Исправить 0xc0000142 ошибку приложения при запуске игры
Ошибка 0xc0000142 – достаточно распространенная неприятность на восьмой серии ОС от Microsoft – и так не самой удобной операционки в мире, по мнению многих людей. Интересно то, что окошко с надписью «ошибка при запуске приложения» может возникнуть при запуске абсолютно любого продукта, поэтому ни один пользователь не должен считать себя застрахованным от этой прискорбной ситуации.
Естественно, что обзор всех доступных способов борьбы начнем с выяснения первопричин, которые приводят к сообщению «ошибка при инициализации приложения 0xc0000142».
Почему возникает?
Итак, что за ошибка? Ошибка при запуске приложения 0xc0000142 может возникнуть:
- Из-за банального заражения вирусными программами.
- Причина при инициализации приложения 0xc0000142 может быть вызвана повреждениями важных файлов.
- Отсутствием или неработоспособностью компонентов DirectX и NET Framework.

Первопричины ясны. Как исправить проблему?
Борьба с неприятностью
Естественно, что первый шаг в том, как исправить «ошибка при запуске приложения 0xc0000142» заключается в включении хорошего и актуального антивирусника. У многих людей он запускается автоматически, но выполняет проверку только поверхностно. Исправление ошибки приложения обязательно заключается только в полноценном процессе, который иногда длится довольно долго. Следовательно, надо запастись терпением.
Второй этап – попытка переустановить проблемное программное обеспечение. К сожалению, установить повреждение определенного файла иногда способен только специалист. Поэтому гораздо легче и быстрее – просто выполнить деинсталляцию продукта и установить ее заново.
Аналогичное решение подходит, если возникает 0xc0000142 при запуске игры. Многим пользователям известно, что интерактивные развлечения требуют для своей функциональности дополнительные программные элементы. Поэтому лечение заключается не только в переустановке игры, но и в инсталляции различных вспомогательных служб.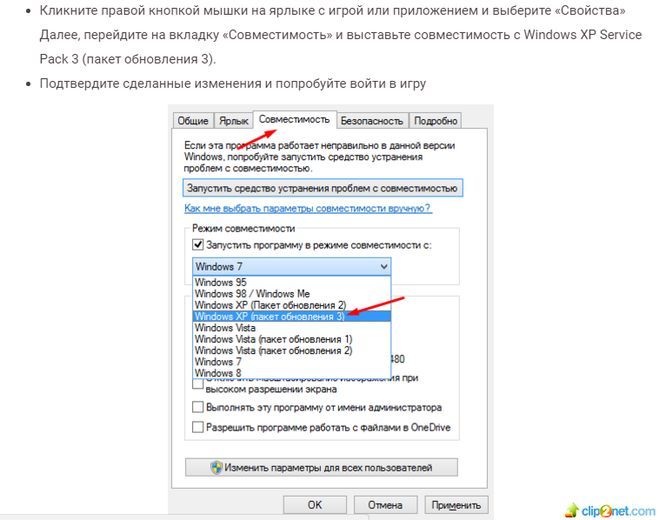 Обычно они входят в установочный пакет – просто не надо отменять их интеграцию в систему.
Обычно они входят в установочный пакет – просто не надо отменять их интеграцию в систему.
Последний вариант этой неприятности бывает связан с тем, что владелец установленной ОС игнорирует обновления системы. Не следует этого делать – нужно зайти в интегрированную службу апгрейда и включить ее, если, по каким-то причинам, эта возможность была отключена и перестала функционировать.
Проблема с виртуальными развлечениями может быть вызвана и отсутствием нужной совместимости. Для исправления этого затруднения необходимо:
- Найти ярлык, который отвечает за включение.
- Вызвать подменю и пункт, отвечающий за совместимость.
- Установить галочку напротив «Win XP 3-й пакет обновления».
Если это не помогло, выбрать другие типы предложенных в списке операционок. Естественно, не забывать выполнять пуск с правами администратора.
Последний способ, который иногда может помочь, согласно отзывам многих пользователей, заключается в чистке всего содержимого папки «Temp».
Следует понимать, что большинство возникших сложных ситуаций с той или иной OS WIN достаточно просто исправить. Следовательно, рекомендуется оставить панические настроения и выполнить поэтапную процедуру лечения.
Как исправить ошибку при запуске приложения 0xc0000142
Вспомните, как часто Вам приходится сталкиваться с разнообразными ошибками при запуске игр и программ? Достаточно часто, ведь так? Что ж, сегодня мы расскажем Вам, что делать с ошибкой при запуске приложения 0xc0000142. Наиболее часто она является воплощением проблем с совместимостью операционной системы с данной игрой или программой. Иными словами, Вы стараетесь на новой версии ОС (условно, на Windows 8.1 или 10) запустить достаточно старое приложение, которое создавалось ещё под более раннюю версию системы. Также данная ошибка может говорить о том, что отсутствует или повреждён файл одной из библиотек, требуемых для запуска приложения.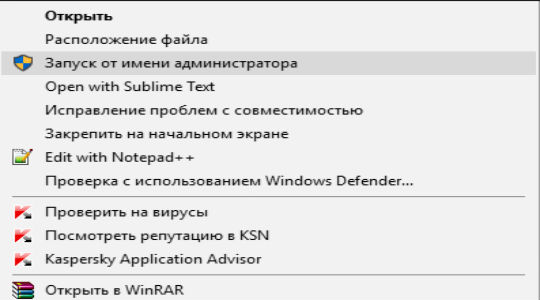 Как бы то ни было, мы с Вами в любом случае разберёмся с проблемой и решим её.
Как бы то ни было, мы с Вами в любом случае разберёмся с проблемой и решим её.Что делать с ошибкой при запуске приложения 0xc0000142: проблемы с совместимостью
Спросите себя: данная ошибка возникает исключительно при запуске одного и того же приложения? Если это действительно так, то наиболее вероятен тот вариант, что проблема решится, если установить правильный режим совместимости для приложения. Что ж, давайте разберёмся с тем, как это делать:- Кликните правой кнопкой мыши по ярлыку того приложения, которое не запускается и выдаёт данную ошибку. В выпадающем контекстном меню выберите пункт «Свойства», кликнув по нему ЛКМ;
- У Вас откроется новое окно со свойствами выбранной программы, её ярлыка. Здесь множество вкладок, но нам нужна лишь одна — «Совместимость». Перейдите туда;
- Далее есть два пути – воспользоваться автоматическим подбором необходимых условий совместимости или сделать всё в ручном режиме. Для автоматического режима нажмите на кнопку «Запустить средство устранения проблем с совместимостью» и следуйте инструкциям, появляющимся на экране.
 В случае с ручным режимом, стоит методом подбора выбирать среди младших версий ОС. Для начала выберите совместимость с Windows 8;
В случае с ручным режимом, стоит методом подбора выбирать среди младших версий ОС. Для начала выберите совместимость с Windows 8; - Нажмите «Применить», затем «ОК»;
- Теперь попробуйте запустить приложение, которое выдавали ошибку 0xc0000142;
- Если она осталась на месте, вернитесь к 3 пункту и выберите другой режим совместимости;
- Готово! Игра или программа успешно запускается и функционирует.
Обновляем библиотеки, чтобы устранить ошибку 0xc0000142 при запуске игр и программ
Прежде чем приступить к обновлению библиотек, мы рекомендуем попробовать ещё один весьма полезный “трюк”, который порой решает множество проблем разом:Не исключено, что это поможет.
 Если же ничего не получилось и на сей раз, то стоит попытать статье другим путём. Мы рекомендуем Вам:
Если же ничего не получилось и на сей раз, то стоит попытать статье другим путём. Мы рекомендуем Вам: - Обновить DirectX – для этого достаточно скачать с официального сайта дистрибутив программы, запустить его и следовать инструкции на экране;
- Обновить Net.Framework – всё аналогично обновлению DirectX;
- Далее нужно обновить драйвера на свою видеокарту. Для этого посетите официальный сайт NVidia или ATI Radeon в зависимости оттого, какого производителя у Вас видеочип;
- Если и после этого ошибка осталась на своём месте, стоит почистить папку с временными файлами. Возможно, проблема кроется в них. Для этого пройдите по пути, указанному на скриншоте. Затем удалите оттуда все файлы;
- Также стоит попытаться после всего этого переустановить саму игру или программу, а после перезагрузить систему.
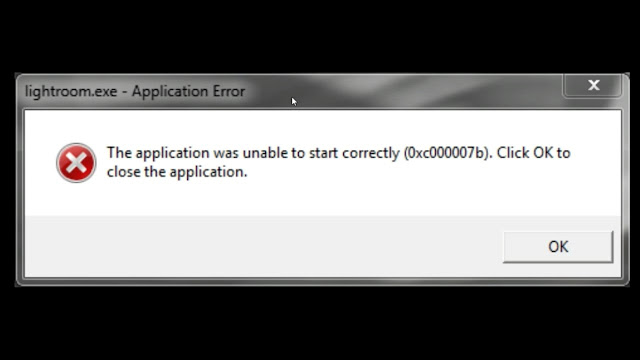
Ошибка при запуске приложения 0xc0000142: причина и устранение
При старте какой-нибудь игры у многих пользователей возникает ошибка при запуске приложения 0xc0000142. Пользователь прекрасно видит имя файла, код проблемы, но при этом абсолютно не понимает, что делать и что искать в этой ситуации.
Из текста ошибки можно вполне догадаться, что по тем или иным причинам приложение не смогло правильно загрузиться, и если немного покопаться на форумах, то в таком случае максимум, который можно понять – это то, что ошибка при запуске приложения 0xc0000142 говорит об отсутствии определенной .dll библиотеки или же ошибке в ее загрузке. Однако непонятно, какая именно библиотека пропала, и в этой ситуации остается просто составить полный список библиотек, которые используются данным процессом, после чего проверить, присутствует ли каждая из них на диске. Конечно, есть огромнейшее количество качественных утилит, которые позволяют просматривать таблицу импорта того или иного файла в окружении неизвестных цифр и аббревиатур, однако большинство пользователей, сталкиваясь с подобными проблемами, просто начинают переустанавливать операционную систему. Более спокойные люди начинают искать адекватное решение проблемы в сети.
Более спокойные люди начинают искать адекватное решение проблемы в сети.
Что делать?
Конечно, если у вас появилась ошибка при запуске приложения 0xc0000142, то вам не стоит начинать искать программы, которые будут выдавать вам полный список библиотек, чтобы вы их выписывали и по одной искали на своем компьютере, убеждаясь в целости и сохранности содержимого. Даже несмотря на то что в таблице импорта на компьютере таких библиотек может быть не так много, занятие по их поиску может затянуться надолго. В частности, стоит отметить, что ручной поиск причины данной ошибки занимает не менее четырех часов даже у продвинутых пользователей. И это уже не говоря о том, что утилита в процессе работы может самостоятельно динамически загрузить любую библиотеку, вследствие чего под подозрение может попасть практически весь компьютер, и найти, почему произошла ошибка при запуске приложения 0xc0000142, уже не получится.
Как определить библиотеку?
Для того чтобы наблюдать за загрузкой процесса, скачивается специализированный наблюдатель, который запускает выбранную программу, после чего фиксирует все значимые события, которые происходят в процессе ее работы, включая создание и удаление потоков, возникновение исключений и, конечно же, загрузку и выгрузку всевозможных библиотек.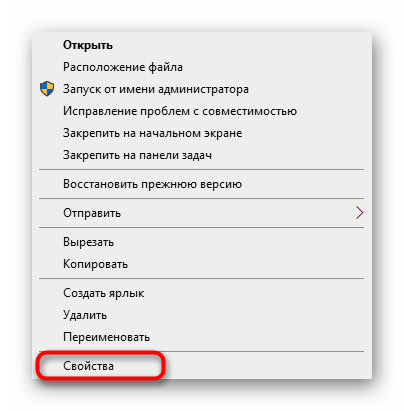 Все, что найдет данная утилита, она записывает в текстовый файл, после чего на экране демонстрирует нам дерево загрузки, в котором присутствует крайне подробная информация по каждой отдельной библиотеке.
Все, что найдет данная утилита, она записывает в текстовый файл, после чего на экране демонстрирует нам дерево загрузки, в котором присутствует крайне подробная информация по каждой отдельной библиотеке.
Где найти лог?
Текстовый файл создается непосредственно в папке с программой и после окончания ее работы открывается в «Блокноте». После этого вы самостоятельно сможете проанализировать данный файл для того, чтобы определить наличие тех или иных ошибок, и скачать нужный документ.
Что нужно знать?
Чтобы программа действительно определила, почему у вас возникла ошибка при инициализации приложения 0xc0000142, вам следует запомнить следующие действия:
- Программа должна в обязательном порядке запускаться исключительно от имени администратора. Если этого не произойдет, то в таком случае вам высветится окно с сообщением о том, что утилита может работать некорректно.
- Программа не будет вносить никаких изменений в структуру вашего жесткого диска, а также не записывает ничего в реестр компьютера.
 Именно по этой причине ее использование является доступным для всех пользователей, после чего ее запросто можно будет удалить.
Именно по этой причине ее использование является доступным для всех пользователей, после чего ее запросто можно будет удалить. - Если вы имеете определенные знания в сфере системного программирования, а также знаете немного английский язык, то в таком случае вы вполне можете использовать одну из лучших утилит в этом плане, которая называется Depedency Walker. Программа позволит вам быстро определить, почему у вас появилась ошибка при инициализации приложения 0xc0000142.
- Если в открытом логе вам абсолютно все непонятно, то в таком случае вам следует задуматься о том, чтобы поискать коллег по проблеме. В преимущественном большинстве случаев нет никаких сложностей, чтобы найти, у кого еще возникала в аналогичной ситуации 0xc0000142-ошибка. Что делать, можно будет узнать у собратьев по несчастью, ведь любую проблему уже кто-то когда-то решал.
Известные проблемы
На сегодняшний день есть достаточно большое количество игр, при запуске которых появляется 0xc0000142-ошибка.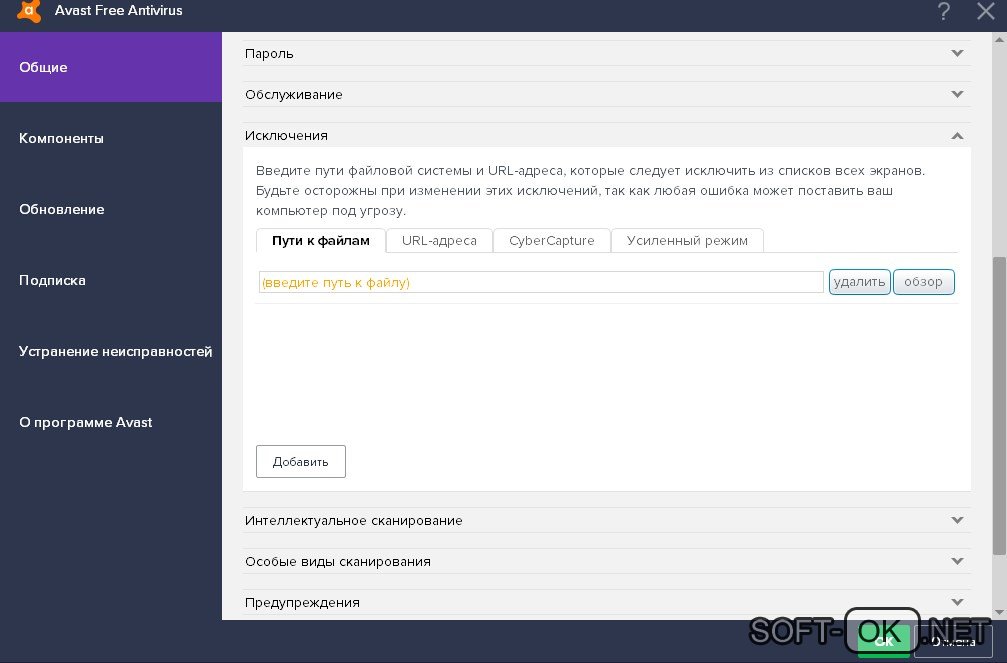 Что делать в таких ситуациях, вы сможете прочитать ниже.
Что делать в таких ситуациях, вы сможете прочитать ниже.
Сразу стоит сказать, что для каждой отдельной игры ситуация является абсолютно индивидуальной, так как каждый отдельный проект использует разные библиотеки. По этой причине не стоит думать, что если вам удалось определенным образом решить данную ситуацию в одной игре, потом вы сможете использовать данную библиотеку для любых игр и столкнуться с подобными неприятностями.
Sims 3
В этой игре l2.bin ошибка приложения 0xc0000142 возникает вследствие того, что был некорректно установлен DirectX на ваш компьютер. В данном случае можно достаточно просто решить проблему путем быстрой переустановки этой программы с официального сайта Microsoft.
Far Cry 3
Достаточно часто происходит и такая ситуация, когда ошибка инициализации 0xc0000142 возникает при попытке использования каких-либо модифицированных библиотек, которые пытаются нарушить лицензию оригинальной программы. В частности, данная ситуация достаточно часто встречалась у пользователей Far Cry 3, который невозможно было запустить на Windows XP, так как разработчики крэков под эту игру не догадались о том, что операционная система просто не может поддерживать DirectX 11.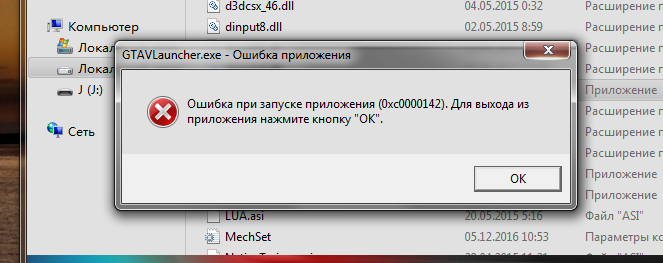
Точно так же любая игра, которая обращается к библиотеке steam_api.dll, в конечном итоге может не запустится, и вместо этого у вас появится ошибка из-за подмененного файла, у которого нет копирайта от Valve. Именно по этой причине неоригинальная библиотека от Steam является изначально несовместимой с операционной системой ХР.
Lineage II
Основной процесс представляет собой 32-разрядное приложение, вследствие чего многие, запуская игру на 64-разрядных системах, просто не понимают, как устранить ошибку 0xc0000142. На самом же деле причина проблемы в данном случае кроется в том, что здесь отсутствуют функции IntelockedDecrement и InterlockedIncrement в таблице выгрузки библиотеки kernel32.dll, вследствие чего игру не получается запустить. Именно по этой причине вам следует скачать на компьютер библиотеки с точно таким же названием, но с окончанием «64». Стоит отметить, что даже на официальном сайте игры присутствует предупреждение о том, что игрой изначально не поддерживаются 64-разрядные системы, вследствие чего при попытке запуска на них она может работать некорректно.
Если же вы используете процессор от компании AMD, то в таком случае у вас проблема приобретает совершенно новый оборот, так как у этих процессоров используется два режима работы. В стандартном режиме упразднены определенные элементы архитектуры х86, вследствие чего нет никакой гарантии, что в такой системе в принципе будут работать те или иные 32-разрядные приложения. В другом же режиме обеспечивается полная совместимость с 32-разрядной системой, однако в данном случае не будет работать никакая 64-разрядная программа.
Также стоит попробовать просто почистить реестр при помощи программы CCleaner, так как это часто приносит необходимый результат. Конечно, если вам это помогло, то вы легко отделались, так как зачастую проблема решается на порядок сложнее.
Как исправить ошибку 0xc0000142 при запуске приложения
Часто на разных версиях Windows могут возникать проблемы запуска программ или игр. При этом при попытке запуска приложения появляется окно со следующим содержимым:  Пользователю только остается нажать кнопку ОК и, понятное дело, что программа не запускается. Такая ошибка частое явление, поэтому существуют определенные способы ее устранения.
Пользователю только остается нажать кнопку ОК и, понятное дело, что программа не запускается. Такая ошибка частое явление, поэтому существуют определенные способы ее устранения.
В первую очередь ошибка может появляться из-за отсутствующих на компьютере компонентов, таких как DirectX и Net.Framework. Поэтому сразу обновите или установите соответствующие компоненты. По завершению чего следует перезагрузить компьютер.
Кстати, многие проблемы могут возникать по причине того, что пользователи не устанавливают обновления для Windows. Такие обновления в некоторых случаях позволяют избавиться от ошибки
На следующем этапе попытайтесь запустить программу с правами администратора или с включенным режимом совместимости. Иногда это помогает. Чтобы запустить программу от имени администратора следует или выделить или ярлык или сам исполняемый файл программы и нажать правую кнопку мыши. В открывшемся меню перейдите в самый низ и нажмите Свойства.
В открывшемся меню перейдите в самый низ и нажмите Свойства.
Совет: Чтобы быстро открыть окно свойств нажмите сочетание Alt+
Здесь перейдите на вкладку совместимость и отметьте пункт Выполнять эту программу от имени администратора. Тут же можно задействовать режим совместимости, выбрав нужную операционную систему. Подразумевается, что в этой операционной системе приложение работало исправно. То есть, если в Windows 7 программа запускалась нормально, а в Windows 10 выскакивает ошибка – выбирайте Windows 7.
Не лишним в решении проблемы будет очистка дисков от временных файлов, если вы ее выполняли давно или не выполняли совсем. Можно очистить вручную папку Temp или использовать для очистки сторонние утилиты, такие как CCleaner
Есть еще вероятность, что программа или игра установилась некорректно, с ошибками.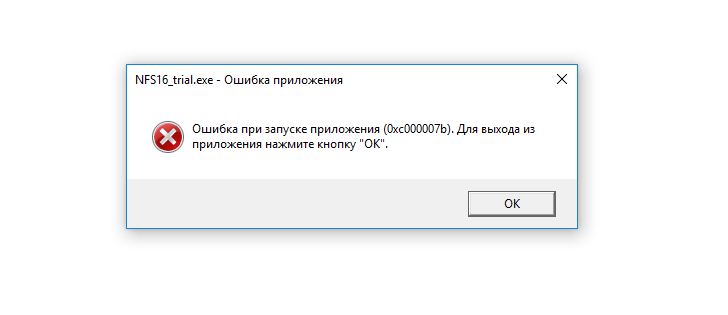 Выполните переустановку приложения и попробуйте его запустить. Если программа была скачана из интернета, то возможно, некоторые файлы могли быть повреждены или заражены вирусом. Если вирус попал на компьютер, он мог повредить системные файлы или файлы приложения. В таких случаях выполните проверку дисков на вирусы или с помощью установленного антивируса, или при помощи офлайн сканеров. Причем в последнем случае проверку лучше выполнять в безопасном режиме Windows
Выполните переустановку приложения и попробуйте его запустить. Если программа была скачана из интернета, то возможно, некоторые файлы могли быть повреждены или заражены вирусом. Если вирус попал на компьютер, он мог повредить системные файлы или файлы приложения. В таких случаях выполните проверку дисков на вирусы или с помощью установленного антивируса, или при помощи офлайн сканеров. Причем в последнем случае проверку лучше выполнять в безопасном режиме Windows
Если проблема появляется при запуске игры, то ее источник может крыться в драйверах на видеокарту. Тут стоит попробовать два варианта решения проблемы.
- Первый – обновить драйвер видеоадаптера до последней актуальной версии, скачав его на официальном сайте.
- Второй вариант – это, наоборот, откатить драйвер до предыдущей версии (если он был обновлен).
Такие действия смогут избавить вас от ошибки запуска игры.
Следующий метод устранения ошибки 0xc0000142 – это проверка системы на наличие поврежденных файлов
Для этого необходимо запустить командную строку (Win+R > CMD > OK) от имени администратора и выполнить следующую команду:
sfc /scannow
Проверка позволит найти и исправить поврежденные файлы системы Windows.
Также на запуск приложения могло повлиять повреждения секторов жесткого диска. В таком случае рекомендуется выполнить проверку диска на наличие ошибок. Тут же в командной строке, которая запущена от имени администратора введите следующую команду:
chkdsk БУКВА_ДИСКА: /F /R
Данная команда выполнить поиск поврежденных секторов диска и попытается их восстановить.
Избавиться от ошибок в работе системы может помочь средство восстановления Windows, Откройте Панель управления и откройте раздел Восстановление. После чего нажмите кнопку
Существуют и причины, связанные с «железом». Так, при недостатке оперативной памяти компьютера или проблемах в работе BIOS наблюдаются подобные ошибки.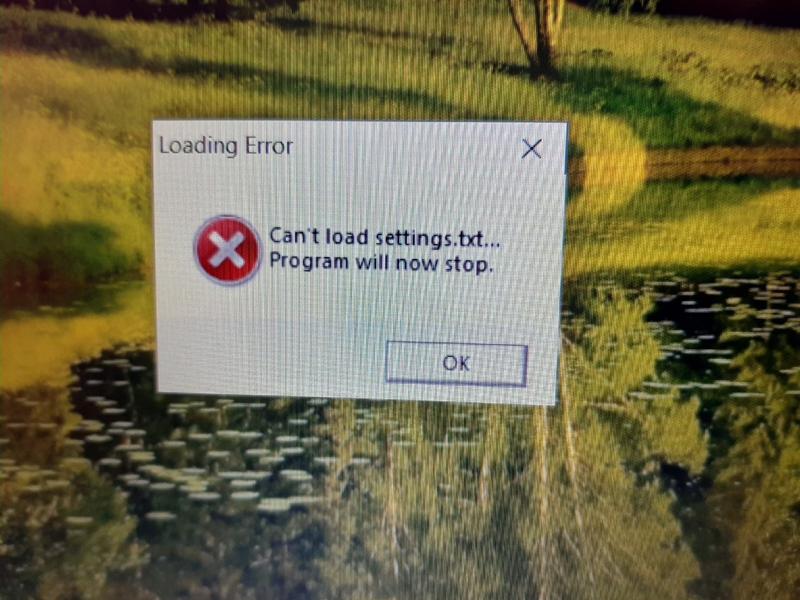 Но аппаратные неисправности крайне редко сказываются именно на запуске приложения.
Но аппаратные неисправности крайне редко сказываются именно на запуске приложения.
Существуют такие ситуации, когда данный софт, который вы установили на свою операционную систему, просто с ней несовместим. Это распространенная проблема со старыми программами на современных системах Windows. Та или иная программа могла использовать компоненты приложений Windows, которые более не поддерживаются операционной системой в принципе. Выходом из такого положения будет либо поиск и установка обновленного приложения, которое совместимо с данной версией Windows. Либо можно использовать виртуальную машину для запуска конкретного приложения или иметь на своем компьютере сразу две операционные системы. Однако такое решение придется не всем по душе, так связано со многими трудностями и неудобствами.
Что делать ошибка при запуске приложения 0xc0000142.
Пользователи операционной системы Windows 10 при запуске программ или игр могут увидеть уведомление: Ошибка при запуске приложения 0xc0000142.
Причины
Неисправность может проявится из-за:
- Наличия вирусов на компьютере.
- Конфликта, отсутствия или повреждения файлов и библиотек запускаемого приложения.
- Конфликта, отсутствия или повреждение файлов DirectX и NetFramework.
Также ошибка возможна, если:
- Напряжения недостаточно для работы приложения (игры).
- Установлены неподходящие драйвера.
- Подключено несовместимое оборудование.
- Неисправен модуль оперативной памяти.
- Некорректно выставлены настройки BIOS.
- На жестком диске битые сектора.
- Windows завершила работу в аварийном режиме.
Способы устранения
Важно! Перед тем как устранять неисправность, проверьте систему на наличие вирусов с помощью программы Dr.Web CureIt или другими мощными антивирусами . В 90% случаев вирусы заражают или удаляют файлы библиотек.dll.
Чтобы ее устранить, выполните следующие действия:
- Нажмите ПКМ по.exe файлу программы и выберите «Свойства». Запустите игру в режиме совместимости с другой версией ОС. Перепробуйте все возможные варианты: Windows 8,8.1, 7 и т.д. Затем нажмите ПКМ — Запуск от имени администратора.
- Переустановите DirectX и Net Framework и перезагрузите ПК.
- Переустановите приложение или игру (вероятно файлы библиотек были повреждены вирусом или же произошли ошибки при установке). Скачивайте дистрибутив только с официальных источников, чтобы избежать повреждений файлов при установке и заражения вирусами.
- Установите все доступные обновления из «Центра обновления Windows».
- Очистите мусорные файлы и папку Temp с помощью утилиты CCleaner или вручную.
- Уведомление при запуске игры может быть вызвано некорректной работой графического драйвера. Откатите драйвер до предыдущей версии.
- Если ошибка произошла после заражения ПК вирусами, нажмите Win+R (Выполнить) и пропишите команду: sfc /scannow
Начнется сканирование системы и выявленные неисправности и недочеты будут устранены.
- Проверьте диск на ошибки с помощью утилиты chkdsk .
- Проверьте значение параметра реестра. Зайдите в Выполнить (Win+R) и пропишите команду: regedit
Затем откройте ветку.
Операционная система Windows 10 имеет отличный графический интерфейс, полностью ориентированный на большинство пользователей, которые разберутся с ним без всяких проблем.
Но периодически даже такая операционная система выдает ошибки, которые не каждый пользователь может исправить или понять причину их возникновения.
Часто пользователи Windows 10 получают сообщение: ошибка при запуске приложения 0xc0000142 . Как исправить такую ошибку?
Ошибка приложения 0xc0000142: основные причины возникновенияНезависимо от опыта работы в Windows 10 совершенно любой пользователь имеет большую вероятность столкнуться с такой ошибкой, т.к. варианты ее появления в системе достаточно велики. Очень часто подобная ошибка вида 0xc0000142 появляется при запуске различных игр или всевозможных приложений из-за отсутствия в системе нужных библиотек, а также возможности к ним обратиться по различным причинам.
Возникшая в системе ошибка 0xc0000142 с большой вероятностью может быть вызвана по одной из множества причин в данном списке:
- В операционную систему проник вирус, который не дает программам и приложениям обращаться к нужным библиотекам.
- Нужные для полноценного запуска игры файлы, действующие драйвера, необходимые библиотеки и различные компоненты системы имеют повреждения.
- Запущенная игра или приложение несовместимы с вашей версией Windows.
- Есть критические проблемы в оперативной памяти, а также в напряжении, которое выдает ваш блок питания на все компоненты в системном блоке.
- BIOS материнской платы имеет неверные настройки, что приводит к неминуемому конфликту всех компонентов в вашем компьютере и соответственно возникает ошибка 0xc0000142.
- Жесткий диск приходит в упадок, и начинает возникать все больше «битых» секторов.
Выше перечислен небольшой список самых частых проблем, которые вызывают ошибку 0xc0000142. На самом деле в реальной действительности подобная ошибка может возникнуть по причине множества факторов, даже после очередного обновления Windows возможны конфликты в системе, которые приведут к этой ошибке.
Как исправить возникшую ошибку 0xc0000142 при запуске различных приложенийИтак, как мы отметили ранее, категорично определить причину ошибки 0xc0000142 нет возможности. Поэтому попытаемся устранить ошибку, исходя из рекомендаций ниже, которые необходимо применить последовательно. После того, как опробуете один совет, проверьте игру на запуск. Если она запустилась, и ошибки не возникло, то проблема решена, если нет, то переходите к следующему пункту в списке.
Для исправления ошибки 0xc0000142 примените следующие советы:
- Для начала откатите систему на предыдущую точку восстановления системы. Если восстановление системы невозможно произвести из-за отсутствия контрольной точки, то переходим к следующему пункту.
Обязательно обновите драйвера NET Framework и DirectX до самых последних актуальных версий. Их вы сможете скачать бесплатно с сайта компании Microsoft, а драйвер для видеокарты скачивайте с сайта производителя.
- Возможно, что когда вы устанавливали игру или приложение, произошло повреждение некоторых файлов, что и стало вызывать ошибку 0xc0000142. Чтобы исключить данную проблему, рекомендуется переустановить ту программу, которая сигнализирует об ошибке.
Некоторые вирусы могут удалить необходимые файлы и библиотеки, а также заблокировать доступ к ним. Советуем проверить систему на наличие вирусов, для этого используйте популярную бесплатную утилиту Dr.Web CureIt.
На заметку: если антивирус найдет опасные файлы в системе, то возникает подозрение о повреждении важных системных библиотек. Чтобы восстановить их без переустановки операционной системы, вам необходимо перезапустить Windows в безопасном режиме и запустить команду “sfc/scannow”. Данная утилита проверит файлы на целостность и устранит проблемы, а недостающие файлы будут восстановлены.
Запускаем программу от имени администратора системы, а также указываем совместимость. Правой кнопкой мыши щелкаем по ярлыку, идем на вкладку “Совместимость”, затем выбираем режим совместимости с Windows XP SP3 или Windows 7.
- Иногда исправить возникающую ошибку 0xc0000142 помогает обычная очистка диска от временных файлов. Для этого удалите все элементы в папке Temp расположенной по пути Windows/Temp.
Отключите компьютер от сети и попробуйте отсоединить силовой кабель непосредственно от блока питания. На следующие сутки подключите всё обратно. Подобная “разрядка” часто помогает решить критическую проблему возникновения ошибки 0xc0000142.
Если в конечном итоге вам не удалось исправить возникшую ошибку 0xc0000142 ни одним из выше перечисленных методов, высокая вероятность того, что у вас возникла несовместимость программы с компонентами вашей системы или их некорректная работа в связи с неисправностью. Рекомендуется обновить BIOS, а после этого протестировать систему с подключением и отключением проблемных компонентов вашего компьютера.
Если вы посетили этот блог, значит, у вас в Windowsе возникла ошибка при запуске приложения 0xc0000142. Такая неполадка характерна для различных операционных систем. Сейчас перед вами появилось окно и в нем вы видите следующее: “Ошибка при запуске (инициализации) приложения (0xc0000142). Для выхода из приложения нажмите кнопку ОК.” Сегодня я расскажу вам, что делать в такой ситуации.
Но для начала давайте рассмотрим, какие причины повлекли возникновение данной ошибки.
- Несовместимость некоторых файлов.
- Повреждение DirectX или NET Framework либо их отсутствие. Читайте или .
- В компьютер попали вирусы или трояны.
- Некоторые файлы, программы или библиотеки повреждены, отсутствуют или возник конфликт при запуске. Читайте .
- Недостаточный объем свободной оперативной памяти или её неисправность. Читайте .
- Неверные настройки BIOS. Читайте .
- Неполадки с жестким диском. Читайте .
Хочу отметить, что первые четыре причины наиболее существенны при возникновении такой ошибки. Зачастую ошибка возникает вследствие установки или запуска компьютерных игр. Однако бывает и так, когда пользователь и в игры никакие не играет, а ошибка почему-то появилась во время запуска какой-либо программы.
Итак, разберем варианты действий, если возникла ошибка при запуске приложения 0xc0000142. Многие специалисты советуют обновить DirectX и NET Framework. Ну, и естественно, одним из вариантов устранения ошибки может стать переустановка программы или игры. Это исправит ситуацию, если при установке были повреждены некоторые файлы.
Если эти способы вам не помогли, тогда воспользуйтесь Восстановлением системы на более раннюю дату: Пуск – Справка и поддержка . Далее в разделе «Выбор задания » кликните на «Отмена изменений с помощью Восстановления системы ». А затем выберите ближайшее число, в которой ориентировочно программа работала без сбоя и перезагрузите компьютер.
Подобный откат поможет и в случае, если возникла ошибка при установке программного обеспечения и были повреждены элементы программы. Некоторые пользователи сообщают, что в этой ситуации им помог такой вот способ: нужно обесточить системный блок (вынуть штекер из розетки) не менее, чем на сутки. Можете попробовать такой вариант.
Однако перед этим, обязательно запустите антивирусную программу и проверьте свой компьютер на наличие вирусов и других вредоносных программ. Лечить поврежденные или зараженные файлы можно с помощью утилиты типа Dr.Web CureIt. Если вирусы были обнаружены в компьютере, тогда и в этом случае можно воспользоваться «Восстановлением системы» на раннюю дату.
Если это действие не помогло решить проблему, тогда сделайте следующее: перезагрузите ПК в безопасном режиме при поддержке командной строки и введите sfc /scannow . Такое действие запустит системную проверку, которая найдет и самостоятельно заменит поврежденные файлы на целостные.
При устранении ошибки может помочь очистка папки Temp в ручном режиме либо с помощью утилиты CCleaner. Бывает и так, что ошибка возникает во время запуска консольных приложений в Windows XP. Она могла возникнуть однажды и производители с очередным обновлением системы устранили её.
Поэтому важно обновлять драйвера своей операционной системы Windows. И последним вариантом решения подобной проблемы, которые мне известны, может стать запуск приложения от имени Администратора.
Надеюсь, что ошибка при запуске приложения 0xc0000142 успешно устранена, и вы без проблем продолжаете работу со своим ПК. Благодарности можете писать в комментариях)
С Ув. Евгений Крыжановский
Исправить ошибку приложения 0xc0000142: Ошибка 0xc0000142 может возникать в любой из версий Windows и обычно возникает, когда приложение не удается правильно инициализировать. Ошибка приложения 0xc0000142 является очень раздражающей и распространенной ошибкой, которая затрагивает множество основных приложений Windows. Всякий раз, когда вы пытаетесь запустить программу, вы получите эту ошибку:
Приложение не смогло начать правильно (0xc0000142). Нажмите «ОК», чтобы закрыть приложение.Что означает
код ошибки 0xc0000142 ?В общем случае 0xc0000142 является системной ошибкой с любыми существенными недостающими файлами или поврежденными файлами. Это относится к INVALID_IMAGE_FORMAT . По этой причине его необходимо исправить для запуска определенных приложений или программы. Даже он не может запустить некоторые из.exe-файлов из RUN.
Ошибка указывает в шестнадцатеричном формате с именем 0xc0000142 . Он дает сообщение о местоположении стандартного местоположения ошибки, но это еще не все об идентификации ошибки. Хотя вы можете решить это, выполнив несколько простых методов, и приложения или программа будут работать. Я покажу вам всех, просто останься со мной.
Причины ошибки приложения 0xc0000142:Ошибка приложения 0xc0000142 вызвана неисправностью или повреждением программы, которую вы пытаетесь использовать. Многие люди сообщают об этой ошибке при попытке запустить « cmd.exe », который является программой эмулятора DOS для вашего компьютера. Хотя эта ошибка не указывает фактическую проблему с рассматриваемой системой или приложением, вы можете исправить ее с помощью стандартного метода.
Наиболее типичной причиной появления ошибки приложения 0xc0000142 является повреждение или повреждение файлов, которые требуются для различных приложений. Эти файлы необходимы для использования вашим компьютером, и если они каким-либо образом повреждены, они сделают ваш компьютер крайне ненадежным и вызовут ошибки, такие как ошибка 0xc0000142.
- Программа под названием «Защита поиска» или «Усилитель SW» (попробуйте удалить)
- Неправильно переключаемый ключ рег
- Драйверы NVIDIA (обновление или переустановка)
- Поврежденная установка C ++ (попробуйте переустановить C ++)
- Установите DirectX 11
- Установка Microsoft .NET Framework
- Антивирус или пакеты защиты (попробуйте отключить антивирус)
Исправить ошибку приложения 0xc0000142
Не забудьте создать точку восстановления, если что-то пойдет не так. Кроме того, после проверки каждого метода проверьте, не удалось ли исправить ошибку приложения 0xc0000142 или нет.
Способ 1. Удаление неизвестных программ
Удалите « Search Protect » или « SW Booster » или « Оптимизатор производительности». »
- Откройте панель управления Windows .
- Выберите установленную программу список
- Выберите и удалите «Поиск защиты». Снова проверьте, не удалось ли исправить ошибку приложения 0xc0000142 или нет.
Способ 2. Измените значение LoadAppInit_DLLs
Способ 3: Обновление драйверов графических карт
Обновите драйверы для вашей видеокарты с веб-сайта NVIDIA (или с сайта вашего производителя).
Иногда обновление драйвера графической карты кажется Fix Application Error 0xc0000142, но если это не так, переходите к следующему шагу.
Способ 4. Загрузите последние версии C ++, DirectX и.NET Framework.
Если есть ошибка установки C ++, удалите модули C ++ и переустановите. Установите DirectX 11 и последнюю версию Microsoft .NET Framework.
Скачать DirectX для конечного пользователя установки во время выполнения из .
Метод 5: Загрузить все с помощью Runtimes (AIO)
Это дополнение объединяет все важные и текущие версии в пакете и предлагает выбор того, что вы хотите установить. Включены все версии.NET Framework, включая исправление.
Способ 6. Запуск приложения в режиме совместимости.
Запустите приложение в режиме совместимости и всегда запускайте приложение как администратор.
- Нажмите на файл (дайте ошибку приложения 0xc0000142 ).
- Нажмите « Свойства» и откройте вкладку «Совместимость» .
- Щелкните « Запустить средство устранения неполадок совместимости », если игры работают, сохраните настройки, если они не будут продолжены.
- Установите флажок « Запуск этой программы в режиме совместимости» .
- Выберите операционную систему, к которой доступен драйвер.
- Установите флажок « Запуск этой программы в качестве администратора в разделе« Уровень привилегий ».
- Нажмите «Применить» и затем выйдите. Еще раз проверьте, исправлена ли ошибка приложения 0xc0000142 или нет.
Метод 7: Запуск SFC (проверка системных файлов)
Запустите команду чтобы она сканировала все защищенные системные файлы и заменила неправильные версии правильными версиями Microsoft.
Способ 8 Перезагрузите компьютер и выполните полное сканирование.
В некоторых случаях вирус и вредоносное ПО могут вызывать ошибку ПК 0xc0000142 . По этой причине, когда вы будете сканировать их любым Антивирусом, включая Защитник Windows, он исправит компьютер. В то же время, просто перезагрузка компьютера может решить проблемы. Имея это в виду, вам необходимо сканировать ПК, а также перезагрузить его для получения основного решения. В большинстве случаев он больше не показывает код ошибки.
Способ 9 Запустите приложение как администратор.
Иногда запуск приложения в качестве администратора может исправить ошибку. Когда вы пытаетесь открыть как простой, он может не открыться. По этой причине, если вы измените разрешение, вы можете получить решение. Метод очень прост, просто запустите приложение как администратор. Как вы это сделаете?
- Щелкните правой кнопкой мыши приложение или программу, которую вы хотите запустить.
- Теперь нажмите « Запуск от имени администратора» .
Он наверняка решит код ошибки 0xc0000142 в Windows 10, 8 или Windows 7.
Способ 10 Запустить поверку диска
В некоторых случаях может возникнуть ошибка 0xc0000142 для проблемы с оборудованием, и жесткий диск также может быть поврежден. Это может привести к проблемам в системных файлах. По этой причине вы можете проверить диск и посмотреть, есть ли какие-либо проблемы. Процесс может разрешить сообщение об ошибке и может запускать нужные файлы. Просто выполните описанный ниже процесс.
- Откройте « Командная строка» как «Администраторы» .
- Теперь введите « chkdsk c: / f / r » для проверки проблем с диском. Здесь C — имя Диска. Если вы хотите также проверить другой диск, вы можете изменить только букву. Он будет проверять, и вы получите вопросы отсюда.
- Теперь перезагрузите компьютер и проверьте, что проблема решена.
Да! Сейчас мы на финише. Я думаю, вы решили проблемы с ошибкой . Очень важно решать вопросы.
Ответ от техподдержки Microsoft
На компьютере могут быть повреждены системные файлы. Предложите вам запустить SFC-сканирование, которое сканирует поврежденные системные файлы на компьютере и заменяет их.
Шаги для выполнения сканирования SFC:
1. Нажмите кнопку «Пуск»
2. В меню «Пуск» выберите «Все программы», а затем «Аксессуары»
3. В меню «Аксессуары» щелкните правой кнопкой мыши опцию «Командная строка»
4. В раскрывающемся меню, которое появляется, нажмите кнопку «Запуск от имени администратора»
5. Если у вас включен контроль учетных записей (UAC), вам будет предложено получить авторизацию до открытия командной строки. Вам просто нужно нажать кнопку «Продолжить», если вы являетесь администратором или вставьте пароль администратора и т. Д.
6. В окне командной строки введите: sfc / scannow и нажмите Enter.
7. Появится сообщение о том, что «начнется сканирование системы»,
8. Будьте терпеливы, потому что сканирование может занять некоторое время
9. Если какие-либо файлы требуют замены, SFC заменит их. Вас могут попросить вставить DVD-диск Vista для этого процесса, чтобы продолжить
10. Если все в порядке, после сканирования вы должны увидеть следующее сообщение: «Защита ресурсов Windows не обнаружила нарушений целостности»
11. По завершении проверки закройте окно командной строки, перезагрузите компьютер и проверьте.
Для получения дополнительной информации см. Ссылку ниже.
Как восстановить операционную систему и как восстановить конфигурацию операционной системы в более ранний момент времени в Windows Vista
Если результаты сканирования с обнаруженными ошибками и не могут исправить их, вы предложите выполнить обновление Windows Vista.
Шаги для выполнения обновления.
1. Запустите, введите «Программы и функции» в поле «Начать поиск», а затем «Программы и компоненты» в списке «Программы».
2. В разделе «Задачи» выберите «Включить или отключить функции Windows».
3. Если вам будет предложено ввести пароль администратора, введите пароль. Если вам будет предложено подтвердить подтверждение, нажмите «Продолжить».
5. Снимите флажки следующих функций:
. Microsoft .NET Framework 3.0 \ XPS Viewer
. Удаленное дифференциальное сжатие
. Служба репликации Windows DFS
6. Перезагрузите компьютер
7. Убедитесь, что все внешние устройства отключены.
8. Вставьте компакт-диск
9. На экране автозапуска выберите установку
10. На экране установки убедитесь, что вы выбрали опцию обновления и следуете инструкциям на экране.
После завершения обновления inplace проверьте, работает ли вторая жизнь.
Надеюсь, эта информация полезна.
Дайте мне знать, если это сработает.
Всего наилучшего!
Спасибо и приветствую:
Halima S — поддержка Microsoft.
Пользователи Windows 10 и более ранних версий ОС могут столкнуться с различными неполадками во время запуска программ. Одной из таких проблем является всплывающее стоп-окно с ошибкой 0xc0000142.
Что означает неполадка с кодом 0xc0000142?
Если сразу после запуска ярлыка в системе возникло окно с кодом 0xc0000142, это означает, что программа не может начать работу из-за поврежденных или отсутствующих файлов. Также окно может возникать сразу после загрузки операционной системы – в таком случае поврежденное приложение находится в режиме автозагрузки диспетчера задач. Внешний вид стоп-окна приведен на рисунке ниже:
Экран ошибки 0xc0000142
Причины возникновения ошибки
Ошибка при запуске приложения 0xc0000142 может возникать из-за целого ряда различных причин. Наиболее распространенные:
Файлы софта повреждены;
отсутствуют или повреждены файлы системных библиотек dll, которые использует запускаемая программа;
нехватка оперативной памяти для инициализации приложения. Недостаточный объем временной памяти также является основной причиной, и периодически выключается;
неправильное функционирование драйверов приложения;
несовместимость подключенного оборудования;
«битые» сектора жесткого диска системы;
ОС заражена вирусом;
неисправность в структуре некоторых файлов DirectX и NetFramework.
Теперь рассмотрим все способы устранения неполадки при инициализации приложений и игр.
Способ 1. Запуск программы в режиме совместимости
Появившееся стоп-окно может быть причиной несовместимости программного продукта и операционной системы. Чтобы устранить эту проблему, нужно настроить другой режим совместимости.
Следуйте инструкции:
нажмите правой клавишей мышки на ярлыке той программы или игры, которую не можете запустить;
выберите «Свойства» ;
в открывшемся системном окне найдите вкладку «Совместимость» и кликните на нее;
теперь поставьте флажок в области «Режим совместимости» выберите более раннюю версию ОС Виндоус;
перезагрузите ПК и попробуйте запустить программу повторно.
Настройка режима совместимости
Способ 2. Поиск и удаление вирусов
Вирусы и трояны могут быть причиной ошибки 0xc0000142, поэтому обязательно нужно провести сканирование Windows 10 на наличие вредоносных программ. Сделать это можно с помощью стандартного Защитника или антивирусного ПО.
Cканирование Windows на наличие вредоносных программ
Способ 3. Проверка реестра
Исправление ошибок реестра — еще один эффективный способ, как исправить ошибку при запуске приложения 0xc0000142. Откройте окно «Выполнить» с помощью сочетания кнопок Win+R. В текстовом поле пропишите команду regedit . Далее, в открывшемся окне реестра, откройте директорию Windows (путь: HKEY_LOCAL_MACHINE\\SOFTWARE\\Microsoft\\Windows NT\\CurrentVersion\\Windows ). Справа в окне найдите строку под названием «LoadAppInitDLLs» и установите ее значение как 0.Исправление ошибок реестра/p>
Совет! Если вы не являетесь продвинутым пользователем, лучше не пытаться самостоятельно изменять настройки реестра. Воспользуйтесь сторонними .
Способ 4. Обновление драйверов компьютера
Обновление драйверов вручную – еще один способ устранить неполадку. Откройте Диспетчер устройств Windows. Кликните на названии своего ПК правой кнопкой мышки и выберите пункт «Обновить конфигурацию» .
Таким образом все драйвера подключенных устройств, датчиков, адаптеров и дисков будут обновлены. Перезагрузите устройство и попробуйте запустить программу еще раз.
Обновление драйверов
Универсальный способ. Использование программы «Ускоритель компьютера»
Устранение неполадки 0xc0000142 вручную может занять продолжительное время. Чтобы не искать причину появления ошибки самостоятельно, можно воспользоваться специализированными программными инструментами. «Ускоритель компьютера» — одна из наиболее популярных утилит для исправления всех типов неполадок, возникающих в ОС.
Гайд Sid Meier’s Civilization VI выдает ошибку — как решить? Ошибки 0xc0000142, 0xe06d7363 и многие другие
Одновременно с Battlefield 1, будет выпущена увлекательная игра жанра стратегии Sid Meier’s Civilization VI. Релиз стратегии оказался удачным, без каких-либо критических проблем – лишь только небольшое количество сбоев в игровом клиенте мешает играть небольшому количеству людей. В плане производительности игра вышла не плохой, а не большое количество мелких неисправностей решается всего лишь пару кликами игровой мышки. Давай рассмотрим советы по их устранению ниже.
Неприятности, возникающие с искажением звука во время прохождения игры Sid Meier`s Civilization 6
В момент прохождения игрового процесса Цивилизации 6 могут возникать сбои звуковой карты, которые выражены в потрескивание или появление иных не свойственных игре шумов, исходящих из акустической системы. При появление данной проблемы следует изменить в настройках устройства воспроизведения звуковой параметр качества на 16 бит и 48 кГц.
Игроки, у которых на компьютере установлены звуковые карты фирмы Realtek испытывают проблемы с вылетом игры. Для устранения данной неисправности, стоит переустановить программное обеспечение звуковой карты, но если от этого нету никакого толка, то придётся на время прохождения игры отключать звуковую карту.
Не удается найти исполняемый файл игры Sid Meier`s Civilization VI
В первую очередь, стоить удостовериться в том, что используется 64-х битная операционная система Windows – под 32-х битной системой исполняющего файла не существует. Убедившись в том, что у вас установлена правильная версия Windows, желательно использовать это руководство, которое должно помочь исправить проблему.
Сбой в игре Sid Meier`s Civilization 6 при прохождении обучения
Часть играющие недовольные на возникающие неполадки в процессе прохождения обучения. При их возникновении, несколько раз перезапустите игровой клиент, и продолжайте играть. Если это не помогло, то к сожалению, ничего сделать нельзя и придётся ожидать выхода нового патча с исправления данной проблемы.
Sid Meier’s Civilization VI вылетает или не запускается, черный экран
Существует несколько решений возникшей проблемы. Для начала проведите обновление программного обеспечения для вашей видеокарты (Nvidia, AMD), после чего следует удостовериться в том, что игра использует дискретную видеокарту, а не встроенную. Помимо этого, поставить все без исключения библиотеки, находящиеся в директории Redist.
Если после проведенных манипуляций проблема не исчезла, то следует выключить функцию Share в программе GeForce Experience, после чего произвести установку данного комплекта библиотек для Windows.
У обладателей компьютера с процессором AMD имеется еще один фактор вылетов игры. Если рекомендации не помогли исправить проблему, то следует выключить или полностью удалить программу playsTV. Как бы странно это не звучало, но определенно некоторым данное предложение помогло.
Отключение автоматической замены юнитов в Sid Meier’s Civilization VI
В данной версии игры никаких изменений не последовало. Отключение происходит по той же схеме что и Цивилизации 5. Для отключения автоматической замены следует в файле UserOptions.txt расположенный в ДокументыMy GamesSid Meier’s Civilization VI исправить параметр AutoUnitCycle с 1 на 0.
Игра Sid Meier’s Civilization VI виснет на стартовом экране
Если по какой-то причине у вас нет возможности нажать «Принять» на самом первом экране, то следует попробовать изменить полной экранный режим на режим в окне, либо изменить разрешение экрана с соотношением сторон 16:9.
Проблемы, возникающие с размером интерфейса в Sid Meier`s Civilization 6
Иногда происходит глюк, выраженный в том, что интерфейс игры масштабируется неправильно. Побороть данную проблему так и не смогли и придётся ждать выхода нового патча от Firaxis Games.
Ошибка 0xc0000142 или 0xe06d7363 в Sid Meier`s Civilization VI
Многие игроки столкнулись со следующей проблемой — при запуске игры вылезает системное окно с сообщением об ошибке под номером 0xc0000142 или 0xe06d7363. Эта ошибка появляется если ваше имя пользователя Windows написано на русском языке. Для обхода этой ошибки просто создайте нового пользователя на латинице и играйте!
0xc0000142 ошибка при запуске приложения
- Проверьте в первую очередь, установлены ли у вас на компьютере такие служебные программы как DirectX или NET Framework. Именно они могут распознать другой язык программирования, и запустить вашу игру. Также следует следить за их обновлением: ведь каждый год идет усовершенствование языка
- Можно попробовать установить новый дистрибутив игры, может случиться и так, что при установке некоторые файлы были повреждены.
- Если эти действия не реанимировали игру, то попробуйте откатить систему на ту дату, пока игра была еще не установлена. Может случиться и так, что при ее установке повредились файлы библиотеки DLL, которые как раз и отвечают за установку игры. Этот способ может решить проблему с запуском.
- Может показаться странным следующий совет, но на форумах есть такие пользователи, у которых решилась проблема запуска игры при обесточивании компьютера. Да, просто отключить его от питания примерно на 1 день, а потом попробовать запустит игру. Может быть, и вам поможет этот совет.
- Наличие вирусов или вредоносных кодов на компьютере так же вызывает эту ошибку. Необходимо антивирусов в безопасном режиме проверить ваш компьютер, можно использовать утилиту Dr.Web CureIt, она совершенно бесплатна и отлично справляется со своей задачей. Именно вирусы могут повредить установочные файлы игры, да и системные файлы тоже. Очень хорошо помогает командная строка, запущенная в безопасном режиме. При ее вызове впишите sfc /scannow, запуститься проверка системных файлов, и во время ее работы все поврежденные файлы восстановятся.
- Очень часто помогает решить эту проблему чистка папки Temp. Можно воспользоваться любой программой, которая чистит реестр, например, CCleaner.
- Иногда эта ошибка может выскочить и из-за самой игры. Такое отмечалось в windows XP, когда запускались приложения из консоли. Но разработчик ее успешно устранили, и операционная система была обновлена. Это очень важный момент, если выскакивает сообщение об ошибке 0xC0000142, систему нужно периодически обновлять.
- Можно запустить игру от имени администратора, иногда этот способ помогает.
В чем же дело, почему не может запуститься игра? Давайте подробно разберем, почему может вылетать код ошибки в операционной системе windows. Такая ошибка может выскочить из-за троянов или вирусов, поселившихся на компьютере, из-за возникшего конфликта ассоциации файлов, или установочный файл просто поврежден. Также эта ошибка может означать отсутствие установленных служебных программ DirectX или NET Framework
Как устранить
Если у вас оперативная память компьютера небольшая, то и это влияет на ошибку. Может быть неправильно настроен БИОС, или просто жесткий диск работает неверно. Но во многих случаях эта ошибка связана именно с установленным программным обеспечением, а не с работой самого компьютера.
Пользователи операционной системы Windows 10 при запуске программ или игр могут увидеть уведомление: Ошибка при запуске приложения 0xc0000142. Для выхода из приложения нажмите кнопку «ОК». Как исправить и какие причины возникновения ошибки разберем подробнее в статье.
Причины
Неисправность может проявится из-за:
- Наличия вирусов на компьютере.
- Конфликта, отсутствия или повреждения файлов и библиотек запускаемого приложения.
- Конфликта, отсутствия или повреждение файлов DirectX и NetFramework.
Также ошибка возможна, если:
- Напряжения недостаточно для работы приложения (игры).
- Установлены неподходящие драйвера.
- Подключено несовместимое оборудование.
- Неисправен модуль оперативной памяти.
- Некорректно выставлены настройки BIOS.
- На жестком диске битые сектора.
- Windows завершила работу в аварийном режиме.
Способы устранения
Важно! Перед тем как устранять неисправность, проверьте систему на наличие вирусов с помощью программы Dr.Web CureIt или . В 90% случаев вирусы заражают или удаляют файлы библиотек.dll.
Чтобы ее устранить, выполните следующие действия:
- Нажмите ПКМ по.exe файлу программы и выберите «Свойства». Запустите игру в режиме совместимости с другой версией ОС. Перепробуйте все возможные варианты: Windows 8,8.1, 7 и т.д. Затем нажмите ПКМ — Запуск от имени администратора.
- Переустановите DirectX и Net Framework и перезагрузите ПК.
- Переустановите приложение или игру (вероятно файлы библиотек были повреждены вирусом или же произошли ошибки при установке). Скачивайте дистрибутив только с официальных источников, чтобы избежать повреждений файлов при установке и заражения вирусами.
- Установите все доступные обновления из «Центра обновления Windows».
- Очистите мусорные файлы и папку Temp с помощью утилиты CCleaner или вручную.
- Уведомление при запуске игры может быть вызвано некорректной работой графического драйвера. Откатите драйвер до предыдущей версии.
- Если ошибка произошла после заражения ПК вирусами, нажмите Win+R (Выполнить) и пропишите команду: sfc /scannow
Начнется сканирование системы и выявленные неисправности и недочеты будут устранены.
- .
- Проверьте значение параметра реестра. Зайдите в Выполнить (Win+R) и пропишите команду: regedit
Затем откройте ветку.
В настоящей статье речь пойдёт об ошибке с номером «0xc0000142», которая терроризирует многих пользователей операционной системы Windows 10.
К слову, большинство подобных ошибок возникает у юзеров, чье «компьютерное мастерство» надолго застыло на среднем и низком уровне.
С чем это связано? Всё элементарно и просто — причиной становится захламление операционки ненужными компонентами, приложениями, играми, а также игнорирование безопасности системы и необходимости её периодической чистки и оптимизации.
В совокупности это гарантировано приведёт к появлению различных системных сбоев, многие из которых убрать не так-то и просто (в том числе это касается ошибки при запуске приложения «0xc000014»).
Итак, поговорим, как исправить ошибку при запуске (или инициализации) игры и других приложений на ОС Windows.
Что это за ошибка: причины появления и методы решения
Однако прежде чем проверять какой-либо метод решения данной проблемы на собственной ОС, обязательно дочитайте статью до конца и создайте точку восстановления (как это сделать будет описано далее).
Что делать, если компьютер пишет — ошибка при запуске приложения 0xc0000142?
Способ 1
Итак, сама по себе ошибка « 0xc0000142» сигнализирует пользователю о том, что используемые приложением/игрой системные библиотеки/файлы не могут быть найдены или правильно распознаны в силу их повреждения или фактического отсутствия.
На основе этого и строятся методы устранения проблемы.
Соответственно, если необходимые для работы библиотеки повреждены, то наиболее простым способом их «лечения» будет процедура «отката» системы на более ранее состояние. Для этого потребуется:
В левом верхнем углу нажмите на значок Windows (он же «Пуск») и откройте раздел «Параметры».
В открывшемся окне «Параметры Windows» найдите блок «Обновление и безопасность».
Перейдите в подраздел «Восстановление» и выберите в пункте «Вернуть компьютер в исходное состояние» — «Начать».
В ответ вам будет предложено выбрать один из двух вариантов: «Сохранение личных файлов», либо их удаление и возвращение системы в исходное состояние. Соответственно, выберите наиболее подходящий для вас вариант.
К сожалению, далеко не все пользователи создают точки восстановления ОС, а у многих данный функционал просто отключен.
Для создания точки восстановления необходимо сделать следующие нехитрые действия:
Если описанный вариант не решил проблему, перейдите к следующему методу решения ошибки.
Способ 2
Для пользователей, которые серьезно относятся к стабилизации работы операционной системы Windows 7/10 установлено правило, состоящее в периодическом запуске проверки целостности системных файлов.
Делается это довольно-таки просто:
Способ 3
Ещё одной возможной причиной возникновения рассматриваемой ошибки (при запуске таких приложений, как esrv.exe, mortal kombat xl, гта 5, transformers.fall of cybertron и т.д.) может стать банальная несовместимость приложения/игры с установленной системой. Поэтому следует опробовать следующие манипуляции:
- Кликом правой кнопкой мышки по ярлыку проблемной программы/игры вызовите меню и выберите «Свойства».
- В открывшемся окне «Свойства: название программы» перейдите на вкладку «Совместимость».
Здесь представлено два варианта:
автоматический поиск проблем с совместимостью
и ручная настройка и выбор операционных систем.
- Выберите один из вариантов (но сразу стоит отметить, что в большинстве случаев помогает именно ручной перебор с версиями операционных систем).
- После выбора наиболее оптимального варианта установите галочку в строке «Запускать эту программу от имени администратора» и нажмите «Применить» — «ОК».
Для эксперимента доступно множество версий операционных систем, поэтому поиск нужной версии может затянуться (а порой требуется проверить каждую ОС из списка).
Способ 4
Данный способ заключается в несложной проверке с используемыми параметрами реестра, а именно:
После сохранения (по необходимости) осуществите перезагрузку компьютера и проверьте работоспособность приложения/игры.
Способ 5
Завершающий вариант решения рассматриваемой проблемы объединяет целый комплекс мер:
1. Вирусная активность вмешалась в штатную работу системы, что могло привезти к повреждению библиотек, к которым обращается приложение или игра. Соответственно, требуется полное сканирование системы на вирусы и повторное использование команды «sfc/scannow».
2. Пакетная ручная установка/обновление всех имеющихся системных библиотек. Скачать их можно на официальном сайте «Microsoft».
3. Повреждение секторов жёсткого диска или в целом большое количество ошибок в работе накопителя. Для исправления и «лечения» воспользуйтесь командой «CHKDSK».
4. Установка приложения или игры сопровождалась ошибками или сбоями. Подобная ситуация также могла привести к подобной проблеме. Поэтому попробуйте просто переустановить игру/приложение.
5. Очистка временных файлов в папке «Temp» — вручную или с использованием специализированного ПО (к примеру, «Ccleaner»).
Заключение
В заключение стоит отметить, что приведённые в настоящей статье варианты исправления ошибки 0xc0000142 — не единственные из имеющихся возможностей, но самые действенные.
Если ничего из перечисленного не помогло, то, возможно, причина кроется на уровне физической неисправности компонентов компьютера — в особенности оперативной памяти.
Всем привет сегодня расскажу как решается ошибка 0xc0000142 при запуске игр. Скачали давно интересующую вас игру, а она не запускается, а на экране появляется вот такое окошко.
Особенно часто это встречается в таких играх как:
- far cry 3;
- симс 3;
- lineage 2;
- injustice;
- call of duty ghosts;
- arma 3;
- state of decay;
- gta 4;
- splinter cell blacklist;
- hitman absolution.
В чем же дело, почему не может запуститься игра? Давайте подробно разберем, почему может вылетать код ошибки в операционной системе windows . Такая ошибка может выскочить из-за троянов или вирусов, поселившихся на компьютере, из-за возникшего конфликта ассоциации файлов, или установочный файл просто поврежден. Также эта ошибка может означать отсутствие установленных служебных программ DirectX или NET Framework
Как устранить
Более подробно как устранить ошибку 0xc0000142 можно посмотреть в статье Ошибка при запуске приложения 0xc0000142.
- Проверьте в первую очередь, установлены ли у вас на компьютере такие служебные программы как DirectX или NET Framework. Именно они могут распознать другой язык программирования, и запустить вашу игру. Также следует следить за их обновлением: ведь каждый год идет усовершенствование языка
- Можно попробовать установить новый дистрибутив игры, может случиться и так, что при установке некоторые файлы были повреждены.
- Если эти действия не реанимировали игру, то попробуйте откатить систему на ту дату, пока игра была еще не установлена. Может случиться и так, что при ее установке повредились файлы библиотеки DLL, которые как раз и отвечают за установку игры. Этот способ может решить проблему с запуском.
- Может показаться странным следующий совет, но на форумах есть такие пользователи, у которых решилась проблема запуска игры при обесточивании компьютера. Да, просто отключить его от питания примерно на 1 день, а потом попробовать запустит игру. Может быть, и вам поможет этот совет.
- Наличие вирусов или вредоносных кодов на компьютере так же вызывает эту ошибку. Необходимо антивирусов в безопасном режиме проверить ваш компьютер, можно использовать утилиту Dr.Web CureIt, она совершенно бесплатна и отлично справляется со своей задачей. Именно вирусы могут повредить установочные файлы игры, да и системные файлы тоже. Очень хорошо помогает командная строка, запущенная в безопасном режиме. При ее вызове впишите sfc /scannow, запуститься проверка системных файлов, и во время ее работы все поврежденные файлы восстановятся.
- Очень часто помогает решить эту проблему чистка папки Temp. Можно воспользоваться любой программой, которая чистит реестр, например, CCleaner .
- Иногда эта ошибка может выскочить и из-за самой игры. Такое отмечалось в windows XP, когда запускались приложения из консоли. Но разработчик ее успешно устранили, и операционная система была обновлена. Это очень важный момент, если выскакивает сообщение об ошибке 0xC0000142, систему нужно периодически обновлять.
- Можно запустить игру от имени администратора, иногда этот способ помогает.
Если у вас оперативная память компьютера небольшая, то и это влияет на ошибку. Может быть неправильно настроен БИОС, или просто жесткий диск работает неверно. Но во многих случаях эта ошибка связана именно с установленным программным обеспечением, а не с работой самого компьютера.
Данная ошибка может возникать при запуске приложений или игр . Пример можно видеть ниже, ошибка при запуске программы AutoCAD :
Так она будет выглядеть в англоязычной версии системы:
Это довольно часто возникающая проблема, причин которой может быть несколько :
- Нет нужных библиотек в используемом дистрибутиве Windows, поврежден какой-либо системный файла или полностью потерян.
- Нет возможности обратиться к файлам из-за проблем, связанных с совместимостью.
- Отсутствие .NET Framework , нужного для полноценной работы ПО или он поврежден.
- Отсутствие актуального DirectX или он поврежден.
- Работе ПО мешает вирус или троянская программа.
- Ошибка жесткого диска.
- Ошибка в настройках BIOS.
Основные методы устранения проблемы
Прежде, чем приступить к устранению проблемы попробуйте просто перезагрузить Ваш компьютер. Как известно — это универсальное решение помогает во многих случаях.
Приведем несколько возможных решений устранения ошибки, если перезагрузка все же не помогла.
- Исправление с помощью изменений файлов реестра
Зайдем в реестр:
HKEY_LOCAL_MACHINE \SOFTWARE\Microsoft\Windows NT\CurrentVersion\Windows
Находим там LoadAppInit _ DLLs , изменяем его с 1 на .
Чтобы отследить какие именно файлы мешают запуску Вашего приложения существует программа под названием AutoRuns f or Windows .
Принцип её работы следующий : при запуске приложения она отслеживает все файлы, которые запускаются одновременно с этим приложением. Узнав эти файлы и найдя их в реестре измените значение, аналогично представленным ранее.
Панель управления \ Все элементы панели управления \ Восстановление (Для версий Windows 7 и выше).
Что такое ошибка 0xc0000142 в Windows — как ее исправить
Я не буду винить вас, если вы пытаетесь открыть игру, в которую любите играть, и вместо этого сталкиваетесь с сообщением, в котором вам отказывают в том же. В частности, когда вы сталкиваетесь с сообщением об ошибке 0xc0000142.
Однако вы не единственный, кто столкнулся с этой ошибкой 0xc0000142. И это не та игра, в которую вы играете, а также несколько других, к которым геймерам было отказано в доступе. Некоторые другие такие игры с ошибкой 0xc0000142 включают Far Cry 3, GTA V, Metro Last Light, Witcher 3 и так далее.
Приложение не удалось правильно запустить (0xc0000142). Ошибка возникает в основном из-за отсутствия файла (ов) DLL, и обычно ее можно решить, загрузив и скопировав их. Другой способ исправить ошибку 0xc0000142 — перезагрузить компьютер и затем проверить, существует ли она еще. Если ошибка возникла после обновления компьютера, попробуйте удалить обновления или вернуть компьютер в предыдущее состояние.
Если эти методы не работают, продолжайте читать ниже, чтобы узнать о других методах.
1. Перерегистрация DLL файлов с помощью командыИногда вы можете получить эту ошибку из-за поврежденных файлов .dll. Итак, замена текущих DLL-файлов и их повторная регистрация поможет вам избавиться от ошибки 0xc0000142.
- В поле поиска Windows 10 введите cmd и нажмите клавишу ВВОД.
- Щелкните правой кнопкой мыши значок команды. Выберите «Запуск от имени администратора» .
- Скопируйте и вставьте «% i в (% windir% \ system32 *.dll) выполните regvr32.exe / s% i »и нажмите Enter
- После этого скопируйте и вставьте «for% i in (% windir% \ system32 * .ocx) do regsvr32.exe / s% i» для полного выполнения.
- Закройте окно подсказки и проверьте, существует ли ошибка 0xc0000142.
2. Удалите последнее обновление, чтобы избавиться от ошибки 0xc0000142
Часто обновления не устанавливаются должным образом. Если вы получили ошибку 0xc0000142 после загрузки последнего обновления, вы должны удалить обновление, чтобы устранить эту ошибку.Вы также можете попробовать восстановить свой компьютер до предыдущего состояния, чтобы обновления не применялись.
Сначала создайте резервную копию своего ПК, чтобы не потерять при этом какие-либо данные.
3. Выбор соответствующего региона- Нажмите клавиши Windows + R, введите intl.cpl и нажмите OK.
- Выберите «Административный».
- Выберите «изменить язык системы».
- Убедитесь, что выбранный регион соответствует , или выберите его из раскрывающегося меню.
- Нажмите ОК, а затем закройте окна. Убедитесь, что ошибка 0xc0000142 все еще существует.
Если вы откроете программу от имени администратора, скорее всего, вам не придется сталкиваться с ошибкой 0xc0000142. Вот как вы это делаете:
- Найдите игру или любую программу, которую хотите открыть. Щелкните программу правой кнопкой мыши и выберите «Свойства».
- Откройте вкладку «Совместимость» и установите флажок « Запустить эту программу от имени администратора ».
- Нажмите «Применить», а затем «ОК».
Перезагрузите компьютер и снова запустите программу, чтобы проверить, сохраняется ли ошибка 0xc0000142.
5. Сброс значения LoadAppInit_DLLs в реестреАнтивирус, который вы используете на своем ПК, может изменять значение LoadAppInit_DLLs. Это изменение, в свою очередь, приводит к ошибке 0xc0000142. Чтобы исправить это, вам придется вручную сбросить значение LoadAppInit_DLLs. Вот как это делается.
- Нажмите Windows + R.
- Введите «regedit» в поле поиска и нажмите «ОК». Откроется редактор реестра.
- Перейдите влево, где написано HKEY_LOCAL_MACHINE \ SOFTWARE \ Microsoft \ Windows NT \ CurrentVersion \ Windows
- Дважды щелкните « LoadAppInit_DLLs ».
- Установите значение «0» и нажмите «ОК».
Перезагрузите компьютер, чтобы запустить программу во второй раз. Вы можете увидеть, продолжает ли ошибка 0xc0000142 существовать.
6. Скачивание и замена DLL файловСкачивание DLL-файлов с последующим их копированием в каталог установки игры может решить ошибку 0xc0000142.Шаги следующие.
- Сначала необходимо загрузить файл исправления ошибок игры.
- Затем необходимо извлечь файл « Game Error Fixer ».
- Выбрать все извлеченные файлы. Щелкните правой кнопкой мыши и выберите «Копировать».
- Открыть каталог игры, вызывающий ошибку 0xc0000142. Щелкните правой кнопкой мыши и выберите «Вставить».
Перезагрузите компьютер и запустите программу. Вы узнаете, сохраняется ли ошибка 0xc0000142 или нет.
ФайлыDLL, также известные как файлы библиотеки динамической компоновки, содержат инструкции о том, как программа вызывает другие функции и утилиты.Это помогает в повторном использовании кода, эффективном использовании памяти, уменьшении дискового пространства и других возможностях.
7. Запуск средства проверки системных файловЧасто ошибки, подобные 0xc0000142, возникают из-за поврежденных системных файлов. Средство проверки системных файлов способно обнаруживать и восстанавливать поврежденные файлы на вашем ПК с Windows, которые вызывают ошибку 0xc0000142. Вот как вы это делаете, быстрые шаги:
- Нажмите Windows + R.
- Напишите « cmd » в строке поиска.Нажмите Ctrl + Shift + Enter , чтобы открыть командную строку.
- Введите sfc / scannow и нажмите Enter.
Подождите некоторое время или столько, сколько потребуется для завершения процесса. Перезагрузите компьютер и снова запустите программу, чтобы узнать, сохраняется ли ошибка 0xc0000142.
8. Использование монитора процессовМонитор процессов предназначен для отображения процессов в реальном времени, использования оперативной памяти вашего ПК, а также применения ключей реестра.Это также может помочь вам избавиться от ошибки 0xc0000142, если вы выполните следующие действия.
- Сначала загрузите инструмент, а затем распакуйте загруженный zip-файл в подходящее место.
- Дважды щелкните «Procmon», чтобы открыть инструмент Process Monitor.
- Сверните инструмент и запустите программу, которая вызывает ошибку 0xc0000142, а также минимизируйте ее.
- Снова откройте инструмент и нажмите Ctrl + T, чтобы открыть дерево процессов на вашем ПК.
- На вкладке «Процесс» выберите игру, а затем выберите «Включить поддерево».
- Посмотрите, появляется ли какое-либо сообщение «ПУТЬ НЕ НАЙДЕН» или «ИМЯ НЕ НАЙДЕНО». Загрузите любой файл DLL, если вы обнаружите, что он отсутствует, а затем скопируйте его в каталог с игрой.
Перезагрузите систему и выполните ее, снова запустив программу, чтобы проверить, беспокоит ли вас ошибка 0xc0000142 или нет.
9. Обновление драйвера NVIDIAДаже после выполнения всех вышеперечисленных методов, если вы все еще сталкиваетесь с ошибкой 0xc0000142, это, вероятно, связано с устаревшим графическим драйвером в вашей системе.Вы можете обновить драйвер NVIDIA на своем ПК, выполнив следующие действия.
- Откройте любой веб-браузер и найдите «Драйверы Nvidia».
- Нажмите на опцию «Загрузить драйверы NVIDIA».
- В разделе загрузок «NVIDIA Driver» выберите любой вариант, который соответствует спецификации вашего драйвера.
- Щелкните «Поиск», а затем «Загрузить». Драйвер загрузится в вашу систему. Закройте браузер.
- Найдите загруженное приложение на жестком диске и дважды щелкните его, чтобы начать процесс установки драйвера.
Перезагрузите компьютер, чтобы снова запустить программу и проверить, сохраняется ли ошибка 0xc0000142.
Эти методы помогут вам избавиться от ошибки, когда приложение не смогло запуститься правильно (0xc0000142). В зависимости от причины ошибки вы можете выбрать подходящее решение.
Если вы не уверены, что вызывает эту проблему, просто следуйте инструкциям в хронологическом порядке, чтобы избавиться от проблемы «не удается запустить правильно 0xc0000142».
Как исправить ошибку 0xc0000142 при запуске игры или приложения в Windows 10
| Исправить ошибку 0xc0000142 при запуске игры или приложения в Windows 10 |
Привет всем! В этой статье я покажу вам, как исправить эту ошибку 0xc0000142 , которая появляется при запуске игры или другого приложения в операционной системе Windows 10.
Многие выбрали операционную систему Windows 10. Его особенно ценят за простой и удобный интерфейс, но не бывает системы без ошибок или сбоев, и чтобы их исправить, нужно понимать, почему они случаются. Если однажды вы увидите эту ошибку 0xc0000142 на экране вашего компьютера, давайте попробуем выяснить, как ее исправить и снова заставить ваш компьютер работать правильно.
Как известно, ошибки обычно возникают неожиданно, когда их меньше всего ожидаешь.Например, когда вы просто запускаете игру или другое приложение. В этом случае ошибка может указывать на то, что эта программа пытается использовать поврежденные или несовместимые системные файлы. Довольно часто люди сталкиваются с этой проблемой с игровыми файлами или файлами, используемыми различными медиаплеерами. С другой стороны, ошибки могут привести как к программным сбоям, так и к проблемам с оборудованием.
Например, если: библиотеки , драйверы , системные файлы , или элементы повреждены , и игровое приложение не может запуститься должным образом .Если существует вирус , мешающий работе вашего компьютера, установленные вами программы несовместимы с текущей версией вашей операционной системы, или на вашем компьютере может отсутствовать соответствующий графический драйвер . Любая из этих вещей может привести к ошибке.
Итак, как можно исправить эту ошибку 0xc0000142?
Способ 1. Обновите
DirectX Прежде всего, попробуйте обновить DirectX и компоненты Framework.Вы можете прочитать другую статью на нашем канале, чтобы узнать, как проверить версию DirectX, установленную на вашем компьютере; найти все ссылки ниже. Вы можете легко найти последние версии в Интернете. Эти два компонента необходимо обновить, чтобы приложение, которое вы пытаетесь запустить, могло работать в среде, совместимой с его версией.Способ 2. Центр обновления Windows
Глядя на сигнатуру ошибки, кажется вероятным, что программа не может правильно работать с устаревшими компонентами.Иногда ошибка инициализации 0xc0000142 появляется из-за отсутствия определенного обновления Windows. Попробуйте установить все обновления, поставленные в очередь вашей операционной системы, и дождитесь подтверждения установки. Это особенно актуально для рекомендуемых обновлений.Метод 3. Переустановите приложение, если проблема не устранена. Следуйте инструкциям
. Другой вариант — переустановить игру или приложение, которое вызывает такую ошибку. Некоторые файлы могли быть неправильно распакованы при первой установке приложения.Еще одна вещь, которую нужно сделать, — это всегда запускать приложения от имени администратора.Шаг, который мы не можем пропустить, — это проверить ваш компьютер на вирусы. Подойдет любой современный антивирус. После очистки системы от вирусов,
- Необходимо загрузить компьютер в безопасном режиме,
- Откройте командную строку, запустите ее от имени администратора и введите команду «sfc / scannow».
- Заменит поврежденные файлы на новые.
Способ 4.Режим совместимости
Если этот метод не помог, попробуйте запустить игру или приложение в режиме совместимости. Для этого щелкните правой кнопкой мыши файл программы с расширением .exe. Выберите «Свойства» и в появившемся окне найдите вкладку « Совместимость ». Найдите предыдущую версию операционной системы, в которой программа работала нормально. После этого попробуйте снова запустить приложение, чтобы проверить, сработал ли этот трюк.| Режим совместимости |
Метод 5.Температура очистки
Вы также можете попробовать очистить папку с именем Temp, которую вы можете найти по этому пути: C: \ Users \ User_Name \ AppData \ Local \ Temp
Просто откройте его и удалите все файлы внутри. По умолчанию папка AppData скрыта; чтобы отображались скрытые элементы, установите соответствующий флажок.
Метод 6. Переустановка графического драйвера
Если вам еще не удалось исправить ошибку, попробуйте переустановить графический драйвер и очистить кеш.Прочтите одну из наших статей, чтобы узнать, как загрузить и установить графический драйвер. Найдите ссылку в описании. Удалите все временные файлы с вашего компьютера. Вы можете сделать это с помощью специального приложения CCleaner. После этого перезагрузите компьютер еще раз, чтобы увидеть, исправлена ли ошибка. Надеюсь, что методы, которые я показал сегодня, помогут вам исправить эту ошибку и навсегда забыть о ней. Если он когда-нибудь появится снова, вы будете знать, что делать.
На этом пока все! Надеюсь, эта статья окажется для вас полезной.Если вам понравилась статья, не забудьте нажать кнопку «подписаться» и подписаться на наш блог. Оставляйте комментарии, чтобы задавать вопросы. Спасибо за чтение. Удачи.
[решено 2021] Как исправить ошибку приложения 0xc0000142
Как исправить ошибку приложения 0xc0000142: Windows, без сомнения, является одной из наиболее широко используемых операционных систем для ПК. Миллиарды пользователей по всему миру используют операционную систему Windows. Вид GUI и поддержка, которые он предоставляет, — это то, что делает его таким простым в использовании и, следовательно, таким популярным.
Microsoft постоянно выпускает новые обновления, и последней версией Windows (на момент написания этой статьи) является Windows 10. Пользователи неоднозначно отзываются о Windows 10. Мало кто хвалит и критикует последнюю версию — Windows 10.
Значительное количество пользователей также сообщали о проблемах с производительностью в Windows 10.
Итак, исправление проблем в Windows 10 — это не что-то новое для нас. Мы исправили бесчисленное количество ошибок в Windows 10 и успешно их исправили.
Итак, мы здесь еще раз, чтобы высказать свое мнение еще об одной ошибке Windows. Это ошибка приложения 0xc0000142.
Значительное количество пользователей сообщили, что они застряли с кодом ошибки 0xc0000142, когда они пытались запустить какое-то приложение в своей системе. Всякий раз, когда вы пытаетесь запустить определенное приложение в своей системе, может появиться сообщение об ошибке со следующим сообщением:
Приложению не удалось правильно запустить (0xc0000142). Щелкните ОК, чтобы закрыть приложение.
За этим сообщением об ошибке следует кнопка OK. Нажатие на эту кнопку закроет приложение и, следовательно, вы застряли.
Верно? Что ж, это действительно одна из досадных ошибок Windows, но вам не о чем беспокоиться, мы здесь, чтобы ее спасти. В этой статье мы предоставим вам подробное пошаговое руководство, чтобы избавиться от ошибки приложения 0xc0000142 и сообщения об ошибке:
.Приложению не удалось правильно запустить (0xc0000142). Так что давайте не будем терять время и сразу перейдем к методам исправления ошибки приложения Windows 0xc0000142.
В этом разделе мы дадим вам способы исправить сообщение об ошибке: Приложение не смогло запуститься правильно. Так что будьте готовы испачкать руки следующими методами.
Метод 1. Чистая перезагрузка ПК
Чистая перезагрузка ПК может легко исправить ошибку приложения 0xc0000142: приложение не смогло запуститься правильно.Просто следуйте инструкциям ниже, чтобы перезагрузить компьютер:
- Перейдите на панель управления и выберите ссылку Система и безопасность .
- Теперь выберите Администрирование.
- Дважды щелкните на опции System Configuration .
- Теперь выберите вкладку Services .
- Mark Скрыть все параметры Microsoft Services .
- Теперь нажмите Отключить все кнопки слева. Нажмите кнопку Применить и ОК .
- Now Перезапустите систему, нажав кнопку Restart .
- После перезагрузки системы запустите приложение, которое вызывало ошибку приложения 0xc0000142: приложение не смогло запуститься правильно (0xc0000142) . Теперь вы не должны получать эту ошибку.
Если этот метод не может решить эту проблему, вы можете попробовать метод, чтобы исправить эту ошибку.
Метод 2: Использование средства проверки системных файлов для восстановления системных файлов Windows
System File Checker (sfc) — это команда Microsoft для восстановления системных файлов Windows.Он в основном сканирует всю вашу систему на наличие системных файлов Windows и файлов DLL и заменяет их, если находит их подозрительными.
Вы можете выполнить шаги, указанные в сообщении ниже, чтобы запустить это сканирование.
Этот метод имеет самый высокий процент успешного исправления Ошибка приложения 0xc0000142: Приложение не смогло запуститься правильно (0xc0000142).
Исправьте ошибку 0xc0000142 с помощью средства проверки системных файлов (sfc scannow).
Это обязательно должно устранить код ошибки 0xc0000142.
Метод 3. Внесите изменения в редактор реестра
Следуйте инструкциям ниже, чтобы внести необходимые изменения в редактор реестра:
- Нажмите Windows Key + R , чтобы открыть панель запуска.
- Введите regedit.exe , чтобы открыть редактор реестра .
- Теперь перейдите по ссылке HKEY_LOCAL_MACHINE \ SOFTWARE \ Microsoft \ Windows NT \ Current Version \ Windows.
- Найдите LoadAppInit_DLL в правой области. Дважды щелкните по нему и измените его значение Value с 1 на 0.
- Теперь нажмите кнопку ОК .
- Попробуйте запустить приложение, которое вызывало эту проблему, и проверьте, сохраняется ли ошибка.
Метод 4: сканирование компьютера с помощью антивируса
Вредоносное ПО также может вызвать ошибку приложения 0xc0000142.Так что попробуйте запустить полное сканирование с помощью хорошего антивируса. Убедитесь, что вы запускаете полное / полное сканирование , а не быстрое сканирование, чтобы оно тщательно просканировало ваш компьютер и сообщило о проблемах соответствующим образом.
Итак, это были несколько способов исправить ошибку приложения 0xc0000142: приложение не смогло запуститься правильно (oxc0000142). Надеюсь, вам понравилась эта статья о Как исправить ошибку приложения 0xc0000142. Свяжитесь с нами В случае возникновения каких-либо вопросов или опасений, не стесняйтесь обращаться к нам через комментарии или на страницу.Мы всегда рады помочь. Спасибо.
* Исправлено * Приложение не запускается правильно Ошибка 0xc0000142
В этом сообщении объясняется, как исправить ошибку 0xc0000142. С трудом запускаете приложение в своей компьютерной системе и получаете код ошибки 0xc0000142? Что ж, много раз пользователи Windows 10 сталкиваются с таким сообщением об ошибке всякий раз, когда открывают приложение в своей системе. Код ошибки 0xc0000142 часто возникает при запуске видеоигр; однако он также может появиться в некоторых приложениях, таких как Autodesk.
Исправленное приложение не запускается правильно Ошибка 0xc0000142
В этой статье вы можете узнать об ошибке 0xc0000142, вот подробности ниже;
Существует множество причин, по которым вы получаете сообщение «Приложение не запускается правильно 0xC0000142». Основным фактором этого является отсутствие файла приложения, необходимого для правильной работы программы в вашей системе. Другие причины, такие как неподходящие системные настройки и отсутствующие файлы.dll, также могут вызывать этот код ошибки приложения в Windows 10.
Независимо от сложности, мы здесь, чтобы помочь вам. Сегодня мы расскажем вам несколько советов и уловок, которые вы можете сделать, чтобы исправить ошибку приложения Windows 0xc0000142 в вашей компьютерной системе. Давайте прямо сейчас.
Решение 1. Перезагрузите компьютер.
В качестве наиболее простого решения этой проблемы в Windows 10 вы можете попытаться перезагрузить компьютерную систему. Возможно, что многие системные файлы в вашей операционной системе неправильно упакованы, что вызывает ошибку с кодом 0xc0000142 при запуске приложения.
Чтобы перезапустить Windows 10, ознакомьтесь с приведенным ниже руководством.
1. На компьютере нажмите клавишу Windows на клавиатуре, чтобы открыть меню «Пуск».
2. После этого нажмите кнопку питания.
3. Наконец, нажмите «Перезагрузить», чтобы начать перезагрузку Windows 10.
Как только ваш компьютер будет полностью перезагружен, попытка перезапустить программу в вашей компьютерной системе, чтобы увидеть, не было ли сообщение об ошибке «приложение не может быть запущено правильно» все еще будет иметь место в вашей системе.
Решение 2. Запустите приложение в режиме совместимости.
Многие пользователи эффективно решили проблему на своих компьютерах, просто запустив приложение в режиме совместимости. Прежде чем углубиться в настройку вашей системы, мы рекомендуем вам сначала попробовать этот простой вариант.
Чтобы запустить любую программу в режиме совместимости, обратите внимание на действия, перечисленные ниже, которые помогут вам выполнить процедуру.
1. На своем компьютере щелкните правой кнопкой мыши приложение, с которым у вас возникли проблемы.
2. После этого нажмите «Свойства».
3. Затем щелкните вкладку «Совместимость».
4. На вкладке «Совместимость» нажмите «Запустить эту программу в режиме совместимости».
Наконец, выберите Windows 7 из раскрывающегося меню. Щелкните ОК, чтобы сохранить изменения.
Теперь попробуйте запустить приложение еще раз, чтобы увидеть, сработал ли этот подход в устранении проблемы с Windows 10, неспособной запустить какую-либо программу.
С другой стороны, если вы все еще сталкиваетесь с кодом ошибки 0xc0000142 при запуске приложений в Windows 10, вы можете перейти к следующему подходу, указанному ниже, чтобы попытаться устранить проблему.
Решение 3. Просканируйте системные файлы на наличие ошибок.
Если ваша операционная система и другие приложения Windows работают некорректно, вы можете попытаться запустить средство проверки системных файлов в своей системе. SFC или System File Checker — полезный инструмент, который может исправить системные файлы Windows, содержащие ошибки или поврежденные во время использования.
Чтобы использовать сканер SFC в Windows 10, выполните действия, перечисленные ниже.
1. В вашей компьютерной системе нажмите клавиши Windows + S и выполните поиск по запросу «Командная строка».
2. После этого нажмите «Запуск от имени администратора», чтобы открыть командную строку.
3. Наконец, введите SFC / scannow и нажмите Enter, чтобы начать процесс.
Подождите, пока сканирование завершится, затем перезагрузите компьютер. Когда Windows 10 действительно перезагрузится, откройте программу, с которой у вас возникли проблемы, и проверьте, исправлен ли уже «код ошибки приложения 0xc0000142».
Решение 4. Проверьте свой реестр.
Как указывалось выше, «код ошибки приложения 0xc0000142» также вызван неправильной конфигурацией системы или ее отсутствием.dll файл.
В этом случае вы можете попытаться проверить реестр вашего компьютера, чтобы увидеть, был ли секрет реестра Windows «LoadAppInit DLLs» изменен или настроен другой программой, что вызывает ошибку 0xc0000142.
1. На клавиатуре нажмите секретный ключ Windows + R, чтобы освободить командное окно «Выполнить».
2. После этого введите Regedit и нажмите ОК, чтобы открыть редактор реестра.
3. Затем перейдите к HKEY_LOCAL_MACHINESOFTWAREMicrosoftWindows NTCurrent VersionWindows.
4. Наконец, дважды щелкните DLL LoadAppInit и измените его значение на «0». Щелкните ОК, чтобы сохранить изменения.
Когда закончите, перезагрузите компьютер и снова запустите приложение, чтобы проверить, не возникает ли на вашем компьютере сообщение об ошибке 0xc0000142 «приложение не может быть запущено должным образом».
Однако, если вам все еще трудно внедрить какое-либо приложение в Windows 10, вы можете воспользоваться следующим подходом ниже, чтобы исправить код ошибки Windows 0xc0000142.
Решение 5. Обновите Windows.
Предположим, вы видите код ошибки 0xc0000142 только в определенных программах, а не во всех приложениях, установленных в вашей компьютерной системе.
В этом случае возможно, что существующая версия Windows, установленная в вашей компьютерной системе, несовместима с приложением, которое вы пытаетесь запустить.
Также возможно, что ваша операционная система содержит ошибку или ошибку, из-за которой приложения выдают ошибку с кодом 0xc0000142 при попытке ее запуска.
С его помощью вы можете попробовать обновить вашу операционную систему до последней версии, чтобы предотвратить проблемы в будущем.
1. На клавиатуре нажмите секрет Windows + I, чтобы открыть настройки Windows.
2. После этого нажмите «Обновление и безопасность».
3. Наконец, Windows немедленно проверит наличие обновлений в вашей системе. Следуйте экранным триггерам, чтобы загрузить и установить обновление в свою компьютерную систему.
Дождитесь завершения обновления, затем перезагрузите ОС.Теперь попробуйте открыть приложение, с которым у вас возникли проблемы, чтобы убедиться, что сообщение об ошибке «приложение не смогло начать 0xc0000142» все еще отображается после обновления вашей операционной системы.
Решение 6. Переустановите программу.
Что касается последнего метода, то, что вы можете попробовать исправить ошибку приложения 0xc0000142 в Windows, — это переустановить программу.
Некоторые из файлов приложений могут быть серьезно повреждены, и никакие системные настройки не могут устранить проблему, связанную с приложением.
В этом случае мы рекомендуем переустановить вызывающую проблемы программу, чтобы решить любые основные проблемы с приложением.
1. В вашей компьютерной системе нажмите клавишу Windows + X, чтобы открыть меню выбора.
2. Затем щелкните Диспетчер задач.
3. После этого щелкните вкладку «Процессы» и щелкните правой кнопкой мыши программу, которая не работает должным образом.
4. Теперь нажмите «Завершить задачу».
5. Когда закончите, нажмите клавиши Windows + S и найдите «Установка и удаление программ».
6. Щелкните «Открыть».
7. И последнее, но не менее важное: найдите проблемную программу в списке и удалите ее.
Следуйте экранным триггерам, чтобы удалить программу из вашей системы.
Теперь установите программу еще раз и попробуйте открыть ее, чтобы проверить, возникнет ли ошибка приложения 0xc0000142 на вашем компьютере.
Не удалось правильно запустить приложение 0xc0000142
В статье речь пойдет об ошибке с номером «0xc0000142», которая часто появляется у многих пользователей операционной системы Windows 10.
Кстати, большинство таких ошибок возникает у пользователей, чьи «компьютерные навыки» надолго застыли на среднем и низком уровне.
В чем причина этого? Все элементарно и просто — причина в загромождении ОС ненужными компонентами, приложениями, играми, а также игнорировании безопасности системы и необходимости периодической очистки и оптимизации.
В совокупности это гарантированно приведет к появлению различных сбоев системы, многие из которых не так-то просто устранить (включая ошибку при запуске приложения «0xc000014»).
Итак, давайте поговорим, как исправить ошибку при запуске (или инициализации) игры и других приложений в Windows.
Что это за ошибка: причины и способы решения
Среди всего разнообразия советов и рекомендаций, представленных опытными пользователями и администраторами и проверенных опытом многочисленных пользователей, стоит отметить 5 наиболее рациональных и эффективных способов.
Однако перед тем, как тестировать какой-либо метод решения этой проблемы на собственной ОС, обязательно прочитайте статью до конца и создайте точку восстановления (как это сделать, будет описано позже).
Что делать, если компьютер пишет — Не удалось правильно запустить приложение 0xc0000142
Метод 1
Итак, ошибка «0xc0000142» сигнализирует пользователю, что системные библиотеки / файлы, используемые приложением / игрой, не могут быть найдены или правильно распознаны из-за повреждения или отсутствия таковых.
На основании этого построены методы устранения проблемы.
Соответственно, если библиотеки, необходимые для работы, повреждены, простейшим способом «вылечить» их будет «откат» системы к более раннему состоянию.Для этого потребуется:
В верхнем левом углу щелкните значок Windows («Пуск») и откройте раздел «Настройки».
В открывшемся окне «Настройки Windows» найдите блок «Обновление и безопасность».
Зайдите в подраздел «Восстановление» и в пункте выберите «Вернуть компьютер в исходное состояние» — «Пуск».
В ответ вам будет предложено выбрать один из двух вариантов: «Сохранить личные файлы» или удалить их и вернуть систему в исходное состояние.Соответственно выберите наиболее подходящий для вас вариант.
К сожалению, не все пользователи создают точки восстановления ОС, и у многих эта функция просто отключена.
Чтобы создать точку восстановления, вам необходимо выполнить следующие простые шаги:
- Нажмите комбинацию клавиш «WIN + R» и выполните команду «sysdm.cpl».
- Откроется окно «Свойства системы», в котором нужно перейти во вкладку «Защита системы».
- Здесь можно реализовать альтернативный вариант отката системы, более привычный многим пользователям — с выбором нужной точки (соответственно, если есть). Для этого нажмите кнопку «Восстановить» в разделе «Восстановление системы», выберите желаемую дату и дождитесь завершения процедуры.
- В блоке «Параметры защиты» отобразятся разделы диска, для которых активирована данная функция и для ее работы выделена определенная квота свободного места.
- Чтобы создать новую точку, нажмите «Создать», введите имя и дождитесь завершения процедуры.
Если описанный вариант не помог решить проблему, перейдите к следующему способу устранения ошибки.
Метод 2
Для пользователей, серьезно настроенных на стабилизацию работы операционной системы Windows 7 или Windows 10, установлено правило, заключающееся в периодическом запуске проверки целостности системных файлов.
Делается это довольно просто:
- Щелкните значок «Поиск» на панели быстрого запуска и введите «cmd»;
- Далее щелкните результат правой кнопкой мыши и выберите «Запуск от имени администратора»;
- В открывшейся консоли введите и выполните команду «sfc / scannow» и дождитесь результатов сканирования.
Метод 3
Другая возможная причина рассматриваемой ошибки (при запуске таких приложений, как esrv.exe, mortal kombat xl, GTA 5, transformers.fall of cybertron и т.д.) может быть банальная несовместимость приложения / игры с установленной системой. Поэтому следует попробовать следующие манипуляции:
- Щелкните правой кнопкой мыши ярлык проблемной программы / игры, чтобы открыть меню и выбрать «Свойства».
- В открывшемся окне «Свойства:» щелкните вкладку «Совместимость».
Вот два варианта:
Автоматический поиск проблем совместимости
и ручная настройка и выбор операционных систем.
- Выберите один из вариантов (но сразу стоит оговориться, что в большинстве случаев помогает ручная сортировка по версиям операционных систем).
- После выбора оптимального варианта установите флажок «Запускать эту программу от имени администратора» и нажмите «Применить» — «ОК».
Для эксперимента доступно множество версий операционных систем, поэтому поиск нужной версии может затянуться (а иногда нужно проверять каждую ОС из списка).
Метод 4
Этот метод заключается в простой проверке с используемыми настройками реестра, а именно:
- Нажмите комбинацию клавиш «WIN + R» и выполните команду «regedit».
- В окне редактора реестра пройдите по пути — «HKEY_LOCAL_MACHINE \ SOFTWARE \ Microsoft \ Windows NT \ CurrentVersion \ Windows» и найдите файл «LoadAppInit_DLLs».
- Дважды щелкните этот файл, в строке «Значение» введите «0» и сохраните изменения.
После сохранения (при необходимости) перезагрузите компьютер и проверьте приложение / игру.
Метод 5
Окончательное решение рассматриваемой проблемы объединяет в себе целый комплекс мероприятий:
1. Вирус мешал нормальной работе системы, что могло привести к повреждению библиотек, к которым обращается приложение или игра. Соответственно, требуется полная проверка системы на вирусы и повторное использование команды sfc / scannow.
2. Пакетная ручная установка / обновление всех доступных системных библиотек. Вы можете скачать их на официальном сайте Microsoft.
3. Повреждение секторов жесткого диска или большое количество ошибок в работе накопителя. Для исправления и «лечения» используйте команду «CHKDSK».
4. Установка приложения или игры сопровождалась ошибками или сбоями. Подобная ситуация также может привести к аналогичной проблеме. Так что попробуйте просто переустановить игру / приложение.
5. Очистка временных файлов в папке Temp — вручную или с помощью специализированного программного обеспечения (например, Ccleaner).
Заключение
В заключение стоит отметить, что приведенные в этой статье варианты исправления ошибки 0xc0000142 являются не единственными доступными функциями, а наиболее эффективными.
Если ничего из вышеперечисленного не помогает, то, возможно, причина кроется в физической неисправности компонентов компьютера — особенно оперативной памяти.
Исправление: приложение не запускалось правильно 0XC0000142
Известно, что ошибка приложения 0xc0000142 возникает всякий раз, когда приложение не может правильно инициализироваться. Ошибка особенно раздражает, поскольку она не позволит вам использовать приложение до тех пор, пока вы не устраните ее. Приложение возвращает окно с ошибкой, в котором отображается сообщение типа «приложение не смогло запуститься правильно (0xc0000142)».
Ошибка 0xc0000142 в Windows 10 может появляться из-за нескольких причин, таких как недавно установленное обновление Windows, которое не выполняется должным образом, устаревшие версии приложений, наличие поврежденных системных файлов и т. Д.В этой статье представлены несколько методов с подробными инструкциями, которые можно использовать для окончательного исправления ошибки 0xc0000142 в вашей системе. Но прежде чем мы продолжим и протестируем эти методы, попробуйте просто перезагрузить компьютер и установить все доступные обновления, а также убедитесь, что антивирус не блокирует работу приложений должным образом, поскольку эти решения помогают справляться с аналогичными ошибками, такими как 0x800704cf, CLR20r3, и даже msvbvm50.dll отсутствует ошибка. Если проблема не исчезнет, не волнуйтесь, мы готовы вам помочь.Давайте начнем с быстрого понимания ошибки и некоторых из ее распространенных причин.
Что такое код ошибки 0XC0000142?| Проблема Имя события | 0xc0000142 | |||
| Сообщение об ошибке | Приложение не смогло запуститься правильно | |||
| Причина ошибки rupt | поврежденные файлы приложения Решение | Запуск полного сканирования системы |
Известно, что ошибка Windows 0xc0000142 возникает, когда пользователь пытается запустить приложение, которое либо устарело, либо повреждено по какой-либо причине, и хотя необходимо знать основную проблему, вызывающую проблему, чтобы подумать о ее разрешении, она Трудно определить единственный источник этой проблемы.Тем не менее, нам удалось определить некоторые из распространенных причин этой ошибки и составить простое руководство с эффективными методами исправления 0xc0000142.
Причины появления кода ошибки 0XC0000142Если вы недавно обновили версию программного обеспечения своей операционной системы Windows, и в случае, если она была установлена неправильно, или приложение, которое вы пытаетесь запустить, не обновлялось в течение длительного времени, что приводило к повреждению файлов, то высока вероятность о том, что вы столкнулись с этой досадной ошибкой.
Кроме того, в некоторых редких случаях это также вызвано повреждением драйверов графической карты или вирусным заражением. Теперь, когда мы четко понимаем, что означает ошибка 0xc0000142, давайте продолжим и рассмотрим некоторые из возможных решений, которые мы рекомендуем вам попробовать.
Как исправить код ошибки 0XC0000142
Хотя есть много способов, с помощью которых мы можем попытаться устранить эту проблему и восстановить работоспособность компьютера. В этой статье мы собрали несколько простых и эффективных стратегий, которые вы можете использовать.Итак, без лишних слов, давайте начнем сейчас, не так ли? И прежде чем мы забудем, пожалуйста, убедитесь, что вы внимательно следуете инструкциям, так как любой неприятный инцидент может привести к еще более серьезной проблеме.
1. Чистая загрузкаИногда эти ошибки возникают из-за нескольких приложений, у которых есть разрешения на запуск вместе с системными службами при запуске. Или, в зависимости от того, что может быть причиной, перезагрузка компьютера в среде чистой загрузки может помочь вам решить эту проблему, поскольку в этом состоянии устройство загружается со службами, которые вы разрешаете запускать во время запуска.Это похоже на безопасный режим, но является немного более продвинутым, поскольку позволяет вам контролировать, какие приложения и службы запускать при запуске. Для этого просто следуйте инструкциям ниже:
1. Войдите в систему с учетной записью администратора и в поле поиска на панели задач рабочего стола введите msconfig и выберите Конфигурация системы из результатов поиска.
2. На вкладке Services выберите Hide all Microsoft services , а затем щелкните Disable all .
3. Теперь на вкладке Startup щелкните Open Task Manager .
4. В столбце Запуск диспетчера задач отключите каждый элемент в списке.
5. Закройте окно диспетчера задач и нажмите ОК на вкладке «Запуск» окна «Конфигурация системы».
Теперь ваш компьютер будет загружаться в чистой загрузочной среде при перезагрузке. В состоянии чистой загрузки попробуйте запустить целевое приложение и посмотрите, сохраняется ли проблема.После этого выполните следующие действия, чтобы перезагрузить компьютер в нормальном режиме :
- Снова откройте окно System Configuration и на вкладке General выберите Normal Startup .
- Перейдите на вкладку Services и снимите флажок рядом с Hide all Microsoft services , затем нажмите Enable all .
- Теперь на вкладке Startup откройте диспетчер задач и включите все свои программы автозагрузки в столбце Startup и нажмите OK .
- Теперь вы можете перезагрузить компьютер в обычном режиме.
Здесь мы проверим, не переключен ли ключ reg неправильно из-за какой-то ошибки, и внесем необходимые изменения. Следуйте инструкциям, приведенным ниже.
1. Откройте команду «Выполнить» (ярлык: Windows + R ), введите regedit и нажмите Enter.
2. Оказавшись здесь, перейдите в это место:
HKEY_LOCAL_MACHINE \ SOFTWARE \ Microsoft \ WindowsNT \ CurrentVersion \ Windows \ LoadAppInit_DLLs
3.Дважды щелкните LoadAppInit_DLL и внутри поля Value Data измените значение с 1 на 0.
4. Сохраните изменения, выйдите и попробуйте запустить приложение или игру.
3. Запустите SFCПоскольку эта ошибка вполне может возникать из-за поврежденных или поврежденных системных файлов, запуск инструмента проверки системных файлов имеет смысл, поскольку он идентифицирует такие файлы и исправляет их автоматически. Посмотрим, как это сделать.
- Войдите в систему с правами администратора, щелкните правой кнопкой мыши значок «Пуск» в Windows и выберите «Командная строка (администратор)».
- Введите sfc / scannow и нажмите Enter.
- Теперь система автоматически запустит процесс сканирования и исправит все поврежденные файлы, оставшиеся на вашем компьютере.
- После завершения этого процесса перезагрузите компьютер и проверьте, решена ли проблема.
Давайте теперь попробуем запустить наше приложение в режиме совместимости, так как многие пользователи, похоже, преодолевают проблему, следуя этому методу.Вот как это сделать.
1. Щелкните правой кнопкой мыши значок приложения и выберите «Свойства »> «Совместимость ».
2. Нажмите Запустить средство устранения неполадок совместимости и выберите Попробуйте рекомендуемые настройки .
3. После завершения тестирования вы сможете увидеть, решена проблема или нет.
4. Если вы все еще испытываете затруднения, просто перейдите на вкладку совместимости еще раз и выберите настройки вручную. (Здесь вы можете проверить, могут ли другие версии ОС успешно запускать программу)
5.Установите флажок «Запускать эту программу от имени администратора» и нажмите «ОК».
5. Загрузите файлы вручнуюЭта ошибка (0xc0000142) также возникает, если программа запуска обнаруживает неподписанные файлы DLL. Итак, на этом этапе мы попытаемся вручную заменить эти файлы и проверить, решает ли это проблему для вас. Внимательно следуйте этим инструкциям.
- Проверьте, какие файлы отсутствуют, по ошибке, и перейдите на этот сайт.
- Найдите соответствующие файлы и загрузите.
- Теперь найдите эти загруженные файлы в папке загрузки и скопируйте их в папку места установки целевого приложения.
- После этого попробуйте перезапустить приложение.
Для пользователей, которые часто сталкиваются с этой проблемой в MS Office, любая неправильная конфигурация во время установки приложения может быть скрытой причиной. Чтобы исправить ошибку Windows 0xc0000142, мы должны использовать функцию изменения системных настроек Windows.Посмотрим, как это делается.
1. Щелкните правой кнопкой мыши значок «Пуск» и откройте «Настройки» (ярлык: Windows + i)
2. Прокрутите вниз до «Приложения» и выберите «Приложения и функции» в меню боковой панели.
3. Дождитесь заполнения списка, затем найдите Microsoft Office и выберите «Изменить».
4. Следуйте инструкциям на экране и завершите процесс.
5. По завершении проверьте, сохраняется ли 0xc0000142.
ЗаключениеПора подводить итоги! Надеюсь, что хотя бы один из методов, обсуждаемых в нашей статье, помог вам исправить 0xc0000142 на вашем компьютере с Windows 10.Если у вас есть дополнительные вопросы или отзывы, которыми вы хотите поделиться, не стесняйтесь оставлять комментарии ниже. Будем рады обсудить.
Как исправить код ошибки 0xc0000142?
Код ошибки 0xc0000142 « приложение не смогло запуститься правильно 0xc0000142 » действительно разочаровывает людей. Неважно, какая ОС установлена: Windows 8, 7 или 8.1. Причин появления этой может быть множество:
- повреждение данных библиотеки;
- Аномальные изменения в системных файлах;
- проблемы совместимости.
Что делать в этой ситуации?
Иногда вам не нужно много времени, чтобы найти выход, но это также может напрасно тратить ваше время. Чтобы вы не пострадали, мы обобщили всю информацию. Некоторые шаги довольно простые, поэтому заняли первое место в нашем рейтинге. Остальным может потребоваться много времени для выполнения, поэтому вы найдете их внизу.
Windows 7 до версии 8.1 может вызывать появление ошибки 0xc0000142 при запуске определенного приложения. Вам следует работать с настройками совместимости:
- используйте расширение.exe-файл или ярлык приложения и найдите Свойства в настройках;
- после этого следует включить совместимость с Windows XP SP3;
- наконец, нажмите OK для подтверждения и запустите приложение.
Примечание! Включите все варианты совместимости один за другим. Никогда не знаешь, какой из них решит проблему: это может быть также Windows Vista или Windows 95.
- Запустите игру с правами администратора (ищите их в параметрах ярлыка).
- Обновите или переустановите Direct X и .Net Framework.
- Поищите вирусы на своем ПК с помощью актуальной версии антивирусной программы.


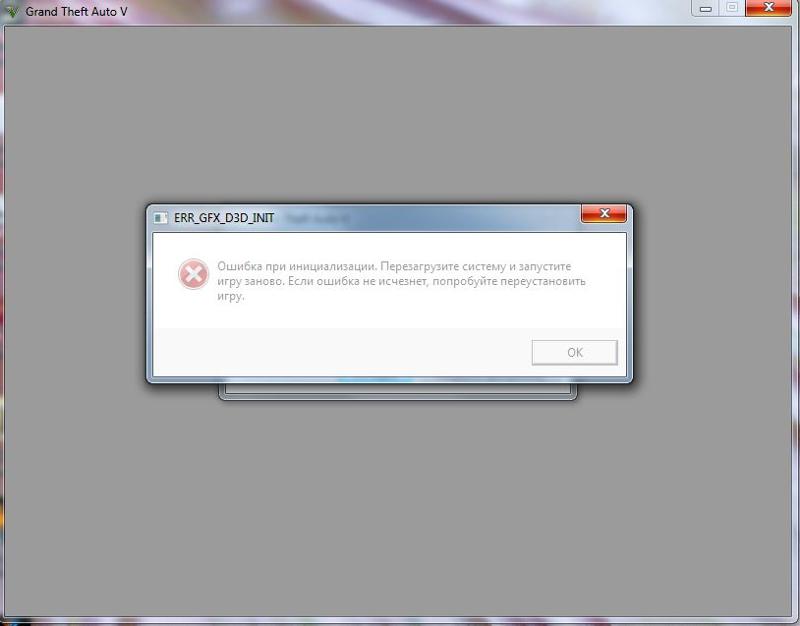 В случае с ручным режимом, стоит методом подбора выбирать среди младших версий ОС. Для начала выберите совместимость с Windows 8;
В случае с ручным режимом, стоит методом подбора выбирать среди младших версий ОС. Для начала выберите совместимость с Windows 8; 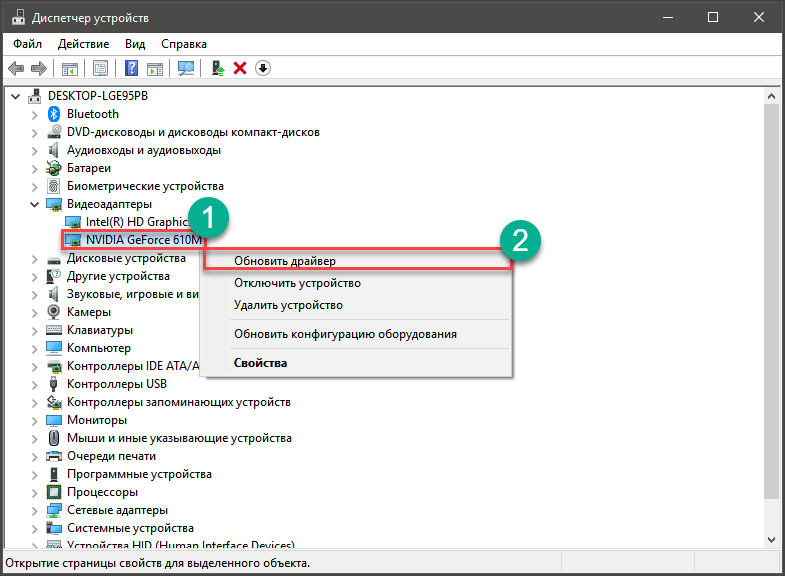 Именно по этой причине ее использование является доступным для всех пользователей, после чего ее запросто можно будет удалить.
Именно по этой причине ее использование является доступным для всех пользователей, после чего ее запросто можно будет удалить.