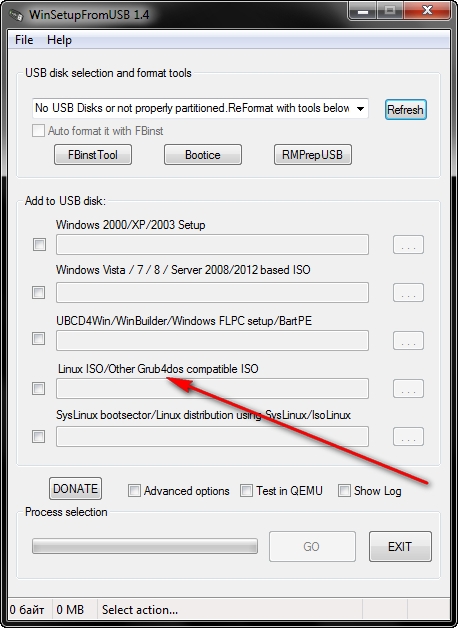Как поставить загрузку с диска
  для начинающих
Установка загрузки компьютера с диска DVD или CD — одна из тех вещей, которая может потребоваться в самых разных ситуациях, прежде всего, для того, чтобы установить Windows или другую операционную систему, воспользоваться диском для реанимации системы или удаления вирусов, а также для выполнения других задач.
Я уже писал о том, как установить загрузку с флешки в БИОС, в данном случае действия примерно аналогичные, но, тем не менее, немного отличаются. Условно говоря, загрузиться с диска обычно несколько проще и в этой операции несколько меньше нюансов, чем при использовании USB флешки в качестве загрузочного накопителя. Впрочем, хватит разглагольствовать, к делу.
Вход в БИОС для смены порядка устройств загрузки
Первое, что потребуется сделать — это войти в БИОС компьютера. Это было достаточно простой задачей еще совсем недавно, но на сегодняшний день, когда на замену обычным Award и Phoenix BIOS пришел UEFI, ноутбуки есть почти у всех, а различные аппаратные и программные технологии быстрой загрузки Fast-boot активно используются тут и там, зайти в БИОС для того, чтобы поставить загрузку с диска не всегда простая задача.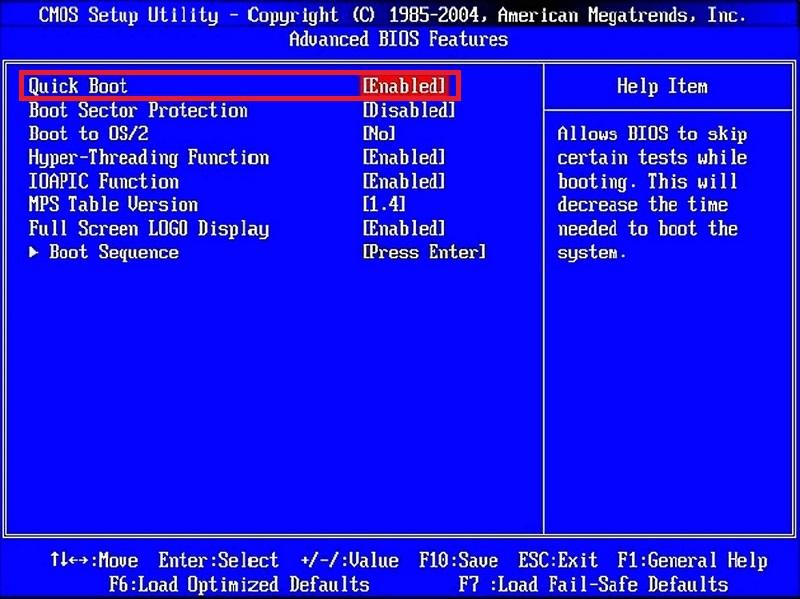
В общих чертах вход в БИОС выглядит следующим образом:
- Нужно включить компьютер
- Сразу после включения нажать соответствующую клавишу. Что это за клавиша, можно увидеть внизу черного экрана, надпись будет гласить «Press Del to Enter Setup», «Press F2 to Enter Bios Settings». В большинстве случаев используются именно эти две клавиши — DEL и F2. Еще один вариант, который распространен чуть меньше — F10.
В некоторых случаях, что особенно распространено на современных ноутбуках, никакой надписи вы не увидите: сразу начнется загрузка Windows 8 или Windows 7. Это связано с тем, что в них как раз и применяются различные технологии для быстрого запуска. В этом случае, для входа в БИОС можно воспользоваться разными способами: прочитать инструкцию производителя и отключить Fast Boot или что-нибудь еще. Но, почти всегда работает один простой способ:
- Выключите ноутбук
- Нажмите и держите клавишу F2 (наиболее частая клавиша для входа в БИОС на ноутбуках, h3O BIOS)
- Включите питание, не отпуская F2, дождитесь появления интерфейса БИОС.

Обычно это срабатывает.
Установка загрузки с диска в BIOS разных версий
После того, как вы попали-таки в настройки BIOS, можно установить загрузку с нужного накопителя, в нашем случае — с загрузочного диска. Я покажу сразу несколько вариантов, как это сделать, в зависимости от различных вариантов интерфейса утилиты настройки.
В наиболее распространенной на стационарных компьютерах версии BIOS Phoenix AwardBIOS, в главном меню выберите Advanced BIOS Features.
После этого, выберите поле First Boot Device (первое устройство загрузки), нажмите Enter и укажите CD-ROM или устройство, соответствующие вашему приводу для чтения дисков. После этого нажмите Esc для выхода в главное меню, выберите «Save & Exit Setup», подтвердите сохранение. После этого компьютер перезагрузится, используя диск в качестве загрузочного устройства.
В некоторых случаях, вы не найдете либо самого пункта Advanced BIOS Features, либо настройки параметров загрузки в нем. В этом случае обратите внимание на вкладки вверху — требуется перейти к вкладке Boot и поставить там загрузку с диска, а затем сохранить настройки так же, как и в предыдущем случае.
В этом случае обратите внимание на вкладки вверху — требуется перейти к вкладке Boot и поставить там загрузку с диска, а затем сохранить настройки так же, как и в предыдущем случае.
Как поставить загрузку с диска в UEFI BIOS
В современных интерфейсах UEFI BIOS установка порядка загрузки может выглядеть по-разному. В первом случае — необходимо перейти на вкладку Boot, выбрать в качестве First Boot Option привод для чтения дисков (Обычно, ATAPI), после этого сохранить настройки.
Настройка порядка загрузки в UEFI с помощью мыши
В варианте интерфейса, представленном на картинке, вы можете просто перетащить значки устройств для указания диска первым накопителем, с которого будет производиться загрузка системы при старте компьютера.
Я не описал все возможные варианты, но уверен, что представленной информации будет достаточно, чтобы справиться с задачей и в других вариантах БИОС — загрузка с диска везде устанавливается примерно одинаково. Кстати, в некоторых случаях, при включении компьютера, помимо входа в настройки, вы можете вызвать меню загрузки определенной клавишей, это позволяет однократно загрузиться с диска, а, например, для установки Windows этого достаточно.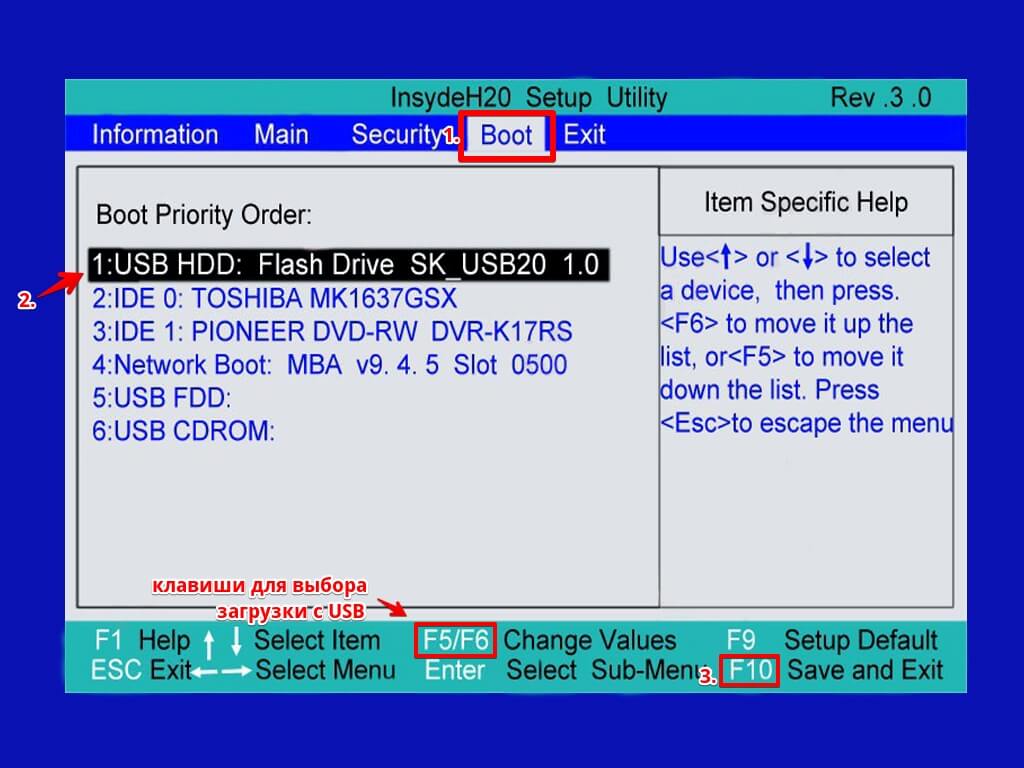
Кстати, если вы уже проделали вышеописанное, но компьютер все равно не загружается с диска, убедитесь, что вы его правильно записали — Как сделать загрузочный диск из ISO.
А вдруг и это будет интересно:
Как загрузиться с флешки в нужном режиме UEFI или Legacy
Как загрузиться с флешки в нужном режиме работы BIOS — UEFI или Legacy? К примеру, мы создали совместимую с обоими режимами флешку и хотим на реальном железе её проверить, загружается она в каждом из режимов или нет. Ну или другой пример: мы создали совместимый с UEFI и Legacy LiveUSB с реанимационным WinPE, в составе которого есть DOS-утилиты, а такие запускаются только в режиме BIOS Legacy.
И вот как нам запустить флешку в этом режиме, если наш компьютер работает в режиме UEFI или режиме совместимости UEFI/Legacy?
Вопрос на самом деле простейший: какой режим — UEFI или Legacy – для запуска флешки нужен, такой и выставляем в BIOS, а потом загружаемся с флешки.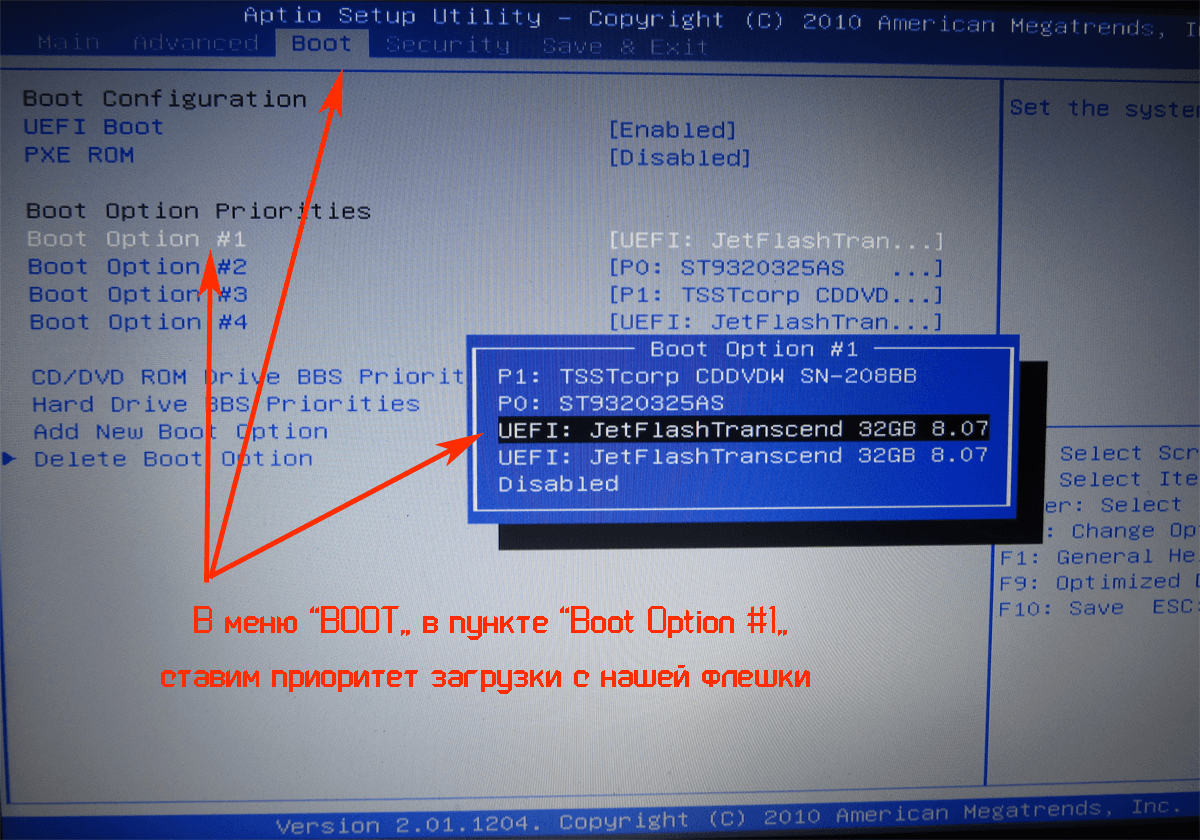
И это будет единственный вариант для ноутбуков, которые не предусматривают работу BIOS в режиме совместимости UEFI/Legacy. Но BIOS UEFI материнских плат ПК обычно более функционален: он предусматривает режим совместимости UEFI/Legacy, и этот режим установлен у большинства.
Если ваш ПК работает в режиме совместимости, не нужно ничего менять, более того, даже не нужно лезть в настройки BIOS. Нужно просто запустить Boot-меню BIOS и выбрать в списке устройств загрузки флешку. В Boot-меню работающего в режиме совместимости UEFI/Legacy компьютера флешка будет значиться дважды – просто по названию и по названию с отметкой «UEFI». Выбрав пункт запуска флешки без отметки «UEFI», мы запустим её в режиме Legacy. А, выбрав пункт с отметкой «UEFI», соответственно, запустим в режиме UEFI.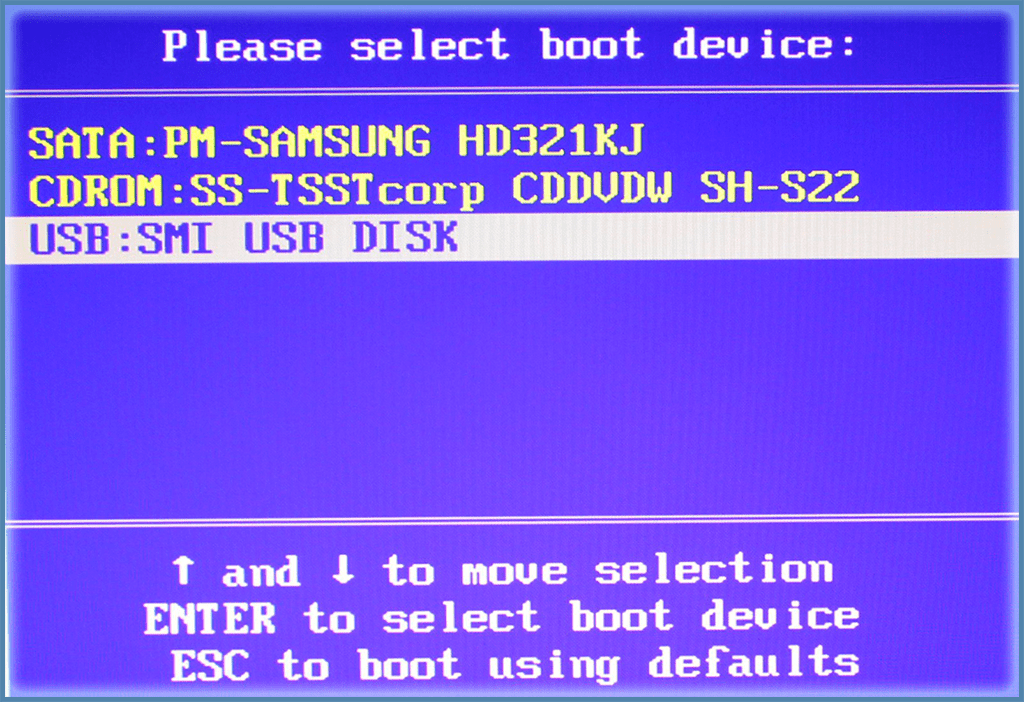
Клавиша запуска Boot-меню обычно отображается на экране BIOS при запуске компьютера. Эту клавишу также можно узнать в инструкции к материнской плате или в Интернете.
запуск ноута Асус с flash памяти
Современные информационные носители имеют широкий спектр функций. Одной из них является возможность загрузить компьютерное устройство с их помощью.
Существует несколько способов загрузки ноутбуков ASUS путём использования flash-карты. Сделать это под силу даже неопытному пользователю без значительных временных затрат.
Рассмотрим каждый из процессов подробнее.
Загрузка ноутбуков ASUS с флешки
В общих чертах алгоритм повторяет идентичный для всех метод, но есть и несколько нюансов, с которыми мы ознакомимся далее.
- Само собой, вам потребуется сама загрузочная флешка. Методы создания такого накопителя описаны ниже.
Подробнее: Инструкции по созданию мультизагрузочной флешки и загрузочной флешки с Windows и UbuntuОбратите внимание, что на этом этапе чаще всего и возникают проблемы, описанные ниже в соответствующем разделе статьи!
- Следующий шаг – настройка БИОС.
 Процедура несложная, однако нужно быть предельно внимательным.
Процедура несложная, однако нужно быть предельно внимательным.
Подробнее: Настройка BIOS на ноутбуках ASUS - Далее следует непосредственно загрузка с внешнего USB-накопителя. При условии, что вы все сделали правильно в предыдущем шаге, и не столкнулись с проблемами, ваш лэптоп должен корректно загрузиться.
В случае если наблюдаются неполадки, читайте ниже.
Важно: ознакомьтесь перед началом установки
При установке Windows 7 в первую очередь необходимо определиться с характеристиками вашего компьютера. Если его оперативная память меньше 2 Гб, то вам подойдет 32-х разрядная операционная система (ОС) с платформой 86 бит. В большинстве современных ноутбуков установлены планки оперативной памяти объемом более 2 Гб, в таком случае можно спокойно устанавливать 64-х разрядную ОС.
Информацию о количестве памяти можно получить, открыв свойства компьютера. Правой кнопкой жмем на иконку «Мой компьютер» на рабочем столе, выбираем в меню свойства, и смотрим какова Установленная память (ОЗУ).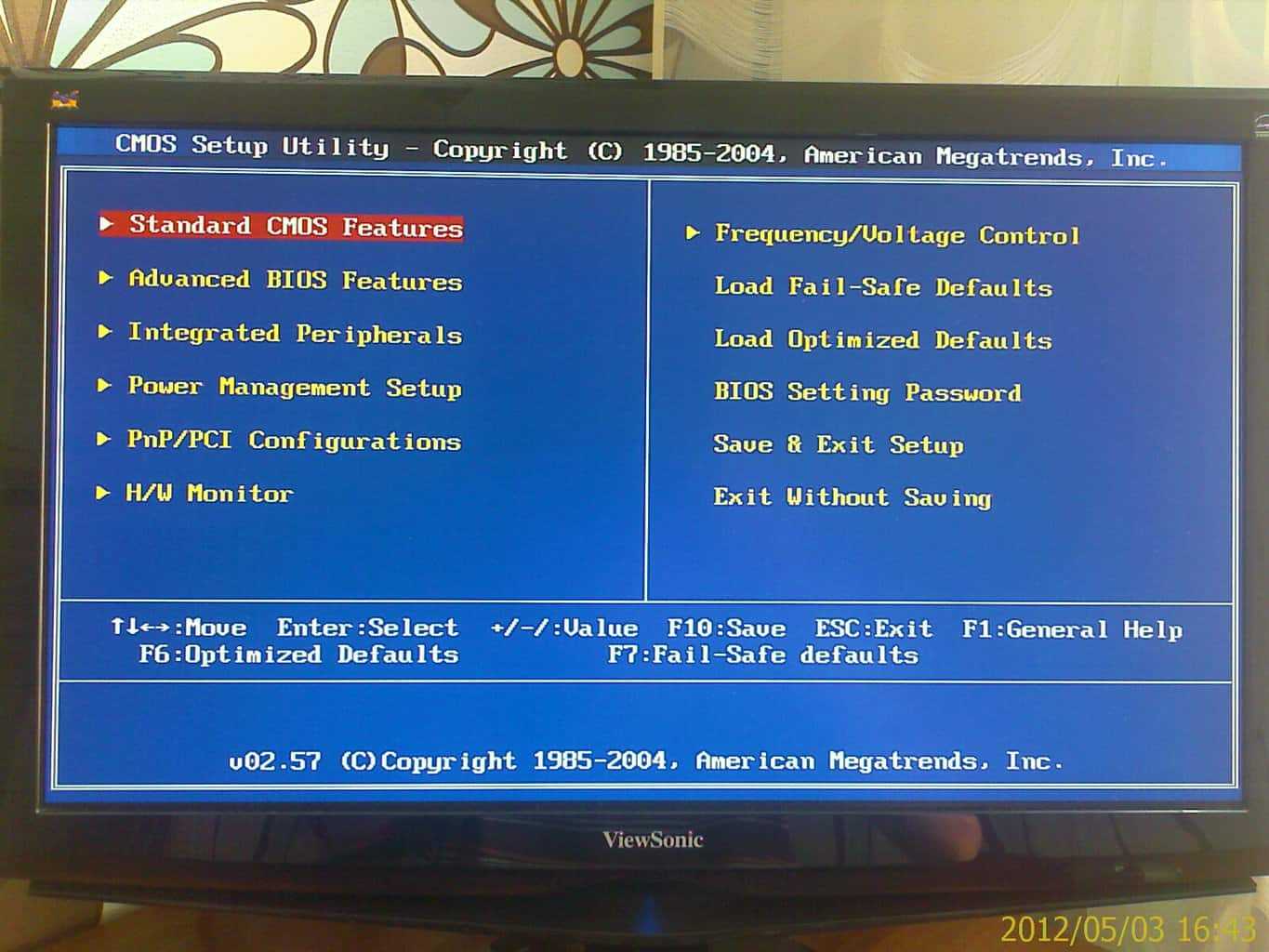
Решение возможных проблем
Увы, но далеко не всегда процесс загрузки с флешки на ноутбуке ASUS происходит удачно. Разберем наиболее распространенные проблемы.
BIOS не видит флешку
Пожалуй, самая частая проблема с загрузкой с USB-накопителя. У нас уже есть статья об этой проблеме и её решениях, так что в первую очередь рекомендуем руководствоваться именно ею. Однако на некоторых моделях лэптопов (например, ASUS X55A) в BIOS есть настройки, которые нужно отключить. Это делается так.
- Заходим в БИОС. Переходим во вкладку «Security», доходим до пункта «Secure Boot Control» и отключаем его, выбрав «Disabled».
Для сохранения настроек нажимаем клавишу F10 и перезагружаем ноутбук. - Снова загружаемся в BIOS, но на этот раз выбираем вкладку «Boot».
В ней находим опцию «Launch CSM» и включаем её (положение «Enabled»). Снова нажимаем F10 и делаем рестарт лэптопа. После этих действий флешка должна корректно распознаваться.
Вторая причина проблемы характерна для флешек с записанной Виндовс 7 — это некорректная схема разметки разделов. Долгое время основным являлся формат MBR, но с выходом Windows 8 главенствующее положение занял GPT. Чтобы разобраться с проблемой, перезапишите вашу флешку программой Rufus, выбирая в пункте «Схема и тип системного интерфейса» вариант «MBR для компьютеров с BIOS или UEFI», а файловую систему установите «FAT32».
Третья причина – проблемы с USB-портом или самой флешкой. Проверьте в первую очередь разъем – подключите накопитель к другому порту. Если проблема наблюдается, проверьте флешку, вставив её в заведомо рабочий разъем на другом устройстве.
Во время загрузки с флешки не работают тачпад и клавиатура
Редко встречающаяся проблема, характерная для ноутбуков новейших версий. Решение её до абсурдного простое – подключите внешние устройства управления в свободные разъемы USB.
Примеры
Внимание!
В зависимости от производителя серьезно отличается интерфейс BIOS. Однако вас это пугать не должно: порядок действий остается неизменным на всех версиях.
Однако вас это пугать не должно: порядок действий остается неизменным на всех версиях.
К сожалению, мышь в БИОСе не работает, поэтому навигация осуществляется только с помощью клавиатуры: для перемещения используются стрелки, а для выбора конкретного параметра – клавиша Enter. Для лучшего понимания принципа работы BIOS посмотрим, как изменить приоритет загрузки в двух разных интерфейсах.
Загрузка в Phoenix-Award BIOS
Если у вас старый интерфейс BIOS, то для изменения приоритет загрузки вам нужно зайти в раздел «Advanced BIOS Features».
- Найдите строку «Hard Disk Boot Priority» или «First Boot Device».
- Нажмите Enter и с помощью стрелок выберите значение «USB-Flash» («Removable», «USB-HDD0», «Название флешки»).
- Чтобы сохранить настройки нажмите «Safe and exit SETUP» в главном меню.
После успешной установки Windows вам нужно будет повторить эту операцию, вернув на первое место HDD (загрузку с жесткого диска).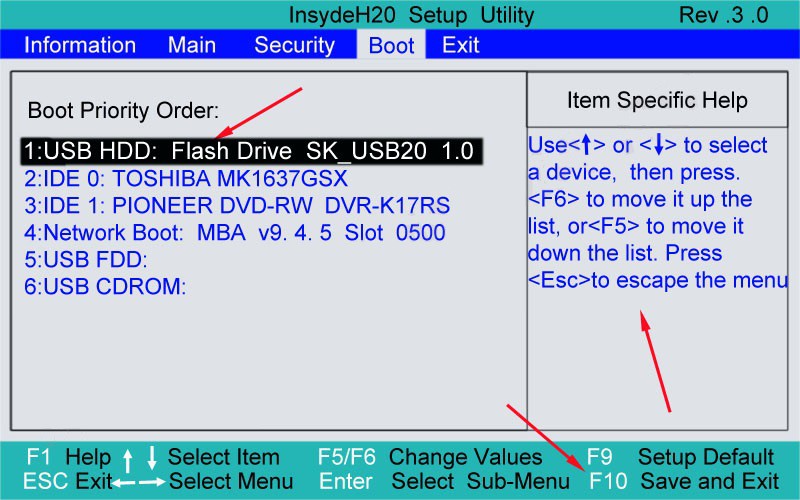
Загрузка в AMI BIOS
В компьютерах поновее установлена версия BIOS от компании AMI (хотя, все чаще производители материнских плат ставят БИОС-ы собственной разработки).
Принцип работы остается прежним:
- Перейдите на вкладку «Boot» на верхней панели.
- Откройте раздел «Boot Device Priority».
- Встаньте на строку «1st Boot Device» и нажмите Enter.
- С помощью стрелок на клавиатуре установите значение «USB» (или «CDROM», если производите установку с диска. На картинке выше отсутствует CD/DVD-ROM, потому что его вообще нет на том компьютере).
- Нажмите F10 и выберите вариант «OK», чтобы сохранить изменения и выйти из BIOS.
Не пугайтесь, если у вас BIOS с другим интерфейсом, и нет описанных выше названий вкладок и разделов. Просто найдите вкладку, в имени которой есть слово «Boot». Внутри неё вы обязательно обнаружите приоритет загрузки, который можно поменять, установив на первое место USB-flash устройство с дистрибутивом Windows.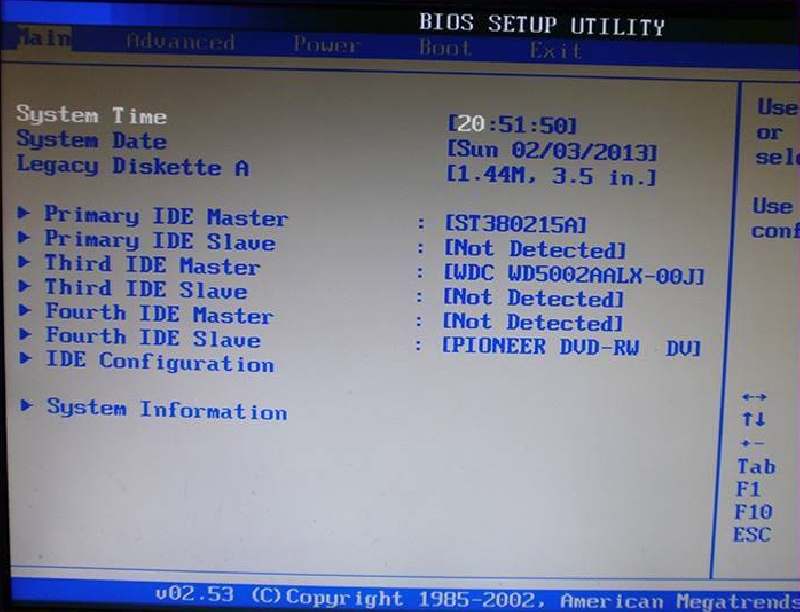
Что такое UEFI
Это сочетание букв все еще знакомо не всем пользователям компьютерной техники, в отличие от BIOS. Обе аббревиатуры обозначают программную среду материнской платы, поверх которой устанавливается операционная система.
«Юэфай» (чаще произносят как «УЕФИ») начала массово внедряться не так давно. Она рассчитана на ноутбуки и ПК с 64-битной операционной (Рисунок 1). Интересно, что по привычке многие называют «УЕФИ» «БИОСом» или «для понятности» употребляют оба названия рядом. Пример – поисковые запросы типа «UEFI BIOS как установить windows 7».
Готовим ноутбук к установке Windows 7.
На различных технических форумах пишут, что ни в коем случае перед установкой Windows 7 на сей агрегат нельзя обновлять BIOS. Вполне возможно, что они правы, я просто не сторонник без веских причин этим заниматься. Если уже обновили, нужно «состарить», т.е. закатить более раннюю прошивку. Народ пытался, говорит — не получает.
Чтобы поставить Windows 7 на сей агрегат, нужно зайти в BIOS и выбрать в качестве загрузочных строго «не UEFI»-девайсы. Иначе установка не пойдёт. После этого установка пройдёт, как по маслу.
Иначе установка не пойдёт. После этого установка пройдёт, как по маслу.
Тип установки
Здесь может использоваться один из двух способов:
- полная установка, при которой предполагается форматировать жесткий диск. Еще ее называют «чистая установка»;
- обновление ранней версии ОС, которая сейчас установлена на вашем ноутбуке.
В том случае, если на форматируемом диске у вас не осталось важных данных, предпочтительнее выбирать первый вариант.
Видео: Установка Windows 7. Пошаговое руководство
В какой раздел установить
На предварительно размеченном жестком диске имеется несколько логических разделов. Раздел, предназначенный для ОС, должен быть отформатирован, чтобы осуществить «чистую» установку.
Если вы желаете чтобы на вашем ноутбуке, наряду с уже установленной ОС, к примеру, с Windows 8, второй системой выступала Windows 7, тогда ее стоит устанавливать в другой логический раздел жесткого диска. Убедитесь, что в отмеченном разделе для этих целей хватит свободного места.
Если установить Windows 7 в неотформатированный раздел с идентичной версией ОС, то все старые данные буду помещены в отдельную папку Windows.old, а вы получите возможность просматривать файлы старой системы, или сможете удалить ее.
Форматирование раздела
Выбираем нужный нам раздел. Обращаем внимание на то, что у нас появилась возможность удалить, форматировать или создать на новый раздел на жестком диске. Программе установки Windowsдоступно только быстрое форматирование, которое используется для полного удаления данных.
Копирование файлов и перезагрузка
Программа произведет копирование файлов, несколько раз перезагрузившись в процессе. Затем ОС настроит и проверит оборудование, после чего попросит ввести имя компьютера, а так же ваше имя, чтобы создать учетную запись.
Активируем Windows
Система потребует от вас указать ключ продукта. Этот шаг тоже можно пропустить. Не произведя активацию, вы сможете пользоваться Windows еще 30 дней. После того как ключ продукта введен, необходимо подтвердить активацию.
Нелицензионные версии ОС могут быть активированы с помощью специальных программ.
Установка драйверов
После того, как ОС установлена, необходимо позаботиться о драйверах, без которых компьютер не сможет правильно работать. В настоящее время существуют различные сборки Windows со встроенными драйверами, но нет ничего лучше, чем воспользоваться «родными», которые обычно находятся на диске, входящем в комплект с ноутбуком, или размещены на сайте производителя.
Программы и утилиты для работы в системе
Существует множество различных программ и утилит, без которых вам не обойтись при работе на компьютере. В первую очередь необходим антивирус, который желательно установить до выхода в интернет. Затем вам непременно понадобится архиватор, интернет-браузер, различные кодеки. А если вы работаете с документами, то нуждаетесь так же в офисных программах, например Microsoft Office.
Как войти в Boot Menu на ноутбуке Lenovo?
Используйте клавишу F12 при включении ноутбука. Практически на всех ноутбуках от Lenovo используется именно эта клавиша.
Практически на всех ноутбуках от Lenovo используется именно эта клавиша.
Или используйте специальную кнопку (со стрелочкой). Если она есть на вашем ноутбуке.
Само меню загрузки выглядит примерно вот так:
С ноутбуками Lenovo разобрались.
Клавиша для вызова меню на ноутбуках HP
У этого производителя есть небольшая хитрость. Сейчас расскажу.
Чтобы зайти в Boot Menu на ноутбуке HP нужно нажать на клавишу Esc. Но меню не откроется. Нужно еще нажать на F9 в меню запуска.
После этого должно отобразится окно с разными вариантами для загрузки ноутбука.
Клавиши для вызова Boot Menu на ПК (для материнских плат) и других ноутбуках
В последнем разделе этой статьи я хочу собрать информацию, которая пригодится вам при вызове загрузочного меню на стационарных компьютерах с разными материнскими платами и ноутбуках, о которых я не написал выше.
Материнские платы:
- MSI – клавиша F11
- ASUS – F8
- Gigabyte – F12
- Intel — Esc
- AsRock — F11
Ноутбуки:
- Boot Menu на ноутбуке DEL вызывается клавишей – F12
- Toshiba — F12
- Samsung — Esc
- Sony Vaio – F11
- Packard Bell – F12
Буду рад, если эта информация вам пригодилась.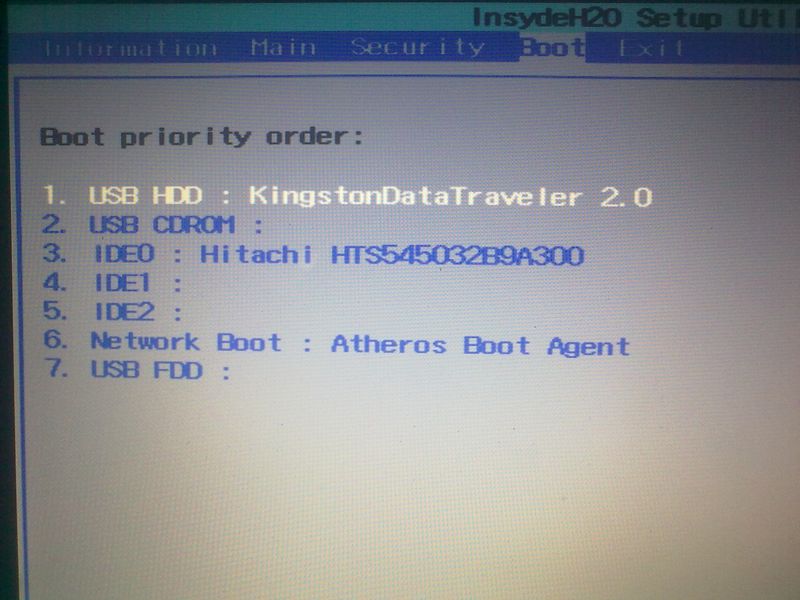 Пишите отзывы в комментариях, задавайте вопросы!
Пишите отзывы в комментариях, задавайте вопросы!
Загрузочное меню на ноутбуках Acer
Если вас ноутбук производителя Acer, то сразу при включении нажимайте клавишу F12.
Но, Boot Menu на Acer может не работать. Его нужно активировать в настройках BIOS, в которые можно зайти нажав клавишу F2. Там нужно найти пункт «F12 Boot Menu» и включить его (поставить Enabled). Находится эта настройка на вкладке «Main».
Не забудьте сохранить настройки БИОС.
После перезагрузки и нажатия на клавишу F12 должно открыться необходимое нам меню загрузки.
Как загрузиться с флешки, через БИОС
При установке Windows с флешки, необходимости загрузить компьютер с компакт диска, а также во многих других случаях требуется настроить BIOS таким образом, чтобы компьютер загружался с нужного носителя. В этой статье речь пойдет, о том как поставить загрузку с флешки в БИОС. Обновление 2016: в руководстве были добавлены способы поставить загрузку с флешки в UEFI и BIOS на новых компьютерах с Windows 8, 8.
Использование Boot Menu для загрузки с флешки
В большинстве случаев, поставить загрузку с флешки в БИОС требуется для какой-то однократной задачи: установки Windows, проверки компьютера на вирусы с помощью LiveCD, сброса пароля Windows.
Во всех этих случаях не обязательно изменять настройки БИОС или UEFI, достаточно вызвать Boot Menu (меню загрузки) при включении компьютера и один раз выбрать флешку как устройство загрузки.
Например, при установке Windows, вы нажимаете нужную клавишу, выбираете подключенный USB накопитель с дистрибутивом системы, начинаете установку — настройка, копирование файлов и прочее и, после того, как произойдет первая перезагрузка, компьютер сам загрузится с жесткого диска и продолжит процесс установки в штатном режиме.
Очень подробно о входе в данное меню на ноутбуках и компьютерах различных марок я написал в статье Как зайти в Boot Menu (там же есть видео инструкция).
Как попасть в BIOS для выбора вариантов загрузки
В разных случаях для того, чтобы попасть в утилиту настройки БИОС нужно выполнить, по сути, одно и то же действия: сразу после включения компьютера, при появлении первого черного экрана с информацией об установленной памяти или же логотипом производителя компьютера или материнской платы, нажать нужную кнопку на клавиатуре — наиболее распространенные варианты — это Delete и F2.
Нажмите клавишу Del чтобы войти в БИОС
Обычно, эта информация имеется внизу начального экрана: «Press Del to enter Setup», «Press F2 for Settings» и аналогичная. По нажатию нужной кнопки в нужный момент (чем раньше, тем лучше — это нужно сделать до начала загрузки операционной системы) Вы попадете в меню настроек — BIOS Setup Utility. Внешний вид этого меню может отличаться, рассмотрим несколько наиболее распространенных вариантов.
Изменение порядка загрузки в UEFI BIOS
На современных материнских платах интерфейс БИОС, а если точнее — ПО UEFI как правило, является графическим и, пожалуй, более понятным в том, что касается изменения порядка устройств загрузки.
В большинстве вариантов, например, на материнских платах Gigabyte (не на всех) или Asus вы можете изменить порядок загрузки просто перетащив соответствующим образом изображения дисков с помощью мыши.
Если же такой возможности нет, посмотрите в разделе BIOS Features, в пункте Boot Options (последний пункт может располагаться в другом месте, но порядок загрузки задается именно там).
Настройка загрузки с флешки в AMI BIOS
Учтите, что для того, чтобы проделать все описываемые действия, флешка должна быть подключена к компьютеру заранее, до входа в БИОС. Для того, чтобы установить загрузку с флешки в AMI BIOS:
- В меню сверху, нажимая клавишу «вправо», выберите пункт «Boot» (Загрузка).
- После этого выбираем пунт «Hard Disk Drives» (Жесткие диски) и в появившемся меню, нажимаем Enter на «1st Drive» (Первый диск)
- В списке выбираем название флешки — на второй картинке, например, это — Kingmax USB 2.
 0 Flash Disk. Нажимаем Enter, затем — Esc.
0 Flash Disk. Нажимаем Enter, затем — Esc.
Следующий шаг:
- Выбрать пункт «Boot device priority» (Приоритет загрузочных устройств),
- Выбрать пункт «First boot device» (Перовое устройство загрузки), нажать Enter,
- Опять же, указать флешку.
Если требуется загрузка с компакт-диска, то указываем привод DVD ROM. Нажимаем Esc, в меню сверху с пункта Boot (Загрузка) передвигаемся до пункта Exit (Выход) и выбираем «Save changes and exit» (Сохранить изменения и выйти) или «Exit saving changes» — на запрос о том, уверены ли Вы в том, что хотите сохранить сделанные изменения, нужно будет выбрать Yes или набрать с клавиатуры «Y», затем нажать Enter. После этого компьютер перезагрузится и начнет использовать для загрузки выбранную Вами флешку, диск или другое устройство.
Загрузка с флешки в БИОС AWARD или Phoenix
Для того, чтобы выбрать устройство для загрузки в Award BIOS, в главном меню настроек выберите «Advanced BIOS Features» (расширенные настройки биос), после чего с выбранным пунктом First Boot Device (Первое устройство загрузки) нажимаем Enter.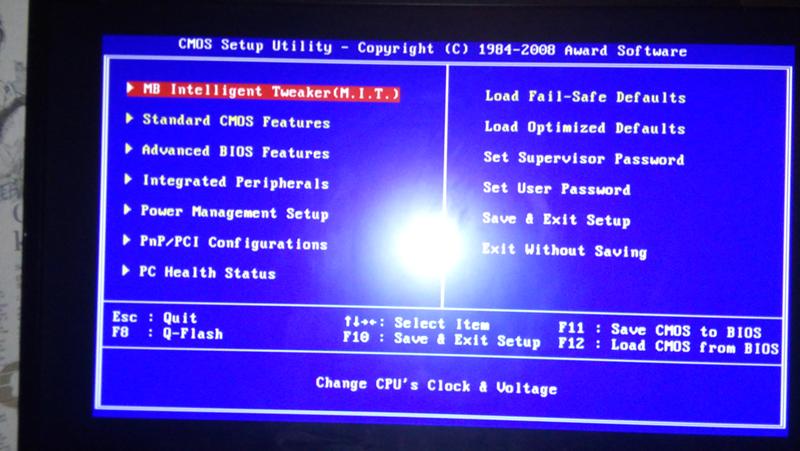
Появится список устройств, с которых можно произвести загрузку — HDD-0, HDD-1 и т.д., CD-ROM, USB-HDD и другие. Для загрузки с флешки необходимо установить USB-HDD или USB-Flash. Для загрузки с компакт диска DVD или CD — CD-ROM. После этого выходим на один уровень вверх, нажатием Esc, и выбираем пункт меню «Save & Exit Setup» (Сохранить и выйти).
Настройка загрузки с внешнего носителя в h3O BIOS
Для загрузки с флешки в Insydeh30 BIOS, который встречается на многих ноутбуках, в главном меню с помощью клавиши «вправо» необходимо дойти до пункта «Boot» (Загрузка). Установить пункт External Device Boot (Загрузка с внешнего устройства) в положение Enabled (Включено). Ниже, в разделе Boot Priority (Приоритет загрузки), с помощью клавиш F5 и F6 установить External Device на первую позицию. Если необходимо осуществить загрузку с DVD или CD, выбираем Internal Optic Disc Drive (Внутренний оптический накопитель).
После этого перейдите к пункту Exit в меню сверху и выберите «Save and Exit Setup» (Сохранить настройки и выйти). Компьютер перезагрузится с нужного носителя.
Компьютер перезагрузится с нужного носителя.
Загрузка с USB без входа в БИОС (только для Windows 8, 8.1 и Windows 10 с UEFI)
Если на вашем компьютере установлена одна из последних версий Windows, а материнская плата с ПО UEFI, то вы можете выполнить загрузку с флешки даже не входя в параметры BIOS.
Для этого: зайдите в параметры — изменение параметров компьютера (через панель справа в Windows 8 и 8.1), затем откройте «Обновление и восстановление» — «Восстановление» и нажмите кнопку «Перезагрузить» в пункте «Особые варианты загрузки».
На появившемся экране «Выбор действия» выберите «Использовать устройство. USB-устройство, сетевое подключение или DVD-диск».
На следующем экране вы увидите список устройств, с которых можно загрузиться, среди которых должна быть и ваша флешка. Если вдруг ее нет — нажмите «Просмотреть другие устройства». После выбора, компьютер перезагрузится с указанного вами USB накопителя.
Что делать, если не получается зайти в БИОС, чтобы поставить загрузку с флешки
В связи с тем, что современные операционные системы используют технологии быстрой загрузки, может оказаться, что у вас попросту не получается зайти в БИОС, чтобы каким-то образом изменить настройки и загрузиться с нужного устройства.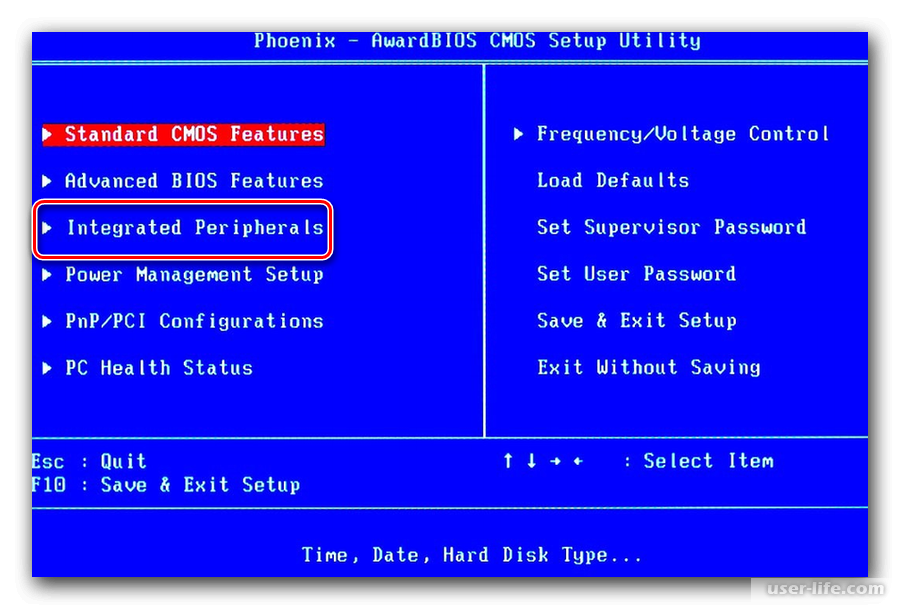 В этом случае я могу предложить два решения.
В этом случае я могу предложить два решения.
Первое — зайти в ПО UEFI (БИОС) с помощью особых вариантов загрузки Windows 10 (см. Как зайти в БИОС или UEFI Windows 10)
Второе — попробовать отключить быструю загрузку Windows, после чего зайти в БИОС обычным способом, с помощью клавиши Del или F2. Для отключения быстрой загрузки, зайдите в панель управления — электропитание. В списке слева выберите пункт «Действия кнопок питания».
И в следующем окне уберите пункт «Включить быстрый запуск» — это должно помочь в использовании клавиш после включения компьютера.
Насколько могу судить, описал все типичные варианты: один из них должен обязательно помочь, при условии, что сам загрузочный накопитель в порядке. Если вдруг что-то не получается — жду в комментариях.
источник-remontka
Как запустить Kali Linux с флешки
Kali Linux — пожалуй один из самых популярных и востребованных дистрибутивов Linux в сфере информационной безопасности, который включает в себя сотни различных инструментов для тестирования компьютерных систем и сетей путем проведения различного рода «атак на проникновение».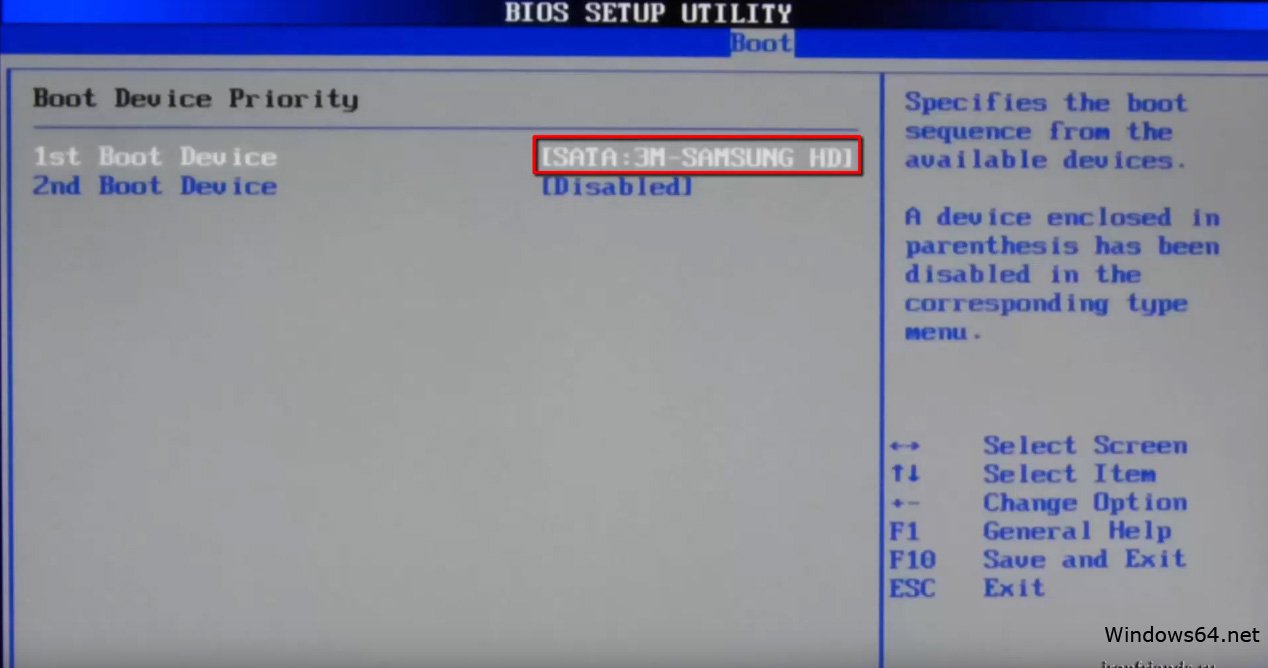
Дистрибутив разрабатывается на базе Debian, первый официальный релиз Kali Linux состоялся 13 марта 2013 года. С тех пор разработчики внесли множество изменений в систему: был сделан упор на стабильность работы и функциональность дистрибутива, а также был «отфильтрован» и сам инструментарий. Дальше мы рассмотим как запустить kali linux с флешки.
Содержание статьи:
Как запустить Kali Linux с флешки
Дистрибутив можно использовать как из виртуальной машины и жесткого диска, так и прямо с USB-флешки (LiveUSB). В данной статье будет рассмотрен процесс записи Kali Linux на USB в операционной системе Windows и в Linux, также будет рассмотрена возможность создания persistence раздела на USB флешке для последующего сохранения данных.
Как записать Kali Linux на флешку в Windows
Для записи образа Kali linux в Windows вам понадобится флешка на 8 Гб или более и программа под названием «Rufus», которая отлично справляется со своей задачей. Скачать Rufus вы можете с официального сайта разработчика.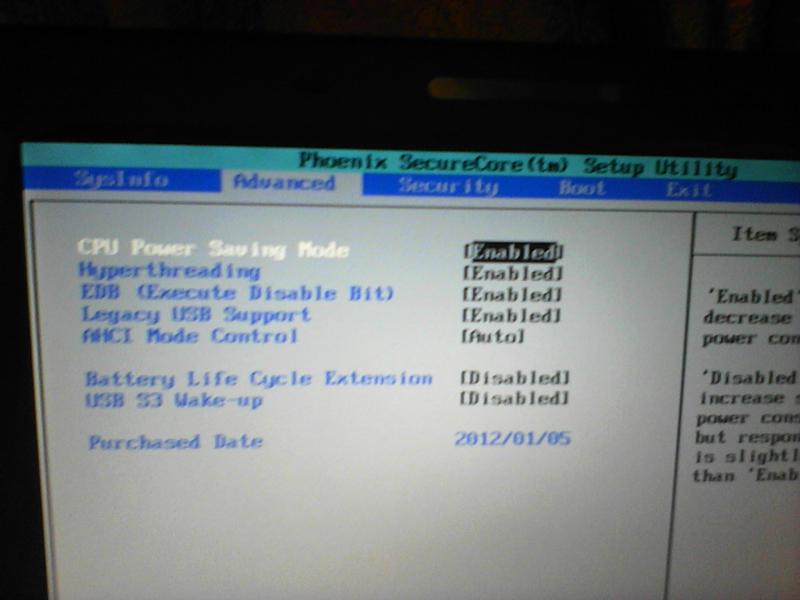
Шаг 1. Установка Rufus
Скачайте и запустите программу:
Шаг 2. Определяем USB
Подключите флешку к компьютеру и нажмите на кнопку Устройство и выберите нужную флешку для записи образа Kali:
Шаг 3. Определяем ISO — образ
Затем нажмите на выделенную кнопку и выберите ваш образ с Kali Linux:
Шаг 4. Запись образа на USB
Программа успешно определила ISO — образ, нажмите кнопку Старт и дождитесь завершения записи образа:
После того как образ будет записан — вы получите полностью рабочий Kali Linux, который можно будет запускать прямо с флешки в режиме Live USB. Однако все изменения и все ваши данные будут потеряны после каждого выключения или перезагрузки вашей живой системы. И для того чтобы этого избежать, мы создадим persistence раздел, который позволит вам сохранять все ваши настройки и данные на флешке. Создание загрузочной флешки kali linux завершено.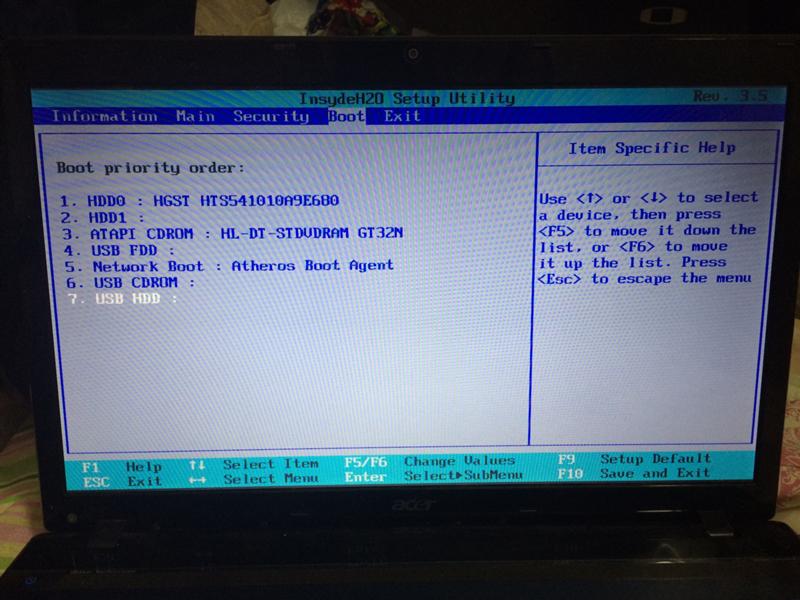
Создание persistence раздела Kali Linux в Windows
Для того чтобы создать persistence раздел Kali Linux в Windows нам понадобится программа под названием MiniTool Partition Wizard Free Setup Wizard, которую вы можете скачать прямо с официального сайта.
Шаг 5. Установка программы
Скачайте, установите и запустите программу:
Шаг 6. Определяем USB
Теперь вам необходимо найти ваш вашу флешку. В моем случае это Disk 3:
Шаг 7. Разметка USB
На этом шаге нам необходимо сократить размер основного раздела Kali Linux и добавить туда persistence, который и будет отвечать за сохранение всех ваших системных настроек и данных. Для этого щелкните правой кнопкой мыши по разделу на вашем USB и выберете пункт Move/Resize (переместить/ изменить размер):
В открывшемся окне двигаем ползунок для регулировки размера основного раздела Kali Linux. Затем, определившись с размером, нажимаем кнопку Ок:
Как видно на фотографии ниже, у нас появился новый unallocated (нераспределенный) раздел флешки, который нам нужно будет разметить.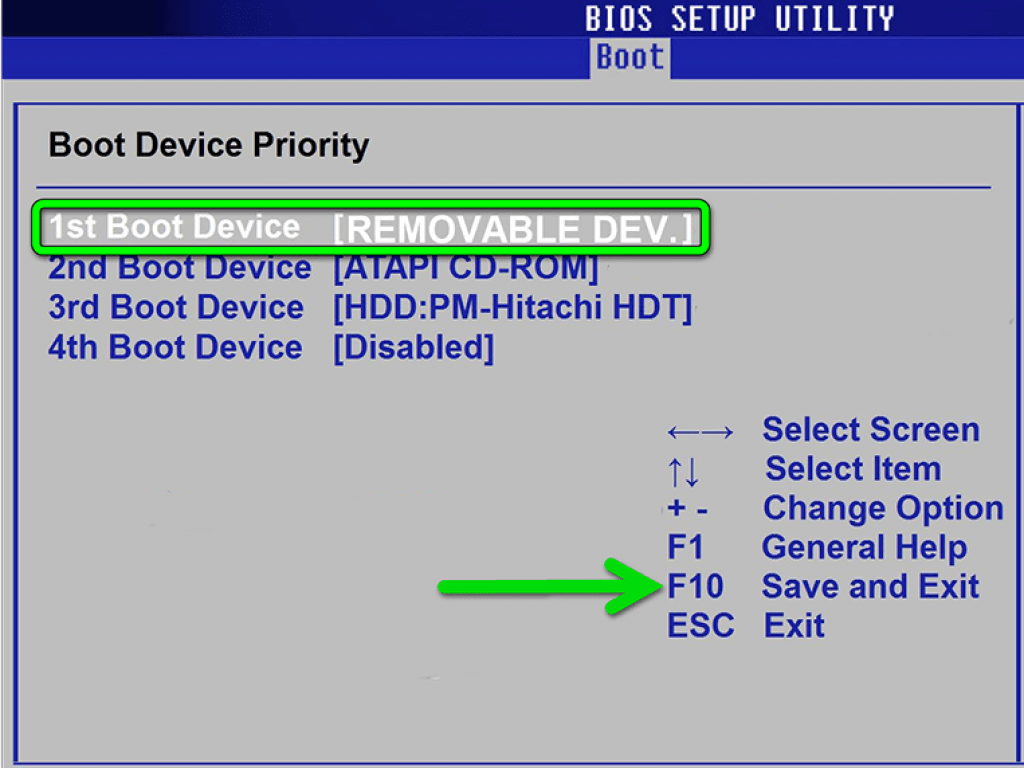 Кликаем по нему правой кнопкой мыши и выбираем пункт Create:
Кликаем по нему правой кнопкой мыши и выбираем пункт Create:
В открывшемся окне в поле Partition Label пишем название раздела persistence. В поле Create As выбираем Primary и файловую систему Ext4. Размер выбираем максимально допустимый. Нажимаем кнопку Ок:
Затем в правом верхнем углу нажимаем кнопку «Apply» и ждем завершения процесса. После того как менеджер разделов закончит свою работу, перезагрузите компьютер и загрузитесь с вашей флешки с Kali Linux и переходите к пункту статьи «Настройка persistence раздела Kali Linux» для того чтобы завершить настройку созданного persistence раздела. Теперь перейдем к тому как записать kali linux на флешку через ос Linux.
Как записать Kali Linux на флешку в Linux
Для того чтобы записать образ Kali Linux на флешку в Linux, достаточно использовать утилиту dd. Команда будет выглядеть вот так:
sudo dd bs=4M if=/путь/к/kali-linux. iso of=/dev/sd[буква_флешки] status=progress
iso of=/dev/sd[буква_флешки] status=progress
Например:
sudo dd bs=4M if=~/Загрузки/kali-linux.iso of=/dev/sdb status=progress
Помимо этого, записать образ можно с помощью отличной опенсорсной программы Etcher. Скачать программу можно с сайта проекта. Запускаем программу, нажимаем Select Image и выбираем образ Kali Linux:
После этого программа сама определит и выберет подходящий подключенный к компьютеру USB:
Затем нажимаем кнопку Flash, вводим пароль суперпользователя и ждем завршения процесса записи:
Программа уведомит вас по завершению записи на флешку:
После того как мы закончили с записью флешки с Kali Linux, нам необходимо создать на USB- флешке persistence раздел. Для этого нам понадобится программа Gparted, скачать которую вы можете с официального сайта разработчика. Теперь запуск Gparted:
Нажимаем на выделенное окошко и ищем в выпадающем списке USB флешку и кликаем по нему.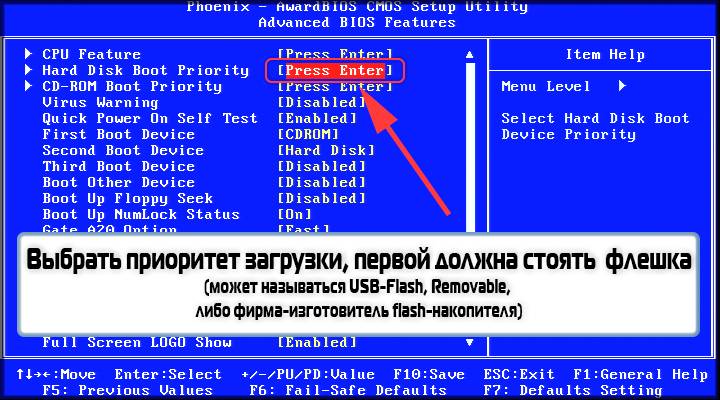 В моем случае это /dev/sdg:
В моем случае это /dev/sdg:
И при переходе к разделам на нашей USB флешке мы видим, что Etcher, с помощью которого мы записывали Kali Linux, разметил лишь необходимый объем памяти, а свободное место оставил неразмеченным:
На этом неразмеченном пространстве мы и создадим наш persistence раздел. Правой кнопкой мыши кликаем по неразмеченной области и выбираем Новый:
В открывшемся окне выбираем максимально допустимый объем памяти для раздела, в пункте Создать как выбираем Основной раздел, файловую систему выбираем Ext4. В поле Метка прописываем persistence и затем нажимаем добавить:
После этого нажимаем Применить и Gparted начнет разметку USB диска:
Вы уже можете выполнять запуск с флешки kali linux, но перейдем к настройке persistence раздела Kali Linux.
Настройка persistence раздела Kali Linux
Теперь перезагружаем компьютер, загружаемся с вашей флешки с Kali Linux и выбираем пункт Live USB Persistence и входим в систему со стандартными логином — root и паролем — toor:
После того как вы войдете в систему на вашем рабочем столе должен появиться файл раздела для постоянного хранилища.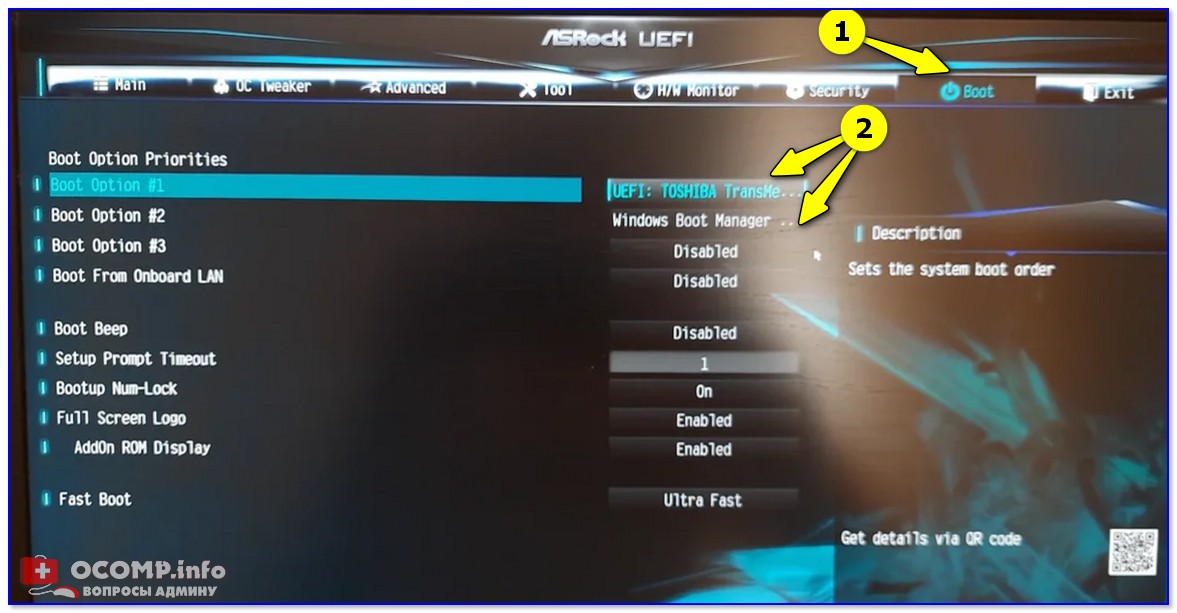 Теперь нам необходимо найти его местонахождение. Открываем терминал и прописываем команду:
Теперь нам необходимо найти его местонахождение. Открываем терминал и прописываем команду:
fdisk -l
И ищем ваш постоянный раздел на флешке. В моем случае это /dev/sdg3:
Затем прописываем в терминале следующие команды, где вместо sdg3 — ваше расположение раздела флешки:
mkdir -p /mnt/USB
mount /dev/sdg3 /mnt/USB
echo "/ union" >> /mnt/USB/persistence.conf
umount /dev/sdg3
После этого можете выполнять запуск вашей системы и использовать вашу LiveUSB с Kali Linux с возможностью сохранять все системные настройки и данные.
Выводы
Таким образом мы рассмотрели как делается загрузочная флешка kali linux в Windows и Linux с возможностью сохранять все внесенные в систему изменения и данные.
com/embed/LMla679bTOY?feature=oembed» frameborder=»0″ allow=»accelerometer; autoplay; clipboard-write; encrypted-media; gyroscope; picture-in-picture» allowfullscreen=»»/>
Оцените статью:
Загрузка…Как загрузиться с флешки на ноутбуке HP
Со временем Windows неизбежно засоряется, вследствие чего ноутбук начинает работать всё медленнее и медленнее. Если никакие методы очистки и оптимизации не помогают, то остаётся лишь одно решение – полная переустановка системы. И если раньше установку системы выполняли со специального диска, то сейчас достаточно создать загрузочную флешку и запустить ноутбук с неё, после чего спокойно выполнить все необходимые действия. В этой статье мы рассмотрим, как загрузиться с флешки на ноутбуке HP.
Также прикрепляем короткую видеоинструкцию, в которой более наглядно продемонстрирован процесс загрузки компьютера с USB-носителя.
Через загрузочное меню
Совсем не обязательно изучать многочисленные настройки BIOS, чтобы сменить приоритет загрузки с подключённого к ноутбуку диска на вставленную в USB-порт флешку. Если загрузиться со съёмного носителя нужно лишь один раз, можно воспользоваться специальным загрузочным меню, которое носит название «Boot menu».
Чтобы перейти в загрузочное меню на любом ноутбуке от компании HP, достаточно нажать на клавишу F9 при появлении первого же экрана при старте системы. Как только вы нажмёте на эту кнопку, окно загрузки сменится на Boot menu. В списке будут отображены все подключенные к ноутбуку накопители – остаётся лишь выбрать из списка флешку при помощи стрелок на клавиатуре, после чего нажать на клавишу Enter.
При следующей загрузке компьютера (например, уже после установки новой системы или после проведения всех необходимых работ) старт будет произведён с жёсткого диска – параметры Boot menu не принимаются как стандартные и используются лишь для разового старта компьютера.
Через BIOS
Если загрузочное меню на вашем ноутбуке по какой-либо причине не вызывается, или вам нужно загрузиться с флешки несколько раз подряд, придётся изменять приоритет загрузки в BIOS. В результате таких действий загрузка со съёмного накопителя будет выполняться до тех пор, пока вы не вернёте параметры загрузки в первоначальное состояние.
Чтобы изменить приоритет загрузки через BIOS на ноутбуке HP, нужно выполнить следующую последовательность действий:
- Вставить флешку в любой свободный USB-порт.
- Перезагрузить компьютер и во время включения нажать на клавишу F10.
- В открывшемся меню BIOS при помощи стрелок на клавиатуре переместиться в раздел «System Configuration».
- Открыть вкладку «Boot Order» и переместить строку с «USB Diskette on Key/USB Hard Disk» на первую позицию при помощи клавиш F5 и F6 (вверх и вниз соответственно)
- Нажать на F10, чтобы сохранить изменённые параметры, после чего перезагрузить ноутбук.

Если всё сделано правильно, и новые настройки сохранены, то после перезагрузки ноутбук автоматически запустится с загрузочной флешки – можно сразу приступать к диагностике или к переустановке системы.
Создаём загрузочную флешку
Если вы хотите загрузиться с флешки для того, чтобы начать переустановку системы, но при этом не сделали накопитель загрузочным, успешного результата достичь не получится. Кратко разберёмся, как предварительно правильно сформировать загрузочную флешку на примере программы Ultra ISO:
- Скачиваем утилиту с официального сайта – в предложенном списке есть версия, которая уже полностью переведена на русский язык.
- Запускаем приложение с правами администратора и нажимаем на кнопку «Открыть» в верхней панели.
- В открывшемся проводнике выбираем ранее подготовленный образ с Windows.
- Подключаем к ноутбуку флешку, на которой нет важных данных (всё будет удалено). В меню «Автозагрузка» жмём на «Записать образ».
 В окне программы нажимаем на «Форматировать» (предварительно выбрав флешку в списке).
В окне программы нажимаем на «Форматировать» (предварительно выбрав флешку в списке). - Нажимаем на кнопку «Записать», чтобы утилита записала образ системы на флешку.
Теперь можно менять приоритет загрузки или воспользоваться Boot menu, чтобы запустить ПК со съёмного носителя и начать процедуру переустановки ОС.
Заключение
Если представленные в статье клавиши не приводят к открытию BIOS или Boot menu, «загуглите» модель своего ноутбука или найдите её через сайт производителя – иногда комбинации, которые закладывает производитель, изменяются.
Как загрузить компьютер с флешки
В этой статье я покажу как настроить загрузку флешки при включении. Обычно это требуется для установки Windows или для некоторых тестирующих программ (которые работают до загрузки операционной системы). Перед началом нужно немного подготовится:
- Разберитесь как входить в BIOS.
- Проверьте работоспособность флешки.

- Вставьте флешку до загрузки/перезагрузки иначе система её не увидит.
Затем войдите в него. Если вы знаете английский язык, то вам несложно будет разобраться со всеми настройками. Я покажу пример на 2 биосах разных производителей. Так же на некоторых компьютерах можно обойтись и без BIOS. Этот способ я тоже продемонстрирую.
Стандартные кнопки управления в BIOS (могут отличаться в разных версиях):
↑ — перейти выше.
↓ — перейти ниже.
← — перейти во вкладку/к пункту левее.
→ — перейти во вкладку/к пункту правее.
Enter — вызвать дополнительное меню/выбрать/принять.
Esc — выход.
Загрузиться в Phoenix
Все клавиши управления написаны на экране внизу. Перейдите во вкладку BOOT и выберите Boot Divice Priority нажав клавишу Enter.
В появившемся окне потребуется расставить приоритеты загрузки. По умолчанию выставлен на жесткий диск (SATA HDD).
Вот, что означает каждый пункт на изображении:
- USB HDD – для флешки или переносных жестких дисков.
- USB FDD – для внешнего привода дискет.
- USB CD – для внешнего привода дисков.
- SATA HDD — для жесткого диска.
- SATA CD — для дисковода.
- NETWORK — для сетевой загрузки.
Вам же нужно поменять на другой. Используйте клавиши F5 и F6 предварительно выделив строку USB HDD и переместите её на самый вверх. Если рядом с ней ничего нет (название устройства), то значит BIOS не видит флешку. Об этом читайте в конце статьи.
Затем нажмите клавишу Esc и выберите Exit Saving Changes для сохранения настроек клавишей Enter.
Теперь система запустится с флешки.
Загрузиться в Dell A12
Здесь так же свой своеобразный вид. Разобраться будет несложно так, как все интерфейсы похожи.
Перейдите во вкладку System >> Boot Sequence.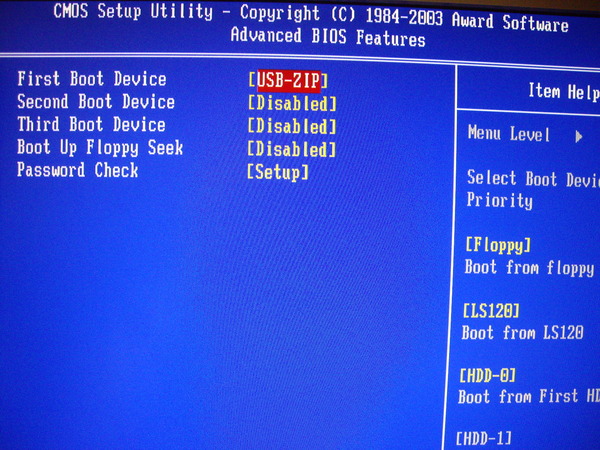 Здесь отображен приоритет загрузки. Чем выше строка в списке, тем выше приоритет. Цифры означают, что эти устройства участвуют в работе (включены).
Здесь отображен приоритет загрузки. Чем выше строка в списке, тем выше приоритет. Цифры означают, что эти устройства участвуют в работе (включены).
Эти строки означают:
- USB Storage Device — флеш накопитель.
- Internal HDD — внутренний жесткий диск.
- Diskette Drive — дисковод гибких дисков (дискеты).
- CD/DVD/CD-RW Drive — дисковод CD/DVD и CD-RW дисков.
- Onboard NIC — загрузка через сетевой контроллер.
Как видите USB Storage Device без цифры и соответственно отключена.
Выделите USB Storage Device и нажмите пробел. У неё появится цифра 1. Значит приоритет самый высокий.
Остаётся выйти сохранив изменения.
Вы так же можете посмотреть видео инструкцию. Там показаны способы входа во всех версиях.
Загрузиться без BIOS
На некоторых компьютерах возможно выставить загрузку с флеш накопителя сразу.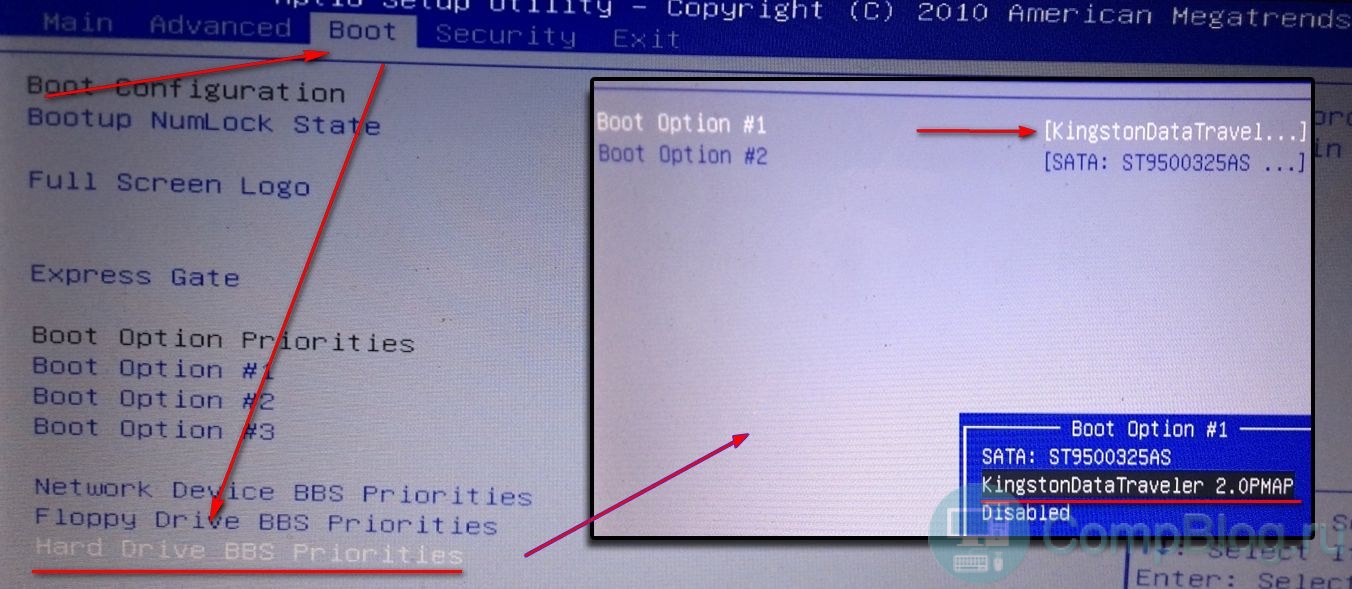 Во время загрузки можно увидеть надпись Boot Menu или аналогичную. Рядом будет написана клавиша вызова этого меню, а уже через него можно будет запуститься с флешки. У меня эта надпись появлялась на мгновение и было сложно её заметить.
Во время загрузки можно увидеть надпись Boot Menu или аналогичную. Рядом будет написана клавиша вызова этого меню, а уже через него можно будет запуститься с флешки. У меня эта надпись появлялась на мгновение и было сложно её заметить.
Вот как примерно она должна выглядеть (у вас может быть по другому).
Эту клавишу, в данном случае F12, нужно так же быстро нажимать во время включения. При успехе вы увидите примерно такое меню. Выберите USB Storage Device и компьютер загрузиться с флешки.
Что делать если BIOS не видит флешку
На это может быть несколько причин.
- Флешка неисправна.
- Загрузочная флешка была неправильно создана (например, не в том формате файловой системы).
- Установлен параметр быстрой загрузки.
- Отключены разъёмы (обычно называется USB controller).
- Поврежден разъём.
- Возможно нужно подключить питание от сети (на ноутбуках).

- BIOS может видеть флешку как жесткий диск.
- На вашей версии невозможно загрузиться с флешки (на очень старых машинах).
Иногда может быть включен режим быстрой загрузки. Из-за этого режима вы просто не увидите флешку в настройках устройств загрузки. В этом режиме быстрее загружается система за счёт отключения разъёмов USB до полного включения.
Чтобы это исправить нужно отключить режим FAST BOOT. Для этого перейдите во вкладку Advanced >> выберите Fast BIOS Mode >> нажмите Enter, чтобы поменять значение на Disabled. В вашей версии может быть по другому, ищите похожие пункты и не забудьте всё сохранить при выходе.
Так же могут быть выключены другие дополнительные настройки. Например, настройка USB Emulation, которая отвечает за эти разъёмы во время работы BIOS.
Или External USB Ports для внешних разъёмов (если вы таковыми пользуетесь).
Если возникли проблемы — отвечу на вопросы в комментариях.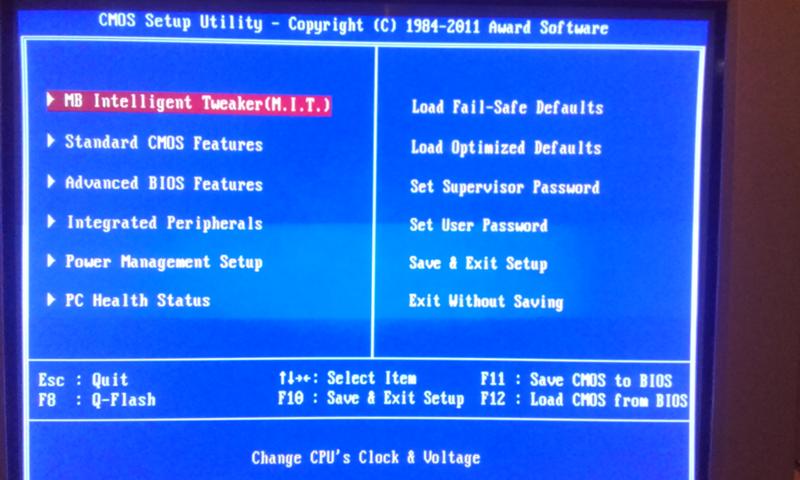
У вас получилось загрузиться с флешки?Poll Options are limited because JavaScript is disabled in your browser.
Нет. 80%, 4 голоса
4 голоса 80%
4 голоса — 80% из всех голосов
Да. 20%, 1 голос
1 голос 20%
1 голос — 20% из всех голосов
Не совсем. 0%, 0 голосов
0 голосов
0 голосов — 0% из всех голосов
Всего голосов: 5
14 августа, 2016
×
Вы или с вашего IP уже голосовали. Голосовать
ГолосоватьСделайте загрузочный USB-накопитель
Загрузка вашего ПК или ноутбука с USB-устройства звучит драматично, но в некоторых ситуациях это необходимый процесс.
Сюда входит установка Windows 10 или использование утилиты клонирования, которая изначально не работает в Windows. Прежде чем вы начнете, вам понадобятся три вещи, чтобы процесс заработал:
- загрузочный USB-накопитель.
- ноутбук или ПК, настроенный для загрузки с USB-устройств
- Программное обеспечение, которое запускается с USB-накопителя
Как сделать мое USB-устройство загрузочным?
ПК или ноутбук не сможет загрузиться с USB-накопителя, если он не отформатирован правильно и не содержит соответствующих файлов и программного обеспечения, которые позволяют ему загружаться.
Распространенной ошибкой является копирование ISO-файла (содержащего операционную систему) на USB-накопитель и предположение, что это все, что нужно для его загрузки и установки Windows, Ubuntu или другой операционной системы.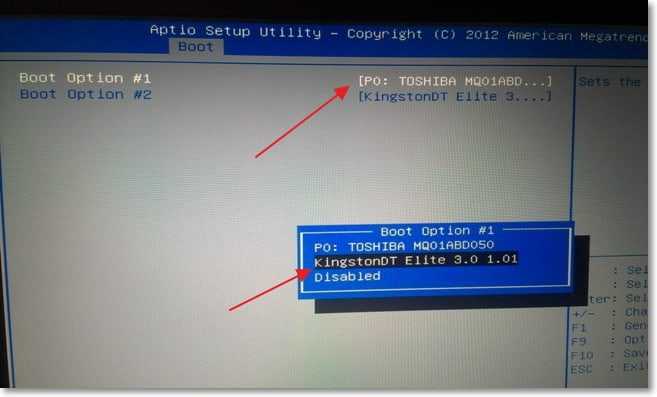 Вам нужно использовать программное обеспечение, которое может записывать файлы на диск, а также делать его загрузочным.
Вам нужно использовать программное обеспечение, которое может записывать файлы на диск, а также делать его загрузочным.
Это может сделать несколько утилит, в том числе Rufus (который поддерживает многие операционные системы) и собственный Media Creation Tool от Microsoft, который вы можете использовать для легальной загрузки Windows и установки ее на USB-накопитель.
При использовании Rufus вам нужно быть немного осторожным с настройками, которые вы используете, но по большей части вы просто щелкаете значок привода компакт-дисков, выбираете файл ISO и убедитесь, что флажок «Создать загрузочный диск с помощью» установлен.
Эти инструменты предупредят вас, что они удалят все с вашего USB-накопителя, поэтому перед запуском убедитесь, что вы скопировали все файлы, которые не хотите терять. Вам также необходимо будет загрузить любое программное обеспечение, с которого вы планируете загрузиться, будь то Windows, Linux или что-то еще.
Как в BIOS загрузиться с USB?
Многие ПК и ноутбуки настроены на проверку наличия USB-накопителя перед попыткой загрузки с CD, DVD или внутреннего жесткого диска.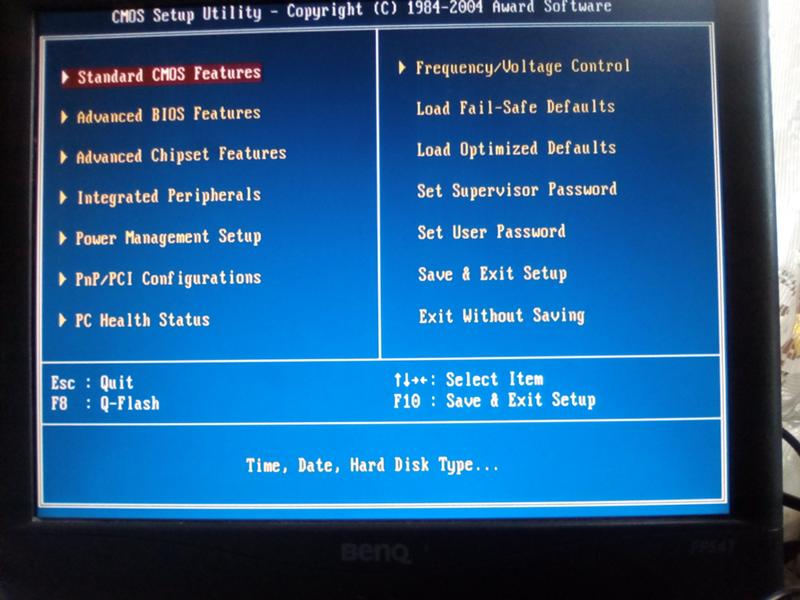 Но не все так настроены. Вы можете обнаружить, что подключение флэш-накопителя до нажатия кнопки питания компьютера не работает: он просто загружается в Windows как обычно или ничего не делает, если операционная система еще не установлена.
Но не все так настроены. Вы можете обнаружить, что подключение флэш-накопителя до нажатия кнопки питания компьютера не работает: он просто загружается в Windows как обычно или ничего не делает, если операционная система еще не установлена.
В этом случае вам необходимо:
- Включите компьютер и нажмите Delete, F2, F10 или F11
- В биосе должно появиться
- Используйте клавиши курсора для навигации
- Найдите меню загрузки
- Измените порядок, чтобы USB был вверху списка
Если ни одна из этих клавиш не работает для входа в BIOS, обратите внимание на сообщение на мониторе после нажатия кнопки питания компьютера.Сообщение обычно находится внизу экрана и говорит что-то вроде «Нажмите F11 для выбора параметров загрузки».
На некоторых ПК и ноутбуках это не отображается, поэтому вам придется проверить веб-сайт производителя, чтобы узнать, какую клавишу нажимать, или даже руководство к материнской плате.
В BIOS найдите меню или параметр, позволяющий увидеть и изменить загрузочные устройства или приоритет загрузки.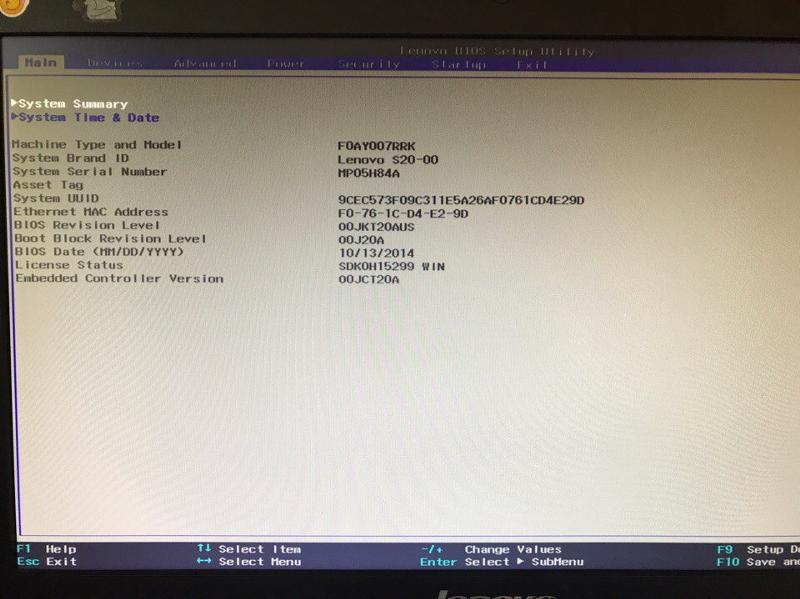 Это будет варьироваться от BIOS к BIOS, но обычно это довольно очевидно.
Это будет варьироваться от BIOS к BIOS, но обычно это довольно очевидно.
Убедитесь, что вы изменили первый (№1) вариант загрузки, так как независимо от того, что установлено, первым будет пробоваться устройство.
Крошечное меньшинство старых ПК может не иметь возможности загружаться с USB, но все, что произошло за последнее десятилетие, должно иметь такую возможность. Если проблемы по-прежнему возникают, проверьте, не отключены ли порты USB в BIOS. Различные BIOS работают по-разному, но используйте информацию на экране, чтобы решить, как сделать USB-накопитель первым загрузочным устройством.
Имейте в виду, что USB-накопитель может потребоваться подключить к USB-порту, чтобы он появился в списке вариантов загрузки.
После того, как вы все настроили правильно, используйте опцию «Сохранить и выйти» в BIOS, чтобы сохранить изменения и перезагрузить систему (часто это клавиша F10). Затем ваш компьютер или ноутбук должен загрузиться с USB-накопителя при перезагрузке.
Вы можете прочитать наше руководство, в котором объясняется, как собрать ПК
Как загрузиться с USB-накопителя в VirtualBox
Как загрузиться с USB-накопителя в VirtualBox. Этот процесс позволит вам запустить Portable Linux с USB-накопителя или внешнего жесткого диска, продолжая работать с хоста Windows, Linux или Mac OS X.По умолчанию VirtualBox не поддерживает загрузку по USB. Однако это легко сделать, сопоставив виртуальную машину (файл .vmdk) с USB-накопителем.
Веб-сайт VirtualBox : https://www.virtualbox.org
- Хост Windows
- Хост Linux
- Хост Mac OS X
Загрузите USB-флешку из VirtualBox (хост Windows)
- Загрузите и запустите VirtualBox (установка по пути по умолчанию).
- Вам нужно будет использовать командную строку для выполнения шагов 3-6,
Чтобы открыть командную строку;
1. ) В окне Windows «Введите здесь для поиска» введите cmd.exe
) В окне Windows «Введите здесь для поиска» введите cmd.exe
2.) Затем нажмите Запуск от имени администратора - В командной строке введите
diskmgmt.mscи нажмите Введите , чтобы откройте средство управления дисками Windows.diskmgmt.mscЗатем определите свой USB-диск #
- Теперь, вернувшись в командную строку, введите
cd% programfiles% \ oracle \ virtualbox Заменив # номером USB-диска из шага 3, введите - Чтобы запустить VirtualBox в качестве администратора, введите
start virtualbox - Нажмите New , а затем перейдите к созданию Новая виртуальная машина.

- При запросе виртуального жесткого диска отметьте использовать существующий жесткий диск . Затем перейдите в папку % USERPROFILE% \. VirtualBox и выберите файл usb.vmdk .
- После создания новой виртуальной машины щелкните Start.
VBoxManage internalcommands createrawvmdk -filename "% USERPROFILE%" \.VirtualBox \ usb.vmdk -rawdisk \\. \ PhysicalDrive #
Если все пойдет хорошо, VirtualBox должен теперь эмулировать, загружать и запускать ваше USB-устройство из Windows.
Заставка Persistence работать в VirtualBox (Windows)
Сначала флеш-накопитель USB может работать не так, как при исходной загрузке. Такие вещи, как функция casper persistent в Ubuntu, работать не будут. Некоторые дистрибутивы могут даже не загружаться или загружаться с ошибками.Это связано с тем, что тома на устройстве монтируются Windows, что не позволяет VirtualBox получить полный доступ. Чтобы исправить эти проблемы, вы можете использовать инструмент под названием LockDismount. Затем просто запустите инструмент (используя следующие шаги) перед запуском виртуальной машины, привязанной к вашему USB.
1. Загрузите инструмент LockDismount
2. Запустите инструмент прямо перед запуском VirtualBox VM
3. Выберите свой USB-накопитель из раскрывающегося списка, затем нажмите Заблокируйте его !
(при желании вы можете проверить Force Dismount )
Теперь ваша флешка должна иметь возможность загружаться в VirtualBox точно так же, как при исходной загрузке на физической машине.;)
Загрузка с USB-накопителя в VirtualBox (хост Linux)
Следующее было выполнено в работающей операционной среде Ubuntu. То же самое должно работать для большинства сред на основе Debian / Ubuntu Linux.
- Откройте терминал и введите
sudo apt install virtualboxsudo apt install virtualbox - Затем введите
sudo fdisk -l
какое устройство является вашим USB-накопителем I.sudo fdisk -l E. / dev / sd x )
E. / dev / sd x ) - Заменив x фактической буквой устройства, найденной на шаге 2, введите
sudo vboxmanage internalcommands createrawvmdk -filename ~ / usb.vmdk -rawdisk / dev / sdx - Введите
sudo virtualbox, чтобы запустить программу, и продолжите создание новой виртуальной машины . - При запросе виртуального жесткого диска отметьте использовать существующий жесткий диск, , затем перейдите в свой домашний каталог и выберите usb.vmdk.
- Когда вы закончите создание новой виртуальной машины, нажмите Start.
Если все прошло гладко, теперь вы должны запустить USB-накопитель из VirtualBox на хосте Linux.
Загрузка с USB-накопителя в VirtualBox (Mac OS X)
- Загрузите и установите VirtualBox для хостов OS X через файл .dmg.
- Откройте Терминал и введите
diskutil listdiskutil list(обратите внимание, какой диск является вашим USB-накопителем I.
 E. / dev / disk #)
E. / dev / disk #) - Заменив # номером диска вашего USB-накопителя, введите
diskutil unmountDisk / dev / disk # - Опять же, заменив # на ваш фактический номер диска, введите
vboxmanage внутренние команды createrawvmdk -filename ~ / usb.vmdk -rawdisk / dev / disk # - Еще раз, заменив # на номер диска, введите
diskutil unmountDisk / dev / disk - Наконец, чтобы запустить программу с корневым доступом, введите
sudo virtualbox - Затем перейдите к созданию новой виртуальной машины .
При запросе виртуального жесткого диска отметьте использовать существующий жесткий диск.
Затем перейдите в свой домашний каталог и выберите usb.vmdk. - По завершении создания новой виртуальной машины щелкните Start.

Теперь вы должны загружаться с USB-накопителя на хосте Mac OS X с помощью VirtualBox, сохраняя при этом возможность загрузки с диска изначально.
Как загрузиться с USB-накопителя в VirtualBox, опубликованном в разделе «Эмуляция виртуальной машины USB»Использование Endless USB-накопителя
После того, как вы создали или иным образом получили Endless USB-накопитель, вы можете следовать приведенным ниже инструкциям, чтобы загрузить его на свой ПК.
Для этого вы должны прервать процесс загрузки вашего ПК и получить доступ к интерфейсу меню, представленному BIOS или системной прошивкой.
Обратите внимание, что ваш компьютер может не в точности соответствовать снимкам экрана, показанным ниже; разные ПК будут отображать эти меню с некоторыми вариациями.
Вставьте Endless USB Stick в компьютер перед тем, как продолжить.
Если ваш компьютер поддерживает загрузку с USB, вы часто можете выбрать устройство для запуска вашего компьютера из меню сразу после включения компьютера. Обычно на первом экране отображается сообщение о том, какую клавишу следует нажать, чтобы войти в меню загрузки или выбрать другое загрузочное устройство.
Обычно на первом экране отображается сообщение о том, какую клавишу следует нажать, чтобы войти в меню загрузки или выбрать другое загрузочное устройство.
Этот ключ может быть Esc , F10 , F12 или аналогичный. Нажмите эту кнопку, чтобы войти в меню загрузки, когда ваш компьютер загружается. Выберите запись, соответствующую вашему USB-диску, и нажмите Enter, чтобы запустить Endless. В меню вашего компьютера может отображаться торговая марка вашего USB-диска, «Съемный диск», «USB-носитель», «USB-жесткий диск» или «USB-HDD».
Когда вы выберете правильный вариант, ваш компьютер загрузится в Endless OS.
Если на вашем компьютере нет меню для выбора загрузочного устройства, вам нужно будет изменить порядок загрузочных устройств в настройках BIOS или прошивки. Для этого при запуске компьютера следите за сообщением о том, какую клавишу нажать, чтобы войти в программу настройки. Обычно это что-то вроде F1 , F2 , F9 , F10 , Del или Esc .
Нажмите эту кнопку во время загрузки компьютера, чтобы изменить настройки BIOS. С помощью клавиш со стрелками найдите параметр с пометкой «Загрузка», «Запуск» или «Порядок загрузки» и найдите запись для «съемный диск», «USB-носитель» или «DVD-дисковод». Переместите его в верхнюю часть списка, чтобы компьютер попытался загрузиться с USB-устройства или DVD-привода перед загрузкой с жесткого диска.
Выше вы можете увидеть несколько вариантов загрузки. Нажмите Enter в Boot Option # 1. Появится меню, в котором вы сможете выбрать между жестким диском вашего компьютера и USB-устройством с Endless OS.Выберите с помощью клавиш со стрелками USB-устройство и нажмите Enter.
Теперь вам нужно сохранить изменения. Это часто делается нажатием клавиши, например F10 , или путем перехода по меню к экрану «Сохранить и выйти».
Наконец, компьютер перезагрузится с USB-накопителя.
Как загрузиться с USB-накопителя в Windows 10
Времена записи ISO-образов операционной системы на диск давно прошли.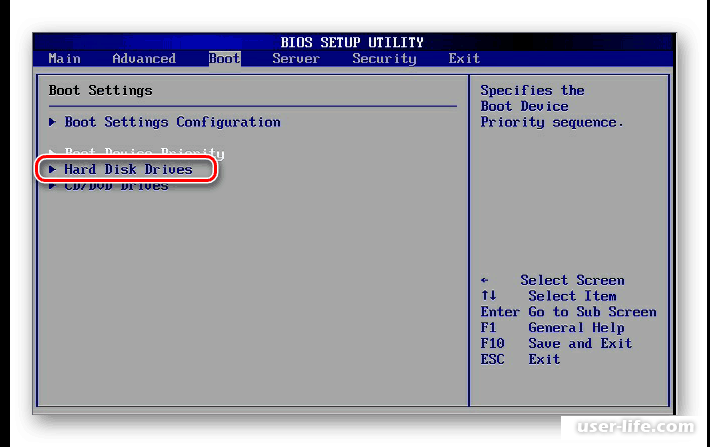 Сегодня большинство ПК могут загружаться с USB-накопителя, поэтому проще обновлять и удобнее устанавливать Windows с USB-накопителя.Если у вас нет оптического привода для чтения DVD или Blu-Ray на вашем ПК, но есть загрузочный USB-накопитель, вам может быть интересно узнать, как запустить компьютер с этого привода. Вы можете использовать несколько методов.
Сегодня большинство ПК могут загружаться с USB-накопителя, поэтому проще обновлять и удобнее устанавливать Windows с USB-накопителя.Если у вас нет оптического привода для чтения DVD или Blu-Ray на вашем ПК, но есть загрузочный USB-накопитель, вам может быть интересно узнать, как запустить компьютер с этого привода. Вы можете использовать несколько методов.
В Windows 10 можно использовать несколько методов для запуска ПК с USB-накопителя. Они могут различаться в зависимости от вашего оборудования и программного обеспечения. Современные компьютеры позволяют выбрать загрузочное устройство при запуске (этап BIOS). Среды прошивки UEFI с опциями быстрой и сверхбыстрой загрузки часто не позволяют выбрать загрузочное устройство.Вместо этого они предоставляют специальную опцию в расширенных параметрах запуска.
Чтобы загрузиться с USB-накопителя в Windows 10 , сделайте следующее.
- Подключите загрузочный USB-накопитель к компьютеру.
- Откройте экран дополнительных параметров запуска.

- Щелкните по элементу Использовать устройство.
- Щелкните USB-накопитель, с которого вы хотите загрузиться.
Компьютер перезагрузится и запустится с выбранного USB-устройства.
Примечание. Если у вас нет такого элемента на экране «Дополнительные параметры запуска», это означает, что он не поддерживается вашим оборудованием или у вас включен параметр «Быстрая / сверхбыстрая загрузка» в UEFI.
В этом случае вариант, который вы должны выбрать на экране UEFI BIOS, должен быть таким, чтобы ваш компьютер загружался с внешнего загрузочного USB-устройства.
Загрузка с USB-накопителя при запуске ПК
- Выключите компьютер или ноутбук.
- Подключите USB-накопитель.
- Запустите компьютер.
- При появлении запроса нажмите специальную клавишу, например F8.
- В меню загрузки выберите USB-накопитель и продолжите.
Совет. Обратитесь к руководству по ноутбуку или материнской плате, чтобы узнать, какую клавишу нужно нажимать, если прошивка материнской платы не показывает подсказки.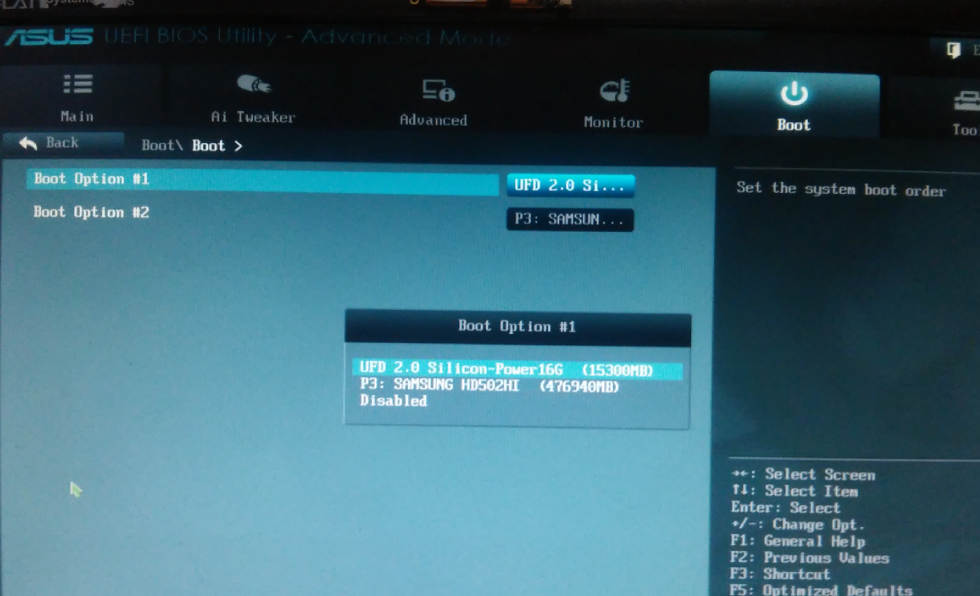 Наиболее распространенные клавиши - F8 (ASUS), F11 и F12 (Acer) или Escape. Вы можете попробовать их, если у вас нет руководства пользователя.
Наиболее распространенные клавиши - F8 (ASUS), F11 и F12 (Acer) или Escape. Вы можете попробовать их, если у вас нет руководства пользователя.
Если вам нужно создать загрузочный USB-накопитель, см. Следующие статьи:
Вот и все.
Поддержите нас
Winaero очень рассчитывает на вашу поддержку. Вы можете помочь сайту продолжать приносить вам интересный и полезный контент и программное обеспечение, используя следующие параметры:
Сергей Ткаченко, в Windows 10.О Сергее Ткаченко
Сергей Ткаченко - разработчик программного обеспечения из России, который начал Winaero еще в 2011 году.В этом блоге Сергей пишет обо всем, что связано с Microsoft, Windows и популярным программным обеспечением. Следите за ним в Telegram, Twitter и YouTube.
Как установить всю Ubuntu на USB-накопитель? - Linux Подсказка
Среди всех дистрибутивов Linux Ubuntu - один из самых известных и популярных.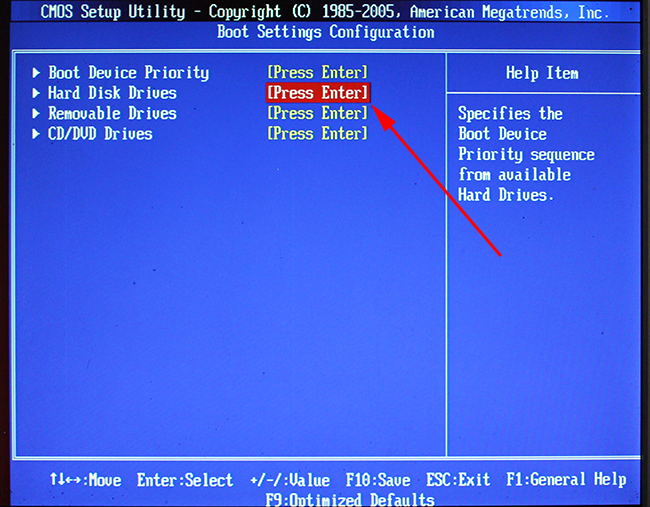 Ubuntu, поддерживаемый Canonical, представляет собой дистрибутив на основе Debian с множеством дополнительных функций. Это дистрибутив, который может удовлетворить потребности всех видов рабочих нагрузок, будь то случайные или профессиональные.
Ubuntu, поддерживаемый Canonical, представляет собой дистрибутив на основе Debian с множеством дополнительных функций. Это дистрибутив, который может удовлетворить потребности всех видов рабочих нагрузок, будь то случайные или профессиональные.Linux - это операционная система, которая может работать практически на любом оборудовании. Благодаря более низким требованиям к аппаратным ресурсам (зависит от дистрибутива, но в среднем все еще ниже), вы можете запускать его даже на самом маленьком компьютере, который вы можете найти на чердаке.
В этом руководстве позвольте мне продемонстрировать вам именно это. Конечно, это не что-то безумное, но очень весело.
Узнайте, как установить всю систему Ubuntu на USB-накопитель.
Ubuntu на флешке
Любой дистрибутив Linux требует относительно небольшого дискового пространства для минимальной установки.В этом руководстве мы собираемся воспользоваться этим.
Обычно флэш-накопитель USB имеет относительно меньшую емкость, чем SSD или жесткий диск.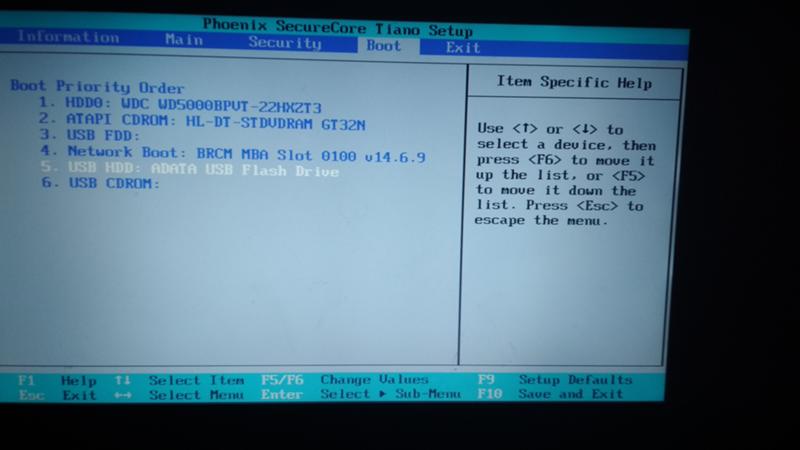 Для Ubuntu для базовой установки требуется не менее 10-15 ГБ свободного места. В этом смысле вам понадобится как минимум USB-накопитель с объемом памяти 16 ГБ. Однако для большей гибкости рекомендуется использовать USB-накопитель емкостью 32 ГБ или больше.
Для Ubuntu для базовой установки требуется не менее 10-15 ГБ свободного места. В этом смысле вам понадобится как минимум USB-накопитель с объемом памяти 16 ГБ. Однако для большей гибкости рекомендуется использовать USB-накопитель емкостью 32 ГБ или больше.
Обратите внимание: хотя это забавный и интересный способ носить с собой собственную операционную систему в заднем кармане, это не лучшее решение для длительного использования.USB-накопители имеют ограниченную пропускную способность для обмена данными с остальным оборудованием. Более того, чем дольше используются USB-накопители, тем быстрее они изнашиваются. Общая надежность такой установки меньше, чем при установке Ubuntu на SSD / HDD.
Одним из способов решения этой проблемы может быть использование внешнего жесткого диска / твердотельного накопителя. Хотя он по-прежнему будет сталкиваться с проблемой пропускной способности из-за USB-подключения, для менее тяжелых рабочих нагрузок с этим можно справиться в течение длительного времени.
Установка Ubuntu на флешку
Соблюдая все меры предосторожности, давайте сразу приступим к делу.Установить Ubuntu на флешку довольно просто. Все, что вам нужно сделать, это во время установки выбрать флэш-накопитель USB в качестве целевого.
Подготовка загрузочного носителя
Во-первых, скачайте последнюю версию Ubuntu ISO. Я буду использовать Ubuntu 20.04.1 LTS.
Теперь нам нужно создать загрузочный установочный носитель Ubuntu. Узнайте, как сделать загрузочную флешку. Обратите внимание, что этот USB-накопитель будет отличаться от того, на который мы собираемся установить Ubuntu.
Подключите загрузочную флешку и загрузитесь в нее.
Выберите «Попробовать Ubuntu». Это запустит живую сессию Ubuntu.
Установка Ubuntu
Теперь подключите USB-накопитель, на который мы собираемся установить Ubuntu.
Система успешно распознает USB-накопитель. Дважды щелкните ярлык установки на рабочем столе, чтобы начать процесс установки Ubuntu.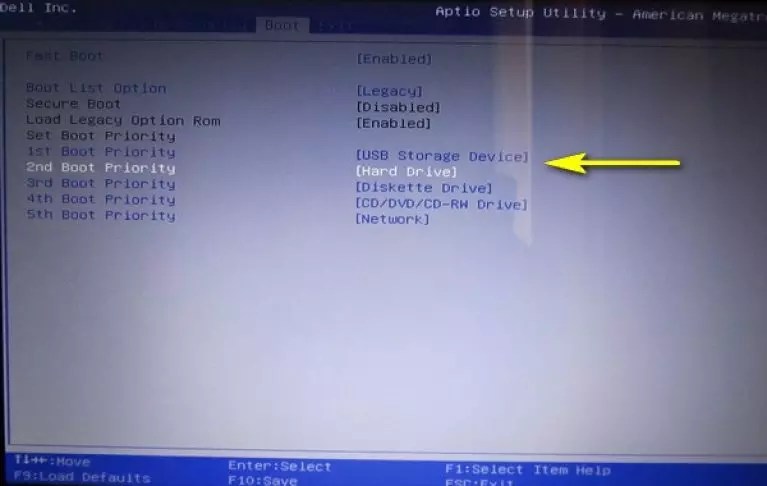
Нажмите «Продолжить», чтобы начать процесс установки.
Выберите соответствующую раскладку клавиатуры.
На данном этапе нужно сделать выбор. «Обычная установка» установит Ubuntu со всем программным обеспечением по умолчанию, таким как веб-браузеры, офисные приложения, медиаплееры и другие. В случае «минимальной установки» он будет содержать только веб-браузеры и некоторые основные инструменты. В зависимости от емкости USB-накопителя вы можете выбрать «Минимальная установка».
Программа установки может попросить отключить флешку.Нажмите «Нет», потому что мы собираемся выполнить установку на диск.
А вот и самая важная часть. Нам нужно решить, куда установить операционную систему. Выберите «Что-нибудь еще», это даст нам полный контроль над разбиением на разделы.
Программа установки откроет инструмент разбиения на разделы. Здесь USB-накопитель обозначен как / dev / sdb. Рекомендуется удалить все разделы на USB-накопителе.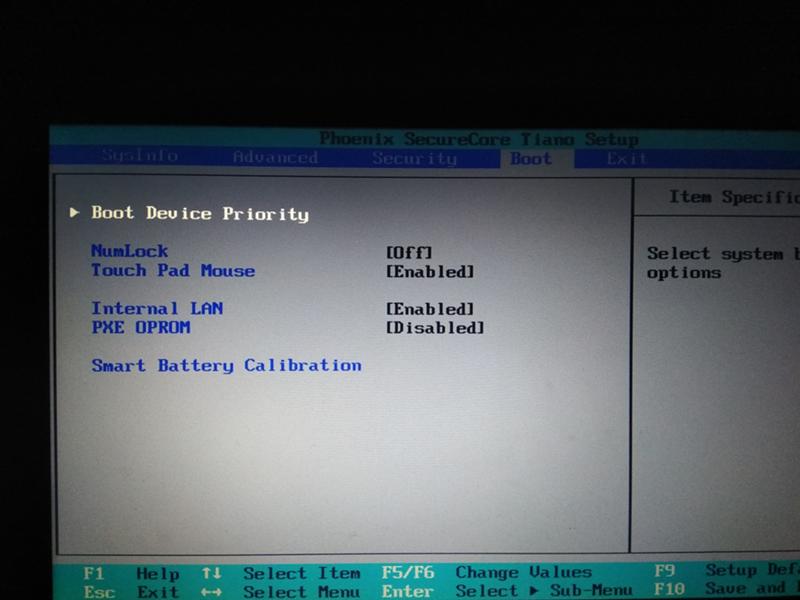
Создайте новый раздел с файловой системой ext4.Что касается точки монтирования, выберите «/».
Щелкните «Установить сейчас».
Программа установки покажет предупреждение, хотите ли вы продолжить внесение изменений. Нажмите «Продолжить» для подтверждения.
Выберите часовой пояс.
Введите учетные данные. Это будет учетная запись администратора системы по умолчанию.
Дождитесь завершения установки. Поскольку мы выполняем установку на USB-накопитель, это займет больше времени, чем установка на HDD / SSD.
После завершения установки появится следующее сообщение. Вы можете перезагрузить компьютер или выключить его.
Вуаля! Ubuntu успешно установлен на флешку! Чтобы использовать систему, все, что вам нужно сделать, это подключить USB-накопитель к компьютеру и во время загрузки выбрать его в качестве загрузочного носителя.
Заключительные мысли
Установить Ubuntu на USB-накопитель несложно.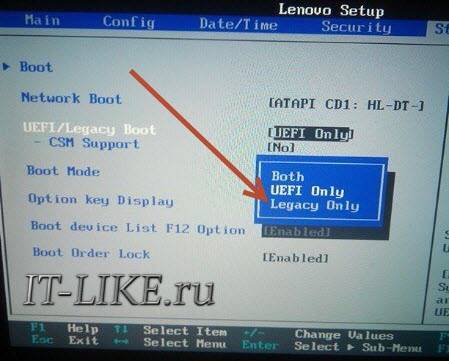 Это весело попробовать. Если вам нужно использовать USB-накопитель для чего-то еще, вы можете просто стереть разделы и отформатировать его с помощью GParted.Узнайте, как использовать GParted.
Это весело попробовать. Если вам нужно использовать USB-накопитель для чего-то еще, вы можете просто стереть разделы и отформатировать его с помощью GParted.Узнайте, как использовать GParted.
Процесс установки прошел успешно. Мы можем доработать установку, чтобы обновить ее. Ознакомьтесь с 40 задачами, которые нужно сделать после установки Ubuntu.
Удачных вычислений!
Как загрузить систему с USB с помощью GRUB - Шимон Краевски - О разработке программного обеспечения, веб-технологиях и самосовершенствовании
Практически на каждом современном компьютере есть специальное меню, в котором можно выбрать, откуда должна загружаться система. В противном случае в BIOS / UEFI есть возможность изменить это.Но что, если оба варианта по какой-то причине не сработали?
Один из моих старых компьютеров работает под управлением Linux с загрузчиком GRUB. Я использую его время от времени, но однажды файловая система сломалась, и даже fsck не смог ее восстановить.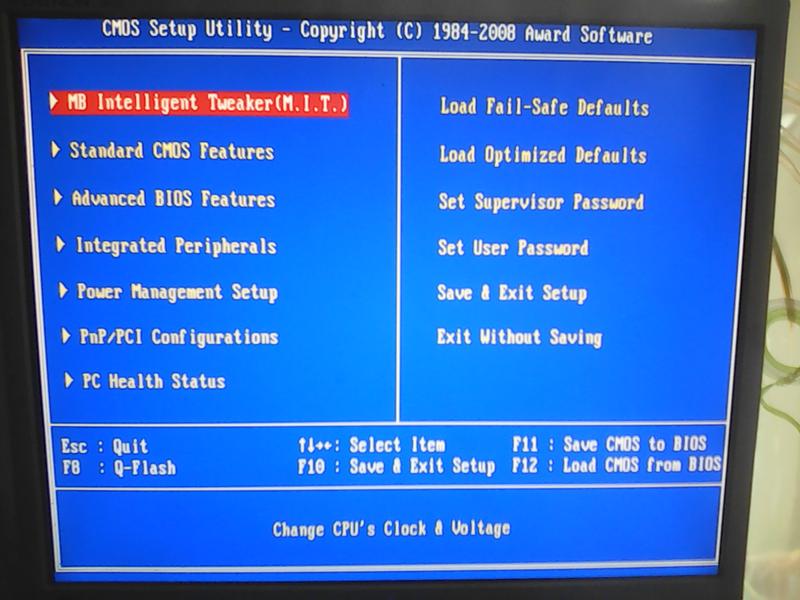 Я подготовил USB-накопитель с новой системой, но мне не удалось с нее загрузиться - BIOS восстанавливал порядок загрузки при каждой перезагрузке. Более того, с тех пор, как я установил GRUB, ярлык для вызова выбора загрузочного устройства перестал работать.
Я подготовил USB-накопитель с новой системой, но мне не удалось с нее загрузиться - BIOS восстанавливал порядок загрузки при каждой перезагрузке. Более того, с тех пор, как я установил GRUB, ярлык для вызова выбора загрузочного устройства перестал работать.
У меня была возможность узнать, как загружаться с USB с помощью GRUB.
Как загрузиться с USB с помощью GRUB
Я предполагаю, что у вас уже есть загрузочный USB-накопитель с вашим любимым дистрибутивом Linux. Если нет, вы можете использовать инструмент Unetbootin для создания загрузочного USB-накопителя. В этом случае я использую дистрибутив Ubuntu.
Если у вас есть загрузочный USB-накопитель, вставьте его в компьютер.
Загрузка с правильного устройства
Когда появится экран GRUB, нажмите C или ESC , чтобы перейти в консоль GRUB. Вы должны увидеть приглашение grub> .
Сначала проверьте, обнаруживает ли GRUB ваш USB-накопитель. Введите команду ls , чтобы увидеть доступные устройства.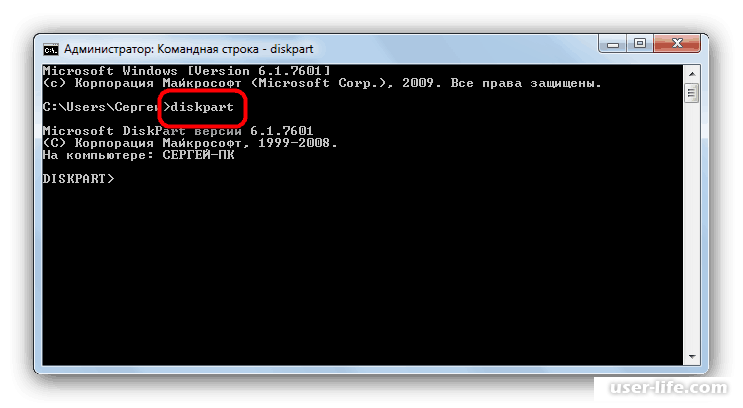
grub> ls
(lvm / ubuntu-vg-swap_1) (lvm / ubuntu - vg-root) (hd0) (hd0, msdos1) (hd1) (hd1, gpt2) (hd1, gpt1) (cd0)
Вывод команды ls в консоли GRUB. GRUB распознает мой USB-накопитель как (hd0, msdos1) . Я знаю это, потому что недавно отформатировал его и создал раздел MS-DOS (FAT) .
Теперь замените корень на это устройство.
grub> установить root = (hd0, msdos1)
Вы можете проверить правильность использования устройства. Используя команду найти и нажав клавишу TAB , вы можете просмотреть список файлов на нем.
Следующим шагом является поиск загрузчика на USB-накопителе для последовательной загрузки. В моем случае путь к загрузчику - /efi/boot/grubx64.efi . Вы можете использовать TAB, чтобы вызвать автозаполнение и быстрее ввести путь.
grub> цепной загрузчик / efi / boot / grubx64.эфи
Экран консоли GRUB, на котором я выполнил команду chainload .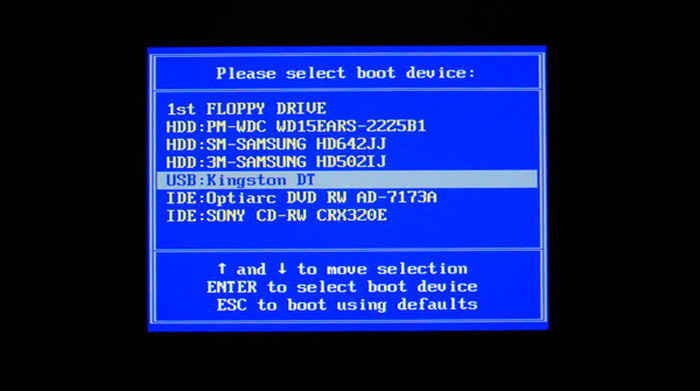
Чтобы вызвать новый загрузчик, выполните команду boot .
grub> загрузка
GRUB загрузился с USB-накопителя.Сводка
Этот процесс не выглядит таким сложным. Однако мне потребовалось почти два часа, прежде чем я наконец понял это. Сначала я пробовал разные способы исправить файловую систему, но начать с нуля было проще всего. К счастью, у меня не было там важных данных, но он показал, что стоит иметь резервную копию ваших самых важных файлов.Оно у вас есть, да?
Ресурсы
Страница не найдена
ДокументыМоя библиотека
раз- Моя библиотека
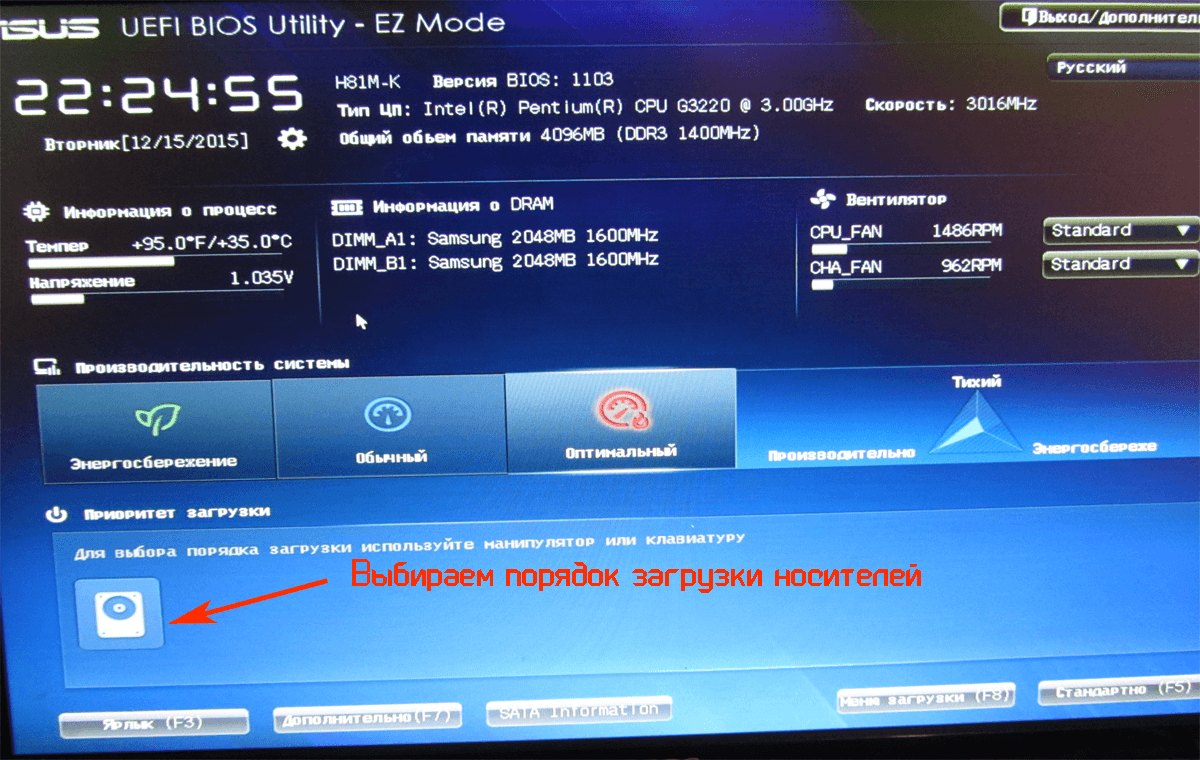

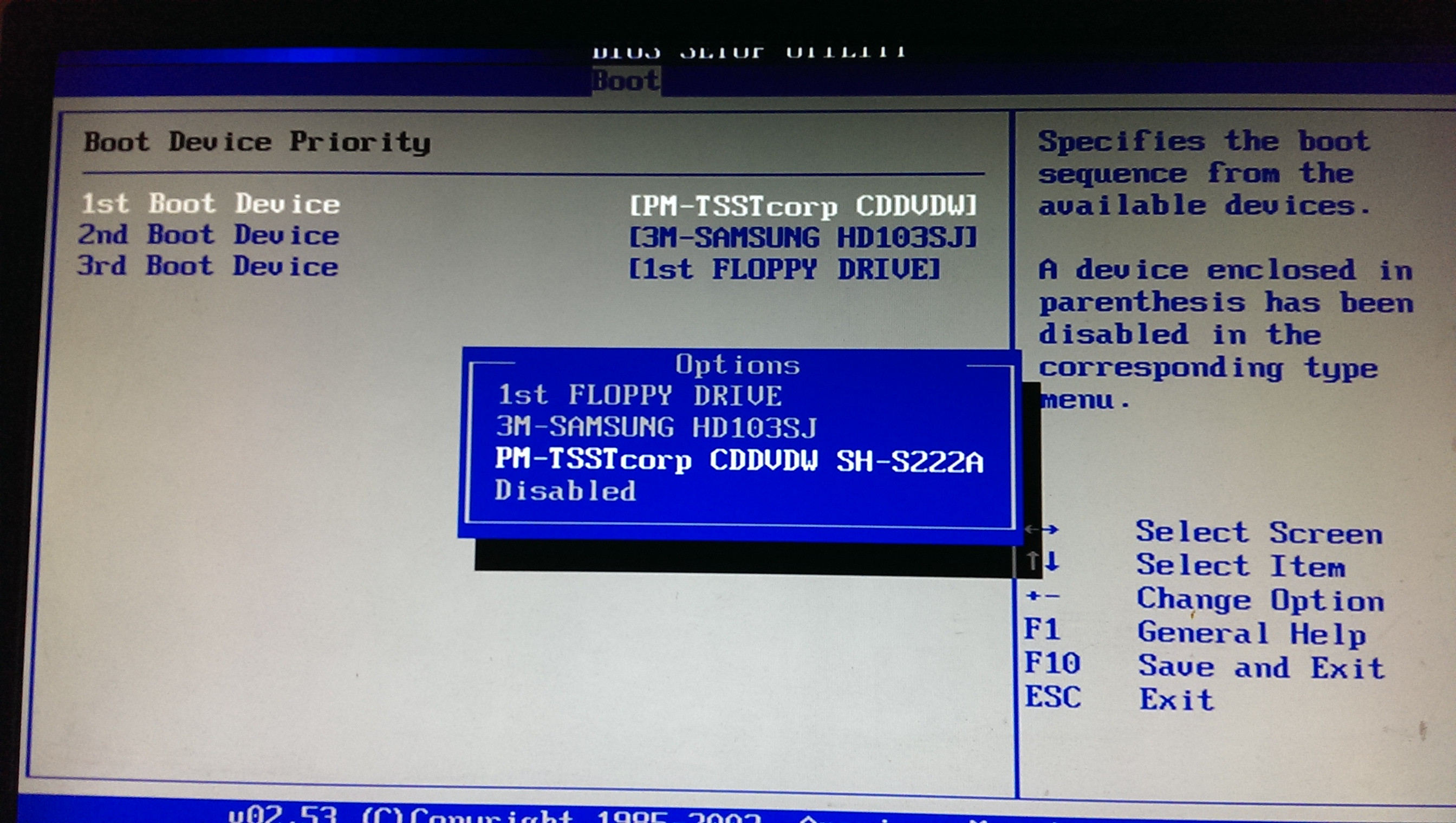
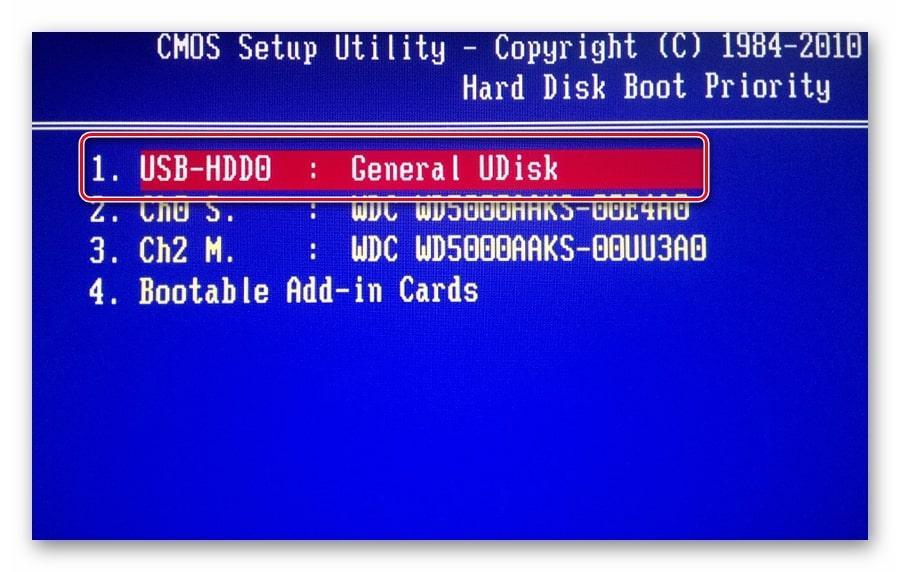 Процедура несложная, однако нужно быть предельно внимательным.
Процедура несложная, однако нужно быть предельно внимательным.
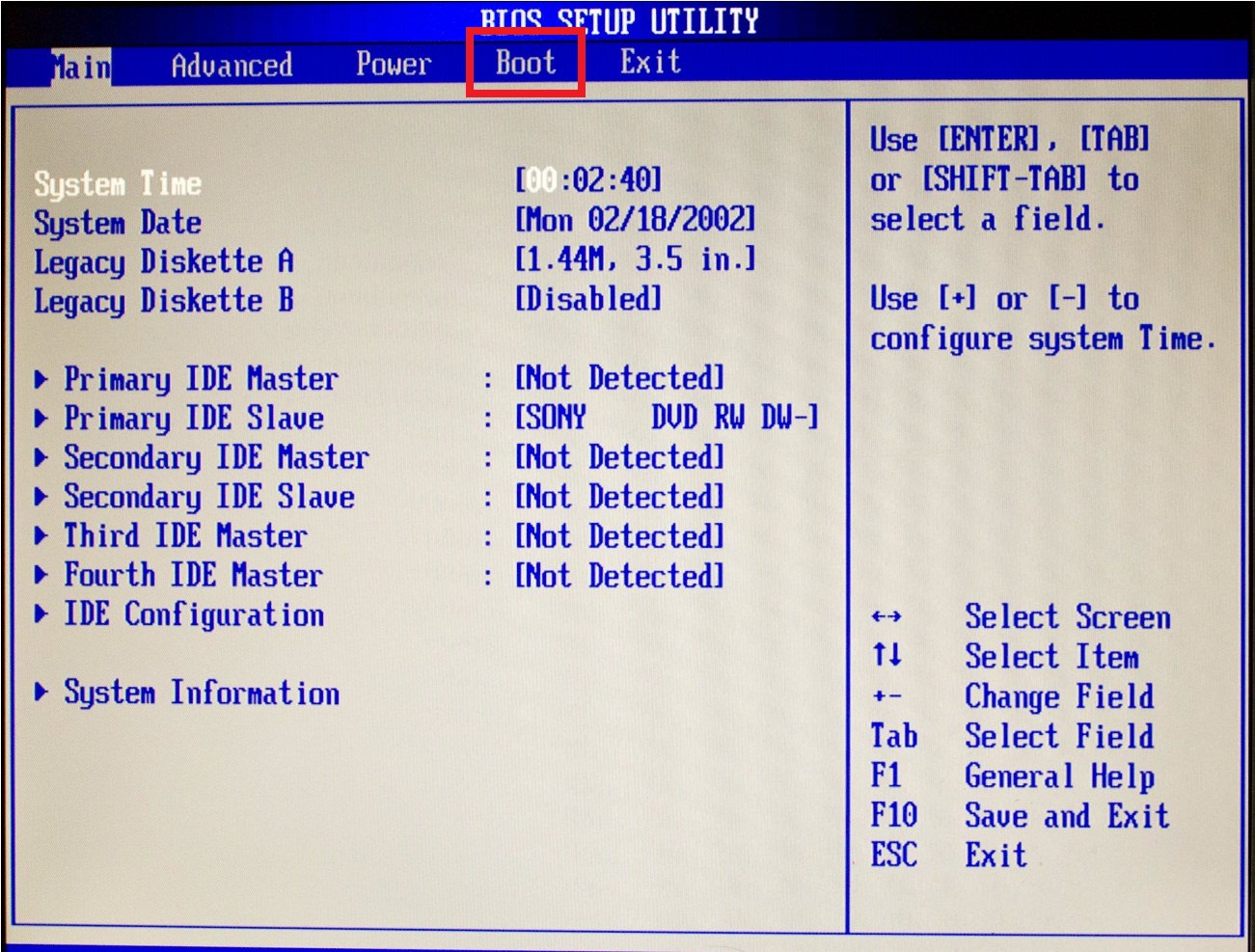 0 Flash Disk. Нажимаем Enter, затем — Esc.
0 Flash Disk. Нажимаем Enter, затем — Esc.
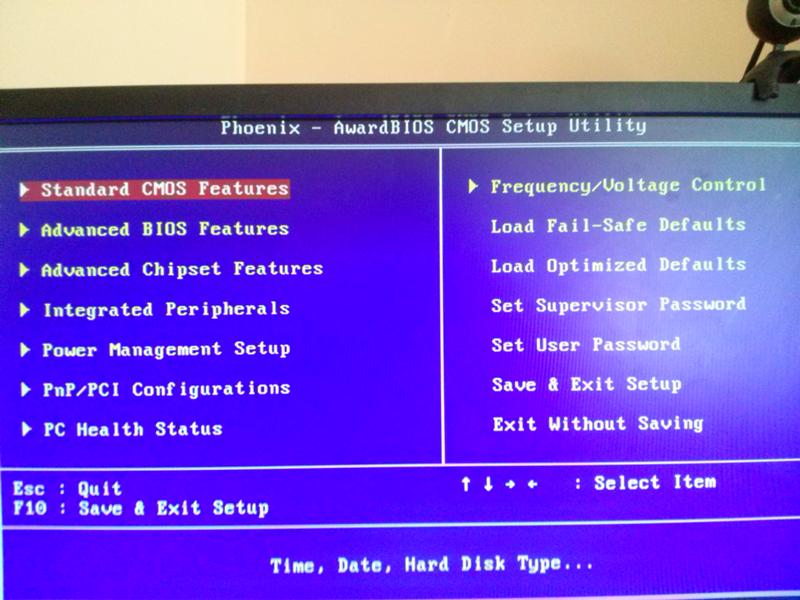 В окне программы нажимаем на «Форматировать» (предварительно выбрав флешку в списке).
В окне программы нажимаем на «Форматировать» (предварительно выбрав флешку в списке).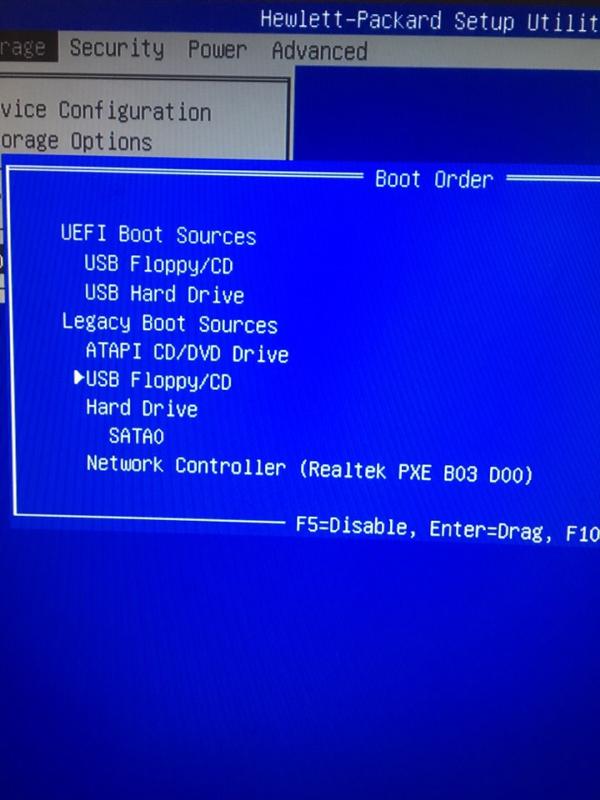

 ) В окне Windows «Введите здесь для поиска» введите cmd.exe
) В окне Windows «Введите здесь для поиска» введите cmd.exe 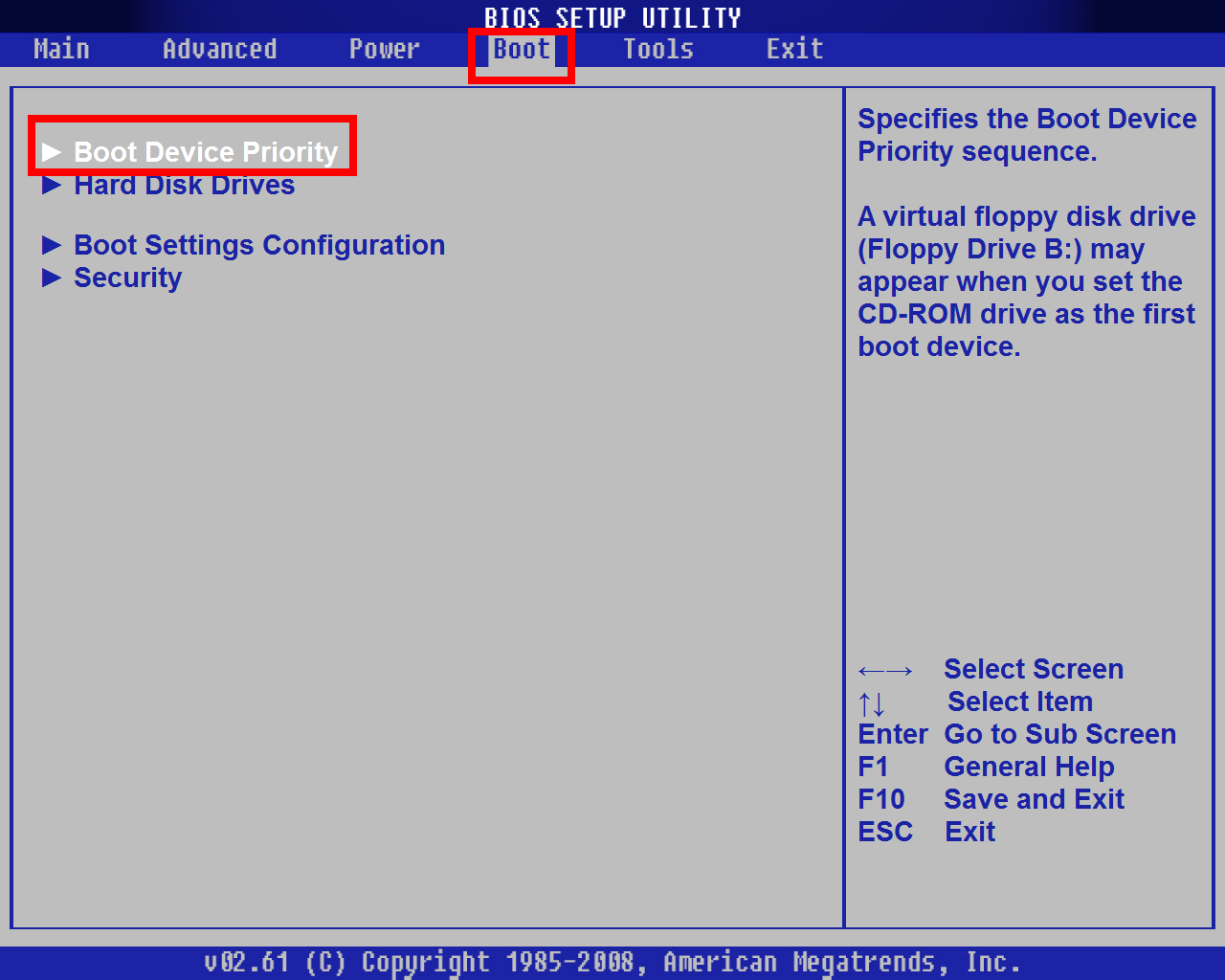
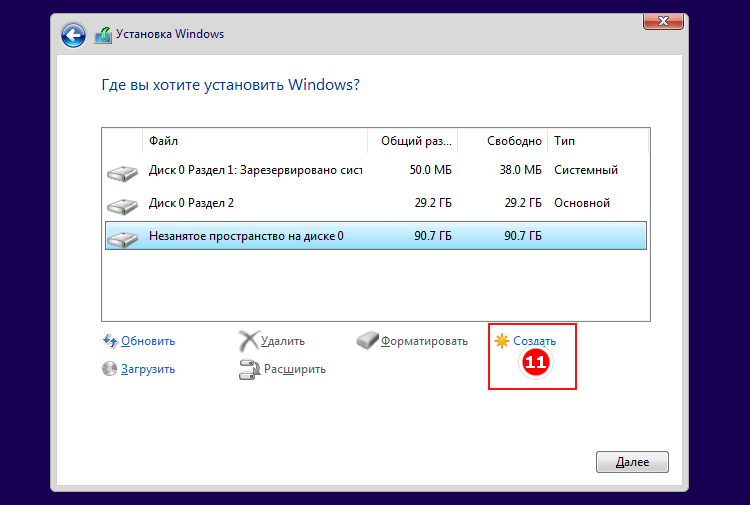 E. / dev / sd x )
E. / dev / sd x ) 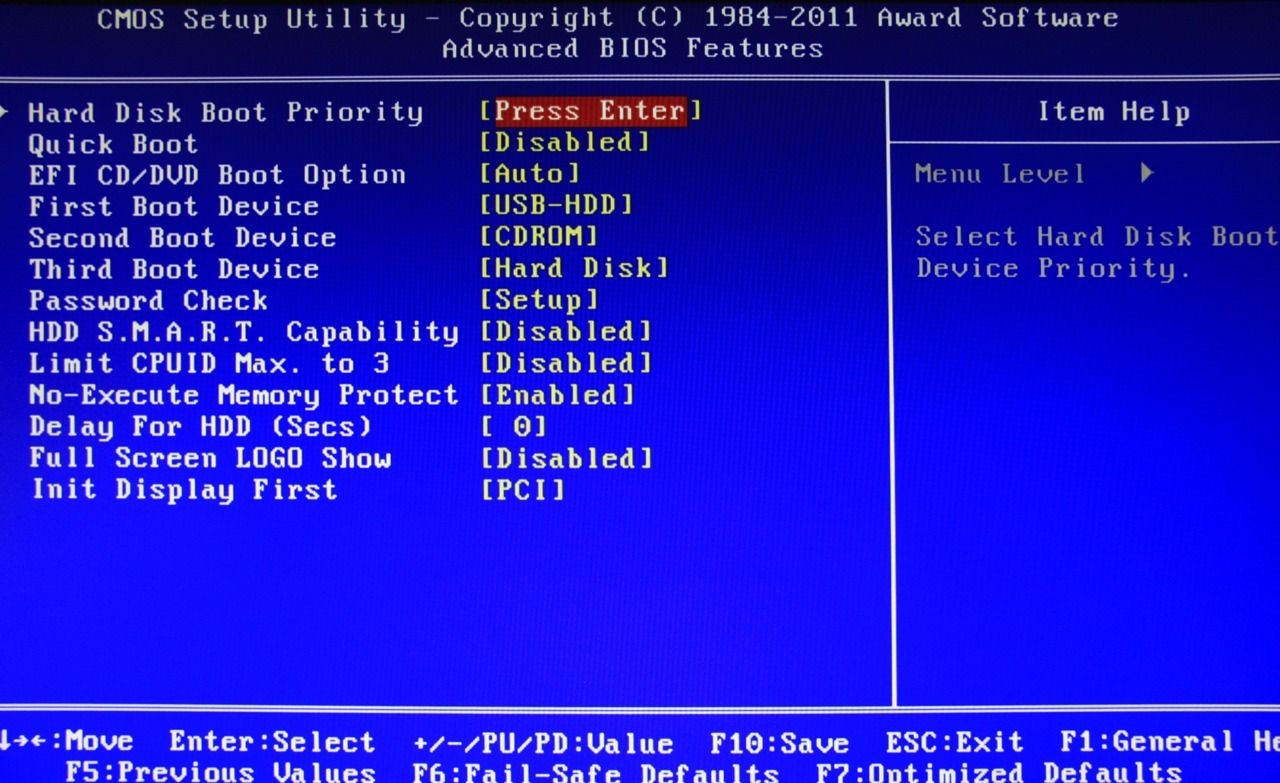 E. / dev / disk #)
E. / dev / disk #)