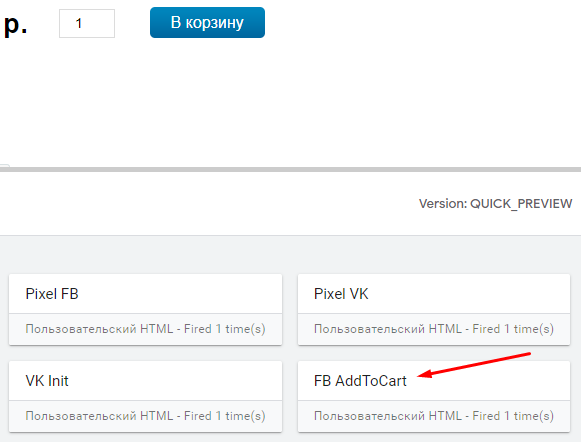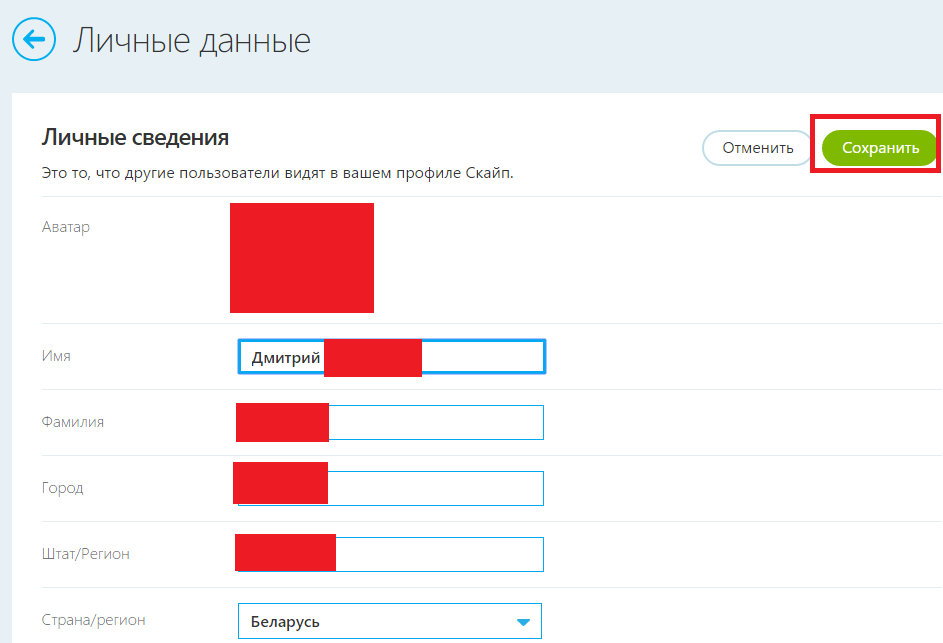отображаемое имя — это… Что такое отображаемое имя?
- отображаемое имя
- display name
Большой англо-русский и русско-английский словарь. 2001.
- отображаемая память
- отображаемые данные
Смотреть что такое «отображаемое имя» в других словарях:
Desktop.ini — desktop.ini это файл конфигурации, который содержит данные настроек внешнего вида системной папки в ОС Microsoft Windows: значок, цвет текста, фоновый рисунок и т. д. Файл desktop.ini, как и любой .ini файл, структурно разделен на … Википедия
Windows Live Messenger — Windows Live Messenger … Википедия
ICQ — У этого термина существуют и другие значения, см. ICQ (значения).
 ICQ (англ. I seek You «я ищу тебя») централизованная служба мгновенного обмена сообщениями сети Интернет, в настоящее время принадлежащая инвестиционному фонду… … Википедия
ICQ (англ. I seek You «я ищу тебя») централизованная служба мгновенного обмена сообщениями сети Интернет, в настоящее время принадлежащая инвестиционному фонду… … ВикипедияWindows Messenger — Windows Live Messenger Тип Программа мгновенного обмена сообщениями Разработчик ОС Microsoft Windows Mac OS X Xbox 360 … Википедия
UIN — ICQ американский коммерческий сервис для общения через сеть Интернет, включающий в себя службу мгновенного обмена сообщениями на основе протокола программу клиент, интернет портал и ряд дополнительных услуг. ICQ управляется компанией ICQ LLC,… … Википедия
.jad — Java application descriptor Расширение .jad MIME text/vnd.sun.j2me.app descriptor Разработан Sun Microsystems Тип формата дескриптор Стандарт(ы) Java application .jad файл «дескриптор» в текстовом формате. В нём находится вспомогательная… … Википедия
Плоды Медитации — (Powers Obtained by Meditation) Патанджали приводит следующий список знаний и способностей, возникающих в результате фиксации разума, саньямы (см.
 ): Знание прошлого и будущего. Достигается саньямой на тройственном изменении предметов: изменениях… … Словарь йоги
): Знание прошлого и будущего. Достигается саньямой на тройственном изменении предметов: изменениях… … Словарь йоги
Как изменить отображаемое имя Snapchat на iPhone
Но иногда вы просто не можете справиться с теми неописательными никами, которые могут создать путаницу. К счастью, для пользователей Snapchat уже есть возможность изменить не только их отображаемое имя, но и их друзей.
Если вы пользователь Snapchat и хотите переопределить выбранное отображаемое имя своих друзей, чтобы избежать путаницы или просто дать им новое имя, созданное вами, вы находитесь в нужном месте.
Шаг 1. Запустите Snapchat на вашем iPhone.
Шаг 2. Нажмите на значок Snapchat вверху или просто проведите пальцем вниз .
Шаг 3. Перейдите в раздел «Мои друзья» и нажмите на друга, имя которого необходимо изменить.
Шаг № 4. Рядом с их именем находится значок настроек, нажмите на него.
Шаг № 6. Нажмите Сохранить .
Как только вы нажмете кнопку «Сохранить», имя вашего друга начнет отображаться как то, что вы только что выбрали. И прежде чем щелкнуть какой-нибудь другой пост, вот хитрость, чтобы изменить свое имя пользователя Snapchat на iPhone.
Посмотрите это видео, чтобы узнать, как изменить отображаемое имя ваших друзей из Snapchat на iPhone:
Как этот трюк? Помогите своим друзьям тоже, поделившись этим с ними.
Попробуйте и поделитесь своим мнением с нами в комментарии ниже. Кроме того, обязательно загрузите наше приложение и оставайтесь на связи с нами через Facebook, Twitter и Google Plus, чтобы никогда не пропустить наши последние новости.
Как изменить отображаемое имя в Skype —
Skype был одним из самых популярных приложений для видеозвонков и чатов. Я помню, как делала свою учетную запись Skype еще в школьные годы и общалась в видеочате с друзьями, с которыми я только что познакомилась утром. Веселые дни. И так как многие из нас создали свои учетные записи в молодые дни, есть вероятность, что вы не довольны именем пользователя или отображаемым именем. Теперь, когда вы достаточно зрелы, чтобы понять, о чем вы тогда думали, а теперь вы просто хотите сменить имя. Но как? Давайте узнаем об этом, выполнив шаги, которые помогут вам изменить имя Skype с компьютера или телефона.
Метод для обоих одинаков. Я поделюсь, как я сменил имя в Skype сначала с моего компьютера, а затем с телефона. Но перед этим позвольте мне прояснить одну вещь. Существует большая разница в отображаемом имени и имени пользователя Skype.
Имя пользователя Skype — это, в основном, учетная запись, с которой вы в первую очередь создали свою учетную запись Skype. Вы не можете изменить это, несмотря ни на что. Если вы не измените свой адрес электронной почты и не создадите новый Skype ID с этим адресом.
С другой стороны, отображаемое имя Skype — это ваш псевдоним или имя, с которым вы хотите, чтобы люди видели вас. Это то, что будет отображаться как ваше имя, если кто-то ищет вас в Skype. Отображаемое имя может быть изменено в Skype столько раз, сколько пользователь хочет. На это нет ограничений.
Изменение отображаемого имени Skype с компьютера- Войдите в свою учетную запись Skype, для которой вы хотите изменить отображаемое имя.
Войдите в свой аккаунт Skype - Справа, там, где написано ваше имя, то есть в левой части экрана, щелкните значок вашего имени, который в моем случае изображен как показано на рисунке ниже.

Нажмите на значок круга рядом с вашим отображаемым именем - Когда вы нажимаете на этот значок, все параметры для настройки вашей учетной записи отображаются здесь для вашего отображаемого имени, номера и других деталей.
Настройки для вашего аккаунта покажут здесь - Пока ваше имя находится в центре этой страницы, вы увидите значок сортировки карандашом справа от имени.
Нажмите на значок карандаша перед вашим именемНажмите на это.
Теперь вы можете изменить имя, нажав клавишу возврата на клавиатуре и введя отображаемое имя по вашему выбору.Нажатие на эту иконку сделает ваше имя доступным для редактирования. Текстовый значок появится в конце вашего имени, который можно использовать для возврата вашего имени, а здесь, в этом месте, вы можете записать свое новое имя Skype.
Способ изменения имени Skype с телефона почти такой же. В любом случае я поделюсь скриншотами, чтобы показать вам, как это можно сделать без особых хлопот.
- Откройте Skype с вашего телефона. Вот так выглядит Skype с телефона Android.
Войдите в свою учетную запись Skype, используя свое имя пользователя Skype - Нажмите на иконку с надписью 1 здесь, в моем приложении. Для вас это, вероятно, покажет вам инициалы вашего отображаемого имени.
- Здесь вы можете получить доступ к настройкам Skype.
Это страница, которая следует после того, как вы нажмете на этот значок круга, как мы делали в предыдущем шагеНажмите на значок настроек, который находится в правом углу экрана, как показано на рисунке ниже.
Значок в виде колеса — это то, что нам нужно нажать рядом, чтобы изменить имя для нашей учетной записи Skype - Здесь вы найдете все настройки для редактирования вашей учетной записи Skype.

Как бы мы ни нажимали на иконку карандаша на компьютере, вы будете делать то же самое со своего телефона. Это сделает ваше имя доступным для редактирования. - Возвратите отображаемое имя, которое вы используете в данный момент, добавьте имя, которое хотите видеть у людей, и щелкните значок галочки, который появляется в нижней части экрана. Ваше имя для Skype было успешно изменено.
стереть старое имя
Введите новое имя и коснитесь значка галочки круга, который появится в конце экрана.
Как в Twitter сменить логин и имя
Данное при рождении имя изменить не так-то легко, однако в социальных сетях, к счастью, это сделать намного проще. Используемое в Twitter имя является частью вашей онлайн-личности и зачастую может сказать о вас гораздо больше, чем сами твиты.
♥ ПО ТЕМЕ: Самые сложные пароли: как правильно придумывать и не забывать их – 2 совета от хакера.
Надо сказать, что имя пользователя (логин) и отображаемое имя в Twitter – это не одно и то же. Имя пользователя – это уникальное название вашей учетной записи. Именно оно отображается в URL-адресе вашего профиля и позволяет заходить в аккаунт, оставлять комментарии, отвечать на твиты и отправлять личные сообщения. Если точнее, имя пользователя (логин) – это то, что следует за символом @. В свою очередь, отображаемое имя выводится в профиле непосредственно под именем пользователя, а в новостной ленте – слева от него.
Порой нам очень хочется перемен, так почему же не изменить свои имена в Twitter, благо в сервисе предусмотрена такая возможность. Не беспокойтесь, все ваши читатели, твиты и личные сообщения после смены имени никуда не денутся. Главное, дайте друзьям знать, что отныне вы именуетесь по-другому. Придумывая новое имя, лучше всего остановить выбор на коротком и запоминающемся псевдониме, который у ваших читателей будет ассоциироваться именно с вами, например, как в нашем случае – @yablyk.
Придумывая новое имя, лучше всего остановить выбор на коротком и запоминающемся псевдониме, который у ваших читателей будет ассоциироваться именно с вами, например, как в нашем случае – @yablyk.
♥ ПО ТЕМЕ: Как скачивать видео с Вконтакте, Ютуб, Facebook, Twitter, Инстаграм, Одноклассников на компьютер: лучшие бесплатные сервисы.
Как изменить имя пользователя (логин) в Twitter на сайте или в приложении
1. Авторизуйтесь в своей учетной записи
Откройте браузер на сайте twitter.com и зайдите в свой аккаунт в Twitter, как обычно.
В мобильном приложении Twitter после авторизации откройте любую из четырех вкладок в нижнем меню кроме домашней. В правом верхнем углу нажмите значок Настройки.
2. Зайдите в настройки учетной записи
На сайте twiiter.com нажмите на кнопку «Еще» в меню слева. В открывшемся меню выберите опцию «Настройки и конфиденциальтность».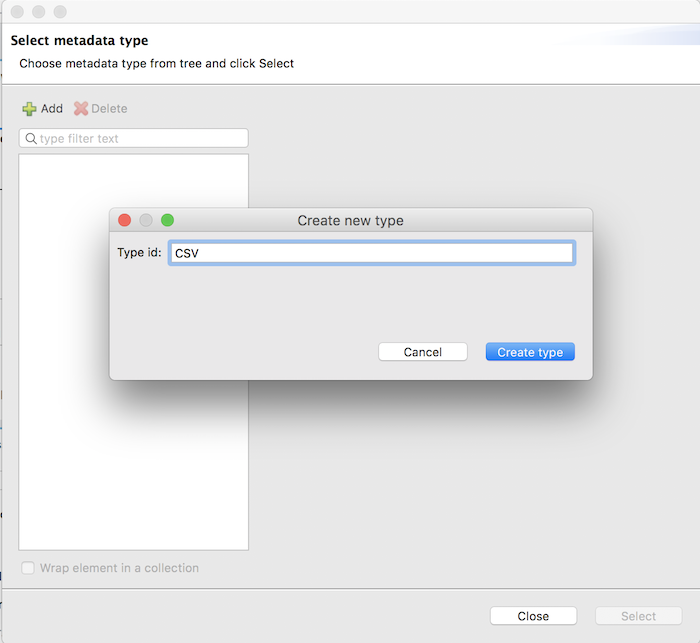
В мобильном приложении нужно открыть главную страницу настроек и перейти в раздел «Учетная запись».
3. Измените имя пользователя
Перейдите в раздел «Учетная запись». В поле «Имя пользователя» введите новый желаемый логин. Его длина не должна превышать 15 знаков. Кроме того, нельзя использовать слова Twitter и Admin и какие-либо другие знаки, кроме букв алфавита, цифр и нижнего подчеркивания.
Если выбранное вами имя использует уже кто-то другой, отобразится соответствующее уведомление. После ввода нового имени не забудьте сохранить изменения.
Обратите внимание, если вы являетесь владельцем официально подтвержденного аккаунта (то есть, если возле вашего имени пользователя стоит галочка), после смены имени нужно будет заново повторить процедуру подтверждения, а галочка исчезнет.
♥ ПО ТЕМЕ: Как написать любую ссылку при помощи смайликов эмодзи.

Как изменить отображаемое имя в Twitter
Авторизуйтесь в своей учетной записи
Откройте браузер или мобильное приложение и зайдите в свой аккаунт в Twitter, как обычно, а затем перейдите на домашнюю страницу.
Зайдите в свой профиль
Перейдите в раздел «Профиль».
Нажмите на расположенную в правой части кнопку «Изменить профиль», после чего появится форма для ввода нового имени, а остальная часть экрана станет бледнее.
В мобильном приложении перейдите на главную страницу, нажмите на аватарку аккаунта в левом верхнем углу, а затем выберите раздел Профиль.
Нажмите кнопку Редактировать.
Измените отображаемое имя
В открывшейся форме введите желаемый псевдоним. Его длина не должна превышать 20 знаков. Закончив, не забудьте сохранить изменения.
Смотрите также:
Как изменить отображаемое имя и идентификатор в Twitter
В Twitter у вас есть два способа идентифицировать себя: с помощью идентификатора Twitter и отображаемого имени. Если вы чувствуете, что ваше имя пользователя (или дескриптор) в Твиттере вам больше не подходит, не спешите удаление вашей учетной записи Twitter и создаем новый. Вы можете просто изменить свой дескриптор Twitter, а также свое отображаемое имя Twitter в любой момент.
Если вы чувствуете, что ваше имя пользователя (или дескриптор) в Твиттере вам больше не подходит, не спешите удаление вашей учетной записи Twitter и создаем новый. Вы можете просто изменить свой дескриптор Twitter, а также свое отображаемое имя Twitter в любой момент.
Даже если вы думаете о том, чтобы избавиться от своей учетной записи в Твиттере, все же может быть хорошей идеей изменить свое имя пользователя перед тем, как это сделать. Изменить информацию о пользователе Twitter можно в настройках вашей учетной записи. Вот как это сделать в настольных и мобильных приложениях Twitter.
Где найти отображаемое имя в Твиттере и его имя
Ваш дескриптор Twitter (также известный как ваше имя пользователя) – это имя, связанное с вашей учетной записью Twitter. Это имя, которое другие люди используют, чтобы найти вашу учетную запись, отметить вас в сообщениях и направить вам сообщения в Twitter.
Чтобы найти свой дескриптор Twitter, войдите в свою учетную запись Twitter и откройте страницу своего профиля. Ваш дескриптор – это имя, которое начинается с символа @ прямо под изображением вашего профиля.
Ваш дескриптор – это имя, которое начинается с символа @ прямо под изображением вашего профиля.
Еще одна часть информации вашей учетной записи, которую вы, возможно, захотите изменить, – это ваше отображаемое имя. Это имя отображается прямо над вашим дескриптором Twitter. Разница между вашим дескриптором Twitter и вашим отображаемым именем заключается в том, что, хотя ваше отображаемое имя может быть таким же, как у других пользователей Twitter, ваш дескриптор уникален для вашей учетной записи Twitter. В отличие от вашего дескриптора, ваше отображаемое имя в Twitter может содержать до 50 символов.
Зачем менять отображаемое имя или идентификатор в Twitter
Вы можете изменять свой дескриптор Twitter и отображаемое имя сколько угодно раз, но зачем это вообще делать?
Первая и наиболее очевидная причина заключается в том, что вам может казаться, что ваше имя пользователя больше не подходит вам. Если у вас была одна и та же учетная запись Twitter в течение многих лет, возможно, вы захотите изменить свое имя пользователя на более подходящее.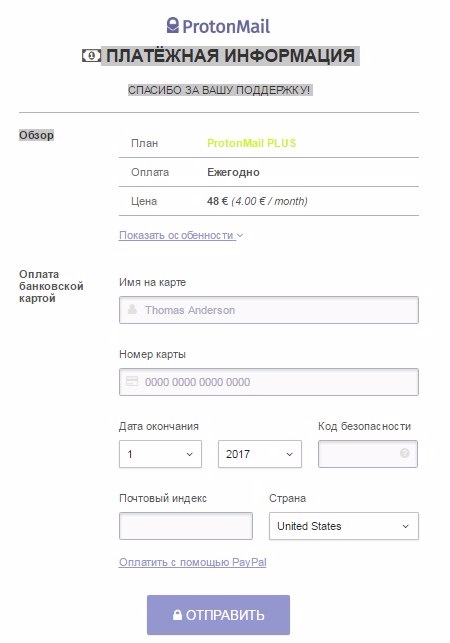
Также рекомендуется изменить свой дескриптор Twitter перед удалением учетной записи Twitter. Особенно, если вы считаете, что есть шанс передумать покинуть платформу. Когда вы создаете новую учетную запись в Twitter, вы можете захотеть использовать тот же адрес электронной почты и тот же дескриптор Twitter.
Когда вы удаляете свою учетную запись, Twitter аннулирует ваше имя пользователя и адрес электронной почты, поэтому вы не сможете повторно использовать их позже. Изменив свое текущее имя пользователя в Твиттере перед удалением учетной записи, вы сделаете исходное имя пользователя доступным для дальнейшего использования.
Изменение отображаемого имени или дескриптора не повлияет на вашу учетную запись Twitter, в том числе на ваших подписчиков, ваши сообщения или ответы. После обновления отображаемого имени и имени пользователя информация о новом пользователе появится на странице вашего профиля под изображением вашего профиля.
Как изменить отображаемое имя в Twitter
Вы можете изменить свое отображаемое имя в любое время в настройках своей учетной записи.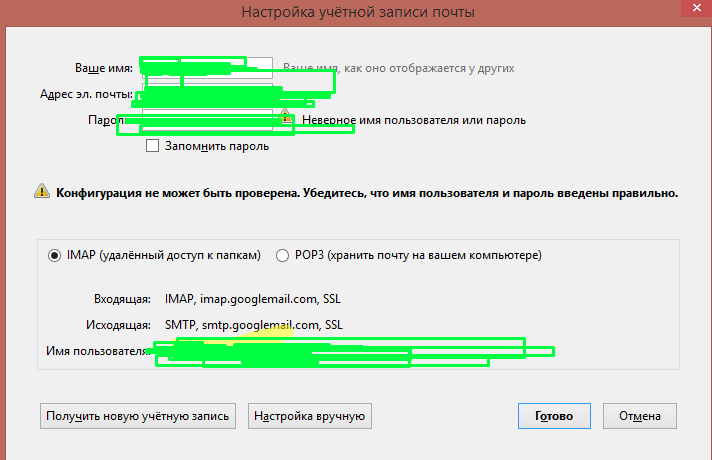 Инструкции немного различаются в зависимости от того, используете ли вы для этого веб-браузер или мобильное приложение.
Инструкции немного различаются в зависимости от того, используете ли вы для этого веб-браузер или мобильное приложение.
Измените отображаемое имя Twitter в веб-браузере
Чтобы изменить свое отображаемое имя в Twitter с помощью веб-браузера, выполните следующие действия.
- открыто Twitter и войдите в свою учетную запись.
- В верхнем левом углу экрана выберите изображение своего профиля, чтобы открыть страницу профиля.
- На странице своего профиля нажмите синюю кнопку Изменить профиль.
- Введите новое отображаемое имя в поле «Имя». Ваше отображаемое имя не обязательно должно быть уникальным для вашего профиля и может содержать до 50 символов.
- По завершении выберите Сохранить.
Измените отображаемое имя Twitter в мобильном приложении
Чтобы изменить свое отображаемое имя в Twitter с помощью мобильного приложения, выполните следующие действия.
- Откройте приложение Twitter на своем смартфоне и войдите в свою учетную запись.
- Откройте меню и выберите Профиль (или свое изображение профиля), чтобы перейти на страницу своего профиля.
- На странице своего профиля выберите Изменить профиль.
- Введите новое отображаемое имя в поле «Имя». Применяются те же правила.
- По окончании выберите Сохранить.
При изменении отображаемого имени в Twitter не изменяется ваше имя пользователя (или дескриптор) Twitter. Если вы хотите изменить оба, вам придется делать это отдельно.
Как изменить свой Twitter-дескриптор
Изменить свой дескриптор Twitter так же легко и быстро, как изменить отображаемое имя. Вы можете изменить свой дескриптор Twitter, используя как веб-браузер, так и приложение на смартфоне.
Измените свой Twitter-дескриптор с помощью веб-браузера
Чтобы изменить свое имя пользователя в Twitter в веб-браузере, выполните следующие действия.
- открыто Twitter и войдите в свою учетную запись.
- В меню слева выберите Еще> Настройки и конфиденциальность.
- Следуйте по пути Ваша учетная запись> Информация об учетной записи. Затем Twitter попросит вас подтвердить пароль, чтобы продолжить.
- Выберите Имя пользователя и введите новый дескриптор в поле.
- По завершении выберите Сохранить.
Измените свой Twitter-дескриптор с помощью мобильного приложения
Чтобы изменить свое имя пользователя в Twitter с помощью мобильного приложения, выполните следующие действия.
- Откройте приложение Twitter на своем смартфоне и войдите в свою учетную запись.
- Откройте меню и выберите Настройки и конфиденциальность.
- На следующей странице выберите Аккаунт.
- Выберите Имя пользователя и введите новый дескриптор вместо текущего.

- Когда закончите, выберите Готово.
Хотя ваш дескриптор Twitter должен быть уникальным, он не обязательно должен быть версией вашего имени. Это может быть что угодно, от прозвища, которое у вас было в школе, до случайного набора цифр и символов.
Здесь следует помнить одну важную вещь: если у вас есть подтвержденная учетная запись в Twitter, изменение вашего дескриптора приведет к потере вашего значка подтверждения, и вам придется проходить процесс проверки заново.
Измените внешний вид вашего Twitter, чтобы он лучше соответствовал вашим потребностям
Изменение имени и дескриптора Twitter может помочь вам стать более анонимным в Интернете. Кроме того, это может помочь вам сделать ваш личный бренд более узнаваемым в Twitter.
Если вы не хотите оставлять своих подписчиков в неведении, обязательно предупредите их при смене имени пользователя, поскольку они не получат никаких уведомлений от Twitter об изменении вашего имени.
Приходилось ли вам когда-нибудь менять свой дескриптор Twitter или отображаемое имя? Что послужило причиной этих изменений? Поделитесь с нами своим опытом в Twitter в разделе комментариев ниже.
Team Collaboration — Webex | Обновление отображаемого имени
3 февр. 2021 г. | – просмотры | – пользователи, которые сочли этот материал полезным
Можно изменить отображаемое имя своего профиля Webex на любое другое. Это может быть удобно, например, если ваше имя – Дженнифер, но большинство людей знают вас как Джен.
| 1 | В заголовке приложения щелкните свое изображение профиля, а затем щелкните имя. | ||
| 2 | Щелкните Редактировать профиль, затем перейдите в раздел Отображаемое имя. | ||
| 3 | Щелкните имя и внесите необходимые изменения.
| ||
| 4 | Затем щелкните Сохранить. |
| 1 | Коснитесь изображения профиля, а затем коснитесь его еще раз. | ||
| 2 | Чтобы изменить имя, коснитесь его.
| ||
| 3 | Коснитесь Готово. |
Щелкните изображение профиля и затем щелкните свое имя.
|
Продукт:Webex, Webex для поставщиков услуг
Действия:Team Collaboration
Операционная система:Android, iOS, Mac, Веб-браузер, Рабочий стол Windows
Как изменить отображаемое имя в почтовом приложении в Windows 10
Отображаемое имя в исходящих сообщениях электронной почты может отображаться для другой учетной записи, если отображаемое имя в параметрах синхронизации почтового ящика учетной записи не настроено. Более того, коррумпированная установка почтового приложения также может вызвать проблему.
Пользователь сталкивается с данной проблемой, когда видит отображаемое имя другой учетной записи (или учетной записи друга / семьи) в своих исходящих электронных письмах, отправленных приложением Почта Windows 10.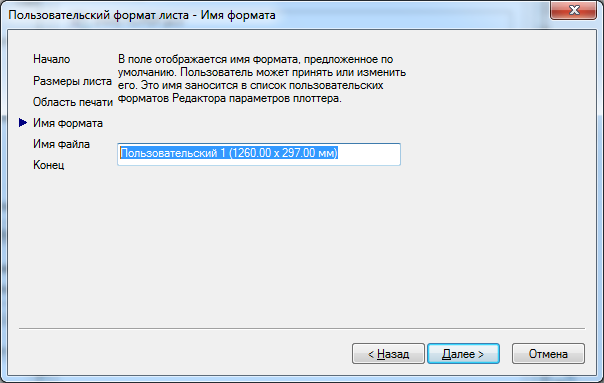 Но после проверки веб-сайта поставщика услуг электронной почты отображаемое имя настроено правильно (и при отправке электронного письма с веб-сайта отображается правильное отображаемое имя, но не из приложения Windows 10 Mail).
Но после проверки веб-сайта поставщика услуг электронной почты отображаемое имя настроено правильно (и при отправке электронного письма с веб-сайта отображается правильное отображаемое имя, но не из приложения Windows 10 Mail).
Прежде чем перейти к изменению отображаемого имени, убедитесь, что отображаемое имя, которое вы хотите использовать, добавлено на веб-сайт и в мобильное приложение вашего провайдера электронной почты. Кроме того, проверьте, не сохраняется ли адрес электронной почты в вашем списке контактов с отображаемым именем (которое вы не хотите использовать). Более того, если вы хотите изменить отображаемое имя учетной записи Microsoft, отредактируйте его на вкладке «Электронная почта и учетные записи» в настройках учетных записей Windows 10. И последнее, но не менее важное: убедитесь, что приложение Mail и Windows в вашей системе обновлены до последней версии.
Решение 1.Измените настройки синхронизации почтового ящика.
В вашем электронном письме может отображаться неправильное отображаемое имя, если имя не указано в настройках синхронизации учетной записи в приложении «Почта». Если вы хотите изменить отображаемое имя, изменение его в настройках синхронизации учетной записи может решить проблему. Этот параметр может быть недоступен для всех типов учетных записей электронной почты (особенно для пользователей Hotmail).
- Нажмите клавишу Windows и введите Mail. Затем выберите Почта.
- Теперь на левой панели щелкните значок шестеренки (в нижней части панели), чтобы открыть настройки.Откройте настройки почтового приложения Windows 10.
- Затем откройте «Управление учетными записями» и выберите учетную запись, для которой вы хотите изменить отображаемое имя.Откройте Управление учетными записями в настройках почтового приложения.
- Теперь откройте «Изменить настройки синхронизации почтового ящика» и в разделе «Отправлять сообщения с этим именем» введите имя, которое вы хотите использовать.Изменить настройки синхронизации почтового ящика
- Затем нажмите кнопку «Готово» и перезагрузите компьютер, чтобы проверить, не изменился ли дисплей.Введите свое отображаемое имя в поле для отправки сообщений с этим именем
Решение 2. Восстановите для почтового приложения настройки по умолчанию
Вы можете не изменить отображаемое имя, если установка приложения Mail повреждена. В этом случае сброс настроек приложения «Почта» и повторное добавление учетной записи электронной почты могут решить проблему. Прежде чем продолжить, обязательно сделайте резервную копию важной информации / данных.
- Нажмите клавишу Windows и введите Mail. Теперь в результатах поиска щелкните правой кнопкой мыши Mail и выберите Параметры приложения.Откройте настройки приложения Почта Windows 10.
- Теперь нажмите кнопку «Завершить» (возможно, придется немного прокрутить), а затем нажмите кнопку «Сброс».Завершить и сбросить почтовое приложение
- Теперь нажмите кнопку Windows и введите WSRest. Затем щелкните правой кнопкой мыши WSReset и выберите «Запуск от имени администратора».Запустите WSReset от имени администратора
- Теперь перезагрузите компьютер и после перезагрузки добавьте проблемную учетную запись (никогда не добавляйте другую учетную запись раньше), чтобы проверить, можете ли вы успешно изменить / добавить отображаемое имя в поле «Отображать свое имя при отправке почты». Если вы столкнулись с проблемой с учетной записью, отличной от Microsoft, сначала добавьте эту учетную запись.
Если проблема решена, не забудьте перезагрузить компьютер перед добавлением каждой учетной записи. Имейте в виду, что если вы добавляете более одной учетной записи (не Microsoft) одного и того же провайдера электронной почты (например, Google), вам, возможно, придется добавить вторую учетную запись в расширенной настройке (как обсуждается в следующем решении). .
Решение 3. Повторно добавьте учетную запись электронной почты в почтовое приложение.
Проблема может заключаться во временном сбое / ошибке в почтовом приложении или в проблемной учетной записи. В этом контексте удаление и повторное добавление проблемной учетной записи электронной почты может позволить вам изменить отображаемое имя. Обязательно сделайте резервную копию важной информации / данных.
- Нажмите клавишу Windows и введите Mail. Затем откройте Почту.
- Теперь на левой панели щелкните значок шестеренки и откройте «Управление учетными записями».
- Затем выберите проблемную учетную запись и нажмите Удалить учетную запись.Удалить учетную запись в почтовом приложении Windows 10
- Теперь подтвердите удаление учетной записи и перезагрузите компьютер.Подтвердите удаление учетной записи
- После перезагрузки откройте «Управление учетной записью» в приложении «Почта» (шаги с 1 по 2) и выберите «Добавить учетную запись».Добавить учетную запись в почтовое приложение
- Затем добавьте свою учетную запись в соответствии с поставщиком услуг и проверьте, решена ли проблема с отображаемым именем.
Если это помогло, то еще раз удалите учетную запись из приложения Mail, повторив шаги с 1 по 4, а затем вам, возможно, придется попробовать следующие шаги. В качестве иллюстрации мы обсудим процесс для Gmail, вам, возможно, придется копнуть глубже, чтобы заставить его работать на вас, но имейте в виду, что ваш календарь и контакты могут не синхронизироваться с приложением Mail, хотя вы можете добавить эту учетную запись, как описано выше. Но имейте в виду, что в вашем почтовом приложении будут отображаться две одинаковые записи электронной почты, и для отправки электронной почты вы можете использовать электронную почту, добавленную с помощью расширенной настройки (обсуждается ниже).
Если не используется двухэтапная аутентификация:
- Запустите веб-браузер и перейдите к Менее безопасные приложения страницу вашего аккаунта Google.
- Теперь разрешите доступ к менее безопасным приложениям для вашей учетной записи.Разрешить менее безопасные приложения
При использовании двухэтапной аутентификации:
- Запустите веб-браузер и перейдите к пароль приложения страницу вашего аккаунта Google.
- Теперь введите свой пароль (если его попросят) и разверните раскрывающееся меню «Приложение».
- Затем выберите Почта и разверните раскрывающийся список Выбрать устройство.
- Теперь выберите компьютер с Windows и нажмите кнопку «Создать».Создание пароля приложения для почты Windows 10
- Затем скопируйте сгенерированный пароль.
Используйте расширенную настройку в почтовом приложении:
После разрешения менее безопасных приложений или создания пароля для конкретного приложения выполните следующие действия (прежде чем продолжить, убедитесь, что доступ по протоколу IMAP в веб-версии Gmail включен):
- Откройте окно «Управление учетными записями» приложения «Почта» (как описано выше) и нажмите «Добавить учетную запись».
- Теперь выберите опцию Advanced Setup (не Google) и выберите Internet Email.Выберите Интернет-адрес электронной почты в расширенной настройке.
- Затем введите свои учетные данные (обязательно введите пароль для конкретного приложения в поле пароля) и заполните данные, как показано ниже (введите имя пользователя, имя учетной записи и отправьте сообщения, используя это имя по своему вкусу): Тип учетной записи : Сервер входящей почты IMAP4: imap.gmail.com Сервер исходящей почты: smtp.gmail.comДобавьте Gmail в расширенной настройке почтового приложения Windows 10
- Затем отметьте все параметры (обычно 4) в конце окна и нажмите «Войти».
- Теперь проверьте, изменилось ли отображаемое имя в соответствии с вашими требованиями.
Решение 4. Создайте новый профиль пользователя Windows
Если проблема все еще существует, то проблема может быть результатом ошибки или сбоя в текущем профиле пользователя. В этом сценарии создание нового профиля пользователя Windows и использование приложения «Почта» в этой учетной записи может решить проблему.
- Создайте новый профиль пользователя Windows и выйдите из текущей учетной записи.
- Теперь войдите в систему, используя новую учетную запись пользователя, и настройте приложение Mail для учетной записи электронной почты, которую вы хотите использовать. Обязательно добавьте отображаемое имя во время настройки, а затем проверьте, решена ли проблема. Помните, что вам, возможно, придется использовать этот профиль пользователя Windows всякий раз, когда вы захотите использовать указанное отображаемое имя.
Если проблема все еще существует, вы можете попробовать стороннее приложение (например, Thunderbird) или использовать веб-сайт вашего провайдера электронной почты для отправки электронного письма (до тех пор, пока проблема не будет решена).
Отображаемое имя | Роблокс Вики
Отображаемое имя, отображаемое при поиске.
Отображаемые имена — это функция, о которой было объявлено на форуме разработчиков Roblox 7 февраля 2021 года. [1] Эта функция аналогична отображаемым именам Twitter, где в профиле пользователя будет отображаться их выбранное отображаемое имя. Затем под ним дескриптор с их именем пользователя. Отображаемые имена можно менять раз в 7 дней. Они не требуют никаких сборов, и вы можете иметь то же отображаемое имя, что и кто-то другой, или иметь чужое имя пользователя, с небольшими исключениями, такими как имена пользователей известных пользователей YouTube или модераторов Roblox.
Впервые он был выпущен 18 февраля 2021 года на 1 час в Германии, но затем был удален. Он вернулся 14 апреля 2021 года, а затем вскоре был удален 15 апреля 2021 года в 9:48 по всемирному времени. [необходима цитата] Он вернулся снова в мае 2021 года. В настоящее время он доступен в Германии, Франции и Великобритании.
Сотрудник Roblox с отображаемым именем «axo»
Отображаемые имена заменяют имя пользователя в таблице лидеров, имя пользователя над головой игрока и имена пользователей в чате в играх, в которых включены отображаемые имена.
Отображаемые имена изначально были видны на Roblox только в Германии или Великобритании. Единственный способ получить отображаемое имя за пределами Германии или Великобритании — использовать виртуальную частную сеть (VPN).
Отображаемое имя и имя пользователя при щелчке по чьему-либо имени в списке игроков
Критика
Пример олицетворения с именем «Roblox».
Пользователи критиковали отображаемые имена за то, что они выдавали себя за разработчиков или пользователей YouTube.Однако Roblox (по крайней мере, пытался) отключил олицетворение YouTubers / Mods, заявив, что отображаемое имя «неприемлемо» при попытке ввода (например, TanqR или Roblox). Результаты пока не кажутся окончательными из-за того, что у людей все еще есть отображаемое имя, такое как «Roblox», и других пользователей YouTube, таких как «Nyangsoop» или «mrflimflam».
В течение первого часа во время выпуска 18 февраля некоторые игроки могли помещать символ свастики в свои профили, но эти учетные записи были быстро закрыты.Некоторые пользователи также могли вставлять иностранные символы в свои имена пользователей, но их отображаемые имена были сброшены. [необходима ссылка]
Внешний вид
Отображаемые имена появятся в таблице лидеров в игре. Игроки могут щелкнуть имя пользователя в таблице лидеров, и отобразится их отображаемое имя и имя пользователя со знаком @. Также он появится в меню. Разработчики также могут включить отображение отображаемых имен в чате, перейдя в Chat -> ClientChatModules -> ChatSettings: строка 98, затем скопируйте папку «ClientChatModules», чтобы остановить тестирование воспроизведения, и вставьте папку в «Chat».
Список литературы
Имя пользователя | Роблокс Вики | Fandom
Имя пользователя — это уникальная строка символов, которая может использоваться для идентификации пользователя в Roblox. Игроки могут выбрать любое доступное имя пользователя по своему выбору при создании учетной записи, а затем изменить его на 1000 Robux. [1] Имена пользователей могут содержать от 3 до 20 символов, состоящих из цифр, букв и до одного символа подчеркивания.
История
На ранних стадиях Roblox в именах пользователей могли быть пробелы, например John Doe и Jane Doe, но эта функция была позже удалена 21 декабря 2006 г. из-за того, что пользователи выдавали себя за других пользователей с помощью пробелов и использовали свои полные имена для создать свое имя пользователя.В течение этого времени несколько учетных записей администраторов имели точки в имени пользователя, эта функция, вероятно, была включена только в период бета-тестирования Roblox с 2004 по 2006 год.
24 февраля 2016 г. в список разрешенных символов в именах пользователей снова были добавлены символы подчеркивания (впервые с момента их удаления в декабре 2006 г.).
В 2018 году пользователи не могли использовать имена, состоящие только из цифр. Это было сделано для того, чтобы пользователи не могли создавать имена пользователей с телефонными номерами, а также потому, что Roblox добавлял функцию входа в систему по номеру телефона.В настоящее время имена пользователей Roblox могут состоять из 3-20 символов с использованием букв, цифр и одного символа подчеркивания (_), который не должен быть первым или последним символом имени пользователя.
В 2019 году новая мобильная функция сделала так, что при создании учетной записи на мобильном устройстве вы можете иметь имя пользователя Robloxian, состоящее из 9 случайных чисел сразу после него. Эта функция была добавлена в период с начала июня по июль 2019 года. Однако в неизвестную дату эта функция каким-то образом была доступна и для пользователей ПК.
В 2020 году имена пользователей теперь скрыты, пока у вас есть отображаемое имя, ваше имя пользователя будет отображаться, если у вас нет отображаемого имени, однако эта функция была удалена где-то в октябре 2020 года, а затем снова добавлена где-то в ноябре 2020 года. .
Изменение имени пользователя
Пользователи с [Content Deleted] в своих именах.
Еще имена пользователей [Content Deleted].
Изначально пользователям было разрешено изменять свои имена только из-за соображений конфиденциальности родителей (например, имя пользователя — полное имя игрока) или по запросу группы модерации из-за того, что имя нарушает Условия использования Roblox.Если пользователь не предоставил альтернативное имя, имя пользователя будет изменено на [Content Deleted NUMBER] для имен пользователей, измененных до 2014 года, или на ResetUserID для имен, измененных после 2014 года. Когда имя пользователя изменяется, оно часто меняется цвет имени, отображаемого в системе игрового чата.
Функция, выпущенная 22 октября 2013 года, позволяет пользователям добровольно менять свои имена пользователей за 1000 Robux. [2] Эта функция очень востребована сообществом на форумах с момента первого выпуска Roblox.Все измененные имена пользователей должны соответствовать всем требованиям и политикам в отношении имен пользователей.
Замена
Так выглядит имя пользователя «Удаленная учетная запись».
С осени 2018 года большинство имен [Content Deleted] были заменены на [Account Deleted (PROFILE ID)]. Это было обнаружено в октябре 2018 года через пользователя, подписавшего несколько из этих имен. В 2019 году неподходящие имена пользователей заменены на «Reset [UserID]». В последнее время на сайте забаненные пользователи просто отображаются с их собственным именем и аватаром, но вы не можете нажимать на них.
Название снайперской
Основная статья: Имя пользователя / имя sniperСнайперская охота — это действие, которое люди делают, чтобы найти редкие или удачные имена, которые могли получить только более ранние люди. Например, «Игрок» — это пример именного бекаса. Большинство аккаунтов создаются с целью присвоения имени, прежде чем это сможет сделать кто-то другой; эти учетные записи часто остаются неактивными или редко используются. У некоторых групп также есть сообщества, посвященные стрельбе по именам, что увековечивает эту тенденцию. Однако это привело к закрытию многих учетных записей именных снайперов из-за того, что пользователи угадывали пароль этих учетных записей, особенно для их продажи или хвастовства в этих группах.Имена пользователей с пробелами являются основными целями подбора пароля.
Тенденции имен пользователей
Помимо сокращения имен, люди часто используют тренды имен пользователей, чтобы создать себе уникальное имя, и все же придерживаются идеи сокращения имени или добавления инициалов перед именем. Список популярных трендов имен:
- (Название) Playz (Игра)
- Xx (Название) xX
- x (Название) x
- (название) HD
- (Название) Игровой
- (Имя) Геймер
- (название) ALT
- (Имя) YT
- ii (название)
- ii (название) ii
- Слово заменено такими буквами, как «V», «C», «X» или «Z» (пример: Axsthxtics)
- UseStarCode_ (имя)
- (Имя) WasTaken
- (двузначное число) буква k, (случайное слово) e.грамм. 24 кг замки
- (Имя) _RBLX
- (название) RBLX
- (название) RBX
- (Имя) _RBX
Для некоторых ролевых игр, особенно тех, которые вращаются вокруг полицейской службы, также часто встречаются:
- (Название) Astria
- ii (Имя) _Закон
- (Название) _Закон
- (Город) _Операторы
- (Город) _Defenders
Ограничения по имени пользователя
Имена пользователей не могут:
- содержат недопустимые фразы (если ваше имя пользователя не удалено из аккаунта)
- имеют нарушение авторских прав в них.
- все числа
- есть места
- иметь 2 или более подчеркивания
- содержит более 20 символов (возможно только с помощью сбоев, связанных с Xbox / iOS)
- содержит менее 3 символов (все они, кроме qa, были отключены после эксплойта в декабре 2016 г.)
- скопировать чужое имя пользователя
- содержат специальные символы (например, точки, амперсанды и т. Д.).
- — имя пользователя забаненного пользователя
- содержат символы подчеркивания в качестве первого или последнего символа имени пользователя
- содержат любую личную информацию о ком-либо (например,грамм. реальные имена, возраст и т. д.) (Только для учетных записей <13)
- быть пользователем, который изменил свое имя
- будет «Robloxian», за которым следуют числа (при попытке взять имя пользователя, например «Robloxian123456789», будет сказано «Имя пользователя недоступно. Повторите попытку», если вы не используете мобильные устройства).
- иметь какие-либо грубые или оскорбительные комментарии по поводу чего-либо, например: «это мусор, это плохо и т. Д.».
- содержат ругательства: это наиболее очевидная особенность ограниченного имени пользователя.
- содержат все, что связано с романтикой.
- иметь реальные физические угрозы или угрозы самоубийства другим или себе: например, сказать: «Я собираюсь убить тебя».
- содержат любой контент для взрослых: алкоголь, места, акции и т. Д. Код
- содержит ругательства на других языках: Roblox может определять ругательства на других языках, поэтому ввод ругательных слов на другом языке также ограничен. У
- есть воспоминания о ком-то: Roblox не хочет, чтобы люди создавали воспоминания о людях, например, говоря: «В память о».
- есть какие-то незаконные вещи. В
- есть какие-то трагические события, такие как, например, теракт 11 сентября.
- имеют какое-либо отношение к Robux, включая продажи, рекламу или просто высказывание.
- поделитесь созданным вами веб-сайтом или объявлением по клику.
- поделитесь чужим сайтом.
- рекламный материал.
- предлагают бесплатные деньги или Robux.
- есть способы нарушать правила.
Общие темы в именах пользователей
- Персонажи фильма
- Игровые персонажи
- Некоторые пользователи YouTube
- Домашние животные
- Семья
- Случайные буквы
- Инициалы с последующим числом или и подчеркиванием
- Музыка
- Отдельные слова
- Комментарии о чем-то
- Интересы лица
Цитаты
- «Это имя пользователя уже используется.»(Ввод имени пользователя, которое уже использовалось)
- «Имя пользователя не подходит для Roblox.» (Ввод неправильного имени пользователя)
- «Имя пользователя может содержать личную информацию.» (Ввод имени пользователя, которое может содержать личную информацию)
- «Имена пользователей могут содержать только буквы, цифры и _.» (Ввод не тех символов)
- «Имена пользователей не могут начинаться или заканчиваться на _.» (Начиная или заканчивая имя пользователя с «_»)
- «В имени пользователя может быть не более одного _.» (Ввод более 1 «_» в имени пользователя)
- «Имя пользователя недоступно, попробуйте еще раз.»
Декабрь 2016 Эксплойт
Поддельный аккаунт ROBLOX, созданный с помощью эксплойта. Имя этой учетной записи было изменено на Reset1909 до того, как она была закрыта.
В декабре 2016 года был обнаружен эксплойт, который позволил создавать новые учетные записи с именем другого пользователя, например, путем создания учетных записей «Дэвид» и «Дэвид». Люди также использовали это для создания двухбуквенных счетов, таких как «пи» и «привет». Это было исправлено через несколько дней после того, как эксплойт был обнаружен, и все пользователи, которые были созданы с эксплойтом, были удалены.В то же время пользователи также могли создавать пользователей с тире (или дефисом) в их имени, например Строитель-Гай. Все пользователи с тире в имени были сброшены.
Имена пользователей длиной более 21 символа
Аккаунт на 50 символов. Создано с использованием iOSploit.
Профиль тестера Xbox с более чем 21 символом.
В Roblox можно иметь имена пользователей с 21 или более буквами, используя глюки. Эти имена пользователей чаще всего встречаются в профилях, связанных с Xbox, или профилях, созданных Roblox для тестирования.
Наиболее заметный случай, когда это возможно, был в 2011 году. Когда Roblox впервые был выпущен на устройствах iOS, они испортили ограничение на количество персонажей. Хотя точно неизвестно, как именно он был обнаружен, он позволил пользователям регистрировать учетные записи длиной до 50 символов вместо 20. Эксплойт в конечном итоге просочился на форумы примерно через месяц, где он был затем исправлен.
Интересные факты
Этот раздел является разделом мелочей. Пожалуйста, перенесите всю соответствующую информацию в другие разделы статьи.
- Вопреки распространенному мнению, имена пользователей из 51 символа не существуют. Максимально возможное количество символов было 50.
- трехбуквенное имя пользователя закончилось 14 октября 2020 года. Последнее трехбуквенное имя пользователя — kfc.
- Имя пользователя из 4 букв закончилось 2 июля 2020 г.
- Только имена пользователей, состоящие из 5-20 цифр, не принимаются.
- В Roblox есть пользователи, которые намеренно меняют свое имя пользователя на один формат (см. Тенденции имен пользователей выше), чтобы их можно было узнать.
Список литературы
Редкие имена пользователей: https://devforum.roblox.com/t/rare-username-list/868350
Профиль | Роблокс Вики | Fandom
Профили — это страницы на веб-сайте Roblox, которые показывают информацию о пользователе, включая то, что он носит на своем аватаре, в каких группах он состоит и какие значки у него есть.
Изображение Карта
Щелкните элемент профиля ниже, чтобы перейти к разделу, содержащему дополнительную информацию об этом элементе.
Профильные элементы
Имя пользователя
Имя пользователя в профиле — это имя учетной записи. Имена пользователей можно изменить, потратив 1000 Robux.
Выстрел в голову
Изображение выстрела в голову показывает верхнюю часть тела и голову аватара пользователя. По состоянию на декабрь 2020 года при рендеринге изображения в голову персонаж смотрит прямо в камеру.
Значки статуса активности
Статус активности
Значок статуса активности показывает, находится ли пользователь в игре, в Roblox Studio или просматривает веб-сайт Roblox.Он отображается в правом нижнем углу изображения выстрела в голову пользователя.
Счетчик друзей
Счетчик друзей отображает количество друзей, которые есть у пользователя. У пользователей может быть до 200 друзей.
Подписчики / Счетчик подписок
Счетчики подписчиков и подписок показывают количество подписчиков или подписчиков на пользователя.
Сообщение
Кнопка «Сообщение» позволяет пользователям отправлять личное сообщение другому пользователю.Этот параметр может быть недоступен, если пользователь не разрешает личные сообщения или имеет ограниченные настройки конфиденциальности.
Добавить в друзья
- Основная статья: Запрос на добавление в друзья
Кнопка «Добавить в друзья» позволяет пользователям отправлять запросы на добавление в друзья другому пользователю.
Опции
Меню «Параметры», отображаемое в виде трех точек в правом верхнем углу профиля, можно использовать для подписки, отмены подписки, блокировки, разблокировки и просмотра инвентаря пользователя.
Около
Раздел «О программе» может содержать абзац текста, написанный пользователем.Содержимое раздела «О нас» можно изменить в меню «Настройки учетной записи».
Социальные ссылки
Наряду с написанием абзаца, который отображается в профиле пользователя, они могут прикреплять ссылки на внешние веб-сайты социальных сетей.
Прошлые имена пользователей
Ярлык «Прошлые имена пользователей» отображает предыдущие имена пользователей, если они уже потратили Robux на изменение своего имени ранее.
Творения
Раздел «Создания» содержит места, которые пользователь решил публично отображать в своем профиле.Он также показывает модели и одежду, которые были загружены пользователем последними.
Носит
Раздел «Ношение» содержит предварительный просмотр аватара пользователя, а также сетку с отдельными предметами, которые он носит.
Друзья
Раздел «Друзья» содержит список пользователей, с которыми пользователь вступил в друзья в последний раз.
Коллекции
Раздел Коллекции содержит список аксессуаров, которые пользователь решил отображать в своем профиле.Если пользователь не добавлял вручную какие-либо предметы в свои коллекции, вместо них будут отображаться самые последние аксессуары, полученные пользователем.
Группы
Раздел «Группы» содержит список групп, в которых находится пользователь. Для каждой группы отображается описание, количество участников и текущий ранг пользователя в группе.
Избранные
Раздел «Избранное» содержит список игр, которые пользователь недавно добавил в избранное.
Значки Roblox
- Основная страница: Категория: Значки
Раздел «Значки Roblox» содержит список всех значков Roblox, полученных пользователем. Эти значки не привязаны к конкретной игре, а вместо этого могут отображать возраст учетной записи пользователя, посещения мест, статус администратора и другие детали.
Значки игроков
- Основная статья: Значок игрока
Раздел «Значки игрока» содержит список последних игровых значков, заработанных пользователем.
Статистика
Раздел «Статистика» содержит различные сведения о пользователе, в том числе дату создания его учетной записи и общее количество посещений мест, которые они опубликовали в своем профиле. Посещения мест для групп, принадлежащих игроку, не отображаются в вашем профиле.
Удаленные элементы
Статус
Статусы были добавлены 30 июля 2009 года. [1]
Статусы представляли собой небольшие фрагменты текста, которые мог устанавливать пользователь.Они отображались вверху профиля под именем пользователя. По состоянию на 24 февраля 2021 года они удалены из профилей. Но если вы выйдете из системы и перейдете в профиль игрока, вы все равно сможете видеть статусы игроков.
Кроме того, по-прежнему можно изменить свой собственный статус с помощью веб-API Roblox или через забытую страницу «Моя лента».
Статус игрока, отображаемый при выходе из системы на странице Roblox
Основная группа
Пользователи могут установить одну группу, в которой они сейчас находятся, в качестве своей основной группы.Основная группа пользователя отображалась под разделом «О программе». Хотя они все еще видны при поиске пользователя, они были удалены из профилей в 2015 году.
Отображаемых имен — WhatsApp Business API — Документация
Типы бизнес-аккаунтов
Существует два типа бизнес-аккаунтов WhatsApp:
| Имя | Описание |
|---|---|
Официальный счет компании | Официальный бизнес-аккаунт имеет значок зеленой галочки в профиле и заголовках чата.Название компании отображается, даже если пользователь не добавил ее в свою адресную книгу. WhatsApp подтвердил, что этой учетной записью владеет настоящий известный бренд. Очень немногие предприятия будут иметь официальные бизнес-аккаунты. Мы учитываем ряд факторов при оценке учетных записей WhatsApp, чтобы определить, подходят ли они для создания официальной бизнес-учетной записи. Перед подачей заявки на этот тип учетной записи убедитесь, что ваша учетная запись WhatsApp:
|
Счет предприятия | По умолчанию любая учетная запись, использующая WhatsApp Business API или приложение WhatsApp Business, является бизнес-учетной записью. WhatsApp проверяет подлинность бренда для каждой учетной записи в WhatsApp Business API. |
Как ваш бизнес выглядит для пользователей
В зависимости от типа вашего бизнес-аккаунта пользователи будут видеть разные вещи. Если пользователь уже сохранил номер компании в своей адресной книге, имя из его адресной книги всегда будет отображаться.Номер телефона по-прежнему будет отображаться в списке контактов.
Официальный счет компании
Если ваша учетная запись WhatsApp является официальной бизнес-учетной записью, отображаемое имя отображается в списке чатов, экранах чата, группах чата и контактах вместо номера телефона. Рядом с отображаемым именем в окне контактов также будет зеленая галочка.
Официальный счет предприятия
Счет предприятия
Если ваша учетная запись WhatsApp является бизнес-учетной записью, отображаемое имя отображается только в представлении контактов более мелким шрифтом; во всех других представлениях будет отображаться номер телефона.Вы можете помочь клиентам узнать больше о вашей компании, указав информацию о своей компании, включая веб-сайт, адрес и часы работы.
Бизнес-счет
Запрос официального бизнес-счета
Следуйте этим инструкциям, чтобы запросить официальный бизнес-аккаунт. Для учетных записей, управляемых поставщиками бизнес-решений, процесс инициируется поставщиком бизнес-решений.
- Получите доступ к прямой поддержке от вашего бизнес-менеджера.
- Нажмите кнопку Задать вопрос в правом верхнем углу.
- Выберите WABiz: запросите официальный статус бизнес-аккаунта и заполните необходимую информацию.
- Если вы не настроили двухфакторную проверку для номера телефона, который хотите подтвердить, следуйте инструкциям в документации по двухэтапной проверке, чтобы включить ее.
- Если вы не завершили Подтверждение бизнеса Facebook, см. Раздел Подтверждение вашего бизнеса для получения дополнительной информации.
Статус запроса доступен в разделе «Прямая поддержка» в Business Manager.
Примечание: Мы не предоставляем официальные бизнес-аккаунты сотрудникам или тестовые аккаунты.
Настройка вашего профиля — справочный центр Zoom
Обзор
Ваш профиль Zoom позволяет обновлять информацию о пользователе, включая ваше имя, личный идентификатор встречи, адрес электронной почты и многое другое. Часть этой информации отображается для других пользователей в учетной записи, например, ваше имя, отдел и должность.
Примечание : Некоторые настройки могут быть изменены только владельцем учетной записи или администратором.
Эта статья охватывает:
Доступ к вашему профилю
- Войти на веб-портал Zoom
- В меню навигации щелкните Профиль .
Вы можете просматривать и редактировать следующие настройки:
Название и изображение раздела
Изображение профиля : Щелкните изображение своего профиля, чтобы добавить или изменить его. Вы также можете настроить область кадрирования на текущем изображении или загрузить новое. Вы также можете удалить изображение своего профиля, нажав Удалить .
Имя : Чтобы изменить свое имя, нажмите Изменить справа. Вы также можете добавить другую информацию профиля, включая Отдел , Должность , Компания и Местоположение .
Ваше изображение профиля, отображаемое имя, телефон, отдел, должность и местоположение отображаются для других пользователей, когда они наводят курсор на изображение вашего профиля в клиенте Zoom для настольных ПК.
Личный кабинет
Телефон : добавьте до 3 внешних телефонных номеров в свой профиль.Чтобы добавить номер телефона, нажмите Добавить номер телефона . При добавлении внешнего номера Zoom предложит вам подтвердить его, прежде чем он появится в вашем профиле.
Zoom Phone: если у вас есть лицензия Zoom Phone, в этом разделе отображаются ваши прямые номера телефонов (если применимо), номер компании и добавочный номер.
- Примечание. Если у вас есть прямые номера Zoom Phone, они будут автоматически отображаться под прямым номером на карточке вашего профиля в настольном клиенте или мобильном приложении. Вам не нужно добавлять свои номера телефонов Zoom в свой профиль.
Часовой пояс : измените часовой пояс для применения к настольному клиенту Zoom, мобильному приложению и подготовленным настольным телефонам.
Формат даты : изменение формата даты для вашего региона.
Язык : изменение языка по умолчанию для веб-портала Zoom.
Дата и время : нажмите Изменить , чтобы изменить часовой пояс, формат даты и формат времени.
Примечание : Если у вас есть лицензия Zoom Phone, этот параметр также будет использоваться для Zoom Phone.Убедитесь, что вы установили правильный часовой пояс, так как он повлияет на вашу историю звонков, записи, сообщения голосовой почты и рабочее время.
Секция заседаний
Персональный идентификатор встречи: нажмите «Изменить» справа, чтобы изменить свой персональный идентификатор встречи, или установите флажок «Использовать персональный идентификатор встречи для мгновенных встреч».
Персональная ссылка: если у вас есть платная лицензия для учетной записи Business или Education, вы можете установить персональную ссылку. Нажмите «Настроить» справа, чтобы установить или изменить существующую личную ссылку.
Ключ хоста : Щелкните значок закрытого глаза, чтобы просмотреть ключ хоста, и Редактировать , чтобы изменить ключ хоста.
Раздел счета
Лицензия: отображает тип лицензии и надстройки, назначенные вам. Щелкните вопросительный знак (?), Чтобы узнать больше о каждой лицензии или функции. Если у вас есть лицензия Zoom Phone, вы увидите свой пакет звонков. В этом разделе также отображается количество ваших встреч и количество вебинаров (если применимо). Чтобы изменить это, вам нужно будет приобрести и назначить разные лицензии.
Счет № : Номер вашего счета указан под вашим именем. Вы можете отметить это, если позвоните в службу поддержки Zoom за помощью, так как это поможет нам быстрее найти вашу учетную запись.
Раздел входа
Электронная почта для входа : нажмите Изменить справа, чтобы изменить свой адрес электронной почты и пароль, используемые для входа. Если у вас нет опции Изменить или вы хотите получить дополнительные инструкции, узнайте больше об изменении адреса электронной почты .
Пароль для входа: нажмите «Изменить», чтобы изменить пароль для входа.Эта опция недоступна, если вы входите в систему с помощью системы единого входа.
Связанная учетная запись : отображение связанных учетных записей, которые можно использовать для входа в систему. Например, система единого входа или Google.
Выйти со всех устройств : Выйти из настольных и мобильных устройств. После выхода из системы вам потребуется изменить пароль в старых версиях Zoom. Это может быть полезно, если вы потеряли устройство, на котором установлен Zoom и вошел в систему.
Прочие разделы
Группа пользователей : отображает группы пользователей, к которым вас назначил ваш владелец учетной записи или администратор.
Интеграция календаря и контактов : настройка или изменение интеграции календаря и контактов с Google, Office365 или Exchange.
Транзитные данные : выберите регионы центра обработки данных для проведения встреч и вебинаров.
Как получить отображаемое имя в Roblox
Roblox существует уже довольно давно, и ему по-прежнему удается оставаться одной из самых популярных игр. Игра стала свидетелем экспоненциального роста за последние несколько месяцев, и разработчики готовятся к запуску некоторых интересных обновлений в игре.
Одна из наиболее востребованных функций Roblox — это возможность изменять отображаемое имя. На данный момент игроки могут выбрать имя пользователя при создании своей учетной записи Roblox. Если игроки намерены впоследствии изменить это имя пользователя, они должны заплатить 1000 Robux. Это нереально для многих игроков, так как 1000 Robux стоит около 12 долларов. Однако Roblox готов изменить это с введением отображаемых имен.
Roblox: Super Striker League Trailer
BridTV
97
Roblox: Super Striker League Trailer
https: // i.ytimg.com/vi/raFod1-MLvo/hqdefault.jpg
572316
572316
center
26546
В чем разница между отображаемыми именами и именами пользователей?
Всего несколько дней назад сотрудники Roblox объявили на официальном форуме разработчиков, что игра очень скоро получит отображаемые имена. Может возникнуть вопрос, что отличает отображаемые имена от обычных имен пользователей? Что ж, отображаемые имена никак не повлияют на ваше имя пользователя. Фактически, в дальнейшем отображаемые имена будут служить в качестве имени, которое будет отображаться в игре и которое будут видеть другие игроки.Имена пользователей будут использоваться только для входа в вашу учетную запись Roblox.
У отображаемых имен есть несколько преимуществ. Прежде всего, в отличие от имени пользователя, отображаемое имя не обязательно должно быть уникальным. Это означает, что у двух игроков может быть одно и то же отображаемое имя. Во-вторых, игроки могут бесплатно менять свое отображаемое имя любое количество раз. Да, вы правильно прочитали. Единственная загвоздка в том, что вам нужно подождать 7 дней, пока вы снова не сможете изменить свое отображаемое имя.
Как получить отображаемое имя в Roblox?
Обновление отображаемого имени развернуто в Германии и других частях Европы.К сожалению, для игроков, проживающих в других частях мира, на данный момент нет возможности изменить отображаемое имя. При этом, учитывая тот факт, что обновление было выпущено в Германии, оно должно вскоре появиться и во всем мире. Если вы уже получили обновление, вот как изменить отображаемое имя в Roblox.
- Откройте веб-сайт Roblox и войдите в свою учетную запись.
- Перейдите к настройкам учетной записи
- Вы увидите свое отображаемое имя и имя пользователя в своем профиле.
- Нажмите значок «Изменить» рядом с отображаемым именем, чтобы изменить отображаемое имя.
Roblox доступен на ПК, Xbox One, Android, iOS и Mac.
Есть что рассказать об этой статье?
Md — глава Content-India для DualShockers. Он занимается разработкой компьютерных наук и действительно увлечен играми и технологиями. Вы можете обнаружить, что он решает сложные проблемы с кодированием днем и освещает последние события в отрасли ночью.
Рекомендации для заголовков страниц и отображаемых имен
Вы когда-нибудь создавали новую страницу в CMS только для того, чтобы останавливаться и задаваться вопросом: «В чем разница между отображаемым именем и заголовком моей страницы»? Это обязательные метаданные, но что они на самом деле означают?
Название Название
Тег TITLE

 ICQ (англ. I seek You «я ищу тебя») централизованная служба мгновенного обмена сообщениями сети Интернет, в настоящее время принадлежащая инвестиционному фонду… … Википедия
ICQ (англ. I seek You «я ищу тебя») централизованная служба мгновенного обмена сообщениями сети Интернет, в настоящее время принадлежащая инвестиционному фонду… … Википедия.png.e07b106297dfefa54404b51a2d069bef.png) ): Знание прошлого и будущего. Достигается саньямой на тройственном изменении предметов: изменениях… … Словарь йоги
): Знание прошлого и будущего. Достигается саньямой на тройственном изменении предметов: изменениях… … Словарь йоги