Где найти линейку в ворде. Как включить линейку в Ворде? — Чек лист студента
Что такое линейка, какую функцию она в себе несет и что позволяет сделать в текстовом документе Ворд? Ответ на эти вопросы вы сможете узнать в нашей статье. Здесь же мы расскажем, как включить линейку в Ворде, сделав это самыми простыми способами. С такой задачей сможет справиться даже начинающий пользователь программы Word, а мы вам в этом поможем.
Что такое линейка в Ворд?
Линейка – элемент, позволяющий выравнивать текст, рисунки или таблицы, а также иные элементы, присутствующие в текстовом документе. Обычно они отображаются на экране: горизонтальная линейка расположена вверху страницы, вертикальная – вдоль левого края.
Зачастую у пользователей возникает проблема с включением линейки, ведь по умолчанию она не отображается на экране. Сейчас мы расскажем, как включить линейку в Ворде различных версий: 2007, 2016, 2013 и 2010 годов.
Включение линейки для программы Word 2010, 2013 и 2017 годов
Способ, о котором мы расскажем сейчас, позволяет работать сразу в трех версиях текстового редактора Ворд: 2010, 2013 и 2017 годов.
Как включить линейку в Ворде 2016, 2013 и 2010 годов?
Сейчас мы разберем второй способ, позволяющий включить линейку в версиях Ворда 2016, 2013 и 2010 годов .
Для этого достаточно зайти во вкладку «Вид», которая находится на панели инструментов. Далее находим пункт «Линейка» и ставим напротив него «галочку». Если все сделано правильно, то горизонтальная линейка тут же отобразится на экране.
Кстати, если вам приходится периодически отключать или включить линейку, то можно добавить эту функцию на панель быстрого доступа. Для этого необходимо кликнуть на команду «Показать линейку» правой кнопкой мышки, а затем выбрать пункт «Добавить на панель быстрого доступа».
Как включить вертикальную линейку в Word?
Сейчас мы разберем способ, как отобразить вертикальную линейку в документе. Для этого заходим во вкладку «Файл», выбираем «Параметры», после – «Дополнительно».
В разделе под названием «Экран» устанавливаем флажок напротив пункта «Показывать вертикальную линейку в режиме разметки». Далее в поле «Единицы измерения» необходимо поставить стандартное и привычное для нас значение – Сантиметры. Также пользователь может выбрать миллиметры, пункты или пики. Все проведенные действия подтверждаем нажатием кнопки ОК. Линейка должна отобразиться в документе.
Как включить в Ворде 2007 года?
Для того, чтобы отобразить обе линейки в Ворде пользователь должен проверить, что работает режим разметки и при этом используется вертикальная разметка.
Первый способ – очень простой. Достаточно просто щелкнуть на пункт «Показать линейку», которая расположена над полосой прокрутки с правой стороны документа. Линейки должна отобразиться в документе.
Чтобы отобразить вертикальную линейку в версии Ворда 2007 года необходимо нажать на кнопку «Microsoft Office», которая находится в левом верхнем углу экрана. Затем выбрать пункт «Параметры Ворд».
Для изменения полей, отступов, абзацев или выравнивания картинок необходимо включить линейку в Ворде. Подробно рассмотрим все версии Ворда и последовательность действий для установки линейки.
Линейка в Ворд 2007, 2010, 2013 и 2016
Есть несколько вариаций включения линейки в MS Word.
Способ 1. Вкладка «Вид»
Чтобы появилась боковая и верхняя линейка, надо перейти во вкладку «Вид» и поставить галочку возле слова «Линейка».
Линейки сразу отобразятся в документе.
Способ 2: Настройка экрана
Если пропала разметка страниц, то нужно включить её отображение в настройках экрана. Для этого нужно:
- Перейти в подраздел «Параметры» в разделе «Файл»;
- Далее выбрать «Дополнительно»;
- В подразделе «Экран» установить галочку возле «Показывать вертикальную линейку в режиме разметки».

- Сохранить изменения, нажав на кнопку «Ок».
Примечание. В этом же разделе можно указать единицы измерения. Открыть выпадающее окно и из предложенного меню выбрать соответствующий вариант.
Способ 3: Кнопка «Линейка»
Если переместить курсор мыши в правый верхний угол страницы и внимательно присмотреться, то можно увидеть сбоку кнопку (над областью бегунка). Смотрим на картинку, где находится горячая кнопка вызова «Линейки». Нажав по ней, вы активируете её. Также элементарно и отключить линейку, тем самым сделать невидимой, нажав по этой же кнопке.
Линейка в Word 2003
Если изначально линейка не отображалась, то сделать её видимой помогут следующие шаги:
- Выбрать пункт меню «Вид»;
- В выпадающем меню нажать на пункт «Линейка». Рядом появится галочка, можно продолжать работу.
Вертикальная линейка
Бывает, в документе есть горизонтальная линейка сверху, но нет вертикальной слева, либо она исчезла.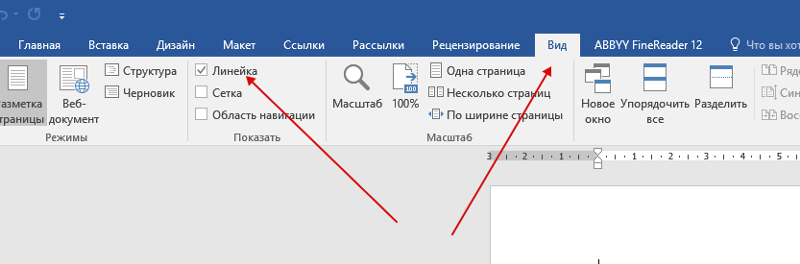
Вставить вертикальную шкалу, тем самым закрепив её (в случае, если галочку не снимать), не займет много времени.
Теперь вы знаете, как настроить шкалу сверху и слева. Работать с линейкой стало довольно просто.
Некоторых пользователей интересует вопрос, как включить линейку в Word для выполнения измерений. В приложении Microsoft Word присутствует инструмент «Линейка», с помощью которого можно измерить отдельные элементы документа для форматирования, выравнивания, определения нужных границ, расстояний между абзацами, полями, колонками, отступами и т. п.
Текстовый редактор Microsoft Word — популярная программа для работы с документами, входящая в состав офисного пакета Microsoft Office. Программа Ворд служит для создания, просмотра и редактирования текстовых документов, сохраненных в форматы «.DOCX» и «.DOC».
В процессе работы в MS Word, у пользователей возникает необходимость привести документ к определенному внешнему виду оформления. Измерительные линейки в программе Word расположены вверху и слева от рабочей области (текстового поля). Вверху находится горизонтальная линейка, а слева располагается вертикальная линейка.
Измерительные линейки в программе Word расположены вверху и слева от рабочей области (текстового поля). Вверху находится горизонтальная линейка, а слева располагается вертикальная линейка.
- Обратите внимание на то, что вертикальная линейка отображается в документе Word только в режиме «Разметка страницы». Горизонтальная измерительная линейка отображается в большинстве режимов представления документа.
При настройках по умолчанию, после открытия документа в Word, линейка не отображается в окне программы, начиная с версии Word 2007 (в программе Word 2003 измерительная линейка отображается по умолчанию).
Далеко не все пользователи профессионально работают с текстовым редактором MS Word, и знают все тонкости его работы. Поэтому пользователям приходится искать в интернете информацию, в нашем случае, как включить линейку в Ворде. О других полезных советах для работы в программе Word читайте в статье на моем сайте.
В этой статье мы рассмотрим, как включить линейку в документе Word, в разных версиях программы: Word 2016, Word 2013, Word 2010, Word 2007.
Как включить линейку в Ворде 2016
В текстовом редакторе Microsoft Word 2016 измерительная линейка включается из меню приложения.
В программе Word 2016 выполните следующие настройки:
- Откройте документ Word, перейдите во вкладку «Вид».
- В группе «Показать» поставьте флажок напротив пункта «Линейка».
После этого, обе линейки (горизонтальная и вертикальная) будут отображаться по краям документа Ворд.
В том случае, если вертикальная линейка не отображается в окне Ворд 2016, значит, она отключена в настройках программы.
Для изменения настроек показа вертикальной линейки в MS Word 2016 выполните настройки:
- Войдите в меню «Файл», выберите «Параметры».
- В открывшемся окне «Параметры Word» откройте вкладку «Дополнительно».
- В разделе настроек «Экран» поставьте галку напротив пункта «Показывать вертикальную линейку в режиме разметка», а затем нажмите на кнопку «ОК».
Соответственно, если, наоборот, у пользователя нет необходимости в отображении вертикальной линейки в открытом документе Word, снимите флажок напротив данного пункта настроек программы.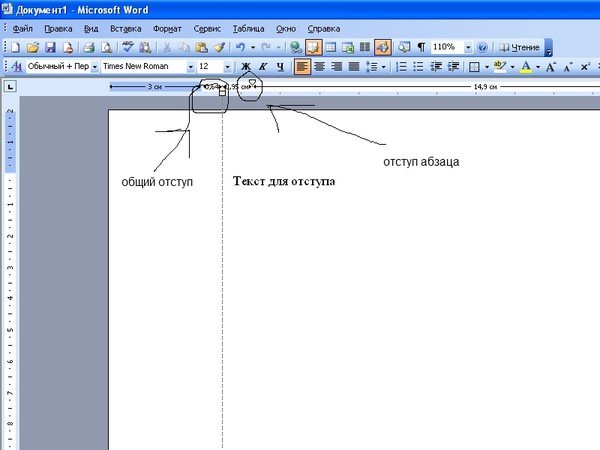
Как включить линейку в Ворде 2013
Для запуска отображения линейки в Microsoft Word 2013 потребуется войти в меню программы.
В окне Ворд 2013 произведите следующие действия:
- В окне программы Word 2013 войдите в меню «Вид».
- Перейдите в группу «Показ», поставьте галку напротив пункта «Линейка».
Для включения показа вертикальной линейки в MS Word 2013 из настроек приложения, в том случае, если этот параметр отключен в настройках, проделайте следующее:
- Из меню «Файл» нажмите на опцию «Параметры».
- Прокрутите колесо прокрутки до раздела «Экран», поставьте флажок в пункте «Показывать вертикальную линейку в режиме разметки», нажмите на кнопку «ОК».
Если вертикальная линейка не нужна, снимите галочку напротив «Показывать вертикальную линейку в режиме разметки» в окне «Параметры Word».
Как включить линейку в Ворде 2010
Программа Microsoft Word 2010 имеет два способа включения показа измерительной линейки в открытом документе Ворд.
1 способ для включения линейки в MS Word 2010:
- После открытия документа Word, войдите в меню «Вид».
- В меню «Вид», в группе «Показать» поставьте галку напротив пункта «Линейка».
2 способ включения показа линейки в Ворд 2010:
В окне открытого документа Word, в правой части окна программы нажмите на кнопку «Линейка», расположенную над вертикальной полосой прокрутки.
В том случае, если вертикальной линейки в окне Word 2010 нет, войдите в настройки приложения:
- Войдите в меню «Файл», нажмите на «Параметры».
- В окне «Параметры Word» войдите во вкладку «Дополнительно».
- В разделе «Экран» активируйте параметр «Показывать вертикальную линейку в режиме разметки», а потом нажмите на кнопку «ОК».
Для отключения вертикальной измерительной линейки снимите флажок в параметре «Показывать вертикальную линейку в режиме разметки».
Как включить линейку в Ворде 2007
В программе Microsoft Word 2007 включить показ измерительных линеек можно с помощью двух способов.
1 способ включения линейки в MS Word 2007:
В окне открытого документа Word кликните левой кнопкой мыши по кнопке «Линейка», которая находится над вертикальной полосой прокрутки.
После этого, измерительные линейки (вертикальная и горизонтальная) появятся в окне приложения Ворд.
2 способ включение показа линейки в Ворд 2007:
- В окне открытого документа Word перейдите к вкладке «Вид».
- Во вкладке «Вид», в группе «Показать или скрыть» поставьте галку напротив параметра «Линейка».
Если в документе Word 2007 вертикальная линейка не отображается, ее необходимо включить в настройках текстового процессора. Для этого, проделайте следующие шаги:
- Нажмите на кнопку «Microsoft Office».
- В меню «Microsoft Office» нажмите на кнопку «Параметры Word».
- В окне «Параметры Word» откройте вкладку «Дополнительно».
- В разделе «Экран» отметьте пункт «Показывать вертикальную линейку в режиме разметки», для применения настроек нажмите на кнопку «ОК».

Если только требуется в Ворде включить линейку сверху, а вертикальную линейку не показывать, снимите галку в пункте настроек «Показывать вертикальную линейку в режиме разметки».
Выводы статьи
В программе Microsoft Word (Word 2016, Word 2013, Word 2010, Word 2007) пользователь может включить показ измерительной линейки (горизонтальной и вертикальной). Показ вертикальной линейки регулируется из настроек приложения.
Читайте, как включить, отключить и использовать линейку в документе Microsoft Word . Рассмотрены основные настройки табуляции. Microsoft Word – это программа, обладающая самым большим набором инструментов, позволяющих вам создавать, компоновать и редактировать любые текстовые файлы. По окончанию работы вы получаете готовый текстовый документ.
Одним из инструментов, помогающим вам в работе с текстовым документом, является линейка.
Содержание:Линейка в программе Microsoft Word позволяет вам контролировать размер границ вашей страницы и отступы абзацев. Она отлично подходят для точной компоновки изображений, правильного размещения текста, таблиц, диаграмм и других элементов. Когда вы печатаете документ, то линейка поможет вам убедиться, что ваш документ, который вы видите на экране, будет абсолютно таким же и на печатной странице.
Она отлично подходят для точной компоновки изображений, правильного размещения текста, таблиц, диаграмм и других элементов. Когда вы печатаете документ, то линейка поможет вам убедиться, что ваш документ, который вы видите на экране, будет абсолютно таким же и на печатной странице.
К сожалению, линейка, по умолчанию, не отражается при создании начальной страницы документа в программе Word. Здесь мы покажем порядок действий, как правильно включить и максимально использовать ее возможности.
Для примера, в этой статье мы рассмотрим работу с программой Microsoft Office 2016. Данный алгоритм решения будет правильным и для других версий программы Microsoft Word.
Как включить линейку
Во-первых, убедитесь, что вы находитесь в режиме «Разметка страницы» . Для этого в ленте главного меню перейдите на вкладку «Вид» (ближе к правому краю страницы). Если ячейка «Разметка страницы» еще не отмечена, то выделите ее, щелкнув один раз.
Теперь посмотрите в центр открывшейся вкладки «Вид» . В ленте этого раздела включите опцию «Линейка» , поставив метку в соответствующей ячейке. Вы должны сразу увидеть горизонтальную линейку над открытым документом и вертикальную линейку слева от него.
В ленте этого раздела включите опцию «Линейка» , поставив метку в соответствующей ячейке. Вы должны сразу увидеть горизонтальную линейку над открытым документом и вертикальную линейку слева от него.
Примечание: Горизонтальная разметка линейки также видна в режиме «Веб-документ» и «Черновик» , а вертикальная разметка отсутствует.
Доступ в окно настройки страницы
Выполните двойной щелчок в любом пустом месте на линейке, чтобы открыть окно «Параметры страницы» .
Это же самое окно вы можете открыть и вторым способом: нажмите в главном меню вкладку «Файл» , в левой части экрана, выберите вкладку «Печать» , используйте ссылку «Параметры страницы» в нижней части экрана.
Окно «Параметры страницы» отображает большинство физических свойств и возможностей макета документа. Вкладка «Поля» позволяет установить границы полей для верхнего, нижнего, левого и правого краев листа документа, которые вы можете проверить с помощью маркеров на линейке (см.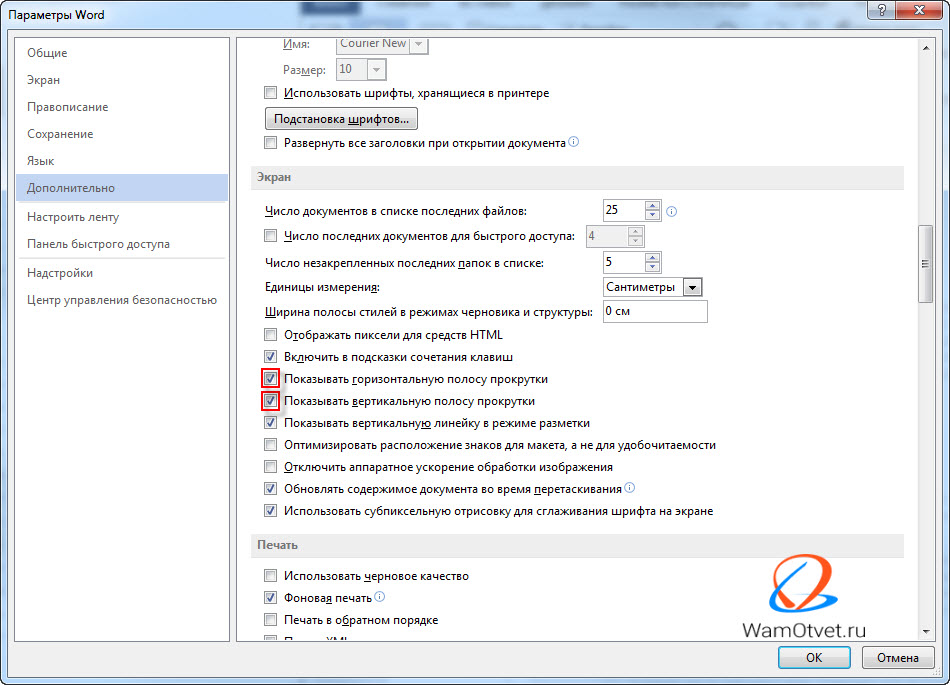 Ниже). «Положение переплета» – это дополнительное свободное пространство на странице, которое обычно используется как место для прошивки документов. По умолчанию отметка в этой ячейке установлена в положении “Слева”. Вы также можете использовать и эту вкладку для управления ориентацией страницы и выбора правильного места для размещения текста.
Ниже). «Положение переплета» – это дополнительное свободное пространство на странице, которое обычно используется как место для прошивки документов. По умолчанию отметка в этой ячейке установлена в положении “Слева”. Вы также можете использовать и эту вкладку для управления ориентацией страницы и выбора правильного места для размещения текста.
Когда вы будете распечатывать документ, то в разделе «Размер бумаги» вы сможете выбрать требуемое значение размера бумаги в зависимости от размера листа, находящегося в принтере. Значение размеров листа по умолчанию составляет 210×297 мм – это стандартный размер бумаги для печати «А4» . Вы сможете увидеть результат этой настройки на начальной странице документа со стандартными полями. Размер свободного места для печати на горизонтальной линейке составит 16,5 см и 25,7 см для вертикальной линейки. Если вы планируете распечатывать документы дома или в офисе, используя стандартные настройки границ печати, то оставьте данное значение без изменений.
Изменение размера полей
Поля показаны на линейке в серых и белых областях. Серые области на обоих концах линейки являются вашим запасом, а белые области – это активная страница. Нумерация линейки поначалу кажется немного странным. Оно фактически начинается в крайнем левом углу (или в самом верху для вертикальной линейки) номером, указывающим размер отступа вашего поля, а затем идет обратный отсчет. Когда он достигает белой активной области линейки, нулевая отметка, начинается прямой отсчет. Это видно на изображении, представленном ниже, где шаг градации линейки составляет один сантиметр, а отступ установлен на 3 см.
В стандартной по умолчанию настройке страницы формата «А4» горизонтальная линейка начинает свой отсчет с 3 см, постепенно приближаясь к нулю. И затем начинает свой отсчет от нуля до 16,5 см, отмеряя активное пространство для работы с текстом. В конце остается неактивное место длиной 1,5 см, которое может быть использовано для увеличения зоны работы с текстом.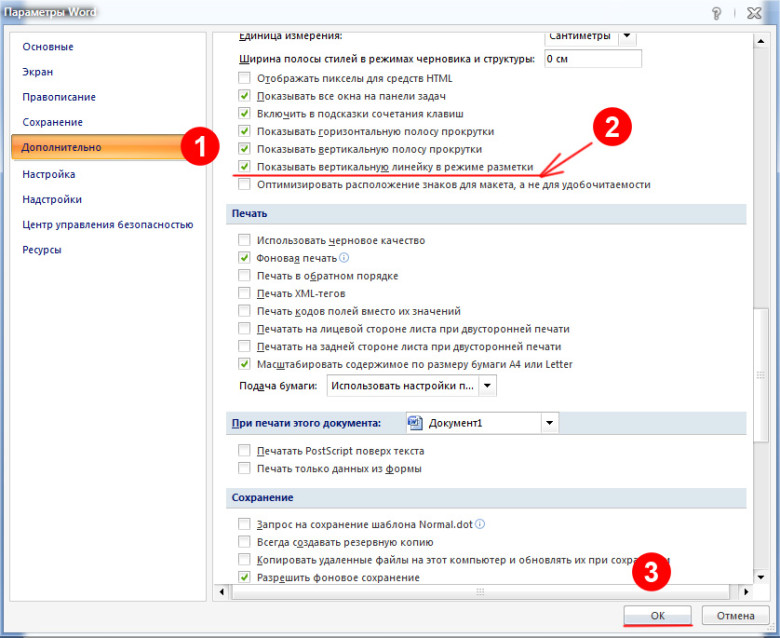 То же самое происходит и с вертикальной линейкой. Активная зона листа по высоте имеет допуски по 2 см сверху и снизу листа, и основное тело документа длиной 25,7 см.
То же самое происходит и с вертикальной линейкой. Активная зона листа по высоте имеет допуски по 2 см сверху и снизу листа, и основное тело документа длиной 25,7 см.
Важно помнить: Линейка в программе Word использует единицы измерения, которые вы можете выставить в меню: «Файл» – «Параметры» – «Дополнительно» – «Единицы измерения» . Вы можете использовать любые из предложенных вариантов единиц: дюймы, сантиметры, миллиметры, пункты, пики. Однако следует помнить, что эти настройки будут применены ко всему документу Word, а не только к измерительной линейке.
Вы также можете быстро отрегулировать длину полей. Наведите курсор мыши на линию, разделяющую белую и серую область линейки. Вы увидите указатель, который превратится в двойную стрелку, и всплывающую подсказку, позволяющую вам найти разделяющую границу. Теперь просто нажмите и перетащите эту строку влево или вправо, чтобы отрегулировать необходимый размер окна. Это правило одинаково действует для каждой из сторон.
Свободное изменение отступов
На границе белого и серого полей линейки находятся маленькие треугольные и прямоугольные маркеры, которые весьма удобны. Они контролируют отступы отдельных абзацев. Для изменения границ просто поместите курсор в абзац, который вы хотите настроить, и сдвиньте его. Если вы хотите изменить несколько абзацев, выберите те, которые вы хотите изменить, и сделайте это одновременно. А если вы хотите изменить отступы по всему документу, то просто нажмите комбинацию клавиш «Ctrl» + «A» (чтобы выбрать все элементы) и затем настройте ползунки.
Вот как работает каждый из отступов.
Перетаскивание маркера «Общий левый отступ» изменяет отступ для всех строк абзаца. Когда вы сдвигаете его, другие два маркера отступа движутся вместе с ним. Ниже представлен пример при перемещении левого отступа на один сантиметр от левого края.
Перетаскивание маркера «Отступ первой строки» изменяет отступ только для первой строки абзаца, оставляя остальные строки без изменения.
Перетаскивание маркера «Нижний отступ» изменяет отступ всех строк абзаца, кроме первой строки.
На правом конце линейки вы найдете только один маркер: маркер «Правый отступ» . Перетащите его, чтобы ограничить длину абзаца с правой стороны.
Настройка позиции табуляции
Табуляция – это отступ, на который перемещается курсор, когда вы нажимаете клавишу «Tab» . По умолчанию при открытии нового документа линейка не имеет меток табуляции. Поэтому каждый раз, когда вы нажимаете клавишу «Tab» , курсор пердвигается вперед на предустановленное стандартное значение шага отступа в 1,25 см. Но вы можете настроить любой свой собственный интервал табуляции. Настройка табуляции позволит вам лучше контролировать и выстраивать текст, улучшить читаемость и формат документа.
В Word существует достаточное количество предустановленных вариантов табуляции, чтобы упростить вам процесс создания документа. Если вы посмотрите на левый край вашего документа, чуть выше вертикальной линейки, вы увидите кнопку «Инструмент выбора позиций» .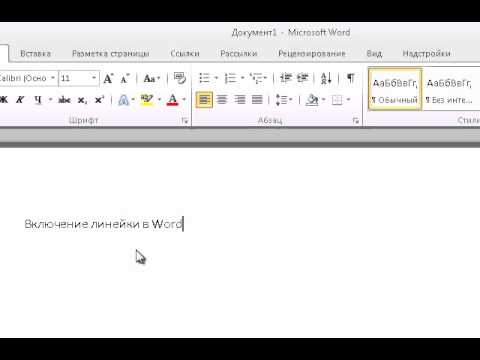
Нажимая эту кнопку, вы можете выбрать любые позиции табуляции, представленные в Word. Доступные позиции табуляции:
- По левому краю : при установке данного маркера текст будет двигаться вправо от метки позиции табуляции;
- По центру : при наборе текст центрируется относительно выбранной метки табуляции;
- По правому краю : текст будет двигаться влево от метки позиции табуляции.
- По разделителю : данная позиция выполняет выравнивание чисел по их целой и дробной частям. Выбранный маркер остается на одном месте независимо от количества имеющихся цифр.
- С чертой : выбранная позиция не создает фактической табуляции. Она позволяет вставлять в текст, в отмеченном месте, вертикальную линию не изменяя размера и формата текста.
- Отступы : позволяет задавать отступы в выбранном тексте. Выберите нужный абзац и установите маркер позиции табуляции на белом активном поле линейки, чтобы поставить там отступ.
 Данная позиция работает аналогично функции отступов, описанных в предыдущем разделе.
Данная позиция работает аналогично функции отступов, описанных в предыдущем разделе.
Небольшой совет: если вы переключаетесь между вкладками и не помните, что обозначает каждый символ, отодвиньте курсор от кнопки, а затем верните назад, чтобы активировать подсказку, описывающую эту вкладку.
Чтобы вставить маркер, просто используйте кнопку «Инструмент выбора позиций» , чтобы выбрать нужный тип табуляции. Каждый раз, нажимая кнопку, вы будете менять вид табуляции. Теперь наведите курсор мыши на белую часть горизонтальной линейки (на нижнюю ее линию), и поставьте маркер в нужном месте. Появится символ, указывающий тип табуляции, которую вы разместили. Установленный маркер табуляции показывает, куда будет передвигаться текст, если вы нажмете кнопку «Tab» на клавиатуре.
Рассмотрим пример. В этом абзаце «Общий левый отступ» находится на расстоянии 1 сантиметр от левого края, а маркер «Отступ первой строки» – еще на 1 сантиметр дальше. Я установил маркер табуляции «По левому краю» на отметку в три сантиметра. Размещаем курсор перед словом «Microsoft» . После нажатия на клавиатуре кнопки «Tab» , текст переместился к отметке табуляции, настроенной вручную.
Я установил маркер табуляции «По левому краю» на отметку в три сантиметра. Размещаем курсор перед словом «Microsoft» . После нажатия на клавиатуре кнопки «Tab» , текст переместился к отметке табуляции, настроенной вручную.
При необходимости вы можете использовать сразу несколько маркеров табуляции. Выберите требуемые маркеры и установите их на линейке в нужном месте.
Как включить линейку в Ворде 2016
Всем привет! С помощью сегодняшней шпаргалки вы узнаете, как включить линейку в Ворд 2016 и каким образом при необходимости изменить ее шкалу. Во всех версиях ms Office в текстовом редакторе этих линеек две: горизонтальная располагается под панелью управления, вертикальная — слева от поля для ввода символов. По умолчанию они обычно скрыты.
Пользоваться линейкой для форматирования текста — абзацев, отступов, полей, ширины колонок или столбцов и строк в таблицах, выравнивания рисунков — очень удобно.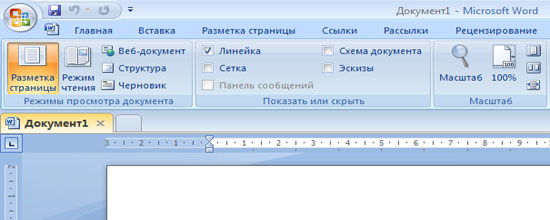 Почему? Ведь существуют, казалось бы, специальные окна с возможностью задать числовые значения необходимых параметров. Но в том-то и дело, что не всегда пользователь четко знает, какие размеры выбрать. А линейки позволяют наглядно увидеть будущий результат и существенно упростить и ускорить процесс форматирования.
Почему? Ведь существуют, казалось бы, специальные окна с возможностью задать числовые значения необходимых параметров. Но в том-то и дело, что не всегда пользователь четко знает, какие размеры выбрать. А линейки позволяют наглядно увидеть будущий результат и существенно упростить и ускорить процесс форматирования.
Итак, вы установили новую версию Ворда 2016 и вот незадача. Почему в ней нет линеек? Они, конечно же, есть. Просто нужно раз и навсегда настроить этот полезнейший инструмент. Давайте проведем эту несложную процедуру. Для этого нужно зайти во вкладку Вид, нажать на кнопку Показать и в выпадающем меню поставить флажок напротив Линейки.
Все очень просто. Но может случиться так, что указанное действие поможет отобразить только горизонтальную линейку. Ничего страшного — вертикальную мы тоже настроим без особых хлопот. Для этого во вкладке Файл выбираем раздел Параметры и далее — Дополнительно. Откроется окно «Дополнительные параметры для работы с Ворд». Прокручиваем содержимое до раздела «Экран» и в строке «Показывать вертикальную линейку» ставим галочку.
Откроется окно «Дополнительные параметры для работы с Ворд». Прокручиваем содержимое до раздела «Экран» и в строке «Показывать вертикальную линейку» ставим галочку.
Здесь же при желании вы можете поменять единицы измерения, отображаемые на инструментах. Миллиметры, дюймы, пункты и пики — последние две величины применяются в типографике, с ними дружат веб-дизайнеры. Нам с вами они вряд ли когда-нибудь пригодятся. А вот миллиметровая шкала может понадобиться для более точного установления отступов или какого-либо выравнивания.
Но есть еще одна возможность получить точные результаты, не прибегая к изменению размерного ряда шкалы линеек. Для этого просто при перетаскивании маркеров нужно держать нажатой клавишу ALT. Тогда стандартный шаг уменьшится вдвое и составит 2, 5 мм вместо пяти.
О том, как включить линейку в Ворде 2016, можно посмотреть и в коротком ролике.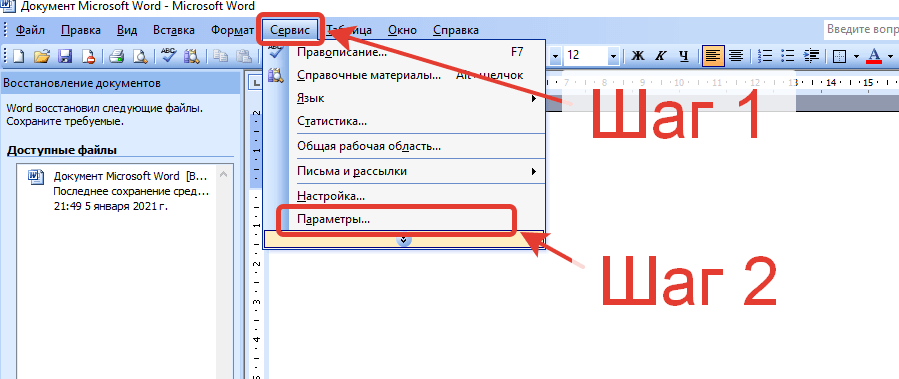 А я прощаюсь с вами, друзья. Всего доброго.
А я прощаюсь с вами, друзья. Всего доброго.
GALANT.
Как в word вызвать линейку
Как включить линейку и сетку в Microsoft Word 2007?
Полезные компьютерные советы » Уроки » Как включить линейку и сетку в Microsoft Word 2007?
При помощи линейки можно выставлять отступ первой строки, отступ слева и справа; левое, правое, верхнее и нижнее поля, а также табуляцию. В общем, огромный список возможность которыми не стоит пренебрегать.Сетка представляет собой, не побоюсь этого выражения – «тетрадь в клеточку». Я очень редко ней пользуюсь, а если и включаю, то только для функции при вставке таблицы «Нарисовать таблицу». Включить обе эти функции не трудно, поэтому этот урок будет очень маленьким.
Для того чтобы включить линей и сетку необходимо:1. В главном меню находим вкладку «Вид». В ней, в разделе «Показать или скрыть», вы увидите как раз-то две функции «Линейка» и «Сетка», напротив которых отсутствуют флажки.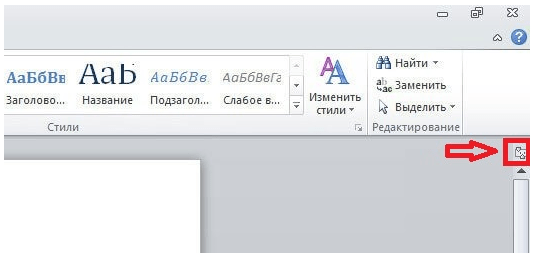 Установите галочки и сетка и линейка отобразятся.
Установите галочки и сетка и линейка отобразятся.
Как включить линейку в word 2010
Здравствуйте уважаемый посетитель сайта! При работе с текстовым редактором Microsoft Word 2010 мы часто используем линейку, но линейка по умолчанию в Microsoft Word 2010 отключена, и многие начинающие пользователи интересуются, как включить линейку в Word 2010. Поэтому в этом уроке я решил рассказать вам, как включить линейку в Word 2010.
Чтобы включить линейку в документе Microsoft Word 2010 выполните следующие действие у себя в документе Word 2010. И так вы у себя на компьютере открыли документ Microsoft Word 2010, теперь выберите вкладку «Вид» после чего в документе Word 2010 отобразятся дополнительные функции относящееся к пункту «Вид».
Теперь чтобы включить линейку в Word 2010 в дополнительных функциях относящиеся к пункту «Вид» установите галочку напротив строчки «Линейка».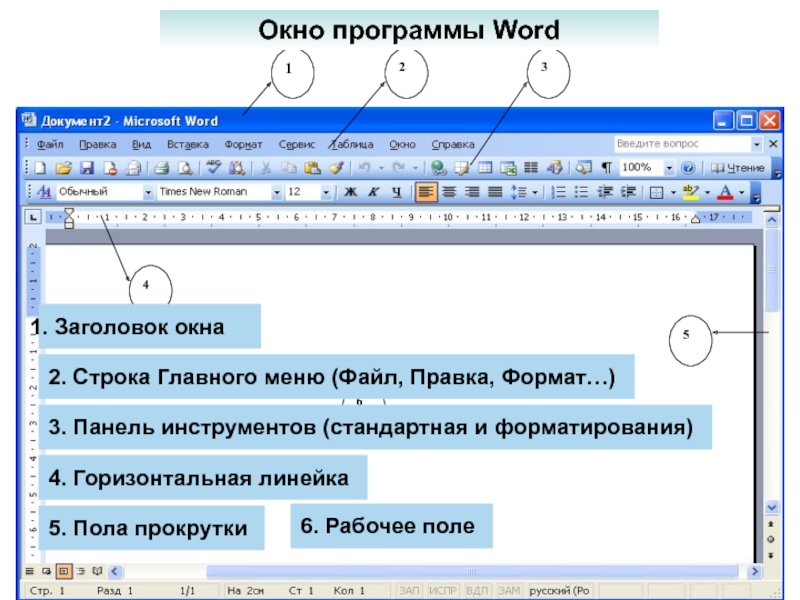
Панель быстрого доступа, линейка и режимы просмотра документа в Word — Microsoft Excel для начинающих
В этом уроке мы рассмотрим сразу 3 элемента интерфейса Microsoft Word. Хоть они и гораздо менее значимые, чем, например, представление Backstage или Лента, но ничуть не менее полезные. Далее в уроке Вы научитесь добавлять полезные команды (даже из представления Backstage) на Панель быстрого доступа, а также использовать режимы просмотра документа при работе в Word.
Панель быстрого доступа
Панель быстрого доступа позволяет получить доступ к основным командам Microsoft Word независимо от того, какая вкладка в данный момент активна. По умолчанию отображаются команды Сохранить, Отменить и Повторить. Вы можете добавить любые другие команды на усмотрение.
Как добавить команду на Панель быстрого доступа
- Нажмите на стрелку справа от Панели быстрого доступа.
- Из раскрывающегося меню выберите команду, которую Вы хотели бы добавить. При отсутствии необходимых команд в списке, нажмите пункт Другие команды.
- Команда появится на Панели быстрого доступа.
Линейка
Линейка расположена в верхней и левой частях документа. Она используется для выравнивания документа. При желании Вы можете скрыть линейку для экономии пространства на экране.
Как показать или скрыть Линейку
- Откройте вкладку Вид.
- Отметьте флажком пункт Линейка для того, чтобы показать или скрыть линейку.
Режимы просмотра документа
Word 2013 располагает широким выбором режимов просмотра, от которых зависит отображение документа. Документ можно открыть в Режиме чтения, Разметки страницы или как Веб-документ. Режимы могут пригодиться при выполнении различных задач в Microsoft Word, особенно при подготовке документа к печати.
- Для выбора режимов просмотра найдите соответствующие значки в нижнем правом углу документа.
Режим чтения: В этом режиме все команды, относящиеся к редактированию, скрыты, т.е. документ отображается во весь экран. С левой и правой сторон экрана появляются стрелки, с помощью которых можно перелистывать документ.
Разметка страницы: Данный режим предназначен для создания и редактирования документа и включен по умолчанию. Между страницами видны разрывы, таким образом можно понять в каком виде документ будет выводиться на печать.
Веб-документ: В этом режиме удаляются все разрывы страниц. Благодаря данному режиму, можно наглядно представить, как документ выглядит в формате веб-страницы.
В Word 2013 появилась новая удобная функция – Возобновление чтения. В случае, когда документ содержит много страниц, его можно открыть с того места, на котором Вы в прошлый раз остановились. При открытии документа обратите внимание на закладку, которая появится на экране. При наведении на нее курсора мыши, Word предлагает открыть документ с того места, на котором Вы ранее остановились.
Оцените качество статьи. Нам важно ваше мнение:Как включить линейку в ворде. Инструкция +видео
13:44 Людмила Главная страница » Word Просмотров: 431Эта небольшая статейка для тех, кто не знает, как включить линейку в ворде. Не у всех хватает времени и терпения искать ту или иную кнопку или настройку для включения определенной функции. Да и зачем, когда в интернете можно буквально за несколько минут прочитать статью или посмотреть видеоролик, и настроить любую программу так, как вам нравится.
Как включить линейку в ворде
Не знаю, как вам, а мне без линейки работать не комфортно, поэтому я всегда её включаю, если она не была включена по умолчанию, или по каким-то причинам не отображается в документе. Тем более, что при распечатке документа никаких линеек не будет.
Линейкой удобно пользоваться при форматировании текста и таблицы, или при разбивке текста на колонки.
Если вы только начинаете свое знакомство с этой замечательной программой, то обязательно ознакомьтесь и с другими инструкциями по работе с ней. А если какого-то ответа на ваш вопрос нет, то напишите его в комментариях ниже, и я вам всегда напишу ответ.
Для того, чтобы включить линейку в ворде 2010 необходимо наверху в ленте перейти на вкладку «Вид», перейти в блок «Показать» и установить галочку напротив записи «Линейка».
Там же при необходимости можно включить или отключить сетку.
Вот так легко и быстро включается линейка в ворде.
Для тех, кто лучше воспринимает информацию визуально, выкладываю этот коротенький видеоролик:
На главную
Как вернуть боковую линейку в ворде. Как включить линейку в Word и настроить её единицы измерения. Что такое линейка в Ворд
Во всех версиях текстового редактора MS Office есть линейка, предназначенная для редактирования написанного текста. Чтобы правильно оформить написанный текст с абзацами, отступами на страницах, полями , таблицами, рисунками, удобно воспользоваться данной шкалой.
Функциональность линейки в процессе редактирования
Не используя специальные вкладки, с помощью шкалы часто выполняют целый список действий, касающихся качественного форматирования:
- Задают уровень абзаца в написанном тексте.
- Выравнивают строку по правому краю или весь текст по разным критериям (центру, правой стороне, левому краю, символу).
- Индивидуально редактируют отдельные части – цитаты, эпиграфы.
- Устанавливают позицию первой и других строк в абзаце, в таблице, в столбцах.
Стоит учесть тот факт, что Microsoft поставляет программное обеспечение, в котором в настройках «По умолчанию» линейки чаще всего скрыты , показаны они только при включенном режиме «Разметка документа».
В редакторах Word версий 2007, 2010, 2013 есть горизонтальная шкала, расположенная непосредственно под панелью управления , и вертикальная, которая находится с левой стороны от поля введения символов.
Включение линейки с помощью кнопки
Простейшим способом, как сделать линейку в ворде, считается установка шкалы с помощью кнопки. В этом случае данный функционал будет виден постоянно, а не только в момент наведения курсора.
Справа в верхней части экрана непосредственно над строкой прокрутки всего документа есть специальная кнопка, щелкнув по ней мышкой, включают шкалу. Повторное действие отключит эту функцию, если это необходимо.
Установка с помощью панели инструментов
Чтобы узнать, как включить линейку в ворде, на панели инструментов находят вкладку «Вид», сразу заходят в опцию «Показать либо скрыть», где отмечают функцию «Линейка» с помощью галочки. В результате может появиться только горизонтальный вид шкалы, тогда вертикальная – отключена в непосредственных программных настройках. Чтобы ее активировать, необходимо действовать по алгоритму:
- Открывают вкладку «Office». Внизу, справа в углу отмечают функцию «Параметры Word».
- Переходят в открывшемся окне в раздел «Дополнительно», переключаются на опцию «Экран».
- В появившейся вкладке выбирают функцию, которая показывает вертикальный вид шкалы именно в режиме разметки.
- Отмечают галочкой и нажимают кнопку «Ок».
В результате, если все сделано правильно, появляется второй вид – вертикальный, и можно приступать к работе с текстом.
Чтобы быстро включать либо отключать данную функцию, достаточно настроить панель быстрого доступа, щелкнув по данной команде правой кнопкой мышки. Данный вид настройки приемлем и для версии MS Word 2010, где достаточно в меню «Вид» отметить в дополнительных вкладках опцию «Линейка». В бесплатной редакторской версии Word 2010 Starter нет вкладки «Вид», поэтому пользователи этой программы смогут включить необходимую функцию только с помощью кнопки над строкой прокрутки всего документа.
Линейка в версии Word 2013
Во всех версиях программного обеспечения технология включения шкалы для качественной работы с документом практически одинаковая. В разных версиях текстового редактора есть свои нюансы. Программа Word 2013 оснащена большим количеством опций просмотра напечатанного текста. Файл можно открывать в опции «Чтение», просмотреть в режиме «Разметка страницы», увидеть как «Веб-документ».
Каждому из режимов соответствует значок в правом углу текста. Как и в других версиях, она видна при включенной разметке. В опции «Чтение» шкала не устанавливается, а в «Веб-документе» и в «Черновике» можно включить только горизонтальный вид.
Чтобы включить линейку ворд 2013, запускают MS 2013, создают новый документ, открывают закладку «Вид». Сверху на панели отобразятся различные параметры этого редактора. Добавляют отметку напротив функции «Линейка». Чтобы выключить данную опцию, достаточно снять галочку.
Чтобы линейку не отображать в документе, открывают меню «Файл», выбирают «Параметры – Дополнительно». Находят опцию «Экран», делают соответствующие настройки.
В более современных версиях текстовых редакторов включение такой полезной для форматирования документа функции, как линейка практически не отличается от описанной выше технологии.
Таким образом, чтобы временно визуализировать шкалу, достаточно навести курсор на соответствующую экранную область. Для того чтобы постоянно отобразить линейку в текстовом документе, используют вкладку или кнопку над строкой прокрутки документа. Чтобы в опции «Разметка» была видна вертикальная шкала и табуляторы, делают дополнительные настройки параметров.
Для многих пользователей линейка – это один из незаменимых функциональных инструментов , с помощью которого редактируют текст, таблицы, размещение рисунков.
В текстовом редакторе Microsoft Word 2010 линейка нужна для выравнивания текста, графики, таблиц друг относительно друга или относительно границ документа. По умолчанию, линейка не отображается в окне редактора. Для того, чтобы она отображалась нужно включить режим разметки. Имейте ввиду, если у вас отобразилась только горизонтальная линейка, а вертикальной не видно — значит отображение вертикальной линейки выключено в настройках. При необходимости, это легко исправить.Итак, рассмотрим как включить линейку в Word 2010.
Включаем линейку с помощью кнопки | ||
Включить линейку в текстовом редакторе Word можно несколькими способами. Самый простой — это нажать на кнопку Линейка , находящуюся в левом верхнем углу, над полосой горизонтальной прокрутки. | ||
Или с помощью ленты | ||
Второй вариант — это открыть вкладку Вид и в разделе Показать поставить галочку напротив строки Линейка . | | |
Линейка успешно включена | ||
В результате, режим разметки включен, на экране обычно появляются горизонтальная и вертикальная линейка. Вертикальная линейка может и не появиться в том случае, если ее отображение отключено в настройках. В таком случае, выполните действия, описанные в следующих двух шагах. | | |
Включаем отображение вертикальной линейки | ||
Жмем на вкладку Файл и выбираем пункт Параметры . | | |
Открываем вкладку Дополнительно
, прокручиваем окно до раздела Экран и в нем ставим флажок напротив строки | ||
Как известно всем пользователям текстового редактора Microsoft Word, в любой создаваемый или созданный ранее документ, можно легко добавить текст, графики, таблицы, изображения и т.п. Но, в отличие от PowerPoint, этот редактор не имеет важной функции привязки. Однако присутствует линейка, которая позволяет выровнять любые элементы по усмотрению пользователя. По умолчанию она масштабируется в дюймах и, к тому же, может быть скрыта из интерфейса. Давайте разберем, как включить линейку в Word и изменить её единицы измерения.
Конкретные единицы измерения помогают не только выравнивать различные элементы в документе, но и управлять шириной и высотой ячеек, столбцов и строк в таблицах. Это очень удобно и эффективно.
КАК ВКЛЮЧИТЬ ЛИНЕЙКУ В WORD
Откройте текстовый редактор, перейдите на вкладку “Вид” и установите отметку напротив опции “Линейка”. Теперь перейдите в меню “Файл” на Панели инструментов. Затем нажмите на “Параметры”. Откроется окно параметров, в котором перейдите на вкладку “Дополнительно” и прокрутите страницу вниз до раздела “Экран”.
В этом разделе откройте раскрывающийся список рядом с надписью “Единицы измерения” и выберите те, в которых вы хотите измерять. Вы сможете выбрать :
- дюймы;
- сантиметры;
- миллиметры;
- пункты;
- пики.
После выбора нажмите на кнопку “ОК” и вернитесь к основному интерфейсу текстового редактора. Изменения вступят в силу сразу, в режиме реального времени, и не нарушат выравнивание различных объектов, которые вы уже установили в документе ранее.
Изменения, внесенные вами в одно из приложений пакета Microsoft Office, никак не повлияют на другие. Теперь вы знаете, как включить линейку в
Текстовый редактор MS Word знаком каждому, кто занимался набором даже небольшого текста. Это, наверное, самая продвинутая и мощная программа по работе с текстовыми документами, в которую встроено очень много полезных функций.
Разобраться и понять назначение каждой можно далеко не сразу, да обычному пользователю они и не нужны. Но основные функции и возможности знать нужно.
Давайте рассмотрим сегодня очень важный и полезный инструмент и выясним как пользоваться линейкой в Ворде.
Зачем применяется линейка в Word
Инструмент «Линейка» в редакторе Ворд используется для выравнивания текста, различных таблиц и графиков, а так же отдельных блоков и частей документа по горизонтали и вертикале. Более подробно, зачем нужна линейка:
Единицы отображения на координатной линейке, могут быть изменены по предпочтениям пользователя, более подробно об этом ниже.
Как включить линейку в Word
Обычно при создании документа, линейка включена по умолчанию, однако если она по каким-то причинам не отображается или просто пропала, давайте разберем варианты, как линейку добавить.
Очень редко, но бывает, что выполнение этих манипуляций не помогает включить линейку в рабочем окне программы. В таком случае следует перейти в параметры редактора, для этого необходимо выполнить ряд дополнительных действий:
- Ставим галочку напротив пункта «Показывать горизонтальную линейку» и «Показывать вертикальную линейку».
Изучив этот раздел, вы уже должны знать как вернуть линейку в Ворде, в случае если она пропала. После этих действий линейка должна отображаться.
Как настроить линейку страницы в Word
Для удобства различных групп пользователей, единицы отображения на линейках полей могут задаваться индивидуально. Сделать это достаточно просто и быстро. Выполним ряд простых действий, которые подойдут при настройке линейки в Ворде 2007, 2010, 2013 и 2016 года:
- Смотря, какая версия программы установлена нужно нажать на меню «Файл» или значок Ворд.
- Опуститься до строки «Параметры».
- Далее нам нужен подпункт «Дополнительно», прокручиваем на раздел «Экран».
- Нас интересует пункт «Единицы измерения» и выбираем необходимые нам единицы измерения.
Вы можете настроить интересующую вас единицу измерения, которая будет отображаться на линейке. Доступные величины:
- дюймы,
- сантиметры,
- миллиметры,
- пункты,
- и пики.
По умолчанию, единица измерения для линейки в Word установлена в дюймах или сантиметрах.
Вот мы и познакомились с таким простым, но достаточно полезным инструментом, как «Линейка». Он позволяет выполнять форматирование документов более просто и удобно.
Статья получилась не очень большая, а все потому что, тема действительно емкая, но между тем очень важная.
Знания как пользоваться линейкой в ворде, не один раз помогут вам, при оформлении документов по нормам ГОСТ.
Изучите тему и попробуйте на деле все то что прочитали. Если по какой то причине, вы не сможете включить линейку, пишите свои вопросы в комментариях, будем разбираться.
В текстовом редакторе Microsoft Word 2010 линейка нужна для выравнивания текста, графики, таблиц друг относительно друга или относительно границ документа. По умолчанию, линейка не отображается в окне редактора. Для того, чтобы она отображалась нужно включить режим разметки.
Имейте ввиду, если у вас отобразилась только горизонтальная линейка, а вертикальной не видно — значит отображение вертикальной линейки выключено в настройках. При необходимости, это легко исправить.Итак, рассмотрим как включить линейку в Word 2010.
Включаем линейку с помощью кнопки
Включить линейку в текстовом редакторе Word можно несколькими способами. Самый простой — это нажать на кнопку Линейка , находящуюся в левом верхнем углу, над полосой горизонтальной прокрутки.
Или с помощью ленты
Второй вариант — это открыть вкладку Вид и в разделе Показать поставить галочку напротив строки Линейка .
Линейка успешно включена
В результате, режим разметки включен, на экране обычно появляются горизонтальная и вертикальная линейка. Вертикальная линейка может и не появиться в том случае, если ее отображение отключено в настройках. В таком случае, выполните действия, описанные в следующих двух шагах.
Включаем отображение вертикальной линейки
Жмем на вкладку Файл и выбираем пункт Параметры .
Поделись статьей:
Похожие статьи
Как включить линейку в Ворде — Техника и интернет
В рубрике Как в ворде я подробно рассказываю о том, насколько просто можно разобраться в многофункциональном интерфейсе программы из пакета Майкрософт Офис. В сегодняшнем выпуске вы узнаете, как включить линейку в ворде.
Если после установки или переустановки операционной системы, Word установлен не был, то обязательно его скачайте. Подойдет версия 2007 года.
Ссылка на сайт, на котором можно скачать Ворд:
http://windowsfree.ru/office/word-2007/
Либо воспользуйтесь бюджетной версией:
- Либер офис — пакет офисных программ
О какой линейке речь? Неотъемлемый элемент ворда «Линейка» помогает редактировать текст с учетом, установленных требований. Благодаря линейке вы сможете установить границы текста, красную строку, табуляцию
В некоторых ситуациях данный инструмент может исчезнуть. После этого, многие сразу прописывают в Яндексе запрос: как отобразить линейку в ворде. Эта статья как раз и поможет со всем разобраться.
Включить линейку в Microsoft Word 2003
Будет правильно после запуска программы Ворд, сразу же установить линейку, если ее не было на месте. Думаю, есть и те, кто просто не понимают о чем речь. Сказал, например, преподаватель: используй линейку для границ, а вы и не знаете о чем вообще он говорит. Поэтому для наглядности покажу сразу:
Все знают, что ворд периодически обновляется. Не так часто, но несколько разных версий программы точно есть. Что-то остается неизменным, а что-то сильно меняется.
Процесс установки линейки был изменен. Если сравнивать Ворд 2003 года с версиями 2007 и 2010.
Инструкция по версии Word 2003:
Откройте саму программу. Если инструмент Линейка вправду отключен, то перед первой страницей и верхней панелью меню ничего не будет , кроме голубого фона.
Как именно выглядит линейка говорилось выше.
Итак, чтобы включить линейку нажмите на вкладку Вид в основном верхнем меню. Далее необходимо в выпадающем контекстном списке кликнуть на пункт Линейка.
Линейка в тот же момент отобразится на место голубого фона перед первой страницей. документа.
Microsoft Word 2007 и 2010
Что касается программ Microsoft Office Word 2007 и 2010 годов, то здесь все также просто. Интерфейс немного изменился, но суть осталась прежней.
Если вы установите линейку, потом закроете документ и снова запустите ворд. Линейка будет также отображаться. То есть программа автоматически запоминает, ваши установки.
Инструкция включения линейки в Word 2007 и 2010
Как я уже сказал порядок практически аналогичный, только выглядит все это немного по-другому.
Сперва откройте программу или документ. После этого нажмите на вкладку Вид верхней панели меню. Появятся блоки с инструментами, которые можно активировать.
Вам необходимо навести курсор мыши на блок Показать и скрыть, затем отметьте галочкой пункт Линейка.
Как включить линейку в Word в один клик
Есть не только выше прописанный способ отображения инструмента Линейка. По правде говоря, можно в один клик отображать и убирать линейку.
Воспользуйтесь кнопкой, которая располагается вверху справа, выше первой страницы, но ниже панели меню.
Интересные запросы:
- Как написать формулу в ворде
- Как сделать колонки в Ворде
- Как разделить таблицу в Ворде
- Как скопировать таблицу в Ворде
- Как удалить пустую страницу в ворде
- Как сделать рамку в ворде
- Как вставить текст в картинку в ворд
- Чем открыть docx файл
- Как нарисовать линию в ворде
- Как сделать диаграмму в ворде
- Как сделать таблицу в ворде
- Как сделать содержание в ворде
- Как в ворде сделать перенос слов
- Как сделать сноску в ворде
- Как сделать нумерацию страниц в Ворде
- Как в ворде сделать разрыв страниц
- Как редактировать текст в ворде
- Как в Ворде сделать отступ
- Как поставить степень в Ворде
- Как поставить ударение в Ворде
Как включить линейку в Word и настроить её единицы измерения
WindowsmacOSИнтернетПерейдите к разделу Просмотр и выберите линейка.
Отображение вертикальной линейки
Перейдите в раздел > Параметрыфайлов > Дополнительно.
Установите флажок Показывать вертикальную линейку в режиме разметки в разделе экран.
Отображение линеек
Перейти в окно просмотра > линейка.
Если вертикальная линейка не видна, убедитесь, что находитесь в режиме разметки. Если она все равно не отображается, возможно, ее нужно включить.
Перейдите в раздел > ПараметрыWord >, а затем в разделе средства разработки и проверки правописания).
Затем в диалоговом окне вид установите флажок вертикальная линейка .
Изменение единицы измерения
Чтобы изменить единицы измерения на линейке, выполните указанные ниже действия.
Выберите Word > Параметры > Общие (в разделе средства разработки и проверки правописания).
В списке Единица измерения выберите нужную единицу.
В Веб-приложение Word к сожалению, линейки не отображаются. Однако если у вас есть классическое приложение Word, вы можете открыть документ с помощью команды Открыть в Word, чтобы увидеть в нем линейки.
Примечание: Эта страница переведена автоматически, поэтому ее текст может содержать неточности и грамматические ошибки. Для нас важно, чтобы эта статья была вам полезна. Была ли информация полезной? Для удобства также приводим ссылку на оригинал (на английском языке).
Автор: · 11.10.2019
В данной статье мы рассмотрим, как включить линейку в Ворде. Этот инструмент в старых версиях программы открывался автоматически, а сегодня его приходится вызывать своими способами. Линейка в ворде помогает выравнивать текст и разные фигуры, картинки, таблицы и другие элементы по вертикали и горизонтали.
Как активировать инструмент линейка в Ворде?
Перед тем, как сделать линейку в Ворде, необходимо уточнить, что скриншоты подойдут для версий 2007-2019 годов. В это время программа несильно видоизменялась, и поэтому ощутимой разницы не возникнет. Для того чтобы добавить линейку в Ворде, рассмотрим процесс пошагово:
- В списке вкладок вверху откройте «Вид»
- Далее в столбце с названием «Отображение» или «Показать» (название написано внизу) поставьте галочку напротив строки «Линейка».
Как вы видите, ответ на вопрос о том, как открыть линейку в Word, оказался довольно простым. Но с программой иногда могут возникнуть затруднения. Давайте рассмотрим, как вернуть линейку, если она пропала вообще или отображается только горизонально.
Прежде всего, если пропала линейка в Ворде и Вы не знаете, как ее вернуть, посмотрите в каком режиме Вы работаете. Если это «Режим разметки», то линейка автоматически не появится – в таком режиме Вы обычно работаете и набираете текст.
К вопросу о том, где линейка в Ворде: откройте вкладку «Вид» и нажмите «Разметка страницы», и тогда линейка появится.
Режимы переключаются справа внизу – нажмите на «Режим чтения» и линейки не будет, как и в «Структуре» а вот в «Веб-документе» и «Черновике» она появится, но только горизонтальная. Для того чтобы поставить линейку в «Разметке», нажмите «Файл» в списке вкладок, откройте в Параметрах Word «Дополнительно», и в списке «Отображение» нажмите на кнопочку «Показывать вертикальную линейку в режиме разметки».
Наконец, не нужно думать о том, как пользоваться линейкой – небольшие элементы, похожие на уголки и есть инструмент управления. Нажмите левой кнопкой мыши на них и двигайте по всей длине линейки, чтобы сдвигать текст и другие элементы в своем файле.
Настройка инструмента
Наконец, осталось ответить на вопрос, как настроить линейку. Необходимо поставить цель – например, сделать слева столько свободного пространства, чтобы можно было «продыроколить» бумагу и вставить ее в папку. Или, например, сделать так, что при переворачивании страниц не приходилось загибать другую, потому что текст не видно.
Для того чтобы настроить линейку для своего файла правильно, Вы должны знать, на какое расстояние подвинуть текст. Поля можно поменять во вкладке «Макет», но для наглядности гораздо удобнее использовать линейку – здесь можно в несколько движений поставить текст по центру и сделать оформление документа более приятным.
На этом, пожалуй, на сегодня все!
Читайте, как включить, отключить и использовать линейку в документе Microsoft Word. Рассмотрены основные настройки табуляции. Microsoft Word – это программа, обладающая самым большим набором инструментов, позволяющих вам создавать, компоновать и редактировать любые текстовые файлы. По окончанию работы вы получаете готовый текстовый документ.
Одним из инструментов, помогающим вам в работе с текстовым документом, является линейка.
Содержание:
Линейка в программе Microsoft Word позволяет вам контролировать размер границ вашей страницы и отступы абзацев. Она отлично подходят для точной компоновки изображений, правильного размещения текста, таблиц, диаграмм и других элементов. Когда вы печатаете документ, то линейка поможет вам убедиться, что ваш документ, который вы видите на экране, будет абсолютно таким же и на печатной странице.
К сожалению, линейка, по умолчанию, не отражается при создании начальной страницы документа в программе Word. Здесь мы покажем порядок действий, как правильно включить и максимально использовать ее возможности.
Для примера, в этой статье мы рассмотрим работу с программой Microsoft Office 2016. Данный алгоритм решения будет правильным и для других версий программы Microsoft Word.
Как включить линейку
Во-первых, убедитесь, что вы находитесь в режиме «Разметка страницы». Для этого в ленте главного меню перейдите на вкладку «Вид» (ближе к правому краю страницы). Если ячейка «Разметка страницы» еще не отмечена, то выделите ее, щелкнув один раз.
Теперь посмотрите в центр открывшейся вкладки «Вид». В ленте этого раздела включите опцию «Линейка», поставив метку в соответствующей ячейке. Вы должны сразу увидеть горизонтальную линейку над открытым документом и вертикальную линейку слева от него.
Примечание: Горизонтальная разметка линейки также видна в режиме «Веб-документ» и «Черновик», а вертикальная разметка отсутствует.
Доступ в окно настройки страницы
Выполните двойной щелчок в любом пустом месте на линейке, чтобы открыть окно «Параметры страницы».
Это же самое окно вы можете открыть и вторым способом: нажмите в главном меню вкладку «Файл», в левой части экрана, выберите вкладку «Печать», используйте ссылку «Параметры страницы» в нижней части экрана.
Окно «Параметры страницы» отображает большинство физических свойств и возможностей макета документа. Вкладка «Поля» позволяет установить границы полей для верхнего, нижнего, левого и правого краев листа документа, которые вы можете проверить с помощью маркеров на линейке (см. Ниже). «Положение переплета» – это дополнительное свободное пространство на странице, которое обычно используется как место для прошивки документов. По умолчанию отметка в этой ячейке установлена в положении “Слева”. Вы также можете использовать и эту вкладку для управления ориентацией страницы и выбора правильного места для размещения текста.
Когда вы будете распечатывать документ, то в разделе «Размер бумаги» вы сможете выбрать требуемое значение размера бумаги в зависимости от размера листа, находящегося в принтере. Значение размеров листа по умолчанию составляет 210×297 мм – это стандартный размер бумаги для печати «А4». Вы сможете увидеть результат этой настройки на начальной странице документа со стандартными полями. Размер свободного места для печати на горизонтальной линейке составит 16,5 см и 25,7 см для вертикальной линейки. Если вы планируете распечатывать документы дома или в офисе, используя стандартные настройки границ печати, то оставьте данное значение без изменений.
Изменение размера полей
Поля показаны на линейке в серых и белых областях. Серые области на обоих концах линейки являются вашим запасом, а белые области – это активная страница. Нумерация линейки поначалу кажется немного странным. Оно фактически начинается в крайнем левом углу (или в самом верху для вертикальной линейки) номером, указывающим размер отступа вашего поля, а затем идет обратный отсчет. Когда он достигает белой активной области линейки, нулевая отметка, начинается прямой отсчет. Это видно на изображении, представленном ниже, где шаг градации линейки составляет один сантиметр, а отступ установлен на 3 см.
В стандартной по умолчанию настройке страницы формата «А4» горизонтальная линейка начинает свой отсчет с 3 см, постепенно приближаясь к нулю. И затем начинает свой отсчет от нуля до 16,5 см, отмеряя активное пространство для работы с текстом. В конце остается неактивное место длиной 1,5 см, которое может быть использовано для увеличения зоны работы с текстом. То же самое происходит и с вертикальной линейкой. Активная зона листа по высоте имеет допуски по 2 см сверху и снизу листа, и основное тело документа длиной 25,7 см.
Важно помнить: Линейка в программе Word использует единицы измерения, которые вы можете выставить в меню: «Файл» – «Параметры» – «Дополнительно» – «Единицы измерения». Вы можете использовать любые из предложенных вариантов единиц: дюймы, сантиметры, миллиметры, пункты, пики. Однако следует помнить, что эти настройки будут применены ко всему документу Word, а не только к измерительной линейке.
Вы также можете быстро отрегулировать длину полей. Наведите курсор мыши на линию, разделяющую белую и серую область линейки. Вы увидите указатель, который превратится в двойную стрелку, и всплывающую подсказку, позволяющую вам найти разделяющую границу. Теперь просто нажмите и перетащите эту строку влево или вправо, чтобы отрегулировать необходимый размер окна. Это правило одинаково действует для каждой из сторон.
Свободное изменение отступов
На границе белого и серого полей линейки находятся маленькие треугольные и прямоугольные маркеры, которые весьма удобны. Они контролируют отступы отдельных абзацев. Для изменения границ просто поместите курсор в абзац, который вы хотите настроить, и сдвиньте его. Если вы хотите изменить несколько абзацев, выберите те, которые вы хотите изменить, и сделайте это одновременно. А если вы хотите изменить отступы по всему документу, то просто нажмите комбинацию клавиш «Ctrl» + «A» (чтобы выбрать все элементы) и затем настройте ползунки.
Вот как работает каждый из отступов.
Перетаскивание маркера «Общий левый отступ» изменяет отступ для всех строк абзаца. Когда вы сдвигаете его, другие два маркера отступа движутся вместе с ним. Ниже представлен пример при перемещении левого отступа на один сантиметр от левого края.
Перетаскивание маркера «Отступ первой строки» изменяет отступ только для первой строки абзаца, оставляя остальные строки без изменения.
Перетаскивание маркера «Нижний отступ» изменяет отступ всех строк абзаца, кроме первой строки.
На правом конце линейки вы найдете только один маркер: маркер «Правый отступ». Перетащите его, чтобы ограничить длину абзаца с правой стороны.
Настройка позиции табуляции
Табуляция – это отступ, на который перемещается курсор, когда вы нажимаете клавишу «Tab». По умолчанию при открытии нового документа линейка не имеет меток табуляции. Поэтому каждый раз, когда вы нажимаете клавишу «Tab», курсор пердвигается вперед на предустановленное стандартное значение шага отступа в 1,25 см. Но вы можете настроить любой свой собственный интервал табуляции. Настройка табуляции позволит вам лучше контролировать и выстраивать текст, улучшить читаемость и формат документа.
В Word существует достаточное количество предустановленных вариантов табуляции, чтобы упростить вам процесс создания документа. Если вы посмотрите на левый край вашего документа, чуть выше вертикальной линейки, вы увидите кнопку «Инструмент выбора позиций».
Нажимая эту кнопку, вы можете выбрать любые позиции табуляции, представленные в Word. Доступные позиции табуляции:
- По левому краю: при установке данного маркера текст будет двигаться вправо от метки позиции табуляции;
- По центру: при наборе текст центрируется относительно выбранной метки табуляции;
- По правому краю: текст будет двигаться влево от метки позиции табуляции.
- По разделителю: данная позиция выполняет выравнивание чисел по их целой и дробной частям. Выбранный маркер остается на одном месте независимо от количества имеющихся цифр.
- С чертой: выбранная позиция не создает фактической табуляции. Она позволяет вставлять в текст, в отмеченном месте, вертикальную линию не изменяя размера и формата текста.
- Отступы: позволяет задавать отступы в выбранном тексте. Выберите нужный абзац и установите маркер позиции табуляции на белом активном поле линейки, чтобы поставить там отступ. Данная позиция работает аналогично функции отступов, описанных в предыдущем разделе.
Небольшой совет: если вы переключаетесь между вкладками и не помните, что обозначает каждый символ, отодвиньте курсор от кнопки, а затем верните назад, чтобы активировать подсказку, описывающую эту вкладку.
Чтобы вставить маркер, просто используйте кнопку «Инструмент выбора позиций», чтобы выбрать нужный тип табуляции. Каждый раз, нажимая кнопку, вы будете менять вид табуляции. Теперь наведите курсор мыши на белую часть горизонтальной линейки (на нижнюю ее линию), и поставьте маркер в нужном месте. Появится символ, указывающий тип табуляции, которую вы разместили. Установленный маркер табуляции показывает, куда будет передвигаться текст, если вы нажмете кнопку «Tab» на клавиатуре.
Рассмотрим пример. В этом абзаце «Общий левый отступ» находится на расстоянии 1 сантиметр от левого края, а маркер «Отступ первой строки» – еще на 1 сантиметр дальше. Я установил маркер табуляции «По левому краю» на отметку в три сантиметра. Размещаем курсор перед словом «Microsoft». После нажатия на клавиатуре кнопки «Tab», текст переместился к отметке табуляции, настроенной вручную.
При необходимости вы можете использовать сразу несколько маркеров табуляции. Выберите требуемые маркеры и установите их на линейке в нужном месте.
Чтобы убрать маркер позиции табуляции, просто перетащите его с тела линейки и отпустите кнопку мыши. Маркер табуляции исчезнет.
Если вы предпочитаете вручную настраивать свои позиции табуляции (для более точного указания места положения), дважды щелкните любой маркер, чтобы открыть окно «Табуляция».
Линейка является лишь одним из немногих инструментов Word, которая обладает гораздо большей функциональностью, чем принято считать. Она обеспечивает быстрый способ управления полями, задает различные отступы для абзацев и помогает форматировать текст с помощью табуляторов. Почему Word не включает линейку по умолчанию, не понятно. Но, по крайней мере, теперь вы знаете, как включать ее и использовать.
Используемые источники:
- https://support.office.com/ru-ru/article/отображение-линейки-dc8a4e0d-209f-43b8-b967-8e65da24d4c7
- http://www.teryra.com/kak-vklyuchit-linejku-v-vorde/
- https://hetmanrecovery.com/ru/recovery_news/how-to-use-the-ruler-in-microsoft-word.htm
Маркеры горизонтальной линейки в ворде
Некоторых пользователей интересует вопрос, как включить линейку в Word для выполнения измерений. В приложении Microsoft Word присутствует инструмент «Линейка», с помощью которого можно измерить отдельные элементы документа для форматирования, выравнивания, определения нужных границ, расстояний между абзацами, полями, колонками, отступами и т. п.
Текстовый редактор Microsoft Word — популярная программа для работы с документами, входящая в состав офисного пакета Microsoft Office. Программа Ворд служит для создания, просмотра и редактирования текстовых документов, сохраненных в форматы «.DOCX» и «.DOC».
В процессе работы в MS Word, у пользователей возникает необходимость привести документ к определенному внешнему виду оформления. Измерительные линейки в программе Word расположены вверху и слева от рабочей области (текстового поля). Вверху находится горизонтальная линейка, а слева располагается вертикальная линейка.
- Обратите внимание на то, что вертикальная линейка отображается в документе Word только в режиме «Разметка страницы». Горизонтальная измерительная линейка отображается в большинстве режимов представления документа.
При настройках по умолчанию, после открытия документа в Word, линейка не отображается в окне программы, начиная с версии Word 2007 (в программе Word 2003 измерительная линейка отображается по умолчанию).
Далеко не все пользователи профессионально работают с текстовым редактором MS Word, и знают все тонкости его работы. Поэтому пользователям приходится искать в интернете информацию, в нашем случае, как включить линейку в Ворде. О других полезных советах для работы в программе Word читайте в этой статье на моем сайте.
В этой статье мы рассмотрим, как включить линейку в документе Word, в разных версиях программы: Word 2016, Word 2013, Word 2010, Word 2007.
Как включить линейку в Ворде 2016
В текстовом редакторе Microsoft Word 2016 измерительная линейка включается из меню приложения.
В программе Word 2016 выполните следующие настройки:
- Откройте документ Word, перейдите во вкладку «Вид».
- В группе «Показать» поставьте флажок напротив пункта «Линейка».
После этого, обе линейки (горизонтальная и вертикальная) будут отображаться по краям документа Ворд.
В том случае, если вертикальная линейка не отображается в окне Ворд 2016, значит, она отключена в настройках программы.
Для изменения настроек показа вертикальной линейки в MS Word 2016 выполните настройки:
- Войдите в меню «Файл», выберите «Параметры».
- В открывшемся окне «Параметры Word» откройте вкладку «Дополнительно».
- В разделе настроек «Экран» поставьте галку напротив пункта «Показывать вертикальную линейку в режиме разметка», а затем нажмите на кнопку «ОК».
Соответственно, если, наоборот, у пользователя нет необходимости в отображении вертикальной линейки в открытом документе Word, снимите флажок напротив данного пункта настроек программы.
Как включить линейку в Ворде 2013
Для запуска отображения линейки в Microsoft Word 2013 потребуется войти в меню программы.
В окне Ворд 2013 произведите следующие действия:
- В окне программы Word 2013 войдите в меню «Вид».
- Перейдите в группу «Показ», поставьте галку напротив пункта «Линейка».
Для включения показа вертикальной линейки в MS Word 2013 из настроек приложения, в том случае, если этот параметр отключен в настройках, проделайте следующее:
- Из меню «Файл» нажмите на опцию «Параметры».
- В окне «Параметры Word» войдите во вкладку «Дополнительно».
- Прокрутите колесо прокрутки до раздела «Экран», поставьте флажок в пункте «Показывать вертикальную линейку в режиме разметки», нажмите на кнопку «ОК».
Если вертикальная линейка не нужна, снимите галочку напротив «Показывать вертикальную линейку в режиме разметки» в окне «Параметры Word».
Как включить линейку в Ворде 2010
Программа Microsoft Word 2010 имеет два способа включения показа измерительной линейки в открытом документе Ворд.
1 способ для включения линейки в MS Word 2010:
- После открытия документа Word, войдите в меню «Вид».
- В меню «Вид», в группе «Показать» поставьте галку напротив пункта «Линейка».
2 способ включения показа линейки в Ворд 2010:
В окне открытого документа Word, в правой части окна программы нажмите на кнопку «Линейка», расположенную над вертикальной полосой прокрутки.
В том случае, если вертикальной линейки в окне Word 2010 нет, войдите в настройки приложения:
- Войдите в меню «Файл», нажмите на «Параметры».
- В окне «Параметры Word» войдите во вкладку «Дополнительно».
- В разделе «Экран» активируйте параметр «Показывать вертикальную линейку в режиме разметки», а потом нажмите на кнопку «ОК».
Для отключения вертикальной измерительной линейки снимите флажок в параметре «Показывать вертикальную линейку в режиме разметки».
Как включить линейку в Ворде 2007
В программе Microsoft Word 2007 включить показ измерительных линеек можно с помощью двух способов.
1 способ включения линейки в MS Word 2007:
В окне открытого документа Word кликните левой кнопкой мыши по кнопке «Линейка», которая находится над вертикальной полосой прокрутки.
После этого, измерительные линейки (вертикальная и горизонтальная) появятся в окне приложения Ворд.
2 способ включение показа линейки в Ворд 2007:
- В окне открытого документа Word перейдите к вкладке «Вид».
- Во вкладке «Вид», в группе «Показать или скрыть» поставьте галку напротив параметра «Линейка».
Если в документе Word 2007 вертикальная линейка не отображается, ее необходимо включить в настройках текстового процессора. Для этого, проделайте следующие шаги:
- Нажмите на кнопку «Microsoft Office».
- В меню «Microsoft Office» нажмите на кнопку «Параметры Word».
- В окне «Параметры Word» откройте вкладку «Дополнительно».
- В разделе «Экран» отметьте пункт «Показывать вертикальную линейку в режиме разметки», для применения настроек нажмите на кнопку «ОК».
Если только требуется в Ворде включить линейку сверху, а вертикальную линейку не показывать, снимите галку в пункте настроек «Показывать вертикальную линейку в режиме разметки».
Выводы статьи
В программе Microsoft Word (Word 2016, Word 2013, Word 2010, Word 2007) пользователь может включить показ измерительной линейки (горизонтальной и вертикальной). Показ вертикальной линейки регулируется из настроек приложения.
Линейка в Microsoft Word — это вертикальная и горизонтальная полосы, расположенные на полях, то есть за пределами страницы. По умолчанию этот инструмент отключен в документе, по крайней мере, если говорить о последних версиях текстового редактора. В этой статье мы расскажем о том, как включить столь иногда необходимый элемент, обеспечивающий более удобную работу.
Включение линейки в Ворде
Прежде чем заняться решением озвученной в заголовке задачи, давайте разберемся, зачем вообще нужна линейка в Word. В первую очередь, этот инструмент необходим для выравнивания текста на странице по горизонтали и вертикали, а вместе с ним таблиц, диаграмм, фигур и графических элементов, если таковые имеются в документе. Само же выравнивание содержимого осуществляется относительно друг друга либо же относительно границ документа. Определившись с теорией, можем смело приступать к практике.
Линейка в Word 2007-2019 / MS Office 365
Несмотря на то что из года в год интерфейс приложений из пакета MS Office хоть и незначительно, но все же меняется, а вместе с этим переименовываются некоторые важные элементы и опции, интересующее нас включение линейки во всех версиях Word (за исключением 2003) выполняется одинаково.
- В текстовом документе Ворд перейдите во вкладку «Вид».
В блоке инструментов «Отображение» (ранее назывался «Показать», еще раньше – «Показать или скрыть») установите галочку напротив пункта «Линейка».
Перед вами появится горизонтальная и вертикальная линейка, которую можно смело использовать для работы, например, выравнивания текста или таблицы, о чем мы ранее писали в отдельных статьях.
Линейка в Word 2003
Если же вы по каким-то причинам все еще пользуетесь морально и, что более важно, функционально устаревшим Ворд 2003, для включения в нем линейки обратитесь к меню вкладки «Вид», в котором просто установите галочку напротив пункта «Линейка».
Устранение возможных проблем
Бывает и так, что с отображением линейки в текстовом документе Ворд возникают разного рода проблемы. К счастью, все они легко устранимы.
Линейка не отображается или отображается только горизонтально
По умолчанию, и чаще всего этот параметр не меняется пользователем, работа с документом Word осуществляется в «Режиме разметки». Это стандартное для программы представление, и если включить в нем «Линейку», она появится как в горизонтальной, так и в вертикальной плоскости. Во всех остальных режимах отображения будет показана либо только горизонтальная линейка, либо она будет отсутствовать вовсе. Наглядный пример:
- «Разметка страницы» — отображаются обе линейки;
«Режим чтения» — линейки не отображаются;
«Веб-документ» — только горизонтальная;
«Структура» — линеек нет;
«Черновик» — только горизонтальная, показывающая реальную ширину страницы, при этом визуально страница не имеет границ и кажется бесконечной.
Отображается только горизонтальная линейка (в «Разметке страницы»)
Если вы работаете с документом в режиме «Разметки страницы», но при этом видите только горизонтальную линейку, необходимо выполнить следующее:
- Откройте меню «Файл» и перейдите к разделу «Параметры» (расположен в самом низу боковой панели. В старых версиях Word для этого необходимо нажать по расположенному в левом верхнем углу логотипу MS Office, а затем, когда будет открыто меню, по кнопке «Параметры Word».
В отобразившемся диалоговом окне перейдите во вкладку «Дополнительно».
Пролистайте перечень доступных в данном разделе опций до блока «Отображение» (ранее он назывался «Экран») и установите галочку напротив пункта «Показывать вертикальную линейку в режиме разметки». Для подтверждения внесенных изменений нажмите «ОК».
В Word 2003 для активации обозначенной выше опции необходимо открыть «Параметры» (меню «Сервис»), а затем во вкладке «Вид» открывшегося диалогового окна установить галочку напротив пункта «вертикальная линейка (режим разметки)», расположенного в блоке «Параметры режима разметки веб-документа». Сделав это, воспользуйтесь кнопкой «ОК» для подтверждения.
Есть у проблемы отображения вертикальной линейки в Ворде и еще одна причина – отключен показ полей в документе. Решение в данном случае тоже весьма простое:
- Откройте «Параметры» программы (через меню «Файл» или кнопку с лого MS Office, зависит от версии).
- В окне настроек перейдите во вкладку «Отображение» и установите галочку напротив пункта «Показывать поля между страницами в режиме разметки».
Так это делается в актуальных версиях Word, а в программе 2003 года нужно действовать по немного иному алгоритму:
вкладка «Сервис» – пункт меню «Параметры» – «Вид» – галочка напротив пункта «Поля между страницами (режим разметки)»
После того как вы измените указанный выше параметр и нажмите «ОК» для подтверждения своих действий, в текстовом документе будет отображаться не только горизонтальная, но и вертикальная линейка.
Заключение
Вот так просто можно включить отображение горизонтальной и вертикальной линейки в текстовом документе Microsoft Word. Если же в процессе выполнения данной процедуры возникли какие-либо проблемы, теперь вы будете знать, как их устранить.
Отблагодарите автора, поделитесь статьей в социальных сетях.
Вопросы и ответы в сфере it технологий и настройке ПК
Инструмент Ворд Линейка на первый взгляд не представляет особого интереса для многих пользователей. Большинство людей, использующих Microsoft Office Word ежедневно, даже не догадываются о том, сколько полезных функций можно выполнять при помощи этого инструмента.
Основная информация по инструменту Линейка
Линейка является основным инструментом, который присутствует на экране при создании либо открытии текстовых документов. Место стандартного расположения линейки в Ворде — слева и сверху. На ней размещается несколько элементов: треугольные маркеры, обозначающие отступ слева, справа и для красной строки.
При отсутствии линеек либо при необходимости их скрыть применяется установка/снятие галочки в меню Вид, пункт Линейка.
Отображение шкалы возможно в тех единицах, которые вам необходимы (сантиметры, миллиметры, дюймы, пункты, пики). Для изменения этого показателя надо зайти в меню Сервис и нажать кнопку Параметры, находящуюся на вкладке Общие.
Стандартный функционал Линейки в Ворде, используемый большинством пользователей, заключается в установлении отступов, определении величины полей, позиций табуляции. Также она позволяет изменить ширину колонок или строк/столбцов в таблицах.
Вместе с тем, существуют и другие приемы работы с этим инструментом. Они незнакомы большинству пользователей, но позволяют значительно упростить работу с Ворд. Поговорим об этом дальше.
Секреты линейки Word
При размещении в рамках одной строки нескольких слов и необходимости увеличить интервал между ними многие пользователи попросту «начиняют» строку бесчисленным количеством пробелов между словами. Это вызывает перемещение внесенной информации на последующие строки с нарушением форматирования при корректировке размера шрифта или полей. Вместо этого может быть использован прием табуляции, при котором вставляется таблица, границы которой форматируются прозрачными границами. Вторым вариантом является использование табуляторов, это более простой и быстрый способ.
При нажатии клавиши Tab между слов и последующем щелчке в нижней половине линейки появятся уголки-табуляторы, по которым и выровняется надпись. Она будет доступна для перетаскивания по линейке. Выравнивание с помощью табулятора допускается по любому краю, центрировано или по ширине. Определяется тип выравнивания щелчком по квадрату на линейке слева.
В некоторых ситуациях требуется установка табулятора в табличной ячейке (например, если требуется смещение части надписи правее при невозможности разбития ячеек). В данном случае требуется нажатие сочетания клавиш Ctrl и Tab, так как использование Tab при работе с таблицами вызывает переход от одной ячейки к другой.
В ряде случаев требуется просматривать несколько частей одного и того же документа, например, при сравнении или переводе. Для этого большинство пользователей открывают 2 окна, но это вовсе не обязательно. Более простым вариантом станет использование пункта меню Окно — Разделить либо нажатие на двухконечную стрелку, появляющуюся при наведении курсора на узкий разделитель, находящийся правее линейки над полосой прокрутки.
Для возврата к режиму одного окна используют меню Окно — Снять разделение или перетаскивание разделителя на прежнее место.
Кроме того, при работе с использованием линейки полезно будет знать еще несколько малоизвестных пользователям особенностей, которые позволят значительно упростить процесс работы:
- При перетаскивании табуляторов, границ таблицы, величины отступов и полей можно нажимать клавишу Alt. Это позволит установить величину расстояний в 2 раза точнее (0,25 мм вместо стандартных 0,5 см).
- Двойной щелчок по верхней части на горизонтальной линейке позволит произвести настройку параметров страницы. Если щелкнуть дважды по верхней части, появится окно табуляции. Этот метод используется в версиях Ворд 97, 2000, 2003. В версии 2000 всегда открывается окно параметров.
- При редком использовании линейки целесообразно ее отключать для экономии пространства экрана. Для того чтобы не включать ее при необходимости стандартным способом, надо навести курсор мыши на тонкую полосу серого цвета. Спустя несколько секунд появится линейка.
Таким образом, мы видим, что использование инструмента Линейка, который игнорируется многими пользователями, значительно облегчает работу с текстовым редактором Ворд. Он позволяет выполнить в один клик операции, проводимые стандартным способом нажатием нескольких клавиш и более сложными переходами по пунктам меню.
Отблагодари меня, поделись ссылкой с друзьями в социальных сетях:
Как показать и скрыть линейку в MS Word
Word предлагает линейки для удобного размещения текста, таблиц, графики и других элементов в документе.
Если вы используете маленький экран, скрытие линейок помогает получить дополнительное пространство на экране. Word позволяет очень легко скрывать и показывать линейки, когда это необходимо.
Word имеет две линейки, и вы можете использовать либо только горизонтальную линейку, либо горизонтальную линейку вместе с вертикальной линейкой:
- Горизонтальная линейка — доступна для макета печати и веб-макета .
- Вертикальная линейка — доступна только для макета печати.
Обычно Word по умолчанию не отображает ни одной линейки. Вы можете включить вертикальную линейку в меню параметров и управлять их видимостью с ленты.
Мы покажем вам, как:
- Показать и скрыть горизонтальную линейку
- Включить вертикальную линейку и показать обе линейки
- Показать и скрыть обе линейки одновременно
Приступим.
Метод № 1. Показать и скрыть горизонтальную линейку Шаг № 1. Откройте документ Word
Когда вы запускаете Word в первый раз и открываете документ Word, линейка не будет видна.
Шаг № 2: Показать и скрыть горизонтальную линейкуЩелкните вкладку «Просмотр» в верхней строке меню, чтобы сменить ленту. В разделе «Виды» нажмите «Макет для печати».
В разделе «Показать» щелкните «Линейка», чтобы в маленьком квадрате слева появилась отметка.Word теперь отображает горизонтальную линейку над текстом.
Вы также можете увидеть линейку для просмотра веб-макета (щелкните веб-макет в разделе «Просмотры»). Нажимая на линейку несколько раз, вы можете отображать и скрывать горизонтальную линейку.
Метод № 2. Включите вертикальную линейку и покажите обе линейки Шаг № 1. Откройте документ Word
Когда вы запускаете Word в первый раз и открываете документ Word, линейка не будет видна.Щелкните вкладку «Файл» в верхней строке меню, чтобы открыть меню «Файл».
Шаг № 2: Откройте диалоговое окно «Параметры»В меню «Файл» щелкните «Параметры», чтобы открыть диалоговое окно «Параметры». Нажмите «Дополнительно», чтобы открыть справа дополнительные параметры для работы с Word.
Шаг № 3. Включите вертикальную линейкуПрокрутите вниз до раздела «Дисплей». Щелкните Показать вертикальную линейку в режиме макета печати, чтобы в маленьком квадрате слева появилась отметка.Нажмите «ОК», чтобы закрыть диалоговое окно «Параметры» и вернуться к документу.
Шаг № 4: Показать обе линейкиЩелкните вкладку «Просмотр» в верхней строке меню, чтобы сменить ленту. Щелкните «Макет печати» в разделе «Виды». Щелкните линейку в разделе «Показать», чтобы в маленьком квадрате слева появилась отметка. Word отобразит обе линейки.
Метод № 3: показать и скрыть обе линейки одновременно Шаг № 1. Откройте документ Word
Когда вы запускаете Word в первый раз и открываете документ Word, линейка не будет видна.
Шаг № 2: Включите вертикальную линейку и покажите обе линейкиСледуйте методу № 2
Шаг № 3: Показать и скрыть обе линейки одновременноВы можете отображать и скрывать обе линейки одновременно, несколько раз щелкая линейку в разделе «Показать» на вкладке «Вид» в верхней строке меню.
Заключение
Word предлагает две линейки, горизонтальную и вертикальную, и они представляют собой удобный инструмент для точного позиционирования в тексте документа.Следуйте приведенным выше инструкциям, чтобы показывать и скрывать линейки по своему усмотрению.
Отображение линейки (Microsoft Word)
Линейка отображается в верхней части каждого окна документа Word. Линейка используется для настройки форматирования и выравнивания элементов вашей страницы. Это очень полезно, если вы используете Word с помощью мыши.
Word позволяет вам контролировать, отображается ли эта линейка или нет. Для этого просто откройте вкладку «Просмотр» на ленте. Обратите внимание на флажок «Линейка» в группе «Показать».Если флажок установлен, отображается линейка; если он не выбран, линейка скрыта.
WordTips — ваш источник экономичного обучения работе с Microsoft Word. (Microsoft Word — самая популярная программа для обработки текстов в мире.) Этот совет (10198) применим к Microsoft Word 2007, 2010, 2013 и 2016. Вы можете найти версию этого совета для старого интерфейса меню Word здесь: Отображение линейки .
Автор Биография
Аллен Вятт
Аллен Вятт — всемирно признанный автор, автор более чем 50 научно-популярных книг и многочисленных журнальных статей. Он является президентом Sharon Parq Associates, компании, предоставляющей компьютерные и издательские услуги. Узнать больше о Allen …
Ввод информации в несколько ячеек
Хотите ввести одно и то же значение в группу выбранных ячеек? Это легко сделать, просто изменив способ…
Открой для себя большеАвтоматическое копирование кода листа
При создании книги, которая будет использоваться другими, вы можете захотеть, чтобы любые рабочие листы, которые они добавляют в книгу, содержали некоторые …
Открой для себя большеИзменение настроек диалогового окна печати по умолчанию
Некоторые встроенные значения по умолчанию в Word изменить нельзя. Однако часто можно обойти эти значения по умолчанию, используя …
Открой для себя большеДобавление общих параметров межстрочного интервала
Иногда параметры, представленные инструментами Word, не совсем соответствуют нашим требованиям к форматированию.Вместо того, чтобы менять инструменты …
Открой для себя большеОтображение всплывающих подсказок
всплывающие подсказки — это маленькие желтые прямоугольники, которые появляются при наведении курсора на различные объекты в Word. Вы выполнили …
Открой для себя большеСоздание черновика для просмотра по умолчанию
Word обычно использует режим макета печати для отображения документов. Вместо этого вы можете захотеть всегда использовать черновик. Вот …
Открой для себя большеWord 2003: Использование линейки
Урок 11: Использование линейки
/ ru / word2003 / indent-text- / content /
Введение
К концу этого урока вы должны уметь:
- Форматировать текст с помощью линейки
Линейка
Вы можете настроить ширину полей, табуляции и отступов в документе с помощью линейки Word .
Линейка полезна, когда вам нужно создать несколько столбцов, показать размещение столбцов или узнать расстояние между столбцами.
Скрытие и отображение линейки:
- Щелкните Просмотр в строке меню.
- Выбрать Линейка .
- Линейка появится вверху документа.
Если вы переключитесь на Вид макета печати (выберите Просмотр Вид макета печати ), вертикальная линейка отобразится вдоль левой стороны экрана.Чтобы скрыть эту вертикальную линейку, переключитесь на другой вид компоновки.
Регулировка выступов и полей на линейке
Чтобы переместить существующий выступ или отступ на линейке:
- Наведите указатель мыши на вкладку или отступ, который вы хотите переместить.
- Щелкните и удерживайте левую кнопку мыши, пока под вкладкой не появится пунктирная линия.
- Перетащите мышь, чтобы переместить вкладку или отступ в новое место.
- Отпустите левую кнопку мыши.
Чтобы удалить вкладку с линейки:
- Наведите указатель мыши на вкладку, которую нужно удалить.
- Щелкните и удерживайте левую кнопку мыши, пока под вкладкой не появится пунктирная линия.
- Перетащите указатель мыши с линейки.
- Отпустите левую кнопку мыши.
Чтобы отрегулировать поле с помощью линейки:
- Наведите указатель мыши на поле, которое вы хотите переместить.
- Нажмите и удерживайте левую кнопку мыши, когда двойная стрелка появится над полем, пока внизу не появится пунктирная линия.
- Перетащите мышь, чтобы увеличить или уменьшить поле.
- Отпустите левую кнопку мыши.
Помните, что вы также можете увеличивать или уменьшать отступы с помощью кнопок «Увеличить» и «Уменьшить отступ» на панели инструментов «Форматирование».
/ ru / word2003 / formatting-text- / content /
Как легко установить единицы измерения линейки в Microsoft Word
Время чтения: 3 минуты В Microsoft Word единицы измерения линейки можно изменить, но не так быстро и легко, как в некоторых его конкурентах, таких как LibreOffice Writer. В этой статье я покажу вам, как изменить единицы измерения линейки в Microsoft Word для Windows и MacOS.
Во-первых, давайте посмотрим, как отображать линейки в MS Word. (Примечание. Эти инструкции применимы только к Microsoft Word 365, но могут применяться и к некоторым более ранним версиям.)
Как отобразить линейки в Microsoft Word для Windows:
В Word для Windows по умолчанию отображается верхняя горизонтальная линейка. Если вы не видите линейку в верхней части документа, нажмите «Просмотр» вверху, а затем в разделе «Показать» на панели инструментов ленты установите флажок рядом с «Линейка», чтобы отобразить линейку.
Совет: Если вы работаете в MS Word для Windows и включили линейки в режиме макета печати, но не видите верхнее меню, возможно, лента скрывает верхнюю часть документа и, следовательно, ваш правитель тоже. Вы можете скрыть ленту, щелкнув в любом месте области документа или щелкнув заголовок меню открытой панели инструментов ленты. Например, если отображается панель инструментов ленты «Просмотр», щелкните «Просмотр» в меню над лентой, чтобы скрыть ленту.
Левая или вертикальная линейка по умолчанию не отображается, и, возможно, ее необходимо активировать.
Отображение левой линейки в Word для Windows
— Реклама —
Во-первых, вам нужно активировать режим макета печати. Вы можете включить режим макета печати одним из следующих способов:
- Перейдите в меню и откройте вкладку «Просмотр» на ленте панели инструментов. В первом разделе слева выберите Макет для печати.
- Найдите три значка на нижней панели справа. Центральный значок, который выглядит как отдельный лист с линиями, — это значок представления макета печати.
С активированным макетом печати:
- Выберите «Файл»> «Параметры»> «Дополнительно».
- Прокрутите вниз до раздела «Дисплей».
- Найдите «Показать вертикальную линейку в режиме макета печати».
- Установите этот флажок для отображения.
- Снимите флажок, чтобы удалить вертикальную линейку.
Как изменить единицы измерения в Microsoft Word для Windows:
- Выберите «Файл»> «Параметры»> «Дополнительно».
- Прокрутите вниз до раздела «Дисплей».
- Примерно в четвертой строке ниже в разделе «Дисплей» вы должны увидеть «Показать измерения в единицах», за которым следует раскрывающийся список, в котором вы сделаете свой выбор.
Изменить единицу измерения в Microsoft Word для Windows.
Как отобразить линейки в Microsoft Word для MacOS:
В Word для MacOS обе линейки отображаются, когда включен «Просмотр»> «Линейка». и Активированы «Просмотр»> «Макет печати» (на ленте или в меню).Если вы не видите вертикальную линейку в левой части окна, выполните следующие действия, чтобы активировать ее.
- В верхнем меню выберите Word> Настройки.
- Откройте раздел «Просмотр».
- Найдите третий раздел под названием «Показать элементы окна».
- Выберите вертикальную линейку.
Отобразить вертикальную линейку в Microsoft Word для MacOS.
Если активирован «Просмотр»> «Веб-макет» или «Просмотр> Черновик», будет отображаться только верхнее меню.
Если активирован «Просмотр»> «Структура», ни одна линейка не будет отображаться в Word в Windows или MacOS.
Как изменить единицы измерения в Microsoft Word для MacOS:
- Перейдите в Word> Настройки в верхней строке меню.
- В разделе «Инструменты разработки и проверки правописания» выберите «Общие».
- Найдите «Показать измерения в единицах».
- Выберите желаемый параметр из раскрывающегося списка.
— Реклама —
Измените единицы измерения в MS Word для MacOS.
Вот и все! Теперь вы знаете, как изменить единицу измерения линейки в Microsoft Word для Windows и MacOS.
Microsoft предлагает здесь учебные пособия по Word.
Чтобы узнать, как это сделать в LibreOfficeWriter, см. Нашу статью «Легкий переход с Microsoft Word на LibreOffice Writer».
Как показать линейку в Word и изменить единицы
Одной из многих ключевых функций Microsoft Word является линейка. По умолчанию эта линейка неактивна. Как показать линейку в слове ? Какова реальная функция этой линейки в Microsoft Office Word? Давайте вместе изучим его, прочитав статью ниже.
СодержаниеО функции линейки в Office Word
Функции линейки в Ms. Word очень полезны и играют важную роль для пользователей при установке интервала между абзацами, табуляцией или интервалом между таблицами и столбцами. Эта функция очень важна и полезна, когда пользователь хочет создавать официальные документы, например, делать официальные письма, делать научные статьи или заключительные задания и другие подобные документы.
Как показать линейку в Word?
Пользователям, не имеющим опыта работы с Microsoft Word, обычно требуется помощь с ползунками на верхнем и левом краях листа Microsoft Word для создания и особенно редактирования документа Word. Так что эту функцию линейки действительно необходимо отобразить, чтобы помочь пользователям редактировать документы Word.
Вы можете сделать это очень легко, чтобы показать линейку в Word, вот шаги, как отобразить линейку в Office Word:
- Откройте приложение Word
- Войдите в меню ленты View
- Дайте проверку Линейка
- Посмотрите результат.
Выполнив 3 быстрых шага выше, линейка, расположенная на верхнем и левом краях, появится автоматически (активна). В демонстрации выше мы используем Microsoft Office Word 2013, но другие версии приложения Word не сильно отличаются.
Как выключить линейку
Чтобы деактивировать правила (скрыть правила), шаги такие же, как и шаг, установленный выше, но отличается тем, что вам нужно только снять флажок с опции «Правила».
Как изменить единицу измерения линейки (дюйм на см или наоборот)
По умолчанию линейка — дюймы. Как изменить единицу измерения с дюймов на см или другую единицу измерения?
Чтобы изменить единицу измерения с дюймов на см или другие единицы измерения, выполните следующие инструкции:
- Открыть мисс Word
- Открыть документ (необязательно или может быть в виде пустого документа)
- Щелкните меню «Файл»
- Выберите параметры
- Появится окно параметров Word
- Выберите и щелкните расширенное меню
- Прокрутите вниз и найдите параметр Показать измерения в единицах измерения
- В поле выбора справа> измените и выберите желаемую единицу измерения
Примечание: например, в приведенном выше примере мы выбрали сантиметры (см), поэтому теперь на вашем листе Word будет отображаться линейка с единицей измерения сантиметры (см), чтобы помочь вам отрегулировать расстояние между объектами, будь то текст или изображения на листе Word.
Видеоурок на Youtube
Это небольшая часть нашей статьи, объясняющая, как показать линейку в слове и изменить единицу измерения. Если у вас есть вопросы, советы и уловки такого же рода, напишите их в колонке комментариев ниже. Может быть полезно.
позиций табуляции | Компьютерные приложения для менеджеров
Вы можете вспомнить из «Выравнивания, выравнивания и отступа», что нажатие клавиши Tab приводит к отступу абзаца.Каждое нажатие клавиши Tab вставляло пространство табуляции . По умолчанию пространство табуляции растягивается, чтобы уместить следующий интервал в 1/2 дюйма на странице. Табуляторы определяют ширину табуляции, чтобы она могла быть больше или меньше 1/2 дюйма.
Изменяя ширину интервалов табуляции, вы можете выровнять текст по позициям табуляции, а не по краю столбца, страницы или поля. Это может быть полезно для выравнивания текста по-разному в одной строке.
Без табуляции | С табуляцией |
Существует несколько видов позиций табуляции, но в этом курсе мы сосредоточим внимание на левой, центральной и правой вкладках.
Существует два основных метода установки позиций табуляции: линейка и диалоговое окно табуляции.
Табуляторы с помощью линейки
Сначала сделайте линейку видимой (если она еще не видна). Перейдите в меню «Просмотр»> «Показать» и установите флажок «Линейка».
Линейки отображают ширину страницы в дюймах. Затененные серые области на линейке представляют поля. На этом снимке экрана показаны поля в один дюйм.
Чтобы добавить позицию табуляции, выберите абзац или абзацы, к которым будет добавлена позиция табуляции.Выберите тип позиции табуляции, щелкнув значок переключателя вкладок в верхнем левом углу, пока не отобразится соответствующий значок (,,). Кнопка выбора вкладки расположена вверху вертикальной линейки и слева от горизонтальной линейки.
Сейчас выбрана левая вкладка. Щелчок по значку переключит на другой тип вкладки.
(Примечание: есть больше параметров табуляции, таких как десятичная табуляция, табуляция линейки, отступ первой строки и висячий отступ. Поэкспериментируйте с ними позже.)
После выбора нужного типа табуляции щелкните в любом месте горизонтальной линейки, чтобы разместить табуляцию.
Позиция табуляции представлена значком на линейке. На скриншоте выше правая вкладка отмечена зеленым кружком. Обратите внимание, что строки ниже выровнены по правому краю относительно позиции табуляции, за исключением последней строки. Последняя строка не выравнивается, потому что она слишком длинная, чтобы текст мог уместиться с выравниванием по правому краю.
Чтобы переместить позицию табуляции, щелкните и перетащите значок табуляции вдоль линейки.
Выбранные абзацы перемещены с табулятором. (И обратите внимание, что последняя строка теперь выровнена, так как места для текста достаточно.)
Чтобы удалить позицию табуляции, щелкните значок и перетащите его за пределы линейки.
Табуляторы с использованием диалогового окна вкладок
Вы также можете добавлять и перемещать позиции табуляции с помощью диалогового окна вкладок. Чтобы добраться до него, перейдите в диалоговое окно «Абзац» на вкладке «Главная».
Затем нажмите кнопку табуляции в нижнем левом углу диалогового окна «Абзац».
Вы открыли диалоговое окно вкладки.
Выберите, какой тип табуляции вы хотите в области выравнивания (слева, по центру, справа, десятичный или полоса). Введите расстояние табуляции в дюймах, затем нажмите «Установить» или «ОК», чтобы применить эту позицию табуляции к выбранным линиям.
Используйте «Очистить» для удаления позиций табуляции. Вы также можете щелкнуть и перетащить табуляцию вдоль линейки, чтобы изменить ее положение, или перетащить табуляцию с линейки, чтобы удалить ее.
Лидер
Выноска — это заполнитель для области табуляции. Вместо того, чтобы оставлять поле табуляции пустым, вы можете заполнить его точками или другими символами. Это особенно полезно для оглавления, но может иметь и другие приложения. Чтобы выбрать выноску, выберите один из параметров в разделе «Выноска» диалогового окна «Вкладка».
Дополнительно: шкала и десятичные знаки табуляции
Два других типа позиций табуляции — это полоса и десятичные знаки табуляции.
Значок вкладки панели представляет собой прямую вертикальную линию (|). Табуляторы полос не выравнивают текст. Вместо этого вкладка полосы добавляет прямую вертикальную линию в точке вкладки полосы. Линия будет длиной выбранных линий.
Значок десятичной табуляции. Десятичные табуляции выравнивают текст в зависимости от расположения точек (точнее, десятичных знаков). Это полезно при выстраивании чисел, особенно в долларах.
| Параллельное сравнение выравнивания десятичной табуляции | |
|---|---|
Обратите внимание, что при применении десятичной табуляции десятичные точки будут выровнены независимо от того, что находится по обе стороны от десятичной точки.
Как установить вкладки в Word
Используя позиции табуляции в документе, вы можете создать текст с равномерным интервалом. И, в отличие от того, если бы вы просто вводили кучу пробелов для разделения текста, вкладки гарантируют, что ваш текст останется правильно выровненным. Каждый раз, когда вы нажимаете клавишу TAB, курсор перемещается к следующей позиции табуляции. По умолчанию в Word оставленные позиции табуляции установлены через каждые полдюйма, но вы можете создать свои собственные позиции табуляции в определенном месте или изменить расположение существующих позиций табуляции.
Включить метки форматирования и линейку
Перед тем, как приступить к настройке позиций табуляции, убедитесь, что включены метки форматирования и линейка. Метки форматирования позволяют легко увидеть, что происходит в вашем документе, особенно когда речь идет о вкладках. Линейка необходима для легкого добавления, перемещения и удаления позиций табуляции.
- Нажмите кнопку Показать / скрыть ¶ на вкладке «Главная».
- Щелкните вкладку Просмотр .
- Установите флажок «Линейка » в группе «Показать».
Каждый пробел представлен точкой (·), каждая черточка (¶) — это новый абзац, а каждая стрелка (→) — это табуляция.
Установка упора табуляции с помощью линейки
- Выделите текст, который нужно выровнять.
- Выберите тип позиции табуляции, которую вы хотите использовать.
- Щелкните линейку в том месте, где вы хотите разместить позицию табуляции.
Значок вкладки в верхнем левом углу показывает тип активной вкладки. Если вам нужно что-то еще, щелкните значок, чтобы просмотреть доступные параметры.
Позиция табуляции добавляется, и все, что находится после табуляции, выравнивается по ней.
Установка пользовательской позиции табуляции
Если вы хотите создать дополнительную вкладку в определенном месте, вы можете использовать настраиваемую позицию табуляции.
- Щелкните вкладку Home .
- Щелкните средство запуска диалогового окна Абзац .
- Щелкните Вкладки .
- Введите позицию табуляции.
- Выберите тип табуляции, которую вы хотите использовать в разделе «Выравнивание».
- Щелкните Установите .
- Щелкните ОК .
Здесь вы можете установить выноску табуляции, которая представляет собой серию точек, тире или линий, проходящих через пустое пространство, добавленное табуляцией. Это очень полезно, когда вам нужно выстроить информацию в несколько строк, например, в каталоге или оглавлении.
Добавлена позиция табуляции. Вы можете повторить процесс, чтобы добавить дополнительные позиции табуляции.
Установленные позиции табуляции добавляются к выбранному абзацу.
Нажмите кнопку Очистить в диалоговом окне Вкладки, чтобы удалить одну позицию табуляции, или нажмите кнопку Очистить все , чтобы удалить все позиции табуляции.
Перемещение или снятие упора для выступа
Вы можете отрегулировать позицию табуляции прямо с линейки, переместив ее на новое место или полностью удалив.
- Щелкните и перетащите позицию табуляции вдоль линейки, чтобы переместить ее.
- Щелкните и перетащите позицию табуляции с линейки, чтобы удалить ее.
При перетаскивании позиции табуляции в новое положение на линейке текст, на который воздействует эта позиция табуляции, будет перемещаться вместе с ней.



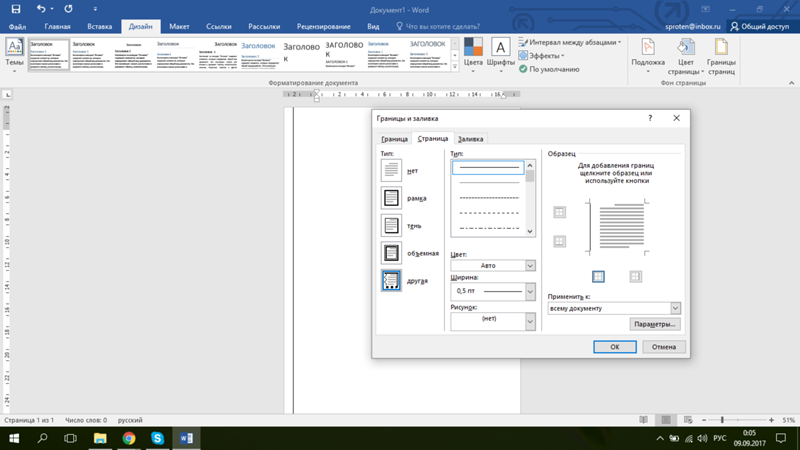 Данная позиция работает аналогично функции отступов, описанных в предыдущем разделе.
Данная позиция работает аналогично функции отступов, описанных в предыдущем разделе.