Как легко удалить учетную запись Майкрософт в Windows 10
Содержание статьи
Как удалить учетную запись Майкрософт в Windows 10
При работе с Windows 10 пользователи часто используют учетную запись Майкрософт. Это достаточно удобно, так как имеется возможность синхронизировать настройки и схему оформления ОС на нескольких устройствах, а также настраивать родительский контроль. Однако в некоторых ситуациях возникает необходимость отказаться от учетной записи Microsoft в пользу обычной локальной записи. Сделать это несложно, что подтвердится приведенной ниже инструкцией.
Как удалить учетную запись Майкрософт, если вы находитесь под ней
Допустим, вы вошли в Windows 10 под учетной записью Microsoft, но хотите от нее избавиться. Для этого переходим в Параметры – Учетные записи.
На странице «Электронная почта и учетные записи» нажимаем на ссылку «Войти вместо этого с локальной учетной записью».
Появится окно с предложением ввести текущий пароль от учетной записи Майкрософт.
Теперь настраиваем локальную учетную запись – прописываем имя пользователя, пароль и подсказку для пароля. Если нет необходимости в пароле, оставляем соответствующие поля пустыми.
Нажимаем опять «Далее», а затем «Выйти из системы и закончить работу».
Будет осуществлен выход из текущего аккаунта, после чего можно будет войти под новой локальной учетной записью.
По идее, сейчас не смысла удалять учетную запись Майкрософт, можно просто использовать локальную «учетку». Если вы все же решили это сделать, то идем дальше.
Полное удаление учетной записи Microsoft из Windows 10
Для того, чтобы полностью удалить одну из учетных записей в Windows 10, вы должны находится под любой другой учетной записью администратора. Сейчас мы зашли под локальной записью с правами администратора, поэтому можем без проблем удалить «учетку» Майкрософт. Переходим на уже знакомую вкладку «Электронная почта и учетные записи» утилиты «Параметры» и под заголовком «Учетные записи, используемые другими приложениями» находим нужную нам запись.
Нажимаем кнопку «Удалить» и подтверждаем свой выбор.
Другой способ – зайти на страницу Параметры – Семья и другие пользователи и потом также удалить искомого пользователя.
При удалении появится окно с предупреждением о том, что вместе с удалением учетной записи Майкрософт будут удалены все файлы пользователя – объекты на рабочем столе, загрузки, документы и прочее.
Здесь речь идет о содержимом папки C:UsersИмя_пользователя. Если вы не хотите терять содержащуюся там информацию, заблаговременно скопируйте ее на любой носитель. После этого можно нажать кнопку «Удалить учетную запись и данные», тем самым завершив процесс удаления.
Как удалить учетную запись через Панель управления
Управлять учетными записями, в том числе и удалять их, можно с помощью классической Панели управления Windows 10. Заходим в нее через меню «Пуск» и выбираем раздел «Учетные записи пользователей». Затем нажимаем на ссылку «Управление другой учетной записью» (для этого нужны права администратора).
В открывшемся окне кликаем по значку учетной записи Майкрософт, а потом по ссылке «Удаление учетной записи».
Вам предложат сохранить содержимое папок пользователя либо удалить его. Здесь действуете по своему усмотрению.
Далее подтверждаете удаление учетной записи.
На этом, пожалуй, все. Если вам есть что сказать по данной теме, пишите в комментариях ниже.
Как удалить учетную запись Майкрософт в Windows 10
Как удалить учетную запись Майкрософт в Windows 10 ? Данный вопрос задают пользователи, скорее всего по причине постоянного ввода пароля, при включении или выхода из спящего режима своего компьютера в windows десятой версии. Впрочем причины удаления учетной записи Microsoft, могут быть и другие. Ну раз уж вы хотите это сделать, то вы точно знаете для чего.
Если вас беспокоит постоянный ввод пароля и именно по этой причине вы хотите удалить учетную запись майкрософт, то с начало советую ознакомиться со статьей Как убрать пароль при входе в Windows 10.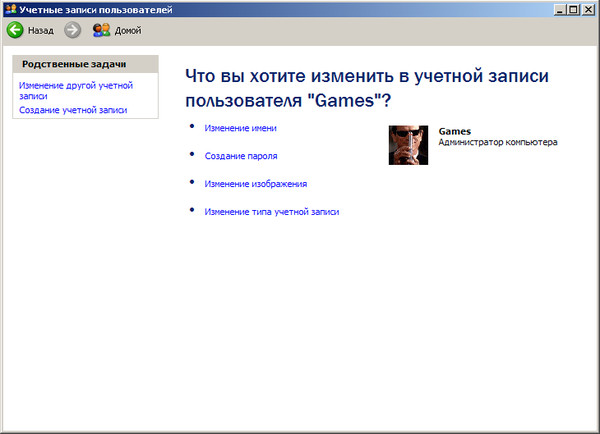 Так же хочу отметить, что с использование локальной учетки, некоторые функции в windows 10 могут быть недоступны, к примеру вы не сможете использовать графический пароль, пин-код для входа в систему. Ну если вы окончательно решили это сделать, то читаем статью дальше.
Так же хочу отметить, что с использование локальной учетки, некоторые функции в windows 10 могут быть недоступны, к примеру вы не сможете использовать графический пароль, пин-код для входа в систему. Ну если вы окончательно решили это сделать, то читаем статью дальше.
Как удалить учетную запись Майкрософт в Windows 10
На самом деле, использование данного способа для удаления учетной записи майкрософт, не приведет вас к ее полному уничтожению. Данный метод покажет как перейти на локальную учетку, при этом учетная запись microsoft вас не будет беспокоить. Но потом если у вас будет желание перейти обратно, вы без проблем это сделаете. В любом случае в конце статьи, будет показан способ полного удаления учетной записи Майкрософт.
Итак, переходим в меню пуск, далее вкладка параметры.
В открывшемся окне параметров windows, нас как вы уже догадались, интересует вкладка учетные записи.
Во вкладке «ваши параметры«, нажимаем на пункт «войти вместо этого с локальной учетной записью«.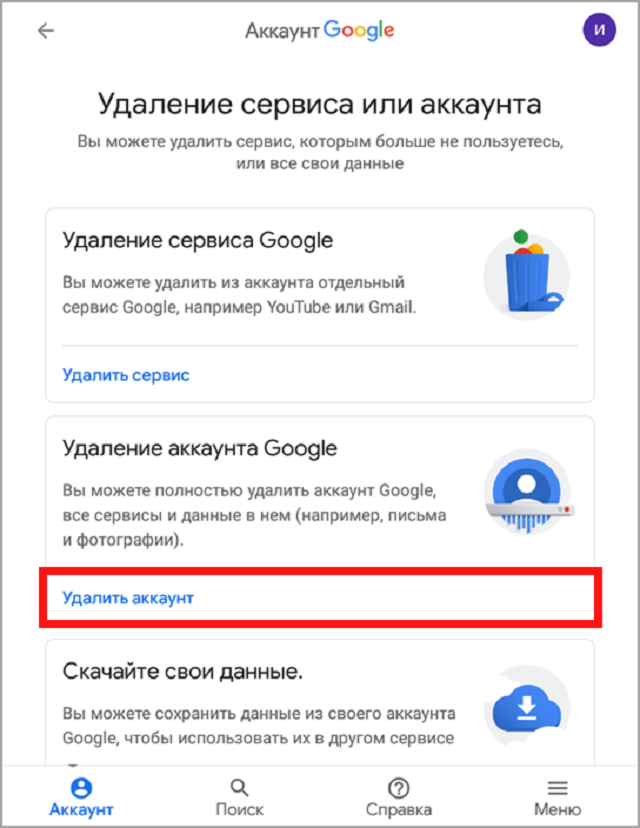
В открывшемся окне вводим текущий пароль учетной записи Microsoft.
Далее вводим имя пользователя для локальной учетки. Так же можете ввести пароль для нее, но если вы перешли на данную учетную запись именно по причине ввода пароля, то конечно пропускаете этот пункт.
Жмем на кнопку выйти из системы и закончить работу.
Теперь система загрузилась с локальной учетной записью и все счастливы.
Полное удаление учетной записи Майкрософт в windows 10
Для полного удаления учетки, переходим в параметры учетных записей и выбираем вкладку «адрес электронной почты; учетные записи приложения«. Находим свою учетную запись microsoft, кликаем по ней и нажимаем удалить.
Подтверждаем удаление нажатием ДА.
О ставляйте своё мнение о данной статье, ну и конечно же задавайте свои вопросы, если у вас что-то вдруг пошло не так.
Как удалить учетную запись Майкрософт в Windows 10
Как удалить учетную запись Майкрософт в Windows 10 необходимо знать пользователям, которые не хотят вводить пароль при авторизации в системе.
Стоит задуматься и о преимуществах профиля Майкрософт. Прежде всего, это простой и быстрый доступ ко всем приложениям, включая Windows Store. И второй – это наличие единой платформы для обмена информацией. Вы легко сможете отправить данные из почты Майкрософт в облако, информация не теряется. При наличии нескольких рабочих компьютеров и мобильных гаджетов это очень удобно – все устройства синхронизируются, а файлы доступны.
Если все эти бонусы не для вас, то расскажем о разных способах удаления аккаунтов с локального компьютера.
Через параметры ПК
С ходу удалить не получится, так как сначала надо отключить свою учетную запись в Windows 10 при входе в систему.
Открывается инструмент «Параметры» через главное меню. Тапните значок шестеренки.
Здесь требуется зайти в раздел, отвечающий за учетки пользователей Майкрософт.
В области «Ваши данные» сверху вы увидите логин. Кликните по строке «Войти вместо этого с локальной …».
Подтвердите свою личность, введя пароль от текущего профиля.
Затем укажите новые данные для авторизации. Поля для паролей можно оставить пустыми, если нет желания каждый раз вводить при входе в систему.
И подтвердите смену учетки.
В этот момент можно удалить учетную запись Майкрософт в Windows 10 с компьютера в разделе «Адрес эл. Почты…» .
Нажмите на надпись и выберите «Удалить» .
Удаление учетной записи Майкрософт Windows 10 будет выполнено после подтверждения.
Еще один способ попасть в параметры профиля: нажмите на пиктограмму с человечком в меню «Пуск» и тапните «Изменить параметры учетной записи» .
Избавляемся от ненужных профилей
Если у вас на ПК несколько пользователей, зарегистрированных у разработчика ОС, то вы можете убрать лишнюю учетную запись Microsoft Windows 10.
Кликните по удалению.
Так можно удалить вторую учетную запись на Виндовс 10, если она мешает.
Управление локальными аккаунтами
Локальный профиль – понятие, привычное пользователям старых релизов ОС от Майкрософта. Аккаунт дает возможность управления ресурсами и настройками персонального компьютера. Майкрософт-аккаунт одновременно работает как локальный и глобальный профиль, дающий доступ не только к управлению ПК, но и к огромному набору онлайн-сервисов разработчика.
Это можно делать как из параметров, так и в панели управления. В первом случае перечень пользователей находится в области «Семья и другие люди» .
В панель управления можно попасть через поиск.
Кликайте раздел «Учетные записи пользователей» .
Тапните по линку «Управление другой учетной записью» чтобы перейти к списку всех профилей.
Вы увидите всех, кто имеет права на вход в систему.
Выбирайте нужного и щелкайте по удалению.
Определитесь с информацией, которую успел создать этот пользователь. Можно все почистить или оставить.
Еще раз подтвердите.
Если профиль активен, то есть имел место вход в систему, то нужно переключиться на пользователя и выйти.
А затем удалить. Или можно сразу нажать «Да» , тогда юзер тоже пропадет.
Следует учесть, что самого себя удалить нельзя. Сначала надо создать другой локальный аккаунт, авторизоваться под ним, и только потом можно будет избавиться от первого.
Еще один нюанс – нельзя убрать единственного админа из системы. Если интересует, как в Windows 10 удалить учетную запись администратора на компьютере, то ответ простой: создайте нового, зайдите под его именем и по приведенной инструкции уберите старого.
Внимание! Это просто отключение профиля Майкрософт от входа в систему, но не полное его удаление. В параметрах юзер пропадет из раздела семьи и других пользователей, но останется там, где отображаются аккаунты Майкрософт. Удаление профиля Майкрософт нужно делать через параметры.
В параметрах юзер пропадет из раздела семьи и других пользователей, но останется там, где отображаются аккаунты Майкрософт. Удаление профиля Майкрософт нужно делать через параметры.
Удалить локальную учетную запись Windows 10 на ноутбуке можно точно также, так как разницы в управлении профилями в зависимости от устройства нет.
Комментарии (7)
Добрый день. Подскажите, как удалить встроенную учетную запись администратора в Windows 10.
Здравствуйте. Вы создаете профиль при установке системы. Если вам нужен другой – создайте его через параметры или панель управления, и удалите старый.
Добрый день. А как удалить вообще все учетные записи в Windows 10?
Здравствуйте. Вы можете удалить только все профили Майкрософт, но локальные учетные записи удалить нельзя, хотя бы одна должна остаться. В первом случае действуйте, как было описано в статье.
Приветствую. Можете рассказать, что будет, если удалить учетную запись Майкрософт в Windows 10?
Добрый день. Ничего. Если удалять локальную учетную запись, то при этом будут удалены файлы и каталоги в папке этого пользователя: музыка, документы, загрузки, рисунки, рабочий стол и т.д. А так вы теряете только возможность быстро попадать в приложения, где требуется авторизация MS и также возможности синхронизации устройств для обмена данными, например, из почты.
Ничего. Если удалять локальную учетную запись, то при этом будут удалены файлы и каталоги в папке этого пользователя: музыка, документы, загрузки, рисунки, рабочий стол и т.д. А так вы теряете только возможность быстро попадать в приложения, где требуется авторизация MS и также возможности синхронизации устройств для обмена данными, например, из почты.
А если это Windows 10 Домашняя, где нет ветки Локальные пользователи и группы в Управлении компьютером?
Как удалить учетную запись Майкрософт Windows 10?
Если Вы решили или просто хотите удалить учетную запись Microsoft на ПК с Windows 10, то как пользователь, Вы уже знаете, что Windows 10 по умолчанию имеет экран входа в систему, который можно отключить вручную в случае, если Вы думаете, что вам это нужно. Иногда, вы можете захотеть удалить профиль пользователя в Windows 10 который привязан к учётной записи Майкрософт. В этой статье, вы сможете найти методы, как удалить учётную запись Майкрософт с вашего компьютера.
Удалить учетную запись Microsoft на ПК с Windows 10
Вы можете выполнить это действие с помощью различных методов, которые вы найдёте здесь. Просто пройдите через каждый шаг, который мы дали Вам в рамках каждого метода, а затем, вы можете решить, какого метода будете придерживаться.
Метод 1: Использование настройки Windows 10
Вы знаете, что в Windows 10 имеется специальная опция, кроме настройки на панели управления, не так ли? Здесь мы собираемся использовать эту опцию для того, чтобы удалить учетную запись Microsoft с компьютера.
Шаг 1: сначала вам нужно нажать ключ Win или нажать кнопку Start. Справа вверху есть кнопка, здесь вы можете определить значок настройки. Просто нажмите на него. (Вы должны быть подключены к компьютеру с помощью локальной учетной записи администратора).
Шаг 2: среди всех вариантов, вы увидите, названный аккаунт. Нажмите на перейти к следующему шагу.
Шаг 3: на левой панели окна отображается несколько вариантов, из которых вам нужна семья и другие пользователи.
Шаг 4: под другие пользователи, вы сможете увидеть все учетные записи пользователей вашего ПК. Тщательно выберите аккаунт, который вы решили удалить, а затем нажмите на значок удалить, приведенный в левом нижнем углу.
Шаг 5: Ваш компьютер будет спрашивать вас, вы уверены, что хотите удалить учетную запись и данные или нет. Если вы думаете, что Вы не пожалеете сделать это, просто выбирайте удалить аккаунт и данные.
Способ 2: С помощью Панели управления
Пользователю Windows не нужно ничего, чтобы попасть в Панель управления, так как она давно служит в качестве инструментов для операционной системы. В этом методе мы используем Панель управления, чтобы удалить учетную запись Microsoft с компьютера.
Шаг 1: Нажмите сочетание клавиш Windows+X одновременно чтобы получить меню панели управления. Как вы можете видеть на изображении ниже, любой желающий может легко получить доступ к панели управления из того же меню.
Шаг 2: Как только вы получите панель управления, вы должны нажать на учетные записи пользователей.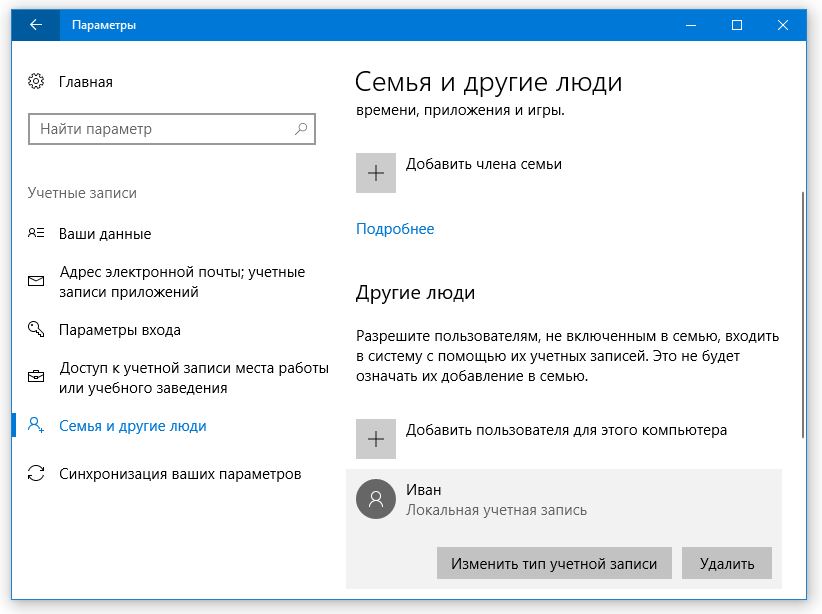 В случае, если вы сталкиваетесь с любыми трудностями, используйте поле поиска, чтобы найти то же самое.
В случае, если вы сталкиваетесь с любыми трудностями, используйте поле поиска, чтобы найти то же самое.
Шаг 3: Вы видите много вариантов на левой панели, в главном окне. Из главного окна, вы должны пойти на вариант Управление другой учетной записью.
Шаг 4: На этом шаге, вы увидите все учетные записи которые присутствуют в системе. Выберите ту, которую вы хотите исключить из вашего компьютера.
Шаг 5: наконец, нажмите удалить учётную запись. Компьютер задаст вам вопрос, хотите ли вы сохранить ваши файлы или нет. Вы можете выбрать, чтобы пойти на любой вариант, несмотря ни на что.
Способ 3: используя программу netplwiz
Вы знакомы с выполнить диалоговое окно? Хотя Windows 10 не имеет специальной позиции для него, мы всё ещё можем получить доступ к диалоговому окну с помощью самой популярной команды.
Шаг 1: Как вы прочитали выше, нужно открыть диалоговое окно выполнить. Для этого можно нажать клавиш Win+ Р или вам придется искать его для запуска в меню Пуск.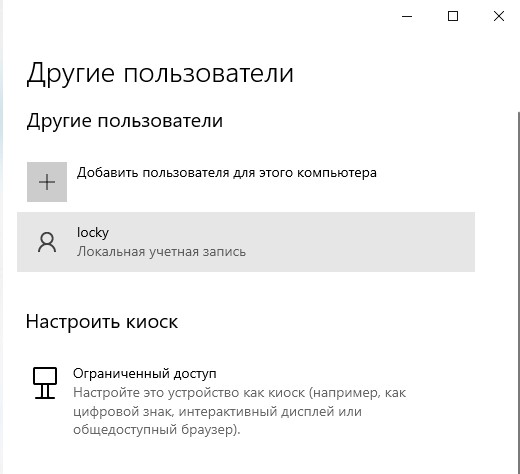
Шаг 2: После того, как поле появился перед вами, введите тип программы netplwiz в поле и нажмите Ввод.
Шаг 3: После выполнения вышеперечисленных действий, вы увидите новый именованный мастер учётные записи пользователей. Он будет отображать все учётные записи пользователей, подключенных к вашему ПК прямо под пользователями для данного компьютера.
Шаг 4: Как вы уже догадались, первое, всё что вы должны сделать, это выбрать аккаунт который Вы не хотите больше иметь на компьютере.
Шаг 5: после выбора учетной записи, вам нужно будет нажать на кнопку Удалить (вторая в ряду). .
Шаг 6: так же, как и с любым чувствительным действием, которые мы выполняем на компьютере, это действие будет просить вас, чтобы подтвердить свой выбор. Просто нажмите кнопку Да.
Заключение
Я надеюсь, что теперь вы знаете, как удалить учетную запись Microsoft на компьютере с Windows 10. Вы должны знать, что ликвидировать учетную запись с данного компьютера возможно, только если она доступна.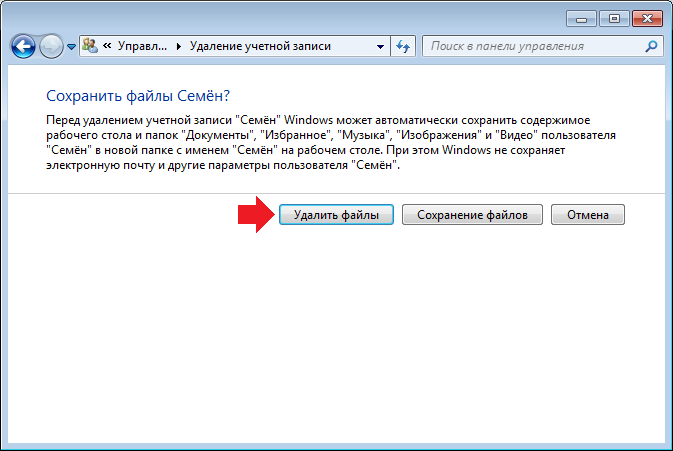 Для того чтобы успешно удалять учетные записи, нужно иметь несколько учетных записей и входить с правами администратора на локальном компьютере. Что вы думаете? Вы следовали любому методу, приведенному здесь? Дайте нам знать в случае, если вы сталкиваетесь с любыми вопросами при попытке удалить учетную запись, следуя нашим методикам. Не забудьте поделиться своим методом, если у вас есть другой простой способ.
Для того чтобы успешно удалять учетные записи, нужно иметь несколько учетных записей и входить с правами администратора на локальном компьютере. Что вы думаете? Вы следовали любому методу, приведенному здесь? Дайте нам знать в случае, если вы сталкиваетесь с любыми вопросами при попытке удалить учетную запись, следуя нашим методикам. Не забудьте поделиться своим методом, если у вас есть другой простой способ.
Как удалить на Госуслугах учетную запись: все способы с пошаговой инструкцией | | Infopro54
В России многие процедуры, связанные с оформлением документации, различных пособий, выплат, загранпаспортов, производятся виртуально. Иногда у пользователя возникает необходимость по деактивации профиля в этой системе, а вот как удалить на Госуслугах запись, знает далеко не каждый. Давайте рассмотрим процедуру подробнее дальше, в статье.
Общая инструкция по удалению «учетки» на госпортале
Госуслуги – это удобный и многофункциональный сервис, позволяющий выполнять разные манипуляции.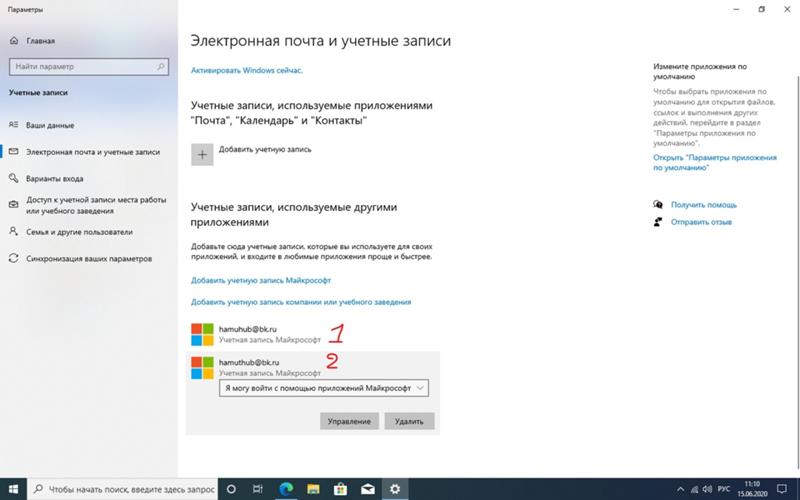 Пользователь за несколько минут сможет подать любое заявление или оплатить госпошлину со скидкой, зарезервировать талончик к врачу или уточнить информацию по пенсионным начислениям.
Пользователь за несколько минут сможет подать любое заявление или оплатить госпошлину со скидкой, зарезервировать талончик к врачу или уточнить информацию по пенсионным начислениям.
Удаление аккаунта на портале является одной из возможностей, доступных зарегистрированным пользователям. Структура сайта достаточно удобна и интуитивно понятна, чтобы выполнить все действия за короткое время. Для выполнения необходимых действий не потребуется предъявлять или отсылать дополнительные сведения, документы. Достаточно воспользоваться ранее установленным паролем от аккаунта. Итак, чтобы стереть все личные данные и удалить «учетку», потребуется выполнить простые действия:
- Авторизоваться в системе и выбрать «Личный кабинет». Для этого, достаточно навести курсор на свое имя.
- На открывшейся страничке будут данные о пользователе и документах. Здесь же будут расположены «Данные и контакты». Необходимо выбрать эту ссылку.
- Перейти в «Настройки учетной записи», а потом, слева найти «Безопасность».

- Внизу представленного перечня будет раздел «Удалить учетную запись».
- Потребуется заново указать пароль и кликнуть по «Удалить».
На этом этапе еще существует возможность приостановить, а потом и отменить процесс. Если этого не сделать, то после подтверждения, данные будут удалены с госпортала. На почтовый ящик пользователя поступить соответствующее уведомление.
Можно ли удалить аккаунт в мобильном приложении через смартфон?
Мобильная версия Госуслуг весьма удобна и практически аналогична той, что действует на ПК. Данная возможность позволяет получить доступ в профиль на Госуслугах через смартфон. Удалить профиль через мобильное приложение нельзя. Это допускается лишь через телефон. Такое ограничение продиктовано требованиями безопасности. К примеру, если пользователь потерял свой мобильник, а злоумышленник его нашел, то недобросовестный гражданин сможет произвести массу разных действий на портале от имени владельца профиля. Впрочем, выход из ситуации тоже имеется.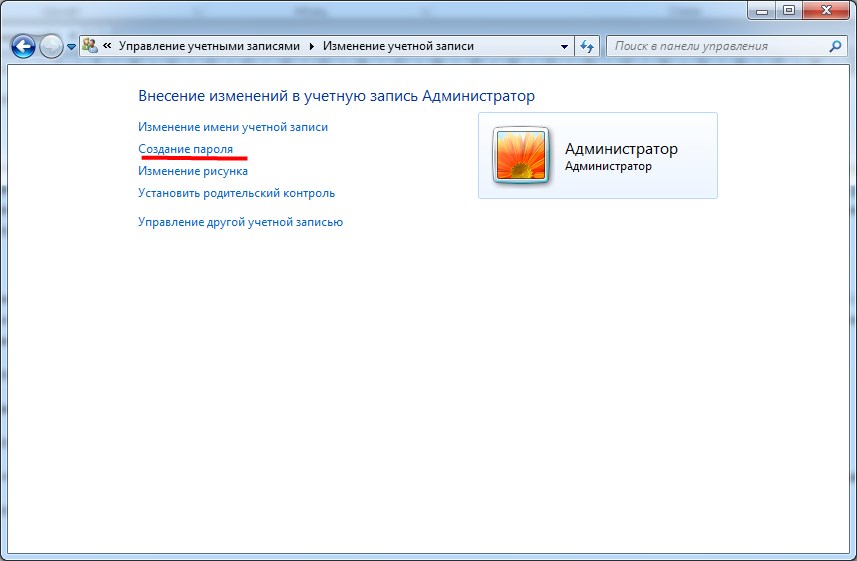
Если удалить аккаунт на госпортале нужно, а доступа к функционалу через ПК нет, то самый простой вариант – это открыть сервис через веб-версию сайта. Для этого нужно воспользоваться встроенным в мобильнике браузером и выбрать в настройках «Полную версию». После этого, можно будет произвести все действия, направленные на удаление профиля и описанные ранее.
Можно ли удалить профиль, если доступа к «учетке» нет?
Когда отсутствует доступ к личному кабинету, например, пользователь забыл пароль, удалить профиль на Госуслугах не получится. Сначала нужно будет посетить МФЦ и предъявить там СНИЛС и паспорт. Документы позволят подтвердить личность, а потом, сотрудник МФЦ поможет удалить учетную запись с портала.
Такой вариант не очень удобен, поскольку может потребовать дополнительного времени на ожидание и очередь. В качестве альтернативного варианта можно рассмотреть возможность восстановления пароля через интернет с последующим удалением профиля уже самостоятельно.
Можно ли сначала восстановить данные после удаления и заново пройти регистрацию в системе?
По правилам пользования порталом, учетная запись на Госуслугах после удаления полностью стирается. Все сведения тоже удаляются, и восстановить информацию невозможно. Для пользования возможностями сайта сначала придется пройти процедуру регистрации и подтверждения личности повторно.
Важным моментом является то, что если аккаунт был удален, а потом снова зарегистрировано, то подтверждать личность, снова не требуется. Достаточно включить авторизацию по электронной подписи.
Стоит ли «удалять» учетку с Госуслуг?
Процесс удаления данных с Госуслуг достаточно простой, но сначала надо точно определиться, действительно ли стоит это делать. В дальнейшем, может потребоваться срочно получить какую-то услугу, но сделать это без подтвержденного на Госуслугах профиля, не получится. Придется тратить личное время и отправляться в нужное ведомство самостоятельно.
И последнее, в отсутствие «учетки», гражданин не сможет воспользоваться своим правом на оплату госпошлины со скидкой в 30%, что станет причиной возникновения дополнительных расходов.
Более подробная информация про госуслуги, читайте на этот сайте https://gosuslugi24.su
Как убрать вторую учетную запись при входе в Windows 10: 5 способов удаления
В операционной системе Windows присутствует возможность создания нескольких учетных записей. Они отображаются каждый раз при включении компьютера. Некоторым владельцам гаджетов это неудобно, поэтому они отключают ненужный аккаунт. С одним профилем ПК загружается быстрее, упрощается вход в систему. Инструкция о том, как убрать вторую учетную запись при входе в ОС Windows 10, описана ниже.
СОДЕРЖАНИЕ СТАТЬИ:
Как убрать вторую учетку
Второй аккаунт создается владельцем ПК при необходимости. Также существует вероятность возникновения дубликата профиля. Причиной появления бага Виндовса является, в основном, изменение имени ПК или установка обновлений. Также проблема может появиться при отключении запроса пароля при входе в систему. Второй профиль появляется с одинаковым именем, но без аватарки.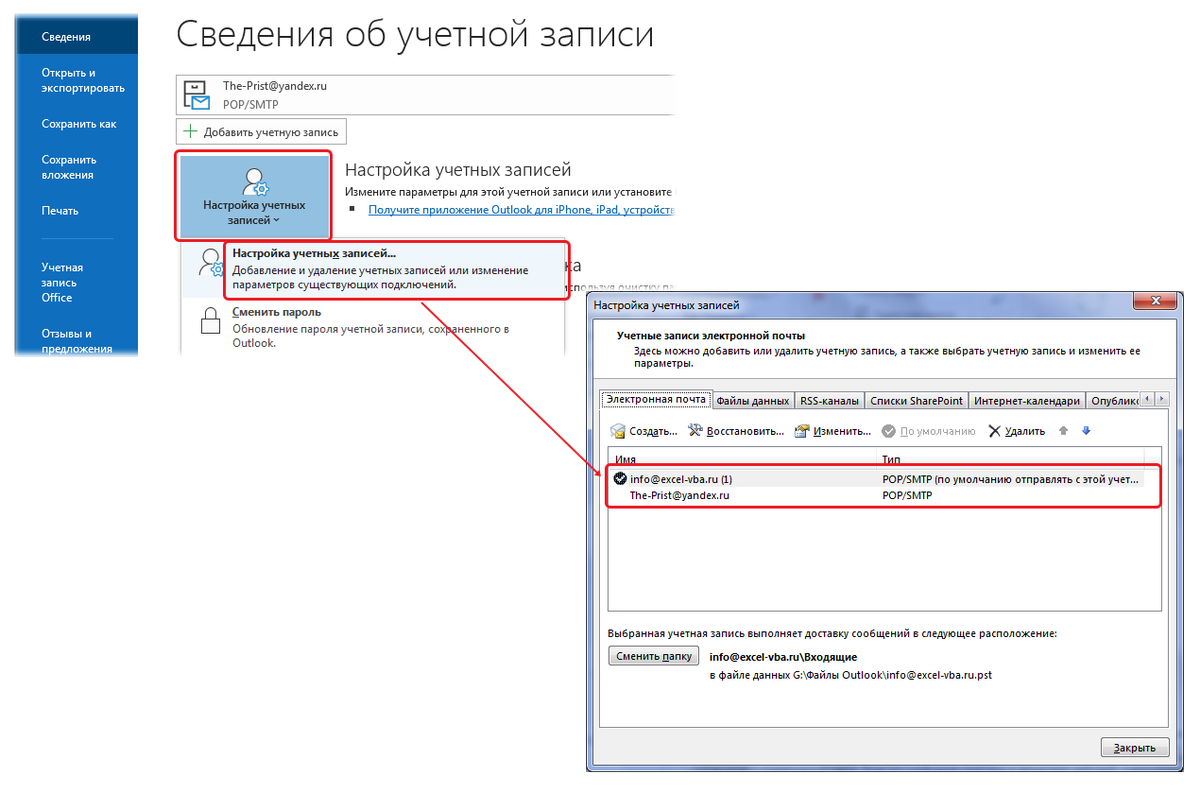 Лишнюю учетку в «десятке» можно убрать несколькими способами.
Лишнюю учетку в «десятке» можно убрать несколькими способами.
Удаление через Параметры
Один из простых методов, который подойдет для начинающего пользователя, – это ликвидация учетки через Параметры.
Пошаговая инструкция:
- Открыть «Пуск».
- Найти раздел «Параметры».
- Открыть «Учетные записи».
- Зайти во вкладку «Семья и другие люди».
- Выбрать аккаунт, которым юзер не пользуется.
- Появится окно с предупреждением об удалении всех данных, связанных с этим профилем. Подтвердить действие.
Появилась возможность удаления профилей в ОС Виндовс только для локальных аккаунтов. Профиль можно заблокировать, отвязать от устройства. Но он все равно останется. Юзер сможет управлять им через электронную почту.
Управление учетными записями
Штатный инструмент Панель управления также легко поможет удалить лишние учетки из системы, которые появляются при загрузке ПК. Воспользоваться им можно следующим образом:
Воспользоваться им можно следующим образом:
- Зайти в Панель управления.
- Нажать на иконку «Учетные записи пользователей».
- Выбрать «Удаление учетных записей пользователей».
- Выбрать объект для удаления.
- Тапнуть по надписи «Удаление учетной записи».
- Подтвердить действие.
Используя такой способ, пользователь может добавлять, менять свойства новых аккаунтов, а также использовать параметры Винды.
Через командную строку
Выбор при запуске Виндовса учетки усложняет работу системы и отнимает время. Поэтому владелец гаджета удаляет профиль, используя разные способы. Этот метод желательно использовать продвинутым пользователям, так как при удалении профиля система не станет запрашивать разрешение на выполнение действия. Она просто уничтожит аккаунт со всеми привязанными данными. Деактивация учетки таким способом быстрая и эффективная.
Все действия юзер может выполнить, обладая администраторскими правами. Далее он должен следовать алгоритму:
Далее он должен следовать алгоритму:
- Запустить Пуск.
- Вызвать Командную строку.
- Ввести: net user «Имя пользователя» /delete, где имя – это логин аккаунта, подлежащий ликвидации.
- Нажать Enter.
Локальные пользователи и группы
Еще один вариант уничтожения ненужных данных, которые отображаются при включении ПК или ноутбука. Этот способ деактивации работает наподобие командной строки, уничтожая аккаунты без лишних вопросов. Использовать утилиту можно, только владея администраторскими правами.
Пошаговый алгоритм действий:
- Открыть строку запроса.
- Ввести значение: lusrmgr.msc.
- Откроется окно с перечнем пользователей и групп.
- Выбрать ветку «Пользователи».
- Отобразится перечень профилей в окне.
- Нажать на имя профиля, которое нужно ликвидировать.
- Тапнуть по кнопке «Удалить».
Две одинаковые учетные записи
Бывает такое, что при запуске компьютера или ноутбука отображаются два одинаковых аккаунта, а владелец у них один. Это говорит об ошибке системы. Она может возникнуть при неправильных настройках при обновлении операционки.
Это говорит об ошибке системы. Она может возникнуть при неправильных настройках при обновлении операционки.
Для решения проблемы нужно выполнить следующее:
- Нажать клавиши: «Win+R».
- Откроется окно «Выполнить».
- В строке запроса набрать: netplwiz.
- Нажать Enter.
- На экране ПК появится список всех аккаунтов пользователя.
- Выделить из списка дубликат учетки.
- Поставить галочку напротив надписи: «Требовать ввод имени пользователя и пароля».
- Нажать «Ok».
- Перезагрузить компьютер.
После выполнения всех действий проблема сдвоенного аккаунта устранится. А ввод пароля можно выключить.
Как сделать 2 учетные записи при входе в Windows 10
Два и более профиля на стационарном компьютере или ноутбуке необходимы, если техникой пользуются несколько человек. Каждый из них будет иметь собственный рабочий стол. Создать 2 аккаунта в Windows 10 можно несколькими способами. Рассмотрим наиболее простой и распространенный из них.
Рассмотрим наиболее простой и распространенный из них.
Для создания второй учетки потребуется выполнить следующее:
- Открыть Пуск.
- Зайти в «Параметры».
- Нажать: «Win+i».
- Перейти в соответствующий раздел, далее – в «Семья и другие пользователи».
- Выбрать «Другие пользователи».
- Нажать на надпись: «Добавить пользователя для этого компьютера».
- В строке запроса ввести электронный адрес почтового ящика человека, которого требуется добавить.
При создании профиля для нового человека нужно нажать на «У меня нет данных для входа этого человека». Юзеру останется выбрать вариант оформления, заполнить соответствующие поля. После аккаунт будет создан. В ОС Виндовс 10 есть возможность изменения типа учетки со стандартного пользователя на Администратора. Для этого нужно нажать соответствующую кнопку.
Для входа в ОС после запуска устройства пользователь выбирает тип аккаунта, который ему необходим для работы. На экране блокировки потребуется выполнить те же действия.
На экране блокировки потребуется выполнить те же действия.
Если пользователя беспокоят лишние профили, мешающие при запуске компьютера, их можно легко отключить одним из предложенных способов. Владельцу гаджета стоит понимать, что отключение аккаунта и его удаление ведет к уничтожению всех данных и файлов, привязанных к нему. Создание новой учетки также не вызывает сложностей, если выполнять все шаги согласно выше описанной инструкции.
Как удалить учетную запись в Госуслугах: старую, неподтвержденную или лишнюю
Если данная статья вам не поможет, тогда предлагаем более свежую и актуальную стать по удалению учетной записи — ТУТ.
Как удалить учетную запись в «Госуслугах»? Это актуальный вопрос, который может возникнуть, хотя пользоваться порталом очень удобно. Иногда приходиться отказаться от использования сайта «Госуслуги», например, если человек уезжает из РФ, планирует завести новый аккаунт, имеет лишнюю, неподтвержденную или старую учетку и по другим личным причинам.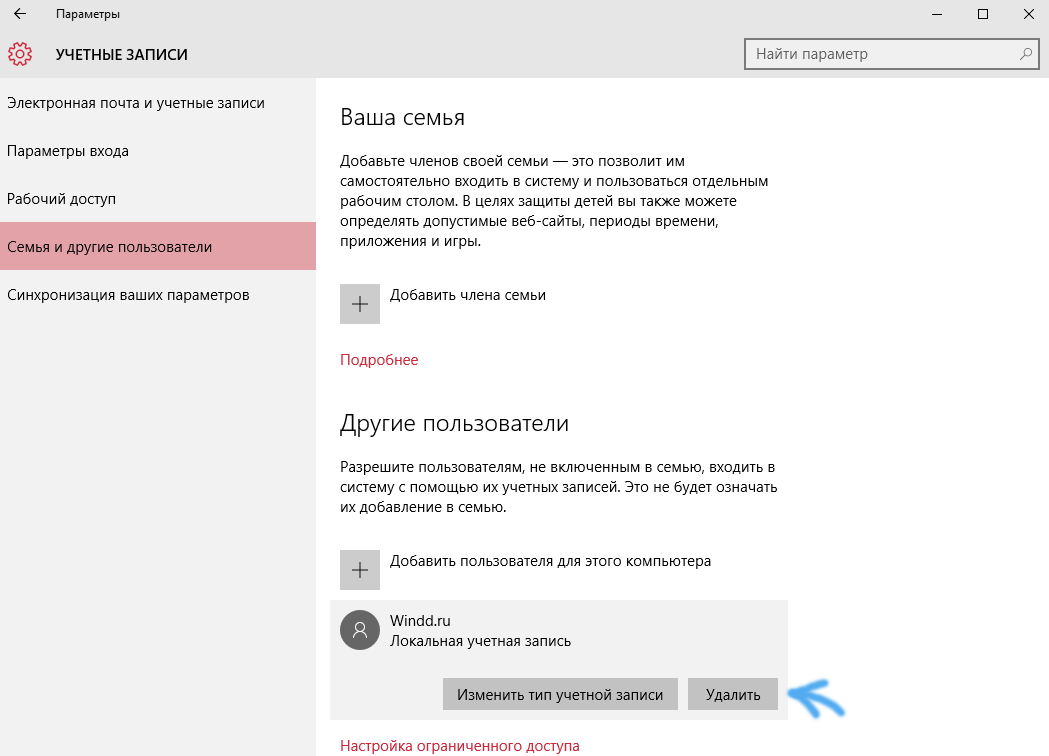 И вот тогда граждан начинает интересовать вопрос, как же удалить запись. Кстати, СНИЛС для этого не понадобится.
И вот тогда граждан начинает интересовать вопрос, как же удалить запись. Кстати, СНИЛС для этого не понадобится.
Консультация юриста бесплатно
Инструкция по удалению учетной записи не сложна в выполнении, но требует внимания. Сначала вам нужно пройти авторизацию и посетить личный кабинет на госуслуги.ру. После этого кликните по собственному ФИО (вверху с правой стороны). Откроется выпадающий список, где следует выбрать «Личный кабинет». Далее кликните по «Персональная информация». Зачастую переход на эту страницу выполняется по умолчанию, но иногда могут быть проблемы.
Далее алгоритм работы с порталом для удаления учетки следующий:
- Отыщите кнопку «Показать все личные данные». Она расположена под ФИО, номером телефона и адресом электронной почты. Следует щелкнуть по указанной кнопке, чтобы отобразилась полная информация о пользователе.
- На открывшейся странице следует отыскать пункт «Настройки учетной записи».
 Эта вкладка находится в верхней части окна. По ней нужно кликнуть, так как обычно по умолчанию открывается пункт «Мои данные». После открытия требуемой вкладки щелкните по «Удалить» (в разделе «Безопасность»). Кстати, здесь же имеются ссылки, чтобы изменить свой пароль, ответ на секретный вопрос или активировать проверку в два этапа.
Эта вкладка находится в верхней части окна. По ней нужно кликнуть, так как обычно по умолчанию открывается пункт «Мои данные». После открытия требуемой вкладки щелкните по «Удалить» (в разделе «Безопасность»). Кстати, здесь же имеются ссылки, чтобы изменить свой пароль, ответ на секретный вопрос или активировать проверку в два этапа. - После нажатия на «Удалить» откроется страничка, где следует вписать пароль от учетки и подтвердить удаление. После этого отобразится окошко, которое и станет подтверждением того, что удаление учетки произведено.
Помимо этого, уведомление о том, что учетная запись на портале «Госуслуги» была удалена, придет и на почту. Это важно, если удаление было произведено не вами, а злоумышленниками. Подобные случаи редки, но все же встречаются. В последнем случае следует написать администрации с просьбой восстановить аккаунт.
Стоит знать, что после удаления учетки вход на сайт под привычными логином и паролем будет невозможен. Но при необходимости всегда можно создать новую учетную запись, чтобы пользоваться всем функционалом портала.
Но это значит, что регистрацию придется пройти с нуля.
Консультация юриста бесплатно
Как удалить учетку со старой версии «Госуслуг»?Как удалить учетку со старой версии «Госуслуг»? Эта процедура несложна. Она будет актуальна для тех пользователей, кто отказался переходить на новый интерфейс и до сих пор пользуется порталом со старым дизайном.
Эта процедура более упрощенная. Сначала нужно посетить личный кабинет, кликнуть по пункту с именем и фамилией для перехода на страницу с данными. Далее следует щелкнуть по «Общие данные», затем вновь выбрать «Общие данные». После этого автоматически откроется страница, где нужно будет кликнуть по «Перейти к редактированию» (ориентируйтесь по фото).
Далее произойдет перенаправление на новый интерфейс. Не пугайтесь. Там нужно будет просто щелкнуть по «Настройки учетной записи» и выбрать «Удалить».
Помните! В обоих случаях удаления аккаунт восстановить не удастся.
Можно будет создать новую учетку (причем на тот же номер и ту же электронную почту), но вот данные восстановлены не будут. Это происходит из-за того, что при регистрации данные вносятся в Единую идентификационную и аутентификационную систему. При удалении данные из нее удаляются и делается пометка об этом. Учитывайте, что при значительном количестве удалений в регистрации на один и тот же номер телефона (или email) могут попросту отказать.
Перед удалением проанализируйте еще раз информацию о том, действительно ли нужно удалять учетную запись. Даже если вы длительное время не будете пользоваться порталом, учетка не удалится и не заблокируется. Возможно, удаление не понадобится вовсе.
Вот и все, удаление завершено. Теперь можно создать новую учетную запись, если в этом есть необходимость. Кстати, пользоваться порталом можно и с телефона посредством мобильной версии или специального приложения. Это упрощает процесс работы с порталом, делает его более удобным для пользователей.
Остались вопросы, проконсультируйтесь у юриста
(бесплатно, круглосуточно, без выходных):Оценка статьи:
Загрузка…Поделиться с друзьями:
Как удалить учетную запись Gmail с устройства Android
Единственный способ удалить учетную запись Gmail со своего устройства Android — удалить связанную учетную запись Google. Вы можете запретить Gmail синхронизировать новые электронные письма, но если Вы хотите избавиться от определенной учетной записи Google со своего телефона или планшета, то вот как это сделать.
Удаление Вашей учетной записи Google означает, что такие службы, как Google Карты, Google Play Store и другие приложения, станут недоступными. Вам потребуется добавить еще одну учетную запись Google на свое устройство Android или уже иметь вторую учетную запись Google, чтобы обеспечить бесперебойный доступ к этим приложениям.
Как уже упоминалось, Вы можете отключить синхронизацию Gmail. Это остановит Gmail от обновления Вашего почтового ящика на Вашем устройстве и сделает учетную запись доступной для использования в другом месте.
Если Вы решили удалить свою учетную запись Gmail, Вам нужно иметь под рукой свое устройство, хотя при необходимости Вы можете удаленно выйти из своей учетной записи.
Отключение синхронизации Gmail
Прежде чем мы начнем, важно отметить, что шаги для доступа к меню настроек Вашего устройства могут немного отличаться в зависимости от версии Android, которую Вы используете. Следующие шаги должны работать с Android 8 Oreo и далее.
Зайдите в меню «Настройки» Вашего устройства, щелкнув приложение в панели приложений или проведя пальцем вниз по панели уведомлений и нажав на значок шестеренки.
В настройках Вашего устройства найдите и нажмите «Аккаунты» или «Учетные записи и резервные копии», в зависимости от того, как они названы на Вашем устройстве.
Найдите свою учетную запись Google и коснитесь ее, чтобы получить доступ к настройкам Вашей индивидуальной учетной записи. Нажмите на нее.
Нажмите на нее.
Найдите настройку синхронизации Gmail и коснитесь переключателя, чтобы отключить его.
Отключение уведомлений Gmail
У Вас также есть возможность отключить уведомления для своей учетной записи в Gmail, оставив ее в системе синхронизированной, но с отключенными уведомлениями.
Откройте приложение Gmail, коснитесь значка меню в верхнем левом углу, чтобы открыть боковое меню, прокрутите вниз и коснитесь «Настройки».
Найдите и коснитесь своей учетной записи, а в области настроек своей учетной записи нажмите «Уведомления».
Измените интенсивность уведомлений для своей учетной записи с «Все» на «Отключить». Кроме того, Вы можете выбрать «Только важные», если хотите разрешить уведомления для наиболее важных писем.
Если Вы выберете «Отключить», уведомления для Вашей учетной записи Gmail будут отключены; Вы по-прежнему будете получать электронные письма без уведомления, если Вам понадобится проверить их в будущем.
Удаление учетной записи Gmail
Если Вы решили удалить учетную запись Gmail со своего устройства, Вы можете сделать это в несколько простых шагов. Это следует учитывать, если Вы переходите на совершенно новую учетную запись Gmail или передаете свое устройство кому-то другому.
Это следует учитывать, если Вы переходите на совершенно новую учетную запись Gmail или передаете свое устройство кому-то другому.
Для начала откройте меню «Настройки» Вашего устройства, проведя вниз по панели уведомлений и нажав значок шестеренки.
В меню «Настройки» найдите и коснитесь «Аккаунты». Этот раздел может быть помечен как «Учетные записи и резервное копирование» или что-то подобное в зависимости от того, какое у Вас устройство.
Найдите свою учетную запись Google и нажмите на нее, чтобы открыть настройки учетной записи. Нажмите «Удалить», чтобы начать процесс.
Вам будет предложено подтвердить удаление, нажав «Удалить» в последний раз.
Как только Вы подтвердите удаление, Ваша учетная запись Gmail будет удалена с Вашего устройства. Вы больше не сможете получить к нему доступ в Gmail или любых других службах Google.
Удаленное удаление учетной записи Gmail
Если Вы потеряли устройство Android или он был украден, Вы сможете удаленно удалить свою учетную запись в настройках учетной записи Google через Интернет.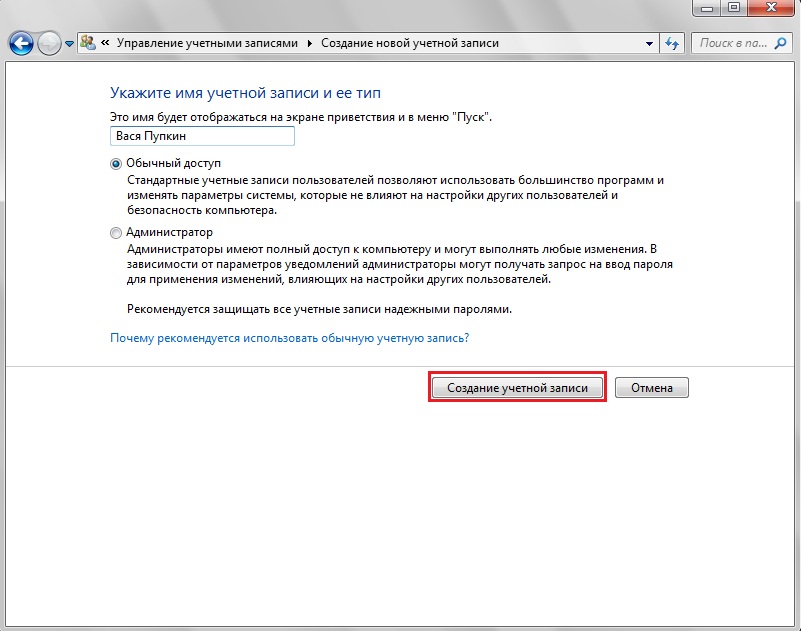 Вам понадобится другое устройство, например компьютер, чтобы сделать это.
Вам понадобится другое устройство, например компьютер, чтобы сделать это.
Войдите в свою учетную запись Google в Интернете с другого устройства. Нажмите «Безопасность» в левом меню.
Прокрутите вниз до «Ваши устройства» и нажмите «Управление устройствами».
Вы увидите список устройств, на которых Вы используете аккаунт Google. Нажмите на отсутствующее устройство и нажмите кнопку «Выйти».
Вы получите предупреждение с просьбой подтвердить, что Вы действительно хотите удалить свою учетную запись. Нажмите «Выйти» для подтверждения.
После этого Вы получите подтверждение того, что доступ к Вашей учетной записи был удален с устройства.
Технически, несмотря на то, что это действие приводит в выходу из системы на Вашем устройстве, оно не удаляет его полностью. Вы получите предупреждение на своем устройстве, чтобы предпринять действия с учетной записью, где Вам будет предложено ввести пароль еще раз, чтобы восстановить доступ.
Как удалить второй профиль в Инстаграме не потеряв первый
Набор функций мобильного приложения соцсети Instagram позволяет войти сразу в несколько профилей. Между ними возможно быстро и легко переключаться без использования логина и пароля. При необходимости, можно удалить второй аккаунт в Инстаграм на одном телефоне.
Между ними возможно быстро и легко переключаться без использования логина и пароля. При необходимости, можно удалить второй аккаунт в Инстаграм на одном телефоне.
Как использовать два аккаунта в Инстаграме на одном устройстве
Для того чтобы использовать несколько учётных записей с одного смартфона, необходимо заранее создать их и обновить приложение до последней версии. При этом они могут быть привязаны к разным номерам и электронным адресам.
Затем понадобится войти во второй профиль:
- Зайти в Instagram со смартфона.
- Открыть страницу личного профиля.
- Нажать на кнопку меню в виде трёх полосок или шестерёнки, которая расположена в верхнем правом углу.
- Прокрутить вкладку вниз до конца и выбрать опцию «Добавить аккаунт».
- Ввести логин и пароль от дополнительной учётной записи.
- Кликнуть на кнопку «Вход».
Пользователи, которые пользуются старой версией клиента по каким-либо причинам, не смогут использовать два действующих профиля одновременно.
Они не имеют возможности добавлять, и убирать аккаунт в Инстаграм.
Переключение между страницами
Переключение между профилями расположено в верхней панели управления, в приложении. С браузерной версии невозможно работать одновременно с двумя профилями.
Такая функция есть в приложении Instagram, для Windows 10.
Для перехода между несколькими учётными записями в Инстаграм, нужно:
- Открыть профиль в мобильном приложении.
- Кликнуть по названию аккаунта.
- Выбрать, в появившемся окне, добавленную страницу.
Такой метод переключения будет доступным, пока пользователь не избавится от второго аккаунта.
Можно ли отключить один профиль, без потери второго
Пользование 2-мя учётными записями и моментальный переход между ними – это удобно. Но часто дополнительная страница становится ненужной, а владелец не знает, как удалить лишний аккаунт в Instagram, не теряя основной. Сделать это возможно 2 способами: убрать из списка добавленных и полностью избавиться.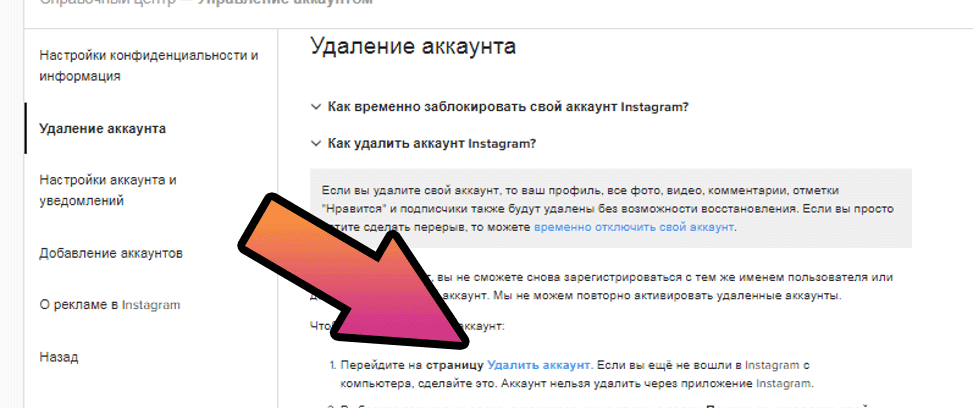
При деактивации второй страницы, нужно убедиться, что указан правильный никнейм. То есть, на странице подтверждения удаления, появится предупреждение: «Вы уверены, что хотите деактивировать учетную запись» и название. Удаляя страницу, пользователь навсегда теряет к ней доступ. Восстановить такой профиль невозможно, как и вернуть ранее опубликованные фото и видео.
Исключить из списка доступных страниц
После выхода из главного аккаунта и до авторизации в новом появляется страница со списком всех профилей. С её помощью можно исключить ненужную учётную запись.
Алгоритм выполнения процедуры:
- Открыть мобильную версию клиента.
- Перейти на страницу профиля.
- Вызвать боковое меню, нажав на иконку в виде трёх горизонтальных полосок или шестерёнки. Также, открыть меню можно свайпом влево.
- Выбрать пункт «Настройки» — прокрутить список вниз до конца и кликнуть на вкладку «Выйти».

- Подтвердить действие — выбрать подходящую учётную запись.
После – вкладка с открытыми страницами будет недоступна. Максимальное количество профилей, которыми можно управлять с одной учетной записи – 5. Также, в Инстаграме была введена функция: «Одинаковый доступ для всех аккаунтов».
Удалить полностью второй аккаунт
Удалить 2 аккаунт в Инстаграм навсегда сложнее, чем просто убрать его из списка. Для этого нужно:
- Запустить мобильное приложение.
- Войти в добавленную учётную запись — открыть «Настройки».
- Выбрать функцию «Справка» — нажать на кнопку «Справочный центр».
- Зайти во вкладку «Управление аккаунтом» — кликнуть по «Удаление аккаунта».
- Выбрать пункт «Как удалить свой аккаунт?».
- Открыть «страницу Удаление аккаунта».
- Авторизоваться в приложении, для подтверждения операции.
- Выбрать причину удаления — ввести пароль в специальное поле.

- Нажать кнопку «Безвозвратно удалить мой аккаунт».
Процедуры по управлению дополнительными профилями можно совершать с ПК. Но такой функции нет на сайте Instagram, для её активации потребуется установить бесплатную программу из магазина Microsoft Store на компьютер.
Удалить второй аккаунт из Инстаграм из списка возможно с помощью этого приложения по следующему алгоритму:
- Запустить программу, авторизоваться и открыть страницу профиля.
- Открыть меню, нажав на иконку шестерёнки.
- Нажать на пункт «Выйти».
- Выбрать опцию «Управление аккаунтами».
- Кликнуть по крестику напротив ненужной учетной записи.
- Подтвердить действие.
Способы управления профилями для мобильных устройств и компьютеров практически ничем не отличаются, если пользоваться официальными приложениями. Зная, как убрать один из аккаунтов в Инстаграм, пользователь может легко избавиться от второй страницы, если она перестала быть активной.
Удалить второй аккаунт в Инстаграме на одном телефоне возможно, как с мобильной, так и компьютерной версии. Также, пользователь может временно деактивировать выбранный профиль и восстановить при необходимости.
Как удалить учетную запись пользователя в Windows 10
Читайте, как удалить ненужную, старую или чужую учётную запись в Windows 10. Рассмотрим три способа – используй наиболее удобный.Windows 10 это последняя доступная версия операционной системы от компании Microsoft. Она значительно расширила функционал для полного использования возможностей вашего компьютера. Были добавлены и изменены разные функции, упрощающие работу в системе и синхронизирующие учетную запись пользователя на разных устройствах. Многие функции просто были усовершенствованы.
Например, в «Windows 10», как и в ее более ранних версиях, присутствует функция, позволяющая добавлять нескольких пользователей в одну систему. Для доступа к компьютеру, «Windows 10» предлагает подключить ваш идентификатор к учетной записи пользователя «Microsoft», чтобы расширить ваши возможности в новой операционной системе. Но вы можете его не подключать и работать в «Windows 10» только в качестве локального пользователя. Вы также можете добавлять других локальных пользователей, тем самым расширяя круг людей, имеющих доступ к компьютеру. Тем не менее, когда вам больше не нужна чья-либо учетная запись в вашей системе, вы не должны ее просто так оставлять. Учетная запись пользователя занимает определенный объем дискового пространства, которое используется под конкретного пользователя. Вы можете удалить не используемую учетную запись, тем самым высвободив дополнительное пространство. Ниже мы покажем, как вы можете удалить запись пользователя в «Windows 10».
Но вы можете его не подключать и работать в «Windows 10» только в качестве локального пользователя. Вы также можете добавлять других локальных пользователей, тем самым расширяя круг людей, имеющих доступ к компьютеру. Тем не менее, когда вам больше не нужна чья-либо учетная запись в вашей системе, вы не должны ее просто так оставлять. Учетная запись пользователя занимает определенный объем дискового пространства, которое используется под конкретного пользователя. Вы можете удалить не используемую учетную запись, тем самым высвободив дополнительное пространство. Ниже мы покажем, как вы можете удалить запись пользователя в «Windows 10».
Удаление учетной записи пользователя в Windows 10
Откройте приложение «Параметры Windows», нажав в нижней части экрана кнопку «Пуск» и выбрав в левом боковом меню кнопку с изображением шестеренки.
В приложении «Параметры Windows» перейдите в группу настроек «Учетные записи».
Выберите вкладку «Семья и другие люди». Здесь вы увидите список всех пользователей, добавленных в текущую систему.
Выберите учетную запись пользователя, с которой вы хотите расстаться, и нажмите кнопку «Удалить», которая появляется под ней. Возможно, вам будет предложено ввести пароль администратора. Если кнопка «Удалить» не отображается или она неактивна, войдите в свою учетную запись как администратор, а затем попробуйте повторить процедуру удаления еще раз.
Вы получите сообщение о том, что все данные, хранящиеся в учетной записи пользователя, будут удалены. Это подразумевает удаление всех его данных с этого компьютера, хранящихся на системном диске «С» в одноименной папке пользователя, включая объекты рабочего стола, документы, фотографии, загрузки, видео и другие файлы.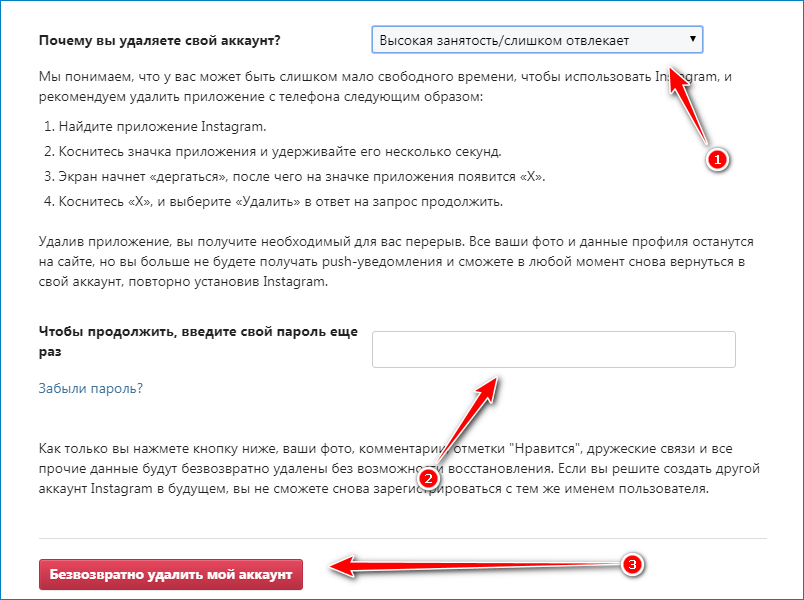 На других дисках данные пользователя удалены не будут. Если пользователь сохранил файлы на другом не системном диске, они все останутся там. Будут удалены только файлы из собственных библиотек пользователя на системном диске «С».
На других дисках данные пользователя удалены не будут. Если пользователь сохранил файлы на другом не системном диске, они все останутся там. Будут удалены только файлы из собственных библиотек пользователя на системном диске «С».
Нажмите кнопку «Удалить учетную запись и данные», чтобы завершить процесс удаления записи пользователя. Когда вы это сделаете, то восстановить обратно данные вы уже не сможете. Они будут потеряны навсегда.
Удаление учетной записи пользователя в Windows 10 – второй способ
Вы можете использовать более традиционный способ для удаления учетной записи пользователя в «Windows 10». Нажмите кнопку «Пуск» в нижней части экрана, в главном меню перейдите в раздел «Служебные – Windows» и выберите вкладку «Панель управления».
Перейдите по ссылке «Учетные записи пользователя». Важно помнить, что для внесения дальнейших изменений в учетную запись пользователя, в том числе удаления, вы должны обладать правами администратора.
В открывшемся окне выберите ссылку «Управление другой учетной записью».
Выберите учетную запись пользователя, которую вы хотите удалить.
В окне «Изменение учетной записи» вы можете выбрать разные функции управления этой записью. Нажмите ссылку «Удаление учетной записи».
Перед вами откроется форма подтверждения «Удаление учетной записи». Нажмите кнопку «Удалить файлы», чтобы подтвердить удаление учетной записи пользователя.
«Windows» может автоматически сохранить часть файлов пользователя из удаляемой учетной записи в папку на рабочий стол, если вы выберите соответствующую кнопку «Сохранение файлов».
Удаление учетной записи пользователя в Windows 10 – третий способ
Данный способ также требует от вас наличие прав администратора для удаления учетной записи. Нажмите сочетание клавиш «Windows + R», в открывшейся вкладке «Выполнить» в командной строке введите «netplwis» и нажмите кнопку «ОК» для продолжения.
Перед вами откроется окно «Учетные записи пользователей». Отметьте необходимое имя пользователя, чью учетную запись вы планируете удалить, и нажмите кнопку «Удалить».
После подтверждения процесса удаления, выбранная учетная запись пользователя будет удалена.
Ограничения
Вы не можете удалить все до одной учетные записи пользователей в «Windows 10». Если вы хотите создать новую учетную запись для себя и избавиться от своей старой учетной записи пользователя, вам нужно сначала создать новую учетную запись и передать ей права администратора. Вы не сможете удалить свою старую учетную запись пользователя с правами администратора, пока не войдете в систему с новыми данными пользователя.
Если вы хотите удалить свою текущую учетную запись, но не хотите или не имеете возможности добавить второго пользователя, то лучший выход – это переустановка операционной системы «Windows 10». Предварительно сохраните все необходимые файлы на другой диск, так как после переустановки «Windows 10» они исчезнут.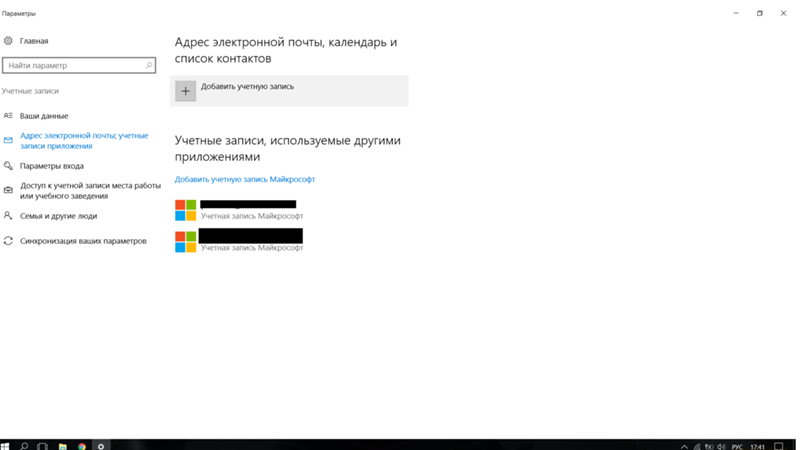 Переустановите операционную систему и начните работу в новой учетной записи.
Переустановите операционную систему и начните работу в новой учетной записи.
Данный материал является частной записью члена сообщества Club.CNews.
Редакция CNews не несет ответственности за его содержание.
У меня две учетные записи Gmail, и я хочу полностью удалить одну. Как мне это сделать?
У меня две учетные записи Gmail, и я хочу полностью удалить одну. Как мне это сделать? — Обмен стеками веб-приложенийСеть обмена стеков
Сеть Stack Exchange состоит из 177 сообществ вопросов и ответов, включая Stack Overflow, крупнейшее и пользующееся наибольшим доверием онлайн-сообщество, где разработчики могут учиться, делиться своими знаниями и строить свою карьеру.
Посетить Stack Exchange- 0
- +0
- Авторизоваться Зарегистрироваться
Web Applications Stack Exchange — это сайт вопросов и ответов для опытных пользователей веб-приложений.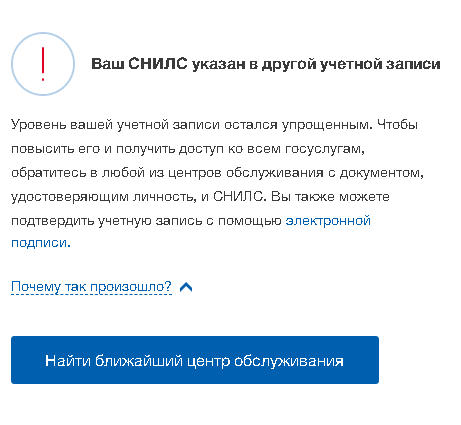 Регистрация займет всего минуту.
Регистрация займет всего минуту.
Кто угодно может задать вопрос
Кто угодно может ответить
Лучшие ответы голосуются и поднимаются наверх
Спросил
Просмотрено 40к раз
На этот вопрос уже есть ответы здесь :
Закрыт 3 года назад.
У меня две учетные записи Gmail, и я хочу полностью удалить одну. Как мне это сделать?
user022.9k88 золотых знаков3939 серебряных знаков6464 бронзовых знака
задан 29 мая ’18 в 3: 292018-05-29 03:29
AnnAnn1111 золотой знак11 серебряный знак22 бронзовых знака
0Ваша учетная запись будет недоступна, а данные навсегда исчезнут через несколько недель.
ответ дан 29 мая ’18 в 6: 502018-05-29 06:50
user0user022.9k88 золотых знаков3939 серебряных знаков6464 бронзовых знака
2 Web Applications Stack Exchange лучше всего работает с включенным JavaScriptВаша конфиденциальность
Нажимая «Принять все файлы cookie», вы соглашаетесь с тем, что Stack Exchange может хранить файлы cookie на вашем устройстве и раскрывать информацию в соответствии с нашей Политикой в отношении файлов cookie.
Принимать все файлы cookie Настроить параметры
Как отключить несколько учетных записей Gmail от вашего браузера
Что нужно знать
- Чтобы отменить связь, перейдите по адресу https: // accounts.google.com/Logout или в Gmail выберите изображение своего профиля и выберите Выйти из всех учетных записей .
- Чтобы удалить связанную историю, выберите Удалить учетную запись на странице входа. Рядом с учетной записью выберите красный — (минус) > Да, удалить .
Если у вас несколько учетных записей Gmail и вам нужно войти во все свои учетные записи в одном веб-браузере, их легко связать с помощью кнопки «Добавить другую учетную запись». Еще проще выйти из своих учетных записей Gmail.Вот как это сделать с помощью настольной версии Gmail, доступной во всех веб-браузерах.
Как отключить учетные записи Gmail
Когда вы выходите из одной из своих учетных записей Gmail, вы отменяете связь как с ней, так и с другими, связанными с ней. Вы всегда можете переключаться между учетными записями, чтобы использовать каждую отдельно. Однако, когда вы выходите из одного, остальные тоже выходят.
После отмены связи с учетной записью вы должны будете войти в систему, когда вам в следующий раз понадобится доступ.
Вы можете пропустить вперед и выполнить эти три шага одним махом, щелкнув эту специальную ссылку для выхода.В противном случае выполните следующие действия:
Выберите изображение профиля или аватар в правом верхнем углу экрана.
Когда появится новое меню, выберите Выйти из всех учетных записей внизу.
Вы вышли из Google и отключили связь от своей учетной записи во всех службах Google.
При выходе вы выходите из текущей учетной записи, а также из любых других учетных записей Gmail, связанных с ней, что означает, что браузер разрывает свои связи со всеми текущими учетными записями, вошедшими в систему.
Чтобы снова включить удобное переключение учетной записи Gmail, войдите в обе учетные записи.
Как удалить историю связанных учетных записей
После выхода из связанных учетных записей Gmail вам будет предоставлен список этих учетных записей, чтобы упростить повторный вход. При желании вы можете удалить учетные записи из этого списка.
На странице входа выберите Удалить учетную запись .
Нажмите красную кнопку — ( минус ) рядом с любой учетной записью, которую вы хотите удалить.
В следующем окне нажмите Да, удалить для подтверждения.
Спасибо, что сообщили нам!
Расскажите, почему!
Другой Недостаточно подробностей Сложно понятьСлучайно создал второй аккаунт
Если вы недавно вошли в Pinterest, а ваши пины и доски отсутствуют, или ваша учетная запись Pinterest внезапно выглядит иначе, возможно, вы случайно создали вторую учетную запись или создали связанную бизнес-учетную запись.Чтобы вернуться в исходную учетную запись Pinterest и удалить случайно созданную учетную запись, выполните следующие действия.
Войдите в свою исходную учетную запись
Попробуйте выйти из текущей учетной записи и войти в свою исходную.
- Выйти из второй учетной записи
- Найдите свою учетную запись Pinterest
- Найдите адрес электронной почты, имя или имя пользователя, связанные с вашей исходной учетной записью.
- Если вы ищете свое имя или имя пользователя, нажмите Это я рядом с вашей учетной записью
- Проверьте электронную почту, связанную с вашей исходной учетной записью, на наличие письма с темой Сбросьте пароль на Pinterest
- В этом письме нажмите Сбросить пароль
- Войдите, используя свой исходный адрес электронной почты и новый пароль
Нет доступа к исходной учетной записи
Если у вас нет доступа к электронной почте, связанной с вашей исходной учетной записью Pinterest , мы не сможем подтвердить, что вы являетесь владельцем учетной записи, или помочь вам войти в учетную запись.
Если вы использовали Facebook, Google или Apple для входа в свою учетную запись Pinterest , попробуйте войти в свою учетную запись социальной сети и посмотрите, все ли они подключены.
Если вы не можете получить доступ к электронной почте или войти в свою исходную учетную запись с помощью Facebook, Google или Apple , лучше всего создать новую учетную запись. Вы можете найти свою исходную учетную запись, чтобы просмотреть свой профиль, затем сохранить те же пины и подписаться на тех же людей с помощью своей новой учетной записи.
Деактивировать или отключить случайно созданную учетную запись
Если вы создали новую учетную запись с адресом электронной почты , вы можете деактивировать учетную запись.
Если вы создали новую учетную запись с учетной записью Facebook, Google или Apple, вы можете обновить учетную запись, связанную с вашей социальной сетью.
Как удалить дополнительные профили на Facebook, Twitter и LinkedIn — Стив Гордон
У вас есть несколько профилей в Facebook, LinkedIn или Twitter? Меня часто спрашивают, как удалить дополнительный профиль, поэтому в этом посте вы узнаете, как избавиться от лишних / нежелательных профилей, которые могут у вас быть. LinkedIn — Войдите в свою нежелательную учетную запись.Сначала обратите внимание на любые соединения, которые вы хотите восстановить с помощью профиля, который вы сохраняете. Да, вам придется повторно подключаться к каждому из них, но это небольшая плата за удаление лишнего профиля.
Затем нажмите «Учетные записи и настройки» (в правом верхнем углу экрана). В разделе личной информации (правый столбец) щелкните закрыть учетную запись. Затем выберите причину, по которой вы хотите закрыть свою учетную запись, и нажмите «Продолжить». Продолжайте следовать инструкциям, чтобы закрыть дополнительную учетную запись.
Facebook — Войдите в профиль facebook, который вы хотите удалить. Убедитесь, что вы отслеживаете друзей, которых хотите пригласить в свой постоянный профиль, вам нужно будет отправлять новые запросы на добавление в друзья, чтобы переместить их. Затем нажмите на настройки и прокрутите страницу вниз. Последний вариант — деактивировать учетную запись, нажмите. Выберите причину, по которой вы деактивируете свою учетную запись, затем нажмите «Деактивировать мою учетную запись». Возможно, вам придется ввести проверку безопасности, ввести буквы на экране и нажать «Продолжить».Ваша учетная запись удалена.
Вы также можете удалить созданную вами страницу. Чтобы удалить страницу, найдите следующий значок внизу вашего профиля. Нажмите на «f» справа от приложений, и вы увидите список страниц, которые вы создали.
Когда у вас есть список страниц, посмотрите справа от имени, нажмите на Удалить страницу и следуйте подсказкам.
Twitter — Войдите в учетную запись Twitter, которую хотите удалить. Только с двумя предыдущими сайтами отметьте всех людей, на которых вы хотите подписаться.Вы также можете отправить твит, чтобы ваши подписчики знали, где вас найти. Как только вы войдете в учетную запись, которую хотите удалить, нажмите на настройки. Прокрутите страницу вниз и нажмите удалить учетную запись. Продолжайте процесс, пока ваша учетная запись не будет удалена.
Как удалить связанную учетную запись Instagram
Создавали ли вы вторую учетную запись Instagram в прошлом?
Если вы это сделали, учетная запись будет связана с Instagram.
Вы можете переключаться между своей первой и второй учетной записью Instagram, перейдя в свой профиль и нажав свое имя пользователя на верхней панели навигации.
Затем выберите учетную запись , на которую вы хотите переключиться.
Если вы хотите отключить вторую учетную запись Instagram, вы можете сделать это, выйдя из нее.
Однако, когда вы выйдете из него, учетная запись не будет удалена.
Вместо этого будет просто отключен от Instagram, и вам придется снова войти в систему, если вы хотите повторно связать его.
Но что, если вы хотите навсегда удалить связанную учетную запись Instagram?
В этом руководстве вы узнаете, как удалить связанную учетную запись Instagram.
Как удалить связанную учетную запись Instagram
Чтобы удалить связанную учетную запись Instagram, необходимо сначала перейти на страницу «Удаление учетной записи» в Справочном центре Instagram.
Затем нажмите «Удалить свою учетную запись», войдите в учетную запись Instagram, которую вы хотите удалить, и заполните форму, чтобы удалить свою учетную запись.
Вы не сможете удалить свою учетную запись Instagram в самом приложении.
Это потому, что в Instagram пока нет соответствующей функции.
Следовательно, если вы хотите удалить свою связанную учетную запись Instagram, вам нужно вместо этого перейти в Справочный центр Instagram .
В Справочном центре Instagram вам нужно найти форму, содержащую ссылку для удаления вашей учетной записи Instagram.
Вы можете сделать это на мобильном устройстве или на компьютере.
Вот как удалить связанную учетную запись Instagram за 3 шага:
- Перейдите на страницу «Удалить свою учетную запись»
- Нажмите «Удалить свою учетную запись»
- Заполните форму «Удалить свою учетную запись»
1.Перейдите на страницу «Удалить учетную запись».
Во-первых, вам нужно посетить страницу «Удалить свою учетную запись» в Справочном центре Instagram.
Во-первых, вам нужно перейти на страницу «Удалить свою учетную запись» в Справочном центре Instagram.
Вы можете посетить Справочный центр Instagram только в браузере.
Откройте на своем устройстве браузер (например, Chrome, Safari).
Затем выполните поиск «удалить учетную запись Instagram» в Google.
После того, как вы выполнили поиск «удалить учетную запись Instagram» в Google, нажмите на первый результат поиска.
Вы также можете посетить страницу «Удалить свою учетную запись», перейдя по этой ссылке: https://help.instagram.com/139886812848894.
Затем нажмите на заголовок «Как удалить мою учетную запись Instagram».
Перейдя на страницу «Удалить учетную запись» в Справочном центре Instagram, вы увидите часто задаваемых вопросов.
Существует три часто задаваемых вопроса, включая «Как временно отключить мою учетную запись Instagram», «Как удалить мою учетную запись Instagram» и «Как мне получить доступ или просмотреть свои данные в Instagram?».
Если вы хотите узнать, как временно отключить свою учетную запись Instagram, нажмите на первый вопрос.
С другой стороны, если вы хотите получить копию своих данных в Instagram, нажмите на третий вопрос.
Поскольку вы хотите удалить связанную учетную запись Instagram, нажмите «Как мне удалить свою учетную запись Instagram».
Перейдите к следующему шагу, чтобы узнать, как перейти к форме для удаления связанной учетной записи Instagram.
2. Нажмите «Удалить свою учетную запись».
Нажмите на ссылку «Удалить учетную запись» на первом шаге.
После того, как вы нажмете на заголовок «Как удалить мою учетную запись Instagram», вы увидите длинный ответ о том, как удалить свою учетную запись Instagram навсегда.
Ответ сообщает вам , что при удалении учетной записи Instagram ваши подписчики, лайки, комментарии, видео, фотографии и профиль будут удалены без возможности восстановления.
Прокрутите вниз, пока не дойдете до заголовка «Запросить окончательное удаление вашей учетной записи».
Под заголовком «Запросить окончательное удаление учетной записи» вы увидите пошаговое руководство по удалению учетной записи Instagram.
На первом этапе вы увидите ссылку «Удалить учетную запись».
Нажмите «Удалить учетную запись» , чтобы перейти на страницу «Удалить учетную запись».
Войдите в учетную запись Instagram, которую хотите удалить.
После того, как вы нажмете «Удалить свою учетную запись», вы попадете на экран входа в Instagram.
На экране входа в систему войдите в учетную запись Instagram , которую вы хотите удалить.
Обязательно введите имя пользователя и пароль учетной записи Instagram, которую вы хотите удалить.
В противном случае вы можете удалить не ту учетную запись Instagram.
Затем, нажмите «Войти» , чтобы войти в свою учетную запись Instagram.
Перейдите к последнему шагу, чтобы узнать, как удалить связанную учетную запись Instagram с помощью формы.
3. Заполните форму «Удалить учетную запись»
Заполните форму «Удалить свою учетную запись», чтобы навсегда удалить связанную учетную запись Instagram.
После того, как вы войдете в свою связанную учетную запись Instagram, вы попадете на страницу «Удалить свою учетную запись».
На странице «Удалить учетную запись» вы увидите раскрывающийся список и поле для пароля.
Сначала нажмите на «Почему вы хотите удалить x?» Раскрывающийся список (x — имя пользователя вашей учетной записи).
После того, как вы нажмете на раскрывающийся список, выберите причину, по которой вы хотите удалить свою учетную запись.
Затем повторно введите свой пароль в поле пароля.
Наконец, нажмите «Удалить x», (x — имя пользователя вашей учетной записи), чтобы навсегда удалить связанную учетную запись Instagram.
Убедитесь, что отображаемое имя пользователя — это учетная запись Instagram, которую вы хотите удалить.
Если это не так, сначала выйдите из своей учетной записи Instagram и войдите в учетную запись, которую вы хотите удалить.
Заключение
Удаление учетной записи Instagram должно быть вашим последним средством.
Это связано с тем, что ваши подписчики, лайки, комментарии, видео, фотографии и профиль будут удалены без возможности восстановления.
Если вы упорно удаляете свою учетную запись Instagram, не забудьте сначала запросить копию своих данных.
Таким образом, вы сможете увидеть ваших фотографий, комментариев, информации профиля и т. Д. В одном месте.
Однако, если у вас нет фотографий, вы можете удалить свою учетную запись Instagram, не загружая свои данные.
Дополнительная литература
Как сделать свой собственный хештег в Instagram
Как увидеть свой пароль в Instagram (при входе в систему)
3 способа исправить «Извините, возникла проблема с вашим запросом» в Instagram
Как удалить несколько учетных записей Instagram ▷ ➡️ Creative Stop ▷ ➡️
Вы зарегистрировались в Instagram с более чем одной учетной записью и, подключив другие профили к основному, хотите внести изменения, удалив некоторые учетные записи из автоматического доступ? Вы хотите окончательно или временно удалить аккаунт Instagram, созданный по ошибке, но не можете сделать это самостоятельно? Не волнуйтесь: если хотите, я готов решить все ваши сомнения и проблемы, связанные с этим вопросом.
Если вам интересно, , как удалить несколько учетных записей Instagram Итак, вы будете рады узнать, что читаете правильный учебник для вас. Фактически, в следующих главах этого руководства я объясню, как удалить автоматический доступ к учетной записи в случае нескольких учетных записей, иллюстрируя шаги, которые можно выполнить через приложение Instagram для Android y iPhone. Также я объясню, как навсегда или временно удалить аккаунт Instagram, созданный по ошибке.
При этом, если вы хотите узнать больше сейчас и не можете дождаться начала, расслабьтесь поудобнее; Возьмите смартфон в руки и внимательно прочтите инструкции, которые я собираюсь вам дать, чтобы вы могли применить их на практике и реализовать предложенное вами намерение. На данный момент мне остается только пожелать вам хорошего чтения и удачи во всем!
- Как убрать доступ к нескольким аккаунтам в Instagram
- Без выхода
- При выходе
- Как удалить несколько аккаунтов в Instagram
Если вам интересно, , как удалить несколько учетных записей в instagram Сначала вы должны знать, что для выполнения этой операции у вас есть несколько шансов.
Например, если вы хотите удалить учетную запись, подключенную к Instagram на их мобильном телефоне, но не удаляя профиль из социальной сети, вы можете воспользоваться функцией, связанной с управлением несколькими учетными записями ( Информация введите ) присутствует в приложении Instagram для Android и iOS.
Если, с другой стороны, вы хотите полностью удалить учетную запись Instagram, навсегда или временно, вы можете сделать это легко, но исключительно через Интернет, поскольку приложение Instagram не позволяет удалять учетные записи.
В обоих случаях не беспокойтесь: в следующих абзацах этого руководства я подробно покажу вам процедуры, которые необходимо реализовать.
Как убрать доступ к нескольким аккаунтам в Instagram
Вы подключили к приложению Instagram несколько учетных записей и хотите удалить доступ к одной из них? В этом случае обратитесь к инструкциям, которые вы найдете в следующих строках: вы сможете добиться успеха в предложенном вами намерении без необходимости выходить из всех других учетных записей, к которым вы подключены, или полностью выходить из приложение (в соответствии с вашими потребностями).
Без выхода
Хотите удалить доступ к одной из учетных записей Instagram, которые вы подключили к основной в приложении социальной сети для Android или iPhone, но без полного выхода из всех учетных записей?
Если да, запустите Instagram на своем устройстве и войдите в основную учетную запись, затем нажмите значок ☰, расположенный в правом верхнем углу экрана. Профиль .
Теперь в отображаемом меню коснитесь пункта конфигурации , затем нажмите голос Информация Введите .После этого, если вы настроили свою текущую учетную запись для доступа к нескольким профилям, вы можете удалить тот, к которому вы больше не хотите получать доступ, сняв флажок. Наконец, подтвердите операцию, нажав кнопку Устранить .
Таким образом, удаленная учетная запись будет отключена от автоматического входа в систему, и в случае отключения вам придется использовать ее пароль, а не пароль вашей основной учетной записи.
При выходе из системы
Вы хотите удалить автоматический вход для одной или нескольких учетных записей, подключенных к основной, выход из всех учетных записей (чтобы лучше управлять той, которую нужно удалить)? Если это так, не волнуйтесь, все, что вам нужно сделать, это Instagram для Android или iPhone.
Для начала войдите в учетную запись, которую вы установили в качестве основной, то есть ту, которая разрешает доступ ко всем дополнительным учетным записям, которые вы подключили.
После этого нажмите на значок ☰, который вы видите в правом верхнем углу экрана. профиль , и в появившемся меню коснитесь пункта конфигурации .
Для выхода нажмите кнопку Outside и подтвердите операцию, снова коснувшись элемента Outside .Таким образом, вы сможете выйти из всех учетных записей, которые вы подключили к основной.
На этом этапе после выхода из системы вы можете удалить интересующую вас учетную запись: для этого нажмите кнопку Изменить , отображаемую в меню входа в систему, нажмите значок X и подтвердите удаление, нажав кнопку Удалить .
При этом, чтобы снова войти в удаленную учетную запись, вам нужно будет вручную ввести свое имя пользователя и пароль .
Как удалить несколько аккаунтов в Instagram
Ваша цель навсегда или временно удалить аккаунт из Instagram ? В этом случае вы должны знать, что для выполнения этой операции необходимо действовать из Интернета.
Все, что вам нужно сделать после того, как вы сделали одну резервную копию всего вашего мультимедийного контента, — это подключиться к учетной записи Instagram , которую вы хотите отменить, в соответствующем разделе социальной сети относительно временной деактивации учетной записи или постоянной отмена.
Затем в обоих случаях укажите причины, по которым вы хотите деактивировать или удалить свою учетную запись. Затем подтвердите операцию, введя пароль , а также нажав отображаемые кнопки подтверждения, которые называются соответственно Временно деактивировать учетную запись o Удалить мою учетную запись навсегда .
В случае сомнений или проблем или для получения дополнительной информации о временном или постоянном аннулировании учетной записи, обратитесь к моему руководству, посвященному этой теме.
У меня две учетные записи Facebook, как удалить только одну из них?
У меня есть две личные учетные записи Facebook на мое имя. Короче говоря, когда я был в отпуске два года назад, я не мог получить доступ к своей исходной учетной записи Facebook, поэтому я создал вторую, используя альтернативный адрес электронной почты. Проблема, с которой я столкнулся сейчас, заключается в том, что люди связываются со мной через обе учетные записи Facebook, в то время как я предпочел бы использовать только одну. Я пытался удалить одну из них, но боюсь, что обе мои учетные записи будут удалены, так как оба имеют одно и то же имя, но имеют собственный адрес электронной почты и пароль.Как безопасно удалить только одну из моих учетных записей?
Пока у вас есть доступ к обеим учетным записям, безопасное удаление одной из них не проблема.
«Проблема», с которой сталкиваются многие люди, заключается в том, что у них нет доступа к этой «второй» учетной записи — потому что они не создавали ее изначально!
- Ваш адрес электронной почты, а не ваше имя, идентифицирует вашу учетную запись Facebook.
- Вы можете безопасно удалить учетную запись, используя ее адрес электронной почты для входа.
- Вы не можете удалить поддельные учетные записи или учетные записи, выдаваемые за другое лицо, вместо этого следует сообщить о них в Facebook.
Идентификация учетной записи Facebook
Не принимайте это на свой счет, но Facebook не волнует ваше имя. (Ну, в определенных пределах, конечно.) Уникальным идентификатором учетной записи Facebook является адрес электронной почты. У каждой учетной записи есть один и только один адрес электронной почты, который используется в качестве идентификатора входа (например, «имя пользователя») для этой учетной записи.Хотя Лео Нотенбумов не так много, в мире полно Джонов Смитов.Если бы Facebook использовал только имя, то первый Джон Смит, отключивший свою учетную запись, отключил бы все Джон Смиты! (Возможно, первый Джон Смит, который создаст учетную запись, помешает всем остальным Джон Смитам создать свою собственную.)
Суть в том, что это работает не так. Важен адрес электронной почты.
Удалить одну учетную запись по адресу электронной почты
Выберите учетную запись, которую хотите использовать. Убедитесь, что ваши друзья, которые связались с вами по другому аккаунту, знают, что вы переезжаете.Затем войдите в Facebook, используя адрес электронной почты , учетную запись , которую вы хотите удалить, и удалите ее. (Если не считать небольшой путаницы, нет ничего плохого в том, чтобы оставить счет открытым.)
Но удаление одной из двух ваших учетных записей Facebook должно быть полностью безопасным, если все сделано правильно, поскольку она идентифицируется по уникальному адресу электронной почты.
Если у вас нет доступа
Одна из причин, по которой некоторые люди считают, что у них две учетные записи, заключается в том, что они сталкиваются с учетной записью со своим именем — возможно, даже с фотографиями и т. Д. — которые они не создавали.
Плохая новость в том, что, поскольку вы его не создавали, у вас нет к нему доступа. Вы не знаете, какой адрес электронной почты использовался для его настройки, поэтому у вас тоже нет доступа к нему.
Вы столкнулись с поддельной, клонированной или тем, что Facebook называет «имитацией» учетной записи. Вы не можете удалить этот аккаунт, потому что он вам не принадлежит. Он принадлежит самозванцу.
В этом случае ваши возможности ограничиваются сообщением об учетной записи как фальшивой и, возможно, просьбой к своим друзьям сделать то же самое (убедитесь, что они сообщают правильную — фальшивую — учетную запись).

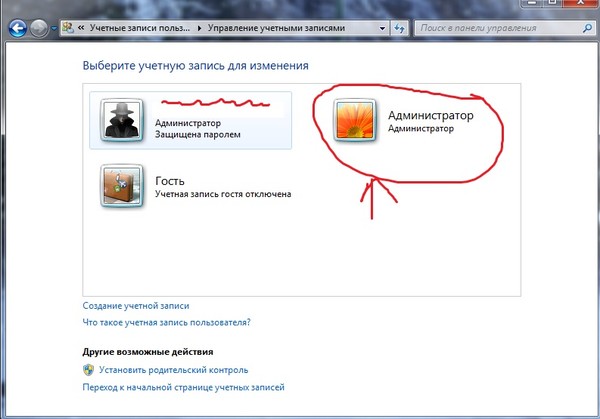
 Эта вкладка находится в верхней части окна. По ней нужно кликнуть, так как обычно по умолчанию открывается пункт «Мои данные». После открытия требуемой вкладки щелкните по «Удалить» (в разделе «Безопасность»). Кстати, здесь же имеются ссылки, чтобы изменить свой пароль, ответ на секретный вопрос или активировать проверку в два этапа.
Эта вкладка находится в верхней части окна. По ней нужно кликнуть, так как обычно по умолчанию открывается пункт «Мои данные». После открытия требуемой вкладки щелкните по «Удалить» (в разделе «Безопасность»). Кстати, здесь же имеются ссылки, чтобы изменить свой пароль, ответ на секретный вопрос или активировать проверку в два этапа. Но это значит, что регистрацию придется пройти с нуля.
Но это значит, что регистрацию придется пройти с нуля.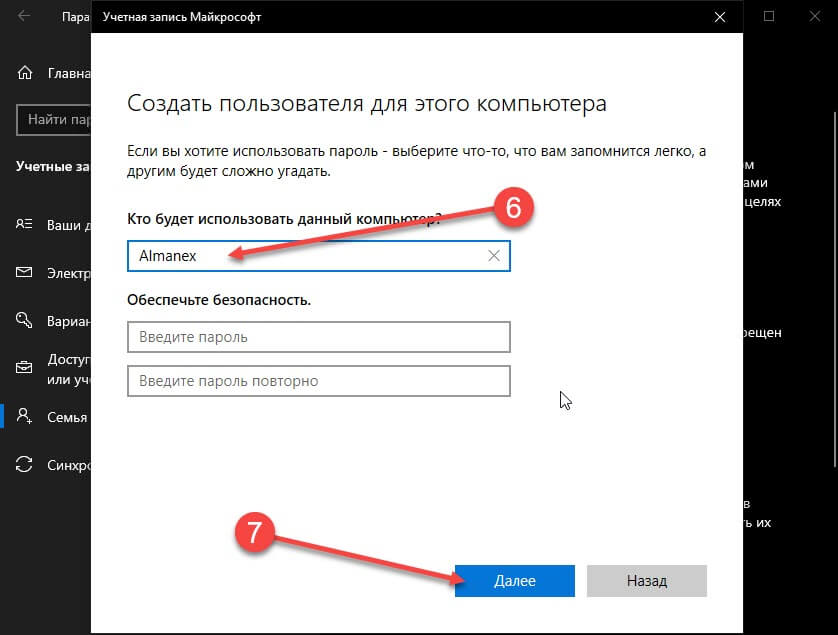 Можно будет создать новую учетку (причем на тот же номер и ту же электронную почту), но вот данные восстановлены не будут. Это происходит из-за того, что при регистрации данные вносятся в Единую идентификационную и аутентификационную систему. При удалении данные из нее удаляются и делается пометка об этом. Учитывайте, что при значительном количестве удалений в регистрации на один и тот же номер телефона (или email) могут попросту отказать.
Можно будет создать новую учетку (причем на тот же номер и ту же электронную почту), но вот данные восстановлены не будут. Это происходит из-за того, что при регистрации данные вносятся в Единую идентификационную и аутентификационную систему. При удалении данные из нее удаляются и делается пометка об этом. Учитывайте, что при значительном количестве удалений в регистрации на один и тот же номер телефона (или email) могут попросту отказать.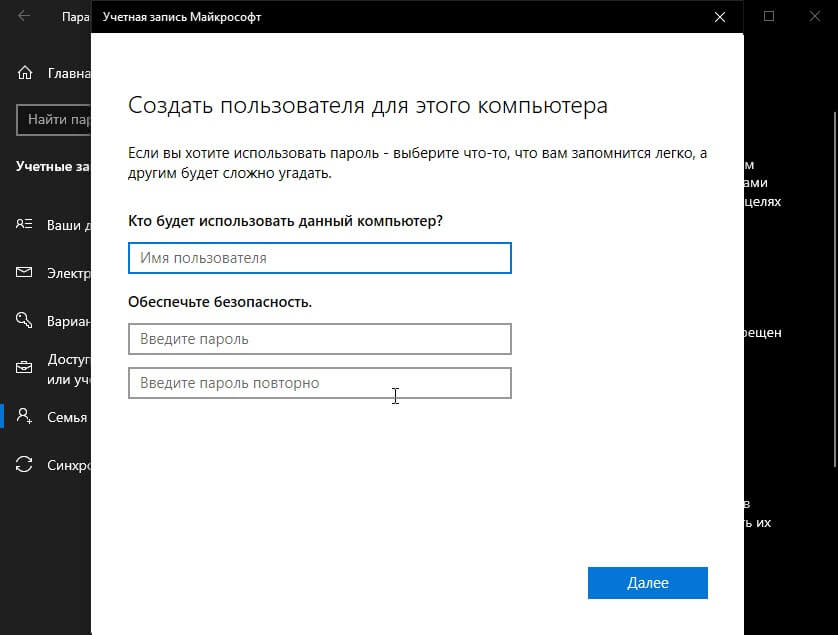 Они не имеют возможности добавлять, и убирать аккаунт в Инстаграм.
Они не имеют возможности добавлять, и убирать аккаунт в Инстаграм.

