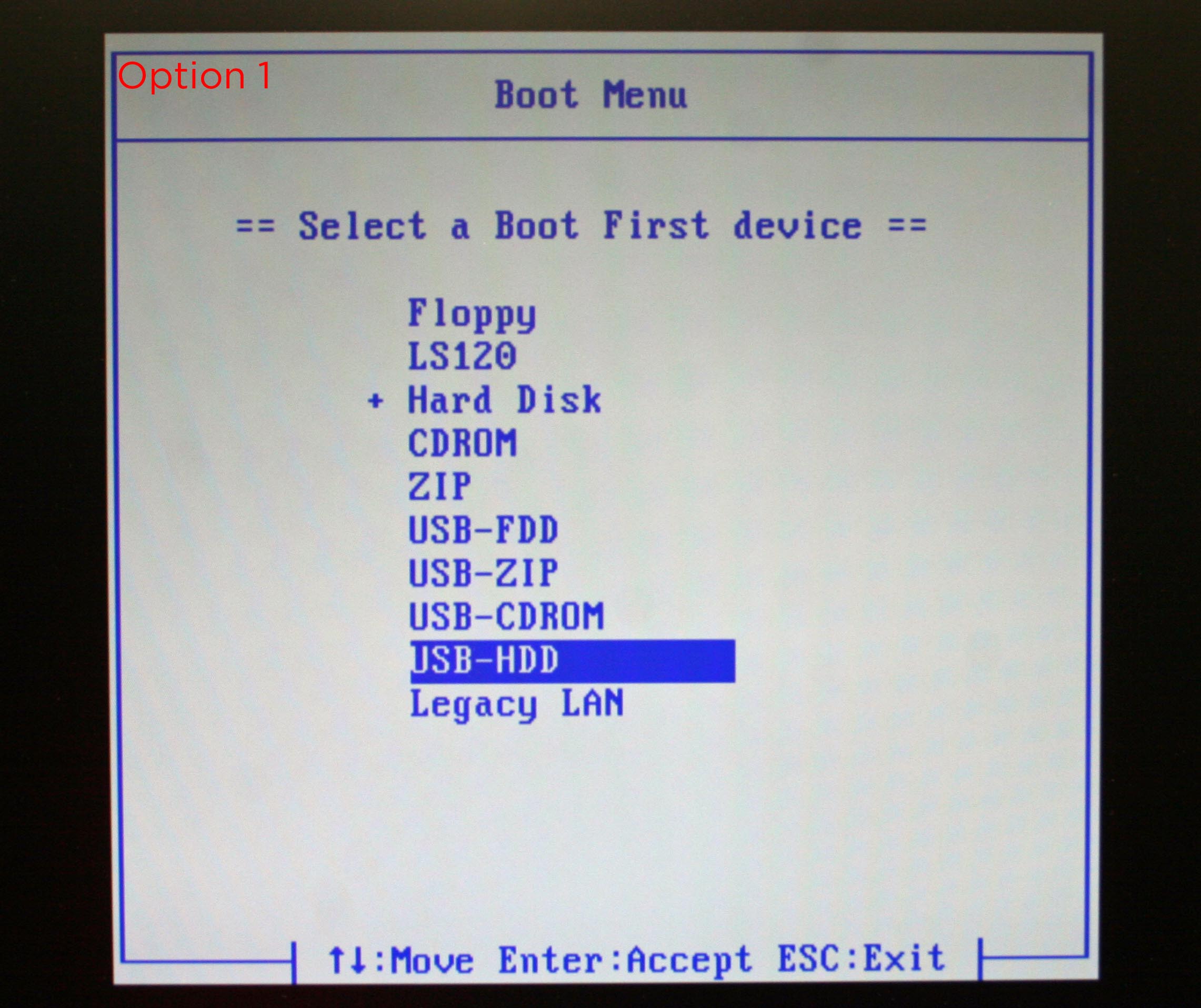Как загрузиться с флешки или с диска (с примерами) 💻
В предыдущей статье я показал как войти с БИОС на разных компьютерах и ноутбуках. Но зачем туда заходят? В 90% случаев для того, чтобы поменять загрузочный диск по умолчанию и загрузить портативную операционную систему или начать новую установку Windows. На самом деле принцип везде одинаков, от вас требуется лишь немного внимательности и логичности. А чтобы получше разобраться в этом, я вам покажу несколько видео, снятых на различных компьютерах.
Два способа загрузки компьютера
Есть два варианта. Первый – выставить в БИОСе (он же SETUP) устройство загрузки по умолчанию. Это будет означать, что при каждом включении компьютер будет загружаться с указанного устройства. Если оно окажется недоступным или не загрузочным, то он попытается загрузиться с второго по списку устройства, которое вы также можете указать. Если и оно не сработает, то компьютер пойдёт дальше по списку.
Второй способ поддерживают почти все современные компьютеры и ноутбуки.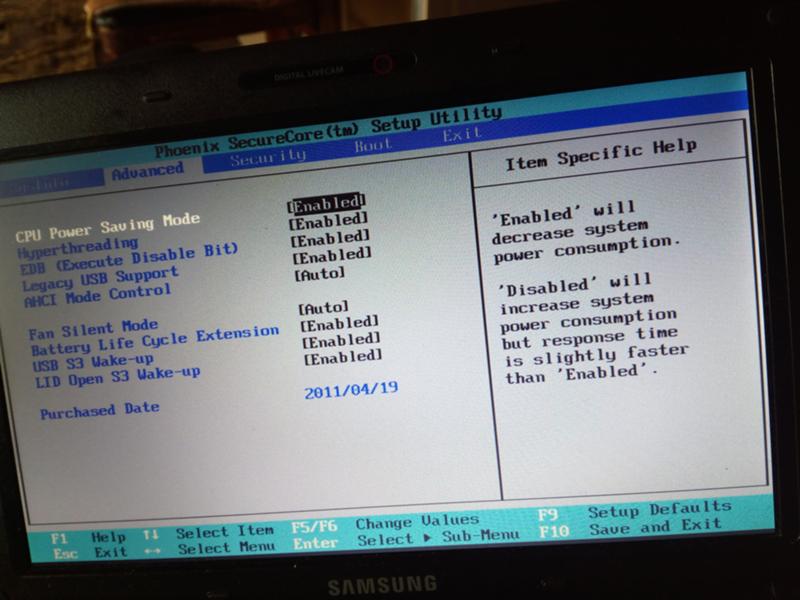
Чтобы выбрать загрузочное устройство в БИОСе первым способом нужно в него зайти и посмотреть на его интерфейс. Если это синенькие окошки, то скорей всего это Award, если серенькие – то AMI, если графический интерфейс – значит UEFI. Есть и другие варианты. В общем, просто посмотрите на скриншоты или видео, и соотнесите это с увиденным у себя.
Как загрузиться с устройства без входа в БИОС
Для этого достаточно при старте компьютера или ноутбука нажать какую-то кнопку. Например, этот BIOS Award предлагает нажать «F9» для вызова загрузочного меню:
Там будет написано что-то похожее на «Press F9 to Select Booting Device after POST», т.е. нажмите «F9» чтобы выбрать загрузочное устройство. Нажимаем и видим следующее:
Это список обнаруженных устройств. Выбираем флешку, диск CD/DVD или ещё что-то и жмём «Enter». В AMI биосе может быть по-другому:
В AMI биосе может быть по-другому:
Там написано «Press F8 for BBS POPUP». Это значит, что надо нажать «F8» чтобы появилось меню выбора. На нотбуках это может быть клавиша «F12», а меню будет таким:
Просто выбираем что хотели и ждём загрузки. Вот видео с этим моментом:
Загрузка в UEFI BIOS
А это наглядный пример БИОСа EFI (UEFI) с графическим интерфейсом и даже работающей мышкой! Если у вас компьютер с UEFI, то при попадании в БИОС вы увидите такую картину:
В нижней части экрана есть раздел Boot Priority, где можно с помощью мышки (перетаскиванием) выставить нужный порядок загрузки. Также можно:
- нажать в правом верхнем углу кнопку «Exit/Advanced mode»
- выбрать в появившемся окне Advanced mode (расширенный режим)
- перейти на вкладку «Boot»
- в разделе Boot Option Priorities в поле «Boot Option #1» установить загрузочным устройством по умолчанию флешку, DVD-ROM, жёсткий диск или другое доступное устройство.

Владельцы компьютеров Hewlett-Packard вероятно обнаружат такую картину в БИОСе:
В меню выберите нужное устройство, нажмите «Enter», затем передвиньте его на самый верх и ещё раз нажмите «Enter». Сохраните настройки в меню .
Рассмотрим вариант с биосом Award
После входа в SETUP нужно пройти в пункт «Advanced BIOS Features». Он располагается вторым или третим сверху:
Далее ситуация может разниться. В первом случае нужно зайти в пункт, похожий по названию с «Boot Seq & Floppy Setup»
Во втором случае нужные нам пункты находятся сразу перед глазами:
Теперь разберёмся с нужными пунктами меню:
- First Boot Device – устройство, с которого компьютер будет загружаться в первую очередь
- Second Boot Device – второе устройство, если «First Boot Device» не окажется загрузочным
- Third Boot Device – третье устройство, если «Second Boot Device» не окажется загрузочным
На каждое из этих «…Boot Device» задаётся жёсткий диск (или флешка), CD/DVD диск или другое загрузочное устройство.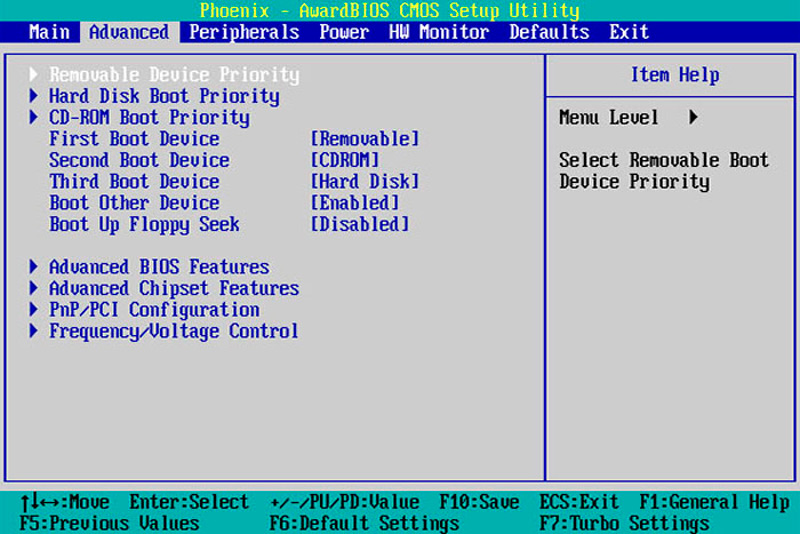
Boot Other Device – в состоянии «Enabled» позволяет искать операционную систему на других накопителях, если ни один из вариантов не сработал.
Hard Disk Boot Priority– если в одном из «…Boot Device» мы выбрали один или несколько жёстких дисков (Hard Drive), то в этом пункте нужно выбрать какой именно жёсткий диск использовать. Это касается и флешек, потому что загрузочная флешка для компьютера считается как внешний жёсткий диск.
Таким образом, чтобы загрузиться с диска CD или DVD нужно в «First Boot Device» выбрать «CDROM» или «ATAPI CD» и больше ничего не нужно. Чтобы загрузиться с флешки «First Boot Device» выбираем «Hard Drive», а затем переходим в меню «Hard Disk Boot Priority» и передвигаем нашу флешку на самый верх с помощью кнопок «+» и «-» или «PageUp» и «PageDown»:
Флэшка должна быть вставлена в компьютер до его включения или до перезагрузки! Иначе БИОС может её не обнаружить! Флешка может называться по-разному. Чаще всего начинается на «USB…» или «Generic USB…», ещё может быть «External Device».

Компьютер перезагрузиться и при загрузке с установочного диска с Windows может возникнуть такой запрос на несколько секунд «Press any key to boot from CD or DVD…»
Дословно перевожу: «Нажмите любую кнопку чтобы загрузиться с CD иди DVD». Это означает, что если в этот момент не нажать любую кнопку на клавиатуре, то компьютер продолжит загружаться со следующего по списку устройства.
Посмотрите видео как войти в БИОС Award и выставить загрузочное устройство
И второй вариант: https://www.youtube.com/watch?v=Ylbdb8z70IQ
Как выбрать с чего загрузиться в AMI BIOS
AMI БИОСы выглядят по-другому, нежели Award’ы.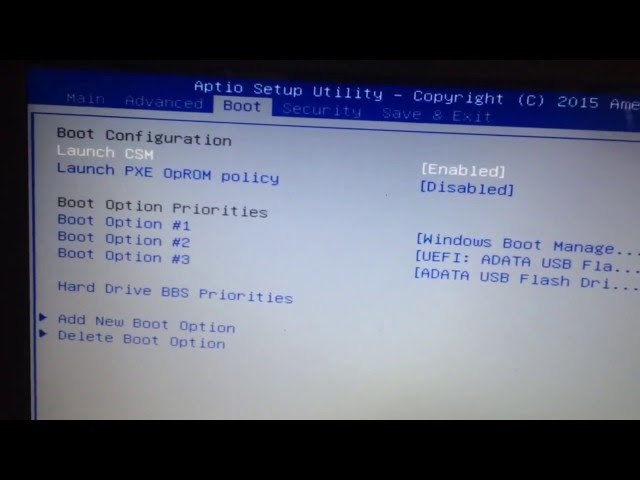 После захода в SETUP переходим в раздел «Boot» с помощью кнопки «вправо». Там вы обнаружите два важных пункта:
После захода в SETUP переходим в раздел «Boot» с помощью кнопки «вправо». Там вы обнаружите два важных пункта:
Hard Disk Drives — понадобится чтобы поставить загрузку с флешки или жёсткого диска. Заходим туда и выбираем своё USB-устройство (флешку) в строчке «1st Drive» (может называться «First Drive») и выходим в предыдущее меню кнопкой «ESC»
Далее идём в Boot Device Priority, заходим в 1st Boot Deviceи снова выбираем из списка флешку:
Обратите внимание, что если бы мы на предыдущем шаге выбрали жёсткий диск, то и в этом списке вместо флешки был бы только жёсткий диск!
Чтобы загрузиться с CD/DVD диска нужно в этом меню выбрать «ATAPI CD-ROM» (или просто «CDROM»), при этом нет надобности заходить в меню «Hard Disk Drives». Теперь сохраняем результаты кнопкой «F10» или переходим в раздел БИОСа «Exit» и выбираем «Exit Saving Changes»
На вопрос отвечаем «OK» А вот пример AMI БИОСа, который выглядит как Award. Здесь всё так же по аналогии, нужно зайти в подменю «Hard Disk Drives»
и выбрать в пункте «1st Drive» свою флешку, а потом выбрать её в строчке «1st Boot Device» на предыдущем скриншоте вместо жёсткого диска
На компьютерах и ноутбуках всё примерно одинаково.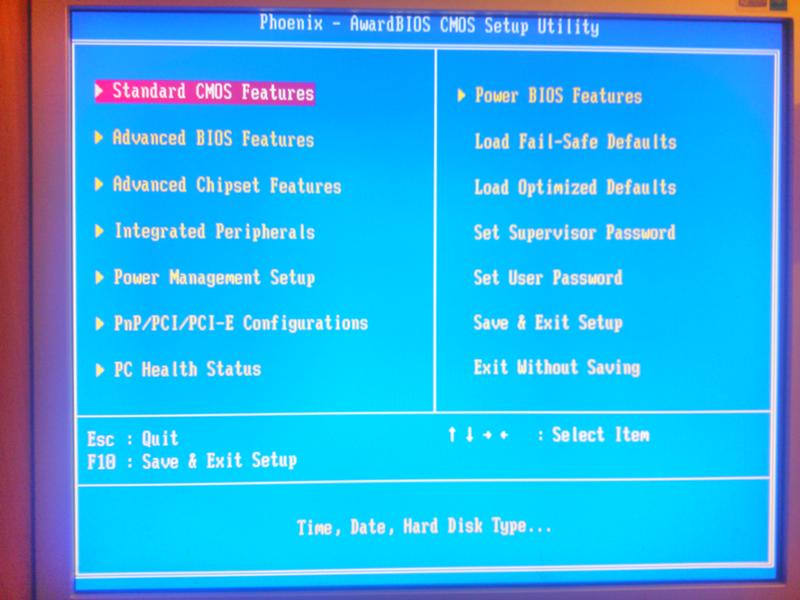 Например на обычном ноутбуке Lenovo в разделе «Boot» перечислены сразу все устройства, что очень удобно. Нет путаницы с приоритетом и дополнительных пунктов меню. Достаточно просто выставить порядок загрузки устройств с помощью кнопок «F5/F6». Т.е., чтобы загрузиться с USB надо просто передвинуть флешку на самый верх:
Например на обычном ноутбуке Lenovo в разделе «Boot» перечислены сразу все устройства, что очень удобно. Нет путаницы с приоритетом и дополнительных пунктов меню. Достаточно просто выставить порядок загрузки устройств с помощью кнопок «F5/F6». Т.е., чтобы загрузиться с USB надо просто передвинуть флешку на самый верх:
На всякий случай даю расшифровку:
- USB HDD: флешка или внешний жёсткий диск
- ATAPI CD: это CD или DVD-ROM
- ATA HDD или просто HDD: жёсткий диск
- USB FDD: внешний дисковод для дискет
- USB CD: внешний привод для дисков
- PCI LAN: загрузка по локальной сети
Посмотрите видео как войти в БИОС AMI и выставить загрузочное устройство https://www.youtube.com/watch?v=WojKPDi6a74
ещё про AMI https://www.youtube.com/watch?v=L748dL2RA1g
На примере ноутбука Lenovo https://www.youtube.com/watch?v=BbVWb0IbLYQ
На некоторых моделях ноутбуков, например Lenovo G500, нужно нажать клавишу OneKey Recovery при выключенном ноутбуке.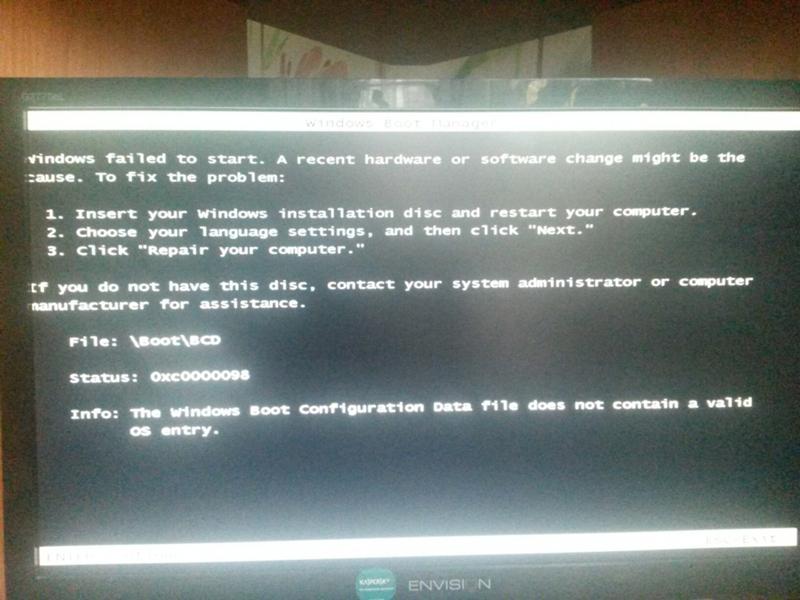
Проблемы при загрузке с USB-устройств
Куда же без них. Что делать если компьютер не загружается с флешки? Рассмотрим основные ошибки. Чаще всего БИОС просто не видит флешку, для решения проблемы вам нужно поменять режим загрузки «Legacy» вместо «UEFI» или выключить режим «Secure Boot», подробнее в статье по ссылке.
Далее, проверьте не отключён ли контроллер USB в BIOS. В Award это можно проверить в разделе «Advanced Chipset Features» или «Integrated Peripherals». Ищите опцию «USB Controller», она должна быть в состоянии «Enabled»
В AMI в разделе «Advanced» опция «USB 2.0 Controller» должна быть «Enabled» и «USB 2.0 Controller Mode» в состоянии «HiSpeed»
Ещё могут быть проблемы с гнёздами на передней панели системного блока – попробуйте подключиться к USB сзади компьютера.
Если у вас SETUP как на фото, то на вкладке «Startup» значение «UEFI/Legacy Boot» переключите в положение «Legacy Only»
Потом причина может быть в самой флешке или в диске.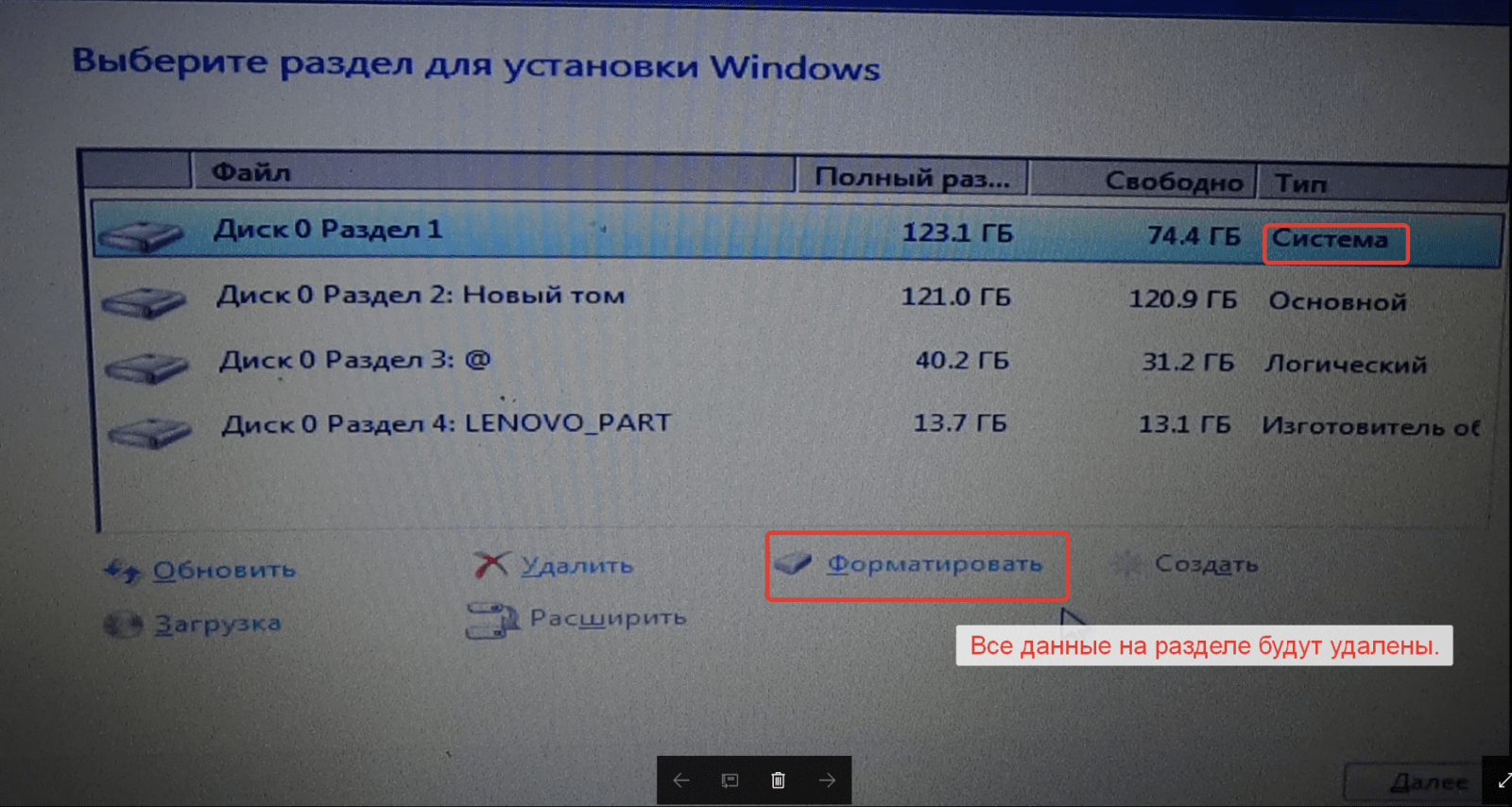 Они должны быть точно загрузочными! Проверить это можно на другом компьютере, где всё работает.
Они должны быть точно загрузочными! Проверить это можно на другом компьютере, где всё работает.
На очень старых компьютерах вообще нет возможности загружаться с USB-флешек. Если не существует более нового БИОСа, тогда вам поможет проект PLOP. Нужно скачать последнюю версию Plop Boot Manager и распаковать архив. Там есть файлы: plpbt.img – образ для дискеты, и plpbt.iso – образ для CD-диска.
Соответственно, если у вас есть дискета, то на неё записываете образ для дискеты, а если есть CD-R/RW диск, то записываете образ для диска. Просто переписать файл на носитель нельзя, для записи образа нужно использовать специальные программы. Далее загружаетесь с этого диска и в появившемся меню нужно выбрать своё USB-устройство. Таким образом можно загружаться с флешек даже на очень старых компьютерах.
Как в БИОС настроить загрузку с флешки?
Привет друзья! Сегодня я расскажу о том как в БИОС настроить загрузку с флешки, и что делать если эта самая флешка не отображается в настройках BIOSа. Я уже писал статью о том как в БИОС выставить загрузку с привода или флешки, но сегодня я хочу более подробно написать о том как загрузится с USB накопителя, предварительно настроив БИОС.
Я уже писал статью о том как в БИОС выставить загрузку с привода или флешки, но сегодня я хочу более подробно написать о том как загрузится с USB накопителя, предварительно настроив БИОС.
Для чего это нужно? Ну если Вы это читаете, то я думаю вы уже знаете для чего оно Вам. Ну а если нет, то раскрою Вам секрет, можно создавать загрузочные флешки и устанавливать с них операционные системы или запускать другие образы загрузочных дисков, например Dr.Web LiveCD. Это очень удобно, флешки более устойчивые к механическим повреждениям по сравнению с дисками, да и объем памяти у них может быть больше.Прежде чем приступить к написанию инструкции обязательно прочитайте эту статью, в ней написано как войти в БИОС.
Значит так, Вы уже создали загрузочную флешку и готовы загрузится с нее. Первым делом нам нужно настроить систему так, что бы наш флеш накопитель стоял на первом месте, и система вначале стартовала с него. Тут есть один прикол, через который возникают вопросы типа а в настройках BIOS не отображается флешка.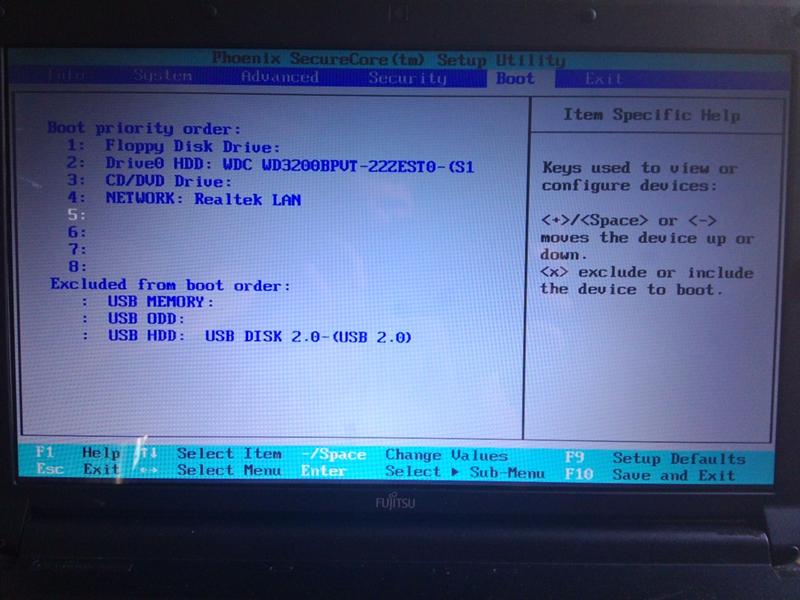
В БИОС нет загрузки с флешки?
Все очень просто, когда USB устройство не подключено к компьютеру, то оно и не будет отображаться в вариантах загрузки.
Выставляем загрузку с флешки в BIOS
Делаем так: подключаем флешку, заходим в БИОС (если не знаете как читайте статью выше, обычно это клавиши DELETE или F2). И переходим на страницу с настройкой порядка загрузочных устройств. Я просто покажу скриншоты. Помните, то у Вас все может выглядеть иначе, и пункты меню могут называться иначе. Ищите пункт со словом “Boot”.
Если флешка подключена, то мы увидим ее в списке.
Теперь нам нужно установить флешку на первое место в списке загрузки. Нажимаем для этого “Enter” и выбираем “[USB…]”.
Сохраняем все наши изменения нажатием на F10 и перезагружаем компьютер. Если все сделано правильно и USB накопитель создан правильно, то начнется загрузка и USB накопителя. Действительно может быть что USB не отображается в настройке, то то скорее всего потому что у Вас старый компьютер и он не поддерживает эту функцию.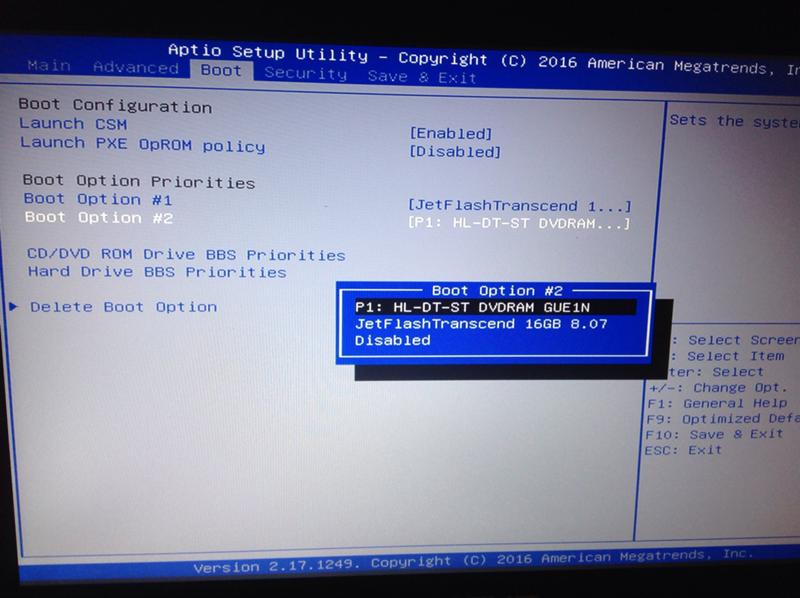
После скучного рассказа о настройке БИОСа я хотел бы Вам посоветовать задуматься о безопасности вашего дома или офиса и видеонаблюдение на мой взгляд это самое лучшее средство защиты. Тем более что с новыми технологиями можно установить IP видеокамеры, которые дадут Вам много новых и современных возможностей. Например создание сети с нескольких камер и даже трансляцию виде в интернет.
Как загрузиться с флешки в нужном режиме UEFI или Legacy
Как загрузиться с флешки в нужном режиме работы BIOS — UEFI или Legacy? К примеру, мы создали совместимую с обоими режимами флешку и хотим на реальном железе её проверить, загружается она в каждом из режимов или нет. Ну или другой пример: мы создали совместимый с UEFI и Legacy LiveUSB с реанимационным WinPE, в составе которого есть DOS-утилиты, а такие запускаются только в режиме BIOS Legacy.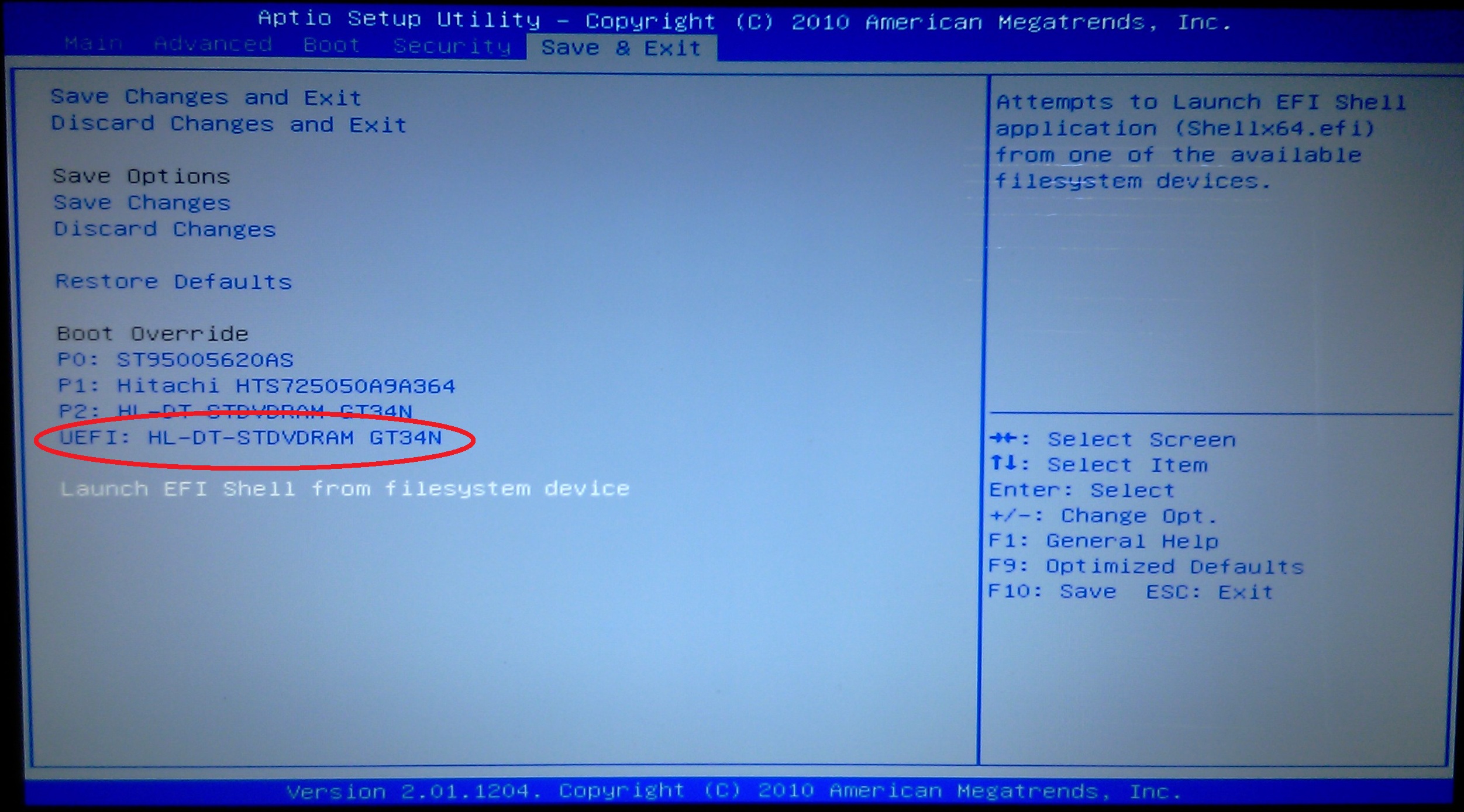
И вот как нам запустить флешку в этом режиме, если наш компьютер работает в режиме UEFI или режиме совместимости UEFI/Legacy?
Вопрос на самом деле простейший: какой режим — UEFI или Legacy – для запуска флешки нужен, такой и выставляем в BIOS, а потом загружаемся с флешки.
И это будет единственный вариант для ноутбуков, которые не предусматривают работу BIOS в режиме совместимости UEFI/Legacy. Но BIOS UEFI материнских плат ПК обычно более функционален: он предусматривает режим совместимости UEFI/Legacy, и этот режим установлен у большинства.
Если ваш ПК работает в режиме совместимости, не нужно ничего менять, более того, даже не нужно лезть в настройки BIOS. Нужно просто запустить Boot-меню BIOS и выбрать в списке устройств загрузки флешку. В Boot-меню работающего в режиме совместимости UEFI/Legacy компьютера флешка будет значиться дважды – просто по названию и по названию с отметкой «UEFI».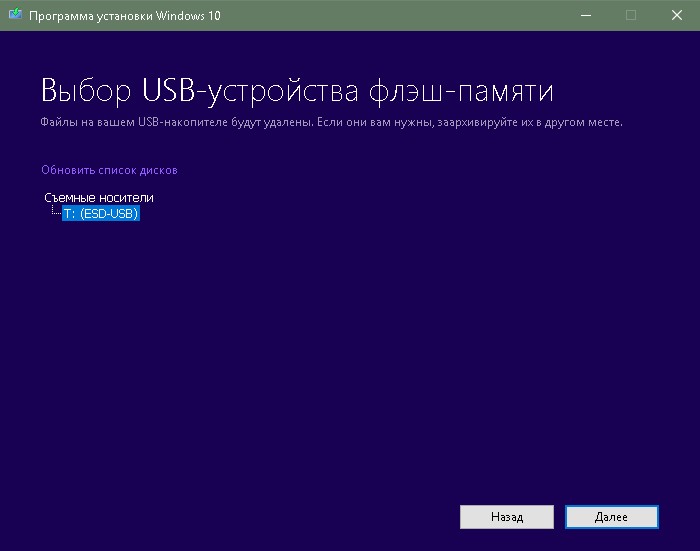 Выбрав пункт запуска флешки без отметки «UEFI», мы запустим её в режиме Legacy. А, выбрав пункт с отметкой «UEFI», соответственно, запустим в режиме UEFI.
Выбрав пункт запуска флешки без отметки «UEFI», мы запустим её в режиме Legacy. А, выбрав пункт с отметкой «UEFI», соответственно, запустим в режиме UEFI.
Клавиша запуска Boot-меню обычно отображается на экране BIOS при запуске компьютера. Эту клавишу также можно узнать в инструкции к материнской плате или в Интернете.
Загрузка Windows с флешки
Уже записали загрузочную USB-флешку, но не знаете, как поставить загрузку с флешки? Ничего сложного тут нет. Запуск Виндовс с флеш-накопителя осуществляется очень просто, и для этого нужно лишь зайти в BIOS и изменить одну настройку.
Если Вы еще не записали лицензионную цифровую копию Виндовс, рекомендую прочитать – Как сделать загрузочную флешку в UltraISO?
Как настроить загрузку с флешки?
Если Вы просто подключите USB-флешку к ПК или ноутбуку и перезагрузите его, установка Виндовс не начнется.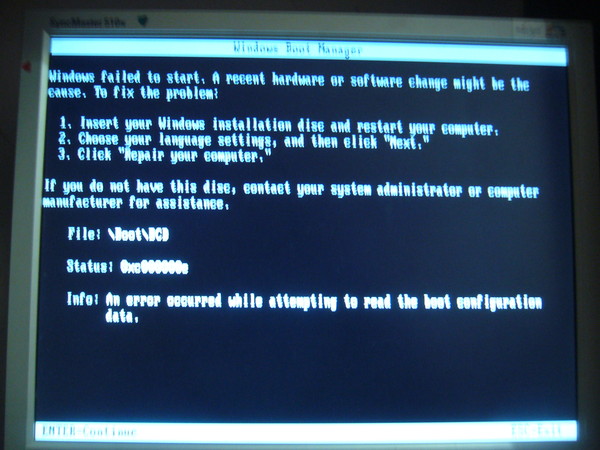 Ведь для этого нужно включить загрузку с флешки в БИОСе.
Ведь для этого нужно включить загрузку с флешки в БИОСе.
Делается это несложно. Но здесь есть один нюанс. Дело в том, что загрузка Виндовс с флешки на ПК и ноутбуках осуществляется по-разному. Во-первых, это зависит от производителей BIOS. А, во-вторых – от марки ноутбука (Asus, Acer, Samsung, Lenovo, HP и т.д.).
Да, меню БИОСа всегда будет разным, и это может вызвать трудности. Но ниже мы рассмотрим несколько примеров, чтобы Вы поняли и смогли самостоятельно сориентироваться в меню БИОСа (на случай, если у вас будет другой вариант).
Итак, начнем. Чтобы зайти в BIOS, надо сразу при включении компьютера или ноутбука нажать определенную кнопку на клавиатуре. Какую именно? Это можно узнать при загрузке на экране.
На картинке выше нас интересует строка «Press DEL to run Setup». Это означает, что для входа в БИОС, нужно нажать кнопку «DEL» (можно несколько раз подряд – для надежности). Также это может быть другая клавиша – F2, F10, Esc (в зависимости от марки ноутбука и самого БИОСа). Подробнее об этом здесь: Как войти в BIOS?
Подробнее об этом здесь: Как войти в BIOS?
О том, что Вы вошли в БИОС, можно узнать, увидев перед собой соответствующее меню. Обычно встречаются следующие варианты:
Если загрузить БИОС не получилось, тогда дождитесь включения ПК или ноутбука, перезагрузите его и повторите попытку, нажимая другую клавишу.
Итак, Вы зашли в BIOS. Что дальше? А дальше нужно включить загрузку с флешки. Для этого необходимо найти опцию, которая отвечает за порядок запуска устройств. Как правило, она находится в том пункте меню, где присутствует слово Boot. Например:
В данном случае был выбран пункт «Boot», а затем «Boot Device Priority» (т.е. приоритет запуска устройств). В результате откроется примерно такое меню:
Как видите, они разные, но в каждом случае есть нужные нам строчки – First (1st), Second (2nd) и Third (3rd) Boot Device. Здесь указано, какое устройство загружается первым, какое – вторым и третьим по очереди. Как правило, первым всегда идет жесткий диск (HDD), а далее дисковод (CR-ROM).
Когда вы подключите флешку, появится еще и пункт USB-HDD. Необходимо в пункте First Boot Device выбрать вариант – USB-HDD. Пример:
Установите значение параметра на USB-HDDДалее надо обязательно сохранить изменения, иначе придется все повторять сначала. Какой кнопкой сохранять? Эта информация написана в нижней части экрана. Например, на скриншоте выше: F10 – «Сохранить», ESC – «Выйти». Сохраняем изменения и выходим из BIOS. Поздравляю, настройка БИОС для загрузки с флешки завершена.
Компьютер (или ноутбук) автоматически перезагрузится, после чего появится вот такая строчка:
Нажимаете любую кнопку – и начнется установка Windows.
Что делать если эта надпись не появилась? Зайдите еще раз в BIOS и убедитесь, что Вы сохранили новые настройки. Если там все в порядке, тогда, скорее всего, Вы неправильно записали загрузочную флешку. В таком случае попробуйте другую программу – например, Руфус. Подробнее о том, как ею пользоваться, читайте здесь: Как создать загрузочную флешку с помощью Rufus?Если у Вас BIOS UEFI тогда всё осуществляется проще простого
Заходите в БИОС и увидите примерно такое меню:
Для настройки загрузки флешки в UEFI нас интересует пункт «Boot Priority».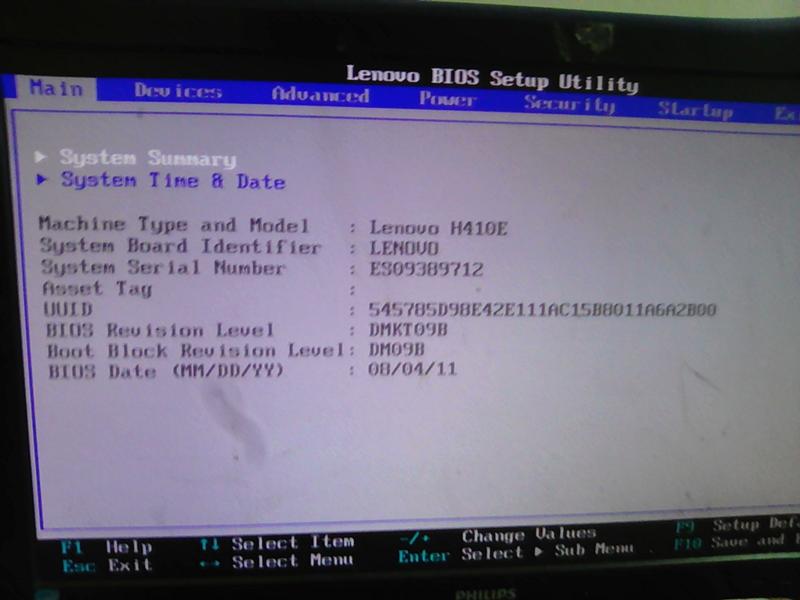 Перетаскиваете мышкой значок USB-устройства в начало списка (чтобы он был первым) и выходите (кнопка выхода в правом верхнем углу). При выходе система спросит у Вас – сохранить ли изменения. Соглашаетесь, после чего ПК или ноутбук перезагрузится.
Перетаскиваете мышкой значок USB-устройства в начало списка (чтобы он был первым) и выходите (кнопка выхода в правом верхнем углу). При выходе система спросит у Вас – сохранить ли изменения. Соглашаетесь, после чего ПК или ноутбук перезагрузится.
Кстати: совершенно не важно, какой именно образ у вас записан на USB-флешке – Windows 7, 8, 10 или XP. Это ни на что не влияет. Загрузка ОС с флешки начнется в любом случае (конечно, при условии, что она правильно записана).
И напоследок еще один очень важный момент. Когда распаковка файлов Windows будет завершена – компьютер перезагрузится.
После этого Вам нужно снова зайти в БИОС и вернуть прежний приоритет запуска устройств. То есть, на первое место поставить жесткий диск (HDD), а USB-флешку – на последнее. С этим проблем быть не должно.
В принципе, Вы можете этого не делать. В таком случае, когда появится черный экран, НИЧЕГО не нажимайте.
Иначе, снова загрузится установка Windows, и Вы будете устанавливать операционную систему еще раз.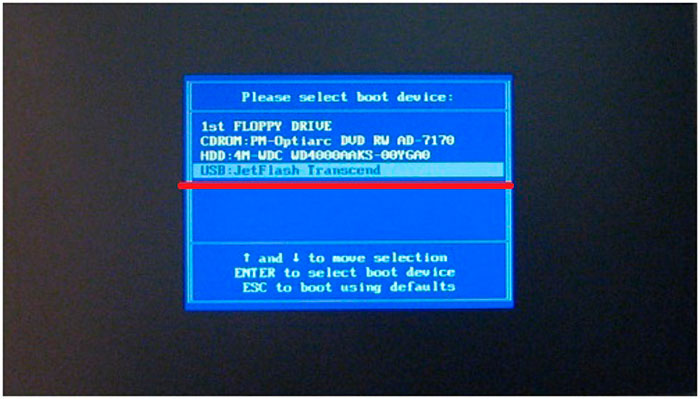
Но когда Виндовс установится, все равно нужно зайти в БИОС и вернуть прежний приоритет запуска устройств. Иначе компьютер (или ноутбук) будут в первую очередь всегда загружать данные с флешки (при условии, что она подключена).
Читайте также: Почему не видна флешка на компьютере?
Что ж, теперь Вы знаете, как в БИОСе поставить загрузку с любой флешки. Как видите, ничего сложного тут нет. Дальше начнется установка операционной системы. Вы же знаете, как устанавливать Виндовс, верно? Если нет, тогда можете прочитать подробную инструкцию – Пошаговая установка Windows 7.
Как в ноутбуке HP зайти в биос и поставить загрузку с флешки?
Переустановка операционной системы на ноутбуке считается рядовой процедурой. Рано или поздно это ждет любого пользователя ПК. И если кто – то предпочитает вызвать компьютерного мастера для выполнения данной задачи, то не мало таких, кто предпочитает сделать это сам.
В 2019 году оптические диски практически не используются и установка Windows в большинстве случаев осуществляется с обычной USB флешки. В данной статье мы расскажем вам как в ноутбуке HP можно загрузиться с этой самой флешки для переустановки ОС.
В данной статье мы расскажем вам как в ноутбуке HP можно загрузиться с этой самой флешки для переустановки ОС.
Использование загрузочного меню
Далеко не всегда для загрузки с флешки нужно менять какие – либо настройки BIOS. Практически на всех компьютерах и ноутбуках предусмотрено загрузочное меню (Boot menu), благодаря которому можно быстро загрузиться не только с флешки, но и с диска.
В ноутбуках HP вход в данное меню осуществляется кнопкой F9, которую нужно нажимать несколько раз сразу при включении со вставленной флешкой до появления вот такого окна:
Вид загрузочного меню на ноутбуках HP
В нем отображаются все доступные загрузочные устройства.
Для загрузки с флешки вам нужно клавишами со стрелками выбрать ее и нажать Enter на клавиатуре.
Вход в BIOS и установка приоритета загрузки для USB флешки
Если по какой – то причине у вас не получается вызвать загрузочное меню, то можно загрузиться с флешки через изменение приоритета загрузки в BIOS.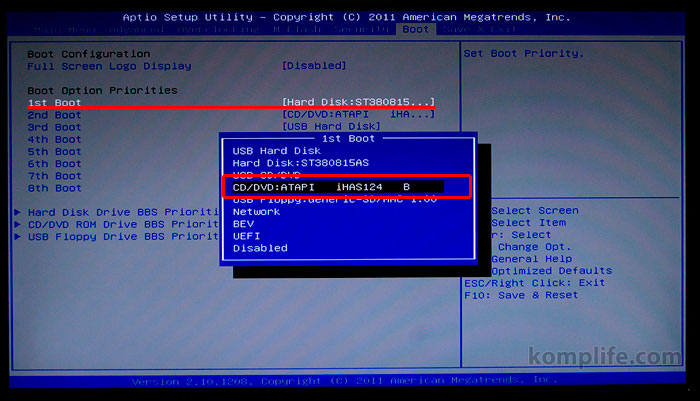
Для этого заходим в него нажатием кнопки F10 на клавиатуре при включении ноутбука. Загрузочная флешка при этом должна быть вставлена в ноутбук.
Настройки BIOS на HP
В открывшемся окне переходим на вкладку “system configuration”.
Переход в меню установки приоритета загрузки
На ней кнопкой Enter выбираем “Boot order”.
Установка флешки на первое место в приоритете загрузки
Откроется меню установки приоритета загрузки. Вам нужно “USB Diskette on Key/USB Hard Disk” установить в самый верх. Делается это кнопками F5/F6. F5 перемещает строку в низ списка, а F6 – вверх.
После того, как “USB Diskette on Key/USB Hard Disk” установлена в самый верх списка загрузки, нажимаем F10 для сохранения настроек, соглашаемся в диалоговом окне после чего ноутбук перезагрузится и начнется загрузка с флешки при условии что она сделана как загрузочная.
Как загрузить с флешки ноутбук ASUS
Для этого делаю всё как учили:
Захожу в БИОС и отключаю «Secure Boot», то есть иду во вкладку Security, в ней выставляю опцию «Secure Boot» в Disabled (отключено), затем иду во вкладку Boot, и выставляю опцию Fast Boot (быстрая загрузка) в Disabled (отключено), а вот опцию Launch CSM (Launch Compatibility Support Module) активация режима совместимости со старыми операционными системами включить не могу, так как опция не активна.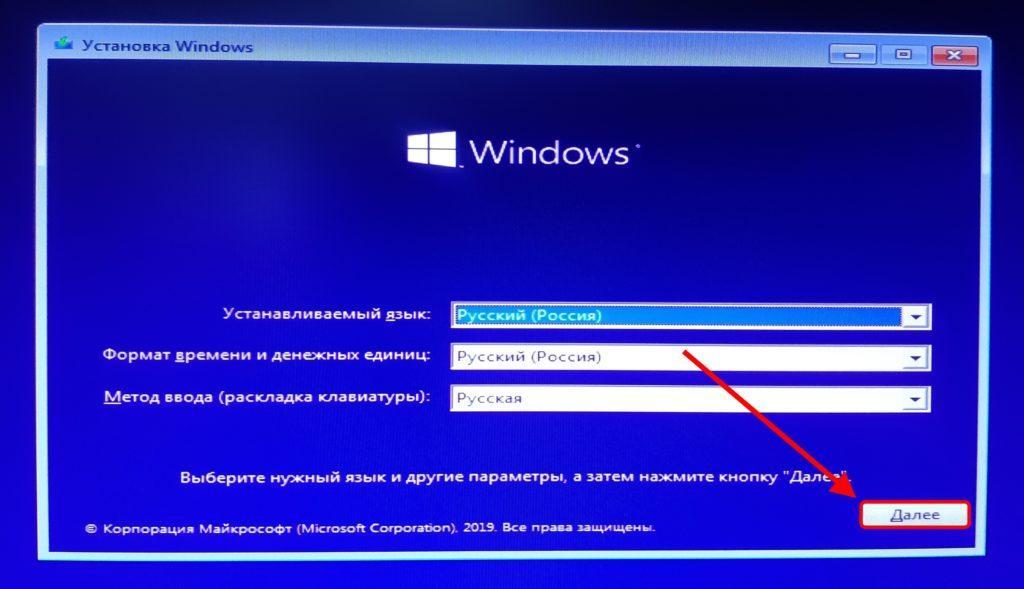
Или по другому. Пытаюсь войти в меню выбора устройства для загрузки ноутбука, в начальной фазе загрузки жму часто клавишу F9 и ничего не происходит, просто загружается Windows 8.
Как загрузить с флешки ноутбук ASUS
Привет друзья! Давайте все вместе загрузим ноутбук ASUS с флешки, уверяю Вам это не сложно и может пригодиться.
Первым делом подсоединяем нашу флешку к USB порту 2.0 (чёрного цвета), порт USB 3.0 (синего цвета), а в Windows 7 по умолчанию нет драйверов USB 3.0.Перезагружаем ноутбук, в начальной фазе загрузки жмём часто на клавишу delete и входим в БИОС. Сначала отключаем протокол безопасной загрузки, идём во вкладку Security и выставляем опцию «Secure Boot» в Disabled (отключено),вторым делом во вкладке Boot выставляем опцию Fast Boot (быстрая загрузка) в Disabled (отключено),далее жмём на кнопку F10, этим мы сохраняем внесённые нами в БИОС ноутбука изменения и перезагружаемся.Опять входим в БИОС и идём во вкладку Boot и выставляем опцию Launch CSM в Enabled (расширенная загрузка),затем спускаемся чуть ниже до опции Boot Option Prioritiesи Boot Option #1 и входим в неё нажав Enter, в появившемся меню с помощью стрелок на клавиатуре выбираем название нашей флешки и жмём Enter.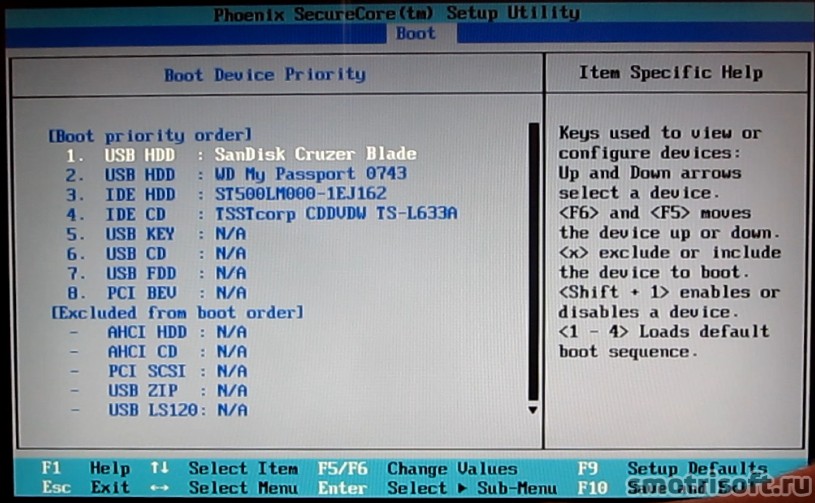 Жмём на кнопку F10, то есть сохраняем внесённые нами в БИОС ноутбука изменения и перезагружаемся,далее происходит загрузка ноутбука ASUS с флешки.
Жмём на кнопку F10, то есть сохраняем внесённые нами в БИОС ноутбука изменения и перезагружаемся,далее происходит загрузка ноутбука ASUS с флешки.Ещё вы можете использовать загрузочное меню ноутбука Asus. В начальной фазе загрузки ноутбука часто жмите клавишу Esc, попадёте в загрузочное меню, с помощью стрелок на клавиатуре выберите в нём вашу загрузочную флешку и нажмите Enter.
Как загрузить компьютер с флешки
В этой статье я покажу как настроить загрузку флешки при включении. Обычно это требуется для установки Windows или для некоторых тестирующих программ (которые работают до загрузки операционной системы). Перед началом нужно немного подготовится:
- Разберитесь как входить в BIOS.
- Проверьте работоспособность флешки.
- Вставьте флешку до загрузки/перезагрузки иначе система её не увидит.
Затем войдите в него. Если вы знаете английский язык, то вам несложно будет разобраться со всеми настройками.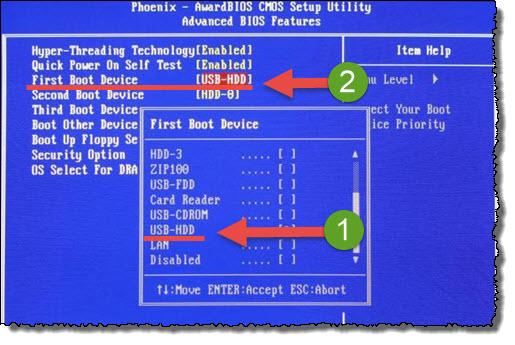 Я покажу пример на 2 биосах разных производителей. Так же на некоторых компьютерах можно обойтись и без BIOS. Этот способ я тоже продемонстрирую.
Я покажу пример на 2 биосах разных производителей. Так же на некоторых компьютерах можно обойтись и без BIOS. Этот способ я тоже продемонстрирую.
Стандартные кнопки управления в BIOS (могут отличаться в разных версиях):
↑ — перейти выше.
↓ — перейти ниже.
← — перейти во вкладку/к пункту левее.
→ — перейти во вкладку/к пункту правее.
Enter — вызвать дополнительное меню/выбрать/принять.
Esc — выход.
Загрузиться в Phoenix
Все клавиши управления написаны на экране внизу. Перейдите во вкладку BOOT и выберите Boot Divice Priority нажав клавишу Enter.
В появившемся окне потребуется расставить приоритеты загрузки. По умолчанию выставлен на жесткий диск (SATA HDD).
Вот, что означает каждый пункт на изображении:
- USB HDD – для флешки или переносных жестких дисков.
- USB FDD – для внешнего привода дискет.
- USB CD – для внешнего привода дисков.

- SATA HDD — для жесткого диска.
- SATA CD — для дисковода.
- NETWORK — для сетевой загрузки.
Вам же нужно поменять на другой. Используйте клавиши F5 и F6 предварительно выделив строку USB HDD и переместите её на самый вверх. Если рядом с ней ничего нет (название устройства), то значит BIOS не видит флешку. Об этом читайте в конце статьи.
Затем нажмите клавишу Esc и выберите Exit Saving Changes для сохранения настроек клавишей Enter.
Теперь система запустится с флешки.
Загрузиться в Dell A12
Здесь так же свой своеобразный вид. Разобраться будет несложно так, как все интерфейсы похожи.
Перейдите во вкладку System >> Boot Sequence. Здесь отображен приоритет загрузки. Чем выше строка в списке, тем выше приоритет. Цифры означают, что эти устройства участвуют в работе (включены).
Эти строки означают:
- USB Storage Device — флеш накопитель.
- Internal HDD — внутренний жесткий диск.
- Diskette Drive — дисковод гибких дисков (дискеты).
- CD/DVD/CD-RW Drive — дисковод CD/DVD и CD-RW дисков.
- Onboard NIC — загрузка через сетевой контроллер.
Как видите USB Storage Device без цифры и соответственно отключена.
Выделите USB Storage Device и нажмите пробел. У неё появится цифра 1. Значит приоритет самый высокий.
Остаётся выйти сохранив изменения.
Вы так же можете посмотреть видео инструкцию. Там показаны способы входа во всех версиях.
Загрузиться без BIOS
На некоторых компьютерах возможно выставить загрузку с флеш накопителя сразу. Во время загрузки можно увидеть надпись Boot Menu или аналогичную. Рядом будет написана клавиша вызова этого меню, а уже через него можно будет запуститься с флешки. У меня эта надпись появлялась на мгновение и было сложно её заметить.
Вот как примерно она должна выглядеть (у вас может быть по другому).
Эту клавишу, в данном случае F12, нужно так же быстро нажимать во время включения. При успехе вы увидите примерно такое меню. Выберите USB Storage Device и компьютер загрузиться с флешки.
Что делать если BIOS не видит флешку
На это может быть несколько причин.
- Флешка неисправна.
- Загрузочная флешка была неправильно создана (например, не в том формате файловой системы).
- Установлен параметр быстрой загрузки.
- Отключены разъёмы (обычно называется USB controller).
- Поврежден разъём.
- Возможно нужно подключить питание от сети (на ноутбуках).
- BIOS может видеть флешку как жесткий диск.
- На вашей версии невозможно загрузиться с флешки (на очень старых машинах).
Иногда может быть включен режим быстрой загрузки. Из-за этого режима вы просто не увидите флешку в настройках устройств загрузки. В этом режиме быстрее загружается система за счёт отключения разъёмов USB до полного включения.
Чтобы это исправить нужно отключить режим FAST BOOT. Для этого перейдите во вкладку Advanced >> выберите Fast BIOS Mode >> нажмите Enter, чтобы поменять значение на Disabled. В вашей версии может быть по другому, ищите похожие пункты и не забудьте всё сохранить при выходе.
Так же могут быть выключены другие дополнительные настройки. Например, настройка USB Emulation, которая отвечает за эти разъёмы во время работы BIOS.
Или External USB Ports для внешних разъёмов (если вы таковыми пользуетесь).
Если возникли проблемы — отвечу на вопросы в комментариях.
У вас получилось загрузиться с флешки?Poll Options are limited because JavaScript is disabled in your browser.
Нет. 83%, 5 голосов
5 голосов 83%
5 голосов — 83% из всех голосов
Да. 17%, 1 голос
1 голос 17%
1 голос — 17% из всех голосов
Не совсем. 0%, 0 голосов
0 голосов
0 голосов — 0% из всех голосов
Всего голосов: 6
14 августа, 2016
×
Вы или с вашего IP уже голосовали. ГолосоватьКак загрузиться с USB-накопителя на ПК с Windows 10
Если у вас более старый компьютер, вы можете в какой-то момент обновить операционную систему. Обновленная ОС может сделать ваш компьютер более плавным, чтобы вы могли быстрее выполнять повседневные задачи.
Итак, предположим, что вы в настоящее время увязли с ОС Windows 7 на вашем ПК, но вы хотите загрузить и запустить Windows 10 с помощью USB-устройства. Как ты это делаешь?
К счастью, времена использования дисков для загрузки программного обеспечения давно прошли.Сегодня у вас есть гораздо более удобный вариант: вы можете загрузиться прямо с USB-накопителя. Загрузка Windows 10 через USB-порт не так сложна, как вы думаете.
В этом удобном руководстве мы разбили шаги, чтобы вы сразу же приступили к работе с новым программным обеспечением.
Прежде чем начать
Как вы, возможно, уже знаете, операционная система имеет решающее значение для поддержания работы ваших компьютерных систем.
Это помогает обрабатывать и управлять памятью вашего ПК, а также его программным и аппаратным обеспечением.Это также позволяет вам общаться с компьютером, чтобы вы могли выполнять закулисные задачи. [1]
Более старая операционная система не означает, что это конец пути для вашего компьютера, но со временем вы перестанете получать обновления безопасности и поддержку. Поэтому в большинстве случаев обновление в ваших интересах.
USB-накопитель
Перед загрузкой с USB-накопителя вам нужно будет подготовиться, используя необходимые знания и материалы, как и любой другой проект DIY.
Во-первых, вы захотите приобрести USB-накопитель объемом не менее 16 ГБ, который даст вам немного места для хранения. Однако, если вы можете приобрести USB-накопитель емкостью 32 ГБ, это еще более оптимальный объем места для этого проекта.
Лицензия
Затем вам нужно получить лицензию на запуск операционной системы Windows 10. Вы можете либо приобрести лицензию Windows напрямую, либо просто использовать уже имеющуюся под вашей учетной записью.После этого используйте утилиту Windows USB для настройки USB-накопителя с Windows 10.
Одним из недостатков загрузки Windows 10 с USB-устройства является то, что операционная система будет работать медленнее, чем если бы она работала с вашего обычного жесткого диска. С учетом сказанного, это хороший вариант, если вам нужна новая ОС.
Не знаете, как настроить USB-накопитель? Microsoft предлагает Windows to Go, с помощью которой можно легко создать загрузочный USB-накопитель Windows.
К сожалению, Windows to Go совместима только с версиями Windows 10 для образовательных учреждений и предприятий и требует для работы официального диска Window to Go [2]. Вы также можете использовать еще один вариант под названием WinToUSB, который может создать загрузочный диск с любого USB-устройства и любой ОС.
Теперь вы можете перейти к загрузке операционной системы Windows 10 с USB-накопителя.
Как загрузиться с USB Windows 10
1. Измените последовательность BIOS на вашем ПК так, чтобы ваше USB-устройство было первым.
В большинстве случаев BIOS обычно не устанавливается автоматически для вашего устройства.Если вы пропустите этот шаг, ваш компьютер будет регулярно запускаться с жесткого диска, а не получать загрузочную информацию с USB-устройства.
Совет от профессионалов: BIOS на многих компьютерах имеет параметр загрузки с USB как USB или съемные устройства, но некоторые также могут указать его как вариант с жестким диском. Итак, если у вас возникли проблемы с поиском устройства, возможно, вам придется немного осмотреться.
Еще замечание: Пытаетесь понять, как загрузиться с USB из BIOS? После того, как вы измените загрузочную информацию в списке BIOS в отношении приоритета последовательности, ваш компьютер будет проверять наличие новой загрузочной информации каждый раз, когда вы его запускаете.
Вы можете оставить свой компьютер настроенным с новыми настройками, которые не должны вызывать каких-либо проблем, если только вы не планируете навсегда оставить загрузочное USB-устройство в своем компьютере.
2. Установите USB-устройство в любой USB-порт вашего ПК.
Хотя может показаться, что у вас должна быть возможность просто скопировать файлы на диск и покончить с этим, это не совсем так. Сначала вам нужно будет записать файл ISO на USB-накопитель.
Файл ISO или образ ISO — это, по сути, способ упаковать множество файлов и папок в один файл [3].Они всегда имеют расширение файла: .ISO. Файлы ISO — это удобный способ копирования целых программ и программного обеспечения.
Примечание. Создание загрузочной флешки или изучение того, как настроить внешний жесткий диск в качестве загрузочного, — это еще одна задача «сделай сам», на которую вам может потребоваться некоторое время.
3. Перезагрузите компьютер.
На этом этапе вы ничего не меняете в операционной системе. Это означает, что процесс перезапуска немного отличается.Вместо обычных клавиш перезапуска BIOS должен сообщать вам, какую клавишу нажимать.
Например, это может быть F10, но следуйте инструкциям BIOS, чтобы можно было безопасно сохранить изменения порядка загрузки, а затем перезагрузить компьютер.
4. Следите за появлением на дисплее сообщения «Нажмите любую клавишу для загрузки с внешнего устройства».
Иногда USB-накопители могут доставить сообщение о нажатии кнопки до того, как компьютер загрузится с вашего USB-устройства. Если это произойдет, и вы ничего не сделаете в ответ, ваш компьютер будет искать следующий вариант загрузки в порядке, установленном BIOS.В большинстве случаев следующим вариантом будет ваш жесткий диск.
Примечание. При загрузке с USB-накопителя сообщение о нажатии клавиши может отсутствовать. Обычно это самозапускающийся процесс.
5. Ваш компьютер должен загрузиться с USB-накопителя.
Дальнейшие действия зависят от того, для чего вы используете загрузочное USB-устройство. Если вы пытаетесь загрузить Windows 10 с USB-устройства и выполнили все необходимые действия, ОС просто запустится, и вы сможете начать использовать свое устройство.
Ожидается, что от начала до конца этот процесс займет около 10 минут. [4]
Устранение неполадок при загрузке с USB-накопителя
Если описанные выше действия не помогли загрузить Windows 10 с USB-накопителя, ознакомьтесь с приведенным ниже руководством, чтобы устранить любые проблемы. [5]
1. Если ваша новая ОС не загружается с USB-устройства, первым делом вам следует еще раз проверить последовательность загрузки в BIOS. Это самая частая проблема, с которой вы можете столкнуться. Прежде всего убедитесь, что BIOS настроен правильно.
2. Если вы не можете найти «USB-устройство» в последовательности BIOS, возможно, оно находится под другим именем. Следует отметить одну проблему: если ваш компьютер был произведен примерно в 2001 году или ранее, он может не справиться с загрузкой с USB-накопителя.
Однако, если ваш компьютер более новый, скорее всего, USB-устройство называется в списке BIOS по-другому, например, «Съемные устройства».
3. Выньте другие запоминающие устройства USB. Если у вас есть другие порты на вашем компьютере, занятые USB-устройствами, такими как внешние дисплеи или приемники беспроводной мыши, они могут мешать вашему компьютеру обрабатывать USB-устройство и загружать новую операционную систему. Удалите другие USB-устройства и повторите попытку.
Совет для профессионалов: Если вы используете несколько загрузочных устройств, которые подключены одновременно, возможно, ваш компьютер загружал не тот диск.В этом случае удалите все USB-устройства, если они вам не нужны.
4. Повторно скопируйте файлы на USB-устройство. Если вы создали загрузочную флешку, повторите шаги, которые вы предприняли для ее создания. Возможно, вы случайно пропустили шаг или сделали что-то не так, из-за чего флешка стала несовместимой.
5. Используйте другой порт на вашем ПК. Иногда BIOS на материнской плате проверяет только определенные порты USB, поэтому попробуйте другой порт и перезагрузите компьютер, если у вас возникли проблемы.
Установка новой ОС не должна быть сложной
Имея нужные устройства и информацию, вы сможете насладиться операционной системой Windows 10, удобно загружаемой с USB-накопителя.
В некоторых случаях вы также можете установить операционную систему с диска, но это обычно считается устаревшим методом установки. USB-накопители предлагают удобный вариант для установки программного обеспечения из-за их большей емкости.
Однако следует отметить, что на USB-устройстве, которое вы решите использовать, не должно быть никаких важных файлов, потому что после записи на него файла ISO все существующие файлы исчезнут.
Перед использованием убедитесь, что вы сохранили или сделали резервную копию любых важных файлов в облаке или на внешнем жестком диске.
Если вы испытываете ностальгию по старой операционной системе, вам повезло. Знаменитая операционная система Windows 95 фактически доступна в виде приложения.[6]
Независимо от того, пытаетесь ли вы обновить свою систему или предпочитаете устаревшую ОС, отличная операционная система может иметь решающее значение для ваших вычислений.
[1] GCFGlobal; Что такое операционная система?
[2] Microsoft; Windows to Go
[3] Lifewire; Что такое файл ISO?
[4] NeoSmart Technologies; Загрузка с USB-накопителя
[5] LifeWire; Как загрузиться с USB-устройства
[6] Грань; Windows 95 теперь является приложением, которое вы можете загрузить и установить в macOS, Windows и Linux.
Как установить Windows с USB-накопителя
Загрузка Windows 10 с USB-накопителя — обычная задача, которая может быть удивительно простой — от создания носителя до правильной загрузки носителя и до процесса установки.В кратчайшие сроки вы можете установить на свой компьютер или ноутбук свежую новую версию Windows. В этом блоге мы расскажем обо всем, что вам нужно знать о том, как установить Windows с USB-накопителя, от создания загрузочного USB-накопителя Windows 10 до установки новой копии Windows 10.
Зачем загружать установку Windows с USB-накопителя?
Большинство ПК или ноутбуков, представленных сейчас на рынке, могут не поставляться с оптическим приводом, но всегда будут иметь несколько портов USB, поэтому загрузочный USB-накопитель — лучшее решение.USB-накопитель является портативным, и вы можете гарантировать его совместимость с любым настольным и портативным компьютером. Кроме того, его можно быстрее установить с USB-накопителя. USB-накопитель можно сделать загрузочным быстрее, чем оптический привод; он также быстрее устанавливает операционную систему.
Шаг 1. Отформатируйте диск и сделайте основной раздел активным
Для установки Windows 10 с USB-накопителя необходимо устройство с объемом памяти не менее 8 ГБ. Прежде чем продолжить, убедитесь, что ваш USB-накопитель отформатирован
- Подключите флэш-накопитель USB к техническому компьютеру.
- Откройте Управление дисками: щелкните правой кнопкой мыши Пуск и выберите Управление дисками .
- Отформатируйте раздел: щелкните правой кнопкой мыши раздел USB-накопителя и выберите Форматировать . Выберите файловую систему FAT32 , чтобы иметь возможность загружать ПК на базе BIOS или UEFI.
- Сделайте раздел активным: щелкните правой кнопкой мыши раздел USB-накопителя и выберите Пометить раздел как активный . Примечание.Если Пометить раздел как активный недоступен, вы можете вместо этого использовать diskpart, чтобы выбрать раздел и пометить его как активный.
Шаг 2. Скопируйте программу установки Windows на USB-накопитель
Существует несколько способов создания носителя, содержащего установочные файлы Windows 10. Самый простой способ сделать это — использовать Windows 10 Media Creation Tool. Чтобы получить это, перейдите на страницу Microsoft Download Windows 10 и нажмите Загрузить инструмент сейчас .
Сохраните инструмент на свой компьютер. Его размер составляет около 20 МБ, поэтому быстрое соединение не займет много времени. После загрузки запустите средство создания мультимедиа и нажмите Принять при появлении запроса.
Вам будет предложено два варианта. Выберите Создать установочный носитель (USB-накопитель, DVD или файл ISO) для другого ПК и нажмите Далее .
Установите предпочтительный язык , Windows 10 Edition и архитектуру системы . Обратите внимание, что если эти настройки не могут быть изменены, вы должны снять флажок с надписью Использовать рекомендуемые параметры для этого ПК .
Выберите USB-накопитель , затем Далее и выберите USB-накопитель из списка.Нажмите Далее еще раз, чтобы запросить загрузку установочных файлов Windows 10.
Подождите, пока будет создан загрузочный установщик Windows 10 через USB. Это может занять некоторое время в зависимости от скорости вашего интернета. Будет установлено несколько гигабайт данных, поэтому убедитесь, что у вас достаточно данных и скорость загрузки для продолжения.
Шаг 3. Установка Windows 10 с загрузочного USB-накопителя
Создав установочный носитель, вы сможете установить Windows 10.Теперь USB-накопитель является загрузочным, поэтому все, что вам нужно сделать, это безопасно извлечь его из компьютера, а затем вставить в целевое устройство.
- Подключите флэш-накопитель USB к новому компьютеру.
- Включите компьютер и нажмите клавишу, которая открывает меню выбора загрузочного устройства для компьютера, например клавиши Esc / F10 / F12. Выберите вариант, при котором компьютер загружается с флэш-накопителя USB. Запустится программа установки Windows. Следуйте инструкциям по установке Windows.
- Извлеките USB-накопитель.
После того, как вы закончите работу с мастером, будет установлена Windows 10.Обратите внимание, что после входа в систему установка может продолжиться, так что наберитесь терпения. Также стоит проверить наличие обновлений Windows (Настройки > Обновления и безопасность> Центр обновления Windows ) после установки, чтобы убедиться, что все обновлено.
Сообщение навигации
Как установить Windows 8 или 8.1 с USB-устройства
Необходимость установки Windows 8 или Windows 8.1 с USB-устройства, например флэш-накопителя, в наши дни является обычным явлением. Неудивительно, почему. Многие новые компьютеры, особенно планшеты и небольшие ноутбуки и настольные компьютеры, больше не имеют оптических приводов. Этот установочный диск Windows 8 не принесет вам много пользы, если вам некуда положить DVD!
Эмили Мендоса / LifewireПодготовка к установке
Если вы хотите установить Windows 8 с USB-устройства, вам необходимо перенести эти установочные файлы с DVD на USB-накопитель.К сожалению, просто скопировать их туда не получится. Windows 8 также продается в виде загружаемого ISO-файла, который, если вы решите купить его таким образом, потребует аналогичных шагов, чтобы правильно скопировать его на USB-накопитель.
Независимо от того, есть ли у вас DVD с Windows 8, который вам нужно поместить на флеш-накопитель, или файл ISO с той же целью, следующее руководство поможет вам правильно скопировать установочные файлы на флеш-накопитель, чтобы вы могли продолжить работу. процесс установки.
Это довольно простой процесс, который займет всего от 20 до 30 минут, в зависимости от того, в каком формате сейчас находится ваша копия Windows 8 и насколько быстро работает ваш компьютер.
Для завершения этого процесса вам понадобятся:
- Флешка (4 ГБ для 32-разрядной версии, 8 ГБ для 64-разрядной версии).
- DVD-диск с Windows 8 / 8.1 или ISO-образ.
- Доступ к рабочему компьютеру (с DVD-приводом, если у вас есть DVD с Windows 8) с установленной Windows 10, Windows 8, Windows 7, Windows Vista или Windows XP.
Если у вас есть ISO-файл Windows 8 и вы хотите, чтобы он был на флеш-накопителе, начните с шага 2. Если у вас есть DVD с Windows 8 и он вам нужен на флеш-накопителе, начните с шага 1.
Как установить Windows 8 или 8.1 с USB-устройства
Создайте ISO-файл с DVD-диска Windows 8. Это процедура, с помощью которой вы создаете один файл, называемый ISO-образом, который содержит все данные, хранящиеся на установочном DVD-диске Windows 8.
Если у вас есть ISO-образ, вернитесь сюда и продолжите изучение этого руководства, в котором объясняется, как загрузить его на флэш-накопитель.
Если вы уже знаете, как создавать файлы ISO с помощью вашей любимой программы, часто называемой «копированием», то делайте это так, как вы привыкли.Однако, если вы никогда не создавали его или прямо сейчас у вас нет установленной программы, которая это делает, см. Связанное выше руководство для получения полных инструкций по тому, как это сделать с помощью бесплатной программы.
Загрузите средство загрузки Windows USB / DVD с сайта Microsoft, а затем установите его.
Эта бесплатная программа правильно форматирует вашу флешку, а затем копирует содержимое установочного ISO-файла Windows 8 на эту флешку.
Эта программа отлично работает с ISO-файлами Windows 8 и может использоваться в Windows 10, Windows 8, Windows 7, Windows Vista или Windows XP.
Запустите программу Windows USB DVD Download Tool . Вы должны быть в состоянии найти ярлык на рабочем столе, а также в меню «Пуск» или на начальном экране, в зависимости от того, на какой версии Windows вы установили программу.
Выберите Обзор на Шаг 1 из 4. Выберите экран файла ISO .
Найдите и выберите ISO-файл Windows 8. Выберите Открыть .
Если вы загрузили Windows 8 из Microsoft, проверьте папку «Загрузки» или рабочий стол на наличие образа ISO.Если вы создали ISO-образ с DVD-диска Windows 8, ISO-файл будет там, где вы его создали.
Выберите Далее .
Выберите USB-устройство на Шаг 2 из 4. Выберите экран типа носителя .
Как вы можете видеть здесь, есть также вариант DVD . Хотя в данном случае это не принесет нам особой пользы, поскольку конечная цель — получить установочные файлы Windows 8 на флэш-накопитель, вы также можете использовать этот инструмент для записи ISO-образа Windows 8 на DVD или BD-диск.
На экране Шаг 3 из 4. Вставьте USB-устройство. Экран выберите из раскрывающегося списка флеш-накопитель или внешний жесткий диск, подключенный по USB, на который вы хотите поместить установочные файлы Windows 8, а затем выберите Начать копирование .
Если вы еще не подключили запоминающее устройство USB, которое планируете использовать, вы можете сделать это сейчас, а затем нажать синюю кнопку обновления, чтобы оно появилось в списке.
Выберите Стереть USB-устройство , если вам будет предложено сделать это в окне Not Enough Free Space .Если вы этого не видите, не волнуйтесь, это просто означает, что ваша флешка или внешний жесткий диск уже пуст.
Если это сообщение не прояснилось, знайте, что все данные, которые могут быть на этом диске, будут удалены в процессе копирования установочных файлов Windows 8.
На Шаг 4 из 4: Создание загрузочного USB-устройства , просто подождите, пока Windows USB DVD Download Tool подготовит диск и скопирует на него установочные файлы Windows 8.
Первый статус, который вы увидите, будет Форматирование , что займет от нескольких до нескольких секунд, в зависимости от размера используемого USB-накопителя. Далее будет Копирование файлов , что может занять от 15 до 30 минут, а возможно, и дольше. Это будет зависеть от того, с каким ISO-файлом Windows 8 вы работаете, а также от скорости вашего флеш-накопителя, USB-соединения и компьютера.
Не беспокойтесь, если индикатор процента быстро перескакивает вперед, но затем долго остается на одном числе.Хотя такое поведение может не иметь большого смысла, это не обязательно означает, что что-то не так.
Предполагая, что все прошло по плану, на следующем экране должно быть указано Загрузочное USB-устройство успешно создано со статусом «» Резервное копирование завершено .
Теперь вы можете закрыть окно программы Windows USB DVD Download Tool. На флеш-накопителе или другом внешнем USB-накопителе, который вы используете, теперь есть необходимые файлы для установки Windows 8, а также он правильно настроен для загрузки.
Существует альтернативный способ переноса ISO на USB-накопитель. См. Раздел «Как записать файл ISO на USB-накопитель», чтобы получить пошаговое руководство по этому процессу, если вы с ним не знакомы. Мы предпочитаем процедуру, описанную выше, но если у вас возникли проблемы с ней, эта общая процедура преобразования ISO в USB также должна работать.
Загрузитесь с USB-устройства, которое вы только что создали, чтобы начать процесс установки Windows 8. Теперь вы должны выполнить установку с USB-устройства.
Загрузка установки Windows 8 в системе на основе UEFI
Если у вас есть система на основе UEFI, и вы по-прежнему не можете загрузить программу установки Windows 8 с флэш-накопителя, даже после установки устройства USB первым в порядке загрузки, есть обходной путь, который может сработать для вас.
Инструмент Windows USB DVD Download Tool форматирует USB-накопитель как NTFS, файловую систему, с которой многие компьютеры на базе UEFI не загружаются, когда находятся на USB-накопителе.
Чтобы обойти эту проблему:
После шага 11, описанного выше, скопируйте все файлы с флэш-накопителя в папку на вашем компьютере.
Отформатируйте флешку вручную, используя старую файловую систему FAT32.
Скопируйте все файлы из папки, созданной на шаге 1, обратно на флэш-накопитель.
Повторите шаг 12 выше.
Спасибо, что сообщили нам!
Расскажите, почему!
Другой Недостаточно подробностей Сложно понятьКак выполнить чистую установку Windows 10 с USB-накопителя
Когда худшее случается с нашими ноутбуками или ПК с Windows 10, последнее доступное средство — это процесс переформатирования. Сделать это легко, если вы один из тех немногих опытных пользователей или фанатичных землян, которые знают пути практически ко всему, что связано с ПК.
Но что, если вы являетесь частью большого числа обычных пользователей? Что вы сделаете, чтобы починить машину самостоятельно? Это именно то, что мы собираемся здесь узнать, но прежде всего обязательно создайте загрузочный установочный USB-носитель Windows 10.
Для этого вам понадобится USB-накопитель с объемом памяти не менее 3 ГБ, и как только вы его защитите, просто следуйте инструкциям, которые мы показали в этом предыдущем руководстве . Когда у вас будет готов установочный носитель, просто выполните следующие действия, чтобы выполнить чистую установку Windows 10 на выбранное устройство.
Сначала сохранить резервные копии
Процесс переформатирования или чистой установки на проблемный компьютер довольно прост. Для этого не нужен эксперт, но перед запуском обязательно сохраните все важные данные на отдельном компьютере в качестве резервной копии.
В процессе переформатирования будет удалено все, что хранится на жестком диске вашего компьютера, поэтому важно сохранить резервную копию всех ваших ценных вещей. Вы можете легко создавать резервные копии на таких устройствах, как:
- Флэш-накопитель USB большой емкости
- Внешний жесткий диск
- Другой компьютер, использующий приложение для обмена файлами, например Connect2
- Мобильное устройство, на карте памяти которого достаточно места для хранения файлов резервных копий
Другими вариантами резервного копирования, которые могут предоставить гигабайты пространства, являются облачные сервисы, такие как Google Drive , OneDrive , Dropbox и другие.Эти облачные сервисы хранения позволяют хранить ваши файлы в Интернете, чтобы к ним можно было получить доступ в любое время с любого устройства, если вы подключены к Интернету. После сохранения резервных копий вы можете перейти к следующему шагу — процессу переформатирования.
Как очистить установку Windows 10
Когда у вас есть установочный USB-носитель и сохранены резервные копии, пора приступить к процессу. Прежде всего, вам нужно будет выключить компьютер или ноутбук. Выключить означает «Завершение работы», затем включите его и выполните следующие действия.
1. Измените загрузочное устройство
Самое первое, что вам нужно сделать, это сменить загрузочное устройство и убедиться, что установочный USB-носитель подключен к вашему компьютеру, прежде чем вы это сделаете. Вы можете сделать это, войдя в меню загрузочного устройства в настройках BIOS вашего компьютера. Просто нажмите F12, F9, F2 или любую требуемую функциональную клавишу, которую нужно нажать при запуске компьютера.
Если вы не знаете, какую клавишу нажимать, обязательно укажите в Google марку и клавишу, которую нужно нажать, чтобы войти в меню параметров загрузки.Как только вы сможете войти в меню параметров загрузки, просто выберите «Съемный носитель» и поместите его как первый элемент, чтобы ваш компьютер загрузился с него.
2. Следуйте процессу, показанному мастером установки Windows
После загрузки компьютера с установочного USB-носителя должен запуститься мастер установки Windows. Отсюда вам просто нужно будет следовать инструкциям, потому что они помогут вам. На этом этапе вам нужно будет подготовить ключ продукта, но если у вас его еще нет, вы можете ввести его позже и просто пропустить шаг, который запрашивает его.
Это должно быть довольно просто, если вы будете следовать указаниям мастера, но если вы новичок, вы можете выполнить пошаговый процесс, показанный в видео ниже.
Как видите, для того, чтобы выполнить переформатирование или чистую установку, не нужен специалист, потому что вы сами можете это сделать! После установки Windows 10 вам нужно будет установить все программы, которые были на вашем компьютере, до того, как вы выполнили чистую установку. Помните, что Google всегда рядом, поэтому просто введите название программы, которую необходимо установить, нажмите «Поиск» , откройте страницу загрузки и загрузите установщик программы.
Установить их также просто, потому что у каждой программы есть мастер, который проведет вас через все шаги. Просто обязательно загрузите версию программы, которая работает с вашей системной архитектурой Windows 10 (32-разрядная или 64-разрядная), но большинство установщиков в настоящее время предоставляют универсальный установщик, поэтому вам не нужно об этом беспокоиться.
Что насчет драйверов?
В некоторых случаях, особенно если вы стерли все с жесткого диска вашего компьютера во время чистой установки, вам потребуется установить драйверы оборудования.В этом случае вы можете просто использовать встроенную утилиту Windows под названием «Диспетчер устройств», и если вам нужна помощь в том, как ее использовать, обязательно обратите внимание на наше следующее руководство, которое продемонстрирует процесс автоматического поиска драйверов для вашего компьютера. недавно переформатированный компьютер с Windows 10.
Испытывали ли вы какие-либо проблемы при выполнении шагов, показанных в видео, которым мы поделились выше? Дайте нам знать в разделе комментариев ниже, и мы сделаем все возможное, чтобы помочь! Если вам нравится наш контент, вы можете получить его больше, если подпишетесь на нашу рассылку новостей по электронной почте.Не стесняйтесь сделать это, введя свой адрес электронной почты в поле внизу.
Как установить Windows 10 с загрузочного USB
В этой статье приведены пошаговые инструкции по установке Windows 10 с USB-накопителя. Статья разделена на следующие части, чтобы упростить процесс установки.
- Требования
- Создание загрузочного USB-устройства Windows 10
- Установка Windows с помощью загрузочного USB-порта
- Доступ в Интернет : Доступ в Интернет требуется для загрузки установочного образа Windows 10.
- USB-накопитель: USB-накопитель объемом не менее 8 ГБ.
- Рабочий ПК / ноутбук с Windows 10 — Это необходимо для создания загрузочного USB-накопителя Windows 10 для установки.
Системные требования для установки Windows 10
Ниже указана минимально необходимая конфигурация для установки Windows 10 на вашем ПК / ноутбуке.
- Процессор : ЦП с тактовой частотой 1 ГГц или выше.
- RAM : 2 ГБ или больше.
- Хранилище : 20 ГБ или более для 64-разрядной Windows 10.
- Дисплей : Дисплей монитора или ноутбука с минимальным разрешением 800×600 пикселей.
Чтобы установить Windows 10 с помощью USB-накопителя, необходимо сделать USB-накопитель загрузочным.
Выполните следующие действия, чтобы сделать USB-накопитель загрузочным.
- Посетите веб-сайт загрузки Windows 10 по этой ссылке и щелкните инструмент Загрузить сейчас , чтобы загрузить средство создания мультимедиа, выпущенное Microsoft.
- После загрузки инструмента откройте его на своем компьютере, и при запуске инструмента вы увидите следующий ответ
3. Нажмите «Принять», и через несколько секунд вам будет предложено сделать две вещи. Обновите свой компьютер или создайте установочный носитель (USB-накопитель, DVD или файл ISO) для другого ПК).
4. Поскольку мы хотим установить Windows 10 с помощью загрузочного USB, мы выберем Создать установочный носитель (USB-накопитель, DVD или файл ISO) для другого ПК и нажмите кнопку Далее .
5.Теперь вам будет предложено выбрать предпочтительный язык, редакцию и архитектуру, указать вашу редакцию, язык или архитектуру, если они известны иначе, установите флажок , используйте рекомендуемые параметры для этого ПК, флажок и нажмите кнопку «Далее»
6. Выберите флэш-накопитель USB в качестве установочного носителя и нажмите Далее.
Примечание. Перед тем, как выбрать или флэш-накопитель USB , подключите флэш-накопитель USB к ПК / ноутбуку.
7.Выберите свой USB-накопитель из списка
8. Инструмент начнет загрузку файлов Windows на USB-накопитель и сделает его загрузочным для установки.
Примечание 1: Сделайте резервную копию всех данных USB-накопителя в надежном месте, так как инструмент отформатирует USB-накопитель и удалит все файлы.
Примечание 2: Загрузка файлов Windows 10 может зависеть от скорости вашего интернет-соединения. Убедитесь, что вы не отключаетесь от Интернета и не выключаете компьютер во время процесса.
Установка Windows с помощью загрузочного USB-портаПосле создания загрузочного USB-накопителя вам необходимо подключить USB-накопитель к компьютеру, на котором вы хотите установить Windows 10, и изменить порядок его загрузки.
Порядок загрузки конкретного компьютера можно изменить, обратившись к его BIOS. Чтобы получить доступ к BIOS, шаги могут различаться для разных производителей ПК. Если вы не знаете, как получить доступ к BIOS вашего компьютера, посетите веб-сайт производителя для получения инструкций и помощи.
- После изменения порядка загрузки в BIOS вам будет предложено нажать клавишу для загрузки с USB.
- После этого вы будете автоматически перенаправлены в мастер установки Windows 10, и вам будет предложено выбрать предпочтительный язык , часовой пояс , , , валюта, , и настройки клавиатуры . Укажите их и нажмите Далее .
3. Нажмите кнопку «Установить сейчас»
4 Через несколько секунд вам будет предложено ввести ключ продукта Windows 10 для активации Windows.Если у вас есть ключ продукта, введите его; в противном случае нажмите I not have a product key , чтобы позже активировать Windows 10 с помощью ключа продукта.
5. После этого вам будет предложено выбрать версию Windows 10, которую вы хотите установить. Если вы не уверены, какая версия Windows 10 вам нужна, посмотрите здесь
6. После выбора выпуска Windows 10 нажмите «Далее», и вам будет предложено принять условия лицензии. Прочтите и установите флажок Я принимаю условия лицензии. Установите флажок, чтобы продолжить.
7. Выберите вариант «Выборочная» в качестве типа установки. Пользовательский вариант выполняет новую установку Windows 10 на ваш компьютер.
- Теперь вам будет предложено предоставить место на жестком диске для установки Windows 10. Windows автоматически определит жесткие диски, доступные для установки, и попросит вас выбрать один из них. Выберите тот, который щелкнет по новой кнопке
9. Укажите размер раздела в МБ и выберите «Применить»
.10. Windows автоматически создаст два раздела; один по умолчанию зарезервирован для системы, а другой может использоваться для установки файлов Windows 10
11.Выберите Второй раздел и нажмите Далее. Начнется установка Windows, и вы увидите прогресс, указанный в процентах
.12. Процесс может занять несколько минут, и ваша система автоматически перезагрузится несколько раз.
14. По завершении вы будете перенаправлены на экран, где вам будет предложено выбрать свой регион. Выберите свой регион и нажмите Да .
- Windows попросит вас войти в систему, используя действующий адрес электронной почты, Skype или номер мобильного телефона.
Если у вас уже есть учетная запись Microsoft, войдите, используя свои учетные данные; в противном случае нажмите Создать учетную запись
Следуйте инструкциям на экране для настройки учетной записи, PIN-кода и других параметров.
19. После настройки учетной записи вы увидите сообщение. Это может занять несколько минут . Вам не нужно ничего делать отсюда.
20. Через несколько минут вы будете перенаправлены на рабочий стол Windows 10
.Как установить Windows 10 с USB-накопителя?
В этом посте мы покажем вам, как установить Windows 10 с USB-накопителя, флэш-накопителя или флэш-накопителя на ноутбук или настольный компьютер, чтобы использовать Windows 10 и ее новые функции.Windows 10, последняя операционная система от Microsoft, поставляется с рядом новых функций и имеет много улучшений по сравнению с предыдущими версиями Windows.
Поначалу установка Windows 10 с USB-накопителя может показаться немного сложной, но довольно простой.
Основные шаги для установки Windows 10 с USB-накопителя
- Первым шагом является создание загрузочного USB-накопителя Windows 10.
- После этого вам нужно изменить порядок приоритета загрузки вашего компьютера, чтобы он загружался с USB-накопителя.
- Запустите компьютер, чтобы начать установку Windows 10 с USB-накопителя.
Шаги в деталях
1) Создайте загрузочный USB-накопитель Windows 10
Чтобы установить Windows 10 с USB-накопителя, сначала необходимо создать загрузочный USB-накопитель Windows 10. Если вы не знаете, как создать загрузочный USB-накопитель для установки Windows 10, ознакомьтесь с нашим руководством по созданию загрузочного USB-накопителя для Windows 10.
После создания загрузочного USB-накопителя для Windows 10 вы можете выполнить шаги, показанные ниже, и легко установить Windows 10 с помощью USB на свой ноутбук или настольный компьютер.
Примечание. Установка Windows 10 с помощью флэш-накопителя может занять около 15–30 минут или больше в зависимости от скорости компьютера.
Перед тем, как приступить к выполнению действий, описанных в этом руководстве по установке Windows 10 с USB-накопителя, необходимо убедиться, что ваш компьютер соответствует минимальным требованиям Windows 10.
2) Измените порядок приоритета загрузки компьютера на загрузку с загрузочной флешки
Вставьте загрузочный USB-накопитель в USB-порт и запустите компьютер.Если ваш компьютер уже запущен, перезагрузите его. Как только вы увидите логотип производителя устройства при запуске ноутбука или настольного компьютера, нажмите клавишу F2, чтобы войти в BIOS. Помните, что вам нужно будет нажать клавишу F2, прежде чем вы увидите логотип Windows, в противном случае вам придется выключить Windows и повторить попытку.
Примечание: Некоторые компьютеры не отображают экран BIOS при нажатии клавиши F2. Если вы не можете войти в BIOS, нажав клавишу F2, вы можете попробовать другие клавиши, такие как F1, F9, F12 или DEL.
Если на вашем компьютере предустановлена Windows 8 или 8.1, возможно, вы не сможете войти в утилиту BIOS с помощью F2 или любой другой клавиши. Чтобы войти в BIOS в Windows 8.1, вы можете ознакомиться с нашим руководством о том, как получить доступ или перейти в BIOS в Windows 8.1.
После входа в утилиту BIOS вы увидите экран, показанный ниже. Теперь вы можете использовать клавиши со стрелками влево / вправо (<- / ->) на рабочем столе или ноутбуке, чтобы войти в меню загрузки.
В меню «Загрузка» в разделе «Порядок приоритета загрузки» вы увидите свой USB-накопитель, как показано ниже.Чтобы изменить порядок приоритета загрузки, вам необходимо переместить USB-устройство наверх. Как правило, вы можете использовать клавишу (+) для перемещения вверх или клавишу (-) для перемещения вниз по устройству.
После того, как загрузочный USB-накопитель будет перемещен вверх, как показано ниже, вы можете сохранить конфигурацию и выйти из BIOS.
Сохраните конфигурацию BIOS. В этом руководстве мы сохранили конфигурацию, нажав F10. На разных компьютерах разные ключи для сохранения конфигурации. Посмотрите в нижней части экрана BIOS, чтобы увидеть, какой ключ сохраняет конфигурацию.
3) Запустите компьютер и следуйте инструкциям по установке Windows 10, как показано ниже
После изменения порядка приоритета загрузки запустите компьютер. Теперь ваш компьютер загрузится с загрузочного USB-накопителя Windows 10. Вы увидите экран с логотипом Windows, как показано ниже.
4) Выберите язык и другие настройки, затем нажмите Далее
Вам нужно будет выбрать язык, формат времени и валюты, а также клавиатуру или метод ввода, как показано ниже, для установки Windows 10.Выбрав их, нажмите Далее.
5) Запустите процесс установки Windows 10
Вы увидите экран, показанный ниже. Щелкните Установить сейчас.
6) Примите условия лицензии
Чтобы установить Windows 10, вам необходимо принять условия, указанные ниже. Установите флажок перед «Я принимаю условия лицензии», чтобы включить его, затем нажмите «Далее».
7) Выберите Custom для чистой установки Windows 10
Теперь у вас есть два варианта установки Windows 10.Первый вариант — «Обновить». Этот вариант устанавливает Windows 10 без удаления ваших файлов, настроек и приложений. Второй вариант «Выборочная» устанавливает Windows 10 и удаляет ваши файлы, настройки и приложения. Нажмите Custom: Install Windows only (Advanced), как показано ниже, для чистой установки.
8) Выберите диск, на который вы хотите установить Windows 10
Теперь выберите раздел диска, на который вы хотите установить Windows 10.
9) Установка Windows 10
Вы увидите экран, показанный ниже.Это показывает вам статус процесса установки Windows 10. Подождите, пока процесс завершится.
10) Windows перезапустится
Перед перезагрузкой Windows 10 извлеките USB-накопитель. Если вы не извлечете USB-накопитель сейчас, ваш компьютер снова загрузится с USB-накопителя. После извлечения USB-накопителя дождитесь перезапуска Windows 10.
После перезапуска Windows 10 отобразятся экраны подготовки устройств и подготовки, как показано ниже.
11) Использовать быстрые настройки
Щелкните Использовать экспресс-настройки.
12) Создайте локальную учетную запись
Если вы видите экран с сообщением «У Windows возникают проблемы с подключением к Интернету», как показано ниже, нажмите «Создать локальную учетную запись».
13) Введите имя пользователя. Вы также можете установить пароль, если хотите. Щелкните Готово.
14) Установлена Windows 10
После установки Windows 10 на ваш компьютер вы увидите экран рабочего стола Windows 10.
Windows 10 успешно установлена, и теперь вы можете использовать ее замечательные функции на своем компьютере.
Установить Windows 10 с USB (с изображениями)
Примечание : Прежде чем мы начнем, мы должны убедиться, что вы полностью экипированы. Во-первых, вам необходимо подключение к Интернету и достаточный объем хранилища данных на компьютере, USB-накопителе или внешнем диске для загрузки. Вам также понадобится пустой USB-накопитель объемом не менее 4 ГБ или 8 ГБ (если вы хотите и 32-разрядную, и 64-разрядную версию), если вы хотите создавать носители.Содержимое USB-накопителя, которое используется для хранения носителя для создания, будет удалено.Также проверьте системные требования на официальном веб-сайте Microsoft, чтобы убедиться, что ваш компьютер соответствует требованиям для обновления до Windows 10. Также убедитесь, что у вас есть ключ продукта Microsoft (в форме xxxxx-xxxxx- xxxxx-xxxxx-xxxxx) под рукой, на всякий случай он потребуется.
1) Перейдите на веб-сайт Get Windows 10 download , затем загрузите Download Tool, нажав синюю кнопку.
2) Дважды щелкните файл MediaCreationTool.exe , чтобы запустить его установку. При появлении запроса от UAC просто нажмите Да .
3) Щелкните Принять .
4) Выберите Создать установочный носитель для другого ПК . Затем выберите Далее , чтобы продолжить.
5) Если вы оставите флажок Использовать рекомендуемые параметры для этого ПК , ваш язык, версия и настройки архитектуры останутся такими же, как на вашем текущем ПК.Итак, снимите флажок, затем введите свои собственные настройки предпочтений. Затем нажмите Далее , чтобы продолжить.
6) Выберите USB-накопитель , а затем нажмите Далее .
7) Теперь подключите флэш-накопитель USB, затем выберите имеющийся у вас флэш-накопитель и нажмите Далее . 8) Теперь начнется загрузка Windows 10. Скорость которого будет зависеть от скорости вашего интернета.
9) Когда загрузка будет завершена, вы увидите это окно.Просто нажмите Готово , чтобы продолжить.
10) Отключите USB-кабель от вашего текущего компьютера, а затем подключите его к компьютеру, на котором вы хотите установить Windows 10. Затем перезагрузите компьютер. Возможно, вам потребуется нажать какую-то клавишу или комбинацию клавиш, чтобы перейти в меню загрузки. Клавиши для нажатия, такие как F12, F2, Delete или Esc, различаются на компьютерах разных производителей, поэтому рекомендуется перейти на веб-сайт поддержки вашего компьютера, чтобы узнать, какие клавиши нажимать, чтобы войти в меню загрузки для ваш компьютер в первую очередь. 11) На странице установки Windows выберите язык, время и настройки клавиатуры. Затем выберите Далее .
12) Выберите Установить сейчас .