Где хранятся временные файлы в Windows 10: как удалить
Во время работы операционная система и программы сохраняют на жестком диске так называемые временные файлы – это системные файлы, в которых содержатся результаты выполнения определенных процессов, вычислений и т.д.
Как только данные файлы становятся не нужны процессу или программе, которые их создали, они удаляются. Но так случается не всегда, иногда скапливается слишком большое количество лишних временных файлов, и требуется их удаление. Давайте разберемся, как это выполнить в Windows 10.
Удаление временных файлов с помощью утилиты “Очистка диска”
Очистить компьютер от избыточного количества временных файлов поможет специально встроенный в ОС инструмент.
- Для начала нужно запустить утилиту “Очистка диска”. Сделать это можно по-разному:
- запускаем окно “Выполнить”, нажав комбинацию клавиш Win+R, вводим команду cleanmgr, после чего жмем клавишу Enter или кнопку OK.

- заходим в Мой компьютер, щелкаем правой кнопкой мыши по системному диску (чаще всего, это диск C), в открывшемся контекстном меню выбираем пункт “Свойства”.В окне свойств диска кликаем по кнопке “Очистка диска” (вкладка “Общие”).
- запускаем окно “Выполнить”, нажав комбинацию клавиш Win+R, вводим команду cleanmgr, после чего жмем клавишу Enter или кнопку OK.
- Система проанализирует данные диска и в итоге отобразит окно, в котором с разбивкой по категориям, предоставит перечень временных файлов и объектов, которые мы можем удалить, не навредив работоспособности ОС и установленных на компьютере программ.
- Ставим галочки напротив нужных пунктов, после чего жмем OK. Сразу же под окном с перечнем объектов будет отображаться объем высвобождаемого пространства на диске с учетом выбранных нами строк.
- Система запросит подтверждение на удаление файлов. Кликаем по соответствующей кнопке и ждем завершения выполнения операции.
Очистка временных файлов через Параметры системы
- Запускаем Параметры Windows, нажав сочетание клавиш Win+I или кликнув по нужному пункту в контекстном меню Пуск.

- Здесь нам нужен раздел “Система”, кликаем по нему.
- В перечне подразделов слева выбираем пункт “Память устройства”. В правой стороне окна щелкаем по нашему системному диску.
- В появившемся окне будет отражена информация о том, каким образом используется память нашего диска с разбивкой по категориям. Здесь также есть пункт “Временные файлы”, щелкаем по нему.
- Мы попадаем в окно с данными по временным файлам. Ждем, пока система выполнит сканирование диска, после чего отобразит очередную разбивку по категориям. Как и в случае с очисткой диска через утилиту, ставим галочку напротив нужных пунктов, после чего жмем кнопку “Удалить файлы”, напротив которой будет указан общий объем выбранных элементов.
Удаление файлов в папке Temp
У пользователей “десятки” помимо перечисленных способов выше есть возможность ручного удаления временных файлов, скопившихся на компьютере. Большая их часть хранится в двух папках, которые можно открыть с помощью Проводника:
- Каталог для текущей учетной записи:
С:\Пользователи\Имя пользователя\AppData\Local\Temp - Общий системный каталог:
C:\Window\Temp
Попав в эти папки, можно приступить к удалению их содержимого. Если какие-то элементы не удаляются, вероятно, они используются в настоящий момент и их следует пропустить.
Если какие-то элементы не удаляются, вероятно, они используются в настоящий момент и их следует пропустить.
После закрытия всех программ и завершения процессов, например, перед выключением компьютера или после очередного запуска ПК, можно попробовать удалить объекты, которые ну далось стереть с первого раза.
Использование сторонней программы “CCleaner”
Пожалуй, это один из самых распространенных программ для удаления лишних данных на компьютере.
- Для того, чтобы ее скачать, переходим на официальный сайт: https://www.ccleaner.com/ru-ru/ccleaner.
- Запускаем установочный файл двойным щелчком мыши, разрешив приложению вносить изменения в систему (если будет такой запрос).
- Откроется окно установки программы. Обратите внимание на нижний левый угол, здесь автоматически стоит галочка, которая предполагает установку антивируса “Avast Free Antivirus” вместе с инсталляцией программы “CCleaner”. Если данный антивирус Вам не нужен, галочку следует убрать.
 Жмем кнопку “Install”, чтобы запустить процесс установки.
Жмем кнопку “Install”, чтобы запустить процесс установки. - По готовности появится информационное окно, откуда сразу же можно запустить программу, нажав кнопку “Run CCleaner”. Также, следует убрать галочку напротив надписи “View release notes”, если нет желания автоматически переходить обратно на веб-страницу разработчика.
- Вероятнее всего, по умолчанию язык интерфейса будет установлен “Английский”. Но это можно изменить. Для этого в перечне слева щелкаем по пункту “Options”, затем – по подразделу “Settings”. Кликнув по текущему варианту напротив параметра “Language”, мы сможем раскрыть список из всех поддерживаемых программой языков и выбрать тот, который нужен (в нашем случае – русский).
- Теперь приступаем к очистке. Программа предлагает два варианта ее выполнения:
- Простая очистка. Нажимаем кнопку “Анализ”, ждем пока программа проанализирует данные и предложит объекты для удаления.

- Стандартная очистка. Сначала отмечаем галочками пункты, в которых нужно искать лишний “системный мусор”. Далее также жмем кнопку “Анализ”, дожидаемся окончания анализа данных и удаляем файлы, нажав кнопку “Очистка”.
- Простая очистка. Нажимаем кнопку “Анализ”, ждем пока программа проанализирует данные и предложит объекты для удаления.
Заключение
Со временем на компьютере накапливается слишком много временных файлов, которые могут значительно тормозить работу отдельных компонентов системы, программ или даже всей ОС в целом. Поэтому, рекомендуется время от времени избавляться от “системного мусора”. Сделать это можно разными способами, применяя как встроенные инструменты, так и используя сторонние приложения.
Временные файлы Windows — это должны знать пользователи
Многие пользователи Windows слышали такой термин как «временные файлы», но не все до конца понимают суть этих элементов и зачем они создаются системой и приложениями. Кто-то считает, что их надо удалять и они лишние, а другие стараются не трогать их и аккуратно обходят стороной. Давайте разберем этот вопрос более подробнее со всех сторон.
Давайте разберем этот вопрос более подробнее со всех сторон.
Временные файлы Windows
Что это такое?
Временные файлы в Windows создаются в системе различными приложениями и самой операционной системой для того, чтобы хранить в них данные, которые требуются для текущей задачи.
Почему создаются временные файлы?
Временные файлы чаще всего создаются для переноса больших объемов информации, которые не выгодно хранить в оперативной памяти, либо их объем больше объема оперативной памяти. Потому разработчики программ временно складируют эти данные в папке с временными файлами, чтобы через какое-то время их программа или отдельный модуль могли воспользоваться этой информацией.
Также временные файлы создаются в качестве резервной копии данных, с которыми вы работаете в настоящий момент. Например, программы из пакета Microsoft Office создают временные файлы с резервными копиями документов, с которыми вы работает. Это на случай сбоя офисной программы или внезапной перезагрузки ПК. При следующем запуске можно будет продолжить работу с того же места, не потеряв данные в документе.
При следующем запуске можно будет продолжить работу с того же места, не потеряв данные в документе.
Как правило, после корректного завершения приложения временные файлы должны удаляться автоматически. Но по факту это происходит далеко не всегда. В результате мы наблюдаем скопление большого количества временных файлов, которые лежат мертвым грузом и занимают полезное дисковое пространство на системном диске.
Где находятся временные файлы Windows?
В самой операционной системе есть два места, куда принято складировать временные файлы. Перейти в них из Проводника можно по следующим адресам:
- %systemdrive%\Windows\Temp
- %userprofile%\AppData\Local\Temp
Можете вставить в адресную строку Проводника одну из этих строк, чтобы перейти в них.
Временную папку Windows обычно использует сама операционная система. Временную папку в профиле пользователя обычно используют программы, которыми вы пользуетесь. Если на вашем компьютере несколько учетных записей пользователей, то там несколько папок с временными файлами, по одной на каждый профиль пользователя.
Некоторые программы используют собственную временную папку для хранения таких данных и часто располагают их внутри своих папок — в папке с названием программы может быть подпапка temp.
Также встречаются случаи, когда отдельные программы создают папку Temp в корне системного диска C.
Как изменить место хранения временных файлов
В операционной системе предусмотрен способ смены пременной папки в профиле пользователя. Для этого в переменных среды (Панель управления → Свойства системы → Дополнительно → Переменные среды) нужно изменить папки хранения временных файлов.
Если на вашем компьютере несколько профилей пользователей, то не стоит перемещать папку с временными файлами для всех пользователей в одну папку. В первую очередь это не рекомендуется делать по соображениям безопасности и поддержания стабильности, так как неизвестно как поведет себя то или иное приложение, если увидит в папке временные файлы от другого пользователя.
Лучше всего оставить их там, где они есть.
Как удалять временные файлы?
Для удаления ненужных временных файлов можно использовать специализированные утилиты вроде Reg Organizer или CCleaner.
Так же для этого подойдет штатный инструмент очистки дисков операционной системы, но у сторонних приложений обычно больше возможностей по очистке системы от ненужных данных, что делает их более эффективными.
Как открыть временные интернет-файлы в Windows 10
Автор Белов Олег На чтение 3 мин. Просмотров 705 Опубликовано
В папке «Временные интернет-файлы» хранятся все веб-сайты, которые вы посетили в Интернете, чтобы можно было легко ссылаться при следующем посещении того же сайта. В частности, это папка в Windows 10, в которой кэшируется весь контент веб-сайта, а также мультимедийные файлы и все остальное, связанное с веб-сайтом.
Тем не менее, несмотря на упомянутое выше преимущество, слишком большой кэш также может отрицательно повлиять на производительность устройства. Это также причина, по которой его необходимо периодически опорожнять. Другие причины, по которым вам может потребоваться доступ к папке временных файлов Интернета, заключаются в том, что вам необходимо посетить сайт, который вы посетили ранее, и так далее.
Шаги, чтобы открыть временные интернет-файлы
В любом случае, вот как вы можете получить доступ к папке временных файлов Интернета на ПК с Windows 10.
- Запустите Internet Explorer . Вы можете сделать это, просто набрав Internet Explorer в строке поиска и нажав Enter.
- Нажмите на значок Инструменты . Он расположен вдоль правого верхнего угла и имеет форму зубчатого колеса.
- Затем нажмите Свойства обозревателя .

- В окне Свойства обозревателя на вкладках
- Откроется окно Настройка данных веб-сайта . Там внизу справа есть кнопка Просмотр файлов .
- Нажмите на это. Вы попадете в новое окно, содержащее все файлы, относящиеся к веб-сайтам, которые вы посетили до того, как вы в последний раз удалили всю историю посещенных страниц.
- Кроме того, поскольку содержимое папки «Временные файлы Интернета» по-прежнему занимает место на диске и, следовательно, может влиять на производительность, имеет смысл избавиться от этих файлов, если в этом нет необходимости.
Удалить временные интернет-файлы
Вот как вы можете очистить папку временных файлов Интернета.
Удалить временные файлы в Windows 10 так же просто, как и с помощью утилиты Очистка диска . Вот шаги:
Вот шаги:
- Введите Очистка диска в поле поиска на панели задач и выберите его в показанных результатах поиска.
- Появляется окно, показывающее файлы, которые вы можете удалить, и объем дискового пространства, которое вы можете восстановить после удаления. Вы можете выбрать все или только временные файлы Интернета, если вас интересует только это.
- Выберите ОК и все. Все ваши временные интернет-файлы будут удалены из вашей системы.
Таким образом, вы получаете доступ к папке временных файлов Интернета в Windows 10 или удаляете ее, если она больше не нужна.
Кроме того, вот некоторые другие связанные вещи, которые тоже могут вас заинтересовать.
- «Освободите место сейчас» очищает ненужные файлы Windows 10 менее чем за 2 минуты
- Msdownld.tmp в Internet Explorer: что это такое и как его удалить?
- Удалить временные файлы Outlook в Windows 10
Как удалить временные файлы в Windows 10? Пошаговая инструкция
Временные файлы – неоднозначная технология Windows и некоторых других платформ.
Где хранятся временные файлы в Windows 10?
Существует масса разновидностей временных данных, часть из них выполняют функции, за которые обычно отвечает оперативная память. Это происходит тогда, когда объем оперативного запоминающего устройства (ОЗУ) недостаточен для выполнения поставленной задачи. Подобные файлы могут быть разбросаны по разным уголкам операционной системы (ОС), но большинство из них хранится в каталоге C:\Windows\Temp\. Еще значительная доля располагается по пути — С: \Users\Никнейм\AppData\Local\Temp.
Как очистить временные файлы Windows 10:
Существует несколько тактик, как удалить все временные файлы Windows 10: с помощью встроенных инструментов системы или дополнительных программ. Конечно, можно просто удалить папку Temp в Windows 10, но в таком случае в ОС останется еще много ненужного мусора.
С использованием утилиты «Очистка диска»
В Windows 7, 8 и 10 есть специальный инструмент «Очистка диска», который позволяет удалять большинство второстепенных данных, не являющихся обязательными для функционирования ОС.
Как удалить системные файлы temp Windows 10:
- Нажимаем на Пуск или поиск, вставляем в поисковую строку cleanmgr и открываем единственный найденный файл.
- Выбираем логический диск, подлежащий чистке.

- Ждем завершение непродолжительного сбора информации (длительность зависит от объема накопителя и его пропускной способности).
- В появившемся окне устанавливаем флажки возле пункта «Временные файлы Интернета» и «Временные файлы».
- Жмем на кнопку «Ок»
После окончания процедуры, система лишится большинства временных файлов.
Читайте также: Как освободить место на диске в Windows 10?
В хранилище Windows 10
«Хранилище» — специальный раздел Windows 10, в котором можем управлять данными накопителей на компьютере. Одна из функций – чистка от лишних файлов.
Как очистить папку Temp в Windows 10:
- Открываем «Параметры» через Пуск или комбинацией Win + I.

- Переходим в раздел «Система», а затем – «Хранилище».
- Выбираем логический диск и нажимаем на строку «Временные файлы» (в конце списка).
- Жмем на кнопку «Удаление временных файлов».
Программа для удаления временных файлов
Сегодня появилась целая группа программ, предлагающих освобождение от временных файлов. Подобный подход имеет место, так как утилита сканирует все разделы с temp-данными и позволяет очистить их одним махом. Самым популярным представителем ниши является CCleaner.
Инструкция:
- Открываем официальный сайт CCleaner и скачиваем программу.
- Устанавливаем ее или запускаем сразу (в случае с портативной версией).
- На начальной вкладке «Простая очистка» нажимаем на кнопку «Начать».
- Когда сканирование завершится, жмем на кнопку «Очистить все».
- Готово.

После завершения процедуры удалять программу не стоит, так как очистку стоит выполнять регулярно, да и утилита дополнительно помогает восстанавливать реестр.
Дополнительные рекомендации по удалению временных файлов
Статья подходит к логическому финалу, но у нас осталось еще несколько советов:
- Не удаляются временные файлы Windows 10. Папка Temp и не должна полностью исчезать с системы, но ее вес после чистки становится значительно меньше. Если никаких изменений не последовало, стоит запустить CCleaner с правами администратора или перейти к другому способу удаления файлов.
- Как часто чистить? В ежедневной процедуре нет потребности, достаточно проводить сканирование и удаление 1 раз в 1-2 недели в зависимости от регулярности и активности использования компьютера.
- Почему не ускоряется система после чистки данных? Проблема замедления ПК требует комплексного подхода, одной лишь очистки недостаточно. Порой системными методами не обойтись, требуется модернизация оборудования.

Временные файлы не являются каким-то злом, которым их часто преподносят. Напротив, они помогают системе работать значительно быстрее. Однако, избыток подобных данных действительно вреден. Чтобы предотвратить скопление данных за многие недели работы, их стоит чистить. Все необходимые инструменты для их удаления описаны в текущем материале.
Андрей
Остались вопросы по теме?
Задать вопрос
| Метки: |
Как удалить временные файлы в Windows 10 и где они хранятся
Пора узнать, как удалить временные файлы в Windows 10 – ведь вы не хотите замедлять работу устройства? Мы знаем, какие способы стоит испробовать для достижения нужного результата!
Что это такое
Временные файлы в Windows 10 – это данные, которые создаются операционной системой и установленными приложениями, нужные для выполнения определенных текущих задач. Программы не могут хранить всю информацию в оперативной памяти компьютера, именно поэтому они переносятся в отдельное, специально созданное хранилище.
Где хранятся, и нужно ли их удалять
Пора разобраться, где хранятся временные файлы в Windows 10, где их искать. Файлы лежат в директории, которую можно найти по следующему пути:
- C:\ Пользователи\ Имя_пользователя\ AppData\ Local\ Temp.
Найти хранилище можно следующим способом:
- Зажмите одновременно клавиши «Win» + «R»;
- В окне «Выполнить» введите команду sysdm.cpl и кликните на «ОК»;
- Появится новое окошко, где нужно искать вкладку «Дополнительно»;
- Кликайте на иконку «Переменные среды»;
- Вы увидите две строчки, отмеченные значениями «TEMP» и «TMP»;
- Информация, приведенная напротив, указывает на каталоги хранения.
Папка с временными файлами в Windows 10 должна очищаться! Обычно документы стираются автоматически после завершения работы – иногда этот процесс дает сбои.
Обязательное удаление ненужных элементов необходимо в таких случаях:
- Папки и программы открываются медленно;
- Компьютер медленно реагирует на нажатия мышкой и клики по клавиатуре;
- После закрытия приложений появляется уведомление «Не отвечает».

Постепенно на устройстве скапливается большой объем элементов, они тормозят работу Windows 10 – от них пора избавиться. И мы знаем, как удалить!
Ручная очистка
Удаление временных файлов в Windows 10 может производиться вручную – вы сможете проконтролировать процесс до мельчайших подробностей. Обратите внимание, осуществлять манипуляции можно только после завершения работы всех программ!
- Нажмите на иконку «Мой компьютер»;
- Перейдите к локальному диску С;
- Кликните по директории «Пользователи» и выберите нужное название;
- Далее воспользуйтесь путем «AppData» — «Local» — «Temp»;
- В директории «Temp» выделите все содержимое, зажав правую кнопку мыши;
- Кликните левой кнопкой и выберите пункт «Удалить»;
- Подтвердите действие нажатием иконки «ОК».
Выше мы уже говорили, где находятся временные файлы в Windows 10 – вы открыли именно ту директорию, которую могли видеть ранее!
- Теперь вернитесь к диску С и перейдите по следующему пути «Windows» — «Temp»;
- Аналогичным образом сотрите содержимое;
- Перезапустите устройство.

Не удаляются временные файлы Windows 10 ручным способом? Давайте испробуем следующий вариант!
Опция «Хранилище»
Это новая функция, реализованная в десятой версии операционной системы – устройство все сделает за вас!
- Кликните по кнопке меню «Пуск»;
- Нажмите на шестеренку слева, чтобы открыть «Параметры»;
- Перейдите к разделу «Система»;
- Слева найдите вкладку «Память устройства» или «Хранилище»;
- Выберите системный диск и кликните левой кнопкой мыши;
- Анализ системы будет запущен автоматически;
- После окончания загрузки ищите раздел с одноименным названием;
- Откроется новое окно с тремя строчками «Папка загрузки», «Временные файлы» и «Очистка корзины», а также возможно и другие;
- Поставьте галочки во всех чек-боксах и кликните на значок «Удалить».
Разобрались, как почистить временные файлы Windows 10 автоматическим способом.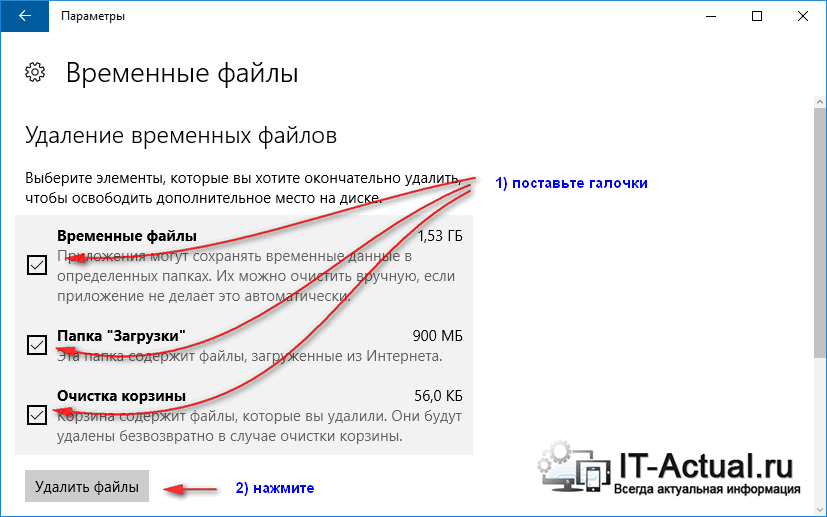 Операционная система поддерживает работу другой встроенной опции, которая поможет убрать оставшиеся после предыдущей чистки элементы.
Операционная система поддерживает работу другой встроенной опции, которая поможет убрать оставшиеся после предыдущей чистки элементы.
Сервис «Очистка диска»
Эта функция была реализована в предыдущих версиях операционной системы, можно воспользоваться ей и сейчас. Очистка временных файлов Windows 10 производится следующим образом:
- Нажмите одновременно клавиши «Win + R»;
- В окне «Выполнить» введите команду cleanmgr и кликните «ОК»;
- Появится небольшое серое окошко, где нужно выбрать «Диск С» в выпадающем меню;
- Кликните на значок «ОК»;
- Появится новое окно «Очистка диска», где виден объем данных, которые можно стереть;
- Поставьте галочку напротив строки и нажмите кнопку «ОК».
Мы рассказали, где найти ненужные элементы на Windows 10, как удалить их вручную или встроенными инструментами. Давайте испробуем последний способ!
Сторонние утилиты
В качестве еще одного способа мы рекомендуем использовать специальные программы CCleaner, Advanced Systemcare или Reg Organizer – выбирайте сами. В этой инструкции мы расскажем, как удалить временные файлы на Виндовс 10 с помощью СС Клинера.
В этой инструкции мы расскажем, как удалить временные файлы на Виндовс 10 с помощью СС Клинера.
- Откройте официальный сайт разработчика и кликните кнопку «Загрузить бесплатно»;
- Откройте скачанный файл и запустите установку;
- После окончания инсталляции запустите утилиту нажатием на иконку на рабочем столе;
- Перейдите к разделу «Очистка»;
- В меню слева найдите блок «Система» и отметьте элемент с нужным названием;
- Нажмите на кнопку «Удалить», которая находится справа;
- Затем подтвердите действие нажатием иконки «Продолжить».
Мы научили вас необходимым манипуляциям – теперь вы знаете, как посмотреть объем ненужных элементов и удалить их на Windows 10 при необходимости!
Как очистить временные файлы Windows 10
После долгого использования компьютера со временем накапливаются временные файлы, которые попросту не нужны пользователю и просто занимают место на компьютере. В последних обновлениях операционной системы появились новые средства очистки временных файлов Windows 10. Некоторые из них мы уже использовали для очистки диска С от ненужных файлов.
Некоторые из них мы уже использовали для очистки диска С от ненужных файлов.
Данная статья расскажет как очистить временные файлы Windows 10. Большинство пользователей даже не знают где хранятся временные файлы, уже не говоря о том, какие файлы можно считать временными. Последние обновления операционной системы не только дали пользователю новые возможности по оптимизации системы в целом, но и смогли расширить понятие временных файлов.
Где хранятся временные файлы в Windows 10
В обновленных параметрах системы указывается, что к временным файлам относятся данные в папке загрузки, некритичные файлы, используемые программой Windows Defender Antivirus, файлы оптимизации доставки, файлы журнала обновлений и собственно временные файлы Интернета. Этот список можно действительно продолжать очень долго.
Если же говорить об временных файлах приложений, то их путь совсем не изменился. Пользователь также при необходимости может вручную их очистить, если приложение не делает этого автоматически. Ниже указана папка с временными файлами классических приложений:
Ниже указана папка с временными файлами классических приложений:
- C:\ Пользователи\ Имя_пользователя\ AppData\ Local\ Temp
Зачастую пользователю для перехода в папку с временными файлами достаточно выполнить команду %Temp% в окне Win+R. Собственно после выполнения данной команды и откроется выше указанное расположение.
А также более подробно смотрите о текущем расположении в инструкции, где находится папка AppData на Windows 10. Обратите внимание, текущая папка по умолчанию скрыта от глаз неопытного пользователя.
Очистка временных файлов Windows 10
Параметры
- Откройте расположение: Пуск > Параметры > Система > Память устройства.
- Дальше выберите системный диск, и после оценки использования памяти нажмите на пункт Временные файлы.
- В текущем расположении выберите элементы, которые Вы хотите окончательно удалить, и нажмите кнопку Удалить файлы.

Очистка диска
- Откройте средство очистки диска выполнив команду cleanmgr в окне Win+R.
- Теперь нажмите кнопку Очистить системные файлы (для этого необходимо обладать правами администратора устройства).
- Заново выбрав системный диск отметьте необходимые пункты, и подтвердите очистку временных файлов.
Если же выполнить запуск программы от имени администратора, тогда нажимать кнопку очистки системных файлов по факту не нужно. Все доступные к освобождению файлы можно будет сразу отметить и удалить.
А также при необходимости можете воспользоваться одной из лучших программ для оптимизации компьютера Windows 10. Более подробно мы показывали на примере программы CCleaner для Windows 10.
Заключение
На компьютере пользователя хранится большое количество временных файлов, которые попросту занимают дисковое пространство. Если же у Вас мало свободной памяти на системном диске, тогда Вам просто необходимо не только очистить временные файлы, а и включить функцию контроля памяти в Windows 10.
Как просмотреть и очистить временные файлы в Windows 10? »WebNots
Временные файлы, также известные как временные файлы, относятся к файлам, которые Windows или приложениям необходимо сохранить на мгновение, после чего они больше не являются полезными или необходимыми. Эти файлы включают: файлы, оставшиеся после удаления или обновления программы, файлы из старой установки Windows, журналы ошибок и обновлений среди прочего. Хотя эти файлы не вредны для вашей системы, они могут быстро накапливаться, занимая значительную часть вашего хранилища.Следовательно, удаление этого файла может потребоваться для освобождения места на жестком диске.
Связано: Как просматривать и удалять временные файлы на Mac?
Очистить временные файлы в Windows 10
В этой статье обсуждаются различные способы просмотра и удаления временных файлов в Windows 10.
Вариант 1. Использование проводника Windows
- Перейдите в Windows Cortona (поле поиска) рядом с кнопкой «Пуск» и введите «% temp%», чтобы найти папку временных файлов на вашем компьютере, затем щелкните папку в результатах.
- Или откройте служебную программу, нажав сочетания клавиш «Win + R» на клавиатуре, затем введите «% temp%» и затем нажмите «Ввод» или «ОК».
- Откроется папка «Temp», в которой хранятся все временные файлы и папки. Чтобы просмотреть все файлы в этой папке, перейдите на вкладку просмотра и установите флажок «Скрытые элементы».
- Чтобы удалить временные файлы — выделите все в папке, нажав клавиши «Ctrl + A» на клавиатуре.В противном случае щелкните первый элемент, прокрутите содержимое папки до самого низа, затем удерживайте «Shift» на клавиатуре и щелкните последний элемент, чтобы выделить все.
- Вы можете нажать клавиши «Shift + Delete» на клавиатуре, чтобы удалить файлы навсегда. Или щелкните правой кнопкой мыши внутри папки, нажмите «Удалить», чтобы переместить файлы в «Корзину».
- Когда вас спросят, хотите ли вы удалить файлы, нажмите «Да».
- Если вы переместили файлы в корзину, щелкните правой кнопкой мыши «Корзина» на рабочем столе и выберите «Очистить корзину», чтобы удалить файлы навсегда.
Вариант 2: Использование настроек Windows 10
- Откройте настройки Windows 10, щелкнув значок шестеренки в меню «Пуск». Или нажмите клавиши «Win + I», чтобы открыть приложение «Настройки». Щелкните значок настроек «Система» на панели настроек.
- Выберите настройки «Хранилище» на левой панели, и ваши локальные диски хранения будут отображаться на правой панели. Щелкните диск с установленной Windows 10.
- Это отобразит разбивку по использованию вашего диска.
- Щелкните «Временные файлы», Windows просканирует и отобразит все временные файлы на вашем компьютере. Или перейдите по ссылке «Освободить место сейчас», чтобы просмотреть и удалить временные файлы.
- Вы можете просмотреть и отметить элементы, которые хотите удалить навсегда. Нажмите кнопку «Удалить файлы», расположенную вверху списка.
- Нажмите «Да» в диалоговом окне подтверждения, чтобы завершить очистку.
Вариант 3. Автоматическая очистка с помощью Windows Storage Sense
Вы также можете использовать Storage Sense для автоматического удаления временных файлов, которые больше не требуются. Для этого;
- Выполните шаги (1-4) в option 2 выше, чтобы получить доступ к настройкам «Хранение».
- Активируйте «Storage sense», сдвинув переключатель вправо (он должен стать синим) .
- Вы также можете настроить, как и когда «Контроль памяти очищает ваш компьютер», щелкнув ссылку «Изменить способ автоматического освобождения места», а затем выберите предпочтительные настройки .
Это позволяет Windows 10 автоматически удалять с вашего компьютера все временные файлы, которые вам больше не нужны.
Вариант 4. Просмотр и удаление временных файлов с помощью программы очистки диска Windows
В Windows 10 есть два способа получить доступ к средству очистки диска:
- Откройте команду «Выполнить», используя залипающие клавиши «Windows» + «R», затем введите «cleanmgr» и нажмите «ОК».
- В открывшемся диалоговом окне выберите диск, на котором установлена Windows, и нажмите кнопку «ОК».
- Или откройте файловый менеджер и щелкните «Этот компьютер», чтобы отобразить диск хранения. Щелкните системный диск правой кнопкой мыши и выберите «Свойства».
- Перейдите на вкладку «Общие», найдите и выберите «Очистка диска».
- Инструмент отображает список всех временных файлов на вашем ПК. Чтобы просмотреть временные файлы, выделите опцию в списке и нажмите кнопку «Просмотр файлов» в правом нижнем углу.
- Установите флажок для файлов, которые вы хотите удалить, и нажмите «Очистить системные файлы» в левом нижнем углу.
Вариант 5. Удаление временных файлов с помощью командной строки
- Откройте команду «Выполнить» и введите «cmd», затем нажмите Enter на клавиатуре или нажмите кнопку «Ok», чтобы открыть командную строку.
- Введите следующую команду «del / q / f / s% TEMP% \ *» и нажмите клавишу «Enter» на клавиатуре.
Если у вас заканчивается место для хранения, вы можете освободить место на диске, избавившись от файлов, которые больше не используются на вашем компьютере. Вы можете использовать один из вышеперечисленных методов для удаления временных файлов, которые могут занимать ваше место для хранения. При удалении всех временных файлов нет риска, поскольку Windows не удаляет файлы, которые используются в данный момент.
6
Как безопасно удалить временные файлы в Windows 10
Удаление временных файлов — один из лучших способов освободить значительный объем свободного места в операционной системе Windows.
Давние пользователи Windows, вероятно, знают, как вручную удалять временные файлы без помощи сторонних утилит для очистки ПК, таких как CCleaner.
Существует простой и безопасный способ удаления временных файлов в Windows 10. Вы можете использовать приложение «Настройки» для безопасного удаления всех временных файлов в Windows 10 без установки дополнительного программного обеспечения. Вот как использовать приложение «Настройки» для безопасного удаления временных файлов в Windows 10.
Удаление временных файлов в Windows 10
Шаг 1: Откройте приложение «Настройки», щелкнув его значок в левой панели меню «Пуск» или используя логотип Windows и сочетание клавиш I.
Шаг 2: В приложении «Настройки» перейдите на страницу Система > Хранилище .
Шаг 3: При настройках по умолчанию на странице «Хранилище» отображается диск, на котором установлена Windows 10. Нажмите на параметр «Временные файлы», расположенный чуть ниже имени и буквы диска Windows 10.
Если вы не видите параметр «Временные файлы», щелкните ссылку «Показать дополнительные категории», а затем щелкните «Временные файлы».
Как вы можете видеть на картинке выше, сразу под записью Temporary files Windows 10 отображает пространство, используемое временными файлами.На моем компьютере временные файлы занимают целых 11,5 ГБ. Обратите внимание, что Windows 10 учитывает пространство, используемое папкой загрузок, корзиной, предыдущей версией Windows (папка Windows.old) и папкой временных файлов при вычислении размера временных файлов.
Шаг 4: При нажатии на Временные файлы отображаются все типы временных файлов на установочном диске Windows 10. Здесь вы можете безопасно выбрать файлы оптимизации доставки, файлы журнала обновления Windows, миниатюры, антивирус Microsoft Windows Defender, временные файлы Интернета, отчеты об ошибках Windows и диагностику обратной связи, а также кэш шейдеров DirectX.
Не выбирайте параметр «Загрузки», так как это приведет к удалению всех файлов в папке «Загрузки».
Шаг 5: Нажмите кнопку «Удалить», чтобы удалить выбранные временные файлы.
Если вы видите диалоговое окно подтверждения, нажмите кнопку «Да» или «ОК», чтобы начать удаление файлов.
Традиционный способ очистки временных файлов вручную
Шаг 1: Откройте командное окно Выполнить , одновременно нажав логотип Windows и клавиши R.
Шаг 2: Введите % temp% и затем нажмите Введите ключ , чтобы открыть папку Temp, содержащую временные файлы.
Шаг 3: Выберите все файлы и папки, а затем нажмите кнопку Delete , чтобы удалить все временные файлы. Рекомендуется переместить временные файлы в корзину и окончательно удалить их через несколько дней, чтобы вы могли восстановить их, если программа или Windows не работают должным образом после удаления временных файлов.
5 способов удаления временных файлов в Windows 10 в 2021 году
Если вы используете его ежедневно, на вашем компьютере может быстро закончиться место для хранения данных. Хотя специально установленные приложения и игры для Windows занимают львиную долю пространства, временные файлы различного описания также являются серьезной причиной. Они не только занимают драгоценное хранилище, которое в противном случае можно было бы использовать для хранения ценных данных, но также замедляли работу вашего компьютера за счет снижения скорости чтения / записи вашего жесткого диска.Итак, сегодня мы покажем вам, как вы можете удалить временные файлы в Windows 10, чтобы освободить место для хранения и ускорить работу вашего ПК.
Удалить временные файлы в окне 10
Windows 10 предлагает несколько различных способов удаления ненужных файлов на вашем компьютере. Сегодня мы обсудим лучшие и самые быстрые способы удаления временных файлов в Windows 10. Для этого мы будем использовать различные встроенные инструменты, такие как Управление дисками, Очистка диска, Контроль хранилища и другие. Мы также расскажем, как вручную удалить временные файлы в Windows 10.Итак, без лишних слов, давайте посмотрим, как мы можем удалить временные файлы в Windows 10.
Метод 1. Использование системных настроек
- Сначала перейдите в Настройки (клавиша Windows + I)> Система.
- На следующей странице нажмите «Хранилище» и выберите локальный диск, который вы хотите очистить.
- Теперь прокрутите вниз, если необходимо, и нажмите «Временные файлы». Если вы не видите временные файлы в списке, выберите «Показать другие категории».
- После отображения результатов выберите элементы, которые вы хотите удалить, а затем нажмите «Удалить файлы».
Метод 2: с очисткой диска
- В поле поиска на панели задач введите «очистка» и выберите «Очистка диска» из списка результатов.
- Затем вам, возможно, придется выбрать целевой диск вручную из раскрывающегося меню (как показано ниже), если у вас несколько физических дисков или разделов.В противном случае вы автоматически перейдете к следующему шагу.
- Из доступных опций выберите типы файлов, от которых вы хотите избавиться. Затем нажмите «ОК», чтобы вручную удалить временные файлы и папки.
Pro Совет: Если вам нужно освободить больше места, вы также можете удалить системные файлы, нажав на опцию «Очистить системные файлы» и выбрав типы файлов, чтобы избавиться от .
Метод 3: Использование временной папки
Вы также можете вручную удалить временные файлы в Windows 10.Для этого выполните следующие шаги:
- Откройте диалоговое окно «Выполнить» (клавиша Windows + R) и введите или скопируйте + вставьте «% temp% » (без кавычек). Нажмите Enter или «ОК».
- Откроется папка «Temp», в которой Windows хранит большую часть временных файлов. Выберите здесь все файлы и папки, нажав на опцию «Выбрать все» и нажав клавишу «Удалить» на клавиатуре, чтобы удалить все это в корзину.
Примечание: Чтобы выбрать отдельные файлы, наведите указатель мыши на имена файлов и щелкните появившееся поле выбора .
- Наконец, щелкните правой кнопкой мыши значок корзины на рабочем столе и выберите «Очистить корзину». Подтвердите, если спросят.
Примечание: Если вы не видите значок корзины на рабочем столе, вы можете легко вернуть его, узнав, как восстановить отсутствующие функции в Windows 10 .
Метод 4: Через «Storage Sense»
Windows 10 поставляется со встроенной службой для автоматического удаления временных файлов по расписанию.Эта функция, получившая название Storage Sense, по умолчанию отключена, но ее можно включить несколькими простыми щелчками мыши. Более того, вы также можете настроить его и указать, как он будет автоматически работать на вашем компьютере.
- Чтобы использовать Storage Sense в Windows 10, перейдите в «Настройки»> «Система»> «Хранилище», как описано в методе 1. Теперь нажмите «Настроить Storage Sense или запустить сейчас», чтобы настроить его вручную.
- Теперь включите функцию «Вкл.». Если вы оставите это как есть, он будет работать с параметрами по умолчанию.Однако вы можете использовать приведенные ниже параметры, чтобы указать, как часто Storage Sense должен очищать временные файлы, корзину и т. Д.
- Как видите, вы можете не только настроить Storage Sense для автоматического запуска на вашем устройстве, но и запустить утилиту по запросу, нажав кнопку «Очистить сейчас», чтобы освободить место на вашем Windows 10. компьютер.
Примечание. Storage Sense также можно настроить для очистки локально кэшированных файлов служб облачного хранения, таких как iCloud, One Drive и др. .
Метод 5. Из командной строки
- Откройте командную строку Windows в режиме администратора, выполнив поиск «cmd» на панели поиска Windows и выбрав «Запуск от имени администратора».
Теперь введите del / q / f / s% TEMP% \ * и нажмите «Enter». Это должно очистить все временные файлы в папке «Temp» на вашем ПК.
Освободите место на вашем компьютере, удалив временные файлы
Вы можете ускорить работу своего компьютера и освободить кучу дискового пространства, удалив ненужные файлы в Windows 10.Даже если у вас много свободного места на вашем ПК, это просто хорошая практика, которой следует придерживаться для оптимального обслуживания ПК. И пока мы говорим о передовых методах обслуживания ПК, вам также следует ознакомиться с нашими советами и рекомендациями по Windows 10, чтобы максимально эффективно использовать свой компьютер.
Быстрый ответ: как получить доступ к временным файлам в Windows 10?
Шаг 1. Откройте окно команды «Выполнить», одновременно нажав логотип Windows и клавиши R.
Шаг 2: Введите% temp% и затем нажмите клавишу Enter, чтобы открыть папку Temp, содержащую временные файлы.
Шаг 3: Выберите все файлы и папки, а затем нажмите кнопку «Удалить», чтобы удалить все временные файлы.
Как найти временные файлы в Windows 10?
Чтобы удалить временные файлы из Windows 10 с помощью очистки диска, выполните следующие действия:
- Откройте проводник.
- Щелкните по этому компьютеру.
- Щелкните правой кнопкой мыши диск с установленной Windows 10 и выберите «Свойства».
- Нажмите кнопку «Очистка диска».
- Нажмите кнопку Очистить системные файлы.
- Отметьте элементы, которые хотите удалить.
- Нажмите ОК.
Как мне попасть в папку с временными файлами?
Используйте команду «Пуск». Это не только показывает вам, где находится папка TEMP, но и переносит вас туда и открывает в ней окно проводника Windows. В открывшемся текстовом поле введите% TEMP%, затем нажмите Enter или нажмите OK. В открывшемся окне будут показаны файлы в папке TEMP.
Почему я не могу удалить временные файлы в Windows 10?
Решение 1. Удалите файлы вручную
- Нажмите клавишу Windows + R.
- Введите temp> щелкните OK.
- Нажмите Ctrl + A> щелкните Удалить.
- Нажмите клавишу Windows + R.
- Введите% temp%> щелкните OK.
- Нажмите Ctrl + A> щелкните Удалить.
- Нажмите клавишу Windows + R.
- Введите предварительную выборку> щелкните OK.
Где найти временные файлы Интернета в Windows 10?
В любом случае, вот как вы можете получить доступ к папке временных файлов Интернета на ПК с Windows 10.
- Запустите Internet Explorer.
- Щелкните значок Инструменты.
- Затем нажмите «Свойства обозревателя».
- В окне «Свойства обозревателя» на вкладке «Общие» (отображается по умолчанию) и «История просмотра» щелкните вкладку «Настройка».
Как автоматически удалить временные файлы в Windows 10?
Метод 2. Автоматическое удаление временных файлов в Windows 10
- Откройте приложение «Настройки». Перейдите в Система> Хранилище.
- В разделе Storage sense включите функцию Storage sense, переместив ползунок в положение «включено».
- Щелкните ссылку «Изменить способ освобождения места».
- Включите параметр «Удалить временные файлы, которые не используются моими приложениями».
Стоит ли удалять временные файлы Windows 10?
Чтобы удалить временные файлы:
- Найдите очистку диска на панели задач и выберите ее из списка результатов.
- Выберите диск, который нужно очистить, и нажмите OK.
- В разделе «Файлы для удаления» выберите типы файлов, от которых нужно избавиться. Чтобы получить описание типа файла, выберите его.
- Выберите ОК.
Как принудительно удалить временные файлы?
Удалить с помощью очистки диска
- Нажмите Пуск.
- Откройте «Все программы», затем «Стандартные», затем «Системные инструменты».
- Щелкните Очистка диска.
- Выберите параметр «Временные файлы», отмените выбор всех других параметров и нажмите «ОК».
- Щелкните Да, чтобы подтвердить удаление из папки Temp.
Следует ли избавляться от временных файлов?
По истечении 10 дней Windows удалит файлы, чтобы освободить место на диске, но вы можете удалить их отсюда немедленно. Временные файлы: программы часто хранят данные во временной папке. Установите этот флажок, и очистка диска удалит временные файлы, которые не изменялись более недели.
Как мне найти временные файлы Интернета на моем компьютере?
Выполните следующие шаги и проверьте, помогает ли это.
- Введите Internet Explorer в строку поиска и введите.
- Нажмите кнопку «Инструменты», а затем нажмите «Свойства обозревателя».
- Щелкните вкладку Общие, а затем в разделе История просмотров щелкните Параметры.
- В диалоговом окне «Параметры временных файлов Интернета и истории» щелкните «Просмотр файлов».
Где мне найти временные файлы Интернета?
В Windows Vista кэш для Internet Explorer 7 обычно находится в% LOCALAPPDATA% \ Microsoft \ Windows \ Temporary Internet Files \ Low \ Content.IE5, где% LOCALAPPDATA% — это переменная среды, указывающая на% USERPROFILE% \ AppData \ Local (обратите внимание, что флажок «Скрыть защищенные системные файлы» в папке «
» Как мне найти свою временную папку в Windows 10?
Тип в% temp% и щелкните папку с именем Temp. 1. (Windows 10) В поле поиска, расположенном справа от кнопки «Пуск», введите% temp% и щелкните папку, которая появляется вверху результатов.
Как удалить ненужные файлы в Windows 10?
2.Удалите временные файлы с помощью программы «Очистка диска».
- Откройте «Настройки».
- Щелкните «Система».
- Щелкните «Хранилище».
- Щелкните ссылку Освободить место сейчас.
- Отметьте все элементы, которые вы хотите удалить, включая: файлы журнала обновления Windows. В системе произошел сбой файлов отчетов об ошибках Windows. Антивирус Защитника Windows.
- Нажмите кнопку «Удалить файлы».
Безопасно ли удалять временные файлы?
Как правило, все, что находится в папке Temp, безопасно.Иногда вы можете получить сообщение «Невозможно удалить, потому что файл уже используется», но вы можете просто пропустить эти файлы. В целях безопасности удалите каталог Temp сразу после перезагрузки компьютера.
Как избавиться от временных файлов на вашем компьютере?
Чтобы удалить временные файлы с помощью утилиты очистки диска:
- Закройте все открытые приложения.
- Откройте «Мой компьютер».
- Щелкните системный диск правой кнопкой мыши и выберите «Свойства».
- На вкладке «Общие» щелкните «Очистка диска».
- Прокрутите список «Файлы для удаления» вниз и выберите «Временные файлы».
Как найти временные файлы в Windows 10?
Удаление временных файлов в Windows 10
- Шаг 1. Откройте приложение «Настройки», щелкнув его значок на левой панели меню «Пуск».
- Шаг 2. На домашней странице приложения «Настройки» щелкните значок «Система».
- Шаг 3: Щелкните Хранилище.
- Шаг 4. После того, как вы нажмете на системный диск (на котором установлена Windows 10), вы увидите страницу использования хранилища.
Важны ли временные файлы?
Важно: не удаляйте файлы Prf * .tmp! Они используются для синхронизации вашего перемещаемого профиля. Большие временные файлы или большое количество маленьких временных файлов со временем накапливаются в вашем профиле. Такие временные файлы могут занимать много места в вашем профиле.
Как очистить кеш в Windows 10?
Выберите «Очистить всю историю» в правом верхнем углу, а затем отметьте пункт «Кэшированные данные и файлы».Очистите кеш временных файлов: Шаг 1: Откройте меню «Пуск», введите «Очистка диска». Шаг 2: Выберите диск, на котором установлена ваша Windows.
Что будет, если я удалю временные файлы Windows 10?
Удалите временные файлы Windows 10. Временные файлы могут быть созданы при выключении системы без закрытия файлов. Удалив эти ненужные временные файлы, вы можете увеличить дисковое пространство и производительность вашей системы. Утилита очистки диска очистит ненужные файлы в вашей системе.
Можно ли удалить все файлы TMP?
Обычно можно с уверенностью предположить, что если файлу TMP несколько недель или месяцев, его можно удалить. Самый простой способ удалить временные файлы, созданные Windows и ее приложениями, — использовать службу очистки диска.
Что такое временные данные?
Также называемый файлом foo, временный файл или временный файл — это файл, созданный для временного хранения информации во время создания файла. После закрытия программы временный файл следует удалить.Программы Microsoft Windows и Windows часто создают файл .TMP как временный файл.
Где хранятся мои файлы cookie Windows 10?
В Windows 10 вы можете открыть окно «Выполнить», ввести shell: cookies и нажать Enter, чтобы открыть папку Cookies. Он находится здесь: C: \ Users \ username \ AppData \ Local \ Microsoft \ Windows \ INetCookies.
Где хранятся временные файлы Microsoft Edge?
Кэшированные файлы Edge хранятся в следующем каталоге: \ Users \ имя_пользователя \ AppData \ Local \ Packages \ Microsoft.MicrosoftEdge_xxxx \ AC \ #! 001 \ MicrosoftEdge \ Cache \
Как найти временные файлы Интернета в Chrome?
Щелкните кнопку меню «Пуск», затем щелкните «Компьютер». Дважды щелкните основной жесткий диск, затем щелкните «Пользователи» и откройте папку со своим именем пользователя. Перейдите к пути к файлу «\ AppData \ Local \ Google \ Chrome \ User Data \ Default \ Cache».
Как найти временную папку Outlook?
Найти временную температуру Outlook в более старых версиях Outlook
- Откройте Finder.
- Перейдите в раскрывающееся меню «GO» и выберите «Перейти к папке…»
- Введите ~ / Library / Caches / TemporaryItems / Outlook Temp.
- И нажмите «Пуск».
Как удалить временные файлы Интернета в Windows 10?
- Закройте Internet Explorer.
- Закройте все экземпляры проводника Windows.
- Выберите Пуск> Панель управления, а затем дважды щелкните Свойства обозревателя.
- На вкладке «Общие» выберите «Удалить файлы» в разделе «Временные файлы Интернета».
- В диалоговом окне «Удалить файлы» установите флажок «Удалить все автономное содержимое».
- Дважды нажмите OK.
Что такое tmp-файл и как его открыть?
Временные файлы с расширением TMP создаются программным обеспечением и программами автоматически. Обычно они служат в качестве файлов резервных копий и хранят информацию при создании нового файла. Часто файлы TMP создаются как «невидимые» файлы.
Фото в статье «Flickr» https: // www.flickr.com/photos/ell-r-brown/4365579445
Как удалить временные файлы в Windows 10
Есть много способов удалить временные файлы из вашей системы, от классической утилиты очистки диска, которую знают давние пользователи, до Удобный новый интерфейс настроек Windows 10. Отслеживание временных файлов и их периодическая очистка — важная часть правильного обслуживания вашего устройства, чтобы вы могли предотвратить ненужную нагрузку и сохранить свободное место на вашем компьютере. Большинство временных файлов, создаваемых вашей системой, создаются автоматически. удалены или очищены, но другие могут накапливаться.Когда хранится слишком много временных файлов, у вас начинает не хватать места на диске, и вы даже можете заметить, что ваш компьютер работает медленнее, чем обычно. Если это происходит, то, вероятно, пришло время избавиться от невыполненной работы.На самом деле существует несколько различных процедур, которым пользователи могут следовать, когда им нужно очистить скопление временных файлов. В этой статье мы рассмотрим следующие методы:
- Как удалить прямо из окна настроек
- Как удалить автоматически с помощью активации Storage Sense
- Устаревший метод: запуск утилиты очистки диска
- Как удалить с помощью a Выполнить команду
- Бесплатная опция для рассмотрения
Что такое временные файлы?
Временные файлы используются вашей системой для хранения данных во время работы программ или создания постоянных файлов, таких как документы Word или электронные таблицы Excel.В случае потери информации ваша система может использовать временные файлы для восстановления данных.
Когда эти файлы не удаляются автоматически, они накапливаются и могут начать уничтожать все. Если вы активный пользователь Интернета, скорее всего, вы задавались вопросом, как удалить временные файлы Интернета в Windows 10. Что ж, по сути, это одно и то же с тем же набором решений.
Многие временные файлы можно распознать по расширению .tmp, но это не всегда верно.Вы можете удалить временные файлы вручную, используя различные методы, но они лучше всего подходят для более опытных и уверенных пользователей. Для тех, у кого нет технического опыта, это может быть большим подспорьем в понимании Windows 10, встроенных системных функций вашего компьютера и всех других возможностей.
Самые простые способы оставаться на вершине временных файлов
1. Как удалить прямо из окна настроек
Windows 10 имеет несколько собственных удобных встроенных опций для управления временными файлами.Сначала мы рассмотрим простую утилиту, встроенную в панель настроек Windows.
- На кнопке Пуск Windows щелкните значок в форме шестеренки Settings
- Выберите вкладку Settings
- Выберите вкладку Storage на левой боковой панели
- Щелкните Free up space now option
- Windows просканирует ваш компьютер на предмет удаления файлов. После завершения сканирования выберите файлы, которые вы хотите удалить, и нажмите Удалить файлы
2. Как удалить автоматически с помощью активации Storage Sense
Чтобы избавиться от временных файлов и основного мусора, Storage Sense — это инструмент автоматического управления, который можно активировать на панели настроек.
- Нажмите кнопку «Пуск» в Windows, а затем значок Settings. .
- Выберите вкладку « Settings»
- Выберите вкладку Storage на левой боковой панели
- Переключите кнопку Storage Sense на на позиции
- Вы также можете выбрать, как Storage Sense обрабатывает временные файлы и элементы в корзине для вторичной переработки
- Чтобы настроить процедуру Storage Sense, нажмите Изменить способ автоматического освобождения места на вкладке «Хранилище» и установите свои предпочтения
3.Устаревший метод: запустите утилиту очистки диска.
Утилита очистки диска, знакомая большинству пользователей, много времени проводивших в более ранних версиях Windows, по-прежнему является простым и эффективным способом управления временными файлами самостоятельно. Вы даже можете создать ярлык на рабочем столе или закрепить его в меню «Пуск» или на панели задач, чтобы упростить работу.
- Введите очистка диска в строке поиска рядом с кнопкой «Пуск» Windows
- Щелкните приложение, чтобы открыть его, или щелкните правой кнопкой мыши, чтобы закрепить его в меню «Пуск» или на панели задач
- Выберите диск, который нужно очистить, затем щелкните OK
- Очистка диска сгенерирует контрольный список
- Просто выберите файлы, которые вы хотите удалить, затем нажмите OK
И все готово.Ну, почти.
6. Чтобы создать ярлык на рабочем столе, щелкните правой кнопкой мыши и выберите Открыть расположение файла
7. Затем скопируйте ярлык очистки диска на рабочий стол в следующий раз
4. Как удалить с помощью команды «Выполнить»
Если вы Вам интересно, как удалить временные файлы в Windows 10 с помощью подсказок CMD, на самом деле намного проще выполнить все сразу с помощью Run. Это эффективный способ сразу избавиться от большого количества невыполненных работ, но он сопряжен с риском, так как вы можете удалить файлы, используемые другой программой или обновлением.
- Нажмите кнопку Windows + R , чтобы открыть Выполнить
- Введите temp в поле «Открыть» и нажмите OK или нажмите Введите
- Выберите файлы, от которых нужно избавиться, и щелкните правой кнопкой мыши, чтобы удалить
5. Рассмотрение бесплатных или платных вариантов.
В наши дни услуги по оптимизации системы становятся все более распространенными, и в них часто включаются функции для управления временными файлами. Хотя самостоятельно справиться с временными файлами достаточно просто, преимущество бесплатного решения проявляется в виде других связанных служб.CCleaner — популярный вариант, который существует уже более десяти лет. Помимо обработки временных файлов, CCleaner Professional имеет встроенный очиститель реестра и может обрабатывать все виды других ненужных файлов. Если у вас ограниченный бюджет, есть бесплатная версия с базовым набором функций повышения эффективности и защиты конфиденциальности.Выбор наилучшего способа управления временными файлами
Постоянная работа с временными файлами может быть важной частью общего обслуживания и обслуживания практически любого ПК.Неорганизованный компьютер или на нем слишком много временных файлов может быстро начать работать медленно. Кроме того, большое отставание может увеличить общую нагрузку и, следовательно, риск перегрева или другого серьезного повреждения.
Независимо от вашей ситуации, вы должны выбрать метод, который лучше всего соответствует вашему уровню опыта. Например, ручная очистка может быть эффективной, но рискованной. К счастью, есть множество удобных встроенных опций для автоматизации или механизации процесса, и даже больше, что входит в состав программных опций.
Об авторе
Дуайт Павлович — автор статей в HP® Tech Takes. Дуайт — писатель, пишущий о музыке и технологиях, из Западной Вирджинии.Как быстро удалить временные файлы Windows [Windows 10]
На вашем ПК с Windows мало места на диске? Вы пробовали эти шаги, чтобы освободить место на жестком диске в Windows? Прежде чем вы это сделаете, есть довольно быстрый способ освободить место для хранения, не удаляя приложения или не используя какие-либо инструменты очистки, и это возможно, удалив временные файлы Windows.Быстро удалите временные файлы Windows в Windows 10, чтобы освободить дисковое пространство от 8 до 10 ГБ или даже больше, в зависимости от вашего компьютера. Вот как это сделать.
Иногда, даже после установки новых версий обновлений, Windows сохраняет копии всех установленных обновлений из Центра обновления Windows и просто использует место на диске для хранения файлов, загруженных из Центра обновления Windows, в течение нескольких дней. Они временные и могут быть легко удалены без каких-либо проблем.
Как быстро удалить временные файлы Windows
Помимо удаления других файлов, файлы Центра обновления Windows можно удалить, так как при необходимости их можно будет повторно загрузить позже, это не повредит вашему ПК или любому приложению, если вы удалите их.Чтобы удалить временные файлы Windows и освободить большой объем дискового пространства, выполните следующие действия.
- Нажмите сочетание клавиш Windows + I или используйте меню «Пуск» для поиска Windows Settings .
- Перейдите к System -> Storage слева.
- Справа вы можете увидеть панель Storage Sense , где вы можете увидеть C: Drive для Windows, где хранятся временные файлы.
- Прокрутите список вниз и выберите Временные файлы .
- Под временными файлами установите флажок Windows Update Clean-up или любую предыдущую версию Windows, а затем перейдите к Удалить файлы .
Это значительно освободит место для хранения, вы можете продолжать устанавливать оставшуюся часть флажка по мере необходимости, вы увидите, сколько места для хранения несут временные файлы.
Хотите больше? Вот несколько руководств и учебных пособий для Windows 10 ниже.
На данный момент это все, ознакомьтесь с дополнительными материалами для Windows, Mac и смартфонов здесь — обучающими материалами, руководствами, советами, приемами и функциями. Чтобы получать обновления о последних технических новостях, смартфонах и гаджетах, подписывайтесь на нас в наших профилях в социальных сетях.
Instagram | Facebook | Twitter | Youtube
Как удалить временные файлы в Windows 10?
Иногда, несмотря на достаточное количество оперативной памяти, наша система тормозит или зависает. Эта проблема может быть связана с проблемами хранения или какой-либо дополнительной ненужной программой, работающей в фоновом режиме.Один из способов предотвратить замедление работы нашей системы — удалить автоматически созданные временные файлы, так как это повысит производительность вашей системы.
1. Удаление всех временных файлов :Чтобы удалить все временные файлы, выполните следующие действия:
Шаг 1: Нажмите Windows key + R , чтобы открыть команду «Выполнить». Затем введите « temp » в поле поиска и нажмите OK .
введите «temp» и нажмите ok
Шаг 2: Теперь выберите все временные файлы, используя ctrl + A , а затем нажмите delete .
Выберите все и нажмите удалить
2. Удаление локальных временных файлов:Чтобы удалить локальные временные файлы, выполните следующие шаги:
Шаг 1: Нажмите Windows key + R , чтобы откройте команду «Выполнить». Затем введите «% temp%» в поле поиска и нажмите OK .
Введите% temp% и нажмите OK
Шаг 2: Теперь выберите все локальные временные файлы, используя ctrl + A , а затем нажмите delete .
Выберите все файлы и нажмите удалить
3. Удаление локальных временных файлов с помощью Prefetch:Чтобы удалить локальные временные файлы с помощью Prefetch, выполните следующие шаги:
Шаг 1: Нажмите Windows key + R , чтобы открыть команду Пуск. Затем введите « Prefetch » в поле поиска и нажмите OK .

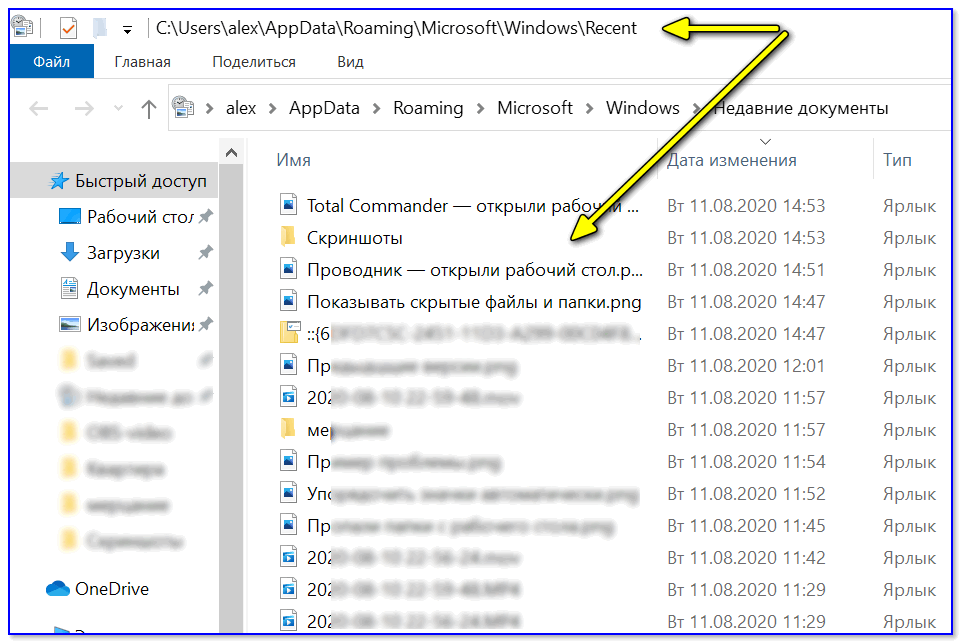
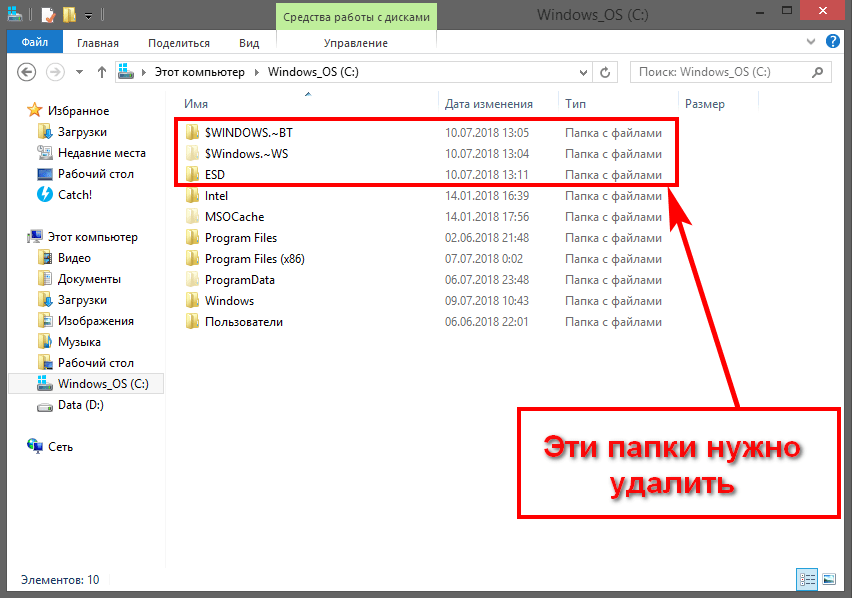
 Жмем кнопку “Install”, чтобы запустить процесс установки.
Жмем кнопку “Install”, чтобы запустить процесс установки.
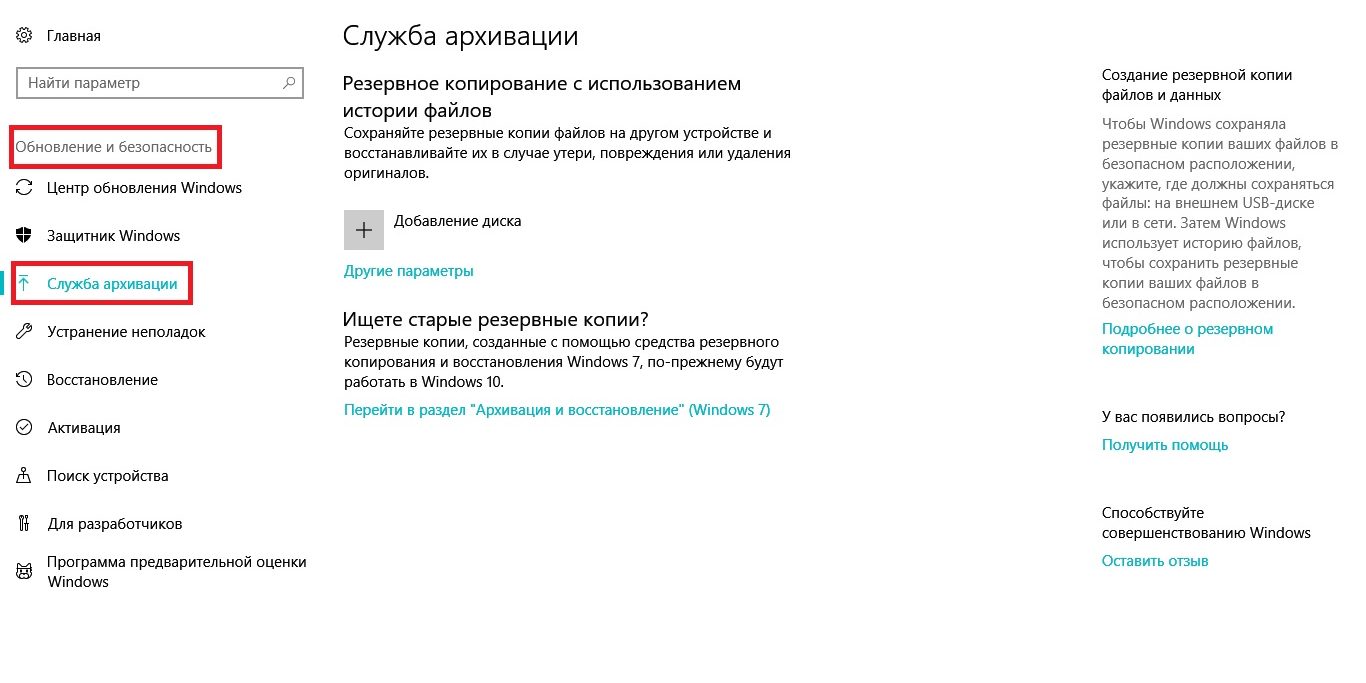 Лучше всего оставить их там, где они есть.
Лучше всего оставить их там, где они есть.


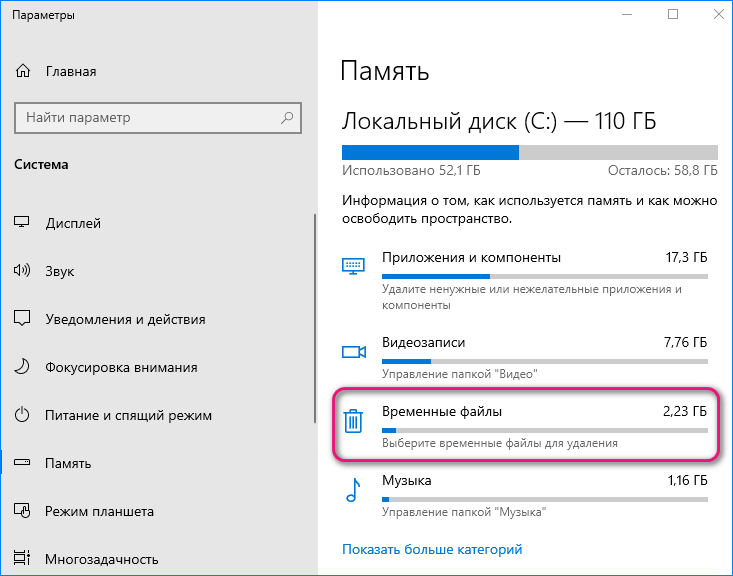

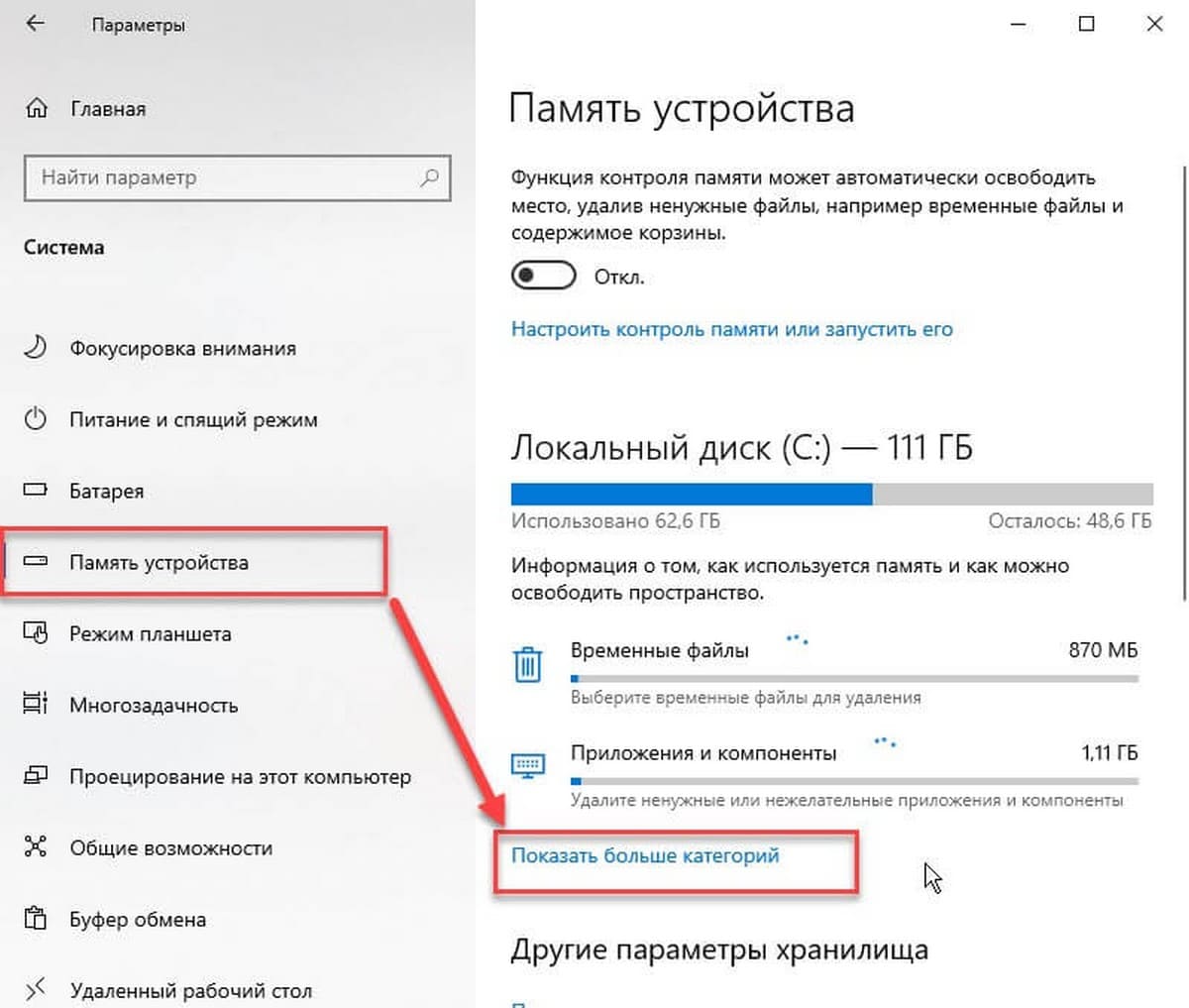
 Что бы работать с её содержимым в Windows 7 можно проделать одну из следующих операций:
Что бы работать с её содержимым в Windows 7 можно проделать одну из следующих операций: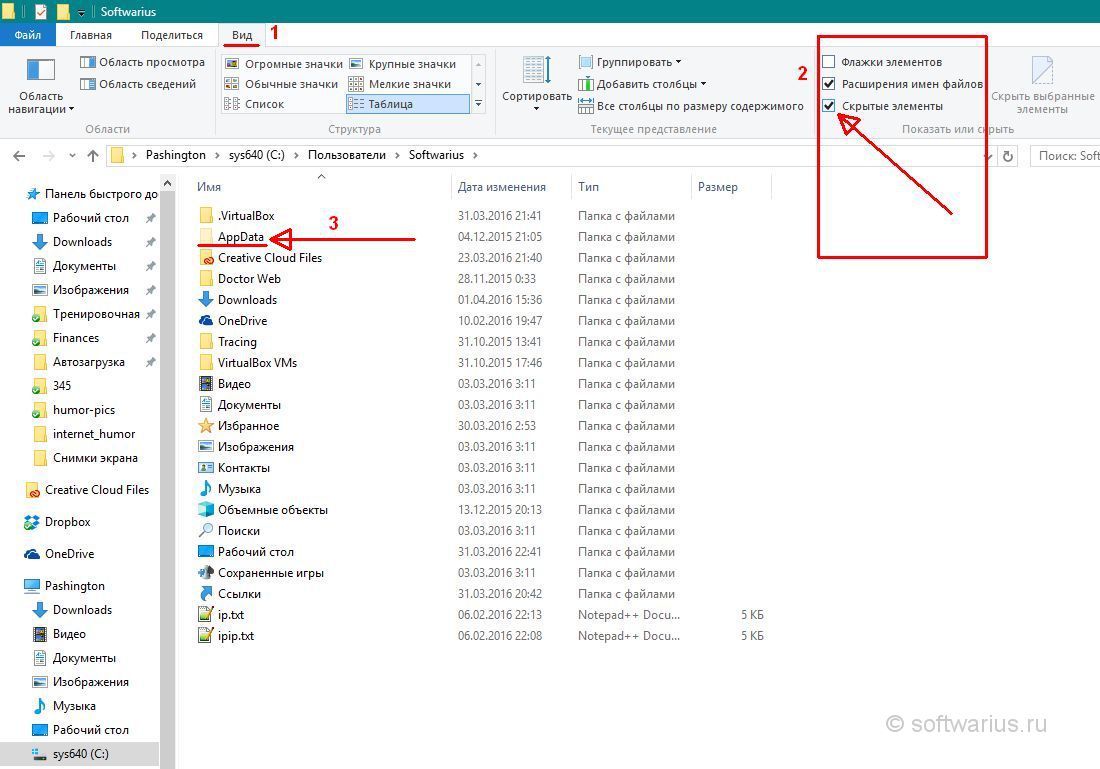 Со временем их станет лишь больше. В моей памяти бывали случаи, когда после удалениях оных на HDD освобождалось до 10 ГБ!
Со временем их станет лишь больше. В моей памяти бывали случаи, когда после удалениях оных на HDD освобождалось до 10 ГБ!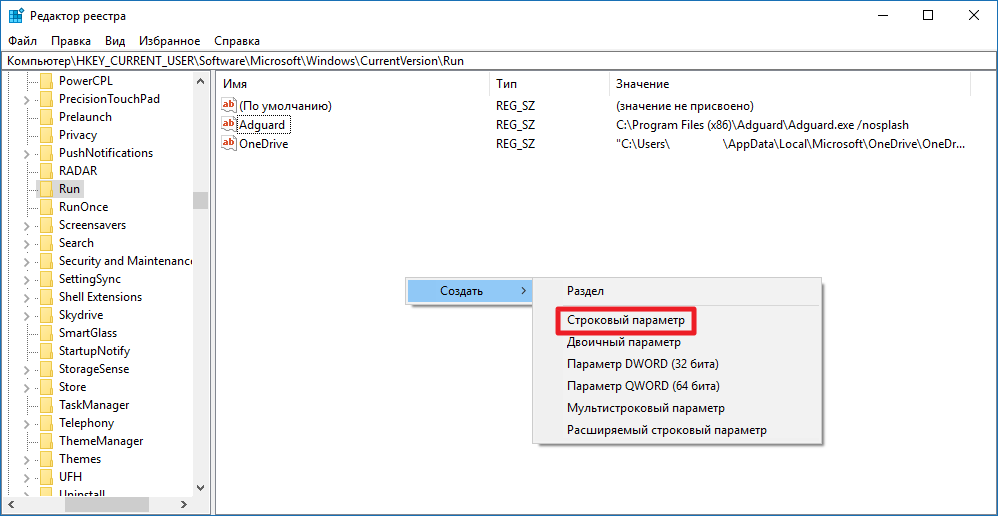
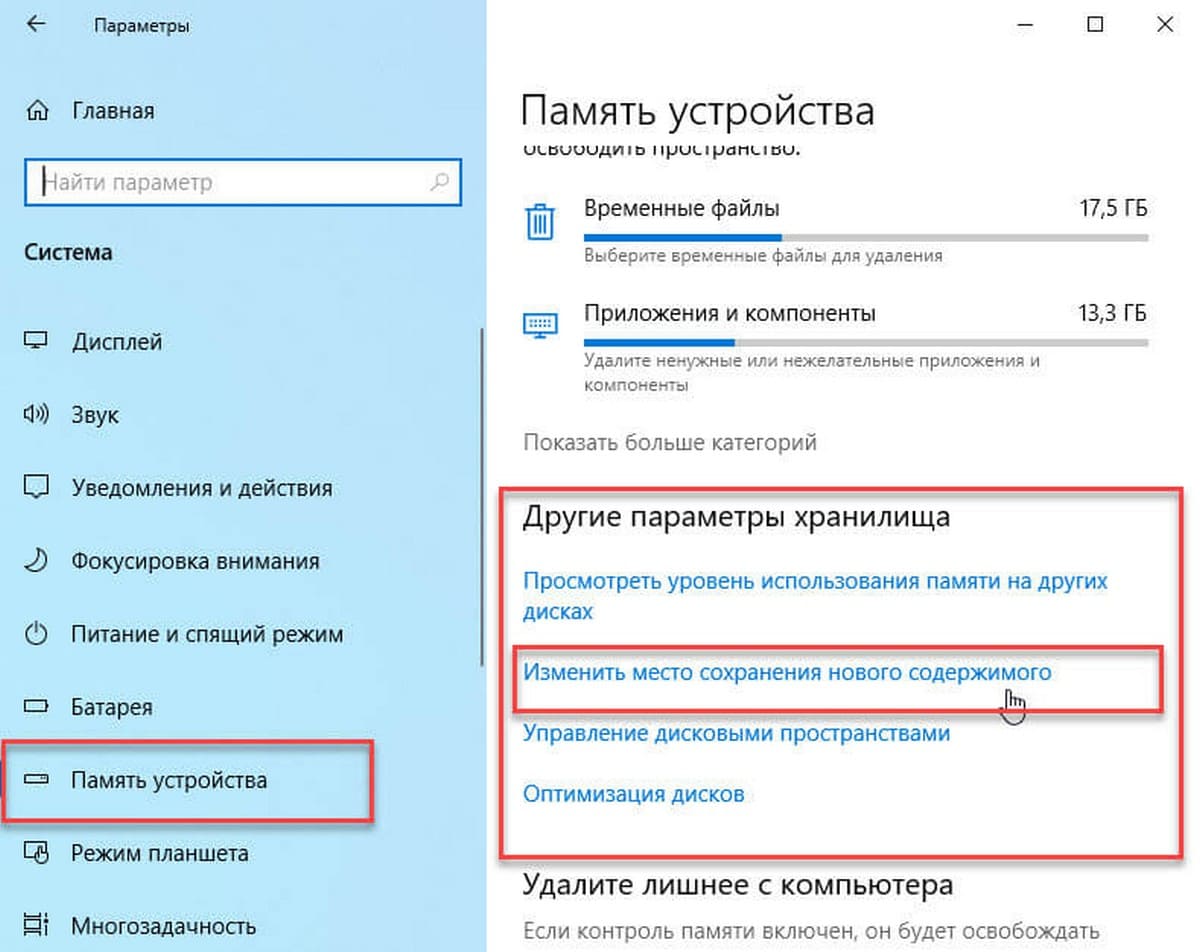 Как работать с файловым менеджером Total Commander можно ознакомиться в .
Как работать с файловым менеджером Total Commander можно ознакомиться в . Вам нужно воспользоваться программой Total Commander, либо ввести вручную полный адрес интересующей вас папки C:Users***AppData Local Temp (вместо *** используется имя пользователя).
Вам нужно воспользоваться программой Total Commander, либо ввести вручную полный адрес интересующей вас папки C:Users***AppData Local Temp (вместо *** используется имя пользователя).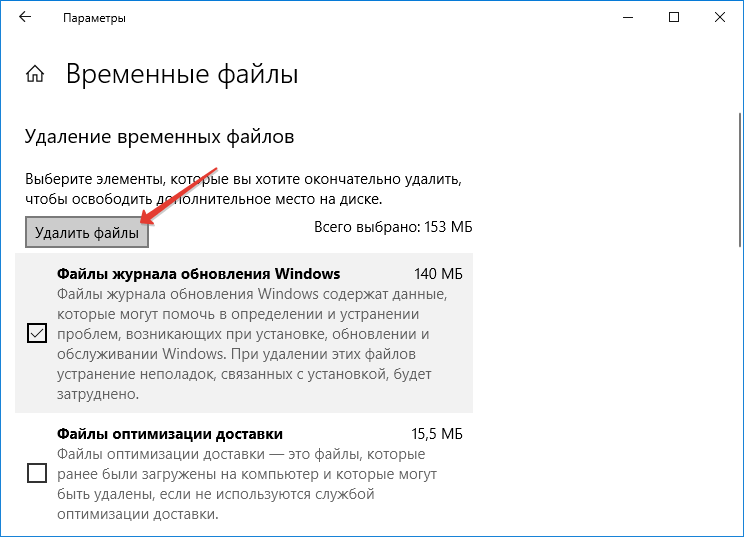 Чем больше в системе информационного мусора, тем больше информации нужно ей перерабатывать на постоянной основе.
Чем больше в системе информационного мусора, тем больше информации нужно ей перерабатывать на постоянной основе.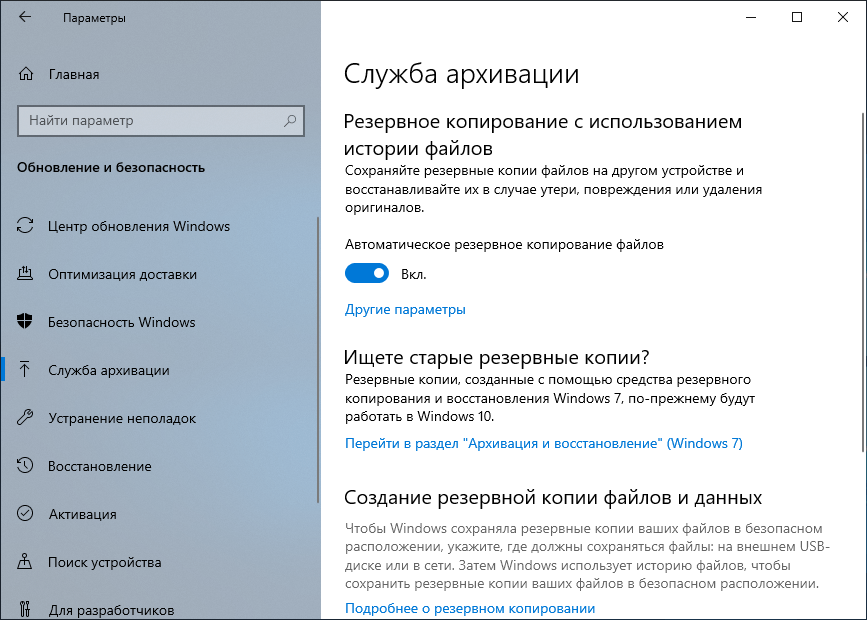 д. После удаления временных файлов, на компьютере появится дополнительное свободное место, которое ранее занимали временными данные.
д. После удаления временных файлов, на компьютере появится дополнительное свободное место, которое ранее занимали временными данные.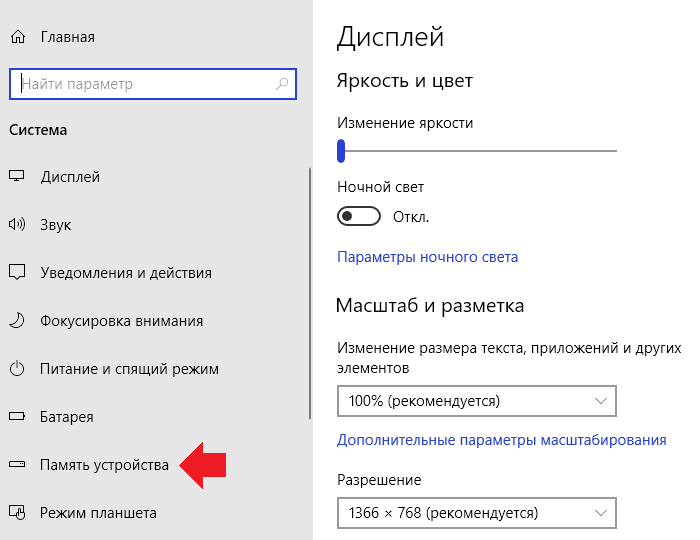

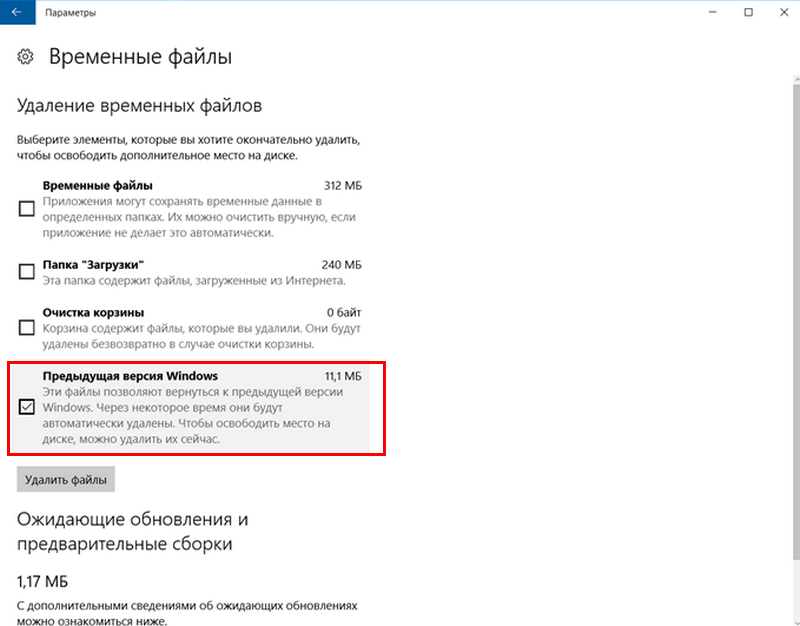
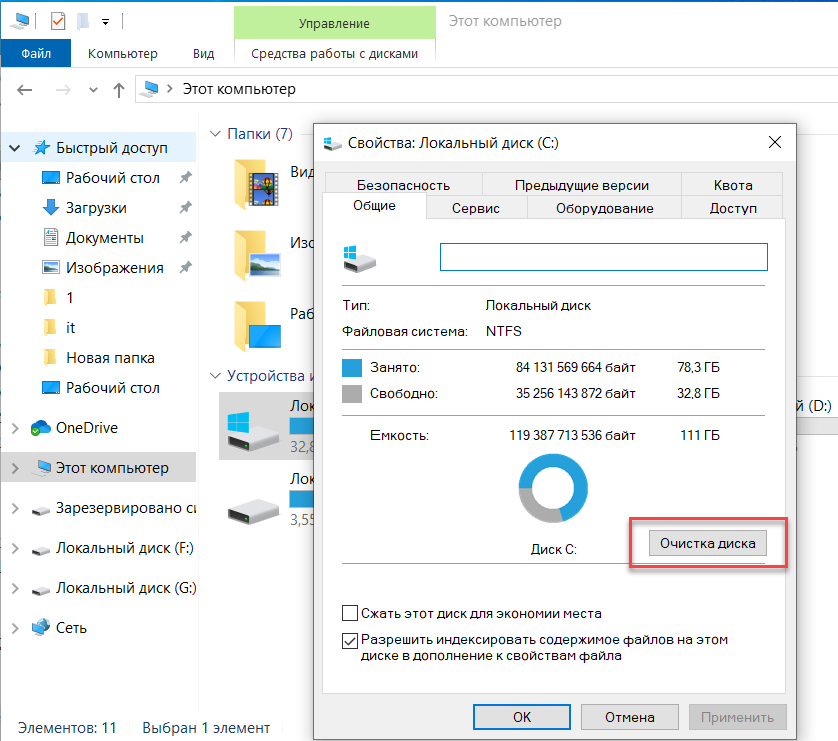 Удалите папку Temp.
Удалите папку Temp.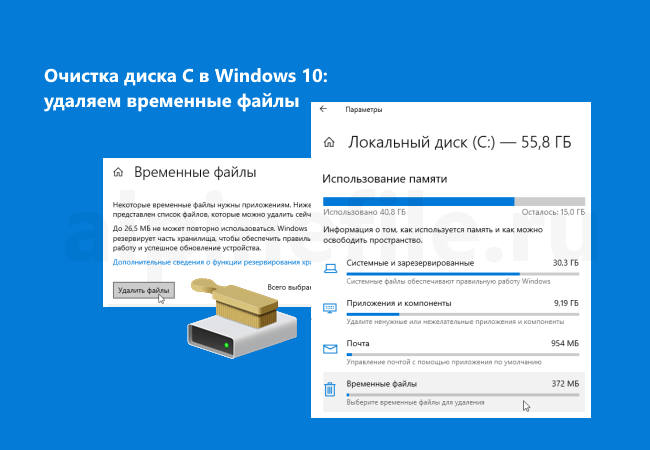 Существует много методов для очистки диска от временных файлов, но мы вам расскажем про 2 самых быстрых и эффективных способа. Используя их, вы быстро восстановите порядок на своём диске.
Существует много методов для очистки диска от временных файлов, но мы вам расскажем про 2 самых быстрых и эффективных способа. Используя их, вы быстро восстановите порядок на своём диске. Далее открываете программу и выбираете локальный диск, который вам нужно почистить.
Далее открываете программу и выбираете локальный диск, который вам нужно почистить.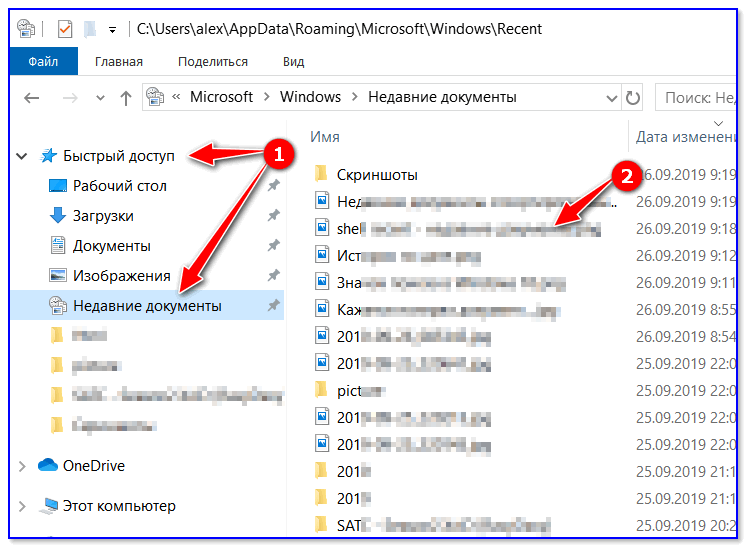 cpl» как показано на скриншоте.
cpl» как показано на скриншоте.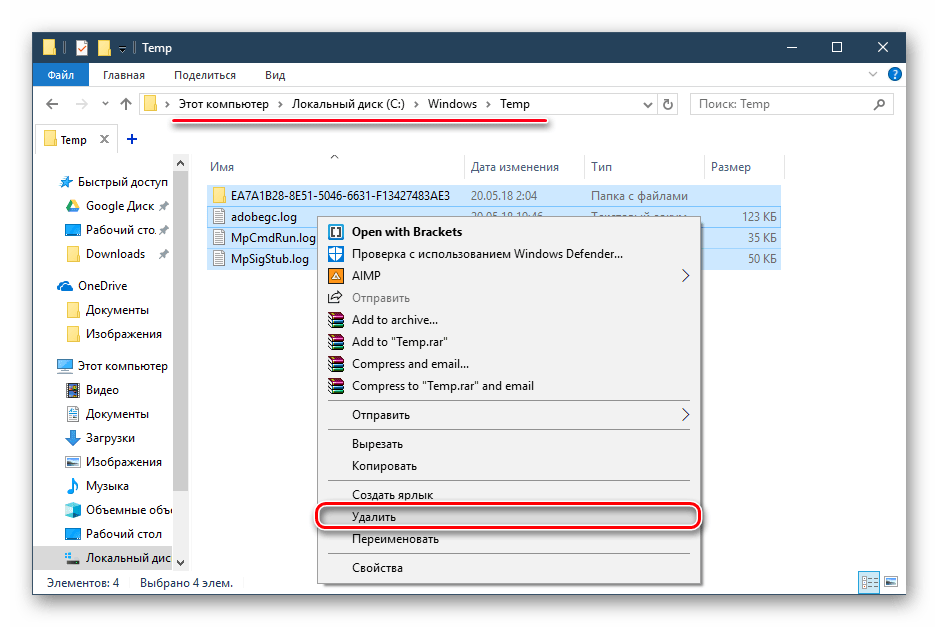 Большинство пользователей считает его программой, необходимой для скачивания «нормального» браузера.
Большинство пользователей считает его программой, необходимой для скачивания «нормального» браузера. Исключение составляет только последняя версия ОС, в которой Microsoft использует новый интерфейс настроек. Сначала рассмотрим классический метод. Открываем «Проводник», чтобы отобразился системный диск.
Исключение составляет только последняя версия ОС, в которой Microsoft использует новый интерфейс настроек. Сначала рассмотрим классический метод. Открываем «Проводник», чтобы отобразился системный диск.

 Открываем «Блокнот» и копируем в него следующие строчки:
Открываем «Блокнот» и копируем в него следующие строчки: Можно закрывать редактор групповых политик и заниматься обычными делами.
Можно закрывать редактор групповых политик и заниматься обычными делами.


