Как подключиться к другому компьютеру через wifi?
Большинство статей нашего сайта посвящено различным способам создания локальной сети. Но, как известно, «Все самое важное – в деталях», и одного только правильного подключения всех сетевых устройств недостаточно для беззаботного существования девайса на просторах домашнего «вайфая».
И в данной статье мы остановимся на том, как подключиться к компьютеру по локальной сети, а также коснемся вопроса, как зайти по сети на подключенный к другому компьютеру принтер.
Итак, чтобы настроить подключение к другому компьютеру через локальную сеть, потребуется, прежде всего, эту самую сеть создать. Сделать это можно как с помощью роутера (домашняя сеть wifi), так и путем жесткого соединения компьютеров посредством сетевого кабеля.
Затем чтобы подключиться к компьютеру по ip адресу «связанные» между собой ПК должны «увидеть» друг друга. Для этого необходимо на каждом компьютере создать правильные настройки сетевой карты и открыть для общего доступа нужные файлы и папки.
1. Зайти на другой компьютер через ip можно только в том случае, если оба ПК находятся в одной и той же рабочей группе.
Для этого на ОС Windows 7 однократно щелкните правой кнопкой мыши по значку «Мой компьютер» (на «Рабочем столе» ПК или в меню «Пуск»)
Далее перейдите во вкладку «Дополнительные параметры системы» и в окне «Свойства системы» откройте раздел «Имя компьютера»
Здесь левой кнопкой мыши кликните кнопку «Изменить» и в графе «Является членом рабочей группы» введите название вашей рабочей группы, после чего нажмите «ОК» во всех открытых окнах.
2. На следующем этапе следует настроить внутренний ip адрес компьютера, который будет использоваться другими ПК для подключения по локальной сети.
Для этого на ОС Windows перейдите в меню «Пуск», далее «Панель управления» -> «Сеть и Интернет» -> «Просмотр состояния сети и задач».
Здесь перейдите во вкладку «Изменение параметров адаптера», найдите ярлык «Подключение по локальной сети», однократно кликните по нему правой кнопкой мыши и выберите раздел меню «Свойства»
В окне «компоненты используются этим подключение» кликните по разделу «Протокол Интернета версии 4». Здесь:
Здесь:
— Чтобы подключиться к другому компьютеру через роутер отметьте маркером «Получать IP-адрес автоматически» и «Получать адрес DNS сервера автоматически».
— Чтобы зайти через сеть на другой компьютер при кабельном соединении ПК (без wifi) отметьте «Использовать следующий IP-адрес» и введите в соответствующих графах следующие данные:
Чтобы организовать доступ к компьютеру по локальной сети такие настройки нужно установить на всех подключенных ПК. При этом если вы вводите адрес компьютера вручную (статический IP) каждому ПК нужно присвоить уникальный внутренний IP-адрес из диапазона значений «192.169.1.ххх».
.Как через cmd подключиться к другому компьютеру?На самом деле командная строка поможет вам только пропинговать удаленный компьютер — т.е. с помощью специальной проверить наличие доступа к компьютеру по сети.
Для этого на ОС Windows зайдите в меню «Пуск» -> «Выполнить», в открывшемся системном окне введите команду «cmd» и нажмите клавишу «Enter».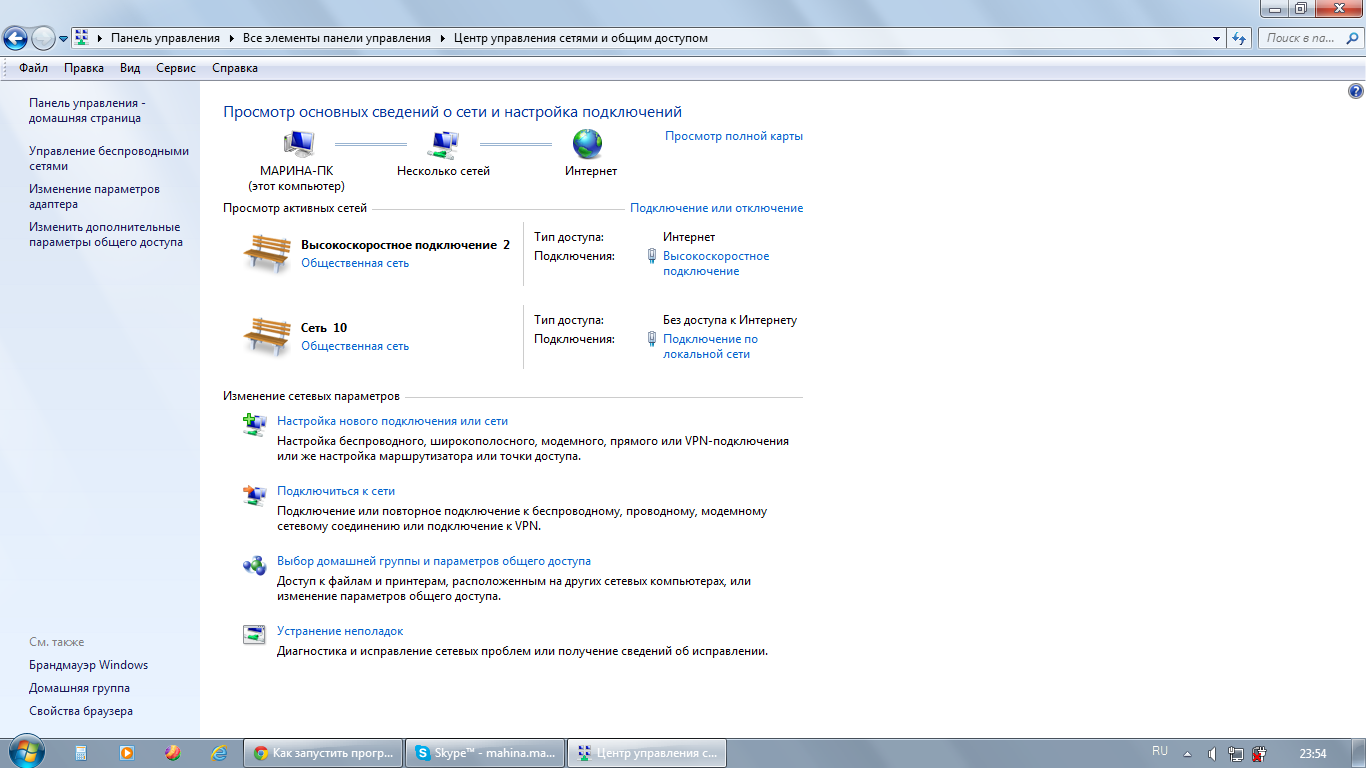
Далее в окне командной строки введите ping ххх.ххх.ххх.ххх (где ххх.ххх.ххх.ххх – статический IP адрес другого компьютера) и нажмите клавишу «Enter».
Если при выполнении команды система выдаст ошибку «Превышен интервал ожидания…» или «Заданный узел недоступен», то доступа к проверяемому компьютеру в сети нет, и вам следует проверить корректность настроек сетевой карты обоих ПК.
Если же пинг проходит без ошибок, то вы сможете подключиться к компьютеру по ip адресу через «Сетевое окружение» на Windows XP и «Центр управления сетями и общим доступом» на Windows 7.
Также чтобы подключиться к другому компьютеру на ОС Windows можно дважды кликнуть по значку «Мой компьютер» и в открывшемся окне выбрать подраздел «Сеть» — здесь будут отражены все доступные для подключения сетевые устройства.
Как подключиться к принтеру по локальной сети?Чтобы подключиться к принтеру на другом компьютере, прежде всего, необходимо предоставить к нему общий доступ по локальной сети.
Для этого на «обслуживающем» принтер компьютере с ОС Windows 7:
- — зайдите в меню «Пуск» -> «Панель управления» -> «Оборудование и звук» -> «Просмотр устройств и принтеров»;
- — найдите там нужный принтер и однократно кликните по нему правой кнопкой мыши;
- — в контекстном меню во вкладке «Доступ» отметьте маркером «Общий доступ к данному принтеру»;
- — нажмите «Ок» для сохранения новых настроек.
Теперь вы сможете найти принтер в локальной сети любого сетевого компьютера через «Панель управления» -> «Сетевое окружение» на Windows XP и «Центр управления сетями и общим доступом» на Windows 7.
Кроме того, зайти с одного компьютера на другой и найти принтер в локальной сети можно при помощи специальных программ Total Commander , Double Commander и т.д.
На удаленном компьютере (который подключается к принтеру по локальной сети):
— зайдите в меню «Пуск» -> «Панель управления» -> «Оборудование и звук» -> «Просмотр устройств и принтеров»;
— перейдите в меню «Установка принтера» и следуйте указаниям автоматического мастера настройки сетевого оборудования.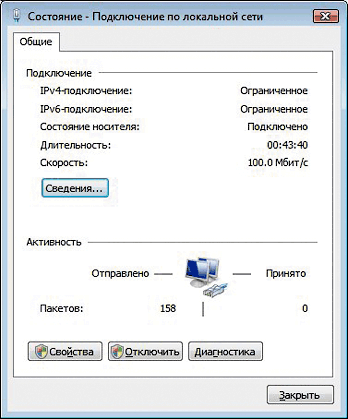
Как получить доступ к файлам на компьютере внутри локальной сети Windows 10, 8.1, 8, 7
Добрый день. Товарищ подкинул мне идею для серии хороших статей и сегодня я публикую первую из них. Смысл вот в чём, у меня есть два телефона, пока ещё два планшета и периодически у меня бывают ноутбуки и компьютеры, с которыми я вожусь… И мне не нравится идея скидывать каждый раз файлы на устройство, гораздо проще и быстрее открывать файлы на компьютеры на прямую с устройства. И поэтому у меня открыт доступ к файлам на компьютере.
1. Жмём правой клавишей мыши по значку сети в трее (так называется панель со значками справа внизу) и жмём «Центр управления сетями и общим доступом».
2. В левой части окна выбираем «Изменить дополнительные параметры общего доступа».
3. Открывшееся окно будет выглядеть слегка по разному, в зависимости от версии операционной системы (больше всего повторяющихся пунктов будет в Win7). Но названия пунктов всегда одинаковые. Здесь нам нужно везде переключить переключатели на следующие пункты:
Здесь нам нужно везде переключить переключатели на следующие пункты:
— «Включить сетевое обнаружение»
— «Включить общий доступ к файлам и принтерам»
— «Включить общий доступ, чтобы сетевые пользователи могли читать и записывать файлы в общих папках»
— «Отключить общий доступ с парольной защитой» (Это должно быть отключено, чтобы не создавать дополнительные локальные учетные записи для доступа к файлам)
4. С настройками системы закончили, теперь нужно настроить папки, доступ к которым мы будем иметь. Это могут быть не папки, а целые локальные диски, принцип тот же, но я буду показывать на папке (все локальные диски у меня уже настроены:)). Жмём правой клавишей мыши по папке, выбираем свойства.
5. Переходим на вкладку «Безопасность» и жмём кнопку «Изменить».
6. В открывшемся окошке жмём по кнопке «Добавить».
7. Пишем «Все» без кавычек и именно в таком виде (ВСЕ, все — не подходят). Жмём ОК.
8. Здесь выбираем нашу новую группу и ставим внизу галочку «Полный доступ» на столбец «Разрешить» (доступ мы будем ограничивать в другом месте). Жмём ОК.
9. Мы вернулись в свойства папки, переходим на вкладку «Доступ» и жмём «Расширенная настройка».
10. Ставим галочку на «Открыть общий доступ к файлам» и жмём кнопку «Разрешения».
Здесь мы можем выставить права, как нам нужно. Рекомендую давать полный доступ и изменение только для одной папки, для всех остальных с файлам оставлять только чтение. Это обезопасит ваши файлы от действия вредителей, но позволит просматривать все файлы, хранящиеся на компьютере. Жмём ОК два раза.
И «Закрыть» на свойствах папки.
Тоже самое необходимо провести на других компьютерах внутри сети. Для того, чтобы получить доступ к файлам с устройств Android можно использовать X-Plore, либо ES проводник. Файлы на компьютерах, можно посмотреть в соответствующем разделе проводника.
Вроде всё. Надеюсь эта статья оказалась вам полезной, нажмите одну из кнопок ниже, чтобы рассказать о ней друзьям. Также подпишитесь на обновления сайта, введя свой e-mail в поле справа или подписавшись на группу во Вконтакте, Telegram, Twitter или канал YouTube.
Надеюсь эта статья оказалась вам полезной, нажмите одну из кнопок ниже, чтобы рассказать о ней друзьям. Также подпишитесь на обновления сайта, введя свой e-mail в поле справа или подписавшись на группу во Вконтакте, Telegram, Twitter или канал YouTube.
Спасибо за внимание
Материал сайта geekteam.pro
сравниваем шесть протоколов / Сетевое оборудование / iXBT Live
Нельзя сказать, что задача удаленного доступа к устройствам в домашней локальной сети является очень распространенной и, вероятно, большая часть пользователей с ней даже никогда не встречалась. Однако все чаще в локальной сети появляются устройства и сервисы, с которыми хотелось бы работать удаленно. В качестве примера можно назвать сетевые накопители с библиотекой файлов, видеокамеры, устройства домашней автоматизации. В некоторых случаях может быть достаточно предоставляемых производителями собственных реализаций облачного доступа или даже просто проброса портов на роутере. Но если таких устройство много, существенно удобнее иметь возможность прямого обращения ко всей сети сразу, что может быть обеспечено сервисами VPN. Кроме того, этим технологии помогут и объединить две или несколько сетей в одну с прозрачным обменом данными между ними.
Кроме того, этим технологии помогут и объединить две или несколько сетей в одну с прозрачным обменом данными между ними.
В данной публикации нет задачи максимально подробно рассказать про все распространенные протоколы VPN и их особенности. Сосредоточимся преимущественно на практической стороне вопроса сценария подключения удаленного клиента и попробуем сравнить разные варианты по удобству и производительности.
Сервисы VPN сегодня все чаще встречаются в прошивках беспроводных роутеров и, пожалуй, наибольшее их число представлено в решениях Keenetic, так что именно они и будут использованы в статье. Заметим, что если говорить именно о скорости, очень многое в данном случае зависит и от аппаратной платформы роутера и от программной реализации. Причем второй аспект может быть даже важнее. Кроме того, поскольку прошивки обычно закрытые, то и доступные через Web-интерфейс набор параметров серверов может отличаться. Влияние на производительность, конечно, оказывают и настройки сервисов.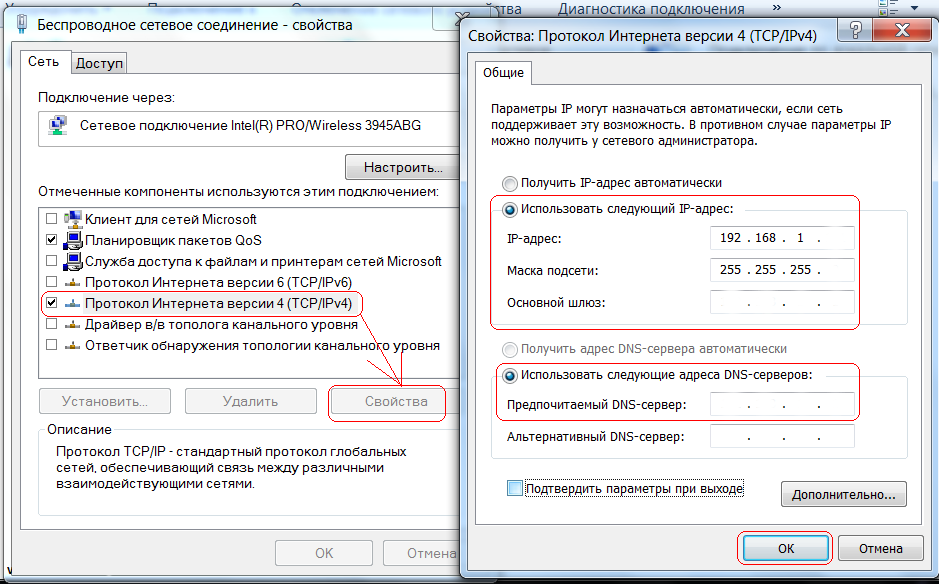 В данной статье я обычно использовал заданные производителем значения по умолчанию.
В данной статье я обычно использовал заданные производителем значения по умолчанию.
Также стоит отметить, что конкретно у решений Keenetic есть очень подробная база знаний на сайте, в статьях которой приводятся примеры настройки и использования дополнительных сервисов, включая все описанные в статье.
Текущая линейка продуктов компании основана на двух моделях процессоров (SoC) производства Mediatek – MT7628 и MT7621. На первом, имеющим одно вычислительное ядро, реализованы модели со 100 Мбит/с портами. Второй, с двумя ядрами, способными исполнять четыре потока, используется в устройствах с гигабитными портами. Более подробную информацию о конфигурациях устройств можно получить, например, в форуме iXBT.
Так что по сути, если взять по одному представителю на каждом чипе, можно охватить всю линейку роутеров компании в описываемой задаче, поскольку Wi-Fi, порты USB и объемы памяти здесь не существенны.
Для теста использовались устройства Keenetic City KN-1510 (младшая из двухдиапазонных) и Keenetic Ultra KN-1810 (старшая модель на данный момент).
Напомним, что прошивки у данного производителя модульные, так что в общем случае каждый пользователь может собрать свой уникальный вариант из требуемых сервисов и функций. Однако если для старших моделей с флешпамятью большой емкости можно не переживать про объем, то для младших ситуация существенно сложнее. В частности в данном тестировании приходилось добавлять на Keenetic City не более двух серверов за один раз. Кроме того, при анализе результатов не забываем, что эта модель имеет только 100 Мбит/с порты, что в определенных режимах будет выступать ограничением.
Все рассматриваемые в статье протоколы для своей работы в обязательном порядке требуют белого адреса на стороне сервера, что выглядит вполне логичным. Однако один из вариантов, благодаря специальным решениям Keenetic, можно использовать и без него.
Тестирование проводилось с прошивками версии 3.3.16. Режим подключения к Интернет – IPoE. В тестировании оценивалась скорость доступа внешнего клиента к компьютеру внутри локальной сети за роутером.
PPTP и L2TP
Одни из наиболее известных протоколов для реализации удаленного доступа – PPTP и L2TP. Первый уже считается небезопасным, хотя продолжает использоваться из-за невысокой требовательности к ресурсам. Заметим, что в нем предусмотрен как вариант без шифрования трафика, так и с ним. Одной из особенностей данного решения является использование специального протокола туннелирования, который часто бывает заблокирован домашними провайдерами, что приводит к невозможности использования данного типа подключения. Кроме того, используемые алгоритмы шифрования обычно не «ускоряются» специальными блоками в SoC.
Второй запомнился, прежде всего, использованием в сети одного из крупных отечественных провайдеров и отсутствием его поддержки у недорогих роутеров многих производителей.
Штатные клиенты для этих протоколов существуют во многих операционных системах, включая мобильные, что упрощает настройку подключения. Заметим, однако, что для L2TP обычно используется вариант L2TP/IPSec, в котором кроме привычного имени и пароля пользователя нужно также указать и общий ключ.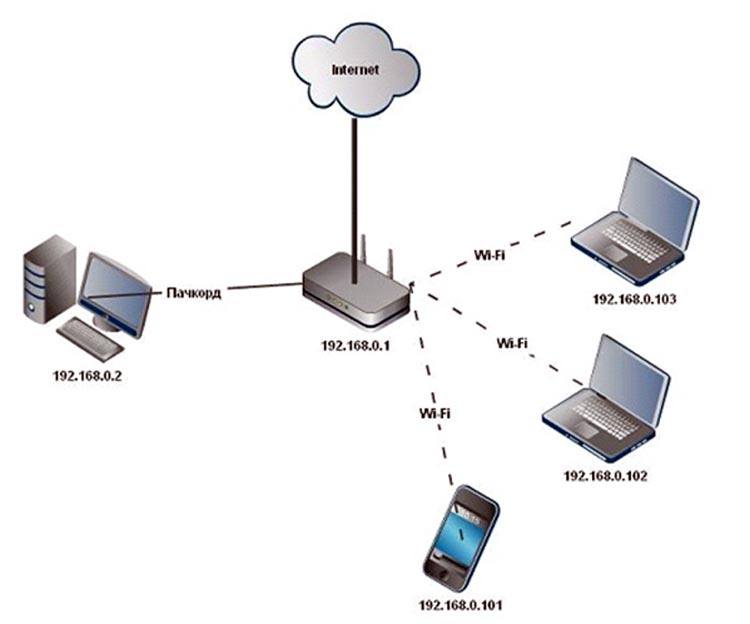 Он и будет протестирован в этот раз.
Он и будет протестирован в этот раз.
Подключить сервисы несложно – после установки соответствующих модулей необходимо в меню «Управление» — «Приложения» включить серверы.
Из настроек предусмотрены разрешение нескольких одновременных входов для одного аккаунта, активация NAT для клиентов (они смогут выходить в Интернет через этот роутер), выбор IP-адресов для выделения клиентам и выбор сегмента сети для доступа.
Кроме того, для PPTP можно разрешить подключения без шифрования, а для L2TP/IPSec необходимо установить общий секретный ключ.
Оба сервиса позволяют запрограммировать в роутере несколько учетных записей пользователей и разрешить им доступ по VPN.
При настройке клиентов необходимо указать внешний адрес роутера (IP или имя хоста, что можно реализовать, например, через KeenDNS), аккаунт пользователя, для L2TP/IPSec – дополнительно общий секретный ключ. При работе с PPTP и штатным клиентом Windows необходимо учесть описанные в статье базы знаний особенности.
Для данных протоколов использовались штатные клиенты ОС Windows 10.
Keenetic City в PPTP без шифрования показывает близкие к скорости портов результаты. Хотя, вероятно, мало кого устроит незащищенное от перехвата данных подключение. Использование MPPE в PPTP снижает показатели примерно до 30 Мбит/с, что, в целом, очень неплохо для относительно недорогой модели (напомню, что сходные цифры будут и на самом младшем устройстве текущей линейки). Что касается L2TP/IPSec, то здесь можно рассчитывать не более чем на 10 Мбит/с, поскольку в данном случае применяется шифрование DES, а в Keenetic City оно не поддерживается аппаратно.
Заметно более мощная платформа Keenetic Ultra показывает и более высокие результаты: до 300 Мбит/с в PPTP без шифрования и в среднем около 80 Мбит/с в PPTP с шифрованием и L2TP/IPSec.
Итого мы видим, что данные реализации обеспечивают хорошую производительность, за исключением L2TP/IPSec на младшей модели, и просты в настройке благодаря стандартным клиентам.
OpenVPN
Следующий по распространенности в серверах домашних роутеров протокол VPN – OpenVPN. Благодаря реализации с открытым исходным кодом на базе библиотеки OpenSSL, данный протокол очень часто встречается в совершенно разных продуктах, а найти под него клиента не составляет труда для большинства операционных систем.
Данный сервис имеет очень гибкие настройки (включая режим работы, выбор опций шифрования, сертификаты, ключи, маршрутизация и так далее), которые обычно задаются в виде текстовых конфигурационных файлах. Это имеет и обратную сторону – новичкам может быть непросто настроить работу по данному протоколу. Но если говорить о Keenetic, то в статьях базы знаний можно скачать готовые конфигурационные файлы, в которых нужно будет только поменять адрес сервера. Впрочем, с точки зрения безопасности, безусловно, нужно будет сделать свои ключи или сертификаты.
Протокол использует через стандартные соединения TCP или UDP и позволяет выбрать порт. Так что работать с ним можно будет практически в любой ситуации.
В роутерах Keenetic нет отдельного пункта «сервер OpenVPN», данный тип соединений настраивается в разделе «Интернет» — «Другие подключения». Кроме того, потребуется настроить еще несколько опций в других местах (в частности правила для межсетевого экрана), а в некоторых случаях – и в консоли. На сайте поддержки Keenetic этому протоколу посвящено несколько подробных материалов. При определенном опыте, можно реализовать одновременное обслуживание сервером нескольких клиентов. Но это будет явно сложнее, чем простое добавление пользователей в общий список доступа. Для тестов использовался стандартный клиент для Windows с сайта OpenVPN.
По скорости на младшей модели мы получаем до 10 Мбит/с, а на старшей – примерно в два с половиной раза больше. Данный протокол, вероятно из-за своей гибкости, имеет определенные сложности работы через «ускорители», так что скорость работы принесена в жертву универсальности. Впрочем, на других SoC (в частности, топовых Broadcom) его реализация показывает в несколько раз более высокие результаты.
Данный вариант можно рекомендовать сторонникам открытого программного обеспечения и тем, кому требуется максимальная гибкость настройки сервисов. В плюсах также возможность работы по стандартным TCP/UDP соединениям и любым портам.
SSTP
Относительно недавно был представлен VPN-протокол SSTP, основанный на SSL. Его преимуществом является работа через HTTPS и стандартный порт 443. Так что в общем случае, можно считать, что он способен легко проходить через межсетевые экраны и прокси. Первоначально он был интегрирован в ОС семейства Windows, но сегодня встречается и на других платформах.
Реализация данного сервера в Keenetic интересна тем, что позволяет осуществлять удаленный доступ без белого адреса на роутере – через сервис Keenetic Cloud с шифрованием на всем пути. Заметим, что при работе через облако Keenetic Cloud, по своей сути, невозможно обеспечить гарантированную скорость доступа, поскольку нагрузка зависит от числа пользователей и их активности. В тестах использовалось прямое подключение и штатный клиент в Windows.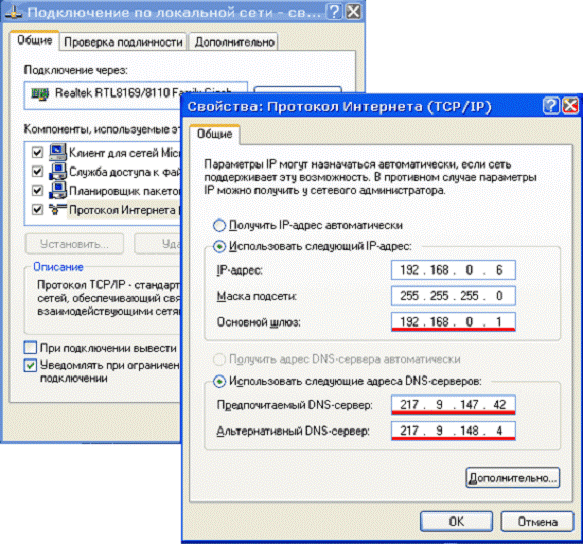
Настройки в данном случае также очень простые. После обязательной регистрации на KeenDNS, получения сертификата SSL, разрешения доступа к роутеру из Интернет по HTTPS идем в «Управление» — «Приложения» и включаем VPN-сервер SSTP. В параметрах можно разрешить множественный вход, выход в Интернет через роутер, выбрать выдаваемые пользователям адреса, а также указать разрешенные для этого сервиса учетные записи.
В целом результаты аналогичны предыдущему участнику – до 10 Мбит/с на младшей модели и до 30 Мбит/с на старшей.
Основным плюсом данного сервиса является работа по стандартному протоколу HTTPS и возможность использования через облачный сервер без наличия белого адреса на роутере. Минус – необходимость использования сторонних клиентов на отличных от Windows операционных системах.
IPSec
Эта группа протоколов, пожалуй, наиболее часто упоминается для решения задачи объединения сетей у «больших компаний на серьезном оборудовании». Основной проблемой при работе с IPSec для обычных пользователей является сложность настройки, так что на наш взгляд, его использование с домашним оборудованием является уделом хорошо подготовленных сотрудников ИТ-отделов или энтузиастов. С другой стороны, его реализация в Keenetic присутствует, а на сайте поддержки есть соответствующие статьи базы знаний. Потратив немного больше времени, чем с другими участниками, вполне можно настроить его работу со стандартным клиентом Windows.
С другой стороны, его реализация в Keenetic присутствует, а на сайте поддержки есть соответствующие статьи базы знаний. Потратив немного больше времени, чем с другими участниками, вполне можно настроить его работу со стандартным клиентом Windows.
Как и для OpenVPN, работа с IPSec осуществляется в разделе «Интернет» — «Другие подключения». Набор параметров явно не для новичка в сетевых технологиях. Нужно выбрать вариант идентификации, опции для двух фаз осуществления соединения, маршруты и так далее. Непросто настроить и соединение со стороны клиента. Можно конечно попробовать действовать «по картинкам», но если что-то пойдет не так, разобраться, не имея определенной базы знаний, будет сложно. Посмотрим, стоила ли игра свеч с точки зрения скорости.
Судя по результатам – вполне. Младшая модель способна обеспечить защищенное соединение со скоростью порядка 50 Мбит/с, а старшая работает в три раза быстрее. Да, конечно это решение не для всех, учитывая сложности настройки. Скорее данный тип соединения будет интересен для сценария объединения сетей, а не подключения удаленных клиентов.
Кстати, в прошивках Keenetic есть и специальный сервер IPSec (Virtual IP), который позволяет легко настроить доступ к роутеру и локальной сети за ним с мобильных устройств на Android и iOS через их штатные клиенты. В нем используется общий ключ и учетная запись пользователя. Остальные параметры установлены автоматичеки по требованиям совместимости с клиентами.
WireGuard
Еще один новый игрок в сегменте VPN-сервисов – протокол WireGuard. Можно сказать, что ему буквально на днях исполнилось два года. Он похож на OpenVPN по своему статусу программного обеспечения с открытым исходным кодом. При этом авторы WireGuard постарались сосредоточиться на использовании современных технологий и протоколов согласования ключей и шифрования и обойти узкие места других реализаций. Это позволило существенно сократить объем кода, оптимизировать скорость и реализовать решение в виде модуля для ядра Linux. В настоящий момент есть клиенты для всех распространенных операционных систем для компьютеров и мобильных устройств.
Сложность настройки в текущей реализации Keenetic можно оценить как среднюю. Сервис заводится в разделе «Интернет» — «Другие подключения» и позволяет также объединять сети, а не только подключать удаленных клиентов. Сначала производится генерация пары ключей (закрытого и публичного) для сервера. На тоже клиенте будет проведена аналогичная операция. В настройках пиров нужно будет указывать публичные ключи второй стороны. Также на стороне роутера присутствует выбор номера порта, подсетей и другие параметры. В случае вопросов, лучше обратиться на сайт поддержки Keenetic, где описаны процедура настройки этого сервиса. Кроме того, потребуется настройка правил межсетевого экрана и маршрутизации. В случае необходимости выхода удаленного клиента в Интернет через роутер нужно будет поработать и в консоли. В фирменном клиенте для Windows конфигурация задается в виде текстового файла. Параметры аналогичны настройкам в роутере. При необходимости на стороне сервера можно запрограммировать несколько пиров, что позволит одному серверу обслуживать одновременно несколько клиентов.
Тестирование показало, что данных протокол выступает по скорости очень хорошо и его результаты сравнимы с традиционным IPSec. Младшая модель способна показать 40-50 Мбит/с, а старшая – 150-220 Мбит/с.
На наш взгляд, это очень неплохое начало. Если бы еще немного упростить конфигурацию (например, создавать все требуемые настройки на стороне роутера, так что пользователю останется только скачать готовый файл настроек и импортировать его на клиенте), то будет и удобно, и быстро, и безопасно.
Заключение
Все рассмотренные протоколы удаленного доступа имеют свои уникальные особенности и выбор будет зависеть от условий и требований пользователя, включая уровень подготовки и тип операционной системы на клиенте. С точки зрения простоты настройки оптимальным универсальным вариантом можно считать L2TP/IPSec. Однако на младших моделях он все-таки небыстрый, так что и PPTP найдется место. SSTP имеет смысл в случае отсутствия белого адреса на роутере. Если же хочется скорости, то стоит посмотреть в сторону WireGuard, но нужно будет потратить немного больше времени на настройку. OpenVPN и IPSec выберут те, кто уже знаком с этими протоколами и умеет с ними обращаться.
Доступ к локальному веб-сайту с другого компьютера в локальной сети в IIS 7
Итак, вот вам сценарий:
У меня есть компьютер а в моей локальной сети под управлением IIS 7. Я добавил новый веб-сайт, скажем samplesite.local, через IIS Manager и отредактировал файл hosts внутри %systemroot%\system32\drivers\etc\ с помощью этой новой строки:
127.0.0.1 samplesite.local
Итак, в браузере, работающем на компьютере а, если я наберу samplesite.local в адресной строке и нажму Enter, все будет работать нормально . Я могу зайти на сайт.
Теперь я хотел получить доступ к этому веб-сайту с других локальных компьютеров, скажем, компьютера B или an iPad, не из внешнего мира, а из той же локальной сети.
Есть мысли?
Правка: компьютер а IP — это 192.168.1.100, а samplesite.local работает на порту 80. Однако если я наберу 192.168.1.100 в адресной строке браузера любого компьютера, я попаду на сайт по умолчанию IIS, тот, с логотипом IIS, чей физический адрес C:\inetpub\wwwroot\, а не на samplesite.local.
Поделиться Источник fduayer 20 февраля 2014 в 01:58
5 ответов
- Как получить доступ к веб-сайту ( webforms ) из локальной сети с помощью IIS
Я сделал веб-сайт с помощью веб-форм в webmatrix, сайт отлично работает на локальном хостинге. Но я хотел бы получить доступ к нему из локальной сети, используя IIS. Пожалуйста, помогите мне..
- Доступ к веб-сайту через IIS с другого компьютера
40
Добавьте две привязки к вашему веб-сайту, одну для локального доступа, а другую для доступа LAN, например:
Откройте IIS и выберите свой локальный веб-сайт (к которому вы хотите получить доступ из локальной сети) на левой панели:
Соединения > сервер (пользователь-ПК) > сайты > локальный сайт
Откройте привязки на правой панели на вкладке Действия добавьте эти привязки:
Местный:
Type: http Ip Address: All Unassigned Port: 80 Host name: samplesite.localLAN:
Type: http Ip Address: <Network address of the hosting machine ex. 192.168.0.10> Port: 80 Host name: <Leave it blank>
Вуаля, вы должны иметь возможность получить доступ к веб-сайту с любого компьютера в вашей локальной сети, используя IP-адрес хоста LAN (192.168.0.10 в приведенном выше примере) в качестве сайта url.
NOTE :
если вы хотите получить доступ к веб-сайту с LAN, используя имя хоста (например, samplesite.local) вместо IP-адреса, добавьте имя хоста в файл hosts на компьютере локальной сети (файл hosts можно найти в «C:\Windows\System32\drivers\etc\hosts» в windows или «/etc/hosts» в ubuntu):
192.168.0.10 samplesite.local
Поделиться razz 28 октября 2014 в 02:09
19
не выключайте брандмауэр, Перейдите к управлению Panel\System и Security\Windows Брандмауэром, затем Расширенные настройки, затем Входящие правила->Справа выберите Новое правило-> Порт-> TCP и введите номер порта 80, затем укажите имя в следующем окне, вот и все.
Поделиться Morteza 21 октября 2016 в 04:13
11
Панель управления >> Windows Брандмауэр
Дополнительные настройки >> Правила входящих сообщений >> Службы Всемирной паутины — Включите их все или (Доменные, Частные, Общедоступные) по мере необходимости.
Поделиться
3
Найдите локальный адрес IP компьютера A и найдите порт, на котором работает ваш веб-сайт. Затем с компьютера B откройте веб — браузер и перейдите к IP:port. Пример: 192.168.1.5:80, если компьютер A IP равен 192.168.1.5, а ваш веб-сайт работает на порту 80
Поделиться John Dorian 20 февраля 2014 в 02:05
-4
Панель управления >> Windows Брандмауэр >> Включить или выключить windows брандмауэр >> Выключить.
Дополнительные настройки >> Профиль домена >> Свойства брандмауэра Windows >> Состояние брандмауэра >> Выкл.
Поделиться M. Salah 02 июня 2015 в 16:13
Похожие вопросы:
VMWare IIS доступ к локальному хосту с другого компьютера
У меня есть виртуальная машина, использующая windows 7 и Nat. Машина, на которой размещается vmware, имеет ip-адрес 19x.xxx.1.x, а виртуальная машина имеет 19x.xxx.30.xxx, я могу получить доступ к…
доступ к пути iis localhost с другого компьютера в сети
У меня есть проект веб-приложения в visual studio 2015, и я построил его на локальном iis с http://localhost/WebApplication1 URL. я могу получить доступ к проекту с моего компьютера с выше url, но я…
Доступ к веб-сайту IIS с сетевого компьютера
Я настроил веб-сайт на своем локальном компьютере (IIS). Я могу получить доступ к сайту с помощью своего компьютера, используя http://localhost:8088 и http://myip:8088, но я не могу получить доступ…
Как получить доступ к веб-сайту ( webforms ) из локальной сети с помощью IIS
Я сделал веб-сайт с помощью веб-форм в webmatrix, сайт отлично работает на локальном хостинге. Но я хотел бы получить доступ к нему из локальной сети, используя IIS. Пожалуйста, помогите мне..
Я думаю, что почти покончил с этой проблемой, но что-то не так. Возможно, вы, ребята, сможете мне помочь. Я создал веб-сайт, на который могу попасть через C:\inetpub\wwwroot\KLABrowser\publish.htm ….
Подключение к Windows localhost (IIS) с другого компьютера (другой сети)
У меня есть Windows 7 PC, работающий IIS7.5 для его localhost. На этой машине я могу успешно перейти к: localhost и ip-адресу. Однако я не могу получить доступ к этому веб-сайту localhost с другого…
Не удается получить доступ к моему сайту за пределами локальной сети
Я размещаю свой сайт на IIS. Я могу получить доступ к веб-сайту через localhost и адрес системы IP, но я не могу получить доступ к нему за пределами моей локальной сети. Я могу дистанционно…
как мне получить доступ к моему локальному хост-сайту wordpress с помощью friends/
Я разрабатываю сайт с использованием WordPress (XAMP), он находится на localhost. Я хочу, чтобы мой друг (в той же сети) мог одновременно получать доступ к нему и редактировать его. Я хочу, чтобы…
Доступ к локальному веб-сайту с другого компьютера в локальной сети с помощью XAMPP через MySQL и phpMyAdmin
Итак, вот вам сценарий: У меня есть компьютер а в моей локальной сети. Я добавил новый сайт, скажем, http://localhost:81/hesk/admin/admin_main.php , используя XAMPP через Mysql & phpMyAdmin….
Доступ к локальному веб-сайту с другого компьютера в той же сети
Недавно я написал веб, используя Flask, и сделал хост=’0.0.0.0′, порт=5000. Я могу получить доступ к интернету с помощью 127.0.0.1: 5000 или localhost:5000 или 192.168.1.12: 5000(мой IP), но я могу…
Как посмотреть IP-адрес локальной сети на устройствах с ОС iOS, Android, macOS и Windows — Poster
Чтобы войти в веб-интерфейс роутера, посмотрите IP-адрес локальной сети на своем устройстве.
Чтобы посмотреть IP-адрес локальной сети на iOS-устройстве:
На планшете зайдите в Настройки → Wi-Fi.
Нажмите на ⓘ напротив активной Wi-Fi-сети.
В блоке IPv4-адрес найдите поле Маршрутизатор и посмотрите IP-адрес.
Чтобы посмотреть IP-адрес локальной сети на Android-устройстве:
На планшете зайдите в Настройки → Подключения и выберите Wi-Fi.
Нажмите на название активной сети и удерживайте касание 2 секунды.
В открывшемся окне выберите Управление параметрами сети.
Поставьте галочку возле Показать дополнительные параметры.
Найдите поле Управление маршрутизатором с локальным IP-адресом.
Чтобы посмотреть IP-адрес локальной сети на устройстве с macOS:
Нажмите в левом верхнем углу на и выберите Системные настройки.
Перейдите в Сеть и нажмите Дополнительно.
Откройте вкладку TCP/IP.
Найдите поле Маршрутизатор и посмотрите IP-адрес локальной сети.
Чтобы посмотреть IP-адрес локальной сети на компьютере или моноблоке с ОС Windows:
Нажмите в левом нижнем углу на 🔎.
Напишите cmd и нажмите Enter.
В командной строке напишите ipconfig и нажмите Enter.
Найдите поле Основной шлюз с локальным IP-адресом.
☝️ У разных моделей устройств могут отличаться названия разделов в настройках. Если у вас не получилось самостоятельно найти раздел или в вашем заведении настроена многоуровневая локальная сеть, напишите нам в чат, мы поможем посмотреть IP-адрес локальной сети.
Чтобы поменять IP-адрес локальный сети, проверить или изменить диапазон адресов DHCP-сервера, настроить разные Wi-Fi-сети в заведении, зайдите в веб-интерфейс роутера.
Прочитайте еще:
— С какими роутерами работает Poster
— Как подключить и настроить роутер Zyxel Keenetic Omni
— Как войти в веб-интерфейс роутера Zyxel Keenetic Omni
— Как сбросить до заводских настроек роутер Zyxel Keenetic Omni
Как зайти по внешнему IP-адресу из локальной сети для MikroTik?
Если настроен проброс портов на роутере MikroTik, доступ к компьютеру или серверу из внешней сети хорошо организован. Однако бывают случаи, когда доступ к оборудованию по внешнему IP-адресу нужно получить не только из нее, но и из локальной сети. Тогда на помощь приходит так называемый Hairpin NAT или NAT LoopBack – прием и отправка пакетов данных через один и тот же интерфейс роутера, с периодической сменой адресов с локального на внешний и обратно.
Посмотрим, как это можно осуществить на практике.
В рассматриваемом примере набор устройств выглядит таким образом:
- Роутер с внешним IP-адресом (WAN IP) 1.1.1.1.
- Компьютер с локальным адресом 192.168.88.229, и работающим на нем сервером, приложением и т. д. для доступа из внешней сети. В нашем примере для соединения используется порт 8080.
- Компьютер в локальной сети с адресом 192.168.88.110.
Правило проброса порта 8080 уже настроено:
Однако оно не приведет к желаемому результату при обращении из локальной сети, поскольку настройки установлены для работы с внешней сетью, через WAN-порт. Чтобы исправить ситуацию, установим 2 дополнительных правила.
Настраиваем доступ из локальной сети по внешнему IP-адресу
1. Создаем правило для перенаправления обращений по внешнему IP-адресу из локальной сети.
На вкладке General:
- Chain — dstnat.
- Src. Address — прописываем локальный адрес компьютера, с которого будем заходить по внешнему IP, или диапазон адресов, если такой доступ нужно предоставить нескольким компьютерам сети.
- Dst. Address — прописываем внешний адрес компьютера/сервера и т. п., по которому будет осуществляться доступ из локальной сети.
- Protocol, Dst. Port — устанавливаем параметры порта и протокола, которые соответствуют параметрам соединения (те же, что и в пробросе портов).
На вкладке Action.
- To Addresses — прописываем локальный адрес сервера, компьютера, на который мы заходим по внешнему IP-адресу.
- To Ports — можно ничего не прописывать, так как порт тот же, что и в предыдущей вкладке.
Теперь доступ к компьютеру с адресом 192.168.88.229 из локальной сети по внешнему IP-адресу 1.1.1.1 получен.
Однако если мы попробуем воспользоваться ним, у нас ничего не выйдет.
Разберемся в причинах:
- Компьютер 192.168.88.110 посылает пакет на внешний адрес сервера, который также является адресом роутера — 1.1.1.1.
- Роутер перенаправляет его по установленному правилу dst-nat на компьютер с адресом 192.168.88.229.
- Компьютер 192.168.88.229 принимает его и отправляет отклик. Но так как он видит в качестве адреса отправителя локальный IP-адрес — ведь пакет поступил от компьютера в локальной сети, — ответ отправляется не на маршрутизатор, а получателю.
- Получатель 192.168.88.10, отправив данные по внешнему IP, ответ ожидает также от внешнего IP. Получив пакет от локального 192.168.88.229, он его не идентифицирует и сбрасывает.
Поэтому нужно установить еще одно правило, которое будет подменять локальный адрес источника при отправке пакета на внешний IP.
2. Подменяем локальный адрес компьютера на внешний IP-адрес.
На вкладке Action нужно выставить маскарадинг (masquerade), подменив таким образом адрес отправителя на локальный адрес маршрутизатора.
На вкладке General прописываем правила, при которых маскарадинг будет применяться:
- Chain — srcnat, применяется при запросах из локальной сети.
- Src. Address — прописываем локальный адрес компьютера или диапазон адресов, с которых будут отправляться пакеты.
- Dst. Address — указываем «адрес получателя», таким образом правило действительно только для пакетов, адресованных серверу.
- Protocol, Dst. Port — устанавливаем те же параметры порта и протокола.
После внесения указанных изменений, маршрутизатор, получив пакет из локальной сети, адресованный на внешний IP 1.1.1.1, не только перенаправит его на 192.168.88.229 (по первому правилу), но и заменит в пакете адрес источника (192.168.88.110) на свой локальный адрес.
Именно поэтому отклик от сервера отправится не напрямую в локальную сеть, а на маршрутизатор, который, в свою очередь направит его источнику.
Второй упрощенный способ Hairpin NAT MikroTik
Можно упростить схему, заменив правило проброса портов первым правилом Hairpin NAT. В этом случае в настройках не нужно указывать In. Interface и Src Address, но нужно прописать адрес назначения.
Доступ на внешний IP адрес вашего сервера или компьютера с приложением будет открыт как для обращений извне, так и из локальной сети, с любых адресов, но только для пакетов с адресом назначения 1.1.1.1:80.
Теперь добавляем описанное выше правило srcnat и настройка завершена. Можно добавить дополнительную фильтрацию, прописав в out-interface тот интерфейс, с которого будут осуществляться отправки пакетов, если есть такая необходимость.
Недостатком Hairpin NAT увеличение нагрузки на роутер, ведь обращения, что раньше проходили через локальную сеть непосредственно между компьютерами, теперь будут идти через маршрутизатор.
Второй способ проще, но, в зависимости от конфигурации сети, можно использовать и первый.
Как открыть локальную сеть windows 10
Если вам оказалась полезна или просто понравилась эта статья, тогда не стесняйтесь – поддержите материально автора. Это легко сделать закинув денежек на Яндекс Кошелек № 410011416229354. Или на телефон +7 918-16-26-331.
Даже небольшая сумма может помочь написанию новых статей 🙂
Или поделитесь ссылкой на эту статью со своими друзьями.
Настройка сети
Windows 10
Опубликовано: 22.04.2017 Последнее обновление этой статьи: 31.03.2019
В этой статье описано как настроить общий доступ, к файлам и папкам, без пароля на Windows 10.
В этой инструкции будет рассмотрен наиболее простой случай настройки общего доступа к папкам Windows 10. Когда нужно предоставить доступ к общим ресурсам Windows 10 без пароля. Это самая распространенная ситуация в домашних сетях и в сети небольшого офиса. Такая настройка предполагает что доступ по сети будет без пароля, без ограничений.
Примечание. Если у вас Windows 10 2017 или 2018 года и вы столкнулись с проблемой «Windows 10 не видит другие компьютеры в локальной сети«, тогда, прочитайте еще одну статью – локальная сеть между Windows 10 и Windows XP. В ней описано решение проблемы с подключением Windows 10 к старым версиям Windows. Эта статья может быть актуальна и для подключения Windows 10 к старым версиям Linux.
Но в начале немого теории.
Локальные и глобальные сети
Глобальная компьютерная сеть, на сегодняшний день, существует только одна, это Интернет. Локальные компьютерные сети отличаются от глобальной следующими факторами:
- Количеством объединенных в этой сети компьютеров.
- Количеством и качеством разделяемых (доступных) в этой сети ресурсов.
В глобальной сети Интернет объединены сотни миллионов (возможно и более миллиарда) компьютеров. Эти компьютеры предоставляют большое количество разных по своему типу ресурсов. Самые распространенные из которых это текстовая и графическая информация. Кроме самой информации в Интернет возможна и обработка этой информации – существуют сервисы для работы с изображениями и документами. Также в Интернет доступны услуги не имеющие отношения к компьютерной тематике, например продажа товаров и услуг (например продажа билетов на различный транспорт).
В локальные компьютерной сети чаще всего объединяется от двух до нескольких компьютеров. Гораздо реже количество компьютеров в локальной сети может быть несколько десятков или сотен (в крупных коммерческих или государственных организациях). Как правило в локальных сетях распределяется всего несколько ресурсов – файлы, принтеры, сканеры и доступ к Интернет.
Физически компьютеры объединяются в сеть или при помощи кабеля или через радиосигнал (WiFi). Но в любом случае настройка локальной сети выполняется одинаково.
Итак, что, и в какой последовательности, необходимо сделать для того чтобы выполнить настройку сети Windows 10?
Общий доступ Windows 10 без пароля
В этой инструкции будет описано как настроить сеть Windows 10 таким образом чтобы общий доступ к папкам (файлам) и принтерам предоставлялся без запроса пароля. Это вариант доверенной сети. Такая организация локальной компьютерной сети наиболее удобна в использовании (не нужно запоминать пароли для каждого компьютера). А кроме того такую сеть легче создать и обслуживать.
Начать настройку локальной сети лучше всего с проверки необходимых условий.
Проверка подключения по локальной сети
Вначале нужно проверить наличие на компьютере подключения по локальной сети. Для этого нужно открыть апплет имеющихся сетевых адаптеров и сетевых подключений. Проще всего открыть этот апплет через диалоговое окно «Выполнить«. Оно доступно через меню Пуск или при нажатии клавиш Windows + R на клавиатуре. В этом окне напишите ncpa.cpl и нажмите кнопку «ОК«:
Примечание: есть более длинный путь – открыть «Центр управления сетями и общим доступом» и там клкнуть на ссылке «Изменение параметров адаптера«.
Вот так выглядит апплет сетевых подключений:
На этом примере видно, что физический сетевой адаптер на компьютере есть и сетевое подключение к локальной сети тоже есть. В этом примере используется кабельное подключение к локальной сети (Ethernet). В случае подключения через WiFi адаптер будет называться «Беспроводное подключение 802-11».
Возможные ошибки, которые можно обнаружить в апплете «Сетевые подключения»:
- В этом апплете может вообще не быть адаптеров – в этом случае нужно проверять список оборудования (Диспетчер устройств). Возможно сетевой адаптер отключен или не установлены драйвера.
- Адаптер может быть перечеркнут красным крестом. Это означает что нет физического подключения к локальной сети. Нужно проверять кабели. В случае WiFi это означает что компьютер не подключен к точке доступа (роутеру) WiFi.
- Адаптер может иметь надпись «Неопознанная сеть«. Это означает, что физическое подключение к локальной сети есть, но компьютер не смог получить настройки этой сети. Чаще всего это бывает, если в локальной сети нет роутера и нужно вручную указывать параметры локальной сети.
По умолчанию Windows настроена на автоматическое получение настроек сети от сетевого роутера. Если в локальной сети есть роутер, тогда вам достаточно воткнуть сетевой кабель или подключиться к точке доступа WiFi. Если в локальной сети нет роутера, а такое иногда бывает при использовании небольших кабельных сетей, тогда вам нужно будет вручную указать сетевые настройки в свойствах сетевого адаптера. Подробнее о ручной настройке параметров локальной сети написано в статье «Настройка сети между Linux и Windows». Там описана настройка для Windows XP, но для Windows 10 будет точно так же.
Следующий шаг это проверка имени компьютера и рабочей группы. Для этого нужно открыть апплет «Свойства системы«. Проще всего открыть этот апплет через диалоговое окно «Выполнить«. Оно доступно через меню Пуск или при нажатии клавиш Windows + R на клавиатуре. В этом окне напишите sysdm.cpl и нажмите кнопку «ОК«:
Вот так выглядит апплет «Свойства системы» (нужно открыть вкладку «Имя компьютера«):
Здесь нужно проверить:
- Полное имя – оно не должно быть написано кириллицей и не должно иметь пробелов.
- Рабочая группа – оно не должно быть написано кириллицей и не должно иметь пробелов. Кроме того, имя рабочей группы должно совпадать с таким же именем на других компьютерах локальной сети. То есть имя рабочей группы должно быть одинаково на всех компьютерах локальной сети.
Если вам нужно изменить имя компьютера или рабочей группы, нажмите кнопку «Изменить». После такого изменения нужно будет сделать перезагрузку Windows.
Теперь можно переходить к настройке сети Windows 10.
Настройка сети Windows 10
Откройте «Проводник Windows» и в нем найдите и откройте пункт «Сеть«. По умолчанию, на Windows 10 общий доступ отключен и когда вы откроете «Сеть», вверху будет предупреждающая надпись:
Нужно кликнуть на этой надписи и затем выбрать пункт «Включить сетевое обнаружение и общий доступ к файлам«:
Примечание: другой путь включения сетевого обнаружения и общего доступа к файлам через «Центр управления сетями и общим доступом» и там клкнуть на ссылке «Дополнительные параметры общего доступа» и затем открыть нужный профиль.
После этого «Проводник Windows» выдаст запрос на выбор типа сети, там нужно выбрать первый вариант:
Примечание: если вам позднее нужно будет изменить тип сети – инструкция в статье «Изменить тип сети Windows 10».
После этого «Проводник Windows» покажет список компьютеров в локальной сети:
Теперь вы можете войти в те папки на этих компьютерах, для которых дан общий доступ.
Вход через локальную сеть на компьютер с именем «Home»:
Следующий шаг – нужно настроить общий доступ к папкам Windows 10.
Как настроить общий доступ к папке Windows 10
В «Проводник Windows» найдите папку, для которой вы хотите предоставить общий доступ. Нажмите на этой папке правую кнопку мыши и в меню выберите пункт «Свойства» (на этой иллюстрации папка называется lan):
Примечание: имя папки должно быть латиницей и без пробелов.
В окне свойств папки, нужно открыть вкладку «Доступ» и там нажать кнопку «Общий доступ«:
В следующем окне нужно открыть список локальных пользователей (учетные записи на этом компьютере) и в этом списке выбрать «Все»:
После этого нажать кнопку «Добавить»:
После этого нужно, для группы «Все», указать права доступа на чтение и запись:
После этого нужно нажать кнопку «Поделиться»:
После этого нужно нажать кнопку «Готово»:
После этого снова будет открыто окно «Свойства папки«. В нем можно проверить вкладку «Безопасность«, там должен быть полный доступ для группы «Все» (Windows автоматически изменяет права файловой системы NTFS):
Все, на этом настройка доступа к конкретной папке закончена. Если вы хотите расшарить еще какую-то папку, эти действия нужно повторить для каждой.
Примечание: расшаривать отдельные файлы не нужно. Все файлы, которые есть в расшаренной папке, будут доступны по сети. Также будут доступны по сети и все вложенные папки.
Осталось последнее действие..
Нужно открыть «Центр управления сетями и общим доступом» и в левой части кликнуть на «Изменить дополнительные параметры общего доступа«:
В следующем окне нужно открыть профиль «Все сети«:
И там отключить параметр «общий доступ с парольной защитой» и конечно нажать кнопку «Сохранить изменения»:
На этом настройка доступа по сети без пароля для Windows 10 завершена. Теперь можно будет заходить через локальную сеть на этот компьютер и Windows не будет требовать ввода пароля.
Для проверки зайдем на компьютер Windows 10 с компьютера Windows XP:
Расшаренная папка «lan» открывается и в ней можно, через локальную сеть, редактировать и создавать файлы.
Но если, тем не менее, Windows требует сетевой пароль
Не смотря на то, что настройки, которые описаны выше, сделаны, при входе на этот компьютер, другой компьютер может запрашивать сетевой пароль. Это возможно в двух случаях.
Локальные пользователи с одинаковым именем (логином)
На обоих компьютерах есть локальные пользователи с одинаковым именем, но с разными паролями.
Пример. Есть Comp1 и Comp2. На каждом из них есть пользователь с именем User. Но на Comp1 у пользователя пароль 123, а на Comp2 у него пароль 456. При попытке сетевого входа система будет запрашивать пароль.
Решение. Или убрать совпадающие логины пользователей. Или для пользователей с одинаковым логином указать одинаковый пароль. Пустой пароль тоже считается одинаковым.
На Windows 10 нет ни одного локального пользователя
На Windows 10 возможен вход и работа с учетной записью Microsoft, при наличии Интернет. При этом возможна такая ситуация, когда при установке Windows 10 вообще не создавался локальный пользователь (вход был через учетную запись Microsoft). В этом случае Windows тоже будет требовать пароль при входе по локальной сети.
Решение. Создать локального пользователя на компьютере Windows 10.
Если в вашей локальной сети есть старые компьютеры
Если в вашей локальной сети есть компьютеры под управлением старых версий Windows или Linux, тогда вы можете столкнуться с проблемой, когда Windows 10 «не видит» такие компьютеры.
Причина может быть в том, что в последних версиях Windows 10 отключили поддержку протокола SMB версии 1. Как включить поддержку SMB версии 1, написано в статье локальная сеть между Windows 10 и Windows XP.
Отменить общий доступ к папке Windows 10
На Windows 10 отмена общего доступа сделана совсем не очевидной (в отличии от Windows XP). На вкладке «Доступ» (свойства папки) нет опции, как это было в Windows XP. Кнопку «Общий доступ» нажимать бесполезно, там нельзя отменить общий доступ.
Теперь, для отмены общего доступа, нужно на вкладке «Доступ» нажимать кнопку «Расширенная настройка«:
И там отключать доступ (убрать птичку на опции «Открыть общий доступ к этой папке»):
Как говорится «угадай с трех раз».
Общий доступ к папке Windows 10 через командную строку
Все можно сделать гораздо быстрее, если использовать командную строку (консоль, cmd.exe). Всего две команды:
net share lan=c:lan
net share lan /delete
Первая команда открывает общий доступ к папке c:lan и задает для нее сетевое имя lan.
Вторая команда удаляет сетевую (общедоступную) папку lan. Реальная папка c:lan конечно остается на месте.
Общий доступ к файлам Windows 10 через оснастку «Общие папки»
В комплекте инструментов управления Windows 10 есть специальная программа (оснастка) для управления общими ресурсами на компьютере. Называется она «Общие папки» и запустить ее можно командой fsmgmt.msc (в консоли или через Win + R):
По другому эту оснастку можно открыть через меню Пуск: «Панель управления – Администрирование – Управление компьютером – Общие папки».
Общий доступ к принтерам Windows 10
Общий доступ к принтерам настраивается точно так же как и для папки. Нужно открыть апплет «Устройства и принтеры», найти там нужный принтер, открыть его свойства и на вкладке «Доступ» определить параметры сетевого доступа.
Настройка локальной сети для других ОС
Если вы живете в г. Краснодар и вам необходимо настроить локальную сеть в Windows
Иван Сухов, 2017, 2019 г.
Если вам оказалась полезна или просто понравилась эта статья, тогда не стесняйтесь – поддержите материально автора. Это легко сделать закинув денежек на Яндекс Кошелек № 410011416229354. Или на телефон +7 918-16-26-331.
Даже небольшая сумма может помочь написанию новых статей 🙂
Или поделитесь ссылкой на эту статью со своими друзьями.
Ваш IT помощник
Локальная сеть между двумя компьютерами это отличный способ удобной и быстрой передачи файлов. Её можно применять как для домашнего использования, соединив несколько компьютеров у вас дома, так и для рабочих целей. И несмотря на то что Windows 10, как и предыдущие версии Windows, имеет все необходимые инструменты для создания и настройки локальной сети, сама процедура её создания несколько усложнена для рядовых пользователей.
Создание локальной сети в операционной системе Windows 10
Есть два основных способа как вы можете создать локальную сеть. Это создание беспроводной локальной сети через wi-fi, или же создание локальной сети, используя сетевой кабель. Оба способа имеют как свои плюсы, так и минусы.
Создание ЛС с помощью кабеля
Стоит сразу указать, что у вас дома присутствует wi-fi роутер и все компьютеры подключены к нему, никаких дополнительных усилий для создания сети не требуется. Между вашими компьютерами уже есть связь, так что подключать их дополнительно друг к другу нет нужды. Но в большинстве случаев потребность в создании локальной сети возникает тогда, когда такого подключения нет. В этом случае вам понадобится соединить компьютеры напрямую друг с другом (современные модели без труда соединяются простым интернет-кабелем). Затем, первым делом следует убедиться, что параметру «Рабочая группа» присвоено одно и то же название на каждом из подключаемых устройств. Для этого стоит проделать следующие действия:
- Нажмите сочетание клавиш Win+X и выберите раздел «Система» из списка (также можете кликнуть правой кнопкой мыши в левом нижнем углу экрана для вызова этого списка).
Далее, необходимо задать настройки сетевого обнаружения. Включённое сетевое обнаружение позволит взаимодействовать с вашим компьютером в локальной сети, в то время, как отключённое, заблокирует эту возможность. Хорошо уметь переключать этот параметр, в целях безопасности. Делается это следующим образом:
- Кликнете правой кнопкой мыши на значок подключения к сети в трее (правый нижний угол экрана).
- Выберите пункт «Центр управления сетями и общим доступом».
- Слева от основного окна, следует выбрать «изменение дополнительных параметров».
Этого уже достаточно если компьютеры соединены кабелями через роутер. Но если же они соединены напрямую, следуют провести ряд дополнительных настроек. Делаем следующее:
- Нажимаем сочетание клавиш Win+X.
- Выбираем пункт «Сетевые подключения» в появившемся списке.
- Выбираем подключение к сети через ваше устройство и вызываем контекстное меню, нажав правую кнопку мыши на него.
- Заходим в «Свойства» устройства.
- Далее, открываем свойства компонента (TCP/iPc4)
- И задаём настройки как на изображении ниже, при учёте того что последняя цифра IP адреса должна отличаться у каждого компьютера в локальной сети.
Таким образом, мы создали и настроили локальную сеть через сетевой кабель. Компьютеры имеют общий доступ к файлам и принтеру друг друга, что удовлетворят нашим целям.
Если у вас ещё остались вопросы по поводу создания подобной локальной сети, вы можете посмотреть это видео.
Видео: создание ЛС между компьютерами в Windows
Как создать и настроить беспроводную сеть через Wi-Fi соединение
Беспроводное соединение является более удобным для большинства пользователей, хоть связь по нему и может быть менее стабильной чем хотелось бы. Для его создания в Windows 10 придётся использовать командную строку. Но для упрощения процесса который необходимо повторять каждый раз при включении компьютера, мы сразу рассмотрим создание исполняемого файла, что будет воспроизводить эту команду. Для этого создаём текстовый файл и вводим туда следующий блок команд:
netsh wlan set hostednetwork mode=allow ss >
netsh wlan start hostednetwork
При этом название сети и пароль от неё должны быть введены без кавычек.
Далее, при сохранении файла меняем формат .txt на .bat просто сменив подпись формата файла, после точки в его наименовании. Исполняемый файл готов. Его стоит запускать каждый раз при запуске вашего устройства.
После того как сеть будет запущена этой серией команд, другое устройство, может подключиться к ней используя установленные вами пароль для подключения и название сети.
Настройка доступ к папкам в созданной сети
Теперь когда локальная сеть между двумя компьютерами установлена, разберёмся как открыть общий доступ к тем или иным папкам. Общий доступ можно настроить как к любой отдельной папке, так и ко всему диску — в зависимости от ваших целей и уровня доверия пользователю другого компьютера. Для этого:
- Нажмите правую кнопку мыши на любой папке, у которой хотите изменить настройки доступа и вберите раздел «Свойства».
- Перейдите на пункт «Доступ» и выберите расширенные настройки доступа.
- У вас будет доступен только пункт для открытия общего доступа к этой папке. Отметьте его.
Теперь остаётся лишь провести настройки безопасности. Для этого там же, в свойствах папки переходим в соответствующую вкладку и делаем следующее:
- В меню разрешений для отдельных групп нажимаем «Изменить».
- В следующем, выбираем добавление новой группы.
Таким образом, был настроен доступ для пользователей к указанной папке. Вы можете сделать это для любого числа папок и пользователей.
Добавление нового устройства
Если вы уже настроили локальную сеть по инструкции выше, то добавить новое устройство для общего использования не составит никакого труда. Для этого достаточно открыть панель управления вашего компьютера, и перейти в раздел «Оборудование и звук», а затем выбрать «Устройства и принтеры». В этой папке вы увидите все подключённые устройства. Делаем следующее:
- Выбираем устройство, для которого необходимо задать общий доступ. Например, это может быть принтер.
- Нажатием правой кнопки, вызываем контекстное меню этого устройства и выбираем раздал «Свойства принтера».
- Там, переходим, как и ранее, во вкладку «Доступ» и находим пункт настроек общего доступа к данному принтеру. Ставим галочки, чтобы дать этот доступ.
Теперь, когда общий доступ устройству открыт, требуется лишь подключить его действуя через компьютер в локальной сети. Делается это так:
- Выберите пользователя устройством которого хотите воспользоваться и вы должны увидеть устройство в общем доступе.
- Нажмите правой кнопкой мыши по нему и выберите «Подключить».
Проблемы подключения в Windows 10
Если вы правильно создали и настроили локальную сеть, у вас не должно быть особых проблем. Просто убедитесь, что:
- Вы правильно вводите ключ безопасности, при подключении к локальной сети через wi-fi
- Кабель подключён надёжно к обоим компьютерам.
- Вы дали все необходимые права доступа и безопасности.
- Все подключённые устройства имеют правильный IP адрес, если он не задаётся автоматически.
- В настройках включено сетевое обнаружение вашего устройства.
Кроме этого, есть ряд специфических проблем при подключении устройств.
К примеру, если при попытке подключиться к устройству вы получили стандартную ошибку Windows о невозможности этого действия, следует предпринять следующие шаги:
- Нажмите Win+X
- В появившемся списке выберите «Управление компьютером»
- Далее, вам надо перейти в раздел «Службы» и найти в списке «Диспетчер печати».
- Отключите эту службу, перезагрузите компьютер и включите службу вновь. Скорее всего, ваша проблема будет решена.
Удаление ЛС в Windows 10
Несмотря на то, что в большинстве случаев достаточно отключить обнаружение устройства в локальной сети методом указанным выше в этой статье, нет никакой нужды держать на компьютере локальные подключения которые не используются.
Поэтому рассмотрим как удалить уже созданную локальную сеть которая нам не нужна.
Сделать это в Windows 10 возможно через реестр. Для его вызова нажмите Win+R и в появившемся окне введите команду regedit.
Внимание, любое неверное изменение реестру может нанести вред вашему компьютеру. Вы совершаете эти действия на свой страх и риск.
В реестре, проследуйте по этому пути:
HKEY_LOCAL_MACHINESOFTWAREMicrosoftWindows NTCurrentVersionNetworkListProfiles
Там вы обнаружите множество следов былых сетевых подключений с конкретными именами. Просто удалите те подразделы, которые указывают вам на ненужные больше сетевые подключения.
Видео: удаление локальной сети в Windows 10
Мы рассмотрели как создать локальную сеть с помощью сетевого кабеля и используя беспроводное подключение. Теперь, вы сможете организовать соединение между своими устройствами дома или на работе для комфортной и быстрой передачи информации.
Как настроить общий доступ к папке и файлам на Windows 10
Люди, работающие на нескольких компьютерах одновременно, или группы, занимающиеся одним проектом, могут столкнуться с тем, что много времени уходит на перенос файлов с одного устройства на другое. В Windows 10 существует встроенная возможность, позволяющая избавиться от данной проблемы.
Что позволяется сделать «общий доступ»
Для обмена файлами между устройствами чаще всего используются облачные хранилища (например, Google и Yandex диск) или почтовые сервисы (например, mail.ru). Но в некоторых случаях они неудобны, так как требуют наличие стабильного интернет-соединения у обоих обменивающихся пользователь: первый должен загрузить файл, второй должен скачать его.
Ускорить процесс обмена и избавиться от потребности в интернете помогает «общий доступ» к папке. Активировав данную функцию, вы позволите другим пользователям, находящимся в вашей локальной сети, просматривать и изменять содержимое папки. Также, при определённых настройках, папка станет доступной из других учётных записей, имеющихся на компьютере.
Открыв общий доступ, вы сможете сделать следующее: переместить любой файл в общую папку, отредактировать его или удалить с любого из компьютеров, имеющих право доступа. Уровень доступа можно регулировать для каждого пользователя отдельно: например, одному из членов группы разрешить только смотреть содержимое папки, а второму — редактировать его.
Активация и настройка общего доступа
Неважно, какую папку вы собираетесь сделать общей, — процесс будет выглядеть одинаково. Открыть доступ можно даже к папкам, содержащим системные файлы Windows, но делать это не рекомендуется, так как подключившийся к вашей локальной сети пользователь может что-нибудь там испортить.
Основные настройки доступа осуществляются через проводник, а дополнительные во встроенном приложении «Параметры» и панели задач.
При помощи проводника
Через проводник вы можете отыскать любой раздел. Найдя нужную папку, выполните следующее действие:
- Кликните правой клавишей мышки по папке, через появившееся меню перейдите к её свойствам.
Открываем свойства папки - Раскройте вкладку «Доступ». В первую очередь необходимо активировать общий доступ к элементу, поэтому кликните по строчке «Расширенная настройка».
Нажимаем на кнопку «Расширенная настройка» - Укажите галочкой, что общий доступ должен быть включён. Пропишите имя папки, которое будет отображаться у остальных пользователей, и сохраните изменения.
Ставим галочку напротив «Общий доступ» - Вернувшись во вкладку «Доступ», кликните по кнопке «Общий доступ».
Нажимаем на кнопку «Общий доступ» - Добавьте учётные записи и пользователей из локальной сети, чтобы они могли получить доступ к папке.
Добавляем пользователей, имеющих доступ
Готово, как только все вышеописанные действия будут выполнены, другие пользователи смогут получить доступ к папке. Возможно, придётся отсоединиться и подсоединиться повторно к локальной сети, чтобы изменения вступили в силу.
Обязательным условием наличия доступа является включенность сетевого доступа.
Проверить его состояние можно при помощи инструкций из пунктов «При помощи параметров» и «При помощи панели управления».
Изменение уровня доступа
Если вы хотите ограничить или расширить чьи-либо права по управлению папкой, выполните следующие шаги:
- Находясь в расширенных настройках доступа (как попасть в них, описано в 1 и 2 пункте инструкции «При помощи проводника»), нажмите на кнопку «Разрешения».
Нажимаем на кнопку «Разрешения» - Выберите или занесите в список нового пользователя при помощи функции «Добавить», а после установите галочки напротив тех разрешений, которые хотите выдать ему.
Указываем уровень доступа
Есть три вида доступа: чтение — пользователь сможет только просматривать содержимое, изменение — сможет изменять, полный доступ — сможет и читать, и изменять. Конечно, при активации уровня «изменение» автоматически разрешается и чтение.
Помимо основных типов разрешения, есть дополнительные, необходимые для более детального изменения уровней доступа:
- Находясь в свойствах папки, выберите вкладку «Безопасность». Кликните по кнопке «Изменить», чтобы перейти к настройкам доступа.
Нажимаем кнопку «Изменить» - Установите и снимите галочки напротив нужных и ненужных разрешений. Сохраните изменения, чтобы они вступили в силу.
Указываем, какие права имеет пользователь
При помощи параметров
Встроенное приложение «Параметры» позволяет управлять настройками системы. В нём можно разрешить доступ к общим папкам и таким устройствам периферии, как принтер или сканер, а также установить некоторые свойства домашней сети.
- Используя системную поисковую строку, отыщите программу «Параметры» и разверните её.
Открываем программу «Параметры» - Перейдите к блоку «Сеть и интернет».
Открываем блок «Сеть и интернет» - Перейдите к блоку Ethernet или Wi-Fi (какой из них выбрать, зависит от того, через какой тип протокола осуществляется связывание компьютеров в вашей локальной сети) , а после кликните по кнопке «Изменение расширенных параметров общего доступа».
Нажимаем на строчку «Изменение расширенных настроек общего доступа» - Выберите блок с используемым типом подключения (частным, общедоступным или «все сети» — универсальным). Установите подходящие для вас условия. Если вы хотите, чтобы остальные пользователи имели доступ к файлам, общий доступ к которым разрешён через проводник, то обязательно установите галочку напротив «Включить общий доступ к файлам и принтерам». В блоке «Все сети» можно активировать использование пароля, чтобы при попытке просмотреть содержимое папки участник должен был ввести определённый пароль для получения доступа.
Устанавливаем разрешения и включаем пароль при необходимости
При помощи панели управления
Если по каким-то причинам вы не можете установить подходящие настройки через приложение «Параметры», воспользуйтесь панелью управления. Она предоставляет доступ к тем же самым настройкам.
- Используя системную поисковую строку, отыщите и разверните панель управления.
Открываем панель управления - Во встроенной поисковой строке вбейте запрос «общий доступ» и разверните найденный блок.
Открываем раздел «Центр управления сетями и общим доступом» - Кликните по строчке «Изменение параметров общего доступа».
Нажимаем на кнопку «Изменение параметров общего доступа» - Выберите блок с используемым типом подключения (частным, общедоступным или «все сети» — универсальным). Установите подходящие для вас условия. Если вы хотите, чтобы остальные пользователи имели доступ к файлам, общий доступ к которым разрешён через проводник, то обязательно установите галочку напротив «Включить общий доступ к файлам и принтерам». В блоке «Все сети» можно активировать использование пароля, чтобы при попытке просмотреть содержимое папки участник должен был ввести определённый пароль для получения доступа.
Активируем сетевой доступ
Видео: открываем доступ к папке в Windows 10
Открываем папку на компьютере получателя
После того как все вышеописанные действия по настройке доступа были выполнены, останется сделать одно: перейдите в проводнике к нужной папке, выделите её, в верхнем участке окна выберите вкладку «Поделиться» и используйте функцию «Отправить». Нажав на зелёную стрелочку, вы увидите список пользователей, которым вы ранее выдали доступ к папке, — выберите одного или нескольких из них.
Нажимаем на стрелочку «Поделиться»
Пользователь, у которого есть доступ к отправленной папке, сможет зайти в проводник и увидеть новую папку с её содержимым. Возможно, для работы с папкой ему придётся одноразово ввести установленный вами пароль. В зависимости от того, какой уровень доступа вы ему выдали, он сможет или только просматривать общие элементы, или сможет их редактировать.
Общая папка появилась в проводнике
Открыв доступ к папке, вы можете поделиться её содержимым с остальными учётными записями, имеющимися на компьютере, или пользователями, находящимися с вами в одной локальной сети. Каждому участнику можно выдать определённый уровень доступа, разрешив или запретив изменение содержимого папки. Также на общую папку можно установить пароль для увеличения уровня безопасности.
Общий доступ к папке в Windows 10: как открыть или закрыть без пароля?
В домашней сети или небольшом офисе нецелесообразно использовать файловые сервера для обмена данными. Проще всего сделать папку в памяти одного или каждого устройства, чтобы через нее передавать файлы. Для этого необходимо знать, как закрыть и открыть общий доступ к папке Windows 10. Этим мы сегодня и займемся.
Открыть через «Параметры системы»
2. Перейдите в раздел «Состояние» и выберите пункт «Параметры общего доступа».
3. Установите маркеры около обеих фраз, начинающихся со слова «Включить».
4. Перейдите в часть списка «Все сети» включите общий доступ, чтобы сетевые пользователи могли читать и записывать файлы в общих папках без пароля, отключите доступ с парольной защитой установкой маркера в соответствующей строке. Сохраните внесенные изменения.
5. После предварительной настройки, вам необходимо выбрать папку для общего доступа. Для этого выберите любую директорию и щелкните по ней правой кнопкой мыши. Выберите из списка вариант «Свойства».
6. Откройте вкладку «Доступ» и щелкните в ней по кнопке «Общий доступ».
7. В верхней строке необходимо ввести имя пользователя локальной сети, с которым вы хотите поделиться файлами, и нажать справа кнопку «Добавить».
8. Затем для каждого из них можно выбрать уровень разрешений, развернув по стрелке список справа и выбрав в нем подходящий пункт. После внесения всех пользователей в список, нажмите на кнопку «Поделиться». Операционная система остальную работу сделает в автоматическом режиме.
Включение и выключение через Командную строку
Если вы хотите открыть общий доступ к своему компьютеру и принтеру, то сделать это можно еще одним способом — через Командную строку. Вызовите ее через меню «Пуск» и запустите от имени администратора.
Для того, чтобы прекратить использование файлов другими пользователями:
Активация и деактивация через сети Microsoft
Если вам потребовалось разрешить доступ к папкам и файлам в сети Microsoft, то необходимо следовать иной инструкции:
1. Вызовите уже знакомую вам панель «Выполнить» клавишами Win+R.
2. Введите в строке ncpa.cpl
и нажмите Enter.
3. Перед вами откроется окно сетевых подключений, в котором необходимо щелкнуть правой кнопкой мыши по текущему соединению с Интернетом.
4. Из списка выберите пункт «Свойства».
Ограничение прав пользователя
Если вы не хотите, чтобы пользователи могли изменять или удалять файлы из доступных директорий, то необходимо ограничить их права. Для этого снова откройте «Свойства» папки, а затем перейдите во вкладку «Безопасность». Тут вам необходимо последовательно сделать следующее.
1. Выделите группу «Все» и щелкните по кнопке «Дополнительно».
2. В следующем окне снова поставьте маркер напротив пункта «Все».
3. Щелкните по кнопке «Изменить».
4. В верхнем правом углу нажмите на кнопку «Отобразить дополнительные разрешения».
5. Теперь вам нужно лишь убрать маркеры с тех видов прав, которые вы не хотите предоставлять другим пользователям. Подтвердите свои действия щелчком по кнопке «OK».
Используем строку «Выполнить» для деактивации
Если вы хотите, чтобы к папке не имел доступ никто, кроме вас, но при этом другие директории остались открытыми, то можно воспользоваться строкой «Выполнить». Придерживайтесь инструкции:
1. Нажмите Win+R для вызова панели «Выполнить».
2. В появившейся строке введите fsmgmt.msc
и подтвердите команду нажатием Enter.
3. Перед вами откроется пункт «Общие папки».
4. В столбце слева выберите «Общие ресурсы».
5. Перейдите в правую часть таблицы и щелкните правой кнопкой мыши по папке, которую вы хотите закрыть.
6. Из списка доступных опций выберите вариант «Прекратить доступ».
После этого файлы и сама папка перестанут быть доступными другим пользователям.
Теперь вы знаете все об общем доступе к папкам Windows 10. Если у вас остались вопросы, задавайте их в комментариях. Делитесь статьей с друзьями, чтобы они тоже могли обмениваться данными с другими пользователями.
Как настроить локальную сеть (LAN)
В любом случае, вот краткое руководство по настройке простого устройства у вас дома для новичков в области сетевых технологий.
1. Соберите оборудование
Для настройки LAN вам потребуется:
- Сетевой коммутатор или маршрутизатор
- Ethernet-кабель, плюс дополнительные для каждого устройства, которое вы хотите подключить через кабель
- Компьютер
- Все остальные ваши устройства
Если вы хотите, чтобы ваша локальная сеть подключалась к Интернету, вам также потребуется:
- Широкополосное соединение
- Маршрутизатор
- Модем (если он не встроен в ваш роутер)
Для начала подключите сетевой коммутатор или маршрутизатор и включите его.
2. Подключаем первый компьютер
Совершенно новый сетевой коммутатор или маршрутизатор? Первое, что вам нужно сделать, это настроить его. Сделайте это, подключив его к компьютеру через кабель Ethernet.
На ПК с ОС Windows: При первом использовании сетевого коммутатора или маршрутизатора должен вызвать мастер «Настройка сети» — простой и легкий способ настроить все в автоматическом режиме. Если он не отображается или вы уже использовали этот маршрутизатор, перейдите в Центр управления сетями и общим доступом (на панели управления или в настройках) и выберите «Настроить новое соединение или сеть».Затем вы пройдете через все шаги.
На Mac: Откройте «Системные настройки», затем «Сеть», «Встроенный Ethernet», «Дополнительно». Здесь вы найдете все настройки, необходимые для создания новой сети.
3. Настройте Wi-Fi
Если вы хотите, чтобы устройства подключались к вашей сети по беспроводной сети — лучший выбор для смартфонов, планшетов, потоковых устройств и т. Д. — вам необходимо настроить Wi-Fi (конечно, если вы хотите, чтобы компьютеры подключались только к локальной сети. через кабель Ethernet, пропустите этот шаг).В руководстве к маршрутизатору или сетевому коммутатору будет указано, как включить на нем Wi-Fi, поэтому следуйте этим инструкциям. Но не забудьте убедиться, что ваш Wi-Fi максимально безопасен.
Ваш маршрутизатор или сетевой коммутатор предоставит вам SSID по умолчанию (имя вашей сети), пароль Wi-Fi и информацию для входа. Чтобы все было в безопасности, лучше все это изменить. Войдите в свой маршрутизатор, используя данные для входа в маршрутизатор — в зависимости от вашего маршрутизатора и вашего провайдера вам нужно будет либо сделать это через веб-браузер на вашем компьютере, либо пройти через настройки сети, как указано выше.
- Измените SSID на собственное имя, чтобы отличать его от сетей ваших соседей
- Измените пароль Wi-Fi на какой-нибудь уникальный, предпочтительно с использованием строчных букв, прописных букв, цифр и символов
- Измените пароль для входа в роутер на какой-нибудь уникальный — конечно, отличный от пароля Wi-Fi
- Выберите самую передовую технологию безопасности — в настоящее время WPA2.
Возможно, вам потребуется перезагрузить компьютер, чтобы изменения вступили в силу.
4. Подключитесь к Интернету
Идея ЛВС состоит в том, чтобы соединять разные устройства друг с другом, но если вы хотите, чтобы у нее был доступ в Интернет, сейчас вам нужно ее настроить.
Если у вас уже есть работающий маршрутизатор и широкополосное соединение , вы можете просто подключить его и начать работу.
Если вы настраиваете новый маршрутизатор и / или подключение к Интернету , с другой стороны, вам необходимо следовать инструкциям, данным вам вашим поставщиком широкополосного доступа или производителем маршрутизатора.
В любом случае вам необходимо подключить маршрутизатор и модем к основной телефонной линии вашего дома, используя порт WAN маршрутизатора.
5. Подключите остальные устройства
Независимо от того, подключаете ли вы свои гаджеты к локальной сети через Wi-Fi или Ethernet-кабель, пришло время все это подключить. Сюда входят другие компьютеры, ноутбуки, смартфоны, планшеты, телевизионные приставки, игровые консоли, потоковые джойстики — все, что может потребоваться для выхода в Интернет.
Чтобы подключиться через Wi-Fi, включите Wi-Fi на своем устройстве и выберите свою домашнюю сеть из списка.Оно должно быть довольно узнаваемым, потому что вы изменили SSID на собственное имя, верно? Затем вам будет предложено ввести новый безопасный пароль.
Подключиться с помощью кабеля Ethernet намного проще — просто подключите один конец к сетевому коммутатору или маршрутизатору, а другой — к устройству.
Другие вещи, которые вы можете захотеть подключить, включают принтеры, сканеры, динамики и устройства хранения. Подключив их напрямую к маршрутизатору — опять же, с помощью кабеля Ethernet или Wi-Fi — вы сможете получить к ним доступ с любого устройства в вашей сети.
На самом деле, некоторые объекты могут подключаться друг к другу автоматически, просто будучи частью одной и той же сети Wi-Fi. Это включает, например, Chromecast или что-то еще с Apple AirPlay.
Чтобы добавить сетевой принтер, перейдите в «Устройства и принтеры», нажмите «Добавить принтер» и следуйте инструкциям на экране.
6. Поделитесь
Одна из прелестей локальной сети заключается в том, что вы можете совместно использовать в ней ресурсы, такие как устройства, файлы и мультимедиа. На ПК с Windows это очень легко настроить, создав «домашнюю группу».
Перейдите в Панель управления, затем в Сеть и Интернет, затем в Домашнюю группу и выберите «Создать домашнюю группу». Windows проведет вас через мастер настройки домашней группы и предоставит пароль, который потребуется другим устройствам для подключения к ней. Здесь вы также можете создать индивидуальные учетные записи пользователей в своей новой локальной сети.
Часть настройки вашей домашней группы включает в себя выбор того, какими файлами вы хотите делиться, но есть много способов делиться вещами в локальной сети:
- Щелкните правой кнопкой мыши файл или папку, выберите «Поделиться с…» и выберите, с кем поделиться.
- Или выберите его в проводнике и перейдите на вкладку «Поделиться».
- Переместите файлы в общие папки, такие как Public Music или Public Pictures, и включите общий доступ к общим папкам (в расширенных настройках общего доступа в Центре управления сетями и общим доступом).
- На Mac перейдите в «Системные настройки», затем в «Настройки общего доступа» и установите флажок «Общий доступ к файлам». Нажмите «Добавить», чтобы поместить файлы в общую папку для совместного использования.
- Подключите запоминающее устройство — например, жесткий диск — к USB-порту сетевого коммутатора или маршрутизатора и установите его для совместного использования со всей сетью (в разделе «Общий доступ к файлам» или аналогичном в настройках маршрутизатора).
- Включите синхронизацию по локальной сети (в общих настройках в настройках) в своей учетной записи Dropbox и предоставьте другим пользователям в вашей сети доступ к соответствующим папкам. Это в основном работает так же, как обычная синхронизация через Интернет в Dropbox, но намного эффективнее.
Local Access Network — обзор
2.2 Проблемы проектирования в телекоммуникациях
В телекоммуникациях существует широкий спектр проблем проектирования. Обзор P. Kampstra et al.разделил такие проблемы проектирования на семь основных категорий (Kampstra et al., 2006). Первая категория касается проблем с расположением узлов. Одна из проблем касается размещения концентраторов в локальной сети доступа, где в данном случае применялся генетический алгоритм (ГА) (Calégari et al., 1997). Как обсуждалось Calégari et al. (1997) ключевой проблемой для радиосети является правильное расположение антенн и приемников, тогда как проблема правильного выбора базовых станций (BS) изучалась Krzanowski и Raper (1999).Фактически, большинство проблем было решено ГА с удовлетворительными результатами.
Вторая категория относится к проектированию топологии в компьютерных сетях: GA, где ключевой инструмент по сравнению с другими. Топологии компьютерных сетей сосредоточены на проблемах надежности (Kumar et al., 1995). В своем исследовании они использовали вариант ГА вместе с некоторыми специфическими для проблемы функциями восстановления и кроссовера. Также были исследованы жизнеспособные военные сети связи с учетом разрушающего воздействия сети с некоторыми спутниковыми линиями (Соботка, 1992).Тем не менее надежность сети — не единственный важный фактор; топологии магистрали также должны учитывать экономические затраты (Deeter and Smith, 1998; Konak and Smith, 2004). Чтобы удовлетворить постоянно растущий спрос на полосу пропускания и скорость, различные типы телекоммуникационных технологий, такие как сети с асинхронным режимом передачи данных (ATM), стали альтернативой для сетей будущего. В определенной степени проекты топологии сети ATM были тщательно изучены (Tang et al., 1998; Thompson and Bilbro, 2000).
Более того, по мере развития магистральных технологий становится все более распространенной подписка на услуги видео по запросу. Надлежащий дизайн сети с узлами хранения для видео стал одной из важных тем (Танака и Берлаге, 1996). Еще одна область применения, которую стоит изучить, — это способ назначения терминалов концентраторам. GA использовались для назначения терминалов концентраторам, работающим от перестановочного кодирования. Было обнаружено, что ГА могут превосходить жадный алгоритм (Abuali et al., 1994).В эпоху мультимедийного трафика технология, которая должна поддерживать огромную полосу пропускания, по крайней мере, в несколько десятков терабит в секунду, становится обязательной для удовлетворения потребностей рынка. Оптические коммуникации и сети считаются подходящей технологией для требований, упомянутых ранее. Для сетевого уровня такие проблемы, как проектирование топологии, защита тракта, проблемы с назначением длин волн и размещение преобразователей длины волны, по-прежнему являются горячими темами, требующими исследования (Sinclair, 1995; Zhang et al., 2007; Банерджи и др., 2004; Тео и др., 2005). Синклер (1995), один из пионеров в разработке топологий оптических сетей, использовал GA для оптимизации каналов в топологии сети с учетом времени и затрат.
Третья категория в обзоре П. Кампстра и др. Касается проблем построения деревьев для сети. Точнее, Chardaire et al. (1995) использовали ГА для определения точек Штейнера из заданного набора узлов. Хорошо известной проблемой, связанной с деревом, является проблема минимального остовного дерева, которая привлекла огромное внимание исследовательского сообщества.Например, Hsinghua et al. (2001) исследовали влияние нескольких свойств ГА на решение проблемы ограниченного минимального остовного дерева.
Четвертая категория касается маршрутизации пакетов. В сети маршрутизация играет важную роль, определяющую производительность сетей. Маршрутизация может иметь статические или динамические характеристики. Проекты маршрутизации обычно основаны на физических расстояниях, длине пути в количестве переходов, полосе пропускания или потоке трафика. Например, Mann et al. (1995) занялись фиксированной маршрутизацией, чтобы минимизировать затраты и сбалансировать нагрузку трафика.Они обнаружили, что ГА был более устойчивым, чем имитация отжига. Еще одна интересная проблема — маршрутизация точка-множество точек. Hoelting et al. (1996) изучали тур по обнаружению неисправностей в телекоммуникационной сети точка-точка. Они утверждали, что их подход GA превосходит детерминированный метод. Hoelting et al. (1996) также изучали широковещательные сообщения от станции ко всем узлам с наименьшим возможным временем широковещательной передачи. Результаты их вычислений показали, что GA с кодированием на основе перестановок дает лучшие результаты.По сути, протокол маршрутизации по кратчайшему пути — это протокол маршрутизации, который устанавливает соединение между поставщиками услуг Интернета. Такой протокол маршрутизации требует установки весов для соединений. Buriol et al. (2005) протестировали гибридный ГА для указанной выше цели. Они получили лучшие результаты, чем другие алгоритмы, с точки зрения эффективности и надежности. Помимо двухточечной маршрутизации, многоадресная маршрутизация и маршрутизация QoS также вызывают большой интерес на протяжении более десяти лет. Wang et al. (2001) попытался решить проблему многоадресной маршрутизации в условиях задержки и ограничений полосы пропускания.
Пятая категория связана с проблемой определения размеров, которая определяет минимальную пропускную способность системы, необходимую для того, чтобы входящий трафик соответствовал заданному QoS. ГА были использованы для решения этой проблемы почти два десятилетия назад. Пропускная способность канала в задаче определения размеров становится важным фактором, который необходимо учитывать (Davis and Coombs, 1989; Mostafa and Eid, 2000). Кроме того, проблема определения размеров также привлекла большое внимание в оптических коммуникациях и сетях. Например, Чонг и Квонг (2003) достигли некоторых обнадеживающих результатов, применив ГА для распределения резервных мощностей.С другой стороны, Mutafungwa (2002) удалось разработать усовершенствования избыточности каналов для оптических перекрестно соединенных узлов. Для обеспечения хорошего QoS для подписчиков он должен иметь быстрое восстановление пути в случае отказа канала. Для проблемы в категории восстановления применялись как генетические, так и гибридные ГА. Например, Kozdrowski et al. (1997) применили гибридный GA для распределения пропускной способности каналов и потоков трафика в сети при возникновении сбоев канала.
Шестая категория касается контроля допуска вызовов или управления вызовами, то есть управления вызовами для предотвращения превышения лимита подписки в сетях.Sherif et al. (2000) изучали прием вызовов в беспроводных сетях ATM, где учитывалось качество обслуживания различных мультимедийных услуг, тогда как Karabudak et al. (2004) изучали прием вызовов для беспроводных сетей следующего поколения, в которых используются мультимедийные «вызовы» QoS.
Последняя категория касается проблем с частотным присвоением и распределением длин волн. В беспроводной связи комбинация назначений частот (назначение поднесущих / подканала) и распределения мощности может привести к недетерминированной задаче с полиномиальным временем, недетерминированным полиномиальным временем , смешанным-двоично-целочисленным программированием.Без стратегических назначений подканалов общая суммарная скорость передачи данных в системе может существенно пострадать. Точно так же из-за ограниченного количества доступных длин волн в оптической связи предпочтительны интеллектуальные алгоритмы для обеспечения беспрепятственной передачи пакета к месту назначения. Из обзора Kampstra et al. (2006), многие проблемы с присвоением частот в беспроводной связи выявляют проблемы с помехами между подканалами (Ngo and Li, 1998; Crisan and Muhlenbein, 1998). Для оптической связи Тан и Синклер (1995) использовали GA для поиска маршрутов между парами узлов в сети.Количество длин волн в их исследовании было целым числом, и ген действительно представлял, как маршрутизировался трафик. Работа Тана и Синклера (1995) была расширена Али и др. (2000), которые учли энергоэффективность. В общем, можно добавить больше критериев к проблеме, введенной Таном и Синклером (1995), чтобы сформулировать более общие модели: такими критериями могут быть средний поток, средняя задержка и ожидаемая блокировка. Еще одна проблема, которая рассматривалась в начале двадцать первого века, — это регулирование дорожного движения.Эта проблема вдохновила многих исследователей на поиск лучшего способа объединить несколько потоков трафика с низкой пропускной способностью в один диапазон волн с целью минимизировать необходимое количество ограничителей диапазона волн.
Некоторые вопросы, представленные Kampstra et al. (2006) все еще остаются открытыми. Например, литература по беспроводной связи фокусируется на таких актуальных темах, как надежность сети (Khanbary and Vidyarthi, 2009), адаптивная маршрутизация для беспроводной транспортной сети (Anastasopoulos et al., 2008) и вопросы антенн (Suneel Varma et al., 2013). Аналогичным образом, в оптической связи ключевыми проблемами являются вопросы надежности, которыми занимались Balazs et al. (2013), проблема маршрутизации и назначения длин волн Рубио-Ларго и др. (2012), и обработка трафика Рубио-Ларго и др. (2013).
сетей — Доступ к устройству в моей локальной сети из Интернета
Единственно верным ответом может быть «VPN».
Простое использование IPv6 будет «работать» (при условии, что маршрутизатор не настроен на межсетевой экран устройства, а все интернет-провайдеры, устройства и портативные компьютеры поддерживают IPv6), но это ужасная идея по той же причине, по которой переадресация портов.
Кроме того, что пропагандируется широко известной пропагандой IPv6, вы на самом деле никогда не хотите, чтобы какое-либо из устройств в вашей локальной сети было однозначно идентифицируемым или даже доступным из Интернета. Нет, это , а не , хорошая вещь.
Переадресация портов «работает» со старым добрым IPv4, но делает устройство доступным не только для вас, но и для всех. Никто не знает, так что это не проблема, правда?
Что ж, существует армия автоматических сканеров портов, работающих 24/7 и сканирующих случайные адреса / порты в надежде, что что-нибудь и где угодно может ответить, поэтому, как правило, наличие любого устройства , которое будет отвечать на внешний запрос в сети, не является оптимальным.Если устройство с радостью запрограммировало на в соответствии с тем, что поступает через сеть, это рецепт для неудачи.
Вышеупомянутое в принципе верно и для VPN, но оно настолько хорошо, насколько вы можете получить, если вам нужен доступ. Единственная по-настоящему безопасная вещь — это полное отсутствие подключения к Интернету, что по понятным причинам нецелесообразно. Следующее безопасное средство «без интернета» — это VPN. Ровно один порт на одном устройстве (ну, в зависимости от обстоятельств, до трех портов), открывая VPN и ничего больше , порт перенаправляется в Интернет.
VPN позволяет вам — но никому другому — получить доступ к устройству в вашей локальной сети через Интернет , как если бы вы были в той же локальной сети (хотя и немного медленнее). Он предотвращает несанкционированный доступ, обеспечивает конфиденциальность и целостность данных.
Практически каждый безупречный маршрутизатор из коробки поддерживает по крайней мере один вариант VPN. К сожалению, в зависимости от того, какая у вас модель маршрутизатора, это может быть плохой вариант VPN или может быть плохо задокументировано, как настроить удаленный компьютер. Тем не менее, несмотря на возможные трудности с выяснением того, как его настроить — если у вас нет ничего лучше, это, безусловно, лучший вариант!
Наиболее распространенные блоки NAS поддерживают два или три метода VPN без присмотра, и на каждом 3-ваттном компьютере размером с кредитную карту за 20 долларов можно без проблем запустить VPN-сервер.Даже многие современные мобильные телефоны поддерживают VPN без установки дополнительного программного обеспечения, поэтому вы можете получить доступ к своей домашней сети даже при использовании мобильного Интернета своего телефона (даже через частную точку доступа).
Например, L2TP / IPSec может быть не самым лучшим выбором, но он хорош на 99% и требует одной минуты для настройки на моей Disk Station и на моем телефоне Samsung. Еще минута, если мой ноутбук с Windows тоже будет использовать его (независимо от телефона). Никакого дополнительного программного обеспечения не требуется. Установка
OpenVPN занимает 3-5 минут, потому что вам нужно будет загрузить и установить клиентское программное обеспечение на ноутбук.Но в целом 5-минутная установка считается «нулевой» по сравнению с тем, что она совершенно небезопасна.
iOS 14 Функция конфиденциальности локальной сети
Уловки iPhone> TILs
Опубликовано в TILs by Tyrone 29 июля 2020 г. iPhone и iPad на другой уровень. Теперь вы можете контролировать, разрешено ли приложениям, установленным на вашем смартфоне Apple, находить устройства в вашей локальной сети и подключаться к ним.Всплывающее окно отображается при первом открытии приложения, которое выполняет такие действия. Вас спросят, хотите ли вы дать свое разрешение. Есть два бинарных опциона: Не разрешать или ОК !
Не волнуйтесь, если не знаете, как реагировать. Любое принятое вами решение может быть отменено позже в приложении «Настройки».
Однако, если вы действительно заинтересованы в конфиденциальности, вы можете вообще отказать в доступе.
Если рассматриваемое приложение не работает должным образом, вы можете выполнить указанные ниже действия и изменить разрешение в приложении «Настройки».
Как работает функция конфиденциальности локальной сети?
Приложения, которым требуется доступ к локальной сети, запускают запрос при первом их открытии. Все коммуникации с локальной сетью блокируются до тех пор, пока вы не дадите разрешение.
Если разработчик приложения проявляет инициативу, он отредактирует всплывающий текст и объяснит, почему приложению требуется доступ к локальной сети. В противном случае будет отображаться стандартный текст:
«Заголовок: [название приложения] хочет найти устройства в вашей локальной сети и подключиться к ним.
Body: Это приложение сможет обнаруживать устройства в используемых вами сетях и подключаться к ним ».
Заключение: Нажмите « Не разрешать » или « ОК », чтобы закрыть подсказку и двигаться дальше.
Как изменить доступ к локальной сети
Если вы передумали и хотите изменить разрешения для одного или нескольких приложений, выполните следующие действия:
- 1. Откройте Настройки на своем iPhone или iPad.
- 2. Прокрутка Конфиденциальность .
- 3. Нажмите на Локальная сеть .
- 4. Включение / отключение доступа к локальной сети для перечисленных приложений.
Важно: Имейте в виду, что большинство приложений, которым требуется доступ к локальной сети, хотят подключаться к другим устройствам, чтобы обеспечить все заявленные функции. Если вы ограничите доступ, рассматриваемое приложение может работать не так, как должно.
Что вы думаете об этом новом фильтре доступа к локальной сети в iOS 14? Вы запретили приложение? Какой и почему? Дайте нам знать в разделе комментариев ниже!
Мы уже сообщали о другом новом параметре конфиденциальности iOS 14, который позволяет предлагать сторонним приложениям доступ только к избранным фотографиям.Однако наиболее важным новым улучшением конфиденциальности в iOS 14 является тот факт, что теперь вы можете сообщать свое приблизительное местоположение только приложениям, которые запрашивают ваши координаты GPS, но не обязательно требуют вашего точного местоположения.
Связано: Исправление проблемы, не позволяющей пользователям предоставлять Facebook доступ к вашей локальной сети!
Доступ к Lando с других устройств в вашей локальной сети
Вы можете использовать другое устройство (например, смартфон или планшет) для тестирования вашего приложения Lando.Вы можете легко получить доступ к своему приложению lando с другого устройства следующим образом.
Самый быстрый способ сделать это — использовать команду lando share. Это предоставит вам URL-адрес, который вы можете использовать для доступа к своему приложению через Интернет. Вы можете закрыть соединение в любое время, нажав клавишу в терминале на вашем локальном компьютере.
Изменение привязки
Если вы предпочитаете тестировать только в своей локальной сети, а не через Интернет, вам сначала нужно изменить bindAddress , чтобы ваши службы были доступны в локальной сети.Обратите внимание, что это влияет на безопасность, и это не рекомендуется. Пожалуйста, обратитесь к документации по безопасности.
Как только вы это сделаете, вы можете …
1. Сначала получите IP-адрес машины, на которой работает lando.
Windows
Откройте командную строку и введите команду ipconfig / all и найдите «IPv4-адрес» сетевого адаптера, который вы используете для подключения к Интернету. Убедитесь, что НЕ используете IP-адрес сетевого адаптера Docker.Это должно быть число вроде 192.168.0.123 .
macOS
Откройте «Системные настройки», «Сеть» и выберите сетевой адаптер, который вы используете для подключения к Интернету (Ethernet или беспроводной). После этого отобразится локальный IP-адрес.
Linux
Откройте командную строку и введите команду hostname -I | вырезать -d '' -f1 .
2. Затем получите порт вашего приложения lando.
Вы можете сделать это, запустив lando info из командной строки и найдя URL-адрес своего сайта, который должен выглядеть примерно так: http: // localhost: 33333 .В данном случае 33333 — это номер порта.
Теперь вы можете посещать свое приложение lando с других устройств, перейдя на IP-адрес : номер порта . (Пример: http://192.168.0.123:33333 )
Хотите новое содержание руководства?
Зарегистрируйтесь, и мы пришлем вам самое последнее и лучшее!
Доступ к ресурсам в локальной сети
Термин «локальная сеть» здесь относится к совокупности компьютеров и устройств. к которому можно получить доступ прямо с вашего компьютера, не проходя через Интернет.Например, домашний маршрутизатор, сетевой принтер или интранет вашей компании, скорее всего, на вашем локальная сеть, также называемая LAN для локальной сети. В техническом термины, это относится к набору IP-адресов, определенных в RFC1918.
Доступ к ресурсам в локальной сети может быть полезен в контексте Хвосты, например, для обмена документами с кем-то на том же локальном сеть без выхода в Интернет.
Но приложение, которое может подключаться к обоим ресурсам на Интернет (через Tor) и ресурсы в локальной сети (без через Tor) может нарушить вашу анонимность.Например, если веб-сайт вы посещаете анонимно с помощью Tor Browser, также можете подключаться к другим веб-страницы, относящиеся к вашей локальной сети, то эта информация может показать, где вы находитесь. Вот почему Tor Browser не может доступ к локальной сети в Tails.
На этой странице описаны некоторые меры безопасности, встроенные в Tails для защиты от таких атак и объясняет, как получить доступ к некоторым типам ресурсы в локальной сети.
Подключения к локальной сети не анонимны и не выполняются. через Tor.
Невозможно получить доступ к веб-страницам в локальной сети через Tor Браузер. Это не позволяет веб-сайтам в Интернете определять ваш местоположение из содержимого других веб-страниц, которое может быть специфичным для вашего местного сеть.
Для доступа к веб-страницам в локальной сети используйте небезопасный Браузер вместо этого.
Если вы загружаете файлы с помощью небезопасного В браузере невозможно получить к ним доступ за пределами самого небезопасного браузера.
Для загрузки файлов с веб-страниц в локальной сети вы можете использовать curl вместо этого.Например, чтобы скачать документ, доступный на
в локальной сети http://192.168.1.40/document.pdf
выполните следующую команду:
curl http://192.168.1.40/document.pdf
Удаленный доступ к локальной сети — SoftEther VPN Project
Сотрудникам необходимо подключиться к локальной сети компании извне или из дома? VPN с удаленным доступом реализует виртуальный сетевой кабель от клиентского ПК к локальной сети из любого места и в любое время.Принципы
Одноранговая сеть обеспечивает связь только для ПК с установленной VPN.Однако, если у вашей компании много компьютеров в корпоративной сети, нецелесообразно устанавливать VPN-клиенты на все ПК в вашей компании. Это причина, по которой VPN с удаленным доступом необходим для средних и крупных корпоративных сетей.
Remote Access VPN — это расширенная топология одноранговой сети. Разница между одноранговой VPN и VPN с удаленным доступом аналогична режиму Wi-Fi Ad-hoc и режиму инфраструктуры Wi-Fi. В режиме Wi-Fi Ad-hoc все компьютеры должны быть подключены к одному сегменту Wi-Fi.В отличие от этого, режим инфраструктуры Wi-Fi позволяет обмениваться данными с компьютерами как в сегменте Wi-Fi, так и в сегменте физического Ethernet.
Для создания VPN с удаленным доступом можно использовать функцию Local Bridge для соединения между сегментом виртуальной частной сети и физическим сегментом сети Ethernet. После этого любые удаленные компьютеры, подключенные к виртуальному концентратору через VPN, будут рассматриваться как часть существующего физического сегмента Ethernet.
Шаг 1.Настроить SoftEther VPN-сервер
Вы можете настроить SoftEther VPN Server на компьютере в вашей корпоративной сети. Рекомендуется настроить VPN-сервер на компьютере с двумя сетевыми адаптерами, один из которых подключен к корпоративной сети, а другой — к глобальному сегменту Интернета. Однако, если вы не можете подготовить такой идеальный сервер, вы можете попробовать SoftEther VPN Server на ПК, на котором есть только один сетевой адаптер для частной сети. Поскольку SoftEther VPN Server имеет функцию Dynamic DNS и NAT-Traversal , вы можете подключиться к такому частному компьютеру из Интернета.
Установкаочень проста с помощью графического интерфейса на основе установщика и мастера начальной настройки.
