Лучшие бесплатные конвертеры из PDF в Word 2019
Бесплатный конвертер из PDF в Word поможет вам сэкономить часы времени и избавит от бесконечных хлопот. PDF-файлы не предназначены для редактирования, поэтому, если вам нужно изменить или извлечь из них текст или изображения, то самый простой способ – преобразовать их в документ Word, который затем можно открыть с помощью офисного программного обеспечения на ваш выбор.
Существует несколько бесплатных конвертеров из PDF в Word, которые могут выполнять эту работу, используя различные методы для идентификации и извлечения изображений и текста, сохраняя при этом исходное форматирование. У каждого из них свои плюсы, и некоторые приложения дают гораздо более точные результаты, чем другие.
Мы отобрали лучшие конвертеры из PDF в Word, чтобы решить, какой из них наиболее точно воссоздает исходный документ. Вы можете увидеть результаты наших тестов слева и нажать на превью для увеличения.
Точный и впечатляющий бесплатный конвертер из PDF в Word+ Точное преобразование;
– Пятистраничный лимит .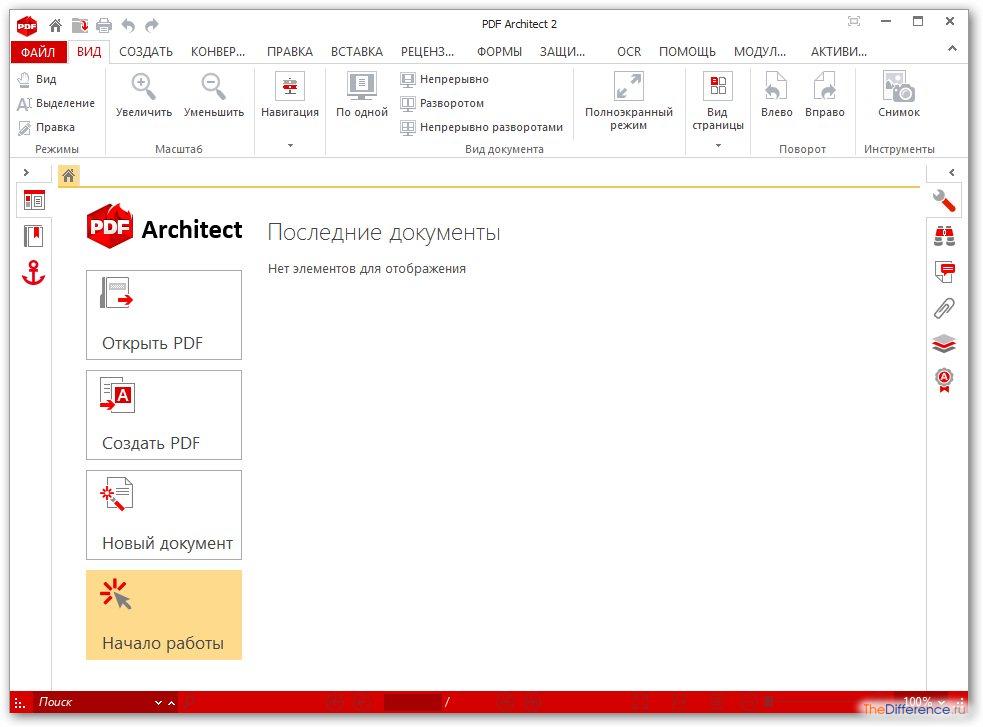
WPS PDF to Word Converter – это совершенно новый инструмент от разработчика, который входит в состав нашего любимого бесплатного офисного пакета WPS Office. Его невероятно легко использовать – просто перетащите файл на главный экран программного обеспечения и выберите формат экспорта (варианты включают DOC, DOCX и RTF) и нажмите «Старт».
Поскольку это приложение для настольных компьютеров, конвертер WPS заметно быстрее, чем онлайн-инструменты, и может обрабатывать файлы в пакетном режиме. Бесплатная версия будет конвертировать PDF-файлы длиной до пяти страниц, поэтому, если вы хотите конвертировать большие документы, вам сначала нужно разделить их на куски, используя такой инструмент, как
Экспортированные документы Word впечатляют – это лучший из всех протестированных нами конвертеров из PDF в Word. Изображения были сохранены и выровнены правильно, текстовое форматирование было сохранено, а шрифты и размер были точно воспроизведены. WPS PDF to Word Converter – лучший бесплатный конвертер из PDF в Word.
Изображения были сохранены и выровнены правильно, текстовое форматирование было сохранено, а шрифты и размер были точно воспроизведены. WPS PDF to Word Converter – лучший бесплатный конвертер из PDF в Word.
+ Изображения хорошо сохранились;
+ Поддерживает другие типы файлов;
– Пятистраничный лимит.
Чтобы получить бесплатную версию Wondershare PDFElement , выберите «Загрузки» в меню вверху страницы и выберите версию для Windows или Mac, в зависимости от вашей операционной системы.
Вы можете конвертировать только пять документов одновременно, используя этот бесплатный конвертер из PDF в Word, и вас предупреждают, что ваши конвертированные документы будут помечены водяными знаками, но водяной знак – это всего лишь изображение, размещенное поверх других элементов страницы, и его можно легко удалить, нажав на него, а затем на кнопку «Удалить».
Макет страницы конвертировался в соответствии с оригиналом, и хотя некоторые текстовые поля и изображения нуждались в небольшом изменении положения, весь контент был успешно преобразован. Нам повезло с документами, содержащими нестандартные шрифты, но их легко изменить в любом программном обеспечении для обработки текста.
Нам повезло с документами, содержащими нестандартные шрифты, но их легко изменить в любом программном обеспечении для обработки текста.
Если вы часто используете Wondershare PDFElement, подписка на премиум-версию вполне доступна и избавит от необходимости разбивать большие PDF-файлы на куски по пять страниц перед их преобразованием.
OCR создает документы, которые выглядят идеально после небольшой настройки
+ Может конвертировать отсканированные документы;
+ Производит редактируемый текст;
– Форматирование иногда теряется.
Как следует из названия, Free Online OCR – это бесплатный конвертер из PDF в Word, использующий оптическое распознавание символов для идентификации текста в PDF. Это означает, что он работает как с отсканированными документами, так и с оригинальными файлами – это необходимо, например, если вы хотите преобразовать и отредактировать распечатанный раздаточный материал из лекции.
Бесплатное онлайн-распознавание текста может конвертировать только один файл за раз, размером до 5 ГБ. Выберите свой PDF, выберите язык, выберите формат (Microsoft Word, Excel или обычный текст), а затем введите код с картинки, чтобы начать преобразование.
Через несколько секунд вам предоставится ссылка для загрузки преобразованного файла. В отличие от некоторых веб-приложений, нет необходимости указывать адрес электронной почты, а затем ждать пока придет ссылка.
В наших тестах бесплатное онлайн-распознавание текста проделало большую работу по сохранению форматирования нашего PDF, представив текст в редактируемых столбцах. Мы были особенно впечатлены тем, что изображение было отформатировано как заголовок и заблокировано на месте.
Ограничения OCR были видны в нескольких местах – текст на цветном фоне не всегда распознавался, и было несколько съехавших вкладок и разрывов строк – но немного времени потребуется на то, чтобы документ Word выглядел почти идентично PDF. Free Online OCR – это очень впечатляющий бесплатный конвертер из PDF в Word – мы просто хотели бы, чтобы он был доступен в качестве настольного приложения, чтобы нам не приходилось загружать файлы по одному.
Free Online OCR – это очень впечатляющий бесплатный конвертер из PDF в Word – мы просто хотели бы, чтобы он был доступен в качестве настольного приложения, чтобы нам не приходилось загружать файлы по одному.
Отлично подходит для текста, но не очень хороший выбор для документов с изображениями
+ Пакетная обработка;
+ Текст конвертируется хорошо;
– Только 5 конвертаций в месяц.
Существует две версии Nitro PDF to Word Converter – настольное приложение для Windows и онлайн-версия, но только последняя из них бесплатна для использования постоянно.
Вы можете загрузить несколько файлов, и есть хороший выбор форматов импорта и экспорта (включая Word, PowerPoint и Excel), но есть некоторые существенные недостатки. В отличие от бесплатного онлайн распознавания, конвертер PDF в Word от Nitro отправляет вам конвертированный файл по электронной почте, и каждый адрес электронной почты ограничивается пятью конверсиями файлов в месяц – довольно серьезное ограничение, которое ограничивает его полезность.
Текст в нашем преобразованном документе сохранился достаточно хорошо – включая ключевые линии между столбцами, что было приятным сюрпризом – но основное изображение не выдержало смены формата. Когда мы использовали этот бесплатный конвертер из PDF в Word, были также некоторые пробелы и разрывы строк. Хотя не понадобится много времени, чтобы исправить это вручную.
5. UniPDF
Хорошо работает с простыми документами, но не справляется с форматированными+ Изображения сохранены точно;
– Некоторое форматирование текста потеряно;
– Трёхстраничный лимит.
UniPDF – это настольное приложение, это означает, что оно позволяет избежать проблем медленной загрузки, связанных с онлайн-инструментами, а также, что вам не нужно доверять свои документы третьей стороне, которая может сохранять их в кэше.
Пробная версия этого бесплатного конвертера PDF в Word может конвертировать только три страницы – чтобы конвертировать больше, вам потребуется либо обновиться до платной версии, либо разбить ваш PDF с помощью такого инструмента, как PDFsam , а затем рекомбинировать полученные документы Word.![]()
В наших тестах UniPDF сохранил общий вид страницы нашего журнала, включая изображения, но страдал пр работе со сложным форматированием текста. Столбцы сталкивались друг с другом, и в некоторых случаях преобразованный текст имел размеры, существенно отличающиеся от оригинала, что затрудняло его настройку. Несколько букв также не хватало здесь и там, что добвило нам достаточно обширную работу по очистке, чтобы привести полученный документ Word в рабочее состояние.
Перевод материала от Greatech
Оригинал
7 простых способов превратить PDF в редактируемый документ Word [Последний]
Для людей, которые хотят конвертировать большие объемы файлов PDF, есть два мощных программного обеспечения для конвертации видео в PDF, которые вы можете использовать.
1. Adobe Acrobat Pro — преобразование PDF в Word на Mac для редактированияШаг 1. Запустите Adobe Acrobat Pro
Выберите «Файл» на верхней панели инструментов Adobe Acrobat Pro.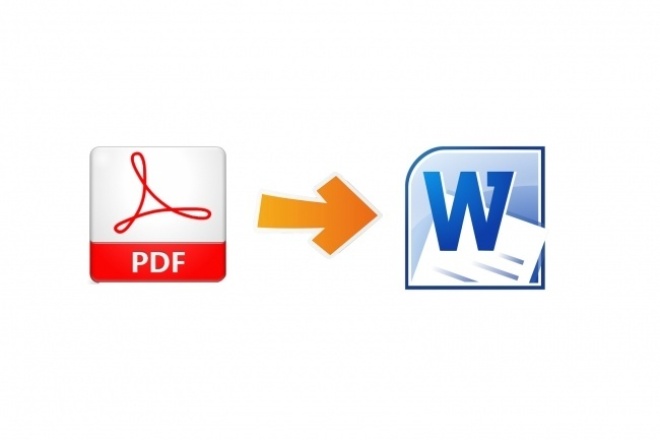 Затем выберите «Открыть…» в раскрывающемся меню. В результате вы можете выбрать, какой PDF-файл загрузить на свой компьютер Mac.
Затем выберите «Открыть…» в раскрывающемся меню. В результате вы можете выбрать, какой PDF-файл загрузить на свой компьютер Mac.
Шаг 2. Преобразование PDF в документ Word на Mac
Найдите и нажмите «Экспорт PDF» на правой панели. Позже выберите «Microsoft Word», чтобы получить доступ к двум вариантам формата: «Word 97-2003 (.doc)» и Word 2013-2016 (.docx). Выберите конкретный и при необходимости настройте его параметры вывода. Затем выберите «Экспорт», чтобы преобразовать PDF в Word на Mac.
2. WidsMob ConvertPDF — конвертируйте PDF в документ Word в высоком качестве на ПК с WindowsWidsMob КонвертироватьPDF может сохранить исходное сохранение вашего файла PDF. Чтобы быть более конкретным, вы можете преобразовать PDF в Word без потери формата. Этот мощный PDF-конвертер, оснащенный передовым алгоритмом оптического распознавания текста, позволяет пользователям быстро преобразовывать PDF-файлы с изображениями в текстовые форматы.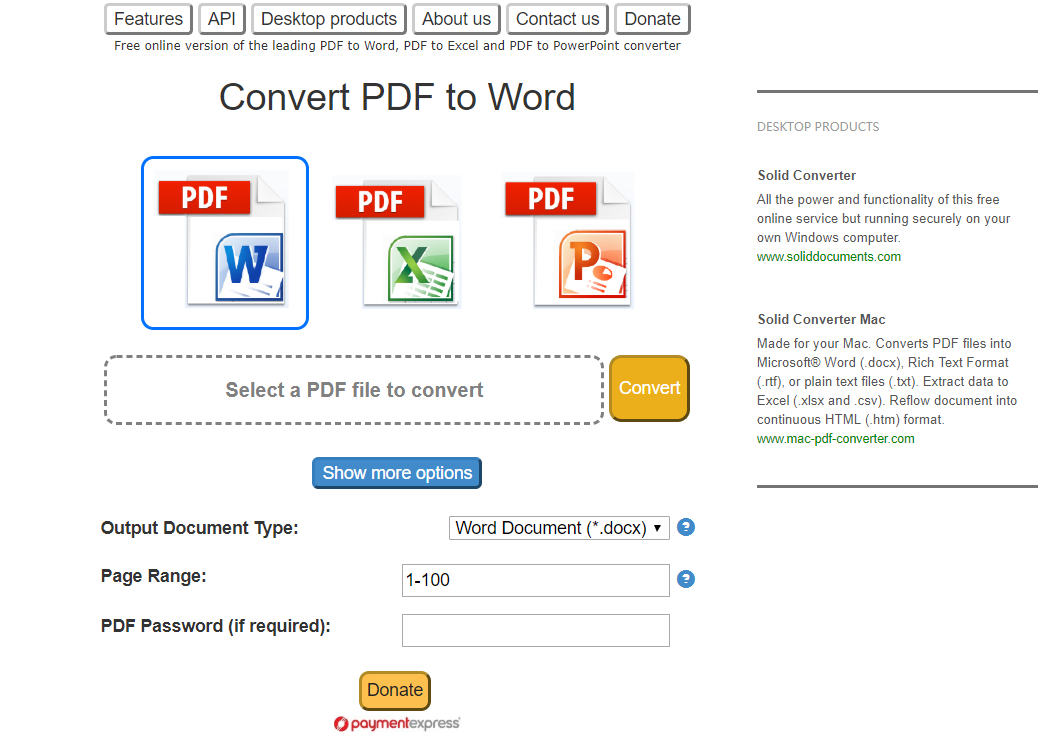 Таким образом, вы можете преобразовать PDF в Word и продолжить форматирование без особых усилий.
Таким образом, вы можете преобразовать PDF в Word и продолжить форматирование без особых усилий.
- Поддержка преобразования PDF в несколько форматов с высоким качеством.
- Предоставьте передовую технологию OCR для преобразования PDF-файлов на основе изображений с сохранением форматирования.
- Измените определенные страницы PDF на Word и другие форматы.
- Пакетное преобразование файлов PDF в редактируемые текстовые документы.
Шаг 1. Добавьте файл PDF
Бесплатно загрузите и установите программу WidsMob ConvertPDF на свой ПК с Windows. Выберите «Добавить файлы», чтобы импортировать выбранные файлы PDF. Вы также можете перетащить PDF-файл или папки напрямую в его основной интерфейс.
Примечание. Выберите «Удалить» или «Очистить», чтобы при необходимости удалить ненужный файл PDF.
Шаг 2. Настройте выходной формат
Вы попадете в раздел «PDF в Word» по умолчанию. Выберите «Настройки» внизу.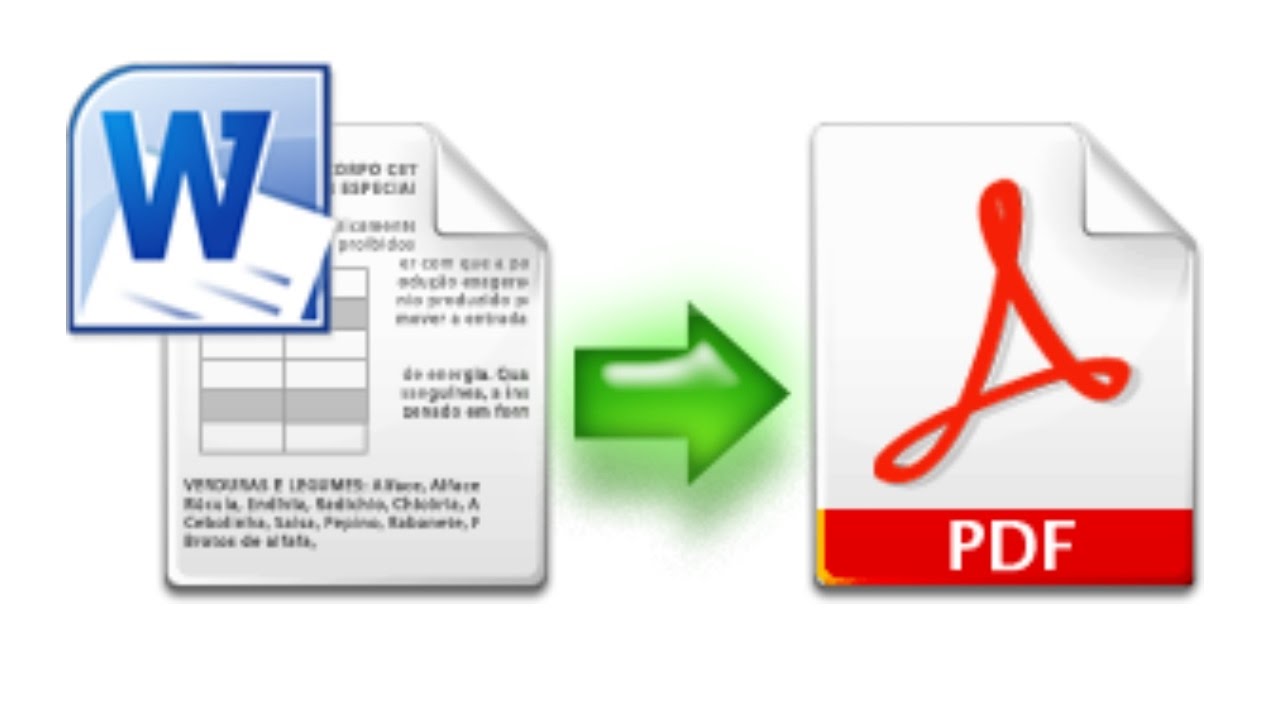 Позже вы можете увидеть всплывающее окно с названием «Option». Щелкните «Word» на левой панели, а затем установите преобразование PDF в Word (* .docx) или Word 2003-2007 (* .doc).
Позже вы можете увидеть всплывающее окно с названием «Option». Щелкните «Word» на левой панели, а затем установите преобразование PDF в Word (* .docx) или Word 2003-2007 (* .doc).
Шаг 3. Установите указанный диапазон страниц PDF (необязательно)
Если вы хотите преобразовать несколько страниц PDF в слово вместо целого файла PDF, вы можете щелкнуть этот PDF правой кнопкой мыши. Отметьте перед опцией «Указанный диапазон страниц». Позже вы можете установить начальную и конечную страницы. Выберите «ОК», чтобы сохранить изменения.
Примечание. Максимальный диапазон страниц — до 5 страниц.
Шаг 4. Измените PDF на Word без потери формата
Если вы хотите сохранить исходный макет и сохранить, выберите внизу «Как у ресурса». Затем выберите «Обзор», чтобы указать папку назначения. Наконец, нажмите огромную кнопку «Конвертировать» в правом нижнем углу. Через несколько секунд вы можете успешно получить преобразованный текстовый документ.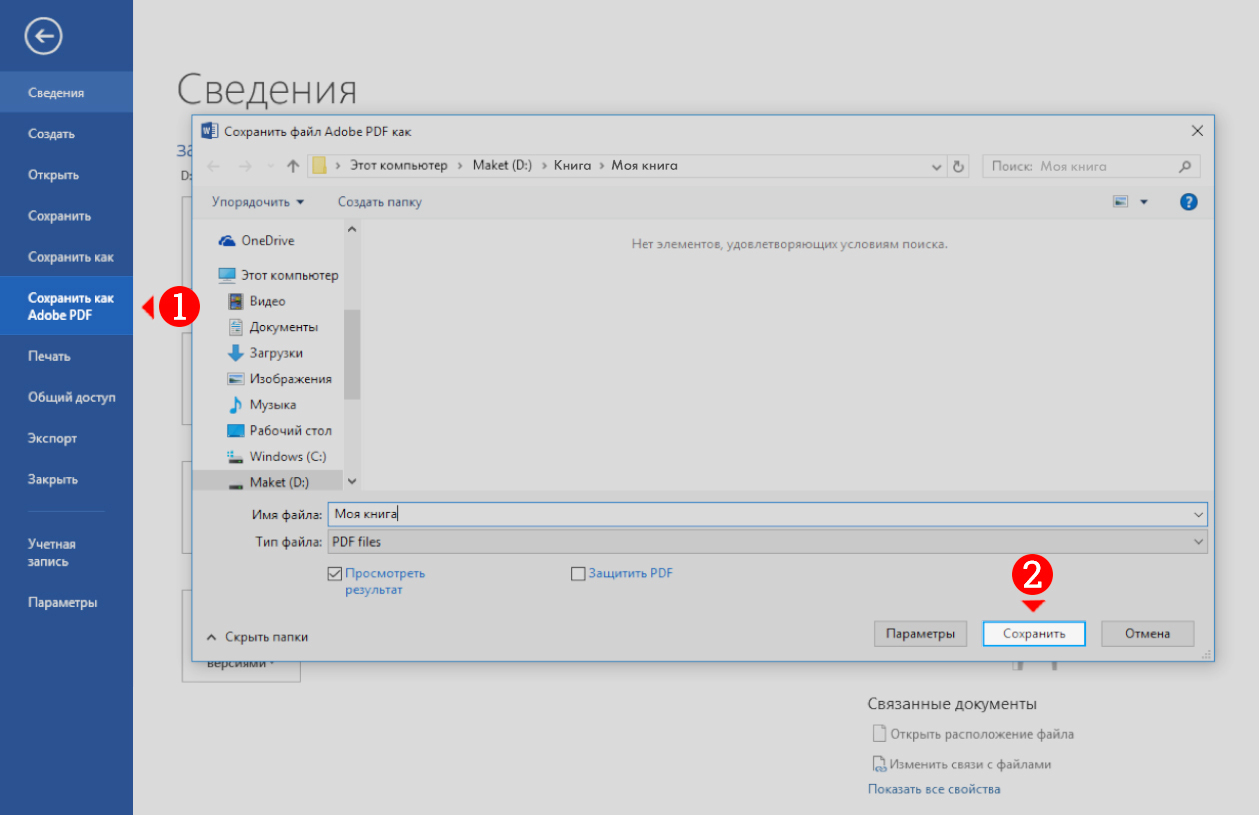
4 способа конвертировать PDF в Word DOCX в Mac OS
Вы когда-нибудь получали PDF-файл, который хотите преобразовать в формат Word DOC или DOCX? Как правило, это необходимо, когда у вас есть PDF, который вы хотите отредактировать содержимое, возможно, резюме или тезис, но, конечно, PDF может быть более сложным. Если вы хотите конвертировать PDF в формат DOC, DOCX, RTF или TXT, мы рассмотрим несколько вариантов, чтобы выполнить задание на извлечение в Mac OS X. Это в основном противоположный сценарий преобразования документа Word в PDF через приложение Microsoft Office Word, но это так же часто необходимо.
Сначала мы рассмотрим, как вы можете использовать Документы Google для преобразования файла в формат Word, а затем мы сможем, как вы можете извлечь текст из PDF-документа, который вы можете превратить в DOC или DOCX самостоятельно. Затем мы покажем вам платное решение от Adobe, которое представляет собой сложный и сложный инструмент конвертирования PDF в DOC, который лучше всего подходит для профессиональных приложений и альтернативное собственное приложение для Mac, которое предлагает аналогичную функциональность.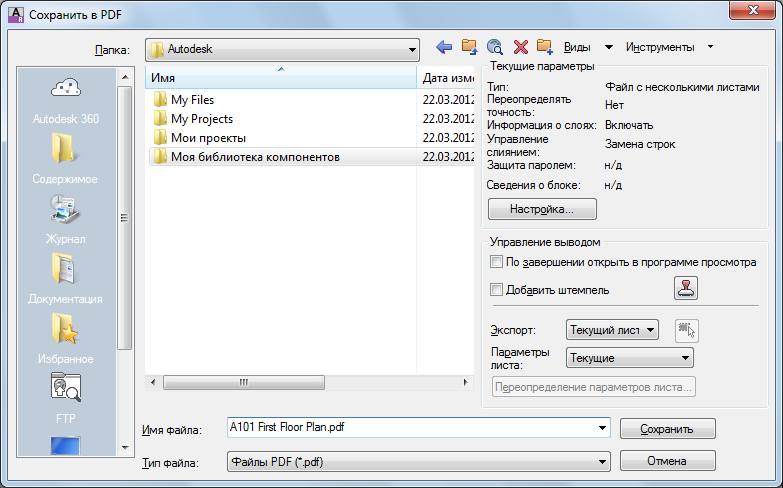 Наконец, мы рассмотрим более автоматический метод, который является расширением первого метода извлечения текста, который может преобразовывать PDF в текстовые файлы, которые вы можете редактировать, что, возможно, наиболее подходит для случайных целей и простых PDF-файлов.
Наконец, мы рассмотрим более автоматический метод, который является расширением первого метода извлечения текста, который может преобразовывать PDF в текстовые файлы, которые вы можете редактировать, что, возможно, наиболее подходит для случайных целей и простых PDF-файлов.
Имейте в виду, если файл, о котором идет речь, имеет защиту паролем, сначала вам нужно сначала удалить пароль файла PDF, а затем начать процесс преобразования.
Вариант 1: Преобразование файлов PDF в DOCX с помощью Документов Google
В веб-документах Google есть довольно впечатляющие инструменты для преобразования PDF, созданные, как мы обсуждали ранее, и это работает очень хорошо.
- Зайдите на сайт Документов Google и войдите в аккаунт Google.
- Нажмите кнопку «Загрузить» и выберите соответствующий файл PDF с Mac
- Выдвиньте меню «Файл» в Документах Google и выберите «Загрузить как» и выберите «Microsoft Word (DOCX)» и сохраните файл Word DOCX на Mac
Документы Google имеют законные основания конвертировать PDF-файлы в удобный формат DOCX, и он часто сохраняет форматирование очень хорошо.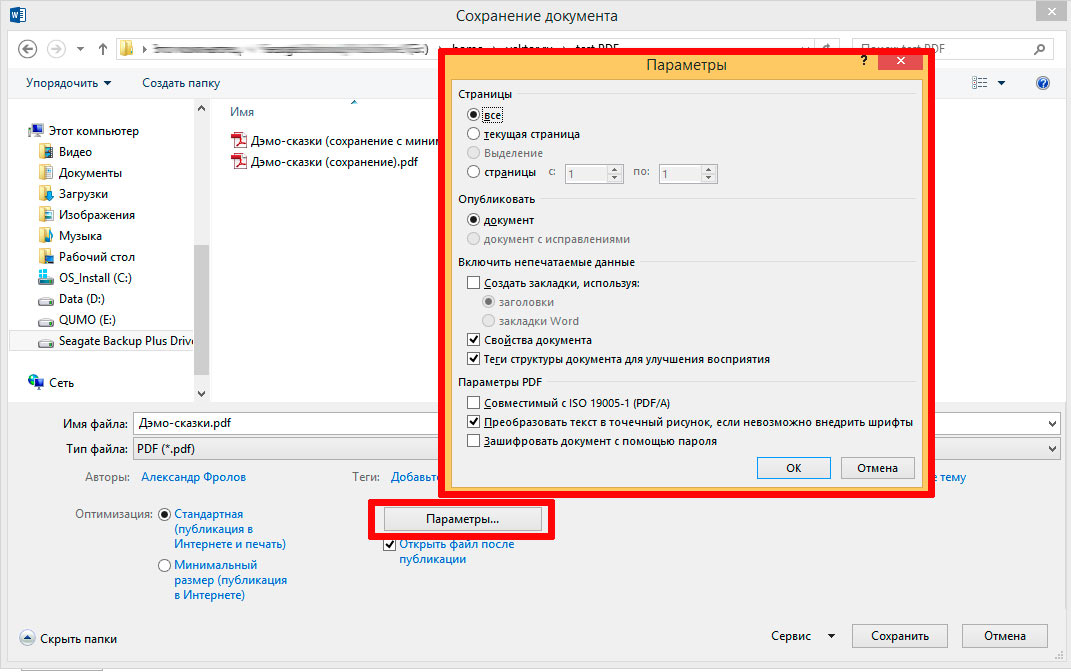 Затем вы можете открыть файл DOCX в Microsoft Office или приложение Apple Pages, чтобы убедиться, что преобразование прошло гладко.
Затем вы можете открыть файл DOCX в Microsoft Office или приложение Apple Pages, чтобы убедиться, что преобразование прошло гладко.
Первичным недостатком Документов Google является то, что для этого требуется доступ к сети и доступ в Интернет, в противном случае это легко и просто попробовать, и это может сработать для вас.
Вариант 2: копирование текста из PDF и вставки в DOC в Mac OS X
Не могли бы вы предположить, что копирование и вставка достаточно эффективны при получении текста из файла PDF и превращении его в файл DOC или DOCX? Это не совсем конвертирует PDF в DOC с помощью любой автоматизированной моды, и это довольно низкотехнологичный, но если PDF-файл в основном (или полностью) основан на тексте, он работает на удивление хорошо. Кроме того, вы можете преобразовать файл во что угодно, будь то doc, docx, rtf или даже pdf.
- Откройте файл PDF в приложении Preview на Mac
- С помощью курсора мыши выберите текст, который вы хотите скопировать, а затем нажмите Command + C
- Перейдите к Microsoft Office, Word, Pages или вашему текстовому процессору по выбору и вставьте с Command + V в документ и сохраните как обычно
Вы также можете использовать Command + A для Select All, если хотите попытаться скопировать все содержимое документа.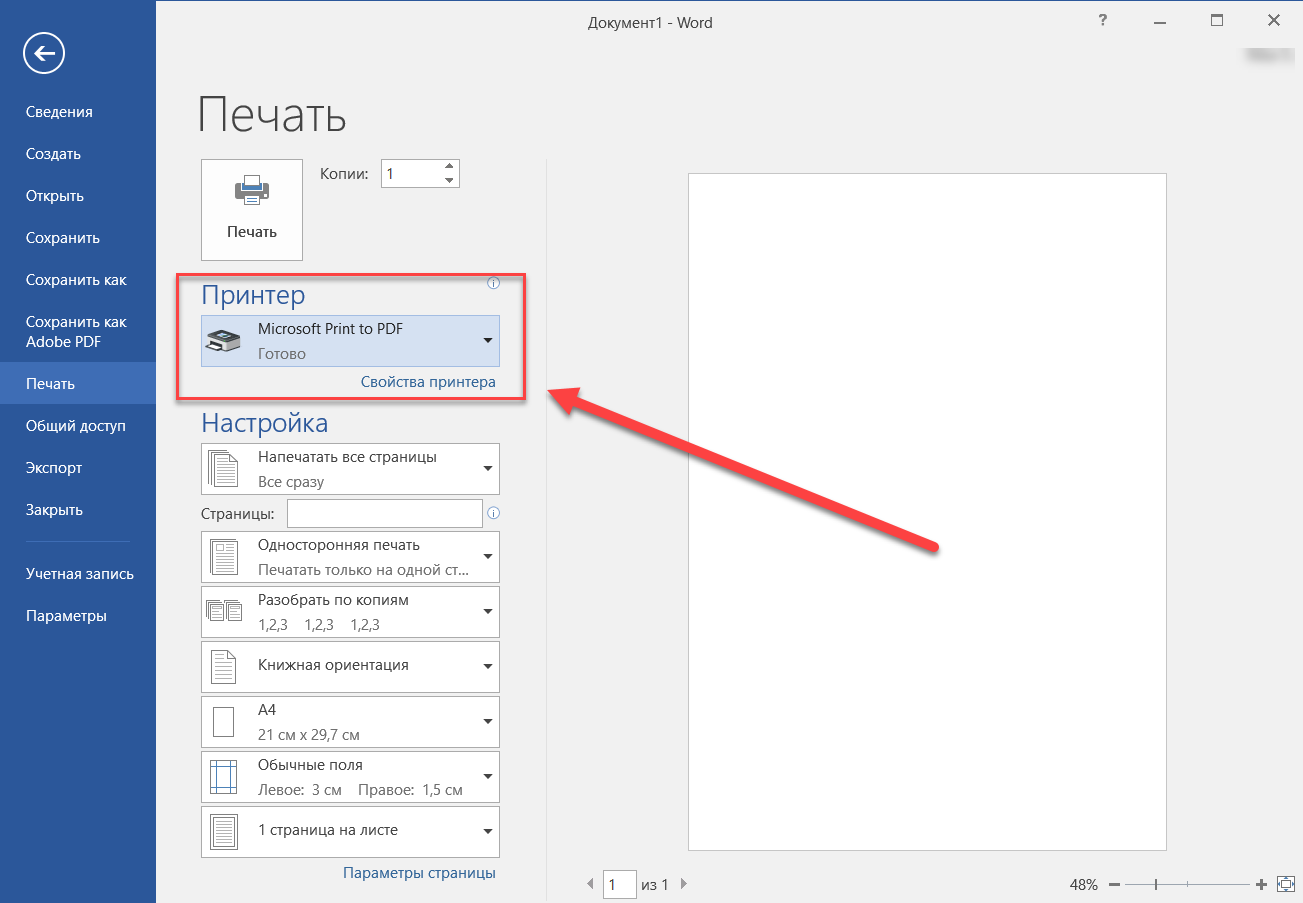
Очень низкотехнологичный, не так ли? Но угадайте, что, это может сработать! Иногда это работает отлично, иногда это не работает отлично, это во многом зависит от файла PDF, который вы пытаетесь скопировать и получить текст. Затем вы можете сохранить файл в виде файла DOC или DOCX, когда закончите его в Pages, Microsoft Office или в вашем приложении.
Это, по-видимому, наименее технический подход, и при таких минимальных усилиях он, по крайней мере, стоит сделать, прежде чем вы попытаетесь применить другие более сложные методы или до того, как наложите деньги на продукт Adobe.
Вариант 3: использование экспорта PDF в Doc / DOCX / веб-приложение из Adobe
На сегодняшний день самым высоким качеством является платный продукт Adobe, который создал формат PDF для начала, поэтому, наверное, не удивительно, что у них есть продукт, который позволяет конвертировать их формат файла во что-то другое. Adobe предлагает веб-приложение и, следовательно, работает в Mac OS X, iOS, Windows или Linux и может конвертировать PDF-файл в файлы DOC, DOCX, RTF или даже Excel XLSX.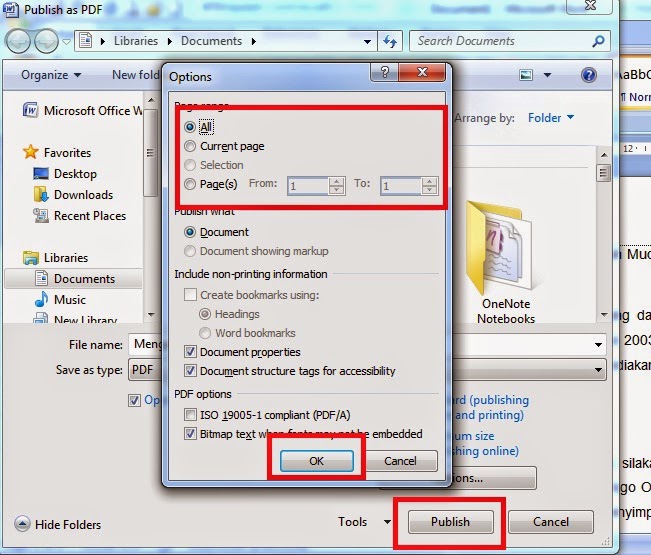
- Посетите Adobe Acrobat Exporter Online за 25 долларов США в год
Инструмент конвертера Adobe, вероятно, является лучшим решением, если у вас есть тонны PDF-файлов для конвертирования и нужны вещи с максимально возможным качеством, но цена кажется немного высокой, просто для преобразования файла или двух из PDF в Word, Мне нужно определить, стоит ли это или нет.
К сожалению, самым большим недостатком этого решения Adobe является отсутствие пробной или тестовой способности, которую вы должны заплатить, прежде чем сможете выяснить, работает ли она или нет. Для многих пользователей это не очень удобно, поэтому следующий вариант может появиться у многих пользователей Mac, которые хотят конвертировать PDF-файлы.
Вариант 3B: Попробуйте конвертер PDF в DOCX / DOC и т. Д.
Существует множество других платных опций, но если вы собираетесь искать конвертеры PDF, которые не являются решением Adobe, вы должны стремиться к одному с возможностями OCR (оптическое распознавание символов), поскольку это может помочь идентифицировать и извлеките содержимое файла PDF более точно. Они никогда не являются особенно дешевыми решениями, но, к счастью, многие из них включают бесплатные ознакомительные версии, чтобы вы могли выполнить пробный прогон, чтобы определить, будут ли они работать для ваших нужд. Мы обсудим один из этих вариантов под названием CISDEM PDF Converter OCR, но есть и многие другие.
Они никогда не являются особенно дешевыми решениями, но, к счастью, многие из них включают бесплатные ознакомительные версии, чтобы вы могли выполнить пробный прогон, чтобы определить, будут ли они работать для ваших нужд. Мы обсудим один из этих вариантов под названием CISDEM PDF Converter OCR, но есть и многие другие.
- CISDEM PDF Converter OCR составляет 60 долларов США, с бесплатной пробной версией, позволяющей выполнить пробный запуск извлечения PDF, загрузить приложение и загрузить образ диска
- Перетащите файл PDF, который хотите преобразовать в открытое приложение.
- При необходимости отредактируйте идентифицированный PDF-файл и выберите формат вывода
- Нажмите «Предварительный просмотр» или «Преобразовать», когда закончите работу с экспортированным файлом DOC / DOCX.
В нескольких тестах с различными файлами PDF это решение работает очень хорошо, чтобы извлечь все данные из PDF и превратить их в богатые форматы файлов DOCX, но, как это часто встречается в этом типе преобразования файлов, точное форматирование документа часто теряются для сложных макетов.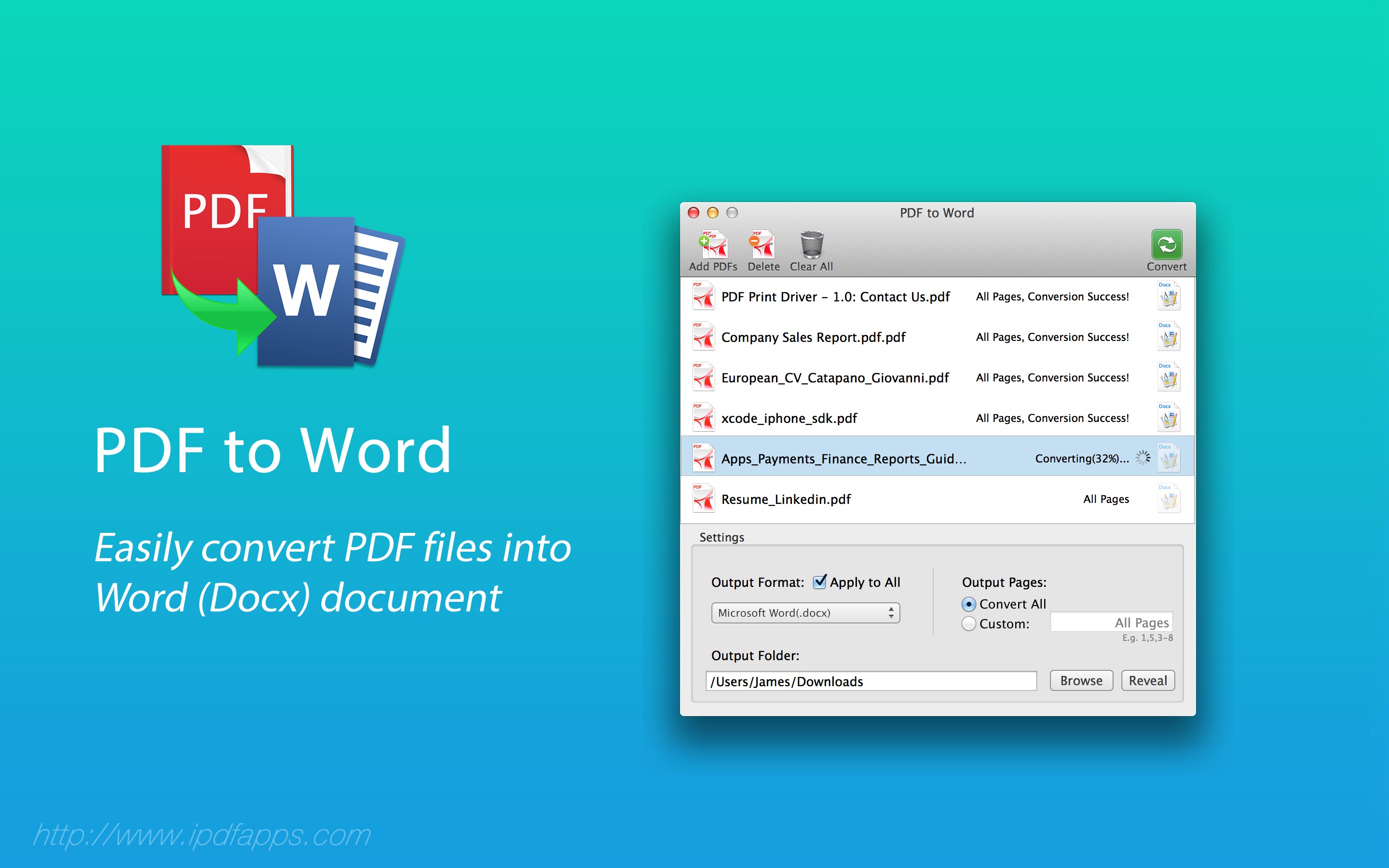 Это намного превосходит многие другие инструменты конвертации PDF, и с довольно простыми PDF-документами выход почти идеален. Он также имеет преимущество не требовать доступа в Интернет или веб-браузера, поскольку приложение является родным на Mac. По сравнению с методами копирования и вставки или методами Automator, это лучше, но вам действительно нужно протестировать его с пробным документом или двумя, прежде чем приступать к приложению самостоятельно.
Это намного превосходит многие другие инструменты конвертации PDF, и с довольно простыми PDF-документами выход почти идеален. Он также имеет преимущество не требовать доступа в Интернет или веб-браузера, поскольку приложение является родным на Mac. По сравнению с методами копирования и вставки или методами Automator, это лучше, но вам действительно нужно протестировать его с пробным документом или двумя, прежде чем приступать к приложению самостоятельно.
Вариант 4. Извлечение текста из PDF-файлов с помощью Automator для Mac OS X
Это в основном автоматизированный подход к методу copy & paste, который мы обозначили как первый трюк, он не выполняет истинное преобразование PDF в Word DOC, но он пытается извлечь текст и вывести его как RTF или TXT файл, который вы можете вручную сохранить в качестве Word DOC или DOCX, если хотите. Automator считается немного более продвинутым, поскольку он в основном создает автоматический макрос для задачи, которую вы настраиваете, но это не особенно сложно, если вы следуете инструкциям по установке:
- Откройте Automator на Mac (в папке / Applications / folder) и создайте новый рабочий процесс, приложение или службу
- Найдите и выберите «Получить выбранные элементы поиска», если вы хотите использовать это как услугу в контекстном меню правой кнопки мыши (или использовать «Спросить элементы поиска», если вы хотите запускать открытое диалоговое окно при запуске приложения или службы) , затем перетащите его в правую сторону экрана действия
- Затем найдите «Извлечь текст PDF» и перетащите его под свой предыдущий выбор, затем выберите, хотите ли вы, чтобы текст в формате PDF был «Обычным текстом» (TXT) или «Rich Text» (RTF)
- Нажмите кнопку «Запустить», чтобы дать Automator Action пробный прогон, выберите ваш файл PDF и позвольте ему преобразовать его в текстовый документ
- Откройте экспортированный файл PDF и просмотрите содержимое, чтобы определить, является ли это удовлетворительным методом или нет.

Вам действительно нужно хорошо взглянуть на документ экспорта PDF, чтобы определить, удовлетворительно ли полученное содержимое, для стилизованного PDF-файла вы можете заметить, что некоторые буквы и символы отсутствуют, но суть текста есть, как в этом примере ниже :
Опять же, это не сильно отличается от варианта 1 копирования и вставки PDF-данных в DOC или текстовый файл самостоятельно, но полезно, если вы работаете со многими документами, так как он автоматизирует этот процесс. Помните, чем проще PDF, тем лучше этот метод будет работать, сложные PDF-файлы или PDF-файлы изображений не будут работать, поскольку текст не распознается (поскольку здесь нет OCR, это просто извлечение текста).
Почему бы не открыть PDF-файл в приложениях Pages, Office, TextEdit или XYZ?
Возможно, вы уже заметили, что не можете просто попытаться открыть PDF-файл с помощью универсального текстового редактора в Mac OS X или любой другой ОС, поскольку он просто откроет тарабарщину. Вот почему вы должны либо вручную извлечь содержимое PDF-файла, либо импортировать его в формат файла по вашему выбору, либо использовать доступные инструменты преобразования. Например, вот что происходит при попытке загрузить PDF-файл в текстовый редактор Mac OS X, ни один из PDF-файлов не отображается без преобразования или копирования / вставки или извлечения, это все тарабарщина отображается:
Вот почему вы должны либо вручную извлечь содержимое PDF-файла, либо импортировать его в формат файла по вашему выбору, либо использовать доступные инструменты преобразования. Например, вот что происходит при попытке загрузить PDF-файл в текстовый редактор Mac OS X, ни один из PDF-файлов не отображается без преобразования или копирования / вставки или извлечения, это все тарабарщина отображается:
Один из вышеуказанных методов работал для ваших потребностей конверсии? Использовал ли простой метод извлечения текста, чтобы захватить данные PDF и превратить его в DOC? Вы пошли с предложением продукта Adobe? Вы знаете другое решение для конвертирования PDF-файлов в формат DOC и DOCX в Mac OS X (или через Интернет)? Дайте нам знать ваш опыт в комментариях!
Как конвертировать DOC в PDF — 9 способов
При работе с офисными документами Word, у пользователей возникает необходимость конвертировать документ Word в документ в формате PDF. Преобразовать формат DOC в PDF необходимо во многих случаях, о которых я расскажу ниже.
Программа Microsoft Word широко используется на предприятиях, довольно много пользователей работает с программой на личных компьютерах. Текстовый редактор Microsoft Word, в виде отдельного приложения, входит в состав офисного пакета Microsoft Office.
Документы Ворд сохраняются в современном формате «.docx» или в прежнем формате «.doc». Большинство пользователей по старинке все файлы формата Word именуют, как «DOC». Поэтому в данной статье в основном будет упоминаться формат «.doc», хотя все написанное имеет такое же отношение к формату «.docx».
Документы в форматах «.DOC» или «.DOCX» легко редактируются, а документы в формате «.PDF», наоборот, довольно трудно редактировать. Формат PDF имеет свою область применения: в ПДФ сохраняют документы отчетности, бланки, формы, электронные книги, инструкции и т. п. PDF — переносной формат, который одинаково отображается на любом компьютере или устройстве, что очень важно для определенных типов документов.
Перевод документа Word в PDF необходим в некоторых случаях, например, когда требуется создать электронную книгу, для защиты документа от внесения изменений, для пересылки документа по электронной почте и т. п.
п.
В настоящее время, формат PDF поддерживают все основные браузеры, поэтому проблем с открытием файлов данного формата на любом компьютере не будет, даже, если там не будет специального просмотрщика для файлов данного типа. Документы Word (в форматах doc и docx) требуют наличие на компьютере программы Microsoft Word или приложения, поддерживающее открытие файлов в данных форматах.
Исходя из этих соображений, возникает необходимость преобразовать (конвертировать) файл из одного формата в другой. Правда, намного чаще требуется преобразование PDF в Word. Как конвертировать DOC в PDF?
Давайте рассмотрим бесплатные способы. Преобразовать doc в pdf бесплатно можно следующими способами:
- непосредственно в программе Word, если приложение установлено на компьютере;
- из другого текстового редактора, поддерживающего формат Word;
- с помощью онлайн сервиса для преобразования DOC в PDF;
- при помощи виртуального принтера;
- в специализированной программе для конвертирования DOC в PDF.
В данном руководстве я расскажу, как сохранить документ Word в PDF в программе Microsoft Office (Microsoft Word 2019, Microsoft Word 2016, Microsoft Word 2013, Microsoft Word 2010, Microsoft Word 2007), в бесплатных офисных программах (LibreOffice, OpenOffice), при помощи виртуального принтера в программе (Universal Viewer), поддерживающей открытие файлов формата Word, в программе WordPad, входящей в состав операционной системы Windows.
Конвертеры doc в pdf в бесплатных версиях имеют ограничения, поэтому мы не будет их рассматривать в этой статье. Онлайн сервисы (конвертеры word в pdf) имеют некоторые ограничения по сравнению с программами.
Конвертируем doc в pdf в Word 2019
Сначала рассмотрим, как преобразовать файл DOC в PDF в программе Microsoft Word 2019.
Для перевода документа из Word в PDF в приложении Microsoft Word 2016 выполните следующие шаги:
- Нажмите на меню «Файл», а затем выберите «Экспорт».
- Во вкладке «Экспорт» выберите «Создать документ PDF/XPS», а потом нажмите на кнопку «Создать PDF/XPS». Можно использовать другой вариант: «Сохранить как», затем выбрать место сохранения и формат для сохранения файла.
- В окне «Опубликовать как PDF или XPS» выберите место сохранения, присвойте имя документу, выберите настройки оптимизации. По умолчанию предлагается стандартная оптимизация, подходящая для публикации файла в интернете и печати. Минимальный размер предполагает публикацию файла в Интернете с несколько худшим качеством. Нажмите на кнопку «Параметры…» для выбора других настроек.
- В окне «Параметры» выберите нужные опции для преобразования файла: параметры совместимости, какие страницы следует сохранить и т. д.
- В окне «Опубликовать как PDF или XPS» нажмите на кнопку «Опубликовать».
Документ, преобразованный из DOCX в PDF, откроется в программе для просмотра файлов в формате PDF на вашем компьютере (в данном случае, файл открыт в программе Adobe Acrobat Reader).
Преобразование формата DOCX (DOC) в PDF в Word 2016
В версии программы Word 2016 конвертация между форматами проходит аналогичным способом.
Пройдите несколько последовательных шагов в программе Ворд 2016:
- Из меню «Файл» нажмите на кнопку «Экспорт».
- В настройке «Создать документ PDF/XPS» нажмите на кнопку «Создать PDF/XPS».
- В открывшемся окне «Опубликовать как PDF или XPS» необходимо выбрать место для сохранения, дать имя документу, если нужно, выполнить другие настройки.
- В завершение, нажмите на кнопку «Опубликовать».
Как преобразовать файл DOC в PDF в Word 2013
Преобразование Word в PDF в программе Microsoft Word 2013 ничем не отличается от аналогичного действия в программе Microsoft Word 2016 или Microsoft Word 2019.
Перевод документа из word в pdf в Microsoft Word 2013 проходит в несколько этапов:
- Войдите в меню «Файл», нажмите на «Экспорт».
- Во вкладке «Экспорт» выберите «Создать документ PDF/XPS», а потом нажмите на кнопку «Создать PDF/XPS».
- В окне «Опубликовать как PDF или XPS» выберите необходимые настройки, а затем нажмите на кнопку «Опубликовать».
Конвертирование Word в PDF завершено, можно открыть преобразованный файл.
Как сохранить документ word в формате pdf в Word 2010
С помощью программы Microsoft Word 2010 можно преобразовать файлы «.docx» или «.doc» в файл формата «.pdf».
В Microsoft Word 2010 конвертировать docx в pdf нужно следующим способом:
- Войдите в меню «Пуск», нажмите на пункт «Сохранить как»
- В окне «Сохранение документа», в поле «Тип файла» выберите формат PDF. Укажите имя для файла, выберите место сохранения, настройки оптимизации, при необходимости, измените другие параметры.
- Нажмите на кнопку «Сохранить».
После этого, на вашем компьютере сохранится файл в формате PDF.
Как сохранить документ Word 2007 в PDF
Теперь посмотрим, как документ Word 2007 сохранить в PDF. Начиная с версии Microsoft Word 2007 SP1, внедрила надстройку — конвертер в PDF в состав программы Word.
Вам также может быть интересно:
Откройте документ в программе Word 2007, а затем выполните следующие шаги:
- Нажмите на кнопку “Office”.
- Выберите в меню «Сохранить как», затем «PDF или XPS», дайте имя файлу.
- В окне «Опубликовать как PDF или XPS» выберите тип файла «PDF», параметры оптимизации: «Стандартная» или «Минимальный размер», с помощью кнопки «Параметры» измените настройки, если вас не удовлетворяют настройки по умолчанию.
- Нажмите на кнопку «Опубликовать».
Как преобразовать Word в PDF в LibreOffice
На многих компьютерах установлены бесплатные офисные пакеты LibreOffice или OpenOffice, которые служат заменой Офиса. Данные программы поддерживают открытие файлов MS Word. В данных программах имеется функциональная возможность для сохранения документа в формате PDF.
Откройте документ Word в программе LibreOffice Writer, а затем выполните следующие действия:
- В меню программы нажмите на кнопку «Экспорт в PDF».
- В окне «Экспорт» выберите место сохранения, присвойте имя файлу, формат будет выбран автоматически.
- Нажмите на кнопку «Сохранить».
Сохранение файла Word в PDF в OpenOffice
Откройте файл в формате «doc» или «docx» в программе OpenOffice, пройдите по последовательным шагам:
- Войдите в меню «Файл», в контекстном меню выберите «Экспорт в PDF» (или нажмите на кнопку, расположенную на панели).
- В окне «Параметры PDF» выберите необходимые настройки во вкладках: «Общие», «Начальный вид», «Пользовательский интерфейс», «Ссылки», «Безопасность».
- Нажмите на кнопку «Экспорт».
Сохранение DOC в PDF при помощи виртуального принтера в Universal Viewer
В программах имеющих функцию печати, имеется возможность для сохранения файла в формате PDF, в случае установки в операционной системе Windows виртуального принтера. Об этом способе я уже подробно писал в этой статье.
В Windows 10 установлен виртуальный принтер Microsoft Print to PDF. Если на вашем компьютере нет виртуального принтера, установите на свой компьютер бесплатный виртуальный принтер, например, doPDF, Bullzip PDF Printer и т. д.
Еще нам понадобится любая программа умеющая открывать файлы в формате Microsoft Word. Я покажу весь процесс на примере программы Universal Viewer, которая служит для открытия файлов большого количества форматов.
Откройте в программе Universal Viewer документ Word, далее выполните следующие действия:
- Войдите в меню «Файл», в контекстном меню выберите «Печать…».
- Откроется окно «Печать», в котором необходимо выбрать принтер. В имени принтера отображаются все имеющиеся принтеры: физические и виртуальные. Выберите виртуальный принтер, ориентируйтесь по его названию. Для настроек печати нажмите на кнопку «Свойства», если нужно, измените параметры.
- Нажмите на кнопку «ОК».
- В окне «Сохранение результатов печати» присвойте имя файлу, выберите место для сохранения, а затем нажмите на кнопку «Сохранить».
Сохранение в PDF в WordPad
Стандартная программа WordPad, входящая в состав операционной системы Windows, поддерживает по умолчанию открытие и работу с файлами форматов «docx» и «doc», если на компьютере не установлен Microsoft Office.
В WordPad можно сохранить документ Word в формате PDF, при помощи виртуального принтера, установленного в системе.
- Откройте документ Word в окне WordPad.
- Нажмите на меню «Файл», выберите «Печать».
- В открывшемся окне «Печать», выберите виртуальный принтер, нажмите на кнопку «Печать».
Выводы статьи
В случае необходимости, пользователь может бесплатно преобразовать документ Word (в форматах DOC или DOCX) в файл PDF. Конвертация в PDF происходит при помощи виртуального принтера и программ: Microsoft Word, LibreOffice, OpenOffice.
Похожие публикации:
Как преобразовать pdf в word с помощью adobe reader
Конвертируем PDF в Word — 5 программ
Довольно часто пользователи сталкиваются с необходимостью преобразования (конвертирования) файла в формате PDF в Word (ПДФ в Ворд). Два популярных формата текстовых документов имеют разные области применения.
PDF (Portable Document Format) — переносной формат документов применяется для хранения документов, форм отчетности, бланков, технической документации, электронных книг и т. п. Файл в формате PDF имеет расширение «*.pdf», редактирование файлов данного формата затруднено. Документ ПДФ одинаково выглядит на любых компьютерах и мобильных устройствах.
Microsoft Word — самый популярный тестовый процессор, входящий в состав программы Microsoft Office, имеющий свой формат документа Word с расширениями «*.docx» (Документ Word) и «*.doc» (Документ Word 97-2003). Программа Word используется в качестве текстового редактора в широких целях, документы в форматах Ворд легко редактируются.
Поэтому возникает необходимость конвертировать файл в формате PDF в фал формата Word, чтобы перевести документ в редактируемый формат, в который можно будет внести изменения.
Преобразовать PDF в Word можно с помощью программ — конвертеров и специализированных онлайн сервисов (конвертеры PDF в Word онлайн), которые имеют ограничения из-за своей специфики, о них я расскажу в другой статье.
В данной статье мы рассмотрим несколько мощных программ, с помощью которых можно перевести PDF файл в редактируемый формат Word. В этом обзоре присутствуют платные программы из-за того, что многие бесплатные приложения имею некоторые ограничения, установленные разработчиками, или справляются только с довольно простыми документами.
Программы из обзора (ABBYY PDF Transformer+, Adobe Acrobat Pro, Readiris, Solid PDF Tools, Icecream PDF Converter Pro) поддерживают технологию OCR (оптическое распознавание символов), которая помогает извлекать текст из изображений.
Обратите внимание:
- После преобразования из PDF в формат «DOCX» или «DOC», текст сохраненного документа необходимо проверить на ошибки. В простом тексте ошибок, возможно, не будет. При сложном форматировании или низком качестве исходного документа, после конвертирования, скорее всего, появятся ошибки в тексте: не правильно распознанные буквы, знаки препинания, съехавший текст и т. д. Поэтому желательно сверить содержание исходного и итогового документа для исправления недочетов.
Для примера, я буду использовать отсканированные электронные книги с картинками и более сложным форматированием. Это более серьезный вариант проверки при настройках программ по умолчанию. В результате, даже протестированные мощные программы справились со своей работой не идеально, но выходные файлы можно отредактировать, исправить ошибки.
Конвертируем PDF в Word в ABBYY PDF Transformer
Программа ABBYY PDF Transformer+ предназначена для работы с PDF файлами. В приложении имеются различные инструменты для работы с ПДФ документами. Основное направление использования ABBYY PDF Transformer+: преобразование PDF в другие форматы, извлечение текста из файла PDF.
Программа создана российской компанией ABBYY — ведущим разработчиком приложений, использующих технологию OCR. Все возможности ABBYY PDF Transformer присутствуют в программе ABBYY FineReader, которая обладает более широким функционалом.
Конвертирование PDF в программе ABBYY PDF Transformer (1 вариант):
- Войдите в программу ABBYY PDF Transformer+.
- В разделе «Конвертировать PDF в» нажмите на кнопку «W» (Word).
- В окне «Открыть PDF» выберите файл в формате ПДФ.
- Далее происходит конвертирование в формат «docx».
- После завершения обработки, файл откроется в программе Microsoft Word. Не забудьте сохранить файл на компьютере.
Преобразование PDF в ABBYY PDF Transformer (2 вариант):
- В главном окне ABBYY PDF Transformer+ нажмите на кнопку «Открыть», выберите нужный файл.
- После открытия файла в окне ABBYY PDF Transformer, нажмите на кнопку «Конвертировать в», а затем выберите «Документ Microsoft Word».
После завершения процесса конвертирования PDF, преобразованный файл откроется в программе Word.
Конвертация PDF в Word в Adobe Acrobat Pro
Программа Adobe Acrobat Pro (не путайте с бесплатным просмотрщиком Adobe Acrobat Reader) — мощное приложение для работы с PDF файлам, от создателя формата PDF. Приложение имеет все необходимые инструменты для работы с PDF файлами, поддерживает русский язык.
Программа Adobe Acrobat Pro имеет поддержку сохранения файлов PDF в формат документов Word.
В программе Adobe Acrobat Pro выполните следующие действия:
- Откройте в программе файл в формате PDF.
- Войдите в меню «Файл», перейдите в контекстном меню «Сохранить как другой…» → «Microsoft Word» → выберите «Документ Word» или «Документ Word 97-2003».
- В окне «Сохранить как» нажмите на кнопку «Настройки…».
- В окне «Настройка сохранения DOCX» («Настройка сохранения DOC»), в опции «Параметры модуля OCR» нажмите на кнопку «Выбрать язык».
- В окне «Общие параметры распознавания символов», выберите язык распознавания текста: «Русский», а затем нажмите на кнопку «ОК».
- В окне «Сохранить как» выберите место для сохранения, укажите имя файла, нажмите на кнопку «Сохранить».
Откройте файл Word для проверки.
Преобразование PDF в Word в Readiris
Readiris — мощная программа для преобразования изображений, PDF файлов, отсканированных документов в редактируемые текстовые форматы, поддерживающая технологию распознавания OCR. В программе поддерживается распознавание на 110 языках, сохранение файлов в большом количестве форматов, извлечение текста из любых отсканированных документов.
Приложение имеет понятный интерфейс, имеется поддержка русского языка.
Для распознавания документа PDF в Word пройдите последовательные шаги:
- Нажмите на кнопку «Из файла», выберите «PDF».
- Далее программа распознает файл в формате PDF.
- Выберите язык документа: «Русский». На панели инструментов, в области «Выходной файл», нажмите на стрелку под кнопкой «docx». В окне «Выход» выберите настройки, здесь можно выбрать подходящий формат («.docx» или «.doc»).
- Нажмите на кнопку «docx».
- В окне «Выходной файл» выберите место, имя, нажмите на кнопку «Сохранить».
- Происходит распознавание PDF в Word.
После завершения процесса, откройте преобразованный файл в формате «DOCX».
Конвертирование PDF в Word в Solid PDF Tools
Solid PDF Tools — программа для работы с PDF файлами, мощный конвертер PDF в редактируемые форматы. Поддерживается создание, редактирование, архивирование и преобразование документов (всего документа или выбранного фрагмента).
Программа работает в Windows на русском языке.
Выполните преобразование документа в Solid PDF Tools:
- В главном окне Solid PDF Tools нажмите на кнопку «Преобразовать в PDF», выберите файл.
- Во вкладке «Главная», на панели инструментов вместо « OCR», выберите «русский OCR».
- Нажмите на кнопку «PDF в Word»
- В окне «Сохранение» имя место, нажмите на кнопку «Сохранить».
В завершении можете посмотреть на результат работы программы.
Сохранение из PDF в Word в Icecream PDF Converter Pro
Программа Icecream PDF Converter Pro предназначена для конвертирования файлов PDF. Приложение поддерживает преобразование PDF в другие форматы, и конвертирование файлов других поддерживаемых форматов в формат PDF. Программа имеет простой и понятный интерфейс на русском языке.
Пройдите следующие шаги:
- В главном окне Icecream PDF Converter Pro нажмите на кнопку «Из PDF».
- Добавьте в программу файл PDF. В окне приложения отображается: название (файл можно открыть для просмотра во встроенной PDF читалке), количество страниц (можно выбрать какие страницы необходимо конвертировать), формат для конвертирования (можно выбрать «doc» или «docx»), есть возможность разбить документ на отдельные части.
- Нажмите на кнопку «Настройка» для того, чтобы выбрать качество (по умолчанию выбрано среднее качество).
- В поле «Сохранить в:» выберите место для сохранения, а затем нажмите на кнопку «Конверт.» для запуска процесса конвертирования.
Войдите в папку с файлом, откройте сохраненный документ MS Word.
Мой пример использования конвертирования PDF в редактируемый формат
В свое время, я столкнулся с необходимостью преобразования файлов из одного формата в другой редактируемый формат. Моя дочь училась в младших классах, очень много времени занимало выполнение домашних заданий.
Мне поручили выполнять переводы с английского языка. Знакомая многим ситуация, но был один нюанс: в свое время я учил испанский язык, а жена — французский. Помочь с переводами текстов мы не могли.
Вручную набрать пару страниц текста для вставки в онлайн переводчик было нереально (огромные затраты времени). Поэтому, я придумал, как выйти из этого положения. План был такой: я сканирую листы учебника на принтере МФУ (имеющем встроенный сканер), сохраняю их в формате PDF, а потом с помощью программы ABBYY PDF Transformer конвертирую в редактируемый формат Word. После проверки на ошибки, текст готов для работы с переводчиком.
Подобным образом я пару лет выполнял домашние задания по английскому языку, потом дочка стала успевать делать уроки. Программа ABBYY PDF Transformer меня здорово выручила.
Заключение
Для преобразования файла в формате PDF в файл формата Word можно использовать программы: ABBYY PDF Transformer+, Adobe Acrobat Pro, Readiris, Solid PDF Tools, Icecream PDF Converter Pro. В результате конвертирования, на компьютере сохраняется выходной файл — документ Word.
Источник
Как конвертировать PDF в WORD
Формат PDF, как известно, является общепринятым стандартом. Дело в том, что все устройства разные, и если, скажем, на одном читается какой-либо формат, то на другом он легко может быть абсолютно нечитаемым. Именно поэтому все важные документы или другого рода файлы принято отправлять именно в этом формате, дабы свести риск недопонимания между сторонами к нулю. Тем не менее, есть у файла PDF один существенный недостаток: его невозможно редактировать. И в случае, если появится такая необходимость, вы ничего не сможете сделать. Хотя нет, все же сможете, например, вам по силам конвертировать пдф в ворд. Не знаете, как это сделать? Не беда, я расскажу! А вот как конвертировать jpg в Word вы сможете узнать вот здесь.
Adobe Reader
Самый простой и надежный способ перевести в пдф в ворд – воспользоваться программой Adobe Reader. Она не требует особых знаний и умений, а если вы все же боитесь ошибиться, воспользуйтесь моими подсказками, описанными ниже.
- Сначала откройте PDF-документ в программе, после чего зайдите в раздел «Редактирование» – «Копировать в буфер обмена».
- Теперь откройте текстовый редактор Word, создайте новый документ и нажмите на кнопку «Вставить» в меню программы. Для получения того же результата можете воспользоваться горячими кнопками Ctrl+V. Готово, теперь можно редактировать желаемый текст. Вот такой вот простенький конвертер пдф в ворд.
Конвертер online
Если по каким-либо причинам вышеописанный вариант преобразовать pdf в word вам не подходит, предлагаю достойную альтернативу в виде онлайн конвертеров. Среди огромного множества, предложенного в сети, я выделил следующие:
- Convertonlinefree. Основной плюс данного конвертера заключается в том, что конвертация возможна как для Word 2003 и еще более раннего, так и для новых версий данного текстового редактора. Кроме того, у него очень простой и интуитивно понятный интерфейс. Делать особо ничего не нужно, просто загрузите файл и нажмите кнопку «Конвертировать», после чего он преобразуется и сохранится на вашем компьютере. Также пр и помощи него вы сможете конвертировать pdf в Excel.
- Google Docs. Этот ресурс обладает огромным потенциалом, ведь в него заложено множество полезных функций: работа с документами, таблицами и презентациями, поддержка множества форматов, в т.ч. и PDF. В 2-ух словах о самой конвертации: загрузите файл PDF, нажмите соответствующую кнопку, после чего указанный вами файл появится в списке доступных документов. Далее выберите пункт «Открыть с помощью» и загрузите свой файл для возможности редактирования. В этом же режиме вы можете пересохранить файл в формате doc или docx.
Думаю, двух этих ресурсов вам будет предостаточно! Таким образом, у вас есть выбор: воспользоваться бесплатной программой Adobe Reader (или же ее аналогами), которую нужно скачать на компьютер или же прибегнуть к помощи онлайн-конвертеров, благо, их в сети более чем достаточно.
Как конвертировать PDF-файлы в документы Microsoft Word
Формат электронных документов PDF (Portable Document Format) завоевал высокую популярность благодаря своей кроссплатформенности и бесплатному распространению программы для чтения PDF-файлов – Adobe Reader. Однако редактировать PDF-файлы эта программа дает возможность только с помощью специального платного сервиса Adobe Online Services, позволяющего конвертировать PDF-файлы в документы Word и Exel на сервере Adobe. Для этого в окне программы Adobe Reader выбрать пункт Convert PDF to Word or Exel. И в открывшейся вкладке выбрать путь к исходному PDF-файлу.
Рис. 1 Конвертация PDF в Word или Exel в Adobe Reader
Годовая абонентская плата на сервисы Adobe Online Services составляет от $24 до $90 в зависимости от набора функций в пакете. Если необходимость редактировать PDF-файлы возникает редко, то целесообразность подписки на подобные услуги вызывает большие сомнения. Точно по таким же причинам не будем рассматривать достаточно удобные пакеты ABBYY PDF Transformer 3.0 (стоимость лицензии порядка $37) и Microsoft Word 2013 (около $93).
Однако выход из положения есть – бесплатный конвертер из PDF в Word от компании SmartSoft.
Free PDF to Word Converter – бесплатный конвертер PDF-файлов в документы Microsoft Word
Американская компания SmartSoft разработала целую линейку программных продуктов, позволяющих конвертировать PDF-файлы в документы Microsoft Word и другие форматы. Версии Standart и Professional этих продуктов, позволяющие конвертировать PDF в DOC, XLS, HTML, TXT, JPEG, RTF, TIFF, PPT и другие форматы с широкими возможностями редактирования, стоят $39,90 и $69,90, соответственно. Однако для простых задач, где требуется только конвертировать PDF-файлы в документы Microsoft Word, компания SmartSoft разработала бесплатный продукт – Free PDF to Word Converter. Скачать конвертер из PDF в Word можно со специального сайта SmartSoft, созданного для продвижения бесплатной версии программы.
Рис. 2 Страница загрузки бесплатного конвертера Free PDF to Word Converter
Установка конвертера Free PDF to Word Converter
Для установки конвертера Free PDF to Word Converter достаточно запустить на выполнение скачанный файл pdf-to-word-converter.exe и следовать подсказкам. Запустится стандартный мастер установки программ, знакомый всем по большинству простых Windows-приложений. Можно следовать инструкциям по умолчанию, нажимая на каждом последующем шаге кнопку Next, но, возможно, некоторые пользователи захотят самостоятельно выбрать папку для установки программы.
Работа с конвертером Free PDF to Word Converter
Программа Free PDF to Word Converter имеет только англоязычную версию, однако её интерфейс настолько прост и понятен, что не возникает нужды в локализации.
Рис. 3 Интерфейс программы Free PDF to Word Converter
Нажав на кнопку Select File (Выделить Файл), вы перейдете в обычный проводник Windows. С его помощью выберите PDF-документ, который планируете конвертировать в документ Word.
Рис. 4
После выбора PDF-документа его имя будет отображаться в поле слева от кнопки Select File. При необходимости можно выбрать другой файл, повторив описанную выше операцию.
Рис. 5
По умолчанию созданный из PDF-документа документ Word будет сохранен в папку Мои документы. Однако вы можете самостоятельно выбрать папку для сохранения, нажав на кнопку Select another folder (Выбрать другую папку).
После того, как папка для сохранения конечного документа выбрана, нажмите на кнопку Convert (Конвертировать). Конвертация PDF в Word занимает несколько секунд, но для каждого конкретного документа её продолжительность индивидуальна, исходя из размера файла. Об успешном конвертировании проинформирует появившееся окно с кнопками Open File (Открыть Файл), Open Folder (Открыть Папку) и Close (Закрыть окно).
Рис. 6
По умолчанию подсвечена кнопка Open File. При нажатии на неё откроется созданный документ Word .
Рис. 7
Конвертер Free PDF to Word Converter преобразует PDF-документы только в формат DOC.
Если необходимо получить формат DOCX, то следует выполнить дополнительное преобразование средствами Microsoft Word версии 2007 и выше.
Как с pdf сделать word с помощью adobe reader?
Очень часто, нам с вами необходимо конвертировать из пдф в ворд. На это может быть много причин. Например, вы нашли текст, который вам нужен для дальнейшего редактирования, но он в формате PDF. Редактировать файл в данном формате нельзя, поэтому для этих целей нам и нужно его преобразовать в формат DOC или DOCX, который будет доступен для редактирования в текстовом редакторе Word. При конвертации файла пдф, очень важно, чтобы сохранилось изначальное форматирование текста, иначе могут возникнуть большие проблемы после преобразования и в итоге получится так, что проще было бы перепечатать текст вручную. Конвертировать пдф в ворд мы будем при помощи Adobe Reader и онлайн сервиса. Но давайте сначала рассмотрим подробно что такое формат PDF и WORD
Что за форматы PDF и Word.
PDF (Portable Document Format) – специальный формат электронных документов, который был создан фирмой Adobe System. Как правило, файлы PDF формата являются точной копией какого-либо документа. Соответственно, редактирование документов не предусмотрено. Поэтому, вы, наверное, не раз скачивали различные журналы, книги и учебники в данном формате. Документ пдф может содержать как текст, так и графику.
Поэтому, для того, чтобы была возможность использовать текст из электронных документов нам и нужно его перевести в формат текстового процессора Word.
Microsoft Word (или просто Word) – текстовый редактор, который предназначен для создания и редактирования текстовых файлов. MS Word разрабатывается и выпускается компанией Microsoft и входит в пакет программ Microsoft Office.
Как установить Adobe Reader.
Для того, чтобы конвертировать из пдф в ворд, нам с вами необходимо скачать и установить программу Adobe Reader.
Скачать мы его можем с официального сайта: Adobe Reader.
- Переходим на сайт, на главной странице снимаем галочки с пунктов «Установить утилиту McAfee» и «Установить True Key by Intel Security».
- Жмем кнопку «Установить сейчас». Откроется новое окно, в котором скачается установщик программы.
- После запуска установщика, ждем пока пройдет скачивание необходимых файлов с сети интернет и установка Adobe Reader.
- В завершении установки жмем кнопку «Готово» и программа запустится если вы не снимали соответствующую галочку.
Как конвертировать из пдф в ворд при помощи Adobe Reader.
После того, как наша программа установлена и запущена, можете ознакомиться с её функционалом. Изначально, Adobe Acrobat имел функции для чтения документов, но сейчас его функционал оброс возможностями редактирования.
Обратите внимание! После установки инструментов Adobe Acrobat в текстовом редакторе Word на панели инструментов появится кнопка «Acrobat». При нажатии на данную кнопку появится панель инструментов для работы с файлами PDF.
Теперь давайте приступим к самому процессу конвертирования файла PDF в Word.
Для этого, открываем нужный нам пдф файл через меню установленного Adobe Acrobat DC.
- Жмем «Файл» — «Открыть», выбираем на жестком диске электронный документ в формате PDF
- Далее выбираем пункт «Экспорт PDF». Данный пункт вы можете увидеть на правой панели программы.
- Следующим шагом выбираем формат файла, который создастся после конвертирования «Документ Word (*.docx) » либо «Документ Word 97-2003». Здесь все зависит от того, какой версии у вас установлен MS Office Word.
- После выполненных настроек жмем кнопку «Экспорт»
- В появившемся окне, нужно придумать имя файлу.
После работы программы Adobe Acrobat DC ваш электронный документ будет преобразован в формат Word, тем самым вы сможете его редактировать в дальнейшем. Программа может конвертировать из пдф в ворд не только текст, но и изображения, поэтому вам не придется заботиться о добавлении картинок в созданный файл, программа все сделает за вас. Adobe Acrobat DC может выполнить конвертацию PDF в WORD и отсканированной фотографии и текста.
Иногда в документе PDF нужен не весь текст, а лишь небольшая его часть. Чтобы преобразовать этот кусок текста в формат doc, необходимо выделить фрагмент текста, после нажать CTRL+C и в открытом редакторе MS Word нажать сочетание клавиш CTRL+V. Скопированный текст будет вставлен в редакторе Word, при этом будет иметь такое же форматирование, как в электронном документе.
Конвертировать документ PDF в Word при помощи онлайн сервисов.
Конвертировать из пдф в ворд можно и при помощи онлайн сервисов. Таких сервисов на просторе интернета достаточно много. Предлагаю к вашему вниманию один из них. Сервис того, чтобы конвертировать электронный документ в формат Word, переходим на страницу сервиса. Как видите, можно выбрать различные варианты конвертирования PDF файла. Для того, чтобы загрузить электронный документ, жмем кнопку «Загрузить» или перетаскиваем файл в специальную область страницы. После того, как файл загрузится, произойдет его автоматическая конвертация и вам будет предложено скачать уже файл формата Word. Таким образом, при помощи данного сервиса мы с вами смогли легко конвертировать из пдф в ворд в пару кликов мышкой.
Заключение.
На этом у меня все, теперь вы знаете как конвертировать из пдф в ворд. При этом, каких-то особых знаний вам применять не потребуется, все необходимое вы найдете в этой статье. Вы сможете без особых проблем преобразовать в формат Word различные электронные книги, журналы и учебники. Если вы пользуетесь другими способами, то пишите в комментариях.
Как перевести PDF в Word для редактирования
PDF (пдф) – это формат, через который можно легко и удобно читать книги на компьютере. Он позволяет сохранить хорошее качество не только текста, но и изображений, поэтому часто используется в печатной продукции.
Если это просто электронная книга, которую читаешь для души, то никаких неудобств данный формат не вызывает. Но когда с таким документом приходится работать, для многих это может оказаться проблемой. Не очень понятно, как перевести его в обычный текст и вообще, возможно ли это сделать без потери форматирования.
Сейчас мы рассмотрим наиболее простые способы перевода в Word с сохранением первоначального вида.
С помощью Microsoft Word 2013-2016
В последних версиях Microsoft Office приложение Word имеет встроенный инструмент для конвертирования pdf. Нужно просто открыть файл в этой программе, а дальше система сделает все сама.
1. Нажимаем на кнопку «ФАЙЛ» в левом верхнем углу окна.
2. Идем по пути Открыть — Компьютер и выбираем папку, где находится наш файл.
3. Выбираем документ и жмем кнопку «Открыть».
Появится окно с предупреждением, которое можно не читать и сразу жать кнопку «ОК».
Вот и всё! Теперь документ можно редактировать и сохранить в обычном формате doc или docx.
Правда, разрывы страниц расположены не в тех местах, что в исходном файле, но это как-нибудь можно пережить. Главное, все таблицы и списки доступны для редактирования.
Через Adobe Reader или Foxit Reader
Если у вас старая версия MS Word, но зато есть программа Adobe Acrobat Reader или Foxit Reader (в одной из них обычно и открываются все pdf файлы), тогда конвертировать можно с помощью нее.
1. Открываем файл в Adobe Reader или Foxit Reader и копируем нужный фрагмент документа.
Обычно достаточно просто открыть файл и он сразу же запустится в одной из этих программ (вверху будет написано, в какой именно).
Для копирования всего текста в Adobe Reader нажимаем вверху на «Редактирование» и выбираем «Копировать файл в буфер обмена».
В Foxit Reader для переноса всего текста нужно нажать на «Главная» вверху, щелкнуть по иконке буфера обмена и выбрать «Выделить все». Затем опять щелкнуть по иконке и выбирать «Копировать».
2. Создаем документ в Ворде. Для этого щелкаем на свободном любом месте Рабочего стола правой кнопкой мыши и выбираем пункт Создать – Документ Microsoft Office Word.
А можно просто открыть программу через Пуск – Все программы – Microsoft Office – Microsoft Office Word.
3. Вставляем в документ тот фрагмент, который мы скопировали из pdf файла. Для этого щелкаем правой кнопкой мыши по листу и в контекстном меню выбираем пункт «Вставить».
В итоге получаем тот же текст, но с возможностью редактирования. Правда, часто он добавляется с немного измененным форматированием и без изображений.
Минусы
- Если документ большой, вставка происходит очень медленно или, что чаще, Ворд просто намертво виснет. А, бывает, даже небольшой текст не вставляется. Выход: выделять/копировать/вставлять по частям.
- Не копируются изображения. Выход: делать их скриншоты, нажав на клавишу клавиатуры Print Screen, после чего вставлять в Ворд (правая кнопка – Вставить). Но придется еще обрезать и менять размер полученной картинки.
- Иногда форматирование страдает очень сильно: шрифты, размер букв, цвета и т.д. Выход: править текст вручную.
Резюме: с обычным текстом такой вариант вполне допустим, но если в документе есть еще и таблицы, списки, изображения, лучше конвертировать другими способами.
Онлайн сервисы для конвертирования пдф в ворд
Smallpdf (smallpdf.com). Через этот сервис можно не только конвертировать pdf в кучу разных форматов, но также объединять, разделять, снимать защиту. Он практически идеально переводит в Ворд (с сохранением всех параметров) и даже добавляет картинки.
1. Заходим на сайт и выбираем пункт «PDF в Word».
2. Перетягиваем наш файл внутрь или выбираем его из окошка.
3. Ждем окончания операции конвертирования. Когда она завершится, нам предложат скачать документ в новом формате.
В итоге получаем практически такой же файл с сохранением изображений и всего остального.
Сервис является лишь отчасти бесплатным. На все операции стоит часовой лимит. Другими словами, без платной подписки вы сможете сделать только две операции в течение часа.
Convert Online Free (convertonlinefree.com). Еще один отличный инструмент для перевода пдф в ворд. Результат получается практически такой же, как и через прошлый сервис: все картинки, таблицы и списки на месте. Единственное, бывает, кое-где слетает форматирование – где-то может шрифт «поехать», где-то размер букв.
1. Переходим по ссылке, опускаемся чуть ниже по странице и нажимаем на кнопку «Выберите файл».
2. Через окошко открываем нужный файл.
3. Нажимаем кнопку «Конвертировать».
Когда процесс будет завершен, браузер сразу предложит сохранить файл или сделает это автоматически.
Google диск. Если у вас почта на gmail.com, то можно переводить из pdf в word через Гугл диск.
1. Заходим на страницу своего диска от Google и жмем кнопку «Создать». Если документ уже находиться в вашем хранилище, тогда делать этого не нужно.
2. Выбираем пункт «Загрузить файлы».
3. Выбираем нужный файл через окошко и жмем кнопку «Открыть».
4. После того, как загрузка завершится, щелкаем по файлу правой кнопкой мыши и в меню выбираем Открыть с помощью — Google документы.
5. Жмем на кнопку «Файл» в правом верхнем углу, когда документ откроется. В длинном списке ищем пункт «Скачать как» и выбираем нужный нам формат.
Как и в других случаях страницы могут иметь некоторое несоответствие в форматировании, но все важные элементы будут на месте.
Бесплатная программа для конвертации UniPDF
В закромах англоязычного интернета можно обнаружить надежную качественную программу UniPDF, предназначенную для конвертации различных текстовых форматов.
Заходим на официальный сайт программы и нажимаем кнопку «Download It Free Now».
Выбираем любой сервер из списка.
Ждем пока программа скачается, благо она весит немного, и этот процесс происходит практически моментально.
После загрузки открываем файл и устанавливаем программу. Для этого нажимаем Next – I Agree – Next – Install – Finish. На Рабочем столе или в Пуск – Все программы – UniPDF появится ярлык, через который запускаем приложение.
Жмем кнопку «Добавить» внизу.
Выбираем нужный файл через окошко, щелкаем по нему внутри программы и жмем кнопку «Конвертировать».
Обратите внимание, что в правом углу должна стоять отметка «Word».
Далее нам предлагают выбрать место на компьютере, куда отправится новый файл. Можно просто нажать «ОК» и тогда он сохраниться туда же, где лежит исходный документ.
И ждем окончания процесса, после чего программа предложит открыть результат или показать папку, где он находится.
Программа со своей задачей обычно справляется плюс «вытягивает» картинки, но с форматированием бывают проблемы.
Если не помогло
Все способы, которые я показал вам в этой статье, весьма эффективны. Некоторые – почти идеальны (smallpdf). Единственное, что им не под силу, это распознать сканированный текст (кроме Гугл диска).
Для таких документов нужно использовать специальные программы или онлайн сервисы.
Бесплатные сайты для распознавания текста:
Гугл диск (drive.google.com)
NewOCR (newocr.com)
OCR Convert (ocrconvert.com)
Free Ocr (free-ocr.com)
Программы для распознавания текста:
ABBYY FineReader (платная)
WinScan2PDF (бесплатная)
Данная статья расскажет и подскажет как перевести PDF в Word, чтобы можно было редактировать документ и текст. Несколько онлайн-сервисов и инструментов.
Онлайн-сервисы «перегона» PDF в Word
Любой пользователь хочет добиться желаемого результата «малой кровью» — без лишних программ, которые надо устанавливать себе на компьютер и забивать память жесткого диска. Для таких случаев предназначены онлайн-сервисы конвертации, самые популярные и удобные среди них следующие:
- Сайт pdf2doc.com. Несмотря на то, что ресурс на английском языке, лишней информации там просто нет. Сразу же, как вы зайдете на сайт, увидите большое окно, где предлагают загрузить файл. Соответствующая кнопка так и называется: «Upload Files». Сервис предлагает превратить PDF в стандартный на данный момент формат Word — docx, в более старый и универсальный docx, а также в форматы изображений — jpg, png. Интересно, что он неплохо справляется с переводом из довольно капризного табличного редактора Excel. А еще можно сделать обратную процедуру — из текста сделать PDF.
- SmallPDF.com. В отличие от первого, есть русская версия — на нее переправляет автоматически, если у вас задана соответствующая геолокация. Предлагает все те же операции, что и предыдущий сервис, а кроме того, снимает с документа PDF защиту. Цветные яркие кнопки не дадут ошибиться с тем, куда нажимать.
- Pdftoword.com. Если вы работаете с мобильного телефона или рабочего компьютера, у вас могут стоять ограничения на скачивание — из-за экономии трафика или запрета обращения к незнакомым ресурсам. Данный сайт поможет решить эту проблему и отправит вам результат форматирования на почту.
- Сonvertio.co. Универсальный конвертер всего и вся. Бесплатен, как и другие ресурсы. Имеет смысл добавить его в закладки, потому что поможет вам не только с PDF, но даже с видео. Пригодится на будущее.
Большинство онлайн-конвертеров работают по одному алгоритму. Поэтому если попался «тяжелый» случай, то вы рискуете получить малочитаемые символы или совершенно сбившийся формат. В этом случае единственным способом останется установка программы.
Лучшие программы для конвертации PDF в .doс Word
Большинство программ по работе с форматом PDF бесплатны хотя бы в своей базовой комплектации. Они не занимают много места, устанавливаются быстро и нетребовательны к операционным системам, практически всегда вы найдете вариант и под Windows, и для Макбуков.
Adobe Reader
PDF — изобретение компании Adobe, хотя все уже забыли это, подобно тому , как «фотошопить» стало универсальным понятием для обработки графической информации. Логично, что лучше всего справится «родной» редактор. Для того, чтобы поменять формат, вам потребуется:
- Зайти в меню Редактирование.
- Выбрать «Копировать файл в буфер обмена».
- Открыть Word.
- Вставить скопированное.
Формат и оформление, правда, при таком способе не сохраняется. Зато Adobe-редактор практически никогда не превращает символы в «кракозябры».
Увеличить
Fine Reader
Эта программа поможет, если цифровой версии у текста практически и нет — PDF был создан сразу из отсканированных листов с данными. Fine Reader помогает распознать даже рукописный текст, за что ее выбирают в большинстве случаев, когда надо сделать из аналоговой версии электронную. Вам потребуется:
- Установить программу — учтите, что она платная.
- Нажать на изображение волшебной палочки.
- Выбрать ту задачу, которая вам нужна.
Дальше программа все сделает самостоятельно, хотя вряд ли формат получится идеальным. Но это гораздо быстрее, чем перепечатывать из «аналогового» PDF.
Увеличить
Foxit Reader
Это программа, похожая на Adobe Reader, но более подходящая к комплектации Open Office. Она вам понравится, если вы работаете не под Windows, а под опен-сорс оперативными системами на базе Linux. Принцип действия такой же, как у продукта Adobe:
- Меню «Инструменты».
- Выделить текст.
- Скопировать его .
- Вставить в текстовом редакторе.
Помимо потери информации также могут встречаться посторонние символы, которые программа «не поняла» или не сумела конвертировать.
PDF to Word Free Converter
А эта программа ничего от вас не потребует. Маленькое приложение специально «заточено» для одной-единственной функции — превращения PDF в файл Word. Других вариантов ее использования у нее нет, но со своим справляется вполне пристойно. Умеет работать с довольно сложными таблицами, правда, не понимает диаграмм и изображений, заменяя их случайными символами.
Все программы для осуществления превращения PDF в формат текстового редактора Word работают по похожему принципу. На практике, для большинства задач хватает онлайн-конвертеров и иногда Fine Reader — для «понимания» рукописных либо отсканированных книг или документов.
Как файл PDF (Adobe Reader) перевести в документ WORD
5
(100%)
1
голос
PDF в Word | Конвертировать PDF в редактируемый Word бесплатно онлайн
Почему PDF так популярен?
ФайлыWord обладают гибкостью при написании эссе, поддерживая вставку ссылок, пикселей, строк, столбцов, таблиц и других функций документа. Но почему PDF все еще так популярен среди остальных форматов?
Согласно отчету Даффа Джонсона за 2014 год, PDF — самый надежный формат для обмена файлами во всем мире. PDF обеспечивает визуальную безопасность в том смысле, что читатель не может переписать материал внутри файла.Итак, издатели всех типов публикуют документы в форматах PDF.
Однако некоторые части работы необходимо изменить при преобразовании в pdf. Для решения таких проблем мы предоставляем бесплатный конвертер PDF в Word.
Можно ли конвертировать PDF в Word?
Да, мы можем преобразовать PDF в Word с помощью бесплатного конвертера PDF в Word. Просто поместите PDF-файл в панель инструментов и нажмите «Преобразовать», чтобы получить новый текстовый файл. Вы также можете преобразовать свой файл в формат Word в PDF.
Если есть желание изменить весь макет или только часть PDF-документа, вам необходимо вернуть PDF-файл в предыдущий формат, в котором он был создан. Наш конвертер PDF в Word абсолютно бесплатный, ничего не требует с вашей стороны и очень быстро преобразует PDF в Word.
Если у вас есть файл Microsoft Excel вместо файла Word и вы хотите преобразовать его в PDF, вы также можете преобразовать свой файл из Excel в формат PDF.
Какой лучший бесплатный конвертер PDF в Word?
URPDF имеет лучший конвертер PDF в Word.Наш бесплатный инструмент PDF в Word помогает отображать структурные компоненты соответствующим образом.
Наш конвертер PDF точен и на высоте. Это не требует подписки по электронной почте, регистрации или каких-либо скрытых платежей.
В URPDF вы также можете объединить файлы PDF в 1 документ PDF и легко загрузить. Если внутри вашего PDF-документа много страниц и вы хотите извлечь несколько страниц, вы можете разделить эти PDF-страницы онлайн без потери качества.
Как вставить pdf в word?
По умолчанию формат pdf не позволяет конвертировать pdf в редактируемый текстовый документ.Чтобы экспортировать PDF в Word, вам потребуется конвертер PDF в DOC. Конвертер pdf в docx позволит вам легко редактировать pdf в формате файла Word без каких-либо задержек.
Вам нужно только загрузить файл pdf в конвертер, он преобразует ваш файл в формат Word, и вы сможете легко редактировать или изменять содержимое после загрузки файла.
Превратите ваши изображения в формат файла pdf, чтобы он не испортился и не потерял качество. Вы также можете преобразовать свои файлы PDF в изображения, чтобы уменьшить емкость хранения важных документов и сохранить их в течение длительного времени.
Почему стоит выбрать URPDF для преобразования PDF в Word?
PDF дает только разрешение на копирование и вставку вне своего формата. Редактирование выполняется после преобразования нашего файла из PDF в Word. Все конвертеры PDF работают быстро и точно.
Если мы конвертируем наш файл из PDF в Word, некоторые функциональные компоненты могут мешать, но наши инструменты настроены профессионально, и мы знаем, как превратить PDF в документ Word. Ассистентов:
- Расстояние между ячейками и граница любого стиля таблицы.
- Цветные границы, размер шрифта и стиль
- специальные отметки PDF, включая теги PDF, закладки и комментарии.
- Общее впечатление от текста и рамки.
Итак, просмотрите свой файл PDF или перетащите его в панель инструментов и нажмите кнопку «Конвертировать». Наш конвертер PDF в Word мгновенно автоматически конвертирует ваш файл.
Как мне бесплатно конвертировать PDF в Word?
Если вы хотите преобразовать файл из формата pdf в формат doc, то вам не нужно искать, так как наш конвертер PDF в Word сделает всю работу за вас.
Создать в три клика попытка преобразовать PDF в редактируемый формат Word:
- Выберите PDF-файл из вашего хранилища, щелкнув опцию «Загрузить файл».
- Перейдите к опции «Начать преобразование», чтобы преобразовать PDF в Word.
- Загрузите файл Word прямо в браузере.
Наш веб-портал предлагает множество инструментов для повышения эффективности и производительности вашей работы. Все инструменты абсолютно бесплатны, без каких-либо скрытых платежей или подписки.Вы можете превратить свой файл pdf в ppt с помощью онлайн-конвертера pdf в ppt, или вы можете легко преобразовать слайды презентации PowerPoint ppt в формат pdf без ущерба для качества документа.
Открытие PDF-файлов в Word — Word
Чтобы открыть PDF-файл без его преобразования в документ Word, откройте файл прямо там, где он хранится (например, дважды щелкните PDF-файл в папке «Документы»).
Однако, если вы хотите отредактировать файл PDF, откройте его в Word.Word делает копию PDF-файла, конвертирует ее в документ Word и пытается соответствовать макету исходного PDF-файла. У вас всегда есть исходный PDF-файл на случай, если вы не хотите сохранять версию, конвертируемую Word.
Преобразование из PDF в Word лучше всего работает с файлами, которые в основном являются текстовыми, например с деловыми, юридическими или научными документами. Но когда вы открываете файл PDF в Word, он может выглядеть не так, как в формате PDF.
Если PDF-файл содержит в основном диаграммы или другую графику, вся страница может отображаться как изображение.В таком случае текст нельзя будет редактировать.
Иногда Word не обнаруживает элемент, и поэтому версия Word не соответствует исходному файлу PDF. Например, если Word не распознает сноску, он обрабатывает сноску как обычный текст и может не помещать ее внизу страницы.
Элементы документа, которые плохо конвертируются
Известно, что некоторые элементы вызывают проблемы при преобразовании из формата PDF в формат Word. Если ваш PDF-файл включает их, вы можете открыть его напрямую, а не преобразовывать в документ Word:
Таблицы с расстоянием между ячейками
Цвета страницы и границы страницы
Отслеживаемые изменения
Рамки
Сноски, охватывающие более одной страницы
Сноски
Активные элементы аудио, видео и PDF
Закладки PDF
PDF-теги
PDF комментарии
Эффекты шрифта, такие как свечение или тень (в файле Word эффекты представлены графикой)
Как работает конвертация?
PDF — это фиксированный формат файла, что означает, что файл хранит расположение текста, изображений и векторной графики на странице, но не обязательно взаимосвязи между ними.Большинство PDF-файлов не содержат информации о структурных элементах содержимого, таких как абзацы, таблицы или столбцы. Например, PDF хранит таблицу в виде набора строк без какой-либо связи с содержимым внутри ячеек таблицы.
Различные программы представляют одно и то же содержимое, используя разные структуры в файлах PDF. Например, PDF-файл может содержать невидимый текст, графику и изображения. Он может использовать другие границы текста. Но вы не увидите этих различий, когда посмотрите PDF-файл в программе для чтения.
Когда вы открываете PDF-файл в Word, Word использует систему сложных правил, чтобы выяснить, какие объекты Word (например, заголовки, списки, таблицы и т. Д.) Лучше всего представляют исходный PDF-файл и где разместить эти объекты в документе Word.
Как бесплатно конвертировать PDF в Word
Если бы у меня был доллар за каждый раз, когда кто-то просил меня предложить отличный конвертер PDF в Word, я, вероятно, смог бы делать покупки в Whole Foods каждый день в течение месяца.Это один из типов преобразования, который занимает верхушку стопки форматирования.
Помимо моей любви к органическим фруктам и овощам, вот некоторые из лучших бесплатных конвертеров PDF в Word.
Хотя вы можете выбирать из множества онлайн-конвертеров PDF в Word, иногда вам действительно понадобится собственное легкодоступное программное обеспечение. Во-первых, инструменты офлайн-конвертации в целом намного быстрее, чем их онлайн-аналоги, а во-вторых, ваша онлайн-конвертация останется онлайн.
Ничего, кроме нечетного документа, не следует преобразовывать с помощью онлайн-инструмента, например все конфиденциальные, деловые документы и информация, которые вы хотите сохранить в тайне.
1. PDFMate
Я уже некоторое время использую PDFMate, поскольку он не только точно конвертирует PDF в Word, но и позволяет конвертировать текст, EPUB, HTML, SWF и JPEG.
Он имеет очень простой интерфейс, бесплатный и поставляется с некоторыми удобными дополнительными инструментами, такими как пакетное преобразование, шифрование документов, многоязычная поддержка и множество других настраиваемых параметров.
2. WinScan2PDF
От приложения с множеством функций до приложения, выполняющего минимум функций. Важно отметить, что он хорошо выполняет свою единственную роль, что делает его включенным в этот список.
WinScan2PDF — это крошечное приложение. При размере всего 30 КБ это может быть самая маленькая часть программного обеспечения, которое вы используете сегодня. У вас есть четыре варианта: «Выбрать источник», «Сканировать», «Несколько страниц» и «Отмена». Дизайн интуитивно понятен (как это могло быть ?!), и вы просто указываете им на любой документ, который хотите преобразовать, и вперед.
3. UniPDF
Наконец, в категории оффлайн UniPDF — относительно универсальный инструмент преобразования с поддержкой нескольких форматов файлов, включая Word, Text и HTML.
Добавьте к сделке PDF в JPEG, PNG, BMP, TIF, GIF, PCX и TGA, а также настройте пакетное преобразование и настройки разрешения изображений, и UniPDF станет отличным, бесплатным и универсальным инструментом преобразования.
Как я упоминал в предисловии Offline Conversion Tools , вы должны использовать онлайн-инструменты только при необходимости.
Теперь служба онлайн-конвертации не собирается тратить ваши личные данные по всему Интернету, не говоря уже о утечке ваших ценных банковских данных по всему миру. Но он сделает копию вашей конверсии как часть процесса, и, как мы все уже знаем, все, что идет в сети, остается в сети.
Я также ненавижу указывать адрес электронной почты как часть процесса, зная, что вы, вероятно, настраиваете свой почтовый ящик для серьезного входящего спама.
Тем не менее, они чрезвычайно удобны, и многие онлайн-сервисы конвертации предлагают вам просто ошеломляющее количество потенциальных форматов вывода.
4. Smallpdf
Smallpdf — один из огромного количества онлайн-конвертеров PDF. Таким образом, само его включение в этот список должно иллюстрировать его полезность по сравнению с другими эквивалентными продуктами. У него также есть веселая шикарная эстетика, которая приносит ему дополнительные баллы.
Smallpdf предлагает ряд услуг по преобразованию PDF, включая PDF в Word, PowerPoint, Excel, JPEG и HTML. Вы также можете использовать онлайн-сервис для объединения нескольких PDF-файлов в один файл или разделения PDF-файлов на отдельные документы.
Интересно, что Smallpdf также предлагает функцию блокировки и разблокировки паролем документов, хотя любые действительно зашифрованные документы останутся таковыми.
5.CloudConvert
CloudConvert имеет дополнительный бонус, заключающийся в преобразовании практически любого формата файла в практически любой другой формат файла, который вам нравится.
Его преобразование PDF в Word является точным, таблицы хорошо сохраняются и остаются в правильном месте, и он с легкостью обрабатывал некоторые особенно загруженные изображения и маркированные документы.
CloudConvert действительно выглядит «для преобразования PDF в Word, оставайтесь для всего остального».»
Преобразование с помощью Word
Конечно! Вы можете использовать сам Microsoft Word, чтобы преобразовать PDF в редактируемый документ. Однако эта функция доступна только пользователям Office 2013 и Office 2016.
Откройте Microsoft Word 2013 или 2016. Откройте Файл> Открыть . Найдите и откройте PDF-файл. Вы встретите сообщение, объясняющее, что может произойти небольшое переформатирование, и что разрывы строк и разрывы страниц могут быть не совсем там, где вы их ожидаете.
По моему опыту, соответствие между PDF и Word обычно довольно близко, в зависимости от природы PDF. Word не всегда очень хорошо обрабатывает таблицы, так что имейте это в виду.
Все готово к конвертации
Каждый из пяти выбранных нами инструментов преобразования отлично справляется с преобразованием PDF в Word. У вас есть возможность использовать Word, но, поскольку даже Microsoft готова признать, что этого может немного не хватать, особенно если вы рассматриваете другие доступные вам варианты.Сэкономьте время и стресс и воспользуйтесь одним из них!
В качестве альтернативы вы можете просто использовать программу для редактирования ваших PDF-файлов.
Почему вы должны изучать этический взлом с помощью этих онлайн-классовТеперь хакерство — это законный выбор карьеры.Индустрия кибербезопасности всегда ищет хороших этичных хакеров. Эти пять курсов удеми познакомят вас с этим миром.
Читать далее
Об авторе Гэвин Филлипс (Опубликована 931 статья)Гэвин — младший редактор отдела Windows and Technology Explained, постоянный участник Really Useful Podcast и регулярный обозреватель продуктов.У него есть степень бакалавра (с отличием) в области современного письма с использованием методов цифрового искусства, разграбленных на холмах Девона, а также более десяти лет профессионального писательского опыта. Он любит много пить чая, настольные игры и футбол.
Более От Гэвина ФиллипсаПодпишитесь на нашу рассылку новостей
Подпишитесь на нашу рассылку технических советов, обзоров, бесплатных электронных книг и эксклюзивных предложений!
Нажмите здесь, чтобы подписаться
Как конвертировать PDF в Word на Mac бесплатно или без Adobe
PDF имеет бесчисленное множество преимуществ, но его нельзя редактировать так же легко, как документ Microsoft Word.Если у вас нет редактора PDF, который всегда стоит дорого, вы не сможете редактировать или использовать исходный PDF-файл по мере необходимости. Но мы можем преобразовать PDF в Word для удобного редактирования.
Нам часто рекомендуют конвертировать PDF в Word на Mac с помощью Adobe Acrobat, однако действительно ли необходимо тратить 14,99 долларов в месяц на преобразование PDF-файлов на Mac? На самом деле, это не. Существует так много решений для преобразования PDF в редактируемый Word на Mac без Adobe Acrobat и даже бесплатно, кроме того, эти решения могут работать на последней версии macOS Big Sur.
Краткое руководство из PDF в Word на Mac
- Загрузите бесплатную пробную версию Конвертера PDF в Word для Mac, установите и запустите его.
- Перетащите файлы PDF в программу.
- Укажите страницы PDF, которые вы хотите сохранить как Word, и выберите вывод как Doc или Docx.
- Нажмите «Конвертировать», чтобы преобразовать PDF в Word на Mac.
Скачать бесплатно
Часть 1. Лучший конвертер PDF в редактируемые Word для Mac
Ключом к преобразованию PDF в Word всегда является форматирование.Но скорость преобразования не менее важна, поскольку файл PDF всегда состоит из нескольких страниц, и размер файла может быть таким большим. Чтобы преобразовать большие и несколько PDF-файлов в высококачественный формат Word, нам понадобится профессиональный конвертер PDF в Word для Mac.
По мнению пользователей, Cisdem PDF Converter OCR признан лучшим конвертером PDF в Word для Mac. Это программа для Mac, предназначенная для преобразования файлов PDF в различные форматы для удобного редактирования, чтения и управления, независимо от того, работаете ли вы на macOS Big Sur, Catalina, Mojave или более ранней версии.
Почему Cisdem PDF Converter OCR?
- Конвертируйте исходные, отсканированные, защищенные PDF-файлы и изображения;
- Быстрое преобразование больших и многостраничных PDF-файлов в Word;
- Экспорт PDF в виде редактируемого Word, PDF с возможностью поиска, Excel, Pages, Keynote, всего 16 форматов;
- Получение высококачественных результатов преобразования и распознавания текста;
- Создавайте PDF из Word, PowerPoint, Image, ePub и других;
- Пакетное преобразование PDF-файлов.
- Совместимость с macOS Big Sur, Catalina и т. Д.;
Как преобразовать PDF в редактируемый Word на Mac без потери качества?
Поскольку Cisdem PDF Converter OCR поддерживает исходные, отсканированные и защищенные PDF-файлы, шаги могут быть немного разными, и здесь мы предлагаем два следующих руководства, которые помогут вам быстро и легко выполнить преобразование с помощью Cisdem.
Урок 1. Преобразование исходного PDF в Word на Mac
Шаг 1. Загрузите и установите Cisdem PDF Converter OCR на Mac.
Скачать бесплатно
Шаг 2 Импортируйте PDF для преобразования.
Перетащите файл PDF в интерфейс «Конвертера» или вы можете добавить его, щелкнув значок «+» в нижней части программы.
Шаг 3 Выберите «Диапазон страниц PDF» и выберите «Вывод в формате Word».
Вы можете преобразовать все страницы или преобразовать указанные страницы, заполнив диапазон страниц. Кроме того, выберите Word Doc или Docx в качестве вывода из меню вывода.
Шаг 4 Нажмите «Конвертировать», чтобы сохранить PDF как Word на Mac.
Вы обнаружите, что выходной файл Word выглядит точно так же, как и исходный файл PDF.
Учебное пособие 2. Преобразование отсканированного PDF в Word на Mac
Шаг 1. Загрузите и установите Cisdem PDF Converter OCR на Mac.
Скачать бесплатно
Шаг 2: Загрузите PDF-файл для преобразования.
Перетащите файл PDF в «Конвертер» или щелкните значок «+» в нижней части программы.
Шаг 3 Подготовьте для OCR отсканированный PDF-файл в Word на Mac.
Включите кнопку OCR. Cisdem поддерживает распознавание 27 ~ 200 языков, вам нужно сначала выбрать язык файла, а затем выбрать страницы для преобразования.Наконец, выберите формат вывода как Word.
Шаг 4 (необязательно) Используйте дополнительные настройки, чтобы получить более точные результаты распознавания текста.
Щелкните значок настроек рядом с кнопкой выбора языка, откроется интерфейс с примененной зоной OCR. Вы обнаружите, что все содержимое автоматически помечается как текст, изображения или таблицы разными цветами. Для иллюстрации: если вы хотите экспортировать определенную область в виде текста, нажмите «Отметить тексты» в зоне применения OCR, затем перетащите поле отметки, чтобы включить содержимое, которое вы хотите пометить как текст.
Шаг 5 Нажмите «Преобразовать», чтобы экспортировать отсканированный PDF-файл в формате Word на Mac.
Чтобы преобразовать защищенный PDF в Word на Mac с помощью Cisdem, вам необходимо сначала разблокировать файл PDF, щелкнув значок замка, если вы забыли, попробуйте решение Cisdem.
Часть 2. Как конвертировать PDF в Word на Mac без Adobe Acrobat
Хотите конвертировать PDF в Word на Mac без Adobe Acrobat, но все же хотите иметь такой же мощный инструмент PDF, как Adobe? Найдите альтернативу Adobe Acrobat по более низкой цене, например Foxit PhantomPDF для Mac.
Foxit Phantom PDF — это редактор PDF (139 долларов США) для создания и управления PDF-документами, вы можете создавать PDF-документы или заполняемые формы, сортировать и экспортировать PDF-файлы, использовать OCR для редактирования PDF-файлов, совместно использовать и совместно работать над одним и тем же PDF-файлом. , даже вы можете защитить файлы.
шагов по преобразованию PDF в Word на Mac без Adobe
- Загрузите и установите Foxit Phantom;
- Добавить PDF файл в программу;
- Затем перейдите в Инструменты> Преобразовать;
- Щелкните «В Word» и настройте необходимые параметры, затем щелкните OK, чтобы преобразовать PDF в Word на Mac с помощью редактора PDF;
Часть 3.Как конвертировать PDF в Word на Mac в автономном режиме бесплатно?
Если вы не решили платить за конвертер PDF в Word для Mac, существуют варианты бесплатного преобразования PDF в Word на Mac в автономном режиме, каждый инструмент может иметь свои ограничения, но все же стоит попробовать.
# 1 Предварительный просмотр
Preview — это средство просмотра и аннотирования PDF-файлов для управления PDF-файлами на Mac, оно может просматривать, комментировать, комбинировать, подписывать и конвертировать PDF-файлы. Однако он может экспортировать PDF только в графические форматы. И единственный способ конвертировать PDF в Word с предварительным просмотром — это копирование и вставка.
Недостатки:
- Требуется время и силы;
- Исходное форматирование не может быть сохранено;
- Преобразование только в исходный PDF;
Шаги по преобразованию PDF в Word на Mac с помощью предварительного просмотра
- Открыть PDF в Mac Preview;
- Выберите содержимое PDF, щелкните правой кнопкой мыши, чтобы скопировать и вставить содержимое PDF в файл Word;
- Сохраните файл Word;
# 2 Автомат
Automator позволяет пользователям создавать рабочие процессы для автоматизации задач, это может помочь сэкономить время и усилия при изменении каждого файла вручную.С помощью Automator пользователи Mac могут извлекать текст PDF, затем открывать текстовый файл в Word и, наконец, сохранять PDF как Word на Mac.
Преимущества:
- Бесплатное использование;
- Пакетное преобразование PDF-файлов;
Недостатки:
- Невозможно напрямую сохранить PDF в Word на Mac;
- Плохой результат преобразования: искаженный текст, отсутствие форматирования и т. Д .;
- Слишком много времени и усилий;
- Преобразование только в исходный PDF;
Шаги по преобразованию PDF в Word на Mac с помощью Automator
- Откройте Automator в приложении, выберите «Рабочий процесс», затем нажмите «Выбрать»;
- В левом столбце выберите «Файлы и папки», затем перетащите «Спросить элементы поиска» в правый столбец, вы можете разрешить множественный выбор для пакетного преобразования PDF;
- По-прежнему в левом столбце выберите «PDF-файлы», затем перетащите «Извлечь PDF-текст» в правый столбец;
- Нажмите кнопку «Выполнить» и добавьте PDF-файлы для преобразования, текстовый файл будет создан из PDF-файла;
- Откройте текстовый файл в Word, и ваш PDF-файл преобразован в Word на Mac.
Часть 4. Конвертируйте PDF в Word на Mac онлайн бесплатно без программного обеспечения (2 способа)
Люди всегда возвращаются к бесплатным онлайн-конвертерам PDF в Word для удобства и бесплатно. Эти инструменты настоятельно рекомендуются, если вы работаете с простыми и оригинальными PDF-файлами. После загрузки и тестирования файлов в десятках инструментов онлайн-конвертации мы перечислим 2 лучших бесплатных конвертера PDF в Word на ваш выбор.
# 1 Документы Google
Google предоставляет пользователям онлайн-платформу для управления своими документами — Google Docs.В Документах Google вы можете открывать PDF-файлы и загружать файл в Word или других редактируемых форматах. Кроме того, он работает с отсканированными PDF-файлами.
Преимущества:
- Бесплатное использование;
- Конвертируйте как исходные, так и отсканированные PDF-файлы;
- Разрешить редактирование;
Недостатки:
- Форматирование не может быть сохранено;
- Без пакетного преобразования;
- Сначала необходимо зарегистрироваться как пользователь Google;
шагов по преобразованию PDF в Word на Mac с помощью Документов Google
- Перейдите в учетную запись Google> Google Диск;
- Нажмите «Создать», чтобы загрузить файл PDF;
- Щелкните правой кнопкой мыши файл, откройте в Google Docs;
- Перейдите в меню «Файл»> «Загрузить как»> «Word».Ваш PDF-файл будет преобразован в Word на Mac.
# 2 Онлайн 2PDF
Он позволяет пользователям конвертировать как исходные, так и отсканированные PDF-файлы в Word онлайн без установки стороннего программного обеспечения. Даже вы можете немного настроить вывод Word с помощью этого бесплатного конвертера PDF в Word. На этой платформе вам не нужно регистрировать и конвертировать PDF в Word на Mac без отправки адреса электронной почты.
Преимущества:
- Бесплатное использование;
- Конвертируйте как исходные, так и отсканированные PDF-файлы;
- Пакетная поддержка;
Недостатки:
- Найдите время, чтобы загрузить и обработать преобразование;
- Необходимо вручную настроить результат преобразования;
- Ограничения на размер и количество файлов;
- Возможные риски утечки информации;
шагов для преобразования PDF в Word на Mac онлайн бесплатно без адреса электронной почты
- Перейти на Online2pdf.
- Нажмите «Выбрать файлы», чтобы загрузить один или несколько PDF-файлов;
- Выберите вывод как Word;
- Нажмите «Конвертировать», чтобы преобразовать PDF в Word онлайн. Кроме того, вы можете использовать инструменты предпочтений для настройки вывода Word перед преобразованием.
Заключительные слова
Должно быть больше методов для преобразования PDF в Word на Mac, но если вы хотите сделать преобразование простым, быстрым и высококачественным, попробуйте PDF Converter OCR, программу, которая может решить все проблемы, связанные с преобразованием PDF в Word на Mac, раз и навсегда.
PDF to Word Converter Free
Бесплатный и полезный PDF-конвертер для Windows
PDF to Word Free — это простой облачный PDF-конвертер . Большинство приложений PDF не позволяют редактировать документы, однако с помощью этого приложения вы можете редактировать документы PDF в файлы MS Word, сохраняя исходный макет и сохраняя форматирование. Это приложение PDF — отличная экономящая время альтернатива ручному копированию и вставке текста для редактирования файлов.
По сравнению с UniPDF, Free Word to PDF Converter и PDF to Doc, эта программа имеет более простой интерфейс, позволяющий конвертировать PDF без особых усилий.
Преобразование файлов PDF в документы Word с легкостью
PDF в Word Free — популярное облачное приложение для преобразования документов . Он был разработан для преобразования файлов PDF в редактируемые документы MS Word . Поскольку программное обеспечение поставляется со встроенной программой просмотра PDF-файлов , вам не нужно устанавливать для этой цели отдельное приложение.В приложении используется мощный механизм преобразования, который позволяет преобразовывать документы практически мгновенно.
Легко ли использовать PDF в Word Free?
Благодаря бесплатной загрузке PDF в Word вам не нужно беспокоиться о потере исходного макета или формата, а также нет необходимости копировать и вставлять текст в другое приложение. Вы можете просто использовать конвертер для преобразования PDF-файлов в файлы DOC или DOCX . Инструмент собирает информацию из PDF и переводит все в Word DOC.
Иногда вы можете увидеть небольшие отличия в макете документа.Это происходит с тяжелыми файлами или файлами со слишком большим количеством изображений. Чаще всего преобразованный документ выглядит точно так же, как исходный PDF-файл.
Это легкий конвертер PDF , который не влияет на ресурсы вашей системы. Кроме того, простой интерфейс позволяет вам перемещаться по функциям без особых хлопот.
Вы можете выбрать диапазон страниц?
Бывают случаи, когда нет необходимости преобразовывать весь документ. В таких случаях бесплатная программа является идеальным выбором для преобразования файлов PDF, поскольку она позволяет выбрать определенные страницы для преобразования в отдельный файл DOC.Эта функция удобна для извлечения определенной информации из больших документов PDF. Это также помогает уменьшить объем дискового пространства, необходимого в системе.
Например, если вам нужны определенные точки данных с некоторых страниц диссертации, вы можете просто извлечь выделенный текст в виде документа Word. Это более практичное решение, чем преобразование всей диссертации с множеством страниц. Конвертер PDF в Word может использоваться для получения информации из длинных фрагментов текста для создания презентаций, справочных статей и другого контента.
Работает ли PDF to Word Free с изображениями?
Поскольку в большинстве PDF-файлов сохраняется макет страницы, они часто содержат много изображений. Если изображения вам не нужны, вы можете выбрать опцию без преобразования изображений . С другой стороны, если вы хотите сохранить некоторые изображения, но не все, вам придется сохранить каждое изображение и удалить те, которые вам не нужны.
После преобразования документа в файл Word изображения станут частью страницы и могут быть удалены с помощью параметра «вырезать» или «удалить».Если вы хотите, чтобы изображения были отдельными файлами JPEG , вы можете легко вставить их на новую страницу в Adobe Photoshop или Paint.NET. Это может привести к некоторой потере качества, но оказывается удобным выбором для извлечения изображений из PDF или DOC.
А как насчет версии Pro?
К сожалению, бесплатная версия программы не поддерживает пакетное преобразование . Следовательно, чтобы преобразовать файлы PDF, вам необходимо загрузить и преобразовать каждый документ индивидуально .Хотя этот процесс требует большего ручного вмешательства, программа поддерживает быстрое преобразование. Если вы хотите конвертировать большое количество документов, версия Pro — лучший вариант, а также содержит некоторые другие дополнительные функции.
При единовременном платеже версия Pro поддерживает пакетное преобразование PDF . В дополнение к этому, он поставляется с бесплатной пробной версией для тестирования дополнительных функций. По сравнению с бесплатной версией программы PDF в Word Pro полностью основан на облаке и может использоваться в любом ведущем браузере.
Версия Pro конвертера PDF использует искусственный интеллект , позволяющий вводить данные от пользователей для распознавания и преобразования таблиц, абзацев, нумерованных списков, маркеров, газетных столбцов, изображений и других функций форматирования. Это очень полезно для тех, кто регулярно работает с рядом PDF-документов.
При этом, если вы ищете базовый конвертер PDF, бесплатной версии программного обеспечения будет достаточно. Он быстр, поддерживает преобразование в облаке и имеет простой интерфейс, который идеально подходит для новичков.Самое главное, программа сохраняет качество и форматирование преобразованных документов.
Простой в использовании облачный конвертер PDF-файлов
PDF to Word Free — мощный и надежный облачный конвертер PDF-файлов. Преобразованные документы сохраняют исходное форматирование, и вы можете выбрать диапазон страниц для преобразования, с изображениями или без них. Программа легкая и работает в фоновом режиме, не занимая слишком много ресурсов. Приложение доступно на операционных устройствах Windows и Mac, что делает его универсальным конвертером PDF для нескольких устройств.Без сомнения, это полезная программа для всех, кто работает с PDF-файлами.
Изменить PDF на Word Online
Инструкции и справка по конвертеру документов Word в PDF
Довольно часто нам нужно использовать программное обеспечение для обработки текста, чтобы заполнить и настроить наши документы PDF перед их преобразованием обратно в формат PDF.В таких ситуациях было бы очень полезно иметь инструмент, который мог бы конвертировать PDF в Word. В прошлом вам, вероятно, приходилось создавать документ Word с нуля и копировать текст из файла PDF, или, если функция копирования была недоступна, вы вводили текст вручную. Само собой разумеется, что это был утомительный и трудоемкий процесс. Теперь есть гораздо более простой способ конвертировать PDF в Word. Вы можете просто использовать pdfFiller! Чтобы преобразовать файл PDF в Word, загрузите его в свою учетную запись pdfFiller. Как только документ откроется в редакторе, нажмите кнопку «Готово» и выберите «Сохранить как» в раскрывающемся меню.
Щелкните значок Word.
Откройте документ в Word или любой другой программе, поддерживающей формат .docx, для дальнейшего редактирования.
Чтобы узнать больше о преобразовании PDF в Word, посмотрите следующее видео:
Когда вы используете pdfFiller для преобразования PDF в Word онлайн, вы получаете документ Word, который можно легко редактировать с помощью текстового процессора, такого как Word или Google Docs.Если вам нравится конвертировать PDF в Word, вас может заинтересовать множество других замечательных функций, которые может предложить pdfFiller, включая преобразование PDF-файлов в форматы Excel и PowerPoint. Ознакомьтесь с этими руководствами, чтобы увидеть другие замечательные вещи, которые pdfFiller может сделать за вас.
Как преобразовать PDF в Word
1
Чтобы преобразовать PDF в Word, загрузите документ в pdfFiller.
2
Онлайн-редактор pdfFiller мгновенно конвертирует любой PDF-документ в редактируемый онлайн-формат. Вы можете редактировать свой PDF-файл с помощью наших различных инструментов и функций.
3
Чтобы заполнить форму текстом, нажмите кнопку «Текст» на вкладке «Редактировать» и начните вводить текст.
4
Чтобы подписать заполняемую форму, нажмите кнопку «Подпись» или «Изображение», чтобы подписать документ или вставить изображение.
5
Чтобы создать заполняемую форму PDF, щелкните вкладку «Добавить заполняемые поля» справа и добавьте заполняемые поля для текста, подписей, изображений и т. Д.
6
Когда вы закончите редактирование, нажмите кнопку «Готово» и сохраните PDF-файл как документ Word.
Умный способ бесплатно конвертировать PDF в Word с помощью PDFBear — Better Tech Tips
Зачем вам нужно преобразовывать PDF в Word со всеми преимуществами PDF по сравнению с документами Word? Кто-нибудь может дать вам PDF-файл с опечаткой.Может быть предоставлен PDF-файл, в котором вы обнаружите, что какой-то текст отсутствует, или решите добавить дополнительные сведения. В таких случаях для улучшения лучше всего просто преобразовать PDF-файл в документ Word.
Основным преимуществом преобразования PDF-файлов в документы Microsoft Word является возможность редактировать текст прямо в файле. Трудно преобразовать формат файла PDF в документ Word, но этот бесплатный онлайн-конвертер PDFBear PDF в Word позволяет сохранить файл PDF как редактируемый документ в формате Word, обеспечивая лучшее качество, чем у многих других конвертеров.PDFBear имеет удобный и простой в использовании инструмент преобразования.
Способы преобразования вашего PDF в Word
В наши дни в Интернете существует множество конвертеров PDF в Word, которые могут экспортировать файл PDF в Word без установки каких-либо программ на ваш компьютер. Вы, наверное, сейчас думаете, какая мне от этого выгода? По правде говоря, вы найдете множество бесплатных конвертеров PDF в Word в Интернете, но если вы хотите максимально использовать эту технологию, вам нужно перейти на авторитетный сайт, например PDFBear, который обеспечивает качество и эффективность.Преобразование PDF в Word превращает PDF-файлы в документы Word, которые можно редактировать автоматически. Незаменим в любом доме, школе и на рабочем месте, быстрый, точный и простой в использовании.
PDFBear обеспечивает лучшее качество для преобразования файлов PDF в бесплатный документ Word в Интернете. Менее чем за минуту превратите любой PDF-файл в редактируемый документ Word. При преобразовании PDF в Word Standard будет сохраняться фоновая графика, такая как фоновое изображение в преобразованном выводе, и макет текста с использованием макета исходного документа PDF для руководства.Для большинства документов это обеспечит наиболее успешные результаты для общих целей и быстрое преобразование. Вот как конвертировать PDF в Word из PDFBear.
- Выберите файлы или перетащите их в наш конвертер PDFBear PDF.
- Конвертер извлечет текст или отсканированные страницы из вашего файла PDF.
- Дождитесь завершения преобразований.
- Красиво отформатированный документ Word готов к загрузке и изменению.
Разве это не умно? Представьте себе сэкономленные минуты или даже часы работы по вводу данных.Такой же объем работы можно выполнить за гораздо более короткий период с помощью конвертера PDF в Word без человеческих ошибок. Конвертируйте PDF в документы WORD с большой точностью. PDFBear сохраняет файлы в безопасности и предлагает своим клиентам высочайший уровень результатов.
Интеллектуальные функции
Преобразование PDF-файлов в документы Microsoft Word с помощью PDFBear Online Services выполняется быстро и легко. PDFBear PDF Converter с его интеллектуальными функциями можно использовать бесплатно и где угодно.
Выбор лучшего конвертера PDF в Word
Мы сотрудничаем с Solid Documents, которая обеспечивает лучшее преобразование PDF в Word, чтобы удовлетворить ваши потребности в преобразовании PDF в Word. Просто перетащите файлы и отпустите их, а PDFBear сделает все остальное.
Преобразование PDF в Word — простой процесс
Вам нужно всего несколько щелчков мышью, чтобы конвертировать PDF в Word за секунды. Щелчок, который стоит потраченного времени.
Установка не требуется
Если вы работаете на компьютере с Windows, Mac или Linux, это не имеет значения.Наш инструмент преобразования может преобразовать ваш PDF в Word всего за несколько секунд на любом компьютере. Чтобы использовать наш инструмент, установка не требуется, что делает его общедоступным для всех.
Ключ к качеству
Инструмент преобразованияPDFBear PDF поддерживается и предоставляется Solid-Framework. Технология PDFBear оказалась лучше любых других доступных онлайн-инструментов при преобразовании файлов PDF в документы Word, что обеспечивает высокие стандарты и качество.
Удобство для пользователя
PDFBear упростил платформу, так что даже наименее технически подкованный человек может получить свои файлы с помощью нескольких щелчков кнопки.Пока у вас есть доступ к Интернету, вы можете конвертировать свои файлы. С помощью этого конвертера PDF в Word вам нужно будет всего три раза щелкнуть, чтобы получить его на свой жесткий диск или куда бы вы ни отправили преобразованный файл.
Удобный
Чтобы преобразовать документы PDF в Word, посетите наш онлайн-портал. Наше облако поддерживает преобразование PDF в DOCX. Все делается онлайн, что делает PDFBear по-настоящему удобным.
Еда на вынос
Преобразование PDF-файлов в правильный формат может быть более сложным, поскольку некоторые текстовые процессоры могут поддерживать некоторые форматы файлов, а некоторые — нет.Не все конвертеры PDF в Word работают одинаково. Найдите лучшее решение на веб-сайте PDFBear с помощью инструмента преобразования PDF в DOCX. Это очень сложная технология для освоения, и лишь немногие онлайн-сервисы ее поддерживают. Однако мы упростили для вас преобразование вашего PDF-файла в документ. Вы получите PDF-файл, преобразованный в DOCX-файл, с помощью нескольких простых щелчков мышью. Лучше всего то, что вы можете быть уверены, что он предоставит вам уровень качества.
Хотите сначала что-нибудь попробовать? Вам будет приятно узнать, что PDFBear предлагает 14-дневный бесплатный пробный период и 30-дневную гарантию возврата денег.

