Управление службами через CMD
Управление службами через CMD
Службы обеспечивают ключевые функции рабочих станций и серверов. Для управления системными службами на локальных и удаленных системах используется команда контроллера служб (service controller command) SC, имеющая набор подкоманд, здесь описывается лишь их некоторая часть.
Для удобства пользования в командной строке используются сокращенные названия служб Windows (например, Spooler — диспетчер очереди печати, Dhcp — DHCP-клиент, W32Time — Служба времени Windows и т.п., см таблицу по ссылке).
Команды SC — настройка, запуск и останов системный служб Windows
- SC config — настройка учетных записей регистрации и запуска служб;
- SC query — вывод списка всех служб, настроенных на компьютере;
- SC qc отображение конфигурации определенной службы;
- SC start — запуск служб;
- SC stop — останов служб;
- SC pause — приостановка работы служб;
- SC failure — задание действий, выполняемых при сбое службы;
- SC qfailure — просмотр действий, выполняемых при сбое службы.

Примеры работы с командами SC
Во всех командах можно указывать имя удаленного компьютера, со службами которого вы хотите работать. Для этого вставьте UNC-имя (например, \\Roza) или IP-адрес (например, 192.168.1.1) компьютера перед используемой подкомандой. Вот синтаксис: sc ИмяСервера Подкоманда.
Пример команды sc на компьютере с Windows 10:
- sc \\Roza query SpoolerЧтобы получить список всех служб, настроенных в системе, введите в командной строке команду:
Запуск и настройка службы Windows из командной строки
Несмотря на свой примитивный вид и скромные размеры, командная строка предоставляет множество вариаций на тему «А что если… произвести запуск службы из командной строки».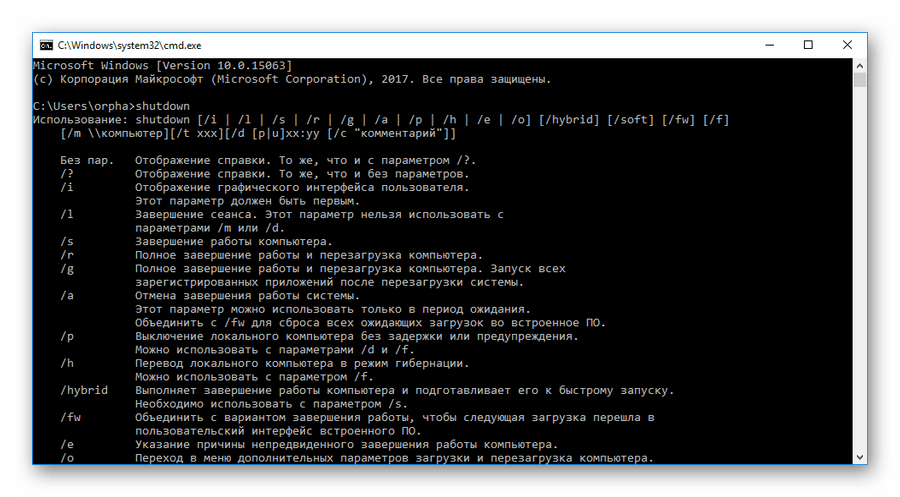 Фактически, простому обывателю она понадобится в очень редких случаях, если совсем не понадобится, работа со службами (их запуск или остановка) и то реже (хотя тут скорее уместна команда net stop).
Фактически, простому обывателю она понадобится в очень редких случаях, если совсем не понадобится, работа со службами (их запуск или остановка) и то реже (хотя тут скорее уместна команда net stop).
Но, есть множество талантливой молодежи, или просто проницательных людей, которые с огромным удовольствие захотят засунуть свой нос в вашу систему. Конечно, большинство простых обывателей не будет извращаться над собой используя Windows NT или Windows 2000, да и Семерка все чаще наступает на горло «простенькому» ХР, но, командная_строка в мире операционных систем, это все ровно, что таблица умножения в мире финансов.
В Панели управление/Администрирование находится оснастка Службы, которая позволяет управлять рядом сервисов. Двойной щелчок по любой из них позволяет просмотреть ряд параметров:
Вкладка Общие показывает состояние, тип запуска, описание, исполняемый файл и другую информацию. Использование CMD позволяет получить аналогичную информацию, а также управлять состоянием и запуском служб, используя командную строку:
Sc start Имя_Службы – производится запуск службы из командной строки
Sc pause Имя_Службы – приостановка сервиса
Sc continue Имя_Службы – восстановление работы приостановленного сервиса
Sc stop Имя_Службы – полная остановка
Эти команды можно применять и на удаленных машинах.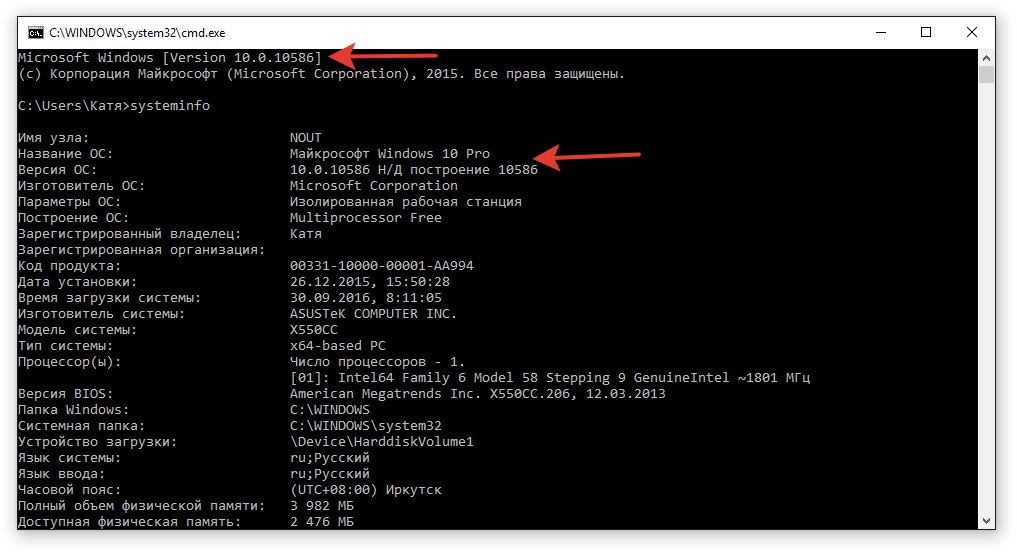
Sc 192.168.1.6 start RemoteRegistry |
Хотя, запустить службу из командной строки можно и при использовании утилиту net start, или net stop соответственно (net stop RemoteRegistry)
Что бы настроить тип запуска применяется команда sc config (хотя ее возможности этим не ограничиваются). Синтаксис следующий:
Sc config ИмяСлужбы start= флаг |
Флаг может принимать три значения:
- Auto – автоматический запуск при старте системы
- Demand – ручной запуск
- Disable – отключение
Sc 192.168.1.6 config RemoteRegistry start= disable |
тут мы отключили RemoteRegistry на удаленной машине. Стоит помнить, что отключение сервиса его не останавливает, после перезагрузки он может вновь запустится.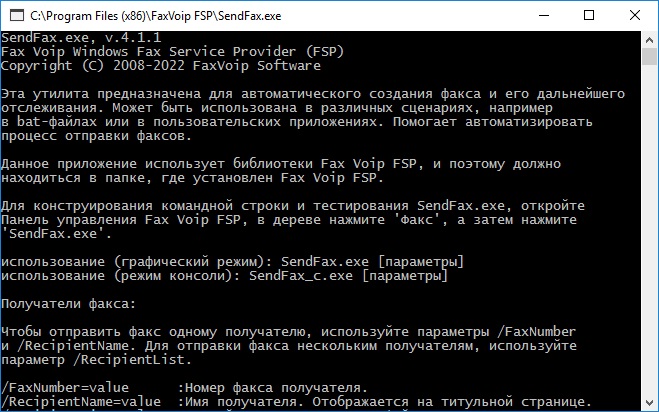
На вкладке Вход в систему видно, что сервис можно запускать или от имени системной учетной записи, или от имени любой другой учетной записи. Так, что бы
Sc config ИмяCлужбы obj= ИмяУчетнойЗаписи |
В данном примере УдаленныйРеестр грузится под ЛокальнойСлужбой (NT AUTHORITYLocalService), а можно и под системной учетной записью (LocalSystem), но лучше этого не делать:
Sc config RemoteRegistry obj= LocalSystem |
Если использовать флаг type= interact, то это укажет, что сервис может взаимодействовать с рабочим столом Windows:
Sc config RemoteRegistry obj= LocalSystem type= interact type= own |
тут флаг type= own говорит, что cлужбa выполняется в собственном процессе, если же работа происходит в общем процессе, то применятся флаг type= share. Например:
Например:
Sc config ИмяCлужбы obj = LocalSystem type= interact type= share |
Используя команду sc qc ИмяСлужбы можно детально просмотреть информацию о ней, в том числе и тип запуска, например:
или
TYPE : 20 WIN32_OWN_PROCESS (собственный процесс)
Может возникнуть необходимость сделать запуск определенной службы, используя командную строку, не от имени системы, а от имени пользователя, в таком случае надо указывать имя учетной записи и пароль, например:
sс config w3svc obj = User password= UserPass — тут w3svc настроена на запуск от имени пользователя User с паролем UserPass. Общий же синтаксис такой:
sс config ИмяCлужбы obj = [Домен]Пользователь password=
 В случае, если системная cлужбa была прежде сконфигурирована под локальную систему, то при перенастройке под учетную запись домена надо использовать флаг type= own:
В случае, если системная cлужбa была прежде сконфигурирована под локальную систему, то при перенастройке под учетную запись домена надо использовать флаг type= own:Sc config ИмяСлужбы obj = [Домен]Пользователь password= пароль type= own |
Операционная система Windows содержит множество лазеек, которые позволяют в нее проникнуть (в том числе и сервер сценариев Windows Script Host), обходя стандартные правила. Не последнюю роль тут играют и системные службы. Например, утилита  Конечно, если есть голова, то можно создать аналог Psexec (тем более, что алгоритм работы известен), авось прокатит, но, если бы все было так, как в книге пишут…
Конечно, если есть голова, то можно создать аналог Psexec (тем более, что алгоритм работы известен), авось прокатит, но, если бы все было так, как в книге пишут…
SC – управление службами и драйверами .
Команда SC используется для конфигурирования, опроса состояния, остановки, запуска, удаления и добавления системных служб в командной строке Windows. Большая часть подкоманд команды SC применима так же по отношению к драйверам. При наличии соответствующих прав, команда SC может применяться для управления службами как на локальной, так и на удаленной системе.Формат командной строки:
sc сервер [команда] [имя службы] параметр1 параметр2 …
При запуске SC.EXE без параметров, отображается подсказка по использованию команды.
Команды:
query -Запрос состояния службы или перечисление состояний типов служб.
queryex — Запрос расширенного состояния службы или перечисление состояний типов служб.
start — Запуск службы.
pause — Отправка службе управляющего запроса PAUSE для приостановки ее работы.
interrogate — Отправка службе управляющего запроса INTERROGATE.
continue — Отправка службе управляющего запроса CONTINUE для возобновления ее работы.
stop — Отправка службе запроса STOP.
config — Изменение конфигурации службы (постоянное).
description — Изменение описания службы.
failure — Изменение действия, выполняемого службой при сбое.
failureflag — Изменение флага действия, выполняемого службой при сбое.
sidtype — Изменение типа SID службы.
privs— Изменение привилегий, требуемых для службы.
qc — Запрос данных конфигурации для службы.
qdescription — Запрос описания службы.
qfailure — Запрос действия, выполняемого службой при сбое.
qfailureflag — Запрос флага действия, выполняемого службой при сбое.
qsidtype — Запрос типа SID службы.
qprivs — Запрос привилегий, требуемых для службы.
qtriggerinfo — Запрос параметров службы.
qpreferrednode — Запрос предпочтительного узла NUMA службы.
delete — Удаление службы (из реестра).
create — Создание службы (добавление ее в реестр).
control — Отправка службе управляющего сигнала.
sdshow — Отображение дескриптора безопасности службы.
sdset — Установка дескриптора безопасности службы.
showsid — Отображение строки SID службы, соответствующей произвольному имени.
triggerinfo — Настройка параметров триггеров службы.
preferrednode — Задание предпочтительного узла NUMA службы.
GetDisplayName — Получение параметра DisplayName для службы.
GetKeyName — Получение имени раздела для службы (ServiceKeyName).
EnumDepend — Перечисление зависимостей службы.
Следующие команды не требуют имени службы:
sc сервер команда параметры boot -(ok | bad) Показывает, требуется ли сохранить последнюю загрузку в качестве последней удачной конфигурации загрузки
Lock -Блокировка базы данных служб
QueryLock -Запрос состояния блокировки (LockStatus) базы данных диспетчера управления службами (SCManager)
Справка для команд QUERY и QUERYEX:
Параметры QUERY и QUERYEX:
Если после команды query указано имя службы, будет возвращено cостояние этой службы. В этом случае дополнительные параметры не используются. Если после команды запроса указаны следующие параметры либо ничего не указано, выполняется перечисление служб.
type= — Тип служб для перечисления (driver, service, all) (по умолчанию = service)
state= — Состояние служб для перечисления (inactive, all) (по умолчанию = active)
bufsize= — Размер (в байтах) буфера перечисления (по умолчанию = 4096)
ri= — Номер индекса возобновления для начала перечисления (по умолчанию = 0)
group= — Группа служб для перечисления (по умолчанию = все группы)
Примеры использования SC.
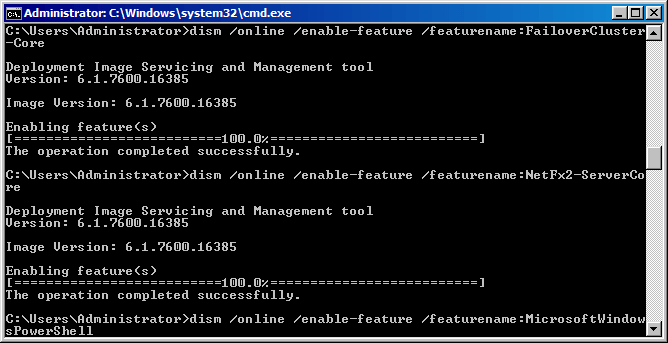
sc query — Перечислить состояния активных служб и драйверов
sc query dnscache — Отобразить состояние службы DNS-клиент, имеющей короткое имя dnscache
Пример отображаемой информации:
Имя_службы: dnscache
|
Тип Состояние Код_выхода_Win32 |
: 20 WIN32_SHARE_PROCESS : 4 RUNNING (STOPPABLE, NOT_PAUSABLE, IGNORES_SHUTDOWN) : 0 (0x0) : 0 (0x0) : 0x0 : 0x0 |
sc \\mycomp queryex dnscache — отображение расширенного состояния службы DNS-клиент на компьютере с именем mycomp
Пример отображаемой информации:
Код_выхода_Win32
Имя_службы: dnscache
Тип
Состояние
Код_выхода_службы
Контрольная_точка
Ожидание
ID_процесса
Флаги
: 20 WIN32_SHARE_PROCESS
: 4 RUNNING
(STOPPABLE, NOT_PAUSABLE, IGNORES_SHUTDOWN)
: 0 (0x0)
: 0 (0x0)
: 0x0
: 0x0
: 1312
:
sc stop dnscache — остановить службу DNS-клиент на локальном компьютере
sc start dnscache — запустить службу DNS-клиент на локальном компьютере
sc query type= driver — отобразить информацию всех активных драйверов
sc query type= service — отобразить информацию всех активных служб Windows
sc query state= all — отобразить информацию всех активных драйверов и служб Windows
Обратите внимание на наличие пробела после знака равенства (state= all …) в параметрах перечисленных команд.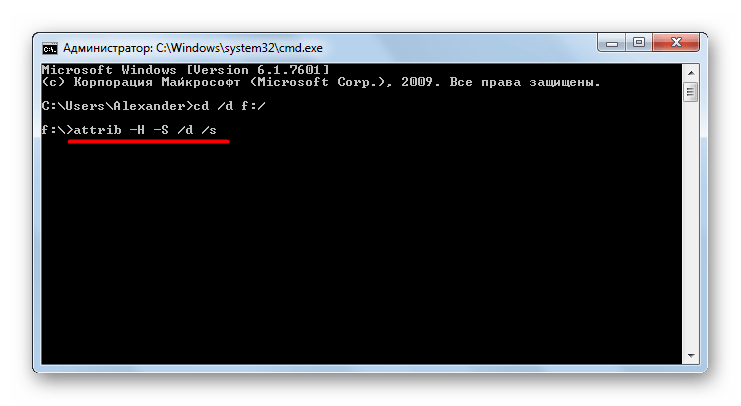
sc query type= driver group= NDIS — отобразить информацию обо всех драйверах группы NDIS ( сетевых драйверах )
Пример отображаемой информации:
Имя_службы: BfLwf
Выводимое_имя: Qualcomm Atheros Bandwidth Control
|
Тип Состояние   Код_выхода_Win32 Код_выхода_службы Контрольная_точка Ожидание |
: 1 KERNEL_DRIVER : 4 RUNNING (STOPPABLE, NOT_PAUSABLE, IGNORES_SHUTDOWN) : 0 (0x0) : 0 (0x0) : 0x0 : 0x0 |
.
.
Имя_службы: wna3100m
Выводимое_имя: NETGEAR WNA3100M N300 Wireless Mini USB Adapter
|
Тип Состояние   Код_выхода_Win32 Код_выхода_службы Контрольная_точка Ожидание |
: 1 KERNEL_DRIVER : 4 RUNNING (STOPPABLE, NOT_PAUSABLE, IGNORES_SHUTDOWN) : 0 (0x0) : 0 (0x0) : 0x0 : 0x0 |
sc query wna3100m — отобразить информацию о драйвере NETGEAR WNA3100M N300 Wireless Mini USB Adapter.
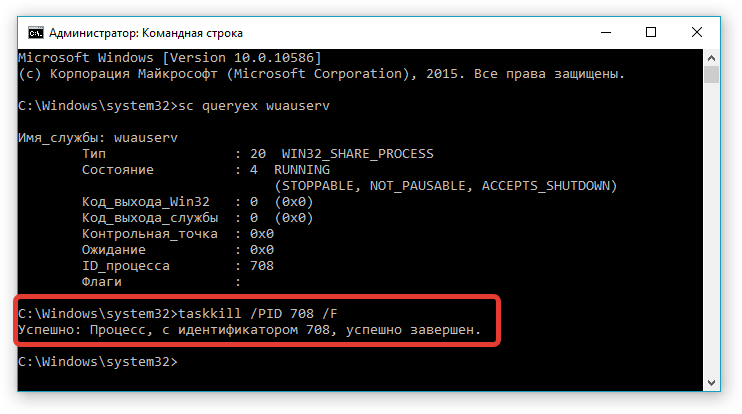
sc query type= interact — отобразить информацию обо всех интерактивных службах.
sc query state= inactive — отобразить информацию обо всех остановленных службах
sc query state= inactive > C:\Stopedsvc.txt — записать информацию обо всех остановленных службах в текстовый файл C:\Stopedsvc.txt . Перенаправление вывода в текстовый файл удобно использовать для сохранения информации и ее последующего использования.
sc qc dnscache — отобразить данные конфигурации для службы DNS-клиент.
Пример выводимой информации:
[SC] QueryServiceConfig: успех
Имя_службы: dnscache
|
Тип Тип_запуска Управление_ошибками Имя_двоичного_файла Группа_запуска Тег Выводимое_имя Зависимости &bnsp Начальное_имя_службы |
: 20 WIN32_SHARE_PROCESS : 2 AUTO_START : 1 NORMAL : C:\Windows\system32\svchost. 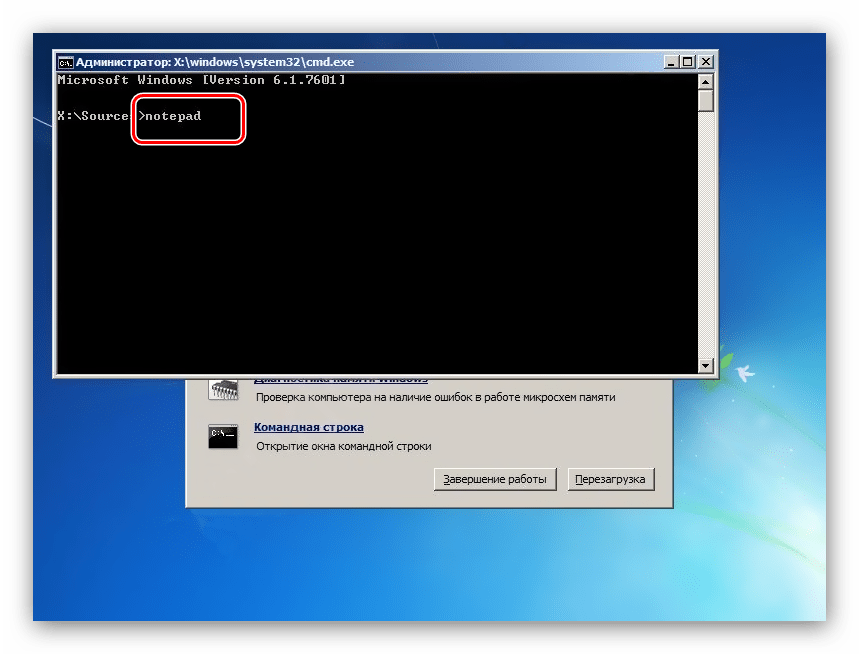 exe -k NetworkService exe -k NetworkService: TDI : 0 : DNS-клиент : Tdx : nsi : NT AUTHORITY\NetworkService |
sc showsid dnscache — отобразить уникальный идентификатор SID службы DNS-клиент
Для конфигурирования системных служб используется команда sc config … , выполняющая изменение записи службы в реестре и в базе данных служб.
Командная строка:
sc сервер config [имя службы] параметр1 параметр2…
Параметры командной строки:
Имя параметра включает знак равенства (=). Между знаком равенства и значением параметра должен быть пробел.
type= own|share|interact|kernel|filesys|rec|adapt — тип службы
start= boot|system|auto|demand|disabled|delayed-auto — тип запуска службы
error= normal|severe|critical|ignore — режим обработки ошибок
binPath= путь_к_двоичному_файлу — путь и имя исполняемого файла
group= группа_запуска — группа, к которой относится драйвер.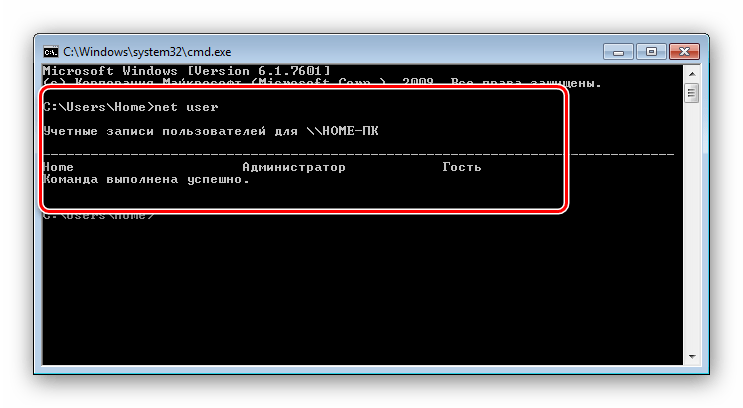
tag= yes|no наличие признака для определения порядка запуска внутри группы
depend= зависимости (разделенные / (косой чертой)) — зависимости службы
obj= имя_учетной_записи|имя_объекта
DisplayName= выводимое имя
password= пароль
Информация о драйверах и системных службах (сервисах) находится в разделе
HKLM\SYSTEM\CurrentControlSet\Services
Каждому драйверу или сервису соответствует свой раздел. Например, «msahci» —
для драйвера стандартного SATA контроллера жестких дисков, «DNScache» — для
службы «DNS клиент».
Управление службами в windows из консоли управления MMC и командной строки (утилита sc)
Службы Windows (Windows Service) — приложения (программы), работающие в фоновом режиме, без пользовательского интерфейса. Грубо говоря, некий аналог демонов в Unix системах.
Управление работой служб с помощью консоли управления.
Для управления службами в Windows существует графическая утилита — службы (services. msc), для ее запуска необходимо перейти:
msc), для ее запуска необходимо перейти:
Панель управления (Control Panel) —> Администрирование (Administrative Tools) —> Службы (Services) или в строке поиска меню Пуск (Start) ввести services.msc.
Вид окна службы services.msc.
Из этой консоли можно просматривать, запускать, останавливать, изменять параметры и тип запуска служб.
Различные варианты запуска служб.
1) Автоматически (отложенный запуск) — служба будет запущена спустя некоторое время после старта операционной системы, используется для служб, ненужных при загрузке операционной системы, позволяет оптимизировать процесс загрузки.
2) Автоматически — служба будет запущена при старте операционной системы.
3) Вручную — служба запускается пользователем, приложениями или другими службами.
4) Отключена – службу нельзя запустить.
Примечание: Существует еще один вариант (обязательная служба) — автоматически запускается и пользователь не может остановить эту службу).
Управление службами из командной строки.
Службами window можно управлять не только используя графическую утилиту, но и из командной строки windows cmd. Для запуска переходим в пункт меню: Пуск —> Выполнить —> В строку вводим команду cmd.exe. Ниже приведу команды для управления службами.
Остановка службы.
sc stop [имя_службы]
Запуск службы.
sc start [имя_службы]
Удаление службы.
sc delete [имя_службы]
Установка режима запуска службы:
sc config [имя_службы] start= [параметр_запуска] параметр_запуска: auto - автоматически. demand - вручную. disabled - отключена. Примечание: После start= должен идти обязательно пробел.
Запрос данных конфигурации для службы.
sc qc [имя_службы]
Просмотр всех служб:
sc query
Для удобства чтения выводимой информации используем утилиту more.
sc query | more
Для копирования вывода в буфер используем утилиту clip.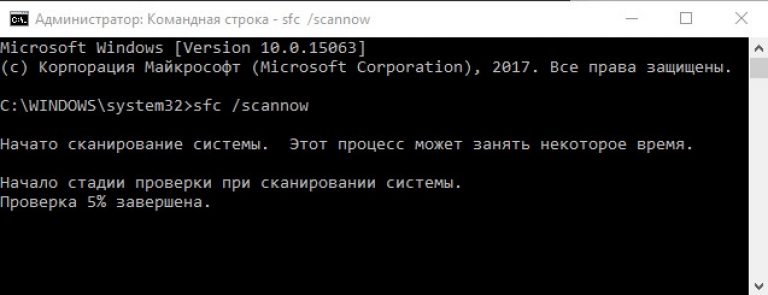
sc query | clip
Вывод справки по команде sc.
sc ?
Примечание: Если имя службы содержит пробелы, то необходимо его заключить в кавычки.
sc delete “Events Utility”
Особенностью служб является то, что они запускаются от имени пользователя LocalSystem — обладающего полными правами в системе.
Список всех служб расположен в ветке реестра:
HKEY_LOCAL_MACHINE\SYSTEM\CurrentControlSet\Services
На этом заканчиваем знакомство со службами windows. Надеюсь статья была полезная.
Как открыть Службы в Windows 7
«Службы» — стандартное приложение Windows, которое есть в том числе и в «семерке». Оно необходимо для управления различными службами, запущенными или остановленными в системе, позволяя переключать их состояние, задавать параметры запуска, настраивать их восстановление после сбоев и работать с другими сопутствующими параметрами. О методах открытия этой оснастки мы расскажем в статье далее.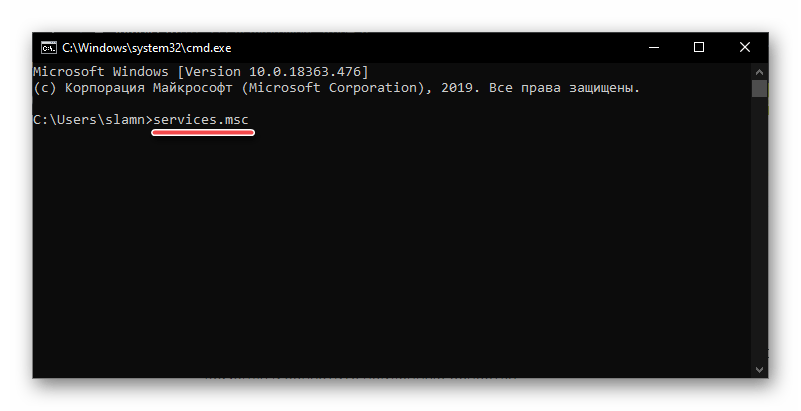
Запуск оснастки «Службы» в Windows 7
Для запуска этого компонента в Виндовс предусмотрено сразу несколько способов, и мы расскажем наиболее популярные из них. Кроме того, в статье будут упомянуты варианты решения различных проблем, связанных с попытками запуска «Служб».
Способ 1: Окно «Выполнить»
Через окно «Выполнить» можно открывать разнообразные директории и системные приложения, вводя в специальное поле адреса или кодовые названия программ. Это один из самых быстрых и удобных вариантов запуска «Служб» при условии, что пользователь запомнит, как эта оснастка именуется в Windows.
- Нажмите сочетание клавиш Win + R.
- В открывшееся окошко впишите команду
services.mscи нажмите Enter либо «ОК». - Приложение «Службы» будет запущено.
Способ 2: «Диспетчер задач»
Через «Диспетчер задач» можно не только смотреть запущенные процессы, но и выполнять некоторые другие действия, среди которых есть нужное нам.
- Откройте любым удобным образом «Диспетчер задач». Для этого можно нажать комбинацию клавиш Ctrl + Shift + Esc или, например, кликнуть правой кнопкой мыши по панели задач, выбрав необходимый пункт из контекстного меню.
- Переключитесь на вкладку «Службы», а затем нажмите на кнопку с этим же названием.
Способ 3: Меню «Пуск»
Через поисковое поле «Пуска» также не составит труда отыскать «Службы», просто начав набирать их название и кликнув ЛКМ по совпадению.
Читайте также: Не работает поиск в Windows 7
Способ 4: Командная строка
Этот вариант подразумевает запуск «Служб» во время активной консоли. В остальных ситуациях открывать сперва ее, а затем сами «Службы» не имеет смысла — вы просто выполняете лишние действия. Тем не менее кому-то именно такой метод запуска будет казаться удобнее остальных (например, когда ярлык «Командной строки» вынесен на рабочий стол или она в принципе активно используется юзером). Для запуска в развернутой «Командной строке» напишите команду
Для запуска в развернутой «Командной строке» напишите команду services.msc и нажмите Enter.
Способ 5: Панель управления
Данный вариант, как и предыдущий, актуален далеко не для всех, а только при работе с «Панелью управления», иначе вы просто будете совершать больше манипуляций и кликов мышью, чем в перечисленных выше способах.
- В открытой «Панели управления» найдите значок «Администрирование» и нажмите по нему. Если тип просмотра установлен не «Значки», а «Категория», сперва перейдите в «Система и безопасность» и уже там в самом низу нажмите по выделенному большими буквами слову «Администрировании».
- Из списка всех элементов найдите «Службы» и запустите это приложение.
Способ 6: Системная папка Windows
Осуществить запуск можно и найдя программу в одной из системных папок на компьютере. По умолчанию «Службы», как и многие другие стандартные утилиты Windows, располагаются здесь: C:\Windows\System32.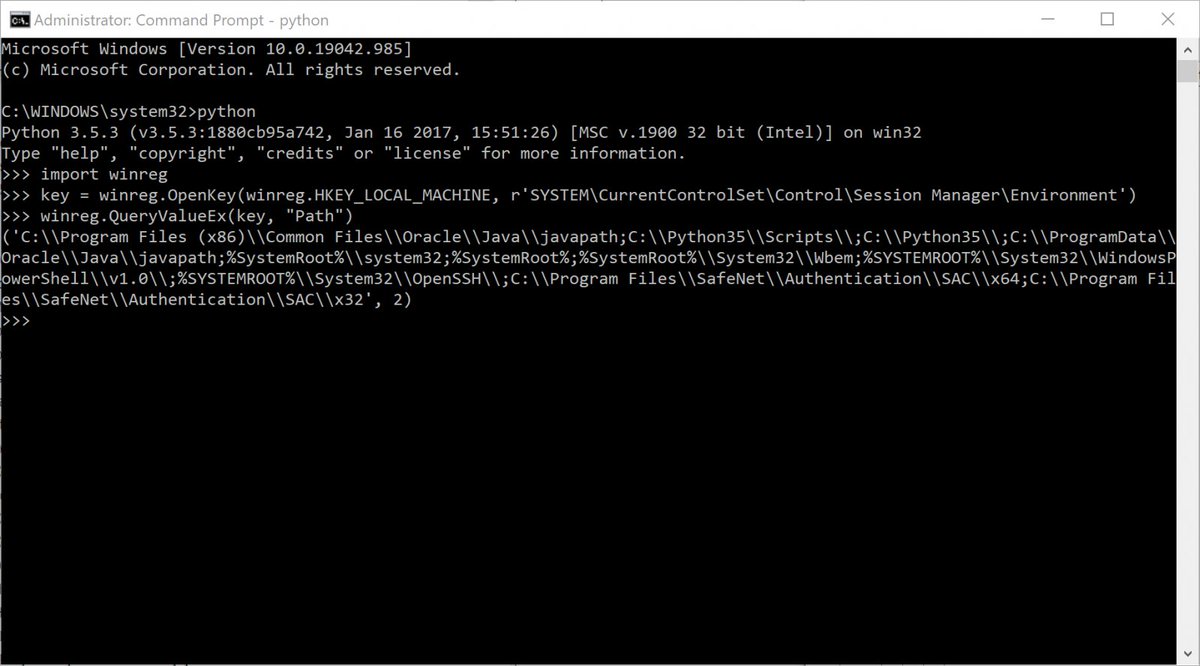 Отыщите приложение «services» и откройте его. В списке может быть два файла с одинаковым названием, запускать нужно тот, что имеет логотип в виде шестеренок.
Отыщите приложение «services» и откройте его. В списке может быть два файла с одинаковым названием, запускать нужно тот, что имеет логотип в виде шестеренок.
Устранение проблем с запуском «Служб»
В редких ситуациях пользователю не удается запустить оснастку, и почти всегда это связано с повреждением системных файлов или вирусной активностью.
- Первое, что нужно предпринять в такой ситуации — попытаться выполнить восстановление системы, если эта функция включена в Windows 7. Используйте последнюю доступную точку восстановления. Новичкам, не выполнявшим ранее такую процедуру, советуем ознакомиться с нашей статьей по этой теме. Для этого перейдите по ссылке ниже и прочитайте информацию в Способе 1.
Подробнее: Восстановление системы в Windows 7
- Следующим действенным вариантом станет использование консольной команды SFC, занимающейся поиском и восстановлением поврежденных системных файлов. Более подробно мы рассматривали эту процедуру в отдельном материале. Используйте ссылку ниже и Способ 1. Некоторым юзерам может подойти и Способ 2.
Подробнее: Восстановление системных файлов в Windows 7
- Порой системе не удается выполнить восстановление, из-за чего пользователю понадобится воспользоваться дополнительной командой для Командной строки, которая исправляет проблемы в хранилище резервных образов системных файлов. Развернуто об этом написано далее.
Подробнее: Восстановление поврежденных компонентов в Windows 7 при помощи DISM
- После запуска утилиты DISM и успешного восстановления снова вернитесь к шагу 2 этой инструкции и попробуйте запустить команду SFC, поскольку DISM лишь только восстанавливает область, из которой SFC берет данные для исправления ошибок.
- В случае отсутствия положительной динамики проверьте свою операционную систему на наличие вирусов. Иногда как раз они блокируют запуск «Служб» и даже работу консольных команд SFC и DISM. О рабочих способах сканирования и удаления вирусов из Windows 7 нами была написана отдельная статья.
Подробнее: Борьба с компьютерными вирусами
- Когда ничего не помогает, начинающему пользователю остается лишь прибегнуть к переустановке операционной системы. Эта процедура не так сложна, как может показаться на первый взгляд. Для всех, кто еще не сталкивался с ней, рекомендуем к ознакомлению отдельные руководства.
Подробнее:
Создаем загрузочную флешку с Windows 7
Установка Windows 7 поверх Windows 7
Переустанавливаем Windows 7 без диска и флешки
В большинстве случаев никаких проблем с запуском приложения «Службы» возникнуть не должно, но если это случилось, представленные рекомендации должны помочь их устранить.
Мы рады, что смогли помочь Вам в решении проблемы.Опишите, что у вас не получилось. Наши специалисты постараются ответить максимально быстро.
Помогла ли вам эта статья?
ДА НЕТКак получить доступ ко всем «Службам» в ОС Windows 10 — Starus Recovery
Простым языком о том что такое “Службы”, как их открыть и отключить в случае необходимости.
Содержание статьи:
Что такое “Службы” в Windows 10
Службы Windows — это не имеющие интерфейса и работающие в фоновом режиме программы. Они используются операционной системой для управления сетевыми подключениями, воспроизведения звука, обеспечения функциональности файловой системы, безопасности и аутентификации, отображения цветов и взаимодействие с пользователем через интерфейс.
Таким образом, службы выступают чем-то вроде средства связи между Windows и многочисленными компонентами системы. Это позволяет наладить рабочую среду так, чтобы она работала без сбоев.
Пример служб Windows
- Active Directory Service (Активный каталог).
Данная служба Microsoft разработана специально для сетей Windows. Она включена по умолчанию в большинство систем Microsoft Windows Server. Активный каталог контролирует централизованное управление доменом и функцией идентификации. - Prefetch и Superfetch.
Задача этих служб — повышение скорости запуска операционной системы и приложений путем кэширования в оперативную память часто используемых файлов. Программа работает автоматически, отслеживая часто используемые программы. - Background Intelligent Transfer Service (Фоновая интеллектуальная служба передачи данных).
Данная служба облегчает дросселирование, приоритезацию и асинхронную передачу файлов между компьютерами через полосу пропускания. Она играет ключевую роль в поставке обновлений для пользователей Windows. - DNS Client Service (Служба DNS-клиентов).
Задача данной службы — обработка доменных имен в IP-адреса. Кроме того, она позволяет локально кэшировать полученные данные. - Computer Browser Service.
Эта служба помогает пользователям находить общие файлы на соседних компьютерах. Вся информация обрабатывается лишь на одном из них — Master Browser. Как следствие, чтобы получить нужные файлы, другие компьютеры обращаются к компьютеру-хосту. - Internet Connection Sharing (ICS, Общий доступ подключения к интернету).
ICS позволяет использовать одно устройство, подключенное к интернету, в качестве точки доступа для других устройств. Такой доступ может осуществляться через широкополосный Ethernet, сотовую связь, WiFi или другой шлюз. - Routing and Remote Access Service (Служба маршрутизации и удаленного доступа).
Данный сервис позволяет создавать приложения, управляющие возможностями удаленного доступа и маршрутизации Windows. Это помогает обозначить устройство в качестве сетевого маршрутизатора.
И это лишь малая часть служб, которые вы можете найти. Часть из них жизненно необходима для Windows, и без них операционная система не проработает одной минуты, а часть можно смело отключать.
В этой статье мы рассмотрим 7 способов открыть службы Windows, а также разберем как можно отключить ненужные фоновые сервисы.
Как открыть утилиту “Службы”
Способ 1. Поиск внутри системы
Самый простой и при этом недооцененный способ запуска утилиты — поиск ее внутри системы. Его можно использовать не только для обозначенного нами сервиса, но и для любого другого стандартного компонента Windows 10.
Чтобы открыть утилиту, просто щелкните левой кнопкой мыши по меню Пуск и введите команду Службы. Кликните по найденному приложению и запустите его.
При желании, вы всегда можете провести запуск от имени администратора. В большинстве случаев такой необходимости нет, но на всякий случай Microsoft решили ее предоставить.
Способ 2. Меню Пуск
С выходом операционной системы Windows 10, ее интерфейс был существенно переработан, в сравнении с более старыми версиями. Тем не менее, многие стандартные приложения по прежнему можно отыскать привычным нам способом.
1. Откройте меню Пуск, щелкнув по клавише в левом нижнем углу.
2. Пролистайте список приложений пока не увидите папку Средства администрирования.
3. Откройте данную папку и среди представленных компонентов найдите утилиту Службы.
4. Запустите утилиту.
Способ 3. Запуск с помощью команд
Большинство стандартных приложений операционной системы Windows 10 можно запускать с помощью ввода специальных команд. Поначалу их придется гуглить, но с опытом вы наверняка их все запомните.
Командой запуска утилиты “Службы” является: services.msc
1. Откройте меню Пуск, щелкнув по иконке Windows в левом нижнем углу.
2. В диалоговом окне введите команду services.msc.
3. Запустите найденное приложение.
Дополнительные способы.
Утилита “Выполнить”.
Альтернативным, и в большинстве случаев более удобным, средством запуска стандартных приложений является утилита Выполнить. Давайте рассмотрим ее применение:
1. Откройте утилиту Выполнить с помощью комбинации клавиш Windows + R.
2. Введите команду services.msc и нажмите Enter.
По завершению выполнения инструкции, перед вами появится окно утилиты “Службы”.
“Командная строка”
Консольную утилиту Windows можно использовать не только как “средство от всех проблем” в операционной системе. С ее помощью также можно выполнять быстрый запуск стандартных приложений. Работает командная строка аналогично утилите “Выполнить”.
1. Откройте командную строку.
2. Введите команду services.msc и нажмите Enter.
Утилита “Службы” должна теперь запуститься.
“PowerShell”
PowerShell представляет собой улучшенную версию командной строки, которую по прежнему больше игнорируют, чем по-настоящему используют.
1. Запустите PowerShell любым удобным вам способом.
2. Введите команду services.msc и нажмите клавишу Enter.
“Диспетчер задач”
Пожалуй, самый неожиданный способ запуска утилиты. Хотя на самом деле все вполне логично.
Приложение “Диспетчер задач” известно своими мониторинговыми особенностями, возможностью управлять процессами Windows и даже доступом к настройке автозагрузок. Однако, это далеко не весь ее потенциал.
При желании, вы можете открыть утилиту “Службы” путем запуска нового процесса.
1. Откройте Диспетчер задач.
2. Щелкните по клавише Файл и выберите опцию Запустить новую задачу.
3. В открывшемся диалоговом окне введите команду services.msc и нажмите Enter.
Способ 4. Управление компьютером
Управление компьютером — один из наиболее удобных способов, позволяющих быстро получить нужный результат. Чтобы открыть утилиту “Службы” с помощью данной программы, выполните следующую инструкцию:
1. Щелкните правой кнопкой мыши по меню Пуск.
2. Выберите опцию Управление компьютером.
3. Далее щелкните по меню Службы и приложения.
4. Откройте утилиту Службы.
Способ 5. Панель управления
Несмотря на то, что большинство настроек операционной системы перешли в приложение “Параметры Windows”, Панель управления по прежнему не теряет свою актуальность. Ею всегда можно воспользоваться для поиска служебных программ.
1. Откройте Панель управления.
2. Переключите опцию Просмотр в режим Категории для более простого поиска.
3. Перейдите в раздел Система и безопасность.
4. Далее откройте подраздел Администрирование.
5. Здесь вы можете найти и запустить приложение Службы.
Способ 6. Конфигурация системы
Конфигурация системы — одна из важнейших утилит по настройке операционной системы: ее поведения и запуска. Если вы решите открыть “Службы” с помощью нее, то получите несколько ограниченный результат. Тем не менее, именно “Конфигурация системы” поможет быстро включать и отключать сервисы, в то время как работа через классическое приложение “Службы” может отнять значительно больше времени.
Чтобы открыть “Службы” с помощью утилиты “Конфигурация системы”, воспользуйтесь следующей инструкцией:
1. Откройте утилиту Выполнить с использование горячих клавиш Windows + R.
2. Введите команду msconfig и нажмите Enter.
3. Перед вами появится окно утилиты Конфигурация системы.
4. Перейдите в раздел Службы.
5. Здесь вы найдете все интересующие вас сервисы.
Обратите внимание:
Если вы решились отключить некоторые службы, рекомендуем установить галочку рядом с опцией Не отображать службы Майкрософт. Таким образом вы обезопасите себя и компьютер от случайных действий, которые могут спровоцировать сбой системы.
Способ 7. Использование системного файла
Если вам привычнее всего работа с “Проводником” Windows, вы можете вручную найти папку с нужным приложением. Для этого просто нужно знать путь к нему.
Адрес к приложению “Службы”:
C:\Windows\System32
Скопируйте адрес, откройте проводник и вставьте его в адресную строку. Далее нужно нажать Enter.
Все файлы расположены в алфавитном порядке. Поэтому пролистайте список документов ближе к концу содержимого и найдите утилиту services.msc
Откройте утилиту и настройте нужные вам службы.
Как отключить ненужные службы в Windows 10?
Открыв утилиту “Службы”, вы найдете десятки сервисов, отвечающих за те или иные компоненты операционной системы. Большинство из них крайне важны, другие же никоим образом не влияют на работоспособность Windows.
Отключить такие бесполезные службы довольно легко. Рассмотрим на примере сервиса “Факс”.
1. Откройте свойства этой службы.
2. Для начала выберите Тип запуска. Он может быть Автоматическим, Ручным или же вовсе Отключенным.
3. Если служба уже Активна или Отключена, вы можете вручную включить/отключить ее, щелкнув по соответствующим задаче клавишам: Запустить или Остановить.
4. Чтобы сохранить внесенные изменения, нажмите Применить.
Интересной особенностью операционной системы Windows всегда было то, что практически любое стандартное приложение можно запустить десятком различных способов. И ни один из них не подведет, приведя нас строго к желаемому результату.
Получив доступ к “Службам”, мы редко задумываемся над тем насколько некоторые из них важны и как серьезно их отключение или включение может повлиять на производительность компьютера и состояние Windows в целом. Поэтому, если вы решились отключить некоторые сервисы, убедитесь, что не деактивируете жизненно важные.
Надеемся, статья оказалась для вас полезной и помогла понять принципы запуска “Служб” и работы с ними.
Похожие статьи про восстановление данных:
Дата:
Теги: Windows, Документы, Как восстановить, Компьютер, Ошибка
Как перезапустить любую службу в Windows 7, 8, 10
При сбое в работе любой службы Windows нужно либо перезапустить службу, либо перезагрузить систему. Перезагрузка компьютера неудобна, поскольку занимает время и закрывает все окна. Если не получается остановить службу через Панель управления, можно перезапустить службу Windows из командной строки.
Открыть настройки служб Windows можно 4 способами:
- Нажать Win+R, в окне Выполнить ввести services.msc и нажать Enter. Откроется Диспетчер служб.
- Нажать Пуск, в поиске ввести Службы, открыть настройки.
- Открыть Панель управления -> Система и безопасность -> Администрирование -> Службы.
- Нажать ПКМ на кнопке Пуск или клавиши Win+X. Перейти в «Управление компьютером -> Службы и приложения -> Службы.
К счастью, от версии к версии Windows этот раздел настроек практически не изменялся. В Windows 7, Vista, 8 и 10 «Службы» будут выглядеть почти одинаково.
Перезапуск через Панель управления
Возможностей стандартных настроек в Панели управления достаточно, чтобы останавливать и запускать системные сервисы. Есть возможность полностью отключить ненужные службы — это немного повысит производительность устройства.
Остановка и повторный запуск служб Windows:
- Открыть любым способом окно Службы, найти нужную.
- Нажать по нужной службе правой кнопкой мыши и выбрать Перезапустить.
- Если кнопка Перезапустить неактивна — нажать Свойства.
- Нажать Остановить, дождаться остановки службы.
- Нажать на кнопку Запустить.
Если служба зависла или не остановилась — открыть диспетчер задач (Ctrl+Alt+Del) и завершить все процессы, связанные с проблемной службой.
Перезапуск через Командную строку
Если Панель управления не справляется со своими обязанностями, отключить или перезапустить службу можно через Командную строку (cmd.exe). Командная строка должна быть запущена от имени администратора.
Для управления службами существует 4 команды, дублирующие функционал Панели управления:
- net stopservice — Остановить выбранную службу.
- net startservice — Запустить.
- net pauseservice — Приостановить обслуживание.
- net continueservice — Возобновить обслуживание.
Для работы со службой нужно знать её название. Например, запуск службы Windows Audio будет выполнен по команде net start audiosrv. Здесь audiosrv — системное название службы.
Чтобы его узнать, нужно зайти в свойства. Нужная строка будет в самом верху — «Имя службы». Вывести списком имена всех активных служб можно прямо в Командной строке, введя sc query type= service.
Через консоль можно не только перезапустить службу, но и изменить её тип запуска командой sc config *СЛУЖБА* start=*ТИП_ЗАПУСКА*.
Доступные типы запуска:
- auto — Автоматически.
- demand — Вручную (по требованию).
- delayed-auto — Отложенный запуск.
Например, команда sc config audiosrv start=auto переведет службу Windows Audio в тип запуска Автоматически.
Для полноты нужно упомянуть еще один способ перезапуска — через Диспетчер задач. Для этого нужно нажать комбинацию клавиш Ctrl+Alt+Del (или Ctrl-Shift-Esc), выбрать Диспетчер задач и перейти на вкладку Службы. По нажатию правой кнопки мыши на любой службе появляется контекстное меню, откуда доступна и остановка, и запуск, и перезагрузка.
Запуск или остановка службы Windows из командной строки (CMD)
Обычно мы используем Services.msc для запуска, остановки, отключения или включения любой службы. Мы можем сделать то же самое из командной строки Windows, также используя утилиты net и sc. Ниже приведены команды для управления работой службы.
Команда остановки службы:
net stop servicename
Для запуска службы:
net start servicename
Для выполнения команд net start / stop необходимы права администратора.Если вы обычный пользователь компьютера, вы получите сообщение об ошибке, как показано ниже.
C: \> веб-клиент net start Произошла системная ошибка 5. В доступе отказано. C: \>
Чтобы отключить службу:
sc config servicename start = disabled
Чтобы включить службу:
sc config servicename start = require
Чтобы служба запускалась автоматически при загрузке системы:
sc config servicename start = auto
Примечание. В приведенных выше командах sc после символа «=» необходимо ставить пробел.
Эта команда SC работает на компьютере под управлением Windows 7, а также с выпусками Windows нижнего уровня, то есть Windows XP / 2003 и Windows Vista. Опять же, если у вас нет прав администратора, вы получите следующую ошибку.
C: \> sc config webclient start = авто [SC] OpenService НЕ ВЫПОЛНЕН 5: В доступе отказано.
Обратите внимание, что имя службы не является отображаемым именем службы. Каждой службе дается уникальное идентификационное имя, которое может использоваться с командами net или sc .Например, Удаленный вызов процедур (RPC) — это отображаемое имя службы. Но имя службы, которое нам нужно использовать в приведенных выше командах, — RpcSs .
Итак, чтобы запустить службу удаленного вызова процедур, введите команду:
net start RpcSs Для остановки службы удаленного вызова процедур
net stop RpcSs
Эти имена служб перечислены ниже для каждой службы. Первый столбец показывает отображаемое имя службы, а второй столбец показывает имя службы, которое должно использоваться в командах net start или net stop или sc config .
| Отображаемое имя службы | Имя службы, которое следует использовать с командами net и sc config. | ||||
| Alerter | Alerter | ||||
| Application Layer Gateway Service | ALG | ||||
| Управление приложениями | AppMgmt | ||||
| ASP.NET State Service | aspnet_state | ||||
| Windows Audio AudioSrv | |||||
| Фоновая интеллектуальная служба передачи | BITS | ||||
| Браузер компьютера | Браузер | ||||
| Служба поддержки Bluetooth | BthServ | ||||
| Служба Bluetooth | btwdins | C||||
| SMS-агент Host | c77|||||
| Служба индексирования | CiSvc | ||||
| ClipBook | ClipSrv | ||||
| .NET Runtime Optimization Service v2.0.50727_X86 | clr_optimization_v2.0.50727_32 | ||||
| Системное приложение COM + | COMSysApp | ||||
| Cryptographic Services | CryptSvc | ||||
| Cisco Systems, Inc. | DCOM Server Process Launcher | DcomLaunch | |||
| DHCP-клиент | Dhcp | ||||
| Служба администрирования диспетчера логических дисков | dmadmin | ||||
| Диспетчер логических дисков | dmserver | ||||
| DNS-клиент | Dnscache | ||||
| Lenovo Doze Mode Service | DozeSvc | ||||
| Служба отчетов об ошибках | ERSvc | ||||
| Журнал событий | Журнал событий | ||||
| COM + Event System | EventSystem | ||||
| Intel (R) PROSet / Wireless E vent Log | EvtEng | ||||
| Совместимость с быстрым переключением пользователей | FastUserSwitchingCompatibility | ||||
| Windows Presentation Foundation Font Cache 3.0.0.0 | FontCache3.0.0.0 | ||||
| Монитор групповой политики | GPMON_SRV | ||||
| Справка и поддержка | helpvc | ||||
| Служба ввода HID | HidServ | ||||
| HTTP SSL | HTTPFilter | ||||
| ThinkPad PM Service | IBMPMSVC | ||||
| Windows CardSpace | idsvc | ||||
| IMAPI CD-Burning COM Service | ImapiService | ||||
| iPassConnectEngine | iPassConnectEngine | iPassConnectEngine | iPassPeriodicUpdateService | iPassPeriodicUpdateService | |
| IviRegMgr | IviRegMgr | ||||
| Сервер | lanmanserver | ||||
| Рабочая станция | Camemanworkstation | Camemanworkstation Немой | LENOVO.CAMMUTE | ||
| Отключение микрофона Lenovo | Lenovo.micmute | ||||
| TCP / IP NetBIOS Helper | LmHosts | ||||
| Служба локального управления приложениями Intel (R) для управления и безопасности | LMS | ||||
| McAfee Framework Service | McAfeeFramework | ||||
| McAfee McShield | McShield | ||||
| Диспетчер задач McAfee | McTaskManager | ||||
| Machine Debug Manager | MDM | ||||
| Netflix | Messenger | Messenger | Messenger | mnmsrvc | |
| Координатор распределенных транзакций | MSDTC | ||||
| Установщик Windows | MSIServer | ||||
| Сетевой драйвер HPZ12 | Сетевой драйвер HPZ12 | ||||
| Сетевой DDE | NetDDE | ||||
| Сеть DDE DSDM | NetDDEdsdm | ||||
| Net Logon | Netlogon | ||||
| Сетевые подключения | Netman | ||||
| Net.Tcp Port Sharing Service | NetTcpPortSharing | ||||
| Network Location Awareness (NLA) | Nla | ||||
| NT LM Security Support Provider | NtLmSsp | ||||
| Съемное хранилище | NtmsSvc | ||||
| odserv | |||||
| Office Source Engine | ose | ||||
| Plug and Play | PlugPlay | ||||
| Pml-драйвер HPZ12 | Pml-драйвер HPZ12 | ||||
| IPSEC Services | PolicyAgent | ||||
| Power Manager DBC Служба | Power Manager DBC Service | ||||
| Защищенное хранилище | ProtectedStorage | ||||
| Диспетчер автоматических подключений удаленного доступа | RasAuto | ||||
| Диспетчер подключений удаленного доступа | RasMan | ||||
| Удаленный D esktop Help Session Manager | RDSessMgr | ||||
| Intel (R) PROSet / Wireless Registry Service | RegSrvc | ||||
| Маршрутизация и удаленный доступ | RemoteAccess | ||||
| Удаленный реестр | RemoteRegistry | ||||
| Удаленный вызов процедуры (RPC) Локатор | RpcLocator | ||||
| Вызов удаленных процедур (RPC) | RpcSs | ||||
| QoS RSVP | RSVP | ||||
| Intel PROSet / Wireless WiFi Service | S24EventMonitor | ||||
| SamSs | |||||
| Смарт-карта | SCardSvr | ||||
| Планировщик заданий | Расписание | ||||
| Вторичный вход в систему | seclogon | ||||
| Уведомление о системных событиях | SENS | ||||
| Брандмауэр Windows Подключение Шар ing (ICS) | SharedAccess | ||||
| Обнаружение оборудования оболочки | ShellHWDetection | ||||
| Диспетчер очереди печати | Диспетчер очереди печати | ||||
| Служба восстановления системы | srservice | ||||
| SSDP Discovery Service | SSDRV | SSDRV | SSDRV Получение образов Windows (WIA) | stisvc | |
| Обновление системы | SUService | ||||
| Поставщик теневого копирования программного обеспечения MS | SwPrv | ||||
| Журналы производительности и оповещения | SysmonLog | ||||
| Телефония | |||||
| Терминальные службы | TermService | ||||
| Темы | Темы | ||||
| ThinkVantage Registry Monitor Service | ThinkVantage Registry Monitor Service | ||||
| Telnet | TlntSvr | ||||
| TPHKSVC | |||||
| Клиент отслеживания распределенных каналов | TrkWks | ||||
| Планировщик TVT | Планировщик TVT | ||||
| Windows User Mode Driver Framework | UMWdf | ||||
| Intel (R) Management & Служба уведомления пользователей приложения безопасности | UNS | ||||
| Хост универсального устройства Plug and Play | upnphost | ||||
| Источник бесперебойного питания | UPS | ||||
| Volume Shadow Copy | VSS | ||||
| Windows Time | W32Time | ||||
| WebClient | WebClient | ||||
| Windows Management Instrumentation | winmgmt | ||||
| Portable Media Serial Number Service | WmdmPmSN | ||||
| Расширения драйвера инструментария управления Windows | Wmi | ||||
| Адаптер производительности WMI | WmiApSrv | ||||
| Центр обеспечения безопасности | wscsvc | ||||
| Автоматические обновления | wuauserv | ||||
| SMS Remote Control Agent | Wuser32 | ||||
| Беспроводная конфигурация WeroZ 900C77 | |||||
| Служба инициализации сети | xmlprov |
NET.EXE: запускать / останавливать / перезапускать любую службу Windows из командной строки
Если вы управляете службами Windows и вам удобно работать из командной строки, то команда Windows NET.EXE должна быть в вашем наборе инструментов. Используйте его, чтобы легко запускать, останавливать, приостанавливать или перезапускать любую службу из командной строки с повышенными привилегиями или в удобном сценарии / пакетном файле.
Использование NET для остановки службы Windows
Чтобы остановить службу, запустите:
net stop
, где
Например, чтобы остановить службу диспетчера очереди печати (с именем «Диспетчер очереди печати»), запустите:
net stop Диспетчер очереди печати
Вот как это выглядит на нашем компьютере с Windows Server 2016:
Обратите внимание, что Команда NET будет ждать остановки службы, прежде чем продолжить. Единственное исключение — когда служба не отвечает или требуется более 30 секунд для выполнения.
Запуск службы Windows с помощью NET
Чтобы запустить простаивающую службу Windows, запустите:
net start
Если все пойдет хорошо, ваша служба (и любая другая служба, от которой она зависит, должны работать) будет запущен через несколько секунд:
Как перезапустить службу Windows с помощью NET.EXE
Чтобы перезапустить службу, скажем из пакетного файла, объедините команды «net stop» и «net start» вместе следующим образом:
net stop
net start
NET также приостанавливает и возобновляет службы Windows
Не все службы поддерживают приостановку и возобновление, но если у вас есть такая, то NET также может пригодиться.
Чтобы приостановить службу, введите:
net pause
Чтобы возобновить приостановленную службу, запустите:
net continue
Как остановить И запускать службу Windows из командной строки
Диспетчер задач позволяет закрыть приложения, а также остановить и запустить службу Windows.Это простой графический способ остановить службу, если вам когда-нибудь понадобится, но вы также можете остановить и запустить службу Windows из командной строки. Процесс достаточно прост, хотя само собой разумеется, что вам нужны права администратора, чтобы остановить или запустить службу в Windows.
ОПОВЕЩЕНИЕ СПОЙЛЕРА : прокрутите вниз и посмотрите видеоинструкцию в конце этой статьи.
Откройте командную строку, введя командную строку в поиске Windows. Щелкните его правой кнопкой мыши и выберите «Запуск от имени администратора» в контекстном меню.Кроме того, вы можете открыть командную строку с правами администратора из поля «Выполнить», набрав cmd и нажав Ctrl + Shift + Enter.
Сканирование запущенных служб
Если вы хотите остановить и запустить службу Windows из командной строки, скорее всего, вы не знаете, что такое служба. Диспетчер задач перечисляет их, чтобы было проще, но вы также можете сканировать и перечислять все запущенные службы Windows. Введите следующую команду, чтобы вывести список всех работающих в данный момент служб.
чистый старт
Остановить службу
Вы можете остановить любую из служб с помощью следующих команд.Если в названии службы есть пробелы, вы должны заключить его в двойные кавычки.
Синтаксис
Название службы NET STOP
Пример
NET STOP «Сервис мобильных устройств Apple»
Запуск службы
Вы можете запустить службу с помощью следующей команды. Если в имени службы есть пробелы, убедитесь, что вы заключили его в двойные кавычки.
Синтаксис
Название службы NET START
Пример
NET START «Сервис мобильных устройств Apple»
Если вы хотите остановить и запустить службу Windows из командной строки за один раз, вы можете объединить две вышеуказанные команды следующим образом;
Синтаксис
имя службы net stop && имя службы net start
Пример
net stop «Служба мобильных устройств Apple» && net start «Служба мобильных устройств Apple»
Статус службы
Командная строка имеет встроенный инструмент, который может выполнять другие операции со службой Windows.Например, если вам нужно знать, запущена служба или нет, вы можете использовать этот инструмент для запроса статуса. Он называется sc, и вам снова нужны права администратора, чтобы использовать все его команды. Вы можете просмотреть полный список поддерживаемых команд на официальной странице документации, поддерживаемой Microsoft. Чтобы просто проверить статус службы, вы можете использовать следующую команду.
Синтаксис
имя службы команды sc
Пример
sc запрос «Служба мобильных устройств Apple»
Будьте осторожны, какие службы вы решите остановить или запустить.Если вы случайно остановите критически важную службу, ваша система может выйти из строя. Некоторые службы могут запускаться автоматически после остановки.
Как запустить Stop Apache Tomcat через командную строку? Проверьте, запущен ли Tomcat, и выполните команду Kill • Crunchify
Последнее обновление пользователем App Shah 42 комментария
Apache Tomcat (или просто Tomcat) — это веб-сервер с открытым исходным кодом и контейнер сервлетов, разработанный Apache Software Foundation (ASF).Tomcat реализует спецификации Java Servlet и JavaServer Pages ( JSP ) от Oracle Corporation и предоставляет среду веб-сервера «чистая Java» HTTP для запуска кода Java.
Если у вас есть какие-либо из вопросов ниже, вы попали в нужное место:
- Несколько портов (8080, 8081, 8082), требуемых Tomcat Server на локальном хосте, уже используются
- Ошибка сервера Tomcat - порт 8080 уже используется
- порт 8080 требуется используется
- порт 8080 уже используется eclipse
- как остановить порт 8080 в Windows
Я установил tomcat как службу Windows .Запуск Tomcat как службы Windows дает ряд преимуществ, которые необходимы при переходе от среды разработки к производственной среде.
Преимущество-1) Настройка надежного автоматического запуска при загрузке
- Незаменим в среде, где вам может потребоваться удаленная перезагрузка системы Java после обслуживания, не беспокоясь о том, вернется ли ваш сервер в оперативный режим.
Преимущество-2) Настройка запуска сервера Tomcat без активного входа пользователя
- В центре обработки данных неразумно ожидать активного входа в систему от системы только для запуска Tomcat.Фактически, Tomcat часто запускается на блейд-серверах, к которым может даже не быть подключен активный монитор. Службы Windows принадлежат Системе и могут быть запущены без активного пользователя.
Преимущество-3) Лучшая безопасность
Недавно я хотел запустить / остановить мой Tomcat Server через командную строку, так как хотел создать быстрый сценарий для этого. Официальная документация представлена ниже командами в виде // XX // ServiceName Доступные параметры командной строки:
-
// TS //Запустить службу как консольное приложение. Это операция по умолчанию.Он вызывается, если не указан параметр no. ServiceName - это имя исполняемого файла без суффикса exe, что означает Tomcat6 . -
// RS //Запуск службы Вызывается только из ServiceManager -
// SS //Остановка службы -
// US //Обновление служебных параметров -
// IS //Установить услугу -
// DS //Удалить службу Останавливает службу при запуске
Но, сделав это таким образом, я обнаружил, что приведенные ниже команды очень полезны и просты.
1) Windows (если Tomcat настроен как служба Windows)
- Кому
Запустить сервер:/ bin> Tomcat8.exe start - Кому
Остановить сервер:/ bin> Tomcat8.exe остановить
2) Windows (если вы скачали двоичные файлы как .zip)
- Кому
Запустить сервер:/ bin> catalina.bat start - Кому
Остановить сервер:/ bin> catalina.стопор летучей мыши
3) Mac / Linux / Unix (если вы скачали двоичные файлы как .zip)
- Кому
Запустить сервер:/ bin> ./ catalina.sh start - Кому
Остановить сервер:/ bin> ./ catalina.sh stop
Ниже приведены все параметры команды catalina.sh :
Использование: catalina.sh (команды ...) команды: debug Запустить Catalina в отладчике debug -security Отладка Catalina с менеджером безопасности jpda start Запустить Catalina под отладчиком JPDA запустить Start Catalina в текущем окне run -security Запуск в текущем окне с помощью диспетчера безопасности start Запуск Catalina в отдельном окне start -security Запуск в отдельном окне с помощью диспетчера безопасности stop Stop Catalina, ожидание до 5 секунд для завершения процесса stop n Остановить Catalina, ожидание до n секунд завершения процесса stop -force Остановить Catalina, подождать до 5 секунд и затем использовать kill -KILL, если все еще выполняется stop n -force Остановите Catalina, подождите n секунд и затем используйте kill -KILL, если все еще работает Configtest Выполнить базовую проверку синтаксиса на сервере.xml - проверьте код выхода для результата версия Какую версию tomcat вы используете? |
Скриншот при запуске:
Как проверить, запущен ли Tomcat, и убить существующий процесс tomcat.
Шаг-1) Узнайте процесс с помощью команды ps -ef | grep tomcat
bash-3.2 $ ps -ef | grep tomcat 502 56188 1 0 19:31 ttys001 0:04.23 /Library/Java/JavaVirtualMachines/jdk1.8.0_51.jdk/Contents/Home/bin/java -Djava.util.logging.config.file = / Users / appshah / Downloads / apache-tomcat-8.5.4 / conf / logging.properties -Djava.util.logging.manager = org.apache.juli.ClassLoaderLogManager -Djdk.tls.ephemeralDHKeySize = 2048 -classpath /Users/appshah/Downloads/apache-tomcat-8.5.4/binj/bootstrap /Users/appshah/Downloads/apache-tomcat-8.5.4/bin/tomcat-juli.jar -Dcatalina.base = / Users / appshah / Downloads / apache-tomcat-8.5.4 -Dcatalina.home = / Users / appshah / Загрузки / apache-tomcat-8.5.4 -Djava.io.tmpdir = / Users / appshah / Downloads / apache-tomcat-8.5.4 / temp org.apache.catalina.startup.Bootstrap start 502 56618 55587 0 19:34 ttys001 0: 00.00 grep tomcat |
Здесь значение 2-го столбца - это идентификатор процесса. В нашем случае это 56188 .
Вы можете перейти по ссылке http: // localhost: 8080 , и вы должны увидеть страницу приветствия.
Шаг 2) Завершить процесс с помощью команды kill -9
<идентификатор процесса> Здесь 56188 - это идентификатор процесса , который мы получили на шаге 1.
Теперь ссылка http: // localhost: 8080/ не должна работать на вас.
Присоединяйтесь к обсуждению
Если вам понравилась эта статья, поделитесь ею в социальных сетях. Остались вопросы по статье, оставьте нам комментарий.
Службы запуска, остановки и перезапуска в Ubuntu и других Linux
Службы- это важные фоновые процессы, которые обычно запускаются при загрузке и завершении работы ОС.
Если вы системный администратор, вы регулярно будете иметь дело с сервисом.
Если вы являетесь обычным пользователем настольного компьютера, вы можете столкнуться с необходимостью перезапустить службу, например, настроить Barrier для совместного использования мыши и клавиатуры между компьютерами. или когда вы используете ufw для настройки брандмауэра.
Сегодня я покажу вам два разных способа управления услугами. Вы научитесь запускать, останавливать и перезапускать службы в Ubuntu или любом другом дистрибутиве Linux.
Ubuntu и многие другие дистрибутивы в наши дни используют systemd вместо старого доброго init.
В systemd вы управляете службами с помощью команды systemctl.
В init вы управляете службой с помощью служебной команды.
Вы заметите, что даже несмотря на то, что ваша система Linux использует systemd, она по-прежнему может использовать служебную команду (предназначенную для использования с системой инициализации). Это потому, что служебная команда фактически перенаправляет на systemctl. Это своего рода обратная совместимость, введенная systemd, потому что системные администраторы привыкли использовать служебную команду.
В этом руководстве я покажу команды systemctl и service.
Я Ubuntu 18.04 здесь, но процесс (без каламбура) такой же для других версий.
Метод 1: Управление службами в Linux с помощью systemd
Я начинаю с systemd по очевидной причине его широкого распространения.
1. Перечислить все услуги
Чтобы управлять службами, вам сначала нужно знать, какие службы доступны в вашей системе.
Вы можете использовать команду systemd для вывода списка всех служб в вашей системе Linux:
systemctl list-unit-files --type service -all systemctl список-юнит-файлыЭта команда выведет состояние всех служб.Значение состояния службы может быть включено, отключено, замаскировано (неактивно, пока маска не установлена), статично и сгенерировано.
Объедините его с командой grep, и вы можете отображать только запущенные службы :
sudo systemctl | grep работает Показать запущенные службы systemctlТеперь, когда вы знаете, как ссылаться на все различные службы, вы можете начать активно управлять ими.
Примечание:
Чтобы запустить службу в Linux, вам просто нужно использовать ее имя, например:
systemctl start <имя-службы> 3.
Остановить службуЧтобы остановить службу systemd, вы можете использовать параметр остановки команды systemctl:
systemctl stop <имя-службы> 4. Re
start a serviceЧтобы перезапустить службу в Linux с помощью systemd, вы можете использовать:
systemctl restart <имя-службы> 5.Проверить статус услуги
Вы можете подтвердить, что вы успешно выполнили определенное действие, распечатав статус услуги:
systemctl status <имя-службы> Будет выведена информация следующим образом:
systemctl statusЭто был systemd. Теперь перейдем к инициализации.
Метод 2: Управление службами в Linux с помощью init
Команды в init также просты, как и системные.
1. Перечислить все услуги
Чтобы перечислить все службы Linux, используйте
сервис - статус-все service –status-allСлужбы, которым предшествует [-] , отключены , а службы с [+] - включены .
2. Запустить службуЧтобы запустить службу в Ubuntu и других дистрибутивах, используйте эту команду:
service <имя-услуги> начало 3. Остановить службуОстановить службу также просто.
service <имя-услуги> остановка 4. Re
start a serviceЕсли вы хотите перезапустить службу, введите команду:
service <имя-службы> перезапуск 5.Проверить статус услуги
Кроме того, чтобы проверить, был ли достигнут желаемый результат, вы можете вывести сервис status :
service <имя-услуги> статус Будет выведена информация следующим образом:
статус службыЭто, что наиболее важно, скажет вам, активна ли определенная служба ( работает ) или нет.
Завершение
Сегодня я подробно описал два очень простых метода управления службами в Ubuntu или любой другой системе Linux.Надеюсь, эта статья была для вас полезной.
Какой метод вы предпочитаете? Дайте нам знать в разделе комментариев ниже!
Нравится то, что вы читаете? Пожалуйста, поделитесь этим с другими.
Как запускать, останавливать и перезапускать службы в Linux
Введение
Linux обеспечивает детальный контроль над системными службами через systemd, используя команду systemctl . Службы можно включить, выключить, перезапустить, перезагрузить или даже включить или отключить при загрузке.Если вы используете Debian 7, CentOS 7 или Ubuntu 15.04 (или новее), ваша система, скорее всего, использует systemd.
Это руководство покажет вам, как использовать основные команды для запуска, остановки и перезапуска служб в Linux.
Предварительные требования
- Доступ к учетной записи пользователя с sudo или привилегиями root
- Доступ к терминалу / командной строке
- Инструмент systemctl , включенный в Linux
Базовый синтаксис команды systemctl
Базовый синтаксис для использования команды systemctl :
systemctl [команда] [имя_службы] Обычно вам нужно запускать это как суперпользователь с каждой командой, начинающейся с sudo .
Как проверить, работает ли служба в Linux
Чтобы проверить, активна служба или нет, выполните эту команду:
sudo systemctl статус apache2 Замените apache2 нужной службой. В нашем случае мы проверили статус Apache. Выходные данные показывают, что служба активна (работает) , как на изображении ниже:
Как перезапустить службу
Чтобы остановить и перезапустить службу в Linux , используйте команду:
sudo systemctl перезапустить SERVICE_NAME После этого ваша служба должна быть снова запущена.Вы можете проверить состояние с помощью команды status .
Для перезапуска сервера Apache используйте:
sudo systemctl перезапустить apache2 Как перезагрузить службу
Чтобы заставить службу перезагрузить файлы конфигурации, введите в терминале следующую команду:
sudo systemctl перезагрузить SERVICE_NAME После перезагрузки служба будет запущена. Проверьте его состояние с помощью команды status для подтверждения.
В нашем примере мы перезагрузили Apache, используя:
sudo systemctl перезагрузить apache2 Как запустить службу
Чтобы запустить службу в Linux вручную, введите в терминале следующее:
sudo systemctl start SERVICE_NAME Например, команда для запуска службы Apache:
sudo systemctl start apache2 Как остановить службу
Чтобы остановить активную службу в Linux, используйте следующую команду:
sudo systemctl stop SERVICE_NAME Если вы хотите остановить службу Apache, введите команду:
sudo systemctl stop apache2 Проверьте, остановлена ли служба, с помощью команды status .Выходные данные должны показать, что служба неактивна (мертва) .
Как включить службу при загрузке
Чтобы настроить запуск службы при загрузке системы, используйте команду:
sudo systemctl включить SERVICE_NAME Чтобы включить Apache при загрузке системы, выполните команду:
sudo systemctl включить apache2 Как отключить службу при загрузке
Вы можете запретить запуск службы при загрузке с помощью команды:
sudo systemctl отключить SERVICE_NAME Например:
sudo systemctl отключить apache2 Варианты названий служб
Если вы работаете в одной среде Linux, вы узнаете названия служб, которые вы обычно используете.
Например, если вы создаете веб-сайт, вы, скорее всего, будете часто использовать systemctl restart apache2 при обновлении изменений конфигурации вашего сервера.
Однако при переходе между разными вариантами Linux полезно знать, что одна и та же служба может иметь разные имена в разных дистрибутивах.
Например, в Ubuntu и других дистрибутивах на основе Debian служба Apache называется apache2. В CentOS 7 и других дистрибутивах RedHat служба Apache называется httpd или httpd.услуга.
Заключение
В большинстве современных операционных систем Linux управлять службой довольно просто с помощью представленных здесь команд.
Убедитесь, что вы знаете имя службы для используемой вами операционной системы, и команды в этой статье всегда должны работать.
Start-Service (Microsoft.PowerShell.Management) - PowerShell | Документы Microsoft
Запускает одну или несколько остановленных служб.
В этой статье
Синтаксис
Старт-Сервис
[-InputObject]
[-Пройти через]
[-Include ]
[-Exclude ]
[-Что, если]
[-Подтверждать]
[] Старт-Сервис
[-Name]
[-Пройти через]
[-Include ]
[-Exclude ]
[-Что, если]
[-Подтверждать]
[] Старт-Сервис
[-Пройти через]
-DisplayName
[-Include ]
[-Exclude ]
[-Что, если]
[-Подтверждать]
[] Описание
Этот командлет доступен только на платформе Windows.
Командлет Start-Service отправляет стартовое сообщение контроллеру службы Windows для каждого из
указанные услуги. Если служба уже запущена, сообщение игнорируется без ошибок. Вы можете
укажите службы по их именам служб или отображаемым именам, или вы можете использовать InputObject для предоставления объекта службы, представляющего службы, которые вы хотите запустить.
Примеры
Пример 1. Запустить службу, используя ее имя
В этом примере запускается служба журнала событий на локальном компьютере.Параметр Name определяет сервис по названию сервиса.
Start-Service - имя "журнал событий" Пример 2: Отображение информации без запуска службы
В этом примере показано, что произойдет, если вы запустите службы с отображаемым именем, которое включает «удаленный».
Start-Service -DisplayName * удаленный * -WhatIf Параметр DisplayName идентифицирует службы по их отображаемым именам, а не по их службам. имя.Параметр WhatIf заставляет командлет отображать то, что произойдет, если вы запустите команда, но не вносит изменений.
Пример 3: Запустить службу и записать действие в текстовый файл
В этом примере запускается служба инструментария управления Windows (WMI) на компьютере и добавляется запись действия в файл services.txt.
$ s = Get-Service wmi
Start-Service -InputObject $ s -PassThru | Формат-Список >> services.txt Сначала мы используем Get-Service , чтобы получить объект, представляющий службу WMI, и сохранить его в $ s Переменная.Далее запускаем сервис. Без параметра PassThru Start-Service не
создать любой вывод. Оператор конвейера (|) передает вывод объекта Start-Service в Format-List командлет для форматирования объекта как списка его свойств. Перенаправление добавления
оператор (>>) перенаправляет вывод в файл services.txt. Вывод добавляется в конец
существующий файл.
Пример 4: Запуск отключенной службы
В этом примере показано, как запустить службу, когда тип запуска службы Отключено .
PS> Старт-Сервис тлнцвр
Start-Service: Служба «Telnet (TlntSvr)» не может быть запущена из-за следующей ошибки: Не удается запустить службу TlntSvr на компьютере «.».
В строке: 1 символ: 14
+ Старт-Сервис <<<< тлнцвр
PS> Get-CimInstance win32_service | Где-Имя объекта -eq "tlntsvr"
ExitCode: 0
Имя: TlntSvr
ProcessId: 0
StartMode: отключено
Состояние: Остановлен
Статус: ОК
PS> Set-Service tlntsvr -StartupType manual
PS> Старт-Сервис тлнцвр Первая попытка запустить службу Telnet (tlntsvr) не удалась.Команда Get-CimInstance показывает
что свойство StartMode службы Tlntsvr - Disabled . Командлет Set-Service изменяет тип запуска на Ручной . Теперь мы можем повторно отправить команду Start-Service . Этот раз,
команда выполнена успешно. Чтобы убедиться, что команда выполнена успешно, запустите Get-Service .
Параметры
-Подтвердить
Запрашивает подтверждение перед запуском командлета.
| Тип: | SwitchParameter |
| Псевдонимы: | cf |
| Позиция: | Именованный |
| Значение по умолчанию: | False |
| Принять ввод конвейера: | False |
| Принимать подстановочные знаки: | Ложь |
-DisplayName
Задает отображаемые имена запускаемых служб. Подстановочные знаки разрешены.
| Тип: | Строка [] |
| Позиция: | Именованный |
| Значение по умолчанию: | Нет |
| Прием конвейерного ввода: | Ложь |
| Принятие подстановочных знаков: | Верно |
-Исключить
Задает службы, которые этот командлет опускает. Значение этого параметра соответствует Имя параметр. Введите элемент или шаблон имени, например s * .Подстановочные знаки разрешены.
| Тип: | Строка [] |
| Позиция: | Именованный |
| Значение по умолчанию: | Нет |
| Прием конвейерного ввода: | Ложь |
| Принятие подстановочных знаков: | True |
-включить
Задает службы, запускаемые этим командлетом. Значение этого параметра соответствует Имя параметр.Введите элемент или шаблон имени, например s * . Подстановочные знаки разрешены.
| Тип: | Строка [] |
| Позиция: | Именованный |
| Значение по умолчанию: | Нет |
| Прием конвейерного ввода: | Ложь |
| Принятие подстановочных знаков: | True |
-InputObject
Задает ServiceController объектов, представляющих запускаемые службы.Введите переменную который содержит объекты, или введите команду или выражение, которое получает объекты.
| Тип: | ServiceController [] |
| Позиция: | 0 |
| Значение по умолчанию: | Нет |
| Принять ввод конвейера: | True |
| Принять подстановочные знаки: | Ложь |
-Имя
Задает имена служб для запуска службы.
Имя параметра необязательно. Вы можете использовать Name или его псевдоним, ServiceName , или вы можете опустить имя параметра.
| Тип: | String [] |
| Псевдонимы: | ServiceName |
| Позиция: | 0 |
| Значение по умолчанию: | Нет |
| Принять ввод конвейера: | True |
| Принимать подстановочные знаки: | Ложь |
-PassThru
Возвращает объект, представляющий службу.По умолчанию этот командлет не генерирует никаких выходных данных.
| Тип: | SwitchParameter |
| Позиция: | Именованный |
| Значение по умолчанию: | Нет |
| Принять ввод конвейера: | False |
| Принять подстановочные символы: | False |
-WhatIf
Показывает, что произойдет, если командлет будет запущен. Командлет не запущен.
| Тип: | SwitchParameter |
| Псевдонимы: | wi |
| Позиция: | Именованный |
| Значение по умолчанию: | False |
| Принять ввод конвейера: | False |
| Принимать подстановочные знаки: | Ложь |
Входы
Система.ServiceProcess.ServiceController, System.String
Вы можете передать по конвейеру объекты, представляющие службы, или строки, содержащие имена служб, в этот командлет.
Выходы
Нет, System.ServiceProcess.ServiceController
Этот командлет создает объект System.ServiceProcess.ServiceController , представляющий service, если указать PassThru . В противном случае этот командлет не генерирует никаких выходных данных.
Банкноты
Этот командлет доступен только на платформах Windows.
- Вы также можете ссылаться на
Start-Serviceпо его встроенному псевдонимуsasv. Для получения дополнительной информации см. about_Aliases. -
Start-Serviceможет управлять службами только в том случае, если текущий пользователь имеет на это разрешение. Если команда работает некорректно, возможно, у вас нет необходимых разрешений. - Чтобы найти имена служб и отображаемые имена служб в вашей системе, введите
Get-Service.Имена служб отображаются в столбце Имя , а отображаемые имена отображаются в столбце DisplayName столбец.

