Как удалить учетную запись Microsoft и создать локальную учетную запись Windows 10
Вы можете утверждать, что Windows 10 лучше, когда вы используете ее вместе с учетной записью Microsoft. Это означает, что вы можете синхронизировать свои данные и настройки, устанавливать приложения на нескольких устройствах и автоматически входить в приложения и службы, которые используют Windows ID для аутентификации.
Тем не менее, некоторым людям неудобно использовать учетную запись Microsoft для входа на свои компьютеры. Будь то забота о безопасности, забота о том, как Windows обрабатывает личные данные, или просто тоска по старым временам, некоторые пользователи чувствуют себя счастливее, используя локальную учетную запись.
В этой статье мы рассмотрим, как полностью удалить свою учетную запись Microsoft и как создать локальную учетную запись на компьютере с Windows 10.
Как получить учетную запись Windows?
Многие люди будут иметь учетную запись Windows, даже не осознавая этого.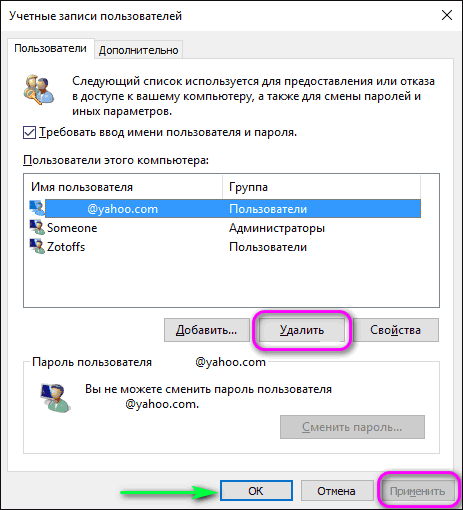 Фактически, если у вас когда-либо был адрес электронной почты Hotmail, учетная запись Xbox Live, паспорт .NET или вы использовали какой-либо другой сервис Microsoft, скорее всего, вы его получили.
Фактически, если у вас когда-либо был адрес электронной почты Hotmail, учетная запись Xbox Live, паспорт .NET или вы использовали какой-либо другой сервис Microsoft, скорее всего, вы его получили.
Замечания: Hotmail теперь мертв
, Все почтовые службы Microsoft находятся под эгидой Outlook.
Это последнее воплощение Windows Live ID, с ребрендингом, произошедшим во время выпуска Windows 8 в конце 2012 года. Теперь он обеспечивает единый вход для большинства служб Microsoft, включая Outlook, Bing, Office 365, Skype и Один диск.
Заменить, удалить и удалить учетную запись Microsoft
Избавление от вашей учетной записи Microsoft является трехэтапным процессом. Во-первых, вам нужно создать локальную учетную запись для входа в Windows. Во-вторых, вам придется удалить свою учетную запись Microsoft из Windows 10, а затем, наконец, вы можете удалить саму учетную запись с серверов Microsoft.
Прежде чем начать, имейте в виду, что, хотя вы можете повторно добавить свою учетную запись на компьютер, после ее удаления в сети возврат невозможен — ваши данные будут потеряны навсегда.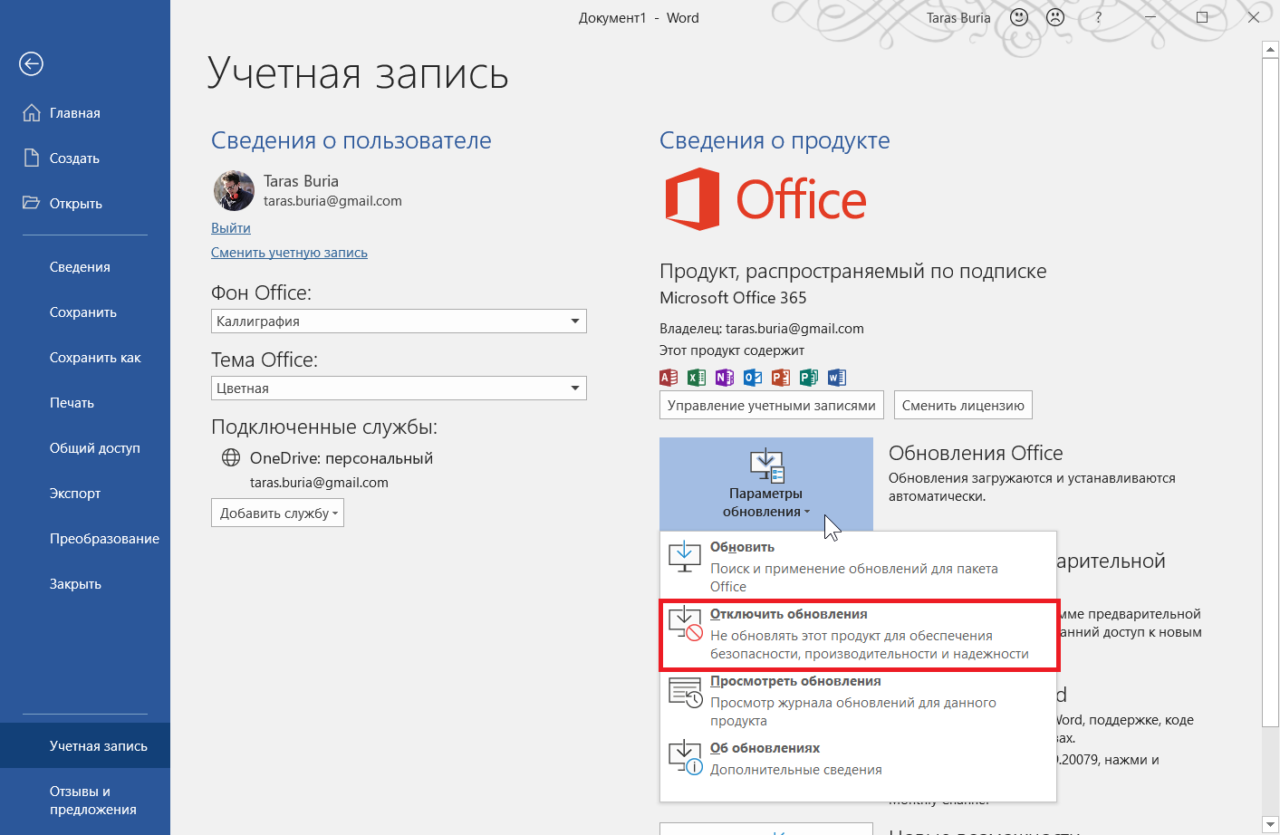
Шаг 1: Создайте локальную учетную запись
Вы не можете удалить учетную запись со своего компьютера, пока вы вошли в нее — сначала нужно создать альтернативный логин с локальной учетной записью.
Для этого зайдите в настройки меню; вы можете найти его в Стартовое меню или нажав Windows + I.
Далее перейдите к Счета стр. Оказавшись там, убедитесь, что вы находитесь на Ваша информация Вкладка. Здесь вы увидите вариант Вместо этого войдите в систему с локальной учетной записью. под твоим именем.
Нажмите на нее и следуйте инструкциям на экране.
Шаг 2: удалите учетную запись Microsoft
После того, как вы настроили новую локальную учетную запись, вам нужно перейти к Настройки> Учетные записи> Учетные записи электронной почты и приложений. Прокрутите вниз до нижней части страницы и выделите свою учетную запись Microsoft в Аккаунты, используемые другими приложениями раздел.
Вам будут представлены два варианта:управлять а также Удалить. «Управление» — это, по сути, ярлык на онлайн-портале управления учетными записями Microsoft. Вам нужно выбрать «Удалить» и следовать остальным инструкциям на экране.
Шаг 3: удалите свою учетную запись Microsoft
Теперь, когда вы успешно удалили учетную запись со своего компьютера, вы можете продолжить и удалить ее из базы данных Microsoft. Это обеспечит, что ни одна из ваших данных не будет использоваться компанией без вашего согласия, и предотвратит сбор ее несанкционированной третьей стороной без вашего ведома.
Прежде чем продолжить, убедитесь, что вы выполнили некоторые основные действия по уборке, удалив все данные кредитной карты, которые вы, возможно, сохранили в Магазине Windows, удалив все ваши электронные письма (и получите нулевой почтовый ящик!)
и очистка корзины, удаление любых конфиденциальных данных из OneDrive и резервное копирование любых важных файлов.
Если вы уверены, что готовы продолжить, перейдите по адресу login.live.com в веб-браузере и введите свои учетные данные для входа.
Вам будет представлена страница приветствия вашего аккаунта. Вам нужно перейти к Безопасность вкладку в верхней части экрана, затем нажмите на Дополнительные параметры безопасности внизу страницы.
Наконец, прокрутите вниз до конца страницы и нажмите Закрыть мой аккаунт. Вам будет представлен экран с предупреждением, на котором выделены некоторые дополнительные шаги, которые вы должны предпринять, прежде чем совершить погружение. Нажмите следующий.
Затем вам будет показан один последний экран. Установите все флажки, чтобы подтвердить, что вы понимаете и соглашаетесь с тем, что множество служб будет удалено и потеряно, выберите причину закрытия из раскрывающегося меню, затем нажмите Отметить аккаунт для закрытия.
Вы заметите, что вы все еще получаете 60 дней отсрочки. Если вы передумаете в любой момент в течение льготного периода, вы можете повторно активировать свою учетную запись, выполнив вход и ответив на некоторые вопросы безопасности. По истечении 60 дней ваш аккаунт исчезнет навсегда.
Если вы передумаете в любой момент в течение льготного периода, вы можете повторно активировать свою учетную запись, выполнив вход и ответив на некоторые вопросы безопасности. По истечении 60 дней ваш аккаунт исчезнет навсегда.
Замечания: Приложение «Настройки» — мощный инструмент
, Мы рассмотрели некоторые из его последних изменений, если вы хотите узнать больше.
Какой тип учетной записи Windows вы используете?
Как вы используете свой компьютер с Windows 10? Вы используете локальную учетную запись или предпочитаете использовать учетную запись Windows? Вы можете сообщить нам об этом в разделе комментариев.
И если вы хотите узнать больше об использовании локальных учетных записей, прочитайте наши статьи о том, как защитить свою локальную учетную запись в Windows 10
и как управлять правами администратора в Windows 10
,
Удалить пк устройство из учетной записи microsoft. Удаление учетной записи Microsoft
Как удалить учетную запись Майкрософт в Windows 10 необходимо знать пользователям, которые не хотят вводить пароль при авторизации в системе.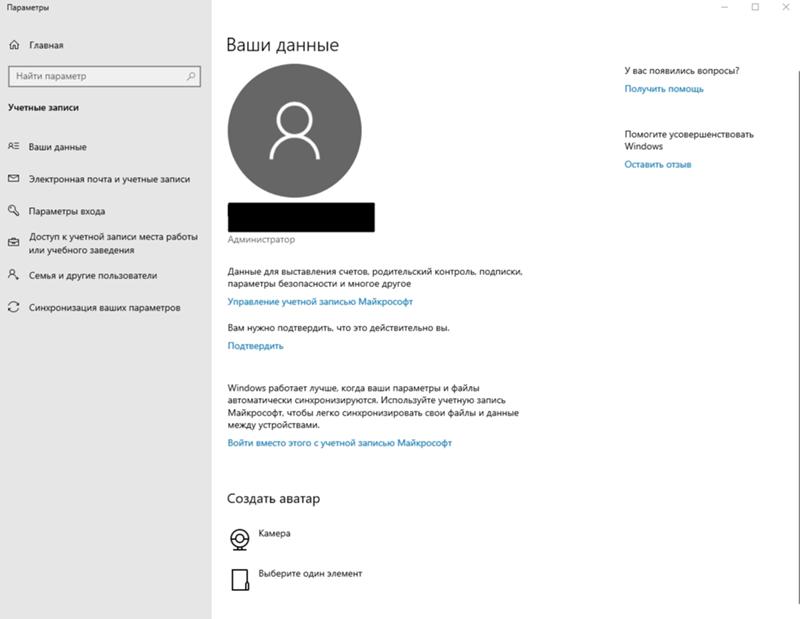 Многим удобней входить под локальной учеткой администратора. Кроме того, пользователей нервирует отправка данных на сайт Майкрософт из-под официального аккаунта.
Многим удобней входить под локальной учеткой администратора. Кроме того, пользователей нервирует отправка данных на сайт Майкрософт из-под официального аккаунта.
Стоит задуматься и о преимуществах профиля Майкрософт. Прежде всего, это простой и быстрый доступ ко всем приложениям, включая Windows Store. И второй – это наличие единой платформы для обмена информацией. Вы легко сможете отправить данные из почты Майкрософт в облако, информация не теряется. При наличии нескольких рабочих компьютеров и мобильных гаджетов это очень удобно – все устройства синхронизируются, а файлы доступны.
Если все эти бонусы не для вас, то расскажем о разных способах удаления аккаунтов с локального компьютера.
Через параметры ПК
С ходу удалить не получится, так как сначала надо отключить свою учетную запись в Windows 10 при входе в систему.
Открывается инструмент «Параметры» через главное меню. Тапните значок шестеренки.
Здесь требуется зайти в раздел, отвечающий за учетки пользователей Майкрософт.
В области «Ваши данные» сверху вы увидите логин. Кликните по строке «Войти вместо этого с локальной …».
Подтвердите свою личность, введя пароль от текущего профиля.
И подтвердите смену учетки.
В этот момент можно удалить учетную запись Майкрософт в Windows 10 с компьютера в разделе «Адрес эл. Почты…» .
Нажмите на надпись и выберите «Удалить» .
Удаление учетной записи Майкрософт Windows 10 будет выполнено после подтверждения.
Еще один способ попасть в параметры профиля: нажмите на пиктограмму с человечком в меню «Пуск» и тапните «Изменить параметры учетной записи» .
Избавляемся от ненужных профилей
Если у вас на ПК несколько пользователей, зарегистрированных у разработчика ОС, то вы можете убрать лишнюю учетную запись Microsoft Windows 10. Снова переходим в «Параметры» и на вкладке, отвечающей за адреса и учетки, щелкаем по ненужному пользователю.
Кликните по удалению.
Так можно удалить вторую учетную запись на Виндовс 10, если она мешает.
Управление локальными аккаунтами
Локальный профиль – понятие, привычное пользователям старых релизов ОС от Майкрософта. Аккаунт дает возможность управления ресурсами и настройками персонального компьютера. Майкрософт-аккаунт одновременно работает как локальный и глобальный профиль, дающий доступ не только к управлению ПК, но и к огромному набору онлайн-сервисов разработчика.
Это можно делать как из параметров, так и в панели управления. В первом случае перечень пользователей находится в области «Семья и другие люди» .
В панель управления можно попасть через поиск.
Кликайте раздел «Учетные записи пользователей» .
Тапните по линку «Управление другой учетной записью» чтобы перейти к списку всех профилей.
Вы увидите всех, кто имеет права на вход в систему.
Выбирайте нужного и щелкайте по удалению.
Определитесь с информацией, которую успел создать этот пользователь.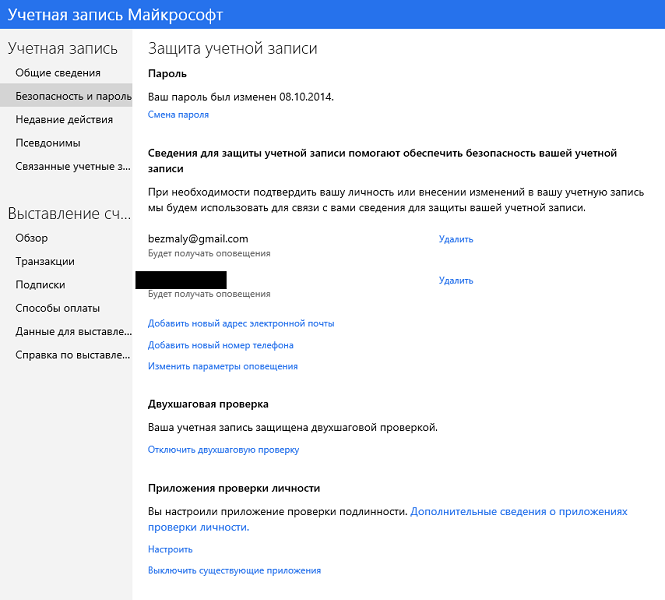 Можно все почистить или оставить.
Можно все почистить или оставить.
Еще раз подтвердите.
Если профиль активен, то есть имел место вход в систему, то нужно переключиться на пользователя и выйти.
А затем удалить. Или можно сразу нажать «Да» , тогда юзер тоже пропадет.
Следует учесть, что самого себя удалить нельзя. Сначала надо создать другой локальный аккаунт, авторизоваться под ним, и только потом можно будет избавиться от первого.
Еще один нюанс – нельзя убрать единственного админа из системы. Если интересует, как в Windows 10 удалить учетную запись администратора на компьютере, то ответ простой: создайте нового, зайдите под его именем и по приведенной инструкции уберите старого.
Внимание! Это просто отключение профиля Майкрософт от входа в систему, но не полное его удаление. В параметрах юзер пропадет из раздела семьи и других пользователей, но останется там, где отображаются аккаунты Майкрософт. Удаление профиля Майкрософт нужно делать через параметры.
Удалить локальную учетную запись Windows 10 на ноутбуке можно точно также, так как разницы в управлении профилями в зависимости от устройства нет.
При работе с Windows 10 пользователи часто используют учетную запись Майкрософт. Это достаточно удобно, так как имеется возможность синхронизировать настройки и схему оформления ОС на нескольких устройствах, а также настраивать . Однако в некоторых ситуациях возникает необходимость отказаться от учетной записи Microsoft в пользу обычной локальной записи. Сделать это несложно, что подтвердится приведенной ниже инструкцией.
Как удалить учетную запись Майкрософт, если вы находитесь под ней
Допустим, вы вошли в Windows 10 под учетной записью Microsoft, но хотите от нее избавиться. Для этого переходим в Параметры – Учетные записи .
На странице «Электронная почта и учетные записи» нажимаем на ссылку «Войти вместо этого с локальной учетной записью».
Появится окно с предложением ввести текущий пароль от учетной записи Майкрософт.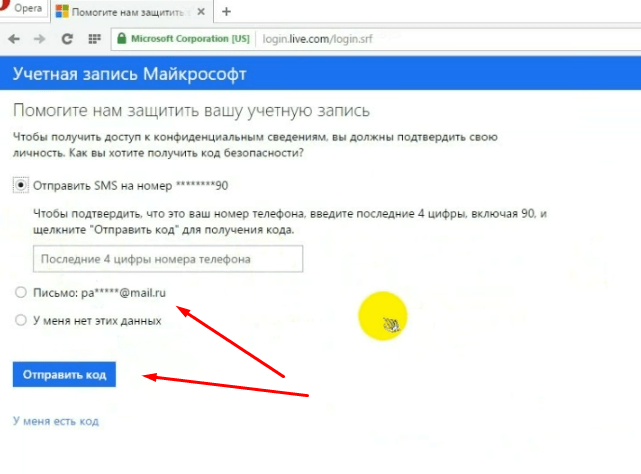 Вводим его и нажимаем «Далее».
Вводим его и нажимаем «Далее».
Теперь настраиваем локальную учетную запись – прописываем имя пользователя, пароль и подсказку для пароля. Если нет необходимости в пароле, оставляем соответствующие поля пустыми.
Будет осуществлен выход из текущего аккаунта, после чего можно будет войти под новой локальной учетной записью.
По идее, сейчас не смысла удалять учетную запись Майкрософт, можно просто использовать локальную «учетку». Если вы все же решили это сделать, то идем дальше.
Полное удаление учетной записи Microsoft из Windows 10
Для того, чтобы полностью удалить одну из учетных записей в Windows 10, вы должны находится под любой другой учетной записью администратора. Сейчас мы зашли под локальной записью с правами администратора, поэтому можем без проблем удалить «учетку» Майкрософт. Переходим на уже знакомую вкладку «Электронная почта и учетные записи» утилиты «Параметры» и под заголовком «Учетные записи, используемые другими приложениями» находим нужную нам запись.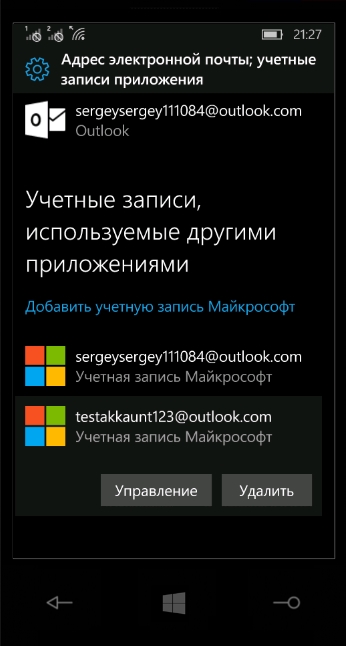
Нажимаем кнопку «Удалить» и подтверждаем свой выбор.
Другой способ – зайти на страницу Параметры – Семья и другие пользователи и потом также удалить искомого пользователя.
При удалении появится окно с предупреждением о том, что вместе с удалением учетной записи Майкрософт будут удалены все файлы пользователя – объекты на рабочем столе, загрузки, документы и прочее.
Здесь речь идет о содержимом папки C:\Users\Имя_пользователя . Если вы не хотите терять содержащуюся там информацию, заблаговременно скопируйте ее на любой носитель. После этого можно нажать кнопку «Удалить учетную запись и данные», тем самым завершив процесс удаления.
Как удалить учетную запись через Панель управления
Управлять учетными записями, в том числе и удалять их, можно с помощью классической Панели управления Windows 10. Заходим в нее через меню «Пуск» и выбираем раздел «Учетные записи пользователей». Затем нажимаем на ссылку «Управление другой учетной записью» (для этого нужны права администратора).
В открывшемся окне кликаем по значку учетной записи Майкрософт, а потом по ссылке «Удаление учетной записи».
Читайте, как удалить ненужную, старую или чужую учётную запись в Windows 10 . Рассмотрим три способа – используй наиболее удобный. Windows 10 это последняя доступная версия операционной системы от компании Microsoft. Она значительно расширила функционал для полного использования возможностей вашего компьютера. Были добавлены и изменены разные функции, упрощающие работу в системе и синхронизирующие учетную запись пользователя на разных устройствах. Многие функции просто были усовершенствованы.
Например, в «Windows 10» , как и в ее более ранних версиях, присутствует функция, позволяющая добавлять нескольких пользователей в одну систему. Для доступа к компьютеру,
 Но вы можете его не подключать и работать в «Windows 10» только в качестве локального пользователя. Вы также можете добавлять других локальных пользователей, тем самым расширяя круг людей, имеющих доступ к компьютеру. Тем не менее, когда вам больше не нужна чья-либо учетная запись в вашей системе, вы не должны ее просто так оставлять. Учетная запись пользователя занимает определенный объем дискового пространства, которое используется под конкретного пользователя. Вы можете удалить не используемую учетную запись, тем самым высвободив дополнительное пространство. Ниже мы покажем, как вы можете удалить запись пользователя в
Но вы можете его не подключать и работать в «Windows 10» только в качестве локального пользователя. Вы также можете добавлять других локальных пользователей, тем самым расширяя круг людей, имеющих доступ к компьютеру. Тем не менее, когда вам больше не нужна чья-либо учетная запись в вашей системе, вы не должны ее просто так оставлять. Учетная запись пользователя занимает определенный объем дискового пространства, которое используется под конкретного пользователя. Вы можете удалить не используемую учетную запись, тем самым высвободив дополнительное пространство. Ниже мы покажем, как вы можете удалить запись пользователя в Удаление учетной записи пользователя в Windows 10
Откройте приложение , нажав в нижней части экрана кнопку «Пуск» и выбрав в левом боковом меню кнопку с изображением шестеренки.
В приложении перейдите в группу настроек .
Выберите вкладку . Здесь вы увидите список всех пользователей, добавленных в текущую систему.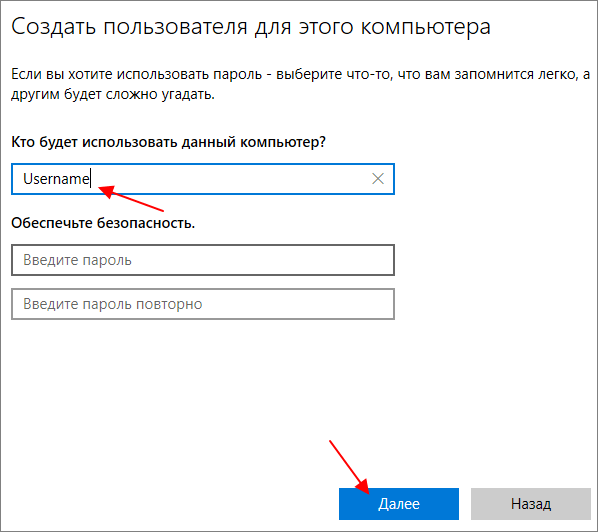
Выберите учетную запись пользователя, с которой вы хотите расстаться, и нажмите кнопку «Удалить» , которая появляется под ней. Возможно, вам будет предложено ввести пароль администратора. Если кнопка «Удалить» не отображается или она неактивна, войдите в свою учетную запись как администратор, а затем попробуйте повторить процедуру удаления еще раз.
Вы получите сообщение о том, что все данные, хранящиеся в учетной записи пользователя, будут удалены. Это подразумевает удаление всех его данных с этого компьютера, хранящихся на системном диске «С» в одноименной папке пользователя, включая объекты рабочего стола, документы, фотографии, загрузки, видео и другие файлы. На других дисках данные пользователя удалены не будут. Если пользователь сохранил файлы на другом не системном диске, они все останутся там. Будут удалены только файлы из собственных библиотек пользователя на системном диске «С» .
Нажмите кнопку «Удалить учетную запись и данные» , чтобы завершить процесс удаления записи пользователя.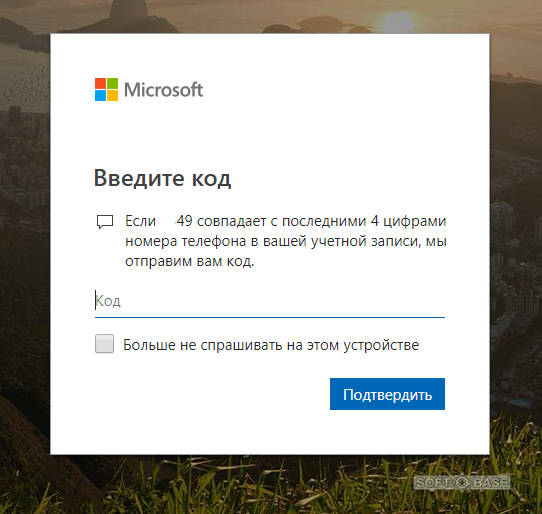 Когда вы это сделаете, то восстановить обратно данные вы уже не сможете. Они будут потеряны навсегда.
Когда вы это сделаете, то восстановить обратно данные вы уже не сможете. Они будут потеряны навсегда.
Удаление учетной записи пользователя в Windows 10 – второй способ
Вы можете использовать более традиционный способ для удаления учетной записи пользователя в «Windows 10» . Нажмите кнопку «Пуск» в нижней части экрана, в главном меню перейдите в раздел «Служебные – Windows» и выберите вкладку .
Выберите учетную запись пользователя, которую вы хотите удалить.
В окне «Изменение учетной записи» вы можете выбрать разные функции управления этой записью. Нажмите ссылку .
Перед вами откроется форма подтверждения . Нажмите кнопку , чтобы подтвердить удаление учетной записи пользователя.
Удаление учетной записи пользователя в Windows 10 – третий способ
Данный способ также требует от вас наличие прав администратора для удаления учетной записи. Нажмите сочетание клавиш «Windows + R» , в открывшейся вкладке «Выполнить» в командной строке введите «netplwis» и нажмите кнопку «ОК» для продолжения.
Перед вами откроется окно «Учетные записи пользователей» . Отметьте необходимое имя пользователя, чью учетную запись вы планируете удалить, и нажмите кнопку «Удалить» .
После подтверждения процесса удаления, выбранная учетная запись пользователя будет удалена.
Ограничения
Вы не можете удалить все до одной учетные записи пользователей в «Windows 10» . Если вы хотите создать новую учетную запись для себя и избавиться от своей старой учетной записи пользователя, вам нужно сначала создать новую учетную запись и передать ей права администратора. Вы не сможете удалить свою старую учетную запись пользователя с правами администратора, пока не войдете в систему с новыми данными пользователя.
Если вы хотите удалить свою текущую учетную запись, но не хотите или не имеете возможности добавить второго пользователя, то лучший выход – это переустановка операционной системы «Windows 10» . Предварительно сохраните все необходимые файлы на другой диск, так как после переустановки «Windows 10» они исчезнут. Переустановите операционную систему и начните работу в новой учетной записи.
Переустановите операционную систему и начните работу в новой учетной записи.
Если по каким-то причинам пользователь восьмой версии Windows или модификации 8.1 решает, что вход в систему при помощи учетной записи ему не нужен, сразу же возникает проблема: как удалить учетную запись на Windows 8, и стоит ли это делать. Ничего страшного в таких действиях нет. Зато вход в систему станет намного более простым. Собственно, программы для Windows 8, которые бы могли осуществить такие настройки, не потребуются. Можно ограничиться средствами самой системы.
Как удалить учетную запись на Windows 8: варианты действий
Для того чтобы удалить учетную запись в восьмой версии Windows, можно предпринять несколько простых шагов, которые не всегда будут касаться именно процессов удаления.
Так, среди вариантов действий можно выделить следующие наиболее простые:
- отключение требования пароля при входе в систему;
- создание новой администраторской регистрации с удалением старой;
- переход на локальный аккаунт;
- полная деактивация регистрации Microsoft.

Что касается первого варианта, отключить пароль на учетную запись Windows 8 самым простым методом можно следующим образом.
Сначала вызывается консоль «Выполнить» (Win + R), затем в ней вводится команда netplwiz, а в новом окне напротив строки требования пароля просто снимается галочка. Конечно, можно пройти и более долгим путем, вызвав сначала «Панель управления» и найдя в ней соответствующий раздел. Но зачем этим заниматься, если есть более рациональное решение?
Создание новой регистрации
Как удалить учетную запись на Windows 8? Сделать это тоже можно достаточно просто. Для этого понадобится раздел контроля аккаунтов.
Сначала потребуется создать новую регистрацию с правами админа. Добраться до этого раздела можно через панель справа (Charms), где выбираются параметры, а далее осуществляется переход к их изменению, после чего используется раздел учетных записей (другие учетные записи). Здесь нужно применить добавление новой «учетки». Если в этот момент отключить интернет-соединение, по умолчанию будет создана именно локальная регистрация.
Если в этот момент отключить интернет-соединение, по умолчанию будет создана именно локальная регистрация.
Когда она появится в списке всех записей, ее нужно будет отредактировать и установить в типе «Администратор». После этого нужно выйти из текущего аккаунта (сделать это можно на начальном экране), затем войти под созданной регистрацией и в том же разделе управления другими «учетками» просто удалить ненужный аккаунт. При этом появится предупреждение о возможности сохранения документов удаляемого пользователя (тут — по желанию).
Контроль учетных записей Windows 8: переключение на локальный аккаунт
Рассмотрим другой, не менее действенный способ. Как удалить учетную запись на Windows 8? Проблема может быть решена за счет переключения на локальную регистрацию.
Для этого все в том же разделе управления аккаунтами следует найти свою запись Microsoft (будет указано имя юзера и электронный почтовый адрес). Чуть ниже имеется гиперссылка отключения записи, которую и нужно нажать.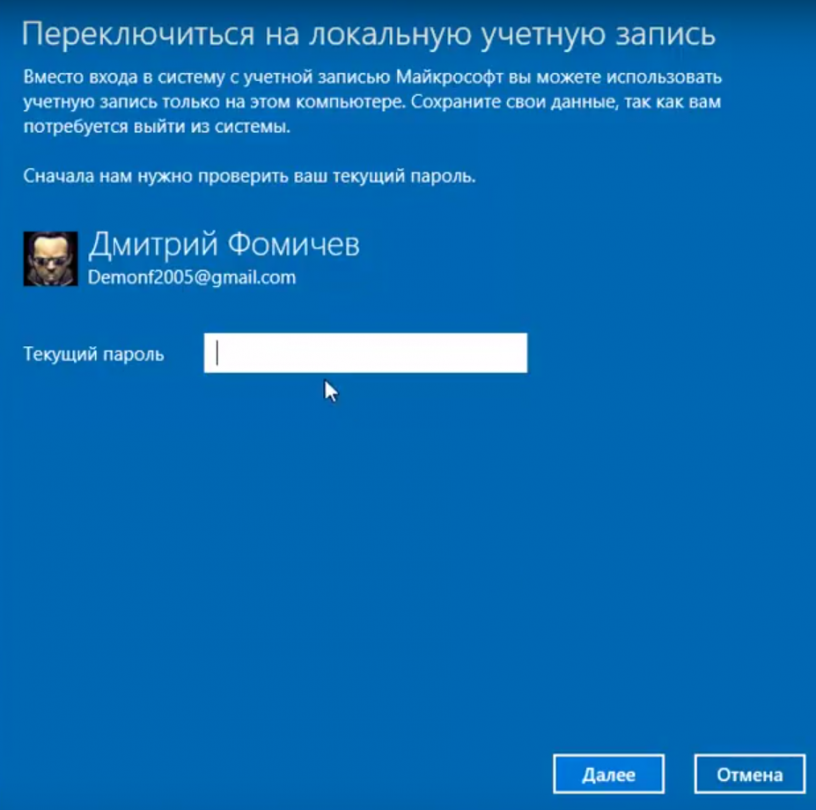 После этого будет предложено ввести текущий пароль. На следующем этапе пароль и отображаемое имя пользователя можно поменять. Таким образом, локальная регистрация перестанет быть привязанной к серверам корпорации Microsoft.
После этого будет предложено ввести текущий пароль. На следующем этапе пароль и отображаемое имя пользователя можно поменять. Таким образом, локальная регистрация перестанет быть привязанной к серверам корпорации Microsoft.
Удаление аккаунта на сайте Microsoft
Наконец еще один вариант, в котором программы для Windows 8, которые бы отключили регистрацию автоматически, тоже не нужны.
В этом случае нужно зайти на ресурс Microsoft под своей «учеткой» и закрыть ее насовсем. Однако в этом случае удаляемый аккаунт больше нельзя будет использовать для других программных продуктов и сервисов, с которыми он был связан до этого, причем не только на стационарных компьютерах или ноутбуках, а и на мобильных девайсах с Windows 8 на борту (OneDrive, Outlook.com, подписки и т. д.). Поэтому при закрытии лучше сто раз подумать о целесообразности таких действий. После подачи заявки на закрытие эти действия можно отменить только в течение 60 дней.
Заключение
Как видно из всего вышесказанного, удаление или деактивация регистрации в Windows 8 выполняется в любом варианте достаточно просто.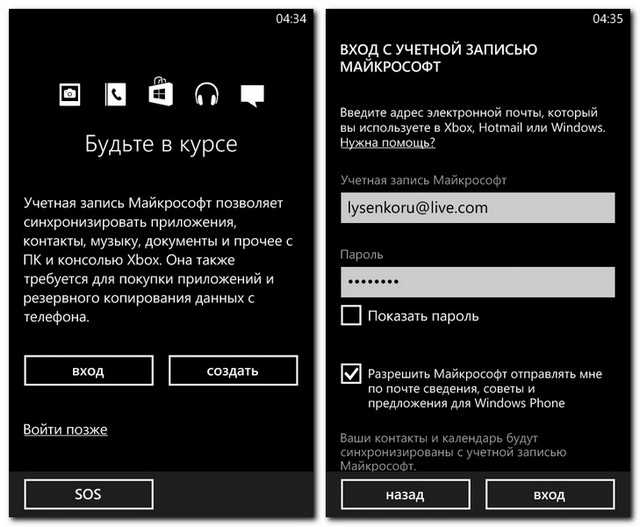 Какой метод предпочесть? Думается, лучше всего просто отключить требование пароля, если его ввод пользователя постоянно раздражает. Не менее простыми методами выглядят и создание новой регистрации, и переключение с «учетки» Microsoft на локальный аккаунт. А вот с полным удалением регистрации нужно быть крайне осторожным, мало ли, когда она может понадобиться (тем более если к ней привязано еще и мобильное устройство).
Какой метод предпочесть? Думается, лучше всего просто отключить требование пароля, если его ввод пользователя постоянно раздражает. Не менее простыми методами выглядят и создание новой регистрации, и переключение с «учетки» Microsoft на локальный аккаунт. А вот с полным удалением регистрации нужно быть крайне осторожным, мало ли, когда она может понадобиться (тем более если к ней привязано еще и мобильное устройство).
Приветствуем на нашем сайте! Как известно, при установке операционной системы Windows 10 пользователям предлагается создать учётную запись Microsoft или ввести логин и пароль уже существующего аккаунта. Прежде всего, это позволяет войти в магазин приложений, синхронизировать данные с разных устройств, которые зарегистрированы на такую же учетную запись и многое другое. Более того, при включении девайса и загрузке системы вход будет производиться через эту же учетную запись с запросом пароля. Однако, если вы не хотите работать на компьютере под этой учетной записью или, например, решили продать устройство, надо знать, как удалить учетную запись Майкрософт в Windows 10. Собственно, это и есть тема нашей сегодняшней статьи, в которой будут описаны несколько способов удаления учетной записи.
Собственно, это и есть тема нашей сегодняшней статьи, в которой будут описаны несколько способов удаления учетной записи.
Удалить учетную запись Майкрософт в Windows 10 с помощью перехода на локальную учетную запись
Этот вариант будет наиболее подходящим для тех, кто предпочитает работать через локальную учетную запись. Таким образом, вы просто выходите из системы и завершаете работу своей учетной записи Майкрософт. Чтобы реализовать такой переход, соблюдайте такую последовательность:
Есть и другой вариант, с помощью которого вы войдете в настройки «Учетные записи». Для этого нажмите на «Пуск», а потом кликните левой кнопкой мыши на аватар пользователя. Должно появиться окно. Выбираем «Изменить параметры учетной записи».
Следует ещё раз отметить, что здесь мы рассмотрели вопрос не «как удалить учетную запись Майкрософт в Windows 10», а скорее «как завершить работу учетную запись Майкрософт в Windows 10». Надеемся, разница понятна.
Как удалить учетную запись Майкрософт в Windows 10 полностью
Но смена учетки, как уже было сказано выше, не значит, что она была удалена.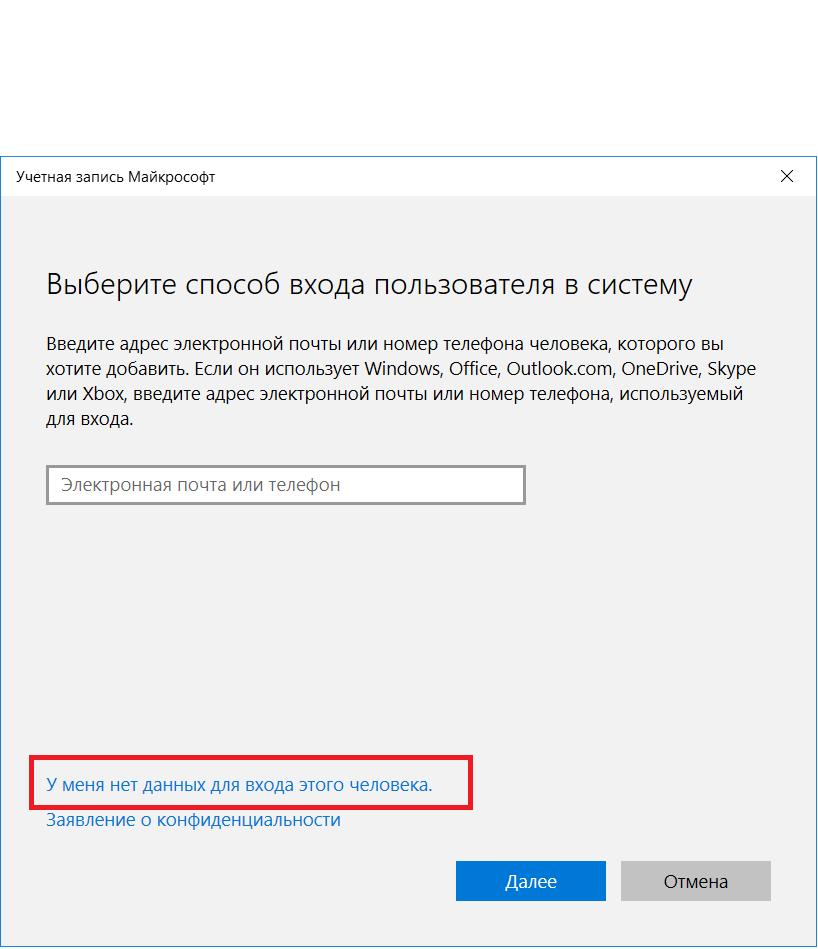 Для того полностью удалить учетную запись Майкрософт переходим в параметры учетной записи (как это сделать, описано выше), после выбираем вкладку «Семья и другие пользователи». Нажимаем на аккаунт, от которого намерены избавиться. Появится кнопка удаления. На неё и нужно кликнуть.
Для того полностью удалить учетную запись Майкрософт переходим в параметры учетной записи (как это сделать, описано выше), после выбираем вкладку «Семья и другие пользователи». Нажимаем на аккаунт, от которого намерены избавиться. Появится кнопка удаления. На неё и нужно кликнуть.
Выплывет предупреждение, что все файлы и документы данного пользователя будут удалены. Если вы согласны, то нажмите «Удалить учетную запись и данные», если Вы хотите что-то оставить, то выберете «Отмена». Чтобы сохранить нужные файлы, можно воспользоваться любым интернет диском. Например, Google Диск, Яндекс.Диск, Облако Mail.Ru и т.д.
Заключение
На этом наша статья подходит к концу. Здесь были представлены самые простые способы, с помощью которых можно просто и быстро удалить учетную запись Майкрософт в Windows 10. Если у вас возникли какие-то вопросы или сложности в процессе удаления аккаунта, то напишите нам в комментариях. Всегда рады помочь!
А для тех, кого интересует, как создать учетную запись для ребенка, читайте статью « ».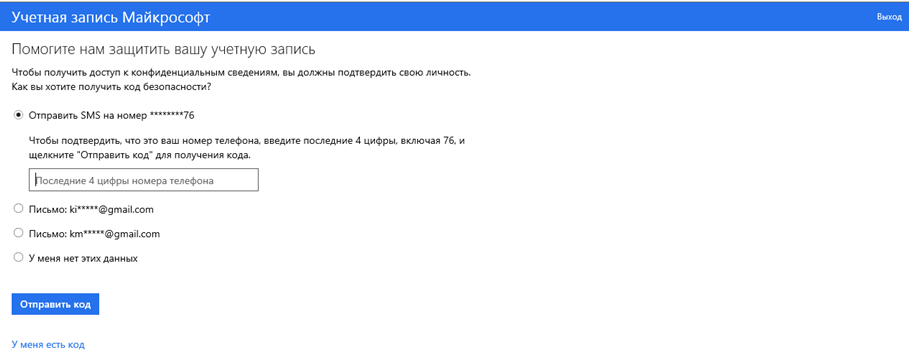 И не забывайте отключать , если ваша система подтормаживает.
И не забывайте отключать , если ваша система подтормаживает.
До скорых встреч!
Вы дочитали до самого конца?
Была ли эта статься полезной?
Да Нет
Что именно вам не понравилось? Статья была неполной или неправдивой?
Напишите в клмментариях и мы обещаем исправиться!
Как удалить учетную запись Microsoft из Windows 11 [Guide] • Оки Доки
С июля 2021 года вы не сможете установить Windows 11 без учетной записи Microsoft, поскольку обновление доступно только в рамках программы предварительной оценки Windows. Однако после того, как вы установили Windows 11, вы можете удалить, удалить или отменить привязку вашей учетной записи Microsoft к компьютеру и вместо этого использовать локальную учетную запись. Конечно, вы не сможете обновиться до последних сборок Windows 11 и не сможете получить доступ ко всем интересным новым функциям, таким как виджеты, поддержка приложений Android и многое другое. Но, тем не менее, вы все равно сможете использовать последнюю версию ОС для настольных ПК.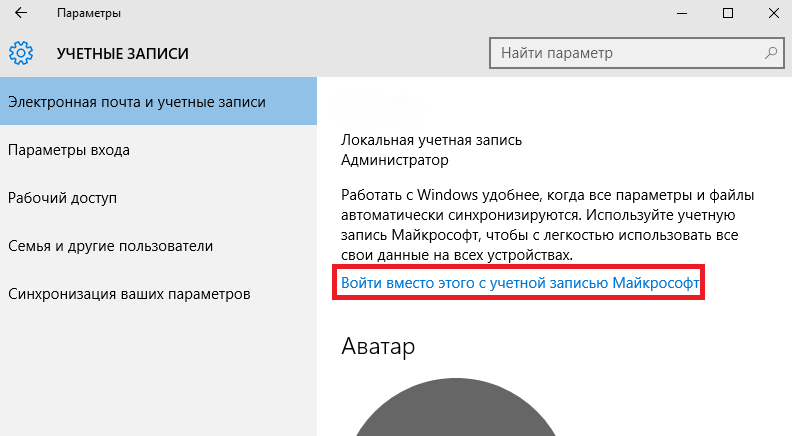 Итак, давайте узнаем, как можно удалить учетную запись Microsoft из Windows 11.
Итак, давайте узнаем, как можно удалить учетную запись Microsoft из Windows 11.
Удалить Microsoft Account из Windows 11 (2021)
В этой статье мы покажем вам, как удалить свою учетную запись Microsoft с любого ПК с Windows 11. Вы можете сделать это несколькими способами, в том числе через Настройки, через Панель управления и из меню Учетные записи пользователей. Мы также покажем вам, как создать локальную учетную запись, потому что без этого Windows не позволит вам удалить учетную запись Microsoft с вашего компьютера. Итак, без лишних слов, приступим.
Что следует помнить перед удалением учетной записи Microsoft
Удаление учетной записи Microsoft из Windows 11 — относительно простое мероприятие, как вы увидите далее в этой статье. Однако есть несколько вещей, которые вам нужно знать, прежде чем отправиться в путь. Они здесь:
- Во-первых, если вы хотите отключить учетную запись Microsoft от своего компьютера, измените тип своей учетной записи, а не удаляйте свою учетную запись Microsoft со своего компьютера.
 Этот процесс сохранит все ваши файлы, папки, приложения и настройки. По сути, вы будете использовать ту же учетную запись с теми же данными, но с другим именем. Кроме того, вы не сможете получить доступ к некоторым связанным службам и функциям Microsoft.
Этот процесс сохранит все ваши файлы, папки, приложения и настройки. По сути, вы будете использовать ту же учетную запись с теми же данными, но с другим именем. Кроме того, вы не сможете получить доступ к некоторым связанным службам и функциям Microsoft. - Во-вторых, если вы приняли решение, вам понадобится локальная учетная запись с правами администратора, чтобы иметь возможность удалить свою учетную запись Microsoft из Windows 11.
- В-третьих, удаление вашей учетной записи Microsoft приведет к удалению всех данных в этой учетной записи. Мы рекомендуем вам создать резервную копию, если у вас есть важные файлы и вы не хотите их потерять.
- В-четвертых, отчеты предлагают что Windows 11 Home может потребовать учетную запись Microsoft для процесса установки и настройки, даже для стабильной версии. Если следовать этим отчетам, только версия «Pro» позволит вам установить ОС с локальной учетной записью.
- Наконец, удаление вашей учетной записи Microsoft с компьютера не приведет к удалению реальной сетевой учетной записи.
 К нему по-прежнему можно получить доступ через веб-браузер, используя ваши учетные данные.
К нему по-прежнему можно получить доступ через веб-браузер, используя ваши учетные данные.
Хотя учетная запись Microsoft в настоящее время является обязательной для установки Windows 11, это, вероятно, изменится, когда ОС получит стабильную версию для всех совместимых устройств. Это означает, что вам технически не нужно добавлять учетную запись Microsoft для использования Windows 11 (по крайней мере, версии Pro).
Переключиться с учетной записи Microsoft на локальную учетную запись
Чтобы использовать локальную учетную запись на ПК с Windows 11, вам не обязательно удалять свою учетную запись Microsoft. Вместо этого вы можете просто переключиться на локальную учетную запись, при которой ни одна из служб Windows не сможет выполнить автоматический вход. В этом случае вам придется вручную входить в каждую службу, чтобы использовать их на своем компьютере. Итак, давайте посмотрим, как вы можете переключиться с учетной записи Microsoft на локальную в Windows 11.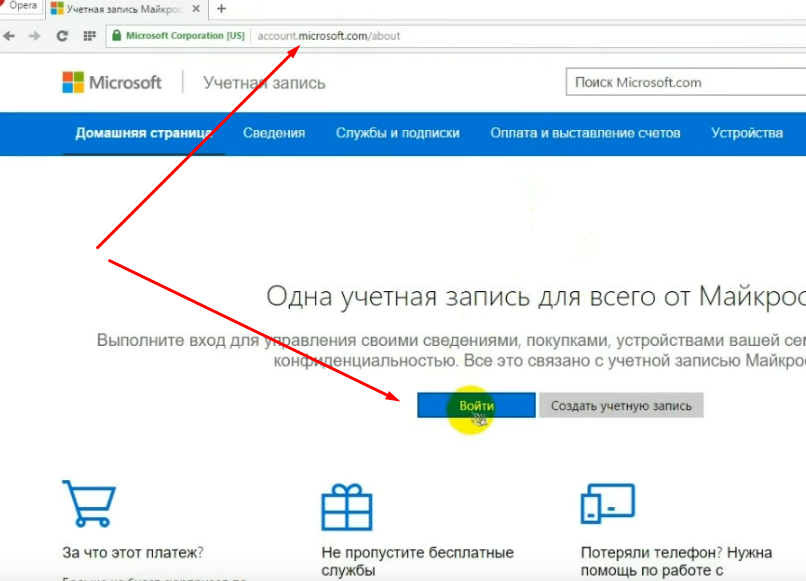
- Во-первых, откройте приложение «Настройки», используя сочетание клавиш Windows 11 + I. В настройках нажмите «Учетные записи» на левой панели и выберите «Ваша информация» на правой панели.
- На следующей странице в разделе «Настройки учетной записи» нажмите «Вместо этого войдите в локальную учетную запись».
- Теперь вам нужно будет подтвердить свою личность, прежде чем вы сможете переключиться. Итак, на следующей странице подтвердите свой идентификатор учетной записи Microsoft и нажмите «Далее».
- Теперь введите свой пароль для этой учетной записи и нажмите ОК.
- На следующей странице введите свое имя пользователя (обязательно) и пароль (необязательно). Наконец, нажмите кнопку «Далее» внизу.
Примечание. Вы можете оставить поле пароля пустым, потому что это не обязательно. Если вам не нужен пароль для входа в локальную учетную запись, просто выберите свое имя пользователя и продолжайте.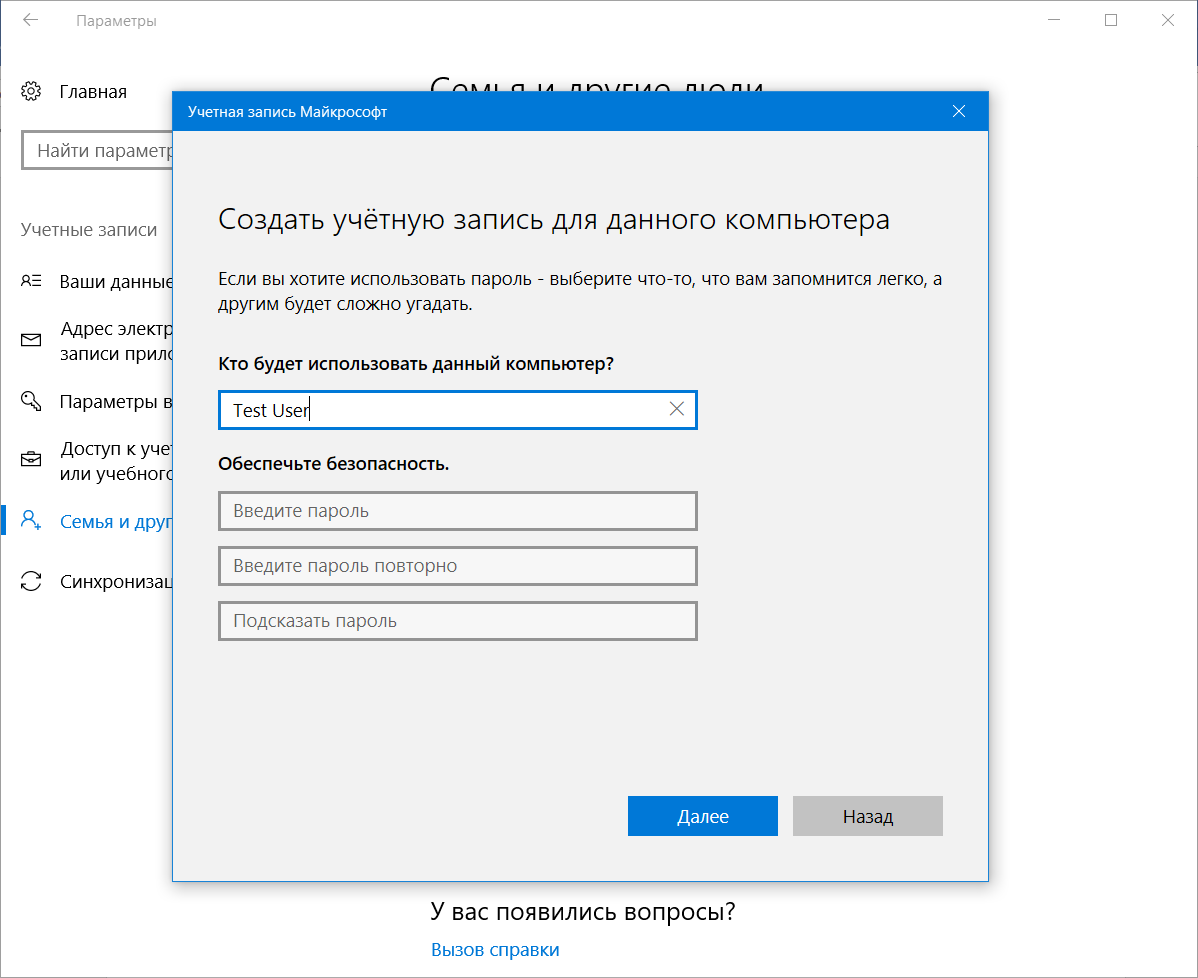
Создайте локальную учетную запись на вашем ПК с Windows 11
Если переключение с учетной записи Microsoft на локальную не работает, вам нужно будет запустить процесс удаления учетной записи Microsoft с вашего компьютера. Первый шаг к этому — создание локальной учетной записи с правами администратора. Чтобы создать локальную учетную запись на компьютере с Windows 11, выполните следующие действия:
- Перейдите в раздел «Настройки -> Учетные записи». Теперь нажмите «Семья и другие пользователи» на правой панели.
- Затем отключите подключение к Интернету. Теперь найдите параметр «Добавить другого пользователя» и нажмите кнопку «Добавить учетную запись» рядом с ним.
Примечание. Этот шаг лучше всего выполнять без подключения к Интернету. Таким образом, вы получите возможность напрямую создать локальную учетную запись. Однако, если вы подключены к Интернету, выберите «У меня нет данных для входа этого человека -> Добавить пользователя без учетной записи Microsoft» на следующих двух экранах. Затем переходите к следующему шагу.
Затем переходите к следующему шагу.
- Введите выбранное вами имя пользователя в поле «Кто будет использовать этот компьютер?». Выберите пароль (необязательно), введите его повторно и нажмите «Далее». Новая локальная учетная запись будет немедленно создана с выбранными вами учетными данными.
Примечание. Как объяснялось ранее, пароли для локальных учетных записей необязательны, а не обязательны. Вы можете оставить поле пароля пустым, если вам не нужен пароль для вашей локальной учетной записи.
Изменить тип учетной записи со стандартного пользователя на администратора
По умолчанию все новые учетные записи являются учетными записями «Стандартного пользователя» в Windows 11. Это означает, что теперь вам придется вручную изменить тип учетной записи вашей новой учетной записи на «Администратор». Вот как это сделать:
- Перейдите на страницу «Настройки -> Учетные записи -> Семья и другие пользователи» и щелкните имя пользователя вновь созданной учетной записи.
 Затем нажмите кнопку «Изменить тип учетной записи» рядом с параметрами учетной записи.
Затем нажмите кнопку «Изменить тип учетной записи» рядом с параметрами учетной записи.
- Во всплывающем окне щелкните раскрывающееся меню и выберите «Администратор». Наконец, нажмите кнопку «ОК», чтобы изменения вступили в силу.
Как удалить учетную запись Microsoft из Windows 11
Метод 1: удалить учетную запись Microsoft через настройки
Если переключения на локальную учетную запись недостаточно, и вы хотите навсегда избавиться от учетной записи Microsoft на своем ПК с Windows 11, следуйте пошаговой инструкции ниже:
- Во-первых, войдите в систему под учетной записью администратора, отдельно от учетной записи Microsoft, которую вы пытаетесь удалить. Вы можете создать другую учетную запись администратора (локальную или Microsoft) или открыть скрытую учетную запись администратора на своем ПК с Windows.
- Затем перейдите в «Настройки -> Учетные записи -> Семья и другие пользователи».
- В разделе «Другие пользователи» выберите учетную запись Microsoft, от которой вы хотите избавиться.
 Теперь нажмите «Удалить» рядом с опцией «Учетная запись и данные».
Теперь нажмите «Удалить» рядом с опцией «Учетная запись и данные».
- Наконец, подтвердите свой выбор, нажав «Удалить учетную запись и данные» во всплывающем окне подтверждения. Это приведет к удалению вашей учетной записи Microsoft с компьютера с Windows 11.
Метод 2: удалить учетную запись Microsoft через панель управления
Другой способ удалить или удалить вашу учетную запись Microsoft (или любую учетную запись пользователя) — через панель управления. Вот как:
- Откройте Панель управления на ПК с Windows 11. Для этого найдите «контроль» (без кавычек) в строке поиска Windows и выберите «Панель управления» из результатов.
- На Панели управления убедитесь, что вы используете вид маленьких или больших значков. Затем нажмите «Учетные записи пользователей».
- Затем, если вы используете представление «Категория», нажмите «Удалить учетные записи пользователей». Или, если вы используете представление «Значки» (маленькие или большие), выберите «Управление другой учетной записью».
 В обоих случаях вы окажетесь на одной странице.
В обоих случаях вы окажетесь на одной странице.
- На следующей странице щелкните целевую учетную запись Microsoft.
- Затем выберите вариант «Удалить учетную запись».
- Теперь вам будет предоставлено два варианта того, что Windows должна делать с вашими файлами: «Удалить файлы» или «Сохранить файлы». В то время как первый вариант удалит все файлы, второй сохранит только некоторые файлы, а не все. Выберите желаемый вариант. Независимо от того, что вы выберете, учетная запись Microsoft будет удалена на вашем ПК с Windows 11.
Метод 3: удалить учетную запись Microsoft через панель учетных записей пользователей
Третий и последний способ удалить учетную запись Microsoft с вашего компьютера с Windows 11 — через панель учетных записей пользователей. Вот как это сделать:
- Откройте диалоговое окно «Выполнить» с помощью сочетания клавиш Windows + R. Теперь введите «netplwiz» (без кавычек) и нажмите Enter.

- В окне «Учетные записи пользователей» выберите учетную запись Microsoft, которую вы хотите удалить, и нажмите кнопку «Удалить».
- Наконец, нажмите «Да» во всплывающем окне, чтобы подтвердить свой выбор. Выбранная учетная запись Microsoft будет удалена с вашего ПК с Windows 11.
Используйте локальную учетную запись на вашем компьютере с Windows 11
В приведенном выше руководстве показаны три простых способа удалить учетную запись Microsoft с компьютера с Windows 11. Так что продолжайте, следуйте нашему руководству, чтобы удалить или разорвать связь вашей учетной записи Microsoft с вашего ПК и вместо этого использовать локальную учетную запись. Между тем, ознакомьтесь с некоторыми из наших других полезных руководств по Windows 11, в том числе о том, как отключить уведомления в Windows 11, как остановить автоматические обновления в Windows 11 и как делать снимки экрана в Windows 11. Наконец, если вам сложно адаптироваться к новой ОС, узнайте, как можно выполнить откат с Windows 11 до Windows 10, выполнив несколько простых шагов.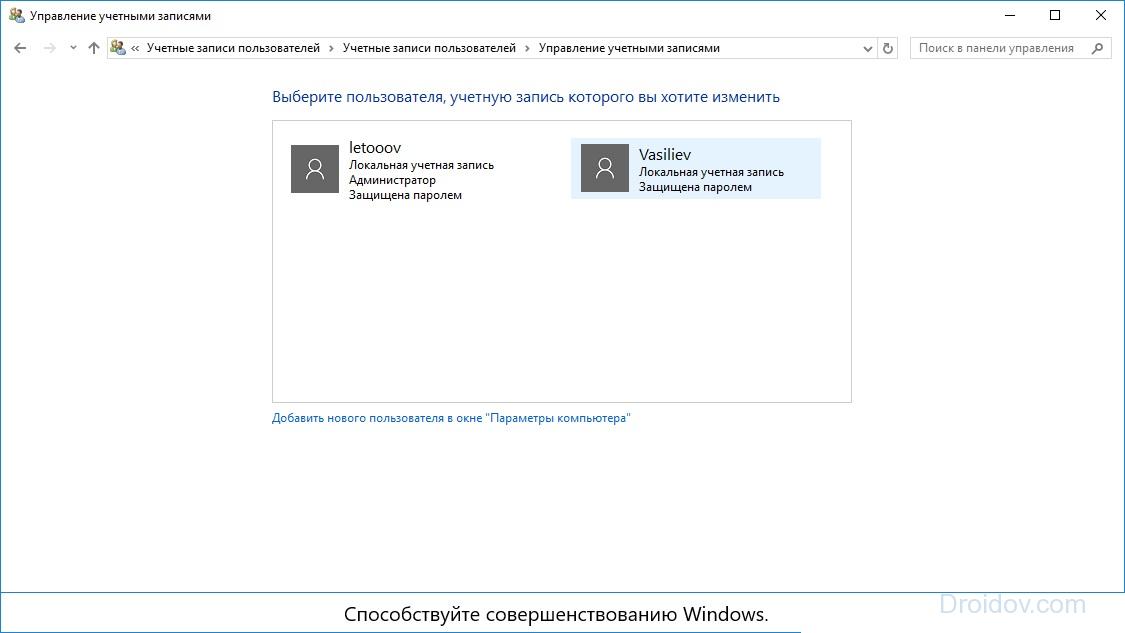
Как удалить или отключить учетную запись Microsoft To-Do 2021
Недавно Microsoft запустила новый менеджер списка дел или приложение для управления задачами, которое позволяет пользователям делать заметки. Приложение Microsoft To-Do доступно для Интернета, Windows, Mac и Android. Хотя он доступен для всех платформ, его производительность не соответствует значению, на мой взгляд, по сравнению с Evernote или Wunderlist. Evernote как-то все еще лучше, чем Microsoft To-Do относительно функций. Если вы давно используете Evernote и недавно перешли в приложение Microsoft To-Do, и вы сожалеете о том, как сделать это, вот как отключить или удалить учетную запись Microsoft To-Do .
Отключить учетную запись Microsoft To-Do
Невозможно удалить учетную запись Microsoft To-Do. Этот конкретный вариант имеет преимущество, а также недостаток. Преимущество в том, что вы можете вернуться в Microsoft To-Do, когда захотите. Недостатком является то, что вы не сможете удалить программу, которая вам не нравится.
Что вы можете сделать, так это то, что вы можете отключить доступ к учетной записи и, следовательно, ваша учетная запись To-Do будет временно отключена, пока вы не переназначаете учетную запись разрешение доступа. Возможно, вы видели, что вам нужно разрешить Microsoft To-Do приложение получать доступ к вашей учетной записи при ее создании или включении. Вы можете использовать то же самое, чтобы отключить учетную запись Microsoft To-do в течение нескольких минут.
Чтобы начать, перейдите на эту страницу настроек своей учетной записи. На этой странице вы можете редактировать разрешения доступа к учетной записи, которые вы предоставили различным службам и приложениям при регистрации.
На этой странице вы найдете Microsoft To-Do. Нажмите кнопку Изменить .
На следующей странице вы получите опцию Удалить эти разрешения . Для получения информации вы можете найти все разрешения, которые вы предоставили этому конкретному приложению, прямо над этой кнопкой.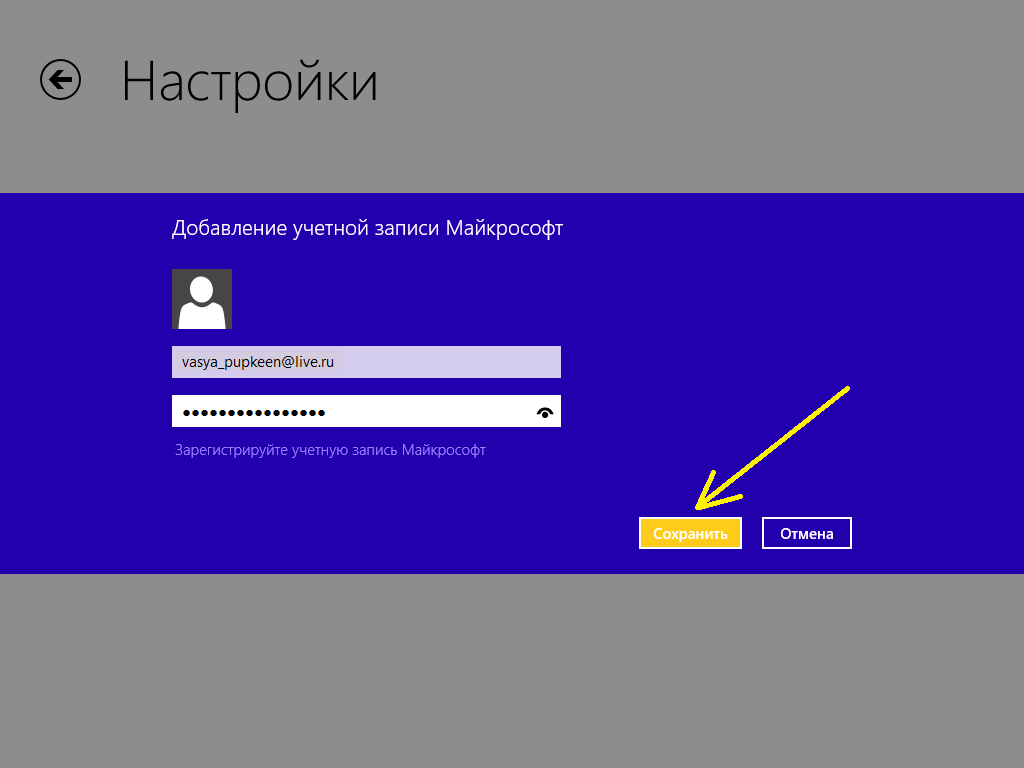
Нажмите эту кнопку, чтобы сделать это. После нажатия этой кнопки вы не сможете получить доступ к своей учетной записи Microsoft To-Do. Если вам нравится использовать его снова, вам нужно зарегистрироваться с нуля.
Одна важная вещь, о которой вы должны знать, это ваши заметки не будут удалены даже после отзыва разрешения на доступ к учетной записи. Вы получите все свои заметки, когда будете подписаны в будущем.
Как удалить свою учетную запись Microsoft To-Do
To-Do — это новое интеллектуальное приложение для управления задачами от Microsoft. Это кроссплатформенное приложение доступно на различных платформах, таких как Windows 10, iOS и Android.
Текущая версия Microsoft To-Do помогает создавать списки и задачи и управлять ими. Вы можете добавлять заметки, напоминания и сроки выполнения ваших задач.
Для работы Microsoft To-Do требуется учетная запись Microsoft, и миллионы пользователей попробовали приложение Microsoft To-Do на Windows, Android и iOS. Существует положение для импорта данных из Wunderlist и Todoist. Функция интеллектуальных предложений — это то, чего вы не можете найти у конкурентов.
Хотя большинство пользователей довольны Microsoft To-Do, есть пользователи, которые удовлетворены функциями и интерфейсом To-Do. Многие пользователи хотят переключиться на другие приложения для управления задачами и удалить учетную запись Microsoft To-Do.
Microsoft To-Do находится в начале своего существования. В настоящее время он не так отточен, как Wunderlist или некоторые другие сторонние программы управления задачами. Такие функции, как совместное использование списков, возможность восстановления удаленных списков и задач из приложения, в настоящее время недоступны, но вы можете ожидать больше функций в ближайшей функции.
Microsoft пообещала, что все функции Wunderlist появятся в To-Do через несколько месяцев. Поэтому, если вы не удовлетворены делами, попробуйте их через несколько месяцев вместо удаления учетной записи дел.
Поскольку To-Do связан с вашей учетной записью Microsoft, вам необходимо удалить To-Do из своей учетной записи Microsoft, чтобы удалить учетную запись To-Do. Но если вы создали учетную запись Microsoft только для того, чтобы использовать Microsoft To-Do, вы можете удалить свою учетную запись Microsoft.
Удаление дел из вашей учетной записи Microsoft
Если вы недовольны интерфейсом или функциями Microsoft To-Do и хотите удалить свою учетную запись To-Do прямо сейчас, следуйте приведенным ниже инструкциям.
Шаг 1. Прежде всего удалите приложение Microsoft To-Do с ваших устройств.
Шаг 2: Затем перейдите на эту страницу Microsoft в веб-браузере. Обязательно войдите в систему с той же учетной записью Microsoft, которую вы используете для входа в Microsoft To-Do.
Шаг 3. На странице « Приложения и службы, к которым вы предоставили доступ », нажмите ссылку «Задачи Microsoft». Это действие откроет Microsoft To-Do, чтобы получить доступ к информации со страницы вашей учетной записи.
Шаг 4. Здесь нажмите Удалить эти разрешения, чтобы удалить задачу из своей учетной записи Microsoft. Это оно!
Если вы хотите удалить свою учетную запись Microsoft, следуйте нашим инструкциям по удалению вашей учетной записи Microsoft.
Microsoft будет удалять аккаунты после двух лет бездействия / Хабр
30 августа 2019 года вступают в силу новые
правила активности аккаунта Microsoft. Одно из главных изменений — уменьшение периода бездействия, которое может привести к автоматическому закрытию учётной записи, с пяти до двух лет. Предположительно, Microsoft так поступила из-за дефицита коротких доступных имен для новых пользователей Games Pass и будущего облачного сервиса Project xCloud.
По новому соглашению об использовании услуг (Microsoft Services Agreement), для сохранения аккаунта обязательно нужно его использовать хотя бы раз в два года. В разъяснении написано: «Microsoft оставляет за собой право закрыть все неактивные учётные записи. Для поддержания активности учётной записи Microsoft необходимо входить в нее не реже одного раза в два года. Если вы не выполните вход в течение этого времени, Microsoft сочтёт вашу учетную запись неактивной».
Далее перечисляются исключения, которые позволяют сохранить активное состояние учётной записи, даже если вход в аккаунт не осуществлялся в течение двух лет или больше:
- Покупки. Если вы использовали учётную запись Microsoft для покупки продукта или сервиса, то аккаунт останется активным, а Microsoft не закроет его из-за бездействия. Однако это не относится к подарочным картам, сертификатам или сервисам по подписке, то есть в последнем случае «амнистия» не будет бессрочной (см. следующий пункт).
- Подписки. Учётная запись Microsoft останется активной до тех пор, пока с ней связана активная подписка. После истечения срока действия или прекращения подписки начинается отсчёт двухлетнего периода бездействия.
- Публикация в Microsoft Store. Если вы использовали учётную запись для публикации приложений или игр (включая игровые DLC) в Microsoft Store или для регистрации аккаунта Microsoft Partner Center, она останется активной и не будет закрыта из-за бездействия.
- Сертификаты. Если вы получили сертификат от корпорации Microsoft на свой аккаунт, он останется активным.
- Баланс счёта. Учётная запись останется активной до тех пор, пока на балансе положительная сумма (например, с подарочной карты или кредита Microsoft).
- Кредиторская задолженность. Учётная запись Microsoft останется активной до тех пор, пока Microsoft должна вам какую-то сумму выплат (например, через Microsoft Payment Central).
- Семейные аккаунты. Ваш аккаунт не будет закрыт за бездействие, если к нему привязан активный аккаунт несовершеннолетнего, Это возможно только если учётная запись несовершеннолетнего будет признана неактивной и закрыта, либо если вы сами закроете его аккаунт, либо несовершеннолетний достигнет требуемого возраста совершеннолетия в своем регионе, и его аккаунт перейдёт в стандартный статус.
- Юридические требования или иное, предусмотренное корпорацией Microsoft. Кроме вышеизложенного, Microsoft оставляет за собой право поддерживать статус учётной записи как активной или не закрывать неактивную учётную запись в соответствии с требованиями применимого законодательства или нормативных актов, а также иным образом, определённым Microsoft.
Текущий статус активности аккаунта всегда можно посмотреть на
странице управления аккаунтом. Статус активности покажет, как часто нужно входить в учётную запись, чтобы она считалась активной. Microsoft обращает внимание, что для отражения любых недавних покупок или других действий в статусе активности может потребоваться до 30-ти дней.
Как удалить старую учетную запись Майкрософт на телефоне? Удаление учетной записи майкрософт в Windows 10?. Как сбросить учетную запись Майкрософт | Microsoft на телефоне, как убрать учетную запись Майкрософт
Статья о способах удаления учетной записи Майкрософт в Windows 10, возможностям удаления ее на мобильном телефоне.
Устранение учетной записи в Windows 10
Страница стандартной учетной записи пользователя в Windows 10
Варианты:
- устранение записи, одновременное создание новой локальной записи
- устранение записи, при том, что остается резервная запись
- устранение, пользуясь панелью управления
Рассмотрим, каждый из вариантов, ниже.
Устранение учетной записи, создание новой локальной записи
Это способ заключается в создании из существующей записи, новой, согласно программам настройки.
Схема:
- активизируйте кнопку «Пуск»
- войдите в панель «Параметры»
- просмотрите раздел учетных записей
- активизируйте подраздел «Электронная почта и учетные…»
- подтвердите кнопкой «Окей» проделанные операции
выйдите из системы
Схема входа (подробнее):
- введите в активность клавишу «Войти с локальной записью»
Активизируйте клавишу «Войти вместо этого с локальной записью»
- впишите существующий пароль
- впишите реквизиты новой записи (пароль, название)
Заполните реквизиты новой записи
- выйдите из системы, зайдя повторно
- повторный вход в Windows 10 подтвердит проделанные операции
Устранение ненужной записи, притом, что остается вторая запись
- нажимаем клавишу «Пуск»
- входим в панель характеристик системы («Параметры»)
- выбираем раздел учетных записей
- отмечаем подраздел «Семья, другие»
- в открывшемся списке «Другие» выбираем ненужную запись
- нажимаем клавишу «Удалить»
Открываем панель параметров системы, выбираем раздел учетных записей, отмечаем подраздел «Семья, другие», в открывшемся списке «Другие» выбираем ненужную запись, нажимаем клавишу «Удалить»
- принимаем информационное сообщение о том, что вместе с удаление записи, удаляются все информационные папки, фотографии (на жестком диске информация остается)
- нажимаем клавишу «Удалить учетную запись, данные»
По окончанию операции нажимаем клавишу «Удалить учетную запись, данные»
- операция завершена
Устранение записи, пользуясь панелью управления
В данной ситуации вы должны быть администратором и обладать его правами.
Схема:
- откроем панель управления
- находим раздел записей пользователей
- выбираем запись, подлежащую удалению
- нажимаем клавишу, отвечающую за удаление (возможно, локальную)
Нажимаем клавишу «Удаление другой учетной записи»
- по желанию, можно удалить файлы записи, нажав на соответствующую клавишу. Файлы буду перенаправлены в папку на рабочем столе.
Активизируем клавишу «Удаление учетной записи»
- подтверждаем проведенные операции по удалению, нажав клавишу «Окей»
Возможность удаления файлов учетной записи, переместив их на рабочий стол текущего пользователя
Можно ли стереть учетную запись Майкрософт на телефоне?
IT – технологии не стоят на месте, поэтому в будущем найдется способ исключения учетной записи с сотового телефона. На сегодняшний день, это невозможно.
Однако, если вы хотите стереть стандартный аккаунт, сделать это можно по следующей схеме:
- откройте панель настроек мобильного устройства (смартфона)
- отметьте параметр «Почта», зайдя, таким образом, в учетные настройки
- наведите курсор на аккаунт, подлежащий удалению
- нажмите клавишу «Удалить»
Удаление стандартного аккаунта на мобильном телефоне
Надеемся, нам удалось освятить основные вопросы о том, как удалить учетную запись Майкрософт в Windows 10 и возможно ли удалить ее на мобильном телефоне.
Видео: Как удалить учетную запись Майкрософт в Windows 10?
Удаление записей с компьютера, подключенного к удаленному рабочему столу — Windows Server
- 2 минуты на чтение
В этой статье
В этой статье описывается, как удалить записи из поля Компьютер, подключенный к удаленному рабочему столу .
Применимо к: Windows Server 2012 R2
Исходный номер базы знаний: 312169
Важно
Этот раздел, метод или задача содержат шаги, которые говорят вам, как изменить реестр.Однако при неправильном изменении реестра могут возникнуть серьезные проблемы. Поэтому убедитесь, что вы выполните следующие действия внимательно. Для дополнительной защиты сделайте резервную копию реестра перед его изменением. Затем вы можете восстановить реестр, если возникнет проблема. Дополнительные сведения о резервном копировании и восстановлении реестра см. В разделе Резервное копирование и восстановление реестра в Windows.
После использования средства подключения к удаленному рабочему столу для подключения к другому компьютеру имя компьютера добавляется в поле Компьютер подключения к удаленному рабочему столу .Вы можете быстро выбрать тот же компьютер позже. Однако этот инструмент не позволяет очистить список компьютеров или удалить одну или несколько записей из поля «Компьютер».
Удалить записи в клиенте подключения к удаленному рабочему столу Windows
Чтобы удалить записи из поля Компьютер подключения к удаленному рабочему столу в клиенте подключения к удаленному рабочему столу Windows, запустите редактор реестра и выберите этот раздел реестра:
HKEY_CURRENT_USER \ Software \ Microsoft \ Клиент терминального сервера \ По умолчанию
Записи отображаются как MRU номер и отображаются на правой панели.Чтобы удалить запись, щелкните ее правой кнопкой мыши и выберите Удалить .
Удалить записи в клиенте подключения к удаленному рабочему столу Mac
Чтобы удалить записи из поля Компьютер подключения к удаленному рабочему столу в клиенте подключения к удаленному рабочему столу Mac, удалите файл Пользователи: Имя пользователя: Библиотека: Предпочтения: Microsoft: Клиент RDC: Последние серверы .
Примечание
Список всех целевых подключений (включая предыдущие) хранится в номере MRU , значение в следующем разделе реестра:
HKEY_CURRENT_USER \ Software \ Microsoft \ Клиент терминального сервера \ По умолчанию
Каждому новому соединению присваивается значение MRU0 , а остальные значения затем последовательно перемещаются вниз.Значение MRU может содержать полное доменное имя (FQDN) или IP-адрес компьютера, к которому вы подключаетесь. Например:
- MRU0REG_SZ192.168.16.60
- MRU1REG_SZcomputer.domain.com
Способы добавления, редактирования и удаления записей
Есть несколько способов обновить данные в базе данных Access. Вы добавляете запись в свою базу данных, когда у вас есть новый элемент для отслеживания, например новый контакт в таблице «Контакты». Когда вы добавляете новую запись, Access добавляет ее в конец таблицы.Вы также меняете поля, чтобы оставаться в курсе, например новый адрес или фамилию. Для поддержания целостности данных поля в базе данных Access настроены на прием данных определенного типа, например текста или чисел. Если вы не введете правильный тип данных, Access отобразит сообщение об ошибке. Наконец, вы можете удалить запись, когда она больше не актуальна, и для экономии места.
Дополнительные сведения о настройке базы данных для ввода данных см. В разделе Рекомендации по обновлению данных.
В этой статье
Обновление данных с помощью формы или таблицы
Вы используете форму для обновления данных вручную.Формы ввода данных могут обеспечить более простой, быстрый и точный способ ввода данных. Формы могут содержать любое количество элементов управления, таких как списки, текстовые поля и кнопки. В свою очередь, каждый из элементов управления в форме либо считывает данные, либо записывает данные в базовое поле таблицы.
Таблицы данных — это сетки данных, которые выглядят как рабочие листы Excel. Вы можете изменить данные, работая непосредственно в режиме таблицы. Если вы знакомы с Excel, таблицы данных должны быть относительно простыми для понимания.Вы можете изменять данные в таблицах, наборах результатов запросов и формах, отображающих таблицы. Обычно вы используете таблицы, когда вам нужно увидеть сразу много записей.
Верх страницы
Что такое символы ввода данных
В следующей таблице показаны некоторые символы селектора записей, которые вы можете увидеть при обновлении данных, и их значение.
Символ | Значение |
Это текущая запись; запись была сохранена в том виде, в котором она отображается.Текущая запись обозначается изменением цвета в селекторе записей. | |
Вы редактируете эту запись; изменения в записи еще не сохранены. | |
Эта запись заблокирована другим пользователем; вы не можете его редактировать. | |
Это новая запись, в которую вы можете вводить информацию. | |
Это поле первичного ключа, которое содержит значение, однозначно идентифицирующее запись. |
Верх страницы
Добавить запись в таблицу или форму
Откройте таблицу в Datasheet View или форму в Form View .
На вкладке Home в группе Records щелкните New , или щелкните New (blank) record , или нажмите Ctrl + знак плюса (+).
Найдите запись со звездочкой в селекторе записей и введите новую информацию.
Щелкните или иным образом наведите фокус на первое поле, которое вы хотите использовать, а затем введите свои данные.
Чтобы перейти к следующему полю в той же строке, нажмите клавишу TAB, используйте клавиши со стрелкой вправо или влево или щелкните ячейку в следующем поле.
В таблице, чтобы перейти к следующей ячейке столбца, используйте клавиши со стрелками вверх или вниз или щелкните нужную ячейку.
Когда вы просматриваете другую запись или закрываете таблицу или форму, Access сохраняет новую добавленную вами запись. Чтобы явно сохранить изменения в текущей записи, нажмите Shift + Enter.
Верх страницы
Найдите запись
Вы должны сначала найти запись, прежде чем сможете редактировать или удалять ее.В форме или таблице, содержащей лишь небольшое количество записей, вы можете использовать кнопки навигации по записям, чтобы перемещаться по записям, пока не найдете нужную. Если записей много, можно использовать диалоговое окно «Найти и заменить» и отфильтровать запись.
Используйте кнопки навигации по записи
Вы можете перемещаться между записями с помощью кнопок навигации.
Кнопки со стрелками Щелкните для удобного перехода к первой, предыдущей, следующей или последней записи.
Новая (пустая) запись Щелкните, чтобы добавить запись.
Текущий рекорд Введите номер записи и нажмите ENTER, чтобы перейти к этой записи. Номер записи отсчитывается последовательно, с начала формы или таблицы — он не соответствует ни одному значению поля.
Фильтр Кнопка индикатора фильтра показывает, был ли применен фильтр. Щелкните, чтобы удалить или повторно применить фильтр.
Поиск Введите текст в поле Поиск . Первое совпадающее значение выделяется в реальном времени при вводе каждого символа.
Использование диалогового окна «Найти и заменить»
Диалоговое окно «Найти и заменить» предоставляет другой способ изменить небольшие объемы данных за меньшее время и с меньшими усилиями. Вы можете использовать функцию «Найти» в диалоговом окне «Найти и заменить », чтобы найти соответствующую запись. Когда вы найдете подходящую запись, эта запись станет текущей, и вы сможете отредактировать или удалить ее.
Щелкните поле, в котором нужно выполнить поиск.
На вкладке Home в группе Find щелкните Find или нажмите CTRL + F.
Появится диалоговое окно «Найти и заменить ».
Щелкните вкладку Найти .
В поле Find What введите значение, которое вы хотите сопоставить.
При желании можно использовать список Искать в , чтобы изменить поле, в котором вы хотите искать, или вместо этого искать во всей базовой таблице.
При желании в списке Соответствие выберите Любая часть поля . Выбор этой опции обеспечивает максимально широкий поиск.
В списке Search выберите All , а затем нажмите Find Next .
Для получения дополнительной информации см. Использование диалогового окна «Найти и заменить» для изменения данных.
Верх страницы
Применить фильтр
Вы можете применить фильтр, чтобы ограничить отображаемые записи теми, которые соответствуют вашим критериям. Применение фильтра упрощает поиск записи, которую вы хотите отредактировать или удалить.
Откройте таблицу в Datasheet View или форму в Form View .
Чтобы убедиться, что таблица или форма еще не отфильтрованы, на вкладке Home в группе Sort & Filter щелкните Advanced , а затем щелкните Очистить все фильтры или щелкните Filter в панель навигации записи.
Перейдите к записи, содержащей значение, которое вы хотите использовать как часть фильтра, а затем щелкните поле. Для фильтрации на основе частичного выбора выберите только те символы, которые вам нужны.
На вкладке Home в группе Sort & Filter щелкните Selection или щелкните правой кнопкой мыши поле и примените фильтр.
Чтобы отфильтровать другие поля на основе выбора, повторите шаги 3 и 4.
Дополнительные сведения см. В разделе Применение фильтра для просмотра выбранных записей в базе данных Access.
Верх страницы
Удалить запись
Процесс удаления довольно прост, за исключением случаев, когда запись связана с другими данными и находится на «одной» стороне отношения «один ко многим».Для обеспечения целостности данных по умолчанию Access не позволяет удалять связанные данные. Для получения дополнительной информации см. Руководство по связям между таблицами.
Откройте таблицу в Datasheet View или форму в Form View .
Выберите запись или записи, которые вы хотите удалить.
Чтобы выбрать запись, щелкните селектор записи рядом с записью, если селектор записи доступен.
Чтобы расширить или уменьшить выделение, перетащите селектор записей (если он доступен) или нажмите SHIFT + СТРЕЛКА ВНИЗ или SHIFT + СТРЕЛКА ВВЕРХ.
Нажмите DELETE, выберите Home > Records > Delete , или нажмите Ctrl + знак минуса (-).
Подсказка Если вам нужно удалить только некоторую информацию, но не всю запись, выберите только данные в каждом поле, которое вы хотите удалить, и затем нажмите DELETE.
Верх страницы
Редактировать данные в текстовом поле или поле
Access предоставляет один текстовый элемент управления для использования с полями «Короткий текст» и «Длинный текст» (также называемые памятками). Как правило, вы можете определить, является ли базовое поле коротким или длинным текстом, по размеру элемента управления, который обычно отражает размер, необходимый для базового поля таблицы. Поле короткого текста может содержать до 255 символов, а поле длинного текста — 64 000 символов.
По умолчанию вы не можете редактировать данные из некоторых типов запросов. Например, вы не можете редактировать данные, возвращаемые запросом кросс-таблицы, и вы не можете редактировать или удалять вычисляемые поля — значения, которые формула вычисляет при использовании вашей базы данных, но которые не находятся в таблице.
Откройте таблицу или запрос в Datasheet View или форму в Form View .
Щелкните поле или перейдите к полю с помощью клавиши TAB или клавиш со стрелками, а затем нажмите F2.
В представлении формы вы можете щелкнуть метку поля, чтобы выбрать поле. В режиме таблицы вы можете выбрать поле, щелкнув рядом с левой границей поля, когда указатель мыши станет знаком плюса (+).
Поместите курсор в то место, где вы хотите ввести информацию.
Введите или обновите текст, который вы хотите вставить. Если вы допустили опечатку, нажмите BACKSPACE.
Если поле имеет маску ввода, введите данные в соответствии с форматом.
Чтобы быть более продуктивным, изучите следующие сочетания клавиш:
Чтобы вставить новую строку в текстовое поле, нажмите Ctrl + Enter.
Чтобы вставить значение по умолчанию для поля, нажмите Ctrl + Alt + Пробел.
Чтобы вставить текущую дату в поле, нажмите CTRL + SEMICOLON.
Чтобы вставить текущее время, нажмите CTRL + SHIFT + COLON ().
Чтобы проверить орфографию, нажмите F7.
Чтобы повторно использовать аналогичные значения предыдущей записи, перейдите в соответствующее поле в предыдущей записи и нажмите CTRL + ‘(апостроф).
Чтобы явно сохранить изменения, нажмите Shift + Enter.
Для получения дополнительной информации см. Сочетания клавиш для Access.
Чтобы сохранить данные, на вкладке Home в группе Records щелкните Save Record или нажмите Shift + Enter.
Вам не нужно явно сохранять изменения.Access фиксирует их в таблице при перемещении курсора в новое поле в той же строке, при перемещении указателя на другую строку или при закрытии формы или таблицы.
Верх страницы
Добавьте дату с помощью средства выбора даты
Есть несколько способов добавить дату в таблицу, и использование элемента управления «Выбор даты» — быстрый вариант.
Щелкните поле, в которое вы хотите добавить дату.Появится значок календаря.
Элемент управления «Выбор даты» недоступен, если к полю «Дата / время» применена маска ввода.
Щелкните значок календаря. Появится элемент управления календарем.
Выполните одно из следующих действий:
Чтобы ввести текущую дату, нажмите Сегодня .
Чтобы выбрать день в текущем месяце, щелкните дату.
Чтобы выбрать другой месяц и день, используйте кнопки вперед или назад.
Верх страницы
Ввод текста в элемент управления с масками ввода
К полю может быть применена маска ввода.Маска ввода — это набор буквальных символов и символов-заполнителей, которые заставляют вас вводить данные в определенном формате. Дополнительные сведения о масках ввода см. В разделе Управление форматами ввода данных с помощью масок ввода.
Верх страницы
Применить форматирование расширенного текста к данным в поле длинного текста
Если поле «Длинный текст» (также называемое полем Memo) поддерживает форматирование текста, вы можете применять к тексту разные шрифты, размеры, стили и цвета.
Откройте форму в Form View или таблицу в Datasheet View .
Выберите поле «Длинный текст». Как правило, вы можете найти поле с именем «Комментарии», «Примечания» или «Описание».
На вкладке Home в группе Text Formatting используйте кнопки и меню для форматирования текста.
Вы можете применять различные шрифты и размеры, выделять текст полужирным или курсивным шрифтом, изменять цвета и т. Д.
Если вам нужно больше места для редактирования, откройте окно масштабирования.
Верх страницы
Ввод данных с помощью списка
Списки помогают поддерживать целостность данных и просты в использовании. Вы можете использовать списки в формах, а также в таблицах и запросах.В Access есть три типа списков — списки значений, поля поиска и многозначные списки. Списки значений отображают набор элементов, которые вы вводите вручную. Списки поиска используют запрос для извлечения данных из одного или нескольких наборов результатов таблиц, открытых в представлении таблицы. Многозначные списки решают общие бизнес-требования — отношения «многие ко многим». Например, вы можете захотеть отслеживать проблемы со службой поддержки и назначать нескольким людям одну и ту же проблему в одном поле.
Существует три типа элементов управления списками:
Поле со списком
Список
Поле со списком Multiselect
Введите элемент из поля со списком
Откройте форму в Form View или таблицу или запрос в Datasheet View .
Щелкните стрелку вниз рядом со списком и выберите нужный элемент.
Чтобы зафиксировать свой выбор в базе данных, переместите курсор в другое поле или нажмите Shift + Enter.
Введите элемент из списка
Откройте форму в Просмотр формы .
Прокрутите список элементов в поле со списком и выберите нужный элемент.
Чтобы зафиксировать свой выбор в базе данных, переместите курсор в другое поле или нажмите Shift + Enter.
Ввод элементов из многозначного списка в поле со списком «Множественный выбор»
Откройте форму в Form View или таблицу или запрос в Datasheet View .
Щелкните стрелку вниз рядом со списком.
Установите до 100 флажков и нажмите OK .
Редактировать элементы в списке
Чтобы редактировать элементы в списке, список должен быть доступен для редактирования. Дополнительные сведения см. В разделе Рекомендации по обновлению данных.
Откройте форму, таблицу или набор результатов запроса, содержащий список.
Выполните одно из следующих действий:
Щелкните правой кнопкой мыши список, который нужно отредактировать, и выберите Изменить элементы списка .
Щелкните список, а затем нажмите кнопку, чтобы открыть диалоговое окно или форму Редактировать элементы списка .
Вид экрана зависит от типа списка, который вы хотите редактировать. Выполните одно из следующих действий.
Если вы редактируете список значений или многозначное поле, используйте диалоговое окно Редактировать элементы списка для редактирования данных списка, сохраняя каждый элемент в отдельной строке, а затем нажмите OK после завершения.
Чтобы выбрать значение по умолчанию для новых записей, щелкните стрелку раскрывающегося списка в поле Значение по умолчанию , а затем щелкните нужное значение.
Если вы редактируете поле поиска, появляется форма для ввода данных. Используйте эту форму для редактирования данных списка.
Нажмите ОК .
Верх страницы
Введите строки нулевой длины
Access позволяет различать два типа пустых значений: нулевые значения и строки нулевой длины. Нулевые значения указывают на неизвестное значение, а строки нулевой длины указывают на поля, содержащие пробел. Например, предположим, что у вас есть таблица данных о клиентах, и эта таблица содержит поле номера факса.Вы можете оставить это поле пустым, если не знаете номер факса клиента. В этом случае, если оставить поле пустым, будет введено нулевое значение, что означает, что вы не знаете, что это за значение. Если позже вы обнаружите, что у клиента нет факсимильного аппарата, вы можете ввести в поле строку нулевой длины, чтобы указать, что вы знаете, что значение отсутствует.
Откройте таблицу или запрос в Datasheet View или форму в Form View .
Выберите нужное поле и введите две двойные кавычки без пробелов между ними ( «» ).
Переместите курсор к другой записи, чтобы зафиксировать изменения в базе данных, или нажмите Shift + Enter. По умолчанию кавычки исчезают.
Верх страницы
Отменить изменения
Если вы вводите данные неправильно, вы часто можете отменить свои изменения. Выполните одно или несколько из следующих действий:
Чтобы отменить последние изменения, выберите Отменить на панели быстрого доступа или нажмите ESC.
Чтобы отменить все изменения в записи, снова нажмите ESC.
Чтобы отменить изменения после сохранения изменений или перехода к другой записи, выберите Отменить на панели быстрого доступа .
Важно Как только вы начнете редактировать другую запись, применить или удалить фильтр или переключиться на другое окно или вкладку документа, ваши изменения станут постоянными.
Верх страницы
Создание, редактирование, удаление и восстановление задач
Создание задачи
Вы можете создать задачу из + Добавьте поле ввода задачи в любой из ваших списков. Выберите поле, введите название задачи и нажмите Return или Enter. Ваша новая задача будет добавлена в конец вашего списка.
Редактировать задачу
Чтобы переименовать задачу, выберите задачу, чтобы открыть ее подробное представление.Находясь в подробном представлении, вы можете щелкнуть или коснуться заголовка задачи. В поле заголовка задачи появится курсор, и вы сможете переименовать или отредактировать заголовок.
Удалить задачу
Чтобы удалить задачу, щелкните значок корзины в правом нижнем углу окна подробных сведений о задаче. Или, если вы включили контекстные меню в настройках, вы можете щелкнуть правой кнопкой мыши и выбрать Удалить выбранную задачу , если вы находитесь на рабочем столе. На Android и iOS для удаления можно провести справа налево.
Удалить несколько задач
Прямо сейчас самый простой способ массового удаления задач — это с рабочего стола в нашем веб-приложении, приложении для Windows или Mac. Если вы работаете в Windows, вам необходимо сначала убедиться, что в настройках включены контекстные меню. Удерживая нажатой клавишу «Shift», выберите нужные задачи, затем щелкните правой кнопкой мыши, чтобы открыть контекстное меню, и выберите Удалить задачи . |
Получать уведомление перед удалением задачи
Чтобы убедиться, что ни одна из ваших задач или списков не была удалена случайно, наши мобильные приложения автоматически запрашивают подтверждение перед удалением. Вы можете включить или отключить эту функцию на рабочем столе или в веб-приложении. Чтобы включить его, выберите свое имя пользователя или изображение профиля, затем установите флажок рядом с Подтвердить перед удалением .
Восстановить удаленную задачу
Поскольку ваши задачи хранятся в Exchange Online и также отображаются в задачах Outlook, вы можете восстановить случайно удаленные задачи в Outlook:
|
Как вручную удалить программы из списка «Установка и удаление программ»
Эта статья относится к Windows 2000.Поддержка Windows 2000 заканчивается 13 июля 2010 г. Центр решений по окончании поддержки Windows 2000 — это отправная точка для планирования стратегии перехода с Windows 2000. Дополнительные сведения см. В политике жизненного цикла поддержки Microsoft.
Сводка
В этой статье описывается, как вручную удалить элементы из инструмента «Установка и удаление программ», если элемент все еще отображается после попытки удалить элемент из «Установка и удаление программ».
Дополнительная информация
Важно! Этот раздел, метод или задача содержат шаги, которые говорят вам, как изменить реестр.Однако при неправильном изменении реестра могут возникнуть серьезные проблемы. Поэтому убедитесь, что вы выполните следующие действия внимательно. Для дополнительной защиты сделайте резервную копию реестра перед его изменением. Затем вы можете восстановить реестр, если возникнет проблема. Для получения дополнительных сведений о резервном копировании и восстановлении реестра щелкните следующий номер статьи базы знаний Майкрософт:
322756 Как создать резервную копию и восстановить реестр в Windows
Программы, совместимые с Windows, могут иметь программу или функцию удаления.Инструмент «Установка и удаление программ» содержит список всех Windows-совместимых программ, в которых есть программа или функция для удаления. Возможно, вам придется вручную удалить программу из списка «Установка и удаление программ», если вы удаляете программу и ключ реестра, используемый для отображения имени программы, удален неправильно:
Нажмите кнопку «Пуск», выберите команду «Выполнить», введите в поле «Открыть» команду regedit и нажмите клавишу ВВОД.
Найдите и щелкните следующий раздел реестра:
HKEY_LOCAL_MACHINE \ Software \ Microsoft \ Windows \ CurrentVersion \ Удалить
После того, как вы нажмете кнопку «Удалить», выберите «Экспорт файла реестра» в меню «Реестр».
В диалоговом окне «Экспорт файла реестра» щелкните «Рабочий стол» в поле « Сохранить в », введите «удалить» в поле « Имя файла » и нажмите «Сохранить».
Каждый ключ в разделе «Удалить» представляет программу, которая отображается в разделе «Установка и удаление программ». Чтобы определить, какую программу представляет каждый ключ, щелкните его и просмотрите следующие значения:
DisplayName — данные значения для ключа DisplayName — это имя, указанное в разделе «Установка и удаление программ»
-and-
UninstallString — данные значения для ключа UninstallString — это программа, которая используется для удаления программы.
После определения раздела реестра, который представляет программу, которая все еще находится в «Установка и удаление программ», щелкните раздел правой кнопкой мыши и выберите команду «Удалить».
После удаления раздела нажмите кнопку «Пуск», выберите «Настройка» и нажмите «Панель управления».
В панели управления дважды щелкните «Установка и удаление программ».
В окне «Установка и удаление программ» убедитесь, что программы, для которой вы удалили раздел реестра, нет в списке.
Если список программ в «Установка и удаление программ» неверен, вы можете дважды щелкнуть на значке «Удалить».reg на рабочем столе, чтобы восстановить исходный список программ в реестре.
Если список программ в «Установка и удаление программ» правильный, вы можете щелкнуть правой кнопкой мыши файл Uninstall.reg на рабочем столе и выбрать «Удалить».
Управляйте предложенными получателями в полях «Кому», «Копия» и «Скрытая копия» с помощью автозаполнения
Когда вы начнете вводить в Outlook поля Кому , Копия и СК , вы увидите предложения, появляющиеся на основе что вы ввели.Эти предложения разбиты на две категории: Недавние пользователи и Другие предложения . Имена и адреса, которые появляются в Недавние люди , хранятся в Автозаполнении Списке . Имена и адреса, которые появляются в Другие предложения , генерируются в Службе Microsoft 365 с использованием информации, проиндексированной из предыдущих сообщений отправителя.
Outlook создает список автозаполнения, сохраняя имена и адреса, которые вы ранее использовали при отправке сообщений.Вы увидите максимум два предложения в списке Недавние люди и максимум три предложения в разделе Другие предложения . Вы можете удалить адрес из списка Недавние люди или отключить Автозаполнение списка , чтобы полностью удалить раздел Недавние люди .
Использовать список автозаполнения и предложения недавних людей
По умолчанию опция автозаполнения списка включена.Когда вы начинаете вводить имя в поле To , Cc или Bcc , список автозаполнения предлагает до двух совпадающих имен или адресов в разделе Recent People .
Если, например, вы введете символ «b» в одно из полей получателя, в списке будут представлены предлагаемые совпадения. В списке «Недавние люди» выполняется поиск по имени , имя , а в списке «Другие предложения» выполняется поиск по имени, фамилии и адресу электронной почты.Список уточняется с каждым вводимым символом. Итак, если вы закончите вводом «Бо», то список автозаполнения будет дополнительно уточнен, чтобы показать только Боба Келли в списке Недавние люди и Меган Боуэн в списке Другие предложения .
С каждым человеком, которому вы отправляете электронное письмо, в список автозаполнения добавляются дополнительные получатели сообщения.
Удалить одного или нескольких предложенных получателей из списка автозаполнения
Вы можете удалить одну или несколько записей из списка Недавние люди .Если вы наведете указатель мыши на запись, вы увидите X справа от записи человека. Щелкните этот значок X , чтобы удалить имя и адрес электронной почты человека из списка автозаполнения. Это не удаляет человека из папки «Контакты» или другой адресной книги.
Вы также можете использовать клавиши со стрелками для перемещения по списку, и когда вы дойдете до имени человека, которого хотите удалить, вы можете нажать клавишу Удалить .
После удаления имени получателя оно больше не появится в списке автозаполнения, если вы не выберете его намеренно из списка контактов или не введете адрес вручную.Эти действия снова добавят адрес в список автозаполнения. Если вы хотите навсегда удалить получателя из списка контактов, см. Удаление контакта.
Примечание: Вы не можете удалить записи в списке Другие предложения или отключить этот список.
Отключить автозаполнение списка
Если вы больше не хотите видеть предложения Недавние люди , вы можете отключить список автозаполнения.
Выберите Файл > Параметры > Почта .
В разделе Отправить сообщения снимите флажок Использовать список автозаполнения, чтобы предлагать имена при вводе в поля «Кому», «Копия» и «Скрытая копия» .
Примечание: Вы не можете отключить список Другие предложения .
Удалить все записи из списка автозаполнения
Вы можете удалить все записи из списка автозаполнения, не выключая автозаполнение.
Выберите Файл > Параметры > Почта .
В разделе Отправить сообщения выберите Пустой список автозаполнения .
Выберите Да , чтобы подтвердить, что вы хотите очистить список.
Как отредактировать реестр Windows, чтобы очистить список недавно использованных файлов — Office
- 4 минуты на чтение
- Применимо к:
- Microsoft Office
В этой статье
Примечание
Office 365 профессиональный плюс переименовывается в Microsoft 365 Apps для предприятий .Дополнительные сведения об этом изменении см. В этом сообщении в блоге.
Сводка
Вы можете отредактировать одну запись реестра, чтобы очистить список последних использованных файлов, который отображается в большинстве программ Microsoft Office.
Многие программы Office поддерживают список последних использованных файлов (MRU). Кроме того, программы отображают этот список в меню File, и в нескольких других местах. Эти места включают диалоговое окно Открыть , Сохранить как диалоговое окно и Вставить гиперссылку .
Цель этой функции — обеспечить быстрый доступ к файлам, над которыми работает пользователь. В интересах повышения конфиденциальности многие пользователи и администраторы предпочитают не отображать эти файлы в списке.
Хотя вы можете запретить отображение этого списка в меню Файл в программах, нет встроенного метода для удаления списка или предотвращения его отображения в других местах. Однако вы можете отредактировать реестр Microsoft Windows, чтобы очистить список последних использованных файлов.
Примечание
В этой статье описывается, как удалить файлы, перечисленные при нажатии Файл , Открыть или Сохранить как , а затем просмотреть под полем Имя файла . После выполнения действий, перечисленных в этой статье, в поле Имя файла не будут отображаться файлы.
В этой статье не обсуждается, как удалить файлы, перечисленные в меню Файл . Для этого необходимо изменить настройки меню File в программе Office или Office XP.
В этой статье не обсуждается, как предотвратить сохранение ярлыков для недавно использованных файлов в месте, указанном в записи реестра HKEY_CURRENT_USER \ Software \ Microsoft \ Office \ 11.0 \ Common \ General \ RecentFiles . По умолчанию это расположение C: \ Documents and Settings \ user profile \ Application Data \ Microsoft \ Office \ Recent.
Удалить список недавно использованных файлов в Office
Примечание
Если параметр Список недавно использованных файлов не отмечен на вкладке Общие диалогового окна Параметры в Office 2000, Office XP или в программах Office 2003, Word продолжает сохранять ярлыки в расположении по умолчанию.Расположение по умолчанию следующее:
C: \ Documents and Settings \ профиль пользователя \ Application Data \ Microsoft \ Office \ Recent
Расположение по умолчанию указано в следующей записи реестра:
HKEY_CURRENT_USER \ Software \ Microsoft \ Office \ 11.0 \ Common \ General \ RecentFiles
Чтобы удалить список последних использованных файлов в Microsoft Office XP или Microsoft Office 2003, выполните следующие действия:
- Запустите программу, которую вы хотите изменить.
- В меню Инструменты щелкните Опции .
- На вкладке Общие щелкните, чтобы очистить Список недавно использованных файлов установите флажок, а затем нажмите ОК .
Чтобы удалить список последних использованных файлов в пакетах Microsoft Office 2007, выполните следующие действия:
Запустите программу, которую вы хотите изменить.
Нажмите кнопку Microsoft Office , а затем нажмите Имя программы Параметры.
Примечание
Имя программы — это имя программы, которую вы хотите изменить.
Щелкните «Дополнительно».
В области «Показать» щелкните, чтобы выбрать количество файлов в списке «Показать это количество последних документов».
Введите количество файлов, которые вы хотите отобразить, и нажмите OK.
Если вы не хотите отображать какие-либо файлы, введите 0.
Чтобы изменить раздел реестра и очистить список последних использованных файлов в программе в Office, выполните следующие действия.
Важно
Этот раздел, метод или задача содержат шаги, которые говорят вам, как изменить реестр.Однако при неправильном изменении реестра могут возникнуть серьезные проблемы. Поэтому убедитесь, что вы выполните следующие действия внимательно. Для дополнительной защиты сделайте резервную копию реестра перед его изменением. Затем вы можете восстановить реестр, если возникнет проблема. Дополнительные сведения о резервном копировании и восстановлении реестра см. В разделе Резервное копирование и восстановление реестра в Windows.
Щелкните Start , щелкните Run , введите regedit в поле Open , а затем щелкните OK .
Найдите следующий раздел реестра, соответствующий вашей версии Office:
Пакет Office 2007
HKEY_CURRENT_USER \ Software \ Microsoft \ Office \ 12.0 \ Common \ Open Find
Офис 2003
HKEY_CURRENT_USER \ Software \ Microsoft \ Office \ 11.0 \ Common \ Open Find
Office XP
HKEY_CURRENT_USER \ Software \ Microsoft \ Office \ 10.0 \ Common \ Open Find
В подразделе «Открыть поиск» найдите программу, для которой нужно очистить список последних использованных файлов.
В каждом подразделе программы вы найдете еще один подраздел с именем «Настройки». В этом подразделе вы найдете несколько дополнительных подразделов. Каждый из этих подразделов содержит список последних использованных файлов.
Например, подраздел Microsoft Office Word \ Settings содержит подразделы, такие как «Вставить файл», «Сохранить как», «Открыть» или «Изменить расположение». Эти ключи могут различаться в зависимости от прошлых действий, которые были выполнены в Microsoft Word.
Под каждым подключом находится еще один подраздел с именем File Name MRU.
Чтобы удалить определенный список последних использованных файлов, удалите запись Value в любом подразделе MRU имени файла.
Устранение неисправностей
Office восстанавливает подраздел MRU имени файла после его удаления и снова начинает отслеживать последние использованные файлы. Поэтому необходимо периодически удалять список.
Вы также можете создать файл реестра (.reg), экспортировав этот подраздел реестра в редакторе реестра. Используйте этот файл реестра для автоматического применения настроек реестра (в данном случае удаления списка последних использованных файлов).
Вы также можете удалить весь подраздел Open Find (или создать файл реестра, который сделает это за вас автоматически), чтобы одновременно удалить все списки недавно использованных файлов.
Удалить задачу или план
Есть задача или план, которые вам больше не нужны? Избавиться от этого!
Задачи
Вы можете удалить задачу с доски плана или в деталях задачи.
Предупреждение: Не существует способа восстановить удаленную задачу.Если вы случайно удалили задачу, вам нужно будет создать ее заново.
Чтобы удалить задачу на доске, выберите три точки с правой стороны карточки задачи, а затем выберите Удалить .
Если вы находитесь в сведениях о задаче, выберите три точки в правом верхнем углу, а затем выберите Удалить .
Планы
Только владельцы планов могут удалять планы.Если участники плана хотят удалить свое членство, они могут покинуть планы.
Каждый план принадлежит группе Microsoft 365. Если помимо удаления плана вы хотите удалить группу, см. Раздел Удаление группы в Outlook.
Владельцы планов: удалить планы
Если вы являетесь владельцем плана, вы можете удалить план.
Чтобы удалить план, выберите три точки справа от имени плана, а затем выберите Настройки плана .
В Параметры плана выберите Удалить этот план .
В диалоговом окне Удалить план выберите Я понимаю, что этот план и все его задачи будут окончательно удалены , а затем выберите Удалить .
Хотите выйти без удаления? Если вы являетесь владельцем плана и хотите выйти из плана, вам необходимо передать свою роль владельца группы кому-то другому, прежде чем вы сможете выйти.
Важно: По умолчанию удаленная группа Microsoft 365 сохраняется в течение 30 дней. Этот 30-дневный период называется «мягким удалением», потому что вы все еще можете восстановить группу. По истечении 30 дней группа и связанный с ней контент удаляются безвозвратно и не могут быть восстановлены. Чтобы восстановить группу Microsoft 365, см. Статью Восстановление удаленной группы Microsoft 365
.участников: оставить планы по их удалению
Если вы не являетесь владельцем плана, вы не можете его удалить.

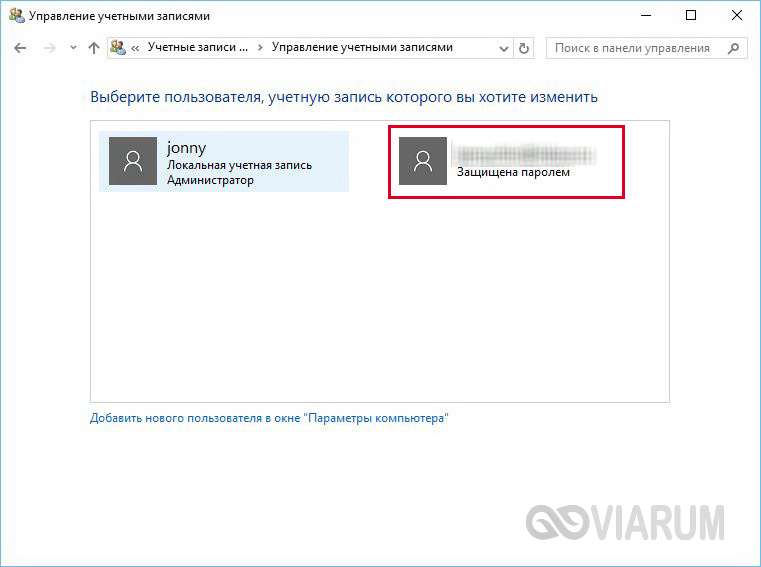
 Этот процесс сохранит все ваши файлы, папки, приложения и настройки. По сути, вы будете использовать ту же учетную запись с теми же данными, но с другим именем. Кроме того, вы не сможете получить доступ к некоторым связанным службам и функциям Microsoft.
Этот процесс сохранит все ваши файлы, папки, приложения и настройки. По сути, вы будете использовать ту же учетную запись с теми же данными, но с другим именем. Кроме того, вы не сможете получить доступ к некоторым связанным службам и функциям Microsoft.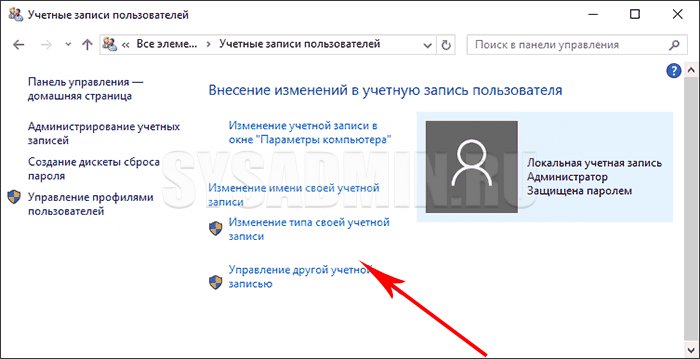 К нему по-прежнему можно получить доступ через веб-браузер, используя ваши учетные данные.
К нему по-прежнему можно получить доступ через веб-браузер, используя ваши учетные данные. Затем нажмите кнопку «Изменить тип учетной записи» рядом с параметрами учетной записи.
Затем нажмите кнопку «Изменить тип учетной записи» рядом с параметрами учетной записи.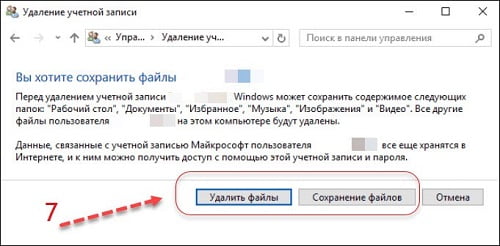 Теперь нажмите «Удалить» рядом с опцией «Учетная запись и данные».
Теперь нажмите «Удалить» рядом с опцией «Учетная запись и данные».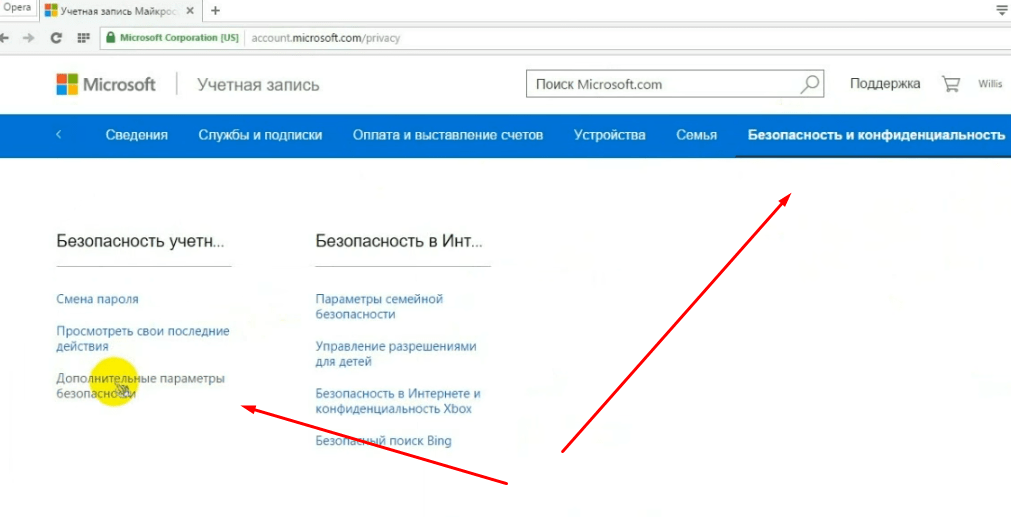 В обоих случаях вы окажетесь на одной странице.
В обоих случаях вы окажетесь на одной странице.