Установка драйверов на Windows: ручной и автоматический способ


Неработоспособность при первом подключении либо внезапное прекращение работы одного из имеющихся устройств компьютера — веб-камеры, принтера, видеокарты, аудиокарты и т.д. — могут быть вызваны аппаратными сбоями электроники или неполадками программного характера.
Чаще всего второе становится причиной неработоспособности того или иного компонента ПК. И связано это со сбоями или полным отказом программного обеспечения устройств — драйверов. Чтобы восстановить работу компьютера, нужно заново установить драйвера на Windows.
Рассмотрим два способа установки/переустановки драйверов — стандартный (ручной) и автоматический (при помощи специализированного ПО).
Ручной способ установки драйверов на компьютер.
Процесс стандартной установки ПО в Windows можно условно разбить на три этапа:
- Сбор технической информации об устройстве и операционной системе.
- Поиск подходящего программного обеспечения в сети.
- Установка драйвера.
На каждом из этих этапов существует вероятность возникновения сложностей, вплоть до нарушения работы или полного отказа операционной системы. Но этого можно избежать, если внимательно следовать дальнейшим инструкциям. Разберем каждый из этапов установки/переустановки драйверов.
1. Сбор информации. Если попытаться ввести в поисковую систему запрос вроде — «Скачать драйвер на веб-камеру» — в результатах поиска отобразятся тысячи сайтов, на каждом из которых будут присутствовать еще по столько же ссылок для загрузки ПО. Наша задача — найти драйвер, подходящий для имеющегося устройства и установленной на компьютере операционной системы. А для этого требуется сузить поиск, и здесь достаточно уточнить модель устройства и версию Windows.
Для точного определения модели устройства выполните следующие действия (можно пропустить, если информацию об устройстве можно получить из документации к нему):
Запустите системное приложение «Диспетчер устройств». Для этого вызовите контекстное меню над значком «Мой компьютер» или «Этот компьютер», кликните по пункту «Свойства», а затем — по элементу «Диспетчер устройств».

 Далее из представленного программой перечня установленных на компьютер устройств требуется найти то, для которого требуется выполнить установку/переустановку ПО.
Далее из представленного программой перечня установленных на компьютер устройств требуется найти то, для которого требуется выполнить установку/переустановку ПО.
К примеру, требуется установить драйвер для звуковой карты. В списке «Диспетчера устройств» аудиокарты обычно помещаются в раздел «Аудиовходы и аудиовыходы» либо «Звуковые, игровые и видеоустройства».
 Перед названиями устройств может виднеться восклицательный или вопросительный значок желтого цвета. Это одно из подтверждений тому, что драйвер не исправен. Еще одна причина этому — наличие в списке «Неизвестных устройств». Это означает, что системе не удается определить даже название устройства.
Перед названиями устройств может виднеться восклицательный или вопросительный значок желтого цвета. Это одно из подтверждений тому, что драйвер не исправен. Еще одна причина этому — наличие в списке «Неизвестных устройств». Это означает, что системе не удается определить даже название устройства.
 В любом случае — кликните два раза мышкой по названию устройства (даже если оно отображено как «неизвестное»). В небольшом открывшемся окошке откройте вкладку «Сведения». В блоке «Свойство» выберите пункт «ИД оборудования» (или «ID оборудования»). В разделе «Значение» выделите и скопируйте верхнюю строку:
В любом случае — кликните два раза мышкой по названию устройства (даже если оно отображено как «неизвестное»). В небольшом открывшемся окошке откройте вкладку «Сведения». В блоке «Свойство» выберите пункт «ИД оборудования» (или «ID оборудования»). В разделе «Значение» выделите и скопируйте верхнюю строку:
 В нашем примере это строка имеет вид — «ACPI\VEN_INT&DEV_33A0». У вас же эта строка может состоять из большего или наоборот меньшего количества символов. Как бы там ни было, этот набор символов позволяет определить название, модель и прочую информацию об устройства. Чтобы получить все данные, откройте любую поисковую систему.
В нашем примере это строка имеет вид — «ACPI\VEN_INT&DEV_33A0». У вас же эта строка может состоять из большего или наоборот меньшего количества символов. Как бы там ни было, этот набор символов позволяет определить название, модель и прочую информацию об устройства. Чтобы получить все данные, откройте любую поисковую систему.
2. Поиск драйверов. В качестве поискового запроса вставьте ранее скопированную строку. Поисковая система должна будет выдать список страниц в сети, где можно ознакомиться с устройством и затем скачать драйвер для него.

 На любом подобном сайте обычно предлагается скачать несколько версий драйверов для одного и того же устройства. Они также подразделяются на операционные системы и разрядность (x86 или x64). И здесь нам потребуется определить версию и разрядность Windows, установленную на наш компьютер. Сделать это достаточно просто. Вновь вызовите контекстное меню над значком «Этот компьютер» и кликните по пункту «Свойства». В открывшемся окне будет доступна вся необходимая информация:
На любом подобном сайте обычно предлагается скачать несколько версий драйверов для одного и того же устройства. Они также подразделяются на операционные системы и разрядность (x86 или x64). И здесь нам потребуется определить версию и разрядность Windows, установленную на наш компьютер. Сделать это достаточно просто. Вновь вызовите контекстное меню над значком «Этот компьютер» и кликните по пункту «Свойства». В открывшемся окне будет доступна вся необходимая информация:
 Нам потребуются сведения из блока «Выпуск Windows», а также «Тип системы». В приведенном примере мы имеем ОС Windows 10 разрядностью 64 бит. Далее останется найти на одном из сайтов драйвер, который бы подходил не только к самому устройству, но и к системе. Зная идентификационный номер устройства, версию и разрядность Windows, сделать это не составит труда.
Нам потребуются сведения из блока «Выпуск Windows», а также «Тип системы». В приведенном примере мы имеем ОС Windows 10 разрядностью 64 бит. Далее останется найти на одном из сайтов драйвер, который бы подходил не только к самому устройству, но и к системе. Зная идентификационный номер устройства, версию и разрядность Windows, сделать это не составит труда.
3. Установка драйвера. Скачиваемые из интернета драйверы могут представлять собой самоустанавливающуюся программу либо архив (обычный или самораспаковывающийся без установщика). В первом случае пользователю достаточно просто запустить исполняемый файл и следовать инструкциям на экране. Драйвер установится автоматически, затем, возможно, потребуется перезагрузка компьютера.
В случае с архивами без программы-установщика все немного сложней. В них обычно упаковываются основные файлы драйверов, которые следует зарегистрировать в системе. Но на самом деле это не очень сложно:
- Откройте из «Диспетчера устройств» окно свойств драйвера, пару раз кликнув по названию устройства.
- Откройте вкладку «Драйвер», затем нажмите кнопку «Обновить драйвер».


На экране отобразится окно со следующим содержимым:


Сначала попробуйте выполнить автоматический поиск драйверов, кликнув по соответствующему пункту в данном окне. Однако в большинстве случаев это приводит к появлению такого сообщения:
 Ничего страшного — просто система не ищет драйверы в пользовательских папках, а делает это исключительно в системных каталогах. Специально для этого и был предусмотрен ручной поиск драйверов. Запустите его, кликнув по элементу «Выполнить поиск драйверов на этом компьютере».
Ничего страшного — просто система не ищет драйверы в пользовательских папках, а делает это исключительно в системных каталогах. Специально для этого и был предусмотрен ручной поиск драйверов. Запустите его, кликнув по элементу «Выполнить поиск драйверов на этом компьютере».
В следующем окне в разделе «Искать драйверы на этом компьютере» нажмите кнопку «Обзор» и укажите папку, где были сохранены файлы драйвера в распакованном виде.
 Кликните по кнопке «Далее» для завершения установки. Далее может потребоваться перезагрузка компьютера, после чего устройство должно будет определиться системой. Теперь рассмотрим процесс установки драйвера автоматическим способом, для чего будем использовать современную утилиту DriverHub.
Кликните по кнопке «Далее» для завершения установки. Далее может потребоваться перезагрузка компьютера, после чего устройство должно будет определиться системой. Теперь рассмотрим процесс установки драйвера автоматическим способом, для чего будем использовать современную утилиту DriverHub.
Программа для установки драйверов и последующего обновления.
DriverHub представляет собой менеджер драйверов, предназначенный для установки и обновления ПО от широкого списка компьютерных устройств. Программа полностью бесплатная, подходит для компьютеров под управлением Windows 7 и выше (32 и 64 бит).
Скачать DriverHub можно с официального сайта разработчиков.
Работать с программой очень просто. Достаточно стандартным способом установить и запустить программу. В основном окне приложения кликните по кнопке «Найти сейчас».
 Далее программа будет сканировать систему, собирать сведения о ней и об установленных на компьютере устройствах. Это обычно занимает 15-30 секунд.
Далее программа будет сканировать систему, собирать сведения о ней и об установленных на компьютере устройствах. Это обычно занимает 15-30 секунд.
 После сканирования программа выведет список драйверов, которые могут быть установлены/обновлены.
После сканирования программа выведет список драйверов, которые могут быть установлены/обновлены.
 Далее останется лишь отметить галочками нужные драйверы и кликнуть по кнопке «Установить». Программа DriverHub самостоятельно скачает драйверы со своего онлайн-хранилища, а затем также автоматически установит их.
Далее останется лишь отметить галочками нужные драйверы и кликнуть по кнопке «Установить». Программа DriverHub самостоятельно скачает драйверы со своего онлайн-хранилища, а затем также автоматически установит их.
Как можно заметить, установка ПО при помощи DriverHub занимает в разы меньше времени и сил. Кроме прочего, использование утилиты позволит избежать риска установки драйверов, неподходящих к системе/устройству, зараженных вирусами или содержащих потенциально нежелательное ПО (это обычное явление при скачивании драйверов с непроверенных источников).
Если вы нашли ошибку, пожалуйста, выделите фрагмент текста и нажмите Ctrl+Enter.
Читайте также
Поделитесь в соцсетях:
0
0
Но зачем в современной системе на windows 10 нужен daemon tools?
2
0
Я не в претензии к лингвистике статьи . Автор имеет полное право оперировать сленговыми выражениями : драйвера , дрова и т.п. Но не стоит забывать о том , что большинство пользователей воспримут сленговое выражение за правильное обозначение программного обеспечения . Меня удивило наличие в МЕНЮ ПРОГРАММЫ не верно написанных слов ДрайверȺ . Я отправил девелоперам письмо с замечаниями по функционалу и оболочке . По поводу Неизвестного устройства . Оказывается после деинсталяции эмулятора виртуальных приводов Daemon Tools остаётся драйвер sptd.sys , который и образует это НУ в Диспетчере устройств .
1
0
Очень жаль что программа не нашла подходящие драйверы. А что это за устройство?
2
0
Программа DriverHub не нашла драйверы к висящему в Диспетчере устройств «Неизвестному устройству» ACPI\PNPA000 🙁
2
0
ДрайверА 😉 Ы !
1
0
Драйвер (driver) (во множественном числе — драйверы ; драйвера — разговорный и профессиональный сленг) — компьютерная программа, с использованием которой другая программа (чаще операционная система) получает доступ к аппаратному обеспечению по определенным стандартам. P.S. Думаю, что это не принципиально.
Как установить драйвера на компьютер
При покупке нового компьютера или после перестановки операционной системы компьютер отказывается нормально работать. Чаще всего причиной этого становится отсутствие драйверов. Что вообще такое драйвер и почему он так важен?
Вам должно быть известно, что ваш компьютер – это не одно целостное устройство, а целый набор комплектующих. Для того, чтобы система четко понимала, что за устройство перед ней, как с ним работать, необходимо специальное программное обеспечение. Это и есть драйвер.
Выходит, что без драйверов компьютер не сможет работать. Поэтому обязательно необходимо их устанавливать. Часть драйверов должна устанавливаться автоматически, но некоторые драйвера, особенно актуальные, необходимо устанавливать отдельно.

Как установить драйвера на компьютер
Как узнать, какое устройство требует обновления драйверов?
Узнайте подробную инструкцию из новой статьи — «Как посмотреть системные требование компьютера».
Прежде чем перейти к установке важно софта, давайте разберёмся, как узнать о необходимости устанавливать драйверы. Как понять, какие в данный момент не установлены. Для этого нам нужно:
- Заходим в меню «Пуск» и в строку поиска пишем «Диспетчер устройств».

Заходим в меню «Пуск», в строку поиска пишем «Диспетчер устройств», открываем программу
- Щелкните по появившемуся приложению и вы увидите перед собой список всех устройств компьютера по типам.

Список всех устройств нашего компьютера в «Диспетчере устройств»
- Нам нужно обратить внимание на устройства с желтыми треугольниками, в которых есть восклицательный знак. Именно на эти устройства драйвер в данный момент не установлен.

Двойным щелчком левой кнопкой мыши кликаем на название устройства и ищем те, которые с желтыми треугольниками
Какие бывают драйверы

На какие группы можно разделить драйвера
Четкой границы деления драйверов нет, но все же их можно разделить на несколько групп:
- первая группа – это драйвер системных комплектующих. Проще говоря – самые важные. Например, драйвер для нормальной работы процессора или других важных элементов. С такими драйверами лучше никак не экспериментировать и не трогать их;
- вторая — драйверы для карт. Прежде всего – драйверы видеокарт, звуковых и некоторых других. К первой категории их нельзя отнести, ведь в некоторых системных блоках нет ни видеокарты, ни звуковой, ни какой-либо другой. Как правило, это простые, офисные компьютеры;
- третья — драйверы внешних устройств — Драйверы для любых гаджетов, которые дополнительно подключается к компьютеру и никак не влияют на его работу, а лишь расширяют возможности. Например, драйвер для принтера.
Процесс установки драйверов с диска
Конечно, для такого важного элемента системы, как драйвер, есть несколько вариантов установки.

Для установки драйверов используем диски, которые идут в комплекте с комплектующими устройствами компьютера
Самый простой и базовый способ – с помощью диска с драйверами. После покупки компьютера у вас должны остаться несколько дисков – от материнской платы и от видеокарты (если она есть), как минимум.
- Вставляем диск от материнской платы в дисковод компьютера и открываем его содержимое.

Вставляем диск с драйверами в дисковод
- После открытия установщика у вас появится окно, в котором будут перечислены драйверы для установки с этого диска.

Переходим во вкладку «Drivers»
- Многие производители также добавляют к этому списку программы для улучшения производительности, браузеры и антивирусы. Снимите соответствующие галочки, если они вам не нужны.

Снимаем галочки с ненужного нам софта
- Нажмите на кнопку «Установить» или «Install», в зависимости от производителя вашей программы.

Нажимаем «Install» или «Установить» в зависимости от разработчика программы
- Начнется процесс установки. О прогрессе установки вас будет информировать плавно заполняющаяся шкала или числовое значение, которое будет меняться.
- Перезагрузите компьютер, и драйвера будут установлены.
Но нередки случаи, когда диски с важным программным обеспечением теряются или портятся. А в некоторых компьютерах и вовсе нет дисковода. Что делать в такой ситуации?
Процесс установки драйверов с интернета
Похожим образом можно установить драйвера через интернет. Отличие будет заключаться в том, что установщик будет запущен не с диска, а взят из интернета. Для этого:
- Пишем марку и модель вашей материнской платы в поисковике и заходим на официальный сайт.

В поисковик любого браузера вводим название материнской платы, переходим на официальный сайт производителя
- Ищем там вкладку драйверы и заходим в нее.

Переходим во вкладку «Драйверы»
- Скачиваем софт для вашей операционной системы и открываете файл.

Нажимаем на кнопку «Выбрать», выбираем подходящий вариант для нашей системы
- Дальше программа выявит недостающие драйверы и предложит их обновить.

Щелкаем по нужному драйверу и нажимаем на значок загрузки
- Щелкните левым кликом мыши на скачанный архив.

Щелкаем на загруженный архив левой кнопкой мыши
- В открытом окне находим и запускаем двойным щелчком мыши установочный файл. Он может называться «setup.exe» или «install.exe».

Находим установочный файл и щелкаем двойным кликом левой кнопкой мыши
- Далее должен появится установщик. Прочитайте информацию и кликните на кнопку «Далее». Процесс установки простой, читайте инструкцию и выполняйте рекомендованные шаги. После завершения установки перезагрузите свой ПК.

Читаем информацию, нажимаем «Далее»

Нажимаем «Установить», ожидаем завершения процесса
Примечание! Аналогичным способом можно поступить не только с материнской платой, но и с абсолютно любым другим устройством. В интернете, как правило, можно найти драйвера для любых комплектующих и внешних устройств.
Комплексная установка драйверов
Шаг 1. Откройте меню «Пуск», напишите «Диспетчер устройств». Щелкните по показанному результату.

Заходим в меню «Пуск», в строку поиска пишем «Диспетчер устройств», открываем программу
Шаг 2. Правым щелчком мыши кликните по названию устройства, щелкните по пункту «Обновить драйверы».

Кликаем правой кнопкой мыши на устройство, выбираем «Обновить драйверы»
Шаг 3. Перед вами откроется окно с двумя вариантами.
- Щелкаем на первый вариант.

Щелкаем на ссылку автоматического поиска драйверов
- Ожидаем завершения поиска программного обеспечения в сети.

Процесс поиска драйверов
- В нашем случае обновление драйверов не требуется, нажимаем «Закрыть».

Читаем информацию, нажимаем «Закрыть»
На заметку! В некоторых случаях система не может найти драйвера, тогда нужно воспользоваться поиском вручную. Что бы приступить к этому варианту, нужно предварительно скачать нужный драйвер в интернете.
- Перейдите на сайт разработчика оборудования, в нашем случае видеокарты.

Переходим на сайт разработчика устройства
- Нажмите на вкладку «Драйверы и поддержка».

Нажимаем на раздел «Драйверы и поддержка»
- Найти необходимый драйвер можно тремя способами: автоматический поиск; форма для поиска; последние драйверы доступные для скачивания. Мы воспользовались последним вариантом.

На странице мы увидим три варианта для поиска драйверов
- Найдите подходящий драйвер, соответствующий вашей системе и скачайте его.

Мы выбрали раздел «Последние драйверы и программы AMD», нашли подходящий драйвер для своей операционной системы
- Щелкните по скачанному файлу и ждите установки.

Запускаем скачанный файл

Нажимаем «Install»
- Вернитесь в «Диспетчер устройств», выберите второй вариант поиска.

Кликаем правой кнопкой мыши на устройство, выбираем «Обновить драйверы»

Щелкаем на ссылку поиска драйверов вручную
- Щелкните на кнопку «Обзор» и укажите место, где находится драйвер.

Нажимаем кнопку «Обзор»
- Щелкните «Далее».

Ставим галочку на пункт «Включая вложенные папки», нажимаем кнопку «Далее» и ожидаем завершения установки
- После установки перезагрузите ПК.
Поиск и установка драйверов с помощью DriverPack Solution
Установить необходимое программное обеспечение быстро и удобно можно с помощью мощной программы — DriverPack Solution.
Это полностью бесплатное приложение, которое автоматически найдет недостающие или неактуальные драйверы и установит новые. Именно эту программу используют многие компьютерные мастера для настройки устройств. За годы пребывания на рынке она успела себя отлично зарекомендовать.
Все потому, что устанавливать драйвера очень просто, ведь вашего участия в этой процедуре не требуется. Все что вам нужно, это:
- Скачать установщик DriverPack с официального сайта https://drp.su/ru.

Скачиваем программу DriverPack с официального сайта разработчика
- Установить его и открыть на своём компьютере.

Щелкаем левой кнопкой мыши по установленному файлу

Ожидаем пока программа завершит установку и проведет анализ необходимых драйверов в нашей системе

В правой части окна программа определила какие драйвера необходимо установить и предлагает установить дополнительный софт
- Выбрать автоматическую установку и подождать, пока программа сама установить все необходимое для нормальной работы программное обеспечение.

Нажимаем на кнопку «Настроить компьютер автоматически»
На заметку! Рекомендуем выбрать способ установки вручную, что бы убрать лишний софт, который предлагает программа при установке.
- После этой процедуры ваш компьютер должен начать полноценно работать.
Установка драйверов вручную с помощью DriverPack Solution
Что бы настроить параметры установки вручную делайте следующее:
- На главной странице программы нажмите на раздел «Режим эксперта».

Для выбора драйверов вручную переходим в раздел «Режим эксперта»
- Вам нужен раздел «Драйверы», но прежде чем к нему перейти необходимо в других разделах убрать галочки с софта, который DriverPack предлагает дополнительно. Откройте раздел «Софт», уберите галочки с ненужных программ.

В разделе «Софт» убираем галочки с предлагаемых программ
- Откройте раздел «Защита и чистка», уберите галочки с предлагаемого софта.

В разделе «Защита и чистка» снимаем галочки с дополнительных программ
- Вернитесь в раздел «Драйверы», сделайте активными ползунки в пунктах «Показать альтернативные и установленный драйверы» и «Показать дополнительную информацию».

В разделе «Драйверы» делаем ползунки активными и просматриваем, какие драйверы предлагает нам установить программа, с ненужных снимаем галочки
- Проверьте и установите или уберите галочки с предлагаемых драйверов, если вы уверены, что все правильно, нажмите «Установить все».

Проверяем выставленные параметры, нажимаем «Установить все»
Важно! DriverPack Solution позволяет скачать специальный образ с драйверами на съёмный накопитель и устанавливать драйвера даже на те компьютеры, которые лишены доступа в интернет, либо у них отсутствует драйвер на сетевую карту.
Видео — Как установить все драйвера на компьютер
Установка с помощью Центра обновлений
- Пишем в строке поиска «Пуск» слово «Оборудование» и открываем «Изменение параметров».

Пишем в строке поиска «Пуск» слово «Оборудование» и открываем «Изменение параметров установки устройства»
- Откроется окно, где нам будет необходимо выбрать автоматическую загрузку драйверов. Теперь она будет выполняться в автоматическом режиме.

Щелкаем по пункту «Да, делать это автоматически», нажимаем «Сохранить»
Стоит ли обновлять драйвера
А что, если ваш компьютер исправно работает, но вы вдруг задумались, стоит ли обновить драйверы.
Если вас полностью устраивает работа вашего компьютера, он нормально загружается, не виснет, у него не возникают никакие проблемы с подключенными устройствами – то обновлять драйверы попросту незачем. Не нужно пытаться починить то, что и так исправно работает, особенно, если вы плохо в этом разбираетесь. Вместе с полезным программным обеспечением есть риск скачать ненужный софт или вовсе вредоносное обеспечение.

На сколько важен процесс обновления драйверов для устройств и компьютера
Если же Вы имеете претензии к работе устройства, то возможно, именно обновление драйверов до актуальных поможет решить проблему. Но все же, обратите внимание, что обновление драйверов чаще всего не решает серьёзные проблемы в работе. Для улучшения производительности куда логичнее будет улучшить систему покупкой SSD диска или других новых комплектующих. Если такой возможности нет – то попробуйте банально почистить систему от мусора.
Откат и удаление
Казалось бы, обновление драйверов всегда влечет только пользу и улучшение в работе системы и оборудования. Но, к сожалению, так бывает далеко не всегда. В некоторых случаях, именно после обновления драйвера то или иное устройство перестает стабильно работать, ухудшает производительность системы или вовсе выходит из строя. Если вы попали в такую ситуацию и думаете, что именно новый драйвер стал причиной проблем, то его рекомендуется откатить или вовсе удалить. Для этого нужно:
- Войти все в тот же «Диспетчер устройств».

Заходим в меню «Пуск», в строку поиска пишем «Диспетчер устройств», открываем программу
- Выбрать устройство, с которым возникли проблемы после обновления программного обеспечения. Нажать на него правой кнопкой и выбрать строчку «Свойства».

Правой кнопкой мыши кликаем на устройство, нажимаем на пункт «Свойства»
- После этого переходите во вкладку «Драйвер» и нажмите на «Откатить».

Переходим во вкладку «Драйвер», нажимаем на кнопку «Откатить»
- Эта кнопка может быть недоступна, тогда ничего не остается, кроме как, нажать на кнопку «Удалить».

Если кнопка «Откатить» неактивна, нажимаем на кнопку «Удалить»
После отката драйвер вернется в прежнее состояние. Скорое всего, после этого, система будет нормально функционировать. Так, как раньше.
Если вы удалили драйвер, то придется заново устанавливать, но такой драйвер, который обеспечит полноценную работу соответствующего устройства.
Итак, мы научились определять устройства, драйвер для которого не установлено, и устанавливать программное обеспечение для них. Кроме того, узнали, когда лучше не стоит обновлять драйвера и как откатиться до предыдущей версии драйвера. Теперь вы смело можете настроить ваш компьютер и дополнительное оборудование для него.
Видео — Как найти и установить драйверы на ПК или ноутбук вручную
Как установить драйвер в компьютере
Драйвер представляет собой программное обеспечение, позволяющее комплектующим правильно взаимодействовать с ПК. Его можно установить со специализированного диска, который обычно идет вместе с девайсом, сайта производителя или утилит. Подробнее об этом в материале «Что такое драйвера в компьютере?» Теперь давайте разберемся, как установить этот самый драйвер в наш компьютер.
к оглавлению ↑Основные понятия
Драйвера разработаны для того, чтобы ОС могла беспрепятственно взаимодействовать со всеми компонентами компьютера, будь то принтер, монитор, видеокарта или другое устройство.
Windows включает в себя множество драйверов, используемых для первоначальной установки и запуска ОС. Изначально они простые или устаревшие, а значит могут не всегда корректно функционировать. У вас может не работать интернет, не воспроизводиться звук или не устанавливаться правильное разрешение экрана. Поэтому после установки системы нужно проверить наличие и актуальность драйверов.
Рекомендуется до установки сделать резервную копию ОС, чтобы в случае ошибки, можно было быстро восстановить ее.
к оглавлению ↑Установка драйвера с диска производителя
При приобретении устройств в коробке с ними можно найти готовые диски, на которых записано ПО (программное обеспечение). Достаточно вставить диск в привод и дождаться появления установочного меню, либо же выбрать, каким образом запустить диск в автозапуске. Еще один способ – открыть диск в проводнике, найти файл в формате *.exe с названием Setup или подобным.
Далее нужно лишь выбрать нужный драйвер и, после его загрузки, перезапустить компьютер. Рекомендуется устанавливать только необходимые программы, так как лишние драйвера могут тормозить компьютер. То есть выбирайте только последние версии ПО от нужного производителя.
к оглавлению ↑Скачивание и установка с сайта производителя
Если диск к оборудованию не прилагался или версия программы на нем устарела, то лучше загрузить драйвер с официального сайта производителя устройства. Каждый из них предоставляет возможность скачать последнюю актуальную для устройства версию.
Для этого вам понадобится доступ в интернет. Позаботиться о драйвере на сетевую карту или Wi-Fi адаптер лучше заранее, чтобы впоследствии иметь возможность подключиться к сайту. Для USB-модемов программы ставится автоматически при подсоединении к ПК.
Итак, смотрим на производителя оборудования, драйвер которого нам нужен, и заходим на их официальный сайт (Например, www.nvidia.ru, www.asus.com/ru, http://www.gigabyte.ru, www.intel.ru и другие). Находим раздел «Сервис», «Поддержка», «Программы», «Драйверы» или подобное. В поиске вводим точную модель оборудования (найти название можно на коробке).

После того, как драйвер для нужной модели найден, выбираем версию Windows и ее разрядность и скачиваем программу.
Некоторые производители предлагают автоматический поиск, позволяющий найти правильную версию ПО, не зная его названия и версии своей ОС.
После скачивания, запускаем файл *.exe. Если же вы скачали папку без исполняемого файла, то установка осуществляется через диспетчер устройств.
к оглавлению ↑Как установить драйвер через диспетчер устройств
Диспетчер устройств поможет, когда ПО уже есть на HDD или USB-флешке, но в нем не предусмотрен файл *.exe.
Заходим «Пуск» и находим «Мой компьютер» – кликаем по иконке «Компьютер» правой кнопкой мышки – выбираем «Свойства». В открывшемся окне справа видим список, в котором есть «Диспетчер устройств».
В окне «Диспетчер устройств» можно найти все оборудование, доступное Windows. Если у какого-либо из них нет драйвера или он установлен некорректно, то рядом с ним светится восклицательный знак.
Кликаем по названию правой кнопкой мышки – «Свойства» – «Общие» — «Обновить драйвер» или «Драйвер» – «Обновить». Далее компьютер предложит нам «Автоматический поиск обновленных драйверов» или «Выполнить поиск на этом компьютере».

Выбираем ручной режим установки. В новом окне кликаем «Обзор» и находим папку, в которой лежит нужный драйвер.

Нажимаем «Ок» и ждем завершения процесса установки. При успешной загрузке приходит уведомление, что установка закончена. Закрываем окно и видим, что восклицательный знак рядом с устройством пропал – программное обеспечение обновлено.
Если необходимого файла у вас нет, то подойдет вариант «Автоматический поиск обновленных драйверов». В этом случае Windows пытается самостоятельно найти ПО на дисках или в интернете. Однако, этот вариант не самый надежный, поэтому оставляем его на крайний случай.
к оглавлению ↑Поиск по ID устройства
Если подключенное устройство не опозналось Windows и у вас нет возможности установить ПО выше рассмотренными способами, то можно найти драйвер по ID комплектующего. Для этого снова идем в «Диспетчер устройств» – находим неустановленный драйвер – открываем его параметр «Свойства» – раздел «Сведения» – в выпадающем списке находим «ИД оборудования» – выбираем первое значение и копируем его.

Открываем сайт DevID.info и вводим идентификационное значение в поисковую строку. Кликаем «Искать».

Если сервис находит нужное ПО к оборудованию, то внизу страницы появляется информация о драйвере и значок скачать в виде дискеты. На новой странице кликаем на оригинальный файл – снова наживаем на название – выбираем нужную папку для сохранения – «Сохранить» – устанавливаем скаченный файл.
Мы рассказали вам основные варианты установки драйвера на компьютер:
- загрузке с диска;
- через официальный сайт;
- при помощи диспетчера устройств;
- через поиск по ID номеру.
От корректной версии ПО зависит работоспособность и производительность Windows.
Если новая версия драйвера работает хуже предыдущей, то можно сделать откат. Для этого нужно перейти «Диспетчер устройств» – «Свойства» – «Драйвер» – «Откатить». Если не подействовало или вариант «Откатить» неактивен, то удаляем ее и ставим другую.
Достаточно настроить все драйвера при первой установке системы. Если все они работают исправно, то обновлять их долее не требуется, так как при недостатке опыта, вы можете сделать это неправильно. Регулярные обновления требуется только для драйвера видеокарты, которая отвечает за графику и производительность в играх.
Поделиться.Как установить драйвер устройства
В статье изложена информация о способах решения проблем, возникающих при отсутствии на компьютере драйвера определенного устройства (видеокарты, звуковой карты, модема, сетевого адаптера и др.). Что такое драйвер и зачем он нужен читайте в статье «Что такое драйвер устройства».Как узнать устройство, для которого отсутствует драйвер
С определением названия устройства нет никаких проблем, когда речь идет об установке драйвера новой видеокарты, сетевого адаптера, модема и т.д. На их упаковке или в документах, входящих в комплектацию, есть все необходимые данные. Если устройство уже подключено к компьютеру, узнать название его модели можно в «Диспетчере устройств Windows» (как открыть диспетчер устройств см. здесь). Бывает, что вместо конкретной модели в Диспетчере отображается лишь общий тип, к которому устройство принадлежит (например, «Стандартный VGA-адаптер»). Иногда устройство может определяться как «Неизвестное устройство». В таких случаях информацию о нем можно получить по его ID. Порядок определения модели устройства по ID уже рассматривался в нашей статье о том, как узнать видеокарту компьютера. Действуя аналогичным образом, можно определить модель не только видеокарты, но и любого другого устройства, подключенного к компьютеру (в указанной статье см. способ 3).
Где взять драйвер устройства
Зная название модели устройства, драйвер для него можно скачать на сайте его производителя. Как правило, драйверы также поставляются на оптических дисках, которые входят в комплектацию при продаже компьютерных устройств (см. в коробке).Существует много специализированных сайтов, на которых можно скачать драйверы для компьютерного оборудования большинства производителей. Одним из лучших среди них является сайт driver.ru. Можно найти и другие подобные сайты, воспользовавшись любой поисковой системой.Важно. Во время поиска драйвера необходимо учитывать не только модель устройства, но также версию и тип Windows компьютера, на котором оно будет использоваться. Для одного и того же устройства в разных версиях Windows понадобятся разные драйверы. Например, для использования одинакового устройства в Windows 7 32-bit и Windows 7 64-bit понадобятся 2 разных драйвера. Они не взаимозаменяемы. О том, как получить необходимые сведения о Windows компьютера, читайте в статье «Как узнать версию Windows компьютера».Бывает, что пользователь не может найти подходящий драйвер в Интернете (в том числе и на сайте производителя). В таком случае можно воспользоваться механизмом автоматического поиска драйвера, присутствующим в операционной системе Windows. Подробнее читайте в последнем пункте этой статьи.
Как установить драйвер устройства с оптического диска
Поместите диск в привод компьютера. Через непродолжительное время откроется окно автозапуска диска, в котором необходимо нажать мышкой на кнопку «Установить драйвер», «Установить», «Install», «Setup Driver» или с каким-нибудь похожим названием. Общепринятых стандартов внешнего вида этого окна и названий кнопок, находящихся в нем, не существует. Производители оборудования могут оформлять их как угодно. Но в большинстве случаев в окне автозапуска все понятно на интуитивном уровне и любой пользователь с легкостью сможет разобраться, как начать установку драйвера.Драйвер устанавливается автоматически. В процессе установки необходимо ознакомиться с лицензионным соглашением и ответить на несколько дополнительных вопросов (обычно во всех диалоговых окнах достаточно просто нажимать кнопку продолжения). После установки драйвера нужно извлечь диск из дисковода и перезагрузить компьютер.
Как установить драйвер устройства из исполняемого файла
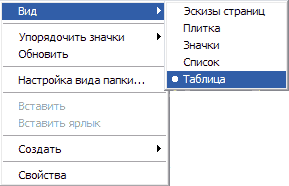 Порядок установки драйвера из исполняемого файла зависит от того, находится он в архиве или нет. Чтобы это узнать, откройте папку с драйвером и переведите отображение находящихся в ней файлов в табличную форму.Напомню, что для этого необходимо навести указатель мышки на пустое место в папке и щелкнуть правой кнопкой мышки. Откроется контекстное меню, в котором нужно навести указатель мышки на пункт «Вид». Рядом откроется подменю. В нем нужно активировать пункт «Таблица» (щелкнуть по нему левой кнопкой мышки, см. изображение справа).Затем посмотрите, что отображается в столбце «Тип файла» напротив файла драйвера:
• если это приложение – дважды щелкаем по файлу левой кнопкой мышки. Запустится мастер установки, в котором нужно подтвердить свое согласие с лицензионным соглашением и ответить на несколько вопросов, нажимая в каждом диалоговом окне кнопку продолжения. После установки драйвера перезагрузите компьютер;
• если это архив – распаковываем его.
О том, что такое архив и как его распаковать, читайте в статье «Как архивировать файлы. Распаковка архивов».
После распаковки заходим в папку с извлеченными из архива файлами, переводим отображение находящихся в ней файлов в табличную форму (как это сделать см. выше), ищем среди них файл-приложение. Как правило, нужный файл имеет название setup, driver, install или что-то похожее.
Дальше запускаем процесс установки драйвера двойным щелчком левой кнопки мышки по файлу-приложению и действуем так, как описано в предыдущем абзаце.Если среди файлов, извлеченных из архива, отсутствуют приложения, драйвер придется устанавливать через «Диспетчер устройств Windows» (см. следующий пункт). Бывает также, что компьютер по какой-то причине не может завершить установку драйвера и появляется диалоговое окно с сообщением об ошибке. Что делать, если драйвер устройства не устанавливается, читайте здесь.
Порядок установки драйвера из исполняемого файла зависит от того, находится он в архиве или нет. Чтобы это узнать, откройте папку с драйвером и переведите отображение находящихся в ней файлов в табличную форму.Напомню, что для этого необходимо навести указатель мышки на пустое место в папке и щелкнуть правой кнопкой мышки. Откроется контекстное меню, в котором нужно навести указатель мышки на пункт «Вид». Рядом откроется подменю. В нем нужно активировать пункт «Таблица» (щелкнуть по нему левой кнопкой мышки, см. изображение справа).Затем посмотрите, что отображается в столбце «Тип файла» напротив файла драйвера:
• если это приложение – дважды щелкаем по файлу левой кнопкой мышки. Запустится мастер установки, в котором нужно подтвердить свое согласие с лицензионным соглашением и ответить на несколько вопросов, нажимая в каждом диалоговом окне кнопку продолжения. После установки драйвера перезагрузите компьютер;
• если это архив – распаковываем его.
О том, что такое архив и как его распаковать, читайте в статье «Как архивировать файлы. Распаковка архивов».
После распаковки заходим в папку с извлеченными из архива файлами, переводим отображение находящихся в ней файлов в табличную форму (как это сделать см. выше), ищем среди них файл-приложение. Как правило, нужный файл имеет название setup, driver, install или что-то похожее.
Дальше запускаем процесс установки драйвера двойным щелчком левой кнопки мышки по файлу-приложению и действуем так, как описано в предыдущем абзаце.Если среди файлов, извлеченных из архива, отсутствуют приложения, драйвер придется устанавливать через «Диспетчер устройств Windows» (см. следующий пункт). Бывает также, что компьютер по какой-то причине не может завершить установку драйвера и появляется диалоговое окно с сообщением об ошибке. Что делать, если драйвер устройства не устанавливается, читайте здесь. Как установить драйвер через Диспетчер устройств
 Установку драйвера через Диспетчер устройств целесообразно проводить, если среди файлов драйвера отсутствует исполняемый файл (файл-приложение).Для установки необходимо открыть «Диспетчер устройств». О том, как это сделать, читайте в статье «Диспетчер устройств Windows: как его открыть и зачем он нужен».
В диспетчере нужно щелкнуть правой кнопкой мышки по устройству, для которого устанавливается драйвер, и в открывшемся контекстном меню выбрать пункт «Обновить драйвер» (см. на изображении справа). Дальше порядок действий зависит от версии Windows:
• в Windows XP – в первом открывшемся окне выбрать пункт «Нет, не в этот раз» и нажать «Далее»; во втором – выбрать «Установка из указанного места» и нажать «Далее»; в третьем — снять галочку с «Поиск на сменных носителях», поставить галочку возле «Включить следующее место поиска», рядом с ним нажать кнопку «Обзор» и указать на папку с файлами драйвера, нажать «Далее», дождаться окончания процесса установки;
• в Windows Vista, Windows 7, Windows 8 — в первом открывшемся окне нажать на «Выполнить поиск драйверов на этом компьютере»; во втором – возле пункта «Искать драйвер в следующем месте» нажать кнопку «Обзор», указать на папку с файлами драйвера, нажать «Далее», дождаться окончания процесса установки.
Установку драйвера через Диспетчер устройств целесообразно проводить, если среди файлов драйвера отсутствует исполняемый файл (файл-приложение).Для установки необходимо открыть «Диспетчер устройств». О том, как это сделать, читайте в статье «Диспетчер устройств Windows: как его открыть и зачем он нужен».
В диспетчере нужно щелкнуть правой кнопкой мышки по устройству, для которого устанавливается драйвер, и в открывшемся контекстном меню выбрать пункт «Обновить драйвер» (см. на изображении справа). Дальше порядок действий зависит от версии Windows:
• в Windows XP – в первом открывшемся окне выбрать пункт «Нет, не в этот раз» и нажать «Далее»; во втором – выбрать «Установка из указанного места» и нажать «Далее»; в третьем — снять галочку с «Поиск на сменных носителях», поставить галочку возле «Включить следующее место поиска», рядом с ним нажать кнопку «Обзор» и указать на папку с файлами драйвера, нажать «Далее», дождаться окончания процесса установки;
• в Windows Vista, Windows 7, Windows 8 — в первом открывшемся окне нажать на «Выполнить поиск драйверов на этом компьютере»; во втором – возле пункта «Искать драйвер в следующем месте» нажать кнопку «Обзор», указать на папку с файлами драйвера, нажать «Далее», дождаться окончания процесса установки. Автоматический поиск и установка драйвера
В Windows предусмотрена возможность автоматического поиска и установки необходимых драйверов через центр онлайн-обновления Windows Update. Но пользоваться этим способом целесообразно в том случае, если ни один из указанных выше вариантов установки не может быть осуществлен. Причин этому несколько. Во-первых, Windows Update нормально работает только с компьютерами, на которых установлена лицензионная версия Windows и все ее обновления, а также если в настройках компьютера не заблокирована такая возможность. Поэтому часто попытки установки драйверов через эту систему заканчиваются неудачей. Во-вторых — интернет-подключение компьютера должно быть достаточно быстрым. Порядок установки драйвера через центр обновления Windows следующий. 1. Открыть «Диспетчер устройств Windows» (см. выше). 2. В диспетчере щелкнуть правой кнопкой мышки по устройству, для которого устанавливается драйвер. 3. В появившемся контекстном меню выбрать пункт «Обновить драйвер». Дальше порядок действий зависит от версии Windows: • в Windows XP – в первом открывшемся окне выбрать пункт «Только в этот раз» и нажать «Далее»; во втором – выбрать «Автоматически», нажать «Далее» и дождаться окончания процесса установки; • в Windows Vista, Windows 7, Windows 8 — в открывшемся окне нажать на «Автоматический поиск драйверов» и дождаться окончания процесса установки.Во многих случаях драйвер устройства не удается установить вообще. Такие ситуации возникают при попытках использования новых операционных систем на старом оборудовании. Дело в том, что для новых версий Windows часто не существует драйверов старых устройств. Их производители перешли на выпуск более современной продукции, полностью прекратив техническую поддержку своих старых изделий. В таком случае придется либо приобретать новое оборудование, либо использовать старую версию Windows.
Установка и поиск драйверов на Windows: подробно
17 декабря, 2019
Автор: Maksim
Каждый раз, при подключении к компьютеру/ноутбуку нового устройства или железа — необходимо устанавливать для них драйверы, чтобы они начали работать. Также, это нужно делать при первой установке Windows.
Хотя большинство из них устанавливается автоматически самой системой, некоторые нужно ставить самому. Но не все знают, как это делать и у них возникают проблемы. Именно об этом и будет подробно написано в данной статье.

Из прошлого материала вы могли узнать, что такое драйвер. В данной публикации будет подробно описан процесс их установки для операционных систем Windows 10, 8, 8.1 и 7.
Интересно! Более подробно о программах для установки драйверов на windows и их автоматического поиска читайте в соответствующей статье.
Как установить драйвер на компьютер и ноутбук с Windows
Как вы уже знаете, чтобы новое устройство/железо, подключенное к вашему компьютеру/ноутбуку начало исправно работать на нем, необходимо установить для них специальные программы-драйверы. Сделать это можно несколькими способами — вручную или с помощью специальных программ.
Устанавливать драйверы вручную удобно тем, что вы сами можете выбрать нужную версию ПО для установки. Например, если новая версия ПО для видеокарты работает с проблемами, вы можете вручную установить ту версию, которая будет работать стабильно. Софт для таких целей, за некоторыми исключениями, редко предоставляет такие возможности.
Плюс, даже если новая версия Windows не поддерживает ваше устройство, у вас будет возможность поставить для него ту версию программного обеспечения, которое работало с ним на предыдущей версии данной ОС, и все будет прекрасно работать.
Поиск драйверов
В первую очередь необходимо узнать для какого аппаратного обеспечения необходимо установить/обновить драйвер, конечно, если вы этого не знаете. Для этого нам нужна техническая информация.
1. Зайдите в диспетчер устройств, для этого разом нажмите клавиши «WIN + R», вбейте команду devmgmt.msc и нажмите «ОК».

2. Разверните раздел, в котором находится устройство и откройте его. В появившемся окне перейдите по вкладке «Сведения» и в списке «Свойства» выберите «ИД оборудования». Скопируйте первое значение, кликнув по нему правой кнопкой мыши и указав соответствующий пункт.

3. Далее необходимо узнать версию используемой Windows и ее разрядность, для этого — одновременно нажмите клавиши «Win + Pause/Break» после чего откроется окно с нужной информацией (смотрите картинку).

4. С полученной информацией уже можно начинать поиск нужного ПО в Google или Yandex. Достаточно вбить версию вашей ОС с ее разрядностью и скопированный ИД из диспетчера устройств. Как только вы найдете необходимое ПО — скачайте его.

Также, если вы уже знаете для какого оборудования необходим драйвер, то его можно поискать на официальном сайте производителя. Так, например, для видеокарт Nvidia нужное ПО можно загрузить с их официального сайта — nvidia.com.
Установить драйвер на Windows 10, 8 и 7 вручную
Процесс инсталляции может быть разниться, все зависит от того, как разработчик распространяет свое ПО. Это может быть устанавливаемое программное обеспечение в виде файла «.EXE» или архив с набором необходимых библиотек внутри.

В первом случае достаточно запустить исполняемый файл и следовать инструкциям установщика — все довольно просто. А вот в случае с архивом процесс уже будет другой.
В первую очередь разархивируйте файл, например, в папку на рабочем столе. Далее, также, как описано в предыдущей главе, откройте необходимое устройство в диспетчере устройств, перейдите на вкладку «Драйвер» и кликните по кнопке «Обновить драйвер». Или, можно просто кликнуть по нему правой кнопкой мыши и выбрать соответствующим пункт.

В открывшемся окошке кликните по нижнему пункту «Выполнить поиск драйверов на этом компьютере», выберите директорию, в которую был распакован архив, после чего щелкните по кнопке «Далее».

Начнется процесс установки по завершению которого сделайте перезагрузку системы.

Также, можно выполнить и автоматический поиск, но он редко что-то находит, а если и находит, то чаще устанавливает драйверы, которые не всегда корректно работают. Например, если вы установите на видеокарту программу-драйвер, который предлагает сама система — то вряд ли он обеспечит нужную производительность в играх.
Установить драйвера с помощью DriverHub
Одно из лучших решений для поиска, инсталяции и обновления драйверов ОС Windows. Программа распространяется полностью бесплатно и с русским интерфейсом. Загрузите данный софт по ссылке ниже, установите и запустите его.
1. В главном окне программы кликните по кнопке «Найти сейчас». Запустится процесс сканирования системы, по окончании которого будет выведен список устройств вашего компьютера/ноутбука для которых можно установить или обновить ПО.

2. Переключитесь на «Режим эксперта», выберите необходимые устройства, для которых нужно установить/обновить ПО и кликните по кнопке «Установить». Можно и сразу обновить все драйверы для устройств, но я бы не рекомендовал делать это, бывает, что новые версии могут функционировать хуже — если все работает стабильно, лучше не трогайте и не обновляйте ничего.

3. Программа сама скачает и установит необходимое программное обеспечение, после чего нужно будет лишь перезагрузить компьютер.
С помощью DriverHub поиск и установка программ-драйверов занимает куда меньше времени и намного упрощает процесс их поиска.
В заключение
Как видите, произвести установку такого ПО можно самому, как вручную, так и с помощью программ, не прибегая к помощи дорогостоящих специалистов. В следующем материале мы рассмотрим и другие вопросы по данной теме, так что заходите еще.
Установка драйверов Windows. Как установить драйвера в компьютер
Здравствуйте Друзья! Установка драйверов. Вопрос который волнует большинство населения планеты после успешной установки операционной системы Windows. Что же это такое — драйвер. Определение. Драйвер — программа через которую операционная система взаимодействует с устройствами компьютера. Без соответствующего драйвера система на знает как работать с данным устройством, и даже может вообще не знать что это за устройство. Поэтому, к процессу установке драйверов необходимо отнестись внимательно, иначе удовольствия от работы вы не получите.
В этой статье вы узнаете все необходимое для поиска, выбора и установки драйверов.
Порядок установки драйверов
Рекомендуется производить установку драйверов в следующей последовательности:
- Установка драйвера чипсета материнской платы
- Установка драйвера видеоадаптера (встроенного либо дискретного)
- Установка оставшихся драйверов
Установка драйверов с диска
Все современные материнские платы включают в себя приличное количество устройств. Например: звуковая карта, сетевая карта, контроллер портов USB 3.0 и другие. Все эти драйвера удобно устанавливать с диска, который идет в комплекте поставки материнской платы или компьютера. Находим этот диск и вставляем в привод.
Рекомендуется также переписать содержимое на диск отличный от системного, дабы не задаваться вопросом поиска и не удалить эти файлы при установке операционной системы.

Содержимое диска с драйверами для материнской платы
Ищем файл Setup.exe (или Autorun.exe или просто Run.exe также может быть файл с расширением *.msi) и запускаем его

Вкладка Drivers установочного диска для материнской платы ASUS P8H67-V
Переходим на вкладку Drivers. Видим вверху кнопку ASUS InstAll, при нажатии на которую произойдет автоматическая установка драйверов указанных ниже. Присмотримся к этому списку и обнаружим, что автоматически установится так же и пробная версия антивируса Norton Internet Security 2011. Проще нажать установить все и если вас не устроит установленный антивирус — удалить его.
Если же вы хотите устанавливать драйвера вручную — я так делаю, выбирайте каждый драйвер отдельно и устанавливайте следуя инструкциям.

Установка драйвера чипсета
Драйвера для периферии (например принтера) устанавливаются таким же образом. Может понадобится с начала установить драйвер, а после подключить устройство. Обычно об этом пишут на упаковке.
Как проверить что все драйвера для устройств установлены? Для этого необходимо открыть меню Пуск, выбрать Компьютер и вызвав контекстное меню, правой кнопкой мыши, выбрать пункт Свойства.

Также открыть окно Система можно открыть нажав клавиши Win+Pause/Break

Выбираем слева Диспетчер устройств

Если все прошло успешно и вы видите картинку подобную выше, т.е. без желтеньких вопросительных знаков и неизвестных устройств, значить все устройства подключенные к вашему компьютеру получили свои драйвера.
Скачивание драйверов с официального сайта
Способ хорош если у вас нет установочного диска с драйверами к вашему компьютеру или материнской плате. Это даже хорошо так как вы установите самые свежие драйвера.
Самые свежие драйвера, будем искать на сайте производителя оборудования. В нашем примере — материнской платы ASUS P8H77-I.

Если вы не знаете что за материнская плата стоит в компьютере, самый простой способ это выяснить — вскрыть корпус и посмотреть что написано на плате. Обычно эта информация должна быть на видном месте и крупными буквами. Там же написана фирма производитель вашей материнской платы.
Узнать модель и производителя вашей материнской платы, не вскрывая корпус компьютера, можно с помощью программы CPU-Z. Я обычно пользуюсь портативной версией. Скачиваю, распаковываю и запускаю. На вкладке Mainbord есть модель и производитель системной платы

Если вам нельзя вскрывать корпус системного блока, значит вы храните коробки от комплектующих, в первую очередь от материнской платы. Найдите коробку с установочным диском и установите драйвера с него.
С ноутбуками также. Идете на сайт фирмы производителя ноутбука. Заходите в раздел поддержка и ищете свою модель. Выбираете установленную операционную систему и качаете все драйвера.
Итак, заходим на сайт фирмы ASUS — http://www.asus.com/
Воспользуемся поиском и введем модель материнской платы.

Подтвердим нажав клавишу Enter на клавиатуре. Кликаем по найденному продукту

На странице продукта переходим на вкладку Поддержка

Нажимаем Драйвера и Утилиты

Из выпадающего списка выбираем установленную операционную систему

Результат поиска вы видите на рисунке ниже. В первую очередь нас интересует драйвера на Чипсет.

Нажимаем на ссылку Chipset и выбираем для скачивания самый верхний. Это и будет самый свежий драйвер для чипсета на нашу материнскую плату

Нажимаем на ссылочку Глобальный и скачиваем.
Распаковываем скачанный архив и устанавливаем запустив файл Setup.exe
Таким же образом скачиваем и устанавливаем остальные драйвера.
Описанными выше способами уже можно обойтись в 95% случаях. Как быть в оставшихся 5% расскажу ниже
Обновление драйверов Intel
Драйвера вы успешно установили, но иногда, (раз в год например) хорошо бы было их обновить. Производители постоянно дорабатывают программное обеспечение для своих продуктов расширяя их функциональность и выпускают новые версии драйверов. Поэтому имеет смысл их устанавливать.
Проверить наличие новой версии драйверов всегда можно на сайте производителе вашего компьютера или материнской платы. Но можно, и это гораздо удобнее, взять драйвера с официального сайта Intel.
Пишем в поисковой строке браузере «Интел поддержка«. В найденный результатах переходим на Программа обновления драйверов Intel

Попадаем на страничку где жмем Проверьте вашу систему на наличие обновлений

Если у вас этой кнопки нет, то у вас не установлена Java. Обычно здесь же вам предложат ее установить. Переходите по предложенной ссылке и устанавливаете. После завершения установки Java обязательно перезапустите браузер для ее активации. Затем снова переходите в поддержку Intel и нажимайте Проверьте вашу систему на наличие обновлений
Выйдет окошко с вопросом разрешения запуска приложения. Жмем Run

Поиск драйверов завершился. В моем случае была найдена более новая версия драйвера для видеокарты (у меня встроенная).

Нажимаем на Драйвер видеокарты и в раскрывшемся описании нажимаем Загрузить сейчас

Запускаем скачанный файл и устанавливаем самый свежий драйвер.
Дальше в рисунках покажу установку скачанного драйвера.





Закрываем все открытые окна и перезагружаем компьютер нажав Готово

После перезагрузки у вас будет самый новый драйвер для компонентов Intel.
Таким образом мы можем устанавливать драйвера напрямую от производителя чипов Intel минуя при этом производителя комплектующей или всего компьютера. Это тоже самое, что покупать товар у завода изготовителя исключая магазины с их накрутками.
В видео ниже более свежая информация о обновлении драйверов для оборудования Intel
Обновление драйверов AMD
Если у вас в компьютере установлена видеокарта или гибридный процессор (с графическим ядром — APU) фирмы AMD, то вы так же можете скачивать и устанавливать самые свежие драйвера с официального сайта AMD.
Пишем в поисковой строке браузера «AMD» и переходим по первой найденной ссылке (www.amd.com)

Переходим на вкладку DRIVERS+SUPPORT

При наведении на эту вкладку мышкой сразу предлагается выбрать:
- LATEST AMD GPU DRIVERS — свежайшие драйвера для видеокарт под различные операционные системы
- LATEST AMD APU DRIVERS — свежайшие драйвера для гибридных процессоров — APU под различные операционные системы

Выбираем DRIVERS + DOWNLOAD CENTER
Для автоматического определения нужных для вас драйверов, их скачивания и установки нажимаем Download Now в разделе Automatically Detect and Install

Жмем Download

Запускаем скачанный файл. Если у вас есть устройство AMD вам будет предложено скачать и установить самый свежий драйвер.
В моем компьютере нет видеокарты AMD и процессор Intel поэтому выходит сообщение ниже.

Жмем ОК.
Далее выходит окошко в котором, при наличии устройства AMD будет активна кнопка Скачать. Жмете ее. Свежий драйвер скачается и запустится автоматическая установка.

Таким образом вы можете устанавливать самые свежие драйвера для продуктов AMD.
Обновление драйверов NVIDIA
Для обновления драйверов на видеокарты фирмы NVIDIA заходим на официальный сайт http://www.nvidia.ru/

Если вы знаете свои параметры видеоадаптера, то можно воспользоваться Вариантом 1.
Если вы не знаете параметры своей графики, то рекомендую воспользоваться Вариантом 2. Нажимаем Графические драйверы

Выйдет окошко с разрешением на запуск приложения. Нажимаем Run

Затем выйдет еще один такой же запрос. Жмем так же Run
В моем случае Smart Scan не смогла просканировать мой компьютер. Пробовал на Google Chrome и на Internet Explorer. Возможно потому, что в моей системе нет компонентов NVIDIA

Если у вас установлена видеокарта NVIDIA, то скорее всего вам подберут свежий драйвер и дадут ссылку на его скачивание.
Если же Smart Scan не сможет проверить ваш компьютер, то придется использовать Вариант 1. Там необходимо выбрать Серию и Семейство продуктов. Операционная система и язык у меня автоматически установились правильно. Нажимаем Поиск и Загрузить сейчас

Устанавливаете скачанный драйвер.
Поиск и установка драйвера по ID
Иногда случаются ситуации когда нет драйвера для устройства. Например драйвера для чипсета ноутбука ASUS X55U

Или у вы обнаружили какое-либо устройство без драйверов

В диспетчере устройств может быть написано просто — Неизвестное устройство.
В этом случае можно воспользоваться сервисом http://devid.drp.su/. Там же приведена инструкция по поиску драйвера.
Ищем Диспетчер устройств в меню Пуск

Выделяем свое неизвестное устройство кликаем по нему правой кнопкой мышки (вызываем контекстное меню) выбираем Свойства

В окошке Свойства устройства переходим на вкладку Сведения. В поле Свойство из выпадающего списка выбираем ИД оборудования. В поле Значение в самой верхней строчке нам необходимо VID и PID

Копируем самое верхнее значение (жмем на нем правой кнопкой мышки и выбираем Копировать)

Скопированное значение
USB\VID_058F&PID_9380&REV_0001
вставляем в поле поиска на сайте devid.drp.su или drp.su. Оставляем только VID & PID остальное убираем. Жмем Найти

Из результатов поиска выбираю первый попавшийся и нажимаю или на название или на Дискету справа

Открывается дополнительная вкладка в браузере в которой спускаемся ниже и кликаем по ссылке Оригинальный файл

Откроется еще одна вкладка с которой скачиваем нужный нам драйвер

Распаковываем скачанный архив.
Установка скачанного драйвера

В открывшемся окошке жмем Выполнить поиск драйверов на этом компьютере так как автоматически системе на удалось найти подходящие драйвера

Нажимаем Обзор и выбираем путь до распакованной папки с драйвером. Жмем Далее

У меня для этого устройства уже установлен свежий драйвер поэтому появился рисунок ниже

У вас же, скорее всего, драйвер для вашего устройства установится.
Бывают случаи когда Windows решает, что вы хотите установить некорректный драйвер. Например драйвер прошлой версии и естественно не дает вам установить его. У вас же ситуация когда оборудование, по каким-то причинам, не работает с новым драйвером, хотя со старым — без проблем.
В этом случае в окошке Обновление драйверов нажимаем Выбрать драйвер из списка уже установленных

Нажимаем кнопку Установить с диска…

Жмем Обзор… и задаем путь к файлу *.inf в папке с распакованным драйвером

Жмем ОК и Далее

Драйвер будет установлен.
Более короткая и пошаговая инструкция про то, как найти драйвер про ИД с видео — здесь.
Заключение
В этой статье мы разобрались с понятием установка драйверов в операционной системе Windows. Привели два способа установки:
- используя установочные диски от устройств, которые обычно поставляются в комплекте
- используя поиск на сайте производителя
Разобрались как можно обновлять драйвера к устройствам фирм Intel, AMD и NVIDIA.
Подробно рассмотрели поиск и установку драйверов по ID на сайте drp.su. Главное соблюдать последовательность установки. Сначала драйвера для чипсета после — все что хотите.
Как я понимаю, операционные системы через Центр обновления, потихоньку будет предлагать устанавливать новые версии драйверов. Поэтому, можно один раз установить свежие драйверы, а после устанавливать все важные и практически все дополнительные обновления.
Вопросам буду рад в комментариях. Благодарю, что поделились статьей в социальных сетях. Всего Вам Доброго!
C уважением, Антон Дьяченко
Как установить драйвера
Здравствуйте друзья! Если Вам нужно знать, как установить драйвера на ваш компьютер, то вы попали по адресу. За три года существования сайта мы написали для вас двадцать статей, из которых вы можете узнать, как точно идентифицировать установленное в системном блоке или ноутбуке неизвестное устройство по коду ИД-оборудования и установить на него драйвера с сайта производителя, к примеру на: материнскую плату, видеокарту NVIDIA и ATI, принтер, звуковую и сетевую карту, вэб-камеру и так далее. В этой же статье, мы хотим показать вам, как установить драйвера автоматически средствами самой операционной системы Windows 7, 8 и с помощью специальных сервисов: DriverPack Solution и ma-config.com. Ещё вы узнаете, как установить или обновить драйвера, если у вас нет интернета, но для этого вам придётся предпринять несколько предварительных шагов.Чтобы было интересней, устанавливать драйвера будем на ноутбук и два системных блока, который принесли мне коллеги. На них после установки операционной системы, не установились некоторые дравера и их нужно будет нам с вами установить. Например на ноутбуке не встал драйвер на какое-то «Основное системное устройство», найти драйвер не смогли даже в интернете по коду ИД-оборудования. Итак, поехали! В начале статьи мы всегда публикуем несколько ваших писем.- Здравствуйте админ, вчера прочитал вашу статью «Как установить драйвера на материнскую плату», статья хорошая, но она мне не помогла и вот почему. Знакомые принесли ноутбук и попросили установить на него Windows 7, после установки операционной системы зашёл в Диспетчер задач и увидел такую картину. Не установились драйвера на звуковое устройство, видеокарту, сетевую карту, вэб-камеру (изображение вверх ногами), короче жёлтых кружков с восклицательными знаками полно. Зашёл на официальный сайт ноутбука, но там драйвера только для Windows 8. Скачал программу DriverPack Solution Lite, но и она нашла драйвер только на вэб-камеру и звук. Скажу напрямую, вообще нет никакого желания искать дальше драйвера в интернете, так как вирусов можно нахватать запросто, хочется установить операционную систему на компьютер, а далее запустить какую-нибудь программу, чтобы она сама нашла и установила все драйвера и всё это бесплатно. Michael.
- Приехал к товарищу на другой конец города, переустановил ему операционную систему, а у него не установился драйвер на видеокарту и сетевой контроллер, то есть интернета нет и скачать драйвер не получиться, как быть в таком случае.
- У вас на сайте много статей на тему поиска и установки драйверов, но почему-то нет упоминания о классном сервисе ma-config.com, с помощью него тоже можно подобрать недостающие драйвера и установить их.

Как установить драйвера
Вопрос понял! Бывают такие ситуации, когда найти драйвера для определённого устройства довольно сложно. Например, возьмём случай с нашим читателем. Обычно драйвера на все устройства ноутбука присутствуют на сайте этого самого ноутбука, а если драйверов там нет, что тогда делать? Бывает это конечно довольно редко, но бывает.Как вы понимаете, все комплектующие для ноутбука поставляют определённые производители и у каждого такого производителя имеется официальный сайт, на котором наверняка выложены драйвера для Windows XP, Windows 7 или Windows 8. Другой вопрос, искать все эти сайты простому пользователю дело долгое и муторное, да и не все они на русском языке. Хорошее дело, для такого случая, запустить специальную программу и она найдёт все неустановленные в Windows драйвера.
Хороших и бесплатных программ, которые могут определить недостающие в операционной системе драйвера, да ещё и установить их не так уж много. В своих статьях я часто упоминаю программу DriverPack Solution. Сервис автоматической установки драйверов ma-config.com также хорош и о нём мы сегодня тоже поговорим. Но в первую очередь, для установки недостающего драйвера, нужно использовать возможности самой операционной системы Windows 7, Windows 8. Как? Сейчас узнаете! Давайте рассмотрим некоторые хорошие способы автоматической установки драйверов.
Как установить драйвера автоматически средствами самой Windows
Один знакомый принёс мне ноутбук, на котором было одно устройство без драйвера, вместе с друзьями он облазил весь интернет и так и не смог найти этот злосчастный драйвер. Наконец все решили, что устройство неисправно, поэтому на него не может установиться драйвер, так ноутбук попал ко мне.
Применим средство «Параметры установки устройств», с его помощью можно установить в операционную систему недостающий драйвер. Некоторые опытные пользователи не используют его, считая, что драйвера «от Майкрософт» урезанные, может это и так, зато это лучше чем ничего и устройство с ними будет работать, а не мозолить глаза жёлтым кружком в Диспетчере устройств.
Обычно средство «Параметры установки устройств» у пользователей отключено, давайте включим его, и посмотрим как оно работает, для этого нужно всего лишь в «Панели управления» переключить средство «Параметры установки устройств» в «Автоматический режим».
В Windows 7 Пуск->Устройства и Принтеры.










Как установить драйвера автоматически с помощью диска или программы DriverPack Solution
Официальный сайт автоматического поиска драйверов DriverPack Solution находится по адресу http://drp.su/ru/download.htm
На данном сайте можно скачать четыре средства для поиска драйверов: Lite, DVD, Full, Конфигуратор. Кратко ознакомимся со всеми ними, выберите потом то, что вам нужно. Версия Lite установится вам на компьютер. Версия DVD скачается вам в виде образа ISO, который будет нужно прожечь на диск DVD. Версия Full может найти практически все нужные вам драйвера, работает без установки и носить её можно на флешке.
Первое что предлагается, это программулька Lite. Найдём с помощью неё драйвер на наше «Основное системное устройство»









Точно таким же образом вы можете установить драйвер на любое другое устройство!
Как установить драйвера с помощью DriverPack Solution DVD
Выбираем версию DVD и Скачать.

http://www.utorrent.com/intl/ru/

Эта версия программы представляет из себя образ диска, который можно прожечь на болванку DVD и носить везде с собой. Или вы можете открыть образ в программе DAEMON Tools Lite, и так работать с образом. Открываем образ и запускаем файл DriverPack Solution.exe.




Как установить драйвера с помощью DriverPack Solution Full
Установим с помощью этого пакета нестабильно работающий драйвер интерфейса Intel Management Engine Interface, встроенного в чипсет материнской платы и выполняющего важные процессы мониторинга. В Диспетчере устройств можно заметить, что напротив него стоит жёлтый треугольник с восклицательным знаком, сигнализирующий о том, что наше устройство работает неправильно.

Очень подробно описано, как работать с этой версией, в статье «Как скачать и установить драйвера на материнскую плату» Здесь скажу основное.
Нажимаем Скачать,


http://www.7-zip.org/
Как только разархивировали архив с программой в папку, заходим в эту папку и запускаем файл в DriverPackSolution.exe.



Можете устанавливать и обновлять драйвера выборочно, отмечаем галочкой нужное устройство и жмём Интеллектуальная установка (рекомендуется). А можете расставить галочки на нужных драйверах и нажать Установить.

Как установить драйвера с помощью сервиса ma-config.com
Тоже неплохой сервис, на котором вы можете подобрать и установить недостающие драйвера и обновить устаревшие. Но лично сам прибегаю к нему не часто.
Идём на сайт www.ma-config.com/ru/. Нажимаем на кнопку «Начать анализ»
















Статья на эту тему: Как установить драйвера с помощью программы Snappy Driver Installer
Метки к статье: Драйвера
Что определяет, когда драйвер загружен — драйверы Windows
- 3 минуты на чтение
В этой статье
Прежде чем исследовать, когда и как драйверы файловой системы загружаются во время загрузки системы, необходимо понять типы запуска драйверов и группы порядка загрузки.
Типы запуска драйвера
Тип запуска драйвера режима ядра указывает, должен ли драйвер загружаться во время или после запуска системы. Есть пять возможных типов запуска:
SERVICE_BOOT_START (0x00000000)
Указывает драйвер, запущенный загрузчиком операционной системы (ОС). Драйверы фильтров файловой системы обычно используют этот тип запуска или SERVICE_DEMAND_START. В Microsoft Windows XP и более поздних версиях фильтры должны использовать этот тип запуска, чтобы воспользоваться преимуществами новых групп порядка загрузки фильтров файловой системы.SERVICE_SYSTEM_START (0x00000001)
Указывает, что драйвер запущен во время инициализации ОС. Этот тип запуска используется распознавателем файловой системы. За исключением файловых систем, перечисленных ниже в разделе «SERVICE_DISABLED», файловые системы (включая компоненты сетевой файловой системы) обычно используют этот тип запуска или SERVICE_DEMAND_START. Этот тип запуска также используется драйверами устройств для устройств PnP, которые перечисляются во время инициализации системы, но не требуются для загрузки системы.SERVICE_AUTO_START (0x00000002)
Указывает на драйвер, запущенный диспетчером управления службами во время запуска системы. Редко используемый.SERVICE_DEMAND_START (0x00000003)
Указывает, что драйвер запускается по запросу либо диспетчером PnP (для драйверов устройств), либо диспетчером управления службами (для файловых систем и драйверов фильтров файловых систем).SERVICE_DISABLED (0x00000004)
Указывает, что драйвер не запущен загрузчиком ОС, диспетчером управления службами или диспетчером PnP.Используется файловыми системами, которые загружаются распознавателем файловой системы (кроме случаев, когда они являются загрузочной файловой системой) или (в случае EFS) другой файловой системой. К таким файловым системам относятся CDFS, EFS, FastFat, NTFS и UDFS. Также используется для временного отключения драйвера во время отладки.
Определение типа запуска
Разработчик драйвера может указать тип запуска драйвера во время установки одним из следующих способов:
Путем указания желаемого типа запуска для записи StartType в разделе service-install-section , на который ссылается директива AddService в INF-файле драйвера.Этот метод описан в разделе ServiceInstall.
Путем передачи желаемого типа запуска для параметра dwStartType при вызове CreateService или ChangeServiceConfig из программы установки пользовательского режима. Этот метод описан в справочных записях для CreateService и ChangeServiceConfig в документации Microsoft Windows SDK.
Группы порядка загрузки драйвера
В типах запуска SERVICE_BOOT_START и SERVICE_SYSTEM_START относительный порядок, в котором загружаются драйверы, определяется группой порядка загрузки каждого драйвера .
Драйверы с типом запуска SERVICE_BOOT_START называются загрузочными драйверами (или загрузочными) . В Microsoft Windows 2000 и более ранних системах большинство фильтров, являющихся загрузочными драйверами, принадлежат к группе «фильтров». В системах Microsoft Windows XP и более поздних версий фильтры, являющиеся загрузочными драйверами, обычно принадлежат к одной из новых групп порядка загрузки FSFilter. Эти группы порядка загрузки подробно описаны в разделе «Группы порядка загрузки для драйверов фильтров файловой системы».
Драйвер, тип запуска которого — SERVICE_SYSTEM_START, также загружается в порядке групп порядка загрузки, к которым они принадлежат.Однако драйвер запуска системы не загружается до тех пор, пока не будут загружены все драйверы загрузки.
Примечание
Группы порядка загрузки игнорируются для драйверов, чей тип запуска — SERVICE_AUTO_START, SERVICE_DEMAND_START или SERVICE_DISABLED.
Полный упорядоченный список групп порядка загрузки можно найти в подразделе ServiceGroupOrder раздела реестра HKEY_LOCAL_MACHINE \ System \ CurrentControlSet \ Control .
Такой же порядок групп нагрузки используется для драйверов SERVICE_BOOT_START и SERVICE_SYSTEM_START.Однако все драйверы SERVICE_BOOT_START загружаются и запускаются до загрузки любых драйверов SERVICE_SYSTEM_START.
Определение группы порядка загрузки
Разработчик драйвера может указать группу порядка загрузки для драйвера во время установки одним из следующих способов:
Путем указания желаемой группы порядка загрузки для записи LoadOrderGroup в разделе service-install-section , на который ссылается директива AddService в файле INF драйвера.Этот метод описан в разделе ServiceInstall.
Путем передачи желаемого типа запуска для параметра lpLoadOrderGroup при вызове CreateService или ChangeServiceConfig из программы установки пользовательского режима. Этот метод описан в справочных записях для CreateService и ChangeServiceConfig в документации Microsoft Windows SDK.
Для получения дополнительной информации о порядке загрузки драйвера и группах порядка загрузки см. Определение порядка загрузки драйвера.
.Как отключить или включить автозапуск программ и драйверов в Windows 10
Обновлено 11 июля 2020 г.
При ремонте компьютера меня часто спрашивают: «Почему мой компьютер так долго запускается?». Довольно часто оказывается, что есть элементы, настроенные на автозапуск, которые больше не нужны или больше не существуют. Вот как отключить программы, драйверы и службы, которые автоматически запускаются в Windows 10 .
Теперь этот не стоит никаких денег и может значительно сократить время, необходимое для запуска вашего компьютера и программ.Уменьшая количество запускаемых при запуске приложений, вы также можете освободить память.
Теперь есть три ( 3 ) программы, которые я использую для включения или отключения программ, драйверов или служб, которые запускаются в Windows 10 . Встроенные программы ( Task Manager и System Configuration ) довольно безопасны в использовании, но при неправильном использовании могут снизить производительность. Третья программа ( Autoruns / Autoruns64 ) может быть опасной, потому что она не только может включать и отключать записи, но и удалять их.
Примечание: я рекомендовал вносить изменения по одному и перезапускать их между ними. Таким образом, вы сможете узнать, нужна ли вам программа или услуга, которые вы только что отключили. Да, это трудоемко, но иногда приходится это делать.
Диспетчер задач (Автозапуск программ)
Вкладка «Автозагрузка» в диспетчере задач Windows 10
Использование диспетчера задач — самый удобный и безопасный способ включить или отключить программы, которые автоматически запускаются с Windows 10 .Ни одна из перечисленных здесь программ не предотвратит запуск вашего компьютера, если она отключена. Здесь вы не найдете ни одной программы, которая требуется для работы Windows 10 .
Для тех из вас, кто не знаком с Task Manager , это встроенная программа, которая выполняет множество разных функций. Он отслеживает запущенные программы, производительность системы и активные процессы. И он также управляет программами, которые автоматически запускаются с Windows 10 .
Как запустить диспетчер задач в Windows 10
- Щелкните правой кнопкой мыши в пустой области панели задач .
- В появившемся контекстном меню щелкните левой кнопкой мыши в диспетчере задач .
или
- Нажмите CTRL + ALT + DEL одновременно.
- На появившемся экране безопасности щелкните левой кнопкой мыши в диспетчере задач .
При первом запуске Диспетчер задач отображает только запущенные приложения. Вам нужно щелкнуть левой кнопкой мыши на стрелке Подробнее , чтобы просмотреть все вкладки.После отображения вкладок щелкните левой кнопкой мыши на Startup .
Отсюда все, что вам нужно сделать, это выделить имя программы и нажать кнопку Enable / Disable , расположенную в правом нижнем углу.
Конфигурация системы (Автозапуск служб)
Вкладка Службы в Конфигурации системы Windows 10
Эта программа используется в основном для диагностики, поэтому здесь нет всплесков графики.С помощью System Configuration вы можете изменить службы, которые автоматически запускаются в Windows 10. Будьте осторожны при внесении здесь изменений, поскольку они могут существенно повлиять на производительность системы.
Как начать настройку системы в Windows 10
- Щелкните левой кнопкой мыши в меню «Пуск» и прокрутите список приложений до Инструменты администрирования Windows .
- Щелкните левой кнопкой мыши в Средства администрирования Windows , чтобы развернуть содержимое.
- Прокрутите вниз и щелкните левой кнопкой мыши в Конфигурация системы .
или
- Нажмите клавишу с логотипом Windows + R , чтобы открыть диалоговое окно Выполнить .
- Введите MSCONFIG и щелкните левой кнопкой мыши на OK .
В диалоговом окне по умолчанию выберите вкладку Service . Там вы найдете все службы, которые автоматически запускаются с Windows 10 .Помните, что некоторые из перечисленных служб Microsoft нельзя отключить, поэтому всегда лучше установить флажок Hide all Microsoft services в нижней части раздела служб.
После внесения изменений щелкните левой кнопкой мыши на кнопке Применить , затем щелкните левой кнопкой мыши на кнопке OK . Вы увидите диалоговое окно, предлагающее либо Restart , либо Exit без перезапуска . Щелкните левой кнопкой мыши на Перезапустите , и все готово.Не забывайте вносить изменения по одному и перезапускать между изменениями.
Autoruns / Autoruns64 (Автозапуск программ, драйверов и сервисов)
Вкладка «Все» в Microsoft Autoruns
Autoruns.exe ( 32-бит, ) и Autoruns64.exe ( 64-бит, ) являются частью Microsoft Sysinternals Suite утилит для устранения неполадок и не поставляются с Windows 10 . Но они бесплатны, не требуют установки и могут быть загружены отдельно или вместе с полным набором ( см. Ссылки ниже ).
Эта программа — самая сложная из всех. И самое опасное! Почему вы спрашиваете? Помимо возможности отключения программ, драйверов и служб, которые запускаются автоматически, вы также можете полностью удалить их точки загрузки. Так что будьте осторожны!
После загрузки файлов и извлечения их в постоянное место откройте эту папку с помощью File Explorer . Найдите Autoruns.exe или Autoruns64.exe ( в зависимости от вашей версии Windows 10 ). Щелкните правой кнопкой мыши в выпуске Autoruns для вашей версии Windows 10 и выберите Запуск от имени администратора из контекстного меню.
Когда вы запускаете Autoruns , он автоматически сканирует ваш компьютер на предмет автозапуска программ, драйверов и служб. Autoruns имеет несколько вкладок для различных мест автозапуска Windows ( вход в систему, службы, драйверы и т. Д. ), в том числе одна под названием Everything .И если вы выберете раскрывающееся меню User на панели инструментов в верхней части программы, вы также можете выбрать различные профили пользователей.
Если вы хотите отключить / включить программу или драйвер, щелкните левой кнопкой мыши на флажке в левой части записи. Вы также можете удалить запись, но я рекомендую сначала сделать резервную копию, на всякий случай. Если вы обнаружите, что резервная копия вам не нужна, вы можете удалить файл позже.
Чтобы создать резервную копию записи в Autoruns , нажмите правой кнопкой мыши на , и появится контекстное меню. Щелкните левой кнопкой мыши на Перейти к записи … , и редактор реестра откроется в том месте в реестре, где находится эта запись. Щелкните правой кнопкой мыши на выбранной записи в редакторе реестра , и появится контекстное меню. Щелкните левой кнопкой мыши на Export и выберите местоположение и имя файла для файла резервной копии.
Автозапуск
Sysinternals Suite
Как написать свой первый клиентский драйвер USB (KMDF) — Windows drivers
- 8 минут на чтение
В этой статье
В этом разделе вы воспользуетесь шаблоном USB Kernel-Mode Driver , поставляемым с Microsoft Visual Studio Professional 2019, для написания простого клиентского драйвера на основе инфраструктуры драйвера режима ядра (KMDF).После сборки и установки драйвера клиента вы увидите его в Device Manager и просмотрите выходные данные драйвера в отладчике.
Объяснение исходного кода, созданного шаблоном, см. В разделе Общие сведения о коде шаблона KMDF для драйвера USB-клиента.
Предварительные требования
Для разработки, отладки и установки драйвера режима ядра вам понадобятся два компьютера:
- Главный компьютер под управлением Windows 7 или более поздней версии операционной системы Windows.Главный компьютер — это среда разработки, в которой вы пишете и отлаживаете драйвер.
- Целевой компьютер под управлением Windows Vista или более поздней версии Windows. На целевом компьютере есть драйвер режима ядра, который вы хотите отладить.
Перед тем, как начать, убедитесь, что вы соответствуете следующим требованиям:
Требования к программному обеспечению
- На вашем главном компьютере размещается ваша среда разработки и установлена Visual Studio Professional 2019.
- На вашем хост-компьютере установлена последняя версия комплекта драйверов Windows (WDK) для Windows 8. В комплект входят заголовки, библиотеки, инструменты, документация и инструменты отладки, необходимые для разработки, сборки и отладки драйвера KMDF. Чтобы получить последнюю версию WDK, см. Раздел Загрузка комплекта драйверов Windows (WDK).
- На вашем главном компьютере установлена последняя версия средств отладки для Windows. Вы можете получить последнюю версию из WDK или можете загрузить и установить средства отладки для Windows.
- Ваш целевой компьютер работает под управлением Windows Vista или более поздней версии Windows.
- Ваш главный и целевой компьютеры настроены для отладки ядра. Дополнительные сведения см. В разделе Настройка сетевого подключения в Visual Studio.
Требования к оборудованию
Получите USB-устройство, для которого вы будете писать драйвер клиента. В большинстве случаев вам предоставляется USB-устройство и его аппаратная спецификация. В спецификации описаны возможности устройства и поддерживаемые команды поставщиков. Используйте спецификацию, чтобы определить функциональность драйвера USB и соответствующие конструктивные решения.
Если вы новичок в разработке драйверов USB, воспользуйтесь обучающим комплектом OSR USB FX2 для изучения образцов USB, включенных в WDK. Вы можете получить учебный комплект в OSR Online. Он содержит устройство USB FX2 и все необходимые технические характеристики оборудования для реализации клиентского драйвера.
Вы также можете получить устройства Microsoft USB Test Tool (MUTT). Оборудование MUTT можно приобрести у JJG Technologies. На устройстве не установлена прошивка. Чтобы установить микропрограмму, загрузите пакет программного обеспечения MUTT с этого веб-сайта и запустите MUTTUtil.Exe. Для получения дополнительной информации см. Документацию, включенную в пакет.
Рекомендуемая литература
Инструкции
Шаг 1. Создайте код драйвера KMDF с помощью шаблона USB-драйвера Visual Studio Professional 2019
Инструкции по созданию кода драйвера KMDF см. В шагах в разделе Написание драйвера KMDF на основе шаблона.
Для кода, специфичного для USB, выберите следующие параметры в Visual Studio Professional 2019
- В диалоговом окне New Project в поле поиска вверху введите USB.
- На средней панели выберите Драйвер режима ядра, USB (KMDF) .
- Выбрать Далее .
- Введите имя проекта, выберите место для сохранения и выберите Создать .
На следующих снимках экрана показано диалоговое окно New Project для шаблона USB Kernel-Mode Driver .
В этом разделе предполагается, что имя проекта Visual Studio — «MyUSBDriver_».Он содержит следующие файлы:
| Файлы | Описание |
|---|---|
| Public.h | Предоставляет общие объявления, используемые драйвером клиента и пользовательскими приложениями, которые обмениваются данными с устройством USB. |
| <Название проекта> .inf | Содержит информацию, необходимую для установки драйвера клиента на целевой компьютер. |
| Trace.h | Объявляет функции трассировки и макросы. |
| Driver.h; Driver.c | Объявляет и определяет точки входа драйвера и процедуры обратного вызова событий. |
| Device.h; Device.c | Объявляет и определяет процедуру обратного вызова события для события подготовки оборудования. |
| Queue.h; Queue.c | Объявляет и определяет процедуру обратного вызова события для события, вызванного объектом очереди платформы. |
Шаг 2: Измените файл INF, чтобы добавить информацию о вашем устройстве
Перед сборкой драйвера вы должны изменить файл шаблона INF, указав информацию о вашем устройстве, в частности строку идентификатора оборудования.
В обозревателе решений в разделе Файлы драйвера дважды щелкните файл INF.
В файле INF вы можете предоставить такую информацию, как имя производителя и поставщика, класс настройки устройства и т. Д. Одна часть информации, которую вы должны предоставить, — это аппаратный идентификатор вашего устройства.
Для предоставления строки идентификатора оборудования:
Подключите USB-устройство к главному компьютеру и позвольте Windows перечислить устройство.
Откройте Диспетчер устройств и откройте свойства своего устройства.
На вкладке Details выберите Hardward Ids в разделе Property.
Идентификатор оборудования для устройства отображается в поле списка. Выберите и удерживайте (или щелкните правой кнопкой мыши) и скопируйте строку идентификатора оборудования.
Замените USB \ VID_vvvv & PID_pppp в следующей строке строкой идентификатора вашего оборудования.
[Standard.NT $ ARCH $]% MyUSBDriver_.DeviceDesc% = MyUSBDriver__Device, USB \ VID_vvvv & PID_pppp
Шаг 3. Создайте код драйвера USB-клиента
Для сборки драйвера
- Откройте проект драйвера или решение в Visual Studio Professional 2019
- Выберите и удерживайте (или щелкните правой кнопкой мыши) решение в Solution Explorer и выберите Configuration Manager .
- В Configuration Manager выберите Active Solution Configuration (например, Windows 8 Debug или Windows 8 Release ) и Active Solution Platform (например, Win32), которые соответствуют типу сборка, которая вас интересует.
- В меню Build выберите Build Solution .
Для получения дополнительной информации см. Создание драйвера.
Шаг 4. Настройте компьютер для тестирования и отладки
Для тестирования и отладки драйвера вы запускаете отладчик на главном компьютере и драйвер на целевом компьютере.До сих пор вы использовали Visual Studio на главном компьютере для создания драйвера. Далее вам нужно настроить целевой компьютер. Чтобы настроить целевой компьютер, следуйте инструкциям в разделе Подготовка компьютера к развертыванию и тестированию драйверов.
Шаг 5. Включите трассировку для отладки ядра
Код шаблона содержит несколько сообщений трассировки (TraceEvents), которые могут помочь вам отслеживать вызовы функций. Все функции в исходном коде содержат сообщения трассировки, которые отмечают вход и выход из процедуры.В случае ошибок сообщение трассировки содержит код ошибки и значимую строку. Поскольку для вашего проекта драйвера включена трассировка WPP, файл символов PDB, созданный в процессе сборки, содержит инструкции по форматированию сообщений трассировки. Если вы настроили хост и целевые компьютеры для трассировки WPP, ваш драйвер может отправлять сообщения трассировки в файл или отладчик.
Чтобы настроить главный компьютер для отслеживания WPP
Создайте файлы формата сообщения трассировки (TMF), извлекая инструкции форматирования сообщения трассировки из файла символов PDB.
Для создания файлов TMF можно использовать Tracepdb.exe. Инструмент находится в папке <папка установки> Windows Kits \ 8.0 \ bin \ <архитектура> в папке WDK. Следующая команда создает файлы TMF для проекта драйвера.
tracepdb -f [PDBFiles] -p [TMFDirectory]
Опция -f определяет расположение и имя файла символов PDB. Параметр -p указывает расположение файлов TMF, создаваемых Tracepdb.Для получения дополнительной информации см. Команды Tracepdb .
В указанном месте вы увидите три файла (по одному на файл .c в проекте). Им присваиваются имена файлов GUID.
В отладчике введите следующие команды:
. Загрузить Wmitrace
Загружает расширение Wmitrace.dll.
. Цепь
Убедитесь, что расширение отладчика загружено.
! Wmitrace.searchpath + <расположение файла TMF>
Добавьте расположение файлов TMF в путь поиска расширения отладчика.
Результат выглядит примерно так:
Путь поиска формата трассировки: 'C: \ Program Files (x86) \ Microsoft Visual Studio 14.0 \ Common7 \ IDE; c: \ drivers \ tmf'
Чтобы настроить целевой компьютер для отслеживания WPP
Убедитесь, что на целевом компьютере есть инструмент Tracelog.Инструмент находится в папке
Откройте командное окно и запустите его от имени администратора.
Введите следующую команду:
tracelog -start MyTrace -guid # c918ee71-68c7-4140-8f7d-c907abbcb05d -flag 0xFFFF -level 7-rt -kd
Команда запускает сеанс трассировки с именем MyTrace.
Аргумент guid указывает GUID поставщика трассировки, который является драйвером клиента. Вы можете получить GUID из Trace.h в проекте Visual Studio Professional 2019. В качестве другого варианта вы можете ввести следующую команду и указать GUID в файле .guid. Файл содержит GUID в формате дефиса:
tracelog -start MyTrace -guid c: \ drivers \ Provider.guid -flag 0xFFFF -level 7-rt -kd
Вы можете остановить сеанс трассировки, введя следующую команду:
Tracelog — остановка MyTrace
Шаг 6. Разверните драйвер на целевом компьютере
- В окне обозревателя решений выберите и удерживайте (или щелкните правой кнопкой мыши) <имя проекта> Пакет и выберите Свойства .
- На левой панели перейдите в Свойства конфигурации > Установка драйвера> Развертывание .
- Установите флажок «Включить развертывание» и установите флажок «Импорт в хранилище драйверов».
- Для Имя удаленного компьютера укажите имя целевого компьютера.
- Выберите Установить и проверить .
- Выберите ОК .
- В меню Debug выберите Start Debugging или нажмите F5 на клавиатуре.
Примечание Не , а не указывайте идентификатор оборудования вашего устройства в разделе Обновление драйвера идентификатора оборудования . Идентификатор оборудования должен быть указан только в файле информации о драйвере (INF).
Дополнительные сведения о развертывании драйвера в целевой системе в Visual Studio Professional 2019 см. В разделе Развертывание драйвера на тестовом компьютере.
Вы также можете вручную установить драйвер на целевой компьютер с помощью диспетчера устройств. Если вы хотите установить драйвер из командной строки, доступны следующие утилиты:
PnPUtil
Этот инструмент входит в состав Windows.Он находится в Windows \ System32. Вы можете использовать эту утилиту для добавления драйвера в хранилище драйверов.
C: \> pnputil / a m: \ MyDriver_.inf Утилита Microsoft PnP Информация об обработке: MyDriver_.inf Пакет драйверов успешно добавлен. Опубликованное название: oem22.infДля получения дополнительной информации см. Примеры PnPUtil.
Обновление DevCon
Этот инструмент входит в комплект WDK. Вы можете использовать его для установки и обновления драйверов.
обновление devcon c: \ windows \ inf \ MyDriver_.inf USB \ VID_0547 и PID_1002 \ 5 и 34B08D76 и 0 и 6
Шаг 7. Просмотрите драйвер в диспетчере устройств
Введите следующую команду, чтобы открыть Диспетчер устройств :
devmgmt
Убедитесь, что Device Manager показывает узел для следующего узла:
Образцы
MyUSBDriver_Device
Шаг 8: Просмотр вывода в отладчике
Visual Studio сначала отображает прогресс в окне Вывод .Затем открывается непосредственное окно отладчика . Убедитесь, что сообщения трассировки отображаются в отладчике на главном компьютере. Результат должен выглядеть так, где «MyUSBDriver_» — это имя модуля драйвера:
[3] 0004.0054 :: 00/00 / 0000-00: 00: 00.000 [MyUSBDriver_] MyUSBDriver_EvtDriverContextCleanup Entry
[1] 0004.0054 :: 00/00 / 0000-00: 00: 00.000 [MyUSBDriver_] MyUSBDriver_EvtDriverDeviceAdd запись
[1] 0004.0054 :: 00/00 / 0000-00: 00: 00.000 [MyUSBDriver_] MyUSBDriver_EvtDriverDeviceAdd Выход
[0] 0004.0054 :: 00/00 / 0000-00: 00: 00.000 [MyUSBDriver_] DriverEntry Entry
[0] 0004.0054 :: 00/00 / 0000-00: 00: 00.000 [MyUSBDriver_] DriverEntry Выход
Понимание кода шаблона KMDF для драйвера USB-клиента
Начало работы с разработкой драйвера USB-клиента
Заявление на продление водительских прав, Массачусетс, 2020
Вы можете продлить свои водительские права за 1 год до истечения срока их действия. Вы обязаны проверить дату истечения срока действия лицензии и действовать соответствующим образом. Если срок действия вашей лицензии истек более 2 лет, вы будете сдавать экзамен на получение разрешения на обучение и дорожный тест.
Вам необходимо будет продлить лицензию лично, если вы хотите получить водительские права REAL ID в первый раз. Используйте REAL ID, Мастер реальных ответов RMV, чтобы узнать, нужны ли вам водительские права со стандартным или REAL ID.
Вы должны продлить подписку лично в одном из полных или ограниченных сервисных центров RMV, если
- Вы продлеваете впервые
- Вам необходимо изменить свое имя
- У вас нет SSN
- Вам 75 лет или старше
- У вас есть невыполненные обязательства
- У вас нет законного присутствия
- Вы запрашиваете первую выдачу REAL ID Massachusetts Driver’s License
- У вас есть REAL ID Massachusetts Driver’s License с пометкой «Limited Term»
- Your фотография лицензии старше 14 лет или была сделана до вашего 21 -го дня рождения
- Вы продлевали онлайн дважды подряд
План действий:
- Заполните онлайн-заявку.На нем будет штрих-код, который можно отсканировать, чтобы получить вашу информацию в сервисном центре и сэкономить ваше время в очереди.
- Предоставьте свой SSN или обновленное уведомление об отказе в социальном обеспечении (уведомление не старше 60 дней).
- Предоставьте документы для проверки следующего:
- Ваше законное присутствие (1 документ)
- Резиденция Массачусетса (2 документа)
Используйте это руководство для правильного выбора документов.
- Посетите сервисный центр RMV и принесите приведенную выше документацию и заполненное вами заявление.
- Пройдите проверку зрения.
- Оплатите сбор в размере 50 долларов США. Большинство сервисных центров принимают наличные, чеки, денежные переводы, а также кредитные или дебетовые карты. Однако проверьте, что принято на сайте, который вы собираетесь посетить.
- Получите квитанцию, которая будет работать как временная лицензия. Ваша новая лицензия будет доставлена в течение 7-10 рабочих дней.
Ваша новая лицензия будет действительна в течение 5 лет, если срок вашего законного статуса в США не будет короче.
.









































