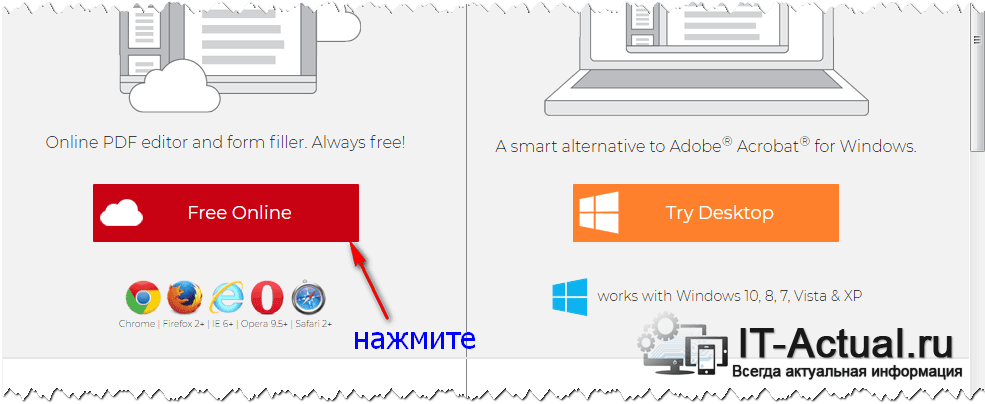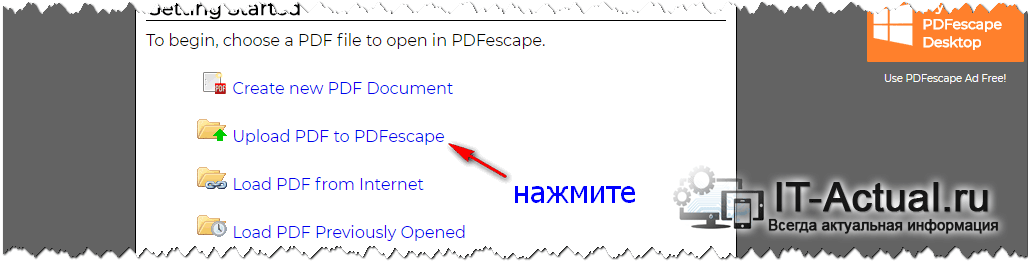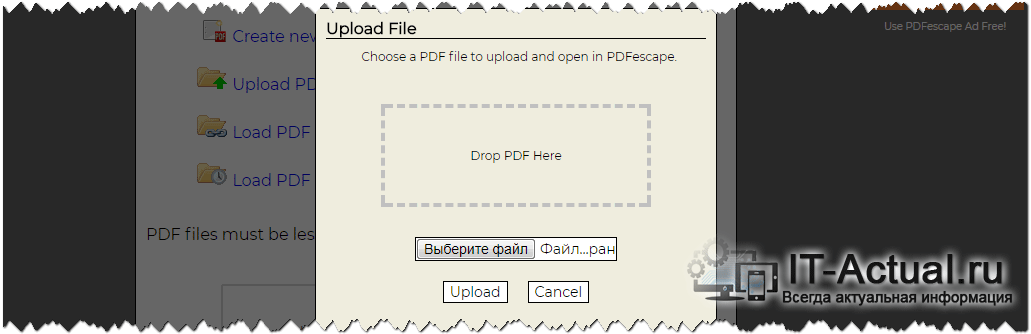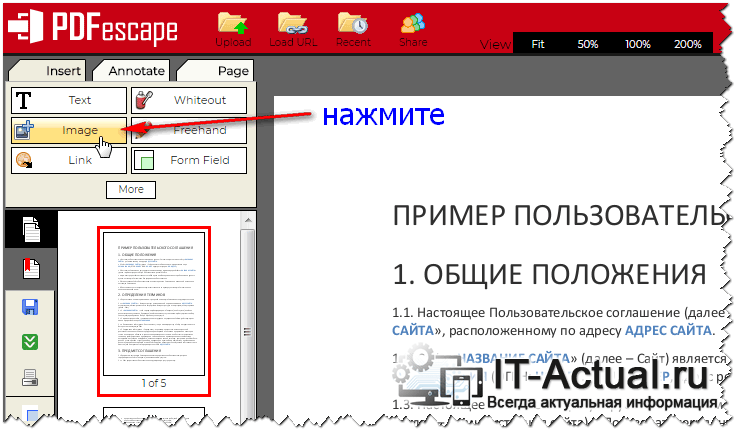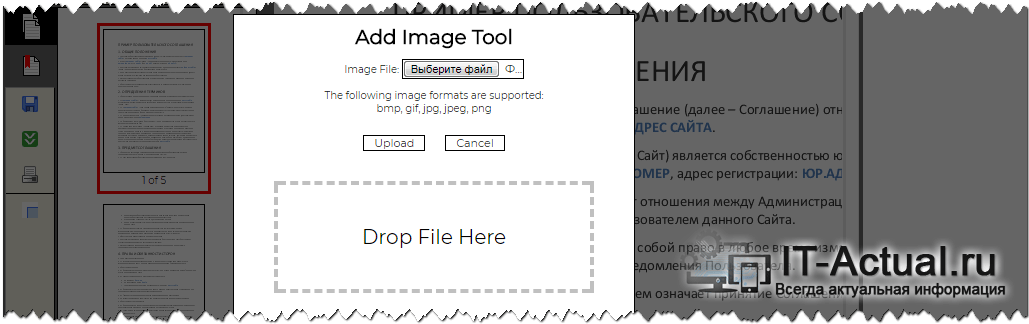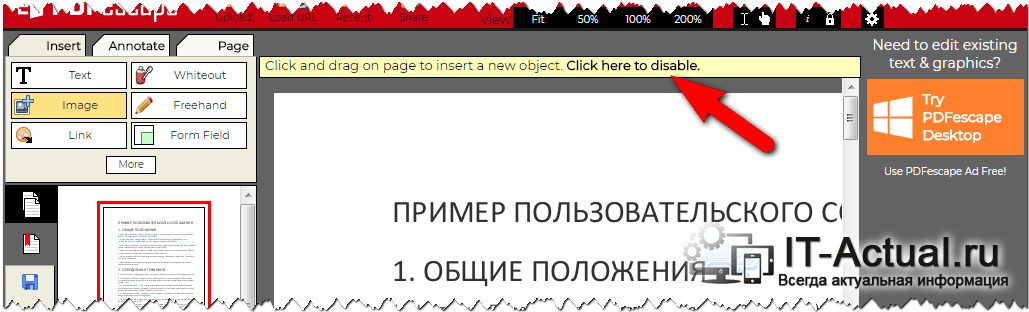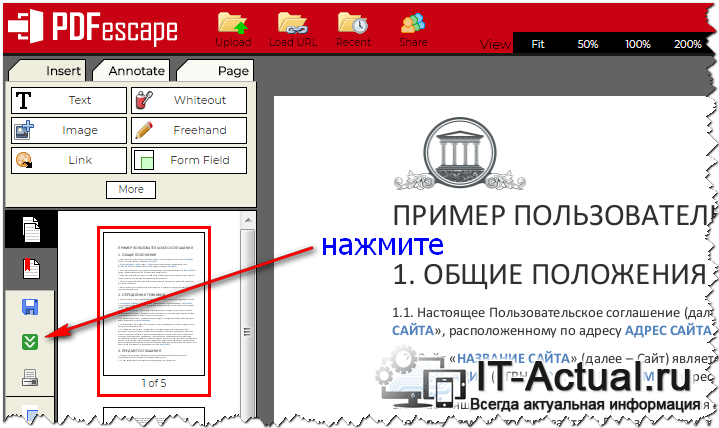Как в PDF файл вставить картинку (изображение)?
Иногда может возникнуть необходимость добавить картинку или фото в PDF файл.
При этом вариантов может быть несколько:
1) Нужно вставить картинку на одну из имеющихся страниц файла ПДФ.
2) Нужно вставить картинку на отдельную страницу, то есть добавить ещё 1 лист в файл.
Рассмотрим, как это можно сделать.
Если требуется вставить картинку в PDF файл на отдельную страницу, то можно сделать так:
1) Преобразовать изображение в формат PDF с помощью специальных конверторов.
Например, jpg2pdf.
2) Объединить исходный файл и файл с картинкой.
При этом проще всего будет, если требуется вставить картинку в начало или конец ПДФ файла — достаточно будет зайти на специальный сервис наподобие pdf joiner и загрузить оба файла, после чего объединить их.
Если нужно добавить страницу с картинкой или фото в середину файла, то можно воспользоваться программой, позволяющей вставлять страницу в произвольное место документа. Например, PDF-XChange Viewer.
_
Более простой способ добавить отдельную страницу с картинкой в PDF — это воспользоваться программой Abby FineReader.
Достаточно открыть последовательно исходный файл ПДФ, файл с изображением, а затем переместить страницу с картинкой в нужное место (в начало, середину или конец документа).
Теперь нажимаем на «Сохранить» и выбираем формат PDF.
Теперь рассмотрим вариант, когда нужно вставить картинку на какую-либо имеющуюся страницу PDF файла.
В этом случае можно воспользоваться графическими редакторами, позволяющие открывать файлы ПДФ и вносить в них отдельные исправления. Например, Adobe Photoshop или Adobe Illustrator.
Или можно использовать бесплатную программу Inkscape. Скачать можно здесь.
Алгоритм добавления картинки в PDF в программе Inkscape такой:
1) В главном меню выбираем «Файл» -> «Открыть», указываем нужный документ.
2) Откроется окно «Параметры импорта PDF», где нужно выбрать страницу, на которую мы хотим поместить изображение.
3) Добавить картинку очень просто — достаточно вставить её из буфера обмена с помощью Ctrl + V и переместить её в нужное место.
4) Если нужно добавить изображение на то место, где уже находится данные (например, текст или схема), то переместить их довольно просто — достаточно навести курсор на фрагмент, а затем перенести этот фрагмент куда вам нужно. Также может потребоваться пункт контекстного меню «Разгруппировать».
5) После внесения всех изменений остается сохранить эту страницу — в главном меню выбрать «Файл» -> «Сохранить».
Теперь осталось «подменить» эту страницу в документе PDF с помощью специальных программ и сервисов.
www.bolshoyvopros.ru
Как вставить изображение в pdf файл онлайн – инструкция
Приветствую!
В некоторых случаях возникает необходимость в уже готовый документ PDF вставить графическое изображение (картинку), причём сделать это необходимо в сжатые сроки, в идеале в бесплатном и работающем без необходимости регистрироваться он-лайн редакторе, дабы не приходилось тратить время на скачивание и установку программы, позволяющую редактировать PDF файл.
И вы знаете, такая возможность существует! Перейдём к рассмотрению соответствующего интернет сервиса, который нам в этом поможет.
Редактируем PDF документ он-лайн и вставляем в него картинку (графический объект)
Речь пойдёт о достаточно популярном сервисе, имеющем название PDFescape. Да, сайт и сам он-лайн редактор имеет англоязычный интерфейс, но справиться с ним будет не сложно, благо всё весьма интуитивно понятно. Не последнюю роль в освоении сыграет и данное руководство.
- Работа с данным сервисом начнётся с открытия его сайта, что логично. Там в нижней части имеется большая красная кнопка, на которой написано

- Отобразится небольшое меню с выбором возможных действий нам необходимо загрузить PDF файл для последующего редактирования, а следовательно, нам необходимо нажать строчку с текстом Upload PDF to PDFescape.

- Высветится загрузчик файла, с его помощью будет произведена загрузка PDF документа в он-лайн редактор. Вы можете как «перетащить» на данное окно имеющийся в вашем распоряжении ПДФ файл, так и указать его через файловый менеджер, нажав в данном окне кнопку выбора файла.

- Сразу после загрузки PDF документа он будет открыт в on-line редакторе. Обратите внимание не меню, что располагается в верхнем левом блоке редактора. Там, помимо прочего, имеется кнопка с надписью Image – нажмите её.

- Сразу же будет выведена форма загрузки графического изображения (картинки). Укажите в ней графический файл, который необходимо вставить в PDF документ.

- Загрузив графический файл, on-Line редактор перейдёт в режим редактирования, о чём будет свидетельствовать соответствующая надпись, что высветится в верхней части редактора.

- Кликнув мышкой в любой части документа, произойдёт вставка ранее загруженной картинки. Вы сможете перетаскивать её по документу, сжимать и растягивать её размер, дабы вписать в документ.

- Расположив картинку в документе, останется сохранить отредактированный PDF документ. Для этого нажмите на имеющуюся кнопку зелёного цвета, что располагается под верхним блоком с объектива вставки. Подробнее на изображении .

Нажав её, изменения будут сохранены, и автоматически начнётся скачивание отредактированного PDF документа.
Отлично! Задача по вставке картинки в ПДФ документ полностью выполнена.
В свою очередь, Вы тоже можете нам очень помочь.
Просто поделитесь статьей в социальных сетях с друзьями.
Поделившись результатами труда автора, вы окажете неоценимую помощь как ему самому, так и сайту в целом. Спасибо!
(cбор пожертвований осуществляется через сервис Яндекс Деньги)
На что пойдут пожертвования \ реквизиты других платёжных систем
Привет.Не секрет, что в экономике ныне дела обстоят не лучшим образом, цены растут, а доходы падают. И данный сайт также переживает нелёгкие времена 🙁
Если у тебя есть возможность и желание помочь развитию ресурса, то ты можешь перевести любую сумму (даже самую минимальную) через форму пожертвований, или на следующие реквизиты:
Номер банковской карты: 5331 5721 0220 5546
Кошелёк Яндекс Деньги: 410015361853797
Кошелёк WebMoney: P865066858877
QIWI кошелёк: +79687316794
BitCoin: 1DZUZnSdcN6F4YKhf4BcArfQK8vQaRiA93
Оказавшие помощь:
Сергей И. — 500руб
<аноним> — 468руб
<аноним> — 294руб
Мария М. — 300руб
Валерий С. — 420руб
<аноним> — 600руб
Полина В. — 240руб
Деньги пойдут на оплату хостинга, продление домена, администрирование и развитие ресурса. Спасибо.
С уважением, создатель сайта IT-Actual.ru
it-actual.ru
Самый простой способ добавить изображение в PDF на Mac

«Есть ли простой способ добавить изображение в PDF-файл?» Бывают случаи, когда нам необходимо вставить изображение в PDF. Вы можете попробовать добавить изображение в PDF с помощью Preview, но у него есть ограничения. Не стоит волноваться! В этой статье мы покажем вам ак добавить изображение в файл PDF на Mac. мы вам покажем также как объединять несколько изображений в один PDF-файл. Давайте начнем.
Самый простой способ добавить изображение в PDF на Mac
PDFelement ProPDFelement Pro является одним из самых простых способов добавить изображение в PDF. Вы можете использовать кнопку «Add Image», чтобы импортировать и поместить несколько изображений в PDF-файл. Данная программа позволяет также и редактировать. Выполните следующие действия, для того чтобы добавить изображение в документ PDF.
Инструкция по добавлению графических файлов в PDF на Мас
Вам необходимо сделать лишь несколько простых шагов. Пользователи Windows также могут загрузить PDFelement ProPDFelement Pro и выполнить данные действия.
Шаг 1. Открыть PDF-файл с помощью редактора
Сначала запустите PDFelement Pro. В главном окне нажмите на кнопку «Open File» для импорта вашего файла PDF. Он откроется в программе.
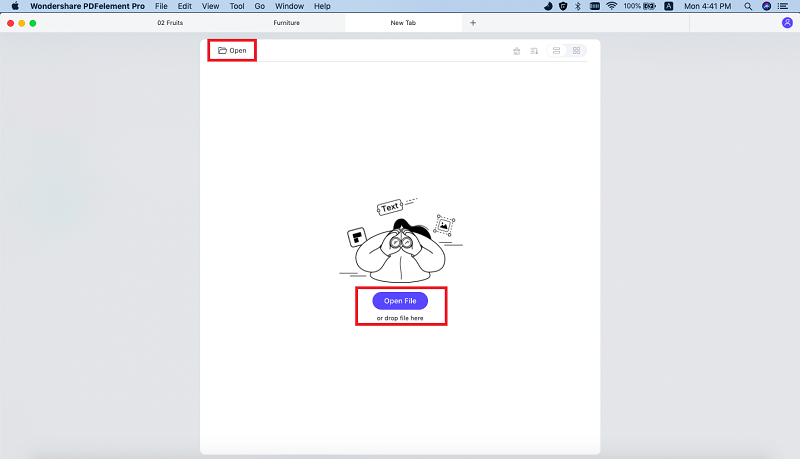
Шаг 2. Добавление изображения в файл PDF
Теперь нажмите на вкладку «Edit», в ней расположены инструменты редактирования PDF. Затем, нажмите на «Add Image», и вы можете нажать в любом месте вашего PDF и выбрать изображение из локальной папки для вставки его в файл.
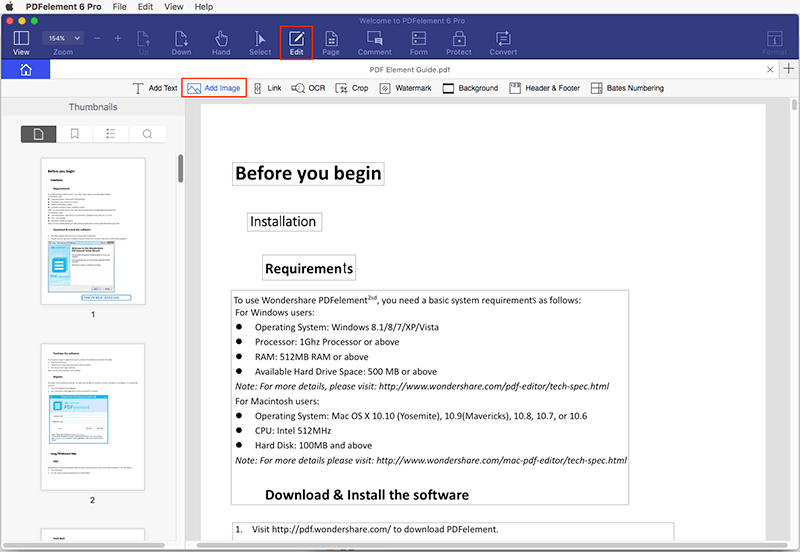
Шаг 3. Редактирование изображений в PDF-файле
После добавления изображений в файл, вы можете редактировать изображения и делать другие изменения. Нажав на изображение, вы откроете панель управления редактированием изображений. В вашем распоряжении вращение, перемещение, извлечение и обрезка.

Шаг 4. Объединение изображений в одном PDF-файле
Вы также можете добавлять и объединять несколько изображений в один PDF-файл. В главном интерфейсе, нажмите на вкладку «Combine PDF», откроется окно объединения.
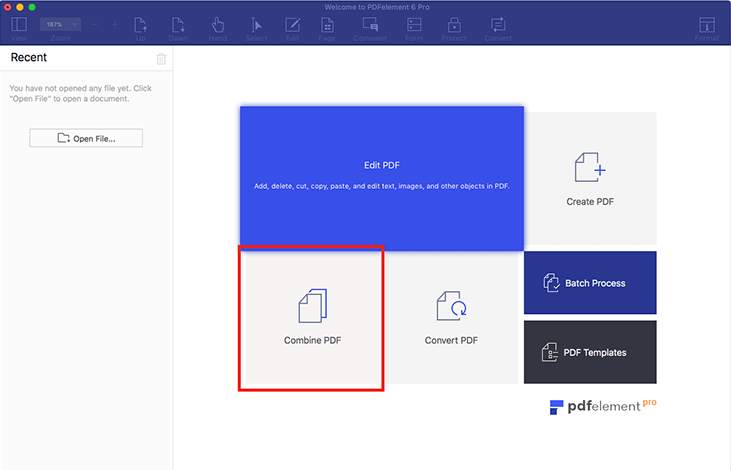
Затем нажмите на кнопку «Add Files» для импорта нескольких изображений. При нажатии на «Combine», вы получите объединенные изображения в одном файле PDF. Потом перейдите в «File» > «Save As», чтобы сохранить полученный файл.
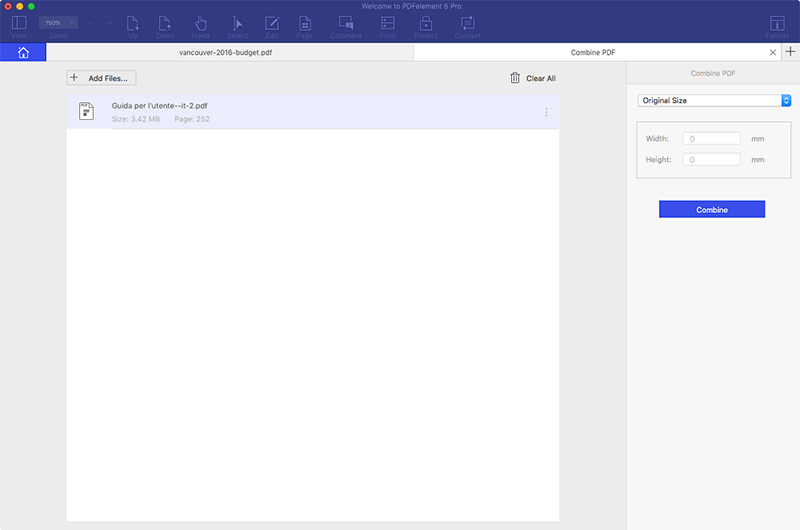
Почему стоит выбрать PDFelement ProPDFelement Pro
Скачать бесплатно Скачать бесплатноPDFelement ProPDFelement Pro является одной из лучших программ, которая поможет вам в с легкостью добавить изображения в PDF, с помощью мощных инструментов редактирования, позволяя вам полностью контролировать ваш PDF-файл. В вашем распоряжении будут такие функции: вставка множества изображений, сохраняя их высокое качество, обрезка и извлечение картинок из PDF.
Основные характеристики PDFelement Pro:
- Вы можете удалять, обрезать, копировать, извлекать, вращать, изменять размер и добавлять изображения в PDF.
- Редактируйте PDF тексты, ссылки, изображения и страницы с помощью мощного ПО.
- Конвертируйте PDF в Word, Excel, PowerPoint, EPUB, изображения и другие форматы.
- Объединяйте файлы и изображения в один PDF или разделяйте PDF на несколько файлов.
- Расширенная функция OCR позволяет легко редактировать и конвертировать отсканированные PDF.
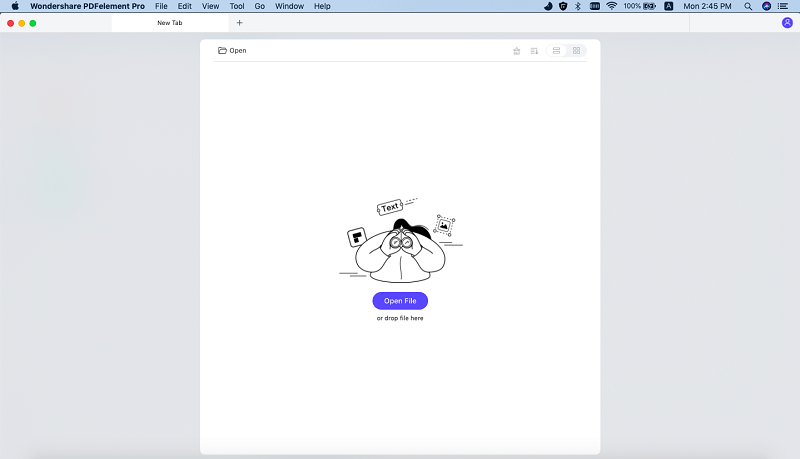
pdf.iskysoft.com
Встройте изображения в PDF — PDF24
С PDF24 вы можете легко и бесплатно встраивать картинки, такие как PNG или JEPG, в PDF файлах. PDF24 предоставляет различные утилиты для этих целей. PDF24 Creator это популярное приложение для Window, с которым вы сможете легко упорядочивать страницы. Такая же утилита в PDF24 Онлайн Инструментарии позволяет делать это, но без необходимости установки какого-либо ПО. Вы можете решить, что лучше подойдет вам.
Встраивание картинок в PDF с помощью PDF24 Creator
Эта задача решается легко с помощью PDF24 Creator. Сначала откройте PDF24 Creator и перетащите ваши изображения на правую панель. Эта область будет помечена соответственно. PDF24 Creator откроет ваши файлы и отобразит их содержимое.
Присоединяйте все ваши изображения в PDF. Чтобы сделать это нажмите на иконку «Присоединить» в панели инструментов. Если необходимо, настройте порядок страниц до этого.
Когда все изображения вставлены в PDF, вам только нужно нажать на соответствующую иконку, чтобы сохранить PDF файл. Ваш новый PDF файл, со всеми встроенными изображениями уже готов.
Подробнее о PDF24 Creator
Вставляйте изображения в PDF онлайн
Если вы не хотите устанавливать какое-либо ПО или вам нужен онлайн инструмент для быстрого создания PDF из изображений, тогда подходящая онлайн утилита в PDF24 это то, что вам нужно. PDF24 предлагает вам различные онлайн утилиты, с которыми вы можете легко решать различные PDF проблемы, и с одной из этих утилит, вы можете объединить картинки в PDF. Вот как это работает:
- Просто откройте приложение по ссылке ниже.
- Перетащите ваши изображения в соответствующую область.
- Файлы загружены и доступны для просмотра.
- После того как вы вставили все изображения, вы все ещё можете изменить порядок. Просто перетащите изображения на нужное место.
- Если все подходит, вы можете создать свой PDF файл, содержащий ваши изображения. Чтобы сделать это нажмите на соответствующие каналы.
- В конце сохраните ваш PDF с изображениями
Встраивайте изображения онлайн в PDF
ru.pdf24.org
Вставить рисунок в пдф файл онлайн. Как быстро объединить изображения в pdf-файл
Доброго всем времени суток, мои дорогие друзья. С вами как обычно Дмитрий Костин, автор этого блога. Вы знаете? Мне по работе частенько присылают различные отсканированные документы в формате jpg. Но на самом деле это не очень удобный для них вид. Куда лучше, когда отсканированные страницы держать в одном файле.
Можно конкчно заархивировпть все эти картинки, что это сделать, но в данном случае это положение не спасет, а скорее станет еще хуже. Поэтому сегодня я вам расскажу, как объединить файлы jpg в один файл несколькими способами, причем не устанавливая при этом никаких программ. Итак, поехали!
Если честно, то это мой любимый сервис по работе с PDF. Я им частенько пользуюсь, когда мне надо . Но кроме этого он умеет объединять изображения, сохраняя их в общий документ. Давайте я покажу как всё это происходит.
JPG2PDF
Существует и другой довольно неплохой сервис, благодаря которому, мы справимся с нашей задачей.
Заходим на сайт JPG2PDF и нажимаем «Загрузить» . После этого мы с вами можем выбрать от одной до 20 картинок. Ну а дальше дело техники. Нажимаем на «Общий фaйл» и у нас автоматом скачивается готовенький ПДФ-документик.
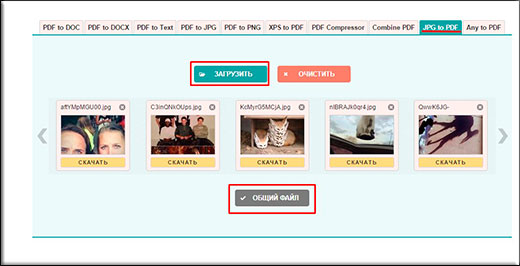
PDF-DOCS
Ни и конечно же в догонку я дам вам езе один простой и быстрый сервис. Он также работает с ПДФ-документами и предусматривает комбинирование изображений. Но есть один нюанс. Этот сервис соединяет не более 10 изображений, что для многих людей может не подойти.
Но если такой расклад вас устраивает, то заходите на сайт pdf-docs.ru/combine/ и по одному выбираете каждое изображение. Когда всё готово, то просто нажимаете «Вперед» . Программа вам всё сконвертирует и выдаст ссылку на скачивание. Просто нажимаете на эту ссылочку и наслаждайтесь.

Ну думаю, что этих трех бесплатных способов вам вполне хватит. И что самое замечательное, это онлайн сервисы, а значит вам не придется устанавливать какие-либо сторонние приложения. А это большой плюс.
Ну а если же вы не хотите возиться с ПДФками, а хотите из нескольких изображений сделать один jpg-фaйл, то могу вам пррекомендовать , то есть вам не придется использовать сложный фотошоп.
С уважением, Дмитрий Костин
Формат PDF является продуктом компании Adobе, написан на языке PortScript. Читать файлы PDF можно с помощью программы Acrobat Reader. Внутри программы есть мощные опции, позволяющие редактировать и работать с такими файлами.
JPEG – это сжатый формат, позволяющий сохранять изображения, чаще всего – цифровые фотографии. Большинство цифровых фотоаппаратов сохраняют изображения именно в этом формате. Существует несколько способов трансформации одного формата в другой и в обратном порядке.
Перевод документов: как jpg перевести в pdf.
Как jpg переве
yuconsult.ru
Как изменить текст, добавить картинки и подпись в PDF файл [Movavi PDF-редактор]
 Доброго дня!
Доброго дня!
PDF формат в последнее время стал одним из самых популярных для документов. Да в общем-то это и не удивительно, т.к. у него высокая степень сжатия (позволяет поместить целую книгу в несколько Мегабайт!), хороший уровень безопасности, и он поддерживается практически любыми устройствами…
Но есть у PDF-файлов и один серьезный минус: не так просто их можно изменить (например, поменять или добавить какой-нибудь участок текста, вставить картинки, листы и пр.). Из-за чего многие пользователи, когда возникает необходимость редактировать PDF, просто пересоздают его (разумеется, теряя достаточно большое количество времени).
В этой статье хотел представить один относительно простой способ для работы с PDF (на примере покажу, как можно поменять или добавить в PDF текст или изображение).
И так…
*
Редактирование PDF за несколько шагов
ШАГ 1
Выбор программы, открытие документа
С одной стороны — сейчас огромное количество программ для работы с PDF форматом, с другой — среди них не так много тех, которые позволяют полноценно редактировать его (еще меньше, которые позволили бы это сделать при помощи 2-3-х кликов мышки…). В общем-то, одной из таких программ является PDF редактор от Movavi…
Movavi PDF редактор
Сайт: https://pdf.movavi.ru/
Многофункциональная программа для работы с PDF. Позволяет не только удобно просматривать файлы, но и редактировать их: добавлять/удалять листы, изменять текст, вставлять картинки, печати и пр. Может легко «собрать» документ PDF из сканов, изображений, документов Word и Excel, и др. файлов.
Программа полностью на русском языке, поддерживается всеми популярными ОС Windows XP, 7, 8, 10.
Т.к. установка программы стандартная, я ее опустил. Свой пример по редактированию PDF покажу на одном документе (квитанции). Чтобы открыть его, кстати, можно воспользоваться либо меню «Файл/Открыть», либо сочетанием Ctrl+O.
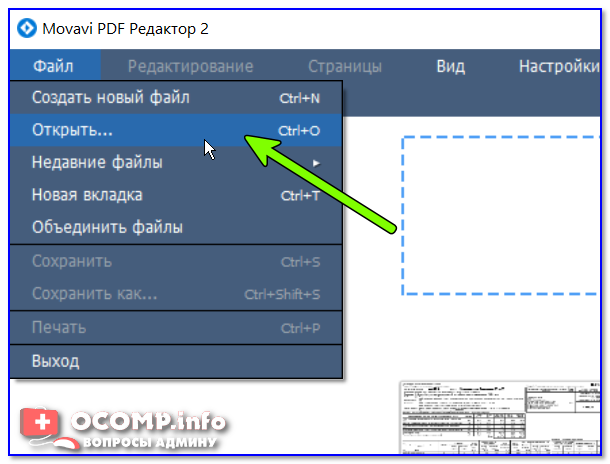
Movavi PDF редактор — открыть документ
Обратите внимание, в верхнем меню программы есть все базовые опции по масштабированию листа, выбора страницы и пр.
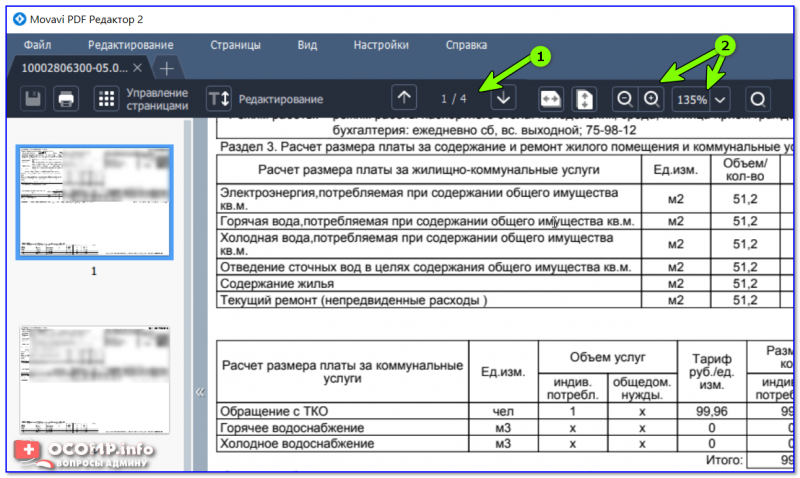
Выбор страницы для редактирования
ШАГ 2
Поиск нужного участка текста
Если у вас достаточно большой документ — иногда не так просто и быстро можно найти нужный участок текста (который требуется изменить). В редакторе от Movavi есть функция поиска, позволяющая найти все участки текста, где встречается нужное вам слово (словосочетание). Для ее использования — просто нажмите в верхнем меню по значку «Лупы» (в правой части окна).
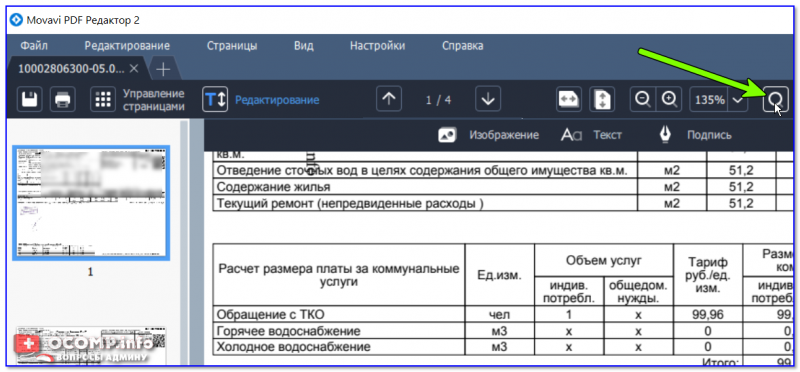
Поиск нужного участка текста
В появившейся строке введите искомое слово и нажмите Enter: все подобные слова в документе будут выделены коричневым цветом. При помощи стрелочек в правом меню программы вы можете быстро переключаться по всем результатам поиска.

Найденные слова
ШАГ 3
Редактирование текста
Будем считать, что нужный участок текста был найден. Теперь о том, как его поменять.
Сначала нажмите по инструменту «Редактирование», ниже появится еще одно меню — выберите «Текст», после просто укажите область, которую нужно изменить. Весь текст из нее будет выделен в рамочку и вы сможете его отредактировать (в том числе поменять шрифт и его размер).
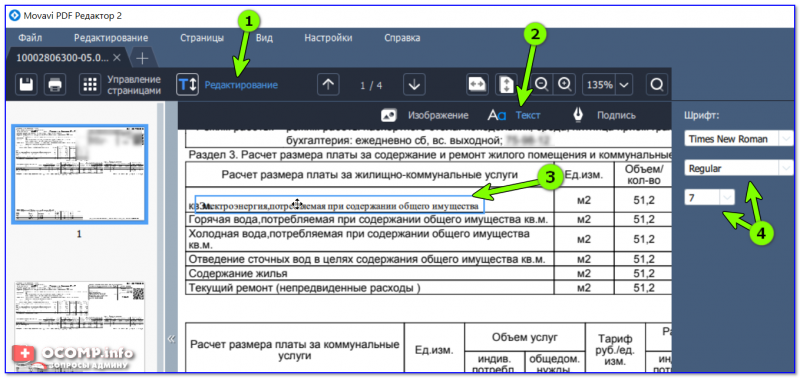
Изменение текста
Добавление нового текста в документ происходит аналогично — просто при использовании инструмента «Текст» указывайте пустую область (в которой ничего нет). Кстати, отредактированный (созданный) вами блок можно перенести в любую область документа и даже сделать его вертикальным (при помощи мышки…).
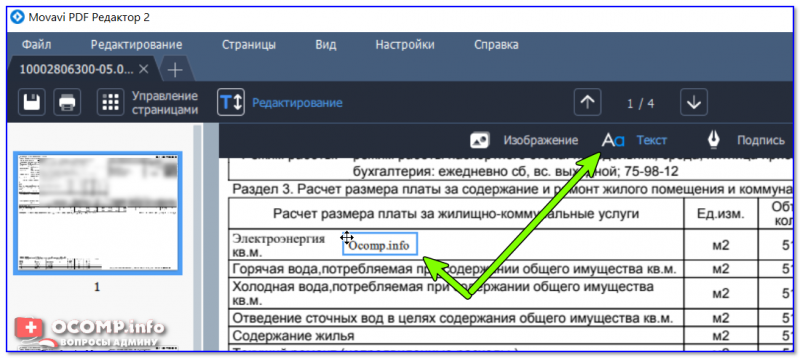
Перенос текста в нужную область
ШАГ 4
Добавление картинок/сканов
Нередко требуется не только изменить текст, но и добавить какой-нибудь скан (изображение) в уже созданный ранее документ. Например, чек-платеж от банка вставить в квитанцию (чтобы ничего не потерялось…). Делается это достаточно просто: нужно нажать по инструменту «Редактирование/Изображение».
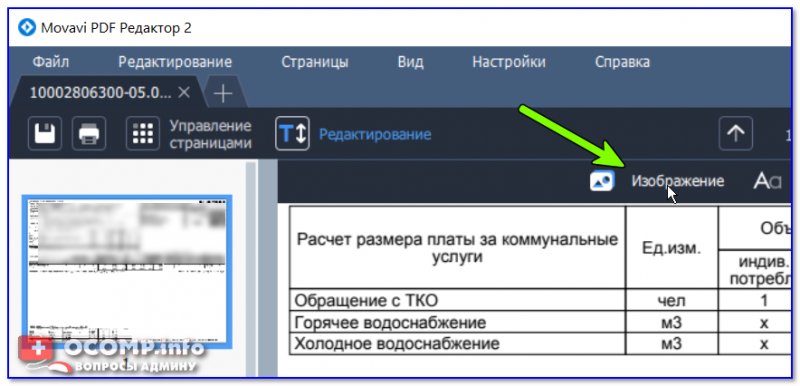
Изображение
Далее выбрать нужное изображение (отсканированное платежное поручение, скажем) и согласиться на его вставку в документ. Далее останется только переместить его в нужное место документа и подредактировать размер. См. пример на скриншоте ниже.
Примечание! Как отсканировать документ с помощью смартфона на Андроид — https://ocomp.info/skaniruem-dokumentyi-android.html
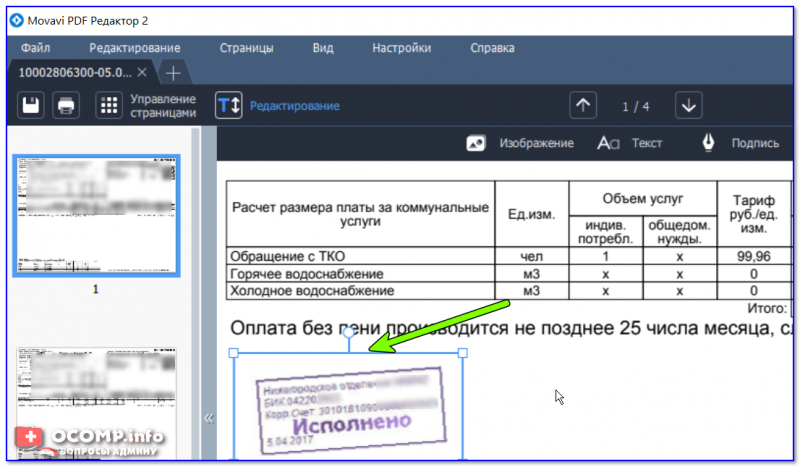
Поворачиваем и изменяем масштаб добавленной картинки
ШАГ 5
Добавление подписи
Если вам требуется подписывать отсканированные документы — то для этого не всегда нужно их снова распечатывать, ставить подпись и опять сканировать. Это можно сделать гораздо быстрее при помощи спец. инструмента «Подпись» в редакторе от Movavi.
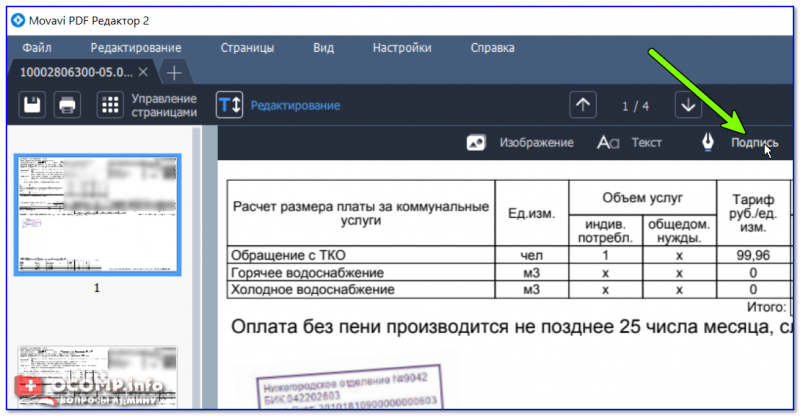
Добавление подписи
Вы можете либо создать свою подпись самостоятельно на ПК, либо просто вставить изображение с ней (если она у вас была заранее подготовлена).
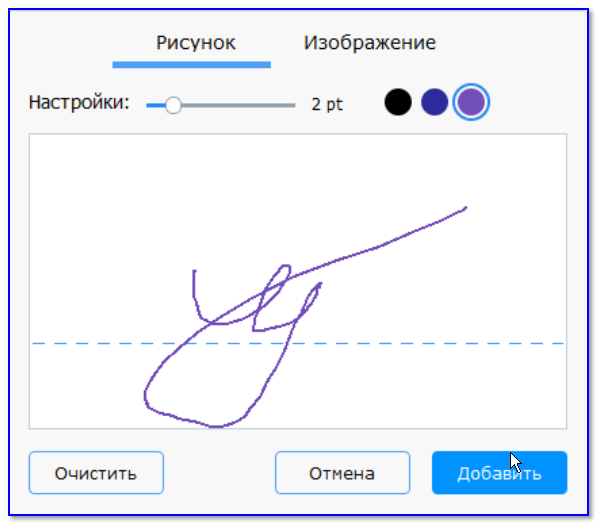
Можно нарисовать или добавить уже ранее отсканированную
Далее просто перенесите подпись в нужное место и подгоните размер под формат документа. Пример на скрине ниже.
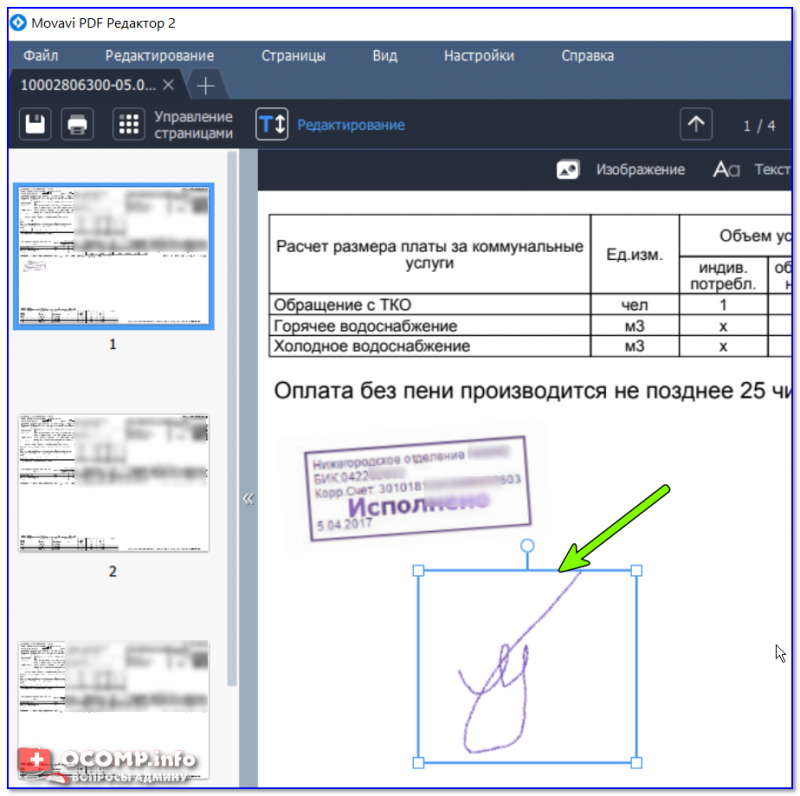
Изменение масштаба и положения подписи
Примечание!
Полную инструкцию по добавлению подписи можете найти на официальном сайте программы: https://pdf.movavi.ru/how-to-sign-a-pdf.html
ШАГ 6
Сохранение документа
В общем-то, когда документ готов — просто сохраните его, использовав сочетание кнопок «Ctrl+Shift+S», либо меню «Файл/Сохранить как…». Все внесенные правки будут внесены в новый документ.

Сохранение готового документа
Примечание: обратите внимание, что по умолчанию имя сохраняемого документа совпадает с тем, который вы открыли…
*
На сим пока все, удачной работы!
✌
Полезный софт:
-

- ВидеоМОНТАЖ
Отличное ПО для начала создания своих собственных видеороликов (все действия идут по шагам!).
Видео сделает даже новичок!
-

- Ускоритель компьютера
Программа для очистки Windows от мусора (ускоряет систему, удаляет мусор, оптимизирует реестр).
Другие записи:
ocomp.info
Как вытащить картинки из PDF файла

Во время просмотра PDF-файла может возникнуть необходимость вытащить одну или несколько картинок, которые он содержит. К сожалению, этот формат довольно упрям в плане редактирования и любых действий с содержимым, поэтому затруднения при извлечении картинок вполне возможны.
Способы извлечения картинок и файлов PDF
Чтобы в итоге получить готовую картинку из PDF-файла, можно пойти несколькими путями – тут всё зависит от особенностей её размещения в документе.
Способ 1: Adobe Reader
В программе Adobe Acrobat Reader есть несколько инструментов, позволяющих извлечь рисунок из документа с расширением PDF. Проще всего использовать «Копирование».
Скачать Adobe Acrobat Reader
Обратите внимание, что такой метод работает, только если картинка является отдельным объектом в тексте.
- Откройте PDF и найдите нужное изображение.
- Кликните по нему левой кнопкой, чтобы появилось выделение. Затем – правой кнопкой, чтобы открылось контекстное меню, где нужно нажать «Копировать изображение».
- Теперь этот рисунок находится в буфере обмена. Его можно вставить в любой графический редактор и сохранить в нужном формате. В качестве примера возьмём Paint. Для вставки используйте сочетание клавиш Ctrl+V или соответствующую кнопку.
- При необходимости отредактируйте картинку. Когда всё будет готово, откройте меню, наведите курсор на «Сохранить как» и выберите подходящий формат для изображения.
- Задайте название рисунка, выберите директорию и нажмите «Сохранить».
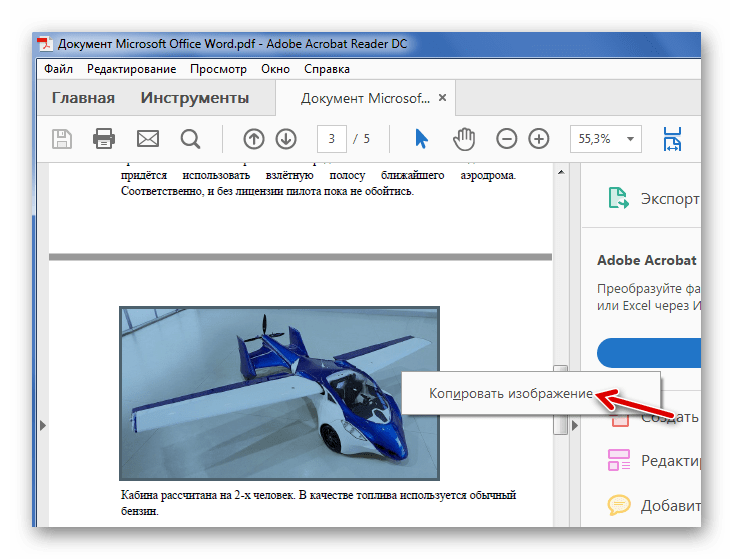
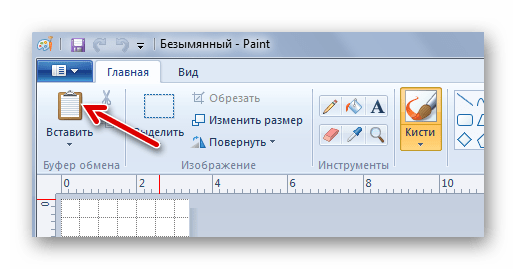


Теперь изображение из документа PDF доступно к использованию. При этом его качество не потерялось.
Но как быть, если страницы PDF-файла сделаны из картинок? Для извлечения отдельного рисунка можно воспользоваться встроенным инструментом Adobe Reader для снимка определённой области.
Подробнее: Как сделать PDF из картинок
- Откройте вкладку «Редактирование» и выберите «Сделать снимок».
- Выделите нужный рисунок.
- После этого произойдёт копирование выделенной области в буфер обмена. В подтверждение появится соответствующее сообщение.
- Осталось вставить изображение в графический редактор и сохранить на компьютере.
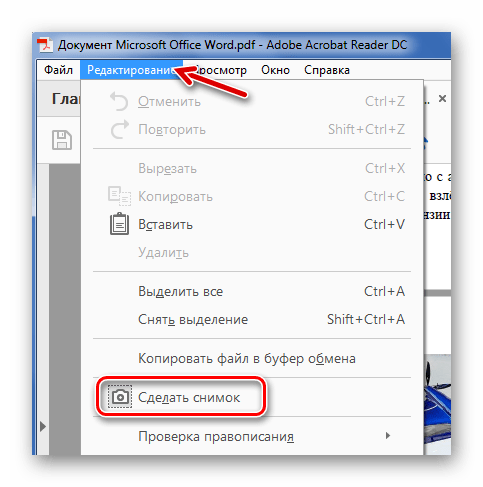


Способ 2: PDFMate
Для извлечения картинок из PDF можно воспользоваться специальными программами. Таковой является PDFMate. Опять-таки, с документом, который сделан из рисунков, такой способ не сработает.
Загрузить программу PDFMate
- Нажмите «Добавить PDF» и выберите документ.
- Перейдите в настройки.
- Выберите блок «Image» и поставьте маркер напротив пункта «Извлекать только изображения». Нажмите «ОК».
- Теперь отметьте пункт «Image» в блоке «Формат вывода» и нажмите кнопку «Создать».
- По окончанию процедуры статус открытого файла станет «Успешно завершено».
- Осталось открыть папку сохранения и просмотреть все извлечённые картинки.

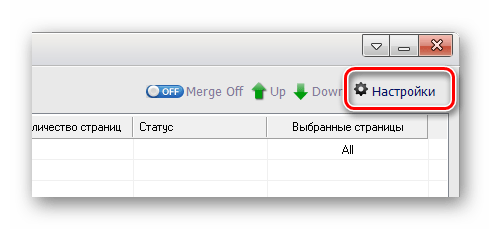




Основная функция этой программы – непосредственно извлечение рисунков из PDF. Но минус в том, что она платная.
Загрузить программу PDF Image Extraction Wizard
- В первом поле укажите PDF-файл.
- Во втором – папку для сохранения картинок.
- В третьем – имя для изображений.
- Нажмите кнопку «Next».
- Для ускорения процесса можно указать промежуток страниц, где находятся рисунки.
- Если документ защищён, введите пароль.
- Нажмите «Next».
- Отметьте пункт «Extract Image» и нажмите «Next».
- В следующем окне можно задать параметры самих изображений. Здесь можно объединить все изображения, развернуть или перевернуть, настроить извлечение только маленьких или больших рисунков, а также пропуск дубликатов.
- Теперь укажите формат картинок.
- Осталось нажать «Start».
- Когда все изображения извлекутся, появится окно с надписью «Finished!». Там же будет ссылка для перехода в папку с этими рисунками.







Способ 4: Создание скриншота или инструмент «Ножницы»
Для извлечения картинки из PDF могут быть полезны и стандартные средства Windows.
Начнём со скриншота.
- Откройте PDF-файл в любой программе, где это возможно.
- Пролистайте документ до нужного места и нажмите кнопку PrtSc на клавиатуре.
- Весь снимок экрана будет в буфере обмена. Вставьте его в графический редактор и обрежьте лишнее, чтобы остался только нужный рисунок.
- Сохраните результат
Подробнее: Как открыть PDF
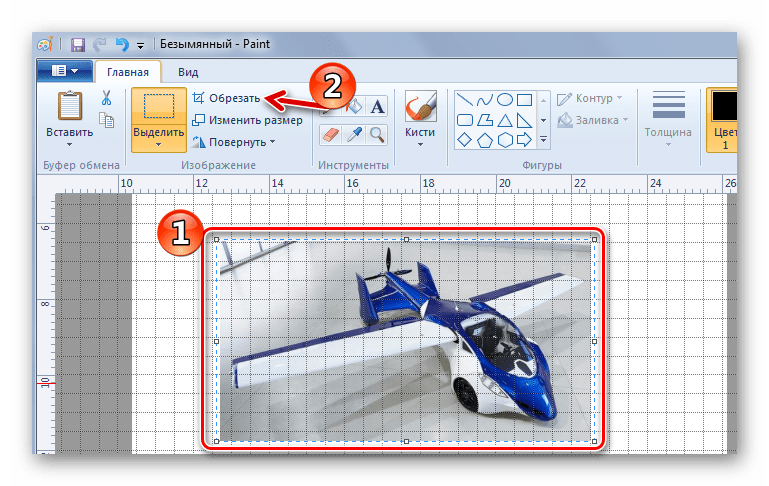
С помощью «Ножниц» можно сразу выделить нужный участок в PDF.
- Найдите картинку в документе.
- В списке приложений откройте папку «Стандартные» и запустите «Ножницы».
- С помощью курсора выделите изображение.
- После этого в отдельном окне появится Ваш рисунок. Его можно сразу сохранить.
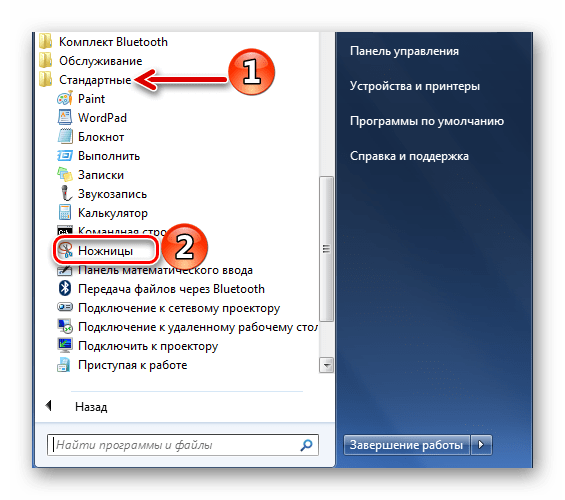

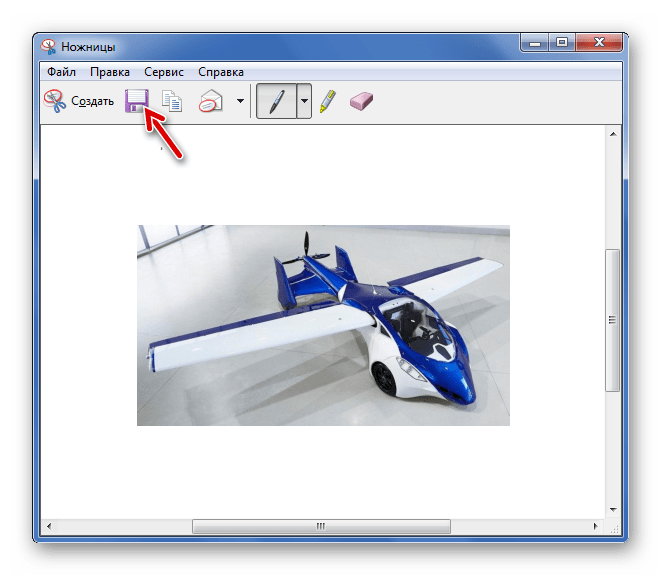
Или скопировать в буфер для дальнейшей вставки и редактирования в графическом редакторе.

На заметку: удобнее использовать одну из программ для создания скриншотов. Так Вы сможете сразу захватить нужный участок и открыть его в редакторе.
Подробнее: Программы для создания скриншотов
Таким образом, вытащить картинки из PDF-файла не составит труда, даже если он сделан из изображений и защищён.
 Мы рады, что смогли помочь Вам в решении проблемы.
Мы рады, что смогли помочь Вам в решении проблемы. Опишите, что у вас не получилось.
Наши специалисты постараются ответить максимально быстро.
Опишите, что у вас не получилось.
Наши специалисты постараются ответить максимально быстро.Помогла ли вам эта статья?
ДА НЕТlumpics.ru