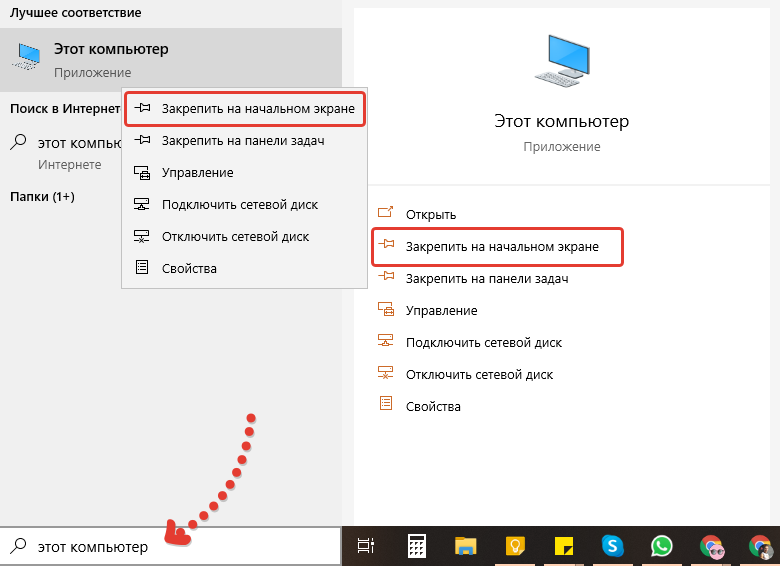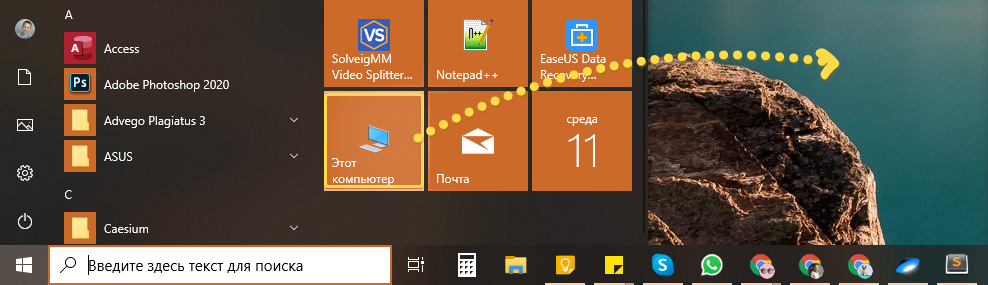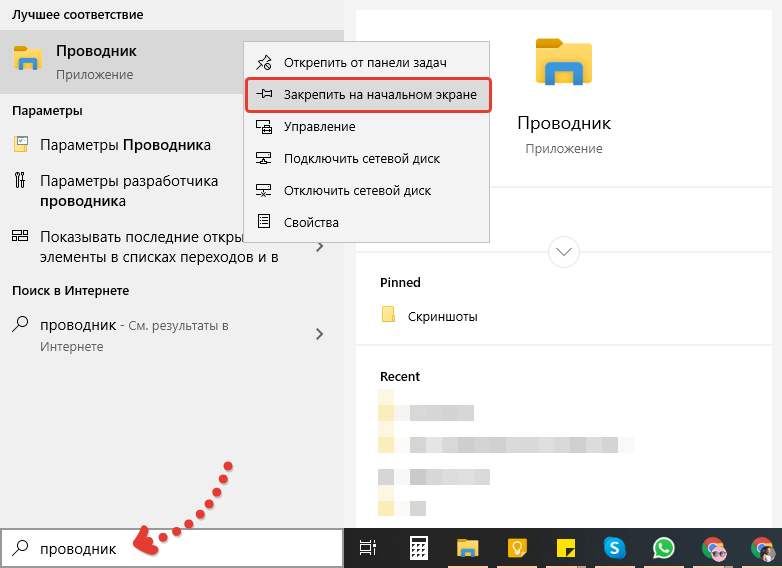Где мой компьютер в windows 10?
Многие пользователи ПК и ноутбуков при переходе на Windows 10, например с Windows 7, испытывают определенный дискомфорт. Связан он с тем, что те вещи, которые в Windows 7 были на виду и очевидны, в Windows 10 нужно поискать. Один из ярких тому примеров значок “Мой компьютер” через который осуществляется переход к локальным дискам компьютера.
В данной статье мы расскажем вам о том где можно найти и как вынести на рабочий стол значок “Мой компьютер” в Windows 10.
Где искать мой компьютер в Windows 10?
Самый просто способ попасть в мой компьютер если его нет на рабочем столе – через проводник. Его значок как правило присутствует на панели задач. Выглядит от так:
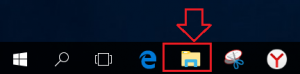
Проводник на панели задач
При открытии проводника слева есть столбец с быстрыми ссылками. Среди них есть и мой компьютер.
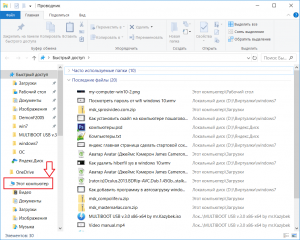
Быстрая ссылка “Этот компьютер” в проводнике Windows 10
Также можно зайти в любую папку и в ней также будет присутствовать панель с быстрыми ссылками.
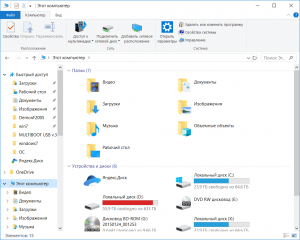
Мой компьютер в Windows 10
Как “Мой компьютер” вынести на рабочий стол Windows 10?
Заходить в мой компьютер через проводник каждый раз не очень удобно. Гораздо удобнее сделать на рабочем столе ярлык. Этим мы сейчас и займемся.
Существует как минимум два способа. Первый – перетаскиванием из панели быстрого доступа, и второй – через свойства темы рабочего стола.
Заходим в проводник через ярлык на панели задач или через любую другую папку рабочего стола.
Находим слева панель быстрых ссылок и в ней значок “Этот компьютер”.
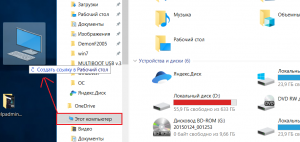
Создание ярлыка “Мой компьютер” на рабочем столе windows 10
Щелкаем по нему левой кнопкой мыши и не отпуская ее как бы перетаскиваем на рабочий стол.
После этого на рабочем столе Windows 10 отобразится значок “Мой компьютер”.
Windows 10 как зайти в мой компьютер
В Windows 10 зайти в мой компьютер можно через поиск (WIN+S) и через проводник (WIN+E).
- Когда откроется окно Поиска то в нижнюю его часть впишите слово компьютер. В результате в верхней части появится пункт Этот компьютер на который и нужно будет нажать.
- Когда откроется Проводник, то в правой его части найдите пункт Этот компьютер и нажмите на него.
В итоге в правой части у вас откроется папка Мой компьютер в которой вы увидите все ваши диски и устройства подключённые разными способами к вашему компьютеру или ноутбуку.
 Windows 10 как зайти в мой компьютер
Windows 10 как зайти в мой компьютерЧтобы удобней было в Windows 10 открыть мой компьютер достаточно вывести на рабочий стол иконку Этот компьютер. Для этого откройте Параметры (WIN+I) — Персонализация — Темы. Затем в правой части открытого окна в самом низу найдите и нажмите на пункт
 Как добавить мой компьютер в Виндовс 10
Как добавить мой компьютер в Виндовс 10В результате откроется окно в котором вам нужно будет поставить точку у пункта Компьютер и нажать кнопку ОК. После этого на рабочем столе у вас появится кнопка мой компьютер на Windows 10. Если эту иконку нажать двойным кликом левой кнопкой мыши, то вы зайдёте в мой компьютер Windows 10.
Как вернуть Мой компьютер на рабочий стол Windows 10
В «десятке» многое стало непривычным. Если пользователь недавно перешел со старой системы, ему может не понравится отсутствие на рабочем столе привычного значка-компьютера. Его присутствие на главном экране стало традицией. Обойтись без него возможно, но привычка, сохранившаяся со времен Windows 95 сильнее. Расскажу, как вернуть на главный экран ОС этот важный элемент. Напишу и о более удобной современной альтернативе.
Зачем нужен значок компьютера
Непривычный внешний вид значков на главном экране, меню и незнакомые названия элементов ОС — частая причина, по которой пользователи не переходят на свежие версии операционной системы.
Если ранее вы не пользовались «десяткой» и не интересовались ее интерфейсом, знайте — значка-компьютера на рабочем столе не будет. Возвращается он туда в несколько простых шагов.
В разных версиях его называли:
- Мой компьютер
- Компьютер
- Этот компьютер
Используйте то название, которое нравится вам. Как это сделать — объясню.
Основные подходы к размещению значка на главном экране компьютера:
- Через настройку параметров операционной системы
- Посредством редактирования реестра
На начальный экран
Значок может быть вынесен не на рабочий стол, а на начальный экран. Это означает, что он станет отображаться в числе плиток в главном меню. Рекомендую начать с этого метода. Привычка размещать все на рабочем столе устарела.
Щелкните по кнопке с логотипом ОС в левом нижнем углу. Откроется главное меню. Найдите строку «Поиск».

Откройте ее.

В поле ввода напечатайте «этот компьютер», как показано на иллюстрации ниже. Вам необходимо приложение с таким названием на локальном ПК, а не результаты из интернета.

Правый щелчок по нему — и откроется перечень доступных действий. В их числе возможность закрепить программный инструмент:
- На начальном экране
- На панели задач
Нужен первый вариант, но пользователь может предпочесть и второй, если сочтет его более удобным для себя.

Теперь программа доступна пользователю в меню «Пуск».

Через Персонализацию
Первое действие — правый щелчок на в любом свободном от значков месте рабочего стола операционной системы. Перейдите в нижний из пунктов контекстного меню — «Персонализация».

В левой части окна расположен список категорий настроек внешнего вида операционной системы. Вам необходим пункт «Темы».

Прокрутите правую часть окна до появления категории настроек «Сопутствующие параметры». В данном случае нужна ссылка параметров значков рабочего стола. По ней и перейдите.

Навигация по графическому интерфейсу — не единственный способ открыть нужные настройки. Универсальный подход для доступа к утилитам Windows 10 — программный инструмент «Выполнить». С его помощью пользователь может открыть:
- Интернет-ресурс
- Файл
- Каталог
Альтернативный метод перехода напрямую к окошку значков рабочего стола:
- Нажмите клавиши «R» и «Win»
- В поле ввода напечатайте: «desk.cpl,5»
- Нажмите «ОК»

Вторая команда для открытия окошка настроек отображения значков: «rundll32.exe shell32.dll,Control_RunDLL desk.cpl,,0»

В дополнительном маленьком окне пользователю предлагается разместить на рабочем столе значки быстрого доступа к ряду функций операционной системы:
- Компьютер
- Файлы пользователя
- Сеть
- Панель управления
Значок корзины, в которую помещаются файлы для последующего удаления, по умолчанию присутствует на рабочем столе.
Вы можете:
- Поставить «птички» слева от элементов, которые нужно поместить на рабочий стол
- Убрать «птичку» слева от «Корзины», чтобы она больше не отображалась на главном экране
- Поменять значок элемента интерфейса
Для подтверждения измененных пользователем настроек предусмотрена кнопка «Применить». Располагается в правом нижнем углу окошка.

Не менять значки для новых тем
Обращу внимание читателей на дополнительные важные изменения, которые могут быть здесь внесены.
Для любителей кастомизировать интерфейс. После применения новой темы поменяются и значки на рабочем столе. Если этот подход неудобен для вас, отключите опцию, которая позволяет темам менять значки. Для этого — левый щелчок в отмеченном на иллюстрации квадратике. Птичка из него исчезнет. После — нажмите кнопку «Применить».

Поменять значок элемента рабочего стола
Не нравится как выглядит значок компьютера или какой-то другой. Легко можно поменять. Выделите нужный значок. Нажмите кнопку, предлагающую его сменить.

В окошке смены значка выделите тот, который вам больше по вкусу. Нажмите «ОК».

Примените изменения нажатием соответствующей кнопки.

Закройте или сверните все окна. На рабочем столе теперь располагается значок компьютера в выбранном пользователем оформлении. Называется он — «Этот Компьютер».

В реестре ОС
Этот способ предусматривает отображение на рабочем столе всех системных значков. Сработает в тех случаях, когда другие подходы с применением графического интерфейса не использовались. Предназначен для опытных пользователей и для тех, кто стремиться повысить уровень своей компьютерной грамотности. Помните, что существуют более легкие пути достижения такого же результата.
Рассмотренные выше методы проще. Но существует и возможность отредактировать реестр таким образом, чтобы значок-компьютер вернулся на рабочий стол. Чтобы перейти к редактированию:
- Нажмите «R» в сочетании с «Win» на клавиатуре ПК
- Напечатайте: «regedit»
- Нажмите «OK»

- Позвольте программе вносить изменения на компьютере («Да»)
- Помните, что в процессе неправильного использования редактора реестра легко повредить ОС. При малейшем сомнении откажитесь от применения этого метода («Нет»).

В левом окне программного инструмента разверните перечень «HKEY_CURRENT_USER». Далее последовательно разворачивайте вложенные папки:
- SOFTWARE
- Microsoft
- Windows
- CurrentVersion
- Explorer
- Advanced

В левой части окна вам необходим параметр «HideIcons».

Правый щелчок на нем — пункт «Изменить…» — откроется окошко. В нем нужно присвоить параметру нулевое значение. Нажмите «ОК».

Для применения изменений нужно перезагрузить ноутбук или настольный ПК.
Привычное имя «Моего компьютера»
Если пользователю важно, чтобы сходство с привычными ОС было полным:
- Правый щелчок по значку
- Пункт переименования элемента рабочего стола

- Ввод привычного названия
- «Enter»

Может быть использовано определенное пользователем название значка. В сочетании с рассмотренной выше возможностью менять значки элементов рабочего стола — удобная опция кастомизации устройств для тех пользователей, у которых несколько компьютеров.

Пользователь может использовать те названия элементов рабочего стола, которые ему более привычны или понятны. Знание об этой возможности пригодится, если настраивается ПК пользователя старшего возраста.
К новой ОС нужно привыкнуть
Перед тем, как менять настройки, рекомендую несколько дней пользоваться «десяткой», не меняя ее параметры. Не исключено, что интерфейс вам понравится и возвращать прежний желания уже не будет.
Желтый значок на нижней панели — файловый менеджер «Проводник». Открыв его, пользователь получает доступ к файлам и каталогам. Инструмент повторяет функциональность «Моего компьютера».

В левой части экрана располагается возможность перейти к своему «Компьютеру».

Задумайтесь, нужен ли вам дублирующий функционал и дополнительный значок на рабочем столе.
Поддержка Windows 7 подходит к концу. Что делать
Поддержка «семерки» завершается 14 января 2019 года. Пользователям этой ОС предстоит подготовиться к этому событию и принять для себя решение:
- Перейти на новую версию
- Продолжать использовать неподдерживаемую
Ранее я писал, как в 2019 году обновиться до Windows 10. Из материала вы узнаете, готов ли ваш ПК к новой операционной системе.
Для чистой установки вы можете скачать ISO-образ «десятки». Особенности процесса загрузки с использованием телефонов, Mac и Linux-компьютеров мною также подробно рассмотрены.
Предпочитаете привыкнуть к новому интерфейсу системы или настроить ее так, чтобы отличий по сравнению с прошлым было как можно меньше?
Что-то мне подсказывает, что вы только что установили новенький свеженький Windows 10 на свой компьютер или ноутбук. И вот вы смотрите на рабочий стол и видите полный порядок или даже какую-то пустошь. На нем нет кучи ярлыков на игры и программы, нет файлов, которые обычно валяются прям на рабочем столе годами без дела занимая свободное пространство. Но самое главное – вы не видите значок «Мой компьютер»! И правда, где же он? Такой полезный и такой важный, но по умолчанию он почему-то не выводится на рабочий стол. Разработчики, вы не правы, он нам всем очень нужен. Вот сегодня я и расскажу вам, как вывести «Мой компьютер» на рабочий стол в Windows 10.
Кстати, стоит отметить, что в Windows 10 он называется не «Мой компьютер», а «Этот компьютер». Сразу вспомнился мемасик «Не твоя, вот ты и бесишься». 😁
Где же прячется значок «Этот компьютер»?
Сейчас мы найдем тебя, «Мой компьютер», и выведем на чистую воду на рабочий стол. Повторяйте каждый шаг этой инструкции и у вас точно все получится.
- В любом месте рабочего стола (а его сейчас у вас предостаточно) кликните правой кнопкой мыши и выберите пункт в самом низу под названием «Персонализация».

- Там в левом меню выберите пункт «Темы».
- Теперь мотайте появившуюся страницу почти до самого низа, пока не увидите заголовок «Сопутствующие параметры».
- Выбирайте подпункт «Параметры значков рабочего стола».

- Далее вам остается только отметить галочками те значки, которые вы хотите вывести на рабочий стол, например, «Мой компьютер» и «Корзина». Обычно этих значков мне достаточно.

Ну а теперь осталось только нажать на кнопку «OK». Все, дело сделано. Спасибо за прочтение.
Вывод
Ну что, надеюсь, эта статья все еще актуальна и у вас получилось вывести на рабочий стол значок «Мой компьютер», а то знаете, как бывает в Windows 10, обновление выкатывают и все сразу находится не на своих местах, и привыкаешь заново пользоваться системой. Если что-то пошло не так, пишите об этом в комментариях, разберемся.
Как вывести мой компьютер на рабочий стол Windows 10
Пользователю всегда намного удобнее работать на ПК, если он может легко получать доступ к любым программам на компьютере, не тратя много времени на их поиски. Это касается, в первую очередь, самых важных элементов управления, и их лучше всего хранить на рабочем столе. Одним из важнейших компонентов для работы является значок «Этот компьютер», который в ранних версиях Windows назывался «Мой компьютер».
Давайте узнаем, как можно поместить значок компьютера на десктоп (рабочий стол) или удалить его, не используя сторонние приложения. Этот вопрос в последнее время не так актуален, как в первое время после выхода “десятки”, но все же, давайте в нем детально разберемся.
Зачем нужно переносить значок компьютера на рабочий стол
Windows 10 отличается от предыдущих версий ОС тем, что на рабочем столе отсутствует иконка моего компьютера. То есть приходиться искать другой способ доступа к жестким дискам, девайсам и USB-накопителям. Также и способы перемещения иконки отличаются от тех, которые использовались в более ранних версиях системы.
Существует несколько способов добавления значка “Этот компьютер” на рабочий стол. Давайте подробнее рассмотрим каждый из них.
Добавить значок компьютера на рабочий стол
В Windows 10 предусмотрена специальная функция, отвечающая за вывод системных значков на десктоп. О нем знают пользователи, которые хорошо разобрались в предыдущих версиях программы, но метод немного иной.
- Нужно вызвать контекстное меню рабочего стола щелчком правой кнопки мыши. Здесь мы выбираем пункт «Персонализация».
 Есть и дугой способ вызова этого окна: Запускаем «Параметры» (для этого нажимаем Win+I) и выбираем, соответственно, «Персонализация».
Есть и дугой способ вызова этого окна: Запускаем «Параметры» (для этого нажимаем Win+I) и выбираем, соответственно, «Персонализация».
- Переходим во вкладку «Тема». Для этого щелкаем по пункту в вертикальном меню слева. Далее листаем правую часть окна и нажимаем на «Параметры значков рабочего стола».

- После открытия окна можно будет указать, какие значки нужно отображать на рабочем столе, а какие нет. В списке значков для вывода на десктоп представлен не только компьютер, но также файлы пользователя, корзина, панель управления и сеть.

- Чтобы отображать значок компьютера на рабочем столе, нужно поставить галочку напротив соответствующего пункта и нажать «OK» для сохранения изменений и закрытия окна. Соответственно, чтобы убрать значок компьютера с рабочего стола, нужно убрать галочку и также сохранить изменения.
Существует и другой способ быстро попасть в параметры значков рабочего стола.
- Запускаем командный интерпретатор (строка для ввода “Выполнить”) нажатием клавиш Win+R.
- Пишем команду “Rundll32 shell32.dll,Control_RunDLL desk.cpl,,5” и щелкаем “Enter” или “OK”.

- Далее также выбираем значок компьютера и нажимаем “OK” для подтверждения.
Создать ярлык компьютера на рабочем столе
Другой вариант перенести иконку компьютера на десктоп – создать ярлык объекта. В данном случае делаем следующее:
- Открываем Проводник. Для этого лучше всего использовать комбинацию Win+E.Также можно воспользоваться меню WinX, запустив его щелчком правой кнопки мыши по меню Пуск или нажатием клавиш Win+X.

- Теперь нужно выбрать объект, для которого будет создаваться ярлык на рабочем столе.
 Нужно уменьшить открытое окно так, чтобы отображалась часть десктопа (с любой из сторон открытого окна), куда будет осуществлен перенос.
Нужно уменьшить открытое окно так, чтобы отображалась часть десктопа (с любой из сторон открытого окна), куда будет осуществлен перенос. - Зажимаем значок «Этот компьютер» левой кнопкой мыши, не отпуская ее перетаскиваем значок на свободное место рабочего стола и затем отпускаем кнопку.

- В результате у нас появится только что созданный ярлык.

- Мы всегда можем поменять его наименование, месторасположение и значок. Для смены последнего нужно запустить «Свойства» щелчком правой кнопки мыши по значку, далее перейти во вкладку «Ярлык».

Добавление компьютера на рабочий стол через реестр
Существует третий способ перенести значок компьютера на рабочий стол. Но здесь придется сделать немого больше действий, чем в предыдущих способах, да и процедура несколько сложнее. И несмотря на то, что этим методом практически не пользуются, все же, давайте его рассмотрим.
Как мы знаем, системный реестр хранит все настройки операционной системы. И открыть параметры можно прямо через этот самый реестр или при помощи сторонних программ. Также можно использовать графический интерфейс программы (как в 1-ом варианте, рассмотренном выше).
Итак, выполняем следующие действия:
- Вызываем командный интерпретатор. Для этого зажимаем комбинацию клавиш Win+R.
- Появится в окно, где вводим команду regedit, нажимаем “Enter” или “OK”.
 Далее разрешаем приложению вносить изменения в нашем устройстве, после чего откроется редактор реестра.
Далее разрешаем приложению вносить изменения в нашем устройстве, после чего откроется редактор реестра. - Здесь в ветке HKEY_CURRENT_USER, в которой собрана конфигурация, касающаяся профиля пользователя, нам нужно попасть в папку “Advanced”.
Полный путь выглядит так: HKEY_CURRENT_USER\Software\Microsoft\Windows\CurrentVersion\Explorer\Advanced Папок в данном реестре немало, однако, их поиск облегчается тем, что все они расположены в алфавитном порядке.
Папок в данном реестре немало, однако, их поиск облегчается тем, что все они расположены в алфавитном порядке. - Как только мы попали в нужную папку, находим файл “HideIcons” или дважды щелкаем по нему.
- В открывшемся окне нам нужно поставить нулевое значение. После чего щелкаем “OK” для сохранения изменений и закрываем редактор реестра.
 Если ключа нет, придется его создать (тип DWORD 32 bit).
Если ключа нет, придется его создать (тип DWORD 32 bit). - Чтобы параметры вступили в силу, нужно перезапустить проводник или выйти из системы, а потом снова войти в нее.
Заключение
Итак, мы рассмотрели способы, как отобразить, перенести или создать ярлык компьютера на рабочем столе. Выбирайте тот, который вам показался удобнее в реализации. Надеемся, данная статья вам помогла сделать работу на ПК более продуктивной.
Пользователи, привыкшие к работе с операционными системами более ранних версий (например, Windows 7) знают, что на рабочем столе находится иконка «Мой компьютер» (или просто «Компьютер» в более поздней версии ОС). Но при использовании Windows 10 часто случается, что этого значка по умолчанию просто нет. В этой статье разберем, как можно это исправить и вернуть привычный ярлык.
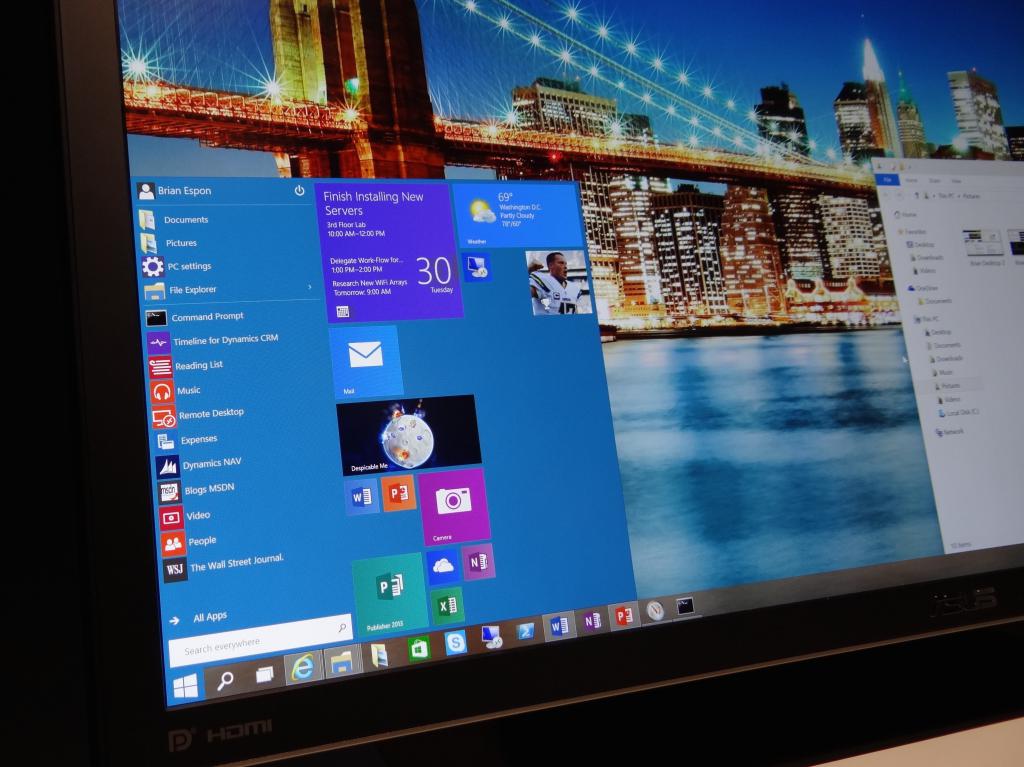
Самый простой способ
Для того чтобы узнать, где найти «Мой компьютер» в Windows 10, необходимо при помощи правой кнопки мышки нажать в любом месте на рабочем столе.
Вы увидите обычное меню, в нем нужно перейти к разделу «Персонализация». В этом меню необходимо выбрать «Темы». После этого справа будет возможность выбрать строчку «Параметры значков рабочего стола» — она нам и нужна.
Откроется окошко с настройками, в котором сверху будут отображены основные ярлыки, которые вы можете разместить на рабочем столе в Windows, включая и «Мой компьютер». Поставьте галочки на всех нужных ярлыках, которые вы хотели бы видеть на экране. После этого необходимо убедиться, что изменения сохранены, для этого нажмите «Применить», а затем ОК.
Готово. Вы можете свернуть все окна и удостовериться, что необходимый значок появился, теперь вы с легкостью попадете в раздел «Мой компьютер».
Использование строки «Выполнить»
Еще один метод, как найти «Мой компьютер» в Windows 10 — использовать функцию «Выполнить».
Для того чтобы попасть в это окно, нужно на клавиатуре одновременно нажать две клавиши: клавишу Win (на ней обычно изображен логотип системы Windows) и английскую букву R.
Слева внизу вы увидите соответствующую строчку «Выполнить», в которую можно ввести любую нужную команду.
Впишите туда данные, которые отображены на скриншоте ниже.

Подтвердите кнопкой ОК выполнение команды.
После того как вы это сделаете, откроется абсолютно такое же окно, как и в предыдущем пункте. Далее порядок действий аналогичный: выберем необходимые пункты, включая «Мой компьютер», и подтвердим действия.
Восстановление значков через реестр
Этот способ уже немного сложнее, однако иметь такие знания довольно полезно. Нужно снова зайти в строку «Выполнить» и ввести в ней команду regedit. Вы попадете в редактор реестра.
В нем слева расположен список директорий, нужно пройти по файлам в именно такой последовательности: сначала нажмите HKEY_CURRENT_USER, затем Software, после этого Microsoft и далее по следующему списку: Windows — CurrentVersion — Explorer и, наконец, Advanced.
В списке справа находим параметр HideIcons, нажимаем на него двойным кликом. Ему нужно будет задать значение, равное нулю. После того как это будет сделано, нужно перезагрузить компьютер. Как только он будет включен, вы обнаружите на основном экране необходимые системные значки.

Если вы захотите вернуть все как было, зайдите в реестр аналогичным образом и пропишите вместо нуля единицу.
Итак, при помощи этой несложной инструкции вы будете знать, как найти «Мой компьютер» в Windows 10 и поместить этот ярлык на рабочем столе для дальнейшего использования.
Как в windows 10 вывести на рабочий стол мой компьютер
После перехода с более старых операционных систем Windows (например, с 7-й), многим пользователям становится непонятно, как в windows 10 вывести на рабочий стол мой компьютер, поскольку такой ярлык в системе изначально отсутствует.
Но от привычки никуда не деться, ведь иконка «Мой компьютер» была с раннего поколения систем, например, Windows XP и теперь каждый, кто ставит современную десятку, начинает искать эту иконку «Мой компьютер».
Потому что ранее при помощи нее открывался соответствующий раздел операционной системы — главная страница проводника, а из него осуществляется доступ к ко всем локальным дискам, подключенным устройствам: флешки, внешние HDD накопители, CD/DVD/Blu Ray диски. Также оттуда всегда можно было легко попасть в основные папки пользователя, например, «Загрузки», «Изображения», «Документы».
Казалось бы разработчики из Microsoft лишили нас бедолаг возможности нормально пользоваться системой, открывать быстро нужные папки! 🙂 Но на самом деле решение есть и оно элементарное, сейчас я покажу 2 способа открывать привычный раздел.
Как в windows 10 вывести на рабочий стол мой компьютер: пошаговая инструкция
Итак, как же вернуть в систему уже привычную возможность открывать раздел «Мой компьютер»? Для этого есть 2 простых пути:
Создать такой же значок как был раньше, проще говоря, полностью все вернуть на место, как было;
Заходить в тот самый раздел немного по другому, отличия при этом будут минимальными, тут уже дело привыкания.
Вариант 1 — перенос ярлыка «Этот компьютер» на рабочий стол
-
Наберите в поисковой строке системы фразу «Этот компьютер», после чего кликните по найденному варианту правой кнопкой мыши и выберите «Закрепить на начальном экране». Или, если после ввода поисковой фразу, появится меню справа (появляется в последних сборках Windows 10), то нажмите в нем такую же кнопку.

-
Теперь откройте меню пуск и на так называемом начальном экране вы найдете ярлык «Этот компьютер». Вы можете прямо отсюда теперь открывать его, что тоже не менее удобно чем с рабочего стола, хотя приходится делать один лишний клик 🙂
А для переноса на рабочий стол, прямо мышкой (удерживая левую ее кнопку), перенесите иконку с начального экрана на рабочий стол.

Готово! Теперь, если удобно, можно закрепить ярлык и на панели задач, просто перетащив его на эту панель левой кнопкой мыши.
Вариант 2 — вход в раздел «Компьютер» через ярлык проводника Windows
И теперь рассмотрим альтернативный вариант, что на мой взгляд еще проще. Дело в том, что, начиная с Windows 8, в системе на панели задач уже сразу после установки имеется значок «Проводник», который делает фактически тоже самое, что «Компьютер».
Отличие в том, что проводник открывает раздел «Быстрый доступ», где отображаются часто-используемые вами файлы и папки, а также последние, с которыми работали. Нужно лишь кликнуть по разделу «Этот компьютер» и вы окажетесь там где нужно:
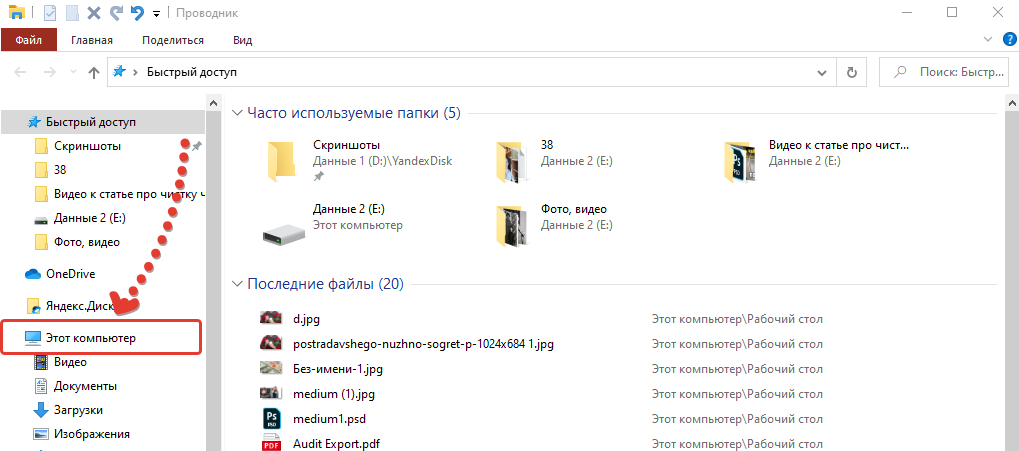
Как запускать проводник:
Изначально он находится прямо на панели задач Windows и имеет значок папки. Достаточно по нему кликнуть.

-
Если значка вдруг там нет или хотите вынести его на рабочий стол или главный экран, то в поиске системы наберите «Проводник», кликнув правой кнопкой мыши по найденному результату, выберите «Закрепить на начальном экране».

А затем просто перетащите иконку с начального экрана на рабочий стол, как показывал выше на примере ярлыка «Этот компьютер».
Заключение
Надеюсь эти 2 простейших способа помогут вам разобраться, как в windows 10 вывести на рабочий стол мой компьютер и вы сможете привычным образом открывать тот самый раздел.
А я пользуюсь способом №2, т.е. открываю раздел «Этот компьютер» через ярлык «Проводник». Как-то изначально не стал, помню, искать тот старый ярлык «Компьютер», но зато увидел новый. Привыкнуть не составило проблемы.
Если есть вопросы по теме статьи, рад буду ответить на все, пишите в комментариях 😉
Как добавить компьютер на рабочий стол в Windows 10
В Windows 10 по умолчанию не отображаются все значки на рабочем столе. Тем не менее, довольно просто добавить значки «Мой компьютер», «Корзина», «Панель управления» и «Папка пользователя» на рабочий стол в Windows 10. Цель отображения значков этих часто используемых элементов на рабочем столе — сделать их легко доступными и легко доступными для поиска.
Добавить мой компьютер на рабочий стол в Windows 10
Выполните следующие действия, чтобы добавить Мой компьютер и другие значки на рабочий стол вашего компьютера.
1. Щелкните правой кнопкой мыши на любом пустом месте на рабочем столе и выберите «Персонализация» из всплывающего меню (см. Изображение ниже).
2. На экране персонализации нажмите «Темы» в меню левой боковой панели (см. Изображение ниже)
3. Далее, нажмите на значок настройки рабочего стола — вы найдете эту ссылку в правой части экрана персонализации (см. Изображение выше).
4. На следующем экране (Экран настроек значков на рабочем столе) щелкните в маленьком окошке рядом с пунктом «Компьютер», чтобы отобразить этот значок ПК на рабочем столе Windows 10.
Примечание: Значок «Мой компьютер» назван «Этот компьютер» в Windows 10, но вы можете легко переименовать его обратно в «Мой компьютер», просто щелкнув правой кнопкой мыши значок (пока он находится на рабочем столе) и переименовав его.
5. Аналогично, вы можете поставить галочку на Корзине, Панели управления и других элементах, чтобы значки этих утилит отображались на рабочем столе вашего компьютера с Windows 10.
Если вы передумали, вы можете просто перейти к экрану «Параметры значков на рабочем столе» (шаги 3–4) и просто снять флажок с значка, который вы не хотите видеть на рабочем столе.
Удалить все значки рабочего стола на компьютере с Windows 10
Если вы не хотите видеть какие-либо из этих значков, вы можете быстро избавиться от всех этих значков на рабочем столе, выполнив следующие действия.
1. Щелкните правой кнопкой мыши в любом месте экрана рабочего стола
2. Далее, нажмите на View
3. В боковом меню нажмите «Показать значки на рабочем столе» — этот флажок будет снят.
Прикрепите значки рабочего стола в меню «Пуск» в Windows 10
Нет смысла показывать значки на рабочем столе, если у вас очень перегруженный рабочий стол (например, мой).Все эти значки, которые вы только что включили для отображения на рабочем столе, могут легко потеряться в беспорядке.
Windows 10 предоставляет хороший вариант, если ваш рабочий стол всегда перегружен. Вместо того, чтобы иметь эти значки на рабочем столе, вы можете закрепить Мой компьютер и другие значки в меню Пуск Windows 10. Таким образом, вы можете предотвратить потерю этих значков в беспорядке вашего рабочего стола.
Выполните следующие действия, чтобы закрепить значок «Мой компьютер» и другие значки в меню «Пуск».
1. Щелкните правой кнопкой мыши на этом ПК (теперь, когда он включен на рабочем столе)
2. Далее, нажмите Pin to Start из меню (см. Изображение выше)
Как видно на рисунке ниже, значок «Мой компьютер» («Этот компьютер») прикреплен к меню «Пуск» Windows 10. Это позволяет вам легко получить доступ к этому значку, просто нажав на кнопку запуска вашего компьютера. (См. Изображение ниже)
Аналогично, вы можете прикрепить другие значки в меню «Пуск» Windows 10.Эти значки останутся в меню «Пуск», даже если вы удалите их с рабочего стола.
Похожие
- Как изменить фон рабочего стола в Windows 10
- Как увеличить курсор и изменить указатель мыши в Windows 10
Может ли мой компьютер работать под управлением Windows 10? Если у вас есть этот вопрос, то это сообщение, которое вы ищете. Некоторые из вас могут захотеть проверить ваш компьютер на совместимость с устройствами и приложениями, прежде чем вы решите зарезервировать свою копию обновления до Windows 10 или установить Windows 10. Хотя системные требования Windows 10 такие же, как и для Windows 8.1, и если компьютер работал под управлением Windows 8.1 или Windows 7, он также будет работать под управлением Windows 10, тем не менее, это может быть хорошей идеей для проверки совместимости устройств и приложений.
Может ли мой компьютер работать под управлением Windows 10
Самый простой способ сделать это — щелкнуть значок приложения Windows 10 на панели задач, чтобы открыть его окно. Нажмите на меню с 3 линиями в верхнем левом углу. Черная панель выскользнет с левой стороны.
до Чтобы получить обновление , нажмите Проверьте ссылку на свой компьютер . Сканирование вряд ли займет какое-то время, и вам сообщат, если какие-либо приложения или устройства не полностью совместимы с Windows 10.
Прочитано : Требования к оборудованию для Windows 10.
Windows 10 Проверка совместимости устройств и приложений
Отчет о совместимости в приложении Get Windows 10 гарантирует, что ваш компьютер может работать с Windows 10 . В отчете также перечислены все проблемы с вашими устройствами, приложениями, ПК и другая важная информация, которую вы должны знать перед обновлением.
Если есть проблема с устройством, подключенным к вашему ПК, это означает, что ваш ПК может работать под управлением Windows 10, но устройство не будет работать правильно после обновления, потому что оно не полностью совместимо.
Если приложение указано в списке, это означает, что ваш компьютер может работать под управлением Windows 10, но может быть проблема с приложением, и вам потребуется удалить его позже.
Если все пойдет хорошо, то вы увидите 0 известных проблем найдено сообщение.


Если ваш компьютер не соответствует системным требованиям или содержит несовместимое оборудование, это означает, что вы не сможете обновить свой компьютер до Windows 10. Но если вы внесли изменения в свой компьютер, возможно, вы захотите запустить оценщик совместимости Windows 10 вручную, чтобы перепроверить вашу систему сразу.
Готов ли мой компьютер к Windows 10? Посетите сайты OEM, чтобы проверить!
Смотрите этот пост, если вы получаете Windows 10 не будет работать на этом компьютере сообщение.

 .
.Компьютер с Windows 10 включается сам по себе
Компьютер, который сам включается случайным образом, может быть очень раздражающим. Я сталкивался с этой ситуацией несколько раз, и мне приходилось обязательно выключать выключатель, чтобы не было возможности его автоматического включения. Может быть несколько причин, по которым ваш компьютер с Windows включается и выходит из спящего режима, из режима ожидания или даже после выключения. Давайте посмотрим на все возможные факторы, но перед этим есть способ узнать, что разбудило ваш компьютер.
Узнайте, что разбудило ваш компьютер
Откройте командную строку с правами администратора, введите следующую команду и нажмите Enter:
powercfg –lastwake
Это покажет вам последнее устройство, которое разбудило ваш компьютер . Вторая команда:
powercfg –devicequery wake_armed
Это покажет список всех устройств, которые могут разбудить ваш компьютер. Идея запуска этих команд состоит в том, чтобы понять причину, если она на аппаратном уровне.


Из списка видно, что есть три устройства, которые могут разбудить мой компьютер. У вас есть клавиатура, мышь и соединение Gigabit Network, т. Е. Ethernet.
Компьютер под управлением Windows 10 включается сам по себе
Если компьютер под управлением Windows самопроизвольно включается из режима сна в ночное время или в любое другое случайное время, это может быть аппаратная или программная проблема, и решение будет зависеть от этого. Вот несколько советов, которые могут вам помочь.
1] Отключить быстрый запуск
В Windows 10 предусмотрен режим быстрого запуска, который не выключает компьютер обычным способом.Вместо этого он держит его в смешанном состоянии, поэтому при повторном включении ПК он происходит намного быстрее. По мнению нескольких экспертов в форме, это может быть проблемой, и решение было бы отключить быстрый запуск.
2] Запрет планировщика заданий от пробуждения ПК
Иногда это скорее проблема с программным обеспечением, чем проблема с аппаратным обеспечением. Вполне возможно, что вы используете запланированное задание, чтобы выполнить часть работы в определенное время дня или несколько раз в течение дня.Поэтому нам нужно избавиться от них, и вместо удаления этих задач мы можем изменить параметры питания Windows, чтобы она игнорировала эти задачи в ждущем или гибридном режиме.
- Откройте Параметры электропитания> Нажмите Изменить параметры плана.
- Убедитесь, что вы выбрали правильную схему питания, а затем выберите опцию Изменить дополнительные параметры питания.
- Найдите дерево Sleep и разверните его, чтобы найти опцию с надписью Allow Wake Timers. Отключи это.
Это гарантирует, что ни одна из этих программ не сможет разбудить ваш ПК, когда он находится в спящем режиме или в режиме выключения. Это относится только к ноутбукам.
3] Отключить автоматический перезапуск
Часто происходит сбой компьютера и перезагрузка системы. Это по замыслу. Если вы оставили компьютер в режиме ожидания, и это произойдет, компьютер перезагрузится, и, если проблема повторится, он продолжит пробуждать ваш компьютер.


- Тип Система на панели поиска.
- Когда он появится, нажмите, чтобы запустить.
- Слева выберите «Дополнительные параметры системы»> вкладка «Дополнительно»
- Нажмите «Параметры » в разделе « Запуск и восстановление» .
- Снимите отметку с отметки Автоматически Перезапустите и нажмите OK.
4] Клавиатура или мышь «разбудить» компьютер
Клавиатура и мышь — одна из главных причин, когда нужно разбудить компьютер. Может быть, кто-то просто прошел мимо вашего компьютера и слегка ударил их, и ваш компьютер включился.На моем компьютере я установил клавиатуру для загрузки моего компьютера, и когда мой ребенок просто притворяется, что работает над клавиатурой, компьютер оживает.
Эти устройства оснащены опцией управления питанием, и вы можете отключить ее, чтобы убедиться, что они не разбудят ваш ПК, если вы действительно не хотите их разбудить.
Откройте диспетчер устройств (Win + X, а затем нажмите M). Это перечислит все оборудование на вашем компьютере. Выберите вашу мышь или клавиатуру.
Щелкните правой кнопкой мыши и перейдите на вкладку «Свойства»> «Управление питанием».Теперь снимите флажок с надписью Разрешить этому устройству разбудить компьютер. 

Помимо мыши и клавиатуры, если вы используете какую-либо игровую установку для игр на своем ПК, вам также необходимо отключить параметры питания для них. Вы можете понять это с помощью команды powercfg –lastwake , которую мы разделили выше. Вам нужно будет сделать проб и ошибок, чтобы выяснить, какое устройство пробуждает устройство.
Примечание: Убедитесь, что у вас есть хотя бы клавиатура или мышь, чтобы можно было проснуться.Вы не хотите нажимать кнопку питания каждый раз, чтобы разбудить ваш компьютер.
5] Wake on Lan
Если ваш компьютер подключен к сети, Wake On Lan также может вернуть ваш ПК в онлайн. Эта функция удобна, когда компьютер хочет передать или отправить данные или файлы на сетевой компьютер, который должен подключаться к сети только по запросу. Встроенная в аппаратное обеспечение, то есть сетевой адаптер, это может быть одной из возможных причин. Если вы посмотрите на скриншот, где мы выполнили команду, вы заметите, что у нас есть адаптер Ethernet в качестве одного из устройств пробуждения.
Откройте диспетчер устройств (Win + X, а затем нажмите M). Под Сетевые адаптеры найдите тот, который был указан выше. Ничего не меняйте с теми, что перечислены как Минипорт.
Щелкните правой кнопкой мыши и выберите «Свойства»> «Управление питанием»> Снимите флажок с опции «». Разрешить этому устройству активировать компьютер «». 

Это гарантирует, что ни один компьютер в сети не сможет разбудить ваш компьютер. Тем не менее, обязательно запомните это, если вам это нужно.
6] Предотвращение запланированного обновления Windows и автоматического обслуживания
В зависимости от вашего активного времени или предварительно определенного расписания, возможно, что это обновление Windows, которое перезапустило ваш компьютер для завершения обновления.В Windows также имеется встроенный режим автоматического обслуживания, который включает компьютер в установленное время и выполняет все обновления на вашем компьютере.


Откройте Настройки> Обновление и безопасность Windows> Центр обновления Windows> Выбрать активных часов.
Чтобы изменить время автоматического обслуживания, введите Автоматическое обслуживание в строке поиска и щелкните по нему. Здесь вы можете изменить время или просто снять флажок ‘ Разрешить плановое обслуживание, чтобы разбудить мой компьютер в назначенное время ‘.
Я надеюсь, что все это поможет вам решить проблемы, которые внезапно разбудили ваш ПК с Windows 10.
Немного больше здесь:
- Компьютер Windows автоматически выходит из спящего режима
- Предотвращение выхода компьютера из спящего режима.


- Теги: Сон, Устранение неполадок
Готов ли ваш OEM-компьютер к Windows 10?
Microsoft установит Windows 10 на ваш компьютер, только когда почувствует, что ваша система готова принять ее. Возможно, производители OEM-производителей могут разработать совместимые драйверы, и, следовательно, Microsoft пока не предлагает Windows 10 для таких систем.


Хотя вы всегда можете запустить Средство совместимости устройств и приложений, чтобы увидеть, работает ли на вашем компьютере Windows 10 или вручную запускать оценщик совместимости Windows 10, чтобы проверить ваш компьютер на совместимость с устройствами и приложениями Windows 10, учитывая ситуацию, с которой сталкиваются некоторые пользователи. после обновления до Windows 10 сегодня, я рекомендую вам не использовать Media Creation Tool для обновления с использованием Windows 10 ISO.
Готов ли мой компьютер к Windows 10
Если вы подождете, пока Microsoft предоставит вам обновление, вы столкнетесь с минимальными или почти нулевыми проблемами, так как в этом случае это будет означать, что все драйверы устройств доступны, а ваше устройство сейчас готов.
Тем не менее, большинство производителей настольных компьютеров и ноутбуков запустили веб-страницы, которые позволяют пользователям проверять, готово ли их конкретное устройство Windows для Windows 10. Вот список, с которым я столкнулся на SpywareHammer:
В этих статьях обозначены ноутбуки и настольные компьютеры, которые имеют был протестирован на обновление до Windows 10.
Перейдите по ссылке производителя и проверьте там номер вашей модели. Если он готов, вы увидите результаты, а затем вы можете дождаться запроса на обновление или использовать ISO для обновления.
Но, как я упоминал ранее, лучше не форсировать обновление, а лучше, если вы подождете, пока оно вам не предложат. Таким образом, ожидается, что все будет намного более гладко.

 .
.



 Есть и дугой способ вызова этого окна: Запускаем «Параметры» (для этого нажимаем Win+I) и выбираем, соответственно, «Персонализация».
Есть и дугой способ вызова этого окна: Запускаем «Параметры» (для этого нажимаем Win+I) и выбираем, соответственно, «Персонализация».




 Нужно уменьшить открытое окно так, чтобы отображалась часть десктопа (с любой из сторон открытого окна), куда будет осуществлен перенос.
Нужно уменьшить открытое окно так, чтобы отображалась часть десктопа (с любой из сторон открытого окна), куда будет осуществлен перенос.


 Далее разрешаем приложению вносить изменения в нашем устройстве, после чего откроется редактор реестра.
Далее разрешаем приложению вносить изменения в нашем устройстве, после чего откроется редактор реестра. Папок в данном реестре немало, однако, их поиск облегчается тем, что все они расположены в алфавитном порядке.
Папок в данном реестре немало, однако, их поиск облегчается тем, что все они расположены в алфавитном порядке. Если ключа нет, придется его создать (тип DWORD 32 bit).
Если ключа нет, придется его создать (тип DWORD 32 bit).