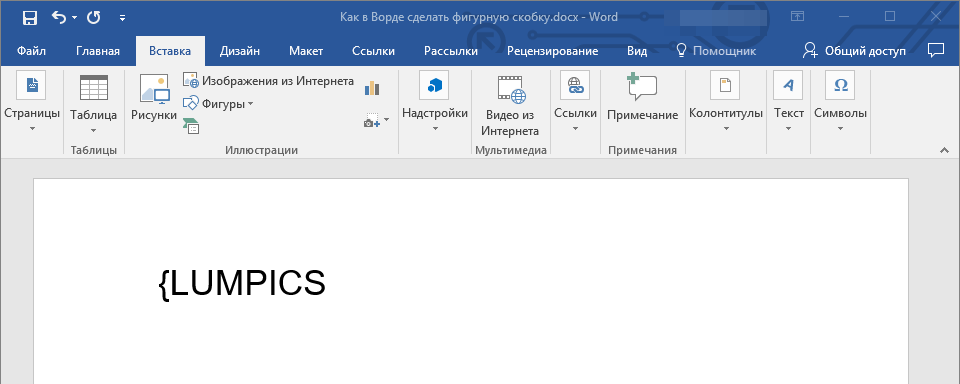Как поставить тире в Excel — 05.29. Дефис. Длинное и короткое тире
При работе над документом в Excel иногда возникает необходимость установить длинное или короткое тире. Оно может быть востребовано, как в качестве знака препинания в тексте, так и в виде прочерка. Но проблема состоит в том, что на клавиатуре нет такого знака. При нажатии на символ на клавиатуре, который больше всего похож на тире, на выходе мы получаем короткий прочерк или «минус». Давайте выясним, как можно установить указанный выше знак в ячейку в Microsoft Excel.
Читайте также: Как в Ворде сделать длинное тире Как поставить прочерк в Эскселе
Содержание
Способы установки тире
В Экселе существуют два варианта тире: длинное и короткое. Последнее в некоторых источниках называют «средним», что закономерно, если сравнивать его со знаком «-» (дефис).
При попытке установить длинное тире путем нажатия клавиши «-» на клавиатуре, мы получим «—» — обычный знак «минус».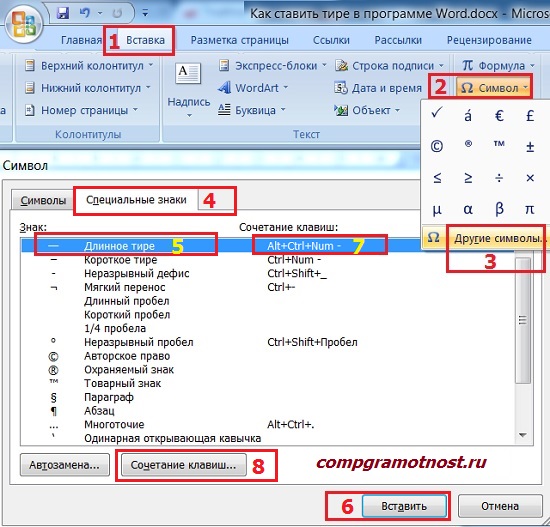
На самом деле, способов установки тире в Экселе не так уж и много. Они ограничены всего двумя вариантами: набор комбинации клавиш на клавиатуре и использование окна специальных символов.
Способ 1: применение комбинации клавиш
Тех пользователей, которые считают, что в Экселе, как и в Ворде, можно поставить тире, набрав на клавиатуре «2014», а потом, нажав комбинацию клавиш Alt+X, ждет разочарование: в табличном процессоре этот вариант не работает. Зато работает другой прием. Зажимаем клавишу Alt и, не отпуская её, набираем в числовом блоке клавиатуры значение
Если, зажав кнопку Alt, набрать в ячейке значение «0150», то получим короткое тире.
Данный способ является универсальным и действует не только в Экселе, но и в Ворде, а также в других текстовых, табличных и html-редакторах.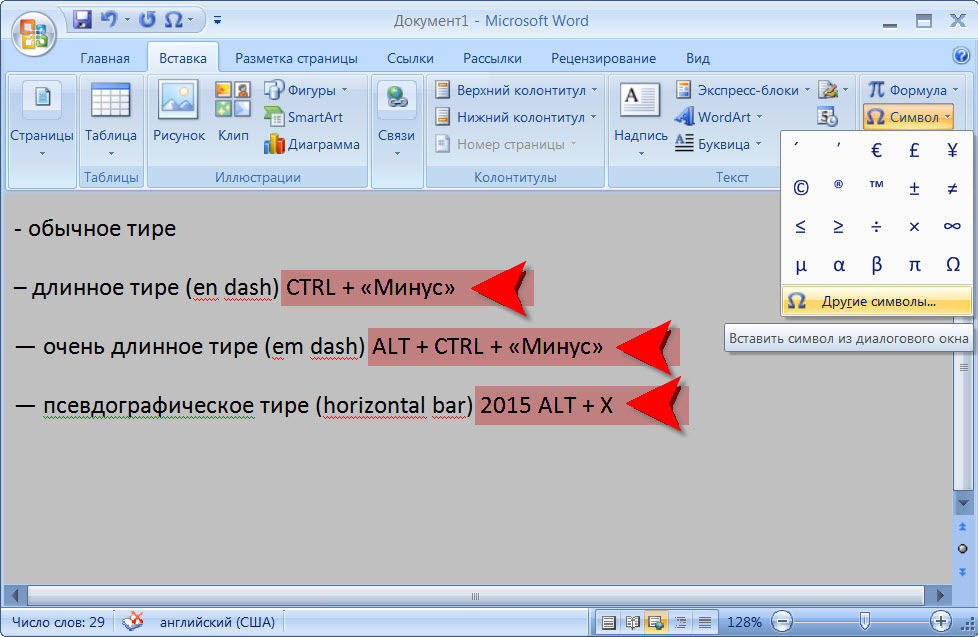 Важным моментом является то, что символы, введенные данным способом, не преобразуются в формулу, если вы, убрав курсор из ячейки их расположения, переставите его на другой элемент листа, как это происходит со знаком
Важным моментом является то, что символы, введенные данным способом, не преобразуются в формулу, если вы, убрав курсор из ячейки их расположения, переставите его на другой элемент листа, как это происходит со знаком
Способ 2: окно специальных символов
Также решить поставленную задачу можно, воспользовавшись окном специальных символов.
- Выделяем ячейку, в которой нужно ввести тире, и перемещаемся во вкладку «Вставка».
- Затем кликаем по кнопке «Символ», которая расположена в блоке инструментов «Символы» на ленте. Это крайний правый блок на ленте во вкладке «Вставка».
- После этого происходит активация окна под названием «Символ». Переходим в его вкладку
- Открывается вкладка специальных знаков. Самым первым в перечне находится «Длинное тире».
 Чтобы установить данный символ в предварительно выбранную ячейку, выделяем это наименование и жмем на кнопку «Вставить», расположенную в нижней части окна. После этого можно закрывать окно вставки специальных символов. Щелкаем на стандартную пиктограмму закрытия окон в виде белого крестика в красном квадрате, расположенную в правом верхнем углу окна.
Чтобы установить данный символ в предварительно выбранную ячейку, выделяем это наименование и жмем на кнопку «Вставить», расположенную в нижней части окна. После этого можно закрывать окно вставки специальных символов. Щелкаем на стандартную пиктограмму закрытия окон в виде белого крестика в красном квадрате, расположенную в правом верхнем углу окна. - Длинное тире будет вставлено на лист в предварительно выделенную ячейку.
Короткое тире через окно символов вставляется по аналогичному алгоритму.
- После перехода во вкладку «Специальные знаки» окна символов выделяем наименование «Короткое тире», расположенное вторым по счету в перечне. Затем последовательно клацаем по кнопке «Вставить» и по пиктограмме закрытия окна.
- Короткое тире вставлено в предварительно выделенный элемент листа.
Данные символы являются полностью идентичными тем, которые мы вставляли в первом способе. Различается только сама процедура вставки.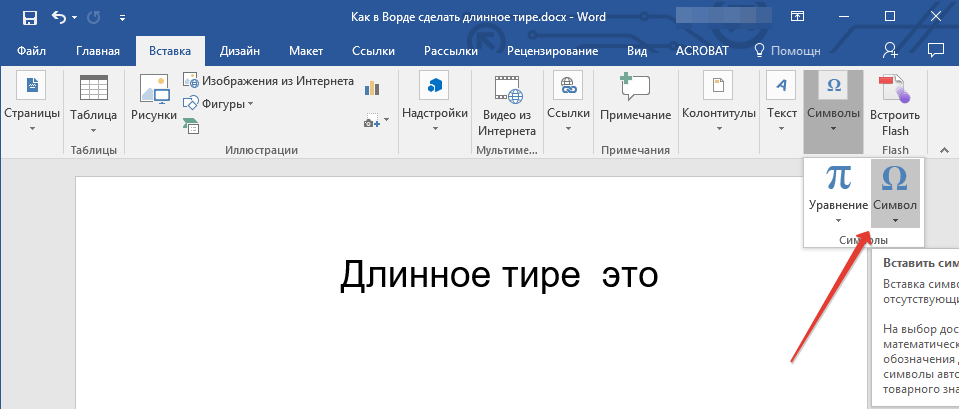 Поэтому эти знаки тоже не могут использоваться в формулах и являются текстовыми символами, которые можно использовать в виде знаков препинания или прочерков в ячейках.
Поэтому эти знаки тоже не могут использоваться в формулах и являются текстовыми символами, которые можно использовать в виде знаков препинания или прочерков в ячейках.
Мы выяснили, что длинное и короткое тире в Экселе можно вставить двумя способами: применив сочетание клавиш на клавиатуре и воспользовавшись окном специальных символов, перейдя в него через кнопку на ленте. Знаки, которые получаются путем применения этих способов, полностью идентичны, имеют одинаковую кодировку и функциональность. Поэтому критерием выбора способа является только удобство самого пользователя. Как показывает практика, пользователи, которым часто приходится ставить знак тире в документах, предпочитают запомнить комбинацию клавиш, так как этот вариант более быстрый. Те же, кто применяет данный знак при работе в Эксель изредка, предпочитают брать на вооружение интуитивно понятный вариант с использованием окна символов.
Учимся правильно ставить длинное тире в Microsoft Word
Как поставить длинное тире в Ворде
Обычно пользователи не часто задаются этим вопросом. На клавиатуре есть дефис, который помогает выйти из данной ситуации. Но вот установить короткое или длинное тире нажатием одной кнопки с клавиатуры, у Вас никак не получится.
На клавиатуре есть дефис, который помогает выйти из данной ситуации. Но вот установить короткое или длинное тире нажатием одной кнопки с клавиатуры, у Вас никак не получится.
Уверенна, Вы обратили внимание, когда печатаешь слово, ставишь после него пробел, затем дефис, снова пробел и продолжаешь набирать текст, Ворд автоматически заменяет дефис на короткое тире.
Если же Вам важно правильное оформление текста, скажем, печатаете отчет или диплом, то давайте рассмотрим различные способы, которые помогут сделать короткое или длинное тире в MS Word.
Способ первый – воспользуемся шестнадцатеричным кодом . Здесь все очень просто. Наберите комбинацию чисел «2013» и нажмите «Alt+X» –вставится короткое тире; наберите «2014» и нажмите «Alt+X» – длинное тире.
Способ второй – сочетание клавиш . Чтобы поставить тире в документе Word можно использовать сочетание клавиш. Для короткого тире нажмите «Ctrl+-» , для длинного – «Ctrl+Alt+- » . Используйте знак «-» , который находится справа на цифровой клавиатуре.
Способ третий – используем специальный код . С его помощью можно поставить длинное тире в документе. Зажмите клавишу «Alt» и наберите «0151» . Цифры набирайте на цифровой клавиатуре, которая находится справа, при включенном «NumLock» .
Способ четвертый – воспользуемся вставкой . Для этого перейдите на вкладку «Вставка» , кликните по кнопочке «Символ» и выберите из меню пункт «Другие символы» .
Способ пятый – настроим параметры для автозамены . Откройте окно «Символ» , как было описано в пункте выше, выделите нужное тире – покажу на примере длинного тире – и нажмите кнопочку «Автозамена» .
Теперь в поле «заменить» ставлю три дефиса подряд, в поле «на» уже стоит выбранное длинное тире. Нажмите «Добавить» , чтобы замена трех дефисов была в списке автозамены, затем «ОК» .
Обратите внимание, дефис находится на клавиатуре над буквами. Если хотите, можно настроить таким же способом и автозамену для знака минус, который находится на цифровой клавиатуре.
Теперь при вводе трех дефисов подряд, в текст будет вставляться длинное тире. Сделайте так, для любого другого вида тире. Заменять можно не только дефисы, но и различные сочетания букв и цифр. Например, «кд» заменить на короткий дефис.
Запоминайте нужные сочетания клавиш, или настраивайте удобные для себя параметры автозамены. Ведь поставить дефис, короткое или длинное тире в документ Ворд можно без проблем, используя удобный для Вас способ.
Смотрите видео по теме:
Написание длинного тире в Microsoft Word
При написании разного рода статей в MS Word нередко возникает необходимость поставить длинное тире между словами, а не просто черточку (дефис). Говоря о последнем, все прекрасно знают, где этот символ находится на клавиатуре — это правый цифровой блок и верхний ряд с цифрами. Вот только строгие правила, выдвигаемые к текстам (особенно, если это курсовая, реферат, важная документация), требуют правильного использования знаков: тире между словами, дефис — в словах, которые пишутся слитно, если это можно так назвать.
Говоря о последнем, все прекрасно знают, где этот символ находится на клавиатуре — это правый цифровой блок и верхний ряд с цифрами. Вот только строгие правила, выдвигаемые к текстам (особенно, если это курсовая, реферат, важная документация), требуют правильного использования знаков: тире между словами, дефис — в словах, которые пишутся слитно, если это можно так назвать.
Добавление длинного тире в Ворде
Прежде чем разобраться с тем, как сделать длинное тире в Ворде, не лишним будет рассказать о том, что существует целых три вида тире — электронное (самое короткое, это и есть дефис), среднее и длинное. Именно о последнем мы и расскажем ниже.
Способ 1: Автоматическая замена символов
Microsoft Word автоматически заменяет дефис на тире в некоторых случаях. Зачастую, автозамены, которая происходит на ходу, непосредственно во время набора текста, вполне достаточно для того, чтобы писать текст правильно.
Например, вы набираете в тексте следующее: “Длинное тире — это”. Как только, вы ставите пробел после слова, которое идет сразу за символом тире (в нашем случае это слово “это”) дефис между этими словами меняется на длинное тире. При этом, пробел должен стоять и между словом и дефисом, с обеих сторон.
Как только, вы ставите пробел после слова, которое идет сразу за символом тире (в нашем случае это слово “это”) дефис между этими словами меняется на длинное тире. При этом, пробел должен стоять и между словом и дефисом, с обеих сторон.
Если же дефис используется в слове (к примеру, “кто-то”), пробелы до и перед ним не стоят, то и на длинное тире он, конечно же, не заменится.
Примечание: Тире, которое ставится в Ворде при автозамене, является не длинным (—), а средним (–). Это в полной мере соответствует правилам написания текста.
Способ 2: Шестнадцатеричные коды
В некоторых случаях, а также в некоторых версиях Ворда автоматической замены дефиса на длинное тире не происходит. В таком случае можно и нужно ставить тире самостоятельно, используя для этого определенный набор цифр и комбинацию горячих клавиш.
- В месте, где нужно поставить длинное тире, введите цифры “2014” без кавычек.

Совет: Чтобы поставить тире покороче, введите цифры “2013” (именно это тире устанавливается при автозамене, о которой мы написали выше). Чтобы добавить дефис можно ввести “2012”. После введения любого шестнадцатеричного кода просто нажмите “Alt+X”.
Способ 3: Вставка символов
Поставить длинное тире в Ворде можно и с помощью мышки, выбрав соответствующий символ из встроенного набора программы.
- Установите курсор в том месте текста, где должно находиться длинное тире.
Переключитесь на вкладку “Вставка” и нажмите на кнопку “Символы”, расположенную в одноименной группе.
В развернувшемся меню выберите “Другие символы”.
В появившемся окне найдите тире подходящей длины.
Совет: Чтобы долго не искать необходимый символ, просто перейдите ко вкладке “Специальные знаки”.
Найдите там длинное тире, кликните по нему, а затем нажмите на кнопку “Вставить”.
Длинное тире появится в тексте.
Способ 4: Комбинации клавиш
Если на вашей клавиатуре есть блок цифровых клавиш, длинное тире можно поставить с его помощью:
- Выключите режим “NumLock”, нажав соответствующую клавишу.
Совет: Чтобы поставить тире покороче, нажмите “Ctrl” и “-”.
Способ 5: Универсальный
Последний метод добавления длинного тире в текст является универсальным и может быть использован не только в Microsoft Word, но и в большинстве HTML-редакторов.
- Установите курсор в месте, куда нужно установить длинное тире.

Заключение
На этом все, теперь вы точно знаете, как ставить длинное тире в Ворде. То, каким из методов воспользоваться для этих целей, решать вам. Главное, чтобы это было удобно и оперативно. Желаем вам высокой продуктивности в работе и только положительных результатов.
Отблагодарите автора, поделитесь статьей в социальных сетях.
LiveInternetLiveInternet
–ЦитатникСпособности человека к выживанию Замечательное воскрешение 7-летней девочки Источник П.
Что делать при ожоге. Если случился ожог, важно правильно оказать первую помощь. .
Тире, дефис и минус. Как использовать дефис, тире, и минус при наборе текста в программе Micro.
Особенно для журналистов следующие правила: 1. Помните о том, что в большинстве случаев связ.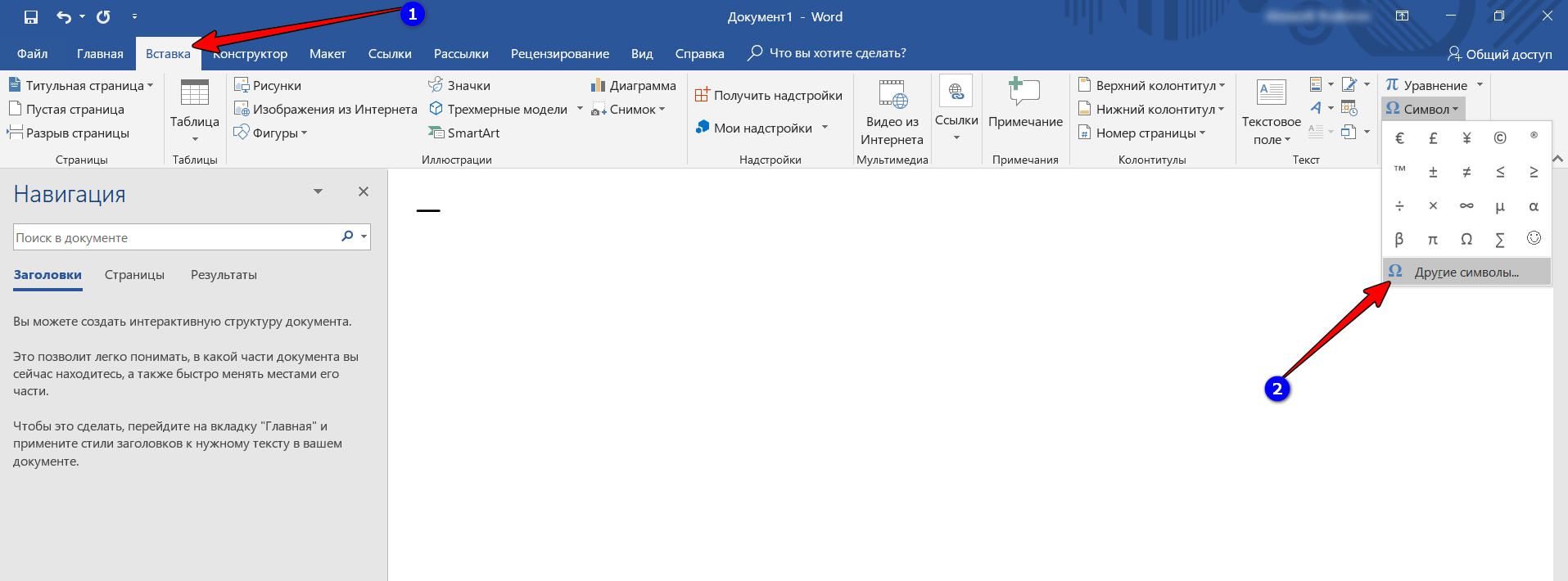
Четверг, 08 Марта 2012 г. 22:53 + в цитатник
Тире, дефис и минус.
Как использовать дефис, тире, и минус при наборе текста в программе Microsoft Word, и в чем разница между ними? Ведь на клавиатуре компьютера все эти значки мы обычно набираем с помощью одной клавиши в верхнем ряду клавиатуры.
Однако, разница есть, и, если вы готовите какой-либо документ к публикации и желаете, чтобы он выглядел грамотно составленным, лучше знать, что и когда использовать. И как изобразить это в электронном документе правильно.
Итак, в документах Word используются:
- короткое тире – ;
- длинное тире — ;
- дефисы – ;
- минусы −.
Короткие тире (–) обычно используются при указании диапазона, например: «страницы 3-9», и в контекстах, к примеру «Рис. 3-13». Короткое тире не имеет пробелов справа и слева. Чтобы вставить короткое тире, используйте сочетание клавиш «Ctrl»+ «-» (это клавиша тире на боковой цифровой клавиатуре ).
3-13». Короткое тире не имеет пробелов справа и слева. Чтобы вставить короткое тире, используйте сочетание клавиш «Ctrl»+ «-» (это клавиша тире на боковой цифровой клавиатуре ).
Длинное тире — это знак пунктуации в предложении. Например, тире ставится между подлежащим и сказуемым на месте пропуска связки: Книга — источник знания. Этот знак в русском языке отделяется пробелами с обеих сторон. Чтобы поставить длинное тире, используется сочетание клавиш «Ctrl» + «Alt» + «-» (первые две клавиши вместе, а затем клавишу тире на боковой цифровой клавиатуре), и получаем: — .
Дефис используется в сложносоставных словах, к примеру, в сложных существительных из двух слов без соединительных гласных: премьер-министр, царь-пушка и т.д. Есть ещё масса правил, но излагать их я тут не буду, а отошлю к грамматическому справочнику русского языка. Для набора текста важно помнить, что дефис не имеет пробелов справа и слева (как и короткое тире), и набрать его можно, нажав клавишу «-» на верхнем цифровом ряду клавиатуры.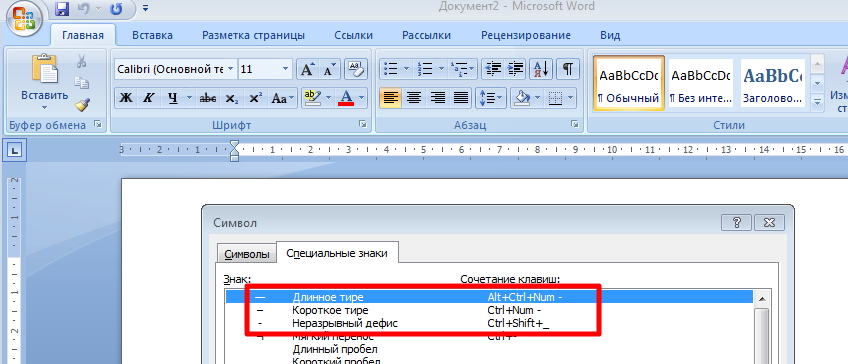
Чтобы поставить математический минус в тексте правильно, используйте Вставку символов (математические операторы, Minus Sign) в меню программы Word.
И не забывайте сохранять документ во время работы! А то, не дай Бог, сбой электричества, или просто случайно закроете программу, и весь ваш напечатанный текст исчезнет. Для этого, помимо кнопки «Сохранить» в меню программы, можно использовать клавишу F12 (при первом сохранении) и, при последующих сохранениях, комбинации клавиш «Shift» + «F12» или «Ctrl» + «S» .
Кстати, для более быстрой и удобной работы с документами Microsoft Word, имеются и другие так называемые горячие клавиши word и комбинации клавиш , которые полезно знать.
Как поставить тире в ворде
Часто возникает вопрос при написании каких либо статей или курсовых, как поставить тире в ворде или в любом текстовом редакторе. Где находится дефис знают все, поэтому очень часто его и применяют.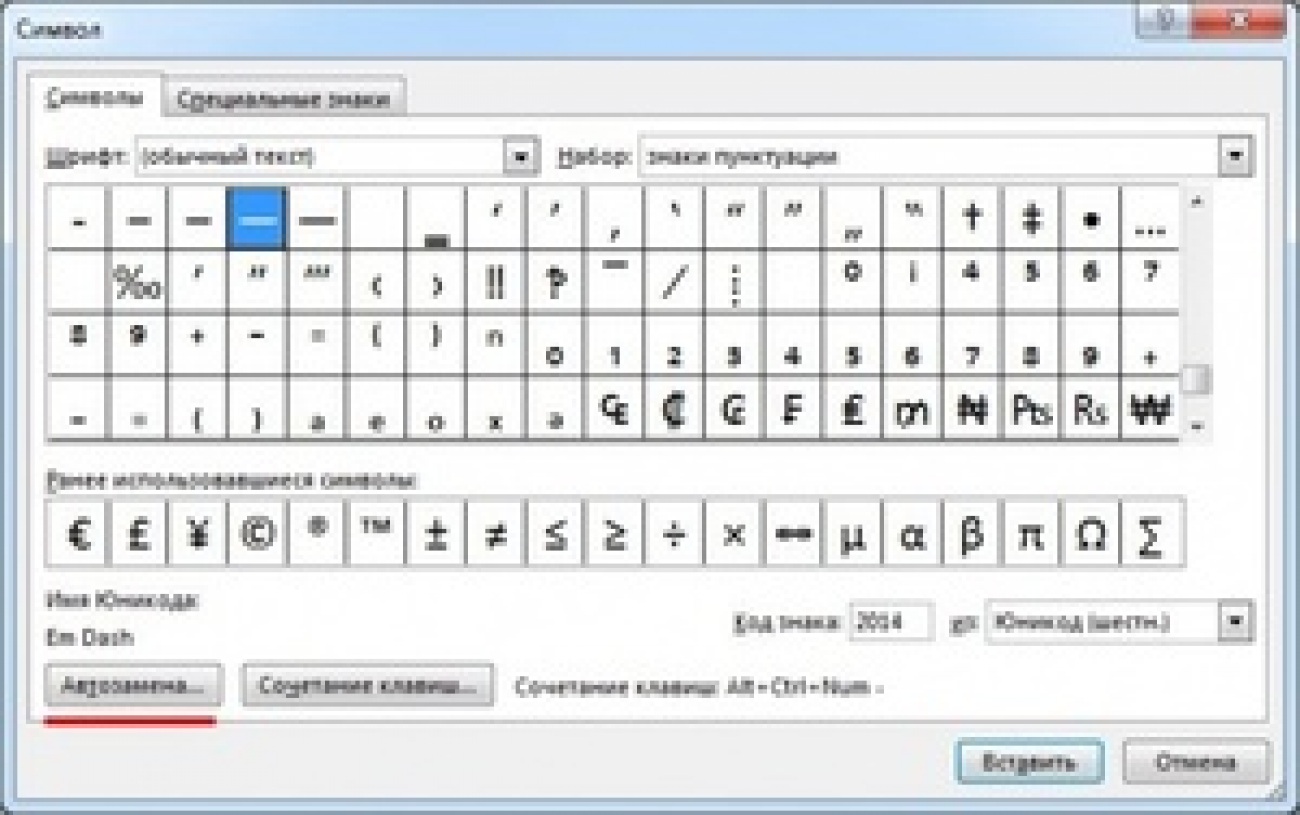 Хотя определенных правил на это счет нет, но все же лучше использовать тире.
Хотя определенных правил на это счет нет, но все же лучше использовать тире.
Оказывается, существует 3 разных видов тире (длинное (—), средне (–) и «электронное» (-) ) и как минимум 5 способов для их вставки. В данной статье мы разберем не только ситуации для программы Microsoft Word, но также некоторые способы можно будет применять в любом текстовом или HTML документе.
Пять различных способов вставки — выбирайте удобный
1. Автозамена в Word.
Программа Microsoft Office Word по-умолчанию заменяет дефис на тире в следующей ситуации: вы набираете, например, такой текст «Глагол — это » и в тот момент, когда после слова «это» вы поставили пробел, то дефис заменится на тире. То есть, получится: «Глагол — это » .
Автозамена происходит когда у дефиса по бокам пробел, но если это просто слово, где он используется, например слово «где-нибудь», то, конечно же, автозамена не сработает.
2. Использование шестнадцатеричных кодов.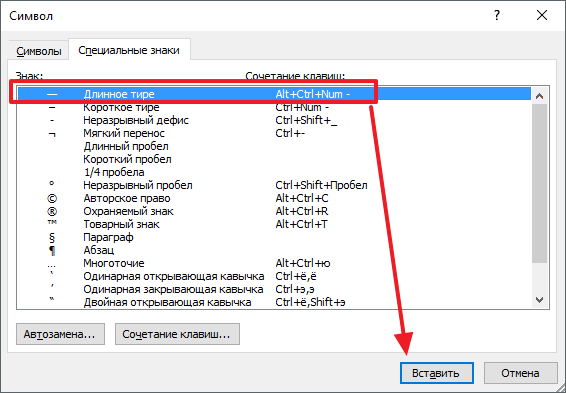
Если автозамены не произошло, то поставить тире можно самостоятельно с помощью набранных цифр и сочетаний клавиш.
В ворде просто набираем цифру 2014 и нажимаем сочетание клавиш alt + x (икс). Цифра 2014 заменится на длинное тире. Цифра 2013 заменится на тире по-короче, а 2012 еще на меньшее.
3. Способ вставки тире для любых текстовых редакторов.
Зажмите клавишу Alt и набираете с помощью цифровой клавиатуры цифры 0151, отпустите клавишу Alt. В том месте куда вы поставили курсор появится знак длинного тире.
Такой способ подойдет даже если вы набираете текст не в программе Microsoft Word, а в любом html-редакторе.
4. Использование горячих клавиш.
Если у вас имеется на клавиатуре дополнительная «цифровая» клавиатура, то вы можете нажать сочетание клавиш Сtrl и «-» (Сtrl и знак минуса) или сочетание клавиш ctrl + alt + «-» (большое тире).
5. Через меню «Вставка символа».
Заходим в меню «Вставка» программы Word
Справа находим кнопку «Символ»
Кликнув по ней выпадет вкладка, на которой нужно выбрать «Другие символы»
Нам откроется окошко с множеством разных символов
Чтобы среди них не искать тире, можно просто перейти на вкладку «Специальные знаки». Выбрать там длинное тире, нажать «вставить» и оно поставиться в вашем документе.
Как оказывается все очень просто. Надеемся что данная статья поможет вам писать ваши тексты еще правильнее.
Как напечатать тире на клавиатуре. Как поставить тире в ворде
И тех, кто работает с документацией. Где находится дефис знают все, поэтому очень часто его и применяют, заменяя тире. Но так бывает, что у заказчика, например, строгое требование к пунктуации, и такая замена его совершенно не устраивает.
Знали ли вы, что вообще есть 3 разных вида тире:
- длинное (-),
- среднее (–),
- «электронное» (-).

Всегда должен минимализировать ручную работу и поэтому использует в своей работе быстрые горячие клавиши.
Существует минимум 5 различных способов вставки тире в текст. Сегодня мы разберем не только ситуации для программы Microsoft Word, но также некоторые способы можно будет применять в любом текстовом или HTML документе.
2. Как поставить длинное тире в ворде
Автозамена в Word
Программа Microsoft Office Word по умолчанию может заменять дефис на тире когда вы набираете, например, такой текст «Жизнь — это » и в тот момент, когда после слова «это» вы поставите пробел, то дефис заменится на тире. Другими словами, получится: «Жизнь — это » .
Автозамена также происходит в том случае, когда у дефиса по бокам пробел, но если это просто слово, где он используется, например слово «когда-нибудь», то, естественно, автозамена не сработает.
Сочетание клавиш
Если автозамена не сработала, то поставить тире можно самостоятельно с помощью набранных цифр или же сочетаний клавиш.
В программе Word просто наберите цифру 2014 и нажмите сочетание клавиш alt + x (икс).Цифра 2014 сразу же заменится на длинное тире. Цифра 2013 заменится на тире покороче, а 2012 еще на более меньшее.
Горячая клавиша в Ворд
Для вставки тире существует горячая клавиша в Ворд. Для этого зажмите на клавиатуре клавишу Alt и наберите с помощью цифровой клавиатуры сочетание цифр 0151, отпустите клавишу Alt. В том месте куда вы поставили курсор появится знак длинного тире. Кстати, этот метод отлично подходит для вставки тире в абсолютно любом html-редакторе.
Сочетание клавиш в Ворд
Если на вашей клавиатуре есть дополнительная «цифровая» клавиатура, то можно нажать сочетание клавиш Сtrl и «-» (Сtrl и знак минуса) либо сочетание клавиш ctrl + alt + «-» (большое тире).
Специальные знаки Ворд
Заходите в меню «Вставка» программы Word
Справа находите кнопку «Символ»
Кликните по ней и выпадет вкладка, на которой нужно выбрать меню «Другие символы»
Вам откроется окошко с множеством разных символов
Чтобы среди них не искать долго тире, можно просто перейдите на вкладку «Специальные знаки». Выберите там длинное тире, нажмите «вставить» и оно поставится в вашем документе.
Выберите там длинное тире, нажмите «вставить» и оно поставится в вашем документе.
Как видите, все легко и просто. Надеемся, что эта статья поможет вам писать более грамотные и качественные .
Убедитесь, что Вы не используете анонимайзеры/прокси/VPN или другие подобные средства (TOR, Frigate, Zengate и т.п..
Отправьте письмо на abuseсайт если Вы уверены, что эта блокировка ошибочна.
В письме укажите следующие сведения о блокировке:
Кроме того, пожалуйста, уточните:
- Каким Интернет-провайдером Вы пользуетесь?
- Какие плагины установлены в Вашем браузере?
- Проявляется ли проблема если отключить все плагины?
- Проявляется ли проблема в другим браузере?
- Какое программное обеспечение для организации VPN/прокси/анонимизации Вы обычно используете? Проявляется ли проблема если их отключить?
- Давно ли в последний раз проверяли компьютер на вирусы?
Ensure that you do not use anonymizers/proxy/VPN or similar tools (TOR, Frigate, Zengate etc.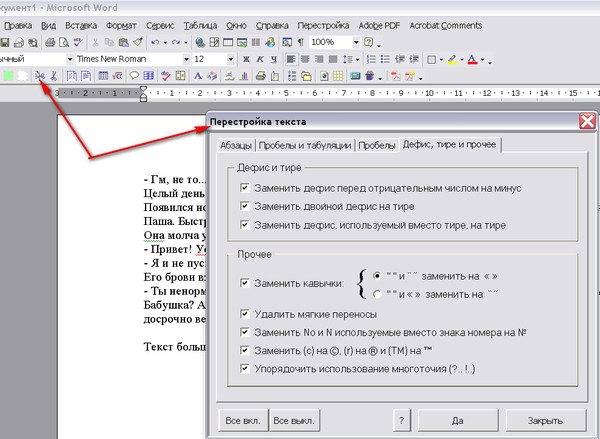 .
.
Contact abuseсайт if you sure this block is a mistake.
Attach following text in your email:
BLOCKED 5.101.222.85 Mozilla/5.0 (compatible; Googlebot/2.1; +http://www.google.com/bot.html)
Please specify also:
- What Internet provider (ISP) do you use?
- What plugins and addons are installed to your browser?
- Is it still blocking if you disable all plugins installed to your browser?
- Is it still blocking if you use another browser?
- What software do you often use for VPN/proxy/anonymization? Is it still blocking if you disable it?
- How long ago have you checked your computer for viruses?
Часто люди, работающие за компьютером, сталкиваются с необходимостью напечатать длинное тире. Как поставить его, знают не все. С дефисом все обстоит намного проще: этот знак имеется на клавиатуре. Но на самом деле тире тоже ставится достаточно легко. Существует несколько способов, которые будут рассмотрены ниже.
Немного об автозамене: код тире в html
Следует отметить, что в «Ворде» имеется автозамена простого дефиса на тире средней длины.Это очень удобно. Но заменяется только тот знак, с двух сторон от которого проставлены пробелы. Необходимо учитывать этот момент. Автозамена осуществляется, когда пользователь пишет слово, идущее сразу после напечатанного дефиса, и ставит после него пробел. Все предельно просто.
Ниже будет рассмотрена настройка автозамены символов на тире средней и большой длины. Но для начала следует упомянуть некоторые другие способы, а также код данного знака в html. Длинное тире в последнем случае можно напечатать, набрав следующую комбинацию: —.
Шестнадцатеричные коды
Для постановки тире можно применять шестнадцатеричные коды с дальнейшим их превращением в нужный знак. Напечатать необходимый символ в «Ворде» таким образом достаточно легко. Для этого следует написать код тире средней (2013) или большой (2014) длины, после чего, не перемещая курсор от введенных цифр, нужно нажать две кнопки одновременно: «Alt» и «Х». Так можно напечатать тире на любом участке документа.
Так можно напечатать тире на любом участке документа.
Постановка тире с помощью кнопки «Alt» и цифровой клавиатуры
Существует еще один способ, который также основывается на применении специального кода. Кстати, он может использоваться не только в «Ворде», но и в любом другом текстовом редакторе. Для того чтобы напечатать длинное тире, нужно нажать на кнопку «Alt», а затем написать следующую комбинацию цифр: 0151. Вводить данные числа необходимо с помощью цифровой клавиатуры, находящейся с правой стороны. В конце операции следует отпустить кнопку «Alt». В «Ворде» достаточно просто поставить длинное тире. Html — это, конечно, немного сложнее.
Еще один способ
Следующий вариант заключается в применении совокупности кнопок, с помощью которых и ставится тире большой и средней длины. Для написания последнего нужно одновременно нажать клавиши «Ctrl» и «-» (это минус, который находится на цифровой клавиатуре, расположенной с правой стороны).
Меню «Символ»
Также можно напечатать тире нужной длины, зайдя в меню под названием «Символ» во «Вставке». После нажатия на этот пункт открывается область, где находятся распространенные знаки.
После нажатия на этот пункт открывается область, где находятся распространенные знаки.
В данном окне следует кликнуть на пункт под названием «Другие символы». Его очень легко найти. Затем откроется окно под названием «Символы», где вы увидите перечень разнообразных знаков. Можно выбрать необходимый и кликнуть на кнопку «Вставить». После этого символ появится в документе. Вот и ответ на вопрос о том, как в «Ворде» поставить длинное тире. Следует отметить, что многих смущает длинный список, в котором они не сразу могут обнаружить то, что необходимо.
Чтобы не тратить времени на поиск тире в перечне символов, можно открыть вкладку, называющуюся «Специальные знаки», в которой оно находится в самом начале. Искомый символ сразу бросается в глаза. Кроме того, в этой вкладке указана комбинация кнопок для вставки тире.
Автозамена
А теперь можно рассмотреть вариант с автозаменой. Необходимо открыть окно под названием «Символ», где находится соответствующая кнопка. Там можно легко настроить нужную автозамену знаков в документе.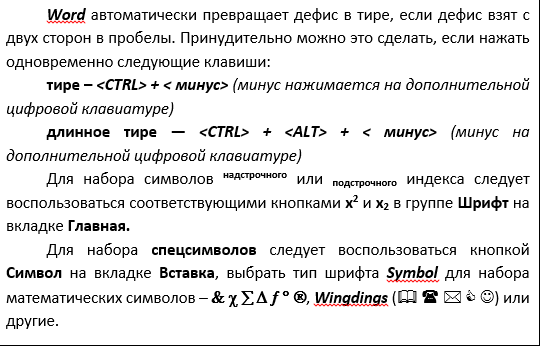 К примеру, найдя в перечне символов большое тире и кликнув на кнопку под названием «Автозамена», пользователь переходит в настройки. Там можно указать три дефиса. В дальнейшем они будут самостоятельно заменяться большим тире. Очень просто, не правда ли? К этому способу можно прибегнуть также для написания среднего тире, но его недостаток заключается в том, что действителен он будет исключительно на вашем ПК, и лишь на одной раскладке клавиатуры (которая была использована при написании дефисов в окне автозамены). Но преимуществ у этого метода тоже очень много. Необходимо понимать, что при написании трех минусов с правой цифровой клавиатуры автозамены не произойдет.
К примеру, найдя в перечне символов большое тире и кликнув на кнопку под названием «Автозамена», пользователь переходит в настройки. Там можно указать три дефиса. В дальнейшем они будут самостоятельно заменяться большим тире. Очень просто, не правда ли? К этому способу можно прибегнуть также для написания среднего тире, но его недостаток заключается в том, что действителен он будет исключительно на вашем ПК, и лишь на одной раскладке клавиатуры (которая была использована при написании дефисов в окне автозамены). Но преимуществ у этого метода тоже очень много. Необходимо понимать, что при написании трех минусов с правой цифровой клавиатуры автозамены не произойдет.
Недостаточно знать, как сделать длинное тире. Нужно еще помнить правила его постановки.
Тире, разделяющее подлежащее и сказуемое
Обычно подлежащее и сказуемое разделяется тире, если отсутствует вспомогательный элемент в составных частях последнего. Это очень легко запомнить. Иногда постановка данного знака связана исключительно с формой подлежащего и сказуемого.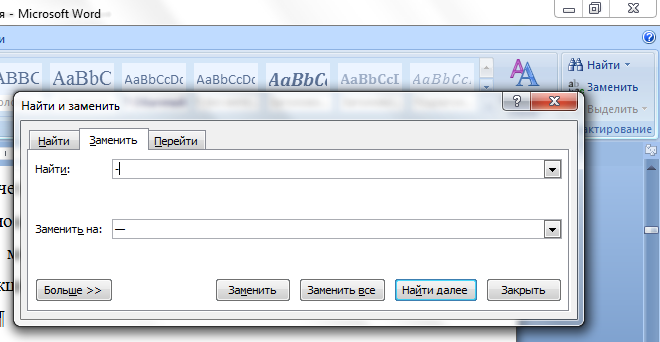 Но часто имеются дополнительные причины, по которым нужно напечатать тире. Рассмотрим правила, согласно которым необходимо ставить данный символ, и вспомним некоторые исключения.
Но часто имеются дополнительные причины, по которым нужно напечатать тире. Рассмотрим правила, согласно которым необходимо ставить данный символ, и вспомним некоторые исключения.
Тире печатается, если…
Рассматриваемый знак ставится в том случае, когда подлежащее является существительным, при этом именное сказуемое тоже выражено им. Кроме того, оно должно иметь нулевую связку. Таким образом, два главных члена являются существительными. Необходимо запомнить следующие случаи написания данного знака:
Если предложение можно назвать логическим определением.
Если оно выдержано в книжном стиле и включает в себя оценку, описание чего-либо, длинное тире тоже ставится.
В предложениях, содержащих два отождествленных предложения, выраженных обоими составами.
После нескольких подлежащих, являющихся однородными.
Когда наблюдается структурный параллелизм элементов.
Для того чтобы смысл предложения стал более понятным.
Если и подлежащее, и сказуемое являются инфинитивами. Однако один главный член может быть существительным, и тогда тоже ставится тире.
Однако один главный член может быть существительным, и тогда тоже ставится тире.
Перед следующими словами: «значит», «это», «это значит», «вот», «это есть».
Если и выражены числительными. Но если одно из них является существительным, то тире все равно нужно напечатать. Нельзя забывать это правило.
Обычно длинное тире ставится в следующих случаях:
Если подлежащее является инфинитивом, а также есть составное сказуемое с именной частью, представленной наречием, имеющим значение состояния. Связка должна быть нулевой. Следует обратить на это особое внимание.
Если подлежащее представлено словом «это» и после него имеется логическая остановка.
Обратите внимание
Во всех представленных случаях перед тире иногда ставится запятая. Все зависит от контекста. Обычно она нужна, если перед отрезком, где должно ставиться тире, находится либо обособленный член. В данной ситуации необходимо напечатать два символа, не имеющих между собой ничего общего. А именно: запятую, стоящую после одного оборота, а также тире, находящееся между главными членами. Это очень важное правило.
Это очень важное правило.
Довольно часто люди ошибаются: пропускают запятую, которая должна предварять длинное тире.
Когда не нужно ставить тире?
Его не следует печатать, если подлежащее выражено существительным. При этом должно быть именное составное сказуемое с нулевой связкой. Также требуется наличие именной части, представленной существительным. При этом должен быть соблюден ряд некоторых условий:
Предложение является простым, относится к разговорному стилю.
Между главными членами расположены сравнительные союзы (например, будто, точно, все равно что, как, словно, вроде как).
Перед сказуемым находится отрицание «не».
Также длинное тире не следует ставить, если главные члены разделены частицей либо вводным словом.
Перед сказуемым находится второстепенный член, связанный с ним.
В предложении необычный порядок слов, то есть сначала идет сказуемое, а потом — подлежащее. Обратите внимание: в некоторых представленных случаях следует ставить тире, если нужно разделить предложение интонацией на две части.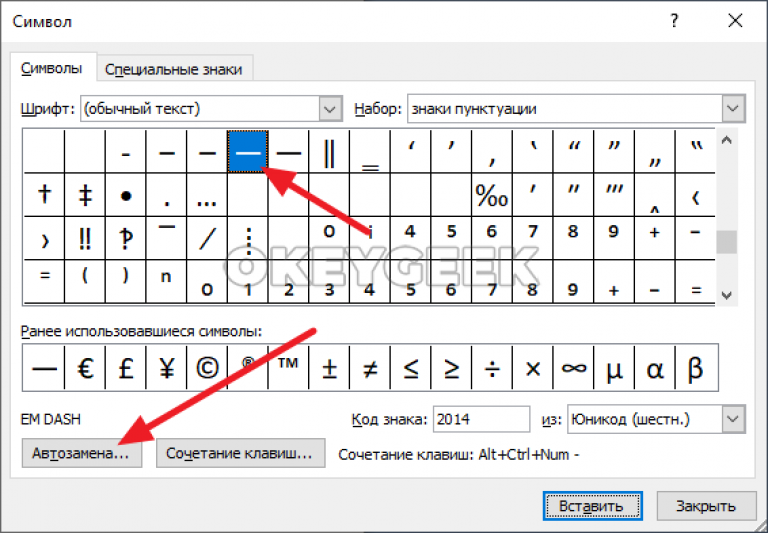 Также это возможно при необходимости выделить подлежащее или сказуемое.
Также это возможно при необходимости выделить подлежащее или сказуемое.
Подлежащее представлено в то время как сказуемое является именным и составным. Связка у него должна быть нулевой. Также должна быть именная часть, представленная существительным.
Теперь вы знаете, что делать, если длинное тире на клавиатуре отсутствует. Кроме того, вам известны некоторые правила постановки данного знака.
Обычно пользователи не часто задаются этим вопросом. На клавиатуре есть дефис, который помогает выйти из данной ситуации. Но вот установить короткое или длинное тире нажатием одной кнопки с клавиатуры, у Вас никак не получится.
Уверенна, Вы обратили внимание, когда печатаешь слово, ставишь после него пробел, затем дефис, снова пробел и продолжаешь набирать текст, Ворд автоматически заменяет дефис на короткое тире.
Если же Вам важно правильное оформление текста, скажем, печатаете отчет или диплом, то давайте рассмотрим различные способы, которые помогут сделать короткое или длинное тире в MS Word .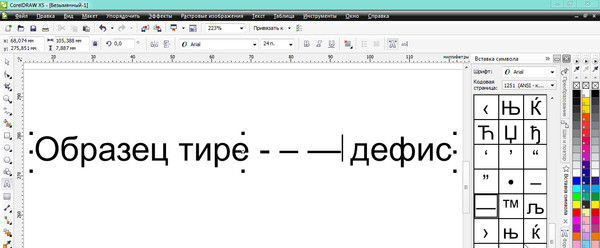
Способ первый – воспользуемся шестнадцатеричным кодом . Здесь все очень просто. Наберите комбинацию чисел «2013» и нажмите «Alt+X» –вставиться короткое тире; наберите «2014» и нажмите «Alt+X» – длинное тире.
Способ второй – сочетание клавиш . Чтобы поставить тире в документе Word можно использовать сочетание клавиш. Для короткого тире нажмите «Ctrl+-» , для длинного – «Ctrl+Alt+- » . Используйте знак «-» , который находится справа на цифровой клавиатуре. Обратите внимание, «NumLock» должен быть включен.
Способ третий – используем специальный код . С его помощью можно поставить длинное тире в документе. Зажмите клавишу «Alt» и наберите «0151» . Цифры набирайте на цифровой клавиатуре, которая находится справа, при включенном «NumLock» .
Способ четвертый – воспользуемся вставкой . Для этого перейдите на вкладку «Вставка» , кликните по кнопочке «Символ» и выберите из меню пункт «Другие символы» .
Откроется окошко «Символ»
.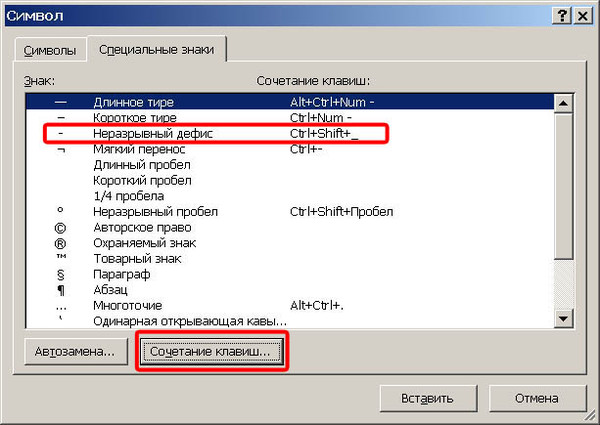 В поле «Шрифт»
из выпадающего списка выберите «(обычный текст)»
, в поле «Набор»
– «знаки пунктуации»
. Здесь Вы найдете различные виды тире. Выделяйте то, что нужно, и нажимайте кнопочку «Вставить»
. Обратите внимание на сочетание клавиш, которое позволяет добавить выбранное тире в текст – этот способ мы рассмотрели первым.
В поле «Шрифт»
из выпадающего списка выберите «(обычный текст)»
, в поле «Набор»
– «знаки пунктуации»
. Здесь Вы найдете различные виды тире. Выделяйте то, что нужно, и нажимайте кнопочку «Вставить»
. Обратите внимание на сочетание клавиш, которое позволяет добавить выбранное тире в текст – этот способ мы рассмотрели первым.
Способ пятый – настроим параметры для автозамены . Откройте окно «Символ» , как было описано в пункте выше, выделите нужное тире – покажу на примере длинного тире – и нажмите кнопочку «Автозамена» .
Теперь в поле «заменить» ставлю три дефиса подряд, в поле «на» уже стоит выбранное длинное тире. Нажмите «Добавить» , чтобы замена трех дефисов была в списке автозамены, затем «ОК» .
Обратите внимание, дефис находится на клавиатуре над буквами. Если хотите, можно настроить таким же способом и автозамену для знака минус, который находится на цифровой клавиатуре.
Теперь при вводе трех дефисов подряд, в текст будет вставляться длинное тире.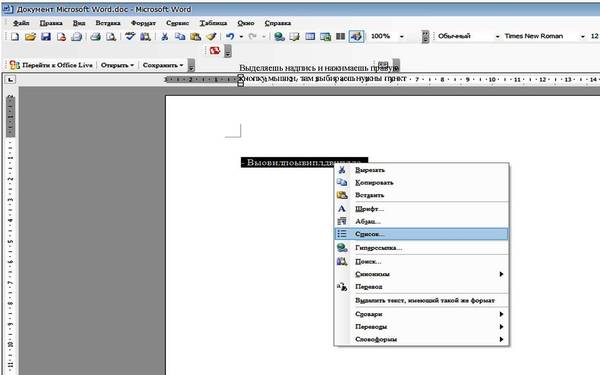 Сделайте так, для любого другого вида тире. Заменять можно не только дефисы, но и различные сочетания букв и цифр. Например, «кд» заменить на короткий дефис.
Сделайте так, для любого другого вида тире. Заменять можно не только дефисы, но и различные сочетания букв и цифр. Например, «кд» заменить на короткий дефис.
Запоминайте нужные сочетания клавиш, или настраивайте удобные для себя параметры автозамены. Ведь поставить дефис, короткое или длинное тире в документ Ворд можно без проблем, используя удобный для Вас способ.
Как поставить тире в Word
Часто возникает вопрос при написании каких либо статей или курсовых, как поставить тире в ворде или в любом текстовом редакторе. Где находится дефис знают все, поэтому очень часто его и применяют. Хотя определенных правил на это счет нет, но все же лучше использовать тире.
Оказывается, существует 3 разных видов тире ( средне (-) и «электронное» (-)) и как минимум 5 способов для их вставки. В данной статье мы разберем не только ситуации для программы Microsoft Word, но также некоторые способы можно будет применять в любом текстовом или HTML документе.
Пять различных способов вставки тире в Ворде — выбирайте удобный
1.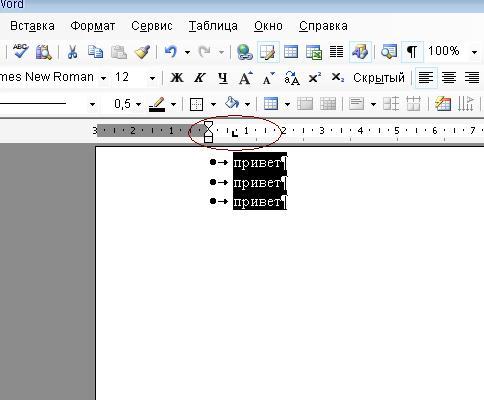 Автозамена в Word.
Автозамена в Word.
Программа Microsoft Office Word по-умолчанию заменяет дефис на тире в следующей ситуации: вы набираете, например, такой текст «Глагол — это » и в тот момент, когда после слова «это» вы поставили пробел, то дефис замениться на тире. То есть, получится: «Глагол — это » .
Автозамена происходит когда у дефиса по бокам пробел, но если это просто слово, где он используется, например слово «где-нибудь», то, конечно же, автозамена не сработает.
2. Использование шестнадцатеричных кодов.
Если автозамены не произошло, то поставить тире можно самостоятельно с помощью набранных цифр и сочетаний клавиш.
В ворде просто набираем цифру 2014 и нажимаем сочетание клавиш alt + x (икс). Цифра 2014 заменится на длинное тире. Цифра 2013 заменится на тире по-короче, а 2012 еще на меньшее.
3. Способ вставки тире для любых текстовых редакторов.
Зажмите клавишу Alt и набираете с помощью цифровой клавиатуры цифры 0151, отпустите клавишу Alt. В том месте куда вы поставили курсор появится знак длинного тире.
В том месте куда вы поставили курсор появится знак длинного тире.
Такой способ подойдет даже если вы набираете текст не в программе Microsoft Word, а в любом html-редакторе.
4. Использование горячих клавиш.
Если у вас имеется на клавиатуре дополнительная «цифровая» клавиатура, то вы можете нажать сочетание клавиш Сtrl и «-» (Сtrl и знак минуса) или сочетание клавиш ctrl + alt + «-» (большое тире).
5. Через меню «Вставка символа».
Заходим в меню «Вставка» программы Word
Справа находим кнопку «Символ»
Кликнув по ней выпадет вкладка, на которой нужно выбрать «Другие символы»
Нам откроется окошко с множеством разных символов
Чтобы среди них не искать тире, можно просто перейти на вкладку «Специальные знаки». Выбрать там длинное тире, нажать «вставить» и оно поставиться в вашем документе.
Как оказывается все очень просто. Надеемся что данная статья поможет вам писать ваши тексты еще правильнее.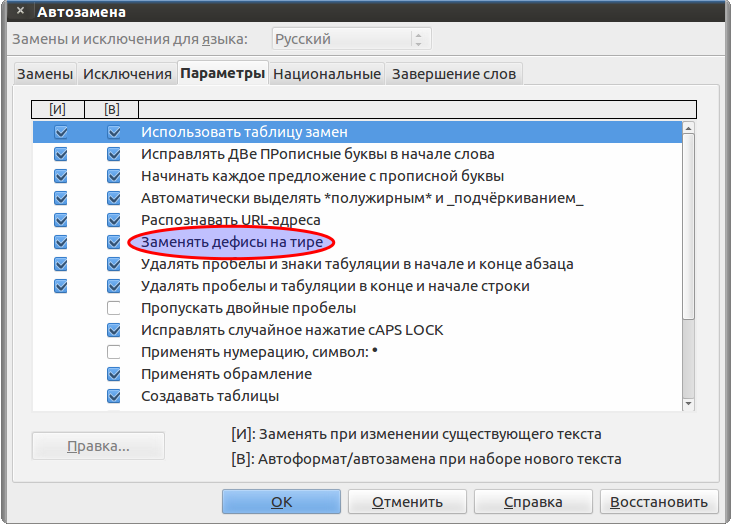
Как поставить в Ворде тире, а не дефис
При написании текстов может возникнуть актуальный вопрос: «Как поставить в Ворде тире, а не дефис?» Дефис, то есть, маленькая горизонтальная палочка, ставится очень просто, поскольку его кнопка есть на клавиатуре. А вот как быть с тире – палкой, которая подлиннее, Димыщ вам расскажет в этой статейке.
Microsoft Word превращает дефис в тире автоматическиПри работе с Ворд иногда случается такое обстоятельство, что коротенькая чёрточка вытягивается. Это происходит когда спереди и сзади неё есть пробелы. Употребив дефис, напишите в документе MS Word: «Димыщу – косточку!» Заметьте, что как только после словечка «косточку» вы поставили восклицательный значок, короткая палочка удлинилась. Вместо восклицательного можно поставить другой знак препинания или пробел — всё равно дефис станет тире.
Ну а если пробелов перед и после дефиса нет, то он по-прежнему останется крохотным штрихом.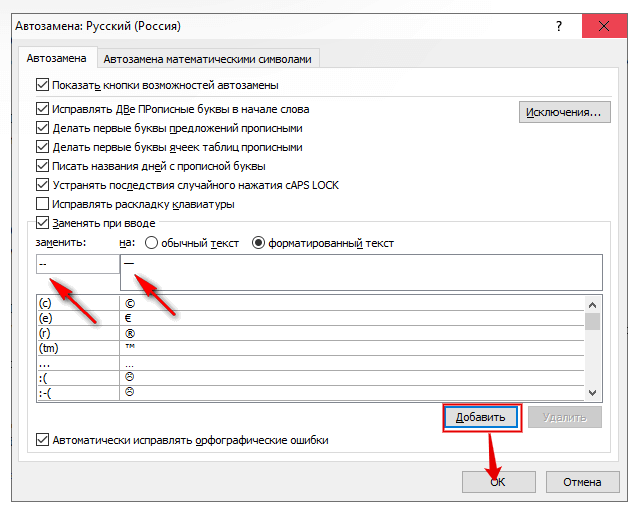 Напишите в Ворде: «По-татарски». Дефис не поменяет свой размер, потому что пробелов перед ним и после него нет.
Напишите в Ворде: «По-татарски». Дефис не поменяет свой размер, потому что пробелов перед ним и после него нет.
Но иногда дефис автоматически не превращается в тире. Например, если этот значок поставить в начале абзаца. По этому поводу не стоит кручиниться, ведь для оснащения текста длиннющей линией существует несколько надёжных способов, которые описаны ниже.
Как поставить тире в Word, используя вкладку «Вставка»1. Установить курсор там, где требуется поставить тире.
2. Кликнуть по вкладке «Вставка».
3. Кликнуть по кнопочке «Символ», которая расположена справа.
4. В открывшемся меню выбрать «Другие символы».
5. Нажать на флажок в меню «Набор».
6. В открывшемся списочке выбрать «знаки пунктуации».
7. Подобрать понравившееся тире.
8. Кликнуть «Вставить».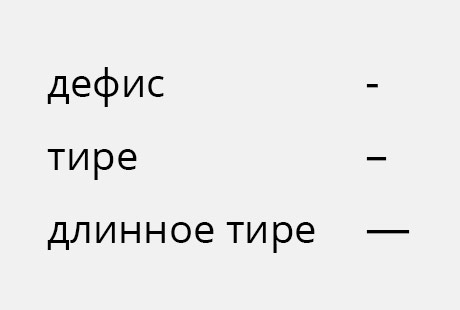
9. Закрыть окошко «Символ».
10. После выполнения этих действий на том месте, где стоит курсор, появится требуемая линия.
Как поставить тире в Ворде при помощи шестнадцатеричных кодовДля этого достаточно всего лишь набрать цифры 2013, надавить на клавишу Alt и, не отпуская её, придавить x (икс). Ежели вам нужен особо огромный питон, то просто вместо циферок 2013 наберите число 2014.
Как поставить тире в Ворде, пользуясь горячими клавишамиЭтот приём подходит тем, у кого клавиатура с правой стороны имеет дополнительное цифровое отделение. Не бойтесь ошпариться, клавиши являются горячими не по температуре, а по чему-то другому.
Надавите на клавишу Ctrl и, не отпуская её, притисните значок минуса на цифровой клавиатуре справа. А коль надо поставить в Word особо длинную линию, то нажмите на Ctrl, не ослабляя на ней хватку, надавите Alt и, удерживая эти две кнопки, легонько долбаните по минусу на цифровой клавиатуре.
Вставка тире во всяких разных текстовых редакторахЭтот метод — самый универсальный! Ведь он подходит для всех html-редакторов!
Надавите клавишу Alt и, не отпуская её, нажмите на цифровой клавиатуре, которая справа, цифры 0151.
Ищ! Ищ! Ищ! Внимание! При этом образуется громадное тире! Ежели вам нужно среднее, то можете воспользоваться каким-нибудь из вариантов, описанных выше.
Теперь вам известно множество путей производства тире. Можете его вставлять хоть каким из них, а можете применять их по очереди.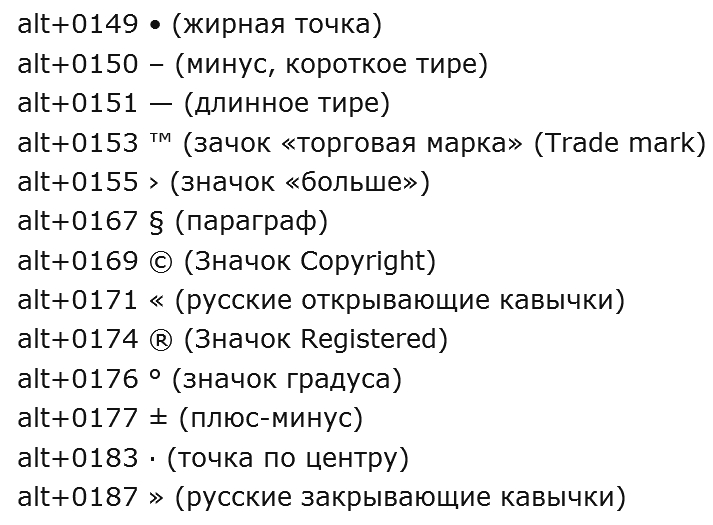 Если боитесь снабдить текст этой дубиной, нервничаете, волнуетесь, интенсивно дрожа, то побегайте вокруг дома. Проверьте, хорошо ли завязаны шнурки, что важно для безопасности скоростного передвижения. При пробежке дышите равномерно, о программе Word пока что забудьте. Избегайте прокладывания пути по газонам, соблюдайте правила дорожного движения. Бережно относитесь к прохожим: воздержитесь от толчков, битья, кривляний. Перепрыгивайте через голубиный навоз — он скользкий, а падать головой вниз чревато утерей навыков труда с Word. Устав, уверенно присядьте на скамеечку. Ведите себя мирным образом. Посидите, напевая песенку. После этого вы станете смелыми, поэтому тире у вас получится очень решительное.
Если боитесь снабдить текст этой дубиной, нервничаете, волнуетесь, интенсивно дрожа, то побегайте вокруг дома. Проверьте, хорошо ли завязаны шнурки, что важно для безопасности скоростного передвижения. При пробежке дышите равномерно, о программе Word пока что забудьте. Избегайте прокладывания пути по газонам, соблюдайте правила дорожного движения. Бережно относитесь к прохожим: воздержитесь от толчков, битья, кривляний. Перепрыгивайте через голубиный навоз — он скользкий, а падать головой вниз чревато утерей навыков труда с Word. Устав, уверенно присядьте на скамеечку. Ведите себя мирным образом. Посидите, напевая песенку. После этого вы станете смелыми, поэтому тире у вас получится очень решительное.
Как поставить длинное тире в любом редакторе?
Как сделать длинное тире в Ворде?
Короткое тире в Ворде написать просто: для него есть нужная клавиша на клавиатуре. С длинным приходится сложнее, ведь кнопка, соответствующая символу, отсутствует.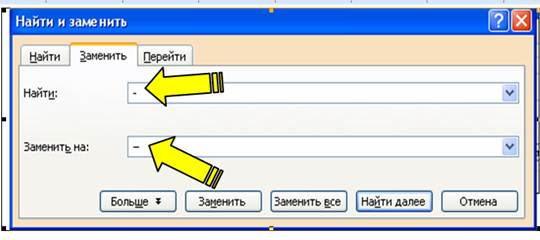 Однако есть четыре варианта, как в Word поставить длинное тире, и они актуальны для всех версий редактора.
Однако есть четыре варианта, как в Word поставить длинное тире, и они актуальны для всех версий редактора.
Автозамена
В текстовом редакторе предусмотрена таблица символов. С её помощью настраивается автоматическая замена: тот знак, который пользователь вводит с клавиатуры, меняется на нужный. В данном случае – на вставку символа длинного тире.
- На верхней панели Ворда откройте раздел «Вставка».
- Нажмите на строку «Символы», затем в открывшемся меню – «Другие символы». Появится таблица со знаками.
- Среди них найдите нужный (чтобы ускорить поиск, поставьте набор «Знаки пунктуации») и щёлкните по кнопке «Автозамена».
- Откроется новое окно. В нём будет два поля: «Заменить» и «Заменить на». В первом впишите те знаки, которые вам удобно заменять: это может быть минус, два дефиса и пробел, сочетание букв и др.
- Жмите «Добавить», затем «Ок».
Достаточно ввести выбранное сочетание, чтобы поставилось длинное тире.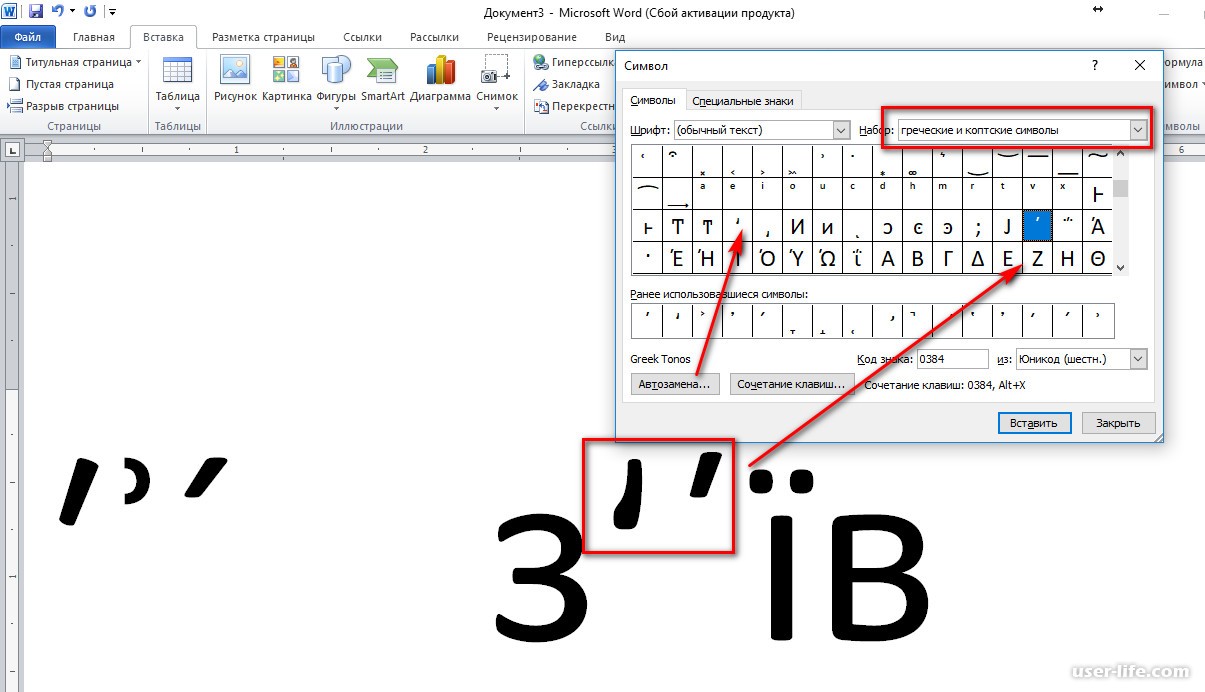
Кнопка дополнительные символы
Пользоваться таблицей можно двумя методами, и оба помогают без проблем вставить длинное тире в word-е.
- Повторите 1 и 2 пункт из предыдущего способа, чтобы открыть таблицу.
- Найдите знак, выделите и щёлкните по кнопке «Вставка». Он появится в тексте в месте нахождения курсора.
Комбинация клавиш
Написать символ можно с использованием правильного сочетания клавиш. Щелкните курсором по месту в тексте, где нужен знак. Затем одновременно зажмите на клавиши «Ctrl», «Alt» и «-».
Нажимайте на знак «-», расположенный на цифровом блоке справа. Если комбинация не срабатывает, проверьте, включена ли эта клавиатура. Нажмите на кнопку «NumLock», чтобы включить её. Если цифровая клавиатура отсутствует (как в Макбуке от Эппл), воспользуйтесь экранной версией.
Так же для компьютеров и ноутбуков с ОС MacOS сработает комбинация: «Option» и «-».
Клавиша ALT и специальный код
Также символ ставится по вводу специального кода.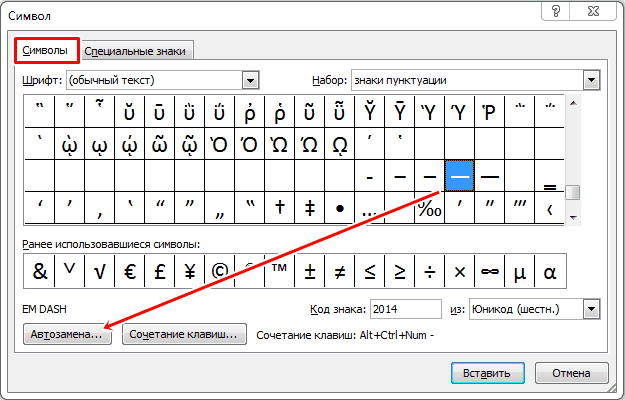 Группу Alt-кодов используют для ввода знаков, которые отсутствуют на клавиатуре.
Группу Alt-кодов используют для ввода знаков, которые отсутствуют на клавиатуре.
Удерживая «Alt», наберите команду «0151». Для ввода цифр воспользуйтесь цифровой клавиатурой, находящейся справа. После того, как вы отпустите «Alt», в месте, где стоит курсор, появится нужный знак.
Это универсальный способ. Группа Alt-кодов для ввода специальных символов подходит для любого текстового, табличного или html-редактора.
Как поставить длинное тире в Экселе?
В Экселе разница между знаками имеет принципиальное значение. Короткое – это минус, который работает как часть формулы. При неправильном вводе оно способно исказить документ и привести к неправильным вычислениям.
Excel, Word, PowerPoint и др. входят в пакет программ Microsoft Office, поэтому способы вставки знака длинное тире подходят и для Excel.
При использовании комбинации клавиш или Alt-кода порядок действий идентичен. Если использовать способы на основе таблицы, то он меняется.
- Ячейку, в которую вы хотите вставить знак, выделите нажатием мыши.

- В разделе «Вставка» на верхней панели нажмите «Символы».
- Выберите вкладку «Специальные знаки».
- Среди них найдите нужный, выделите его касанием мыши и нажмите «Вставить».
Как поставить в Гугл-документах?
Гугл-документы пользуются всё большей популярностью и часто заменяют Ворд и Эксель, поэтому для таких пользователей я расскажу подробно как поставить длинное тире в Google Documents.
Самый простой и удобный способ – скопировать «–» и вставить.
- Выделите знак «–» в любом тексте (Ворд, браузер и др.).
- Скопируйте сочетанием клавиш «Ctrl» и «C» или щёлкните правой кнопкой мыши и в открывшемся меню выберете «Скопировать».
- Вставьте тире в нужное место в документе. Для этого используйте комбинацию «Ctrl» и «V» или кнопку «Вставить» из меню, которое открывается по щелчку правой кнопкой мыши.
Также в Гугл Докс действует способ «Alt» и команда чисел, однако по сравнению с предыдущим методом он занимает больше времени и менее удобен, особенно когда текст нужно набрать быстро.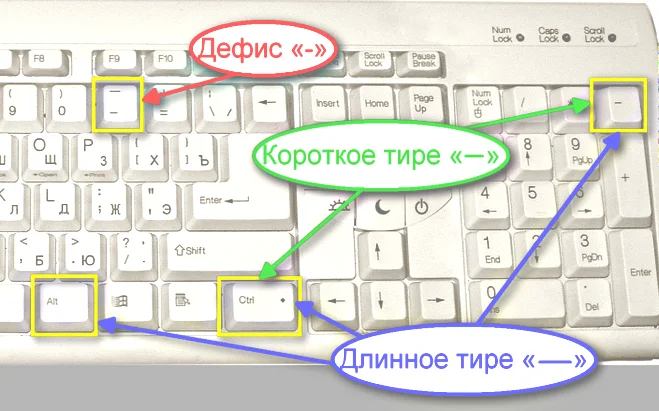
Кнопки длинное тире на клавиатуре нет, и чтобы поставить его в документе, необходимо воспользоваться одним из способов. Правильное сочетание клавиш – наиболее быстрый из них. При автозамене символ появляется после ввода выбранного сочетания. Происходит это на постоянной основе. Такие способы актуальны как для Ворда так и для Экселя. А вот в Гугл документах удобнее всего вставлять скопированное длинное тире.
| Метки: |
Где тире на клавиатуре. Как поставить тире в программе Word
Артемия Лебедева.
На клавиатуре одна чёрточка, она обычно правее нуля и повыше букв «З» и «Х». Неосведомлённые люди называют её попеременно то дефисом, то минусом, то тире. Лебедев объясняет нам, что это четыре (учитывая две разновидности тире) различных символа. На самом деле их как минимум девять , и об этом я и расскажу вам сейчас.
Что касается минуса (−), о нём уже многим хорошо всё известно: минус используется в математических выражениях, имеет такую же ширину, как любая цифра, выравнивается по высоте заглавной буквы, в отличие от тире и дефиса, и записывается в HTML как − .
На этом месте все обычно переходят к тире. Но постойте, мы ещё не рассмотрели три символа!
Какой символ употребляется в записи номеров телефонов (555‒41‒72)? Дефис, скажете вы; а вот и нет! Для этого есть отдельный символ: цифровая чёрточка (figure dash). Выглядит она (‒) практически как минус, но минусом при этом не является.
Вы можете спросить: а почему тогда нельзя использовать минус, раз он выглядит точно так же? Потому что минус — это знак вычитания, а в номере телефона ничто ни из чего не вычитается. По той же причине, по которой для выделения текста нужно использовать em , а не i . Это нельзя объяснить, это можно только познать.
Цифровая чёрточка имеет код U+2012 и в HTML записывается как ‒ .
О символе переноса , также называемым мягким дефисом, тоже многим известно. Этот символ, обозначаемый в HTML как — , расставляется в словах между слогами в тех местах, где можно сделать перенос . На экране он не отображается, за исключением случая, когда попадает на конец строки; в этом случае браузер (говорят, с третьей версии даже Firefox научился это делать) не переносит всё слово целиком, а ставит дефис и переносит оставшуюся часть слова.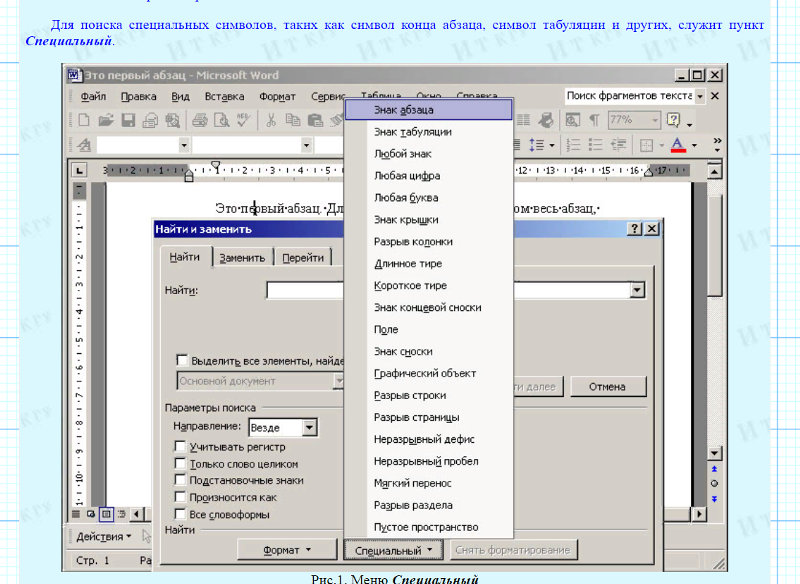
Это особенно помогает в длинных словах, перенос которых создаёт огромные пустые пространства в правой части экрана. Огромный недостаток символа переноса состоит в том, что его неудобно расставлять вручную (впрочем, с этим могут справиться программы автотипографирования) и в том, что его употребление захламляет и делает нечитаемым исходный код текста (поэтому лучше, если расстановка символов переноса производится CMS на этапе генерации HTML‐ кода из хранящегося в базе данных текста).
Ещё один похожий на дефис символ — чёрточка (⁃), употребляемая в качестве маркеров списков (чёрточный буллит ). В Студии Лебедева справедливо замечают , что в русской типографской традиции нет такого понятия, как буллит (имея в виду традиционные кружки с квадратиками), и предлагают в качестве маркера употреблять (длинное) тире; как вы можете заметить, они именно так делают (или делали) на своём сайте и даже разразились статьёй , рассказывающей, как это сделать.
На самом деле для маркеров списков существует специальный символ, имеющий код U+2043 (впрочем, Лебедев утверждает, что к русской типографике это не относится). В HTML сделать для списка такой маркер довольно просто, используя CSS:
В HTML сделать для списка такой маркер довольно просто, используя CSS:
Ul{ list-style: none inside; } ul>li: before{ content: «\2043»; margin-left: -1ex; margin-right: 1ex; }
(Разумеется, приведённый код не идеален, да и работать будет лишь в правильных браузерах, но идея вам ясна, надеюсь.)
Теперь наконец‐ то можем перейти к тире; здесь всё уже хорошо изъезжено: известна разница между коротким тире (-, en dash, чёрточка шириной с букву «n», -) и длинным тире (—, em dash, чёрточка шириной с букву «M», —). Известно, что в русской типографике употребляется исключительно длинное тире (хотя ведутся споры касательно возможности употребления короткого тире в числовых диапазонах), тогда как на Западе обычно предпочитают en dash.
Длинное тире также употребляется в русском языке в диалогах. На Западе же для этой цели часто употребляют отдельный символ горизонтальной черты (―):
― Je m’ennuie tellement, dit-elle.― Cela n’est pas de ma faute, rétorqua-t-il.

Итак, девять различных чёрточек:
| Знак | HTML | Название | Назначение и употребление |
|---|---|---|---|
| — | — | дефисоминус | вместо всех остальных чёрточек при отсутствии технической возможности |
| ‐ | ‐ | дефис | для разделения частей слова: «светло‐ серый», «по‐ моему», «кое‐ кто» и т. п. |
| − | − | минус | математические выражения: 2 − 3 = −1 |
| ‒ | ‒ | цифровая чёрточка | номера телефонов и другие цифровые коды |
| | — | символ переноса | в (длинных) словах в тех местах, где можно сделать перенос |
| ⁃ | ⁃ | чёрточный буллит | маркер списка |
| — | — | короткое тире | западная типографика |
| — | — | длинное тире | русская типографика |
| ― | ― | горизонтальная черта | диалоги (в западной типографике) |
И, для сравнения, в одной строке:
— ‐
−
‒
⁃
—
—
При наборе текста пользователи очень часто игнорируют некоторые знаки препинания.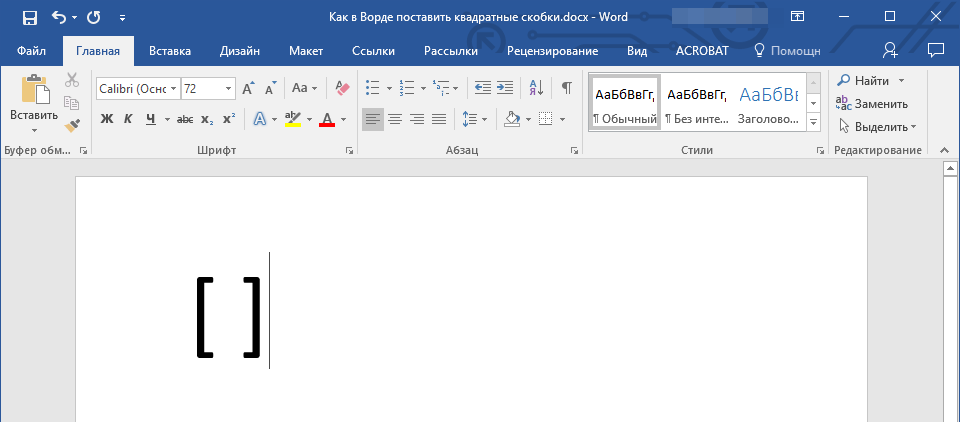 Это утверждение справедливо и для тире, вместо которого пользуются дефисом. Давайте попробуем вместе разобраться, как в тексте поставить этот символ.
Это утверждение справедливо и для тире, вместо которого пользуются дефисом. Давайте попробуем вместе разобраться, как в тексте поставить этот символ.
Кстати, тире может быть двух типов – среднее (–), которое употребляется в основном для обозначения диапазона, и длинное (-), используемое для пояснительного текста вместо скобок (второй тип в русском языке практически не используется).
В большинстве случаев необходимость ввести тире в тексте возникает именно в этом текстовом редакторе. Есть несколько несложных способов сделать это:
В редакторах OpenOffice или LibreOffice
Также, как и в программе из пакета Microsoft Office, можем воспользоваться сочетанием клавиш Ctrl + знак минуса на цифровом блоке клавиатуры. Но по умолчанию, в бесплатных редакторах настроена автозамена:
- ставим дефис между словами с пробелами по обоим сторонам, и видим как знак препинания автоматически изменяется на тире;
- Если автозамена не произошла, то попробуйте поставить подряд два дефиса, редактор интерпретирует их как одно тире.

В любом поле Windows для ввода
Встречаются случаи, когда ввести тире нужно не только в Word. В этом случае можно воспользоваться системой ввода символов с помощью так называемых «Alt-кодов», поддерживаемой Windows. Устанавливаем курсор на требуемое место, убеждаемся в том что включена цифровая клавиатура (Numpad), и вводим следующие комбинации:
- С зажатым «Alt» код «0150» для среднего тире;
- «Alt» – «0151» – короткое тире;
Вместо послесловия
Как видите, поставить в тексте тире вместо дефиса очень просто. Надеемся, с нашей помощью вы больше не будете пренебрегать этим знаком препинания. Будьте внимательны – вводить многие из вышеописанных кодов необходимо только с дополнительной цифровой клавиатуры.
При наборе текста в Word важно уметь ставить длинное и короткое тире. Для этого следует понимать в каких случаях они применяются и не путать их с дефисом. Символы имеют своё назначение в пунктуации и отличаются не только длиной.
На клавиатуре есть только клавиша дефиса — он же минус. Знаков тире нет, но их можно поставить несколькими способами.
Простой способ
Word является интеллектуальным инструментом для набора текста и во многих случаях сам осуществляет автозамену дефисов на тире. Если этого не происходит, то можно воспользоваться горячими клавишами.
- Alt + Ctrl + — = длинное тире;
- Ctrl + — = короткое.
Нажимаем комбинацию клавиш и получаем длинное или короткое тире. Знак «-» — это минус на цифровой клавиатуре.
Универсальный способ для текстовых редакторов
Следующий способ может быть использован в любом текстовом редакторе. Например, в блокноте. Зажимаем «Alt» и набираем на цифровой клавиатуре код символа. Отпускаем «Alt» и получаем нужный символ.
- Alt > 0151 = —
- Alt > 0150 = –
Под цифровой клавиатурой подразумевается блок цифровых клавиш, который находится справа.
Волшебное появление тире
В документе печатаем число 2014 или 2013 и нажимаем комбинацию клавиш «Alt» + «X». Число превращается в длинное или короткое тире в зависимости от набранного числа.
Число превращается в длинное или короткое тире в зависимости от набранного числа.
- 2014 > Alt + X = —
- 2013 > Alt + X = –
Работает только в Word, а клавиши следует нажимать при английской раскладке клавиатуры.
Вставка тире через меню Word
Можно воспользоваться ручным вариантом вставки. В панели меню выбираем «Вставка» и раскрываем пункт «Символ». Открываем окно «Другие символы» и находим в нём нужный символ.
Вариант менее удобен, но в некоторых случаях может применяться. Например, когда ввод с клавиатуры по каким-то причинам невозможен.
Иногда по тексту необходимо поставить длинное тире в Ворде вместо обычного дефиса, который можно установить с помощью клавиатуры. Сделать это можно несколькими способами, и далее мы рассмотрим, как поставить длинное тире в Ворде одним из них.
Для начала упомянем тот факт, что в Ворде существует автоматическая замена обычного дефиса на среднее тире. Автозамена осуществляется только того дефиса, который отделен от обычного текста с обеих сторон пробелами, и происходит в момент установки пробела после слова, записанного непосредственно после установленного дефиса.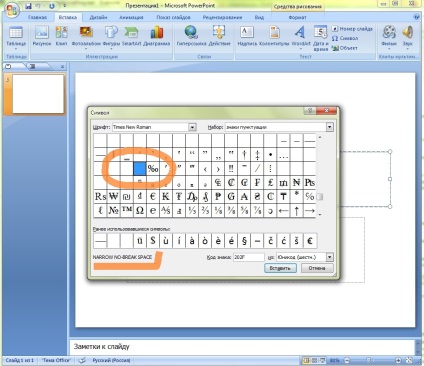 Далее мы еще вернемся к вопросу об автозамене после рассмотрения остальных способов, и будем настраивать автоматическую замену установленных символов на среднее и длинное тире.
Далее мы еще вернемся к вопросу об автозамене после рассмотрения остальных способов, и будем настраивать автоматическую замену установленных символов на среднее и длинное тире.
Второй способ заключается в использовании шестнадцатеричных кодов элементов с последующим их преобразованием в необходимый символ по тексту. Сделать тире в Ворде таким способом довольно просто. Для этого необходимо набрать код среднего тире 2013 или длинного тире 2014 , а затем не убирая курсор от набранного числа нажать комбинацию клавиш «Alt+X» . Таким образом можно ставить тире в Ворде в любом месте текста.
Третий способ также заключается в использовании специального кода и может быть применен в любом текстовом редакторе. Чтобы поставить длинное тире в Ворде таким способом, необходимо зажать клавишу «Alt» и набрать число 0151 на цифровой клавиатуре, расположенной справа, а затем отпустить клавишу «Alt» .
Четвертым способом можно установить среднее и длинное тире используя только комбинацию клавиш. Для установки среднего тире необходимо нажать комбинацию клавиш «Ctrl + -» , где «-» это знак минус на цифровой клавиатуре справа.
Для установки среднего тире необходимо нажать комбинацию клавиш «Ctrl + -» , где «-» это знак минус на цифровой клавиатуре справа.
Пятый способ заключается в установке тире необходимой длинны через меню «Символ» , расположенное на вкладке «Вставка» . При выборе данного пункта меню появляется окошко, где представлены часто используемые символы.
В этом окошке нам необходимо выбрать пункт «Другие символы…» и в появившемся окошке «Символы» в огромном списке можно найти все необходимые тире, вставить в текст которые можно выбрав в списке и нажав кнопку «Вставить» .
Чтобы долго не искать тире в списке символов, можно перейти на вкладку «Специальные знаки» , где все тире расположены в начале списка, а также к ним указана комбинация клавиш для установки.
И вот теперь мы дошли до продолжения нашего первого пункта с автозаменой. В меню окошка «Символ» имеется кнопка «Автозамена…» , где можно самостоятельно настроить необходимую Вам автоматическую замену символов по тексту.
Так, например, выбрав в списке символов длинное тире и нажав кнопку «Автозамена…» , мы попадаем в настройки автозамены, где можем прописать три дефиса, которые должны будут заменяться автоматически на длинное тире. Таким же образом можно настроить автозамену двух дефисов на среднее тире, но минус данного способа в том, что он будет работать только на Вашем компьютере и только на той раскладке клавиатуры, на которой вы ввели дефисы в поле автозамены. При этом автозамена также не будет реагировать на установку трех знаков минус с цифровой клавиатуры справа, для чего также можно установить автозамену.
Он без промедлений продемонстрирует своё «отличное» знание клавиатуры и выставит в предложение символ, задействовав кнопку, расположенную через одну от Backspace. К сожалению, такое «тире» подойдёт только для неофициальной переписки.
Если же это официальный документ, его попросту могут забраковать. Проблема заключается в том, что «минус», «тире», «дефис» внешне очень похожи, но невзирая на это несут совершенно разную смысловую нагрузку.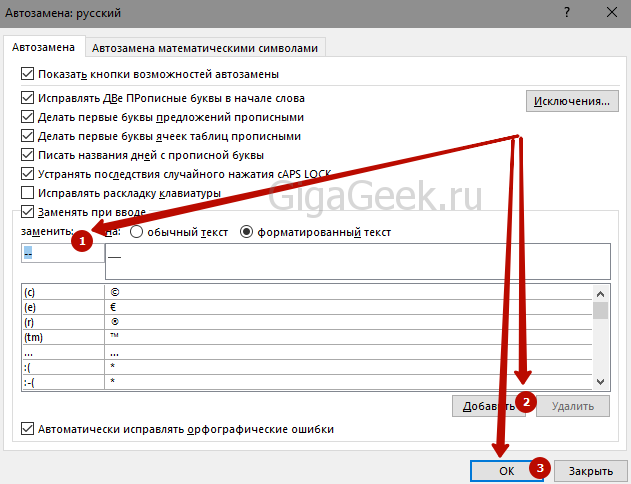 Используя неверное написание знаков, может быть искажён весь смысл написанного. Именно по этой причине многие пытаются разобраться, как ставить длинное тире в Ворде.
Используя неверное написание знаков, может быть искажён весь смысл написанного. Именно по этой причине многие пытаются разобраться, как ставить длинное тире в Ворде.
Word — офисное приложение с безграничными возможностями, о которых сам пользователь даже может и не подозревать, пока не возникнет в этих знаниях острая необходимость.
В Ворде предусмотрена возможность ставить и дефис, и три разновидности тире: длинное, среднее и электронное. Для этого следует только ознакомиться с этим возможностями, узнать, как сделать длинное тире в Ворде.
Использование специальных символов
Когда при печатании информации возникает необходимость отобразить символ, которого нет на клавиатуре, пользователь прибегает к использованию особой функциональной возможности Word .
Для этого в основном меню «Вставка» переходят по строке «Символ», после этого открывается диалоговое окно с аналогичным названием, содержащее две вкладки. Автоматически открыта первая вкладка, а для того, чтобы понять, как поставить тире в Word, следует перейти на вторую вкладку «Специальные знаки».
Среди перечисленных специальных символов достаточно просто найти длинное и короткое тире. Выбрав то, в котором непосредственно в данный момент нуждается пользователь, на него наводят курсор мыши, кликнув по нему, выделяют его синим цветом, а после этого в нижней части диалогового окна нажимают «Вставить».
Такой вариант хорош, если пользователь лишь изредка нуждается в том, чтобы в документе Word поставить тире. Те, кто занимается печатанием официальных документов, должны изучить альтернативные варианты, как сделать тире в Ворде, чтобы ускорить процесс.
Автоматизация процесса
Чтобы процесс печатания желаемого символа не отнимал много времени, в Word существуют варианты, позволяющие автоматизировать процесс, вследствие которого выполнение такой задачи будет лёгким и мгновенным.
Использование кодов
Разработчики офисного приложения Word в принципе побеспокоились о том, чтобы при создании документа осуществлялась автоматическая замена символа, который был установлен вместо знака препинания.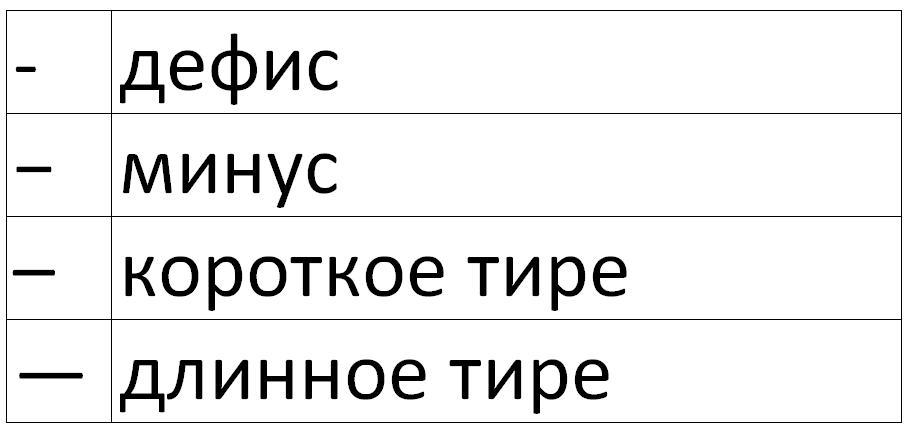 Если Word обнаруживает два слова, между которыми находятся пробелы и установлен «минус», он автоматически его заменяет правильным символом.
Если Word обнаруживает два слова, между которыми находятся пробелы и установлен «минус», он автоматически его заменяет правильным символом.
Если же по каким-либо причинам такая автозамена не осуществилась, пользователь может сам заменить символ, воспользовавшись специальным кодом. В частности, достаточно набрать число 2014, а затем сразу же зажать одновременно две кнопки «Alt» и «Х», как приложение мгновенно все автоматически исправит, в документе отобразится длинное тире.
Такой метод действует только в Word , но существует альтернативный способ введения кода, действие которого распространяется не только на офисное приложение, но благодаря ему удаётся поставить длинное тире в любом другом текстовом редакторе, включая Блокнот и html-редактор.
Достаточно зажать кнопку «Alt», после чего ввести 0151, а затем отпустить «Alt», как в редакторе отобразится желаемый знак препинания. Всё невероятно просто, ставить такой знак препинания совершенно несложно, при этом действия не отнимают много времени.
Поставить тире можно также, зажав всего лишь три кнопки клавиатуры, но для этого потребуется, чтобы клавиатура была полноценной и имела «цифровой» компонент справа. В этом случае одновременно зажимаются для того, чтобы ставить:
- среднее тире — «Сtrl» и минус;
- большое — «Сtrl», «Alt» и минус.
Если пользователю сложно запомнить все перечисленные коды, он предпочитал бы, чтобы сочетание клавиш было бы иным, офисное приложение предоставляет ему такую уникальную возможность. Потребуется всего лишь воспользоваться следующей подсказкой.
Для этого придётся вновь открыть диалоговое окно вставки символов. После выделения нужного символа синим цветом, следует нажать кнопку «Сочетание клавиш», расположенную в нижней части окна. Далее появится форма, в которой будет предложено установить сочетание, которое желает сам пользователь. Теперь, если возникнет необходимость ставить тире в тексте, будет достаточно применить то сочетание, которое ввёл пользователь.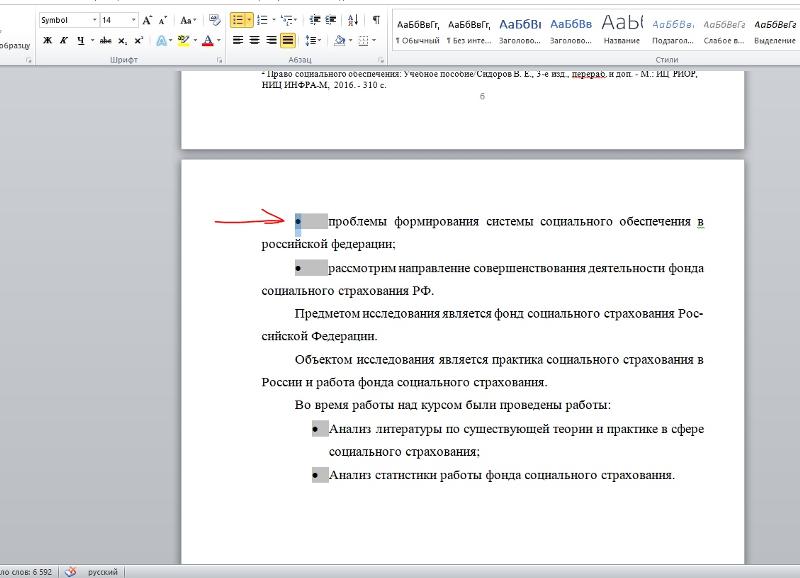
Итак, ставить тире совсем несложно, освоив досконально один из перечисленных методов. Научившись правильно расставлять знаки препинания согласно пунктуационным нормам, все документы смогут пройти успешно проверку, они будут приняты, а создателя такого грамотного документа будет ожидать рост успеха и значительное уважение со стороны окружающих.
Контрольные расстановки переносов — служба поддержки Office
Щелкните в том месте, где вы хотите вставить неразрывный дефис.
Нажмите Ctrl + Shift + дефис.
На вкладке Макет щелкните стрелку рядом с полем Расстановка переносов .
Выберите Автоматический .
На вкладке Макет щелкните стрелку рядом с полем Расстановка переносов .
Выберите Ручной .

Word по очереди определяет каждую возможность расстановки переносов.
В диалоговом окне Расстановка переносов вручную щелкните нужное место для расстановки переносов, а затем щелкните Да .
Вы можете ограничить количество подряд идущих дефисов.
На вкладке Макет щелкните стрелку рядом с полем Расстановка переносов .
org/ListItem»>В поле Ограничить количество последовательных переносов введите максимальное число и нажмите ОК .
Выберите Параметры расстановки переносов .
Выделите текст.
На вкладке Home разверните группу Paragraph .
org/ListItem»>В разделе Исключения форматирования установите флажок Не переносить .
В диалоговом окне Абзац выберите вкладку Строка и разрывы страниц .
Вы можете контролировать количество переносов в документе, регулируя ширину поля.
На вкладке Макет щелкните Поля .
org/ListItem»>Щелкните ОК .
Выберите одну из предустановленных ширины полей или выберите Пользовательские поля , а затем введите Верхнее , Нижнее , Левое и Правое ширины поля.
См. Также
Изменить межстрочный интервал в Word
Установить поля страницы в Word
Сочетания клавиш в Word
- org/ListItem»>
Нажмите Command + Shift + дефис.
Советы:
Чтобы вставить короткое тире (-), нажмите Option + дефис.
Чтобы вставить длинное тире (-) вместо двойных дефисов, нажмите Shift + Option + дефис.
Щелкните в том месте, где вы хотите вставить неразрывный дефис.
- org/ListItem»>
Установите флажок Автоматически переносить документ .
В поле Зона переносов введите расстояние между концом последнего слова в строке и правым полем.
В поле Ограничить количество последовательных дефисов до введите количество последовательных строк, которые могут быть расставлены через дефис.
Советы:
Чтобы уменьшить количество переносов, сделайте зону переноса шире.

Чтобы уменьшить неровность правого поля, сузьте зону переноса.
В меню Инструменты щелкните Расстановка переносов .
Выделите текст, который нужно расставить переносом.
В меню Инструменты щелкните Расстановка переносов .
Нажмите Руководство .

Word по очереди определяет каждую возможность расстановки переносов.
В поле Перенести в щелкните нужное место переноса.
Убедитесь, что текст не выделен.
В меню Инструменты щелкните Расстановка переносов .
org/ListItem»>В поле Перенести в щелкните нужное место переноса.
Нажмите Руководство .
Word по очереди определяет каждую возможность расстановки переносов.
См. Также
Изменить межстрочный интервал в Word
Сочетания клавиш в Word
дефисов — Правила и примеры | Grammarly
Что такое дефис?
- Дефис (-) — это знак препинания, используемый для соединения слов или частей слов.Он не взаимозаменяем с другими типами тире.
- Используйте дефис в составном модификаторе, когда модификатор стоит перед словом, которое он модифицирует.

- Если вы не уверены, есть ли в составном слове дефис, проверьте свой словарь.
Вот совет: Хотите, чтобы ваш текст всегда выглядел великолепно? Grammarly может уберечь вас от орфографических ошибок, грамматических и пунктуационных ошибок и других проблем с написанием на всех ваших любимых веб-сайтах.
Дефис со сложными модификаторами: двухсловные прилагательные перед существительными
Использовать дефисы для соединения слов очень просто. Подобрать правильные слова для связи немного сложнее. Начнем с составных модификаторов.
Составной модификатор состоит из двух слов, которые работают вместе и действуют как одно прилагательное. Когда вы соединяете слова с дефисом, вы даете понять читателям, что слова работают вместе как единица значения.
В этом предложении звучит так, как будто вы не должны снимать никакой груз, удерживающий стену.Между нагрузкой, и , несущей следует поставить дефис, чтобы было понятно, что речь идет о стенах, которые несут нагрузку.
Как правило, дефис нужен только в том случае, если два слова функционируют вместе как прилагательное перед существительным, которое они описывают. Если существительное стоит первым, не используйте дефис.
Также не нужен дефис, если модификатор состоит из наречия и прилагательного.
Дефис с причастием
Составные модификаторы, включающие причастия настоящего или прошедшего времени, подчиняются тем же правилам, что и любые другие составные модификаторы.
Дефис с существительным, прилагательным или наречием и причастием настоящего времени
Когда мы объединяем существительное или прилагательное и причастие настоящего времени (слово, оканчивающееся на ‑ing), чтобы сформировать единицу значения, описывающую другое слово, используйте дефис, чтобы прояснить эту единицу значения.
Без дефиса между красиво и выглядит , ваш читатель может споткнуться о предложении. Может быть, появился новый вид ромашек под названием «смотрящий цветок»?
Не используйте дефис, если модификатор стоит после существительного, которое он описывает.
Не используйте дефис при сочетании наречия и причастия.
Дефис в сложном выражении с существительным и причастием прошедшего времени
Составные модификаторы, содержащие причастие прошедшего времени, подчиняются тем же правилам, что и любой другой составной модификатор. Используйте дефис, когда составное слово стоит перед изменяемым существительным:
Не используйте дефис, если составное слово стоит после описываемого существительного.
Составные слова с переносом через дефис
Составные слова с переносом через дефис — это слова (очевидно) с дефисом между словами.Со временем многие соединения, содержащие дефис, становятся закрытыми — например, подростков стали подростками . Поищите в словаре, если не уверены, стоит ли использовать дефис. Вот несколько примеров часто используемых составных слов с дефисом:
Замкнутые составные слова
Слова, поставленные через дефис, со временем становятся замкнутыми составными (отдельные слова без дефисов). Электронная почта вместо , например, электронная почта становится все более распространенной.Если вы не уверены, является ли слово замкнутым составным или написанным через дефис, проверьте предпочтительный словарь.
Электронная почта вместо , например, электронная почта становится все более распространенной.Если вы не уверены, является ли слово замкнутым составным или написанным через дефис, проверьте предпочтительный словарь.
Открытые составные слова
Открытые соединения обычно состоят из двух существительных, которые используются вместе для обозначения единой идеи. «Открытый» означает, что между двумя словами есть пробел и нет дефиса. Хороший словарь — лучшее место, чтобы проверить, открыто ли соединение.
Дефисы и числа
Числа от двадцать один до девяносто девять должны быть расставлены через дефис при написании.
Дефис в составном прилагательном с числами
Когда числа используются в качестве первой части составного прилагательного, используйте дефис, чтобы соединить их с существительным, которое следует за ними. Таким образом, читатель знает, что оба слова функционируют как единое целое, изменяя другое существительное. Это применимо независимо от того, написан ли номер словами или цифрами.
Это применимо независимо от того, написан ли номер словами или цифрами.
Однако дефис не требуется, если число является вторым словом в составном прилагательном.
Дефис в составном прилагательном с дробями
При использовании дроби (напр.грамм. половина или четверть) как часть составного прилагательного, оно должно быть расставлено через дефис, чтобы читатель понимал, какая дробь какое существительное модифицирует.
Дефис с префиксами: Ex-, Self-, All-
Используйте дефис с префиксом ex- (то есть бывший ).
Используйте дефис с возвратным префиксом self- .
Убедитесь, что вы не путаете приставку self- с существительным self.
При использовании и всех в качестве префикса добавьте дефис.
Дефис с
Высокий или Низкий При использовании high или low как части составного прилагательного используйте дефис, когда составное слово стоит перед существительным, которое оно модифицирует. Некоторые примеры составных прилагательных с использованием high и low включают high-level / low-level и high-impact / low-impact
Некоторые примеры составных прилагательных с использованием high и low включают high-level / low-level и high-impact / low-impact
Как использовать дефис (-)
Дефисы используются для связывания слов и частей слов.Сегодня они не так распространены, как раньше, но есть три основных случая, когда вы должны их использовать:
Дефисы в составных словах
Дефисы используются во многих составных словах, чтобы показать, что составные слова имеют комбинированное значение ( например, , теща, добросердечная, ) или что существует связь между словами, составляющими соединение: например, минералы, образующие горные породы, — это минералы, которые образуют горные породы. Но необязательно использовать их во всех составных словах.
Сложные прилагательные
Сложные прилагательные состоят из существительного + прилагательного, существительного + причастия или прилагательного + причастия. Многие сложные прилагательные следует переносить через дефис. Вот несколько примеров:
Многие сложные прилагательные следует переносить через дефис. Вот несколько примеров:
| существительное + прилагательное | существительное + причастие | прилагательное + причастие | ||
| хороший компьютер | хороший компьютер | — внешний вид | ||
| без сахара | с механическим приводом | сообразительный | ||
| углеродно-нейтральный | пользовательский | плохой темперированный | ||
| спорт на заказ | светловолосый | |||
| готов к съемке | тупоголовый | с открытым ртом |
С составными прилагательными, образованными из наречия причастие и .грамм. хорошо известный ), или от фразы (например, современный ), вы должны использовать дефис, когда соединение стоит перед существительным:
известные марки кофе
до- дата account
, но не тогда, когда соединение идет после существительного:
Его музыка была также хорошо известна в Англии.
Их цифры актуальны.
Важно использовать дефисы в составных прилагательных, описывающих возраст и продолжительность: их отсутствие может сделать значение неоднозначного.Например, 250-летних деревьев явно относятся к деревьям, которым 250 лет, тогда как 250-летних деревьев могут в равной степени относиться к 250 деревьям, которым все один год.
Составные глаголы
Используйте дефис, когда составное слово, образованное из двух существительных, превращается в глагол, например:
| существительное | глагол | |
| кататься на льду для катания на коньках | ||
| мина-ловушка | для мины-ловушки | |
| выборочная проверка | для выборочной проверки | |
| военно-полевой суд | — | военный суд— |
Фразовые глаголы
НЕ следует ставить дефис внутри фразовых глаголов — глаголов, состоящих из основного глагола и наречия или предлога. Например:
Например:
| Фразовый глагол | Пример |
| накопление | Продолжайте наращивать пенсию. |
| взлом | Они взломали дверь, взломав замок. |
| остановка | Мы остановились на Гавайях по дороге домой. |
Тем не менее, если фразовый глагол превращается в существительное, СЛЕДУЕТ использовать дефис:
| Существительное | Пример | |
| Возникло скопление транспорта на КАД. | ||
| взлом | В момент взлома в доме никого не было. | |
| остановка | Мы знали, что в Сингапуре будет остановка для дозаправки. |
Составные существительные — это существительные, состоящие из двух составных существ. В принципе, такие существительные могут быть записаны одним из трех способов:
В принципе, такие существительные могут быть записаны одним из трех способов:
| одно слово | два слова | через дефис |
| aircrew39 | air-team | |
| playgroup | play group | play-group |
| чат | чат | чат |

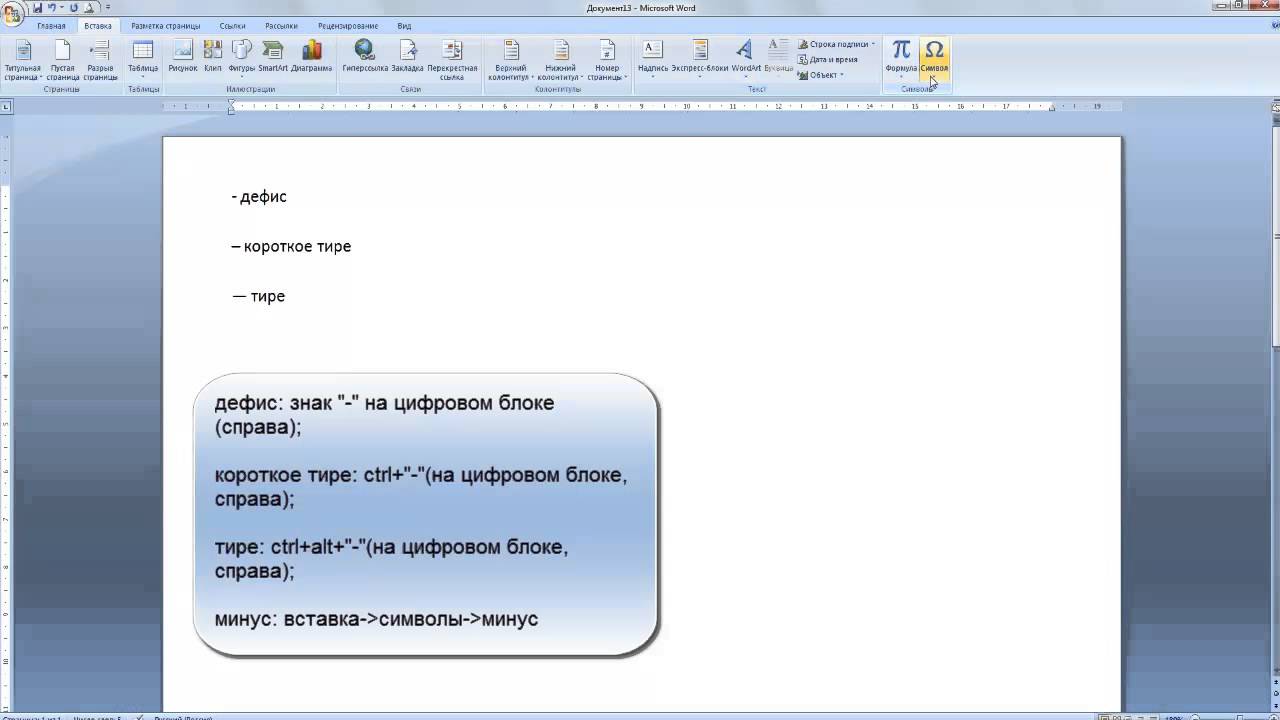 Чтобы установить данный символ в предварительно выбранную ячейку, выделяем это наименование и жмем на кнопку «Вставить», расположенную в нижней части окна. После этого можно закрывать окно вставки специальных символов. Щелкаем на стандартную пиктограмму закрытия окон в виде белого крестика в красном квадрате, расположенную в правом верхнем углу окна.
Чтобы установить данный символ в предварительно выбранную ячейку, выделяем это наименование и жмем на кнопку «Вставить», расположенную в нижней части окна. После этого можно закрывать окно вставки специальных символов. Щелкаем на стандартную пиктограмму закрытия окон в виде белого крестика в красном квадрате, расположенную в правом верхнем углу окна.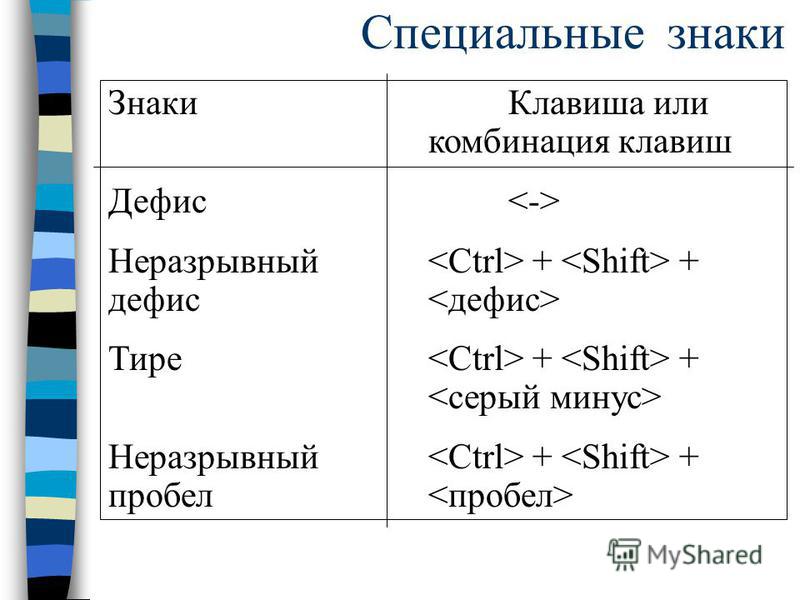 Найдите там длинное тире, кликните по нему, а затем нажмите на кнопку “Вставить”.
Найдите там длинное тире, кликните по нему, а затем нажмите на кнопку “Вставить”.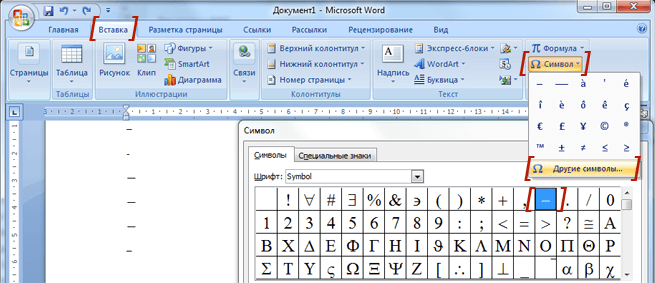

 А это ошибка и неправильно с точки зрения русской типографики. Посмотрите текст в любой книге, там правильно используется длинное тире и дефисы.
А это ошибка и неправильно с точки зрения русской типографики. Посмотрите текст в любой книге, там правильно используется длинное тире и дефисы.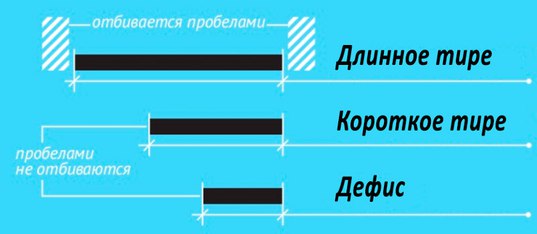 Тире применяют в прямой речи, между подлежащим и сказуемым, вместо члена предложения, для выделения пауз речи. От других слов в предложении, тире отделяется пробелами.
Тире применяют в прямой речи, между подлежащим и сказуемым, вместо члена предложения, для выделения пауз речи. От других слов в предложении, тире отделяется пробелами.
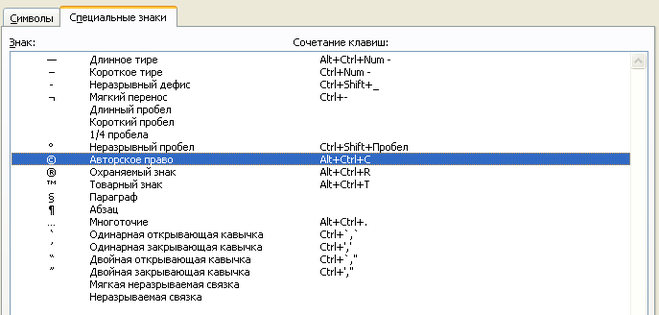 Решить возникшую проблему пользователю поможет несколько способов для ввода знака в текст документа Word. Поставить длинное тире в тексте помогут «горячие клавиши» программы Word, таблица символов, «Alt» символы, применение параметров автозамены символов при вводе с клавиатуры.
Решить возникшую проблему пользователю поможет несколько способов для ввода знака в текст документа Word. Поставить длинное тире в тексте помогут «горячие клавиши» программы Word, таблица символов, «Alt» символы, применение параметров автозамены символов при вводе с клавиатуры. Выбирайте для себя наиболее подходящий вариант и пользуйтесь на здоровье.
Выбирайте для себя наиболее подходящий вариант и пользуйтесь на здоровье.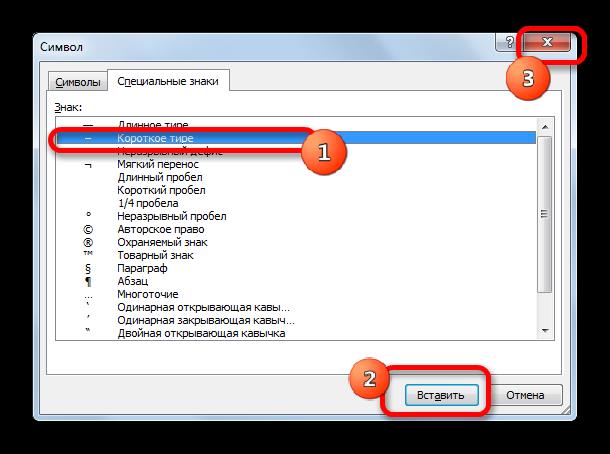
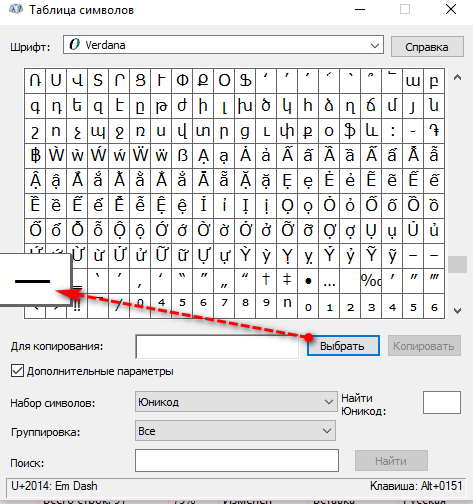
 Получите среднее тире.
Получите среднее тире.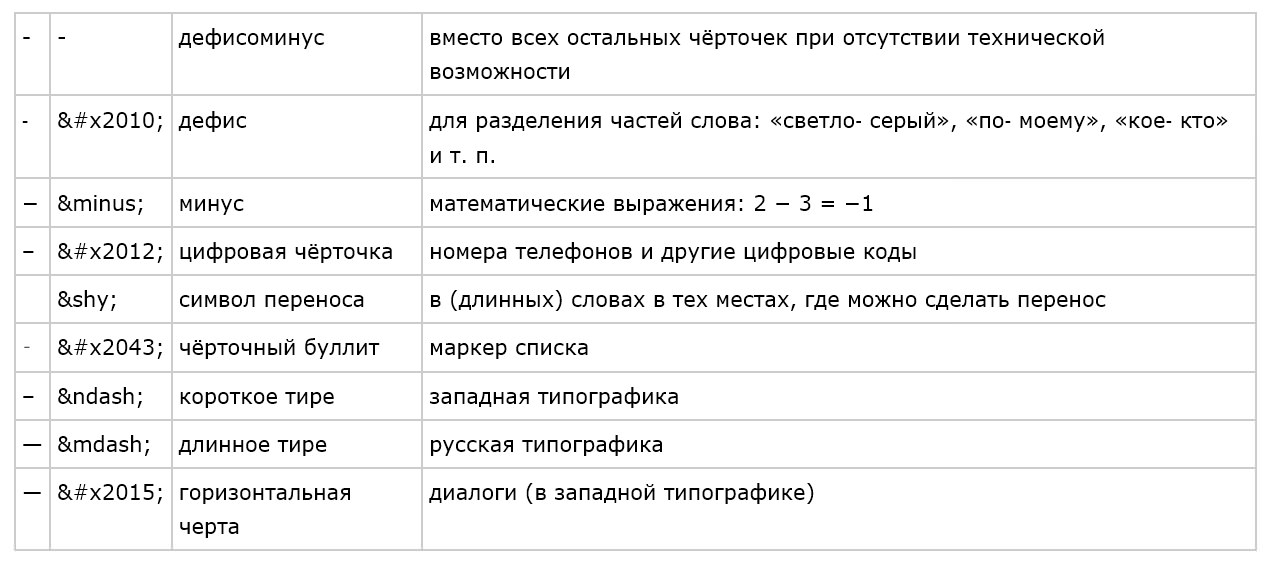 Все просто!
Все просто! Вашему вниманию предлагаем 5 способов на выбор. При этом данные приемы одинаково актуальны для Word 2007, 2010 , 2013, 2016.
Вашему вниманию предлагаем 5 способов на выбор. При этом данные приемы одинаково актуальны для Word 2007, 2010 , 2013, 2016.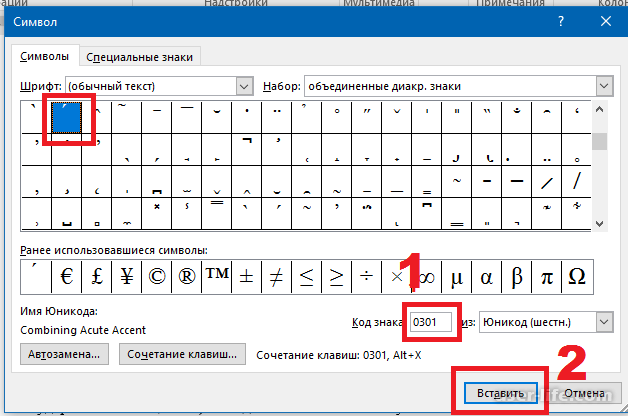
 Там выбрать длинное тире и нажать «вставить».
Там выбрать длинное тире и нажать «вставить».
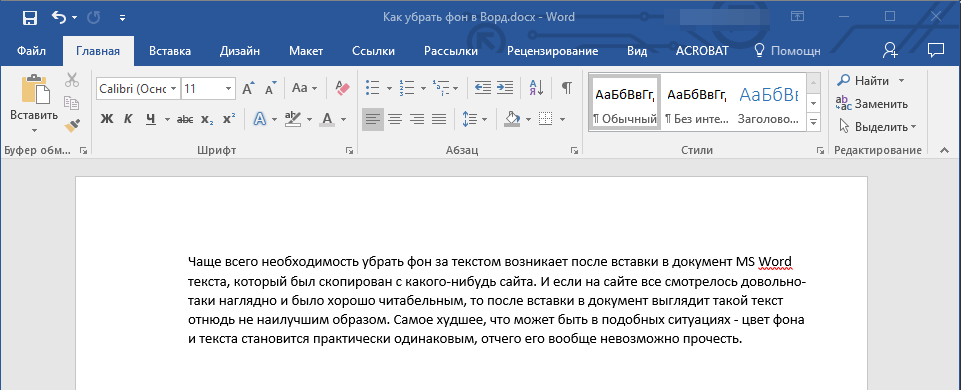 После отпускания клавиши в заданной ячейке отобразится «Длинное тире».
После отпускания клавиши в заданной ячейке отобразится «Длинное тире». Для ввода длинного тире нажмите Alt+Shift+—.
Для ввода длинного тире нажмите Alt+Shift+—.


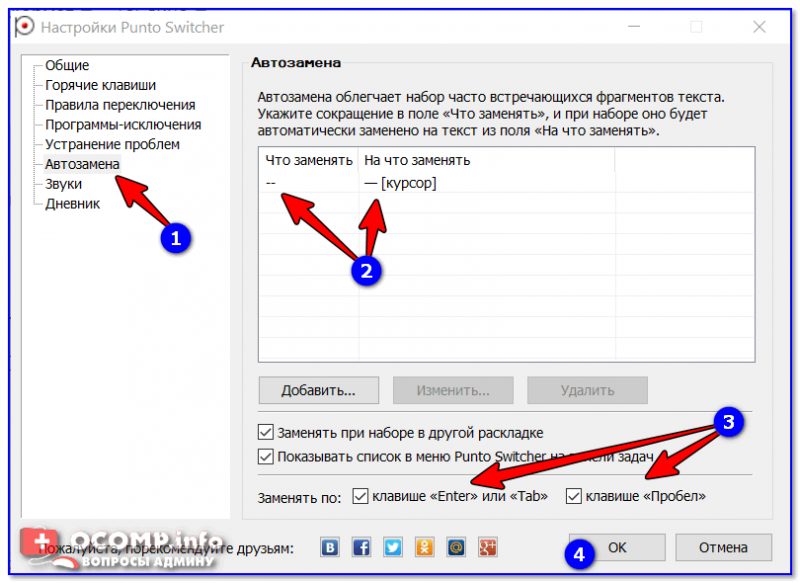

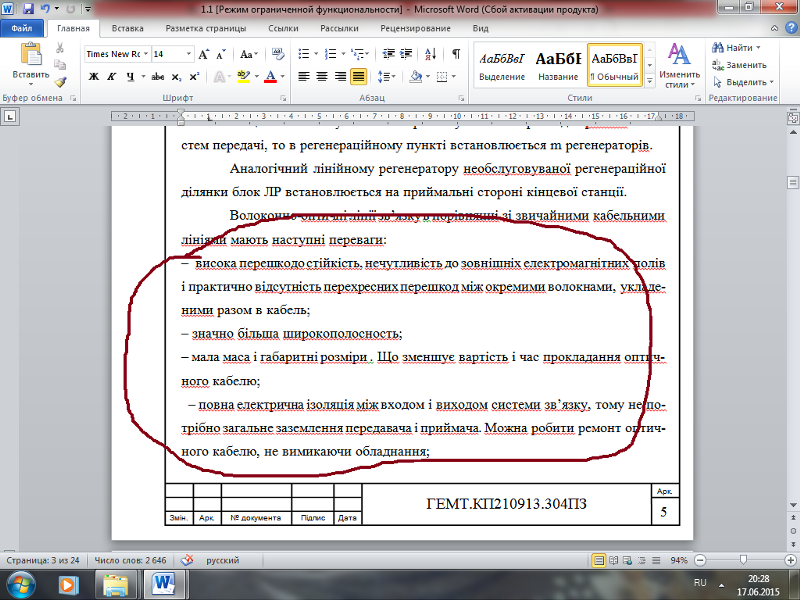 грамм. (выдающийся или совладелец ). Однако это использование менее распространено, чем раньше, и односложные формы становятся более обычными (например, prearrange или кооперируются ).
грамм. (выдающийся или совладелец ). Однако это использование менее распространено, чем раньше, и односложные формы становятся более обычными (например, prearrange или кооперируются ).
 Возможно, вы не знаете, что в Word есть другие символы дефиса — символы, которые более точны для контекста.В этой статье вы узнаете о дефисах, которые предлагает Word. Вы также узнаете, когда их использовать и как вставлять в документы Word.
Возможно, вы не знаете, что в Word есть другие символы дефиса — символы, которые более точны для контекста.В этой статье вы узнаете о дефисах, которые предлагает Word. Вы также узнаете, когда их использовать и как вставлять в документы Word.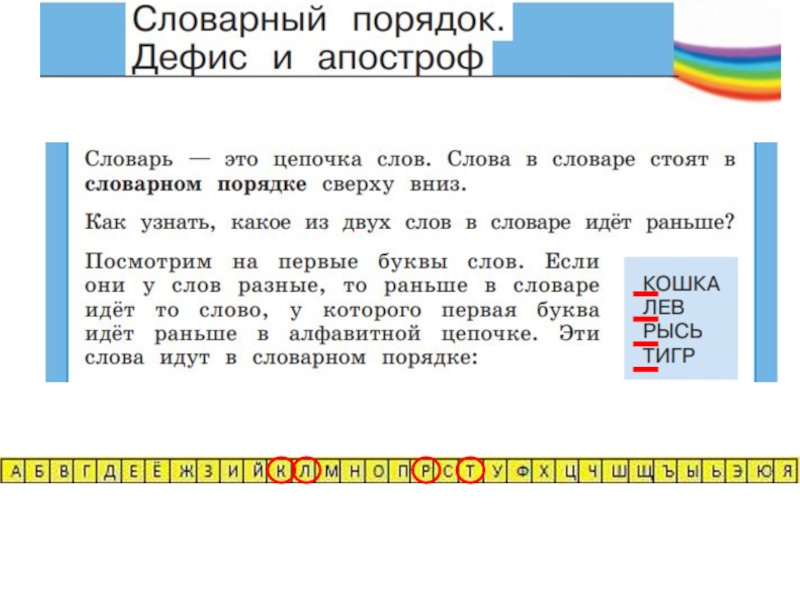 Более точные символы ограничивались профессионально набранными изданиями. В эпоху цифровых технологий мы можем использовать правильные символы, но поскольку мы хорошо знакомы с символом дефиса-минус, он сохраняется как символ, который используется чаще всего:
Более точные символы ограничивались профессионально набранными изданиями. В эпоху цифровых технологий мы можем использовать правильные символы, но поскольку мы хорошо знакомы с символом дефиса-минус, он сохраняется как символ, который используется чаще всего:
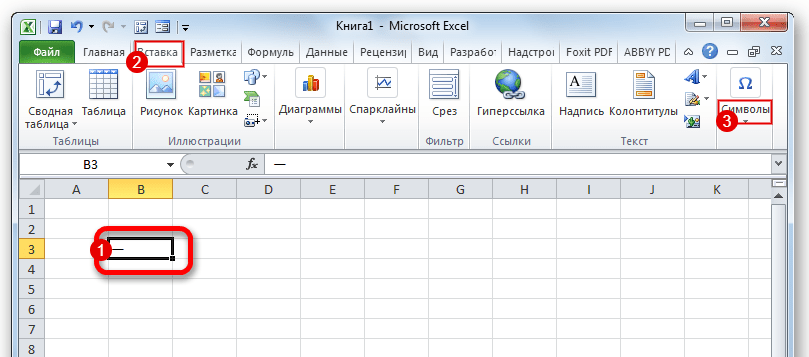


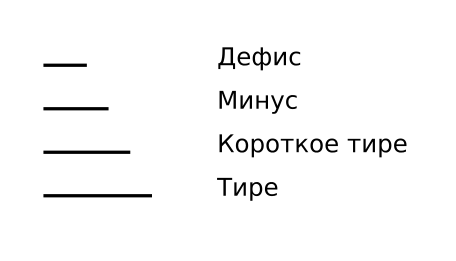 Пожалуйста, укажите приложение и версию, которую вы используете. TechRepublic не возмещает мне затраты времени или опыта при оказании помощи читателям, и я не прошу плату у читателей, которым помогаю. Вы можете связаться со мной по адресу susansalesharkins @ gmail.com.
Пожалуйста, укажите приложение и версию, которую вы используете. TechRepublic не возмещает мне затраты времени или опыта при оказании помощи читателям, и я не прошу плату у читателей, которым помогаю. Вы можете связаться со мной по адресу susansalesharkins @ gmail.com.
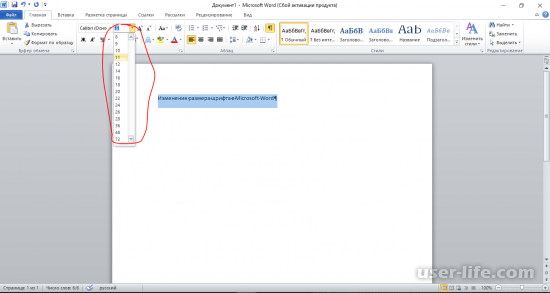 (Если бы прилагательные были написаны отдельно, они описали бы ее сына как семилетнего, летнего и старого. Только когда слова соединены дефисом, они имеют смысл как единое прилагательное.)
(Если бы прилагательные были написаны отдельно, они описали бы ее сына как семилетнего, летнего и старого. Только когда слова соединены дефисом, они имеют смысл как единое прилагательное.)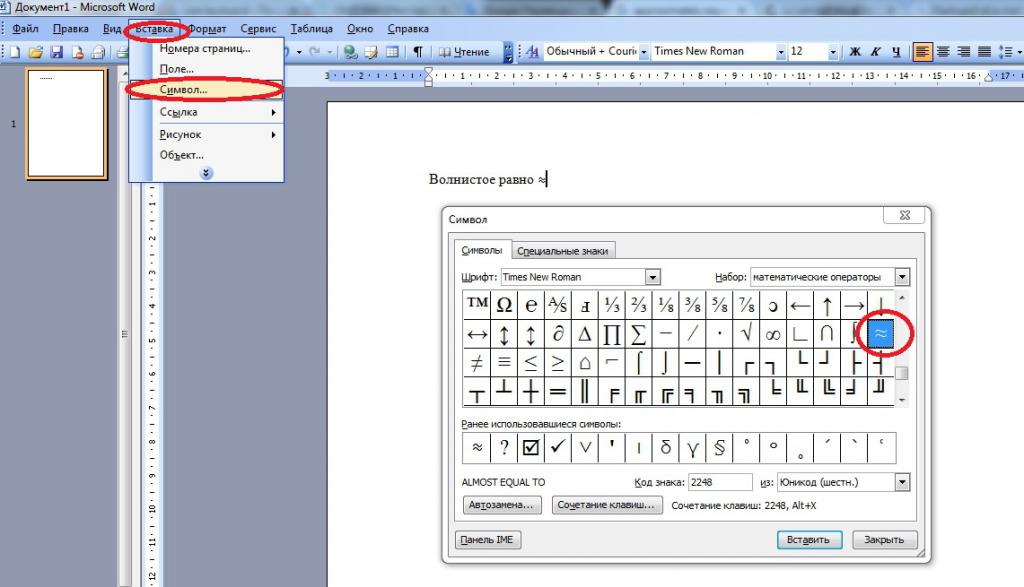 Используйте дефис, чтобы присоединить префикс к слову с заглавной буквы.
Используйте дефис, чтобы присоединить префикс к слову с заглавной буквы.  Узнайте, как правильно использовать дефис, чтобы писать более профессионально.
Узнайте, как правильно использовать дефис, чтобы писать более профессионально.

 Однако есть несколько суффиксов, которые необходимо расставить через дефис, в том числе -elect, -style, -based и -free.Вы можете увидеть их в следующих примерах:
Однако есть несколько суффиксов, которые необходимо расставить через дефис, в том числе -elect, -style, -based и -free.Вы можете увидеть их в следующих примерах: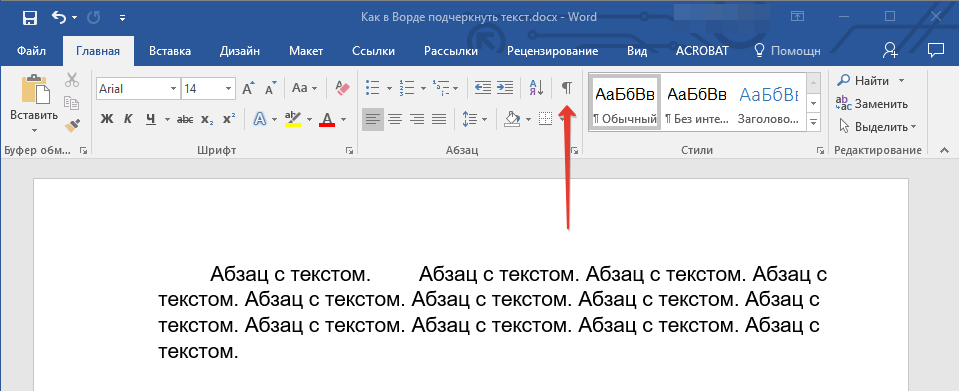
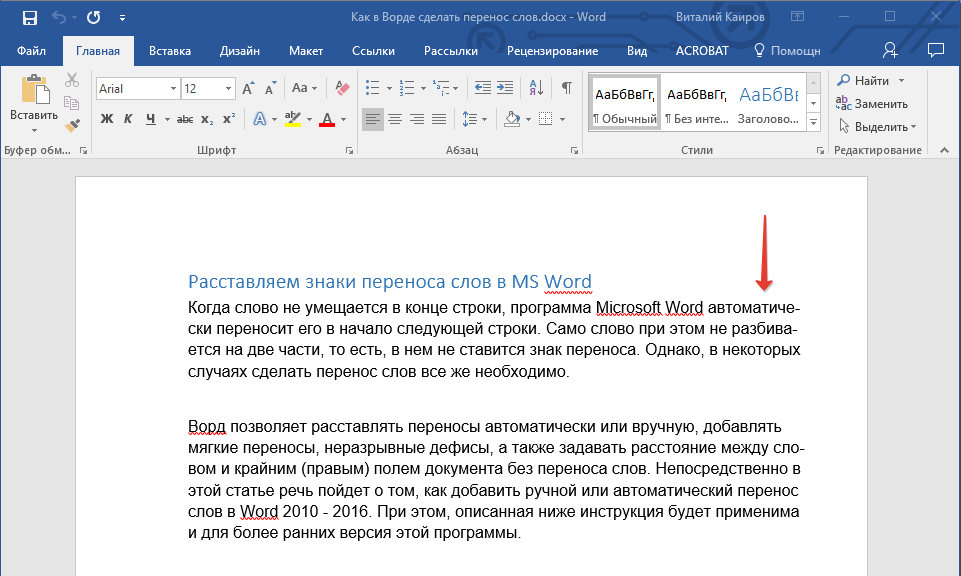 Если вы используете более позднюю версию (Word 2007 или новее), этот совет может вам не подойти .Чтобы ознакомиться с версией этого совета, написанного специально для более поздних версий Word, щелкните здесь: Общие сведения о дефисах и тире.
Если вы используете более позднюю версию (Word 2007 или новее), этот совет может вам не подойти .Чтобы ознакомиться с версией этого совета, написанного специально для более поздних версий Word, щелкните здесь: Общие сведения о дефисах и тире. Если составное слово появляется в конце строки, второе слово будет отображаться на следующей строке, если необходимо, с первым словом и дефисом, оставшимися на предыдущей строке.
Если составное слово появляется в конце строки, второе слово будет отображаться на следующей строке, если необходимо, с первым словом и дефисом, оставшимися на предыдущей строке.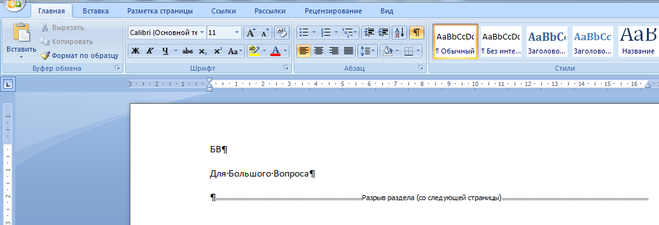 В этом случае составное слово никогда не будет разбито на две строки. Также полезно использовать неразрывные дефисы в телефонных номерах.
В этом случае составное слово никогда не будет разбито на две строки. Также полезно использовать неразрывные дефисы в телефонных номерах. Word автоматически заменяет длинное тире при вводе, если вы вводите слово, два дефиса подряд и другое слово. Вы также можете явно ввести длинное тире, нажав Ctrl + Alt и знак минус на цифровой клавиатуре, или вы можете ввести его, удерживая клавишу Alt при вводе 0151 на цифровой клавиатуре. При необходимости Word прервет строку сразу после длинного тире, а не перед ним. Длинное тире всегда стоит рядом со словом, стоящим непосредственно перед ним.
Word автоматически заменяет длинное тире при вводе, если вы вводите слово, два дефиса подряд и другое слово. Вы также можете явно ввести длинное тире, нажав Ctrl + Alt и знак минус на цифровой клавиатуре, или вы можете ввести его, удерживая клавишу Alt при вводе 0151 на цифровой клавиатуре. При необходимости Word прервет строку сразу после длинного тире, а не перед ним. Длинное тире всегда стоит рядом со словом, стоящим непосредственно перед ним.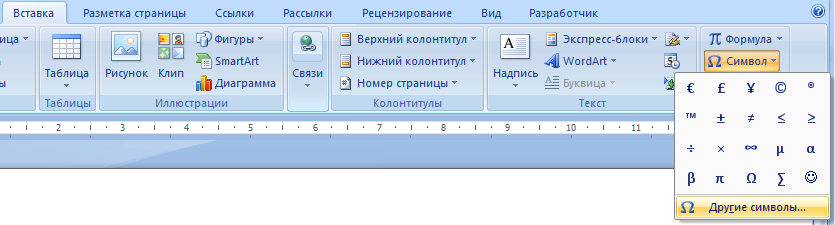 )
Этот совет (1297) применим к Microsoft Word 97, 2000, 2002 и 2003.Вы можете найти версию этого совета для ленточного интерфейса Word (Word 2007 и более поздних версий) здесь: Общие сведения о переносах и тире .
)
Этот совет (1297) применим к Microsoft Word 97, 2000, 2002 и 2003.Вы можете найти версию этого совета для ленточного интерфейса Word (Word 2007 и более поздних версий) здесь: Общие сведения о переносах и тире .