Как запустить установочный диск Windows 7 с командной строки?
Для установки операционной системы на ваш компьютер необходимо выполнить:1. Вставить диск с дистрибутивом операционной системы в CD-дисковод (или в DVD-дисковод смотря что купили) .
Настроить в BIOS очердность загрузки компьютера. В этом случае компьютер в первую очередь будет пытаться произвести загрузку с диска.
2. Попасть в настройки BIOS можно если при начале загрузки компьютера при появлении первого экрана нажимать ( примерно раз в секунду ) клавишу Delete (или F2, или F10 в зависимости от типа материнской платы) . Настройка очердности загрузки следует искать в меню Advanced CMOS Setup (расширенный настройки) , в подменю Boot Device Priority (или в Boot Menu в зависимости от типа BIOS).
После настройки BIOS необходимо сохранить внеснные изменения клавишей F10 или в пункте меню Save Setting and Exit. После этого произойдт перезагрузка и начнтся установка операционной системы с CD-диска. Вообще то такая опция стоит изначально, и без надобности в BIOS ходить не стоит.
После загрузки компа через дискету и попадания в DOS,у вас появиться такая надпись.. .
A:gt;
Для того что бы загрузить ОС нам нужно попасть на диск, в котором и находиться желаемая на данный момент ОС. Приблизительно сам привод в системе у нас назван под символом S Тогда мы пишем так:
A:gt;S: и жмем Enter
Получаем такой результат:
S:gt;
Теперь нам нужно просмотреть тот ли это диск, для этого вписываем:
Обращаю ваше внимание!! !
S:gt;dir_/w — Если вы напишете так, то вам будет показанно все содержимое в строчно табличном виде, и вы сможете просмотреть все без опций прокручивания.
S:gt;dir — Если так то вс содержимое будет написанно в 1 столбик и вам понадобиться делать прокрутку что бы просмотреть все файлы.
После написания и выполнения данной команды у вас внизу снова будет стоять надпись диска. .
S:gt; Если вы ошиблись в символе диска и попали на пустой, новый символ вы можете вписать, как и предыдущий. После выдачи содержимого диска вы увидите там файл с названием setup.exe Пишем так:
Если вы все сделали правильно, и на самом диске присутствует данный файл. У вас появиться окно с началом установки ОС.
Управление дисками из командной строки
Одним из основных принципов, которым следовали разработчики Windows Server 2008, является возможность управлять многими компонентами операционной системы из командной строки. Если вам понадобится создать массив RAID, как правило, легче всего это выполнить, используя консоль управления дисками, но это при условии, что Вам нужно выполнить такую операцию на одной машине, и эта машина имеет интерфейс GUI. Если вам необходимо выполнить эти действия на множестве машинах, лучше написать для этих целей скрипт (сценарий). Кроме того, если вы используете в своей среде Server Core 2008, у вас может и не быть другого выбора, кроме управления дисковой подсистемой из командной строки.
Команда Diskpart
Windows Server 2008 содержит утилиту командной строки Diskpart.exe, которая позволяет управлять дисковой подсистемой сервера из командной строки. Чтобы использовать эту команду, просто откройте окно командной строки и введите команду DiskPart.exe. После этого вы попадете в командную оболочку Diskpart. Отсюда вы можете запускать различные команды для управления дисковой подсистемы.
Cинтаксис команды Diskpart
Типичная команда Diskpart состоит из глагола и существительного. Глагол говорит какие действия нужно выполнить, и существительное указывает объект, с которым вы хотите выполнить действие. Одним из простейших примеров команд Diskpart является команда List Disk. В этом примере List — глагол, а Disk это существительное. После ввода этой команды, Windows отобразит список всех физических дисков, установленных на сервере.

Обратите внимание на вышеприведенный рисунок, на нем видно, что каждому диску присваивается номер. Если вам необходимо выполнить операции с конкретным диском, вы должны указать диск, введя команду Select. Например, чтобы выполнить операцию с диском 0, нужно набрать Select Disk 0.
Во многих случаях, управление дисками включает в себя создание отказоустойчивых томов, и вы можете легко создать их с помощью команды Diskpart. Например, в вашей системе 4 жестких диска, и эти жесткие диски пронумерованы как 0, 1, 2 и 3. Также будем считать, что диск 0 – это наш системный диск, а диски 1, 2 и 3 пустые жесткие диски, которые мы хотим превратить в том RAID 5.
Прежде чем мы сможем создать том RAID 5, мы должны убедиться, что каждый из дисков подключен как динамический диск. Если посмотреть на рисунок, можно увидеть, что команда List Disk отображает, является ли диск динамическим или нет. Предполагая, что ни один из дисков не является динамическими, вы можете конвертировать их из основных в динамические, введя следующие команды:
Select Disk 1
Convert Dynamic
Select Disk 2
Convert Dynamic
Select Disk 3
Convert Dynamic
Теперь, когда мы переконвертировали наши диски, мы можем создать том RAID 5, введя следующие команды:
Select Disk 1
Create Volume RAID Disk 1, 2, 3
Введя команду List Volume, вы убедитесь, что том RAID был создан. Обратите внимание, что каждому тому присваивается номер.

Последнее, что мы должны сделать, это отформатировать том и присвоить ему букву. Это можно выполнить, набрав следующие команды:
Select volume 2
Format FS=NTFS Label=MyNewVolume
Assign Letter=F
С помощью команды List Volume, можно удостовериться, что том отформатирован и ему присвоена буква. Наконец, введите команду Exit, чтобы выйти из оболочки Diskpart.
Как восстановить жесткий диск с помощью CHKDSK в Windows 10
Читайте, как проверить жёсткий диск на ошибки файловой системы. Как используя команду CHKDSK исправить найденные ошибки.Данная статья написана для того, чтобы каждый пользователь понимал, что необходимо делать в случае, когда жесткий диск с важными данными неожиданно отказывается работать, или работает неправильно и со сбоями.
Содержание:
Запустите Командную строку от имени Администратора
Даже в Windows 10, команда CHKDSK запускается с помощью Командной Строки, но для правильного доступа к ней необходимо использовать права администратора. Для запуска Командной Строки от имени Администратора нажмите сочетание клавиш Windows + X и выберите необходимый пункт меню. Также, данное меню можно открыть, кликнув правой кнопкой мышки по меню Пуск.

Откроется окно Контроля учетных записей пользователей с запросом разрешения на запуск Командной Строки от имени Администратора. Нажмите «Да» и вам откроется окно Командной Строки. Убедится в том, что вам предоставлены права Администратора вы можете прочитав название открывшегося окна: «Администратор: Командная строка».

Введите команду “chkdsk”
В Командной Строке введите команду “chkdsk”, после этого букву диска, который необходимо проверить или восстановить. В нашем случае это внутренний диск «С».

Параметры “chkdsk” для восстановления жесткого диска
Обычный запуск команды CHKDSK в Windows 10 просто покажет статус диска и не будет устранять никаких ошибок раздела. Для того чтобы команда исправляла ошибки на диске, необходимо задать её соответствующие параметры. После буквы диска, наберите следующие параметры, каждый через пробел после предыдущего: /f /r /x.
Параметр /f даёт команду CHKDSK исправлять все найденные ошибки; /r – находить на диске битые (bad) сектора и восстанавливать читабельную информацию; /x – останавливает диск до начала процесса. Для более специализированных заданий присутствуют также и дополнительные параметры.
Подытожим, команда которая необходимо ввести в Командную Строку выглядит следующим образом:
chkdsk [Drive:] [parameters]
В нашем случае это будет выглядеть так:
chkdsk C: /f /r /x

Обратите внимание, что CHKDSK должен иметь возможность блокировать диск, то есть он не должен использоваться для проверки загрузки системы во время его работы. Если нужный диск является внешним или не является загрузочным диском, процесс CHKDSK начнётся сразу же после запуска команды. Но если же он загрузочный, то система спросит о необходимости запуска команды перед следующей загрузкой. Выберите Да (или Y) и перезагрузите компьютер, и команда запустится перед запуском операционной системы, получив полный доступ к диску.
Выполнение “chkdsk”
Выполнении команды CHKDSK может занять какое-то время, особенно если проверять диск большого объёма. После окончания данного процесса она предоставит суммарный результат. Включая полный объём диска, распределение байтов и, что важнее всего, все ошибки, которые были найдены и исправлены.
Команда CHKDSK работает на всех версиях Windows, включая последние 7, 8 и 10. Что касается более старых версий операционных систем, то там пользователи могут запустить Командную Строку с меню Пуск / Выполнить и набрав “cmd”. После запуска Командной Строки, необходимо кликнуть на ней правой кнопкой мышки и выбрать «Запустить от имени Администратора», для получения доступа к необходимым правам.
Итак, мы разобрались с тем как запустить команду CHKDSK в старых версиях Windows и многие из тех, кто следовал предложенными шагами увидели, что объём их жесткого диска значительно уменьшился после запуска команды. Это свидетельствует о том, что данный диск является сбойным, так как одной из функций CHKDSK является определение и блокирование битых секторов (bad sectors) на жестком диске.
Если речь идёт о нескольких битых секторах на жестком диске, то они как правило остаются незамеченными для пользователя. Но если диск сбойный, то таких секторов может быть огромное количество. И заблокировав их CHKDSK съедает ощутимый кусок ёмкости вашего диска.
К такому результату нужно быть готовым и это означает, что все данные которые гипотетически хранятся на данных секторах будут утеряны. Даже если сама операционная система ещё об этом не догадывается. CHKDSK попробует восстановить данные с таких битых секторов во время использования параметра /r, но некоторые данные так и останутся повреждёнными и невосстанавливаемыми. И в таком результате нет никакой вины CHKDSK – данная команда просто отобразила текущее состояние вашего жесткого диска.
Командная строка открыть диск. Основные команды командной строки
Откат ОС позволяет восстановить нормальную работоспособность Windows при ее повреждении в результате воздействия вредоносного программного обеспечения, инсталляции некачественных драйверов, обновления софта, неумышленных действий пользователя и в других случаях. Чтобы запустить восстановление системы, достаточно войти в меню «Пуск» и в разделе «Служебные» активировать соответствующее приложение.
Если виндовс не запускается, то на выручку приходит командная строка. С ее помощью можно реанимировать загрузчик операционной системы, тем самым возвратив ей работоспособность и дав возможность пользователю выполнить тщательный поиск причины неисправности.
Как войти в режим ввода команд
Запустить командную строку в Windows 7 можно несколькими способами:
- через стандартное меню;
- с помощью безопасного режима;
- посредством загрузочного диска.
Первый способ актуальный в том случае, когда операционная система загружается в стационарном режиме. В этом случае необходимо через меню «Пуск» открыть вкладку «Выполнить» и ввести команду cmd.
Для включения безопасного режима нужно в процессе перезагрузки компьютера нажать функциональную клавишу F8 и в окне выбора вариантов загрузки активировать соответствующую строку. Дальнейшие действия будут такими же, как и в первом случае.
Если повреждения системы настолько серьезные, что безопасный режим не включается, на помощь приходит загрузочный диск или USB-флешка с ОС Windows 7. При этом ее сборка должна совпадать с той, которая установлена на компьютере.
Для запуска командной строки через загрузочный диск необходимо:
Реанимирование ОС Виндовс с помощью команды rstrui.exe
Команда rstrui.exe запускает привычную графическую оболочку процедуры восстановления. Однако для ее использования необходимо, чтобы на компьютере были включены контрольные точки. Для системного раздела Windows такие точки создаются автоматически. Для других же томов их надо активировать вручную.
Восстановление системы через rstrui.exe выполняется следующим образом:
Применение команды Chkdsk
Программа Chkdsk запускает процедуру сканирования носителя информации, установленного на компьютере, на поврежденные системные файлы. При обнаружении таких элементов производится их автоматическое восстановление.
Данную утилиту можно запустить как с помощью графической оболочки Windows, так и через командную строку. В первом случае необходимо:
Правильный синтаксис утилиты Chkdsk через командную строку показан на изображении.
Восстановление загрузчика посредством Bootrec.exe
Данная утилита позволяет восстановить поврежденный загрузчик Windows 7 и, соответственно, запустить ОС в нормальном режиме для поиска причины возникновения неисправности. Если в командной строке будет введено Bootrec, перед вами откроется список со всеми ключами, работающими с данной командой, а также их краткое описание.
Рассмотрим каждый ключ более подробно:
Использование команды BCDboot.exe
Если восстановить работоспособность системы Windows 7 с помощью вышеописанных команд не получилось, можно попробовать воспользоваться утилитой BCDboot.exe. Данная программа также позволяет реанимировать поврежденный загрузочный сектор или создать новый.
Команда Bootrec.exe F:\windows восстанавливает вышедший из строя нулевой сектор. Вместо F:\windows нужно указывать путь к каталогу Windows на вашем компьютере.
Утилиты Bootrec.exe прописывается так, как указано на изображении.
Источник – это путь к месту хранения папки Windows, из которой будут копироваться требуемые для реанимирования файлы.
- /l язык – позволяет установить язык загрузки. Является необязательным ключом.
- /s буква диска – Указывается название тома, куда будут копироваться
Установка windows 10 через командную строку
Полное руководство по установке Windows 10 с загрузочной USB флешки. Одним из главных преимуществ установки операционной системы Windows с USB, является скорость установки, особенно по сравнению с традиционным способом установки Windows с DVD.
Несмотря на то, есть достаточное количество бесплатных утилит для создания загрузочной USB флешки для установки Windows 10, можно создать загрузочную USB без использования сторонних программ. Все, что вам нужно сделать, это выполнить несколько команд в командной строке, чтобы сделать загрузочную USB флешку Windows 10. Смотрите статью: Как открыть командную строку В Windows 10
Для создания загрузочной USB флешки для Windows 10, мы будем использовать предыдущую версию операционной системы Windows. Эта процедура не должна занимать более 10 минут, если все сделано правильно.
Далее мы рассмотрим, как сделать загрузочную USB флешку для установки Windows 10 из командной строки с помощью команды Diskpart.
Что вам понадобятся:
- Для Windows 10 ISO или DVD для Windows 10
- USB — с 4GB + размер
- Рабочий Windows 7/8 / 8.1 PC для создания загрузочного USB
Важно: Перед тем, как приступить к созданию загрузочного диска Windows 10 или USB флешки, проверьте версию Windows 7/8 / 8.1 на разрядность 32 или 64. Говоря простыми словами, вы не можете использовать 32-разрядную Windows, для создания загрузочной USB 64-битной Windows.
Прочитайте внимательно:
- Невозможно создать 64-битную версию Windows 10 загрузочного USB на ПК под управлением 32-разрядной версии Windows.
- Вам нужна 64 — разрядной версии Windows 7/8 / 8.1 подготовить загрузочную USB в Windows 10 x64.
- Вы можете создать x86 версию Windows 10 загрузочного USB на компьютере , работающем под x86 версии Windows 7/8 / 8.1
Установка windows 10
Шаг 1: Подключите накопитель USB к Windows 7 или Windows 8 ПК и перенести все важные данные в безопасное место, так как с диска будет все удалено в ходе процесса. Мы также предлагаем вам не подключать другой внешний жесткий диск, или отключить, если такой имеется, чтобы избежать выбора неправильного диска при выборе привода.
Шаг 2: Откройте командную строку. Для этого, вы можете ввести CMD в поиске меню Пуск или нажмите одновременно клавиши Ctrl + Shift + Enter. Пользователи Windows 7 могут также перейти к меню Пуск, Все программы, Стандартные, щелкните правой кнопкой мыши Командная строка и выберите команду Запуск от имени администратора. Нажмите кнопку Да, когда вы видите UAC запрос, чтобы продолжить.

Обратите внимание, что важно открыть командную строку от имени администратора, чтобы избежать ошибок. Большинство пользователей игнорируют этот шаг и в конечном итоге происходят ошибки при подготовке загрузочной USB флешки. Когда вы запускаете командную строку, вы увидите подсказку UAC , где вам нужно нажать на кнопку Да.
Шаг 3: В командной строке введите DISKPART, а затем нажмите клавишу ввода.
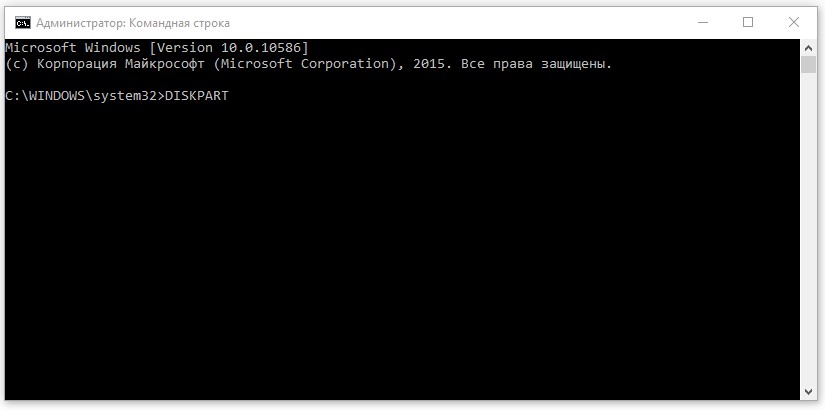
Теперь введите LIST DISK команду и нажмите клавишу Enter еще раз, чтобы увидеть все подключенные диски. Это важный шаг следует назначить номер диска, для вашего внутреннего жесткого диска и вашего подключенного накопителя USB.
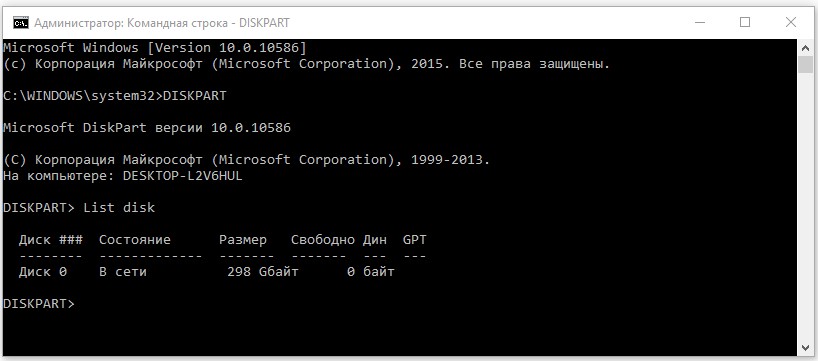
Если у вас есть только один внутренний жесткий диск или SSD, 1 будет диск номер вашего USB-накопителя. Как вы можете видеть на картинке выше, номер диска для моего USB-накопителя 1.
Шаг 4: Введите все следующие команды один за другим , и нажмите клавишу ввода после каждой команды.
SELECT DISK 1
(IMP: В приведенной выше команде, замените «1» на номер диска вашего диска USB, полученного на предыдущем шаге Ввод неправильный номер диска приведет к потере данных Так, пожалуйста, проверьте номер диска перед вводом номера диска…)
(Нажмите клавишу ввода)
ЧИСТАЯ
(Нажмите клавишу ввода)
CREATE первичный раздел
(Нажмите клавишу ввода)
ВЫБОР РАЗДЕЛА 1
(Нажмите клавишу ввода)
АКТИВНЫЙ
(Нажмите клавишу ввода)
ФОРМАТ FS = NTFS БЫСТРЫЙ
IMP: Если ваш компьютер поддерживает UEFI, пожалуйста , отформатировать диск с FORMAT FS = FAT32 Quick команды.
(Нажмите клавишу ввода)
ASSIGN
(Нажмите клавишу ввода)
ВЫХОД
(Нажмите клавишу ввода)

Так как мы еще не закончили, пожалуйста, не закрывайте окно командной строки. Просто сверните и следуйте инструкциям на следующей стадии.
Шаг 5: Если вы на Windows 8 / 8.1 и имеют образ ISO в Windows 10, щелкните правой кнопкой мыши на изображение ISO, а затем нажмите опцию Mount , чтобы смонтировать файл ISO.

И если вы на Windows 7, можно использовать Virtual CloneDrive. Выделите диск после установки ISO.
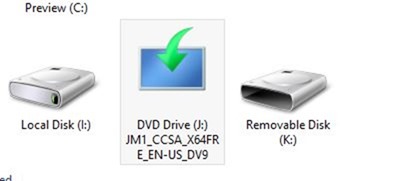
В этом руководстве, мы предполагаем, что «J» как буква диска виртуального диска, на котором вы смонтировали Windows 10 ISO.
И если у вас есть DVD в Windows 10, просто вставить DVD в оптический привод и обратите внимание на букву привода оптических дисков. Затем вы можете использовать эту букву диска по мере необходимости.
Шаг 6: Откройте окно командной строки и выполните следующие команды.
J: CD BOOT
(Нажмите клавишу ввода)
Здесь «J» это буква диска вашего виртуального диска, содержащего Windows 10 ISO или DVD-диск, содержащий установочные файлы.
CD BOOT и нажмите клавишу ВВОД.
Шаг 7: Наконец, введите следующую команду:
Bootsect.exe / NT60 K:
В приведенной выше команде, замените «K» с буквой диска вашего USB-диска, который вы делаете загрузочным.

После того, как вы видите «Bootcode был успешно обновлен на всех целевых томов» сообщение, просто закройте окно командной строки. Мы почти закончили!
Шаг 8: И, наконец, скопировать все содержимое вашего Windows 10 ISO образа в корневом каталоге диска USB. Можно либо извлечь содержимое файла ISO или скопировать файлы с подключенного диска. Та же процедура применяется , даже если у вас есть DVD в Windows , 10. Вам просто нужно скопировать все файлы в корневом каталоге диска USB.
Шаг 9: Теперь, когда у вас есть загрузочный USB в Windows 10, включите компьютер , на котором вы хотите установить Windows 10, разрешить загрузку с USB, установить приоритет загрузки для загрузки с USB, а затем перезагрузите компьютер снова , чтобы начать установку Окна 10. Следуйте очень простым инструкциям на экране для завершения установки.
Наслаждайтесь новейшей версией операционной системы Windows 10
Как подключить диск из командной строки
Изредка появляется надобность в осуществлении некоторых действий в нынешней операционной системе без применения вероятностей, предоставляемых графическим интерфейсом. В ОС Windows для этого существует эмулятор интерфейса командной строки , посредством которого дозволено, скажем, подключить сетевой источник, воспользовавшись особой DOS-командой net use.
Инструкция
1. Начните с открытия терминала командной строки – вначале нажмите клавишу win и выберите в меню команду «Исполнить». Если в вашей версии ОС этого пункта в основном меню нет, то используйте жгучие клавиши win + r. После этого введите три буквы cmd и нажмите клавишу enter.
2. Воспользуйтесь для подключения сетевого диска командой net use. В этой команде нужно указать литеру, которую следует присвоить подключаемому сетевому диску, сетевое имя компьютера, на котором данный диск (папка, привод и т.д.) физически расположен, и имя сетевого источника, присвоенное на том компьютере подключаемому диску. Скажем, для подключения папки с сетевым именем sharedDocs, которая находится на жестком диске компьютера, имеющего в сети имя mainComp, и присвоения этому сетевому диску литеры G, команду следует написать так: net use g: \mainCompsharedDocs. Взамен имени компьютера дозволено применять его IP-адрес. Скажем: net use g: \192.168.0.1sharedDocs. Позже ввода нажмите клавишу enter и сетевой диск будет подключен.
3. Указывайте в этой же команде имя пользователя и определенный ему пароль, если он нужен для подключения к сетевому источнику. Скажем, если для приведенного в предыдущем шаге примера подключение к сетевому компьютеру mainComp требует пароля myPass и он назначен пользователю myName, то команду нужно дополнить ключом u с указанием этих данных: net use g: \mainCompsharedDocs /u:myName “myPass”.
4. Добавляйте ключ persistent со значением yes, если создаваемое командой net use подключение сетевого диска надобно механически восстанавливать и позже дальнейшей загрузки компьютера. Скажем, пример из второго шага в этом случае должен выглядеть так: net use g: \mainCompsharedDocs /persistent:yes.
5. Используйте ключ delete, если возникнет надобность отключить сетевой диск. Скажем, команда net use g: /delete отключит диск G. Для одновременного отключения всех сетевых дисков используйте звездочку взамен литеры: net use * /delete.
Для облегчения доступа к файлам, папкам и дискам , помещенным в иных компьютерах локальной сети, им дозволено присваивать имена и буквы и назначать ранг «сетевого диска». В итоге такие сетевые источники будут немного отличаться от ваших локальных дисков в Проводнике Windows. Впрочем при изменении конфигурации локальной сети эти источники могут стать недостижимы из вашего компьютера, а ссылки на них в Проводнике останутся. Тогда неиспользуемые сетевые диски будет надобно отключить.
Инструкция
1. Откройте Проводник Windows – с его поддержкой процедура отключения сетевых дисков проходит особенно примитивно. Запустить его дозволено двойным щелчком иконки «Мой компьютер» на рабочем столе либо нажатием сочетания клавиш WIN + E.
2. Щелкните непотребный огромнее сетевой диск правой кнопкой мышки и выберите в контекстном меню пункт «Отключить сетевой диск». Эта же команда продублирована в разделе «Сервис» меню администратора файлов. Проводник исполнит вашу команду, и диск пропадет из списка.
3. Если это нужно, сетевой диск дозволено отключить и из командной строки. Для этого вам вначале надобно запустить интерфейс эмулятора командной строки. Дабы это сделать, вначале раскройте основное меню на кнопке «Пуск» и выберите строку «Исполнить». Дозволено взамен этого нажать сочетание клавиш CTRL + R. Таким методом вы откроете диалог запуска программ.
4. Наберите команду cmd и нажмите Enter либо щелкните кнопку «OK», и терминал эмулятора командной строки будет готов к вводу DOS-команд.
5. Используйте команду net use для отключения ставшего непотребным сетевого диска. В команде нужно указать присвоенную сетевому источнику букву и добавить ключ delete. Скажем, для удаления диска N эта команда должна выглядеть так:net use N: /delete
6. Набрав команду, нажмите клавишу Enter и сетевой диск будет отключен. Впрочем это не обозначает, что папка либо иной сетевой источник, которому был присвоен ранг сетевого диска, этой командой делается недостижимым из вашего компьютера. Вы по-бывшему можете применять его, но сейчас не как диск, а как обыкновенную папку, которую следует искать в сетевом окружении. Это относится к обоим описанным методам отключения.
Командная строка есть во всех версиях операционной системы Windows. С ее подмогой дозволено запускать программы, службы, изготавливать диагностику компьютера и отдельных его компонентов. На самом деле немного кто ей пользуется, считая пережитком прошлого. Но изредка только с командной строки дозволено запустить программу, скажем, если компьютер заражен вирусом.
Вам понадобится
- – Компьютер с ОС Windows.
Инструкция
1. Нажмите «Пуск». Выберите «Все программы», после этого – «Типовые программы». В стандартных программах есть строка «Командная строка». Кликните по ней, и командная строка запустится от имени нынешнего пользователя. Если вы являетесь менеджером компьютера, то сверху командной строки будет надпись «Менеджер». Если вы не являетесь менеджером, либо ваша учетная запись не владеет правами менеджера, то некоторые команды вам будет недостижимы.
2. Дабы открыть программу с командной строки, необходимо в ней прописать полный путь к исполняемому файлу. Исполняемый файл находится в корневой папке программы и имеет растяжение Exe. Как водится, вначале пишется полное либо частичное имя программы, а позже него – растяжение. Это и есть исполняемый файл. Позже всякого каталога следует вводить «/».
3. Скажем, надобная вам программа находится на диске С в папке Program Files. Следственно, пропишите такой путь: C/ Program Files/имя корневой папки программы/ имя исполняемого файла. Позже этого нажмите Enter. Через секунду программа будет запущена. Символы надобно вводить верно. Если правда бы один символ вы введете ненормально, то взамен открытия программы в командной строке появится уведомление: «Не является внутренней и внешней командой, исполняемой программой либо пакетным файлом». В таком случае наблюдательно проверите прописанный вами адрес.
4. Для приобретения дополнительной информации дозволено воспользоваться справкой командной строки. Дабы сделать это, в командной строке введите Help и нажмите клавишу Enter. Через секунду в окне будет запущена справка, по средствам которой вы сумеете ознакомиться с вероятностями командной строки.
5. Дабы узнать информацию о какой-нибудь команде, нужно в конце дописать /?, скажем, Cmd /?. Позже этого вы получите подробную информацию об волнующей вас команде. Командную строку дозволено закрыть, набрав Exit либо примитивно закрыв окно с поддержкой мышки.
Множество современных компьютеров оборудованы приводами оптических дисков, и установка операционных систем Windows с компакт-диска не вызывает сложностей даже у неподготовленного человека. Впрочем бывают и случаи, когда нужно установить Windows с жесткого диска на компьютере, не имеющем оптического привода, к примеру, на ноутбуке.
Инструкция
1. Установить операционную систему без помощи оптического привода дозволено с внутреннего либо внешнего (подключаемого к USB) жесткого диска.При установке с внутреннего диска это делается легче каждого при наличии 2-х либо больше винчестеров. Если винчестер один, то он должен быть поделен на несколько разделов. При отсутствии нескольких основных разделов следует вынуть винчестер из компьютера и подключить его к компьютеру с исправной операционной системой. Позже этого произвести нужную разметку – выделить один стержневой раздел, отформатировать его (предпочтительная файловая система- FAT32, возможно так же форматирование в NTFS, но это осложняет процесс установки), скопировать дистрибутивные файлы операционной системы.
2. Если же винчестеров несколько, то легко скопируйте дистрибутив операционной системы в корневую папку всякого из винчестеров (помимо того, на тот, что потом будет производиться установка).
3. Позже этого для запуска процесса установки вам потребуется загрузочный носитель DOS, тот, что дозволено сотворить в среде операционных систем Windows при форматировании дискет либо флэш-носителей. Для облегчения процесса установки дозволено так же скопировать на носитель всякий из DOS-навигаторов (Norton Commander, DOS Navigator, Volkov Commander).
4. Загрузитесь с загрузочного носителя. Позже запуска командной строки DOS перейдите в папку I386 дистрибутива Windows и введите команду winnt.exe либо winnt32.exe в зависимости от типа операционной системы.
5. При этом запустится процесс установки операционной системы. Позже прохождения первого этапа установки переключите загрузку на ваш грубый диск с устанавливаемой системой.
6. Запуск с внешнего носителя ничем не отличается от установки с внутреннего диска, но при этом вы можете установить Windows с жесткого диска, не прибегая к дополнительным загрузочным устройствам, а сделав загрузочным сам грубый диск, и загрузившись с него.
7. Для этого подключите внешний грубый диск к компьютеру и воспользуйтесь для подготовки жесткого диска одной из множества предуготовленных для этого программ — PE-to-USB, WinSetupFromUSB либо им сходственной. Позже этого установка с внешнего жесткого диска ничем не будет отличаться от установки со стандартного компакт-диска.
Бывают обстановки, когда позже переустановки операционной системы пропадает один из локальных дисков компьютера. К примеру, винчестер был поделен на три локальных диска. Два локальных диска отображены в «Мой компьютер», а 3-й отсутствует и доступа к нему нет. Возможнее каждого случился сбой в процессе работы операционной системы, тот, что необходимо устранить.
Вам понадобится
Инструкция
1. Для начала удостоверитесь в том, что локальный диск отображается системой. Для этого нажмите «Пуск», после этого – «Все программы» и перейдите во вкладку «Типовые». Из списка стандартных программ выберите «Командная строка» и введите в ней diskmgmt.msc.
2. Появится окно управления дисками, в котором отображается информация обо всех локальных разделах жесткого диска. Посмотрите, есть ли среди них тот локальный диск, тот, что не отображается в «Мой компьютер». Если диск система видит, то в верхней панели окна нажмите левой кнопкой мышки по строке «Действие». В появившемся меню выберите команду «Повторить проверку дисков ». Позже проведения этой операции зайдите в «Мой компьютер» и посмотрите, отображаются ли все локальные диски винчестера.
3. Если в окне «Управление дисками» нет вообще никакой информации о локальном диске, тот, что требуется подключить, то позже нажатия кнопки «Действие» выберите команду «Обновить». Позже этого посмотрите, был ли системой найден локальный диск.
4. В случае если информация о локальном диске есть, но ему не присвоено никакое значение, нажмите по нему правой кнопкой мышки. В появившемся меню выберите «Изменить букву диска либо путь к нему».
5. Если локальный диск так и не был подключен, стоит проверить грубый диск компьютера на присутствие ошибок. Для этого в командной строке (как ею воспользоваться описано выше) введите команду chkdsk. Система просканирует грубый диск компьютера на присутствие ошибок.
6. Также неимение одного из локальных дисков может быть вызвано вирусами на компьютере. Просканируйте ваш компьютер на их присутствие. В профиле «Сканирование выберите» «Большое сканирование». В качестве объектов сканирование выберите все локальные диски компьютера.
7. Если вам так и не удалось подключить локальный диск, переустановите операционную систему. В окне выбора диска для установки операционной системы обязаны отображаться все локальные диски. Выберите тот, тот, что не отображается и отформатируйте. Дальше примитивно установите операционную систему.
Видео по теме
Многие пользователи имеют внешние суровые диски, которые применяются для резервного копирования данных и для хранения информации. Изредка появляется надобность отформатировать внешний грубый диск, изменив его файловую систему (порядок именования и хранения данных). Винчестеры традиционно имеют тип файловой системы FAT32 (особенно распространена) либо NTFS. У всей из них свои превосходства и недочеты, которые вам стоит исследовать заблаговременно. Форматирование также может понадобиться по иной причине.
Вам понадобится
- – типовые средства операционной системы
- – программа для форматирования дисков
Инструкция
1. Дабы форматировать внешний винчестер из операционной системы, зайдите в «Мой компьютер», выделите значок внешнего диска, кликните правую кнопку мыши. Выберите форматирование и необходимую файловую систему.
2. Иной метод форматирования стандартными средствами Windows: нажмите «Пуск» – «Панель управления» – «Администрирование» – «Управление компьютером» – «Управление дисками». Выберите из списка необходимый диск, кликните по нему правой кнопкой мыши, выберите тип файловой системы и запустите форматирование. Из загруженной операционной системы вам недостижимо будет лишь форматирование системного диска.
3. Дабы отформатировать диск из командной строки, нажмите «Пуск» – «Исполнить» – введите cmd – Enter. Введите Format X: и нажмите Enter (X – буква диска).
4. Дабы преобразовать тип файловой системы из командной строки, нажмите «Пуск» – «Исполнить». В командной строке введите “convert”, букву диска и действие, скажем convert F:/fs:ntfs (либо convert F: /fs:fat32). Буквы “fs” обозначают файловую систему.
5. Представим, ваш диск отформатирован в Mac OS, а сейчас вы подключили его к компьютеру под Windows, и он системой не определяется. Отформатируйте данный диск снова, с подмогой программы как бы Acronis Disc Director. Если программа тоже не видит диск, сделайте загрузочный CD с ней, загрузитесь с этого диска и тогда форматируйте.
6. Вы можете отформатировать диск при переустановке операционной системе. Для этого на необходимом этапе выберите форматирование определенного раздела (скажем, диска D, F и т.д.) и желаемый тип файловой системы.
Обратите внимание!
Помните, что при форматировании диска безусловно все данные на нем будут ликвидированы. Если на нем есть какие-то необходимые вам файлы, заблаговременно перенесите их на иной носитель информации.
Полезный совет
Файловая система NTFS поддерживает сжатие файлов, шифрование данных, объем самого диска неограничен. Впрочем требования к оперативной памяти у NTFS выше, как и стремительней износ дисков.
Как открыть средство Управление дисками.: spayte — LiveJournal
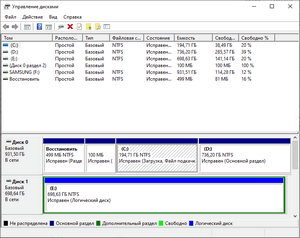
В этой статье рассмотрим, как открыть системное средство Управление дисками в Windows разными способами. Управление дисками — встроенный инструмент операционной системы Windows, предназначенный для выполнения администрирования: управление подключенными дисками и разделами на компьютере.
Многие пользователи сталкиваются с необходимостью проведения операций с дисками на своем компьютере. Для выполнения тех или иных действий, необходимо иметь инструмент с помощью которого можно проделать нужную операцию.
При помощи системного средства оснастки «Управление дисками», пользователь может выполнить следующие основные работы с дисками ПК:
- Просмотр всех дисков, подключенных к данному компьютеру, в том числе, и скрытых системных разделов. В окне оснастки отображается дисководы CD/DVD/Blu-ray, а также подключенные в данный момент времени внешние диски: USB накопители, внешние жесткие диски, карты памяти. «>
- Создание новых томов (разделов), изменение существующих томов, форматирование дисков, удаление разделов.
- Выполнение сжатия тома.
- Присвоение или изменение буквы диска, отключение буквы диска, или изменение назначенной буквы диска для съемного USB устройства.
- Выполнение преобразования диска между MBR и GPT.
- Преобразование базового диска в динамический и в обратном порядке: из динамического в базовый диск.
- Создание виртуального диска.
- Получение информации о состоянии дисков.
Чтобы получить эти функциональные возможности, необходимо получить доступ к данному системному инструменту. Поэтому у пользователя возникает вопрос о том, как открыть на компьютере управление дисками.
Существует несколько способов для запуска оснастки Управления дисками, о которых вы узнаете из этого руководства. Инструкции подходят к разным версиям операционной системы Windows, среди них есть универсальные способы.
Как открыть управление дисками в Windows 10 (1 способ)
Сейчас мы посмотрим, как в Виндовс 10 открыть управление дисками самым простым способом. Этот вариант работает в Windows 10 и в Windows 8.1 из-за особенностей интерфейса данных операционных систем.
В Windows 10 или в Windows 8.1 сделайте следующее:
- Щелкните правой кнопкой мыши по меню «Пуск».
- В открывшемся меню нажмите на пункт «Управление дисками».

- На Рабочем столе компьютера откроется окно «Управление дисками».

Как открыть управление дисками в Windows 8.1 (2 способ)
Следующий способ работает в операционных системах Windows 8.1 и Windows 10. Здесь также используется контекстное меню правой кнопки мыши из меню «Пуск», только оно вызывается с клавиатуры.
Выполните следующие действия:
- Нажмите на клавиши клавиатуры «Win» + «X».
- В левой нижней части экрана откроется окно, в котором нужно выбрать пункт «Управление дисками».

Как открыть управление дисками в Windows из окна «Выполнить» (3 способ)
Сейчас мы разберем, как войти в управление дисками при помощи универсального способа, работающего в разных версиях операционной системы Windows. Получить доступ к управлению дисками, нам поможет выполнение команды из диалогового окна «Выполнить».
Пройдите следующие шаги:
- Нажимаем на клавиатуре «Win» + «R».
- В окне «Выполнить», в поле «Открыть:» введите команду «diskmgmt.msc» (без кавычек), а затем нажмите на кнопку «ОК».

Как открыть управление дисками в Windows 7, Windows 8, Windows 10 (4 способ)
Еще один способ: воспользуйтесь услугами встроенного поиска Windows. Доступ к поисковой строке отличается в разных версиях Windows, мы не будем это описывать в данной статье.
Рассмотрим необходимые действия на примере Windows 7:
- Войдите в меню «Пуск».
- В поле «Найти программы и файлы» введите выражение: «diskmgmt.msc» (без кавычек).
- Из результатов поиска запустите найденное средство на компьютере.

Открытие оснастки «Управление дисками» из Проводника (5 способ)
Теперь давайте войдем в управление дисками из встроенного файлового менеджера — Проводника Windows.
Выполните действия:
- Откройте Проводник на Рабочем столе.
- В поле «Расположение» введите «diskmgmt.msc» (без кавычек), а затем нажмите на клавишу «Enter».

Запуск «Управление дисками» из Панели управления (6 способ)
Данный вариант можно использовать во всех версиях Windows, при помощи «Панели управления».
Проделайте следующее:
- Запустите Панель управления на ПК.
- В окне «Панель управления» войдите в «Администрирование»
- В окне «Администрирование» кликните два раза левой кнопкой мыши по «Управление компьютером».

- В окне консоли «Управление компьютером», в разделе «Запоминающие устройства» нажмите на «Управление дисками».

Вход в управление дисками через «Этот компьютер» (7 способ)
Если на Рабочем столе вашего компьютера находится значок «Этот компьютер» («Компьютер», «Мой компьютер»), вы можете попасть в управление дисками через консоль «Управление компьютером».
Пройдите последовательные шаги:
- Щелкните правой кнопкой мыши по значку «Этот компьютер».
- В открывшемся контекстном меню выберите «Управление».
- Откроется консоль «Управление компьютером», в которой нужно запустить средство «Управление дисками».
Как в командной строке открыть управление дисками (8 способ)
Сейчас мы попробуем открыть управление дисками через командную строку Windows.
Выполните следующее:
- Запустите командную строку на компьютере.
- В окне интерпретатора командной строки введите команду «diskmgmt.msc» (без кавычек), а затем нажмите на клавишу «Enter».

Как открыть панель управления дисками в Windows PowerShell (9 способ)
Вместо командной строки можно использовать более мощное средство: Windows PowerShell.
[reclam4]
Пройдите шаги:
- Запустите Windows PowerShell на компьютере.
- В окне «Windows PowerShell» выполните команду: «diskmgmt.msc» (без кавычек).

Как открыть средство управления дисками из системной папки (10 способ)
Предлагаем вашему вниманию еще один способ запуска оснастки «Управление дисками» из системной папки «Windows». Данный вариант несколько более сложный чем, предыдущие, тем не менее им также можно воспользоваться при некоторых обстоятельствах.
Вам потребуется выполнить следующие действия:
- Откройте Проводник.
- В окне Проводника пройдите по пути: «C:\Windows\System32».
- В папке «System32» найдите файл «diskmgmt».
- Для запуска оснастки «Управление дисками», щелкните два раза левой кнопкой мыши по файлу «diskmgmt».

Выводы статьи
Оснастка «Управление дисками» необходима для выполнения различных действий с дисками и разделами на компьютере. При необходимости, пользователь может открыть управление дисками при помощи разных способов в операционной системе Windows.
Как выбрать другой загрузочный диск
Если у вас есть другой загрузочный диск с совместимой операционной системой, ваш Mac может загрузиться с этого диска вместо текущего загрузочного диска.
По умолчанию ваш Mac запускается со встроенного жесткого диска, но загрузочным диском может быть любое запоминающее устройство, содержащее операционную систему, совместимую с вашим Mac.Например, если вы устанавливаете macOS на внутренний или внешний диск, ваш Mac может распознать этот диск как загрузочный. Затем вы можете выполнить действия, описанные в этой статье, чтобы начать работу с него.
Использовать настройки загрузочного диска
Когда вы используете настройки загрузочного диска для выбора загрузочного диска, ваш Mac запускается с этого диска, пока вы не выберете другой.
- Выберите меню «Apple» System> «Системные настройки», затем нажмите «Загрузочный диск».
- Нажмите на замок
 и введите пароль администратора.
и введите пароль администратора. - Выберите загрузочный диск, затем перезагрузите Mac.
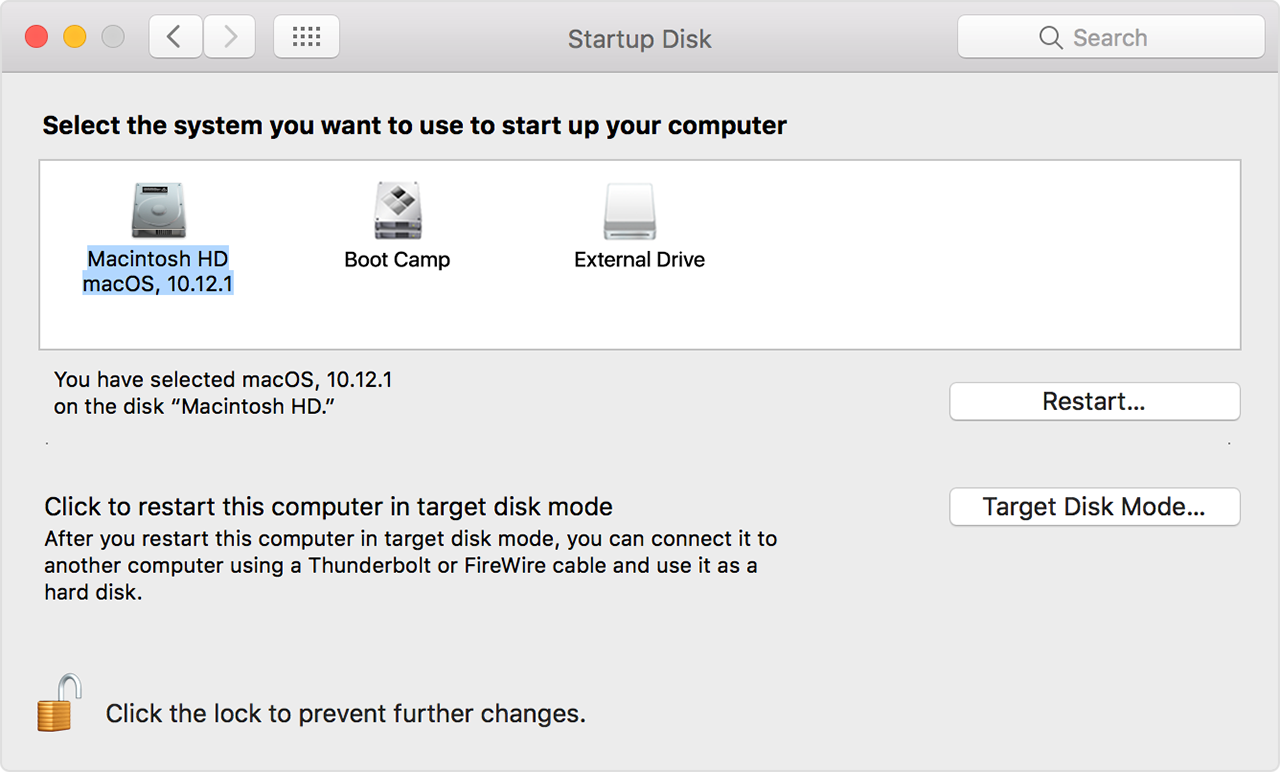
Если вы видите сообщение о том, что ваши настройки безопасности не позволяют этому Mac использовать внешний загрузочный диск, проверьте параметр «Внешняя загрузка» в утилите Startup Security Utility.
Используйте диспетчер запуска
Когда вы используете Startup Manager для выбора загрузочного диска, ваш Mac запускается с этого диска один раз, а затем возвращается к использованию диска, выбранного в настройках загрузочного диска.
- Нажмите и удерживайте клавишу Option (Alt) сразу после включения или перезапуска Mac.
- Отпустите клавишу Option, когда увидите окно диспетчера запуска.
Если ваш Mac защищен паролем прошивки, вы можете отпустить ключ, когда вас попросят ввести пароль. - Выберите загрузочный диск, затем щелкните стрелку под его значком или нажмите Return.
Если вы нажмете и удерживаете клавишу Control во время этого шага, ваш выбор сохраняется в настройках загрузочного диска, поэтому он сохраняется, пока вы его не измените.
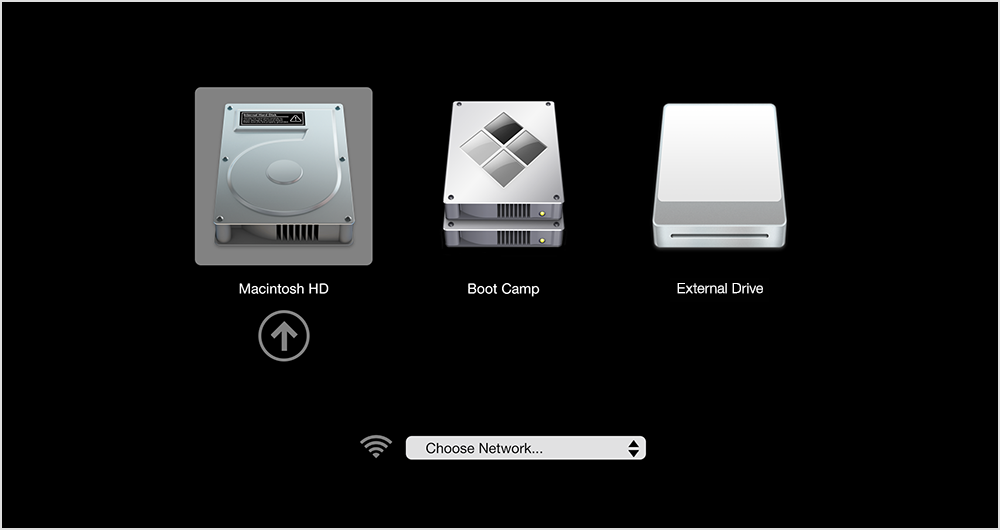
Если ваш Mac использует OS X Lion 10.7.3 или более поздней версии, вы также можете использовать этот метод для запуска с резервного диска Time Machine. Startup Manager идентифицирует резервную копию Time Machine как «EFI Boot».
Если вы не можете выбрать загрузочный диск или запустить с него
Проверьте эти возможности, если вы не видите свой диск в настройках загрузочного диска или в диспетчере запуска или ваш Mac не запускается с него.
Проверить наличие совместимой операционной системы на загрузочном диске
Убедитесь, что на вашем загрузочном диске используется версия macOS, совместимая с вашим Mac. В случае сомнений используйте тот же Mac для переустановки macOS на этом диске.
Для запуска с внешнего диска с macOS Catalina 10.15 или новее, диск должен подключаться через USB-A, USB-C или Thunderbolt, а не FireWire.
Проверить настройки безопасности запуска
Проверьте прошивку дополнительного ПЗУ
Если вы находитесь в диспетчере запуска и не видите сторонний загрузочный диск, возможно, на загрузочном диске используется встроенное ПО с дополнительным ПЗУ.Для повышения безопасности системы на компьютерах Mac с новейшим программным обеспечением не отображаются устройства, использующие встроенное ПО с дополнительным ПЗУ, пока вы не загрузите их встроенное ПО. Для этого нажмите Option-Shift-Command-Period в диспетчере запуска. Если появляется ваш загрузочный диск, делайте это каждый раз, когда вы хотите запустить с него или с другого подключенного к нему диска.
Если вы используете пароль микропрограммы, возможность загрузки микропрограммы дополнительного ПЗУ отключена в качестве дополнительной защиты.
Информация о продуктах, произведенных не Apple, или о независимых веб-сайтах, не контролируемых и не проверенных Apple, предоставляется без рекомендаций или одобрения.Apple не несет ответственности за выбор, работу или использование сторонних веб-сайтов или продуктов. Apple не делает никаких заявлений относительно точности или надежности сторонних веб-сайтов. Свяжитесь с продавцом для получения дополнительной информации.
Дата публикации:
.Как создать загрузочный установщик для macOS
Вы можете использовать внешний диск или дополнительный том в качестве загрузочного диска для установки операционной системы Mac.
Эти расширенные действия предназначены в первую очередь для системных администраторов и других лиц, знакомых с командной строкой.Вам не нужен загрузочный установщик для обновления macOS или переустановки macOS, но он может быть полезен, если вы хотите установить на нескольких компьютерах, не загружая установщик каждый раз.
Загрузить macOS
Найдите соответствующую ссылку для загрузки в инструкциях по обновлению для каждой версии macOS:
macOS Catalina, macOS Mojave, или macOS High Sierra
Установщики для каждой из этих версий macOS загружаются непосредственно в папку «Приложения» в виде приложения с именем «Установить macOS Catalina», «Установить macOS Mojave» или «Установить macOS High Sierra».Если установщик открывается после загрузки, закройте его, не продолжая установку. Важно : чтобы получить правильный установщик, загрузите его с Mac, на котором используется macOS Sierra 10.12.5 или новее, или El Capitan 10.11.6. Администраторы предприятия, пожалуйста, загрузите с Apple, а не с локального сервера обновления программного обеспечения.
OS X El Capitan
El Capitan загружается как образ диска. На Mac, совместимом с El Capitan , откройте образ диска и запустите установщик с именем InstallMacOSX.упак. Он устанавливает приложение с именем Install OS X El Capitan в папку приложений. Вы создадите загрузочный установщик из этого приложения, а не из образа диска или установщика .pkg.
Используйте команду createinstallmedia в Терминале
- Подключите USB-накопитель или другой том, который вы используете для загрузочного установщика. Убедитесь, что на нем есть как минимум 12 ГБ свободного места и он отформатирован как Mac OS Extended.
- Откройте терминал, который находится в папке «Утилиты» папки «Приложения».
- Введите или вставьте одну из следующих команд в Терминал. Они предполагают, что установщик все еще находится в папке «Приложения», а MyVolume — это имя USB-накопителя или другого тома, который вы используете. Если у него другое имя, замените
MyVolumeв этих командах на имя вашего тома.Каталина : *
sudo / Приложения / Установить \ macOS \ Catalina.приложение / Содержание / Ресурсы / createinstallmedia --volume / Volumes / MyVolume
Мохаве : *
sudo / Applications / Install \ macOS \ Mojave.app/Contents/Resources/createinstallmedia --volume / Volumes / MyVolume
High Sierra : *sudo / Applications / Install \ macOS \ High \ Sierra.app/Contents/Resources/createinstallmedia --volume / Volumes / MyVolume
Эль-Капитан :sudo / Applications / Install \ OS \ X \ El \ Capitan.app / Contents / Resources / createinstallmedia --volume / Volumes / MyVolume --applicationpath / Applications / Install \ OS \ X \ El \ Capitan.app
- Нажмите Return после ввода команды.
- При появлении запроса введите пароль администратора и снова нажмите Return. Терминал не отображает никаких символов при вводе пароля.
- При появлении запроса введите
Y, чтобы подтвердить, что вы хотите стереть том, затем нажмите Return. Терминал показывает прогресс создания загрузочного установщика. - Когда Терминал сообщает, что это сделано, том будет иметь то же имя, что и загруженный установщик, например Install macOS Catalina. Теперь вы можете выйти из Терминала и извлечь том.

* Если ваш Mac использует macOS Sierra или более раннюю версию, включите аргумент --applicationpath , аналогично тому, как этот аргумент используется в команде для El Capitan.
Используйте загрузочный установщик
После создания загрузочного установщика выполните следующие действия, чтобы использовать его:
- Подключите загрузочную программу установки к совместимому Mac.
- Используйте настройки «Диспетчер загрузки» или «Загрузочный диск», чтобы выбрать загрузочный установщик в качестве загрузочного диска, а затем загрузитесь с него. Ваш Mac загрузится до восстановления MacOS.
Узнайте, как выбрать загрузочный диск, в том числе о том, что делать, если ваш Mac не запускается с него. - Выберите язык, если будет предложено.
- Загрузочный установщик не загружает macOS из Интернета, но для получения информации, относящейся к вашей модели Mac, например обновлений прошивки, требуется Интернет.Если вам нужно подключиться к сети Wi-Fi, используйте меню Wi-Fi
 в строке меню.
в строке меню. - Выберите «Установить macOS» (или «Установить OS X») в окне «Утилиты», затем нажмите «Продолжить» и следуйте инструкциям на экране.
Узнать больше
Для получения дополнительных сведений о команде createinstallmedia и аргументах, которые вы можете использовать с ней, убедитесь, что установщик macOS находится в папке «Приложения», затем введите этот путь в Терминале:
Каталина :
/ Приложения / Установить \ macOS \ Catalina.приложение / Содержание / Ресурсы / createinstallmedia
Мохаве :
/ Applications / Install \ macOS \ Mojave.app/Contents/Resources/createinstallmedia
High Sierra :
/ Applications / Install \ macOS \ High \ Sierra.app/Contents/Resources/createinstallmedia
Эль-Капитан :
/ Applications / Install \ OS \ X \ El \ Capitan.app/Contents/Resources/createinstallmedia
Дата публикации:
.Как получить доступ к терминалу через режим восстановления для Mac
![]()
![]()
Для некоторых более сложных методов устранения неполадок и диагностики Mac требуется, чтобы пользователь заходил в Терминал из режима восстановления Mac OS. Мы покажем вам, как быстро получить доступ к командной строке, когда Mac загружен в режим восстановления.
В качестве краткой справки: на обычно загружаемом Mac приложение терминала находится в папке / Applications / Utilities /, и к нему можно получить доступ напрямую через иерархию папок или с помощью Spotlight для поиска и запуска приложения терминала.Но режим восстановления не имеет такого же доступа к каталогам приложений, а также не имеет Spotlight или Launchpad. Тем не менее, получить доступ к терминалу из режима загрузки восстановления очень просто.
Доступ к командной строке в режиме восстановления на Mac
- Загрузитесь в режим восстановления Mac OS как обычно, удерживая клавиши Command и R во время запуска системы
- Выберите язык как обычно (если применимо)
- На экране «Утилиты MacOS» откройте меню «Утилиты» в верхней части экрана.
- Выберите «Терминал», чтобы запустить приложение «Терминал» в режиме восстановления.


Terminal запустится в режиме восстановления, готовое к вашим командам, будь то сброс пароля, очистка дискового пространства, отключение или повторное включение SIP в Mac OS или любые другие бесчисленные функции, доступные через командную строку.
ПриложениеTerminal в режиме восстановления имеет меньше доступных команд, потому что оно запускается из раздела восстановления. Кроме того, вам нужно будет вручную получить доступ к другим жестким дискам или разделам диска, если это то, что вы хотите сделать, используя такие команды, как инструмент восстановления диска fsck и
Терминал мощен и требует точного синтаксиса для правильного выполнения команд, он также беспощаден в том смысле, что неправильно набранная команда может иметь непреднамеренные побочные эффекты, которые необратимы.Это, а также в целом более архаичный пользовательский интерфейс ввода текста, делают командную строку наиболее подходящей только для опытных пользователей Mac. Мы регулярно рассматриваем всевозможные советы по работе с терминалами и командной строкой, поэтому не стесняйтесь просматривать информацию и узнавать немного больше, если интересно.
В редких случаях некоторые пользователи Mac могут обнаружить, что меню «Утилиты» полностью отсутствует в режиме восстановления Mac OS, что лишает возможности доступа к Терминалу. Обычно это происходит из-за проблемы с самим разделом режима восстановления, который может потребоваться воссоздать, или из-за загрузки из режима восстановления через Интернет, а не из обычного режима восстановления.
Связанные
.Как просто клонировать жесткий диск через командную строку в Windows 10/8/7?
Зачем нужно клонировать жесткий диск?
Клонирование жесткого диска означает копирование всего содержимого на диске — файлов, таблиц разделов и главной загрузочной записи — на другой. Целевой диск действует как простой прямой дубликат. Клонирование помогает создать резервную копию диска, а также обновить его до более быстрого. Клонирование жесткого диска на твердотельный накопитель меньшего размера — один из самых распространенных способов.
Клонированный диск особенно полезен, когда ваш основной диск внезапно выходит из строя — вы можете переключиться на клонированный диск и почти сразу же вернуться к работе.Поскольку необходимо клонировать жесткий диск, как просто и безопасно клонировать его?
Зачем клонировать жесткий диск в командной строке?
Вообще говоря, есть два способа клонировать жесткий диск на SSD или другой жесткий диск: из графического интерфейса пользователя (GUI) и из командной строки. Оба метода имеют свои преимущества в разных ситуациях. Например, клонирование жесткого диска с помощью графического интерфейса пользователя более популярно среди пользователей, менее знакомых с компьютером. Он чистый и прямой. Однако метод командной строки экономит время и усилия, особенно позволяет избежать лишних щелчков мышью.Вот почему он привлекает больше внимания ИТ-специалистов и опытных пользователей.
Как просто клонировать жесткий диск через командную строку в Windows 10/8/7?
Командная строка — это встроенный в Windows инструмент, который предпочитают многие пользователи компьютеров. Я покажу вам, как клонировать жесткий диск с помощью cmd двумя разными способами. Обратите внимание, что в Windows отсутствует возможность клонирования диска diskpart.
● Метод 1: клонирование жесткого диска с помощью программы xcopy (копирование на уровне файла / папки)
● Метод 2: клонирование жесткого диска с помощью AOMEI Backupper.exe (копия на уровне раздела / диска)
Метод 1. Клонирование жесткого диска с помощью программы xcopy (копирование на уровне файлов / папок)
xcopy — это программа, предназначенная для копирования файлов и каталогов, включая подкаталоги. Вы можете использовать команду xcopy для копирования файлов с одного диска на другой, даже если два диска имеют разные форматы. Узнайте, как использовать xcopy для клонирования диска, ниже:
1. Нажмите «Пуск» и введите «cmd». Щелкните правой кнопкой мыши cmd и выберите «Запуск от имени администратора».
2. Введите xcopy c: \ f: \ / s / e / h / i / c / y и нажмите Enter, чтобы скопировать все файлы и подкаталоги (включая любые пустые подкаталоги, любые системные или скрытые файлы) с диска. C на диск F. Вы можете изменить буквы дисков по своему усмотрению.
Примечание:
Параметры означают:
● / s: копировать каталоги и подкаталоги, если они не пусты. Если вы опустите «/ s», xcopy будет работать с одним каталогом.
● / e: копировать все подкаталоги, даже если они пусты.
● / h: копирование файлов со скрытыми и системными атрибутами файлов.
● / i: в случае сомнений всегда предполагайте, что местом назначения является папка.
● / c: продолжить копирование даже в случае ошибки.
● / y: подавить запрос на подтверждение перезаписи файла.
3. Дождитесь завершения процесса. Закройте командную строку.
Метод 2: Клонировать жесткий диск с помощью AOMEI Backupper.exe (копия на уровне раздела / диска)
Как видите, xcopy предоставляет копию на уровне файла / папки вместо копии на уровне раздела / диска.Этот процесс занимает много времени и подвержен ошибкам. Есть ли более простой способ клонировать диск через командную строку? На помощь приходит AOMEI Backupper Professional.
Хотя некоторые программы для клонирования дисков требуют, чтобы вы очистили диск и создали новый раздел перед клонированием, вы можете напрямую пропустить этот шаг с помощью AOMEI Backupper. Как полное, надежное и быстрое программное обеспечение для резервного копирования ПК с Windows, оно обладает функциями клонирования системы, клонирования диска и клонирования раздела. Выполните следующие действия, чтобы клонировать один жесткий диск на другой с помощью AOMEI Backupper:
Шаг 1. Откройте командную строку, как указано выше.
Шаг 2. Введите cd C: \ Program Files (x86) \ AOMEI Backupper и нажмите Enter. Вы должны изменить путь после «cd» на каталог установки AOMEI Backupper на вашем компьютере.
Шаг 3. Введите AMBackup / c / t Disk / s 1 / d 2 и нажмите Enter, чтобы клонировать все содержимое с диска 1 на диск 2. Вы должны изменить исходный и целевой диски на свой.
Шаг 4. Введите exit и нажмите Enter для выхода из командной строки.
Советы:
● Если вы не уверены в номерах исходных и целевых дисков, запустите AMBackup / l , чтобы вывести список дисков и разделов на вашем компьютере.
● Если целевой диск является SSD, добавьте «/ a» после команды на шаге 3, то есть AMBackup / c / t Disk / s 1 / d 2 / a , таким образом используя выравнивание разделов для оптимизации для SSD.
● Вы получите сообщение о том, что целевой диск будет полностью перезаписан, прежде чем AOMEI Backupper начнет клонирование.Сначала убедитесь, что вы создали резервную копию важных данных.
● Вы также можете клонировать жесткий диск в Windows 10, 8, 7, XP, Vista с помощью утилиты с графическим интерфейсом.
Сводка
Если вы в следующий раз захотите клонировать жесткий диск с помощью командной строки, вы можете попробовать программу xcopy или AOMEI Backupper.exe. С помощью этих двух инструментов вы также можете клонировать USB-накопители через командные строки. Однако AOMEI Backupper предлагает копию на уровне раздела / диска, а xcopy — нет. Помимо клонирования жесткого диска, вы можете найти быстрые обходные пути для резервного копирования PS4 на внешний жесткий диск и создания носителя для восстановления HP в Windows 10 с помощью AOMEI Backupper.Сделайте это прямо сейчас!
.
 и введите пароль администратора.
и введите пароль администратора.