Автоматическая чистая установка Windows 10
  windows | для начинающих
Ранее на сайте уже публиковалась инструкция о возврате системы к изначальному состоянию — Автоматическая переустановка или сброс Windows 10. В некоторых случаях (когда ОС устанавливалась вручную) описанное в ней равнозначно чистой установке Windows 10 на компьютер или ноутбук. Но: если выполнять сброс Windows 10 на устройстве, где система была предустановлена производителем, в результате такой переустановки вы получите систему в том состоянии, в котором она была при покупке — со всеми дополнительными программами, сторонними антивирусами и прочим ПО производителя.
В новых версиях Windows 10, начиная с 1703, появилась новая возможность сброса системы («Новый запуск», «Начать заново» или «Start Fresh»), при использовании которой автоматически выполняется именно чистая установка системы (причем последней актуальной версии) — после переустановки останутся только те программы и приложения, которые входят в оригинальную ОС, а также драйверы устройств, а все ненужные, а возможно и некоторые нужные, программы производителя будут удалены (равно как и установленные вами программы).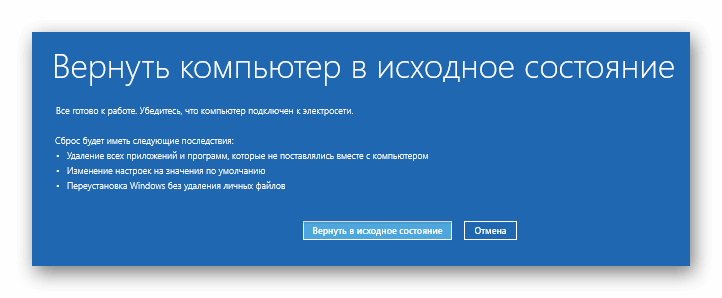
Обратите внимание: для компьютеров с HDD такая переустановка Windows 10 может занимать очень продолжительное время, поэтому если для вас ручная установка системы и драйверов не является проблемой, рекомендую проделать именно её. См. также: Установка Windows 10 с флешки, Все способы восстановления Windows 10.
Запуск чистой установки Windows 10 (функция «Начать заново» или «Новый запуск»)
Перейти к новой функции в Windows 10 можно двумя простыми способами.
Первый: зайти в Параметры (клавиши Win+I) — Обновление и безопасность — Восстановление и ниже простого сброса системы к исходному состоянию и особых вариантов загрузки, в разделе «Дополнительные параметры восстановления» нажать «Узнайте, как начать заново с чистой установкой Windows» (потребуется подтвердить переход в Центр безопасности Защитника Windows).
Второй способ — открыть центр безопасности Защитника Windows (с помощью значка в области уведомлений панели задач или Параметры — Обновление и безопасность — Защитник Windows), перейти в раздел «Работоспособность устройства», после чего нажать «Дополнительные сведения в разделе «Новый запуск» (или «Начать заново» в более старых версиях Windows 10).
Следующие шаги автоматической чистой установки Windows 10 выглядят следующим образом:
- Нажмите «Начало работы».
- Прочтите предупреждение о том, что все программы, не входящие в состав Windows 10 по умолчанию, будут удалены с компьютера (включая, например, Microsoft Office, который также не является частью ОС) и нажмите «Далее».
- Вы увидите список приложений, которые будут удалены с компьютера. Нажмите «Далее».
- Останется подтвердить начало переустановки (она может занять продолжительное время, если выполняется на ноутбуке или планшете, убедитесь, что он подключен к розетке).
- Дождитесь завершения процесса (компьютер или ноутбук будет перезагружаться в ходе восстановления).
При использовании данного способа восстановления в моем случае (не самый новый ноутбук, но с SSD):
- Весь процесс занял около 30 минут.
- Было сохранено: драйверы, собственные файлы и папки, пользователи Windows 10 и их параметры.

- Несмотря на то, что драйверы остались, некоторое сопутствующее ПО производителя было удалено, как результат — не работающие функциональные клавиши ноутбука, еще одна проблема — не работала регулировка яркости даже после восстановления работы клавиши Fn (было исправлено заменой драйвера монитора с одного стандартного PnP на другой стандартный PnP).
- На рабочем столе создается файл html со списком всех удаленных программ.
- На компьютере остается папка с предыдущей установкой Windows 10 и, если все работает и она больше не нужна, рекомендую ее удалить, см. Как удалить папку Windows.old.
В целом, все оказалось работоспособным, но пришлось потратить 10-15 минут на установку необходимых системных программ от производителя ноутбука, чтобы вернуть часть функциональности.
Дополнительная информация
Для старой Windows 10 версии 1607 (Anniversary Update) также существует возможность выполнения такой переустановки, но реализована она в виде отдельной утилиты от Майкрософт, доступной для загрузки на официальном сайте https://www.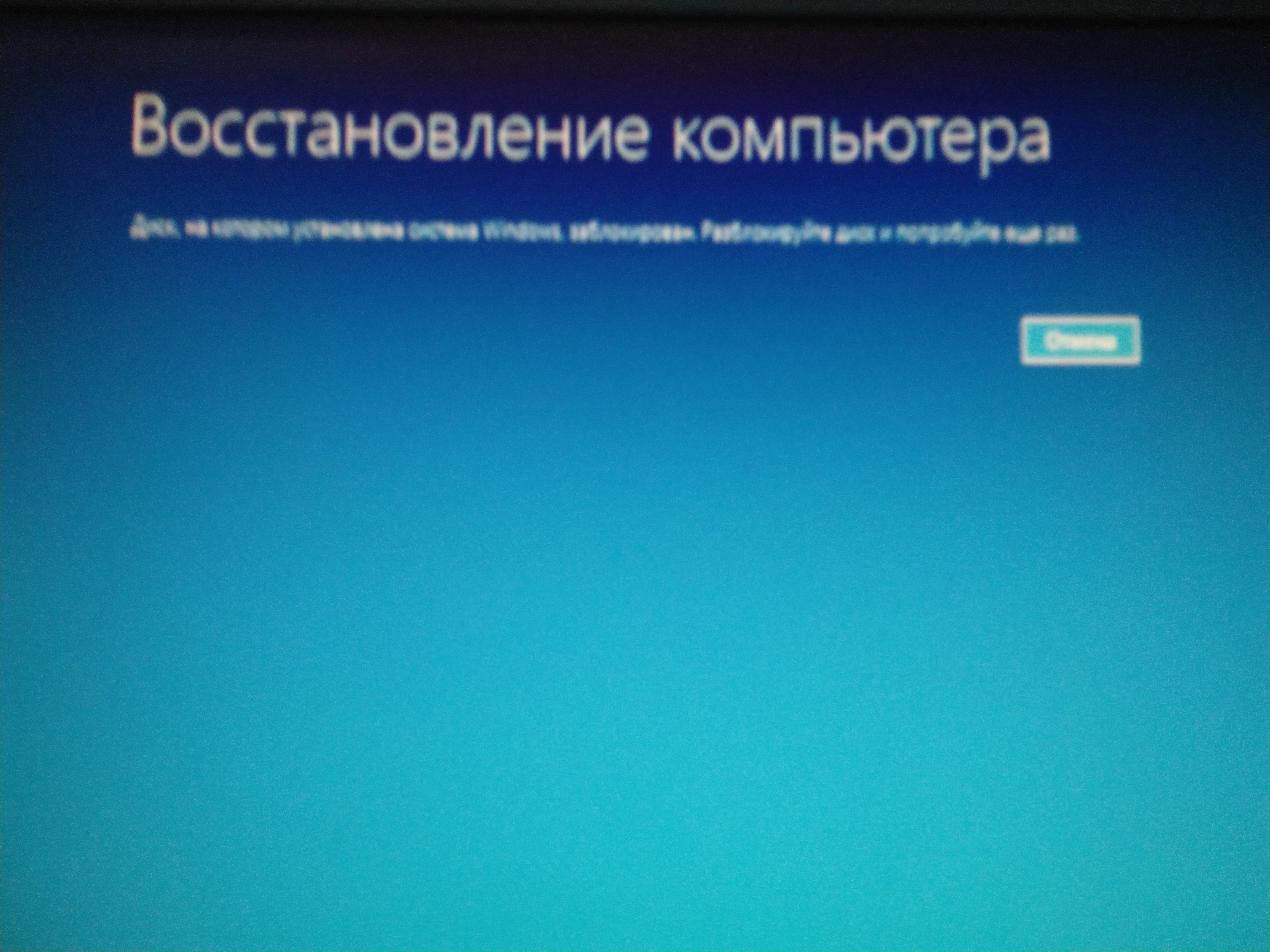 microsoft.com/ru-ru/software-download/windows10startfresh/. Утилита будет работать и для последних версий системы.
microsoft.com/ru-ru/software-download/windows10startfresh/. Утилита будет работать и для последних версий системы.
А вдруг и это будет интересно:
Как вернуть Windows 10 в исходное состояние используя функцию «Загрузка из облака»
В данной статье показаны действия, с помощью которых можно вернуть Windows 10 в исходное состояние используя функцию «Загрузка из облака».
При возникновении различных проблем в работе компьютера, например такие как нестабильная работа, повреждение системных файлов, можно восстановить его в исходное состояние.
При этом можно переустановить Windows 10 с сохранением личных файлов или сделать сброс системы к исходному состоянию с удалением всех личных файлов и настроек. Оба эти варианта восстановления используют уже существующие файлы из текущей установки Windows 10.
Начиная с Windows 10 сборки 18970, инструмент для сброса компьютера в исходное состояние получил новую дополнительную функцию «Загрузка из облака», которая позволяет загрузить файлы необходимые для установки операционной системы непосредственно с серверов Microsoft, а затем использовать их для переустановки или сброса Windows 10.
При использовании функции «Загрузка из облака» вы также можете выбрать сохранить или удалить личные файлы перед сбросом компьютера в исходное состояние. Однако вы не можете сохранить установленные приложения и программы.
Функция «Загрузка из облака» переустанавливает ту же сборку, версию и редакцию системы, которая в настоящее время установлена на вашем устройстве. «Загрузка из облака» является встроенной функцией и доступна для всех устройств под управлением Windows 10 и полностью отличается от опции «Восстановление из облака», доступной на некоторых компьютерах с Windows 10 от OEM-производителей.
Пои восстановлении компьютера с помощью функции «Загрузка из облака» рекомендуется использовать достаточно быстрое подключение к интернету.
С сохранением личных файлов
Чтобы вернуть Windows 10 в исходное состояние с сохранением личных файлов используя функцию «Загрузка из облака», нажмите на панели задач кнопку Пуск и далее выберите Параметры или нажмите сочетание клавиш + I.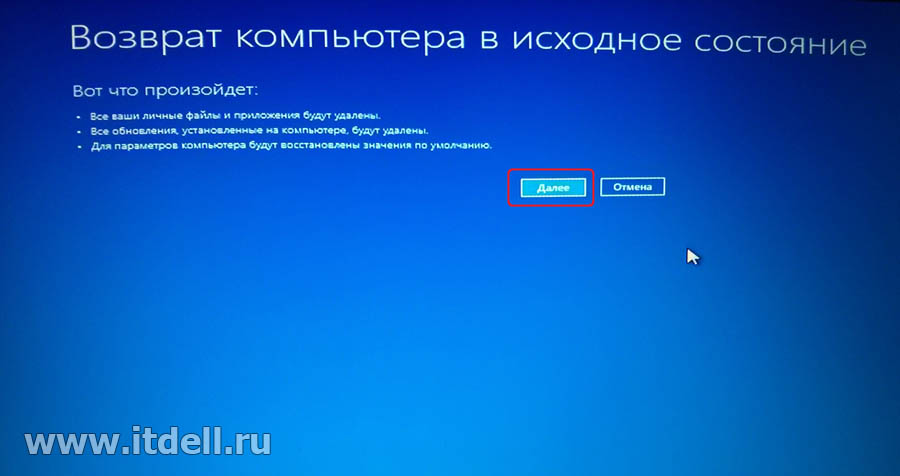
В открывшемся окне «Параметры» выберите Обновление и безопасность.
Затем выберите вкладку Восстановление, и в правой части окна, в разделе «Вернуть компьютер в исходное состояние» нажмите кнопку Начать.
В окне «Вернуть этот ПК к заводским настройкам» выберите вариант Сохранить мои файлы.
В следующем окне выберите опцию Загрузка из облака.
Затем нажмите кнопку Далее.
В следующем окне нажмите кнопку Заводской.
После этого начнётся процесс подготовки к сбросу.
Затем компьютер перезагрузится и начнется непосредственно сам процесс возврата в исходное состояние.
Когда первый этап завершится, компьютер перезагрузится и начнется процесс установки Windows.
После завершения процесса установки, операционная система будет сброшена к настройкам по умолчанию, установленные ранее вами программы будут удалены (html-файл со списком приложений удаленных в ходе восстановления, вы увидите на рабочем столе), все ваши файлы останутся нетронутыми.
Без сохранения личных файлов
Чтобы вернуть Windows 10 в исходное состояние без сохранения личных файлов используя функцию «Загрузка из облака», нажмите на панели задач кнопку Пуск и далее выберите Параметры или нажмите сочетание клавиш + I.
В открывшемся окне «Параметры» выберите Обновление и безопасность.
Затем выберите вкладку Восстановление, и в правой части окна, в разделе «Вернуть компьютер в исходное состояние» нажмите кнопку Начать.
В окне «Вернуть этот ПК к заводским настройкам» выберите вариант Удалить все.
В следующем окне выберите опцию Загрузка из облака.
Затем нажмите кнопку Далее.
В следующем окне нажмите кнопку Заводской.
После этого начнётся процесс подготовки к сбросу.
Затем компьютер перезагрузится и начнется непосредственно сам процесс возврата в исходное состояние.
Когда первый этап завершится, компьютер перезагрузится и начнется процесс установки Windows.
Далее после выполнения возврата компьютера в исходное состояние, нужно сделать некоторые настройки и создать учетную запись пользователя или войти в существующий аккаунт Майкрософт, в общем все как при чистой установке операционной системы.
В результате выполнения возврата компьютера в исходное состояние без сохранения личных файлов, вы получите чистую систему с настройками по умолчанию.
Используя рассмотренные выше действия, можно вернуть Windows 10 в исходное состояние используя функцию «Загрузка из облака» с сохранением личных файлов или без сохранения личных файлов.
переустановка Windows 10 из среды самой операционной системыWindows 10
Здравствуйте админ! Ещё летом установил себе на ноутбук Windows 10, а сейчас ОС работает нестабильно и с ошибками, а вчера совсем не загрузилась, выдала синий экран с каким-то кодом. Читал на одном блоге, что можно не переустанавливать Windows 10 заново, а просто вернуть её к исходному состоянию с сохранением установленных программ и личных файлов, сделать это можно, даже если система не загружается.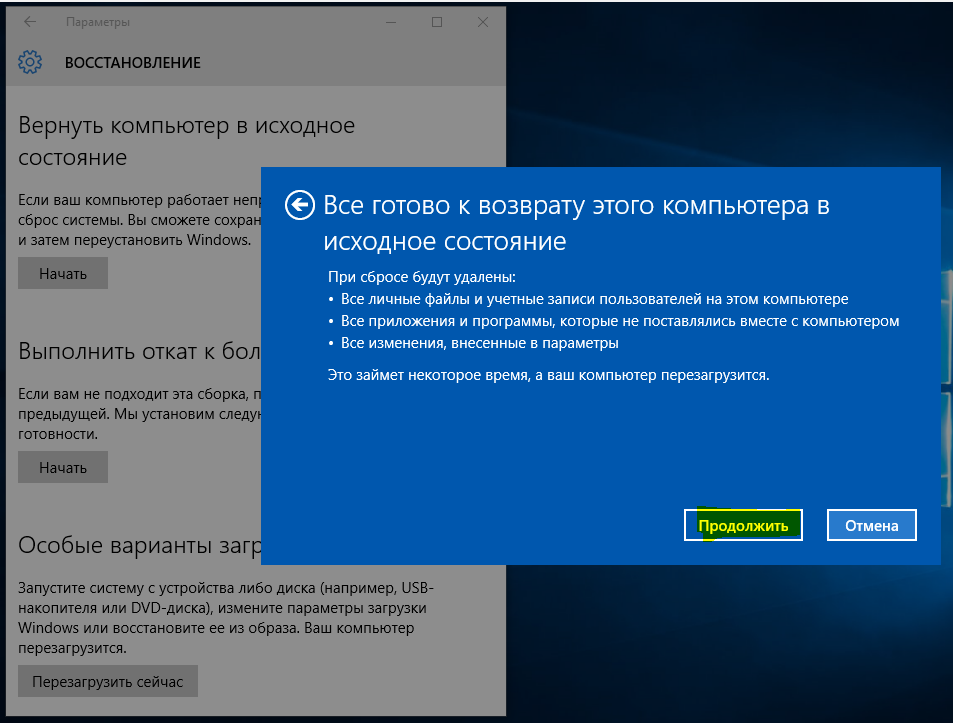 У вас нет такой статьи?
У вас нет такой статьи?
Возврат компьютера в исходное состояние: переустановка Windows 10 из среды самой операционной системы
Привет всем! Да, всё правильно, если ваша Windows 10 работает нестабильно или вовсе не загружается, то можно вернуть её к исходному состоянию, но только с сохранением личных файлов (все программы будут удалены). Друзья, я считаю, что данный способ практически ничем не отличается от обычной установки Windows 10 заново, разница лишь в том, что не нужно загружать компьютер с установочного диска Windows 10. После возвращения Windows 10 к исходному состоянию практически все ваши настройки будут сброшены на изначальные, а программы удалены, единственное, драйвера останутся на месте и все ваши файлы в пользовательском профиле C:\Пользователи\Ваше имя пользователя: Документы, Изображения, Контакты, Музыка — останутся в целости и сохранности, но опять же, файлы, находящиеся на рабочем столе будут удалены.
При откате к заводским настройкам происходит тоже самое, что и при возвращению Windows 10 к исходному состоянию, то есть состояние операционной системы приводится к изначальному состоянию, а это значит, что если у вас установлена Windows 8. 1 или Windows 10, то скрытые разделы с заводскими настройками можно удалить. Но я бы это посоветовал в первую очередь опытным пользователям. Начинающим пользователям, скрытые разделы с заводскими настройками можно и оставить, ведь 20 Гб при современных объёмах жёстких дисков для ноутбуков: 750 Гб — 1 Тб, это не так уж и много и теперь у вас будет две стопроцентные возможности наверняка восстановить ноутбук после тяжёлого сбоя.
1 или Windows 10, то скрытые разделы с заводскими настройками можно удалить. Но я бы это посоветовал в первую очередь опытным пользователям. Начинающим пользователям, скрытые разделы с заводскими настройками можно и оставить, ведь 20 Гб при современных объёмах жёстких дисков для ноутбуков: 750 Гб — 1 Тб, это не так уж и много и теперь у вас будет две стопроцентные возможности наверняка восстановить ноутбук после тяжёлого сбоя.
И ещё, вдруг вы надумаете продавать ноутбук, а новому хозяину скрытые разделы будут нужны.
Вернуть Windows 10 к исходному состоянию можно прямо в работающей Windows 10. Если же ваш компьютер не загружается, значит нужно загрузиться с установочного диска или флешки Win 10 в среду восстановления системы и запустить возврат Windows 10 к исходному состоянию из среды восстановления. Давайте разберём оба варианта.
- Примечание: Неискушённый читатель может спросить — А откуда Windows 10 берёт свои файлы для возвращения к исходному состоянию, ведь установочный диск DVD с Windows 10 теперь при восстановлении не нужен? Ответ — Операционная система Windows 10 берёт файлы для отката в папке WinSxS, данная папка представляет из себя хранилище системных файлов Windows и находится по адресу C:\Windows\WinSxS.

Возврат Windows 10 к исходному состоянию прямо в работающей системе
Жмём правой мышью на меню «Пуск» и выбираем «Выполнить».
Вводим в поле ввода команду systemreset
Если выбрать вариант с сохранением файлов, то как я уже заметил, все ваши данные в пользовательских папках не удалятся.
Если хотите заново переустановить Windows 10, выберите «Удалить всё».
Я выберу «Сохранить мои файлы»
Windows 10 показывает список программ, которые будут удалены из вашей операционной системы (практически весь установленный софт).
«Далее»
Жмём «Сброс»
Происходит перезагрузка.
Начинается процесс возвращения компьютера в исходное состояние с тремя перезагрузками.
Загружается Windows 10, в которую нужно будет устанавливать программы заново.
На рабочем столе находится файл «Удалённые приложения» со списком программ, которые были удалены.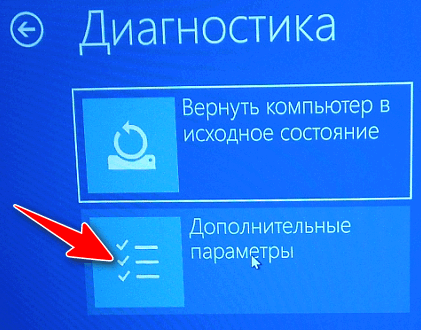
Файлы в пользовательских папках не удалены.
Возврат Windows 10 к исходному состоянию в случае, если система не загружается
Загружаемся с установочного диска или флешки с Windows 10.
«Далее»
«Восстановление системы»
В меню «Выбор действия» выбираем «Поиск и устранение неисправностей»
«Вернуть компьютер в исходное состояние».
«Сохранить мои файлы»
«Windows 10»
Жмём на кнопку «Вернуть в исходное состояние»
Начинается уже знакомый вам процесс возвращения компьютера в исходное состояние.
Статьи по этой теме:
- Возвращение Windows 10 к исходному состоянию в случае, если операционная система не загружается
- Обновление Windows 10 с сохранением установленных программ и личных файлов
Метки к статье: Windows 10 Восстановление Windows
Как сбросить Windows 10. Что делать, если возникла проблема при возврате ПК в исходное состояние
Операционная система Windows 10 была улучшена компанией Microsoft, в сравнении с Windows 8 и более ранними версиями, по ряду показателей. Одним из них является процесс сброса Windows до исходного состояния, который был значительно изменен. Больше от пользователя, который желает сбросить операционную систему в базовое состояние, не требуется наличие диска или флешки с ее образом – все необходимые файлы хранятся на компьютере, и восстановление можно произвести с них напрямую.
Одним из них является процесс сброса Windows до исходного состояния, который был значительно изменен. Больше от пользователя, который желает сбросить операционную систему в базовое состояние, не требуется наличие диска или флешки с ее образом – все необходимые файлы хранятся на компьютере, и восстановление можно произвести с них напрямую.
Прибегать к откату системы до исходного состояния следует в крайних случаях, когда точки восстановления не позволили решить возникшие проблемы. В рамках данного материала мы предлагаем ознакомиться с инструкциями, как сбросить Windows 10 до исходного состояния при различных неисправностях операционной системы. Так же в материале приведена информация, что делать, если возникают проблемы при возврате ПК в исходное состояние.
Как сбросить Windows 10 из интерфейса системы
Если операционная система Windows 10 работает на компьютере, но, по некоторым причинам, потребовалось откатить ее до исходного состояния, делается это довольно легко.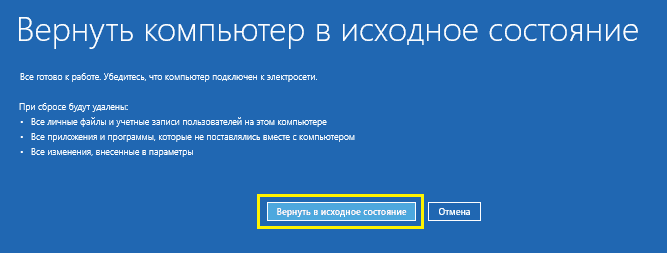 Запустить автоматическую переустановку Windows 10 можно следующим образом:
Запустить автоматическую переустановку Windows 10 можно следующим образом:
- Нажмите в интерфейсе системы на кнопку «Пуск» и далее перейдите в «Параметры»;
- Выберите пункт «Обновление и безопасность», а далее в левом меню вкладку «Восстановление»;
- После этого нажмите на кнопку «Начать»;
- Откроется меню выбора параметров сброса, на первом шаге необходимо выбрать, требуется ли удаление всех файлов с компьютера. Если отметить пункт «Сохранить мои файлы», то с компьютера будут деинсталлированы все приложения, но сами файлы останутся нетронутыми. Выбрав пункт «Удалить все», операционная система предложит варианты «Просто удалить файлы» или «Полностью очистить диск». Здесь важно сделать правильный выбор и взвесить все риски. «Полная очистка диска» не предусматривает последующего восстановления файлов никоим образом. Ее рекомендуется выполнять в том случае, если вы уверены, что данные на компьютере вам больше не понадобятся, к примеру, перед продажей устройства.

- Настроив необходимые параметры сброса Windows 10, откроется окно, которое известит о готовности операционной системы начать обнуление, в нем необходимо нажать на кнопку «Сброс», после чего процесс будет запущен.
Спустя некоторое время (в зависимости от объема жесткого диска на компьютере), система удалит все файлы или переместит некоторые из них в папку Windows.old (если был выбран вариант с сохранением файлов). После этого компьютер перезагрузится и начнется переустановка Windows 10. Спустя некоторое время, компьютер загрузится с «чистой» операционной системой.
Как сбросить Windows 10, если система не загружается
Если система компьютера не загружается, ее сброс выполнить довольно просто, но только в том случае, когда у вас имеется заранее созданная загрузочная флешка или диск восстановления Windows 10. Если вы озаботились их созданием, чтобы откатить операционную систему к исходному состоянию достаточно сделать следующее:
- Установите загрузочную флешку или диск восстановления в компьютер;
- Далее после включения компьютера сразу жмите на клавишу Del, чтобы перейти в настройки BIOS.
 В базовой системе необходимо выставить загрузку с диска восстановления или флешки, в зависимости от того, что вы используете. Когда настройки будут выставлены, перезагрузите компьютер;
В базовой системе необходимо выставить загрузку с диска восстановления или флешки, в зависимости от того, что вы используете. Когда настройки будут выставлены, перезагрузите компьютер; - После этого запустится среда восстановления, в которой требуется выбрать пункт «Поиск и устранение неисправностей», а далее «Вернуть компьютер в исходное состояние»;
- На следующем шаге появится возможность выбрать, что делать с файлами на компьютере, о чем подробнее мы рассказывали в пункте 4 инструкции выше;
- Выбрав необходимые параметры, требуется нажать на кнопку «Вернуть в исходное состояние» и начнется процесс сброса Windows 10 до исходного состояния.
Во время отката системы компьютер несколько раз перезагрузится и потребуется настроить его базовые параметры.
Проблема при возврате ПК в исходное состояние
При попытке провести сброс компьютера на Windows 10 в исходное состояние может возникнуть ошибка, которая не позволит это сделать. Данная проблема возникает из-за того, что на компьютере не обнаружены файлы, необходимые для восстановления системы. Сброс Windows 10 до исходного состояния происходит с использованием файлов, которые расположены в папке WinSxS. Если они были удалены полностью или частично, может появиться ошибка, извещающая о том, что произошла проблема при возврате ПК в исходное состояние.
Сброс Windows 10 до исходного состояния происходит с использованием файлов, которые расположены в папке WinSxS. Если они были удалены полностью или частично, может появиться ошибка, извещающая о том, что произошла проблема при возврате ПК в исходное состояние.
В таком случае необходимо запустить командную строку от имени администратора, после чего написать в ней команду sfc /scannow и нажать Enter. Компьютер начнет выполнять проверку целостности файлов Windows и загрузку недостающих, если таковые будут найдены.
Если «Проблема при возврате ПК в исходное состояние» не была решена после проверки целостности Windows, потребуется проводить установку с использованием диска с операционной системой или другого загрузочного накопителя.
Загрузка…Восстановление системы до первоначального состояния windows 7. Возврат Windows в исходное состояние. Перед обновлением компьютера или его возвратом в исходное состояние
Во время нашего тестирования возврата Windows XP и «семерки» в исходное состояние проблем не возникло.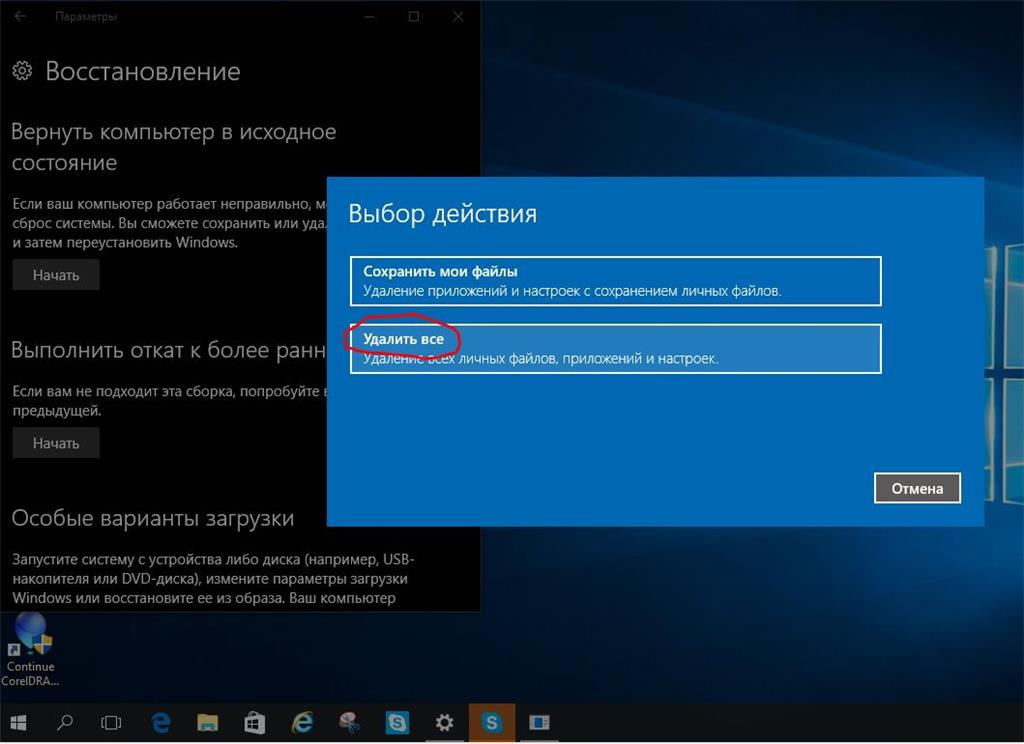 Однако следует допускать возможность того, что после этого процесса система перестанет запускаться или повредятся данные.
Однако следует допускать возможность того, что после этого процесса система перестанет запускаться или повредятся данные.
Поэтому перед сбросом необходимо сделать резервные копии. Как создать образ Windows, читайте на следующей странице. Если вы не хотите этим заниматься, сохраните важные файлы на флеш-накопителе или внешнем жестком диске.
Небольшие объемы можно скопировать простым переносом, а работу с крупными массивами ускорит бесплатная программа TeraCopy . Удобнее всего выполнить задачу создания резервной копии системного раздела с помощью приложения Personal Backup , также некоммерческого.
2 Подготавливаем ПО и лицензионные ключи
Чтобы все прошло успешно, вам понадобится лицензионный ключ для Windows. Кроме того, под рукой должны быть ключи для использующихся платных программ.
Важно: Загрузите последние пакеты обновлений (Service Packs) и сохраните их на внешнем жестком диске.
После сброса их необходимо будет запустить в первую очередь. Помимо этого подготовьте диск с драйверами, скачайте последние версии с сайтов производителей устройств или сохраните установленные драйверы с помощью программы Double Driver .
Помимо этого подготовьте диск с драйверами, скачайте последние версии с сайтов производителей устройств или сохраните установленные драйверы с помощью программы Double Driver .
3 Возвращаем Windows 7 в исходное состояние
Восстановление работает в «семерке» только в тех случаях, когда система еще способна загружаться без проблем. Вам понадобится установочный диск или флешка. Вставьте носитель данных при работающей системе и запустите файл setup.exe. Затем выберите язык и нажмите на «Установить сейчас».
На этом этапе вы можете не утруждать себя загрузкой обновлений, однако обязательно выберите «Обновление» в качестве варианта установки. Тем самым вы запустите так называемый Inplace Upgrade. Во время этого процесса Windows 7 будет возвращена в исходное состояние, но ваши программы, настройки и файлы останутся нетронутыми.
4 Обновляем систему
В завершение вам придется еще раз установить обновления для Windows. Проще всего это сделать через встроенный «Центр обновления».
5 Осуществляем сброс Windows XP
Обновление с помощью установочного диска возможно и на компьютерах
с системой Windows XP. Важно: Если на вашем установочном диске системы отсутствует обновление Service Pack 3, необходимо скачать его заранее и сохранить на USB-накопителе.
После этого загрузите Windows XP и вставьте диск с ОС. Запустите файл setup.exe, а затем кликните в появившемся меню по пункту «Установить Windows XP». Следуйте указаниям Мастера и выберите вариант установки «Обновление». Сразу активируйте Service Pack 3 и обновите систему.
Фото: компании-производители
Откат Windows к заводским настройкам или обнуление — функция, которая позволяет вернуть жесткий диск к состоянию «Как из магазина»: все личные файлы и персональные параметры будут удалены, останется лишь стандартная операционная система с заданными по умолчанию настройками.
Зачем обнулять Windows?
Сразу необходимо заметить, что подобная возможность присутствует только на компьютерах, где операционная система была установлена по умолчанию.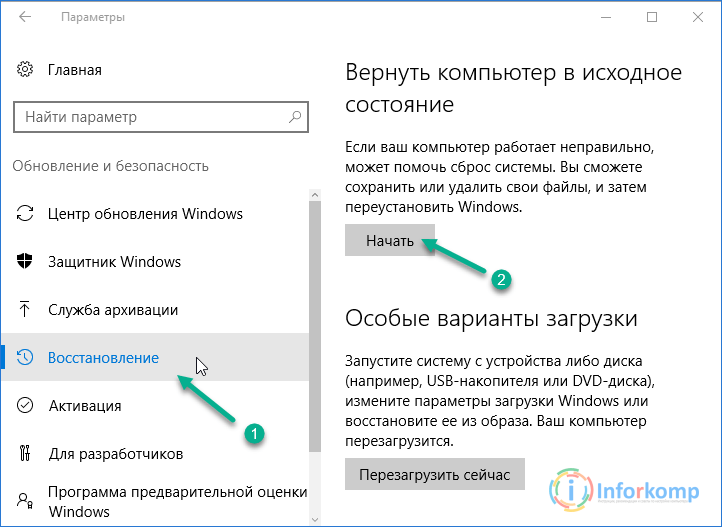 Как правило, это все устройства фирменной сборки, которые продаются в магазинах.
Как правило, это все устройства фирменной сборки, которые продаются в магазинах.
Можно выделить 5 основных причин отката Windows на заводские параметры:
- Продажа/передача устройства. Для того чтобы вручную не удалять все личные файлы на компьютере можно воспользоваться обнулением. Любой покупатель будет только рад «магазинному» HDD;
- Переустановка ОС. Откат системы Windows к заводским настройкам – лучшая альтернатива переустановке ОС в случае критического сбоя;
- Замусоривание операционки и системных каталогов. Если Windows использовалась долгое время, то замусоривание – неизбежное явление, при котором ОС начинает тормозить и работать некорректно;
- Неудачная установка драйвера. Windows 7 после инсталляции нового драйвера перестала работать – восстановление к исходному состоянию исправит подобную проблему;
- «Слет» системы. Если Виндовс «слетела» по непонятным причинам, то сброс к заводским настройкам будет наиболее оптимальным решением.

Замечание. Восстановление Windows 7 к стандартным параметрам возможно только с исправным жестким диском.
Как определить наличие функции обнуления настроек
Жесткий диск компьютера, на котором ОС Windows установлена по умолчанию, размечен особенным образом. Здесь имеется скрытый или сервисный раздел. На нем хранится резервная копия оригинальной системы со всеми необходимыми утилитами и драйверами. Через проводник диск не виден, однако он отображается в «Управлении дисками». Алгоритм:
Замечание. В качестве примера взята марка Самсунг, отсюда и название диска с резервной копией Samsung_REC.
Раздел не имеет буквенного обозначения и недоступен в момент, когда пользователь работает с системой. Посмотреть содержимое (без особой необходимости лучше этого не делать) можно только через загрузку компьютера с внешнего носителя, где можно присвоить диску букву.
Подготовка к откату
Часть производителей интегрируют в пользовательскую оболочку Windows утилиту для обнуления настроек, что позволяет запустить процедуру восстановления во время работы с системой.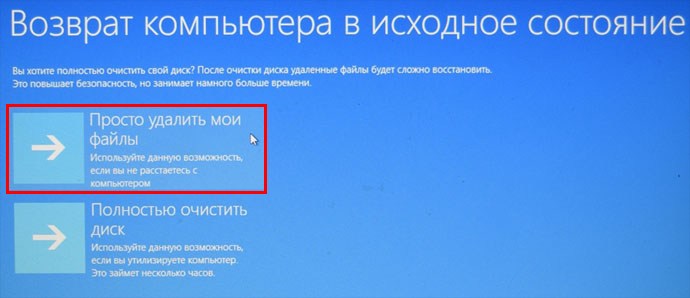 Но если ОС не загружается из-за критической ошибки, то это не принесет пользы, поэтому все устройства фирменной сборки оснащены средством отката к заводским настройкам, которое можно запустить при старте компьютера, нажав специальную клавишу.
Но если ОС не загружается из-за критической ошибки, то это не принесет пользы, поэтому все устройства фирменной сборки оснащены средством отката к заводским настройкам, которое можно запустить при старте компьютера, нажав специальную клавишу.
На изображении представлен список распространенных моделей ПК и клавиш инициации запуска восстановления системы, установленных по умолчанию:
Процедура подготовки включает в себя всего два этапа:
- Сделайте резервную копию всех ключевых файлов на любой сторонний носитель (желательно на флешку) со всех жестких дисков , если таковых несколько;
- Проверьте заряд батареи на ноутбуке. Он должен быть полным, так как неожиданное отключение электричества может навлечь на компьютер много бед, вплоть до необходимости нести устройство в сервисный центр. Владельцы стационарников либо должны быть уверены в своей станции, либо подключать компьютер к бесперебойному питанию.
Восстановление при помощи горячих клавиш
Нажатие одной из вышеописанных на скрине клавиш инициирует запуск мастера восстановления.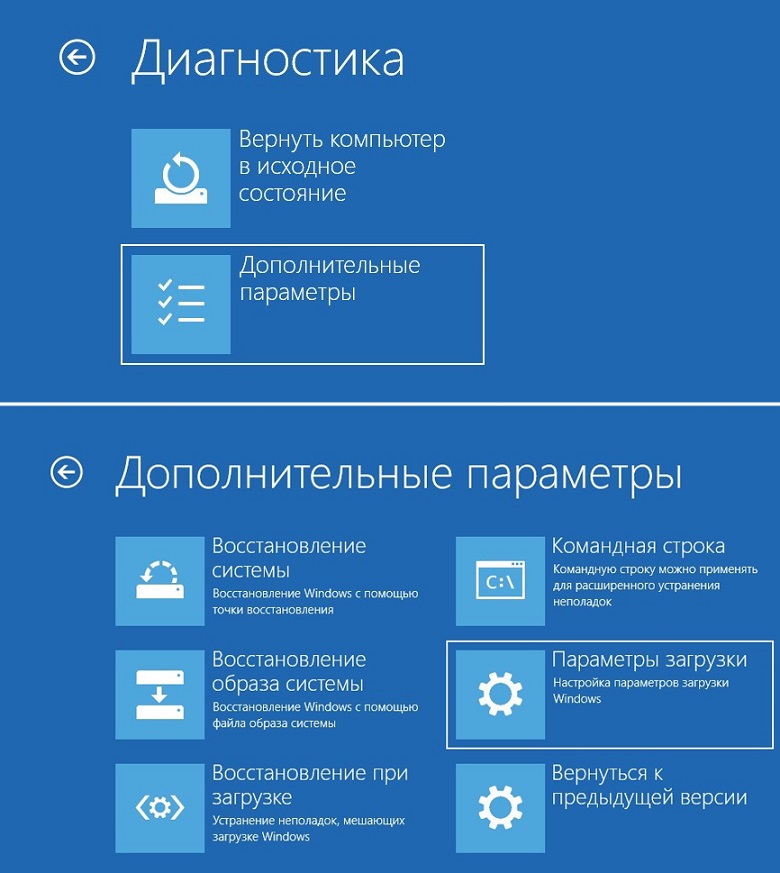 Вся программа адаптирована под русский язык, поэтому даже у неопытного пользователя проблем с использование утилиты не будет:
Вся программа адаптирована под русский язык, поэтому даже у неопытного пользователя проблем с использование утилиты не будет:
Замечание. В некоторых случаях владельцу будет предложено осуществить копирование данных на другой носитель. Если информация уже сохранена, то этот пункт можно пропустить.
Не стоит забывать и о том, что прервать процедуру будет невозможно. После запуска процесс должен завершиться. Продолжительность зависит от производительности устройства. В среднем уходит 20-30 минут.
Восстановление при помощи встроенной утилиты
В качестве примера был выбран ноутбук HP Pavilion G6, где программа для обнуления настроек установлена по умолчанию. Для того чтобы начать откат выполняем следующие действия:
После нажатия утилита предоставит возможность создать резервную копию данных на внешний носитель. Соглашаемся или отказываемся.
Откат через среду восстановления
Если Windows не загружается до пользовательского интерфейса, то мастера восстановления можно запустить и через среду восстановления.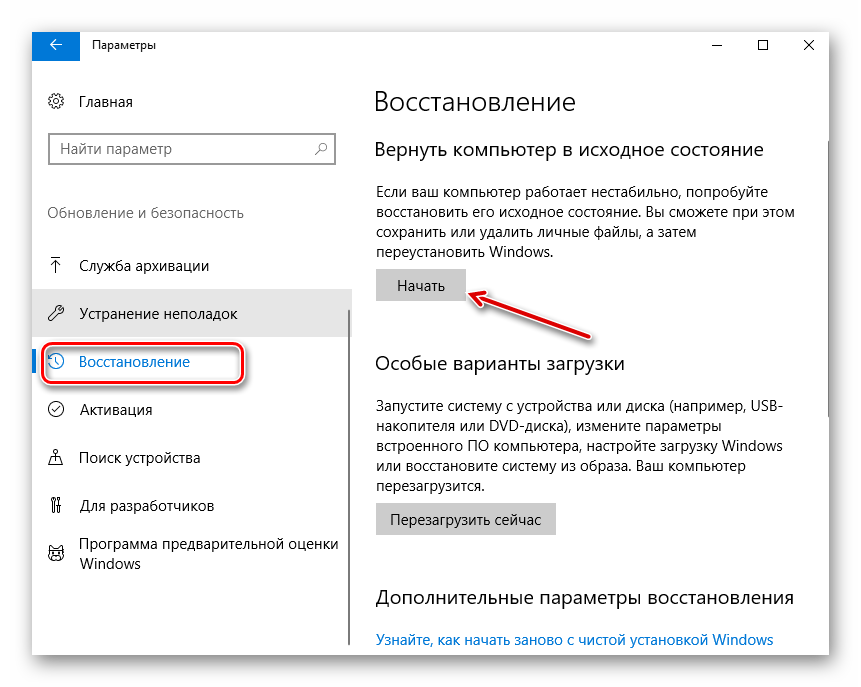 Для этого.
Для этого.
C выходом Windows 8 операционная система от Microsoft обзавелась двумя новыми вариантами восстановления на случай неполадок: первый из них (Refresh) позволяет вернуть систему в исходное состояние, не затрагивая личные файлы пользователя, тогда как второй вариант (Reset) является противоположностью первого и переустанавливает систему с нуля, удаляя при этом все пользовательские данные.
Спустя год после появления «восьмерки» эти функции перекочевали в версию 8.1. Разумеется, учитывая их востребованность, Refresh и Reset стали частью и новой Windows 10, где в отличие от двух предыдущих версий они объединены под одной кнопкой. Тем не менее, работают обе функции в том же самом направлении – т.е. вы можете либо «освежить» систему, сохранив свои файлы, либо полностью переустановить ее с удалением всего и вся.
На самом деле в 10-ке есть еще один вариант восстановления, который предназначен для возврата к предыдущей версии операционной системы, с которой было произведено обновление до Windows 10, но об этой функции мы поговорим в другой раз.
Сегодня вы узнаете, как переустановить Windows 10 с сохранением личных файлов; также мы проиллюстрируем процесс сброса с удалением файлов и переустановкой системы. Оба эти варианта восстановления мы будем запускать из функционирующей операционной системы. А чтобы помочь тем из вас, у кого система по каким-либо причинам не загружается, будет описан и метод возврата в исходное состояние с сохранением файлов с помощью среды восстановления (для входа в нее вам потребуется либо диск восстановления, либо установочный носитель, так что имейте это в виду).
Итак, приступим.
Возврат компьютера в исходное состояние с сохранением файлов
Откройте приложение «Параметры» (см. ) и перейдите в «Обновление и безопасность» -> «Восстановление» . В разделе нажмите кнопку «Начать» .
Вы увидите окно с выбором действия. Поскольку наша цель «освежить» систему с сохранением личных файлов, выбираем первый вариант: «Сохранить мои файлы» .
Начнется подготовка.
Далее система покажет список приложений, которые будут утрачены в процессе восстановления. В нашем примере в списке есть только Google Chrome, поскольку это единственная сторонняя программа, установленная на тестовой машине.
На следующем экране вы увидите последствия этого варианта возврата – внимательно читаем и жмем «Сброс» .
Компьютер перезагрузится.
Затем вы увидите очередной этап подготовки, а после начнется непосредственно сам процесс возврата в исходное состояние.
Процесс не долгий, но его продолжительность главным образом зависит от скорости компьютера, так что наберитесь терпения. Когда первый этап завершится, компьютер перезапустится и начнется процесс установки драйверов, компонентов системы и настройки параметров.
Затем еще немного настроек…
…и ваш компьютер будет готов к использованию. Система будет как новая, без установленных ранее вами программ (файл со списком приложений, удаленных в ходе восстановления, вы обнаружите на рабочем столе) и настроек, зато все ваши файлы останутся нетронутыми.
Возврат компьютера в исходное состояние без сохранения файлов
Откройте меню «Параметры», перейдите в «Обновление и безопасность» -> «Восстановление» , в разделе «Вернуть компьютер в исходное состояние» нажмите «Начать» .
Выберите «Удаление файлов все» .
Обратите внимание, что в отличие от варианта с сохранением файлов, в данном случае наряду с вашими файлами, программами и настройками также будут удалены учетные записи пользователей.
Нажмите «Продолжить» .
Компьютер перезагрузится и начнется процесс возврата. Все последующие этапы будут аналогичны тем, что были описаны при выполнении возврата компьютера в исходное состояние с сохранением файлов, т.е. основную работу система сделает сама без вашей помощи. Ваше участие потребуется лишь в самом конце, чтобы сделать некоторые настройки и создать новую или ввести данные уже существующей учетной записи.
Возврат компьютера в исходное состояние, не затрагивая личные файлы, когда система не загружается
Подключите или установочный диск и запустите систему с него. (Если потребуется, настройте на своем компьютере ). Если ни того, ни другого у вас нет, прихватите флэшку и сходите к знакомому, чтобы создать диск восстановления системы (компьютер вашего приятеля должен работать под управлением Windows 8, 8.1 или 10).
В самом начале загрузки компьютера, когда на экране появится сообщение Press any key to boot from… , нажмите любую клавишу, чтобы загрузка была произведена именно с подключенного ранее диска.
После загрузки вы увидите экран установки Windows. Выберите нужный язык и нажмите «Далее» .
Затем нажмите «Восстановление системы» .
Ваши дальнейшие шаги: «Диагностика» …
…«Вернуть компьютер в исходное состояние» …
Выберите вашу учетную запись.
Если потребуется, введите пароль.
Нажмите «Вернуть в исходное состояние» .
На этом все. Надеюсь, статья вам поможет.
Отличного Вам дня!
Следуя советам этого руководства, каждый пользователь сможет произвести полный откат OS без трудностей или препятствий. Здесь собраны самые актуальные и реально действующие методы сброса Windows , которых вы нигде больше не найдете. Информация советов была собрана специалистами по ремонту и настройке систем Windows.Владельцы компьютеров нередко сталкиваются с необходимостью отката до заводских настроек операционной системы Windows с полным стиранием всех данных. Выполнение подобных действий может потребоваться в нескольких случаях:
- Продажа компьютера.
- Сбой системного софта.
- Инсталляция некорректных драйверов, программ.
- Потеря производительности.
- Засоренность остатками ранее установленных приложений.
- Сбой системы, причиненный вирусом.
Перечислены только вероятные причины отката системы Windows 7 к заводским настройкам. Существуют другие основания для совершения этой затеи. Чтобы выполнить сброс настроек Windows 7 , следуйте указаниям этого пособия, и процесс пройдет гораздо быстрей и продуктивней.
Если вы приняли решение сбросить настройки компьютера, необходимо позаботиться о своих данных, хранящихся на винчестере, которые были накоплены за время использования системы Windows. Это сделать очень важно, поскольку кроме файлов, система хранит данные программ и паролей, поэтому простого форматирования жесткого диска недостаточно. Помимо личных данных, видео, фотографий и музыки необходимо отдельно сохранить дополнительные файлы программ, без которых софт не сможет функционировать. Яркий пример тому, программа Keeper от Web Money , которую невозможно будет запустить без специального файла, что повлечет потерю доступа к своим кошелькам со всеми средствами на них. Поэтому сброс настроек нужно проводить основательно подготовившись.
Возврат при помощи интегрированных возможностей
В Microsoft позаботились о выполнении полного отката системы до заводских установок, что сможет выполнить любой, даже неопытный пользователь. Метод очень простой. Сначала потребуется выполнить перезагрузку компьютера, в ходе которой нужно нажимать на клавишу F9 или сочетание клавиш Alt и F10 . Комбинация кнопок может изменяться в зависимости от устройства ПК. Если после первой перезагрузки не удалось зайти в меню, нужно попробовать другое сочетание клавиш и методом проб вызвать необходимую функцию системы, которая произведет восстановление Windows 7 . Это достаточно простой и действующий способ возврата системы в исходное состояние, но что если резервный раздел пострадал или был стерт ради освобождения пространства винчестера?Дополнительные манипуляции
Подобные ситуации с разделами случаются довольно часто, поэтому не беспокойтесь, если не получилось вернуть конфигурацию в исходное состояние штатным способом. Восстановить данные, не переустанавливая систему, можно посредством флешки или другого носителя, на котором распакован пакет установки Windows. Съемный накопитель необходимо предварительно подготовить и отформатировать в Fat 32 . Создание восстановительной карты необходимо производить через предварительно скачанный образ системы, который с помощью программы Nero или развертывается на носитель. Теперь нужно вставить в USB-разъем карту и перезагрузить компьютер. Когда выполняется перезагрузка, нужно загрузить систему с карты памяти, а не с жесткого диска.Для этого потребуется нажимать несколько раз подряд клавишу F8 , пока не появится небольшое меню с предложением загрузки доступных систем на носителях, подключенных к системному блоку. Если не удается вызвать загрузочное меню, и указать начальную загрузку с USB . Таким образом, следующий запуск начнется не с винчестера, а со съемного носителя. Вместо переустановки нужно выбрать режим восстановления, который вернет заводские настройки Windows. Такой метод может не удалить всех данных, поэтому в случае неудачи установочную карту памяти можно использовать в дальнейшем для переустановки, но об этом дальше в статье.
Сброс системы через панель управления
Практически все Windows выполнены с возможностью возврата к заводским параметрам в меню служебных программ на панели управления. В списке опций необходимо выбрать закладку «Системное восстановление» . В дальнейшем открывающемся диалоге следует выбрать заранее сохраненную точку отката с желаемой конфигурацией. Минус данного возврата в том, что если прежде не было выполнено сохранения конфигурации, то возможность сброса исключается.Стирание данных Windows сторонними приложениями
Некоторые разработчики создали утилиты для отката конфигурации системы, но такой вариант также зависит от предварительно подготовленной точки восстановления. Чтобы выполнить таким способом системный сброс, нужно сделать после первой установки или приобретения ПК сохранение на отдельный носитель дубликата OS, например, на диск и потом использовать при необходимости. Таким диском можно возобновить работоспособность OS даже в самых тяжелых случаях, таких как «синий экран».Ноутбуки
Сброс параметров и системных ресурсов на лаптопах осуществляется практически как на ПК. Единственное отличие – это комбинация клавиш, которые необходимо нажимать для вызова меню во время перезагрузки. Большинство моделей используют Ctrl + F12 , F8 , F9 , F10 , в зависимости производителя и модели.Таким образом осуществляется полный возврат заводской конфигурации. Если система остается не полностью очищенной, можно выполнить переустановку. Для этого нужна заранее подготовленная установочная карта или диск дистрибутива Windows. Можно использовать сборку или лицензию, процесс идентичен в обоих случаях.
Для начала потребуется скачать готовый образ и скопировать содержимое на карту или жесткий диск в зависимости от того, каким образом создавали точку отката. Если среди знакомых не удается найти или создать подобный инсталлятор, можно обратиться к другим людям в Интернете, которые могут дать заблаговременно созданную точку для обнуления ресурсов установленной операционной системы. Благо возможности сети позволяют выполнить процедуру очень просто с помощью файлообменника.
Полная переустановка
Наиболее приемлемый вариант полного стирания – это загрузить компьютер через , а не через меню установки, чтобы стереть всю информацию на винчестере и установить абсолютно чистую OS. Такой метод наиболее актуален, поскольку сохранение новой копии большинство пользователей игнорируют, а переустановка решает все проблемы очень быстро и легко. Главное во время инсталляции и выбора жесткого диска дать команду форматирования, и тогда все пройдет должным образом.Несмотря на то, что windows 7 довольно устойчивая система, но все равно приходят вопросы на почту с просьбой помочь восстановить работоспособность windows.
Причин падения windows хватает. Это может быть и установка «левых» драйверов, и как результат работы вируса. Бывает, что пользователь сам, ошибочными действиями довел систему до черного экрана.
Средства восстановления данных
Посмотрите сначала небольшой видео-урок о том, как можно восстановить windows до заводского состояния.
Вот таким образом можно сделать систему такой, как будто вы только что ее установили. Если у вас все получилось, то вы можете себя наградить и перейти на онлайновую площадку, где можно играть в игровые автоматы слоты. Но сначала лучше все-таки записать этот урок.
Краткий конспект по восстановлению windows 7 до заводского состояния.
Для того, чтобы лучше просмотренная информация лучше уложилась в голове, немного повторим, что нужно сделать для того, чтобы восстановить windows 7 в первоначальное заводское состояние.
1. Для того, чтобы запустить восстановление windows, Нужно нажать F8 на клавиатуре сразу после запуска компьютера.
2. После этого на черном экране перед вами откроется список дополнительных вариантов загрузки:
Нам нужен первый пункт — Устранение неполадок компьютера. Выбираем его и нажимаем клавишу Enter. Начнет загружаться система восстановления windows.
3. После окончания загрузки появится диалог с выбором языка (выбираем, конечно же, русский) . Затем нужно будет выбрать пользователя и ввести пароль.
4. Откроется диалог Параметры восстановления системы windows 7. Именно здесь следует выбрать нужное нам Средство восстановления системы. Сегодня мы просмотрели урок о том, как восстановить windows до заводского состояния. Это был последний пункт меню. Кликаем на последней строке.
Дальнейшие действия по восстановлению системы интуитивно понятны.
Что делать если при нажатии кнопки F8 на экране Дополнительные варианты загрузки отсутствует пункт Устранение неполадок компьютера? Можно ли в этом случае как-то восстановить систему windows 7?
В этом случае нам будет нужен установочный диск с операционной системой windows 7. Загружаемся с установочного диска windows 7 и выбираем в самом начале пункт Восстановление системы.
Вы должны знать, что при таком способе восстановления все установленые ранее программы, игры, музыка — в общем, все накопленное нами богатство будет утеряно.
Понятно, что такой способ восстановления следует использовать только в крайнем случае.
Другие способы восстановления системы будут рассмотрены в следующих статьях. Подпишитесь на обновления блога для того, чтобы не пропустить информацию, если она вас интересует. Форму для подписки вы найдете под статьей.
Рассказать друзьям
anisim.org
4 верных способа восстановить windows
Этот вариант поможет вернуть систему к состоянию, записанному в определённый момент времени, — точке восстановления. Если сохранение таких точек настроено и включено, то перед установкой обновлений, драйверов и приложений состояние системы будет записываться на жёсткий диск.
Возвращение windows к точке восстановления сохранит все личные файлы, а вот драйверы и приложения, которые появились после создания точки, нужно будет переустановить.
Чтобы запустить восстановление windows, нажмите правой кнопкой на «Пуск» (Win + X) и зайдите в «Панель управления» → «Система и безопасность» → «Система» → «Защита системы». Нажмите «Восстановить» → «Далее» и выберите нужную точку восстановления.
Ещё один вариант пути: «Панель управления» → «Все элементы панели управления» → «Восстановление» → «Запуск восстановления системы».
Если точка восстановления не находится, значит, защита системы отключена, а вам придётся использовать другие способы.
Чтобы избежать неприятностей в будущем, включите создание точек восстановления. Для этого в том же меню «Защита системы» выберите системный диск, нажмите «Настроить» и включите защиту системного диска.
2. Вернуть компьютер в исходное состояние
Если точек восстановления нет или переход к ним не помогает, попробуйте вернуть систему в исходное состояние. Можно откатиться с сохранением файлов или полностью всё удалить и переустановить windows. Также в некоторых компьютерах — чаще это ноутбуки — есть вариант восстановления заводских настроек.
В windows 8 и 10 запустить восстановление исходного состояния можно, перейдя в раздел «Параметры» → «Обновление и безопасность» → «Вернуть компьютер в исходное состояние» → «Начать».
В windows 7 для этого нужно перейти в «Панель управления» → «Система и безопасность» → «Архивация и восстановление» → «Восстановить системные параметры или компьютер» → «Расширенные методы восстановления» → «Вернуть компьютер в состояние, заданное изготовителем».
3. Восстановить windows с помощью диска
Диск восстановления пригодится, например, для отката к сохранённой точке или возврату в исходное состояние, если windows отказывается запускаться. На роль такого диска подойдёт обычная флешка, внешний жёсткий диск или DVD.
Диск восстановления нужно записать заранее и хранить на случай сбоя системы. В разделе «Панель управления» → «Все элементы панели управления» → «Восстановление» нажмите «Создание диска восстановления». В появившемся меню отметьте пункт «Выполнить резервное копирование системных файлов на диск восстановления», и вы сможете использовать USB-накопитель не только для исправления ошибок и отката, но и для переустановки windows.
Создать DVD восстановления в windows можно в разделе «Панель управления» → «Система и безопасность» → «Архивация и восстановление» → «Создать диск восстановления системы». Этот же способ работает и в более новых версиях системы, отличается только название: «Резервное копирование и восстановление (windows 7)» вместо «Архивации и восстановления».
Для исправления ошибок загрузите систему с диска. В открывшейся среде восстановления нажмите «Устранение неполадок». Запустите возвращение к точке восстановления системы в меню «Дополнительные параметры» → «Восстановление системы».
4. Восстановить windows с помощью полного образа системы
Ещё один вариант восстановления windows — откатиться к созданному ранее образу системы. Образ записывается на жёсткий диск, на DVD-диски или в сетевой раздел.
В отличие от отката к исходному состоянию или восстановления из точки, использование полного образа сохраняет все файлы, приложения, настройки и драйверы, установленные на момент его создания.
Самым подходящим моментом для создания такого образа может быть состояние, когда в системе установлены все драйверы и нужные приложения, но нет ничего лишнего. Так вы сможете продолжить работу сразу после восстановления.
Для создания полного образа системы в «Панели управления» выберите «Резервное копирование и восстановление (windows 7)» → «Создание образа системы». (В windows 7: «Панель управления» → «Система и безопасность» → «Архивация и восстановление» → «Создание образа системы».)
В появившемся меню вы можете выбрать, что из имеющихся разделов и файлов включить в образ системы и на какой носитель его записать.
Имея в распоряжении полный образ системы, вы сможете быстро возвращать windows в нужное вам состояние. Начать восстановление на основе образа можно при перезагрузке компьютера: «Диагностика» → «Дополнительные параметры» → «Восстановление образа системы».
lifehacker.ru
Как вернуть компьютер в состояние заданное изготовителем.
Многие пользователи ноутбуков и компьютеров не знают, что в них может присутствовать функция автоматической переустановки операционной системы windows. К счастью я в свое время приобрел ноутбук с такой функцией, хотя даже не догадывался, что такая есть, а когда узнал очень сильно обрадовался. Она бывает очень полезна, если вы любитель частой переустановки Винды, скажу честно, что я страдаю такой болезнью. Когда я узнал что в моем ноутбуке есть возможность быстро переустановить систему, я стал делать это чуть ли не каждый день, сейчас конечно я поборол эту болезнь, но все равно при малейшем косяке сразу сношу Винду.
Сегодня и я предлагаю вам посмотреть, не обладает ли ваш ноутбук такими наворотами как мой. У меня ноутбук HP Pavilion dv6, и программа для восстановления компьютера в состояние заданное изготовителем называется в нем «HP Recovery Manager». У вас эта программа может называться по другому, но суть у них одна и та же.
Итак, давайте посмотрим, как попасть в управление данной функцией, для этого пройдите в «Пуск -> Панель управления»:
После пройдите в «Система и безопасность -> Архивация и восстановление»,
Вы попадаете на страницу на которой можно пройти к простому способу восстановления системы через ранее созданную точку восстановления, кстати я уже писал ранее об этом, или же приступить к полной переустановки windows, если вы хотите полностью переустановить windows тогда жмите по ссылке «Расширенные методы восстановления»
На следующем шаге вам будет предложен один из вариантов восстановления, выбирайте второй, то есть «Вернуть компьютер в состояние заданное изготовителем».
Дальше вам нужно выбрать стоит ли создавать резервную копию файлов перед запуском восстановления, если нет, тогда жмите на кнопку «Пропустить», обычно я храню все важные файлы на флэшке и дисках, поэтому никогда ни чего не архивирую.
Дальше вы будете перенаправлены в панель управления программой, которая отвечает за операцию восстановления вашего компьютера в исходное состояние, как я уже говорил ранее в этом посту, на всех марках ноутбуков они называются по разному. В настройках этих программ нет ни чего сложно, вам нужно всего лишь следовать подсказкам компьютера. На моем ноутбуке весь процесс занимает около 20 минут, после чего я в течении часа устанавливаю все нужны мне программы и файлы, согласитесь очень удобно.
kompogolik.ru
Возврат windows в исходное состояние
Каждая операционная система иногда выдаёт ошибки. Но предусмотрены специальные инструменты, которые помогают исправить положение, возвратить работоспособность компьютера. Иногда приходится выполнять откат к более ранней версии, к заводским настройкам либо переустанавливать систему. Эти меры обычно требуются также при неправильной установке какой-либо программы, деактивации её, внесении ошибочных сведений в реестр, сбоях в ОС.
Когда вышла windows 8, ОС получила возможность новых способов восстановления при неполадках. Стало возможным вернуть систему в исходное состояние, не затрагивая личных файлов пользователя (Refresh), либо переустановить заново ОС «с нуля», все данные пользователя, настройки будут тогда удалены (Reset).
Эти две функции плавно перешли к ОС windows 8.1. Пользователи доказали востребованность обеих функций, потому они есть также в 10-й версии ОС, где объединены под общей кнопкой. Работают в Виндовс 10 оба способа аналогично: вы сможете вернуть компьютер в исходное состояние windows 10, сохранить файлы, настройки, всего лишь «освежив» систему, либо удалить всё, переустановив ОС.
В 10-й версии добавлена новая возможность — возврат к предыдущей версии ОС, если вы переходили на Виндовс 10, обновляя до неё 7-ю или 8-ю версию. Ниже мы подробнее расскажем, как вернуть компьютер на несколько дней назад, как выполнять откат в предыдущее состояние windows 10 либо переустанавливать её.
Восстановление ОС
В windows есть специальная функция для восстановления работоспособности. Ею возвращают настройки реестра, системных файлов, которые были до сбоя. Производится всё на основании контрольной точки, которая была создана во время стабильной работы. На Виндовс 10 создание таких точек предусматривается регулярно, раз в неделю по умолчанию. А перед тем как будете ставить какие-либо утилиты, приложения, сторонние программы на компьютер, позаботьтесь и создайте самостоятельно на случай неудачи точку восстановления вручную.
Действовать следует так:
- Зайти в панель управления ПК.
- Пройти там на вкладку «Восстановление».
- Выбрать команду на запуск восстановления.
Запуск восстановления системы
- Указать точку, созданную системой либо вручную вами, нажать «Далее».
Компьютер перезагрузится, через 12 минут вы получите восстановленную ОС, работоспособную.
Если ОС не загружается
При отсутствии загрузки системы, её также можно восстановить, вернуть в исходное состояние, но придётся следовать несколько иным путём.
- У вас выйдет окно с сообщением об ошибке, где предложат повторить загрузку, для чего нужно нажать на кнопку «Перезагрузить компьютер», либо реанимировать испорченные файлы, нажав на «Дополнительные варианты восстановления».
- Пойдя по второму пути, вы увидите несколько вариантов действий. Нажмите кнопку «Диагностика».
- Следующий выбор сделайте на «Восстановление системы» для отката в исходное положение.
- Откроется окно с точками восстановления, выбираете нужную.
- Дальше следуете программной инструкции, пока процедура не будет выполнена.
Откат в первоначальное состояние
Если восстановить ОС не получается посредством точки восстановления либо такая точка с работоспособными параметрами отсутствует, можно выполнить возвращение компьютера в исходное состояние.
Здесь возможны два варианта:
- С сохранением некоторых предустановленных ранее приложений, контента. Удалятся настройки, программы, драйвера.
- Без сохранения файлов, настроек, полный откат назад, к первоначальному состоянию, какое было после установки windows 10 на устройство, к заводским настройкам.
Возвращение к заводским настройкам выполняют, когда другими механизмами наладить работу не получается либо при подготовке ПК к продаже/передаче.
- Зайдите в «Пуск», нажмите «Параметры».
- Выберите «Обновление и безопасность» — значок с круглой стрелкой.
- Слева нажимаете на «Восстановление», справа выбираете «Вернуть в исходное состояние». Далее, нажимаете «Начать».
Возврат компьютера в исходное состояние
- Выбираете путь отката: сохраняете файлы личные либо всё полностью очищаете.
Выбор пути отката
- Ждёте примерно час, пока завершится процесс отката.
Откат к предыдущей версии
Те, кто ставил «десятку» на основе обновления «семёрки»/«восьмёрки», при сбоях в системе могут выполнить откат на прежнюю версию. Но этот способ доступен только в течение месяца после обновления ОС до Виндовс 10. При сроке больше месяца откат назад уже невозможен.
При откате удаляются все обновления «десятки», личная информация, драйвера предыдущей версии, которая была установлена, сохраняются.
Алгоритм будет следующим:
- Пройдите по пути «Пуск» — «Параметры» — «Обновление и безопасность».
- Нажмите функцию «Восстановление».
- Справа увидите надпись «Вернуться к windows…» с указанием вашей предыдущей ОС.
Откат windows к ранней версии
Если такого пункта нет, значит, этот путь назад уже невозможен — прошло больше месяца с тех пор, как обновили систему до «десятки», либо из директории была удалена папка windows.old.
Переустановка ОС с диска
Если вы заранее приготовили диск восстановления, то сможете обновить систему через него. Рекомендуем после удачного обновления ОС копировать её на диск, а после сбоя можно вернуть к работоспособным параметрам.
Для создания диска вставьте диск в дисковод либо присоедините флешку. Зайдите в раздел «Восстановление», выберите функцию «Создание диска». Следуйте указаниям программы.
Не применяйте этот диск/флешку для других целей, сохраните.
После сбоя производим возвращение windows 10 через созданную резервную копию.
- Зайдите в «Параметрах» на вкладку «Восстановление».
- Загрузитесь в режиме Recovery, пройдите в «Диагностику», выберите восстановить образ ОС.
- Подключите носитель с образом, резервной копией, при необходимости диск отформатируйте, дайте согласие на откат и подождите, пока процесс завершится.
Восстанавливаем системные файлы
Можно запустить через командную строку специальную утилиту SFC.exe. Наберите команду /scannow, утилита начнёт сканировать файлы системы, затем исправит ошибки, восстановит файлы, вернёт их исходное, прежнее состояние. Весь процесс длится примерно 45 минут. Информация о повреждениях, которые были устранены, размещается программой в системном разделе в папке Logs.
Эти несколько приёмов помогут вам при неполадках в работе системы восстановить повреждённые файлы, вернуть состояние ОС прежнее, исходное, чтобы продолжать функционировать, как было до сбоя. Теперь вы знаете, как вернуть компьютер к заводским настройкам, сможете исправить ОС при неполадках или после ошибочно установленных программ, нарушающих работу системы в целом.
NastroyVse.ru
Восстанавливаем windows в исходное состояние
Интернет — это одна из сфер нашей жизни, площадка для общения. Загнать совсем его в прокрустово ложе и невозможно технически, и неправильно морально!
Многие мечтают о кнопке Reset для системы windows, которая позволит одним нажатием избавиться от неправильных конфигураций и сообщений об ошибках. Даже если все пошло наперекосяк, не хочется тратить время на поиск просчетов. А подобная функция могла бы легко сбросить ОС до заводских настроек и мгновенно вернуть ее в нормальное рабочее состояние. Однако до сих пор сделать это в windows было довольно сложно. Служба «Восстановление системы» уже много лет предлагает механизм, «откатывающий» ОС до более раннего состояния, но данная опция очень коварна и хорошо скрыта от пользователей. Наконец-то компания Microsoft это поняла и подарила windows 8 простую возможность сброса в двух режимах: жестком и мягком. Так называемый Refresh («Восстановление») — щадящий сценарий «укрощения» капризов windows 8. При его использовании сохраняется папка «Мои документы» и остаются нетронутыми приложения Metro и персональные настройки. Refresh возвращает в исходное состояние только саму операционную систему. ВНИМАНИЕ! «Настольные» программы, установленные пользователем не из официального магазина, атакже некоторые особые параметры при восстановлении пропадут. Гораздо жестче действует windows Reset («Сброс»). Он возвращает систему к состоянию, заданному изготовителем. Помимо настроек и установленных программ удаляются и пользовательские данные. Мы покажем, как применять оба варианта, а также как восстановить windows ХР и 7 без особых усилий.
windows 8 как после покупки
«Восьмерка» получила две новые функции для восстановления системы за несколько кликов.
1. ВОССТАНОВЛЕНИЕ WINDOWS БЕЗ ПОТЕРИ ДАННЫХ
Мягкий сброс windows 8 называется «Восстановление» (Refresh). Для этого сначала клавишами Win+C откройте «Чудо-панель», а затем вызовите меню «Параметры Изменить параметры компьютера». В первой версии «восьмерки» функция восстановления находится в разделе «Общие». Здесь вам придется пролистать список далеко вниз. У windows 8.1 меню упорядочено лучше. В этой системе нажмите на «Обновление и восстановление», а затем на «Восстановление». Функция Refresh в русских версиях windows 8 и 8.1 получила название «Обновление ПК без удаления файлов». Щелчок мышью по кнопке «Далее» запустит работу Мастера.
2. ВОССТАНОВЛЕНИЕ С НОСИТЕЛЯ ДАННЫХ
На следующем этапе ваш компьютер загрузится в так называемой «среде восстановления» (windows Recovery Environment — RE). Если эта консоль не настроена на вашем ПК, windows запросит установочный диск. Вставьте DVD или USB-накопитель с установочными файлами системы. Затем windows RE проанализирует жесткий диск, сохранит данные, настройки и приложения, переустановит ОС и напоследок скопирует в нее все материалы. После перезагрузки вы получите «свежую» windows со всеми сохраненными при обновлении данными.
3. ЖЕСТКИЙ СБРОС WINDOWS
Настоящий сброс параметров в windows 8 запускается аналогичным образом. Вам придется снова открыть «Чудо-панель» и «Параметры, Изменить параметры компьютера». В первой версии «восьмерки» перейдите в раздел «Общие», а в windows 8.1 выберите пункт меню «Обновление и восстановление, Восстановление». Функция Reset здесь называется «Удаление всех данных и переустановка windows». Нажатие на «Далее» запускает среду восстановления windows RE, поэтому держите под рукой диск для установки необходимых файлов. Следует помнить, что при таком сбросе не сохранятся никакие данные: среда Wndows RE сотрет и отформатирует все разделы, а также переустановит систему. Некоторые компании-изготовители, например Sony, интегрировали в свое меню для ноутбуков функцию восстановления, которая использует скрытый раздел Recovery. На отдельных моделях для этого предусмотрена отдельная кнопка.
4. КОНФИГУРАЦИЯ ОБРАЗА ДЛЯ ВОССТАНОВЛЕНИЯ
Функция Refresh не затрагивает только «плиточные» приложения, а установленные классические программы исчезают. На Рабочем столе вам будет предложено просмотреть список удаленных приложений, который можно использовать в качестве отправной точки для последующей установки программ. Профессионалы могут воспользоваться настраиваемой функцией восстановления. Сначала сконфигурируйте компьютер по своему вкусу, подберите нужные параметры и программы, а затем комбинацией клавиш Win+X вызовите меню в левом нижнем углу экрана и запустите windows PowerSheil (Administrator). Подтвердите запрос службы контроля учетных записей, а затем введите mkdir С:\ Refreshlmage. После этого командой recimg — Createlmage C:\Refreshlmage создайте новый образ, который будет использован для восстановления.
Сброс параметров windows ХР и windows 7
Подавляющее большинство пользователей пока еще не расстались с предыдущими версиями системы. Но и в них есть возможность сброса, пусть и не такая удобная.
1. СОХРАНЯЕМ ВАЖНЫЕ ДАННЫЕ
Во время нашего тестирования возврата windows ХР и «семерки» в исходное состояние проблем не возникло. Однако следует допускать возможность того, что после этого процесса система перестанет запускаться или повредятся данные. Поэтому перед сбросом необходимо сделать резервные копии. Как создать образ windows, читайте на следующей странице. Если вы не хотите этим заниматься, сохраните важные файлы на флеш-накопителе или внешнем жестком диске. Небольшие объемы можно скопировать простым переносом, а работу с крупными массивами ускорит бесплатная программа ТегаСору. Удобнее всего выполнить задачу создания резервной копии системного раздела с помощью приложения Personal Backup, также некоммерческого.
2. ПОДГОТАВЛИВАЕМ ПО И ЛИ-ЦЕНЗИОННЫЕ КЛЮЧИ
Чтобы все прошло успешно, вам понадобится лицензионный ключ для windows. Кроме того, под рукой ДОЛЖНЫ быть КЛЮЧИ для использующихся платных программ.ВАЖНО! Загрузите последние пакеты обновлений (Service Packs) и сохраните их на внешнем жестком диске. После сброса их необходимо будет запустить в первую очередь. Помимо этого подготовьте диск с драйверами, скачайте последние версии с сайтов производителей устройств или сохраните установленные драйверы с помощью программы Double Driver.
3. ВОЗВРАЩАЕМ WINDOWS 7 В ИСХОДНОЕ СОСТОЯНИЕ
Восстановление работает в «семерке» только в тех случаях, когда система еще способна загружаться без проблем. Вам понадобится установочный диск или флешка. Вставьте носитель данных при работающей системе и запустите файл setup.exe.
Затем выберите язык и нажмите на «Установить сейчас». На этом этапе вы можете не утруждать себя загрузкой обновлений, однако обязательно выберите «Обновление» в качестве варианта установки. Тем самым вы запустите так называемый Inplace Upgrade. Во время этого процесса windows 7 будет возвращена в исходное состояние, но ваши программы, настройки и файлы останутся нетронутыми.
4. ОБНОВЛЯЕМ СИСТЕМУ
В завершение вам придется еще раз установить обновления для windows. Проще всего это сделать через встроенный «Центр обновления».
5. ОСУЩЕСТВЛЯЕМ СБРОС WINDOWS ХР
Обновление с помощью установочного диска возможно и на компьютерах с системой windows ХР.
ВАЖНО! Если на вашем установочном диске системы отсутствует обновление Service Pack 3, необходимо скачать его заранее и сохранить на USB-накопителе. После этого загрузите windows ХР и вставьте диск с ОС. Запустите файл setup.exe, а затем кликните в появившемся меню по пункту «Установить windows ХР». Следуйте указаниям Мастера и выберите вариант установки «Обновление». Сразу активируйте Service Pack 3 и обновите систему. Свеженастроенная windows с программами в правильной конфигурации послужит основой превосходному образу-идеальное решение для восстановления.
1. ВЫБИРАЕМ НОСИТЕЛЬ ДЛЯ РЕЗЕРВНОЙ КОПИИПосле того как вы установите на чистый диск свежую ОС от Microsoft и все необходимые обновления и программы, необходимо создать резервный образ. Впоследствии с его помощью будет легко «откатить» систему. Для начала вам потребуются подходящие носители информации, на которые нужно записать ваши запасные копии. Несмотря на то что современные жесткие диски в ПК и ноутбуках имеют очень большую емкость, мы не рекомендуем хранить копии данных вместе с оригиналами. При неполадках на HDD и исходники, и дубликаты мгновенно пропадут. Для домашнего использования существуют два испытанных метода резервного копирования: вы можете сохранить ваши данные на внешних дисках или же воспользоваться сетевыми хранилищами (NAS, Network Attached Storage). Первый вариант проще в обращении и быстрее, но системы NAS способны записывать резервные копии сразу с нескольких компьютеров. Для большей надежности рекомендуем комбинировать локальные копии с сетевым бэкапом.
2. РЕЗЕРВИРУЕМ ДАННЫЕ ВСТРОЕННЫМИ СРЕДСТВАМИНеважно, что вы выбрали, жесткий диск или сетевое хранилище, — первым вашим шагом будет создание полной резервной копии данных. Таким образом вы обезопасите себя от любых чрезвычайных ситуаций, в том числе и от аппаратной поломки жесткого диска. В windows 7 эту задачу можно выполнить через Панель управления без применения каких-либо дополнительных программ. Соответствующий пункт меню называется «Архивация и восстановление». Здесь на панели слева выберите вариант «Создание образа системы». В качестве мест расположения образа вы можете выбрать HDD, CD или DVD. Жесткие диски, под которыми подразумеваются и сетевые хранилища, в большинстве случаев являются лучшим решением. На DVD стоит копировать лишь небольшие массивы данных.
3. АЛЬТЕРНАТИВНОЕ ПРОФЕС-СИОНАЛЬНОЕ РЕШЕНИЕУстановите бесплатную версию программы Paragon Backup & Recovery. После этого перезагрузите windows и запустите данную утилиту. На вкладке «Защита и восстановление данных» щелкните по варианту «Интеллектуальное архивирование». Мастер проведет вас через процесс резервного копирования. Вам будет предложено выбрать различные разделы компьютера для сохранения. Просто ставьте флажки перед записями, чтобы создать копии отдельных разделов.
4. ВЫБИРАЕМ ТИП РАСПОЛОЖЕНИЯ АРХИВАПосле того как вы определились с разделами для архивирования, их можно сохранить на жесткий или сетевой диск. Существует возможность скопировать данные на DVD и Blu-ray, однако при сегодняшних объемах системных разделов для бекапа требуется большое количество таких носителей, и заниматься их записью слишком утомительно. Проще всего использовать для этих целей внешний жесткий диск. Теперь вы можете присвоить резервной копии информативное название и запустить процесс нажатием на кнопку «Далее».
Полная очистка компьютера
Сброс параметров windows — решение не самое удачное, если речь идет о продаже ПК, поскольку на жестком диске всегда остаются какие- то данные.
1. ЗАПИСЫВАЕМ НА ДИСК ПРОГРАММУ УДАЛЕНЙЯЕсли необходимо полностью стереть windows, в том числе перед продажей компьютера, вам понадобится специальная программа — например, Darik»s Boot and Nuke. Оно записано в виде файла ISO и имеет очень компактный размер — 10,5 Мбайта. Это загрузочный образ: вы должны либо записать его на CD, либо сохранить на USB-накопителе. Запись на диск в windows 7 и 8 осуществляется просто из контекстного меню. Для этого в Проводнике кликните по файлу Darik»s Boot and Nuke-2.2.7_i586.iso правой кнопкой мыши и выберите пункт «Записать образ диска». В windows ХР нет встроенной функции записи — здесь вам поможет, например, бесплатная программа CDBurnerXP. Данная утилита удобна еще и тем, что позволяет проверить записанный диск на наличие ошибок, что очень важно для загрузочных носителей.
2. ДРУГОЙ ВАРИАНТ: ЗАПИСЫВАЕМ НА USB-НАКОПИТЕЛЬЕсли вы больше не держите дома «болванки» или же в вашем компьютере вообще нет оптического привода, вам хватит небольшой флешки для записи файла ISO размером 10,5 Мбайта с программой Darik»s Boot and Nuke. Чтобы быстро перенести образ на USB-накопитель и сделать его загрузочным, потребуется еще одна программа — UNetbootin. Вставьте флешку и запустите UNetbootin. Эта утилита не нуждается в установке — достаточно дважды кликнуть по ЕХЕ-файлу для начала работы. Выберите запись Diskimage и задайте путь к ISO-образу Darik»s Boot and Nuke. Убедитесь, что в категории Drive установлен именно USB-накопитель. Если нет, задайте здесь букву, которую windows присвоила флешке. Нажмите на OK — UNetbootin создаст загрузочный носитель.
3. ЗАГРУЖАЕМ ПРОГРАММУ ОЧИСТКИНа современных компьютерах этот этап практически не вызывает трудностей, однако устаревшие машины, как правило, нуждаются во внесении некоторых изменений в BIOS. Впрочем, и здесь загрузка с внешнего носителя не составляет особого труда. Вам нужно вставить CD или флешку и при запуске системы переключиться на BIOS. Здесь можно поменять последовательность загрузки. Важно, чтобы CD-привод или USB-накопитель стояли выше внутреннего диска. На некоторых компьютерах существует возможность быстрого переключения с помощью функциональных клавиш для разового выбора последовательности дисков при загрузке. После этого компьютер запустит не windows, а программу удаления.
Как показывать скрытые папки windows 7
Как вернуть компьютер к заводским настройкам в Windows 10
В данной статье мы разберемся, каким образом можно сбросить компьютер до заводских настроек в Windows 10, другими словами, как вернуть систему в исходное состояние. Несмотря на то, что данную процедуру нельзя назвать рядовой, иногда необходимость в ней возникает, поэтому мы постараемся подробно раскрыть этот вопрос.
Преимуществом Windows 10 является то, что для отката системы к заводским настройками не потребуется никаких загрузочных дисков, флешек и т.д.
Примечание: обращаем Ваше внимание на то, что прибегать к возврату системы в исходное состояние нужно только в тех случаях, когда не остается других вариантов решения возникшей проблемы с ОС. Ряд проблем, которые могут возникнуть в процессе сброса “десятки” описаны в конце данной статьи.
Восстановление системы
Если вы неправильно установили или деактивировали программу, внесли ошибочную запись в реестр или обновили программное обеспечение и получили сбой, операционную систему можно восстановить, воспользовавшись специальной функцией. С ее помощью возвращаются предыдущие, работоспособные, настройки реестра и системных файлов. Восстанавливается система из контрольной точки, сохраненной, когда компьютер работал стабильно.
В «десятке» сохранение таких точек восстановления предусмотрены раз в неделю в автоматическом режиме и перед тем, как устанавливаются приложения, драйвера, обновления ОС. Контрольную точку может создать и сам пользователь в ручном режиме.
Порядок действий
Чтобы запустить функцию восстановления ОС, сделайте эти три шага:
- В панели управления ПК есть вкладка «Восстановление». На этой вкладке вам необходимо выбрать команду, запускающую восстановление операционной системы.
- Выберите одну из сохраненных точек, созданную системой, когда компьютер был работоспособен, и кликните «Далее».
- Перед выполнением процедуры восстановления ПК перезагрузится, а спустя некоторое время (6-12 минут) вы получите работоспособную ОС.
Восстановить систему можно и когда «десятка» не загружается. Если компьютер не может загрузиться, вы сможете наблюдать такую картину:
В «Дополнительных вариантах действия» пользователю предлагается выбрать решение. Нажмите на «Диагностику».
А затем нажмите на «Восстановление ОС».
Вы увидите то же окно и сможете выбрать одну из точек сохранения. Действуйте по инструкции мастера восстановления и подождите, пока процедура завершится.
Восстановление компьютера в первоначальное состояние
Если систему не удается восстановить с помощью точки сохранения работоспособных параметров или их нет (невозможно создать), необходимо вернуть ее в состояние с первоначальными настройками.
Восстановление Windows 10 в исходное состояние может быть выполнено:
- С тем условием, что пользовательский контент и некоторые предустановленные приложения будут сохранены. Но удалятся все программы, которые вы устанавливали, настройки операционной системы и драйвера.
- С тем условием, что никакие пользовательские данные и настройки не сохранятся. Вы получите чистую операционную систему, как после переустановки.
Важная информация! Если на вашем ПК, ноутбуке или компьютере, установлена заводская (от , у вас есть третий вариант — вернуть первоначальные, чистые, параметры. В системе будут удалена вся пользовательская информация и контент всех разделов жесткого диска.
Возвращение к заводским настройкам рекомендуется в исключительных случаях — когда операционную систему невозможно восстановить никакими механизмами или когда компьютер предназначен для продажи, либо передачи в другие руки.
Порядок возврата Windows 10 в исходное состояние
Чтобы вернуть прежние настройки «десятки» выполните эти пять шагов:
Шаг 1В меню «Пуск» нажмите «Параметры».
Шаг 2В списке найдите «Обновление и безопасность».
Шаг 3«Нажмите на «Восстановление».
Шаг 4Верните компьютер в первоначальное состояние, нажав «Начать».
Шаг 5Здесь вам предложат на выбор два варианта. В первом — вы сможете сохранить всю свою информацию, а во втором — соответственно, ее удалить.
Для возвращения первоначальных параметров и настроек операционной системе понадобится до часа времени.
Цель сброса до заводских настроек
Смотрите также: “Режим совместимости в Windows 10: как включить, отключить”
Для начала давайте разберемся, какова цель сброса системы до заводских настроек. Данная процедура выполняется тогда, когда ОС работает со сбоями (ошибками) и вернуть ее к нормальному режиму функционирования не удается.
Благодаря наличию такой возможности, отпадает необходимость в переустановке системы. При этом, есть неоспоримое преимущество – личные данные пользователя (фалы, документы, фото, видео, музыка и т.д.) при возврате к заводским настройками никуда не денутся.
Откат к предыдущей версии системы (Windows 7 или
Этим способом могут воспользоваться те, кто обновлялся до «десятки», имея «семерку» или «восьмерку». Но если сбой в системе случился спустя месяц после обновления, этот вариант уже не доступен. Если прошло меньше месяца, можете сделать откат и вернуться к «старой» версии операционной системы.
Любые обновления «десятки» будут удалены, но личная информация, хранившаяся в папках, и все программы, драйвера и параметры «семерки»/«восьмерки» сохранятся.
Для отката операционной системы (перехода на предыдущую версию) найдите в меню «Пуск» вкладку «Параметры». В ней необходимо выбрать пункт «Обновление и безопасность», а затем функцию «Восстановления». Здесь вы можете вернуться к «семерке» или «восьмерке», нажав соответствующую кнопку.
Если пункт на вашем компьютере отсутствует, откатиться вы не сможете (значит, прошло уже больше месяца после перехода на новую версию операционной системы, либо вы удалили из системной директории папку Windows.old).
Сброс ноутбуков
Методы, описанные в разделе «Выполнение сброса», подходят для всех компьютеров и ноутбуков, работающих под Windows 10. Но обладатели ноутбуков имеют некоторое преимущество — большинство компаний вшивают в свои устройства дополнительные способы сброса. Нижеописанные действия помогут вам воспользоваться особыми методами. Разные фирмы используют немного отличающиеся программы сброса.
Asus
Перед тем как выполнять сброс на ноутбуках Asus, необходимо деактивировать режим быстрого включения. Сделать это можно в настройках BIOS
- Для входа в BIOS нажмите клавишу F2 на первом этапе включения ноутбука, до начала загрузки операционной системы. В блоке Boot отыщите пункт Boot Booster и установите в нём значение «Отключено». Сохраните новые параметры и выйдите из BIOS.
Переведите пункт Boot Booster на вкладке Boot в положение Disabled - Как только компьютер начнёт включаться снова, до начала загрузки операционной системы нажмите клавишу F9, чтобы активировать процесс сброса. Примите все условия, о которых вас уведомят, и подтвердите намерения.
Нажмите F9 до загрузки операционной системы для перехода к программе сброса
Процедура сброса на ноутбуках ничем не отличается от того же процесса на стационарных компьютерах: длится он от пары минут до нескольких часов, в течение которых система несколько раз перегружается и иногда уведомляет пользователя о том, на сколько процентов завершён сброс.
HP
Выключите ноутбук и на первом этапе включения нажмите клавишу F11 — запустится программа восстановления. Укажите, стоит ли сохранять ваши данные, а также примите все условия сброса. Запустите процесс, дождитесь его окончания и получите чистую систему.
В менеджере программы восстановления выберите раздел Windows System Reset
Acer
Выключите ноутбук и на первом этапе его включения зажмите одновременно Alt и F10 (возможно, придётся нажать несколько раз). Вас попросят ввести пароль: если вы его не меняли вручную, то введите стандартный — 000000. После того как доступ будет получен, кликните по кнопке Factory reset, тем самым запустив сброс, и дождитесь окончания процедуры.
В менеджере программы восстановления выберите раздел Restore Factory Settings
Samsung
Для сброса Windows 10 на ноутбуках Samsung нужно выполнить следующие шаги:
- Выключите ноутбук и на первом этапе его включение нажмите клавишу F4. Запустите специальная программа, в которой необходимо будет выбрать блок Restore.
- Перейдите к разделу Complete Restore, а в нём запустите выполнение Computer Initial Status. Вас спросят, хотите ли вы сохранить данные пользователя, а после получения ответа начнётся сброс.
В менеджере программы восстановления выберите раздел Restore
Видео: восстановление заводского Windows 7/8/10 на ноутбуках Samsung
Toshiba
Выключите ноутбук, зажмите клавишу «0» (ноль) на клавиатуре и начните включение системы. Отпускать клавишу можно в тот момент, когда вы услышите сигнал, издаваемый компьютером. Начнётся процедура сброса, дождитесь её завершения.
Переустановка Windows 10 с диска восстановления
Для тех, кто заранее позаботился о диске восстановления, этот способ будет актуален. После удачного обновления лучше сохранять (копировать) операционную систему на диск, чтобы после сбоя легко вернуться к рабочим настройкам.
Чтобы создать диск восстановления, выполните эти два шага:
Шаг 1Подключите диск или флеш-накопитель к компьютеру.
Шаг 2В разделе «Восстановления» выберите «Создание диска восстановления» и выполните все действия.
Запись операционной системы надежно храните, и не используйте флеш-накопитель для других целей.
Откат телефона и планшета на Windows
Обладатели Windows Phone с Windows 10 также могут выполнить сброс операционной системы. Есть два способа: через настройки, когда доступ к системе телефона или планшета есть, или при помощи специальной комбинации, работающей даже тогда, когда устройство выключено и не может загрузиться.
При помощи настроек
Перед началом операции убедитесь, что заряд устройства выше 50%. Если это не так, сначала выполните зарядку, а только потом переходите к нижеописанным шагам.
- Отыщите в списке всех программ настройки устройства и откройте их.
- Перейдите к блоку «Сведения об устройстве».
- Запустите процесс сброса.
Перейдите к разделу «О системе» в настройках телефона и нажмите «Сброс настроек»
Процедура на мобильных устройствах обычно осуществляется за 10–20 минут, но может продлиться дольше, если телефон или планшет слабый или перегружен.
При помощи комбинации клавиш
Для сброса устройства с не отвечающим экраном можно выполнить принудительные команды. Зажмите на 10–15 секунд клавиши увеличения звука и блокировки экрана. Как только устройство начнёт вибрировать, зажмите кнопку уменьшения звука и не отпускайте её, пока не увидите восклицательный знак. После этого последовательно зажмите следующие кнопки: увеличение громкости, снижение громкости, блокировка экрана, снижение громкости. Учтите, нажать их необходимо последовательно, а не одновременно. Если все вышеописанные действия выполнены верно, начнётся процесс сброса.
Для сброса мобильного телефона нужно поочерёдно нажать несколько клавиш
Как восстановить Windows 10 из резервной копии
Если компьютер загружается, его можно вернуть в исходное состояние. Для этого в «Параметрах» необходимо открыть вкладку «Восстановление». Загрузившись в режиме recovery, откройте «Диагностику» и восстановите образ операционной системы.
Рекомендация! Ели компьютер не загружается, запустите операционную систему с флеш-накопителя и не устанавливайте ее, а выберите «Восстановление».
Далее подключите носитель с резервной копией Windows 10 и следуйте инструкциям:
- Выберите образ ОС с нужной датой.
- При необходимости можно воспользоваться и дополнительными параметрами, например, отформатировать диск.
- Согласитесь откатить систему и подождите, пока процедура завершится.
Операционная система автоматически восстановится в том виде, в котором она работала при создании резервной копии, сохранив весь пользовательский контент: настройки, программы, личные данные.
Внутри процесса
Microsoft объясняет внутреннюю составляющую процесса, когда вы возвращаете компьютер в исходное состояние и удаляете всё, следующим образом:
- Компьютер загружается в Среду Восстановления Windows (Windows RE)
- Windows RE удаляет и форматирует разделы Windows перед новой установкой системы
- Компьютер перезапускается с новой копией Windows
Если пользователь выбирает сброс компьютера с сохранением файлов, то всё происходит также в соответствии с указанными пунктами. Но перед очисткой системного раздела, Windows RE сканирует жесткий диск на предмет наличия файлов пользователя и персональных настроек. Он переносит их в отдельное место, устанавливает свежий Windows, после чего возвращает файлы обратно.
Независимо от того, выбирает пользователь возвращение компьютера в исходное состояние с сохранением личных файлов или без него, в результате всё равно происходит установка свежей Windows. Именно поэтому, установленные программы удаляются в любом из случаев.
Восстановление загрузки Windows 10
Загрузчик «десятки» запускается аналогично, с флеш-накопителя.
Порядок действий следующий:
- Подключите диск, на котором записан дистрибутив «десятки».
- Выбирайте не функцию Установки, а Восстановления PC.
- Выберите «Диагностику».
- Откройте Дополнительные параметры и кликните «Восстановление при загрузке».
Если в автоматическом режиме запуск не восстановился, перезапишите файлы загрузчика и его раздела вручную, выполнив два действия:
- Запустите командную строку.
- Выполните bcdboot.exe С:\Windows
. Если раздел с операционной системой расположен не в С, поменяйте на нужную букву.Для определения букв разделов операционной системы необходимо загрузить Diskpart
, специальную утилиту, которая находится в дистрибутиве ОС.
Набирайте следующие команды по очереди в командной строке:
Diskpart List disk Sel disk 0 (либо другие цифры, в зависимости от месторасположения загрузчика) Detail disk
Как видите у нас загрузочный раздел под буквой C. Выполните следующую команду: bcdboot.exe С:\Windows.Если загрузка не состоялась, а ваш жесткий диск размечен master boot record, в командной строке выполните еще два действия: bootrec /fixmbr, bootrec/fixboot. Главная загрузочная запись после выполнения этих двух команд изменит код для последующей загрузки ОС.
Как исправить эту проблему?
Нет необходимости в каких-либо специальных навыках для использования этих методов, так как шаги подробно объясняются. Попробуйте описанные ниже методы, чтобы исправить. Возникла проблема с перезагрузкой компьютера. Изменений не было.
Способ 1: использование командной строки
Шаг (1): Прежде всего, нажмите клавиши Windows + I вместе, чтобы открыть настройки Windows, а затем выберите «Обновление и безопасность» → «Восстановление» .
Шаг (2): Теперь в разделе «Расширенный запуск» нажмите кнопку «Перезагрузить сейчас»
Шаг (3): в новом окне выберите Устранение неполадок → Дополнительные параметры → Параметр командной строки .
Шаг (4): Далее выберите свою учетную запись администратора и затем введите пароль (в случае, если вы установили ранее). После этого нажмите «Продолжить», чтобы продолжить.
Шаг (5): Теперь в окне командной строки введите следующие командные строки и затем нажмите клавишу Enter после каждой команды:
Шаг (6): после выполнения всех команд закройте окно командной строки. Теперь вы попадете на страницу параметров загрузки. Здесь, нажмите на кнопку «Продолжить», чтобы загрузить компьютер.
Теперь вы можете попробовать перезагрузить компьютер с Windows 10, и вы сможете без проблем перезагрузить компьютер. И если проблема все еще сохраняется, переходите к следующему способу.
Способ 2: использовать диск восстановления для переустановки Windows 10
Если вышеописанное решение не может исправить ошибку сброса Windows 10, вы можете попробовать использовать диск восстановления для переустановки. Вот как это сделать:
Шаг (1). Сначала вставьте флэш-накопитель USB 8 ГБ , 16 ГБ или 32 ГБ в компьютер.
Шаг (2). Теперь введите диск восстановления в поле поиска меню «Пуск» и выберите «Создать диск восстановления» из результатов поиска.
ПК HP — Возврат компьютера в исходное состояние
Функция возврата компьютера в исходное состояние в ОС Windows 10 обеспечивает переустановку операционной системы без потери личных данных и настроек.
Восстановление исходного состояния компьютера при запуске ОС Windows в обычном режиме
Используйте функцию восстановления исходного состояния ОС Windows 10, если ОС Windows запускается в обычном режиме.
Запуск обновления Windows (Windows 10)
Обновите компьютер с ОС Windows 10 с помощью Центра обновления Windows.
В ОС Windows выполните поиск и откройте Проверка обновлений.
При наличии доступных обновлений их установка запускается автоматически.
Перезапустите компьютер после установки обновлений при появлении соответствующего запроса.
Возврат компьютера в исходное состояние (Windows 10)
Восстановите исходное состояние компьютера и заново установите ОС Windows 10.
В ОС Windows выполните поиск и откройте Параметры восстановления.
На экране «Восстановление» в разделе «Вернуть компьютер в исходное состояние» выберите Начать.
Следуйте инструкциям для восстановления исходного состояния компьютера. Это может занять несколько минут.
Восстановление исходного состояния компьютера, если ОС Windows не запускается в обычном режиме
Используйте среду восстановления Windows, чтобы восстановить исходное состояние системы, если ОС Windows не запускается в обычном режиме.
Восстановление исходного состояния компьютера с помощью среды восстановления Windows
Восстановите исходное состояние компьютера с помощью среды восстановления Windows, если ОС Windows не запускается должным образом.
Выберите метод запуска среды восстановления Windows.
Перезагрузите компьютер, а затем сразу же нажмите клавишу F11 несколько раз подряд.
Нажмите «Пуск» . Нажмите и удерживайте клавишу Shift, нажмите Выключение, а затем выберите пункт Перезагрузка, удерживая нажатой клавишу Shift. Продолжайте удерживать клавишу Shift во время перезагрузки компьютера.
На экране Выбор действия выберите Диагностика.
На экране Диагностика выберите «Возврат компьютера в исходное состояние».
Следуйте инструкциям для восстановления исходного состояния компьютера. Это может занять несколько минут.
Как вернуть компьютер с Windows 10 в исходное состояние. — wintips.org
В этом руководстве вы найдете подробные инструкции о том, как восстановить исходную конфигурацию Windows 10 с помощью функции «СБРОС этого ПК». Функция «Сбросить этот компьютер» (которая доступна в Windows 10, 8 и 8.1 OS), помогает легко переустановить операционную систему Windows, сохранив (или не сохранив) ваши личные файлы.
Функция «Сбросить этот компьютер» (также известная как «Обновление системы») — это последний вариант, который нужно исправить. проблемы в Windows 10 (или Windows 8), которые нельзя исправить другими способами.
Как работает функция «Сбросить этот компьютер» o на ПК с предустановленной Windows 10.
Если вы выберете опцию «Сбросить этот компьютер» на компьютере, на котором ОС была предустановлена производителем, то после обновления все предустановленное производителем программное обеспечение и драйверы будут переустановлены.
Как работает функция «Сбросить этот компьютер» o на ПК с пользовательской установкой Windows 10.
Если вы выберете опцию «Сбросить этот компьютер» на компьютере, на котором ОС была установлена вами (чистая установка Windows), то после обновления у вас должна быть чистая установка Windows без какого-либо дополнительного программного обеспечения.
Как вернуть Windows 10/8 в состояние по умолчанию. *
* Примечание. Если Windows может нормально загружаться, следуйте инструкциям в Части 1. Если Windows не загружается, следуйте инструкциям в Части 2.
Если вы можете загрузиться в Windows в обычном режиме, вы можете обновить свой компьютер одним из следующих способов.
Метод 1. Обновите Windows 10 или Windows 8 из параметров восстановления.
Метод 2. Перезагрузите Windows 10 из Защитника Windows (с нуля).
Метод 3.Обновите Windows 10/8 из режима восстановления Windows.
Метод 1. Обновите Windows 10 или Windows 8 из параметров восстановления.
1. Перейдите в Настройки > Обновление и безопасность.
2. Выберите Recovery на левой панели, а затем выберите Get Started в разделе Reset this PC.
3. На следующем экране выберите один из отображаемых вариантов:
- A.Сохранить мои файлы: Эта опция удалит все приложения и настройки, но сохранит ваши личные файлы.
- B. Удалить все: При выборе этой опции ваш компьютер будет восстановлен до чистого состояния путем удаления всех приложений, настроек и личных файлов. Если вы выберете этот вариант, убедитесь, что у вас есть резервная копия ваших личных файлов на другом носителе (например, на USB-диске), иначе все ваши файлы будут потеряны.
Способ 2. Как сбросить Windows 10 с помощью Защитника Windows («свежий старт»).
После обновления Windows 10 Creator у вас также есть возможность выполнить новую установку Windows 10, используя параметр «Новый запуск» в программе Защитника Windows.
1. Дважды щелкните значок Защитника Windows на панели задач.
2. В параметрах центра безопасности Защитника Windows выберите Производительность и работоспособность устройства на левой панели, а затем щелкните Дополнительная информация в разделе Новый запуск .
3. Щелкните Начать.
4. На следующем экране щелкните Далее . *
* Примечание: «Новый запуск» удалит все установленные приложения и сторонние программы, но ваши личные файлы будут сохранены. Ваше устройство также будет обновлено до последней версии в Windows.
Метод 3. Как обновить Windows 10/8 из режима восстановления Windows.
1. Чтобы запустить Windows 10 в режиме восстановления, воспользуйтесь одним из следующих способов:
A.Из графического интерфейса Windows: щелкните правой кнопкой мыши меню Start и затем нажмите кнопку Restart , одновременно нажимая клавишу SHIFT на клавиатуре.
B. На экране входа в Windows: нажмите кнопку Power и затем выберите Restart , одновременно нажимая клавишу SHIFT на клавиатуре.
2. После перезагрузки в «Параметры устранения неполадок» выберите Сбросить этот компьютер. *
* Примечание: В Windows 8 и 8.1 вы увидите два варианта: Обновить этот компьютер и Сбросить этот компьютер и Обновить этот компьютер . Если вы выберете опцию «Обновить этот компьютер», ваши личные файлы будут сохранены. Если вы выберете опцию «Сбросить этот компьютер», личные файлы будут удалены.
2. Затем выберите один из следующих вариантов:
- A. Сохранить мои файлы: Этот параметр удалит все приложения и настройки, но сохранит ваши личные файлы.
- B. Удалить все: При выборе этой опции ваш компьютер будет восстановлен до чистого состояния путем удаления всех приложений, настроек и личных файлов. Если вы выберете этот вариант, убедитесь, что у вас есть резервная копия ваших личных файлов на другом носителе (например, на USB-диске), иначе все ваши файлы будут потеряны.
Если Windows не запускается, вы можете обновить компьютер одним из следующих способов:
Метод 1. Сбросьте Windows 10 с раздела восстановления (ключ восстановления).
Метод 2. Выполните сброс Windows 10 с помощью параметра «Восстановить компьютер».
Метод 1. Как сбросить компьютер с помощью раздела восстановления (ключа).
Если у вас есть портативный или настольный компьютер, ОС на котором предустановлена производителем, вы можете восстановить свой компьютер до заводского состояния по умолчанию из раздела восстановления. Для этого нажмите соответствующую клавишу восстановления во время включения системы и следуйте инструкциям на экране.
Метод 2. Как сбросить Windows 10 с помощью опции «Восстановить компьютер».
Последний метод переустановки Windows 10 на вашем ПК — использование установочного носителя Windows и опции «Восстановить компьютер» из опций расширенного меню Windows 10 (F8).
Требования: A Установочный USB-носитель Windows или DVD-диск. *
* Примечание. Если у вас нет загрузочного носителя Windows 10, вы можете создать его, следуя инструкциям, приведенным в этих статьях:
Шаг 1. Включите меню дополнительных параметров в командной строке WinRE:
1. Загрузите проблемный компьютер с установочного носителя Windows (USB или DVD).
2. На первом экране нажмите SHIFT + F10 для доступа к командной строке . *
* Или выберите: ДАЛЕЕ -> РЕМОНТ ВАШЕГО КОМПЬЮТЕРА -> УСТРАНЕНИЕ НЕИСПРАВНОСТЕЙ -> РАСШИРЕННЫЕ ОПЦИИ -> ЗАПРОС КОМАНДЫ)
3. В командной строке введите следующую команду и нажмите Введите :
- bcdedit / set {default} bootmenupolicy legacy
4. После выполнения команды вы должны увидеть сообщение « Операция успешно завершена, ».
5. Удалите с установочного носителя Windows.
6. Введите Exit , чтобы закрыть окно командной строки и все открытые окна.
7. Выключите ваш компьютер и перейдите к шагу 2 ниже.
Шаг 2. Выполните сброс Windows 10 с помощью параметра «Восстановить компьютер».
1. Включите компьютер и несколько раз нажмите клавишу F8 до появления логотипа Windows, чтобы получить доступ к «Расширенным параметрам загрузки».
2 Когда на экране появится «Меню дополнительных параметров Windows», с помощью клавиш со стрелками на клавиатуре выделите параметр « Восстановите компьютер » и затем нажмите ENTER .
3. На экране «Выберите вариант» выберите Устранение неполадок , а затем нажмите Сбросить этот компьютер -> Сохранить мои файлы. *
* Информация:
- Параметр « Сохранить мои файлы» удалит все ваши приложения и настройки, но сохранит ваши личные файлы.
- Параметр «Удалить все» удаляет все приложения, настройки и файлы. При выборе этой опции ваш компьютер будет восстановлен до чистого состояния. **
* Важно: Если вы выбрали «Удалить все», сначала убедитесь, что у вас есть последняя резервная копия ваших личных файлов на другой носитель (например,грамм. USB-диск), иначе все ваши файлы будут потеряны.
4. На следующем экране выберите учетную запись (с правами администратора) и на следующем экране введите свой пароль и нажмите Далее .
5. Дождитесь завершения установки.
Вот и все! Сообщите мне, помогло ли вам это руководство, оставив свой комментарий о своем опыте. Пожалуйста, поставьте лайк и поделитесь этим руководством, чтобы помочь другим.
Если эта статья была для вас полезна, поддержите нас, сделав пожертвование. Даже 1 доллар может иметь огромное значение для нас в наших усилиях продолжать помогать другим, сохраняя при этом этот сайт свободным: если вы хотите, чтобы оставался постоянно защищенным от угроз вредоносных программ, существующих и будущих , мы рекомендуем вам установите Malwarebytes Anti-Malware PRO , нажав ниже (мы действительно зарабатываете комиссию от продаж, произведенных по этой ссылке, но без каких-либо дополнительных затрат для вас. У нас есть опыт работы с этим программным обеспечением, и мы рекомендуем его, потому что оно полезно и полезно):Полная защита домашнего ПК — Защитите до 3 ПК с помощью НОВОГО Malwarebytes Anti-Malware Premium!
Как перезагрузить компьютер, чтобы он был как в первый день его использования | Small Business
Компьютеры под управлением Windows 8 включают в себя раздел восстановления, который позволяет сбросить настройки машины до заводских настроек по умолчанию без использования компакт-дисков или DVD-дисков производителя.Этот процесс удалит все добавленное вами программное обеспечение и измененные настройки, оставив только исходное программное обеспечение и операционную систему. Windows 8 также предлагает возможность «обновить» файлы операционной системы Windows в качестве альтернативы полному сбросу. Эта опция переустанавливает файлы ОС Windows без удаления приложений и личных настроек.
Нажмите «Windows-C», чтобы открыть меню чудо-кнопок.
Щелкните значок «Параметры», а затем щелкните «Изменить параметры ПК».
Щелкните «Дополнительные параметры ПК», чтобы просмотреть дополнительные параметры меню «Параметры».
Нажмите «Общие» в разделе «Настройки ПК» в левом навигационном меню.
Нажмите кнопку «Начать» в разделе «Удалить все и переустановить Windows». Запустится мастер сброса Windows. Прочтите предупреждения и нажмите «Далее». Если на вашем компьютере установлено несколько жестких дисков, отобразится экран «На вашем компьютере более одного жесткого диска».
Нажмите «Все диски», чтобы сбросить все подключенные жесткие диски, или нажмите «Только диск, на котором установлена Windows», чтобы сбросить только диск Windows.Отобразится экран «Как вы хотите удалить личные файлы».
Щелкните «Тщательно …», чтобы полностью удалить все файлы. Выберите этот вариант, если вы продаете или раздаете компьютер. Обратите внимание, что выполнение этого параметра может занять несколько часов. Нажмите «Быстро …», если вы оставляете компьютер и просто хотите восстановить заводские настройки по умолчанию. С помощью этой опции некоторые файлы могут быть восстановлены другими. Компьютер перезагрузится, и отобразится экран «Перезагрузка компьютера». На этом экране отображается процент завершения.Когда процесс достигает 100 процентов, отображается экран ключа продукта.
Введите ключ продукта для своей копии Windows и нажмите «Далее». Windows 8 загружается на жесткий диск, и восстанавливаются заводские настройки по умолчанию. Отобразится экран «Персонализация».
Щелкните цвет фона и введите имя ПК в поле Имя ПК. Нажмите «Далее.» Windows 8 запустится, и ваш компьютер будет сброшен до заводских настроек по умолчанию.
Ссылки
Биография автора
Рэндалл Блэкберн за последние семь лет работал техническим писателем в нескольких компаниях из списка Fortune 1000.Он подготовил широкий спектр технической документации, включая подробные спецификации программирования и исследовательские работы. Рэндалл также приобрел многолетний опыт написания веб-контента. Рэндалл живет и работает в Остине, штат Техас.
Как сбросить данные в Windows 10. Проблема при возврате ПК в исходное состояние
Операционная система Windows 10, как и любая другая ОС, может работать некорректно или давать сбой. Когда количество ошибок превышает допустимую норму и нет сил и терпения разбираться с проблемами, возникает желание сбросить настройки в Windows 10 до заводских.Сделать это довольно просто, так как для этого существует множество способов. Однако отметим один нюанс: некоторые сборки, например 10240, 10586 и некоторые другие, могут вообще не загружаться после отката. Поэтому, если вы являетесь владельцем этих сборок, вы будете выполнять все действия на свой страх и риск.
Откат Windows 10 до заводского состояния из производственной системы
Если вы хотите сбросить все настройки в Windows 10 до заводского состояния и при этом ваша ОС полностью работоспособна (загружена, есть доступ к сети, параметры), то действия отката будут следующими :
- Нажмите «Пуск», «Настройка», выберите раздел «Обновления и безопасность».«
- Появится небольшое окно. Щелкните «Щелкните».
- Если система предложит вам выбрать действие, нажмите на то, что вам больше всего подходит. Мы рекомендуем «Сохранять личные файлы».
- Процесс сохранения информации может занять несколько минут. В следующем окне смотрим предупреждение, что после отката все настройки будут изменены. Если вы согласны с действиями, нажмите «Сбросить».
- Весь процесс сброса может занять от 2 до 4 часов.Не прикасайтесь к компьютеру, не выключайте его и не перезагружайте.
Как сбросить Windows 10, если ПК не загружается?
Если компьютер не загружается, то способ сброса всех настроек в Windows 10 будет следующим:
- Подключаем к ПК носитель с установочными файлами Windows 10 той же версии и разрядности, которая установлена. Выберите «Устранение неполадок».
- На следующем шаге нажмите «Вернуть компьютер в исходное состояние».»Это также относится к портативным компьютерам.
- В следующем окне, как и в предыдущем методе, мы выбираем сохранение или удаление личных файлов.
- После выбора операционной системы Windows нажмите «Вернуть компьютер в исходное состояние».
- Снова ждем, пока установка файлов завершится и система загрузится в обычном режиме.
ВАЖНО! Если вы изменили настройки BIOS для загрузки с установочного носителя, верните их обратно.
Безопасный откат Windows 10 до заводских настроек
После окончания бесплатного обновления в августе 2016 года Windows 10 получила полезный инструмент — Refresh Windows Tool. С его помощью можно выполнить чистую установку ОС или откат с сохранением личных файлов. Чтобы использовать его, вам необходимо сделать следующее:
- Зайдите в раздел «Обновление и безопасность», «Восстановление» и опустите ползунок вниз по всему разделу. Щелкните ссылку «Узнайте, как начать заново с чистой установкой Windows».
- В браузере откроется окно (у вас должен быть установлен IE или Microsoft Edge). Загрузите инструмент обновления Windows.
- Запустив приложение, вам нужно будет принять лицензионное соглашение. После выбираем, какое действие предпринять: сохранить личные данные или удалить все.
- Компьютер будет занят установкой чистых файлов. До конца отката ничего делать не нужно.
- После загрузки системы в обычном режиме необходимо нажать «Win + R» и ввести команду «cleanmgr» в строке «Выполнить».
- Откроется новое окно. Во вкладке «Очистка диска» отметьте нужные файлы и нажмите «ОК». Системный диск будет очищен от ненужных данных.
- Теперь системой можно пользоваться, не опасаясь новых ошибок.
Прошло много времени с момента выхода «десятки» и теперь вы решили обновить или переустановить Windows 10.И все вроде нормально работает, обновления системы тоже устанавливаются без проблем. Но, через какое-то время вы заметили, что система стала тормозить, выдавать различные ошибки и в целом с ней невозможно было работать.
Причин сбоя в работе системы, обнаруженных в случае с Windows 10, может быть очень много. Могу точно сказать, что чаще всего ОС начинает тормозить из-за различного стороннего ПО, которое ни разу не было установлено за время работы операционной системы.
Я не говорю, что все программы плохие и поэтому не устанавливайте их, нет, просто сегодня есть много приложений, которые могут быть для нас бесполезны и просто засоряют систему, постоянно используя некоторые ресурсы компьютера. Кроме того, причина неправильная. windows работают там могут быть те же вирусы, ну и еще много факторов.
В целом, если вы заметили, что ваша Windows 10 начала работать некорректно или возникли некоторые проблемы, с которыми вы не могли справиться самостоятельно, я рекомендую сначала попробовать использовать функцию для сброса системных настроек на его первоначальный вид.
Что ж, это руководство покажет вам, как сбросить Windows 10 до заводских настроек без потери файлов.
Сброс Windows 10 из среды работающей операционной системы
Сбросить Windows 10 в исходное состояние можно несколькими способами, но, вероятно, проще всего сделать это из системной оболочки, которая все еще работает.
Немедленно запустите сброс Windows 10 в исходное состояние, то есть сначала будет удалена старая система, а новая автоматически переустановлена.Сам процесс займет около часа (в некоторых случаях он может затянуться на несколько часов), и ваш компьютер может перезагружаться несколько раз.
Хочу отметить, что при выборе варианта с сохранением данных после сброса на системный диск будет сохранена папка Windows.Old, в которой находятся файлы со старой системой. Кто помнит, такая папка появилась после перехода с Windows 7 на 10.
В общем, введу то, что через некоторое время от нее можно просто избавиться.
Автоматическая переустановка Windows 10, если ОС не загружается
Очень часто возникают такие ситуации, когда проблема системы заключается в том, что она не запускается и, соответственно, восстановить ее с помощью « Обновление и восстановление »параметров.
В таких случаях лучше всего подходят два решения данной проблемы:
- Восстановление с использованием производителя вашего ноутбука или компьютера;
- Сделайте сброс системы с помощью загрузочной флешки с Windows 10;
Первый способ, конечно, будет проще; все, что вам нужно, это просто запустить меню восстановления с помощью определенной комбинации клавиш и выполнить несколько аналогичных шагов, которые вы могли увидеть в первой версии сброса Windows 10 в исходное состояние.Но хитрость в том, что это можно сделать только при условии покупки ноутбука с предустановленной системой, а именно Windows 10;
Следовательно, если вам не повезло с предустановленной системой, вам придется использовать либо диск восстановления, либо обычный.
Напомню, что для создания диска восстановления с Windows 10 вам нужно будет найти компьютер, на котором установлена эта система, и создать его там. Касаемо загрузочной флешки все проще, сделать можно на любой машине, главное скачанный дистрибутив с Windows 10 и сам накопитель.
После перезагрузки Windows 10 начнет сброс и восстановление. К тому времени, как сам процесс займет примерно один или несколько часов, он будет зависеть от множества различных факторов, например, технических характеристик компьютера или объема данных, которые Windows сохранит.
Refresh Windows Tool — утилита для возврата Windows 10 в исходное состояние
Не так давно появился еще один довольно простой и удобный способ переустановки Windows 10 в исходное состояние с помощью сторонней утилиты.
Инструмент обновления Windows — утилита, выпущенная разработчиками Microsoft, непосредственно для установки чистой копии Windows 10. При работе с этим инструментом основными условиями являются возможность запуска текущей системы и подключения к Интернету, с помощью которого необходимые файлы будут загружены.
https://www.microsoft.com/ru-ru/software-download/windows10startfresh
Кстати, если процесс длится очень долго, не рекомендую его прерывать, иногда бывает, что его продолжительность может занять несколько часов.Если вы все же перезагрузите компьютер вручную, я думаю, что после этого вам, как и вручную, придется переустанавливать систему на вашем компьютере.
Если операционная система, установленная на вашем домашнем компьютере, по какой-либо причине работает со сбоями, вам будет полезно узнать, как сбросить Windows 10 до заводских настроек по умолчанию. Иногда столь радикальный способ решения проблем с работоспособностью — единственный выход.
Если вы хотите сбросить Windows 10 до заводских настроек по умолчанию, то вам нужно четко знать, как это сделать, чтобы не допустить досадных ошибок.Прежде всего, чтобы сбросить настройки без потери необходимой информации, перед выполнением такой операции следует сохранить резервную копию всех важных данных на своем компьютере.
Знание того, как вернуть Windows 10 к заводским настройкам по умолчанию и сбросить ранее использованные параметры, может не понадобиться вам так часто, как другие варианты. Такая операция выполняется в исключительных случаях, когда проблема производительности не может быть решена другими менее радикальными методами.
Возврат к заводским настройкам Windows 10
Как обычный пользователь может вернуть Windows 10 к заводским настройкам по умолчанию? Чтобы сбросить параметры, просто следуйте простым инструкциям.Через меню «Пуск» в настройках системы найти раздел «Обновление и безопасность». Открыв этот пункт в Windows 10, вы должны найти вкладку «Восстановление» для сброса предыдущих настроек. Будет опция, позволяющая вернуть ваш компьютер в исходное состояние.
Как восстановить исходные заводские настройки Windows 10? Просто нажмите кнопку «Пуск» в указанном разделе, чтобы сбросить используемые параметры. Восстановление системы необходимо, когда ваш компьютер по какой-то причине работает некорректно.В крайнем случае, чтобы вернуть ваше устройство к нормальной скорости, вы должны полностью удалить все содержимое, хранящееся на нем, и сбросить старые параметры.
Если вы нажмете кнопку «Пуск» в разделе «Восстановить», компьютер предложит вам сохранить личные файлы, удалив только используемые приложения и сбросив настройки. Если проигнорировать этот пункт, нажав кнопку «Удалить все», компьютер будет полностью очищен, и ваши файлы не будут восстановлены, если вы, конечно, заранее не сохранили их на другом носителе.
Прежде чем сбросить Windows 10 до заводских настроек и сбросить ранее использованные настройки, попробуйте другими способами исправить ситуацию. В некоторых случаях для восстановления желаемой производительности вам просто нужно будет выполнить простую перезагрузку или прогнать устройство через антивирус.
После выбора нужной вам опции система уведомит вас о том, какие действия будут предприняты в будущем. Вы увидите надпись, что устройство готово к восстановлению. При возврате к заводским нормам будут выполнены следующие действия:
- удалены личные файлы и приложения;
- вернулся к настройкам по умолчанию
- переустановил windows 10.
Параметры сброса компьютера
При необходимости можно произвести переустановку Windows 10 без использования функции, позволяющей сбросить настройки до заводских. В этом случае используйте установочный диск и следуйте его инструкциям. Чтобы попасть в среду «BIOS», просто нажмите клавишу «Удалить» на клавиатуре. Затем вы попадете в меню, где вам будет предложено устранить неполадки.
Система определит, стоит ли полностью вернуться к исходным параметрам или можно поступить другими методами.После диагностики при необходимости вам будет предложено вернуть компьютер в исходное состояние. Дальнейшие действия при использовании установочного диска будут аналогичны тем, которые необходимо выполнить при восстановлении системы через панель управления.
Перед тем, как вернуть систему к заводским настройкам, рекомендуется провести детальную диагностику состояния устройства. Возможно, есть менее радикальные способы решения проблемы. После восстановления на вашем компьютере останется только операционная система Windows 10.С этой точки зрения ваше устройство будет выглядеть так, как будто им никогда раньше не пользовались.
При этом будет переустановлена сама ОС Windows 10, что должно помочь восстановить работоспособность используемого вами устройства. Тогда вам придется переустановить все нужные вам программы. В стандартной справке на сайте поддержки Microsoft вы можете прочитать подробные инструкции, как лучше всего снова начать использовать свое устройство с чистой операционной системой Windows 10.
Удачного дня!
Windows 10 включает один вариант. Вернуть компьютер в исходное состояние, быстро восстанавливает Windows, его конфигурацию до заводских настроек по умолчанию. Сброс Windows 10 выполняется быстрее и удобнее, чем переустановка Windows с нуля с помощью установочного диска, USB-накопителя или раздела восстановления системы на вашем устройстве. В процессе восстановления система спросит, сохранять ли ваши личные папки и файлы.
В отличие от десятков, Windows 8 содержит два отдельных варианта:
- Восстановление компьютера без удаления файлов;
- Удалите все данные и переустановите Windows.
Но по сути, все эти опции работают одинаково в обеих системах. И поэтому я продолжу показывать все на примерах Windows 10, но которые полностью аналогичны всем процессам в Windows 8. Давайте выясним, какие шаги предпринимает система для сброса Windows в состояние «только что установлено» в Windows 10 и Windows 8.
Что означает «сбросить Windows 10»?
При использовании функции сброса Windows 10 Windows возвращается в состояние по умолчанию.Те. Если вы приобрели компьютер с предустановленной операционной системой Windows 10, ваш компьютер вернется в исходное состояние, обозначенное как «после покупки». Установленное программное обеспечение и драйверы, поставляемые с ПК, будут в том же состоянии, что и при покупке ПК.
Если вы установили Windows 10 самостоятельно, то сброс Windows будет означать откат и восстановление системы в исходное состояние сразу после установки.
В каждом случае вы можете выбрать, хотите ли вы сохранить личные файлы или удалить их.В этом случае все установленные приложения, их параметры и системные настройки будут удалены. Это гарантирует, что вы получите чистую систему. Все проблемы, вызванные сторонним программным обеспечением, сбои системы из-за вредоносных программ или ошибки пользователя при настройке системы, будут полностью устранены. Точнее, они просто перестают существовать на «чистой» системе.
Процесс сброса очень похож на установку Windows с нуля.
Шаги по сбросу Windows 10
Microsoft объясняет процесс сброса системы Windows следующим образом:
- Персональный компьютер перезагружается в Windows RE — Среда восстановления Windows;
- Windows RE стирает и форматирует существующие разделы Windows перед установкой новой копии Windows.
- Компьютер перезагружается с новой копией Windows.
Более того, когда вы выбираете опцию сохранения папок и файлов, перед удалением текущей системы Windows, Windows RE сканирует жесткий диск на наличие личных папок и файлов. Она откладывает найденные личные файлы, устанавливает новую копию Windows и возвращает файлы туда, где они были найдены.
Как сбросить систему Windows 10?
Чтобы восстановить заводские настройки компьютера в Windows 10, откройте Параметры , затем выберите раздел Обновление и безопасность , затем перейдите в категорию Восстановление .Справа нажимаем кнопку Для начала .
Если вы выберете Сохранить мои файлы , Windows сбросит систему до состояния по умолчанию, удалив установленные приложения и настройки, но сохранит ваши личные файлы. При выборе Удалить все Windows удалит все, включая ваши личные файлы.
Выбор варианта Удалить все Советую каждый раз делать резервные копии папок и файлов.Случаи разные и лишний резервный архив файлов никому не помешал, которые всегда можно удалить за ненадобностью.
Сброс системы из меню загрузки
Если ваш компьютер с Windows 8 или 10 не загружается, вы можете сбросить его из меню параметров загрузки. Это меню появится автоматически, если Windows не может нормально загрузиться.
Выберите Устранение неполадок и далее Верните компьютер в исходное состояние .
Затем вам будет показан знакомый диалог выбора: сохранять или нет личные файлы.
Сбросьте Windows 10 и получите систему без дополнительного ПО
Option Сброс компьютера в исходное состояние очень удобная штука, но есть одна проблема: обычно производители ПК, особенно ноутбуков, заранее устанавливают множество марок в системное программное обеспечение, отвечающее за восстановление системы, загрузку драйвера и рекламу производителя железо. Даже если вы сразу после покупки системы всю эту фигню снесли, то сброс такой системы вернет все приложения производителя в исходное состояние.
К счастью, последнее обновление v1607 для Windows 10 теперь содержит дополнительный способ получить свежую систему Microsoft Windows 10. В разделе Обновление и безопасность перейдите в категорию Восстановление и нажмите на ссылку.
На странице Новый запуск с чистой установкой Windows 10 есть ссылка на бесплатный инструмент, который прямо из вашей установленной системы загружает чистую Windows 10 непосредственно с сервера Microsoft и устанавливает ее в вашей системе.Драйверы оборудования будут автоматически загружены из Центра. Windows обновляется после того, как система завершит установку. Если вдруг нужный драйвер или утилиты в Центре обновления Windows не найдутся, вы можете найти их на сайте производителя вашего ПК.
Новая опция Reset Windows очень полезна для многих пользователей. Теперь не нужно запоминать, где у вас была установочная флешка или диск с операционной системой. Всего за пару кликов вы можете переустановить Windows и не беспокоиться о временном резервировании личных файлов.
Наряду с другими операционными системами, 10-ка иногда дает сбои. Если количество ошибок зашкаливает, а ПК начинает медленно функционировать, есть смысл вернуть все к исходным настройкам. Для этого вовсе не обязательно переустанавливать систему, необходимо лишь прибегнуть к специальному способу восстановления.
Как сбросить Windows 10 к заводским настройкам
Сбросить ноутбук до заводских настроек
Оказывается, в нем доп.функция, позволяющая быстро вернуть все в исходное состояние.
В зависимости от производителя вашего ноутбука способы могут отличаться :
a) ASUS. Мы прибегаем к F9 при запуске компьютера до появления экрана восстановления.
б) л. F11 перед Recovery Manager.
c) Acer. Alt + F10. Пароль — 6 нулей.
г) Самсунг. F4 при запуске.
В связи с тем, что в автоматическом режиме включен «Быстрый запуск», пользователь должен перед использованием вышеуказанных клавиш отключить его в BIOS.Вкладка «Boot», параметр «Boot Booster», выбираем значение «Disabled», сохраняем.
Или другой вариант — включить, а затем перезагрузить ноутбук. Далее начните нажимать нужную клавишу, при этом должна запуститься программа сброса.
Узнайте, как восстановить заводские настройки Windows
Восстановление заводского состояния компьютера или планшета может помочь решить проблемы с производительностью, удалить вредоносное ПО или подготовить его к переходу к новому владельцу.
Полный сброс обычно следует выполнять только в крайнем случае, поэтому перед тем, как продолжить, убедитесь, что вы испробовали все другие возможные решения и создали резервные копии файлов.
Если ваше устройство просто работает медленно, вам может понадобиться только наше руководство по ускорению Windows, но для более серьезных проблем с производительностью может потребоваться полный сброс.
Процесс сброса настроек компьютера в Windows 10 немного изменился, поэтому ниже мы предлагаем отдельные руководства о том, как сбросить Windows 10 и как сбросить Windows 7 или 8.
Восстановление заводских настроек компьютера или планшета с Windows 10
В Windows 10 этот процесс довольно прост благодаря встроенному инструменту для сброса настроек ПК.Откройте меню «Пуск» и выберите Настройки (зубчатое колесо). Теперь введите «сброс» в строке поиска и выберите « Сбросить этот компьютер » слева, когда появятся результаты.
В разделе Recovery Update & Security теперь вы можете нажать « Get started », чтобы начать процесс. Во время этого вы можете выбрать, хотите ли вы сохранить файлы или выполнить полный сброс.
Процесс идентичен для планшета Windows 10, потому что операционная система практически идентична для компьютеров и планшетов.
Восстановление заводских настроек компьютера с Windows 7 или 8
Сброс к заводским настройкам компьютера под управлением более старой версии Windows немного сложнее, потому что в операционную систему нет встроенного инструмента сброса.
Некоторые компьютеры поставляются с дисками восстановления, что является довольно простым способом восстановления заводских настроек — вы можете просто вставить диск и следовать инструкциям.
На компьютерах с Windows 8 иногда бывает приложение восстановления, которое запускается из Windows, а не с диска, поэтому проверьте меню приложения.
Если у вас нет дисков в коробке и у вас нет предустановленного приложения для восстановления, то, скорее всего, на вашем ПК или ноутбуке есть раздел для восстановления.
Это скрытая часть жесткого диска, на которой безопасно хранится полная копия Windows, драйверов и дополнительных программ. Вы можете использовать его, чтобы вернуть свой компьютер в то же состояние, в котором он был в первый день, — и он будет работать точно так же.
Имейте в виду, что процесс будет отличаться для разных марок и даже разных моделей.Программное обеспечение для восстановления будет называться по-разному для каждой марки компьютера, обычно в соответствии с линиями «менеджер восстановления». Мы сделали все возможное, чтобы составить универсальное руководство.
Сделайте резервную копию всех данных, которые вы хотите сохранить, перед выполнением сброса настроек до заводских. Вероятно, вы захотите скопировать все из своих пользовательских папок, включая документы, фотографии, музыку и видео. Сброс к заводским настройкам удалит все это вместе со всеми программами, которые вы установили с момента приобретения ноутбука.
1. Включите или перезагрузите портативный компьютер.
2. Во время процесса запуска нажмите соответствующую клавишу F или комбинацию клавиш, указанную ниже для вашего производителя.
Примечание. Часто есть небольшой промежуток времени для нажатия клавиши, поэтому не беспокойтесь, если вам потребуется несколько попыток. Советуем нажимать клавишу несколько раз.
Acer — Alt + F10
Asus — F9
Dell / Alienware — F8
л.с. — F11
Lenovo — F11
MSI — F3
Самсунг — F4
Sony — F10
Toshiba — 0 (не цифровая клавиатура) при включении, отпустите клавишу, когда появится логотип Toshiba
Если эти клавиши не работают, обратите внимание на сообщение на экране во время запуска, которое может указать, как начать процесс восстановления.Возможно, вам потребуется проверить, включен ли ваш раздел восстановления в BIOS. Также возможно, что на вашем ноутбуке нет раздела для восстановления (или он был удален), поэтому мы не даем здесь никаких гарантий. Возможно, вам потребуется связаться с производителем.
3. На экране должны появиться инструкции, объясняющие, как действовать. Разные производители используют разное программное обеспечение для восстановления «образа диска» из раздела восстановления, поэтому мы не можем дать конкретных рекомендаций. Однако этот процесс почти всегда происходит автоматически, если вы подтверждаете, что действительно хотите продолжить.
Это может быть случай 30-минутного ожидания выполнения задания за один раз, но некоторые системы сначала восстанавливают Windows, а затем автоматически устанавливают драйверы и программы при первой загрузке Windows. В этом случае не пытайтесь ничего делать, пока не увидите сообщение о завершении восстановления.
Если у вас просто проблемы с поиском, вам не нужно делать полный сброс. Просто сбросьте поиск Windows — вот как.
Сброс заводских настроек удалит вирус?
Если ваш ПК, Mac, iPhone или смартфон Android заражен вирусом, сброс настроек к заводским настройкам является одним из возможных способов его удаления.
Однако к заводским настройкам всегда следует подходить с осторожностью. Вы потеряете все свои данные. Это означает, что ваши фотографии, текстовые сообщения, файлы и сохраненные настройки будут удалены, а ваше устройство будет восстановлено до состояния, в котором оно было при первом выходе с завода.
Сброс до заводских настроек — определенно крутой трюк. Он удаляет вирусы и вредоносные программы, но не в 100% случаев. К счастью, Clario здесь, чтобы предоставить вам полностью безопасную работу в сети.Это уникальное сочетание защитного программного обеспечения и человеческого интеллекта по запросу, круглосуточно и без выходных. Загрузите Clario и защитите свои устройства Apple.
И что хуже всего, сброс к заводским настройкам даже не гарантирует удаление того, что вам нужно — вируса.
Вот почему мы рекомендуем предпринять некоторые шаги, чтобы попытаться удалить вредоносное программное обеспечение, прежде чем прибегать к ядерному варианту сброса.
Эти шаги описаны в нашем предыдущем посте «Как избавиться от компьютерного вируса».
При этом мы знаем, что вирусы или вредоносные программы становятся все более изощренными, и их трудно найти и удалить. Это означает, что будут случаи, когда сброс к заводским настройкам будет нашим единственным вариантом.
Прочтите, чтобы узнать больше о том, что делает сброс к заводским настройкам, зачем он нужен и как это сделать.
Что такое сброс к заводским настройкам?Сброс до заводских настроек стирает всю информацию с электронного устройства и восстанавливает программное обеспечение до исходного состояния (когда оно было на заводе).
На телефоне или настольном компьютере это означает, что все ваши приложения и файлы будут удалены. Все приложения, предустановленные производителем, будут восстановлены.
Не только компьютеры и телефоны можно восстановить до заводских настроек. Телевизоры, принтеры и устройства GPS — все это примеры других электронных устройств с возможностью восстановления заводских настроек.
Для владельцев MacBook Pro, MacBook Air или iMac вот подробное руководство по восстановлению заводских настроек Mac.
Зачем делать сброс к заводским настройкам?Есть несколько разных причин, по которым вы можете захотеть выполнить сброс настроек на вашем устройстве.
- Отдать или продать свое устройство кому-то другому
Если вы передаете свое устройство кому-то другому, вам нужно сначала стереть с него свою личную информацию и историю. - Чтобы попытаться улучшить его производительность
Если ваше устройство стало медленным, зависает или просто не работает должным образом, вы можете попробовать выполнить сброс до заводских настроек.Однако мы рекомендуем это только в крайнем случае, после того как вы попытались выполнить очистку вручную. Однако, если проблема связана с вашим жестким диском или операционной системой (ОС), сброс к заводским настройкам может быть удобным вариантом. - Вы подозреваете, что на вашем устройстве есть вирус.
Вирусы бывает сложно обнаружить, а удаление может занять много времени. Вот почему защита ваших устройств с помощью программного обеспечения для кибербезопасности и, в первую очередь, предотвращение проблем — лучший подход. Если ваше устройство действительно заражено вирусом, восстановление заводских настроек может быть единственным способом его удалить.
Короче говоря, да, сброс к заводским настройкам обычно удаляет вирусы… но (всегда есть «но»?) Не всегда.
Из-за большого разнообразия и постоянно развивающейся природы компьютерных вирусов невозможно с уверенностью сказать, что восстановление заводских настроек будет ответом на лечение вашего устройства от заражения вредоносным ПО.
Например, возьмем недавний случай с xHelper, который, как сообщается, заразил 45 000 пользователей Android.
xHelper: неустранимая вредоносная программа для AndroidxHelper начала заражать устройства Android в марте 2019 года. Ей удалось проникнуть на устройства пользователей, скрывшись в коде неофициальных приложений Android, загруженных за пределами Play Store.
После загрузки и установки xHelper выдавал назойливые всплывающие окна и спам с уведомлениями. Раздражает, правда?
Что ж, еще больше раздражало то, что xHelper нельзя было удалить.Даже после сброса настроек приложение каким-то образом переустанавливается через несколько часов.
Это могло произойти несколькими способами.
Как некоторые вирусы выживают после заводских перезагрузок?В большинстве случаев восстановление заводских настроек удаляет вирусы. Но как именно некоторым удается это пережить?
- Ваша резервная копия заражена
Где бы ни хранятся ваши резервные данные, обязательно просканируйте их на наличие вредоносных программ, прежде чем перемещать какие-либо из них обратно на ваше устройство. - Вредоносная программа находится в вашем разделе восстановления
Раздел восстановления является частью жесткого диска, на котором хранятся заводские настройки вашего устройства. В редких случаях он может быть заражен вредоносным ПО. Следовательно, сброс к заводским настройкам не приведет к удалению вируса. - У вас может быть вредоносная программа-руткит
Руткит — это программа, способная обеспечить доступ на глубоком («корневом») уровне к вашей ОС. Их первоначальная цель состояла в том, чтобы предоставить авторизованным пользователям административный доступ к устройству.Однако сегодня руткиты могут быть повреждены вредоносными программами, что затрудняет их обнаружение и удаление. - Другие устройства, такие как ваш принтер, заражены
Возможно, вредоносное ПО может заразить ваши вторичные устройства, например, ваш принтер, без вашего ведома. Это устройство может затем повторно заразить ваш компьютер при повторном подключении к нему, даже после того, как вы выполнили процесс восстановления заводских настроек.
Как указано выше, при сбросе к заводским настройкам все ваши файлы, документы и приложения будут удалены с вашего телефона или компьютера.Вот почему мы рекомендуем только сброс к заводским настройкам в качестве последнего средства при попытке удалить вредоносное ПО.
Восстановление заводских настроек для Apple iPhone и MacЕсли вы обеспокоены тем, что ваш Apple iPhone мог быть заражен вирусом, прочтите соответствующие шаги, которые вы должны предпринять, прежде чем прибегать к заводскому сбросу в нашем руководстве по как удалить шпионское ПО с устройств Apple.
Точно так же, если вы обеспокоены тем, что ваш Apple Mac мог быть заражен вирусом, узнайте больше о способах удаления вредоносных программ с вашего Mac, включая восстановление заводских настроек, если это необходимо.
Как восстановить заводские настройки Windows 10Если ваш компьютер с Windows заражен вредоносным ПО, сначала выполните действия, описанные в нашем руководстве «Как избавиться от компьютерного вируса».
Если вам нужно выполнить сброс до заводских настроек, вы можете выполнить следующие шаги:
- Нажмите кнопку Start и нажмите Settings.
- Щелкните Обновление и безопасность , затем щелкните Восстановление .
- Нажмите Начать работу под Сбросить этот компьютер .
- Щелкните опцию Удалить все , чтобы стереть все данные на вашем ПК. В противном случае нажмите Сохранить мои файлы , чтобы сохранить ваши файлы и настройки.
- Нажмите Удалить файлы и очистите диск, чтобы безопасно стереть все данные.
- Нажмите Далее , если вы видите предупреждение, что вы не сможете вернуться к предыдущей версии Windows.
- Нажмите Сбросить , когда увидите Готово к сбросу этого ПК .
- Нажмите Продолжить , когда увидите подсказку, Выберите вариант .
Как и на вашем ПК, убедитесь, что вы сделали резервную копию всего, что хотите сохранить, прежде чем выполнять сброс настроек на устройстве Android. Помните, он сотрет все.
Восстановление заводских настроек на большинстве устройств Android очень похоже. Вот шаги для некоторых из самых популярных производителей.
На Samsung Galaxy:
- Перейти к настройкам
- Нажмите Общее управление
- Нажмите Сброс
- Нажмите Сброс заводских данных
- Затем нажмите Сбросить устройство
Вкл. a Huawei:
- Перейти к настройкам
- Нажмите Система
- Нажмите Сброс
- Нажмите Сброс заводских данных
- Затем нажмите Сбросить телефон
На Google Pixel:
- Перейдите к настройкам
- Tap System
- Tap Advanced
- Tap Параметры сброса
- Нажмите Стереть все данные (сброс к заводским настройкам)
- Затем нажмите Сбросить телефон
Сброс к заводским настройкам — удобный инструмент, если вы вы пытаетесь оправиться от атаки вредоносного ПО.Но это может быть стрессовый процесс, вы можете потерять важную информацию, и даже не гарантировано, что это сработает.
Лучше всего принять меры сейчас, чтобы никогда не идти по этому пути. Почему бы с сегодняшнего дня не сделать следующее?
- Будьте в курсе последних угроз кибербезопасности и мошенничества (именно поэтому мы постоянно обновляем блог Clario)
- Сохраняйте надежные пароли
- Сохраняйте надежные резервные копии файлов
- Установите антивирусное программное обеспечение
Перезагрузите компьютер один раз в год для более счастливой жизни
Перезагрузка портативного компьютера — одно из самых мощных средств, имеющихся в вашем арсенале для поиска и устранения неисправностей.Он возвращает ваш компьютер с Windows, macOS или Chrome OS в то состояние, в котором он был, когда вы впервые получили его из магазина, и это означает, что у вас нет беспорядка или ошибок, которые могли возникнуть в время с.
К счастью, этот процесс намного проще, чем раньше. Microsoft, Apple и Google поместили инструменты для этой работы прямо в свои операционные системы, в то время как приложения все больше и больше полагаются на облако, поэтому ваши важные данные, скорее всего, уже сохранены где-то в сети и готовы к повторной загрузке.
Сброс гаджетов стал чем-то вроде клише, когда дело доходит до их возобновления работы, но это потому, что на самом деле это эффективная тактика. Со временем программное обеспечение может раздуться, файлы настроек могут быть повреждены, а диск вашего компьютера может заполниться ненужным, как в вашем доме.
Не только это, но и перезагрузка удаляет большую часть — но не обязательно все — вредоносные программы и другие нежелательные программы, которые могли проникнуть в вашу систему.После того, как вы вернули свой компьютер в исходное состояние, вы, по сути, начинаете с нуля, имея возможность загружать только те приложения и файлы, которые вам действительно нужны.
Когда-то этот процесс был сопряжен с трудностями и опасностями; один неверный ход — и ваша фото-библиотека может быть потеряна навсегда. Но в настоящее время это достаточно просто и быстро, чтобы большинство людей могло справиться с этим без особых проблем.
Тем не менее, перед началом работы убедитесь, что у вас есть все необходимое для резервного копирования.Где ваши важные фотографии, видео и документы? Можете ли вы переустановить все программное обеспечение, на которое вы полагаетесь, через Интернет? Все ли пароли вашего браузера и другие данные где-то в безопасности?
Такие сервисы, как Netflix и Spotify, означают, что мы больше не храним на наших компьютерах столько данных, как когда-то, а проводим полный аудит всего, что вы сохранили локально. Его собираются стереть, поэтому убедитесь, что он надежно хранится в другом месте. Если вы еще этого не сделали, здесь может помочь регистрация в облачном хранилище или подключение внешнего жесткого диска.
Закончив с этой подготовкой, вы готовы перезагрузить свой ноутбук и воспользоваться всеми преимуществами, которые он дает.
Windows
Фотография: MicrosoftОткройте панель Windows Settings с помощью значка cog в меню Start , затем выберите Update & Security и Recovery . Нажмите Начать работу под Сбросить этот компьютер , чтобы начать процесс сброса. Сама Windows рекомендует, чтобы сброс настроек был хорошим способом улучшить производительность компьютера, который не работает должным образом.
Как восстановить заводские настройки Windows 10
Если вы хотите начать заново после заражения вредоносным ПО или очистить свой компьютер, чтобы отправить его на переработку или продать, знание того, как восстановить заводские настройки Windows 10, поможет вернуть его к нормальной работе.
Сброс к заводским настройкам — это последнее средство, когда ваш компьютер работает медленно, или выдает тревожные сообщения об ошибках, которые не удается устранить программному обеспечению.
Windows 10 поставляется со встроенными параметрами восстановления, которые можно использовать для сброса настроек компьютера с удалением всех файлов или без него.
В этом руководстве мы расскажем, как восстановить заводские настройки Windows 10
. Как восстановить заводские настройки Windows 10Мы рассмотрим четыре различных способа сбросить Windows 10 до заводских настроек:
- Сбросьте и сохраните файлы
- Сбросьте и удалите все
- Перезагрузите компьютер с экрана входа
- Сбросьте, используя параметр нового запуска
Примечание : сделайте резервную копию файлов перед сбросом Windows 10, в противном случае вы можете потерять некоторые важные файлы и не сможете восстановить удаленные данные.
Как восстановить заводские настройки Windows 10 и сохранить файлыЕсли вы хотите сбросить Windows 10 и по-прежнему сохранить все свои файлы, вы можете сделать это с помощью параметра «Сохранить мои файлы». После завершения процесса компьютер будет как новый. Затем вы можете перенастроить пользовательские настройки и снова переустановить любые приложения.
- Чтобы начать, выберите Пуск> Настройки> Обновление и безопасность .
- Далее выбираем Recovery .
- Нажмите кнопку Get Started в разделе Reset this PC .
- Далее выберите Сохранить мои файлы .
- Выберите способ переустановки Windows: Облако загрузить или Локально переустановить . Если вы выберете загрузку из облака, для загрузки и установки Windows 10 на ваш компьютер может потребоваться до 4 ГБ данных. При локальной переустановке вы переустановите Windows 10 со своего компьютера.
- Выбрать Далее .
- Нажмите кнопку Reset .
Ваш компьютер вернется к заводским настройкам и сохранит все ваши файлы. После завершения сброса проверьте свой компьютер на наличие обновлений Windows, чтобы убедиться, что в операционной системе отсутствуют какие-либо исправления, обновления безопасности или важные драйверы.
- Чтобы проверить наличие обновлений, выберите Пуск> Параметры> Обновление и безопасность , а затем выберите Центр обновления Windows > Проверить наличие обновлений .Если обновления доступны, Windows 10 загрузит и установит их на ваш компьютер.
- Вы можете быстро обновить отсутствующие драйверы через Центр обновления Windows, выбрав «Настройки »> «Обновление и безопасность»> «Центр обновления Windows»> «Проверить наличие обновлений» . Выберите Просмотреть дополнительные обновления .
- Затем выберите вкладку Обновления драйверов , перейдите к драйверу, который вы хотите обновить, и выберите Загрузить и установить .
Наконец, переустановите все приложения, которые вы установили до сброса, а затем начните использовать свой компьютер как обычно.
Как восстановить заводские настройки Windows 10 и удалить всеС помощью параметра «Удалить все» вы перезагрузите компьютер и удалите все личные файлы, приложения, драйверы, файлы и любые изменения, внесенные вами в настройки. Он также удаляет все приложения, установленные производителем вашего ПК.
- Для этого выберите Пуск> Настройки> Обновление и безопасность> Восстановление .
- Выбрать Начать работу под Сбросить этот ПК .
- Далее выберите Удалить все.
- Выберите способ переустановки Windows: Облако загрузить или Локально переустановить .
- Если вы хотите полностью удалить все свои личные файлы и данные, выберите Изменить настройки .
- Затем переключите переключатель Clean Data на Да , а затем выберите Подтвердить .
Примечание : этот вариант полезен, если вы планируете сдать, подарить или продать свой компьютер.Это может занять около часа или двух, но затрудняет восстановление любых файлов, которые вы удалили. Если оставить переключатель «Очистить данные» под номером , время выполнения сокращается, так как будут удалены только файлы. Однако это менее безопасно.
- Выбрать Далее .
- Выбрать Сброс .
Если вам не удается открыть настройки Windows на своем компьютере, вы можете сбросить Windows 10 с экрана входа.
- Для этого используйте клавишу с логотипом Windows + сочетание клавиш L , чтобы открыть экран входа в систему.
- Перезагрузите компьютер, нажав клавишу Shift , одновременно выбрав Power> Restart в правом нижнем углу экрана.
- После перезагрузки компьютера в WinRE (среда восстановления Windows) выберите Устранение неполадок на экране Выберите вариант .
- Выбрать Сбросить этот ПК .
- Выберите, следует ли сохранить файлы , удалить все , или восстановить заводские настройки , чтобы продолжить.
- Если вы видите Восстановить заводские настройки на вашем компьютере, выберите его. Это приведет к удалению ваших личных файлов, установленного программного обеспечения и переустановке Windows 10 и любых других предустановленных приложений, поставляемых с вашим компьютером. Windows 10 сотрет все с диска и вернет его в исходное состояние.Если параметр «Восстановить заводские настройки» недоступен, выберите Удалить все .
При запуске с нуля вы можете сбросить Windows 10 и сохранить файлы, если хотите начать с новой копии операционной системы, в которой нет вредоносных программ или дополнительного программного обеспечения.
Однако вместо использования пользовательского образа, предоставленного производителем вашего ПК, при запуске с нуля используется исходный образ Windows 10, предоставленный Microsoft.
Примечание : Это может не работать для компьютеров других производителей, таких как Dell, HP, ASUS или Acer, поскольку может не переустановить определенные приложения или драйверы, которые могут вам понадобиться. Кроме того, вы не сможете использовать пользовательский образ производителя при последующих сбросах.
- Чтобы сбросить Windows 10 с помощью опции запуска с нуля, откройте Безопасность Windows и выберите Производительность и работоспособность устройства .
- Выберите Дополнительная информация под Новый запуск , а затем выберите Начать> Далее в новом окне, чтобы начать процесс.После завершения нового старта переустановите приложения, которые хотите использовать.
После выполнения этих шагов исходный образ Windows 10 будет использован для восстановления заводских настроек вашего ПК с Windows 10 с сохранением ваших личных данных.
Выбросьте все и начните сначалаМы надеемся, что это руководство помогло вам восстановить заводские настройки Windows 10 и вернуть ваш компьютер в исходное состояние. Если вы используете Mac, и он внезапно начинает вести себя странно, вы можете сбросить PRAM и SMC.Ознакомьтесь с другими нашими руководствами по очистке и переустановке Windows 10 или воспользуйтесь этим простым способом чистой установки Windows 10, не беспокоясь о технических деталях.
Удалось ли вам сбросить настройки компьютера до заводских? Делитесь с нами в комментариях.




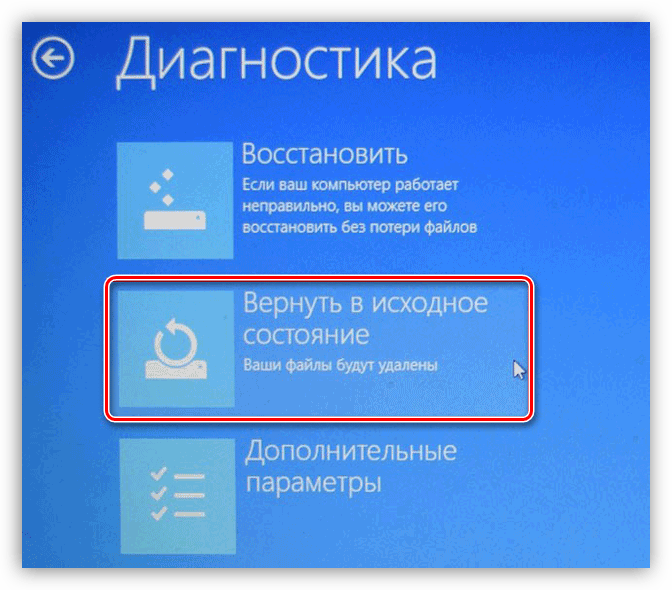 В базовой системе необходимо выставить загрузку с диска восстановления или флешки, в зависимости от того, что вы используете. Когда настройки будут выставлены, перезагрузите компьютер;
В базовой системе необходимо выставить загрузку с диска восстановления или флешки, в зависимости от того, что вы используете. Когда настройки будут выставлены, перезагрузите компьютер;