Использование линейки в Word. Включаем отображение линейки в Microsoft Word
Всем привет! С помощью сегодняшней шпаргалки вы узнаете, как включить линейку в Ворд 2016 и каким образом при необходимости изменить ее шкалу. Во всех версиях ms Office в текстовом редакторе этих линеек две: горизонтальная располагается под панелью управления, вертикальная — слева от поля для ввода символов. По умолчанию они обычно скрыты.
Пользоваться линейкой для форматирования текста — абзацев, отступов, полей, ширины колонок или столбцов и строк в таблицах, выравнивания рисунков — очень удобно. Почему? Ведь существуют, казалось бы, специальные окна с возможностью задать числовые значения необходимых параметров. Но в том-то и дело, что не всегда пользователь четко знает, какие размеры выбрать. А линейки позволяют наглядно увидеть будущий результат и существенно упростить и ускорить процесс форматирования.
Итак, вы установили новую версию Ворда 2016 и вот незадача. Почему в ней нет линеек? Они, конечно же, есть.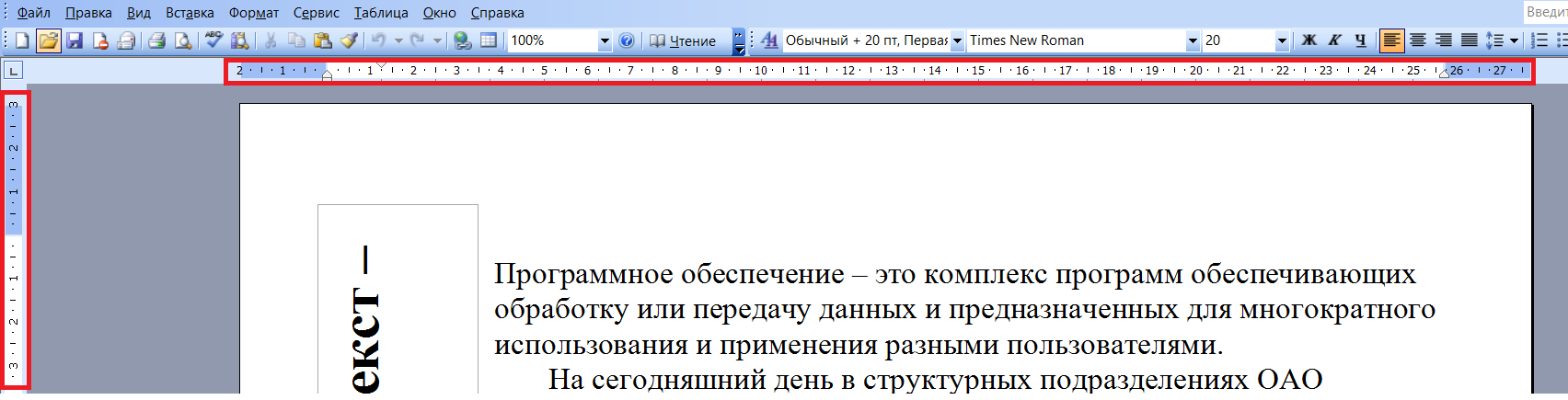
Все очень просто. Но может случиться так, что указанное действие поможет отобразить только горизонтальную линейку. Ничего страшного — вертикальную мы тоже настроим без особых хлопот. Для этого во вкладке Файл выбираем раздел Параметры и далее — Дополнительно . Откроется окно «Дополнительные параметры для работы с Ворд» . Прокручиваем содержимое до раздела «Экран» и в строке «Показывать вертикальную линейку»
Здесь же при желании вы можете поменять единицы измерения, отображаемые на инструментах. Миллиметры, дюймы, пункты и пики — последние две величины применяются в типографике, с ними дружат веб-дизайнеры. Нам с вами они вряд ли когда-нибудь пригодятся. А вот миллиметровая шкала может понадобиться для более точного установления отступов или какого-либо выравнивания.
А вот миллиметровая шкала может понадобиться для более точного установления отступов или какого-либо выравнивания.
Но есть еще одна возможность получить точные результаты, не прибегая к изменению размерного ряда шкалы линеек. Для этого просто при перетаскивании маркеров нужно держать нажатой клавишу ALT. Тогда стандартный шаг уменьшится вдвое и составит 2, 5 мм вместо пяти.
О том, как включить линейку в Ворде 2016, можно посмотреть и в коротком ролике. А я прощаюсь с вами, друзья. Всего доброго.
Некоторых пользователей интересует вопрос, как включить линейку в Word для выполнения измерений. В приложении Microsoft Word присутствует инструмент «Линейка», с помощью которого можно измерить отдельные элементы документа для форматирования, выравнивания, определения нужных границ, расстояний между абзацами, полями, колонками, отступами и т. п.
Текстовый редактор Microsoft Word — популярная программа для работы с документами, входящая в состав офисного пакета Microsoft Office.
В процессе работы в MS Word, у пользователей возникает необходимость привести документ к определенному внешнему виду оформления. Измерительные линейки в программе Word расположены вверху и слева от рабочей области (текстового поля). Вверху находится горизонтальная линейка, а слева располагается вертикальная линейка.
- Обратите внимание на то, что вертикальная линейка отображается в документе Word только в режиме «Разметка страницы». Горизонтальная измерительная линейка отображается в большинстве режимов представления документа.
При настройках по умолчанию, после открытия документа в Word, линейка не отображается в окне программы, начиная с версии Word 2007 (в программе Word 2003 измерительная линейка отображается по умолчанию).
Далеко не все пользователи профессионально работают с текстовым редактором MS Word, и знают все тонкости его работы.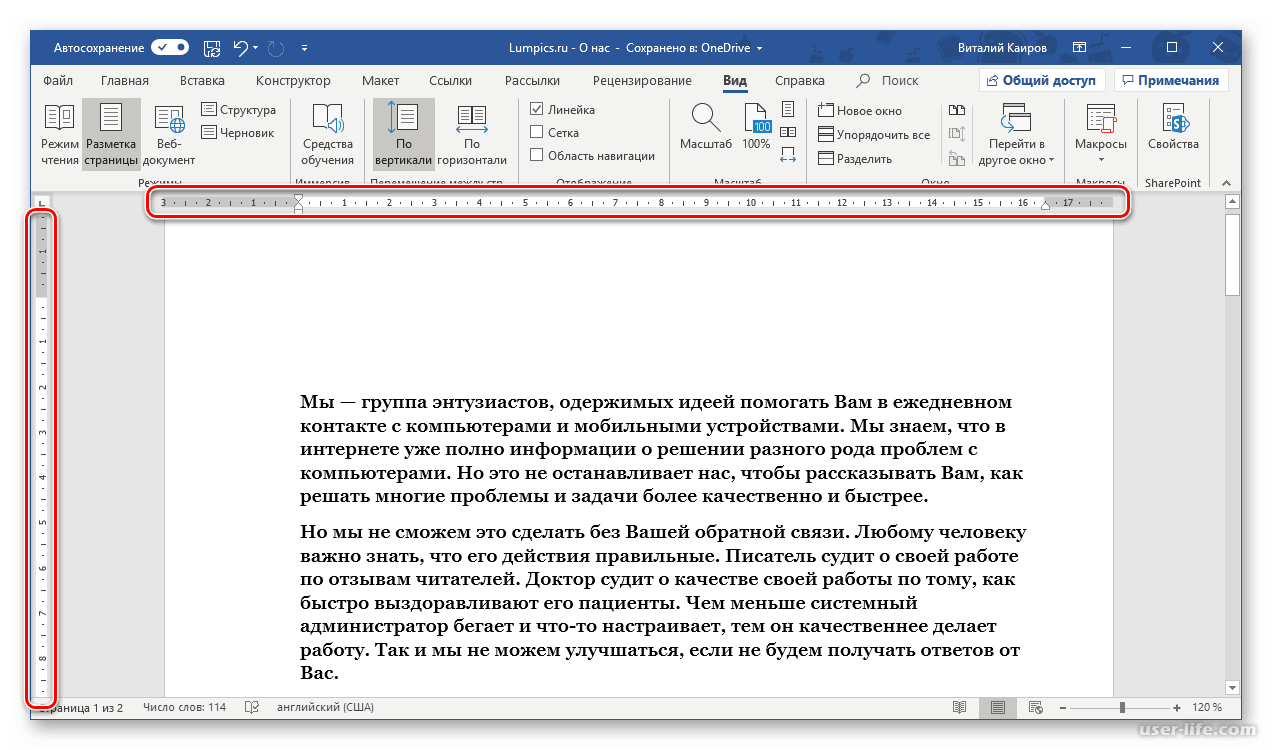 Поэтому пользователям приходится искать в интернете информацию, в нашем случае, как включить линейку в Ворде. О других полезных советах для работы в программе Word читайте в статье на моем сайте.
Поэтому пользователям приходится искать в интернете информацию, в нашем случае, как включить линейку в Ворде. О других полезных советах для работы в программе Word читайте в статье на моем сайте.
В этой статье мы рассмотрим, как включить линейку в документе Word, в разных версиях программы: Word 2016, Word 2013, Word 2010, Word 2007.
Как включить линейку в Ворде 2016
В текстовом редакторе Microsoft Word 2016 измерительная линейка включается из меню приложения.
В программе Word 2016 выполните следующие настройки:
- Откройте документ Word, перейдите во вкладку «Вид».
- В группе «Показать» поставьте флажок напротив пункта «Линейка».
После этого, обе линейки (горизонтальная и вертикальная) будут отображаться по краям документа Ворд.
В том случае, если вертикальная линейка не отображается в окне Ворд 2016, значит, она отключена в настройках программы.
Для изменения настроек показа вертикальной линейки в MS Word 2016 выполните настройки:
- Войдите в меню «Файл», выберите «Параметры».

- В открывшемся окне «Параметры Word» откройте вкладку «Дополнительно».
- В разделе настроек «Экран» поставьте галку напротив пункта «Показывать вертикальную линейку в режиме разметка», а затем нажмите на кнопку «ОК».
Соответственно, если, наоборот, у пользователя нет необходимости в отображении вертикальной линейки в открытом документе Word, снимите флажок напротив данного пункта настроек программы.
Как включить линейку в Ворде 2013
Для запуска отображения линейки в Microsoft Word 2013 потребуется войти в меню программы.
В окне Ворд 2013 произведите следующие действия:
- В окне программы Word 2013 войдите в меню «Вид».
- Перейдите в группу «Показ», поставьте галку напротив пункта «Линейка».
Для включения показа вертикальной линейки в MS Word 2013 из настроек приложения, в том случае, если этот параметр отключен в настройках, проделайте следующее:
- Из меню «Файл» нажмите на опцию «Параметры».

- Прокрутите колесо прокрутки до раздела «Экран», поставьте флажок в пункте «Показывать вертикальную линейку в режиме разметки», нажмите на кнопку «ОК».
Если вертикальная линейка не нужна, снимите галочку напротив «Показывать вертикальную линейку в режиме разметки» в окне «Параметры Word».
Как включить линейку в Ворде 2010
Программа Microsoft Word 2010 имеет два способа включения показа измерительной линейки в открытом документе Ворд.
1 способ для включения линейки в MS Word 2010:
- После открытия документа Word, войдите в меню «Вид».
- В меню «Вид», в группе «Показать» поставьте галку напротив пункта «Линейка».
2 способ включения показа линейки в Ворд 2010:
В окне открытого документа Word, в правой части окна программы нажмите на кнопку «Линейка», расположенную над вертикальной полосой прокрутки.
В том случае, если вертикальной линейки в окне Word 2010 нет, войдите в настройки приложения:
- Войдите в меню «Файл», нажмите на «Параметры».

- В окне «Параметры Word» войдите во вкладку «Дополнительно».
- В разделе «Экран» активируйте параметр «Показывать вертикальную линейку в режиме разметки», а потом нажмите на кнопку «ОК».
Для отключения вертикальной измерительной линейки снимите флажок в параметре «Показывать вертикальную линейку в режиме разметки».
Как включить линейку в Ворде 2007
В программе Microsoft Word 2007 включить показ измерительных линеек можно с помощью двух способов.
В окне открытого документа Word кликните левой кнопкой мыши по кнопке «Линейка», которая находится над вертикальной полосой прокрутки.
После этого, измерительные линейки (вертикальная и горизонтальная) появятся в окне приложения Ворд.
2 способ включение показа линейки в Ворд 2007:
- В окне открытого документа Word перейдите к вкладке «Вид».
- Во вкладке «Вид», в группе «Показать или скрыть» поставьте галку напротив параметра «Линейка».

Если в документе Word 2007 вертикальная линейка не отображается, ее необходимо включить в настройках текстового процессора. Для этого, проделайте следующие шаги:
- Нажмите на кнопку «Microsoft Office».
- В меню «Microsoft Office» нажмите на кнопку «Параметры Word».
- В окне «Параметры Word» откройте вкладку «Дополнительно».
- В разделе «Экран» отметьте пункт «Показывать вертикальную линейку в режиме разметки», для применения настроек нажмите на кнопку «ОК».
Если только требуется в Ворде включить линейку сверху, а вертикальную линейку не показывать, снимите галку в пункте настроек «Показывать вертикальную линейку в режиме разметки».
Выводы статьи
В программе Microsoft Word (Word 2016, Word 2013, Word 2010, Word 2007) пользователь может включить показ измерительной линейки (горизонтальной и вертикальной). Показ вертикальной линейки регулируется из настроек приложения.
Линейка в MS Word — это вертикальная и горизонтальная полосы, расположенные на полях документа, то есть, за пределами листа. Этот инструмент в программе от Microsoft не включен по умолчанию, по крайней мере, в ее последних версиях. В этой статье мы расскажем о том, как включить линейку в Ворде 2010, а также в предшествующих ему и последующих версиях.
Этот инструмент в программе от Microsoft не включен по умолчанию, по крайней мере, в ее последних версиях. В этой статье мы расскажем о том, как включить линейку в Ворде 2010, а также в предшествующих ему и последующих версиях.
Прежде, чем приступить к рассмотрению темы, давайте разберемся, зачем вообще нужна линейка в Word. В первую очередь, этот инструмент необходим для выравнивания текста, а вместе с ним таблиц и графических элементов, если таковые используются в документе. Само же выравнивание содержимого осуществляется относительно друг друга, либо же относительно границ документа.
Примечание: горизонтальная линейка, если она активна, будет отображаться в большинстве представлений документа, а вот вертикальная только в режиме разметки страницы.
1. Открыв документ Word, переключитесь из вкладки “Главная” во вкладку “Вид” .
2. В группе “Режимы” найдите пункт “Линейка” и установите возле него галочку.
3. В документе появится вертикальная и горизонтальная линейка.
В документе появится вертикальная и горизонтальная линейка.
Как сделать линейку в Ворде 2003?
Добавить линейку в более старых версиях офисной программы от Майкрософт, точно так же просто, как и в ее более новых интерпретациях, сами же пункты отличаются только визуально.
1. Нажмите на вкладку “Вставка” .
2. В Развернувшемся меню выберите пункт “Линейка” и нажмите на него, чтобы слева появилась галочка.
3. Горизонтальная и вертикальная линейка появится в документе Word.
Иногда бывает так, что после проделывания вышеописанных манипуляций вернуть вертикальную линейку в Ворде 2010 — 2016, а иногда и в версии 2003 года, не удается. Чтобы сделать ее видимой, необходимо активировать соответствующий параметр непосредственно в меню настроек. О том, как это сделать, читайте ниже.
1. В зависимости от версии продукта, нажмите на значок MS Word, расположенный в левой верхней части экрана или на кнопку “Файл” .
2. В появившемся меню найдите раздел “Параметры” и откройте его.
В появившемся меню найдите раздел “Параметры” и откройте его.
3. Откройте пункт “Дополнительно” и прокрутите вниз.
4. В разделе “Экран” найдите пункт “Показывать вертикальную линейку в режиме разметки” и установите напротив него галочку.
5. Теперь, после того, как вы включите отображение линейки методом, описанным в предыдущих частях этой статьи, в вашем текстовом документе точно появятся обе линейки — горизонтальная и вертикальная.
На этом все, теперь вы знаете, как включить линейку в MS Word, а значит, ваша работа в этой замечательной программе станет более удобной и эффективной. Желаем вам высокой продуктивности и положительных результатов, как в работе, так и в обучение.
Что такое линейка, какую функцию она в себе несет и что позволяет сделать в текстовом документе Ворд? Ответ на эти вопросы вы сможете узнать в нашей статье. Здесь же мы расскажем, как включить линейку в Ворде, сделав это самыми простыми способами. С такой задачей сможет справиться даже начинающий пользователь программы Word, а мы вам в этом поможем.
С такой задачей сможет справиться даже начинающий пользователь программы Word, а мы вам в этом поможем.
Что такое линейка в Ворд?
Линейка – элемент, позволяющий выравнивать текст, рисунки или таблицы, а также иные элементы, присутствующие в текстовом документе. Обычно они отображаются на экране: горизонтальная линейка расположена вверху страницы, вертикальная – вдоль левого края.
Зачастую у пользователей возникает проблема с включением линейки, ведь по умолчанию она не отображается на экране. Сейчас мы расскажем, как включить линейку в Ворде различных версий: 2007, 2016, 2013 и 2010 годов.
Включение линейки для программы Word 2010, 2013 и 2017 годов
Способ, о котором мы расскажем сейчас, позволяет работать сразу в трех версиях текстового редактора Ворд: 2010, 2013 и 2017 годов. Ничего сложного в этом нет – главное, четко следовать алгоритму действий:
Как включить линейку в Ворде 2016, 2013 и 2010 годов?
Сейчас мы разберем второй способ, позволяющий включить линейку в версиях Ворда 2016, 2013 и 2010 годов .
Для этого достаточно зайти во вкладку «Вид», которая находится на панели инструментов. Далее находим пункт «Линейка» и ставим напротив него «галочку». Если все сделано правильно, то горизонтальная линейка тут же отобразится на экране.
Кстати, если вам приходится периодически отключать или включить линейку, то можно добавить эту функцию на панель быстрого доступа. Для этого необходимо кликнуть на команду «Показать линейку» правой кнопкой мышки, а затем выбрать пункт «Добавить на панель быстрого доступа».
Как включить вертикальную линейку в Word?
Сейчас мы разберем способ, как отобразить вертикальную линейку в документе. Для этого заходим во вкладку «Файл», выбираем «Параметры», после – «Дополнительно».
В разделе под названием «Экран» устанавливаем флажок напротив пункта «Показывать вертикальную линейку в режиме разметки». Далее в поле «Единицы измерения» необходимо поставить стандартное и привычное для нас значение – Сантиметры. Также пользователь может выбрать миллиметры, пункты или пики. Все проведенные действия подтверждаем нажатием кнопки ОК. Линейка должна отобразиться в документе.
Все проведенные действия подтверждаем нажатием кнопки ОК. Линейка должна отобразиться в документе.
Как включить в Ворде 2007 года?
Для того, чтобы отобразить обе линейки в Ворде пользователь должен проверить, что работает режим разметки и при этом используется вертикальная разметка.
Первый способ – очень простой. Достаточно просто щелкнуть на пункт «Показать линейку», которая расположена над полосой прокрутки с правой стороны документа. Линейки должна отобразиться в документе.
Чтобы отобразить вертикальную линейку в версии Ворда 2007 года необходимо нажать на кнопку «Microsoft Office», которая находится в левом верхнем углу экрана. Затем выбрать пункт «Параметры Ворд». После необходимо выбрать пункт «Дополнительно», далее в разделе «Экран» установить флажок напротив пункта под названием «Показывать вертикальную линейку в режиме разметки». Если все было сделано правильно, то нужная линейка отобразиться в документе.
При работе в редакторе Ворд часто требуется увеличить левый отступ от границы страницы или же задать отступ от края текста у таблицы.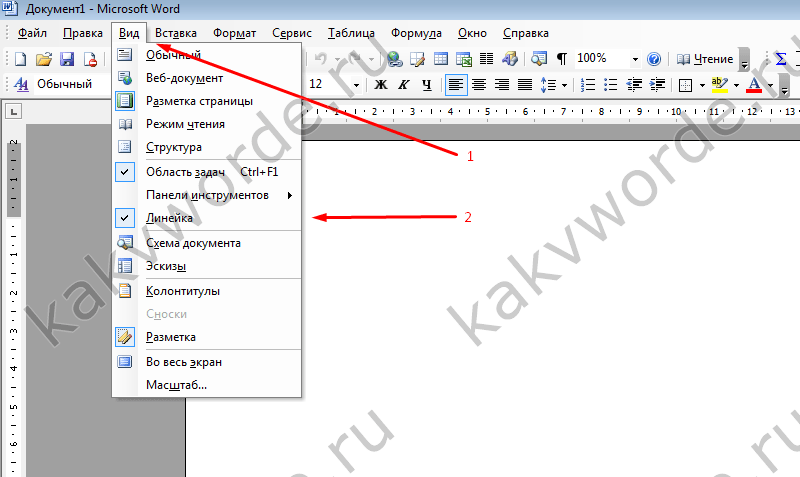 Для этого предусмотрен специальный инструмент — линейка. В MS Word по умолчанию она находится в выключенном состоянии. Поэтому рассмотрим подробнее, как включить линейку в Ворде.
Для этого предусмотрен специальный инструмент — линейка. В MS Word по умолчанию она находится в выключенном состоянии. Поэтому рассмотрим подробнее, как включить линейку в Ворде.
Прежде чем приступить к описанию, как это сделать, попробуем дать более развернутое определение этого инструментария. Линейка в Microsoft Word — это специальный визуальный инструмент, который встроен в текстовый редактор Ворд и представляет собой линии со штрихами, расположенные вверху и слева редактора. Этот инструмент предназначен для выравнивания левого абзацного отступа (красной линии, красной строки), а также для выравнивания таблиц и других графических элементов, вставляемых на страницу вордовского документа. Выравнивание происходит относительно других элементов, а также границы страницы.
Примечание! Горизонтально ориентированная линейка присутствует всегда после включения, а вот вертикальная присутствует только в режиме разметки страницы.
Как поставить линейку в Ворде 2010-2016?
Для выполнения поставленной задачи необходимо последовательно выполнить следующие действия:
- Запускаем программу, щелкнув на рабочем столе или в меню «Пуск» соответствующий пункт.
 В результате перед нами откроется следующий интерфейс программы:
В результате перед нами откроется следующий интерфейс программы:
- Далее в верхней функциональной панели нажимаем на вкладку «Вид». В результате перед нами откроется следующее функционального содержимое это раздела:
- На этом шаге находим в верхней панели подраздел «Показ» (в некоторых интерфейсах называется «Показать») и ставим галку в опции «Линейка»:
- В результате нажатия на странице вверху и слева отобразится нужная нам линейка, относительно и с помощью которой можно изменять отступы и положение объектов на странице в тексте:
Примечание! Иногда при включении линейки описанными выше действиями появляется только верхняя её часть (горизонтальная), а вертикальная не отображается. Чтобы её включить необходимо выполнить следующие простые шаги:
- Нажимаем на верхней панели на вкладку «Файл»:
- Далее в открывшемся контекстном меню выбираем пункт «Параметры»:
- В результате перед нами откроется диалоговое окно, в котором в левом меню необходимо нажать на пункт «Дополнительно», в открывшейся левой части нажимаем на опцию «Показывать вертикальную линейку в режиме разметки», прокрутив скроллбар вниз, т нажимаем кнопку «ОК», чтобы внесенные настройки вступили в силу:
Как поставить линейку в Ворде 2007?
В данной версии программы действия по включению данного инструмента будут выглядеть вот так:
- Запускаем программу:
- Также переходим на вкладку «Вид»:
- В подразделе «Показать или скрыть» нажимаем опцию «Линейка»:
- В результате перед нами появится следующее:
Чтобы включить вертикальную линейку, если выключена, делаем так:
Точно также, как описано выше, можно включить линейку в MS Word более старых версий.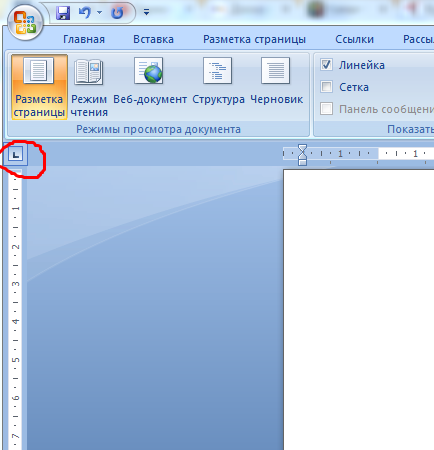 Выполнив все действии по порядку, Вы сможете добиться решения описанной задачи и начнете пользоваться этим инструментарием редактора при дальнейшей работе в Ворде.
Выполнив все действии по порядку, Вы сможете добиться решения описанной задачи и начнете пользоваться этим инструментарием редактора при дальнейшей работе в Ворде.
Как вставить и просмотреть линейку в Outlook?
Как вставить и просмотреть линейку в Outlook?
По умолчанию над областью редактирования в Microsoft Word отображается линейка, которая помогает легко измерять отступы или интервалы. См. Следующий снимок экрана:
На самом деле вы можете вставить и просмотреть такую линейку и в Microsoft Outlook, который имеет аналогичный редактор, как в Microsoft Word. Здесь мы покажем вам, как легко вставлять и просматривать линейку в Microsoft Outlook.
Вставьте и просмотрите линейку в Outlook 2007 и 2010
Вставьте и просмотрите линейку в Outlook 2013
Вкладка Office — включите редактирование и просмотр с вкладками в Office и сделайте работу намного проще …Kutools for Outlook — приносит 100 мощных расширенных функций в Microsoft Outlook
- Авто CC / BCC по правилам при отправке электронной почты; Автопересылка Множественные письма по правилам; Автоответчик без сервера обмена и дополнительных автоматических функций .
 ..
.. - Предупреждение BCC — показывать сообщение при попытке ответить всем, если ваш почтовый адрес находится в списке BCC; Напоминать об отсутствии вложений, и многое другое напоминает функции …
- Ответить (всем) со всеми вложениями в почтовой переписке; Отвечайте сразу на несколько писем; Автоматическое добавление приветствия при ответе; Автоматически добавлять дату и время в тему …
- Инструменты для вложения: Автоотключение, Сжать все, Переименовать все, Автосохранение всех … Быстрый отчет, Подсчет выбранных писем, Удаление повторяющихся писем и контактов …
- Более 100 дополнительных функций будут решить большинство ваших проблем в Outlook 2010-2019 и 365. Полнофункциональная 60-дневная бесплатная пробная версия.
Вставьте и просмотрите линейку в Outlook 2007 и 2010
Если вы используете Microsoft Outlook 2007 или 2010, довольно легко показать или скрыть линейку в окне сообщения. А сделать это можно так:
Шаг 1. Создайте новое сообщение электронной почты:
- В Outlook 2007 щелкните значок Отправьте > Новинки > Почтовое сообщение.

- В Outlook 2010 щелкните значок Новый E-mail в Новинки группы на Главная меню.
Шаг 2: нажмите Правитель кнопка вверху вертикальной полосы прокрутки в окне сообщений. См. Следующий снимок экрана:
Тогда линейка сразу же отобразится между заголовком сообщения и телом сообщения. См. Следующий снимок экрана:
Вставьте и просмотрите линейку в Outlook 2013
В Microsoft Outlook 2013 кнопка линейки скрыта. Если вам нужно просмотреть линейку, необходимо сначала добавить эту кнопку на панель быстрого доступа.
Шаг 1. Создайте новое сообщение электронной почты, нажав Новый E-mail в Новинки группы на Главная меню.
Шаг 2. Откройте диалоговое окно «Параметры Outlook», щелкнув значок Отправьте > Опции.
Шаг 3. В диалоговом окне «Параметры Outlook» щелкните значок Панель быстрого доступа в левой панели.
Шаг 4: в Выберите команды из: поле, выберите Все команды.
Шаг 5. Найдите и выберите Правитель в списке команд.
Шаг 6: нажмите Добавить кнопку.
Шаг 7: нажмите OK кнопку.
Тогда Правитель Кнопка добавлена на панель быстрого доступа в окне сообщения. См. Следующий снимок экрана:
Шаг 8: нажмите Правитель , а затем линейка сразу появится между заголовком и телом сообщения.
Kutools for Outlook — добавляет в Outlook 100 расширенных функций и делает работу намного проще!
- Авто CC / BCC по правилам при отправке электронной почты; Автопересылка Несколько писем по индивидуальному заказу; Автоответчик без сервера обмена и дополнительных автоматических функций …
- Предупреждение BCC — показать сообщение при попытке ответить всем если ваш почтовый адрес находится в списке BCC; Напоминать об отсутствии вложений, и многое другое напоминает функции .
 ..
.. - Ответить (всем) со всеми вложениями в почтовой беседе; Ответить на много писем в секундах; Автоматическое добавление приветствия при ответе; Добавить дату в тему …
- Инструменты для вложений: управление всеми вложениями во всех письмах, Авто отсоединение, Сжать все, Переименовать все, сохранить все … Быстрый отчет, Подсчет выбранных писем…
- Мощные нежелательные электронные письма по обычаю; Удаление повторяющихся писем и контактов… Позвольте вам делать в Outlook умнее, быстрее и лучше.
Как показать линейку в слове
Word имеет функцию линейки, которая позволяет вам выполнять достаточно точную работу с макетом прямо в документе Word . Линейка Microsoft Word полезна для создания резюме , сопроводительных писем, форм, брошюр и других документов, где важно, где и насколько крупный тип или графические элементы.
Если вы не видите линейку во время работы над документом, она, вероятно, отключена. Вот как показать линейку в Word.
Что может сделать линейка Microsoft Word?
Если вы хотите установить вкладку или посмотреть, какой будет размер вашего текстового поля или заголовка при печати документа, вы можете использовать линейку, чтобы измерить, где на странице вы хотите, чтобы эти элементы упали, и посмотреть, насколько большими они будут, когда распечатаны.
Вы также можете размещать и изменять поля и вкладки с помощью линейки, просто перетаскивая их на линейку.
Как получить линейку в слове
Если вы хотите, чтобы линейка отображалась горизонтально и вертикально, сначала убедитесь, что вы работаете в представлении «Макет печати». Открыв документ, выберите « Просмотр» > « Макет печати выбран»?
Установите флажок Линейка . На ленте он расположен в верхней части столбца, который также содержит линии сетки и навигационную боль.
Линейка появится над вашим документом, а также вертикально с левой стороны в макете печати.

При включенном правиле вы можете использовать вкладки и поля, измерять размер и расположение текстовых полей и многое другое в представлении «Макет печати».
Если вы хотите выключить линейку, снимите флажок Линейка .
Как отобразить линейку Microsoft в черновом макете в Word
Если вы предпочитаете работать в макете «Черновик», а не в макете «Печать», линейка в этом представлении работает аналогично. Хотя линейка не будет отображаться вдоль вертикального поля документа в черновом макете, она будет отображаться вдоль верхней части. Это работает так же, как в макете «Печать».
Сначала убедитесь , что документ открыт и вы смотрите на него в проекте об МЭНЕ. Для этого выберите « Вид» > « Черновик» .
Установите флажок Линейка на ленте. Он находится в том же столбце на ленте, что и линии сетки и панель навигации.

Как использовать линейку Microsoft Word
Когда линейка включена либо в макете печати, либо в макете черновика, ее можно использовать для изменения полей и вкладок, а также для просмотра размера и размещения графических элементов или элементов типа.
Использование линейки для изменения полей
Наведите указатель мыши на двойную вкладку на левом поле. Ваша мышь превратится в двойную стрелку, и «Left Margin» будет отображаться как текст при наведении курсора. Часть документа вне поля — левая — закрашена серым.
Выберите и перетащите значок левого поля, чтобы увеличить левое поле.
На правом конце линейки находится правое поле. Наведите указатель мыши на нее, пока она не превратится в двухстороннюю стрелку с надписью «Right Margin».
Выберите и перетащите значок правого поля, чтобы увидеть, как оно меняет ваше правое поле.

Как создать вкладку с помощью линейки
Поместите курсор на линию, где вы хотите разместить вкладку.
Выберите линейку в том месте, где вы хотите вкладку. Это создаст маленький угловой значок, представляющий вашу вкладку.
Нажмите клавишу Tab, чтобы разместить вкладку в документе, затем перетащите ее вдоль линейки, чтобы изменить расположение вкладки.
microsoft-word — Как показать поле страницы в Word 2016?
Вот мой макрос лайфхака, который использует линии сетки для отображения границ текста в стиле до 2013 года. Макрос включает / выключает границы.
Полученные границы немного улучшены: они расширяются на всю ширину и высоту страницы, пересекаясь по углам. Если вам нравятся границы, которые выглядят как прямоугольник, как это было в Office до 2013 года, удалите «в начале этой строки:
' ActiveDocument.GridOriginFromMargin = True
Недостаток: у всего документа будут одни и те же границы, поэтому, если у вас есть несколько разделов с разными полями, их границы будут такими же, как у раздела, который является текущим в момент запуска макроса.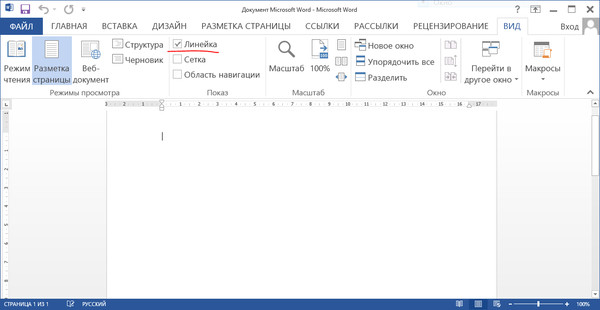
Макрос:
Sub view_page_boundaries()
' provide page boundaries using a customised page grid
With Selection
ActiveDocument.GridOriginFromMargin = False
' uncomment to have page boundaries like standard for pre-2013
' ActiveDocument.GridOriginFromMargin = True
If ActiveDocument.GridOriginFromMargin = False Then
' display crossing boundaries at full width and height
ActiveDocument.GridDistanceHorizontal = .PageSetup.PageWidth - .PageSetup.LeftMargin - .PageSetup.Gutter - .PageSetup.RightMargin
ActiveDocument.GridDistanceVertical = .PageSetup.PageHeight - .PageSetup.TopMargin - .PageSetup.BottomMargin
Else
' display boundaries like those in pre-2013
' 0.05 is half-millimeter to prevent cutting off the right and bottom boundaries by the margins
ActiveDocument.GridDistanceHorizontal = CentimetersToPoints(Round(PointsToCentimeters( _
.PageSetup. PageWidth - .PageSetup.LeftMargin - .PageSetup.Gutter - .PageSetup.RightMargin), 1) - 0.05)
ActiveDocument.GridDistanceVertical = CentimetersToPoints(Round(PointsToCentimeters( _
.PageSetup.PageHeight - .PageSetup.TopMargin - .PageSetup.BottomMargin), 1) - 0.05)
ActiveDocument.GridOriginHorizontal = .PageSetup.LeftMargin + .PageSetup.Gutter
ActiveDocument.GridOriginVertical = .PageSetup.TopMargin
End If
If Options.DisplayGridLines = False Then
Options.DisplayGridLines = True
' do not need cropmarks at all with crossing boundaries
ActiveWindow.View.ShowCropMarks = False
ActiveDocument.GridSpaceBetweenHorizontalLines = 1
ActiveDocument.GridSpaceBetweenVerticalLines = 1
Else
ActiveDocument.GridOriginFromMargin = True
' display cropmarks when there are no boundaries
ActiveWindow.View.ShowCropMarks = True
ActiveDocument.
PageWidth - .PageSetup.LeftMargin - .PageSetup.Gutter - .PageSetup.RightMargin), 1) - 0.05)
ActiveDocument.GridDistanceVertical = CentimetersToPoints(Round(PointsToCentimeters( _
.PageSetup.PageHeight - .PageSetup.TopMargin - .PageSetup.BottomMargin), 1) - 0.05)
ActiveDocument.GridOriginHorizontal = .PageSetup.LeftMargin + .PageSetup.Gutter
ActiveDocument.GridOriginVertical = .PageSetup.TopMargin
End If
If Options.DisplayGridLines = False Then
Options.DisplayGridLines = True
' do not need cropmarks at all with crossing boundaries
ActiveWindow.View.ShowCropMarks = False
ActiveDocument.GridSpaceBetweenHorizontalLines = 1
ActiveDocument.GridSpaceBetweenVerticalLines = 1
Else
ActiveDocument.GridOriginFromMargin = True
' display cropmarks when there are no boundaries
ActiveWindow.View.ShowCropMarks = True
ActiveDocument. GridSpaceBetweenHorizontalLines = 2
ActiveDocument.GridSpaceBetweenVerticalLines = 2
ActiveDocument.GridDistanceHorizontal = CentimetersToPoints(0.18)
ActiveDocument.GridDistanceVertical = CentimetersToPoints(0.32)
End If
End With
End Sub
GridSpaceBetweenHorizontalLines = 2
ActiveDocument.GridSpaceBetweenVerticalLines = 2
ActiveDocument.GridDistanceHorizontal = CentimetersToPoints(0.18)
ActiveDocument.GridDistanceVertical = CentimetersToPoints(0.32)
End If
End With
End Sub
Как поставить линейку в ворде 2016
Здравствуйте уважаемый посетитель сайта! В этом подробном и пошаговом уроке я расскажу вам как отобразить линейку в ворде 2016, инструкция очень простая и не займет много времени на изучения.
И так чтобы включить линейку в ворде 2016, вам нужно будет выполнить следующие действие в программе.
Наводим курсор мыши на вкладку «Вид» и один раз нажимаем левую кнопку мыши, после чего отобразится дополнительное меню, в котором, вы сможете найти линейку в ворде.
И так чтобы поставить линейку в ворде, вам нужно будет установить галочку в пункте «Линейка», после чего в вашем документе word будет установлена линейка.
Вот таким вот простым способом выставляется линейка в word.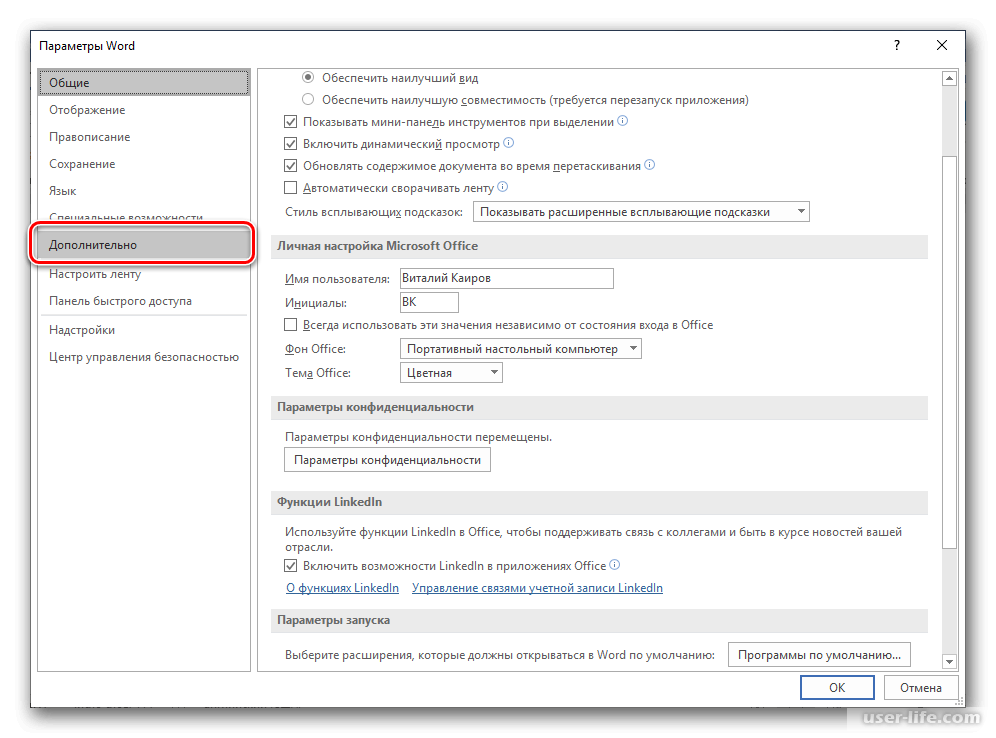
Линейка в Word 2016 используется для выравнивания и размещения текста, таблиц, диаграмм и других элементов документа. В этой статье мы рассмотрим, как включить линейку в ворде 2016, как включить только линейку сверху, как изменить единицы измерения линейки, а также как скрыть линейку, чтобы максимально увеличить пространство, используемое для документа Word 2016.
Как включить линейку в Ворде 2016
По умолчанию линейка в ворде 2016 не включена. Для того чтобы добавить линейку в Word 2016, перейдите во вкладку « Вид » и в группе « Показать » поставьте флажок для команды «Линейка».
Как включить линейку в Word 2016 – Сделать линейку в ворде 2016
Обратите внимание, что линейка в ворде 2016 отображается только в том случае, если вы находитесь в режиме « Разметка страницы ». Поэтому, если вы включили линейку, но она не отображается, перейдите во вкладку « Вид » и в группе « Режимы » выберите « Разметка страницы ».
Как включить линейку в Word 2016 – Режим, при котором линейка включена в ворде
Как скрыть линейку
Аналогичным образом, вы можете скрыть линейку в ворде, чтобы освободить место для вашего документа, сняв флажок для команды «Линейка».
Как включить линейку в Word 2016 – Отключение линейки
Как включить линейку сверху
Если вы не используете вертикальную линейку, то есть боковую линейку, которая отображается в левой части документа, вы можете включить только горизонтальную линейку (линейку сверху).
- Для того чтобы не включать вертикальную линейку, перейдите во вкладку « Файл ».
Как включить линейку в Word 2016 – Вкладка Файл
- Выберите « Параметры » в списке элементов слева.
Как включить линейку в Word 2016 – Параметры
- В окне « Параметры Word » нажмите « Дополнительно ».

Как включить линейку в Word 2016 – Окно Параметры
- Прокрутите вниз до раздела « Экран » и снимите флажок «Показать вертикальную линейку в режиме разметки». Нажмите « ОК ».
Как включить линейку в Word 2016 – Не включать вертикальную линейку
Теперь вертикальная линейка скрыта. Если флажок «Линейка» отмечен на вкладке « Вид », горизонтальная линейка по-прежнему будет отображаться в верхней части документа.
Как включить линейку в Word 2016 – Включить линейку сверху
Как изменить единицы измерения линейки
Для того чтобы настроить единицы измерения линейки, нажмите « Файл » –> « Параметры » –> « Дополнительно » и перейдите к настройкам « Экран ».
В пункте « Единицы измерения » вы можете изменить измерения линейки на дюймы, сантиметры, миллиметры, точки или пики.
Как включить линейку в Word 2016 – Единицы измерения линейки
На этом все. Теперь вы не только знаете, как включить линейку в ворде 2016, но и как настроить линейку под твои требования.
Теперь вы не только знаете, как включить линейку в ворде 2016, но и как настроить линейку под твои требования.
В этом курсе:
Перейдите к разделу Просмотр и выберите линейка.
Отображение вертикальной линейки
Перейдите в раздел > Параметры файлов > Дополнительно.
Установите флажок Показывать вертикальную линейку в режиме разметки в разделе экран.
Отображение линеек
Перейти в окно просмотра > линейка.
Если вертикальная линейка не видна, убедитесь, что находитесь в режиме разметки. Если она все равно не отображается, возможно, ее нужно включить.
Перейдите в раздел > Параметры Word >, а затем в разделе средства разработки и проверки правописания).
Затем в диалоговом окне вид установите флажок вертикальная линейка .
Изменение единицы измерения
Чтобы изменить единицы измерения на линейке, выполните указанные ниже действия.
Выберите Word > Параметры > Общие (в разделе средства разработки и проверки правописания).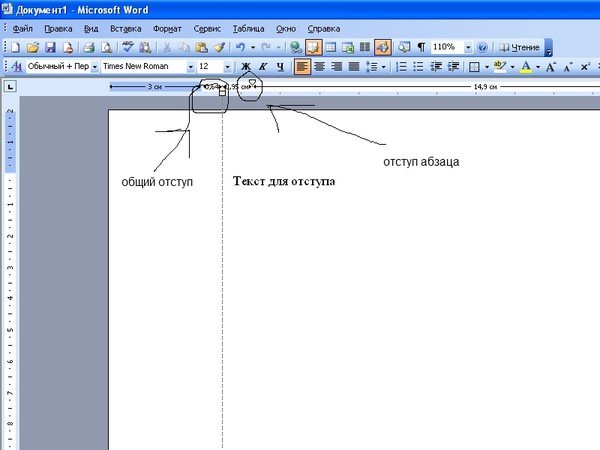
В списке Единица измерения выберите нужную единицу.
В Word Online к сожалению, линейки не отображаются. Однако если у вас есть классическое приложение Word, вы можете открыть документ с помощью команды Открыть в Word, чтобы увидеть в нем линейки.
Примечание: Эта страница переведена автоматически, поэтому ее текст может содержать неточности и грамматические ошибки. Для нас важно, чтобы эта статья была вам полезна. Была ли информация полезной? Для удобства также приводим ссылку на оригинал (на английском языке).
| Метки: |
⚙КАК ПОМЕСТИТЬ ПРАВИЛО В СЛОВО 2019 ИЛИ СЛОВО 2016
Microsoft разработала пакет Office с целью предложить всем своим пользователям широкий спектр инструментов, облегчающих не только редакцию каждого элемента, добавляемого в приложение, но и управление несколькими параметрами одного и того же.
Одним из самых выдающихся приложений, известных всем, является Microsoft Word, который в настоящее время находится в версии 2019 года, где мы находим широкий спектр функций и функций, которые будут делать задачи более динамичными с каждым днем. Но есть все еще определенные элементы, которые все еще присутствуют так же, как версии, и один из них является правилом. Мы оставляем вам процесс активации правила в Word также с Mac, чтобы вы могли сделать это в обеих системах.
Обычно правило находится горизонтально вверху документа, работающего в Word 2019:
Хотя обычно правило находится сверху (по горизонтали), в зависимости от используемого текста, может отображаться вертикальное правило. Основная цель этих правил состоит в том, чтобы упростить выравнивание текстов, изображений, таблиц или графики, что позволяет упорядочивать и визуализировать контент как можно более профессионально.
Элементы правила
Мы видим, что правило в Microsoft Word 2019 состоит из ряда элементов:
- Французская сангрия: эта опция дает нам возможность настроить значения французской сангрии для выбранного абзаца или абзацев в документе Word 2019. Функция французской сангрии — сохранить первую строку без изменений, а затем перейти к следующим строкам документа.,
- Отступ слева: благодаря этой опции можно будет редактировать все значения отступа от выбранного текста в Word 2019.
- Отступ первой строки: у этого отступа есть задача сместить первую строку текста, но сохранить положение других строк текста.

- Верхнее поле: относится к верхнему полю выделенного текста, которым мы можем управлять из правила, чтобы увеличить или уменьшить его размер.
- Правый отступ. Как следует из названия, с помощью этой опции можно вносить изменения в правый отступ выбранного абзаца или текста в документе Word 2019.
Теперь в некоторых случаях возможно, что правило не отображается в Microsoft Word 2019, или мы хотим изменить некоторые из его значений по умолчанию. Для этого Solvetic объяснит в этом руководстве, как мы можем визуализировать правило в наших файлах и внести некоторые изменения простым способом.
примечание
Этот процесс применяется аналогично Microsoft Word 2016.
Мы также предлагаем видеоурок, с помощью которого вы сможете более легко увидеть шаги, необходимые для активации и настройки правила в Word 2019 или Word 2016.
1. Как просмотреть и активировать правило в Microsoft Word 2019 или Word 2016Шаг 1
Процесс визуализации правила в Microsoft Word 2019 прост, для этого мы идем в меню «Вид» и в группе «Показать» активируем поле «Правило», которое будет деактивировано:
примечание
Горизонтальная линейка будет видна из большинства представлений, тогда как вертикальная линейка будет видна только из представления «Дизайн печати».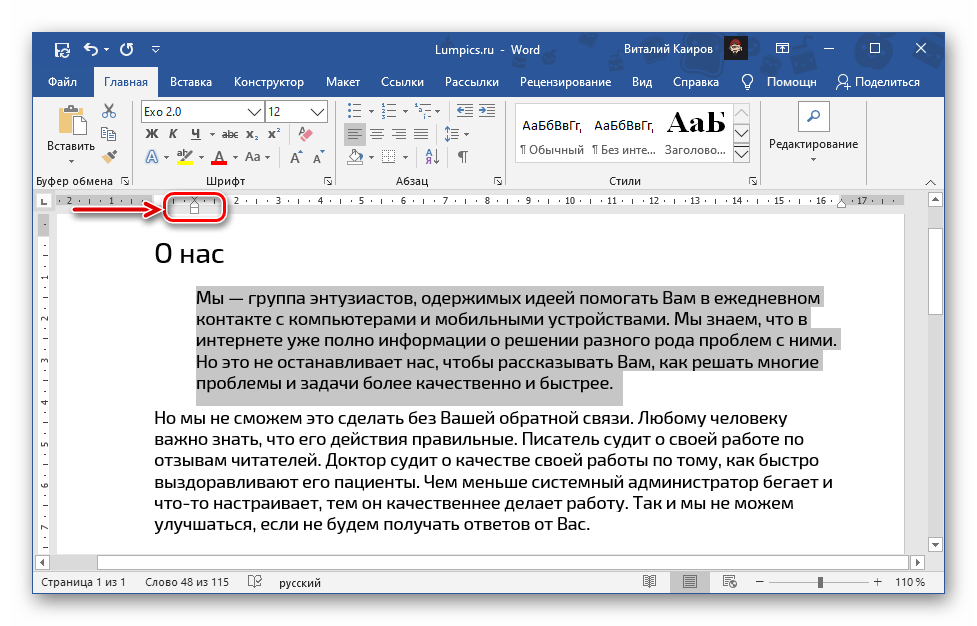
Шаг 2
Как только мы активируем это поле, мы сможем увидеть наше активное правило как по горизонтали, так и по вертикали в зависимости от используемого текста:
Шаг 1
Теперь есть некоторые параметры, которые мы можем редактировать при использовании правила в Word 2019, для этого мы должны перейти в меню «Файл» и там выбрать «Параметры»:
Шаг 2
В появившемся окне мы переходим в раздел «Дополнительно», а затем в категории «Показать» можно будет выбрать другой модуль для отображения правила, по умолчанию значение в Word 2019 равно сантиметрам, но мы можем выбрать такие параметры, как:
Шаг 3
Как только новый блок выбран, нажмите «Принять», чтобы увидеть изменения, примененные в документе Word 2019, например, в этом случае мы выбрали «Точки»:
Таким образом, мы научились не только визуализировать правило в Word 2019, но и редактировать его единицы по умолчанию.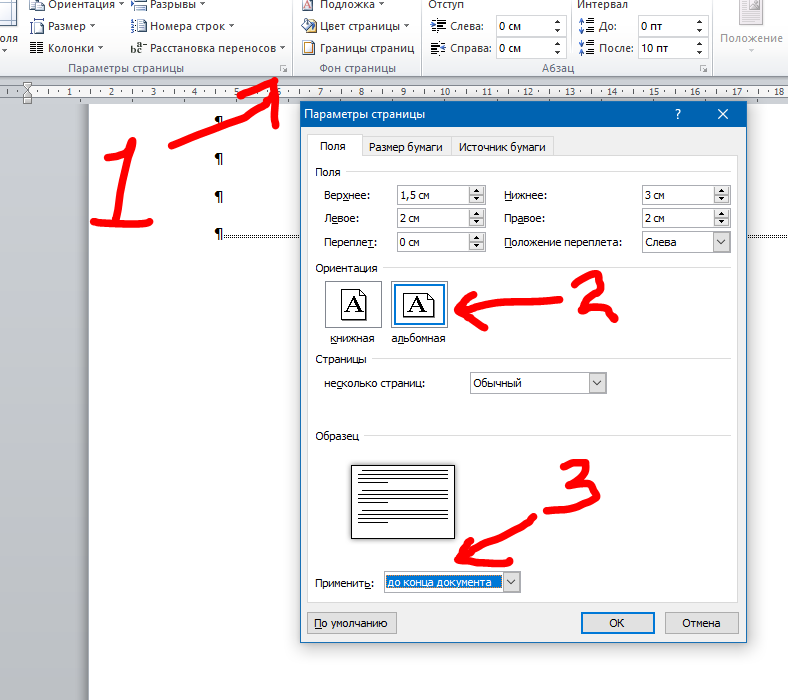
Word 2000: Использование линейки
Урок 15: Использование линейки
/ ru / word2000 / using-tabs / content /
Введение
К концу этого урока вы должны уметь:
- Форматировать текст с помощью линейки
Форматирование текста вручную: выравнивание текста по линейке
Вы можете настроить ширину полей и вкладок в документе с помощью линейки Word.
Линейка полезна, когда вам нужно создать несколько столбцов, показать размещение столбцов или показать расстояние между столбцами.
Чтобы скрыть и отобразить линейку:
- Выберите Просмотр Линейка .
Если вы переключитесь в режим просмотра макета (выберите вид Вид макета печати ), вертикальная линейка отобразится в левой части экрана. Чтобы скрыть эту вертикальную линейку, переключитесь на другой вид компоновки.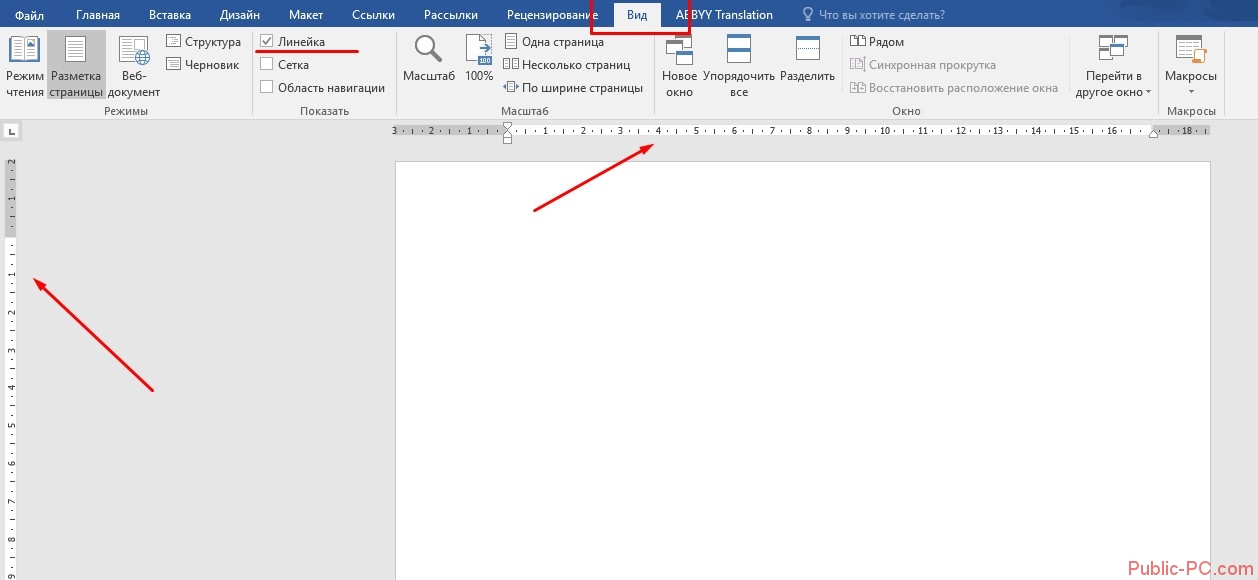
Установка вкладок с помощью линейки
Word предлагает пять типов вкладок, которые можно установить на линейке. Эти кнопки вкладок расположены слева от линейки:
Чтобы разместить вкладку на линейке:
- Щелкните курсором в любом месте блока текста, который нужно отформатировать.
- Нажмите кнопку выбора вкладки (вверху слева рядом с вкладкой).
- Щелкните линейку, на которой должна быть установлена вкладка.
- Нажмите клавишу TAB, чтобы переместить текст на новую вкладку.
Знаете ли вы?
Чтобы переместить существующую вкладку на линейке:
- Наведите указатель мыши на вкладку, которую вы хотите переместить.
- Щелкните и удерживайте левую кнопку мыши, пока под вкладкой не появится пунктирная линия.
- Перетащите мышь, чтобы переместить вкладку в новое место.
- Отпустите левую кнопку мыши.
Чтобы удалить вкладку с линейки:
- Наведите указатель мыши на вкладку, которую вы хотите удалить.

- Щелкните и удерживайте левую кнопку мыши, пока под вкладкой не появится пунктирная линия.
- Перетащите мышь с линейки.
- Отпустите левую кнопку мыши.
/ ru / word2000 / using-the-page-setup-dialog-box / content /
Как показать линейку в слове и что с ней делать
Вы можете легко отобразить линейку в Word, а затем быстро настроить макет документа.Настройте позиции табуляции и отступы.
В некоторых приложениях есть функции, о которых вы не особо задумываетесь. Прекрасный пример — линейка в Microsoft Word. Этот удобный инструмент может помочь вам не просто выстроить план. Вы можете создавать позиции табуляции, настраивать левый и правый отступы и форматировать выступающий отступ.
Чтобы начать работу с линейкой в Word, мы покажем вам, как ее отображать, а затем настроить эти другие элементы для макета документа.
Показать линейку в Word
Чтобы включить линейку в Word, нужно всего несколько щелчков мышью. Перейдите на вкладку View и установите флажок для линейки Ruler в области «Показать» на ленте.
Перейдите на вкладку View и установите флажок для линейки Ruler в области «Показать» на ленте.
После этого вы увидите линейку в верхней и левой части документа.
Настроить стопы вкладок
В крайнем левом углу горизонтальной линейки вы увидите значок вкладки , который выглядит как буква « L ». Каждый раз, когда вы щелкаете этот значок, он меняется на другой тип позиции табуляции. По порядку вы можете выбрать левую, центральную, правую, десятичную и линейную позиции табуляции.
Чтобы установить его, щелкните значок , чтобы перейти к типу, а затем щелкните линейку, чтобы разместить его. Вы можете выбрать позицию табуляции и переместить ее по линейке, если хотите расположить ее по-другому.
Чтобы удалить позицию табуляции, щелкните ее и перетащите вниз с линейки.
Установка отступов слева и справа
Вы можете настроить отступы слева и справа в Word на вкладке «Макет». Но вы также можете легко сделать это с помощью линейки.
Но вы также можете легко сделать это с помощью линейки.
Отступ слева
Слева от горизонтальной линейки вы увидите два треугольных маркера поверх квадрата.Чтобы установить отступ слева, перетащите квадрат на . Это также переместит треугольные части, которые вы можете использовать позже для первой линии или выступа, если хотите.
Отступ справа
На правой стороне горизонтальной линейки находится только одна деталь. Перетащите этот треугольный маркер на , чтобы задать отступ справа.
Установка отступов для первой строки и выступов
Установка отступов для первой строки и выступов — два других удобных способа использования линейки в Word.
Отступ первой строки
Во многих типах документов, таких как эссе или книги, используется отступ первой строки. Это делает отступ только для первой строки каждого абзаца. Чтобы установить отступ первой строки с помощью линейки, перетащите верхний треугольный маркер с левой стороны линейки на справа .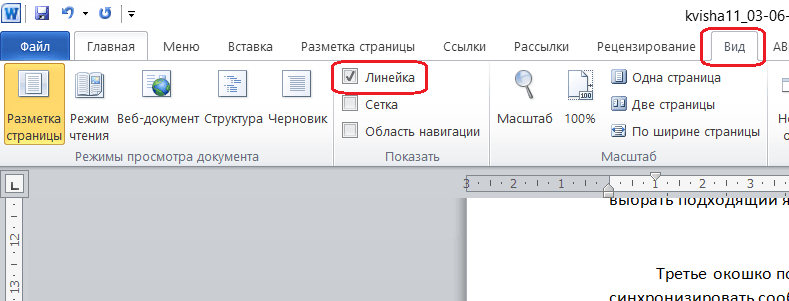
Выступающий отступ
Выступающий отступ в основном противоположен отступу первой строки. При установке этого параметра каждая строка в абзаце будет иметь отступ , кроме для первой строки.Чтобы установить выступ с помощью линейки, перетащите верхний треугольный маркер с левой стороны линейки до слева .
Настройте параметры линейки
При желании вы можете настроить несколько параметров линейки в Word. Вы можете показать или скрыть вертикальную линейку слева и изменить единицы измерения линейки.
- Для этого щелкните Файл > Параметры .
- Выберите Advanced слева.
- Спуститесь к разделу Display справа.
- Для Показать вертикальную линейку в режиме макета печати установите флажок, если вы хотите отобразить ее.
- Для Показать измерения в единицах используйте раскрывающийся список, чтобы выбрать тип единиц.

- Щелкните ОК .
Воспользуйтесь преимуществами линейки в Word
Если вы никогда не использовали линейку в Word, может потребоваться время, чтобы привыкнуть к ее появлению в вашем документе.Но через некоторое время вы его даже не заметите. И это дает вам очень быстрый способ настроить макет вашего документа.
Наряду с использованием линейки для позиций табуляции и отступов, вы можете использовать ее для изменения размера столбцов, если у вас есть документ Word, в котором используется такой макет. Ознакомьтесь с нашими инструкциями по начальным и конечным столбцам в Word для получения дополнительной помощи.
Как отобразить линейку, линии сетки и панель навигации в Word с изменением единиц измерения линейки с дюймов на CM-Lionsure
Word не отображает линейку, сетку и панель навигации по умолчанию, но вы можете настроить их на отображение или скрытие, то есть показывать их, когда вы их используете, и скрывать, когда вы их не используете. Линейка в основном используется для настройки ширины и высоты документа, линия сетки предназначена для разделения страницы документа на строки, такие как бумага для писем, а панель навигации в основном используется для поиска.
Линейка в основном используется для настройки ширины и высоты документа, линия сетки предназначена для разделения страницы документа на строки, такие как бумага для писем, а панель навигации в основном используется для поиска.
Шаги настройки отображения и скрытия линейки, линий сетки и области навигации в Word относительно просты, просто проверьте их. Ниже приведены конкретные шаги настройки.
I. Как установить линейку в Word
1. Как показать линейку в Word
После открытия Word выберите вкладку View , щелкните Линейка , отметьте поле в перед ним, и одновременно отображается Линейка.Если вам больше не нужна линейка Ruler , щелкните ее еще раз и снимите галочку в переднем поле, она также будет скрыта в то же время. Демонстрация показана на рисунке 1:
Рисунок 1
2. Как изменить единицы измерения линейки Microsoft Word (линейка MS Word в CM, изменить линейку с CM на дюймы Word)
Щелкните правой кнопкой мыши любую пустое место на ленте, выберите Настроить ленту во всплывающем меню, откройте окно Word Options , выберите Advanced в левой части окна и перетащите полосу прокрутки в правой части окна вниз, пока вы увидите Display , щелкните раскрывающийся список справа от Показать в единицах измерения , выберите сантиметров из всплывающих опций, щелкните OK , единица Word Ruler изменится на CM .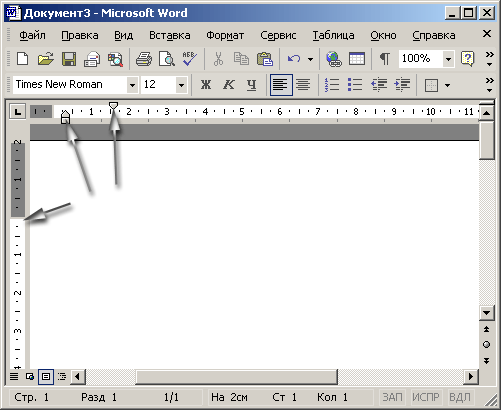 Демонстрация показана на рисунке 2:
Демонстрация показана на рисунке 2:
Рисунок 2
II. Как отобразить линии сетки в Word и как удалить линии сетки в Word
Щелкните значок Линии сетки , и в поле перед ним ставится галочка, а под текстом также рисуется горизонтальная линия. Точно так же, если вам больше не нужны линии сетки, снова щелкните Линии сетки , снимите галочку перед ней, и она будет скрыта. Демонстрация показана на рисунке 3:
Рисунок 3
III.Как открыть область навигации в Word и как использовать область навигации в Word
1. Щелкните область навигации , чтобы отобразить небольшую область навигации в левой части документа. Введите ключевое слово, которое вы хотите найти, в текстовое поле и нажмите Enter на клавиатуре, чтобы вывести результаты поиска. Например: введите учебник , нажмите Введите на клавиатуре, будут перечислены результаты поиска. Демонстрация показана на рисунке 4:
Демонстрация показана на рисунке 4:
Рисунок 4
2.Всего было найдено три результата. Они были отмечены в документе желтым фоном, а первый также отмечен серым и черным прозрачным цветом, что указывает на то, что это текущее слово; справа от результата поиска есть Стрелка вверх и Стрелка вниз , первая используется для поиска предыдущего ключевого слова, а вторая используется для поиска следующего ключевого слова. Демонстрация показана на рисунке 5:
Рисунок 5
3.Есть три способа отображения результатов поиска, а именно: заголовки, страницы и результаты. Нажмите Pages , как видно из рисунка, результаты поиска отображаются в виде страниц. Щелкните Results , чтобы переключиться на этот элемент, вот список предложений, содержащих ключевые слова. Демонстрация показана на Рисунке 6:
Рисунок 6
4. Кроме того, вы также можете выбрать область поиска, щелкнув значок увеличительного стекла или Стрелка вниз справа, всплывающее меню Показано.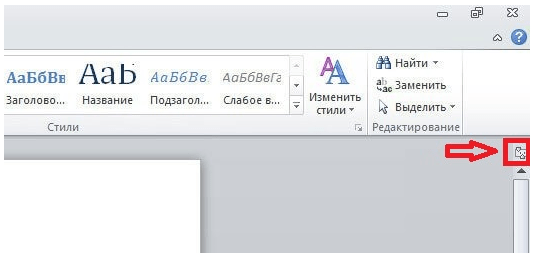 В разделе Find есть графика, таблицы, уравнения, сноски / концевые сноски и комментарии. Выберите категорию для поиска; кроме того, есть опция Advanced Find , которая представляет собой более подробный поиск. Не можете найти здесь, можете выбрать. Демонстрация показана на рисунке 7:
В разделе Find есть графика, таблицы, уравнения, сноски / концевые сноски и комментарии. Выберите категорию для поиска; кроме того, есть опция Advanced Find , которая представляет собой более подробный поиск. Не можете найти здесь, можете выбрать. Демонстрация показана на рисунке 7:
Рисунок 7
Display Ruler Word 2019, линейка — SCC
Линейка в Word — полезный инструмент, который поможет вам свободно выравнивать поля текста, но по умолчанию она не включена, так как же включить отображение линейки Word 2019? Таймиенфи.vn поможет вам сделать это быстро в приведенном ниже содержании.
Включите линейку, отобразите Ruler Word 2019
1. Зачем нужно включать линейку или отображать линейку Word 2019? Линейка для карандашей — это знакомая функция, которая помогает пользователям Word выравнивать изображение, текст и другие текстовые элементы.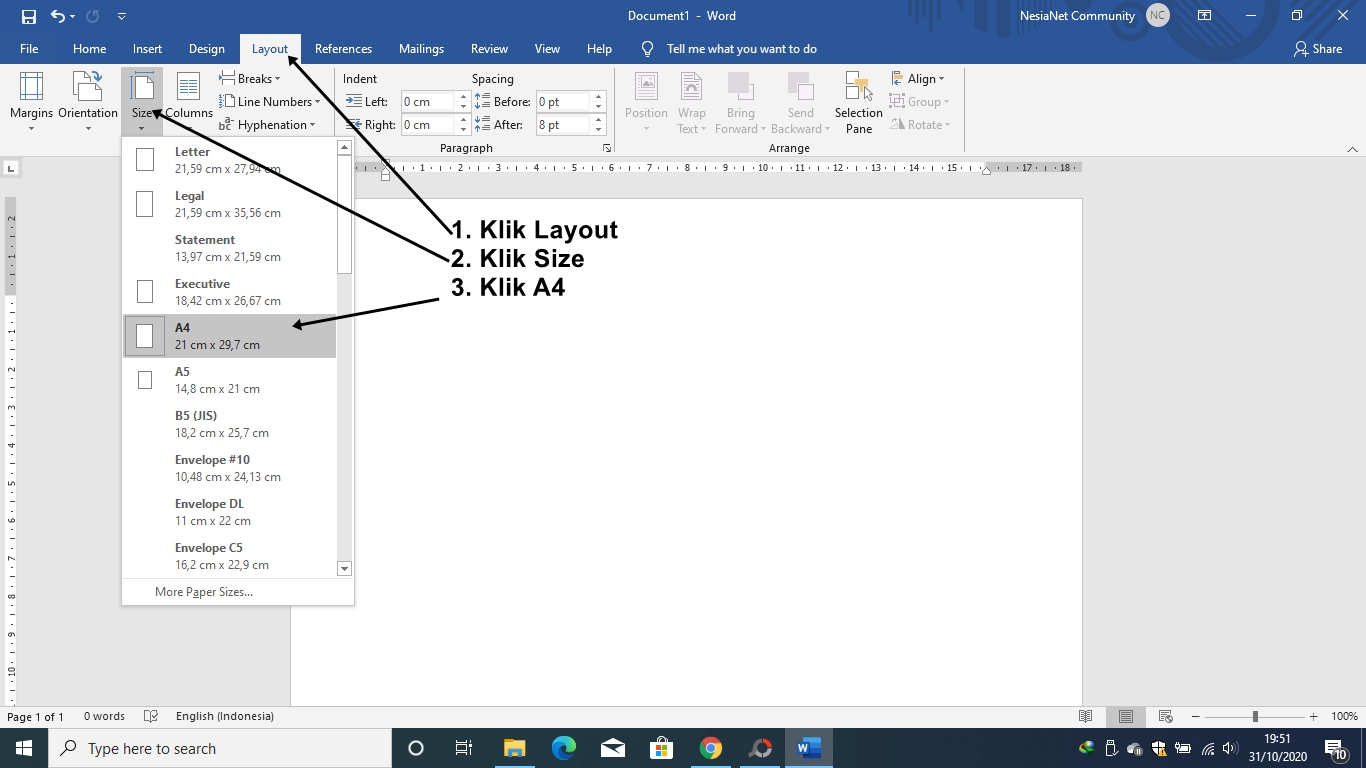 Однако в новом обновлении Ms Word 2019 расположение этого инструмента было изменено и больше не включено. Если компьютер только что установил или случайно выключил Ruler Word 2019, вам будет сложно настроить отступы и отступы содержимого.
Однако в новом обновлении Ms Word 2019 расположение этого инструмента было изменено и больше не включено. Если компьютер только что установил или случайно выключил Ruler Word 2019, вам будет сложно настроить отступы и отступы содержимого.
Следующая статья подробно расскажет, как включить инструмент линейка в программе Microsoft Word 2019. Вы можете обратиться, чтобы подать заявку на более старые версии.
2. Действия для включения инструмента линейки — отобразить Ruler Word 2019Во-первых, вам нужно открыть окно редактирования Word 2019, щелкнув значок или любой текст в рабочем интерфейсе. Обратите внимание: если вы открываете через значок программного обеспечения, первым экраном будет Home .Здесь щелкните любой из доступных дизайнов, чтобы создать новый документ, или откройте документ, чтобы перейти в окно редактирования.
Шаг 1: Включить линейку в интерфейсе редактора Word 2019
В окне текстового редактора выберите вкладку Просмотр .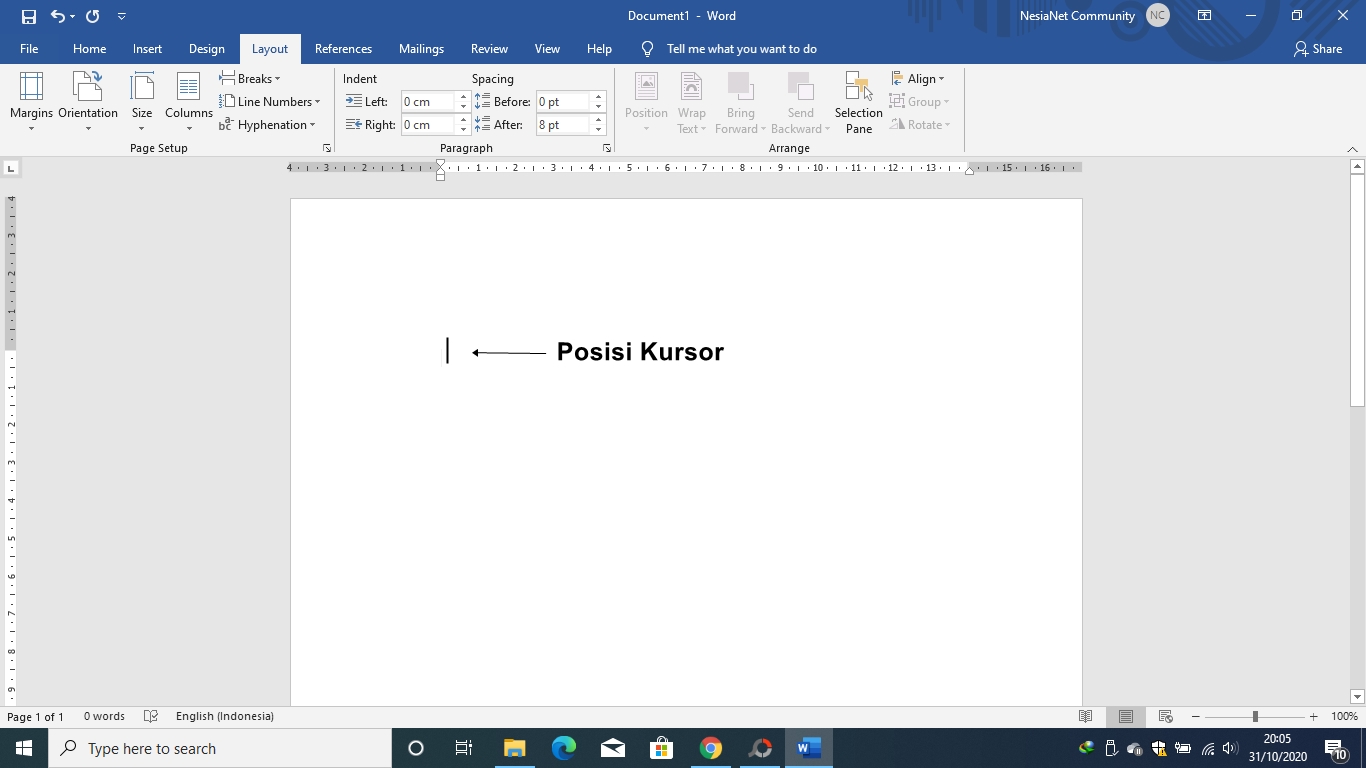 Панель инструментов переключится на различные функциональные группы, в разделе Показать вы отметили линейка .
Панель инструментов переключится на различные функциональные группы, в разделе Показать вы отметили линейка .
Кроме того, вы можете использовать сочетания клавиш Alt + W , чтобы перейти к ярлыку «Просмотр», и нажать клавишу R , чтобы быстро включить линейку .
Точно так же, если не требуется, чтобы отображал Ruler Word 2019 , выполните те же операции еще раз, чтобы отключить его.
Шаг 2: Инструкции о том, как действовать, когда вертикальная линейка скрыта в Word 2019
Многие читатели задаются вопросом, правильно ли я поступил, но в Word отображается только горизонтальная полоса, а вертикальная полоса не видна. Не волнуйтесь, возможно, вы их случайно спрятали.
Чтобы снова отобразить вертикальную линейку, щелкните вкладку Файл. Теперь появится еще одно рабочее окно, вы посмотрите на категории и выберите Option .
Продолжить, щелкнуть категорию Advanced , перетащить на элемент display . Здесь вы ставите галочку в поле Показать вертикальную линейку в режиме макета печати И не забудьте нажать ОК, получил , чтобы сохранить настройки.
Вернитесь в интерфейс текстового редактора, вы увидите, что Word 2019 отображает как горизонтальную, так и вертикальную линейку.Если вы выполнили все вышеперечисленное, но инструмент по-прежнему скрыт, попробуйте закрыть окно и снова выполнить те же операции в статье.
Таким образом, Taimienphi.vn провел вас через пошаговые инструкции по операции отобразить Ruler Word 2019 . Не знаете, видели ли еще какие-нибудь читатели? Возникли ли у вас какие-либо проблемы при активации инструмента линейки, пожалуйста, оставьте комментарий ниже, чтобы получить ответы как можно скорее, или, если вы используете OpenOffice, пожалуйста, обратитесь к Показать линейку в OpenOffice здесь. Удачи!
Удачи!
https://thuthuat.taimienphi.vn/hien-thi-ruler-word-2019-thanh-thuoc-ke-49658n.aspx
.
Установка вкладок в документе Word 2016 для Mac
Существует несколько способов установки вкладок в документе Word.
Добавить позиции табуляции
Быстрый способ установить позиции табуляции в документе — щелкнуть линейку там, где вы хотите, чтобы вкладки отображались.
Если вы не видите линейку в верхней части документа, щелкните Просмотр > Линейка , чтобы отобразить ее.
Щелкните линейку там, где вы хотите поставить позицию табуляции. Например, щелкните 1, 2, 3, 4 и 5.
Теперь, когда вы нажимаете клавишу TAB, ваш текст выровняется с установленными вами вкладками.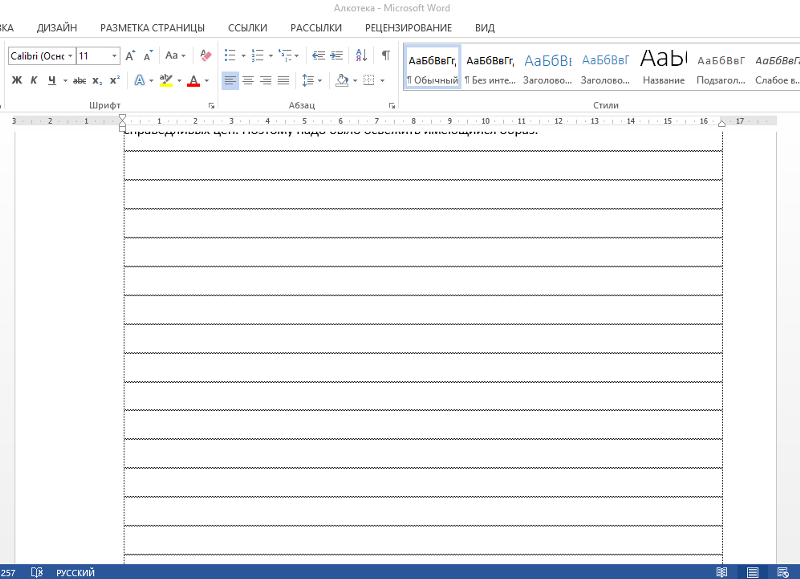
Примечание: Чтобы отрегулировать положение вкладки, перетащите ее вправо или влево по линейке.
Добавить выступающий отступ
При выступающем отступе вторая и все последующие строки абзаца имеют больший отступ, чем первая.
Если вы не видите линейку в верхней части документа, щелкните Просмотр > Линейка , чтобы отобразить ее.
Выделите текст, в котором вы хотите добавить выступ.
На линейке перетащите верхнюю треугольную часть нижнего маркера в то место, где должен начинаться отступ, например до отметки 1 дюйм.
Добавить точки выноски
В промежутке между вкладками могут отображаться точки, тире или другие символы выноски, чтобы выровнять информацию.
Если вы не видите линейку в верхней части документа, щелкните Просмотр > Линейка , чтобы отобразить ее.
Щелкните нижний край линейки, где вы хотите установить выступ.
В меню Формат выберите Вкладки , чтобы открыть окно с параметрами вкладок.
Выберите вкладку.
Под Выравнивание выберите Справа .
org/ListItem»>
В разделе Выноска выберите вариант пунктирной линии, а затем нажмите ОК .
Теперь вы можете добавлять записи, и когда вы нажимаете клавишу TAB, на странице появляется пунктирная линия до отметки 6 дюймов. Форматирование будет добавляться к каждой новой строке, пока вы не измените выноску. Чтобы изменить форматирование, чтобы выноски не отображается, выполните шаги 3-5 и в разделе Выноска выберите нет .
Примечание: Если вы создаете оглавление, вы можете выполнить шаги для добавления оглавления.
Как изменить единицы измерения системы в Microsoft Word (с дюймов на см и наоборот)
Изменение единиц измерения для документов Word (дюймы на сантиметры или наоборот)
от Avantix Learning Team | Обновлено 10 января 2021 г. (
)Применимо к: Microsoft ® Word ® 2010, 2013, 2016, 2019 и 365 (Windows)
Вы можете легко изменить единицы измерения системы в Microsoft Word для всех ваших документов.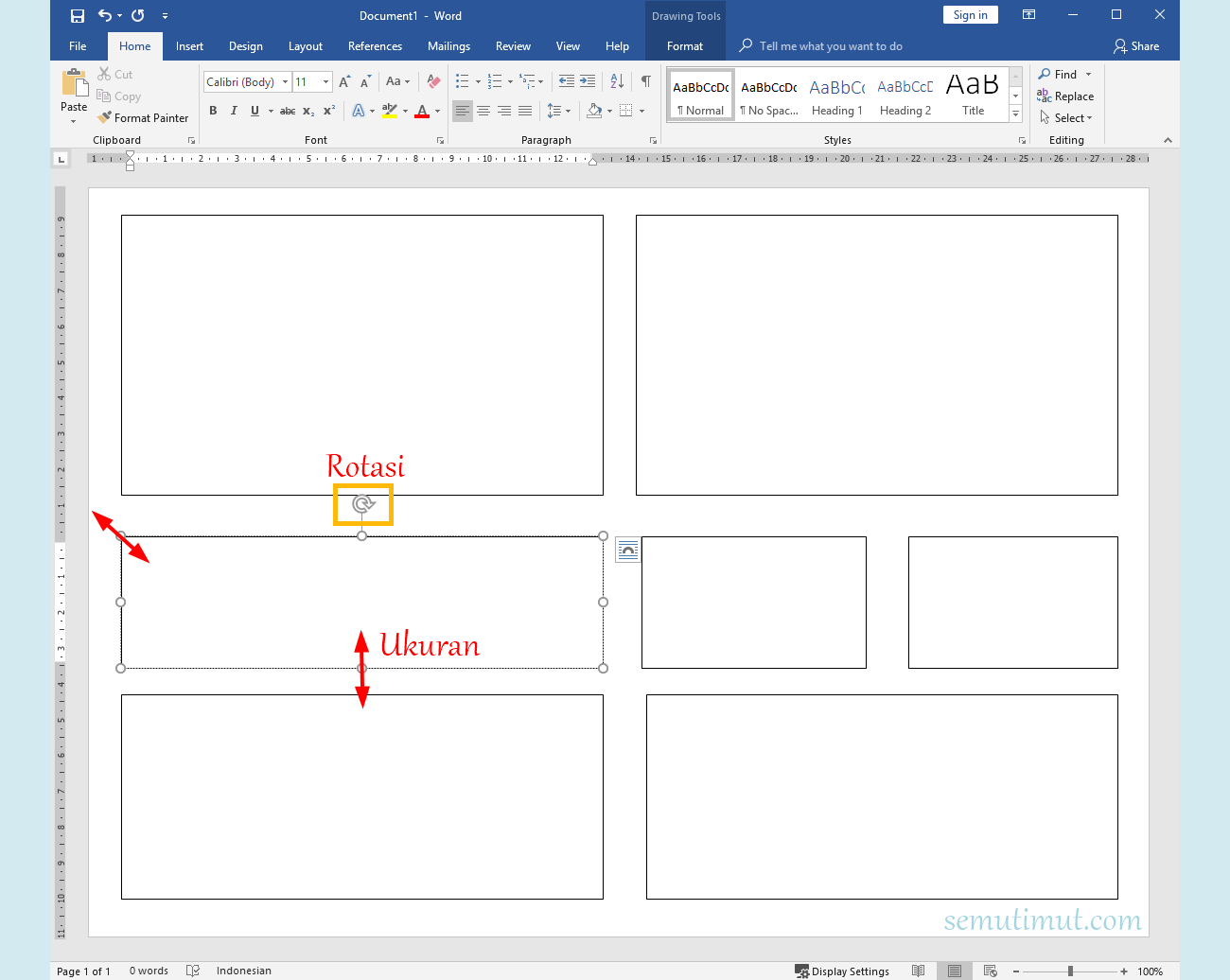 Если вы предпочитаете работать в дюймах, а не в сантиметрах (сантиметрах) или наоборот, просто измените систему измерения в параметрах Word. Вы можете выбрать дюймы, сантиметры, миллиметры, точки или пики. Изменения в системе измерения повлияют на линейку Word, а также на различные диалоговые окна (включая диалоговое окно «Абзац», где вы можете изменить отступы абзацев).
Если вы предпочитаете работать в дюймах, а не в сантиметрах (сантиметрах) или наоборот, просто измените систему измерения в параметрах Word. Вы можете выбрать дюймы, сантиметры, миллиметры, точки или пики. Изменения в системе измерения повлияют на линейку Word, а также на различные диалоговые окна (включая диалоговое окно «Абзац», где вы можете изменить отступы абзацев).
Если у клиента или публикации нет особых требований к типу измерения, большинство пользователей Microsoft Word измеряют в дюймах или сантиметрах.Word и большинство программ графического дизайна поддерживают точки, картинки и другие единицы, и их легко преобразовать из одной единицы в другую.
Рекомендуемая статья: Как скрыть комментарии в Word (или отобразить их)
Хотите узнать больше о Microsoft Word? Посетите наш виртуальный класс или живые классы Word>
Изменение системы измерения в Microsoft Word
Чтобы изменить систему измерения в Microsoft Word с сантиметров на дюймы или на другую единицу измерения:
- Щелкните вкладку Файл на ленте.

- Щелкните Параметры.
- Щелкните «Дополнительно» в категориях слева.
- Прокрутите вниз до группы Display на панели справа.
- Рядом с «Показать измерения в единицах измерения» выберите в раскрывающемся меню дюймы, сантиметры, миллиметры, точки или изображения.
- Нажмите ОК.
Ниже находится диалоговое окно «Параметры Word» с возможностью изменения параметров измерения:
Ниже линейка в Microsoft Word в дюймах:
Ниже представлена линейка в Microsoft Word в сантиметрах (см):
Если линейка не отображается, щелкните вкладку «Вид» на ленте и убедитесь, что установлен флажок «Линейка».
Понимание точек и картинок
Двумя единицами измерения, наиболее часто используемыми для набора и дизайна, являются точки и пиктограммы.
Точка равна 1/72 дюйма (72 точки на дюйм). Чтобы быть более точным, 1 балл равен 0,013836 дюйма, поэтому 72 балла на самом деле равны 0,996264 дюйма.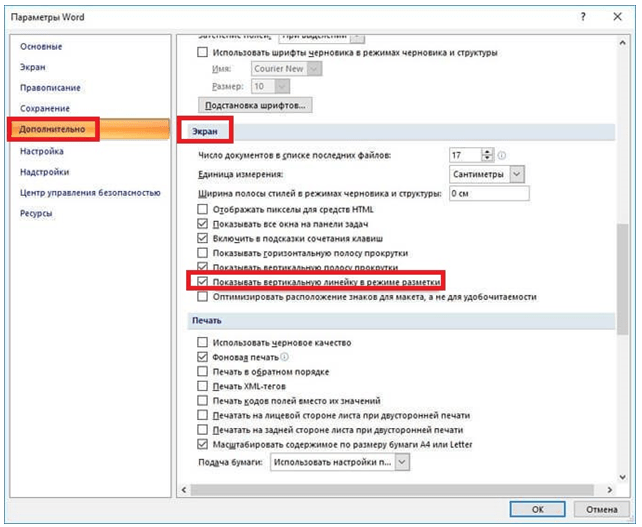 Это округлено по практическим соображениям. Точки — это единица измерения, наиболее часто используемая в печатных публикациях, созданных графическими дизайнерами для обозначения размера шрифта (размера шрифта), а также расстояния между строками (это будет межстрочный интервал в Word, но во многих других программах он называется интерлиньяжем).Очки часто обозначают аббревиатурой «pt». Типографы традиционно называли параметр шрифта 12/16, что означало бы шрифт из 12 пунктов с интерлиньяжем 16 пунктов или междустрочным интервалом.
Это округлено по практическим соображениям. Точки — это единица измерения, наиболее часто используемая в печатных публикациях, созданных графическими дизайнерами для обозначения размера шрифта (размера шрифта), а также расстояния между строками (это будет межстрочный интервал в Word, но во многих других программах он называется интерлиньяжем).Очки часто обозначают аббревиатурой «pt». Типографы традиционно называли параметр шрифта 12/16, что означало бы шрифт из 12 пунктов с интерлиньяжем 16 пунктов или междустрочным интервалом.
Пика немного меньше 1/6 дюйма и содержит 12 точек. Пики часто используются для фиксированных горизонтальных измерений (чаще всего ширины столбца). Они обычно используются графическими дизайнерами при разработке газет, журналов, информационных бюллетеней и рекламы. Пики часто обозначаются сокращением «p» (например, 16p). Например, стандартная ширина одного столбца текста в сетке из трех столбцов на 8.Документ 5 ″ x 11 ″ — это 14 изображений и 4 пункта (обычно сокращенно 14p4).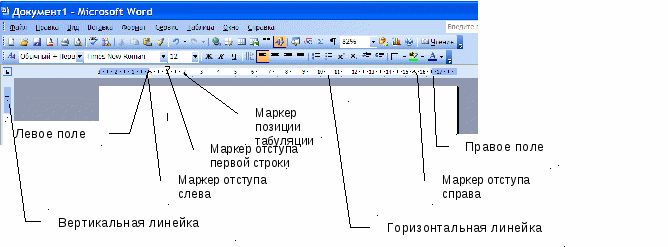
Хотя большинство пользователей Microsoft Word обычно используют дюймы или сантиметры в качестве предпочтительной системы измерения, точки используются для размера шрифта и пробелов до и после абзаца (в диалоговом окне «Абзац»).
Подпишитесь, чтобы получать больше подобных статей
Вы нашли эту статью полезной? Если вы хотите получать новые статьи, присоединяйтесь к нашему списку рассылки.
Дополнительные ресурсы
Как сжимать изображения в Microsoft Word, чтобы уменьшить размер файла
Как вставить строку в Word (3+ способа)
Как создать оглавление в Microsoft Word
Связанные курсы
Microsoft Word: средний / продвинутый
Microsoft Word: стили, шаблоны и оглавление
Microsoft Word: создание динамических документов Word с использованием полей
Microsoft Word: длинные документы Мастер-класс
Microsoft Word: доступные документы Word
Microsoft PowerPoint: средний / продвинутый
ПРОСМОТРЕТЬ КУРСЫ>
Как показать поля страницы в Word 2016?
Вот мой макрос-лайфхак, который использует линии сетки для отображения границ текста в стиле до 2013 года. Макрос включает / выключает границы.
Макрос включает / выключает границы.
Полученные границы немного улучшены: они расширяются на всю ширину и высоту страницы, пересекаясь в углах. Если вам нравятся границы, которые выглядят как прямоугольник, как это было в Office до 2013 года, удалите ‘в начале этой строки:
'ActiveDocument.GridOriginFromMargin = True
Нижняя сторона : будут одинаковые границы для всего документа, поэтому, если у вас есть несколько разделов с полями разного размера, их границы будут такими же, как у раздела, который текущий в момент запуска макроса.
Макрос:
Sub view_page_boundaries ()
'указать границы страницы с помощью настраиваемой сетки страниц
С выделением
ActiveDocument.GridOriginFromMargin = False
'раскомментируйте, чтобы границы страниц были стандартными для до 2013 г.
'ActiveDocument.GridOriginFromMargin = True
Если ActiveDocument.GridOriginFromMargin = False, то
'отображать границы пересечения во всю ширину и высоту
ActiveDocument. GridDistanceHorizontal =.PageSetup.PageWidth - .PageSetup.LeftMargin - .PageSetup.Gutter - .PageSetup.RightMargin
ActiveDocument.GridDistanceVertical = .PageSetup.PageHeight - .PageSetup.TopMargin - .PageSetup.BottomMargin
Еще
'отображать границы, подобные тем, которые были до 2013 г.
0,05 - полмиллиметра, чтобы предотвратить обрезку правой и нижней границ по полям.
ActiveDocument.GridDistanceHorizontal = СантиметрыToPoints (Round (PointsToCentimeters (_
.PageSetup.PageWidth - .PageSetup.LeftMargin - .PageSetup.Gutter - .PageSetup.RightMargin), 1) - 0,05)
ActiveDocument.GridDistanceVertical = СантиметрыToPoints (Round (PointsToCentimeters (_
.PageSetup.PageHeight - .PageSetup.TopMargin - .PageSetup.BottomMargin), 1) - 0,05)
ActiveDocument.GridOriginHorizontal = .PageSetup.LeftMargin + .PageSetup.Gutter
ActiveDocument.GridOriginVertical = .PageSetup.TopMargin
Конец, если
Если Options.
GridDistanceHorizontal =.PageSetup.PageWidth - .PageSetup.LeftMargin - .PageSetup.Gutter - .PageSetup.RightMargin
ActiveDocument.GridDistanceVertical = .PageSetup.PageHeight - .PageSetup.TopMargin - .PageSetup.BottomMargin
Еще
'отображать границы, подобные тем, которые были до 2013 г.
0,05 - полмиллиметра, чтобы предотвратить обрезку правой и нижней границ по полям.
ActiveDocument.GridDistanceHorizontal = СантиметрыToPoints (Round (PointsToCentimeters (_
.PageSetup.PageWidth - .PageSetup.LeftMargin - .PageSetup.Gutter - .PageSetup.RightMargin), 1) - 0,05)
ActiveDocument.GridDistanceVertical = СантиметрыToPoints (Round (PointsToCentimeters (_
.PageSetup.PageHeight - .PageSetup.TopMargin - .PageSetup.BottomMargin), 1) - 0,05)
ActiveDocument.GridOriginHorizontal = .PageSetup.LeftMargin + .PageSetup.Gutter
ActiveDocument.GridOriginVertical = .PageSetup.TopMargin
Конец, если
Если Options. DisplayGridLines = False, то
Параметры.DisplayGridLines = True
'вообще не нужны метки с пересечением границ
ActiveWindow.View.ShowCropMarks = False
ActiveDocument.GridSpaceBetweenHorizontalLines = 1
ActiveDocument.GridSpaceBetweenVerticalLines = 1
Еще
ActiveDocument.GridOriginFromMargin = True
'отображать метки обрезки, когда нет границ
ActiveWindow.View.ShowCropMarks = True
ActiveDocument.GridSpaceBetweenHorizontalLines = 2
ActiveDocument.GridSpaceBetweenVerticalLines = 2
ActiveDocument.GridDistanceHorizontal = Сантиметры-баллы (0,18)
ActiveDocument.GridDistanceVertical = Сантиметры-баллы (0,32)
Конец, если
Конец с
Конец подписки
DisplayGridLines = False, то
Параметры.DisplayGridLines = True
'вообще не нужны метки с пересечением границ
ActiveWindow.View.ShowCropMarks = False
ActiveDocument.GridSpaceBetweenHorizontalLines = 1
ActiveDocument.GridSpaceBetweenVerticalLines = 1
Еще
ActiveDocument.GridOriginFromMargin = True
'отображать метки обрезки, когда нет границ
ActiveWindow.View.ShowCropMarks = True
ActiveDocument.GridSpaceBetweenHorizontalLines = 2
ActiveDocument.GridSpaceBetweenVerticalLines = 2
ActiveDocument.GridDistanceHorizontal = Сантиметры-баллы (0,18)
ActiveDocument.GridDistanceVertical = Сантиметры-баллы (0,32)
Конец, если
Конец с
Конец подписки
.




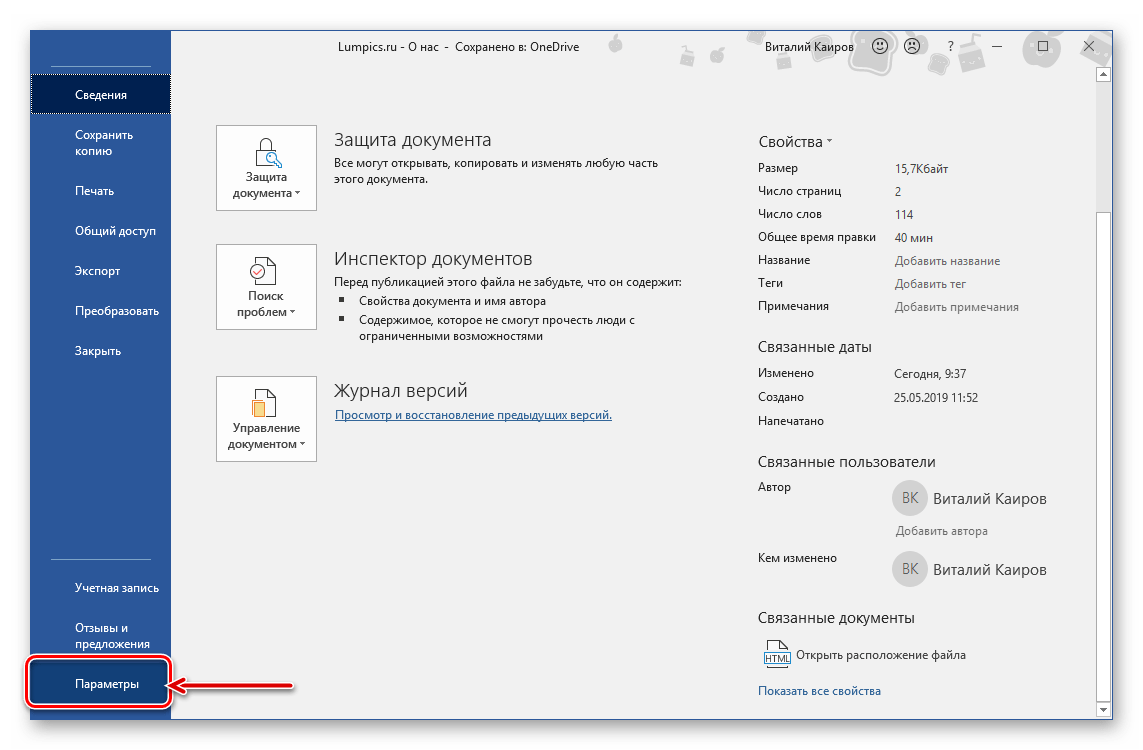
 В результате перед нами откроется следующий интерфейс программы:
В результате перед нами откроется следующий интерфейс программы: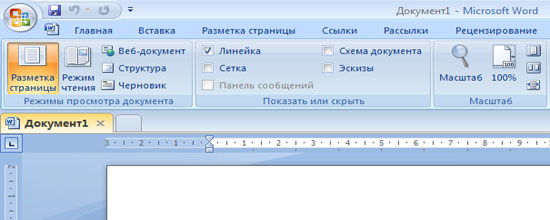 ..
..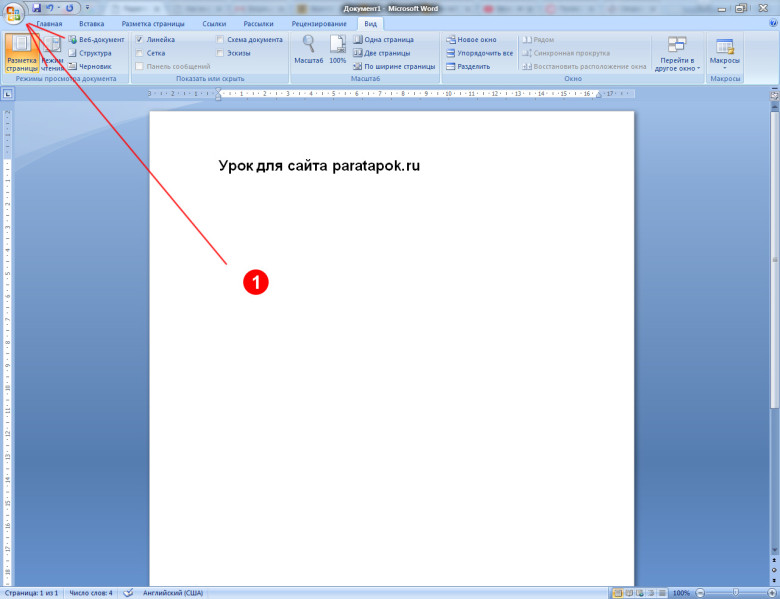
 ..
..

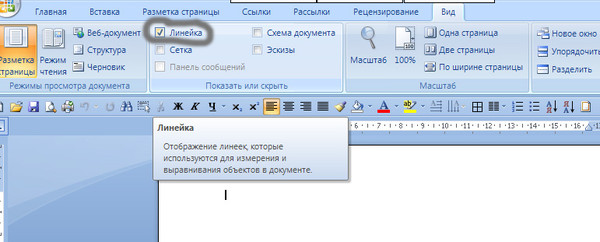
 PageWidth - .PageSetup.LeftMargin - .PageSetup.Gutter - .PageSetup.RightMargin), 1) - 0.05)
ActiveDocument.GridDistanceVertical = CentimetersToPoints(Round(PointsToCentimeters( _
.PageSetup.PageHeight - .PageSetup.TopMargin - .PageSetup.BottomMargin), 1) - 0.05)
ActiveDocument.GridOriginHorizontal = .PageSetup.LeftMargin + .PageSetup.Gutter
ActiveDocument.GridOriginVertical = .PageSetup.TopMargin
End If
If Options.DisplayGridLines = False Then
Options.DisplayGridLines = True
' do not need cropmarks at all with crossing boundaries
ActiveWindow.View.ShowCropMarks = False
ActiveDocument.GridSpaceBetweenHorizontalLines = 1
ActiveDocument.GridSpaceBetweenVerticalLines = 1
Else
ActiveDocument.GridOriginFromMargin = True
' display cropmarks when there are no boundaries
ActiveWindow.View.ShowCropMarks = True
ActiveDocument.
PageWidth - .PageSetup.LeftMargin - .PageSetup.Gutter - .PageSetup.RightMargin), 1) - 0.05)
ActiveDocument.GridDistanceVertical = CentimetersToPoints(Round(PointsToCentimeters( _
.PageSetup.PageHeight - .PageSetup.TopMargin - .PageSetup.BottomMargin), 1) - 0.05)
ActiveDocument.GridOriginHorizontal = .PageSetup.LeftMargin + .PageSetup.Gutter
ActiveDocument.GridOriginVertical = .PageSetup.TopMargin
End If
If Options.DisplayGridLines = False Then
Options.DisplayGridLines = True
' do not need cropmarks at all with crossing boundaries
ActiveWindow.View.ShowCropMarks = False
ActiveDocument.GridSpaceBetweenHorizontalLines = 1
ActiveDocument.GridSpaceBetweenVerticalLines = 1
Else
ActiveDocument.GridOriginFromMargin = True
' display cropmarks when there are no boundaries
ActiveWindow.View.ShowCropMarks = True
ActiveDocument.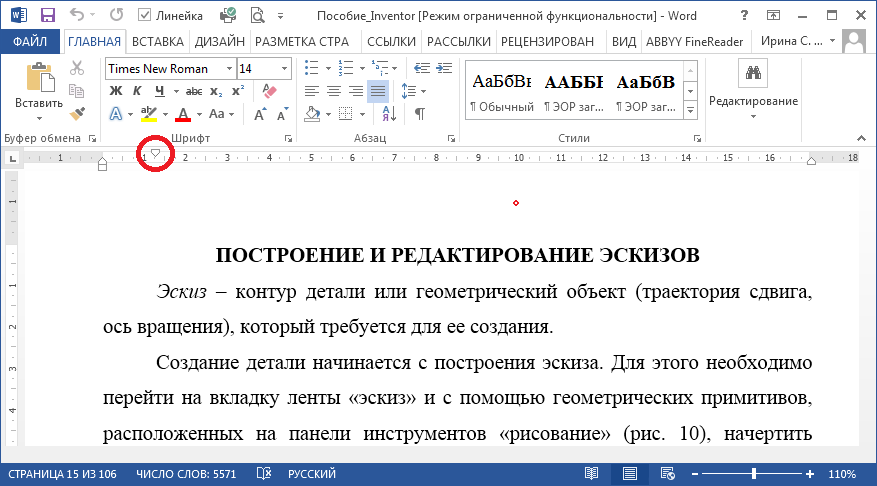 GridSpaceBetweenHorizontalLines = 2
ActiveDocument.GridSpaceBetweenVerticalLines = 2
ActiveDocument.GridDistanceHorizontal = CentimetersToPoints(0.18)
ActiveDocument.GridDistanceVertical = CentimetersToPoints(0.32)
End If
End With
End Sub
GridSpaceBetweenHorizontalLines = 2
ActiveDocument.GridSpaceBetweenVerticalLines = 2
ActiveDocument.GridDistanceHorizontal = CentimetersToPoints(0.18)
ActiveDocument.GridDistanceVertical = CentimetersToPoints(0.32)
End If
End With
End Sub
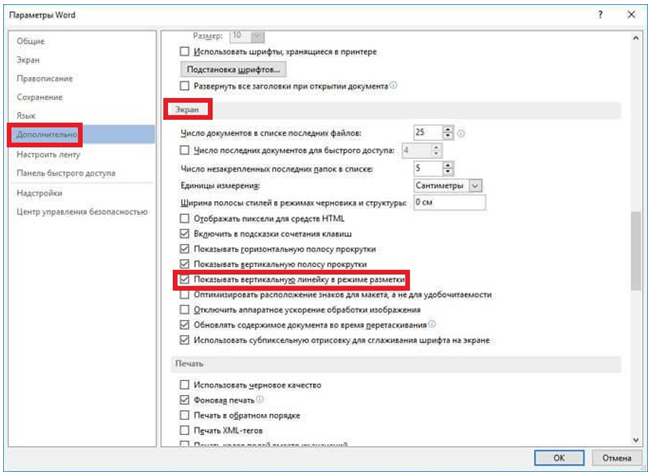
 Включить обе эти функции не трудно, поэтому этот урок будет очень маленьким.
Включить обе эти функции не трудно, поэтому этот урок будет очень маленьким.
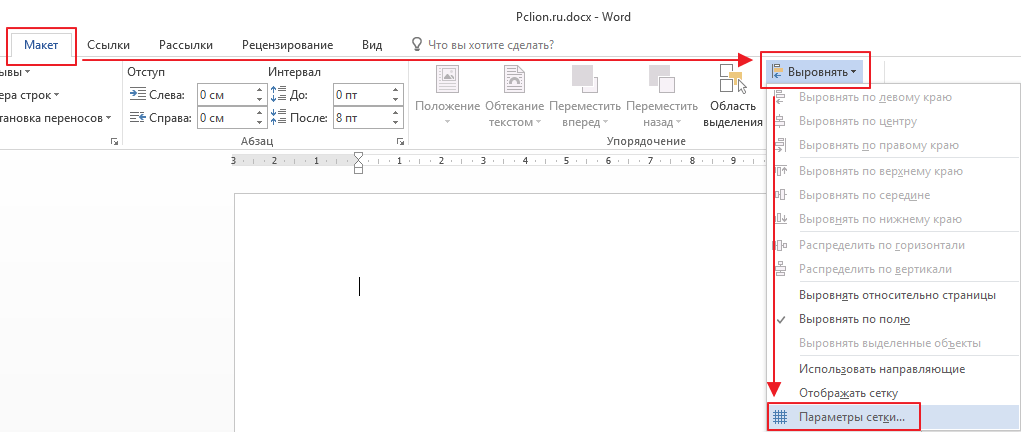
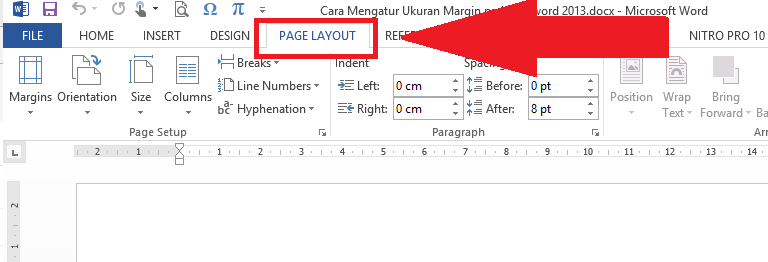


 GridDistanceHorizontal =.PageSetup.PageWidth - .PageSetup.LeftMargin - .PageSetup.Gutter - .PageSetup.RightMargin
ActiveDocument.GridDistanceVertical = .PageSetup.PageHeight - .PageSetup.TopMargin - .PageSetup.BottomMargin
Еще
'отображать границы, подобные тем, которые были до 2013 г.
0,05 - полмиллиметра, чтобы предотвратить обрезку правой и нижней границ по полям.
ActiveDocument.GridDistanceHorizontal = СантиметрыToPoints (Round (PointsToCentimeters (_
.PageSetup.PageWidth - .PageSetup.LeftMargin - .PageSetup.Gutter - .PageSetup.RightMargin), 1) - 0,05)
ActiveDocument.GridDistanceVertical = СантиметрыToPoints (Round (PointsToCentimeters (_
.PageSetup.PageHeight - .PageSetup.TopMargin - .PageSetup.BottomMargin), 1) - 0,05)
ActiveDocument.GridOriginHorizontal = .PageSetup.LeftMargin + .PageSetup.Gutter
ActiveDocument.GridOriginVertical = .PageSetup.TopMargin
Конец, если
Если Options.
GridDistanceHorizontal =.PageSetup.PageWidth - .PageSetup.LeftMargin - .PageSetup.Gutter - .PageSetup.RightMargin
ActiveDocument.GridDistanceVertical = .PageSetup.PageHeight - .PageSetup.TopMargin - .PageSetup.BottomMargin
Еще
'отображать границы, подобные тем, которые были до 2013 г.
0,05 - полмиллиметра, чтобы предотвратить обрезку правой и нижней границ по полям.
ActiveDocument.GridDistanceHorizontal = СантиметрыToPoints (Round (PointsToCentimeters (_
.PageSetup.PageWidth - .PageSetup.LeftMargin - .PageSetup.Gutter - .PageSetup.RightMargin), 1) - 0,05)
ActiveDocument.GridDistanceVertical = СантиметрыToPoints (Round (PointsToCentimeters (_
.PageSetup.PageHeight - .PageSetup.TopMargin - .PageSetup.BottomMargin), 1) - 0,05)
ActiveDocument.GridOriginHorizontal = .PageSetup.LeftMargin + .PageSetup.Gutter
ActiveDocument.GridOriginVertical = .PageSetup.TopMargin
Конец, если
Если Options.