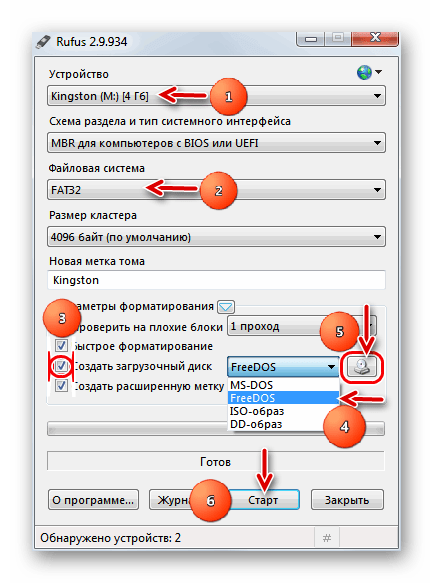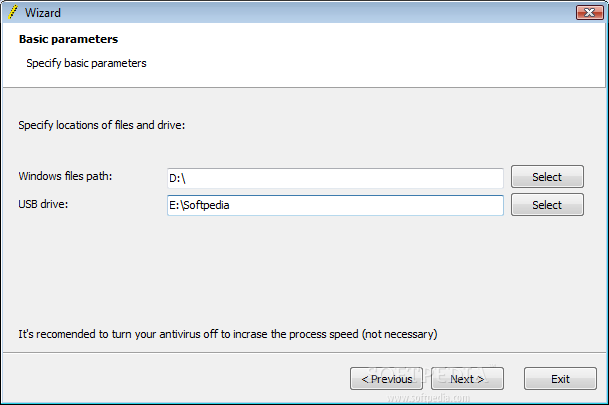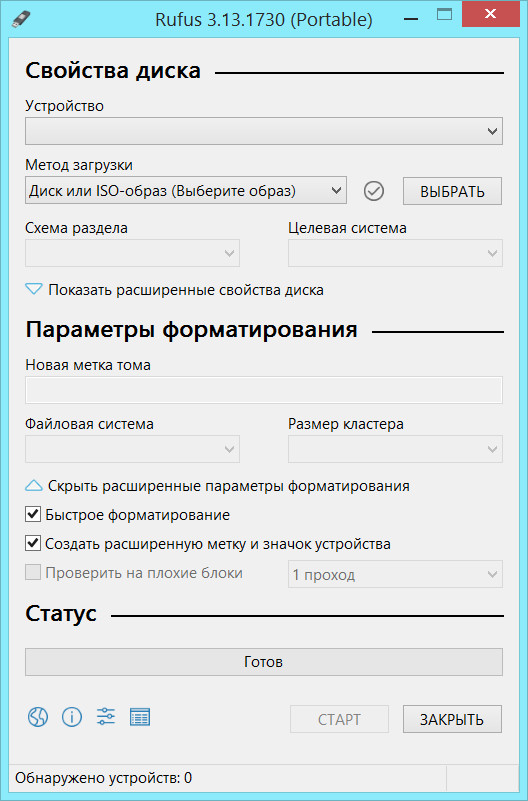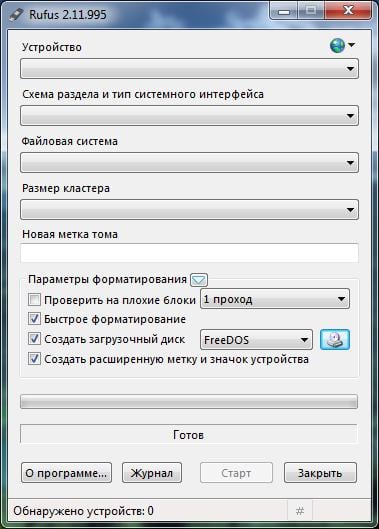Как создать загрузочную флешку при помощи программы Rufus?
По просьбам наших читателей, сегодня мы рассмотрим как создать загрузочную флешку при помощи программы Rufus. Ранее в наших статьях мы рассмотрели уже варианты по созданию загрузочной флешки: Как создать загрузочный USB-диск в Windows 7? Как создать загрузочную флешку из образа ISO? Данная загрузочная флешка предназначена для операционных систем Unix, Linux, Windows, а также их сборок.
Компания Akeo разработала бесплатную программу Rufus, при помощи которой стало возможно создавать загрузочные флешки (в том числе и DVD, карты памяти и т.д.) с ОС Unix, Linux, Windows, а также их сборок из образов ISO (неформальный термин для обозначения образа оптического диска). Ниже, dirfreesoft.ru представляет неполный список ISO образов которые имеют поддержку в Rufus взятый с официального сайта:
- Windows 10
- Windows 8.1
- Windows 8
- Windows 7
- Windows Vista
- Windows Server 2003 R2
- Windows XP (SP2+)
- Ultimate Boot CD
- Ubuntu
- Trinity Rescue Kit
- Tails
- Super Grub2 Disk
- Slackware
- rEFInd
- Red Hat
- ReactOS
- Raspbian
- Partition Wizard
- Parted Magic
- NT Password Registry Editor
- Linux Mint
- Kubuntu
- KolibriOS
- Knoppix
- LiveXP
- Hirens Boot CD
- gNewSense
- GParted
- Gentoo
- FreeNAS
- FreeDOS
- Fedora
- Debian
- Damn Small Linux
- CentOS
- Archbang
- Arch Linux
Программа Rufus имеет поддержку русского языка. Загрузить программу Rufus себе на компьютер можно с официального сайта http://rufus.akeo.ie . Свежая версия утилиты 2.5 выпущена 26 октября 2015 года.
Загрузить программу Rufus себе на компьютер можно с официального сайта http://rufus.akeo.ie . Свежая версия утилиты 2.5 выпущена 26 октября 2015 года.
Чтобы создать загрузочную флешку (USB носитель) для различных операционных систем необходимо выполнить следующие:
- Программа Rufus
- ISO образ операционной системы
- USB накопитель (флешка), объем флешки зависит от объема ISO образа.
Шаги по созданию загрузочной флешки (USB накопителя)
1. Загрузить ISO образ той операционной системы которую вы хотите установить.
2. Загрузить программу Rufus
3. Выполнить запуск программы Rufus
4. В появившемся окошке программы в разделе Устройство из списка нужно выбрать USB накопитель
5. В раскрывающемся списке раздела Схема раздела и тип системного интерфейса выбираем нужный нам режим применения USB-флешки, либо GPT для компьютеров с UEFI, либо MBR для компьютеров сUEFI, либо MBR для компьютеров с BIOS или UEFI (наиболее популярный вариант).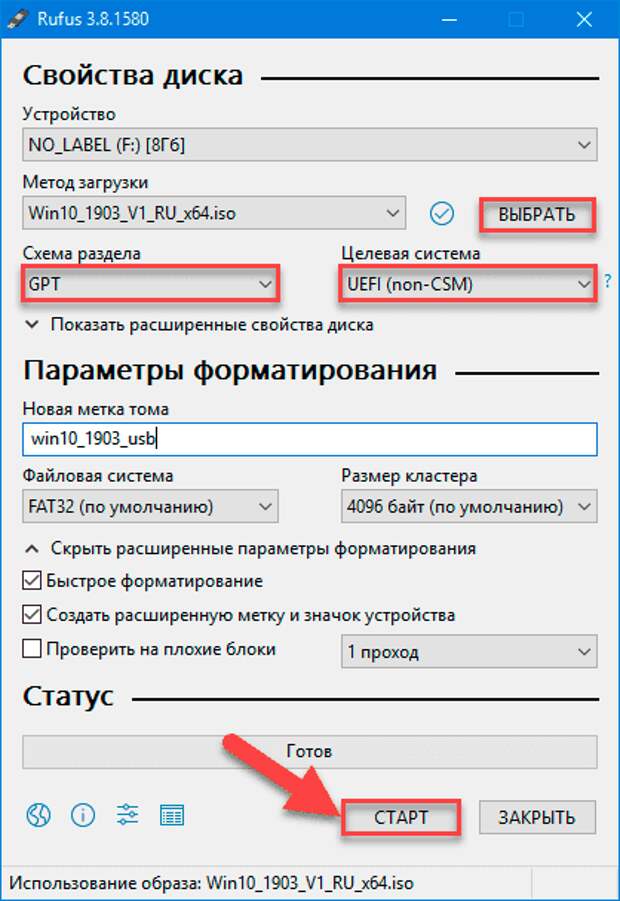
6. Из списка выбрать exFAT, UDF, FAT32, NTFS раздела Файловая система.
7. В появившемся списке значения можно оставить по умолчанию, а можно указать раздел кластера.
8. Для увеличения скорости создания загрузочной флешки надо проверить есть ли флажок напротив Быстрое форматирование.
9. Теперь жмем на значок с отображением привода и выбираем ISO образ операционной системы который и будет записан на флешку.
10. Когда вы выбрали ISO образ, для удобства можно дать имя операционной системы в разделе
11. После запуска процесса появится окошко которое предупредит вас, что данные которые находятся на флешке будут уничтожены безвозвратно. Жмем спокойно ОК.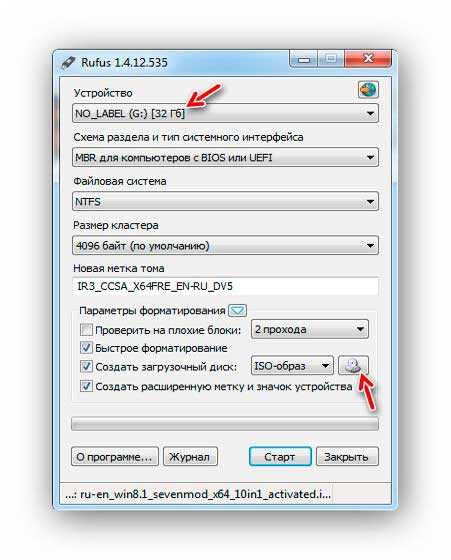
12. Когда закончится процесс создания загрузочной флешки, программу Rufus можно будет закрыть. Для установки только что записанной на флешку операционной системы необходимо в BIOS выставить верный приоритет загрузки.
Делаем закладку этой страницы, обязательно вам пригодится. Делимся с друзьями ссылкой на статью — они вам будут благодарны.
Добавить комментарий
Как создать загрузочную флешку Windows 10 программой Rufus
Здравствуйте админ! Знаю, что программа Rufus 2.2 не может создать мультизагрузочную флешку с несколькими операционными системами, также знаю, что Rufus 2.2 не может создать универсальную загрузочную флешку Windows 10 для установки операционной системы одновременно на ноутбуки с GPT (UEFI) и на компьютеры с MBR (БИОС), только на что-то одно.
Как создать загрузочную флешку Windows 10 программой Rufus
Привет друзья! На днях обновилась до версии 2.3 самая простая программа для создания загрузочных флешек под названием Rufus.
Rufus очень просто создаст вам загрузочный USB-флеш-накопитель с любой операционной системой: Windows 7, 8.1, 10, для этого нужно нажать в утилите всего две кнопки.
Но к сожалению, обновление практически не добавило в этом отношении функциональности программе и как и прежде в Rufus создаётся загрузочный накопитель с одной операционной системой Windows 8.1 или Windows 10 и только для чего-то одного: UEFI или обычного БИОС.
- Важное примечание: Для создания загрузочной флешки с одной операционной системой Windows 8.1 или Windows 10 не нужно вообще никаких программ, можно с успехом воспользоваться обычной командной строкой, читайте об этом нашу подробную статью.
- На самом деле, в Rufus можно создать универсальную загрузочную флешку для GPT (UEFI) и для MBR (БИОС), но тогда придётся воспользоваться ещё одной программой WinSetupFromUSB, подробная статья об этом здесь.

Давайте для примера рассмотрим процесс создания загрузочной флешки Windows 10 в Rufus 2.3.
Скачать утилиту можно на официальном сайте разработчика
Запускаем программу
При создании загрузочной флешки Windows 10 для установки на компьютер с включенным UEFI щёлкаем левой мышью на кнопке с эскизом DVD-рома,
в открывшемся проводнике выбираем ISO-образ Windows 10 и жмём Открыть
В верхнем поле выбираем флешку (если у вас их несколько).
MBR для компьютеров с UEFI.
NTFS (Да, пока только Rufus может создать UEFI флешку с файловой системой NTFS).
Старт
Вот и всё, ждём окончание процесса создания загрузочной флешки Win 10.
При создании загрузочной флешки Windows 10 для установки на компьютер с обычным БИОС щёлкаем левой мышью на кнопке с эскизом DVD-рома,
в проводнике выбираем ISO-образ Windows 10 и жмём Открыть
MBR для компьютеров с БИОС или UEFI-СSM
NTFS
Старт
Всё!
Друзья, советую посетить наш раздел о создании установочной флешки Windows 10.
Источник
Rufus описание. Загрузочная флешка Rufus, как создать загрузочную флешку Windows
Практически каждый современный пользователь при работе с компьютером имел дело с образами дисков. Они имеют неоспоримое преимущество перед обыкновенными материальными болванками — с ними гораздо быстрее работать, их можно подключить практически неограниченное количество одновременно, их размер может быть больше в десятки раз в отличии от обыкновенного диска.
Одна из самых востребованных задач при работе с образами — запись их на съемные носители для создания загрузочного диска. Штатные средства операционной системы не располагают необходимым функционалом, и на помощь приходит специализированное программное обеспечение.
Rufus — программа, которая сможет записать образ операционной системы на флешку для последующей установки на компьютер. Отличается от конкурентов портативность, легкостью и надежностью.
Основная задача данной программы — создание загрузочных дисков, поэтому в данной статье будет разобран данный функционал.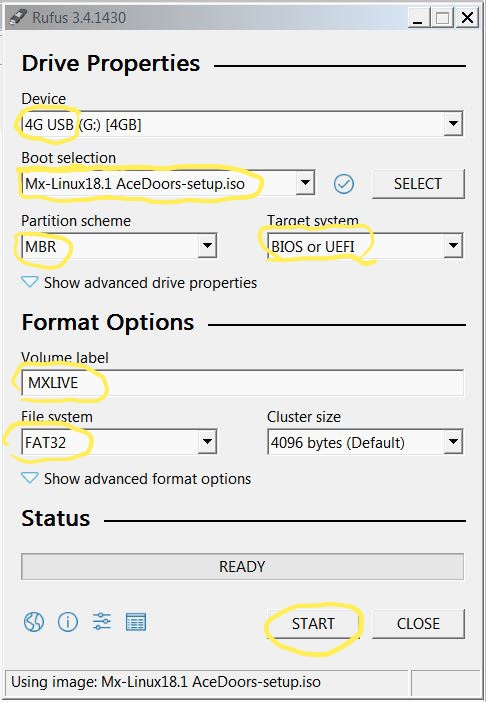
2. Следующая настройка необходима для правильного создания загрузочного элемента. Эта настройка зависит от новизны компьютера. Для большинства компьютеров подходит настройка по умолчанию, для самых современных необходимо выбирать интерфейс UEFI.
3. В большинстве случаев для записи обыкновенного образа операционной системы рекомендуется следующую настройку оставить по умолчанию, за исключением отдельных особенностей некоторых операционных систем, которые встречаются достаточно редко.
4. Размер кластера также оставляем по умолчанию или выбираем его, если указан другой.
5. Для того, чтобы не забыть, что записано на данной флешке, можно именем операционной системы назвать и носитель.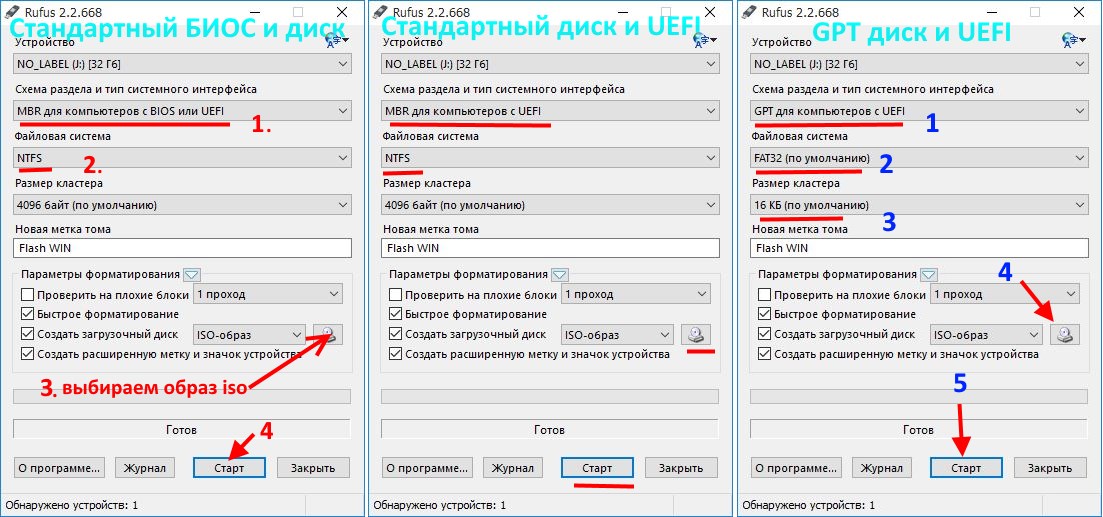 Впрочем, название пользователь может указать абсолютно любое.
Впрочем, название пользователь может указать абсолютно любое.
6. Rufus перед записью образа может проверить съемный носитель на предмет поврежденных блоков. Для повышения уровня обнаружения можно выбрать количество проходов более одного. Для включения данной функции достаточно просто установить галочку в соответствующем квадратике.
Будьте внимательны , данная операция в зависимости от размера носителя может занять достаточно длительное время и сильно греет саму флешку.
7. Если пользователь предварительно не очищал флешку от файлов, данная функция перед записью их удалит. Если флешка абсолютно пустая, данную опцию можно отключить.
8. В зависимости от операционной системы, которая будет записываться, можно установить метод ее загрузки. В подавляющем большинстве случаев эту настройку можно оставить более опытным пользователям, для обычной записи достаточно настройки по умолчанию.
9. Чтобы задать флешке метку с международным символом и присвоить картинку, программа создаст файл autorun. inf, где будет записана эта информация. За ненадобностью можно просто отключить.
inf, где будет записана эта информация. За ненадобностью можно просто отключить.
10. С помощью отдельной кнопки выбирается образ, который будет записываться. Пользователю просто нужно указать на файл, используя стандартный Проводник.
11. Система дополнительных настроек поможет настроить определение внешних USB накопителей и улучшить обнаружение загрузчика в старых версиях BIOS. Данные настройки понадобятся в том случае, если для установки операционной системы будет использоваться очень старый компьютер с устаревшим BIOS.
12. После того, как программа полностью настроена — можно начинать запись. Для этого достаточно нажать только одну кнопку — и ждать, пока Rufus сделает свое дело.
13. Все совершенные действия программа записывает в журнал, которые можно просмотреть в процессе ее работы.
Программа позволяет с легкостью создать загрузочный диск как для новых, так и устаревших компьютеров. Она имеет минимум настроек, но богатый функционал.
Она имеет минимум настроек, но богатый функционал.
Мы расскажем вам про самый быстрый способ сделать загрузочную флешку с практически любой операционной системой.
Потраченное время: 37мин. Флешка с интерфейсом USB 2.0 показывает не очень высокую скорость. с USB 3.0 было бы минимум в два раза быстрее. Образ Windows 10 x86-x64.iso весом 6,62Гб скачан заранее.
Rufus весит 945 Кб , но не смотря на свой вес это очень полезная программа предназначенная для:
- создания загрузочного USB-диска из загрузочного ISO-образа (Windows, Linux, UEFI, LiveCD и др.)
- прошивки из-под DOS , к примеру BIOS ,
- запуска низкоуровневых утилит, таких как Memtest, Victoria и т.п.
Для корректной работы Rufus, потребуется Windows XP или более поздняя версия Windows. Так же программа не требует установки, после запуска приложение готово к работе.
Неполный список ISO-образов, с которыми Rufus умеет работать.
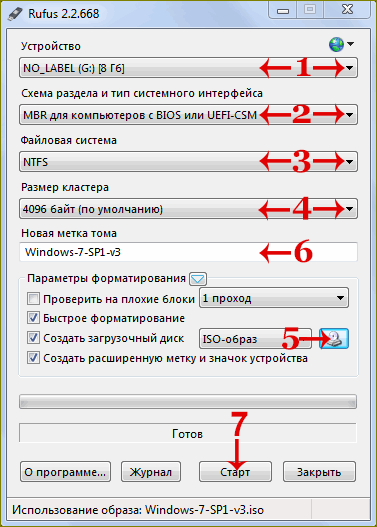
| Arch Linux | Knoppix | Trinity Rescue Kit |
| Archbang | KolibriOS | Ubuntu |
| BartPE/pebuilder | Kubuntu | Ultimate Boot CD |
| CentOS | Linux Mint | Windows XP (SP2+) |
| Damn Small Linux | NT Password Registry Editor | Windows Vista |
| Debian | Parted Magic | Windows Server 2008 |
| Fedora | Partition Wizard | Windows 7 |
| FreeDOS | Raspbian | Windows 8 |
| FreeNAS | ReactOS | Windows 8.1 |
| Gentoo | Red Hat | Windows Server 2012 |
| GParted | rEFInd | Windows 10 |
| gNewSense | Slackware | Windows Server 2016 |
| Hiren»s Boot CD | Super Grub2 Disk | |
| LiveXP | Tails |
Где скачать?
На данный момент актуальная версия — 2. 18 .
18 .
Или с официального сайта -> http://rufus.akeo.ie/ (Рис.1)
Рис.1 — Официальный сайт Rufus. Скачиваем Rufus.
Мы скачали обычную версию по первой ссылке, не Portable . Я пользовался и той и другой версией и могу сказать, что отличий кроме как, появление файла конфигурации — rufus.ini в Portable версии, и возможности включения автоматической проверки обновлений, НЕТ!
Создание загрузочной флешки с Windows 10 x86-x64.
Запускаем скачанный исполняемый файл rufus-2.18.exe.
Нам предлагается выбрать свой USB-накопить из которого мы хотим сделать загрузочную флешку. Внизу окна написано количество обнаруженных устройств. (Рис.2)
Рис.2 — Обзор Rufus. Подключенные USB-накопители.Нажимаем на значок диска(Рис.3) и выбираем загрузочный образ, в нашем случае это — Windows 10 x86-x64.iso .
Рис.3 — Обзор Rufus. Выбор iso-образа.Rufus автоматически выставит рекомендуемые параметры, лично я поменял только метку тома с «ESD-ISO» на «Windows 10 x86-x64», ч тобы не забыть что хранится на этой флешке. (Рис.4)
(Рис.4)
И так флешка и iso-образ выбраны, жмем » Старт » .
Рис.4 — Обзор Rufus. Выбор iso-образа. Автоматический подбор параметров.Rufus нас предупреждает об уничтожении всех данных с нашей флешки. Жмём «ОК » .(Рис.5)
Рис.5 — Предупреждение об уничтожении всех данных с нашей флешки.
Пошел процесс создания загрузочной флешки. Зеленая линия — прогресс загрузки образа. Под ней описана выполняемая на данный момент процедура. В правом нижнем углу можно увидеть потраченное время. (Рис.6)
Рис.6 — Rufus. Процесс создания загрузочной флешки.Создание загрузочной флешки завершено. Вытаскиваем флешку, можно пользоваться.(Рис.7)
Рис.7 — Rufus. Процесс создания загрузочной флешки завершён.Так же можно открыть журнал, тут видно какие действия проходят в процессе. К примеру если создание флешки завершается с ошибкой, то можно отследить проблему и может быть, если вы более опытный пользователь, решить её.(Рис.8)
Рис.
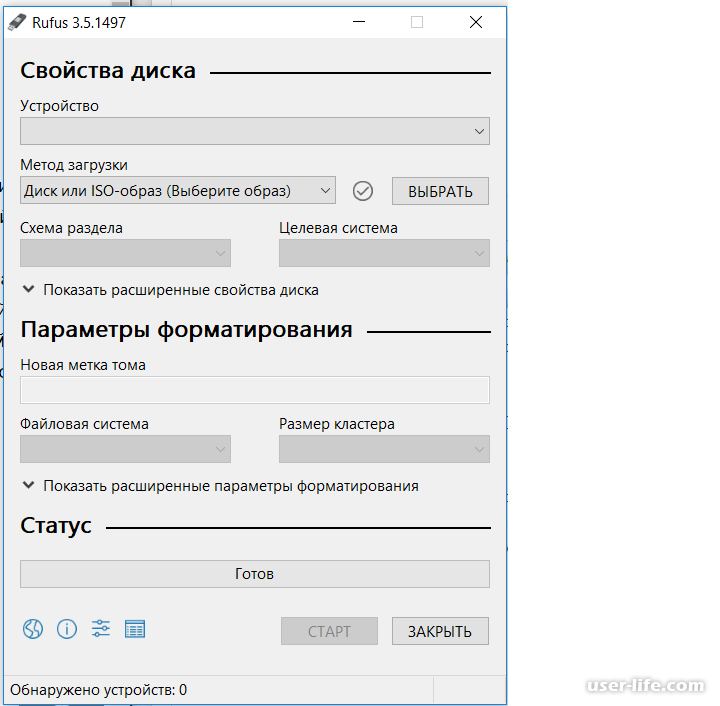 8 — Журнал Rufus.
8 — Журнал Rufus.Дотошный обзор параметров.
Иногда прежде чем скачать программу хочется быть уверенным, что она обладает теми функциями которые нам нужны. быстро пройдёмся по ключевым параметрам которые можно изменить вручную.
«Устройство» — Выбор подключенных USB-устройств.
«Схема раздела и тип системного интерфейса» — Нам предлагается выбрать один из трех пунктов.(Рис.9)
- MBR для компьютеров с BIOS или UEFI (Вариант для большинства компьютеров с интерфейсом BIOS или UEFI)
- MBR для компьютеров с UEFI (Вариант для компьютеров с интерфейсом UEFI. При установке Windows XP c доступом к USB)
- GTP для компьютеров с UEFI (Вариант для компьютеров с интерфейсом UEFI. При установке Windows XP без доступа к USB)
Рис.9 — Обзор Rufus. Подключенные USB-накопители и Схемы раздела и типы системного интерфейса
«Файловая система» — Выбор необходимой файловой системы. Предлагается выбрать один из четырёх пунктов. (Рис.10)
(Рис.10)
- Fat32 (по умолчанию)
- NTFS
- exFAT
«Размер кластера» — Выбор минимального размера кластера, который занимает каждый блок данных.(Рис.10)
- 2048 байт
- 4096 байт (по умолчанию)
- 8192 байт
- 16 КБ
- 32 КБ
- 64 КБ
Рис.10 — Обзор Rufus. Выбор файловой системы и Выбор размера кластера.
«Новая метка тома» — Даём флешке имя.
Доступные чекбоксы и списки в разделе «Параметры форматирования». (Рис.11)«Проверить на плохие блоки» + «Выбор количества проходов от 1 до 4 — Проверка устройства на наличие плохих (повреждённых) блоков, с помощью таблицы байтов.
«Быстрое форматирование» — Быстрое/Полное форматирование.
«Создать загрузочный диск» + Список выбора «Метод загрузки» — По всей видимости можно отжать чекбокс и убрать функцию «Загрузочный диск»… Зачем? бред какой-то…
- Список «Метод загрузки»
- ISO-образ
- DD-образ
- Syslinux 4.
 07
07 - Syslinux 6.03
- ReactOS
- Grub 2.02
- Grub4DOS 0.4.6a
- UEFI:NTFS
«Создать расширенную метку и значок устройства» — Разрешить отображение меток с международными символами и задать значок устройства.(Создаётся autorun.inf )
Доступные чекбоксы и списки в разделе «Дополнительные параметры».Дополнительные параметры можно открыть нажав на стрелку вниз справа от Параметры форматирования .
«Показывать внешние USB-накопители» — Не понимаю зачем это функция, не вижу где они показываются.
«Добавить исправления для старых BIOS» — Добавить дополнительный скрытый раздел и выровнять границы разделов. Это поможет улучшить обнаружение загрузчика в старых версиях BIOS.
«Использовать MBR с BIOS ID» + «Список идентификаторов» — Использовать MBR который разрешает выбор загрузчика и может маскироваться под идентификатором устройства в BIOS. Попробуйте замаскировать первый загрузочный USB-диск(обычно 0x80) как другой диск. Это необходимо для установки только Windows XP. — лично я с этим никогда не сталкивался.
Это необходимо для установки только Windows XP. — лично я с этим никогда не сталкивался.
Рис.11 — Доступные чекбоксы и списки.
Обзор окончен! Могу сказать что в 99,9% случаев вам вряд ли пригодится то, что описано в Дотошном обзоре, Rufus для всех популярных систем автоматически выберет нужные параметры.
Значит, вы точно знаете, что без операционной системы ваш компьютер не сможет работать и выполнять все установленные вами задачи.
К счастью, в большинстве случаев компьютерная техника реализуется с установленной операционной системой. По этой причине можно сразу же приступать к работе на ПК после его приобретения.
Однако не всем так везёт, иногда компьютеры могут реализовываться в торговой сети совершенно «пустыми». Позаботиться об установке Виндовс в таких случаях придётся приобретателю.
Конечно, можно воспользоваться помощью знающих и опытных в этом деле друзей, а можно самостоятельно установить операционную систему.
Если вы решились на столь ответственный шаг, приветствуем ваше решение, но ориентируем на то, что предварительно следует иметь в наличии носитель, на котором будут записаны загрузочные файлы ОС.
Для решения таких задач идеально подойдёт загрузочная флешка через Rufus. Если вы впервые будете выполнять такие манипуляции, вам нужна инструкция, в которой будет максимально скрупулёзно прописан весь процесс, как создать загрузочную флешку Windows 7.
В сети можно найти массу интересных предложений, воспользовавшись которыми удаётся скачать программное обеспечение, при помощи которого создаётся без особых проблем загрузочная флешка .
Однако каждая программа сопровождается своими специфическими возможностями. Опираясь на них, формируется определённый круг почитателей такой программы.
В настоящее время пользуется широкой популярностью программа Руфус, благодаря которой удаётся создавать быстро загрузочные носители. Те, кто ранее не слышал о такой программе, могут замешкаться, не понимая, стоит ли тратить время на знакомство с Rufus, изучение инструкции по созданию загрузочной флешки.
Производители уверяют, что Rufus, как программа для создания загрузочных носителей, является перспективным приложением, поскольку позволяет любых операционных систем.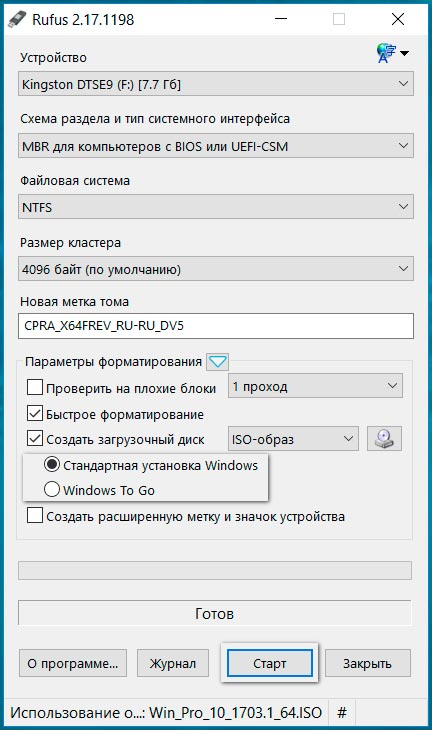
Она позволяет даже создавать такую загрузочную флешку, при помощи которой удаётся прошивать BIOS.
Итак, если вы также решились воспользоваться уникальными возможностями программы Rufus, разобраться, как создать загрузочную флешку Windows 7, мы рекомендуем вам ещё определиться, какой разновидностью программы вы предпочитаете пользоваться.
Производитель предлагает стационарное ПО и переносное. Принцип их работы одинаков, отличаются они между собой только тем, в какую папку записываются настройки, которые вы будете вносить после запуска программы.
Настройки программы
После того как вы запустите утилиту на экране появится небольшое окно, предлагающее осуществить некоторые действия, связанные с внесением изменений в настройки программы.
Если окно будет иметь иностранную текстовку, не спешите разочаровываться, что вам ничего не будет понятно, будет сложно разобраться в Rufus, как создать загрузочную флешку Windows 10 или другой ОС.
С правой стороны верхнего угла вы обнаружите пиктограмму с изображением земного шара.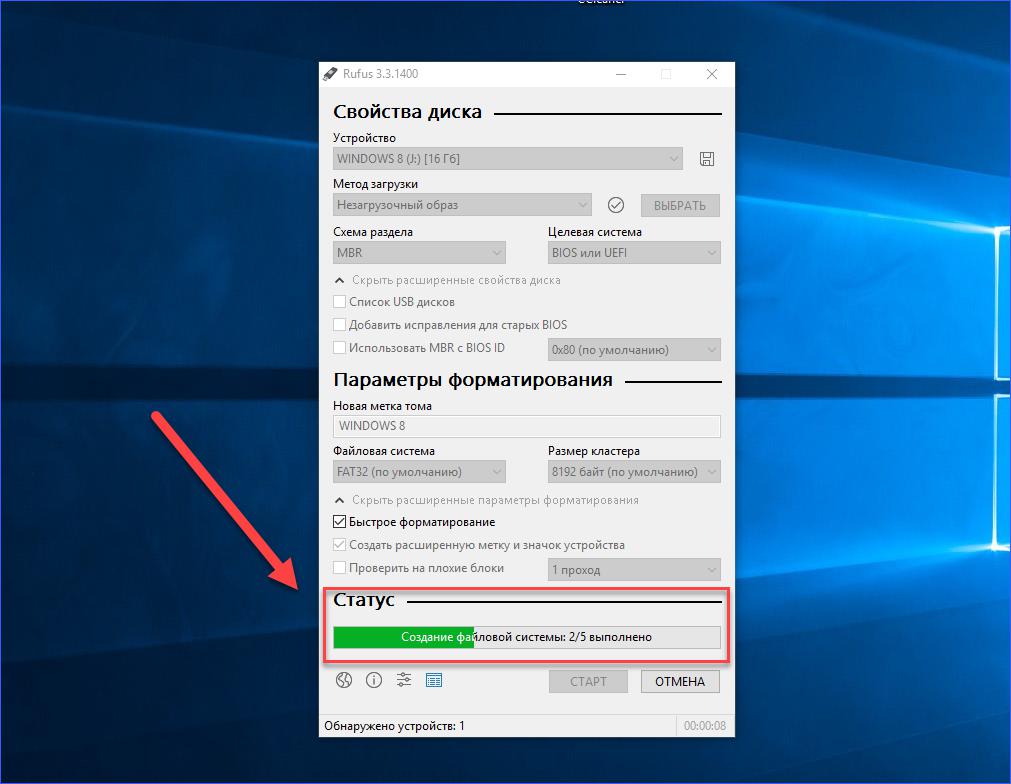 Кликните по ней, и у вас появится возможность выбрать желаемый для вас язык интерфейса.
Кликните по ней, и у вас появится возможность выбрать желаемый для вас язык интерфейса.
До тех пор, пока вы не подключите к своему ПК флешку, первое поле с названием «Устройство» будет оставаться пустым.
Теперь работать с русифицированной утилитой вам будет проще.
Безусловно, раз вы приняли решение о создании загрузочной флешки при помощи Rufus, подсоедините к ПК вашу флешку. Конечно, мы вам настоятельно рекомендуем отдать предпочтение тому носителю, у которого имеется достаточный объём.
После подключения цифрового накопителя в поле «Устройство» появится название вашей флешки, а также будут указаны параметры её объёма.
Если вдруг вы подключили не один носитель, а сразу несколько, тогда в этом поле можно будет открыть список и выбрать тот носитель, на основе которого вами будет создана после некоторых манипуляций загрузочная флешка.
Следующими вашими шагами должно быть заполнение всех ниже прописанных полей.
В частности, в следующей строке укажите схему раздела и тип системного носителя.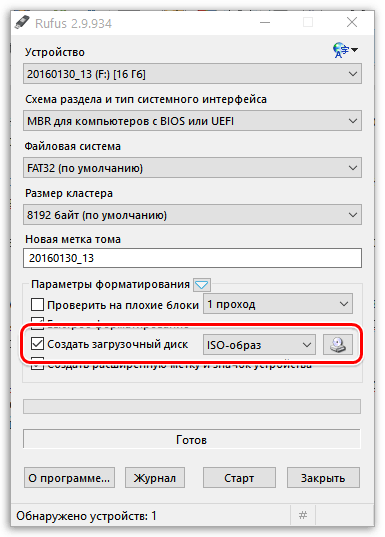
Если у вас на ПК установлен BIOS, вариант схемы раздела будет только один — MBR. Если же на вашем ПК установлена UEFI, тогда вам придётся выбрать между MBR и GRT.
Практика показывает, что в большинстве случаев пользователи выбирают MBR и для BIOS, и для UEFI.
После этого утилита предложит вам выбрать файловую систему. Поскольку операционные системы в настоящее время занимают пространство более 4 Гб, рекомендуется выбирать вариант NTFS.
Кстати, даже если вы по незнанию выберете нечто иное, не тревожьтесь, умная утилита исправит ваш промах и после запуска сама автоматически поменяет файловую систему на приемлемый вариант.
Параметр «Размер кластера» лучше не трогайте, пусть так и остаётся вариант «По умолчанию». Поле «Новая метка тома» тоже можно не подвергать изменению, если вы не стремитесь проявлять во всём креатив.
По сути, это поле представляет собой новое имя для вашего цифрового носителя, чтобы вы впоследствии его ни с каким другим не перепутали.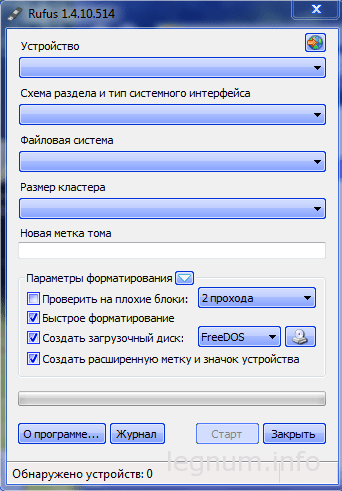
Остаётся ещё в нижней части целый раздел «Параметры форматирования», а в нём один подраздел «Дополнительные параметры». Лучше вам его тоже оставить в покое и перейти к следующим действиям.
Запись на флешку Windows To Go
Обращаем ваше внимание на то, что в подразделе «Дополнительные параметры» может появиться одна строка «Windows To Go» в том случае, если на вашем ПК установлен Windows 8.
Если вы установите отметку в чекбоксе рядом с этим пунктом, вы сможете записать на флешку через Rufus специальную версию ОС, в частности, Windows Enterprise — Windows To Go.
Вот здесь нам придётся, быть может, вас немного расстроить, поскольку для записи такой уникальной ОС требуется особенная флешка, объём которой не менее 32 Гб. Даже если вы обладает таким цифровым носителем с большим объёмом памяти, вам никто не может гарантировать, что она подойдёт для таких целей.
Предлагаем вам посетить официальный сайт Microsoft, где ознакомившись с полным списком поддерживаемых и рекомендуемых разработчиками флешек, разобраться, подходит ли ваш накопитель или нет.
Ещё хочется предупредить вас от опрометчивого шага, технического соблазна. Если вы используете утилиту Руфус, разбираясь как создать загрузочную флешку с Windows 8.1 To Go, учитывайте, что в большинстве случаев работа утилиты завершается ошибкой.
Чтобы избежать такой ошибки, вам нужно пользоваться программой на компьютере, на котором уже установлена операционная система Windows 8.1.
А уже после того, как вам удалось создать такую загрузочную флешку, вы можете её использовать на других ПК для установки новой операционной системы.
Запись образа системы в Rufus
Итак, продолжаем вникать в подробности того, как записать Виндовс на флешку через Rufus.
Опытные пользователи уверенно подскажут, что в большинстве случае для обеспечения максимального качества записи пользуются образами диска.
Мы не будем делать исключение, в интернете или у знакомых скачаем ISO-образ. Теперь напротив параметра «Создать загрузочный диск» выберите параметр «ISO-образ». Безусловно, утилита будет нуждаться в том, чтобы вы ей указали путь, где сохранён вами скачанный предварительно образ ОС.
Нажмите на иконку с изображением привода, укажите путь. Теперь вы выполнили полностью всю подготовительную часть работы. Впереди предстоит ответственная часть, но уже практически не требующая вашего участия.
Утилита предупредит вас о том, что ей придётся отформатировать носитель , на которую будет осуществляться запись. Безусловно, она запросит вашего подтверждения, чтобы исключить любые случайности, ошибочные действия.
После вашего подтверждения запись будет осуществляться автоматически, внизу окна будет идти отсчёт времени.
По завершении появится слово «Готов», вам останется только закрыть окно утилиты.
Если после этого вы откроете «Компьютер», там вы сможете визуализировать успешное выполнение вами задач по созданию загрузочного носителя.
Если вы до этого времени «ломали голову», как создать загрузочную флешку Windows 10, то, ознакомившись с этой инструкцией, вы не только сможете разобраться, как записать ISO-образ, но и поймёте, что вами созданный носитель будет легко загружаться на ПК, устанавливая ту версию операционной системы, о которой вы давно мечтали.
Мы верим в то, что вы теперь сможете убеждать остальных в том, что загрузка ОС не такое уже и хлопотное занятие, если к нему предварительно подготовиться технически и информационно.
Ни для кого не секрет, что USB-накопители являются наиболее удобными при создании загрузочных устройств . И, даже не смотря на то, что DVD/CD-диски сохраняют выгодную для себя дистанцию по скорости работы, флешки в свою очередь имеют ряд весомых плюсов, с которыми тяжело поспорить.
О каких же преимуществах мы говорим?
- Установка Flash-накопителя на ПК без встроенного DVD-привода.
- Большой объем памяти.
- Возможность быстрого изменения содержимого.
- По габаритам флешки значительно более компактны, нежели DVD-диски.
В этой статье мы рассмотрим процесс создания загрузочной флешки при помощи такого замечательного инструмента как Rufus. С помощью него и предустановленных в нем настроек вы сможете с легкостью безошибочно установить операционную систему на новый ПК.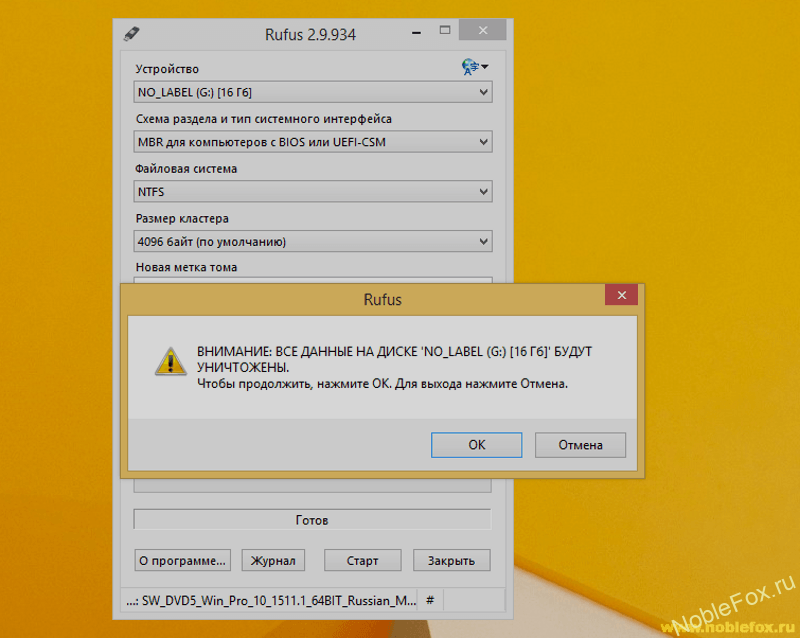
Как создать загрузочную флешку с помощью Rufus?
Требования для эффективной работы
- Установленное программное обеспечение Rufus.
- ISO-файл нужной вам операционной системы.
- USB-устройство с объемом не меньше 4 Гб для Linux и 8 Гб для Windows.
Загрузите RUFUS с официального сайта
Rufus является бесплатным ПО для создания загрузочных носителей. Загрузить вы его можете с официального сайта, перейдя по ссылке ниже:
Полезные статьи
Пролистайте страницу вниз и скачайте подходящую вам версию: установочная или portable.
Создайте загрузочный носитель
Rufus не требует предварительной установки, поэтому вы можете ограничиться простым запуском исполняемого файла.
Перед тем как приступать непосредственно к работе, подключите к компьютеру Flash-накопитель и запустите программу от имени администратора .
Если носитель установлен и работает корректно, Rufus автоматически обнаружит диск и отобразит его.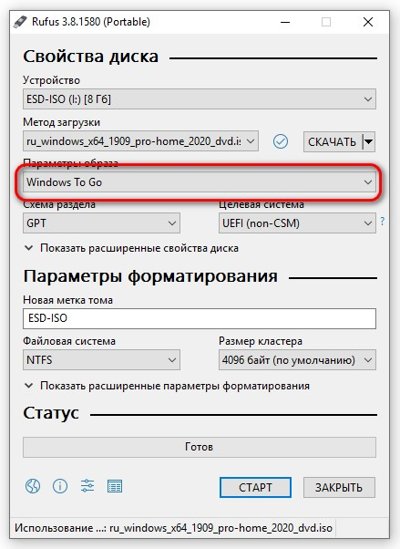 Если вы установили несколько устройств, выберите нужное в раскрывающемся меню “Устройство ”.
Если вы установили несколько устройств, выберите нужное в раскрывающемся меню “Устройство ”.
Теперь необходимо выбрать метод загрузки. Rufus предлагает выбрать один из следующих типов:
- Диск или ISO-образ.
- FreeDOS.
- Незагрузочный образ.
Нажмите Старт и дождитесь завершения процесса установки.
Обычно предустановленные настройки всегда работают корректно и помогают без лишних сложностей настроить любой загрузочный USB-накопитель. Тем не менее для тех из вас, кто хотел бы разобраться в нюансах, мы рассмотрим вопрос подробнее.
Существует две программы низкоуровневого запуска операционной системы — UEFI и BIOS .
Поскольку вторая уже приобретает статус морально устаревшей, новые устройства поставляются с поддержкой более новой версии UEFI (Unified Extensible Firmware Interface). Она гораздо эффективнее своего предшественника BIOS, поэтому, вероятно, мир компьютерных технологий скоро и вовсе откажется от устаревших стандартов.
Создание загрузочной флешки Windows 10 с UEFI
- Схема раздела: GPT .
- Целевая система: UEFI (non-CSM) .
- Файловая система: FAT32 .
- Быстрое форматирование.
Создание загрузочной флешки Windows 10 с устаревшим BIOS
- Схема раздела: MBR .
- Целевая система: BIOS или UEFI-CSM .
- Файловая система: NTFS .
- Размер кластера: 8192 (по умолчанию).
В расширенных параметрах форматирования установите галочки на первые два параметра:
- Быстрое форматирование.
- Создать расширенную метку и значок устройства.
Главное отличие создания загрузочной флешки Windows от Linux заключается в том, что при использовании Linux, Rufus сначала проверит наличие обновления файлов Syslinux/GRUB .
Следовательно, перед вами появится всплывающее окно с просьбой подтвердить обновление или же отказаться от него.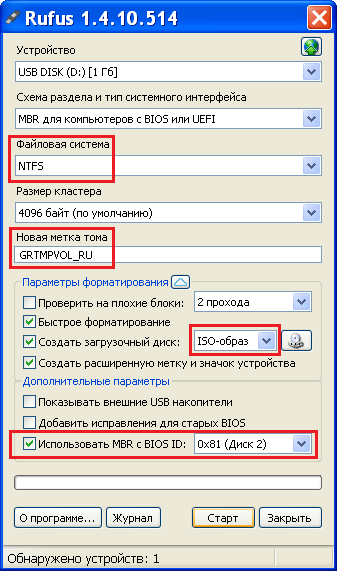 Если вы откажетесь, приложение попросту воспользуется собственными ресурсами.
Если вы откажетесь, приложение попросту воспользуется собственными ресурсами.
Возможные ошибки Rufus
К сожалению, не существует таких программ, которые могли бы работать всю историю своего существования без ошибок. Ниже мы рассмотрим самые основные и расскажем как их исправить.
Error: The device is not ready.
В большинстве случаев возникновение данной ошибки указывает на проблемы, связанные с аппаратным обеспечением, из-за чего USB-накопитель не может быть правильно подключен. Она появляется в случае если устройство было автоматически отключено или же произошел сбой в процессе форматирования.
Если вам довелось столкнуться с данной ошибкой, воспользуйтесь следующей инструкцией:
1. Откройте командную строку от имени администратора.
2. Введите команду mountvol /e и нажмите Enter .
Возникновение ошибки 0x00000015 возможно и по другой, более редкой причине, — плохое подключение USB. Следовательно, использование внешнего кабеля или разъема для подключения высокоскоростного USB 3. 0 настоятельно не рекомендуется.
0 настоятельно не рекомендуется.
Device eliminated because it appears to contain no media.
Если вам довелось столкнуться с этой ошибкой, попробуйте воспользоваться другим USB-устройством. Она сообщает о том, что выбранный вами накопитель больше не может перезаписывать данные (вышел из строя).
Error Access is denied.
Данная ошибка появляется в случае конфликта Rufus с другим сторонним программным обеспечением. Убедитесь, не блокирует ли ваш антивирус процесс работы установочного приложения.
Более того, если вы являетесь владельцем операционной системы Windows 10, вполне вероятно, что виновником в возникновении ошибки 0x00000005 может быть функция Controlled Folder Access .
Суть ее работы заключается в том, что она запрещает программам вести запись данных на диски, на которых она не установлена.
Чтобы отключить параметр Controlled Folder Access , воспользуйтесь следующей инструкцией:
1. Откройте меню Пуск > Настройки > Обновление и безопасность > Безопасность Windows .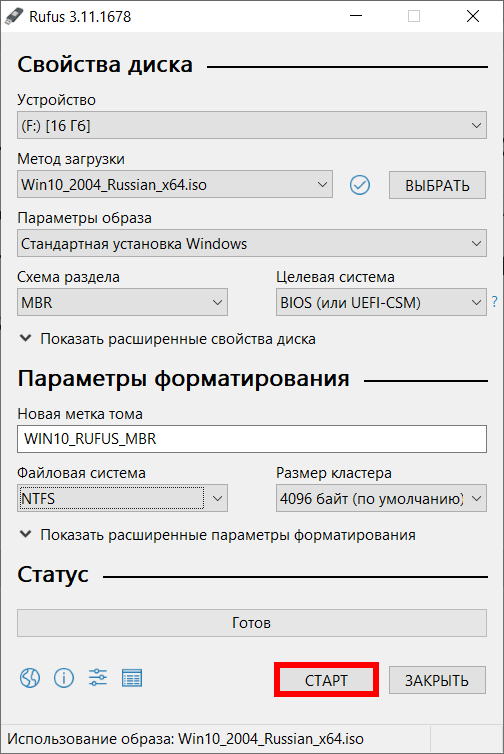
2. Откройте Центр безопасность Защитника Windows .
3. Перейдите в раздел Защита от вирусов и угроз .
4. Откройте Параметры защиты от вирусов и других угроз .
5. Перейдите к параметру Управление контролируемым доступом к файлам .
6. Отключите функцию.
Теперь вы гарантированно создадите загрузочную флешку, избежав любых возможных ошибок!
Надеемся, статья оказалась вам полезной и помогла правильно создать загрузочный USB-накопитель.
Мы уже говорили о трех лучших бесплатных инструментах для создания загрузочной флешки Windows 10. Вы можете выбрать тот, который подходит вам лучше всего. Среди всех из них, RUFUS является самым популярным программным обеспечением для ОС Windows 10 загрузочного инструмента USB. Далее мы рассмотрим шаги создания загрузочной флешки в Rufus.
Rufus Скачать
Последнюю версию Rufus скачать для Windows с официального сайта. Инсталляция программы Rufus не требуется и готова к созданию загрузочной флешки для Windows 10, 8.1, 7. Интерфейс Rufus довольно прост, вы можете легко выбрать диск и схему секционирования. Вы также можете выбрать тип целевой системы и тип файловой системы.
Инсталляция программы Rufus не требуется и готова к созданию загрузочной флешки для Windows 10, 8.1, 7. Интерфейс Rufus довольно прост, вы можете легко выбрать диск и схему секционирования. Вы также можете выбрать тип целевой системы и тип файловой системы.
Rufus довольно быстр, если сравнивать его со своими аналогами. Программа многоязычная и поддерживает практически все основные языки мира, так что вы можете использовать его с большей эффективностью. Rufus — отличный инструмент, чтобы сделать загрузочный USB-диск для Windows и Linux.
Системные требования:
Перед тем, как Rufus скачать бесплатно, ваш компьютер отвечает минимальным требованиям.
- Операционная система: Windows 10, 8.1, 7, XP
- Оперативная память (RAM): 256 МБ
- Пространство на жестком диске: 100 Мб свободного пространства.
- Процессор: Intel Pentium 4 или более поздняя версия
Rufus Скачать
Нажмите на кнопку ниже, чтобы начать скачивание Rufus бесплатно. Программа совместима с 32 битными и 64 битных версиями Windows.
Программа совместима с 32 битными и 64 битных версиями Windows.
Загрузочная флешка в Rufus
Создать загрузочную флешку Windows 10 в Rufus является одним из простейших способов и сделать загрузочную USB практически из любого файла Windows ISO, включая Linux. Далее мы рассмотрим процедуру создания загрузочной Windows 10 флешки с помощью известного инструмента под названием Rufus.
Первое, что надо сделать, это Скачать ISO-файл для Windows 10 (который вы хотите использовать для создания загрузочного диска) на рабочий стол и вставить флэш-накопитель USB. Обратите внимание, что диск должен быть отформатирован, поэтому убедитесь, что вы не вставили флэшку USB на которой хранится полезная информация. Теперь запустите Rufus и выберите USB флэш-диск в раскрывающемся списке в верхней части.
Нажмите на кнопку «Выбрать» расположенной в правой части, найдите файл ISO, который вы загрузили на свой рабочий стол.
Затем выберите, как вы хотите отформатировать флэш-накопитель USB. Установите опцию для создания стандартной установки Windows. Выберите Схему раздела (метод создания разделов) и Целевая система (тип компьютера с БИОС или UEFI). Все остальные настройки оставьте нетронутыми.
Установите опцию для создания стандартной установки Windows. Выберите Схему раздела (метод создания разделов) и Целевая система (тип компьютера с БИОС или UEFI). Все остальные настройки оставьте нетронутыми.
Теперь нажмите на кнопку «Старт» (находится в нижней части), чтобы создать загрузочную флешку Windows 10 в Rufus. Обратите внимание, что этот процесс может занять несколько минут, в зависимости от ПК. После того, как индикатор полностью станет зеленым, закройте программу.
Вы получили себе загрузочную флешку Windows 10! Вы можете использовать этот диск для установки новой копии Windows 10 на вашем компьютере.
Создание и форматирование загрузочных USB-накопителей
Rufus означает надежную утилиту форматирования USB с исходным кодом. Это крошечная и легкая утилита для ПК с Windows, которая помогает вам легко форматировать, а также создавать USB-накопители, такие как USB-ключи, карты памяти и USB-накопители, которые являются загрузочными.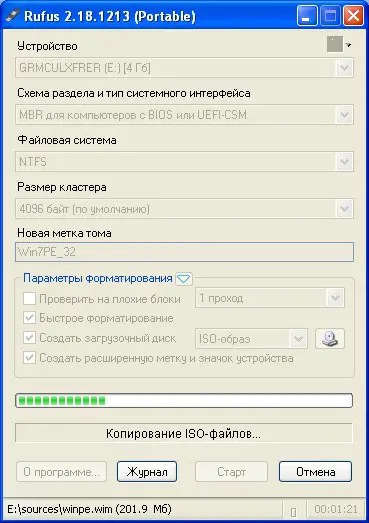 У него есть расширенные и стандартные опции, подходящие для всех уровней квалификации.
У него есть расширенные и стандартные опции, подходящие для всех уровней квалификации.
Простое создание загрузочного носителя
Этот инструмент имеет удобный интерфейс, который выглядит как встроенная панель форматирования Windows.Мы можем выбрать схему разделов, устройства, размер кластера, тип целевой системы, новую метку тома и типы файловой системы, такие как NTFS, FAT32, exFAT и UDF.
С помощью этого инструмента вы можете создавать расширяемую этикетку, режим быстрого форматирования и файлы значков. Доступно несколько основных параметров форматирования. Инструмент также позволяет нам выбирать алгоритмы (от типа 1 до типа 4). Загрузочный диск создается с помощью ISO-образа. Руфус записывает все действия и сохраняет их в виде файла журнала.
Этот многогранный инструмент полезен, когда:
- Необходимо создать установочный USB-носитель из загрузочных ISO (Linux, Windows и UEFI)
- Человек хочет работать на компьютере, на котором не установлена ОС
- Для прошивки BIOS или любой другой DOS требуется прошивка.

- Человек желает запустить низкоуровневую утилиту.
Новые функции в Rufus:
- Диапазон поддержки 32-разрядной версии для UEFI: NTFS-загрузка
- Добавление автономного UEFI в расширенном режиме: NTFS с загрузочной установкой
- Отключить поддержку скрытой версии GRUB ISO
- Устранение и устранение проблем, связанных с установкой Windows UEFI при использовании GPT / NTFS.
- Восстановление 32-разрядных установочных флеш-накопителей в UEFI Windows 10.
Rufus для Windows скачать бесплатно
Rufus, пожалуй, лучшее решение для создания и форматирования загрузочного USB-накопителя.Загрузите свою копию Rufus с официального сайта здесь .
PS : теперь вы также можете загрузить Windows 10 ISO с помощью Rufus.
Создание загрузочного USB-накопителя Red Hat Enterprise Linux (RHEL 8)
Если вам нужно установить операционную систему на оборудование, у которого нет DVD-привода, вы можете использовать загрузочный USB-накопитель. Из этого туториала Вы узнаете, как создать загрузочный USB-накопитель Red Hat Enterprise Linux (RHEL 8) с помощью Windows, macOS или Linux.
Из этого туториала Вы узнаете, как создать загрузочный USB-накопитель Red Hat Enterprise Linux (RHEL 8) с помощью Windows, macOS или Linux.
Прежде чем начать
Вам понадобится флэш-накопитель USB с достаточным объемом дискового пространства для хранения ISO-образа DVD Red Hat Enterprise Linux 8 (10,13 ГБ). Необходимо очистить USB-накопитель, поэтому не используйте накопитель с существующими данными, поскольку вы потеряете его.
Если у вас нет запасного USB-накопителя, я рекомендую приобрести SanDisk Ultra Fit на 16 ГБ от Amazon *, потому что они быстрые, надежные и имеют микро-форм-фактор.
Теперь, когда у вас есть флэш-накопитель USB, вам нужно загрузить ISO-образ DVD Red Hat Enterprise Linux 8 с клиентского портала Red Hat.
Не являетесь клиентом Red Hat?
Если вы не являетесь клиентом Red Hat, вы можете БЕСПЛАТНО получить Red Hat Enterprise Linux с подпиской разработчика Red Hat.
Подписка разработчика Red Hat позволяет пользователям бесплатно использовать Red Hat Enterprise Linux для личных серверов, домашних лабораторий, демонстраций, прототипирования, контроля качества, использования в небольших производственных условиях и сообществ с открытым исходным кодом.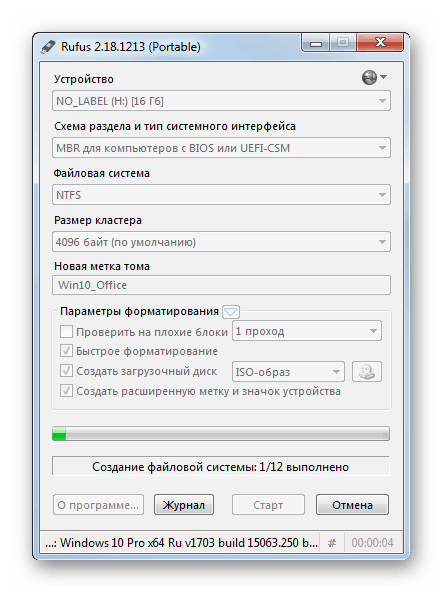
Щелкните здесь, чтобы получить подписку разработчика Red Hat.
Затем войдите в свою учетную запись разработчика и загрузите RHEL 8.4.0 DVD ISO (Загрузите rhel-8.4-x86_64-dvd.iso).
Инструкции
После того, как вы загрузили ISO-образ DVD, щелкните ссылку ниже, чтобы получить инструкции по созданию загрузочного USB-накопителя для вашей операционной системы:
Создание загрузочного USB-накопителя Red Hat Enterprise Linux с macOS
Следующие инструкции покажут вам, как создать загрузочную флешку на Mac с помощью команды dd .
Шаг 1: Определите номер диска
Первое, что нам нужно сделать, это подключить USB-накопитель к Mac, а затем определить номер диска.
Найдите Disk Utility с помощью Spotlight и откройте его.
Подключите USB-накопитель к Mac и щелкните его имя.
Как видно на скриншоте выше,
Был выбран SanDisk Flash Drive *, а идентификатор диска, расположенный рядом с Device, — disk2 . На вашем Mac все может быть иначе. Запишите номер диска, потому что мы будем использовать его в следующих командах для создания загрузочного USB-накопителя.
На вашем Mac все может быть иначе. Запишите номер диска, потому что мы будем использовать его в следующих командах для создания загрузочного USB-накопителя.
Шаг 2: отключение томов
Найдите Терминал с помощью Spotlight и откройте его.
Отключите все тома на диске, выполнив следующую команду (замените disk2 номером диска USB-накопителя, подключенного к вашему Mac).
sudo diskutil unmountDisk / dev / disk2
Шаг 3. Скопируйте ISO на USB-накопитель
Скопируйте ISO-образ DVD на USB-накопитель с помощью следующей команды (замените / dev / rdisk2 на путь к USB-накопителю, обнаруженный на шаге 2).
Примечание: в приведенной ниже команде используется rdisk вместо disk , потому что это ускоряет процесс копирования.
sudo dd if = rhel-8.4-x86_64-dvd.iso of = / dev / rdisk2 bs = 1m
Вы можете проверить прогресс, нажав CTRL-T, как показано в примере ниже:
graspingtech @ macos iso-images% sudo dd if = rhel-8. 4-x86_64-dvd.iso of = / dev / rdisk2 bs = 1m
нагрузка: 1.78 cmd: dd 9569 бесперебойная 0.00u 0.04s
73 + 0 записей в
72 + 0 записей
75497472 байта передано в 7.146434 сек (10564356 байт / сек)
4-x86_64-dvd.iso of = / dev / rdisk2 bs = 1m
нагрузка: 1.78 cmd: dd 9569 бесперебойная 0.00u 0.04s
73 + 0 записей в
72 + 0 записей
75497472 байта передано в 7.146434 сек (10564356 байт / сек)
Подождите около 5 минут, пока DVD ISO скопируется на USB-накопитель. Вы узнаете, когда он будет завершен, потому что команда dd завершится, и появится всплывающее окно на снимке экрана ниже с вопросом, что делать с диском, поскольку он не может быть прочитан macOS.
Нажмите Извлечь , а затем извлеките диск из Mac.
Теперь вы можете использовать загрузочный USB-накопитель для установки Red Hat Enterprise Linux 8 на оборудование, которое не имеет привода DVD-ROM.
Создание загрузочного USB-накопителя Red Hat Enterprise Linux с Windows 10
Rufus — это программа, которая упрощает создание загрузочных USB-накопителей в Windows. Следующие шаги показывают, как использовать Rufus для создания загрузочного USB-накопителя RHEL 8.
Шаг 1: Загрузите Rufus
Перейдите на веб-сайт Rufus, прокрутите вниз до раздела загрузки и загрузите портативную версию, щелкнув ссылку Rufus 3.14 Portable .
Шаг 2: Запустите Rufus
Дважды щелкните rufus-3.14p для запуска Rufus.
На снимке экрана ниже показан Rufus при первом запуске программы.
Шаг 4: Выберите USB-накопитель
Подключите USB-накопитель SanDisk *, затем выберите его в раскрывающемся списке «Устройство».
Шаг 5: Выберите RHEL 8 DVD ISO
Нажмите кнопку SELECT , затем перейдите к ISO-образу RHEL 8 DVD.
Щелкните OK , чтобы подтвердить принудительный режим записи образа DD.
Шаг 6. Создание загрузочного USB-накопителя
Щелкните START .
Щелкните OK , чтобы подтвердить, что все данные на USB-накопителе будут уничтожены.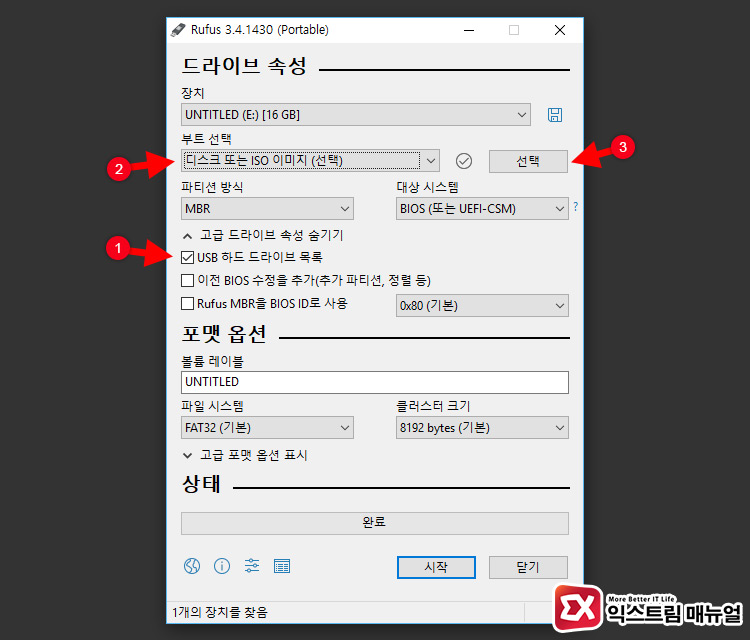
Подождите, пока состояние не изменится на ГОТОВО, затем щелкните ЗАКРЫТЬ .
Теперь вы можете использовать загрузочный USB-накопитель для установки Red Hat Enterprise Linux 8 на оборудование, которое не имеет привода DVD-ROM.
Создание загрузочного USB-накопителя Red Hat Enterprise Linux с Linux
Следующие инструкции покажут вам, как создать загрузочную флешку в Linux с помощью команды dd .Эти шаги используют рабочую станцию Fedora, но поскольку все шаги используют терминал, они должны работать в других дистрибутивах.
Шаг 1. Определите путь к устройству
Первое, что нам нужно сделать, это подключить USB-накопитель SanDisk * на ПК с Linux, а затем определите путь к устройству.
После подключения флэш-накопителя откройте сеанс терминала и выполните следующую команду для вывода списка устройств.
судо fdisk -l
После выполнения вышеуказанной команды вы получите результат, аналогичный приведенному ниже:
Диск / dev / sdb: 14. 32 ГиБ, 15376318464 байта, 30031872 сектора
Модель диска: SanDisk 3.2Gen1
Единицы: секторы размером 1 * 512 = 512 байт
Размер сектора (логический / физический): 512 байт / 512 байт
Размер ввода-вывода (минимальный / оптимальный): 512 байт / 512 байт
Тип метки диска: dos
Идентификатор диска: 0x426eea3b
32 ГиБ, 15376318464 байта, 30031872 сектора
Модель диска: SanDisk 3.2Gen1
Единицы: секторы размером 1 * 512 = 512 байт
Размер сектора (логический / физический): 512 байт / 512 байт
Размер ввода-вывода (минимальный / оптимальный): 512 байт / 512 байт
Тип метки диска: dos
Идентификатор диска: 0x426eea3b
Обратите внимание, что модель диска — SanDisk, а путь к устройству — / dev / sdb . Мы будем использовать этот путь на следующем шаге, чтобы скопировать ISO-образ DVD на USB-накопитель.
Шаг 2: Скопируйте ISO на USB-накопитель
Выполните следующую команду, чтобы скопировать ISO-образ RHEL 8 на USB-накопитель.
- Замените
/ dev / sdbна путь устройства флэш-накопителя USB в вашей системе. - Замените
/mnt/hgfs/iso-images/rhel-8.4-x86_64-dvd.isoна путь к загруженному ISO-образу в вашей системе.
sudo dd if = / mnt / hgfs / iso-images / rhel-8.4-x86_64-dvd. iso of = / dev / sdb bs = 1M status = прогресс
iso of = / dev / sdb bs = 1M status = прогресс
Дождитесь завершения команды dd .
После завершения команды подключение флэш-накопителя USB должно смонтировать его как RHEL-8-4-0 .
Теперь вы можете использовать загрузочный USB-накопитель для установки Red Hat Enterprise Linux 8 на оборудование, которое не имеет привода DVD-ROM.
Как создать загрузочный USB-накопитель Ubuntu в Windows 10 и 7 из ISO (Rufus)
Разработка загрузочного USB-устройства Ubuntu — один из первых шагов по установке Ubuntu. Вы можете использовать Rufus для удобного создания живого USB, независимо от того, используете ли вы Windows 7 или 10 . Это самое безопасное и простое в использовании приложение. Итак, в этом руководстве вы узнаете, как создать или сделать Ubuntu Linux загрузочным USB-накопителем из ISO в Windows 10 и Windows 7.
Ubuntu Linux
Linux также является операционной системой, как Windows или Mac OS.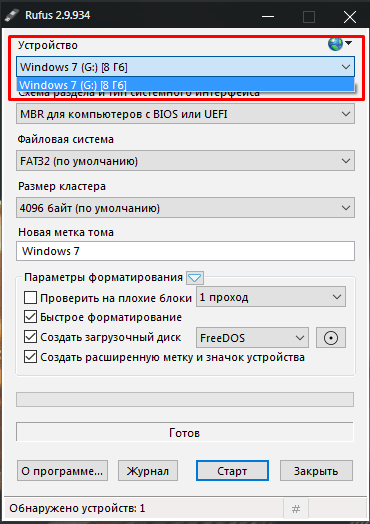 Linux — это семейство Unix-подобных операционных систем с открытым исходным кодом. Debian, Fedora, Linux Mint и Ubuntu — некоторые из распространенных дистрибутивов Linux.
Linux — это семейство Unix-подобных операционных систем с открытым исходным кодом. Debian, Fedora, Linux Mint и Ubuntu — некоторые из распространенных дистрибутивов Linux.
Ubuntu имеет некоторые преимущества: доступную, с открытым исходным кодом, полностью настраиваемую, безопасную и ориентированную на командную строку функцию (я считаю, что это самая привлекательная функция).
Ubuntu — это бесплатный дистрибутив Linux с открытым исходным кодом на основе Debian.«При долгосрочной поддержке (LTS) публикуется каждые два дня каждые шесть месяцев», — говорится в Википедии. «Текущий выпуск и последний выпуск долгосрочной поддержки по состоянию на 23 апреля 2020 года составляют 20,04, которые финансируются общественностью до 2025 года и как оплачиваемый вариант до 2030 года.
Загрузить Ubuntu Linux
как создать загрузочный USB-накопитель Ubuntu
Есть много инструментов, которые могут сделать эту работу за вас, но мы рекомендуем бесплатную программу под названием Rufus — она быстрее и надежнее, чем многие другие инструменты.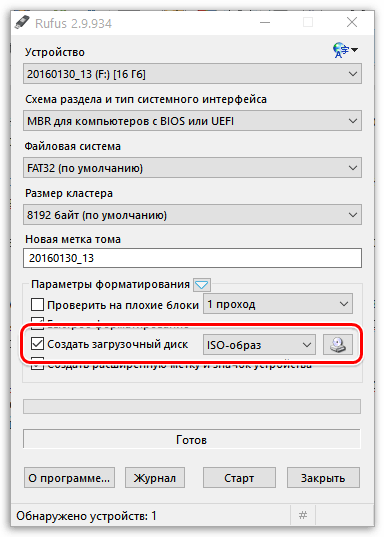
Rufus — это инструмент для форматирования и создания загрузочных USB-накопителей, таких как USB-накопители или флеш-накопители, карты памяти и т. Д. В случаях, когда вам нужно создать установочный USB-носитель из загрузочных ISO-образов (Windows, Linux и т. уровень полезности, это может быть особенно полезно.
Если вы создаете загрузочный диск DOS и используете клавиатуру, отличную от американской, Rufus может попытаться выбрать конфигурацию клавиатуры в зависимости от локали вашей системы.В этом случае, поскольку он поддерживает больше раскладок клавиатуры, FreeDOS, который является диапазоном по умолчанию, предпочтительнее MS-DOS. Новая редакция бесплатного обновления Rufus для ПК с Windows. Это полноценный автономный установщик приложений.
Загрузить Rufus
Требования
- A USB-накопитель — минимум 8 ГБ.
- Образ Ubuntu ISO .
- Стабильное подключение к Интернету для загрузки ISO-образа Ubuntu.

Шаги по созданию загрузочного USB-накопителя Ubuntu Linux в Windows 10 через Rufus:
Шаг 1 . Загрузите Rufus и запустите его на своем ПК с Windows. Инструмент откроется сразу — вам даже не нужно его устанавливать.
Шаг 2 . Подключите USB-накопитель со свободным пространством не менее 8 ГБ к ПК с Windows. Имейте в виду, что содержимое этого диска будет удалено, поэтому сначала сделайте резервную копию всех важных файлов на диске. Щелкните поле Как создать загрузочный USB-накопитель Ubuntu в Windows 10 (Rufus) в Rufus и убедитесь, что ваш подключенный диск выбран.
Как создать загрузочный USB-накопитель Ubuntu в Windows 10 (Rufus)
Шаг 3 .Теперь нажмите на опцию SELECT , затем выберите свой Ubuntu Linux ISO и нажмите Open .
ВЫБРАТЬ
Шаг 4 . Оставьте другие параметры по умолчанию и нажмите кнопку START , чтобы начать создание загрузочного USB-накопителя Ubuntu Linux. Щелкните Да , чтобы продолжить.
Оставьте другие параметры по умолчанию и нажмите кнопку START , чтобы начать создание загрузочного USB-накопителя Ubuntu Linux. Щелкните Да , чтобы продолжить.
СТАРТ
Шаг 5 . Убедитесь, что выбрана опция Write an ISO Image mode , и нажмите OK .
Режим записи образа ISO
Шаг 6 . Вы будете предупреждены в последний раз, что все данные на USB-накопителе будут удалены. Нажмите OK , чтобы продолжить, если на диске нет важных данных. Это займет примерно 5-10 минут.
ОК
Шаг 7 . Теперь ваш загрузочный USB-накопитель Ubuntu Linux готов. Просто нажмите ЗАКРЫТЬ .
ЗАКРЫТЬ
С загрузочным USB-накопителем Ubuntu вы можете выполнять следующие операции :
- Установите Ubuntu на свой компьютер.
- Попробуйте рабочий стол Ubuntu, не устанавливая его на жесткий диск.

- Загрузитесь в Ubuntu на другом ПК и запустите его.
- Выполните диагностические операции, такие как восстановление или исправление неисправной конфигурации.
Завершение
Вот как вы можете создать загрузочную USB-флешку Ubuntu Linux с помощью инструмента Rufus. Rufus — это очень легкий инструмент, который может создать загрузочный USB-накопитель в течение 5-10 минут, независимо от того, создаете ли вы загрузочный диск Windows 10 или Ubuntu Linux.
Читать дальше:
Как сделать Ubuntu полноэкранным на VirtualBox в Windows 10
Как создать загрузочный USB-накопитель Kali Linux с помощью Rufus в Windows 10
Как сделать загрузочную флешку с Windows, Ubuntu Linux или FreeDOS
Недавно нам потребовалось установить Windows и Ubuntu на несколько компьютеров. Для тех, кому нужна была Windows 10, мы могли бы использовать инструмент создания носителей Media Creation Tool , предлагаемый Microsoft. Однако для операционных систем сторонних производителей это не работает.Нам нужен был инструмент, который мог бы создать загрузочную USB-карту памяти с Windows, а также с Linux или другими операционными системами, такими как FreeDOS. Инструмент, который нам нравится больше всего, называется Rufus , и в этой статье мы покажем, как использовать его для создания собственного загрузочного USB-накопителя с любой операционной системой, которую вы хотите:
Однако для операционных систем сторонних производителей это не работает.Нам нужен был инструмент, который мог бы создать загрузочную USB-карту памяти с Windows, а также с Linux или другими операционными системами, такими как FreeDOS. Инструмент, который нам нравится больше всего, называется Rufus , и в этой статье мы покажем, как использовать его для создания собственного загрузочного USB-накопителя с любой операционной системой, которую вы хотите:
1. Скачать Rufus
Сначала загрузите Rufus. На его веб-странице прокрутите, пока не найдете ссылки для загрузки, и выберите версию, которую вы предпочитаете.Стоит отметить, что вы можете получить Rufus в качестве портативного приложения, которое вы можете запустить после его загрузки.
Исполняемый файл RufusКогда вы запустите Rufus , вы должны увидеть что-то вроде этого:
Как выглядит приложение Rufus2. Вставьте карту памяти USB
Затем вы должны вставить карту памяти USB, которую хотите использовать. Подключите его к своему ПК или устройству с Windows, и Rufus должен автоматически обнаружить его. Когда это произойдет, USB-накопитель будет указан в списке Device в верхней части окна Rufus .Если у вас также есть другие USB-накопители, например портативные жесткие диски, подключенные к вашему компьютеру, они также отображаются в этом списке. Убедитесь, что вы выбрали USB-накопитель, который хотите использовать, а не какой-либо другой диск, потому что он будет отформатирован.
Подключите его к своему ПК или устройству с Windows, и Rufus должен автоматически обнаружить его. Когда это произойдет, USB-накопитель будет указан в списке Device в верхней части окна Rufus .Если у вас также есть другие USB-накопители, например портативные жесткие диски, подключенные к вашему компьютеру, они также отображаются в этом списке. Убедитесь, что вы выбрали USB-накопитель, который хотите использовать, а не какой-либо другой диск, потому что он будет отформатирован.
3. Создайте загрузочный USB-накопитель, используя ISO-файл Windows или Linux, или выберите FreeDOS
.В Rufus щелкните или коснитесь Выбор загрузки и выберите, хотите ли вы создать загрузочный диск с использованием файла ISO или хотите создать загрузочный диск с FreeDOS на нем.Если вам нужна FreeDOS, выберите ее и перейдите к последнему разделу этого руководства.
Если вы хотите создать загрузочный USB-накопитель Windows или Linux, выберите «Диск или образ ISO». Затем нажмите или коснитесь Выберите .
Затем нажмите или коснитесь Выберите .
Просмотрите свой компьютер или устройство и выберите файл ISO с операционной системой, которую вы хотите поместить на загрузочный USB-накопитель. Если вы хотите создать загрузочную USB-карту памяти Windows, выберите ISO-образ Windows.Если вам нужен загрузочный USB-накопитель с Ubuntu Linux, выберите ISO-файл Ubuntu. После того, как вы найдете файл ISO, выберите его и нажмите Открыть .
Выбор файла ISO с операционной системойRufus загружает файл ISO и изменяет его настройки по умолчанию, чтобы они соответствовали операционной системе в этом ISO. Хотя настройки по умолчанию должны быть подходящими для большинства людей и устройств, в некоторых ситуациях вы можете изменить некоторые из них.
Руфус автоматически регулирует настройки для USB-накопителя. Если вы собираетесь создать загрузочный диск с Windows или Linux, вы можете обратить внимание на настройки схемы разделов и Целевая система .
Если вы хотите установить Windows на относительно новый компьютер с UEFI и схемой разделов GPT, вам следует выбрать следующие настройки:
- Схема разделения: GPT
- Целевая система: UEFI (не CSM)
- Файловая система: FAT32 (по умолчанию)
Если ПК, на котором вы хотите установить Windows , является более старым устройством с традиционным BIOS или UEFI , установленным в совместимый режим , и схемой разделов MBR, вам следует выбрать следующие настройки:
- Схема раздела: MBR
- Целевая система: BIOS (или UEFI-CSM)
- Файловая система: NTFS
Если вы хотите установить Linux на новое устройство с UEFI, выберите GPT .В противном случае выберите MBR . В любом случае выберите FAT32 в качестве файловой системы для использования на USB-накопителе.
В любом случае выберите FAT32 в качестве файловой системы для использования на USB-накопителе.
При желании вы также можете проверить несколько других доступных опций, но, если вы не знаете, что делаете, вы должны оставить их как есть. Rufus автоматически настраивает все остальное.
4. Создайте загрузочный диск
Последний шаг — щелкнуть или коснуться START и дождаться создания загрузочного диска.
Запуск создания загрузочной карты памяти USBВ зависимости от скорости вашего диска и размера выбранной вами операционной системы этот шаг может занять некоторое время.
Загрузочная USB-карта памяти с FreeDOS на нейКогда это будет сделано, вы можете использовать его для загрузки с него и установки операционной системы, которую вы выбрали для копирования на USB-накопитель.
Вы использовали Руфус?
Понравилось приложение, которое мы рекомендуем для этой задачи? Считаете ли вы, что с его помощью легко создавать загрузочные USB-накопители? Мы хотели бы услышать ваше мнение об этом, поэтому не стесняйтесь поделиться в разделе комментариев ниже.
Создание загрузочного USB для установки Windows, Linux и Flash BIOS
Еще недавно оптические диски были реальным средством установки новых операционных систем на вашу машину. С появлением флэш-накопителей все изменилось к лучшему — пользователи получили возможность создавать загрузочные USB-накопители для установки Windows. Чтобы установить Windows с USB-накопителя или флэш-накопителя, сначала необходимо подготовить ее для использования с загрузочного накопителя. В прошлом мы рассмотрели ряд инструментов для создания загрузочного USB-накопителя, таких как Windows 7 USB / DVD Tool (для создания загрузочного DVD / USB для установки Windows 7 и Windows 8) и WinSetupFromUSB (для создания мультизагрузочного setup из папки, содержащей файлы установки).Сегодня мы познакомились с еще одним небольшим, но мощным средством создания загрузочных USB-устройств под названием Rufus. Это портативное приложение, которое позволяет создавать загрузочную флешку для установки Windows XP, Windows Vista, Windows 7, операционных систем на базе Linux и т. Д. Приложение поставляется с некоторыми дополнительными параметрами форматирования диска и функцией проверки устройства на наличие плохие сектора. Кроме того, он позволяет создавать расширенные файлы меток и значков.
Д. Приложение поставляется с некоторыми дополнительными параметрами форматирования диска и функцией проверки устройства на наличие плохие сектора. Кроме того, он позволяет создавать расширенные файлы меток и значков.
Интерфейс выглядит как улучшенная версия утилиты Windows Format (доступная из контекстного меню диска, вызываемого правой кнопкой мыши).Приложение имеет возможность автоматически определять USB-накопитель. Когда вы подключаете USB-устройство, оно предоставляет такую информацию, как устройство, емкость, файловая система, размер кластера и т. Д. Чтобы создать загрузочный диск, отметьте опцию Create a Bootable Disk и укажите ISO-образ, который вы хотите создать. загрузочный USB для. После этого вы можете включить опцию Создать расширенные файлы ярлыков и значков . При нажатии Start начнется создание загрузочного USB. Следует отметить, что приложение не запустит операцию записи, если выбранный диск используется другим приложением.
Время, необходимое для создания загрузочного диска, зависит от размера указанного файла образа ISO.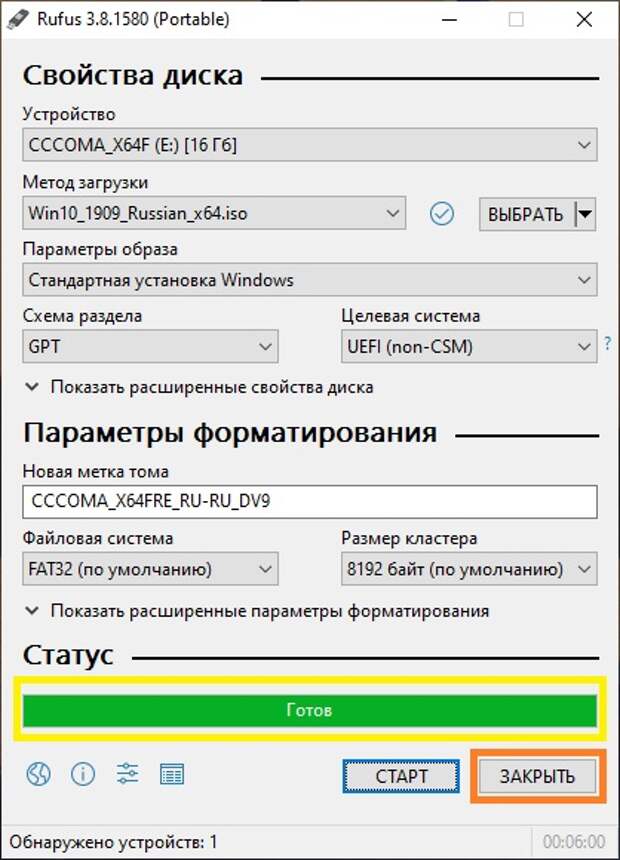 Он не только помогает создавать загрузочные USB-накопители для установки ОС в системе, но также упрощает прошивку BIOS из DOS и запускает низкоуровневые системные утилиты. В отличие от других создателей загрузочных USB-накопителей, он не выполняет низкоуровневых операций, связанных с диском. Таким образом, вы можете использовать его для передачи данных после форматирования загрузочного USB-накопителя с помощью утилиты Windows Format.У приложения есть 2 версии, одна с FreeDOS, а другая без поддержки FreeDOS. Он работает как с 32-битными, так и с 64-битными версиями Windows XP, Windows Vista и Windows 7. Тестирование проводилось на Windows 7 Ultimate.
Он не только помогает создавать загрузочные USB-накопители для установки ОС в системе, но также упрощает прошивку BIOS из DOS и запускает низкоуровневые системные утилиты. В отличие от других создателей загрузочных USB-накопителей, он не выполняет низкоуровневых операций, связанных с диском. Таким образом, вы можете использовать его для передачи данных после форматирования загрузочного USB-накопителя с помощью утилиты Windows Format.У приложения есть 2 версии, одна с FreeDOS, а другая без поддержки FreeDOS. Он работает как с 32-битными, так и с 64-битными версиями Windows XP, Windows Vista и Windows 7. Тестирование проводилось на Windows 7 Ultimate.
Загрузить Rufus
Как создать загрузочный USB-накопитель Windows 11 с помощью Rufus
Если вы хотите выполнить чистую установку Windows 11, загрузка ISO и создание загрузочного USB-накопителя с Rufus — отличное место для начала.
Если вы хотите выполнить чистую установку Windows 11 на свой компьютер, хороший способ сделать это — создать загрузочный USB-накопитель. Хотя вы можете использовать Media Creation Tool от Microsoft (недоступно до выхода Windows 11 GA), сегодня мы рассмотрим другой подход с помощью бесплатной утилиты Rufus. Обратите внимание, что ранее мы рассмотрели создание загрузочного USB-накопителя Windows 10 с Rufus для чистой установки.
Хотя вы можете использовать Media Creation Tool от Microsoft (недоступно до выхода Windows 11 GA), сегодня мы рассмотрим другой подход с помощью бесплатной утилиты Rufus. Обратите внимание, что ранее мы рассмотрели создание загрузочного USB-накопителя Windows 10 с Rufus для чистой установки.
Загрузите Windows 11 ISO
Чтобы загрузить Windows 11 ISO, перейдите на эту страницу Microsoft Insider.Для достижения наилучших результатов выберите сборку Beta Channel . Канал Dev будет намного менее стабильным.
Создание загрузочного флеш-накопителя Windows 11 с помощью Rufus
Для начала загрузите и установите утилиту Rufus на ПК с Windows 10.
В процессе установки Rufus спросит вас, хотите ли вы загрузить последнее обновление. Щелкните Скачать .
Когда Rufus запустится, в Device выберите свой USB-накопитель.Затем нажмите кнопку Select справа. Затем выберите скачанный ISO-файл Windows 11.
Теперь для «Вариант образа» установите раскрывающийся список на Стандартная установка Windows . Установите «Схема разделов» на GPT . В поле «Метка тома» введите имя диска.
Остальные поля оставьте без изменений. Когда вы будете готовы, нажмите кнопку Start .
Когда появится предупреждение о том, что все данные на флэш-накопителе будут удалены, нажмите кнопку OK .
И подождите, пока будет создан загрузочный USB-накопитель. Вы увидите индикатор выполнения под разделом «Статус», пока это будет сделано.
Примечание: Если вы получите следующее сообщение об отключении безопасной загрузки, вы можете проигнорировать его и продолжить установку, как обычно. Подробнее об этом читайте в нашей статье о том, как выполнить чистую установку Windows 11.
Итоги
Вот и все, что нужно для создания загрузочного USB-накопителя Windows 11.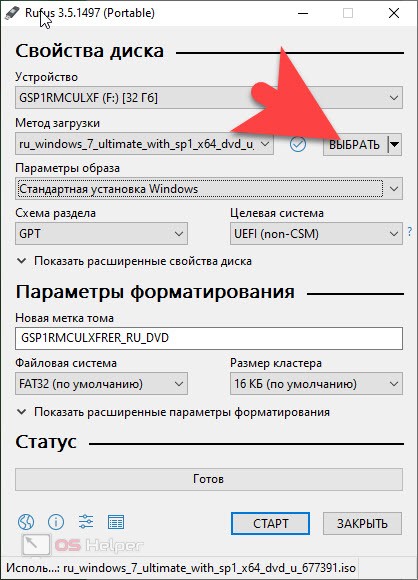 Теперь вы готовы установить его на новый компьютер. На момент написания этой статьи мы все еще участвовали в программе предварительной оценки Windows или «бета-версии». Итак, убедитесь, что вы установили его на дополнительный компьютер, а теперь на основной производственный блок.
Теперь вы готовы установить его на новый компьютер. На момент написания этой статьи мы все еще участвовали в программе предварительной оценки Windows или «бета-версии». Итак, убедитесь, что вы установили его на дополнительный компьютер, а теперь на основной производственный блок.
Но процесс создания загрузочного USB-накопителя с Rufus и процесс чистой установки будут по существу одинаковыми, когда Windows 11 общедоступна.
И чтобы узнать больше о том, как начать работу, обязательно ознакомьтесь с нашей статьей о том, как удалять приложения в Windows 11.Или как использовать новую функцию виртуальных рабочих столов. Еще одна статья, которую стоит прочитать, посвящена новым сочетаниям клавиш в Windows 11, которые вам необходимо знать.
Как загрузить Windows 11 на флешку
Хотя вы можете установить Windows 11 несколькими способами, если вы планируете начать с нуля, вы обычно будете использовать загрузочную флешку для продолжения установки. Однако, поскольку вы не можете официально приобрести физический установочный носитель, вам необходимо создать его самостоятельно.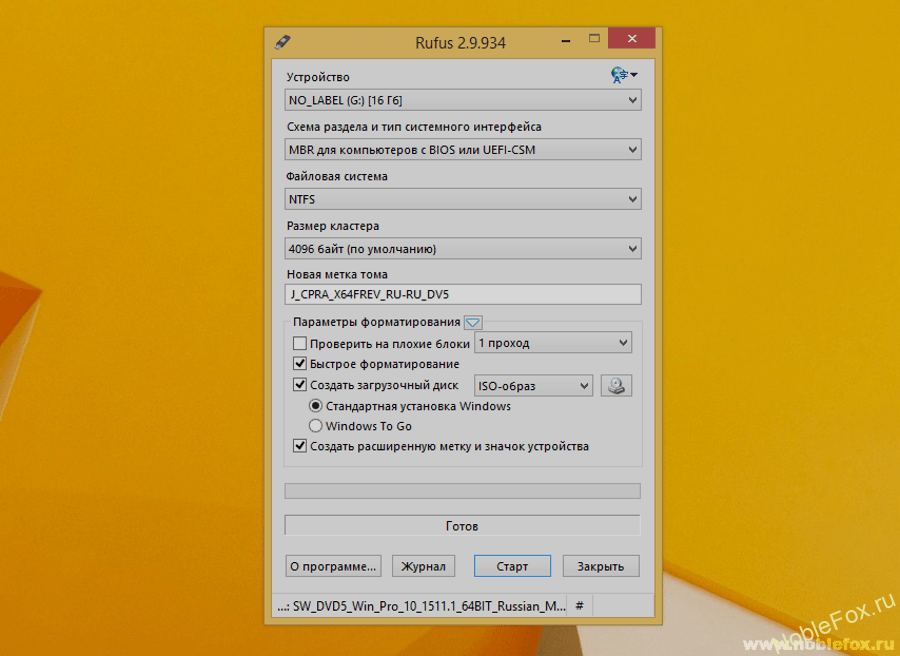
В Windows 11 у вас есть как минимум два инструмента, чтобы загрузить установочные файлы на USB-накопитель и сделать его загрузочным.Вы можете использовать официальный Media Creation Tool, чтобы загрузить файлы на съемное хранилище. Или вы можете использовать Rufus, сторонний инструмент, который упрощает создание флеш-накопителя для установки ОС на совместимое устройство.
В этом руководстве по Windows 11 мы проведем вас через этапы создания USB-накопителя с поддержкой встроенного ПО Unified Extensible Firmware Interface (UEFI) с помощью Microsoft Media Creation Tool и Rufus.
VPN-предложения: пожизненная лицензия за 16 долларов, ежемесячные планы за 1 доллар и более
Как создать загрузочный USB-накопитель Windows 11 с помощью Media Creation Tool
Media Creation Tool — самый простой способ создать загрузочный носитель для обновления или чистой установки Windows 11.
Чтобы создать установочный носитель с помощью Media Creation Tool, подключите USB-накопитель объемом не менее 8 ГБ и выполните следующие действия:
- Открыть страницу загрузки Windows 11 .

В разделе «Создать установочный носитель Windows 11» нажмите кнопку Загрузить сейчас , чтобы сохранить файл на устройстве.
Источник: Windows Central- Дважды щелкните файл MediaCreationToolW11.exe , чтобы запустить инструмент.
- Нажмите кнопку Принять , чтобы принять условия.
(Необязательно) Очистите Используйте рекомендуемые параметры для этой опции ПК .
Источник: Windows Central- Выберите правильный язык и версию Windows 11.
- Нажмите кнопку Далее .
Выберите опцию USB-накопитель .
Источник: Windows Central- Нажмите кнопку Далее
Выберите флешку.
Источник: Windows CentralПодсказка: Если устройства нет в списке, щелкните опцию «Обновить список дисков», чтобы сделать его доступным.

- Нажмите кнопку Далее .
- Щелкните кнопку Finish .
После выполнения этих шагов инструмент загрузит необходимые файлы для создания загрузочного носителя, который затем можно использовать для запуска компьютера для установки Windows 11.
Как создать загрузочный USB Windows 11 с Rufus
В качестве альтернативы вы также можете использовать Rufus, бесплатный инструмент стороннего производителя, который позволяет вам создать установочный носитель для установки Windows 11 на любой поддерживаемой конфигурации оборудования и программного обеспечения.Утилита предоставляет два метода создания установочного носителя, включая использование существующего файла ISO или прямую загрузку файла с серверов Microsoft.
Создать установку USB с Windows 11 ISO
Чтобы создать USB-носитель с существующим файлом ISO Windows 11, подключите флэш-накопитель объемом не менее 8 ГБ и выполните следующие действия:
- Открыть страницу загрузки Rufus .

В разделе «Загрузить» щелкните ссылку, чтобы сохранить последнюю версию на своем устройстве.
Источник: Windows Central- Дважды щелкните файл Rufus-x.xx.exe , чтобы запустить инструмент.
- В разделе «Устройство» выберите флешку.
- В разделе «Выбор загрузки» нажмите кнопку Выбрать справа.
- Выберите файл Windows 11 ISO в расположении папки.
- Нажмите кнопку Открыть .
- Используйте раскрывающееся меню «Параметр изображения» и выберите вариант Стандартная установка Windows .
- Используйте раскрывающееся меню «Схема разбиения» и выберите опцию GPT .
Используйте раскрывающееся меню «Целевая система» и выберите вариант UEFI (не CSM) .
Источник: Windows CentralВ разделе «Показать дополнительные свойства диска» не изменяйте настройки по умолчанию (если вы не знаете, что делаете).
Источник: Windows Central
В поле «Метка тома» подтвердите имя загрузочного носителя, например, «win11_usb».«
Источник: Windows Central- В опциях «Файловая система» и «Размер кластера» не меняйте настройки по умолчанию.
- Нажмите кнопку Показать дополнительные параметры формата .
- Отметьте опцию Быстрое форматирование .
- Установите флажок Создать расширенные файлы этикеток и значков .
- Щелкните кнопку Start .
- Нажмите кнопку ОК для подтверждения.
- Нажмите кнопку Закрыть .
После того, как вы выполните эти шаги, Rufus создаст USB-накопитель для установки Windows 11 на совместимый компьютер.
Создать установку USB для загрузки Windows 11 ISO
Чтобы использовать Rufus для создания установщика Windows 11 USB, подключите USB-накопитель с достаточным пространством и выполните следующие действия:
- Открыть страницу загрузки Rufus .

В разделе «Загрузить» щелкните ссылку, чтобы сохранить последнюю версию на своем устройстве.
Источник: Windows Central- Дважды щелкните файл Rufus-x.xx.exe , чтобы запустить инструмент.
Нажмите кнопку Settings (третья слева кнопка) внизу страницы.
Источник: Windows CentralВ разделе «Настройки» используйте раскрывающееся меню Проверить обновления и выберите вариант Ежедневно .
Источник: Windows CentralПодсказка: Эти шаги необходимы для включения функции загрузки ISO.
- Нажмите кнопку Закрыть .
- Закройте инструмент Rufus .
- Перезапустите инструмент Rufus .
- В разделе «Устройство» используйте раскрывающееся меню для выбора USB-накопителя.
В разделе «Выбор загрузки» нажмите кнопку со стрелкой вниз справа и выберите вариант Загрузить .
Источник: Windows Central
Подсказка: Если у вас уже есть файл ISO, нажмите кнопку Select , выберите файл ISO Windows 11 и перейдите к шагу № .24 .
- Нажмите кнопку Загрузить .
- Используйте раскрывающееся меню «Версия» и выберите вариант Windows 11 .
- Нажмите кнопку Продолжить .
Выберите последнюю сборку — например, 21х3 (сборка 22000.194 — 2021.10).
Источник: Windows Central- Нажмите кнопку Продолжить .
- Используйте раскрывающееся меню «Выпуск» и выберите вариант Windows 11 Home / Pro .
- Нажмите кнопку Продолжить .
Используйте раскрывающееся меню «Язык» и выберите язык установки.
Подсказка: Если вы находитесь в США, выберите вариант «Английский», а не «Международный английский».

- Нажмите кнопку Продолжить .
- Используйте раскрывающееся меню «Архитектура» и выберите 64-разрядную версию , поскольку Windows 11 не входит в 32-разрядную версию.
Нажмите кнопку Загрузить .
изображение
- Выберите расположение папки для загрузки файла ISO.
- Нажмите кнопку Сохранить .
- Используйте раскрывающееся меню «Параметр изображения», чтобы выбрать параметр Стандартная установка Windows .
- Используйте раскрывающееся меню «Схема разделения», чтобы выбрать параметр GPT .
Используйте раскрывающееся меню «Целевая система» для выбора опции UEFI (не CSM) .
Источник: Windows Central- В разделе «Показать дополнительные свойства диска» не изменяйте настройки по умолчанию.
- В поле «Метка тома» введите описательное имя диска — например, «win11_usb».

- Не меняйте настройки по умолчанию в разделах «Файловая система» и «Размер кластера».
- Нажмите кнопку Показать дополнительные параметры формата .
- Выберите Быстрый формат и Создание расширенных файлов меток и значков параметров.
- Щелкните кнопку Start .
- Нажмите кнопку ОК для подтверждения.
- Нажмите кнопку Закрыть .
После выполнения этих шагов бесплатная утилита загрузит файл ISO и создаст загрузочный носитель для установки Windows 11, отвечающий минимальным требованиям.
Дополнительные ресурсы по Windows
Чтобы получить дополнительные полезные статьи, статьи и ответы на распространенные вопросы о Windows 10 и Windows 11, посетите следующие ресурсы:
Мы можем получать комиссию за покупки, используя наши ссылки. Учить больше.
Двигатели готовыВот все машины Forza Horizon 5, подтвержденные на данный момент
Forza Horizon 5 становится масштабнее, чем когда-либо, со своей следующей поездкой в Мексику в сочетании с обширным списком автомобилей, которым можно соответствовать.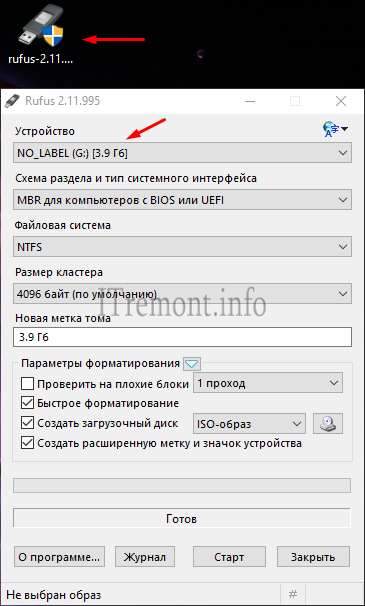

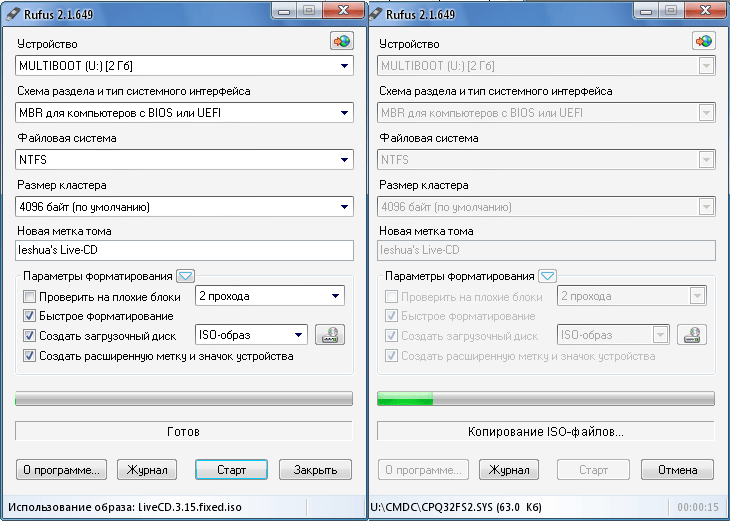
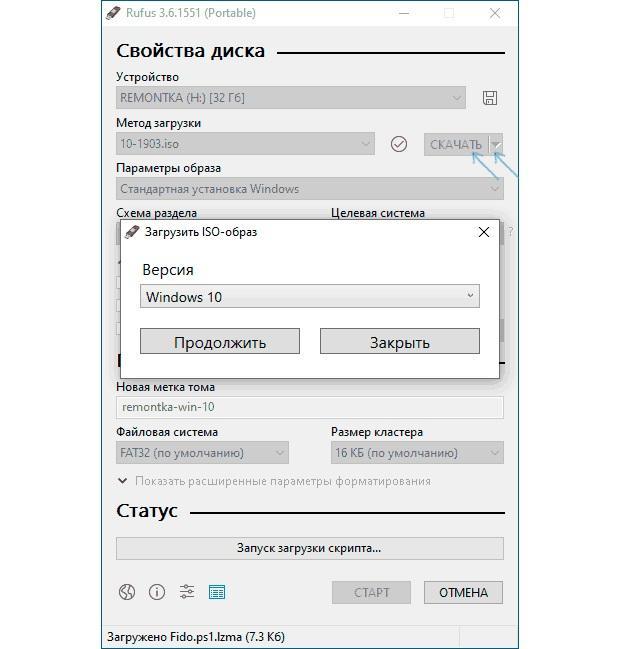 07
07
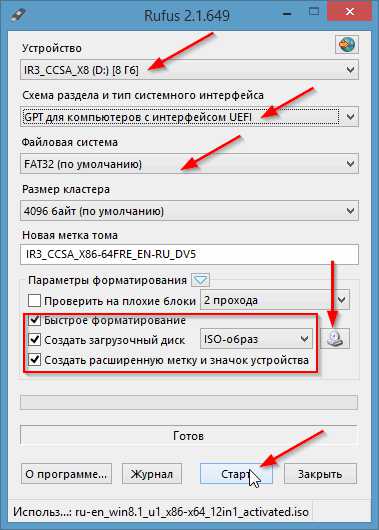 4-x86_64-dvd.iso of = / dev / rdisk2 bs = 1m
нагрузка: 1.78 cmd: dd 9569 бесперебойная 0.00u 0.04s
73 + 0 записей в
72 + 0 записей
75497472 байта передано в 7.146434 сек (10564356 байт / сек)
4-x86_64-dvd.iso of = / dev / rdisk2 bs = 1m
нагрузка: 1.78 cmd: dd 9569 бесперебойная 0.00u 0.04s
73 + 0 записей в
72 + 0 записей
75497472 байта передано в 7.146434 сек (10564356 байт / сек)
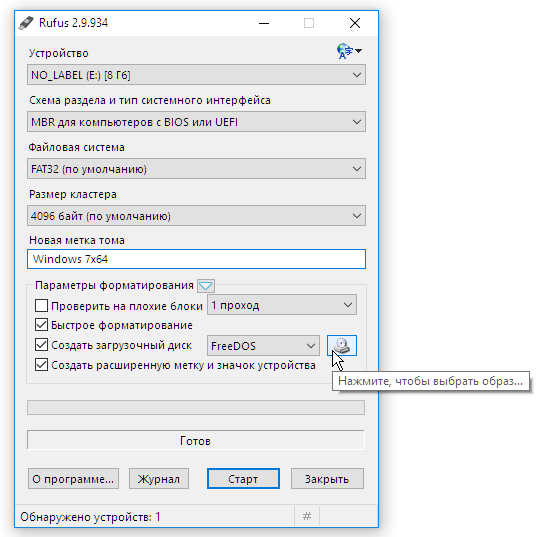 32 ГиБ, 15376318464 байта, 30031872 сектора
Модель диска: SanDisk 3.2Gen1
Единицы: секторы размером 1 * 512 = 512 байт
Размер сектора (логический / физический): 512 байт / 512 байт
Размер ввода-вывода (минимальный / оптимальный): 512 байт / 512 байт
Тип метки диска: dos
Идентификатор диска: 0x426eea3b
32 ГиБ, 15376318464 байта, 30031872 сектора
Модель диска: SanDisk 3.2Gen1
Единицы: секторы размером 1 * 512 = 512 байт
Размер сектора (логический / физический): 512 байт / 512 байт
Размер ввода-вывода (минимальный / оптимальный): 512 байт / 512 байт
Тип метки диска: dos
Идентификатор диска: 0x426eea3b
 iso of = / dev / sdb bs = 1M status = прогресс
iso of = / dev / sdb bs = 1M status = прогресс