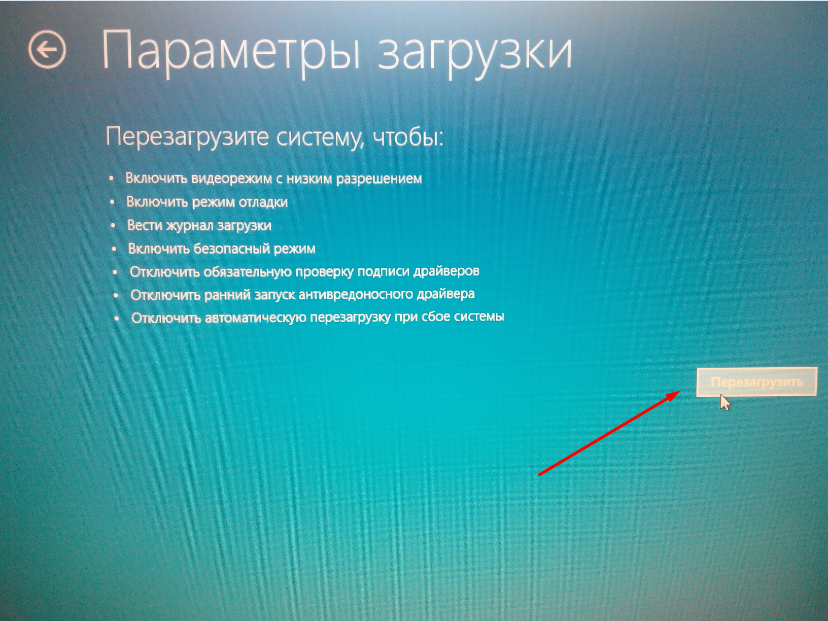Как выйти из безопасного режима виста. Как выйти из безопасного режима Windows
Инструкция
В Windows предусмотрено несколько вариантов загрузки в безопасном режиме : с загрузкой сетевых драйверов, с поддержкой командной строки и простой , в котором загружаются только самые необходимые драйверы и службы. Выбор режима происходит при нажатии функциональной клавиши F8 перед началом новой загрузки системы.
Вне зависимости от того, в каком из безопасных режимов вы загружали компьютер, для возврата к нормальному режиму компьютер необходимо перезагрузить. Если вы, к примеру, удалили старый драйвер видеокарты, загрузились в безопасном режиме и установили свежую версию драйвера, перезагрузка произойдет автоматически. В тех случаях, когда операции не автоматизированы, необходимо выполнить их самостоятельно.
Нажмите на кнопку «Пуск» или клавишу Windows. В меню выберите пункт «Выключение». Откроется новое диалоговое окно. Выберите в нем вариант «Перезагрузка».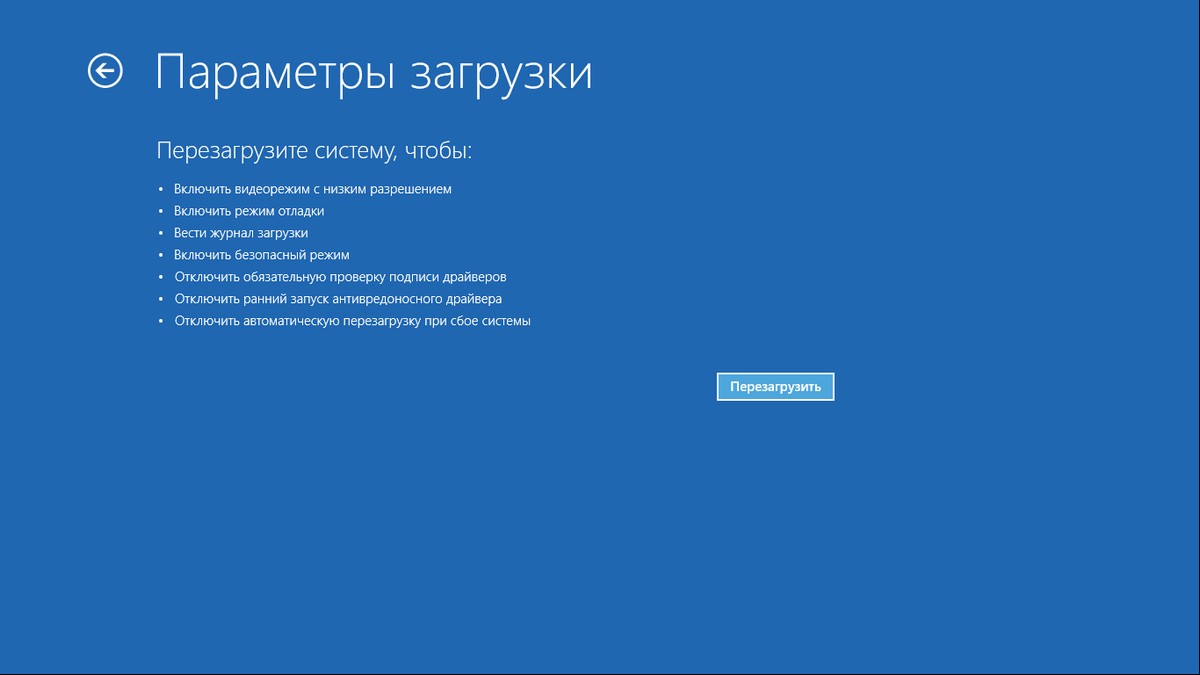
Существуют альтернативные способы перезагрузки. Нажмите на клавиатуре сочетание клавиш Ctrl, Alt и Del. Откроется окно «Диспетчер задач». Также его можно вызвать, если кликнуть по панели задач правой кнопкой мыши и выбрать пункт «Диспетчер задач». В верхней строке меню в окне диспетчера найдите пункт «Завершение работы» и задайте команду «Перезагрузка».
Двойное нажатие комбинации клавиш Ctrl, Alt и Del также вызывает перезагрузку компьютера. Если вам не удается перезагрузить операционную систему описанными выше способами, нажмите на корпусе компьютера кнопку Reset. Обычно она находится под кнопкой Power и имеет сравнительно небольшой размер.
Под «безопасным режимом » понимают такой вариант загрузки операционной системы Windows, при котором запускаются только основные файлы, минимальные службы ОС и базовые драйверы, необходимые для работы компьютера.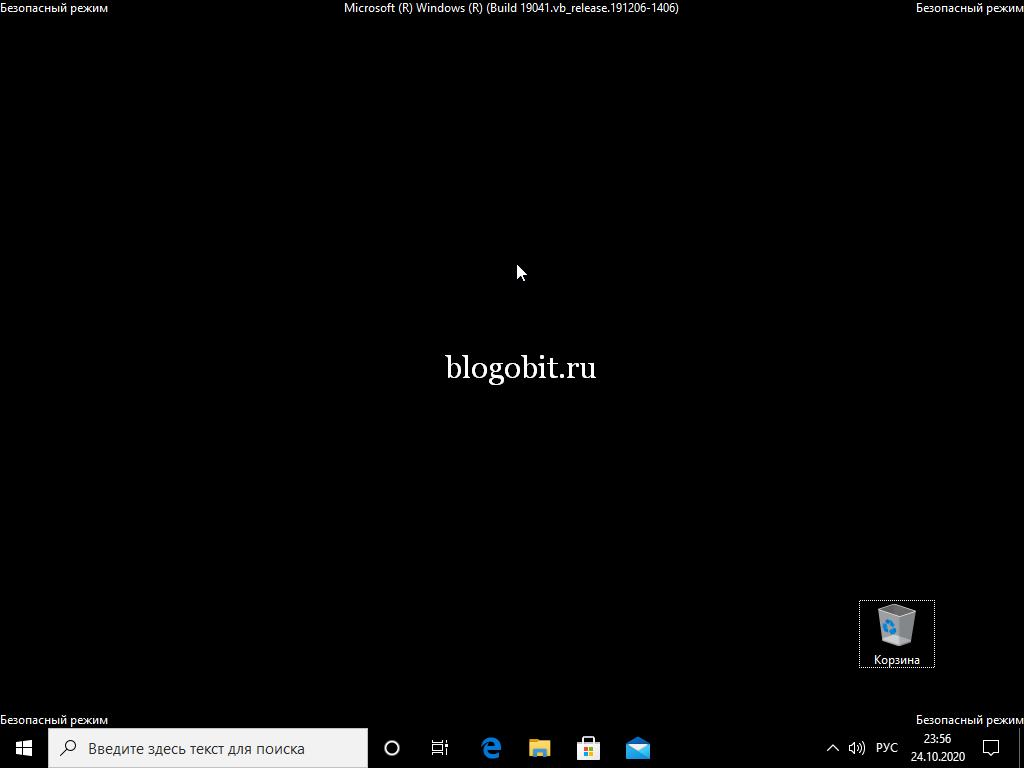
Инструкция
Отсоедините все USB-устройства, гибкие диски, CD- и DVD-диски и перезагрузите систему. Завершите работу всех программ и отключите питание компьютера. Повторно включите компьютер после тридцати секунд ожидания.
Если на компьютере установлена единственная операционная система версий ХР, Vista или 7, несколько раз нажмите функциональную клавишу F8 в момент включения компьютера. Дождитесь появления окна «Дополнительные варианты загрузки».
При множественности установленных операционных систем, дождитесь запуска меню выбора ОС и укажите нужную версию с помощью клавиш со стрелками. Подтвердите свой выбор, нажав функциональную клавишу Enter и сразу после этого нажмите клавишу F8. Дождитесь появления окна «Дополнительные варианты загрузки».
Укажите пункт «Безопасный режим» с помощью клавиш со стрелками на клавиатуре и подтвердите выполнение выбранного действия, нажав функциональную клавишу Enter.
В некоторых случаях возможно блокирование вышеописанных методов загрузки вирусными программами.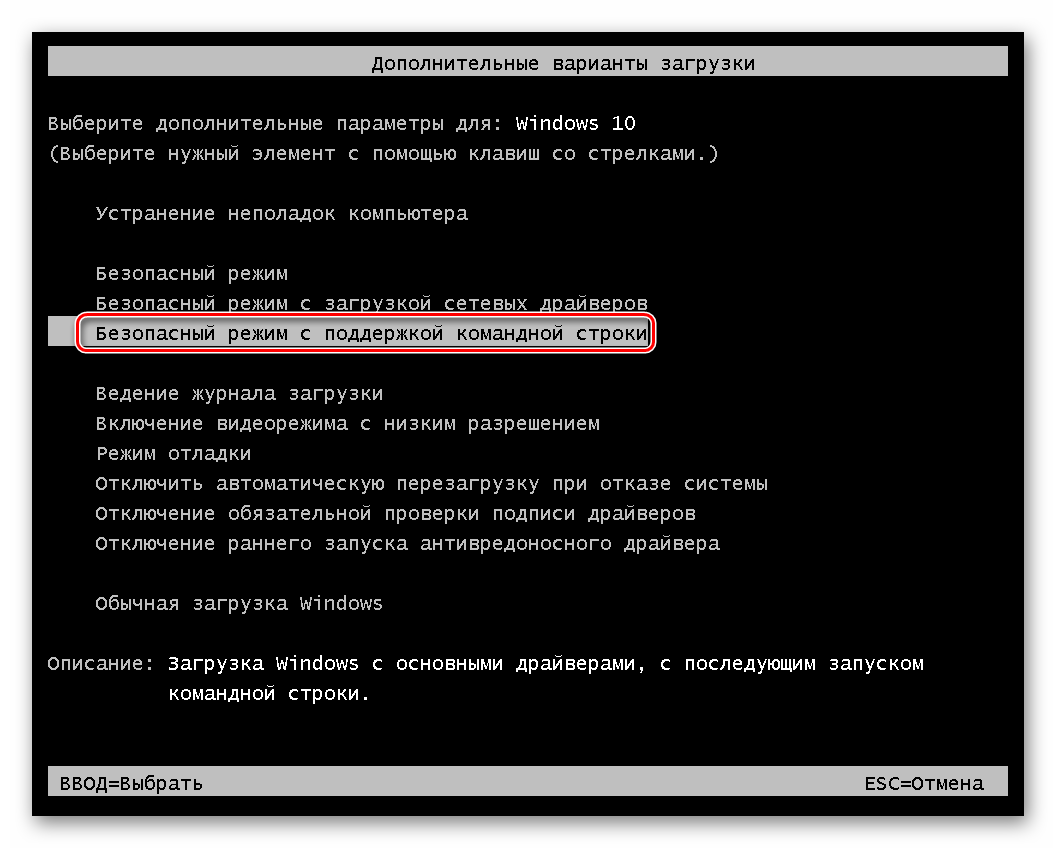 Используйте альтернативный метод загрузки. Для этого в ОС Windows версии ХР вызовите главное системное меню, нажав кнопку «Пуск», и перейдите в диалог «Выполнить». Напечатайте msconfig в строке «Открыть» и подтвердите запуск утилиты, нажав кнопку OK.
Используйте альтернативный метод загрузки. Для этого в ОС Windows версии ХР вызовите главное системное меню, нажав кнопку «Пуск», и перейдите в диалог «Выполнить». Напечатайте msconfig в строке «Открыть» и подтвердите запуск утилиты, нажав кнопку OK.
Перейдите на вкладку BOOT.INI и примените флажок в строке /SAFEBOOT раздела «Параметры загрузки». Подтвердите сохранение сделанных изменений, нажав кнопку OK, и перезагрузите систему (для Windows XP).
В ОС Windows версии 7, вызовите главное меню «Пуск» и напечатайте msconfig в текстовом поле строки поиска. Подтвердите выполнение выбранного действия, нажав функциональную клавишу Enter.
Перейдите на вкладку «Загрузка» и примените флажок в строке «Безопасный режим» в разделе «Параметры загрузки». Подтвердите сохранение сделанных изменений, нажав кнопку OK, и перезагрузите систему (для Windows 7).
Видео по теме
Источники:
- Как запустить Windows в безопасном режиме в 2019
Провести антивирусную проверку, избавиться от некоторых драйверов и решить многие другие технические проблемы обслуживания компьютера позволит осуществление безопасного
 В режиме safe mode отключены все дополнительные функции, загружаются же только стандартные системные службы и базовый комплекс драйверов, что помогает решению задач определенного типа.
В режиме safe mode отключены все дополнительные функции, загружаются же только стандартные системные службы и базовый комплекс драйверов, что помогает решению задач определенного типа.Вам понадобится
- компьютер, клавиатура
Инструкция
Убедитесь в том, что все CD, DVD и USB диски извлечены и данные, хранящиеся на них, не используются.
Откройте меню «Пуск» и выберите «Выключить компьютер». В выпадающем меню нажмите «Перезагрузка». Если операция перезагрузки не начинается долгое время, используйте кнопку «Перезагрузка», находящуюся на системном блоке.
Нажмите клавишу F8, которая расположена в верхнем ряду кнопок клавиатуры. Некоторые версии Windows в этот момент сами предлагают нажать F8. Также возможна настройка системных параметров для автоматического предложения нажать клавишу F8 при каждой загрузке операционной системы. Еще одной опцией является выбор промежутка времени для ожидания ответа.
Некоторые версии Windows на этом этапе могут предложить указать диск, содержащий OS. Для выбора нажмите Enter и повторите нажатие F8.
Для выбора нажмите Enter и повторите нажатие F8.
Выберите один из вариантов безопасной загрузки в открывшемся окне. Данное окно представляет собой , с перечисленными на нем белыми буквами, вариантами загрузки Windows. При выборе «Безопасного режима» будут загружены только базовые системные службы и набор основных драйверов.
Для добавления к стандартному комплексу загрузки сетевых служб и драйверов выберите «Безопасный режим с загрузкой сетевых драйверов».
Если существует необходимость отключения графического интерфейса OS, то выберите пункт «Безопасный режим с поддержкой командной строки». Следует помнить, что навигация в safe mode возможна только при помощи клавиатуры (клавиши со стрелками), т.к. драйвер мыши не относится к числу базовых.
Обратите внимание, что отсутствие действий с вашей стороны приведет к автоматической загрузке той конфигурации, которая будет выделена на экране монитора.
Видео по теме
Обратите внимание
Если система автоматически загружается в безопасном режиме — это является показателем невозможности нормальной загрузки.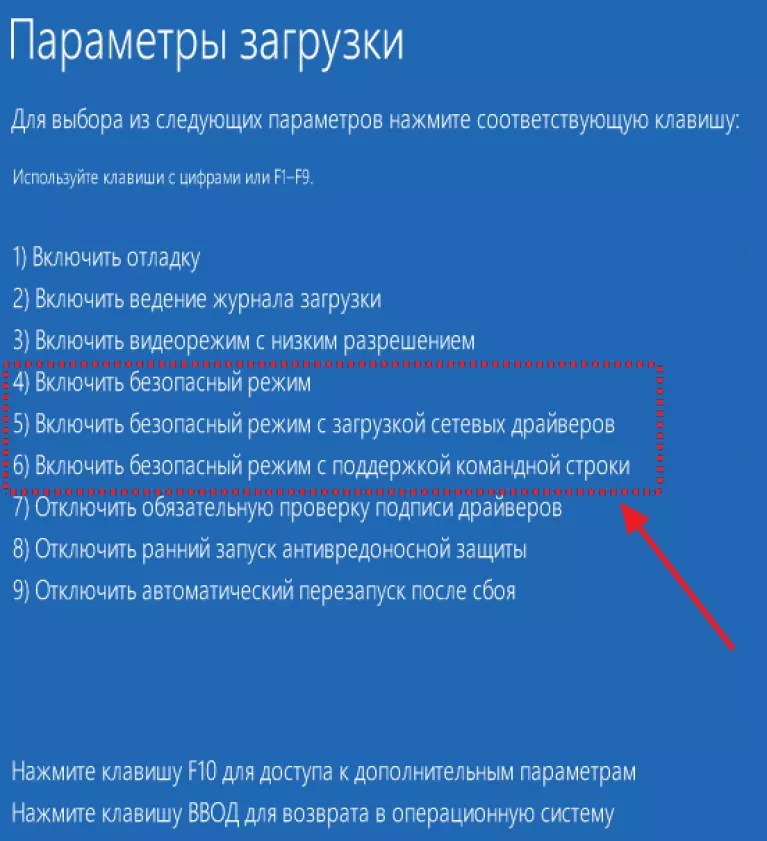 Причиной могут служить недавно установленные программы или драйверы. В таком случае необходимо использовать схему восстановления системы.
Причиной могут служить недавно установленные программы или драйверы. В таком случае необходимо использовать схему восстановления системы.
Полезный совет
Кроме клавиши F8 можно также использовать клавишу F5 или одновременное нажатие Shift и F8.
Источники:
- Служба технической поддержки лаборатории Касперского в 2019
Проблема, когда не загружается Windows на ноутбуке, знакома многим. Обычно проблема решается с помощью переустановки проблемной операционной системы. Хотя в этой ситуации можно найти и более гуманное решение. Можно просто загрузить Windows и устранить проблему. К тому же это поможет избежать потери информации.
Вам понадобится
- Ноутбук под управлением операционной системы Windows
Инструкция
Второй способ входа в безопасный режим. Включите компьютер и беспрерывно нажимайте клавишу F8. Появятся варианты загрузки Windows.
Видео по теме
Обратите внимание
Ответ: Запуск компьютера в безопасном режиме Чтобы загрузить компьютер в безопасном режиме. 1. Нажмите кнопку Пуск и выберите команду Завершение работы. 2. Выберите параметр перезагрузить компьютер и нажмите кнопку OK. 3. Нажмите F8 в указанное время
Полезный совет
В этой статье рассмотрены варианты загрузки в безопасном режиме, которые поддерживаются Windows. При выборе одного из этих вариантов выполняется загрузка минимального набора драйверов. Такой режим загрузки Windows используется для внесения изменений в реестр, а также для загрузки или удаления драйверов. Дополнительная информация. Чтобы загрузить ОС в безопасном режиме, выполните следующие действия. Перезагрузите компьютер и нажимайте клавишу F8.
Источники:
- как загружать компьютер в безопасном режиме
Вам понадобится
- — интернет-браузер;
- — программа Dr.
 Web CureIt.
Web CureIt.
Инструкция
Есть несколько способов борьбы с всплывающими окнами, вызванными действиями вируса. Первым делом попробуйте решить проблему с помощью freeware-программы Dr.Web CureIt. Скачать ее можно с официального интернет-сайта производителей антивирусного ПО Dr.Web.
Загрузив на свой компьютер и установив приложение, запустите его. Сканирование операционной системы на наличие вредоносных программ начнется автоматически. Так и должно быть, потому что многие вирусные баннеры пытаются препятствовать запуску приложений такого типа. Имейте также в виду, что запускать CureIt нужно не в безопасном, а в обычном режиме работы ОС Windows.
Если вирусов обнаружено не было, значит, вам нужно подобрать код отключения назойливого всплывающего окна. Выйдите в интернет либо другого компьютера. Впишите в адресную строку браузера http://support.kaspersky.ru/viruses/deblocker или http://sms.kaspersky.ru.
Далее введите номер телефона или счета, указанного в тексте баннера, после чего кликните по кнопке «Получить код».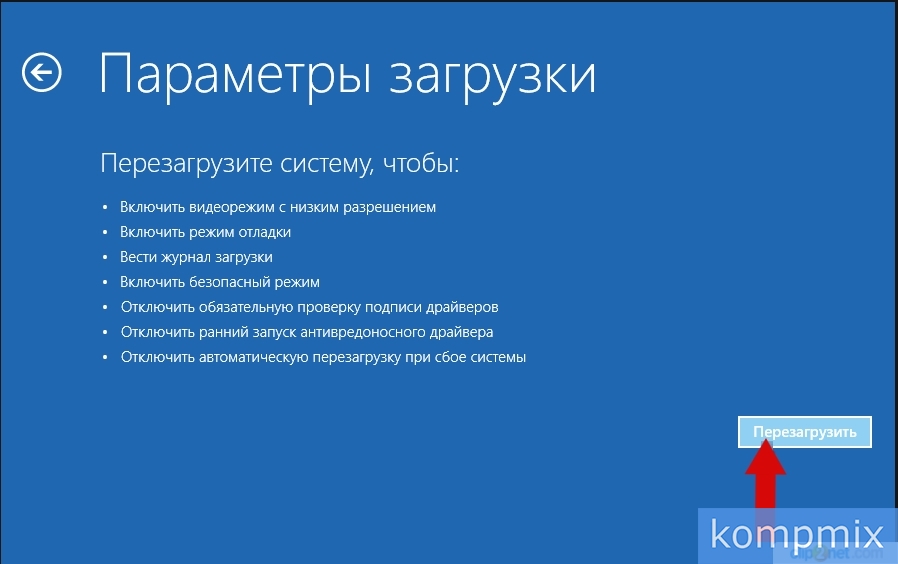 Вам представят несколько кодов – попробуйте вводить их один за другим, пока не подберете нужный. Если же нужного кода среди представленных не оказалось, попробуйте найти его, перейдя по ссылкам http://www.esetnod32.ru/.support/winlock либо http://www.drweb.com/unlocker/index.
Вам представят несколько кодов – попробуйте вводить их один за другим, пока не подберете нужный. Если же нужного кода среди представленных не оказалось, попробуйте найти его, перейдя по ссылкам http://www.esetnod32.ru/.support/winlock либо http://www.drweb.com/unlocker/index.
Если, несмотря на все ваши усилия, убрать баннер вы не можете, попробуйте найти файлы вируса самостоятельно. Для этого запустите ОС в безопасном режиме – тогда вирусное окно поиску не помешает. Для этого во время перезагрузки ПК нажмите на F8. Когда Windows загрузится, найдите на системном диске папку system32 в каталоге Windows.
Найдите, после чего удалите все файлы, которые имеют расширение dll и имя, оканчивающееся на lib, например, partlib.dll, hostlib.dll и т.д. Удалив все подходящие под описание файлы, перезагрузите компьютер и выберите обычный режим загрузки ОС. После этого проведите полное сканирование компьютера на вирусы.
Видео по теме
Операционные системы семейства Windows поддерживают несколько режимов загрузки, в том числе и «Безопасный режим». При его активации этого большинство компонентов автоматически отключается, что дает возможность восстановить деятельность системы во время появления сбоев или неполадок.
При его активации этого большинство компонентов автоматически отключается, что дает возможность восстановить деятельность системы во время появления сбоев или неполадок.
Вам понадобится
- Операционная система Windows Vista.
Инструкция
Безопасный режим чаще всего используется при возникновении каких-либо неисправностей или появлении сбоев в работе не только самой системы, но и отдельных устройств. Бывает, что система просто , не успев загрузить рабочий стол. Перед загрузкой безопасного режима не забудьте вытащить все носители из внешних разъемов, т.к. иногда именно это является причиной возникновения проблем в системе.
Раньше вы могли встречаться с экраном загрузки других видов режимов , если компьютер был выключен неправильно, а именно: ток в электросети, нечаянно нажали кнопку выключения, или пробежался кот (нажав лапой на горячую клавишу Power). В таком случае следует выбрать пункт «Загрузка последней удачной конфигурации».
Для перехода в «Безопасный режим» необходимо перезагрузить компьютер и при загрузке нажать клавишу F8 перед появлением логотипа Windows с бегущей полосой.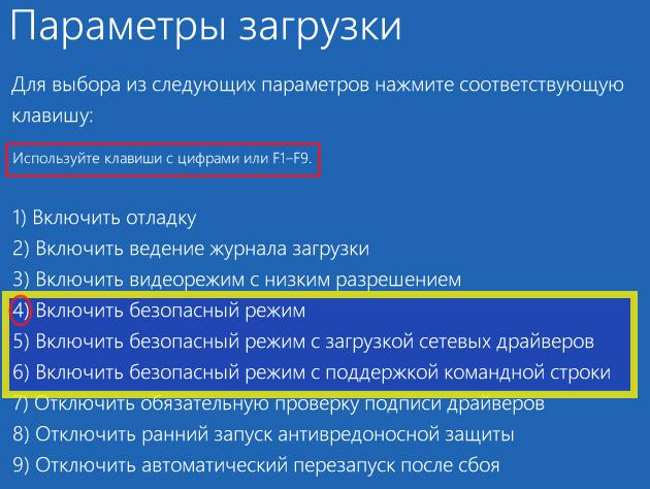 В открывшемся меню выберите вашу операционную систему, если их несколько, установите курсор на строке «Безопасный режим» и нажмите клавишу Enter.
В открывшемся меню выберите вашу операционную систему, если их несколько, установите курсор на строке «Безопасный режим» и нажмите клавишу Enter.
При загрузке этого режима на экране должен появиться логотип операционной системы в плохом качестве, т.к. драйвера для видеокарты не подгружаются. После загрузки системы на экране появится окно, в котором необходимо нажать кнопку «Да», чтобы продолжить работу. После исправления неисправностей, перезагрузите компьютер стандартным способом, через меню «Пуск».
Для работы с локальной сетью необходимо воспользоваться загрузкой «Безопасного режима с загрузкой сетевых драйверов». В этом случае вы можете соединяться с компьютерами вашей сети, передавать данные и использовать подключение к интернету. Для выполнения печати на потребуется ввести пароль администратора, если он был задан.
Для диагностики и устранения неполадок в ОС. Проделав необходимые действия, пользователи перезапускают ПК, и к своему удивлению запускаются снова в Safe Mode и так каждый раз.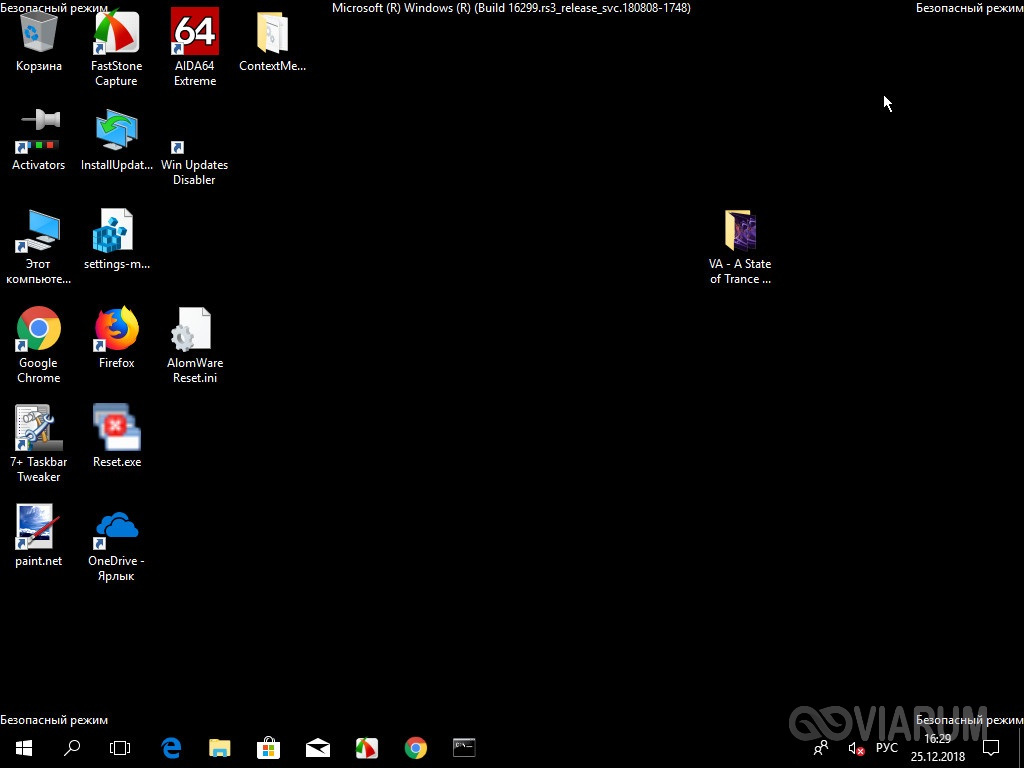 В материале рассмотрим, как выйти из безопасного режима Windows 10. Проделывайте способы с правами админа.
В материале рассмотрим, как выйти из безопасного режима Windows 10. Проделывайте способы с правами админа.
Выход из Safe Mode через msconfig
Вызовите диалоговое окно «Выполнить» (читайте ). Напишите короткую команду msconfig. Щелкните OK или клавишу Enter.
На вкладке «Общие» в окошке конфигурации системы убедитесь, что отмечен пункт «Обычная загрузка». Далее переместитесь на вкладку «Загрузка», снимите галочку с надписи «безопасный режим», и отметьте опцию, которая делает настройки постоянными. Это нужно, чтобы наверняка система загрузилась в нужном нам рабочем состоянии. Выглядит это так.
Нажмите Ok. В предупреждении щелкните «Да».
В заключении щелкните «Перезагрузка». После перезапуска, компьютер (ноутбук) должен работать в обычном режиме.
Отключение безопасного режима из Cmd
Откройте Cmd от админа (описано ). Напечатайте команду bcdedit, щелкните Enter. Команда выводит данные о загрузке Windows 10. Запишите имя идентификатора, который находится в области данных о загрузке Windows.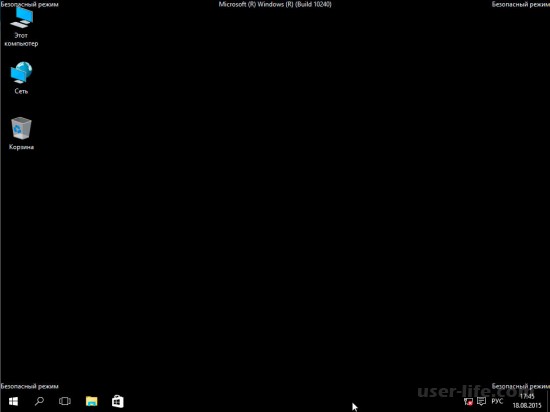 В большинстве случаев это имя {current}.
В большинстве случаев это имя {current}.
Чтобы отключить безопасный режим Windows 10 из Cmd используйте такую конструкцию.
bcdedit /deletevalue {Имя идентификатора} safeboot
Вставив конструкцию в командную строку, кликните Enter. Если команда выполнилась успешно, тогда Вы увидите соответствующую надпись. В нашем случае конструкция выглядит так.
Для выхода из Safe Mode с поддержкой командной строки, помимо конструкции выше нужно ввести вторую конструкцию, щелкнув Enter.
bcdedit /deletevalue {Имя идентификатора} safebootalternateshell
Используя shutdown /r /t 00. После чего работайте в обычном режиме. Данное руководство также подходит для Windows 7, 8.
Выход из безопасного режима через меню рабочего стола
Если Вы столкнулись с данной проблемой впервые, этот способ Вам не поможет, используйте два способа выше. Но если Вы его выполните сейчас, то в будущем Вы быстрыми действиями сможете активировать Safe Mode, и также его выключать.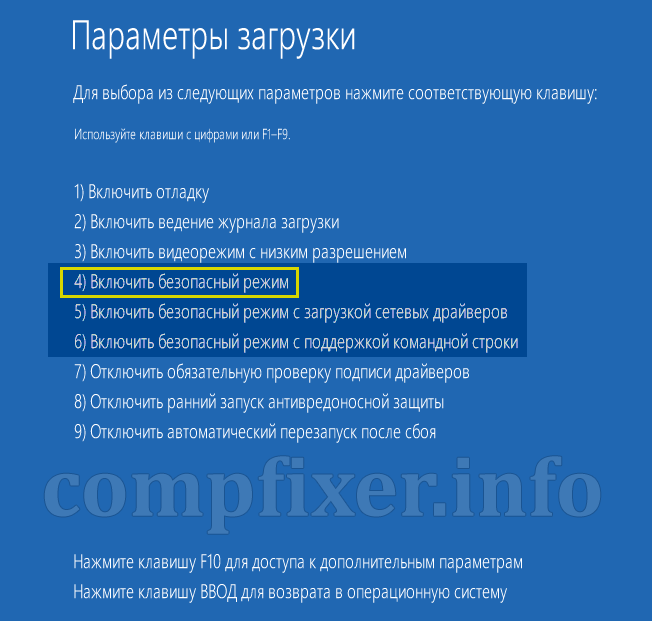 Проделайте так.
Проделайте так.
Теперь Вы знаете, как осуществить выход из безопасного режима Windows 10. Как видите, есть несколько способов. А если не поленитесь и выполните третий способ, тогда выбор элементов Safe Mode будет еще быстрее.
Если компьютер всё время запускается то в безопасном режиме, то его нужно отключить. Не знаете, как отключить безопасный режим Windows? Отключить — означает тоже самое, что выйти из безопасного режима.
Чтобы отключить безопасный режим на компьютере Windows, нужно:
- Включите поиск Windows
- Введите «msconfig.exe»
- В вкладке «Общие» выберите «Обычный запуск»
Чтобы выйти из безопасного режима Windows 10, требуется:
Теперь вы знаете как выйти из безопасного режима в 10 версии Виндовс.
Безопасный режим в Виндовс 10 — это своеобразное состояние ОС, предназначенное для корректировки данных и ликвидации проблем. Включение безопасного режима не самый трудный процесс. Как включить безопасный режим на Windows 10 (4 способа):
- При перезагрузке компьютера зажмите клавишу Shift, это поспособствует появлению параметров загрузки, после чего выбираете подходящий вариант
- Войти через MSCONFIG
- Загрузка с помощью «Особые варианты загрузки»
- Войти в безопасный режим Windows 10 через командную строку
Чтобы перезагрузить Windows в безопасном режиме, нужно:
- Перезагрузите ПК
- При загрузке нажмите клавишу F8 (чтобы не сделать этого слишком рано или поздно, нажимайте на кнопку F8 несколько раз, чтобы перезагрузка в безопасном режиме началась)
- В меню выберите «Безопасный режим»
В 8/10 версиях Windows перезагрузка в безопасный режим с помощью клавиши F8, срабатывает не всегда.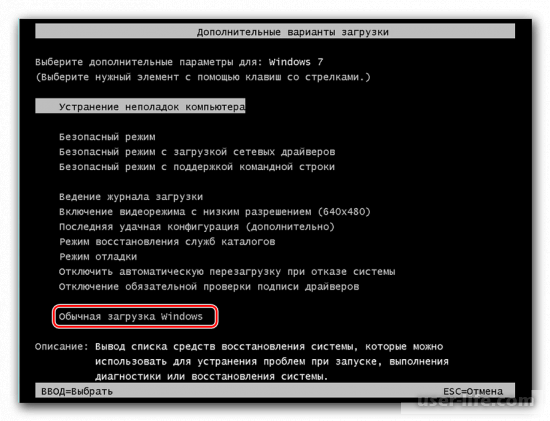 В таком случае, как перезагрузить компьютер в безопасном режиме Windows, мы расскажем дальше.
В таком случае, как перезагрузить компьютер в безопасном режиме Windows, мы расскажем дальше.
Если после нажатия клавиши F8 вас перенаправляет в БИОС, то нужно зайти в безопасный режим через БИОС Windows 10. Сразу выбрать в БИОС безопасный режим невозможно, то есть в БИОСЕ зайти в безопасный режим нельзя. Как запустить безопасный режим через БИОС:
- Выберите загрузку с жёсткого диска
- Снова нажмите F8
Теперь вы знаете, как зайти в безопасный режим в БИОС Windows.
Если вы не знаете как зайти в безопасный режим Windows 10, то самый простой и доступный способ через конфигурацию системы.
Как зайти в безопасный режим Виндовс 10:
Выбрав нужный режим, жмите ОК и подтвердите перезагрузку. После перезагрузки система будет загружена в безопасном режиме.
Таким способом вы легко и просто сможете зайти в безопасный режим при включении.
Войти в безопасный режим Windows 10 можно с помощью кнопки F8. Тем самым вы имеете возможность запускать данный режим при старте системы. Как перейти в безопасный режим через командную строку в Windows 10:
Как перейти в безопасный режим через командную строку в Windows 10:
Теперь вы знаете, как перейти в безопасный режим в Windows использую командную строку.
Как загрузить в безопасном режиме Windows 10:
- Открыть меню пуск и запустить «Параметры»
- Перейти в «Обновление и безопасность» — «Восстановление»
- В блоке «Особые варианты загрузки» нажмите «Перезагрузить сейчас».
- После перезагрузки компьютера, вы увидите экран параметров загрузки системы, в нём выбираете подходящий вариант и нажимаете соответствующую клавишу (F1-F9)
Это один из самых простых методов загрузки в безопасном режиме Виндовс 10. Теперь вы знаете, как загрузить в безопасном режиме 10 версию Виндовс.
Запустить безопасный режим на ноутбуке с Windows 10, можно точно так же как и на стационарном компьютере с этой операционной системой.
Как войти в безопасный режим на ноутбуке:
- Через командную строку
- Через «Параметры»
- Через БИСО
К примеру, как войти в безопасный режим на ноутбуке через «Параметры»:
- Открыть меню пуск и запустить «Параметры» — «Обновление и безопасность» — «Восстановление» — Особые варианты загрузки»
- Нажмите «Перезагрузить сейчас» (запустится экран параметров, выбираете подходящий вариант)
Теперь вы знаете, что запустить ноутбук в безопасном режиме можно также, как и ПК.
Всем привет! Данная публикация, по идее, будет являться заключительной в затянувшейся серии про аварийные режимы загрузки десятки. И сейчас речь пойдет о том, как выйти из безопасного режима Windows 10 через БИОС, а также с помощью командной строки в работающей системе.
Ведь мало кто знает, что после перезагрузки безопасный режим сам по себе не проходит. То есть десятка начинает постоянно работать в нем . Поэтому многие пользователи задают данный вопрос на различных форумах в интернете. На самом деле все очень просто.
Итак, друзья, если вы помните, то совсем недавно я рассказывал о способе запуска меню с выбором режимов загрузки при помощи установочного дистрибутива. И неважно, флешка это либо диск. Кто еще не читал, вот этот материал:
Естественно, что после устранения неисправности, нам нужно вернуть систему в нормальное рабочее состояние. Но вот как в дальнейшем прекратить постоянное отображение такого меню?
Можно, конечно, постоянно нажимать клавишу «
Ввод«
, чтобы вернуться к штатной загрузке Win 10, но это не самый удобный вариант.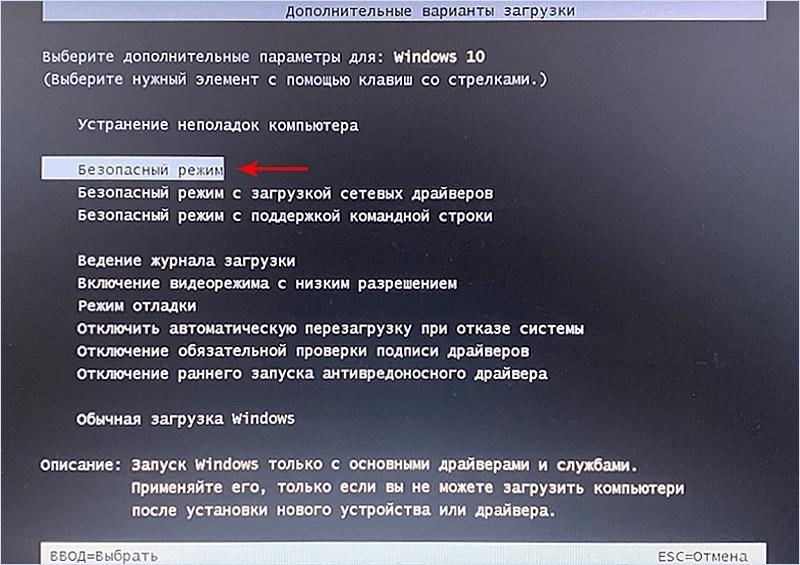 Гораздо проще в уже работающей операционной системе
запустить командную строку (CMD) от имени администратора:
Гораздо проще в уже работающей операционной системе
запустить командную строку (CMD) от имени администратора:
И набрать следующую функцию:
bcdedit /deletevalue {globalsettings} advancedoptionsВот и вся проблема. Как видите, ничего сложно нет. А еще все то же самое можно сделать загрузившись через БИОС с помощью установочного диска. Затем на этапе выбора языка следует нажать комбинацию клавиш « Shift+F10« , чтобы, опять же, запустить командную строку и вбить вышеуказанный параметр. Так что смотрите сами, как вам будет удобней.
Теперь разберем способ выхода из безопасного режима в случае, когда он был запущен из-под работающей системы через оснастку « Конфигурация системы« . Об этом варианте также была подробная статья:
Для этого жмем по кнопке « Пуск« и вбиваем следующую команду:
msconfigПосле чего следуем на вкладку « Общие« и ставим галку напротив опции « Обычный запуск« . При этом не забываем нажать « Применить« для сохранения внесенных изменений:
Также заходим в раздел , что птичка напротив строки « Безопасный режим« уже не стоит:
Вот в принципе и всего делов-то.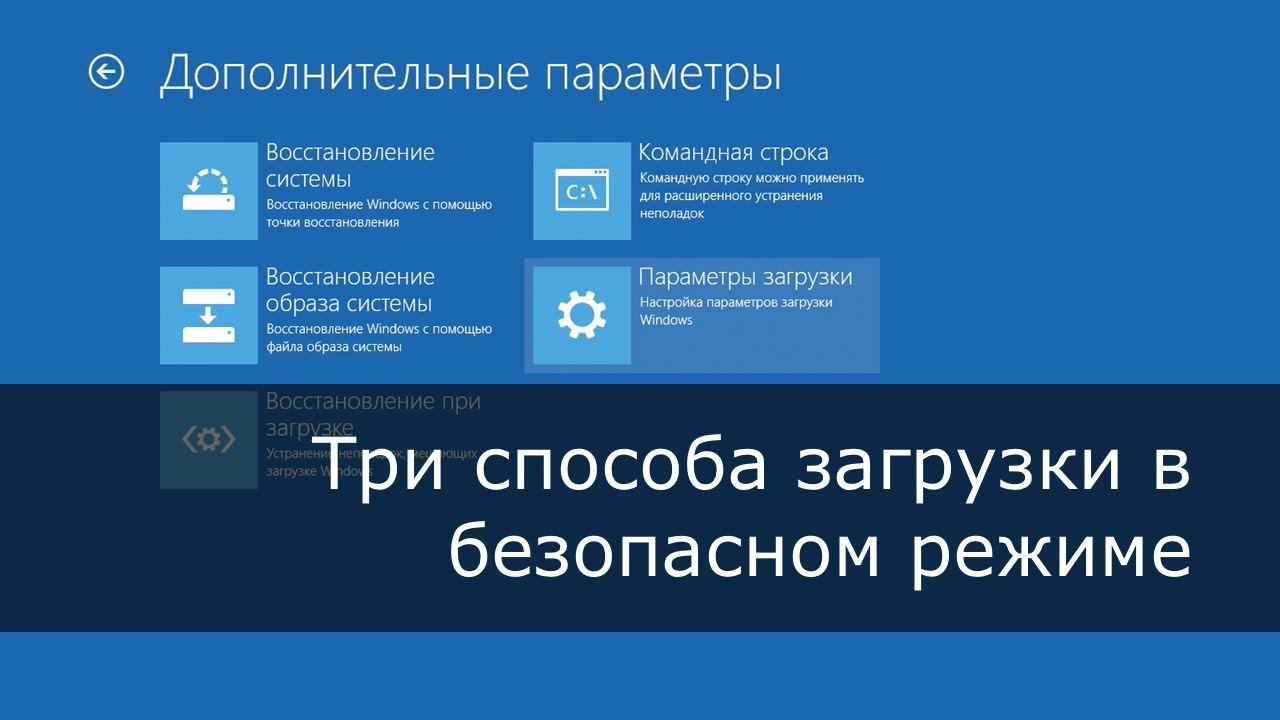 Теперь вы знаете, как без проблем выйти из безопасного режима Windows 10 через БИОС и командную строку работающей системы. Если у вас есть опыт использования других интересных способов, расскажите о них в комментариях к статье.
Теперь вы знаете, как без проблем выйти из безопасного режима Windows 10 через БИОС и командную строку работающей системы. Если у вас есть опыт использования других интересных способов, расскажите о них в комментариях к статье.
Теперь же давайте прощаться, поскольку тема раскрыта в полном объеме . А завершение, как всегда, предлагаю посмотреть новый интересный видеоролик. Ведь надо как-то расслабляться в процессе бесконечной настройки компьютерной техники.
Манипуляции над системой, запущенной в «Безопасном режиме» , позволяют устранить многие проблемы, связанные с её работоспособностью, а также решить некоторые другие задачи. Но все же такой порядок работы нельзя назвать полнофункциональным, так как при его использовании отключен ряд служб, драйверов и других компонентов Windows. В связи с этим после устранения неполадок или решения других задач встает вопрос выхода из «Безопасного режима» . Выясним, как сделать это, используя различные алгоритмы действий.
Способы выхода из «Безопасного режима» или «Safe Mode» зависят непосредственно от того, каким образом он был активирован.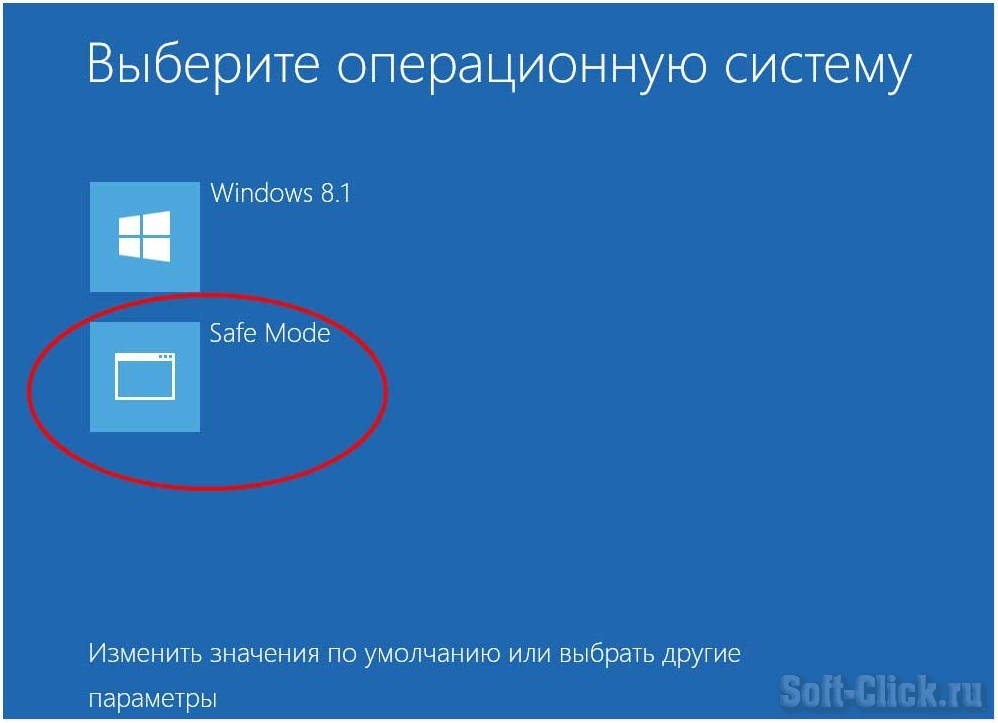 Далее мы разберемся более подробно с этим вопросом и изучим все варианты возможных действий.
Далее мы разберемся более подробно с этим вопросом и изучим все варианты возможных действий.
В большинстве случаев для выхода из тестового режима работы достаточно перезагрузить компьютер. Этот вариант подойдет в том случае, если вы активировали «Safe Mode» обычным способом — через нажатие клавиши F8 при запуске компьютера — и не использовали для этой цели дополнительные инструменты.
Способ 2: «Командная строка»
Если же вышеуказанный способ не работает, то это означает, что, скорее всего, вы активировали запуск устройства в «Safe Mode» по умолчанию. Это можно совершить через «Командную строку» или используя «Конфигурацию системы» . Вначале изучим порядок действий при возникновении первой ситуации.
- Жмите «Пуск» и открывайте «Все программы» .
- Теперь заходите в директорию под названием «Стандартные» .
- Найдя объект «Командная строка» , щелкайте правой кнопкой мыши.
 Кликните по позиции «Запуск от имени администратора» .
Кликните по позиции «Запуск от имени администратора» . - Активируется оболочка, в которой необходимо вбить следующее:
bcdedit /set default bootmenupolicy
Щелкайте Enter .
- Перезагружайте компьютер так же, как было указано в первом способе. ОС должна запуститься стандартным образом.
Способ 3: «Конфигурация системы»
Следующий метод подойдет в том случае, если вы установили активацию «Safe Mode» по умолчанию через «Конфигурацию системы» .
- Жмите «Пуск» и переходите в «Панель управления» .
- Выбирайте «Система и безопасность» .
- Теперь щелкните «Администрирование» .
- В открывшемся списке элементов нажимайте «Конфигурация системы» .
Существует ещё один вариант запуска «Конфигурации системы» . Используйте комбинацию Win+R . В появившемся окошке введите:
Жмите «OK» .

- Оболочка инструмента будет активирована. Переместитесь в раздел .
- Если активация «Safe Mode» по умолчанию была установлена через оболочку «Конфигурации системы» , то в области «Параметры загрузки» напротив пункта «Безопасный режим» должен быть установлен флажок.
- Снимите эту пометку, а затем нажимайте «Применить» и «OK» .
- Откроется окошко «Настройка системы» . В нем ОС предложит перезапустить устройство. Кликните .
- ПК будет перезагружен и включится уже в обычном режиме функционирования.
Способ 4: Выбор режима во время включения компьютера
Бывают также и такие ситуации, когда на компьютере установлена загрузка «Safe Mode» по умолчанию, но пользователю требуется одноразово включить ПК в обычном режиме. Такое бывает довольно редко, но все-таки случается. Например, если проблема с работоспособностью системы ещё полностью не решена, но юзер хочет протестировать запуск компьютера стандартным способом. В этом случае нет смысла переустанавливать тип загрузки по умолчанию, а можно выбрать необходимый вариант непосредственно во время старта ОС.
В этом случае нет смысла переустанавливать тип загрузки по умолчанию, а можно выбрать необходимый вариант непосредственно во время старта ОС.
Существуют несколько способов выхода из «Safe Mode» . Два из указанных выше производят выход глобально, то есть меняют настройки по умолчанию. Последний изученный нами вариант производит только одноразовый выход. Кроме того, существует способ обычной перезагрузки, которым пользуются большинство юзеров, но его можно применять только в том случае, если «Безопасный режим» не задан как загрузка по умолчанию. Таким образом, при выборе конкретного алгоритма действий нужно учитывать то, как именно был активирован «Safe Mode» , а также определиться, единоразово вы желаете поменять тип запуска или же на продолжительный период.
Как выйти из безопасного режима Windows.: spayte — LiveJournal
В некоторых ситуациях пользователям нужно найти ответ на вопрос о том, как выйти из безопасного режима Windows. Иногда, по какой-либо причине не происходит выход из безопасного режима работы операционной системы.
Безопасный режим (Safe Mode) — специальный диагностический режим работы Windows, в котором конфигурация операционной системы имеет ограниченную функциональность, при которой загружаются только самые необходимые модули. Безопасный режим Windows используют для решения проблем в работе ОС, или для удаления вирусов из системы.
После завершения аварийных работ, необходимо отключить безопасный режим Windows, чтобы продолжить эксплуатацию компьютера в обычном режиме. Не все пользователи знают, как это сделать, и, бывает, что по разным причинам ПК снова загружается в режиме Safe Mode.
«>Существует несколько способов, помогающих решить проблему, как выйти из безопасного режима Виндовс:
- Выполнить перезагрузку компьютера.
- Изменение типа запуска Windows во встроенном средстве «Конфигурация системы».
- Выполнение команды в командной строке.
- Выбор режима запуска во время включения компьютера.
- Выполнение команды из среды восстановления Windows RE.

В этой статье находятся инструкции о том, как выйти разными способами из безопасного режима на компьютере, работающем в операционных системах Windows 10, Windows 8.1, Windows 8, Windows 7.
Как отключить безопасный режим на компьютере Windows — 1 способ
Самый простой способ для отключения безопасного режима: выполнение перезагрузки компьютера. В некоторых случаях проблему можно решить этим простым способом.
Выполните простые действия:
- Нужно войти в меню «Пуск», а затем, в зависимости от интерфейса операционной системы, найти пункт «Завершение работы» (в Windows 10 — «Завершение работы или выход из системы»), а в контекстном меню выбрать «Перезагрузка».
- После перезагрузки ПК, операционная система Windows должна загрузится в обычном режиме.
Если этого не произошло, а компьютер снова загрузился в безопасном режиме Safe Mode, используйте другие методы для решения проблемы.
Как выйти из безопасного режима на Windows 10, Windows 8, Windows 7 — 2 способ
В операционной системе Windows имеется системное средство — «Конфигурация системы», предназначенное для настройки параметров ОС. В числе прочих параметров, в инструменте имеются опции для выбора режима запуска Windows. Этот способ одинаково работает во всех современных версиях Windows.
В числе прочих параметров, в инструменте имеются опции для выбора режима запуска Windows. Этот способ одинаково работает во всех современных версиях Windows.
Пройдите шаги:
- Нажмите на клавиши «Win» + «R».
- В открывшемся диалоговом окне «Выполнить», в поле «Открыть…» введите команду «msconfig» (без кавычек).
- Нажмите на клавишу «Enter».
- В окне «Конфигурация системы» откройте вкладку «Загрузка».
- В разделе «Параметры загрузки» снимите флажок напротив опции «Безопасный режим», а затем нажмите на кнопку «ОК».
- В окне с предупреждением нажмите на кнопку «Перезагрузка» для того, чтобы проведенные изменения в конфигурации вступили в силу.
После перезагрузки ПК, операционная система Windows запустится в обычном режиме.
Как выйти из безопасного режима на ПК — 3 способ
Следующий способ предполагает выход из безопасного режима при помощи другого системного инструмента — командной строки Windows. Этот вариант можно применять одинаково в разных версиях операционной системы Windows.
Этот вариант можно применять одинаково в разных версиях операционной системы Windows.
Выполните следующие действия:
- Запустите командную строку от имени администратора.
- В окне интерпретатора командной строки введите команду:
bcdedit /deletevalue {default} safeboot- Нажмите на клавишу «Enter».
- Закройте командную строку, а затем перезагрузите компьютер.
Выбор режима загрузки при запуске Windows — 4 способ
В операционной системе Windows при запуске компьютера можно вызвать меню, в котором предлагаются дополнительные варианты загрузки. Перед запуском ОС на экране открывается похожее окно в разных версиях Windows.
Пройдите последовательные шаги:
- Сразу после запуска ПК нужно нажимать несколько раз на клавишу «F8», а на многих ноутбуках необходимо одновременно нажать на клавиши «F8» + «Fn».
Есть один нюанс, чтобы этот метод сработал: на компьютере должна быть отключена функция быстрого запуска в Windows 10, если у вас установлена данная операционная система. Кроме того, на некоторых компьютерах после нажатия на клавишу «F8» откроется меню выбора диска, с которого нужно выполнить загрузку на ПК. Выберите системный диск, нажмите на клавишу «Enter», а потом снова нажимайте на клавишу «F8».
Кроме того, на некоторых компьютерах после нажатия на клавишу «F8» откроется меню выбора диска, с которого нужно выполнить загрузку на ПК. Выберите системный диск, нажмите на клавишу «Enter», а потом снова нажимайте на клавишу «F8».
- В окне «Дополнительные варианты загрузки» переместитесь с помощью стрелок на клавиатуре «↑» и «↓» до пункта «Обычная загрузка Windows».
- Нажмите на клавишу «Enter».
Как выйти из безопасного режима Windows 10, Windows 8, Windows 7 — 5 способ
Есть еще один способ отключить режим безопасной загрузки Windows. В некоторых случаях невозможно выйти из безопасного режима Windows, например, если забыл пароль от входа в систему.
Этот способ может решить проблему без входа в операционную систему Windows. Вам понадобится загрузочная флешка Windows, Диск восстановления Windows, или установочный DVD-диск с образом Windows. Для работы мы будем использовать среду восстановления Windows RE.
На этом примере мы разберем, как выйти из безопасного режима Виндовс 10.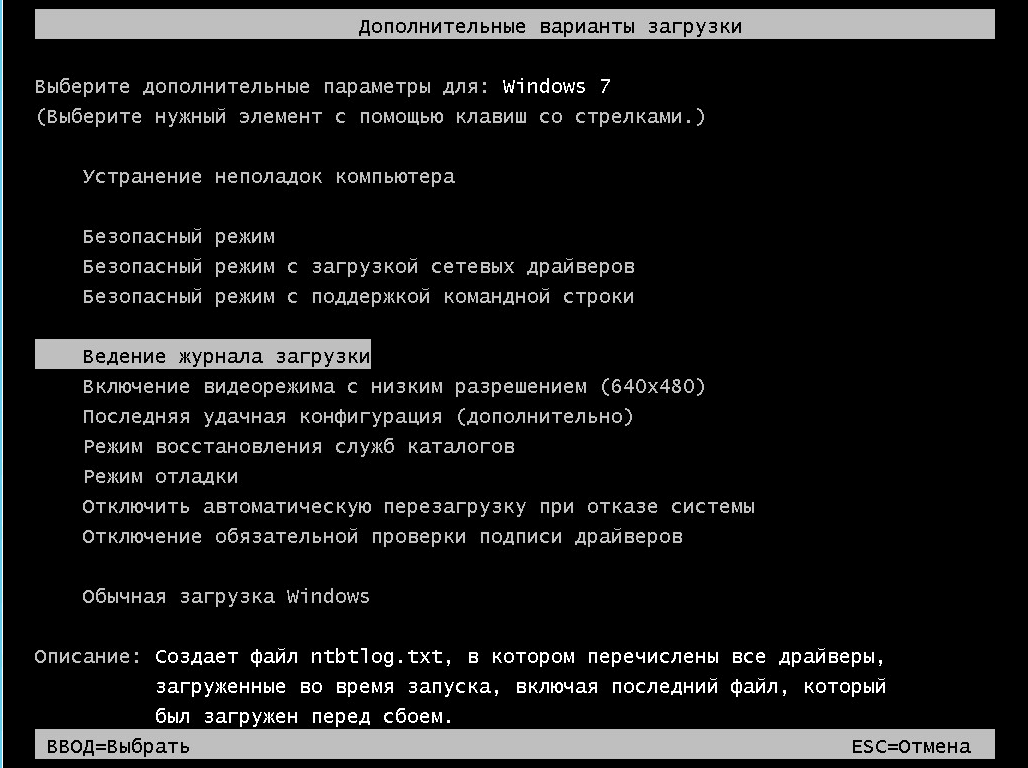 В операционной системе Windows 8 (Windows 8.1) выполняются аналогичные действия. В операционной системе Windows 7 отличается только интерфейс инструмента среды восстановления.
В операционной системе Windows 8 (Windows 8.1) выполняются аналогичные действия. В операционной системе Windows 7 отличается только интерфейс инструмента среды восстановления.
Выполните следующие действия:
- В первом окне программы установки Windows нажмите на кнопку «Далее».
- В следующем окне нажмите на ссылку «Восстановление системы», расположенную в левом нижнем углу окна.
- В окне «Выбор действия» нужно нажать на кнопку «Поиск и устранение неисправностей».
- В следующем окне «Дополнительные параметры» выбираем опцию «Командная строка».
- В окне командной строки выполните следующую команду:
bcdedit /deletevalue {default} safeboot- После успешного выполнения команды, закройте окно интерпретатора командной строки.
- В окне «Выбор действия» нажмите на кнопку «Продолжить».
- Компьютер запустится в обычном режиме.
В итоге, на ПК совершен выход из безопасного режима Windows через командную строку, используемую из среды восстановления Windows RE.
Выводы статьи
После завершения работ на компьютере, выполняемых в безопасном режиме (Safe Mode), необходимо войти в обычный режим запуска операционной системы Windows. Пользователь может воспользоваться несколькими способами для выхода из безопасного режима Windows: с помощью перезагрузки компьютера, изменить порядок запуска ОС в конфигурации системы, выполнить команду из командной строки, изменить вариант загрузки при старте операционной системы, выполнить команду из среды восстановления Windows RE.
Как зайти в безопасный режим Windows 10? Как отключить безопасную загрузку Windows 10?. Есть ли безопасный режим в Виндовс | Windows 10? Как запустить, войти в безопасный режим Windows 10? Загрузка Виндовс
В данной статье вы узнаете способы входа в безопасный режим на Windows 10.
Безопасный режим на операционной системе Windows 10 может быть полезен в случаях, когда возникли проблемы и неполадки с программной частью компьютера, к примеру: появились вирусы, неполадки в работе драйверов, либо и вовсе синий экран, который характеризуется, как экран смерти для Windows.
Способы загрузки Safe Mode
Поэтому сегодня мы рассмотрим все возможные способы включения безопасного режима на Windows 10, в тех случаях, когда у нас нет возможности полноценно загрузить операционную систему.
Кстати, хотелось бы вас предупредить, что всем известный способ с F8 уже не работает, в связи с чем рассматриваться будут другие методы входа.
Какими способами можно попасть в safe mode на Windows 10?
- С помощью использования параметра msconfig
- С помощью специального варианта загрузки
- Через аварийный CD-DVD-диск, с загрузочным образом Windows 10
СПОСОБ 1. Настройка параметров в конфигурации msconfig
Наиболее известным способом, является способ с манипуляциями в конфигураторе системы – msconfig.
Стоит отметить, что данный способ по сей день работает на всех версиях Windows, в том числе и на Windows 10.
Для того, чтобы загрузить систему в сейф моде, вам необходимо следовать нашим инструкциям:
- Первым делом нажимаем сочетание клавиш «Win + R», а затем вводим в поле «msconifg», после этого жмем «Enter».
Параметр «Выполнить» для входа в msconfig
- После этого произойдет открытие окна с названием «Конфигурация системы», затем вам нужно нажать на вкладку «Загрузка».
- Во вкладке «Загрузка» вам предстоит выбрать версию Windows, который вы хотите запустить в безопасном режиме, а затем после выбора нужно активировать пункт «Безопасный режим».
В зависимости от возможностей сейф мода, они подразделяются на три типа:
- минимальная – запуск с наименьшим набором комплектующих, где не будет драйверов, и возможности подключения к интернету
- другая оболочка – сейф мод с поддержкой и работы cmd
- сеть – сейф мод с возможностью подключения к интернет-сети
Настройка Safe Mode и выбор комплектации
- После того, как вы выбрали необходимый комплект, вам необходимо «Применить» эти параметры, а после нажать на кнопку «OK».

- Затем, если вы захотите перейти в обычный полный Windows, вам также необходимо зайти в msconifg и убрать там галочку с пункта «Безопасный режим».
СПОСОБ 2. Вход через специальную загрузку
Стоит предупредить, что данный способ возможно использовать только в случаях, когда ваш Windows 10 запускается. Но данный метод также может работать, когда ваш Windows 10 по тем или иным причинам не включается.
Чтобы войти в сейф мод, вам необходимо следовать нашим инструкциям:
- Произведите нажатие по значку уведомлений, затем выберите «Все параметры», а после этого найти пункт «Обновление и безопасность» и нажмите на него. Здесь вам нужно нажать «Восстановление», и в пункте «Особые варианты загрузки» просто кликнуть на «Перезагрузить сейчас».
Safe Mode в особом варианте загрузки
- Теперь, когда вы зашли в особую загрузку Windows 10, вам необходимо выбрать пункт «Диагностика», а затем нажать на «Дополнительные параметры», где нужно выбрать «Параметры загрузки», а после нажать на кнопку «Перезагрузить».

Управление параметрами загрузки
- После того, как вы попали на экран с параметрами загрузки, вам необходимо произвести методом отыскания той самой клавиши для включения сейф мода, для чего просто нажимать клавиши от F4 до F8.
Выбор Safe Mode в параметрах загрузки
СПОСОБ 3. С помощью аварийного диска или загрузочной флешки
Пожалуй самый действенный и эффективный метод из всех, но безусловно требующий необходимые знания в программировании.
Данный способ универсален, так как дает возможность попасть в сейф мод, даже когда ваша система Windows 10 не работает.
- Первым делом необходимо загрузить Windows 10 с вашего накопителя, предварительно вставив его в USB-интерфейс.
- Затем вам нужно нажать сочетание клавиш «Shift + F10», что позволит открыть cmd, ну или осуществить выбор языка, а затем нажать на кнопку «Установить», после кликнуть на пункт «Восстановление системы», где нужно кликнуть на параметр «Диагностика» — «Дополнительные параметры» — «Командная строка».

Открытие cmd и выполнение команд
Теперь, когда командная строка запустилась, вам необходимо вписать следующие значения и команды:
- bcdedit /set {default} safeboot minimal — эта команда позволит запустить сейф мод в следующей загрузке Windows 10.
- bcdedit /set {default} safeboot network — эта команда дает возможность использования интернета даже в безопасном режиме.
Поэтому, если вы желаете запустить сейф мод с поддержкой интернет-сети, то вам необходимо следовать инструкциям выше, а только после использовать команду bcdedit /set {default} safebootalternateshell yes.
Выполнение команды в cmd
- После ввода всех необходимых команд, вам нужно просто закрыть cmd, а затем перезагрузить вашу систему Windows 10, после чего её пуск произойдет уже не как обычно, а в сейф моде.
Как отключить безопасную загрузку Windows 10, выйти из безопасного режима?
Возврат к запуску Windows 10 в обычном режиме осуществляется с помощью команды — bcdedit /deletevalue {default} safeboot
Видео: Вход в безопасный режим на Windows 10
youtube.com/embed/HLk1vsJwE_Y?feature=oembed» frameborder=»0″ allowfullscreen=»»/>
Как выйти из безопасного режима на компьютере с Windows —
Безопасный режим — это диагностическая утилита, встроенная в операционную систему Windows. Безопасный режим был постоянным на протяжении многих различных итераций и версий Windows, которые были разработаны и распространены — любой компьютер, работающий в Windows, имеет встроенный безопасный режим. То, что делает безопасный режим, довольно просто — когда компьютер Windows запускается в безопасном режиме, компьютер запускается только с запущенными стандартными приложениями и службами — все, что не было на компьютере при установке Windows, отключено. Как правило, безопасный режим даже не имеет доступа к сети или возможности открыть Командная строка если пользователь не укажет, что ему нужен доступ к сети и / или возможность открыть Командная строка в безопасном режиме, пока они загружают свой компьютер в безопасном режиме.
Безопасный режим чаще всего используется для диагностики, если проблема на компьютере вызвана сторонним элементом, таким как стороннее приложение или служба / процесс, который является частью стороннего приложения. Видите ли, если причина проблемы каким-либо образом связана со сторонней программой или элементом, проблема не возникнет, когда Windows находится в безопасном режиме, а все сторонние элементы отключены системой.
Загрузка компьютера с Windows в безопасном режиме довольно проста — это вывод компьютера с Windows из безопасного режима, который иногда может оказаться сложнее, чем должен быть. Пользователь Windows не может использовать свой компьютер, пока он все еще находится в безопасном режиме, это просто смешно. В этом случае крайне важно, чтобы пользователи Windows знали, как они могут выйти из безопасного режима на компьютере Windows — вы никогда не знаете, когда вам может понадобиться включить компьютер, а затем вывести его из безопасного режима. Ниже приведены наиболее эффективные способы выхода из безопасного режима на компьютере с Windows:
Способ 1: перезагрузите компьютерВ большинстве случаев простой запустить снова достаточно, чтобы вывести компьютер с Windows из безопасного режима, поскольку наиболее часто используемые процедуры загрузки компьютера с Windows в безопасном режиме делают это только для одной загрузки — поэтому при следующем запуске компьютер запускается нормально, а не в безопасном режиме , В таком случае, если вы хотите вывести свой компьютер из безопасного режима, просто запустить снова и проверьте, удастся ли сделать так, чтобы компьютер нормально загружался. Если компьютер все еще загружается в безопасном режиме, просто перейдите к следующему способу.
Если компьютер все еще загружается в безопасном режиме, просто перейдите к следующему способу.
Многие пользователи Windows в конечном итоге загружают свои компьютеры в безопасном режиме, включив Безопасный ботинок вариант в Конфигурация системы. При загрузке компьютера с Windows в безопасном режиме происходит загрузка компьютера в безопасном режиме до тех пор, пока Безопасный ботинок функция отключена вручную. Вот как вывести компьютер из безопасного режима, отключив Безопасный ботинок вариант в Конфигурация системы:
- нажмите Windows Logo ключ + р открыть Бежать Диалог.
- Тип MSCONFIG в Бежать диалог и нажмите Войти запустить Конфигурация системы полезность.
- Перейдите к ботинок вкладка Конфигурация системы полезность.

- Под Параметры загрузки раздел, найдите Безопасный ботинок вариант и запрещать снимите флажок, расположенный рядом с ним.
- Нажмите на Применять а затем на Хорошо.
- В появившемся всплывающем окне нажмите на Запустить снова в запустить снова твой компьютер
Когда компьютер загружается, убедитесь, что он загружается нормально и не загружается в безопасном режиме.
Способ 3. Загрузка компьютера из безопасного режима с помощью меню «Дополнительные параметры загрузки»Если Способ 2 не работал для вас по любой причине или если Безопасный ботинок опция была уже отключена, когда вы добрались до нее в Конфигурация системы утилита, не бойтесь — у вас все еще есть последнее средство, то есть загрузка компьютера из безопасного режима с помощью меню Advanced Boot Options. Чтобы использовать Расширенные параметры загрузки Чтобы вывести компьютер из безопасного режима, вам необходимо:
Чтобы использовать Расширенные параметры загрузки Чтобы вывести компьютер из безопасного режима, вам необходимо:
В Windows 7:
- Выключи компьютер.
- Запустите свой компьютер.
- Когда компьютер запускается, несколько раз нажмите F8 на вашей клавиатуре.
- Расширенные параметры загрузки должно появиться меню Если это меню не появляется, просто повторите шаги 1—3 пока не появится.
- в Расширенные параметры загрузки выделите и выберите Запустите Windows как обычно вариант и подтвердите выбор.
- Убедитесь, что Windows загружается нормально и не загружается в безопасном режиме.
В Windows 8 и более поздних версиях:
- Открой Стартовое меню.
- Нажмите на Мощность.
- Удерживать сдвиг и удерживая ее, нажмите на Запустить снова.
- Когда компьютер загрузится, вы попадете на экран синего цвета с меню. Оказавшись здесь, выберите Устранение проблем > Расширенные настройки > Настройки запуска > Запустить снова.
- Ваш компьютер будет запустить снова. Однако вместо загрузки в операционную систему Windows вы перейдете к Настройки запуска экран с массивом разных опций. На этом экране нажмите Войти в вернуться к вашей операционной системе.
- Убедитесь, что Windows загружается нормально и не загружается в безопасном режиме.
Как запустить компьютер в безопасном режиме и что делать дальше. Как зайти в безопасный режим в Windows7
Если после нажатия клавиши F8 вас перенаправляет в БИОС, то нужно зайти в безопасный режим через БИОС Windows 10. Сразу выбрать в БИОС безопасный режим невозможно, то есть в БИОСЕ зайти в безопасный режим нельзя. Как запустить безопасный режим через БИОС:
- Выберите загрузку с жёсткого диска
- Снова нажмите F8
Теперь вы знаете, как зайти в безопасный режим в БИОС Windows.
Безопасный режим в Виндовс 10 — это своеобразное состояние ОС, предназначенное для корректировки данных и ликвидации проблем. Включение безопасного режима не самый трудный процесс. Как включить безопасный режим на Windows 10 (4 способа):
- При перезагрузке компьютера зажмите клавишу Shift, это поспособствует появлению параметров загрузки, после чего выбираете подходящий вариант
- Войти через MSCONFIG
- Загрузка с помощью «Особые варианты загрузки»
- Войти в безопасный режим Windows 10 через командную строку
Чтобы перезагрузить Windows в безопасном режиме, нужно:
- Перезагрузите ПК
- При загрузке нажмите клавишу F8 (чтобы не сделать этого слишком рано или поздно, нажимайте на кнопку F8 несколько раз, чтобы перезагрузка в безопасном режиме началась)
- В меню выберите «Безопасный режим»
В 8/10 версиях Windows перезагрузка в безопасный режим с помощью клавиши F8, срабатывает не всегда. В таком случае, как перезагрузить компьютер в безопасном режиме Windows, мы расскажем дальше.
Если вы не знаете как зайти в безопасный режим Windows 10, то самый простой и доступный способ через конфигурацию системы.
Как зайти в безопасный режим Виндовс 10:
Выбрав нужный режим, жмите ОК и подтвердите перезагрузку. После перезагрузки система будет загружена в безопасном режиме.
Таким способом вы легко и просто сможете зайти в безопасный режим при включении.
Войти в безопасный режим Windows 10 можно с помощью кнопки F8. Тем самым вы имеете возможность запускать данный режим при старте системы. Как перейти в безопасный режим через командную строку в Windows 10:
Теперь вы знаете, как перейти в безопасный режим в Windows использую командную строку.
Как загрузить в безопасном режиме Windows 10:
- Открыть меню пуск и запустить «Параметры»
- Перейти в «Обновление и безопасность» — «Восстановление»
- В блоке «Особые варианты загрузки» нажмите «Перезагрузить сейчас».
- После перезагрузки компьютера, вы увидите экран параметров загрузки системы, в нём выбираете подходящий вариант и нажимаете соответствующую клавишу (F1-F9)
Это один из самых простых методов загрузки в безопасном режиме Виндовс 10. Теперь вы знаете, как загрузить в безопасном режиме 10 версию Виндовс.
Запустить безопасный режим на ноутбуке с Windows 10, можно точно так же как и на стационарном компьютере с этой операционной системой.
Как войти в безопасный режим на ноутбуке:
- Через командную строку
- Через «Параметры»
- Через БИСО
К примеру, как войти в безопасный режим на ноутбуке через «Параметры»:
- Открыть меню пуск и запустить «Параметры» — «Обновление и безопасность» — «Восстановление» — Особые варианты загрузки»
- Нажмите «Перезагрузить сейчас» (запустится экран параметров, выбираете подходящий вариант)
Теперь вы знаете, что запустить ноутбук в безопасном режиме можно также, как и ПК.
Чтобы войти в безопасный режим Windows 10, нужно:
Теперь вы знаете, как войти в безопасный режим в Виндовс 10.
Чтобы запустить компьютер в безопасном режиме Виндовс, нужно:
- В первую очередь, нажмите комбинацию клавиш Win+R
- Введите команду msconfig и нажмите ОК
- В новом окне вам нужна вкладка «Загрузка», где необходимо активировать «Безопасный режим» (не забудьте указать режим)
- Нажмите ОК
Система предложит перезагрузить ПК, чтобы активировать запуск Виндовс в безопасном режиме.
Надеемся, наша инструкция помогла осуществить запуск в безопасном режиме Windows 10. Вы разобрались, как запустить безопасный режим Windows 10?
Не знаете, что делать, если Windows не грузится безопасном режиме? Причины помогут вам понять почему так происходит. Причины, по которым не запускается безопасный режим:
- Вирусное ПО
- Сбой аппаратного питания
- Повреждение файловой системы
- Технические неполадки
Если не работает безопасный режим, попробуйте использовать утилиту AVZ.
Если с помощью программы всё равно Windows не загружается в безопасном режиме, возможно, поможет изменение конфигурации системы.
Пользователи ПК часто сталкиваются с проблемой, когда операционная система начинает безжалостно виснуть. Если установлено много утилит и драйверов, то достаточно сложно выяснить, что вызывает сбои. К счастью, разработчики предусмотрели возможность решения проблемы: потребуется запустить безопасный режим Windows 7.
Особенности безопасного режима
(safe mode) включает в себя загрузку основных служб и драйверов, без которых Windows не запустится совсем. Все второстепенные службы и программы запущены не будут, что на много повышает шанс успешной загрузки ОС. Также, если перейти в безопасный режим, то появляется возможность более простыми способами выявить неполадки, связанные с неправильной работой компонентов Windows, выполнить диагностику системы. Поэтому за ним закрепилось и другое название, его также называют диагностическим режимом.
Загрузка Windows 7 в безопасном режиме или safe mode позволит определить: на каком уровне возникла проблема. Если после запуска сбоев нет — значит, причину нужно искать в загруженных файлах. Запускайте поочередно программы, чтобы найти «виновника».
Вход в безопасный (диагностический) режим в ОС Windows 7 поможет почистить компьютер от вирусов. Если система сильно заражена, антивирус может не справиться с проблемой при обычной загрузке. В safe mode можно также установить антивирусную программу, если она не была закачана.
В особенно критических ситуациях Windows не загружается обычным способом. Тогда можно сделать откат системы через safe mode. Выберите точку восстановления, при которой система функционировала без сбоев. Компьютер должен вернуться к нормальной работе.
Перед началом работы
Перед тем, как войти в безопасный режим Windows 7, нужно проверить, поддерживается ли USB в BIOS. Если эта функция выключена, вы не сможете использовать клавиатуру и мышь с USB-портом, даже если устройства без проблем работают в обычном режиме.
Теперь USB-устройства будут работать еще до запуска ОС.
Вход во время запуска системы
Перезагрузите компьютер. Когда на экране высветится логотип BIOS, нажмите и удерживайте F8 . Иногда клавиша может не срабатывать. Если в настройках BIOS все в порядке, попробуйте сочетание Ctrl + F8 или Shift + F8 .
Нужно успеть до появления логотипа Windows, иначе придется начать процедуру заново. Если вы все сделаете правильно, прозвучит сигнал и появится «Дополнительное меню загрузки », открытие займет некоторое время.
При помощи клавиш навигации мы можем выбрать подходящий вариант:
- безопасный режим — графический интерфейс с базовыми программами; — семерка запустит драйвера, требуемые для входа в Интернет;
- с поддержкой командной строки — вместо привычного графического интерфейса включится режим командной строки. Такая загрузка подойдет для специалистов IT-сферы. Обычным пользователям не рекомендуется загружать виндовс таким образом.
Выбираем первый или второй вариант, исходя из необходимости выхода в Интернет. Но будьте осторожны: в safe mode обычно не работают средства защиты и вручную их не всегда можно включить. Так что лучше остановить свой выбор на первом способе загрузки.
Появится окно загружаемых файлов. Это займет несколько секунд.
Итак, теперь наш компьютер в безопасном режиме. Разрешение экрана стало низким, а заставка сменилась на черный фон. Сразу открывается справка, где можно узнать о включении и особенностях работы в диагностическом режиме.
Однако здесь есть свои минусы. Эмблема BIOS очень быстро исчезает, и пользователи просто не успевают вовремя нажать F8 . К тому же на ноутбуке не трудно сразу зайти в меню дополнительной загрузки. А вот на стационарном компьютере оно часто не открывается или откроется один раз на десять попыток. Исключение составляет запуск после аварийного выключения.
Поэтому возникает вопрос: что делать в этом случае, как зайти в безопасный режим Windows 7. К счастью, он может включаться еще одним способом.
Запуск из системы
Это альтернативный вариант, как быстро включить безопасный режим в ОС Windows 7. Преимущество этого способа в том, что он срабатывает практически всегда и не нужно «ловить» заветную F8 .
Теперь ПК должен загрузиться в безопасном режиме.
Мы рассмотрели, как запустить безопасный режим в Windows 7, не выходя из системы. Здесь особенно важно, чтобы BIOS поддерживал USB. В первом случае safe mode выбирается еще до запуска системы. Соответственно, если используется USB-клавиатура, клавиша F8 просто не сработает и начнется стандартный запуск. Но когда запуск происходит через командную строку, диагностический режим открывается из среды Windows. Если клавиатура и мышь имеют USB-разъемы, пользователь столкнется с неприятной ситуацией: safe mode включен, а основные устройства ввода информации не отвечают. Выходить придется через аварийное выключение.
Как выйти из диагностического режима
Как правило, чтобы выйти из безопасного режима достаточно перезагрузить систему. Сделать это можно стандартными способами.
Через меню Пуск
или через комбинацию клавиш Alt
+ F4
.
Windows должна вернуться в основной режим. Но иногда перезагрузка упрямо не хочет запускаться. Тогда безопасный или диагностический режим в ОС Windows 7 можно выключить внутри системы. По сути, мы выйдем из него так же, как и зашли.
После перезагрузки включится обычный режим.
Конечно, safe mode не обязательно решит проблему. Компьютер может тормозить из-за сильной загруженности процессора. Если включить безопасный режим на Windows 7, нагрузка значительно снизится, и система начнет хорошо работать. Но после обычной загрузки снова появятся сбои. Тогда придется чистить автозагрузку. Тем не менее, это незаменимый помощник при неполадках или проблемах с запуском системы.
Видео по теме
Для чего это нужно?
Иногда после установки нового программного обеспечения или в результате воздействия вирусов нормальная работа Windows 7 нарушается. Вследствие нештатного поведения ОС обнаружить и устранить причину его возникновения подчас довольно затруднительно. Вот тут и может помочь безопасный режим (в нерусифицированных версиях системы он имеет название Safe Mode). В некоторых ситуациях Windows 7 самостоятельно входит в него во время своего запуска после зависания ПК. Однако чаще пользователю самому приходится загружать Windows 7 в безопасном режиме. Что же это за режим, и как его запустить?
Safe Mode предназначен для диагностики и выяснения причины нештатного функционирования ОС. От обычного запуска системы он отличается тем, что приложения и драйвера, установленные после установки операционки, загружены не будут. При этом и появляется возможность удалить вирус, или приложение, которое обычным способом не удаляется, или драйвер, конфликтующий с другим оборудованием.
1-ый способ загрузиться в безопасном режиме
При включении ПК нужно, не дожидаясь появления логотипа ОС, нажать и удерживать клавишу F8. В некоторых моделях ноутбуков для этого может использоваться одна из функциональных клавиш F1-F12. При этом на экране появляется меню дополнительных вариантов загрузки, имеющее вид:
Первые три варианта относятся к нужному варианту, но выбрать следует первый – выделенный на картинке белым цветом. Это делается клавишами со стрелками, после чего нужно нажать «Enter». Начнется запуск системы, по окончании которого появится черное окно с разрешением 640×480 пикселей, а по углам окна будет находиться надпись «Безопасный режим».
Описанный выше способ действителен лишь в случае, если в ПК установлена только одна ОС. В противном случае для того, чтобы запустить Safe Mode, потребуется дважды нажимать F8. Первое нажатие приведет к появлению сообщения загрузчика о выборе загружаемой системы. Ее следует также выбрать клавишами со стрелками, нажать «Enter» и сразу же снова нажать F8. Появится приведенное выше окно с дополнительными вариантами запуска.
Второй способ запустить Safe Mode
Этот способ можно использовать при уже загруженной Windows 7. Он состоит в выполнении следующих действий:
Операционная система Windows для персональных компьютеров на сегодняшний день безусловный лидер на мировом рынке. Одной из главных причин такой популярности этой ОС часто называется удобство работы с ней для простых пользователей.
Однако, кроме того, в систему Windows встроены ещё и неплохие административные диагностические
возможности, а также средства, позволяющие проводить элементарные действия по восстановлению
работы компьютера. Об одной из таких «тайных комнат» в системе Windows и пойдёт речь дальше.
Безопасный режим Windows
При работе с компьютерными программами могут возникать разные нештатные ситуации. Они могут быть вызваны как нестабильностью самой системы , так и ошибками в работе конкретного приложения . Кроме того, порой, ввиду определённой специфики некоторого компьютерного софта, его установка и удаление возможны только в строго регламентированной среде. Это может быть обусловлено, например, глубокой интеграцией приложения с системой.
Для решения многих проблем и устранения сбоев в работе системы опытные пользователи используют Безопасный режим Windows .
Для начала обозначим, что же такое Безопасный режим.
Безопасный режим Windows — это способ запуска операционной системы и условия последующей работы в ней, осуществляющий автозагрузку исключительно необходимых для функционирования компьютера драйверов, служб и приложений
Простыми словами, Безопасный режим — это загрузка компьютера с минимальным набором программ.
Запуск системы в безопасном режиме
может быть полезен в случае нестабильной работы системы в штатном режиме по различным причинам. Причём, зачастую, если компьютер не включается
обычным способом, то есть вероятность, что в безопасном режиме его всё равно удастся запустить. К тому же, этот вариант работы ОС отлично подходит для выведения с компьютера некоторых вирусов
и следов их существования.
Но, по тем же причинам, по которым работа в безопасном режиме может быть весьма полезной, этот способ включения компьютера не подходит для повседневного использования. Слишком уж урезанным получается функционал Windows на выходе. Хотя, безусловно, в экстренной ситуации для нетребовательных операций можно сделать исключение.
Запуск Windows в Безопасном режиме
Теперь полезно бы узнать, как войти в безопасный режим Windows .
Варианты и пути попадания в безопасный режим могут отличаться в зависимости от версии вашей операционной системы. Рассмотрим основные способы входа в Безопасный режим Windows .
Ⅰ Войти в Безопасный режим при помощи горячих клавишДанный способ подойдёт только для старых версий системы Windows (в случае с Windows 8/8.1 и Windows 10 способ сработает только если система установлена на Legacy BIOS
, а не на новый UEFI BIOS
). Им можно воспользоваться, если вам надо попасть в Безопасный режим Windows XP, Windows Vista или Windows 7 , либо Windows 8/8.1 и Windows 10 с Legacy BIOS.
Выключаем компьютер. Нажимаем кнопку включения и после этого несколько раз стучим по клавише F8 (или F4 , реже — другие варианты, в зависимости от производителя материнской платы/ноутбука) на клавиатуре. В случае с Windows 8/8.1 и Windows 10 на UEFI BIOS можно попытаться использовать клавишу F8 (F10 , F4 или другие), но об этом поговорим ниже.
Перед нами появится меню с дополнительными вариантами загрузки
Нажимая кнопки со стрелками вверх/вниз на клавиатуре, добираемся до пункта Безопасный режим и нажимаем клавишу Enter
Ⅱ Войти в Безопасный режим через Конфигурацию системыЭтот вариант подходит для входа в Безопасный режим всех существующих операционных систем Windows.
На компьютере запускаем утилиту Выполнить перейдя в Пуск — Все программы — Стандартные (в Windows 10
утилита Выполнить находится в каталоге Служебные ), либо зажав на клавиатуре клавиши Пуск (на некоторых клавиатурах она отмечается как Win ) и R. В открывшемся окне вбиваем команду
Msconfig
и жмём на клавишу Enter .
На Windows XP в новом окошке переходим на вкладку BOOT.INI и в поле Параметры загрузки ставим галочку напротив пункта /SAFEBOOT . Жмём кнопку ОК .
На новых версиях операционной системы, Windows Vista, Windows 7, Windows 8/8.1 и Windows 10 окно Конфигурации системы будет выглядеть немного иначе
Теперь перезагружаем компьютер. Система запустится в Безопасном режиме.
Только нужно иметь ввиду, что после этого с каждой перезагрузкой Windows будет стартовать в безопасном режиме. Чтобы этого избежать, нужно вновь зайти в Настройки системы
и убрать галочку с пункта Безопасный режим
Данный путь подходит для того, чтобы произвести запуск в безопасном режиме Windows 8/8.1 и Windows 10 .
Итак, сперва нам нужно включить режим восстановления системы. Сделать это можно как из параметров Windows, так и из меню завершения работы:
После этого вы увидите окно выбора действия, где вам надо будет перейти в Поиск и исправление неисправностей
Параметры загрузки
И жмём кнопочку Перезагрузить
Дожидаемся перезагрузки компьютера и видим окно с вариантами запуска
F1-F12 F4
Ⅳ Войти в Безопасный режим из командной строкиСледующий способ подходит для юзеров, которые не боятся пользоваться командной строкой Windows . Он тоже работает на всех версиях операционной системы, вплоть до новейшей на сегодняшний день — Windows 10.
Запускаем командную строку от имени Администратора
В открывшейся консоли вводим команду
И нажимаем клавишу Enter
Длаее перезагружаем машину, дожидаемся включения и видим уже знакомое нам из предыдущего способа окно с вариантами запуска
Здесь вы видите схему соответствия кнопок линии F1-F12 на клавиатуре и вариантов запуска Windows. Чтобы попасть в Безопасный режим нам надо нажать клавишу F4
Чтобы отключить появление Параметров загрузки при каждом запуске системы нужно в командной строке от имени Администратора выполнить команду
Ⅴ Войти в Безопасный режим с установочного диска WindowsЭтот способ тоже может быть реализован на любой версии ОС от Microsoft. Но, в отличии от всех описанных выше, нам понадобится не только уже установленная копия системы, а ещё и установочный диск Windows той же версии, которая инсталирована на ПК, или Диск восстановления Windows
Вставляем в привод компьютера/ноутбука имеющийся диск и загружаемся с него (можно использовать и USB-носитель с загрузочной копией Windows). В первом окне выбираем язык и ваш регион и жмём Далее . В следующем окне вы не жмёте на кнопку Установить , а кликаете на Восстановление системы
В командной строке выполняем известную нам теперь команду
Bcdedit /set {globalsettings} advancedoptions true
И жмём кнопочку Продолжить . Система перезагрузится с выбором режима запуска.
Чтобы отключить эту опцию, в командной строке от имени Администратора выполняем
Bcdedit /deletevalue {globalsettings} advancedoptions
Ⅵ Войти в Безопасный режим через некорректное завершение системыЭтот способ тоже может позволить вам войти в Безопасный режим на любой версии и редакции операционной системы Windows , но мы не советуем прибегать к нему , пока у вас есть другие варианты. Его можно назвать нежелательным или крайним .
Суть заключается в том, что вам необходимо экстренно завершить работу компьютера
:
- либо долгим нажатием кнопки питания на корпусе ПК или ноутбука;
- либо обесточить компьютер , выдернув провод питания ПК или, отсоединив ноутбук от зарядного устройства, отключить от него аккумуляторную батарею.
Следующий запуск системы после подобного нештатного выключения должен начаться с предложения вариантов загрузки
компьютера.
Прибегать к столь радикальным мерам имеет смысл только в том случае, если в обычном режиме работы Windows у вас нет возможности воспользоваться одним из описанных выше способов
Работа в Безопасном режиме Windows
Мы рассмотрели основные способы, которые могут помочь вам открыть Windows в безопасном режиме . Далее уже нужно действовать в зависимости от причин, вынудивших вас на запуск системы подобным образом.
Если у вас возникли проблемы включения компьютера после установки какой-то программы или драйвера устройства, то нужно убрать проблемный софт из автозагрузки Windows, как это сделать подробно описывается в записи: . Возможно, придётся вовсе удалить нестабильную программу с компьютера по инструкции, изложенной в записи
Если сбои системы вызваны вирусной атакой, то необходимо просканировать компьютер антивирусной утилитой и избавиться от найденных вредоносных программ.
Всем стабильных систем и удачи в освоении тонкостей Windows
Это режим работы Windows, в котором загружаются только самые необходимые компоненты ОС. Загрузка только самого необходимого позволяет исключить влияние второстепенных программ и на работу всей операционной системы. Безопасный режим позволяет загрузить компьютер в случае заражения вирусами, возникновения конфликта драйверов или других программных ошибок. В данном материале вы узнаете о том, как включить безопасный режим на Windows 7.
Включить безопасный режим на Windows 7 довольно просто. Все что нужно сделать, это перезагрузить компьютер (если компьютер выключен и не включается, то просто нажмите на кнопку включения) и в момент начала загрузки нажимать на кнопку F8. Нажимать на кнопку нужно многократно, до тех пор, пока на экране не появится список вариантов загрузки Windows 7.
Обратите внимание, кнопку F8 нужно начинать нажимать сразу после начала загрузки компьютера, если вы опоздаете с нажатием, то Windows загрузится в обычном режиме. Если вы увидите, что загрузка Windows началась в обычном режиме (появился логотип), то значит, что вы не успели нажать на кнопку F8. В этом случае необходимо перезагрузить компьютер и попытаться еще раз.
Если вы нажмете F8 вовремя, то перед вами появится меню дополнительных вариантов загрузки Windows (см. скриншот ниже).
Как запустить безопасный режим Windows 10 на ноутбуке и ПК
Друзья, всем доброго времени суток! Сегодня поговорим о том, как запустить безопасный режим Windows 10 на ноутбуке и ПК. Тема очень важная и будет являться логическим продолжением предыдущей серии статей о восстановлении системных файлов.
Ведь там часто звучала такая рекомендация, что при возникновении каких-либо неполадок, желательно производить все манипуляции по реанимированию именно в безопасном режиме, поскольку при таком раскладе грузятся только основные драйвера и службы.
Содержание статьи:
Также сразу стоит отметить, что в рамках этой публикации будет рассмотрен способ входа только из-под работающей операционной системы. Все возможные комбинации с помощью командной строки будут подробно описаны в ближайшей статье. Итак, давайте начинать.
Многие пользователи старой доброй XP, да и семерки тоже, при переходе на Windows 10 с ужасом обнаружили тот факт, что привычная и всеми любимая клавиша «F8» больше не вызывает меню с выбором вариантов загрузки.
Что же делать? Неужели разработчики на этот раз не предусмотрели такого полезного инструмента, как безопасный режим? Не паникуйте, все осталось на своих местах, просто запуск делается немного по-другому. Так что для паники нет оснований.
Давайте сейчас начнем со способа для ленивых, при котором руками не нужно набирать каких-либо команд. Для этого жмем по меню «Пуск» и выбираем пункт «Параметры»:
Далее нас интересует вкладка «Обновление и безопасность»:
После чего следуем по пути «Восстановление-Перезагрузить сейчас»:
На следующем шаге произойдет перезагрузка ноутбука либо компьютера и начнется автоматический вход в меню, с помощью которого можно будет запустить безопасный режим Windows 10. На первом шаге выбираем пункт «Поиск и устранение неисправностей»:
Затем «Дополнительные параметры»:
На следующем шаге «Параметры загрузки»:
И в финале жмем кнопку «Перезагрузить»:
Теперь снова начнется перезагрузка, в завершение которой появится меню с выбором действий. Как видите сами, включить безопасный режим можно аж в трех вариантах. Для этого следует нажать на клавиатуре соответствующую цифру (4-5-6):
Кстати, обратите внимание на седьмой пункт. Помните, когда-то о нем я очень подробно рассказывал. Ну а теперь осталось только насладиться пустынно черным рабочим столом безопасного режима:
Ну что же, друзья, у нас все получилось. Поэтому вопрос о том, как запустить безопасный режим Windows 10 на ноутбуке либо компьютере можно смело снимать с повестки дня. Хотя нет, в скором времени я покажу вам еще несколько способов.
А сейчас можете задавать свои вопросы в комментариях, делиться личным опытом, может быть, предлагать способы поинтереснее. На этом всем пока и до новых встреч. В завершение, как всегда, предлагаю посмотреть очередное интересное видео.
Как войти в безопасный режим Windows 10? » VitVit.Pro
Так как же войти в безопасный режим на Windows 10? Раньше, с XP и 7, всё было понятно — клавиша F8 при загрузке, и всё. А как сейчас? А сейчас тоже при загрузке компа можно жать F8, только срабатывает теперь это далеко не всегда, так что на всякий случай приведу 3 способа включения безопасного режима.
Способ №1. Хитрая перезагрузка
- Откройте меню Пуск, щёлкните кнопку Завершение работы, зажмите клавишу Shift и держите её, Внимание! Нажмите и удерживайте нажатой клавишу Shift, и, пока держите, щёлкните кнопку Перезагрузка. Обязательно с зажатым Shift, иначе вы просто перезагрузите компьютер, а нам надо не просто.
- Ждите. Перед вами появится окно, в нём щёлкните на плитке Диагностика.
- Нажмите Дополнительные параметры.
- Щёлкните на кнопке Параметры загрузки.
- Наконец, нажмите кнопку Перезагрузить.
- Компьютер перезагрузится и выдаст вам не логотип Windows, а окно с вариантами. Посмотрите, какие режимы загрузки вам предлагают, и нажмите на клавиатуре цифру, соответствующую нужному. Чтобы войти в обычный безопасный режим, нажмите 4, чтобы включить безопасный режим с доступом в интернет — 5, безопасный режим с командной строкой — цифра 6.
- Всё, вы вошли в безопасный режим. Чтобы выйти из него, просто перезагрузите компьютер — система запустится как ни в чём не бывало.
Способ №2: то же, но через Параметры
- Откройте панель Параметры, например, нажав сочетание клавиш Win+I.
- Нажмите кнопку Обновление и безопасность.
- Перейдите на вкладку Восстановление.
- Нажмите кнопку Перезагрузить сейчас области Особые варианты загрузки открывшегося окна.
- Дальше всё, как в способе №1.
Способ №3: безопасный режим навсегда
Если вы очень любите безопасный режим и хотели бы загружаться в нём если не всегда, то очень часто — этот способ для вас.
- Нажмите сочетание клавиш Win+R.
- В поле окна Выполнить введите msconfig и нажмите ОК.
- В окне Конфигурация системы перейдите на вкладку Загрузка.
- Установите флажок Безопасный режим и нажмите ОК.
- Перезагрузите компьютер или выйдете из системы, нажав одну из кнопок в окне предупреждения.
- Теперь девайс будет всегда загружаться в безопасном режиме. Чтобы его отключить, выполните все шаги способа ещё раз, только теперь не установите, а снимите флажок Безопасный режим.
Незаёбистых вам режимов!
Посмотрите ещё это:
4 способа загрузить Windows 10 в безопасном режиме
Почти все операционные системы имеют безопасный режим, который помогает устранять проблемы с загрузкой. В безопасном режиме система загружается с минимальным интерфейсом, при этом все сторонние приложения отключены. Если у вас возникли проблемы на вашем компьютере после установки любого приложения или внесения некоторых изменений, и вы не можете нормально загрузить его, безопасный режим Windows 10 может быть решением проблемы. Ниже приведены 4 простых способа загрузить Windows 10 в безопасном режиме.
Прежде чем перейти к способам загрузки в безопасном режиме, описанным ниже, не забудьте ознакомиться с нашим руководством, в котором описаны 4 способа входа и отключения безопасного режима на устройствах Android.
Advanced Startup Options (ASO) — это основной узел для устранения неполадок, восстановления и исправления в операционной системе Windows. Очень часто мы сталкиваемся с различными проблемами в операционной системе Windows, и нужно знать основные шаги по устранению неполадок. ASO предоставит вам доступ для использования следующих параметров входа в Windows.
- Ремонт вашего компьютера
- Безопасный режим
- Безопасный режим с подключением к сети
- Безопасный режим с командной строкой
- Режим восстановления служб каталогов
- Режим отладки
- Отключить автоматический перезапуск при сбое системы
- Включить видео с низким разрешением (640 × 480)
- Последняя удачная конфигурация (расширенная)
- Отключить принудительное использование подписи драйверов
- Включить ведение журнала загрузки
- Обычный запуск Windows
Способы входа в безопасный режим Windows 10
Это один из наиболее часто используемых способов устранения неполадок в Windows.Это позволит вам запустить компьютер в ограниченном состоянии с базовыми драйверами. Безопасный режим используется для установки неавторизованных / несертифицированных драйверов и программного обеспечения. Пожалуйста, выполните следующую процедуру для загрузки в безопасном режиме.
Существует множество способов загрузки в безопасном режиме. В этой статье мы рассмотрим несколько из них.
- Использование опций питания.
- Использование опции расширенного запуска из настроек ПК с Windows.
- С помощью командной строки.
- Использование метода аппаратного перезапуска.
1. Использование опций электропитания
Нажмите кнопку Windows или щелкните значок Windows на панели задач, а затем щелкните параметр «Питание», доступный в меню запуска. Вы получите параметры сна, выключения и перезапуска. Теперь нажмите и удерживайте клавишу Shift и выберите параметр «Перезагрузить».
Теперь появится экран с опцией меню загрузки. Щелкните Advanced Options .
Затем нажмите на опцию Устранение неполадок , чтобы перейти на экран с несколькими процедурами устранения неполадок, предлагаемыми ОС Windows.
На следующем экране у вас будет несколько вариантов. Щелкните Startup Settings , чтобы увидеть все параметры запуска Windows.
Весь список ASO появится на следующем экране, найдите и нажмите кнопку Restart . Когда ваш компьютер перезагружается, отображается меню «Параметры запуска». Выберите вариант с помощью функциональных клавиш F1-F9 в соответствии с вашим выбором входа в систему. Например, нажмите функциональную клавишу F4 для безопасного режима.
Теперь вы должны войти в безопасный режим на своем ПК с Windows 10.
2. Использование опции расширенного запуска в настройках ПК с Windows
Другой способ загрузки Windows 10 в безопасном режиме — это перейти в настройки ПК. Параметры запуска ПК могут отличаться в зависимости от версии операционной системы, которую вы используете на своем ПК.
Для Windows 10 нажмите и щелкните Windows + I , чтобы открыть Параметры ПК, или щелкните / нажмите значок или кнопку Windows , затем выберите значок Параметры и щелкните значок, чтобы запустить Параметры ПК.Щелкните Update and Security и перейдите на вкладку Recovery . Теперь выберите Restart Now в разделе Advanced Startup. Теперь ваш компьютер подтолкнет вас к экрану параметров меню загрузки. Выполните ту же процедуру Advanced Options + Startup Settings , а затем выберите соответствующую функциональную клавишу.
Для Windows 8 нажмите и щелкните Windows + I , а затем выберите Изменить параметры ПК . Теперь перейдите на вкладку General , затем найдите Advanced Startup , затем нажмите кнопку Restart Now .Теперь выполните тот же процесс после появления экрана Boot Menu Options .
Не пропустите: более 250 сочетаний клавиш для Windows 10
3. Использование командной строки
Щелкните Windows + X , а затем щелкните Командную строку в доступном списке. Вы также можете открыть командную строку с помощью Run . Нажмите клавиши Windows + R , затем введите «cmd» и нажмите клавишу Enter. Другой альтернативный метод — щелкнуть Windows и ввести «cmd» в строке поиска, а затем щелкнуть приложение «Командная строка».
После открытия cmd теперь введите следующую команду в командном окне и нажмите клавишу Enter.
shutdown.exe / r / o
Вы получите предупреждение о выходе из системы, и ваша система перезагрузится в опции меню загрузки, где вы можете выбрать соответствующую функциональную клавишу для входа в свой компьютер. Не пропустите эти уловки с командной строкой Windows, чтобы делать еще удивительные вещи.
4. Использование метода аппаратного перезапуска
Последний метод входа в ASO — это перезагрузка компьютера с использованием метода жесткого перезапуска.
Метод аппаратного перезапуска — это не что иное, как нажатие и удерживание кнопки питания на ПК еще немного.
Повторите метод аппаратного перезапуска два или более раз, пока не появится всплывающее окно с кнопкой расширенного запуска. Щелкните Advanced Startup и выполните тот же процесс после появления экрана Boot Menu Options .
Безопасный режим Windows 10
20 апреля, 21 Автор: Ханна Н. 4 мин на чтение
Список материалов, которые вы прочитаете в этой статье:
- 1.Как запустить Windows 10 в безопасном режиме
- 2. Заключение
Безопасный режим в Windows предлагает фантастический способ решения распространенных проблем, таких как нежелательные вредоносные программы, опасные приложения и проблемы, связанные с безопасностью, в вашей системе. Есть несколько способов запустить Windows 10 в безопасном режиме. Помните, что неподходящий хостинг VPS может вызвать проблемы с безопасностью в вашей системе, но вы можете решить их в безопасном режиме. Поэтому убедитесь, что вы используете для своего сайта лучший хостинг, такой как Monovm.
Если вы хотите узнать, «как загрузить Windows 10 в безопасном режиме», прочтите нашу полную статью, чтобы узнать, как это сделать в вашей системе проще всего.
Как запустить Windows 10 в безопасном режиме class = «link-id»>Итак, вот список различных процедур, которым вы можете следовать, чтобы быстро запустить Windows 10 в безопасном режиме.
Используйте средство настройки системы (msconfig.exe) для включения безопасного режима- Если вы можете войти в Windows 10, используйте инструмент настройки системы, потому что это самый простой способ загрузки в безопасном режиме Windows 10. Чтобы получить доступ к этому инструменту в вашей системе, откройте меню «Пуск» и выполните поиск exe или конфигурации системы, затем Открой это.
- Вы также можете открыть его с помощью служебной программы «Выполнить», поэтому одновременно нажмите клавиши Windows и R, чтобы открыть служебную программу «Выполнить», затем введите exe и нажмите кнопку «Ввод», чтобы открыть ее.
- В окне «Конфигурация системы» щелкните вкладку «Загрузка» и выберите «Безопасная загрузка» в соответствующем параметре, затем нажмите «ОК» для завершения.
- Windows 10 отображает: «Возможно, вам потребуется перезагрузить компьютер, чтобы применить эти изменения». чтобы у вас остались незавершенные задачи, выберите «Выйти без перезапуска» или перезапустите в этот момент.Ваша система сразу перейдет в безопасный режим после перезагрузки Windows 10.
Если вы не можете войти в Windows 10, вы можете использовать этот метод, чтобы легко получить доступ к безопасному режиму.
Вы также можете легко добавлять пользователей в свою систему Windows 10 для улучшения специальных возможностей.
- Сначала нажмите и удерживайте клавишу Shift на клавиатуре, нажмите кнопку питания в меню «Пуск» и выберите «Перезагрузить с нее».
- Windows 10 перезагружается и просит вас выбрать вариант, поэтому нажмите Устранение неполадок.
- На экране «Устранение неполадок» перейдите в «Дополнительные параметры», затем выберите «Параметры запуска» на экране «Дополнительные параметры».
- В зависимости от вашего компьютера с Windows 10 вы можете не увидеть этот параметр сначала, поэтому, если вы его не видите, щелкните или коснитесь ссылки «Просмотреть дополнительные параметры восстановления», а затем щелкните Параметры запуска.
- Windows 10 сообщает, что вы можете перезагрузить устройство, чтобы изменить дополнительные параметры загрузки, в том числе включить безопасный режим, а затем нажать кнопку «Перезагрузить».
- После того, как Windows 10 перезагрузится еще раз, вы можете выбрать безопасный режим, поэтому у вас будет три разных варианта:
Стандартный безопасный режим: нажмите клавишу F4 на клавиатуре, чтобы запустить его.
Безопасный режим с загрузкой сетевых драйверов: нажмите клавишу F5.
Безопасный режим с командной строкой: нажмите клавишу F6
- Наконец, войдите в безопасный режим Windows 10 с учетной записью пользователя с правами администратора и внесите изменения, которые вы хотите внести в свою систему.
Вот как вы можете запустить Windows 10 в безопасном режиме без каких-либо проблем или ошибок. Безопасный режим — это фантастический вариант, который предлагает отличный способ решить несколько проблем, связанных с вашей системой. Если вы застряли в какой-либо ситуации, например, столкнулись с нежелательными вредоносными программами или проблемами, связанными с безопасностью, используйте безопасный режим, чтобы легко устранить эти проблемы.
Мы разделили эти процедуры на простые шаги, которые помогут вам использовать эти процедуры в вашей системе без проведения мозгового штурма.Если вы нашли нашу статью полезной, обязательно загляните на наш сайт, так как у нас огромный список информативных блогов. Кроме того, мы также предлагаем множество услуг, таких как VPS-хостинг, веб-хостинг, выделенный сервер, SSL-сервис и многие другие.
Как запустить Windows 10 в безопасном режиме
Для тех, кто не знал, что эта функция существует, безопасный режим — это тип загрузки вашего компьютера с Windows 10 с минимальным количеством основных функций, которые необходимы для функционирования операционной системы.Исходная ОС не загружается при запуске Windows 10 в безопасном режиме.
Что такое безопасный режим в Windows?Безопасный режим — это самый простой способ использования ОС на вашем ПК. Когда вы запускаете свой компьютер в безопасном режиме, в операционной системе задействованы лишь некоторые из основных функций и драйверов устройств. Уменьшено разрешение экрана.
Эта функция используется для обнаружения проблем, возникающих в вашем компьютере, и фильтрации драйверов или функций, вызывающих проблемы.Например, если проблемы, с которыми вы сталкиваетесь, не возникают при загрузке компьютера в безопасном режиме, эти проблемы не вызваны основными функциями или драйверами, сетевыми драйверами.
В этой статье приведены варианты устранения неполадок на вашем ПК. Это одна из немногих вещей, которые вам нужно знать о своем ПК.
Зачем вам нужен безопасный режим в Windows?Ваш компьютер может выйти из строя в любой момент. Функция безопасного режима позволяет пользователям Windows определить источник проблемы и, следовательно, помогает исправить техническую ошибку.Если вы подозреваете, что ваш компьютер заражен вредоносными программами, вы всегда можете попробовать загрузить систему в безопасном режиме. Это также можно использовать для более быстрой загрузки ОС, если вы используете безопасный режим.
Когда вам нужен безопасный режим в Windows?Есть несколько обстоятельств, когда вам может потребоваться запустить операционную систему в безопасном режиме.
- Вы можете попробовать загрузиться в безопасном режиме, когда ваша система продолжает давать сбой.
- Загрузитесь в безопасном режиме, если вы подозреваете, что на вашем компьютере есть вирус.
- Если на ПК возникла какая-то проблема, вы можете запустить безопасный режим, чтобы найти источник проблемы.
При загрузке компьютера в Windows 10 вы увидите значок на экране. Если вы введете логин или пароль, система загрузится в обычном режиме. Но это то, что вам нужно сделать, чтобы загрузить его в безопасном режиме.
- Нажмите и удерживайте клавишу Shift на клавиатуре.
- Удерживая ее, нажмите кнопку Power в правой нижней части экрана и выберите Restart .
- Операционная система перезагружается, и появляется меню с синим фоном. Из этого выберите Устранение неполадок .
- Откройте Advanced Options .
- Щелкните Startup Settings . Возможно, вы не сможете увидеть эту опцию.В таком случае выберите его из набора «Дополнительные параметры восстановления» .
- Windows 10 предупредит вас об изменениях, которые произойдут с вашим компьютером, если вы его перезагрузите. Щелкните Restart .
Устранение неполадок> Дополнительные параметры> Параметры запуска> Перезагрузить
- Выберите тип безопасного режима, в котором вы хотите загрузиться. Существует три вида загрузки в безопасном режиме, а именно —
- Нормальный безопасный режим — нажмите кнопку с номером 4 или кнопку F4 на клавиатуре.
- Безопасный режим с подключением к сети — нажмите клавишу 5 или F5 .
- Безопасный режим с командной строкой — нажмите клавишу 6 или F6 .
Если вы хотите внести изменения в свой компьютер, сделайте это через учетную запись администратора.
2. Прервать нормальный процесс загрузки Windows 10 три раза подрядЕсли ОС Windows 10 трижды не загружается должным образом, она запускает режим автоматического восстановления при следующем запуске.Эта опция может помочь вам запустить безопасный режим. Чтобы запустить автоматическое восстановление, необходимо три раза подряд прервать процесс загрузки. Вот как можно прервать загрузку.
- Нажмите кнопку питания или перезапуска при запуске ПК.
- Удерживайте кнопку питания в течение 4 секунд или более, чтобы остановить загрузку, если вы используете ноутбук.
После трехкратного прерывания этого процесса вы увидите, что ОС загружает функцию автоматического восстановления. Это то, что пользователь должен сделать дальше.
- Пользователь должен выбрать учетную запись, через которую он должен вносить изменения. У учетной записи должны быть права администратора.
- После выбора учетной записи ОС запускает диагностику ПК и жесткого диска. Подождите, пока это закончится. Это может занять некоторое время.
- В синем окне Автоматическое восстановление выберите Дополнительные параметры .
- Перейдите к Устранение неполадок> Дополнительные параметры> Параметры запуска> Перезагрузить .
- Выберите тип безопасного режима, в котором вы хотите запустить компьютер.
Вы можете использовать этот метод, если у вас есть исходный код ОС Windows 10 на диске или USB-накопителе. Пользователи могут использовать этот диск или USB-накопитель для запуска безопасного режима. Выполните следующие действия, чтобы запустить безопасный режим с установочным диском.
- Создайте установочный диск ОС и загрузите компьютер.
- Дождитесь появления окна установки и выберите в нем язык и раскладку по вашему выбору.Щелкните Далее .
- В следующем окне вы увидите Ремонт вашего компьютера . Нажмите здесь.
- Выберите «Устранение неполадок», после чего откроется экран дополнительных параметров. Из этого выберите Командная строка .
- Откроется функция командной строки. Вы должны ввести bcedit / set {default} safeboot minimal . Нажмите кнопку , введите . После завершения операции вы можете закрыть окно командной строки.
- Выберите Продолжить в синем меню.
Когда вы закончите, компьютер перезагрузится в безопасном режиме. Если вы хотите снова загрузить компьютер, обычно откройте командную строку, введите bcedit / deletevalue {default} safeboot .
4. Загрузка с флэш-накопителя Windows 10 для восстановления USBЕсли ваш компьютер с Windows 10 не работает должным образом, вы можете сделать USB-накопитель восстановления в другой системе, работающей под управлением Windows 10.
- Создайте USB-накопитель восстановления, используйте его для запуска ПК и загрузите его.
- Выберите раскладку клавиатуры.
- На следующем экране « Выберите вариант » выберите для устранения неполадок .
- Перейдите в Дополнительные параметры> Параметры запуска> Перезагрузить и выберите тип безопасного режима, в котором вы хотите загрузиться.
Инструмент настройки системы — один из самых простых способов запустить безопасный режим. Он более известен по имени исполняемого формата msconfig.exe . Вот как вы можете включить безопасный режим с помощью инструмента настройки системы в Windows.
- В строке поиска внизу введите Конфигурация системы . Вы увидите приложение и запустите его от имени администратора.
- В окне конфигурации системы щелкните вкладку Boot .
- В категории параметров загрузки установите флажок Safe boot и нажмите Ok .
- Вам необходимо перезагрузить компьютер.Вы можете перезапустить сейчас или позже. После завершения перезагрузки компьютер запустит Windows 10 в безопасном режиме.
Есть еще один способ запустить безопасный режим, если вы вошли в систему на своем компьютере с Windows 10. Все очень просто. Один должен —
- Нажмите и удерживайте Shift на клавиатуре.
- Откройте меню «Пуск» , нажав кнопку «Пуск» .
- Windows 10 перезагрузится, и появится синее меню «Выбрать параметр».
- В разделе «Дополнительные параметры» выберите «Параметры запуска» и затем перезапустите Windows 10. После этого ОС загрузится в безопасном режиме.
На ПК с Windows 10 вы можете использовать приложение «Настройки» для загрузки в безопасном режиме. Вот как запустить безопасный режим в Windows 10.
- Откройте настройки Windows 10 на своем ПК. Вы можете открыть его через меню «Пуск» или с помощью сочетания клавиш (клавиша Windows + I).
- Откройте меню Обновление и безопасность .
- В списке параметров слева выберите Восстановление .
- В этом разделе выберите Перезагрузить сейчас .
- После завершения перезагрузки вы увидите экран Выберите вариант .
- Выберите способ загрузки Windows в безопасном режиме.
Вы можете запустить свою ОС в режим восстановления, нажав Shift + F8 , прямо перед запуском Windows 10.То же самое и для Windows 8. Но если вы используете Windows 7, вы можете нажать только клавишу F8 . Это открывает режим восстановления, через который вы можете запустить безопасный режим. Это может показаться очень простым, но может работать не всегда. Эти шаги не будут работать, если на вашем ПК есть UEFI BIOS и твердотельный накопитель (SSD). Эти шаги будут работать нормально, если у вас классический BIOS и нет SSD.
Какой метод загрузки Windows 10 в безопасном режиме вы предпочитаете?Нет конкретного метода лучше, чем другие; вы можете использовать множество способов помочь Windows 10 загрузиться в безопасном режиме на вашем компьютере.Windows 10 — отличная ОС, но переход в безопасный режим в Windows 10 может немного отличаться от предыдущих операционных систем. Некоторые способы, которые работают в Windows 10, могут работать или не работать в Windows 8 или Windows 7. Из множества методов вы можете найти один или несколько полезных и удобных в использовании.
1. Запуск Windows 10 в безопасном режиме из настроекЭтот метод перевода Windows 10 в безопасный режим — через настройки Windows на ПК с Windows 10.Вот как вы запускаете безопасный режим в Windows 10.
- Откройте Windows settings на вашем компьютере. Вы можете открыть его, щелкнув значок Cog в меню «Пуск», или использовать сочетание клавиш (Windows + I), чтобы открыть настройки Windows 10.
- Из всех вариантов выберите вариант Обновление и безопасность . Откроется окно «Обновление и восстановление». Слева вы увидите список меню.
- Из этого списка выберите подменю Recovery .В этом подменю вы можете перезагрузить компьютер, понизить версию ОС до предыдущей версии Windows 10, а также выполнить расширенный перезапуск ОС вашего компьютера. В разделе Advanced Startup выберите Restart Now .
- Откроется среда восстановления Windows. Выполните следующие действия, чтобы запустить безопасный режим,
Устранение неполадок меню > Дополнительные параметры > Параметры запуска параметр> Перезагрузить кнопку .
- Выполнив эти шаги, вы можете выбрать, в каком безопасном режиме должна запускаться Windows 10: безопасный режим, безопасный режим с загрузкой сетевых драйверов или безопасный режим с командной строкой.
msconfig.exe — это инструмент настройки системы для компьютеров Windows. Вы также можете запустить безопасный режим Windows 10 с помощью этого инструмента. Вот как вы это делаете.
- Запустите программу «Выполнить» (клавиша Windows + R).
- Введите msconfig в открытом виде и нажмите клавишу ввода.
- Появится окно конфигурации системы.
Выберите в нем вкладку Boot .
- В разделе Boot Options отметьте опцию Safe Boot . Под флажком «Безопасная загрузка» есть несколько дополнительных флажков, а именно «Минимальный», «Альтернативная оболочка», «Восстановление Active Directory» и «Сеть».
- Щелкните Apply , а затем Ok , чтобы сохранить изменения.
Здесь
- Минимальный относится к безопасному режиму
- Альтернативная оболочка означает безопасный режим с командной строкой
- Сеть означает безопасный режим с поддержкой сети.
- Восстановление Active Directory восстанавливает серверы Active Directory.
Запустить безопасный режим Windows 10 из меню «Пуск» на компьютерах с Windows очень просто. Вот как это сделать.
- Нажмите клавишу Shift на клавиатуре и удерживайте ее.
- Не убирайте палец с клавиши и вызовите меню «Пуск» , нажав курсором на кнопку «Пуск».
- Из меню «Пуск» Перезагрузите свой компьютер. Вы не должны убирать палец, даже когда нажимаете кнопку «Перезагрузить».
- Система перезагружается, и появляется меню «Выберите параметр».
- Оттуда вам нужно перейти к Устранение неполадок и открыть Дополнительные параметры , в котором вам нужно выбрать Параметры запуска , а затем Перезагрузить ПК.
- Затем вам нужно будет выбрать, в каком безопасном режиме в Windows 10 вы хотите загрузиться.
Вы также можете запустить безопасный режим Windows 10 с экрана входа / входа. Этот метод почти такой же, как и предыдущий.
- На экране входа нажмите и удерживайте клавишу Shift.
- Щелкните на символе Power off и выберите Restart .
- Компьютер перезагружается, а затем появляется экран Windows RE .
- Перейдите следующим образом: Устранение неполадок> Дополнительные параметры> Параметры запуска> Перезагрузить.
- После завершения перезагрузки на экране появятся некоторые параметры расширенного запуска Windows. Выберите любой из них с помощью цифровых клавиш.
Если на вашем ПК с Windows 10 произошел сбой и только черный экран, это означает, что на вашем ПК возникла проблема. Вы можете запустить безопасный режим, выключив и снова включив кнопку питания.
Пока драйверы и жесткий диск загружаются, снова выключите его.Повторите эти шаги трижды, и появится окно автоматического восстановления. Рекомендуется использовать безопасный режим с загрузкой сетевых драйверов для загрузки Windows.
6. Загрузка в безопасном режиме с помощью клавиши F8Вы можете использовать клавишу F8 в Windows 7 для входа в Дополнительные параметры до того, как система загрузит ОС. По умолчанию эта функция не работает в Windows 10. Это может быть проблемой, если у вас SSD. Вы можете заставить это работать на своем ПК с Windows 10, немного повозившись с данными конфигурации загрузки в вашей системе.
- Откройте средство командной строки от имени администратора (Ctrl + Shift + Enter).
- Введите следующее: bcedit / set {default} bootmenupolicy legacy и нажмите Введите .
- Перезагрузите компьютер и во время загрузки нажмите кнопку F8 .
- Откроется экран дополнительных параметров загрузки. Отсюда вы можете выбрать, в каком безопасном режиме вы хотите загружать Windows.
Если вы хотите удалить эту функцию, откройте командную строку администратора и введите следующее: bcedit / set {default} bootmenupolicy standard .
Выход из безопасного режима в Windows 10После того, как ваша система будет запущена в безопасном режиме, вы можете легко запрограммировать ее для загрузки в нормальном режиме. Это можно сделать с помощью инструмента настройки системы.
- Откройте инструмент настройки системы с помощью инструмента «Выполнить».
- На вкладке Boot в разделе Boot options снимите флажок Safe Boot .
- Нажмите ОК и перезагрузите компьютер. Как только это будет сделано, все ваши компьютерные и сетевые драйверы будут нормально работать.
Существует несколько способов загрузить вашу систему Windows в безопасном режиме. В безопасном режиме вы можете использовать только необходимые драйверы и функции в операционных системах компьютеров.
Как заставить Windows запускаться в безопасном режиме?Включите и выключите компьютер три раза, даже до того, как он полностью загрузится, чтобы принудительно запустить его в безопасном режиме.
Какую клавишу вы нажимаете, чтобы запустить Windows в безопасном режиме?Чтобы запустить Windows в безопасном режиме, при перезагрузке компьютера необходимо нажать и удерживать кнопку Shift на клавиатуре.
Рекомендуемые статьи
Как войти в безопасный режим Windows 10
Ранее мы использовали SHIFT + F8 для входа в безопасный режим, но он не будет работать с ОС Windows 10. В Windows 10 отключены все предыдущие способы входа в безопасный режим. В этой статье мы расскажем, как получить доступ к безопасному режиму Windows 10.
Войдите в безопасный режим Windows 10
Прочтите все методы, а затем решите, какой из них вы хотите использовать, а какой — самый простой.
Метод 1. Используйте Shift + перезапуск
Один из способов войти в безопасный режим в Windows 10 — нажать Shift + Restart. Выполните следующие шаги —
- Откройте меню «Пуск» на ПК или ноутбуке.
- Нажмите или коснитесь кнопки питания в меню Windows 10
- Удерживая нажатой клавишу Shift, выберите кнопку перезапуска.
Вы также можете сделать это со своей страницы входа. В правом углу экрана есть кнопка включения.
Затем Windows 10 перезагрузится. Варианты будут выложены, и вам нужно будет выбрать любой из них. Вам нужно будет выбрать опцию устранения неполадок, чтобы войти в безопасный режим в Windows 10.
Вот изображение того, как будут выглядеть варианты.
- Выберите Параметры запуска в дополнительных параметрах
- После выбора параметра параметров загрузки Windows 10 уведомит вас о необходимости перезагрузки устройства, чтобы изменить параметр загрузки и включить безопасный режим.
- Опция перезапуска
Вот изображение, которое появится на вашем экране после того, как вы выберете параметры параметров запуска.
После перезагрузки системы вы должны выбрать, какую опцию загрузки вы хотите включить.
Вот параметры, которые появятся после перезагрузки ноутбука / компьютера.
Вот изображение, чтобы показать вам варианты.
- Для начала работы в безопасном режиме windows 10 —
- Нажмите F5, чтобы включить — Безопасный режим с сетью.
- Нажмите F6 для включения безопасного режима
- Нажмите F4, чтобы включить работу в безопасном режиме.
Самый простой способ загрузиться в безопасном режиме — использовать инструмент настройки системы. Он также упоминается как msconfig.exe .
Один из самых простых способов запустить инструмент настройки — это использовать окно выполнения.
- Нажмите Windows + R, и откроется окно запуска.
- Введите msconfig и нажмите «ОК».
Другой способ открыть инструмент настройки системы — открыть его с панели задач. Перейдите на панель задач, введите System Configuration Tool и выберите его.
Вы можете увидеть инструмент конфигурации системы в опции поиска на панели задач. Это один из самых простых и удобных способов.
- Выберите вкладку загрузки
- Выберите безопасную загрузку
- Теперь выберите и нажмите ОК
Вот изображение, чтобы дать вам представление о том, какими будут варианты.
После нажатия кнопки «ОК» появится всплывающее уведомление с указанием перезагрузить компьютер, после чего компьютер автоматически загрузится в безопасном режиме.
Метод 3. Загрузка из режима восстановленияВы также можете использовать диск восстановления.
- Сначала создайте USB-накопитель восстановления и загрузитесь с этого устройства.
- Сначала вам будет предложено выбрать макет.
- Выберите тот, который хотите использовать.
- После выбора макета выберите поиск и устранение неисправностей.
- После выбора устранения неполадок вернитесь к поиску и устранению неполадок и выполните дальнейшие действия в шаге 1, указанном выше.
Готово.
Это шаги, чтобы ввести ваш компьютер в безопасный режим. Это лучшие и простые шаги, которые помогут вам без проблем перейти в безопасный режим.
Как загрузить Windows 10 в безопасном режиме
Если вы пытаетесь устранить проблемы с компьютером с Windows 10, одним из самых мощных инструментов в вашем распоряжении является возможность загрузить компьютер в состояние, называемое безопасным режимом.В этом режиме компьютер запускается только с базовым программным обеспечением, которое ему необходимо для работы, и позволяет вам отлаживать или вносить изменения в вашу машину в более изолированной среде. Вот как загрузить Windows 10 в безопасном режиме.
Как загрузить Windows 10 в безопасном режиме
Существует два метода загрузки в безопасном режиме. Один из них ловит диспетчер загрузки вашей машины при ее первоначальном запуске. Для этого:
- Загрузите компьютер
- Сразу же начните нажимать CTRL + F8
Если вы правильно рассчитали время, вы попадете в диспетчер загрузки, который позволит вам выбрать безопасный режим в качестве одного из вариантов загрузки .Однако запустить безопасный режим таким способом может быть сложно, особенно если ваш компьютер загружается очень быстро. Для таких случаев у нас есть другой метод.
Как загрузиться в безопасном режиме изнутри Windows
Для этого метода вам нужно будет загрузить обычную Windows 10.
Для достижения наилучших результатов сначала выйдите из своей учетной записи, а затем используйте кнопку питания в правом нижнем углу для первого шага.
- Нажмите кнопку окна , а затем Power
- Удерживая нажатой клавишу Shift , нажмите Перезагрузить
- Нажмите Устранение неполадок , а затем Дополнительные параметры
- Щелкните Startup Settings
- Щелкните Restart
- Выберите параметры загрузки — 4,5 или 6 для безопасного режима.Обычно вам нужно выбрать 5.
После перезагрузки компьютера он загрузится в безопасном режиме. Вы можете просто перезагрузить компьютер, чтобы вернуть его в обычный режим.
Какие существуют безопасные режимы?
При загрузке в безопасном режиме вам предоставляется три различных варианта.
- Безопасный режим
- Безопасный режим с поддержкой сети
- Безопасный режим с командной строкой
Безопасный режим является базовым режимом и загружается только с основными функциями драйвера и основными функциями Windows.
Безопасный режим с поддержкой сети добавляет сетевой уровень поверх базового безопасного режима. Он включает сетевые драйверы и позволяет использовать Интернет в безопасном режиме. Для большинства целей это лучший вариант.
Безопасный режим с командной строкой не загружает стандартный графический интерфейс пользователя (графический интерфейс пользователя), а вместо этого предоставляет вам командную строку для работы. Этот режим рекомендуется только опытным пользователям.
Знайте, что вы умеете загружать Windows 10 в безопасном режиме.Помните, что для обеспечения бесперебойной работы вашей системы важно поддерживать ее в актуальном состоянии. Мы надеемся, что вы исправите проблемы с Windows!
Информация и советы, необходимые для безопасного режима Windows
Безопасный режим Win10 — это функция запуска в вашей операционной системе Windows 10. Это полезно для устранения неполадок, поскольку позволяет техническому специалисту сузить потенциальные области, в которых возникает проблема.
Если вы устраняете неполадки самостоятельно или просто хотите узнать больше о Windows 10, рекомендуется ознакомиться с безопасным режимом.Может быть, в какой-то момент вам потребуется ввести свой компьютер в этот режим вместо регулярной загрузки системы.
Узнайте больше о том, что такое безопасный режим и как он работает. Узнайте о различных способах перевода вашего компьютера в безопасный режим и узнайте, почему он может вам не понадобиться даже для устранения неполадок.
Что такое безопасный режим в Windows 10?
Безопасный режим Windows 10 — это определенное начальное состояние, в котором загружаются только основные элементы. Обычно это используется для устранения проблем.
Как работает безопасный режим Win10
Microsoft объясняет, что в безопасном режиме используются только определенные драйверы и файлы, чтобы помочь вам определить, где может быть проблема. Как правило, если у вас возникнет проблема и вы запустите компьютер в этом режиме, вы увидите, сохраняется ли проблема. Если это не так, значит, проблема не в настройках по умолчанию.
Согласно How Stuff Works, разница между безопасным режимом и стандартной загрузкой заключается в том, что большинство драйверов на вашем компьютере не загружаются, а в некоторых случаях загружаются другие драйверы.Например, вам все равно понадобится графический драйвер, но в безопасном режиме загружается стандартный драйвер вместо того, который вы обычно используете.
Многие файлы не запускаются, но файлы, необходимые для работы операционной системы, все равно загружаются. Некоторые файлы работают только в безопасном режиме.
Например, при запуске в безопасном режиме срабатывает коммутатор, который отправляет вашему компьютеру тест расширенной памяти. Смысл этого в том, чтобы проверить наличие проблем, чтобы помочь вам в устранении неполадок.
Все это происходит в фоновом режиме при загрузке компьютера. Вы увидите минимальный рабочий стол Windows вместо настраиваемого рабочего стола. Слова «безопасный режим» также будут в каждом углу экрана.
Два типа безопасного режима
Windows 10 имеет два типа безопасного режима. Есть обычная версия, а затем безопасный режим с сетевой версией. Сетевая версия будет включать драйверы и программы, связанные с доступом в Интернет, в то время как в обычном безопасном режиме его нет.
Включив ваши интернет-компоненты, вы можете устранить их как вызывающие проблему. Если они являются местом возникновения проблемы, вы можете легче определить проблему, используя оба варианта безопасного режима, чтобы изолировать проблему.
Кроме того, возможность доступа в Интернет в безопасном режиме дает вам более широкие возможности для более тщательного устранения неполадок Windows.
Как перезагрузить Windows 10 в безопасном режиме?
Для перезапуска в безопасном режиме Win10 с рабочего стола:
- Проведите пальцем вправо
- Настройки> изменить настройки ПК
- Обновление и восстановление> восстановление
- Обновите компьютер, не затрагивая файлы> приступить к работе
Дополнительная информация
При перезапуске в безопасном режиме из настроек вы также можете одновременно нажать клавишу с логотипом Windows и букву «I» вместо того, чтобы смахивать вправо, чтобы попасть в меню.После перезапуска у вас будет возможность перейти в обычный безопасный режим или в безопасный режим с подключением к сети. Нажмите кнопку, соответствующую вашему выбору: F4 для обычного режима и F5 для подключения к сети.
Версия Windows, которую вы используете, Windows Home или Windows Pro, не повлияет на эти инструкции. Вы должны иметь возможность войти в безопасный режим в любой операционной системе Windows 10, выполнив следующие действия.
Как запустить Windows 10 в безопасном режиме?
Если ваш компьютер не запущен, вы можете запустить его в безопасном режиме с экрана входа, удерживая клавишу Shift и выбрав питание> перезагрузка.
Подробнее
Существует альтернативный метод запуска в безопасном режиме Win10, когда что-то не позволяет вам перейти к параметру перезапуска. После того, как вы выберете загрузку в безопасном режиме, вы захотите сделать следующий выбор:
- На экране «Выберите параметр» нажмите «Устранение неполадок».
- Выберите дополнительные параметры.
- Выберите параметры запуска.
- Нажмите «Перезагрузка».
После начала перезагрузки вы получите возможность запуска в обычном режиме или в сетевом режиме.
Как выйти из безопасного режима Windows 10?
Самый простой способ выйти из безопасного режима в Windows 10 — это перезагрузить компьютер.
Альтернативный вариант
Если по какой-то причине не удается перезапустить в обычном режиме, можно сделать следующее:
- Одновременно нажмите клавишу с логотипом Windows и R.
- Введите «MSConfig» (без кавычек) в поле
- Нажмите ОК
- Выберите вкладку для загрузки
- Снимите флажок безопасной загрузки под параметрами загрузки
Важное примечание
Раньше вы могли войти в безопасный режим, нажав клавишу F8, когда ваш компьютер загружался до экрана приветствия.В Windows 10 эта опция не работает. Это изменение сделано для увеличения скорости загрузки.
Некоторые люди могут ошибочно подумать, что это признак того, что Microsoft удалила безопасный режим, что не соответствует действительности. Поскольку пользователям нечасто нужен безопасный режим, Microsoft решила отказаться от метода быстрого доступа и ускорить процесс загрузки.
Это хороший звонок, поскольку он обращается к большей аудитории пользователей, которые предпочитают более быструю загрузку ОС.
Что случилось с безопасным режимом в Windows 10?
СпециалистыTech реже используют безопасный режим Windows 10, потому что функция восстановления работает намного лучше, помогая при проблемах с вирусами.
Смена
Основная причина использования безопасного режима Win10 — устранение неполадок. Чаще всего проблемы, вызывающие устранение неполадок, связаны с вирусами. Одним из первых шагов перед использованием безопасного режима является использование функции восстановления. Функция восстановления предназначена для отката вашего компьютера до времени, предшествовавшего возникновению проблем.
В старых версиях Windows функция восстановления работала не очень хорошо. Он не сопротивлялся вирусам и позволял им устанавливать себя в резервной копии на вашем компьютере.Таким образом, даже если вы восстановили систему, вирус все равно будет присутствовать.
В Windows 10 улучшено восстановление, чтобы вирусы не делали этого. Итак, теперь вы можете просто использовать восстановление для отката, что часто решает ваши проблемы. Поскольку он работает в большинстве случаев, вам не нужно переходить в безопасный режим для дальнейшего устранения неполадок.
В результате люди просто не используют безопасный режим Win10 так часто, как раньше, потому что в нем нет необходимости. Им будет легче устранять проблемы с восстановлением, и им не придется прибегать к серьезным тактикам устранения неполадок.
Дополнительная безопасность Windows
Помимо изменений в функции восстановления, Windows 10 стала в целом более безопасной системой. Согласно ZDNet, в Windows 10 есть встроенная антивирусная программа под названием Windows Defender. Он автоматически запускается на вашем компьютере при загрузке.
Из-за этого меньше компьютеров работает без защиты, что значительно затрудняет внедрение вирусов. Это не требует никаких усилий с вашей стороны. Фактически, вам действительно нужно что-то с ним делать, только если вы хотите его выключить.Большинство людей не станут с ним связываться, поэтому он работает в фоновом режиме, обеспечивая безопасность компьютеров.
Подробнее о Defender
Windows Defender — довольно приличная программа. Microsoft продолжает работать над его улучшениями. К тому же не помешает то, что это бесплатно с вашей ОС Windows 10.
Microsoft также объединяет Defender с другими автоматическими функциями, которые позволяют Defender сосредоточиться на своей основной работе по борьбе с вирусами. Например, функция безопасного просмотра блокирует вредоносное ПО. Он также включает облачную защиту, которая работает вместе с Defender для защиты вашего ПК.
Более безопасный компьютер означает гораздо меньше проблем с вирусами и другими вредоносными программами, которые заставят ваш компьютер работать так, что потребует устранения неполадок. Таким образом, технические специалисты прилагают гораздо меньше усилий для борьбы с этими проблемами, и им не нужно так часто использовать безопасный режим в целом.
Заключение
Безопасный режимWin10 — это вариант решения проблем с вашим компьютером. Это позволяет вам ввести облегченную версию вашей системы, которая устраняет многие области, в которых может быть проблема.Загрузившись в безопасном режиме, вы можете легко увидеть, есть ли у вас проблемы с основными программами и драйверами вашего компьютера.
Поскольку технические проблемы для устранения неполадок часто сводятся к устранению, безопасный режим дает вам возможность проверить базовые программы и драйверы, а затем добавить сетевые программы, исключая все остальные вещи в вашей системе. Если эти вещи работают нормально, вы должны проверить другие программы на вашем устройстве, которые могут вызывать проблемы.
Научиться пользоваться безопасным режимом — это хорошая идея, даже если вы не будете самостоятельно устранять неполадки устройства, потому что в будущем вы можете найти время, когда это пригодится.Убедитесь, что вы по крайней мере протестировали различные методы входа в безопасный режим, о которых вы только что узнали, поэтому, если вам это нужно, вы можете получить к нему доступ.
Последнее обновление 2021-10-12 в 03:20 / Партнерские ссылки / Изображения из Amazon Product Advertising API
Как загрузиться в безопасном режиме в Windows 10
Safe Mode в Windows отключает ненужные драйверы и программы во время процесса запуска, чтобы вы могли изолировать системные ошибки и исправить их. Мы покажем вам, как можно загрузиться в безопасном режиме с Windows 10.
1. Коснитесь или щелкните форму поиска на панели задач и введите msconfig . Откроется инструмент настройки системы.
2. Коснитесь или щелкните вкладку «Загрузка» и установите флажок «Безопасная загрузка». Существует четыре варианта безопасной загрузки. Самый распространенный вариант — минимальный вариант, но читайте подробности ниже.
- Минимум . При запуске открывает графический пользовательский интерфейс Windows (проводник) в безопасном режиме, в котором работают только критически важные системные службы.Сеть отключена.
- Альтернативная оболочка . При запуске открывает командную строку Windows в безопасном режиме, в котором работают только критически важные системные службы. Сеть и проводник отключены.
- Восстановление Active Directory . При запуске открывает проводник в безопасном режиме, в котором запущены критически важные системные службы и Active Directory.
- Сеть . При запуске открывает проводник в безопасном режиме, в котором работают только критически важные системные службы. Сеть включена.
3. Коснитесь или щелкните Применить , а затем ОК . Вы можете либо перезагрузить компьютер сразу, либо продолжить работу, пока вам не потребуется перезапуск.
VPN-предложения: пожизненная лицензия за 16 долларов, ежемесячные планы за 1 доллар и более
4. После перезагрузки компьютера вы можете продолжить устранение неполадок в безопасном режиме.
Как выйти из безопасного режима в Windows 10
1. Чтобы выйти из безопасного режима, откройте инструмент настройки системы, открыв команду «Выполнить» (сочетание клавиш: клавиша Windows + R ) и набрав msconfig , затем Ok .
2. Коснитесь или щелкните вкладку Boot, снимите флажок Safe boot , нажмите Apply , а затем Ok . Перезагрузка компьютера приведет к выходу из безопасного режима.
Вы нашли это руководство полезным? На нашей странице справки, советов и приемов по Windows 10 есть еще много подобных сообщений.
Двигатели готовыВот все машины Forza Horizon 5, подтвержденные на данный момент
Forza Horizon 5 становится масштабнее, чем когда-либо, со своей следующей поездкой в Мексику в сочетании с обширным списком автомобилей, которым можно соответствовать.

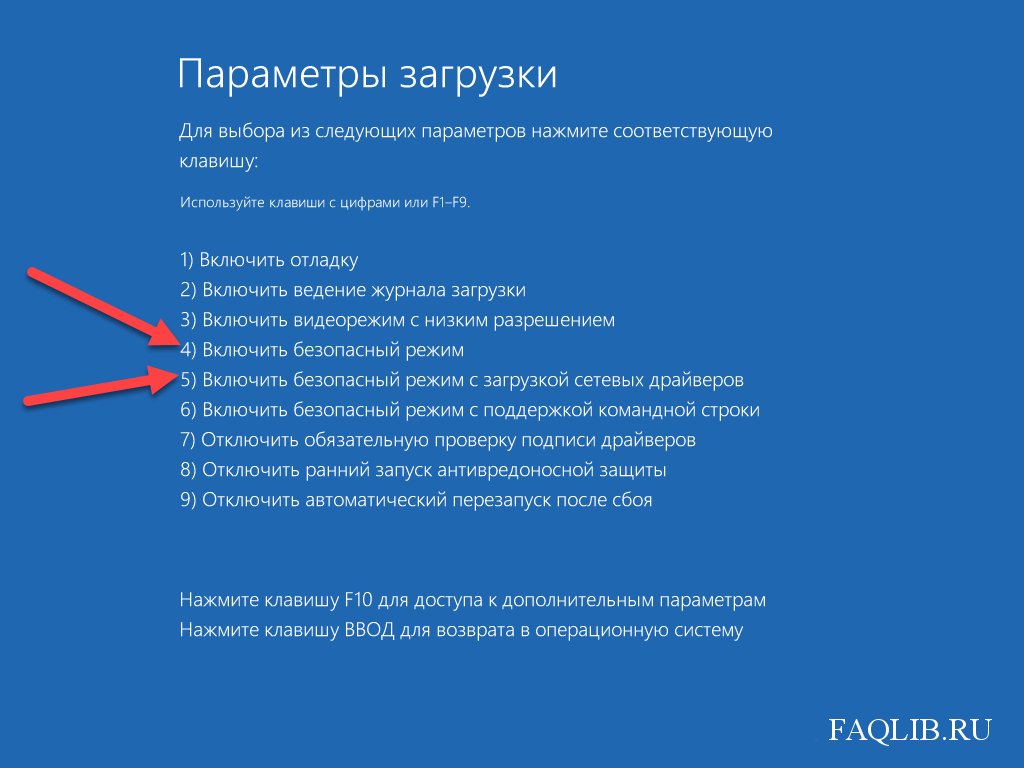 Web CureIt.
Web CureIt. Кликните по позиции «Запуск от имени администратора» .
Кликните по позиции «Запуск от имени администратора» .