На ноутбуке узнать модель ноутбука. Как узнать модель ноутбука: где посмотреть точную модификацию
Я продолжаю рассказывать о том, как опознать модель устройства. Если в прошлый раз я говорил о , то сегодня наступает очередь ноутбуков. Сразу традиционный вопрос — зачем нужно знать модель устройства? Например, для того, что бы скачать «правильный» драйвер, который подходит именно вашему ноутбуку, или для замены аккумулятора.
К слову, в случае с ноутбуком узнать модель вы сможете в 99.9% случаев. Сейчас вы в этом убедитесь.
Смотрим на упаковку
Первым делом, конечно же, нужно обратить свое внимание на упаковку от ноутбука. В некоторых случаях упаковка может быть красочной, на ней изображено ваше устройство и рядом написано его название. Если коробка самая простая и на ней есть только название производителя, значит, где-то должна быть наклейка, на которой указаны все параметры ноутбука. Такой наклейки просто не может не быть, поэтому ищите лучше.
Кроме того, в упаковке всегда есть инструкция для устройства, на которой черным по белому написано название девайса.
Способ актуален для тех случаев, если вы не успели избавиться от упаковки.
Передняя панель
Некоторое производители указывают модель ноутбука прямо рядом с экраном. Так, в частности, поступает компания HP — под экраном в некоторых случаях вы сможете найти небольшую маркировку (другие производители могут указывать маркировку над экраном). Пример показан ниже на картинке:
Задняя крышка
Если вы не видите перед собой название модели, значит, есть повод перевернуть ноутбук. На его задней крышке находится небольшая наклейка с названием модели, а также некоторыми характеристиками устройства.
Под батареей
В отдельных случаях можно найди надписи под батареей. Аккуратно извлеките аккумулятор и посмотрите, есть ли под ними какие-либо записи. Сразу хочу сказать, что так поступают немногие производители, поэтому велик риск, что вы ничего не найдете.
А вот надписи на самом аккумуляторе ни о чем не говорят. Как правило, на них можно найти только название модели самой батареи, которая в свою очередь может использоваться на различных устройствах.
dxdiag
Включите устройство, а после того, как оно будет запущено, нажмите на кнопку «Пуск» и в строке «Найти программы и файлы» напишите dxdiag (это средство диагностики DirectX). Затем запустите одноименную программу и подождите некоторое время, пока она будет собирать данные.
На вкладке «Система» вы сможете увидеть различную информацию о своем устройстве. Взгляните на строку «Модель компьютера», где будет указано название вашего девайса.
Командная строка
Другое стандартное средство Windows, которое нам сможет помочь, это .
Что бы воспользоваться командной строкой, зайдите в «Пуск» — «Все программы» — «Стандартные» — «Командная строка». Либо в строке «Найти программы и файлы» напишите слово cmd.
Итак, командная строка запущена. Напишите wmi csproduct get name без кавычек и прочих символов, после чего нажмите на Enter.
Напишите wmi csproduct get name без кавычек и прочих символов, после чего нажмите на Enter.
Вуаля, мы видим модель ноутбука. Хочу отметить, что в некоторых случаях наименование фирмы-производителя присутствует в командной строке, а в других — отсутствует.
BIOS
Как вариант, вы можете воспользоваться информацией, которая имеется в БИОСе. О том, как в него зайти, я в подробностях некоторое время назад, поэтому не стану повторяться.
Итак, БИОС запущен. Теперь необходимо найти вкладку с информацией о вашем устройстве. Чаще всего она так и называется — Info. В ней имеется практически вся информация о ноутбуке, включая модель и тип процессора, жесткого диска, название дополнительных комплектующих и т.д.
В графе Product Name вы увидите название ноутбука.
Сторонние программы
Если так получилось, что вы никак не можете найти наименование модели вашего устройства, то в крайнем случае можно воспользоваться сторонним софтом, который собирает абсолютно всю информацию о вашем ноутбуке.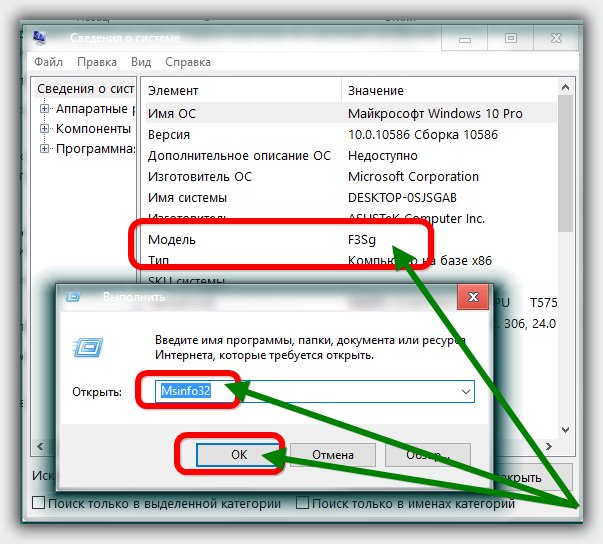
Таких программ — великое множество. По уже сложившейся традиции я расскажу об одной из самых известных и популярных программ под названием Everest. Сразу хочу напомнить, что программа эта платная, но за первые 30 дней разработчик с вас не будет взимать плату, так что некоторое время вы можете пользоваться «Эверестом» бесплатно.
Скачиваем Everest с официального сайта, устанавливаем на компьютер и запускаем. Далее открываем вкладки «Компьютер» — «Суммарная информация» и в правой части в графе «Системная плата» видим название своего ноутбука.
P.S. Все указанные способы подходят для любых ноутбуков: HP, ASUS, Lenovo, Samsung, Dell, Acer, Toshiba и т.д.
На этом все. Я искренне надеюсь, что представленная здесь информация поможет вам узнать модель вашего ноутбука. Будут вопросы — задавайте.
Компания DNS активно занимается разработкой ноутбуков. У них присутствует большое количество моделей разной комплектации. Иногда бывают случаи, когда требуется узнать модель своего переносного ПК. Осуществить это можно несколькими несложными методами. Подробнее о них мы и поговорим ниже.
Осуществить это можно несколькими несложными методами. Подробнее о них мы и поговорим ниже.
Обычно на всех портативных компьютерах на задней крышке или передней панели есть наклейка, на которой указана марка и модель устройства. В первую очередь следует ее проверить, поскольку данный способ является самым простым. Однако иногда она стирается и разобрать некоторые символы становится невозможно. Тогда на помощь приходят другие методы, требующие выполнения определенных действий.
Способ 1: Программы для определения железа ПК
На просторах интернета находится множество стороннего софта, функциональность которого сосредоточена на том, чтобы предоставить пользователю подробную информацию о его устройстве. Представителей такого ПО очень большое количество, однако все они работают примерно по одному и тому же алгоритму. Вам достаточно перейти в раздел с системной платой и найти строку «Модель» .
Ознакомиться со списком лучших представителей подобного ПО и выбрать для себя наиболее подходящий вариант вы можете в нашей статье по ссылке ниже.
Через такие специальные программы можно узнать и серийный номер переносного ПК. Все подробные инструкции на эту тему вы также найдете в нашей отдельной статье.
Способ 2: Средство диагностики DirectX
В операционной системе имеется встроенная библиотека . Основное его предназначение – обработка и улучшение графики. Вместе со всеми необходимыми файлами устанавливается и средство диагностики системы, с помощью которого и можно получить информацию о модели ноутбука DNS. Вам достаточно выполнить всего несколько несложных действий:
Дожидаться окончания диагностики необязательно, ведь нужная информация уже была получена. Достаточно просто закрыть окно, никаких системных изменений из-за этого не произойдет.
Способ 3: Командная строка Windows
Встроенная в операционную систему Windows командная строка позволяет выполнять множество разнообразных функций, запускать программы, утилиты и редактировать параметры. Сейчас мы используем одну из команд в целях определения модели переносного ПК от компании DNS. Осуществляется это следующим образом:
Осуществляется это следующим образом:
Выше мы детально разобрали три самых легких метода, используя которые, можно узнать модель ноутбука от DNS. Все они очень просты, не требуют много времени, а выполнить процесс поиска под силу даже неопытному пользователю. Мы рекомендуем ознакомиться с каждым методом и выбрать наиболее подходящий для себя.
Привет друзья, рад видеть вас на нашем блоге . В данной статье я вам расскажу и наглядно покажу как узнать модель ноутбука.
В прошлом выпуске мы узнали за пару кликов. Сегодня поговорим про ноутбуки, как определить их модель и основные характеристики.
Узнаем модель
Продвинутые пользователи компьютера наверняка знают как это сделать, но есть и такие люди, которые этого не знают. Так вот, специально для вас я решил написать эту статью как определить модель ноутбука.
Небольшой план статьи:
- Упаковка и документы,
- Передняя или задняя панели и наклейки,
- Под аккумулятором (батарея),
- Просмотр в биосе,
- Свойства компьютера,
- Командная строка,
- Сведения о системе Msinfo32
- Средство диагностики DirectX,
- Программы Aida64 и Everest.

Начнем по порядку с самого начала.
Упаковка и документы
Мало кто оставляет или хранит упаковку и документы от ноутбуков, но гарантийные талоны сохраняются чаще. Если у вас осталась упаковка или документы от компьютера, можете посмотреть в них. Если у вас остался гарантийный талон, то в нем тоже написана модель ноутбука.
Если у вас нет ни упаковки, ни документов, ни гарантийного талона, то предлагаю рассмотреть следующие варианты.
Передняя или задняя панели и наклейки
На ноутбуках фирмы Asus обычно на лицевой части наклеивают наклейку с моделью и основными характеристиками.
На ноутбуках фирмы Fujitsu-Siemens или просто Fujitsu можно встретить название линейки серии модели персонального компьютера.
Например в линейке Lifebook, это обозначение можно увидеть в левом верхнем углу ноутбука. Так же на некоторых моделях других марок в углу или сбоку корпуса пишут серию и модель.
Посмотрите внимательно на свой ноутбук, если вы сейчас читаете этот материал с переносного компьютера, возможно найдете буквы и цифры серии или модели своего компьютера.
Смотрим под аккумулятором (батареей)
Обычно на корпусе под аккумулятором и на самой батарее пишут модель и другие данные ноутбука фирмы HP, Asus и Acer.
Приведу пример на ноутбуке фирмы Asus.
Как вы успели заметить, на батарее эта надпись встречается в двух местах, на лицевой и там где контакты.
Просмотр модели ноутбука в биосе
Узнать модель своего ноутбука через биос, это наверное один из самых быстрых и простых способов. Если у вас конечно не стоит пароль на биос, который вы не знаете. Если у вас его нет, то можете смело воспользоваться данным способом.
Для этого при включении компьютера нужно несколько раз нажать кнопки и . Если у вас компьютер фирмы HP (Hewlett-Packard), то для того чтобы попасть в , нужно нажимать клавишу .
Заходим во вкладку Advanced или Info и смотрим модель вашего компьютера.
Свойства компьютера
Можно воспользоваться ярлыком Мой компьютер на рабочем столе или через меню Пуск > Компьютер. Ранее я уже писал .
Ранее я уже писал .
Заходим в Компьютер >>> Свойства >>> Счетчики и средства производительности >>> Отображение и печать подробных сведений о производительности компьютера и системе.
После чего перед вами откроется окно Дополнительные сведения о компьютере, в котором можно посмотреть интересующую вас информацию, а также распечатать эту страницу.
Как узнать модель ноутбука — свойства компьютера | сайт
Командная строка или CMD
В появившемся черном окне нужно ввести комбинацию и нажать Enter.
После чего у вас должно выйти сообщение Name и модель вашего ноутбука. Вот пример:
C:\Users\Пользователь>wmic csproduct get name
Name
LIFEBOOK AH530 — эта надпись и есть модель вашего ноутбука.
Как узнать модель ноутбука — командная строка | сайт
Сведения о системе Msinfo32
Можно воспользоваться другим удобным средством просмотра сведений о системе. Для этого снова вызываем окно Выполнить + и вводим .
Для этого снова вызываем окно Выполнить + и вводим .
Перед вами откроется окно сведений о системе, в котором будет перечислен большой список. Начиная от имени вашей операционной системы, версии и заканчивая файлом подкачки.
Как узнать модель ноутбука — команда Msinfo32 | сайт
Средство диагностики DirectX
Есть еще один способ увидеть описание вашего ноутбука с помощью средств диагностики DirectX. Для этого опять запускаем окно Выполнить + и вводим .
Эта программа поможет получить подробные сведения об установленных компонентах и драйверах.
Как узнать модель ноутбука — команда Dxdiag | сайт
Программы Aida64 и Everest
Если вы хотите получить обширные сведения о характеристиках вашего компьютера, то можно воспользоваться отдельными сторонними программами. Я привык работать с Everest, реже пользуюсь Aida64. Конечно существуют и другие программы, но их я не буду затрагивать в данном обзоре.
Everest и Aida64 похожие между собой утилиты, у них почти одинаковый функционал и интерфейс, только названия разные.
Aida64
Заходим в Аиду, идем во вкладку Меню, затем переходим к Системной плате, нажимаем Системная плата и смотрим интересующую нас информацию.
Под свойствами системной платы в третьем пункте Системная плана, будет написана модель вашего ноутбука.
У меня это Fujitsu Lifebook AH530, у вас может быть другая фирма и модель.
Как узнать модель ноутбука — программа Aida64 | сайт
Everest
Открываем папку с утилитой Everest и запускаем файл или .
В свойствах системы будет написан производитель, продукт, серийный номер, универсальный уникальный ID и указан тип пробуждения.
Как узнать модель ноутбука — программа Everest | сайт
Подведем итоги
Сегодня мы с вами познакомились со множеством способов как узнать модель ноутбука и компьютера. Нам помогали: упаковка и документы, передняя или задняя панели и наклейки, аккумулятор и информация под ним на корпусе, программа биос, свойства компьютера, командная строка, окно выполнить c полезными команды и , также достойные программы Aida64 и Everest.
Возможно у вас появились вопросы, связанные с определением модели ноутбука. Можете задавать их ниже в комментариях к этой статье, а так же воспользоваться формой со мной.
Благодарю вас что читаете меня в
В данной статье мы поговорим о такой, вроде бы, банальной вещи, как узнать модель ноутбука (HP) Hewlett Packard.
Каждый человек, который пользуется ноутбуком, обязан знать его модель. Это необходимо для поиска драйверов, программного обеспечения и других комплектующих, без которого компьютер не будет нормально функционировать.
Иногда случается так, что пользователь забывает или вовсе не знает модель своего устройства. Конечно, на многих ноутбуках НР тип модели можно найти на наклейке, которая находится либо возле экрана, либо возле клавиатуры.
Но, на самом деле, это лишь серия , состоящая из букв и цифр. Как показывает практика, такой информации недостаточно для поиска важного ПО () или для приобретения дополнительных устройств и запчастей.
Возникает вопрос: «Что делать, если срочно понадобилась полная модель ноутбука, а найти ее не получается?» В первую очередь нужно изучить и проверить все способы решения такой несложной проблемы.
Где посмотреть модель
Из всех методов, с помощью которых можно найти модель устройства, следует выделить следующие варианты, которые действительно помогут справиться с поставленной задачей. Итак, найти модель можно:
- С помощью информации в ноутбуке;
- С помощью сайта поддержки;
- С помощью документации;
- С помощью дополнительных программ.
Некоторые из способов доступны только при наличии включенного, рабочего . Поэтому, если модель устройства понадобилась по причине его поломки, пользоваться ее поиском следует только через прилагаемую документацию к ПК или через официальный сайт НР, но уже с другого ноутбука или стационарного компьютера.
Информация в ноутбуке
Отлично подойдет для тех, кто хоть немного разбирается в компьютерах. Необходимо зайти в систему (при включении ПК нужно нажать «ESC », а затем «F1 ») и найти раздел Product Name . Напротив него и будет полная модель используемого ноутбука.
Также можно открыть на рабочем столе папку «Мой компьютер», нажать правую кнопку мышки и перейти в раздел «Свойства». Как правило, в этом разделе можно найти практически всю нужную информацию о персональном компьютере. Если на рабочем столе нет такой папки, нужно нажать «Пуск», где выбрать «Мой компьютер» в правой стороне открытого окна.
Сайт поддержки
Обычно, такой способ используют в том случаи, если нет документов на устройство. Если пользователь ноутбука НР знает серийный номер ПК, посетив сайт поддержки можно с легкостью узнать модель компьютера.
Отправив запрос, через несколько секунд сайт перейдет на страницу «Результат по гарантии продуктов HP», где будет вся нужная информация о лэптопе, помимо модели. Если сайт результата не дал, рекомендуется проверить правильность введения данных.
Вводить данные своего персонального компьютера рекомендуется исключительно на официальном сайте «Hewlett-Packard», чтобы избежать столкновения с мошенниками.
Документация ноутбука
Любые данные ноутбука можно узнать, прочитав документы, прилагаемые к нему во время его покупки. Обычно, на первой странице инструкции указана модель устройства, серия, данные о батареи, процессоре, жестком диске и другие технические характеристики. Нужно заметить, что и на гарантийном талоне вписывают модель ПК.
Также полную модель можно найти на задней крышке ноутбука (к сожалению, не на каждом устройстве). А вот дополнительную информацию рекомендуется посмотреть по наклейкам возле клавиатуры (если не нужны подробности о системе). Обычно, там располагают краткие данные о видеокарте и процессоре.
На некоторых экземплярах ПК информацию размещают на тыльной стороне батареи или под батареей. Для того, чтобы просмотреть модель, нужно достать аккумулятор (предварительно отключив компьютер от сети) и, осмотрев отсек, найти наклейку с данными об устройстве.
Дополнительные программы
На просторах интернета можно найти множество самых разнообразных утилит, которые не только расскажут о характеристике и модели компьютера, но и даже покажут температуру нагрева каждого из его составляющих.
Для того чтобы модифицировать свой ноутбук, установить на него драйвера или заменить испорченную деталь, нужно обязательно знать модель. Данная статья как раз и посвящается тому, как это сделать. Ниже вы найдете сразу несколько способов определения марки лептопа, и в них мы попробуем раскрыть тему максимально широко.
Прежде чем приступать к дальнейшим действиям, попробуйте найти коробку от своего ноутбука или его технический паспорт. Именно там явно указывается точная модель. Если коробки нет, а гарантия утеряна, можно переходить к чтению остальной части статьи.
Смотрим модель на корпусе ноутбука
Проще всего посмотреть марку устройства именно на самом ноутбуке. Обычно она нанесена на наклейке задней крышки, реже – а торце корпуса. Например, ниже вы видите обозначение Acer Aspire и его серийный номер.
Если на корпусе модель и серийный номер прочитать не удается, можно попробовать посмотреть ее под аккумуляторной батареей. Снимите ее, предварительно выключив гаджет и отодвинув фиксаторы. В результате вы увидите нечто подобное:
В результате вы увидите нечто подобное:
Внимание: в некоторых современных устройствах аккумулятор является несъемным, поэтому применить данный способ не выйдет.
При помощи командной строки
Также узнать модель ноутбука можно и программным способом. Для этого делаем следующее:
- Воспользовавшись поиском, запускаем командную строку. Для этого жмем по иконке увеличительного стекла и начинаем писать «CMD». Затем выбираем нужный результат в выдаче.
Данный пример и все остальные способы построены на Windows 10. В других операционных системах название элементов и их расположение может отличаться.
- Когда черное окошко откроется, введите в него приведенную ниже команду и нажмите Enter .
В результате название нашего ноутбука отобразилось после строки «Name».
В сведениях о системе
Также можно воспользоваться сведениями о нашей системе. Делаем следующее:
Делаем следующее:
- Воспользовавшись сочетанием кнопок Win +R , запускаем утилиту «Выполнить». В маленьком окошке вписываем «msinfo32» и жмем «ОК».
- В результате откроется новое окно, в котором нужно выбрать пункт сведений о системе. В правой части отобразится информация о модели вашего ноутбука.
В нашем случае это компьютер, поэтому тут отображается модель установленной материнской платы.
В информации по DirectX
Еще один способ узнать модель лептопа – это просмотр информации о DirectX. Делается это так:
- Сочетанием кнопок Win +R запускаем все тот же инструмент «Выполнить» и вводим в строчку слово «dxdiag».
- Если вас спросят о необходимости проверки цифровой подписи, следует отказаться, нажав «Нет».
- В открывшемся окне выбираем вкладку «Система» и смотрим марку ноутбука в отмеченном красной рамкой месте.
Мы же переходим к более функциональным вариантам.
Используем стороннее ПО
Определить марку своего гаджета вы можете, скачав и установив на него программу AIDA64. Давайте рассмотрим, что нужно для этого сделать:
- Изначально переходим на официальный сайт программы и бесплатно загружаем оттуда Portable-версию в формате.zip. Когда это будет сделано, распаковываем ее в любую папку и запускаем отмеченный ниже файл.
- Программа стоит денег, но у нее есть 30-ти дневная пробная версия, которой нам вполне хватит, чтобы узнать модель ноутбука. Жмем «ОК».
- Когда программа запустится, открываем вкладку «Компьютер», а потом – «DMI». В правой части окна жмем «Система» и в пункте, обозначенном цифрой «3», видим нашу модель.
Помимо выполненной роли AIDA64 имеет ряд других полезных функций, с которыми вы можете познакомиться, «потыкав» интерфейс программы.
Смотрим модель в BIOS
Также модель ноутбука можно выяснить и в BIOS.![]() Если вы не знаете, как зайти в БИОС, можете почитать об этом в . Когда PreOS-режим будет запущен, перейдите во вкладку «Info» и посмотрите модель своего ноутбука.
Если вы не знаете, как зайти в БИОС, можете почитать об этом в . Когда PreOS-режим будет запущен, перейдите во вкладку «Info» и посмотрите модель своего ноутбука.
В новых версиях компьютеров устанавливается уже UEFI-режим и там все выглядит гораздо проще.
Подводим итоги
Итак, теперь вы знаете, как определить модель своего ноутбука при помощи информации о «Виндовс», через командную строку или просто посмотрев данные на корпусе устройства. Нам остается лишь добавить, что если вопросы останутся, можете задавать их в комментариях – естественно, ответ будет дан каждому.
Данная инструкция подходит для любых ноутбуков, включая: HP, Asus, Acer, Lenovo, Dell, Samsung, MSI, Sony DNS, и т. д.
Видеоинструкция
Как узнать модель своего ноутбука
У самых различных пользователей часто возникает потребность посмотреть модель ноутбука. Это может случиться при покупке устройства с рук, или при поиске запчастей для увеличения производительности системы. Определить, какая именно модификация изделия принадлежит или только рассматривается к приобретению пользователем, достаточно просто. Способом, как узнать модель ноутбука, может быть как обращение к документации и сертификации производителя, так и использование программных утилит.
Определить, какая именно модификация изделия принадлежит или только рассматривается к приобретению пользователем, достаточно просто. Способом, как узнать модель ноутбука, может быть как обращение к документации и сертификации производителя, так и использование программных утилит.
Наклейка на клавиатурной панели
Самый простой способ, который пользователи часто игнорируют — рассмотреть устройство. Узнать модель своего ноутбука можно по наклейке на верхней клавиатурной панели корпуса. Это именно та яркая бумажка, на которой указан тип процессора, марка видеокарты и другие данные.
Название модели на наклейке стоит в самой первой строчке. К сожалению, здесь не указывается информация о идентификационном номере исполнения. Однако и наименования ноутбука может быть достаточно для целей его владельца.
Наклейки на дне и внутри корпуса
Если в качестве ответа на вопрос, какая у меня модель ноутбука, нужны полные данные, следует обратиться к сертификационным наклейкам производителя. Этот же способ используется, когда наклейка на клавиатурной панели отсутствует или повреждена. К примеру, из-за небрежного отрывания ценника, нанесенного продавцами.
Этот же способ используется, когда наклейка на клавиатурной панели отсутствует или повреждена. К примеру, из-за небрежного отрывания ценника, нанесенного продавцами.
Наклейка с полными данными производителя находится на дне корпуса ноутбука. Здесь перечислены:
- название серии моделей;
- цифро-буквенный идентификатор исполнения;
- уникальный серийный номер устройства;
- дата изготовления изделия и имя производителя;
- код фабрики;
- данные об используемом напряжении питания и рабочих токах.
Такая наклейка есть на всех ноутбуках Hp pavilion, Acer, Lenovo, Packard bell и других. Но что делать, если сертификационная метка производителя отсутствует напрочь? Тогда нужно найти вторую, которая всегда располагается в служебной области корпуса, а именно под аккумулятором.
Батарею от ноутбука нужно отсоединить. Для этого освобождают замки, фиксирующие защелки. Как это сделать, достаточно понятно обозначено значком на каждом из них. Сняв аккумулятор, пользователь может увидеть наклейку производителя со всеми нужными данными на дне его отсека.
Сняв аккумулятор, пользователь может увидеть наклейку производителя со всеми нужными данными на дне его отсека.
На заметку! У отдельных брендов бирка со служебной информацией может находиться непосредственно на батарее. Это относится, в первую очередь, к продуктам Сони, где используются только сертифицированные источники питания.
Документы
В паспорте к ноутбуку всегда приводится название модели. Проще всего заглянуть на страницу приветствия. Там счастливого владельца поздравляют с приобретением ноутбука и печатают его название. Кроме этого, в паспорте на устройство есть таблица, где перечислены все параметры устройства. Здесь найдется уникальный цифро-буквенный код, а также серийный номер изделия.
В БИОС
Наименование ноутбука, произведенное одним из распространенных брендов на рынке, всегда приводится в настройках, обязательных средствах контроля работы материнской платы. Чтобы получить искомую информацию, нужно зайти в БИОС. Порядок входа может отличаться.
Порядок входа может отличаться.
- В ноутбуках HP, Asus, в том числе популярной серии Asus rog, понадобится нажать кнопку F1, F2, F10. В большинстве моделей других производителей может использоваться такая же клавиша.
- В ноутбуках Леново, Сони серии VAIO для входа в БИОС нужно нажать аппаратную кнопку. У Сони это Assist над клавиатурой, у Леново — небольшой круглый переключатель в дальнем углу торцевой части корпуса, обычно слева.
- Dell, Packard bell могут требовать нажатия одной из кнопок F2, F1, F3, Del.
Совет! Как именно можно войти в БИОС, всегда указывается в инструкции по эксплуатации ноутбука. Если она недоступна или утеряна, нужно внимательно смотреть на сообщения экрана при включении устройства. До загрузки операционной системы, в нижней строке можно увидеть, что именно следует нажать для входа в БИОС или Setup.
Информация о названии модели приведена в разделе Main или Info. Обычно это экран, на который сразу попадает пользователь после входа в БИОС. Здесь, в пункте Product Information (Name), приводится краткое наименование модели.
Здесь, в пункте Product Information (Name), приводится краткое наименование модели.
В операционной системе
Данные об имени ноутбука на Windows 7 или на Windows 10 отыскиваются просто. Для этого достаточно кликнуть правой кнопкой мыши на иконку Компьютер и выбрать из выпадающего меню пункт Свойства. В появившемся окне, в области данных о системе, приводится краткое название модели.
Второй способ, который работает и на Windows 8, заключается в получении данных средствами командной строки. Для того, чтобы программно определить наименование ноута, нужно:
- нажать Win (с флажком, слева, в нижнем ряду клавиш)+ R;
- ввести команду cmd и нажать Ок;
- в появившемся окне черного цвета, после приглашения, набрать wmic csproduct get name;
При выполнении команды на черный экран выводится имя устройства, записанное в БИОС. После того, как нужные данные получены через командную строку, окно на экране можно закрыть.
Средствами диагностики
В системе семейства Windows любой версии есть сразу два программных средства, в выходных данных которых указывается название модели ноутбука. Одна из них называется утилита для диагностики DirectX.
Чтобы запустить эту программу, нужно:
- нажать Win+R;
- в появившемся окне в командной строке ввести dxdiag;
- нажать кнопку Ок.
В появившемся окне на закладке Система приводится вся необходимая информация. Здесь есть полное название бренда и краткое модели ноута.
Аналогичные данные выводятся утилитой Сведения о системе. Чтобы ее запустить, нужно действовать уже изложенным порядком, только в строке команды вводить msinfo32. В появившемся окошке нетрудно отыскать пункты Модель, Изготовитель, где есть нужные пользователю данные.
Сторонние утилиты
Сегодня существует множество систем, которые позволяют программно узнать название модели ноутбука. Привести их полный список практически невозможно, так как постоянно выходят новые утилиты. К самым популярным относится Aida64. Она платная, однако разработчик предлагает тестовый период в 30 дней, в течение которого можно пользоваться программой без ограничений. После установки и запуска Аиды, достаточно обратиться к разделам Суммарная информация или DMI — Система. Здесь, в пунктах Системная плата или Производитель, Продукт найдутся достаточные данные об устройстве.
К самым популярным относится Aida64. Она платная, однако разработчик предлагает тестовый период в 30 дней, в течение которого можно пользоваться программой без ограничений. После установки и запуска Аиды, достаточно обратиться к разделам Суммарная информация или DMI — Система. Здесь, в пунктах Системная плата или Производитель, Продукт найдутся достаточные данные об устройстве.
Вторая простая и популярная утилита называется CPUID HWMonitor. Она бесплатная и предназначена для мониторинга температуры процессора. Однако вместе с этими данными, она корректно определяет и наименование модели ноутбука. Искомая информация бросается сразу после развертывания основного раздела на экране. Данные устройства приводятся в виде Производитель Название модели. Расшифровать их совершенно несложно для любого пользователя.
Самые надежные ноутбуки 2019 года
Ноутбук Apple MacBook Air 13 with Retina display Late 2018 на Яндекс Маркете
Ноутбук Xiaomi Mi Notebook Air 13.3″ 2018 на Яндекс Маркете
Ноутбук Lenovo ThinkPad Edge E480 на Яндекс Маркете
Ноутбук Acer SWIFT 3 (SF314-54G) на Яндекс Маркете
Ноутбук Acer ASPIRE 7 (A717-71G) на Яндекс Маркете
Как узнать версию ноутбука dell. Узнаем модель ноутбука: десять доступных способов
Знание модели ноутбука поможет приобрести необходимые запчасти даже в том случае, если вся документация к технике была утеряна. Даже если сохранилась инструкция по эксплуатации — она все равно не сможет дать точных ответов на то, какую именно модель пользователь держит в руках, хотя и сузит круг поисков. Дело в том, что в брошюрах по использованию обычно описываются инструкции сразу к нескольким похожим моделям. Вследствие этого, полученная из них информация является сильно обобщенной и не дает точных ответов.
Вследствие этого, полученная из них информация является сильно обобщенной и не дает точных ответов.
Существует несколько способов, позволяющих уточнить данные о ноутбуке HP. Они могут быть связаны как с простым осмотром техники, так и с поиском внутри программного обеспечения. Первый вариант более удобен, особенно в ситуациях, когда техника сломана и не включается, а посмотреть точную модель для покупки запчастей является необходимым условием.
Осмотр внешней части ноутбука
При поломке техники без какой-либо документации у многих хозяев не остается выбора, как отнести неработающий ноутбук в сервис, где стоимость на запчасти обычно несколько выше, чем средняя рыночная стоимость. Но если точно известно, что именно сломалось, но не известна конкретная модель устройства — то информацию можно дополнить, всего лишь осмотрев ноутбук.
Самый простой способ узнать, какая модель у ноутбука — просмотреть наклейки. Прежде всего стоит обратить внимание на нижнюю часть устройства, где находится клавиатура, обычно на эту поверхность наклеивают информацию как о самом ноутбуке, так и о его программном обеспечении. Но их чаще всего не обнаруживается, ведь большинство пользователей снимают данные наклейки сразу же после покупки.
Но их чаще всего не обнаруживается, ведь большинство пользователей снимают данные наклейки сразу же после покупки.
Но это далеко не все наклейки с информацией, на ноутбуке можно найти еще несколько штук, но уже с другими данными, где также может быть указана модель. Для этого необходимо отключить компьютер и отсоединить от него аккумулятор. Под ним будет несколько наклеек с информацией о ноутбуке, его технических характеристиках, а также будет указана модель. Однако, их там может и не оказаться по простой причине — их уже кто-то удалил. В этом случае не стоит расстраиваться, ведь это не единственный способ понять, какая именно модель у компьютера HP.
Часть информации о модели можно найти, обследовав нижнюю часть рамки, обрамляющей монитор, или же просмотрев поверхность вокруг клавиши включения. На некоторых моделях их название находится именно там. Но чаще всего там написана только часть информации. Так что, если найти на корпусе обозначение модели не удалось, и компьютер способен включаться, следует начать искать глубже — внутри системы ноутбука.
Поиск названия модели в системе
Компания HP предоставила возможность пользователям своей техники с легкостью определить идентификационный номер своего устройства. Правда об это «фишке» мало кто знает, ведь всем лень читать инструкции. А способ достаточно простой. Дело в том, что абсолютно на всех ноутбуках от HP существует сочетание клавиш «Fn+Esc», нажимать их необходимо одновременно. После нажатия отображаются данные о конкретном компьютере. Среди них необходимо отыскать серийный номер и скопировать его. Далее можно просто зайти на официальный сайт HP и вбить скопированное сочетание цифр в поисковое поле. После окончания поиска, на экране появится информация о точной модели ноутбука.
Но, как уже было упомянуто выше, мало кто знает о таком способе, а поэтому часто применяются и другие, также позволяющие точно определить модель ноутбука и без выхода в интернет.
Одним из наиболее быстрых способов узнать модель ноутбука, пожалуй, можно назвать тот, при котором необходимо попасть в BIOS устройства.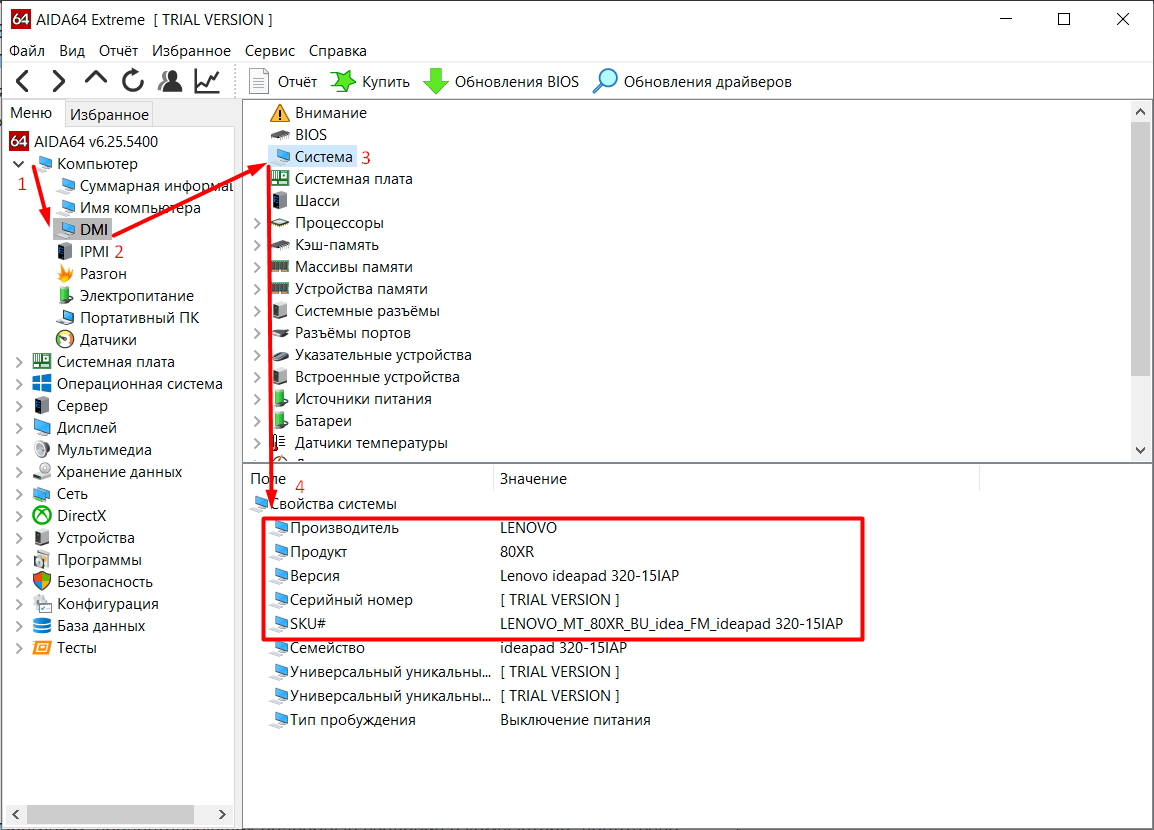 Для того чтобы открыть БИОС на компьютерах HP, во время включения необходимо одновременно нажать сочетание клавиш «Delete» и «F2». Нужно успеть сделать это до начала загрузки Windows, поэтому новичкам рекомендуют провести такую операцию несколько раз, пока не получится попасть в систему BIOS.
Если все получилось, то после входа в систему необходимо перейти во вкладку «Advanced», где напротив надписи «Product Name» можно будет увидеть точное название модели устройства.
Для того чтобы открыть БИОС на компьютерах HP, во время включения необходимо одновременно нажать сочетание клавиш «Delete» и «F2». Нужно успеть сделать это до начала загрузки Windows, поэтому новичкам рекомендуют провести такую операцию несколько раз, пока не получится попасть в систему BIOS.
Если все получилось, то после входа в систему необходимо перейти во вкладку «Advanced», где напротив надписи «Product Name» можно будет увидеть точное название модели устройства.
Если попасть в BIOS так и не удалось, или же нажимать неизвестное сочетание клавиш не хочется во избежание проблем, то можно воспользоваться еще одним, достаточно простым способом — проверка модели через свойства компьютера. Для этого понадобится осуществить несколько шагов:
- После включения компьютера необходимо перейти в папку с ярлыком «Мой компьютер» и кликнуть на него правой клавишей мыши.
- Далее в открывшемся списке необходимо выбрать пункт «Свойства».
- Там необходимо найти кнопку «Счетчик и средства производительности», кликнуть по ней левой клавишей мыши.

- Всплывет новое окно, в котором будут указаны все основные сведения о компьютере, в том числе и точное название модели ноутбука.
Предоставленную информацию можно будет не только запомнить, но и распечатать на принтере для того, чтобы в будущем, при необходимости уточнения модели, снова не заходить в свойства. Также существует еще несколько способов уточнения данных о компьютере после входа в Windows — через командную строку.
Вызвать ее можно путем одновременного нажатия клавиш «Win» и «R». После этого, на экране появится окно «Выполнить»:
Для того чтобы осуществить первый способ, необходимо иметь права администратора. Если таковые имеются — то в строку внутри окна «Выполнить» нужно вписать команду «cmd» и нажать кнопку «Ок». Появится новое окно с черным фоном, в которое необходимо ввести «wmic csproduct get name». После этого появится надпись «Name», под которой будет находиться точное название модели ноутбука.
- Msinfo32.
Второй способ уточнения данных предполагает введение в строку окна «Выполнить» команды «Msinfo32». После нажатия клавиши «Ок» высветится новое окно «Сведения о системе», где среди большого списка с информацией будет находиться название модели компьютера.
После нажатия клавиши «Ок» высветится новое окно «Сведения о системе», где среди большого списка с информацией будет находиться название модели компьютера.
- DirectX.
Третий и последний способ получится в том случае, если на ноутбуке установлена программа DirectX. В этом случае в строку окна «Выполнить» необходимо вбить «Dxdiag». После выполнения операции появится программа «Средство диагностики DirectX», в которой можно будет узнать все сведения о системе, в том числе и о модели ноутбука.
Все представленные варианты поиска точной информации о модели ноутбука являются наиболее распространенными и не раз проверены как профессионалами, так и многочисленными простыми пользователями. По одному из них любой сможет определить точную модель своего устройства как в рабочем, так и в нерабочем состоянии.
Видео
Видеоадаптер отвечает за изображение на экране. Чтобы определиться с графическими возможностями устройства или обновить драйвера, надо знать, какая видеокарта установлена на твоем ноутбуке. Сделать это можно разными способами.
Сделать это можно разными способами.
Выяснить какая установлена видеокарта на ноутбуке можно, изучив технический паспорт устройства. Если он отсутствует, есть иные возможности узнать нужную информацию.
Первый способ узнать модель видеоадаптера. Зайдите в параметры и откройте свойства видеокарты. Для этого установите курсор в любое пустое место на рабочем столе и кликните правой кнопкой мыши. В выпадающем окне выберите «параметры экрана» → «дополнительные параметры» → «свойства графического адаптера». Откроется вкладка, где будет указан тип адаптера и сведения о нем: сколько доступно графической памяти, сколько доступно общей системной памяти.
Второй способ узнать, какая видеокарта стоит на ноутбуке. Откройте панель управления → «управление компьютером», зайдите в «диспетчер устройств», выберите из списка «видеоадаптеры», откройте строку с типом видеокарты, кликнув по треугольничку, расположенному слева. Выделите эту строку и кликните по значку на верхней панели «отобразить окно свойств». На открывшейся панели найдете сведения об устройстве.
На открывшейся панели найдете сведения об устройстве.
Можете попасть в «диспетчер устройств» и другим путем. Зайдите в проводник, кликните «мой компьютер», затем по иконке «свойства». На открывшейся панели управления выберите «диспетчер устройств».
Третий способ узнать, какая видеокарта установлена . Это можно сделать при помощи специальной программы или утилиты, их в интернете большой выбор, как платных, так и бесплатных. Недостаток этого способа – программу надо скачать и установить.
Простая бесплатная утилита, которая безошибочно определит тип видеокарты – GPU-Z, скачать ее можно на официальном сайте https://www.techpowerup.com/gpuz/.
Неплохая программы AIDA64, с ее помощью получите сведения не только о видеокарте, но и о других устройствах на компьютере. Скачать ее можно на сайте разработчика https://www.aida64.com/. Программа платная, бесплатный период 30 дней – этого достаточно, чтобы определить модель адаптера. Также характеристики компьютера можете узнать, установив бесплатную программу Piriform Speccy. Она доступна на официальном сайте http://www.piriform.com/speccy.
Она доступна на официальном сайте http://www.piriform.com/speccy.
Четвертый способ определить видеокарту. Программы могут помочь в том случае, если доступ к диспетчеру устройств заблокирован администратором. Также в этом случае о своей видеокарте можно узнать, зайдя в «средство диагностики Direcxt». Для этого нажмите клавиши Win+R, в строке «выполнить» введите dxdiag. На открывшейся панели выберите «экран», откроется информация о видеочипе.
Воспользовавшись кнопками Win+R, вы можете открыть полезную утилиту, которая идет с ОС Windows. В строку «вставить» введите команду msinfo32. Откроется панель «сведения о системе», нажмите «компоненты» → «дисплей». На экране будет полная информация о типе адаптера.
Чтобы предотвратить появление проблем с совместимостью при замене комплектующих или подключении нового оборудования, вам нужно знать модель лэптопа. Ниже будут рассмотрены несколько проверенных методов, благодаря которым вопрос, как узнать модель ноутбука, перестанет быть для вас трудным.
Корпус ноутбука, наклейки, батарея
На упаковку от ноутбука или какие-то документы надежды мало – обычно всё это выбрасывается сразу после покупки лэптопа. Но если у вас осталось руководство по эксплуатации, то можете посмотреть в нем сведения о ноутбуке.
Более реальный способ – найти наклейки на лицевой части или днище ноутбука. На них указана полная информация об устройстве, включая производителя, серию и модель. Например, Acer Aspire 5745G.
Если наклейки с корпуса сорваны, то попробуйте посмотреть модель на батарее лэптопа. Переверните его и найдите две защелки (может быть одна). Переведите их в открытое положение и снимите крышку, чтобы вытащить аккумулятор. На батарее будет написан производитель (например, HP или DNS), а также серия и модель.
Использование программных средств
Если ни на корпусе, ни на батарее интересующие вас сведения не указаны, то можно прибегнуть к программным способам определения точной модели лэптопа. Попробуем сделать это через командную строку:
В окне интерпретатора Windows появится модель вашего ноутбука – вам останется лишь переписать её или запомнить. Если с командной строкой вы не дружите или просто хотите перепроверить информацию, посмотрите модель своего ноутбука в окне «Сведения о системе».
Если с командной строкой вы не дружите или просто хотите перепроверить информацию, посмотрите модель своего ноутбука в окне «Сведения о системе».
В строке изготовитель указан конкретный бренд – Sony Vaio, Dell, Lenovo. Модель же указана цифрами и латинскими буквами. Здесь нужно быть внимательным: в рамках серии модели лэптопов могут отличаться одним знаком.
Раз уж мы пошли по системным утилитам, не пройдем мимо средства диагностики DirectX. Несмотря на неявное отношение к вопросу определения модели ноутбука, здесь тоже можно найти все необходимые сведения:
Это проверенные варианты, действующее на лэптопах всех производителей, будь то распространенные Samsung или более редкие MSI. Есть и другие способы: например, иногда сведения о ноутбуке закреплены в разделе «Свойства системы». Чтобы открыть его:
Примечание: этот способ действует не на всех ноутбуках. Например, Asus с установленной Windows 10 в свойствах системы такую информацию не содержит.
Еще один вариант – посмотреть сведения о лэптопе в BIOS. Перезагрузите ноутбук и нажимайте Del (может быть другая клавиша), пока не появится окно базовой системы ввода/вывода. Здесь должна быть вкладка «Info», внутри которой указаны основные сведения об устройстве.
Утилиты мониторинга состояния компьютера
Сведения о ноутбуке предоставляют различные программы для замера температуры и других показателей работы устройства. Например, можно использовать утилиту HWMonitor.
В строке будет прописан производитель ноутбука (HP, Lenovo) и его модель. Перепроверить данные можно с помощью программы AIDA64. Она хоть и является платной утилитой, но имеет пробный период (на 30 дней), которого хватит, чтобы определить модель ноутбука.
Программ, предоставляющих подробные сведения о компьютере, достаточно много; вы можете посмотреть модель ноутбука в любой утилите для мониторинга системы. Кстати, после получения необходимой информация не стоит удалять эти программы — используйте их, чтобы постоянно быть в курсе температуры процессора и видеокарты.
Иногда перед владельцами ноутбуков встает вопрос: «Как узнать марку ноутбука?» Зачастую он возникает не из праздного интереса, а необходим для решения какой-либо проблемы или задачи. Например, для поиска подходящих драйверов, замены оборудования или ремонта. В таких ситуациях недостаточно знать лишь наименование производителя и серии устройства, необходимо выяснить точный артикул и использовать его в качестве основной информации для поиска решения возникшей проблемы. В данном материале рассмотрим все возможные варианты того, как узнать марку ноутбука HP, Samsung, ASUS и любого другого. Большинство способов подойдёт для каждой модели.
Информация в документах и комплектных брошюрах
Пожалуй, самый очевидный и привычный для людей способ, как узнать марку ноутбука и техники в целом, — взглянуть на документы, которые производитель или продавец заботливо уложил в комплекте с устройством. Тем не менее этот вариант не самый подходящий, так как, во-первых, не всегда удается отыскать паспорт на приобретенный ноутбук, а во-вторых, здесь имеет место человеческий фактор, а значит, вам могли случайно положить документы от другого компьютера. Некоторые продавцы и вовсе грешат тем, что в комплект выдают брошюры с ложной информацией, дабы повысить интерес к продукту.
Некоторые продавцы и вовсе грешат тем, что в комплект выдают брошюры с ложной информацией, дабы повысить интерес к продукту.
Наклейки на корпусе ноутбука
Обычно производители ноутбуков, работающих на базе Windows, не сильно заботятся об экстерьере своих гаджетов, посему не стесняются обклеить сверху донизу наклейками с информацией о системе и железе. Пользователю это только на руку, ведь часто на них написана модель устройства. Данный метод подойдет в том случае, когда компьютер находится в нерабочем состоянии. Наклейки с информацией о модели ноутбука могут быть расположены в рабочей области (под клавиатурой), на дне ноутбука или на аккумуляторной батарее (чаще всего под ней).
В ноутбуках HP новой серии наклейки прячут на дне ноутбука, там можно получить информацию о серии и точной конфигурации. На аккумулятор часто вешают стикеры с серийным номером. ASUS обычно пишут всю информацию прямо на фронтальном стикере, рядом с лицензионной наклейкой Windows. Если же кто-то, исходя из своих эстетических предпочтений, уже успел ее снять, он всегда может вынуть аккумулятор или снять дно компьютера, где обязательно будет присутствовать маркировка.
BIOS
Если компьютер работает или хотя бы загружается до стадии входа в BIOS, то информацию можно узнать прямо там. Чтобы попасть в BIOS, необходимо задействовать одну из горячих клавиш, функционирующих во время загрузки компьютера. Чаще всего используются клавиши F1, F2, Delete, реже можно встретить F8 и F12.
На ноутбуках ASUS иногда требуется сначала зажать клавишу F2, а уже после — клавишу включения. На решениях от HP и вовсе чаще всего используется клавиша F10. Попав в BIOS, вам даже не придется ничего искать, графа Product Name будет красоваться на стартовом экране и предоставит полную, а главное, точную информацию.
Как узнать марку своего ноутбука, используя командную строку?
Для тех, кто не доверяет графическим интерфейсам и комплектной документации, предусмотрен вариант вывода имени устройства через командную строку. Особенно это актуально для Linux, где графический интерфейс может вовсе отсутствовать, там это можно реализовать с помощью команды sudo (dmidecode I grep -A 9 «System Information»), после ввода команды будет выведена базовая информация об устройстве, включая марку и артикул. В Windows можно воспользоваться командой wmic csproduct get name и получить название и код модели без дополнительной информации.
В Windows можно воспользоваться командой wmic csproduct get name и получить название и код модели без дополнительной информации.
Системные утилиты dxdialog и msinfo в Windows
В операционной системе Windows можно найти как минимум две скрытые утилиты, располагающие информацией о характеристиках используемого компьютера и его модели. Первая называется dxdialog, вторая — msinfo. Для их запуска необходимо нажать клавиши Win (Пуск) + R (К), ввести в диалоговое окно dxdialog или msinfo32 и нажать Enter. Откроется одна из программ, отображающая полную информацию об устройстве.
Через панель управления в Windows
Те, кому привычнее работать с графическим интерфейсом, вместо того чтобы лезть в дебри системных утилит, могут войти и посмотреть интересующую информацию в «Панели управления». В версиях Windows (до Windows 8) «Панель управления» скрывается в меню Пуск. В Windows 10 ее можно найти через встроенный поиск. Открыв «Панель управления», нужно перейти в подменю «Система», где и отобразится информация о модели компьютера.
Через сторонние утилиты
Многие производители ноутбуков оснащают свои гаджеты дополнительным программным обеспечением, которое позволяет выяснить точные характеристики компьютера и полное название с кодом всей серии и конкретной модели. Эти же программы можно скачать самостоятельно. Среди самых популярных выделяют:
- AIDA64 (в прошлом Everest) — знаменитая утилита, знакомая не только пользователям компьютеров, работающих на базе Windows, но и поклонникам Android. Выводит в своем интерфейсе наиболее полную информацию об устройстве, включая характеристики и количество баллов во всевозможных тестах производительности.
- Speccy — более предпочтительный вариант для тех, кто лишь хочет узнать марку компьютера, так как данная утилита распространяется бесплатно и имеет упрощенный интерфейс.
Свои собственные утилиты предлагают некоторые производители ноутбуков. Например, HP зарезервировали в системе сочетание клавиш Fn + Esc, позволяющее мгновенно перейти в интерфейс программы HP Support Assistant, где можно найти всю необходимую информацию. ASUS идет немного иным путем и предлагает к загрузке программный комплекс для работы с материнской платой и BIOS. ASUS AI Suite позволяет обновить/переустановить BIOS и выводит информацию об установленном оборудовании, включая конфигурацию устройства, серийный номер и точное наименование.
ASUS идет немного иным путем и предлагает к загрузке программный комплекс для работы с материнской платой и BIOS. ASUS AI Suite позволяет обновить/переустановить BIOS и выводит информацию об установленном оборудовании, включая конфигурацию устройства, серийный номер и точное наименование.
Как узнать точную модель MacBook?
Как узнать марку ноутбука ASUS, Samsung, HP и других, разобрались. Осталось поговорить о счастливых обладателях «яблочных» компьютеров. Узнать, к какой серии относится ноутбук, довольно просто, достаточно взглянуть на маркировку под дисплеем, а вот с точной моделью и характеристиками все сложнее. Если у вас новый компьютер, то можно открыть системное меню (значок яблока в верхнем левом углу), выбрать подменю «Об этом Mac», а затем кликнуть по кнопке «Отчет о системе». Проблема в том, что информацию в этом меню можно подделать, к чему нередко прибегают мошенники, продавая компьютер с рук. Для того чтобы получить наиболее точную информацию, необходимо установить бесплатную утилиту Mactracker и открыть в ней подменю «Мое устройство». На экране отобразится артикул модели, характеристики, статус поддержки и многое другое.
На экране отобразится артикул модели, характеристики, статус поддержки и многое другое.
Описанные ниже способы помогут вам узнать модель ноутбука, рабочей станции или материнской платы компьютера.
Для чего нужно точное название модели или парт-номер
Part number или точное название модели используются для поиска драйверов или совместимых комплектующих на сайте производителя.
Модель и модификация
Производители компьютеров редко выпускают одну модификацию конкретной модели ноутбука. Как правило, в одном и том же корпусе выпускают несколько модификаций продуктра. Самая дорогая модификация может иметь мощный процессор, например, Core i7, 8ГБ оперативной памяти и мощный видеоадаптер от nVidia. А самая бюджетная может быть оснащена маломощным Celeron, двумя гигабайтами ОЗУ и интегрированным видеоадаптером от Intel. При этом, внешне устройства будут выглядеть абсолютно одинаково.
При этом, у многих производителей на лицевой части изделия указывается лишь линейка продукта. Например Asus 500 Series. Или HP Pavilion DV6000. Однако, пользователю крайне важно знать точную модель, чтобы скачать нужные драйверы. А точное название модели или её парт-номер содержится на нижней части изделия: например, Pavilion DV6125.
Например Asus 500 Series. Или HP Pavilion DV6000. Однако, пользователю крайне важно знать точную модель, чтобы скачать нужные драйверы. А точное название модели или её парт-номер содержится на нижней части изделия: например, Pavilion DV6125.
В случае с HP, термин Notebook Model означает название модели. А Product Number (он же парт намбер , парт-номер, номер продукта , код продукта) — это уникальный идентификатор продукта, который служит для обозначения модификации.
Где посмотреть название модели ноутбука (рабочей станции)
1. На нижней части ноутбука
Выключите ноутбук. Переверните и положите его на мягкую ткань, чтобы не оцарапать верхнюю крышку. В большинстве случаев информация о модели и модификации содержится на нижней крышке изделия:
2. Под аккумулятором или на аккумуляторе
Выключите ноутбук. Дождитесь, пока шум охлаждающей системы и жёсткого диска прекратится. После этого извлеките батарею. В нашем случае модель и парт-номер нашлись на корпусе ноутбука под аккумулятором:
3.
 С помощью командной строки
С помощью командной строкиВведите команду:
wmic csproduct get nameНажмите Enter :
Если выполнить данную команду на стационарном компьютере, вы получите либо название (если это брендовая рабочая станция), либо модель материнской платы:
Как видите, в случае с компьютером мы получили точную модель материнской платы. А вот в случае с ноутбуком мы узнали лишь общее название серии и нам недостаточно этой информации для поиска драйверов. Поэтому, командная строка не всегда решит эту задачу.
4. В БИОСе
Войдите в BIOS.
У разных ноутбуков данные о модели могут содержаться в разных разделах. Обычно, они называются Main или System information .
Так вылядит BIOS ноутбука HP G62:
А вот так выглядит BIOS более старого HP Compaq nx6310:
5. С помощью программного обеспечения
Модель и модификацию компьютера (ноутбука, нетбука) можно также узнать при помощи специальных утилит. Для таких целей идеально подойдёт AIDA64.
Для таких целей идеально подойдёт AIDA64.
Запустите программу AIDA64.
Откройте путь:
Компьютер => DMI => Система
Пример №1. Запускаем программу AIDA64 на ноутбуке.
В поле Продукт отображается лишь базовая модель ноутбука — HP G62 Notebook PC , которую мы и так знаем.
Зато в поле SKU# мы видим парт-номер XU610EA#ACB , которого достаточно для полной идентификации устройства на сайте производителя:
Пример №2. Десктоп.
Запустив программу на стационарном компьютере мы в поле Продукт видим модель материнской платы, т.к. системный блок не брендовый.
6. На упаковке
Если у вас сохранилась упаковка от вашего ноутбука, найдите её и попытайтесь найти информацию о модели и комплектующих на ней. Очень часто подобная техническая информация напечатана на белой наклейке или белом прямоугольнике на торцевой части упаковки.
Выводы
Самую точную информацию о модели и модификации ноутбуков можно получить из BIOS и специального ПО AIDA64.
Как узнать модель своего ноутбука — 11 простых способов
Чем больше пользователь имеет информации о ПК, тем лучше: вовремя позаботившись узнать, сколько оперативной памяти на компьютере, и определить производительность процессора, он сможет в случае поломки быстро и без лишних нервов найти необходимые комплектующие. Однако помимо частностей не помешает обратить внимание и на общие сведения — в например, на модель ноутбука. Как узнать, к какой линейке относится родной Acer, Asus, Dell, Lenovo или другой ноут — попробуем разобраться.
Документы
К сожалению, инструкции, гарантийные листы и чеки, не говоря уже о заводской упаковке, сохраняют далеко не все покупатели компьютеров и ноутбуков. Между тем найти марку, модель и даже серийный номер своего ПК проще всего именно здесь — на наклейке или непосредственно в тексте документа.
Важно: при этом следует различать «человеческое» название модели, обычно включающее несколько букв и цифр, и тип компьютера — эти параметры связаны, однако второй запомнить сложнее.
Надпись на корпусе
Второй способ посмотреть название и модель своего ноутбука — найти на корпусе, обычно на нижней стороне, наклейку или текстовый блок, содержащий необходимые сведения. Такие надписи присутствуют на всех ноутах без исключения — и отыскать их не сложнее, чем узнать пароль от своего Wi-Fi.
На примере ноутбука Леново информация о модели, размещённая на корпусе, выглядит следующим образом:
- во верхнем ряду — наименование производителя и название модели;
- во втором — тип компьютера;
- ниже — дата производства, серия и другие полезные данные.
Главный недостаток первых двух, а также приведённого ниже третьего способа узнать модель своего ноутбука — необходимость переписывать данные вручную или фотографировать их. Скопировать название модели в буфер обмена с тем, чтобы в дальнейшем распечатать или переслать по почте, не получится.
BIOS
Модель своего ноутбука на Windows или другой операционной системе можно узнать, заглянув в базовую систему ввода-вывода, или БИОС. Зайти в него пользователю будет так же легко, как протестировать видеокарту; экспортировать полученные сведения, правда, не удастся — придётся заранее запастись листочком с карандашом или фотокамерой.
Зайти в него пользователю будет так же легко, как протестировать видеокарту; экспортировать полученные сведения, правда, не удастся — придётся заранее запастись листочком с карандашом или фотокамерой.
В зависимости от производителя, модели и версии BIOS информация может быть представлена в виде:
- одной строки — обычно она содержит «естественное» имя, более удобное для запоминания и употребления;
- двух строк — типа компьютера и «человеческого» названия модели.
Возможны и иные варианты; в абсолютном большинстве случаев юзеру, желающему узнать модель своего ноутбука, не придётся продвигаться дальше главной страницы BIOS.
Команда systeminfo
Следующие два способа предполагают использование стандартной утилиты Windows — командной строки (или более нового и удобного встроенного решения — PowerShell). В примере будет рассмотрен второй вариант, однако порядок применения команд в обоих случаях совершенно одинаков — а вся последовательность не отнимет более пяти минут.
Чтобы узнать модель своего ноутбука при помощи Windows PowerShell, следует:
- Кликнуть правой клавишей по флажку-логотипу ОС.
- Выбрать в контекстном меню параметр Windows PowerShell и запустить его — не имеет значения, от имени администратора или в обычном режиме.
- Дождавшись загрузки оператора, ввести команду systeminfo и применить её, нажав клавишу Enter.
- Через несколько секунд сбора информации о системе.
- Пользователь увидит почти исчерпывающие сведения. Узнать модель материнской платы, как и «естественное» имя модели, здесь не получится, а вот имя производителя и тип компьютера легко будет найти в полях «Изготовитель системы» и «Модель системы» соответственно.
Важно: теперь юзер сможет наконец не переписывать или фотографировать, а скопировать информацию в буфер обмена — достаточно выделить курсором нужные строки и воспользоваться комбинацией клавиш Ctrl + C / Ctrl + V.
Команды wmic csproduct get
При помощи этой цепочки команд, применяемых в командной строке или утилите PowerShell, пользователь сможет без проблем узнать производителя, модель и тип своего ноутбука. В отличие от предыдущего случая, команды выполняются по отдельности — в общей сложности придётся ввести и применить три комбинации. Последовательность действий юзера:
- Вызвать командную строку или, как было рассказано выше, окошко Windows PowerShell, ввести и применить первую команду wmic csproduct get vendor.
- В новой строке владелец получит наименование производителя.
- Далее — последовательно команды wmic csproduct get version.
- Позволяющую увидеть «человеческое» наименование модели.
- И wmic csproduct get name.
- Чтобы получить тип компьютера.
- Как и раньше, все данные могут быть скопированы в буфер обмена и вставлены в любой текстовый документ — или отосланы по электронной почте.
 Завершить работу утилиты можно, закрыв окошко или применив заключительную команду exit.
Завершить работу утилиты можно, закрыв окошко или применив заключительную команду exit.
Параметры Windows
Владельцы ноутбуков с установленными «Восьмёрками» и «Десятками» могут узнать модель своего устройства в разделе «Параметры Windows», выполнив ряд несложных манипуляций:
- Открыть меню «Пуск» и кликнуть по размещённой слева, в самом крайнем ряду, пиктограмме шестерёнки.
- В открывшемся окошке выбрать раздел «Система».
- Перейти на вкладку «О системе».
- Здесь, пролистав страницу с результатами вниз, пользователь сможет найти наименование своей модели — и, что ещё приятнее, оно будет приведено в «человеческом» виде.
Панель управления
Чтобы узнать модель своего ноутбука на «Семёрке» и любой другой версии операционной системы от Microsoft, будь она поколением старше или младше, можно использовать и «Панель управления». Делается это просто:
- Юзер кликает по расположенной рядом с флажком Windows пиктограмме лупы, вводит в строку поиска «Панель управления» и выбирает самый верхний пункт в списке найденных.

- В правом верхнем выпадающем меню переключает способ просмотра на «Значки» — крупные или мелкие, совершенно не имеет значения.
- Открывает пункт «Администрирование».
- Переходит к подпункту «Сведения о системе».
- Дожидается, пока система соберёт необходимые сведения.
- И смотрит в главном окне на строки «Изготовитель», «Модель» и «SKU системы» — здесь будут представлены все необходимые данные.
- При желании их можно скопировать в буфер обмена. Для этого достаточно выделить одну или сразу несколько строк указателем мыши.
- И в расположенном в верхней панели меню «Правка» выбрать соответствующую опцию.
- Другой вариант — открыть меню «Файл», запустить утилиту «Экспорт».
- И указать, в какой каталог на жёстком диске ноутбука должны быть сохранены данные.
Вот и всё — наименование производителя и модель ноутбука успешно скопированы в текстовый файл, и теперь их можно использовать так, как только заблагорассудится пользователю.
Диагностика DirectX
Комплект программных решений DirectX установлен практически на любом компьютере или ноутбуке под управлением Windows; если же его нет, владелец может в любой момент исправить положение — скачать пакет удастся совершенно бесплатно, а установка займёт совсем немного времени.
Чтобы узнать модель своего ноутбука при помощи DirectX, потребуется для начала запустить командную строку:
- Открыть меню «Пуск» и, пролистав список установленных программ, развернуть папку «Служебные».
- Кликнуть по ссылке «Командная строка».
- Ввести и применить в открывшемся окошке команду dxdiag.
- В окне «Средство диагностики DirectX» на главной вкладке найти поля «Изготовитель» и «Модель компьютера» — в них и будет содержаться искомая информация.
Важно: чтобы экспортировать данные в текстовый файл, достаточно воспользоваться размещённой справа внизу кнопкой «Сохранить все сведения».
AIDA64
Наконец, почему бы не узнать модель своего ноутбука (или компьютера) при помощи приложений от независимых разработчиков? Первое из рекомендуемых решений — программа AIDA64, распространяемая в условно-бесплатном режиме. Скачав (ссылка — aida64.com) и установив продукт на своё устройство, пользователь должен:
- Развернуть в боковой панели вложенное меню «Компьютер».
- Перейти на вкладку «Суммарная информация».
- Краткие сведения будут содержаться здесь в строке «Системная плата». Чтобы получить данные о модели своего ноутбука в более удобном формате, следует пролистать страницу вниз.
- Вплоть до раздела DMI.
- Как обычно, юзер может выделить одну или несколько слов и скопировать их — с помощью известной комбинации клавиш или из контекстного меню.
Совет: кроме того, владелец ноутбука имеет возможность сформировать полноценный отчёт, в частности включающий и информацию о модели устройства — нужно просто нажать на кнопку в верхней панели.
HWiNFO
Чтобы определить модель своего ноутбука посредством этого бесплатно распространяемого программного продукта, понадобится:
- Скачать (ссылка — hwinfo.com), установить и запустить приложение, после чего нажать на кнопку Run.
- Информация будет содержаться в строке Motherboard — и для наименования материнской платы, и для модели разработчики выделили одно общее поле.
- Данные можно скопировать в буфер обмена, выделив курсором и воспользовавшись опцией контекстного меню.
Программы для очистки компьютера
Очень часто узнать модель ноутбука или компьютера можно в справочном разделе любимого приложения для избавления от накопившегося в ходе работы мусора. В частности, для Wise Care 365 это вкладка «Обзор оборудования» в разделе «Система»; как можно видеть, и в этом случае разработчики предпочли объединить строки «Материнская плата» и «Модель».
Подводим итоги
Узнать модель своего ноутбука владелец может, обратив внимание на наклейку, размещённую на корпусе устройства, сопутствующую документацию или заводскую упаковку. Другие варианты — заглянуть в BIOS или воспользоваться командной строкой. Лучшие программы, позволяющие получить необходимые данные, — AIDA64 и HWiNFO.
Другие варианты — заглянуть в BIOS или воспользоваться командной строкой. Лучшие программы, позволяющие получить необходимые данные, — AIDA64 и HWiNFO.
Смотрите также
Как узнать модель ноутбука?
Давайте представим, что пользователь переустановил операционную систему на своем ноутбуке, после чего ему понадобилось установить драйвера для полноценной работы устройства. Драйвера можно скачать с официального сайта, но прежде нужно узнать модель ноутбука. Как бы забавно это не звучало, но многие пользователи просто забывают модель своего устройства, что, впрочем, неудивительно, учитывая, что чаще всего оно состоит из набора букв и цифр. Поэтому сегодня мы расскажем о том, как узнать наименование своего ноутбука. Инструкция подходит практически для всех современных ноутбуков компаний HP (Hewlett Packard), ASUS, Lenovo, Acer, Samsung и т.д.
Смотрим эмблемы и наклейки
Во многих случаях наименование устройства указано прямо на нем — либо рядом с экраном, либо рядом с клавиатурой и пользователи ее просто не замечают.
В абсолютном большинстве случаев наименование ноутбука можно найти на наклейке, которая находится на нижней части ноутбука: на ней, помимо прочего, имеется и дополнительная информация об устройстве.
Что касается аккумулятора, то на нем вы также информацию, однако здесь есть одна проблема: дело в том, что здесь обычно указывается не модель ноутбука, а модель самой батареи. Казалось бы, можно узнать наименование аккумулятора и воспользоваться услугами поисковых систем. Беда в том, что чаще всего одна модель аккумулятора подходит к нескольким моделям ноутбуков, а зачастую — и к несколько десятков, поэтому узнать название своего лэптопа по модели аккумулятора, мягко говоря, сложно.
Не все знают, что под аккумулятором может находиться еще одна наклейка, где как раз и указывается наименование модели ноутбука. Однако помните, что наклейки в этом месте может и не быть.
Упаковка от ноутбука
Если у вас где-то осталась упаковка от ноутбука, советуем ее найти — сэкономите личное время. Зачем? Затем, что на ней всегда можно найти наименование модели.
Зачем? Затем, что на ней всегда можно найти наименование модели.
Кстати, если в упаковке есть диск с драйверами, имя модели может быть указано и на нем.
Как узнать модель ноутбука через командную строку?
Давайте теперь поговорим о программных методах и первым в списке будет командная строка — с ее помощью можно посмотреть уйму информацию о компьютере, в том числе и нужную нам (способ работает для всех версий Windows, включая Windows 7 и Windows 10).
Первым делом запустите командную строку: нажмите Win+R на клавиатуре и укажите команду cmd.
Когда откроется командная строка, укажите команду wmic csproduct get name и нажмите клавишу Enter.
Видите наименование модели устройства.
Правда, система показывает данные не во всех случаях. Кроме того, название модели можно подменить через реестр, поэтому если вы покупаете ноутбук с рук, не советуем ориентироваться на данные, которые покажет командная строка. Впрочем, как и некоторые другие программные методы.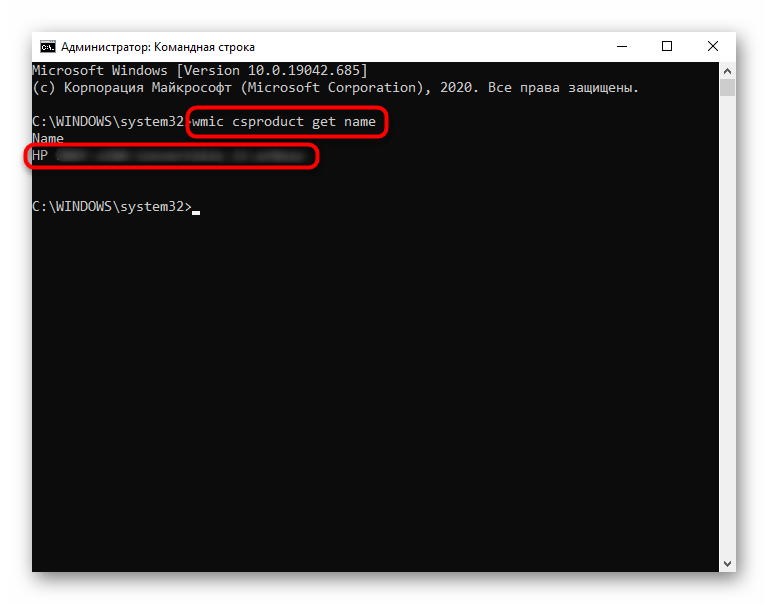 В этом случае информацию лучше смотреть через BIOS или с помощью специальных программ.
В этом случае информацию лучше смотреть через BIOS или с помощью специальных программ.
Другой вариант использования командной строки: введите команду systeminfo и нажмите OK.
Далее система начнет собирать информацию о системе и это может занять некоторое время. Затем вы увидите множество данных. Вам нужно найти строки «Изготовитель системы» и «Модель системы».
Как и в предыдущем случае, этот способ не всегда показывает модель ноутбука.
Средство диагностики DirectX
Вызовите окно «Выполнить» и укажите команду dxdiag, после чего нажмите OK.
Перед вами будет открыто окно «Средство диагностики DirectX» с большим количество информации. На вкладке «Система» найдите строки «Изготовитель компьютера» и «Модель компьютера», где увидите необходимые данные.
Используйте BIOS
Во многих случаях модель ноутбука можно узнать через BIOS. Как зайти в БИОС, мы рассказывали. Здесь найдите раздел System Information, в строках Manufacturer и Product Name найдете то, что искали.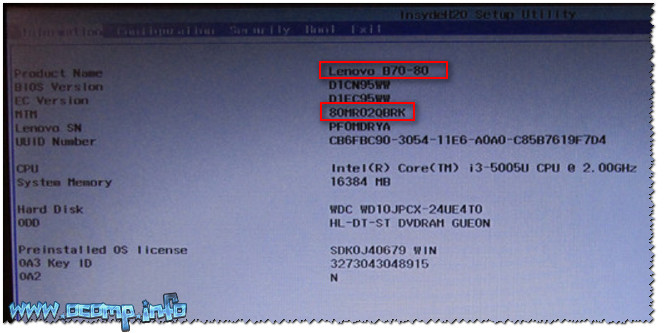
Свойства системы
Найдите на рабочем столе значок «Компьютер», нажмите на него правой клавишей мыши и в меню выберите строку «Свойства».
Если не нашли значок «Компьютер», можете добавить его по этой инструкции.
Откроется окно «Система», здесь в большинстве случаев указано наименование ноутбука.
AIDA64
Это одно из тех приложений, которое показывает всю информацию о вашем компьютере и даже больше. Единственный момент — распространяется условно-бесплатно.
SiSoftware Sandra
Еще одно классное приложения для просмотра множества информации о ноутбуке, в том числе его наименование. Версия Lite доступна бесплатно.
Belarc Advisor
Бесплатное приложение для отображения детальной информации о ПК или ноутбуке. После того, как приложение проанализирует информацию, она будет выведена на экран в браузере.
Как узнать название модели ноутбука asus. Как узнать марку ноутбука? Основные методы
Описанные ниже способы помогут вам узнать модель ноутбука, рабочей станции или материнской платы компьютера.
Для чего нужно точное название модели или парт-номер
Part number или точное название модели используются для поиска драйверов или совместимых комплектующих на сайте производителя.
Модель и модификация
Производители компьютеров редко выпускают одну модификацию конкретной модели ноутбука. Как правило, в одном и том же корпусе выпускают несколько модификаций продуктра. Самая дорогая модификация может иметь мощный процессор, например, Core i7, 8ГБ оперативной памяти и мощный видеоадаптер от nVidia. А самая бюджетная может быть оснащена маломощным Celeron, двумя гигабайтами ОЗУ и интегрированным видеоадаптером от Intel. При этом, внешне устройства будут выглядеть абсолютно одинаково.
При этом, у многих производителей на лицевой части изделия указывается лишь линейка продукта. Например Asus 500 Series. Или HP Pavilion DV6000. Однако, пользователю крайне важно знать точную модель, чтобы скачать нужные драйверы. А точное название модели или её парт-номер содержится на нижней части изделия: например, Pavilion DV6125.
В случае с HP, термин Notebook Model означает название модели. А Product Number (он же парт намбер , парт-номер, номер продукта , код продукта) — это уникальный идентификатор продукта, который служит для обозначения модификации.
Где посмотреть название модели ноутбука (рабочей станции)
1. На нижней части ноутбука
Выключите ноутбук. Переверните и положите его на мягкую ткань, чтобы не оцарапать верхнюю крышку. В большинстве случаев информация о модели и модификации содержится на нижней крышке изделия:
2. Под аккумулятором или на аккумуляторе
Выключите ноутбук. Дождитесь, пока шум охлаждающей системы и жёсткого диска прекратится. После этого извлеките батарею. В нашем случае модель и парт-номер нашлись на корпусе ноутбука под аккумулятором:
3. С помощью командной строки
Введите команду:
Wmic csproduct get name
Нажмите Enter :
Если выполнить данную команду на стационарном компьютере, вы получите либо название (если это брендовая рабочая станция), либо модель материнской платы:
Как видите, в случае с компьютером мы получили точную модель материнской платы.
А вот в случае с ноутбуком мы узнали лишь общее название серии и нам недостаточно этой информации для поиска драйверов. Поэтому, командная строка не всегда решит эту задачу.
4. В БИОСе
Войдите в BIOS.
У разных ноутбуков данные о модели могут содержаться в разных разделах. Обычно, они называются Main или System information .
Так вылядит BIOS ноутбука HP G62:
А вот так выглядит BIOS более старого HP Compaq nx6310:
5. С помощью программного обеспечения
Модель и модификацию компьютера (ноутбука, нетбука) можно также узнать при помощи специальных утилит. Для таких целей идеально подойдёт AIDA64.
Запустите программу AIDA64.
Откройте путь:
Компьютер => DMI => Система
Пример №1. Запускаем программу AIDA64 на ноутбуке.
В поле Продукт отображается лишь базовая модель ноутбука — HP G62 Notebook PC , которую мы и так знаем.
Зато в поле SKU# мы видим парт-номер XU610EA#ACB , которого достаточно для полной идентификации устройства на сайте производителя:
Пример №2. Десктоп.
Десктоп.
Запустив программу на стационарном компьютере мы в поле Продукт видим модель материнской платы, т.к. системный блок не брендовый.
6. На упаковке
Если у вас сохранилась упаковка от вашего ноутбука, найдите её и попытайтесь найти информацию о модели и комплектующих на ней. Очень часто подобная техническая информация напечатана на белой наклейке или белом прямоугольнике на торцевой части упаковки.
Выводы
Самую точную информацию о модели и модификации ноутбуков можно получить из BIOS и специального ПО AIDA64.
Достаточно часто пользователи компьютеров задаются вопросом, как узнать модель ноутбука.
Чтобы в нужный момент вы точно знали, что делать, ознакомьтесь с представленными в данной статье методами, которые помогут вам быстро узнать нужную информацию.
Точное название серии и модели вашего ноутбука может понадобится, когда необходимо заказать комплектующие для ремонта, чехол или наклейки для корпуса.
Также название модели понадобится, если вы решили сделать апгрейд устройства и купить новую видеокарту, процессор.
Документация и наклейки
Актуальные данные о вашем ноутбуке находятся в инструкции, которая входит в комплектацию к ПК. Если у вас сохранилась заводская коробка от ноута, поищите в ней инструкцию.
На первой странице, как правило, указывается серийный номер устройства, модель ПК, данные о батарее и другие технические характеристики компьютера.
Также модель может быть указана на самой коробке (рис.1).
Следующий способ максимально быстро узнать модель ноута – посмотреть на наклейки, которые находятся возле клавиатуры компьютера.
На стикерах, как правило, содержится информация о модели, типе центрального процессора, видеокарте (рис.2).
Также модель может быть указана на задней части корпуса ПК (рис. 3)
Когда перед вами появится главная вкладка системного окна БИОС, найдите поле под названием Product Name – его значение и есть моделью вашего ноутбука.
Данный способ просмотра технической информации о компьютере является наиболее точным и правдивым.
Использование командной строкиНекоторые характеристики компьютера можно просмотреть, воспользовавшись специальными указаниями для командной строки.
Чтобы узнать модель ПК через стандартную утилиту Command Promt, следуйте нижеприведенной инструкции:
- откройте командную строку от имени администратора системы (рис.4)
Рис. 4 – поиск и запуск утилиты Command Promt
- далее введите команду wmic csproduct get name и нажмите клавишу ввода. Через несколько секунд в строке ниже появится точное название вашего ПК.
С помощью этой программы можно посмотреть абсолютно все технические характеристики ПК. Так как утилита предустановлена в каждой копии ОС Windows.
Такой метод является очень удобным, и в то же время быстрым.
Средство диагностики DirectX
DirectX открывается через окно «Выполнить» в операционной системе Windows
. Оно вызывается сочетанием клавиш
Win
и
R
.
Оно вызывается сочетанием клавиш
Win
и
R
.
Затем в появившемся окошке следует набрать команду dxdiad , как показано на рисунке ниже, и подтвердить выбор.
Через несколько секунд на экране появится панель DirectX, стандартного средства диагностики Windows.
Еще через несколько секунд будут собраны все актуальные данные о системе. В главном окне найдите поле «Модель компьютера» и посмотрите его значение.
Рис. 7 – окно подробных сведений о системе DirectX
Многие пользователи, вне зависимости от того, как долго у них в эксплуатации компьютер, не в состоянии назвать точное наименование его модели. И, в принципе, спокойно без этого обходятся. Однако бывают ситуации, когда нужно указать точное название своего устройства. Например, при ручной загрузке драйверов с сайта производителя, где для каждой конкретной модели свой набор. Или же при обращении в службу технической поддержки.
В этой статье пойдёт речь о том, как узнать название модели ноутбука Asus. Несмотря на это, все из описанных ниже способов подойдут для компьютеров и от других производителей. Какой бы марки ни было ваше устройство, с ним связано множество информации, в которой легко запутаться: модель материнской платы, уникальный ID и так далее. Всё далеко не так просто, поэтому эта статья может помочь каждому, даже уверенному в себе пользователю.
Несмотря на это, все из описанных ниже способов подойдут для компьютеров и от других производителей. Какой бы марки ни было ваше устройство, с ним связано множество информации, в которой легко запутаться: модель материнской платы, уникальный ID и так далее. Всё далеко не так просто, поэтому эта статья может помочь каждому, даже уверенному в себе пользователю.
Asus, не включая его
Есть два распространённых способа:
- Узнать модель ноутбука можно из предлагающегося к устройству пакету бумаг. В него входят руководство к эксплуатации, а также чековый документ из магазина. Однако бывает так, что в руководстве указывается лишь модельный ряд (наименование серии ноутбуков), а не номер конкретного устройства.
- Как узнать, какая модель ноутбука Asus? На случай если модельного ряда вам недостаточно, вы всегда можете обратиться к специальной заводской наклейке, которая, как правило, находится на нижней части ноутбука и на коробке. На ней приведены следующие данные: модель ноутбука и материнской платы, штрих-код и серийный номер.
 Название девайса смотрите после слова MODEL. Обратите внимание, что третий, четвёртый и пятый символы из названия не учитываются.
Название девайса смотрите после слова MODEL. Обратите внимание, что третий, четвёртый и пятый символы из названия не учитываются.
Как узнать модель ноутбука Asus из операционной системы?
Не страшно, если документация с упаковкой затерялась, а этикетка каким-либо образом повреждена. Всю информацию легко можно получить прямо из операционной системы. Для этого мы расскажем вам, как узнать модель ноутбука Asus через командную строку. Для этого откройте строку ввода параметров. Открыть её можно через ПУСК/Выполнить. Либо в Windows 10 наберите «Выполнить» в поиске, который расположен на нижней (можно ещё зажать и R). Затем введите cmd — так вы откроете командную строку. В ней введите команду wmic csproduct get name, после чего нажмите клавишу «Ввод» (Enter). В следующей строке выйдет сообщение с наименованием вашего устройства.
Использовать командную панель необязательно. Есть и другой способ узнать модель девайса: откройте «Выполнить» и в строке ввода вставьте команду dxdiag. Появится окно «Средство диагностики». Оно откроется сразу на нужной вам вкладке — «Система». Модель вашего ноутбука будет указана в разделе «Модель компьютера».
Появится окно «Средство диагностики». Оно откроется сразу на нужной вам вкладке — «Система». Модель вашего ноутбука будет указана в разделе «Модель компьютера».
Исчерпывающую информацию по ноутбуку, в том числе и наименование модели устройства, вы сможете узнать, пройдя по следующему пути: ПУСК/Панель управления/Система и безопасность/Система. Либо кликните правой клавишей мыши по иконке «Мой компьютер» и выберите «Свойства». В десятой версии Windows, опять же, можно воспользоваться поиском. Для этого просто введите в строке: «Система».
Как узнать название модели с помощью сторонних программ
Помимо того как узнать модель ноутбука Asus, можно получить множество полезных сведений о вашем компьютере, воспользовавшись сторонними программами. Например, с помощью Для этого откройте папку с программой и запустите файл c расширением.exe. Их там может быть сразу два, но подойдёт любой. В открывшемся окне программы пройдите по следующему пути: Меню/Компьютер/DMI/Система. В свойствах системы, что в нижней части окна, будут указаны производитель, наименование модели устройства, серийный номер и уникальный ID.
Ещё один способ
Узнать, какая модель ноутбука Asus, можно и через Bios. Этот способ понадобится в ситуации, когда документация с упаковкой утеряна, этикетка повреждена и войти в систему при этом нельзя из-за какой-либо ошибки. Вам нужно обратиться в службу поддержки, а вы не знаете наименование устройства.
Для начала о том, как попасть в БИОС. Способы могут отличаться в зависимости от модели устройства, но ничего страшного в этом нет: вариантов не так уж и много. Попробуйте нажать клавишу Esc при загрузке логотипа производителя. Должен появиться чёрный экран, где нужно найти строку с текстом Enter to setup… Вместо троеточия, будет указана клавиша либо комбинация кнопок, которую необходимо нажать для входа в БИОС. Надпись эта может находиться вверху экрана, в конце текста либо в самом низу. Если нажатие клавиши Esc ничего не дало, то при следующей загрузке попробуйте один из этих вариантов: F2, Ctrl + F2 или Del. Итак, вы перешли в БИОС. Наименование вашего устройства вы можете узнать во вкладке Main или же в некоторых случаях при нажатии клавиши F12.
Чтобы узнать точную марку своего ноутбука, можно использовать десяток способов: от просмотра модели на корпусе лэптопа до вызова сведений об устройстве через командную строку. Указанные ниже методы работают на всех версиях Windows.
Документы и коробка
Если дома до сих пор лежит коробка, в которую был упрятан новый лэптоп при покупке, то вопрос, как определить модель ноутбука, разрешается одним взглядом на упаковку. Здесь можно посмотреть марку производителя, название модели и другие полезные сведения.
Если производитель не указывает конкретные модели ноутбуков на упаковке, то поищите эту информацию в гарантийном талоне или инструкции по эксплуатации. Если коробку многие пользователи сразу выбрасывают, то документы на технику можно отыскать дома и через несколько лет после покупки.
Наклейки и батарея
Если документы найти не удалось, внимательно изучите корпус портативного компьютера. Например, на устройствах от компании ASUS наклейка с основными сведениями располагается прямо под клавиатурой, справа от тачпада. Иногда на таких наклейках можно не только найти название, но и посмотреть технические характеристики своего лэптопа. У меня ноутбук ASUS X550C, здесь как раз такая информативная наклейка на корпусе.
Если под крышкой нет никаких записей, похожих на название устройства, то попробуйте аккуратно перевернуть лэптоп и осмотреть его днище. Здесь тоже можно найти небольшую наклейку, на которой указана модель оборудования.
Если все наклейки давно оторваны или затерлись так, что нельзя разобрать, что там написано, извлеките аккумулятор и посмотрите модель нам нем или в самом отсеке для батареи. Отодвиньте защелки на задней панели (типы ноутбуков бывают разные, поэтому защелка может быть одна) и аккуратно выньте батарею. Если искомой информации там нет, установите аккумулятор и защелкните его обратно.
Просмотр в BIOS
Как узнать модель ноутбука, если на корпусе нет никаких сведений? Способ первый – посмотреть модель в BIOS. Самая большая проблема здесь – зайти в сам BIOS. Обычно для входа нужно при включении ноутбука нажимать клавишу F2 или Delete.
В BIOS необходимо перейти на вкладку с названием типа «Info». Там в поле «Product name» будет указана серия и модель лэптопа.
Просмотр в среде Windows
Если вы пропустили момент для входа в BIOS и уже загрузили Windows, то здесь тоже можно быстро посмотреть марку оборудования, применив встроенные инструменты.
В командной строке отобразится модель устройства. Если полученных сведений недостаточно, воспользуйтесь приложением, которое называется «Сведения о системе».
Еще один стопроцентно действующий способ – запустить инструмент диагностики DirectX и посмотреть в нем сведения о лэптопе.
Эти методы работают на любых ноутбуках, работающих на базе Windows. Иногда сведения об устройстве можно увидеть в свойствах системы (правой кнопкой по иконке «Компьютер» – «Свойства»). Но, например, на лэптопе с Windows 10 в свойствах системы подобной информации нет. Зато BIOS или инструмент диагностики DirectX никуда не пропадут, какую бы версию Windows вы ни поставили.
Использование специального софта
Ответом на вопрос, как узнать модель ноутбука, могут послужить программы мониторинга, которые анализируют систему, выдавая подробный список характеристик – от названия оборудования до температуры отдельных компонентов.
Лучшая программа мониторинга называется AIDA64. В ней нужные вам сведения располагаются в разделе «DMI» в пункте «Система».
AIDA64 работает бесплатно только 30 дней, по истечении которых необходимо приобрести лицензию. Если нужна лучшая бесплатная программа мониторинга компьютера, скачайте утилиту HWMonitor.
Здесь марка и модель написаны наверху, сразу под строчкой «Desktop». Вместо HWMonitor можно использовать другую бесплатную программу – например, Speccy. В общем, вариантов много, нужно лишь выбрать подходящий вам способ.
Небольшая статья, которая поможет Вам узнать модель Вашего (или чужого) ноутбука или нетбука. При этом даже не придется искать коробку от него или документацию (хотя это тоже вариант). Может быть для кого то это и покажется банальным или неинтересным или могут возникнуть вопросы вида «Да как так можно не знать модель ноутбука» или «Да кем надо быть чтобы не узнать такую простую информацию», однако на самом деле действительно есть такие ситуации, когда нужно определить модель нотбука, а посмотреть вроде даже и негде. В общем не буду долго томить и перейду сразу к делу.
1) Смотрим на наклейку на самом корпусе где клавиатура. Может быть это и смехотворно, но бывает что про неё забывают и не смотрят. Банальная невнимательность.
Так же подобная наклейка может быть и на мониторе.
2) Как я уже писал выше, посмотрите на коробку от ноутбука/нетбука. На ней продавцы часто наклеивают ценники с указанием модели и характеристик. А так же производители могут сами нарисовать такое на коробке.
Можете посмотреть и документы, но в них чаще всего дают одну документацию на всю серию, поэтому узнать модель шанс маловероятен.
3) Переворачиваем ноутбук и смотрим что там на днище. Чаще всего там присутствует нужная нам информация.
4) Снимаем аккумуляторную батарею. Часто под ней тоже можно посмотреть модель ноутбука:
5) Узнаем с помощью стандартных средств Microsoft,
Для этого открываем и вписываем следующую команду:
wmic csproduct get name
Результат должен быть такой:
6) Так же воспользуемся обычными средствами Windows. Подойдет способ для Windows 7 и 8.
Кликаем ПКМ по Моему компьютеру, выбираем Свойства и смотрим:
7) С помощью программы AIDA 64 (бывший Everest ) можно так же посмотреть модель ноутбука.
Эта программа создана для того, чтобы посмотреть всю информацию о компьютере и системе. Раньше она была бесплатна (когда ещё Everest`ом была), но теперь стала платной. Наверное слишком популярной стала и производители решили денюшек заработать на ней…
Но у неё есть пробный период в 30 дней, чтобы «насладиться» всеми прелестями программы. но нам она нужна вообще на пару минут, поэтому качаем с , а ещё лучше сразу с и смотрим.
8) С помощью программы Belarc Advisor — Free Personal PC Audit можно так же узнать модель ноутбука. Она бесплатна, но не имеет поддержки русского языка, а к тому же размер в 3 раза меньше, чем у предыдущей с пункта 7.
Качаем, устанавливаем, запускаем и получаем подробнейший отчет со множеством дынных. Но нам нужен лишь один блок «System Model»
На этом у меня всё. Думаю 8 способов для того, чтобы посмотреть и узнать модель ноутбука Вам будет достаточно.
Как узнать модель батареи ноутбука. Как узнать марку ноутбука? Основные методы. Определение модели ноутбука через биос
Видео-урок: как узнать подробную информацию о модели вашего ноутбука
Многие пользователи в процессе эксплуатации своего мобильного компьютера не озадачиваются таким вопросом до тех пор, пока не произойдет ЧП. Речь идет о том, что ноутбуки, как и любая другая электронная техника, имеют свойство ломаться и приходить в негодность. Как правило, специалисту, выполняющему профессиональный ремонт вашего ноутбука Acer , необходимо знать полную информацию о нем, в частности его модель. Это нужно для более эффективного и оперативного ремонта. А также для того, чтобы точно и правильно подобрать подходящие для починки комплектующие детали. Ведь в противном случае могут возникнуть проблемы, связанные с несовместимостью тех или иных запчастей, которые нужно использовать для восстановления работы устройства.
Однако много пользователей, оказавшись в такой ситуации, совершенно не знают, что предпринять, поскольку вовсе не владеют информацией о том, каким образом можно узнать модель своего ноутбука. Если вы тоже оказались в подобной ситуации, можете воспользоваться нашими рекомендациями. Для начала отметим, что существует много способов, при помощи которых можно узнать модель своего девайса, мы же остановимся на самых распространенных, быстрых и проверенных практикой методах.
Самые распространенные методы определения модели ноутбуков Acer, Acer Aspire, Acer Aspire One Вариант первый — документация и упаковкаТакого рода информация стопроцентно указана в документах, на коробке, в которой вы покупали свой лэптоп, а также в гарантийном талоне. Если у вас сбереглись эти вещи, или хотя бы их часть, в них вы, непременно, найдете нужные данные. Если же вы все выбросили, потому что, как показывает практика, в большинстве случаев люди не хранят такую макулатуру, мы с вами пойдем другим путем.
Вариант второй — наклейки на панели девайсаВозьмите свой переносной компьютер и внимательно его осмотрите с обеих сторон, поскольку нередко на передней и на задней панели устройств размещены определенные наклейки. На таких наклейках указаны основные характеристики ноутбука и модель.
Если же эти элементы со временем стерлись или их просто-напросто там не было изначально, значит, нужно воспользоваться третьим методом.
Вариант третий — место под аккумуляторомНужная вам информация может находиться как на самом источнике питания, так и под ним. Если на батарее нужной для вас информации вы не найдете, значит вытяните ее из разъема и внимательно осмотрите нишу, в которой находился аккумулятор.
Если в этом месте данной информации нет, тогда переходим к следующему способу.
Вариант четвертый — через BIOSЗайдите в меню BIOS ноутбука, после чего перейдите в раздел «Advanced» или «Info». В этом месте вы стопроцентно найдете информацию о модели своего устройства.
Вариант пятый — с помощью программы AIDA64AIDA64 — обновленное название известной многим программы Everest. Загрузив данную утилиту на свой ноутбук, можно узнать подробную информацию о вашем устройстве. В разделе «Меню» зайдите на вкладку «Компьютер», далее — в раздел «DMI». В окне «Система» вы увидите напротив полей «Продукт» и «Версия» нужную вам подробную информацию о вашей модели.
Будем рады, если, благодаря нашей статье, вы нашли то, что искали. Удачи!
Производители ноутбуков идентифицируют свою продукцию различными комбинациями букв и цифр. Иногда эта информация необходима при ремонте или поиске справочной информации в Интернете. В этой статье рассказано, как узнать модель ноутбука.
Может быть интересно:
Системная информация
Средства операционной системы Windows предоставляют возможность узнать точную идентификацию устройства.
Средства диагностики DirectX
Также в Windows есть другая утилита, содержащая все сведения о ноутбуке и его компонентах.
Командная строка
В терминале Windows можно вписать определенные команды, чтобы узнать интересующие сведения о лэптопе.
На экране появится модель устройства.
Кстати, здесь же можно узнать серийный номер ноутбука с помощью команды wmic bios get serialnumber .
BIOS
В базовой системе ввода/вывода доступна вся необходимая информация о текущем железе. От установленного типа BIOS зависит расположение и доступной тех или иных элементов.
Специальные утилиты
Для операционной системы Windows выпущено немало сторонних программ, предоставляющий полную информацию о всех узлах компьютера. У них довольно понятный интерфейс и низкие требования к ресурсам системы. Среди них можно выделить:
Наклейки на ноутбуке
Производитель понимает, насколько эта информация может быть важна для пользователя, поэтому постарался показать ее еще до включения устройства. Обычно название модели располагается на внешней части (возле клавиатуры или на рамке дисплея) или на задней поверхности (в зависимости от конкретного ноутбука.
Выводы
Чтобы узнать модель ноутбука, нужно посмотреть эту информацию в BIOS, системных параметрах, средствах диагностики DirectX, специализированных сторонних утилитах по типу AIDA64, а также на поверхности самого устройства.
Каждый пользователь должен знать модель ноутбука которым пользуется, без этой информации о своем портативном ПК, поиск необходимых драйверов или комплектующих может значительно усложниться.
На ноутбуках HP, наклейка или стикер с их серией располагается рядом с клавиатурой или экраном, но этих данных может быть не достаточно для полного представления о его модели.
Для примера: компания Hewlett-Packard за продолжительный временной промежуток выпустила на рынок настольных ПК более сотни устройств в серии G62.
Утилита «Информация о системе» или HP Support Assistant
Для того, чтобы знать какая у меня модель ноутбука HP, можно воспользоваться утилитой «Информация о системе» или прибегнуть к использованию программы «HP Support Assistant».
Утилита «Информация о системе»:
- чтобы вызвать утилиту «Информация о системе» необходимо нажать на клавиатуре следующие сочетание клавиш «FN+Esc»;
- после нажатия сочетания клавиш на экране появится окно «Информация о системе». В окне утилиты будет представлена следующая информация: имя и номер. Имя будет отражать информацию о многих типах ПК, а номер, более подробно отражает информацию о марке.
Утилита «HP Support Assistant»:
- для того, чтобы вызвать утилиту «HP Support Assistant», необходимо нажать на клавиатуре сочетание клавиш «Win+Q». Также можно отыскать программу через «Пуск» и ввести в поиске «HP»;
- затем утилиту необходимо запустить, в окне программы, в самом низу будет отображена искомая информация.
Также узнать более подробно о характеристиках можно во вкладке «Мой компьютер» -> «Информация о системе».
Еще одним вариантом установить марку может стать посещение сайта поддержки.
Способ отлично подойдет для того, чтобы узнать модель по серийному номеру:
- заходим на сайт поддержки;
- далее в окне «Проверка гарантии вручную» вводим данные о стране проживания, серийный номер и номер продукта;
- далее кликаем на вкладку «Отправить»;
- после нескольких секунд ожидания на экране должна появиться страница «Результат по гарантии продуктов HP», где будет представлена информация о лэптопе.
Получить информацию о марке можно посредством BIOS. Для этого необходимо проделать ряд последовательных действий:
- для начала необходимо включить компьютер. Для этого на корпусе рядом с экраном и клавиатурой нажимаем кнопку питания;
- после этого необходимо сразу же несколько раз подряд нажимать на клавиатуре клавишу «Esc»;
- после этого на экране появится меню запуска;
- затем необходимо на клавиатуре нажать функциональную клавишу «F1» или выбрать пункт «Информация о системе»;
- затем на экране отобразится окно информации о системе, где будут представлены: марка ПК, номер продукта, серийный номер, дата изготовления и другие.
Как определить модель ноутбука от Hewlett-Packard с помощью наклеек на корпусе
Узнать данные своего переносного персонального компьютера можно с помощью наклеек с информацией об устройстве, расположенных на нижней крышке или внутри корпуса для батареи.
На передней части:
- для начала необходимо открыть лэптоп и внимательно осмотреть внешний корпус. Как говорилось выше, Hewlett-Packard чаще всего размещает информацию возле экрана или клавиатуры;
- если стикер найден, то внимательно осмотрите ее и отыщите необходимые значения о характеристиках ПК.
На тыльной стороне:
- для начала переверните компьютер тыльной стороной и внимательно осмотрите корпус;
- затем отыщите стикер с информацией о вашем лэптопе.
Внутри отсека батареи:
- переверните ноутбук тыльной стороной и аккуратно снимите аккумулятор;
- далее внимательно осмотрите отсек аккумулятора и найдите наклейку с данными о модели переносного ПК.
Под крышкой тыльной стороны устройства:
- для начала необходимо снять заднюю крышку;
- после того, как крышка снята, необходимо найти стикер с информацией.
Второй способ узнать номер модели ноутбука:
Как узнать модель своего ноутбука HP в CPU-Z
Информацию о марке ноута можно также узнать с помощью программы под названием «CPU-Z».
С помощью «CPU-Z» можно узнать следующие данные про:
- процессор;
- видеокарту;
- оперативную память;
- системную плату;
- информацию о температуре процессора, видеокарты, системной платы и других.
Узнать о ноутбуке от Хьюлетт-Паккард с помощью программы «CPU-Z» можно следующим образом:
- для начала скачиваем программу на официальном сайте;
- затем программу распаковываем из архива и запускаем;
- в главном окне программы будет представлена детальная информация о процессоре, видеокарте, памяти и системной плате.
Документация на устройство
Узнать о характеристиках своего лэптопа можно, обратившись к его документации, а для этого необходимо:
Ноутбук – это компактный компьютер, который обладает широкими функциональными возможностями. Основные преимущества: высокая производительность, встроенная клавиатура, тачпад, веб-камера, микрофон, динамики. В статье пойдет речь о том, как узнать модель ноутбука от производителя Леново. Будут описаны наиболее доступные способы. Знать модель компьютера однозначно нужно, так как это пригодится, например, при поиске драйверов.
Упаковочная коробка
Обычно модель ноутбука указана на коробке, поэтому если она сохранилась, то можно найти нужную информацию. Стоит также заглянуть в инструкцию по эксплуатации компьютера, если она есть.
На самом ноутбуке
Иногда на передней панели размещается надпись или наклейка, где указана модель устройства Lenovo. На задней части также может присутствовать такая же наклейка, поэтому стоит заглянуть и туда. Если же все надписи стерлись, то нужно воспользоваться специальной утилитой, которая обладает нужными функциями.
Программа Everest
Это популярное приложение, которое подойдет для всех ноутбуков Lenovo. Оно поможет быстро узнать модель компьютера. Загрузить софт можно на официальном сайте разработчика. После установки необходимо открыть программу, затем выбрать вкладку «Компьютер» – «Dmi» – «Система». В нижней части интерфейса появится перечень свойств системы, где во вкладке «Продукт» будет присутствовать модель ноутбука Леново.
Многие пользователи, вне зависимости от того, как долго у них в эксплуатации компьютер, не в состоянии назвать точное наименование его модели. И, в принципе, спокойно без этого обходятся. Однако бывают ситуации, когда нужно указать точное название своего устройства. Например, при ручной загрузке драйверов с сайта производителя, где для каждой конкретной модели свой набор. Или же при обращении в службу технической поддержки.
В этой статье пойдёт речь о том, как узнать название модели ноутбука Asus. Несмотря на это, все из описанных ниже способов подойдут для компьютеров и от других производителей. Какой бы марки ни было ваше устройство, с ним связано множество информации, в которой легко запутаться: модель материнской платы, уникальный ID и так далее. Всё далеко не так просто, поэтому эта статья может помочь каждому, даже уверенному в себе пользователю.
Asus, не включая его
Есть два распространённых способа:
- Узнать модель ноутбука можно из предлагающегося к устройству пакету бумаг. В него входят руководство к эксплуатации, а также чековый документ из магазина. Однако бывает так, что в руководстве указывается лишь модельный ряд (наименование серии ноутбуков), а не номер конкретного устройства.
- Как узнать, какая модель ноутбука Asus? На случай если модельного ряда вам недостаточно, вы всегда можете обратиться к специальной заводской наклейке, которая, как правило, находится на нижней части ноутбука и на коробке. На ней приведены следующие данные: модель ноутбука и материнской платы, штрих-код и серийный номер. Название девайса смотрите после слова MODEL. Обратите внимание, что третий, четвёртый и пятый символы из названия не учитываются.
Как узнать модель ноутбука Asus из операционной системы?
Не страшно, если документация с упаковкой затерялась, а этикетка каким-либо образом повреждена. Всю информацию легко можно получить прямо из операционной системы. Для этого мы расскажем вам, как узнать модель ноутбука Asus через командную строку. Для этого откройте строку ввода параметров. Открыть её можно через ПУСК/Выполнить. Либо в Windows 10 наберите «Выполнить» в поиске, который расположен на нижней (можно ещё зажать и R). Затем введите cmd — так вы откроете командную строку. В ней введите команду wmic csproduct get name, после чего нажмите клавишу «Ввод» (Enter). В следующей строке выйдет сообщение с наименованием вашего устройства.
Использовать командную панель необязательно. Есть и другой способ узнать модель девайса: откройте «Выполнить» и в строке ввода вставьте команду dxdiag. Появится окно «Средство диагностики». Оно откроется сразу на нужной вам вкладке — «Система». Модель вашего ноутбука будет указана в разделе «Модель компьютера».
Исчерпывающую информацию по ноутбуку, в том числе и наименование модели устройства, вы сможете узнать, пройдя по следующему пути: ПУСК/Панель управления/Система и безопасность/Система. Либо кликните правой клавишей мыши по иконке «Мой компьютер» и выберите «Свойства». В десятой версии Windows, опять же, можно воспользоваться поиском. Для этого просто введите в строке: «Система».
Как узнать название модели с помощью сторонних программ
Помимо того как узнать модель ноутбука Asus, можно получить множество полезных сведений о вашем компьютере, воспользовавшись сторонними программами. Например, с помощью Для этого откройте папку с программой и запустите файл c расширением.exe. Их там может быть сразу два, но подойдёт любой. В открывшемся окне программы пройдите по следующему пути: Меню/Компьютер/DMI/Система. В свойствах системы, что в нижней части окна, будут указаны производитель, наименование модели устройства, серийный номер и уникальный ID.
Ещё один способ
Узнать, какая модель ноутбука Asus, можно и через Bios. Этот способ понадобится в ситуации, когда документация с упаковкой утеряна, этикетка повреждена и войти в систему при этом нельзя из-за какой-либо ошибки. Вам нужно обратиться в службу поддержки, а вы не знаете наименование устройства.
Для начала о том, как попасть в БИОС. Способы могут отличаться в зависимости от модели устройства, но ничего страшного в этом нет: вариантов не так уж и много. Попробуйте нажать клавишу Esc при загрузке логотипа производителя. Должен появиться чёрный экран, где нужно найти строку с текстом Enter to setup… Вместо троеточия, будет указана клавиша либо комбинация кнопок, которую необходимо нажать для входа в БИОС. Надпись эта может находиться вверху экрана, в конце текста либо в самом низу. Если нажатие клавиши Esc ничего не дало, то при следующей загрузке попробуйте один из этих вариантов: F2, Ctrl + F2 или Del. Итак, вы перешли в БИОС. Наименование вашего устройства вы можете узнать во вкладке Main или же в некоторых случаях при нажатии клавиши F12.
Сколько стоит мой ноутбук HP?
Вы, наверное, знаете, сколько вы заплатили за свой ноутбук HP, но сколько он стоит сейчас? Как только вы открываете свой ноутбук, он обесценивается, но это не значит, что он ничего не стоит. На самом деле, вы можете удивиться, обнаружив, что вы можете продать свой подержанный ноутбук через Интернет за наличные.
Хорошая новость в том, что вам не нужно тратить часы на исследования, чтобы определить цену вашего бывшего в употреблении ноутбука.Все, что вам нужно знать, это то, что определяет его ценность после многих лет использования, после чего вы можете решить, что вы хотите с ним делать.
Если вы пытаетесь продать старый ноутбук или хотите оценить его с финансовой точки зрения, полезно узнать, сколько стоит ваш ноутбук. Это руководство поможет вам узнать, как оценить стоимость вашего ноутбука, узнать о любых проблемах, с которыми вы можете столкнуться, и о том, где лучше всего продать его за максимальную цену.
Сколько стоит ваш ноутбук HP
Чтобы узнать, сколько вы можете продать свой ноутбук HP, вы должны немного узнать о своем ноутбуке.Это особенно важно, если вы планируете его продать. Текущая стоимость вашего ноутбука HP в основном будет зависеть от его состояния, возраста и модели.
Cashforusedlaptop.com предоставит вам мгновенное бесплатное предложение на подержанный и новый ноутбук. Они рассчитывают стоимость на основе предоставленной вами информации и помогут вам быстро и легко обменять использованный ноутбук HP на наличные.
Большинство ноутбуков HP уникальны по состоянию и модельным характеристикам. Все это повлияет на сумму денег, которую стоит ваш ноутбук.Если вы хотите узнать, как продать свой ноутбук HP через Интернет за наличные, выполните действия, описанные в разделах ниже, чтобы узнать, как определить его модель, состояние и возраст. После того, как вы все это выяснили, вы можете продолжить чтение, чтобы узнать свои варианты, если вы планируете продавать или обновлять.
Шаг 1. Определение названия модели ноутбука HP
Если вы хотите узнать точную стоимость вашего ноутбука, вам необходимо точно знать, какой у вас ноутбук и его характеристики оборудования.Недостаточно просто знать название бренда. Чтобы узнать, какой у вас ноутбук HP, вам необходимо знать его название и номер модели.
Когда вы находите информацию о модели и характеристиках своего ноутбука, он выглядит как беспорядок из цифр, сокращений и букв. Вся эта информация не нужна для определения стоимости вашего ноутбука. Вам нужно только полное название вашего ноутбука и номер модели.
Название модели будет больше, чем остальная информация.Запишите модель вашего ноутбука. Итак, если вы хотите продать свой ноутбук HP Probook 650 G2 Intel Core i5. Номер модели будет иметь цифры, например, , 650 G2. Вам нужно будет написать только цифру после названия бренда.
Название и номер модели раскрывают массу информации о вашем конкретном ноутбуке HP, например, сколько в нем памяти, возраст, скорость процессора и отображаемую информацию. К счастью, есть несколько разных мест, где можно найти эту информацию, вам просто нужно знать, где искать.
Поиск названия модели и номера на нижней стороне ноутбука
Обычно название модели и номер ноутбука можно найти, посмотрев на нижнюю часть корпуса ноутбука или под аккумулятором, чтобы найти наклейку или прямоугольную коробку с цифрами . Это самый быстрый способ определить модель вашего ноутбука, особенно если он поврежден или сломан.
Название модели может быть не на внешней стороне ноутбука, а на той части корпуса, которая находится за аккумулятором. Выключите ноутбук, если вам нужно вынуть аккумулятор, чтобы найти эту информацию.Найдите под батареей название продукта, серийный номер и другие характеристики.
Если на внешней стороне вашего ноутбука эта информация отсутствует из-за износа или вам не хочется вынимать аккумулятор, не беспокойтесь. Вы также можете найти название вашей модели, хранящееся на вашем компьютере.
Поиск названия модели в системной информации
Вы можете найти название модели и другую информацию прямо на вашем ноутбуке. Все ноутбуки HP хранят информацию о модели и продукте в файлах и в информации о системе.
Если вы продаете ноутбук HP Pavilion x360 15 с сенсорным экраном Intel Core i7, откройте окно системной информации HP на своем ноутбуке, одновременно нажмите кнопки FN и ESC. Появится окно с названием вашего продукта и некоторыми другими сведениями о вашем ноутбуке.
Используйте HP Support Assistant, чтобы найти название и номер вашей модели
HP Support Assistant — это предустановленное приложение на новых моделях HP, которое может довольно быстро найти информацию о вашей модели. Просто найдите в файлах и приложениях «HP Support Assistant.”Откройте помощник службы поддержки HP, и название вашей модели будет внизу первого появившегося экрана. При необходимости найдите загрузку для вашей конкретной модели здесь https://support.hp.com/us-en/document/c03467905 .
Как модель вашего ноутбука HP влияет на его цену?
Сколько будет продаваться ваша модель, будет играть большую роль в ее текущей стоимости, но, скорее всего, она не будет близка к розничной стоимости. По мере того как HP выпускает новые ноутбуки, такие как HP Pavilion x360 15 Touch Screen Intel Core i7, старые модели становятся все более устаревшими, что снижает их стоимость на 100 долларов.
Точно так же, как дата выпуска вашей модели может повлиять на ее ценность, технические характеристики модели могут также повысить ценность вашего ноутбука. Некоторые модели ноутбуков HP предлагают тонны памяти (ОЗУ), потрясающее разрешение экрана и быстрые процессоры. Если в ваш ноутбук встроено ценное оборудование, то он стоит больше, чем модель, предлагающая минимум.
Если в какой-либо момент вы захотите узнать больше о технических характеристиках вашего ноутбука, введите название модели в Google или на веб-сайте HP.Отслеживайте все, что кажется актуальным, чтобы в конце вы могли лучше рассчитать, сколько стоит ваш ноутбук.
Шаг 2. Определение состояния вашего ноутбука
Состояние вашего ноутбука — это его состояние внутри и снаружи. Это означает, что вам необходимо определить место вашего ноутбука в диапазоне от совершенно нового до плохого. Состояние вашего ноутбука повлияет на его стоимость.
Вы должны знать состояние своего ноутбука, прежде чем продавать или определять его стоимость.Существует множество факторов, которые могут повлиять на состояние вашей машины. Даже если вы считаете, что ваш ноутбук в отличном состоянии, прочтите следующие разделы, чтобы быть абсолютно уверенным.
Совершенно новое состояние
Ваш портативный компьютер HP находится в новом состоянии только в том случае, если коробка никогда не открывалась. Коробка будет запечатана на заводе, если вы планируете продавать ее как совершенно новую, поэтому, если вы хотите продать HP Envy X360 15 Ds Series в коробке, она будет продаваться как совершенно новая.Заводская пломба представляет собой толстый кусок ленты на коробке, в которой был ноутбук, когда вы его покупали. Обычно это оставляет очевидный след на упаковке при снятии.
Конкурентный рынок перепродажи ноутбуков может затруднить продажу вашего нового ноутбука по цене, близкой к той, которую вы за него заплатили, даже если он еще находится в коробке. Люди платят полную цену за новый ноутбук, потому что он гарантирует полную функциональность от производителя. Они платят за репутацию бренда, но, поскольку теперь он находится в вашей собственности, покупатель должен будет полагаться на ваше слово в качестве гарантии.
Если у вас есть свободное время, вы можете попробовать eBay, Craigslist или свою местную страницу на торговой площадке Facebook. Эти варианты, вероятно, будут вашим лучшим выбором, если вы хотите приблизиться к розничной стоимости нового или безупречного ноутбука.
Безупречное состояние
Ваш ноутбук может быть безупречным, если он по-прежнему выглядит так, как будто был сразу после покупки. Чтобы считаться безупречным, его нужно было использовать всего несколько раз, а также иметь зарядное устройство. Пойдите в место с хорошим освещением и осмотрите экран, клавиатуру и корпус.Так что, если вы продаете HP 15t Dw Intel Core I7 10-го поколения, и на нем нет царапин, вмятин или отметин, то вы не уверены, что считаете его безупречным.
Хорошее состояние
Если ваш ноутбук выглядит довольно новым, вероятно, он в хорошем состоянии. Чтобы найти какие-либо видимые следы износа, вам придется очень внимательно присмотреться. Если вы обнаружите несколько едва заметных царапин или вмятин, ваш ноутбук окажется в плохом состоянии.
Состояние удовлетворительное
Наиболее часто используемые ноутбуки попадают в эту категорию.Вполне естественно, что после использования ваш ноутбук выглядит так, как будто им кто-то пользовался. Итак, если у вас есть старый HP Stream 14 Series для продажи и ваш ноутбук находится в удовлетворительном состоянии, если он есть:
- Наклейки
- Маленькие вмятины
- Очевидные царапины
- Следы царапин
- Заметный износ
Плохое состояние
Состояние вашего ноутбука плохое, если он сильно изношен или поврежден. Это произойдет, если вы уроните, жестко обращаетесь с ним или если вы используете его каждый божий день.Примеры типов тяжелых повреждений и износа:
- Явные трещины
- Глубокие царапины
- Отсутствующие ключи
- Сломанная клавиатура
- Сколы на уголках
- Сломанный экран
- Проблемы с оборудованием
- И все остальное, что влияет на функциональность вашего ноутбука.
Название «Плохое состояние» означает, что вы получите самую низкую возможную цену при продаже вашего бывшего в употреблении ноутбука. Вы можете вообще не продавать его, в зависимости от модели.По крайней мере, вы можете бесплатно переработать его.
Как состояние влияет на цену
Некоторые проблемы с состоянием носят косметический характер, а другие влияют на работу вашего ноутбука. Косметические проблемы и дефекты не сильно снизят стоимость вашего ноутбука, если только они не покажутся так, как будто они повлияют на способность вашего ноутбука нормально функционировать.
Как падает стоимость вашего ноутбука HP с возрастом
Ноутбуки создаются быстрыми темпами и становятся все лучше, быстрее и надежнее.Это означает, что со временем подержанный ноутбук становится менее ценным независимо от состояния или модели.
Через 5 лет розничная стоимость вашего ноутбука ежегодно снижается на 200 долларов. Вы можете узнать, когда была произведена модель вашего ноутбука, выполнив поиск по названию модели или посмотрев год в номере модели.
Розничная стоимость не совпадает со стоимостью при перепродаже. Вы должны найти покупателя, которому можно доверять, и купить ноутбук у вас, чтобы при его продаже приблизиться к розничной цене.
Шаг 3. Расчет стоимости ноутбука HP
Модель вашего ноутбука дает вам стартовую цену. Возраст модели и состояние соответственно уменьшат значение. Вы также должны принять во внимание конкурентоспособные цены и время, которое вы готовы потратить на его продажу.
Теперь, когда вы знаете модель и состояние вашего ноутбука, вы можете гораздо проще рассчитать, сколько стоит ваш ноутбук. Вы можете сделать это двумя способами: получить бесплатную цитату на авторитетном веб-сайте или посчитать самостоятельно.
Получите бесплатное предложение для вашего бывшего в употреблении ноутбука
Вы можете ввести название бренда HP и номер модели в поле поиска, чтобы получить бесплатное ценовое предложение. Большую часть этой информации вы недавно обнаружили с помощью этой статьи. После того, как вы введете всю информацию о своем ноутбуке, вы сразу же получите бесплатное предложение. ИЛИ, если вы не знаете точную модель, вы можете найти свой ноутбук, чтобы продать подержанный ноутбук HP из списка.
Это бесплатное предложение даст вам разумную цену за ноутбук HP. Если вам интересно, он также предоставит вам самый простой и быстрый способ продать его.
Вы также можете рассчитать розничную стоимость, найдя розничную цену вашей модели и вычтя ее состояние и возраст. Изучите ноутбуки HP, такие как ваш, чтобы получить представление о конкурентных ценах.
Состояние, отличное от хорошего, приводит к снижению розничной стоимости как минимум на 50%. Плохое состояние может означать, что вы можете продавать его только по частям в зависимости от модели.
Почему важна ценность вашего ноутбука?
Зная, сколько на самом деле стоит ваш ноутбук, вы сможете решить, стоит ли его ремонтировать или стоит купить новый.Если у вас есть ноутбук для деловых целей, например ноутбук HP Elitebook 850 G6 Intel Core i7 в сети, вы можете получить хорошее соотношение цены и качества для таких высокопроизводительных бизнес-машин.
Стоимость вашего ноутбука также поможет вам понять, стоит ли он вложенных средств. Если он не оправдал ваших ожиданий, выберите в будущем совершенно другую модель.
Решите, что вы хотите делать со своим бывшим в употреблении ноутбуком HP
Теперь, когда вы знаете модель, состояние и стоимость вашего бывшего в употреблении ноутбука, возможно, пришло время продать его или обновить внутреннее оборудование.Что бы вы ни делали, не выбрасывайте это в мусорное ведро, так как это вредно для окружающей среды по разным причинам.
Стоит ли ремонтировать ваш ноутбук?
Мысль об обновлении ноутбука может показаться сложной, если вы не знакомы с процессом. Вам не нужно много знать о портативных компьютерах, чтобы устранять проблемы, из-за которых вы можете захотеть избавиться от текущего портативного компьютера.
Если ваш ноутбук не работает из-за возраста, то, вероятно, пора перейти на новый.Если ваш ноутбук относительно новый, и вы думаете, что проблема заключается в емкости хранилища или в чем-то, что можно отремонтировать, вложите немного денег и устраните эти проблемы.
Общие быстрые исправления для бывших в употреблении ноутбуков
Для обновления портативного компьютера достаточно увеличить объем памяти. Некоторым ноутбукам просто необходимо простое устройство, которое можно вставить прямо в USB-порт компьютера.
Вы также можете установить вредоносное ПО или блокировщики всплывающих окон, чтобы увеличить скорость обработки вашего ноутбука.Это важно для большинства ноутбуков для защиты от вирусов и программного обеспечения, которое заставит ваш компьютер долго работать.
Если ваш ноутбук не держит заряд или даже не включается, ваша проблема может быть связана с аккумулятором или зарядным устройством. Вы можете легко найти сменный аккумулятор или зарядное устройство на веб-сайте HP.
Продам подержанный ноутбук HP
Итак, если вы зашли так далеко и готовы быстро продать подержанный ноутбук, то можете перейти к Cashforusedlaptop.com. Наш сайт является одним из лучших на рынке покупки подержанных ноутбуков HP. Итак, допустим, если вы хотите продавать HP Pavilion Dv9000 Series, этот веб-сайт будет предлагать на 50-100 долларов больше, чем у конкурентов.
Здесь вы можете обменять его на наличные, не потратив ни копейки. Они сделают за вас всю тяжелую работу, например, оценят ваш ноутбук, предоставят вам этикетку с бесплатной доставкой и все остальное.
Просто сообщите им название вашей модели, состояние вашего ноутбука и банковскую информацию / информацию о доставке.Это все, что тебе нужно сделать. Они стремятся избавить мир от ненужного электронного мусора и платят за это ВАМ! Нет ничего проще и лучше.
Перед отправкой портативного компьютера HP убедитесь, что вы удалили с него свои личные данные. Вот краткое руководство, как очистить ноутбук перед продажей?
Как работает Cashforusedlaptop.com
После того, как вы нажмете на ссылку, появится страница с гигантской панелью поиска. Введите название модели ноутбука HP, которое вы нашли в Разделе 1, и нажмите Enter.Затем вы выберете состояние вашего ноутбука, которое вы определили в разделе 2. Вы можете искать все типы портативных компьютеров, включая игровой ноутбук HP. Итак, если вы хотите продать игровой ноутбук HP, прочтите это руководство. Где и как продать игровой ноутбук? быть полезным.
Не забудьте упомянуть об этом, если у вас нет зарядного устройства или возникли другие проблемы с ноутбуком. Прочтите список, чтобы убедиться, что вы уловили какие-либо подробности, которые могут относиться к вашему ноутбуку.
Вы получите бесплатное предложение от cashforusedlaptop.com быстро. Они основывают котировку на текущей рыночной стоимости вашей модели и ее состоянии. Эта цитата учитывает цены конкурентов. Вы не найдете лучшего предложения на аналогичных сайтах.
Следуйте их инструкциям по транспортировке и уходу. Получив ваш ноутбук, они убедятся, что вся предоставленная вами информация верна. Они перепроверит модель, ее состояние и наличие зарядного устройства.
Если вы снова примете их предложение, они пришлют вам этикетку с бесплатной доставкой.Если ваш ноутбук старый или сломанный, который не подлежит ремонту, они также бесплатно сдадут его на переработку. В течение 2 рабочих дней после этого чека они переведут деньги на ваш счет.
Продать подержанный ноутбук на Facebook
Вы можете продать подержанный ноутбук самостоятельно другу или на веб-сайте для продажи подержанных вещей. Этот вариант будет наиболее трудоемким, но его стоит подождать, если вы можете получить гораздо больше для своего бывшего в употреблении ноутбука.
Чтобы получить максимальную отдачу от своего ноутбука, попробуйте свою местную страницу на торговой площадке Facebook или разместите ее в своем профиле.Люди будут охотнее покупать подержанный ноутбук подороже у знакомых. Убедитесь, что вы делаете все следующее, чтобы люди знали, что вы продаете:
- Делайте снимки при хорошем освещении.
- Поместите в листинг как можно больше информации.
- Заменить отсутствующие элементы, такие как зарядное устройство, аккумулятор и фотоаппарат.
- Ремонт с использованием гарантии, если применимо.
- Ознакомьтесь с ценами конкурентов и берите немного меньше.
Вы хотите, чтобы покупатели не вводили в заблуждение, не теряли деньги и не возвращали их вам.Это займет всего несколько минут и в конечном итоге может избавить вас от большой головной боли.
Итак, что все это значит?
Тип, состояние и возраст модели играют важнейшую роль в определении стоимости вашего ноутбука HP. Все это необходимо учитывать, прежде чем вы сможете рассчитать его стоимость.
Когда вы узнаете стоимость своего подержанного ноутбука, вы можете решить, что вы хотите с ним делать с этого момента. Вы можете продать его самостоятельно, модернизировать, отремонтировать или быстро обменять за наличные за использованный ноутбук.com за быстрые деньги.
Независимо от того, что вы решите, теперь вы знаете все факты, чтобы принять лучшее решение для вашего текущего ноутбука, и вы можете добавить эту статью в закладки для дальнейшего использования. Никогда не знаешь, когда придет время выяснить, сколько стоит твой следующий ноутбук HP.
Как найти имя или номер моего ноутбука HP?
- Название продукта (номер модели): укажите свой ноутбук в серии, к которой относится ваш продукт.Например, HP Spectre Folio — 13-ak0001na . Вам может потребоваться более конкретная информация, чтобы найти поддержку для вашего продукта.
- Номер продукта (SKU, номер детали) : Используйте этот номер для загрузки правильных драйверов или поиска документов поддержки. Например, 5ES85EA или 5ES85EA # ABA .
Название и номер продукта помогут вам найти подходящее обслуживание и поддержку.
Серийный номер : указывает на конкретный продукт HP. Этот номер понадобится вам для обслуживания ноутбука, определения статуса гарантии, если экран вашего ноутбука Hp поврежден, сломан или имеет битые пиксели / линии или резкость изображения снижена, а подсветка не работает.Этот номер модели понадобится вам, чтобы найти новую правильную замену экрана. Чтобы узнать, как найти свой серийный номер.
Используйте один из следующих способов, чтобы найти название вашего продукта и номер модели. Если не удается включить компьютер или Windows не открывается, воспользуйтесь этим методом для просмотра продукта.
Используйте BIOS
Найдите информацию о продукте, включая номер продукта и серийный номер, на экране «Информация о системе» в BIOS.
- Выключите компьютер.
- Нажмите кнопку питания, а затем сразу несколько раз нажмите клавишу Esc, пока не появится меню запуска.
- Нажмите клавишу F1 или выберите Информация о системе в меню запуска.
Отображается информация о продукте.
Посмотрите на товар
Найдите название продукта, номер продукта и серийный номер на компьютере или на коробке, в которой он был доставлен. Обычно расположены следующие места:
На задней панели ноутбука:
Внутри батарейного отсека:
На коробке, в которой был поставлен компьютер:
На подставке:
Открыть системную информацию HP
Найдите информацию о продукте с помощью инструмента HP System Information.
На клавиатуре ноутбука нажмите клавиши Fn и Esc, чтобы открыть окно информации о системе HP. В Windows 10 вам может потребоваться загрузить информацию о системе HP из магазина Windows.
ПРИМЕЧАНИЕ. Эти нажатия на клавиатуре не работают, если вы используете док-станцию и внешнюю клавиатуру.
Установите утилиту восстановления Chromebook (HP Chromebook, Chromebox)
Используйте утилиту восстановления Chromebook, чтобы найти информацию о Chromebook или Chromebox.
- Загрузите и установите бесплатную версию Chromebook Recovery Utility из Интернет-магазина Chrome.
- Щелкните значок Launcher, щелкните Все приложения, а затем щелкните Восстановление.
- Щелкните «Начать работу».
- На экране «Определите свой Chromebook» введите предоставленный код.
Название модели и номер отображаются под изображением.
Сколько лет моему ноутбуку HP (3 простых способа)
Знание даты производства вашего портативного компьютера HP может быть полезно во многих отношениях, например, как раскрытие информации о том, сколько лет вашему ноутбуку HP.Если вы пытаетесь заменить какой-либо компонент в своем ноутбуке HP, то нужную часть можно будет найти, только если вы знаете точную модель ноутбука HP и дату производства вашего ноутбука
Итак, в этой статье мы рассмотрим, сколько лет это мой ноутбук Hp, использующий 3 простых метода. Используя эти методы, вы получите дату производства вашего ноутбука HP, по которой вы сможете узнать, сколько лет вашему ноутбуку HP, и используя эти данные, вы можете запросить гарантию или найти детали для вашего ноутбука HP.
Вам может понравиться:
Сколько лет моему Mac
Сколько лет моему ноутбуку Lenovo
Сколько лет моему ноутбуку Dell
3 метода определения возраста моего ноутбука HP
Зная точную дату производства или возраст вашего ноутбука Hp не совсем точен.Например, вы покупаете подержанный ноутбук hp, поэтому есть вероятность, что предыдущий владелец изменит BIOS. Если вы узнаете, сколько лет ноутбуку HP, используя информацию BIOS, то дата, которую он вам предоставит, не будет точной на 100%, но будет близка к фактической дате производства.
Итак, я предлагаю использовать 3 метода и перепроверить дату изготовления, полученную с помощью 3 методов, и вы получите представление о том, сколько лет вашему ноутбуку HP. Итак, приступим к первому способу.
Сколько лет моему ноутбуку HP по серийному номеру
Один из самых простых и надежных способов узнать, сколько лет моему ноутбуку HP, по серийному номеру ноутбука HP.
Это наклейка, размещаемая компаниями, на которой символы и числа используются в качестве уникального идентификатора для ноутбуков или любых гаджетов.
Его можно найти на задней стороне компьютера Hp или на нижней стороне корпуса ноутбука HP.
Когда найдете, введите в Google. Многие результаты будут показаны с веб-сайта производителя. На этих страницах будет информация о вашем ноутбуке HP, включая номер модели и дату производства.
Вам может понравиться:
Как найти номер модели аккумулятора ноутбука HP
Как подключить 3 монитора к док-станции для ноутбука HP
Сколько лет моему ноутбуку HP
Сколько лет моему ноутбуку HP, используя системную информацию
Этот метод определения возраста моего ноутбука HP зависит от определения даты выпуска ЦП вашего ноутбука.
Как вы, возможно, знаете, ЦП — это мозг компьютера и один из жизненно важных компонентов ноутбука / компьютера.
Каждый год выпускаются разные процессоры, способные решать сложные проблемы. Тем не менее, многие производители могут использовать старый процессор в своих бюджетных ноутбуках, и вы можете использовать старый процессор в своем новом компьютере или ноутбуке.
Таким образом, определение даты изготовления ноутбука с помощью этого метода и перекрестная проверка другим методом — рекомендуемый способ узнать, сколько лет вашему ноутбуку HP.
Ниже приведены шаги по поиску даты изготовления процессора в ноутбуке HP с использованием системной информации в Windows 10.
- Перейдите в поиск Windows и введите системную информацию.
- Откройте информацию о системе и найдите раздел процессора.
- Имя ЦП будет рядом со строкой процессора.
- Найдите имя ЦП в Google.
- Появится веб-сайт производителя ЦП. Теперь перейдите на страницу и посмотрите где-нибудь внизу дата релиза будет упомянута.
Для моего процессора HP (Intel Core i5 7300U) Intel показала мне дату выпуска Q1’17, что является точным.
Но перепроверьте дату другими методами, чтобы узнать точный возраст вашего ноутбука HP.
Сколько лет моему ноутбуку HP с помощью командной строки
Если вы разбираетесь в технике, вы можете услышать о командной строке в Windows, это интерпретатор командной строки, что означает, что когда вы даете определенную команду, он будет отображать ее вывод команда.
Используя командную строку, вы можете узнать, сколько лет вашему ноутбуку Hp.Для этого вам нужно набрать systeminfo.exe и запустить его. Он отобразит множество информации о вашем ноутбуке HP, включая дату начальной установки Windows.
Но дата начальной установки окна может вводить в заблуждение, поскольку основные обновления Windows также обновляют дату, поэтому вам нужно искать версию BIOS в данных, предоставленных командной строкой после запуска команды syetminfo.exe.
Пошаговый метод использования команды systeminfo.exe для поиска версии BIOS ноутбука HP
- Перейдите в строку поиска Windows и введите Run
- Введите CMD в RUN и нажмите Enter
- Откроется окно CMD Введите systeminfo.exe и нажмите Enter.
- Найдите версию BIOS в информации, полученной после выполнения команды systeminfo.exe.
Дата производства, которую вы найдете с помощью этого метода, также может быть не совсем точной, потому что, если вы обновите BIOS или купите подержанный ноутбук Hp, есть вероятность, что предыдущий владелец, возможно, изменил перекрестную проверку BIOS с помощью других методов, чтобы узнать сколько лет вашему ноутбуку hp.
Часто задаваемые вопросы (сколько лет моему ноутбуку HP)
Какой серийный номер моего ноутбука HP?
Чтобы найти серийный номер вашего ноутбука HP, посмотрите на заднюю часть ноутбука, и вы найдете наклейку с напечатанными на ней символом и номером.Эта комбинация цифр и символов является серийным номером ноутбука HP.
Каков срок службы ноутбука HP?
Средний срок службы зависит от многих факторов, например от того, как часто вы используете свой портативный компьютер и от объема работы с ним, но средний срок службы ноутбука HP составляет от 3 до 5 лет.
Заключение
Определение возраста моего ноутбука HP полезно по многим причинам, например, если вы покупаете подержанный ноутбук и хотите узнать его возраст, или просто любопытно узнать возраст вашего ноутбука HP, который вы использовали в течение нескольких лет.
В этом руководстве перечислены все способы проверки возраста вашего ноутбука HP. Проверьте это и дайте нам знать в комментарии, если у вас возникнут проблемы или затруднения.
Как узнать номер модели ноутбука HP?
Как найти модель номер an HP Lap до p? Название модели и d номер от HP кругов до p требуется для того, чтобы m и < / strong> для таких целей, как загрузка драйверов, получение запросов от технических специалистов и т. д.Поэтому вам необходимо знать правильный номер модели, чтобы соответствовать тем техническим целям, с которыми вы сталкиваетесь всякий раз, когда вы t для обновления вашего устройства или ремонта круга до p. Это связано с тем, что из двух и дополнительных аппаратных средств установлено на этапе до p только тогда, когда он совместим с the m, o the r, иначе это не так.Чтобы узнать номер модели своего HP , следуйте указанным инструкциям: нажмите кнопку клавишу Windows an d R для g r для открытия выполнения comm an d на коленях до p.Вы также можете нажать начало , но чтобы n и d тип n выполнялся в параметре окно поиска , чтобы открыть то же . Когда откроется команда запуска и d, введите «msinfo32» в строке поиска , которая находится справа < strong> из открытого заголовка.
Лучшие компьютеры HP, которые вы можете купить
Dhruv Bhutani / Android Authority
Выбор нового ноутбука или компьютера может быть монументальной задачей. Есть много мест, с которых можно начать поиск, но некоторые старые добрые исследования брендов могут иметь большое значение. Компания HP начала свой путь под именем Hewlett Packard более 80 лет назад, так что, вероятно, она кое-чему научилась. Думаете ли вы о ноутбуке или о настольном компьютере, это то место, где вам нужно. Вот все лучшие компьютеры HP для покупки.
См. Также: Лучшие ноутбуки, которые можно купить в 2021 году
В этом обзоре мы используем исключительно HP, поэтому будьте готовы услышать несколько знакомых имен. Прежде чем мы перейдем к списку, вот быстрый способ упорядочить все линейки продуктов:
Объяснение фирменного стиля HPТорговая марка Spectre представляет линейку высокопроизводительных ноутбуков HP для массового потребления. Семейство Envy — это шаг вниз как в ноутбуках, так и в настольных компьютерах, хотя, похоже, с каждым годом они становятся все ближе к Spectre.Оттуда вы попадаете в линейку Pavilion для повседневных вычислений HP. За ним следуют безымянные серии ноутбуков HP, устройства Stream для молодых пользователей и Chromebook.
Серия EliteBook 1000 занимает первое место в списке HP с точки зрения бизнеса, за ней следуют модели EliteBook 800 и EliteBook 700. Серия ProBook 600 — это следующий шаг вниз для «профессионалов» без ущерба для безопасности корпоративного уровня. Далее следуют семейство ProBook 400, серия 200 и Chromebook для предприятий с ограниченным бюджетом.У них также есть Mobile Thin Client для облачных вычислений и инфраструктуры виртуальных рабочих столов.
Бренд ZBook — это линейка ноутбуков HP класса рабочих станций, а линейка Omen предназначена для мощных игр, которые не приносят больших доходов.
Итак, готовы узнать о лучшем, что может предложить HP?
Лучшие компьютеры HP:
Лучшие ноутбуки HP
Семейство ноутбуков HP сложно бросить вызов. Он включает в себя почти полдюжины продуктовых линеек, и это еще до того, как вы даже добавите Chromebook.В этом первом разделе мы остановимся на компьютерах на базе Windows. Тем не менее, выбор от этого не упрощается. Вот ноутбуки, которые попали в список:
Spectre x360 13
HP Spectre x360 — это модель премиум-класса в семействе ноутбуков. Он доступен в нескольких размерах, но 13-дюймовая версия определенно лучшая. Это намного портативнее и удобнее. Каждая деталь была отполирована, от алюминиевого корпуса с драгоценным камнем до аккуратно расположенного под углом порта зарядки USB-C. Внутри этого премиального компьютера вы найдете новейшие процессоры Intel Core 11-го поколения и соответствующую графику Iris Xe.Spectre начинается с 8 ГБ оперативной памяти и SSD-накопителя PCle NVMe на 256 ГБ, которых достаточно для большинства пользователей.
Что касается дисплея, HP добавила базовый IPS-экран 1080p, но его можно обновить до 4K OLED-панели. Это также сенсорный экран, поэтому вы можете в полной мере раскрыть свой творческий потенциал.
Omen 15
Если вас больше интересуют игры, ноутбуки Omen определенно входят в число лучших компьютеров HP. Omen 15, вероятно, вам подойдет. В 2020 году компания полностью обновила свой игровой флагман, отказавшись от игровой эстетики в повседневном виде.Но не волнуйтесь; подтяжка лица не включала отклонения от представления. Это по-прежнему мощное предзнаменование, которого вы ожидаете. Вы можете выбрать версию Intel или AMD Ryzen, и обе они оснащены графическими процессорами Nvidia GeForce.
См. Также: Лучшие игровые ноутбуки, которые вы можете купить прямо сейчас
Как геймер, вы будете довольны 15,6-дюймовым дисплеем с частотой 300 Гц. Он имеет разрешение Full HD, но не сенсорный. У HP’s Omen даже впечатляющие 12.5 часов автономной работы, чтобы вы могли играть весь день.
Важно отметить, что у Omen 15 скоро начнется внутренняя конкуренция. Скоро выйдут Omen 16 и 17, и ожидается, что они тоже будут довольно крутыми.
Envy 14
Линия Envy может и не быть лучшим предложением HP, но с каждым годом она приближается к тому, чтобы стать лучшим компьютером HP. Он поставляется с довольно хорошими характеристиками, включая процессор Intel Core i5 11-го поколения и 8 ГБ оперативной памяти. Их, конечно, можно модернизировать, как и хранилище.
Компания HP нашла способ еще больше сузить лицевую панель в новой линейке Envy, а соотношение сторон 16:10 делает ваше общее впечатление немного более комфортным. Вы также можете использовать физические кнопки для переключения микрофона и веб-камеры — идеально для нового семестра занятий Zoom.
Хотите еще глубже изучить лучшие ноутбуки, которые предлагает HP? Ознакомьтесь с этим списком, чтобы увидеть еще больше вариантов.
Лучшие Chromebook HP
Если вы не могли выбрать ноутбук с Windows, возможно, вам больше повезет с Chrome OS.К счастью, HP предлагает на выбор почти столько же Chromebook. Мы выбрали устройство два в одном, повседневное устройство, а также бизнес-центр, чтобы предоставить вам полный спектр возможностей. Вот первые в списке HP Chromebook:
Chromebook x360
Наш первый выбор Chrome OS среди лучших компьютеров HP — это повседневный вариант с универсальностью 2-в-1. Название x360 указывает на то, что вы можете перевернуть Chromebook за секунды, чтобы получить полноценный планшет. Он работает на 14-дюймовом дисплее Full HD с 8 ГБ ОЗУ и 64 ГБ встроенной памяти, чего должно быть достаточно для облегченной Chrome OS.Гибкий Chromebook от HP обещает даже 13 часов автономной работы при плавной работе процессора Intel Core i3 10-го поколения.
Chromebook 14a
Еще один Chromebook от HP, который стоит рассмотреть, — это Chromebook 14a без бренда. Это простая машина без излишеств, из которой можно сделать идеальный первый ноутбук для студентов всех возрастов. Как и большинство вариантов в списке, вы рассматриваете оборудование Intel как для ЦП, так и для графического процессора, хотя в этом доступном ноутбуке используется чип Pentium Silver, а не процессор Core.14-дюймовый дисплей HP является дополнительным сенсорным, хотя сам Chromebook не является устройством 2-в-1.
Pro c640 Chromebook
До этого момента мы немного упускали из виду бизнес-предложения HP, но больше не обращали внимания. Chromebook Pro c640 — яркий пример того, что вы действительно можете делать с Chrome OS. Это доступный 14-дюймовый вариант, который отлично смотрится в зале заседаний, и он обладает мощью Intel 10-го поколения внутри. Как и в последнем варианте, Pro c640 опционально сенсорный, и вы можете перейти на IPS-дисплей Full HD, если захотите.
Если вы знаете, что Chromebook требует серьезной мощности, Pro c640 вам подойдет. Вы можете настроить свой с колоссальными 16 ГБ ОЗУ и 128 ГБ хранилища, что больше, чем вам когда-либо понадобится для Chrome OS. Вы также найдете подключение к Wi-Fi 6, веб-камеру HD и аккумулятор на 60 Втч.
Если вы решили, что лучший компьютер HP — это Chromebook, но вам не подходит ни один из этих трех, просмотрите наш список лучших Chromebook HP прямо здесь.
Лучшие компьютеры HP All-in-One
HP предлагает несколько настольных компьютеров в дополнение к линейке ноутбуков, и вы можете найти больше постоянных опций для лучших компьютеров HP.Сначала мы рассмотрим несколько лучших моноблоков, на которых вся ваша установка всегда под рукой. Вы заметите несколько знакомых имен, но моноблоки увенчаны линией Envy, а не Spectre. Вот наш лучший выбор:
All-in-One 24
Первое многофункциональное устройство в нашем списке, возможно, не относится к одной из модных торговых марок HP, но его нельзя упускать из виду. Этот 24-дюймовый настольный компьютер оснащен всем необходимым — чипом AMD Ryzen 5, 16 ГБ оперативной памяти и твердотельным накопителем емкостью 256 ГБ с резервным копированием на жесткий диск емкостью 1 ТБ.Более того, это действительно универсальный вариант покупки, потому что HP прилагает к вашей покупке клавиатуру и мышь. 23,8-дюймовый дисплей Full HD имеет три рамки с тонкими краями, хотя подбородок немного больше, чтобы вместить большую часть ваших компонентов.
Envy All-in-One 32
Если вам нужно самое мощное многофункциональное устройство, которое может предложить HP, здесь можно остановиться. Новый 32-дюймовый Envy огромен и создан для выполнения самых больших творческих задач. Он начинается с большого дисплея, но вы также смотрите на процессор Intel Core i7 10-го поколения, быстрый графический процессор Nvidia GeForce RTX 2070 и более 1 ТБ объединенного дискового пространства.Ваш Envy all-in-one поставляется с 16 ГБ встроенной оперативной памяти DDR4, но вы всегда можете обновить ее до 32 ГБ, если хотите.
См. Также: Вот лучшие моноблоки
HP Envy all-in-one — это больше, чем просто мощная спецификация. Он предлагает превосходный выбор дизайна с мощной звуковой панелью, настроенной B&O, и всплывающей веб-камерой, создающей поистине минималистичный вид. Envy all-in-one — один из лучших компьютеров HP, которые вы можете купить, по мощности, производительности и стилю.
Pavilion All-in-One
Наш последний выбор все-в-одном находится прямо между двумя последними, и мы должны проявить немного любви к линейке Pavilion.Вы можете взять моноблок Pavilion с оборудованием Intel или AMD, но мы решили выделить здесь версию Intel Core i7. Вы получите NVIDIA GeForce GTC 1650 и яркий 27-дюймовый сенсорный экран QHD. Эта версия настольного компьютера HP среднего уровня также оснащена встроенным твердотельным накопителем емкостью 256 Гбайт и жестким диском емкостью 1 Тбайт, а также 16 Гбайт оперативной памяти.
Нижняя лицевая панель снова служит звуковой панелью, а ее элегантный геометрический дизайн идеально сочетается с остальными дизайнерскими решениями HP.Это один из лучших компьютеров HP с точки зрения внешнего вида.
Лучшие настольные компьютеры HP
И последнее, но не менее важное: лучшие компьютеры HP для любителей настольных ПК. Они, как правило, предлагают больше мощности, чем их автономные собратья, хотя вам придется брать с собой монитор, мышь и клавиатуру. Если вы мечтаете об играх на следующий день, возможно, вам подойдет настольный компьютер HP. Обратите внимание на эти варианты:
Omen 25L
Мы коснулись линейки Omen как лучшего игрового компьютера HP, который может быть даже лучше в качестве настольного компьютера.Omen 30L был лучше, но HP начала отказываться от него. Вы можете взять 25-литровую версию чуть меньшего размера. HP предлагает свой мощный игровой флагман в конфигурациях Intel или AMD, и мы выбрали модель AMD, потому что считаем, что она предлагает наилучшую отдачу от ваших вложений. Базовая конфигурация включает AMD Ryzen 5, 8 ГБ оперативной памяти и NVIDIA GTX 1660 Super. Их можно обновить до AMD Ryzen 9, 32 ГБ оперативной памяти и NVIDIA RTC 3070.
См. Также: Лучшие настольные игровые ПК
Настольный компьютер Envy
Настольный компьютер Envy предлагает впечатляющее сочетание современного дизайна и компонентов.А еще лучше, это даже не обернется для банка, что сделает его одним из лучших компьютеров HP с ограниченным бюджетом. Вы сразу заметите вертикальные планки на корпусе. Одна планка разделена пополам и служит хорошо скрытым лотком для дисков. Но давайте будем честными; вы, вероятно, не используете дисковод в качестве решающего фактора. На настольном компьютере Envy вы найдете оборудование Intel 11-го поколения и встроенную графику Intel UHD, которую вы всегда можете обновить или заменить позже. Это не самый мощный настольный компьютер в арсенале HP, но 8 ГБ оперативной памяти и 256 ГБ для начала неплохо.
Pavilion Gaming desktop
Наш последний выбор лучших компьютеров HP, которые вы можете купить, возвращает нас обратно в игровую сферу. Тем не менее, линейка HP Pavilion Gaming позволяет вам подключиться к высокопроизводительной мощности по невысокой цене. Вы можете легко остаться менее 1000 долларов, если сконфигурируете свой компьютер с компонентами Intel или AMD. Однако на этот раз мы выбрали версию Core i5 11-го поколения. Вы также можете получить до 32 ГБ ОЗУ и 3 ТБ общего дискового пространства, что является отличным соотношением цены и качества.
Вы также можете обновить, выбрав Nvidia GeForce GTX 1650 Super, 1660 Super, RTX 3060 или 3060 Ti.
Как разблокировать ноутбук HP без пароля, если вы его забыли
«У меня ноутбук HP, и я забыл пароль для входа в систему, что делать? Это единственная учетная запись администратора для входа в мой ноутбук. Могу ли я войти в свой ноутбук HP Pavilion без пароля? Мне срочно нужно используйте мой ноутбук, спасибо за любой полезный ответ! » — Захарий
Если вы, , забыли пароль для ноутбука HP , не волнуйтесь, в этой статье будут показаны 3 метода разблокировки ноутбука HP без пароля, независимо от того, используется ли ноутбук HP с Windows 10/8/8.1/7 / Vista / XP. В этой статье в качестве примера в основном рассматривается ноутбук HP с Windows 10, но действия для всех Windows аналогичны. Надеюсь, это будет полезно для вас, но не для тех, кто пытается получить доступ к неавторизованным компьютерам.
- 3 способа разблокировки ноутбука HP без пароля:
- Способ 1. Откройте ноутбук HP с помощью диска для сброса пароля
- Способ 2: Разблокировка ноутбука HP с помощью установочного диска
- Способ 3. Восстановление заводских настроек ноутбука HP
Способ 1. Откройте ноутбук HP с помощью диска сброса пароля
Используйте диск для сброса пароля, созданный на вашем ноутбуке HP
Если вы создали диск для сброса пароля на своем ноутбуке HP до того, как забыли пароль, то теперь вы можете использовать его для мгновенной разблокировки ноутбука HP .
1. Вставьте дискету для сброса пароля в портативный компьютер HP и запустите его, чтобы открыть экран входа в систему.
2. В текстовом поле пароля введите неверный пароль и нажмите Enter.
3. Затем вы получите всплывающее сообщение о неверном пароле. Щелкните на ОК.
4. Под текстовым полем пароля щелкните ссылку «Сбросить пароль». Затем следуйте указаниям мастера сброса пароля, чтобы сбросить пароль вашего ноутбука HP.
Использовать диск сброса пароля, созданный с другого компьютера
Если вы раньше не создавали диск для сброса пароля, вы можете создать его сейчас на доступном компьютере.
Создать диск сброса пароля
1. Перейдите на доступный ПК, загрузите стандартный инструмент Windows Password Tuner, установите и запустите его.
2. Подключите съемное устройство, например USB или компакт-диск, к доступному компьютеру.
3. В программе Windows Password Tuner выберите свое устройство и нажмите «Начать запись», чтобы создать диск для сброса пароля.
Съемное устройство будет отформатировано, поэтому не забудьте удалить данные с него в другое место для сохранения.
Загрузите ноутбук HP с USB-накопителя или компакт-диска
4. После успешной записи отключите съемное устройство (USB или компакт-диск) от доступного ПК, а затем подключите его к проблемному ноутбуку HP.
5. Перезагрузите портативный компьютер HP. Когда появится логотип HP, несколько раз нажмите клавишу Esc (или F9), пока не перейдете в меню «Запуск».
6. Нажмите клавишу F9, чтобы открыть меню параметров загрузочного устройства.
7. Нажмите кнопку «Вверх» (↑) и «Вниз» (↓), чтобы выбрать съемное устройство (USB или CD), и нажмите «Ввод», чтобы настроить ноутбук HP на загрузку с диска для сброса пароля.
Разблокировка ноутбука HP без пароля
8. Когда появится программа сброса пароля, выберите систему на своем ноутбуке HP, выберите учетную запись пользователя, которую вы используете для входа в Windows.
9. Нажмите кнопку «Сбросить пароль», чтобы оставить пустой пароль. (Вы можете изменить пароль своего ноутбука HP на тот, который хотите, через некоторое время, войдя в свой ноутбук HP.)
10. Отсоедините съемное устройство, нажмите кнопку «Перезагрузить» на экране входа в систему, и тогда вы войдете в свой ноутбук HP без ввода пароля .
Способ 2: Разблокировка ноутбука HP с помощью установочного диска
Если ваш ноутбук HP был принесен с установочным диском при покупке, вы можете использовать его для разблокировки ноутбука HP, выполнив следующие действия. Если установочный диск представляет собой компакт-диск, но на вашем ноутбуке нет оптического привода, как в некоторых ноутбуках HP Pavilion, EliteBook, Compaq, Stream и Envy, которые не поддерживают привод CD-ROM, вы можете создать установочный диск. с USB.
Для разблокировки ноутбука HP с помощью установочного диска:
1.Подключите установочный диск к ноутбуку HP и загрузите ноутбук HP с USB-накопителя или компакт-диска.
2. Когда появится экран установки Windows, нажмите «Shift + F10», чтобы открыть экран командной строки.
3. Используйте командную строку, чтобы заменить одно из приложений командной строкой вне Windows, например экранной клавиатурой, лупой или залипающими клавишами. Здесь мы заменяем залипающие клавиши на командную строку.
Введите команду:
скопируйте c: \ windows \ system32 \ sethc.exe c: \
скопируйте c: \ windows \ system32 \ cmd.exe c: \ windows \ system32 \ sethc.exe
4. Нажмите Enter, чтобы запустить указанную выше команду, отключите установочный диск и перезагрузите портативный компьютер HP с помощью команды: wpeutil reboot.
5. Когда вы перейдете к экрану входа в компьютер, нажмите клавишу «Shift» пять раз подряд.
6. Вы увидите всплывающее окно командной строки. Удалите пароль своего ноутбука HP с помощью следующей команды:
чистый пользователь cocosenor *
После нажатия Enter вам будет предложено ввести пароль для пользователя, нажмите Enter напрямую, чтобы установить пустой пароль.И снова нажмите Enter, чтобы подтвердить это.
Снимок экрана, как показано ниже:
7. После выполнения команды снова перезагрузите портативный компьютер HP, чтобы открыть экран входа в систему. И тогда вы обнаружите, что ваш ноутбук HP разблокирован без пароля.
8. Наконец, не забудьте снова обменять приложение с липким ключом.
Способ 3. Восстановление заводских настроек ноутбука HP
1. Включите портативный компьютер HP и нажмите клавиши F11 во время загрузки.
Если HP Recovery Manger может получить доступ к разделу восстановления на жестком диске, вы получите подсказку по резервным копиям файлов перед запуском восстановления.
Если HP Recovery Manager не может войти в раздел восстановления, вам потребуется персональный диск восстановления.
2. Выберите вариант «Сначала сделайте резервную копию файлов», а затем нажмите «Далее».
3. Когда вы получите подсказку для восстановления без резервного копирования файлов, подумайте об этом, если вы не против потерять файлы на ноутбуке HP.Если не хотите терять файлы, нажмите «Стоп», и вы можете перейти к способу 1, чтобы использовать диск сброса пароля для , чтобы разблокировать ноутбук HP без потери данных .
4. Если вы не против потери файлов, нажмите «Далее», чтобы начать процесс восстановления. И тогда ваш ноутбук немедленно начнет форматирование жесткого диска и стирание всех данных, включая ваш пароль.
Статьи по теме
Настольные компьютеры, ноутбуки и аксессуары | Sam’sClub
КомпьютерыЕсли пришло время обновить ноутбук или настольный компьютер, вы находитесь в нужном месте.Sam’s Club предлагает широкий спектр услуг от брендов, которым вы доверяете, например HP и Samsung, и все они доступны только для участников. Кроме того, есть iPad от Apple и другие планшеты. Готовы найти свой следующий компьютер? Sam’s Club здесь, чтобы помочь вам найти то, что соответствует всем вашим потребностям. Узнайте больше о каждом типе компьютеров ниже, чтобы вы могли принять обоснованное решение. И попробуйте PC Finder Tool, эксклюзивно в Sam’s Club.
ТаблеткиТаблетки есть везде. Они мощнее и портативнее, чем ноутбуки, поэтому отлично подходят, когда вам нужна карманная мощность.Для планшетов не нужны клавиатуры, потому что они имеют сенсорные экраны и работают как сотовые телефоны. Но вы всегда можете добавить клавиатуру, если вам это больше нравится. Планшеты идеально подходят для таких задач, как просмотр веб-страниц, электронная почта, просмотр видео и использование социальных сетей. Они также удобны для чтения электронных книг. В Sam’s Club есть iPad и планшеты для ПК, поэтому подумайте, какую операционную систему вы предпочитаете.
НоутбукиВсе больше и больше людей предпочитают портативные компьютеры настольным компьютерам.Большинство пользователей могут получить от ноутбука всю необходимую мощность и хранилище, а также предлагают простоту и гибкость портативности. Тем, кому для работы нужны экраны большего размера, можно легко подключить ноутбук к полноразмерному монитору. Sam’s Club предлагает ноутбуки от HP, ASUS, Samsung и других проверенных брендов. Некоторые из них имеют сенсорные экраны, в то время как другие в основном работают с клавиатурами и сенсорными панелями. Есть также специализированные ноутбуки, такие как Chromebook и игровые ноутбуки, так что каждый найдет себе занятие по душе.
Настольные ПКЕсли вам не нужно брать с собой компьютер или вы предпочитаете формат настольного компьютера, есть множество вариантов на выбор. Некоторые рабочие столы представляют собой моноблоки, в то время как для других требуются отдельные мониторы. По сравнению с ноутбуками настольные компьютеры предлагают гибкость при добавлении памяти, хранилища и компонентов.
Программное обеспечение и аксессуарыНеобходимо обновить программное обеспечение или добавить новую программу на машину? Посетите Sam’s Club, чтобы узнать о различных вариантах для дома и бизнеса.А когда дело доходит до компьютерных аксессуаров, не ищите дальше. Есть клавиатуры, мыши, жесткие диски, устройства хранения данных, динамики, кабели, игровые аксессуары и многое другое. Скорее всего, в Sam’s Club есть именно тот аксессуар, который вам нужен.
Принтеры и сканерыУдобно иметь возможность распечатывать и сканировать дома, особенно если дома есть ученики. В Sam’s Club есть струйные принтеры, лазерные принтеры и принтеры для супертанков, которые снижают расходы на чернила. Также доступны сканеры, многие из которых достаточно малы, чтобы их можно было положить в ящик, когда они не используются.Нужны оба? Рассмотрим многофункциональное устройство, которое печатает, сканирует и копирует на одном эффективном устройстве.
.




 Завершить работу утилиты можно, закрыв окошко или применив заключительную команду exit.
Завершить работу утилиты можно, закрыв окошко или применив заключительную команду exit.
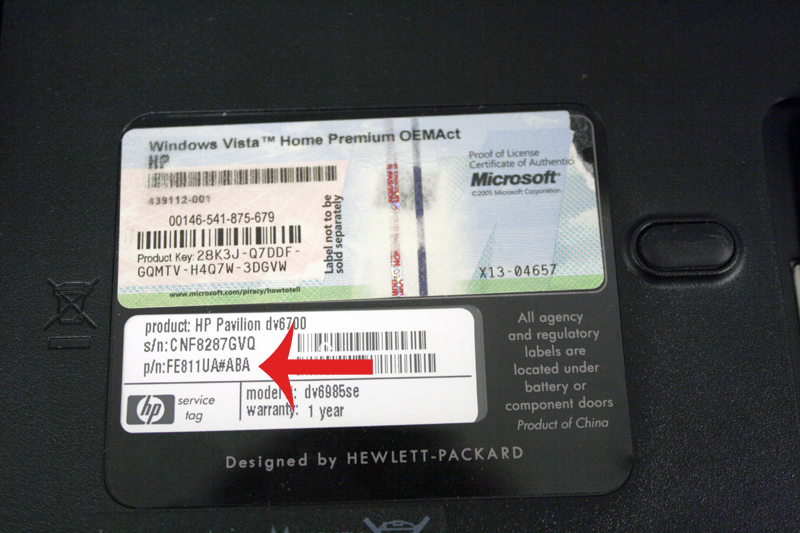
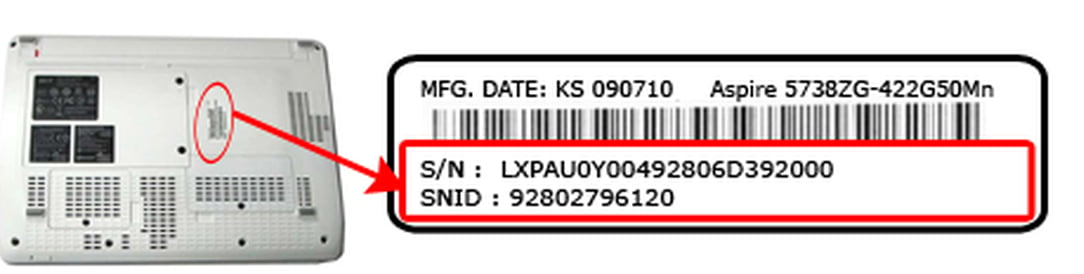
 А вот в случае с ноутбуком мы узнали лишь общее название серии и нам недостаточно этой информации для поиска драйверов. Поэтому, командная строка не всегда решит эту задачу.
А вот в случае с ноутбуком мы узнали лишь общее название серии и нам недостаточно этой информации для поиска драйверов. Поэтому, командная строка не всегда решит эту задачу. Название девайса смотрите после слова MODEL. Обратите внимание, что третий, четвёртый и пятый символы из названия не учитываются.
Название девайса смотрите после слова MODEL. Обратите внимание, что третий, четвёртый и пятый символы из названия не учитываются.