Как распаковать образ диска на флешку. Создание загрузочной флешки в UltraISO
У вас есть файл ISO, который вы хотите на флэш-накопитель или другой USB-накопитель. Вы также должны быть в состоянии загрузиться с него. Звучит просто, верно? Скопируйте на него файл, и вы сделали это!
К сожалению, это не так просто. Правильно запись ISO на USB-другому, чем просто копировать файл. Это даже другое, чем запись ISO на диск. Сложность заключается в том, что вы планируете загрузку с USB-накопителя, а чтобы сделать это, необходимо создать загрузочные записи на нем.
К счастью, есть множество бесплатных инструментов, которые позволяют в автоматическом режиме создают загрузочный накопитель. Мы рассмотрим, как это сделать с помощью бесплатной программы Руфус.
Примечание: запись файл образа ISO на USB-устройства занимает, как правило, менее 20 минут, однако общее время сильно зависит от размера образа и производительности накопителя.
Как записать файл ISO на USB-накопитель
Шаг 1Скачайте Руфус – бесплатный инструмент, который поможет вам правильно подготовить USB-накопитель, автоматически извлечет содержимое ISO-образа и правильно скопирует файлы, содержащиеся в нем на ваше USB-устройства, включая любые файлы в ISO, необходимых, чтобы сделать его загрузочным.
Rufus – это портативная программа (не требует установки), работает на Windows 10, 8, 7, Vista и XP и позволяет записать файл образа ISO на любой тип запоминающего устройства.
Шаг 2
Дважды нажмите на скачанный файл. Утилита сразу будет готова к работе.
Шаг 3
Подключите к компьютеру флэш-накопитель или другое USB-устройство, на которое вы хотите записать файл ISO.
Внимание: запись образа ISO на USB-накопитель при помощи этой программы стирает все данные на диске! Убедитесь, что ваш USB-накопитель пуст или, что у вас есть резервные копии всех важных файлов с него.
Шаг 5
Из раскрывающегося списка устройств в верхней части окна программы, выберите USB-накопитель, на который вы хотите записать образ.
Примечание: Утилита показывает размер USB-устройства, его букву объем свободного пространства на диске. Используйте эту информацию, чтобы убедиться, что вы выбрали правильное устройство.
Примечание: если USB-накопитель отсутствует в списке устройств, то проблема может быть с самим накопителем. Попробуйте переподключить его в другой USB порт или в порт непосредственно на материнской плате (если вы используете USB-хаб).
Шаг 6
Ниже вы можете указать метку тома, размер кластера и файловую систему. В большинстве случаев мы рекомендуем оставить это значение по умолчанию.
Шаг 7
В разделе «параметры форматирования», вы можете отметить опцию «проверить устройство на плохие блоки», если у вас есть опасения, что с накопителем может возникнуть проблема.
Шаг 9
Когда появляется окно «открыть», выберите образ ISO, который вы хотите записать на флешку и нажмите кнопку «Открыть». Подождите, пока Руфус проверяет файл ISO, который вы выбрали. Это обычно занимает несколько секунд.
Примечание: если вы увидели сообщение «Неподдерживаемый ISO», то в этом случае, попробуйте воспользоваться другой программой или скачать другой образ, так как руфус не сможет записать файл.
 Такая ошибка возникает при открытии поврежденного или отличающегося от «ISO» образа.
Такая ошибка возникает при открытии поврежденного или отличающегося от «ISO» образа. Шаг 10
Нажмите кнопку Пуск, чтобы начать процесс записи файл-образа на выбранное USB-устройство.
Примечание: если вы увидели сообщение о том, что образ слишком большой, вам потребуется использовать накопитель большего объема.
Шаг 12
По окончании записи, безопасно извлеките флешку и попробуйте загрузиться с нее. Если у вас получилось, значит запись прошла успешно.
Сразу следует сказать, что существует множество способов для проведения этой операции. Выбор зависит от цели и В данном случае мы будем создавать загрузочный флеш-накопитель с операционной системой Windows. Далее вы узнаете, с использованием программы «WinSetupFromUSB».
Подготовка
Так как мы будем записывать Windows, нам, соответственно, понадобится его образ. Откуда вы его скачаете — не имеет значения. Самое главное, чтобы использовалась полностью рабочая операционная система, которая уже была проверена на других устройствах. Можно записывать не только ISO-образ, а уже распакованную его версию. Рекомендуется использовать флеш-накопитель объемом не менее 2 Гб. Запись ISO-образа на флешку займет у вас примерно 30 минут (все зависит от параметров вашего компьютера). Программу «WinSetupFromUSB» можно скачать во всемирной паутине бесплатно.
Можно записывать не только ISO-образ, а уже распакованную его версию. Рекомендуется использовать флеш-накопитель объемом не менее 2 Гб. Запись ISO-образа на флешку займет у вас примерно 30 минут (все зависит от параметров вашего компьютера). Программу «WinSetupFromUSB» можно скачать во всемирной паутине бесплатно.
Заключение
Вопрос, как записать ISO-образ на флешку, часто задается на разнообразных форумах и порталах. Все предлагают свои средства, программы и, соответственно, инструкции. Я вам предложил свой способ, который поможет сделать самостоятельно загрузочный флеш-накопитель. Надеюсь, вы поняли, как записать ISO-образ на флешку.
UltraISO считается одной из лучших программ для создания и записи файлов ISO. Также она поддерживает создание загрузочных CD / DVD и редактирования файлов ISO. Но помимо этого ее можно использовать для создания загрузочных USB носителей Windows или же просто записывать ISO образы на флэшку.
При помощи UltraISO создать загрузочную флешку можно за несколько кликов.
Разумеется, есть множество свободно доступных альтернатив для создания загрузочного загрузочного диска Windows. Для этих целей даже можно использовать командную строку. Однако существует довольно мало программ, которые позволяют записывать произвольный образ на флеш-накопитель. UltraISO является как раз такой программой.
Чтобы выполнить запись ISO образа через программу UltraISO, необходимо сделать следующее:
1) Загрузите и установите программное обеспечение UltraISO на вашем компьютере. Она является платной, но вы можете скачать бесплатную 30-дневную пробную версию, чтобы выполнить необходимые операции.
2) Следующий шаг – это запуск пробной версии UltraISO с правами администратора. Для этого щелкните правой кнопкой мыши на ярлык UltraISO и выберите «Запуск от имени администратора». Если всплывет сообщение «Зарегистрируйтесь сейчас», нажмите кнопку «Продолжить», чтобы использовать пробную версию.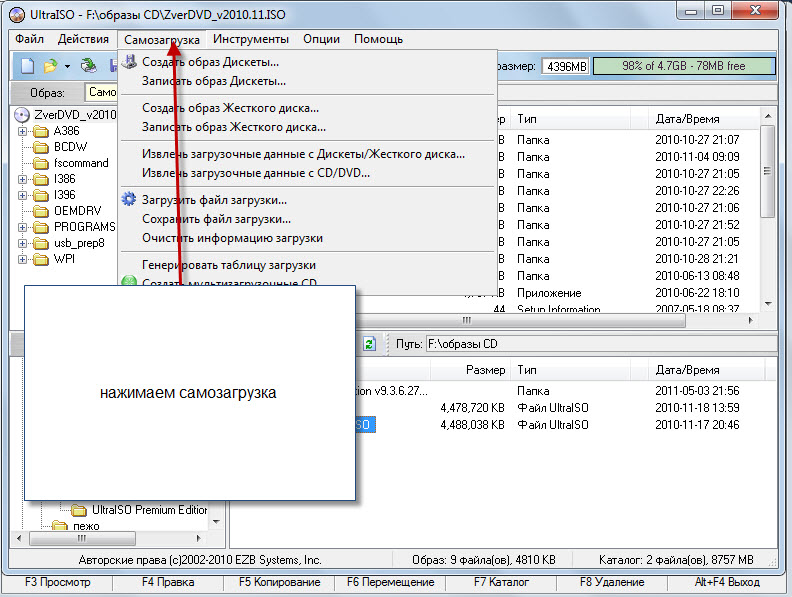
3) На главном экране разверните меню «Файл», а затем пункт «Открыть», чтобы указать путь к ISO файлу.
5) В открывшемся диалоговом окне в качестве диска для записи выберите USB флэш-диск. Метод записи устанавливается как «USB-HDD». Выбрать его нужно до форматирования носителя. Затем необходимо выполнить форматирование диска. Для этого нажмите на кнопку «Форматирование» и в открывшемся диалоговом окне просто нажмите кнопку «Пуск», чтобы начать этот процесс.
Примечание : перед очисткой диска не забудьте скопировать с него важные данные.
6) После очистки нажмите кнопку «Write» или «Запись», а затем кнопку «Да» для подтверждения запуска процесса. По завершении операции вы увидите сообщение об успешной записи на диск.
После этого USB накопитель готов к использованию. Если вы создавали загрузочный диск с операционной системой, то теперь с его помощью можно производить установку Windows на любом компьютере. Если же это обычный ISO файл (с игрой, фильмами или музыкой), то в проводнике вы увидите все файлы, которые были в образе.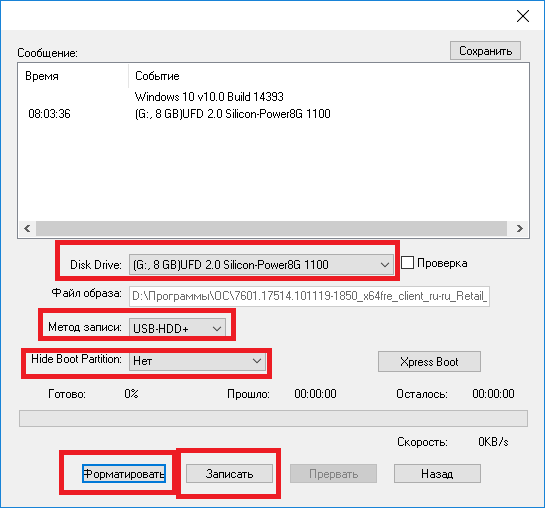
Так как в наше время практически никто уже не использует CD и DVD-диски, вполне логично, что образ Windows для дальнейшей установки лучше всего записать на USB-накопитель. Такой подход, действительно, намного более удобный, ведь сама по себе флешка намного меньше и ее очень удобно хранить в кармане. Поэтому разберем все наиболее работоспособные методы создания загрузочного носителя для дальнейшей установки Виндовс.
Для справки: создание загрузочного носителя подразумевает, что на него записывается образ операционной системы. С этого самого накопителя в дальнейшем происходит установка ОС на компьютер. Раньше в ходе переустановки системы мы вставляли в компьютер диск и устанавливали ее с него. Теперь же для этого можно использовать обычный USB-накопитель.
Чтобы сделать это, можно воспользоваться фирменным программным обеспечением Microsoft, самой уже установленной операционной системой или же другими программами. В любом случае, процесс создания совсем несложный. Справиться с ним сможет даже начинающий юзер.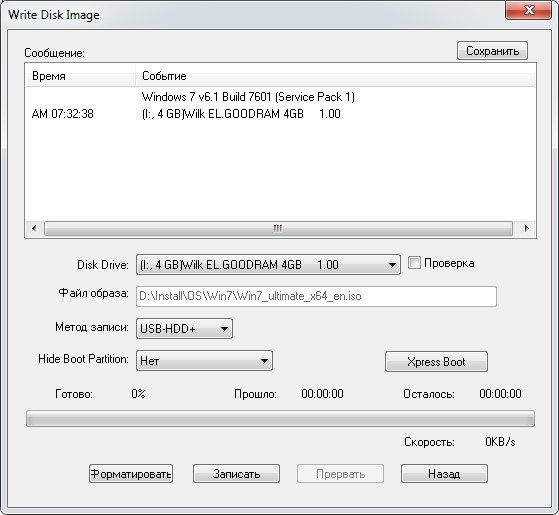
Все описанные ниже способы предполагают, что у Вас на компьютере уже есть скачанный ISO образ операционной системы, который Вы будете записывать на флешку. Так что, если Вы еще не скачали ОС, сделайте это. Также у Вас должен быть подходящий съемный носитель. Его объем должен быть достаточным для того, чтобы на него поместился скачанный Вами образ. При этом на накопителе еще могут храниться какие-то файлы, удалять их необязательно. Все равно в процессе записи вся информация будет безвозвратно стерта.
Способ 1: Используем UltraISO
На нашем сайте есть подробный данной программы, поэтому мы не будем расписывать, как ее использовать. Там же есть ссылка, по которой можно скачать ее. Чтобы создать загрузочную флешку с помощью Ультра ИСО, сделайте следующее:
Если по ходу записи возникают какие-то проблемы, появляются ошибки, скорее всего, проблема в поврежденном образе. Но если Вы скачивали программу с официального сайта, никаких трудностей возникнуть не должно.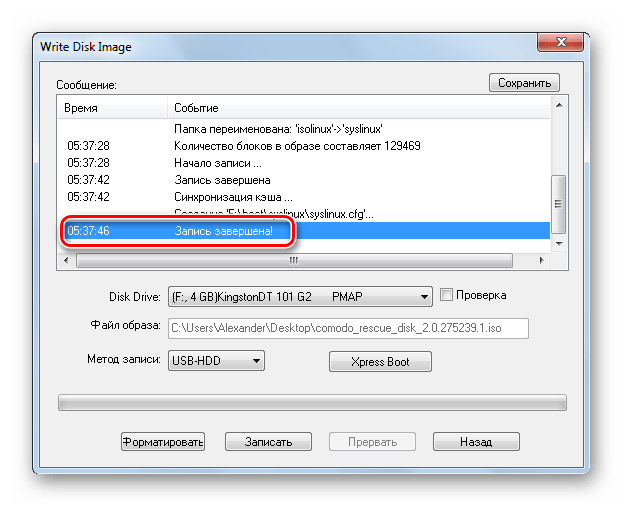
Способ 2: Rufus
Еще одна очень удобная прога, которая позволяет очень быстро создать загрузочный носитель. Чтобы ею воспользоваться, выполните такие действия:
Стоит сказать, что в Rufus есть и другие настройки и параметры записи, но их можно оставить так, как они есть изначально. При желании можно поставить галочку на пункте «Проверить на плохие блоки» и указать количество проходов. Благодаря этому после записи установочная флешка будет проверена на поврежденные части. Если такие будут обнаружены, система автоматически их исправит.
Если Вы разбираетесь в том, что такое MBR и GPT, можно также указать и эту особенность будущего образа под надписью «Схема раздела и тип системного интерфейса» . Но делать все это совершенно необязательно.
Способ 3: Windows USB/DVD Download Tool
После выхода Windows 7 разработчики из Microsoft решили создать специальное средство, которое позволяет сделать загрузочную флешку с образом этой операционной системы. Так была создана программа с названием . Со временем руководство решило, что эта утилита вполне может обеспечивать запись и других ОС. На сегодняшний день эта утилита позволяет записывать Windows 7, Vista и XP. Поэтому тем, кто хочет сделать носитель с Linux или другой системой, кроме Виндовс, это средство не подойдет.
Так была создана программа с названием . Со временем руководство решило, что эта утилита вполне может обеспечивать запись и других ОС. На сегодняшний день эта утилита позволяет записывать Windows 7, Vista и XP. Поэтому тем, кто хочет сделать носитель с Linux или другой системой, кроме Виндовс, это средство не подойдет.
Чтобы им воспользоваться, выполните такие действия:
Способ 4: Windows Installation Media Creation Tool
Также специалисты Microsoft создали специальное средство, которое позволяет установить на компьютер или же создать загрузочную флешку с Windows 7, 8 и 10. Windows Installation Media Creation Tool наиболее удобен для тех, кто решил записать образ одной из этих систем. Чтобы воспользоваться программой, сделайте следующее:
В том же средстве, но для Windows 10 этот процесс будет выглядеть несколько иначе. Сначала поставьте галочку возле надписи «Создать установочный носитель для другого компьютера» . Нажмите «Далее» .
А вот дальше все точно так же, как и в Windows Installation Media Creation Tool для версии 8. 1. Что касается седьмой версии, то там процесс не отличается от того, который показан выше для 8.1.
1. Что касается седьмой версии, то там процесс не отличается от того, который показан выше для 8.1.
Способ 5: UNetbootin
Данное средство предназначено для тех, кому нужно создать загрузочную флешку Linux из-под Windows. Чтобы им воспользоваться, сделайте вот что:
Способ 6: Universal USB Installer
Universal USB Installer позволяет записывать на накопители образы Windows, Linux и других ОС. Но лучше всего применять это средство для Ubuntu и других подобных операционных систем. Чтобы воспользоваться данной программой, сделайте следующее:
В некоторых случаях у пользователей возникает необходимость записать на флешку какой-либо файл в формате ISO. Вообще, это формат образа дисков, который записывается на обычные DVD болванки. Но в некоторых случаях приходится записывать данные в таком формате на USB-накопитель. И тогда приходится использовать некоторые необычные методы, о которых мы поговорим далее.
Обычно в формате ISO хранятся образы операционных систем.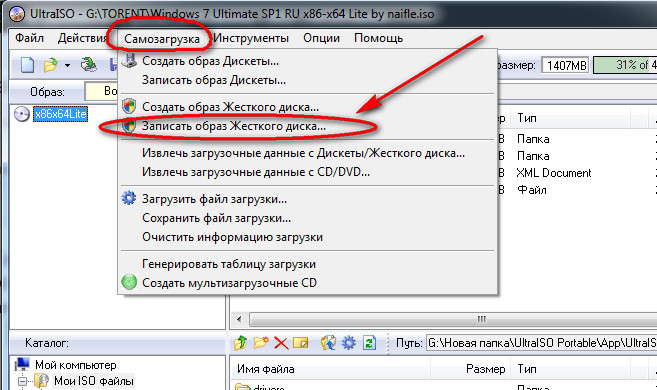 И флешка, на которой хранится этот самый образ, называется загрузочной. С нее потом и происходит установка ОС. Существуют специальные программы, которые позволяют создать загрузочный накопитель. Более подробно об этом Вы можете прочитать в нашем уроке.
И флешка, на которой хранится этот самый образ, называется загрузочной. С нее потом и происходит установка ОС. Существуют специальные программы, которые позволяют создать загрузочный накопитель. Более подробно об этом Вы можете прочитать в нашем уроке.
Но в данном случае мы имеем дело с другой ситуацией, когда в формате ISO хранится не операционная система, а какая-то другая информация. Тогда приходится использовать те же самые программы, что и в уроке выше, но с некоторыми корректировками, или же вообще другие утилиты. Разберем три способа выполнения поставленной задачи.
Способ 1: UltraISO
Данная программа чаще всего используется для работы с ISO. А чтобы записать образ на съемный носитель информации, выполните такие простые инструкции:
Как видим, вся разница между процессом переноса ISO-образа на диск и на флешку с помощью UltraISO в том, что указываются разные носители информации.
Способ 2: ISO to USB
ISO to USB – это уникальная специализированная утилита, которая выполняет одну единственную задачу.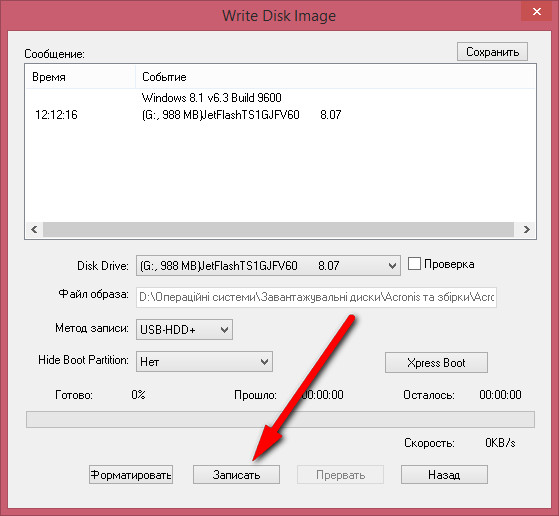 Она состоит в том, чтобы записывать образы на съемные носители информации. При этом возможности в рамках выполнения данной задачи у нее достаточно широкие. Так пользователь имеет возможность указать новое имя накопителя и отформатировать его в другую файловую систему.
Она состоит в том, чтобы записывать образы на съемные носители информации. При этом возможности в рамках выполнения данной задачи у нее достаточно широкие. Так пользователь имеет возможность указать новое имя накопителя и отформатировать его в другую файловую систему.
Как записать программу на флешку. Запись iso образа на USB-носитель (создание загрузочной флешки)
Здравствуйте дорогие читатели или впервые зашедшие гости, сегодня пойдет речь о том как сделать запись образа на флешку , а именно форматов ISO и IMG с помощью портативных программ . Которые все сделают за вас, нужно только выбрать сам образ!
Как легко записать образ на флешкуСначала речь пойдешь о популярном образе ISO, который сейчас используется почти везде, особенно его популярность в интернете. Для этого скачиваем программу:
Программа бесплатная и портативная, т.е. не требует установки что очень удобно. Вы можете её переносить и она , от которого очень часто . Запускаем и видим вот такое окно:
Запускаем и видим вот такое окно:
Если хотите записать образ на чистую флешку, то .
Теперь объясню как записать:
1. Выбираем что это образ диска, т.е. наша флешка.
2 Выбираем сам образ.
3. Указываем то что это не жесткий диск,а флешка.
4. У вас может быть вставлена ещё флешка, по этому оказываем какая именно.
5. Нажимаем ОК и через некоторое время запись будет успешно завершена.
Это лучшая программа для записи образа на флешку , которую я нашел.
После завершения, перезагрузка не обязательна. Нажимаем выход. В процессе записи программа может предложить перезаписать файл. Нажимаем да.
Как записать образ IMG на флешку
Открываем и видим простой интерфейс:
1. Выбираем образ (В пути не должно быть русских символов, иначе программа может ругаться).
2. Выбираем устройство (Перед записью устройство куда вы собираетесь записывать образ желательно отформатировать).
3.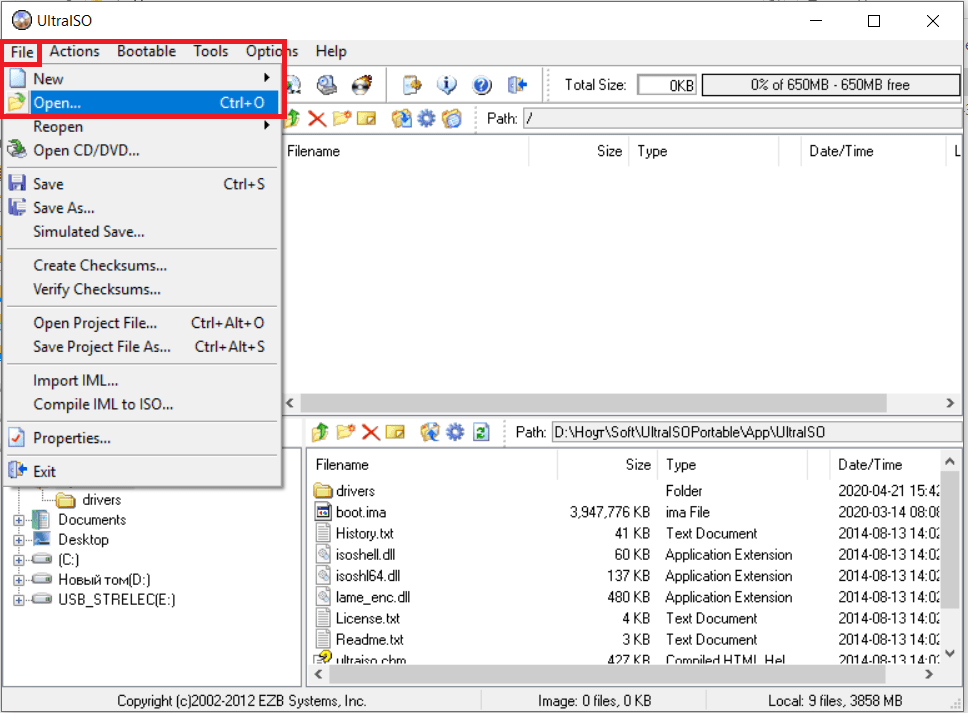 Нажимаем White и образ будет записан.
Нажимаем White и образ будет записан.
Теперь остается хранить эти программы и делать запись образа на флешку , ну или ссылку на мой сайт, и такой проблемы у вас возникнуть не должно.
Часто при поломках компьютера приходится использовать загрузочную флэшку. С ее помощью можно попасть в раздел восстановления, запустить командную строку или отредактировать реестр даже в том случае, если сама система не запускается или не откликается. Таким образом можно решить множество проблем запуска и избежать переустановки системы, а если это не поможет, то та же флэшка пригодится и для переустановки ОС. Так что иметь дома загрузочную флэшку про запас не помешает.
Обычно, делают загрузочные флэшки из образа iso. Это файл, который представляет собой копию оптического накопителя . Его можно распаковать при помощи обычных архиваторов и работать с ним, можно использовать специальные программы, которые способны эмулировать работу оптических приводов и работать с файлом через них, также существует множество приложений, которые позволят записать образ на другой носитель, о них и будет рассказано в этой статье.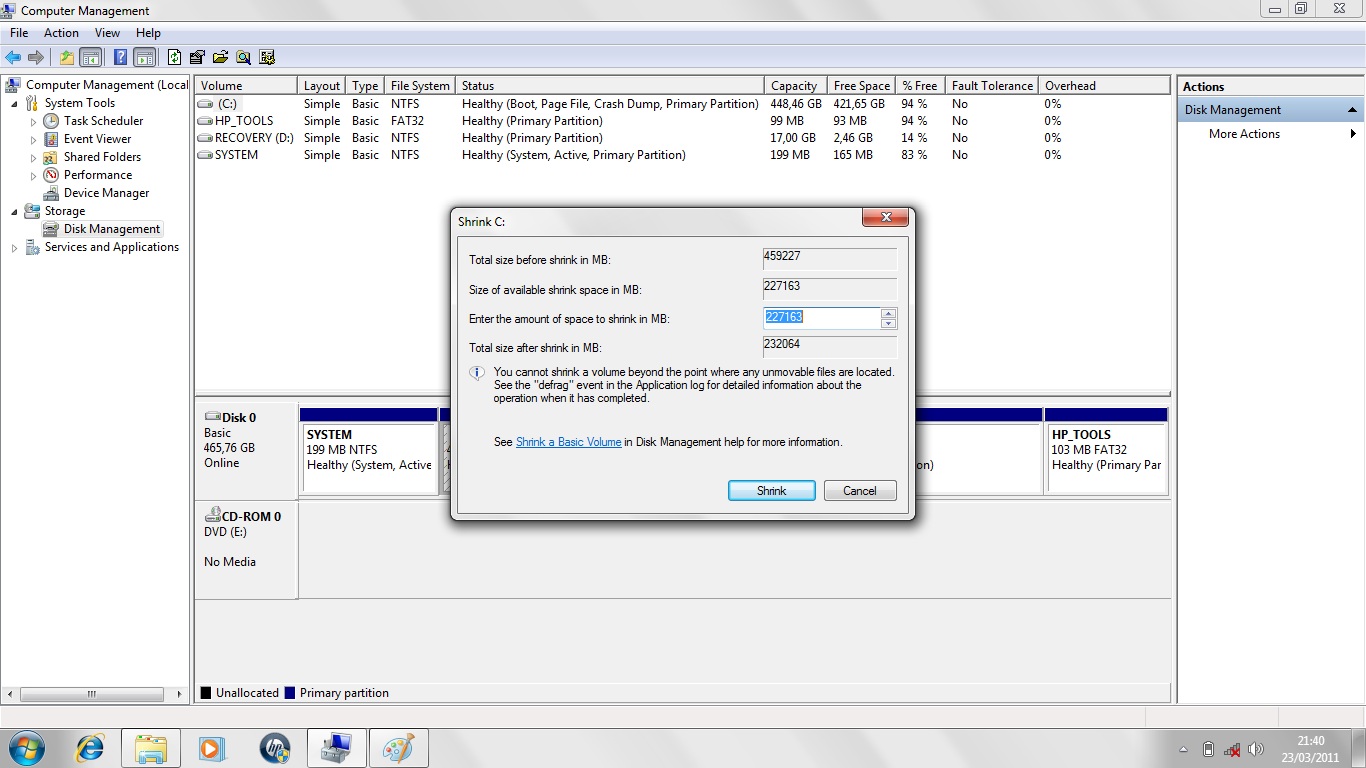
Подготовка флешки
Для начала стоит перенести с флэшки всю информацию, потому что в процессе записи, все данные будут удалены. Если информацию потерять не жалко, то можно оставить ее на накопителе, в большинстве случае, программы сами удалят ее в процессе работы. Также можно отформатировать флэшку , это требуется для записи некоторых образов, стоит узнать, какой тип файловой системы требуется ntfs или fat32, и перекодировать флешку в него.
Сторонние приложения
В этом разделе будут перечислены те утилиты, которые лучше всего использовать для создания загрузочного накопителя.
UltraISO
Загружать программу лучше с официального сайта, на остальных могут попасться версии с вредоносным ПО или с дополнительными файлами, ссылка на страницу https://www.ultraiso.com/ . После скачивания, потребуется установить файл , в это нет ничего сложного, все действия производятся при помощи обычного мастера установки. После запуска программы, следует нажать на файл — открыть, после чего указать путь до загруженного образа.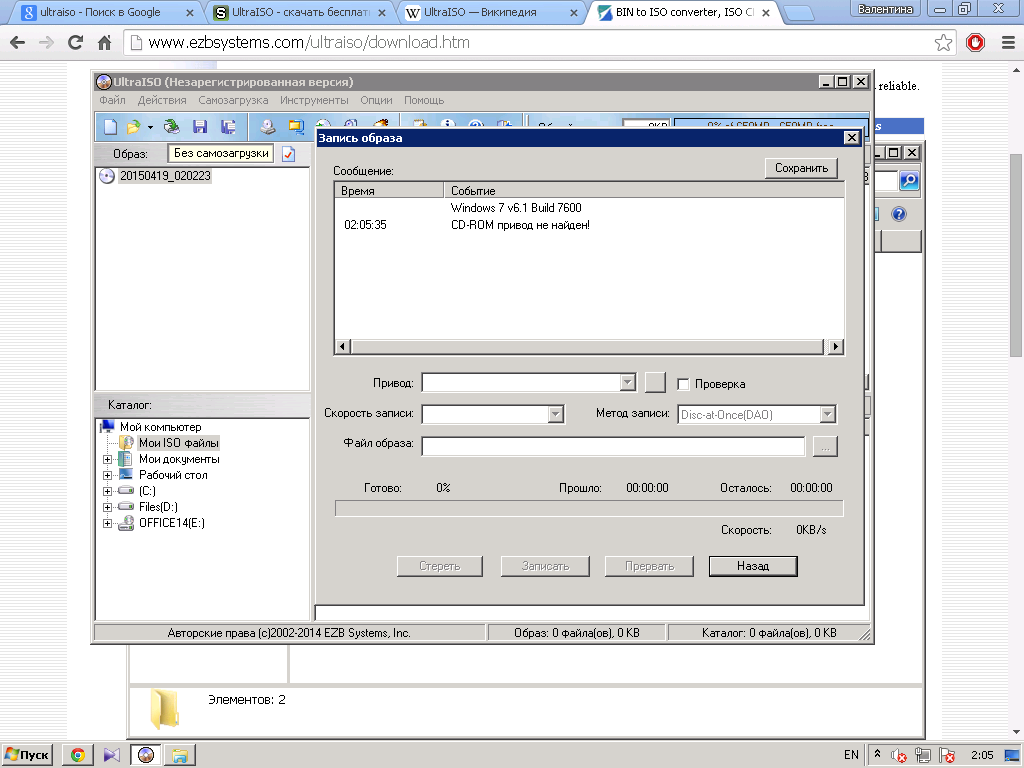 Затем, в окне появится полный список файлов. Далее потребуется нажать на Самозагрузку — Записать образ жесткого диска .
Затем, в окне появится полный список файлов. Далее потребуется нажать на Самозагрузку — Записать образ жесткого диска .
После чего откроется окно, в котором следует выбрать накопитель , а дальше останется нажать на записать и дождаться окончания процесса.
Rufus
Эту программу также лучше загружать с проверенных источников, можно скачать по ссылке https://rufus.akeo.ie/?locale . В отличие от предыдущей утилиты, это специализируется только на создании загрузочных и мультизагрузочных накопителей. В верхней строке следует выбрать накопитель, на который будет производится запись, в следующем пункте нужно задать схему разделов , которая будет зависеть от устанавливаемой системы. В нижнем блоке обязательно стоит отметить «Создать загрузочный диск », в качестве источника указать скачанный iso.
Остальные параметры можно оставить по умолчанию.
WinSetupFromUSB
Найти утилиту можно по ссылке http://www.winsetupfromusb. com/downloads/ . Сама программа довольно проста для понимания и использования. Требуется только указать накопитель, поставить галочку на пункт под ним, если это первый записываемый образ, после чего поставить галочку у требуемой версии системы и указать путь до загруженного элемента. Дальше требуется нажать на go и дождаться завершения процесса.
com/downloads/ . Сама программа довольно проста для понимания и использования. Требуется только указать накопитель, поставить галочку на пункт под ним, если это первый записываемый образ, после чего поставить галочку у требуемой версии системы и указать путь до загруженного элемента. Дальше требуется нажать на go и дождаться завершения процесса.
Windows 7 USB/DVD Download Tool
Официальная утилита, которую можно получить прямо на сайте разработчика https://www.microsoft.com/ru-ru/store/b/home?rtc=1 . Программа проста в использовании, в первом окне следует указать файл, в следующем требуется указать накопитель, а дальше останется только дождаться записи.
Daemon Tools Ultra
Это приложение имеет в себе множество опций для работы с виртуальными приводами и образами дисков, загрузить можно на официальном сайте https://www.daemon-tools.cc/rus/products/dtultra . После установки останется кликнуть на инструменты, дальше на записать образ, после чего останется указать флешку, образ и выбрать опции записи, которые можно оставить с параметрами по умолчанию .
UnetBootin
Утилита для создания загрузочных флэшек на основе линукса, скачать можно по адресу https://unetbootin.github.io/ . Здесь следует указать версию системы, после чего программа его загрузит, или же путь до образа, а также накопитель, на который будет произведена запись.
WinToFlash
Скачать программу можно по адресу https://wintoflash.com/home/ru/ . В первом окне, которое называется мастером переноса, нужно жать только на далее , а во втором указать файл образа и путь до флэшки.
Возможные неисправности
Некоторые утилиты отказываются работать без NET Framework , обычно, он установлен на каждом компьютере, потому что требуется для работы многим приложениям. Если его нет у пользователя, то последнюю версию можно загрузить с сайта майкрософт, остальные же придется поискать. Проблема может быть и в несоответствии версий, 64 разрядные системы могут отказаться записываться на флэшку, если само действие производится в 32 разрядной среде. В этом случае стоит попробовать использовать другой образ или другую утилиту.
Загрузочная флешка, с образом операционной системы Windows, может быть создана при помощи программы UltraISO. Для чего необходимо иметь такую загрузочную флешку с записанным на ней образом операционной системы?
При использовании операционной системы Windows могут произойти непредвиденные неполадки. Операционная система может начать работать, в лучшем случае, со сбоями, а в худшем случае, вообще перестанет загружаться. От таких возможных проблем никто не застрахован, заранее предугадать это невозможно.
Иногда, неполадки с операционной системой, удается исправить с помощью функции восстановления операционной системы Windows. Для этого нужно будет запустить , если, конечно, эта возможность функционирует в данный момент.
Если не удается запустить такое восстановление штатными средствами операционной системы Windows, то тогда восстановление системы можно попробовать провести при помощи диска с записанным на нем образом операционной системы, или использовать для этого загрузочную флешку.
В большинстве случаев, серьезные проблемы удается решить только с помощью переустановки операционной системы, если вы заранее не сделали и ваших данных. Поэтому всегда необходимо иметь диск с образом операционной системы Windows. Такой диск можно использовать для новой установки операционной системы, для восстановления операционной системы, или ее переустановки.
Преимущества флешки перед DVD диском
Обычно, дистрибутив с операционной системой записывают на оптический DVD диск. Но, хранить образ с операционной системой на таком диске, проблематично, из-за того, что такой оптический диск DVD подвержен механическим повреждениям. Всего лишь одна царапина может привести оптический диск в неисправное состояние.
Выходом из этой ситуации будет использование загрузочной флешки, с записанным на ней образом операционной системы Windows. Установка операционной системы Windows с USB флеш накопителя ничем не отличается от процесса установки операционной системы с DVD диска.
Флешка, с записанной на ней операционной системой, более защищена от механических повреждений, чем DVD диск. Кроме того, она имеет значительно меньший физический размер, и более легко может быть перемещена, не опасаясь при этом механических повреждений.
Создать загрузочную флешку можно с помощью программы UltraISO, которая предназначена для работы с образами дисков.
Программа UltraISO является платной, но она имеет пробный период бесплатного использования. Вы можете использовать бесплатную версию программы UltraISO с ограничением размера файла образа в 300 МБ. Найти решение этой проблемы вы можете в Интернете, там вы можете найти и переносные (portable) версии программы UltraISO.
Как создать загрузочную флешку в UltraISO
Сейчас вы узнаете, как создать загрузочную флешку, на которую будет записан образ операционной системы Windows 8. Точно таким способом вы можете с помощью программы UltraISO записать на флешку образ операционной системы Windows 7.
Для того, чтобы создать загрузочную флешку в UltraISO, необходимо открыть программу UltraISO от имени администратора. После открытия окна программы, следует нажать на кнопку «Открыть» на верхней панели в окне программы UltraISO.
Затем в открывшемся окне Проводника необходимо выбрать образ операционной системы Windows для последующей записи его на флеш накопитель.
В окне «Открыть ISO файл» следует выбрать файл образа операционной системы, а затем нажать на кнопку «Открыть». На этом примере, я выбрал для создания загрузочной флешки образ операционной системы Windows 8 Pro.
В окне программы UltraISO, в правой части окна, появился образ операционной системы Windows 8 Pro .
Теперь можно вставить USB флеш накопитель в соответствующий разъем вашего компьютера, если он не был вставлен туда заранее.
Флешка, которая предназначена для записи образа операционной системы Windows 7, Windows 8, или Windows 10, должна быть объемом не менее 4 ГБ, и отформатирована в файловую систему FAT32. Отформатировать флеш накопитель, также можно непосредственно перед записью образа операционной системы Windows, с помощью программы UltraISO.
Внимание! Если на этой флешке находятся данные, которые вы не хотите потерять, то тогда, вам необходимо будет скопировать их в надежное место. В процессе форматирования USB флеш накопителя все данные, которые находятся на флешке, подвергнувшейся форматированию, будут удалены.
После открытия окна «Write Disk Image (Записать образ диска)» вам нужно будет проверить правильность выбора диска для создания загрузочной флешки. Вам будет необходимо убедиться, что диск флеш накопителя находится под правильной буквой алфавита.
Можно отметить пункт «Проверка» для проверки на ошибки после записи, чтобы убедиться в том, что образ системы записан без ошибок.
В пункте «Метод записи» нужно выбрать «USB-HDD+», а затем перейти к форматированию флешки или записи образа операционной системы Windows.
В случае, если USB флеш накопитель уже был отформатирован перед процессом создания загрузочной флешки, то тогда, вам необходимо будет нажать на кнопку «Записать».
Если флешка не была отформатирована заранее, то тогда, следует нажать на кнопку «Форматировать». Сейчас рассмотрим процесс форматирования диска USB в программе UltraISO.
В окне «Форматирование», необходимо выбрать файловую систему — FAT32, а затем нажать на кнопку «Начать».
В окне предупреждения необходимо нажать на кнопку «ОК». После форматирования будут уничтожены все данные, которые до этого находились на флешке.
После завершения форматирования, откроется окно, в котором вас проинформируют об успешном завершении этой операции. В этом окне нажимаете на кнопку «ОК», а затем закройте окно «Форматирование».
Теперь вам необходимо будет в окне «Write Disk Image» нажать на кнопку «Записать», для записи образа операционной системы, для начала создания загрузочной флешки.
Откроется окно «Подсказка», в котором вас предупреждают, что вся информация на USB накопителе будет стерта. В этом окне следует нажать на копку «Да».
После этого начинается процесс записи образа операционной системы на флеш накопитель. Происходит создание загрузочной флешки для операционной системы Windows.
Скорость создания загрузочной флешки зависит от чтения USB флеш накопителя и мощности вашего компьютера. Через некоторое время образ операционной системы Windows будет записан на флешку.
В окне «Write Disk Image» вы увидите сообщение — «Запись завершена!». Загрузочная флешка для Windows 8 создана.
Теперь можно закрыть программу UltraISO, она свою работу уже выполнила.
После этого, вам следует открыть Проводник и убедиться, что образ операционной системы Windows 8 был записан на флеш накопитель.
Если вы откроете диск флеш накопителя, то там вы увидите записанный образ операционной системы Windows 8 Pro.
Процесс записи образа операционной системы Windows 7 точно такой, и он ничем не отличается от записи образа операционной системы Windows 8.
Для установки операционной системы Windows, вам необходимо будет включить в BIOS приоритет загрузки операционной системы с USB флеш накопителя.
Выводы статьи
Программа UltraISO позволит записать Windows на флешку для установки операционной системы на компьютер. Иметь загрузочную флешку необходимо, потому что, от внезапных отказов операционной системы или оборудования не застрахован никто. Поэтому образ операционной системы нужен для того, чтобы вы могли им воспользоваться при возникновении непредвиденных обстоятельств.
Создание загрузочной флешки в UltraISO (видео)
Инструкция
Для того чтобы записать образ на флеш-носитель, необходимо воспользоваться программой Ultra ISO. Скачайте установочный Ultra ISO. Эта программа распространяется не , поэтому стоит воспользоваться пробной версией , этого вполне хватит. Лучшим вариантом является скачивание Portable- .
Установите программу Ultra ISO. Следуйте всем подсказкам мастера установки, которые будут появляться в каждом новом окне.
Запустите программу и вставьте флеш-носитель в usb-разъем.
В появившемся окне все поля уже заполнены правильно, но стоит все-таки проверить. В поле «Disc Drive» необходимо выбрать флеш-носитель (выберите букву носителя в проводнике), в поле «Файл образа » можно увидеть расположение ISO-образа , «Метод записи» – здесь дело принципа, выставлять значение лучше по опыту. Как правило, выставляют значение «USB-HDD+».
Нажмите кнопку «Записать» — система спросит вас о форматировании – согласитесь, если данные, находящиеся на флеш-носителе не представляют значения.
Видео по теме
Полезный совет
Стоит отметить, что созданные таким образом загрузочные флешки иногда могут давай сбой. Поэтому рекомендуется записывать не одну, а две таких флешки.
Источники:
- как iso образ записать на флешку
Образ представляет собой полное содержимое диска, записанное в одном файле. Образ удобно выложить в сети, его можно переписать на любой накопитель, а затем вновь превратить в диск.
Инструкция
Чтобы записать образ с помощью Alcohol 120%, откройте программу и выберите в меню слева пункт «Создание . Вставьте диск, из которого вам нужно образ, и он появится в меню Alcohol 120%. Нажимайте «Старт, и начнется процесс создания образа . По окончанию процесса, откройте папку «Мои , где вы найдете папку Alcohol 120%. Именно здесь будет лежать готовый образ. Скопируйте его, и перенесите на или накопитель.
Чтобы записать образ с помощью Daemon tools, запустите программу и нажмите кнопку «Создать образ. В открывшемся диалоговом окне перейдите на вкладку «Каталог образов и в разделе «Выходной файл образа укажите папку на , в которую вам нужно записать образ. Теперь вставьте диск, который вам нужно превратить в образ и нажмите «Старт. Программа создаст образ и запишет его .
Видео по теме
Обратите внимание
Помимо Alcohol 120% или Daemon Tools, записать образ на флешку можно и при помощи многих других программ, например, Unetbootin или UltraIso.
Полезный совет
Программа Alcohol 120% после скачивания требует crack, который обычно идет в папке с программой.
Источники:
Сейчас компьютерные технологии активно развиваются — то, что еще год назад вызывало удивление, завтра будет повседневным явлением. В свет выходят множество новинок, появляются новые разработчики программного обеспечения. Но пользователь персонального компьютера не всегда поспевает за выходом новинок. К примеру, flash-носители за последнее время уменьшились в размерах, но прибавили в весе объема информации, которую они могут записывать. Таким образом, на некоторые носители не хотят копироваться видеофайлы большого объема.
Вам понадобится
- Системное изменение файловой системы flash-носителя.
Инструкция
Оказывается, проблема таится не в новинках современной индустрии по производству носителей, а в самих пользователях. Грамотный пользователь понимает, что невозможность больших размеров говорит о неправильном форматировании . По они форматируются в систему FAT 32. Эта файловая система не поддерживает файлы размером свыше 4 Гб. Получается, что решение вполне очевидно: необходимо для выполнения нужного нам .
Вставьте флешку, дайте время операционной системе для полного определения наличия flash-носителя. Зайдите в «Мой » — выберите флешку – правой кнопкой мыши вызовите контекстное меню – пункт «Форматировать». Выберите нужную файловую систему – NTFS.
В Windows XP – это значение отключено. Для этого необходимо нажать правой кнопкой мыши на значке «Мой компьютер» — выбрать пункт «Диспетчер устройств» — активируйте пункт «Дисковые устройства» — откройте окно свойств вашей флешки.
Откройте вкладку «Политика» — активируйте переключатель на пункте «Оптимизировать для выполнения» — нажмите кнопку «OK».
После выполнения этих действий, запустите заново окно «Мой компьютер» для совершения , выбрав файловую систему NTFS. После окончания операции форматирования, измените значение вкладки «Политика» для вашей флешки, выбрав пункт «Оптимизировать для быстрого удаления».
Вариант 2. Блокировка USB портов при помощи специальных программ.Данные программы не влияют на работу таких устройств, как: мышь, принтер, колонки. Например, можете воспользоваться программой USB Port Locked. Она очень проста в использовании. Она блокирует . При попытке подключения, компьютер не будет отображать диск. При использовании программы, подключение и работа с накопителями будет невозможна.Также, можно использовать программу ToolsPlus USB KEY. Она блокирует съемный диск, закрывая его паролем. При попытке подключения съемного накопителя, компьютер запросит пароль. Если пользователь введет неверный код, то диск отключится. Данная программа очень удобна для использования в учебных заведениях.При помощи программы USB LOCK AP 2.3 можно заблокировать не только USB, но и CD-ROM.Доступ к таким программам защищайте паролем.
Видео по теме
Многие пользователи уже отказались от использования CD и DVD дисков в пользу более экономичных и быстрых USB-накопителей. Современные программы позволяют создавать даже установочные флешки с различными системами.
Вам понадобится
- — программы WinSetupFromUSB, Bootice.
Инструкция
Для начала попробуйте записать LiveCD, используя специальные программы. Создайте образ вашего LiveCD, если такого еще нет.
Скачайте программу Bootice и запустите ее. Нажмите кнопку Bootice, укажите ваш USB-накопитель и нажмите кнопку Perform Format. Откроется окно с четырьмя вариантам продолжения. Выберите третий пункт (Single Partition). В следующем окне укажите тип файловой системы, в которую будет форматирована флешка. Нажмите несколько раз кнопку OK. Эта программа вам больше не понадобится.
Скопируйте файлы, находящиеся в образе диска, в отдельную папку. Вернитесь к программе WinSetupFromUSB, выберите в открытом окне первый пункт. Нажмите копку GO для запуска процесса копирования файлов установки.
Если вышеописанный метод вам не подошел, то создайте загрузочную , используя командную строку. Нажмите клавиши Win+R и введите в появившееся окно cmd. Нажмите сочетание клавиш Ctrl+Shift+Enter для запуска командной строки от имени администратора.
Создайте загрузочную область на USB-накопителе. Для этого введите следующие команды:
SELЕСT DISK 1 – выбор .
CLEАN – очистка.
CRЕАTE PARTITIОN PRIMАRY – создание раздела.
SELЕCT PАRTITION 1 – выбор раздела.
ACTIVЕ
FОRMAT FS=NTFS QUICK – быстрое форматирование в NTFS.
АSSIGN
EXIT.
Скопируйте загрузочные файлы . Наберите в командной строке E:, где E – буква образа, и нажмите Enter. Далее введите CD BOOT (переход папку с загрузочными файлами). Теперь запустите команду BООTSECT.EXE /NT60 F:. В данном случае F – буква USB-накопителя. Скопируйте все файлы образа .
Обратите внимание
Вариант создания загрузочной флешки c использованием командной строки подходит для Windows Vista или Windows Seven.
ISO-образы представляют собой копии оптических дисков, готовые к записи. Это завершенный проект, и добавить в него файлы путем простого копирования не получится. Для изменения iso образа, редактирования его содержимого существуют специальные программы. Одна из них — UltraISO.
Вам понадобится
- — компьютер;
- — интернет;
- — программа UltraISO.
Инструкция
Скачайте программу с официального сайта http://ultraiso.info/ и установите в операционную систему. Программа платная, и если вы не планируете приобретать ключ, выберите пробный период при запуске утилиты UltraISO. Также стоит отметить, что подобное программное обеспечение должно устанавливаться в системный каталог жесткого диска на персональном компьютере.
Откройте в приложении , который нужно изменить. Это можно сделать из меню «Файл», пункт «Открыть», или нажав соответствующую иконку под меню. Окно программы состоит из четырех частей, верхняя часть служит для отображения проекта, над которым вы работаете, нижняя — диспетчер файлов. Интерфейс данного программного обеспечения настолько прост, что справится даже начинающий пользователь.
Добавляйте и удаляйте файлы из образа, используя функциональные иконки над областями окна программы. Вы можете добавлять новые файлы внутрь , просто перетаскивая их из нижней части окна в верхнюю. Сохраните отредактированный iso образ. Если вы нажмете кнопку «Сохранить», то изменения запишутся в исходный образ, если «Сохранить как» — у вас будет возможность оставить оригинальный образ нетронутым, а рабочий проект сохранится в виде нового образа.
Утилита также предоставляет возможности конвертации образов, сжатия информации и эмуляции виртуального привода. Можно создать iso образ из любого набора файлов на винчестере, а также скопировать оптический носитель в виде образа. Изучить эти возможности можно через встроенную помощь приложения. В любой момент с помощью данной программы вы сможете редактировать или создавать свои собственные версии операционных систем, записывать их на различные носители и после этого устанавливать на жесткий диск персонального компьютера.
Иногда требуется перенести образ установочного диска с операционной системой на flash-накопитель. Для чего это делается? При установке на компактные устройства, например, нетбуки, другого способа установки системы не существует. В некоторых случаях данный способ используется для ускорения процесса инсталляции на жесткий диск.
Вам понадобится
- Программное обеспечение:
- — Windows 7 USB/DVD Download Tool;
- — WinToFlash.
Инструкция
Существует два простых способа решить поставленную задачу. Первый способ заключается в использовании программы Windows 7 USB/DVD Download Tool, дистрибутив которой можно скачать с официального сайта по следующей ссылке http://images2.store.microsoft.com/prod/clustera/framework/w7udt/1.0/en-us/Windows7-USB-DVD-tool.exe.
После установки программы необходимо проверить наличие двух пакетов в вашей системе: Microsoft .NET Framework 2.0 и Microsoft Image Mastering API. Если они отсутствуют, скачайте их с официального сайта разработчика (Microsoft).
Запустите программу и нажмите кнопку Browse напротив строки Source File, чтобы указать путь до установочного образа в формате iso. Затем нажмите кнопку Next.
Затем из списка выберите flash-носитель, который будет использован вами (если их несколько). Чтобы перейти к следующему шагу, нажмите кнопку Begin copying».
Читайте также…
Как записать ISO-образ на флешку
Как записать ISO-образ на флешку, чтобы она стала загрузочной через UltraISO
Вчера я поехал к знакомому, чтобы убрать на его компьютере очередной порно-баннер, требующий денег. С собой взял “спасательный набор” из загрузочных дисков с ERD Commander, UVS и Kaspersky Rescue Disk. Но, к моему разочарованию, DVD-ROM на зараженном компьютере оказался нерабочим. Хорошо, что я это предусмотрел и перед самым выходом из дома на всякий случай записал UVS из образа на флешку. Загрузившись с этой флешки, я убрал баннер за пять минут.
В этой короткой статье я хочу рассказать, как правильно записать ISO-образ на флешку с помощью UltraISO.
Данные знания понадобятся вам не только для записи на флешку загрузочных версий разных программ, но и дистрибутивов операционных систем. Другой способ создания загрузочной флешки с Windows я уже когда-то описывал на блоге.
Сегодня для примера возьмем образ WinPE&uVS: он у нас уже скачен и лежит на жестком диске компьютера.Запускаем программу UltraISO (она платная, но имеет бесплатный пробный период):Вставляем флешку в usb-разъем компьютера.
Идем в строке меню в “Файл” – “Открыть”. Далее находим на нашем компьютере файл образа, выделяем его и жмем “Открыть”:
После этого там же в строке меню переходим во вкладку “Самозагрузка” – “Записать образ Жесткого диска”:
В появившемся окне смотрим, чтобы была выбрана наша флешка, после чего нажимаем кнопку “Форматировать”:Выбираем тип файловой системы, затем жмем “Начать” – “ОК”.
По окончании форматирования нажимаем кнопку “Записать”:
Если появится окошко с сообщением о том, что вся информация на диске будет стерта – нажмите “Да”.
Ждем некоторое время:Всё! Загрузочная флешка готова! Как вы поняли, таким же образом можно создать загрузочную флешку и с Windows 7, 8.
Метки: LiveCD, uVS, образ, флешка
Как создать загрузочный USB накопитель и SD карту для каждой операционной системы
Если для создания загрузочных дисков нужен был образ iso и пустой диск, то с USB накопителями не все так просто… Нельзя просто скопировать файлы с iso на флешку и он начнет загружаться, нужно чтобы USB еще был загрузочным. В сегодняшней статье рассмотрим варианты создания загрузочных USB накопителей и SD карт:
Linux ISO
Для создания загрузочных USB Linux из Windows – рекомендуется использовать универсальный USB Intaller. Его можно использовать для создания загрузочных USB с различных дистрибутивов Linux. Если нужна альтернатива то используйте Unetbootin
Скачайте ISO образ дистрибутива Linux, который вы хотите использовать для создания загрузочного USB. Запустите USB Installer => выберите нужный дистрибутив => выберите iso => и выберите ваш USB накопитель => дальше после нажатия на Create программа сделает всё нужные операции, и после завершения у вас будет загрузочный USB
Как создать загрузочный USB накопительМожно использовать аналогичные инструменты на Linux. Например, Ubuntu включает в себя инструмент для создания загрузочных USB под названием Startup Disk.
Как создать загрузочный USB накопительТакже можно использовать UNetbootin, он тоже работает на Linux
Как создать загрузочный USB накопительИз файла IMG
Некоторые операционные системы идут не как образ ISO, а как файл изображений IMG. Файл изображение может быть записан только на накопитель.
Для записи файлов IMG на USB накопитель и SD карт – используйте Win32 Disk Imager. Запустите программу, выберите загруженный файл Img – сразу начнется запись на ваш накопитель, затирая всё, что было на накопителе.
Как создать загрузочный USB накопительЕсли вы хотите из Linux записать содержимое IMG на USB – вставьте накопитель и выполните команду на Ubuntu:
sudo dd if=/work/my/file.img of=/dev/sdX bs=1M
Где /work/my/file.img путь к вашему файлу img, замените его и укажите где находиться файл. /dev/sdX – указывает накопитель на который будет происходить запись, внимательно с выбором данного параметра! Если не правильно укажите путь к накопителю (вместо него указав системный диск) – то запись будет происходить по пути назначения, затирая все старые данные.
С Windows 7, 8 и 10 ISO
Можно использовать Windows USB/DVD Download Tool для создания загрузочной флешки. Вам понадобиться ISO образ Windows и ключ, как вы уже наверное сами поняли – если вы где-то найдете не лицензионный Windows то с помощью данной утилиты вы не сможете сделать загрузочный накопитель. Лучше всего использовать Rufus, данная утилита универсальная для разных версий Windows и не привередлива какие iso мы хотим записать на накопитель.
Но если у вас есть диск с лицензионной Windows, то воспользуйтесь стандартной утилитой Windows USB/DVD Download Too
Как создать загрузочный USB накопительWindows 8 или 8.1
Здесь тоже всё просто, если у вас есть ключ продукта, то скачиваем из сайта Майрософт утилиту которая сама скачивает образ и создает загрузочный накопитель. Всё, что вам нужно – загрузить инструмент, запустить, ввести ключ и указать накопитель который нужно сделать загрузочным
Как создать загрузочный USB накопительЕсли у вас есть ISO образ и ключ продукта – можно использовать Windows USB/DVD Download Too для записи, или если есть ISO но нет ключа – то Rufus.
С DOS
Если вам нужно загрузиться с Dos и использовать различные инструменты для восстановления системы, то вам пригодиться Rufus. Как я уже говорил утилита универсальная, с ее помощью можно создавать загрузочный накопитель (диск, карту памяти и т.д.). Сама утилита позволяет запускать любые Dos программы, с ее помощью можно записать конструктор для восстановления системы, исправления ошибок, загрузки Live CD и т.д.
Как создать загрузочный USB накопительДля создания загрузочного накопителя на Mac можно использовать DiskMaker X.
Как создать загрузочный USB накопительПодведем итоги: утилит для создания загрузочных накопителей много, но самая универсальная и подходящая для многих систем – это Rufus. С помощью rufus можно создать различные загрузочные накопители, быстро и качественно :). Надеюсь, вы найдете для себя вариант и создадите загрузочный накопитель! Если что-то не выходит, или вы знаете способы проще – пишите комментарии. Удачи вам!
Читайте также: Компьютерные шутки, или как достать соседа…;
8 лучших бесплатных программ, чтобы восстановить удаленные файлы;
Как восстановить удаленный файл: Полное руководство
Как записать образ на флешку
В некоторых случаях у пользователей возникает необходимость записать на флешку какой-либо файл в формате ISO. Вообще, это формат образа дисков, который записывается на обычные DVD болванки. Но в некоторых случаях приходится записывать данные в таком формате на USB-накопитель. И тогда приходится использовать некоторые необычные методы, о которых мы поговорим далее.
Как записать образ на флешку
Обычно в формате ISO хранятся образы операционных систем. И флешка, на которой хранится этот самый образ, называется загрузочной. С нее потом и происходит установка ОС. Существуют специальные программы, которые позволяют создать загрузочный накопитель. Более подробно об этом Вы можете прочитать в нашем уроке.
Урок: Как создать загрузочную флешку на Windows
Но в данном случае мы имеем дело с другой ситуацией, когда в формате ISO хранится не операционная система, а какая-то другая информация. Тогда приходится использовать те же самые программы, что и в уроке выше, но с некоторыми корректировками, или же вообще другие утилиты. Разберем три способа выполнения поставленной задачи.
Способ 1: UltraISO
Данная программа чаще всего используется для работы с ISO. А чтобы записать образ на съемный носитель информации, выполните такие простые инструкции:
- Запустите UltraISO (если у Вас нет такой утилиты, скачайте и установите ее). Дальше вверху выберете меню «Файл» и в выпадающем меню нажмите на пункт «Открыть».
- Откроется стандартный диалог выбора файла. Укажите там, где находится нужный образ, и нажмите на него. После этого ISO появится в левой панели программы.
- Вышеизложенные действия привели к тому, что нужная информация занесена в UltraISO. Теперь ее, собственно, и нужно перенести на флешку. Для этого выберете меню «Самовыгрузка» вверху окна программы. В выпадающем списке нажмите на пункт «Записать образ Жесткого диска…».
- Теперь выберете, куда будет заноситься выбранная информация. В обычном случае мы выбираем дисковод и записываем образ на DVD-диск. Но нам нужно занести его на flash-накопитель, поэтому в поле возле надписи «Disk Drive» выберете свою флешку. По желанию можете поставить отметку возле пункта «Проверка». В поле возле надписи «Метод записи» выберете «USB HDD». Хотя по желанию можете выбрать и другой вариант, это не принципиально. И если Вы разбираетесь в методах записи, как говорится, карты в руки. После этого нажмите на кнопку «Записать».
- Появится предупреждение о том, что все данные с выбранного носителя будут стерты. К сожалению, другого варианта у нас нет, поэтому нажмите «Да», чтобы продолжить.
- Начнется процесс записи. Дождитесь его окончания.
Как видим, вся разница между процессом переноса ISO-образа на диск и на флешку с помощью UltraISO в том, что указываются разные носители информации.
Читайте также: Как вернуть удаленные файлы с флешки
Способ 2: ISO to USB
ISO to USB – это уникальная специализированная утилита, которая выполняет одну единственную задачу. Она состоит в том, чтобы записывать образы на съемные носители информации. При этом возможности в рамках выполнения данной задачи у нее достаточно широкие. Так пользователь имеет возможность указать новое имя накопителя и отформатировать его в другую файловую систему.
Скачать программу ISO to USB
Чтобы воспользоваться ISO to USB, сделайте следующее:
- Нажмите кнопку «Browse», чтобы выбрать исходный файл. Откроется стандартное окно, в котором и нужно будет указать, где находится образ.
- В блоке «USB Drive», в подразделе «Drive» выберете свою флешку. Узнать ее можно по присвоенной ей букве. Если Ваш носитель не отображается в программе, нажмите кнопку «Refresh» и попробуйте снова. А если и это не поможет, перезапустите программу.
- По желанию можете поменять файловую систему в поле «File System». Тогда накопитель будет отформатирован. Также, если нужно, можете поменять имя USB-носителя, для этого введите новое название в поле под надписью «Volume Label».
- Нажмите кнопку «Burn», чтобы начать запись.
- Дождитесь, пока этот процесс завершится. Сразу после этого флешкой можно пользоваться.
Читайте также: Что делать, если накопитель не форматируется
Способ 3: WinSetupFromUSB
Это специализированная программа, предназначенная для создания загрузочных носителей. Но иногда она хорошо справляется и с другими ISO образами, а не только с теми, на которых записана операционная система. Сразу стоит сказать, что способ этот достаточно авантюрный и вполне возможно, что он не сработает в Вашем случае. Но попробовать точно стоит.
В данном случае использование WinSetupFromUSB выглядит следующим образом:
- Сначала выберете нужный носитель в поле под надписью «USB disk selection and format». Принцип тот же, что и в программе выше.
- Дальше создайте загрузочный сектор. Без этого вся информация будет содержаться на флешке в качестве образа (то есть, будет просто ISO файл), а не как полноценный диск. Чтобы выполнить данную задачу, нажмите на кнопку «Bootice».
- В открывшемся окне нажмите на кнопку «Process MBR».
- Дальше поставьте отметку возле пункта «GRUB4DOS…». Нажмите на кнопку «Install/Config».
- После этого просто нажмите на кнопку «Save to disk». Начнется процесс создания загрузочного сектора.
- Подождите, пока он закончится, затем откройте стартовое окно Bootice (оно показано на фото ниже). Нажмите там на кнопку «Process PBR».
- В следующем окне опять выберете вариант «GRUB4DOS…» и нажмите кнопку «Install/Config».
- Дальше просто нажмите «ОК», ничего не меняя.
- Закройте Bootice. А теперь самое интересное. Данная программа, как мы говорили выше, предназначена для создания загрузочных флешек. И обычно дальше указывается тип операционной системы, которая будет записана на съемный носитель. Но в данном случае мы имеем дело не с ОС, а с обычным ISO файлом. Поэтому на этом этапе мы как бы пытаемся обмануть программу. Попробуйте поставить галочку напротив той системы, которую Вы уже используете. Затем нажмите на кнопку в виде троеточия и в открывшемся окне выберете нужный образ для записи. Если не сработает, попробуйте другие варианты (галочки).
- Дальше нажмите «GO» и подождите, пока запись закончится. Удобно, что в WinSetupFromUSB можно наглядно видеть данный процесс.
Один из этих способов точно должен сработать и в Вашем случае. Пишите в комментариях о том, как у Вас получилось использовать вышеприведенные инструкции. Если у Вас возникли какие-либо проблемы, мы постараемся Вам помочь.
Мы рады, что смогли помочь Вам в решении проблемы.Опишите, что у вас не получилось. Наши специалисты постараются ответить максимально быстро.
Помогла ли вам эта статья?
ДА НЕТПосетителей: 1431314 | Просмотров: 1714587 (сегодня 376) | Шрифт: |
| Оценить статью: |
Не уверен, что по теме и, скорее всего не комментарий, а попытка решить одну маленькую проблемку, надеясь, что кто-то из порядочных людей даст подсказку!
Суть такая: полный Debian 8.4.0 amd64 состоит из трех основных образов диска (debian-8.4.0-amd64-DVD-1-2-3) и двух образов с обновлениями (debian-update-8.4.0-amd64-DVD-1-2). Общим размером 19,8 ГБ (21 314 066 432 байт). Но есть USB-Flash объемом 59,3 Гб.
Задача сводится к созданию загрузочного диска с пятью образами на борту, где первый — debian-8.4.0-amd64-DVD-1 плюс, как писал выше — четыре по очереди дополнительные. Может, кто-то сталкивался с подобной проблемой?
В дополнение к первому комментарию.
Но, вероятно, просто создать такой мульти-загрузочный диск- это не все! поскольку, когда ставишь Debian с DWD+RW дисков, или имея загрузочный DWD+RW и USB-флэш, не всегда система обнаруживает следующий по номеру накопитель с образом. И еще необходимо иметь наготове Live-Disk с микропрограммой.
Потому, вероятно, необходим еще скрипт, где четко бы указывался весь процесс установки от «А» до «Я». Как в Арчи. Потому спешу вдогонку к своему комментарию добавить этих пару слов — может, кто конкретно знает, как весь этот «чиф» заваривается!
www.oszone.net
Загрузочная флешка Windows 10
В этой инструкции пошагово о том, как создать загрузочную флешку Windows 10. Впрочем, способы не особенно изменились по сравнению с предыдущей версией операционной система: так же, как и раньше, ничего сложного в этой задаче нет, за исключением, разве что возможных нюансов, связанных с загрузкой EFI и Legacy в некоторых случаях.В статье описан как официальный способ сделать загрузочную флешку с оригинальной Windows 10 Pro или Home (в том числе для одного языка) посредством фирменной утилиты, так и другие способы и бесплатные программы, которые помогут вам в записи установочного USB накопителя из ISO образа с Windows 10 для установки ОС или восстановления системы. В дальнейшем может пригодиться пошаговое описание процесса установки: Установка Windows 10 с флешки.
Загрузочная флешка Windows 10 официальным способом
Сразу после выхода финальной версии новой ОС, на сайте Microsoft появилась утилита Windows 10 Installation Media Creation Tool, позволяющая создать загрузочную флешку для последующей установки системы, автоматически загружающая на накопитель последнюю версию системы (на данный момент Windows 10 версии 1809 October 2018 Update) и создающая USB-накопитель для загрузки как в UEFI так и в Legacy режиме, подходящий для GPT и MBR дисков.
Тут важно отметить, что с помощью данной программы вы получаете оригинальную Windows 10 Pro (Профессиональная), Home (Домашняя) или Home для одного языка (начиная с версии 1709 в образ также входит и версия Windows 10 S). И в полной мере такая флешка подходит только в том случае, если у вас либо есть ключ Windows 10, либо вы предварительно обновились до новой версии системы, активировали ее, а теперь хотите выполнить чистую установку (в этом случае при установке пропустите ввод ключа, нажав «У меня нет ключа продукта», система активируется автоматически при подключении к Интернету).
Скачать Windows 10 Installation Media Creation Tool вы можете с официальной страницы https://www.microsoft.com/ru-ru/software-download/windows10, нажав кнопку «Скачать средство сейчас».
Дальнейшие шаги по созданию загрузочной флешки Windows 10 официальным способом будут выглядеть следующим образом:
- Запустите загруженную утилиту и согласитесь с условиями лицензионного соглашения.
- Выберите пункт «Создать установочный носитель (USB-устройство флэш-памяти, DVD-диск или ISO-файл».
- Укажите версию Windows 10, которую нужно записать на флешку. Ранее здесь был доступен выбор Профессиональной или Домашней редакции, сейчас (по состоянию на октябрь 2018 года) — единственный образ Windows 10, содержащий редакции Профессиональная, Домашняя, Домашняя для одного языка, Windows 10 S и для образовательных учреждений. При отсутствии ключа продукта, редакция системы выбирается вручную при установке, иначе — в соответствии с введенным ключом. Доступен выбор разрядности (32-бит или 64-бит) и языка.
- В случае, если вы сняли отметку «Использовать рекомендуемые параметры для этого компьютера» и выбрали иную разрядность или язык, вы увидите предупреждение: «Убедитесь, что выпуск установочного носителя соответствует выпуску Windows на компьютере, на котором вы будете его использовать». Учитывая, что на данным момент времени в образе содержатся сразу все выпуски Windows 10, обычно на это предупреждение не следует обращать внимания.
- Укажите «USB-устройство флэш-памяти», если вы хотите, чтобы Installation Media Creation Tool автоматически записала образ на флешку (или выберите пункт ISO-файл для загрузки образа Windows 10 и последующей самостоятельной записи на накопитель).
- Выберите накопитель, который будет использоваться из списка. Важно: все данные с флешки или внешнего жесткого диска (со всех его разделов) будут удалены. При этом, если вы создаете установочный накопитель на внешнем жестком диске, вам пригодятся сведения в разделе «Дополнительная информация» в конце этой инструкции.
- Начнется загрузка файлов Windows 10 и последующая запись их на флешку, которые могут занять продолжительное время.
По окончании у вас будет готовый накопитель с оригинальной Windows 10 последней версии, который пригодится не только для чистой установки системы, но и для ее восстановления в случае сбоев. Дополнительно, можете посмотреть видео об официальном способе сделать загрузочную флешку с Windows 10 ниже.
Также может оказаться полезной некоторые дополнительные способы создания установочного накопителя Windows 10 x64 и x86 для систем UEFI GPT и BIOS MBR.
Создание загрузочной флешки Windows 10 без программ
Способ создания загрузочной флешки Windows 10 вообще без программ требует, чтобы ваша материнская плата (на том компьютере, где будет использоваться загрузочная флешка) была с ПО UEFI (большинство материнских плат последних лет), т.е. поддерживала EFI-загрузку, а установка проводилась на диск GPT (или было не критичным удаление всех разделов с него).
Вам потребуется: образ ISO с системой и USB накопитель подходящего объема, отформатированный в FAT32 (обязательный пункт для данного способа).
Сами же действия по созданию загрузочной флешки Windows 10 состоят из следующих шагов:
- Смонтировать образ Windows 10 в системе (подключить стандартными средствами системы или с помощью программ наподобие Daemon Tools).
- Скопировать все содержимое образа на USB.
Готово. Теперь, при условии, что на компьютере выставлен режим загрузки UEFI, вы можете легко загрузиться и установить Windows 10 с изготовленного накопителя. Для того, чтобы выбрать загрузку с флешки, лучше всего воспользоваться Boot Menu материнской платы.
Использование Rufus для записи установочного USB
Если ваш компьютер или ноутбук не имеет UEFI (то есть у вас обычный БИОС) или по какой-то иной причине предыдущий способ не подошел, Rufus — отличная программа (и на русском языке), чтобы быстро сделать загрузочную USB флешку для установки Windows 10.
В программе достаточно выбрать USB-накопитель в пункте «Устройство», отметить пункт «Создать загрузочный диск» и выбрать «ISO-образ» в списке. После чего, нажав по кнопке с изображением привода компакт-дисков, указать путь к образу Windows 10. Обновление 2018: вышла новая версия Rufus, инструкция здесь — Загрузочная флешка Windows 10 в Rufus 3.
Также следует обратить внимание на выбор пункта в «Схема раздела и тип системного интерфейса». В общем случае, при выборе следует исходить из следующего:
- Для компьютеров с обычным БИОС или дя установки Windows 10 на компьютере с UEFI на диск MBR выбираем «MBR для компьютеров с BIOS или UEFI-CSM».
- Для компьютеров с UEFI — GPT для компьютеров с UEFI.
После этого достаточно нажать «Старт» и дождаться завершения копирования файлов на флешку.
Подробно об использовании Rufus, где скачать и видео инструкция — Использование Rufus 2.
Программа Windows 7 USB/DVD Download Tool
Официальная бесплатная утилита Microsoft, изначально созданная для записи образа Windows 7 на диск или USB не потеряла актуальности и с выходом новых версий ОС — ее все так же можно использовать, если вам нужен дистрибутив для установки.
Процесс создания загрузочной флешки Windows 10 в данной программе состоит из 4-х шагов:
- Выберите образ ISO с Windows 10 на вашем компьютере и нажмите «Next» (Далее).
- Выберите: USB device — для загрузочной флешки или DVD — для создания диска.
- Выберите USB накопитель из списка. Нажмите кнопку «Begin copying» (появится предупреждение о том, что все данные с флешки будут удалены).
- Дождитесь окончания процесса копирования файлов.
На этом создание Flash-диска завершено, можно начинать им пользоваться.
Скачать Windows 7 USB/DVD Download Tool на данный момент можно со страницы http://wudt.codeplex.com/ (именно ее Microsoft указывает как официальную для загрузки программы).
Загрузочная флешка Windows 10 с помощью UltraISO
Программа UltraISO, служащая для создания, изменения и записи ISO образов, очень популярна у пользователей и, в том числе, может быть использована для того, чтобы сделать загрузочную флешку.
Процесс создания состоит из следующих шагов:
- Открыть образ ISO Windows 10 в UltraISO
- В меню «Самозагрузка» выбрать пункт «Записать образ жесткого диска», после чего с помощью мастера записать его на USB накопитель.
Более подробно процесс описан у меня в руководстве Создание загрузочной флешки в UltraISO (шаги показаны на примере Windows 8.1, но для 10 отличаться не будут).
WinSetupFromUSB
WinSetupFromUSB — пожалуй, моя любимая программа для целей записи загрузочных и мультизагрузочных USB. Ее можно использовать и для Windows 10.
Процесс (в базовом варианте, без учета нюансов) будет состоять из выбора USB накопителя, установки отметки «Autoformat it with FBinst» (в случае если образ не добавляется к уже имеющимся на флешке), указания пути к ISO образу Windows 10 (в поле для Windows Vista, 7, 8, 10) и нажатия кнопки «Go».
Дополнительная информация
Некоторые дополнительные сведения, которые могут быть полезны в контексте создания загрузочной флешки Windows 10:
- В последнее время получил несколько комментариев о том, что при использовании внешнего USB диска (HDD) для создания загрузочного накопителя, он приобретает файловую систему FAT32 и его объем меняется: в данной ситуации, после того, как файлы установки на диске больше не нужны, нажмите клавиши Win+R, введите diskmgmt.msc и в управлении дисками удалите все разделы с этого накопителя, после чего отформатируйте его с нужной вам файловой системой.
- Установку с флешки можно произвести не только загрузившись с неё в БИОС, но и запустив файл setup.exe с накопителя: единственное условие в данном случае — разрядность устанавливаемой системы должна совпадать с устанавливаемой (а на компьютере должна быть установлена система не старше Windows 7). Если же вам нужно поменять 32-бит на 64-бит, то установку следует производить как описано в материале Установка Windows 10 с флешки.
По сути, для того, чтобы сделать установочную флешку Windows 10 подходят все способы, которые работают для Windows 8.1, в том числе через командную строку, многочисленные программы для создания загрузочной флешки. Так что, если вам не хватило описанных выше вариантов, вы можете смело использовать любой другой для предыдущей версии ОС.
remontka.pro
Как создать ISO-образ на USB-накопителе для Windows и Linux?
Как создать ISO-образ на USB-накопителе для Windows и Linux?
Если вам нужно переустановить Windows и Linux на вашем компьютере, узнайте, как создать ISO-образ на USB-накопителе и использовать его.
Раньше создание установочного носителя для вашей операционной системы было простым делом. Просто загрузите ISO и запишите его на CD или DVD. Сейчас мы используем USB-накопители, и процесс немного отличается для каждой операционной системы.
Вы не можете просто скопировать файлы с образа диска ISO прямо на USB-накопитель. Раздел данных на USB-накопителе для начала должен быть загрузочным. Этот процесс обычно стирает данные с USB-накопителя или SD-карты.
Как создать ISO-образ на USB-накопителе для Windows и LinuxИспользуйте USB 3.0, если можете
USB 2.0 существует уже давно, и все устройства его поддерживают, но, как известно, он работает очень медленно. Вы сможете установить намного быстрее, если будете использовать USB 3.0 флешка. Цены резко упали, а скорость значительно увеличилась. Вы можете увеличить скорость до 10 раз. А скорость действительно имеет значение, когда вы делаете подключаемый модуль.
Не беспокойтесь о совместимости, эти более быстрые диски полностью совместимы со старой системой USB 2.0, вы просто не получите преимущества скорости.
Как создать ISO-образ на USB-накопителе для Windows 7, 8 или 10
Используйте инструмент загрузки USB / DVD от Microsoft для создания загрузочного накопителя.Для запуска этого инструмента вам понадобится ISO-файл для установщика Windows. Если у вас его нет, вы можете бесплатно загрузить установочный носитель Windows 10, 8 или 7, но для их использования вам понадобится законный ключ продукта.
Предоставьте ISO-файл и USB-накопитель, и инструмент создаст загрузочный накопитель.
В качестве альтернативы, если вы устанавливаете Windows 10, вы можете загрузить образ диска или записать установочный носитель Windows 10 напрямую с помощью Microsoft Media Creation Tool.
Как создать ISO-образ на USB-накопителе для Linux
Есть много инструментов, которые могут сделать эту работу за вас, но мы рекомендуем бесплатную программу под названием Rufus — она быстрее и надежнее многих других инструментов, включая UNetbootin .
Как создать ISO-образ на USB-накопителе для Windows и Linux- Загрузите дистрибутив Linux, который вы хотите использовать, в формате ISO. Вы можете, например, загрузить со страницы загрузки Ubuntu.
- Запустите инструмент, выберите нужный дистрибутив, перейдите к загруженному файлу ISO и выберите USB-накопитель, который вы хотите использовать. Все остальное сделает инструмент.
- Когда вы запустите Rufus на ПК с Windows, инструмент откроется немедленно — вам даже не нужно его устанавливать.
- Подключите USB-накопитель со свободным пространством не менее 2 ГБ к ПК с Windows.
- Содержимое этого диска будет удалено, поэтому сначала создайте резервные копии всех важных файлов на диске.
- Щелкните поле «Устройство» на Rufus и убедитесь, что подключенное устройство выбрано.
- Если параметр «Создать загрузочный диск с помощью» неактивен, щелкните поле «Файловая система» и выберите «FAT32».
- Установите флажок «Создать загрузочный диск с помощью», нажмите кнопку справа от него и выберите загруженный файл ISO.
- После выбора правильных параметров нажмите кнопку «Пуск», чтобы начать создание загрузочного диска.
- Вам могут потребоваться более новые файлы SysLinux. Просто нажмите кнопку «Да», и Rufus автоматически загрузит их для вас.
- Руфус спросит вас, как вы хотите написать изображение. Просто выберите вариант по умолчанию — «Запись в режиме ISO-образа (рекомендуется)» — и нажмите «ОК».
- Вы будете предупреждены, что все данные на USB-накопителе будут удалены. Нажмите «ОК», чтобы продолжить, если у объекта нет важных данных о нем. (Если вы забыли создать резервную копию своих данных, нажмите «Отмена», сделайте резервную копию данных на USB-накопитель, а затем снова запустите Rufus.)
- Rufus создаст загрузочную флешку. Вы можете нажать «Закрыть», чтобы закрыть Rufus, когда будете готовы.
- Затем перезагрузите компьютер и загрузите USB-накопитель, следуя этим инструкциям. Вы также можете перенести его на другой компьютер и загрузить Ubuntu с USB-накопителя на этом компьютере.
Как создать загрузочный USB-накопитель в Ubuntu
Если вы уже используете Ubuntu, вам не нужно делать это из Windows. Просто откройте Dash и найдите приложение «Startup Disk Creator», которое входит в состав Ubuntu.
Как создать ISO-образ на USB-накопителе для Ubuntu — Startup Disk CreatorПредоставьте загруженный ISO-файл Ubuntu, подключите USB-накопитель, и инструмент создаст для вас загрузочный USB-накопитель Ubuntu.
Многие другие дистрибутивы имеют собственные встроенные аналогичные инструменты, так что вам нужно будет проверить и посмотреть, что доступно в вашем конкретном дистрибутиве.
Последний в NUpgrade
2 способа создания ISO с загрузочного USB в Linux
В этой статье мы покажем вам, как создать ISO с загрузочного USB-накопителя в Linux.Мы объясним два способа достижения этого: через интерфейс командной строки (CLI) и программу с графическим интерфейсом пользователя (GUI).
Создайте ISO-образ с загрузочного USB-накопителя с помощью dd Tool
dd — широко используемый инструмент командной строки для Linux и других Unix-подобных операционных систем, используемый для преобразования и копирования файлов.
Чтобы создать ISO-образ из файлов загрузочного USB-накопителя, сначала вам нужно вставить USB-накопитель, а затем найти имя вашего USB-устройства, используя следующую команду df.
$ df -hT
Пример вывода
Тип файловой системы Используемый размер Доступность% Установлено на
udev devtmpfs 3.9G 0 3.9G 0% / dev
tmpfs tmpfs 787M 1,5M 786M 1% / запуск
/ dev / sda3 ext4 147G 28G 112G 20% /
tmpfs tmpfs 3.9G 148M 3.7G 4% / dev / shm
tmpfs tmpfs 5.0M 4.0K 5.0M 1% / запуск / блокировка
tmpfs tmpfs 3.9G 0 3.9G 0% / sys / fs / cgroup
/ dev / sda1 vfat 299M 11M 288M 4% / boot / efi
tmpfs tmpfs 787M 56K 787M 1% / запуск / пользователь / 1000
/ dev / sda5 ext4 379G 117G 242G 33% / media / tecmint / Data_Storage
/ dev / sdb1 iso9660 1.8G 1,8G 0100% / media / tecmint / Linux Mint 19 Xfce, 64-разрядная версия Из выходных данных выше вы можете ясно видеть, что имя нашего подключенного USB-устройства — / dev / sdb1 .
Теперь вы можете запустить следующую команду, чтобы создать ISO с загрузочного USB-накопителя, как показано. Обязательно замените / dev / sdb1 на свой USB-накопитель, а /home/tecmint/Documents/Linux_Mint_19_XFCE.iso на полное имя нового образа ISO.
$ sudo dd, если = / dev / sdb1 из = / home / tecmint / Documents / Linux_Mint_19_XFCE.iso
В приведенной выше команде параметр:
- если — означает чтение из указанного ФАЙЛА вместо стандартного ввода.
- из — означает запись в указанный ФАЙЛ вместо стандартного вывода.
После этого вы можете проверить образ ISO, используя следующую команду ls, как показано.
$ ls -l /home/tecmint/Documents/Linux_Mint_19_XFCE.isoСоздание ISO с загрузочного USB-накопителя с помощью команды dd
Создание ISO-образа с загрузочного USB-накопителя с помощью дисков Gnome
Gnome Disks — это графический инструмент, используемый для управления дисковыми накопителями и носителями в Linux.Он используется для форматирования и разделения дисков, монтирования и размонтирования разделов и запроса S.M.A.R.T. (Технология самоконтроля, анализа и отчетности) атрибутов.
Если в вашей системе нет утилиты gnome-disk , вы можете установить ее, выполнив следующую команду.
$ sudo apt install gnome-disk-utility # Ubuntu / Debian $ sudo yum install gnome-disk-utility # CentOS / RHEL $ sudo dnf install gnome-disk-utility #Fedora 22+
После успешной установки диска Gnome найдите и откройте его из системного меню или тире.Затем в интерфейсе по умолчанию выберите загрузочное устройство из списка подключенных устройств на левой панели, щелкнув его и выбрав параметры диска. Затем выберите Create Disk Image option, как показано на следующем изображении.
Создание образа раздела дискаВ диалоговом окне задайте имя ISO-файла, его расположение и нажмите «Начать создание». Затем введите свой пароль, чтобы открыть загрузочное устройство, и процесс должен начаться, если аутентификация прошла успешно.
Создайте ISO с загрузочного USB-накопителя с помощью дисков GnomeНа этом все! В этой статье мы объяснили два способа создания ISO с загрузочного USB-накопителя в Linux. Используйте форму комментариев ниже, чтобы поделиться с нами своими мыслями или задать вопросы.
Если вы цените то, что мы делаем здесь, на TecMint, вам следует принять во внимание:
TecMint — это самый быстрорастущий и пользующийся наибольшим доверием сайт сообщества, где можно найти любые статьи, руководства и книги по Linux в Интернете. Миллионы людей посещают TecMint! искать или просматривать тысячи опубликованных статей, доступных БЕСПЛАТНО для всех.
Если вам нравится то, что вы читаете, пожалуйста, купите нам кофе (или 2) в знак признательности.
Мы благодарны за вашу бесконечную поддержку.
5 простых способов создания загрузочного USB-носителя из ISO в Ubuntu Linux
Мы уже создали полное руководство по использованию Rufus для создания загрузочного USB-носителя. Интересно, что RUFUS поддерживает только Windows и Mac. Так что, если вы используете дистрибутивы Linux, RUFUS вам не подходит.Но не бойтесь. Как и почти любая другая задача, популярные дистрибутивы Linux, такие как Ubuntu, всегда отвечали требованиям пользователей; то же самое, когда вам нужно преобразовать ISO в загрузочный USB-носитель в Ubuntu или Linux Mint.
Ubuntu и многие основные дистрибутивы Linux поставляются с предустановленным набором необходимых служебных инструментов. Сюда входит Startup Disk Creator, , который помогает создавать загрузочные USB-носители Linux . В Ubuntu можно установить различные загрузочные приложения для создания Live USB.В этой статье давайте посмотрим, как создать загрузочный USB-накопитель в Ubuntu с помощью различных приложений. Итак, приступим.
Startup Disk Creator — это приложение , встроенное в во многих дистрибутивах Linux, таких как Ubuntu. Чтобы использовать его,
- Открыть меню тире . Если вы используете последнюю версию, используйте левую панель, чтобы открыть показать приложения .
- Откройте приложение Startup Disk Creator, набрав или выполнив поиск в поле поиска.
- Теперь вам нужно выбрать исходный файл ISO и конкретное устройство в качестве загрузочного носителя. Если вы выбрали неправильное устройство или ISO, щелкните , другой , чтобы изменить свой выбор.
- После проверки файла ISO нажмите Make Startup Disk , чтобы создать новый загрузочный USB-диск в UBUNTU Linux.
- Наконец, появится запрос с просьбой подтвердить свой выбор. Подтвердите запрос на запуск процесса.
В отличие от Startup Disk Creator, UNetbootin не предустановлен в дистрибутиве Ubuntu Linux. Чтобы установить его, сначала добавьте официальный PPA, обновите базу репо, а затем выполните установку Unetbootin
.Установить UNetbootin
sudo add-apt-репозиторий ppa: gezakovacs / ppa sudo apt-get update sudo apt-get install unetbootin
Теперь UNetbootin будет установлен, и приложение для создания загрузочного USB-устройства появится в списке ваших приложений.
Использование UNetbootin для Ubuntu Linux
- Подключите USB-накопитель, и Unetbootin автоматически его распознает.
- Есть два варианта сделать загрузочный USB-накопитель — с помощью раскрывающегося меню Distribution или путем выбора образа диска .
Выбор дистрибутива автоматически загрузит необходимые файлы для конкретного дистрибутива из Интернета. Установить дистрибутив тем же способом.
- Выберите как дистрибутив , так и версию .
- Теперь выберите тип как USB и выберите свой USB-накопитель снизу и нажмите OK .
- После того, как вы нажмете ОК, UNetbootin загрузит необходимые файлы и установит их на USB.
Если вы хотите создать установочный USB-носитель Windows 10 с помощью UNetbootin, вы выберете вариант образа диска.Для этого
- Выберите образ диска и выберите ISO .
- Теперь Просмотрите ISO, который вы хотите сделать в качестве установочного носителя.
- Опять же, выберите тип USB и выберите свой USB-накопитель. Как только вы нажмете ОК, UNetbootin установит загрузочный носитель на ваш USB.
3. Преобразование ISO в USB в Ubuntu с помощью ddrescue
Ну, погоди. Мы говорим об Ubuntu. Судя по всему, терминал — лучший инструмент для типичного пользователя Linux.Итак, допустим, мы оставляли лучшее напоследок. Это самый простой способ конвертировать файлы ISO на USB-диск, если вы любите использовать команды терминала.
Для начала, ddrescue — это инструмент восстановления данных , который может клонировать любое устройство хранения. Мы можем использовать ddrescue для преобразования файлов ISO на USB-накопители.
Установите ddrescue
Обо всем по порядку. Для загрузки и установки ddrescue вам потребуется рабочее подключение к Интернету. (Если он у вас уже установлен, вы можете пропустить этот шаг).
sudo apt update
sudo apt установить gddrescue Вам необходимо знать точное имя блочного устройства (что-то вроде dev / sd ..). Для этого используйте команду fdisk . Введите следующую команду,
Судо fdisk -l После ввода команды fdisk вы можете увидеть все подключенные устройства. Здесь вы можете видеть, что имя блочного устройства для USB — / dev / sdb1 .
Важно убедиться, что выбранное вами имя блочного устройства является правильным, иначе вы можете получить поврежденные / уничтоженные данные.
После этого введите следующую команду:
ddrescue путь / к / .iso / dev / sdx --force -D
Замените x и путь / к / .iso конкретным именем блока устройства и путем к файлу iso.
Когда процесс будет завершен, вы можете загрузиться со своего загрузочного USB-накопителя Ubuntu.
4. Создание загрузочного USB с помощью Etcher в Ubuntu
Balena Etcher — еще один отличный инструмент для создания загрузочных USB-накопителей. Что делает его особенным, так это его скорость и потрясающий интерфейс.Кроме того, его очень легко установить и использовать.
- Перейдите на официальный сайт Etcher и загрузите zip-архив для своей ОС.
- Теперь распакуйте zip-архив с помощью диспетчера архивов по умолчанию в Linux. Если вы работаете в Windows, все, что вам нужно сделать, это загрузить файл .exe и дважды щелкнуть его, чтобы запустить.
- После того, как вы закончите распаковку в Linux, щелкните правой кнопкой мыши извлеченный образ приложения и выберите properties .
- На вкладке разрешений найдите и установите флажок «Разрешить выполнение в виде файловой программы».
- Дважды щелкните изображение приложения, чтобы открыть Etcher. Если ничего не происходит, запустите терминал, перейдите в каталог, в котором находится изображение приложения, и выполните следующую команду.
./balenaEtcher-x.x.xxx-x64.AppImage Замените x.x.xxx версией, которую вы скачали. Например, balenaEtcher-1.5.116-x64.AppImage . Подождите пару секунд, пока Etcher не запустится, и когда это произойдет, вы увидите вот что.
- Чтобы флешировать USB-накопитель, выберите ISO-образ, который вы скачали.
- Выберите целевое USB-устройство из списка устройств и, наконец.
- Нажмите на Flash! Кнопка.
5. Создайте загрузочный USB с помощью Popsicle (только для Linux)
Popsicle — это инструмент для создания загрузочных USB-носителей, который предустановлен в Pop! _OS. Это легкий и быстрый USB-флешер, который также позволяет одновременно прошивать ISO-образы на нескольких USB-накопителях. Поскольку Pop! _OS основан на Ubuntu, вы можете установить Popsicle на Ubuntu.Сделать это.
- Откройте терминал и добавьте PPA System76, где находится Popsicle, используя следующую команду.
$ sudo add-apt-repository ppa: system76 / pop sudo apt-get install popsicle - Чтобы прошить ISO, откройте приложение Popsicle.
- Теперь нажмите Выберите изображение и найдите ISO, который вы хотите прошить.
- После выбора ISO нажмите Далее .
- Подключите USB-накопитель и выберите целевое устройство на Popsicle.
- Наконец, нажмите кнопку Write и подождите 5-15 минут, пока не завершится перепрошивка.
- Вуаля! Теперь у вас есть загрузочный USB. Это было довольно просто, правда?
Теперь это в значительной степени суммирует необходимые шаги, которые вам нужно будет сделать для создания загрузочного USB-накопителя с помощью Ubuntu Linux. Кроме того, если у вас по-прежнему возникают проблемы с загрузкой на USB-накопитель, перейдите в BIOS / UEFI на своем компьютере, чтобы настроить параметры загрузки.Наконец, как всегда, используйте раздел комментариев, чтобы напомнить нам обо всем, что мы пропустили. Ваше здоровье!
5 бесплатных инструментов для записи ISO-образа Linux на USB-накопитель в Windows 10
Итак, теперь у вас есть ISO-файл Linux, который вы хотите записать на флэш-накопитель, чтобы сделать загрузочный установочный USB. Вам также необходимо загрузить с него машину, чтобы вы могли почувствовать вкус операционной системы Linux. К сожалению, для некоторых этот процесс непростой.
На самом деле создание загрузочного USB-установщика Linux — это совсем другая история, поскольку вы не можете просто скопировать файл ISO на USB-накопитель и загрузиться с него.Вместо этого вам нужно сначала записать загрузочную информацию на USB-накопитель, что невозможно сделать вручную. Кроме того, в Windows нет встроенного инструмента, который бы сделал это возможным. Windows Media Creation Tool работает только с Windows ISO. К счастью, существует множество интересных инструментов, которые значительно упрощают запись ISO-файла Linux на USB. В этом руководстве мы составили список из 5 лучших инструментов, которые позволяют создать загрузочный установщик Linux в Windows 10.
Записать ISO-образ Linux на USB # 1: UNetbootin
UNetbootin существует уже много лет и отмечен как No.1 инструмент для записи ISO-образа Linux на USB-накопитель. Первоначальная цель разработчика — создать простой в использовании инструмент для создания загрузочного USB-устройства Live Linux, чтобы больше людей могли наслаждаться игрой с Linux с меньшими препятствиями. Еще одна замечательная особенность UNetbootin заключается в том, что программа может загружать различные ISO-образы Linux внутри программы.
Шаг 1 : Загрузите и установите UNetbootin отсюда, затем запустите его на своем компьютере.
Шаг 2 : Щелкните Образ диска, если у вас уже была копия Linux ISO.Если нет, выберите дистрибутив из списка и загрузите файл ISO.
Шаг 3 : Установите флажок рядом с полем Образ диска и затем импортируйте файл образа ISO Linux. После этого выберите имя USB-накопителя и нажмите кнопку OK , чтобы начать запись ISO на USB. Подождите около 5 минут, и загрузочный USB-накопитель Linux готов!
Однако у этого инструмента есть свои недостатки, которые могут испортить вам впечатление. На самом деле некоторые пользователи сообщили, что инструмент работает нестабильно и дает сбой в Windows 10.
Запись ISO-образа Linux на USB # 2: LiteBoot
Мы не можем гарантировать, что Unetbootin будет работать на всех машинах Windows. Так что, если это не удалось, мы можем попробовать LiteBoot , полный пакет для установки системы. Одна из примечательных особенностей — создание загрузочного USB-накопителя Linux. Он поддерживает почти все популярные версии дистрибутивов Linux, включая Ubuntu, Debian, Fedora, Mint и т. Д. Вы можете напрямую проверить загрузочный диск с помощью параметра QEMU без перезагрузки компьютера.
Основные характеристики LiteBoot
- Создать загрузочный Linux Установить USB.
- Создать Windows Установить USB.
- Резервное копирование и восстановление ОС Windows.
- Освободите и исправьте проблемы с USB.
- Эмуляция загрузки с Live USB без перезагрузки.
Шаг 1 : Загрузите LiteBoot с этого веб-сайта и откройте программу после установки.
Шаг 2 : Откройте UUByte LiteBoot с ярлыка на рабочем столе и добавьте Linux ISO в программу.
Шаг 3 : Подключите USB-накопитель к компьютеру и выберите имя диска из второго варианта. Если к компьютеру было подключено несколько USB-устройств, убедитесь, что вы выбрали правильный. Содержимое на USB будет удалено во время записи.
Шаг 4 : Нажмите кнопку Записать , чтобы начать запись ISO-образа Linux на целевой USB-накопитель. Вы можете отслеживать весь процесс с помощью индикатора выполнения.
Шаг 5 : Подключите USB к компьютеру, на котором вы хотите установить ОС Linux.И измените порядок загрузки в BIOS, чтобы установить USB-накопитель в качестве первого загрузочного носителя. Сохраните настройки, и вы увидите мастер установки (например, Ubutu).
Пользовательский интерфейс чистый, а скорость записи в 2 раза выше, чем у UNetbootin, согласно нашему тесту. Таким образом, это второй лучший загрузочный USB для Linux на рынке.
Записать ISO-образ Linux на USB # 3: Универсальный установщик USB
Если инструмент LiteBoot вам не подходит, попробуйте Universal USB Installer, который также считается надежным устройством записи ISO.По сути, он ведет себя так же, как UNetbootin, но этот процесс немного сбивает с толку некоторых пользователей. Имея это в виду, мы здесь, чтобы помочь.
Шаг 1 : Загрузите универсальный установщик USB. Как и Rufus, Universal USB Installer не требует установки в Windows 10.
Шаг 2 : Запустите универсальный установщик USB на компьютере с Windows 10 и вставьте USB-накопитель.
Шаг 3 : Выберите загруженный файл ISO, а затем выберите USB-накопитель, который в данный момент подключен к компьютеру.
Шаг 4 : Нажмите кнопку Create и дождитесь завершения процесса (это может занять несколько минут). После этого перезагрузите компьютер, и вы сможете загрузить компьютер с загрузочного USB-накопителя.
Короче говоря, Universal USB Installer — удобный инструмент как для обычных, так и для профессиональных пользователей. Однако одним из основных недостатков является то, что она иногда не работает или дает сбой в Windows 10. Если вы находитесь в такой ситуации, перезагрузите компьютер и повторите процесс.
Записать ISO-образ Linux на USB # 4: Rufus
Rufus — один из лучших бесплатных инструментов, позволяющих создать загрузочную USB-флешку с Linux. Это быстро, надежно и имеет хорошую службу поддержки. Самое приятное то, что инструмент не требует установки на ваш компьютер, так как все, что вам нужно сделать, это загрузить его с официального сайта, а затем он автоматически запустится на компьютере с Windows 10.
Шаг 1 : Подключите USB-накопитель к ПК с Windows 10; затем установите флажок «Устройство» в Rufus и выберите USB-накопитель.
Примечание : Инструмент отформатирует USB-накопитель перед тем, как двигаться дальше, поэтому убедитесь, что вы уже сделали резервную копию важных файлов.
Шаг 2 : Нажмите кнопку Select в правой части окна выбора загрузки и импортируйте в него ISO-образ Linux.
Шаг 3 : Затем щелкните поле Target System и затем выберите FAT32 из раскрывающегося меню.
Шаг 4 : Когда все будет готово, нажмите кнопку Start .Если вас попросят загрузить два дополнительных файла, нажмите Да , чтобы продолжить.
Шаг 5 : Вам будет предложено выбрать режим, который вы хотите использовать для записи этого образа. Выберите рекомендуемый вариант (Запись в режиме изображения ISO) и нажмите OK .
Как упоминалось ранее, все данные на USB-накопителе будут удалены. Если вы не создали резервную копию своих данных, нажмите «Отмена», создайте резервную копию данных и повторите процесс. Rufus начнет создание загрузочного USB-накопителя (процесс может занять несколько минут).После этого нажмите кнопку «Закрыть» и перезагрузите компьютер.
Записать ISO-образ Linux на USB # 5: Etcher
Etcher — еще один отличный вариант, который позволяет записывать файл образа ISO на USB на Mac и Windows 10. Как и Rufus, Etcher полностью бесплатен и служит утилитой с открытым исходным кодом как для обычных пользователей, так и для разработчиков. Самое приятное то, что инструмент поддерживает все платформы, включая Windows, macOS и Linux.
Шаг 1 : Зайдите на страницу загрузки Etcher и загрузите последнюю версию Etcher на ПК с Windows 10.
Примечание : Etcher имеет портативную версию, не требующую установки. Однако это урезанная версия Etcher, в которой отсутствуют некоторые важные функции.
Шаг 2 : После того, как Etcher установлен на вашем компьютере, вставьте USB-накопитель в компьютер и затем запустите Etcher.
Шаг 3 : Нажмите кнопку выбора изображения в главном пользовательском интерфейсе и выберите файл образа ISO Linux, который вы скачали ранее.
Шаг 4 : Нажмите кнопку Flash , чтобы начать запись ISO-файла Linux на USB-накопитель.Процесс может занять больше времени, так как скорость записи довольно низкая.
Если вы новичок в мире Linux, вы можете попробовать Etcher для создания загрузочного установщика, так как он бесплатный и поддерживает несколько платформ. Однако иногда он может застрять в процессе горения.
Сводка
Все эти методы сопряжены с определенным уровнем риска, если вы неопытный пользователь при попытке записать ISO-образ Linux на USB. Действуйте осторожно или ищите надежное стороннее программное обеспечение, которое сделает эту работу за вас.Вы также можете изучить выполнение из командной строки для записи ISO на USB-накопитель для создания загрузочного USB-накопителя Linux. Но это так сложно!
Автор Петти Мэдисон | Опубликовать в теме Linux
Петти, главный редактор UUByte, пишет различные темы о Windows и Mac, чтобы помочь людям максимально использовать современные технологии.
Создание загрузочного USB-накопителя из ISO-образа
Использование isohybrid + dd
Изогибридный инструмент в пакете syslinux преобразует ISO-образы в формат, совместимый с USB-накопителями:
# apt-get install syslinux # изогибридный путь / к / изображению.iso
Используйте lsblk для определения пути устройства (например, / dev / sdX) вашего USB-накопителя:
# lsblk sde 8:64 1 диск 7,4 ГБ 0 └─sde1 8:65 1 7.4G 0 часть / носитель / usbdrive
Если он был автоматически смонтирован, как в случае выше, сначала отключите его:
# umount / media / usbdrive
Используйте dd для записи образа ISO в путь к диску. Это / dev / sde НЕ / dev / sde1:
dd if = путь / к / изображению.iso из = / dev / sde
О чем следует помнить:
- Требуется root-доступ : Вам нужно будет выполнить вышеуказанные команды как root. В Ubuntu добавьте команды с помощью sudo (например, sudo apt-get install syslinux)
- dd полностью перезапишет ваш USB-накопитель. : Все данные на нем будут потеряны, поэтому, если вы воспользуетесь этим методом, вы захотите использовать его с выделенным USB-устройством.
- dd необходимо записать в путь к диску, а не в путь раздела : в приведенном выше примере / dev / sde — это устройство пути к диску, / dev / sde1 — это путь к разделу (например.g., sde1 — это первый раздел на sde). Вам нужно записать в путь к диску, потому что isohybrid добавляет структуру раздела к ISO.
Как работает изогибрид
Начиная с версии 3.72, ISOLINUX поддерживает «гибридный режим», который может быть загружен либо с CD-ROM, либо с устройства, которое BIOS считает жестким диском или ZIP-диском, например USB-ключ или аналогичный. Эти изогибридные образы содержат, в дополнение к обычной файловой системе ISO9660 на компакт-диске, корректно выглядящую таблицу разделов в стиле DOS.Таким образом, если вы просто скопируете обработанный изогибридом образ на флэш-накопитель USB, BIOS загрузит образ напрямую.
вспомогательный скрипт iso2usb.py
Команда ‘dd’ всегда пугала меня. Одно неверное нажатие клавиши — и вы можете перезаписать не тот жесткий диск. Чтобы было немного менее страшно и безопаснее, я написал iso2usb:
Синтаксис: iso2usb.py iso_path usb_device
iso2usb: Создайте загрузочную флешку с ISO-образом.
Аргументы:
iso_path Путь к ISO (например,g., product.iso)
usb_device Путь к USB-устройству (например, / dev / sdc)
Параметры:
--force Не реализовано, требуется интерактивное подтверждение
iso2usb сделает все возможное, чтобы убедиться, что usb_device действительно является USB-устройством, и запросит подтверждение с информацией об устройстве, прежде чем делать что-либо опасное:
# iso2usb.py под ключ-core-13.0-wheezy-amd64.iso / dev / sdc ************************************************* ************************** iso: ядро под ключ-13.0-wheezy-amd64.iso (гибрид: Ложь) USB: диск / по-идентификатору / usb-SanDisk_Cruzer_Blade_200601650311ADD19323-0: 0 (/ dev / sdc) ************************************************* ************************** Верно ли вышесказанное? (г / н):
Кроме того, iso2usb проверит, был ли ISO-образ предварительно обработан с помощью isohybrid, и если нет, он обработает образ перед его записью.
После завершения флэш-накопитель USB должен теперь загружаться напрямую, показывая точно такой же экран загрузки, как если бы вы записали образ непосредственно на компакт-диск.
Старая предизогибридная версия iso2usb
Если по какой-то причине ваш ISO не использует ISOLINUX в качестве загрузчика, вы можете попробовать старую доизогибридную версию скрипта iso2usb.py, которую я написал несколько лет назад. Он извлекает ISO на USB-накопитель вместе, а затем устанавливает syslinux. Недавно я попытался использовать его, но столкнулся с проблемами, связанными с изменениями в isolinux, который с тех пор представил новый изогибридный метод.
Будущее
Все будущие ISO-образы TurnKey будут предварительно обработаны с помощью isohybrid, что сделает его немного более удобным для установки ISO-образов на USB-флеш-диски.
Сделайте загрузочную флешку из ISO-образа • MintGuide.Org
Проверено на
Linux Mint 17.3 Rosa Автор Шекин Чтение 7 мин Опубликовано
Все мы знаем, что установка операционной системы с USB-накопителя намного быстрее, чем установка с DVD . В этой статье мы рассмотрим несколько способов создания загрузочного USB-накопителя .
Перед тем, как описывать, как создать загрузочную флешку, прочтите статью Как правильно отформатировать флешку в Linux Mint .В некоторых случаях, описанных ниже, желательно уже отформатировать флешку в формате FAT32.
1. LinuxLive USB Creator (только для пользователей Windows)
Если вы являетесь пользователем операционной системы Windows и хотите сделать загрузочную флешку с дистрибутивом Linux — эта программа для вас.
Это очень просто, выберите флешку, укажите iso-образ, который будет скопирован, включите опцию форматирования флешки и нажмите на молнию.
Вы можете скачать программу на официальном сайте разработчика http://www.linuxliveusb.com/en/download.
2. Rufus (только для пользователей Windows) http://rufus.akeo.ie/?locale=en_EN
Rufus — это утилита, которая помогает форматировать и создавать загрузочные Flash / Pen / Key приводы, карты памяти и т. д.
Rufus будет особенно полезен в случаях, когда:
— вам необходимо создать загрузочный USB-диск из загрузочного ISO-образа (Windows, Linux, UEFI и др.)
— необходимо работать в системах, на которых не установлена ОС
— Вам нужно прошить BIOS или другую прошивку из DOS.
— Вам нужно запустить низкоуровневую утилиту
— Несмотря на свой небольшой размер, Rufus умеет все делать!
3.UNetbootin (для пользователей Linux, Windows, Mac)
Очень распространенная программа. Принцип работы такой же, как и у предыдущей программы. Выберите изображение, выберите флешку и нажмите ОК. Подробности смотрите на скриншотах ниже.
Официальный сайт http://unetbootin.sourceforge.net/
Установка последней версии в Linux Mint 14/15/16/17 / 17.1:
sudo add-apt-repository ppa: gezakovacs / ppa
sudo apt-get update
sudo apt-get install unetbootin extlinux
4.LiveUSB MultiSystem (для пользователей Linux) -Чтобы создать загрузочную USB-флешку с несколькими операционными системами (Windows или Linux), прочтите статью . Создание LiveUSB MultiBoot очень просто в Linux Mint.
5. Либо — программа для записи ISO-образа с дистрибутивом на USB-флешку, либо микро SD-карту (Windows, MacOS и Linux) прочтите статью Либо — программа для записи ISO-образа на USB флеш-накопитель
6. YUMI — Multiboot USB Creator (для пользователей Linux и Windows)
YUMI (ваш универсальный мультизагрузочный интегратор) является преемником нашей мультизагрузочной системы ISO.Его можно использовать для создания мультизагрузочного USB-флеш-накопителя, содержащего несколько операционных систем, антивирусные утилиты, клонирование дисков, инструменты диагностики и многое другое. В отличие от MultiBootISO, которые использовали grub для загрузки файлов ISO непосредственно с USB, YUMI использует syslinux для загрузки извлеченных дистрибутивов, хранящихся на USB-устройстве, и при необходимости возвращается к использованию grub для загрузки нескольких файлов ISO с USB с помощью grub.
Важное примечание: YUMI был предназначен для попытки запустить различные операционные системы «LIVE Linux» с USB.Установка Linux с USB-накопителя, созданного YUMI, на жесткий диск официально не поддерживается. Если часть установщика любого дистрибутива Live Linux действительно работает, считайте это бонусом.
Веб-сайт
http://www.pendrivelinux.com/yumi-multiboot-usb-creator/
Установка последней версии в Linux Mint 14/15/16/17 / 17.1:
Загрузить пакет DEB “ YUMI для Ubuntu Linux » с веб-сайта
Установите его.
7.Устройство записи образов USB (для пользователей Linux)
В Linux Mint по умолчанию есть утилита записи образов USB. Одно время я использовал эту программу, но лично у меня не всегда получается загрузочная флешка.
Найдите меню, программа запустится. Выберите изображение, выберите USB-накопитель и нажмите «Записать».
8. MultiBoot USB — еще один мультизагрузочный USB-накопитель
Многозагрузочный USB-накопитель, предназначенный для загрузки и установки операционных систем Windows / Linux и средств восстановления-реанимации непосредственно с USB-накопителя.
9. WinUSB — Создание USB-накопителя Windows
— это простой инструмент, который позволяет вам создать собственную установку Windows на USB-накопителе из образа ISO или DVD-диска в Linux Mint.
10. Использование терминала (на мой взгляд лучший 100% пути)
Как известно, терминал по умолчанию устанавливается в любой дистрибутив Linux, поэтому устанавливать дополнительное ПО не требуется.
Команда терминала для записи образа iso, распределение выглядит следующим образом:
sudo dd if = / home / USER / linuxmint.iso of = / dev / sdb
Где вместо / home / USER / linuxmint.iso нужно указать путь к файлу iso. sdb в конце концов, это палка, на которой написано путь.
Примечание об утилите DD
Программа предназначена для побайтного копирования данных из одного места в другое. DD может создавать образ всего жесткого диска, определенного раздела, копировать содержимое CD / DVD диска, создавать образы флешек и многое другое.
Есть один минус, утилита dd копирует данные по секторам и поэтому ей совершенно все равно, сколько данных копировать носитель, для нее самое главное — это размер объекта!
(дд, если = / dev / hda3 из = / home / user / backup / hda3.img) Другими словами, если раздел диска / dev / hda3 имеет размер 10 ГБ, а данные на нем всего 1 ГБ, то образ hda3.img будет иметь размер 10 ГБ.
Программа предназначена для побайтного копирования данных из одного места в другое. DD может создавать образ всего жесткого диска, определенного раздела, копировать содержимое CD / DVD диска, создавать образы флешек и многое другое.
Есть один минус, утилита dd копирует данные по секторам и поэтому ей совершенно все равно, сколько данных копировать носитель, для нее самое главное — это размер объекта!
(дд, если = / dev / hda3 из = / home / user / backup / hda3.img) Другими словами, если раздел диска / dev / hda3 имеет размер 10 ГБ, а данные на нем всего 1 ГБ, то образ hda3.img будет иметь размер 10 ГБ.
Чтобы определить свою флешку, запустите в терминале:
А если воткнуть решили иначе, измените команду.
Чтобы правильно ввести в команду путь к файлу, откройте папку с файлом, откройте рядом с терминалом и перетащите файл в терминал:
Теперь мы готовы к запуску.Я получил команду:
sudo dd if = / home / linuxmintpro / Downloads / linuxmint-17.1-mate-64bit-LinuxMint.Pro-edition.iso of = / dev / sdb
Курсор терминала мигает и он кажется, что ничего не происходит, но на самом деле записывается. Дождитесь захвата изображения, и в конце вы должны увидеть в терминале следующее:
Вот и все
Удачи !!!
Как создать загрузочный USB из ISO с помощью Linux Terminal
Существует множество сторонних инструментов для создания загрузочного USB-накопителя Linux.Здесь я покажу вам, как создать загрузочную USB-флешку из файла ISO с помощью терминала Linux.
Прежде чем мы начнем, убедитесь, что вы скачали файл .ISO и у вас есть флэш-накопитель USB емкостью не менее 4 ГБ.
Проверить USB-накопитель
Подключите флэш-накопитель USB к машине и проверьте, успешно ли он подключен. Используйте команду lsblk для вывода всей информации о подключенных блочных устройствах.
руб. Пример вывода:
$ лсблк
НАЗВАНИЕ ГЛАВНОЕ: МИН.РМ РАЗМЕР RO ТИП ГОРКА
sdb 8:16 0 10G 0 диск
└─sdb1 8:17 0 10G 0 часть
sr0 11: 0 1 1024M 0 rom
SDC 8:32 1 14.9G 0 диск
├─sdc2 8:34 1 2.3M 0 частей
└─sdc1 8:33 1 1,7G 0 часть / среда / линоксид / SANDISK
sda 8: 0 0 20G 0 диск
├─sda2 8: 2 0 1K 0 часть
├─sda5 8: 5 0 1022M 0 часть [SWAP]
├─sda3 8: 3 0 7.9G 0 часть
└─sda1 8: 1 0 9G 0 часть / В списке найдите подключенный раздел USB-накопителя. В нашем случае это / dev / sdc1. Он установлен по умолчанию.
Затем мы должны размонтировать флэш-накопитель USB с помощью следующей команды:
$ размонтировать / dev / sdc1 Убедитесь, что вы изменили в соответствии с вашим USB-накопителем, и проверьте, не был ли он снова отключен, с помощью команды lsblk.
Вы должны увидеть вывод без точки монтирования перед sdc1:
Пример вывода:
$ лсблк
НАЗВАНИЕ ГЛАВНОЕ: МИН.РМ РАЗМЕР RO ТИП ГОРКА
sdb 8:16 0 10G 0 диск
└─sdb1 8:17 0 10G 0 часть
sr0 11: 0 1 1024M 0 rom
sdc 8:32 1 14.9G 0 диск
├─sdc2 8:34 1 2.3M 0 частей
└─sdc1 8:33 1 1.7G 0 часть
sda 8: 0 0 20G 0 диск
├─sda2 8: 2 0 1K 0 часть
├─sda5 8: 5 0 1022M 0 часть [SWAP]
├─sda3 8: 3 0 7.9G 0 часть
└─sda1 8: 1 0 9G 0 часть / Загрузить ISO-файл Linux
Здесь мы создадим загрузочную флешку Ubuntu, сначала зайдем на сайт ubuntu и загрузим iso-файл на свой компьютер с Linux.Или вы можете загрузить файл iso из командной строки с помощью команды wget или curl.
Это загрузит ISO-файл в текущий каталог.
$ wget http://cdimage.ubuntu.com/focal/daily-live/current/focal-desktop-amd64.iso или
$ curl -O http://cdimage.ubuntu.com/focal/daily-live/current/focal-desktop-amd64.iso Создать загрузочный диск из терминала
Мы собираемся использовать команду dd для создания загрузочной флешки.
Будьте осторожны, используя команду dd для перезаписи или удаления ваших данных. Убедитесь, что у вас есть резервная копия Синтаксис:
$ dd bs = 4M if = / path / to / input.iso of = / dev / sd Conv = fdatasync Где /path/to/input.iso — это путь, по которому загружен ISO-образ. Обязательно замените Буквой USB-диска соответствующим образом. Дело здесь в том, чтобы записать само имя диска (например, / dev / sdc), а не раздел (например, / dev / sdc1).
Например:
$ dd bs = 4M if = / tmp / ubuntu-20.04.1-desktop-amd64.iso of = / dev / sdc conv = fdatasync Где bs — это считывание и запись байтов за один раз, , если — входной файл, из — выходной файл. Бит conv = fdatasync важен, поскольку dd может вернуться до завершения операции записи.
По умолчанию ход выполнения команды не отображается, для просмотра хода выполнения можно использовать команду pv :
$ dd если = / tmp / ubuntu-18.04-desktop-amd64.iso | pv | sudo dd of = / dev / sdc bs = 4M conv = fdatasync Примечание. Начиная с версии 8.24 GNU Coreutils, команда dd может отображать ход выполнения.
После завершения процесса вы можете использовать USB в качестве загрузочного диска для установки или восстановления ubuntu.
Заключение
Использование терминала для создания загрузочного USB-накопителя намного проще и быстрее, чем с инструментами графического интерфейса. Кроме того, очень полезно знать, как это сделать в терминале, потому что не всегда доступен графический интерфейс.Основным недостатком в данном случае является отсутствие возможности перепроверки для dd . Инструменты графического интерфейса пользователя помогут вам идентифицировать и выбрать целевой диск и предоставить последнюю контрольную точку, где вы можете дважды проверить, что вы будете записывать на правильный диск.
