Добавление файлов с рабочего стола и из папки «Документы» в iCloud Drive
Узнайте, как обеспечить доступ к файлам, находящимся на рабочем столе компьютера Mac и в его папке «Документы» со всех ваших устройств с помощью iCloud Drive.
Храните папки «Рабочий стол» и «Документы» в iCloud Drive и получайте доступ к ним со всех устройств. Это означает, что можно начать работу с документом на рабочем столе, затем продолжить работу с ним на устройстве iPhone, iPad или iPod touch и на веб-сайте iCloud.com. Файлы автоматически обновляются на всех устройствах.
Прежде чем начать, убедитесь в том, что iCloud настроен на вашем iPhone, iPad или iPod touch, а также в том, что iCloud настроен на вашем компьютере Mac.
Включение папок «Рабочий стол» и «Документы»
Включите папки «Рабочий стол» и «Документы» на каждом компьютере Mac, который необходимо использовать с iCloud Drive.
- На компьютере Mac выберите меню Apple () > «Системные настройки». Нажмите идентификатор Apple ID, затем нажмите iCloud. В macOS Mojave или более ранней версии выберите меню Apple () > «Системные настройки», затем нажмите iCloud.
- Убедитесь, что служба iCloud Drive включена.
- Рядом с iCloud Drive щелкните «Параметры».
- Выберите «Папки «Рабочий стол» и «Документы»».
- Нажмите «Готово».
Если вы хотите сохранить свои файлы в iCloud Drive и в другой облачной службе хранилища, можно хранить копии файла в обоих службах, но папки из сторонней облачной службы нельзя хранить в iCloud Drive. Папки других облачных служб можно разместить в другом месте на компьютере Mac, например в домашней папке пользователя.
Папки других облачных служб можно разместить в другом месте на компьютере Mac, например в домашней папке пользователя.
Если вы уже используете предоставленную другим провайдером облачных сервисов функцию, которая позволяет синхронизировать или управлять папками «Рабочий стол» и «Документы», эту функцию необходимо отключить, чтобы можно было пользоваться папками «Рабочий стол» и «Документы».
Доступ к файлам «Рабочий стол» и «Документы» со всех других устройств
При добавлении папок «Рабочий стол» и «Документы» в iCloud Drive все ваши файлы перемещаются в iCloud, а вновь создаваемые файлы автоматически сохраняются в iCloud. Это позволяет находить свои файлы на всех своих устройствах.
Ваши файлы отправляются в iCloud каждый раз при подключении устройства к Интернету. Время, необходимое для отображения файлов на других устройствах, зависит от скорости подключения к Интернету.
На компьютере Mac
Папки «Рабочий стол» и «Документы» отображаются в разделе iCloud на боковой панели Finder. Если добавить второй компьютер Mac, эти файлы будут находиться в папке «Рабочий стол» в iCloud Drive. Найдите папку с именем второго компьютера Mac. Имена файлов можно также искать с помощью Spotlight.
На устройстве iPhone, iPad и iPod touch
Эти файлы можно найти в приложении «Файлы» в iOS 11 или более поздней версии. Для доступа к файлам и их редактирования непосредственно с устройства iPhone, iPad или iPod touch можно использовать любое совместимое приложение.
В iOS 9 или iOS 10 возможен доступ к файлам в программе iCloud Drive.
На сайте iCloud.com
- С iPad, компьютера Mac или компьютера с ОС Windows войдите на iCloud.
 com с помощью своего идентификатора Apple ID.
com с помощью своего идентификатора Apple ID. - Перейдите в iCloud Drive.
- Дважды щелкните папку «Рабочий стол» или «Документы».
Если требуется использовать файл или внести изменения, просто нажмите и загрузите файл на iPad или компьютер. После завершения редактирования отправьте файл в iCloud Drive, чтобы его последняя версия появилась на всех устройствах.
Хранение файлов в iCloud и экономия места на устройстве
Файлы, которые хранятся в iCloud Drive, занимают место в вашем хранилище iCloud. И пока объем хранилища iCloud позволяет, вы можете хранить столько файлов, сколько хотите.
Если вам требуется больше места, можно удалить некоторые файлы, чтобы освободить место в iCloud. Если вы используете iCloud Drive и удаляете файл на одном из устройств, этот файл будет удален на всех устройствах, на которых выполнялся вход с тем же идентификатором Apple ID. Удаленные файлы находятся в папке «Недавно удаленные» в приложении «Файлы» или на сайте iCloud.com в течение 30 дней. По истечении этого периода они будут удалены.
Удаленные файлы находятся в папке «Недавно удаленные» в приложении «Файлы» или на сайте iCloud.com в течение 30 дней. По истечении этого периода они будут удалены.
Узнайте больше о том, как управлять хранилищем iCloud.
Выключение папок «Рабочий стол» и «Документы»
- На компьютере Mac выберите меню Apple () > «Системные настройки». Нажмите идентификатор Apple ID, затем нажмите iCloud. В macOS Mojave или более ранней версии выберите меню Apple () > «Системные настройки», затем нажмите iCloud.
- Рядом с iCloud Drive щелкните «Параметры».
- Снимите флажок «Папки «Рабочий стол» и «Документы»».
- Нажмите «Готово».
Что будет, если отключить «Рабочий стол» и «Документы»
 Вы можете перемещать файлы из iCloud Drive на компьютер Mac по мере необходимости или выбрать все свои файлы и перетянуть их в необходимое место.
Вы можете перемещать файлы из iCloud Drive на компьютер Mac по мере необходимости или выбрать все свои файлы и перетянуть их в необходимое место.Что будет, если отключить iCloud Drive или выйти из iCloud
Если вы отключите iCloud Drive или выйдете из iCloud, в вашей домашней папке будет создана новая папка «Рабочий стол» и «Документы». Кроме того, вы можете сохранять локальную копию своих файлов, хранящихся в iCloud Drive. Если вы сохраняете локальную копию, ваши файлы из iCloud Drive копируются в папку «iCloud Drive (Архив)» в вашей домашней папке. Вы можете переместить любые файлы, которые были в ваших папках «Рабочий стол» и «Документы» в iCloud, в новые локальные папки «Рабочий стол» и «Документы».
Дополнительная информация
Дата публикации:
Как восстановить папки в профиле пользователя? Windows 7/8/10
При изменении расположения системных папок профиля пользователя вы неправильно указали путь, и теперь не можете вернуть папки назад? Эта инструкция поможет вам, если у вас Windows XP, 7, 8 или 10.
С помощью этого метода можно переместить системные папки на другой диск.
Инструкция 1 (простой способ)
Сначала попробуйте вернуть неправильно перемещенную системную папку по примеру восстановления папки «Мои документы», инструкция 1 находится
Инструкция 2
Если первая инструкция вам по каким-то причинам не подошла, попробуйте вернуть неправильно перемещенную системную папку с помощью реестра.
Сначала переместите одну папку, когда всё получится, и вы поймёте суть метода, можно будет вернуть и другие папки. В качестве примера я буду перемещать системную папку «Музыка» на диск D:
Редактор реестра
Нам понадобится редактор реестра.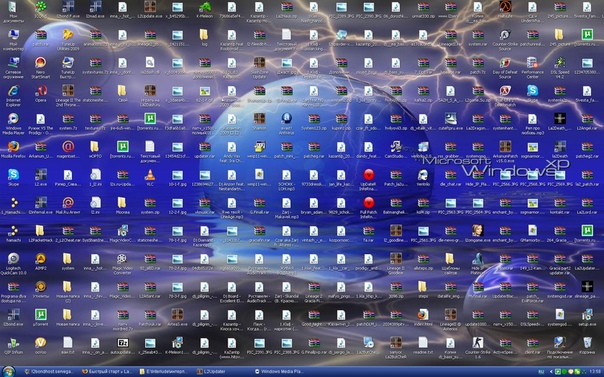
Диалоговое окно Выполнить с командой запуска Редактора реестра
- Нажмите на клавиатуре сочетание клавиш «Win+R» (Нажмите клавишу с логотипом «Windows», и, не отпуская её, нажмите клавишу «R»)
- В появившемся окне «Выполнить» введите REGEDIT и нажмите «Enter»
- Откроется окно «Редактор реестра», которое внешне похоже на проводник
Окно редактора реестра
Раздел с настройками системных папок профиля пользователя
Теперь нам понадобится раздел, в котором хранятся настройки системных папок профиля пользователя.
- В левой части найдите раздел HKEY_CURRENT_USER (похож на папку, как вы можете увидеть сверху на скриншоте) и попробуйте его раскрыть (двойным щелчком мыши или нажатием по треугольнику слева от значка в виде папки), например, D:\Music
- Раскрывая по очереди разделы, доберитесь до следующего пути: HKEY_CURRENT_USER\Software\Microsoft\Windows\CurrentVersion\Explorer\Shell Folders
- Справа, среди прочих, должны быть папки «Desktop», «My Music», «My Video», «Personal» и т.
 д.
д.
Раздел Shell Folders с настройками системных папок профиля пользователя
Примечание
Изначально все системные папки расположены по пути C:\Users\ИмяВашегоПользователя\
Если же вы что-то меняли, то путь будет другой.
Даже если вы неправильно перенесли системные папки, изменить их расположение можно прямо в редакторе реестра.
Учтите, что файлы из старого места в новое вам придётся переносить вручную.
Изменяем расположение папок
Поменяем расположение папок профиля пользователя.
- Нажмите двойным щелчком мыши по нужному названию (для «Музыки» это «My Music»)
- В открывшемся окошке «Изменение строкового параметра» введите без ошибок путь к нужной папке (эта папка должна уже быть создана), например «D:\Music» (только без кавычек)
Новый путь папки Музыка
- Нажмите «ОК» и перезагрузите компьютер
- Проверьте, применились ли изменения
- Перенесите нужные файлы из старого места в новое (в нашем примере, всю музыку можно перенести в «D:\Music»)
Готово!
Новое расположение папки Музыка
Таким же способом можно изменить все остальные папки и вернуть их правильное расположение.
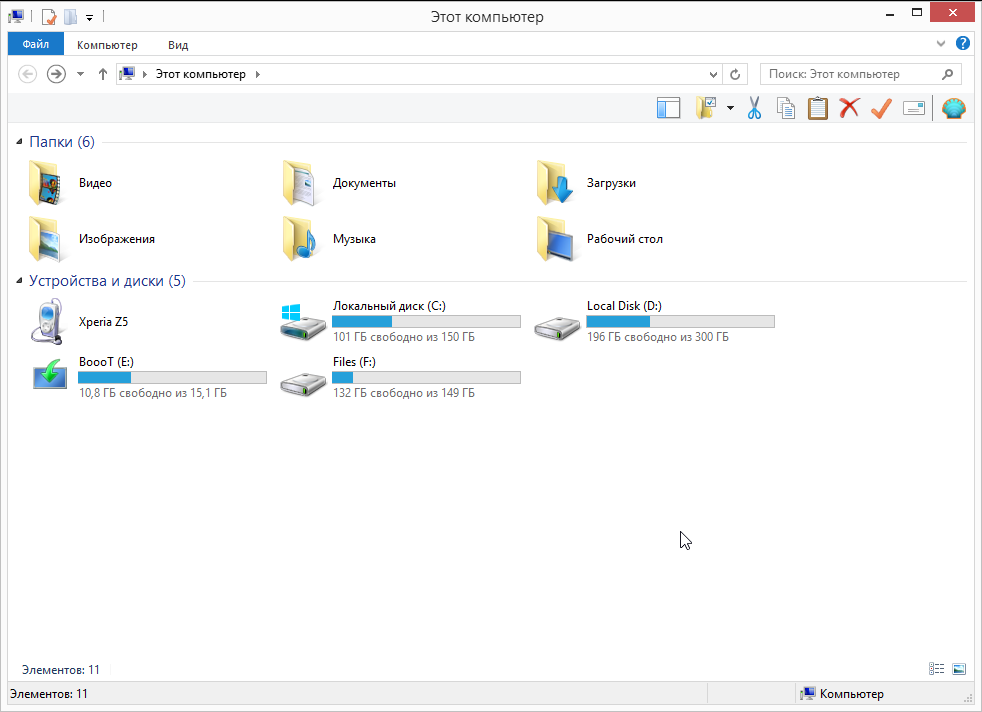
У вас получилось?
Если у вас есть вопросы по перемещению системных папок пользователя, можете задать их в комментариях ниже.
В случае проблем, внимательно перечитайте инструкцию, ничего ли вы не пропустили? Проверьте, правильный ли вы путь указываете (папка должна быть создана до внесения изменений в реестр, путь к ней лучше всего скопировать из адресной строки проводника; проверьте, нет ли лишних пробелов до или после адреса в значении строкового параметра).
Если решить проблему не получилось, сделайте скриншоты свойств папки назначения (вкладки «Общие» и «Расположение»), а также, разделов реестра «HKEY_CURRENT_USER\Software\Microsoft\Windows\CurrentVersion\Explorer\Shell Folders» и «HKEY_CURRENT_USER\Software\Microsoft\Windows\CurrentVersion\Explorer\User Shell Folders»
До встречи на сайте IT-уроки!
Автор: Сергей Бондаренко http://it-uroki.ru/
Копирование запрещено, но можно делиться ссылками:
Поделитесь с друзьями:
Понравились IT-уроки?
Все средства идут на покрытие текущих расходов (оплата за сервер, домен, техническое обслуживание)и подготовку новых обучающих материалов (покупка необходимого ПО и оборудования).

Много интересного в соц.сетях:
Рабочий стол, Документы, Загрузки — переместить на другой диск.
Как переместить Рабочий стол на другой диск?Скорее всего, начинающего пользователя такой вопрос поставит в тупик, ведь мы видим Рабочий стол на экране компьютера, сохраняем на него файлы, создаем на нем папки и с помощью ярлыков запускаем с него нужные нам программы.
Далеко не все понимают, как в системе организована работа с Рабочим столом и в этом видео я бы хотел осветить данный вопрос и рассказать о том, зачем стоит перемещать Рабочий стол на другой диск и как это можно сделать.
Когда требуется перенести системные папки на другой диск или раздел диска
Папки «Рабочий стол, «Загрузки», «Документы», «Изображения», «Видео», «Музыка» и т. д., по умолчанию, находятся на системном диске, на котором установлена операционная система Windows. В большинстве случаев, это оправданно и удобно, такое положение вещей зачастую полностью удовлетворяет пользователя.
В некоторых случаях, возникает необходимость для переноса системных папок на другой диск компьютера. Возможные причины для переноса пользовательских папок на другой диск (раздел диска):
- Недостаточно места на системном диске.
- Сохранение важных данных в случае переустановки системы.
- Система установлена на SSD диске (твердотельный накопитель).
Многие пользователи разделяют диск на два раздела и более, для удобного хранения информации на компьютере. Обычно, системный раздел жесткого диска делают сравнительно небольшого размера, по сравнению с разделом для хранения файлов.
Если пользователь активно работает с программами, сохраняет те или иные данные, или играет в игры на компьютере, в папке «Документы скапливается большой объем файлов. С течением времени, места на системном диске становиться все меньше, поэтому пользовательские данные необходимо перенести в другое место.
В случае отказа Windows, или воздействия вирусов, пользователю придется переустановить операционную систему на компьютере. От возникновения неполадок, вызванных разными причинами, не застрахован никто. В этом случае, пользователь потеряет все свои данные, которые находятся в пользовательских папках (обычно, на системном диске «C:»). Если бы эти данные находились на другом диске (разделе диска), то они не были бы потеряны.
От возникновения неполадок, вызванных разными причинами, не застрахован никто. В этом случае, пользователь потеряет все свои данные, которые находятся в пользовательских папках (обычно, на системном диске «C:»). Если бы эти данные находились на другом диске (разделе диска), то они не были бы потеряны.
Обратите внимание на следующее обстоятельство: после переустановки Windows на системном диске будут заново созданы папки: «Рабочий стол», «Документы», «Загрузки» и т. д. Поэтому данные папки придется снова переместить на другой диск, или раздел диска.
На многих компьютерах (ноутбуках), используется скоростной SSD диск, на котором установлена операционная система. На подобных компьютерах, жесткий диск (HDD) служит для хранения файлов. Помимо всех своих преимуществ, твердотельный накопитель имеет одно слабое место: у SSD диска ограниченный цикл записи/перезаписи данных.
Если пользователь постоянно работе с программами или играет в игры, то на диске постоянно записывается, перезаписывается и стирается огромное количество новые данных, что негативно сказывается на продолжительности срока службы твердотельного диска (SSD). Исправить ситуацию можно следующим образом: нужно переместить системные папки (Документы, Рабочий стол, Загрузки, Видео, Изображения, Музыка и т. д.) на другой диск (жесткий диск) компьютера.
Исправить ситуацию можно следующим образом: нужно переместить системные папки (Документы, Рабочий стол, Загрузки, Видео, Изображения, Музыка и т. д.) на другой диск (жесткий диск) компьютера.
В статье я расскажу, как это происходит перемещение системных папок в Windows (Windows 10, Windows 8.1, Windows 8, Windows 7) на примере папок «Документы», «Рабочий стол» и «Загрузки». Мы рассмотрим 3 способа для переноса системных папок на другой локальный диск (том): используя свойства папки, перемещение в Проводнике, при помощи изменения реестра в Редакторе реестра.
Способ второй — программа «Ножницы»
Такая программа есть в Windows 7, 8, 8.1, 10.
Как сделать
Нажмите кнопку «Пуск» > («Все программы») > («Стандартные») > «Ножницы».
Программа запустится и вместо курсора мыши появится крестик. Выделите нужный кусок экрана.
Скриншот сохранится в буфер обмена. Теперь можно вставить его в письмо, фоторедактор или Word (нажать одновременно кнопки «Ctrl» и «V»). Также на скриншоте можно что-то написать или нарисовать (значки в виде карандаша и фломастера).
Также на скриншоте можно что-то написать или нарисовать (значки в виде карандаша и фломастера).
Как сохранить скриншот в отдельный файл
Нажмите на значок дискеты.
Появится окно для сохранения. Напишите имя файла и выберите место его для сохранения. Тип файла лучше использовать JPEG.
Как перенести «Документы» на другой диск (1 способ)
Сначала посмотрим, как переместить папку «Документы» на другой диск с помощью первого способа. Другие папки из профиля пользователя перемещаются аналогично.
Для того, чтобы перенести «Документы» на другой диск компьютера, выполните следующие действия:
- На другом локальном диске компьютера (обычно, это диск «D:») создайте папку с именем «Документы».
- Если на компьютере несколько пользователей, то сначала создайте на другом локальном диске папки с именами пользователей, а затем в папках пользователей создайте папки (Рабочий стол, Документы, Загрузки и т. д.) для переноса системных папок.

- Если у новой созданной папки на другом диске будет другое имя, отличное от имени системной, папка все равно будет переименована. Этой папке будет присвоено имя соответствующей системной папки.
- Войдите в профиль пользователя компьютера по пути:
C:\Users\User (C:\Пользователи\Имя_пользователя)
- Кликните правой кнопкой мыши по папке «Документы», в контекстном меню нажмите «Свойства».
- В окне «Свойства: Документы» откройте вкладку «Расположение», нажмите на кнопку «Переместить…».
- В окне «Выберите конечную папку» выберите папку. В нашем случае, на диске «D» создана папка «Документы». Нажмите на кнопку «Выбор папки».
- Снова откроется окно свойств папки «Документы». Здесь вы увидите новое расположение папки, на другом диске. Нажмите на кнопку «Применить».
- В окне «Переместить папку» согласитесь с новым расположением папки, нажмите на кнопку «Да».
- Дождитесь завершения копирования файлов.
 Откройте Проводник, перейдите на другой диск, там вы увидите системную папку «Документы».
Откройте Проводник, перейдите на другой диск, там вы увидите системную папку «Документы».
Войдите в профиль пользователя на системном диске («C:»), для того, чтобы убедиться, что папки «Документы» там уже нет.
Как скопировать экран монитора
Представим, вы хотите показать человеку, какое установили себе чудесное оформление рабочего стола, либо объяснить куда нажать, дабы заработала программа, либо отправить в службу технической поддержки письмо с кодом ошибки. Для того дабы не пояснять все это на пальцах, дозволено сделать и отослать снимок рабочего стола. Собеседнику сразу станет ясно, что вы хотите сказать либо показать.
Инструкция
1. В операционной системе Windows, снимок рабочего стола дозволено сделать с подмогой встроенных средств. Применяя кнопку Print Screen и программу Paint. 2. Раньше каждого, обнаружьте клавишу Print Screen на вашей клавиатуре. Обыкновенно она располагается в верхнем ряду кнопок, в правой части клавиатуры. На кнопке нанесена надпись «Prt Sc SysRq», если это клавиатура ноутбука либо нетбука, и «Print Screen SysRq», если это клавиатура настольного компьютера. 3. Запустите на компьютере то, что хотите запечатлеть на снимке экрана . Нажмите «Print Screen». При нажатии, не произойдет никаких видимых изменений, система не известит об благополучном снимке. При нажатии на эту кнопку ничего видимого не происходит. Система примитивно копирует снимок экрана в буфер обмена и хранит его там, пока вы не скопируете либо сфотографируете что-то еще. 4. Позже нажатия клавиши «Print Screen», надобно сберечь изображение из буфера обмена на грубый диск компьютера. Для этого дозволено воспользоваться любым графическим редактором. Проще каждого применять типовой Paint, тот, что устанавливается совместно с операционной системой на ваш компьютер. Пройдите по адресу: «Пуск» – «Программы» – «Типовые» – «Paint». 5. Перед вами откроется окно графического редактора.
На кнопке нанесена надпись «Prt Sc SysRq», если это клавиатура ноутбука либо нетбука, и «Print Screen SysRq», если это клавиатура настольного компьютера. 3. Запустите на компьютере то, что хотите запечатлеть на снимке экрана . Нажмите «Print Screen». При нажатии, не произойдет никаких видимых изменений, система не известит об благополучном снимке. При нажатии на эту кнопку ничего видимого не происходит. Система примитивно копирует снимок экрана в буфер обмена и хранит его там, пока вы не скопируете либо сфотографируете что-то еще. 4. Позже нажатия клавиши «Print Screen», надобно сберечь изображение из буфера обмена на грубый диск компьютера. Для этого дозволено воспользоваться любым графическим редактором. Проще каждого применять типовой Paint, тот, что устанавливается совместно с операционной системой на ваш компьютер. Пройдите по адресу: «Пуск» – «Программы» – «Типовые» – «Paint». 5. Перед вами откроется окно графического редактора. Нужно вставить в него изображение из буфера обмена. Это дозволено сделать нажатием сочетания клавиш «Ctrl+V» либо в меню программы, нажав «Правка» – «Вставить». Снимок экрана появится в рабочей части графического редактора. 6. Позже этого, его останется лишь сберечь на грубый диск. Нажмите «Файл» – «Сберечь как». Задайте имя картинки, выберите место хранения и нажмите «Сберечь». Позже этого картинка со снимком рабочего стола появится там, где вы указали при сохранении. По желанию, в графическом редакторе дозволено добавить к картинке подпись либо удалить непотребные части изображения.
Нужно вставить в него изображение из буфера обмена. Это дозволено сделать нажатием сочетания клавиш «Ctrl+V» либо в меню программы, нажав «Правка» – «Вставить». Снимок экрана появится в рабочей части графического редактора. 6. Позже этого, его останется лишь сберечь на грубый диск. Нажмите «Файл» – «Сберечь как». Задайте имя картинки, выберите место хранения и нажмите «Сберечь». Позже этого картинка со снимком рабочего стола появится там, где вы указали при сохранении. По желанию, в графическом редакторе дозволено добавить к картинке подпись либо удалить непотребные части изображения.
При онлайн обсуждении загвоздок в работе системы с опытным в компьютерных спецтехнологиях ином либо с техподдержкой интернет-провайдера изредка появляется надобность не только сказать, что происходит, но и показать. Для этого надобно скопировать картинку с монитора и отослать собеседнику.
Вам понадобится
- Компьютер с подключением к интернету;
- Установленный графический редактор (всякий).

Инструкция
1. Откройте окно программы либо страницу файла, где появилась надобность копирования. Прокрутите верно до того места, которое хотите показать. 2. Обнаружьте на клавиатуре клавишу “Print Screen” (сокращенно PrtSc). Она находится в самом верхнем ряду, приблизительно над клавишей «ввод». Нажмите ее. 3. Откройте всякий графический редактор, хоть “Paint”. Нажмите единовременно клавиши “ctrl v” (раскладку можете не менять). Страница мигом отобразится в редакторе в графическом формате. Сейчас осталось придумать имя, сберечь файл в требуемой папке и передать по назначению.
Зачастую, общаясь в сети, в форумах либо блогах, вы можете столкнуться с требованием удостоверить сказанное и выложить скриншот – снимок монитора , подтверждающий информацию, увиденную вами на экране в данный момент. Нет, это не значит, что раз у вас нет фотоаппарата под рукой, вы не сумеете сделать снимок монитора . Для этого существуют другие методы.
Для этого существуют другие методы.
Инструкция
1. Снимок монитора дозволено сделать легким нажатием одного пальца на фантастическую клавишу PrtScR (Print Screen), которая, как водится, расположена в правой части клавиатуры в верхнем ряду клавиш либо рядом с цифровой клавишной панелью. Позже этого все, что в данный момент было изображено на экране вашего монитора , в виде точечного изображения скопировалось в память вашего компьютера. 2. Сейчас ваша задача – извлечь это изображение и записать и сберечь его. В этом тоже нет ничего трудного, от того что для этого дозволено воспользоваться любым графическим редактором. Примитивный такой редактор – Paint встроен в систему Windows и вы неизменно можете обнаружить его в списке стандартных задач в меню «Пуск». 3. Откройте редактор, сделайте файл и предпочтя в головном меню «Правка», исполните команду «Вставить». Снимок экрана появится в качестве изображения, которое вы неизменно можете сберечь, задав его формат – *. bmp, *.gif , *. jpg либо всякий иной. 4. В том случае, если вам нужно сделать фотографию только энергичного окна, то дабы после этого не вырезать его «фотографию» из снимка каждого экрана, воспользуйтесь комбинацией клавиш Alt+PrtScr. В графический редактор картинку дозволено разместить описанным выше методом. Видео по теме Полезный совет Существует уйма особых программ, дозволяющих делать снимки экрана монитора и изготавливать их первичную обработку. Они традиционно применяются для фотографирования схем, таблиц, текстов. В них реализована вероятность выбора надобной области непринужденно на экране монитора, записи «видео фильма» о том, что происходит на экране и многое другое.
bmp, *.gif , *. jpg либо всякий иной. 4. В том случае, если вам нужно сделать фотографию только энергичного окна, то дабы после этого не вырезать его «фотографию» из снимка каждого экрана, воспользуйтесь комбинацией клавиш Alt+PrtScr. В графический редактор картинку дозволено разместить описанным выше методом. Видео по теме Полезный совет Существует уйма особых программ, дозволяющих делать снимки экрана монитора и изготавливать их первичную обработку. Они традиционно применяются для фотографирования схем, таблиц, текстов. В них реализована вероятность выбора надобной области непринужденно на экране монитора, записи «видео фильма» о том, что происходит на экране и многое другое.
Для копирования информации с жесткого диска ноутбука применяют разные способы. Самый примитивный метод – это подключить к мобильному компьютеру внешний грубый диск. К сожалению, сходственные накопители имеются вдалеке не у всех пользователей.
Вам понадобится
- – Partition Manager;
- – переходник IDE.
Инструкция
1. Если в вашем распоряжении имеется неперемещаемый компьютер, подключите к нему грубый диск ноутбука. Извлеките винчестер из мобильного компьютера, открыв крышку надобного отсека. Узнаете тип интерфейса устройства. Для подключения к системной плате традиционно применяются порты IDE и SATA. 2. Для подключения IDE-винчестера нужно присутствие особого переходника. Он представляет собой соединение шины передачи данных и кабеля питания в всеобщий интерфейс. Если в ноутбуке установлен грубый диск с портом SATA, примитивно подключите его к аналогичному каналу стационарного компьютера. 3. Включите ПК и удерживайте клавишу F8. Выберите необходимый винчестер для продолжения загрузки. Установите программу Partition Manager. Перезагрузите компьютер и запустите эту утилиту. 4. Удалите несколько разделов жесткого диска компьютера.![]() Непременно заранее сбережете значимые файлы. Сейчас откройте вкладку «Мастера» и выберите пункт «Копирование жесткого диска». 5. В новом окне выберите грубый диск ноутбука и нажмите кнопку «Дальше». Укажите неразмеченную область винчестера стационарного компьютера. Ее размер должен превышать объем винчестера мобильного компьютера. Еще раз нажмите кнопку «Дальше». 6. Закройте диалоговое меню настроек. Откройте вкладку «Метаморфозы» и нажмите кнопку «Применить». Процесс копирования жесткого диска может длиться несколько часов. Перезагрузите компьютер позже его заключения. 7. Опять запустите программу Partition Manager. Сделайте новейший раздел на жестком диске компьютера. Для этого используйте свободное пространство, оставшееся позже копирования информации. 8. Данную процедуру дозволено исполнять и с внешними жесткими дисками. Для этого подключите устройство к ноутбуку через порты eSATA либо USB.
Непременно заранее сбережете значимые файлы. Сейчас откройте вкладку «Мастера» и выберите пункт «Копирование жесткого диска». 5. В новом окне выберите грубый диск ноутбука и нажмите кнопку «Дальше». Укажите неразмеченную область винчестера стационарного компьютера. Ее размер должен превышать объем винчестера мобильного компьютера. Еще раз нажмите кнопку «Дальше». 6. Закройте диалоговое меню настроек. Откройте вкладку «Метаморфозы» и нажмите кнопку «Применить». Процесс копирования жесткого диска может длиться несколько часов. Перезагрузите компьютер позже его заключения. 7. Опять запустите программу Partition Manager. Сделайте новейший раздел на жестком диске компьютера. Для этого используйте свободное пространство, оставшееся позже копирования информации. 8. Данную процедуру дозволено исполнять и с внешними жесткими дисками. Для этого подключите устройство к ноутбуку через порты eSATA либо USB.
Во время работы за компьютером изредка появляется надобность сделать снимок изображения, передаваемого на экран, либо определенной его области. В таких обстановках принято применять типовые функции ОС Windows. Исключение составляют случаи, когда нужно записать видеоизображение с дисплея.
В таких обстановках принято применять типовые функции ОС Windows. Исключение составляют случаи, когда нужно записать видеоизображение с дисплея.
Вам понадобится
- – Paint;
- – программа «Ножницы».
Инструкция
1. Включите компьютер и подождите, пока загрузится система Windows. Подготовьте изображение на экране к созданию снимка. Откройте необходимые программы либо web-страницы. Нажмите клавишу Print Scrn. Традиционно она расположена рядом с клавишей F12 в верхней части клавиатуры. 2. Позже нажатия указанной клавиши данные о снимке будут записаны в буфер обмена. Откройте программу Paint. Это встроенный в систему Windows графический редактор. Доступ к нему дозволено получить через меню «Пуск». 3. Позже запуска данной программы кликните правой кнопкой мыши по области рабочего окна, закрашенной белым цветом. В развернувшемся меню выберите пункт «Вставить». Дождитесь возникновения изображения в окне программы. 4. Сейчас нажмите сочетание клавиш Ctrl и S. Введите наименование грядущего файла. Выберите его тип. Укажите папку для сохранения снимка экрана. 5. В операционной системе Windows Seven присутствует особая утилита, дозволяющая вырезать определенную область изображения, передаваемого на дисплей. Откройте меню «Пуск», разверните подменю «Все программы». 6. Откройте папку «Типовые», обнаружьте иконку программы «Ножницы» и кликните по ней правой кнопкой мыши. Выберите пункт «Закрепить на панели задач». 7. В надобный момент откройте программу «Ножницы», кликнув по иконке на нижней панели. Позже запуска выбранной программы выделите ту область экрана, которую нужно включить в снимок. Отредактируйте полученное изображение , применяя функции программы «Ножницы». 8. Выберите вкладку «Файл» и кликните по пункту «Сберечь как». Введите наименование файла, укажите надобный формат и выберите папку, куда будет сохранен полученный снимок.
Дождитесь возникновения изображения в окне программы. 4. Сейчас нажмите сочетание клавиш Ctrl и S. Введите наименование грядущего файла. Выберите его тип. Укажите папку для сохранения снимка экрана. 5. В операционной системе Windows Seven присутствует особая утилита, дозволяющая вырезать определенную область изображения, передаваемого на дисплей. Откройте меню «Пуск», разверните подменю «Все программы». 6. Откройте папку «Типовые», обнаружьте иконку программы «Ножницы» и кликните по ней правой кнопкой мыши. Выберите пункт «Закрепить на панели задач». 7. В надобный момент откройте программу «Ножницы», кликнув по иконке на нижней панели. Позже запуска выбранной программы выделите ту область экрана, которую нужно включить в снимок. Отредактируйте полученное изображение , применяя функции программы «Ножницы». 8. Выберите вкладку «Файл» и кликните по пункту «Сберечь как». Введите наименование файла, укажите надобный формат и выберите папку, куда будет сохранен полученный снимок.
Надобность в создании снимка экрана и его сохранения может появиться, к примеру, в процессе зрелищной игры, при просмотре блестящего фильма либо беседе по скайпу с иным человеком. Вы можете сделать это с подмогой особых клавиш либо приложений.
Инструкция
1. Нажмите клавишу Print Screen, либо PrScn, которая традиционно расположена в верхней правой части клавиатуры. Ее исключительное призвание заключается именно в создании снимков экрана. На некоторых особенно суперкомпактных клавиатурах клавиша может быть совмещена с какой-либо иной функцией, следственно будьте внимательны. Скажем, на некоторых лэптопах, планшетных и других компьютерах она применяется в сочетании с клавишей Fn. 2. Сразу позже нажатия клавиши изображение экрана будет сохранено в виртуальной памяти системы. Для создания снимка части нынешнего изображения на экране, нажмите сочетание Shift и Print Screen, при этом приложение должно быть запущено в оконном режиме, но вдалеке не всякое ПО поддерживает сходственную функцию. 3. Вставьте сделанный скриншот из оперативной памяти в графический редактор либо текстовый документ. Для этого надобно произвольно кликнуть по находящемуся в работе файлу правой кнопкой мыши и предпочесть «Вставить», нажать на данную функцию в меню «Правка» (Edit) либо перетащить сделанное изображение в поле программы мышкой. Также вставка скриншота осуществляется жгучими клавишами Ctrl и V. Позже этого сбережете документ с изображением обыкновенным методом. 4. Существуют другие методы создания снимка экрана при помощи специализированных программ. К примеру, испробуйте установить приложение SnagIt, которое не только предуготовлено для съемки экрана, но и владеет широкими вероятностями редактирования снимков. В этом же приложении имеются встроенные инструменты, которые дозволяют наносить разные знаки, надписи, исполнять выделение фрагментов, комбинирование нескольких снимков и т.д. Также вы можете предпочесть один из нескольких форматов сохранения сделанных скриншотов, что оказывает могущество на их качество и размер.
3. Вставьте сделанный скриншот из оперативной памяти в графический редактор либо текстовый документ. Для этого надобно произвольно кликнуть по находящемуся в работе файлу правой кнопкой мыши и предпочесть «Вставить», нажать на данную функцию в меню «Правка» (Edit) либо перетащить сделанное изображение в поле программы мышкой. Также вставка скриншота осуществляется жгучими клавишами Ctrl и V. Позже этого сбережете документ с изображением обыкновенным методом. 4. Существуют другие методы создания снимка экрана при помощи специализированных программ. К примеру, испробуйте установить приложение SnagIt, которое не только предуготовлено для съемки экрана, но и владеет широкими вероятностями редактирования снимков. В этом же приложении имеются встроенные инструменты, которые дозволяют наносить разные знаки, надписи, исполнять выделение фрагментов, комбинирование нескольких снимков и т.д. Также вы можете предпочесть один из нескольких форматов сохранения сделанных скриншотов, что оказывает могущество на их качество и размер. Видео по теме
Видео по теме
Надобность скопировать изображение с экрана монитора некогда появляется у всякого пользователя пк, а некоторым доводится делать это в своей работе непрерывно. Это несложная задача, решение которой предусмотрено создателями операционных систем. Однако, сделать «скриншот» дозволено не только средствами ОС.
Инструкция
1. Вероятность копирования в оперативную память компьютера изображения, которое выводится на экран, есть в самой операционной системе, следственно проще каждого воспользоваться для решения задачи именно ей. Для управления этой функцией на стандартную клавиатуру выведена отдельная кнопка, помеченная надписью на английском языке Print Screen. На расширенных, мультимедийных либо встроенных в мобильные компьютеры клавиатурах эта надпись может быть сокращена до PrScn. Почаще каждого ее размещают в верхнем ряду кнопок справа – обнаружьте эту клавишу на вашей клавиатуре. 2. Дабы разместить в оперативную память полное изображение экрана, довольно нажать клавишу Print Screen, а в некоторых лэптопах, планшетниках и других переносных компьютерах она применяется в сочетании с функциональной клавишей Fn. Если же вам необходима только та часть картинки, которая относится к окну энергичного в данный момент приложения, нажмите Print Screen в сочетании с клавишей Shift. 3. Размещенное таким методом в оперативную память приложение дозволено вставить, скажем, в текстовый документ Word либо в графический редактор Paint. Для этого используйте соответствующий пункт в меню приложения либо «жгучие клавиши» Ctrl + V. Позже вставки изображение экрана дозволено сберечь в файл. 4. Помимо стандартной функции, встроенной в ОС, есть и другие методы копирования изображения с экрана, которые полагают применение специализированных программ. Скажем, вы можете инсталлировать приложение SnagIt. Превосходства прикладных программ перед встроенными функциями в наличии дополнительных вероятностей. При применении SnagIt вам не надобна будет добавочная программа для редактирования сделанного снимка экрана. Это приложение имеет встроенные инструменты для нанесения разных знаков, надписей, выделения фрагментов изображения, комбинирования нескольких снимков и т.
Если же вам необходима только та часть картинки, которая относится к окну энергичного в данный момент приложения, нажмите Print Screen в сочетании с клавишей Shift. 3. Размещенное таким методом в оперативную память приложение дозволено вставить, скажем, в текстовый документ Word либо в графический редактор Paint. Для этого используйте соответствующий пункт в меню приложения либо «жгучие клавиши» Ctrl + V. Позже вставки изображение экрана дозволено сберечь в файл. 4. Помимо стандартной функции, встроенной в ОС, есть и другие методы копирования изображения с экрана, которые полагают применение специализированных программ. Скажем, вы можете инсталлировать приложение SnagIt. Превосходства прикладных программ перед встроенными функциями в наличии дополнительных вероятностей. При применении SnagIt вам не надобна будет добавочная программа для редактирования сделанного снимка экрана. Это приложение имеет встроенные инструменты для нанесения разных знаков, надписей, выделения фрагментов изображения, комбинирования нескольких снимков и т. д. А сберегать обработанные скриншоты дозволено в различных графических форматах с изменяемыми установками качества изображения и размера полученного файла.
д. А сберегать обработанные скриншоты дозволено в различных графических форматах с изменяемыми установками качества изображения и размера полученного файла.
Screen («скрин ») в переводе с английского обозначает «экран». В некоторых случаях пользователю может понадобиться сберечь изображение на экране, то есть сделать его фотографию, а после этого скопировать снимок. Для этого существует несколько методов.
Инструкция
1. Для того дабы трудиться со скриншотами вы обязаны иметь правда бы минимальные познания о графических редакторах и стандартных командах. Обнаружьте в правой части клавиатуры клавишу Print Screen (Prt Sc либо Prt Sc Sys Rq) и нажмите ее один раз. Изображение того, что на данный момент находится на экране монитора, будет размещено в буфер обмена. Дабы сфотографировать только энергичное окно, воспользуйтесь сочетанием клавиш Alt и Print Screen. 2. Буфер обмена служит для временного хранения информации, следственно вам нужно вставить свою фотографию экрана в документ и сберечь его отдельным файлом. Запустите всякий графический редактор (не путайте его с программами для просмотра изображений). Для этих целей подойдет даже примитивная программа Paint из комплекта Windows. 3. Сделайте чистый документ, если он не был сделан механически. В меню «Правка» (Edit) выберите команду «Вставить» (Paste) либо нажмите сочетание клавиш Ctrl и V. Альтернативная комбинация клавиш – Shift и Insert. Фотография из буфера обмена будет вставлена в новейший документ. 4. Если размер чистого листа и скрина в буфере обмена не совпадают, редактор либо механически изменит размер документа под новую картинку, либо предложит вам увеличить размер полотна до необходимых размеров. 5. Позже того как скрин будет вставлен на чистый лист, вам нужно его сберечь. Для этого в меню «Файл» (File) выберите команду «Сберечь» (Save) либо «Сберечь как» (Save as), укажите директорию для сохранения файла, присвойте ему имя и нажмите на кнопку «Сберечь» (Save). 6. Дальше с этим файлом дозволено делать все, что желательно: редактировать изображение, копировать его целиком и по частям в другие документы и так дальше.
Запустите всякий графический редактор (не путайте его с программами для просмотра изображений). Для этих целей подойдет даже примитивная программа Paint из комплекта Windows. 3. Сделайте чистый документ, если он не был сделан механически. В меню «Правка» (Edit) выберите команду «Вставить» (Paste) либо нажмите сочетание клавиш Ctrl и V. Альтернативная комбинация клавиш – Shift и Insert. Фотография из буфера обмена будет вставлена в новейший документ. 4. Если размер чистого листа и скрина в буфере обмена не совпадают, редактор либо механически изменит размер документа под новую картинку, либо предложит вам увеличить размер полотна до необходимых размеров. 5. Позже того как скрин будет вставлен на чистый лист, вам нужно его сберечь. Для этого в меню «Файл» (File) выберите команду «Сберечь» (Save) либо «Сберечь как» (Save as), укажите директорию для сохранения файла, присвойте ему имя и нажмите на кнопку «Сберечь» (Save). 6. Дальше с этим файлом дозволено делать все, что желательно: редактировать изображение, копировать его целиком и по частям в другие документы и так дальше. Если вам не подходит данный метод работы со скринами, установите на компьютер особую программу для захвата изображения. 7. В таких программах снимок делается с поддержкой определенной жгучей клавиши (в всем приложении они различные), а само изображение механически сохраняется в выбранной вами директории в том формате, тот, что вы сами зададите.
Если вам не подходит данный метод работы со скринами, установите на компьютер особую программу для захвата изображения. 7. В таких программах снимок делается с поддержкой определенной жгучей клавиши (в всем приложении они различные), а само изображение механически сохраняется в выбранной вами директории в том формате, тот, что вы сами зададите.
Дюже зачастую случается так, что надобное нам изображение находится на сайте, с которого запрещено копирование материала. Финально, дозволено попытаться обнаружить надобные рисунки на ином источнике, а дозволено поступить напротив.
Вам понадобится
- – редактор изображений;
- – MS Office Word.
Инструкция
1. Находясь на сайте, с которого запрещено копирование иллюстративного материала, нажмите на кнопку PrintScreen в правом верхнем углу клавиатуры. 2. Откройте всякий графический редактор. Выберите в меню «Редактирование» функцию «Вклеить». С буфера обмена в файл скопируется скриншот вашего экрана совместно с защищенной картинкой. 3. Если защищенная картинка не помещается всецело в ваш экран, испробуйте увеличить его разрешение в параметрах рабочего стола. Для этого перейдите на вкладку параметров, передвиньте указатель вправо, рассматривая пропорции монитора, выберите оптимальное значение. При этом значки компьютера, шрифт и остальное содержимое обязаны уменьшиться в размерах. Примените метаморфоза и повторите процедуру копирования. 4. Также воспользуйтесь альтернативным способом копирования при помощи программы Word. Для этого, находясь на странице с изображением, нажмите сочетание Ctrl+A, а после этого Ctrl+C. 5. Откройте Microsoft Office Word, выберите создание нового документа. Нажмите сочетание клавиш Ctrl+V. Щелкните правой кнопкой мыши по изображению и выберите пункт удаления гиперссылки. 6. При помощи меню правой кнопки мыши скопируйте изображение в новейший текстовый документ.
С буфера обмена в файл скопируется скриншот вашего экрана совместно с защищенной картинкой. 3. Если защищенная картинка не помещается всецело в ваш экран, испробуйте увеличить его разрешение в параметрах рабочего стола. Для этого перейдите на вкладку параметров, передвиньте указатель вправо, рассматривая пропорции монитора, выберите оптимальное значение. При этом значки компьютера, шрифт и остальное содержимое обязаны уменьшиться в размерах. Примените метаморфоза и повторите процедуру копирования. 4. Также воспользуйтесь альтернативным способом копирования при помощи программы Word. Для этого, находясь на странице с изображением, нажмите сочетание Ctrl+A, а после этого Ctrl+C. 5. Откройте Microsoft Office Word, выберите создание нового документа. Нажмите сочетание клавиш Ctrl+V. Щелкните правой кнопкой мыши по изображению и выберите пункт удаления гиперссылки. 6. При помощи меню правой кнопки мыши скопируйте изображение в новейший текстовый документ. Выберите формат рисунка, настройте его параметры. Если не удалилась ссылка сайта, вновь кликните по нему правой кнопкой мыши и исполните удаление гиперссылки. Вновь скопируйте изображение, не закрывая текстовый редактор. 7. Откройте всякий графический редактор, выберите создание нового рисунка и исполните копирование. Класснее каждого исполнять эту операцию не в стандартных, а особых редакторах, дабы вы в будущем сумели настроить параметры качества. Сбережете изображение в надобном формате. Обратите внимание! Данные охраняют от копирования с целью сохранения авторских прав. Полезный совет Пользуйтесь программами для редактирования файлов, имеющими расширенный функционал.
Выберите формат рисунка, настройте его параметры. Если не удалилась ссылка сайта, вновь кликните по нему правой кнопкой мыши и исполните удаление гиперссылки. Вновь скопируйте изображение, не закрывая текстовый редактор. 7. Откройте всякий графический редактор, выберите создание нового рисунка и исполните копирование. Класснее каждого исполнять эту операцию не в стандартных, а особых редакторах, дабы вы в будущем сумели настроить параметры качества. Сбережете изображение в надобном формате. Обратите внимание! Данные охраняют от копирования с целью сохранения авторских прав. Полезный совет Пользуйтесь программами для редактирования файлов, имеющими расширенный функционал.
Запечатлеть содержимое монитора, то есть сделать скриншот (снимок экрана ), бывает примитивно нужно. Скажем, при появлении каких-нибудь загвоздок для отправки эксперту на рассмотрение. Есть различные методы сберечь то, что происходит на экране.
Инструкция
1. Самый примитивный метод сделать скриншот – это воспользоваться стандартной функцией системы, нажать клавишу Print Screen. Она находится в верхней части клавиатуры с правой стороны, позже программных клавиш F. Позже ее нажатия, нужно в всякий желательной вам папке сделать графический файл, скажем, рисунок Paint, office picture manager. После этого открыть данный файл и предпочесть функцию вставить, либо нажать сочетание клавиш Ctrl+V. Позже чего в папке с сделанным графическим файлом появится снимок вашего экрана , тот, что при желании дозволено отредактировать в любом редакторе. Готовый рисунок дозволено отправлять по почте, выкладывать на сайте либо распечатывать. 2. Для того дабы сделать снимок экрана , помимо системных утилит, существуют особые программы. Их основное различие от стандартного способа, заключается в больше широком комплекте инструментов и функций. Правда основный правило действия остается тот же. В особых программах дозволено не легко сделать снимок экрана , но и сберечь его в любом необходимом графическом формате.
Самый примитивный метод сделать скриншот – это воспользоваться стандартной функцией системы, нажать клавишу Print Screen. Она находится в верхней части клавиатуры с правой стороны, позже программных клавиш F. Позже ее нажатия, нужно в всякий желательной вам папке сделать графический файл, скажем, рисунок Paint, office picture manager. После этого открыть данный файл и предпочесть функцию вставить, либо нажать сочетание клавиш Ctrl+V. Позже чего в папке с сделанным графическим файлом появится снимок вашего экрана , тот, что при желании дозволено отредактировать в любом редакторе. Готовый рисунок дозволено отправлять по почте, выкладывать на сайте либо распечатывать. 2. Для того дабы сделать снимок экрана , помимо системных утилит, существуют особые программы. Их основное различие от стандартного способа, заключается в больше широком комплекте инструментов и функций. Правда основный правило действия остается тот же. В особых программах дозволено не легко сделать снимок экрана , но и сберечь его в любом необходимом графическом формате. Помимо этого в таких программах дозволено предпочесть не только каждый экран для снимка, а определенную, выделенную область. Еще дозволено закрашивать некоторые части изображения, скажем, собственные данные, наименования либо иную информацию, которую не хотите показывать. 3. Бывает, что нужно сделать не легко снимок экрана , а запечатлеть определенные действия. Для этого существуют программы для записи видео с экрана . Это разрешает снять то, что вы делаете на экране и даже озвучить. Такая функция служит для создания видео уроков, туториалов, а также для составления фактического начальства, скажем, при работе с новой программой. Так вы можете с кем-то поделиться своими навыками и умениями. Управление такими программами дюже примитивное. При ее запуске выбирается определенная часть либо каждый экран, нажимается кнопка записи, и дальше вы можете трудиться. Полученное видео дозволено по желанию сберечь в форматах .avi либо .swf, дабы потом применять либо редактировать по своему усмотрению.
Помимо этого в таких программах дозволено предпочесть не только каждый экран для снимка, а определенную, выделенную область. Еще дозволено закрашивать некоторые части изображения, скажем, собственные данные, наименования либо иную информацию, которую не хотите показывать. 3. Бывает, что нужно сделать не легко снимок экрана , а запечатлеть определенные действия. Для этого существуют программы для записи видео с экрана . Это разрешает снять то, что вы делаете на экране и даже озвучить. Такая функция служит для создания видео уроков, туториалов, а также для составления фактического начальства, скажем, при работе с новой программой. Так вы можете с кем-то поделиться своими навыками и умениями. Управление такими программами дюже примитивное. При ее запуске выбирается определенная часть либо каждый экран, нажимается кнопка записи, и дальше вы можете трудиться. Полученное видео дозволено по желанию сберечь в форматах .avi либо .swf, дабы потом применять либо редактировать по своему усмотрению.
Как перенести Рабочий стол на другой диск (2 способ)
Давайте разберем, как переместить Рабочий стол на другой диск другим способом. Папка «Рабочий стол» расположена в профиле пользователя на системном диске. Многие пользователи хранят на Рабочем столе папки и файлы, которые занимают много места, существует возможность потери этих данных, в случае переустановки системы. Поэтому имеет смысл перенести папку «Рабочий стол» на другой диск ПК.
Сейчас мы переместим папку «Рабочий стол» на другой диск с помощью Редактора реестра:
- Нажмите на клавиши клавиатуры «Win» + «R», в окне «Выполнить» введите команду: «regedit» (без кавычек).
- В окне Редактора реестра пройдите по следующему пути:
HKEY_CURRENT_USER\Software\Microsoft\Windows\CurrentVersion\Explorer\User Shell Folders
- Выделите в ветке реестра параметр «Desktop» (названия параметров относящимся к папкам, здесь на английском языке), кликните по нему правой кнопкой мыши, нажмите «Изменить…».

- В окне «Изменение строкового параметра» в поле «Значение» введите путь к другому локальному диску, а затем нажмите на кнопку «ОК».
- Закройте Редактор реестра. Перезагрузите компьютер.
После перезагрузки, Рабочий стол окажется на другом диске компьютера.
Как переместить «Загрузки» на другой диск (3 способ)
Теперь, посмотрим, как перенести папку «Загрузки» на другой диск компьютера.
Вам также может быть интересно:
- Как перенести папку загрузки Windows — 3 способа
Перенести папку «Загрузки» на другой диск или раздел диска, совсем просто:
- Откройте окно Проводника, создайте на другом диске компьютера папку «Загрузки».
- Перейдите в другом окне Проводника в профиль пользователя на системном диске:
C:\Users\User (C:\Пользователи\Имя_пользователя)
- Нажмите на клавиатуре на клавишу «Shift».
- Левой кнопкой мыши перетащите папку «Загрузки» в открытое окно Проводника на другой диск.
 Под перемещаемой папкой будет отображаться надпись: «Переместить в “Локальный диск (D:)”. В вашем случае буква диска может быть другая. Можно сразу выделить несколько папок, а затем переместить выделенные папки с помощью перетаскивания.
Под перемещаемой папкой будет отображаться надпись: «Переместить в “Локальный диск (D:)”. В вашем случае буква диска может быть другая. Можно сразу выделить несколько папок, а затем переместить выделенные папки с помощью перетаскивания.
После завершения процесса переноса файлов, папка «Загрузка» окажется на другом локальном диске компьютера.
Первый способ — кнопка «Print Screen»
На любой клавиатуре предусмотрена специальная кнопка для снятия скриншотов. Она называется «Print Screen», а иногда «PrntScrn», «PrtScn», «PrtScr» или «PrtSc».
Как сделать
Если у вас компьютер, нажмите кнопку «Print Screen».
Если у вас ноутбук, нажмите одновременно две кнопки: «Print Screen» и «Fn».
Если хотите сделать скриншот только активного окна (программы), нажмите одновременно «Alt» и «Print Screen» на компьютере; «Alt», «Print Screen» и «Fn» — на ноутбуке.
Скриншот сохранится в буфер обмена. Теперь можно вставить его в письмо, фоторедактор или Word (нажать одновременно кнопки «Ctrl» и «V»).
Как сохранить скриншот в отдельный файл
После того, как сделали скриншот, нажмите кнопку «Пуск» > «Все программы» > «Стандартные» > «Paint».
Нажмите одновременно две кнопки: «Ctrl» и «V». На экране появится ваш скриншот.
Нажмите одновременно две кнопки: «Ctrl» и «S».
Появится окно для сохранения. Напишите имя файла и выберите место его для сохранения. Тип файла лучше использовать JPEG.
Автоматическая загрузка рабочего стола при запуске Windows 8. Инструкция
Содержание:
Автоматическая загрузка рабочего стола в Windows 8
С момента выхода Windows 8 новый интерфейс Metro уже успел собрать как своих поклонников, так и противников. И наибольшее неудобство пользователям доставляет то, что загрузка операционной системы происходит не на привычный рабочий стол, а в интерфейс Metro.
После выхода Windows 8 разработчики программ уже успели выпустить достаточно много разнообразных утилит и приложений, которые позволяют вернуть при загрузке Windows 8 рабочий стол. Но далеко не всегда хочется засорять новый компьютер дополнительными программами, иногда довольно сомнительного содержания.
В данной статье мы расскажем, как сделать автоматическую загрузку Рабочего стола в Windows 8 без каких-либо дополнительных программ. Всё, что нам понадобиться это несколько минут времени и стандартные средства самой операционной системы. Да-да, скорая компьютерная помощь на дому вам не понадобится.
Настраиваем автоматическую загрузку рабочего стола при запуске Windows 8
Запускаем «Планировщик заданий» (если у вас английская версия Windows 8, то «Task Scheduler»). Для этого переходим в «Поиск» и набираем в строке поиска «Планировщик заданий» (по англ. «Task Scheduler», без кавычек). Как видно из рисунка, достаточно набрать только часть словосочетания, и нужное приложение уже будет найдено. Запускаем. Делайте всё очень аккуратно, иначе может понадобится переустановка виндовс.
Открываем планировщик заданий
В открывшемся окне в панели «Действия» (англ. «Actions») нажимаем «Создать задачу» (англ. «Create Task»).
Создаем задачу
Откроется следующее диалоговое окно, на вкладке «Общие» нужно ввести название задачи в поле «Имя» (англ. «Name»), например «Загрузка рабочего стола». Внизу окна в выпадающем меню «Настроить для» (англ. «Configure for») выберите пункт «Windows 8». В разделе «Параметры безопасности» (англ. «Security options») можно оставить опцию «Выполнять только для пользователей, вошедших в систему» (англ. «Run only when user is logged on»).
Планировщик заданий
Далее переходим на вкладку «Триггеры» (англ. «Triggers») и нажимаем внизу страницы «Создать» (англ. «New»).
Создаем Триггер
В окне «Создание триггера» (англ. «New Trigger») из выпадающего списка «Начать задачу» (англ. «Begin the task») выбираем пункт «При входе в систему» (англ. «At log on item»). После этого страница обновится, и появятся соответствующие опции (как на рисунке). По умолчанию в разделе «Параметры» (англ. «Settings») выбрано «Любой пользователь» (англ. «Any user») и в разделе «Дополнительные параметры» (англ. «Advanced Settings») — «Включено» (англ. «Enabled»). Ничего не меняем и оставляем все как есть.
Изменение триггера
Нажимаем «OK» для продолжения и возвращаемся в диалоговое окно «Создание задачи». Переходим на вкладку «Действия» ( англ. «Actions») и нажимаем внизу страницы кнопку «Создать» ( англ. «New»).
Создаем действие
В окне «Создание действия» (англ. «New Action») должна быть выбрана опция «Запуск программы» (англ. «Start a Program»), а в разделе «Параметры» (англ. «Settings») в поле «Программа или сценарий» необходимо ввести «C:\Windows\explorer.exe» (без кавычек). Или можно нажать кнопку «Обзор» (англ. «Browse») и вручную найти и выбрать файл «explorer.exe». Затем нажимаем «OK» и возвращаемся в окно «Создание задачи».
Изменение действия
Если операционная система Windows 8 установлена на ноутбуке или нетбуке, то необходимо перейти на вкладку «Условия» (англ. «Conditions») и в разделе «Питание» (англ. «Power») снять флажок «Запускать только при питании от электросети» (англ. «Start the task on if the computer is on AC power»).
Убираем флажок
Содержимое вкладки «Параметры» (англ. «Settings») менять не надо, поэтому просто нажмите «OK» для создания задачи. После того, как вернетесь в окно Планировщика задний, вы увидите только что созданную задачу в разделе «Библиотека планировщика заданий» (англ. «Task Scheduler Library»). После этого Планировщик можно закрывать.
Всё готово!
Тестируем автоматическую загрузку рабочего стола при запуске Windows 8
Теперь мы можем протестировать созданную задачу. Для этого перезагружаем компьютер.
После того, как загрузится Windows 8, сразу появится Рабочий стол и окно Проводника, открытым на библиотеках.
Если вы передумаете и захотите, чтобы при загрузке Windows 8 открывался не рабочий стол, а интерфейс Metro, то для этого будет необходимо вновь открыть «Планировщик заданий». Выделяем курсором задачу и в панели «Действия» нажимаем кнопку «Отключить», для временного отключения загрузки рабочего стола при запуске Windows 8, или «Удалить», если вы больше не планируете в будущем возвращаться к использованию данной задачи.
Отключаем автоматическую загрузку рабочего стола в Windows 8
Надеемся, что помогли вам и у вас всё получилось.
Еще больше интересной и полезной информации
Комментарии (5)
Оставить комментарий
Установщик обоев рабочего стола в Windows 10 позволяет загружать вредоносное ПО
Установщик обоев рабочего стола в Windows 10 позволяет загружать вредоносное ПО
Alexander Antipov
Злоумышленники могут использовать desktopimgdownldr.exe для незаметной загрузки вредоносного ПО на уже взломанную систему.
Код в Windows 10, ответственный за установку изображений на рабочем столе и экране блокировки, может использоваться злоумышленниками для незаметной загрузки вредоносного ПО на скомпрометированную систему.
Подобные файлы, так называемые living-off-the-land binaries (LoLBin), являются частью ОС и выполняют легитимную функцию. Однако их также используют киберпреступники всех мастей для сокрытия вредоносной активности после взлома компьютера. С помощью LoLBin они загружают и устанавливают на взломанную систему вредоносное ПО, а также обходят механизмы безопасности, такие как контроль учетных записей пользователей (UAC) и Windows Defender Application Control (WDAC). Как правило, в атаках используется бесфайловое вредоносное ПО и облачные сервисы с хорошей репутацией.
Как сообщают специалисты компании SentinelOne, расположенный в папке system32 в Windows 10 файл desktopimgdownldr.exe также может использоваться в качестве LoLBin. Этот исполняемый файл является частью поставщика услуг по настройке Personalization CSP, который помимо прочего позволяет пользователям устанавливать изображения рабочего стола и экрана блокировки. В обоих случаях настройками принимаются файлы JPG, JPEG и PNG, хранящиеся локально или удаленно (поддерживается HTTPS/URL).
Как пояснил Гал Кристал (Gal Kristal) из SentinelOne, если запустить desktopimgdownldr.exe с привилегиями администратора, установленное пользователем изображение заблокируется, что вызовет у жертвы подозрения. Однако этого можно избежать, если сразу же после запуска выполнения файла удалить значение реестра. В таком случае жертва ничего не заметит.
Кристал обнаружил, что, хотя для создания файлов в C:\Windows и реестре исполняемому файлу требуются привилегия администратора, для загрузки файлов из внешних источников ему достаточно привилегий обычного пользователя. Для этого перед его выполнением нужно изменить локацию в переменной среды %systemroot%. Таким образом атакующий сможет изменить место загрузки и обойти проверку доступа.
Без привилегий администратора запись в реестр невозможна, поэтому изображение экрана блокировки останется без изменений. Если атакующий получит привилегии администратора, он сможет удалить созданные загрузчиком следы присутствия в реестре Windows для Personalization CSP.
В США летающие микрочипы следят за людьми и вирусами, троян GriftHorse заразил 10 млн Android-гаджетов, а новый робот Amazon оказался настоящим кошмаром. А также еженедельные конкурсы с крутыми призами на нашем ютуб канале!
Поделиться новостью:
Загрузка сразу на рабочий стол.
Интерфейс Windows 8, на первый взгляд, может казаться запутанным, так как он значительно отличается от предыдущих версий. Вам нужно знать, как работать с начальным экраном, а также с рабочим столом. Несмотря на то, что рабочий стол очень похож на предыдущие версии, в нем есть существенное изменение: с него удалено меню Пуск.
В этом уроке мы покажем, как осуществляется навигация в Windows 8, как пользоваться панелью Charms и работать с приложениями. Мы также покажем, где найти функции, которые раньше находились в меню Пуск.
Начало работы с Windows 8
После того, как вы установите Windows 8, она потребует от вас создания имени учетной записи и пароля, которыми вы будете пользоваться для авторизации. Также вы можете создать дополнительные учетные записи и, при желании, привязать каждую из них к учетной записи Microsoft.
Чтобы войти в Windows 8:
Чтобы использовать Windows 8 вы должны иметь свою учетную запись и пароль, который нужен для входа в систему.
Навигация в Windows 8
Есть несколько способов навигации в Windows 8: активные углы, горячие клавиши и жесты, если у вас планшет.
Использование активных углов
Где бы вы не находились в Windows 8, на начальном экране или рабочем столе, для навигации можно пользоваться активными или горячими углами. Чтобы воспользоваться активным углом, просто наведите курсор мыши на угол экрана, тогда вы увидите панель или плитку, по которой вы можете кликнуть. За каждым углом закреплена своя задача:
- Левый нижний: когда вы работаете с приложением, то можете кликнуть по левому нижнему углу и вернуться на начальный экран.
- Левый верхний: Если вы кликните по левому верхнему углу, то перейдете к предыдущему использованному приложению.
- Правый верхний или нижний: Вы можете навести курсор мыши на правый верхний или нижний углы, чтобы открыть панель Charms , на которой вы можете изменить настройки компьютера и управлять принтерами. Позже мы подробнее поговорим о возможностях панели Charms.
Если у вас одновременно открыто несколько приложений, то вы можете переключаться между ними, наведя курсор мыши на левый верхний угол и затем опустив его вниз. После этого появится список открытых приложений, в котором вы можете переключиться на нужное.
Навигация на планшете
Если у вас планшет с Windows 8, то вместо активных углов, вы можете использовать сенсорные жесты:
- Проведение от левого края экрана позволяет переключаться между открытыми приложениями.
- Проведение от правого края экрана открывает панель Charms.
Горячие клавиши Windows 8
В Windows 8 есть несколько горячих клавиш, которые можно использовать для навигации:
Подробно о горячих клавишах Windows читайте в .
Панель Charms позволяет вам получить доступ к настройкам компьютера, а также к другим опциям. Вы можете открыть панель Charms, наведя курсор мыши на правый верхний или нижний углы экрана.
На панели Charms bar есть несколько иконок, у каждой из которых свои функции:
Работа с приложениями на начальном экране
Приложения начального экрана немного отличаются от «классических» приложений Windows, которыми вы пользовались раньше. Они занимают весь экран, то есть открываются не в отдельном окне. Тем не менее, вы можете пользоваться мультизадачностью, открывая два приложения рядом.
Чтобы открыть приложение:
Чтобы закрыть приложение:
Когда вы перетаскиваете приложение вниз, оно может выглядеть «застрявшим». Тем не менее, продолжайте движение мышью вниз, пока курсор не достигнет низа экрана, тогда приложение закроется.
Одновременное использование приложений
Хотя приложения обычно занимают весь экран, Windows 8 позволяет привязать приложение к правой или левой стороне экрана и открыть рядом с ним еще одно. Например, вы можете захотеть открыть ваш календарь во время использования другого приложения.
Чтобы одновременно использовать приложения:
Функция одновременной работы с несколькими приложениями разработана для работы на широкоформатных мониторах, поэтому для ее работы разрешение вашего монитора должно быть не менее 1366×768 пикселей. Чем больше ваш монитор, тем больше приложений вы сможете видеть одновременно.
Работа без меню Пуск
Один из самых частых жалоб на Windows 8 – это отсутствие меню Пуск. Меню Пуск обладало очень важной функциональностью в предыдущих версиях Windows, например, запуск приложений, поиск файлов, открытие панели управления и выключение компьютера. Вы можете выполнять эти действия и в Windows 8, но немножко в другом порядке.
В Windows 8 есть несколько способов запуска приложений:
Чтобы запустить приложение:
- Кликните по иконке приложения на панели задач.
- Дважды кликните по ярлыку приложения на Рабочем столе.
- Кликнуть по плитке приложения на Начальном экране.
Чтобы увидеть все ваши приложения, кликните по стрелке в левом нижнем углу Стартового экрана.
Для поиска файла или приложения:
- Нажмите на клавишу Windows чтобы переключиться на Стартовый экран и наберите то, что вы ищите. Результаты поиска появятся под панелью поиска. Также в списке появятся подходящие результаты веб-поиска.
Чтобы открыть панель управления:
Чтобы выключить компьютер:
- Наведите курсор мыши на нижний правый угол, чтобы открыть панель Charms, затем выберите Параметры.
- Кликните Питание и выберите Завершение работы.
Параметры Начального экрана
Windows 8 содержит много новых функций, но пользователей, привыкших работать с Рабочим столом, часто раздражает и расстраивает Начальный экран. Если вы не хотите часто пользоваться Начальным экраном, то есть несколько способов сделать ваш компьютер более похожим на предыдущие версии Windows. Например, можно настроить компьютер, чтобы он запускался сразу на рабочий стол вместо стартового экрана.
Чтобы изменить параметры Начального экрана:
1) Открытие Рабочего стола при входе
Выберите эту опцию, если хотите, чтобы Рабочий стол открывался сразу после входа, вместо Начального экрана.
2) Показ всех приложения
Выберите эту опцию, если хотите видеть список всех ваших приложений, когда вы нажимаете кнопку Пуск или клавишу Windows.
Эта опция может сделать Начальный экран более похожим на меню Пуск в предыдущих версиях Windows.
3) Показ настольных приложений первыми
Выберите эту опцию, чтобы в списке приложений настольные приложения отображались перед остальными.
Добрый день, уважаемые читатели сайт. Вспомнилось тут мне, как в начале 2013 года наша организация перешла на windows 8. Да уж, это был шок практически для всего персонала, когда вместо загрузки рабочего стола возникал какой-то непонятный плиточный экран (называется интерфейс metro). «Да что это за непонятная штука?», «Как мне попасть на рабочий стол или в мой компьютер?», «Можно убрать эти плитки?». Эти вопросы я слышал чуть ли не каждый день. Тогда я еще этого не знал, но теперь знаю и хочу вам поведать о том, как произвести запуск windows 8 с рабочего стола, чтобы избежать начального плиточного экрана.
Да, восьмерка преподнесла немало сюрпризов. Появились как сторонники так и ненавистники этой системы. Да, многих действительно раздражал начальный экран, так как непонятно было как в нем вообще работать. Ну если вы читали мои предыдущие статьи или смотрели этот потрясающий видеокурс по работе в windows, то вы уже должны были привыкнуть к и хорошо в нем разбираться. Тем более курс бесплатный и в нем все доходчиво объясняется.
Ну да ладно, давайте начнем, а то меня что-то уже понесло. И начнем мы с самого простого способа.
Если у вас стоит Windows 8.1
В обычной восьмерке добрые люди из компании Microsoft не предусмотрели встроенную функцию, чтобы ваша операционная система загружалась сразу с рабочего стола. Но в версии 8.1 такая функция появилась и всё происходит довольно просто.
Если у вас стоит Windows 8
Как я говорил выше, в обычной восьмерке такая тема не прокатит. Ну тогда придется пойти на некоторые ухищрения, а именно настроим эту функцию с помощью планировщика задач. Получится так, что вы не минуете начальный экран metro, но когда он появится, то буквально через секунду вы окажетесь на рабочем столе автоматом.
- Зайдите в планировщик задач. Я обычно нахожу его через поиск, т.е. нажимаю WIN+Q или иду просто в поиск, а затем ставлю значение поиска «Параметры»
. После этого начинаю вводить в поисковое поле слово «Расписание»
и слева у вас будет единственный пункт «Расписание выполнения задач»
. Заходите туда.
- После того как у вас открылся планировщик заданий, в правом столбце найдите пункт «Создать задачу»
и нажмите на него.
- Теперь во вкладке «Общие»
обязательно дайте имя своему заданию (любое), а также не забудьте внизу из выпадающего меню выбрать пункт «Настроить для Windows 8»
. Теперь переходите во вкладку «Триггеры»
.
- Во вкладке «Триггеры»
нажмите создать, а в новом открывшемся окне в графе «Начать задачу»
выберете «При входе в систему», а после этого нажмите ОК. Кстати, как видите, вы можете настроить задачу как для всех пользователей, так и для конкретного. Пока всё понятно? Вопросов нет? Если есть, то не стесняйтесь и задавайте.
- Теперь переходите во вкладку «Действия» и нажмите на кнопку «Создать» . В новой открывшемся окне обратите внимание, чтобы в графе «Действия» стояло значение «Запуск программы». А теперь в строке «Программа или сценарий» пропишите этот путь — C:\Windows\explorer.exe , либо нажать на «Обзор» и найти на диске C (или там где у вас стоит ваш виндовс) в папке windows файл explorer.exe. Теперь нажимаем ОК. Да и вообще во всех следующих окнах нажимайте ОК, пока не выйдете в главное окно программы.
Вот и всё. Теперь планировщик можно закрыть и посмотреть как сработает данная фишка. После перезагрузки вы увидите, что открылся начальный плиточный экран, а буквально через 1-2 секунду вас автоматически выкинет на рабочий стол. Но есть один побочный эффект. Вместе с выходом на рабочий стол открывается папка «Библиотеки». Но, я думаю, что это уже не страшно.
Но если вас такой вариант не устраивает, то можете воспользоваться еще одной фишкой, чтобы загружаться прямо на Десктоп. Об этом ниже. Но если вы устали, то можете передохнуть и сделать себе чашку чая или кофе. Я например не могу жить без черного чая (зеленый не люблю), особенно с бергамотом. Ну в общем я что-то отвлекся от темы. Идем дальше.
Решаем вопрос с помощью сторонней программы
Для решения нашего вопроса мы можем воспользоваться отличной программой ClassicShell, с помощью которой также можно , но об этом я писал в другой статье.
Так что если вы не хотите лицезреть начальный экран metro при загрузке windows, то вот вам пожалуйста несколько вариантов для решения этой проблемы. Всё было понятно? Надеюсь, что да. Но если возникнут вопросы, то не стесняйтесь и задавайте их в комментариях. Попробуем решить.
А на сегодня у меня всё. Буду ждать вашего возвращения, а для этого постараюсь почаще писать интересные для вас статьи. Не забудьте подписаться на обновления статей моего блога и про социальные сети тоже не забудьте. Увидимся с вами в следующих уроках. Пока-пока!
С уважением, Дмитрий Костин
Рабочий стол в Windows 8.1 используется также, как и в какой-нибудь предыдущей версии ОС. Прикрепить программу к панели задач на стартовом экране или в представлении «Все приложения» можно щелкнув правой кнопки мыши и выбрав параметр прикрепить программу на панели задач.
Прикрепление программ к панели задач предлагает самый быстрый и эффективный способ к их открытию с рабочего стола без перехода на стартовый экран.
Рабочий стол отличался от предыдущих ОС еще с первых версий Windows 8. Эти изменения включили в себя возможность начальной загрузки ПК непосредственно с рабочего стола. А так же и другие полезные возможности корректировки ОС, включая изменение пользовательского вида.
Обычный клик правой кнопкой мыши на рабочем столе все так же вызывает контекстное меню. На сенсорном экране это действие выполняется прикосновением и удерживанием пальца на экране. Такой же метод касания работает и в предыдущих версиях Windows, начиная с WindowsXPи других основанных на сенсорной базе ОС, включая Windows Phone и Android.
В Windows 8 и Windows 8.1, нажатие на кнопку Пуск уже не открывает традиционное меню, хотя при возможности закрепления программ и файлов на панели задач и программирования кнопки Пуск для отображения вместо начального экрана всех приложений, это не очень и нужно. Клик или касание на кнопке Пуск возвращает пользователя на начальный экран. Такое поведение этой кнопки можно изменить так, чтобы вместо начального экрана переход осуществлялся на представление «Все приложения», место где расположены ваши программы с рабочего стола.
Щелчок правой кнопкой мыши по кнопке «Пуск» открывает меню управления, в котором предусмотрены дополнительные опции.
Меню управления Windows 8.1.
Несмотря на то, что на рабочем столе Windows 8 кнопка «Пуск» скрыта, она отнюдь не удалена. Щелчок правой кнопкой мыши в самом нижнем левом углу экрана или по кнопке «Пуск» на рабочем столе (также доступно нажатием Win + X) вызывает стандартное меню опций, в том числе команду «Выполнить» и командную строку. Это меню предлагает большое количество административных опций, плюс быстрый доступ к элементам управления «Перезагрузка», «Выключение» и «Спящий режим».
Обратите внимание на один важный момент, элементы командная строка и командная строка (администратор) на скриншоте расположены в подразделе Windows PowerShell. Дело в том, что элементы управления в меню «Пуск» можно перемещать между двумя подразделами. Как это сделать будет рассказано в следующих статьях.
Гораздо больше внимания новой среде Windows Runtime, связанным с ней Metro-приложениям и стартовому экрану, софтверный гигант не забыл и о классическом рабочем столе, реализовав для него ряд полезных и давно желанных нововведений.
Это хорошая новость для тех, кто предпочтет и в дальнейшем пользоваться преимущественно или исключительно этой средой, – главным образом, я полагаю, для пользователей традиционных настольных ПК, ноутбуков и нетбуков.
Но чтобы понять, что нового появилось на рабочем столе, не помешает разобраться, где и как запускает свои щупальца в классический интерфейс Windows. Не стоит забывать, что именно Metro, а не рабочий стол, является основной платформой, или операционной системой, в этом релизе. Рабочий стол рассматривается просто как еще одно приложение. И хотя многие наверняка назовут это утверждение спорным с технической точки зрения, его очень легко обосновать.
Все ключевые системные функции теперь реализуются через Metro-интерфейсы, а не на традиционном рабочем столе, как раньше. В их числе – новый экран «Пуск» (Start), новая функция «Назад» (Back), новый переключатель задач, панель Charms, уведомления (как полноэкранные, так и всплывающие), функция Snap (размещение двух приложений на экране), поиск и настройка параметров. Все перечисленные интерфейсы открываются «поверх» рабочего стола, оттесняя эту когда-то гордую рабочую среду на вторые позиции. Граница между старым и новым проведена очень четко.
Я уже много раз писал об упомянутых функциях Metro, поэтому давайте лучше поговорим о возможностях рабочего стола, усовершенствованных в этом релизе.
Улучшенный Проводник Windows
В Windows 8 Проводник (Explorer) снабжен новым ленточным меню, который заменяет прежнюю панель команд более функциональным и насыщенным интерфейсом. Этот интерфейс выводит на передний план все опции, которые когда-либо могут понадобиться пользователю. К счастью, основываясь на многочисленных отзывах, полученных в ходе предварительного тестирования Windows 8, разработчики Microsoft решили скрыть ленточное меню по умолчанию. Поэтому Проводник смотрится вот так:
Но достаточно развернуть меню, и все необходимые команды тут же окажутся под рукой. Причем именно необходимые: ленточное меню чувствительно к контенту, поэтому набор команд и вкладок, в которых они размещаются, различается при просмотре разных типов папок и выделении разных типов файлов.
В числе дополнительных вкладок, появляющихся в зависимости от контекста, можно упомянуть вкладку «Управление: Библиотека» (Manage: Library Tools), доступную только при просмотре библиотек, а также вкладки «Управление: Изображения» (Manage: Picture Tools) и «Управление: Диск» (Drive: Disk Tools).
Копирование и перемещение файлов
В Windows 8 Microsoft значительно усовершенствовал процедуру копирования и перемещения файлов, сделав ее быстрее и удобнее. В Windows 7 и предыдущих версиях каждая операция перемещения/копирования файлов создает отдельное окно, и с каждой следующей операцией этот процесс все замедляется.
В Windows 8 все сделано гораздо быстрее и компактнее. Все операции копирования и перемещения файлов сводятся в одно окно, где можно приостанавливать любые процессы, чтобы дать преимущество другой операции. К тому же, копирование и перемещение теперь происходит ощутимо быстрее, даже при наличии нескольких параллельных процессов. Возникающие при этом конфликты тоже управляются куда более элегантно, чем раньше.
Закрепление на стартовом экране
В Windows 7 существует возможность закреплять приложения на панели задач, а Internet Explorer 9 позволяет закреплять таким способом веб-приложения и сайты. В Windows 8 на стартовом экране, разумеется, можно закреплять Metro-приложения, а кроме того – настольные программы типа Microsoft Word, Adobe Photoshop и т. д. Это можно сделать как с экрана поиска в Metro, так и непосредственно из Проводника. В последнем случае нужно открыть в Проводнике место, где расположен соответствующий объект или ярлык объекта, нажать на нем правой кнопкой мыши и выбрать опцию «Закрепить на экране «Пуск»» (Pin to Start).
Этот способ работает для библиотек и папок, но не для отдельных документов.
Подключение образов дисков к файловой системе
В Windows 8 реализована поддержка двух очень популярных форматов образа диска – ISO и VHD, что позволяет пользователям просматривать содержимое этих образов напрямую, как если бы они были подключены к компьютеру в виде оптического накопителя или жесткого диска.
Windows 8 автоматически «монтирует» файлы ISO и VHD, так что они становятся, по сути, частью файловой системы, как и любые другие подключаемые устройства. К примеру, внешний жесткий диск, подключенный к компьютеру, может стать диском «E:» или что-нибудь в этом роде. Точно так же и с ISO или VHD: достаточно открыть файл образа – например, двойным щелчком – и он становится частью файловой системы, получая ближайшую доступную букву диска.
Между этими двумя типами образов есть различия. И на VHD, и на ISO можно просматривать виртуальную файловую систему и управлять файлами – добавлять их и удалять, как на физических носителях. Но для VHD вдобавок доступен полный набор дисковых утилит Windows 8. Так что эти образы рассматриваются как стационарные, а не съемные накопители. Тем не менее, оба типа образов можно «отключать» обычным способом.
SmartScreen
В Internet Explorer 9 появилась полезная функция SmartScreen, позволяющая защитить компьютер от вредоносных загрузок. Она прекрасно справляется со своей задачей, но разумеется, ничем не может помочь, если использовать другой веб-браузер или если вредоносное ПО проникает на компьютер иным путем. Поэтому в Windows 8 эта технология реализована для всей файловой системы в виде функции Windows SmartScreen. Ее требуется включить вручную через Центр поддержки (Action Center), потому что для работы SmartScreen необходимо согласие пользователя на анонимную отправку данных для онлайн-сервиса, отслеживающего репутацию приложений (скажите спасибо Microsoft, они не Google). При обнаружении подозрительного приложения SmartScreen сразу же предупреждает пользователя, причем весьма настойчиво.
Диспетчер задач
В Windows уже давно присутствует Диспетчер задач (Task Manager), позволяющий, в том числе, вручную завершать отдельные процессы и приложения. Как ни печально, этот инструмент является одним из самых часто используемых в Windows. Так или иначе, в Windows 8 его впервые за много лет радикально усовершенствовали, снабдив новым интерфейсом с великолепным набором уже знакомых функций.
По умолчанию, Диспетчер задач теперь предлагает очень простой интерфейс со списком всех запущенных настольных программ и Metro-приложений. Любую программу при желании можно завершить, нажав на ней правой кнопкой мыши, – это наиболее часто используемая функция данного инструмента.
А можно нажать кнопку «Подробнее» (More details), чтобы превратить Диспетчер задач в мечту профессионального пользователя.
Этот интерфейс позволяет использовать фильтрацию для более эффективного управления приложениями, дает возможность управлять программами в автозагрузке, включать и отключать службы и многое другое.
В заключение
Про рабочий стол можно рассказать еще много интересного – например о том, как интерфейс Metro внедряется в эту среду; о значительно усовершенствованной поддержке нескольких мониторов для пользователей настольных ПК; о грядущем приложении , которое позволит дополнить файловую систему облачными функциями; о возможности загружать систему сразу с интерфейсом рабочего стола, минуя стартовый экран; и многое, многое другое. Но об этом и более подробно – об упомянутых сегодня функциях я буду говорить в следующих статьях. А пока не отчаивайтесь, если вас не радует Metro: Microsoft значительно усовершенствует в Windows 8 и среду рабочего стола. И если вы, как я, планируете по-прежнему пользоваться этим интерфейсом на традиционных компьютерах, обновление до Windows 8 вам не повредит.
Наибольшее недовольство пользователей предыдущих версии Windows при переходе на новую операционную систему вызывали две вещи:
- По умолчанию открывался новый начальный экран с «Плитками», поэтому для перехода в «привычный» рабочий стол нужно было нажать на соответствующую плитку. При следующем входе в систему все повторялось вновь.
- Чтобы выключить/перезагрузить компьютер с помощью мышки приходилось «вызывать волшебные кнопки, заходить в параметры, выбирать пункт выключение и выбирать нужное действие.
В на привычном месте появилась кнопка «Пуск». По нажатию правой кнопкой мыши на эту кнопку появляется удобное меню с возможностью сразу выбрать выключение или перезагрузку ПК.
Однако при старте системы по прежнему открываются плитки, а не рабочий стол. Чтобы настроить открытие рабочего стола вместо «плиток», необходимо в первую очередь перейти на «Рабочий стол». Затем нужно кликнуть правой кнопкой мыши на «Панели задач».
Далее, во всплывающем меню выбираем пункт «Свойства». Откроется окно посвященное всем настройкам панели задач и «навигации». Именно вкладка «Навигация» нам и нужна, чтобы настроить открытие рабочего стола вместо «начального экрана». На этой вкладке находим пункт «При входе в систему и закрытии всех приложений открывать рабочий стол вместо начального экрана» и ставим галочку.
Не забудьте нажать кнопку «Применить», иначе внесенные изменения не будут учтены. Теперь при включении компьютера или ноутбука вместо начального экрана (плиток) всегда будет открываться старый добрый рабочий стол.
Напомним, что владельцы лицензионной Windows 8 могут абсолютно бесплатно обновить систему до Windows 8.1 — сделать это можно через «Магазин Windows». Если вы купите одну из версий продукта Windows 8 или
Электронный учебник по информатике — Урок 5: Рабочий стол Windows.
Экран монитора называют рабочим столом Windows. Рабочий стол Windows появляется сразу после загрузки компьютера, он может быть оформлен цветом, узором или картинкой. На рабочем столе располагаются органы управления, необходимые пользователю, окна программ и документов (рис 5).
Рис. 5. Рабочий стол Windows.
1. Диски
Вся информация хранится на дисках.
Диски в операционной системе обозначаются одной английской буквой после которой ставится двоеточие.
- А: — дисковод 3,5”;
- В: — дисковод 5,25”;
- С: — жесткий диск;
- D: — дисковод компакт-дисков CD-ROM;
- E:-Z: — сетевые диски – это жесткие диски на других компьютерах, доступ к которым осуществляется по локальной сети. Чаще всего, доступ к информации в сети осуществляется через Сетевое окружение.
2. Файлы
Файл – это поименованная область на диске (рис. 6). Каждый файл имеет свое имя, которое состоит из названия и расширения. Общая длина имени файла не должна превышать 255 символов. В расширении обычно используется 3 символа. Название от расширения отделяется точкой.
Рис. 6. Размещение файлов на диске.
Название файла может быть любым, а расширение указывает на тип хранимой в файле информации.
Стандартные расширения файлов:
- .exe .com. — программы;
- .bat – командный файл.
Windows-приложения сохраняют информацию в файлах со своими уникальными расширениями, поэтому пользователь может не указывать расширение.
Система Windows скрывает от пользователя известные ей расширения файлов, заменяя их значками, программы имеют уникальные значки, например, Мой компьютер.
Чтобы загрузить программу или открыть документ, созданный в Windows-приложении, достаточно дважды щелкнуть по значку файла программы или документа.
3. Папки
Папка (каталог) – это область на диске в которой хранятся файлы и другие папки (точнее их имена). Требования к написанию имен папок такие же как и к написанию имен файлов, но расширение не используется.
Папка обозначается значком — .
Текущая (открытая) папка обозначается значком — .
Чтобы открыть папку, нужно дважды щелкнуть по ее значку.
Чтобы закрыть – щелкнуть по или
.
4. Ярлыки
Ярлык – это ссылка на какую-либо программу или документ (файл, папку, диск). То есть ярлык – это кнопка, которая открывает программу или документ при двойном щелчке по ней. В значке ярлыка обязательно присутствует стрелка, что и отличает ярлык от «настоящих» файлов, папок и дисков.
На самом деле ярлык – это файл особого вида.
Не имея ярлыка программу или документ открыть можно, но на это затратится гораздо больше усилий.
При удалении ярлыка программа остается на диске.
5. Корзина
Корзина — это папка в которой хранятся файлы и папки предназначенные для удаления.
Чтобы удалить файл достаточно перенести его мышкой в корзину. Он будет там храниться до очистки корзины. Дважды щелкнув по корзине, можно просмотреть ее содержимое.
Чтобы восстановить удаленный файл можно «вытащить» его из корзины.
Чтобы очистить корзину нужно щелкнуть по ней правой кнопкой и выбрать строку Очистить корзину.
Fix — Значки на рабочем столе загружаются медленно в Windows 10
Значки на рабочем столе на вашем компьютере загружаются очень медленно? Если это так, то вы столкнетесь с проблемой более длительного времени загрузки вашего компьютера. Вы можете решить эту проблему, просто выполнив эти простые исправления на своем компьютере.
Fix-1 Удалить Iconcache из локальной папки —
Iconcache — это кеш, содержащий временную информацию о кэше, его удаление решит эту проблему.
1. Нажмите клавишу Windows + R , чтобы открыть окно Выполнить .
2. Чтобы получить доступ к папке temp, вам нужно ввести «% temp% » и затем нажать Enter .
3. В папке Temp щелкните « Local » в адресной строке, чтобы вернуться в указанную папку.
4. В папке Local в строке меню щелкните « View ».
5. Затем щелкните « Options ».
6. Теперь перейдите на вкладку « View ».
7. Теперь, проверьте опцию « Показать скрытые файлы, папки и диски ».
8. Теперь нажмите « Применить » и OK », чтобы сохранить его.
Вы увидите скрытые папки / файлы на вашем компьютере.
9. Теперь прокрутите вниз и найдите файл « Iconcache ».Если его там нет, попробуйте найти файл IconCache.db .
10. Щелкните правой кнопкой мыши в файле « Iconcache » (или файл IconCache.db ), а затем щелкните « Удалить », чтобы удалить его с вашего компьютера.
Закройте окно Проводник .
Перезагрузите компьютер, чтобы изменения вступили в силу.
После перезагрузки проверьте время загрузки иконок на рабочем столе.
Fix-2 Удалить все файлы iconcache из Appdata-
1. При нажатии клавиши Windows + R откроется терминал Run .
2. Вставьте эту команду запуска и затем щелкните « OK ».
данные приложения
3. В папке Appdata , дважды щелкните в папке « Local », чтобы получить к ней доступ.
Локальный> Microsoft> Windows> Проводник
4.Теперь в папке Explorer выберите все файлы (iconcache / thumbcache), а затем нажмите на клавиатуре клавишу « Delete », чтобы очистить папку.
Закройте окно Проводник .
Вам нужно будет перезагрузить ваш компьютер.
После перезагрузки проверьте время загрузки иконок на рабочем столе.
Fix-3 Добавить строковое значение в редактор реестра —
1.Щелкните поле поиска в нижнем левом углу для « regedit » из поля поиска.
2. Затем щелкните « Редактор реестра ».
Откроется окно редактора реестра .
ПРИМЕЧАНИЕ –
Предварительный процесс перед тем, как перейти к фактическому решению, включает создание резервной копии редактора реестра . Для этого после открытия редактора реестра щелкните не « File » в строке меню, а затем щелкните « Export ».
Не забудьте на номер сохранить резервную копию в надежном месте.
3. Теперь разверните заголовки слева таким образом —
Компьютер \ HKEY_LOCAL_MACHINE \ SOFTWARE \ Microsoft \ Windows \ CurrentVersion \ Explorer
4. Теперь щелкните правой кнопкой мыши на « Explorer », затем последовательно щелкните « New> », а затем « String Value ».
5. Назовите новую строку « Максимальное количество кэшированных значков ».
6. Теперь в правой части окна редактора реестра дважды щелкните на « Max Cached Icons ».
7. В окне Edit String введите « 4096 » в опцию « Value data: ».
8. Щелкните « OK », чтобы сохранить изменения на вашем компьютере.
Закройте окно редактора реестра , а затем перезагрузите компьютер, чтобы сохранить изменения на компьютере.
После перезагрузки ваша проблема будет решена.
Самбит — инженер-механик по квалификации, который любит писать о Windows 10 и решениях самых необычных проблем.
[решено] Windows 10 Воспроизведение видео при входе в систему перед загрузкой рабочего стола.
Хорошо, отличные новости, у меня все заработало, и я хотел подробно рассказать, что сработало для меня, для других, которые могут столкнуться с этим.
Все это было сделано в Windows 10 Pro — 1803, так что кто знает, будет ли это работать при следующем обновлении.
Мне пришлось создать пакетный файл, два сценария VBS и две запланированные задачи и изменить один раздел реестра, чтобы сделать все это.
Теперь все работает, мне просто нужно сделать это красивым. Видео длится примерно 15 с половиной секунд, чтобы дать контекст тайм-аутам.
Для изменения реестра просто запустите StartupC.vbs от имени администратора, затем откройте реестр, чтобы проверить, правильно ли отображается этот ключ, если нет, то вы сделали что-то не так.
Для ваших собственных сценариев замените «C: \ IT \» на собственный каталог сценариев и убедитесь, что имена файлов обновлены соответствующим образом.
Скрипт 1 под названием «Startup.bat»
======================================= =======
START «» «C: \ Program Files \ VideoLAN \ VLC \ vlc.exe» C: \ IT \ Startup.mp4 —fullscreen vlc: // закрыть
schtasks.exe / run / tn «StartupB»
TIMEOUT / T 14
taskkill / f / im sihost.exe
TIMEOUT / T 2
schtasks.exe / run / tn «StartupC»
============== ==============================
VBS Script: «StartupB.vbs «
============================================
Установить WshShell = CreateObject («WScript.Shell»)
WshShell.RegWrite «HKLM \ SOFTWARE \ Microsoft \ Windows NT \ CurrentVersion \ Winlogon \ Shell», «explorer.exe», «REG_SZ»
============================================
Скрипт VBS: «StartupC.vbs»
============================================
Установить WshShell = CreateObject («WScript.Shell «)
WshShell.RegWrite» HKLM \ SOFTWARE \ Microsoft \ Windows NT \ CurrentVersion \ Winlogon \ Shell «,» C: \ IT \ Startup.bat «,» REG_SZ «
============================================
Я создал две запланированные задачи для запуска двух других файлов vbs, пропуская UAC для «StartupB.vbs» и «StartupC.vbs», я поискал в Google краткое руководство, чтобы разместить его здесь для будущих пользователей.
https://www.digitalcitizen.life/use-task-scheduler-launch-programs-without-uac-prompts
Вы можете заметить, что сценарии VBS изменяют реестр, потому что когда sihost.exe завершается, он перезагружает оболочку, поэтому это простой случай изменения оболочки, затем повторного запуска, а затем установки ключа реестра для следующего перезапуска.
Я еще не уверен, как обновление Windows может повлиять на это, но я предполагаю, что следующая большая сборка может заменить это, как любит делать Windows 10.
Я уверен, что, вероятно, есть лучший способ, например, написать программу, чтобы сделать все это, но, поскольку у меня не так много знаний в области программирования, эти простые сценарии настолько близки, насколько я собираюсь получить, я думаю.
Изменено 3 марта 2019 г., 11:59 UTCкомментариев YouTube не отображаются или не загружаются на рабочий стол? Найдено обходное решение
Новые обновления добавляются в конце этой истории …….
Исходный материал (опубликован 6 апреля 2021 г.):
YouTube, похоже, в последнее время постоянно сталкивается с надоедливыми проблемами. Ранее мы рассказывали, как индикатор выполнения видео становится желтым для пользователей по всему миру.
Однако глюк был лишь «косметическим» и даже забавным, если честно.Это было решено за день или около того. Но теперь на форумах и в социальных сетях появляется новая проблема.
Пользователи сообщают, что раздел комментариев YouTube теперь не загружается. Сообщение об ошибке вообще не выводится. Скорее, раздел комментариев выглядит совершенно пустым, как будто его никогда не существовало.
Источник, так что сегодня я не вижу комментариев ни к одному видео. и он не говорит, что комментарии недоступны, они просто невидимы.
Источник
Раздел комментариев на YouTube, кажется, у меня перестал загружаться, проверил два разных видео, а его там просто нет.Это могло быть замаскированным благословением.
Источник
В отличие от последнего сбоя, который на самом деле не мешал работе YouTube, этот делает модуль комментариев полностью недоступным. Проблема только кажется затрагивает пользователей ПК / настольных компьютеров YouTube.
Причем, судя по сообщениям, проблема началась совсем недавно, а точнее, несколько часов назад. Это, безусловно, будет решено достаточно скоро, так как это, скорее всего, будет сбой на стороне сервера.
Но для тех, кто не может выжить без функции комментариев на YouTube, есть обходной путь, который, мы надеемся, должен немедленно решить проблему для вас.
ИсточникКак видно из вышеизложенного, решение довольно простое. Все, что вам нужно сделать, это очистить данные сайта YouTube, хранящиеся в вашем браузере. Это эквивалентно «восстановлению заводских настроек веб-сайта до настроек по умолчанию».
Для этого в браузере Google Chrome просто перейдите на веб-сайт YouTube и щелкните значок замка в дальнем левом углу адресной строки. Затем нажмите на опцию Настройки сайта.
Это направит вас на другую страницу со списком разрешений, которые сайт может запрашивать.Вверху всего этого будет кнопка с надписью «Очистить данные». Просто нажмите на нее, и все будет в порядке.
Обратите внимание, что после выполнения этого процесса вам потребуется войти в систему еще раз, поэтому не забывайте этот бит. В качестве альтернативы вы можете выполнить аналогичный набор шагов, приведенных на изображении выше, в других браузерах, таких как Safari и Firefox.
Тем не менее, если вышеупомянутое не работает для вас по какой-либо причине, вам следует следить за нашим специальным трекером ошибок YouTube, чтобы отслеживать статус ошибки.
Обновление 1 (7 апреля)
На наш сайт пришел еще один обходной путь, который должен решить проблему комментариев YouTube для Safari на Mac. Вот что вы должны делать:
Щелкните Safari в строке меню -> Настройки
Перейдите на вкладку «Конфиденциальность»
Нажмите кнопку «Управление данными веб-сайта»
Искать: youtube
Нажмите «Удалить все»
Нажмите «Готово»
Перезагрузите страницу YouTube, в комментариях должно появиться
FYI Team YouTube в Twitter упомянула, что изучает этот вопрос:
Спасибо за подтверждение — мы видели похожие сообщения о том, что раздел комментариев не отображается, и мы изучаем его.А пока благодарим вас за терпение
А пока вот что они предлагают сделать пострадавшим пользователям:
Благодарим за обращение. Если вы еще не сделали этого, мы рекомендуем очистить кеш и файлы cookie + попробовать другой браузер + убедиться, что на ваших устройствах / приложениях установлены последние версии.
Обновление 1 (7 апреля)
Вот последнее обновление статуса:
Прыгаем — проблема с удаленными комментариями уже исправлена, и мы уже видели отчеты об исчезающих (обратите внимание, что мы уже занимаемся этим).
Обновление 2 (8 июля)
Похоже, что комментарии YouTube не работают или снова не работают на сайте. Кажется, что комментарии загружаются в мобильное приложение нормально, по крайней мере, с нашей стороны.
Похоже, комментарии на YouTube сейчас не работают ?? Это только для меня? Ооо, мальчик. (Источник)
Комментарии не загружаются, пока я вхожу в систему, но они работают нормально, если я выхожу из системы. @YouTube. Сейчас это нужно исправить. (Источник)
почему комментарии на YouTube не работают? (Источник)
Человек упомянул, что комментарии загружаются на веб-сайт, когда они выходят из своей учетной записи YouTube.Тем не менее, YouTube еще не осознал проблему.
Обновление 3 (8 июля)
Комментарий не работает или сбой загрузки был официально подтвержден, и проблема изучается. Вот что сказала служба поддержки Twitter:
Нашей команде известно об этой проблеме, связанной с тем, что раздел комментариев не загружается в видео, и в настоящее время мы изучаем ее. А пока благодарим за терпение.
Обновление 4 (17 сентября)
11:03 (IST): YouTube подтвердил, что проблема, из-за которой пользователи не могли комментировать видео, решена.
ИсточникPiunikaWeb начинался исключительно как веб-сайт, посвященный техническим расследованиям, с упором на «сенсационные» или «эксклюзивные» новости. В кратчайшие сроки наши истории были подхвачены такими изданиями, как Forbes, Fox News, Gizmodo, TechCrunch, Engadget, The Verge, MacRumors и многими другими. Хотите узнать больше о нас? Иди сюда.
Мы не можем найти эту страницу
(* {{l10n_strings.REQUIRED_FIELD}})
{{l10n_strings.CREATE_NEW_COLLECTION}} *
{{l10n_strings.ADD_COLLECTION_DESCRIPTION}}
{{l10n_strings.COLLECTION_DESCRIPTION}} {{addToCollection.description.length}} / 500 {{l10n_strings.TAGS}} {{$ item}} {{l10n_strings.ПРОДУКТЫ}} {{l10n_strings.DRAG_TEXT}}{{l10n_strings.DRAG_TEXT_HELP}}
{{l10n_strings.LANGUAGE}} {{$ select.selected.display}}{{article.content_lang.display}}
{{l10n_strings.AUTHOR}}{{l10n_strings.AUTHOR_TOOLTIP_TEXT}}
{{$ select.selected.display}} {{l10n_strings.CREATE_AND_ADD_TO_COLLECTION_MODAL_BUTTON}} {{l10n_strings.CREATE_A_COLLECTION_ERROR}}Значки на рабочем столе медленно загружаются в Windows 10
Если значки на рабочем столе медленно загружаются в Windows 10/8/7, эти предложения помогут вам исправить медленный запуск и проблемы с загрузкой.Это могло произойти из-за наличия многих запускаемых программ, поврежденного профиля пользователя или файла кэша значков и т. Д.
Значки на рабочем столе медленно загружаются
1] Управление запускаемыми программами
В Windows 10 нажмите Ctrl + Shift + Esc, чтобы открыть диспетчер задач и перейти на вкладку «Автозагрузка». Здесь вы можете отключить программы запуска, которые могут замедлять загрузку вашего рабочего стола.
Вы можете использовать msconfig в Windows 8/7 или Диспетчер задач в Windows 10 для управления запускаемыми программами.Вы также можете отложить запуск программ или контролировать порядок их загрузки при загрузке Windows. Использование бесплатного программного обеспечения, такого как WinPatrol, может упростить управление запускаемыми программами.
2] Профиль пользователя поврежден
Возможно, ваш профиль пользователя был поврежден. Войдите в систему как другой пользователь и посмотрите.
3] Файл Icon Cache может быть поврежден
Вполне возможно, что ваш файл Icon Cache может быть поврежден. Запустите нашу программу восстановления кэша эскизов и значков для Windows 10. Если она сработает в первый раз, а затем при последующих перезапусках, проблема снова появится, перестройте кэш значков вручную и посмотрите, поможет ли это.
Если эти скрытые файлы существуют, удалите их тоже:
C: \ Users \ Username \ AppData \ Local \ IconCache.db
C: \ Users \ Username \ AppData \ Local \ IconCache.db
4] Удалить предварительно -installed Crapware
Удалите все вредоносное ПО, которое могло быть предустановлено на вашем новом ПК с Windows, так как часто это вредоносное ПО заставляет машину сканировать.
5] Устранение неполадок в состоянии чистой загрузки
Выполните чистую загрузку и посмотрите, сохраняется ли проблема. Вам нужно определить, что может быть причиной вашей проблемы, и чистое состояние загрузки — лучший способ сделать это.Когда вы запускаете компьютер в режиме чистой загрузки, он запускается с использованием предварительно выбранного минимального набора драйверов и программ запуска, а поскольку компьютер запускается с минимальным набором драйверов, некоторые программы могут работать не так, как вы ожидали.
Устранение неполадок с чистой загрузкой предназначено для выявления проблем с производительностью. Чтобы выполнить устранение неполадок с чистой загрузкой, необходимо выполнить ряд действий, а затем перезагружать компьютер после каждого действия. Возможно, вам придется вручную отключить один элемент за другим, чтобы попытаться определить тот, который вызывает проблему.После того, как вы определили преступника, вы можете рассмотреть возможность его удаления или отключения.
В этом посте есть несколько советов о том, как ускорить запуск, запуск и завершение работы Windows.
Надеюсь, что-то поможет.
Медленная загрузка значков рабочего стола
Эта проблема может возникать из-за наличия многих запускаемых программ, поврежденного профиля пользователя или файла кэша значков и т. Д. Значки на рабочем столе, которые загружаются очень медленно в Windows, раздражают при первой загрузке компьютера.Windows, все значки на рабочем столе появляются только через 4-5 минут. Если значки на рабочем столе медленно загружаются в Windows 10-8-7 , я бы порекомендовал выполнить следующее. Эти предложения помогут вам исправить медленный запуск и проблемы с загрузкой.
Значки рабочего стола загружаются очень медленно в Windows
1- Повреждение профиля пользователя
Возможно, ваш профиль пользователя поврежден. Авторизуйтесь как другой пользователь и протестируйте.
2- Управление программами запуска
Нажмите Ctrl + Shift + Esc, чтобы открыть диспетчер задач и переключиться на вкладку «Автозагрузка».Здесь вы можете отключить программы запуска, которые могут замедлять загрузку вашего рабочего стола.
3- Файл кэша значков может быть поврежден
Метод 1:
Вполне возможно, что ваш файл Icon Cache поврежден. Запустите нашу программу восстановления кэша эскизов и значков для Windows 10. Если она сработает в первый раз, а затем при последующих перезапусках, проблема снова появится, перестройте кэш значков вручную и посмотрите, поможет ли это.
Если эти скрытые файлы существуют, удалите их тоже:
C: \ Users \ Имя пользователя \ AppData \ Local
end Удалите файл Iconcache.дб.
или
% ПРОФИЛЬ ПОЛЬЗОВАТЕЛЯ% \ AppData \ Local
Удалите файл Iconcache.db.
Удалите этот файл, и в следующий раз, когда вы перезагрузите компьютер, он восстановит этот файл, но он будет меньшего размера и поможет ускорить загрузку значков на вашем компьютере.
Метод 2
Iconcache.db автоматическое удаление
Мы написали простой скрипт vbs, вот простые шаги по его использованию. Воспользуйтесь ссылкой для скачивания (в конце страницы)
1- Заархивируйте и разархивируйте.
2- Нажмите на icon_cache_del.vbe
3. Щелкните файл show_pass.vbe. Появится всплывающее окно управления учетными записями пользователей (UAC) с запросом разрешения. Нажмите «Да», чтобы продолжить.
4- Нажмите кнопку ОК.
РЕКОМЕНДУЕТСЯ:
БЫСТРОЕ БЫСТРОЕ НАСТРОЙКИ ТАСКБАРА В WINDOWS 10
КАК ИСПРАВИТЬ ОШИБКИ БЛОКИРОВКИ ЭКРАНА WINDOWS 10
УДАЛИТЬ ЗНАЧОК С ПАРОЛЕМ ИЗ ЭКРАНА ВОЙТИ В WINDOWS 10
загрузить
Опубликовано: 15.04.2018 — дата редактирования: 08.04.2020
СтильCSS не загружается на рабочем столе? Работает на Mobile
Привет Рэйчел,
Мне нравится ваша бизнес-концепция, да и название такое классное!
Вот что происходит:
Стиль темы “.min.css »файл имеет меню , закодированное следующим образом:
.main-navigation> div li a {
преобразование текста: прописные буквы;
цвет: # 626262;
семейство шрифтов: Lato, sans-serif;
размер шрифта: .8rem;
межбуквенный интервал: 1 пиксель;
отступ: 15 пикселей;
маржа: -15 пикселей;
} Однако стиль , добавленный в настройщик, показывает:
@media экран и (максимальная ширина: 768 пикселей)
.main-navigation> div li a {
преобразование текста: прописные буквы;
цвет: # 000000! важно;
семейство шрифтов: 'specialelite'! важно;
размер шрифта: 9.5pt;
}
Этот код будет отображать только , если ширина устройства на меньше или равна 768px , что означает, что ваш сайт будет использовать код только на мобильных телефонах и планшетах.
Не могли бы вы удалить @media screen и (max-width: 768px) внутри раздела Additional CSS в Customizer , чтобы он выглядел так (вы можете удалить ! Important , как вы это больше не понадобится) ?:
.main-navigation> div li a {
преобразование текста: прописные буквы;
цвет: # 000000! важно;
семейство шрифтов: 'specialelite'! важно;
размер шрифта: 9,5 пунктов;
}
Это должно решить вашу проблему:
Вы можете повторить те же шаги для других проблем, таких как границы. Я предполагаю, что они находятся в разделе «@media screen and (max-width: 768px)». Если у вас возникнут проблемы с этим, опубликуйте код здесь, и я смогу его посмотреть.
Спасибо огромное, Найл! На одном из фрагментов экрана @media отсутствовала скобка, поэтому теперь, когда она вернулась в остальную часть css, похоже, она работает, как и должно быть. Я также пропустил его через несколько разных валидаторов CSS, и недостающая скобка осталась незамеченной. Еще раз спасибо за вашу помощь, @media screen определенно виноват
Добро пожаловать, Рэйчел! Рад, что вам удалось исправить свой сайт. 🙂
.
 com с помощью своего идентификатора Apple ID.
com с помощью своего идентификатора Apple ID. д.
д.
 Откройте Проводник, перейдите на другой диск, там вы увидите системную папку «Документы».
Откройте Проводник, перейдите на другой диск, там вы увидите системную папку «Документы».
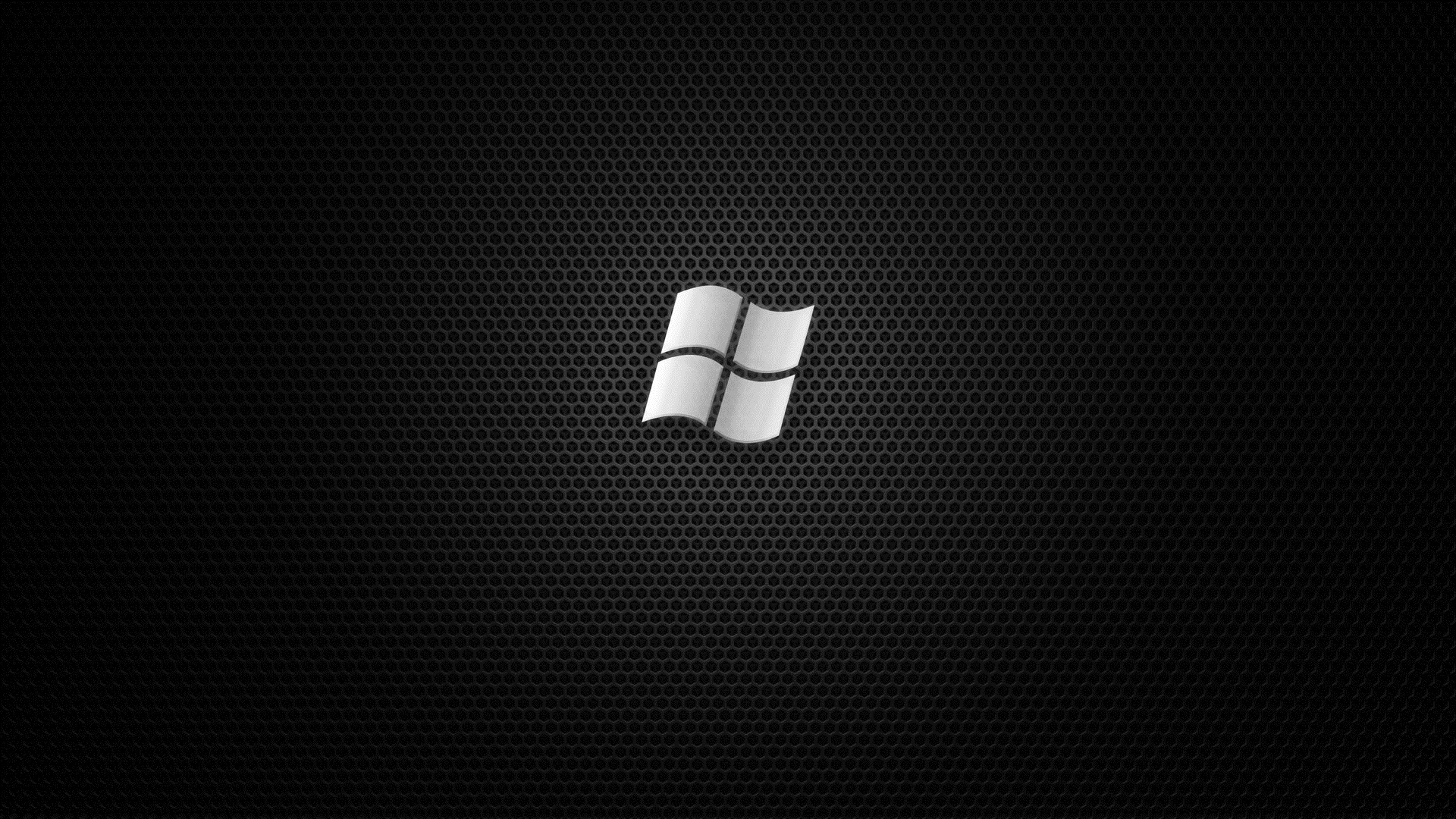
 Под перемещаемой папкой будет отображаться надпись: «Переместить в “Локальный диск (D:)”. В вашем случае буква диска может быть другая. Можно сразу выделить несколько папок, а затем переместить выделенные папки с помощью перетаскивания.
Под перемещаемой папкой будет отображаться надпись: «Переместить в “Локальный диск (D:)”. В вашем случае буква диска может быть другая. Можно сразу выделить несколько папок, а затем переместить выделенные папки с помощью перетаскивания.