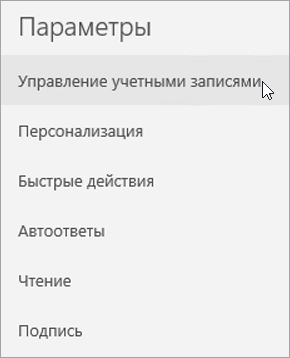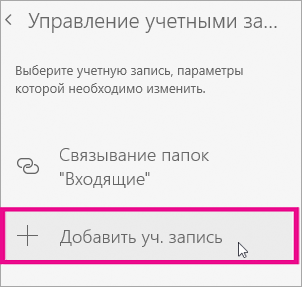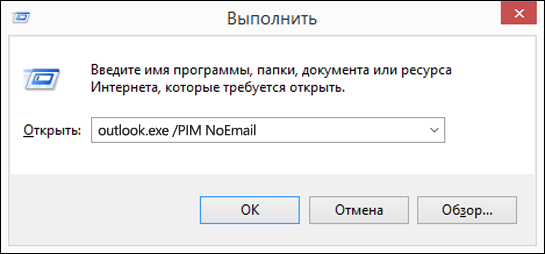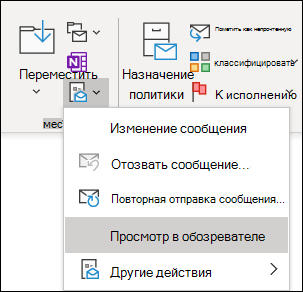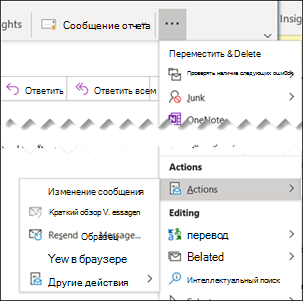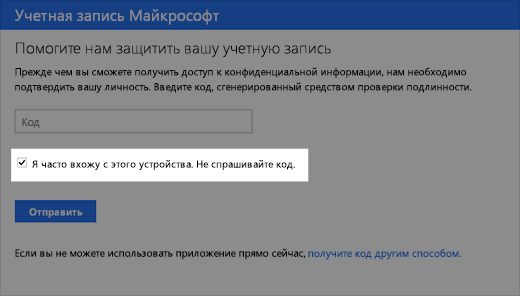Настройка отображения электронной почты в Outlook в Интернете
С помощью параметров отображения вы можете настраивать внешний вид списка сообщений, области чтения, а также макет бесед в списке сообщений.
-
Войдите в Outlook в Интернете.
-
Выберите элементы Параметры
 > Параметры отображения.
> Параметры отображения.
-
Выберите одну из следующих вкладок:
-
Выберите способ отображения области чтения или скройте ее. Кроме того, выберите, что будет происходить после перемещения или удаления элемента и что должно происходить при входе в систему.
-
Список сообщений
Выберите, что отобразится первым: имя отправителя или тема, и нужно ли отображать текст для предварительного просмотра. Кроме того, укажите, следует ли отображать следующее событие календаря в верхней части списка сообщений.
-
Укажите, где должны выводиться новые сообщения (в верхней или нижней части темы) и нужно ли показывать удаленные элементы.
-
Папка Отсортированные входящие.
Укажите, нужно ли сортировать сообщения по вкладкам «Отсортированные» и «Другие».
-
Настройка электронной почты в приложении «Почта» для Windows 10
Примечания:
-
Вы видите сообщение о том, что ваша учетная запись устарела? Возможно, вам потребуется обновить параметры учетной записи. Для получения дополнительных сведений ознакомьтесь со статьей устранение неактуальной учетной записи .
-
Вы настроили электронную почту, но не видите свои сообщения? Измените параметры синхронизации почтового ящика.
Добавление новой учетной записи электронной почты
-
Откройте Почту, нажав кнопку «Пуск» и выбрав пункт Почта.

-
Открыв Почту в первый раз, вы увидите страницу приветствия. Чтобы начать работу, щелкните Добавить уч. запись.

Если вы пользовались Почтой раньше, в нижней части области навигации слева выберите Параметры
 , а затем — Управление учетными записями
, а затем — Управление учетными записями
Примечание: На телефоне или планшете нажмите кнопку с многоточием внизу страницы, чтобы открыть раздел Параметры.
-
Выберите Добавить уч. запись.

-
Выберите тип добавляемой учетной записи.

Примечания:
-
Чтобы просмотреть все варианты, возможно, потребуется прокрутить вниз содержимое диалогового окна Добавить учетную запись.
-
При выборе варианта Google вам потребуется войти в свою учетную запись Google, ввести код двухфакторной проверки подлинности, если вы включили эту функцию безопасности, и предоставить Windows разрешение на доступ к данным. Нажмите кнопку
-
При выборе другой учетной записи электронной почты вам потребуется выполнить особые инструкции, приведенные в разделе Особые инструкции для других учетных записей ниже.
-
-
Введите нужные сведения и нажмите кнопку Войти. Для большинства учетных записей достаточно указать свой электронный адрес, пароль и имя учетной записи. Имя учетной записи будет отображаться на левой панели приложения Почта для Windows 10, а также в области «Управление учетными записями».
Примечание: Если появится сообщение «Сведения об этой учетной записи не найдены. Проверьте электронный адрес и повторите попытку», нужно будет три раза нажать кнопку Повторить, пока она не изменится на Дополнительно. Нажмите кнопку Дополнительно и следуйте инструкциям, приведенным в следующем разделе.
-
Нажмите кнопку Готово. Синхронизация данных начнется сразу после настройки учетной записи.
Добавление учетной записи с помощью расширенной настройки
Существует два способа доступа к параметрам расширенной настройки для учетной записи электронной почты:
-
Нажмите кнопку Дополнительно, если автоматическая настройка почты завершилась сбоем (см. этап 3 выше).
-
В окне Выбор учетной записи на этапе 2 Нажмите Дополнительно настройку

Вы можете выбрать тип учетной записи Exchange ActiveSync или Почта в Интернете. Если администратор не предписал использовать Exchange ActiveSync, выберите пункт Почта в Интернете.
-
Адрес электронной почты Это имя будет отображаться в левой области почтового приложения.
-
Имя пользователя Это ваш полный адрес электронной почты.
-
Пароль Введите пароль учетной записи.
-
-
Отправлять сообщения с использованием этого имени Введите имя, которое будет отображаться получателям при получении вашего сообщения.
-
Сервер входящей почты Эти сведения можно получить у поставщика услуг Интернета или у администратора. Обычно адрес сервера входящей почты имеет формат mail.contoso.com или imap.google.com. Для многих учетных записей электронной почты эти сведения можно найти в справочнике по именам серверов POP и IMAP.
-
Тип учетной записи Выберите протокол POP3 или IMAP4. Большинство учетных записей электронной почты используют IMAP4. Если вы не знаете, какой из них вы хотите выбрать, обратитесь к своему поставщику услуг Интернета.
-
Сервер исходящей почты (SMTP) Эти сведения можно получить у поставщика услуг Интернета или у администратора. Обычно адрес сервера исходящей электронной почты имеет формат mail.contoso.com или smtp.contoso.com.
-
По умолчанию установлены все четыре флажка в нижней части окна. Для большинства учетных записей не требуется изменять эти параметры.
Ваш поставщик услуг электронной почты сможет предоставить вам параметры, которые нужно ввести при расширенной настройке. Но имейте в виду, что необходимые параметры для популярных поставщиков услуг электронной почты приведены в нашей статье Ссылки на имена POP- или IMAP-серверов.
Когда вся необходимая информация будет введена, нажмите кнопки Войти > Готово.
Устранение неполадок
Если у вас возникают проблемы с настройкой учетной записи, попробуйте сделать следующее:
-
Если вы выполнили обновление до Windows 10, необходимо будет повторно добавить свои учетные записи в приложение «Почта» для Windows 10.
-
Проверьте свой адрес электронной почты и пароль. Пароли необходимо вводить с учетом регистра.
-
Если вы видите последние сообщения, но не старые, вероятно, вам нужно изменить период синхронизации электронной почты.
-
Если вы видите сообщение о том, что ваша учетная запись устарела, вам, возможно, потребуется обновить пароль, поступающий или исходящий сервер или параметры SSL. Для получения дополнительных сведений ознакомьтесь со статьей устранение неактуальной учетной записи .
Если вы хотите удалить учетную запись, см. статью Удаление учетной записи электронной почты из приложений «Почта» и «Календарь».
Особые инструкции для других учетных записей
Если для учетной записи iCloud включена двухфакторная проверка подлинности, чтобы добавить ее в приложение «Почта», потребуется создать пароль приложения.
-
Войдите на страницу своей учетной записи Apple ID.
-
Выберите ссылку Создание пароля в разделе «Пароли приложений».
-
Следуйте инструкциям на экране.
Мы добавили поддержку OAuth для учетных записей Yahoo! в Windows 10 Creators Update. Чтобы установить обновление Creators Update, перейдите на сайт скачивания программного обеспечения и нажмите Обновить. Дополнительные сведения см. в статье об обновлении Windows 10 Creators Update.
Если у вас есть японская компания Yahoo! Учетная запись электронной почты, необходимо выполнить указанные ниже действия.
Для синхронизации почтового ящика QQ с приложениями «Почта» и «Календарь» необходимо включить в QQ поддержку IMAP.
-
Войдите в свою учетную запись QQ.
-
Выберите параметры > учетная запись > POP3/IMAP/SMTP/Exchange/CardDAV/CalDAV > найти службу IMAP/SMTP > Открыть.
-
Для включения этой службы может потребоваться отправить текстовое сообщение. После нажатия кнопки Открыть в действии 2 может появиться диалоговое окно с запросом на использование телефона для отправки сообщения на отображаемый телефонный номер.
-
После отправки текстового сообщения QQ откроется новое диалоговое окно с кодом авторизации. Скопируйте код авторизации так, как это нужно, чтобы добавить свою учетную запись почты QQ в приложениях «почта» и «Календарь».
-
В приложениях «почта» и «Календарь» удалите учетную запись QQ и добавьте ее снова, используя код авторизации.
Теперь ваша учетная запись QQ должна синхронизироваться автоматически.
При попытке подключения учетной записи GMX.de или WEB.de к приложениям «Почта» и «Календарь» в ваш почтовый ящик GMX.de или WEB.de придет письмо с инструкциями по предоставлению доступа.
-
В веб-браузере войдите в свою учетную запись GMX.de или WEB.de.
-
Найдите письмо с инструкциями по подключению учетной записи к приложениям «Почта» и «Календарь» и выполните их.
-
После этого ваша учетная запись должна автоматически синхронизироваться с приложениями «Почта» и «Календарь».
Остались вопросы?
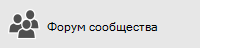
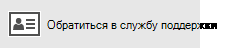
Статьи по теме
Удаление учетной записи электронной почты из приложений
«почта» и «Календарь» Сообщения отсутствуют или исчезают
Изменение пароля в почте для Windows 10
» Почта» и «Календарь» для Windows 10: вопросы и ответы
Примечание: Эта страница переведена автоматически, поэтому ее текст может содержать неточности и грамматические ошибки. Для нас важно, чтобы эта статья была вам полезна. Была ли информация полезной? Для удобства также приводим ссылку на оригинал (на английском языке).
Как зайти в учетную запись Outlook, даже если вы забыли пароль
Если вы забыли пароль для Outlook, это не помешает вам зайти в свою учетную запись. В подобных случаях Microsoft предоставляет помощь, чтобы вы скорее смогли проверить электронную почту.
Откройте в браузере официальную страницу восстановления аккаунта Microsoft http://account.live.com/password/reset, поставьте флажок в чекбоксе «Я забыл свой пароль» и нажмите на кнопку «Далее».
Теперь введите ваш адрес электронной почты Outlook и код безопасности, полученный удобным для вас способом, и снова нажмите на «Далее». Вы увидите опции восстановления пароля и, в зависимости от того, как была настроена ваша учетная запись
Восстановление пароля. Если вы забыли пароль к учетной записи Outlook, вы можете восстановить его онлайнВы можете получить электронное письмо на дополнительный адрес электронной почты или ответить на контрольный вопрос.
В нашей статье «Как восстановить пароль от сетевых аккаунтов и почты» вы можете также узнать, как восстановить доступ к учетным записям. А в этом материале мы подробно рассказывает о восстановлении паролей для продуктов Office и Windows.
Фото: компании-производители
Интернет – это не только развлечения, игры, общение в социальных сетях, поиск необходимой информации, но и способ передачи письменных сообщений. У людей, которые постоянно пользуются электронными почтовыми ящиками, часто возникает вопрос, какой выбрать сервис для хранения и работы с письмами. Для тех, кому удобнее пользоваться онлайн-ресурсами, корпорация Майкрософт выпустила на рынок свою электронную почту. Рассмотрим подробнее продукт почты outlook.com: вход в почтовый ящик, регистрация на сайте, основные настройки и возможные проблемы.
Как войти в почтовый ящик Аутлук
Чтобы войти в электронную почту, пользователю необходимо перейти на официальную страницу ресурса. Для этого нужно в адресной строке браузера ввести https://outlook.live.com/owa/, и нажать кнопку Enter на клавиатуре компьютера.
На открывшейся странице можно:
- Зарегистрироваться в системе.
При первом входе в почту outlook.com пользователь должен зарегистрироваться, чтобы создать личный адрес электронной почты и получить доступ ко всем функциям.
- Войти в аккаунт.
Если регистрации была произведена ранее, для входа достаточно ввести адрес почты и пароль.
- Оплатить премиум-версию.
Расширенная версия почты Аутлук даёт пользователю больше возможностей для работы. Сюда входит: более серьёзная защита, отсутствие рекламы, 50 Гб памяти для хранения писем, полностью установленный Офис и многое другое.
Как зарегистрироваться в системе Outlook.com
Этапы авторизации аккаунта outlook.com:
- Нажать кнопку «Создать учетную запись».
- Придумать уникальный адрес почты.
Если при создании адреса выскакивает ошибка, это означает, что такое имя уже кто-то использует. Чтобы закончить ввод, необходимо изменить логин или добавить к существующему буквы, цифры.
3. Выбрать поддомен (доступны outlook.com и Hotmail.com). И нажать кнопку «Далее».
4. Ввести пароль. Подтверждение регистрации происходит с помощью команды «Далее». При этом пользователь принимает условия пользовательского соглашения.
5. Написать личные данные (имя и фамилию).
6. Добавить сведения (страну проживания, дату рождения).
7. Подтвердить личность вводом капчи. На картинке появляются буквы и цифры, которые необходимо ввести в специальное поле. Завершается действие кнопкой «далее».
На этом создание электронной почты завершено. Пользователь попадает на «моя страница outlook.com». После первого входа в почтовый ящик, сервис предлагает совершить необходимые настройки: выбрать язык для работы, определить часовой пояс, украсить страницу новой темой, добавить подпись.
Также вы можете создать или войти в почтовый ящик яндекс
Как настроить электронную почту
Нажав на значок в виде шестерёнки, который находится в правом верхнем углу, имеется возможность настроить электронную почту.
Рассмотрим, как настроить почту аутлук.
После входа в меню настроек, можно:
- Изменить общие данные:
- язык;
- формат даты;
- часовой пояс;
- выбрать тему;
- отметить необходимые уведомления;
- создать категории писем;
- назначить сочетания клавиш;
- добавить мобильные устройства;
- проверить свободную память;
- сохранить копию писем в облачном хранилище.
- Настроить почту:
- вид;
- вложения;
- правила;
- нежелательные письма;
- синхронизацию;
- обработку;
- пересылку;
- выбрать автоматический ответ.
- Оформить календарь:
- представление календаря;
- погода;
- важные события.
По возможностям настроек, в сравнении с той же яндекс почтой, outlook выступает достойным соперником. А в сопоставлении с почтой майл outlook com даёт возможность получить доступ к другим многочисленным продуктам Майкрософт.
Как восстановить забытый пароль
Чтобы восстановить пароль от почты, необходимо для начала ввести адрес почтового ящика. Затем на странице ввода пароля, нажать команду «Забыли пароль?».
Далее сервис предлагает выбрать причину, почему не удаётся выполнить вход. Если пользователь забыл пароль, он должен поставить соответствующую отметку. В случае, если проблема не в пароле и вход не возможен по другой причине, следует поставить отметку в строке с проблемой. Это даст возможность узнать решение.
Весь процесс полностью автоматизирован системой и пользователю остаётся только следовать появляющимся подсказкам. В конечном итоге, проблема будет решена изменением пароля.
Подводя итоги, стоит отметить, что почтовый ящик Outlook соответствует всем современным системам безопасности, что позволяет использовать сервис, не беспокоясь об атаке мошенниками.
Outlook — это программное обеспечение, которое предназначено для работы с почтовыми ящиками. Данная программа подойдет для тех, кто работает более чем с одним почтовым ящиком, или же для работы с электронной почтой, которая не имеет веб интерфейс. Который позволит просматривать, принимать и отвечать на письма, чаще всего такое встречается в больших компаниях, магазинах и т.п. К Microsoft Outlook можно подключить электронные почтовые ящики любых видов, компаний (например: Gmail, Mail.ru, Ukr.net и т.д.) и в любом количестве, выходит что вы можете одновременно принимать письма от большого количества почтовых ящиков и для этого вам не нужно будет открывать большое количество вкладок в браузере.
Данный почтовый клиент является довольно функциональным и удобным в работе. В данной статье будет рассмотрена версия 2016 года, но все инструкции подходят и для более ранних версий начиная с 2007 года.
В статье мы рассмотри:
- Запуск и первичная настройка программы.
- Интерфейс.
- Основные инструменты и возможности Outlook
- Дополнительные возможности
Содержание
Запуск и первичная настройка программы
При первом запуске вам будет предложено подключить ваш существующий почтовый ящик или создать новый. Это легко будет сделать, так как в этом вам поможет мастер первичной настройки, который имеет интуитивно понятный интерфейс.
Первое что вы увидите при запуске- это окно, в котором вам будет предложено запустить программу предварительно подключив почту или же произвести запуск без подключения почтовых ящиков. В нашем случае мы будем подключать почтовый ящик, поэтому выбираем пункт «ДА» и нажимаем «Далее».
После того как вы выбрали пункт с настройкой почты вы увидите окно подключения. Тут вам необходимо правильно ввести адрес электронной почты, которым вы пользуетесь и пароль от ящика. В поле «Ваше имя» можно ввести любое имя, в дальнейшем оно будет использоваться для подписи письма. В этом окне вы можете подключить аккаунт абсолютно любой почтовой службы, например, Google или Yandex. Для подключения почтового ящика вы должны предварительно пройти регистрацию на сайте вашей почтовой службы, например, для Gmail зарегистрировать Google аккаунт.
В некоторых версиях Outlook вам будет доступна ссылка на регистрацию аккаунта почтового ящика от Outlook.
Тут же доступен раздел «Ручная настройка или дополнительные типы серверов». Выбрав этот пункт, вы сможете вручную ввести типы (POP3 или IMAP) и указать адреса серверов входящей и исходящей почты, а также настроить порты для доступа к ним. Этот пункт стоит выбрать при настройке корпоративной почты или почты зарегистрированной на отдельных серверах с разным типом шифрования.
При регистрации почтового ящика могут возникнуть проблемы с подключением Outlook к зашифрованным сервером, такое может произойти если сервер не использует зашифрованные подключения, в таком случае программа автоматически переключится на использование открытого подключения. При появлении такого уведомления еще раз нажимаем «Далее», для того что бы программа переключила на другой тип подключения к серверу.
Советуем использовать почтовые службы, которые предоставляют защищенное подключение к почтовому серверу. Использовав такой тип подключения, вы сможете быть уверенными, что ваше письмо никто не перехватит по пути на сервер.
После успешной авторизации вы увидите сообщение «Поздравляем! …», также вам будет предложено зарегистрировать еще один почтовый ящик или же изменить параметры текущего (только что зарегистрированного). Теперь нажимаем кнопку «Готово».
После завершения настроек вы сразу же можете приступать к работе с почтой, перед вами откроется интерфейс программы, в котором вы сразу увидите все ваши входящие письма. Для более тонкой настройки читайте
Настройки почты в Outlook
Сейчас мы рассмотрим инструкцию, в которой будет описан способ подключения дополнительного ящика через настройки программы.
Для входа в меню настроек почты вам необходимо открыть меню «Файл», которое находится в верхнем левом углу окна программы.
После открытия меню «Файл» необходимо перейти в раздел «Сведения». Открыв данное меню необходимо нажать левой кнопкой мыши по разделу «Настройки учетных записей» и в выпавшем меню повторно выбрать такой же раздел.
После того, как вы выбрали пункт «Настройки учетных записей» перед вами откроется окно, в котором для создания дополнительного ящика нужно перейти во вкладку «Электронная почта», после чего выбрать кнопку «Создать».
Если необходимо изменить настройки ранее зарегистрированной почты, для этого выберите нужный ящик из списка и нажмите «Изменить».
После нажатия на кнопку «Создать» откроется окно регистрации, дальнейшие шаги будут точно такими же как было описано выше.
Кнопка «По умолчанию» поможет определить основной ящик. Отметив нужный ящик этой кнопкой, вы выставите данную почту как стандартную для написания и отправления писем.
Для того, чтобы удалить зарегистрированный в программе почтовый ящик вам необходимо выделить нужный и нажать кнопку «Удалить». После такого действия почтовый ящик удалится из клиента Outlook, но не из серверов вашей почтовой службы, поэтому в дальнейшем вы еще раз сможете подключить его еще раз.
При удалении почтового ящика из списка электронных почт Outlook, остается файл ящика, в котором сохранены все письма, поэтому для полного удаления всей информации с компьютера, необходимо перейти во вкладку «Файлы данных» и удалить оттуда нужный файл.
Интерфейс
Интерфейс почтового клиента Outlook довольно просто и интуитивно понятный, он также схож с интерфейсами базарных версий почтовых клиентов. Сейчас мы опишем основные составляющие интерфейса и его возможности.
Начнем с панели с левой стороны окна. В нижней её части расположены 4 иконки, которые откроют вам «Почту», «Календарь», «Контакты» и «Заметки». Основным разделом является почта, при выборе следующего раздела будет открываться его интерфейс.
Выше расположены списки основных разделов с разделенными папками для удобства работы с почтой. Первый список — «Избранное», в нем можно просмотреть общую папку писем для всех подключенных почтовых ящиков. При необходимости этот список можно свернуть.
Под списком «Избранное» находится список папок «Файла данных Outlook». Изначально все содержащиеся в нём папки должны быть пусты. Туда будут дублироваться сообщения со всех подключённых ящиков, но только свежие: те сообщения, что были в ящике до его регистрации системе в Outlook, в этот список не попадут. Если вы хотите перенести старые сообщения в этот список, это можно будет сделать вручную.
Ниже будут находится разделы с папками входящих и исходящих писем всех других подключенных электронных ящиков. Все отправленные и принятые сообщения будут хранится в файлах данных программы Outlook.
При выделении одной из папок из левой панели, справа от нее будет отображаться все содержимое этой папки, а именно перечень сообщений. Размеры таких панелей моно изменять, для этого достаточно будет навести курсор на границу и зажав левую кнопку мыши передвинуть его на нужное расстояние.
При выделении письма из центрально панели вы сможете отобразить его содержимое на панели справа. Тут вы увидите полную подробную информацию, а также тело электронного сообщения.
Для того, чтобы вы могли читать все входящие письма со всех почтовых ящиков сразу вам, стоит поместить все папки с входящими сообщениями в список «Избранное». Так вам не придется просматривать отдельно каждую папку входящих писем для каждого ящика, все письма будут приходить в одну папку. Для этого вам необходимо нажать правой кнопкой мыши по нужной папке и в выпавшем меню выбрать пункт «Показывать в избранном».
Если вам необходимо продублировать все старые сообщения, находящиеся в разных папках разных почтовых ящиков для того, чтобы читать все эти сообщения одним большим списком. Для этого нужно выбрать папку, из которой нужно продублировать сообщения, после этого выделить любое сообщение или нажать сочетание клавиш Ctrl+A, чтобы выделить все письма. После выделения нужных писем нажимаем правой кнопкой мыши на любое из выбранных и в выпавшем меню нажимаем на пункт «Переместить», далее «Копировать в папку…». После этих действий откроется окно, в котором вам нужно выбрать соответствующую типу сообщений папку и нажать ОК.
Основные инструменты и возможности Outlook
В этом разделе мы подробно разберем основные функции почтового клиента Outlook, для которых он был разработан.
Создание и отправка писем
Для того, чтобы отправить письмо, необходимо нажать кнопку «Создать сообщение», которая находится в верхнем левом углу окна во вкладке «Главная». Не забывайте, что письма будут оправляться от имени того почтового ящика, который в параметрах учетных записей выбран по умолчанию.
В открывшемся окне для создания письма все довольно просто, заполняете поля и пишите нужное письмо. Для вложения файлов вы можете либо перетащить х в это окно, либо воспользоваться кнопкой «Вложить файл»
Удаление и восстановление писем
Для всех папок почтовых ящиков письма удаляются одинаково. Чтобы удалить письмо нажмите по нему правой кнопкой мыши и в выпавшем меню выберите пункт «Удаление», или можете выделить нужное письмо и нажать кнопку Delete.
Все такие письма не сразу будут удаляться, сперва они будут помещены в папку «Удаленные» и затем по истечению времени сами будут безвозвратно удалены. Это сделано для того, чтобы вы случайным образом не потеряли важную информацию.
Чтобы восстановить удаленное ранее письмо сделайте следующее: нажмите на папку «Удаленные» и письмо, которое нужно восстановить, нажмите на него правой кнопкой мыши и в выпавшем меню выберите «Переместить» и «Другая папка…». После этого откроется окно с перечнем папок, выберите нужную и нажмите «ОК». После этого ищите ваше восстановленное письмо в выбранной папке.
Ошибка при удалении письма
В том случае если во время удаления возникает ошибка вам следует проделать некоторые действия. Для начала нужно почистить папку «Удаленные», нажмите на неё правой кнопкой мыши и выберите «Очистить удаленные». При очистке этой папки появится окно с двумя вариантами удаления, вам необходимо по очереди выполнить каждый вариант.
Если после проделанных действий ошибка не исчезла и письмо по-прежнему не удается удалить, тогда нажмите правой кнопкой мыши на проблемное сообщение и выберите «Переместить», затем «Другая папка…». В открывшемся окне с перечнем папок выберите любую из списка и нажмите «ОК». После этого перезапустите программу и снова попытайтесь удалить это сообщение, которое расположено уже в новой папке.
Обновление почты
Для того, чтобы обновить почтовый ящик и получить либо отправить письма откройте вкладку «Отправка и получение», тут нажмите на кнопку «Отправить и получить почту – все папки». После этого программа подключится к серверам для получения входящих писем и отправки исходящих. В том случае если вам необходимо обновить только один почтовый ящик, для этого выделите нужный ящик и в той же вкладке нажмите кнопку «Обновить папку».
Дополнительные возможности
Почтовый клиент Outlook дает максимальные возможности для удобства работы с большим количеством почтовых ящиков. Одной из нужных функций является создание собственной иерархии папок для почтового ящика, вы можете добавить свои папки и отправлять в них письма для удобной сортировки. Такая функция присутствует далеко не во всех похожих программах.
Создание папок
Для создания папки нажмите правой кнопкой мыши на почтовый ящик, в котором необходимо создать дополнительную папку, после чего в выпавшем списке выберите пункт «Создать папку…», после этого в иерархии появится ваша папка, далее вам необходимо будет ввести для неё имя. Для изменения порядка папок вам достаточно будет зажать левой кнопкой мыши нужную папку и перетащить на нужное место.
Создание задач
Также очень полезной является функция создания задач. Вы сможете создать задачу в списке задач, задать сроки выполнения, важность и напоминание. После этого вы сможете постоянно быть в курсе важных задач и выполнять их в сроки.
Для создания задачи откройте вкладку задачи, для этого нажмите на иконку этой функции расположенную в левом нижнем углу. После этого откроется окно, для создания задачи нажмите на пустую область правой кнопкой мыши и в выпавшем меню нажмите «Создать задачу».
При создании задачи откроется окно, в котором можно будет задать параметры, сроки выполнения и т.д. После создания, данная задача будет отображаться как в списке задач, так и в календаре.
Создание совещания
Используя эту функцию, вы сможете запланировать собрание сотрудников уведомив их об этом по почте. В том случаи если все, кто получат это уведомление пользуются почтовым клиентом Outlook, смогут автоматически отметить в своем календаре дату собрания.
Для создания совещания нужно перейти в раздел «Календарь», который находится в нижнем левом углу и в верхнем меню выбрать пункт «Создать собрание», после этого откроется окно, в котором вы можете создать список участников собрания, задать временное ограничение и дату совещания. После формирования встречи нажмите кнопку «Отправить», и все, кто были в списке адресатов получат ваше письмо с информацией о собрании
Заключение
В статье были описаны только самые основные функции почтового клиента Outlook. Данная программа имеет довольно большое количество функций и инструментов, и может стать хорошей альтернативой веб-версиям почтовых клиентов.
Стоит отметить очень удобный и интуитивно понятный интерфейс, что очень важно при работе с большим количеством почтовых ящиков.
Используемые источники:
- https://ichip.ru/kak-zajjti-v-uchetnuyu-zapis-outlook-dazhe-esli-vy-zabyli-parol.html
- https://virtualniy-mir.ru/kak-vojti-v-pochtovyj-yashhik-outlook-com/
- https://public-pc.com/pochta-microsoft-outlook-kak-polzovatsya/
Использование Outlook без учетной записи электронной почты
Чтобы настроить Outlook 2016 или Outlook для Microsoft 365 как персональный диспетчер личных данных без учетной записи электронной почты, выполните указанные ниже действия.
Примечание. Эти действия будут работать только в Outlook 2016 или Outlook с подпиской наMicrosoft 365.
-
Закройте Outlook.
-
Нажмите клавишу Windows и введите команду Run (выполнить).

-
В окне «выполнить» введите Outlook.exe /PIM <your profile name> и нажмите кнопку ОК. В Outlook будет создан новый профиль без учетной записи электронной почты. Затем вы можете использовать Outlook, чтобы хранить контакты, задачи и данные календаря.
Примечание: Если вы создаете профиль Outlook без адреса электронной почты, все созданные вами контакты, задачи и записи календаря будут доступны только на компьютере, на котором вы создали профиль. Если вы используете Outlook на другом компьютере или устройстве, никакие из ваших данных не будут синхронизироваться, кроме случаев, когда вы добавите в Outlook учетную запись электронной почты, которая поддерживает общий доступ к контактам, задачам и записям календаря.
Примечание: Эта страница переведена автоматически, поэтому ее текст может содержать неточности и грамматические ошибки. Для нас важно, чтобы эта статья была вам полезна. Была ли информация полезной? Для удобства также приводим ссылку на оригинал (на английском языке).
Управление сообщениями электронной почты с помощью правил
Уведомления о доставке, ответы на голосование и автоответы
При применении правил действия над уведомлениями о доставке, уведомлениями о прочтении, ответами на голосование и автоответами об отсутствии на месте обрабатываются так же, как и обычные сообщения. Например, правило, согласно которому сообщения со словом «собрание» в теме перемещаются в специальную папку, применяется также ко всем уведомлениям о доставке и о прочтении, ответам на голосование и автоответам.
Примечание: Если правило перемещает ответы на голосование из папки Входящие в другую папку, это влияет на отслеживание голосования. Если открыть отправленное сообщение, содержащее кнопки голосования, данные отслеживания не будут содержать счетчик для ответов, перемещенных правилом. Перемещение или удаление ответа вручную не влияет на отслеживание.
Приглашения на собрания, запросы выполнения задач и документы
Приглашения на собрание, запросы выполнения задач и документы при применении правил считаются сообщениями. Например, если создается правило, которое перемещает в специальную папку элементы, отвечающие определенным условиям, также будут перемещаться все запросы выполнения задач и приглашения на собрания, удовлетворяющие этим условиям. Однако при создании правил, затрагивающих такие элементы, следует помнить о следующих ограничениях:
-
Элемент, перемещенный не в почтовую папку, может не действовать, как ожидалось. Например, если сообщение перемещено в папку Календарь, новая встреча не создается.
-
Если ответ на приглашение или на поручение перемещен согласно правилу в папку Удаленные, ответ не будет отслежен исходным элементом.
-
Если приглашение на собрание автоматически перемещено в папку Удаленные, собрание не добавляется в папку Календарь.
-
Правила, предназначенные для отправляемых сообщений, не применяются к поручениям и приглашениям на собрание.
Группы контактов
Выполнение правила, содержащего группу контактов, может зависеть от способа его создания.
-
Перемещение в папку сообщений, отправленных в общедоступную группу.
Это правило доступно только при использовании учетной записи Exchange Server. В указанную папку перемещаются только сообщения, отправленные в папку «Группа контактов». Сообщения от пользователей, являющихся участниками этой группы контактов, не перемещаются в указанную папку.
Просмотр сообщения электронной почты в браузере
Вы можете просматривать электронное письмо, полученное в Outlook для Windows в Internet Explorer. Многие типы активного содержимого, в том числе анимированных GIF-файлов, не будут отображаться должным образом в Outlook для Windows. Просмотр электронной почты в браузере также предоставляет дополнительные возможности печати и может упростить заполнение некоторых полей форм.
Если вы получили сообщение электронной почты с анимированным GIF-или другим активным содержимым, вы можете открыть его в Internet Explorer, чтобы просмотреть активный контент.
Внимание: Многие типы активного содержимого заблокированы в Outlook, так как они представляют угрозу безопасности. Перед просмотром сообщения электронной почты в Internet Explorer убедитесь в том, что вы доверяете отправителю. Кроме того, перед выполнением этого действия может возникнуть вопрос о том, что является активным содержимым для отправителя.
Чтобы просмотреть сообщение электронной почты в Internet Explorer, выполните указанные ниже действия.
-
Дважды щелкните сообщение, чтобы открыть его в отдельном окне. Эти действия не будут работать в области чтения.
-
В группе Перемещение на ленте щелкните дополнительные действия перемещения > Просмотреть в браузере.

-
Если вы используете упрощенную ленту Outlook, этот параметр можно найти в меню переполнения. Выделите три точки, а затем действия > действия > Просмотреть в браузере.

-
Примечание: Эта страница переведена автоматически, поэтому ее текст может содержать неточности и грамматические ошибки. Для нас важно, чтобы эта статья была вам полезна. Была ли информация полезной? Для удобства также приводим ссылку на оригинал (на английском языке).
Как получить доступ к Outlook.com в поездках
Корпорация Майкрософт оставляет за собой необычные действия при входе в свою учетную запись, только если кто-то пытается войти в свою учетную запись. Если вы путешествуете на новое место или пользуетесь новым устройством, мы можем предложить убедиться, что это действительно вы.
При обнаружении попытки входа с нового места или устройства мы добавим второй уровень защиты и отправим вам сообщение электронной почты и оповещение SMS.
Все, что нужно сделать перед путешествием
-
Убедитесь в том, что безопасность учетной записи Майкрософт обновлена. Все пользователи, у которых есть учетная запись Майкрософт, должны иметь актуальные контактные данные, которые представляют собой запасной адрес электронной почты или номер телефона, на который можно получить коды безопасности.
-
Скачайте и установите бесплатное приложение Microsoft Authenticator для Android, iOS или Windows Phone.
Совет: Для использования приложения Microsoft Authenticator не требуется использование Wi-Fi или мобильных данных. Кроме того, так как приложение перестает работать, как только вы закроете его, это не приведет к перезарядки батареи.
-
Используйте автоматические ответы, чтобы сообщать людям, которые не будут отвечать на сообщения прямо сейчас. Автоматические ответы отправляются один раз каждому отправителю. Сведения о том, как отправлять автоматические ответы в Outlook.com.
Обеспечение безопасности учетной записи Майкрософт в актуальном состоянии
Контактные данные для обеспечения безопасности — это запасной адрес электронной почты или номер телефона, который вы добавляете в свою учетную запись. Если вы забыли свой пароль или кто-то другой пытается захватить свою учетную запись, мы отправим код безопасности на этот альтернативный адрес электронной почты или номер телефона. Когда вы вводите полученный вами код, мы знаем, что ты действительно вам, и мы можем вернуться в свою учетную запись Майкрософт.
-
Перейдите на страницу » Основные сведения о безопасности » и войдите в свою учетную запись Майкрософт.
-
Выберите сведения о контакте для безопасности > добавить сведения о безопасности .
-
Следуйте инструкциям, чтобы ввести адрес электронной почты или номер телефона. Корпорация Майкрософт отправляет код безопасности на этот новый адрес электронной почты или номер телефона.
-
Введите защитный код и нажмите кнопку Далее. В списке отобразятся ваши новые контактные данные для системы безопасности.
Чтобы удалить сведения о контактах безопасности, нажмите кнопку Удалить рядом с адресом электронной почты или номером телефона, который вы больше не хотите использовать. Возможно, вам будет предложено добавить новые сведения о контакте в систему безопасности перед удалением старой информации.
Добавление надежного устройства к учетной записи Майкрософт
На доверенных устройствах вам не нужно вводить код безопасности каждый раз при попытке доступа к конфиденциальной информации.
-
На устройстве, которое вы хотите сделать надежным, перейдите на страницу » Параметры безопасности » и войдите в свою учетную запись Майкрософт.
-
Вам будет предложено ввести защитный код. Укажите, хотите ли вы получать код по электронной почте, текстовому или приложению для проверки подлинности. После ввода кода введите его в текстовом поле.
-
Установите флажок для этого устройства: часто вход в систему. Не спрашивать меня о коде.

-
Выберите Отправить.
Теперь вы можете выполнять вход и редактировать данные на этом устройстве в любое время, не вводя другой код безопасности.
Подробнее
Дополнительные сведения о приложении для проверки подлинности Microsoft.
Узнайте больше о том, как защитить вашу учетную запись Майкрософт.
Примечание: Эта страница переведена автоматически, поэтому ее текст может содержать неточности и грамматические ошибки. Для нас важно, чтобы эта статья была вам полезна. Была ли информация полезной? Для удобства также приводим ссылку на оригинал (на английском языке).
Не отправляйте случайно с помощью CTRL + ENTER или ALT + S
Иногда я нажимаю CTRL + ENTER или ALT + S по ошибке, и сообщение исчезает, поскольку это сокращение Outlook для кнопки «Отправить».
Можно как-нибудь предотвратить это?
 Я думаю, что большинство людей могут понять вас; запутаться в нажатии Enter, чтобы начать новую строку, и нажатии CTRL вместо SHIFT при попытке использовать новую строку с заглавной буквы или нажатии ALT + S вместо CTRL + S для сохранения черновика.
Я думаю, что большинство людей могут понять вас; запутаться в нажатии Enter, чтобы начать новую строку, и нажатии CTRL вместо SHIFT при попытке использовать новую строку с заглавной буквы или нажатии ALT + S вместо CTRL + S для сохранения черновика.
Вы можете предотвратить это, пока не адресовали почту, хотя это может оказаться непрактичным, особенно при ответе на электронное письмо.К счастью, Outlook позволяет вам настроить, что происходит при использовании CTRL + ENTER, но чтобы отключить сочетание клавиш ALT + S, вам придется отредактировать реестр.
Отключить CTRL + ENTER
При первом использовании CTRL + ENTER вам будет предложено диалоговое окно с вопросом, как Outlook должен реагировать на использование CTRL + ENTER в будущем. Возможны 3 состояния;
- Outlook всегда должен отправлять сообщение (установите флажок и нажмите Да).
- Outlook никогда не должен отправлять сообщение (установите флажок и нажмите Нет).
- Outlook всегда должен спрашивать, что делать (не устанавливайте флажок и выбирайте «Да» или «Нет»).
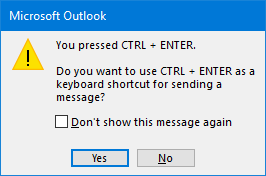
Здесь доступны не 2, а 3 варианта.
Если вы выбрали состояние 1 и хотите изменить его на состояние 2 или выбрали состояние 2 и хотите изменить его на состояние 1, вы можете изменить следующий параметр;
- Outlook 2007
Инструменты-> Параметры… -> кнопка Параметры электронной почты… -> кнопка Дополнительные параметры электронной почты… -> параметр: нажмите CTRL + ENTER для отправки сообщений - Outlook 2010/2013/2016/2019 / Office 365
Файл-> Параметры-> раздел Почта-> группа параметров: Отправить сообщения-> параметр: CTRL + ENTER отправляет сообщение
Если вы выбрали состояние 1 или 2 и хотите изменить его на состояние 3, тогда вам придется удалить имя значения реестра CtrlEnterSends или установить его значение равным 2;
Ключ: HKEY_CURRENT_USER \ Software \ Microsoft \ Office \ <версия> \ Outlook \ Preferences
Имя значения: CtrlEnterSends
Тип значения: REG_DWORD
Данные значения: 0 = Outlook не будет отправлять, когда нажатие CTRL + ENTER
1 = Outlook отправит сообщение при нажатии CTRL + ENTER
2 = Outlook будет запрашивать вас при нажатии CTRL + ENTER
Если этот ключ отсутствует, Outlook будет вести себя так, как если бы его значение было установлено на 2 .
Отключить ALT + S
Чтобы отключить сочетание клавиш ALT + S, вам необходимо добавить следующий ключ реестра;
Ключ: HKEY_CURRENT_USER \ Software \ Microsoft \ Office \ <версия> \ Outlook \ DisabledShortcutKeysCheckBoxes
Имя значения: AltS
Тип значения: REG_SZ
Данные значения: 1683 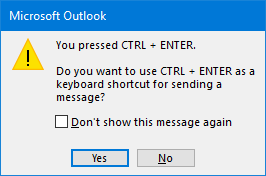 5
5
AltS ) на самом деле не имеет значения для этого конкретного ключа, но рекомендуется использовать значимые имена.Обходные пути
 Если вы не очень любите редактировать реестр, то есть еще 5 опций, позволяющих предотвратить отправку сообщений сразу после нажатия кнопки «Отправить».
Если вы не очень любите редактировать реестр, то есть еще 5 опций, позволяющих предотвратить отправку сообщений сразу после нажатия кнопки «Отправить».
Подробнее см; Не отправляйте электронные письма напрямую.
Последнее изменение: 10 сентября 2019 г.

Используйте «BH93RF24» , чтобы получить скидку при заказе! .
Учебное пособие по Microsoft Outlook
В этом руководстве рассматриваются следующие темы:
Автоматическая настройка Outlook
Вы можете легко настроить свои учетные записи электронной почты в Microsoft Outlook. Чтобы получить настройки почты, перейдите в Site Tools > Email > Account . Перейдите в меню kebab для соответствующей учетной записи электронной почты и нажмите Mail Configuration .

Выберите вкладку Автоконфигурация и в раскрывающемся меню выберите правильную версию для вашего Outlook:

Теперь, чтобы добавить учетную запись электронной почты в Microsoft Outlook, откройте приложение и перейдите в Файл > Настройки учетной записи > Настройки учетной записи .Если вы используете версию для Mac, меню будет в Outlook> Настройки> Учетные записи .

В открывшемся новом окне щелкните Новый .
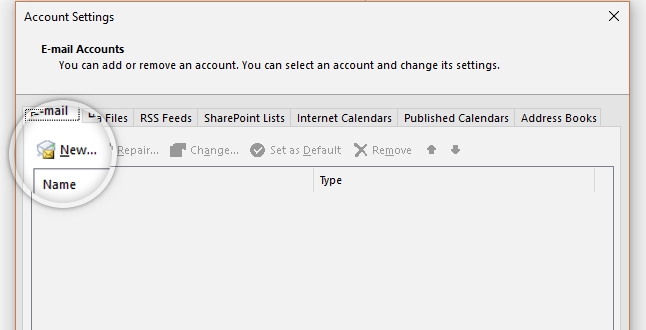
Затем введите свое имя, адрес электронной почты и пароль в соответствующие поля и нажмите Далее .

Outlook автоматически подключится к хост-серверу, найдет автоматически созданные настройки и установит их за вас.Вам нужно только нажать Далее , чтобы добавить учетную запись.
Ручная настройка Outlook
Чтобы добавить свою учетную запись электронной почты в последнюю версию Microsoft Outlook, сначала щелкните меню File , а затем Account Settings > Account Settings . Если вы используете версию для Mac, меню будет в Outlook> Настройки> Учетные записи .

Для начала щелкните New в новом открывшемся окне.
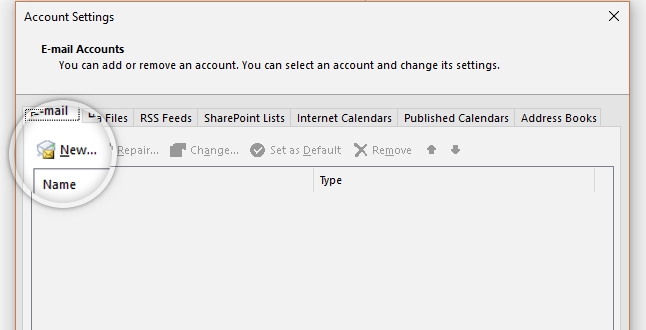
Появится новое окно с именем Добавить учетную запись . На нем выберите вариант Manual Setup или дополнительные типы серверов и нажмите Next . Затем на следующем шаге выберите POP или IMAP и нажмите Далее .
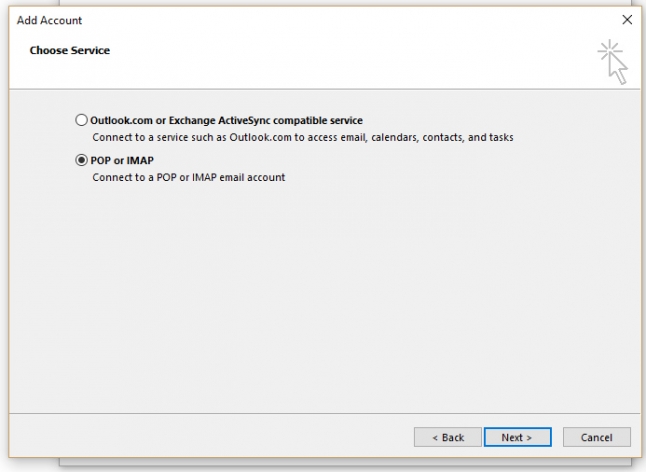
Вам необходимо ввести соответствующую информацию о вашей учетной записи электронной почты. Вот краткое описание различных полей и того, что вы должны в них добавить:
- Ваше имя: укажите свое имя в этом поле;
- Адрес электронной почты: введите свой адрес электронной почты - email @ domain.com например;
- Тип учетной записи: выберите, хотите ли вы использовать протокол IMAP или POP3. Мы рекомендуем вам использовать протокол IMAP, поскольку он хранит вашу электронную почту на сервере, и потерять информацию труднее;
- Сервер входящей почты: сервер входящей почты должен быть почтовым поддоменом вашего доменного имени - например, yourdomain.com ;
- Сервер исходящей почты: снова , используйте yourdomain.com , как вы ввели для сервера входящей почты;
- Имя пользователя: имя пользователя - это ваш полный адрес электронной почты. Он будет использоваться как для входящих, так и для исходящих соединений;
- Пароль: введите пароль для своей учетной записи электронной почты;
После заполнения каждого поля / флажка нажмите Далее , чтобы продолжить .
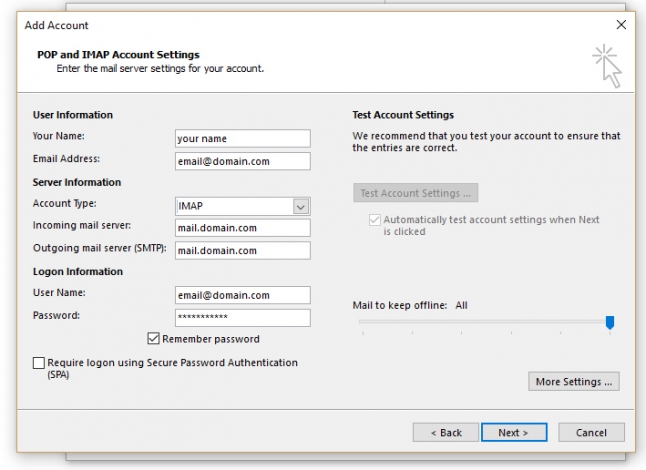
Должно появиться новое окно с именем Test Account Settings , в котором вы можете следить за тем, как Outlook проверяет предоставленную вами информацию.

Если предоставленная вами информация верна, учетная запись электронной почты должна быть добавлена в ваш Outlook.
.Введите сетевой пароль продолжает появляться в Outlook
FIX: Введите сетевой пароль постоянно всплывает в Outlook Главная ›Outlook› Исправить › Ошибка ввода нового пароля
 от Милан Станоевич
от Милан Станоевич Заместитель редактора
- Многие пользователи Outlook сообщили что на их ПК постоянно появляется окно Введите сетевой пароль .
- В этой статье мы предложим несколько решений этой досадной проблемы.
- Outlook - надежный почтовый клиент, но ошибки часты. Посмотрите их список на нашей странице ошибок Outlook и найдите правильное решение.
- Вам также следует совершить экскурсию по нашему Центру устранения неполадок Outlook, чтобы найти больше нестандартных решений.

 .
.Как я могу настроить электронную почту в Microsoft Outlook?
Эта статья любезно предоставлена нашим клиентам, чтобы помочь вам настроить программное обеспечение Microsoft Outlook для работы с решениями хостинга (mt) Media Temple.
Обратите внимание, что стороннее программное обеспечение не поддерживается напрямую (mt) Media Temple. Если у вас есть дополнительные вопросы о настройке Outlook, посетите http://support.microsoft.com/.
ПРОЧИТАЙТЕ МЕНЯ ПЕРВЫЙ
Эта статья предоставлена в качестве любезности. Установка, настройка и устранение неполадок сторонних приложений выходит за рамки поддержки, предоставляемой (mt) Media Temple.Пожалуйста, найдите время, чтобы просмотреть Заявление о поддержке.
ПРОЧИТАЙТЕ МЕНЯ ПЕРВЫЙ
Эта статья предоставлена в качестве любезности. Установка, настройка и устранение неполадок сторонних приложений выходит за рамки поддержки, предоставляемой (mt) Media Temple. Пожалуйста, найдите время, чтобы просмотреть Заявление о поддержке.
Настроить Microsoft Outlook 2011
- Откройте Microsoft Outlook 2011.
- Щелкните значок учетной записи электронной почты, см. Рисунок 3.
Рисунок 3. - В этом окне вы вводите информацию о своей электронной почте, см. Рисунок 4 ниже.
В этом окне введите данные своей учетной записи электронной почты.
Рисунок 4:- Введите свое имя в том виде, в котором оно должно отображаться.
- Введите свой полный адрес электронной почты [email protected] в поле Адрес электронной почты :.
- Выберите POP3 или IMAP. Мы рекомендуем IMAP. Узнайте больше о различиях здесь.
- Введите свой домен доступа в поле Сервер входящей почты (POP3, IMAP) :.
- Введите свой домен доступа в поле Сервер исходящей почты (SMTP) :. Чтобы избежать распространенных проблем с аутентификацией в Microsoft Outlook, мы настоятельно рекомендуем использовать SSL и порт 465 для SMTP-подключений.
- Введите mail.example.com в поле Сервер входящей почты (POP3, IMAP) :.
- Введите mail.example.com в поле Сервер исходящей почты (SMTP) :. Чтобы избежать распространенных проблем с аутентификацией в Microsoft Outlook, мы настоятельно рекомендуем использовать SSL и порт 465 для SMTP-подключений.
- Введите свой полный адрес электронной почты, [email protected], в поле User Name.
- Введите свой пароль электронной почты в поле Пароль :.
- Далее мы настроим параметры вашего сервера исходящей почты. Нажмите кнопку «Дополнительные параметры ...». Для аутентификации выберите Use Incoming Server Info. Чтобы избежать распространенных проблем с аутентификацией в Microsoft Outlook, мы настоятельно рекомендуем использовать SSL и порт 465 для SMTP-подключений. Щелкните OK, чтобы сохранить настройки.
Рисунок 5.
Настроить Microsoft Outlook 2010
1. Откройте Microsoft Outlook 2010.
2. Щелкните Файл, затем Добавить учетную запись. См. Рисунок 1 ниже.
Рисунок 1: Нажмите кнопку «+ Добавить учетную запись», чтобы начать.
Введите свой полный адрес электронной почты и пароль. Microsoft Outlook должен автоматически настроить вашу учетную запись. Если нет, переходите к следующему разделу.
Настроить Microsoft Outlook 2010
1.Откройте Microsoft Outlook 2010.
2. Щелкните Файл, затем Добавить учетную запись. См. Рисунок 1 ниже.
Рисунок 1: Нажмите кнопку «+ Добавить учетную запись», чтобы начать.
3. Затем выберите «Настроить вручную параметры сервера или дополнительные типы серверов» и нажмите «Далее». См. Рисунок 2 ниже.
Рисунок 2: Это позволит вам ввести данные своей учетной записи.
4. На этом экране выберите Электронная почта Интернета, затем щелкните Далее. Рисунок 3 ниже иллюстрирует это окно.
Рисунок 3: Обязательно выберите «Электронная почта Интернета», затем нажмите кнопку «Далее».
5. В этом окне вы вводите информацию о своей электронной почте, см. Рисунок 4 ниже.
Рисунок 4: Введите в это окно информацию о своей учетной записи электронной почты.
- Введите свое имя в том виде, в котором оно должно отображаться.
- Введите свой полный адрес электронной почты [email protected] в поле Адрес электронной почты :.
- Выберите POP3 или IMAP. Узнайте больше о различиях здесь.
- Введите свой домен доступа в поле Сервер входящей почты (POP3, IMAP) :.
- Введите свой домен доступа в поле Сервер исходящей почты (SMTP) :. Чтобы избежать распространенных проблем с аутентификацией в Microsoft Outlook, мы настоятельно рекомендуем использовать SSL и порт 465 для SMTP-подключений.
- Введите mail.example.com в поле Сервер входящей почты (POP3, IMAP) :.
- Введите mail.example.com в поле Сервер исходящей почты (SMTP) :. Чтобы избежать распространенных проблем с аутентификацией в Microsoft Outlook, мы настоятельно рекомендуем использовать SSL и порт 465 для SMTP-подключений.
- Введите свой полный адрес электронной почты, [email protected], в поле User Name.
- Введите свой пароль электронной почты в поле Пароль :.
6. Выполните следующие шаги:
- Щелкните «Дополнительные настройки» ... расположение этой кнопки см. На рис. 5.
Рисунок 5: Откроется новое окно.
- Щелкните вкладку Сервер исходящей почты. Установите флажок "Мой сервер исходящей почты (SMTP) требует аутентификации". Убедитесь, что установлен флажок Использовать тот же параметр, что и у моего сервера входящей почты.Щелкните ОК. См. Рисунок 6 для справки.
Рисунок 6: Обязательно подтвердите эти настройки.
7. Нажмите кнопку «Проверить настройки учетной записи», и вы должны увидеть все элементы с зелеными галочками ... Нажмите кнопку «Закрыть», чтобы закрыть тестовое окно.
Щелкните OK, чтобы сохранить настройки.
Поздравления. Вы завершили настройку своей учетной записи электронной почты. Нажмите Готово, чтобы закрыть мастер установки.
Настроить Microsoft Outlook 2007
- Откройте Microsoft Outlook 2007.
- Щелкните меню «Инструменты» и выберите «Параметры учетной записи».
- Щелкните вкладку Электронная почта и нажмите кнопку Создать ...
- Затем выберите Microsoft Exchange, POP3, IMAP или HTTP и нажмите Далее.
Введите свой полный адрес электронной почты и пароль. Microsoft Outlook должен автоматически настроить вашу учетную запись. Если нет, переходите к следующему разделу.
Настроить Microsoft Outlook 2007
- Выберите вариант электронной почты в Интернете и нажмите Далее.
- Заполните следующие поля:
- Введите свое имя в том виде, в котором оно должно отображаться.
- Введите свой полный адрес электронной почты [email protected] в поле Адрес электронной почты :.
- Выберите POP3 или IMAP.
- Введите свой домен доступа в поле «Сервер входящей почты (POP3, IMAP):».
- Введите свой домен доступа в поле «Сервер исходящей почты (SMTP):».
- Введите mail.example.com в поле «Сервер входящей почты (POP3, IMAP):».
- Введите mail.example.com в поле «Сервер исходящей почты (SMTP):».
- Введите свое имя пользователя [email protected] в поле «Имя учетной записи:».
- Введите свой пароль электронной почты в поле Пароль :.
- Выполните следующие действия:
- Нажмите "Дополнительные настройки" ...
- Щелкните вкладку Сервер исходящей почты.
- Проверьте, что мой сервер исходящей почты (SMTP) требует аутентификации.
- Убедитесь, что также установлен флажок Использовать те же настройки, что и у моего сервера входящей почты.
- Щелкните ОК.
- Нажмите кнопку «Проверить настройки учетной записи», и вы должны увидеть все элементы с зелеными галочками ... Нажмите кнопку «Закрыть», чтобы закрыть тестовое окно. Нажмите ОК, чтобы сохранить настройки.
- Поздравляю. Вы завершили настройку своей учетной записи электронной почты. Нажмите Готово, чтобы закрыть мастер установки.
Если у вас по-прежнему возникают проблемы с отправкой электронной почты, вы можете попробовать следующее:
- Щелкните меню «Инструменты» и выберите «Учетные записи электронной почты».
- Выделите учетную запись электронной почты и нажмите «Изменить».
- Щелкните вкладку «Дополнительно» и измените порт SMTP на альтернативный порт 587, затем нажмите «ОК».
Настроить Microsoft Outlook 2003
- Откройте Microsoft Outlook 2003.
- Щелкните меню Инструменты и выберите Учетные записи электронной почты ....
- Щелкните Добавить новую учетную запись электронной почты, а затем щелкните Далее.
- Выберите POP3 или IMAP и нажмите Далее.
СОВЕТ:
(mt) Серверы Media Temple поддерживают протоколы POP3 и IMAP. Подробнее: Использование электронной почты.
- Заполните следующие поля:
- Введите свое имя в том виде, в котором оно должно отображаться.
- Введите свой полный адрес электронной почты [email protected] в поле «Адрес электронной почты:».
- Введите свое имя пользователя [email protected] в поле «Имя учетной записи:».
- Введите свой пароль электронной почты в поле Пароль.
- Введите свой домен доступа в поле «Сервер входящей почты (POP3, IMAP):».
- Введите свой домен доступа в поле «Сервер исходящей почты (SMTP):». Чтобы избежать распространенных проблем с аутентификацией в Microsoft Outlook, мы настоятельно рекомендуем использовать SSL и порт 465 для SMTP-подключений.
- Введите mail.example.com в поле «Сервер входящей почты (POP3, IMAP):».
- Введите mail.example.com в поле «Сервер исходящей почты (SMTP):».
- Выполните следующие действия:
- Нажмите "Дополнительные настройки" ...
- Щелкните вкладку Сервер исходящей почты.
- Проверьте, что мой сервер исходящей почты (SMTP) требует аутентификации.
- Убедитесь, что установлен флажок Использовать те же настройки, что и у моего сервера входящей почты.
- Щелкните ОК.
- Нажмите кнопку «Проверить настройки учетной записи», и вы должны увидеть все элементы с зелеными галочками. Щелкните Close, чтобы закрыть тестовое окно.
- Нажмите «Далее», чтобы сохранить настройки.
- Поздравляю. Вы завершили настройку своей учетной записи электронной почты.Нажмите «Готово», чтобы закрыть мастер установки.
Настроить Outlook Express и Microsoft Outlook 2002
- Откройте Microsoft Outlook или Outlook Express.
- Щелкните меню Инструменты и выберите Учетные записи ...
- Щелкните Добавить, а затем щелкните Почта ...
- Введите свое имя в поле Отображаемое имя: и нажмите Далее.
- Введите свой полный адрес электронной почты (пример: [email protected]) в поле Адрес электронной почты: и нажмите Далее.
- Введите свой домен доступа в поле Сервер входящей почты (POP3, IMAP или HTTP) :. Введите свой домен доступа в поле Сервер исходящей почты (SMTP) :.
- Введите mail.example.com в поле Сервер входящей почты (POP3, IMAP или HTTP) :. Введите mail.example.com в поле Сервер исходящей почты (SMTP) :. Вы также можете использовать свой IP-адрес. Чтобы избежать распространенных проблем с аутентификацией в Microsoft Outlook, мы настоятельно рекомендуем использовать SSL и порт 465 для SMTP-подключений.
- Введите ваше имя пользователя, имя пользователя @ example.com (такой же, как ваш адрес электронной почты) в поле Имя учетной записи. Введите свой пароль электронной почты в поле Пароль: и нажмите Далее.
- Что касается экрана «Импорт»: если вы не хотите импортировать информацию, нажмите «Не импортировать сейчас» и нажмите «Далее».
- Щелкните Готово. Вы ДОЛЖНЫ выполнить следующие шаги, чтобы иметь возможность отправлять электронную почту через свой сервер.
- Щелкните меню Инструменты и выберите Учетные записи ...
- Выделить почту.example.com в разделе Учетная запись и щелкните Свойства.
- Щелкните вкладку «Серверы» и установите флажок «Мой сервер требует проверки подлинности». Затем нажмите кнопку «Настройки».
- Убедитесь, что данные для входа настроены на использование тех же настроек, что и мой сервер входящей почты, затем нажмите OK.
- Нажмите OK, чтобы открыть окно свойств.
Устранение неисправностей
Если у вас возникли проблемы с отправкой электронной почты, вы можете попробовать следующее:
Щелкните «Дополнительные настройки»...
Щелкните вкладку «Дополнительно» и измените порт сервера исходящей почты (SMTP) на альтернативный порт 465 с шифрованием SSL, затем нажмите «ОК».
Порт 587 также доступен как альтернативный (незашифрованный) порт SMTP для сети. Однако Microsoft Outlook может продолжать работать с ошибками аутентификации, если при отправке почты не используется SSL.
Ресурсы
Дополнительные методы устранения неполадок можно найти в следующей статье: Устранение неполадок SMTP.
.
 > Параметры отображения.
> Параметры отображения.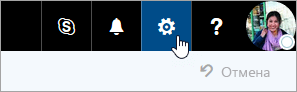
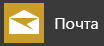
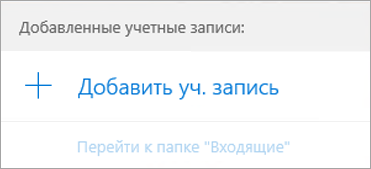
 , а затем — Управление учетными записями
, а затем — Управление учетными записями