Как записать вебинар с экрана, видео со звуком, видеозапись вебинара
Одним из наиболее популярных и востребованных методов обучения в режиме онлайн являются вебинары. Эти мероприятия проходят в режиме реального времени, а для того, чтобы стать их участником, необходим только компьютер с доступом в интернет (при условии участия в бесплатных конференциях). Для более качественного усвоения информации и повторения пройденного материала можно записать вебинар-видео, которое потом можно будет просматривать и изучать в любое удобное время.
Для этой цели предназначено множество программ, которые можно разделить на несколько категорий:
Бесплатные, имеющие весьма ограниченный функционал.
Условно-бесплатные, которые имеют определенный бесплатный период использования.
Платные, имеющие расширенные возможности.
Чтобы записать вебинар со звуком для начинающих пользователей поначалу мы рекомендуем использовать бесплатный софт, который отлично подходит для обучения.
Можно воспользоваться методом отдельной записи видео и звука – для этого вам потребуется 2 программы, после чего полученные в результате записи файлы потребуется соединить в одно целое. Этот метод не совсем удобен, к тому же его применение требует наличия определенных навыков, которые есть далеко не у каждого начинающего пользователя.
Существует более простой способ записать вебинар с экрана со звуком. Предлагаем вашему вниманию несколько наиболее популярных и простых в использовании программ:
iSpring Free Cam, очень простая, легкая и удобная программа, отличный выбор для начинающих пользователей.
Faststone Capture представляет собой программу с более широким спектром функций, относится к категории условно-бесплатных.

Jing – отличный выбор для записи и обработки видео, однако весь ее интерфейс выполнен на английском языке.
Некоторые площадки предлагают возможность записи видео через встроенные в вебинарные комнаты функции. При этом осуществляется конвертация видео и его сохранение в указанную папку (это может быть папка на компьютере или облачное хранилище).
Выбирая программу для записи вебинаров со звуком, следует учитывать и другие возможности софта. К ним можно отнести возможность конвертации и сохранения в нужном формате, возможность автоматически поделиться ссылкой с друзьями, добавление надписей и картинок, а также другие функции, которые могут потребоваться для качественной обработки видео.
Запись с экрана в PowerPoint
Важно! Чтобы использовать функцию записи с экрана в PowerPoint 2013, установите обновление от 16 февраля 2015 г. для PowerPoint 2013.
-
Откройте слайд, на который нужно добавить запись.

-
На вкладке Вставка нажмите кнопку Запись экрана.
-
На панели элементов управления нажмите кнопку Выбрать область (клавиши Windows+SHIFT+A).
Минимальный размер области, которую можно записать: 64 x 64 пикселя.
Появится курсор в форме перекрестия . Перетащите его, чтобы выделить область экрана, которую нужно записать.
Совет. PowerPoint автоматически записывает звук и перемещения указателя мыши, поэтому по умолчанию эти параметры выбраны на панели элементов управления. Чтобы их отключить, отмените выбор параметров Звук (WINDOWS+SHIFT+U) и Записать с указателя (WINDOWS+SHIFT+O).
Если вы уже записывали экран в текущем сеансе PowerPoint, на экране появится ранее выбранная область.

-
Нажмите кнопку Запись (WINDOWS+SHIFT+R).
Совет. Если закрепить панель элементов управления на экране, во время записи она будет смещаться вверх в поле. Чтобы незакрепленная панель снова появилась, наведите указатель мыши на верхнюю часть экрана.
-
Управление записью:
-
Кнопка Пауза временно приостанавливает запись (WINDOWS+SHIFT+R).
-
Кнопка Запись возобновляет запись (WINDOWS+SHIFT+R).
-
Кнопка Остановить завершает запись (WINDOWS+SHIFT+Q) (см.
 ниже).
ниже).
-
-
По окончании записи сохраните презентацию, выбрав Файл > Сохранить. Запись будет внедрена на слайд, который вы выбрали на шаге 1.
Чтобы сохранить запись как отдельный файл, щелкните рисунок слайда с записью правой кнопкой мыши и выберите Сохранить мультимедиа как. В диалоговом окне Сохранить мультимедиа как укажите имя файла и папку, а затем нажмите кнопку Сохранить.
Как записать видео с экрана iPhone со звуком?
Зачем записывать видео экрана Айфон и кому это нужно? Оказывается такая необходимость существует и судя по огромному количеству запросов — она достаточно востребована. Наиболее актуально это для блоггеров, людей которые хотят визуально продемонстрировать способы настройки смартфона, заскринить ошибку, поделиться видео игры, работы с программами и многое другое.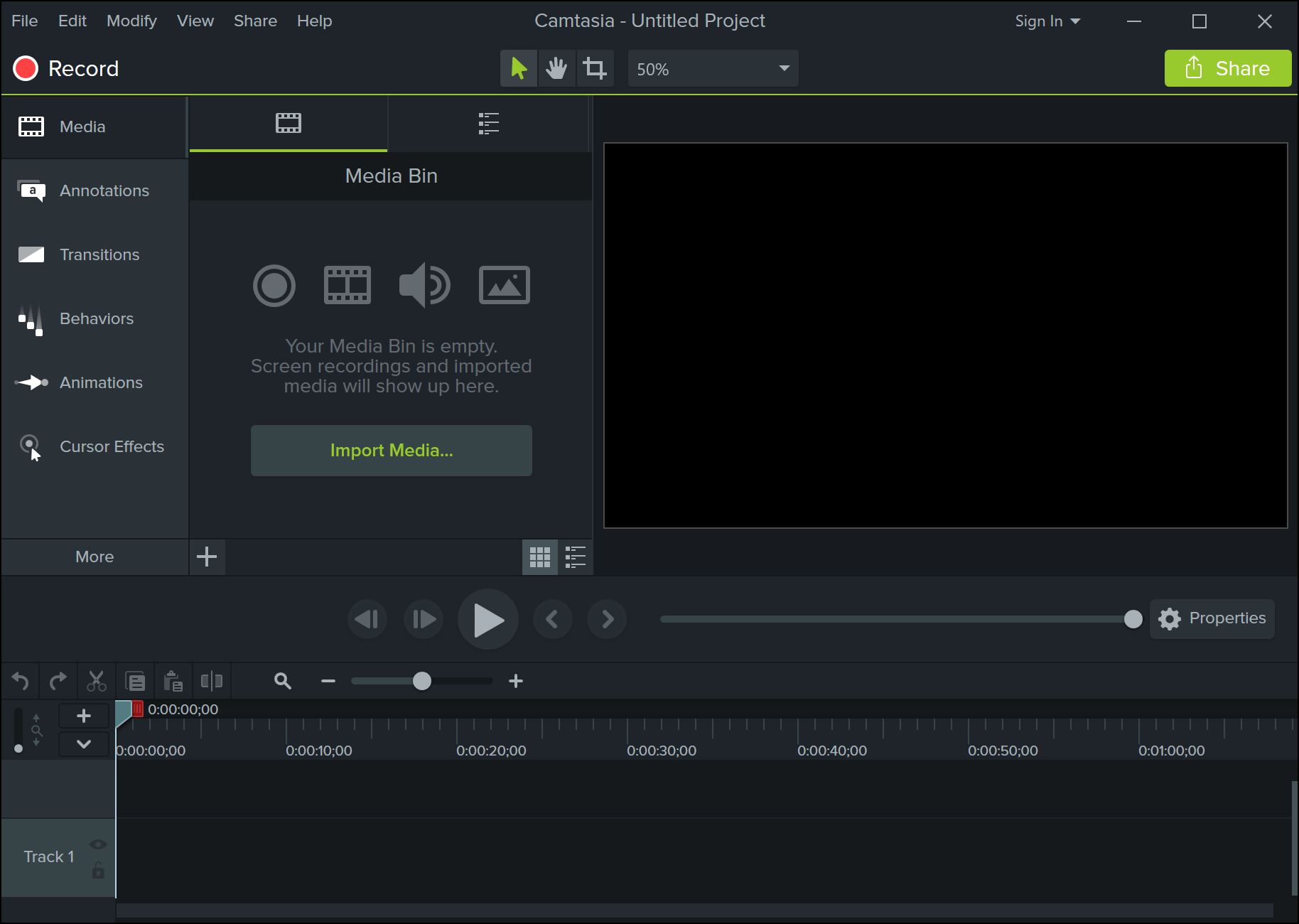
Еще в 2017 году в iOS 10 не существовало стандартного функционала, который бы позволил записывать видеоролики с экрана iPhone. Поэтому людям приходилось искать сторонние решения, делать jailbreak, или же пользоваться помощью онлайн сервисов, наподобие emu4ios.net. Надо ли говорить, что вся эта канитель ради записи нескольких секунд видео того не стоила. Но что поделаешь, другого выхода не было. Пока не появилась iOS 11 в которой уже была реализована системная возможность записи экрана. Поэтому в современных смартфонах Apple данной опцией воспользоваться очень легко, ниже мы приводим пошаговую инструкцию.
Инструкция как записать экран Айфона
Для включение встроенной функции записи, необходимо выполнить всего несколько простых шагов:
- Разблокируйте Айфон, перейдите в «Системные настройки» — «Пункт управления» — «Настроить элементы управления».
 Откроется окно с перечнем активированных и неактивных опций. Найдите «Запись экрана» и нажмите на зеленый плюсик напротив чтобы включить;
Откроется окно с перечнем активированных и неактивных опций. Найдите «Запись экрана» и нажмите на зеленый плюсик напротив чтобы включить; - Чтобы открыть дополнительные настройки зажмите иконку на несколько секунд. Откроется окошко программы записи экрана iPhone. Внизу вы также увидите значок микрофона, таким образом можно выключить его, или оставить включенным чтобы записать видео с дисплея Айфона со звуком. Для начала записи кликните «Начать запись»;
- Для остановки записи необходимо снова открыть панель управления и кликнуть по иконке повторно.
 Либо же коснуться красной линии которая появляется на время съемки в верхней части экрана. Появится окошко с вопросом «Остановить запись экрана», выберите «Остановить». Записанное видео автоматически сохранится в «Фото», где его можно будет просмотреть и отредактировать.
Либо же коснуться красной линии которая появляется на время съемки в верхней части экрана. Появится окошко с вопросом «Остановить запись экрана», выберите «Остановить». Записанное видео автоматически сохранится в «Фото», где его можно будет просмотреть и отредактировать.
Вот так легко, без долгих мучений можно записать экран Айфона со звуком или без. Надеемся данный материал был полезен для вас! И хотим напомнить — если вы столкнулись с поломкой iPhone, нуждаетесь в его ремонте или настройке в Москве — будем рады помочь вам в нашем сервисном центре Apple Pro.
Как записать видео с экрана вашего iPhone 11
Какой бы у вас ни был iPhone, есть два способа записать видео того, что на экране, будь то, когда вы хотите сохранить память или создать учебное пособие для кого-то.
В какой-то момент кто-то спросил вас, как сделать что-то на вашем iPhone 11, и если бы они были рядом с вами, вы бы просто сделали это прямо перед ними или для них на их iPhone.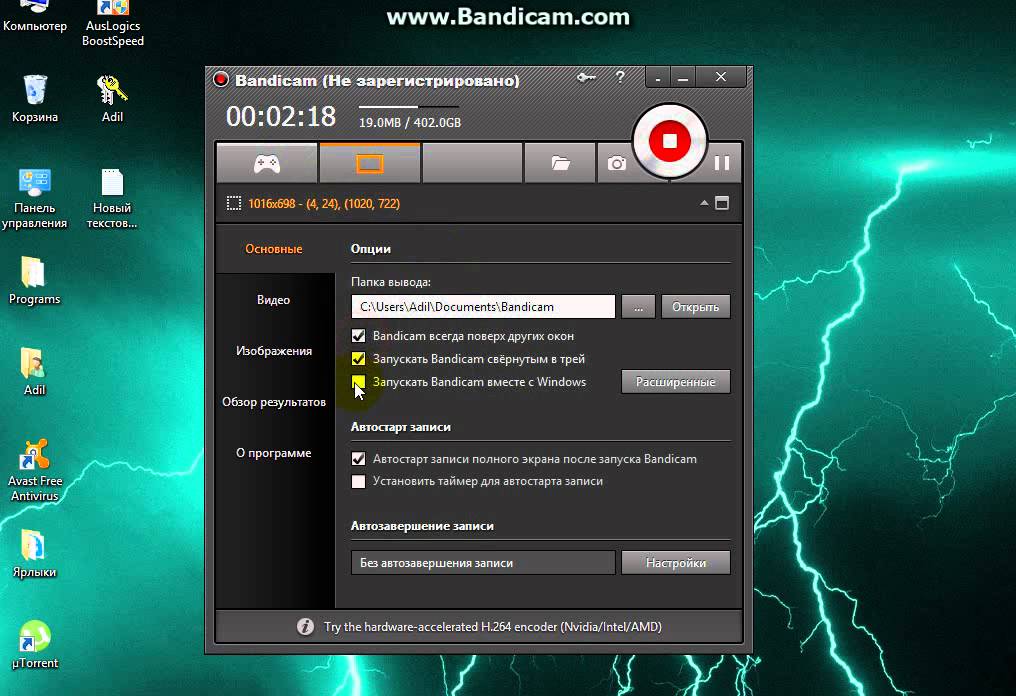 Вы покажете им, как это сделать, и они узнают.
Вы покажете им, как это сделать, и они узнают.
Но они не с тобой. Они могут находиться в отдаленном месте, где нет возможности совершить поездку, например, на полпути по всей стране или в ситуации блокировки по заказу правительства. Что означает, что вам, вероятно, придется поговорить с ними через это.
Описание того, как сделать что-то по телефону, может привести к травме. Или, учитывая, что сотрясение вашего iPhone отменяет какие-либо вещи, это может привести к огромному количеству отмененных действий, прежде чем они наконец получат, что вы имеете в виду, что они должны нажать на маленькую кнопку i.
Вместо этого вы можете записать экран вашего iPhone. Делайте то, что вы им описываете, делайте шаги и позвольте iPhone сделать видеозапись того, как вы это делаете. Тогда вы можете отправить им это видео объяснение.
В конце концов, вы оба отсортированы. У них есть записи о том, что им нужно сделать для конкретной задачи, и вы избавлены от необходимости проходить процесс объяснения еще раз в будущем.
Есть два способа сделать это: один подходит для быстрого создания короткого видео, а другой — для создания более длинных или более сложных фильмов. Однако быстрый способ требует небольшой подготовки, так как вам нужно настроить Центр управления, чтобы включить кнопку записи экрана.
Как настроить Центр управления
Перейдите в настройки
Выберите Центр управления
Нажмите Настроить элементы управления
Если записи экрана нет в верхнем списке, нажмите на нее во втором
Теперь это в верхнем списке, нажмите и удерживайте, чтобы изменить его
Нажмите Назад
Это немного сбивает с толку, как вы можете переставить различные элементы управления в Центре управления, потому что они представлены здесь как вертикальный список, но вы не будете использовать их позже. Позже в самом Центре управления вы увидите, что они расположены в виде рядов кнопок, а также что вы ограничены перестановкой элементов управления только в нижней половине экрана.
Тем не менее, когда вы добавили кнопку записи экрана и затем обнаружили ее в Центре управления, все готово.
Нажмите кнопку «Запись экрана» в Центре управления. Вы получаете обратный отсчет, а затем кнопка поворачивается. красный, когда вы записываете.
Как сделать скриншот записи на iPhone 11
Проведите пальцем вниз, чтобы открыть Центр управления
Нажмите на кнопку записи видео
Подождите через три секунды отсчет
Проведите пальцем вверх, чтобы покинуть Центр управления
Делайте все, что вам нужно, чтобы продемонстрировать кому-то
Нажмите на красные часы в левом верхнем углу
Нажмите Стоп
Ключом к этому является кнопка записи видео. Когда вы впервые проведете пальцем вниз, чтобы открыть Центр управления, это будет пустой белый круг вокруг заполненного белого круга.
Когда вы затем нажмете на него, этот центральный круг станет обратным отсчетом 3-2-1. И тогда это становится красной точкой. Иногда, когда вы находитесь в Центре управления и записываете его, эта иконка имеет красную точку.
Если вы не хотите просматривать записи, показывающие кому-то, как использовать что-то в Центре управления, вам нужно провести пальцем вверх, чтобы оставить это. Когда вы это сделаете, вы вернетесь на свой обычный домашний экран или в приложение, в котором вы были раньше.
Когда вы это сделаете, вы вернетесь на свой обычный домашний экран или в приложение, в котором вы были раньше.
Все, что заметно изменилось, это то, что часы в левом верхнем углу вашего iPhone приобрели красный фон. Нажав на эти часы или красный фон, вы получите подсказку об остановке записи.
Если вы его остановите, вы получите уведомление о том, что записанное вами видео было сохранено. Это в твоей камере.
Это означает, что вы можете затем поделиться им по электронной почте, сообщениям или любым другим способом, которым вы могли бы отправить кому-то фотографию.
Нажмите на красные часы, чтобы остановить запись. Кроме того, просто переведите экран iPhone в спящий режим, и он автоматически остановится
Как сделать скриншот записи более длинных видео на iPhone 11
Как правило, вы используете этот метод центра записи экрана для создания коротких видеороликов. На самом деле нет никаких ограничений на их продолжительность, по крайней мере, до тех пор, пока вы не записали достаточно, чтобы заполнить память вашего iPhone.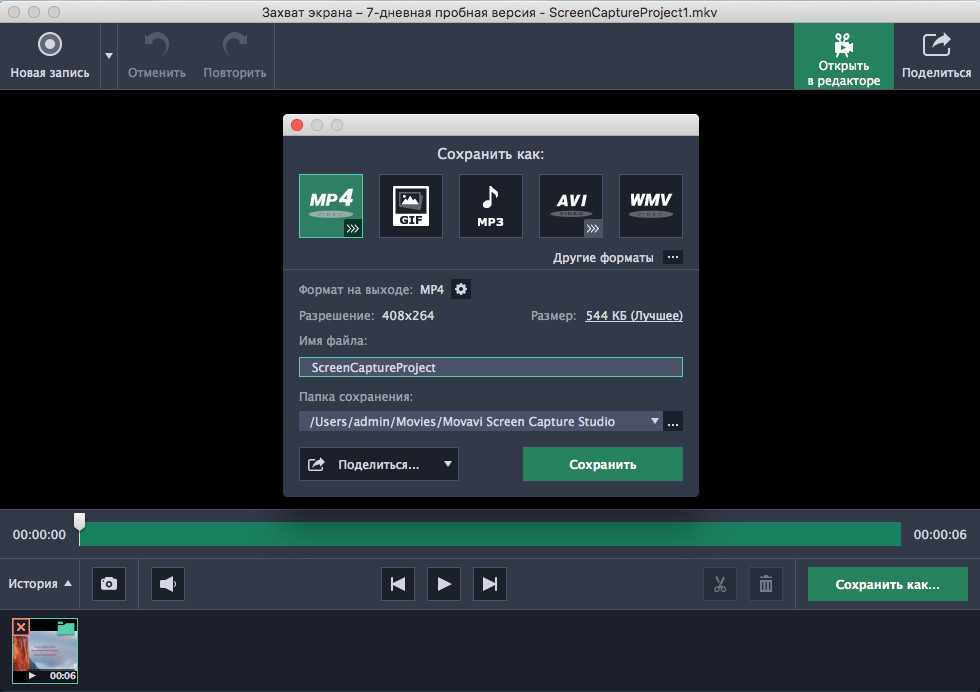
Однако, если экран вашего iPhone выключится, запись остановится автоматически. Поэтому вы можете перейти в «Настройки», «Дисплей и яркость» и выбрать время автоблокировки.
Это скорость и удобство перемещения по центру управления, нажатия одной кнопки, а затем просто прикосновения к другому концу, что делает это полезным. Если вы хотите показать кому-то одну особенность iOS или проиллюстрировать уединенный момент, вы можете сделать это и отправить им видео в считанные минуты.
Смотрите также
Вы можете хотеть что-то более сложное, хотя. Скажем, вы показываете им, сколько времени требуется, чтобы загрузить огромное приложение по сотовой связи. Редактор в iOS Camera Roll позволил бы вам обрезать начало или конец, но не мог, например, пропустить в середине.
Точно так же вы можете аннотировать экран. Или сделайте паузу, пока у вас есть аудиозапись с описанием некоторых конкретных деталей.
Вы можете сделать многое из этого, записав все, что вам нужно, с помощью опции Control Center, а затем отредактировав в iMovie.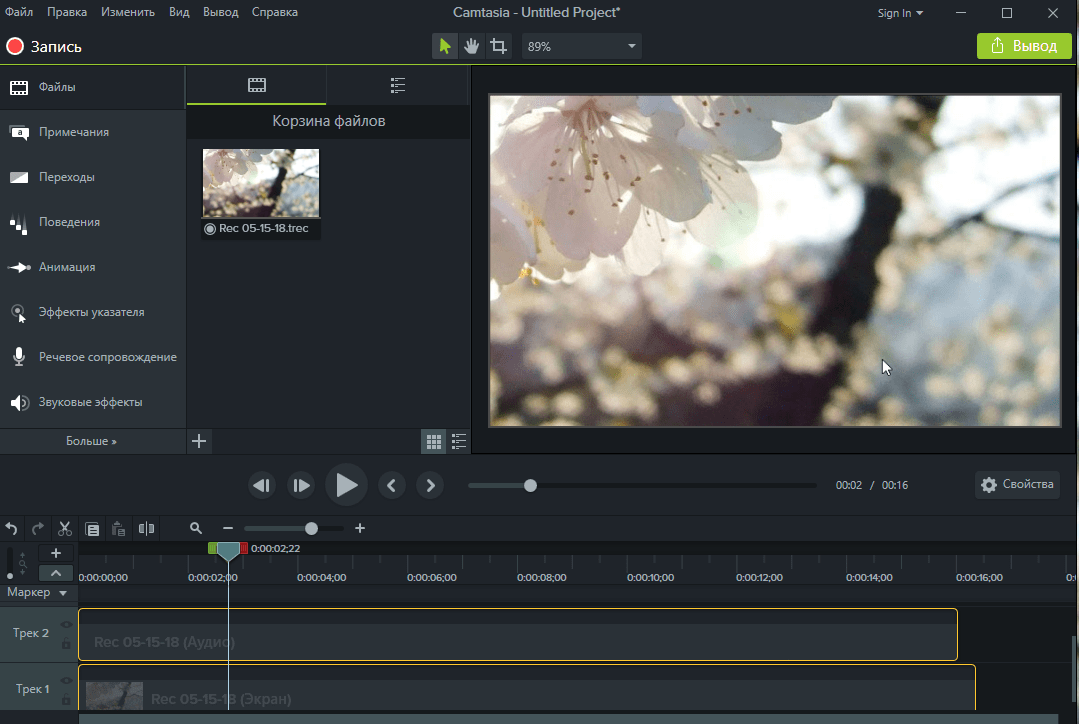 Если вы начинаете делать сложные записи видео с экрана, вам лучше использовать отдельный рекордер, который встроен в Mac.
Если вы начинаете делать сложные записи видео с экрана, вам лучше использовать отдельный рекордер, который встроен в Mac.
Как сделать скриншот записи на iPhone 11 с помощью QuickTime Player
Подключите ваш iPhone к вашему Mac с помощью кабеля Lightning
Запустите QuickTime Player на Mac
Выберите Файл, Новая запись фильма
Нажмите стрелку раскрывающегося списка справа от красной кнопки записи.
Выберите свой iPhone из списка «Камера»
Нажмите красную кнопку записи
Обратите внимание, что это Новая запись видео, которую вы должны нажать в QuickTime-плеере Mac, даже если под ней есть опция «Новая запись экрана». Это потому, что если вы выберете экран записи на вашем Mac, он будет записывать экран вашего Mac.
Когда вы закончите, нажмите квадратную черную кнопку остановки на QuickTime Player. В отличие от iPhone, это не сохраняет видео автоматически, поэтому вы должны помнить, чтобы выбрать Файл, Сохранить.
Не забудьте выбрать новую запись фильма, а не новую запись экрана
QuickTime Player не имеет более сложных функций редактирования, чем Camera Roll на iOS, но вы снова можете открыть видео в iMovie.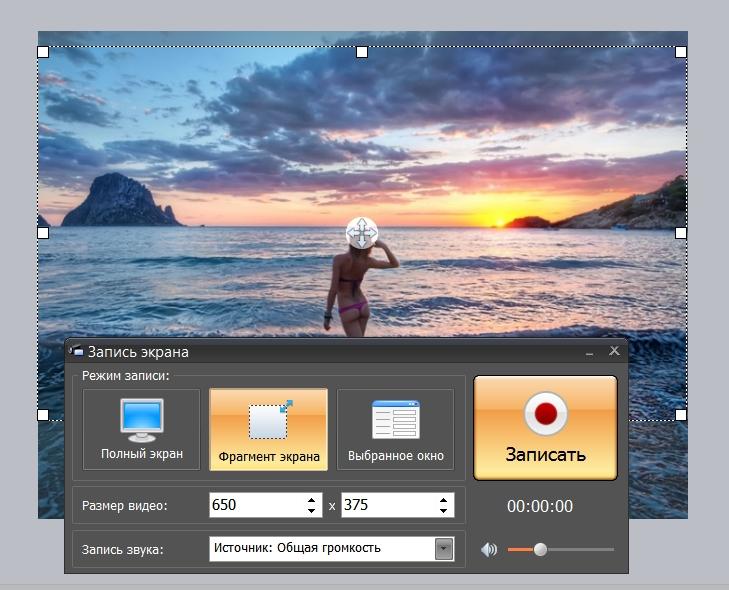
Альтернативы собственной записи экрана Apple
Пока вы подключаете свой iPhone к вашему Mac, вы можете посмотреть на альтернативные приложения, такие как Screenflow. Это стороннее приложение для записи экранов, и это особенно хорошо.
Более того, оно превратилось из обычного устройства записи экрана в практически целое приложение для видеопроизводства. Это позволит вам увеличивать определенные области записи и создавать последовательности из нескольких видео на разных экранах, если вам это нужно.
Лучшие программы для записи видео с экрана Linux
Запись видео с экрана – это не самая стандартная задача, но есть ряд пользователей, которым она очень помогает. Например, при создании уроков по программированию или ознакомительных роликов о дистрибутивах и приложениях. Также запись видео используют геймеры, чтобы сохранить яркие моменты и поделиться ими с друзьями и зрителями YouTube канала.
В Windows к этому подошли основательно и встроили программу прямо в операционную систему. С Linux ситуация обстоит похуже. В окружении рабочего стола GNOME можно вызвать запись комбинацией Ctrl + Alt + Shift + R, но по умолчанию получаются лишь короткие 30-секундные видео. Поэтому для этих целей лучше использовать отдельные программы.
С Linux ситуация обстоит похуже. В окружении рабочего стола GNOME можно вызвать запись комбинацией Ctrl + Alt + Shift + R, но по умолчанию получаются лишь короткие 30-секундные видео. Поэтому для этих целей лучше использовать отдельные программы.
Содержание статьи:
Программы для записи экрана в Linux
В Linux существует не так много программ для записи экрана, но всё же выбор достаточен, от простых утилит и до продвинутых решений для записи и вещания.
Также немаловажным будет отметить то, что с аппаратным ускорением записи видео в Linux дела обстоят не лучшим образом. Лучше всего для этих целей использовать встроенную графику Intel, или дискретную Nvidia, некоторые программы способны получить преимущество от их аппаратных кодеков. А вот AMD даже в среде Windows далеко не всегда позволяет задействовать ускорение, что уж говорить про Linux. Поэтому для записи видео с экрана может потребоваться довольно производительный процессор, желательно с 4 ядрами и больше. Хотя для записи простых задач, вроде набора кода может подойти 2-ядерный процессор, в этом случае другой серьёзной нагрузки нет.
Хотя для записи простых задач, вроде набора кода может подойти 2-ядерный процессор, в этом случае другой серьёзной нагрузки нет.
1. OBS Studio
Наиболее функциональным решением, позволяющим выполнить захват видео с экрана Linux является OBS Studio. Эта программа знакома многим пользователям не только Linux, но Windows с macOS. Она позволяет записывать видео с нескольких источников, в том числе с наложением картинки. Также возможна трансляция на все популярные платформы: YouTube, Twitch и другие.
Доступны кодеки Gstreamer, ffmpeg и x264. Что касается ffmpeg, то он путём нехитрых манипуляций способен задействовать аппаратное ускорение Nvidia NVENC. Запись звука ведётся сразу с нескольких источников и можно настроить громкость каждого по отдельности. К сожалению, плагины выполнены в формате DLL и не доступны на Linux.
Для установки OBS Studio можете воспользоваться командой:
sudo apt install obs-studio
2. SimpleScreenRecorder
Другим популярным решением является SimpleScreenRecorder (сокращённо SSR).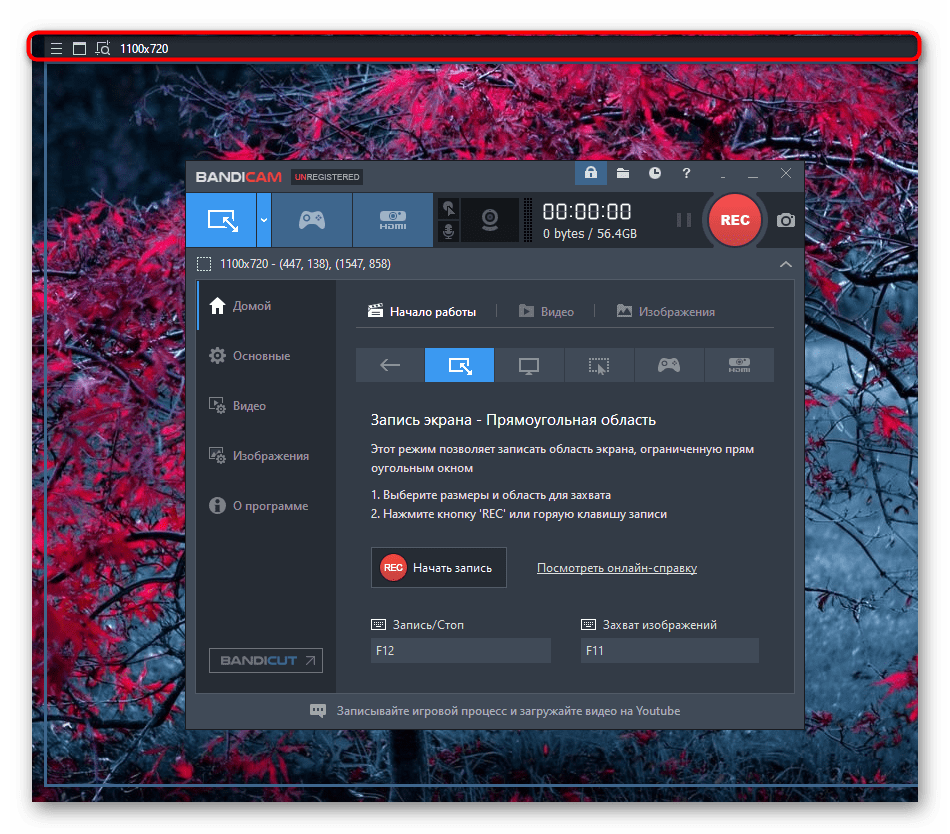 Пусть вас не смущает название, в подборке есть и более простые утилиты. Интерфейс программы выполнен в виде нескольких страниц с уже выбранными настройками, но при желании вы можете их изменить, выбрать другой кодек, количество кадров в секунду и ряд других параметров.
Пусть вас не смущает название, в подборке есть и более простые утилиты. Интерфейс программы выполнен в виде нескольких страниц с уже выбранными настройками, но при желании вы можете их изменить, выбрать другой кодек, количество кадров в секунду и ряд других параметров.
Приятной особенностью программы является поддержка большого количества кодеков, в том числе с аппаратным ускорением Intel Quick Sync Video и Nvidia NVENC.
Но при выборе кодека надо быть внимательным, не все они способны обработать нестандартные разрешения. Всё дело в том, что изображение разбивается на блоки 4х4, 8×8 или 16×16. Следовательно, размер захватываемого изображения должен быть кратен этим значениям.
Устанавливается SimpleScreenRecorder командой:
sudo apt install simplescreenrecorder
3. Vokoscreen
Vokoscreen уже не может похвастаться богатством настроек, как OBS, и количеством кодеков, как SSR, но при этом имеет всё необходимое для большинства пользователей.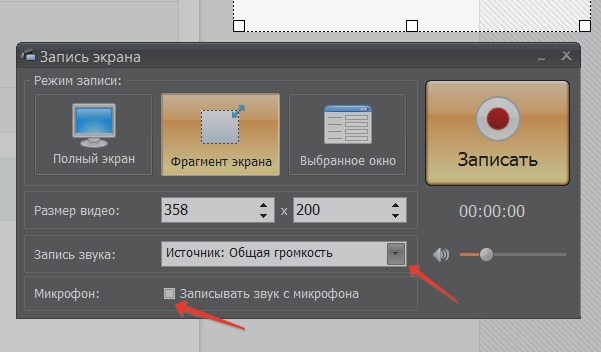 Есть возможность выбрать участок экрана, количество кадров, настроить кодек. К слову о кодеках, программа поддерживает аппаратное ускорение Quick Sync.
Есть возможность выбрать участок экрана, количество кадров, настроить кодек. К слову о кодеках, программа поддерживает аппаратное ускорение Quick Sync.
К сожалению, у Vokoscreen наблюдаются проблемы с записью звука с микрофона. Программа иногда сбрасывает громкость до нуля.
Установить Vokoscreen можно консольной командой:
sudo apt install vokoscreen
4. Kazam
Если вам не хочется заморачиваться с настройками, то Kazam подойдёт как нельзя лучше. Присутствует самый минимум настроек, но даже этого многим достаточно для записи видео с экрана. В качестве контейнера выбран mp4, видео записывается кодеком h.264, а звук в mp3.
Для установки Kazam используйте команду:
sudo apt install kazam
5. Peek
Программа Peek обладает ещё более простым интерфейсом, но это не мешает ей быть востребованной и популярной у пользователей. Да, она не записывает звук, такой возможности в ней нет совсем. Но если вам требуется записать участок экрана, да к тому же в формате gif, то Peek придётся как нельзя кстати. Кодировщик справляется отлично. Окна программ записываются крайне компактно, файлы зачастую занимают менее мегабайта на диске. И это при том, длительность таких gif составляет около 30 секунд. Также неплохие результаты получаются при захвате видеоряда. Цвета для 8-битной палитры gif передаются весьма достойно. Но если полученных результатов вам будет мало, то вы можете дополнительно установить кодек gifski, он подхватится автоматически и предложит наилучшую передачу цветов.
Кодировщик справляется отлично. Окна программ записываются крайне компактно, файлы зачастую занимают менее мегабайта на диске. И это при том, длительность таких gif составляет около 30 секунд. Также неплохие результаты получаются при захвате видеоряда. Цвета для 8-битной палитры gif передаются весьма достойно. Но если полученных результатов вам будет мало, то вы можете дополнительно установить кодек gifski, он подхватится автоматически и предложит наилучшую передачу цветов.
Запись видео с экрана Linux выполняется в формате mp4 или webm с кодеком h.264 или vp9 соответственно. Если звук не важен, то смело используйте Peek и для захвата видео с экрана.
Установить Peek можно командой:
Sudo apt install peek
Выводы
В список попали не все лучшие программы для записи видео с экрана Linux. Некоторые из них не рассматривались, так как заметно уступают в удобстве использования или же привязаны к определённой программе.
Например, ffmpeg используется несколькими программами, но может быть запущен через консоль.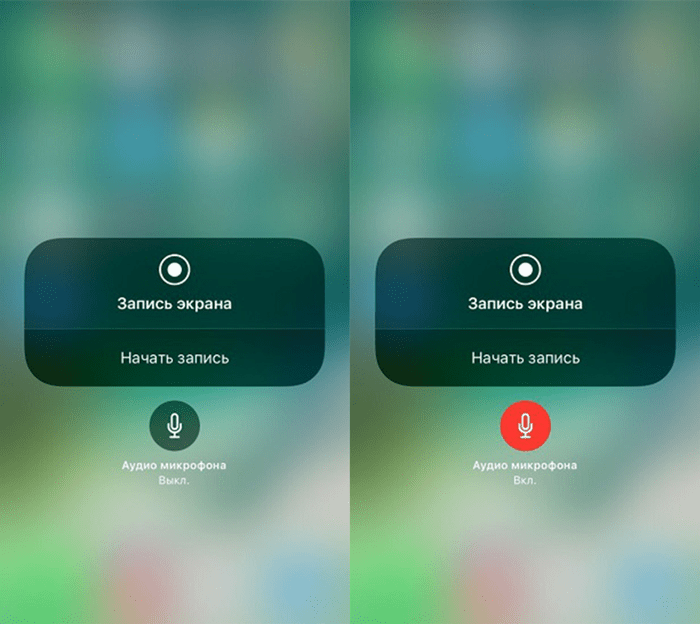 Вряд ли найдутся такие пользователи, которые предпочтут удобный графический интерфейс команде с кучей параметров. Причём все параметры должны быть корректными.
Вряд ли найдутся такие пользователи, которые предпочтут удобный графический интерфейс команде с кучей параметров. Причём все параметры должны быть корректными.
Если же вам надо записать именно консоль, то воспользуйтесь утилитой Asciinema. Она записывает все действия консоли в собственном текстовом формате и в дальнейшем есть возможность встроить проигрыватель на сайт. Что довольно удобно для ведения блогов о программировании.
Стороной также обошли VLC. Да в этом медиаплеере огромное количество настроек и возможностей, в плане захвата видео в том числе. Но это не значит, что им удобно пользоваться. Как минимум вам придётся обрезать готовый файл, чтобы удалить кадры с плеером. В специализированных программах для этого используется отсроченный старт.
Ещё одним вариантом могут стать расширения для браузеров. Например, Screencastify для Chrome способен записывать и транслировать видео. Но это расширение, а не отдельная программа, поэтому в список оно не вошло.
А пользуетесь ли вы программами для записи видео с экрана? Удалось ли вам найти подходящее для ваших задач решение? Расскажите об этом в комментариях.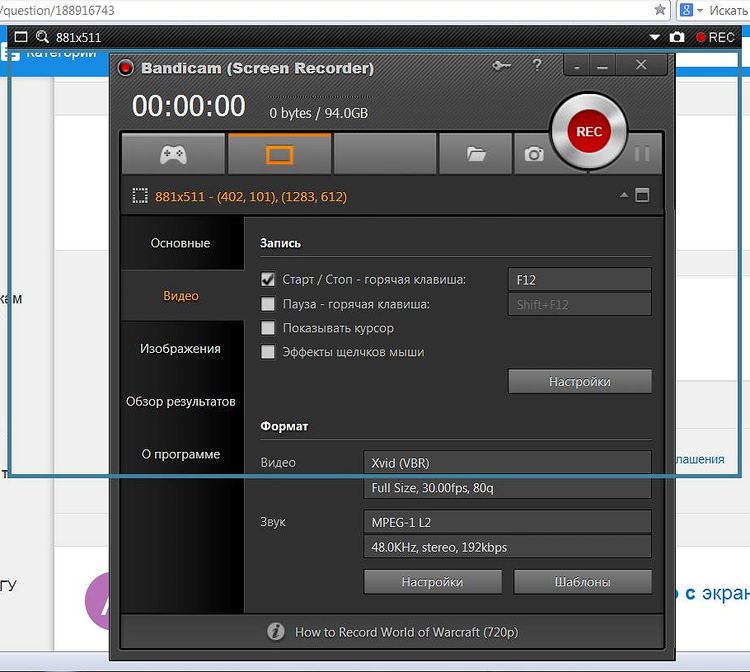
Как записать видео с экрана компьютера windows 10
Как записать видео с экрана компьютера в windows 10 без сторонних программ
А вы знали, что с помощью встроенных средств операционной системы Windows 10 можно сделать видеозапись экрана компьютера? Например, вы хотите записать для кого-то видеоинструкцию по работе в какой-нибудь программе с вашим комментарием. Или продемонстрировать прохождение компьютерной игры. Это можно сделать, не устанавливая никаких сторонних программ – в Windows 10 уже все есть для записи видео с экрана.
Чтобы начать видеозапись экрана – откройте приложение, работу с которым необходимо записать (например, запустите браузер или игру). Затем нажмите на клавиатуре сочетание клавиш Win+G:
Если ранее не делали видеозапись данного приложения, то сначала появится сообщение: “Открыть меню игры?”. Нужно поставить в этом окошке галочку “Да, это игра”:
Затем внизу экрана появится панель с рядом кнопок:
Для того чтобы утилита записывала видео не только в играх, но и работу в различных приложениях – нужно на панели щелкнуть по значку шестеренки, и убедиться, что в открывшемся окошке стоит галка “Запомнить это как игру”:
Теперь можно начинать запись экрана: нажмите на кнопку в виде черного кружка (либо зажмите сочетание клавиш – по умолчанию Win+Alt+R):
Через пару секунд начнется запись. При этом в правом верхнем углу экрана появится небольшая полоска, на которой показано время записи и включён ли микрофон.
При этом в правом верхнем углу экрана появится небольшая полоска, на которой показано время записи и включён ли микрофон.
Чтобы остановить запись, нужно нажать здесь кнопку “Стоп”, либо сочетание тех же клавиш Win+Alt+R:
После остановки записи, в правом нижнем углу появится уведомление о том, что клип записан и будет указано место, куда он сохранился:
По умолчанию ролик сохраняется по следующему пути: C:\Пользователи\Имя_пользователя\Видео\Клипы. Он имеет формат – MP4:Лично мне нравится данный способ записи видео с экрана компьютера, но в нем есть пару недостатков:
1. В момент записи нет возможности поставить ее на паузу – можно только полностью завершить процесс захвата видео.
2. Запись ведется в приложениях (можно даже переключаться между ними) или в игре, но если выйдите на рабочий стол, то она прекратится.
Что делать, если после нажатия Win+G ничего не происходит (утилита для записи видео не запускается)?
Если после нажатия сочетания клавиш Win+G, панель с кнопками для записи видео с экрана не появилась, то это означает, что утилита отключена. Для того, чтобы ее включить, зайдите в “Пуск” – “Параметры”:
Для того, чтобы ее включить, зайдите в “Пуск” – “Параметры”:
Выберите раздел “Игры”:
В пункте “Меню игры” активируйте переключатель “Записывайте игровые клипы, делайте снимки экрана и транслируйте их с помощью меню игры”:
При желании в следующем пункте “DVR для игр” (или “Клипы”) можно задать параметры для будущих видеозаписей: изменить папку для сохранения роликов, длину записи, наличие звука в видео, качество видео, отображение курсора мыши в записи:
Метки: Windows 10
Как записать видео с экрана компьютера
Автор: Игорь Смирнов
|Захват видео с дисплея монитора может потребоваться по разным причинам. Например, вы хотите записать обучающее видео с поясняющими комментариями для видеокурса или своих коллег. Тогда вам не обойтись без подходящего софта. В статье мы расскажем, как записать видео с экрана и сохранить результат на жесткий диск.
Содержание:
1. Запись экрана в программе Экранная Камера2. Бесплатные программы для записи видео с экрана:
2.1 Spring Free Cam
2.2 Free Screen Video Recorder
2.3 CamStudio
2.4 VirtualDub
2.5 Ezvid
3. Онлайн запись видео с экрана
Нужно записать игру? Тогда смотрите список программ для записи игр по ссылке
Запись экрана в программе Экранная Камера
Экранная Камера — простое в освоении, но функциональное программное обеспечение для захвата действий с монитора. Оно фиксирует происходящее на дисплее компьютера или ноутбука с системой Windows. Также ПО позволяет отредактировать созданный видеоклип. Вы можете изменить длину ролика, добавить заставки, записать закадровые комментарии и наложить музыку. Этот софт можно использовать для создания обучающих видеокурсов и видеоотчётов, а также для сохранения стриминга.
Посмотрите видеоурок, чтобы узнать про все возможности программы:
1. Установите программу
Сначала установите софт на ваш ПК. Для этого скачайте дистрибутив с сайта:
Запустите распаковку двойным кликом мыши и следуйте инструкциям установщика.
2. Настройте параметры
Запустите приложение и нажмите «Запись экрана». В окне параметров выберите нужный режим: полноэкранный, фрагмент или настраиваемая область. Во втором варианте вы можете вручную выставить размер окна захвата: регулируйте его границы при помощи мыши. Также можно установить свои параметры в пункте «Размер видео».
Чтобы сделать запись видео с экрана со звуком, укажите источник в соответствующем поле. Если вам нужно добавить закадровый голос, поставьте галочку напротив пункта «Записывать звук с микрофона». Начните захват, нажав «Записать». Остановить процесс можно клавишей F10 или вручную, если развернуть модуль.
Укажите границы записи
3. Отредактируйте видеофайл
После откроется окно просмотра. Вы можете сразу же сохранить результат на ваш компьютер или отправить его на YouTube. Либо воспользуйтесь встроенным видеоредактором: обрежьте ролик, наложите текст, вставьте заставки и титры.
Обрезка. Чтобы изменить длину видеоклипа, передвигайте черные маркеры по временной шкале. Из видеофайла будут вырезаны участки, отмеченные серым. Эта функция может пригодиться, если запись была начата раньше, чем нужно, либо вы не успели вовремя остановить захват и хотите избавиться от ненужных фрагментов.
Вы можете удалять все лишнее из видео
Заставки. Здесь вы можете добавить к ролику открывающее интро или финальные титры. Выберите заготовки из библиотеки шаблонов или создайте с нуля. Эта опция полезна, если вы хотите создать красивое интро для своего ролика.
Добавляйте заставки в начало и конец ролика
Музыка. Добавьте фоновое аудио из встроенной коллекции или загрузите трек с компьютера. Также вы можете записать закадровые комментарии через подключенную гарнитуру. Для этого нажмите «Записать с микрофона». Таким образом можно добавлять голосовые инструкции для обучающих роликов.
Озвучивайте скринкасты голосом
4. Сохраните видео
Экспортируйте ролик, нажав кнопку «Сохранить проект» или перейдя в раздел «Создание видео». Вы можете преобразовать клип в AVI, MP4, MKV, MOV и множество других. Также есть функции прожига DVD дисков и отправки видеофайла на популярные веб-сайты: YouTube, ВКонтакте, Facebook и многие другие.
Сохраняйте видео в любом формате
Бесплатные программы для записи видео с экрана
В сети существует множество бесплатных вариантов для создания скринкастов. Большинство из этих приложений предлагают базовые функции: захват действий и сохранение видеофайла на жесткий диск. Недостатком этих приложений является отсутствие расширенных возможностей. Однако, если вы хотите лишь быстро записать видеоклип без дальнейшей обработки, вполне можно прибегнуть к их помощи. Рассмотрим несколько популярных бесплатных программ для записи видео с экрана.
iSpring Free Cam
iSpring Free Cam — это простая программа для записи экрана со встроенным аудио- и видеоредактором. Она позволяет захватывать любую часть монитора, сохранять результат в WMV, редактировать видеофайл и напрямую загружать его на YouTube.
Привлекательный и интуитивно понятный интерфейс помогает с легкостью создавать профессиональные скринкасты. Также его можно использовать для предоставления совместного доступа к монитору вашего устройства. Несмотря на то, что это программное обеспечение является полностью бесплатным, оно не накладывает водяных знаков и не содержит рекламы. Крупным недостатком является то, что записанный видеоклип можно сохранить только в WMV. Также иногда могут появляться проблемы при синхронизации аудиодорожки.
Интерфейс iSpring Free Cam
Free Screen Video Recorder
Free Screen Video Recorder — полнофункциональная программа для записи с экрана ноутбука и ПК от разработчика DVDVideoSoft. Она может фиксировать действия с дисплея компьютера и ноутбука, в том числе ее можно использовать для захвата видеопереговоров по Skype. Софт не накладывает ограничения времени и предлагает различные режимы захвата, поэтому вы сможете все гибко настроить.
В комплект входит удобный редактор, с помощью которого можно изменить записанные файлы. Результат можно сохранить в MP4, также можно делать скриншоты в форматах BMP, TGA, JPG, PNG и GIF. Большим недостатком является реклама, которая может помешать процессу, и водяной знак, который убирается после приобретения лицензии.
Интерфейс Free Screen Video Recorder
CamStudio
CamStudio — хороший выбор для пользователей с минимальными потребностями в редактировании. Это бесплатная программа для записи видео с экрана без ограничения по времени, с помощью которой можно фиксировать действия пользователя и создавать скринкасты. Особенностью приложения является возможность захвата в режиме «картинка-в-картинке» и подсветка действий курсора мыши. Это ПО простое и компактное, благодаря интуитивно понятному интерфейсу в нем легко разобраться.
Среди недостатков можно назвать частые ошибки синхронизации видеофайлов и аудиодорожки и то, что клип можно сохранить только в AVI или FLV.
Интерфейс CamStudio
VirtualDub
VirtualDub — одно из самых известных приложений, которое позволяет записать видео с экрана вашего устройства. Также его можно использовать, чтобы сделать захват с камеры вашего устройства. Созданный видеоролик можно отредактировать: обрезать длину, заменить аудиодорожку и встроить субтитры. Это приложение полностью бесплатное, в нем нет ни встроенной рекламы, ни водяных знаков.
Среди минусов можно назвать запутанный интерфейс и минимальные возможности обработки. Также VirtualDub не поддерживает многие популярные видеоформаты, для полноценной работы потребуется устанавливать дополнительные кодеки.
Интерфейс VirtualDub
Ezvid
Ezvid — простое приложение для снятия на видео действий пользователя с экрана компьютера. Оно позволяет захватывать стриминги и онлайн передачи, прохождение компьютерных игр, видеоконференции и многое другое. Пользователь может настраивать сочетания быстрых клавиш, что существенно ускоряет процесс работы.
В программе есть видеоредактор и удобная функция создания слайд-шоу, а также коллекция бесплатной музыки. Благодаря функции быстрой загрузки видеороликов напрямую на YouTube этот софт часто используется для создания коротких обучающих роликов. Минусом является существенное ограничение во времени (не более 45 минут) и отсутствие полноэкранного режима при записи.
Интерфейс Ezvid
Онлайн запись видео с экрана
Если вам не хочется устанавливать на компьютер дополнительный софт либо нет на это времени, хороший способ сделать запись экрана — использовать специальные сайты. Одним из самых популярных инструментов для видеозахвата онлайн является Screencast-O-Matic. Это полностью бесплатный сервис. Однако существует премиум версия, которая предлагает больше продвинутых инструментов, в том числе видеоредактор. Сайт разработчика доступен только на английском языке, но благодаря понятному интерфейсу в нем легко разобраться.
Интерфейс Screencast-O-Matic
Чтобы начать захват с экрана, проделайте следующие шаги:
- Перейдите на главную страницу сайта и нажмите «Start recording for free».
- На следующее странице кликните «Launch Free Recorder».
- Если на вашем ПК установлена свежая версия JAVA, то сервис предложит открыть утилиту. Нажмите «Allow». Если ваш ПК не поддерживает JAVA, начнётся скачивание дистрибутива. После утилита запустится в автоматическом режиме.
- Откроется окно параметров. Выберите источник записи: дисплей монитора, веб-камера или сразу оба варианта. Также здесь устанавливаются настройки для записи звука, разрешение будущего видео и его размер.
- Нажмите Rec для запуска.
По окончании процесса вам будет предложено сохранить видеофайл на сервер сайта, отправить на YouTube или экспортировать на жесткий диск.
Среди функций сервиса:
Минусы сервиса:
Как видите, способов записи видео с экрана ПК довольно много. Вам требуется лишь определиться с основной целью и сделать выбор. Если нужно лишь быстро записать стриминг с монитора, то вы вполне можете обойтись бесплатным софтом. Однако будьте готовы к тому, что созданные ролики не будут радовать хорошим качеством. К тому же, в большинстве случаев вы не сможете даже минимально изменить ролик.
Вот почему лучше отдать предпочтение простому в освоении софту. Экранная Камера обладает всем необходимым функционалом. Вы можете самостоятельно настроить качество записи с экрана, а встроенный редактор позволит изменить файл, наложить звук и отправить ролик в интернет напрямую из панели управления. Скачайте программу, записывайте неограниченное количество видеороликов и делитесь ими со своими коллегами или подписчиками:
Вам также может быть интересно:
Screen Recorder | Панопто
Функции устройства записи экрана
Используйте браузер, чтобы записывать что угодно
Запишите экран, видео с веб-камеры, вкладку браузера или приложение прямо из вашего браузера с универсальным онлайн-экраном Panopto рекордер.Нет ограничений по времени записи, пробных периодов, водяные знаки или ограничения функций. Запишите столько и столько раз, сколько тебе нравится.
Одновременная запись нескольких источников
С Panopto Express вы можете снимать и делиться захватывающий опыт просмотра.Запишите любую комбинацию нескольких веб-камер, устройства видеозахвата, экраны компьютеров, вкладки браузера или приложения. Panopto автоматически объединяет все источники в единый запись.
Превратите любую веб-камеру в интеллектуальную камеру
С Panopto Express, используя только стандартную веб-камеру, вы может легко записать свое перемещение по комнате.Умная камера технология автоматически панорамирует, масштабирует и следует за вами в вашем видео кадр с использованием искусственного интеллекта.
Мгновенно делитесь записями экрана любым удобным для вас способом
С Panopto Express вы можете мгновенно поделиться экраном и видеозаписи с помощью YouTube, Google Classroom или Panopto.Вы также можете загружать записи в формате MP4 и использовать их с другими потоковыми сервисами и программное обеспечение для редактирования.
Как записать экран на ПК с Windows или Mac
Хотите записать экран на своем ПК? Возможно, вы профессионал, которому нужно сделать снимок экрана для презентации на работе, разработчик программного обеспечения, создающий обучающее видео, или кто-то, кто хочет загрузить что-нибудь интересное на YouTube.Windows и macOS позволяют записывать действия на экране благодаря встроенным инструментам, хотя существует также множество сторонних приложений для захвата экрана. Вот как использовать все доступные инструменты.
Запишите свой экран с помощью игровой панели Windows
Игровая панель, встроенная в Windows 10, была разработана для записи игр, в которые вы играете непосредственно на своем ПК, или тех, которые транслируются с Xbox One. Однако он может так же легко захватывать активность экрана из других приложений. После того, как вы записали выбранное действие, созданное видео автоматически сохраняется в виде файла MP4, который затем можно загрузить в любое место, где захотите.
Чтобы настроить это, перейдите в «Настройки »> «Игры»> «Игровая панель » и включите переключатель . Записывайте игровые клипы, снимки экрана и трансляции с помощью игровой панели . Здесь вы можете изменить любые сочетания клавиш, связанные с открытием игровой панели, созданием снимка экрана и записью видео.
Если вы подключаете к компьютеру контроллер Xbox, вы можете активировать игровую панель, нажав кнопку Xbox на контроллере.
Вы можете записывать действия в большинстве приложений и окон, за исключением рабочего стола Windows, проводника и некоторых приложений Windows, таких как Погода.Перейдите к экрану, который вы хотите записать, и нажмите Win + G , чтобы открыть игровую панель. На экране появляется несколько виджетов Game Bar с элементами управления для создания снимков экрана, записи видео и звука, а также трансляции вашей активности на экране.
Нажмите кнопку « Начать запись », чтобы зафиксировать активность на экране. Вместо того, чтобы проходить через панель Game Bar, вы также можете просто нажать Win + Alt + R , чтобы начать запись.
Теперь выполните любые действия на экране, которые вы хотите захватить.После того, как вы щелкнете по экрану, виджеты Game Bar исчезнут, и их место будет заменено небольшой плавающей полосой в правом верхнем углу экрана, через которую вы можете управлять записью. Чтобы остановить запись, нажмите кнопку «Запись» на плавающей панели.
По окончании записи появится уведомление о том, что игровой клип был записан. Щелкните уведомление, и в проводнике откроется место, где находится запись. На этом этапе вы можете просмотреть видеофайл или загрузить его в любое место.
Запишите свой экран в macOS
Ваш Mac поставляется с собственной функцией записи экрана в macOS Mojave и более поздних версиях. Откройте приложение или окно, которое хотите записать, затем нажмите Shift + Command + 5 , чтобы открыть системный инструмент захвата экрана. На нижней панели инструментов вы можете выбрать захват всего экрана, только выбранного окна или выбранной части экрана.
Нажмите кнопку Options , и вы можете выбрать место для сохранения вашей записи и запустить таймер обратного отсчета, чтобы начать запись.Обязательно установите флажок использовать микрофон Mac, если вы записываете собственный голос или внешний звук.
Щелкните Записать весь экран или Записать выбранную часть , чтобы начать запись. Кнопка записи появляется в верхней части экрана в строке меню. Нажмите эту кнопку, чтобы остановить запись, и эскиз вашей записи будет добавлен на ваш компьютер. Дважды щелкните файл записи экрана, чтобы воспроизвести его в видеопроигрывателе по умолчанию.
Вы также можете запустить запись экрана прямо из QuickTime на Mac.Откройте QuickTime Player, затем щелкните Файл> Новая запись экрана . В первый раз, когда вы сделаете это, вам будет предложено открыть Системные настройки, чтобы предоставить QuickTime Player разрешение на запись вашего экрана. Зайдите в свои настройки и установите флажок, чтобы предоставить соответствующие разрешения. Снова начните новую запись через QuickTime, а затем вы сможете использовать инструмент записи Mac.
OBS Studio
Бесплатная OBS Studio, совместимая с Windows 10, 8.1 и 8, а также с macOS, объединяет множество функций в одной программе.Используйте плавающую панель управления программой, чтобы начать и остановить запись. Попутно OBS Studio может записывать активность экрана, ваш микрофон и компьютерный звук, а затем сохраняет результат в виде файла MP4.
Вы также можете транслировать свое видео в прямом эфире или переключиться в студийный режим, чтобы добавить к видео обрезки, затухания и другие переходы. Программа предлагает множество настроек, в которых вы можете изменить формат и другие критерии как для видео, так и для аудио частей записи. Поначалу OBS Studio выглядит устрашающе, но вы сможете быстро уловить ее и научиться эффективно ее использовать.
Free Cam
Free Cam — это очень простой, но способный записывать экран. Эта программа, разработанная для Windows 10, 8.1 и 7, фиксирует вашу активность на экране и звук, а затем сохраняет вашу запись в виде файла WMV. Просто нажмите кнопку Новая запись . Затем выберите, какую область экрана вы хотите захватить, от одного окна или приложения до всего экрана.
Нажмите кнопку «Запись», выполните действия на экране, а затем нажмите Esc, когда закончите.Ваша запись появится в окне предварительного просмотра, где вы можете отредактировать ее, сохранить как видеофайл или загрузить прямо на YouTube.
Если вам нужно записать экран на вашем смартфоне, ознакомьтесь с разделами «Как записать экран на вашем iPhone или iPad» и «Как записать экран на вашем телефоне Android».
Этот информационный бюллетень может содержать рекламу, предложения или партнерские ссылки. Подписка на информационный бюллетень означает ваше согласие с нашими Условиями использования и Политикой конфиденциальности. Вы можете отказаться от подписки на информационные бюллетени в любое время.
Список 13 лучших программ записи экрана для Windows: бесплатные и платные
Вы пробовали делать скринкастинг? Или вы опытный пользователь и хотите улучшить свой опыт с помощью нового инструмента? Мы исследовали и сравнили 13 лучших программ записи экрана для Windows (как бесплатных, так и платных), чтобы помочь вам найти идеальное для ваших нужд и представить их здесь.
Хотя различные инструменты для захвата экрана различаются по цене и функциональности, большинство из них имеют ряд общих функций, таких как:
- регулируемый видеокадр
- параметры редактирования вырезания и вставки
- неограниченное время записи
Какой инструмент вам следует использовать для создания эффективных видеоуроков, курсов электронного обучения, продвижения вашего бизнеса среди онлайн-клиентов или даже записи нового маневра в вашей любимой игре? В этом списке есть все, что вам нужно, чтобы принять осознанное решение и начать творить.
Бесплатное программное обеспечение для записи экрана, которое экономит деньги
Независимо от того, заплатили ли вы за большое количество программного обеспечения после использования пробных версий и не получили ожидаемой отдачи от вложенных средств, или вы хотите сэкономить, их много бесплатных программ записи экрана, которые могут выполнять работу с удовлетворительными результатами, не опустошая ваш карман. Небольшое предостережение: некоторым программным компаниям может потребоваться платное обновление после загрузки их «бесплатного» инструмента.
Мы собрали семь выдающихся и безопасных бесплатных программ записи экрана, которые успешно конкурируют с лучшими платными инструментами записи экрана.
1. Free Cam
Free Cam — очень простая бесплатная программа для записи экрана со встроенным аудио / видео редактором. Привлекательный и интуитивно понятный интерфейс позволяет создавать скринкасты с легкостью профессионала. Несмотря на то, что это программное обеспечение является бесплатным, оно не содержит водяных знаков и рекламы.
Профи
- Без водяных знаков, ограничений по времени или рекламы
- Записывает закадровый голос и компьютерные звуки
- Высокое разрешение
- Пользователи могут сохранять видео в формате WMV или загружать их прямо на YouTube
- Легко удаляет ненужные фрагменты видео
- Удаляет фоновый шум
- Широкий выбор звуковых эффектов
Минусы
- Сохраняет записи только в WMV
- Нет записи с веб-камеры
Посмотрите эту демонстрацию, чтобы увидеть, что вы можете делать с Free Cam:
Загрузите бесплатную камеру сейчас →
2.Free Screen Video Recorder
Free Screen Video Recorder от DVDVideoSoft — это полнофункциональная, но легкая бесплатная программа записи экрана от разработчика, известного своим бесплатным программным обеспечением для преобразования. Он может записывать разговоры по Skype без ограничений и поэтому полезен для собеседований по Skype и онлайн-конференций. Кроме того, различные приложения Windows можно выделить и зафиксировать как отдельные элементы. В комплект входит простой и удобный редактор изображений, который на удивление полезен для достижения безупречного вида.
Плюсы
- Предлагает удобную функцию скриншотов
- Различные режимы для записи экрана и видео
- Подходит для записи разговоров по Skype
- Пошаговые инструкции, представленные на веб-сайте
- Доступны на 10 языках
- Форматы вывода включают MP4, BMP, TGA, JPEG, PNG и GIF
Минусы
- Только запись звука с микрофона
- Чрезмерная реклама может прервать вашу работу
- Сохраняет записи только в AVI
- Отсутствует последовательный интерфейс и встроенный медиаплеер
- Может устанавливать нежелательное программное обеспечение во время загрузки
- Не уведомляет пользователей в случае отключения
Вот видео о том, как сделать снимок экрана с помощью Free Screen Video Recorder:
ShareX — это инструмент с открытым исходным кодом без рекламы, который может похвастаться почти таким же количеством настраиваемых функций, как некоторые платные программные средства записи экрана. ShareX в основном ориентирован на разработчиков и опытных пользователей, поэтому средний покупатель может потеряться во многих продвинутых инструментах и редакторах.
Pros
- Записывает полный экран, окно, монитор, регион, от руки или прокрутку
- Включает горячие клавиши для более простой и быстрой навигации
- Поддерживает множество служб обмена URL-адресами
- Импортирует существующие видео, музыку или фотографии
- Позволяет настраивать водяные знаки и цветовые эффекты
Минусы
- Низкое качество записи игры
- Сложно для обычного пользователя
- Нет записи с веб-камеры
- Сообщается о сбое при загрузке больших файлов
- Нет видеоредактора
Узнайте больше о ShareX от это видео:
4.CamStudio
CamStudio — хороший выбор для разовых или случайных пользователей с минимальными потребностями в редактировании. Это легкое программное обеспечение для записи экрана с открытым исходным кодом создает видео в формате AVI, которые впоследствии можно преобразовать в SWF. Некоторым нравится его компактность, другие требуют доработки и усиления технической поддержки.
Плюсы
- Создает экранное видео
- Позволяет создавать файлы небольшого размера
- Пользовательский курсор
- Параметры качества, доступные для вывода видео
Минусы
- Сообщается о распространении вредоносных вирусов и вредоносных программ
- Выводится только в AVI с преобразованием во Flash
- Вывод несовместим с некоторыми браузерами
- Звук не синхронизируется
- Отсутствие интерактивных и анимационных функций
Чтобы узнать, как использовать CamStudio, посмотрите это видео:
Езвид
5.Ezvid
Ezvid утверждает, что является самым простым в мире устройством записи экрана, и это не так уж далеко от истины. Понятность Ezvid усиливается скоростью продукта: он специально разработан для экономии времени пользователей и поможет вам создавать и загружать видео прямо на YouTube за считанные минуты. Вот почему инструмент пользуется дурной славой среди геймеров и фанатов кино, которые заинтересованы в частом создании видеоклипов максимально быстрым способом.
Плюсы
- Предлагает компьютерную речь для повествовательных целей
- Автоматическое высокое качество разрешения (1280 x 720p HD)
- Контроль скорости вывода видео
- Изящный и современный интерфейс
- Мгновенная загрузка на YouTube
- Выбор из включены популярные музыкальные треки
Минусы
- Рецензенты сообщают о постороннем шуме
- Незначительные ошибки и несоответствия
- Полноэкранная игра недоступна
6.TinyTake
TinyTake от MangoApps — это сложное средство записи экрана, которое позволяет снимать изображения и видео с экрана вашего компьютера, добавлять комментарии и делиться ими с другими за считанные минуты. TinyTake поставляется с онлайн-облачной галереей, где вы можете хранить все свои снимки экрана и записанные видео.
Плюсы
- Массовый обмен файлами
- Общедоступный URL-адрес, доступный для обмена
- Встроенный онлайн-просмотрщик файлов для изображений, видео и документов
- Позволяет создавать собственные сочетания клавиш
- Видеоплеер совместим с мобильными устройствами
Минусы
- Бесплатная версия имеет 5-минутный лимит для записи видео
- Видео файлы сохраняются только в формате MP4
- Ограниченные функции редактирования
Вот видео о том, как использовать TinyTake для записи видео:
7.OBS Studio
OBS Studio — это мощное программное обеспечение с открытым исходным кодом для записи видео и потоковой передачи в реальном времени. Вы можете создавать сцены, состоящие из нескольких источников: изображения, тексты, снимки окон, окна браузера, веб-камеры, карты захвата и т. Д., А затем легко переключаться между ними с помощью настраиваемых переходов. В отличие от многих других бесплатных конкурентов, OBS Studio содержит множество функций и настроек. Но все это может показаться излишним для тех, кому просто нужно быстрое и простое решение для захвата экрана.
Pros
- Позволяет настраивать несколько сцен и использовать различные источники
- Включает встроенный аудиомикшер с фильтрами для каждого источника
- Предоставляет расширенные параметры конфигурации
- Не добавляет водяные знаки
- Не имеет ограничения записи
- Поддерживает несколько потоковых сервисов
Минусы
- Некоторые пользователи находят интерфейс довольно неуклюжим
- Кривая обучения крутая для нетехнических специалистов
- Сообщается о частых сбоях
- Не подходит для быстрой записи экрана
Посмотрите это видео на OBS Studio и способы его использования:
Платное программное обеспечение для записи с экрана, которое мы любим
Изобилие продуктов для записи с экрана в Интернете означает, что каждый обязательно найдет бесплатные и недорогие варианты.Однако в поисках качественной работы, продуманной презентации и квалифицированной технической поддержки многие пользователи готовы вкладывать свои деньги в платное программное обеспечение. Вот шесть платных устройств записи экрана, которые завоевали доверие клиентов и обозревателей и продолжают расширять свое заметное присутствие на рынке.
8. iSpring Suite
iSpring Suite — это полностью укомплектованный набор инструментов для разработки, предназначенный для электронного обучения. Он включает в себя профессиональную видеостудию, а также набор других инструментов для онлайн-обучения: инструмент для создания курсов, средство для создания викторин, симулятор беседы и редактор взаимодействия.Видеостудия позволяет делать скринкасты с озвучкой, видеоуроки с аннотациями и скринкасты, дополненные видеороликом ведущего. После того, как скринкаст записан, вы можете легко его отредактировать: удалить шум, вставить медиа-объекты и аннотации, удалить ненужные фрагменты и добавить эффекты перехода.
Плюсы
- Может записывать два видео одновременно: скринкаст и видео с веб-камеры
- Записывает закадровый текст
- Имеет многодорожечную шкалу времени для редактирования видео
- Добавляет изображения, визуальные подсказки, инфографику и подписи
- Создает плавные переходы между сценами
- Нет ограничений по времени для записи
Минусы
- Доступен только формат видео mp4
- Мало интерактивных и анимационных функций
Чтобы получить полное представление об iSpring Suite и его возможностях, посмотрите это видео :
Цена: 970 долларов в год за весь набор инструментов.Бесплатная 14-дневная пробная версия →
9. Camtasia
Camtasia — это многофункциональный инструмент для энтузиастов, ориентированных на детали. Он позволяет записывать видео и аудио друг за другом, а затем комбинировать результаты. Camtasia довольно гибкая с точки зрения использования анимации и видеоэффектов, а также добавления наложений. Что отличает его от других программ для захвата экрана, так это то, что оно позволяет создавать и добавлять викторины и интерактивность в видео.
Pros
- Включает веб-камеру
- Аудио, видео и дорожки курсора можно редактировать отдельно
- Импортирует существующие видео, музыку, фотографии и слайды PowerPoint
- Добавляет подписи, выноски и тесты к вашим видео
- Frame покадровое редактирование
- Имеет библиотеку бесплатной музыки и звуковых эффектов
Минусы
- Один из самых дорогих устройств записи экрана
- Сообщается о замедлении работы на больших и тяжелых проектах
- Занятый многодорожечный интерфейс
Вот краткий обзор Camtasia:
Цена: 249 долларов.Бесплатная 30-дневная пробная версия.
10. Filmora Scrn
Filmora Scrn — это надежное программное обеспечение для записи экрана, которое особенно нравится игрокам в игры. Он позволяет снимать динамичные сцены (до 60 кадров в секунду для Mac), одновременно записывая видео с веб-камеры. Он также предоставляет основные параметры редактирования для улучшения внешнего вида видео и обучающие функции, которые могут помочь привлечь внимание к основным элементам на экране.
Плюсы
- Возможность одновременной записи с вашего компьютера и веб-камеры
- Импорт более 50 форматов файлов и экспорт в нескольких форматах
- Режим «картинка-н-картинка»
- Частота кадров от 15 до 120 кадров в секунду
- Поддерживает HD и даже 4k запись
Минусы
- Отсутствуют расширенные функции редактирования
- Заметное влияние на производительность в играх
- Сообщается о задержках и зависаниях при редактировании
Посмотрите это видео-руководство по использованию Filmora Scrn:
Цена : $ 19.99 на 1 год или 29,99 доллара США за пожизненную лицензию. Бесплатная пробная версия.
11. Movavi Screen Recorder
Movavi Screen Recorder — это простой в использовании инструмент для захвата экрана, который позволяет записывать экраны компьютеров, снимать с веб-камеры и аудио, сохранять записи в виде видео и GIF, а также делать снимки экрана. Вы можете загружать записи на Google Диск или YouTube и делиться ими со своей аудиторией через социальные сети.
Плюсы
- Включает веб-камеру
- Может записывать экран и звук одновременно или по отдельности
- Сохраняет видео в HD и поддерживает несколько форматов: AVI, MP4, MOV и MKV
- Делает скриншоты и редактирует их
- Разрешает запись по расписанию
- Отображение мыши в записи
Минусы
- Не имеет инструмента для редактирования видео; необходимо использовать отдельную программу
- Пробная версия ограничивает время записи до 5 минут
- Сообщается о периодических сбоях
Посмотрите, как использовать Movavi Screen Recorder в этом видео:
Цена: $ 39 .95 за 1 шт. Бесплатная 7-дневная пробная версия.
12. My Screen Recorder Pro
My Screen Recorder Pro — это многофункциональный инструмент для захвата экрана, который записывает все на экране компьютера, включая весь рабочий стол, меню, курсоры и видео со звуком. Он также позволяет записывать изображение с веб-камеры или экрана мобильного устройства в высоком разрешении одновременно с экраном рабочего стола. Помимо стандартных форматов AVI, WMV и MP4, устройство записи с экрана может сохранять видео в WebM, что идеально подходит для распространения или загрузки на ваш веб-сайт или в блог.
Pros
- Может записывать веб-камеру или экран мобильного телефона, а также запись экрана рабочего стола
- Вывод видео в форматы AVI, WMV, MP4 и WebM
- Позволяет запись по расписанию
- Автоматически загружать записи в любую учетную запись FTP
- Может безопасный мониторинг экрана в скрытом режиме
Минусы
- Имеет ограниченные возможности редактирования
- Без анимации и переходов
Чтобы узнать больше о параметрах и настройках My Screen Recorder, посмотрите это видео:
Цена : 129 долларов США.95. Бесплатная пробная версия с ограниченными возможностями.
13. FlashBack
FlashBack — это полнофункциональный экранный рекордер с простым и удобным интерфейсом. Вы можете сделать снимок экрана вместе с веб-камерой и микрофоном, а затем улучшить запись с помощью встроенных инструментов редактирования и добавления подписей, стрелок, изображений и выделения.
Pros
- Записывает несколько мониторов
- Включает веб-камеру
- Позволяет добавлять отличительные и настраиваемые водяные знаки
- Быстрая загрузка на Youtube, подключение FlashBack или экспорт в формате MP4, GIF, WMV, QuickTime, AVI и Flash
- Предложения параметры масштабирования и панорамирования
Минусы
- Сложно изменять существующие демонстрации
- Позволяет импортировать файлы только в формате FBR
- Не отслеживает движение используемых окон
Цена: $ 49 за 1 ПК.Бесплатная 30-дневная пробная версия.
Заключение
Как бесплатные, так и платные инструменты из лучшего программного обеспечения для записи экрана могут быть эффективными методами записи рабочих или развлекательных мероприятий на вашем ПК.
Стоит ли вам тратить деньги на один из перечисленных выше продуктов, зависит от характера ваших задач. Профессионалы, работающие над видеопроектами электронного обучения, могут извлечь максимальную пользу из iSpring Suite и его видеостудии iSpring Cam Pro. Опытные пользователи с высокими техническими навыками могут выбрать ShareX.Тем, кто ищет простой и надежный рекордер экрана для более простых задач, понравится Free Cam.
Как сделать запись экрана на вашем iPhone
- Чтобы экран записи на iPhone, включите функцию записи и выберите ее в Центре управления.
- Все записи с экрана будут сохранены в приложении «Фото», где вы сможете свободно редактировать или делиться ими.
- Ваши записи экрана могут включать звук вашего iPhone, а также ваше собственное повествование.
- Чтобы узнать больше, посетите техническую библиотеку Insider .
Сделать снимок экрана — одиночное неподвижное изображение экрана вашего iPhone — довольно просто. И, к счастью, сделать запись экрана — видео с экрана вашего iPhone — так же просто, если вы знаете, как ее включить.
Вот как просмотреть запись на вашем iPhone, а затем найти видео после его сохранения.
Включение записи экрана на вашем iPhoneПрежде чем вы сможете записывать свой экран, вам необходимо включить функцию записи экрана.
1. Откройте приложение «Настройки» и нажмите «Центр управления». Нажмите «Настроить элементы управления».
2. Найдите «Запись экрана». Если его еще нет в разделе «Включить», нажмите на зеленый значок плюса рядом с ним. Вы должны увидеть, что он переместился в раздел «Включить».Запись с экрана должна быть указана в разделе «Включить». Дэйв Джонсон / Инсайдер
Если вы когда-нибудь захотите снова отключить запись экрана, просто вернитесь на этот экран и коснитесь красного знака минус рядом с ним.
Как сделать запись экрана на вашем iPhone
После того, как вы включили эту функцию, сделать запись экрана так же просто, как нажать кнопку.
1. Откройте Центр управления iPhone, смахнув вниз от правого верхнего угла экрана или, если у вас iPhone с кнопкой «Домой», проведите вверх от нижней части экрана.
2. Нажмите кнопку «Запись».Нажатие кнопки «Запись» в Центре управления запускает 3-секундный обратный отсчет до записи экрана. Дэйв Джонсон / Business Insider
3. После трехсекундного обратного отсчета кнопка записи станет красной, и она будет записывать все, что вы делаете, даже если вы закроете Центр управления. Вы будете знать, что все еще записываете, потому что время, показанное в верхнем левом углу, будет красным.
5. Чтобы остановить запись, нажмите красный индикатор времени в верхнем левом углу экрана, а затем нажмите «Стоп». Вы также можете открыть Центр управления и снова нажать кнопку записи.
Во время записи индикатор времени в верхнем левом углу будет красным — коснитесь его, чтобы остановить.Дэйв Джонсон / Business InsiderПодсказка: По умолчанию запись экрана будет включать только звук, исходящий из вашего iPhone. Если вы хотите озвучить запись с экрана, нажмите и удерживайте палец на кнопке записи, и вам будет предоставлена возможность включить микрофон.
Поиск и редактирование записи экрана iPhoneВаша новая запись появится в Фотопленке.Чтобы увидеть его, откройте приложение «Фото», и это должен быть самый новый элемент. Отсюда вы можете поделиться им или отредактировать его, как любую другую фотографию или видео.
Если вы перфекционист, вы можете обрезать начало или конец видео. Вы можете отредактировать видео и сохранить его как новый клип — это не повлияет на исходное видео, но предоставит вам отредактированную версию, которой вы сможете поделиться.
1. Найдите видео в приложении «Фото» и коснитесь его.
2. Нажмите «Изменить».
3. В нижней части экрана коснитесь и перетащите стрелку в самом начале видео вправо. Это станет желтой рамкой.
4. Измените размер кадра, чтобы обрезать видео до той части, которую вы хотите сохранить. Вы можете нажать кнопку воспроизведения в любое время, чтобы убедиться, что вам нравится редактирование.
Вы можете использовать элементы управления для редактирования, чтобы обрезать начало и конец видео.Дэйв Джонсон / Business Insider5. Нажмите «Готово», а затем нажмите «Сохранить как новый клип».
Как записать экран компьютера
Вам нужно создать практическую презентацию для работы? Хотите поделиться веселой игровой сессией с друзьями? Запись вашего экрана — хороший способ добиться и того, и другого.
Задача проще, чем вы думаете, поскольку Windows 10, MacOS и даже Chrome OS имеют встроенные инструменты, которые могут выполнить эту работу.В этом руководстве мы покажем вам, как использовать собственные инструменты с открытым исходным кодом и платные сторонние инструменты.
Другие руководства
Windows 10
Windows 10 включает в себя собственный инструмент для захвата видео, но он в первую очередь предназначен для геймеров. Однако его можно использовать для любого открытого приложения, предлагая удобный способ записи экрана и даже добавления звука при необходимости.
Использовать игровую панель Xbox
Для использования этой функции ваш компьютер должен поддерживать один из следующих кодировщиков. Их поддерживает большинство современных видеокарт или процессоров.
- AMD VCE
- Intel Quick Sync H.264 (ЦП Intel второго поколения или новее)
- Nvidia NVENC (большинство Nvidia GeForce 600 или новее; большинство Quadro серии K или новее)
Шаг 1: Нажмите кнопку Start , а затем значок шестеренки, расположенный в меню «Пуск». Кроме того, вы можете щелкнуть значок уведомлений на панели задач и выбрать плитку Все настройки в Центре уведомлений. Оба эти метода откроют приложение «Настройки».
Шаг 2: Выберите Gaming в приложении «Настройки».
Шаг 3: Раздел Xbox Game Bar должен загружаться по умолчанию. Как показано ниже, под первым абзацем есть переключатель, который позволяет установить s на на . Если отображается Off , нажмите на переключатель.
Шаг 4: Выберите Снимки в списке слева, чтобы просмотреть и при необходимости настроить дополнительные параметры настройки.
В разделе Captures вы можете изменить место для сохранения ваших записей и снимков экрана, включить фоновую запись и включить записи, даже если ваш ноутбук не подключен к электросети.Также есть опции для включения записи во время проецирования экрана, установки максимальной продолжительности записи и настройки параметров звука и качества видео.
Шаг 5: Когда вы закончите настройку параметров, введите сочетание клавиш по умолчанию, чтобы открыть игровую панель Xbox: Win + G .
Вы можете увидеть или не увидеть подсказку с вопросом, является ли выделенное приложение на вашем экране игрой. Если да, просто выберите Да . Конечно, это ложь, поскольку Xbox Game Bar предназначена для записи игрового процесса, но эта небольшая выдумка распространяет эту функцию на другие приложения.Однако Xbox Game Bar не записывает рабочий стол или проводник, а только открытые приложения.
Шаг 6: Игровая панель Xbox появится рядом с центральным верхним краем экрана. Он предоставляет кнопки для доступа к этим накладкам и настройкам:
- Меню виджетов
- Аудио
- Захват
- Производительность
- Социальные сети Xbox
- Галерея
- Ищу группу
- Настройки
Оверлей Capture на игровой панели должен отображаться по умолчанию.Если нет, щелкните значок веб-камеры на игровой панели Xbox, как показано ниже.
Примечание: Если к вашему ПК подключено несколько дисплеев, например, при настройке с тремя мониторами, интерфейс Xbox Game Bar появится на том экране, на котором вы щелкали последний раз.
Шаг 7: Для начала нажмите круглую кнопку Начать запись на оверлее Capture . Чтобы остановить запись, нажмите фиолетовую кнопку Остановить запись .
Кроме того, вы можете ввести комбинацию клавиш Win + Alt + R , чтобы начать и остановить запись с включенной игровой панелью Xbox.
Все захваченные видео сохраняются в виде файлов MP4 в папке Видео> Захваты в папке Этот компьютер в проводнике.
Используйте PowerPoint
Записать экран с помощью PowerPoint относительно просто. Недостаток в том, что для этого вам потребуется настольное программное обеспечение Microsoft и подписка на Microsoft 365. Это не работает с онлайн-версией.
Шаг 1: Когда файл PowerPoint уже открыт, нажмите Вставить в строке меню, а затем кнопку Screen Recording , расположенную на панели Media в крайнем правом углу .
Шаг 2: Экран станет тусклым, и появится панель инструментов вдоль его центрального верхнего края, как показано ниже. Нажмите кнопку Select Area и с помощью мыши нарисуйте рамку вокруг области, которую вы хотите записать. Затем целевая область обведена красной пунктирной линией и лишена белой прозрачности. Также можно одновременно нажать клавиши Windows + Shift + F , чтобы записать весь экран.
Шаг 3: Нажмите кнопку Запись или одновременно нажмите клавиши Windows + Shift + R .
Шаг 4: Вы можете нажать кнопку Pause — она заменяет кнопку Record — чтобы при необходимости остановить запись. Нажмите квадратную кнопку Stop , чтобы завершить захват.
Шаг 5: Чтобы сохранить запись, щелкните правой кнопкой мыши видео , отображаемое в PowerPoint, и выберите во всплывающем меню опцию Сохранить медиа как . Следуйте инструкциям на экране, чтобы сохранить запись.
Когда вы закончите, вы можете сохранить видео как отдельный файл, чтобы получить к нему доступ или встроить его по своему усмотрению.После этого возможности редактирования и управления очень ограничены, но PowerPoint — отличный вариант для быстрой и грязной записи, особенно если вы делаете это для надвигающейся презентации.
MacOS
Используйте инструмент захвата
В составе MacOS Catalina и новее есть встроенная функция, позволяющая записывать экран и делать снимки экрана. Вот как:
Шаг 1: Нажмите Shift + Command + 5 , чтобы открыть панель инструментов снимка экрана.
Шаг 2: На экране появляется панель инструментов с двумя наборами кнопок: три слева для создания снимка экрана и две в середине для записи экрана.Он также предоставляет кнопки Options и Capture (или Record ).
Нажмите кнопку Записать весь экран (слева) или кнопку Записать выбранную часть (справа), а затем кнопку Запись — она заменяет Захватить , если инструмент изначально был в режиме снимка экрана — расположен справа.
Шаг 3: Когда закончите, нажмите маленькую кнопку Record , расположенную в строке меню в верхней части дисплея, как показано ниже.Или нажмите Command + Control + Esc .
По умолчанию видео сохраняется на рабочий стол.
Используйте QuickTime Player
Если у вас установлена более ранняя версия MacOS, чем Mojave, вы всегда можете использовать QuickTime Player для основной записи экрана (а также записи звука). Записи QuickTime нелегко редактировать, но если вам нужен быстрый и простой способ записи, это один из самых простых.
Примечание. QuickTime Player также доступен на Catalina и Big Sur.
Шаг 1: Откройте QuickTime Player с панели запуска. Если вы его не видите, проверьте папку Other на Launchpad.
Шаг 2: В открытом приложении щелкните Файл , расположенный в строке меню.
Шаг 3: Щелкните параметр Новая запись экрана , указанный в раскрывающемся меню.
Шаг 4: Может появиться запрос с запросом разрешения на запись экрана компьютера. Нажмите кнопку Открыть системные настройки и установите флажок рядом с QuickTime Player .Возможно, вам потребуется перезапустить QuickTime Player. Если нет, переходите к шагу 6.
Шаг 5: При перезапуске QuickTime щелкните Файл , а затем Новая запись экрана .
Шаг 6: На экране появляется панель инструментов Capture Tool с двумя наборами кнопок: три слева для создания снимка экрана и две в середине для записи экрана. Нажмите Параметры , чтобы добавить или удалить щелчки мыши, использовать встроенный микрофон и указать место назначения видео.
Шаг 7: Нажмите кнопку Записать весь экран или Записать выбранную часть , а затем кнопку Записать , расположенную справа.
Шаг 8: По завершении перейдите к строке меню и нажмите кнопку Остановить запись , как показано ниже. Или коснитесь соответствующего символа, если на вашем Mac есть Touch Bar.
Шаг 9: Чтобы сохранить запись, щелкните Файл в строке меню, а затем Сохранить в раскрывающемся меню.Выберите подходящее место для сохранения (если вы еще этого не сделали) и имя для записи, затем нажмите Сохранить для подтверждения.
Chrome OS
Google теперь предлагает собственный инструмент записи экрана, начиная с Chrome OS 88 в стабильном канале — переход к бета-версии не требуется. Однако на данный момент его необходимо активировать, включив два флага. Как только вы это сделаете, на панели задач появится новая кнопка записи экрана.
Если вам неудобно включать флаги, перейдите к многоплатформенному варианту, в котором используется расширение Chrome.Инструмент захвата Google будет запущен где-то в марте без необходимости включать флаги, если вы предпочитаете подождать.
Чтобы использовать собственный инструмент сейчас, сделайте следующее:
Шаг 1: Откройте браузер Chrome и введите chrome: // flags в адресную строку.
Шаг 2: Установите флажок Screen Capture Test на Enabled , как показано выше, а затем перезапустите Chromebook.
Шаг 3: При повторном входе в систему щелкните Системные часы, чтобы открыть панель задач.
Шаг 4: Нажмите кнопку Снимок экрана во всплывающем меню.
Шаг 5: Экран тускнеет, и внизу появляется панель инструментов. В этом примере для инструмента захвата экрана установлено значение Запись частичного экрана , как показано выше. Нажмите и удерживайте кнопку мыши или сенсорную панель, чтобы нарисовать рамку вокруг области экрана, которую вы хотите захватить. На панели инструментов также есть опции для Запись в полноэкранном режиме и Окно записи .
Шаг 6: По умолчанию для инструмента захвата экрана установлено значение Снимок экрана . Нажмите кнопку Screen Record на панели инструментов — она напоминает кинокамеру, указывающую вправо, — для захвата видео.
Шаг 7: Щелкните кнопку Record , расположенную по центру выбранной области.
Шаг 8: Для завершения нажмите кнопку Остановить запись экрана , отображаемую на полке рядом с системными часами.
По умолчанию захваченное видео сохраняется в папке Загрузки как «запись экрана [дата] [время]» в формате файла WebM.
Мультиплатформенность (расширение Chrome)
Если вам не нравятся три нативных решения, перечисленных выше, вы можете установить расширение Chrome под названием Screencastify, которое отлично справляется. Вот как его установить и использовать:
Шаг 1: Откройте список Screencastify в Интернет-магазине Chrome и нажмите кнопку Добавить в Chrome , а затем кнопку Добавить расширение во всплывающем окне.
Шаг 2: Выберите значок Screencastify , расположенный рядом с адресной строкой.Если значок не появляется там автоматически, вам нужно будет выбрать значок расширений (выглядит как кусок головоломки) и выбрать значок булавки рядом с Screencastify , чтобы вы могли закрепить значок расширения рядом с адресной строкой.
Шаг 3: Войдите в свою учетную запись Google и следуйте инструкциям по созданию учетной записи Screencastify.
Шаг 4: Нажмите синюю кнопку Включить микрофон и веб-камеру , а затем нажмите Разрешить во всплывающем окне.
Шаг 5: Нажмите синюю кнопку Включить инструменты , а затем нажмите Разрешить во всплывающем окне.
Шаг 6: Снова выберите значок Screencastify в правом верхнем углу. Появится раскрывающееся меню.
Шаг 7: Выберите источник: Вкладка браузера , Рабочий стол или Только веб-камера .
Шаг 8: При необходимости включите микрофон и / или веб-камеру.
Шаг 9: Нажмите Показать дополнительные параметры для дополнительных настроек, например таймера обратного отсчета.
Шаг 10: Нажмите синюю кнопку Запись . Вы можете записывать только пять минут, используя бесплатную учетную запись.
Примечание: Если вы выберете Desktop, , следующий экран предложит вам выбрать Весь экран или приложение Window . После этого нажмите Поделиться.
Шаг 11: Когда вы закончите запись, снова нажмите значок Screencastify , а затем красную кнопку Остановить в раскрывающемся меню.Вы также можете приостановить запись, начать заново и удалить то, что уже было записано.
Шаг 12: Теперь вы можете редактировать видео, делиться копией, загружать ее и т. Д. Чтобы изменить имя, щелкните текстовое поле слева от кнопки Открыть в редакторе .
По умолчанию видео сохраняется на Google Диск.
Альтернативные офлайн-приложения для профессиональной работы
Если вам нужны расширенные возможности записи из приложения, специально разработанного для более профессиональных — и ориентированных на игры — клипов, то лучше всего загрузить одно из следующих приложений.
OBS Studio (бесплатно)
Являясь одним из наиболее продвинутых и бесплатных приложений для записи экрана, OBS Studio имеет открытый исходный код и имеет встроенные функции потоковой передачи для тех, кому нужна живая аудитория во время записи.
OBS Studio более полнофункциональна, чем некоторые бесплатные приложения, но настройка ваших личных предпочтений может занять немного больше времени. Однако это по-прежнему лучшее из доступных в настоящее время бесплатных приложений для записи экрана.
Доступно для Windows, MacOS и Linux.
Снагит ($ 50 +)
Snagit больше нацелен на стартапы, чем на геймеров. Он содержит массу функций записи, в первую очередь для использования на рабочем месте. Вы можете использовать Snagit, чтобы помочь вам составить следующую обучающую презентацию или просто проиллюстрировать идею или новый рабочий процесс. Эти функции включают в себя средство записи экрана, аннотации для снимков экрана, шаблоны и возможность создавать видео из серии снимков экрана. Это стоит 50 долларов, но если вы не против заплатить за привилегию, дополнительные функции того стоят.
Рекомендации редакции
Создание записи экрана с рабочего стола — Microsoft Stream
- 3 минуты на чтение
В этой статье
Скриншоты отлично работают, но иногда быстрое видео с практическими рекомендациями может создать более убедительное сообщение.Используя Microsoft Stream, вы можете создавать короткие записи экрана продолжительностью до 15 минут, включая запись с камеры и микрофона, без какого-либо дополнительного программного обеспечения.
Начать
Выберите Создать > Запись экрана в Microsoft Stream.
При появлении запроса в браузере выберите Разрешить Microsoft Stream использовать вашу камеру и микрофон.
Если вы выберете Block , ваша камера и микрофон будут отключены.Чтобы включить их, щелкните значок замка в адресной строке браузера и выберите Разрешить рядом с соответствующим устройством.
Выберите или, чтобы настроить камеру и микрофон. Если вы используете USB-камеру или микрофон, убедитесь, что они подключены, и выберите их в меню. Вы также можете выключить камеру и микрофон, если не хотите включать их в запись.
Теперь вы готовы начать запись!
Запись экрана
Выберите, чтобы начать запись.
Выберите содержимое экрана, которым вы хотите поделиться — весь экран, окно приложения или вкладку браузера, а затем щелкните Поделиться . Чтобы включить в запись звук с компьютера, установите флажок Поделиться звуком .
Если вы используете macOS Catalina, вам может потребоваться настроить разрешения на запись экрана в Системных настройках . Узнайте больше о разрешениях macOS Catalina.
Дождитесь обратного отсчета времени начала записи.Как только вы начнете, вы увидите таймер и ограничение по времени.
Теперь вы можете переключиться на приложение или окно, которое хотите записать.
Когда вы закончите запись, или если вы хотите сделать перерыв, вернитесь на вкладку средства записи экрана Microsoft Stream в своем браузере.
Выберите, чтобы приостановить запись экрана, звука и камеры в любое время. Выберите Возобновить .
Когда вы закончите, выберите Next , чтобы просмотреть свою запись.
Просмотрите запись
На этой странице нажмите кнопку «Воспроизвести», чтобы просмотреть запись. Выберите Записать еще раз , если вы не удовлетворены и хотите повторить попытку.
Когда вы будете удовлетворены записью, выберите Загрузить в поток , чтобы перейти к следующему шагу.
Важно
Если вы хотите обрезать видео, вы можете сделать это после загрузки и обработки записи.
Загрузить запись экрана
На этой странице ваше видео начнет загружаться в Stream. Пока вы ждете, вы можете:
Наблюдать за процессом загрузки
Введите название видео, описание и язык в разделе подробностей
После публикации у всех в вашей компании будет разрешение на просмотр вашего видео. Чтобы видео было видно только вам, снимите этот флажок: Разрешить всем в вашей компании смотреть это видео
Чтобы установить пользовательские разрешения, группы, каналы и другие параметры, щелкните Обновить сведения о видео
После завершения загрузки вы можете опубликовать или сохранить, как показано ниже:
а.Щелкните Опубликовать . Теперь ваше видео готово! Выберите Перейти к видео , чтобы перейти на страницу видео в Stream и посмотреть или поделиться своим видео. После завершения обработки вы также можете обрезать видео, выбрав меню действий Еще , а затем щелкнув Обрезать видео .
г. Нажмите Сохранить как черновик , если вы еще не готовы опубликовать свое видео. Ваше видео будет сохранено в My Content > Videos в Stream , откуда вы сможете опубликовать его в любое время.
Поддерживаемые браузеры и ограничения
Screen Recorder работает в следующих браузерах:
Прочие ограничения
Система записи звука доступна только в Windows, но не в macOS
Включение камеры в запись доступно только при записи всего экрана, но не при записи окна приложения или вкладки браузера.
Запись с экрана ограничена максимальной продолжительностью 15 минут.Чтобы получить более длинный контент, разбейте видео на более короткие сегменты.
Мы будем рады услышать от вас
Используйте инструмент обратной связи в правом верхнем углу веб-сайта, чтобы сообщить нам, как для вас работает запись экрана.
См. Также
Разрешения на запись экрана в macOS Catalina
Запись экрана — Документация по программному обеспечению поддержки клиентов
TeamSupport предоставляет функцию записи экрана, чтобы ваши команды могли лучше описать решение вашим клиентам.Вы можете записать свой экран и встроить его в действие тикета, чтобы ваши клиенты могли воспроизвести видео и, при желании, услышать вашу голосовую запись, описывающую, как именно что-то делать. Одна запись может длиться до 5 минут и быть встроена прямо в ваше действие. У ваших клиентов также есть возможность записи экрана из Центра клиентов.
Сценарии использования
Хотя запись с экрана отлично подходит для обмена информацией с вашими клиентами, другой вариант использования — обмен информацией между командами.Например, если ваши клиенты сообщают об ошибке, а ваша группа поддержки может выполнить репликацию, они могут записать свое тестирование с помощью записи экрана и передать его разработчику. Такая передача знаний экономит драгоценное время и позволяет быстрее предлагать решения вашим клиентам. Кроме того, записи с экрана можно встраивать в статьи базы знаний или для внутренних целей или для работы с клиентами. Если у вас есть новая функция, которую вы хотите отобразить, или краткое руководство, вы можете создать запись экрана для сохранения в базе знаний, которую можно будет просматривать из TeamSupport для внутренних пользователей или в Центре клиентов для клиентов.
Когда вы создаете новый тикет или добавляете действие к существующему, нажмите кнопку «Запись» на панели инструментов, чтобы записать экран и встроить его в тикет:
Инструкции по первому использованию / настройке
TeamSupport использует расширения браузера для управления записью экрана. Если вы впервые используете запись с экрана или впервые с тех пор, как мы перешли на использование расширений (2 апреля 2016 г.), вам может быть предложено добавить расширение в свой браузер.Вам нужно будет сделать это только один раз.
Например, в Chrome. Вы получите следующую подсказку:
Нажмите кнопку «Добавить в Chrome» и следуйте инструкциям, чтобы добавить расширение в свой браузер. .
Чтобы завершить настройку, обновите страницу в браузере.
Использование записи экрана
Щелкните ссылку «Частное» или «Открытое действие», затем нажмите кнопку записи на панели инструментов действия:
Вам будет предложено выбрать дисплей:
У вас есть несколько вариантов для вашего дисплея, включая отдельные окна браузера, весь ваш «внутренний» дисплей (который является вашим первым монитором или экраном вашего ноутбука), а также дисплеи внешнего или дополнительного монитора.Если вы выберете «Внутренний» или «Внешний» дисплеи, вы можете перемещаться между окнами, и ваша запись будет фиксировать все движения мыши.
Выберите желаемый дисплей и нажмите кнопку «Поделиться».
Параметры начальной записи
- Кнопка записи: Когда вы будете готовы начать, нажмите синюю кнопку «Экран записи» на отображении окна действий. Ваш 5-минутный счетчик начнет работать. Если вы используете свой «Внутренний» или «Внешний» дисплей, вы можете перемещаться между окнами, и запись будет продолжаться.
- Кнопка извлечения: Чтобы отменить запись, вы можете нажать кнопку извлечения. Это приводит к удалению кнопок записи и извлечения и позволяет вам снова начать процесс, нажав кнопку записи на панели инструментов действия.
Параметры записи в процессе
- Выключить / включить звук: У вас есть возможность использовать свой голос для озвучивания записи. По умолчанию микрофон включен. Вы можете включать / выключать кнопку отключения звука в зависимости от того, хотите ли вы записывать звук во время записи.
- Стоп: Когда вы будете готовы остановить запись, нажмите кнопку остановки. Ваше видео будет загружено в окно действий для вашего просмотра.
- Кнопка извлечения: Чтобы отменить запись, вы можете нажать кнопку извлечения. Это приводит к удалению кнопок записи и извлечения и позволяет вам снова начать процесс, нажав кнопку записи в окне действий.
После загрузки видео в окно действий вы можете нажать кнопку воспроизведения, чтобы воспроизвести видео.Если вас не устраивает видео, вы можете удалить его, поместив курсор после видео и нажав кнопку возврата — точно так же, как любой текст или изображение.
Вы можете добавлять текст и изображения тем же действием, что и запись. После сохранения действия запись экрана будет доступна другим пользователям для просмотра в действии TeamSupport. Клиенты увидят в своем электронном письме ссылку для записи. Они могут щелкнуть ссылку и будут перенаправлены для безопасного входа в концентратор для просмотра записи.
Поиск и устранение неисправностей
Мы недавно обновили наше приложение для записи экрана, чтобы использовать расширения браузера. Большинство проблем с записью экрана можно решить, очистив кеш браузера.
.
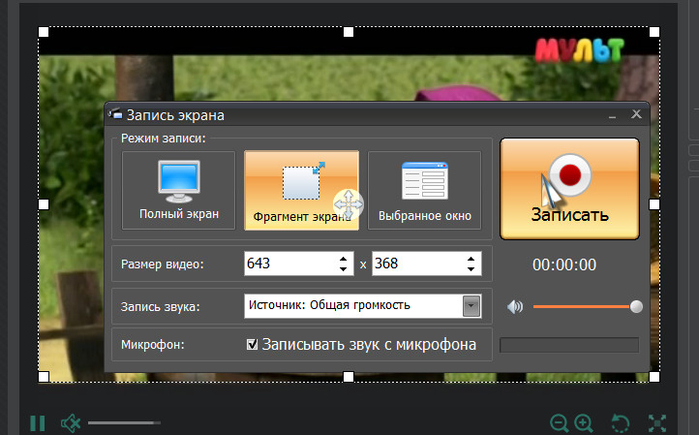
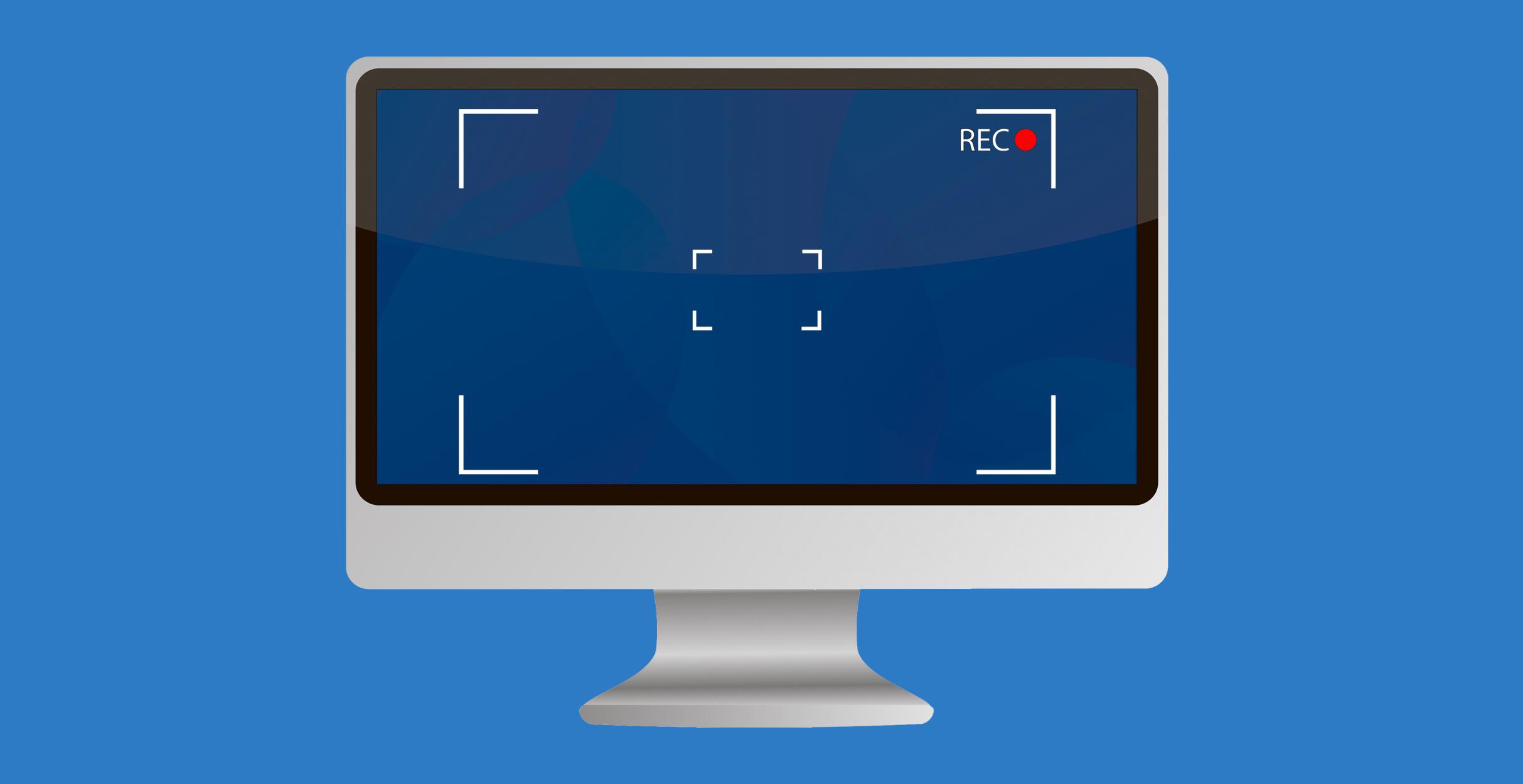

 ниже).
ниже). Откроется окно с перечнем активированных и неактивных опций. Найдите «Запись экрана» и нажмите на зеленый плюсик напротив чтобы включить;
Откроется окно с перечнем активированных и неактивных опций. Найдите «Запись экрана» и нажмите на зеленый плюсик напротив чтобы включить; Либо же коснуться красной линии которая появляется на время съемки в верхней части экрана. Появится окошко с вопросом «Остановить запись экрана», выберите «Остановить». Записанное видео автоматически сохранится в «Фото», где его можно будет просмотреть и отредактировать.
Либо же коснуться красной линии которая появляется на время съемки в верхней части экрана. Появится окошко с вопросом «Остановить запись экрана», выберите «Остановить». Записанное видео автоматически сохранится в «Фото», где его можно будет просмотреть и отредактировать.