Как загрузиться с флешки из под биоса? Инструкция.
Для того, что бы Windows установилась корректно, рекомендуется устанавливать ее «из под биоса». Для начала Вам нужно сделать загрузочную флешку с дистрибутивом Windows.
Скачать различные дистрибутивы Вы можете на следующей странице. Как сделать загрузочную флешку можете ознакомиться со статьей на странице по следующей ссылке.
1) И так, для того, что бы зайти в биос на обычных стационарных компьютерах сразу при включении нужно зажать кнопку «Del», или «Delte» на Вашей клавиатуре.
На ноутбуках кнопка входа в биос может отличаться в зависимости от модели, приведем ниже некоторые примеры:
Acer: Чаще всего используются клавиши F1, или F2. На моделях Acer Aspire может быть сочетания клавиш Ctrl + F2, на моделях TravelMate и Extensa F2 или Del. На более старых моделях ноутбуков Acer может быть Ctrl+Alt+Del или Ctrl+Alt+Esc.
Lenovo: Зачастую кнопкой для входа в биос служит F2. Если у Вас ультрабук или гибридный ноутбук, то может быть, что нужно использовать сочетания клавиш Fn. т.е Fn+F2. Реже могут быть клавиши F8 или Del.
HP: F10 или Esc. На старых моделях Del, F1, F8, или F11.
Samsung: Клавиши для входа могут быть как: F2, F8, F12, или Del. Если у Вас ноутбук с клавишей Fn, то вход в биос может быть только с сочетанием клавиш: Fn+F2, Fn+F8 или Fn+F12.
Sony: У моделей Vaio для этого может быть специальная кнопка ASSIST, она находится чуть выше кнопки F12. В более старых моделей ноутбуков могут клавишами для входа могут служить F1, F2, F3 или Del.
Dell: Обычно данной модели кнопка для входа в биос — это F2. В более редких случаях, это может быть кнопки F1, F10, Del, Esc и Insert.
2) Вы уже загрузились в BIOS, рассмотрим пару вариантов. Классический Bios и UEFI BIOS.
— Классический биос. Он может быть в 2х вариантах:
Вам нужно настроить приоритет на загрузку флешки.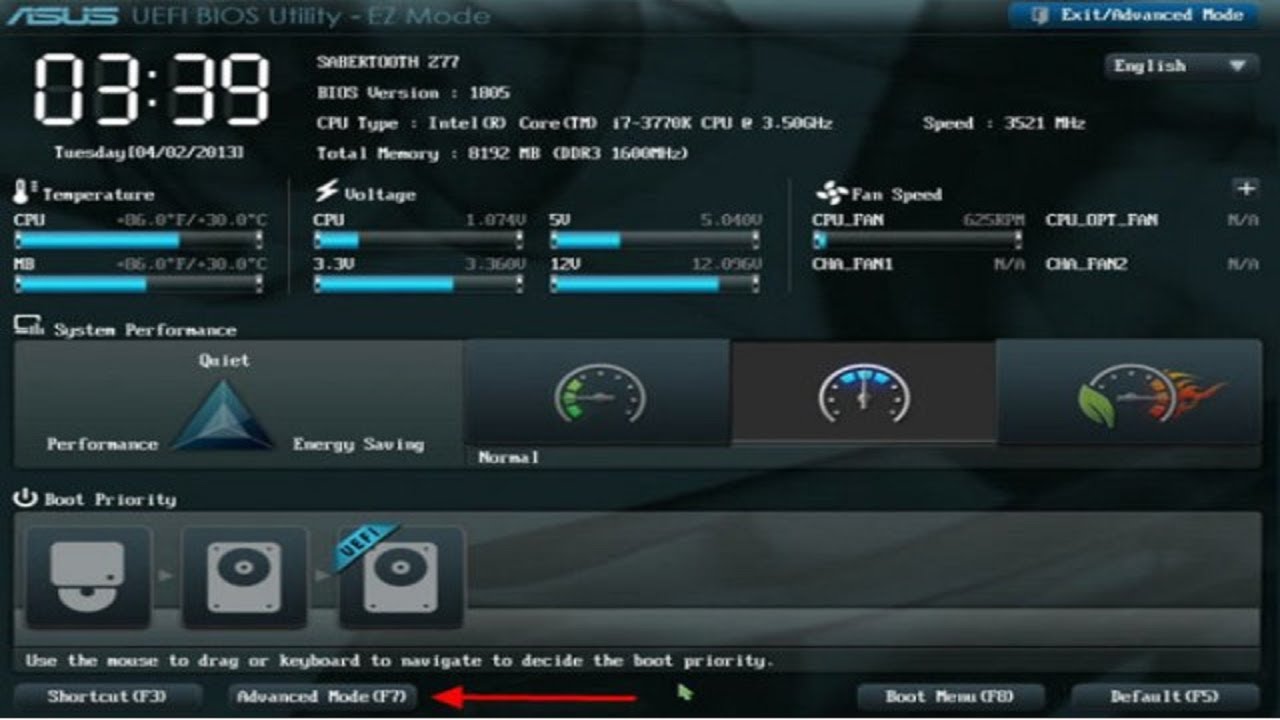
Далее на пункте 2 Вам нужно выбрать Вашу флешку, название флешки у вас будет свое.
На другом типе Биоса соответственно нажимаете Advanced BIOS Features
Далее First Boot Device => USB-CDROM (если вы хотите загрузиться с флешки)
После выбора загрузочной флешки в Биосе (в 2х вариантах выше), нужно нажать кнопку F10 на клавиатуре. Далее будет выбор (сохранить и перезагрузиться) Yes или No, выбираете Yes. После перезагрузки компьютер должен загрузиться с флешки.
3) Рассмотрим варианты загрузки с флешки на новых биосах UEFI:
Новые UEFI BIOS могут быть разных вариантов, с разным графическим интерфейсом. Зачастую в главном меню биоса нужно просто нажать F8 и в новом окне мышкой перетащить загрузочное устройство (флешку) на первый пункт. Но иногда все же нужно зайти в специальную вкладку «Boot» и уже там выбрать нужное устройство для загрузки с помощью кнопок «стрелок» на клавиатуре. После выбора нужного устройства сохраните настройки клавишей F10 (Сохранить и перезагрузить). После перезагрузки компьютер должен уже загрузиться на нужную Вам флешку. Ниже на скриншотах рассмотрим примерные варианты действий различных версий UEFI BIOS.
На этом все, если Вы все сделали правильно, то компьютер загрузиться с флешки, далее уже в зависимости от устанавливаемой ОС действуете по ситуации в зависимости от дистрибутива.
А так же, если Вы устанавливаете Windows, то в будущем для корректной работы Вам нужен будет ключ активации для системы. Приобрести лицензионный ключ активации для различных версий Windows Вы можете в нашем интернет-магазине. Моментальная доставка ключа сразу после оплаты в автоматическом режиме на Вашу электронную почту. Гарантия и круглосуточная техническая поддержка 24/7. Выбрать нужный лицензионный ключ активации для Вашей версии Windows Вы можете в нашем каталоге на следующей странице.
Настроить — включить — поставить загрузку с USB флешки — носителя в BIOS
В данной развернутой статье постараемся попунктно ответить на все наиболее часто встречающиеся вопросы по проблеме с загрузкой с внешнего носителя.
Алгоритм загрузки c USB — носителя (флешки, переносного жесткого диска с USB-интерфейсом, внешнего USB — контроллера SATA/ATA) следующий :
I) Вставляем заранее подготовленную загрузочную флешку в usb-разъем. В любом из расстраиваемых случаев флэшка должна быть вставлена и перед загрузкой или перед начальной настройкой BIOS — для загрузки ПК с флешки (если конечно она не настроена по дэфолту).
В большинстве системах по умолчанию загрузка с USB накопителя отключена, так как она замедляет стандартную загрузки системы, опрашивая каждый раз все подключенные носители на возможность загрузки с ни них.
1) Загрузка флешки без изменения параметров загрузки в BIOS — используем
«Boot Menu» или «Startup Menu» для однократной загрузки с флешки.- Если вы хотите загрузиться с флешки только в текущий сеанс то в современных компьютерах достаточно при загрузке вызвать «Меню загрузки» (Быстрого меню) ПК — «Boot Menu» (Startup Menu).
- И выбрать в нем нужный пункт с опциями загрузки — «Please select boot device» или «Boot Device Options»
- Часто она вызываемого аналогично Биос-у только по нажатию других кнопок — например «ESC» или «F11» (смотри подсказки в момент начала загрузки компьютера), рядом со словом «Boot Menu» (Startup Menu).
- И в нем выбрать источник с которого вы хотите загрузиться в сессии текущей загрузки.
Последующии загрузки будут происходить так как происходили и до вызова «Меню загрузки» (Быстрого меню).
2) Загрузка флешки USB без изменения параметров загрузки в BIOS (так же в современных платах-компьютерах) — используем встроенные возможности современных ОС Windows 8, Windows 8.1, Windows 10, работает только в компьютерах с UEFI BIOS (БИОС с поддержкой графических окон и мышки).
Еще один способ позволяющий избежать необходимости менять параметры в БИОС-е.
A) Заходим в «Изменение параметров компьютера» — панель справа, запускаем «Обновление и восстановление» выбираем пункт «Восстановление». Далее жмем кнопку «Перезагрузить сейчас» справа внизу в разделе «Особые варианты загрузки».
B) Откроется новое окно «Выбор действия», выбираем пункт
C) Откроется еще одно новое окно «Использовать устройство», с списком подключенных к компьютеру носителей — устройств с которых теоретически можно загрузиться. Так как наша флешка уже воткнута в USB-разъем в самом начале, то мы просто опознаем ее по названию и объему и щелкаем по ней, после чего компьютер должен пере загрузится с загрузкой с данной выбранной флешки.
D) Если устройств очень много, то возможно ваша флешка будет в следующем экране устройств — для их просмотра нужно нажать ссылку «Просмотреть другие устройства»
3) Нет возможности войти в UEFI БИОС стоит ОС Windows 10 или Windows 8 и 8.1?
В связи с тем что Майкрософт по полной использует возможности более прогрессивного современного БИОС UEFI — технологии быстрой загрузки вы при активной данной технологии просто не сможете попасть в UEFI BIOS для смены — выбора — установления нового носителя для загрузки.
Соответственно вы можете использовать средства самой ОС описанной выше, либо предварительно просто отключив быструю загрузку ОС Windows. Что делает возможным использовать стандартней способ войти в настройки UEFI BIOS (через клавишу «Del» — в самом начале загрузки).
Для отключения опции отключения быстрой загрузки в Windows 10 или Windows 8 и 8.1, необходимо запустить «Панель управления», затем «Электропитание», затем пункт «Действия кнопок питания». Далее снимаем галочку «Включить быстрый запуск».
II) Как войти — зайти — попасть в BIOS (загрузка BIOS)?
Как правило при начале загрузки мы видим синий — черный экран с подсказкой как вызвать БИОС:
- «Press Del»,
- «Press Del to enter Setup»,
- «Press F2 for Settings» и тд.
В подавляющем количестве случае мы жмем клавишу Delete (либо F2) после чего попадаем в BIOS. При этом как только показалась страничка с подсказкой для возможности входа в БИОС можно несколько раз нажать клавиши
В разных производителях BIOS-а, и тем более в ноутбуках встречаются другие комбинации плавишь — если у вас не сработала клавиша — смотри статью посвященной стандартному входу в БИОС.
III) Выставление загрузки с носителя USB в BIOS — в классическом стандартном BIOS-е
а) Настройка загрузки с флешки в AMI BIOS
- С помощью стрелочке или таба выбираем «Boot»
 В открывшемся окошке выбираем обозначение нашей флешки вида «USB Flash Disk». Жмем Enter, затем — Esc.
В открывшемся окошке выбираем обозначение нашей флешки вида «USB Flash Disk». Жмем Enter, затем — Esc. - Выбираем следующий пункт «Boot device priority», жмем став на «First boot device» — клавишу «Enter».
- И аналогично выбираем обозначение нашей загрузочной флешки (по названию и размеру носителя). Нажимаем Esc — для закрытия текущего окна.
- Для выхода из БИОС с сохранением изменений — становимся на Exit и жмем «Save changes and exit» или «Exit saving changes» — затем на клавиатуре жмем «Y», и далее «Enter».
- После чего произойдет перезагрузка компьютера с последующей загрузкой с вашего внешнего носителя — флешки.
б) Как загрузиться с внешнего носителя — флешки, usb-сиди рома, компакт дисковода в БИОС Insydeh30 BIOS:
БИОС Insydeh30 как правило встречается на нотубках, и поэтому он более урезанный и компактный.
Для смена источника загрузки поступаем следующим образом:
- Жмем стрелочку вправо или таб пока не становимся на пункте «Boot» или «System Configuration». Активируем возможность загрузки с внешнего источника, становимся на «External Device Boot» жмем «Enter», и устанавливаем значение параметра как «Enabled». Или (в других версиях) находим «CD-ROM Boot» и ставим в «Enabled».
- Расположенные приоритеты разгрузки — «Boot Priority» или «Boot Order»: с помощью клавиш F5 и F6 меняем последовательность поставив «External Device» или «USB Diskette on Key/USB Hard Disk» или «USB CD/DVD ROM Drive» на первое место.
 В случае с загрузкой с загрузочного диска через встроенный компак-дисковод — «Internal Optic Disc Drive» или «Internal CD/DVD ROM Drive».
В случае с загрузкой с загрузочного диска через встроенный компак-дисковод — «Internal Optic Disc Drive» или «Internal CD/DVD ROM Drive». - Выходим с сохранением — пункт «Exit» в меню сверху далее «Save and Exit Setup». Или нажав клавиши «F10″, далее – «Y» далее – «Enter«. После чего идет перезагрузки с использованием выставленного источник загрузки.
- Подробно с принсринами и комментариями про БИОС Insydeh30 — опцию -параметр Boot Options — Boot Type Order для ноутбуков описано здесь..
в) Настройка загрузки с флешки в AWARD Software International Inc BIOS
- Меняем следующии опции
- Опция BIOS Hard Disk Boot Priority
- Опция BIOS First Boot Device
- Выходим с сохранением.
г) Настройка загрузки с флешки в Aptio Setup Utility American Megatrends
- Отключаем Опция BIOS Secure Boot
- Включаем Опция BIOS Load Legacy Option Rom (CSM)
- Проверяем Опция BIOS Boot List Option
- Выставляем Опция BIOS First Boot Device
- Выход с сохранением
IV) Как в UEFI — BIOS настроить загрузку с флешки?
На новых компьютерах как правило уже стоит UEFI BIOS, который отличается от классического графическим оконным интерфейсом, поддержкой мышки, и уже достаточно часто пункты меню и названия окон — вкладок выполнены уже на русском (есть возможность выбора интерфейса на русском языке).
На наиболее распространенных материнских платах Gigabyte и Asus последовательность опроса носителей для загрузки меняется в первом же окне при загрузки, внизу окна выведены источники возможной загрузки и мы мышкой просто переносим свою флэшку на первое место — в начало — в первое левое место.
Однако часто этого бывает не достаточно и вам кроме установки флешки на первое место нужно будет зайти в пункт меню БИОС «Boot Options» , и зайти в раздел «Features».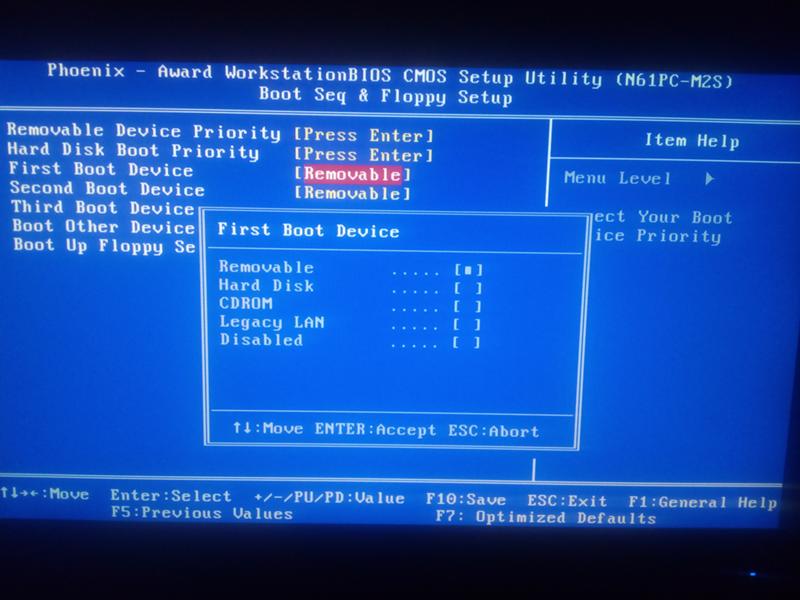
И поменять — выставить нашу флешку в качестве первого источника загрузки — «Boot Options Features: Boot Options #1».
В случае не удачной загрузки на компьютере с BIOS UEFI нужно проверить отключена ли опция Secure Boot, и отключить ее.
Еще по настройке БИОС (БИОЗ) плат:
Загрузка с флешки Windows — как загрузиться с флешки
Некоторые посетители нашего сайта задают простой вопрос. Как загрузиться с флешки? Как поставить загрузку с флэшки? Для начала необходимо войти в BIOS. Загрузка с флешки не такая сложная процедура, как кажется на первый взгляд.
Те, у кого не было необходимости загружаться с флеш накопителя, наверняка зададут резонный вопрос. А зачем вообще нужна загрузка с флэшки? Отвечаем 🙂 Например, если вы решите переустановить устаревшую Windows XP и начать установку новой Windows 8 с флешки, то загрузиться с флеш-накопителя будет просто необходима.
Или же вы решили воспользоваться Live USB, с установленной на загрузочную флешку Windows 7 или Linux. Обычно это конечно загрузка системы ОС Виндовс с флэшки. Подобных примеров достаточно много, чтобы считать загрузку с флешки важным элементом компьютерной грамотности. Перейдем же к нашей инструкции.
Стоит заметить, что БИОС у вас может отличаться, от представленного на картинках. Но от этого наша инструкция не теряет своей актуальности. Далее, мы покажем, как сделать загрузку с флешки на примере одного компьютера.
Как загрузиться с флешки в BIOS
Как мы уже написали, чтобы загрузиться с флешки в BIOS, нужно в этот БИОС сначала туда попасть. Делается это просто. Точнее не очень, поэтому мы решили написать целую статью, про то, как зайти в BIOS. Далее, будем считать, что вы ее прочитали и зашли в bios компьютера или ноутбука. Находим вкладку “Boot” и выбираем пункт “Boot Device Priority”:
В этом пункте настраивается общий приоритет загрузки.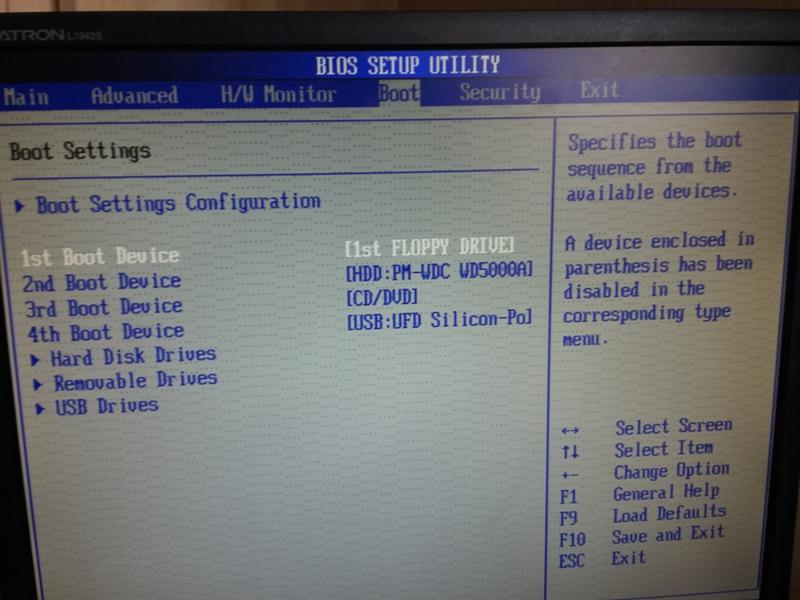 Поставьте “Hard Drive” и возвращайтесь в меню к другому – “Hard Disk Drives”. Кстати, в вашем BIOS может быть по другому, но суть остается та же, – необходимо указать компьютеру, какое устройство загружать первым. Если у вас нет общего пункта загрузки, значит следует указать загрузку компьютера с флешки сразу, найдя нужный пункт меню.
Поставьте “Hard Drive” и возвращайтесь в меню к другому – “Hard Disk Drives”. Кстати, в вашем BIOS может быть по другому, но суть остается та же, – необходимо указать компьютеру, какое устройство загружать первым. Если у вас нет общего пункта загрузки, значит следует указать загрузку компьютера с флешки сразу, найдя нужный пункт меню.
Зайдя в “Hard Disk Drives” видим, что первым загружается жесткий диск.
Меняем приоритет загрузки с жесткого диска на флешку и выходим из этого подпункта.
Остается последнее. Чтобы загрузка с флешки все-таки началась, необходимо сохранить изменения. После этого, компьютер перезагрузится и если вы сделали все правильно, начнет загружать данные с флешки.
Как видите, сложного ничего нет, и не стоит бояться аккуратно изменить приоритет загрузки на флешку в BIOS. Читайте Смарт-Троникс!
Помогла ли вам эта статья?
ДаНет
Установить загрузку с USB из BIOS без поддержки USB
Статья описывает возможность установить загрузку с USB из BIOS устройства, даже если BIOS материнской платы не имеет поддержки загрузки с USB.
Возможность установить операционную систему на флешку или иметь образ системы (а то и не одной) всегда под рукой, не таская планшеты с дисками, оценили многие и давно. Однако в этом моменте есть один редко встречающийся, но неприятный пункт: иногда приходится иметь дело с компьютерами прошлых поколений, BIOS материнских плат которых просто не поддерживает загрузку с USB. Жёсткий диск, CDROM, анахронизм в виде флопика… Но поддержки USB нет. Так что, разворачиваемся и уходим. Как бы не так.
Чтобы установить поддержку USB в BIOS, нам понадобятся:
- рабочие порты USB и рабочую ОС (для Метода 1), рабочий CDROM (для Метода 2)
- программа EasyBCD (версия Windows должна быть не ниже Vista)
- ну и флешка с нужными файлами, разумеется…
Установить загрузку с USB из BIOS: программа EasyBCD
Функции программы не устают меня поражать долгое время, и, как вы уже поняли, она умеет гораздо больше, чем просто менять имена, порядок и способ загрузки операционных систем. Мы с вами уже не раз с успехом применяли, когда:
Мы с вами уже не раз с успехом применяли, когда:
Устанавливали Windows прямо с жёсткого диска
Устанавливали на одном компьютере Windows XP и Windows 10
Сейчас мы попробуем установить в BIOS поддержку загрузки с USB, даже если такого пункта в меню BIOS материнской платы и в помине не существует.
- Входим в Windows проблемного компьютера и устанавливаем программу EasyBCD
- В открывшемся меню программы жмём по кнопке Добавить новую запись (Add new entry)
- В нижней части экрана прокрутим по необходимости вправо пункты окна Portable/External Media до пункта Расширения BIOS (BIOS Extender):
- а теперь остаётся установить поддержку USB, щёлкнув по кнопке Install PLoP. Внизу окна должно появиться соответствующее сообщение об успешной установке виртуального загрузчика:
- переходим в список пунктов меню, нажав по кнопке Редактировать меню загрузки (Edit boot menu) и видим, что меню загрузки разбавила надпись EasyBCD BIOS Extender:
- проверим перезагрузкой. А вот и оно:
Выбираем и жмём. Нас встречает новое окно с выбором источников загрузки. В их числе и устройства USB:
Установить загрузку с USB из BIOS: внешний загрузчик
Можно сделать тоже самое, только без программы EasyBCD. Придётся пойти более сложным путём и скачать (а потом записать на диск) специальный загрузчик, и проходить тот же путь установки. Здесь условия немного другие: Windows может быть неисправна, но дисковод должен работать. Образ загрузчика можно скачать по адресу:
https://www.plop.at/en/bootmanager/download.html
распаковать zip архив с последующей записью на диск. Искомый образ лежит здесь:
Далее – всё по знакомому сценарию:
- работаем с флешкой или внешним диском привычным порядком
Успехов
Как загрузиться с флешки macbook
Цены
Справедливые, не завышенные и не заниженные.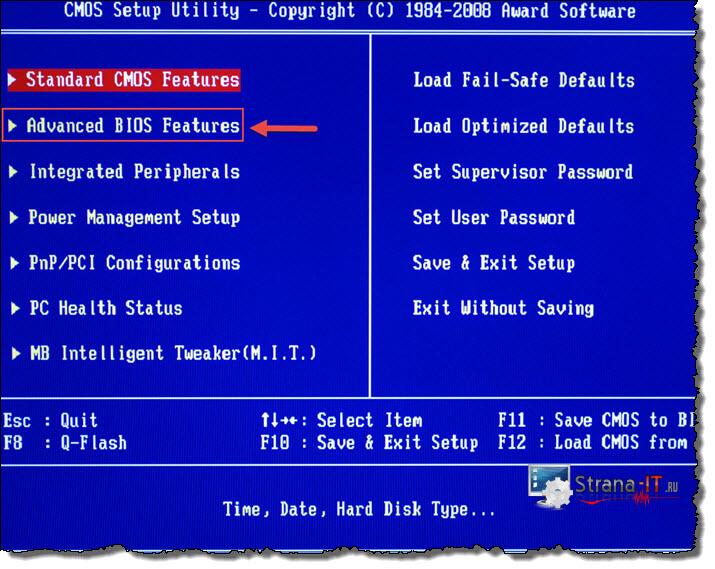 На сайте Сервиса должны быть цены. Обязательно! без «звездочек», понятно и подробно, где это технически возможно — максимально точные, итоговые.
На сайте Сервиса должны быть цены. Обязательно! без «звездочек», понятно и подробно, где это технически возможно — максимально точные, итоговые.
Сроки
При наличии запчастей до 85% процентов сложных ремонтов можно завершить за 1-2 дня. На модульный ремонт нужно намного меньше времени. На сайте указана примерная продолжительность любого ремонта.
Гарантия и ответственность
Гарантию должны давать на любой ремонт. На сайте и в документах все описано. Гарантия это уверенность в своих силах и уважение к вам. Гарантия в 3-6 месяцев — это хорошо и достаточно. Она нужна для проверки качества и скрытых дефектов, которые нельзя обнаружить сразу. Видите честные и реальные сроки (не 3 года), вы можете быть уверены, что вам помогут.
Склад
Половина успеха в ремонте Apple — это качество и надежность запчастей, поэтому хороший сервис работает с поставщиками на прямую, всегда есть несколько надежных каналов и свой склад с проверенными запчастями актуальных моделей, чтобы вам не пришлось тратить лишнее время.
Бесплатная диагностика
Это очень важно и уже стало правилом хорошего тона для сервисного центра. Диагностика — самая сложная и важная часть ремонта, но вы не должны платить за нее ни копейки, даже если вы не ремонтируете устройство по ее итогам.
Ремонт в сервисе и доставка
Хороший сервис ценит ваше время, поэтому предлагает бесплатную доставку. И по этой же причине ремонт выполняется только в мастерской сервисного центра: правильно и по технологии можно сделать только на подготовленном месте.
Удобный график
Если Сервис работает для вас, а не для себя, то он открыт всегда! абсолютно. График должен быть удобным, чтобы успеть до и после работы. Хороший сервис работает и в выходные, и в праздники. Мы ждем вас и работаем над вашими устройствами каждый день: 9:00 — 21:00
Репутация профессионалов складывается из нескольких пунктов
Возраст и опыт компании
Надежный и опытный сервис знают давно.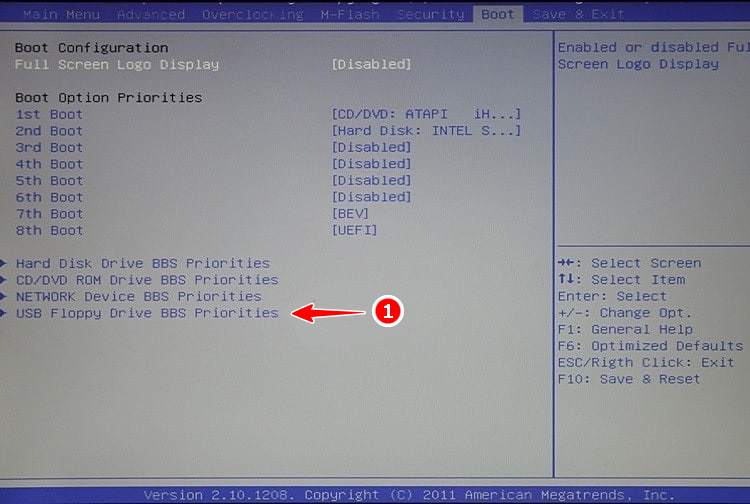
Если компания на рынке уже много лет, и она успела зарекомендовать себя как эксперта, к ней обращаются, о ней пишут, ее рекомендуют. Мы знаем о чем говорим, так как 98% поступающих устройств в СЦ восстанавливется.
Нам доверяют и передают сложные случаи другие сервисные центры.
Сколько мастеров по направлениям
Если вас всегда ждет несколько инженеров по каждому виду техники, можете быть уверены:
1. очереди не будет (или она будет минимальной) — вашим устройством займутся сразу.
2. вы отдаете в ремонт Macbook эксперту именно в области ремонтов Mac. Он знает все секреты этих устройств
Техническая грамотность
Если вы задаете вопрос, специалист должен на него ответить максимально точно.
Чтобы вы представляли, что именно вам нужно.
Проблему постараются решить. В большинстве случаев по описанию можно понять, что случилось и как устранить неисправность.
Открытость сервиса — это залог взаимного доверия и сотрудничества
Социальные сети
Если для вас стараются организовать удобный сервис, вы обязательно найдете компанию в VK, на Facebook, Instagram, и конечно, на канале Youtube. Здесь всегда можно задать вопрос в неформальной обстановке, посмотреть на жизнь сервиса изнутри, оценить примеры ремонтов, пообщаться со специалистами вживую. Это удобно, и сейчас без социальных сетей просто никак нельзя 🙂
Лица компании
Опытные эксперты и инженеры Apple — это супергерои, но они не носят маски. На сайте и в социальных сетях вы всегда можете посмотреть, к кому вы идете, увидеть фото и узнать немного об инженерах и менеджерах сервиса. Можете написать каждому из них, предложить или уточнить что-то у того, с кем уже общались.
Отзывы
По отзывам можно понять многое, если к ним правильно относиться. Общая оценка сервиса должна быть положительная и высокая.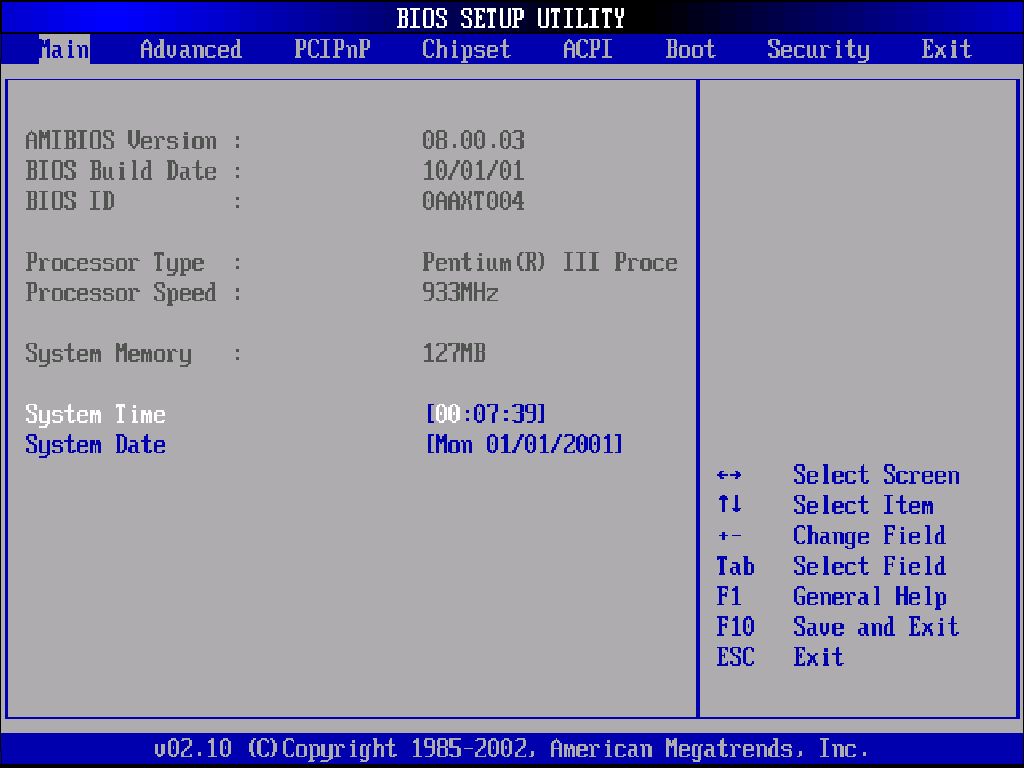 Но рейтинг не может быть максимальным. Отзывы могут быть и положительными и отрицательными, главное, что на них отвечают, общаются, принимают решения, помогают, то есть — относятся по-человечески.
Но рейтинг не может быть максимальным. Отзывы могут быть и положительными и отрицательными, главное, что на них отвечают, общаются, принимают решения, помогают, то есть — относятся по-человечески.
Как поставить загрузку с флешки » Страница 2
Как поставить загрузку с флешки или выставить, какая разница, главное у нас есть загрузочная флешка, а на ней предположим операционная система и нам нужно быстрее её установить.
- Открою вам секрет, в слове быстрее и кроется ваша первая и серьёзная ошибка, есть несколько методов как произвести загрузку с флешки и для вашего компьютера подойдут не все, так что торопиться не будем, разберём всё по порядку. Если данная статья вам не поможет, попробуйте почитать другую статью — Как загрузить ноутбук с флешки, в ней подробно расписано, как минуя BIOS, попасть в загрузочное меню ноутбуков Samsung, ASUS, НР, Acer, Sony, MSI, Toshiba и выбрать для загрузки ноутбука флешку. Ещё вы узнаете, как в самом BIOS этих ноутбуков сменить приоритет загрузочного устройства и загрузиться с флешки или диска. Ну и на сайте есть ещё статья Как выставить загрузку с флешки в Award BIOS.
Как поставить загрузку с флешки
Начнём с того, что когда вы включаете компьютер флешка уже должна быть вставлена в USB-порт
Первый способ, в самой начальной фазе, при включении системного блока, смотрим на монитор, на многих ноутбуках и компьютерах, в течение двух, трёх секунд , обычно в левой нижней части экрана показывается предложение нажать клавишу F-8 или F-12, выглядит это примерно так «Press F12 to select boot device» нажимаем и перед нами возникает меню выбора устройств, с которых ваш компьютер может произвести загрузку, в этом меню нужно выбрать вашу флешку, например на приведённом фото она последняя-Corsair Voyager.
Предупреждаю, что на некоторых ноутбуках, на моём например, клавиша F12 несёт функцию загрузки по сети, обратите внимание на фото и будьте осторожны.
Допустим в меню мы с вами зашли, а слов — Загрузи меня с флешки, нигде нет, а флешка кстати, может обозначаться к примеру так: External device или по другому usb device, если нашли, выделяйте вашу флешку и жмите Enter.
Второй способ мой любимый, покопаться в настройках BIOS, давайте сначала поставим загрузку с флешки в BIOS на стационарном компьютере, а потом на ноутбуке, не забываем вставлять флешку в USB-порт. Что бы попасть в BIOS в самом начале запуска компьютера жмём в большинстве случаев кнопку Delete, на ноутбуках F-2, кто испытывает трудности читайте нашу статью BIOS: Загрузка с диска. Вот в этой фазе загрузки компьютера нужно жать на Delete, на ноутбуках F-2, кстати наш компьютер уже разгадал наши намерения загрузиться с флешки
Значит контроллер USB в BIOS включен, при возникновении проблем в этом нужно убедиться.
Зашли в BIOS, это окно Ami BIOS, здесь нам нужна вкладка (Boot)
далее параметр Hard Disk Drives – если жёстких дисков несколько (у меня их три) он указывает тот, на котором следует искать операционную систему, но запомните Boot Device Priority, тоже важен, он находится на первой позиции и нужен будет в конце.Hard Disk Drives. Здесь три наших винчестера, а последнее устройство — наша флешка Corsair Voyager.
С помощью стрелок на клавиатуре передвигаемся вверх к первой позиции 1st Drive, где указан HDD: SM- MAXTOR STM3 жмём Enter, открывается дополнительное меню, в нём с помощью стрелок передвигаемся к нашей флешке и опять жмём Enter
и вот наша флешка-Corsair Voyager на первой позиции, основное сделано.
Нажимаем Esc на клавиатуре и выходим нз меню Hard Disk Drives, далее заходим в параметр Boot Device Priority, именно здесь мы можем изменить приоритет загрузки компьютера с жёсткого диска на дисковод или флешку,
нам нужна флешка Corsair, выставляем её на первую позицию.
После установки операционной системы, необходимо вынуть флешку и в BIOS изменить всё в обратном порядке и указать компьютеру ваш жёсткий диск с установленной на него операционной системой.
Обещаю наши мучения скоро закончатся, нам осталось сохранить произведённые нами изменения и перезагрузиться, выходим из меню нажимаем клавишу Esc, далее следуем на вкладку Exit и самая первая позиция Exit Save Changes, жмём Enter и дальше ОК, сейчас мы узнаем правильно поставили загрузку с флешки или нет.
Перезагружаемся, и вместе волнуемся, на нашей флешке операционная система, загрузится ли?
И вот он долгожданный процесс установки Windows 7, радуемся.
Теперь ноутбук, обещаю поставить загрузку с флешки здесь будет попроще, а вот и наш ноутбук Sony VAIO VGN-NW2ERE/S, вставляем флешку
Чтобы попасть в BIOS, при загрузке нам нужно нажать F-2, на первой вкладке-Main, нам делать нечего и с помощью стрелок на клавиатуре переходим на вкладку Boot
И здесь мы видим первый пункт External device Boot (загрузка с внешнего устройства) выключен (Disabled), ставим его в положение Включено, выделяем стрелками и нажимаем Enter и выбираем Enabled
Теперь пункт Boot Priority или выбор приоритетного устройства для загрузки компьютера, сейчас у нас стоит Hard Disk Drive- жёсткий диск, выделяем этот первый пункт и жмём Enter
В выпадающем меню выбираем External device или другими словами внешнее загрузочное устройство, нажимаем Enter, именно сейчас мы с вами поставили загрузку ноутбука с флешки
Должно получиться.
Переходим на вкладку Exit, на вопрос сохранить изменения перед перезагрузкой отвечаем Yes
Загрузка с флешки поставлена удачно.
Метки к статье: BIOS Флешка Запуск с флешки
Как загрузиться с флешки на ноутбуке Asus x550c, x540sa, x550I
Загрузка с флэшки. Обучающее видео
Существуют 2 способа для проведения этой операции и оба они достаточно доступны и просты. Мы проделали каждый из них на ноутбуках Asus x550c, x540sa и x550I, и это значит, что для вашего ноутбука, наверняка, подойдет один из предложенных вариантов. Если, в ходе выполнения загрузки, возникнут проблемы, либо загрузку провести не удастся – советуем обратиться в лучший сервисный центр Asus к специалистам по ноутбукам.
Способ 1
Вставляем флешку в USB-порт, на рисунке он черного цвета. Убедитесь, что вы вставили флешку в нужный порт.
Перезагружаем/включаем компьютер. При включении, как только начнется загрузка, несколько раз нажимаем кнопку «Delete» или «F2» (на некоторых современных моделях «F10»). Перед вами появится область программы БИОС.
Выбираем вкладку под названием «Boot». В новом окне выбираем «Boot Booster» и жмём кнопку «Enter». Затем выбираем опцию «Disabled».
Далее в той же вкладке «Boot», нажимаем на «Fast Boot», и выбираем «Disabled».
Далее сохраняем изменения, нажав на последней вкладке «Save changes and exit». Это также можно сделать, просто нажав кнопку «F10». Компьютер автоматически будет перезагружен. После его перезагрузки снова войдите в БИОС, и снова выберите вкладку под названием «Boot». Но на этот раз нажимаем на «Launch CSM» и жмём «Enter». Выбираем «Enable».
Далее находим подзаголовок «Boot Option Priorities», переходим на первую позицию этого списка и жмём «Enter». Перед вами появиться окно, в котором нужно выбрать название вашей флешки. Выбираем ее и снова жмём «Enter».
Теперь сохраняемся и ждём, пока закончится перезагрузка. Ноутбук начнет загружаться с вашей флешки.
Если этот способ показался вам слишком сложным и непонятным, то можно попробовать провести эту операцию, используя загрузочное меню.
Способ 2
По началу загрузки ноутбука нажмите несколько раз кнопку «Ecs». Перед вами появиться окно загрузочного меню. Выбираем из появившегося списка название вашей флешки и жмём «Enter».
Готово, компьютер начнет загружаться с вашей флешки.
Оба способа подходят для этой операции, но второй, как вы могли заметить гораздо легче и быстрее.
Если по какой-то причине, наши способы вам не помогли, обратитесь в сервисный центр, так как это может сигнализировать о серьёзных проблемах.
Успешного вам использования!
Источник: https://asusupport.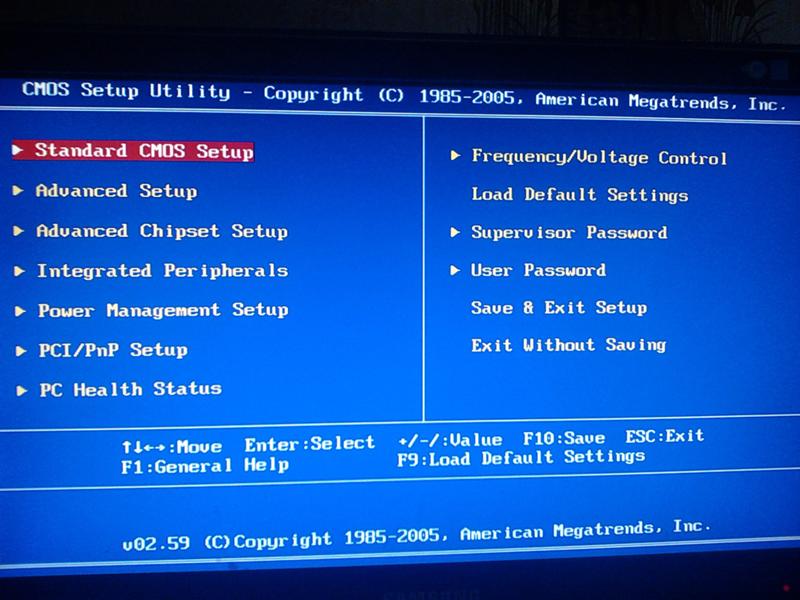 ru/
ru/
Не помогла статья?
Вы можете задать вопрос мастерам из нашего сервисного центра, позвонив по телефону или написав свой вопрос на форму обратной связи.
Ваше сообщение отправлено.
Спасибо за обращение.
GParted Live на USB
Загрузочный образ GParted Live также может быть установлен на флешку.
Ниже приведены инструкции по настройке GParted Live на USB. флэш-накопитель с использованием либо MS Windows или GNU / Linux.
ПРИМЕЧАНИЕ. Эти методы установки работают только при наличии USB-накопителя. отформатирован в файловой системе FAT. Некоторые пользователи сообщили, что у них работала только файловая система FAT16. Для других файловых систем вы можете попробовать использовать grub или другой загрузчик.
Настройка USB с Windows
Выберите один из следующих методов для настройки GParted Live на вашем USB-накопитель с использованием MS Windows:
Windows, метод A: Tuxboot
- Загрузите Tuxboot на свой компьютер с MS Windows.
- Следовать настройку USB с инструкциями MS Windows для установите GParted Live на USB-накопитель.
Windows, метод B: вручную
ВНИМАНИЕ! НЕ ЗАПУСКАЙТЕ makeboot.bat с локального жесткого диска! |
- Загрузите GParted Живой zip файл .
- Если у вас уже есть раздел размером не менее 300 МБ на вашем
USB-накопитель, отформатированный в файловой системе FAT, затем перейдите к
следующий шаг (3).
В противном случае создайте на USB-флешке раздел размером не менее 300 МБ. диск и отформатируйте его в файловой системе FAT16 или FAT32.
Перегородка должна быть достаточно большой, чтобы вместить извлеченный содержимое zip-файла GParted Live.
- Распакуйте все содержимое zip-файла в FAT16 / FAT32. раздел на USB-накопителе. Держите каталог архитектура, например, файл «GPL» должен быть на USB верхний каталог флешки (например, G: \ GPL).
- Перейдите на USB-накопитель и в качестве администратора (На USB-флеш-накопителе создайте ярлык для файла makeboot.bat. Затем щелкните правой кнопкой мыши ярлык, Свойства, Дополнительно и установите флажок «Запустить от имени администратора».), щелкните makeboot.bat в каталоге utils \ win32 \. ВНИМАНИЕ! Makeboot.bat необходимо запускать с USB-накопителя.
- Следуйте инструкциям на экране.
(PS: приведенное выше описание изменено с: http://www.pendrivelinux.com/2007/01/02/all-in-one-usb-dsl. Спасибо PDLA с http://pendrivelinux.com)
Windows, метод C: Unetbootin
ВНИМАНИЕ : Unetbootin создает другое меню загрузки. |
- Если на вашем компьютере уже установлен Unetbootin, то
переходите к следующему шагу (2).
В противном случае скачайте и установите Unetbootin на свой компьютер с MS Windows. - Загрузите GParted Живой файл iso .
- В Windows запустите программу Unetbootin и следуйте инструкциям инструкции в графическом интерфейсе по установке GParted Live на USB-накопитель водить машину.
Windows, метод D: LinuxLive USB Creator
- Если на вашем компьютере уже установлен LinuxLive USB Creator, тогда
переходите к следующему шагу (2).
В противном случае скачайте и установите LinuxLive USB Creator на свой компьютер с MS Windows. - Загрузите GParted Живой файл iso .
- Из Windows установите, затем запустите программу LinuxLive USB Creator и следуйте инструкциям.
 инструкции в графическом интерфейсе по установке GParted Live на USB-накопитель
водить машину.
инструкции в графическом интерфейсе по установке GParted Live на USB-накопитель
водить машину.
Настройка USB с GNU / Linux
Выберите один из следующих методов для настройки GParted Live на вашем USB-накопитель с использованием GNU / Linux:
GNU / Linux, метод A: Tuxboot
- Загрузите Tuxboot на свой компьютер GNU / Linux.
- Следовать настройку USB с инструкциями GNU / Linux для установите GParted Live на USB-накопитель.
GNU / Linux, метод B: Руководство
ВНИМАНИЕ! Перед выполнением команд убедитесь, что вы указали правильный путь! |
- Загрузите GParted Живой zip файл .
- Если у вас уже есть раздел FAT16 или FAT32 на USB-накопителе
затем перейдите к следующему шагу (3).
В противном случае подготовьте раздел размером не менее 300 МБ, отформатированный с помощью файловая система FAT16 или FAT32.
Перегородка должна быть достаточно большой, чтобы вместить извлеченный содержимое zip-файла GParted Live.Если на флешке или жестком диске USB нет любой раздел, вы можете использовать инструмент для создания разделов (например, gparted, parted, fdisk, cfdisk или sfdisk) для создания раздела размером 300 МБ или более.
Здесь мы предполагаем, что ваша флешка или жесткий диск USB — это / dev / sdd (Вы должны подтвердить имя своего устройства, так как это _НЕ_ всегда / dev / sdd) в вашем GNU / Linux, поэтому таблица разделов выглядит так:# fdisk -l / dev / sdd Диск / dev / sdd: 12,8 ГБ, 128848 байт 15 голов, 63 сектора / дорожка, 26630 цилиндров Единицы = 945 цилиндров * 512 = 483840 байт Идентификатор диска: 0x000c2aa7 Система идентификаторов конечных блоков начала загрузки устройства / dev / sdd1 * 1 26630 12582643+ b W95 FAT32Затем отформатируйте раздел как FAT с помощью такой команды, как «mkfs. vfat
-F 32 / dev / sdd1 «
vfat
-F 32 / dev / sdd1 «
ВНИМАНИЕ! Выполнение команды mkfs.vfat на неправильном разделе или устройстве может привести к тому, что ваш GNU / Linux не ботинок. Обязательно подтвердите команду перед ее запуском.# mkfs.vfat -F 32 / dev / sdd1 mkfs.vfat 2.11 (12 марта 2005 г.) - Вставьте флэш-накопитель USB или жесткий диск USB в порт USB на вашу машину Linux и подождите несколько секунд. Далее запускаем команду «dmesg» для запроса имени устройства флэш-накопителя USB или USB жесткий диск.Скажем, например, что вы обнаружите, что это / dev / sdd1. В этом примере мы предполагаем, что / dev / sdd1 имеет FAT файловая система, и она автоматически монтируется в dir / media / usb /. Если он не монтируется автоматически, смонтируйте его вручную с помощью команд например «mkdir -p / media / usb; mount / dev / sdd1 / media / usb /».
- Разархивируйте все файлы и скопируйте их на флешку или USB. жесткий диск. Вы можете сделать это с помощью такой команды, как: «unzip gparted-live-0.4.5-2.zip -d / media / usb / «).Держите каталог архитектура, например, файл «GPL» должен быть на USB верхний каталог флэш-накопителя или жесткого диска USB (например, / media / usb / GPL).
- Чтобы флешка стала загрузочной, сначала измените рабочую
dir, например «cd / media / usb / utils / linux», затем запустите «bash makeboot.sh»
/ dev / sdd1 «(замените / dev / sdd1 на USB
имя устройства флэш-накопителя) и следуйте инструкциям.
ВНИМАНИЕ! Запуск makeboot.sh с неправильное имя устройства может привести к тому, что ваш GNU / Linux не загрузится.Быть уверенным для подтверждения команды перед ее запуском.ПРИМЕЧАНИЕ. При запуске makeboot.sh в Debian возникает известная проблема. Etch, так как программа utils / linux / syslinux не работает правильно. Убедитесь, что вы запускаете его в более новой версии GNU / Linux, такой как Debian.
 Lenny, Ubuntu 8.04 или Fedora 9.
Lenny, Ubuntu 8.04 или Fedora 9.
СОВЕТ : Если флеш-накопитель USB или жесткий диск USB не загружается, проверьте следующее:
|
GNU / Linux, метод C: Unetbootin
ВНИМАНИЕ : Unetbootin создает другое меню загрузки. |
- Если на вашем компьютере уже установлен Unetbootin, то
переходите к шагу 2.
В противном случае установите Unetbootin на свой компьютер GNU / Linux. - Загрузите GParted Живой файл iso .
- В GNU / Linux запустите программу Unetbootin и следуйте инструкциям инструкции в графическом интерфейсе по установке GParted Live на USB-накопитель водить машину.
GNU / Linux, метод D: Руководство — перезапись
ПРЕДУПРЕЖДЕНИЕ : Перед выполнением команд убедитесь, что у вас есть правильный путь к устройству! Этот метод перезапишет целевое устройство.Следовательно, это Важно выбрать правильное USB-устройство флэш-памяти. |
Поскольку GParted Live основан на Debian Live, и этот образ является
изогибрид
GParted Live CD
образ можно записать прямо на флешку.
ПРИМЕЧАНИЕ. Этот метод является загрузочным только с BIOS / MBR (Legacy), но не с uEFI / GPT.
- Загрузите GParted Живой файл iso .
- Вставьте флешку в компьютер с Linux и подождите несколько секунд.
секунд.Далее из окна терминала запустите команду:
dmesg
Эта команда запрашивает имя устройства флэш-накопителя USB. За
Например, вы можете найти устройство с именем / dev / sde .
За
Например, вы можете найти устройство с именем / dev / sde . - В окне терминала введите следующую команду, используя
gparted имя файла .iso и путь к USB-устройству, которые вы обнаружили в
предыдущие шаги.
Например:sudo dd if = /path-to-gparted-live.x.y.z-w.iso of = / dev / sde bs = 4M; синхронизировать
Загрузка USB-накопителя — документация Raspberry Pi
Доступно только на Raspberry Pi 2B v1.2, 3A +, 3B, 3B +, 4B, 400, Compute Module 3, Compute Module 3+ и Compute Module 4.
На этой странице объясняется, как загрузить Raspberry Pi с запоминающего устройства USB, такого как флэш-накопитель или жесткий диск USB. При подключении USB-устройств, особенно жестких дисков и твердотельных накопителей, учитывайте их требования к питанию.Если вы хотите подключить к Pi более одного SSD или жесткого диска, для этого обычно требуется внешнее питание — либо корпус жесткого диска с питанием, либо USB-концентратор с питанием. Обратите внимание, что у моделей до Pi 4B есть известные проблемы, препятствующие загрузке с некоторых USB-устройств.
Raspberry Pi 400
Чтобы загрузить Pi 400 с USB-накопителя, просто создайте образ USB-накопителя с Raspberry Pi OS 2020-08-20 или новее с помощью утилиты Raspberry Pi Imager: выберите USB-накопитель из списка SD Card в Raspberry Pi Тепловизор.
Малина Pi 4B
В зависимости от того, когда был произведен ваш Raspberry Pi 4B, может потребоваться обновление EEPROM загрузчика, чтобы обеспечить загрузку с запоминающих устройств USB.
Проверьте, имеет ли ваш Pi 4B необходимый загрузчик EEPROM версии
Чтобы проверить, имеет ли ваш Pi 4B требуемую версию EEPROM загрузчика, включите его, не вставив SD-карту и подключив дисплей к одному из портов HDMI. Pi 4B отобразит диагностический экран на подключенном дисплее, который включает версию EEPROM загрузчика в верхней части экрана.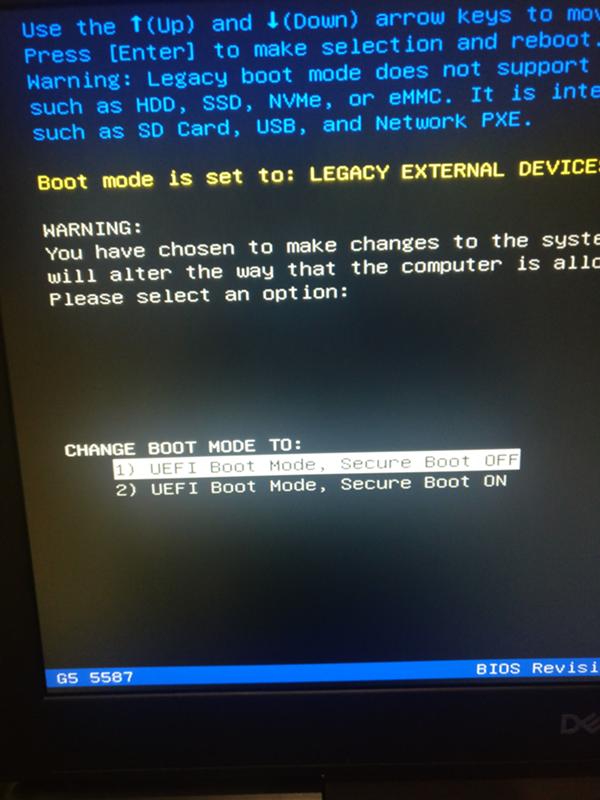 Загрузчик должен иметь дату
Загрузчик должен иметь дату 3 сентября 2020 или более позднюю, чтобы поддерживать загрузку с USB-накопителя. Если на экране диагностики отображается дата раньше, чем 3 сентября 2020 , или экран диагностики не отображается, вам необходимо сначала обновить EEPROM загрузчика, чтобы включить загрузку USB-накопителя.
на Pi 4B требуется Raspberry Pi OS 2020-08-20 или новее.
Включите загрузку USB-накопителя на Pi 4B, обновив EEPROM загрузчика
Если вашему Pi 4B требуется обновленная EEPROM загрузчика для поддержки загрузки USB-накопителя, вы можете выполнить обновление следующим образом:
- Используйте опцию «Разные образы утилит» в Raspberry Pi Imager, чтобы создать SD-карту с последним образом «Восстановление загрузки Raspberry Pi 4 EEPROM».
- Загрузите Pi 4B с этой SD-карты.
- EEPROM загрузчика будет обновлен до последней заводской версии, затем Pi будет быстро мигать зеленым светом ACT и отобразить зеленый цвет на выходах HDMI, что указывает на успешное выполнение.
Pi 4B теперь можно загрузить с USB-накопителя.
Изменение порядка загрузки на Pi 4B и Pi 400
Утилиту raspi-config можно использовать для выбора между режимами загрузки SD / USB (по умолчанию) или SD / Network.
Полный набор параметров режима загрузки задокументирован на странице конфигурации загрузчика.
Raspberry Pi 3B +
Raspberry Pi 3B + из коробки поддерживает загрузку с USB-накопителя.
Raspberry Pi 2B v1.2, 3A +, 3B, вычислительный модуль 3, 3+
На Raspberry Pi 2B v1.2, 3A +, 3B и Compute Module 3, 3+ необходимо сначала включить режим загрузки с USB-хоста. Это необходимо для загрузки USB-накопителя и загрузки по сети. Обратите внимание, что сетевая загрузка не поддерживается на Raspberry Pi 3A +.
Чтобы включить режим загрузки USB-хоста, Raspberry Pi необходимо загрузить с SD-карты со специальной опцией для установки бита режима загрузки USB-хоста в одноразовой программируемой (OTP) памяти. После установки этого бита SD-карта больше не требуется. Обратите внимание, что любое изменение, которое вы вносите в одноразовый пароль, является постоянным и не может быть отменено.
После установки этого бита SD-карта больше не требуется. Обратите внимание, что любое изменение, которое вы вносите в одноразовый пароль, является постоянным и не может быть отменено.
На Raspberry Pi 3A + установка бита OTP для включения режима загрузки с USB-хоста навсегда предотвратит загрузку Pi в режиме USB-устройства.
Для программирования бита OTP можно использовать любую SD-карту под управлением ОС Raspberry Pi.
Включите режим загрузки с USB-хоста с помощью этого кода:
echo program_usb_boot_mode = 1 | sudo tee -a / boot / config.txt Это добавляет program_usb_boot_mode = 1 к концу /boot/config.txt .
Обратите внимание, что хотя опция называется program_usb_boot_mode , она включает только режим загрузки USB host . Устройство USB Режим загрузки доступен только на определенных моделях Raspberry Pi — см. Режим загрузки устройства USB.
Следующим шагом является перезагрузка Raspberry Pi с помощью команды sudo reboot и проверка того, что OTP был запрограммирован с помощью:
$ vcgencmd otp_dump | grep 17:
17: 3020000a Убедитесь, что отображается вывод 0x3020000a .Если это не так, значит, бит OTP не был успешно запрограммирован. В этом случае повторите процедуру программирования. Если бит по-прежнему не установлен, это может указывать на неисправность самого оборудования Pi.
При желании вы можете удалить строку program_usb_boot_mode из файла config.txt , чтобы при установке SD-карты в другой Raspberry Pi режим загрузки USB-хоста не запрограммировался. Убедитесь, что в конце config.txt нет пустой строки.
Теперь вы можете загружаться с USB-накопителя так же, как и с SD-карты — дополнительную информацию см. В следующем разделе.
Загрузка с запоминающего устройства USB
Процедура такая же, как и для SD-карт — просто создайте образ USB-накопителя с образом операционной системы.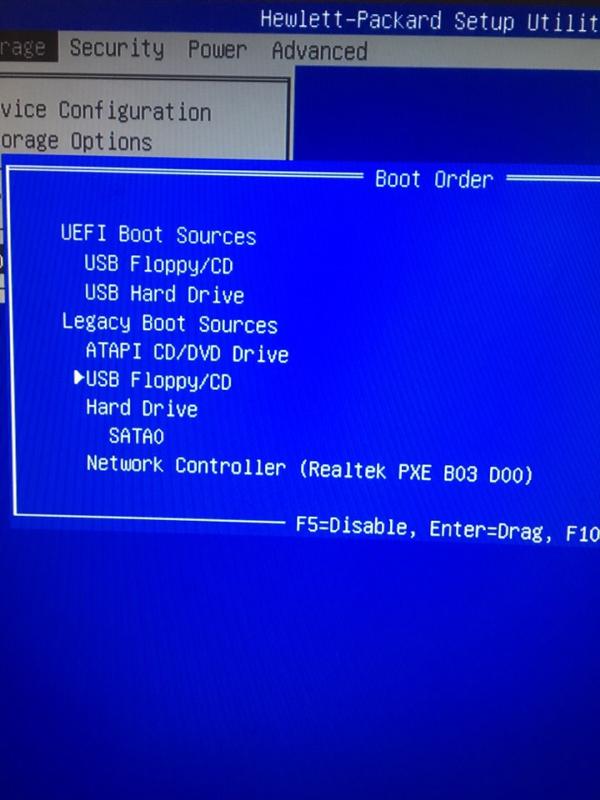
После подготовки запоминающего устройства подключите диск к Raspberry Pi и включите Pi, учитывая дополнительные требования к питанию USB внешнего диска. Через пять-десять секунд Raspberry Pi должен начать загрузку и отобразить экран-заставку в виде радуги на подключенном дисплее. Убедитесь, что у вас нет SD-карты, вставленной в Pi, так как если вы это сделаете, она сначала загрузится с нее.
См. Документацию по режимам загрузки для получения информации о последовательности загрузки и альтернативных режимах загрузки (сеть, USB-устройство, загрузка GPIO или SD).
Известные проблемы (кроме Pi 4B, CM4 и Pi 400)
- Тайм-аут по умолчанию для проверки загрузочных USB-устройств составляет 2 секунды. Некоторые флеш-накопители и жесткие диски включаются слишком медленно. Можно увеличить этот тайм-аут до пяти секунд (добавить новый файл
, тайм-аутна SD-карту), но учтите, что некоторым устройствам требуется еще больше времени для ответа. - Некоторые флэш-накопители имеют очень специфические требования к протоколу, которые не обрабатываются загрузочным кодом и поэтому могут быть несовместимы.
Специальный режим загрузки только для bootcode.bin (кроме Pi 4B, CM4 и Pi 400)
Если вы не можете использовать определенное USB-устройство для загрузки Raspberry Pi, альтернативой для Pi 2B v1.2, 3A +, 3B и 3B + является использование специального режима загрузки только для bootcode.bin, как описано здесь. Pi по-прежнему будет загружаться с SD-карты, но bootcode.bin — единственный файл, читаемый с него.
Что делать с флешкой: Запустите Linux
Для чего вы используете флешку? Вы не думали запустить с него Linux?
USB-накопитель Linux Live — отличный способ попробовать Linux, не внося никаких изменений в свой компьютер.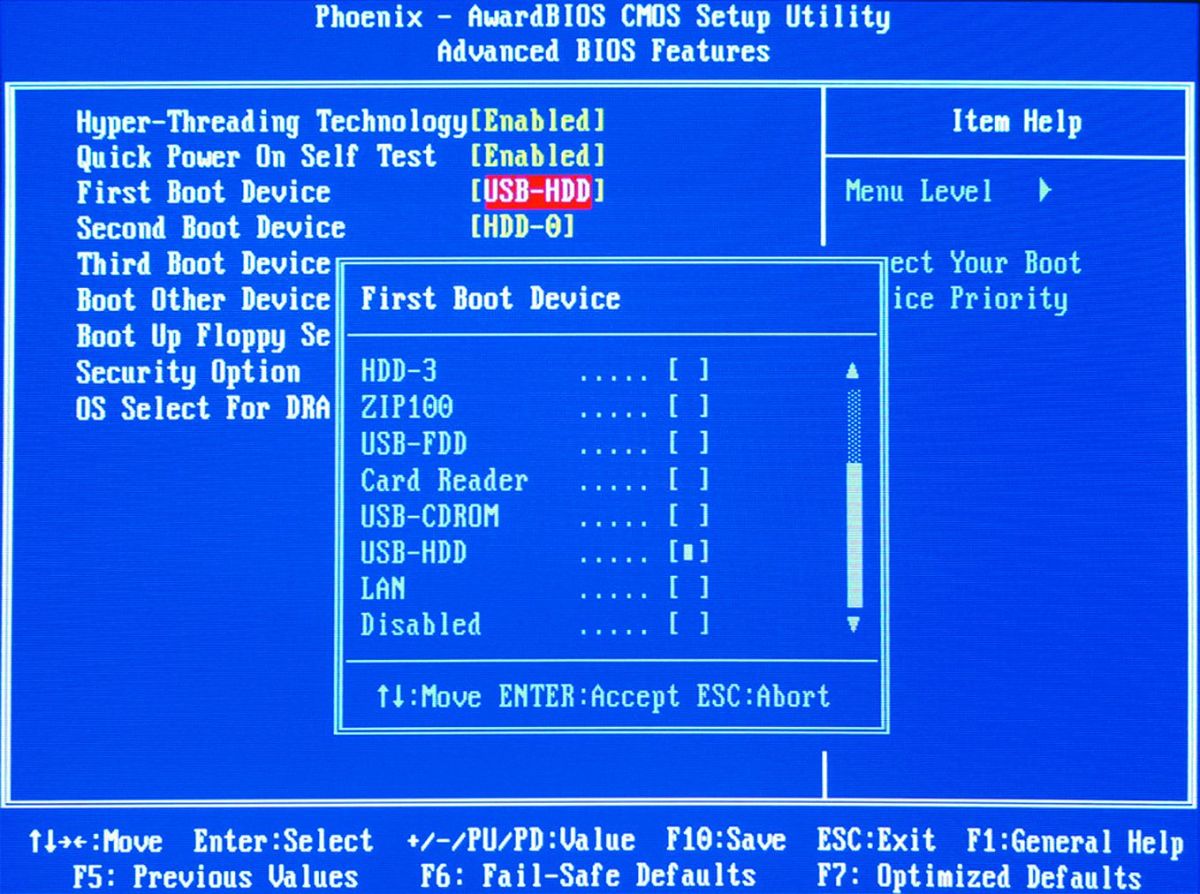 Его также удобно иметь под рукой на случай, если Windows не загружается — для доступа к вашим жестким дискам — или если вы просто хотите запустить тест системной памяти.
Его также удобно иметь под рукой на случай, если Windows не загружается — для доступа к вашим жестким дискам — или если вы просто хотите запустить тест системной памяти.
В первой части нашей серии «Что делать с USB-флешкой» мы собираемся показать вам, как запустить Linux прямо с USB-флеш-накопителя.
Установите Ubuntu на USB-накопитель
Существует множество дистрибутивов Linux на выбор, но в нашем примере мы собираемся установить Ubuntu с помощью машины Windows. Размер вашего USB-накопителя должен быть не менее 1 ГБ.
Шаг 1:
Загрузите 32-разрядный ISO-образ рабочего стола Ubuntu 11.04 и универсальный установщик USB. Файл ISO называется ubuntu-11.04-desktop-i386.iso , а универсальный установщик USB — Universal-USB-Installer-1.8.5.6.exe .
Шаг 2:
Дважды щелкните Universal-USB-Installer-1.8.5.6.exe и после принятия лицензионного соглашения выберите Ubuntu 11.04 из раскрывающегося списка.
Шаг 3:
Найдите и выберите Ubuntu 11.04 файл ISO, который вы только что скачали.
Шаг 4:
Выберите букву USB-накопителя, на который вы хотите установить Ubuntu, и установите флажок, чтобы отформатировать USB-накопитель. Убедитесь, что размер постоянного файла равен 0 МБ, затем нажмите кнопку Create .
Шаг 5:
Подтвердите детали установки, затем нажмите кнопку Да .
Запустите Ubuntu Live
Шаг 1:
Убедитесь, что BIOS вашего компьютера настроен на загрузку с USB-устройств, затем вставьте USB-накопитель в порт USB 2. 0. Включите компьютер и посмотрите, как он загружается в меню загрузки установщика.
0. Включите компьютер и посмотрите, как он загружается в меню загрузки установщика.
Шаг 2:
В меню загрузки установщика выберите «Запустить Ubuntu с этого USB-устройства».
Шаг 3:
Вы увидите запуск Ubuntu и, в конце концов, получите рабочий стол Ubuntu.Отсюда вы можете настроить свой Wi-Fi и использовать включенный браузер Firefox для выхода в Интернет.
Вот и все. Теперь вы знаете, как настроить USB-накопитель для работы с Linux. Имейте в виду, что любые изменения, внесенные вами во время работы Linux Live, не будут сохранены.Если вам нравится то, что вы видите, и вы хотите запустить полноценную версию Ubuntu, вы можете использовать USB-накопитель, чтобы установить ее на свой компьютер. Удачи и приятного времяпровождения!
Зеркальное копирование загрузочного USB-устройства FreeNAS
Что мне больше всего нравится в FreeNAS, так это то, что у вас есть возможность запускать его с недорогого USB-накопителя; Фактически, это кажется предпочтительным вариантом, и его больше всего поощряет сообщество FreeNAS.Следовательно, это означает, что у вас есть дополнительный порт SATA, доступный для выполнения основной функции вашего NAS — дополнительного хранилища. Почти столь же выгодно и то, что USB-накопители довольно недорогие. Однако для меня не было ничего необычным получать недоверчивые комментарии, вопросы и другие реакции, когда я объясняю, что доверяю свои данные операционной системе, которая размещена на USB-накопителе.
Обычно после перечисления преимуществ наличия ОС на флэш-накопителе USB большинство людей оценивают те же преимущества.Однако меньшинство из этих людей настроено немного более скептически, ссылаясь на такие причины, как будто у них был плохой опыт работы с неисправными USB-накопителями в прошлом, или что они просто не думают, что USB-накопитель может быть ответственным за любые неисправности. вид операционной системы.
вид операционной системы.
Как правило, оставшимся скептикам я говорил, что потеря диска с ОС — не такая уж большая проблема во FreeNAS. В случае, если USB-накопитель сломался, его было бы довольно легко восстановить. Для начала вам понадобится загрузочная копия установочного ISO FreeNAS, запасной USB-накопитель и несколько минут вашего времени.FreeNAS будет установлен на новый USB-накопитель, затем существующий zpool может быть импортирован с дисков с данными, и, наконец, база данных конфигурации системы может быть восстановлена из ежедневной резервной копии, которую FreeNAS автоматически выполняет каждое утро. В рамках обновления своего собственного NAS (тема будущего блога) я проделал те же самые шаги, чтобы посмотреть, сколько времени это займет и насколько это сложно. От начала до конца у меня ушло около 30 минут, и это было совсем несложно.
Лично я считаю, что 30 минут простоя более чем приемлемы для подавляющего большинства производителей самодельных NAS-серверов, но это только мое мнение.Я, конечно, не стал бы винить кого-то за то, что он сказал, что это неприемлемо для их собственного NAS. К счастью, для людей со стандартами немного выше, чем у меня, FreeNAS сделает зеркало вашего загрузочного USB-устройства. Даже лучше? Настроить очень просто. FreeNAS даже написал точные шаги в своей пользовательской документации (5.3.1. Зеркальное отображение загрузочного устройства):
- Откройте пользовательский интерфейс FreeNAS в браузере.
- На вкладке Система выберите Загрузочный
- Нажмите кнопку статуса
- Выберите либо freenas-boot , либо полосу
- Нажмите кнопку Присоединить
- Выберите соответствующее устройство в раскрывающемся списке Member Disk и нажмите Attach Disk
С этого момента zpool freenas-boot будет преобразован в зеркало (из полосы), и новое устройство будет добавлено к этому zpool. Как только это действие будет завершено, ZFS начнет повторное копирование и копирование ваших данных с существующего USB-накопителя на новый. Поскольку он повторно переключает zpool, вы получите системное предупреждение о том, как freenas-boot ухудшается. Однако это временно и исчезает после завершения повторной ленты. На моей машине это заняло всего несколько минут.
Как только это действие будет завершено, ZFS начнет повторное копирование и копирование ваших данных с существующего USB-накопителя на новый. Поскольку он повторно переключает zpool, вы получите системное предупреждение о том, как freenas-boot ухудшается. Однако это временно и исчезает после завершения повторной ленты. На моей машине это заняло всего несколько минут.
Это зеркало можно создать сразу во время установки. Все, что вам нужно сделать во время установки, — это подключить два USB-накопителя, а затем выбрать их оба в качестве целей для установки.Затем установщик FreeNAS создаст ваши зеркальные загрузочные устройства в рамках своей начальной настройки.
Попался!
В пользовательской документации FreeNAS это предложение очень заметно выделяется:
Примечание: При добавлении другого загрузочного устройства оно должно быть того же размера (или больше), что и существующее загрузочное устройство. Различные модели USB-устройств, которые рекламируют один и тот же размер, не обязательно могут быть одинакового размера. По этой причине рекомендуется использовать ту же модель USB-накопителя.
Это предупреждение меня не удивило и не обеспокоило. Я уже много лет использую линейку USB-накопителей SanDisk Cruzer Fit. Фактически, перед сборкой DIY NAS: 2016 Edition я даже купил несколько таких устройств, чтобы иметь несколько дополнительных дома. Когда я решил добавить зеркало USB-накопителя на свой собственный NAS, я решил купить еще пару. У меня было достаточно USB-накопителей того же производителя и той же модели, что я не подумал об этом уведомлении, когда сделал свою первую попытку.Каково же было мое удивление, когда появилось это сообщение об ошибке: Ошибка: не удалось подключить диск: невозможно подключить da1p2 к gptid / b2be8286-f11e-a058-00074306bdff: устройство слишком мало
Судя по всему, с течением времени были внесены изменения в SanDisk Cruzer Fit объемом 16 ГБ. Диски, которые я купил ранее, были чуть больше тех, что я купил только на этой неделе. Как я мог обойти это? У меня было несколько вариантов:
Диски, которые я купил ранее, были чуть больше тех, что я купил только на этой неделе. Как я мог обойти это? У меня было несколько вариантов:
- Вручную создайте резервную копию конфигурации системы и переустановите FreeNAS, указав оба USB-устройства.В результате FreeNAS установит размер зеркала на меньший из двух USB-накопителей. Затем загрузитесь с этой новой зеркальной установки и восстановите конфигурацию системы.
- Покопайтесь в моей коллекции дисков SanDisk Cruzer Fit объемом 16 ГБ и попробуйте их один за другим, надеясь, что хотя бы один из них такого же размера или больше, чем тот, что есть в моем собственном NAS.
К счастью, попробовав 3–4 разных флэш-накопителя по 16 ГБ, я нашел один такого же размера или больше.
Последние мысли
Предполагая, что вы немного более дотошны, чем я, вам может потребоваться некоторая избыточность для вашего загрузочного устройства FreeNAS.Это удивительно просто сделать как часть начальной установки; просто вставьте два USB-накопителя и выберите их в качестве места назначения для установки. Если вы пропустите его во время начальной настройки, это почти так же легко сделать через пользовательский интерфейс FreeNAS, как указано в пользовательской документации, для зеркалирования загрузочного устройства. Единственная проблема заключается в том, что, делая это постфактум, вы должны быть осторожны, чтобы новое устройство было того же размера или больше, что и ваше существующее загрузочное устройство. Сложность заключается в том, что вы не обязательно можете рассчитывать на тот факт, что два разных USB-накопителя имеют одинаковый размер, даже если они одной модели!
Как вы думаете? Кто-нибудь из вас сдерживался, потому что не верил в USB-накопители? Помогает ли вообще функция FreeNAS по легкому зеркалированию нескольких флешек?
Похожие сообщения
26 серьезных взломов флеш-накопителей
Мало кто будет спорить, что динамит бывает в маленьких упаковках.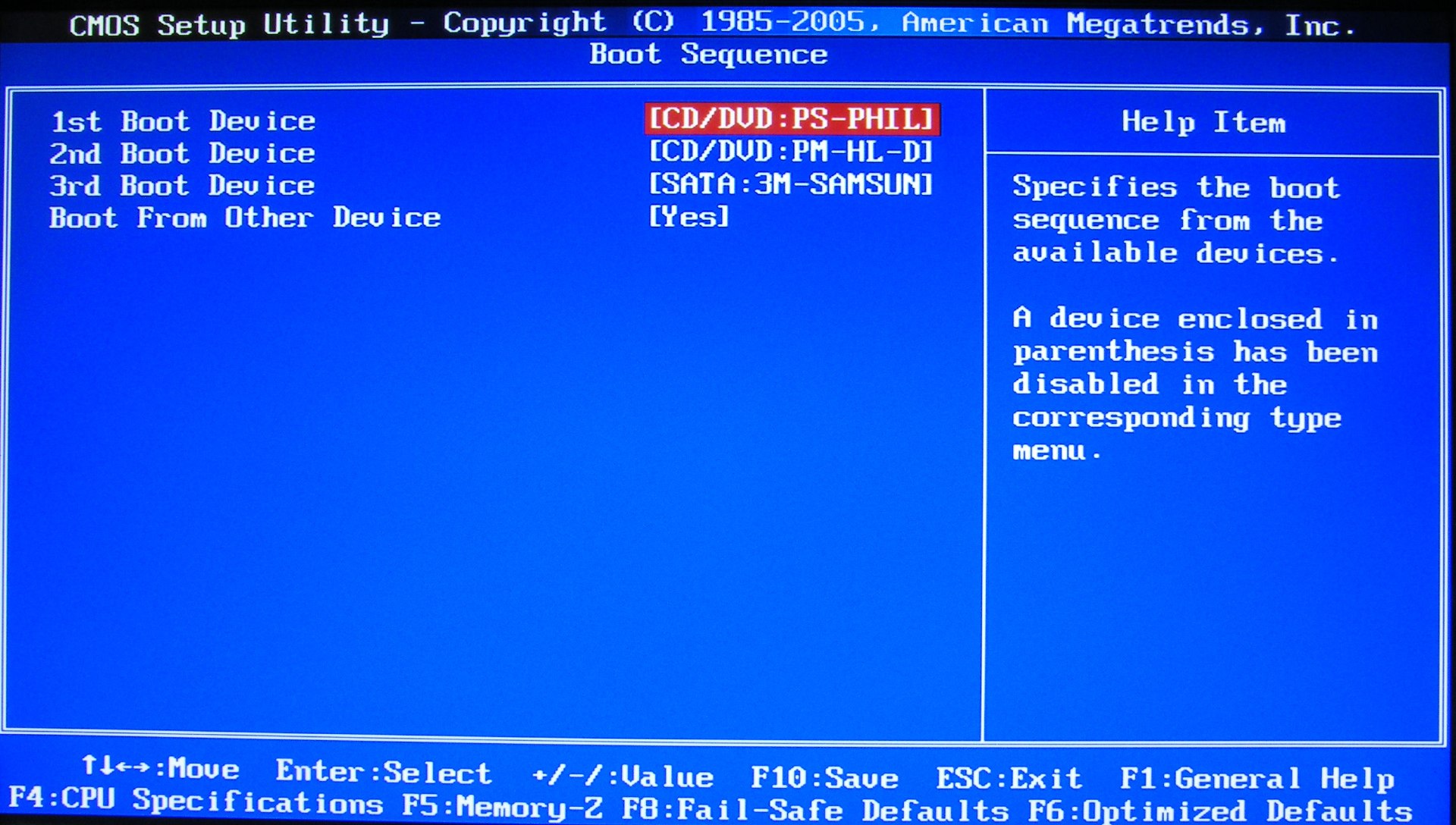 Но не многие из нас полностью осознают, насколько хорошо эта концепция применима к стандартной флешке. Этот небольшой и скромный гаджет способен на гораздо большее, чем мы можем себе представить.
Но не многие из нас полностью осознают, насколько хорошо эта концепция применима к стандартной флешке. Этот небольшой и скромный гаджет способен на гораздо большее, чем мы можем себе представить.
Еще не убедили? Взгляните на эти 26 эпических взломов флеш-накопителей.
1. Включите конфорку
Никогда больше не имейте холодный кофе за своим столом. Превратите старый (мертвый) процессор в электрическую плиту с питанием от USB для приготовления кофе (мы даже не шутим).Посмотрите эти пошаговые инструкции о том, как выполнить этот взлом флеш-накопителя и навсегда покончить с холодным настольным кофе.
2. Пролить немного светаЕще одно доказательство того, что старая школа — это круто, один из старейших способов взлома USB-накопителей за всю историю до сих пор остается забавно впечатляющим. Сделайте USB-лампу для чтения, используя светодиод и немного провода. Посмотрите, как создать свой собственный здесь.
3.Собираем машинку со скруткойОтдавая дань уважения эпохе стимпанка, моддер Джек Зилкин поднял альтернативные способы использования USB на новый уровень и модифицировал старую пишущую машинку, добавив цифровой поворот. Печатная машинка переводит ввод клавиш в цифровые цифры и буквы. Для того, чтобы это волшебство произошло, требуется настраиваемая печатная плата, USB-соединение, а также некоторый код. Посмотрите, как все это работает.
4. Используйте его как портативный веб-серверВыполняйте работу на ходу, используя флэш-накопитель в качестве портативного веб-сервера.Чтобы выполнить этот взлом флеш-накопителя, используйте XAMPP Lite и это пошаговое руководство.
5. Разыграть (эпические) розыгрыши над коллегами USB Keystroker представляет собой своего рода готовую флешку для флеш-накопителей.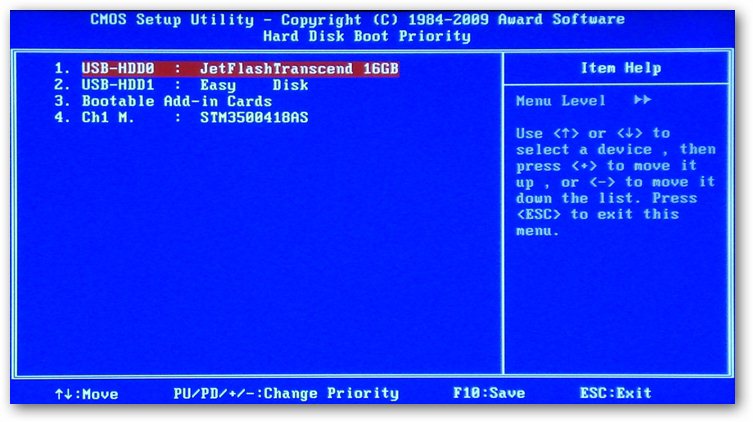 Это фантомное нажатие клавиш, которое можно использовать, чтобы повеселиться за счет ничего не подозревающего коллеги. Устройство случайным образом блокирует кнопки CAPS компьютера жертвы, выполняет нажатия клавиш или вызывает случайное «неконтролируемое» движение курсора (или всех трех одновременно).Доступно для покупки здесь.
Это фантомное нажатие клавиш, которое можно использовать, чтобы повеселиться за счет ничего не подозревающего коллеги. Устройство случайным образом блокирует кнопки CAPS компьютера жертвы, выполняет нажатия клавиш или вызывает случайное «неконтролируемое» движение курсора (или всех трех одновременно).Доступно для покупки здесь.
Никогда больше не выходите из Windows. Если вы используете Windows Vista или более новую систему Windows, флеш-накопитель можно использовать как виртуальный диск для сброса пароля. Посмотрите, как это сделать, здесь.
7. Магазин игркомпьютерных игр могут занимать много места на наших устройствах. Лучше установите игры на флэш-накопитель и запускайте их прямо с флэш-памяти, что сэкономит вам место и ускорит работу устройства.(Для воспроизведения может потребоваться диск, в зависимости от того, как было закодировано название игры.)
8. Действовать как цифровая капсула времениСделайте цифровой снимок своей жизни с помощью флеш-накопителя. Создайте убедительную коллекцию файлов, чтобы проиллюстрировать разные эпохи вашей жизни, чтобы показать своим детям, внукам или просто ради воспоминаний. Важные фотографии, рабочие документы, музыка и даже фильмы могут прямо сейчас создать фантастический целостный срез вашей жизни.
9. Защитите свою конфиденциальную информациюЕсли вы храните такие вещи, как важные / конфиденциальные документы (например, паспорта или контракты) на флэш-накопителе, вы можете зашифровать эту информацию, чтобы никто другой не мог получить к ней доступ. Этот взлом флеш-накопителя можно выполнить с помощью встроенных инструментов Windows или путем установки бесплатного приложения, такого как TrueCrypt.
10.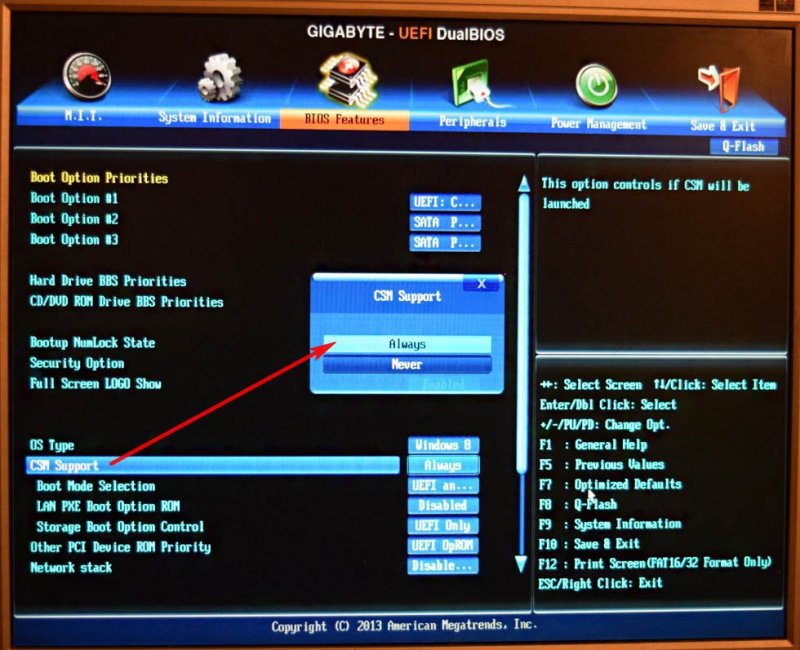 Сохраните зараженный вирусами компьютер
Сохраните зараженный вирусами компьютер Если ваш компьютер начинает напоминать один большой вирусный хаб, а загрузка стала самостоятельной задачей, установите программное обеспечение AVG Rescue CD на флэш-накопитель.Это позволяет сканировать на вирусы и восстанавливать файлы с флэш-накопителя. Узнайте, как это сделать, здесь.
11. Расширить память мобильного телефонаСпецификация USB, называемая USB On-the-Go, позволяет создать дополнительное пространство для хранения на «нерасширяемом» мобильном устройстве Android, вставив флеш-накопитель. Для этого вам понадобится кабель USB OTG и это руководство.
12.Оживите смешанную лентуПодарите олдскулу современную версию микса 90-х. Сохраните плейлист на флешке и передайте его кому-нибудь в качестве задумчивого жеста. Или просто сохраните любимую музыку на данный момент и используйте эти плейлисты как памятные вещи, чтобы вернуться к определенным периодам времени или значимым событиям в вашей жизни.
13. Заблокируйте компьютерВаш флеш-накопитель может действовать как персональный виртуальный ключ к вашему компьютеру.Установите одну из многих бесплатных программ, например Predator, на флеш-накопитель и включите флеш-память, которая будет действовать как пароль. Если кто-либо попытается использовать это заблокированное устройство без ключа флэш-накопителя, отобразится сообщение «Доступ запрещен».
14. Запустить дополнительную ОС Получите свой пирог и съешьте его, запустив дополнительную операционную систему по вашему выбору только на своей флешке. Это позволяет вам сохранить текущую версию вашей существующей ОС на вашем реальном компьютере, при этом пробуя обновленную версию (или другую ОС в целом) перед ее установкой на свой компьютер. (Не рекомендуется, если на флэш-накопителе не менее 16 ГБ свободного места.)
(Не рекомендуется, если на флэш-накопителе не менее 16 ГБ свободного места.)
Полезный флеш-накопитель для путешествий. На флеш-накопителях Dropbox можно запускать как портативное приложение. Просто установите DropboxPortableAHK — скрипт AutoHotkey, который поддерживает это, и следуйте пошаговым инструкциям здесь.
16. Действовать как загрузочный диск для ОСИспользуйте старую флешку в качестве установочного диска для Windows, Linux или Mac.Для этого вам необходимо создать загрузочный USB-накопитель, а затем скопировать на него содержимое рабочего установочного диска. Подробнее о том, как это сделать, можно узнать здесь.
17. Ускорьте свой компьютерЗапускайте больше программ одновременно и без ущерба для скорости, просто используя флэш-накопитель в качестве дополнительной оперативной памяти, чтобы ваша система работала оптимально. Любая флешка способна на это, и подробности о том, как это сделать, можно найти в руководстве здесь.
18. Утилизируйте его для электронных компонентовДля тех, кто любит электронику своими руками, флешки (особенно если у вас их много) являются отличным источником недорогих электронных компонентов. Это 5-минутное руководство покажет вам, как использовать экран хоста USB для взлома USB-устройств, что позволит использовать их с MIDI / игровыми контроллерами, а также с другими устройствами.
19. Подсоедините к удлинительному кабелю нестандартной длиныОказалось, что состав кабелей USB и Ethernet пугающе похож. В результате можно полностью преобразовать 8-проводной кабель Cat5 (Ethernet) в удлинительный кабель для 4-проводных сигналов USB. Посмотрите, как здесь, и поблагодарите нас позже.
20. Запуск WordPress на флешке
Запуск WordPress на флешке Эта особенность может оказаться чрезвычайно полезной для тех, кому нужно работать в дороге или много путешествовать.Установите и запустите WordPress на свой флеш-накопитель и наслаждайтесь работой над своим блогом в любом месте, в любое время, в автономном режиме. Смотрите эти подробные инструкции о том, как самостоятельно выполнить взлом флеш-накопителя, здесь.
21. Храните документы в цифровом виде во время путешествияЭто довольно понятно. Держите небольшой USB-накопитель на связке ключей или в кошельке с сохраненными копиями всех ваших проездных документов (паспортов, подтверждений бронирования и т. Д.)) в цифровом формате. Если с вашими бумажными копиями случится что-то неприятное, жизнь станет значительно проще, если у вас под рукой будут электронные версии.
22. Запуск библиотеки iTunes на ходуОдним из многих полезных приложений, которые могут запускать флеш-накопители, является iTunes от Apple. Хитрое решение, когда вы путешествуете или получаете доступ к своей музыкальной библиотеке iTunes с разных компьютеров, — это загрузить iTunes на флеш-накопитель в качестве приложения и управлять им только с накопителя (не говоря уже о том, что с ним синхронизируется не более 5 устройств. Политика учетной записи iTunes).Для этого вам нужно будет создать файлы с автоматическим запуском для автоматического запуска iTunes с флэш-накопителя, а также установить iTunes на саму флэш-накопитель, среди прочего. Подробное руководство о том, как это сделать, см. В этом руководстве.
23. Усиление беспроводного приемаЗначительно улучшите качество приема Wi-Fi через USB. Создайте самодельную «спутниковую тарелку», используя ситечко для спагетти, металлический дуршлаг или консервную банку, а также USB-адаптер Wi-Fi.
24.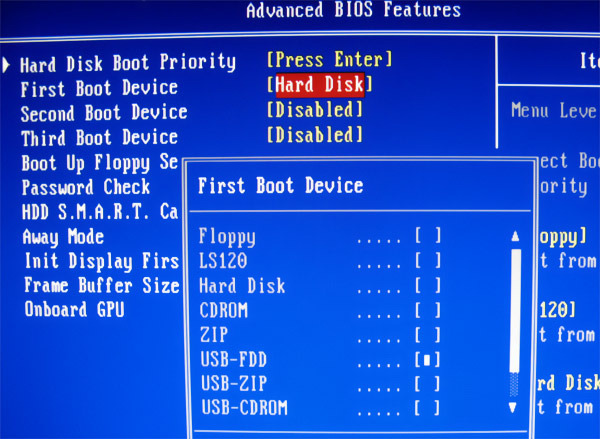 Создайте рогатку Angry Birds по принципу «включай и работай»
Создайте рогатку Angry Birds по принципу «включай и работай» Внесите настоящую одержимость в реальную жизнь, создав периферийное USB-устройство в виде рогатки Angry Birds. Поднимите игры на новый уровень и выберите физическое использование выстрела из пращи над мышью. Создайте свой собственный, используя эти пошаговые инструкции.
25. Запуск приложенийФлэш-накопители могут запускать приложения / полные программы самостоятельно.Загрузите приложение и запустите программу на своем устройстве через флеш-память или загрузите ее прямо с накопителя.
26. Выполняйте загрузку, когда компьютер находится в режиме ожиданияЕще один готовый хакерский USB-накопитель, готовый к покупке, — это модифицированный USB-накопитель под названием Somniloquy (так называется действие разговора во сне). Это USB-устройство позволяет вашему компьютеру продолжать загрузку в режиме ожидания. Первоначально он был разработан, чтобы помочь уменьшить углеродный след, оставляемый компьютерами, зная, что многие люди оставляют свои ПК включенными на ночь, чтобы он мог синхронизировать, загружать, создавать резервные копии или обновлять.
Если все, что вам сейчас нужно, это сами флэш-накопители, не стесняйтесь просматривать наш обширный (и не менее интересный) ассортимент флэш-накопителей здесь.
Как загрузить Raspberry Pi 4 с USB SSD или флэш-накопителя
По умолчанию Raspberry Pi загружается и сохраняет все свои программы на карте памяти microSD, максимальная теоретическая пропускная способность которой составляет 50 МБ / с на Raspberry Pi 4 и всего 25 МБ / с на предыдущих моделях.В реальной жизни даже лучшие карты microSD для Raspberry Pi работают не быстрее, чем примерно 38 МБ / с при последовательной записи. Использование внешнего SSD в качестве основного накопителя может значительно ускорить процесс, и с помощью нескольких команд и простого обновления прошивки вы можете сделать именно это.
В наших реальных тестах Raspberry Pi 4 с SSD в прошлом году мы получили впечатляющую производительность с последовательной скоростью передачи до 140 МБ / 208 МБ / с для чтения и записи. Вы также можете использовать стандартную флешку, хотя мы обнаружили, что производительность во многих задачах хуже, чем у карты microSD.
Обновление (9/2): мы обновили это руководство, чтобы показать новый, более простой способ загрузки Raspberry Pi с USB.
Как загрузить Raspberry Pi 4 с USB
Если вы хотите начать с новой установки Raspberry Pi OS, просто следуйте инструкциям в нашем руководстве о том, как настроить Raspberry Pi или как выполнить установку Raspberry Pi без головы а затем перейти к шагу 6 . В последних версиях Raspberry Pi OS (по состоянию на 20 августа или новее) многие из необходимых изменений встроены.
1. Загрузите со стандартной карты microSD с последней версией ОС Raspberry Pi.
2. Обновите свою ОС и прошивку , набрав:
sudo apt update
sudo apt полное обновление
sudo rpi-update 3. Перезагрузите Raspberry Pi
4. Установите последний загрузчик , набрав
sudo rpi-eeprom-update -d -a 5. Перезагрузите Raspberry снова.
6. Запустите raspi-config
sudo raspi-config 7. Выберите Параметры загрузки (элемент 3) и нажмите Enter.
(Изображение предоставлено Tom’s Hardware)8. Выберите версию загрузочного ПЗУ и нажмите Enter.
(Изображение предоставлено Tom’s Hardware)9. Выберите Последние и , затем Ok .
(Изображение предоставлено Tom’s Hardware) 10. Выберите № , чтобы использовать последнюю загрузочную ПЗУ.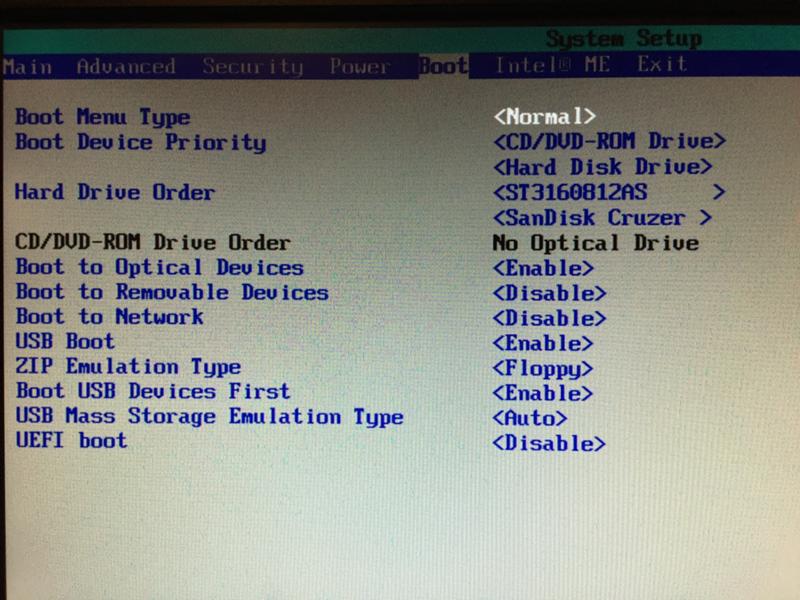 Это заставит Raspberry Pi выполнить ряд негласных шагов настройки. Нажмите ОК , чтобы закрыть следующее диалоговое окно.
Это заставит Raspberry Pi выполнить ряд негласных шагов настройки. Нажмите ОК , чтобы закрыть следующее диалоговое окно.
11. Выберите Boot Order и нажмите Введите .
(Изображение предоставлено Tom’s Hardware)12. Выберите USB Boot и нажмите Ok. Обратите внимание, что если вставлена загрузочная карта micro SD, Raspberry Pi загрузится с ней. Нажмите ОК , чтобы закрыть следующее диалоговое окно.
(Изображение предоставлено Tom’s Hardware)13. Нажмите «Готово» и при появлении запроса на перезагрузку выберите №
(Изображение предоставлено: Tom’s Hardware)14. Запустите копир SD-карты из раздела «Аксессуары» начального меню . Убедитесь, что ваш SSD или флэш-накопитель подключен к Raspberry Pi через порт USB 3.
(Изображение предоставлено Tom’s Hardware)15. Выберите Копировать с устройства (карта micro SD) , и Копировать на устройство (SSD) . Дважды проверьте, что выбраны правильные диски, и щелкните Пуск , чтобы скопировать файлы. Процесс должен занять около десяти минут.
(Изображение предоставлено Tom’s Hardware)16. Выключите Raspberry Pi.
17. Извлеките карту microSD .
18. Включите Raspberry Pi, и он загрузится с USB SSD или флэш-накопителя.
(Изображение предоставлено Tom’s Hardware)Имейте в виду, что если вы используете внешний диск, который потребляет много энергии от шины, у вас могут возникнуть проблемы (которые вы, вероятно, могли бы решить, используя диск с его собственный источник питания или с помощью USB-концентратора с питанием).
Например, у нас были проблемы с использованием внешнего SSD Kingston HyperX с питанием от шины, который загружался, но — возможно, из-за того, сколько энергии он потреблял — ни одно из наших периферийных устройств не работало.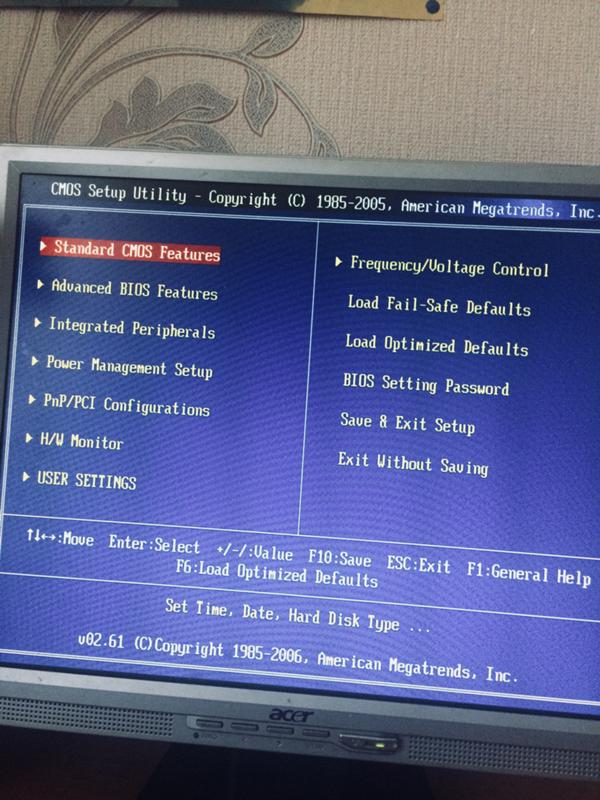 Твердотельный накопитель SATA в док-станции с внешним питанием работал нормально, как и USB-накопитель.
Твердотельный накопитель SATA в док-станции с внешним питанием работал нормально, как и USB-накопитель.
Лучшие на сегодня Raspberry Pi 4 сделок
Resolve Windows 10/8/7 не загружается с USB — EaseUS
Windows 10/8/7 не загружается с USB, Помогите!
Не можете загрузиться с загрузочного USB-накопителя Windows 10? Вы пытаетесь загрузить компьютер с загрузочного USB-накопителя в Windows 10, 8 или 7, но система не позволяет вам это сделать?
Что вы сделаете для решения этой проблемы после создания установочного носителя Windows на USB или как сделать Windows загрузочной на USB-накопителе?
Ниже вы найдете два надежных метода исправления ошибки Windows, которая не загружается с USB-накопителя, и вы можете воспользоваться любым из них, чтобы реализовать свою цель — загрузить Windows с USB-накопителя сейчас.
Метод 1. Загрузите Windows с USB, создав переносную Windows на USB
Если вы хотите сделать свою систему Windows загрузочной с крошечного USB-накопителя и взять ее куда угодно, не захватив ноутбук, вы можете напрямую создать портативную систему Windows, такую как Windows 10, 8 или 7, на свой USB-накопитель с помощью EaseUS Todo Backup.
EaseUS Todo Backup поддерживает создание портативного USB-накопителя Windows, чтобы вы могли носить его с собой куда угодно, и вы можете без проблем загружать свою ОС на любых других компьютерах с Windows.Это 100% бесплатно в течение 30 дней для создания портативного USB-накопителя Windows.
Видеоурок по созданию портативного USB-накопителя для Windows:
Следуйте инструкциям, чтобы узнать, как теперь загрузить Windows с USB:
Требования к USB:
1. Проверьте, сколько места на диске используется системным диском C. Предположим, 40 ГБ. Затем подготовьте подходящий USB-накопитель, емкость которого должна быть больше 40 ГБ.
2. Вы используете новый пустой USB-накопитель или старый? Убедитесь, что все важные данные были безопасно перенесены, поскольку системный клон полностью перезапишет данные на нем.
3. Правильно подключите USB-накопитель к машине и убедитесь, что Windows обнаружила его и присвоила ему букву диска.
Следуйте общему процессу создания портативного USB-накопителя Windows и загрузитесь с него:
Шаг 1. Запустите EaseUS Todo Backup. Разверните меню и нажмите «Системное клонирование» в нижнем положении.
Шаг 2. В окне «Клонирование системы» программа выберет системный и загрузочный раздел по умолчанию.Просто выберите USB-накопитель в качестве целевого диска.
Щелкните «Дополнительные параметры», а затем «Создать переносной USB-накопитель Windows». Щелкните «ОК».
Щелкните «Продолжить». Программа немедленно начнет клонирование разделов по умолчанию вашего настольного компьютера / ноутбука на USB-накопитель. После завершения процесса клонирования вы можете безопасно отключить USB-накопитель.
Шаг 3. Загрузитесь с USB-накопителя.
- Подключите портативный USB к компьютеру
- Перезагрузите компьютер и нажмите «Del» для входа в BIOS .
- Настройте компьютер на загрузку с портативного USB-устройства, изменив порядок загрузки в BIOS на вкладке «Загрузка».
- Сохраните изменения, и вы увидите, что ваша система загружается с USB-накопителя.
Метод 2.Исправить вручную Windows не загружается с USB Ошибка
Если вы просто хотите просто загрузить Windows с созданного загрузочного USB-накопителя на вашем компьютере, просто следуйте советам ниже, чтобы избавиться от этой проблемы прямо сейчас:
Шаг 1. Убедитесь, что USB-накопитель загрузочный.
Если загрузочный USB-накопитель создан неправильно или если USB-накопитель поврежден, вы не сможете установить Windows с его помощью.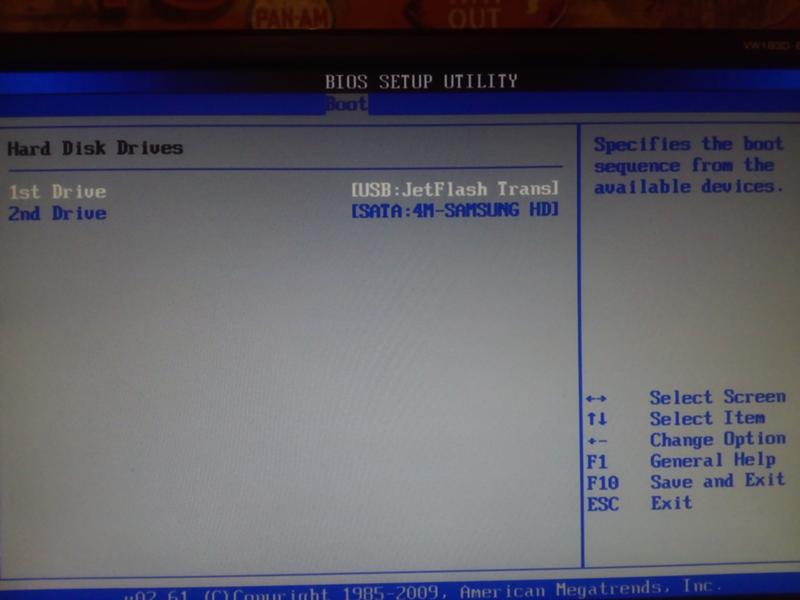
Таким образом, если вы не можете установить Windows или не можете загрузить Windows с созданного загрузочного USB-накопителя, вы должны сначала правильно создать установочный носитель Windows на USB-накопитель.
Шаг 2. Убедитесь, что ваш компьютер поддерживает загрузку с USB
1. Войдите в BIOS, перейдите к Параметры загрузки , проверьте Приоритет загрузки .
2. Если вы видите параметр загрузки с USB в разделе «Приоритет загрузки», это означает, что ваш компьютер поддерживает загрузку с USB.
Если вы не видите USB, это означает, что материнская плата вашего компьютера не поддерживает его. Вам нужно будет найти другие способы загрузки компьютера.
Шаг 3. Настройте компьютер / ПК на загрузку Windows с USB
1.Перезагрузите компьютер и нажмите F2 при загрузке Windows, чтобы открыть BIOS.
2. Найдите Boot Options , выберите USB-HDD в опции First Boot Device.
3. Затем подтвердите и сохраните все изменения, чтобы Windows могла загружаться с USB.
Нужны ли вам специализированные услуги для устранения проблем с загрузкой системы?
EaseUS также предоставляет удаленную помощь один на один для решения проблемы с загрузкой. Если вышеуказанное решение не работает для вас, свяжитесь с нашими профессионалами по электронной почте или LiveChat на этой странице.Чтобы наша профессиональная помощь работала, вам рекомендуется подключить незагружаемый системный диск к исправному компьютеру при подключении к нам. .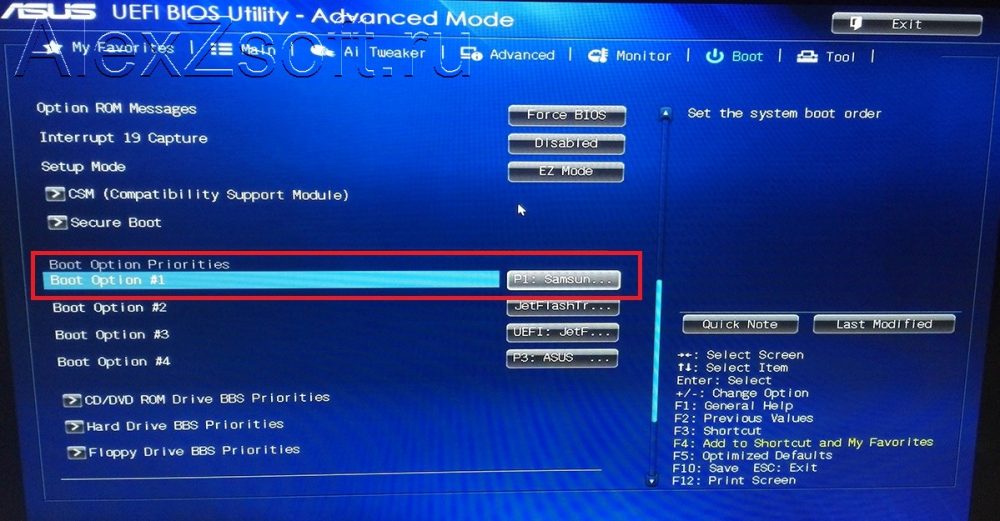

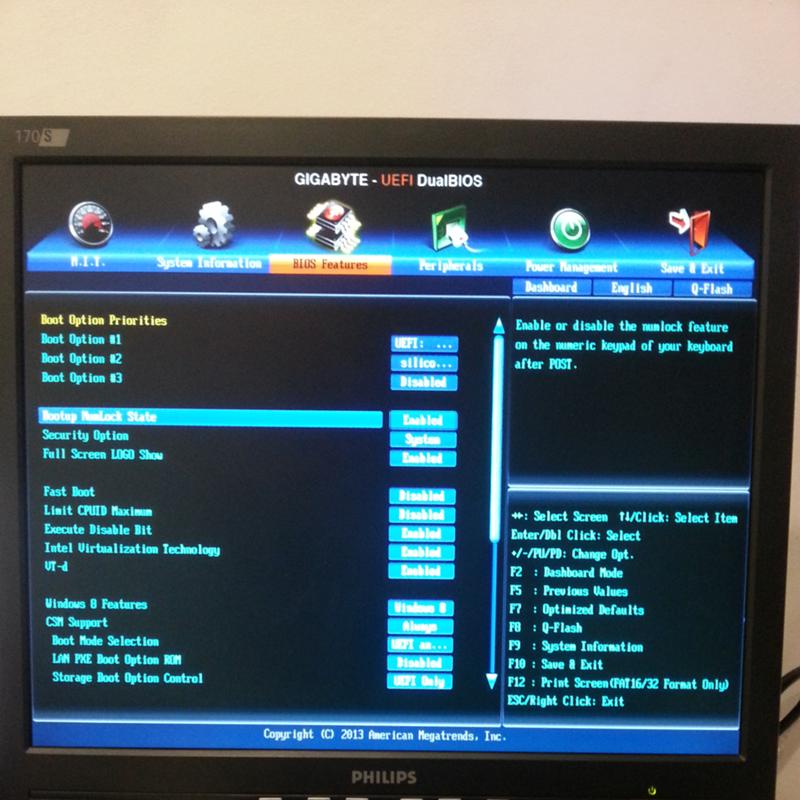 В открывшемся окошке выбираем обозначение нашей флешки вида «USB Flash Disk». Жмем Enter, затем — Esc.
В открывшемся окошке выбираем обозначение нашей флешки вида «USB Flash Disk». Жмем Enter, затем — Esc.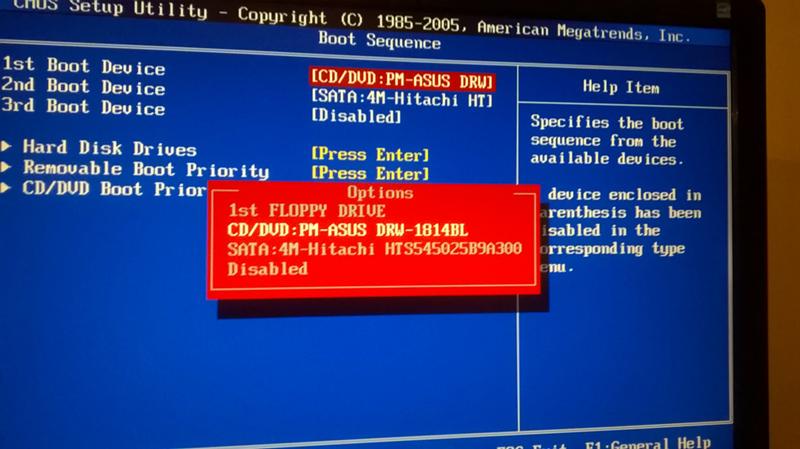 В случае с загрузкой с загрузочного диска через встроенный компак-дисковод — «Internal Optic Disc Drive» или «Internal CD/DVD ROM Drive».
В случае с загрузкой с загрузочного диска через встроенный компак-дисковод — «Internal Optic Disc Drive» или «Internal CD/DVD ROM Drive».
 инструкции в графическом интерфейсе по установке GParted Live на USB-накопитель
водить машину.
инструкции в графическом интерфейсе по установке GParted Live на USB-накопитель
водить машину.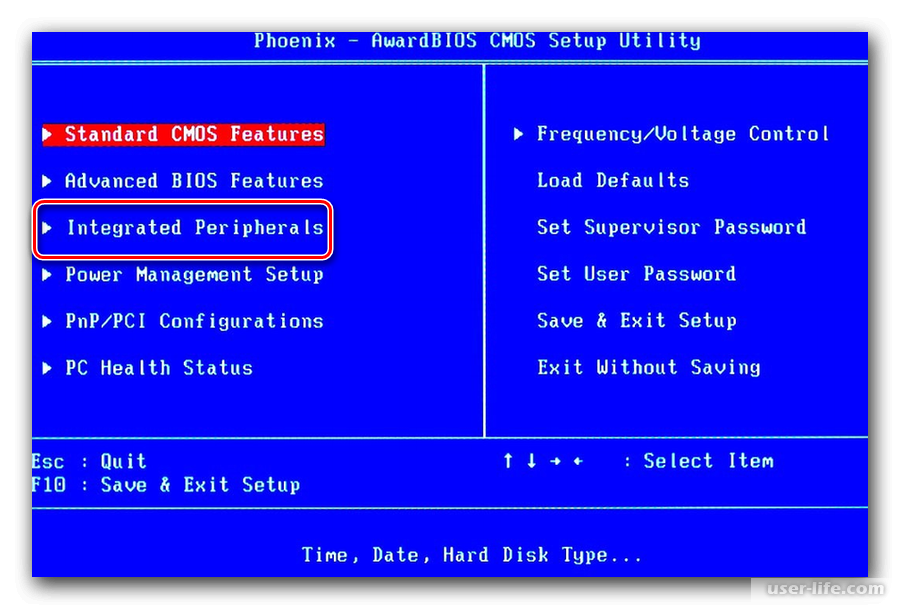 vfat
-F 32 / dev / sdd1 «
vfat
-F 32 / dev / sdd1 « Lenny, Ubuntu 8.04 или Fedora 9.
Lenny, Ubuntu 8.04 или Fedora 9. За
Например, вы можете найти устройство с именем / dev / sde .
За
Например, вы можете найти устройство с именем / dev / sde .