Запуск Панели Управления С Правами Администратора

 Запуск Панели Управления С Правами Администратора
Запуск Панели Управления С Правами АдминистратораВсем привет! Иногда случается так что требуется запустить из панели управления какой нибудь элемент от имени (с правами) Администратора. Либо просто запустить что-то из панели управления через командную строку. Если вы не знаете как это сделать, то данная статья будет вам хорошей шпаргалкой.
Представим такую ситуацию: Вам надо удалить программу, но на компьютере залогинен (подключен) Пользователь. Этот Пользователь не имеет прав удалять и устанавливать программы. А в добавок ко всему, этот компьютер находится на расстоянии и вы используете team viewer, dameware либо другой софт. Как это сделать? Все просто, требуется запустить командную строку от имени Администратора, далее ввести команду нуной консоли или оснастки и все. Сейчас я расскажу как это делается 🙂 пристегиваем ремни и поехали:Запуск программы от имени другого пользователя:
Для того чтоб запустить программу от имени другого пользователя вам потребуется:
Удерживая на клавиатуре кнопку «SHIFT» нажать на ярлык ПРАВОЙ КНОПКОЙ МЫШИ. Вы увидите надпись «Запуск программы от имени другого пользователя».
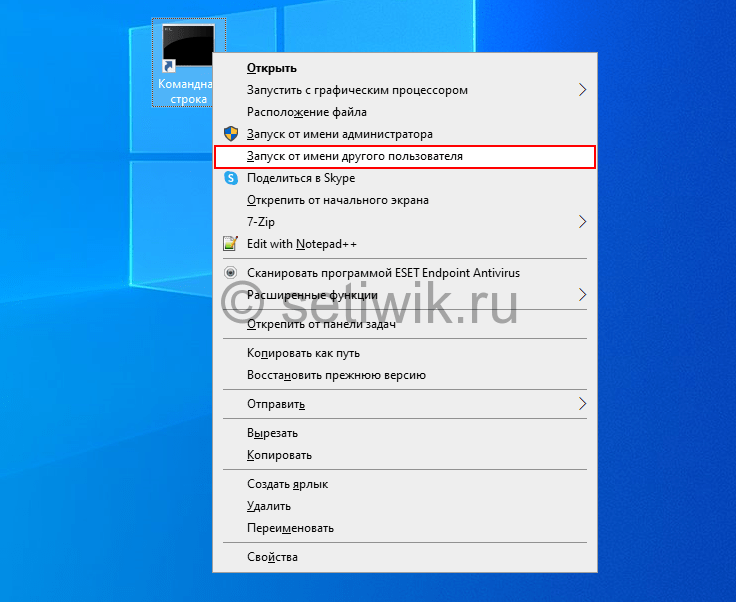
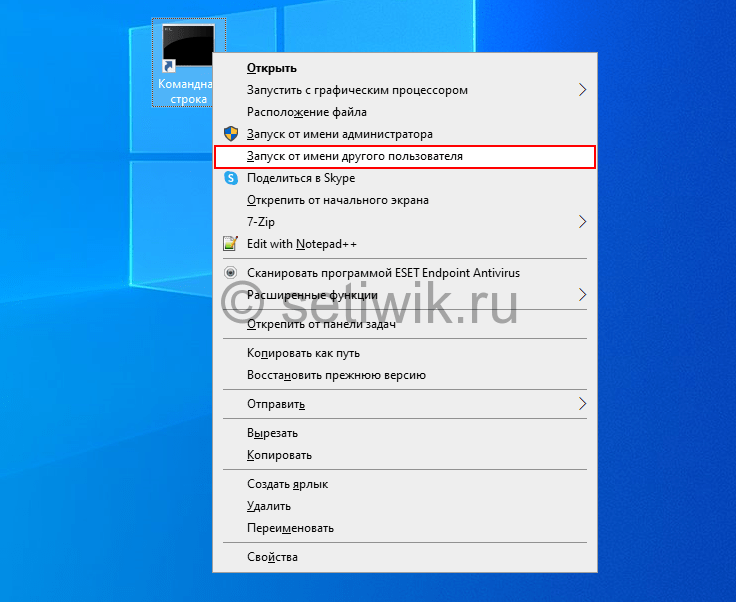 Запуск Панели Управления С Правами Администратора
Запуск Панели Управления С Правами АдминистратораТак можно запустить командную строку от имени Администратора домена или Локального Администратора, это даст нам полные права. И любые действия и команды будут выполнены от имени администратора.
Далее вводим в командную строку (cmd) эти команды:
Панель управления:
appwiz.cpl — установка и удаление программ.
desk.cpl — разрешение экрана.
firewall.cpl — брандмауэр Windows.
flashplayercplapp.cpl — менеджер настроек Flash Player.
hdwwiz.cpl — диспетчер устройств.
igfxcpl.cpl — настройки видеокарт Intel.
inetcpl.cpl — настройки Internet Explorer.
intl.cpl — язык и региональные стандарты.
joy.cpl — игровые устройства.
main.cpl — мышь.
mmsys.cpl — звук и аудиоустройства.
ncpa.cpl — сетевые подключения.
powercfg.cpl — электропитание.
sysdm.cpl — свойства системы.
tabletpc.cpl — перо и сенсорные устройства.
telephon.cpl — телефон и модем.
timedate.cpl — дата и время.
wscui.cpl — центр поддержки.
Список основных оснасток консоли mmc:
adsiedit.msc — редактирование ADSI.
azman.msc — диспетчер авторизации.
certmgr.msc — управление сертификатами.
comexp.msc — службы компонентов.
compmgmt.msc — управление компьютером.
devmgmt.msc — диспетчер устройств.
diskmgmt.msc — управление дисками.
domain.msc — Active Directory — домены и доверие.
dsa.msc — Active Directory — пользователи и компьютеры.
dssite.msc — Active Directory — сайты и службы.
eventvwr.msc — просмотр событий.
fsmgmt.msc — общие папки.
gpedit.msc — редактор локальной групповой политики.
gpmc.msc — управление доменной групповой политикой.
gpme.msc — поиск объектов групповой политики.
gptedit.msc — редактирование объектов групповой политики.
lusrmgr.msc — локальные пользователи и группы.
napclcfg.msc — конфигурация клиента NAP.
perfmon.msc — системный монитор (производительность).
printmanagement.msc — управление печатью.
rsop.msc — результирующая политика.
secpol.msc — локальная политика безопасности.
services.msc — управление службами.
storagemgmt.msc — управление общими ресурсами и хранилищами.
taskschd.msc — планировщик заданий.
tpm.msc — управление доверенным платформенным модулем.
tsadmin.msc — диспетчер служб удаленных рабочих столов.
tsmmc.msc — удаленные рабочие столы.
wf.msc — брандмауэр Windows в режиме повышенной безопасности.
wmimgmt.msc — инструментарий управления Windows (WMI).
Так же рекомендую к прочтению статью Выполнить команду на удалённом компьютере.
Ну вот в принципе и все, если я узнаю что-то новое, то обязательно напишу. Если же вы нашли не точности или есть чем дополнить статью, пишите в комментариях или на Форуме сайта.
Как запустить диспетчера устройств в Windows. Управления устройствами компьютера
 Чтобы открыть Диспетчер устройств на компьютере под управлением Windows 7, можно войти на него с любой учетной записью, но по умолчанию изменять устройства, а также устанавливать, удалять и выполнять откат драйверов могут только администраторы.
Чтобы открыть Диспетчер устройств на компьютере под управлением Windows 7, можно войти на него с любой учетной записью, но по умолчанию изменять устройства, а также устанавливать, удалять и выполнять откат драйверов могут только администраторы.
Есть несколько способов открытия Диспетчера устройств (Device Manager):
- В окне панели управления перейдите по ссылке Оборудование и звук. В разделе Устройства и принтеры выберите Диспетчер устройств.
- В меню Пуск щелкните правой кнопкой Компьютер и выберите команду Управление. В дереве консоли Управление компьютером выберите Диспетчер устройств.
- Откройте командную строку с повышенными полномочиями и выполните команду mmc devmgmt.msc. Помните, что если командная строка открыта не от имени администратора, то Диспетчер устройств будет открыт в режиме «только чтение».
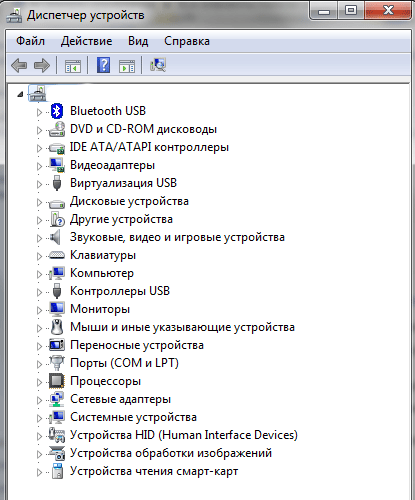 Вы можете открыть Диспетчер устройств на удаленном компьютере. Откройте консоль Управление компьютером и в меню Действие выберите Подключиться к другому компьютеру . Введите имя удаленного компьютера или найдите его, щелкнув Обзор. Щелкните ОК. Теперь в Диспетчере устройств можно просматривать устройства и параметры устройств на удаленном компьютере, но не более того: вы не сможете изменять параметры, устанавливать драйвера принтеров, удалять или выполнять откат драйверов.
Вы можете открыть Диспетчер устройств на удаленном компьютере. Откройте консоль Управление компьютером и в меню Действие выберите Подключиться к другому компьютеру . Введите имя удаленного компьютера или найдите его, щелкнув Обзор. Щелкните ОК. Теперь в Диспетчере устройств можно просматривать устройства и параметры устройств на удаленном компьютере, но не более того: вы не сможете изменять параметры, устанавливать драйвера принтеров, удалять или выполнять откат драйверов.
Независимо от способа открытия Диспетчера устройств результат одинаков. Если использовалась консоль Управление компьютером, на левой панели будет отображено дерево консоли.
Управлять устройствами и оборудованием при помощи Диспетчера устройств можно только на локальном компьютере. На удаленном компьютере Диспетчер устройств работает в режиме «только чтение», позволяя просматривать, но не изменять конфигурацию оборудования на компьютере.
Запуск диспетчера устройств
Диспетчер устройств можно запустить несколькими способами. В этом разделе описаны две процедуры, позволяющие запускать диспетчер устройств в операционных системах Windows Vista® и Windows Server® 2008 как из графического интерфейса Windows, так и из командной строки.
Для выполнения данной процедуры можно использовать любую учетную запись пользователя. Однако только члены группы Администраторы могут вносить изменения в устройства.
Запуск диспетчера устройств
Окно диспетчера устройств можно открыть любым из следующих способов:
С использованием интерфейса Windows
В следующей ниже процедуре показано, как открыть диспетчер устройств из интерфейса Windows.
 | Чтобы открыть диспетчер устройств с использованием интерфейса Windows |
-
В меню Пуск выберите команду Панель управления.
-
Нажмите кнопку Оборудование и звук.
-
Нажмите кнопку Диспетчер устройств. Произойдет одно из следующих действий:
- При входе с встроенной учетной записью «Администратор» будет открыто окно диспетчера устройств.
-
Если вход выполнен от имени пользователя, который является членом группы «Администраторы», откроется диалоговое окно Контроль учетных записей пользователей. Чтобы открыть диспетчер устройств, нажмите в этом окне кнопку
- При входе с учетной записью обычного пользователя будет выведено сообщение, указывающее, что данный пользователь не может делать какие-либо изменения в отношении устройств. Нажмите кнопку ОК, чтобы открыть диспетчер устройств в режиме просмотра.
С помощью командной строки
В следующей ниже процедуре показано, как открыть диспетчер устройств из командной строки.
 | Чтобы открыть диспетчер устройств с помощью командной строки |
-
В командной строке в поле Начать поиск или в поле Выполнить введите следующую команду:
Произойдет одно из следующих действий:
- Если вход выполнен с помощью встроенной учетной записи администратора, откроется диспетчер устройств.
- Если вход выполнен от имени пользователя, который является членом группы «Администраторы», откроется диалоговое окно Контроль учетных записей пользователей. Чтобы открыть диспетчер устройств, нажмите в этом окне кнопку Продолжить.
-
Если вход выполнен от имени обычного пользователя, появится сообщение о том, что изменения параметров устройств невозможны. Нажмите кнопку
В окне «Управление компьютером»
В следующей ниже процедуре показано, как открыть окно «Управление компьютером», одним из компонентов которого является диспетчер устройств.
 | Примечание |
|
Эта процедура действует только в ОС Windows Vista. В ОС Windows Server 2008, при выполнении приведенных ниже шагов будет запущена программа «Управление сервером». Чтобы запустить программу «Управление компьютером» в ОС Windows Server 2008, выполните шаги следующей процедуры с помощью командной строки. |
 | Чтобы открыть окно «Управление компьютером» с использованием интерфейса Windows |
-
Нажмите кнопку Пуск, щелкните правой кнопкой мыши Компьютер и выберите команду Управление.
Произойдет одно из указанных ниже событий.
- При входе с встроенной учетной записью «Администратор» будет открыто окно «Управление компьютером».
- При входе в систему в качестве пользователя, который является членом группы «Администраторы», будет открыто диалоговое окно Контроль учетных записей пользователей, где необходимо нажать кнопку Продолжить, чтобы открыть окно «Управление компьютером».
- При входе в систему в качестве обычного пользователя будет открыто окно «Управление компьютером».
-
Щелкните Диспетчер устройств в области переходов.
Произойдет одно из указанных ниже событий.
- Если пользователь работает с учетной записью администратора, в области сведений будет открыт диспетчер устройств.
- При работе с учетной записью обычного пользователя будет выведено сообщение, указывающее, что данный пользователь не может делать какие-либо изменения в отношении устройств. Нажмите кнопку ОК, чтобы открыть в области сведений диспетчер устройств в режиме просмотра.
 | Чтобы открыть окно «Управление компьютером» с помощью командной строки |
-
Произойдет одно из указанных ниже событий.
- При входе с встроенной учетной записью «Администратор» будет открыто окно «Управление компьютером».
- При входе в систему в качестве пользователя, который является членом группы «Администраторы», будет открыто диалоговое окно Контроль учетных записей пользователей, где необходимо нажать кнопку Продолжить, чтобы открыть окно «Управление компьютером».
- При входе в систему в качестве обычного пользователя будет открыто окно «Управление компьютером».
-
Щелкните в области переходов «Диспетчер устройств».
Произойдет одно из указанных ниже событий.
- Если пользователь работает с учетной записью администратора, в области сведений будет открыт диспетчер устройств.
- Если вход выполнен от имени обычного пользователя, появится сообщение о том, что изменения параметров устройств невозможны. Нажмите кнопку ОК, чтобы открыть диспетчер устройств в области сведений в режиме только чтения.
С удаленного компьютера
 | Чтобы открыть диспетчер устройств с удаленного компьютера |
-
Откройте окно «Управление компьютером» с помощью любой из процедур предыдущего раздела.
-
В меню Действие выберите команду Подключиться к другому компьютеру.
-
В диалоговом окне Выбрать компьютер выполните одно из следующих действий:
- В текстовом поле Другой компьютер введите имя компьютера, к которому нужно получить доступ, а затем нажмите кнопку ОК.
- Нажмите кнопку Обзор, а затем — кнопку Дополнительно, чтобы найти нужный компьютер. После того как выбран нужный компьютер, нажмите кнопку ОК.
Если подключение будет успешно выполнено, в верхнем левом углу возле метки Управление компьютером в скобках отобразится имя компьютера.

Примечание Доступ к диспетчеру устройств удаленного компьютера предоставляется в режиме «только чтение». Пользователь не может изменять устройства или их параметры.
Запуск элементов панели управления с правами админа
Бывает что нужно чтото удалить(запустить установку и удаление программ) или запустить другую программу из панели управления от учетки администратора, но перелагиниваться лень и долго (запуск от имени здесь не работает) — например у пользователя открыто много файлов и т.п. и т.д.
Простой способ упростить себе и пользователю жизнь(для windows 7):
запустить cmd от администратора и уже в комманднйо строке запускать нужные прогарммы. Вот список:
Панель управления:
appwiz.cpl — установка и удаление программ.
desk.cpl — разрешение экрана.
firewall.cpl — брандмауэр Windows.
flashplayercplapp.cpl — менеджер настроек Flash Player.
hdwwiz.cpl — диспетчер устройств.
igfxcpl.cpl — настройки видеокарт Intel.
inetcpl.cpl — настройки Internet Explorer.
intl.cpl — язык и региональные стандарты.
joy.cpl — игровые устройства.
main.cpl — мышь.
mmsys.cpl — звук и аудиоустройства.
ncpa.cpl — сетевые подключения.
powercfg.cpl — электропитание.
sysdm.cpl — свойства системы.
tabletpc.cpl — перо и сенсорные устройства.
telephon.cpl — телефон и модем.
timedate.cpl — дата и время.
wscui.cpl — центр поддержки.
Список основных оснасток консоли mmc:
adsiedit.msc — редактирование ADSI.
azman.msc — диспетчер авторизации.
certmgr.msc — управление сертификатами.
comexp.msc — службы компонентов.
compmgmt.msc — управление компьютером.
devmgmt.msc — диспетчер устройств.
diskmgmt.msc — управление дисками.
domain.msc — Active Directory — домены и доверие.
dsa.msc — Active Directory — пользователи и компьютеры.
dssite.msc — Active Directory — сайты и службы.
eventvwr.msc — просмотр событий.
fsmgmt.msc — общие папки.
gpedit.msc — редактор локальной групповой политики.
gpmc.msc — управление доменной групповой политикой.
gpme.msc — поиск объектов групповой политики.
gptedit.msc — редактирование объектов групповой политики.
lusrmgr.msc — локальные пользователи и группы.
napclcfg.msc — конфигурация клиента NAP.
perfmon.msc — системный монитор (производительность).
printmanagement.msc — управление печатью.
rsop.msc — результирующая политика.
secpol.msc — локальная политика безопасности.
services.msc — управление службами.
storagemgmt.msc — управление общими ресурсами и хранилищами.
taskschd.msc — планировщик заданий.
tpm.msc — управление доверенным платформенным модулем.
tsadmin.msc — диспетчер служб удаленных рабочих столов.
tsmmc.msc — удаленные рабочие столы.
wf.msc — брандмауэр Windows в режиме повышенной безопасности.
wmimgmt.msc — инструментарий управления Windows (WMI).
Как открыть диспетчер устройств в Windows 10, 7, 8 и XP

 Открыть диспетчер устройств достаточно просто и сделать это можно несколькими способами. Давайте разберем их на примере Windows 10, 7, 8 и XP. И выясним, чем они отличаются и есть ли универсальные решения, как для компьютеров, так и для ноутбуков.
Открыть диспетчер устройств достаточно просто и сделать это можно несколькими способами. Давайте разберем их на примере Windows 10, 7, 8 и XP. И выясним, чем они отличаются и есть ли универсальные решения, как для компьютеров, так и для ноутбуков.
Выполнять процедуру следует через учетную запись, которая обладает соответствующими привилегиями, например, «Администратор». Тогда все будет работать как положено, и вы сможете вносить какие-либо изменения в устройства.
Запуск в Windows 10
В десятой версии разработчики убрали стандартную функцию вызова через меню главного значка «Мой компьютер» и сделали все намного удобнее.
Специальное меню
В Windows 10 было добавлено специальное меню, через которое можно быстро вызвать диспетчер устройств.
Для этого:
- Нажмите сочетание клавиш «Win+X» и щелкните мышкой по нужному пункту.


Функция поиска
Воспользуйтесь горячими клавишами «Win+S» для открытия поиска или нажмите на иконку в нижнем левом углу рабочего стола рядом с пуском. Затем введите в строку соответствующую фразу, дождитесь пока диспетчер устройств отобразится в списке, после чего щелкните по нему мышкой.
Не удалось устранить проблему?Обратитесь за помощью к специалисту!
Решите мою проблему


PowerShell
Зайдите в оболочку воспользовавшись поиском, введя название «PowerShell», затем введите в консоль devmgmt.msc и нажмите «Enter».


Через интерфейс Windows 7, 8
Пользователи Windows 7 и 8 могут зайти в диспетчер устройств используя стандартный интерфейс системы.
Сделать это достаточно просто, для этого выполните несколько несложных действий, а именно:
- Перейти в «Пуск», затем в «Панель управления». Эту же панель можно найти через функцию поиска доступную в меню «Пуск».


- Выбрать в разделе «Просмотр» отображение «Мелких значков», найти требуемый компонент и запустить его.


Запуск в Windows XP
По сравнению с более новыми ОС, в Windows XP диспетчер устройств открывается немного другим способом. Давайте разберем два варианта запуска через стандартный интерфейс системы.
Первый вариант:
- Нажать по иконке «Мой компьютер» правой мышкой и в открывшемся списке выбрать опцию «Свойства».


- После запуска окна со свойствами, переходим в раздел «Оборудование» – здесь и находится нужный компонент.


Второй вариант:
- Откройте в нижней панели «Пуск», выберите «Панель управления».


- Далее зайдите в раздел «Система».


- Перейдите во вкладку «Оборудование» и запустите необходимый компонент.
Универсальные способы
Также существуют более универсальные способы с помощью которых можно зайти в диспетчер устройств независимо от используемого типа операционной системы. Они универсальны и подходят для всех ОС, включая Windows 10, 7, 8 и XP.
Не удалось устранить проблему?Обратитесь за помощью к специалисту!
Решите мою проблему
Диалоговое окно «Выполнить»
Запустите окно выполнения команд комбинацией клавиш «Win+R», введите в строку devmgmt.msc и щелкните по кнопке «Enter».


Это же окно можно найти через «Пуск» или воспользовавшись поиском.
Командная строка
Диспетчер устройств можно открыть через командную строку. Для этого необходимо:
- Комбинацией клавиш «Win+R» открываем строку «Выполнить».
- Вводим в нее команду «cmd» нажимаем «OK».


- Далее запускается командная строка, нам остается ввести следующее «mmc devmgmt.msc», и нажать «Enter» на клавиатуре.


После чего все будет происходить в следующем порядке:
- При входе через учетную запись администратора откроется нужное окошко;
- При входе через пользователя из группы «Администраторы» диспетчер откроется после нажатия «Продолжить»;
- При входе из-под обычного пользователя, после нажатия «ОК», ДУ откроется в режиме просмотра.
Через «Управление компьютером»
Теперь давайте рассмотрим еще один легкий способ запуска диспетчера устройств. Способ одинаково подходит как для Windows 7, 10, так и для Windows 8. Необходимо выполнить следующее:
Не удалось устранить проблему?Обратитесь за помощью к специалисту!
Решите мою проблему
- Нажимаем правой мышкой по иконке «Компьютер» и в выпадающем списке выбираем «Управление».


- В области переходов слева перемещаемся в требуемый раздел.


Примечание:
- Если работа ведется с учетной записи «Администратор», то ДУ будет отображен в этом же окне по центру;
- Если произведен вход из-под учетной записи обычного пользователя, то нужная вкладка будет открыта в режиме просмотра, так как данный пользователь из-за недостатка привилегий не может вносить изменения;
В панель управления также можно войти при помощи командной строки. Для этого необходимо открыть строку «Выполнить» и в поле ввести команду «mmc compmgmt.msc». После этого повторите вышеизложенную процедуру.
Через удаленный компьютер
Попасть в диспетчер устройств можно через удаленный доступ. Процедура не самая легкая, а потому использовать ее следует, когда ничего другое не помогает. Также между компьютером или ноутбуком, к которому планируется получить доступ должна работать сеть.
Подробная инструкция о том, как это сделать:
- Войти в раздел «Управление компьютером» одним из вышеперечисленных способов.
- Найти меню «Действие» и выбрать пункт «Подключится к другому …».


- В окне выбора сделайте одно из ниже предложенных действий: 1) В поле «Другой компьютер» напишите имя ПК, к которому нужен доступ, и кликните «ОК»; 2) Нажмите «Обзор / Дополнительно» и найдите нужное устройство.
- Выберите его и кликните «ОК»
После успешного подключения в левом верхнем углу будет отображено имя ПК.
В случае с удаленным ПК доступ предоставляется исключительно в режиме просмотра. То есть, вы не сможете изменять параметры устройств.
Где находится исполняемый файл диспетчера устройств
Если ничего из вышеперечисленного не помогло, то вы можете вручную найти и открыть исполняемый файл диспетчера устройств.
Для этого требуется:
- Войти на диск с установленной ОС. Обычно он имеет букву «C».
- Переместиться в папку «Windows / System32» и найти файл с именем «devmgmt».


- С помощью правого щелчка мыши запустить его от имени администратора.
Если все сделано правильно, то отобразится соответствующее окно.
Решение распространенных проблем
Не исключено, что в процессе вы можете столкнуться с рядом проблем. Исправить их достаточно легко, просто действуя по инструкции.
- Иногда Windows может блокировать открытие диспетчера устройств в целях защиты. Как правило при этом появляется сообщение «Администратор заблокировал выполнение этого приложения». Исправляется это путем отключения контроля учетных записей «UAC».
- Если вы испробовали все способы и ни один из них не работает, то дело может быть в поврежденных системных файлах. В таком случае проведите стандартную проверку диска.
После того, как все проблемы будут устранены попробуйте повторно включить диспетчер устройств.
Инструкция по работе
В первую очередь его используют для управления установленными драйверами и просмотра подробной информации об установленном оборудовании.
Главный раздел состоит из списка рубрик, просмотреть которые можно нажав по стрелке слева от названия. После чего отобразится список подключенных элементов к Пк. Например, в категории «Видеоадаптеры» будут расположены видеокарты (внешние или внутренние), если у вас подключены 2 внешние видеокарты, то отобразятся все две.
Для того чтобы получить развернутую информацию об объекте, нажмите по нему правой кнопкой мыши и войдите в «Свойства».
Появится окошко, состоящее из 1-5 вкладок.
- В разделе «Общие» – отображается информация о наименовании (модели), фирмы производителя и текущем состоянии.


- В разделе «Драйверы» – располагаются данные о драйвере, о разработчике, его версии и даты разработки. По мере необходимости его можно обновить, откатить или вовсе удалить.
- Во вкладке «Сведения» – содержится информация о различных свойствах оборудования.
- Во вкладке «Ресурсы» – отображается информация о расходуемых системных ресурсах.
Подробный видео урок
Профессиональная помощь
Если не получилось самостоятельно устранить возникшие неполадки,
то скорее всего, проблема кроется на более техническом уровне.
Это может быть: поломка материнской платы, блока питания,
жесткого диска, видеокарты, оперативной памяти и т.д.
Важно вовремя диагностировать и устранить поломку,
чтобы предотвратить выход из строя других комплектующих.
В этом вам поможет наш специалист.
Оцените статью:
Если статья была вам полезна,
поделитесь ею в качестве благодарности
Как открыть диспетчер устройств в Windows 7/8/10 💻
Чтобы открыть диспетчер устройств в любой Windows можно нажать комбинацию «Win + R»
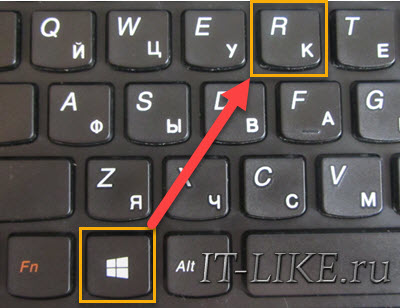
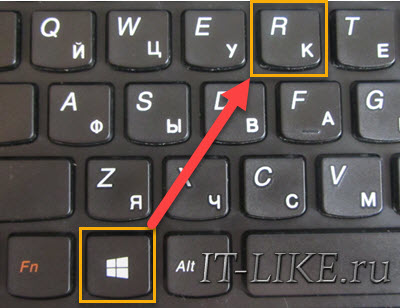
и ввести:
devmgmt.msc
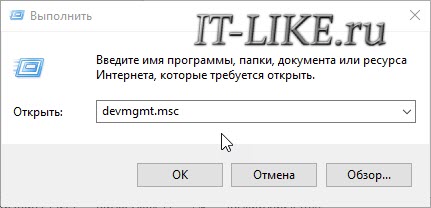
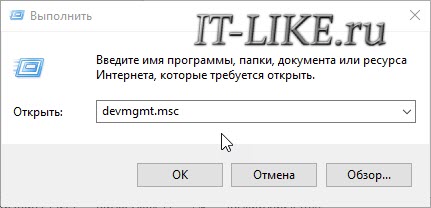
Запустится окно диспетчера устройств.
Как открыть диспетчер устройств в Windows 7/8 через «Мой компьютер»
В диспетчер можно зайти если нажать правой кнопкой по значку «Мой компьютер» или «Этот компьютер» и выбрать «Свойства»
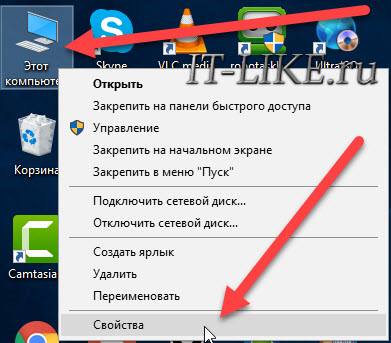
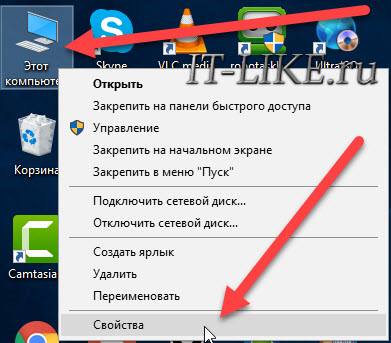
Теперь находим слева ссылку «Диспетчер устройств»
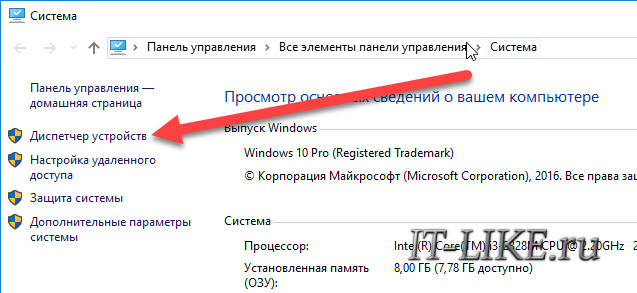
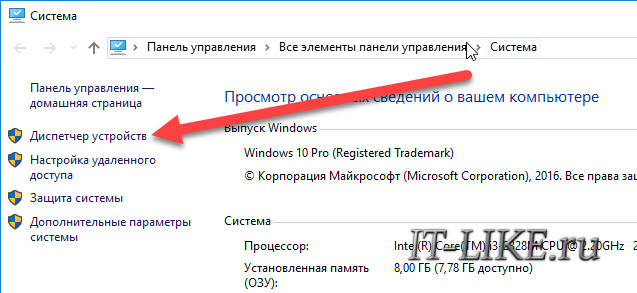
Как быстро открыть диспетчер устройств в Windows 10
Для десятой Windows всё очень просто: нужно нажать правой кнопкой по иконке «Пуск»


Готово!
Чтобы воспользоваться всеми возможностями инструмента нужно зайти в систему с правами администратора. Иначе вы не сможете удалять/добавлять устройства, а также менять их параметры работы.
Как открыть диспетчер устройств в Windows
Диспетчер устройств – это окно управления всеми устройствами компьютера или ноутбука. Слово «управление» звучит громко, так как в данном интерфейсе можно лишь обновить драйвера, посмотреть их версию, выбрав конкретное устройство, отключить или включить его. А вот функций настроек минимум и поддерживается не всеми устройствами.
Есть несколько способов открыть диспетчер устройств в Windows, всех их мы рассмотри в рамках этой статьи. Все методы и скриншоты рассматривались под операционной системой Windows 10. Если вы не знаете где искать и как найти диспетчер устройств, то статья для вас будет непременно полезной.
Открыть Диспетчер устройств через «Управление компьютером»
Кликаем правой кнопкой мыши (ПКМ) по иконке «Этот компьютер» на рабочем столе, выбираем «Управление».


Перед вами откроется окно Управление компьютером. В левой колонке в категории «Служебные программы» выбираем «Диспетчер устройств».


Как зайти в Диспетчер устройств через свойства системы
На рабочем столе или в проводнике кликаем ПКМ по значку «Этот компьютер», выбираем Свойства.


В появившемся окне «Система» в разделе левой колонки выбираем Диспетчер устройств.


Заходим в Диспетчер устройств через окно Выполнить
Еще один способ попасть в Диспетчер устройств, это использовать функцию виндовс «Выполнить». Для этого одновременно нажимаем на клавиатуре клавиши Win+R, в окне «Выполнить» вводим команду devmgmt.msc, подтверждаем нажав ОК.


Как зайти в диспетчер устройств через командную строку
Открываем командную строку, вводим все туже команду devmgmt.msc и жмем Enter.


Диспетчер устройств через панель Пуск
Можно быстро вызвать с помощью Пуска. Кликаем ПКМ по флажку Пуск или жмем комбинацию клавиш на клавиатуре Win+X, выбираем “Диспетчер устройств”.


Открыть Диспетчер устройств через строку поиска
В нижней панели возле пуска в строке поиска Windows вводим текст «Диспетчер устройств», в появившемся результате кликаем по соответствующей программе.


Если у вас отключена строка поиска, то его можно включить, прочитав статью по указанной ссылке.
Где находится Диспетчер устройств
Ну и на последок, я покажу где находится Диспетчер устройств, так как все ранее просмотренные способы использовали более быстрый доступ, но не раскрывали расположение программы. Для начала необходимо открыть Панель управления, затем выбираем «Оборудование и звук».


В категории «Устройства и принтеры» выберите Диспетчер устройств.


Ну вот, пожалуй, и все.
Лучшее «Спасибо» — ваш репостЗапуск от имени администратора — Как помочь
Во многих моих сообщениях в блоге (также на других веб-сайтах) вам предлагается запускать программы или приложения от имени администратора . Этот совет имеет решающее значение при попытке решить проблему, поскольку он дает вам дополнительные разрешения для выполнения фактической задачи. Так называемый контроль учетных записей пользователей. В этом сообщении блога показано, как запускать наиболее распространенные программы от имени администратора
Приступим!
Запустить командную строку (cmd) от имени администратора
Командная строка позволяет запускать другие программы, сценарии или команды.На самом деле он ничего не делает, кроме как ждать, пока вы не дадите ему команду. Для запуска командной строки
- Нажмите Пуск
- Введите cmd в строку поиска
- Щелкните правой кнопкой мыши Командная строка , которая появляется в результате поиска
- Нажмите Запуск от имени администратора

- При появлении запроса «Разрешить этому приложению от неизвестного издателя вносить изменения в ваше устройство?» Выберите Да
- Убедитесь, что в строке заголовка командной строки отображается Администратор: командная строка .Если там написано только командная строка, вы либо
- Командная строка не запускалась от имени администратора. Обязательно выполните шаг 4.
- На вашем компьютере недостаточно прав для запуска запроса с повышенными правами. Спросите у системного администратора или владельца компьютера о достаточных привилегиях

Запустите редактор реестра (regedit) от имени администратора
Редактор реестра позволяет вносить изменения в реестр.Это часто приводит к изменению настроек конфигурации для операционной системы или приложения. Этот метод часто используется, когда графический интерфейс пользователя (GUI) не позволяет установить параметр.
- Нажмите Пуск
- Введите regedit в строке поиска
- Щелкните правой кнопкой мыши Редактор реестра , который появляется как результат поиска
- Нажмите Запуск от имени администратора

Run Services (services.msc) от имени администратора
Службызапускаются из консоли управления Microsoft. Он позволяет запускать и останавливать ОС и службы приложений. Для выполнения этих задач часто требуются права администратора.
- Нажмите Пуск
- Введите услуги в строке поиска
- Щелкните правой кнопкой мыши Services , который появляется как результат поиска
- Нажмите Запуск от имени администратора
В предыдущих версиях Windows вам нужно было ввести services.msc . По-прежнему можно открыть службы, набрав одну из следующих команд
- services.msc
- mmc services.msc
Запустить диспетчер задач (taskmgr) от имени администратора
.«Запуск от имени администратора»: что это значит?
Как читатель TechSpot вы наверняка открывали программное обеспечение как администратор в Windows раньше — может быть, совсем недавно — так что эта функция, вероятно, вам не чужда. Однако нам было любопытно узнать больше о том, что происходит под капотом Windows, когда вы говорите операционной системе запустить программу от имени администратора, и почему этот процесс необходим в первую очередь.
Те из вас, кто перешел с XP на Vista, вероятно, помнят введение «контроля доступа пользователей» (UAC) или «обязательного контроля целостности» (MIC).Функция безопасности, которая остается частью ОС Microsoft, запрашивает вас, когда программное обеспечение пытается внести изменения в вашу систему, и лежит в основе того, почему приложениям иногда требуется «повышенный» доступ.

Когда вы входите в Windows, вашей учетной записи назначается токен, который содержит идентифицирующую информацию, включая ваши группы пользователей и привилегии, такие как права на чтение, запись и выполнение.
Среди информации в этом токене есть уровень целостности, который используется операционной системой для определения надежности таких объектов, как файлы, ключи реестра, с целью информирования пользователей о запуске установок, а также изоляции процессов от ненужного доступа к системе. файлы.

Примечание редактора: Эта функция была первоначально опубликована 8 октября 2018 года. Она так же актуальна и актуальна сегодня, как и тогда, поэтому мы добавили ее в рамках нашей инициативы #ThrowbackThursday.
Механизм обязательного контроля целостности Windows (MIC) имеет как минимум шесть различных уровней целостности: ненадежный, низкий, средний, высокий, системный и надежный установщик.
По умолчанию стандартная учетная запись пользователя имеет средний уровень целостности, который является максимальным уровнем, доступным для процесса, который может быть создан при открытии исполняемого файла без предоставления повышенного доступа с помощью учетных данных администратора.
Когда вы щелкаете правой кнопкой мыши файл или программу и выбираете «Запуск от имени администратора», этот процесс (и только этот процесс) запускается с токеном администратора, обеспечивая тем самым высокий уровень допуска для функций, которым может потребоваться дополнительный доступ к вашей Windows. файлы и др.
Различные уровни целостности Windows:
- Недоверенная целостность: предоставляется анонимным процессам.
- Низкая целостность: обычно используется для веб-приложений, таких как браузеры.
- Средняя целостность: Применяется к обычным пользователям и используется для большинства объектов.
- Высокая целостность: доступ на уровне администратора, обычно требует повышения прав.
- Целостность системы: Зарезервировано для ядра Windows и основных служб.
- Надежный установщик: используется для обновлений Windows и компонентов системы.
Процессы, запускаемые при открытии исполняемого файла из учетной записи Windows со средним уровнем доступа, будут иметь этот уровень целостности, если для исполняемого файла не установлен низкий уровень доступа, и разработчикам рекомендуется использовать минимально возможный доступ, в идеале избегая случаев, когда программное обеспечение будет требовать высокой целостности для предотвращения несанкционированный код (вредоносное ПО) от укоренения.

Практика «минимальных привилегий» применяется к собственным учетным записям администраторов Windows, которые при входе в систему получают как стандартные токены, так и маркеры уровня администратора, используя стандартный / средний доступ целостности, когда это возможно, вместо высокого.
Хотя Microsoft рекомендует не запускать программы от имени администратора и предоставлять им доступ с высокой степенью целостности без уважительной причины, новые данные должны быть записаны в Program Files для установки приложения, которое всегда будет требовать доступа администратора с включенным UAC, в то время как программное обеспечение, такое как AutoHotkey скриптам часто требуется повышенный статус для правильной работы.
Вот все способы, которые мы смогли найти для открытия исполняемых файлов с доступом администратора (высокая целостность) в Windows 10, включая некоторые методы, которые позволят настроить программное обеспечение на постоянное открытие с повышенным доступом:
Способы запуска программы от имени администратора в Windows
Начнем с самого очевидного: вы можете запустить программу от имени администратора, щелкнув правой кнопкой мыши исполняемый файл и выбрав «Запуск от имени администратора».

Как ярлык, , удерживая Shift + Ctrl при двойном щелчке по файлу, также запустит программу от имени администратора.
Отдельно, удерживая только Shift при щелчке правой кнопкой мыши по файлу, вы добавите «Запуск от имени другого пользователя …» в контекстное меню, которое открывает экран, на котором вы можете ввести учетные данные другого пользователя, включая учетную запись администратора ( имя пользователя — Администратор и может не иметь пароля, если вы его не применили).
В этих местах также есть ярлыки для доступа администратора …
Меню «Пуск» : Щелкните правой кнопкой мыши исполняемый файл, как и в любом другом месте, чтобы получить возможность запустить программу от имени администратора.
Панель задач: Щелкните программу на панели задач, чтобы открыть список переходов, затем щелкните правой кнопкой мыши исполняемый файл в этом меню для выбора параметра администратора.
Проводник: Выберите файл в проводнике> щелкните Управление в меню ленты вверху> Выберите «Запуск от имени администратора».
Запустить приглашение: Введите эту строку в Run (клавиша Windows + R): RunAs.exe / пользователь: Администратор « cmd.exe »
Командная строка: В командной строке введите это, указав расположение файла: runas / user: administrator «C: \ Users \ TechSpot \ Desktop \ file.exe «

Диспетчер задач: Щелкните Файл > Запустить новую задачу > Установите флажок рядом с «Создать эту задачу с правами администратора» > Введите расположение файла (пример: C: \ Users \ TechSpot \ Рабочий стол \ file.exe )
Планировщик заданий: При создании новой задачи (Действие> Создать задачу) включите эти параметры на вкладке «Общие»: «Запускать вне зависимости от того, вошел ли пользователь в систему или нет» и «Запускать с наивысшими привилегиями»
Обратите внимание, что метод командной строки не работал, пока мы не включили учетную запись администратора и не изменили другой параметр, позволяющий вводить команду без пароля:
- Search Start или Run для compmgmt.msc > Перейдите в раздел «Локальные пользователи и группы»> «Пользователи»> дважды щелкните «Администратор» и снимите флажок «Учетная запись отключена»
- Search Start или Run для gpedit.msc > Перейдите в Конфигурация компьютера> Параметры Windows> Локальные политики> Параметры безопасности> Дважды щелкните параметр Учетные записи : ограничить использование локальной учетной записи пустых паролей для входа в консоль онлайн и выберите Отключить
Также в том же разделе редактора групповой политики (gpedit.msc), о котором мы только что упомянули, — это набор параметров для точной настройки параметров управления учетными записями пользователей Windows (прокрутите до конца).
Как настроить программы так, чтобы они всегда запускались от имени администратора
Учитывая философию Microsoft, заключающуюся в предоставлении программам с наименьшим объемом доступа, настройка приложения, чтобы оно всегда запускалось от имени администратора, обычно не рекомендуется, но иногда удобно, когда программное обеспечение всегда требует повышения прав, поэтому вам не нужно каждый раз прыгать через эти обручи .Вот несколько способов добиться этого:

Всегда запускать от имени администратора из ярлыка: Щелкните правой кнопкой мыши файл ярлыка> вкладка Ярлык> Дополнительно> Установите флажок «Запуск от имени администратора»
Обратите внимание, что вы можете создать файл ярлыка, щелкнув правой кнопкой мыши основной исполняемый файл, и что если вы скопируете ярлык в C: \ Users \ TechSpot \ AppData \ Roaming \ Microsoft \ Windows \ Start Menu \ Programs \ Startup программа автоматически запускается с Windows при входе в систему.
Всегда запускать от имени администратора через Свойства совместимости: Щелкните правой кнопкой мыши исполняемый файл> Свойства> вкладка «Совместимость»> Установите флажок «Запускать эту программу от имени администратора».
Всегда запускать от имени администратора через редактор реестра :
- Перейдите к: HKEY_CURRENT_USER \ Software \ Microsoft \ Windows NT \ CurrentVersion \ AppCompatFlags \ Layers
- Если «Layers» отсутствует, щелкните правой кнопкой мыши AppCompatFlags и добавьте новый ключ с именем Layers
- Щелкните правой кнопкой мыши Слои (в папке или на правой панели) и создайте новое строковое значение
- Установите имя значения как полный путь к exe-файлу
- Установить данные значения как ~ RUNASADMIN

Бонус
# 1 Стороннее программное обеспечение, включая MicEnum, сгенерирует список файлов / папок Windows с указанием уровней их целостности, включая возможность установки нового уровня целостности, а также возможность просмотра папок и реестра.
Process Explorer (изображенный во вступлении к этой статье) также может отображать уровни целостности, если вы щелкните правой кнопкой мыши горизонтальную полосу с CPU, Private Bytes и т. Д. И откроете свойства (установите флажок рядом с Integrity Levels).

# 2 При новой установке Windows первая созданная учетная запись пользователя является учетной записью локального администратора, а последующие учетные записи — обычными пользователями. По умолчанию встроенная учетная запись администратора отключена.Вы можете включить учетную запись, чтобы она была доступна при входе в Windows, введя эту строку в командной строке (используйте «нет», чтобы снова отключить ее): net user administrator / active: yes
# 3 Microsoft предлагает различные утилиты, такие как Elevation PowerToys и PsExec, которые также можно использовать для получения доступа администратора, но они выходят за рамки этого руководства.
Дополнительные полезные советы
.Fix — Диспетчер устройств заблокирован администратором в Windows 10
Диспетчер устройств — это служебная программа для управления всеми вашими устройствами на вашем компьютере из одного места. В случае, если вы не можете получить доступ к диспетчеру устройств на вашем компьютере, поскольку он заблокирован администратором, просто выполните следующие простые шаги, и вы снова будете использовать диспетчер устройств.
Но прежде чем приступить к основному исправлению, мы настоятельно рекомендуем вам создать точку восстановления для вашей системы.Если что-то пойдет не так, вы можете легко восстановить свой компьютер до той же точки. Если вы не знаете, как создать точку восстановления, ознакомьтесь с инструкциями по созданию точки восстановления в Windows 10.
Fix-1 Откройте диспетчер устройств из свойств системы —
Попробуйте открыть Диспетчер устройств из Свойства системы .
1. Нажмите клавишу Windows + R , чтобы запустить окно Выполнить на вашем компьютере.
2. Теперь скопируйте и вставьте или введите « sysdm.cpl ”, а затем нажмите Enter.
3. В окне System Properties перейдите на вкладку « Hardware ».
4. Затем нажмите «Диспетчер устройств » в разделе Диспетчер устройств .
Проверьте, есть ли у вас доступ к в окне диспетчера устройств на вашем компьютере.
Fix-2 Доступ к диспетчеру устройств из управления компьютером —
Вы можете получить доступ к Device Manager из окна Computer Management .
1. Нажмите одновременно клавиши Windows + E , чтобы открыть окно Проводника .
2. В окне File Explorer , с левой стороны, щелкните правой кнопкой мыши « This PC », а затем щелкните « Manage ».
Откроется окно «Управление компьютером» .
3. В окне Computer Management слева щелкните « Device Manager ».
Теперь с правой стороны вы увидите все устройства на вашем компьютере.
Таким образом, вы можете получить доступ к Device Manager из утилиты Computer Management .
Fix-3 Откройте диспетчер устройств от имени администратора —
Если у вас ничего не получается, попробуйте открыть Device Manager от имени администратора из Powershell-
1. Нажмите клавишу Windows + X , а затем щелкните « Windows Powershell (Admin) ».
Откроется окно Powershell .
2. В окне Powershell , скопируйте и вставьте эти команды и нажмите Введите , чтобы выполнить их по очереди, чтобы получить административный доступ и использовать этот доступ, чтобы открыть Device Manager .
сетевой пользователь администратор / активный: есть
devmgmt.msc
Откроется окно диспетчера устройств .
Вы сможете использовать Диспетчер устройств .
Самбит — инженер-механик по квалификации, который любит писать о Windows 10 и решениях самых необычных проблем.
.Откройте Управление компьютером как администратор в W7
Метод №1 — Исполняемый двоичный файл
- Откройте проводник Windows и перейдите к:
C: \ Windows \ System32 - Удерживая кнопку
[Shift], щелкните правой кнопкой мышиcompmgmt.mscи нажмитеЗапуск от имени администратораилиЗапуск от имени другого пользователя, если вы хотите использовать другого пользователя.
Метод № 2 — Командная строка
- Откройте командную строку и введите:
runas / user: domain \ username "mmc compmgmt.msc "
Примечание. Необходимо включитьmmc, чтобы сообщить командеrunas, что это оснастка консоли управления Microsoftвместо обычного приложения Win32
Метод № 3 - Контекстное меню параметров
- Просто щелкните правой кнопкой мыши
ComputerилиThis PCв меню «Пуск» или в проводнике Windows и выберитеManage.В большинстве случаев это вызывает приглашение UAC
В дополнение к compmgmt.msc, вот еще несколько полезных оснасток Windows:
- compmgmt.msc - Управление компьютером
- lusrmgr.msc - Локальные пользователи и группы
- perfmon.msc - Монитор ресурсов
- devmgmt.msc - Диспетчер устройств
- printmanagement.msc - Управление печатью
- taskschd.msc - Планировщик задач
- services.msc - Услуги
Найдите дополнительные оснастки, перейдя в % windir% \ system32 и выполнив поиск файлов * .msc .
Сообщите нам, понравился ли вам пост. Это единственный способ стать лучше.

















