Как заблокировать сайт для сотрудников, школьников, студентов
Причины, по которым в организациях блокируют доступ к сайтам, очевидны: фейсбук, вконтакте, одноклассники и другие социальные сети, а также порталы вроде youtube.com и прочие развлекательные ресурсы отнимают у сотрудников время, мешают работать, а иногда содержат вредоносный код, способный заразить компьютеры локальной сети. К этим причинам добавляются требования закона, если к интернету имеют доступ дети. Согласно закону № 436-ФЗ «О защите детей от информации, причиняющей вред их здоровью и развитию» необходимо ограничивать доступ к вредной информации несовершеннолетним.
Каждая вторая компания в России блокирует сотрудникам доступ к социальным сетям
Заблокировать сайт можно непосредственно на компьютере, прописав URL-адрес или IP в специальный черный список. Проблема в том, что компьютеров может быть много и за всеми не уследишь, список сайтов может пополняться, к тому же нужны навыки системного администратора.
Более цивилизованный способ — специальная программа блокировки сайтов, которая называется межсетевой экран (а точнее, одна из его функций — веб-фильтр). Во-первых, она уже содержит большой перечень (десятки тысяч) сайтов, рекомендуемых для блокировки, во-вторых, может заблокировать сайт, не включенный в список, если обнаружит на нем подозрительный контент (нехорошие слова, вирусы, признаки фишинга).
Что такое фишинг
Установив межсетевой экран, можно добавлять/удалять адреса из черного списка, настраивать уровни фильтрации. Удобно то, что можно блокировать не отдельные сайты, а целые категории, например все социальные сети или все видеохостинги.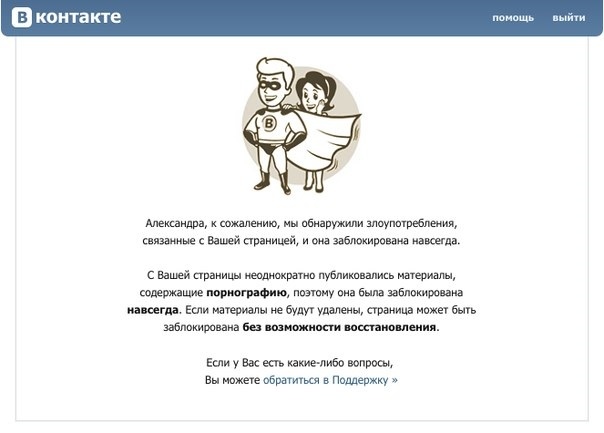 Другое достоинство межсетевых экранов — индивидуальный подход к блокировке: то, что закрыто для одних, может быть доступно другим, если это необходимо для выполнения их профессиональных обязанностей.
Другое достоинство межсетевых экранов — индивидуальный подход к блокировке: то, что закрыто для одних, может быть доступно другим, если это необходимо для выполнения их профессиональных обязанностей.
Рассмотрим пример блокировки сайтов с помощью универсального шлюза безопасности
У администратора Traffic Inspector Next Generation есть возможность редактировать профили всех сотрудников — кому какие сайты можно посещать.
Для школ есть удобная настройка: список запрещенных сайтов будет подгружаться автоматически, так что не надо будет отслеживать, какие сайты добавлены Роскомнадзором в черный список (а они добавляются десятками тысяч ежегодно). Для особо строгих случаев (например, во время проверки или когда за компьютером совсем маленькие дети) можно включить настройку фильтрации от обратного принципа: разрешить показ только сайтов из белого списка. В этом перечне обычно образовательные ресурсы, городские и правительственные сайты и т.п.
Traffic Inspector Next Generation имеет сертифицированную ФСТЭК России версию, которая может применяться государственными организациями.
Мы выяснили, что с помощью Traffic Inspector Next Generation можно заблокировать YouTube, Facebook и другие сайты. А можно ли запретить пользоваться на компьютере приложениями вроде BitTorrent или сетевыми играми? Ведь фактически пользователь не ходит ни на какие сайты и вообще не открывает браузер.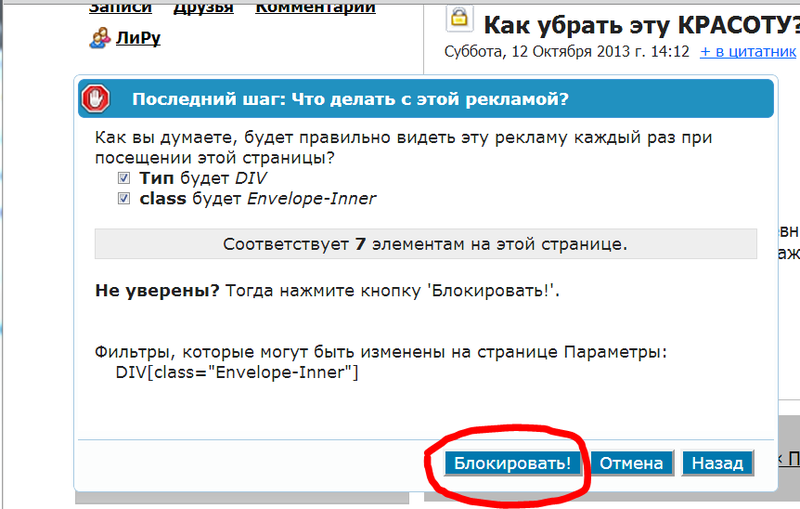 Для этого существует фильтрация Layer 7 — это довольно сложная вещь, которая есть не во всех межсетевых экранах. Traffic Inspector Next Generation, как полноценный шлюз безопасности, конечно же, обладает такой возможностью.
Для этого существует фильтрация Layer 7 — это довольно сложная вещь, которая есть не во всех межсетевых экранах. Traffic Inspector Next Generation, как полноценный шлюз безопасности, конечно же, обладает такой возможностью.
Traffic Inspector Next Generation — для быстрорастущих компаний
Если численность сотрудников приближается к 100, а в дальнейшем планируется более бурный рост, оптимальное решение для компании — универсальный шлюз безопасности (UTM) и система обнаружения (предотвращения) вторжений Traffic Inspector Next Generation.
Под UTM-системами подразумевают универсальные шлюзы безопасности с функциями антивирусной проверки проходящего трафика, защиты от внешних вторжений (IDS/IPS), контентной фильтрации, VPN и другими опциями. Такие системы востребованы организациями, которые хотят мощную комплексную защиту в условиях ограниченного бюджета. С UTM не нужны высокооплачиваемые IT-специалисты в штате, не нужна стыковка разных модулей в одну систему — клиент получает решение «все в одном» и закрывает им сразу несколько направлений.
Проверьте работу Traffic Inspector Next Generation в своей сети.
Бесплатно в течение 30 дней.
Попробовать бесплатно
Подпишитесь на рассылку Смарт-Софт и получите скидку на первую покупку
За подписку мы также пришлем вам white paper «Основы кибербезопасности в коммерческой компании».
Email*
Подписаться
Как заблокировать сайты в Google Chrome
Несмотря на то что Роскомнадзор, если не считать неудачного опыта с Telegram, вполне успешно справляется с блокировкой веб-ресурсов, нарушающих требования закона, зачастую исполнять его роль приходится нам самим. Например, чтобы — в целях безопасности или наказания — заблокировать доступ к тому или иному сайту на компьютере ребенка или подчиненного, а, может быть, даже на своем — в целях самоограничений. В браузере Google Chrome такая возможность есть. Осталось лишь разобраться, как она работает.
Если вы хотите заблокировать тот или иной сайт, придется воспользоваться специальным расширением, которое называется BlockSite.
Блокировка сайтов в Chrome
- Скачайте BlockSite из интернет-магазина Chrome по этой ссылке;
- Установите его на свой компьютер и перейдите в настройки BlockSite;
- Перейдите во вкладку «Блокировать сайты» и внесите в список запрещенных адреса нежелательных веб-ресурсов;
- При необходимости заблокировать конкретные запросы, перейдите во вкладку «Блокировка по словам» и введите слова, попытка поиска которых будет блокироваться браузером;
- Теперь нужно защитить заданные настройки во вкладке «Защита паролем». Здесь можно установить пароль на доступ к заблокированным сайтам, на доступ к расширению BlockSite или задать оповещение о попытке удалить заблокированный сайт из списка BlockSite.
Совершенно прекрасной возможностью BlockSite является возможность разом заблокировать все сайты для взрослых. Она придется как нельзя кстати на детских компьютерах. Соответствующий параметр выделен в отдельный пункт в меню настроек расширения. Он весьма эффективно справляется с блокировкой веб-ресурсов со специфическим контентом, становясь отличным ограничительным инструментом в руках родителей.
Он весьма эффективно справляется с блокировкой веб-ресурсов со специфическим контентом, становясь отличным ограничительным инструментом в руках родителей.
Возможность блокировки сайтов есть не только в десктопной версии Chrome. При необходимоcти можно установить приложение BlockSite для Android и синхронизировать аккаунты с веб-версией браузера.
Подписывайся на наш канал в Яндекс.Дзен. Там здорово.
Как заблокировать сайт. Инструкция для руководителей.
В древние времена человек выходил из пещеры на охоту лишь тогда, когда риск умереть от голода превышал риск быть съеденным диким зверем. Так что нежелание среднестатистического человека работать — это не лень, а доисторический инстинкт самосохранения.
Если серьезно, то редкий руководитель уверен в том, что сотрудники используют рабочее время эффективно. Большинство же мечтают об универсальном и гибком инструменте контроля за действиями своих подчиненных.
Чего же на самом деле ждут от программы-контролера?
1.
2. Объективный анализ того, как сотрудник проводит свое рабочее время на рабочем месте.
3. Поиск «крота» в коллективе, при подозрении на утечку конфиденциальной информации.
4. Предотвращение утечки конфиденциальной информации — логичное продолжение предыдущего пункта.
5. Учет рабочего времени – продвинутая и экономичная альтернатива автоматизированным системам с использованием ключ-карт.
Пожелания не ограничиваются этим списком. Кто-то хочет знать, почему картриджи печатной техники исчезают в мгновение ока, а кому-то хочется наблюдать за сотрудником прямо через веб-камеру на ноутбуке.
Следить (в прямом смысле) за сотрудниками всеми доступными способами:
- Автоматические снимки экрана ПК сотрудника в течение дня
- Запись звука через микрофон ПК сотрудника
- Запись видео через веб-камеру ПК сотрудника
Оставим за рамками обсуждение этичности прямой слежки. В конце концов речь идет о рабочем месте и рабочем времени, а степень контроля каждый выбирает сам. С точки зрения трудового законодательства РФ это абсолютно законные методы.
В конце концов речь идет о рабочем месте и рабочем времени, а степень контроля каждый выбирает сам. С точки зрения трудового законодательства РФ это абсолютно законные методы.
Представьте себе – руководитель уехал в командировку, а сотрудники решили следовать поговорке «кот из дому – мыши в пляс». Руководитель заходит через планшет в панель управления и видит в режиме реального времени кто чем занимается. О! Петров в пасьянс раскладывает, а Иванов детектив смотрит. И вот звонит руководитель Иванову, и говорит: «Не трать рабочее время, Вася, убийца – дворецкий. Кстати, как дела с отчетом по поставкам за январь?». Наверное, у Васи надолго желание кино смотреть на работе пропадет.
Наблюдение возможно в открытой и закрытой форме, т.е. сотрудники могут знать, что их контролируют, либо оставаться в неведении.
Руководитель имеет постоянный доступ к данным сотрудника как в режиме реального времени, так и архиву записей.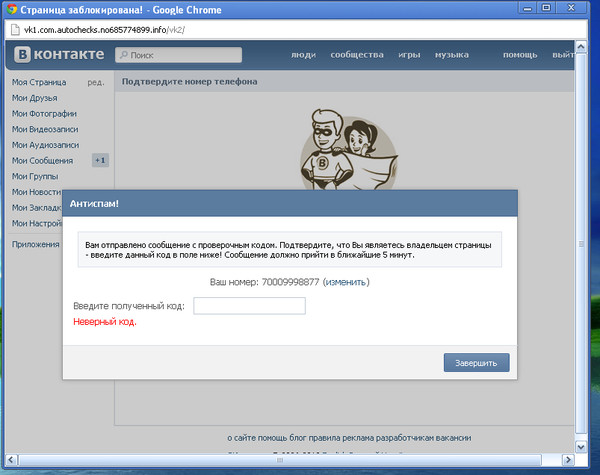
Собирать информацию обо всех действиях сотрудника в течение дня, в том числе:
- Перехват сообщений в электронной почте, в мессенджерах Skype, Lynk, ICQ, Jabber
- Перехват и запись разговоров по телефону, Skype и Lynk
- Перехват файлов, отправленных на печать
- Контроль всех файловых операций, в том числе перехват содержимого буфера обмена, перехват файлов, пересылаемых почтой, мессенджерами, отправленных на файлообменые сервера.
30% случаев утечки конфиденциальной коммерческой информации происходят в виде выноса распечатанной документации.
Мгновенно уведомлять руководителя в случае подозрительных действий сотрудника, например:
- Ввод с клавиатуры нежелательных слов, например «зарплата», «начальник»
- Запуск нежелательных или шпионских программ
-
Попытки копирования на внешние носители, вывода на печать, отправки или удаления особо важных файлов (например баз данных или их частей).

Программный комплекс «Стахановец» предоставляет руководителю очень удобные и наглядные отчеты по деятельности сотрудников. «Стахановец» успешно может выступать в качестве инструмента учета рабочего времени как для офисных сотрудников, так и для фрилансеров. Вот пример мониторинга использованных сотрудником программ и приложений: Аналогичные отчеты формируются по посещенным сайтам, отправленным письмам, распечатанным документам и т.п., вплоть до отчета по содержанию буфера обмена.
Общий сводный отчет демонстрирует наиболее востребованную информацию по сотрудникам:
- опоздания, ранние уходы с работы и прогулы;
- характеристики эффективности проводимого им времени за компьютером;
- количество распечатываемого текста;
- наличие подозрительной активности;
-
предпочитаемые приложения и сайты.

Помимо готовых форм отчетов, программа позволяет создавать собственные формы отчетов, полностью отвечающие интересам конкретного руководителя
Как заблокировать сайт, чтобы он не открывался
За последние несколько лет Интернет стал тем местом, где мы проводим большую часть своего времени. Социальные сети, онлайн-игры, новостные ресурсы и много-много другого контента, от которого тяжело оторваться. Некоторые настолько увлекаются просмотром страниц в Интернете, что им становится трудно остановиться и переключиться на решение каких-нибудь полезных задач. Также не секрет, что сейчас дети активно пользуются компьютерами, а немало сайтов содержат контент, который детям видеть ещё рано. В связи с этим возникает необходимость в блокировке конкретного сайта. В этой статье подробно рассмотрим, как заблокировать сайт, чтобы он не открывался. Давайте разбираться. Поехали!
В Интернете есть очень много сайтов с нежелательным контентом, однако, при желании себя можно оградить от них
Существует несколько способов, позволяющих блокировать интернет-ресурс. Все они достаточно простые, поэтому вы легко разберётесь, даже если вы не продвинутый пользователь.
Все они достаточно простые, поэтому вы легко разберётесь, даже если вы не продвинутый пользователь.
Первый подход заключается в редактировании файла «hosts». Делается это следующим образом. Запустите с правами администратора утилиту «Блокнот». Затем перейдите в меню «Файл» и нажмите «Открыть». В появившемся окне необходимо выбрать файл «hosts». Откройте диск C, далее разделы «Windows» и «System32», там перейдите в «drivers» и откройте папку «etc». В ней и будет лежать необходимый файл. Выберите его и кликните по кнопке «Открыть». В конце файла добавьте строки, содержащие IP-адрес сайта и его URL. Например, «127.0.0.1 instagram.com». 127.0.0.1 можно указывать везде, а вот URL должен соответствовать ресурсу, который вы хотите заблокировать. Также вы можете указать IP-адрес той страницы, которая будет открываться вместо блокируемой. После внесения изменений нужно сохраниться и закрыть Блокнот. Перезагрузите компьютер, чтобы новые настройки вступили в силу.
Второй способ — воспользоваться брандмауэром Windows.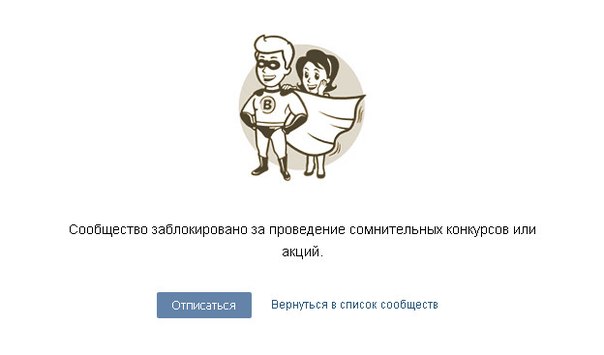 Запустите брандмауэр «в режиме повышенной безопасности» (делается это через Панель управления). Далее выберите в меню слева раздел «Правила для исходящего подключения» и нажмите на пункт справа «Создать правило», затем отметьте тип «Настраиваемые». В окне «Программа» отметьте пункт «Все программы». На шаге «Протокол и порты» оставьте всё как есть. Перейдя к окну «Область», отметьте пункт «Указанные IP-адреса» и щёлкните по кнопке «Добавить». В появившемся поле для ввода «IP-адрес или подсеть» необходимо указать IP блокируемого сайта. На шаге «Действие» выберите «Блокировать подключение». В конце остаётся только придумать название для только что созданного правила в брандмауэре Windows.
Запустите брандмауэр «в режиме повышенной безопасности» (делается это через Панель управления). Далее выберите в меню слева раздел «Правила для исходящего подключения» и нажмите на пункт справа «Создать правило», затем отметьте тип «Настраиваемые». В окне «Программа» отметьте пункт «Все программы». На шаге «Протокол и порты» оставьте всё как есть. Перейдя к окну «Область», отметьте пункт «Указанные IP-адреса» и щёлкните по кнопке «Добавить». В появившемся поле для ввода «IP-адрес или подсеть» необходимо указать IP блокируемого сайта. На шаге «Действие» выберите «Блокировать подключение». В конце остаётся только придумать название для только что созданного правила в брандмауэре Windows.
Третий способ — использовать Яндекс.DNS. Это специальный сервис от Яндекс, предназначенный для того, чтобы оградить детей от интернет-ресурсов с нежелательным контентом. Сервис автоматически блокирует все сайты, попадающие под эту категорию.
Настройка сервиса происходит очень просто. После того как вы в него зашли, выберите один из трёх режимов (базовый, безопасный, семейный) и нажмите на клавиатуре комбинацию клавиш Win+R.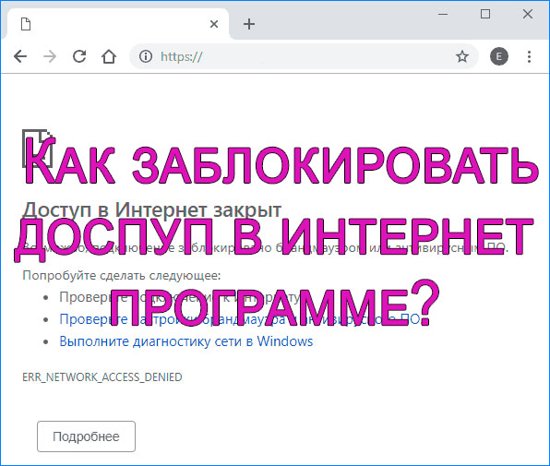 В появившемся поле пропишите ncpa.cpl и нажмите Enter. Затем выберите ваше интернет-подключение из списка, кликните по нему правой кнопкой мыши и нажмите «Свойства». В разделе «DNS-сервер» укажите значения Яндекс.DNS для выбранного режима (базовый, безопасный, семейный). Не забудьте сохранить настройки перед выходом.
В появившемся поле пропишите ncpa.cpl и нажмите Enter. Затем выберите ваше интернет-подключение из списка, кликните по нему правой кнопкой мыши и нажмите «Свойства». В разделе «DNS-сервер» укажите значения Яндекс.DNS для выбранного режима (базовый, безопасный, семейный). Не забудьте сохранить настройки перед выходом.
Аналогичным образом работает сервис OpenDNS. Если по каким-то причинам вам не нравится Яндекс, можете воспользоваться сервисом OpenDNS .
Четвёртый подход — изменить настройки браузера. Чтобы заблокировать сайт в Опере, перейдите в меню браузера и выберите вкладку «Инструменты». Нажмите «Общие настройки», также вы можете воспользоваться комбинацией клавиш Ctr+F12. Далее перейдите к вкладке «Расширенные». Кликните по пункту «Содержимое» из левого списка. Затем нажмите кнопку «Блокируемое содержимое». В появившемся поле введите сайты, доступ к которым необходимо ограничить.
Если вы используете браузер Google Chrome, то придётся скачать специальное расширение «Block Site». У него очень простой и понятный интерфейс, с которым не составит труда разобраться.
Теперь вы знаете, как заблокировать сайт на компьютере. Как видите, это делается достаточно легко и быстро. Пишите в комментариях, была ли полезной для вас эта статья и задавайте любые интересующие вопросы по рассмотренной теме.
Как заблокировать сайт или страницу в Opera несколькими способами
Как заблокировать сайт в Опере? К сожалению, непосредственно с помощью предусмотренных инструментов браузера сделать это невозможно, хотя раньше ситуация была несколько иной. Но все же существует действенный способ для достижения нужного результата.
Подробности
Самый лучший вариант – использовать различные расширения, предназначенные для блокировки сайтов в Opera. Такое ограничение несложно обойти, но для начала это уже неплохо. Мы разберем популярные плагины, подходящие для нашей задачи.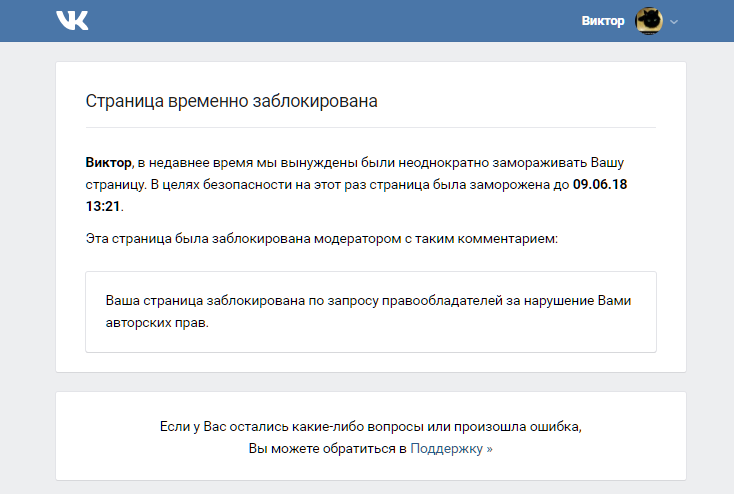
Ну а если у вас есть антивирус на компьютере, то можно настроить расширенный режим блокировки для интернет-ресурсов. Как правило, достаточно настроить функцию «Родительский контроль».
Website Blocker
Простейший плагин, позволяющий блокировать сайты в браузере. Найти это расширение можно на просторах интернет-магазина Google Chrome (дополнения от этого веб-обозревателя поддерживаются в Опере и Яндекс Браузере). Для начала разберем процедуру инсталляции:
- Перейдите на страницу https://addons.opera.com/ru/extensions/details/install-chrome-extensions/.
- Кликните на кнопку «Добавить в…».В результате установится специальная утилита, которая включит поддержку расширений из магазина Chrome в Opera.
- Теперь откройте эту ссылку.
- Кликните ЛКМ по пункту «Установить».
- В появившемся окошке нажмите «ОК».
- Вновь кликните «Установить».
- Теперь щелкните мышкой по кнопке подтверждения.

- Закройте все лишние вкладки.
Ключевой особенностью дополнения является возможность блокировки различных ресурсов на определенные часы. Так можно повысить свою продуктивность в рабочий день и подавить желание посещать бесполезные ресурсы.
Расширение без проблем работает в Опере. Даже несмотря на то, что написано под Гугл Хром. При этом оно почти не нагружает систему, что делает его использование возможным даже на относительно слабых машинах.
Пользоваться дополнением очень просто. Достаточно щелкнуть по значку в панели управления. Откроется меню. Нужно добавить в список адрес сайта и нажать на кнопку Block This. Если нужно – настройте время для блокировки.
В этом расширении неплохо все. Кроме того, что русского языка в интерфейсе нет. И это может осложнить работу с плагином нашим соотечественникам. Хотя в меню все предельно просто. Но новички могут запутаться.
Преимущества:
- Быстрая блокировка любого ресурса;
- Возможность выбора времени для доступа к странице;
- Низкая нагрузка на компьютер.

Недостатки:
- Нет русского языка в меню;
- Необходима установка еще одного плагина для поддержки магазина Chrome.
Block Site
Неплохое дополнение, которое имеет и мобильную версию (в виде приложения). С успехом используется как в Опере, так и в Google Chrome. Найти его можно в официальном интернет-магазине последнего.
Установка у плагина очень простая:
- Пройдите на страницу https://addons.opera.com/ru/extensions/details/block-site/.
- Кликните ЛКМ по кнопке «Добавить в…».
- Закройте все лишние вкладки.
Для того чтобы плагин начал работать, выполните следующие шаги:
- Кликните ПКМ по новой иконке на панели инструментов.
- Появится меню, в котором нужно выбрать пункт «Настройки».
- В текстовое поле введите адрес нежелательной интернет-страницы.
- Нажмите на значок плюсика.
Данное дополнение отлично работает, но у него есть один недостаток – отсутствие русского языка в интерфейсе. Быть может, именно поэтому оно и не особо популярно среди отечественных пользователей.
Быть может, именно поэтому оно и не особо популярно среди отечественных пользователей.
Преимущества:
- Предельно простая установка, в отличие от предыдущего случая;
- Быстрое ограничение доступа к веб-страницам.
Недостатки:
- Нет русского языка в интерфейсе;
- Отсутствуют какие-либо дополнительные настройки, как было в случае с Website Blocker.
Adult Blocker
Отличное расширение, позволяющее быстро и качественно заблокировать любой ресурс и защитить сделанные настройки. Найти плагин можно без проблем в интернет-магазине самой Оперы. Устанавливается расширение в один клик по этой ссылке.
После инсталляции в панели инструментов появится соответствующая иконка. Нужно кликнуть на нее и придумать пароль для защиты расширения от несанкционированного вторжения. То есть, настройки никто кроме вас изменить не сможет.
Затем следует посетить сайт, который нужно заблокировать, снова нажать на значок дополнения и кликнуть по кнопке «черный список». После этого придется ввести пароль, который вы недавно придумали.
После этого придется ввести пароль, который вы недавно придумали.
Конечно, блокировать сайты при помощи Adult Blocker немного сложнее, но зато надежнее. К тому же, в плагине имеется превосходно оформленное меню и даже русский язык. Последний факт точно обрадует отечественных пользователей.
Adult Blocker с успехом используют миллионы юзеров. Особенно хорошо то, что дополнение требует очень мало оперативной памяти. Это делает возможным его использование даже на относительно слабых машинах.
Преимущества:
- Более надежная защита ввиду использования пароль;
- Простейший процесс инсталляции;
- Изначальная поддержка магазина opera;
- Есть русский язык в интерфейсе;
- Возможность настройки блокировки по часам;
Недостатки:
- Замечено не было.
Заключение
Итак, мы попытались ответить на вопрос о том, как настроить родительский контроль в Опере. А теперь стоит подвести итоги и сделать соответствующие выводы.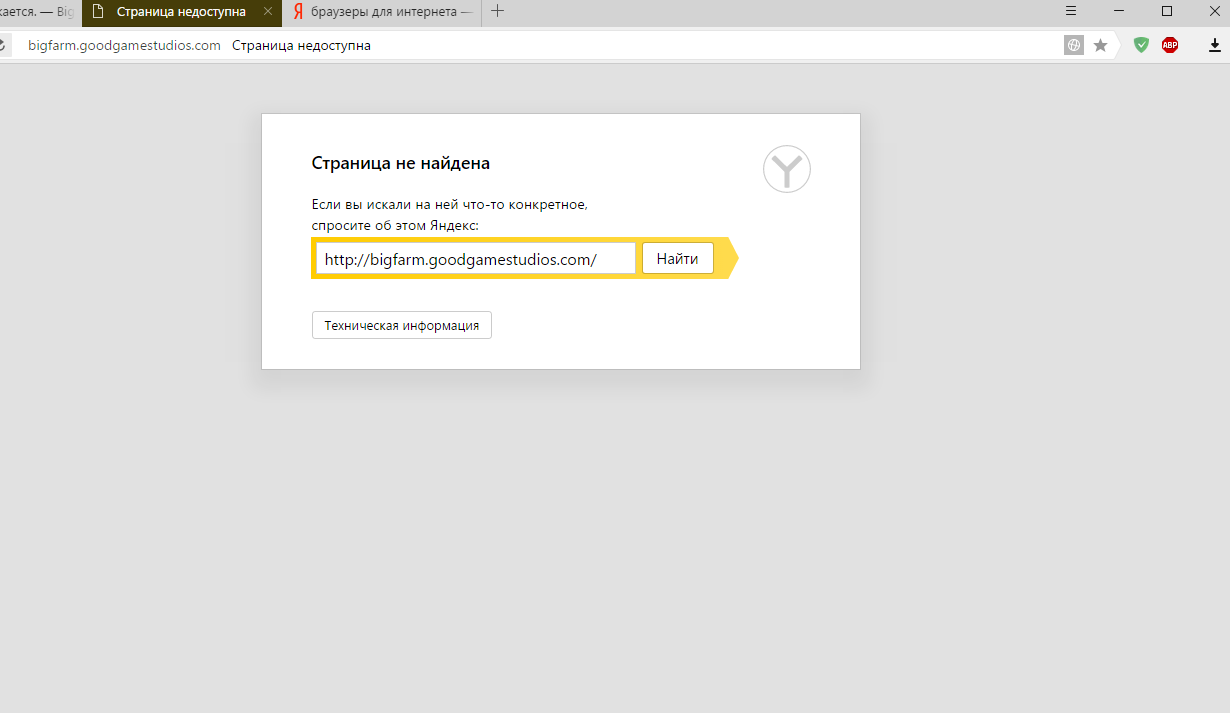 Поскольку сделать это при помощи настроек самого браузера невозможно, нужно использовать сторонние решения. Самое простое из них – специальные расширения. Но также можно настроить антивирус соответствующим образом.
Поскольку сделать это при помощи настроек самого браузера невозможно, нужно использовать сторонние решения. Самое простое из них – специальные расширения. Но также можно настроить антивирус соответствующим образом.
Как заблокировать раздражающую рекламу с помощью блокировщика рекламы
Найдите лучший для себя блокировщик рекламы
AdBlocker Ultimate убирает все рекламные объявления. Но следует помнить, что некоторые из ваших любимых новостных сайтов полагаются на прибыль от рекламы. Если слишком много пользователей будут блокировать их рекламу, то это может повредить их бизнесу.
Всплывающие окна — самые раздражающие. Блокируйте их с помощью Popup Blocker и никогда больше с ними не сталкивайтесь.
Одним из самых популярных блокировщиков рекламы для Chrome, Safari и Firefox является AdBlock. Используйте его для блокировки рекламы на Фейсбуке, YouTube и Hulu.
Создайте зону без трекеров с Блокировкой содержимого
В Firefox, вы можете использовать настройки Приватности или Блокировки содержимого, чтобы получить ещё больше контроля над рекламными трекерами, показывающими вам рекламу.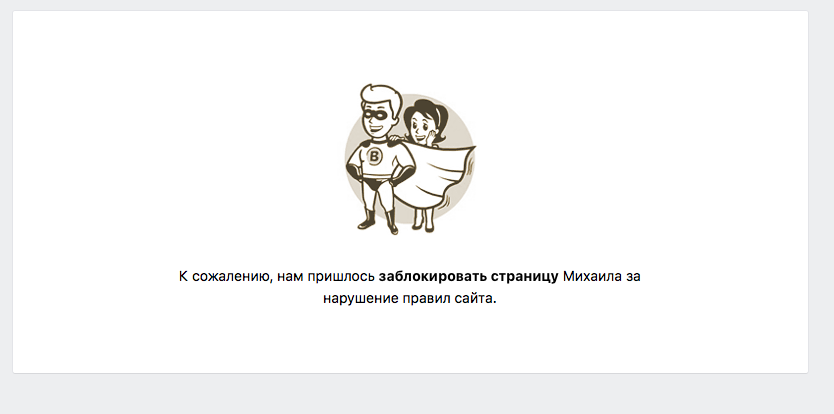
Выберите свой уровень защиты
Чтобы начать, откройте меню Firefox в правом верхнем углу вашего браузера, нажав на элемент в виде трёх горизонтальных линий. После этого выберите Блокировка содержимого. Должна появиться вкладка с соответствующим разделом настроек с подсвеченными голубым цветом элементами для выбора.
Спокойный просмотр в стандартном режиме
Если реклама вас не раздражает и вы не против слежки и сторонних куков, то тогда для вас лучше всего подойдет Стандартная блокировка. Чтобы избавиться от слежки в этом режиме, вам следует использовать Приватный просмотр.
Избавьтесь от всего лишнего со строгим режимом
Если избыточное количество рекламы портит вам настроение, то в таком случае вам подойдет Строгая блокировка. В этом режиме будут блокироваться известные сторонние трекеры и куки во всех окнах и вкладках Firefox.
Выберите желаемые настройки в Персональном режиме
Персональная блокировка позволяет вам установить свои настройки. Вы можете решать, что блокировать, включая трекеры, куки и многое другое. Если вы разрешите установку куков веб-сайту, то вы автоматически перейдёте в Персональный режим.
Вы можете решать, что блокировать, включая трекеры, куки и многое другое. Если вы разрешите установку куков веб-сайту, то вы автоматически перейдёте в Персональный режим.
Скройте свой след, блокируйте трекеры
Установите флажок «Трекеры» и вы сможете блокировать отслеживание двумя способами. Первый — блокировать трекеры во время работы в режиме приватного просмотра. Второй — блокировать отслеживание во всех окнах и вкладках. Имейте в виду, если вы выберете всегда блокировать трекеры, некоторые страницы могут не работать должным образом.
«Откусите» куки
Куки устанавливаются посещаемыми вами веб-сайтами. Они хранятся на вашем устройстве и следят за вашими действиями на сайте. Если авиакомпания повышает для вас цены, потому что вы ранее просматривали билеты на самолёт, то это работа куков.
В Firefox вы можете заблокировать все сторонние куки или только те, которые устанавливаются трекерами. Помните, что блокирование всех куков может вызывать проблемы с некоторыми веб-сайтами.
Передавайте сигнал «Не отслеживать»
Если вы не хотите, чтобы ваши действия в Интернете использовались для персонализации рекламы, то вы можете передавать сайтам просьбу не следить за вами, установив опцию Не отслеживать в Firefox. Не все сайты удовлетворят такой запрос, а только те, которые придерживаются политики отказа от отслеживания.
Ускорьте Интернет с помощью блокировщиков рекламы
В некоторых случаях блокировщик рекламы может помочь вашему браузеру работать быстрее. Когда реклама загружается, она может замедлить работу сайта. В то же время, поиск того, что вы ищете, занимает больше времени, если вы слишком заняты закрытием ещё одного объявления.
Если вы хотите узнать больше о блокировке рекламы, для Firefox и других браузеров доступны сотни расширений для блокировки рекламы. Если вы хотите опробовать блокировщики рекламы для Firefox, нажмите здесь, чтобы загрузить браузер, который ставит приватность на первое место.
Суд на Кубани потребовал заблокировать сайт издания о ворах в законе :: Политика :: РБК
Судья Краснодарского краевого суда потребовал от Роскомнадзора в течение месяца заблокировать сайт «Прайм Крайм». По его мнению, информация издания способна формировать среди граждан привлекательный образ криминального поведения
Краснодарский краевой суд
(Фото: kraevoi.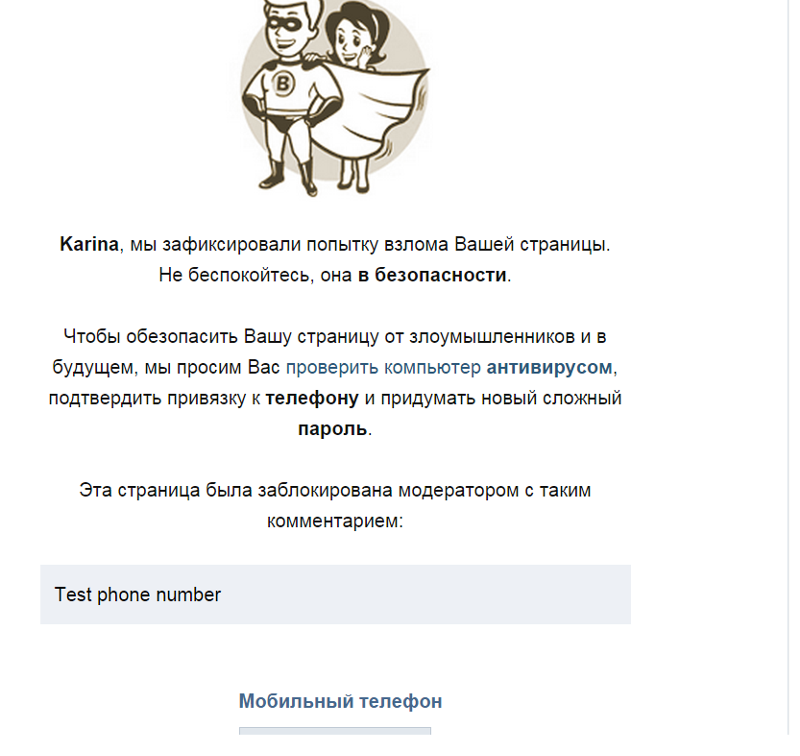 krd.sudrf.ru)
krd.sudrf.ru)
Краснодарский краевой суд потребовал от Роскомнадзора (РКН) заблокировать интернет-издание о ворах в законе «Прайм Крайм», сообщается на сайте суда.
По результатам рассмотрения уголовного дела в отношении обвиняемого Давида Джангидзе суд принял решение о необходимости обратить внимание на «многочисленные факты злоупотреблений свободой массовой информации» администраторами сайта «Прайм Крайм».
Так, в частном постановлении судья Краснодарского краевого суда Василий Лобода назвал «Прайм Крайм» «сайтом о социокультурных ценностях преступного мира», который «всемерно и последовательно пропагандирует и популяризирует <…> криминальную власть лиц, занимающих высшее положение в преступной иерархии».
По мнению судьи, содержащаяся там информация может представлять реальную угрозу жизни и здоровью граждан, обществу и государству, поскольку направлена на формирование привлекательности повседневного криминального образа поведения. Суд потребовал от Роскомнадзора принять необходимые меры в течение месяца.
Глава полиции Украины обвинил Россию в засылке в страну воров в законеКак заблокировать сайты | PCWorld
Хотите запретить всем пользователям ПК с Windows открывать определенные веб-сайты, независимо от используемого браузера и времени суток? Вам нужно всего лишь сделать несколько простых дополнений к файлу хостов Windows.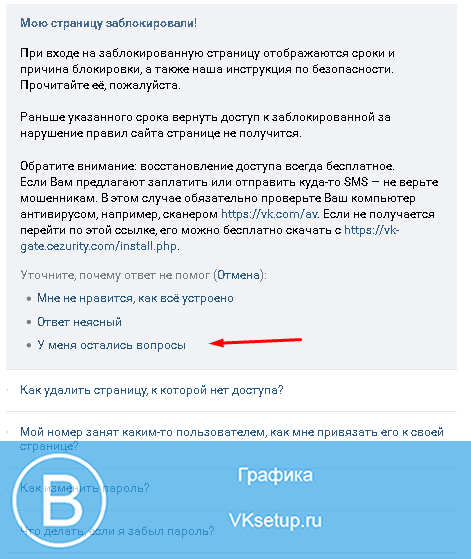 Это простой и бесплатный метод, не требующий загрузки или установки какого-либо дополнительного программного обеспечения. Это эффективный метод ограничения доступа пользователей любого возраста к контенту, к которому вы не хотите, чтобы они получали доступ.
Это простой и бесплатный метод, не требующий загрузки или установки какого-либо дополнительного программного обеспечения. Это эффективный метод ограничения доступа пользователей любого возраста к контенту, к которому вы не хотите, чтобы они получали доступ.
Как заблокировать веб-сайты на вашем компьютере
1. Откройте проводник Windows и перейдите в папку C: \ Windows \ System32 \ drivers \ etc. (Если Windows не установлена на C :, замените соответствующую букву диска.)
2. Дважды щелкните hosts и выберите Notepad , когда Windows предложит вам выбрать программу. Если вы не получаете приглашение или если файл хостов открывается в другой программе, откройте Блокнот ( Пуск, Все программы, Стандартные, Блокнот ), а затем перейдите к хостам, щелкнув Файл, Открыть в Блокноте.
3. Поместите курсор в конец последней строки, которая будет означать что-то вроде «127.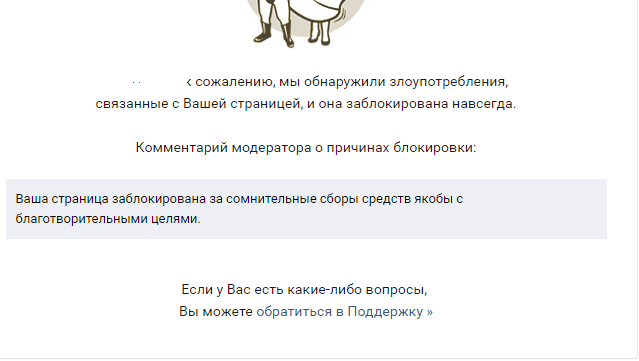 0.0.1 localhost» или «:: 1 localhost». Нажмите Введите , чтобы создать новую строку.
0.0.1 localhost» или «:: 1 localhost». Нажмите Введите , чтобы создать новую строку.
4. Введите 127.0.0.1 , нажмите пробел один раз, а затем введите адрес веб-сайта, который вы хотите заблокировать. Например, чтобы заблокировать весь трафик с YouTube, введите в этой строке 127.0.0.1 www.youtube.com .
5. Продолжайте добавлять веб-сайты, которые вы хотите заблокировать, с префиксом 127 для каждого.0.0.1 и пробел.
6. Щелкните File, Save , чтобы сохранить изменения. Отключите любые предупреждения от программного обеспечения для защиты от вредоносных программ, которые могут быть вызваны редактированием файла hosts.
7. Закройте все открытые окна браузера, а затем снова откройте браузер, чтобы проверить свои изменения. Заблокированные сайты не должны отображаться ни в одном браузере.
Как выборочно блокировать веб-сайты в зависимости от пользователя или времени суток
Если блокировка сайта от всех пользователей в любое время является излишним для вашей ситуации и вам нужен больший контроль, попробуйте использовать веб-интерфейс вашего маршрутизатора для выборочной блокировки веб-сайта.
1. Откройте браузер и введите IP-адрес вашего маршрутизатора в адресную строку. Обратитесь к документации вашего маршрутизатора за IP-адресом или, если вы не сразу его знаете, попробуйте использовать обычный адрес, например http://192.168.1.1, http://192.168.0.1 или http: //192.168. 2.1.
2. Введите свое имя пользователя и пароль. Если вы не меняли имя пользователя и пароль и не знаете значения по умолчанию, посетите страницу «Пароли маршрутизатора по умолчанию для Port Forward», чтобы найти их.
3. Перейдите в раздел, в котором вы можете блокировать веб-сайты, компьютеры и доступ в определенное время дня. Интерфейсы маршрутизаторов различаются, но ищите раздел с таким названием, как «Ограничения доступа».
4. Введите сведения о контенте и пользователях, которых вы хотите ограничить, и сохраните изменения. В бумажной или электронной документации вашего маршрутизатора должны быть полные инструкции.
Не забывайте проявлять осторожность при редактировании текстового файла hosts и всегда делайте резервные копии файлов перед их редактированием.Удачи!
Примечание. Когда вы покупаете что-то после перехода по ссылкам в наших статьях, мы можем получить небольшую комиссию. Прочтите нашу политику в отношении партнерских ссылок для получения более подробной информации.Как заблокировать веб-сайты в Safari на iPhone и iPad
Источник: Люк Филипович / iMore
Если у вас есть дети с iPhone или iPad или которые часто используют ваши, и вы хотите контролировать тип контента, к которому они могут получить доступ при просмотре веб-страниц в Safari, вам повезло — Apple позволяет вам это сделать.Независимо от того, хотите ли вы автоматически ограничить весь контент для взрослых, чтобы ребенок случайно не нажал на ссылку, которую он не должен, занести в черный список определенные веб-сайты или отключить все сайты, кроме тех, которые вы специально занесли в белый список, вы найдете все, что вам нужно, прямо в настройках и ограничения.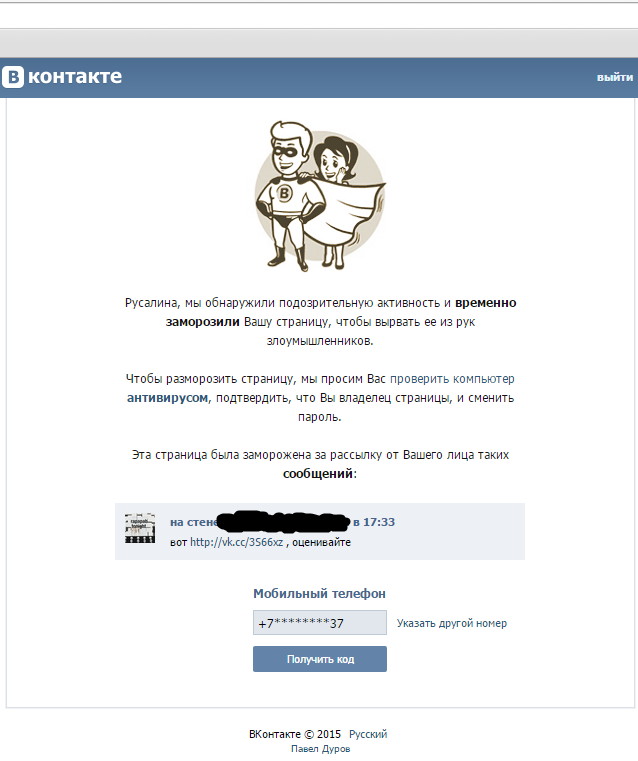
Вот как блокировать веб-сайты в Safari и управлять родительским контролем (ограничениями) для веб-содержимого.
Как ограничить контент для взрослых в Safari для iPhone и iPad
Если вы не слишком беспокоитесь и просто хотите попытаться предотвратить переход ваших детей по ссылкам, ведущим их на материалы для взрослых, или есть только несколько сайтов, на которые вы хотите убедиться, что они никогда не попадут на них, вы можете использовать автоматические настройки. и черным списком.Прежде чем начать, вам необходимо убедиться, что на вашем устройстве настроено время экрана.
VPN-предложения: пожизненная лицензия за 16 долларов, ежемесячные планы за 1 доллар и более
- Запустите Настройки с главного экрана.
- Выберите Время экрана .
Tap Ограничения содержания и конфиденциальности .
Источник: iMore- Переключить Ограничения содержания и конфиденциальности .

- Выберите Ограничения содержимого .
- Нажмите Веб-контент .
Выберите Лимит веб-сайтов для взрослых .
Источник: iMore
Как заблокировать определенные веб-сайты в Safari на iPhone и iPad
Если ограничения содержания для взрослых недостаточно или вы случайно заметили URL-адрес, который проскочил через трещины, вы всегда можете заблокировать любой URL-адрес с ограничениями.
- Запустите Настройки с главного экрана.
- Выберите Время экрана .
Tap Ограничения содержания и конфиденциальности .
Источник: iMore- Переключить Ограничения содержания и конфиденциальности .
- Выберите Ограничения содержимого .
- Нажмите Веб-контент .
Выберите Лимит веб-сайтов для взрослых
Источник: iMore- Нажмите Добавить веб-сайт под НИКОГДА НЕ РАЗРЕШАЙТЕ .

- Введите URL веб-сайта, который вы хотите заблокировать, в поле Веб-сайт.
Выберите Назад вверху слева.
Источник: iMore
Повторите этот процесс для каждого сайта, который вы хотите заблокировать. Имейте в виду, что если на определенных веб-сайтах есть мобильных сайтов , вам может потребоваться заблокировать их отдельно. Если вы обнаружите сайт, который все еще проходит после попытки заблокировать его, посетите этот сайт и посмотрите в адресной строке из Safari , чтобы убедиться, что вы блокируете правильный URL.Скопируйте его, если нужно, и вставьте в ограничения.
Как заблокировать все и добавить в белый список только определенные сайты в Safari для iPhone и iPad
Для очень маленьких детей или если вы просто хотите убедиться, что ничто не доступно, кроме того, что вы специально разрешили, вы можете отключить все, а затем возвращать только те сайты, которые вы считаете абсолютно допустимыми, например Apple или Disney.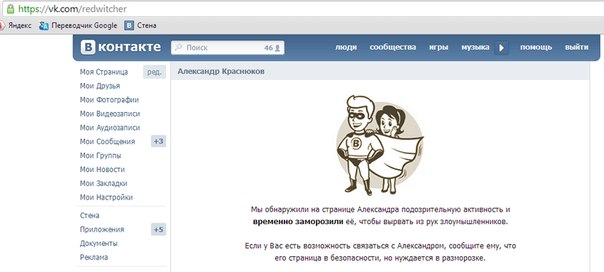
- Запустите Настройки с главного экрана.
- Выберите Время экрана .
Tap Ограничения содержания и конфиденциальности .
Источник: iMore- Переключить Ограничения содержания и конфиденциальности .
- Выберите Ограничения содержимого .
- Нажмите Веб-контент .
Выбрать Только разрешенные веб-сайты .
Источник: iMore- Нажмите Добавить веб-сайт .
- Добавьте Title и URL для настраиваемого веб-сайта, который вы хотите добавить в свой список разрешенных.
Выбрать Назад .
Источник: iMore
Мы что-нибудь пропустили?
У вас есть дополнительные вопросы о том, как блокировать веб-сайты? Отключите звук в комментариях ниже.
BlockSite: блокируйте сайты и оставайтесь сосредоточенными
Оставайтесь сосредоточенными и повышайте производительность. Легко заблокируйте любой отвлекающий или вредоносный веб-сайт. Прекратите откладывать дела на потом раз и навсегда!
Сделайте продуктивность вашим приоритетом с BlockSite.⭐️Особенности⭐️ Хотите узнать, как заблокировать сайт? Мы вас прикрыли! Просто добавьте веб-сайты в свой черный список, а мы сделаем все остальное, мы даже добавим несколько действительно забавных изображений, если вы попытаетесь зайти на сайты, пока они заблокированы 💩 ⏰Постоянно сфокусированное расширение Теперь вы можете удалить из своей жизни все отвлекающие и вредные веб-сайты, заблокировав их, пока вам нужно оставаться в зоне и работать продуктивно. Вы даже можете установить таймер фокусировки и следить за тем, чтобы не сбиться с пути в течение дня, находясь на работе или в школе.👨🏼💻Режим фокусировки Функция таймера режима фокусировки позволяет вам контролировать свое расписание с помощью таймера техники Pomodoro.Разбейте задачи на интервалы, обычно по 25 минут, за которыми следует небольшой перерыв. С помощью «Режима фокусировки» вы можете установить время, когда отключать веб-сайты, а когда свободно просматривать - для этого не требуется сила воли. 🔞Контент для взрослых Вы когда-нибудь задумывались, как заблокировать контент для взрослых на вашем устройстве? Что ж, теперь вы можете ... легко! Со встроенным блокировщиком для взрослых, который по умолчанию блокирует все известные сайты для взрослых, чтобы вы не видели неприемлемый контент.📅Планирование Создавайте собственные ежедневные расписания и распорядки дня, когда вам нужно идти в ногу со временем, с помощью функции «Расписание», которая позволяет вам устанавливать дни и время, когда вы можете получить доступ к определенным сайтам и приложениям. ⏳Управление временем Доступно множество советов, но с различными функциями в приложении и расширением ваш график управления временем никогда не будет выглядеть лучше. Вы сможете выполнить все свои задачи, но при этом у вас будет время для просмотра любимых сайтов и приложений.
📱Защита паролем Если вы заблокировали приложение или веб-сайт, вы можете разблокировать его с помощью пароля по вашему выбору, что усложняет откладывание на потом.Вы также можете защитить паролем страницу параметров, чтобы вам не было легко удалять сайты из вашего списка. 🏙Настроенная заблокированная страница Пришло время проявить творческий подход! Теперь вы можете создать свою собственную заблокированную страницу, выбрав собственное изображение и текст, чтобы создать индивидуальные заблокированные страницы и сделать их уникальными для вас. Вы также можете проверить изменения на экране в режиме реального времени перед сохранением, чтобы убедиться, что они такие, какими вы хотите их видеть. 🚫Предотвращение удаления Благодаря функции предотвращения удаления никто не сможет удалить приложение с вашего устройства без вашего ведома, а это значит, что вам придется оставаться очень продуктивным 😁 🌎Премиум-функция - переадресация сайта Вы можете выбрать веб-сайт, на который хотите перенаправить, вместо представленного забавного изображения.
📱💻Синхронизация BlockSite - это кроссбраузерный блокировщик веб-сайтов / URL-адресов и приложений, который помогает вам управлять использованием вашего веб-сайта и управлять отвлекающими факторами и зависимостями. Он также доступен на вашем мобильном устройстве и может быть синхронизирован между вашим настольным компьютером и мобильным устройством, чтобы вы могли продуктивно работать и полностью контролировать свое расписание, где бы вы ни находились. 💡Инсайты Изучите тенденции просмотра вашего веб-сайта на BlockSite! Теперь вы можете видеть, как вы проводите время на веб-сайтах, с помощью нашей функции аналитики. Вы также можете узнать, сколько времени вы сэкономили, какие категории веб-сайтов вы посещаете чаще всего и многое другое.В рамках этого процесса BlockSite получает и анализирует агрегированную обезличенную информацию об использовании ваших мобильных данных и приложений. Это расширение позволяет вам блокировать определенные сайты на основе параметров, которые вы определяете, путем включения разрешений и предоставления нам доступа к webRequest, AllHost, webNavigation, файлам cookie, управлению, уведомлениям, contextMenus, webRequestBlocking, unlimitedStorage, вкладкам, хранилищу и gcm.
В рамках нашего сервиса мы поддерживаем и обновляем базу данных известных сайтов с контентом для взрослых.Каждый URL-адрес, который вы посещаете, сверяется с этой базой данных на случай, если вы хотите заблокировать контент. Для получения дополнительной информации см. Нашу политику конфиденциальности: https://blocksite.co/privacy/ Ваша конфиденциальность важна для нас. Собранные данные не используются для идентификации отдельных пользователей. Собранные данные не передаются третьим лицам в целях маркетинга или нацеливания на отдельных пользователей. Вы всегда можете отказаться от сбора данных, сняв флажок рядом со словами «Блокировать сайты для взрослых», которые можно найти на вкладке «Настройки» на странице «Параметры».Обратите внимание, что после того, как вы откажетесь от участия, некоторые из услуг, предоставляемых BlockSite, станут недоступны.
Как заблокировать веб-сайты на телефоне или планшете Android
Что нужно знать
- Мобильная безопасность: нажмите Родительский контроль , введите свой пароль и включите Фильтр веб-сайтов . Нажмите Blocked List > Add и введите URL-адрес.
- BlockSite: нажмите плюс ( + ), введите URL-адрес веб-сайта.Нажмите будильник , чтобы запланировать заблокированное время. Включите Расписание .
- NoRoot: перейдите к Global Filters и выберите New Pre-Filter . Введите URL-адрес и установите Порт на , звездочку ( * ). Перейдите на Домашняя страница > Запустите , чтобы добавить сайт.
В этой статье объясняется, как предотвратить появление нежелательных веб-сайтов на устройствах Android с помощью бесплатных приложений безопасности, средств блокировки веб-сайтов и брандмауэров.
Используйте приложение безопасности
Пока вы блокируете нежелательные веб-сайты, добавьте дополнительный уровень защиты и установите приложение безопасности, которое обеспечивает защиту от вирусов, программ-вымогателей и другого вредоносного содержимого.
Например, Mobile Security и Antivirus от Trend Micro защищают от вредоносного содержимого и блокируют нежелательные веб-сайты с помощью родительского контроля. Другие функции включают:
- Обнаружение вредоносных программ в приложениях до их установки на ваше устройство Android.
- Предупреждение, если ваша личная информация может быть раскрыта приложением.
- Создание снимка экрана несанкционированных попыток доступа к вашему устройству.
- Помогаем найти телефон.
- Помощь в восстановлении после атаки программы-вымогателя.
- Очистка устройства.
Mobile Security можно загрузить бесплатно, а его функции защиты от вирусов и вредоносных программ можно использовать бесплатно. Функции SafeSurfing и Родительский контроль требуют годовой подписки на 20 долларов после бесплатного пробного периода.Для использования приложения также требуется регистрация в Trend Micro.
Чтобы заблокировать веб-сайт с помощью приложения Mobile Security:
Откройте Mobile Security . Прокрутите главную страницу вниз и нажмите Родительский контроль .
Введите пароль для своей учетной записи Trend Micro.
Нажмите Фильтр веб-сайтов .
Коснитесь переключателя рядом с Фильтр веб-сайтов , чтобы включить Вкл. .
Нажмите Разрешить Сейчас и следуйте инструкциям на экране, чтобы предоставить соответствующие разрешения для Mobile Security.
Выберите возрастную настройку для родительского контроля. Этот вариант произвольный; вы можете изменить настройки позже.
Нажмите Blocked List .
Нажмите Добавить .
Введите описательное имя и URL-адрес нежелательного веб-сайта, затем нажмите Сохранить , чтобы добавить веб-сайт в список заблокированных.
Используйте блокировщик веб-сайтов
Приложения для блокировки веб-сайтов позволяют планировать время, когда приложения и веб-сайты будут закрыты. BlockSite, например, избавит вас от отвлекающих факторов с помощью следующих функций:
- Автоматическая блокировка сайтов для взрослых.
- Режим работы для установки временных интервалов и перерывов.
- Запланированная блокировка веб-сайтов и приложений.
- Индивидуальная блокировка веб-страниц.
BlockSite бесплатен, не содержит рекламы и не требует покупок в приложении.Чтобы добавить сайт в список заблокированных сайтов в BlockSite:
Запустите BlockSite и коснитесь знака плюс ( + ) в правом нижнем углу.
Введите URL-адрес веб-сайта, который вы хотите заблокировать, затем нажмите на зеленую галочку .
Коснитесь будильника в правом верхнем углу.
Выберите время и дни недели, когда вы хотите заблокировать веб-сайт.
Коснитесь переключателя рядом с Расписание , чтобы применить настройки, затем коснитесь стрелки Назад , чтобы вернуться на страницу блокировки сайтов.
Использовать межсетевой экран
Брандмауэры контролируют доступ к вашему устройству и блокируют данные с помощью правил. Думайте о брандмауэре как о заборе между вами и Интернетом. Обязательно выберите брандмауэр без рута, чтобы вам не пришлось рутировать свое устройство Android.
Брандмауэр NoRoot от Gray Shirts может блокировать сайты в зависимости от того, используете ли вы Wi-Fi или мобильные данные.Вы будете получать уведомления, когда приложение пытается получить доступ к Интернету. Брандмауэр NoRoot можно загрузить бесплатно, он не содержит рекламы и не требует покупок в приложении.
Чтобы заблокировать веб-сайт с помощью брандмауэра NoRoot:
Откройте NoRoot Firewall и проведите пальцем влево по серой полосе вверху, чтобы выбрать вкладку Global Filters .
Нажмите Новый предварительный фильтр .
Введите полный URL-адрес сайта, который вы хотите заблокировать, включая http или https перед доменным именем.
В строке Port коснитесь стрелки вниз , затем коснитесь звездочки ( * ).
Коснитесь значка Wi-Fi , если вы хотите заблокировать веб-сайт, когда устройство подключено к сети. Коснитесь значка Data , если вы хотите заблокировать веб-сайт при использовании соединения LTE.
Нажмите ОК .
Проведите вправо по серой полосе вверху, чтобы перейти на вкладку Home .
Коснитесь Start . Предварительный фильтр, который вы создали для блокировки веб-сайта, добавляется в список правил брандмауэра.
Спасибо, что сообщили нам!
Расскажите, почему!
Другой Недостаточно подробностей Сложно понятьБлокировать веб-сайты с вашего маршрутизатора или с помощью DNS
Интернет переполнен контентом, но не весь он полезен для всеобщего потребления. К счастью, вы можете заблокировать определенные веб-сайты, чтобы никто не получил к ним доступ в вашей домашней сети, особенно дети.
Может показаться несправедливым ограничивать использование Интернета дома, но это также защищает вашу сеть от вредоносного контента и вирусов с некоторых веб-сайтов, одновременно ускоряя подключение в целом.
Мы покажем вам, как блокировать веб-сайты на вашем маршрутизаторе или с помощью DNS, среди других решений.
Примечание: Это общее руководство; некоторые маршрутизаторы могут иметь или не иметь функцию блокировки отдельных веб-сайтов. Однако большинство прошивок маршрутизаторов позволяет добавлять такие сайты в белый или черный список и редактировать списки для эффективного управления доступом к ним.
Как заблокировать веб-сайты на маршрутизатореВы можете блокировать веб-сайты по-разному в зависимости от маршрутизатора, который у вас есть дома, при условии, что он поддерживает блокировку веб-сайтов. Мы расскажем, как блокировать сайты с вашего роутера.
- Первым делом найдите IP-адрес вашего маршрутизатора. Для этого перейдите в строку поиска на своем компьютере и введите CMD . Щелкните Командная строка .
- В поле командной строки введите ipconfig и нажмите Введите . Рядом с Default Gateway вы увидите IP-адрес вашего маршрутизатора.
- Если вы используете компьютер Mac, щелкните значок Apple, чтобы открыть меню, и выберите Системные настройки> Сеть и выберите Ethernet . Вы увидите IP-адрес под маршрутизатором.
Некоторые из распространенных IP-адресов шлюзов маршрутизатора включают Netgear http://192.168.0.1 и Linksys http://192.168.1.1, но вы всегда можете подтвердить это с помощью командной строки на вашем компьютере.
- Затем введите IP-адрес маршрутизатора в браузере и войдите в систему. Проверьте данные для входа на задней стороне корпуса маршрутизатора или, если вы знаете подробности, войдите в систему, чтобы получить доступ к серверной части.
- Если у вас есть доступ к серверной части вашего маршрутизатора, перейдите в Security и щелкните по фильтру содержимого или разделу черного списка, которые могут отличаться в зависимости от используемого вами маршрутизатора.
- У большинства маршрутизаторов этот раздел находится в разделе «основные правила», «брандмауэр» или «контент», где вы можете найти фильтр содержимого URL.
- Добавьте URL-адрес веб-сайта, который вы хотите заблокировать, в черный список или фильтр контента на вашем маршрутизаторе, и он заблокирует его у источника.
Не все маршрутизаторы позволяют блокировать веб-сайты из серверной части, что означает, что вам нужен другой способ блокировки таких сайтов. Вы можете сделать это с помощью службы DNS, такой как OpenDNS, которую можно использовать бесплатно и которая может фильтровать или блокировать определенные сайты.
Без IP-адреса ваш компьютер не сможет подключиться к любому веб-сайту, поэтому для перевода URL-адреса требуется DNS-сервер, например helpdeskgeek.com в IP-адрес.
Обычно вы используете службу DNS, которую предлагает ваш интернет-провайдер, но вы можете изменить это в любое время. OpenDNS — это сторонний DNS-сервер, который предлагает несколько функций, таких как фильтрация содержимого и повышенная скорость, а также родительский контроль.
Вы можете использовать OpenDNS Home Internet Security или Family Shield для блокировки определенных веб-сайтов или контента, а также пиратских или вредоносных сайтов, изменив DNS-сервер на вашем домашнем маршрутизаторе или устройствах.
- Чтобы использовать OpenDNS Family Shield , создайте личную бесплатную учетную запись и используйте 208.67.222.123 или 208.67.220.123 адресов серверов имен для блокировки веб-сайтов, к которым вы не хотите, чтобы другие пользователи получали доступ в вашей сети.
- Для вашего маршрутизатора введите IP-адрес, войдите в систему, перейдите в настройки DNS и используйте любой из двух IP-адресов вместо адреса по умолчанию, предоставленного вашим интернет-провайдером. На маршрутизаторе Netgear войдите в систему и перейдите в Basic> Internet .
- Щелкните Internet на правой панели, найдите параметр для адресов DNS и выберите Use these DNS Servers .Введите в них адреса серверов имен OpenDNS.
- На своих устройствах вы можете изменить это в настройках сети. Если это устройство Android, нажмите «Настройки »> «Подключения»> «WiFi ».
- Коснитесь своей домашней сети WiFi, а затем коснитесь Advanced .
- Затем нажмите IP Settings и выберите Static .
- Для iPhone: нажмите «Настройки »> «WiFi » и нажмите « i » рядом с сетью WiFi , затем прокрутите вниз и нажмите « Настроить DNS»> «Вручную ».Здесь вы можете удалить DNS-адреса, которые вам не нужны, и добавить те, которые вы хотите, чтобы помочь вам блокировать веб-сайты.
- Нажмите Сохранить , когда закончите.
Примечание: Этот метод не блокирует сайты социальных сетей, которые могут содержать неприятный контент. В этом случае вам понадобится более продвинутая OpenDNS Home Internet Security, которая блокирует целые категории контента. Хотя он работает только в вашей сети, но он отлично подходит, если вам нужен более подробный контроль.
- Чтобы использовать OpenDNS Home Internet Security , создайте учетную запись с надежным и безопасным паролем, и вы будете перенаправлены на серверную часть.
- Щелкните Добавить сеть . Вы увидите свой внешний IP-адрес, поэтому нажмите на него, чтобы начать. Сервис отслеживает ваш изменяющийся адрес, поэтому лучше всего установить его на один компьютер, а на остальных он будет работать.
- Щелкните сеть и выберите один из четырех уровней фильтрации : высокий, средний, низкий или нет.Каждый уровень защищает от определенных типов контента или сайтов. Например, Low защищает только от порнографии, а High защищает от сайтов для взрослых, сайтов социальных сетей, незаконной деятельности, обмена видео и многого другого.
- Щелкните Customization и настройте вещи по своему вкусу, включая сайты, которые вы хотите заблокировать. Помните, что вы либо блокируете весь сайт, либо вообще не блокируете его.
- Наконец, настройте домашний маршрутизатор или устройства для использования OpenDNS Home Internet Security с IP-адресами 208.67.222.222 или 208.67.220.220 , используя те же шаги, что и выше, для вашего маршрутизатора или устройства (Android или iPhone).
Функция родительского контроля может блокировать непреднамеренный доступ или фильтровать Интернет на предмет нежелательных сайтов. Вы можете блокировать сайты на своем роутере с помощью встроенного родительского контроля или стороннего программного обеспечения.
Если ваш маршрутизатор поставляется со встроенным родительским контролем, вы можете перейти на страницы конфигурации в Интернете и настроить его для своей сети.
Если нет, просто используйте OpenDNS для настройки функции на вашем маршрутизаторе, изменив настройки DNS-сервера на использование OpenDNS, а затем выберите веб-сайты, которые нужно заблокировать. Каждый раз, когда кто-то посещает заблокированный сайт, он получает сообщение «Этот сайт заблокирован».
ПКWindows с операционной системой Windows 10 поставляются со встроенным родительским контролем, который объединяет веб-фильтрацию Семейной безопасности, ограничения по времени и доступ к программам среди других новых функций.
Как заблокировать веб-сайты с помощью антивирусного программного обеспечения или настроек брандмауэраВы также можете блокировать веб-сайты с помощью антивирусного программного обеспечения или брандмауэра, получив полный запрет на определенных сайтах.Это блокирует все, и оттуда вы можете занести в белый список веб-сайты, которые хотите разрешить в своей домашней сети. Настройки большинства брандмауэров по умолчанию также позволяют блокировать все, что небезопасно для чтения или просмотра.
Хороший антивирусный пакет должен иметь фильтрацию веб-сайтов в качестве одной из функций, которая упрощает блокировку нескольких веб-сайтов.
Некоторые пакеты интернет-безопасности также предлагают собственный родительский контроль, например бесплатное приложение родительского контроля Norton Family от Norton, или вы можете заплатить за специальный инструмент, такой как Net Nanny.Они не идеальны, но предлагают некоторое спокойствие, по крайней мере, дома в вашей домашней сети.
Как заблокировать веб-сайт в браузере Microsoft Edge?
Узнайте, как заблокировать веб-сайт в браузере Microsoft Edge с помощью различных методов. Вы можете использовать расширение Edge или файл hosts на компьютере с Windows.
Некоторые веб-сайты в Интернете могут быть очень устрашающими и содержать материалы, не подходящие для детей и т.п. Таким образом, большинство людей ограничивают доступ своих детей в Интернет, в то время как некоторые умно блокируют определенные веб-сайты для предотвращения.
Если вы используете Microsoft Edge, вы не найдете возможности заблокировать какой-либо веб-сайт, чтобы предотвратить доступ к нему. Следовательно, большинству пользователей Microsoft Edge достаточно любопытно узнать, как заблокировать веб-сайт в Microsoft Edge.
Microsoft Edge еще не представил встроенную функцию, специально предназначенную для блокировки веб-сайтов. Тем не менее, есть обходной путь для блокировки веб-сайтов в браузере с помощью командной строки. И этот трюк работает не только для Edge, но и для всех веб-браузеров абсолютно бесплатно.
Связано: Как заблокировать веб-сайт в браузере Chrome Android?
Я перечислил два способа заблокировать веб-сайт. Лучшее, что вы можете сделать, — это использовать расширение и заблокировать доступ к веб-сайту в браузере Microsoft Edge.
Как заблокировать веб-сайт в Microsoft Edge?
Блокировать веб-сайты не так сложно с современными браузерами, такими как Microsoft Edge. Фактически, есть два метода, доступных для блокировки любого веб-сайта в Microsoft Edge.
Блокировать веб-сайты с помощью расширения для блокировки сайтов
Раньше не было альтернативы прикреплению расширений в Microsoft Edge, но в последней версии Microsoft Edge Chromium вы можете комбинировать расширения.Вот как заблокировать веб-сайты с помощью расширения для блокировки сайтов.
- Запустите браузер Microsoft Edge в Windows.
- Щелкните значок меню в правом верхнем углу.
- Выберите вкладку Extensions из списка меню.
- Нажмите кнопку Получить расширения для Microsoft Edge .
- Введите блокировать сайты в поле поиска и нажмите Enter.
- Нажмите кнопку «Получить», а затем кнопку «Добавить расширение» для любого расширения.
Примечание: Вы можете скачать любую, так как все они работают одинаково. Вы можете попробовать разные расширения, чтобы определить, какое из них вам больше подходит.
Когда расширение установлено, запустите веб-сайт, который вы хотите заблокировать (например, Facebook.com), а затем нажмите на значок Блокировать сайт , расположенный вверху. Последний шаг — нажать на кнопку «Подтвердить».
Как только вы запустите Facebook, вы увидите черный экран, что означает ограниченный доступ.Чтобы разблокировать снова, просто коснитесь значка «Блокировать сайт» в верхнем углу экрана и нажмите «ОК».
Блокировать веб-сайт с помощью файла хоста
В этом процессе вам необходимо выполнить простое добавление к файлу хоста Windows. Редактирование файла хоста — это самый простой метод блокировки веб-сайтов в Microsoft Edge или любом другом веб-браузере. Это доступный подход, позволяющий запретить людям всех поколений просматривать контент, который вы не хотите видеть.
- Нажмите кнопку Windows и найдите cmd.
- Щелкните правой кнопкой мыши командную строку и выберите вариант Запуск от имени администратора .
- В окне командной строки введите блокнот c: \ WINDOWS \ system32 \ drivers \ etc \ hosts и нажмите кнопку Enter.
- Переключитесь на приложение Блокнот и в конце текста введите 127.0.0.1.
- После ввода пробела введите имя веб-сайта, который вы хотите заблокировать.
Например, 127.0.0.1 www.facebook.com. Для каждого веб-сайта, который вы хотите заблокировать, просто повторите этот шаг. - Откройте File из строки меню блокнота и нажмите «Сохранить», чтобы сохранить файл.
- Закройте блокнот и командную строку.
Если вы не можете редактировать файл хоста, мы рекомендуем вам загрузить Notepad ++ (бесплатное программное обеспечение) для редактирования этого файла. Поскольку это важный системный файл, вам потребуется специальное программное обеспечение / разрешения для редактирования этого файла. С помощью notepad ++ вы сможете легко редактировать и сохранять этот файл.
Итог: заблокируйте веб-сайт на Edge
Эффективное использование Интернета очень важно, в основном в случае с детьми.Однако из-за того, что некоторые веб-сайты содержат неприемлемую рекламу или контент, это может негативно повлиять на использование Интернета. Поэтому всегда разумно блокировать такие веб-сайты в вашем браузере.
Вышеупомянутые шаги помогут вам сделать это в браузере Microsoft Edge. Поскольку эксперименты с командной строкой должны вызывать тревогу; поэтому рекомендуется очень внимательно выполнять эти шаги.
Наконец, вот рекомендуемые веб-браузеры для вашего компьютера и мобильного телефона, которые вы должны попробовать.
Если у вас есть какие-либо мысли по поводу , как заблокировать веб-сайт в браузере Microsoft Edge? , тогда не стесняйтесь заглядывать в поле для комментариев ниже. Если вы найдете эту статью полезной, рассмотрите возможность поделиться ею со своей сетью.
Кроме того, подпишитесь на наш канал BrowserHow на YouTube, чтобы получать полезные видеоуроки.
Блокировка веб-сайтов в Internet Explorer, Firefox и Google Chrome
Вы можете полностью заблокировать определенный веб-сайт на своем компьютере с помощью файла hosts Windows.Но это не один из самых простых способов заблокировать веб-сайт, вам придется несколько раз открывать файл хостов Windows, выбрав Мой компьютер> Windows> Система 32> драйверы> и т. Д.> Хосты.
Вот как выглядит файл hosts по умолчанию в Windows:
Чтобы заблокировать веб-сайт, просто добавьте 127.0.0.1 www.domain.com domain.com в конец файла hosts, и сайт будет заблокирован в твой компьютер.
Использование файла hosts для блокировки веб-сайта имеет как преимущества, так и недостатки.Преимущество в том, что веб-сайты заблокированы и не открываются ни в одном браузере. Недостатком является то, что для разблокировки веб-сайта вам нужно снова найти файл хоста и вручную удалить строку. Это может быть утомительно, потому что вы можете не так легко запомнить расположение файла hosts.
Другой хорошей идеей может быть блокировка веб-сайтов в вашем браузере, включая Internet Explorer, Firefox, Google Chrome и многие другие.
Как заблокировать веб-сайты в Internet Explorer
#Update: похоже, Content Advisor удален из IE 11 в Windows 10.Однако, если вы используете старую версию IE, вы можете получить ее и использовать этот трюк.
Вы можете блокировать веб-сайты в Internet Explorer с помощью фильтров содержимого Internet Explorer. Ниже приведены шаги:
1. Откройте Internet Explorer, щелкните «Инструменты» в строке меню и выберите «Свойства обозревателя».
2. Перейдите на вкладку «Содержимое» и нажмите «Включить», чтобы включить советник по содержимому.
3. Откроется всплывающее окно, в котором вы можете добавить список сайтов, которые нужно заблокировать или разблокировать в Internet Explorer.Перейдите на вкладку «Одобренные сайты» и добавьте сайты, которые вы хотите заблокировать, как показано ниже:
В приведенном выше примере заблокированный сайт показан красным символом, а разрешенный сайт — зеленым.
Чтобы заблокировать сайт в Internet Explorer, введите полный адрес в текстовое поле и нажмите «Никогда». Чтобы разрешить открытие сайта в Internet Explorer, введите веб-адрес еще раз и выберите «Всегда».
5. На следующем шаге вам будет предложено выбрать пароль для системы советника по содержанию IE.Это сделано для того, чтобы никто другой не смог снять блокировку с Internet Explorer в ваше отсутствие.
Использование советника по содержанию в Internet Explorer может быть полезно, когда вы хотите заблокировать или разрешить просмотр определенных веб-сайтов. Если у вас есть дети, использующие ваш компьютер, будет хорошей идеей заблокировать порнографический или вульгарный контент с помощью вкладки IE Content Advisor.
Примечание. Веб-сайт, заблокированный в Internet Explorer, откроется в других браузерах. Однако блокировка сайта с помощью файла хоста полностью заблокирует сайт, и он не будет открываться ни в каком другом браузере, установленном на вашем компьютере.
Как заблокировать веб-сайты в Firefox
В отличие от Internet Explorer, Firefox не имеет параметра по умолчанию для блокировки или разблокировки веб-сайтов с панели параметров. Однако вы можете установить надстройку Blocksite Firefox , чтобы полностью блокировать определенные веб-сайты в Firefox.
После установки расширения перейдите в Инструменты> Дополнения> Блокировка сайта> параметры и введите список веб-сайтов, которые вы хотите заблокировать в Firefox.
Самое лучшее в расширении — то, что вы можете импортировать список URL-адресов из текстового файла.Поэтому, если вам нужно заблокировать большое количество сайтов, вы можете просто импортировать все URL-адреса с помощью текстового файла, а не вводить их по одному. Список также можно создать резервную копию с помощью функции экспорта.
Расширение поддерживает защиту паролем, поэтому никто другой не может изменить ваши настройки.
Как заблокировать веб-сайты в Google Chrome
Вы можете полностью заблокировать веб-сайт в Google Chrome с помощью расширения Blockit для Google Chrome . После установки расширения перейдите к параметрам расширения, и вы увидите экран входа в систему, как показано ниже:
Для первого запуска оставьте пароль пустым и нажмите кнопку входа в систему.



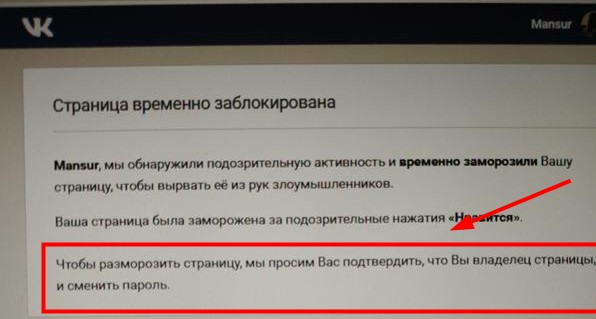
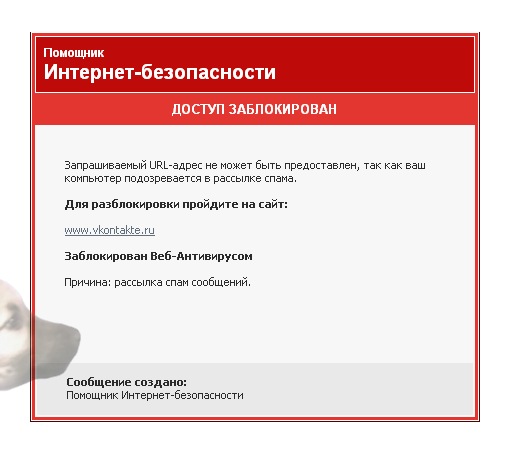


 Разбейте задачи на интервалы, обычно по 25 минут, за которыми следует небольшой перерыв. С помощью «Режима фокусировки» вы можете установить время, когда отключать веб-сайты, а когда свободно просматривать - для этого не требуется сила воли.
🔞Контент для взрослых
Вы когда-нибудь задумывались, как заблокировать контент для взрослых на вашем устройстве? Что ж, теперь вы можете ... легко! Со встроенным блокировщиком для взрослых, который по умолчанию блокирует все известные сайты для взрослых, чтобы вы не видели неприемлемый контент.📅Планирование
Создавайте собственные ежедневные расписания и распорядки дня, когда вам нужно идти в ногу со временем, с помощью функции «Расписание», которая позволяет вам устанавливать дни и время, когда вы можете получить доступ к определенным сайтам и приложениям.
⏳Управление временем
Доступно множество советов, но с различными функциями в приложении и расширением ваш график управления временем никогда не будет выглядеть лучше. Вы сможете выполнить все свои задачи, но при этом у вас будет время для просмотра любимых сайтов и приложений.
Разбейте задачи на интервалы, обычно по 25 минут, за которыми следует небольшой перерыв. С помощью «Режима фокусировки» вы можете установить время, когда отключать веб-сайты, а когда свободно просматривать - для этого не требуется сила воли.
🔞Контент для взрослых
Вы когда-нибудь задумывались, как заблокировать контент для взрослых на вашем устройстве? Что ж, теперь вы можете ... легко! Со встроенным блокировщиком для взрослых, который по умолчанию блокирует все известные сайты для взрослых, чтобы вы не видели неприемлемый контент.📅Планирование
Создавайте собственные ежедневные расписания и распорядки дня, когда вам нужно идти в ногу со временем, с помощью функции «Расписание», которая позволяет вам устанавливать дни и время, когда вы можете получить доступ к определенным сайтам и приложениям.
⏳Управление временем
Доступно множество советов, но с различными функциями в приложении и расширением ваш график управления временем никогда не будет выглядеть лучше. Вы сможете выполнить все свои задачи, но при этом у вас будет время для просмотра любимых сайтов и приложений. 📱Защита паролем
Если вы заблокировали приложение или веб-сайт, вы можете разблокировать его с помощью пароля по вашему выбору, что усложняет откладывание на потом.Вы также можете защитить паролем страницу параметров, чтобы вам не было легко удалять сайты из вашего списка.
🏙Настроенная заблокированная страница
Пришло время проявить творческий подход! Теперь вы можете создать свою собственную заблокированную страницу, выбрав собственное изображение и текст, чтобы создать индивидуальные заблокированные страницы и сделать их уникальными для вас. Вы также можете проверить изменения на экране в режиме реального времени перед сохранением, чтобы убедиться, что они такие, какими вы хотите их видеть.
🚫Предотвращение удаления
Благодаря функции предотвращения удаления никто не сможет удалить приложение с вашего устройства без вашего ведома, а это значит, что вам придется оставаться очень продуктивным 😁
🌎Премиум-функция - переадресация сайта
Вы можете выбрать веб-сайт, на который хотите перенаправить, вместо представленного забавного изображения.
📱Защита паролем
Если вы заблокировали приложение или веб-сайт, вы можете разблокировать его с помощью пароля по вашему выбору, что усложняет откладывание на потом.Вы также можете защитить паролем страницу параметров, чтобы вам не было легко удалять сайты из вашего списка.
🏙Настроенная заблокированная страница
Пришло время проявить творческий подход! Теперь вы можете создать свою собственную заблокированную страницу, выбрав собственное изображение и текст, чтобы создать индивидуальные заблокированные страницы и сделать их уникальными для вас. Вы также можете проверить изменения на экране в режиме реального времени перед сохранением, чтобы убедиться, что они такие, какими вы хотите их видеть.
🚫Предотвращение удаления
Благодаря функции предотвращения удаления никто не сможет удалить приложение с вашего устройства без вашего ведома, а это значит, что вам придется оставаться очень продуктивным 😁
🌎Премиум-функция - переадресация сайта
Вы можете выбрать веб-сайт, на который хотите перенаправить, вместо представленного забавного изображения.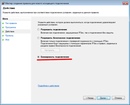 📱💻Синхронизация
BlockSite - это кроссбраузерный блокировщик веб-сайтов / URL-адресов и приложений, который помогает вам управлять использованием вашего веб-сайта и управлять отвлекающими факторами и зависимостями. Он также доступен на вашем мобильном устройстве и может быть синхронизирован между вашим настольным компьютером и мобильным устройством, чтобы вы могли продуктивно работать и полностью контролировать свое расписание, где бы вы ни находились.
💡Инсайты
Изучите тенденции просмотра вашего веб-сайта на BlockSite! Теперь вы можете видеть, как вы проводите время на веб-сайтах, с помощью нашей функции аналитики. Вы также можете узнать, сколько времени вы сэкономили, какие категории веб-сайтов вы посещаете чаще всего и многое другое.В рамках этого процесса BlockSite получает и анализирует агрегированную обезличенную информацию об использовании ваших мобильных данных и приложений.
Это расширение позволяет вам блокировать определенные сайты на основе параметров, которые вы определяете, путем включения разрешений и предоставления нам доступа к webRequest, AllHost, webNavigation, файлам cookie, управлению, уведомлениям, contextMenus, webRequestBlocking, unlimitedStorage, вкладкам, хранилищу и gcm.
📱💻Синхронизация
BlockSite - это кроссбраузерный блокировщик веб-сайтов / URL-адресов и приложений, который помогает вам управлять использованием вашего веб-сайта и управлять отвлекающими факторами и зависимостями. Он также доступен на вашем мобильном устройстве и может быть синхронизирован между вашим настольным компьютером и мобильным устройством, чтобы вы могли продуктивно работать и полностью контролировать свое расписание, где бы вы ни находились.
💡Инсайты
Изучите тенденции просмотра вашего веб-сайта на BlockSite! Теперь вы можете видеть, как вы проводите время на веб-сайтах, с помощью нашей функции аналитики. Вы также можете узнать, сколько времени вы сэкономили, какие категории веб-сайтов вы посещаете чаще всего и многое другое.В рамках этого процесса BlockSite получает и анализирует агрегированную обезличенную информацию об использовании ваших мобильных данных и приложений.
Это расширение позволяет вам блокировать определенные сайты на основе параметров, которые вы определяете, путем включения разрешений и предоставления нам доступа к webRequest, AllHost, webNavigation, файлам cookie, управлению, уведомлениям, contextMenus, webRequestBlocking, unlimitedStorage, вкладкам, хранилищу и gcm. В рамках нашего сервиса мы поддерживаем и обновляем базу данных известных сайтов с контентом для взрослых.Каждый URL-адрес, который вы посещаете, сверяется с этой базой данных на случай, если вы хотите заблокировать контент. Для получения дополнительной информации см. Нашу политику конфиденциальности: https://blocksite.co/privacy/
Ваша конфиденциальность важна для нас. Собранные данные не используются для идентификации отдельных пользователей. Собранные данные не передаются третьим лицам в целях маркетинга или нацеливания на отдельных пользователей. Вы всегда можете отказаться от сбора данных, сняв флажок рядом со словами «Блокировать сайты для взрослых», которые можно найти на вкладке «Настройки» на странице «Параметры».Обратите внимание, что после того, как вы откажетесь от участия, некоторые из услуг, предоставляемых BlockSite, станут недоступны.
В рамках нашего сервиса мы поддерживаем и обновляем базу данных известных сайтов с контентом для взрослых.Каждый URL-адрес, который вы посещаете, сверяется с этой базой данных на случай, если вы хотите заблокировать контент. Для получения дополнительной информации см. Нашу политику конфиденциальности: https://blocksite.co/privacy/
Ваша конфиденциальность важна для нас. Собранные данные не используются для идентификации отдельных пользователей. Собранные данные не передаются третьим лицам в целях маркетинга или нацеливания на отдельных пользователей. Вы всегда можете отказаться от сбора данных, сняв флажок рядом со словами «Блокировать сайты для взрослых», которые можно найти на вкладке «Настройки» на странице «Параметры».Обратите внимание, что после того, как вы откажетесь от участия, некоторые из услуг, предоставляемых BlockSite, станут недоступны.