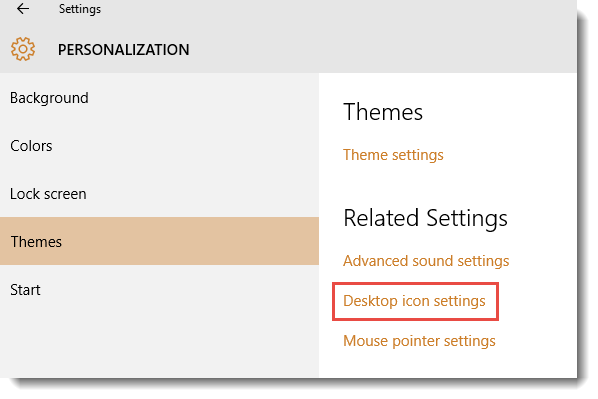Как вывести ярлык на рабочий стол
 Как вывести ярлык на рабочий стол компьютера? Это один из вопросов, который интересует начинающих пользователей компьютера. Молодежь как-то сама быстро находит решение. Пользователям в возрасте нужна подсказка. Все решается легко и просто, когда знаешь что и как делать. Сегодня я покажу, как вывести ярлык на рабочий стол компьютера.
Как вывести ярлык на рабочий стол компьютера? Это один из вопросов, который интересует начинающих пользователей компьютера. Молодежь как-то сама быстро находит решение. Пользователям в возрасте нужна подсказка. Все решается легко и просто, когда знаешь что и как делать. Сегодня я покажу, как вывести ярлык на рабочий стол компьютера.
Конечно, программами удобнее пользоваться, когда их ярлыки находятся на рабочем столе. Не надо совершать лишних действий и искать программу через кнопку ПУСК. Поэтому те программы, вернее их ярлыки, которыми мы пользуемся чаще, мы выведем на рабочий стол. Сама программа останется на своем месте. Она никуда не переместится. Но сначала, все же, придется найти нужную программу.
Как вывести ярлык на рабочий стол. Первый способ
Щелкнем два раза левой кнопкой мыши по значку «Этот компьютер». У вас этот значок может быть подписан «Мой компьютер». Или просто «Компьютер». В открывшемся окне нажимаем на диск С: На этом диске обычно находятся все наши программы. Если только вы не создавали отдельную папку для программ на диске D: Или на каком-то другом диске.
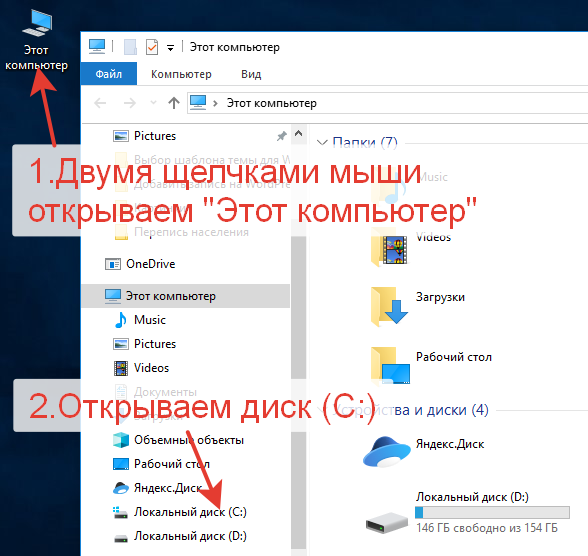
У меня на диске С: находятся только системные файлы. Все остальные программы, которые я устанавливала дополнительно, расположены на диске D: Для них я создала отдельную папку и назвала ее Programmy. Ищем программу, ярлык которой мы собираемся вывести на рабочий стол. Я буду искать программу на диске D: в папке Programmy. Вы можете у себя поискать на диске С:
Открываем папку с программами. Нажимаем на папку с выбранной программой правой кнопкой мыши. Саму программу открывать не надо! Для примера я выбрала у себя программу Paint.NET. В появившемся меню выбираем команду «Отправить» и далее «На рабочий стол (создать ярлык)».
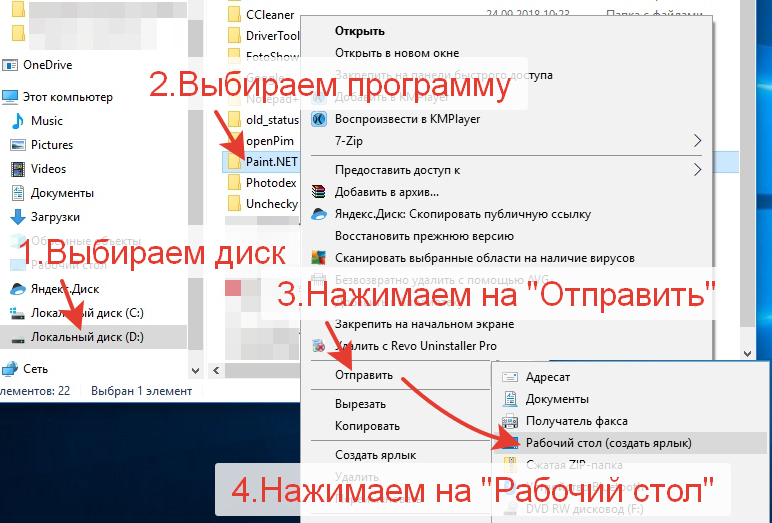
Ярлык выбранной программы тут же появился на рабочем столе. Вот так он выглядит.

Не рекомендую слишком загромождать рабочий стол ярлыками. Я у себя на рабочем столе создала для ярлыков отдельную папку. Назвала ее «Ярлыки». В этой папке находится то, что чаще всего я использую в своей работе.

И всего четыре программы я закрепила на панели задач на рабочем столе. Это «Ножницы» для скриншотов, Блокнот WordPad, Microsoft Word и Microsoft PowerPoint. Это то, чем я пользуюсь постоянно.
Microsoft Word можно и не закреплять на панели задач. Для создания нового текстового документа достаточно щелкнуть правой кнопкой мыши на рабочем столе. А затем в появившемся окошке выбрать команду «Создать». И далее выбрать «Документ Microsoft Word». Но мне удобнее открывать это приложение на панели задач.
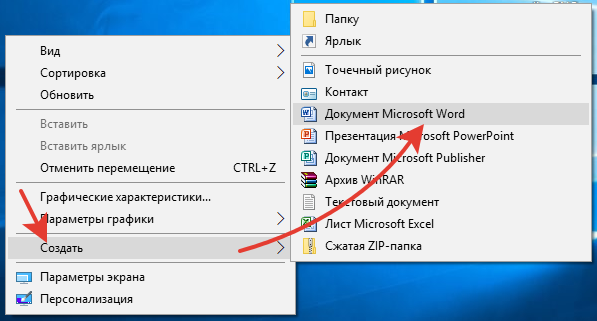
Как вывести ярлык на рабочий стол. Второй способ
Есть еще один способ вывести ярлык на рабочий стол. Щелкнем по рабочему столу правой кнопкой мыши. Выберем команду «Создать» и далее выберем «Ярлык».

Появится вот такое окно, в котором надо нажать на кнопку «Обзор». Откроется еще одно окошко. В нем мы переходим опять к тому, с чего начинали в первом способе. То есть сначала надо нажать на «Этот компьютер». А далее искать на дисках нужную программу. Выбирайте для себя тот способ, который вам покажется более удобным.
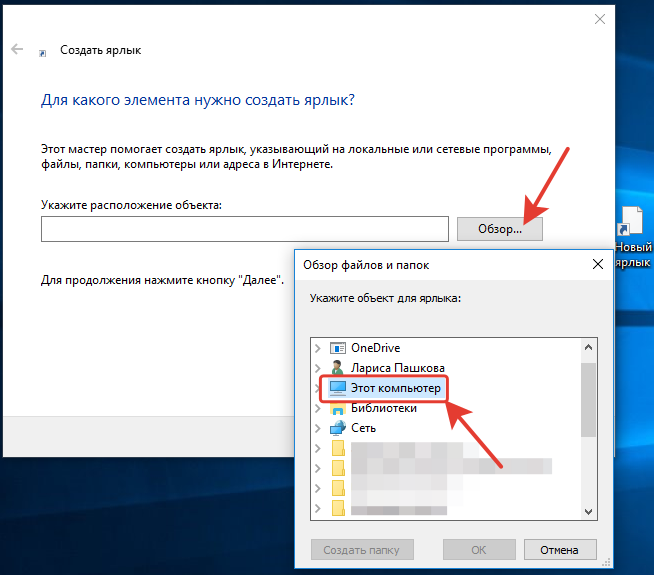
Ну, вот и всё. Как вывести ярлык на рабочий стол мы разобрались. Если что-то осталось непонятно задавайте вопросы в комментариях к этой статье.
Другие похожие статьи на этом сайте
- Создание папки
Создание папки на компьютере. Когда сам уже неплохо владеешь компьютером, то забываешь о том, что даже создание папки может вызывать…
- Как сделать скриншот
Как сделать скриншот. Сначала разберемся, что такое скриншот, а потом научимся делать скриншоты. Скриншотом называют моментальный снимок всего экрана на…
Как вывести иконки на рабочий стол
Инструкция
Щелкните по фоновому изображению рабочего стола правой кнопкой мыши, чтобы получить доступ к «контекстному меню». В нем раскройте раздел «Создать» и выберите пункт «Ярлык». В результате этого действия откроется окно мастера создания ярлыка на рабочем столе.
Нажмите кнопку «Обзор» и в открывшемся окошке найдите и щелкните файл программы или документа, иконку которого вы хотите видеть на рабочем столе. Затем в диалоге поиска файла нажмите кнопку «OK», а в окне мастера создания ярлыка — кнопку «Далее».
Наберите текст подписи под создаваемым ярлыком и щелкните по кнопке «Готово». Окно мастера закроется, а ярлык появится на рабочем столе.
Есть другой способ, который позволяет одновременно создавать целую группу ярлыков. Чтобы им воспользоваться, вам нужно запустить Проводник Windows. Это можно сделать двойным щелчком по иконке «Мой компьютер» на рабочем столе или нажатием сочетания клавиш win + e. Затем, используя дерево папок в левой панели Проводника, перейдите в каталог, содержащий файлы, ярлыки которых вы бы хотели поместить на рабочий стол.
Выделите нужный файл или группу файлов. Для выделения группы можно щелкнуть первый файл в списке, а затем нажать клавишу shift и, не отпуская ее, выделять последующие файлы с помощью клавиш со стрелками. А можно перещелкать мышкой все нужные файлы при нажатой клавише ctrl.
Перетащите выделенный файл (или группу файлов) на рабочий стол, используя правую кнопку мыши. Когда вы отпустите кнопку, Проводник покажет меню с набором команд — выберите пункт «Создать ярлыки» и на этом операция будет завершена.
Если ссылка на программу, иконка которой нужна вам на рабочем столе, есть в главном меню на кнопке «Пуск», то оттуда ее тоже можно перетащить на рабочий стол правой кнопкой мыши. Но в этом случае после того, как вы отпустите кнопку, в меню надо выбрать либо пункт «Копировать» (если в главном меню тоже надо оставить ссылку на программу), либо «Переместить» (если ссылка в главном меню больше не нужна).
Разбираемся, как вывести ярлык папки, сайта или любой программы на рабочий стол
Как вывести ярлык на рабочий стол?
17 июн 2019
Многих интересует, как выводить ярлыки на рабочий стол компьютера или ноутбука, с чем мы и разберемся в нашей статье. На самом деле решение очень простое. Все делается в пару щелчков мыши без установки дополнительного софта. Таким образом вы обеспечите быстрый доступ ко всем необходимым приложениям.
Для этого переходим в папку, где установлена нужная программа. Там находим файл для ее запуска, нажимаем на него правой кнопкой мыши и выбираем “Создать ярлык”. Он появится в той же папке, после чего вам останется лишь перетащить его на рабочий стол. В качестве примера рассмотрим текстовый редактор Word, который можно найти в папке Program Files — Microsoft Office. В ней будет файл WINWORD.exe, который используется для запуска. Создаем его ярлык и радуемся результату. Теперь вы знаете, как вывести ярлык программы на рабочий стол. Так можно сделать со Скайпом, почтой, любыми папками и софтом.

Как переименовать ярлык?
Для этого нажимаем на него правой кнопкой мыши, выбираем “Изменить”, вводим нужное названием и жмем клавишу “Enter”.

Как вывести ярлык сайта на рабочий стол (Вконтакте, Яндекс, Одноклассники и любой другой)
Осталось разобраться лишь с тем, как вывести на рабочий стол ярлык сайта. Тут все максимально просто — выделяем адрес сайта, который можно найти сверху, после чего перетаскиваем его на рабочий стол. Это самый простой и эффективный способ, который позволит получить быстрый доступ к Одноклассникам, Вконтакте, Ютуб или любому другому сайту.

Вам будет интересно:
Комментарии для сайта Cackle
Добавление ярлыков приложений и папок на рабочий стол на андроид
Ярлыки на рабочем столе андроида существенно облегчают пользование мобильным устройством. Так, с их помощью обеспечивается быстрый запуск выбранного приложения или файла. Смартфон не ограничивает количество ярлыков для быстрого доступа на рабочем столе. Здесь можно сделать сразу несколько экранов, которые просто прокручиваются смахиванием. Вопрос заключается только в том, как добавить ярлык на рабочий стол андроид-устройства, поскольку новички в представленных функциях могут испытывать сложности.
Как добавить иконку
Добавление иконок может происходить различными способами. Метод, как создать ярлык на рабочем столе андроида, выбирается в соответствии с тем фактором, какой файл или приложение необходимо вывести для быстрого доступа.
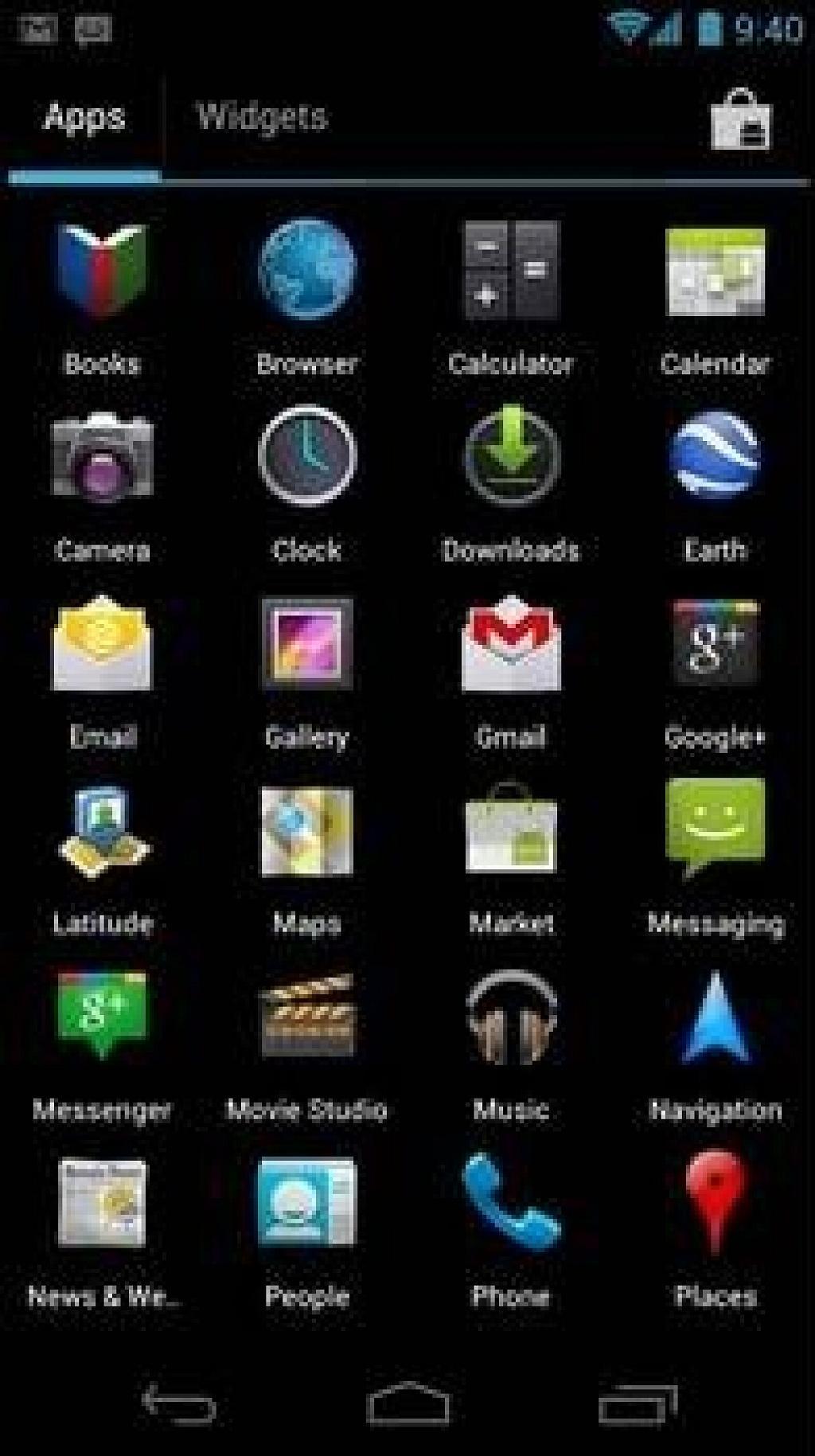
Ярлыки из меню виджетов
К сведению! Каждый смартфон, будь это Xiaomi, Miui, ZTE, Самсунг, предлагает для пользователя сразу несколько экранов, поэтому на них можно с легкостью вывести все виды ярлыков — виджеты, приложения, файлы, контакты, браузеры Интернета и проч.
Стандартными средствами смартфона
Android предусматривает стандартно переносить иконку приложения. Как правило, все скачанные файлы, игры и приложения сохраняются на вторичном экране, расположение которого в общем меню. Здесь может быть сразу несколько полей для размещения всех загрузок, их перемещение осуществляется смахиванием в сторону.
Традиционный метод, как добавить ярлык на главный экран андроида, представленный следующей последовательностью действий:
- Необходимо активировать смартфон.
- Далее открывается общее меню. Для этого нажимаются 3 точки или квадрат, расположенный внизу в середине главного экрана. Откроются приложения, файлы, игры на экране.
- Выбирается приложение, которое требуется вывести на рабочий стол смартфона. Нажать на иконку и держать в течение нескольких секунд. Открывать приложение не нужно.
- После нажатия экран с файлами скроется, откроется основной рабочий стол.
- Если есть желание сменить рабочий стол для размещения иконки, необходимо смахнуть его на следующий пальцем.
- Далее выбрать место размещения иконки и нажать на него пальцем.
Таким образом выбранное приложение появится на рабочем столе — главном или второстепенном, но открыть его будет гораздо проще и быстрее.
Используя файловый менеджер
Можно воспользоваться файловым менеджером, для чего предварительно скачивается проводник. Зачастую используется «ES Проводник», который предлагается в бесплатном пользовании на Play Market.
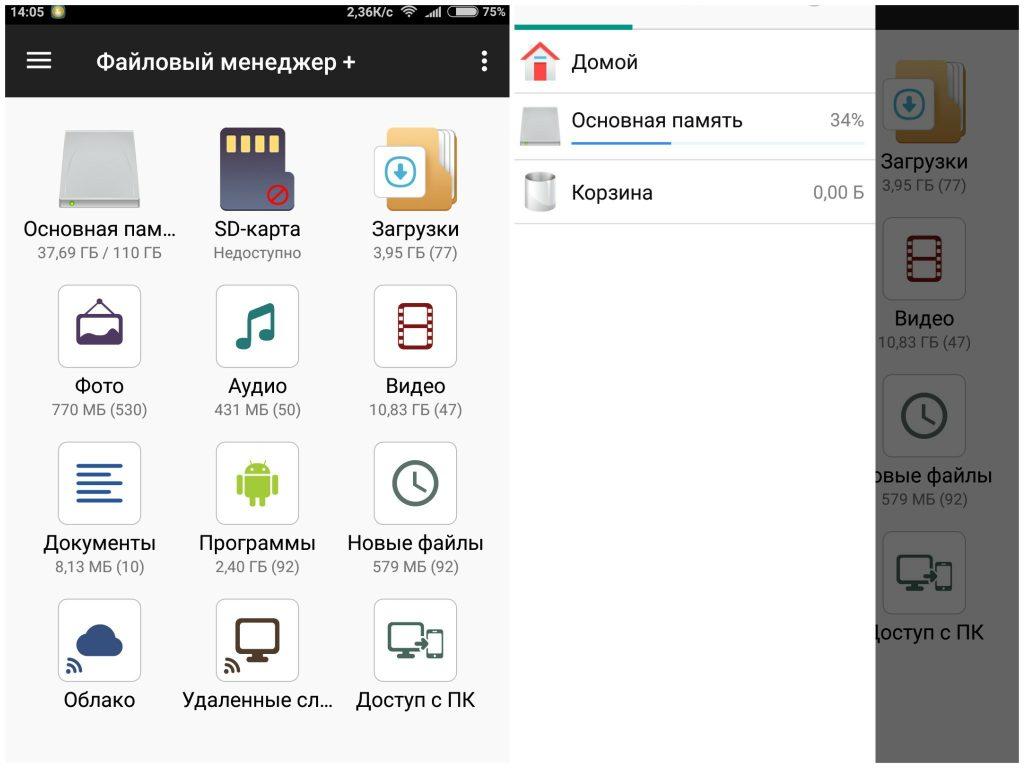
Файловый менеджер
Работа с ним проста:
- Необходимо открыть файловый менеджер.
- Выбрать в проводнике нужный файл, будут высвечиваться все имеющиеся в смартфоне игры, файлы и приложения.
- Дождаться кратковременного вибросигнала, это оповещение о выборе будущей иконки.
- Откроется форма с будущими действиями, выбрать «Добавить».
Обратите внимание! Иконка появится на главном рабочем столе. Можно ее переместить на другой экран, для чего, удерживая иконку, одновременно смахнуть в сторону.
Как создать ярлык приложения
Существует простейший способ, как сделать ярлык приложения на андроиде, который работает на всех устройствах без исключения. Для этого необходимо совершить следующие действия:
- На главном экране выбрать свободное поле и нажать на него, удерживая палец в течение непродолжительного времени. Откроется меню с возможными функциями.
- Выбрать приложения или виджеты. Некоторые системы настроены как «Приложения и виджеты».
- Далее предлагается список приложений, которые имеются в памяти смартфона. Необходимо выбрать нужное для быстрого доступа.
Получается, что в вопросе, как вывести значок приложения на экран андроид-устройства, сложностей нет. Разница заключается только в списке функционала, который предлагается имеющейся системой.
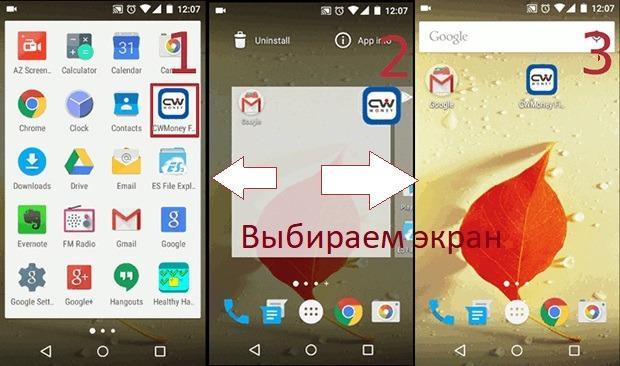
Создание ярлыка займет пару минут
Как вывести ярлык контакта
Большинство пользователей звонит ежедневно одному человеку, поэтому им проще пользоваться ярлыком контакта для быстрого набора. Его тоже можно поставить на главный экран. Для этого следуют следующей инструкции:
- Выбрать на пустом экране место и нажать на него пальцем, удерживая несколько секунд.
- Внизу или наверху активируются вкладки для выбора приложений или файлов. Выбрать «Виджеты».
- Далее будет открыт список приложений и игр, которые можно добавить. Нужно кликнуть на «Выбрать контакт» или «Добавить контакт».
- Найти контакт для размещения.
Обратите внимание! Не рекомендуется выбирать контакты для размещения на экране. Это связано с рисками его неконтролируемого набора, так как нередко на смартфоне снимается блокировка, а нахождение телефона в кармане или сумке приводит к самостоятельной «работе».
Как поставить ярлык файла или папки
Файлы и папки выводить сложнее. Главное условие в представленной затее — это предварительное скачивание архиватора. Подойдет Total Commander, который легко скачивается с Play Market.
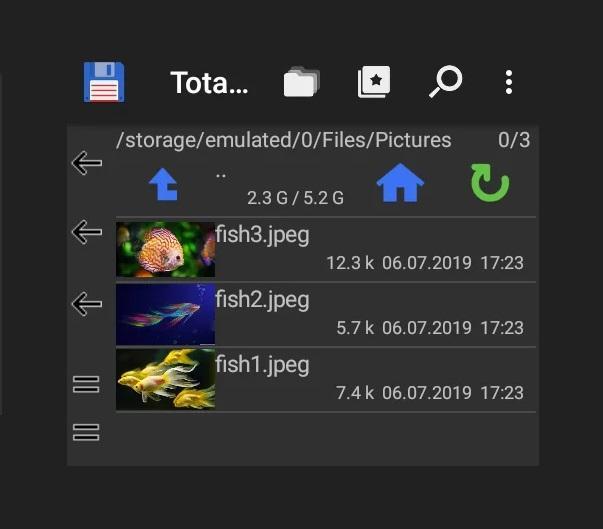
Выбор файлов
Проводится представленная процедура следующим образом:
- Для начала необходимо зайти на Play Market и найти для скачивания приложение Total Commander.
- После требуется установить программу на смартфоне и открыть после загрузки. Приложение сразу предлагает список файлов, которые можно вывести на рабочий стол. Это могут быть фото и видео, любые файлы с расширениями, которые можно воспроизвести на смартфоне или только через компьютер.
- Нажать на файл, который нужно будет вывести. Его следует удерживать в течение нескольких секунд.
- Появится контекстное меню, где выбирается «Создать ярлык на столе».
- Откроется поле для заполнения информацией о создаваемом ярлыке и будет предложено изменить имя файла. После смены подтверждают свои действия — нажимают на «Применить».
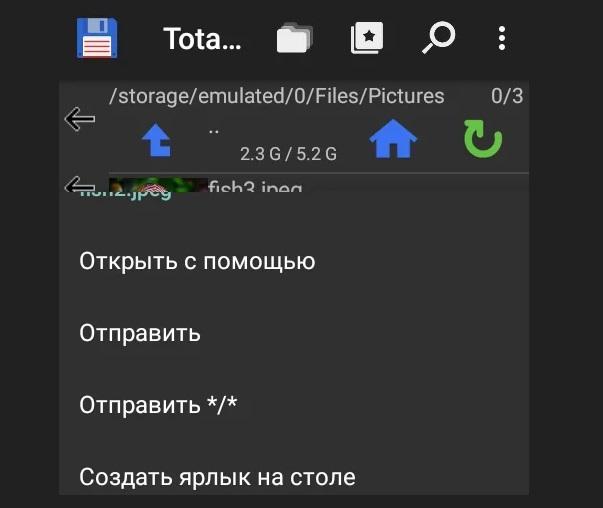
Добавление файлов
Обратите внимание! Несколько файлов можно объединить в одну папку. Для этого в предложенном списке выбирают сразу несколько файлов, которые требуется разместить. Подтверждают действие и вводят название папки.
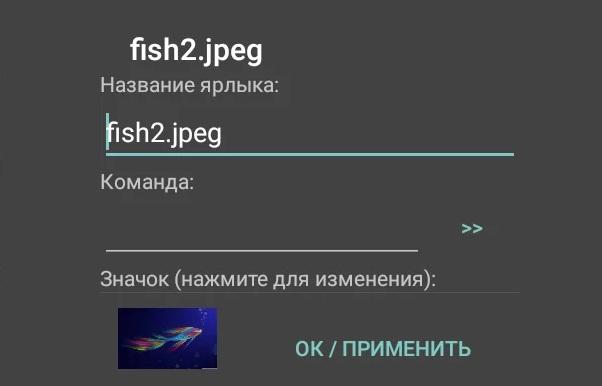
Ввод имени файла
Аналогичным образом поступают в действиях, как вытащить из папки иконку на андроиде. Для этого открывают папку с файлами и нажимают на один из них — тот, который нужно вынуть и разместить отдельно. Нажатие должно быть продолжительным, чтобы дождаться появления контекстного меню. В нем предлагаются действия, где выбирается пункт «Установить на рабочий стол».
Как создать ярлык сайта
Иногда владелец смартфона часто пользуется одним и тем же сайтом. Для удобства можно вывести его ссылку на рабочий стол мобильного устройства. Последовательность действий зависит от используемого браузера.
Важно! Для начала следует скачать браузер, которым будет пользоваться владелец смартфона. Делают это в Play Market совершенно бесплатно.
Chrome
Чтобы загрузить ссылку сайта, необходимо найти нужную страницу. Для этого заходят через браузер в поисковик и вводят ключевые слова для поиска нужной информации. Как только сайт будет найден, требуется нажать на главной странице меню браузера. Откроется контекстное меню с функциями, которые можно использовать на смартфоне. Нужно выбрать «Добавить на главный экран». Ссылка на страницу сайта будет добавлена на экран.
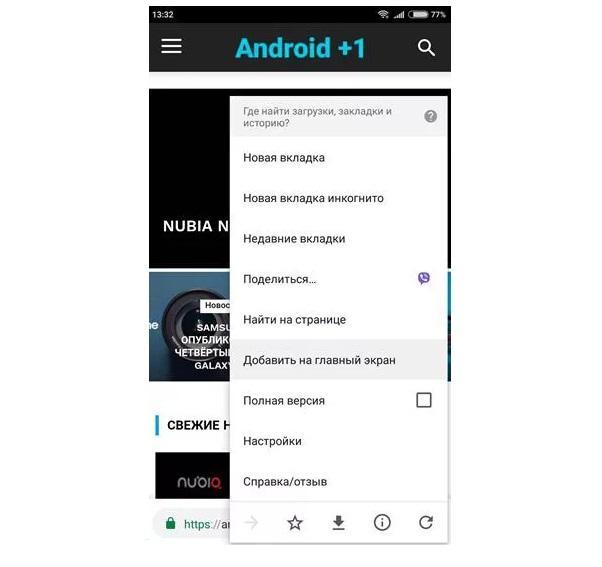
Браузер Гугл Хром
Firefox
Аналогичным образом поступают в представленном браузере. Необходимо через поисковик найти нужный сайт, а после открыть меню. Будет предложено установить ссылку в виде иконки на рабочий стол смартфона. Выбирается «Добавить ярлык страницы».
Обратите внимание! Таким же образом можно добавить несколько ссылок на экран.
Opera Mini
Здесь также требуется открыть нужный сайт в браузере и выбрать меню. Будут предложены действия, которые возможно осуществить в имеющейся операционной системе. Выбрать «Домашний экран».
Примечательно, что при работе с браузерами всех разновидностей — Опера, Яндекс, Гугл Хром и проч. — всегда размещение иконок происходит на главном рабочем столе. Если требуется переместить ярлык, его переносят выше описанным способом.
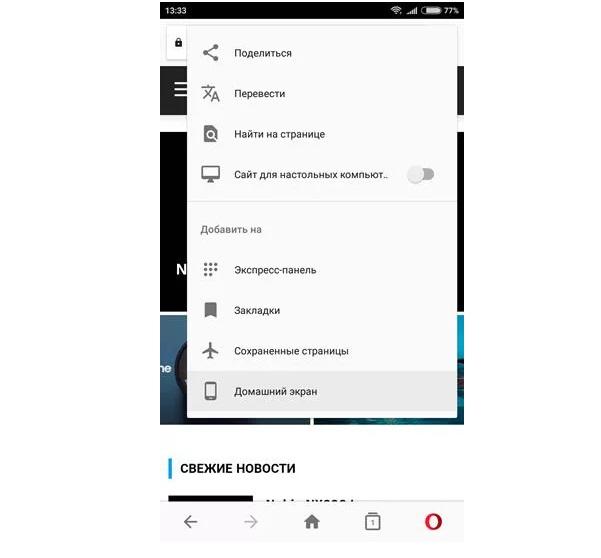
Браузер Опера
Как вывести виджет
Вынос виджета происходит аналогично указанной выше последовательности действий. Для этого требуется нажать на главном экране мобильного устройства пальцем и удерживать его до появления значков. Они отображаются вверху или внизу. Выбирается вкладка «Виджет», после чего открываются необходимые для размещения на рабочем столе приложения, игры или файлы.
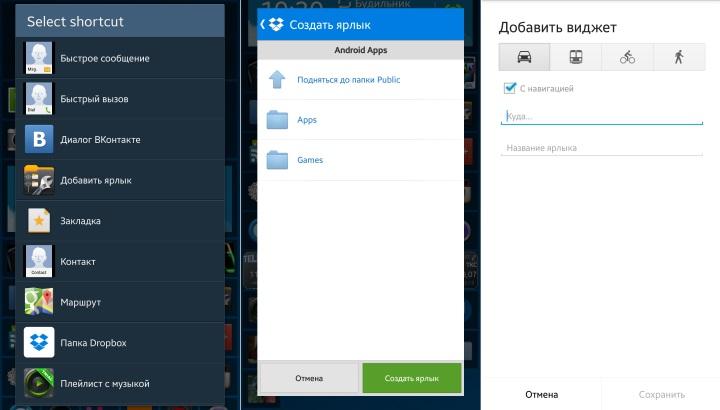
Как вывести виджет
Обратите внимание! В некоторых операционных системах можно изменить размеры ярлыка. Для этого нажимают на него и удерживают до появления функционала. Если возможность есть, появляется характерная рамка. С ее помощью меняют размер виджета.
Таким же образом можно отключить быстрое пользование — просто выбирают функцию «Удалить».
Объединение созданных ярлыков
Зачастую пользователь мобильного устройства сталкивается с проблемой, как найти ярлык на столе андроида, если их много. Поможет функция объединения. Здесь все просто:
- Выбирают два ярлыка для объединения.
- Нажимают пальцем на один из них.
- Ведут его пальцем до следующего. Доведя, отпускают палец. Система автоматически предложит объединить в одну папку и выдаст поле для ввода ее имени.
Добавить ярлык на рабочий стол андроид-устройства просто и доступно даже начинающим пользователям мобильного устройства. Для этого достаточно воспользоваться выше представленными инструкциями. При возникновении сложностей или отсутствии реакции смартфона на проводимые действия необходимо перезагрузить андроид.
Как вывести значок zoom на рабочий стол, создать ярлык zoom на рабочем столе
Если после установки программы у вас не оказалось ярлыка на рабочем столе нужно выполнить ниже инструкцию по переносу ярлыка.
Как создать ярлык Zoom на рабочем столе
Заходим в Пуск, на скрине показана Windows 10, на другой системе такой же порядок действий.

Чтобы вывести Zoom на рабочий стол нужно найти название программы среди других, если вы недавно установили Зум, то приложение будет находиться вверху списка, если же там нет, то ищите программу в алфавитном порядке среди других в списке на букву “Z”.
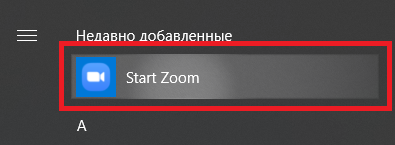
Нажмите левой кнопкой мыши на название и не отпускайте, держите и перетаскивайте на рабочий стол и после отпустите.
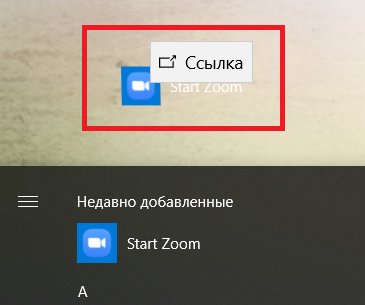
Готово, таким образом получилось закрепить (сохранить) ярлык на рабочем столе. Теперь программа будет полноценно запускаться при двойном клике левой кнопкой мыши. Данной инструкцией можно воспользоваться когда любое другое приложение скачалась, а иконка не появилась.
Одна из причин почему нет иконки на главном экране компьютера — это во время установки не были установлены настройки. Необходимо поставить галочку, во время скачивания программы, как указано на следующем скриншоте:

Для удобства, значок Zoom можно перетащить в панель задач, где приложение будет запускаться с одного клика, так можно сделать со всеми приложениями, которые чаще всего используются.

После установки можно заходить в конференции или быть ее организатором. Если вы хотите только смотреть трансляции, можно заходить и без регистрации в Зум. Как искать онлайн семинары, читайте статью здесь.
Похожие записи:Как вывести значок компьютера на рабочий стол в Windows 10
Автор Руслан Ошаров На чтение 2 мин. Опубликовано
Всем привет, дорогие друзья! Сегодня разбираем, как вывести значок компьютера на рабочий стол в Windows 10.
В зависимости от версии операционной системы, значок компьютера называется по-разному, но суть от этого не меняется.
Кликнув по значку “Этот компьютер” в Windows 10 или любой другой версии, мы имеем возможность решать различные задачи:
- Просматривать свободное место на дисках
- Через клик правой кнопкой посмотреть свойства системы
- Открыть параметры Windows
Поэтому отсутствие значка компьютера на рабочем столе создаёт дискомфорт, и нужно это недоразумение исправить. Давайте будем разбираться!
Как вернуть значок мой компьютер на рабочий стол
Итак, друзья, для того чтобы вернуть привычный значок компьютера на рабочий стол в Windows 10, нам нужно совершить несколько простых действий.
Переходим на рабочий стол и на пустом месте кликаем правой кнопкой мыши, а в открывшемся меню выбираем “Персонализация”

Далее в левом меню выбираем “Темы”, а справа жмём “Параметры значков рабочего стола”

В открывшемся окне ставим галочку “Компьютер”, а затем жмём последовательно “Применить” и “Ок”

Теперь на рабочем столе будет отображаться значок компьютера.
На этом у меня всё! Если инструкция помогла вам решить вопрос, обязательно поделитесь с друзьями в соцсетях, оставляйте комментарии и задавайте вопросы. Ваши действия помогают развивать этот блог.
Всем хорошего настроения! До связи!
Как отображать значки на рабочем столе в Windows 10
После завершения чистой установки Windows 10 на вашем ПК вы обнаружите, что на рабочем столе не отображается ничего, кроме значка корзины. Чтобы было удобнее открывать некоторые часто используемые утилиты / приложения, такие как «Мой компьютер» (называемый «Этот компьютер» в Windows 10), «Панель управления» и т. Д., Вы, несомненно, захотите добавить значки на рабочий стол. Теперь мы покажем , как отображать значки на рабочем столе в Windows 10 .
Как отображать значки на рабочем столе в Windows 10
Шаг 1. Откройте настройки значков рабочего стола
Открыть настройки значков рабочего стола можно тремя способами. Произвольно выберите тот, который вам нравится.
Способ 1: щелкните рабочий стол правой кнопкой мыши и выберите «Персонализировать». Затем выберите «Темы» и щелкните ссылку « Desktop icon settings ». (Советы: убедитесь, что ваша Windows 10 активирована)
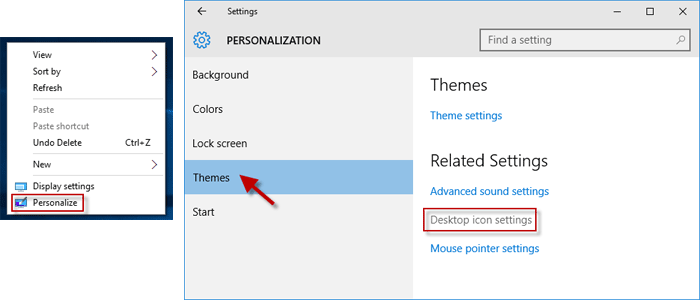
Способ 2: нажмите Win + S . Введите , чтобы отобразить значки рабочего стола в поле поиска.Щелкните Показать или скрыть общие значки на рабочем столе в результатах наилучшего соответствия .
![]()
Способ 3: нажмите Win + R , чтобы открыть диалоговое окно Run . Введите desk.cpl ,, 5 и нажмите Введите .
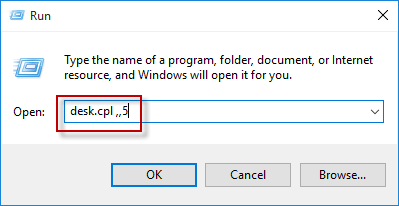
Шаг 2. Отображение значков на рабочем столе
В настройках значков рабочего стола Корзина обычно проверяется по умолчанию. Отметьте другие значки, которые вы хотите отобразить на рабочем столе, а затем щелкните OK .
![]()
После этого вы увидите больше значков, отображаемых на рабочем столе Windows 10.
![]()
Советы:
- Вы можете добавлять значки или ярлыки только для нескольких общих утилит, включая Компьютер, Корзину, Панель управления, Папку пользователя и Сеть. Но для других утилит, таких как Командная строка, Управление компьютером и т. Д., Вы можете создавать ярлыки только на рабочем столе.
- Обычно вам необходимо установить много другого необходимого программного обеспечения / программ на Windows 10, и обычно программы автоматически создают и отображают ярлыки на рабочем столе после завершения установки.Следовательно, может показаться, что это масса значков, отображаемых на рабочем столе. Затем вы можете скрыть или удалить некоторые отображаемые значки или просто закрепить их на Пуске или на панели задач.
- Чтобы удалить отображаемые значки на рабочем столе, выберите значок и одновременно нажмите Shift + Delete .
- Чтобы скрыть отображаемые значки на рабочем столе, щелкните правой кнопкой мыши на рабочем столе, выберите View , а затем снимите флажок Show desktop icons .
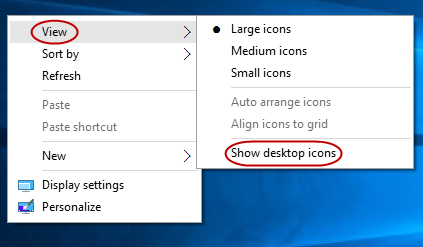
иконок на рабочем столе перемещены с основного монитора на дополнительный
Если вы недавно обновили свой компьютер с Windows 10, а затем обнаружили, что все значки рабочего стола переместили с основного монитора на дополнительный монитор, вот простое предложение, которое поможет вам вернуть все значки на свои места.
Это могло произойти из-за неправильной настройки кабеля. Как правило, видеокарты отдают предпочтение кабелю / порту HDMI в первую очередь, кабелю / порту DVI-D — второму, а кабелю / порту VGA — третьему.Если вы использовали неправильный кабель для питания неправильно установленного монитора, вы можете столкнуться с той же проблемой после каждого крупного обновления Windows. Затем вы можете либо заменить мониторы, либо внести это изменение в настройках Windows, чтобы все было сделано.
Значки на рабочем столе перемещены с основного монитора на дополнительный
Если значки рабочего стола не отображаются на основном мониторе (монитор 1), а вместо этого перемещаются на дополнительный монитор (монитор 2) при настройке с двумя мониторами, то вам нужно сделать следующее, чтобы значки рабочего стола отображались правильно на ваш компьютер с Windows 10.
Вам необходимо установить Монитор 1 в качестве основного дисплея, если вы хотите, чтобы все значки отображались на мониторе 1. Итак, откройте Настройки Windows и выберите Система> Дисплей.
Выберите монитор, на котором вы хотите разместить значки, и прокрутите вниз, пока не увидите вариант Несколько дисплеев . Здесь вы должны найти флажок с надписью Сделать это моим основным дисплеем . Установите флажок.
![]()
![]()
Вот и все! Теперь вы найдете все значки на основном дисплее.
Читать далее : Как настроить два монитора в Windows 10
Как добавить значок «Этот компьютер» на рабочий стол в Windows 10
Windows 10 изменила способ оценки и настройки определенных функций, одной из которых являются значки на рабочем столе. Значки на рабочем столе можно было легко настроить в Windows 8.1 и более ранних версиях с помощью окна Personalize , но в Windows 10 эта функция была перенесена в приложение настроек, и для некоторых найти эту опцию будет утомительной задачей.
Этот значок ПК позволяет пользователям, помимо прочего, получать доступ к запоминающим устройствам компьютера.Хотя ярлык для Этот PC можно легко отправить на рабочий стол, добавление оригинального значка требует некоторых усилий. Добавление оригинального системного значка отличается в том смысле, что при сортировке значков по типу они не будут смешиваться с другими ярлыками на рабочем столе.
Выберите, какие системные значки будут отображаться на рабочем столе
Выполните следующие действия, чтобы добавить / удалить этот компьютер / компьютер, корзину, файлы пользователя, панель управления и значки сети с рабочего стола Windows 10.
- Щелкните правой кнопкой мыши (или нажмите и удерживайте) на рабочем столе и выберите Персонализация.
- Выберите тем на левой боковой панели.
- Щелкните / коснитесь Настройки значка на рабочем столе.

- Отметьте системные значки, которые вы хотите видеть на рабочем столе, и снимите отметки с ненужных. Чтобы добавить This PC , отметьте Computer.

- Нажмите ОК.
Выбранные значки появятся на вашем рабочем столе, и вы сможете отсортировать их по своему усмотрению.
.(решено) Значки на рабочем столе не отображаются
Вопрос.
Мои значки рабочего стола не отображаются. Большинство моих программ также не отображаются в меню «Пуск».
Ответ (решено)
Это может быть связано с тремя причинами.
- Иногда настройки рабочего стола « показывают значки рабочего стола » необычно отключаются. См. Решение 1 для этого.
- Если вы не видите панель задач вместе со значками на рабочем столе, это означает, что Explorer.Файл exe не может быть загружен должным образом. См. Решение 2, чтобы исправить это.
- Возможно, на ваш компьютер проник вирус и изменил атрибут файла рабочего стола на , скрытый . Также измените те же настройки в системном реестре и . См. Решение 3, Решение 4 для этого .
Мы даем вам несколько возможных методов решения этой проблемы, пожалуйста, внимательно выполните шаги .
Как исправить — значки на рабочем столе не отображаются
Приведенные ниже решения могут помочь вам решить эту проблему во всех версиях Windows, таких как Windows 7, 8, 8.1, Windows 10, Vista, XP и Server.
4 решения, чтобы исправить это
Решение 1. Включите параметр «Показать значки рабочего стола»
- Щелкните правой кнопкой мыши в чистой области рабочего стола
- Затем щелкните « View » и затем перейдите выберите « показать значки рабочего стола » и щелкните его, чтобы установить флажок.
- Значки на рабочем столе снова начнут появляться.
![]()
Решение 2. Перезагрузите Explorer.exe (исправьте самостоятельно)
Примечание. Применяйте, только если панель задач не отображается
- На рабочем столе (экран без значков) Нажмите Ctrl + alt + Delete вместе, чтобы открыть диспетчер задач
- В диспетчере задач Windows щелкните вкладку « Processes », и здесь вы найдете Explorer.exe в списке, щелкните его правой кнопкой мыши и выберите End Process Tree . Процесс проводника будет убит, вы получите пустой экран с диспетчером задач.

- Теперь перейдите в меню файла и щелкните новая задача (запустить) . Откроется окно запуска. Введите здесь: explorer.exe и нажмите кнопку ввода.
![]()
![]()
Решение 3 — Исправление реестра
- Нажмите Windows ‘R’ (для запуска Run.exe)
- В программе «Выполнить» введите regedit и нажмите «Enter»
- Затем в программе «Редактор реестра». следуйте этому маршруту пути к папке
HKEY_LOCAL MACHINE / SOFTWARE / Microsoft / WINDOWS NT / CurrenVersion / Winlogon - Теперь щелкните Winlogon и после щелчка посмотрите на правую боковую панель.
- Здесь вы должны найти элемент под названием « shell » и дважды щелкнуть по нему (двойной щелчок).
- В поле редактирования данных значения введите Explorer.exe (значение этого ключа «Eplorer.exe), затем нажмите OK.
- Теперь перезагрузите компьютер. После перезапуска проблема будет устранена.

После этого ваш рабочий стол должен быть восстановлен, вы вернете свой рабочий стол.
Если значки на рабочем столе по-прежнему не отображаются, это означает, что с explorer.exe нет проблем. N Теперь нам нужно перейти к решению 4.
Решение 4 — Запустите Unhide Tool Automatic Fixit
 Загрузите Unhidetool.exe
Загрузите Unhidetool.exe
(Бесплатная утилита)
Запустите этот инструмент «Показать», чтобы исправить проблемы со скрытием значков на рабочем столе.
Если вы по-прежнему не видите значки на рабочем столе, это означает, что вирус изменил некоторые параметры реестра, пожалуйста, Загрузите инструмент «Показать» и запустите его, чтобы отобразить весь рабочий стол с данными меню «Пуск», чтобы решить проблему « без значков на рабочем столе». “
Наслаждайтесь публикацией, и если вы считаете, что публикация стоит пожертвования, пожалуйста, нажмите на ссылку ниже, чтобы сделать пожертвование нам.
FAQ:
Q: Моя панель задач и меню «Пуск» тоже исчезли. Могу ли я использовать это руководство, чтобы вернуть их?
A: Да, это руководство поможет восстановить отсутствующие значки рабочего стола, кнопку «Пуск», меню «Пуск», панель задач и т. Д.
Q: Значки рабочего стола не отображаются. Это связано с вирусными атаками или есть какие-то другие проблемы?
A: Если вы не используете антивирусное программное обеспечение, это может быть связано с вирусом, в противном случае вы можете попытаться исправить, если это связано с какой-либо другой внутренней проблемой Windows.Если в системе нет антивируса, по крайней мере, скачайте бесплатный антивирус для базовой защиты.
Q: Иконки рабочего стола и панель задач внезапно исчезли. Это связано с вредоносным ПО?
A: Да, возможно, сначала выполните описанные выше действия, чтобы решить эту проблему. Если это не помогло, просканируйте свой компьютер с помощью средства удаления вредоносных программ. И чтобы избежать повторений в будущем, всегда держите в своей системе бесплатный антивирус, чтобы защитить себя от основных вирусных атак.
.