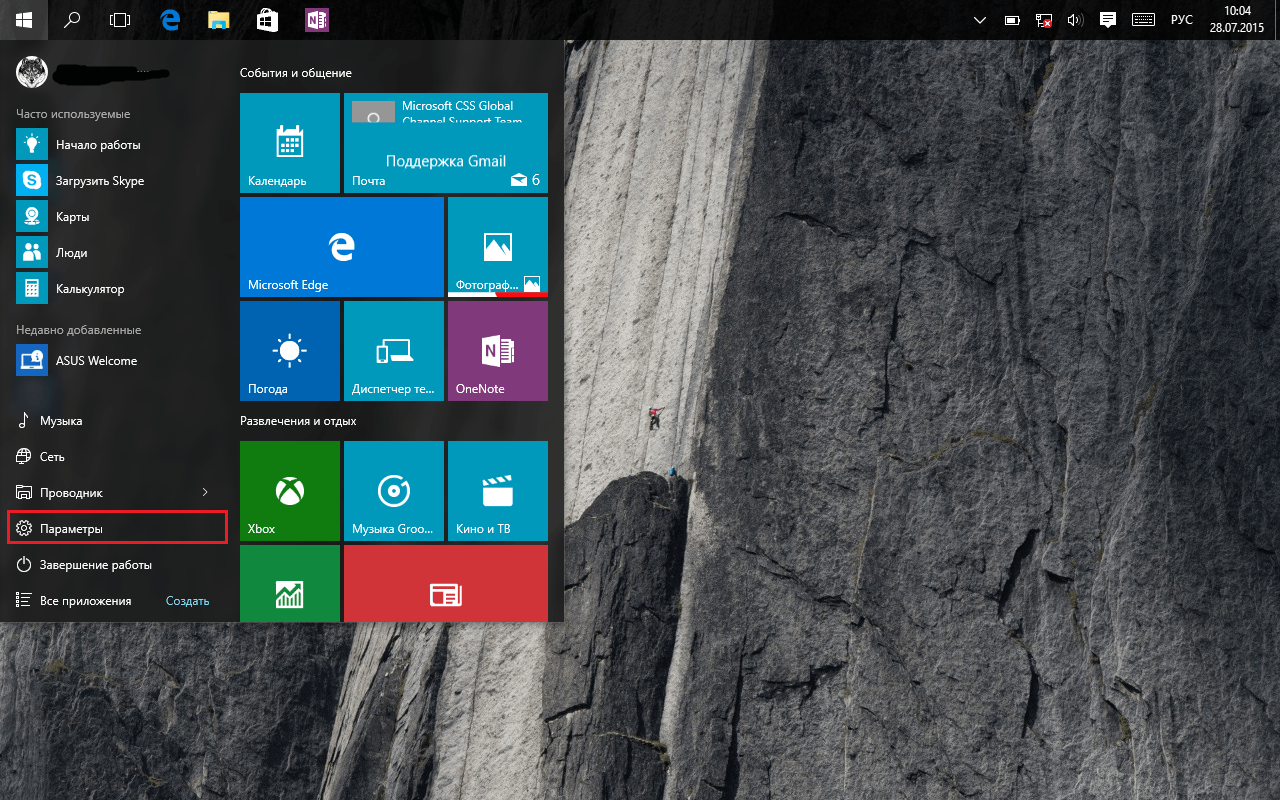Как загрузиться в безопасном режиме на Windows 10 (1803)
Содержание статьи:
Понадобилось загрузится в безопасном режиме на Windows 10, но сделать это оказалось не тривиальной задачей. В Windows XP и Windows 7 можно было нажать клавишу F8 при запуске, чтобы получить доступ к опции загрузки в безопасном режиме. Но в Windows 10 не получится просто нажать F8, когда ваш компьютер загружается, чтобы увидеть расширенные параметры запуска, такие как безопасный режим и т.д.
Механика загрузки в безопасном режиме изменилась в Windows 10. Рассмотрим различные способы загрузки в безопасном режиме в Windows 10.
Использование утилиты настройки системы (msconfig)
Если Windows может запускаться в обычном режиме, то можно получить доступ к безопасному режиму загрузки из опций конфигурации системы. Запускаем утилиту конфигурации системы, нажав Win + R, при запуске введите msconfig и нажмите клавишу ввода.
В окне «Конфигурация системы», щелкните вкладку загрузки и выберите безопасную загрузку:
Дополнительные опции загрузки безопасного режима:
- Минимальная: запускает безопасный режим с абсолютным минимальным количеством драйверов и служб, но с графическим интерфейсом Windows.

- Другая оболочка: запускает безопасный режим с командной строкой, без графического интерфейса Windows.
- Восстановление Active Directory: запускает безопасный режим с графическим интерфейсом Windows и с запуском только самых важных системных служб и службы каталогов Active Directory.
- Сеть: запуск безопасного режима с необходимыми службами и драйверами для работы в сети со стандартным графическим интерфейсом Windows.
- Без GUI — Во время загрузки Windows экран приветствия не отображается.
- Журнал загрузки — Вся информация, касающаяся процесса загрузки, сохраняется в файле %SystemRoot%Ntbtlog.txt.
- Базовое видео — Загрузка графического интерфейса пользователя Windows в минимальном режиме VGA. В этом режиме загружаются стандартные драйверы VGA.
- Информация об ОС — Отображает имена загружаемых драйверов в процессе загрузки системы.

После выбора параметра загрузки, Конфигурация системы попросит перезагрузить систему, либо отложить перезагрузку. В случае отложенной перезагрузки, Windows загрузится в безопасном режиме при следующей загрузке.
Использование расширенных параметров запуска
Если Windows может запускаться в обычном режиме, то входим в диагностический режим, на экране авторизации зажимаем кнопку «Shift» и нажимаем «Перезагрузить».
В диагностическом режиме, выбираем «Поиск и устранение неисправностей» — «Дополнительные параметры» — «Параметры загрузки» — «Перезагрузить».
После перезагрузки будет отображаться окно настроек запуска:
Для загрузки в безопасном режиме нажмите «4». Для загрузки в безопасном режиме с подключением к сети нажмите клавишу «5». Чтобы перезагрузить компьютер в безопасном режиме с помощью командной строки, нажмите клавишу «6».
Включить параметры расширенной загрузки по нажатию F8
Можно включить параметры расширенной загрузки, используя F8 при загрузке, которая использовалась в Windows 7 и ранних версиях.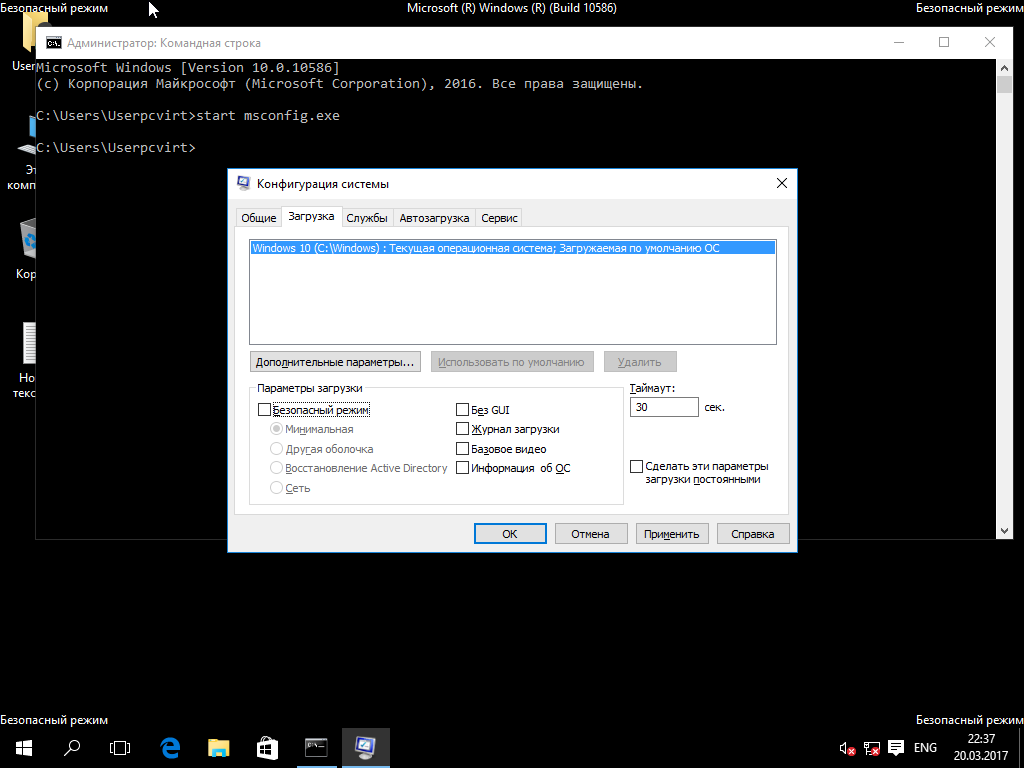
Если Windows может запускаться в обычном режиме, то входим в диагностический режим, на экране авторизации зажимаем кнопку «Shift» и нажимаем «Перезагрузить». В диагностическом режиме, выбираем «Поиск и устранение неисправностей» — «Дополнительные параметры» — «Командная строка».
Если Windows не может загрузится в обычном режиме, то используя загрузочный образ Windows, загружаемся с него. В окне установки Windows, пропускаем первый шаг и нажимаем Shift + F10, чтобы открыть расширенный параметр командной строки.
Когда будет запущена командная строка, в том или ином случае, вводим команду:
bcdedit /set {default} bootmenupolicy legacy |
Выходим из командной строки и перезагружаем компьютер. Теперь при загрузке компьютера можно нажать F8, чтобы открыть меню «Дополнительные параметры загрузки»:
Вот такими способами можно включить безопасный режим в Windows 10.
Понравилась или оказалась полезной статья, поблагодари автора
Безопасный режим Windows 10
Многих обладателей операционной системы Windows 10 интересует вопрос: а как же войти в безопасный режим, в данной операционной системе. Ответ на этот вопрос вы найдете на данной странице.
Те, кто перешел на Windows 10 сталкиваются с проблемой, у них не получается войти в безопасный режим. Да и, собственно, не получается увидеть старые добрые методы загрузки. И не важно с какой скоростью жмешь на клавишу «F8». Все дело в том, что старый способ открытия меню загрузок уже не работает. А как же пользователям войти в «Безопасный режим»?
Это можно сделать разными способами. Мы сейчас их рассмотрим. Но, для начала, давайте разобьем способы на два варианта. Первый вариант – это когда ваша операционная система работает, а второй вариант – это когда Windows не загружается вообще. Теперь рассмотрим варианты с работающей операционной системой.
Способ первый. Безопасный режим через выключение.
- При работающей операционной системе нажмите кнопку «Пуск», «Выключение» и выберите «Перезагрузка». Но перед тем, как вы нажмете «Перезагрузка», нажмите и держите на клавиатуре кнопку «Shift». То есть, на момент нажатия «Перезагрузка» кнопка «Shift» должна быть нажата.
- После этого продолжайте держать «Shift». Появится экран, как при обычной перезагрузке, но вы не отпускайте кнопку «Shift».
- После этого появится меню, в котором нужно выбрать «Поиск и устранение неисправностей».
- Дальше появятся другие варианты, выберите «Дополнительные параметры», а после — «Параметры загрузки».
- После всего этого откроется список параметров загрузки, в котором и будет «Безопасный режим» и другие варианты загрузки. Вам останется лишь нажать «Перезагрузка».
Компьютер перезагрузится и предложит вам все вышеперечисленные режимы. Всего режимов 9. Для выбора определенного режима нужно нажать клавиши от «F1» до «F9». Нажмите на клавишу, которая соответствует вашему выбору. И все, компьютер загрузится в нужном режиме. Переходим к другому варианту.
Нажмите на клавишу, которая соответствует вашему выбору. И все, компьютер загрузится в нужном режиме. Переходим к другому варианту.
Второй способ. С помощью «msconfig».
Опять же, данный вариант работает только на рабочей операционной системе. При включенной операционной системе, находясь на «Рабочем столе», нажмите сочетание клавиш «Windows+R», откроется окно «Выполнить». В данном окне вам нужно прописать такую надпись «msconfig» (без кавычек). Откроется окно «Конфигурация системы», в нем мы и настроим загрузку.
- Перейдите во вкладку «Загрузка».
- Если у вас установлено на компьютере несколько операционных систем, выберите нужную вам. Выделите её одним нажатием левой кнопки мышки.
- Посмотрите ниже, там вы увидите пункт «Параметры загрузки». А дальше, поставьте галочку в «Чекбокс» напротив надписи «Безопасный режим».
- Осталось только нажать «Применить» и «ОК».
- После этого появится окно, в котором вам будет предложено перезагрузить компьютер.

Обратите внимание! После применения данных настроек, компьютер все время будет загружаться в безопасном режиме. Чтобы войти в обычный режим, вам нужно в безопасном режиме проделать все вышесказанное, но только в чек боксе «Безопасный режим» снять галочку. После этого нажать «Применить» и «ОК». Опять же появиться окошко, в котором вам предложат перезагрузить компьютер. Перезагрузите. Теперь компьютер загрузится в обычном режиме.
Есть еще методы входа в «Безопасный режим», но этих двух вполне хватит, тем более, что они отлично работают. Давайте теперь перейдем к варианту, в котором у вас не работает операционная система.
Как войти в безопасный режим при неработающей операционной системе?
Здесь дела обстоят гораздо сложнее. К сожалению, в Windows 10 пропала возможность войти в безопасный режим (по крайней мере, пропала по умолчанию), при помощи меню, которое вызывалось нажатием кнопки «F8», как это было в предыдущих операционных системах, таких как: Windows XP, Windows 7. Поэтому, вам следует подготовиться к непредвиденным ситуациям заранее.
Поэтому, вам следует подготовиться к непредвиденным ситуациям заранее.
Вам нужно создать диск восстановления или загрузочную флешку. Если вышло так, что компьютер уже не работает, а загрузочной флешки или диска нет в наличии, Вы можете обратиться к друзьям, к родным или соседям, и записать подобную флешку или диск на их компьютере. Желательно, чтобы у них была также Windows 10.
Создаем загрузочную флешку.
1) Вставьте флешку в USB разъем вашего компьютера.
2) Отформатируйте флешку, предварительно сохранив нужные вам данные с нее.
3) Теперь переходите в «Панель управления».
4) В панели управления выберите пункт «Система и безопасность».
5) Дальше «Безопасность и обслуживание».
6) Теперь обратите внимание на пункт «Восстановление», который вам нужно выбрать.
7) В открывшемся окне, первый пункт «Создание диска восстановления», нажмите на него.
8) Откроется окно «Создание диска восстановления». Здесь вам нужно определиться, какой диск вы будете создавать. Есть два варианта: быстрый (в плане записи) – создание диска, с помощью которого нельзя установить операционную систему. И второй, более долгий, с возможностью установки операционной системы. Если вам данный диск нужен только для возможности входа в «Безопасный режим», тогда выбирайте первый. Вы, наверняка, думаете: а как выбрать?
Есть два варианта: быстрый (в плане записи) – создание диска, с помощью которого нельзя установить операционную систему. И второй, более долгий, с возможностью установки операционной системы. Если вам данный диск нужен только для возможности входа в «Безопасный режим», тогда выбирайте первый. Вы, наверняка, думаете: а как выбрать?
Если вы выбираете первый вариант, тогда просто снимите галочку с чек бокса — «Выполнить резервное копирование системных файлов на диск восстановления». Если второй, тогда оставьте галочку.
9) Нажмите «Далее»
10) Откроется окно, в котором вам предложат выбрать из всех возможных носителей тот, на который вы хотите записать данные. Выберите вашу флешку и нажмите «Далее». Не забудьте сохранить данные, которые записаны на флешке, в противном случае вы можете их потерять.
11) Дальше вас предупредят о том, что все данные с флешки будут удалены, вам останется только нажать «Создать».
После окончания процесса создания диска восстановления ваша флешка будет готова.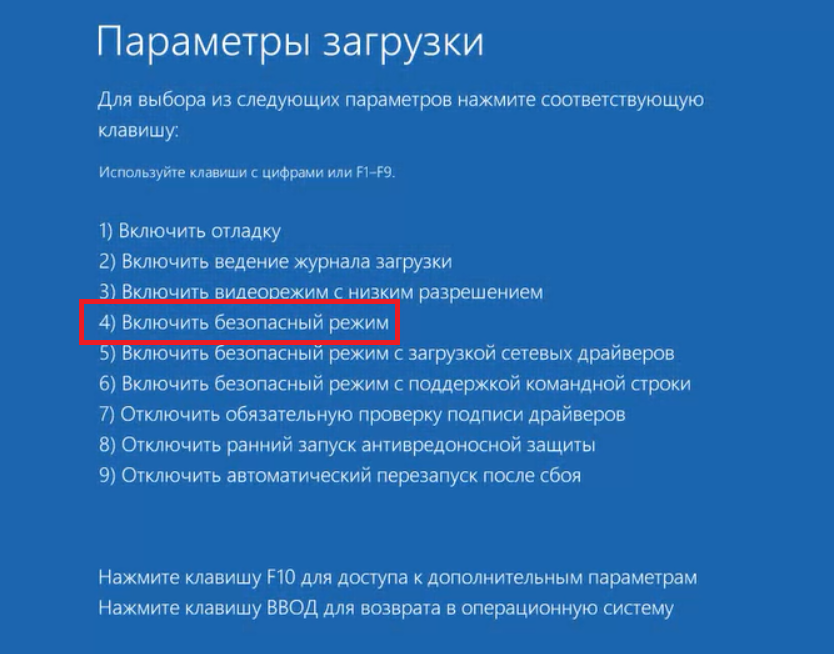 И вы сможете ею пользоваться. А как это сделать? Читайте дальше.
И вы сможете ею пользоваться. А как это сделать? Читайте дальше.
Заходим в безопасный режим при помощи диска восстановления (или флешки).
Вы записали загрузочную флешку. Вставляете её в свой компьютер.
- Откройте Boot menu. Данное меню вызывается разными способами, например, при включении компьютера нажмите и держите кнопку «F12».
- Если не получилось, тогда внимательно посмотрите на первой картинке, которая появится как только вы включили компьютер. Часто там указана клавиша, которую нужно нажать. Если не успеваете посмотреть, находясь на первой картинке, нажмите кнопку «Pause Break». Эта клавиша остановит загрузку, после прочтения нажмите эту кнопку опять, чтобы компьютер продолжил загрузку.
- Вы зашли в «Boot menu». Теперь выберите с чего вы хотите загрузиться. Если у вас диск, тогда выбирайте «CD-ROM», а если флешка, тогда «USB-HD». После того, как вы выберите нужный вариант, компьютер загрузится с указанного вами устройства.
- Дальше вам предложат выбрать язык.

- После выбора языка, вам нужно нажать «Поиск и устранение неисправностей»,
- дальше «Дополнительные параметры» и «Командная строка».
- Откроется командная строка, в которой вам нужно будет ввести следующие команды:
- Если вы хотите зайти в обычный безопасный режим (без всевозможных поддержек), тогда введите эту команду: «bcdedit /set {default} safeboot minimal» (без кавычек).
- Если вы хотите выбрать безопасный режим с поддержкой сети, тогда введите следующую команду: «bcdedit /set {default} safeboot network» (без кавычек).
Если после ввода команд вы видите сообщение об ошибке, проверьте прописанные команды, а также внимательно следите за пробелами.
Если же вы увидите надпись о том, что «операция успешно завершена», перезагружайте компьютер, и вы загрузитесь в нужном безопасном режиме.
Следует заметить, что теперь вы будете автоматически входить в безопасный режим постоянно, поэтому после использования безопасного режима нужно его отключить.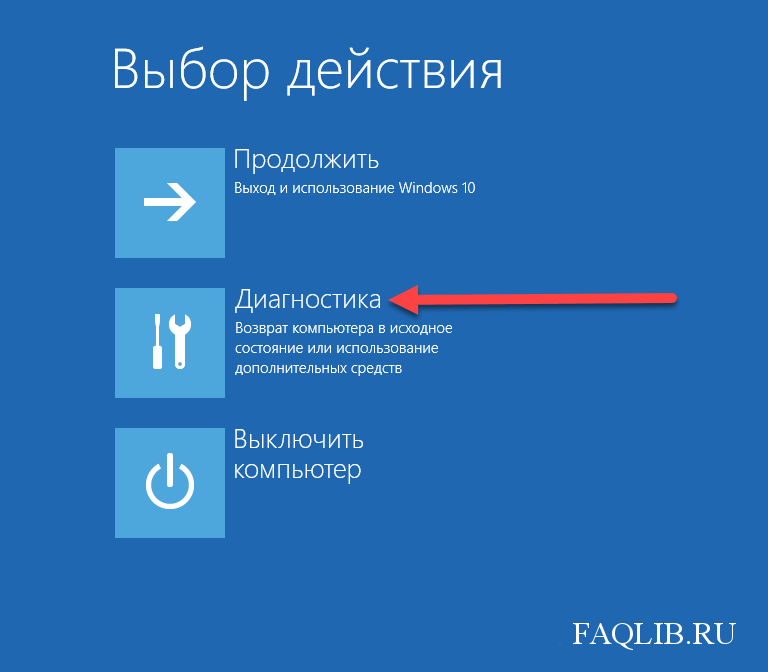 Это можно сделать также, как и включали, но введя другую команду. Вот данная команда: «bcdedit /deletevalue {default} safeboot».
Это можно сделать также, как и включали, но введя другую команду. Вот данная команда: «bcdedit /deletevalue {default} safeboot».
Как видите, войти в безопасный режим очень много способов, ну, а выбирать, конечно же вам.
Успехов Вам.
Подписывайтесь на новости блога.
comments powered by HyperComments8 способов загрузки в безопасном режиме Windows 10 — Производительность
Если вы некоторое время использовали Windows 10, вы могли заметить, что нажатие клавиш F8 или SHIFT + F8 на клавиатуре для входа в безопасный режим больше не работает. Эти методы перестали работать, потому что процедура запуска Windows 10 стала быстрее, чем когда-либо прежде. Однако это не означает, что в Windows 10 нет безопасного режима . Просто чтобы добраться до него, нужно следовать другим процедурам. Вот все способы, которыми вы можете запустить Windows 10 в безопасном режиме :
Сначала видео о загрузке Windows 10 в безопасном режиме
Когда вы загружаетесь в безопасном режиме в Windows 10, операционная система загружает минимальный пользовательский интерфейс с только необходимыми службами и драйверами, необходимыми для его работы.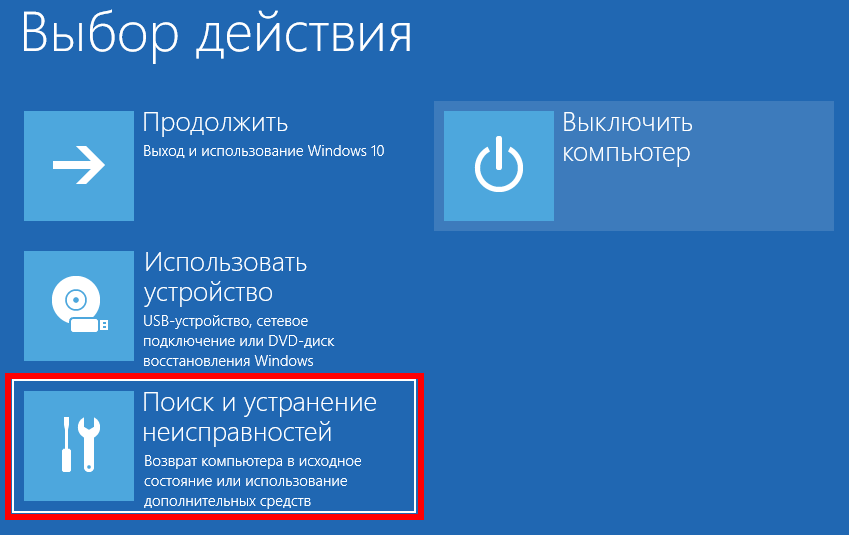 Этот режим позволяет легко устранять проблемы, потому что он не загружает вещи, которые могут привести к сбою Windows. Если вы не хотите читать большую статью с множеством инструкций, вы можете просмотреть видео ниже, в котором подробно описаны четыре метода, описанные в нашем руководстве:
Этот режим позволяет легко устранять проблемы, потому что он не загружает вещи, которые могут привести к сбою Windows. Если вы не хотите читать большую статью с множеством инструкций, вы можете просмотреть видео ниже, в котором подробно описаны четыре метода, описанные в нашем руководстве:
Если вы хотите узнать все методы, которые можно использовать для запуска Windows 10 в безопасном режиме , прочтите этот учебник до конца. Сначала мы рассмотрим, что делать, когда вы больше не можете войти в Windows 10, а затем, что вы можете делать, когда вы можете войти в Windows 10. Если вы не можете войти в Windows 10, прочитайте методы с 1 по 4. Если вы можете войти в систему Windows 10, прочитайте методы с 5 по 7. Восьмой метод работает только на компьютерах со старым оборудованием.
1. Используйте «Shift + Restart» на экране входа в Windows 10
Если вы не можете войти в Windows 10, но можете перейти к экрану входа, нажмите и удерживайте клавишу SHIFT на клавиатуре. Удерживая эту клавишу нажатой, нажмите или нажмите кнопку питания и в открывшемся меню нажмите « Перезагрузить» .
Удерживая эту клавишу нажатой, нажмите или нажмите кнопку питания и в открывшемся меню нажмите « Перезагрузить» .
Windows 10 перезагружается и просит вас выбрать опцию. Выберите Устранение неполадок .
На экране устранения неполадок перейдите в Дополнительные параметры .
На экране « Дополнительные параметры» выберите « Параметры запуска» . В зависимости от вашего компьютера с Windows 10, вы можете сначала не увидеть эту опцию. Если вы этого не сделаете, нажмите или коснитесь ссылки с надписью « Дополнительные параметры восстановления».
Наконец, нажмите или коснитесь параметра «Параметры запуска» .
Windows 10 говорит, что вы можете перезагрузить устройство, чтобы изменить дополнительные параметры загрузки, включая включение безопасного режима . Нажмите Перезагрузка .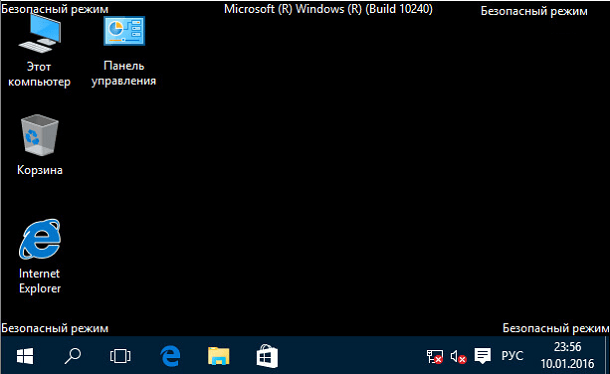
После перезапуска Windows 10 вы можете выбрать, какие параметры загрузки вы хотите включить. Чтобы перейти в безопасный режим , у вас есть три варианта:
- Стандартный безопасный режим — нажмите клавишу 4 или F4 на клавиатуре, чтобы запустить его
- Безопасный режим с подключением к сети — нажмите 5 или F5
- Безопасный режим с командной строкой — нажмите 6 или F6
Войдите в безопасный режим Windows 10, используя учетную запись пользователя с правами администратора, и внесите необходимые изменения.
2. Прервите нормальный процесс загрузки Windows 10 три раза подряд
Если Windows 10 не удается нормально загрузиться три раза, в четвертый раз она входит по умолчанию в режиме автоматического восстановления . Используя этот режим, вы можете загрузиться в безопасном режиме . Чтобы запустить режим автоматического восстановления , вы должны прервать процесс нормальной загрузки три раза подряд: используйте кнопку « Сброс» или кнопку « Питание» на ПК с Windows 10, чтобы остановить его во время загрузки, прежде чем завершится загрузка Windows 10.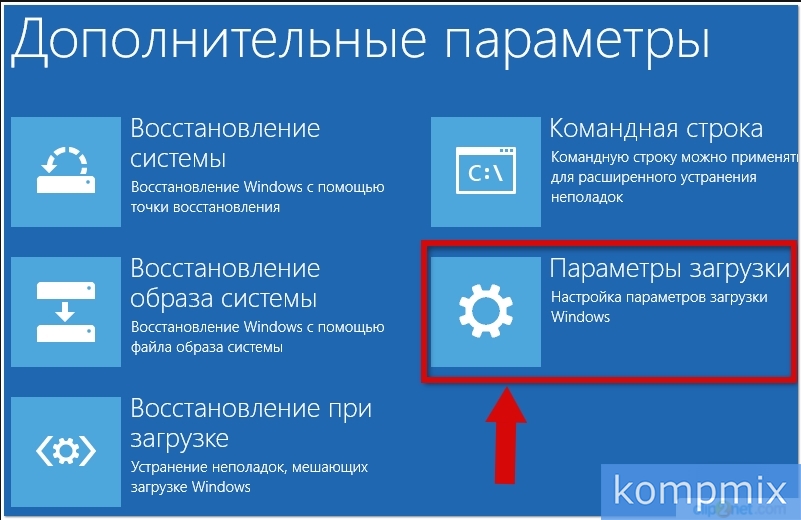 Если вы используете кнопку « Питание» , Возможно, вам придется держать его нажатым не менее 4 секунд, чтобы отключить питание. Когда Windows 10 входит в режим автоматического восстановления , первое, что вы видите, это экран, который говорит вам, что операционная система «Подготовка автоматического восстановления».
Если вы используете кнопку « Питание» , Возможно, вам придется держать его нажатым не менее 4 секунд, чтобы отключить питание. Когда Windows 10 входит в режим автоматического восстановления , первое, что вы видите, это экран, который говорит вам, что операционная система «Подготовка автоматического восстановления».
Затем вас могут попросить выбрать учетную запись, чтобы продолжить. Выберите учетную запись с правами администратора и введите ее пароль. Если вам не предлагается эта информация, перейдите к следующему шагу.
Подождите, пока Windows 10 попытается сделать автоматическую диагностику вашего компьютера.
На экране «Автоматическое восстановление» нажмите кнопку «Дополнительные параметры» .
Затем выберите Устранение неполадок .
С этого момента, шаги, которые вы должны предпринять, такие же, как те, которые мы показали в первом методе из этого руководства.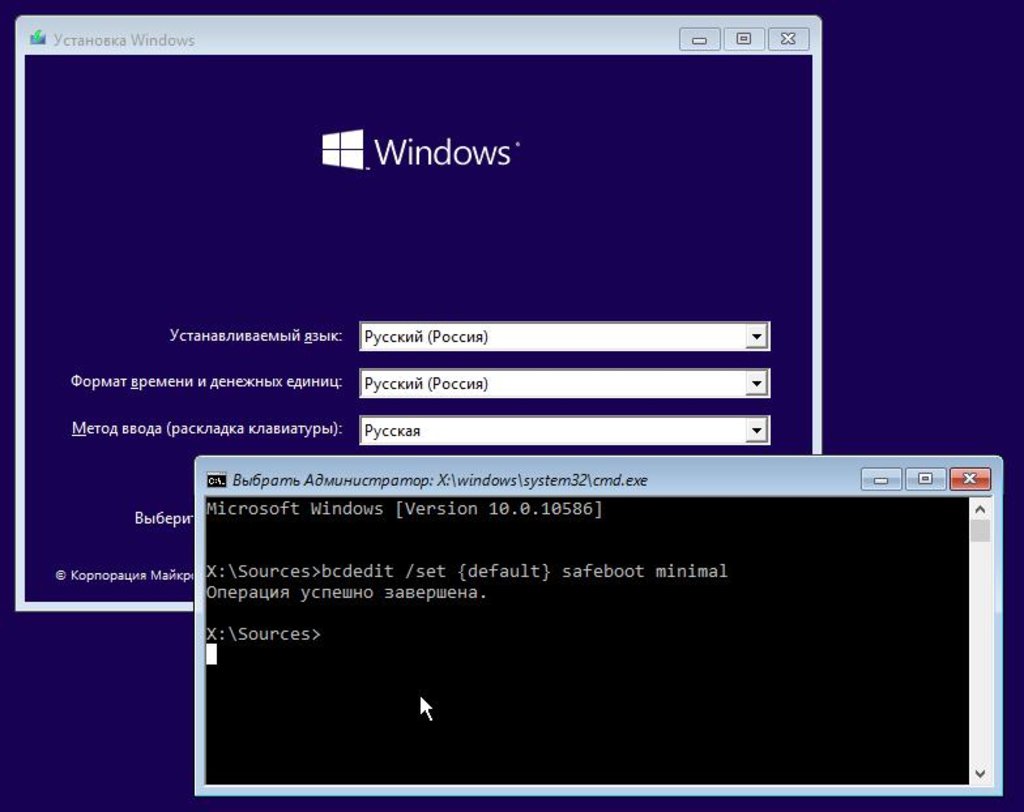 Следуйте по пути «Дополнительные параметры -> Параметры запуска -> Перезагрузка». Затем нажмите клавишу 4 или клавишу F4 на клавиатуре при загрузке в минимальный безопасный режим , нажмите 5 или F5, чтобы загрузить « Безопасный режим с сетевым подключением», или нажмите 6 или F6, чтобы перейти в « Безопасный режим с командной строкой».
Следуйте по пути «Дополнительные параметры -> Параметры запуска -> Перезагрузка». Затем нажмите клавишу 4 или клавишу F4 на клавиатуре при загрузке в минимальный безопасный режим , нажмите 5 или F5, чтобы загрузить « Безопасный режим с сетевым подключением», или нажмите 6 или F6, чтобы перейти в « Безопасный режим с командной строкой».
3. Используйте установочный диск Windows 10 и командную строку
Если у вас есть установочный DVD-диск с Windows 10 или USB-накопитель или вы можете создать его прямо сейчас, вы можете использовать его для загрузки сломанного ПК с Windows 10 в безопасном режиме . Чтобы создать установочный диск Windows 10, следуйте этому руководству на другом ПК: Как создать установочный носитель Windows 10 (на USB-накопителе) или загрузить бесплатный файл ISO. Затем используйте его для загрузки с него сломанного ПК с Windows 10 и дождитесь загрузки среды установки. Выберите предпочитаемый язык и раскладку клавиатуры и нажмите или нажмите « Далее» .
Нажмите или нажмите на ссылку «Восстановить компьютер» в левом нижнем углу экрана.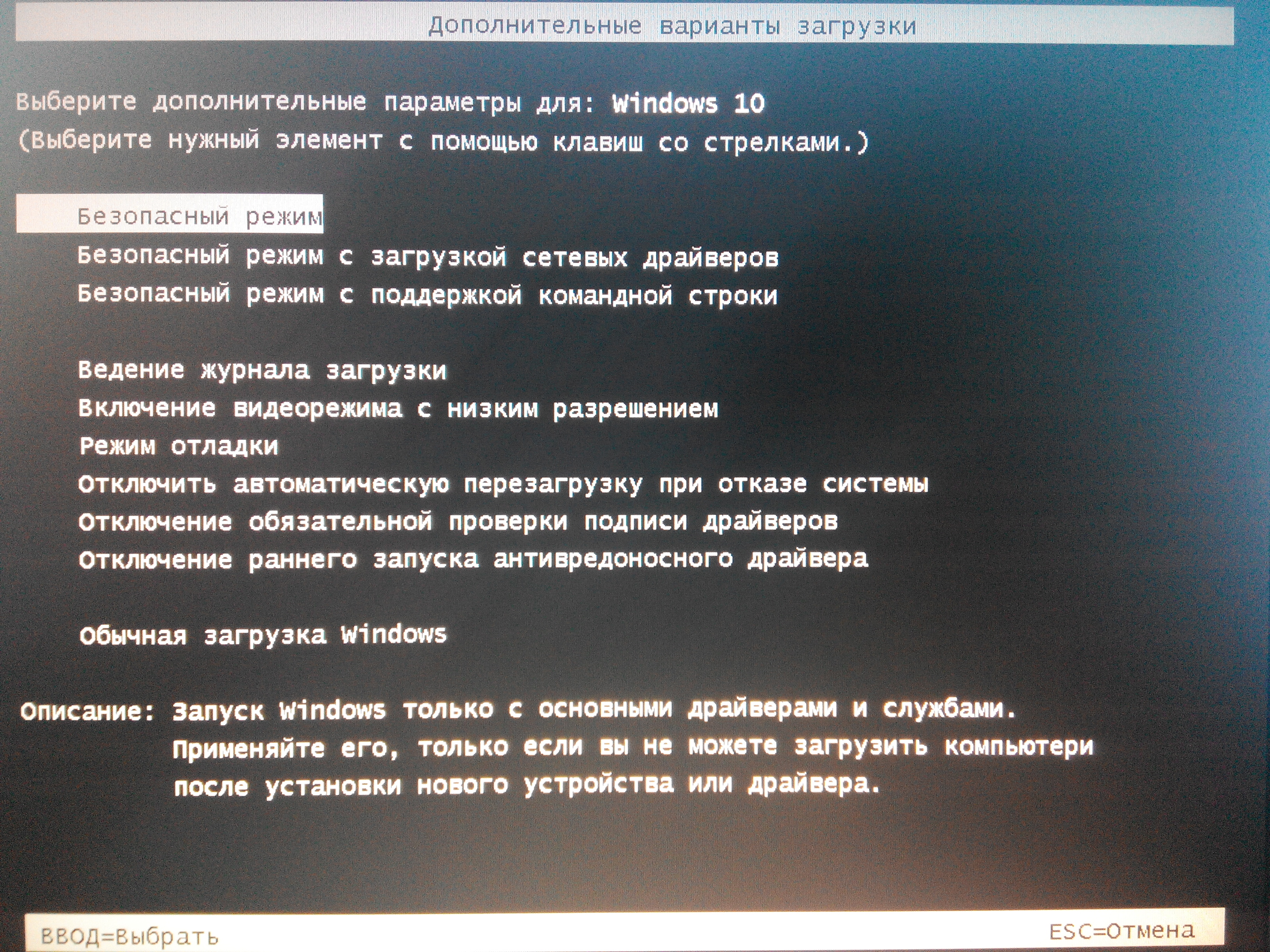
Когда вас спросят, какой вариант вы предпочитаете, выберите Устранение неполадок .
На экране «Дополнительные параметры» нажмите или коснитесь «Командная строка (используйте командную строку для расширенного поиска и устранения неисправностей)».
В окне командной строки введите команду: bcdedit / set {default} минимальная безопасная загрузка . Нажмите Enter на клавиатуре и через некоторое время он сообщит, что «Операция успешно завершена».
Закройте командную строку и выберите « Продолжить» на следующем экране.
После перезагрузки ПК Windows 10 переходит в безопасный режим . Войдите в систему, используя учетную запись пользователя с правами администратора, и внесите необходимые изменения.
ВАЖНО . Проблема этого метода заключается в том, что он сообщает Windows 10, что нужно переходить в безопасный режим автоматически, каждый раз, когда вы его запускаете, пока не скажете, что нет.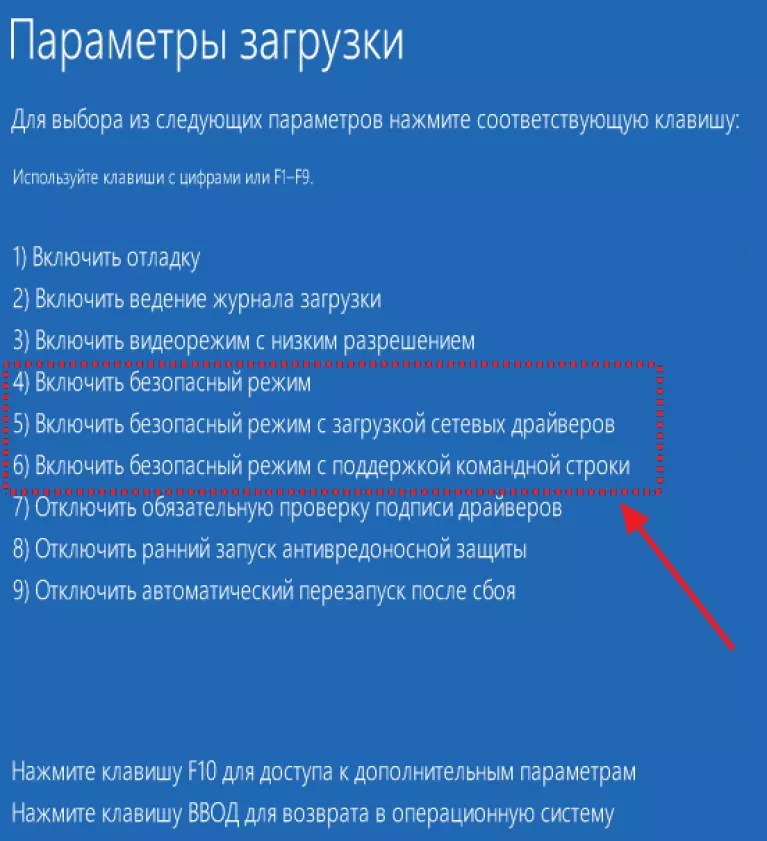 Чтобы отключить этот параметр и заставить Windows 10 нормально загружаться снова, запустите ту же процедуру еще раз и введите команду: bcdedit / deletevalue {default} safeboot .
Чтобы отключить этот параметр и заставить Windows 10 нормально загружаться снова, запустите ту же процедуру еще раз и введите команду: bcdedit / deletevalue {default} safeboot .
4. Загрузитесь с флэш-накопителя USB 10 для Windows.
В Windows 10 вы можете создать USB-накопитель для восстановления системы. Поскольку ваш компьютер может не работать, создайте этот USB-накопитель на другом компьютере с Windows 10.
После того, как вы создали USB-накопитель, используйте его для загрузки ПК или устройства с Windows 10 и, когда вас попросят загрузить его содержимое, сделайте это. На первом экране вас попросят выбрать раскладку для клавиатуры. Выберите тот, который вы хотите использовать, или, если вы не видите его в списке, нажмите или коснитесь «Просмотреть дополнительные раскладки клавиатуры», чтобы получить полный список доступных раскладок.
После того, как вы выбрали раскладку клавиатуры, которую хотите использовать, на экране « Выберите параметр» перейдите к разделу «Устранение неполадок» .
Следующие шаги, которые необходимо предпринять для загрузки в безопасном режиме, — это те же шаги, которые мы показали в первом методе из этого руководства, которое состоит в следующем: «Дополнительные параметры -> Параметры запуска -> Перезагрузка». Затем нажмите клавишу 4 или клавишу F4 на клавиатуре при загрузке в минимальный безопасный режим , нажмите 5 или F5, чтобы загрузить « Безопасный режим с сетевым подключением», или нажмите 6 или F6, чтобы перейти в « Безопасный режим с командной строкой».
5. Используйте инструмент настройки системы (msconfig.exe), чтобы включить безопасный режим
Если вы можете войти в Windows 10, одним из самых простых способов загрузки в безопасном режиме является использование средства настройки системы. Многие пользователи знают этот инструмент по имени файла: msconfig.exe .
В поле поиска на панели задач введите слова «конфигурация системы». Затем нажмите или коснитесь ярлыка « Конфигурация системы» . Другие способы запуска этого инструмента описаны здесь: 8 способов запуска конфигурации системы в Windows (все версии).
Другие способы запуска этого инструмента описаны здесь: 8 способов запуска конфигурации системы в Windows (все версии).
В окне « Конфигурация системы» щелкните или нажмите вкладку « Загрузка ». В разделе «Параметры загрузки» выберите «Безопасная загрузка» . Наконец, нажмите или нажмите OK .
Windows 10 сообщает, что вам нужно перезагрузить компьютер, чтобы новые настройки вступили в силу. Если у вас все еще есть работа, вы можете выбрать «Выход без перезагрузки» . Если нет, вы можете перезагрузить сейчас, и ваше устройство автоматически загрузится в безопасном режиме .
После перезагрузки Windows 10 он переходит прямо в безопасный режим .
6. Используйте «Shift + Restart» в меню «Пуск» Windows 10.
Еще один способ перехода в безопасный режим в Windows 10 — использовать параметры, доступные в меню «Пуск» . Сначала нажмите и удерживайте клавишу SHIFT на клавиатуре. Удерживая эту клавишу, нажмите кнопку « Пуск» , затем « Питание» , а затем « Перезагрузить» .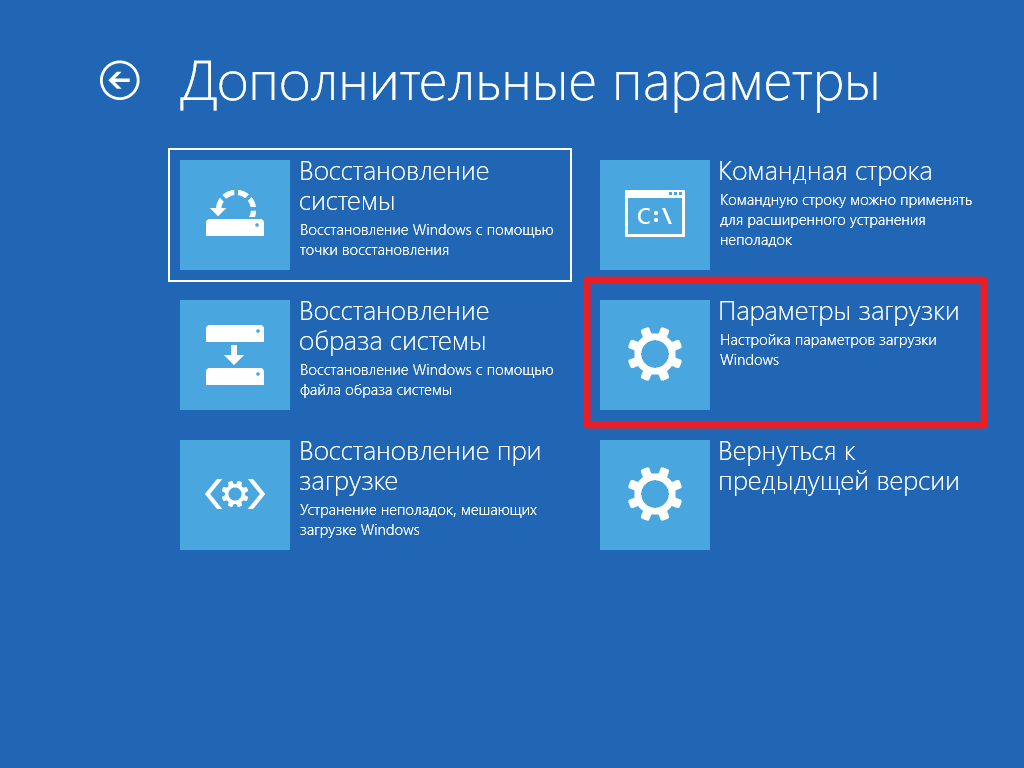
Windows 10 перезагружается и просит вас выбрать опцию. Выберите Устранение неполадок .
Далее вы должны выполнить те же шаги, что и те, которые мы показали в первом методе из этого руководства. Короче говоря, перейдите к «Дополнительные параметры -> Параметры запуска -> Перезагрузка». Затем нажмите 4 или F4 на клавиатуре для запуска в безопасном режиме , нажмите 5 или F5 для загрузки в « Безопасном режиме с сетью» или нажмите 6 или F6 для перехода в «Безопасный режим с командной строкой».
7. Используйте приложение «Настройки» для доступа к параметрам восстановления и запуска безопасного режима.
Если вы можете войти в Windows 10, другой способ загрузки в безопасном режиме — из приложения « Настройки» . Откройте «Настройки» ( Windows + I ) и перейдите в раздел « Обновление и безопасность ».
В левой части окна настроек нажмите Recovery . В правой части приложения в разделе « Расширенный запуск » нажмите или нажмите кнопку « Перезагрузить сейчас» .
После перезагрузки Windows 10 выберите вариант устранения неполадок .
Затем вы должны выполнить те же шаги, что и те, которые мы показали в первом методе из этого руководства. Короче говоря, вы должны перейти к «Дополнительные параметры -> Параметры запуска -> Перезагрузка» . Затем нажмите 4 или F4 на клавиатуре для запуска в безопасном режиме , нажмите 5 или F5 для загрузки в « Безопасном режиме с сетью» или нажмите 6 или F6 для перехода в «Безопасный режим с командной строкой».
8. Используйте F8 или Shift + F8 (не работает при использовании UEFI BIOS и SSD-накопителей)
В Windows 7 вы могли нажать F8 непосредственно перед загрузкой Windows, чтобы открыть окно « Дополнительные параметры загрузки» , в котором вы можете выбрать запуск Windows 7 в безопасном режиме . Некоторые веб-сайты советуют нажимать Shift + F8 непосредственно перед загрузкой Windows 10, чтобы заставить ее запустить режим восстановления, откуда вы можете загрузиться в безопасном режиме . Проблема в том, что в большинстве случаев Shift + F8 и F8 не работают, даже если это правильные команды, поддерживаемые Windows 10.
Проблема в том, что в большинстве случаев Shift + F8 и F8 не работают, даже если это правильные команды, поддерживаемые Windows 10.
Это официальное сообщение в блоге от Microsoft объясняет, что такое поведение вызвано их работой по созданию процедуры быстрой загрузки. Как Windows 8.1, так и Windows 10 имеют самое быстрое время загрузки. Процитирую Стива Синофски:
Если у вас современный компьютер с UEFI BIOS и быстрым SSD-диском, вы не сможете прервать процедуру загрузки нажатием клавиш. На старых компьютерах с классическим BIOS и без SSD-накопителя нажатие этих клавиш может по-прежнему работать.
Какой метод вы предпочитаете для загрузки Windows 10 в безопасном режиме?
Windows 10 — это быстрая операционная система с быстрым процессом загрузки. Переход в безопасный режим может не работать так, как в старых операционных системах Windows, но доступные методы похожи на те, что в Windows 8.1. Попробуйте некоторые методы, которыми мы поделились, и дайте нам знать, какие из них работали, а какие вы предпочитаете больше всего.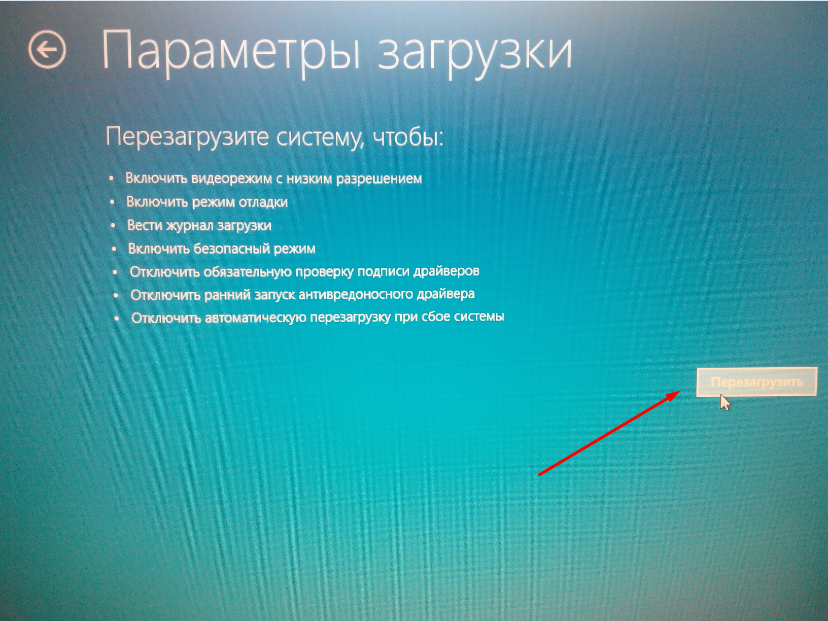 Комментарий ниже и давайте обсудим.
Комментарий ниже и давайте обсудим.
Windows 10 и старые ОС
Содержание:
Иногда после установки какого-либо обновления Windows или драйверов ОС отказывается запускаться обычным путем. Для поиска и устранения неполадок нужно воспользоваться функцией безопасного запуска. Он присутствует почти во всех операционных системах, используемых на сегодняшний. Разумеется, на наиболее популярными являются Windows и Linux.
Safe Mode – тип запуска ОС, при котором происходит загрузка исключительно жизненно важных служб, приложений и драйверов.
Конфигурацию загружаемых компонентов можно менять. Автозапуск программ и загрузка дополнительных служб и приложений – отключены. Благодаря тому, что ОС загружает только необходимые для её нормального функционала сервисы, можно сделать вывод о том, что конфликт программного обеспечения происходит из-за чего-то другого. Меню, которое будет выведено пользователю перед запуском системы в Safe Mode, содержит следующие параметры:
- Safe Mode – загрузка только необходимых для нормального функционирования ОС компонентов.
 Автозагрузка и сетевое подключение при этом отключены.
Автозагрузка и сетевое подключение при этом отключены. - С сетевыми драйверами.
- Включить протоколирование – при запуске создается файл ntbtlog.txt, куда записываются все данные о компонентах, запускаемых во время загрузки ОС. Файл предназначается для глубокого анализа процесса загрузки.
- VGA – загрузка в случае неполадок видеоадаптера. Старт происходит с разрешением 640х480. Это занимает минимум памяти, быстродействие максимальное. Если драйвер видеокарты испорчен, нужно откатить его из командной строки с загрузочного носителя (флэшка, DVD и пр.).
- Отключение автоматической перезагрузки при отказе ОС – позволяет отключить автоперезапуск ОС при возникновении экрана смерти (BSOD), чтобы была возможность считать с него информацию.
Как запустить
Сочетания клавиш после включения
Как же запустить компьютер в безопасном режиме? До Windows 10 применялась функциональная клавиша F8, которую нужно нажать в момент старта ОС. Для нескольких моделей материнских плат F8 позволяет вывести на экран меню загрузчика с выбором источника, с которого следует загрузиться.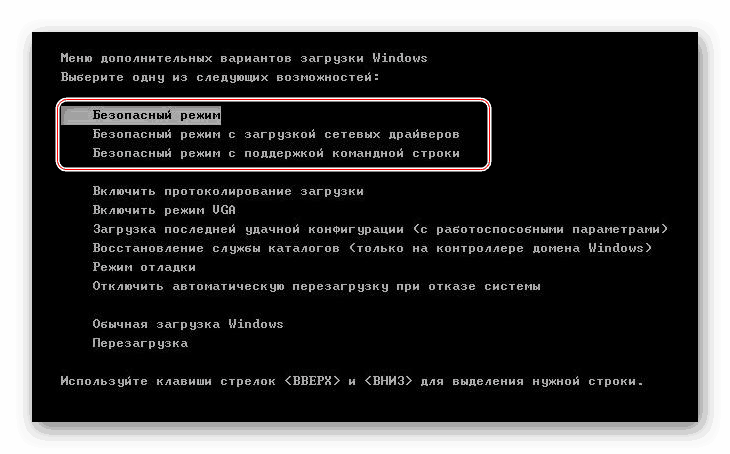 Тогда следует пропустить его и дождаться начала запуска ОС. Некоторые ноутбуки и нетбуки отключают клавиши F1-F12, и для того чтобы клавиша F8 сработала, необходимо дополнительно вместе с ней нажать функциональную клавишу Fn.
Тогда следует пропустить его и дождаться начала запуска ОС. Некоторые ноутбуки и нетбуки отключают клавиши F1-F12, и для того чтобы клавиша F8 сработала, необходимо дополнительно вместе с ней нажать функциональную клавишу Fn.
Нестандартный вариант
Если не страшно потерять свои данные, то можно выдернуть шнур из розетки. После повторного включения системного блока Windows часто предлагает на выбор несколько вариантов загрузки, одним из которых и является Безопасный режим. Это не самый верный путь, потому время от времени после таких действий систему приходится переустанавливать.
Windows 10
С внедрением Windows 10 все изменилось. Теперь безопасный режим запускается лишь из командной строки с загрузочного носителя. Нужно установить в BIOS приоритет именного этого устройства. Схема настроек своя для каждой материнской платы и может зависеть от прошивки. Клавиша входа в BIOS может изменяться, обычно через несколько секунд после включения на экране можно увидеть надпись:
- «Press … to enter BIOS setup».

Вместо точек там будет приведена одна из функциональных клавиш, либо сочетание. Обычно это F2 или DEL. Данная информация позволит сориентироваться, если на экране видна только заставка производителя, а строка, указанная выше по этой причине отсутствует. Уместно здесь вспомнить еще один случай. Современные BIOS часто предлагают использовать Super Fast Boot. Это значит, что большинство тестов POST пропускается. И тогда, если накрылась операционная система, то в безопасный режим можно войти лишь с установочного носителя из командной строки.
Из этого правила имеются редкие исключения. Если времени невпроворот, то можно попробовать запускать свой компьютер снова и снова, обычно на какой-то по счету раз тест все-таки будет проведен, и в это время можно войти в BIOS, чтобы поменять настройки (в том числе загрузиться со съемного носителя). В противном случае придется вскрывать корпус и вынимать батарейку энергонезависимой памяти, чего большинство пользователей обычно хотело бы сделать меньше всего в силу внесенных изменений. Если же заводские настройки, помимо Super Fast Boot, присутствуют в системе, то способ со стиранием информации будет самым быстрым и надежным.
Если же заводские настройки, помимо Super Fast Boot, присутствуют в системе, то способ со стиранием информации будет самым быстрым и надежным.
Внимание! Если не работает мышь или отказал touchpad на ноутбуке, перемещайте курсор стрелками влево, вправо, вверх и вниз с клавиатуры.
Итак, загрузка с установочного носителя удалась. Тогда на экране появится меню наподобие того, что представлено ниже. Список предложений может изменяться.
Следует выбрать второй пункт.
Следует выбрать второй пункт.
Следует выбрать пункт Командная строка. После этого появится типичное чёрное окно приглашения с мигающим курсором.
Здесь нужно ввести:
- bcdedit /set {globalsettings} advancedoptions true, после этого набрать тут же exit (для выхода), либо закрыть окошко мышью. Появится вновь первое меню, где можно выбрать либо Продолжить, либо Выключить (с последующим включением компьютера вручную).
Появится цифровое меню, представленное на фото.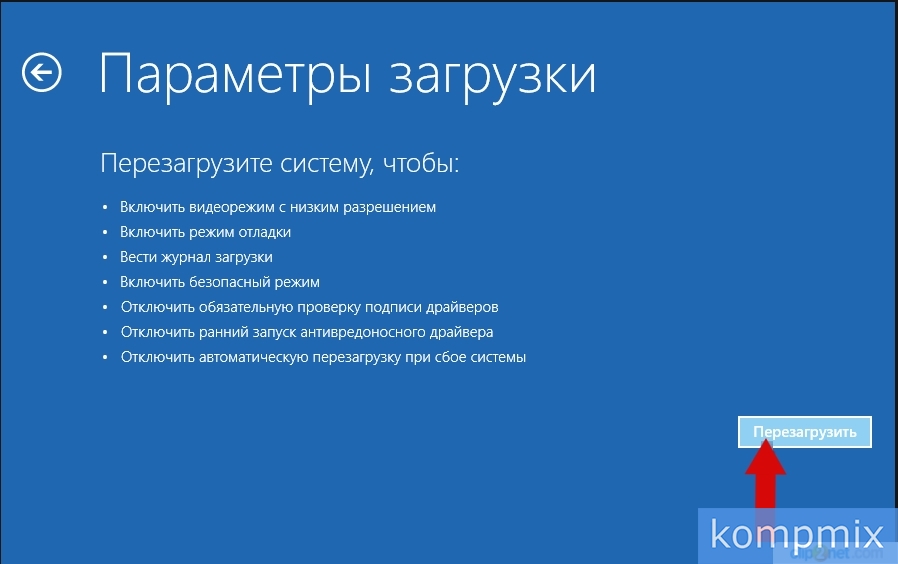 Здесь нужно выбрать цифру 4, либо сделать иное в зависимости от текущих задач.
Здесь нужно выбрать цифру 4, либо сделать иное в зависимости от текущих задач.
После загрузки на рабочем столе вместо привычной картинки будут только ярлыки, а по углам написано – безопасный режим. Выход из данного состояния производится аналогичным образом, но теперь командную строку нужно вызвать через Windows+R → cmd прямо с рабочего стола:
- bcdedit /deletevalue {globalsettings} advancedoptions
После перезагрузки система станет прежней. Если по каким-то причинам не получается запустить из безопасного режима командную строку под учетной записью администратора, то вновь сделайте вот что:
- Нажмите Shift и, удерживая, выберите Перезагрузка.
- Вытащите загрузочный носитель, если он еще находится в системном блоке.
- Подождите, появится опять цифровое меню. Жмите 4.
- После этого должно появиться самое первое, с чего начинали (рис. выше). Выбирайте Поиск и устранение неисправностей → Дополнительные параметры → Командная строка.

- Через какое-то время опять появится командная строка.
- Введите в ней: bcdedit /deletevalue {globalsettings} advancedoptions, а потом – exit, либо закройте мышкой.
Рекомендации проверены вдоль и поперек, единственное, если захотите это сделать не от съемного носителя, а через обычную перезагрузку любым способом, то компьютер может спросить пароль от учетной записи. Поэтому не делайте таких вещей без ведома системного администратора.
Штатная перезагрузка Windows
Если Windows нормально запустилась, тогда методом исключения, поочерёдно отключая службы и приложения, можно найти причину, при которой происходит сбой. Если система не запускается и в таком режиме, тогда протоколирование загрузки поможет выявить стадию, на которой это произошло. Одним из методов из-под Windows 10 запустить безопасный режим будет навести курсор мыши на Перезагрузку и, удерживая Shift, нажать. После этого можно действовать по плану, указанному выше (через Поиск и устранение неисправностей). Это не самый простой путь, но иногда он тоже хорошо помогает справиться с нештатной ситуацией, потому что не требуется установочный носитель. А задачи можно решать самые разные, и не обязательно какая-то из них будет вообще связана с безопасным режимом (по желанию).
Это не самый простой путь, но иногда он тоже хорошо помогает справиться с нештатной ситуацией, потому что не требуется установочный носитель. А задачи можно решать самые разные, и не обязательно какая-то из них будет вообще связана с безопасным режимом (по желанию).
Время от времени Safe Mode используется для удаления программ, например, антивируса, которые невозможно снести обычным путем, т.к. приложение запущено, и процесс помечен как системный. Для этого необходимо нажать кнопку «Пуск» (под Windows 10: Windows + R) и ввести в строку «msconfig». В выведенном диалоговом окне выбрать закладку «Загрузка» и поставить галочку в меню «Безопасный режим». После перезагрузки ОС запустится в Safe Mode. Данное меню позволяет выбрать следующие варианты загрузки:
- Минимальная (MINIMAL) – собственно запуск ОС без загрузки программ, драйверов и служб, кроме тех, которые необходимы для Windows.
- Другая оболочка (MINIMAL (ALTERNATESHELL)) – запуск ОС в консольном режиме.
- Восстановление Active Directory (DSREPAIR) – используется на серверных ОС для восстановления службы каталогов.

- Сеть (NETWORK) – запуск системы в безопасном режиме с поддержкой сетевых драйверов
А также:
- Без GUI (/NOGUIBOOT) – отключение экрана приветствия.
- Журнал загрузки (/BOOTLOG) – включает протоколирование запуска ОС.
- Базовое видео (/BASEVIDEO) – включает режим VGA.
- Информация об ОС – показывает названия загружаемых драйверов.
- Таймаут задает время ожидания (по-умолчанию 30 сек).
В Дополнительные параметры… настоятельно не рекомендуется заглядывать. Особенно не советуется трогать опцию Максимум памяти, а тем более делать ее равной нулю. Safe Mode служит только для устранения неполадок, которые невозможно убрать при нормальном запуске ОС, некоторые службы и программы, при этом откажутся работать или будут работать неправильно.
Безопасный режим Windows 10. Как запустить Windows 10 в безопасном режиме
Какой бы ни была стабильной и надежной Windows 10, в ней иногда происходят ошибки, исправление которых в обычном рабочем режиме оказывается невозможным. Типичным примером является невозможность удаления драйвера или файла, удерживаемого системным процессом. Или, например, необходимость удалить из автозагрузки запись модуля Intel hkcmd, который в некоторых случаях может вызывать синий экран смерти до загрузки ПК.
Типичным примером является невозможность удаления драйвера или файла, удерживаемого системным процессом. Или, например, необходимость удалить из автозагрузки запись модуля Intel hkcmd, который в некоторых случаях может вызывать синий экран смерти до загрузки ПК.
Внедряя новшества в Windows 10, разработчики Microsoft оснастили ОС средствами автоматического восстановления с намерением упростить и облегчить возврат системы в работоспособное состояние в случае сбоев. При этом, знакомый по предыдущим версиям Windows, Безопасный режим спрятали от глаз пользователя, а зажатая клавиша F8 во время запуска отключена. Несмотря на перемены, в Windows 10 можно войти в безопасном режиме для выполнения системных операций, а для опытных пользователей это будет несложной задачей, просто следуйте инструкциям ниже.
Что такое безопасный режим и для чего он нужен
В безопасном режиме помимо ядра, в память грузятся только первостепенно важные системные компоненты. По умолчанию используется стандартный графический драйвер, отсутствует сетевое подключение, отключаются программы автозагрузки и второстепенные службы, в том числе служба аудио. Загрузка в Safe Mode может быть произведена как с использованием упрощенного графического интерфейса, так и в режиме командной строки. Войти можно с параметрами, позволяющими, например, работать в браузере. Существует несколько вариантов, как загрузить Windows 10 в безопасном режиме, и сейчас мы их рассмотрим.
Загрузка в Safe Mode может быть произведена как с использованием упрощенного графического интерфейса, так и в режиме командной строки. Войти можно с параметрами, позволяющими, например, работать в браузере. Существует несколько вариантов, как загрузить Windows 10 в безопасном режиме, и сейчас мы их рассмотрим.
Вход в безопасный режим с помощью msconfig
Если запуску системы ничего не препятствует, загрузиться в безопасный режим можно с помощью штатной утилиты msconfig, которая может также использоваться и для деактивации служб и конфигурации системы для запуска в режиме диагностики. Процедура очень проста:
- Нажмите Win + R и выполните в открывшемся окошке быстрого запуска команду
msconfig; - Переключитесь в окне утилиты на вкладку «Загрузка»;
- Отметьте птичкой чекбокс «Безопасный режим» и нажмите «OK»;
- В результате вам будет предложено перезагрузить систему, на что нужно дать согласие.

Вход в безопасный режим через особые варианты загрузки
Этот способ также предполагает, что Windows 10 в данный момент нормально загружается, но он куда менее удобен, чем способ предыдущий, поскольку включает в себя как минимум в два раза больше шагов.
- Откройте приложение Параметры и перейдите в раздел Обновление и безопасность → Восстановление и нажмите кнопку «Перезагрузить сейчас» в блоке особых вариантов загрузки;
- Когда на экране появится меню выбора действия, проследуйте по цепочке опций, указанных на скриншотах;
- Нажмите «Перезагрузить» на экране «Параметры загрузки»;
- Когда на экране появится меню параметров загрузки, нажмите клавишу F4, соответствующую загрузке Windows 10 в безопасном режиме.
Примечание: если в безопасном режиме вам нужен доступ к Интернету, вместо F4 нажмите F5.
Перезагрузка с зажатой Shift
Если вы не можете попасть на рабочий стол, но при этом у вас загружается экран входа в систему, для входа в Safe Mode можно использовать клавишу Shift.
Нажмите на экране кнопку питания, зажмите Shift и выберите в меню мышкой «Перезагрузка».
В результате вы попадете на экран выбора действия. Дальнейшие манипуляции ничем не отличаются от описанных в предыдущем разделе.
Как войти в безопасный режим, если Windows не грузится
С помощью установочного диска
Если система отказывается загружаться, вы можете попробовать загрузиться в безопасный режим Windows 10 из-под установочного диска, предварительно выставив в BIOS загрузку с флешки или DVD (это зависит от типа носителя с дистрибутивом).
- Когда на экране появится окно мастера установки, нажмите «Далее», а затем «Восстановление»;
- При этом вы попадете в среду восстановления WinPE. Проследуйте по цепочке опций, показанных на скриншотах, открыв тем самым командную строку;
- В открывшейся командной строке выполните команду:
bcdedit /set {default} safeboot minimal - Закройте командную строку и на экране выбора действия нажмите «Продолжить»;
- В результате вы окажитесь в меню «Параметры загрузки», в котором сможете выбрать загрузку в безопасном режиме.

Внимание: после выполнения этой команды при обычной загрузке компьютера вы всегда сначала будете попадать в меню «Параметры загрузки». Чтобы отключить это меню, вам так же нужно будет загрузиться с установочного диска и на сей раз выполнить в командной строке команду:
bcdedit /deletevalue {default} safeboot
Жесткий сброс
Если у вас нет под рукой установочного диска, для загрузки в безопасный режим можно прибегнуть к действенному, но жесткому способу.
- Включите компьютер и прервите процесс загрузки на раннем этапе нажатием кнопки питания или Reset. Повторите это дважды;
- На третий раз система запустится в режиме восстановления, нажмите на экране с сообщением «Компьютер запущен некорректно» кнопку «Дополнительные параметры»;
- Проследуйте по цепочке опций, показанных на скриншотах ниже, вплоть до появления экрана с меню параметров загрузки и кнопкой перезагрузки;
- Нажмите «Перезагрузить» и выполните действия, уже знакомые вам из предыдущих разделов статьи.

Почему в Windows 10 не работает загрузка в безопасный режим нажатием F8
Наконец, вы можете попробовать загрузиться в безопасный режим нажатием F8 или Fn + F8 сразу после включения компьютера, но, скорее всего, это не приведет к желаемому результату, особенно, если у вас SSD-диск и в параметрах электропитания включен быстрый старт. Если загрузка с помощью обозначенных выше клавиш не сработает, но при этом Виндовс 10 загружается в штатном режиме, активируйте вход в безопасный режим нажатием F8 следующим образом:
- Откройте от имени администратора командную строку и выполните в ней команду:
bcdedit /set {default} bootmenupolicy legacy - Перезагрузитесь, зажав F8. Если всё пройдет удачно, на черном экране перед вами предстанет меню, в котором вы сможете выбрать опцию загрузки в безопасном режиме.
Этот способ должен работать во всех версиях Windows 10, включая 20h3. Меню будет появляться только при загрузке с зажатой F8 или Fn + F8, в остальных случаях система станет грузиться в обычном режиме. Во избежание проблем (можно просто не успеть нажать F8) рекомендуем отключить быстрый запуск. Поскольку разбор настроек электропитание имеет к теме статьи лишь опосредованное отношение, подробно описывать данную процедуру мы не станем, а ограничимся скриншотами с пояснениями.
Меню будет появляться только при загрузке с зажатой F8 или Fn + F8, в остальных случаях система станет грузиться в обычном режиме. Во избежание проблем (можно просто не успеть нажать F8) рекомендуем отключить быстрый запуск. Поскольку разбор настроек электропитание имеет к теме статьи лишь опосредованное отношение, подробно описывать данную процедуру мы не станем, а ограничимся скриншотами с пояснениями.
И последнее. Если в будущем вы захотите деактивировать расширенное меню загрузки, выполните в запущенной с повышенными привилегиями командной строке команду, которую вы видите на скриншоте.
bcdedit /set {default} bootmenupolicy standardХотя, собственно, зачем, вашей повседневной работе меню никак не помешает, а в случае чего может даже очень пригодиться.
Как запустить безопасный режим Windows 10
Иногда возникают ситуации, когда нужно воспользоваться безопасным режимом, но в Windows 8 и 10 не так просто в него войти.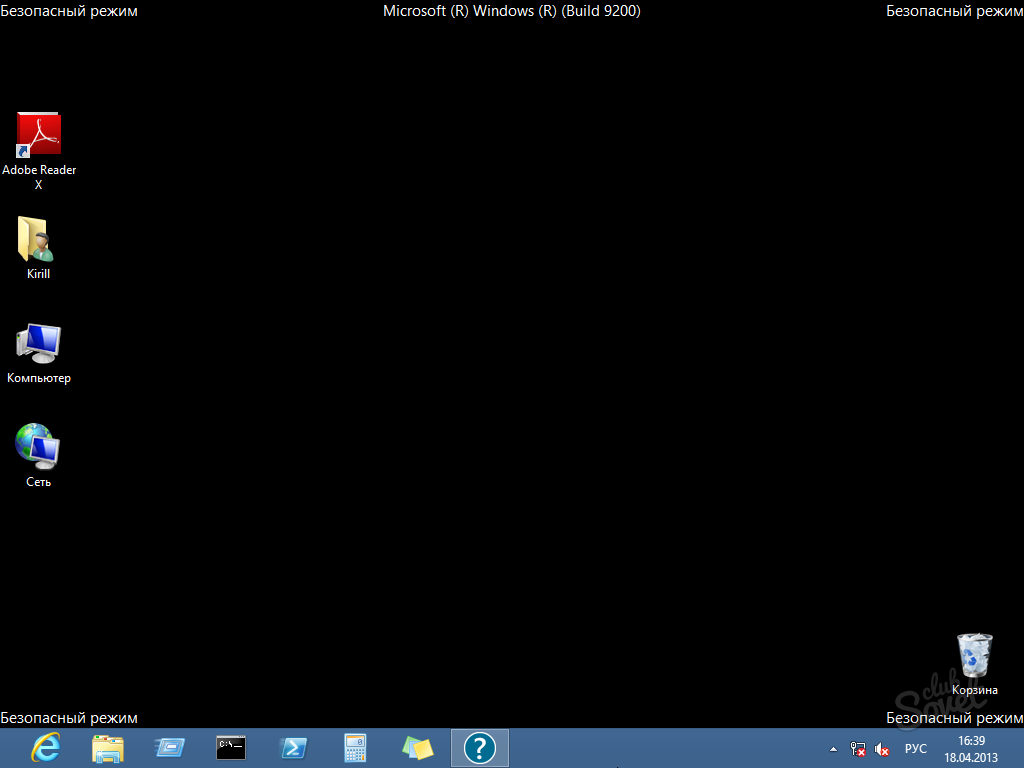 Чтобы сделать вход в безопасный режим более легким можно установить соответствующую функцию, которая при запуске компьютера предложит на выбор, в каком режиме вы хотите запустить систему. Рассмотрим, как всё это сделать?
Чтобы сделать вход в безопасный режим более легким можно установить соответствующую функцию, которая при запуске компьютера предложит на выбор, в каком режиме вы хотите запустить систему. Рассмотрим, как всё это сделать?
Безопасный режим в меню загрузки Windows 10
Войти в безопасный бежим в Windows 8, 8.1 и 10 можно несколькими способами, о которых мы уже писали в статье «Как запустить Windows в безопасном режиме». На загруженной системе можно вызвать дополнительные параметры и легко сделать так, чтобы после перезагрузки системы компьютер запустился в безопасном режиме. Немного по-другому осуществляется вход, когда нет возможности загрузить систему – тогда при запуске компьютера нужно нажимать на клавишу F8, пока на экране не отобразится меню с вариантами загрузки системы.
К сожалению, воспользоваться вторым методом часто бывает проблематично – наши читатели неоднократно писали о том, что у них возникали проблемы с входом в Windows 8, 8.1, 10 и кнопка F8 не помогала. В связи с этим, предлагаем к ознакомлению несколько других решений, как зайти в безопасный режим Windows 10. Можно добавить его вручную в меню загрузки системы «boot menu». Другими словами, можем сделать так, чтобы компьютер при включении всегда нас «спрашивал», в каком на выбор режиме вы хотите запустить Windows — в обычном или безопасном. Тогда в случае возникновения проблем с ним, появится возможность легко его восстановить. Как сделать запуск Windows 10 в безопасном режиме из меню загрузки?
В связи с этим, предлагаем к ознакомлению несколько других решений, как зайти в безопасный режим Windows 10. Можно добавить его вручную в меню загрузки системы «boot menu». Другими словами, можем сделать так, чтобы компьютер при включении всегда нас «спрашивал», в каком на выбор режиме вы хотите запустить Windows — в обычном или безопасном. Тогда в случае возникновения проблем с ним, появится возможность легко его восстановить. Как сделать запуск Windows 10 в безопасном режиме из меню загрузки?
Шаг 1: Добавление новых записей в меню загрузки Windows
Во-первых, нужно добавить соответствующие записи, которые будут отвечать за запуск безопасного режима. Мы добавим следующие три записи через командную строку в меню запуска:
Для этого, нужно на рабочем столе нажать комбинацию клавиш Windows + X. В появившемся меню выбираем пункт «Командная строка (администратор)».
Впишите или скопируйте в окно командной строки следующие команды и подтвердите каждую из них нажатием на Enter:
Конечно, все эти отдельные записи не являются обязательными – можете добавить ту или иную в соответствии с вашими потребностями. Если на компьютере установлено несколько операционных систем, то для каждой записи можете дописать название и версию систему (например, «Windows 10 – Безопасный режим»). Это поможет различить, какой операционной системе принадлежит указанная запись в меню.
Если на компьютере установлено несколько операционных систем, то для каждой записи можете дописать название и версию систему (например, «Windows 10 – Безопасный режим»). Это поможет различить, какой операционной системе принадлежит указанная запись в меню.
Шаг 2: Настройка добавленной записи в меню загрузки
На этом этапе добавленные записи не работают должным образом, так как не указано, что каждая из них должна делать. То есть на данный момент они не указывают на конкретный вариант безопасного режима. В этом случае делаем следующее. Нажимаем комбинацию клавиш Windows + R , затем наберите команду «msconfig» и подтвердите её нажатием на Enter. Появится окно конфигурации системы.
Переходим в раздел «Загрузки», где находятся все записи меню запуска системы. Здесь мы видим запись по умолчанию, которая отвечает за запуск системы, а также добавленные нами варианты для входа в безопасный режим. Теперь для каждой записи установим соответствующие параметры входа.
Для входа в «Безопасный режим» в секции Параметры загрузки отмечаем поля «Безопасный режим» и «Минимальная».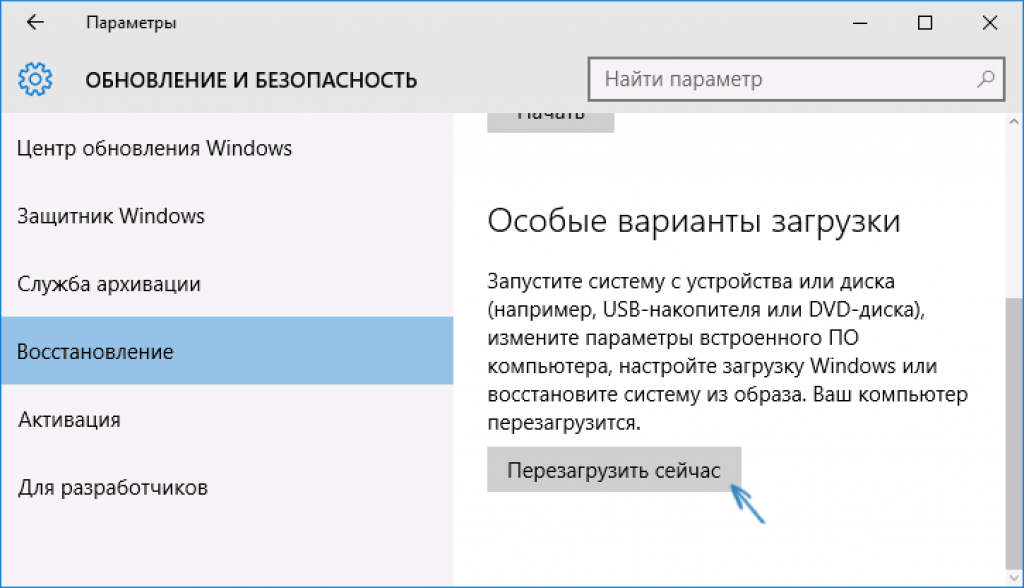
Для записи «Безопасный режим с загрузкой сетевых драйверов» отмечаем параметр «Сеть».
Для запуска «Безопасного режима с поддержкой командной строки» включаем параметр «Другая оболочка».
При конфигурировании каждого варианта также отметьте галкой пункт «Сделать эти параметры загрузки постоянными». Сохраните настройки с помощью «Применить» и подтвердите внесенные изменения в меню запуска на «ОК».
После появится сообщение о том, изменения вступят в силу после перезагрузки компьютера – соглашаемся, и теперь видим, что при запуске компьютера появилось меню, в котором предложены на выбор, кроме обычной загрузки, добавленные нами варианты входа в безопасный режим.
Как удалить записи из меню загрузки?
Если в будущем вы заходите удалить записи и оставить только одну исходную, отвечающую за запуск системы в обычном режиме, достаточно войти в конфигурацию системы через msconfig, перейти в «Загрузки», а затем выберите одним за другим варианты безопасного режима и нажмите на кнопку «Удалить».
Упрощаем загрузку в безопасном режиме для Windows 10
Для решения проблем, связанных с некорректной загрузкой драйверов, системных и сторонних компонентов в Windows нередко используется Safe Mode или иначе безопасный режим. В этом режиме Windows загружает самый минимум компонентов, что позволяет пользователю выявлять нерабочие или сбойные программы либо драйвера, выполнять откат к системным точкам восстановления, производить операции с файлами и так далее.
Существует несколько способов загрузиться в Safe Mode, например, с помощью штатной утилиты msconfig или консольной bcdedit.
Второй способ более быстр, но это при условии, что команда перезагрузки в безопасном режиме у вас под рукой. Впрочем, если нет, можно создать отдельный ярлык, ее содержащий или даже несколько ярлыков, ведь bcdedit может принимать несколько параметров. Ключ network, к примеру, дает возможность пользоваться в безопасном режиме интернетом, а safebootalternateshell загружает систему с запущенной командной строкой.
Ключ network, к примеру, дает возможность пользоваться в безопасном режиме интернетом, а safebootalternateshell загружает систему с запущенной командной строкой.
Итак, ярлыки.
Скачайте по ссылке yadi.sk/d/gq8g7Qh43YNUvC архив с VB/S-скриптами и извлеките их в расположение, где они не будут вам мешать.
Всего в архиве четыре скрипта: NormalMode.vb/s, SafeMode.vb/s, SafeModeCommandPrompt.vb/s и SafeModeNetworking.vb/s.
- Первый загружает Windows в обычном режиме.
- Второй — в безопасном минимальном.
- Третий — в безопасном с поддержкой командой строки.
- Четвертый — в безопасном с поддержкой сети.
Создайте на рабочем столе ярлык.
В поле расположения объекта вставьте команду wsсript.exe и путь к нужному вам скрипту через пробел.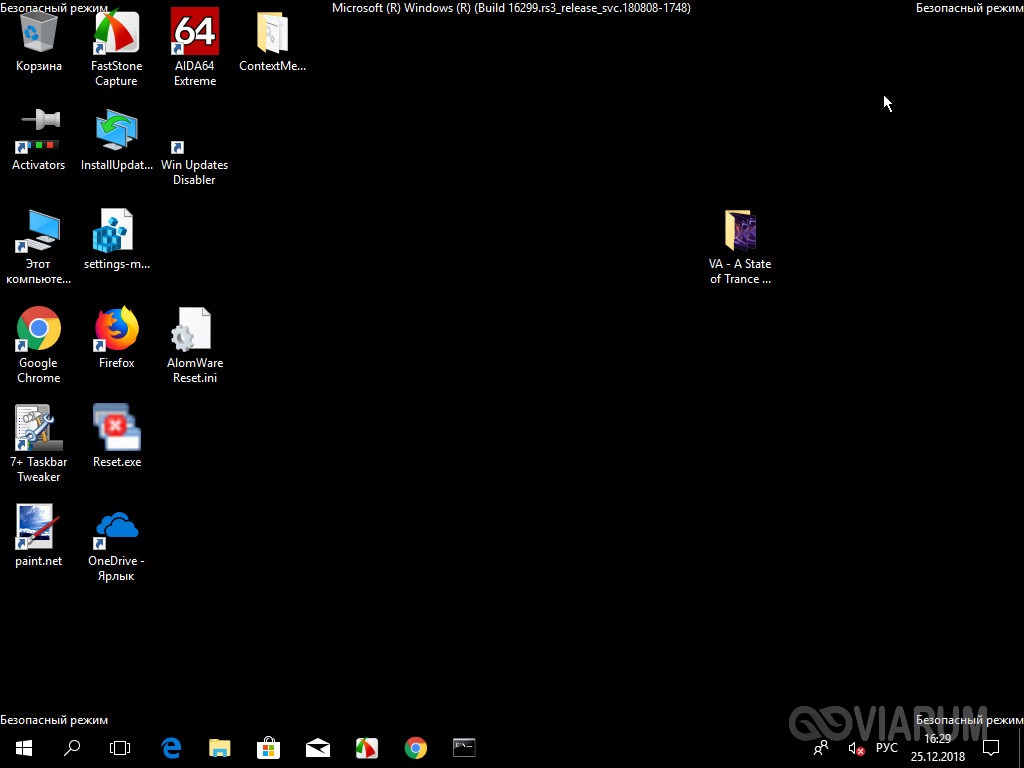
Допустим, так:
wsсript.exe D:\SafeMode\SafeMode.vb/s
Аналогичным образом создаем прочие ярлыки и даем им приличествующие названия.
Вместо ярлыков также можно использовать контекстное меню Проводника, но для этого вам понадобиться интегрировать в него соответствующие опции.
Предлагаем воспользоваться готовыми твиками реестра.
Скачайте по ссылке yadi.sk/d/Kd716C4g3YNV5Z архив с твиками и скриптами. Папку SafeMode со скриптами забросьте в корень диска С, а затем выполните слияние REG-файла «Add Safe Mode Context Menu.reg».
Готово, после этого в контекстном меню Проводника у вас появятся четыре новых опции.
И последнее.
Если вы захотите разместить скрипты в другом месте, отредактируйте пути в файле «Add Safe Mode Context Menu.reg».
Как загрузиться в безопасном режиме в Windows 10
Один из лучших первых шагов, которые следует предпринять, если Windows 10 не запускается должным образом или не работает должным образом, — это запустить в безопасном режиме.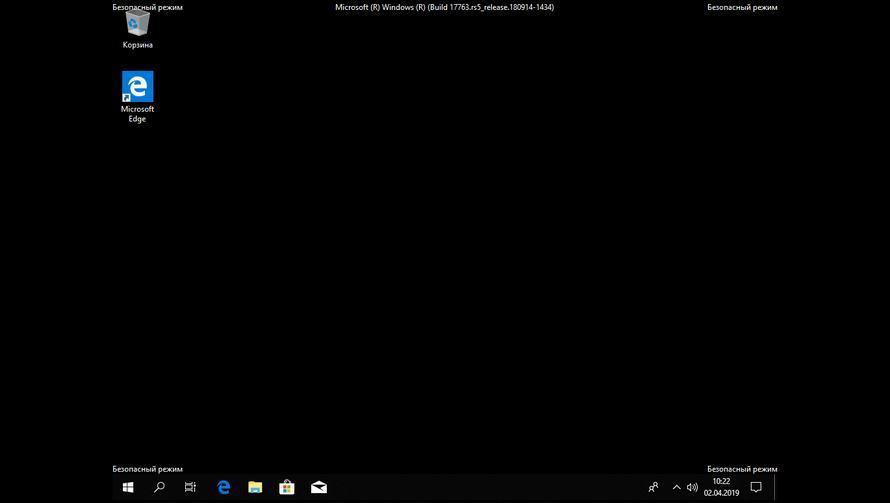 Это удаляет большую часть того, к чему вы привыкли, и загружает только необходимые компоненты, необходимые для запуска Windows, после чего вы можете выполнить некоторые действия по устранению неполадок, чтобы определить проблему.
Это удаляет большую часть того, к чему вы привыкли, и загружает только необходимые компоненты, необходимые для запуска Windows, после чего вы можете выполнить некоторые действия по устранению неполадок, чтобы определить проблему.
К сожалению, на вашем рабочем столе нет простого ярлыка для перехода в безопасный режим, потому что на самом деле это альтернативный способ загрузки Windows.Чтобы добраться туда, вам нужно пройти несколько ступенек, но инструкции ниже делают это действительно простым.
Это руководство разделено на две основные части: доступ к экрану расширенных параметров запуска (есть несколько способов попасть туда) и затем фактический переход в безопасный режим.
Это руководство разделено на две части: часть 1 включает доступ к экрану расширенных параметров запуска (есть несколько способов попасть туда), а часть 2 фактически входит в безопасный режим.
Часть 1 из 2: Войдите в меню ASO
Есть несколько способов загрузиться в безопасном режиме в Windows 10.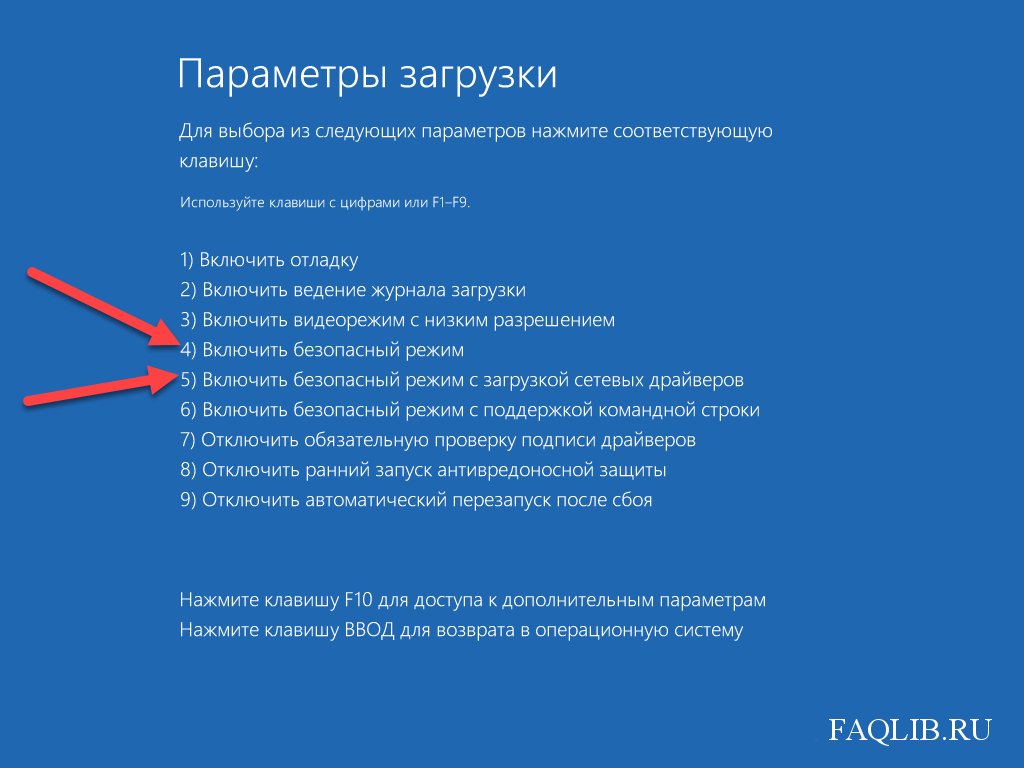 Некоторые методы проще, чем другие, и для большинства из них требуется сначала получить доступ к меню ASO. Мы рассмотрим все, что вам нужно сделать, чтобы туда добраться.
Некоторые методы проще, чем другие, и для большинства из них требуется сначала получить доступ к меню ASO. Мы рассмотрим все, что вам нужно сделать, чтобы туда добраться.
Следуйте одному из этих первых наборов указаний, если вы можете нормально войти в Windows. В противном случае пропустите часть 1, чтобы узнать, какие у вас есть варианты, если Windows 10 не загружается полностью.
Если Windows запускается нормально
Самый быстрый способ открыть Windows 10 в безопасном режиме — с экрана входа или с рабочего стола, удерживая Shift при выборе Перезагрузить .
Если вы находитесь на экране входа в систему (еще не вошли в систему), нажмите кнопку питания в правом нижнем углу, чтобы найти параметр перезагрузки:
Если вы уже вошли в систему, откройте меню «Пуск» и нажмите кнопку питания:
В любом случае, выбрав перезапуск с зажатой клавишей Shift , перейдите к разделу «Часть 2 из 2: Выбор безопасного режима» ниже на этой странице, чтобы узнать, что делать дальше.
Еще один способ попасть в меню ASO — через Настройки, но это займет немного больше времени:
Нажмите WIN + I или перейдите в меню «Пуск» и откройте настройки (значок шестеренки).
Выберите Обновление и безопасность .
Выберите Recovery с левой стороны.
Выберите Перезагрузить сейчас с правой стороны.
Windows перезагрузится. См. «Часть 2 из 2: Выберите вариант безопасного режима» ниже, чтобы узнать о нескольких последних шагах.
Еще один способ перезапустить Windows 10 в безопасном режиме — это конфигурация системы. Этот маршрут полностью обойдет расширенные параметры запуска, сэкономив вам несколько шагов позже (но вам также придется отменить эти шаги, когда вы закончите):
Используйте сочетание клавиш WIN + R , чтобы открыть диалоговое окно «Выполнить».

Введите msconfig и нажмите OK.
На вкладке Boot выберите Safe boot .
Установите переключатель рядом с режимом, в который хотите войти:
- Минимальный запускает нормальный безопасный режим.
- Альтернативная оболочка предназначена для безопасного режима с командной строкой.
- Сеть загружается в безопасном режиме с загрузкой сетевых драйверов.
Выберите ОК .
Выберите Перезапустить , если вы видите запрос на перезагрузку, в противном случае перезапустите вручную через меню «Пуск».
Последний метод, который мы упомянем, использует команду выключения для перезапуска Windows 10 в безопасном режиме. Просто введите это в командной строке, чтобы загрузиться в меню ASO, а затем выберите нужный тип безопасного режима, выполнив действия, описанные в разделе «Часть 2 из 2: Выберите вариант безопасного режима» ниже:
выключение / r / o
Если Windows не запускается
Описанные выше методы загружаются в безопасный режим, когда Windows 10 уже работает, но если Windows не запускается с самого начала (возможно, зачем вам вообще нужен безопасный режим), есть еще один вариант: использовать установочный диск или флешку ( или одолжите у кого-нибудь).
Вставьте в свой компьютер дисковод или диск Windows 10, а затем загрузитесь с диска или загрузитесь с диска.
Выберите Далее на первом экране.
Выберите Восстановить компьютер .
Перейдите к Устранение неполадок > Командная строка .
Введите эту команду:
bcdedit / set {default} safeboot minimal
Закройте командную строку после того, как увидите сообщение «Операция успешно завершена.»
Выберите Продолжить на следующем экране и будьте осторожны, чтобы не нажимал клавишу , иначе вы снова загрузитесь в программу установки Windows.
Теперь вы загрузитесь в версию Windows 10 для безопасного режима. Сделайте то, что вам нужно, а затем перейдите к шагам внизу этой страницы, чтобы узнать, как отменить эти шаги, чтобы предотвратить автоматический запуск безопасного режима снова.

Часть 2 из 2: Выберите вариант безопасного режима
Теперь, когда вы попали на правый экран, вот где можно найти параметры безопасного режима:
Выберите Устранение неполадок .
Выберите Дополнительные параметры .
Выберите Параметры запуска .
Выберите Перезапустить .
Введите правильный номер для типа безопасного режима, который вы хотите запустить:
- 4 включает обычный безопасный режим.
- 5 включает безопасный режим с подключением к сети.
- 6 включает безопасный режим с командной строкой.
Выбранный вами тип режима запуска Windows 10 сразу начнет загружаться.Это может занять несколько секунд, и вам будет предложено войти в систему, если у вас есть пароль.

Как выйти из безопасного режима Windows 10
Когда вы закончите работу в безопасном режиме, вам нужно будет перезагрузить компьютер, чтобы вернуться в нормальный режим. Фактически, вы можете перезагружаться несколько раз, чтобы проверить, оказывают ли вносимые вами изменения положительное влияние на то, что поразило ваш компьютер.
Есть несколько способов отменить безопасный режим в зависимости от того, как вы туда попали:
Если вы видите рабочий стол и загрузились в безопасном режиме из Windows, перезапуск работает так же, как и при обычном использовании Windows: откройте меню «Пуск», выберите кнопку питания, а затем опцию Restart .
Если вы временно используете безопасный режим с командной строкой (т. Е. Вы выбрали опцию «Командная строка» в меню ASO), используйте Ctrl + Alt + Del , чтобы увидеть знакомую кнопку выключения, или введите shutdown / r в командную строку.
 .
.Если вы видите рабочий стол, но для входа использовали установочный носитель Windows или инструмент настройки системы, выполните команду msconfig , войдите в меню Boot этого инструмента, снимите флажок Safe boot , выберите OK , а затем перезапустите.
Если вы выполнили команду bcdedit ранее и при редактировании конфигурации системы не удалось выйти из безопасного режима, введите это в командной строке:
bcdedit / deletevalue {по умолчанию} safeboot
Спасибо, что сообщили нам!
Расскажите, почему!
Другой Недостаточно подробностей Сложно понятьКак загрузиться в безопасном режиме в Windows 10 • Pureinfotech
В Windows 10 вы можете запустить устройство в безопасном режиме как минимум четырьмя различными способами с помощью командной строки, настроек, меню «Пуск» и MSConfig.Безопасный режим позволяет загружать набор базовых функций и универсальных драйверов устройств, достаточный для поиска и устранения распространенных проблем, связанных с программным и аппаратным обеспечением.
Например, вы можете использовать безопасный режим для устранения неполадок компьютера, когда он не загружается должным образом, проблемы с сетевым подключением, приложение или Центр обновления Windows застрял при загрузке обновлений. Это также хорошая среда для диагностики и устранения проблем с графическим драйвером, а также для выполнения сканирования на вирусы для удаления любых вредоносных программ, которые в противном случае невозможно будет исправить, когда операционная система работает в обычном режиме.
Раньше запустить в безопасном режиме было так же просто, как перезагрузить устройство и нажать клавишу «F8», но теперь это не относится к Windows 10.
В этом руководстве вы узнаете, как начать Windows 10 в безопасном режиме с помощью командной строки, настроек, меню питания и MSConfig.
Как запустить Windows 10 в безопасном режиме с помощью меню питания
Чтобы запустить в безопасном режиме с меню питания, выполните следующие действия:
Откройте Запустите в Windows 10.

Щелкните меню Power .
Нажмите и удерживайте клавишу Shift , а затем нажмите кнопку Restart .
Меню питания Windows 10
Щелкните опцию Устранение неполадок .
Щелкните Дополнительные параметры .
Щелкните опцию Startup Settings .
Параметры запуска Windows 10
Нажмите кнопку Перезапустить .
Параметр перезапуска параметров запуска
Выберите одну из сред безопасного режима, в которой вы хотите запустить Windows 10, включая:
- Включить безопасный режим.
- Включить безопасный режим с загрузкой сетевых драйверов.
- Включить безопасный режим с помощью командной строки.
Обычно, в зависимости от проблемы, вам придется использовать опцию № 4 (Включить безопасный режим).
 Однако, если вам нужен доступ к Интернету для обновления драйверов или загрузки нового определения антивируса, чтобы выполнить полное сканирование на вирусы, вы также можете выбрать вариант No.5 (Включить безопасный режим с загрузкой сетевых драйверов).
Однако, если вам нужен доступ к Интернету для обновления драйверов или загрузки нового определения антивируса, чтобы выполнить полное сканирование на вирусы, вы также можете выбрать вариант No.5 (Включить безопасный режим с загрузкой сетевых драйверов).
После того, как вы выполните эти шаги, устройство запустится в указанном вами режиме, что позволит выявлять и устранять практически любую проблему в Windows 10.
Как запустить Windows 10 в безопасном режиме с помощью настроек
Чтобы войти в безопасный Режим из настроек в Windows 10, выполните следующие действия:
Откройте настройки .
Щелкните Обновление и безопасность .
Щелкните Recovery .
В разделе «Расширенный запуск» нажмите кнопку Перезапустить .
Расширенный параметр запуска
На экране Выберите параметр щелкните параметр Устранение неполадок .

Нажмите кнопку Дополнительные параметры .
Щелкните опцию Startup Settings .
Параметры запуска Windows 10
Нажмите кнопку Перезапустить .
Параметр перезапуска параметров запуска
Выберите одну из сред безопасного режима, в которой вы хотите запустить Windows 10, включая:
- Включить безопасный режим.
- Включить безопасный режим с загрузкой сетевых драйверов.
- Включить безопасный режим с помощью командной строки.
Параметры запуска Windows 10
После выполнения этих действий компьютер войдет в среду безопасного режима, в которой вы сможете более легко выявлять и устранять системные проблемы.
Как запустить Windows 10 в безопасном режиме с помощью командной строки
Чтобы загрузить Windows 10 в безопасном режиме с помощью командной строки, выполните следующие действия:
Откройте Пуск .

Найдите Командная строка , щелкните правой кнопкой мыши верхний результат и выберите параметр Запуск от имени администратора .
Введите следующую команду и нажмите Введите :
Bcdedit / set {bootmgr} displaybootmenu yesКоманда bcdedit Windows 10
Перезагрузите устройство.
В меню диспетчера загрузки Windows нажмите клавишу F8 , чтобы получить доступ к параметрам меню «Параметры запуска».
Диспетчер загрузки Windows 10
Параметры параметров запуска Windows 10
После выполнения этих шагов Windows 10 запустится в безопасном режиме с указанным вами параметром.
Вы всегда можете создать базовый уровень загрузки, используя те же инструкции, но на шаге № 3 обязательно используйте эту команду Bcdedit / set {bootmgr} displaybootmenu no .
Как запустить Windows 10 в безопасном режиме с помощью MSConfig
Чтобы запустить Windows 10 в безопасном режиме с помощью MSConfig, выполните следующие действия:
Откройте Start .

Найдите msconfig и щелкните верхний результат, чтобы открыть приложение.
Щелкните вкладку Boot .
В разделе «Параметры загрузки» отметьте Безопасная загрузка .
Выберите опцию Minimal , чтобы запустить Windows 10 в безопасном режиме, или опцию Network для загрузки в базовой среде с поддержкой сети.
Параметры загрузки msconfig
Нажмите кнопку Применить .
Нажмите кнопку ОК .
Перезагрузите компьютер.
Единственное предостережение, связанное с этой опцией, заключается в том, что Windows 10 продолжит загрузку в безопасном режиме, пока вы не отмените изменения.
После решения проблемы с устройством вы можете отменить изменения, используя те же инструкции, но на шаге № 4 обязательно снимите флажок Безопасная загрузка .
Действия, описанные выше, помогут вам войти в базовый уровень загрузки на устройствах под управлением Windows 10, а также на устройствах под управлением Windows 8.1.
Также существует ряд способов доступа к меню «Расширенный запуск». Вы можете обратиться к этому предыдущему руководству, чтобы узнать о различных методах доступа к расширенному меню запуска в Windows 10.
Обновление 8 декабря 2020 г .: Это руководство было первоначально опубликовано в феврале 2016 года и было обновлено до последней версии. версия Windows 10.
Как загрузиться в безопасном режиме в Windows 10
Безопасный режим Windows 10 — одно из самых важных мест на вашем компьютере. Если на вашем компьютере что-то идет не так, и вы не можете решить эту проблему с помощью операционной системы, вам лучше всего подойдет безопасный режим.
а как в безопасном режиме загрузиться? В Windows 10 все немного по-другому, чем раньше: классический метод «нажмите F8, пока компьютер загружается» больше не работает на новых компьютерах из-за того, насколько быстро они загружаются.
Но есть еще несколько способов загрузить Windows 10 в безопасном режиме, и здесь мы покажем вам наиболее важные из них.
Загрузка с аварийного или установочного носителя
Если вы вообще не можете загрузиться в Windows (например, если вы застряли в цикле автоматического восстановления или просто получаете пустой экран, когда Windows пытается открыть), то лучший способ загрузиться в безопасном режиме — использовать диск восстановления или исходный установочный диск Windows 10.
Если у вас нет ни одного из них, не паникуйте, потому что их относительно легко создать.(Однако для этого вам понадобится рабочий ПК с Windows.) Для получения дополнительной информации прочитайте наше руководство по созданию диска восстановления Windows 10. Если вы хотите создать загрузочный USB-накопитель с Windows 10, загрузите средство установки Windows 10 здесь и следуйте инструкциям.
Создав установочный диск или диск восстановления, вставьте его в USB-накопитель и перезагрузите компьютер.
Если вы используете установочный диск, ваш компьютер загрузится до экрана установки Windows, где вам нужно нажать «Далее», а затем «Восстановить компьютер.”
USB-накопитель должен загрузить синий экран меню запуска Windows 10. Здесь нажмите «Устранение неполадок -> Дополнительные параметры -> Дополнительные параметры восстановления -> Параметры запуска -> Перезагрузить».
Ваш компьютер должен перезагрузиться, и появится новый синий экран под названием «Параметры запуска». Здесь нажмите клавишу 4 , 5 или 6 , в зависимости от того, в какую итерацию безопасного режима вы хотите войти.
Shift + метод перезапуска
Если Windows загружается (даже только до экрана входа в систему), то, вероятно, самый быстрый способ перейти в безопасный режим — это использовать этот метод.
Нажмите кнопку питания в Windows 10 (доступ к которой можно получить не только из меню «Пуск», но и с экрана входа в Windows — удобно, если вы не можете войти в Windows по какой-либо причине). Затем, удерживая клавишу Shift , нажмите кнопку «Перезагрузить».
Затем, удерживая клавишу Shift , нажмите кнопку «Перезагрузить».
Это должно загрузить вас в меню запуска с синим экраном, о котором мы говорили в первом совете. С этого момента вы можете следовать этим инструкциям, чтобы войти в безопасный режим Windows 10.
Через настройки Windows
Другой метод загрузки в безопасном режиме, который вы можете использовать из Windows, — это перейти в «Настройки» (значок шестеренки в меню «Пуск» или ввести settings в строку поиска Windows).
Щелкните «Обновление и безопасность», затем щелкните «Перезагрузить сейчас» под заголовком «Расширенный запуск».
Это приведет вас к синему экрану меню запуска из первого совета. Нажмите «Устранение неполадок -> Дополнительные параметры -> Дополнительные параметры восстановления -> Параметры запуска -> Перезагрузить». После того, как ваш компьютер загрузится до параметров запуска, выберите ключ 4 , 5 или 6 , в зависимости от того, какую версию безопасного режима вы хотите использовать.
Заключение
Старые методы загрузки в безопасный режим Windows отсутствуют, а новые используются.Если вы считаете, что процесс должен быть немного проще, мы будем склонны согласиться, учитывая, насколько важен безопасный режим. Однако на данный момент это лучшие методы преодоления необходимых препятствий, чтобы попасть туда.
Роберт ЗакКонтент-менеджер в Make Tech Easy. Любит Android, Windows и до предела возится с эмуляцией ретро-консоли.
Эта статья полезна? да Нет
Как загрузиться в безопасном режиме Windows 10?
Когда операционная система компьютера не может нормально работать, безопасный режим Windows может быть полезной функцией в этот момент.Помогает диагностировать проблему, возникшую в операционной системе компьютера. Таким образом можно легко решить проблему.
Таким образом можно легко решить проблему.
В этой статье обсуждается тема — как загрузиться в безопасном режиме Windows 10.
Итак, давайте приступим к выяснению подробностей о безопасном режиме.
Что такое безопасный режим?Безопасный режим — это метод работы с ОС вашего компьютера или смартфона, позволяющий диагностировать проблемы с ОС вашего компьютера или смартфона.
Этот метод отличается от обычного рабочего режима.В безопасном режиме загружаются только те файлы, которые необходимы для работы компьютера, и игнорируется любое стороннее программное обеспечение, установленное на компьютере.
С 1995 года в ОС Windows есть эта функция.
Когда загружаться в безопасном режиме? Поскольку безопасный режим является диагностическим инструментом, вам необходимо загрузиться в безопасном режиме, если вы хотите решить любую проблему с вашим устройством или компьютером. Это эффективный метод решения любой проблемы с компьютером, когда вы закончили использовать все методы устранения распространенных проблем операционной системы компьютера.
Обнаружение проблемы при работе в безопасном режиме означает, что проблема с настройками по умолчанию и драйверами вашего устройства. Если вы не можете воспроизвести проблему в безопасном режиме, убедитесь, что проблема кроется в ненужных файлах и приложениях вашего устройства.
Как было сказано ранее, безопасный режим позволяет работать с ограниченным программным обеспечением и приложениями; с его помощью вы можете исправить общие проблемы вашего компьютера. Не затрагивая всю систему, безопасный режим позволит вам исправить проблемы, связанные с вредоносным ПО или небезопасными драйверами оборудования.
Иногда стороннее программное обеспечение создает проблемы и может обрабатывать проблемы, созданные этим программным обеспечением, в безопасном режиме. С помощью безопасного режима пользователь может легко получить доступ к C-панели и удалить или удалить проблемное программное обеспечение до того, как оно запустится автоматически. В результате ОС вашего компьютера не пострадает.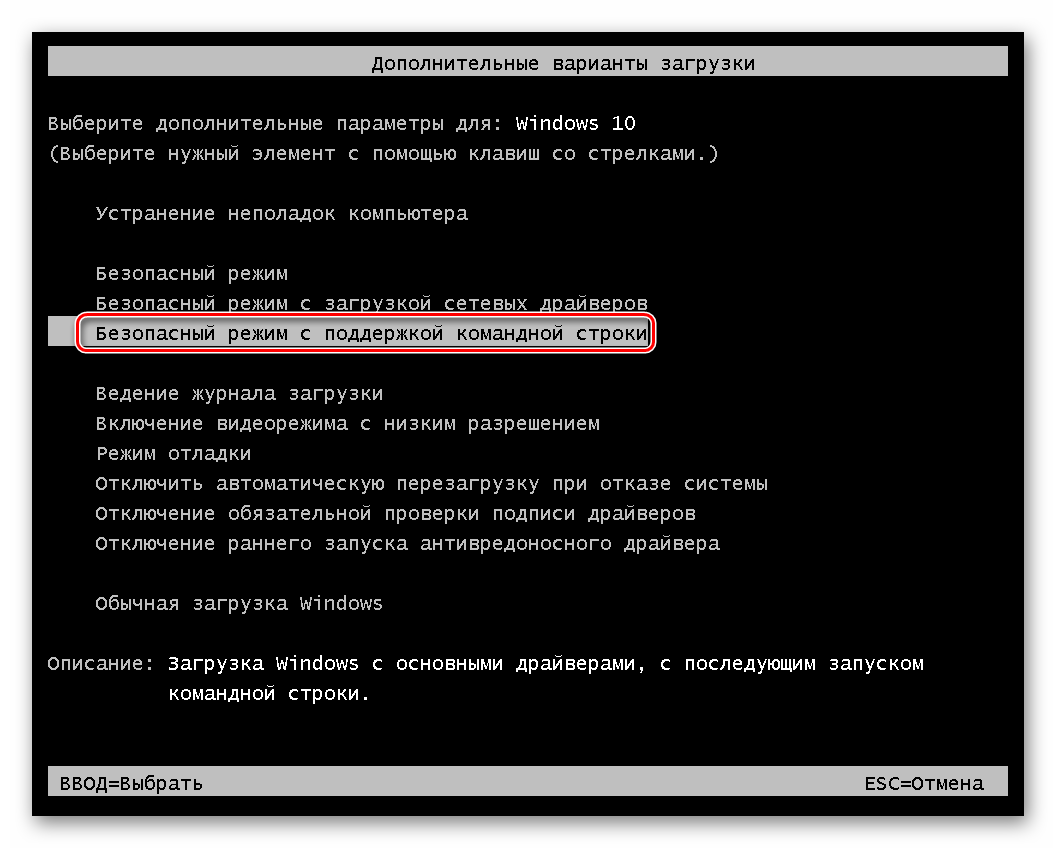
Метод 1–3 работает, когда вы не можете войти в Windows 10. Метод 4 эффективен, когда вход в Windows 10 возможен.И помните, что эти методы совместимы с операционной системой Windows 8.1 и выше.
Метод 01: Перезагрузите компьютер с помощью параметра Параметры запускаВы не можете войти в Windows 10? Но можно ли войти на экран входа? Что ж, внимательно следуйте этому методу.
Нажмите и удерживайте клавишу SHIFT. Когда появится меню, нажмите кнопку питания и выберите «Перезагрузить».
Операционная система вашего компьютера перезагрузится, и вы будете перенаправлены в окно «Выбор варианта».Выберите Устранение неполадок.
Затем выберите «Расширенный параметр» в окне «Устранение неполадок».
Теперь вы попадете в экран дополнительных параметров. Найдите вариант с названием «Восстановление при загрузке».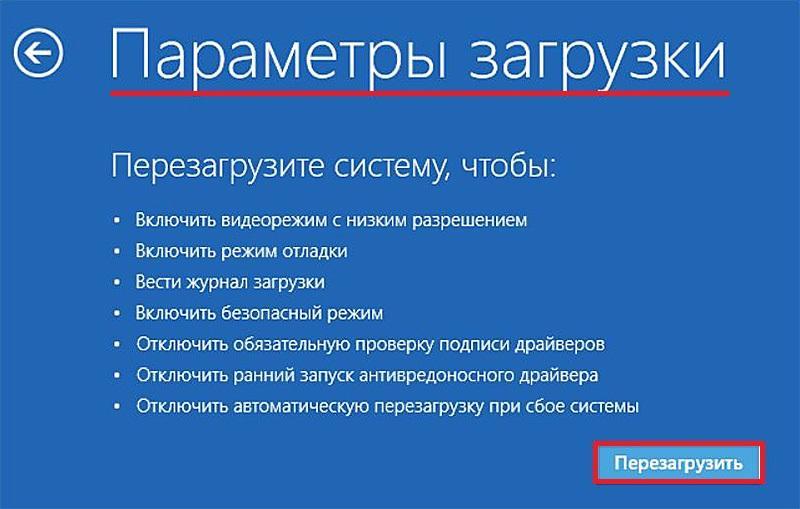 Некоторые пользователи могут не найти эту опцию и не чувствовать себя сумасшедшими. Вы можете легко найти его, нажав на « Дополнительные параметры восстановления».
Некоторые пользователи могут не найти эту опцию и не чувствовать себя сумасшедшими. Вы можете легко найти его, нажав на « Дополнительные параметры восстановления».
После выбора параметров запуска Windows 10 позволит вам перезагрузить компьютер, чтобы изменить дополнительные параметры загрузки.Не бойтесь выбрать «Перезагрузить».
После перезагрузки Windows 10 вам будет разрешено выбрать безопасный режим с тремя различными вариантами.
- Стандартный Безопасный режим — нажмите горячую клавишу 4 или F4
- Безопасный режим с поддержкой сети — нажмите сочетание клавиш 5 или F5
- Безопасный режим с командной строкой — нажмите сочетание клавиш 6 или F6
Войдите в свою учетную запись пользователя, у которой есть разрешение администрации.Начните работать или измените что-либо в соответствии с вашими требованиями.
4 способа загрузки в безопасном режиме в Windows 10
Метод 02: прервать регулярный процесс загрузки 3 в Windows 10 задним числом
Характерно, что когда Windows 10 не загружается 3 раза подряд, она по умолчанию переходит в режим автоматического восстановления. В этом режиме можно легко получить доступ к безопасному режиму.
Чтобы активировать автоматический режим восстановления, вы должны прервать процесс нормальной загрузки Windows 10 3 раза подряд.
Итак, как остановить нормальный процесс загрузки во время загрузки?
Обязательно нажмите кнопку питания или сброса до завершения загрузки Windows 10.
При этом, нажав кнопку питания, нажмите ее не менее 4 секунд. Как только ваша компьютерная система (Windows10) перейдет в режим автоматического восстановления, вы увидите на экране своего ПК сообщение «Подготовка к автоматическому восстановлению».
Чтобы продолжить процесс, вы должны выбрать учетную запись, если она будет предложена.Используйте учетную запись, у которой есть разрешение от администрации, и также введите пароль. Вы можете пропустить этот процесс, если ваша ОС не запрашивает вход в учетную запись.
После перехода к следующему шагу Windows 10 выполнит автоматическую диагностику вашего компьютера. Не могли бы вы подождать, пока он закончится?
По завершении процесса диагностики вы будете перенаправлены на экран автоматического восстановления. Наведите указатель мыши на «Дополнительные параметры» и щелкните его.
Затем выберите Устранение неполадок.
Следующие шаги аналогичны методу № 01.
Обеспечьте сохранение указанных ниже путей
«Дополнительные параметры -> Параметры запуска -> Перезагрузить».
и
- Стандартный Безопасный режим — нажмите горячую клавишу 4 или F4
- Безопасный режим с поддержкой сети — нажмите сочетание клавиш 5 или F5
- Безопасный режим с командной строкой — нажмите сочетание клавиш 6 или F6
Остальные шаги необходимо выполнить как в методе № 01.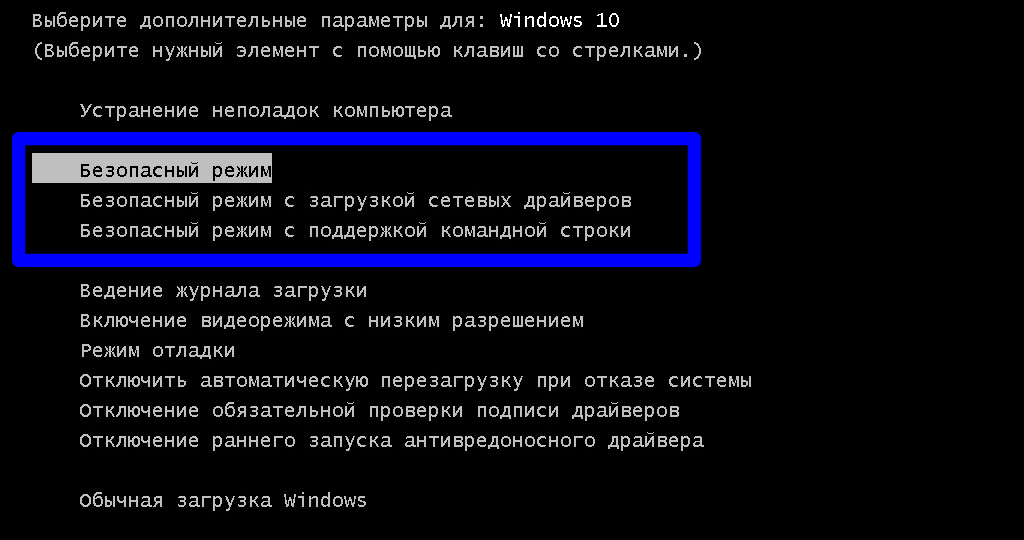
Самое замечательное в Windows 10: у него есть опция, которая позволяет вам создать USB-накопитель для восстановления, чтобы можно было легко восстановить систему. И вам нужно создать этот USB-накопитель для другого компьютера с ОС Windows 10.
После создания USB-накопителя восстановления Windows используйте его, когда компьютер или устройство с Windows 10 загружаются. Кроме того, когда он просит вас загрузить его содержимое, следуйте его инструкциям.
Вначале вы попадете на экран со списком «Выберите раскладку клавиатуры». Если требуемой раскладки клавиатуры нет в списке, вы можете нажать на опцию «Просмотреть другие раскладки клавиатуры».
После выбора необходимой раскладки клавиатуры появится новая страница с названием «Выбрать вариант». Оттуда вы должны выбрать «Устранение неполадок».
Вам необходимо выполнить загрузку в безопасном режиме, и следующие шаги аналогичны методу № 01.
Обеспечьте сохранение указанных ниже путей
«Дополнительные параметры -> Параметры запуска -> Перезагрузить».
и
- Стандартный Безопасный режим — нажмите горячую клавишу 4 или F4
- Безопасный режим с поддержкой сети — нажмите сочетание клавиш 5 или F5
- Безопасный режим с командной строкой — нажмите сочетание клавиш 6 или F6
Остальные шаги необходимо выполнить как в методе № 01.
Метод 04: включить безопасный режим с помощью msconfig.exeМногие пользователи согласятся, что средство настройки системы позволяет без труда загрузить безопасный режим после входа в Windows 10. Этот инструмент известен как msconfig.exe, и он хорошо знаком пользователям Windows 10.
Перейдите к параметру «Поиск» на панели задач и введите «конфигурация системы» в поле поиска. Появится ярлык конфигурации системы и выберите его.
Появится ярлык конфигурации системы и выберите его.
Появится окно «Конфигурация системы», в котором вы найдете несколько вкладок.Выберите вкладку загрузки. Затем нажмите на опцию Minimal в параметрах загрузки, расположенных в нижнем левом углу окна. Затем нажмите ОК.
Затем Windows 10 запросит разрешение на перезагрузку компьютера. На новую настройку повлияет перезапуск. Если вы не уверены в процессе и хотите посмотреть еще раз, вы можете выбрать «Выйти без перезапуска». А если уверены, нажмите «Перезагрузить». С вашим устройством произойдет автоматическая загрузка в безопасный режим.
Часто задаваемые вопросыВопрос. Стираются ли данные в безопасном режиме?
Ответ: Многие пользователи ошибочно полагают, что в безопасном режиме можно стирать данные без какой-либо информации.Но дело в том, что никакие личные файлы он не стирает. Он обеспечивает работоспособность устройства за счет удаления временных, ненужных и недавних приложений.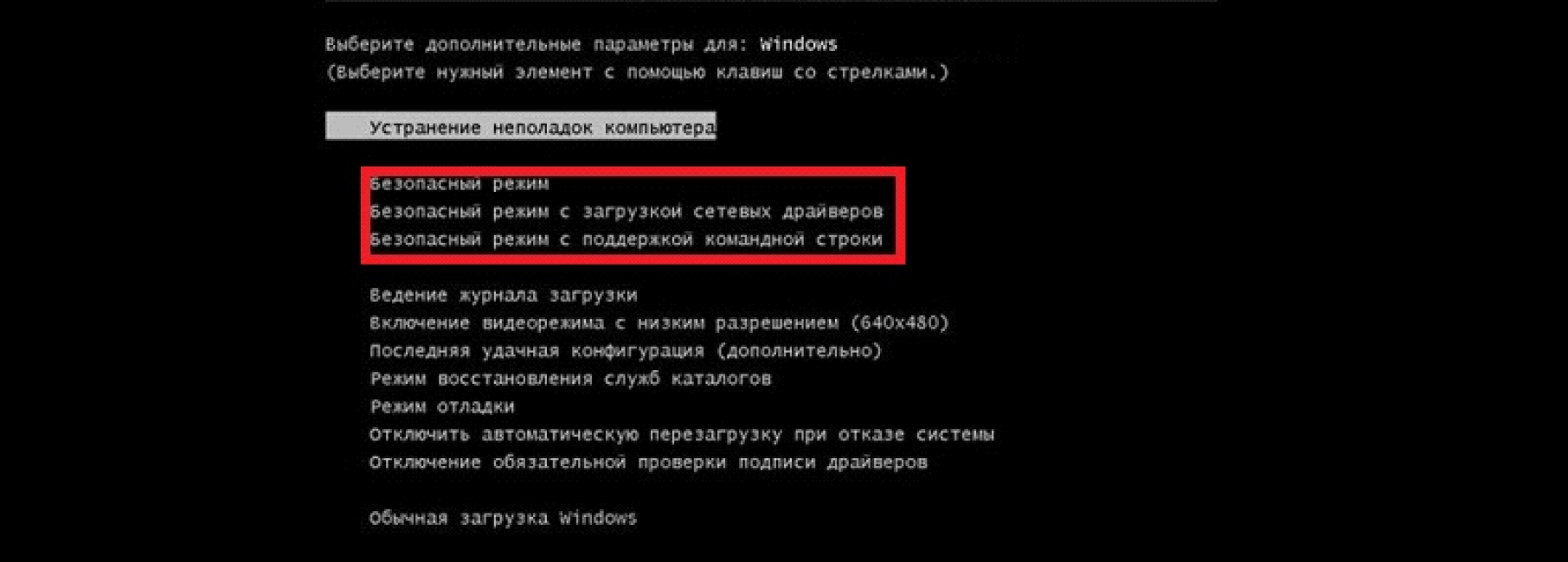 Безопасный режим — полезный вариант для решения любых проблем с вашим компьютером и смартфоном.
Безопасный режим — полезный вариант для решения любых проблем с вашим компьютером и смартфоном.
Ответ: Из-за конфигурации BIOS иногда Windows не может запуститься в безопасном режиме. Если вы очистите CMOS, проблема с запуском Windows будет решена. Чтобы избежать этой проблемы, вы должны убедиться, что все изменения BIOS производились без перебоев.
СуммированиеWindows 10 — более быстрая операционная система по сравнению с другими версиями ОС. Всякий раз, когда вы сталкиваетесь с проблемой в вашей ОС, вы можете легко решить ее в безопасном режиме.
Надеюсь, это руководство по загрузке в безопасном режиме Windows 10 поможет вам. Вышеуказанные методы могут не работать для более старых версий операционной системы, поскольку они работали с Windows 10. Сообщите нам, какой процесс вы выполнили, и если у вас возникнут какие-либо проблемы, не стесняйтесь комментировать в поле для комментариев ниже.
Спасибо, что прочитали эту статью!
Последнее обновление: Эдвард К. Руис
7 способов загрузки в безопасном режиме в Windows 10
Безопасный режим в Windows 10
Когда вы входите в Safe Mode в Windows 10, операционная система загружает минимальный пользовательский интерфейс, содержащий только основные службы и драйверы, необходимые для его работы. Вот как это выглядит:
1. Используйте инструмент настройки системы (msconfig.exe)
Один из самых простых способов загрузки в безопасном режиме в Windows 10 — использовать инструмент настройки системы.Многие пользователи знают этот инструмент по имени исполняемого файла: msconfig.exe .
Самый быстрый способ запустить Конфигурация системы в Windows 10 — использовать окно «Выполнить». Для этого одновременно нажмите клавиши Windows + R на клавиатуре. Затем введите msconfig в текстовое поле Open и нажмите Enter или OK .
Другой способ открыть средство настройки системы — использовать Cortana .В поле поиска на панели задач введите слова «конфигурация системы». Затем щелкните или коснитесь ярлыка Конфигурация системы .
В окне Конфигурация системы щелкните или коснитесь вкладки Boot . В разделе Параметры загрузки выберите параметр «Безопасная загрузка» . Наконец, щелкните или коснитесь OK .
Windows 10 сообщает вам, что вам необходимо перезагрузить компьютер, чтобы новые настройки вступили в силу.Если у вас еще есть работа, вы можете выбрать «» «Выход без перезапуска ». ” В противном случае вы можете перезагрузить компьютер сейчас, и ваше устройство автоматически загрузится в Safe Mode .
После перезагрузки Windows 10 она сразу переходит в безопасный режим , где первое, что вы увидите, это то, что собственный веб-браузер Microsoft Edge не работает. К счастью, вы все еще можете использовать старый Internet Explorer .
2. Используйте комбинацию Shift + Restart
Другой способ войти в Safe Mode в Windows 10 — использовать комбинацию Shift + Restart .Откройте меню Пуск и нажмите или коснитесь кнопки Power .
Затем, удерживая нажатой клавишу Shift , щелкните или коснитесь Перезапустить .
Обратите внимание, что вы также можете использовать комбинацию Shift + Restart на экране входа : щелкните или коснитесь Power , нажмите и удерживайте Shift , а затем щелкните или коснитесь Restart .
Затем Windows 10 перезагрузится и попросит вас выбрать вариант.Выберите Устранение неполадок .
Затем на экране Устранение неполадок выберите Дополнительные параметры .
На экране Дополнительные параметры выберите Параметры запуска .
Windows 10 сообщает, что вы можете перезагрузить устройство, чтобы изменить дополнительные параметры загрузки, включая включение Safe Mode . Нажмите Перезагрузка .
Нажмите Перезагрузка .
После перезагрузки Windows 10 вы можете выбрать, какие параметры загрузки вы хотите включить.Чтобы войти в Safe Mode , у вас есть три разных варианта.
Чтобы включить безопасный режим , нажмите клавишу 4 или F4 на клавиатуре, чтобы включить « Safe Mode with Networking», нажмите 5 или F5, и включите « Safe Mode с Командная строка » нажмите 6 или F6 .
3. Используйте приложение «Настройки» для доступа к параметрам восстановления.
Чтобы войти в Safe Mode в Windows 10, вы также можете использовать параметры Recovery , доступные в приложении Settings .Откройте Настройки ( Windows + I ) и перейдите в раздел Обновление и безопасность .
В левой части окна Настройки нажмите Восстановление .
В правой части приложения в разделе Расширенный запуск щелкните или коснитесь кнопки Перезагрузить сейчас .
После перезапуска Windows 10 вам нужно будет выполнить те же действия, что и во втором методе этого руководства. Короче говоря, вы должны перейти к «Устранение неполадок -> Дополнительные параметры -> Параметры запуска -> Перезагрузить» .Затем нажмите 4 или F4 на клавиатуре, чтобы запустить Safe Mode , нажмите 5 или F5 , чтобы загрузиться в « Safe Mode with Networking», или нажмите 6 или F6 для перехода в «Безопасный режим с командной строкой».
4. Загрузка с диска восстановления
В Windows 10 вы можете использовать приложение Recovery Drive для создания USB-накопителя для восстановления системы. Создав USB-накопитель для восстановления, используйте его для загрузки устройства с Windows 10 и, когда вас попросят загрузить его содержимое, сделайте это.
На первом экране вас попросят выбрать раскладку клавиатуры. Выберите тот, который вы хотите использовать, или, если вы не видите его в списке, нажмите «Просмотреть другие раскладки клавиатуры» , чтобы получить полный список доступных раскладок.
После того, как вы выбрали раскладку клавиатуры, на экране « Выберите вариант» выберите Устранение неполадок .
Следующие шаги, которые вам нужно предпринять для загрузки в безопасном режиме — те же самые, которые мы показали во втором методе из этого руководства, который должен следовать по следующему пути: «Устранение неполадок -> Дополнительные параметры -> Параметры запуска -> Перезагрузка. . Затем нажмите 4 или F4 на клавиатуре, загрузившись в минимальный безопасный режим , нажмите 5 или F5 , чтобы загрузиться в « Safe Mode with Networking», или нажмите 6 или F6 , чтобы перейти в « Safe Mode with Command Prompt».
5. Используйте установочный диск Windows 10 и командную строку
Если у вас есть установочный DVD-диск Windows 10 или USB-накопитель или вы можете создать его прямо сейчас, вы можете использовать его для загрузки сломанного ПК с Windows 10 в безопасном режиме . Чтобы создать установочный диск Windows 10, следуйте инструкциям из этого руководства: Как загрузить Windows 10 Creators Update и создать свой собственный установочный носитель. Затем используйте его для загрузки с него сломанного ПК с Windows 10 и дождитесь загрузки среды установки. Выберите язык и раскладку клавиатуры, которые вы предпочитаете, и нажмите или коснитесь Далее .
Чтобы создать установочный диск Windows 10, следуйте инструкциям из этого руководства: Как загрузить Windows 10 Creators Update и создать свой собственный установочный носитель. Затем используйте его для загрузки с него сломанного ПК с Windows 10 и дождитесь загрузки среды установки. Выберите язык и раскладку клавиатуры, которые вы предпочитаете, и нажмите или коснитесь Далее .
Затем щелкните или коснитесь ссылки «Восстановите компьютер» в нижнем левом углу экрана.
Щелкните или коснитесь Устранение неполадок .
На экране «Дополнительные параметры» щелкните / коснитесь «Командная строка (используйте командную строку для расширенного устранения неполадок)».
Теперь Командная строка загрузится. Напишите внутри него команду: bcdedit / set {default} safeboot minimal . Затем нажмите Введите на клавиатуре.
Через мгновение командная строка сообщает, что «Операция [была] успешно завершена».
Затем закройте командную строку и выберите Продолжить на следующем экране.
После перезагрузки компьютера Windows 10 автоматически загрузится в безопасном режиме .
6. Прервите нормальный процесс загрузки вашего ПК с Windows 10
Если Windows 10 трижды не загружается нормально, в четвертый раз она переходит по умолчанию в режим автоматического восстановления . Используя этот режим, вы можете загрузиться в Safe Mode . Чтобы запустить режим автоматического восстановления , вы должны трижды прервать обычный процесс загрузки: используйте кнопку сброса или кнопку питания на ПК с Windows 10, чтобы остановить его во время загрузки, прежде чем он завершит загрузку Windows 10.Если вы используете кнопку питания, возможно, вам придется удерживать ее нажатой не менее 4 секунд, чтобы принудительно выключить питание. Когда ваш компьютер с Windows 10 переходит в режим автоматического восстановления , первое, что вы видите, — это экран, который сообщает вам, что это операционная система «Подготовка к автоматическому восстановлению».
Подождите, пока Windows 10 попытается выполнить автоматическую диагностику вашего ПК.
Затем на экране «Автоматическое восстановление» нажмите кнопку «Дополнительные параметры» .
На следующем экране выберите Устранение неполадок .
С этого момента шаги, которые вам нужно будет выполнить, такие же, как те, которые мы показали во втором методе из этого руководства. Следуйте по пути «Устранение неполадок -> Дополнительные параметры -> Параметры запуска -> Перезагрузить». T курица, нажмите 4 или F4 на клавиатуре загрузитесь в минимальном безопасном режиме , нажмите 5 или F5 , чтобы загрузиться в « Safe Mode with Networking», или нажмите 6 или F6 , чтобы перейти в « Safe Mode с командной строкой.”
7. Используйте F8 или Shift + F8 (не работает при использовании UEFI BIOS и SSD)
В Windows 7 вы могли нажать F8 непосредственно перед загрузкой Windows, чтобы открыть окно Advanced Boot Options , где вы могли выбрать запуск Windows 7 в безопасном режиме .
Некоторые веб-сайты советуют вам нажимать Shift + F8 непосредственно перед началом загрузки Windows 10, чтобы вы запустили режим восстановления, откуда вы можете загрузиться в Safe Mode .Проблема в том, что в большинстве случаев Shift + F8 и F8 не работают, даже если это правильные команды, поддерживаемые Windows 10.
В этом официальном сообщении в блоге Microsoft (Разработка для ПК, которые загружаются быстрее, чем когда-либо прежде) объясняется, что такое поведение вызвано их работой по созданию очень быстрой процедуры загрузки. И Windows 8.1, и Windows 10 имеют самое быстрое время загрузки за всю историю. По словам Стива Синофски:
«У Windows 8 есть проблема — она действительно может загружаться слишком быстро.Фактически, настолько быстро, что уже не остается времени, чтобы что-либо прервало загрузку. Когда вы включаете компьютер с Windows 8, больше не хватает времени для обнаружения нажатий клавиш, таких как F2 или F8, и тем более времени на чтение сообщения, такого как «Нажмите F2 для установки».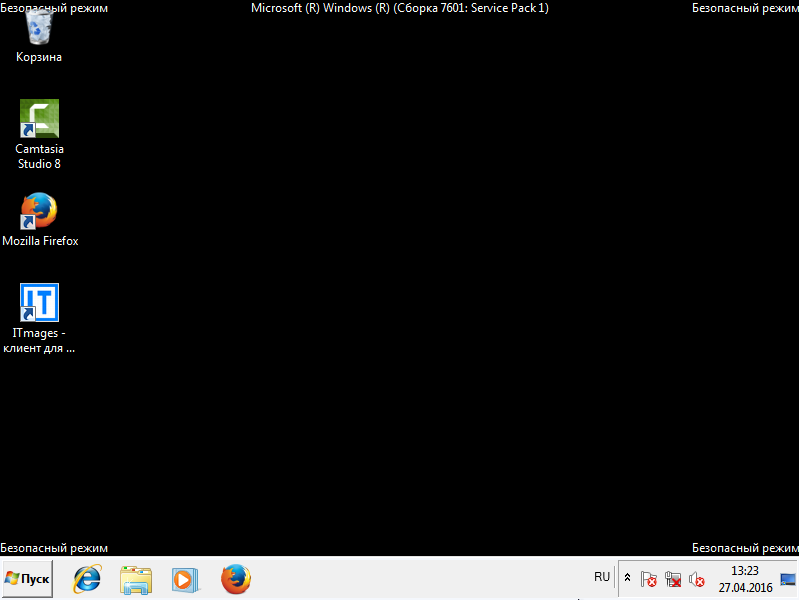 Впервые за несколько десятилетий вы больше не сможете прерывать загрузку и указывать своему компьютеру делать что-то отличное от того, что он уже ожидал ».
Впервые за несколько десятилетий вы больше не сможете прерывать загрузку и указывать своему компьютеру делать что-то отличное от того, что он уже ожидал ».
Если у вас есть современный ПК с UEFI BIOS и быстрым SSD-накопителем, вы не сможете прервать процедуру загрузки нажатием клавиш.На старых компьютерах с классическим BIOS и без SSD-накопителя нажатие этих клавиш может работать.
Заключение
Windows 10 — это быстрая операционная система с быстрым процессом загрузки. Переход в безопасный режим может работать не так, как в старых операционных системах Windows, но доступные методы аналогичны тем, что использовались в Windows 8.1. Если вам известны другие способы сделать это, не стесняйтесь сообщить нам, и мы обещаем, что обновим это руководство.
Доступ к безопасному режиму Windows 10 для устранения неполадок ПК |
Совет недели: доступ к безопасному режиму Windows 10 для устранения неполадок ПК
Безопасный режим уже давно является методом устранения неполадок в операционных системах Windows, но Windows 10 отказалась от классического метода загрузки в безопасном режиме. Вместо того, чтобы просто нажимать F8 во время запуска Windows, теперь вам нужно войти в свои настройки и вручную настроить свой компьютер для этого. Вот как это делается.
Вместо того, чтобы просто нажимать F8 во время запуска Windows, теперь вам нужно войти в свои настройки и вручную настроить свой компьютер для этого. Вот как это делается.
Что такое безопасный режим?
Безопасный режим — это способ загрузки компьютера с ограниченной конфигурацией с целью устранения основных проблем, таких как проблемы с драйверами устройства. Возможно, вы уже были свидетелями возможности загрузки Windows в безопасном режиме; например, при неожиданном отключении питания вы можете увидеть черный экран, предлагающий либо загрузить Windows в обычном режиме, либо загрузить ее в безопасном режиме.Сообщается, что Windows 10 загружается слишком быстро, чтобы обеспечить нормальный доступ в безопасном режиме, поэтому вам нужно окольным путем активировать безопасный режим.
Включение безопасного режима в Windows 10
По умолчанию Windows 10 загружается в безопасном режиме, если при загрузке постоянно возникают проблемы.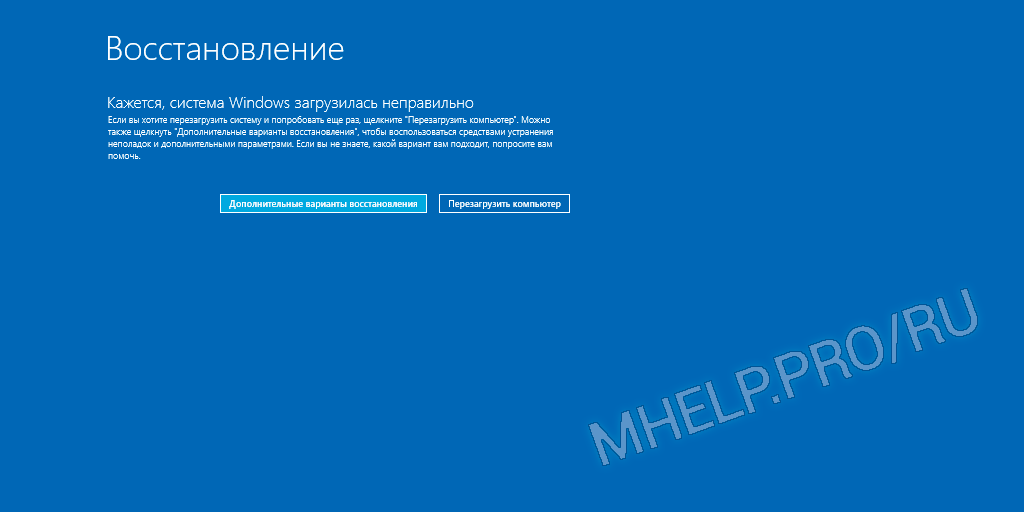 Однако, чтобы разрешить опцию безопасного режима, вам необходимо заранее установить ее в настройках. В меню «Пуск» выберите «Параметры» и выберите «Обновление и безопасность». Щелкните вкладку «Восстановление», и вы увидите пункт «Расширенный запуск».Нажмите кнопку «Перезагрузить сейчас», и ваша система перезагрузится, что позволит вам открыть компьютер в безопасном режиме.
Однако, чтобы разрешить опцию безопасного режима, вам необходимо заранее установить ее в настройках. В меню «Пуск» выберите «Параметры» и выберите «Обновление и безопасность». Щелкните вкладку «Восстановление», и вы увидите пункт «Расширенный запуск».Нажмите кнопку «Перезагрузить сейчас», и ваша система перезагрузится, что позволит вам открыть компьютер в безопасном режиме.
После перезагрузки компьютера вам будет предложено выбрать вариант. Здесь вы хотите нажать на опцию Устранение неполадок. Затем выберите Дополнительные параметры. Перейдите к параметрам запуска, в которых вам будет предложено перезагрузить компьютер и внести изменения в следующие параметры:
- Включить режим видео с низким разрешением.
- Включить режим отладки.
- Включить ведение журнала загрузки.
- Включить безопасный режим.
- Отключить принудительное использование подписи драйверов.
- Отключить ранний запуск защиты от вредоносных программ.
- Отключить автоматический перезапуск при сбое системы.

После перезагрузки компьютера вам будет предложено использовать функциональные клавиши (клавиши F в верхней части клавиатуры) для навигации по списку параметров запуска. Например, чтобы включить безопасный режим, вы должны использовать F4.
Если этот процесс кажется непонятным, мы будем рады помочь вам его пройти.Конечно, если у вас возникли проблемы с компьютером, почему бы не позволить техническим экспертам из Support Tree помочь вам? Предоставить нашим проверенным техническим специалистам решение ваших технических проблем намного проще и отнимает меньше времени.
Чтобы начать работу, свяжитесь с нами по телефону [адрес электронной почты] или 0207 260 2680 или посетите нашу страницу контактов.
Аналогично задаваемые вопросы
Ответ: Прежде чем научиться загружаться в безопасном режиме в Windows 10, мы должны знать, что такое безопасный режим и почему он используется. Что такое безопасный режим?Безопасный режим — это режим самоанализа операционной системы компьютера. Это режим работы прикладного программного обеспечения операционной системы, используемый для диагностики проблем, возникших в операционной системе. В безопасном режиме при загрузке запускаются только важные системные программы и службы, поэтому он очень полезен для устранения проблем. Почему в Windows 10 используется безопасный режим?Безопасный режим используется, когда пользователь обнаруживает критическую проблему, которая мешает нормальной работе Windows.Используя компьютерную систему, если пользователь обнаружит какую-либо проблему, ему / ей рекомендуется открыть Windows в безопасном режиме. Безопасный режим — это особый способ загрузки Windows. Используя безопасный режим или запустив свою систему в безопасном режиме, вы можете устранить неполадки в Windows и определить причину, по которой она работает некорректно. Есть много способов запустить Windows 10 в безопасном режиме. Метод 1:
Примечание. После использования этого метода ваш компьютер всегда будет безопасным, когда вы откроете свой компьютер. Если вы хотите выйти из безопасного режима, перейдите в меню «Пуск», следуйте приведенным выше инструкциям и верните настройки обратно, чтобы снять флажок безопасного режима в конфигурации системы. Теперь ваша система будет нормально работать. Теперь ваша система будет нормально работать.Метод 2:Чтобы запустить компьютерную систему в безопасном режиме и получить доступ к диспетчеру загрузки операционной системы, нажмите одновременно клавиши Ctrl + F8 во время процесса запуска.Теперь вы получите желаемый безопасный режим для запуска вашей системы. Примечание. Иногда бывает сложно нажать клавиши Ctrl + F8 точно в нужный момент во время процесса запуска. В основном это происходит с быстрыми компьютерами, которые быстро запускаются, или ноутбуками, оснащенными быстрым SSD. Чтобы решить эту проблему, есть альтернативный способ запустить Windows в безопасном режиме.Метод 3:Мы можем запустить безопасный режим прямо из Windows или через конфигурацию системы Windows Следуйте инструкциям ниже:
|

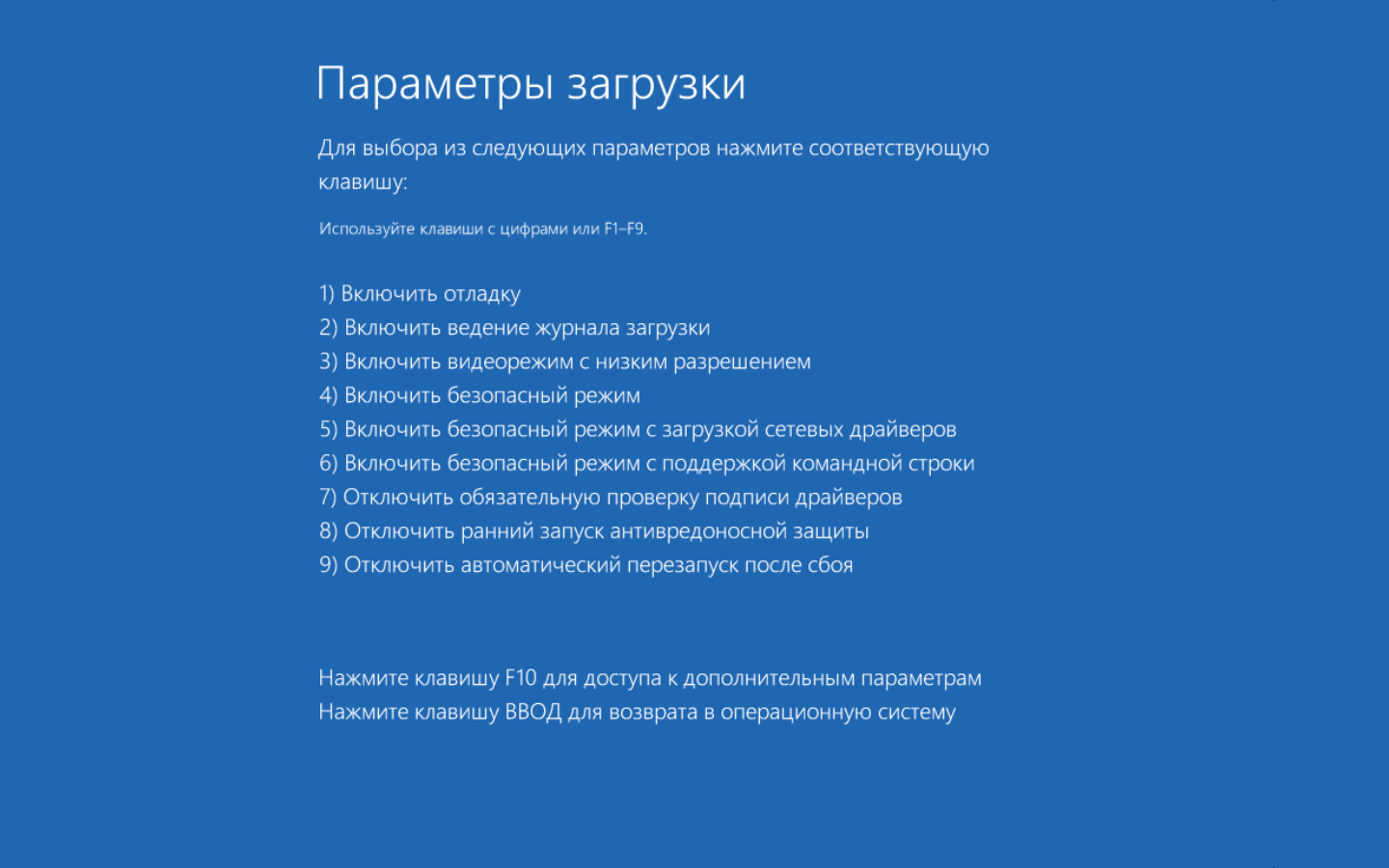
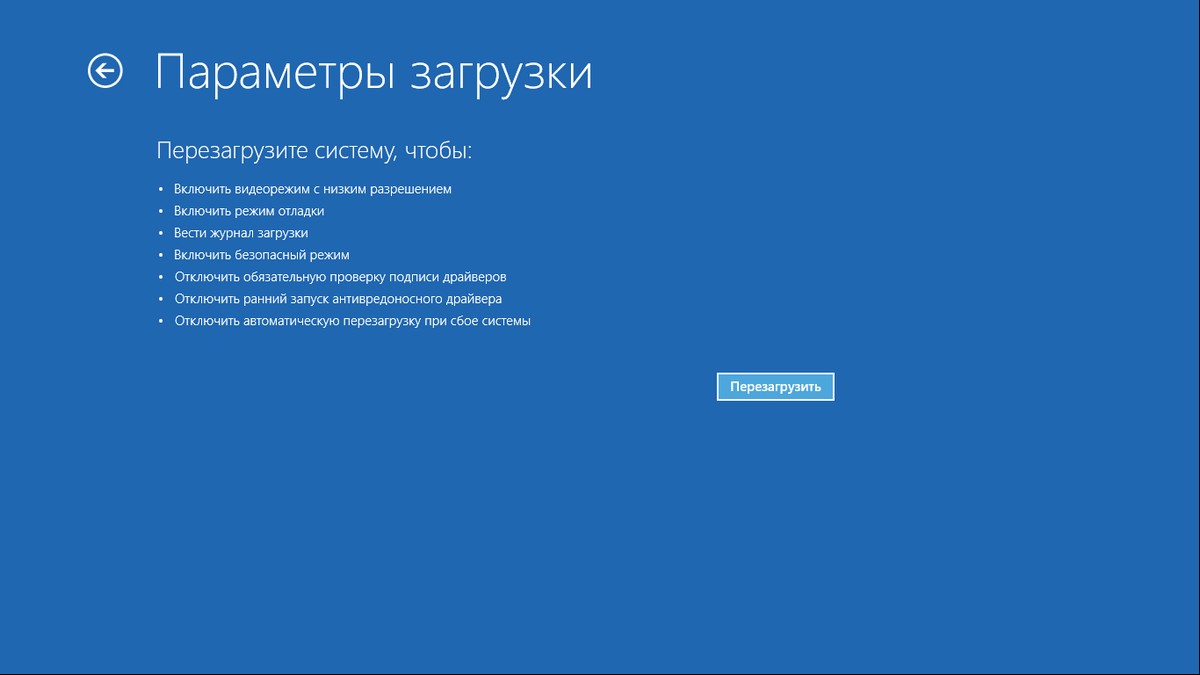

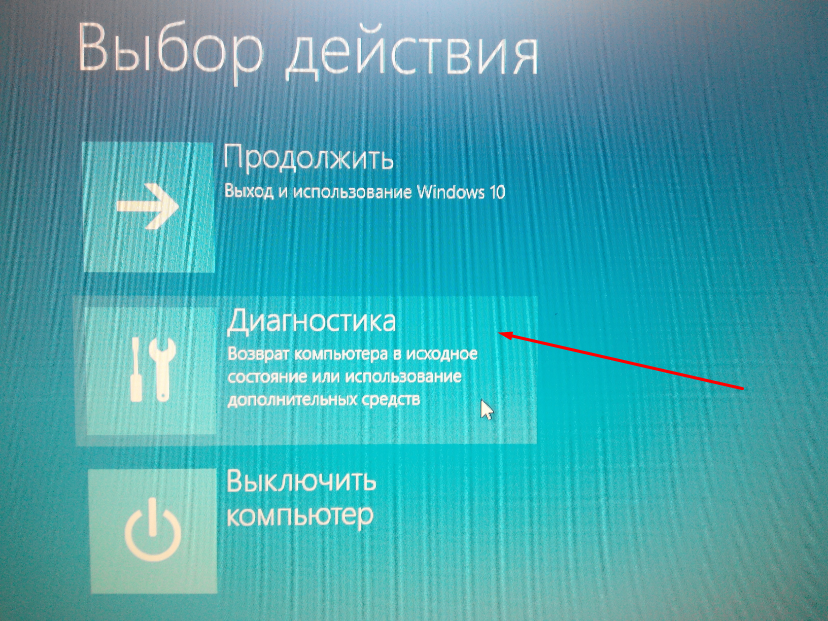
 Автозагрузка и сетевое подключение при этом отключены.
Автозагрузка и сетевое подключение при этом отключены.



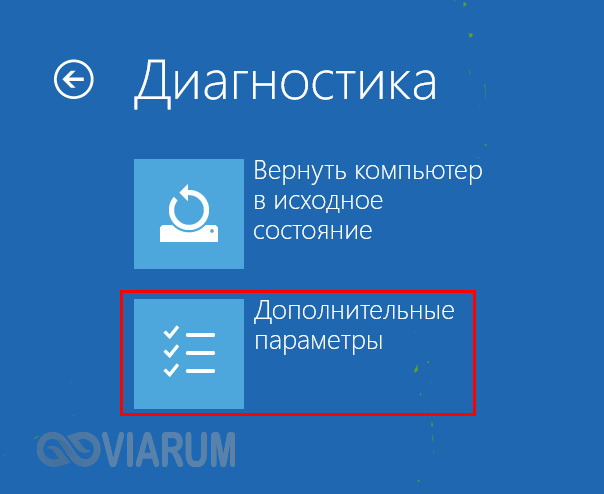



 .
.
 Однако, если вам нужен доступ к Интернету для обновления драйверов или загрузки нового определения антивируса, чтобы выполнить полное сканирование на вирусы, вы также можете выбрать вариант No.5 (Включить безопасный режим с загрузкой сетевых драйверов).
Однако, если вам нужен доступ к Интернету для обновления драйверов или загрузки нового определения антивируса, чтобы выполнить полное сканирование на вирусы, вы также можете выбрать вариант No.5 (Включить безопасный режим с загрузкой сетевых драйверов).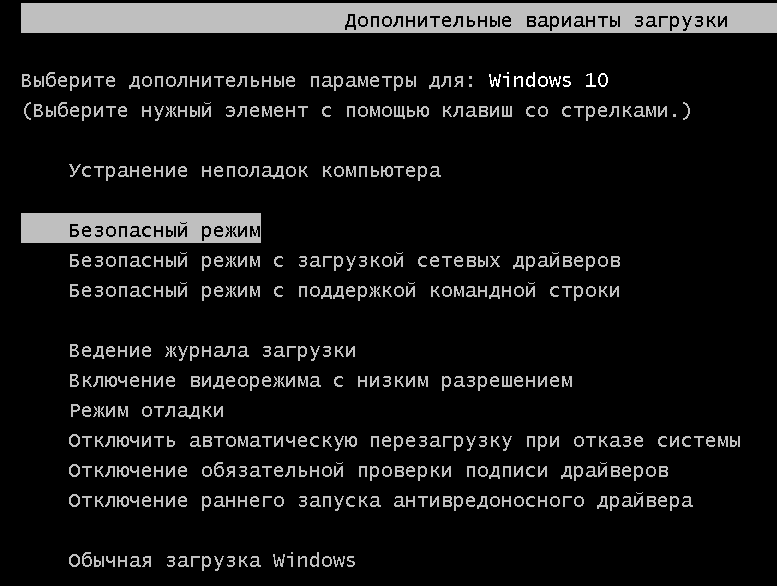

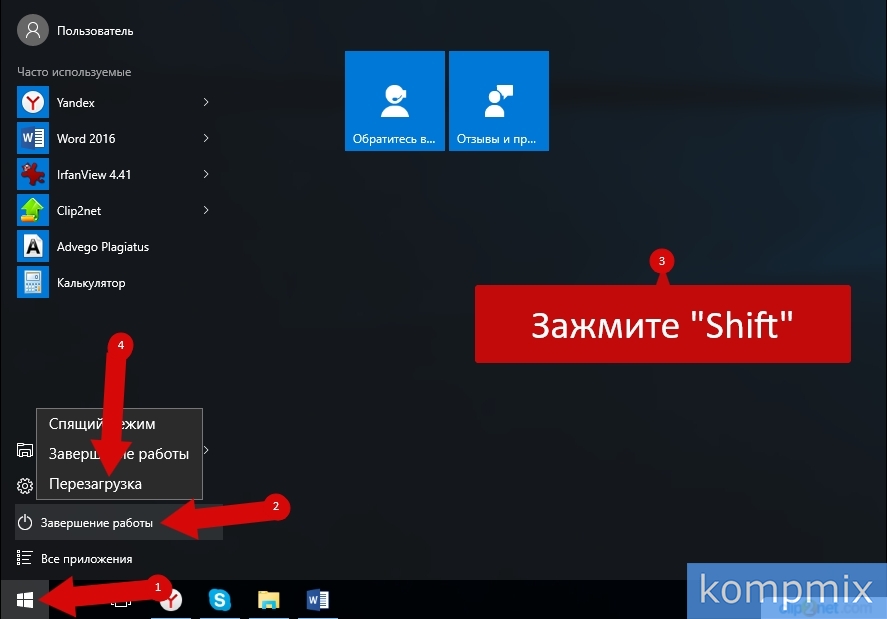
 Давайте посмотрим, как запустить Windows 10 в безопасном режиме:
Давайте посмотрим, как запустить Windows 10 в безопасном режиме: