Как включить Bluetooth на ноутбуке
  windows | ноутбуки
В этой инструкции подробно опишу, как включить Bluetooth на ноутбуке (впрочем, подойдет и для ПК) в Windows 10, Windows 7 и Windows 8.1 (8). Отмечу, что в зависимости от модели ноутбука, могут быть дополнительные способы включения Bluetooth, реализованные, как правило, через фирменные утилиты Asus, HP, Lenovo, Samsung и другие, которые предустановлены на устройстве. Однако базовые способы самой ОС Windows должны работать вне зависимости от того, какой именно у вас ноутбук. См. также: Что делать, если не работает Bluetooth на ноутбуке.
Самая важная деталь, о которой следует помнить: чтобы данный беспроводный модуль работал должным образом, вам следует установить официальные драйвера с сайта производителя вашего ноутбука. Дело в том, что многие переустанавливают Windows и после этого полагаются на те драйвера, что система устанавливает автоматически или же присутствующие в драйвер-паке.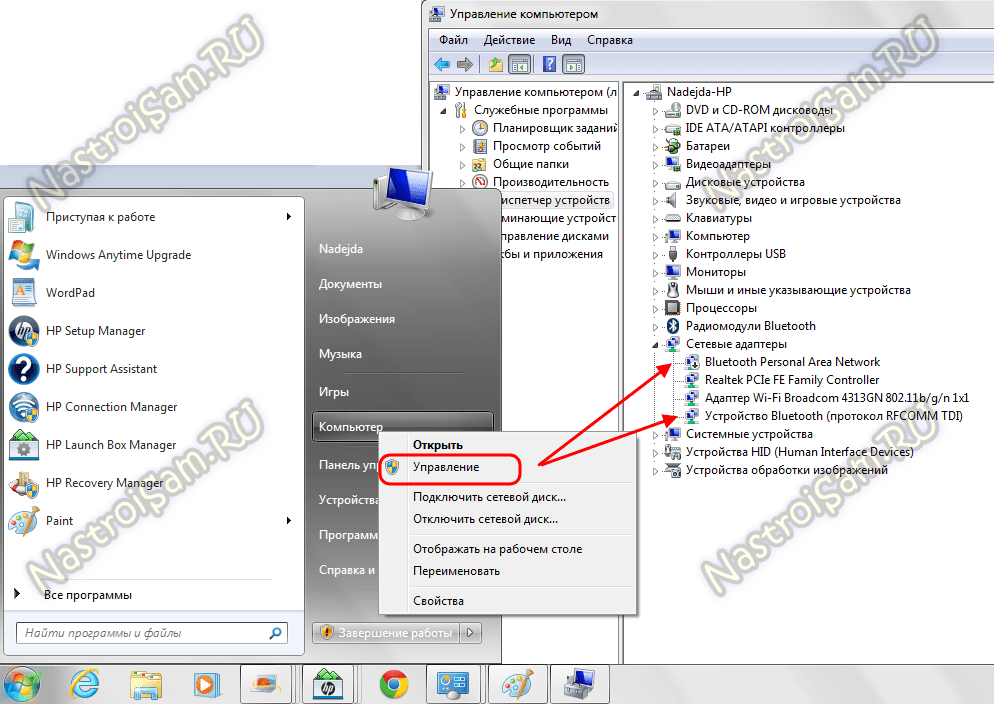
Если же на вашем ноутбуке установлена та самая операционная система, с которой он продавался, то загляните в список установленных программ, скорее всего там вы обнаружите утилиту для управления беспроводными сетями, где есть и управление Bluetooth.
Как включить Bluetooth в Windows 10
В Windows 10 опции включения Bluetooth располагаются сразу в нескольких местах, плюс есть дополнительный параметр — режим самолета (в полете), который при включении отключает Bluetooth. Все места, где можно включить BT представлены на следующем скриншоте.Включаем Bluetooth в Windows 8.1 и 8
На некоторых ноутбуках для работы модуля Bluetooth нужно передвинуть аппаратный переключатель Wireless в положение On (например, на SonyVaio) и если этого не сделать, то вы просто не увидите настроек Bluetooth в системе, даже если драйвера установлены. Включение с помощью клавиш Fn + иконка Bluetooth я в последние время не встречаю, но на всякий случай взгляните на свою клавиатуру, такой вариант возможен (например, на старых Asus).
Включение с помощью клавиш Fn + иконка Bluetooth я в последние время не встречаю, но на всякий случай взгляните на свою клавиатуру, такой вариант возможен (например, на старых Asus).
Windows 8.1
Это — один из способов включения Bluetooth, который подходит только для Windows 8.1, если у вас просто восьмерка или интересуют другие способы — смотрите ниже. Итак, вот самый простой, но не единственный способ:
- Откройте панель Charms (та, что справа), нажмите «Параметры», а затем — «Изменение параметров компьютера».
- Выберите «Компьютер и устройства», а там — Bluetooth (если пункта не будет, переходите к дополнительным способам в этой инструкции).
После выбора указанного пункта меню, модуль Bluetooth автоматически перейдет в состояние поиска устройств и, при этом, сам ноутбук или компьютер также станет доступен для поиска.
Windows 8
Если у вас установлена Windows 8 (не 8.1), то включить Bluetooth можно следующим образом:
- Откройте панель справа, подведя указатель мыши к одному из углов, нажмите «Параметры»
- Выберите «Изменение параметров компьютера», а потом — Беспроводная сеть.

- На экране управления беспроводными модулями, где вы можете выключить или включить Bluetooth.
Для того, чтобы после этого подключить устройства по Bluetooth, там же, в «Изменение параметров компьютера» зайдите в «Устройства» и нажмите «Добавить устройство».
Если указанные способы не помогли, зайдите в диспетчер устройств и посмотрите, включен ли Bluetooth там, а также, установлены ли оригинальные драйвера на него. Зайти в диспетчер устройств можно, нажав клавиши Windows + R на клавиатуре и введя команду devmgmt.msc.
Откройте свойства Bluetooth адаптера и посмотрите, нет ли каких-либо ошибок в его работе, а также обратите внимание на поставщика драйвера: если это Microsoft, а дата выпуска драйвера отстоит от сегодняшней на несколько лет, поищите оригинальный.
Может быть, что вы установили Windows 8 на компьютер, а драйвер на сайте ноутбука есть только в версии для Windows 7, в этом случае вы можете попробовать запустить установку драйвера в режиме совместимости с предыдущей версией ОС, часто это работает.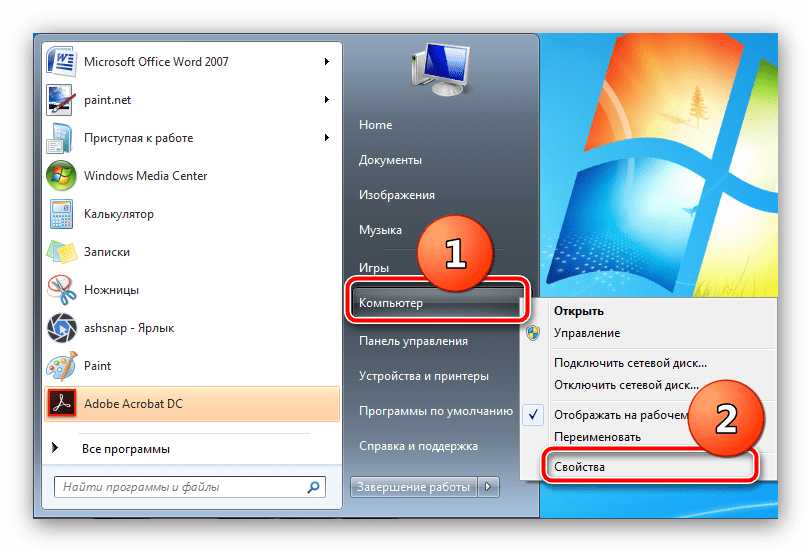
Как включить Bluetooth в Windows 7
На ноутбуке с Windows 7 включить Bluetooth проще всего с помощью фирменных утилит от производителя или значка в области уведомлений Windows, который, в зависимости от модели адаптера и драйвера, по правому клику отображает разное меню для управления функциями BT. Не забудьте также про переключатель Wireless, если он есть на ноутбуке, он должен быть в положении «Включено».
Если никакого значка Bluetooth в области уведомлений нет, но при этом вы уверены, что у вас установлены правильные драйвера, вы можете поступить следующим образом:
Вариант 1
- Зайти в Панель управления, открыть «Устройства и принтеры»
- Кликнуть правой кнопкой мыши по Bluetooth Adapter (он может называться по-другому, также его может вообще не быть, даже если драйвера установлены)
- Если такой пункт есть, вы можете в меню выбрать «Параметры Bluetooth» — там можно настроить отображение значка в области уведомлений, видимость для других устройств и другие параметры.

- Если такого пункта нет, то вы все равно можете подключить устройство Bluetooth, просто нажав «Добавить устройство». Если обнаружение включено, а драйвера на месте — оно должно найтись.
Вариант 2
- Кликните правой кнопкой мыши по значку сети в области уведомлений и выберите «Центр управления сетями и общим доступом».
- В меню слева нажмите «Изменение параметров адаптера».
- Кликните правой кнопкой мыши по «Сетевое подключение Bluetooth» и нажмите «Свойства». Если такого подключения нет, то у вас что-то не так с драйверами, а возможно, и что-то еще.
- В свойствах откройте вкладку «Bluetooth», а там — откройте параметры.
Если никаким из способов не получается включить Bluetooth или подключить устройство, но при этом есть абсолютная уверенность в драйверах, то я не знаю, чем помочь: проверьте, чтобы были включены необходимые службы Windows и еще раз убедитесь, что вы все делаете правильно.
А вдруг и это будет интересно:
Как включить Bluetooth на ноутбуке? Ответ от iCover.
 ru
ruОтвет:
Для того чтобы bluetooth-модуль работал должным образом, вам следует установить официальные драйвера с сайта производителя вашего ноутбука.
На некоторых ноутбуках для работы модуля bluetooth нужно передвинуть аппаратный переключатель “Wireless” (включающий беспроводные сети Wi-Fi и Bluetooth) в положение “On”. Настройки bluetooth без включения этого переключателя будут недоступны, даже если драйвера установлены. Возможно также включение bluetooth с помощью клавиш “Fn” + “клавиша с иконкой bluetooth” (в зависимости от модели от F2 до F12).
Для включения bluetooth на Windows 8.1 откройте правую выдвижную панель “Charms” нажмите “Параметры”, а затем — “Изменение параметров компьютера”.
Выберите раздел “Компьютер и устройства” и раздел “Bluetooth”:
После выбора указанного пункта меню, ноутбук или ПК автоматически перейдет в состояние поиска устройств bluetooth, а также станет доступен для поиска.
Откройте правую выдвижную панель, подведя указатель мыши к одному из углов, и нажмите “Параметры”. Выберите пункт “Изменение параметров компьютера”, а затем — “Беспроводная сеть”.
На экране управления беспроводными модулями, где вы сможете включить Bluetooth.
Для того, чтобы добавить новые устройства по bluetooth, в разделе “Изменение параметров компьютера” зайдите в подпункт “Устройства” и нажмите “Добавить устройство”.
Если указанные способы не помогли, зайдите в диспетчер устройств и проверьте, включен ли bluetooth и установлены ли драйвера на для этого модуля.
Зайти в диспетчер устройств можно, нажав клавиши Windows + R на клавиатуре и введя команду devmgmt.msc
Откройте свойства bluetooth-адаптера и убедитесь в отсутствии ошибок в его работе. Обратите внимание на поставщика драйвера: если это Microsoft, а дата выпуска драйвера отстаёт от сегодняшней на несколько лет, поищите подходящий драйвер для вашей модели ноутбука на сайте его производителя.
На ноутбуке с Windows 7 включить bluetooth проще всего с помощью значка в области уведомлений Windows, который, в зависимости от модели адаптера и установленного драйвера, по правому клику отображает разное меню для управления функциями bluetooth.
Если для управления bluetooth на вашем ноутбуке установлено фирменное ПО от производителя, попробуйте включить bluetooth через него. Поискать установленные программы для управления беспроводными соединениями можно через “Пуск” > “Программы”, а уточнить их названия можно на сайте производителя ноутбука.
Связывание устройств Bluetooth в Windows.
Прежде всего убедитесь, что ваш компьютер с Windows 10 поддерживает Bluetooth. Дополнительные сведения о том, как это проверить, см. в статье Устранение проблем с Bluetooth в Windows 10. Если вам нужна помощь в добавлении устройства, не поддерживающего технологию Bluetooth, см.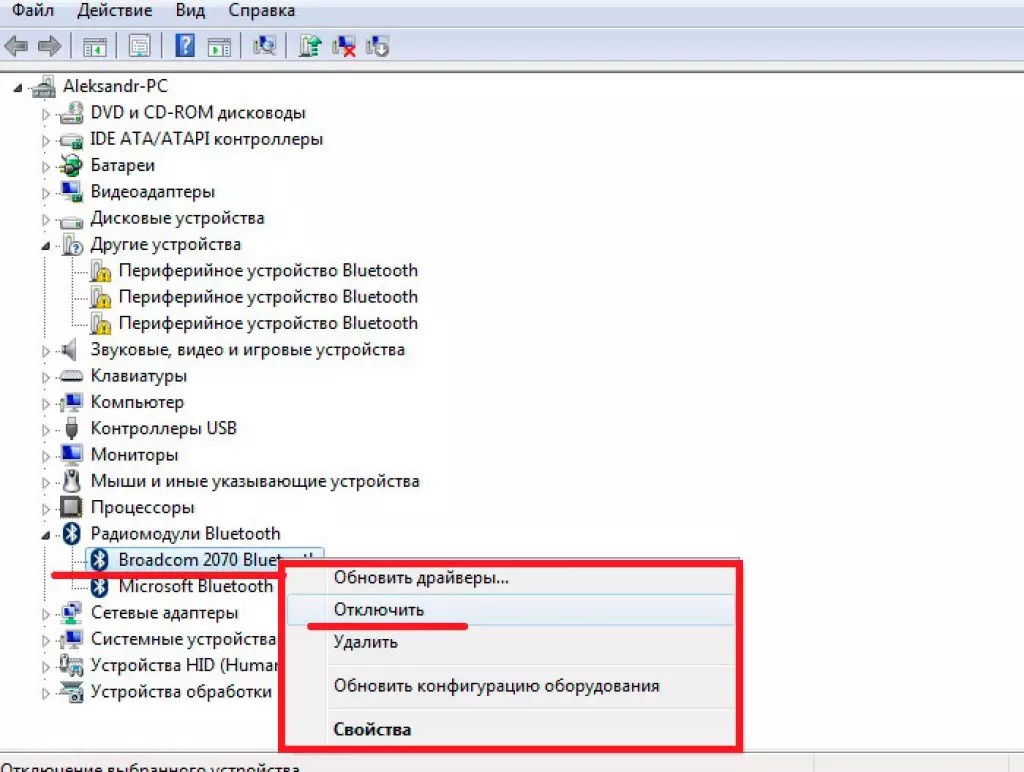
Включение Bluetooth
Когда вы убедились, что ваш компьютер с Windows 10 поддерживает Bluetooth, вам нужно включить Bluetooth. Для этого выполните следующие действия.
В разделе «Параметры»
Нажмите кнопку пуск > Параметры > устройства
Включение Bluetooth вms-settings:bluetooth?activationSource=SMC-Article-15290параметров
В центре уведомлений
Центр уведомлений можно найти рядом с полем «Время и дата» на панели задач.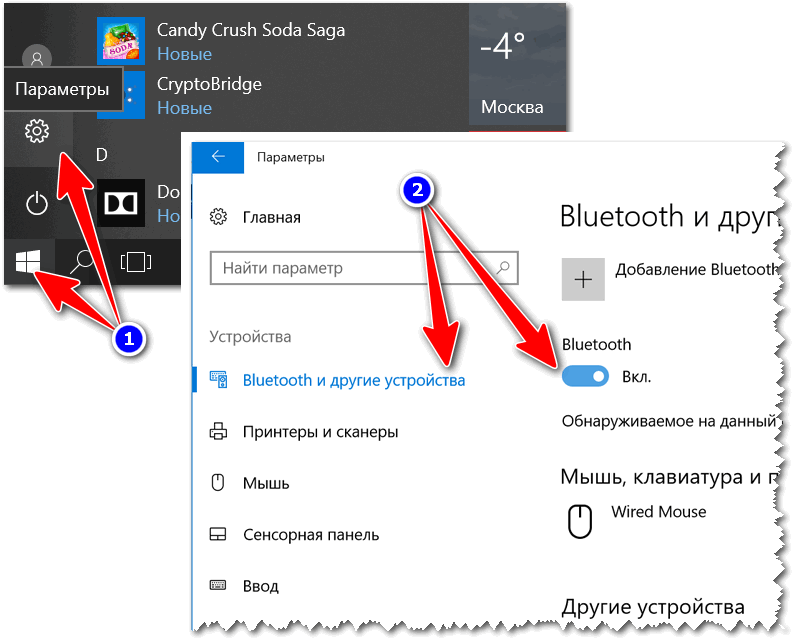 На панели задач нажмите Центр уведомлений ( или ), а затем выберите Bluetooth
На панели задач нажмите Центр уведомлений ( или ), а затем выберите Bluetooth
Если вы не видите Bluetooth в центре уведомлений, это можно изменить следующим образом.
-
Разверните «Быстрые действия» На панели задач выберите Центр уведомлений ( или ) > Развернуть. Здесь должен отобразиться элемент Bluetooth. Он будет отображаться как Bluetooth или Не подключено.
-
Добавьте Bluetooth в центр уведомлений. Нажмите кнопку пуск > Параметры >
Установление связи по Bluetooth с гарнитурой, динамиками или другим аудиоустройством.
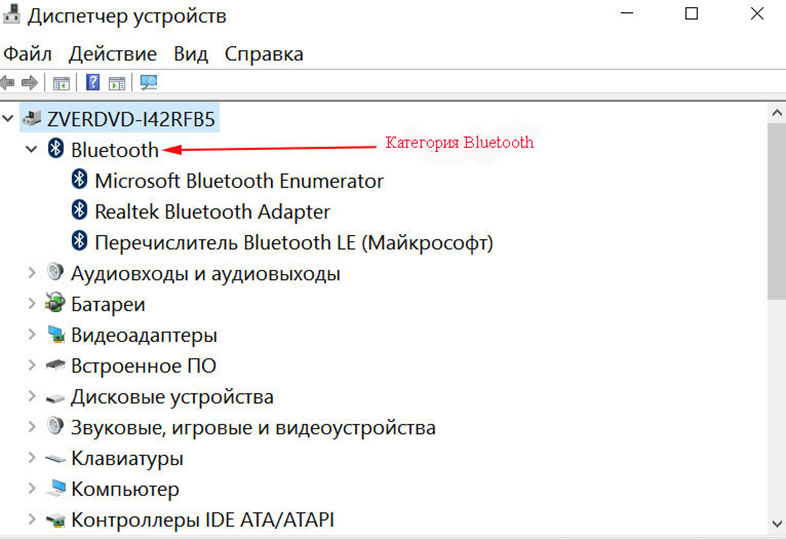
-
Включите аудиоустройство Bluetooth и сделайте его обнаруживаемым. Порядок действий зависит от устройства. Осмотрите устройство или найдите инструкции на сайте производителя.
-
На компьютере нажмите кнопку Пуск> Параметры >
Устройство Bluetooth и компьютер обычно будут автоматически связываться в любое время, когда они находятся в диапазоне действия друг друга при включенном Bluetooth.
Установление связи по Bluetooth с клавиатурой, мышью или другим устройством
-
Включите клавиатуру, мышь или другое устройство Bluetooth и сделайте их обнаруживаемыми.

-
На компьютере нажмите кнопку Пуск > Параметры > устройства > bluetooth & другие устройства > Добавить Bluetooth или другое устройство > Bluetooth. Выберите устройство и следуйте дополнительным инструкциям, а затем нажмите Готово.
Установление связи по Bluetooth с принтером или сканером
-
Включите Bluetooth-принтер или сканер и сделайте его обнаруживаемым. Порядок действий зависит от устройства. Осмотрите устройство или найдите инструкции на сайте производителя.
-
Нажмите кнопку Пуск > Параметры > устройства > принтеры & сканеры> Добавить принтер или сканер.
 Подождите, пока компьютер найдет находящиеся рядом принтеры. Затем выберите нужный принтер и нажмите кнопкуДобавить устройство.
Подождите, пока компьютер найдет находящиеся рядом принтеры. Затем выберите нужный принтер и нажмите кнопкуДобавить устройство.
При возникновении проблем с установкой принтера или сканера см. разделы Устранение проблем с принтерами или Установка и использование сканера в Windows 10.
Установление связи с устройством Bluetooth с помощью быстрой связи
Быстрая связь в Windows 10 позволяет быстро связать поддерживаемое устройство Bluetooth с компьютером. Если устройство Bluetooth поддерживает быструю связь, вы получите уведомление, если оно находится рядом с вами, и сможете перевести его в режим связывания, чтобы сделать его обнаруживаемым.
-
Включите устройство Bluetooth, поддерживающее функцию быстрой связи, и сделайте его обнаруживаемым. Порядок действий зависит от устройства.
 Осмотрите устройство или зайдите на веб-сайт изготовителя, чтобы получить дополнительные сведения.
Осмотрите устройство или зайдите на веб-сайт изготовителя, чтобы получить дополнительные сведения. -
Если вы используете быструю связь в первый раз, выберите Да, когда вам будет предложено получать уведомления и использовать быструю связь.
-
Когда появится уведомление о том, что найдено новое устройство Bluetooth, нажмите кнопку Подключить.
-
После подключения нажмите кнопку Закрыть.
Прежде всего убедитесь, что ваш компьютер с Windows 8 поддерживает Bluetooth.
-
Включите устройство Bluetooth и сделайте его обнаруживаемым.
Так как вы сделаете его обнаруживаемым, зависит от устройства.
 Осмотрите устройство или найдите инструкции на сайте производителя.
Осмотрите устройство или найдите инструкции на сайте производителя. -
Выберите Пуск > напечатайте Bluetooth > и выберите из списка Параметры Bluetooth.
-
Включите Bluetooth, выберите устройство, затем выберите Связать.
-
Выполните все инструкции, которые появятся на экране. Если инструкций нет — все готово, вы подключены.
Устройство Bluetooth и компьютер обычно будут автоматически связываться в любое время, когда они находятся в диапазоне действия друг друга при включенном Bluetooth.
Прежде всего убедитесь, что ваш компьютер с Windows 7 поддерживает Bluetooth.
-
Включите устройство Bluetooth и сделайте его обнаруживаемым.

Так как вы сделаете его обнаруживаемым, зависит от устройства. Осмотрите устройство или найдите инструкции на сайте производителя. Включите устройство Bluetooth и сделайте его обнаруживаемым. Порядок действий зависит от устройства. Осмотрите устройство или найдите инструкции на сайте производителя.
-
Выберите пуск > устройства и принтеры.
-
Выберите Добавить устройство, выберите устройство и нажмите кнопку Далее.
-
Выполните инструкции, которые появятся на экране. Если инструкций нет — все готово, вы подключены.
Устройство Bluetooth и компьютер обычно будут автоматически связываться в любое время, когда они находятся в диапазоне действия друг друга при включенном Bluetooth.
Как включить Bluetooth на ноутбуке и настроить его — Ноутбуки Toshiba
Каждый современный ноутбук, нетбук или ультрабук оснащен радиомодулем с WiFi и Bluetooth. Этой тенденции придерживаются практически все производители ноутбуков — HP, Asus, Acer, Toshiba, Samsung, Lenovo и т. д. Причем самое интересное, что с беспроводной сетью вопросов возникает меньше — она, как правило, изначально включена, пользователь подключается к домашней сети и дальше спокойно работает. А вот насчет Bluetooth появляются вопросы. И не мудрено — отдельной то кнопки нет. Это вводит начинающего пользователя в заблуждение и у него совершенно логично возникает вопрос — как включить блютуз на своём ноутбуке. А ларчик то просто открывался. Но обо всём по порядку.
Давайте рассмотрим на примере — как включить адаптер Bluetooth на ноутбуке .
Я буду в качестве примера рассматривать ноутбук HP (Hewlett Packard) Pavilion.
Так как радиомодуль WiFi и Bluetooth на ноутбуке один единый, то и включается он одной и той же кнопкой с изображением антенны.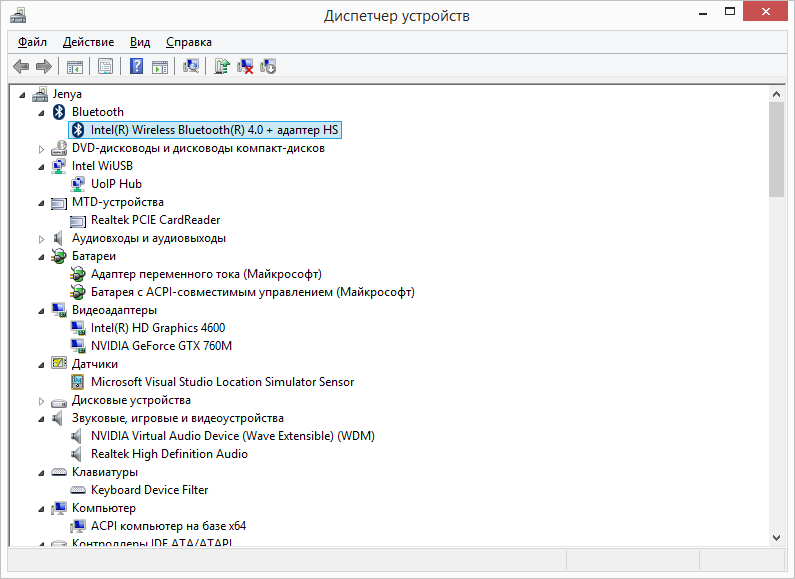 На старых моделях для этого использовалась отдельная кнопка на корпусе устройства. На современных — как правило кнопку включения Вай-Фай и Блютуз совмещают с одной из функциональных клавиш. В моём случае — это F12. То есть, чтобы включить Bluetooth на Вашем ноутбуке — надо активировать радиомодуль нажатием кнопки с антенной:
На старых моделях для этого использовалась отдельная кнопка на корпусе устройства. На современных — как правило кнопку включения Вай-Фай и Блютуз совмещают с одной из функциональных клавиш. В моём случае — это F12. То есть, чтобы включить Bluetooth на Вашем ноутбуке — надо активировать радиомодуль нажатием кнопки с антенной:
Правда имейте ввиду, что очень часто нажимать кнопку эту надо вместе с функциональной клавишей «Fn».
Очень часто эту кнопку оснащают дополнительным отдельным индикатором состояния. Если WiFi и Bluetooth выключены — он красный. После нажатия кнопки, адаптер включится и цвет смениться на синий или белый. После нажатия кнопки, в системном лотке Windows появиться вот такой значок:
Это значит, что всё включено и можно подключать телефоны и планшеты. Для этого кликаем на значке правой кнопкой мыши и выбираем пункт «Добавить устройство»:
Операционная система ноута запустит сканирование и поиск доступных для подключения устройств. Само-собой, что на них должно быть включена видимость через блютус. Если всё нормально, то Вы увидите свой телефон или планшет:
Если всё нормально, то Вы увидите свой телефон или планшет:
И останется только к нему подключиться и можно перекидывать файлы, музыку и видео.
Что делать если Bluetooth не работает?!
Самая частая причина — банально не включен адаптер Bluetooth. Причем, как правило, пользователь просто забывает нажать кнопку включения беспроводного модуля.
Бывает и такое, что сама кнопка сработала, но адаптер не включился, поэтому пробуйте ещё раз отключить его и включить.
Примечание: Отдельно замечу, что очень часто после переустановки Windows 7 или Windows 8 пользователи просто забывают поставить драйвер на функциональные кнопки своего ноутбука и они, соответственно не работают.
Второй момент — обратите внимание на значок Bluetooth в системном лотке рядом с часами. Если он красный, как на скриншоте:
Это значит, что адаптер отключили программно. В в этом случае надо кликнуть на значок правой кнопкой мыши и в открывшемся меню выбрать один единственный пункт — Включить.
Если эти действия не помогают — то проблема уже на уровне драйверов и аппаратного обеспечения.
Тогда, первым делом идем в Центр управления сетями и общим доступом и в меню выбираем пункт «Изменить параметры адаптера».
Откроется окно сетевых подключений — там должно быть 3 подключения — проводная сетевая карта, WiFi-подключение и адаптер Bluetooth:
Проверьте, чтобы они были активны, т. е. значок подключения не должен быть серого цвета.
Если вдруг адаптера блютус в сетевых подключениях ноутбука нет, то искать его надо в Диспетчере устройств. Попасть в него можно несколькими способами. Самый быстрый — нажать комбинацию клавиш Win+R и в открывшемся окне прописать команду devmgmt. msc :
Второй вариант — можно в меню Пуск кликнуть правой кнопкой по значку Компьютер и выбрать пункт «Управление». Откроется оснастка «Управление компьютером», в которой надо выбрать «Диспетчер устройств»:
Нас интересует раздел » Сетевые адаптеры». Если все драйверы установлены, то у В этом списке так же должно быть не менее 3-х пунктов — проводная сеть, беспроводная и блютуз. Как Вы можете заметить, в моем примере к «синезубым» относятся два устройства — Устройство Bluetooth и Bluetooth Personal Area Network. Крестиков и восклицательных знаков, свидетельствующих о проблемах с оборудованием нет — это уже хороший знак. Остается проверить только запущена ли сеть блютуз. Для этого кликаем правой кнопкой на на устройствах на Bluetooth Personal Area Network:
Как Вы можете заметить, в моем примере к «синезубым» относятся два устройства — Устройство Bluetooth и Bluetooth Personal Area Network. Крестиков и восклицательных знаков, свидетельствующих о проблемах с оборудованием нет — это уже хороший знак. Остается проверить только запущена ли сеть блютуз. Для этого кликаем правой кнопкой на на устройствах на Bluetooth Personal Area Network:
Если в контекстном меню есть пункт «Задействовать» — смело кликайте на него. Это скорее всего и было причиной неисправности.
P. S. Если вышеуказанные действия Вам не помогли, то я бы посоветовал обновить драйвер для Вашего адаптера блютуз. Это весьма несложно, тем более что скачать бесплатно драйвер Bluetooth всегда можно на сайте производителя Вашего ноутбука.
как вернуть ноутбук тошиба к заводским настройкам
как сделать принтскрин на ноутбуке тошиба
как установить windows на ноутбуке toshiba satellite
Как включить и настроить Bluetooth на ноутбуке
Если вы впервые сталкиваетесь с беспроводными способами связи, то наверняка у вас возник вопрос, как включить и настроить Bluetooth на ноутбуке.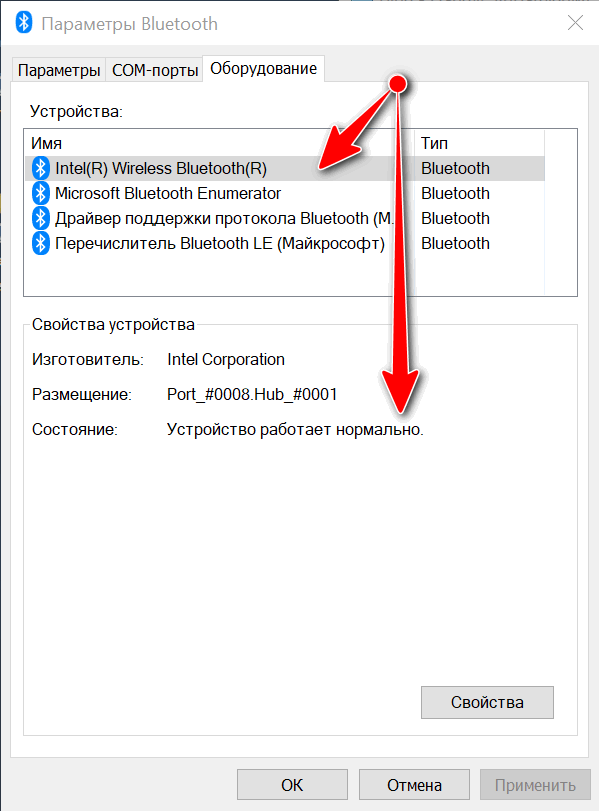 Сделать это можно разными способами. Также важно отметить, что они будут меняться в зависимости от установленной операционной системы на вашем ноутбуке. То есть методы включения этого вида беспроводной связи на Windows 8.1 будут отличаться, допустим, от Windows 7. Итак, давайте узнаем, как подключить Bluetooth на ноутбуке.
Сделать это можно разными способами. Также важно отметить, что они будут меняться в зависимости от установленной операционной системы на вашем ноутбуке. То есть методы включения этого вида беспроводной связи на Windows 8.1 будут отличаться, допустим, от Windows 7. Итак, давайте узнаем, как подключить Bluetooth на ноутбуке.
Первым делом стоит убедиться, что адаптер Bluetooth установлен правильно. Он может быть встроенным и внешним. Если устройства подсоединены к компьютеру, то можно перейти к установке драйверов (естественно, если они уже не стоят). Об этом подробнее — ниже. Этот этап важен, так как от драйверов полностью зависит работа модуля беспроводной связи Bluetooth.
Установка драйверов
Если вы стали счастливым обладателем внешнего адаптера «Синего зуба» (именно так переводится с английского Bluetooth), давайте разберём, как его подключить и правильно настроить. Первым делом ознакомьтесь с инструкцией, которая поможет вам безошибочно установить адаптер в нужный разъём.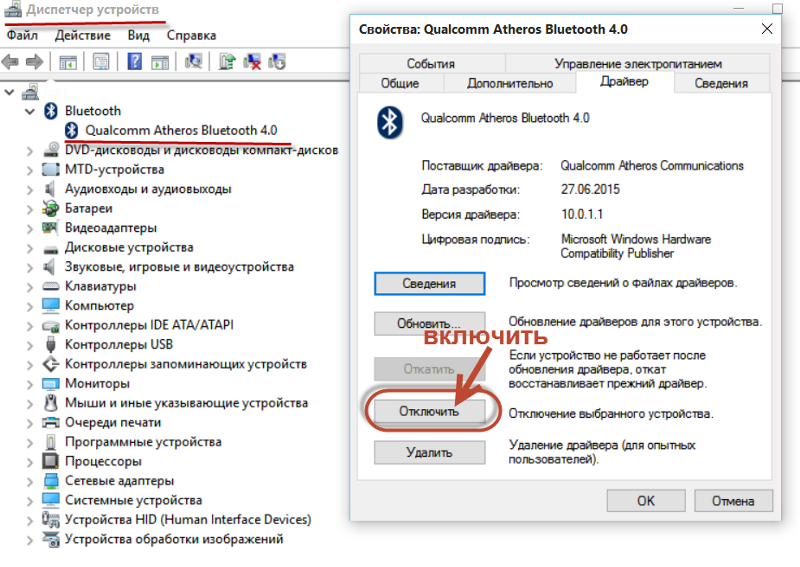 В комплекте с таким оборудованием обычно идёт диск, который установит соответствующие драйверы для корректной работы аппарата. Здесь сложностей возникнуть не должно, так как на экране монитора высвечиваются подсказки, которые помогут вам правильно провести действия до завершения установки.
В комплекте с таким оборудованием обычно идёт диск, который установит соответствующие драйверы для корректной работы аппарата. Здесь сложностей возникнуть не должно, так как на экране монитора высвечиваются подсказки, которые помогут вам правильно провести действия до завершения установки.
Со встроенным Bluetooth дела обстоят несколько иначе. Необходимые утилиты и драйверы предустановлены на ноутбук в систему Windows производителем. Поэтому компьютеру «из коробки» ничего дополнительно ставить не нужно. Однако, если вы подвергли свой ПК каким-либо испытаниям, во время которых у вас удалились драйверы, то вам немедленно нужно их установить. Бывает, что в комплекте с ноутбуком идёт диск с драйверами. Вам нужно будет всего лишь вставить его в дисковод и следовать инструкциям на дисплее. Если же такового нет, то обратитесь к официальному сайту производителя ПК. В разделе «Драйверы» выберите модель своего компьютера и версию ОС. Тогда он сам найдёт весь пакет драйверов для вашего устройства.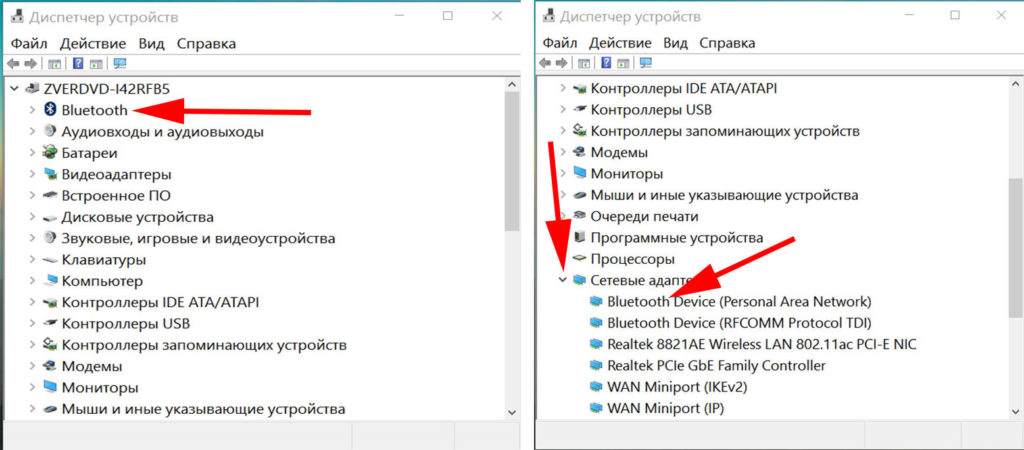 Вам нужно будет найти и скачать именно для Bluetooth и установить их.
Вам нужно будет найти и скачать именно для Bluetooth и установить их.
Теперь можно перейти собственно к включению модуля этого беспроводного типа связи. Разделим этот процесс на разные версии операционной системы Windows. Так вам будет легче найти нужную инструкцию и очерёдность действий. Обратите внимание, что включение внешнего адаптера рассматриваться не будет, так как оно принципиально не отличается от встроенного. Поэтому расскажем об универсальных способах его включения и настройки.
Функциональные клавиши
Первым делом стоит попробовать включить модуль физически. Некоторые ноутбуки оснащены аппаратной кнопкой-переключателем «Wireless», с помощью которой можно быстро и удобно активировать адаптер, переведя её в состояние «ON». Однако, большинство современных моделей не имеют такой возможности. Вместо этого у них реализована другая опция включения — через комбинацию клавиш, которая может отличаться в зависимости от производителя. В любом случае это сочетание имеет универсальную форму: «Fn + (F1-F12)». Также иногда встречается «Fn + PrtScr», например, для марки Dell. Причём на клавишах обычно есть иконки, по которым можно точно определить какую кнопку нужно использовать.
Однако, большинство современных моделей не имеют такой возможности. Вместо этого у них реализована другая опция включения — через комбинацию клавиш, которая может отличаться в зависимости от производителя. В любом случае это сочетание имеет универсальную форму: «Fn + (F1-F12)». Также иногда встречается «Fn + PrtScr», например, для марки Dell. Причём на клавишах обычно есть иконки, по которым можно точно определить какую кнопку нужно использовать.
Кроме того, зачастую клавиши с Wi-Fi и Bluetooth объединены в одну, поэтому для успешного запуска Bluetooth необходимо сделать несколько нажатий.
После всех произведённых манипуляций убедитесь, что в трее (область уведомлений) появился соответствующий значок или на корпусе ноутбука загорелась специальная лампочка. Если вы уверены, что все действия выполнили верно, но никаких признаков жизни от Bluetooth так и нет, советуем перейти к программным методам активации.
Windows 7
Проблем с подключением устройства и включением модуля «Синего зуба» в семёрке нет.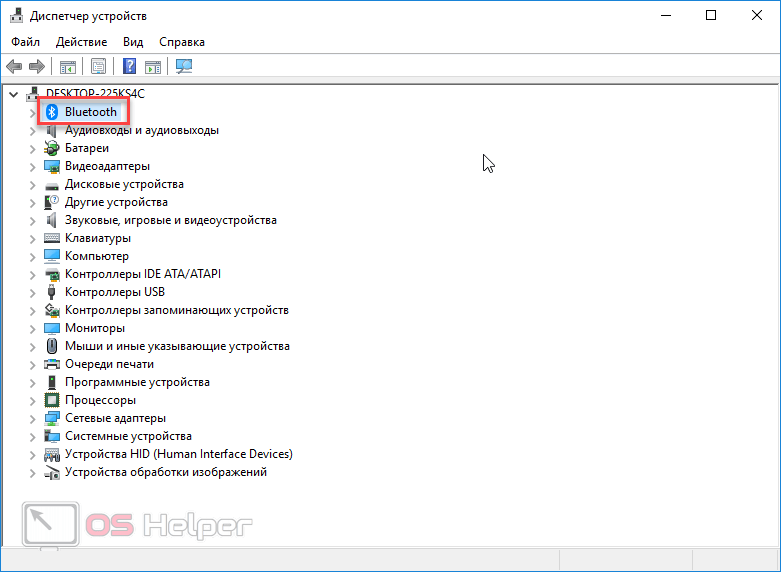 Действия, которые должен совершить пользователь, совсем простые:
Действия, которые должен совершить пользователь, совсем простые:
- Кликните по иконке Windows в левом нижнем углу и перейдите в «Панель управления». В открывшемся окне выберите «Сеть и Интернет», предварительно убедившись, что установлен режим просмотра «Категория».
- Далее перейдите в раздел «Центр управления сетями и общим доступом». После чего в левой панели нажмите на ссылку «Изменение параметров адаптера».
- В новом окошке будут отображены все используемые подключения, в частности, Wi-fi, Ethernet и прочие. Вам необходимо найти Bluetooth, а затем щёлкнуть по нему правой кнопкой мыши и нажать «Включить».
Теперь Bluetooth активирован, осталось произвести настройку его подключения к другим устройствам.
- Выполните переход «Панель управление» → «Добавление устройства». Это действие также можно сделать чуть проще. В области уведомлений (справа внизу, где часы) есть значок Bluetooth, нажмите на него правой кнопкой мыши, чтобы открыть меню его настроек.
 Там можно полностью управлять его функциями, подключить другие устройства и так далее.
Там можно полностью управлять его функциями, подключить другие устройства и так далее. - В следующем меню нужно подождать, пока появятся новые устройства. При отображении требуемого девайса, выберите его в списке и нажмите на кнопку «Далее».
- В некоторых случаях появляется необходимость в подтверждении секретного кода на обоих аппаратах.
Windows 8 и 8.1
Большинство пользователей этой операционной системы давно уже автоматически переехали на более свежую версию. Однако Windows 8 до сих пор встречается. Поэтому мы тоже решили её не игнорировать и подготовили подробное руководство по наладке Bluetooth на данной ОС.
Первый вопрос, который может у вас возникнуть: «а где собственно искать настройки»? На самом деле всё очень просто. Наведите курсор мышки на правую часть экрана и перед вами откроется выдвижная панель.
Для Windows 8:
- После запуска правого меню, перейдите по пути «Параметры» → «Изменение параметров компьютера» → «Беспроводная сеть».

- На панели управления беспроводным интерфейсом, вам достаточно будет переключить ползунок в режим ON.
- Для установления соединения с другими устройствами в этой же вкладке запустите «Устройства». Там вы и сможете добавить какой-либо девайс для дальнейшего подключения к ноутбуку.
Для Windows 8.1:
- Открыв правую панель «Charms», кликните «Параметры» «Изменение параметров компьютера».
- Найдите пункт меню «Компьютер и устройства» и дальше — Bluetooth. Здесь не будет никаких ползунков и переключателей, так как всё происходит в автоматическом режиме.
Windows 10
А теперь перейдём к самой популярной версии Windows на сегодняшний день. Следуйте нашей инструкции по включению модуля и не ошибётесь. Можно сказать, что действия здесь будут несколько проще, хотя принцип один и тот же. Делаем следующее. В появившемся поле «Поиск» на нижней панели напишите «Параметры Bluetooth» и нажмите на иконку соответствующего приложения.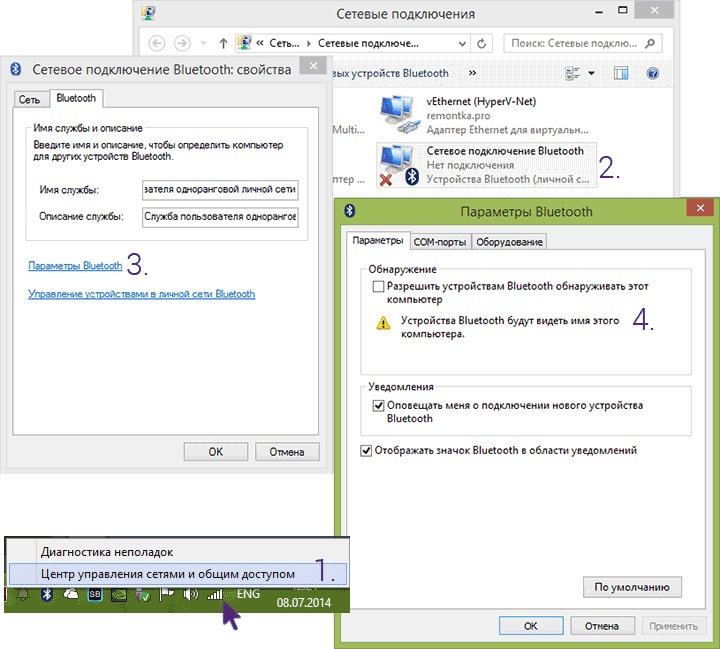 Сдвиньте ползунок выключателя в нужное положение и сохраните настройки.
Сдвиньте ползунок выключателя в нужное положение и сохраните настройки.
Эти же манипуляции можно выполнить через меню «Пуск» → «Параметры» (значок шестерёнки). Перейдите во вкладку «Устройства» → «Bluetooth и другие устройства», а затем сместите переключатель в положение «Вкл».
После данной процедуры в этом же окне появится перечень устройств, к которым можно присоединиться. Выбираете нужное, щёлкаете по нему и готово!
Также вы можете воспользоваться областью уведомлений. Кликните на иконку в правом нижнем углу, после чего выберите соответствующий блок с Bluetooth.
Особое внимание стоит обратить людям, у которых Windows 10 не была родной системой с покупкой ноутбука, а является обновлением предшествующей системы. Для вашей модели производитель мог просто не выпустить драйверы для Bluetooth, и его невозможно будет подключить. Обязательно учтите этот момент и при необходимости свяжитесь со службой технической поддержки на сайте производителя устройства.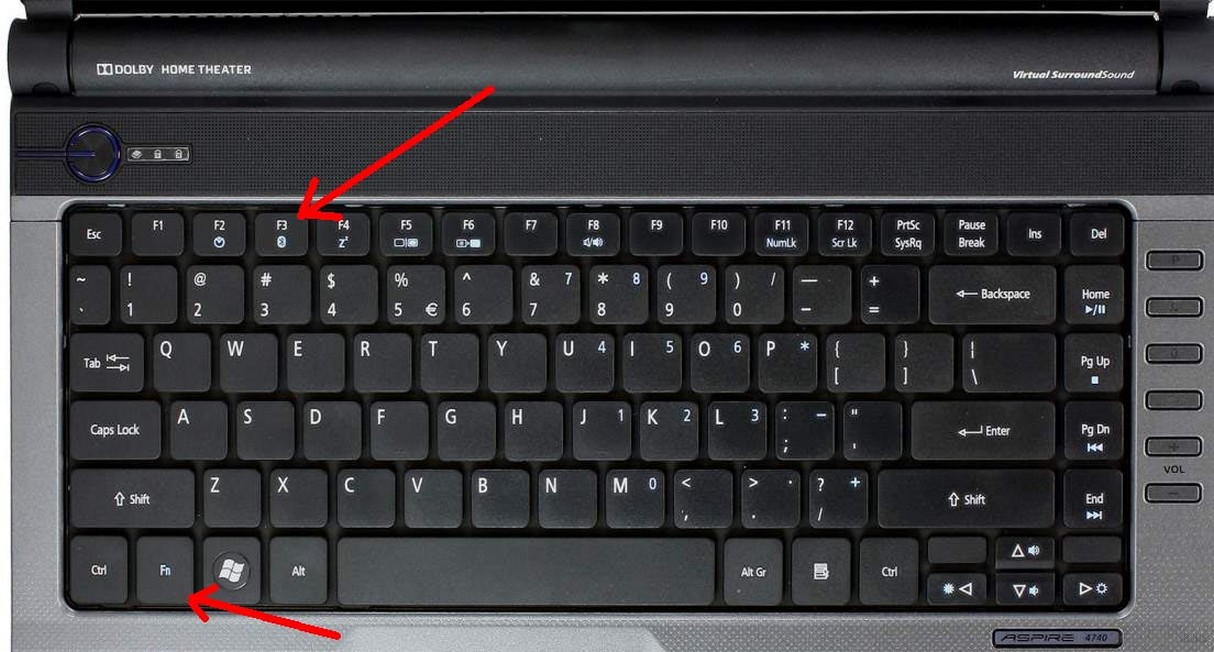 В противном случае можно приобрести внешний Bluetooth адаптер.
В противном случае можно приобрести внешний Bluetooth адаптер.
BIOS
Бывает так, что Bluetooth изначально отключен в настройках BIOS, поэтому его нужно просто включить. Стоит понимать, что BIOS может иметь различный вид, в зависимости от вашей материнской платы. Найдите пункт «Wireless» (встречаются и другие названия) в разделе «Advanced» или «System Configuration» и измените значение на «Enabled». Иногда бывает, что все беспроводные интерфейсы объединены в один параметр, поэтому также попробуйте активировать «WLAN». Советуем найти вашу модель ноутбука в интернете и ознакомиться с более подробными настройками (вполне возможно, что Bluetooth там нет и вовсе).
Сторонние программы
Для большего удобства при настройке Bluetooth можно воспользоваться внешним ПО. В особенности это касается утилит от производителя ноутбука. Если вы только что купили новое устройство, рекомендуем проверить наличие такого приложения у себя в системе. Чаще всего они по умолчанию включены в базовый пакет программ.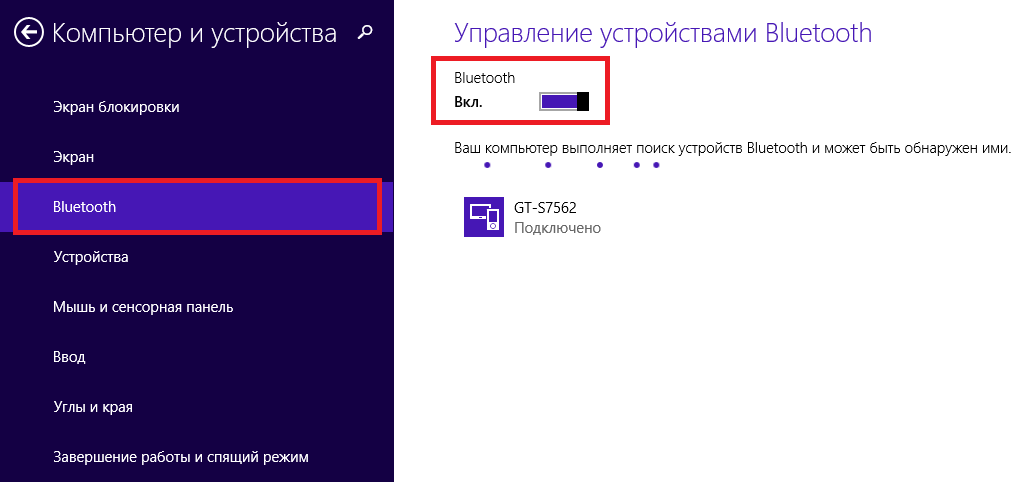 После переустановки ОС также рекомендуем перейти на официальную страницу вашего производителя в раздел поддержки и скачать фирменный софт.
После переустановки ОС также рекомендуем перейти на официальную страницу вашего производителя в раздел поддержки и скачать фирменный софт.
Например, для Lenovo эта утилита входит в состав «Lenovo Energy Manager». А для Dell она встроена в «Центр мобильности Windows».
Возможные проблемы
Рассмотрим основные причины, по которым ваш модуль может отказаться стабильно работать или полностью прекратить функционировать. Если вы проверили наличие радиомодуля, активировали его, обновили драйвер, возможно, для вас будет актуально одно из следующих решений.
Теперь вы знаете, как подключить Bluetooth на ноутбуке. Помимо этого, мы разобрали установку драйверов для адаптера беспроводной сети и его запуск на разных версиях Windows.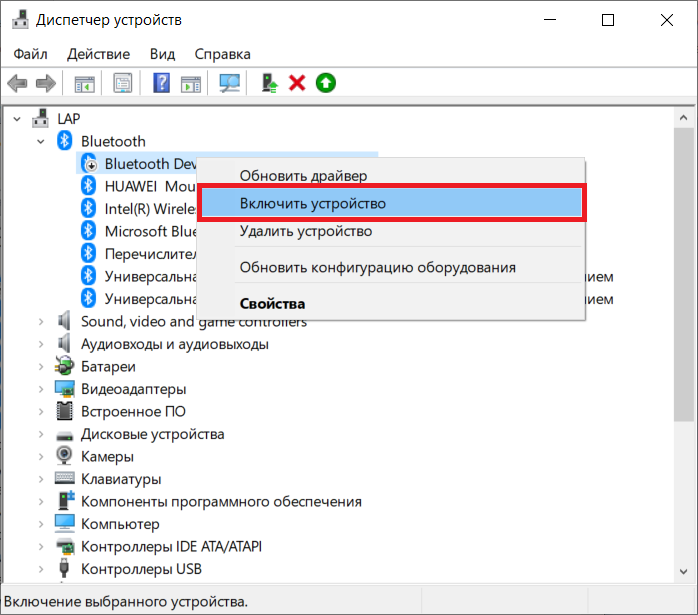 Теперь у вас больше не будет проблем с подключением других устройств к ноутбуку или передачей данных. Как вы заметили, ничего сложного в этом нет. Делитесь своим опытом в комментариях!
Теперь у вас больше не будет проблем с подключением других устройств к ноутбуку или передачей данных. Как вы заметили, ничего сложного в этом нет. Делитесь своим опытом в комментариях!
Как включить блютуз на ноутбуке
Лэптопы, оборудованные Bluetooth, поступают в продажу, как правило, с отключенным адаптером «Синего зуба»: на всякий случай, чтобы не подвергать риску хранимую на устройстве информацию. Производители уверены, что пользователь и сам сможет его включить, когда ему будет нужно. А если не сможет?
Для облегчения работы с Bluetooth производители устанавливают на ноутбуки фирменные утилиты. Когда они есть, задача упрощается, но что делать, если такой утилиты нет или вы не можете в ней разобраться? Сегодня я рассказу, как включить блютуз на ноутбуке средствами Windows и самого аппарата без использования сторонних приложений.
А есть ли «мальчик»?
Первое, в чем следует убедиться перед попытками включить «Синий зуб», это в его наличии. Присутствие на корпусе лэптопа кнопки/переключателя блютуз – не всегда признак того, что адаптер действительно установлен.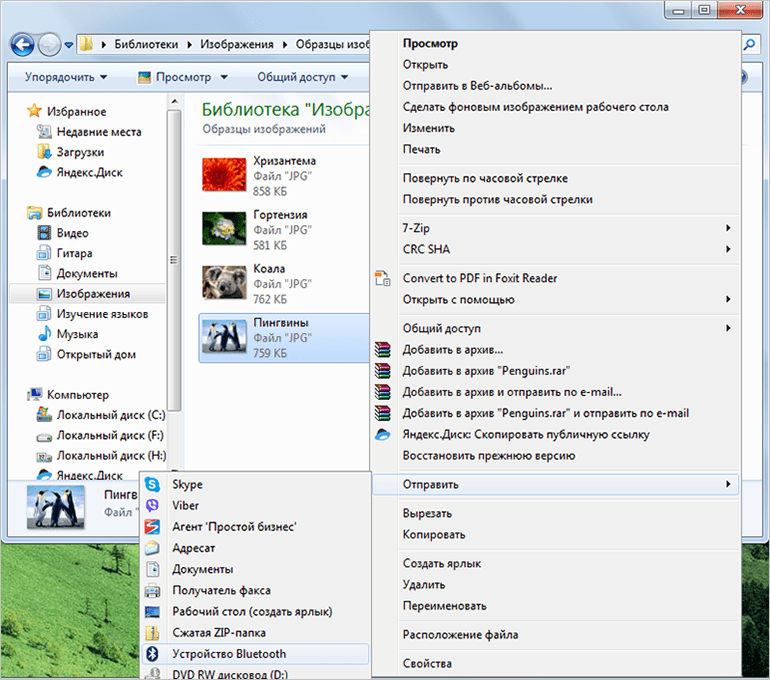 Производители техники часто указывают в описании продуктов, что могут менять их комплектацию по своему усмотрению, например, с целью удешевления. Отсутствие Bluetooth-адаптера никак не сказывается на «жизнедеятельности» ноутбука, поэтому на нем вполне могли сэкономить.
Производители техники часто указывают в описании продуктов, что могут менять их комплектацию по своему усмотрению, например, с целью удешевления. Отсутствие Bluetooth-адаптера никак не сказывается на «жизнедеятельности» ноутбука, поэтому на нем вполне могли сэкономить.
Чтобы узнать, есть ли в вашем аппарате модуль Bluetooth, не нужно ничего разбирать. Достаточно осмотреть наклейки на корпусе, а также упаковку и вложенную документацию. На то, адаптер установлен, указывает присутствие логотипа технологии.
Так выглядит стикер с логотипом «Синего зуба» на днище Toshiba Satellite U500:
Если на наклейках ничего толком не указано, а упаковка не сохранилась, поищите информацию на сайте производителя лэптопа или задайте вопрос службе поддержки.
Аппаратное включение адаптера
Чтобы разобраться, как включить Bluetooth на ноутбуке вашего типа, взгляните на клавиатуру, а также на переднюю и боковые поверхности корпуса. На одних моделях для этого используется переключатель – вы сможете опознать его по значку логотипа «Синего зуба».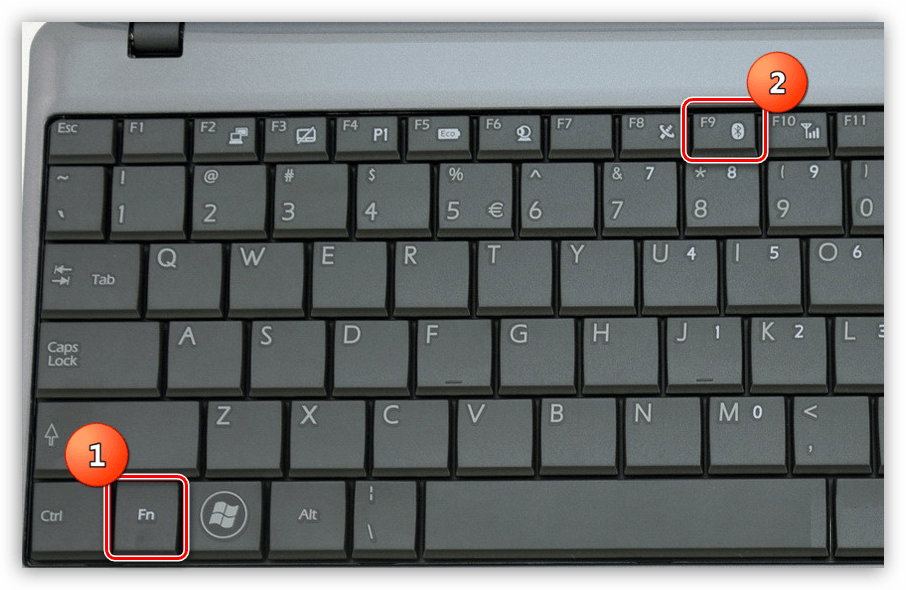 На других – сочетание нажатия Fn и одной из функциональных клавиш (F1-F12). Определить, куда именно нажимать, помогут обозначения на клавиатуре.
На других – сочетание нажатия Fn и одной из функциональных клавиш (F1-F12). Определить, куда именно нажимать, помогут обозначения на клавиатуре.
На некоторых ноутбуках, как, например, на MSI X460 DX, для включения блютуз выделена отдельная клавиша:
На других, что чаще, она объединена с кнопкой включения Wi-Fi:
После активизации адаптера на корпусе загорится индикатор «Синего зуба» (если есть, так им оснащены не все аппараты).
Установка драйвера
Если после аппаратного включения Bluetooth так и не заработал, проверьте, установлен ли его драйвер. Загляните в диспетчер устройств (чтобы туда попасть, нажмите Windows + R, вбейте в строку «Открыть» команду devmgmt.msc и щелкните ОК). Найдите в нем блютуз-адаптер: он может находиться в списке «Сетевые адаптеры», «Радиомодули Блютуз» или отдельно.
Если возле адаптера нет обозначений в виде черной стрелки или восклицательного знака в желтом треугольнике, значит, он установлен готов к работе. Если стоит стрелка – он отключен в операционной системе. Для включения откройте его контекстное меню и нажмите «Задействовать».
Если стоит стрелка – он отключен в операционной системе. Для включения откройте его контекстное меню и нажмите «Задействовать».
Желтый треугольник, вопросительный знак или отсутствие в списке устройств указывают на проблемы с драйвером – он либо не установлен, либо работает неправильно. Зайдите на сайт производителя лэптопа и загрузите драйвер, подходящий для вашей операционной системы. Установите его как обычное приложение и перезапустите Windows.
Включаем Bluetooth в ОС и подключаем к нему устройства
Windows 7
- Зайдите в Пуск и щелкните «Устройства и принтеры».
- В окне, которое откроется после этого, отобразятся все девайсы, подключенные к компьютеру, в том числе и по блютуз.
Windows 8.1
- Нажмите горячие клавиши Windows + C для открытия боковой панели чудо-кнопок. Кликните «Параметры».
- Следом нажмите «Изменение параметров компьютера».

- Выберите из списка «Bluetooth» и в правой части окна переместите ползунок в положение ON.
Windows 10
- Зайдите в «Пуск» и запустите приложение «Параметры».
- Откройте раздел «Устройства».
- Выберите «Bluetooth» и передвиньте ползунок в положение «Вкл».
Во всех версиях Windows
После активации адаптера «Синий зуб» появится в папке сетевых подключений. Войдите в нее через контекстное меню кнопки «Пуск» или «Центр управления сетями».
Щелкните «правой мышкой» по подключению и выберите «Включить».
Здесь же настраивается видимость компьютера другими Bluetooth-устройствами, отображение значка в системном трее и оповещение при присоединении нового девайса. Откройте свойства подключения, перейдите на вкладку «Блютуз» и нажмите «Параметры». Отметьте флажками пункты, которые вам нужны, и сохраните настройку нажатием ОК.
Отметьте флажками пункты, которые вам нужны, и сохраните настройку нажатием ОК.
Почему Блютуз не работает?
Проблемы с запуском и работой «Синего зуба» возникают по следующим причинам:
- Отсутствует драйвер функциональных клавиш. Если вы недавно переустанавливали Windows, скачайте его с сайта производителя и проинсталлируйте.
- Неправильное функционирование и взаимодействие драйверов. Чтобы решить эту проблему, сначала переустановите драйвер на чипсет, следом – на Bluetooth-адаптер.
- Отключение службы поддержки Bluetooth. Проверьте это через системную оснастку «Службы».
- Находящиеся вблизи ноутбука источники электромагнитных помех (силовые кабели, микроволновые печи и т. п.). Попробуйте установить соединение в другом месте квартиры.
- Блокировка подключения неправильно настроенным антивирусом или другими защитными программами. Проверьте их настройки.
- Неполадки в операционной системе, запрет с помощью локальных политик безопасности, вирусное заражение.
 Решается по ситуации, максимум – переустановкой ОС.
Решается по ситуации, максимум – переустановкой ОС. - Механический дефект переключателя или неисправность адаптера – для ремонта обратитесь в сервисный центр.
Удачного вам подключения!
Как включить видимость bluetooth на ноутбуке. Как включить Bluetooth на ноутбуке: помощь в управлении
Bluetooth — это производная беспроводной сети, используемая в различных цифровых приспособлениях, устройствах для передачи и приема информации на близком расстоянии.
Изучите клавиатуру вашего ноутбука. Во многих моделях функция Bluetooth встроенная, и производители выносят кнопку прямого включения на панель клавиатуры. Она может находиться на боковой или верхней части панели и иметь традиционное обозначение. Фирменный значок Bluetooth выглядит как угловатая буква «В» с боковой галочкой и обведен в овал. Чтобы включить функцию Bluetooth, достаточно кратковременного нажатия данной кнопки. При этом световой индикатор должен загореться. Одновременно с этим в правом нижнем углу на рабочем столе ноутбука отобразится фирменный значок и появится оповещение о включении bluetooth.
В большинстве случаев менеджеры в магазине при покупке ноутбука говорят вам, что данная
функция в модели присутствует. Но на деле слова иногда расходятся с фактами, и вместо Bluetooth в ноутбуке есть простая программа для усиления сигнала Wi-Fi. Поэтому внимательно смотрите наклейки на корпусе ноутбука. Обычно на них указывается наличие функции Bluetooth.
Считается, что сегодня, bluetooth имеется во всех моделях ноутбуков, но такое может быть не всегда. Для того чтобы включить bluetooth на ноутбуке , нужно знать, есть ли у вас bluetooth адаптер . В том случае если на ноутбуке его нет, тогда нужно приобрести его, ведь другого способа использовать bluetooth нет. Покупка такого адаптера является вполне оправданной, так как иногда можно легче и быстрее передать некоторые файлы с компьютера на телефон (или наоборот), используя способ передачи данных по bluetooth.
Покупка такого адаптера является вполне оправданной, так как иногда можно легче и быстрее передать некоторые файлы с компьютера на телефон (или наоборот), используя способ передачи данных по bluetooth.
Включение bluetooth адаптера
Как было сказано выше, первым делом нужно убедиться в том, установлен ли у вас bluetooth адаптер. Иногда в магазине может быть указано, что он есть, а на самом деле все оказывается наоборот. Имеется только лишь программное обеспечение, благодаря которому усиливается сигнал передачи данных. Чаще всего узнать о наличии или отсутствии bluetooth адаптера можно по наклейке на компьютере. Кроме того, можно воспользоваться диспетчером задач на самом компьютере. Если у вас имеется встроенный bluetooth адаптер, то он будет там отображаться.
После того как вы убедитесь в том, что bluetooth адаптер у вас имеется, необходимо найти кнопку включения bluetooth. Чаще всего он включается тем же способом, что и Wi-Fi, а это значит, что нужно искать кнопку в виде антенны или со значком bluetooth. В том случае, если кнопка запуска bluetooth назначена на функциональные клавиши (F1, F2 и т.д.), тогда для включения адаптера необходимо использовать связку кнопок Fn + клавиша запуска bluetooth (например, F3). В отдельных случаях, bluetooth можно запустить только с самого компьютера, нажав соответствующую иконку и выбрав надпись «Включить».
В том случае, если кнопка запуска bluetooth назначена на функциональные клавиши (F1, F2 и т.д.), тогда для включения адаптера необходимо использовать связку кнопок Fn + клавиша запуска bluetooth (например, F3). В отдельных случаях, bluetooth можно запустить только с самого компьютера, нажав соответствующую иконку и выбрав надпись «Включить».
Последние шаги
Для полноценной работы bluetooth адаптера необходимо установить соответствующие драйвера. Именно благодаря им, bluetooth будет работать на ноутбуке соответствующим образом. В большинстве случаев, необходимые драйвера идут в комплекте с ноутбуком. Установить их можно легко. Для этого всего-лишь нужно вставить диск в привод ноутбука и следовать приведенным инструкциям.
В итоге, после включения и настройки bluetooth на ноутбуке остается только включить его на другом устройстве (
Для кого-то может показаться странным, но вопрос того, как включить Блютуз на ноутбуке, достаточно актуален на сегодняшний день и мы расскажем как это сделать.
Даже несмотря на то, что сейчас весьма распространена технология Wi-Fi, связь по рассматриваемому прибору более проста. Если есть необходимость передачи документов или медиа-файлов, всегда можно воспользоваться именно технологией Bluetooth.
Первостепенные задачи
Перед тем, как подключить (вкл) Блютуз на ноутбуке, следует инсталлировать сопутствующее ПО. Это могут быть как сами драйвера, так и их комбинация с системными утилитами. Как правило, программное обеспечение поставляется в комплекте с ноутом, но иногда его нет. Потому возникает необходимость загрузки через Интернет:
После этого можно переходить к вопросу того, как включить беспроводную сеть. Так, активировать (запустить) Блютуз на ноутбуке можно несколькими способами. Самый простой – использование функциональной клавиши или комбинации клавиш. Активация возможно и через системный трей.
После этого надо настроить радиомодуль для работы с другими устройствами. Так как открыть Блютуз на ноутбуке для подключения гаджетов? Для этого следует найти значок прибора в трее и нажать на него ПКМ.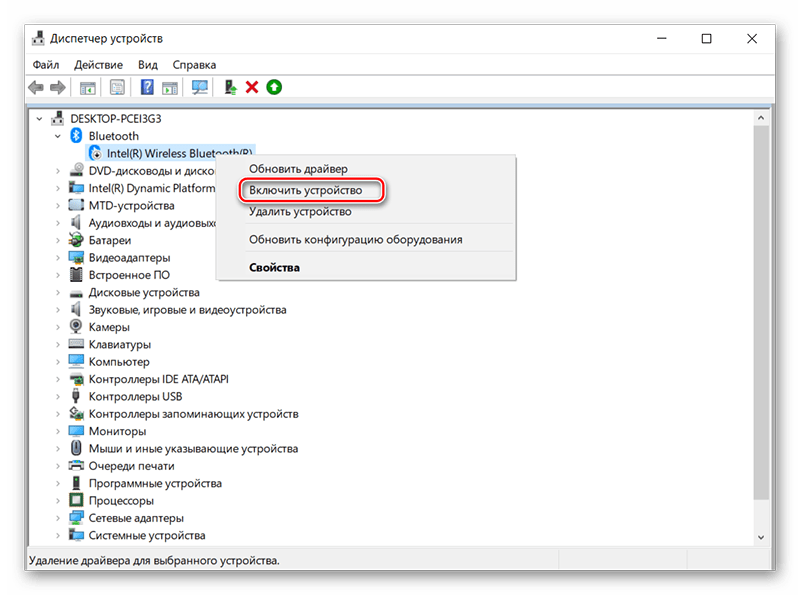 При этом откроются все доступные варианты работы с ним:
При этом откроются все доступные варианты работы с ним:
- добавление нового прибора;
- обзор существующих подключений;
- подсоединение к личной сети PAN;
- параметры адаптера;
- отключение радиомодуля;
- удаление значка из трея.
В параметрах следует разрешить гаджетам обнаруживать ПК. После этого можно смело пользоваться беспроводной сетью.
Проверка и восстановление
Достаточно важно знать, как проверить Блютуз на ноутбуке. Делает это через диспетчер устройств. Его можно запустить любым удобным способом. Информация об устройстве находится в ветке «Сетевые адаптеры».
Не менее актуален вопрос того, как восстановить Блютуз на ноутбуке. Операция проводится в том же диспетчере. При этом следует выбрать радиомодуль из списка, нажав на него ПКМ. Далее следует повторно подключить устройство и обновить конфигурацию оборудования.
Перед тем как приступить к изучению самого вопроса узнаем, что собой являет Bluetooth, и как он работает.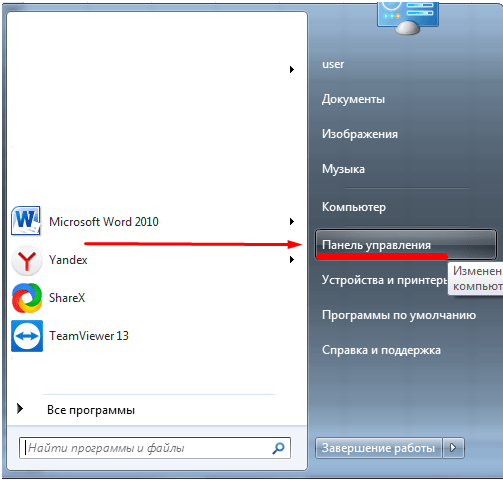
Что такое Bluetooth? Это модуль для беспроводной передачи данных. Они могут быть голосовые, потоковые (аудио) и обычные файлы. Работает он в двух режимах: и как приемник, и как передатчик. Это беспроводное устройство незаменимо при передаче файлов со смартфона на компьютер.
Bluetooth-адаптер может быть разных ревизий или версий, начиная с 1.0, которая вышла в 1998 году и имела целый ряд проблем с совместимостью, и заканчивая версией 4.1 с низким энергопотреблением и высокой скоростью.
В мобильных компьютерах, модуль беспроводной связи, снижает время работы устройства от аккумулятора. Поэтому производители предусмотрели как аппаратное, так и программное включение/выключение этих модулей. Ниже приведена инструкция, как включить адаптер bluetooth на ноутбуке.
Как узнать есть ли на ноутбуке bluetooth
Можно пытаться включать или выключать устройства, ломать голову, почему оно не работает. Но его просто может не быть в ноутбуке.
Проверить наличие функции на ноутбуке можно несколькими способами.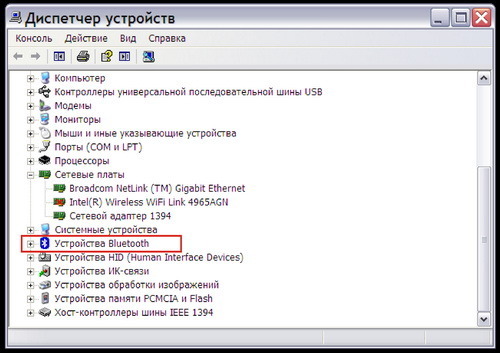
- по парт-номеру ноутбука;
- по соответствующим наклейкам;
- по наличию индикатора состояния bluetooth.
Парт-номер – это полное наименование модели ноутбука. Например, если речь идет об ASUS, то он будет выглядеть примерно так: X102BA-DF010H. Введя этот номер в поиск на сайте производителя, можно узнать, есть ли в ноутбуке данная функция.
Будьте внимательны и тщательно проверяйте, совпадают ли все буквы и цифры с вашей моделью. Номер с одним малейшим отличием может соответствовать совершенно другому ноутбуку.
Иногда производители ноутбуков, обозначают наличие дополнительных опций с помощью наклеек. Так, на днище корпуса может быть приклеена наклейка с моделью и версией bluetooth. Если такая наклейка есть на дне вашего компьютера – значит все на месте.
Если на панели индикаторов состоянии ноутбука есть маленький логотип блютус – это верный знак того, что он присутствует в данном ноутбуке. Если же его нет, то нужно осмотреть клавиатуру, на предмет горячих клавиш включения этой опции. Но самым верным способом является проверка по парт-номеру, который никогда не лжет.
Если же его нет, то нужно осмотреть клавиатуру, на предмет горячих клавиш включения этой опции. Но самым верным способом является проверка по парт-номеру, который никогда не лжет.
Блютус в биосе
Иногда после изменения конфигурации оборудования, после переустановки ОС или после других манипуляций с компьютером, система не видит беспроводные устройства: ни блютус, ни Wi-Fi модули. Это верный знак, что эти модули отключены программно через BIOS.
Как включить блютус на ноутбуке в биосе? Можно проделать следующее:
- перейти в BIOS. Для этого нужно держать нажатой клавишу DEL или F2 при старте ноутбука. В последних версиях ноутбуков для перехода в БИОС используются клавиши ESC или F1;
- проверьте состояние модуля блютус. Напротив значения «bluetooth» должно стоять «enable». Если стоит «disable» — меняем значение. Если же включать или выключать его в БИОС невозможно – значит, он активен постоянно. Если при загрузке BIOS его не видно – нужно полистать страницы и меню;
- обязательно нужно сохранить изменение настроек и перезагрузить компьютер.
 После этого ОС обнаружит новое устройство и затребует драйвер.
После этого ОС обнаружит новое устройство и затребует драйвер.
Видео: Как включить wifi на ноутбуке Asus
Как включить bluetooth в ноутбуке
Сперва нужно установить предусмотренные производителем драйвера. Даже если после установки Windows в системе вшиты стандартные драйвера – они могут некорректно работать с разными моделями устройства. Скачивать драйверы нужно только с официальных сайтов производителей ноутбуков.
Стандартный путь:
- в области уведомлений щелкнуть на овальный значок Bluetooth;
- в открывшемся меню нажать включить/отключить Bluetooth.
Способы включения
Основные инструменты:
- с помощью аппаратных кнопок;
- с помощью клавиатуры;
- через панель управления ОС;
- из командной строки.
В некоторых моделях ноутбуков присутствуют аппаратные выключатели. Если он есть – нужно передвинуть его в положение «ON». Такие переключатели нередко ставятся в ноутбуки премиум-класса, например Sony VAIO.
Комбинация клавиш на клавиатуре
Практически все ноутбуки оснащены клавишей FN, которая всегда используется для доступа к дополнительным возможностям ноутбука. В сочетании с другими, эта клавиша может управлять уровнем громкости динамика, яркостью подсветки дисплея, включением и отключением дополнительного оборудования.
Включить bluetooth в ноутбуке можно с помощью комбинаций клавиш FN+клавиша с иконкой bluetooth. В роли этой клавиши обычно выступает F3. Часто блютус и Wi-Fi являют собой один модуль. Соответственно они включаются и выключаются тоже вместе комбинацией клавиш FN+F5. Далее рассмотрим, как можно включить без клавиатуры этот модуль.
Как включить без клавиатуры
В случае, если не работает клавиатура – адаптер можно включить и без нее. Разные версии ОС предусматривают разные способы программного включения беспроводных устройств. Рассмотрим самые простые и легкие способы для каждой операционной системы. Начнем с самой свежей.
В Windows 8.1 это сделать также очень просто.
В Windows 8 проделать это ничуть не сложнее:
В ОС Windows 7 проще всего следить за работой блютус при помощи заводских утилит, которые часто идут в комплекте с ноутбуком, или же доступны для скачивания с сайта завода-изготовителя компьютера. Интерфейс таких программ крайне прост, и они не нуждаются в объяснении.
Также удобно управлять состоянием bluetooth-адаптера при помощи специального значка справа от панели задач. Нажав на этом значке правой кнопкой можно получить доступ к различным режимам и возможностям адаптера. Можно включать и выключать его, сопрягать с устройствами, управлять передачей данных и многое другое.
Если эти способы не помогают – убедитесь, что bluetooth-модуль включен в диспетчере устройств. Также проверьте, правильно ли установлены драйверы.
Для этого нужно:
- открыть панель управления;
- в категории «Администрирование» перейти к пункту «управление компьютером».
 Откроется панель управления компьютером;
Откроется панель управления компьютером; - перейдя на вкладку «Диспетчер устройств» можно будет увидеть все устройства и модули, работающие на компьютере. Отыщите Bluetooth устройство.
Если возле него нарисована пиктограмма со знаком вопроса или восклицательным знаком – драйверы нужно обновить или переустановить.
Может случиться так, что в природе просто не существует драйвера для вашего адаптера блютус для некоторых старых версий Windows. Например, для XP многие производители ноутбуков не тестируют и даже не пишут драйверы. Эту проблему можно обойти, купив внешний bluetooth-адаптер.
Используем командную строку
Управление состоянием беспроводных устройств возможно и из командной строки. Но этот способ куда сложнее, чем все вышеперечисленные.
Для частого использования можно немного упростить этот процесс. Команду: «devcon enable ID» можно поместить в пустой текстовый файл, который затем сохраним с расширением *. bat. Для включения адаптера достаточно будет запустить этот файл с командой.
bat. Для включения адаптера достаточно будет запустить этот файл с командой.
Если нет кнопки fn
Крайне редко в ноутбуках отсутствует кнопка FN. Без кнопки fn управлять ноутбуком не так удобно. Но, включить Bluetooth можно и без нее. Можно воспользоваться программными средствами от разных производителей ПО.
Некоторые из них:
- Lenovo ReadyComm – для ноутбуков Lenovo;
- ASUS Wireless Console – для ноутбуков ASUS;
- HP Utility Center – комплексная утилита от HP для управления всеми устройствами, включая Bluetooth;
- Widcomm, AirShare – платная и бесплатная утилита сторонних производителей.
Эти программы крайне просты в использовании. Для примера посмотрим, как включается блютус через ПО Widcomm:
- установив утилиту, справа от панели задач и на рабочем столе появится ярлык с логотипом Bluetooth;
- по щелчку правой клавишей мышки откроется меню с массой возможностей. Среди них будет пункт «Включить/отключить Bluetooth-устройство»;
- нажав на него левой клавишей мыши, беспроводной адаптер включится.

Также при отсутствии функциональной клавиши, можно воспользоваться способами описанными выше:
- включение через командную строку;
- включение через панель управления;
- включение при помощи аппаратных переключателей.
Bluetooth можно включить несколькими способами. Если Вы плохо разбираетесь в работе компьютера, то используйте понятный вам метод. Не стоит использовать командную строку и другие сложные схемы.
Если вы используете Windows 8 – то проблем с запуском модуля блютус возникнуть не должно. Все производители оборудования регулярно обновляют версии драйверов для этой ОС. Кроме того, интерфейс и работа с Bluetooth дружелюбны к пользователю и лишены всяческих проблем.
Сегодня практически все ноутбуки самсунг r430, rv511, r540, rv509, rv520, r530, r525, np300e5a, np r60xe02, rv515, s3600i и другие оснащены адаптерами блютуз – только его нужно включить.
Чтобы включить bluetooth на ноутбуке samsung с ОС windows 7 или windows 8, вам потребуется три вещи (иногда только две).
Первое – на вашем ноутбуке обязательно должен быть установлен драйвер блютуз. Если вы сами устанавливали виндовс 8 / виндовс 7 или «мастера», которые не обращают внимание на установленные компоненты ПК, то драйвера в системе не будет.
В случае приобретения ноутбука самсунг с предустановленной виндовс 7 / 8, а в скором будущем уже виндовс 10, то блютуз должен быть настроен, за исключением случаев, когда виндовс устанавливают сами продавцы в магазине (чтобы дороже продать), а не специалисты от производителя.
Второе – на большинстве ноутбуков, включая самсунг, на корпусе устройства (по бокам, на лицевой части) есть специальная кнопка включающая и отключающая блютуз (обычно совместима с вай фай).
Третье – для удобства производитель программирует устройство для включения и отключения блютуз и Wi-Fi клавишами (при включенных этих интерфейсах сильно израсходуется заряд батареи).
Где взять драйвер блютуз для ноутбука самсунг windows 7 или windows 8
В интернете есть четыре надежных (бесплатных) для скачивания драйверов на все устройства самсунг.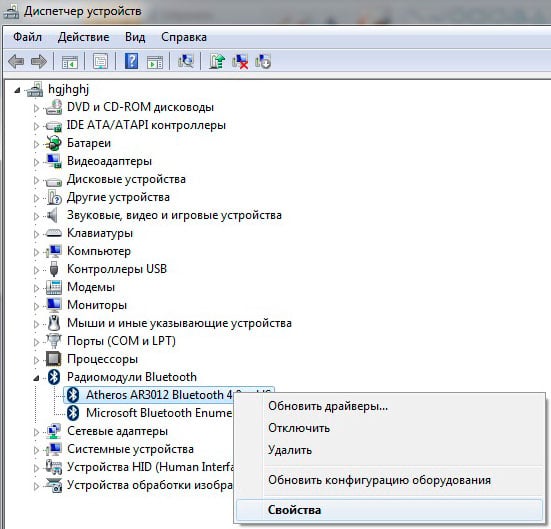
Лучшим считается официальный сайт (первый в списке ниже). На нем вам нужно найти свою модель и спокойно загрузить, то что требуется.
Также есть два дополнительных ресурса (частных). Там также все безопасно и без вирусов.
Четвертый вариант – ID устройства. Вот ссылки на эти четыре ресурса. http://samsung.com/ru/support
http://driver.ru
http://notebook-center.ru
Выбирайте любой вариант, ищите свою модель, скачивайте и устанавливайте
Непосредственное включение блютуз в ноутбуках самсунг на виндовс 7 или виндовс 8
Как упоминалось выше, вам нужно вначале поискать специальную кнопку на корпусе. Если такая предусмотрена, то об этом обязательно написано в инструкции.
Если у вас инструкции нет, то можете ее скачать бесплатно на сайте производителя в электронном виде.
Кроме кнопки на корпусе ищите еще клавишу с нарисованной антенной (обычно это самый верхний ряд от F1 до F12).
Эта кнопка самостоятельно не работает. Обычно она включает блютуз в сочетании с другой — Fn (нажимать одновременно или вначале fn и не отпуская ее нажать на ту, что с рисунком антенны).
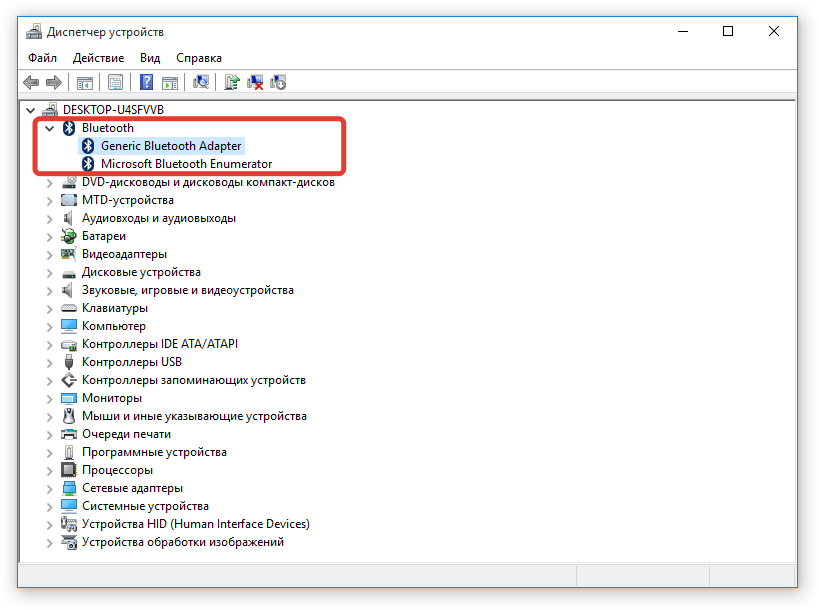
Так как постоянно выходят новые модели ноутбуков самсунг, то не исключается какой ни будь другой вариант.
Поэтому если у вас что-то не получается пишите в комментариях – разберемся. Успехов.
Сопряжение устройства Bluetooth в Windows
Перед началом убедитесь, что ваш компьютер с Windows 10 поддерживает Bluetooth. Дополнительные сведения о том, как проверить, см. В разделе Устранение проблем с Bluetooth в Windows 10. Если вам нужна помощь в добавлении устройства без поддержки Bluetooth, см. Раздел Добавление устройства на компьютер с Windows 10.
Включите Bluetooth
После того, как вы убедились, что ваш компьютер с Windows 10 поддерживает Bluetooth, вам необходимо включить его.Вот как:
В настройках
Выберите Пуск > Настройки > Устройства > Bluetooth и другие устройства и включите Bluetooth .
Включите Bluetooth в настройках
В центре обслуживания
Центр действий можно найти рядом с датой и временем на панели задач.На панели задач выберите Центр действий (или), затем выберите Bluetooth , чтобы включить его. Если он выключен, он может отображаться как Not connected .
Если вы не видите Bluetooth в вашем центре действий, вот как вы можете его изменить:
Раскройте быстрые действия. На панели задач выберите Центр поддержки (или)> Разверните . Здесь должен появиться Bluetooth.Он будет отображаться как Bluetooth или Not connected .
Добавьте Bluetooth в центр действий.
 Выберите Пуск > Настройки > Система > Уведомления и действия > Быстрые действия . Перейдите к Добавьте или удалите быстрые действия и включите Bluetooth .
Выберите Пуск > Настройки > Система > Уведомления и действия > Быстрые действия . Перейдите к Добавьте или удалите быстрые действия и включите Bluetooth .
Для сопряжения Bluetooth-гарнитуры, динамика или другого аудиоустройства
Включите аудиоустройство Bluetooth и сделайте его доступным для обнаружения.То, как вы сделаете его доступным для обнаружения, зависит от устройства. Проверьте устройство или посетите веб-сайт производителя, чтобы узнать, как это сделать.
На вашем ПК выберите Пуск > Настройки > Устройства > Bluetooth и другие устройства > Добавьте Bluetooth или другое устройство > Bluetooth . Выберите устройство и следуйте дополнительным инструкциям, если они появятся, затем выберите Done .

Ваше устройство Bluetooth и компьютер обычно автоматически подключаются в любое время, когда два устройства находятся в зоне действия друг друга при включенном Bluetooth.
Для сопряжения клавиатуры, мыши или другого устройства Bluetooth
Включите клавиатуру Bluetooth, мышь или другое устройство и сделайте его доступным для обнаружения.То, как вы сделаете его доступным для обнаружения, зависит от устройства. Проверьте устройство или посетите веб-сайт производителя, чтобы узнать, как это сделать.
На вашем ПК выберите Пуск > Настройки > Устройства > Bluetooth и другие устройства > Добавьте Bluetooth или другое устройство > Bluetooth . Выберите устройство и следуйте дополнительным инструкциям, если они появятся, затем выберите Done .

Для сопряжения принтера или сканера Bluetooth
Включите принтер или сканер Bluetooth и сделайте его доступным для обнаружения. То, как вы сделаете его доступным для обнаружения, зависит от устройства. Проверьте устройство или посетите веб-сайт производителя, чтобы узнать, как это сделать.
Выберите Пуск > Настройки > Устройства > Принтеры и сканеры > Добавьте принтер или сканер .Подождите, пока он найдет ближайшие принтеры, затем выберите тот, который хотите использовать, и выберите Добавить устройство .
Если у вас возникли проблемы с установкой принтера или сканера, см. Раздел Устранение проблем с принтером или Установка и использование сканера в Windows 10.
Для сопряжения устройства Bluetooth с помощью Swift Pair
Swift Pair в Windows 10 позволяет быстро подключить поддерживаемое устройство Bluetooth к компьютеру.Если устройство Bluetooth поддерживает Swift Pair, вы получите уведомление, когда оно окажется поблизости, и переведете его в режим сопряжения, чтобы его можно было обнаружить.
Включите устройство Bluetooth, поддерживающее Swift Pair, и сделайте его доступным для обнаружения. То, как вы сделаете его доступным для обнаружения, зависит от устройства. Проверьте устройство или посетите веб-сайт производителя, чтобы узнать больше.
Если вы впервые используете Swift Pair, выберите Да , когда вас спросят, хотите ли вы получать уведомления и использовать Swift Pair.
Когда появится уведомление об обнаружении нового устройства Bluetooth, выберите Connect .

После подключения выберите Закройте .
Перед тем как начать, убедитесь, что ваш компьютер с Windows 8 поддерживает Bluetooth.
Включите устройство Bluetooth и сделайте его доступным для обнаружения.
Способ, которым вы сделаете его доступным для обнаружения, зависит от устройства. Проверьте устройство или посетите веб-сайт производителя, чтобы узнать, как это сделать.
Выберите Start > введите Bluetooth > выберите Bluetooth settings из списка.
Включите Bluetooth > выберите устройство> Сопряжение .
Следуйте инструкциям, если они появятся.
 В противном случае все готово и подключено.
В противном случае все готово и подключено.
Ваше устройство Bluetooth и компьютер обычно автоматически подключаются каждый раз, когда два устройства находятся в зоне действия друг друга при включенном Bluetooth.
Перед тем как начать, убедитесь, что ваш компьютер с Windows 7 поддерживает Bluetooth.
Включите устройство Bluetooth и сделайте его доступным для обнаружения.
Способ, которым вы сделаете его доступным для обнаружения, зависит от устройства. Проверьте устройство или посетите веб-сайт производителя, чтобы узнать, как это сделать. Включите устройство Bluetooth и сделайте его доступным для обнаружения. То, как вы сделаете его доступным для обнаружения, зависит от устройства. Проверьте устройство или посетите веб-сайт производителя, чтобы узнать, как это сделать.
Выберите Пуск > Устройства и принтеры .

Выберите Добавить устройство > выберите устройство> Далее .
Следуйте любым другим инструкциям, которые могут появиться. В противном случае все готово и подключено.
Ваше устройство Bluetooth и компьютер обычно автоматически подключаются каждый раз, когда два устройства находятся в зоне действия друг друга при включенном Bluetooth.
Как включить Bluetooth в Windows
Когда вы впервые купили свой ПК с Windows, вы, вероятно, были в восторге от его способности подключаться к Bluetooth. Но вы все еще не совсем поняли, как активировать эту функцию, чтобы связать мышь, ключевое слово, динамик или другие устройства с поддержкой Bluetooth с компьютером.
Теперь эта проблема решена. Чтобы помочь вам, мы покажем вам, как включить Bluetooth разными способами, а также расскажем, как подключить устройство Bluetooth к компьютеру.
Метод 1: настройки Windows
Прежде чем вы сможете начать использовать устройство Bluetooth, вы должны сначала настроить его. Это означает, что вам нужно перейти к настройкам Windows, то есть к Панели управления в Windows 7 и к приложению «Настройки» в Windows 10.
Windows 10Шаг 1: В Windows 10 вам нужно открыть Центр действий (он выглядит как всплывающее окно с комментариями в правом конце панели задач Windows 10) и нажать кнопку Все настройки .Затем выберите Devices и нажмите Bluetooth & Other Devices слева.
Марк Коппок / Цифровые тенденции Шаг 2: В разделе Bluetooth меню Настройки переключите Bluetooth в положение Вкл . Включив Bluetooth, вы можете нажать Добавить Bluetooth или другое устройство . После появления окна Добавить устройство щелкните Bluetooth , и Windows 10 начнет поиск устройств Bluetooth.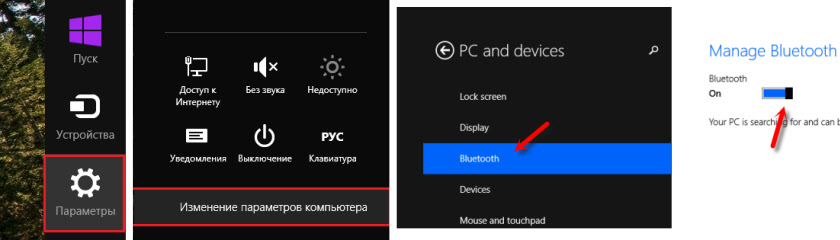
Шаг 3: Предположим, вы выключили режим сопряжения на своем устройстве Bluetooth, и вы увидите, что он отображается в списке доступных устройств. Выберите его и продолжайте в соответствии с инструкциями. После подключения устройства оно появится в списке подключенных периферийных устройств.
Windows 7Обратите внимание, что Windows 7 считается «истекшим сроком службы» (EOL) и больше не получает критические обновления безопасности Microsoft. Это делает его опасным в использовании, поскольку вредоносное ПО может заразить ваш компьютер без вашего ведома.
Обычно после установки и настройки адаптера Bluetooth в системе Windows 7 он автоматически включается и готов к использованию. На некоторых компьютерах — например, в ноутбуке со встроенным Bluetooth — может быть сочетание клавиш, которое включает или выключает Bluetooth, или на панели задач может присутствовать значок, выполняющий ту же функцию.
Кроме того, различные ПК и адаптеры Bluetooth могут также включать в себя утилиты, необходимые для установления соединения Bluetooth. Однако пользователи обычно могут нажать кнопку S tart и выбрать Устройства и принтеры .Оказавшись здесь, выберите Добавить устройство , выберите нужный вариант и нажмите Далее . Кроме того, вы можете открыть панель управления , перейти к Оборудование и Звук , а затем щелкнуть Устройства и принтер , чтобы начать. Не забудьте следовать инструкциям для вашего конкретного устройства, так как процесс сопряжения может различаться для разных устройств.
Метод 2. Нажмите кнопку Bluetooth в Центре поддержки
Марк Коппок / Digital Trends Когда вы используете Windows 10, вы можете включать и выключать настройку Bluetooth, просто перейдя в Центр действий и нажав кнопку Bluetooth (вы увидите знакомый значок Bluetooth).Вы узнаете, что Bluetooth отключен, когда кнопка станет серой.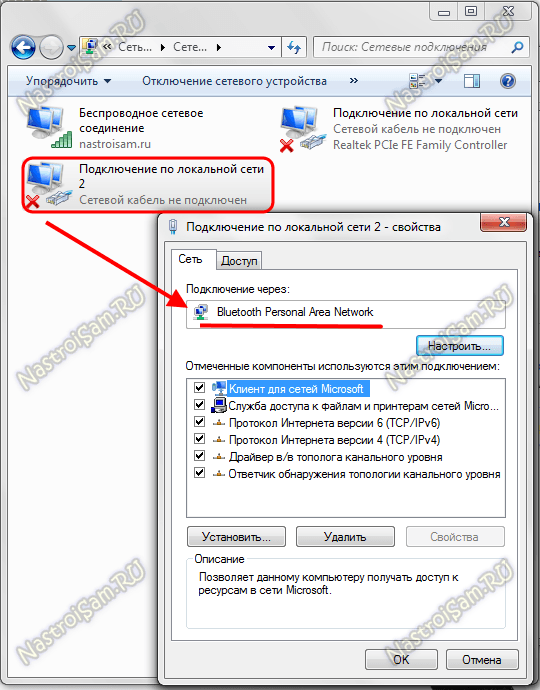 Если он включен, он может читать «не подключен», если вы еще не подключены к устройству Bluetooth, или сообщит вам, что в настоящее время подключено и подключено другое устройство.
Если он включен, он может читать «не подключен», если вы еще не подключены к устройству Bluetooth, или сообщит вам, что в настоящее время подключено и подключено другое устройство.
После того, как вы завершите сопряжение устройства Bluetooth с ПК с Windows, вам не придется беспокоиться о том, чтобы повторить процесс снова. Он автоматически подключится к вашему устройству, если оно включено и находится в соответствующем диапазоне. Как мы уже упоминали, когда вы не используете настройку Bluetooth, вы можете отключить ее, чтобы продлить срок службы батареи.Это также исключает возможность хакерского доступа к вашему устройству или других атак.
Рекомендации редакции
Как включить или исправить Bluetooth в Windows 10
Если вы хотите использовать пару наушников Bluetooth, передавать файлы или подключаться к телефону по беспроводной сети, вам необходимо знать, как получить доступ к Bluetooth на вашем ПК в дополнение к вашему Телефон. Включить Bluetooth в Windows 10 очень просто. Однако могут возникать некоторые ошибки, что усложняет работу. Вот как включить или исправить Bluetooth в Windows 10.
Однако могут возникать некоторые ошибки, что усложняет работу. Вот как включить или исправить Bluetooth в Windows 10.
Как активировать Bluetooth в Windows 10
Если ваш компьютер имеет функцию Bluetooth, Windows 10 автоматически ее поддерживает. Если у вас есть устройство, и оно не отображается, вот как его активировать.
Вариант №1: Включение Bluetooth через Настройки
- Щелкните значок «Меню Пуск» в Windows , , а затем выберите «Настройки.»
- В меню« Настройки »выберите « Устройства », и затем нажмите « Bluetooth и другие устройства ».
- Установите для параметра «Bluetooth» значение «Вкл.». Теперь ваша функция Bluetooth в Windows 10 должна быть активна.
Вариант № 2: Включение Bluetooth с помощью клавиатуры
- Найдите значок «Bluetooth» на клавиатуре и щелкните его, чтобы включить Bluetooth.

- Если значок появляется в функциональных клавишах вверху, возможно, вам придется сначала нажать и удерживать кнопку «Fn» , а затем клавишу «Bluetooth» . Этот сценарий зависит от текущей конфигурации клавиатуры вашего ПК.
Сопряжение с устройствами
Функция Bluetooth не вносит никаких изменений в работу вашего компьютера, кроме расхода заряда аккумулятора. Однако он дает вам возможность подключаться к различным устройствам с поддержкой Bluetooth, таким как наушники, вкладыши, ПК, смартфоны и фитнес-часы.
Подключить компьютер к устройству Bluetooth так же просто, как найти его в списке в меню «Bluetooth и другие устройства». Конечно, устройство должно быть установлено в режим сопряжения и должно быть доступно для обнаружения. Вы можете найти подробную информацию о том, как подключить любое устройство Bluetooth, в его инструкции по эксплуатации — ну, почти.
Чтобы подключиться к устройству, щелкните его в списке обнаруженных продуктов Bluetooth, а затем выберите «Подключиться».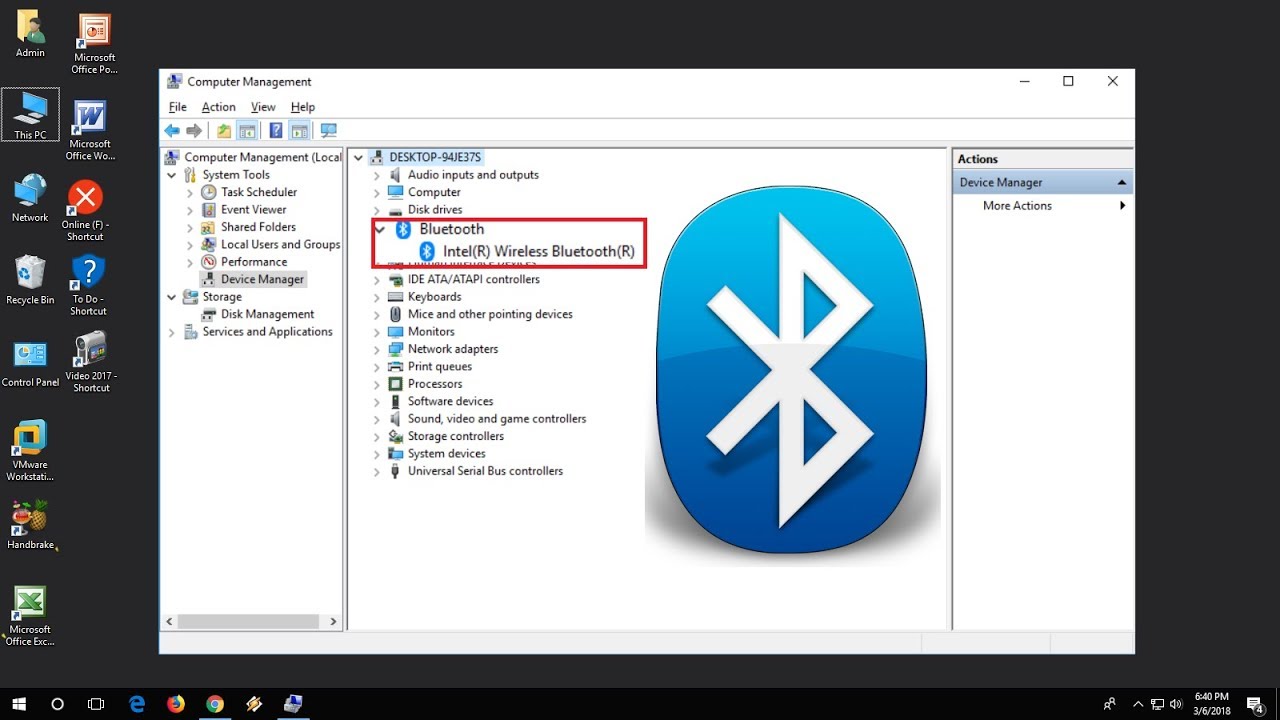 Ссылка должна установиться быстро.
Ссылка должна установиться быстро.
Устранение неполадок
К сожалению, известно, что функция Bluetooth на компьютерах с Windows 10 работает некорректно. Хотя ранее упомянутые методы являются официальными и являются наиболее простым способом включения Bluetooth, иногда они не работают. Самый быстрый способ действий — перезагрузить устройство. После перезагрузки компьютера попробуйте снова включить функцию Bluetooth.
Поддерживает ли ваш компьютер Bluetooth?
Если до сих пор ничего не помогло, попробуйте использовать «Диспетчер устройств», чтобы проверить, есть ли в списке Bluetooth.Обратите внимание, что ваш компьютер может поддерживать функцию Bluetooth и по-прежнему не отображаться в списке устройств. Этот сценарий возникает, когда для внешнего адаптера или внутреннего компонента не настроен драйвер Bluetooth. Однако внутренние устройства Bluetooth обычно обнаруживаются независимо от того, установлены они или нет.
- Щелкните строку поиска Cortana и введите «Диспетчер устройств», и выберите его из списка.

- Найдите записи Bluetooth в «Диспетчере устройств.«Если вы их видите, значит, компьютер поддерживает Bluetooth, но, возможно, он работает некорректно. Местоположение Bluetooth в «Диспетчере устройств» включает Bluetooth, сетевые адаптеры и другие устройства. Если элемент и драйвер отсутствуют в списке, переходите к шагу 3.
- Как упоминалось ранее, ваш компьютер может поддерживать Bluetooth и не отображать его в диспетчере устройств. В этом случае вам необходимо установить соответствующий драйвер.
Если вы обнаружите устройство Bluetooth в диспетчере устройств, но по-прежнему не можете его включить, проблема в другом.
Обновление драйвера Bluetooth
Если какая-либо функция на компьютере под управлением Windows не работает, вы всегда должны искать обновления. Как и большинству компонентов, для работы адаптеров Bluetooth требуется программное обеспечение, а обновления Windows 10, как известно, нарушают работу драйверов и функциональности устройств.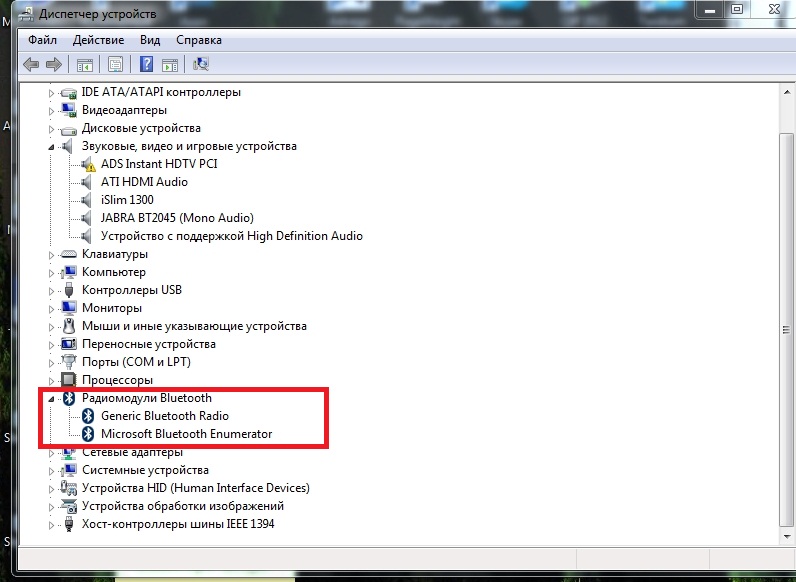
Драйверы обновляются вручную или автоматически. Ручной метод может быть немного утомительным, но он справится со своей задачей. Просто узнайте, какое устройство Bluetooth использует ваш компьютер (из диспетчера устройств).Затем найдите имя устройства и загрузите драйверы с официального сайта.
Кроме того, вы можете загрузить стороннюю программу, которая автоматически загрузит все отсутствующие драйверы на ваш компьютер. Эти услуги часто являются платными. Однако будьте осторожны, если выбираете стороннее программное обеспечение. Некоторые программы более склонны к установке неправильного драйвера. Сделайте резервную копию системных драйверов (как минимум) перед использованием программного обеспечения для обновления компонентов системы.
После установки драйверов (так или иначе) перезагрузите компьютер и попробуйте снова включить Bluetooth.
Повторное включение программного обеспечения Bluetooth
Иногда возникают системные ошибки, из-за которых компоненты перестают работать правильно.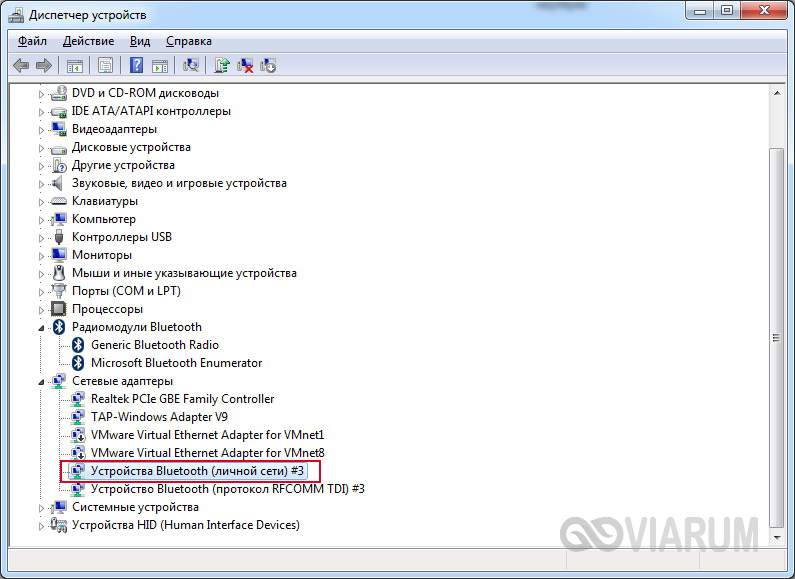 Такая ситуация часто случается с компонентами Bluetooth, и лучше всего подать устройству «будильник». Перейдите в Диспетчер устройств и найдите свой компонент Bluetooth. Щелкните его правой кнопкой мыши и выберите Отключить устройство . Теперь снова щелкните запись правой кнопкой мыши и выберите Включить устройство . Перезагрузите компьютер и попробуйте снова включить Bluetooth.
Такая ситуация часто случается с компонентами Bluetooth, и лучше всего подать устройству «будильник». Перейдите в Диспетчер устройств и найдите свой компонент Bluetooth. Щелкните его правой кнопкой мыши и выберите Отключить устройство . Теперь снова щелкните запись правой кнопкой мыши и выберите Включить устройство . Перезагрузите компьютер и попробуйте снова включить Bluetooth.
Если включение и отключение не решает проблему Bluetooth, попробуйте вместо этого удалить драйвер. Иногда все, что нужно устройству, — это новая установка. Не беспокойтесь, это не приведет к повреждению устройства и его исчезновению из списка, если вы не удалите драйвер.
Служба поддержки Bluetooth
Теперь нам нужно немного углубиться. Если ни одно из вышеперечисленных решений не помогло, пора воспользоваться функцией «Выполнить».
- Удерживая нажатой клавишу «Windows» , нажмите «R» , чтобы открыть окно «Выполнить».

- Введите «services.msc» без кавычек в поле команд, а затем нажмите «Enter» или нажмите «ОК».
- Появится новое окно со списком записей. Щелкните правой кнопкой мыши «Служба поддержки Bluetooth» и выберите «Пуск». Если вы не можете нажать кнопку «Пуск», выберите «Перезагрузить».
- Если вы не хотите повторять описанный выше процесс каждый раз при запуске компьютера, вам нужно сделать еще один шаг.В окне «Службы» еще раз щелкните «Служба поддержки Bluetooth» . Перейдите к «Тип запуска » на вкладке «Общие» и выберите «Автоматически». Нажмите «Применить» , а затем « OK» , если необходимо.
Что еще может вызвать сбой Bluetooth?
Хотя один или несколько из вышеперечисленных методов обычно решают проблемы Bluetooth в Windows 10, есть небольшая вероятность, что вам все еще не удается заставить Bluetooth работать.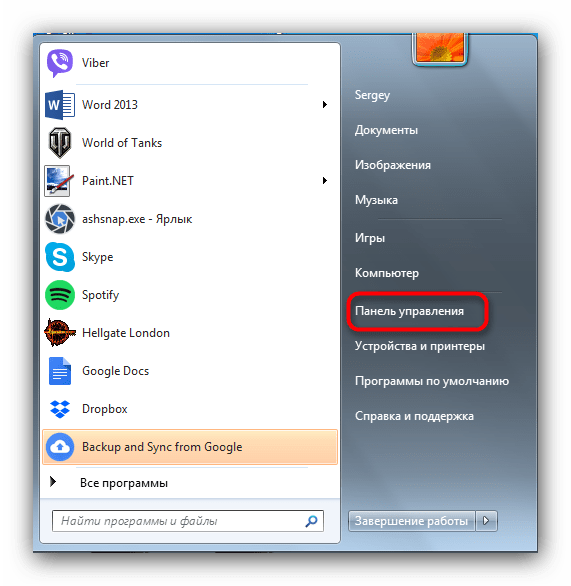 В этом случае лучше всего обратиться к производителю или продавцу. В противном случае вам может помочь переходник USB Bluetooth.
В этом случае лучше всего обратиться к производителю или продавцу. В противном случае вам может помочь переходник USB Bluetooth.
Иногда бывает так просто, как забыть установить или надлежащим образом повторно подключить плату / устройство Bluetooth при демонтаже ноутбука или настольного компьютера, будь то для очистки или ремонта. Этот сценарий приведет к тому, что Bluetooth исчезнет из диспетчера устройств и не будет работать.
Включение Bluetooth
Bluetooth — это простая функция на компьютерах Windows.Однако обычно это не так. Многое может пойти не так, от проблем с оборудованием до программного обеспечения. Прежде чем делать что-либо еще, проверьте, поддерживает ли ваш компьютер Bluetooth (многие старые не поддерживают), и обновите программное обеспечение. Скорее всего, хоть один из методов должен сработать.
Как включить Bluetooth в Windows 10
Многие компьютеры с Windows оснащены функцией Bluetooth, которую вы можете использовать для подключения большинства ваших устройств, таких как смартфоны, динамики, наушники, принтеры, вкладыши и т. Д.
Д.
Если у вас нет Bluetooth, вы всегда можете использовать адаптер Bluetooth. Это недорогой способ подключения ваших устройств по Bluetooth, и его легко установить.
Однако Bluetooth имеет тенденцию разряжать батарею вашего устройства, когда оно используется, и оставление его включенным сопряжено с некоторыми рисками для безопасности. Прочтите нашу статью о том, что такое Bluetooth и для чего он обычно используется, чтобы узнать о дополнительных ограничениях Bluetooth.
Если вы хотите использовать Bluetooth для беспроводной передачи звука, передачи файлов или использования беспроводной мыши, клавиатуры или другого периферийного устройства, вот пошаговое руководство по включению Bluetooth в Windows 10.
Включите Bluetooth в Windows 10
Есть три метода, которые вы можете использовать для включения Bluetooth в Windows 10
- Используйте настройки Windows
- Включите Bluetooth из Центра поддержки
- Используйте Swift Pair
Мы рассмотрим их по очереди.
1. Используйте настройки Windows
Первым шагом перед использованием устройства Bluetooth является настройка параметров Bluetooth в Windows 10. Для этого перейдите в приложение «Настройки» в Windows 10, нажав кнопку Пуск , а затем нажмите значок Параметры .
Затем щелкните Devices .
Нажмите Bluetooth и другие устройства .
Примечание: Если переключатель Bluetooth недоступен в настройках Bluetooth и других устройств, возможно, ваш компьютер с Windows не поддерживает Bluetooth или соответствующее оборудование не распознается.
Нажмите Дополнительные параметры Bluetooth в разделе Связанные настройки для получения дополнительных настроек Bluetooth..
Вы можете развернуть окно, чтобы увидеть параметры в правом меню
2. Включите Bluetooth в Центре поддержки
Центр действий в Windows 10 позволяет получить доступ к быстрым настройкам и уведомлениям приложений с активными действиями.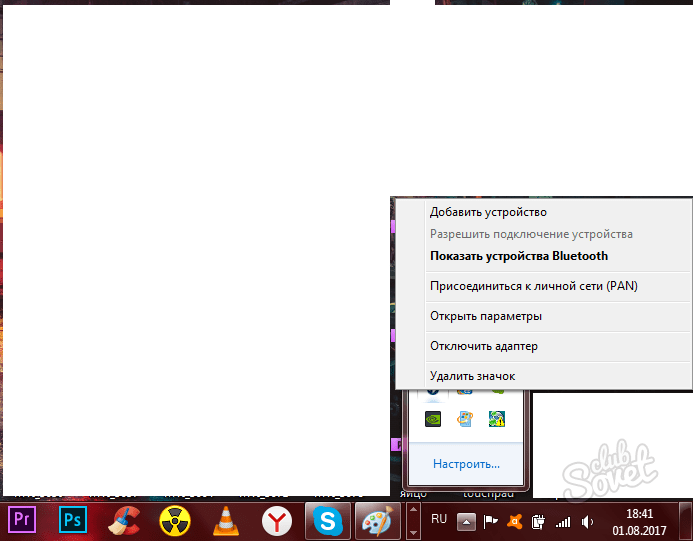
Значок Центра поддержки находится на панели задач в правом нижнем углу экрана.
Когда вы нажмете на нее, вы увидите значки быстрых настроек и уведомлений приложений. Щелкните Все настройки .
Затем щелкните Devices .
Щелкните Bluetooth и другие устройства слева.
Переведите ползунок Bluetooth в положение «Вкл.».
Нажмите Добавить Bluetooth или другое устройство .
Щелкните Bluetooth . Windows начнет поиск доступных устройств Bluetooth.
Если на другом вашем устройстве включен Bluetooth или оно находится в режиме сопряжения, вы увидите, что его имя отображается в списке доступных устройств.Отсюда вы можете щелкнуть или коснуться устройства, с которым хотите выполнить сопряжение, и после подключения оно станет частью вашего списка подключенных периферийных устройств.
Либо нажмите кнопку Bluetooth в Центре уведомлений, чтобы включить или выключить его. Если он не подключен, вы увидите значок Bluetooth с надписью «Not Connected». Если он неактивен, значит, Bluetooth отключен. Если вы нажмете на нее, кнопка станет синей, показывая, что Bluetooth включен (значок Bluetooth также появится на панели задач).
Если он не подключен, вы увидите значок Bluetooth с надписью «Not Connected». Если он неактивен, значит, Bluetooth отключен. Если вы нажмете на нее, кнопка станет синей, показывая, что Bluetooth включен (значок Bluetooth также появится на панели задач).
Примечание : сопряженное устройство Bluetooth должно автоматически подключаться, когда оно находится в пределах досягаемости или включено.
Если у вас возникли проблемы с подключением Bluetooth или он просто не работает на вашем компьютере или устройстве, ознакомьтесь с советами по устранению неполадок, которые можно использовать, когда Bluetooth не работает на вашем компьютере или смартфоне.
Как подключить устройство Bluetooth к ПК с Windows
К компьютеру можно подключать различные устройства Bluetooth, такие как телефоны, принтеры, динамики, мыши и клавиатуры.Для этого на вашем компьютере должен быть Bluetooth, но если его нет, попробуйте использовать USB-адаптер Bluetooth для подключения к Bluetooth.
Мы рассмотрим несколько распространенных устройств, которые можно подключить к компьютеру под управлением Windows 10 через Bluetooth.
Принтер / сканер
В зависимости от типа используемого принтера или сканера включите его настройку Bluetooth и сделайте его доступным для обнаружения.
На компьютере с Windows выполните описанные выше действия, чтобы включить Bluetooth (через Настройки или Центр поддержки).
Затем перейдите в «Настройки » и щелкните «Устройства ». Щелкните Printers & Scanners на левой панели.
Щелкните Добавить принтер или сканер . Windows выполнит поиск ближайших принтеров или сканеров.
Щелкните принтер или сканер, который хотите использовать, а затем щелкните Добавить устройство .
Примечание : Если у вас возникли проблемы с установкой принтера или сканера, см. Наше руководство о том, как устранить распространенные проблемы с принтером в Windows 10 или как добавить беспроводной или сетевой принтер в Windows 10. Если ваш сканер не работает, попробуйте одно из наших лучших приложений для сканирования документов и управления ими.
Если ваш сканер не работает, попробуйте одно из наших лучших приложений для сканирования документов и управления ими.
Аудиоустройства
Если вы хотите подключить к ПК с Windows пару наушников, динамик или другое аудиоустройство, включите устройство и сделайте его доступным для обнаружения (способ для этого зависит от устройства, которое вы используете).
У большинства беспроводных динамиков есть кнопка Bluetooth рядом с другими элементами управления, а у наушников кнопка Bluetooth находится на чашке. Вы можете проверить веб-сайт производителя устройства или руководство, входящее в комплект, чтобы узнать, где оно находится.
Изображение предоставлено: E. Bochere
Включите Bluetooth на своем компьютере с Windows 10, затем перейдите в «Настройки »> «Устройства » и нажмите «» Bluetooth и другие устройства . Включите Bluetooth . Или используйте кнопку Bluetooth в Центре уведомлений.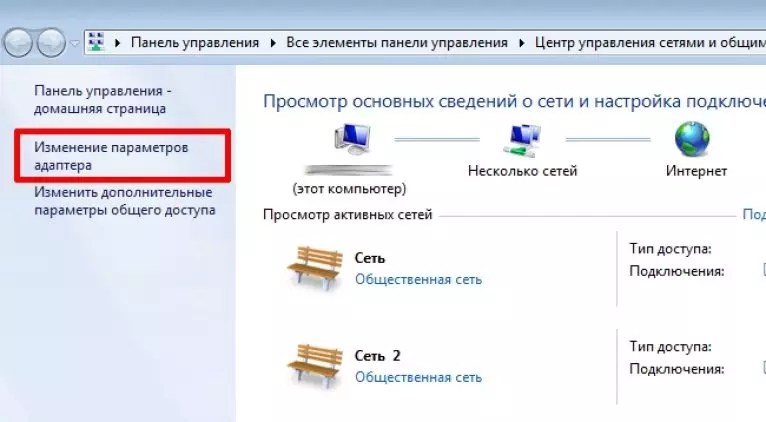
Примечание : Если вы не видите кнопку Bluetooth в Центре поддержки, нажмите Пуск> Настройки> Система .
Щелкните Уведомления и действия , а затем перейдите к Быстрые действия> Изменить быстрые действия .
Нажмите + Добавить и выберите Bluetooth, чтобы включить его в быстрые настройки в Центре поддержки.
Щелкните Connect в Центре уведомлений и щелкните устройство, которое хотите подключить к компьютеру. Вы увидите обнаруживаемое устройство в списке доступных устройств на странице Bluetooth и другие устройства.
Ваши устройства будут сопряжены и подключены, и вы сможете наслаждаться музыкой, подкастами, фильмами и другими медиафайлами через аудиоустройство Bluetooth.
Мышь, клавиатура и другие периферийные устройства
Если вы хотите использовать беспроводную мышь или клавиатуру во время работы или игр, включите устройство, чтобы оно стало доступным для обнаружения, а затем включите Bluetooth на своем ПК с Windows.
Выберите устройство из списка доступных Bluetooth-устройств и подождите, пока оно подключится к вашему компьютеру и оба подключатся.
Используйте быструю пару
Swift Pair — это служба в Windows 10, которая позволяет вам сопрягать поддерживаемые устройства Bluetooth с вашим ПК, тем самым сокращая количество шагов, необходимых для сопряжения устройств.Если устройство также поддерживает Swift Pair, вы будете получать уведомление, когда оно окажется в пределах досягаемости или поблизости, чтобы его можно было обнаружить.
Чтобы использовать Swift Pair, включите устройство и сделайте его доступным для обнаружения (этот метод зависит от подключаемого устройства. Для получения дополнительных сведений посетите веб-сайт производителя или воспользуйтесь руководством).
Перейдите в Настройки> Устройства> Bluetooth и другие устройства и нажмите Показать уведомления для подключения с помощью поля Swift Pair .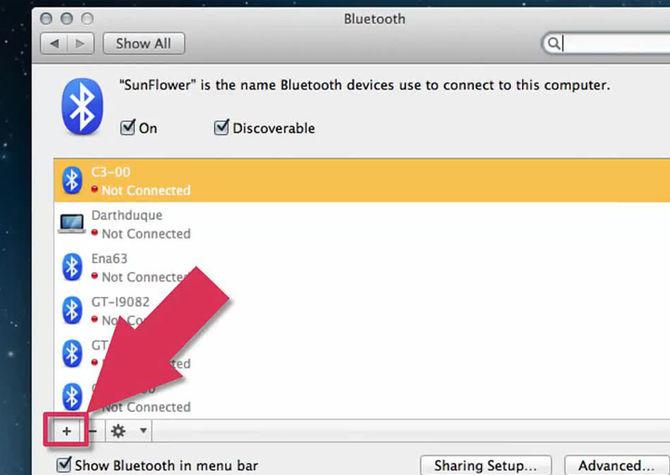
Выберите Да (если вы впервые используете Swift Pair), чтобы получать уведомления и пользоваться услугой. Нажмите Connect , когда появится уведомление «Новое устройство Bluetooth найдено». После подключения нажмите Закрыть .
Наслаждайтесь свободой беспроводной связи
Мы надеемся, что теперь вы знаете, как включить Bluetooth в Windows 10 и связать все свои устройства Bluetooth с компьютером. Теперь вы можете отправлять и получать файлы с устройства Bluetooth на свой компьютер, слушать подкасты, музыку и другие аудиофайлы и многое другое.
Как включить Bluetooth в Windows 7
Что нужно знать
- Windows 10 и 8.1: нажмите Пуск > Bluetooth и включите его.
- Windows 7: нажмите Пуск > найдите Bluetooth> Измените настройки Bluetooth > отметьте Разрешить … Найти этот компьютер > Хорошо .

В этой статье объясняется, как включить Bluetooth на ПК с Windows 10, 8.1 или 7.
Как включить Bluetooth в Windows 10 или Windows 8.1
На некоторых компьютерах есть кнопка или клавиша клавиатуры, позволяющая включить Bluetooth одним нажатием. Однако, если вы не можете найти один из них, включите Bluetooth в настройках компьютера.
Нажмите кнопку Start .
Введите « Bluetooth » в поле поиска и выберите в списке настройки Bluetooth.
Установите переключатель Bluetooth в положение на .
Как включить Bluetooth в Windows 7
Параметры включения Bluetooth в Windows 7 немного отличаются от настроек в более новых версиях Windows.
Нажмите кнопку Start .
Введите Bluetooth в поле Начать поиск .
Выберите Изменить настройки Bluetooth в результатах поиска.
 Откроется диалоговое окно настроек Bluetooth.
Откроется диалоговое окно настроек Bluetooth.Установите флажок «Разрешить устройствам Bluetooth находить этот компьютер». в разделе «Обнаружение».
При желании на том же экране установите флажок «Разрешить устройствам Bluetooth подключаться к этому компьютеру» и флажок «Предупредить меня, когда новое устройство Bluetooth хочет подключиться» в разделе «Подключения». Эти два варианта упрощают процесс подключения без дополнительных ручных действий по подключению определенного устройства.
Выберите Применить , а затем выберите OK .
Значок Bluetooth отображается на панели задач или в папке «Скрытые значки» слева от даты и времени на панели задач.
После того, как вы активируете Bluetooth и сделаете свой компьютер доступным для обнаружения, подключите наушники Bluetooth к компьютеру или подключите любое устройство с поддержкой Bluetooth, например клавиатуру, мышь или динамики, к компьютеру.
Теперь компьютер сопряжен с другим устройством.Они должны автоматически подключаться каждый раз, когда два устройства находятся в пределах диапазона сопряжения, при условии, что на обоих включен Bluetooth.
Устранение неполадок Bluetooth
Если вы не можете включить Bluetooth на вашем компьютере с Windows 7 или если вы не можете подключить другое устройство к вашему компьютеру через Bluetooth, устранение неполадок может помочь вам найти решение.
Спасибо, что сообщили нам!
Расскажите, почему!
Другой Недостаточно подробностей Сложно понятьКак включить Bluetooth в Windows 10: 5 способов
В то время как большинство устройств сегодня поставляются с чипом Bluetooth по умолчанию, знание того, как включить Bluetooth в Windows 10, — совсем другое дело.Windows 10 Bluetooth помогает подключаться к устройствам и периферийным устройствам в радиусе действия, позволяя использовать их и передавать данные. Из этого туториала Вы узнаете, как включить Bluetooth в Windows 10 пятью разными способами:
Из этого туториала Вы узнаете, как включить Bluetooth в Windows 10 пятью разными способами:
ПРИМЕЧАНИЕ. Представленные функции доступны в Windows 10 November 2019 Update или новее. Если вы используете старую версию Windows 10, возможно, у вас нет доступа ко всем функциям. Проверьте свою сборку Windows 10 и, при необходимости, получите последнее доступное обновление Windows 10.
1. Как включить Bluetooth в Windows 10 из Быстрых действий
Включение Bluetooth позволяет подключаться к смартфону Android или iPhone и использовать аксессуары, такие как мыши Bluetooth , гарнитуры, динамики или клавиатуры, на компьютере или устройстве с Windows 10. В Windows 10 включите Bluetooth , открыв Быстрые действия из Центра действий. Чтобы открыть Центр действий , щелкните или коснитесь его значка в правом нижнем углу панели задач или нажмите Windows + A на клавиатуре.В списке Быстрые действия нажмите кнопку Bluetooth , чтобы включить его.
Кнопка Bluetooth в Центре действий включает или выключает микросхему Bluetooth , поэтому щелкните или коснитесь ее еще раз, чтобы отключить. Мы считаем, что это самый простой способ включить Windows 10 Bluetooth , поэтому, если вы не можете найти кнопку Bluetooth в Центре действий , мы рекомендуем вам добавить ее.Чтобы узнать, как это сделать, прочитайте Быстрые действия в Windows 10: получайте к ним доступ, используйте их, настраивайте!
После включения Bluetooth его кнопка становится подсвеченной, как показано ниже. Он также может отображать устройство, в настоящее время подключенное через Bluetooth — в нашем случае Mobile Mouse . Если подключено больше устройств, их количество отображается в скобках. Если он не скрыт, вы также должны увидеть значок Bluetooth на панели задач.Вы можете сделать его постоянным дополнением к панели задач Windows 10, следуя инструкциям из этого руководства: Панель задач Windows 10 — Как показать или скрыть значки!
Кнопка Bluetooth активна, и отображается значок СОВЕТ: Быстрые действия и значок на панели задач — отличные способы быстро проверить статус Windows 10 Bluetooth , но это еще не все, для чего они полезны. Щелчок правой кнопкой мыши или нажатие и удерживание любого из них открывает контекстное меню, позволяя вам получить доступ к настройкам Bluetooth , что является следующим способом включить Bluetooth в нашем списке.
Щелчок правой кнопкой мыши или нажатие и удерживание любого из них открывает контекстное меню, позволяя вам получить доступ к настройкам Bluetooth , что является следующим способом включить Bluetooth в нашем списке.
2. Как включить Bluetooth в Windows 10 в настройках Bluetooth
В Windows 10 включите Bluetooth в приложении «Настройки». Мы считаем, что быстрее всего нажать на клавиатуре Windows + I , чтобы получить к ней доступ. В приложении Настройки щелкните или коснитесь Устройства .
Устройства доступаУстройства Настройки открываются на вкладке «Bluetooth и другие устройства» . На правой стороне первое, что вы увидите, должен быть переключатель Bluetooth .Щелкните или коснитесь его, чтобы включить.
Нажмите на переключатель Bluetooth Когда переключатель находится в положении На , Bluetooth активен, и вы можете подключать все виды устройств и аксессуаров с помощью этой беспроводной технологии.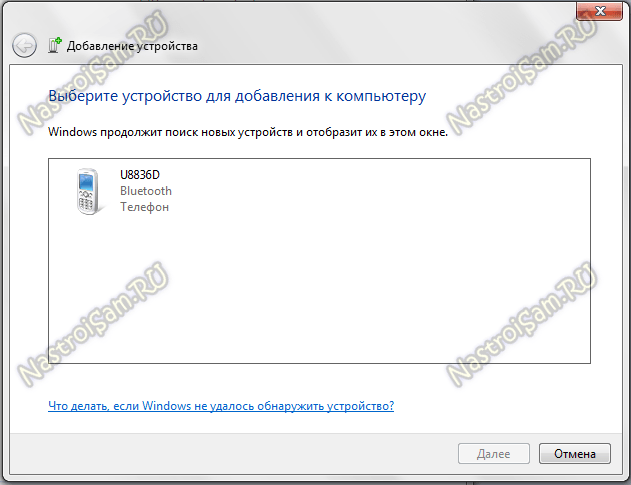
Вы можете получить доступ к настройкам и повернуть переключатель Bluetooth в положение «Выкл» , когда он вам больше не нужен.
СОВЕТ: Узнайте, как подключить все виды аксессуаров Bluetooth к Windows 10 из этого руководства: Как подключить устройства Bluetooth к Windows 10 (мышь, клавиатура, гарнитура, динамик и т. Д.))
3. Как включить Bluetooth в Windows 10, используя только клавиатуру
Что произойдет, если вам нужно включить Bluetooth , используя только клавиатуру, как наш читатель Stumped101 , который спрашивает следующее: «Моя мышь — это Bluetooth. Как включить его в Windows 10 ТОЛЬКО с клавиатуры? 🙁 «?
Мы можем получить доступ к тем же настройкам , показанным в предыдущем разделе, только с помощью клавиатуры. Нажмите Windows + I на клавиатуре, чтобы открыть Настройки .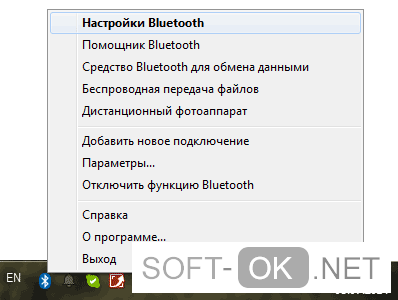 Напишите «bluetooth» в поле «Найти настройку» , с помощью клавиш со стрелками перейдите к «Настройки Bluetooth и других устройств , » и нажмите . Введите .
Напишите «bluetooth» в поле «Найти настройку» , с помощью клавиш со стрелками перейдите к «Настройки Bluetooth и других устройств , » и нажмите . Введите .
В настройках для «Bluetooth и другие устройства , » нажмите клавишу Tab один раз, и переключатель Bluetooth должен стать выделенным. Нажмите пробел на клавиатуре, чтобы включить (или отключить) его.
Нажмите пробел, чтобы включить Bluetooth, как только достигнете его. Это верный способ включить Bluetooth с помощью клавиатуры. Если Bluetooth отображается в Быстрые действия , вы также можете использовать сочетание клавиш Windows + A , чтобы открыть Центр действий . Нажимайте вкладку , пока не будет выделено одно из быстрых действий , а затем используйте клавиши со стрелками, чтобы перейти к кнопке Bluetooth .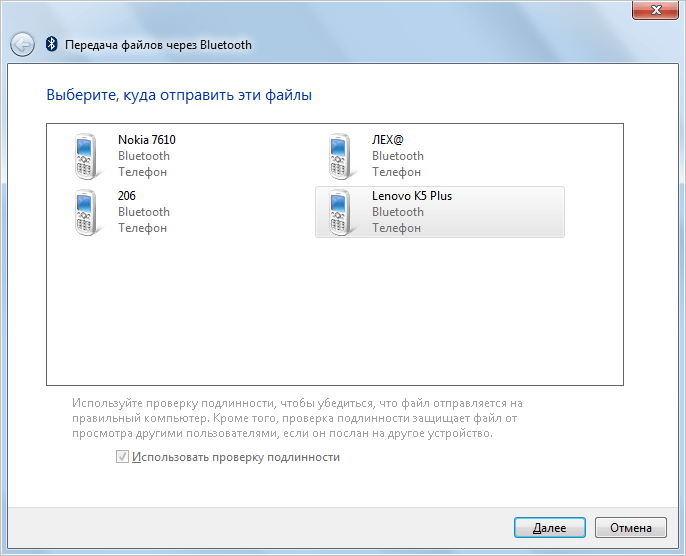 Нажмите Пробел , чтобы включить его.
Нажмите Пробел , чтобы включить его.
СОВЕТ: Если Cortana включена, вы также можете использовать ее, чтобы избежать клавиатуры. Подробнее читайте в последнем разделе этого руководства.
4. Как включить Bluetooth в Windows 10 из настроек режима полета
Windows 10 Bluetooth также имеет переключатель в Настройках для Режим полета . Используйте Windows + I , чтобы открыть Настройки , и щелкните или коснитесь «Сеть и Интернет . “
Доступ к сети и ИнтернетуПерейдите на вкладку Режим полета в столбце слева. Справа, в разделе Беспроводные устройства , вы можете увидеть переключатель Bluetooth . Щелкните или коснитесь его, чтобы включить на .
Нажмите переключатель, чтобы включить его Как только переключатель установлен на На , вы можете начать подключать другие устройства к Windows 10 через Bluetooth . Нажмите еще раз, если хотите отключить Bluetooth .
Нажмите еще раз, если хотите отключить Bluetooth .
ПРИМЕЧАНИЕ. Переключатель Bluetooth на вкладке Режим полета работает независимо от того, включен ли Режим полета . Однако включение режима полета по умолчанию отключает Bluetooth в Windows 10. Чтобы узнать больше, прочитайте раздел «Режим полета» в Windows 10: 3 способа включить или выключить его!
Используйте переключатель для управления Bluetooth5. Как включить Bluetooth в Windows 10 с помощью Cortana
Вы также можете попросить Cortana , виртуального помощника Microsoft, включить Windows 10 Bluetooth .Убедитесь, что Кортана вас слышит, и скажите «включить Bluetooth, , », , «включить Bluetooth», , «, , », запустить Bluetooth, , , « или », активировать Bluetooth . “ Cortana включает Bluetooth и сообщает вам об этом.
Чтобы отключить Windows 10 Bluetooth с помощью Cortana , скажем, «выключите Bluetooth , « »отключите Bluetooth , « »остановите Bluetooth , « или »отключите Bluetooth . “ Cortana сообщает, что Bluetooth выключен.
Кортана сообщает, что Bluetooth отключенВАЖНО: Если ваш компьютер или устройство с Windows 10 не имеют встроенного чипа Bluetooth , действия, описанные в этой статье, будут недоступны для вас, если вы не добавите адаптер Bluetooth , как этот.
Как часто вы переключаете настройку Bluetooth?
Знание того, как включить Bluetooth в Windows 10, может облегчить вам жизнь, когда вы пытаетесь подключить другие устройства к своей системе.Как вы, возможно, заметили из снимков экрана в этой статье, я использую мышь Bluetooth , поэтому я должен постоянно держать Bluetooth включенным. Однако отключение Bluetooth сохраняет аккумулятор устройства, поэтому я определенно стал бы использовать его меньше при других обстоятельствах. А вы? Как часто вы получаете доступ к настройкам Bluetooth ? Какие устройства вы подключили через Bluetooth ? Сообщите нам об этом в комментариях ниже.
Однако отключение Bluetooth сохраняет аккумулятор устройства, поэтому я определенно стал бы использовать его меньше при других обстоятельствах. А вы? Как часто вы получаете доступ к настройкам Bluetooth ? Какие устройства вы подключили через Bluetooth ? Сообщите нам об этом в комментариях ниже.
Как включить Bluetooth на компьютере с Windows 10
- Если вы хотите подключить к компьютеру беспроводные устройства, вам необходимо знать, как включать и выключать Bluetooth в Windows 10.
- Bluetooth — это сетевой стандарт, который используется в вашем телефоне, беспроводных динамиках, наушниках, автомобиле и многом другом. Большинство компьютеров с Windows также оснащены Bluetooth.
- Элементы управления Bluetooth можно найти в настройках вверху страницы «Bluetooth и другие устройства».
- Для подключения динамиков Bluetooth, телефона или других устройств сначала включите Bluetooth в Windows.
 Однако, если вы хотите сэкономить заряд батареи ноутбука, вы можете отключить Bluetooth.
Однако, если вы хотите сэкономить заряд батареи ноутбука, вы можете отключить Bluetooth. - Посетите домашнюю страницу Business Insider, чтобы узнать больше.
Bluetooth — это важный сетевой стандарт, который по беспроводной связи соединяет ваш телефон с наушниками, динамиками, наушниками, автомобилем и т. Д.
Но многие компьютеры под управлением Windows поставляются с Bluetooth Кроме того, с его помощью вы можете подключить к своему компьютеру большинство тех же устройств.Вы даже можете включить функцию динамической блокировки, которая блокирует компьютер, когда ваш телефон находится вне зоны действия Bluetooth.
Bluetooth на вашем компьютере может быть отключен по умолчанию, поэтому, если вы хотите подключать устройства к компьютеру с Windows по беспроводной сети, вам необходимо включить его.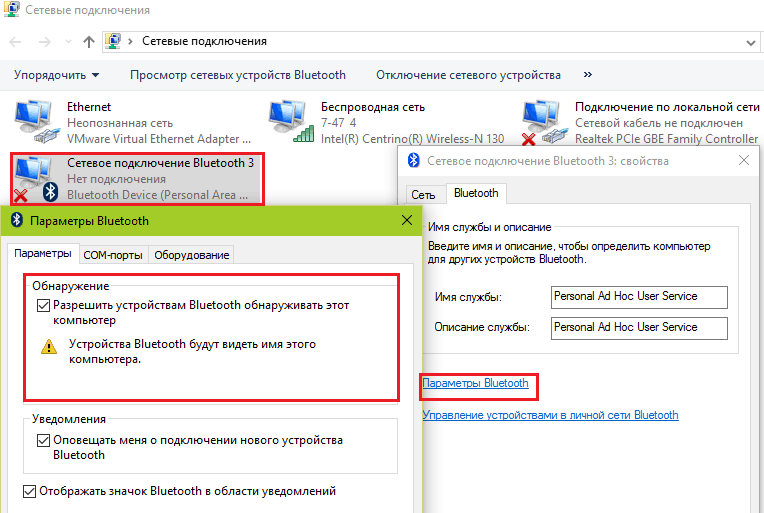
Кроме того, если у вас есть ноутбук, вы не используете Bluetooth и хотите сэкономить заряд батареи, вы можете отключить Bluetooth. Вот как это контролировать.
Ознакомьтесь с продуктами, упомянутыми в этой статье:
HP 15.Ноутбук с 6-дюймовым сенсорным экраном (от 649,99 долларов США в лучшем случае)
Наушники с шумоподавлением Bose 700 (по цене 399,99 долларов США по лучшей цене)
Динамик Bose SoundLink II (по цене 129,99 долларов США в лучшем случае)
Google Pixel 3 (от 799,99 долларов США в лучшем случае Купить)
Как включить и выключить Bluetooth в Windows 10 1. Start Settings из меню Start. Это значок в виде шестеренки над кнопкой питания.Вы также можете найти программу, набрав «настройки» в поле поиска кнопки «Пуск».
2. Щелкните «Устройства».
3. Если он еще не выбран, щелкните «Bluetooth и другие устройства» на панели слева от окна настроек.
4. В верхней части страницы Bluetooth и другие устройства вы должны увидеть переключатель Bluetooth. Чтобы включить его, просто нажмите, чтобы сдвинуть вправо. При включении переключатель станет синим. Чтобы выключить его, нажмите, чтобы сдвинуть его влево (он станет белым).
Элементы управления Bluetooth легко найти на той же странице настроек, где вы можете подключить устройства Bluetooth к компьютеру.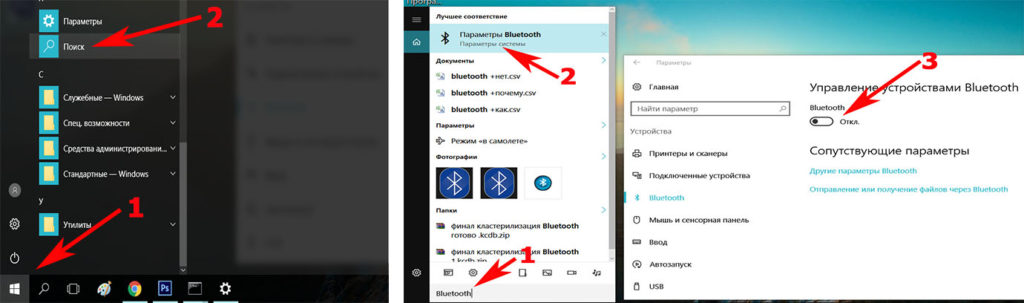 Дэйв Джонсон / Business Insider
Дэйв Джонсон / Business InsiderКогда переключатель включен, ваш компьютер будет доступен для обнаружения Bluetooth-соединения с другими устройствами.
Insider Inc. получает комиссию при покупке по нашим ссылкам.
.



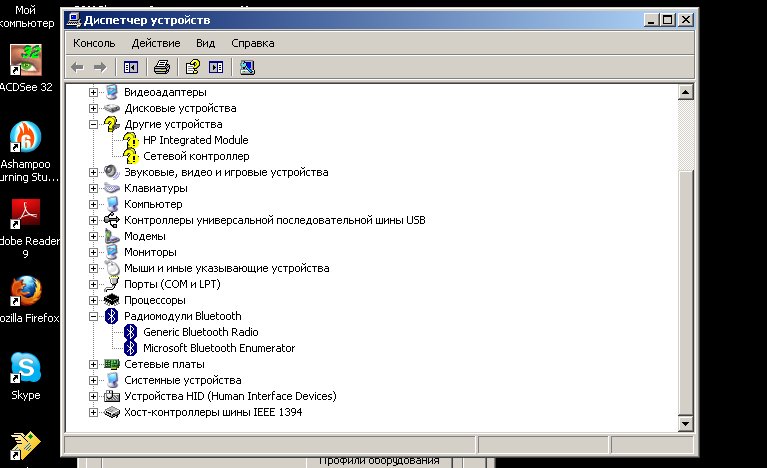
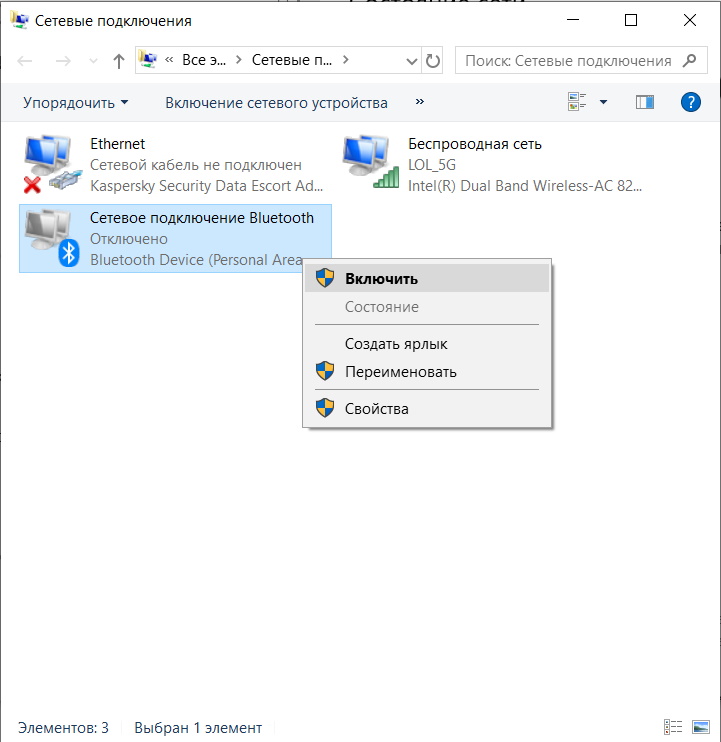 Подождите, пока компьютер найдет находящиеся рядом принтеры. Затем выберите нужный принтер и нажмите кнопкуДобавить устройство.
Подождите, пока компьютер найдет находящиеся рядом принтеры. Затем выберите нужный принтер и нажмите кнопкуДобавить устройство. Осмотрите устройство или зайдите на веб-сайт изготовителя, чтобы получить дополнительные сведения.
Осмотрите устройство или зайдите на веб-сайт изготовителя, чтобы получить дополнительные сведения.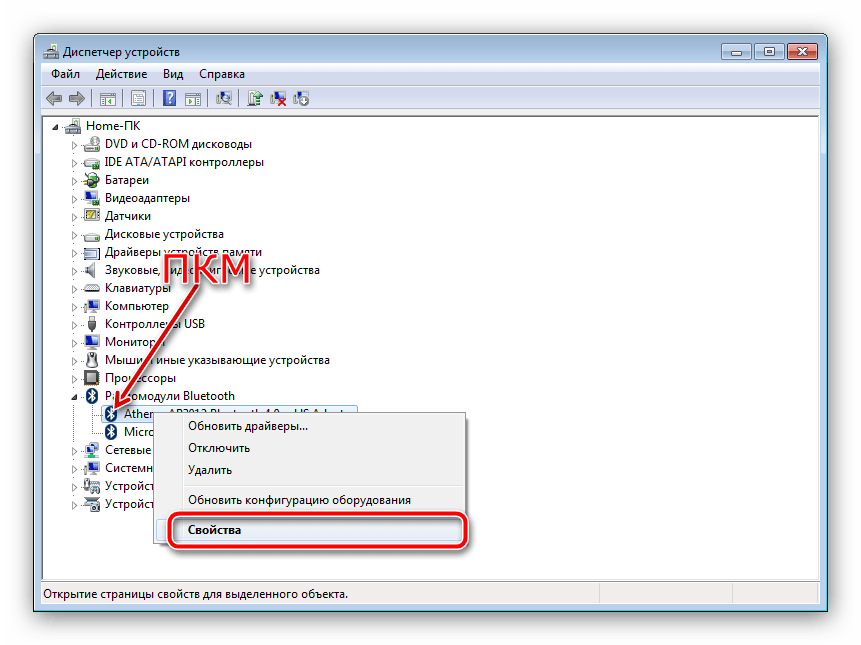 Осмотрите устройство или найдите инструкции на сайте производителя.
Осмотрите устройство или найдите инструкции на сайте производителя.
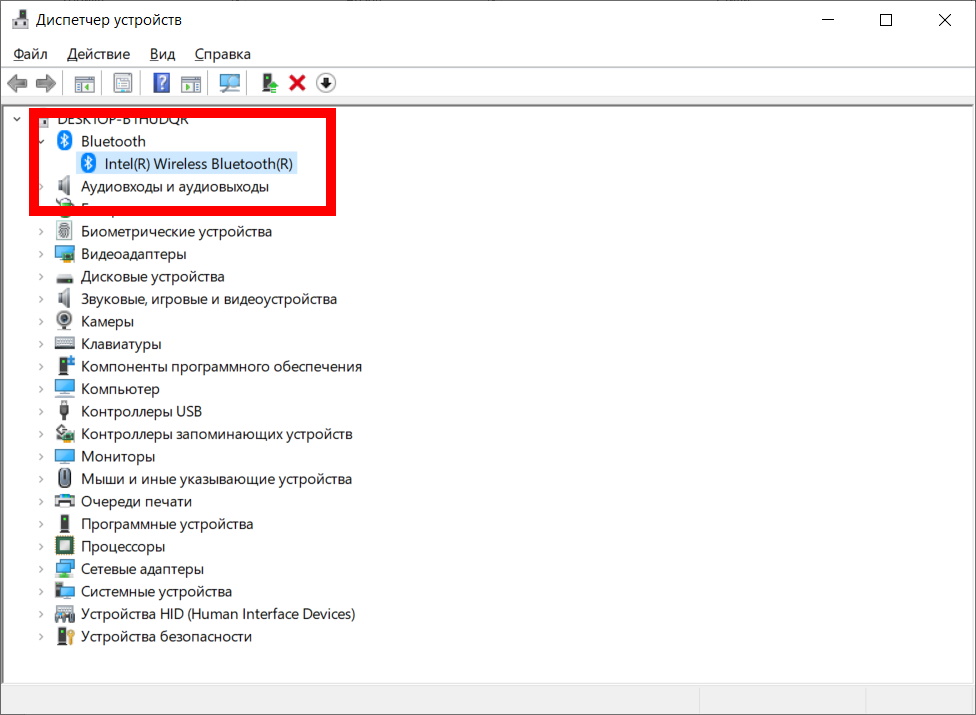 Там можно полностью управлять его функциями, подключить другие устройства и так далее.
Там можно полностью управлять его функциями, подключить другие устройства и так далее.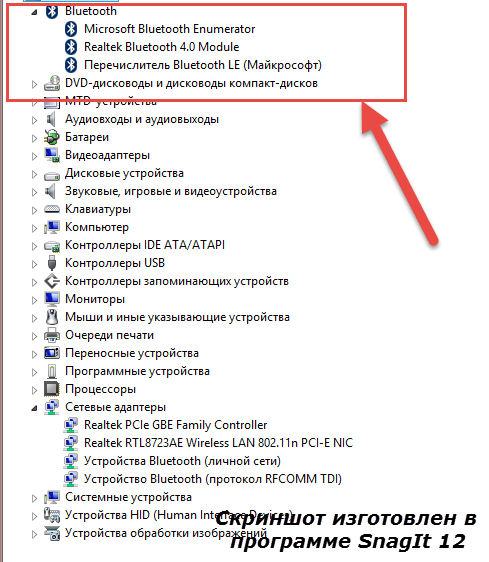
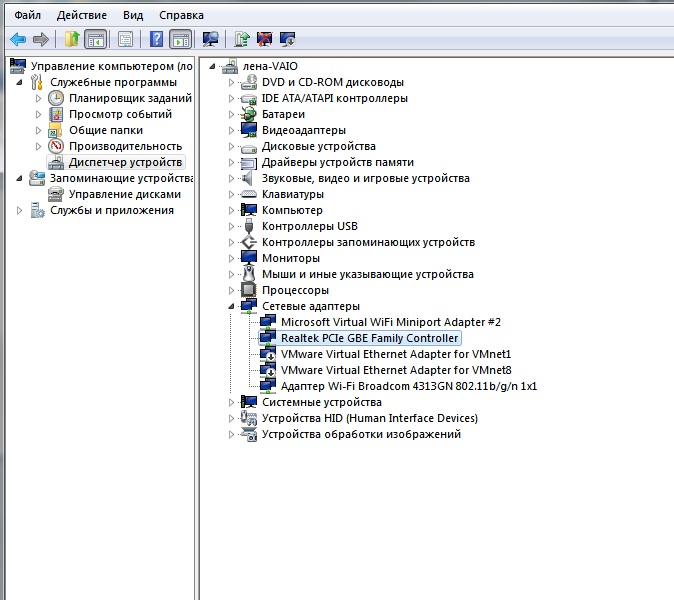
 Решается по ситуации, максимум – переустановкой ОС.
Решается по ситуации, максимум – переустановкой ОС. После этого ОС обнаружит новое устройство и затребует драйвер.
После этого ОС обнаружит новое устройство и затребует драйвер. Откроется панель управления компьютером;
Откроется панель управления компьютером;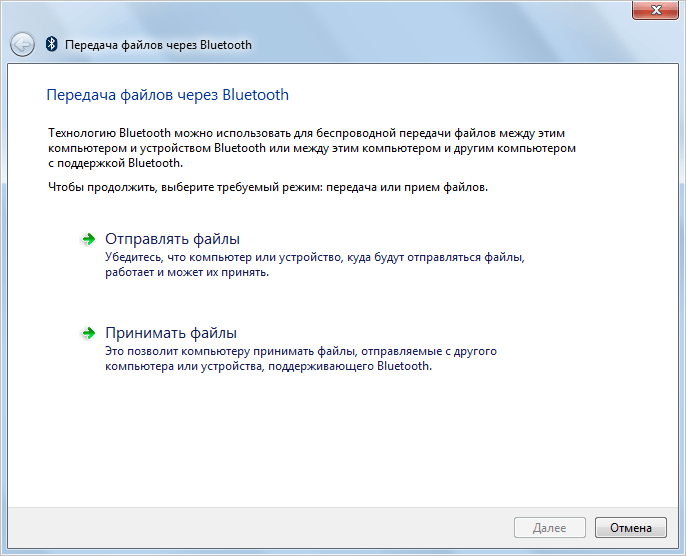
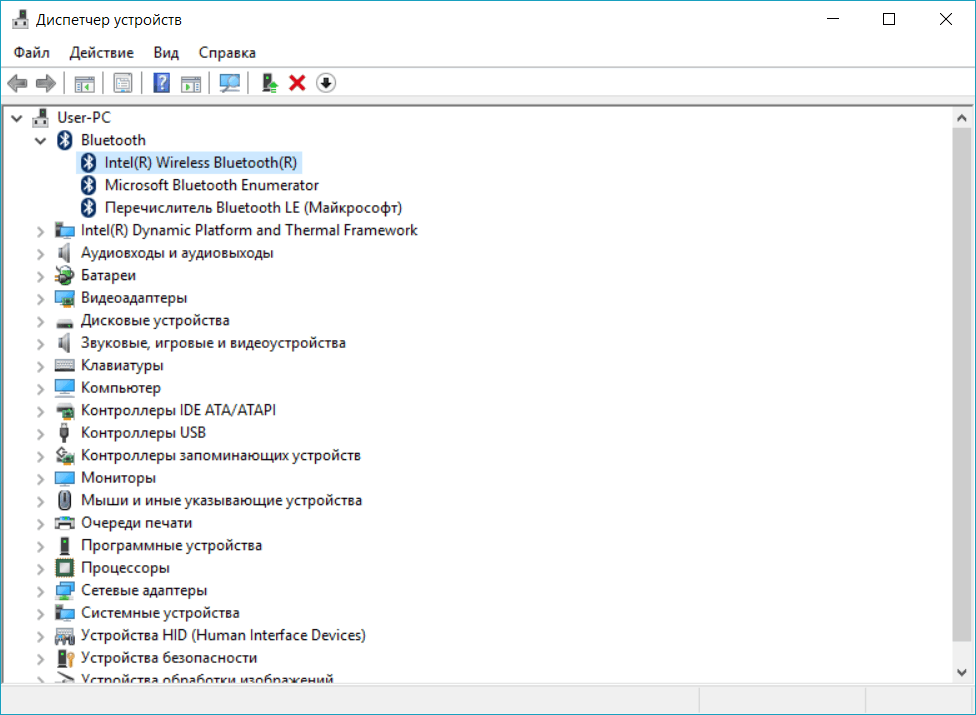 Выберите Пуск > Настройки > Система > Уведомления и действия > Быстрые действия . Перейдите к Добавьте или удалите быстрые действия и включите Bluetooth .
Выберите Пуск > Настройки > Система > Уведомления и действия > Быстрые действия . Перейдите к Добавьте или удалите быстрые действия и включите Bluetooth .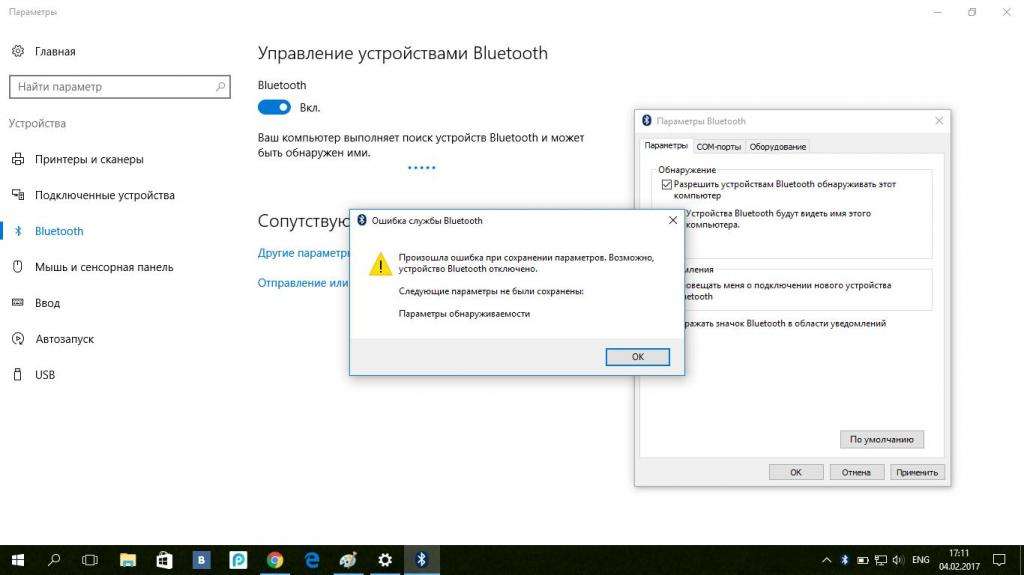

 В противном случае все готово и подключено.
В противном случае все готово и подключено.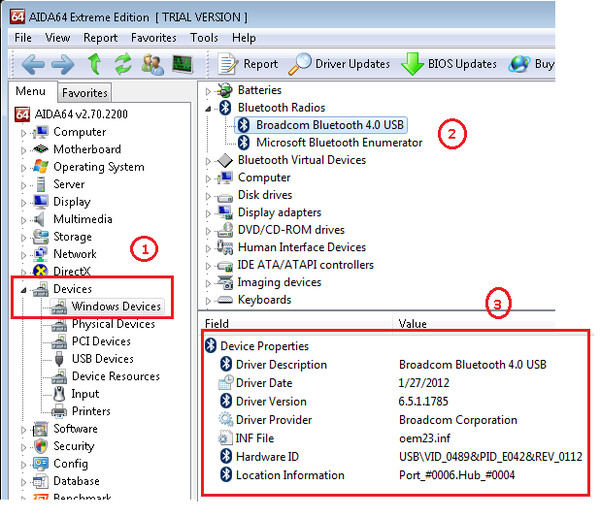


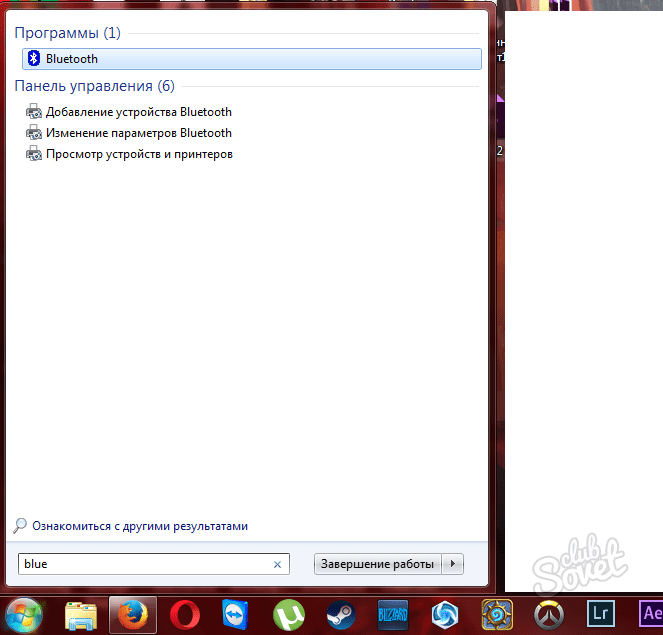
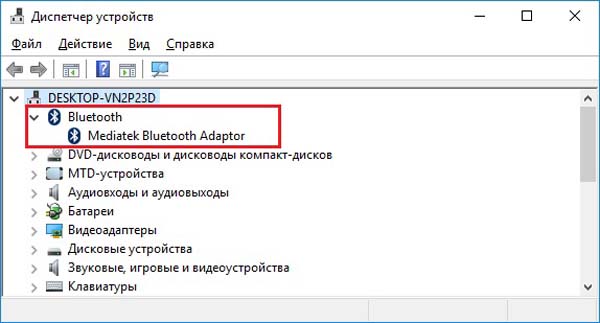 Откроется диалоговое окно настроек Bluetooth.
Откроется диалоговое окно настроек Bluetooth. Однако, если вы хотите сэкономить заряд батареи ноутбука, вы можете отключить Bluetooth.
Однако, если вы хотите сэкономить заряд батареи ноутбука, вы можете отключить Bluetooth.