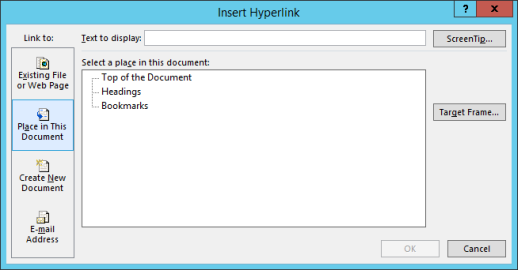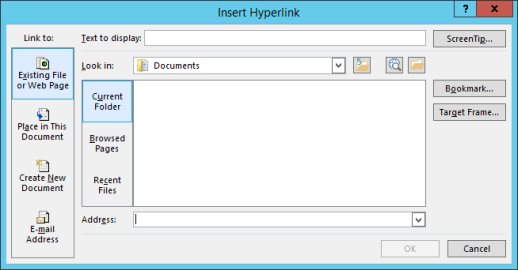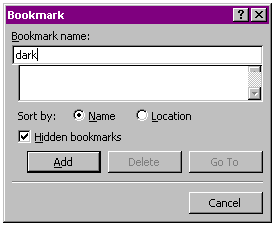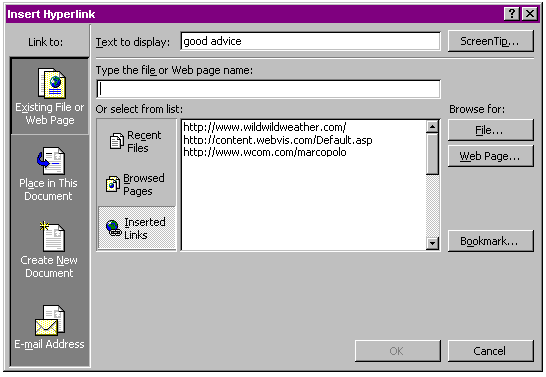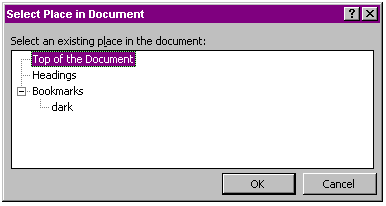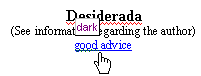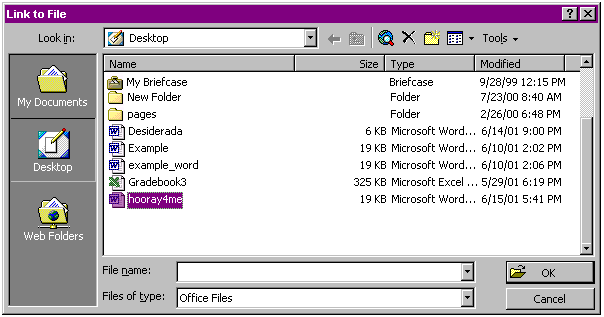Как сделать гиперссылку в ворде, пошаговая инструкция Блог Ивана Кунпана
Как сделать гиперссылку в ворде, начинающие пользователи ещё не знают. В данной статье, мы рассмотрим способы создания гиперссылки, и так же Вы узнаете, что это такое, какие возможности имеет гиперссылка.
 Здравствуйте друзья! Гиперссылка в ворде – это переходная ссылка, с помощью которой открывается определённый сайт (блог), книга, статьи и так далее. В тексте, можно установить данную ссылку, и тогда Вы заметите, как слово, в котором была вставлена гиперссылка, открывается в новом окне браузера. То есть, оно становится кликабельным и у пользователей появляется возможность, переходить на другие ресурсы.
Здравствуйте друзья! Гиперссылка в ворде – это переходная ссылка, с помощью которой открывается определённый сайт (блог), книга, статьи и так далее. В тексте, можно установить данную ссылку, и тогда Вы заметите, как слово, в котором была вставлена гиперссылка, открывается в новом окне браузера. То есть, оно становится кликабельным и у пользователей появляется возможность, переходить на другие ресурсы.
Благодаря гиперссылке можно сократить информацию в статьях, книгах, и перенаправить пользователя на подходящий ресурс. А вот как сделать гиперссылку в ворде, мы рассмотрим в следующей части статьи.
Для создания гиперссылки, Вам потребуется программа Microsoft Word. Откройте её, и напишите в ней что-нибудь. Ведь, чтобы ссылка заработала нужно зашить её в текст. Как вставить ссылку в Ворде? Для этого необходимо левой кнопкой мыши выделить предложение и нажать правую кнопку. (Рисунок 1).

Как видно на рисунке, в меню, которое появилось, отображается функция гиперссылка. Нужно открыть её, чтобы добавить туда ссылку, которую Вы приготовили заранее. (Рисунок 2).

Ссылка, которую добавили, закрепилась в тексте. И теперь, можно проверить, работает ли гиперссылка. Переход на указанный сайт осуществляется просто. Наведите на слово, в котором зашита гиперссылка, и удерживайте клавишу CTRL, затем мышкой нажимайте на него, чтобы перейти. Если переход произошёл, значит, гиперссылка добавлена. Итак, вот мы и решили вопрос, как сделать гиперссылку в ворде.
к оглавлению ↑Если Вам стала не нужна гиперссылка в ворде, удалить её не составит труда. В таком случае, опять выделяйте данный текст, в котором есть ссылка и нажимайте мышкой, чтобы удалить её. (Рисунок 3).

Этот способ простой, но существует ещё один. На клавиатуре, есть кнопка удаления, которая не только удаляет слова, но и в том числе гиперссылки. Перед словом, где Вы установили гиперссылку, наведите курсор, и затем нажмите на данную кнопку. Обычно она находится внизу после кнопки delete.
к оглавлению ↑
Заключение
В данной статье, Вы узнали о том, как сделать гиперссылку в ворде начинающему пользователю. Конечно, гиперссылка, важный инструмент особенно для тех людей, кто ведёт свои блоги, и зарабатывает через Интернет. Она является отличным помощником в плане ведения блога, при написании книг. Используйте этот инструмент, и тогда Вы ещё быстрее научитесь создавать гиперссылки!
С уважением, Иван Кунпан.
P.S
На блоге можно прочитать статью (Как вставить картинку в Ворде).
Просмотров: 1069
Как создать гиперссылку в ворде на в тексте или на внешний сайт?
Автор Дмитрий Костин На чтение 4 мин. Опубликовано
Доброго всем времени суток, мои дорогие друзья и гости моего блога. Сегодня тема будет довольно интересная, но очень короткая, так как я хочу показать вам, как создать гиперссылку в ворде. Для тех, кто не знает, это означает, что при нажатии на такой фрагмент документа (текст или картинку) мы сможем попасть на другое место, другой документ или даже внешний ресурс. Но давайте обо всем по-порядку.
Здесь на самом деле всё очень просто. Если мы хотим сделать так, что при нажатии на адрес сайта мы на него попадали, то достаточно всего лишь написать этот адрес и нажать пробел. Например, если я напишу полный адрес своего ресурса http://koskomp.ru и нажму, то это слово автоматом станет кликабельной, так как она увидела протокол http:// и окончание ru. Это дает ворду понять, что мы вводим сайт.
Но если я попробую написать просто koskomp.ru без протокола, то такая фишка не проканает, так как теперь он ничего не понимает и все придется делать вручную. Чтобы ему понять это, нужно указать вспомогательные части, например протокол (http://, https://, ftp://), либо же нужно указать принадлежность к интернету, поставив перед адресом WWW.

Точно также действует и почта. Значок @ дает наводку на то, что сейчас будет адрес электронной почты и также делает его активным.
Но если вы вдруг хотите написать анкорную ссылку, чтобы сам адрес не отображался, а было написано слово, например «Читать здесь» или конкретный запрос, то так как я описал выше, уже не получится. Придется все делать вручную.
Для этого выделяем слово, которое мы хотим наделить свойством кликабельности и нажимаем на нем правой кнопкой мыши. Там вы должны будете нажать на слово «Гипepссылка».

А во вновь открывшемся окне написать адрес ресурса, на который вы хотите сослаться. Только убедитесь, что вы находитесь во вкладке «Файл, веб-страницей». После этого нажимаем ОК и вуаля! Все готово.

Для того, что бы сделать ссылку на текст в этом же файле, то для начала вам нужно создать заголовок или закладку. Ищем тот фрагмент текста, куда мы будем перемещаться, кликнув на исходное слово. Нажмите на него мышкой (при этом даже не обязательно выделять какое-то слово) и идите во вкладку «Вставка». Там ищите блок «Ссылки», в котором будет находиться пункт «Закладки». Жмите на него.

В открывшемся окне напишите название данной закладки одним словом (либо скрепив два слова нижним подчеркиванием, тире не прокатит). Одно должно состоять только из букв, цифры не пойдут. После этого нажимаем «Добавить».
Ну а теперь выделяем слово, которое должно стать кликабельным, после чего опять жмем правую кнопку мышки и выбираем пункт «Гиперссылка». Теперь, в открывшемся окне переходим во вкладку «Место в документе». Как видите, у нас активировалась наша созданная закладка. Выбираем ее и жмем ОК.
Вот теперь попробуйте нажать на это слова с зажатым CTRL, и вы не заметите, как окажитесь на той самой закладке, которую мы создали ранее. Очень удобно, неправда ли?
Кроме сайта и фрагмента в том же самом файле, можно сделать ссылку и на любой внешний документ. Для этого достаточно всего лишь снова, как обычно, проделать наши рутинные действия, т.е. выделяем — правая кнопка мыши — гипeрссылка. И нам, как и в первом случае, нужно будет выбрать вкладку «Файл, веб-страницей». Но теперь вам не надо будет вбивать адрес внешнего веб-ресурса, а нужно будет найти тот файл, который вы хотите открыть при нажатии на ссылку.

Ну в общем на этом у меня все. Я надеюсь, что благодаря моей сегодняшней статье вы поняли, как создать гиперссылку в ворде, причем разных типов. Так что не забывайте подписываться на обновления моего блога, дабы не пропустить чего-нибудь вкусного и интересного. Жду вас Удачи вам. Пока-пока!
С уважением, Дмитрий Костин.
Как сделать гиперссылку в Word
Гиперссылкой является строка символов или картинка, позволяющие после клика по ним перейти к другому месту в том же (либо другом) документе, а также выполнить иное действие, предназначенное этой гиперссылке, например, запуск нужной программы.
Первый вариант создания гиперссылки в Word.
Самый простой способ сделать гиперссылку в Word – это ввести адрес существующей веб-страницы, например, напечатать адрес типа https://www.compgramotnost.ru/ и нажать после этого на пробел или на Enter.
В результате автоматически появляется гиперссылка вида: https://www.compgramotnost.ru
Второй вариант как можно сделать гиперссылку в Word.
Рассмотрим создание гиперссылки такого типа: компьютерная грамотность.
Для этого достаточно выделить необходимый текст. По выделенному тексту кликнуть правой кнопкой мыши и в выпадающем меню выбрать опцию «Гиперссылка»:
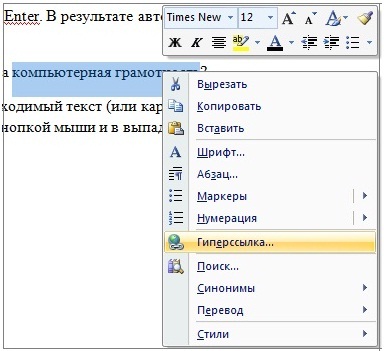
Кликнув по опции «Гиперссылка», получаем:
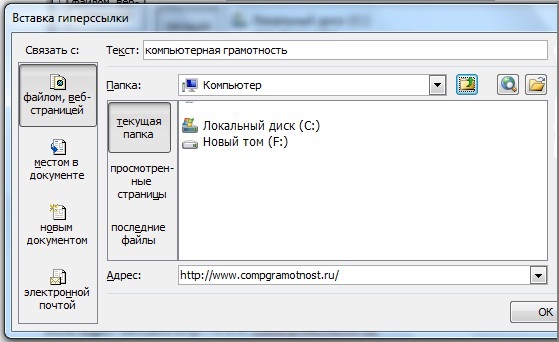
Нам нужно текст «компьютерная грамотность» связать с веб-страницей https://www.compgramotnost.ru, то есть сделать так, чтобы после клика по приведенному тексту открывался указанный сайт. Поэтому кликаем по окошку «файлом, веб-страницей», а в поле адрес вводим https://www.compgramotnost.ru. Нажимаем OK и в результате получаем гиперссылку в Word: компьютерная грамотность.
Как удалить гиперссылку?
Для удаления гиперссылки достаточно:
выделить гиперссылку,
ПКМ (правой кнопкой мыши) кликнуть по гиперссылке:
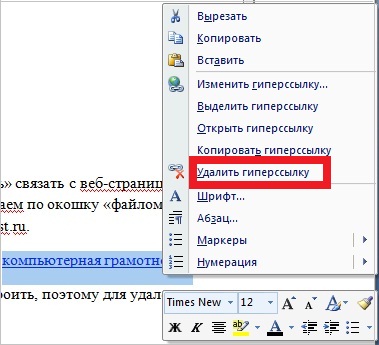
В результате остается обычный текст без гиперссылки, а именно: компьютерная грамотность.
Если предложенные в этой статье два варианта создания гиперссылки в Word Вам не подходят, рекомендую обратиться к встроенному справочнику, о котором подробнее будет рассказано в следующей статье «Встроенная справка о том, как сделать гиперссылку в Word».
Упражнения по компьютерной грамотности:
Сделайте две гиперссылки в Word, используя два варианта, рассмотренных выше:
1) Первую гиперссылку – с помощью пробела или клавиши Enter.
2) Выделите какой-либо текст в редакторе Word и затем, пользуясь ПКМ (правой кнопкой мыши), сделайте вторую гиперссылку для выделенного текста на какую-нибудь веб-страницу в Интернете.
Рекомендую также прочитать:
Как сделать гиперссылку?
Встроенная справка о гиперссылке в Ворде
Как сделать гиперссылку в презентации?
Как рисовать в Word?
Гиперссылки и их основные виды
Получайте актуальные статьи по компьютерной грамотности прямо на ваш почтовый ящик.
Уже более 3.000 подписчиков
Важно: необходимо подтвердить свою подписку! В своей почте откройте письмо для активации и кликните по указанной там ссылке. Если письма нет, проверьте папку Спам.
Автор: Надежда Широбокована сайт, на файл или на текст
Приветствую всех читателей на данной странице блога! На связи Федор Лыков. Сегодня я хотел бы вам рассказать, как сделать гиперссылку в ворде.
Использование этих удобных ссылок позволяет намного быстрее и удобнее перемещаться как по документу, так и на сторонние ресурсы, которые упоминаются в статье или какой-либо другой публикации.
Грамотное их использование позволяет упростить читателям вашего текста усваивание информации. Даже вы, если не впервые читаете этот блок, наверняка замечали в статьях оставленные мной ссылки для вашего удобства. Да, именно о них мы поговорим и о том, как их создать. Желаю приятного чтения!
Содержание статьи
Применение гиперссылок
Данные объекты часто встречаются нам на интернет-сайтах и существует сугубо для того, чтобы упростить наше с вами путешествие по сети и сэкономить время. Представьте, ведь не будь в интернете ссылок, то вам приходилось бы вводить адрес сайта вручную.
В ворде гиперссылки применяются для нескольких целей:
- Указать источник на интернет-ресурс
- Запустить файл с компьютера
- Для быстрого перемещения по документу
- Для перехода на необходимую главу из оглавления.
Все это легко делается с помощью одного окна с инструментом добавления гиперссылки. Для того чтобы ссылаться на текст в этом же документе существуют инструменты закладок. Данные опции присутствуют на обеих версиях ворда: как на 2003, так и на более поздних. Окна настроек не отличаются во всех версиях офиса.
Предлагаю, для начала, рассмотреть способы перехода к данным параметрам в каждой из версий, а после рассмотреть уже добавление гиперссылок для каждой цели в отдельности.
Окно параметров «Гиперссылка» и «Закладка» в ворде 2003
Есть несколько вариантов попасть в окно настройки «Гиперссылок» в Word 2003:
- Через верхнее меню
- Выделив нужный фрагмент
- Через сочетание клавиш
Давайте рассмотрим всё по порядку. Сразу скажу, что имеет смысл сперва выделить тот фрагмент, в который нам нужно встроить ссылку, а потом заходить в данные параметры.
В первом способе доступ в это окно настроек лежит через меню «Вставка», где соответственно нам необходимо выбрать пункт «Гиперссылка»


Второй способ подразумевает собой выделение необходимого фрагмента текста левой клавишей мыши. Дальше нужно кликнуть правой клавишей по нему и выбрать пункт из всплывающего меню «Гиперссылка».


Ну и третий, достаточно простой способ, который подходит ко всем версиям офиса. Это сочетание горячих клавиш, которое откроет нужное нам окно параметров. Просто нажмите Ctrl + K и оно откроется.
Окно «закладка» потребуется нам для того чтобы определенный кусок текста являлся для ворда цельным фрагментом, на который мы будем ссылаться. Это обязательное условие, поэтому рассмотрим, как это сделать.
Для этого нам потребуется снова перейти в верхнее меню и к пункту «вставка», где нужно выбрать «Закладки».
Сразу скажу, что здесь так же заранее нужно выделить нужный фрагмент, который и будет входить в нашу закладку.


Введите имя закладки и нажмите «Добавить». Всё, готово. Позже мы сможем сослаться на данный фрагмент.
А сейчас давайте посмотрим, как все это делать на современных версиях офиса.
Окно параметров «Гиперссылка» и «Закладка» в современной версии ворда
Есть несколько вариантов попасть в окно настройки «Гиперссылок» в ворде 2007, 2010 и более поздние:
- Через вкладку «Вставка»
- Выделив нужный фрагмент
- Через сочетание клавиш
Рассмотрим их по порядку. Как и в предыдущем случае, для начала выделите тот текст или слово, в которое нам нужно встроить ссылку.
В первом способе нам потребуется в верхней части программы выбрать вкладку «Вставка» и нажать кнопку «ссылка».


Во втором способе мы делаем все то же самое, что и в более старой версии. Выделяем необходимый фрагмент левой кнопкой мыши. После этого кликаем правой клавишей по нему и выбираем пункт из всплывающего меню «Ссылка».


Ну и третий идентичен прошлому ворду. Просто нажимаем сочетание горячих клавиш, которое откроет нужное нам окно параметров. Просто нажмите Ctrl + K, и оно откроется.
Теперь так же рассмотрим возможность создание закладки. Окно «закладка» потребуется нам для того чтобы определенный кусок текста являлся для ворда цельным фрагментом, на который мы будем ссылаться. Выделите его заранее и выполняйте следующие после действия.
Нам потребуется та же вкладка «Вставка», где мы уже нажимаем на кнопку «Закладка».




Введите имя закладки и нажмите «Добавить». Теперь мы сможем сослаться на данный фрагмент.
Итак, теперь после полученных знаний мы можем уже рассматривать детально, как сделать гиперссылку в ворде.
Ссылка на сайт
Первым делом рассмотрим способ добавления гиперссылки на интернет-ресурс. Это требуется достаточно часто. Допустим, вы можете вспомнить статьи данного сайта, где часто встречаются отсылки на предыдущие публикации для вашего же удобства.
Для начала определим, в какой фрагмент требуется встроить ссылку. После выделяем его и попадаем в окно настроек по любому из способов выше.


- Выбираем в левой части окна то, с чем нам необходимо связать фрагмент. В нашем случае это веб-страница, поэтому нажимаем на верхний пункт.
- После этого в строку «Адрес» вводим сайт, на который нам необходимо сослаться.
- Нажимаем ОК.
В результате выполнения этих действий наш текст станет синего цвета, но не переживайте это лишь электронное обозначение ссылки. Зажав кнопку CTRL на клавиатуре и левой кнопкой кликнув по этому фрагменту, вы попадете на тот ресурс, на который ссылались.
Вот так просто можно сделать гиперссылку на сайт в интернете.
Ссылка на другой документ
Теперь посмотрим, как сделать гиперссылку на другой документ. Эта возможность может потребоваться в том случае, когда у нас имеется несколько достаточно больших текстовых файлов по одной теме и нам необходимо делать на них отсылки. Так же можно упорядочить все документы по конкретной теме в одном. В общем, применений достаточно, поэтому смотрим.
Выделяем необходимый текст для встраивания и переходим в окно параметров по инструкциям выше.


- Выбираем в левой части первую кнопку «файлом, веб-страницей».
- В блоке «искать в» указываем путь до документа на вашем компьютере с помощью стрелочки и указания пути, а в нижнем окне просмотра каталога выбираем нужный файл.
- Нажимаем ОК.
После данных действий текст окрасится в синий цвет, показывая наличие в нем ссылки. При нажатии откроется документ, ссылку на который вы указывали. Так же этим способом вы можете указать не документ, а приложение, музыку, видео и практически любой файл с вашего компьютера.
Учтите, что файл, на который вы сослались не «закачивается» в ваш документ. То есть, при удалении или перемещении этого текстового файла ссылка просто перестанет работать.
Ссылка на текст в документе
Данная возможность очень сильно может помочь для грамотного оформления документа. Особенно актуально при больших объемах. Представьте, что в реальной книге вам не придется листать до нужной главы, посмотрев оглавление, а просто можно нажать на нее и вы моментально окажетесь на нужном месте.
Тут то же самое и поэтому мы сейчас рассмотрим эту возможность, чтобы вы потом могли сделать гиперссылку в содержании или на список литературы.
А как сделать красивое содержание мы рассматривали в предыдущей статье про табуляцию в ворде. Обязательно почитайте!
Здесь наши действия будут немного отличаться. Нам потребуется перед добавлением ссылки сделать закладку из того текста, на который потребуется сослаться позже.
Для примера я решил взять предыдущую статью про табуляцию и на ее примере сделать ссылку на заключение. Специально для этого я сделал содержание.
Выделяем текст нужного фрагмента и переходим в меню «закладка». Как туда попасть было рассказано выше.


Пишем любое подходящее имя. Для закладки нужно имя из одного слова, учтите. После этого нажимайте кнопку «Добавить».
Теперь возвращаемся к началу документа, где обычно располагается содержание. Выделяем нужный текст и переходим в меню настроек гиперссылок.
Кстати, если тоже хотите научиться добавлять нумерацию страниц, то обязательно ознакомьтесь со статьей «4 шикарных способа сделать колонтитул в ворде на всех версиях офиса».


- Выбираем кнопку «Место в документе» в блоке «связать с».
- Выбираем созданную нами закладку.
- Нажимаем ОК
Эти действия позволят нам сделать очень удобное содержание, которое поможет вам и читающему человеку легче читать и ориентироваться по страницам. Удобно и главное красиво!
Заключение
Сегодня мы снова немного глубже узнали программу Microsoft Word и научились важному умению, как сделать гиперссылку в ворде.
Предлагаю подвести итог всей статьи и упорядочить все наши знания.
| Название ссылки | Описание | Назначение |
| На сайт | При нажатии выполняется переход на интернет-ресурс | Для удобной отсылки и цитирования других источников. |
| На файл с накопителя компьютера | При нажатии запускается сторонний файл. | Для упорядочивания. Как правило, используется при больших объемах текста и невозможности все разместить в одном файле. |
| На текст в документе | При нажатии выполняется переход в место расположения ссылаемого текста | Для упорядочивания текста в документе. Используется, в основном, для оглавлений. Позволяет экономить время, моментально переходя на нужную главу. Очень удобно в объемных файлах. |
Вот и всё, о чем я хотел сегодня вам рассказать. Спасибо, что дочитали до конца! Надеюсь, что статья вам очень понравилась и оказалась для вас полезной. Используйте эти знания с пользой для себя.
Если остались вопросы обязательно пишите их в комментариях, а я постараюсь на них ответить и помочь вам.
А на этой ноте я с вами попрощаюсь. Всего хорошего и увидимся в следующих публикациях! До свидания!
С Уважением, автор блога Федор Лыков!
Как сделать гиперссылку в Ворде
Иногда в текстовый документ Word просят вставить гиперссылку. Как это сделать правильно?
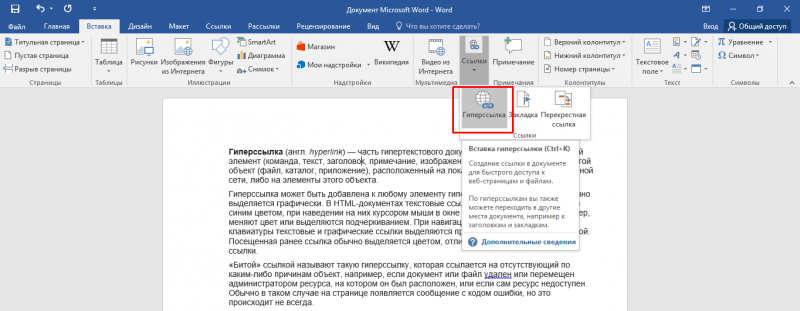
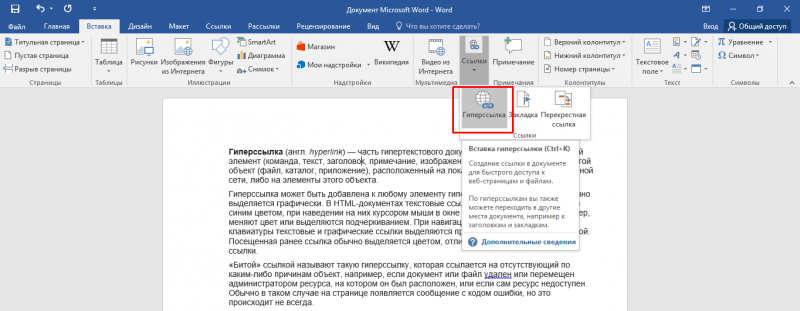
Как сделать гиперссылку в Ворде
Что такое гиперссылка и зачем она нужна?
Гиперссылка — часть документа, ссылающаяся на какой-то другой элемент. Он может находиться в том же файле, на локальном диске, в интернете.
Справка! В английском языке используется другое слово для обозначения этого термина — hyperlink. Это надо знать тем, кто пользуется англоязычными версиями текстового процессора Word.
Гиперссылка выделяется графически. По умолчанию, Word маркирует ее синим цветом и подчеркиванием. Если по ссылке в открытом документе переходили, цвет становится сиреневым.
Но подобную маркировку может использовать и сам автор текста. Как же отличить гиперссылку? Если навести на такой текст, появляется путь к файлу, имя веб-страницы — как на рисунке.
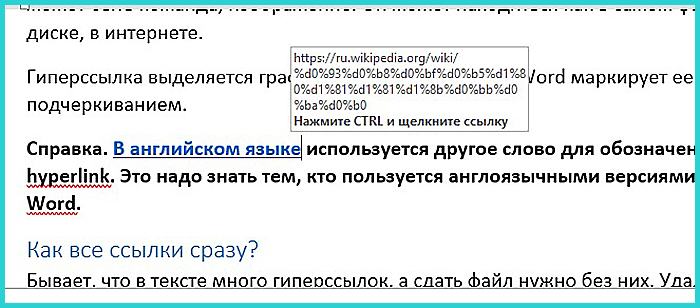
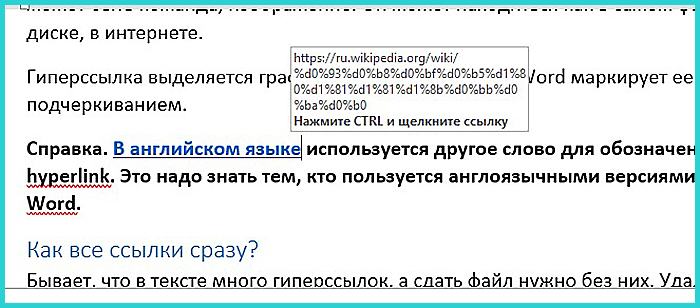
Гиперссылка маркирована синим цветом и подчеркиванием, а если навести курсор появляется путь к файлу, имя веб-страницы
Гиперссылка очень удобна, поскольку экономит время. Функция позволяет быстро искать нужные куски текста, разделы, страницы, видео, фото в интернете.
Как самому сделать гиперссылку?
Сначала определяют объект, для которого будет применяться ссылка. Это и определяет порядок его формирования.
Пошаговая инструкция № 1. Для текущего документа
Если ссылка будет на элемент в текущем документе, надо:
- Перейти на тот объект, к которому делают отсылание, и размещают там курсор.
- Находят вкладку «Вставка» на панели инструментов.


Находим вкладку «Вставка» на панели инструментов
- Выбирают команду «Ссылки», нажимают кнопку и находят позицию «Закладки», которую тоже надо нажать.


Выбираем команду «Ссылки», нажимаем кнопку, находим позицию «Закладки» и нажимаем по ней
- Открывается диалоговое окно, в котором редактор предлагает дать имя закладке, например, «Вступление».


В соответствующем поле вводим имя закладки
- Выделяют в тексте место, из которого будет переход к указанному в закладках разделу.


Выделяем в тексте место, из которого будет переход к указанному в закладках разделу
- Снова возвращаются в меню «Вставка», далее «Ссылки», но уже выбирают кнопку «Гиперссылка».


Переходим в меню «Вставка», далее «Ссылки», выбираем кнопку «Гиперссылка»
На заметку! Есть и быстрый способ оказаться в нужном меню — просто щелкнуть по выделенной фразе правой клавишей мыши или тачпада, и в появившемся затем меню выбрать позицию «Гиперссылка».
- Какой бы способ ни выбрали, в ответ появится окно «Вставка гиперссылки», справа на панели выбирают кнопку «Закладка».


Справа на панели выбираем кнопку «Закладка»
- Снова открывается окно. В нем выводится перечень установленных ранее закладок. Из него выбирают необходимую позицию.


Выбираем необходимую позицию
Видео — Быстрые переходы по документу Word с помощью гиперссылок
Пошаговая инструкция № 2. Для файлов на ПК
Такую ссылку создать еще проще, для чего надо:
- Выделить фразы или слова, на которых планируют закрепить ссылку.


Выделяем фразы или слова, на которых планируют закрепить ссылку
- Перейти на вкладку меню «Вставка», далее «Ссылки», затем «Гиперссылка», так же как в пошаговой инструкции № 1.


Переходим в меню «Вставка», далее «Ссылки», выбираем кнопку «Гиперссылка»
- Появляется окно с каталогом, в котором отмечают требуемый файл. В окне снизу появляется путь к объекту на компьютере, затем нажмите «ОК».


Отмечаем требуемый файл, нажимаем «ОК»
Теперь, если кликнуть на ссылку, в новом окне откроется документ, на который сослался автор.
Такие ссылки эффективны только для пользователя конкретного компьютера. Если отправить документ по почте, то получатель не сможет перейти к указанному файлу, поскольку у него нет доступа к каталогу. То же произойдет, если с компьютера удалят данный документ.
Справка! Ссылки, которые ссылаются на несуществующие объекты, называют битыми. При нажатии на них в ряде случаев появляется текст с кодом ошибки.
Пошаговая инструкция № 3. Для перехода на веб-страницы
Гиперссылки, которые ведут на веб-страницы, формируют так:
- Выделяют, как в двух первых случаях, в тексте фразу или слова, с которых необходимо сделать ссылку (п. 1 инструкции 2).


Выделяем фразы или слова, на которых планируют закрепить ссылку
- Повторяют действия, описанные в предыдущих разделах действие — «Вставка», далее «Ссылки», затем «Гиперссылка».


Переходим в меню «Вставка», далее «Ссылки», выбираем кнопку «Гиперссылка»
- В нижнем окне всплывшего меню на мониторе в окне вводят URL-адрес веб-страницы, жмут «ОК».


Вводим URL-адрес веб-страницы, жмем «ОК»
Справка. URL — это адрес, по которому расположен файл. Он содержит уникальные координаты в сети интернет.
Чтобы найти этот адрес, надо открыть сайт в браузере, найти верхнюю адресную строку, выделить ее содержимое курсором и скопировать.
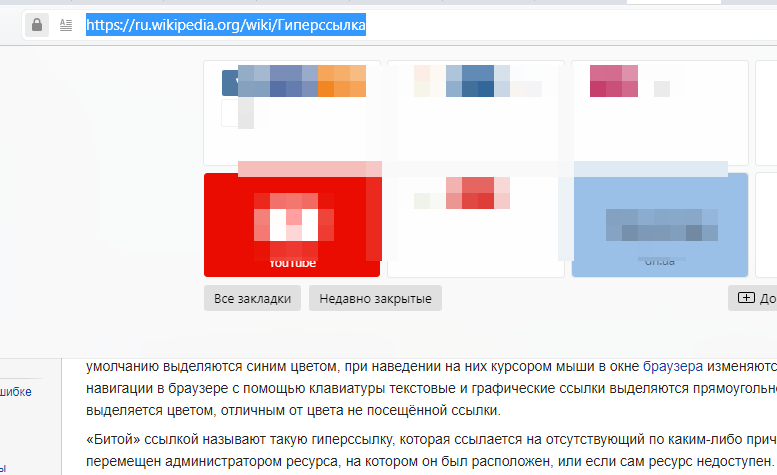
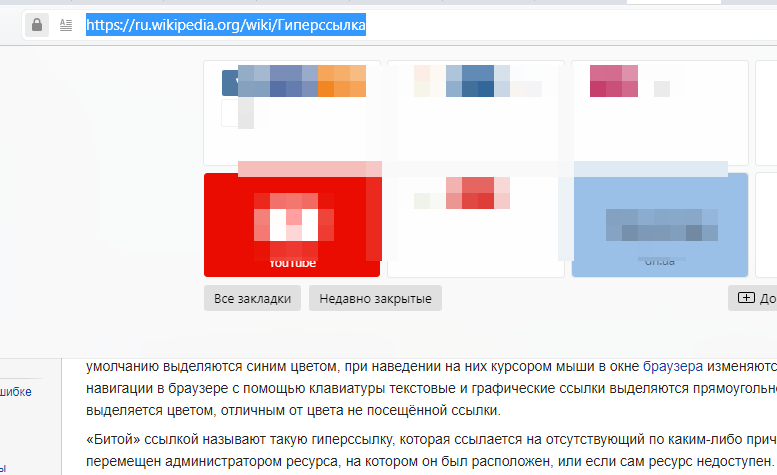
На сайте выделяем содержимое адресной строки курсором и копируем, нажав клавиши «Ctrl+C»
Как удалить все ссылки?
Бывает, что в тексте много гиперссылок, а сдать файл нужно без них. Удаление каждой позиции может занять часы в большом документе с сотнями страниц. Разработчики Word предусмотрели такую ситуацию, и упростили жизнь пользователям. Поэтому снять ссылки можно за секунды в несколько кликов. Это делают так:
- Выделяют весь текст. Чтобы не скролить документ от начала до конца, используют сочетание клавиш «Ctrl+A».


Нажимаем одновременно сочетание клавиш «Ctrl+A», чтобы выделить весь текст
- Жмут одновременно на три кнопки «Ctrl+Shift+F9».


Нажимаем одновременно на три кнопки «Ctrl+Shift+F9»
На заметку! На ноутбуке вместе с сочетанием клавиш «Ctrl+Shift+F9» необходимо нажать клавишу «Fn».
Для удаления одной гиперссылки, делают следующее:
- Отмечают в текстовом файле нужное место со ссылкой. Кликают по нему правой клавишей мыши.


Отмечаем в текстовом файле нужное место со ссылкой, кликаем по нему правой клавишей мыши
- Появляется меню, в котором выбирают позицию «Удалить гиперссылку».


Выбираем позицию «Удалить гиперссылку».
Выделенный текст приобретает обычный цвет, исчезает подчеркивание. При наведении на эту часть текста не возникает всплывающее окно с адресом файла.
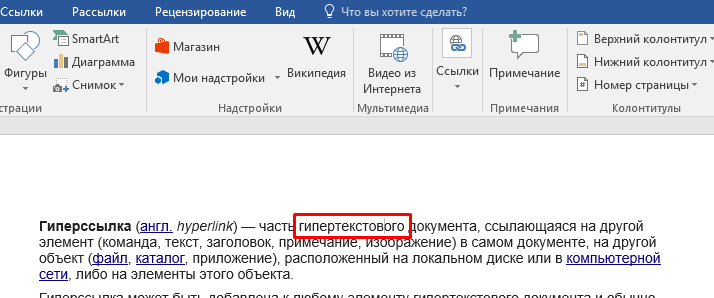
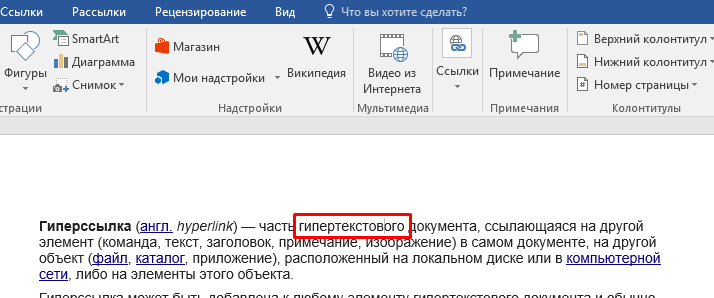
Выделенный текст приобретает обычный цвет, исчезает подчеркивание и не всплывает окно с адресом файла
Формировать и удалять гиперссылки несложно. Нужно только зайти в Word, найти нужные функции меню. Через 5 минут даже новичок освоит этот навык и обязательно возьмет себе на вооружение.
Читайте полезную информацию с пошаговой инструкцией, как работать в ворде для чайников, в нашей новой статье.
Видео — Как сделать ссылку в Word
Как сделать гиперссылку в Word
Добавление гиперссылок в текст в ворде может обеспечить доступ к веб-сайтам и адресам электронной почты непосредственно из вашего документа Word. Есть несколько способов сделать гиперссылку в ворде. В зависимости от того, как вы хотите, чтобы ссылка отображалась, вы можете использовать автоматическое создание ссылок Word или сделать гиперссылку со своим текстом для отображения.
Гиперссылки в ворде имеют две основные части: адрес (URL) веб-страницы и текст отображения. Например, адрес может быть https://naprimerax.org, а отображаемый текст может быть: НА ПРИМЕРАХ – Сайт для тех, кто познает на практике. Когда вы создаете гиперссылку в Word, вы сможете выбрать как адрес, так и текст отображения.
Автоматическое создание гиперссылок в Word
Word часто распознает адреса электронной почты и веб-адреса по мере ввода и автоматически форматирует их как гиперссылки после нажатия клавиши «Enter» или пробела. На изображении ниже вы можете увидеть гиперссылки на электронный адрес.

Как сделать гиперссылку в Word – Пример гиперссылки в ворде
Чтобы перейти к гиперссылке в ворде, нажмите клавишу Ctrl и щелкните гиперссылку.

Как сделать гиперссылку в Word – Переход по гиперссылке в ворде
Как сделать гиперссылку в Word
- Выберите текст, который вы хотите сделать гиперссылкой.

Как сделать гиперссылку в Word – Выделение текста для добавления гиперссылки
- Выберите вкладку «Вставка», затем в группе «Ссылки» нажмите «Гиперссылка».

Как сделать гиперссылку в Word – Гиперссылка
Также, вы можете открыть диалоговое окно «Вставить гиперссылку», щелкнув правой кнопкой мыши по выделенному тексту и выбрав «Гиперссылка…» в появившемся меню.

Как сделать гиперссылку в Word – Вставить гиперссылку
- Появится диалоговое окно «Вставка гиперссылки».
- Выбранный текст для отображения гиперссылки появится вверху в поле «Текст». Вы можете изменить этот текст, если хотите.
- В поле «Адрес» введите адрес, на который вы хотите сделать гиперссылку в ворде.
- Затем нажмите «ОК».

Как сделать гиперссылку в Word – Окно Вставка гиперссылки
- После этого текст будет отформатирован как гиперссылка.

Как сделать гиперссылку в Word – Гиперссылка
Как изменить и удалить гиперссылку
После того, как вы сделали гиперссылку в ворде, вы можете щелкнуть правой кнопкой мыши по гиперссылке, чтобы «Изменить гиперссылку…», «Открыть гиперссылку», «Копировать гиперссылку» или «Удалить гиперссылку».

Как сделать гиперссылку в Word – Изменить гиперссылку
Чтобы убрать гиперссылку в ворде, щелкните гиперссылку правой кнопкой мыши и выберите «Удалить гиперссылку» в появившемся меню.

Как сделать гиперссылку в Word – Убрать гиперссылку
В этой статье мы рассмотрели, как сделать гиперссылку в ворде, как вставить гиперссылку со своим текстом отображения, и как изменить и удалить гиперссылки в ворде.
Как создать, удалить, изменить гиперссылку в Word
Очень часто пользователи текстового редактора Word даже понятия не имеют, как работать в нем с гиперссылками, а ведь в этом нет совершенно ничего сложного.
Ссылки в Ворде бывают разного типа: на место в текущем документе, на другой документ и даже конкретное место в нем, ссылка на веб-страницу, на адрес электронной почты и другие. Умение работать с ними не будет лишним никому. Ниже я изложу способы создания некоторых из них, а также несколько полезных способов управления гиперссылками в Ворде.
Как создать ссылку в Ворде на веб-страницу
Предположим, что в каком-то из предложений в тексте документа нам надо сделать одно или несколько слов в виде ссылки на веб-страницу, которая служит источником информации.

Для этого выделяем текст будущей гиперссылки, в нашем случае «РИА Новости» и кликаем правой кнопкой, в появившемся контекстном меню выбираем пункт «Гиперссылка».

В появившемся окне нужно выбрать, с чем именно мы будем связывать гиперссылку — с файлом, веб-страницей, в поле «адрес» вводим url страницы, а также в дополнительном окошке можно ввести текст подсказки, которая будет отображаться при наведении курсора на нашу гиперссылку.
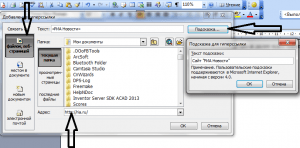
И вот наша ссылка готова.

Аналогично все проделывается и для изображений.
Как создать гиперссылку в Word на место в текущем документе
Ссылка на конкретное место в текущем документе полезна при составлении содержания или плана документа, но может быть использована и для других случаев. Чтобы ее создать, нужно сначала отметить именно то место в документе, на который будущая гиперссылка будет ссылаться. Для примера я взял первую попавшуюся курсовую работу с планом.
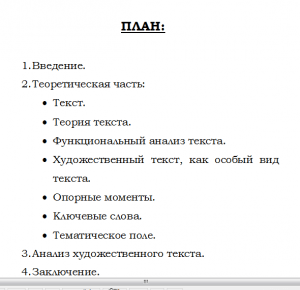
Сделаем план в виде гиперссылок на соответствующие страницы. Для этого отметим обозначенные пункты в виде закладок. Выделяем нужный текст и переходим в меню «Вставка», выбираем «Закладка».
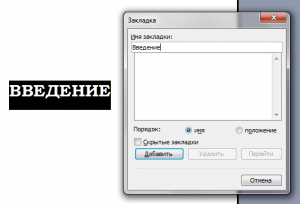
Вводим имя закладки и нажимаем кнопку «Добавить». Внешне текст при этом никак не изменится, но эту закладку уже можно использовать при создании ссылки. Итак, закладку мы сделали, далее идем в план документа и создаем ссылку на нашу закладку.
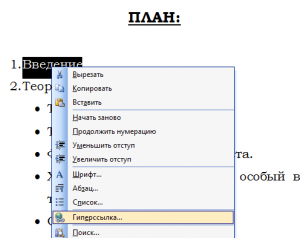
Весь последующий процесс создания гиперссылки аналогичен созданию ссылки на веб-страницу, только связывать ссылку уже надо не с веб-страницей, а с местом в документе. Выделяем пункт «местом в документе» и выбираем в «Закладках» имя той, на которую должна ссылаться гиперссылка. Можно также добавить подсказку для ссылки.
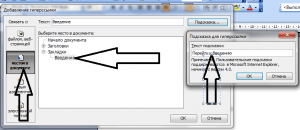
Как видно на изображении, ссылаться можно не только на закладку, но и на заголовки в тексте, предварительно они должны быть соответствующим образом отформатированы.
Как создать гиперссылку в Word на другой документ
Процесс создания ссылки на другой документ (файл) мало чем отличается от описанных выше способов. Единственное отличие — ссылаться уже будем не на веб-страницу, а на конкретный файл.
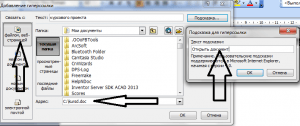
В поле «адрес» можно ввести адрес, по которому находится нужный документ, либо выбрать его с помощью вызываемого нажатием соответствующей кнопки диалогового окна. Все также можно добавить подсказку для гиперссылки.
Как создать гиперссылку в Word на место в другом документе
Если же надо не просто открыть документ, но еще и сразу перейти к нужному месту в его содержимом, то при создании ссылки на другой документ следует воспользоваться кнопкой «Закладка» в окне создания гиперссылки. При этом откроется дополнительное окошко, содержащие список закладок в указанном документе.
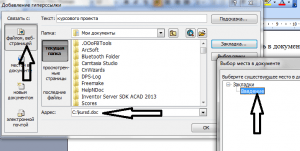
Выделяем нужную ссылку и нажимаем кнопку «ОК». После этого текст в поле «адрес» приобретет следующий вид: (имя файла)#(название закладки).

Следует помнить о том, что при создании ссылки на другой документ нет возможности ссылаться на заголовки в нем, только на закладки.
В случае, если требуется сослаться на какую-то ячейку в документе Excel, то в поле «адрес» после имени файла следует добавить знак «#», а после вставляем адрес диапазона ячейки.
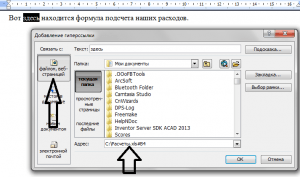
Как создать гиперссылку в Word на пустое сообщение электронной почты
При создании какого-либо презентационного письма может понадобиться вставка ссылки для написания электронного письма. В этом случае опять нужно выделить текст будущей гиперссылки и перейти к окну ее создания. Здесь уже указываем, что мы хотим связать гиперссылку с электронной почтой. В поле «Адрес эл. почты» пишем свой почтовый ящик, тему же письма заполняем в зависимости от смысловой нагрузки ссылки.
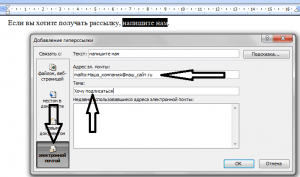
После нажатия кнопки «ОК» ссылка будет создана и при клике по ней будет открываться почтовый клиент по умолчанию с уже заполненными полями «Адрес получателя» и «Тема письма».
Как удалить гиперссылку в Word
Самый простой способ удаления ссылки в Ворде — это вызов на ней контекстного меню и выбор соответствующего пункта.
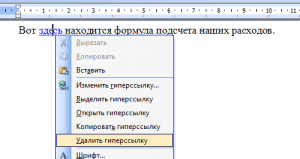
Однако есть и другой способ специально для тех, кто привык работать, не отвлекаюсь на манипуляции с мышью. Поставив курсор на гиперссылку, и нажав сочетание клавиш Ctrl+Shift+F9, мы также удалим ссылку, находящуюся под курсором, но с одним отличием — текст гиперссылки станет выделенным.
Как удалить все ссылки в Word
При копировании текста с какого-либо веб-ресурса Ворд вставляет его с исходным форматированием, в том числе и со всеми ссылками. Да, можно воспользоваться сразу после вставкой появляющейся кнопкой и в ней выбрать «Сохранить только текст».
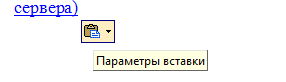
Но что если весь текст вставляется именно с тем форматированием, которое нам нужно, вот только ссылки мешают? В этом случае поможет все то же сочетание клавиш Ctrl+Shift+F9, только предварительно надо выделить ту часть текста, в которой вы хотите избавиться от ссылок.
Как отредактировать ссылку в Word
Правка гиперссылок в Ворде происходит все в том же диалоговом окне, что и при создании ссылок. Вызывается оно через контекстное меню на требуемой отредактировать гиперссылке.
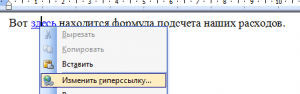
Есть еще один интересный способ редактирование гиперссылок — текстовый. Для его вызова требуется поставить курсор на ссылку и нажать сочетание клавиш Shift+F9, после чего ссылка приобретет вид условного кода, а сам текст гиперссылки станет невидим.

Здесь в кавычках после тэга «HYPERLINK» идет адрес ссылки. Потом идут параметры. Первым параметром \l «B4», как правило, выступает диапазон или закладка в документе, который будет открыт. Параметр \o «Открыть файл Excel» — не что иное, как подсказка ссылки. После того, как вы отредактируете в гиперссылке нужную вам часть, следует снова нажать сочетание клавиш Shift+F9 и ссылка приобретет прежний вид.
Как отредактировать адреса всех ссылок в Word
Сочетание клавиш Shift+F9 будет весьма полезным и для правки сразу всех ссылок, но до его нажатия нужно выделить редактируемый диапазон текста. Если же нужно преобразовать вообще все ссылки в код, то можно воспользоваться сочетанием клавиш Alt+F9.
Для чего это нужно? Предположим, что у нас в документе есть множество ссылок на сайт, который внезапно сменил свое доменное имя.

Без всяких выделений нажимаем Alt+F9 и видим исходный текст всех этих ссылок.
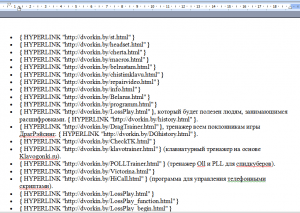
И если сайт теперь базируется не на «.by», а на «.ru», то нужно изменить адреса ссылок. Вот тут-то отображение всех ссылок в виде кода нам и поможет. Мы просто используем функцию Ворда «Найти и заменить», тем самым преобразовав адреса в ссылках.
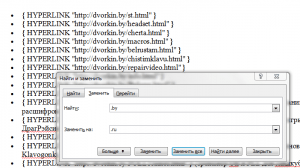
После того, как мы внесли исправления, можно снова нажимать сочетание клавиш Alt+F9 и ссылки приобретут свой прежний вид, но уже будут вести по новому адресу.
Вот так всего в три небольших действия можно заменить целый ряд нудной (в случае, когда ссылок несколько сотен) и утомительной работы, когда ссылки правятся вручную по-отдельности.
Это не все способы и методы работы с гиперссылками в Ворде, но, думаю, что и этих возможностей будет вполне хватать для повседневных нужд при работе с текстами. Следует отметить, что в качестве гиперссылок можно использовать не только текст, но и изображения, а также некоторые другие элементы редактора Word.
Если вам неудобно кликать на гиперссылке в тексте документа с зажатой клавишей Ctrl, то это легко исправить.
Для Word 2003 и ниже:
Идем в меню «Сервис» — «Параметры» — вкладка «Правка» и убираем галочку с пункта «CTRL + щелчок для выбора гиперссылки».
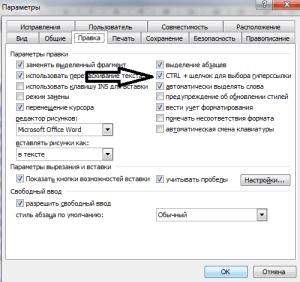
Для Word 2007 и выше:
Нажимаем кнопку «Officce » и выбираем «Параметры Word». Далее выбираем слева «Дополнительно» и убираем галочку с пункта «CTRL + щелчок для выбора гиперссылки».
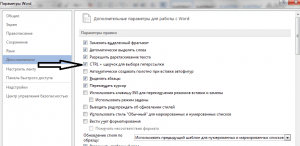
Гиперссылки в Word для Интернета
Гиперссылкив вашем документе работают одинаково независимо от того, читаете ли вы документ в Word или в Word для Интернета. Щелкните ссылку, чтобы перейти на веб-адрес или другое место в том же документе или отправить электронное письмо.
В Word для Интернета вы можете вставлять и редактировать гиперссылки, ведущие на веб-адреса или адреса электронной почты, но вы не можете создавать гиперссылки, ведущие в другое место в том же документе (закладки или перекрестные ссылки).Если вам нужно это сделать, нажмите Открыть в Word .
Чтобы создать гиперссылку, щелкните Вставить > Ссылка .
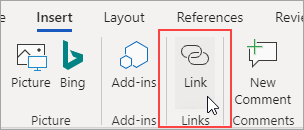
В поле Display text введите текст, по которому люди будут нажимать. Чтобы создать ссылку на веб-адрес, введите или вставьте адрес в поле Адрес .
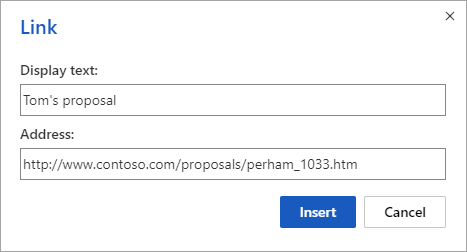
Совет: Если вам не нужен более удобный для чтения текст, чем веб-адрес, просто введите веб-адрес.Когда вы нажимаете пробел или клавишу Enter, Веб-приложение Word автоматически превращает адрес в гиперссылку.
Чтобы создать ссылку на адрес электронной почты, введите mailto: , а затем адрес электронной почты человека в поле Адрес .
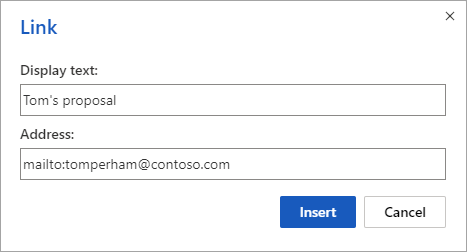
Когда кто-то нажимает на ссылку, его почтовая программа отправляет сообщение, используя адрес в вашей ссылке.
Совет: Чтобы отредактировать ссылку, которая уже есть в документе, щелкните в любом месте ссылки, а затем нажмите Вставить > Ссылка .Если вы используете мышь, щелкните ссылку правой кнопкой мыши и выберите Изменить гиперссылку . (на сенсорном устройстве нажмите и удерживайте ссылку, чтобы получить контекстные команды.
.Создать или отредактировать гиперссылку
Вы можете создавать гиперссылки, которые ссылаются на документ Word или сообщение электронной почты Outlook, которое включает стили заголовков или закладки. Вы также можете ссылаться на слайды или настраиваемые показы в презентациях PowerPoint и на определенные ячейки и листы в электронных таблицах Excel.
Советы:
Узнайте о добавлении закладок.
Чтобы добавить стиль заголовка, выделите текст заголовка, щелкните вкладку Home в Word или вкладку Format Text в Outlook и выберите стиль в группе Styles .
Создать гиперссылку на место в текущем документе
Выберите текст или изображение, которое вы хотите отобразить как гиперссылку.
На вкладке Insert щелкните Hyperlink
 .
.Вы также можете щелкнуть правой кнопкой мыши текст или изображение и выбрать Гиперссылка в контекстном меню.
В разделе Ссылка на щелкните Поместить в этот документ .

В списке выберите заголовок (только текущий документ), закладку, слайд, настраиваемое шоу или ссылку на ячейку, на которую вы хотите создать ссылку.
Необязательно: Чтобы настроить всплывающую подсказку, которая появляется при наведении указателя мыши на гиперссылку, щелкните Подсказка в правом верхнем углу диалогового окна Вставить гиперссылку и введите нужный текст.
Создать гиперссылку на место в другом документе
Выберите текст или изображение, которое вы хотите отобразить как гиперссылку.
На вкладке Insert щелкните Hyperlink
 .
.Вы также можете щелкнуть правой кнопкой мыши текст или изображение и выбрать Гиперссылка в контекстном меню.
В разделе Ссылка на щелкните Существующий файл или веб-страницу .

В поле Искать в щелкните стрелку вниз, найдите и выберите файл, на который нужно создать ссылку.
Щелкните Закладка , выберите заголовок, закладку, слайд, настраиваемое шоу или ссылку на ячейку, а затем щелкните ОК .
Необязательно: Чтобы настроить всплывающую подсказку, которая появляется при наведении указателя мыши на гиперссылку, щелкните Подсказка в правом верхнем углу диалогового окна Вставить гиперссылку и введите нужный текст.
.Сделать гиперссылку в Word

2020-08-06 12:55:59 • Отправлено в: Word • Проверенные решения
Когда вы создаете гиперссылку в документе Word , она дает доступ к адресам электронной почты и веб-сайтам прямо из документа.Есть несколько способов сделать гиперссылку в документе Word. В зависимости от того, как должна отображаться ссылка, вы можете преобразовать текст в ссылку или автоматически использовать форматирование ссылок Word.
Как сделать гиперссылку в Word
Гиперссылки состоят из двух основных частей: отображаемого текста и URL-адреса (адреса) веб-страницы. Например, адрес может быть https://pdf.wondershare.com, а отображаемый текст — «Фотография свадебных мероприятий». Когда вы добавляете слово в гиперссылку, вы сможете ввести отображаемый текст и адрес по вашему выбору.
Когда вы вводите свои веб-адреса и адреса электронной почты, они обычно распознаются Word и автоматически форматируются как гиперссылки после нажатия клавиши пробела Enter. Чтобы перейти по гиперссылке в документе Word, удерживайте нажатой клавишу Ctrl, а затем щелкните гиперссылку.
Чтобы создать гиперссылку в Word 2013:
- Выделите текст, который вы хотите сделать гиперссылкой.
- Щелкните вкладку «Вставить» и выберите команду «Гиперссылка».
- Появится диалоговое окно «Гиперссылка». В области текста для отображения вверху появится выбранный текст. Вы можете изменить текст, если хотите.
- В области «Адрес» введите адрес (адрес электронной почты, веб-адрес и т. Д.), На который вы хотите создать ссылку, и нажмите «ОК».
- Тогда текст будет отформатирован как ссылка.
- Чтобы удалить гиперссылку, щелкните правой кнопкой мыши «Гиперссылку» и выберите «Удалить гиперссылку» во всплывающем меню.
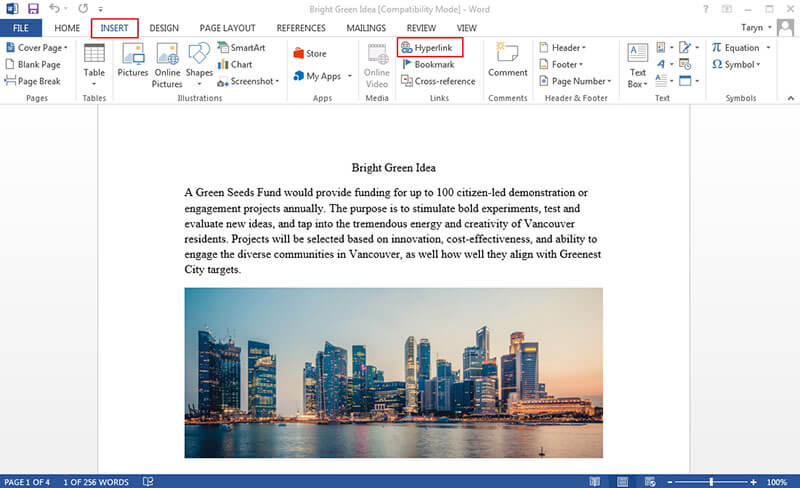
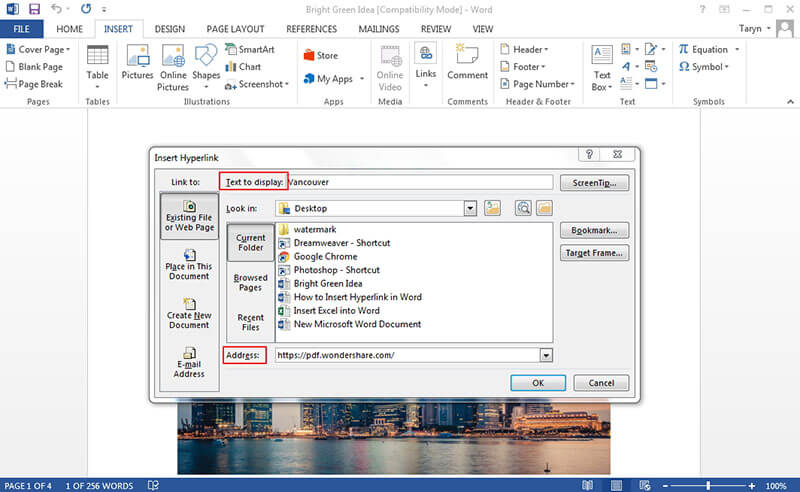
После создания гиперссылки вы можете ее протестировать. Если гиперссылка ведет на веб-сайт, ваш веб-браузер по умолчанию должен открыться автоматически и отобразить этот веб-сайт. Если это не помогло, проверьте адрес гиперссылки на наличие орфографических ошибок.
Кроме того, диалоговое окно «Вставить гиперссылку» можно открыть, щелкнув выделенный текст правой кнопкой мыши и выбрав «Гиперссылка» во всплывающем меню. После вставки гиперссылки вы можете щелкнуть гиперссылку правой кнопкой мыши, чтобы скопировать, удалить, открыть или отредактировать ее.
Чтобы создать гиперссылку в Word 2010:
- Щелкните правой кнопкой мыши выбранное изображение или текст, а затем щелкните «Гиперссылка». Откроется диалоговое окно «Вставить гиперссылку».
- Установите флажок слева от диалогового окна и нажмите «Адрес электронной почты».
- Теперь введите адрес электронной почты, на который вы хотите создать ссылку, в поле «Адрес электронной почты» и нажмите «ОК».
Когда вы вводите адрес электронной почты или веб-адрес, Word 2010 обычно распознает его и автоматически форматирует его как гиперссылку после нажатия клавиши пробела или клавиши Enter.
Чтобы создать гиперссылку в Word 2016:
- Выделите текст, который вы хотите сделать гиперссылкой.
- Щелкните вкладку «Вставка», а затем выберите команду «Гиперссылка». Кроме того, диалоговое окно «Вставить гиперссылку» можно открыть, щелкнув правой кнопкой мыши выделенный текст и выбрав «Гиперссылка» во всплывающем меню.
- Когда появится диалоговое окно «Вставить гиперссылку», выбранный текст отобразится в области «Текст для отображения» вверху.При желании текст можно изменить.
- В области «Адрес» введите адрес (адрес электронной почты, адрес веб-сайта и т. Д.), На который вы хотите связать выделенный текст, и нажмите «ОК».
- Текст теперь будет отображаться в виде гиперссылки.
Введение PDFelement
Лучшее программное обеспечение для просмотра и редактирования ваших PDF-документов — PDFelement. Несмотря на то, что он менее дорогой, он обладает всеми качественными характеристиками, которые есть у других более дорогих конкурентов, таких как:
- Создание файла PDF: превращайте любые незаполняемые формы, созданные в Excel, Word или другом приложении Office, в редактируемый, заполняемый PDF-файл одним щелчком мыши.
- Редактирование: нажмите и перетащите изображения и текст, чтобы навсегда скрыть их с помощью предпочитаемых пользователем цветов. Затем добавьте персонализированные коды редактирования или наложенный текст.
- Нумерация Бейтса: добавляйте в документы персонализированную нумерацию Бейтса для облегчения поиска и индексации.
- Преобразование файлов PDF: используйте передовую технологию оптического распознавания текста, чтобы точно и быстро преобразовывать бумажные документы в удобные для анализа и архивировать файлы Office.
- Извлечение данных из форм: используйте удивительную технологию автоматизации форм для извлечения данных из всех типов идентичных форм PDF в доступный единый лист Excel.
- Аннотации и комментарии: сотрудничайте с документами PDF, добавляя текстовые поля и комментарии к заметкам, где хотите.
- Подписывайте файлы PDF: создавайте и управляйте своими цифровыми подписями для электронной подписи и утверждения документов.
- Защита паролем: PDF-файлы, защищенные паролем, с почти нерушимым 256-битным шифрованием AES.Персонализированные элементы управления позволяют блокировать такие функции, как редактирование, печать, просмотр и т. Д.
- Оптическое распознавание символов: используйте отличную функцию оптического распознавания символов для преобразования текста с фотографий и отсканированных изображений в доступный для поиска и редактирования.
- Доступ к многочисленным шаблонам PDF: создавайте собственные шаблоны форм или выбирайте из архива PDFelement, включающего более 7000 форм, широко используемых в различных отраслях и отделах.
- Добавление нижних колонтитулов, заголовков, водяных знаков и фона: добавление фона, водяных знаков и заголовков в документ.
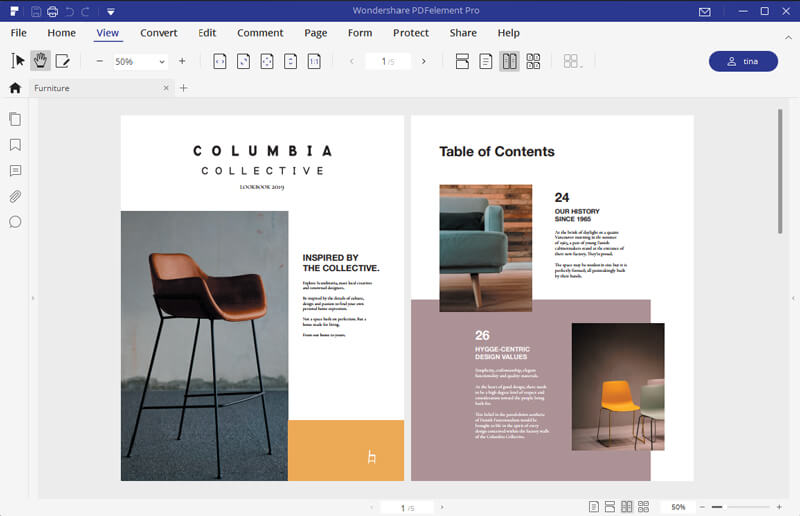
Как сделать гиперссылку в PDF-файлах
Шаг 1. Откройте файл PDF
Откройте PDF-документ в PDFelement.
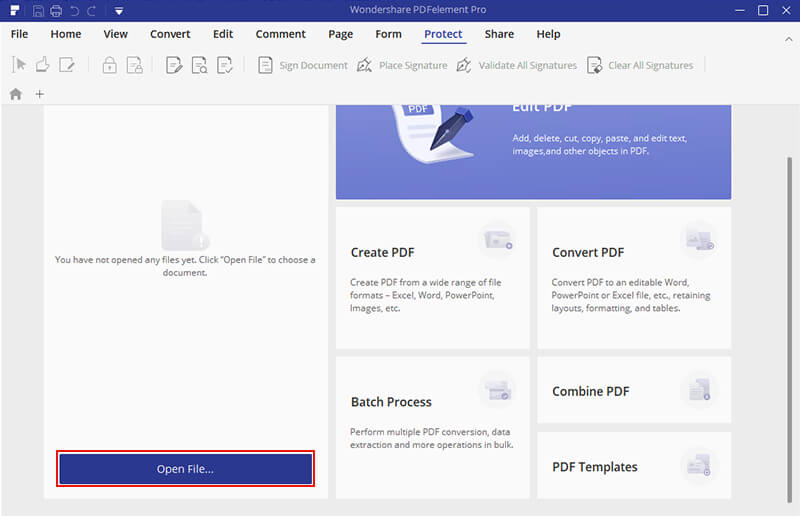
Шаг 2. Создайте гиперссылки в PDF
Нажмите кнопку «Ссылка» в меню «Правка» и затем выберите, куда будет добавлена ссылка в документе. Введите URL-адрес или страницу PDF, на которую вы хотите создать ссылку, когда появится всплывающее окно, затем нажмите кнопку «Установить ссылку», чтобы добавить гиперссылку.Дополнительные инструкции по использованию PDFelement можно найти здесь.
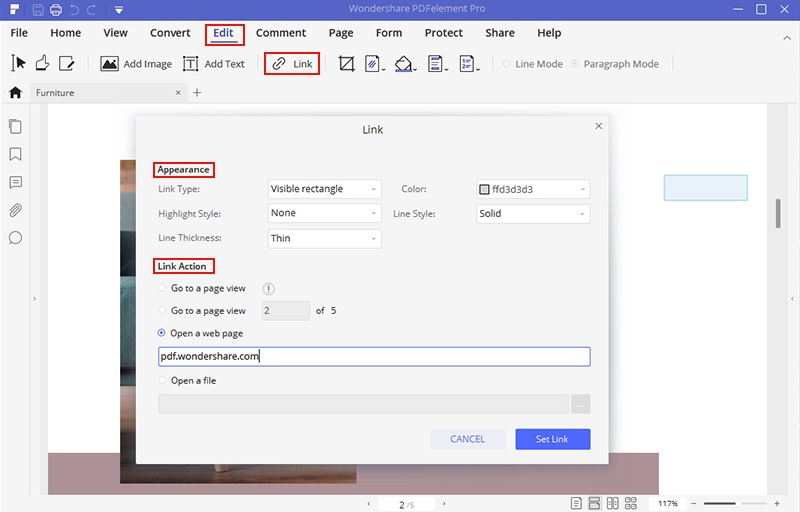
Скачать или купить PDFelement бесплатно прямо сейчас!
Скачать или купить PDFelement бесплатно прямо сейчас!
Купите PDFelement прямо сейчас!
Купите PDFelement прямо сейчас!
.Учебное пособие по
— Создание гиперссылок в документе Microsoft Word
Учебное пособие — Создание гиперссылок в документе Microsoft WordМеню Javascript от Deluxe-Menu.com
| Подпишитесь на нашу рассылку |


Microsoft Word: Создание гиперссылки в MS Word
Хорошо, Все знают о гиперссылках на веб-странице, но в документ Word? Да.Фактически гиперссылки можно создавать во всех Приложения Microsoft Office; PowerPoint, Excel и Word.Определение
Что такое гиперссылка? Гиперссылка — это выбираемый объект, который включает информацию о пути к другому объект. Объект может быть целью в том же документе, файлом в том же компьютер или унифицированный указатель ресурсов, указывающий местоположение веб-страницы полмира. Процесс создания гиперссылки во всех случаях одинаков.Некоторые точка в документе или веб-странице превращается в активное место, которое включает путь информацию и, нажав на нее, вы попадете в конкретный пункт назначения.Действия
Для этого упражнения вы загрузите два документа и либо сохраните их на рабочий стол, дискету или USB-накопитель. Не открывайте просто документы, сначала сохраните их. Сохранение необходимо для того, чтобы установить гиперссылку.Несохраненный документ существует как временный файл. Вы хотите иметь возможность вставлять информацию о пути в гиперссылка.Загрузите два документа, сохраните их на рабочий стол, дискету или USB и откройте Desiderata. Вы готовы к шагу 1.
- Документ 1 — Поэма Desiderata. В этот документ вы встроите три типа гиперссылок; а ссылка на закладку, которую вы размещаете в документе, ссылку на откройте другой документ на рабочем столе (Документ 2) и ссылку на то место в Интернете, где эта копия стихотворения была нашел.
- Документ 2 — А сам поздравляю документ празднование того факта, что вы открыли документ используя созданную вами гиперссылку.
Создание гиперссылки на закладку
Шаг 1
— Откройте Desiderata.и найди предложение » Но не огорчай себя мрачными фантазиями. »Шаг 2
— Поместите курсор слева от начала этой строки. Фактически, вы можете разместить курсор в любом месте этого заявление, гиперссылка также будет работать.Шаг 3
— Переместите курсор к Вставить меню, щелкните один раз и сдвиньте вниз до Закладка .Щелкните один раз.Шаг 4
— Использование диалогового окна «Закладка»
- Введите имя закладки. Закладка переместится туда, куда вы укажете курсором есть в документе. Если вы переместили курсор после шага 2, щелкните Отмена и вернитесь к шагу 2. Я использовал тьма на имя моей закладки.
- Моя закладка будет скрыта, это выбор по умолчанию. Отмените выбор галочка — вы хотите, чтобы закладка отображалась.
- Нажмите на Добавить и закладку поставил на место.
- Сохраните документ. Если вы этого не сделаете, Word не узнает, что есть закладка в документе.
Шаг 5
— Делаем гиперссылку на закладку
- Наведите курсор на верхнюю часть документа справа от круглой скобки. отметьте под заголовком и нажмите клавишу Enter / Return один раз
- Введите фразу » хороший совет . »
- Выделите только что набранную фразу.
- Наведите курсор на Вставить меню, щелкните один раз и прокрутите вниз до гиперссылки, щелкните один раз.
- Выбрать Поместите в этот документ. Список всех закладок в текущем документе будет отображаться.Не пугайся, есть только одна закладка, которую вы только что сделали.
В диалоговом окне выше показаны закладки, добавленные в документ. Выберите закладку, которую вы только что создали на шагах выше, затем нажмите хорошо и слова «хороший совет» теперь являются гиперссылкой. Уведомление в изображение ниже, когда курсор находится над гиперссылкой он изменится на руку, и появится название закладки.
Задача : (1) Создайте закладку на Desiderata. документ в абзаце, выделенном жирным шрифтом внизу документа, который начинается » Из Альт.Часто задаваемые вопросы на английском языке … » (2) Сохраните документ (3) Поднимитесь на вершину Desiderata. документ и составьте фразу » См. Информацию об авторе » гиперссылка на абзац, выделенный жирным шрифтом внизу.
Создайте гиперссылку на документ на вашем Компьютер
Шаг 1
— Спуститесь на дно Десидераты. документ и выделить фраза, я хорошо поработал!Шаг 2
— Зайдите в Вставить меню и выберите Гиперссылка .Шаг 3
— На этот раз, когда Вставить гиперссылку диалоговое окно открывается Выбрать Существующий файл или веб-страница, затем выберите файл справа сторона диалогового окна. Если вам нужно посмотреть, как выглядит окно, выберите эту ссылку . Когда вы закончите, нажмите на Кнопка «Назад», чтобы вернуться сюда.Шаг 4
— Откроется диалоговое окно «Ссылка на файл», в котором вы сможете просматривать чтобы найти файл. Из того места, где вы сохранили файл, выберите ура файл, затем выберите хорошо кнопку, затем выберите ОК в Вставить гиперссылку диалоговое окно. Если вы сохранили документы на дискете, вы должны изменить Смотреть в: расположение в верхней части этого диалогового окна.Шаг 5
— Попробуйте ссылку, которую вы только что сделали. После того, как вы увидите сообщение закрыть ура вернуться в Десидерату. Вы нужно создать еще одну гиперссылку.Создание гиперссылки на веб-сайт
Шаг 1
— Идите на дно Десидераты.и выделите URL-адрес. Будьте осторожны, чтобы получить только URL-адрес, а не любой пробел до или после него. Унифицированный указатель ресурса (URL) начинается с http и заканчивается на html. После того, как вы убедитесь, что у вас есть только URL выделен, перейдите к редактировать меню и выберите Копировать .Шаг 2
— Оставьте URL выделенным. Мы собираемся сделать это в ссылку.Шаг 3
— Выделив URL-адрес, переместите курсор к Вставить меню и выберите Гиперссылка .Шаг 4
— Когда откроется окно «Вставить гиперссылку», вы найдите, что скопированный вами URL был помещен в Введите файл или название веб-страницы: коробка.Смотри внимательно. Убедитесь, что первый персонаж — это час а не двоеточие или пробел.Шаг 5
— Выберите ОК и попробуйте гиперссылку. Опишите фон веб-страницы, на которой находится стихотворение Desiderata.
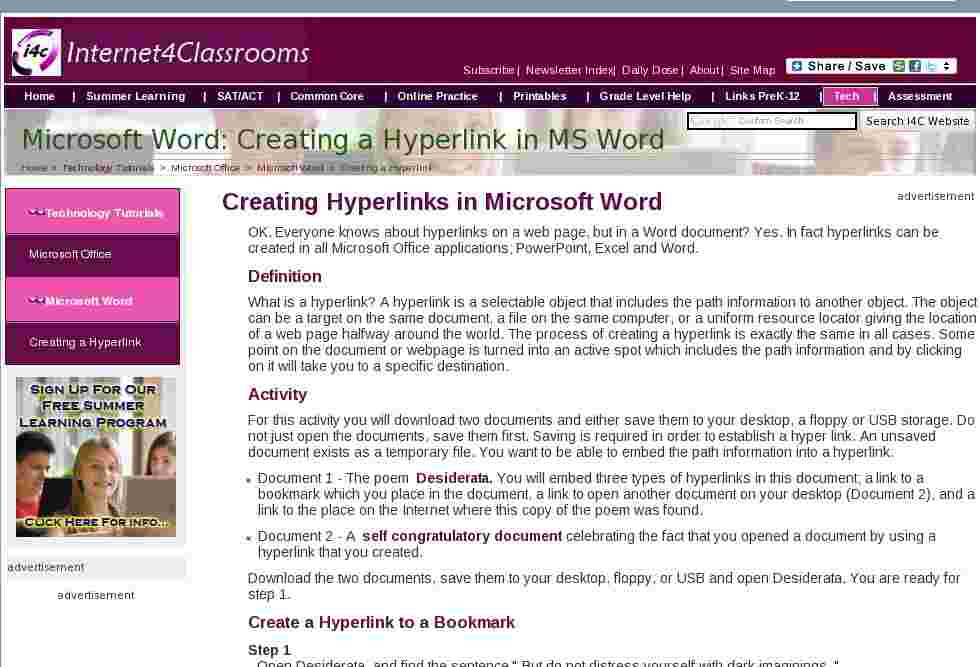
Internet4classrooms — это совместная работа
Сьюзан Брукс и Билл Байлз.

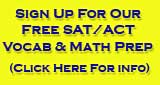
реклама
.

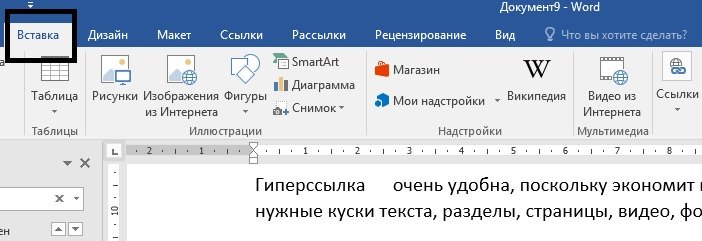
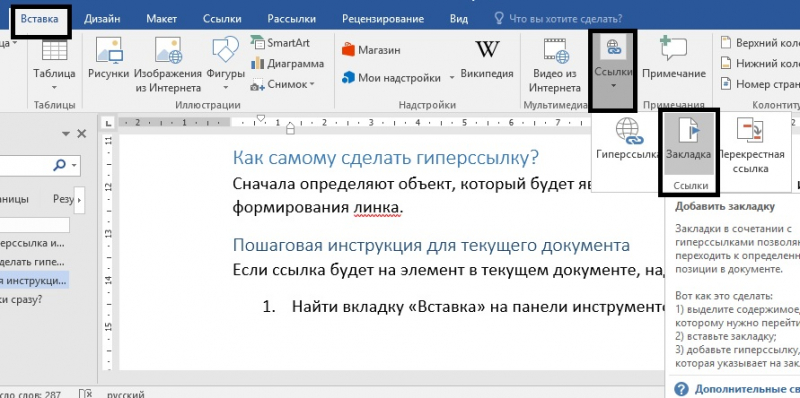
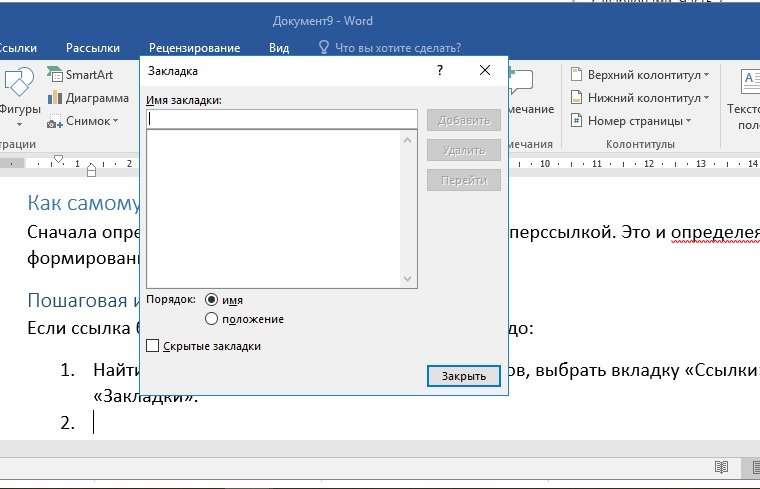
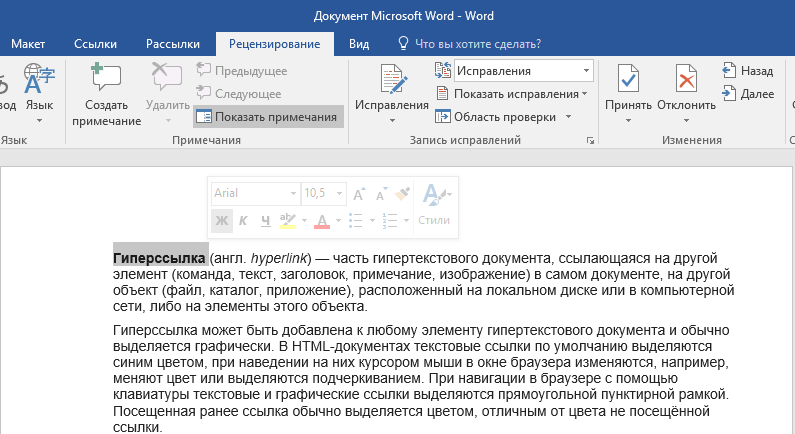
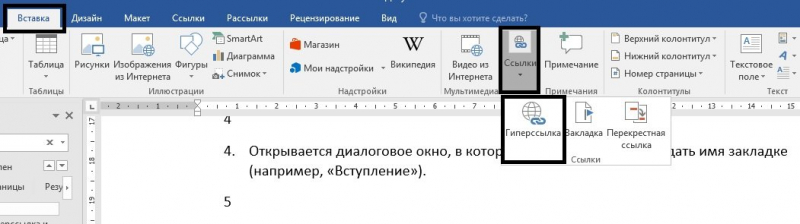
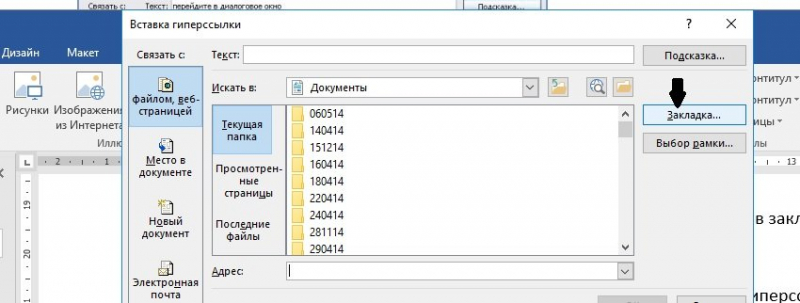
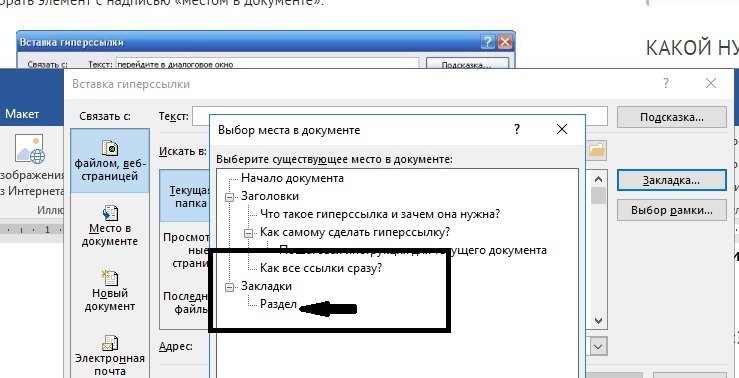
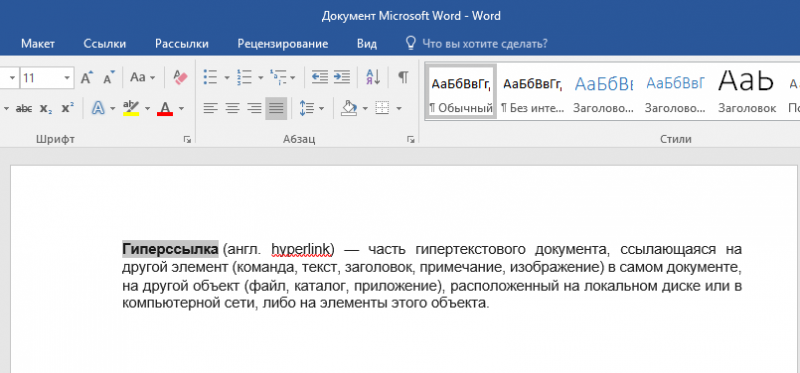
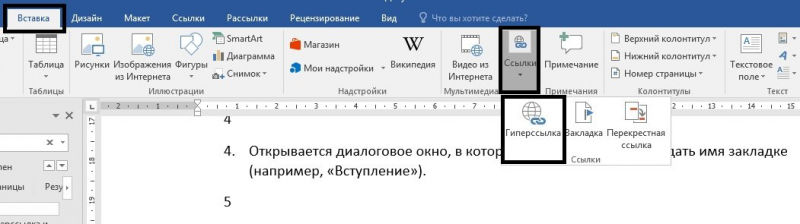
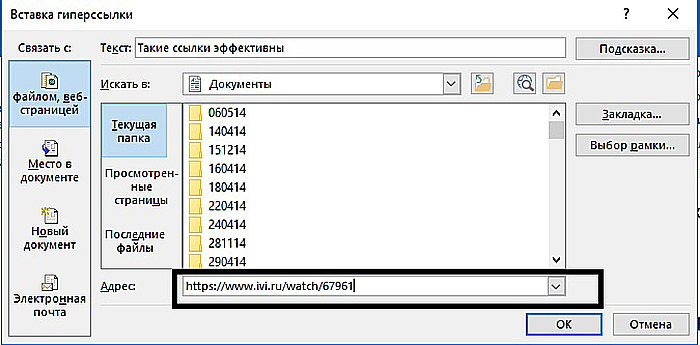
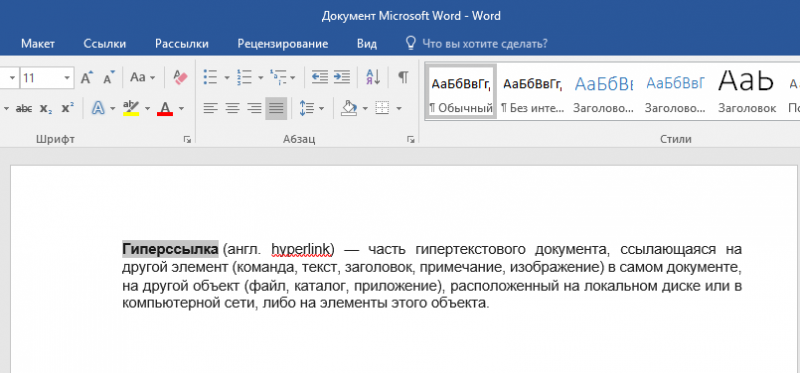
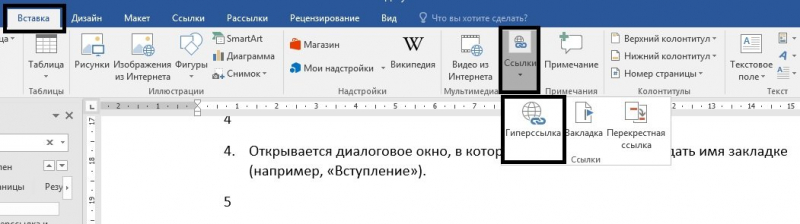
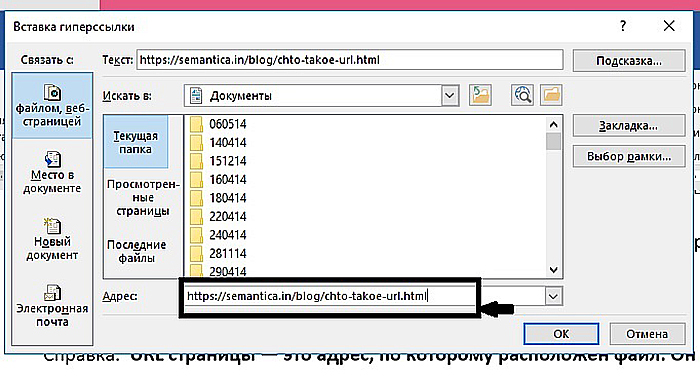
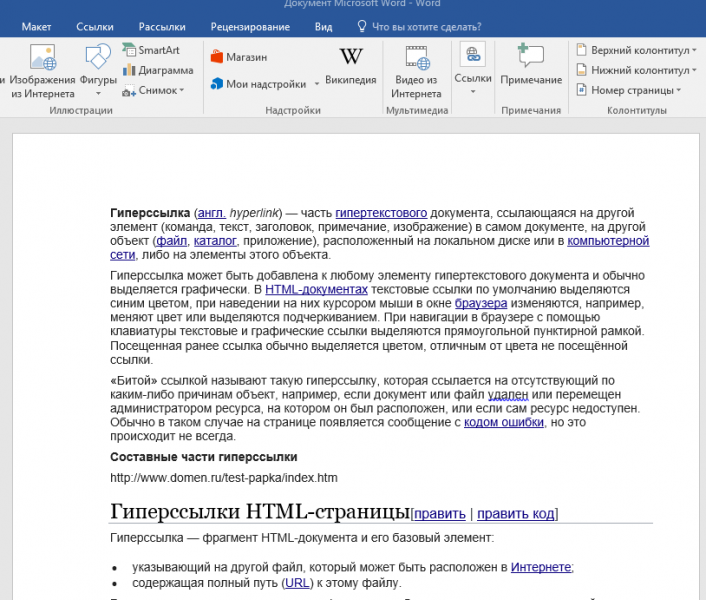
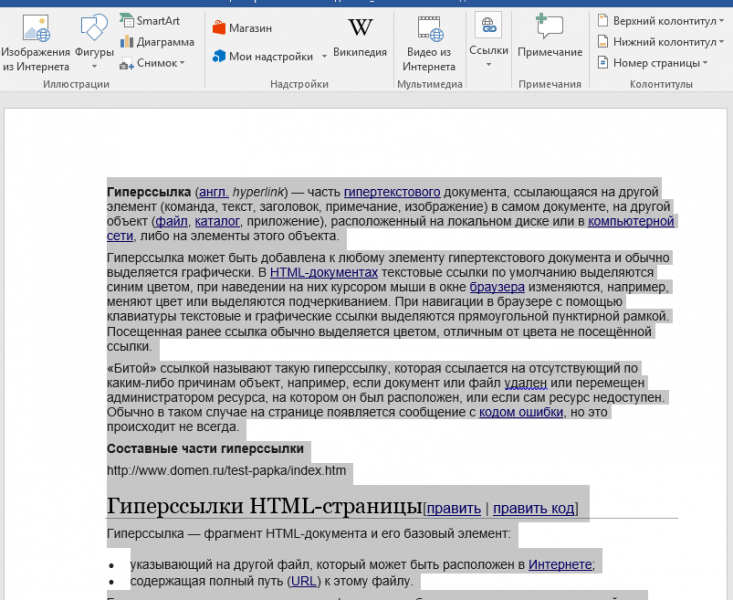
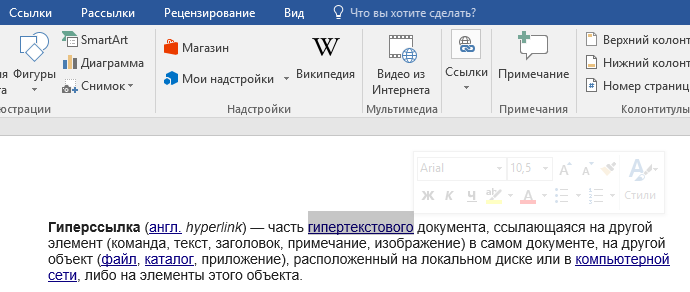
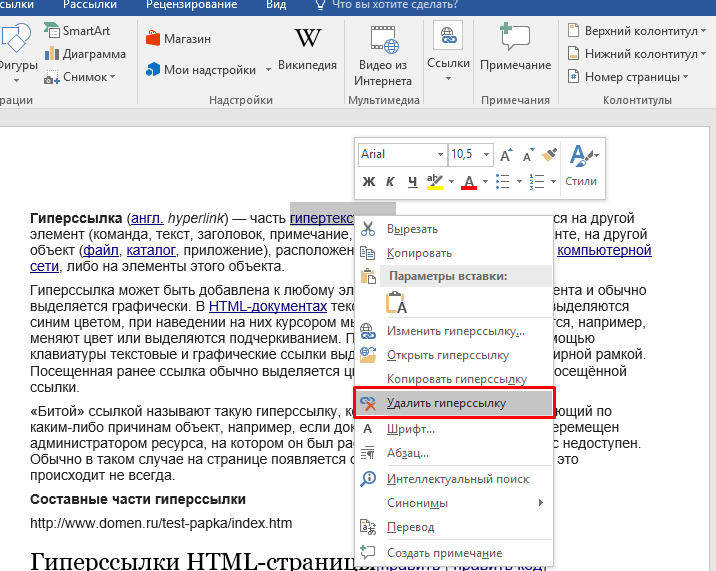
 .
.