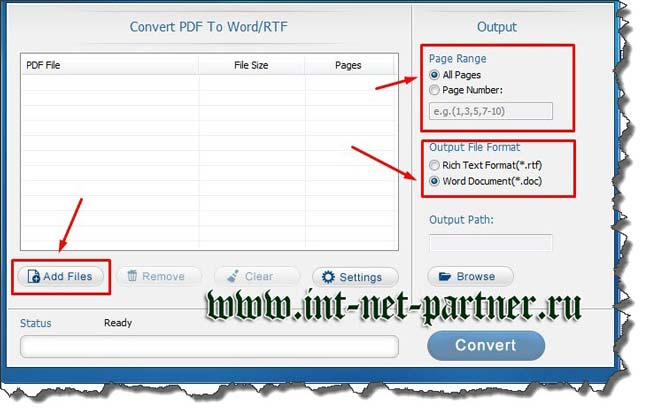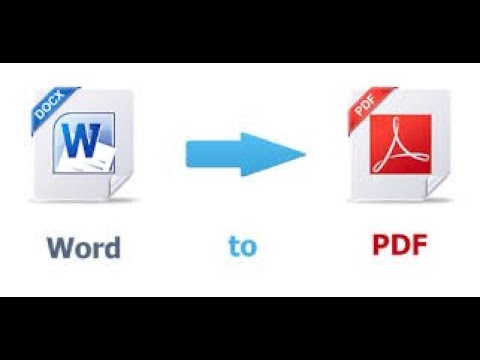2 способа вставить PDF в документ Word
Документ Word – отличный формат файлов для создания самых разных типов документов. В некоторых случаях вам может потребоваться вставить PDF в документ Word. Сама по себе вставка PDF в word не представляет большой сложности, но может занять много времени, если у вас нет нужного инструмента. Узнайте о том, как вставить PDF в документ Word
Вставить PDF в Word бесплатно
Вы можете вставить PDF-файл в текстовый документ в качестве объекта. Вы можете открыть его, просмотреть, изменить размер, но не можете его отредактировать. Инструкция по вставке PDF в word.
Шаг 1. Вставка PDF-файла в Word
В процессе работы с документом нажмите «Вставить»> «Объект». В диалоговом окне «Объект» нажмите «Создать из файла», а затем нажмите «Обзор», чтобы выбрать другой PDF-документ для вставки. Нажмите «Вставить».
Шаг 2. После вставки PDF в Word
Если вы хотите отобразить значок PDF, установите флажок «Показать как значок».
Вставка многостраничного PDF-файла в Word
С помощью PDFelement вы можете вставить многостраничный PDF-документ в текстовый файл просмотреть его содержимое непосредственно в текстовом документе. Ниже перечислен простой порядок действий.
Шаг 1. Преобразование многостраничного PDF-файла
Откройте PDFelement и перетащить несколько страниц PDF в программу для их открытия. Затем щелкните правой кнопкой мыши по панели «Эскизы» и выберите опцию «Объединить все страницы в единое изображение».
Шаг 2. Вставка в Word
После завершения конвертирования вы получите файл изображения, состоящий из нескольких страниц. Затем вы можете открыть нужный вам текстовый документ и нажать «Вставить»>«Изображение», чтобы вставить этот многостраничный файл.
Видео о том, как вставить PDF в Word
youtube.com/embed/e7bhHdAwzGg» allowfullscreen=»allowfullscreen» frameborder=»0″>Редактирование и чтение PDF до/после вставки PDF в Word
Следуйте приведенным выше инструкциям, чтобы добавить PDF-файл в word в качестве объекта. Если вы хотите отредактировать его после его вставки, вам нужно будет установить PDF-редактор для чтения и редактирования PDF-файлов до или после их добавления в word. Вот почему так удобно использовать PDFelement с возможностью чтения, комментирования и редактирования PDF-документов.
- Содержит множество полезных функций, которые позволят вам объединять, редактировать, конвертировать и организовывать ваши PDF-файлы с легкостью.
- Это очень удобно при конвертировании PDF-файлов в другие форматы – Word, Excel, PowerPoint и другие.
- Также программу можно использовать для вставки в PDF новых страниц или уже существующих страниц из других PDF-файлов, а также для объединения файлов нескольких форматов – например, Word, Excel и PDF – в единый файл.

- Несмотря на большое количество впечатляющих функций, PDFelement очень прост в использовании, даже для новичков.
- Программа также оснащена функцией оптического распознавания символов (OCR), которая позволяет преобразовывать отсканированные PDF-файлы или PDF-файлы на основе изображений в редактируемый текст с возможностью поиска. Перед конвертированием PDF-файла в редактируемые форматы, такие как Word, Excel или PowerPoint, необходимо провести распознавание его содержимого с помощью OCR.
- Важно, что форматирование вашего документа при этом сохранится в исходном виде.
Редактировать PDF также, как и документ Word
До или после вставки PDF в word вам может потребоваться прочитать PDF-документ или даже изменить его содержимое. PDFelement поможет вам сделать это с легкостью. Он не только предоставляет различные режимы чтения, но и позволяет редактировать PDF так же, как и файл word.
Прикрепление документа Word к PDF
Формат PDF – один из наиболее удобных форматов для компоновки и презентации вашего документа.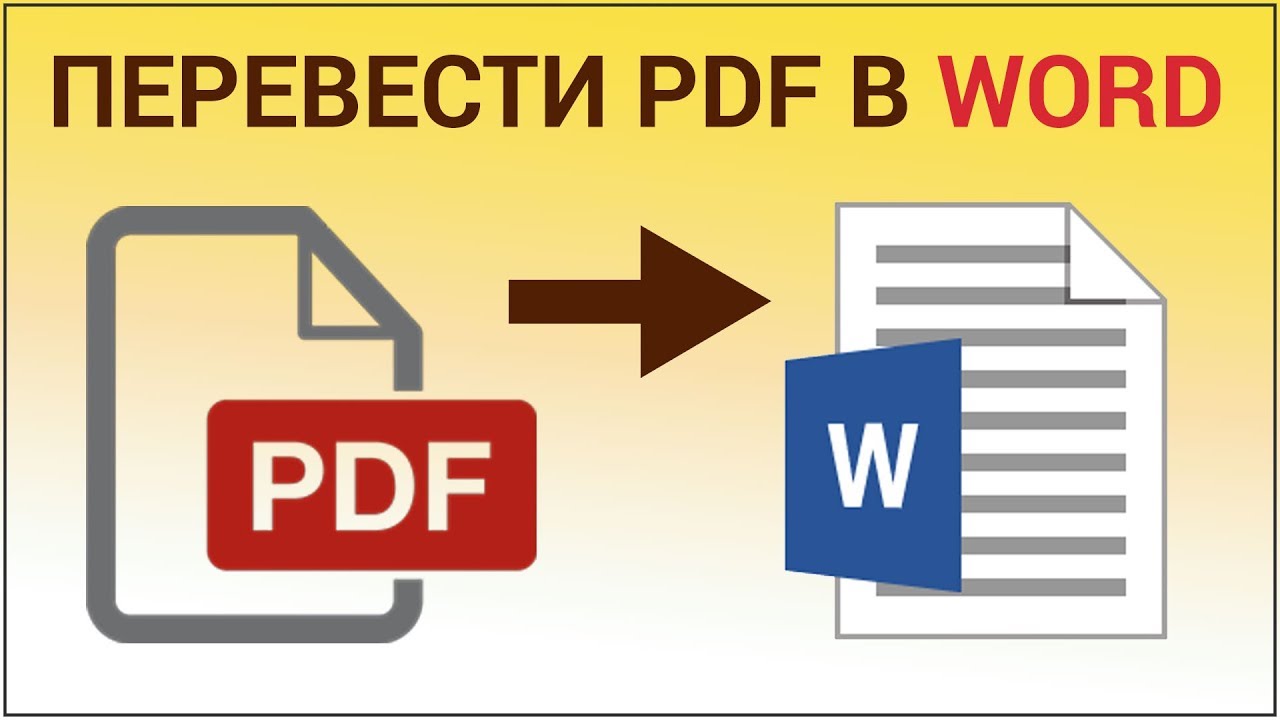 Если вам нужно одновременно отображать документы Word и PDF, вы можете привязать файл word к PDF, используя функцию вложения в PDFelement. Нажмите здесь, чтобы узнать, как добавить вложение в PDF. Теперь вы можете с легкостью прикреплять PDF к Word и наоборот!
Если вам нужно одновременно отображать документы Word и PDF, вы можете привязать файл word к PDF, используя функцию вложения в PDFelement. Нажмите здесь, чтобы узнать, как добавить вложение в PDF. Теперь вы можете с легкостью прикреплять PDF к Word и наоборот!
Конвертер PDF в Word — 100% Бесплатно
Конвертируйте PDF в документы Microsoft Word с помощью этого онлайн-инструмента
или перетащите сюда файлы, чтобы начать загрузку
Как конвертировать PDF в Word (DOCX)
1. Выберите файлы или перетащите их в конвертер PDF.
2. Конвертер извлечет текст или отсканированные страницы из вашего PDF-файла.
3. Дождитесь завершения преобразования.
4. Красиво отформатированный документ Word готов для загрузки и изменению.

Чтобы удовлетворить ваши потребности в преобразовании PDF в Word, мы сотрудничаем с Solid Documents которые предлагают лучшие преобразования из PDF в Word. Просто перетащите файлы, а мы сделаем все остальное.
Всего несколько щелчков мышью, чтобы преобразовать PDF в Word за секунды. Легче уже не будет!
Если вы работаете на компьютере с Windows, Mac или Linux, то наш инструмент конвертации может преобразовать ваш PDF в Word за считанные секунды на любом компьютере. Чтобы использовать наш сервис не требуется установка и это делает его универсальным для всех.
Наш инструмент преобразования PDF поддерживается и предоставляется Solid-Framework. Их технология доказала, что превосходит любые другие доступные онлайн-инструменты по преобразованию PDF в Word, это обеспечивает наши высокие стандарты и качество!
Мы упростили нашу платформу так, что даже не самый технически подкованный человек может получить свои файлы за несколько кликов мышью.
 Пока у вас есть доступ к интернету, вы можете конвертировать ваши файлы. С помощью этого конвертера PDF в Word вам нужно сделать пару кликов, чтобы скачать преобразованный файл на свой жесткий диск или отправить преобразованный файл.
Пока у вас есть доступ к интернету, вы можете конвертировать ваши файлы. С помощью этого конвертера PDF в Word вам нужно сделать пару кликов, чтобы скачать преобразованный файл на свой жесткий диск или отправить преобразованный файл.Вы в пути? Получите доступ к нашему онлайн-порталу, чтобы конвертировать PDF-документы в Word. Наш облаxysq сервис поддерживает даже преобразование из PDF в DOCX. Сделайте свою жизнь легче!
Найдите лучшее решение у нас! С помощью нашего эксклюзивного инструмента преобразования PDF в DOCX, который немногие конкуренты могут повторить. Несколько кликов и вы сможете преобразовать файл PDF в файл DOCX.
4 способа для конвертирования Pdf в Word
При работе с текстами периодически возникает необходимость конвертировать документ из формата pdf в формат doc (docx) – например, чтобы скопировать нужный фрагмент текста или исправить что-то в pdf-файле. Предлагаю 4 способа, как сделать это быстро, бесплатно и с минимальным количеством ошибок.
С помощью Office 2013. В этом пакете word воспринимает формат pdf как «родной». Все, что нужно, просто открыть pdf-файл в ворде 2013, произвести с ним все необходимые манипуляции с помощью вордовских инструментов и сохранить полученный документ в формате docx.
Здесь работает и обратное: если нужно сохранить текстовый документ в формате pdf – просто нажмите «сохранить как» и выберите нужный формат.
С помощью
- Зарегистрировать почтовый ящик на Google (gmail).
- Загрузить pdf-файл на Google Drive (гугл диск).
- Щелкнуть по файлу правой кнопкой мыши и выбрать пункты «Открыть с помощью» – Google Документы.
- После того как сервис преобразует файл, вы сможете работать с ним в Google Документах – копировать, редактировать и т. п.
- Чтобы сохранить pdf в word, нажмите на вкладку «Файл», затем на «Скачать как» и выберите нужный формат.

С помощью онлайн-конвертера
- он бесплатный,
- распознает и текст, и картинки,
- делает конвертирование почти безошибочно,
- работает быстро,
- обладает простым и понятным интерфейсом.
Для того чтобы конвертировать файл, достаточно просто загрузить его в сервис со своего устройства, гугл диска или Dropbox, а затем сохранить полученный файл на рабочем столе.
С помощью программы Free PDF to Word Converter. Эту программу можно установить на ПК, так что она подойдет для тех, кому нужно конвертировать документы из pdf в word регулярно.
После установки программы необходимо будет открыть pdf-файл, нажать на кнопку Convert и сохранить полученный документ в формате doc.
Все перечисленные способы – бесплатные, поэтому небольшого количества ошибок при конвертации, скорее всего, не избежать. Однако прежде чем тратить деньги на платные и более качественные программы, попробуйте эти варианты: вполне возможно, что результат вас устроит!;)
Однако прежде чем тратить деньги на платные и более качественные программы, попробуйте эти варианты: вполне возможно, что результат вас устроит!;)
По материалам сайта It-doc.info
Подготовила Мария Вистунова
Фото Tung Minh
Как вставить PDF в Word
PDF и документ Microsoft Word могут быть использованы для аналогичных целей. Но два формата файлов совершенно разные. Таким образом, вы можете захотеть вставить PDF в Word, чтобы сослаться на раздел PDF или объединить содержимое в один файл.
Мы собираемся показать вам все способы добавления PDF в документ Word. Это включает в себя копирование текста из PDF в Word, использование снимков экрана и вставку PDF непосредственно в документ Word.
1. Как вставить PDF в Word как скриншот
Если ваш PDF-файл содержит что-то вроде рисунка или математического уравнения, которое вы хотите вставить в документ Word, сделать снимок экрана – хороший вариант. С помощью этого метода вы можете извлечь изображение из PDF и поместить его в Word.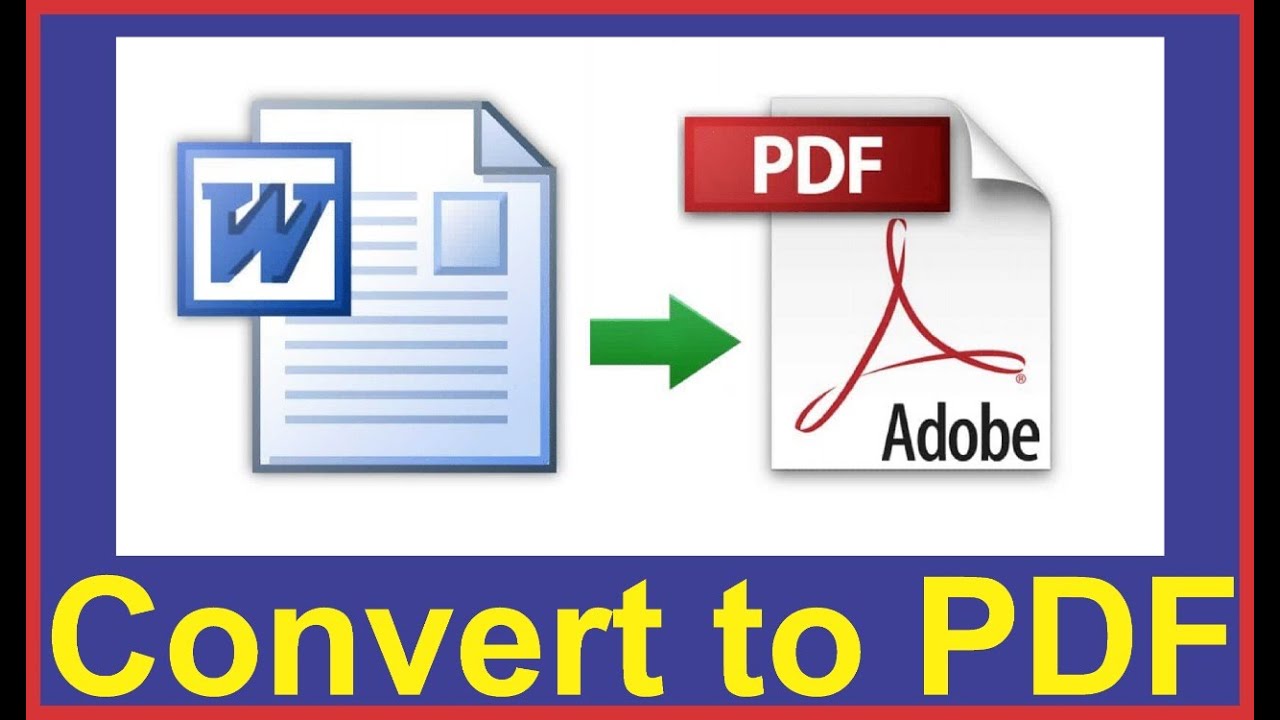
Для этого откройте свой PDF. В Windows нажмите клавишу Windows + Shift + S.
На Mac нажмите Shift + Command + 4.
Щелкните левой кнопкой мыши и перетащите область, которую хотите скопировать. После этого изображение будет сохранено в буфер обмена.
В документе Word щелкните правой кнопкой мыши место, где должно отображаться это изображение, и в разделе «Параметры вставки» выберите значок «Изображение».
Выделив изображение, можно щелкнуть вкладку «Формат» на ленте, чтобы настроить его свойства, например его положение, обтекание текста вокруг него и т. Д.
Недостатком этого метода является то, что изображение статично, и вы не можете легко редактировать любой текст, который появляется внутри него. Вот почему этот метод лучше всего подходит для тех разделов PDF, которые не содержат много текста.
Как конвертировать весь PDF в изображение
Описанный выше метод хорош, если вы хотите привязать раздел или пару страниц из PDF.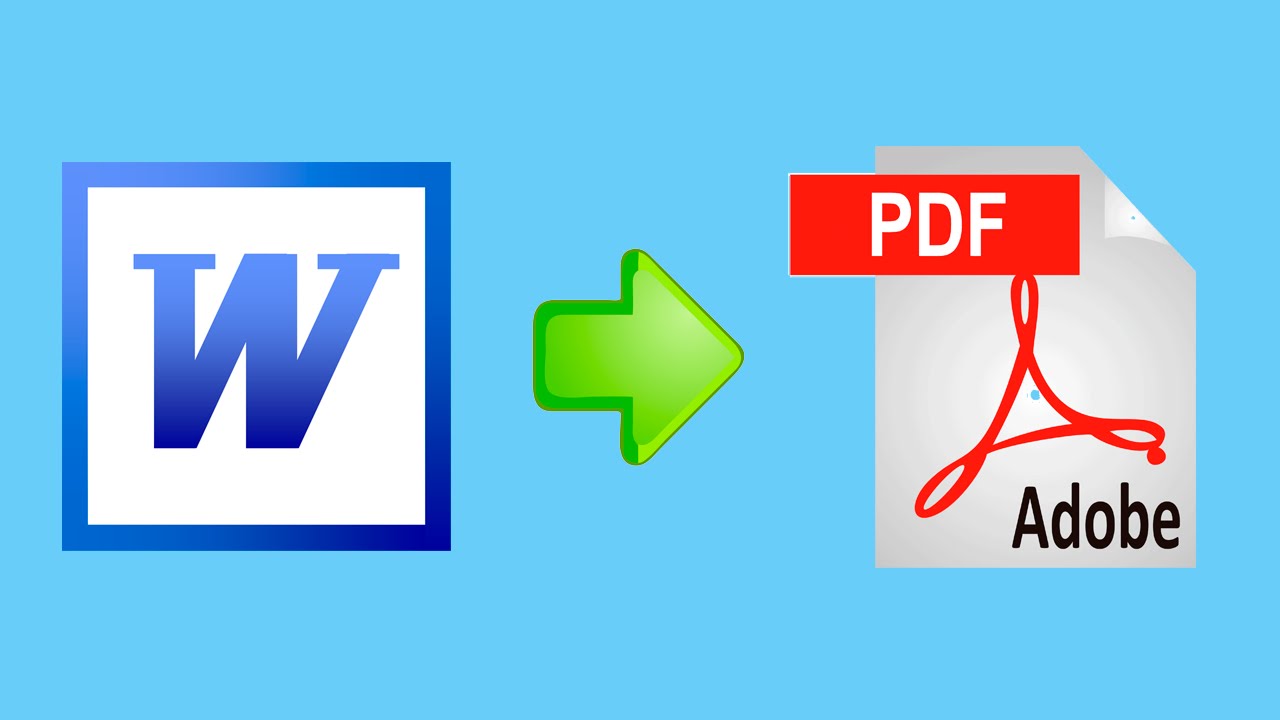 Тем не менее, это громоздко, если PDF охватывает много страниц.
Тем не менее, это громоздко, если PDF охватывает много страниц.
Таким образом, лучший способ в этом случае – преобразовать PDF в изображение. Самый простой способ сделать это бесплатно – воспользоваться онлайн-сервисом. PDF в изображение,
На сайте нажмите «Загрузить файлы», найдите файл PDF на своем компьютере и нажмите «Открыть». Дождитесь завершения загрузки и преобразования, затем нажмите «Загрузить все».
Это загрузит файл ZIP. Извлеките его, и вы увидите, что каждая страница вашего PDF теперь является изображением JPG.
В приложении Word на ленте нажмите «Вставка»> «Изображения». Найдите и выделите JPG, затем нажмите «Вставить».
2. Как скопировать и вставить текст из PDF в Word
Если ваш PDF простой и в основном состоит из текста, отличный способ перенести его в документ Word – это классический метод копирования и вставки.
Для начала откройте свой PDF. Щелкните левой кнопкой мыши и перетащите, чтобы выделить текст, который вы хотите скопировать. Щелкните правой кнопкой мыши по выделенной области (если вы не щелкнете точно в выделенной области, она удалит выделение) и нажмите Копировать.
Щелкните правой кнопкой мыши по выделенной области (если вы не щелкнете точно в выделенной области, она удалит выделение) и нажмите Копировать.
Перейдите к документу Word, щелкните правой кнопкой мыши там, где вы хотите, чтобы текст появился. В разделе «Параметры вставки» выберите нужный вариант (если вы не уверены, используйте «Сохранить исходное форматирование»).
Потратьте время, чтобы прочитать ваш скопированный текст. Хотя метод копирования и вставки хорошо работает с простым текстом, он не всегда на сто процентов успешен, если PDF имеет расширенное форматирование. В частности, проверьте наличие пропущенных разрывов строк и символов.
Как вставить весь PDF как текст
Если вы хотите, чтобы весь PDF-файл вставлялся как текст в документ Word, а не просто фрагмент, есть лучший способ, чем копировать и вставлять.
Откройте Word и нажмите «Вставить» на ленте. В разделе «Текст» щелкните стрелку раскрывающегося списка рядом с «Объект» и нажмите «Текст из файла».
Найдите и выберите PDF, затем нажмите «Вставить». Появится сообщение, предупреждающее вас, что это может занять некоторое время и что некоторое форматирование может быть потеряно. Нажмите OK, чтобы продолжить.
После этого весь документ PDF появится в виде текста в документе Word. В качестве дополнительного бонуса этот метод обычно лучше форматирует, чем метод копирования и вставки.
3. Как вставить PDF в Word как объект
Вы можете вставить свой PDF в Word как объект. Это означает, что вы можете легко получить доступ к PDF из вашего документа Word. Кроме того, в зависимости от выбранных параметров PDF может автоматически обновляться.
Для этого откройте Word и перейдите на вкладку «Вставка» на ленте. В разделе «Текст» нажмите «Объект».
В открывшемся окне перейдите на вкладку «Создать из файла». Нажмите Обзор …, найдите и выберите свой PDF, затем нажмите Вставить.
На данный момент, вы можете просто нажать кнопку ОК. Это вставит статический захват первой страницы PDF в документ Word.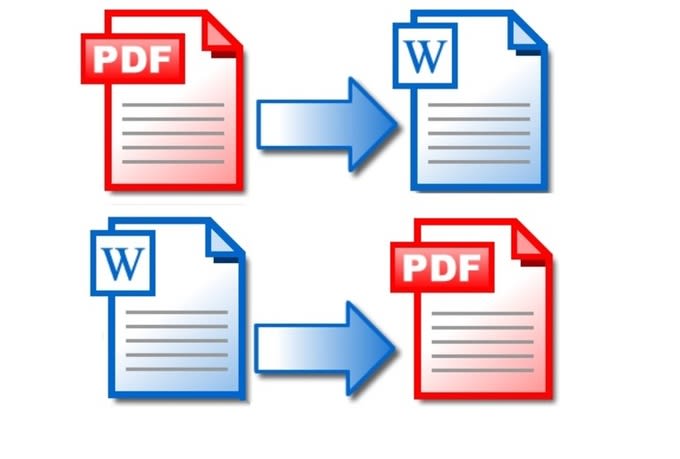 Если дважды щелкнуть этот снимок, PDF откроется.
Если дважды щелкнуть этот снимок, PDF откроется.
Кроме того, вы можете поставить галочку Ссылка на файл. Хотя при этом по-прежнему вставляется только первая страница PDF-файла, любые изменения, которые происходят в этом PDF-файле, автоматически отражаются в документе Word.
Если вы не хотите, чтобы отображалась первая страница, установите флажок Отображать как значок. По умолчанию будет отображаться значок Adobe PDF и название вашего PDF. Вы можете нажать Изменить значок …, если вы хотите отобразить другой значок.
4. Как конвертировать PDF в документ Word
Если вы хотите преобразовать весь PDF в документ Word, вы можете сделать это из самого Word.
В Word перейдите в «Файл»> «Открыть» и выберите PDF. Появится сообщение, предупреждающее вас о том, что, хотя полученный документ Word будет оптимизирован для редактирования текста, он может выглядеть не совсем так, как исходный PDF. Нажмите OK, чтобы продолжить.
Процесс может занять некоторое время, если это большой PDF, так что наберитесь терпения. После завершения вы можете использовать документ Word, как и любой другой.
После завершения вы можете использовать документ Word, как и любой другой.
Если это не дает желаемых результатов, попробуйте эти другие способы бесплатно конвертировать PDF в Word.
Советы и рекомендации для Microsoft Word
Это все способы вставить PDF в документ Word. Выберите метод, который наиболее подходит для вашей ситуации, хотите ли вы просто скопировать и вставить математические ответы или импортировать весь текстовый документ.
Microsoft Word – отличный и мощный текстовый процессор, с которым вы можете многое сделать. Для получения дополнительной информации ознакомьтесь с этими полезными советами по Microsoft Word, о которых вы должны знать.
Поделиться ссылкой:
Как вставить PDF в документ Word?
Вставить PDF в Word Doc
Вам нужно знать, как добавить PDF-файл в документ Word? Зайдите сюда и изучите два проверенных метода простого добавления PDF-файлов в любой документ Microsoft Word.
Вам когда-нибудь приходилось вставлять PDF-файл в документ Word?
Допустим, вы нашли соответствующую диаграмму или график в файле PDF, который хотите вставить в отчет, который вы пишете в Microsoft Word, в виде статического изображения.Или, скажем, вы хотите вставить весь PDF-файл в документ Word как связанный объект.
Ниже мы объясним, как выполнять обе эти задачи на компьютере с Windows и в следующих версиях Word:
- Word 2010
- Word 2013
- Word 2016
- Word 2019
- Word для Office 365
Однако, прежде чем мы объясним эти процедуры, давайте объясним, что такое файл PDF.
Что такое файл PDF?
Файл PDF — это тип файла.PDF означает переносимый формат документа. Этот формат позволяет просматривать документ, содержащий текст, графику или и то, и другое в макете, который выглядит так, как если бы это был распечатанный документ. Пользователи могут просматривать файлы PDF на компьютере или портативном устройстве, распечатывать их или отправлять в электронном виде.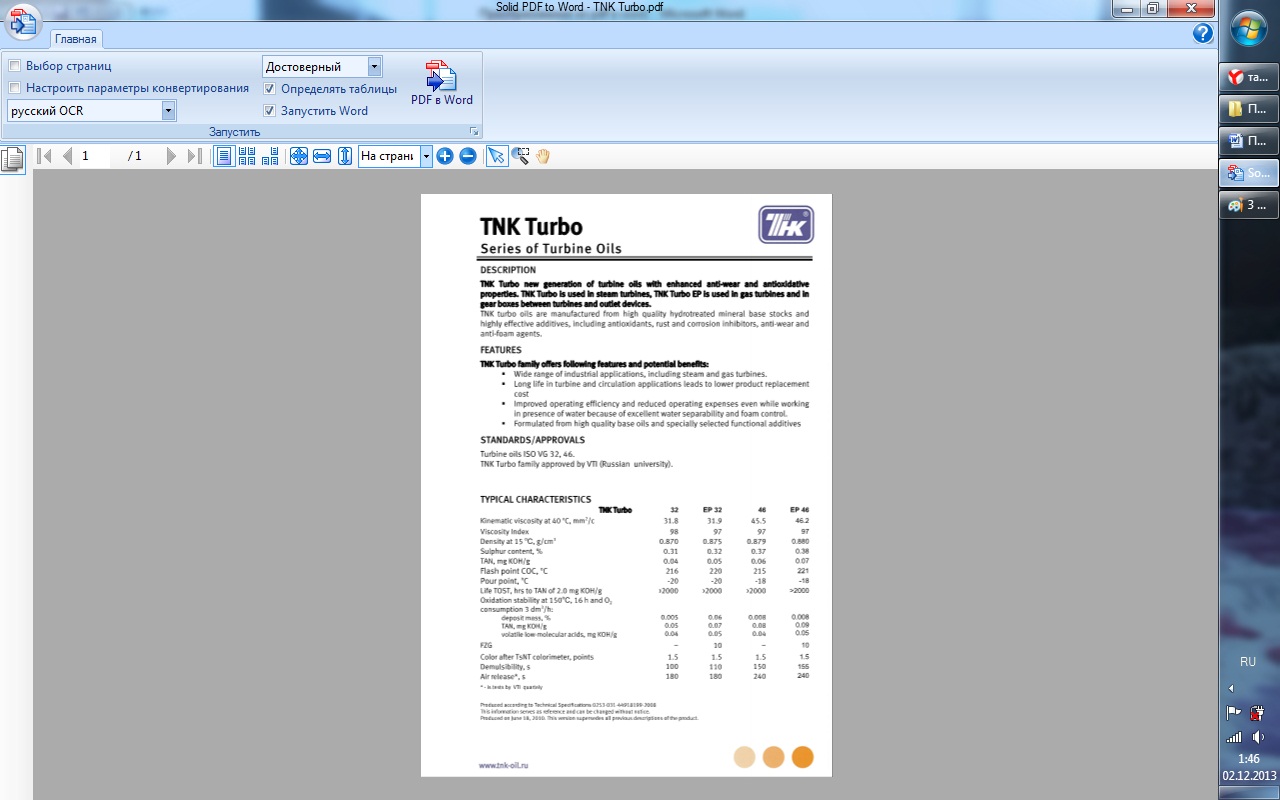
Как вставить PDF-файл в Word как статическое изображение?
Чтобы вставить PDF-файл как статическое изображение (которое нельзя раскрыть или щелкнуть как объект или значок), вам сначала нужно преобразовать PDF-файл в файл JPG. Как только вы это сделаете, убедитесь, что вы сохранили JPG в удобном для поиска месте.Следующий процесс лучше всего работает в более старых версиях Microsoft Word.
1. Откройте Microsoft Word.
2. Поместите курсор в то место, куда вы хотите поместить изображение PDF.
3. Нажмите «Вставить» в меню вверху Word.
4. Щелкните «Изображение».
5. В диалоговом окне «Вставить изображение» найдите JPG-версию изображения PDF, которое вы хотите вставить.
6. Нажмите «Вставить», и изображение будет вставлено в то место, где в последний раз находился курсор.
Как вставить PDF-файл в Word как связанный объект?
Вы можете вставить ссылку на полный PDF-файл в свой документ Word.Это приведет к тому, что первая страница PDF-файла будет отображаться в качестве предварительного просмотра. Если щелкнуть предварительный просмотр, он приведет пользователя к полному документу.
Если щелкнуть предварительный просмотр, он приведет пользователя к полному документу.
1. Откройте Microsoft Word.
2. Поместите курсор в то место, куда вы хотите поместить файл PDF.
3. Нажмите «Вставить» в меню вверху Word.
4. Щелкните «Текст».
5. Щелкните «Объект».
6. В появившемся диалоговом окне нажмите «Создать из файла».
7. Выберите «Обзор» и перейдите к PDF-файлу, который хотите вставить.
8. Щелкните «Ссылка на файл».
Существуют и другие методы вставки файлов PDF в документы Word. Если описанные выше методы не работают с вашим уникальным устройством или конкретной версией Word, поговорите со своим поставщиком управляемых услуг, чтобы узнать, как вам следует выполнить эту процедуру.
Как редактировать PDF-файлы в Microsoft Word
Редактировать PDF-файлы в Microsoft Word стало намного проще, поскольку Microsoft добавила больше функций, начиная с Word 2016. Его двоюродный брат, браузер Edge, также имеет впечатляющие возможности PDF.
Его двоюродный брат, браузер Edge, также имеет впечатляющие возможности PDF.
Хотя вы не можете превзойти полноценный редактор PDF для сложной работы, Word теперь имеет возможность открывать и редактировать PDF-файлы (хотя и с некоторыми ошибками форматирования). Вот как это все работает.
Импорт, экспорт и редактирование PDF-файлов в Microsoft Word1. Откройте Word 2016. Выберите Файл> Открыть , затем перейдите к папке, содержащей ваши PDF-файлы. Выберите файл и нажмите кнопку Открыть .Обратите внимание, что выбранный файл отображается в окне просмотра справа. В этом примере выберите файл с текстом и графикой.
JD Sartain / IDG в миреВыберите файл PDF и нажмите «Открыть»
2. После того, как вы нажмете Открыть , появится следующее диалоговое окно:
JD Sartain / IDG WorldwideДиалоговое окно «Преобразовать в Word»
ПРИМЕЧАНИЕ. Сообщение предупреждает о том, что большие файлы загружаются дольше, а макет в Word может отличаться от исходного PDF. Это связано с тем, что поля, столбцы, таблицы, разрывы страниц, сноски, концевые сноски, рамки, отслеживание изменений и параметры специального формата, такие как эффекты шрифта (среди прочего), могут различаться в исходном программном обеспечении, используемом для создания файла PDF (например, InDesign или Microsoft Publisher) и Word.
Это связано с тем, что поля, столбцы, таблицы, разрывы страниц, сноски, концевые сноски, рамки, отслеживание изменений и параметры специального формата, такие как эффекты шрифта (среди прочего), могут различаться в исходном программном обеспечении, используемом для создания файла PDF (например, InDesign или Microsoft Publisher) и Word.
Microsoft предлагает передавать и переформатировать текстовые документы лучше, чем документы, сильно загруженные диаграммами и графикой, тегами, закладками, сносками и / или отслеживать изменения. Эти дополнительные текстовые блоки часто оказываются в середине абзаца или имеют теги до конца.Помните об этих ограничениях, чтобы вы могли спланировать результат и внести необходимые коррективы.
Однако многие атрибуты макета совместимы и без проблем переносятся из PDF прямо в Word. Например, следующее изображение — это копия исходного PDF-файла, который мы открыли в Word.
JD Sartain / IDG в мире Изменение PDF-файлов в Word Вы можете легко добавлять новые абзацы, редактировать и удалять данные, а документ автоматически переформатируется по мере ввода.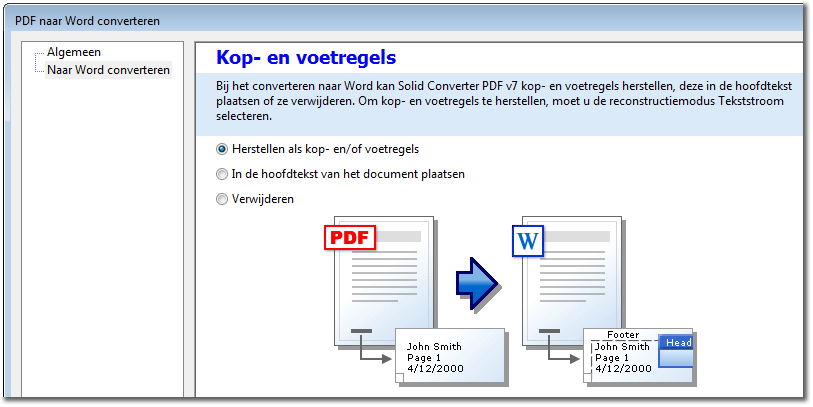 Вы даже можете удалить, заменить или переместить графику, а функция обтекания текстом повторно оборачивает абзацы вокруг изображения в новом месте. Вы также можете изменить размер страницы, поля, межстрочный интервал, шрифт и размер шрифта, а также все атрибуты шрифта и многое другое.
Вы даже можете удалить, заменить или переместить графику, а функция обтекания текстом повторно оборачивает абзацы вокруг изображения в новом месте. Вы также можете изменить размер страницы, поля, межстрочный интервал, шрифт и размер шрифта, а также все атрибуты шрифта и многое другое.
В «отредактированной» версии этого документа шрифт и размер шрифта в заголовке, подзаголовке, первом и последнем абзацах были изменены. Кроме того, был добавлен желтый абзац, и изображение было перемещено сверху справа налево вниз, и все это без каких-либо проблем.
JD Sartain / IDG в миреФактически, PDF-совместимость Word сейчас настолько хороша, что вы можете щелкнуть правой кнопкой мыши изображение и просмотреть весь список редактируемых графических параметров, включая обрезку, изменение размера, форматирование, позиционирование, добавление подписей и даже гиперссылки.
JD Sartain / IDG в мире Благодаря всем этим новым функциям теперь вы можете использовать Word в качестве настольного издателя, сохранять готовый продукт в виде скомпилированного / сжатого PDF-файла, а затем отправлять его непосредственно на принтер для массового производства.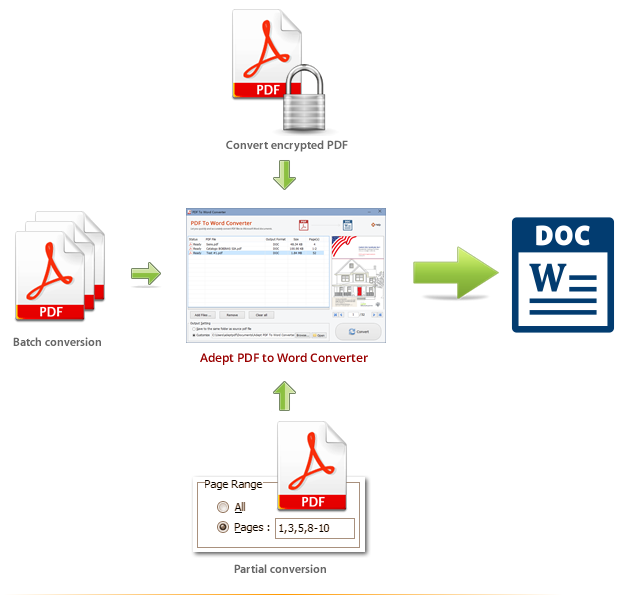 Это настоящий плюс для небольших офисов и домашних предприятий, которые не могут позволить себе покупать еще одну программу для каждой выполняемой особой функции.
Это настоящий плюс для небольших офисов и домашних предприятий, которые не могут позволить себе покупать еще одну программу для каждой выполняемой особой функции.
Настоящим преимуществом для всех остальных является удобство копирования данных из одного документа в другой, которые ранее создавались в несовместимых форматах файлов. PDF-файлы меньше по размеру, их легче отправлять по электронной почте и гораздо эффективнее распечатывать, поскольку формат переносимый. Все необходимые элементы для производства готового продукта собраны в один файл.
Обратной стороной функции Word Reflow является то, что некоторые компании используют формат PDF для обеспечения определенной защиты авторских прав на распространяемые ими документы. Для этих групп тоже есть решение. Защитите документ паролем в Acrobat только для чтения, чтобы файл нельзя было скопировать или преобразовать.
Сохранить или экспортировать документ Word в PDF 1. После того, как документ будет изменен по вашему желанию, выберите Файл> Сохранить как , перейдите в соответствующую папку, затем выберите PDF в раскрывающемся списке «Сохранить как тип». список.
список.
2. Система сразу же отображает следующий экран типа файла PDF. Выберите Оптимизировать для стандарта (публикация в Интернете и печать) и установите флажок Открыть файл после публикации , затем щелкните Сохранить .
JD Sartain / IDG в мире3. Другой вариант сохранения или повторного сохранения документа в виде файла PDF — это его экспорт. Выберите Файл> Экспорт , выберите Создать документ PDF / XPS в левом столбце, затем нажмите кнопку с тем же именем.
JD Sartain / IDG в мире4. И снова система отображает следующий экран типа файла PDF. Выберите Optimize for Standard (публикация в Интернете и печать) и установите флажок для Open File After Publishing , если вы хотите, чтобы PDF-файл открывался после его сохранения. Затем нажмите кнопку Опубликовать , и ваш новый PDF-файл будет создан.
JD Sartain / IDG в мире Исправление ошибок PDF в Word Если вы обнаружите ошибки в повторно опубликованных / повторно сохраненных документах PDF, возможно, вам придется вернуться и переформатировать страницы. Текст, скорее всего, будет перетекать без проблем, но графика, использующая обтекание текстом, может нарушить поток текста. Если это произойдет, разделите абзацы так, чтобы одно текстовое поле заканчивалось перед изображением, а другое, новое текстовое поле начиналось снова после изображения. Как только это будет выполнено, жестко запрограммируйте положение графического блока.
Текст, скорее всего, будет перетекать без проблем, но графика, использующая обтекание текстом, может нарушить поток текста. Если это произойдет, разделите абзацы так, чтобы одно текстовое поле заканчивалось перед изображением, а другое, новое текстовое поле начиналось снова после изображения. Как только это будет выполнено, жестко запрограммируйте положение графического блока.
1. Щелкните изображение правой кнопкой мыши, выберите Перенос текста> Дополнительные параметры макета, , появится следующий экран:
JD Sartain / IDG Worldwide Если ваш текст перемещается и переупорядочивается в новом PDF-файле, вы можете выбрать Относительное положение по горизонтали и вертикали.Это позволяет изображению перемещаться вместе с текстом. Если вы хотите, чтобы изображение оставалось абсолютно в нижнем левом углу первой страницы, выберите Абсолютное горизонтальное и вертикальное положение. Вам не нужно определять местоположение или угадывать положение, просто переместите изображение, и новые координаты положения появятся в поле выше.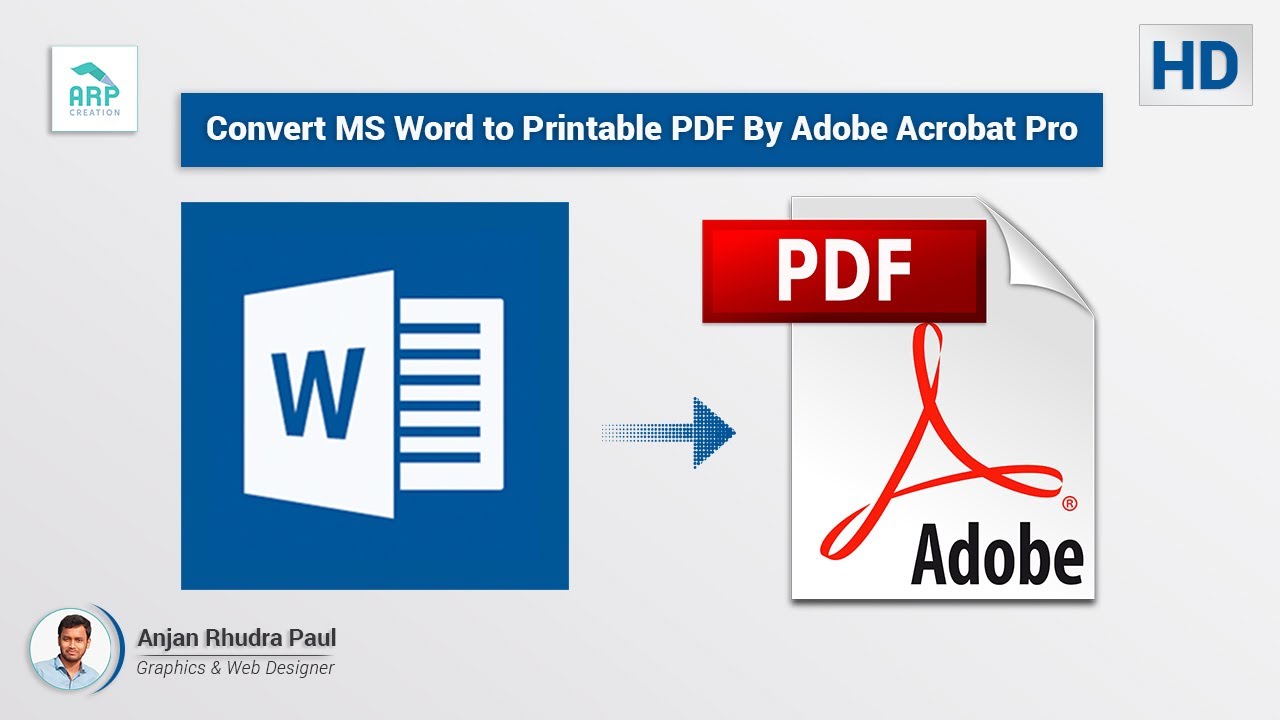 Все, что вам нужно сделать, это щелкнуть Абсолютное или Относительное, затем щелкнуть ОК .
Все, что вам нужно сделать, это щелкнуть Абсолютное или Относительное, затем щелкнуть ОК .
После принятия этих решений повторите описанные выше шаги, чтобы повторно сохранить или повторно экспортировать файл в новый PDF-файл.
Экспорт PDF-файлов из Acrobat в Word1. Откройте новый Adobe Acrobat DC (Document Cloud) и войдите в систему.
2. Откройте файл PDF. В данном случае мы открыли файл Tea.pdf
JD Sartain / IDG Worldwide3. Выберите Файл > Экспорт в > Microsoft Word > Документ Word (или документ Word 97-2003), если применимо.
4. На экране Сохранить как PDF назовите файл (или используйте то же имя), выберите расширение Word (docx для 2007 через документы текущей версии) и нажмите Сохранить .
JD Sartain / IDG в мире ПРИМЕЧАНИЕ: В первый раз запуск модуля преобразования занимает от нескольких секунд до минуты. Но, как правило, после первого они довольно быстро конвертируются.
Но, как правило, после первого они довольно быстро конвертируются.
Преобразование пакета документов Word в один файл PDF
Вот еще кое-что, что вы можете сделать с PDF-файлами и Word. Если вам нужно отправить по электронной почте несколько десятков файлов Word клиенту или коллеге, самый быстрый, простой и эффективный способ выполнить эту задачу — создать один файл PDF, содержащий все отдельные файлы.Adobe Acrobat может выполнить эту функцию за несколько простых шагов и займет всего несколько секунд.
1. Откройте программу Adobe Acrobat (или войдите в нее).
2. На домашней странице выберите Создать PDF .
3. На следующем экране выберите Несколько файлов > Объединить файлы
JD Sartain / IDGСоздание пакетного файла PDF
4. На следующем экране нажмите кнопку Добавить файлы .
5. Перейдите к диску и папке, где расположены командные файлы, затем выделите все файлы, которые вы хотите включить в этот единственный командный файл.
Добавить файлы Word в пакет PDF
6. Acrobat отображает выбранные файлы на следующем экране. Нажмите кнопку Объединить (вверху справа).
7. По мере того как Acrobat объединяет указанные файлы, значки становятся черными и отображаются зеленые галочки, указывающие, что все целевые файлы были выбраны.
8. На следующем экране ( Сохранить как PDF ) нажмите кнопку Выбрать другую папку .
JD Sartain / IDGОбъедините файлы и сохраните в формате PDF
9.Перейдите к диску и папке, в которой вы хотите сохранить пакетный файл PDF, введите новое имя файла поверх имени Acrobat (Binder1), затем нажмите кнопку Сохранить .
10. Файл сохраняется с расширением PDF на указанном диске и в указанной папке и отображается на экране с новым именем. Перейдите на страницу вниз, чтобы просмотреть объединенные файлы.
11. Теперь вы можете отправить объединенные файлы по электронной почте как один PDF-файл.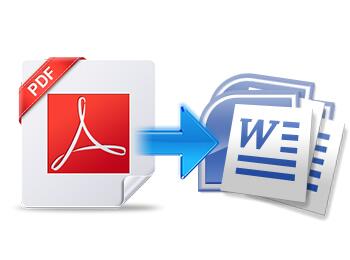
Пользовательский пакетный файл PDF сохранен и отображен
Примечание. Когда вы покупаете что-то после перехода по ссылкам в наших статьях, мы можем получить небольшую комиссию.Прочтите нашу политику в отношении партнерских ссылок для получения более подробной информации.6 способов, как бесплатно конвертировать PDF в Word в 2020 году
PDF — это распространенный формат файлов, разработанный Adobe, который люди использовали для представления и обмена документами, поскольку он переносим и поддерживает кросс-платформенность. Однако, когда нам нужно внести некоторые изменения в PDF, мы должны преобразовать PDF в редактируемый документ Word.
Есть ли способ конвертировать PDF в Word быстро и бесплатно? Ответ положительный.В этом посте вы найдете 6 простых способов конвертировать PDF в Word. Вы можете конвертировать PDF-файлы с помощью бесплатных конвертеров, Google Docs, Microsoft Word, Adobe Acrobat и Adobe ExportPDF Service . Теперь давайте начнем пошаговое руководство.
Теперь давайте начнем пошаговое руководство.
Дополнительная литература:
Прежде чем мы начнем, обратите внимание, что существует два разных типа PDF-файлов — текстовая версия и отсканированная версия. Текстовую версию PDF намного проще преобразовать в редактируемый формат Office. Но для готовых PDF-файлов для преобразования необходима технология OCR (оптическое распознавание символов).Без OCR элементы в этих PDF-файлах невозможно распознать и извлечь в Word.
Поэтому, пожалуйста, проверьте, какого типа ваш PDF-файл, и обратите внимание, нужна ли услуга оптического распознавания текста. Таким образом, вы можете выбрать правильный способ конвертирования.
Решение 1. Используйте бесплатный онлайн-конвертер PDF в Word
Один из самых удобных способов конвертировать ваши PDF-документы — использовать бесплатный онлайн-конвертер PDF. Таким образом, вам не нужно устанавливать какое-либо программное обеспечение или платить за обед.
Шаг 1. Перейдите на домашнюю страницу EasePDF. Откройте свой веб-браузер и введите easypdf.com, щелкните вкладку «PDF в Word».
Перейдите на домашнюю страницу EasePDF. Откройте свой веб-браузер и введите easypdf.com, щелкните вкладку «PDF в Word».
Шаг 2. Загрузите файлы PDF
Нажмите «Добавить файл (ы)», чтобы загрузить файл (ы) PDF. Есть два способа получить доступ к вашему документу. Вы можете загрузить его со своего локального устройства или открыть со своего Google Диска, Dropbox или любого другого URL-адреса.
EasePDF поддерживает пакетное преобразование PDF в Word, поэтому вы можете загружать и обрабатывать несколько файлов одновременно.
Шаг 3. Преобразование PDF в Word
Нажмите кнопку «Конвертировать», чтобы начать преобразование файлов PDF. Время обработки зависит от размера вашего файла, обычно это занимает всего несколько секунд.
Шаг 4. Загрузите преобразованные документы Word
Нажмите кнопку «Загрузить», чтобы сохранить файл (ы) на вашем устройстве.
Теперь ваш PDF-файл успешно преобразован в Word. Вы можете нажать «Начать заново», чтобы начать другую задачу преобразования, или попробовать другие инструменты, такие как Конвертер JPG в PDF, Разделить PDF, Сжать PDF и т. Д.EasePDF также может помочь вам конвертировать отсканированные PDF-файлы.
Вы можете нажать «Начать заново», чтобы начать другую задачу преобразования, или попробовать другие инструменты, такие как Конвертер JPG в PDF, Разделить PDF, Сжать PDF и т. Д.EasePDF также может помочь вам конвертировать отсканированные PDF-файлы.Помимо EasePDF, существуют сотни онлайн-конвертеров PDF, каждый из которых выполняет свои функции. Чтобы выбрать идеальный конвертер для повседневной работы с PDF, вы можете обратить внимание на следующие критерии: извлечение элементов, сохранение макета, возможность форматирования, скорость преобразования, безопасность, цена и т. Д. У нас есть статья, в которой обсуждаются 9 советов по выбору A Лучший конвертер PDF, это может быть полезно.
Решение 2. Используйте Google PDF to Word Converter
Google Docs — это текстовый онлайн-редактор, который помогает людям создавать и форматировать документы.С его помощью вы можете легко создавать и редактировать документы Word в Интернете. Кроме того, Google Docs может открывать файлы PDF и сохранять их в других форматах, таких как docx, rtf, txt, epub и т. Д. Поэтому документы Google всегда называются «Конвертер PDF в Word», «Редактор PDF Google» и т. Д. Теперь давайте посмотрим как это работает при преобразовании PDF в DOCX.
Д. Поэтому документы Google всегда называются «Конвертер PDF в Word», «Редактор PDF Google» и т. Д. Теперь давайте посмотрим как это работает при преобразовании PDF в DOCX.
Шаг 1. Перейдите в Google Docs и войдите в систему с учетной записью Google.
Шаг 2. Щелкните значок файла, чтобы загрузить файл PDF.
Вы можете открыть файл со своего Google Диска или загрузить с вашего устройства.
Шаг 3. Откройте с помощью Google Документов
После открытия файла щелкните вкладку с маленьким треугольником рядом с «Открыть с помощью Google Docs» и выберите «Google Docs» в раскрывающемся списке.
Шаг 4. Сохраните PDF как Word
Щелкните «Файл» на верхней панели интерфейса, щелкните «Загрузить» в раскрывающемся списке, затем выберите «Microsoft Word (.docx)». Преобразованный документ Word будет немедленно загружен на ваше устройство.
Примечание. Google Docs позволяет конвертировать PDF напрямую в Word, включая отсканированные PDF. Но когда ваш PDF-файл содержит изображения, он может конвертировать только весь текстовый элемент, все изображения будут отсутствовать. Поэтому, если у вас есть PDF-файл с изображениями, не идите по этому пути.
Но когда ваш PDF-файл содержит изображения, он может конвертировать только весь текстовый элемент, все изображения будут отсутствовать. Поэтому, если у вас есть PDF-файл с изображениями, не идите по этому пути.
Решение 3. Преобразование PDF в Word с помощью Microsoft Word
Если на вашем компьютере уже установлено программное обеспечение Microsoft Office (версии 2013 или более поздней), вам не нужно искать другой способ конвертировать файлы PDF.Microsoft Word имеет встроенную функцию под названием «PDF Reflow», которая позволяет пользователям изменять формат PDF на редактируемый Word.doc. Главное, чтобы макет ваших PDF-файлов не был сложным. Теперь давайте посмотрим, как открыть PDF-файл в Word и преобразовать его.
Шаг 1. Запустите Microsoft Word, нажмите «Файл».
Шаг 2. Откройте PDF в Microsoft Word
В строке всплывающего меню нажмите «Открыть». Вы можете выбрать PDF-файлы на своем компьютере, в OneDrive или в других местах в Интернете или на локальном устройстве. Выберите любой PDF-файл, который хотите преобразовать, и нажмите «Открыть».
Выберите любой PDF-файл, который хотите преобразовать, и нажмите «Открыть».
Примечание. Если ваши PDF-файлы стали невидимыми в целевой папке, выберите «Все файлы» в открывшемся диалоговом окне.
Шаг 3. Подтвердите и начните преобразование PDF
Microsoft покажет вам предупреждающее сообщение: «Word теперь преобразует ваш PDF-файл в редактируемый документ Word. Это может занять некоторое время. Полученный документ Word будет оптимизирован, чтобы вы могли редактировать текст, поэтому он может выглядеть не так, как исходный PDF-файл, особенно если исходный файл содержит много графики.«
Нажмите «ОК», чтобы начать процесс преобразования.
Шаг 4. Проверьте преобразованный документ Word
Microsoft Word автоматически перенесет содержимое файла PDF в Word.doc и откроет его. Внимательно посмотрите на текст и форматирование, чтобы увидеть, все ли там содержимое, которое вы хотите отредактировать.
Примечание. Таким образом, изображения не могут быть сохранены в новом документе Word. Если вам нужно изменить графику вместе со всеми текстами из PDF в Word, вы можете использовать PDF-конвертер, например Adobe Acrobat.
Таким образом, изображения не могут быть сохранены в новом документе Word. Если вам нужно изменить графику вместе со всеми текстами из PDF в Word, вы можете использовать PDF-конвертер, например Adobe Acrobat.
Решение 4. Загрузите Desktop PDF to Word Converter
Настольный конвертер PDF в Word не так удобен, как онлайн-конвертер, но он работает, когда у вас нет подключения к Интернету. Существует множество настольных конвертеров PDF в Word, таких как PDFeements, SmallPDF, LightPDF, PDF Candy и т. Д. Вы можете бесплатно скачать их и попробовать, соответствуют ли они вашим требованиям. Сегодня мы будем использовать PDFelement в качестве примера.
Шаг 1. Бесплатно загрузите PDFelement и установите его на свой компьютер с Windows или Mac.
Шаг 2. Откройте файл PDF
Запустите программу и нажмите «Открыть файл», чтобы выбрать файлы со своего компьютера, или вы можете просто перетащить PDF-файл, который хотите преобразовать, в интерфейс.
Шаг 2.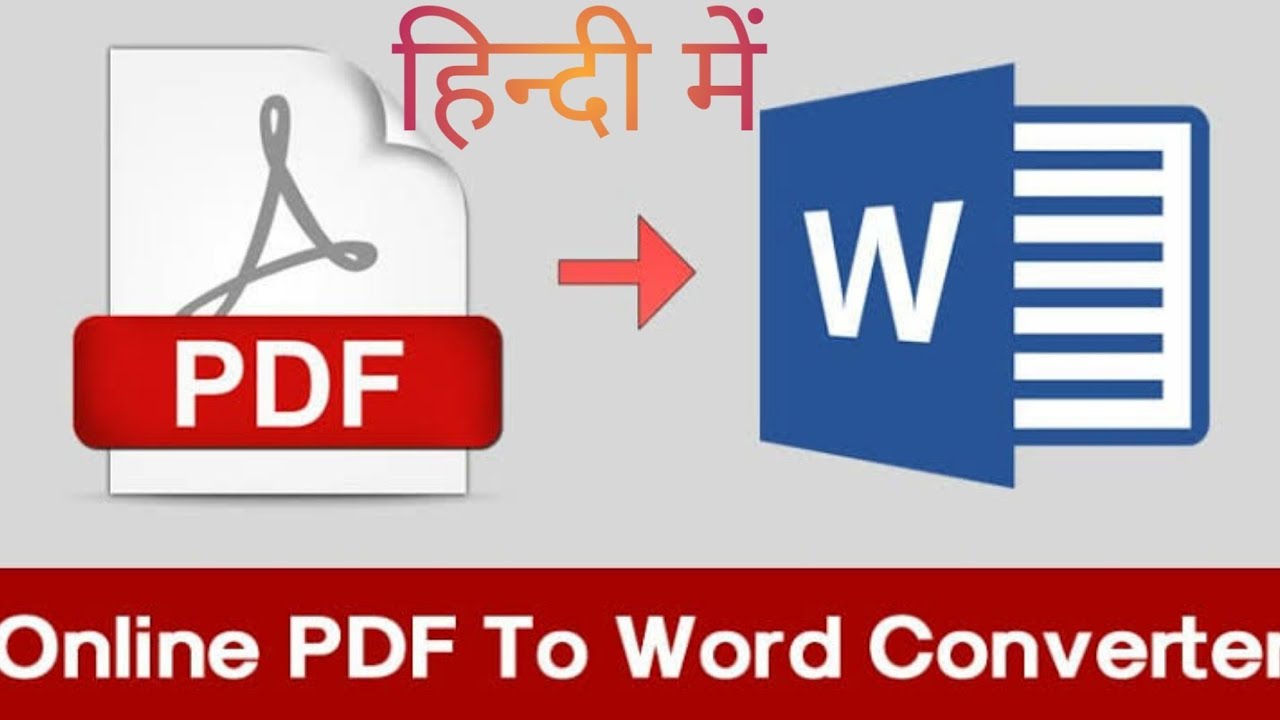 Распознавание OCR (только отсканированный PDF)
Распознавание OCR (только отсканированный PDF)
Если ваш PDF-файл является отсканированным, вам необходимо использовать оптическое распознавание текста, чтобы распознать текст перед преобразованием. Для обычного преобразования PDF вы можете пропустить этот шаг и сразу перейти к шагу 3.Нажмите «Инструмент» в верхней строке меню. В раскрывающемся меню выберите «Распознавание текста OCR».
Шаг 3. Преобразование PDF в Word
После открытия файла PDF нажмите «Файл» в верхней строке меню, затем нажмите «Экспорт в» и выберите «Word» в качестве выходного формата. Выберите выходную папку, в которую вы хотите сохранить преобразованный документ Word. Когда вы закончите, нажмите кнопку «Преобразовать», чтобы начать процесс преобразования. Ваш PDF-файл будет преобразован в Word.doc за секунды.
Решение 5.Конвертируйте PDF в Word с помощью Adobe Acrobat
Adobe Acrobat — лучший вариант, когда дело доходит до преобразования PDF-файлов с изображениями и отсканированных PDF-файлов.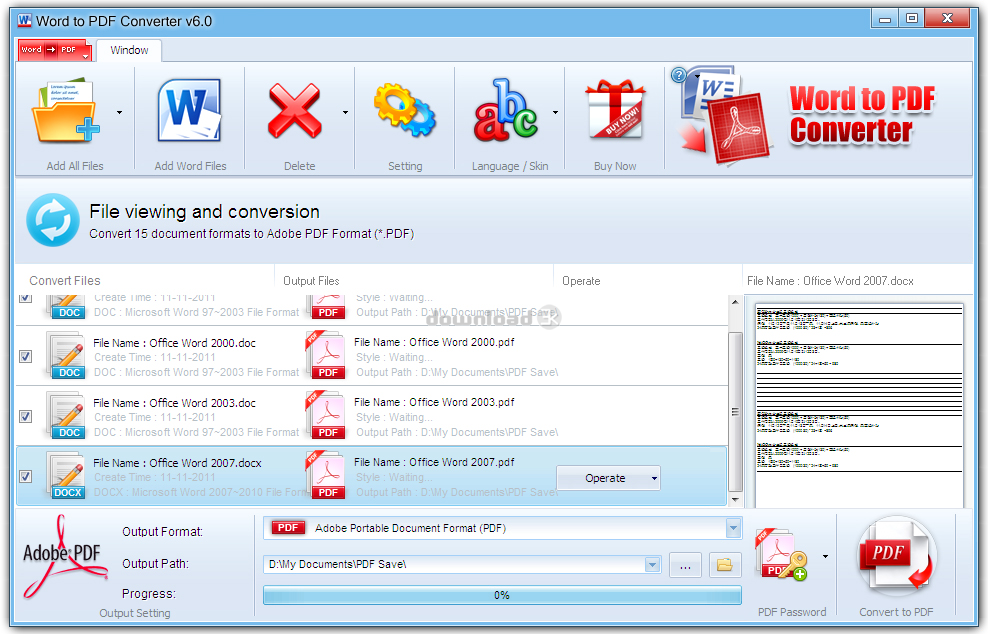 Когда вы конвертируете отсканированные изображения в Word в Acrobat, исходное форматирование сохраняется даже в сложных макетах. Не нужно тратить время на корректировку текста и изображений.
Когда вы конвертируете отсканированные изображения в Word в Acrobat, исходное форматирование сохраняется даже в сложных макетах. Не нужно тратить время на корректировку текста и изображений.
Шаг 1. Откройте файл PDF в Acrobat.
Шаг 2. Щелкните инструмент «Экспорт PDF» на правой панели.
Шаг 3.Выберите Microsoft Word в качестве формата экспорта, а затем щелкните документ Word.
Вы можете щелкнуть шестеренку настройки, чтобы выбрать параметры преобразованного Word, такие как макет, комментарии, изображения и параметры распознавания.
Шаг 4. Щелкните «Экспорт». Acrobat автоматически запустит распознавание текста, если ваш PDF-файл содержит отсканированный текст.
Шаг 5. Выберите место для сохранения файла, назовите новый файл Word и нажмите «Сохранить».
Adobe предлагает семидневную бесплатную пробную версию Adobe Acrobat Document Cloud (DC). Вы можете использовать пробную версию для одноразового преобразования, если вам не нужен план для дальнейшего использования.
Решение 6. Экспорт PDF в Word Используйте Adobe ExportPDF Service
Adobe Export PDF — это служба Adobe Document Cloud, которая позволяет экспортировать PDF в Word или Excel в Интернете или на мобильном устройстве. По сравнению с дорогим Adobe Acrobat Pro, Adobe Export PDF стоит намного дешевле, для этого нужно всего 23 доллара.88 в год. Так что, если вы являетесь пользователем Adobe и у вас часто возникают требования к преобразованию PDF, это лучший вариант, чем бесплатная пробная версия Adobe Acrobat DC.
В заключение, для тяжелых файлов PDF, которые не содержат много фотографий, мы предлагаем выбрать Google Docs и Microsoft Word (2013 г. и выше) для преобразования форматов в Word.doc. Для PDF-файлов с большим количеством графики лучше использовать онлайн или настольные конвертеры PDF в Word, такие как EasePDF, PDFCandy, Adobe Acrobat и Adobe ExportPDF.
Как вставить файл PDF в документ Word
С 1983 года, когда он был впервые разработан, Microsoft Word эволюционировал. Не только количеством версий, но и тем, сколько с ним можно сделать. Конечно, есть несколько бесплатных текстовых редакторов, которые являются отличной альтернативой Word, но он по-прежнему остается самым популярным из них.
Не только количеством версий, но и тем, сколько с ним можно сделать. Конечно, есть несколько бесплатных текстовых редакторов, которые являются отличной альтернативой Word, но он по-прежнему остается самым популярным из них.
Word предлагает множество функций, которые помогут вам представить широкий спектр различных документов, и некоторые из них могут сбивать с толку, если вы с ними не знакомы. Одним из них является инструмент «Вставить PDF в Word» , который позволяет вставлять файл PDF в документ Word целиком или прикрепляя его как объект, на который можно нажимать.
Существует несколько различных способов импорта PDF-файла в Word, и мы покажем вам несколько, чтобы вы могли выбрать тот, который лучше всего подходит для вашей ситуации.
Примечание: Приведенные ниже действия применимы к Word 2010, 2013, 2016, 2019 и Word для Office 365. Также не забудьте посмотреть наше короткое видео на YouTube ниже, если вы предпочитаете смотреть, а не читать.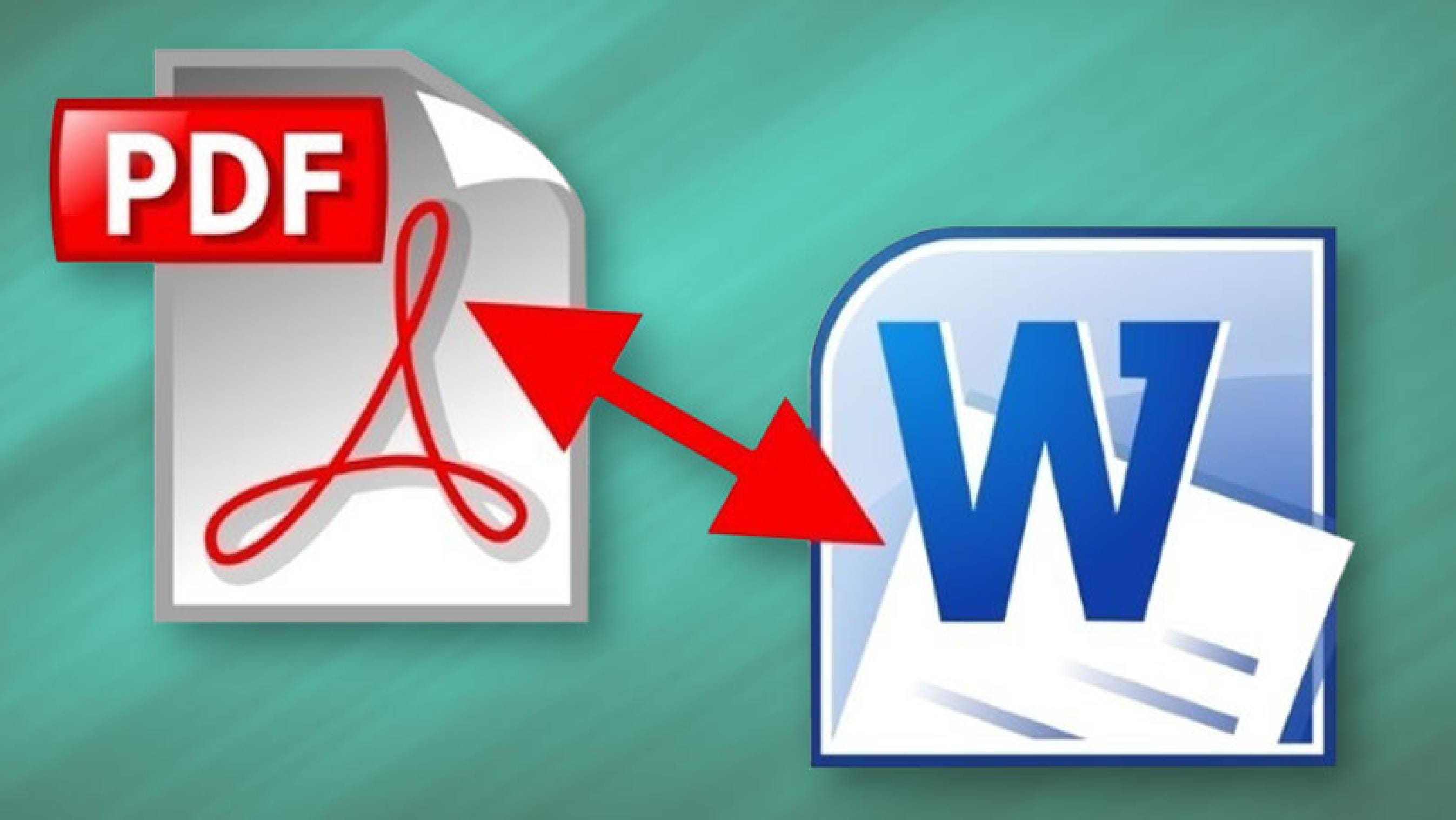 Также подписывайтесь на наш канал!
Также подписывайтесь на наш канал!
Вставить PDF в Word Методы
- Используйте инструмент «Вставить объект ».
- Вставить PDF как статическое изображение.
- Используйте конвертер PDF, чтобы вставить PDF в Word как изображение.
- Вставить текст из файла PDF в Word.
- Вставить PDF в Word как связанный объект.
- Скопируйте файл PDF в Word.
- Используйте полную версию Adobe.
- Вставьте PDF в Word с помощью Mac.
- Воспользуйтесь Документами Google.
Вы можете вставить свой PDF-файл в документ Word, встроив его как объект.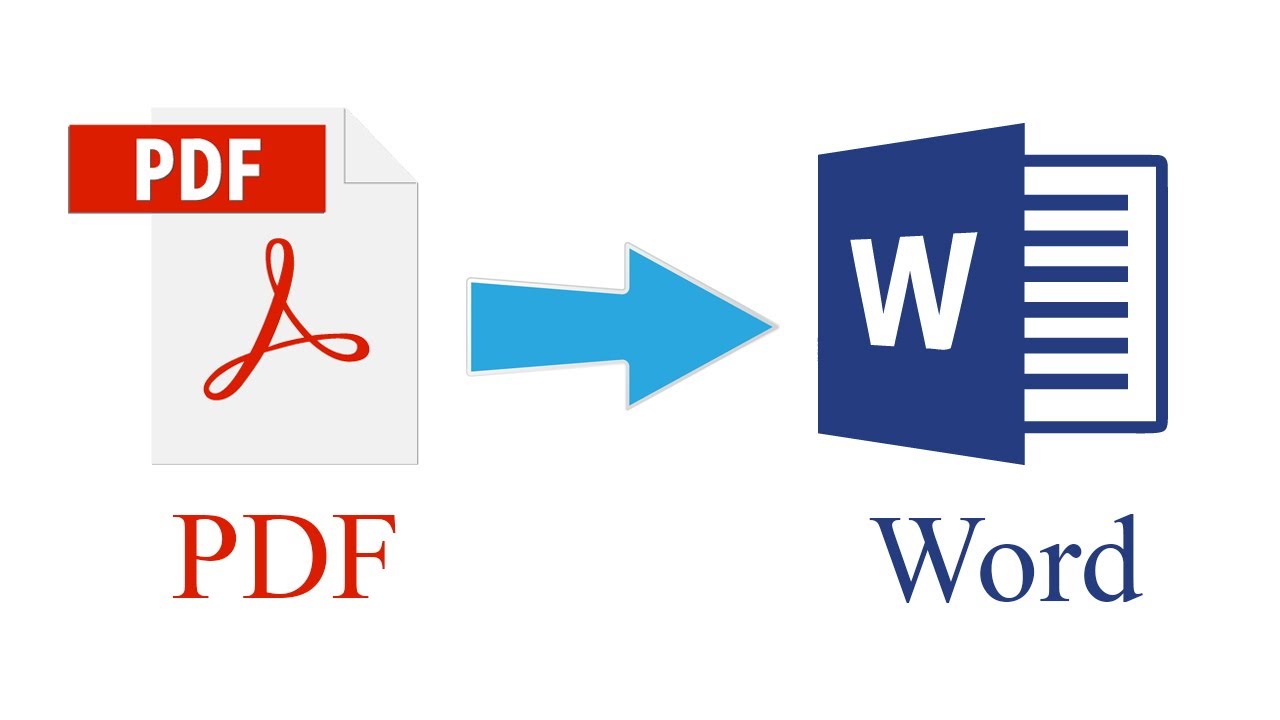 Таким образом, первая страница PDF-файла появляется в документе и становится его частью после вставки.
Таким образом, первая страница PDF-файла появляется в документе и становится его частью после вставки.
Если вы внесете какие-либо изменения в документ PDF, они не отразятся на документе Word, потому что PDF-файл больше не связан с исходным файлом. Вы можете изменять положение, размер, перекрашивать или прикреплять границу, а также управлять обтеканием объекта текстом.
- Откройте Word и поместите курсор в то место, куда вы хотите вставить PDF-файл как объект.
- Щелкните вкладку Insert в строке меню.
- В группе Текст щелкните Объект .
- В диалоговом окне «Объект» щелкните вкладку « Создать из файла ».
- Щелкните Обзор , чтобы найти файл PDF, который вы хотите вставить.
- Нажмите ОК , чтобы встроить PDF в документ Word. Вы увидите, что PDF-файл появится на выбранной странице.

Примечание: Вы не можете встроить PDF-файл, защищенный паролем, в Word.Если вы попытаетесь, Word сообщит вам, что файл защищен, и вам необходимо снять защиту паролем перед встраиванием файла.
Вставить PDF как статическое изображениеС помощью этого метода вы можете преобразовать документ PDF в статическое изображение, а затем вставить его в документ Word. Разница в том, что его нельзя редактировать, и любые изменения, внесенные в исходный файл PDF, не будут отражаться в документе Word после этого.
Вам понадобится инструмент, который может преобразовать ваш PDF-файл в формат JPG.Однако, если это одна страница, вы можете захватить ее содержимое с помощью встроенного инструмента Windows Snipping или альтернативы, например SnagIt, а затем сохранить как файл JPG в месте, которое вы можете легко найти и вставить в Word.
- Откройте Word и поместите курсор в то место, куда вы хотите вставить изображение.

- Щелкните вкладку Insert в строке меню.
- Щелкните Picture , чтобы открыть диалоговое окно Insert Picture .
- Найдите файл JPG, в котором он был сохранен в последний раз, и нажмите Вставить , чтобы вставить изображение в документ Word.
Это лучше всего подходит для более старых версий Word, в которых может не быть функции «Вставить PDF».
Использование конвертера PDF для вставки PDF в Word как изображенияСуществует несколько хороших и бесплатных онлайн-конвертеров PDF, которые можно использовать для преобразования файла в изображения и вставки их в документ Word. Выберите тот, который поддерживает предпочитаемый формат файла изображения, например JPG или PNG. Для этого мы будем использовать SmallPDF, но вы можете выбрать тот, который вам нравится.
- Откройте онлайн-конвертер PDF и выберите PDF в JPG .

- Щелкните Выберите файл , чтобы загрузить файл PDF из его текущего местоположения.
- Программа конвертирует ваш файл в изображения. Когда это будет сделано, выберите Извлечь отдельные изображения или Преобразовать целые страницы (в данном случае я выбрал последнее), а затем нажмите Выберите вариант .
- Ваш файл будет преобразован в формат JPG и готов к загрузке. Щелкните папку Download File (ZIP) (вы также можете загрузить каждое изображение по отдельности, но для многостраничного PDF это может быть утомительным и трудоемким).
- Перейти к Загрузки на вашем компьютере. Щелкните правой кнопкой мыши только что загруженный файл и выберите Извлечь все .
- Затем перейдите в документ Word и щелкните вкладку Insert в строке меню.

- Выберите Изображение , чтобы открыть диалоговое окно «Вставить изображение», а затем найдите файлы JPG, извлеченные из загруженной вами ZIP-папки.
- Щелкните Вставить , чтобы вставить изображение (я) в документ Word.Отредактируйте их, чтобы они соответствовали потоку вашего текста.
Вы также можете импортировать часть текста из файла PDF с помощью инструмента «Вставить объект » и перетащить его в документ Word. Однако при этом будет вставлен только текст без исходного форматирования или графики (если есть) из файла PDF, поэтому он не будет выглядеть точно так же.
- Откройте Word и поместите курсор в то место, где вы хотите разместить текст.
- Щелкните вкладку Insert в строке меню.
- В группе Текст щелкните стрелку вниз рядом с объектом .

- Выберите текст из файла.
- В диалоговом окне Insert File перейдите к PDF-файлу, из которого вы хотите вставить текст, и нажмите Insert.
- После преобразования PDF-файла в текст он появится в документе Word.
Вы также можете открыть файл PDF в Word 2013 или 2016, который преобразует его в редактируемый текст, который затем можно скопировать и вставить в документ Word.
Функция PDF Reflow в Word 2013 и 2016 извлекает содержимое из PDF и перенаправляет его в файл .docx, сохраняя при этом информацию о макете в максимально возможной степени. Однако для лучшего преобразования вы можете открыть PDF-файл в Acrobat и экспортировать его в документ Word.
Вставить PDF в Word как связанный объект Связанный объект в этом случае означает, что будет вставлен полный PDF-файл, но он будет отображаться только как первая страница документа и будет связан с исходным файлом.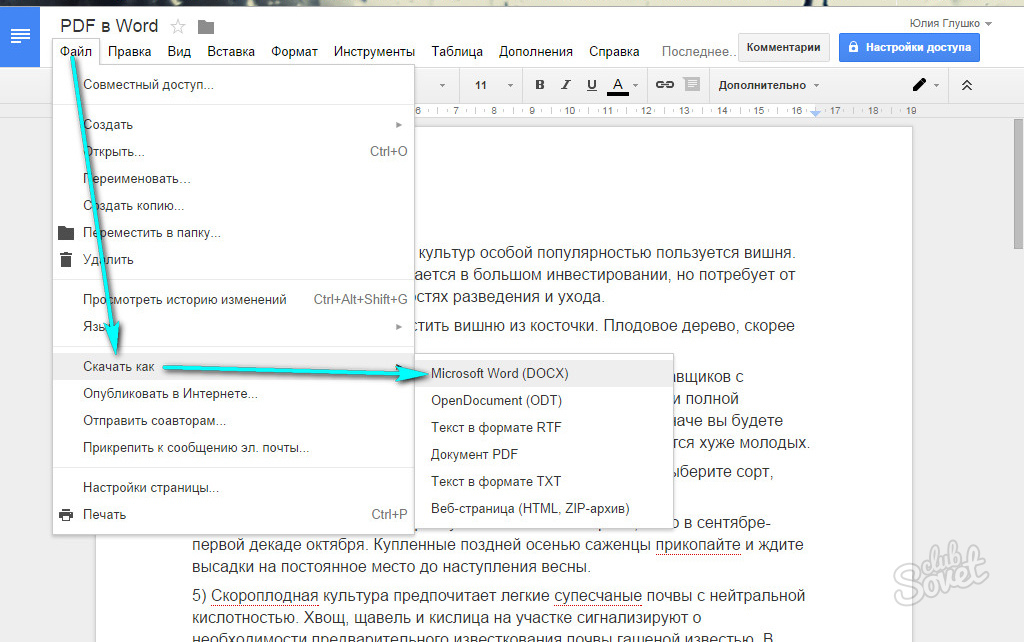
Вы можете выбрать отображение в виде значка вместо предварительного просмотра файла. В любом случае вы можете открыть файл, выбрав значок или предварительный просмотр. Любые изменения, внесенные вами в исходный файл PDF, будут отражены в документе Word.
- Откройте Word и поместите курсор в то место, куда вы хотите вставить PDF-файл как связанный объект.
- Щелкните вкладку Insert в строке меню.
- В группе Текст щелкните Объект .
- Выберите вкладку Create From File в диалоговом окне Object .
- Щелкните Обзор и выберите файл PDF, который хотите вставить.
- Щелкните Ссылка на файл , чтобы вставить ярлык.
Щелкните Отображать как значок , если вы хотите, чтобы файл был вставлен как значок вместо предварительного просмотра (первая страница). Вы также можете отобразить его с другим значком, щелкнув Изменить значок> Обзор , чтобы выбрать значок, а затем щелкните OK или нажмите Enter.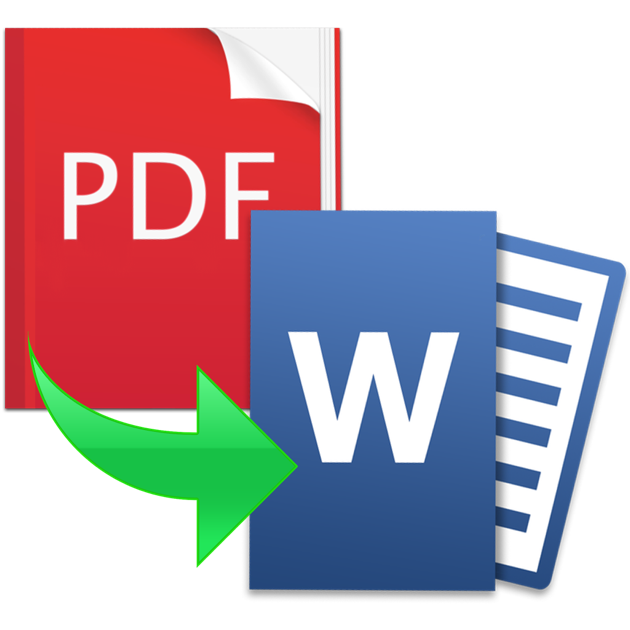
Нажмите ОК , чтобы добавить ярлык файла PDF (значок или предварительный просмотр) в документ Word.
Скопируйте файл PDF в WordЭто более простой способ вставки текста из файла PDF в документ Word. Однако он не копирует графику или форматирование текста из исходного файла, поэтому они не будут выглядеть одинаково.
Мы собираемся описать шаги, которые нужно предпринять, если вы используете Adobe Acrobat Reader, но вы также можете использовать приложение для чтения PDF по умолчанию, хотя действия могут немного отличаться.
- Откройте ваш PDF-файл.
- Щелкните правой кнопкой мыши в любом месте документа и выберите Инструмент выбора.
- Выделите текст, который хотите скопировать, щелкните выделение правой кнопкой мыши и выберите Копировать.
- Откройте Word и вставьте текст в нужное место документа.
Вы можете преобразовать PDF-файл в Word с помощью Adobe Acrobat DC, если хотите поместить содержимое в отдельный документ Word вместо того, чтобы вставлять PDF-файл в Word.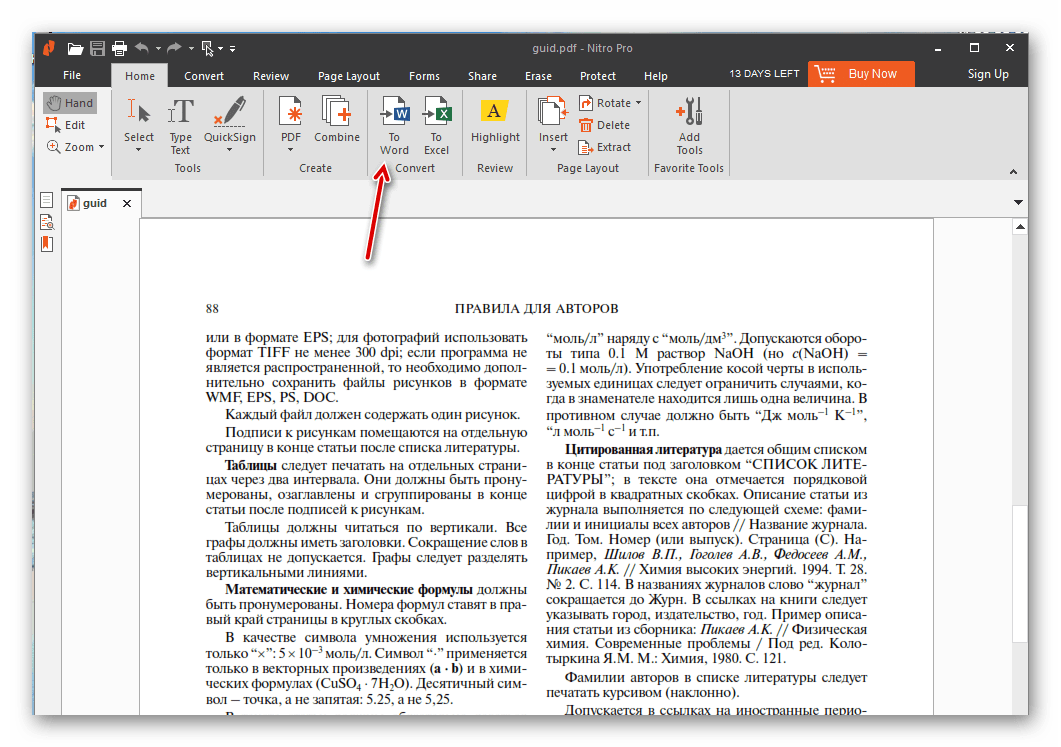
Вы можете импортировать PDF-файл в Word и пропустить все остальные шаги, упомянутые выше, если у вас установлена полная версия Adobe.В программе есть встроенный конвертер, который можно использовать для импорта файла PDF и преобразования его в Word.
Преобразованный документ имеет более высокое качество и лучшее форматирование, чем обычное преобразование PDF в Word из Word 2013 и 2016.
- Откройте Adobe Acrobat и щелкните Экспорт PDF.
- Выберите формат, в который вы хотите преобразовать файл, в данном случае Word, и щелкните Экспорт .
- Вставьте преобразованный файл в документ Word, щелкнув Вставить> Объект> Создать из файла> Обзор и найдите документ Word, преобразованный из Acrobat.
- Если вы предпочитаете вставить файл как изображение, вы можете открыть его в Adobe Acrobat и щелкнуть Сохранить как или Сохранить как другое и выбрать предпочтительный формат изображения (JPG, PNG, TIFF и т.
 Д.). Acrobat преобразует каждую страницу в файл изображения, который вы можете вставить в документ Word.
Д.). Acrobat преобразует каждую страницу в файл изображения, который вы можете вставить в документ Word.
Этот метод также более безопасен для ваших документов по сравнению с использованием онлайн-конвертера PDF, особенно если они конфиденциальны по своей природе. Обратной стороной этого метода является цена Adobe Acrobat, которая может подойти не каждому пользователю.
Вставить PDF в Word с помощью MacЕсли вы используете Mac, шаги по вставке файла PDF в Word относительно похожи, но с некоторыми небольшими отличиями.
- Откройте документ Word в версии Office для Mac.
- Щелкните Insert и выберите Object.
- В открывшемся диалоговом окне щелкните Из файла и выберите файл PDF.
- Щелкните Открыть , чтобы вставить файл в Word.
- Mac позволяет предварительно просмотреть и выбрать страницы из файла PDF, которые вы хотите вставить в документ Word, Windows вставляет только первую страницу файла PDF.

- Чтобы вставить PDF-файл в Word с помощью Mac, вам не нужно выбирать Create from File> Browse , как в Windows; просто щелкните Вставить объект> Из файла
- Если вам нужен только текст из PDF, Mac имеет встроенный инструмент предварительного просмотра, который поможет с этим.Откройте PDF-файл в режиме предварительного просмотра, щелкните инструмент «Текст», выделите текст, а затем скопируйте и вставьте его в Word.
Вы также можете вставить PDF-файл в Word с помощью Google Docs.
- Откройте Google Docs и щелкните New> File Upload , а затем щелкните файл PDF.
- После загрузки на диск щелкните файл PDF правой кнопкой мыши и выберите Открыть с помощью> Документы Google.
- PDF-файл теперь вставлен в Google Docs.Вы можете скопировать и вставить документ Word, который вы хотите объединить с ним, в Документы, отредактировать его, а затем загрузить как файл Microsoft Word.
 Щелкните Файл > Загрузить> Microsoft Word.
Щелкните Файл > Загрузить> Microsoft Word.
Обратной стороной этого метода является то, что он не применяет то же форматирование, что и в исходном файле PDF. Кроме того, вставка документа выполняется немного медленно, имеет ограничения по размеру файла, и вам необходимо объединить документ Word после открытия PDF-файла в Документах.
Могу ли я использовать Word Online для вставки файла PDF в документ Word?Невозможно вставить файл PDF в Word Online.Однако вы можете редактировать PDF-файл в Word Online, обновлять его содержимое или копировать из PDF-файла и вставлять его в документ Word в автономном режиме.
Примечание. Когда вы открываете PDF-файл в Word Online, он будет преобразован в документ Word без некоторых элементов исходного форматирования. Например, разрывы строк и страниц могут появляться в разных местах. Это преобразование лучше всего подходит для PDF-файлов, которые в основном содержат текст.
Мы надеемся, что теперь вы знаете, как вставить файл PDF в документ Word. Вы можете попробовать любой из этих методов и посмотреть, какой из них лучше всего подходит для вашей ситуации.
Как проще всего вставить страницу PDF в файл Word?
Как проще всего вставить страницу PDF в файл Word? — СуперпользовательСеть обмена стеков
Сеть Stack Exchange состоит из 176 сообществ вопросов и ответов, включая Stack Overflow, крупнейшее и пользующееся наибольшим доверием онлайн-сообщество, где разработчики могут учиться, делиться своими знаниями и строить свою карьеру.
Посетить Stack Exchange- 0
- +0
- Авторизоваться Подписаться
Super User — это сайт вопросов и ответов для компьютерных энтузиастов и опытных пользователей.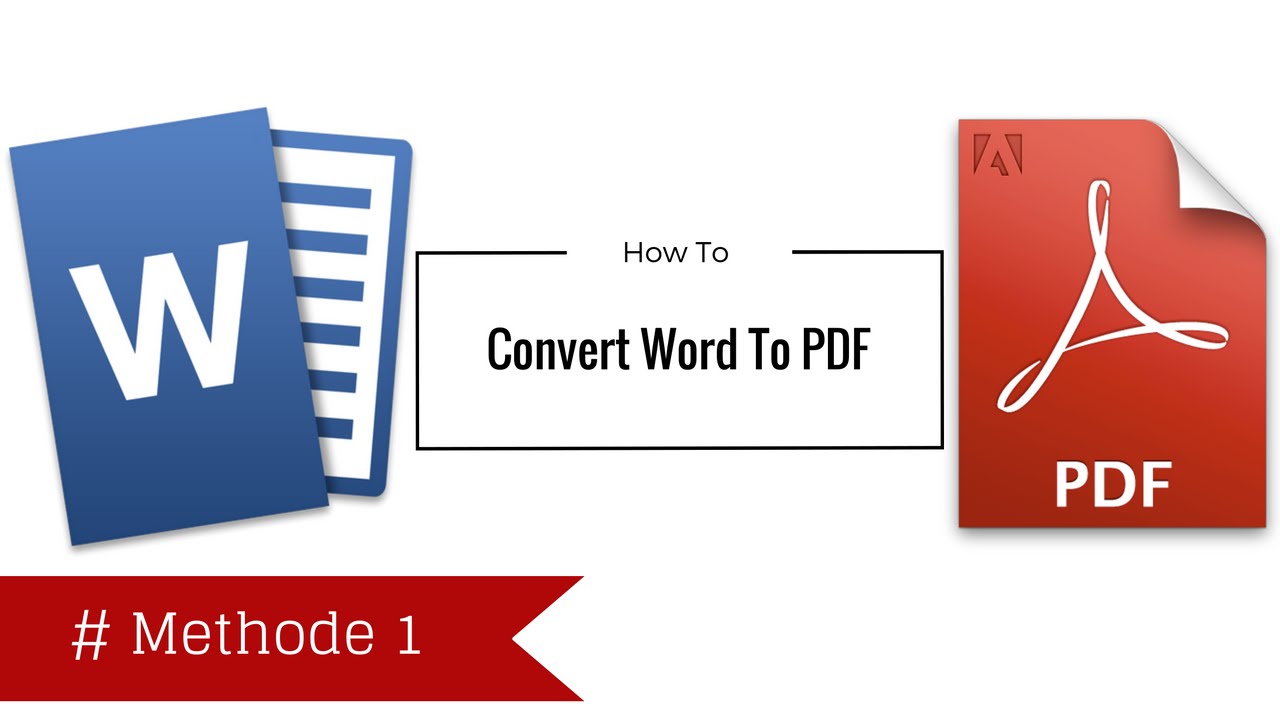 Регистрация займет всего минуту.
Регистрация займет всего минуту.
Кто угодно может задать вопрос
Кто угодно может ответить
Лучшие ответы голосуются и поднимаются наверх
Спросил
Просмотрено 144к раз
Позвольте мне объяснить; У меня есть PDF-документ (некоторые юридические материалы), созданный не мной.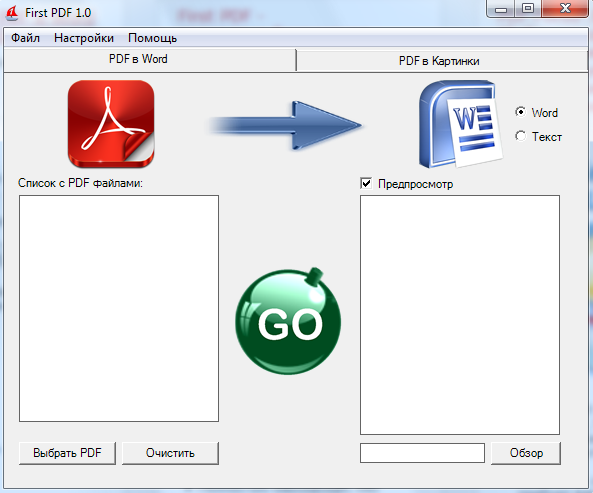 Автор документа не возражает, и мне нужно вставить несколько страниц этого документа в файл Word, который я пишу (в Приложении).
Автор документа не возражает, и мне нужно вставить несколько страниц этого документа в файл Word, который я пишу (в Приложении).
Что было бы проще всего сделать?
(Экспорт в HTML, а затем вставка всего изображения — единственный способ, который я мог придумать. У кого-нибудь есть идеи получше?)
Создан 22 июн.
Ладья22.4k3232 золотых знака118118 серебряных знаков204204 бронзовых знака
1 Я не знаю о самом простом , но наиболее точным вариантом, вероятно, было бы загрузить файл PDF в Adobe Illustrator, сохранить страницу как файл EPS и вставить его («Вставить» -> «Изображение» -> » Из файла. .. «) на пустую страницу Word.
.. «) на пустую страницу Word.
Создан 22 июня ’10 в 5: 542010-06-22 05:54
Питер МюррейПитер Мюррей82755 серебряных знаков1010 бронзовых знаков
2 Хотя вы можете создать изображение, а затем вставить его, оно, скорее всего, будет иметь низкое качество (пикселизация).Я не знаю, есть ли у вас требование, чтобы документ, над которым вы работаете, был заполнен в формате, совместимом с Word, но если у вас есть редактор PDF, я бы завершил документ (возможно, используя пустые разделительные страницы, если вам нужна точная страница нумерация), используйте принтер PDF, чтобы превратить его в PDF, а затем вставьте дополнительные страницы. Не уверен в самом простом, но, вероятно, у него будет самое высокое качество. Самым простым, вероятно, было бы открыть PDF-файл, нажать PrntScrn , вставить в Paint, обрезать границы, затем скопировать + вставить из краски в Word.
Не уверен в самом простом, но, вероятно, у него будет самое высокое качество. Самым простым, вероятно, было бы открыть PDF-файл, нажать PrntScrn , вставить в Paint, обрезать границы, затем скопировать + вставить из краски в Word.
Создан 22 июн.
Дарт АндроидДарт Андроид36.2k55 золотых знаков8787 серебряных знаков106106 бронзовых знаков
6Я делаю это часто.
- Откройте PDF-файл в Adobe Acrobat.
- Выберите «Документ», «Распознавание текста OCR», «Распознать текст с помощью OCR».
- Подождите, пока Adobe отсканирует и отформатирует PDF-файл в текст.
- Выделите нужный текст и вырежьте / вставьте его в текстовый документ.

- Проверьте и исправьте орфографию и форматирование, которые могли быть потеряны при преобразовании OCR.
Работает только с текстом. Вы все равно захотите вставлять графические PDF-файлы как изображения.
YZ1
Создан 22 июн.
Возможно, вы столкнулись с трудностями при копировании и вставке из PDF в Word (MS Office 2007) при подготовке отчета и ваших «Исследовательских статей» :-P.Здесь я предоставляю простое руководство, чтобы сделать это более простым способом.
- Открыть новый пустой документ
- Скопируйте и вставьте содержимое из PDF в документ Word.
- Выберите содержимое и нажмите «ALT + SHIFT + CTRL + S».
 p» в области «Найти».
p» в области «Найти». - Введите «ПРОБЕЛ» (не слово «Пробел») в области «Заменить на».
- Нажмите «Заменить все»
- Нажмите «ОК».
- Clcik «Close».
- Вы с этим покончили.
- «Счастливое копирование»
Примечание. По количеству шагов вы можете почувствовать, что это сложно, и я воспользуюсь старым методом «Удалить пробел». Но если вы попробуете один раз, то увидите, что это очень просто и полезно. Подходит для больших документов. Всегда выполняйте эту работу по форматированию в новом пустом документе, иначе это может повлиять на отчет, который вы готовите.
Der Hochstapler8.9k5555 золотых знаков248248 серебряных знаков296296 бронзовых знаков
Создан 20 дек.
1 Хорошо, нам просто нужно было решить эту точную проблему, и самое простое решение, которое мы нашли, это следующее (забудьте EPS, экспорт и т.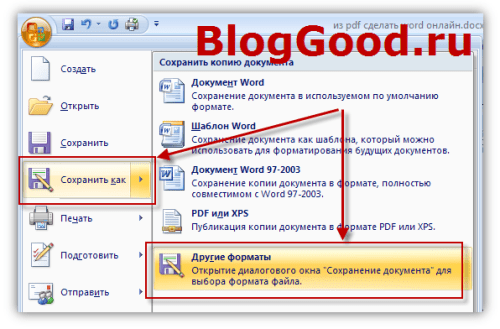 Д. И т. Д…). Это решение использует MS Office 2010 и Adobe Acrobat Reader 11 (XI).
Д. И т. Д…). Это решение использует MS Office 2010 и Adobe Acrobat Reader 11 (XI).
- Открыть вам PDF-документы
- Выберите область (или страницу), которую вы хотите скопировать, с помощью (Правка -> Сделать снимок)
Это сохранит текущий выбор в буфер обмена.
Обратите внимание, что этот метод дает вам действительно высокое разрешение и сильно замедляет работу вашей системы.
Создан 14 янв.
Адриенадриен11133 бронзовых знака
В документе Word нажмите «Вставить»> «Объект
». 2.В диалоговом окне «Объект» нажмите «Создать из файла», а затем нажмите «Обзор».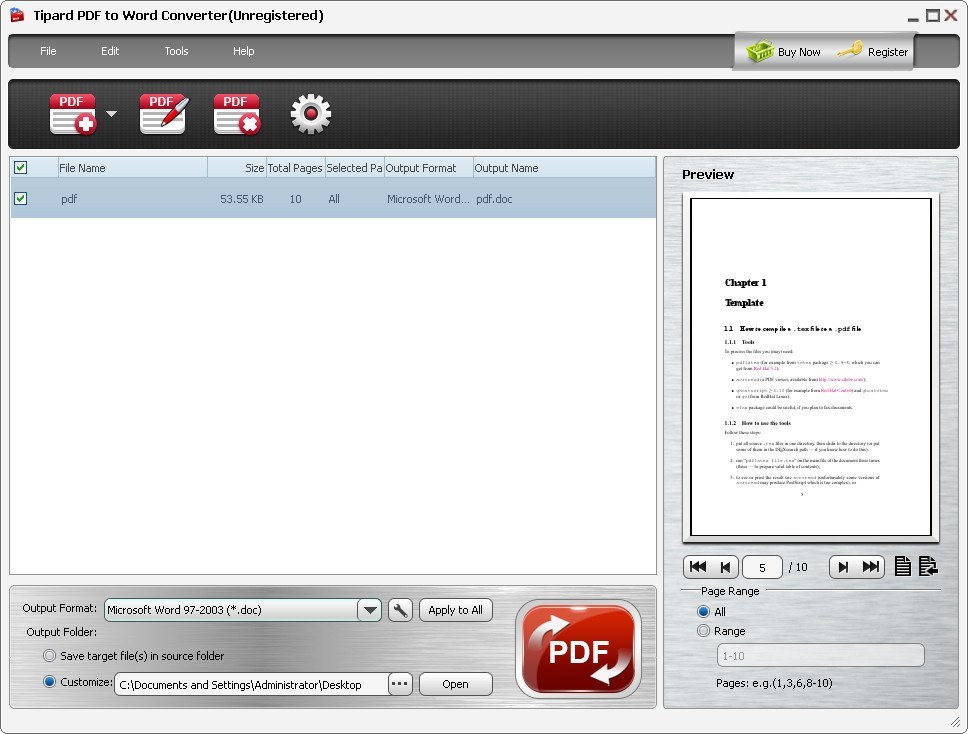
3. Найдите PDF-файл, который хотите вставить, и нажмите «Вставить».
4. В диалоговом окне «Объект» установите флажок «Отображать как значок», если вы хотите, чтобы в документе отображался только значок PDF. Не устанавливайте флажок, чтобы отображалась первая страница PDF-файла.
5.Щелкните OK.
Дважды щелкните объект PDF в документе, чтобы открыть и просмотреть его в программе для чтения PDF по умолчанию.
(Этот метод позволяет сохранить качество PDF)
Создан 26 мая 2015, 12:02:42
1Поскольку у автора нет возражений, почему бы и нет:
- Откройте PDF-файл в Adobe Reader.
- Открыть документ в полноэкранном режиме (
Ctrl + L) - Используйте
Ctrl + 1илиCtrl + 2, чтобы получить предпочтительный вид. Страница может отображаться не полностью.
Страница может отображаться не полностью. - Используйте
PrntScrnдля копирования в буфер обмена, вставьте его в MS Powerpoint - Вернуться в Adobe Reader, пролистать до «второй половины»
- Используйте
PrntScrnеще раз, чтобы скопировать в буфер обмена, вставьте его в MS Powerpoint - Обрезать и соединить (разместить одно за другим) по мере необходимости
- Выберите оба изображения,
Щелкните правой кнопкой мыши -> Группа -
Щелкните правой кнопкой мыши -> Сохранить как изображение - Вставьте это изображение в документ Word.
Преимущество: вам не нужны «новые» инструменты или программное обеспечение (поскольку у вас есть MS Word, я предполагаю, что у вас также есть Powerpoint)
Я всегда использую Powerpoint в таких ситуациях, потому что в нем есть функция «Сохранить как изображение».
Вы также можете использовать Paint.NET для «кадрирования и объединения»
MS Paint не рекомендую, картинки могут оказаться некачественными или крупными. (Я не использовал версию краски для Windows 7)
(Я не использовал версию краски для Windows 7)
Создан 22 июня ’10 в 10: 002010-06-22 10:00
Нивас61955 серебряных знаков1212 бронзовых знаков
Если вы хотите сохранить форматирование, способ объединения файла PDF, вероятно, самый простой, как и в других ответах.Обратите внимание, что для этого вам не обязательно нужен Adobe Acrobat, существуют другие программы для нарезки PDF-файлов (см. Другие вопросы SU).
Если вам нужен просто текст, существуют различные инструменты для извлечения текста из PDF. Это позволит (и вынудит) вас переформатировать текст по своему усмотрению. Опять же, доступны разные программы.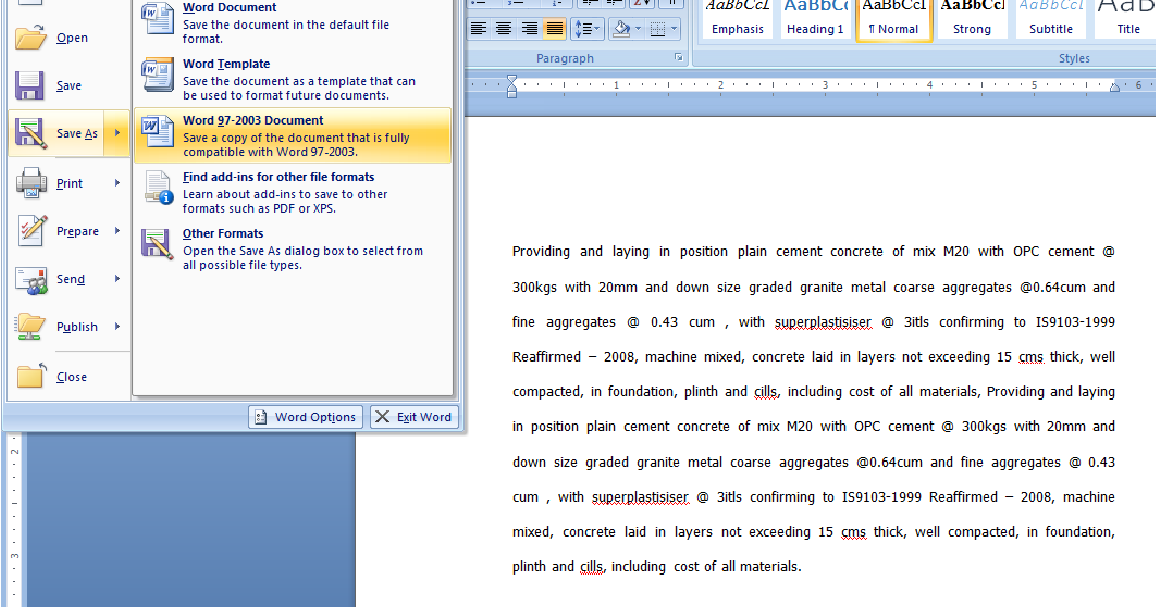
Создан 22 июн.
Sleskesleske21k99 золотых знаков5858 серебряных знаков9090 бронзовых знаков
Просто перейдите в меню «Вставка — Фото — Изображения из файла», выберите файл PDF и вставьте нужные страницы по одной.
Брэд Паттон10.1k1212 золотых знаков3636 серебряных знаков6868 бронзовых знаков
Создан 17 май 2013, в 4:51
В бесплатной версии Adobe Reader есть инструмент для этого. Это шаги:
Это шаги:
- Открыть файл в Adobe Reader
- В Adobe Reader выберите «Правка»> «Сделать снимок».
- Выберите то, что вы хотите, щелкнув и перетащив
- Вы получите сообщение о том, что ваш выбор скопирован
- Зайдите в Word и вставьте как изображение
Важно: Разрешение, которое вы получаете, зависит от того, что вы видите на экране, то есть выберите в Adobe Reader значение масштабирования, которое дает вам желаемое качество, прежде чем щелкать и перетаскивать.Кроме того, вам не нужно видеть все на экране, инструмент «Сделать снимок» будет автоматически прокручивать страницу за вас при перетаскивании.
Burgi6,1461313 золотых знаков3636 серебряных знаков4949 бронзовых знаков
Создан 29 ноя.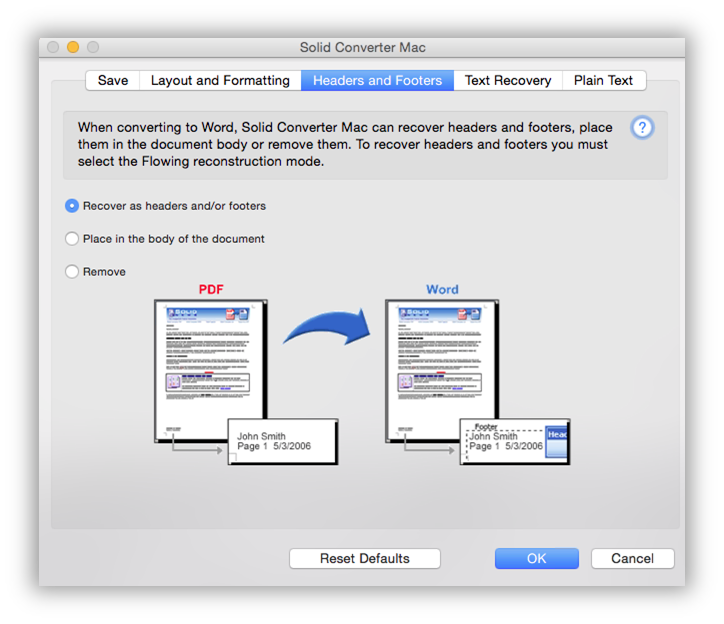
Ваша конфиденциальность
Нажимая «Принять все файлы cookie», вы соглашаетесь с тем, что Stack Exchange может хранить файлы cookie на вашем устройстве и раскрывать информацию в соответствии с нашей Политикой в отношении файлов cookie.
Принимать все файлы cookie Настроить параметры
Как правильно вставить PDF в документы Word
Знаете ли вы, что можно вставить PDF-файл в любой документ Word? Это правда — и очень удобно! Вместо того, чтобы переписывать содержимое PDF-файла в документ Word или копировать текст, вы можете просто импортировать и встроить PDF-файл в Word.
Здесь мы покажем вам, как вставить PDF-файл в Word, импортировать PDF-файл в Word и обсудим способы более эффективного управления вашими PDF-файлами на Mac.
Полезные советы:
- PDF-файлы могут быть добавлены в Word как встроенные объекты или объекты, доступные при нажатии.
- В файл Word можно добавлять только текстовые версии PDF-файлов с изображениями.
- При внедрении PDF-файла отображается первая страница PDF-файла, а не весь документ.
- Связанные PDF-файлы могут отображаться в виде значков или отображать первую страницу PDF-файла.
Вставить PDF в документ Word как встроенный объект
Перво-наперво: прежде чем вставлять какой-либо PDF-файл в файл Word, рекомендуется убедиться, что вы закончили редактирование PDF-файла. Встраиваемый PDF-файл не всегда является «живым» документом в Word, поэтому изменения, внесенные после встраивания, могут не отображаться. Мы предпочитаем использовать PDFpen для управления PDF-файлами перед их добавлением в Word.
PDFpen — это мощное приложение, которое позволяет вам помечать PDF-файлы, редактировать важную информацию со страницы, а также помогает быстро и легко изменять порядок и удалять страницы.Все отличные инструменты для вставки PDF в Word!
Помните, что когда вы вставляете PDF-файл в Word, он больше не связан с источником. Это больше похоже на создание копии PDF-файла, представленного в документе Word. Вот почему мы советуем вам вносить все изменения перед встраиванием файла.
Вот как вставить PDF в Word:
- Откройте Word на своем Mac
- Откройте документ, в который вы хотите добавить PDF-файл.
- Поместите курсор в то место, куда вы хотите встроить PDF-файл
- Выберите «Вставить» в верхней части окна Word
- В Группа «Текст», выберите значок «Объект»
- В раскрывающемся меню выберите «Объект».
- Выберите «Из файла» во всплывающем окне
- Выберите PDF-файл, который вы хотите встроить, из файловой системы Mac.

- Нажмите «Вставить»
Как вставить PDF-файл в Word как связанный объект
Теперь, когда вы знаете, как добавить PDF-файл в документ Word, давайте обсудим связанные объекты.Добавление PDF-файла в документ Word в качестве связанного объекта означает, что вы связываете PDF-файл как внешний документ. Это также означает, что вам необходимо разместить PDF-файл где-то, например в OneDrive, и ваши документы PDF и Word должны иметь надежное соединение с облаком, если вы делитесь документом Word с другими. Например, если вы редактируете PDF-файл на Mac, который не подключен к OneDrive, изменения могут не отражаться в связанном объекте в Word.
Примечание. Связанные объекты в Word могут отображаться в виде значков или встроенных документов.Прежде чем добавлять документ, подумайте, что лучше всего подходит для конечного пользователя.
Вот как добавить PDF-файл в документ Word как связанный объект:
- Откройте Word на своем Mac
- Откройте документ, в который вы хотите добавить PDF-файл
- Поместите курсор в то место, куда вы хотите встроить PDF-файл
- Выберите «Вставить» в верхней части окна Word
- В Группа «Текст».
 Выберите значок «Объект».
Выберите значок «Объект». - Выберите «Объект» в раскрывающемся меню.
- Выберите «Из файла» во всплывающем окне
- Выберите PDF-файл, который вы хотите встроить из файловой системы Mac.
- Выберите «Параметры»
- Щелкните поле «Ссылка на файл»
- Нажмите «Вставить»
Как вставить текст из PDF в Word
Вы когда-нибудь спрашивали себя: «Могу ли я вставить в Word PDF-файл, содержащий только текст?» Конечно вы можете! PDF-файлы с большим количеством изображений, например исследования со связанными графиками, могут не понадобиться для вашего документа Word.Возможно, вам нужен просто текст, а не модные изображения.
Не волнуйтесь — вы можете легко добавить текст PDF и оставить изображения или изображения вне его. Вот как:
- Откройте Word на Mac
- Откройте документ, PDF-файл которого вы хотите добавить в .
- Поместите курсор в то место, куда вы хотите встроить PDF
- Выберите «Вставить» в верхней части окна Word.

- В группе «Текст» выберите значок «Объект».
- В раскрывающемся меню выберите «Текст из файла»
- Выберите «Из файла» во всплывающем окне
- Выберите PDF-файл, который вы хотите встроить, из файловой системы Mac.
- Нажмите «Вставить»
Примечание: Вы можете получить предупреждение о том, что для встраивания текста PDF-файла требуется, чтобы Microsoft использовала онлайн-службу для преобразования PDF-файла, а преобразование PDF-файла может занять некоторое время.Выберите «Разрешить», чтобы продолжить процесс.
Имейте в виду, что при этом весь текст из PDF-файла добавляется в документ Word в виде редактируемого текста. Это как если бы вы сами скопировали и вставили текст, но он сохраняет стиль, который вы выбираете для своих документов Word. Это замечательно, если есть несколько страниц текста, которые вы хотите добавить в документ Word для цитат, например, но может быть не очень хорошо, если в PDF-файле есть тонна текста, который вам не нужен.
Другой вариант — использовать Prizmo, приложение для Mac с действительно мощным механизмом OCR (оптического распознавания символов), который сканирует PDF-файлы и помогает находить, редактировать и отправлять текстовые фрагменты в такие приложения, как Word.Это отличное приложение для редактирования PDF-файлов перед их встраиванием в Word, так как OCR также может определять орфографические и другие грамматические ошибки. Оттуда вы можете извлекать текстовые фрагменты, которые имеют значение для вашего документа Word, вместо всего текста. Блестяще!
Как скопировать PDF в Word
Вы также можете копировать и вставлять текст из PDF в Word. На Mac это просто, и используются знакомые вам ярлыки копирования и вставки. Вот как это сделать:
- Откройте PDF-файл, из которого вы хотите скопировать текст
- Выберите текст, который хотите скопировать
- Щелкните правой кнопкой мыши в PDF-файле
- Выберите «Копировать»
- Откройте документ Word, в который вы хотите добавить скопированный текст.

- Поместите курсор в то место, куда вы хотите вставить текст
- Щелкните правой кнопкой мыши в файле Word
- Выберите «Вставить»
Появится выбранный текст!
Примечание: текст может не соответствовать стилю вашего документа Word.Часто скопированный текст из PDF-файла выделяется курсивом, поэтому не забудьте снова выделить текст и при необходимости изменить его стиль в Word.
Вставить содержимое PDF как изображение в Word
Вы также можете добавить PDF-файл в Word как изображение, но сначала вам нужно будет преобразовать изображение. Лучшее приложение для этого — Permute, приложение, которое может конвертировать файл практически в любой другой тип файла!
Вот как использовать Permute для преобразования PDF-файлов в файлы изображений:
- Откройте Permute на вашем Mac
- Перетащите PDF-файл, который вы хотите преобразовать, в окно Permute
- Снова перетащите PDF-файл в Permute после выбора параметра преобразования PDF-файла в файл изображения
- В главном окне «Перестановка» убедитесь, что отображается «PDF в изображения», и выберите тип файла изображения для своего PDF-файла.
- Нажмите кнопку «Выполнить» в нижней части окна «Перестановка».
Примечание. Permute выдаст предупреждение о том, что вам нужно выбрать службу для преобразования PDF-файлов в изображения. Выберите «Открыть» и выберите «PDF в изображения»
Выберите «Открыть» и выберите «PDF в изображения»
Примечание: Это хорошее место для удаления страниц, которые вы, возможно, не захотите конвертировать. Если вам нужна всего одна страница большого PDF-файла, просто удалите остальные страницы.
Это все, что вам нужно сделать! Каждая страница PDF-файла теперь будет отображаться в вашей файловой системе как файлы изображений.Чтобы добавить изображение в Word, выполните следующие действия:
- Откройте Word на вашем Mac
- Откройте документ, в который вы хотите добавить изображение
- Поместите курсор в то место, где вы хотите, чтобы изображение было встроено
- Выберите «Вставить» в верхней части окна Word
- Выберите « Картинки »
- Выберите« Картинка из файла »
- Выберите изображение, которое вы хотите встроить.

- Выберите «Вставить»
Ваше изображение будет добавлено в Word, и его размер можно изменять по своему усмотрению!
Заключение
Мы чаще всего ассоциируем файлы Word и PDF как преобразование, но эти два типа файлов действительно хорошо работают вместе! Добавить PDF в Word довольно просто, и вы можете сэкономить время, когда вам просто нужно вставить файл или скопировать текст.
Такие приложения, как Prizmo, PDFpen и Permute, значительно упрощают процесс, и каждое из них доступно бесплатно в рамках семидневной пробной версии Setapp, лучшего в мире набора приложений для повышения производительности для вашего Mac. Помимо этих приложений, вы получите доступ к почти 200 другим невероятным приложениям для Mac. Постоянное неограниченное использование каталога Setapp стоит всего 9,99 доллара в месяц после окончания бесплатного пробного периода, так зачем ждать? Попробуйте Setapp сегодня!
Преобразование PDF в документы Word (Microsoft Word)
Один из наиболее распространенных способов распространения информации — файлы PDF.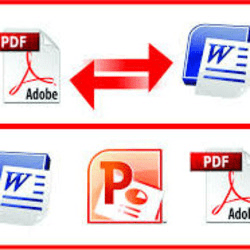 PDF, что означает Portable Document Format, является форматом файлов, используемым Adobe Acrobat. Многие люди получают информацию в формате PDF, но затем хотят перенести эту информацию в документ Word, чтобы они могли работать с ним.
PDF, что означает Portable Document Format, является форматом файлов, используемым Adobe Acrobat. Многие люди получают информацию в формате PDF, но затем хотят перенести эту информацию в документ Word, чтобы они могли работать с ним.
Есть несколько способов переноса текста из файла PDF в документ Word. Какие именно из них вы можете использовать, зависит от того, как защищен файл PDF. Если файл не защищен, попробуйте выполнить следующие действия:
- Откройте документ PDF и откройте страницу, содержащую текст, который вы хотите скопировать в Word.
- Щелкните инструмент Текст на панели инструментов.
- Щелкните и перетащите, чтобы выделить текст, который хотите скопировать, или (если вы хотите выделить весь текст) щелкните один раз в текстовой области и нажмите Ctrl + A .
- Нажмите Ctrl + C , чтобы скопировать выделенный текст в буфер обмена.
- Переключитесь на документ Word.
- Нажмите Ctrl + V , чтобы вставить содержимое буфера обмена в документ.

Это переносит текст в документ Word.Это всего лишь простой неформатированный текст, но теперь вы можете работать с ним в Word.
Если у вас есть Adobe Acrobat 7 (или более поздняя версия), вы можете экспортировать документ PDF в формат документа RTF или Word. (Это не будет работать с Adobe Reader; у вас должна быть полная версия Acrobat.) Просто загрузите PDF-файл и выберите «Файл» | Сохранить как. В диалоговом окне выберите документ Word в качестве типа «Сохранить как». При нажатии кнопки «Сохранить» создается файл документа.
Если файл PDF защищен (авторы могут установить параметры безопасности для файлов PDF, чтобы они были защищены), то вы не сможете использовать ни одно из вышеперечисленных решений.Вместо этого вам нужно будет обратиться к стороннему решению.
Если у вас уже есть сканер и программа оптического распознавания текста, вы можете распечатать файл PDF, затем отсканировать документ и использовать программу оптического распознавания текста, чтобы преобразовать его в документ Word. Одна компания продвинула процесс оптического распознавания текста на шаг вперед, позволив вам пропустить сканирование и вместо этого выполнить преобразование непосредственно из PDF. Если вас интересует этот продукт, он называется PDF Transformer, из программы ABBYY:
Одна компания продвинула процесс оптического распознавания текста на шаг вперед, позволив вам пропустить сканирование и вместо этого выполнить преобразование непосредственно из PDF. Если вас интересует этот продукт, он называется PDF Transformer, из программы ABBYY:
http://www.abbyy.com/pdftransformer/
Вам следует знать одну вещь: преобразование файла PDF в документ Word не означает, что документ Word будет выглядеть так, как выглядит исходный документ PDF.В большинстве случаев документ Word требует значительного форматирования, чтобы он выглядел так, как вы хотите. Суть? Вам следует сосредоточиться только на получении содержимого из PDF в Word, а не на форматировании; вы всегда можете сделать форматирование позже.
WordTips — ваш источник экономичного обучения работе с Microsoft Word.
(Microsoft Word — самая популярная программа для обработки текстов в мире.)
Этот совет (96) применим к Microsoft Word 97, 2000, 2002 и 2003.
Автор Биография
Аллен Вятт
Аллен Вятт — всемирно признанный автор, автор более чем 50 научно-популярных книг и многочисленных журнальных статей. Он является президентом Sharon Parq Associates, компании, предоставляющей компьютерные и издательские услуги. Узнать больше о Allen …
Создание объекта чертежа
Документы Word могут содержать больше, чем просто слова.Они также могут содержать объекты рисования, такие как линии и простые формы. …
Открой для себя большеУказание лотка для печати для рабочего листа
Если вам нужно изменить место печати рабочего листа (то есть, какой лоток для бумаги он должен использовать), Excel не предоставляет много …
Открой для себя большеФорматирование текстовых файлов с помощью VBA
Есть набор текста, который вы импортировали из текстового файла? Хотите, чтобы это выглядело лучше? Вы можете нанести удар с помощью.

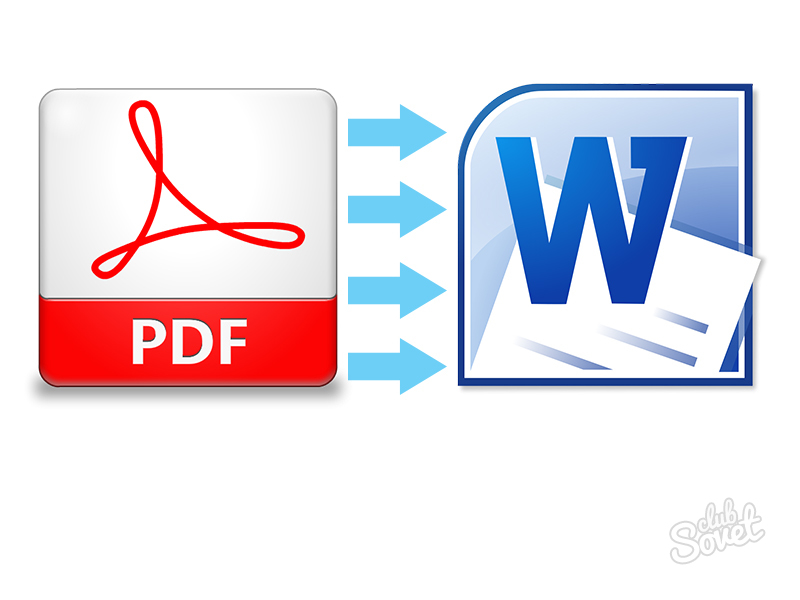
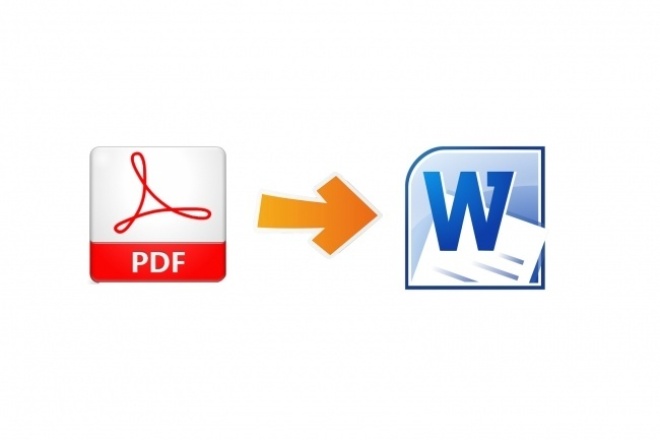
 Пока у вас есть доступ к интернету, вы можете конвертировать ваши файлы. С помощью этого конвертера PDF в Word вам нужно сделать пару кликов, чтобы скачать преобразованный файл на свой жесткий диск или отправить преобразованный файл.
Пока у вас есть доступ к интернету, вы можете конвертировать ваши файлы. С помощью этого конвертера PDF в Word вам нужно сделать пару кликов, чтобы скачать преобразованный файл на свой жесткий диск или отправить преобразованный файл.
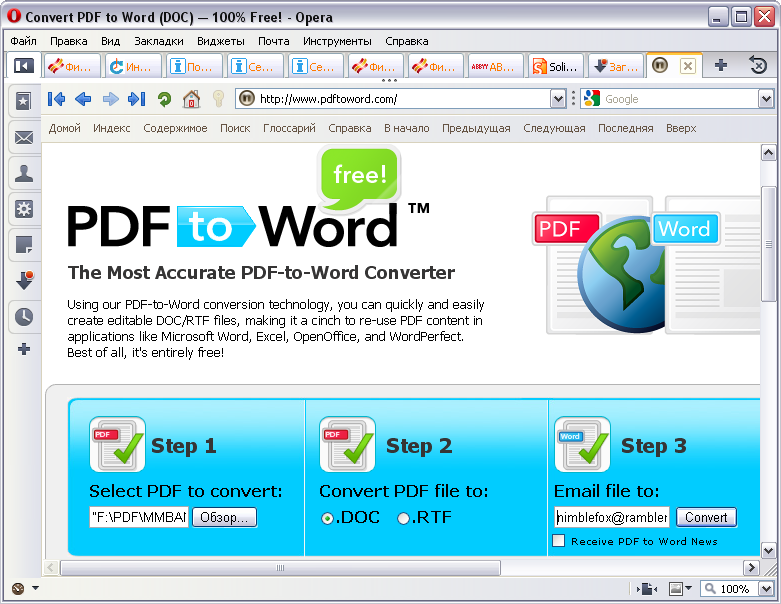




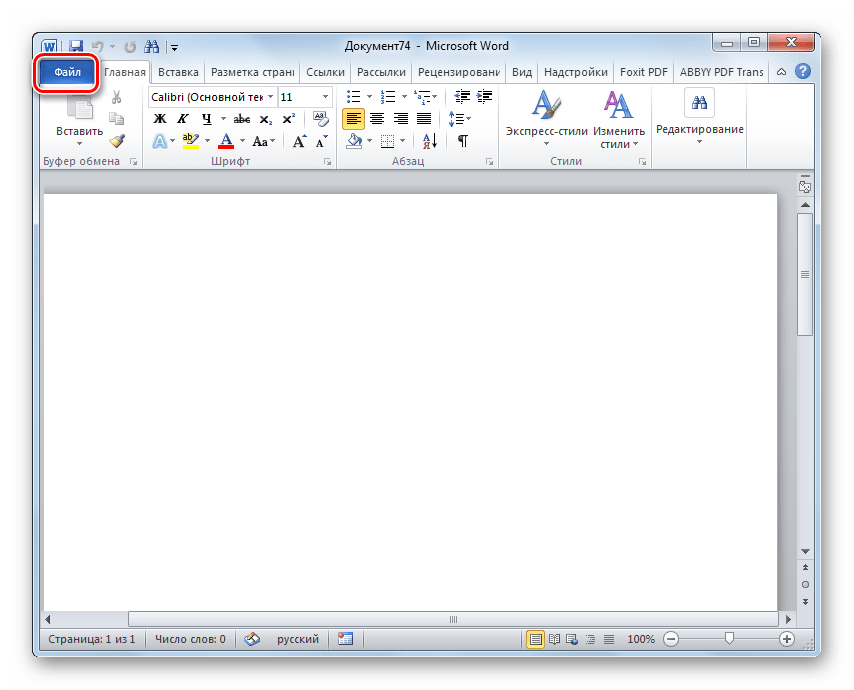 Д.). Acrobat преобразует каждую страницу в файл изображения, который вы можете вставить в документ Word.
Д.). Acrobat преобразует каждую страницу в файл изображения, который вы можете вставить в документ Word.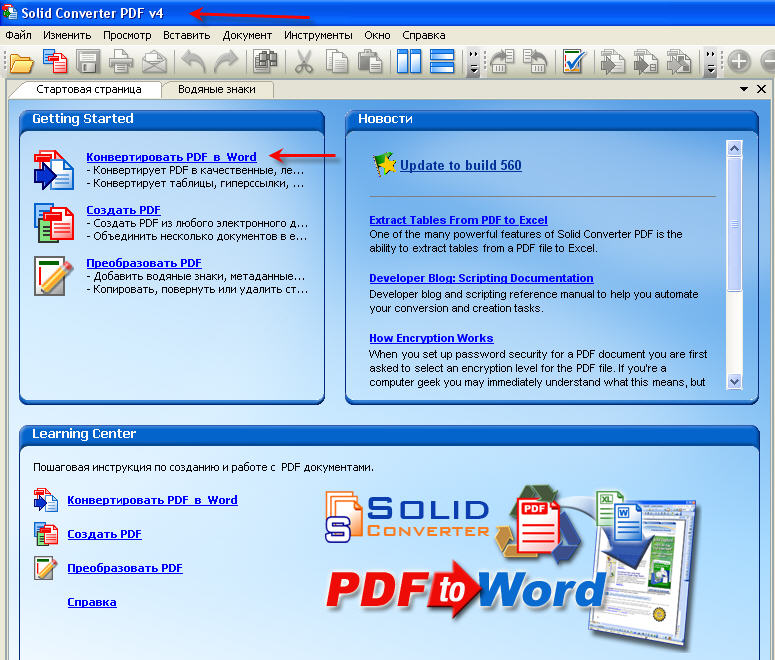
 Щелкните Файл > Загрузить> Microsoft Word.
Щелкните Файл > Загрузить> Microsoft Word. 
 p» в области «Найти».
p» в области «Найти». Страница может отображаться не полностью.
Страница может отображаться не полностью.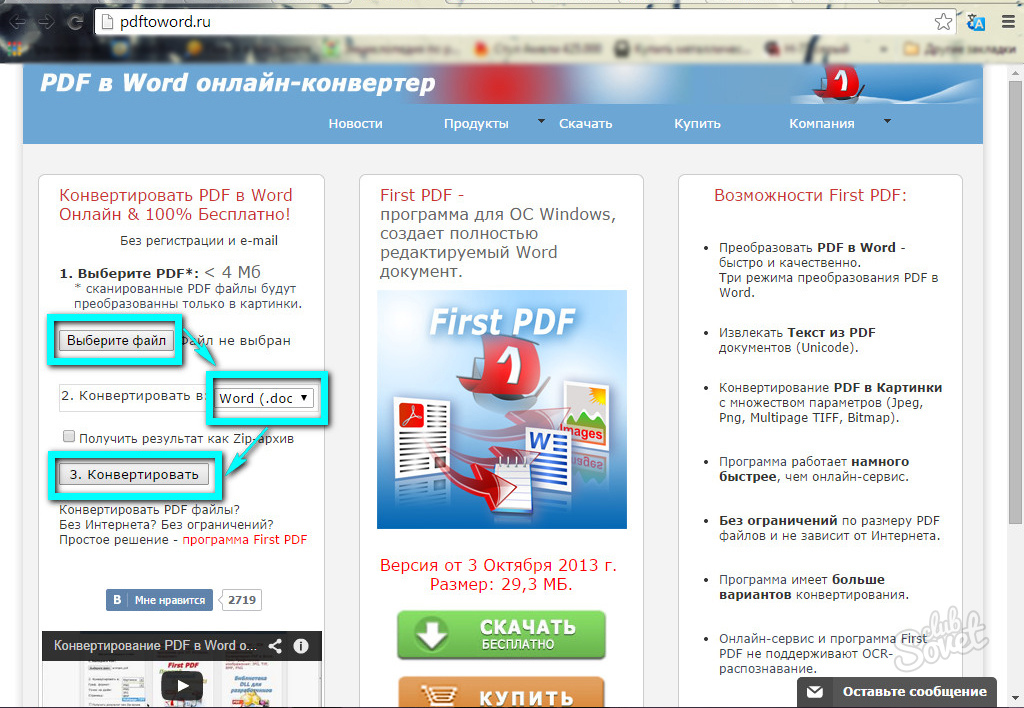
 Выберите значок «Объект».
Выберите значок «Объект».