Удаление учетной записи компьютера
Необходимое требование для выполнения этой процедуры — членство в группах Операторы учета, Администраторы домена или Администраторы предприятия либо в других схожих группах. Подробные сведения об использовании соответствующих учетных записей и членства в группах см. на странице http://go.microsoft.com/fwlink/?LinkId=83477.
| Удаление учетной записи компьютера с помощью средств интерфейса Windows |
-
Чтобы открыть оснастку «Active Directory — пользователи и компьютеры», нажмите кнопку Пуск, выберите Панель управления, дважды щелкните Администрирование, а затем дважды щелкните Active Directory — пользователи и компьютеры.
-
В дереве консоли щелкните пункт Компьютеры.

Местонахождение
- Active Directory — пользователи и компьютеры\domain node\Компьютеры
Или щелкните папку, которая содержит нужный компьютер.
-
В области сведений щелкните правой кнопкой мыши компьютер, а затем выберите команду Удалить.
Дополнительная информация
- Для выполнения этой процедуры необходимо быть
членом группы «Операторы учета», «Администраторы домена» или
«Администраторы предприятия» в доменных службах Active Directory
либо должны быть делегированы соответствующие полномочия. По
соображениям безопасности для выполнения этой процедуры
рекомендуется использовать команду
- Чтобы открыть оснастку «Active Directory -
пользователи и компьютеры» другим способом, нажмите кнопку
Пуск, выберите пункт Выполнить, а затем введите
dsa.
 msc.
msc. - Учетную запись компьютера также можно удалить, исключив компьютер из домена.
- Если удалить учетную запись компьютера, все связанные с ней разрешения и членства удаляются без возможности восстановления. Поскольку каждая учетная запись имеет уникальный идентификатор безопасности (SID), при создании новой учетной записи компьютера с таким же именем, как и у ранее удаленной учетной записи, новая запись не наследует те же разрешения и членства. Чтобы дублировать удаленную учетную запись компьютера, необходимо вручную заново создать все разрешения и членства.
- Задачу этой процедуры можно также выполнить,
используя Модуль Active Directory для Windows PowerShell. Чтобы
открыть Модуль Active Directory, нажмите кнопку Пуск и
последовательно выберите пункты Администрирование
 в статье «Удаление учетной записи
компьютера» (страница может быть на английском языке) (http://go.microsoft.com/fwlink/?LinkId=138386).
Дополнительные сведения о Windows PowerShell см. в статье о
Windows PowerShell (страница может быть на английском языке)
(http://go.microsoft.com/fwlink/?LinkId=102372).
в статье «Удаление учетной записи
компьютера» (страница может быть на английском языке) (http://go.microsoft.com/fwlink/?LinkId=138386).
Дополнительные сведения о Windows PowerShell см. в статье о
Windows PowerShell (страница может быть на английском языке)
(http://go.microsoft.com/fwlink/?LinkId=102372).
Дополнительные источники информации
| Удаление учетной записи компьютера с
помощью командной строки |
-
Чтобы открыть командную строку, нажмите кнопку Пуск, выберите пункт Выполнить, введите cmd, а затем нажмите кнопку ОК.
-
Введите указанную ниже команду и нажмите клавишу ВВОД.
dsrm computer <ComputerDN>
| Параметр | Описание |
|---|---|
|
<DN_компьютера> |
Задает различающееся имя удаляемого компьютера. |
Для просмотра полного синтаксиса данной команды и сведений о вводе в командную строку информации учетной записи пользователя введите следующую команду, а затем нажмите клавишу ВВОД.
Дополнительная информация
- Для выполнения этой процедуры необходимо быть
членом группы «Операторы учета», «Администраторы домена» или
«Администраторы предприятия» в доменных службах Active Directory
либо должны быть делегированы соответствующие полномочия. По
соображениям безопасности для выполнения этой процедуры
рекомендуется использовать команду
- Учетную запись компьютера также можно удалить, исключив компьютер из домена.
- Если удалить учетную запись компьютера, все
связанные с ней разрешения и членства удаляются без возможности
восстановления. Поскольку каждая учетная запись имеет уникальный
SID, при создании новой учетной записи компьютера с таким же
именем, как и у ранее удаленной учетной записи, новая запись не
наследует те же разрешения и членства.
 Чтобы дублировать удаленную
учетную запись компьютера, необходимо вручную заново создать все
разрешения и членства.
Чтобы дублировать удаленную
учетную запись компьютера, необходимо вручную заново создать все
разрешения и членства. - Задачу этой процедуры можно также выполнить, используя Модуль Active Directory для Windows PowerShell. Чтобы открыть Модуль Active Directory, нажмите кнопку Пуск и последовательно выберите пункты Администрирование и Модуль Active Directory для Windows PowerShell. Дополнительные сведения см. в статье «Удаление учетной записи компьютера» (страница может быть на английском языке) (http://go.microsoft.com/fwlink/?LinkId=138386). Дополнительные сведения о Windows PowerShell см. в статье о Windows PowerShell (страница может быть на английском языке) (http://go.microsoft.com/fwlink/?LinkId=102372).
Дополнительные источники информации
Windows: Вывести список авторизаций конкретного пользователя в Active Directory.
Довольно часто возникает необходимость узнать имя или ip-адрес ПК, за которым работал пользователь. Если компьютер подключен к домену, сделать это проще всего проанализировав журналы событий контроллеров домена. Нужно искать события с кодом 4624 в журналах «Безопасность». Сей процесс можно оптимизировать powershell-скриптом, текст скрипта и описание ниже.
Если компьютер подключен к домену, сделать это проще всего проанализировав журналы событий контроллеров домена. Нужно искать события с кодом 4624 в журналах «Безопасность». Сей процесс можно оптимизировать powershell-скриптом, текст скрипта и описание ниже.
Скрипт запрашивает имя пользователя и ищет по журналам контроллеров домена события успешной авторизации.
Текст скрипта:
# Пишем приветствие.
write-host «Введите имя юзера:»
# Сохраняем имя пользователя в переменную $chekuser
$checkuser = read-host
# Устанавливаем начальную дату поиска в переменную $startDate. -2 означает за два дня до текущей даты, можно изменить по желанию.
$startDate = (get-date).AddDays(-2)
# Получаем контроллеры домена, на которых будем искать события авторизации
$DCs = Get-ADDomainController -Filter *
# Цикл всем контроллерам домена. Сохраняем события с кодом 4624 журнала Security начиная с даты в переменной $startDate
foreach ($DC in $DCs){
$logonevents = Get-Eventlog -LogName Security -InstanceID 4624 -after $startDate -ComputerName $dc.
# Цикл по всем сохраненным событиям. Сохраняем события принадлежащие пользователю из переменной $checkuser
foreach ($event in $logonevents){
if (($event.ReplacementStrings[5] -notlike ‘*$’) -and ($event.ReplacementStrings[5] -like $checkuser)) {
# Выводим события с типом входа 10 (Вход на сервер по RDP Remote(Logon Type 10))
if ($event.ReplacementStrings[8] -eq 10){
write-host «Type 10: Remote Logon`tDate: «$event.TimeGenerated «`tStatus: Success`tUser: «$event.ReplacementStrings[5] «`tWorkstation: «$event.ReplacementStrings[11] «`tIP Address: «$event.ReplacementStrings[18] «`tDC Name: » $dc.Name
# Выводим события с типом входа 3 (Авторизация по сети Network(Logon Type 3))
if ($event.ReplacementStrings[8] -eq 3){
write-host «Type 3: Network Logon`tDate: «$event.TimeGenerated «`tStatus: Success`tUser: «$event.ReplacementStrings[5] «`tWorkstation: «$event.ReplacementStrings[11] «`tIP Address: «$event.ReplacementStrings[18] «`tDC Name: » $dc.
 Name
Name}
}
}
}
Скачать скрипт можно отсюда.
Как не трудно догадаться, размер журнала событий ограничен. Так что если вам нужно найти ПК пользователя, который давно уволился и никто не помнит за каким компом он сидел, то данный скрипт вам скорее всего не поможет. Под эту задачу ваш покорный слуга не придумал ничего лучше, как искать папку с профилем используя админский сетевой доступ. Подробнее тут: Windows: Powershell-скрипт для поиска папки с профилем пользователя по всем компам в домене.
NET VIEW — просмотр списка общих ресурсов
NET VIEW — просмотр списка общих ресурсов
Команда net view выводит список доменов, компьютеров или общих ресурсов на данном компьютере. Вызванная без параметров, команда net view выводит список компьютеров в текущем домене.
А для управления сетевыми ресурсами используется уже другая команда — net share.
Синтаксис утилиты NET VIEW
net view [\\имя_компьютера] [/domain[:имя_домена]]
net view /network:nw [\\имя_компьютера], где
- \\имя_компьютера — задает имя компьютера для просмотра расположенных на нем общих ресурсов.

- /domain[:имя_домена] — задает домен, для которого выводится список компьютеров. Если параметр имя_домена не задан, команда выводит список всех доменов сети.
- /network:nw— выводит список всех доступных серверов сети NetWare. При указании имени компьютера команда отображает все доступные ресурсы на данном компьютере. Кроме того, можно указать дополнительные сети.
Примеры команды NET VIEW
- Вызов помощи по команде — net help view;
- Просмотр списка компьютеров текущего домена — net view;
- Список общих ресурсов компьютера \\PC1 может быть получен с помощью команды: net view \\PC1;
- Для просмотра ресурсов сервера NetWare с именем \\Marketing служит команда: net view /network:nw \\marketing;
- Для вывода списка компьютеров в домене или рабочей группе sales служит команда: net view /domain:sales;
- Для вывода списка всех серверов в сети NetWare можно использовать следующую команду: net view /network:nw.

Видео — Работа с командой NET VIEW
Потоковая трансляция с двух ПК. Как настроить потоковую трансляцию с…
Что необходимо для потоковой трансляции с использованием двух ПК
Не существует единственного верного способа настройки оптимального стримингового решения, поэтому здесь мы рассмотрим различные конфигурации аппаратного обеспечения. В зависимости от конкретных задач потоковой трансляции и имеющегося оборудования, процесс настройки может немного различаться, однако базовые принципы останутся неизменными.
1. Аппаратное обеспечение
Неважно, используете ли вы старый ПК или приобрели новый для этой задачи, убедитесь, что на обоих компьютерах имеются мышь, клавиатура и монитор.
Один ПК будем называть игровым, а второй — стриминговым. Убедитесь, что центральный и графический процессор игрового ПК соответствуют минимальным требованиям, которые предъявляют те или иные игры. При выборе стримингового ПК помните, что большую часть работы по кодированию видеопотока выполняет центральный процессор.
Убедитесь, что центральный и графический процессор игрового ПК соответствуют минимальным требованиям, которые предъявляют те или иные игры. При выборе стримингового ПК помните, что большую часть работы по кодированию видеопотока выполняет центральный процессор.
Если вы собираетесь приобрести компьютер специально для кодирования видео, обратите внимание на предложение корпорации Intel — в партнерстве с некоторыми производителями она разработала компьютеры для персональной потоковой трансляции, готовые к работе сразу после покупки.
2. Программное обеспечение
Когда аппаратное обеспечение для обоих компьютеров подготовлено, наступает черед выбора программного обеспечения, в том числе для потоковой трансляции. Для новичков подойдет программное обеспечение Open Broadcaster Software (OBS)*. Оно удобно в использовании и поддерживает функции, облегчающие настройку потоковой трансляции с использованием двух компьютеров.
Есть также готовые решения от Intel — компактные ПК с установленным ПО Streamlabs OBS* (SLOBS), которое обладает дружественным интерфейсом и поддерживает необходимые видеоэффекты, например всплывающие оповещения. И OBS*, и SLOBS* — это бесплатное ПО, которое можно установить на выбранном компьютере и которое поддерживает конфигурации систем потоковой трансляции с двух компьютеров, оснащенных картами видеозахвата. Если же вы предпочитаете приобрести что-то более функциональное, обратите внимание на Xsplit*. Это ПО популярно среди профессионалов благодаря дополнительным возможностям, таким как предварительный просмотр сцены и упрощенная отправка.
И OBS*, и SLOBS* — это бесплатное ПО, которое можно установить на выбранном компьютере и которое поддерживает конфигурации систем потоковой трансляции с двух компьютеров, оснащенных картами видеозахвата. Если же вы предпочитаете приобрести что-то более функциональное, обратите внимание на Xsplit*. Это ПО популярно среди профессионалов благодаря дополнительным возможностям, таким как предварительный просмотр сцены и упрощенная отправка.
3. Дополнительное оборудование
После настройки двух ПК подходит очередь вспомогательного оборудования. Не существует правильного или неправильного варианта оснащения системы из 2 ПК для потоковой трансляции. Можно просто транслировать прохождение игры с наложением голоса или же использовать микшер для подключения микрофона одновременно к двум ПК либо многокомпонентный зеленый экран. Из-за большого количества опций, доступных на этом этапе, рассматривайте приведенный ниже список как отправную точку, а затем настройте его под себя.
Карта видеозахвата
Как присоединиться к домену или удалить его из Windows 10
Доменные сети распространены в компаниях и организациях, где процесс требует управления несколькими компьютерами через один узел, называемый сервером. Администратор сервера может установить определенные политики и ограничения для каждой системы, присоединенной к домену.
Если вам необходимо присоединить вашу систему к домену, вам понадобится следующая информация:
- Имя учетной записи пользователя, зарегистрированное в активном каталоге, связанном с сервером,
- Имя домена,
- Windows Enterprise, Pro или образовательная версия.
Как присоединиться к домену или удалить его из Windows 10
В этом руководстве есть два аспекта. Это:
- Присоединение к домену.
- Удаление домена.
1] Присоединение к домену
Подключите вашу систему к сети, связанной с сервером (т. е. ваша система и сервер должны находиться в одной сети).
е. ваша система и сервер должны находиться в одной сети).
Нажмите кнопку «Пуск», а затем значок в виде шестеренки, чтобы открыть приложение «Настройки».
Перейдите по следующему пути: Учетные записи> Доступ к работе или учебе.
Выберите Connect. Появится новое диалоговое окно.
Выберите Присоедините это устройство к локальному домену Active Directory.
Теперь вам будет предложено ввести доменное имя в новом всплывающем окне.
Затем вам будет предложено ввести имя пользователя и пароль для вашей учетной записи домена.
Выберите тип вашей учетной записи .
И когда вы продолжите, просто перезагрузите компьютер, чтобы создать учетную запись домена.
2] Удаление домена
Откройте приложение настроек Windows 10.
Перейдите по следующему пути: Учетные записи> Доступ к работе и учебе.
Выберите учетную запись, которую вы хотите удалить из ДОМЕНА. Щелкните Disconnect.
Вы получите сообщение:
Вы действительно хотите удалить эту учетную запись? Это лишит вас доступа к таким ресурсам, как электронная почта, приложения, сеть и весь связанный с ней контент.Ваша организация также может удалить некоторые данные, хранящиеся на этом устройстве.
Выберите Да.
Теперь вы получите сообщение Отключиться от организации .
Выберите Отключить.
При появлении запроса выберите Перезагрузить сейчас , чтобы перезагрузить компьютер и завершить процесс удаления домена.
Надеюсь, это руководство вам помогло.
Как удалить домен с компьютера | Small Business
Стивен Мелендез Обновлено 16 января 2019 г.
В терминологии Microsoft Windows домен — это группа сетевых компьютеров и ресурсов, управляемых сервером Active Directory. Компании обычно используют домены Active Directory для управления логинами и доступом к общим ресурсам, таким как серверы и сетевые принтеры, на нескольких компьютерах. Если вы приобретаете новый компьютер для своего бизнеса, вам может потребоваться подключить его к существующей настройке Active Directory и соответствующему локальному домену.
Компании обычно используют домены Active Directory для управления логинами и доступом к общим ресурсам, таким как серверы и сетевые принтеры, на нескольких компьютерах. Если вы приобретаете новый компьютер для своего бизнеса, вам может потребоваться подключить его к существующей настройке Active Directory и соответствующему локальному домену.
Иногда вам может потребоваться отключить компьютер от домена и заставить его работать независимо.
Общие сведения об Active Directory и доменах
Термин домен может иметь несколько контекстов в информатике и сетях.Возможно, вы слышали о доменном имени, например example.com, что означает удобочитаемое имя компьютера в Интернете или в другой сети. Все серверы в домене example.com, такие как www.example.com или mail.example.com, назначаются этими адресами сервером доменных имен, который имеет возможность разрешать или запрещать компьютерам входить в состав домена.:max_bytes(150000):strip_icc():format(webp)/renamepc02-ebbcb2e532b5499d8ba08905cf0d5d08.jpg)
Аналогичным образом, в средстве управления сетью Microsoft под названием Active Directory некоторые компьютеры считаются принадлежащими определенному домену.Каждый домен имеет централизованный набор имен пользователей, паролей, данных конфигурации и разрешений учетной записи, который управляется через сервер, называемый контроллером домена Active Directory. Компьютеры в одном домене не обязательно должны находиться в одной комнате или даже в одном месте. У некоторых предприятий есть домены Active Directory, которые охватывают несколько офисов.
Когда компьютер является частью домена Active Directory, вы обычно входите в систему с учетными данными, назначенными контроллером домена и тем, кто им управляет, а не вашими локальными учетными записями.Возможно, вы захотите удалить компьютер из домена в какой-то момент, если он будет использоваться независимо, или, естественно, добавить новые устройства в домен по мере того, как ваш бизнес расширяет свой компьютерный инвентарь.
Как покинуть домен
Если ваш компьютер является членом домена Active Directory, вы можете отключить его от домена и сделать его частью локальной рабочей группы, более простой альтернативы домену, который может даже включать только ваш один компьютер.
Сначала войдите в систему с учетной записью администратора.Если у вас нет необходимых учетных данных, обратитесь за помощью к своему ИТ-отделу (или к тому, кто настраивал вашу сеть). После входа в систему удерживайте клавишу Windows на клавиатуре и нажмите X, чтобы открыть меню «Инструменты» Windows. Щелкните «Система» в меню.
В меню «Система» нажмите «Изменить настройки». На вкладке «Имя компьютера» нажмите «Изменить». Выберите «Рабочая группа» вместо «Домен» и введите имя новой или существующей рабочей группы. Нажмите «ОК» и перезагрузите компьютер, чтобы изменения вступили в силу.
Вы также можете использовать этот же экран конфигурации для присоединения компьютера к домену. Возможно, вам придется работать с тем, кто управляет вашим контроллером домена, чтобы получить необходимые разрешения и учетные записи, настроенные для подключения вашего компьютера к новому домену и входа в систему с вашей учетной записью.
Возможно, вам придется работать с тем, кто управляет вашим контроллером домена, чтобы получить необходимые разрешения и учетные записи, настроенные для подключения вашего компьютера к новому домену и входа в систему с вашей учетной записью.
Использование PowerShell для выхода из домена
Вы также можете покинуть домен Windows с помощью PowerShell , бесплатного инструмента создания сценариев от Microsoft. Это может быть полезно, если вы хотите автоматизировать вход в домены и выход из них.
Используйте команду Remove-Computer в PowerShell, чтобы удалить компьютер из домена. Вы можете указать множество параметров, включая имя рабочей группы, в которую будет перемещен компьютер, и вы должны указать имя пользователя, которому разрешено удалить компьютер из домена, используя параметр «UnjoinDomaincredential». По умолчанию компьютер будет присоединен к рабочей группе, называемой просто «WORKGROUP». Вам может быть предложено ввести пароль авторизованного пользователя.
Возможно, вам потребуется перезагрузить компьютер, чтобы изменения вступили в силу.Если вы хотите сделать это как часть команды PowerShell, используйте параметр «-Restart».
Используйте команду PowerShell Add-Computer, чтобы добавить компьютер в новый домен.
Не удается удалить Windows 10 из домена
Еще один странный, ребята. У меня есть пара Windows 10 Enterprise VDI (версия 2004 г.), которые при входе в систему выдавали старую добрую ошибку «Доверительные отношения между этой рабочей станцией и основным доменом». Это не странно. В подобных случаях я обычно просто вхожу в систему как локальный администратор, удаляю компьютер из домена, перезагружаюсь и снова добавляю его.На этот раз не повезло. Он дает мне сообщение «Добро пожаловать в рабочую группу XYZ», как и следовало ожидать, и говорит, что оно вступит в силу после перезагрузки. Я перезапускаю, но логин по-прежнему показывает домен, и после входа в систему как локальный администратор окна свойств компьютера по-прежнему показывают его как члена домена. Я могу пытаться удалить его столько раз, сколько захочу, и он никогда не удаляется.
Я могу пытаться удалить его столько раз, сколько захочу, и он никогда не удаляется.
Powershell
Remove-Computer -UnjoinDomainCredential domain \ admin_rp -Force -PassThru -Debug Подтверждать Вы уверены, что хотите выполнить это действие? Выполнение операции «Удаление-Компьютер» на мишени «DC2-VDI-01». [Y] Да [A] Да для всех [N] Нет [L] Нет для всех [S] Приостановить [?] Справка (по умолчанию «Y»): y HasSucceeded ComputerName ------------ ------------ Истинный DC2-VDI-01 ВНИМАНИЕ: изменения вступят в силу после перезагрузки компьютера TRE-DC2-VDI-01.Подтверждать Продолжить эту операцию? [Y] Да [A] Да для всех [H] Команда остановки [S] Приостановить [?] Справка (по умолчанию «Y»): y
Если я запустил команду дважды, она не удастся, говоря: «Невозможно удалить компьютер ‘DC2-VDI-01’, потому что он не находится в домене».
Я запустил «sfc / scannow» и
«DISM / Online / Cleanup-Image / RestoreHealth»
В качестве предыстории, машины работали под управлением Windows 10 LTSC, однако мне пришлось получить их лицензию, используя
Microsoft 365 E3 — коммерческое решение, принятое после того, как машины были развернуты среди всех пользователей компании.Оказывается, вы не можете активировать
LTSC SKU с лицензиями на подписку Microsoft 365, поэтому я нашел обходной путь, который не предполагал потери всех приложений и настроек пользователей, а именно изменение EditionID и ProductName в реестре,
переустановите поверх W10 v1909 ISO, обновите лицензионный ключ до W10 Professional GVLK
и присоединяйтесь к Azure AD (гибрид). Большинство было в порядке. Пользователи
смог войти в систему, и система была активирована с лицензией по подписке
назначены им и преобразованы в Windows 10 Enterprise.У троих возникла проблема с доверительными отношениями, и ни один из них не может быть удален из домена.
Я действительно надеюсь избежать создания нового золотого образа и повторного развертывания для всех пользователей, поскольку у разработчиков, в частности, есть загрузка программного обеспечения, которое необходимо настроить, и интеграция DLP также была проблемой (Symantec Information Protection , FWIW), так что держите пальцы скрещенными, чтобы технические боги Spiceworks мне благосклонно улыбнулись 🙂
Remove-Computer (Microsoft.PowerShell.Management) — PowerShell | Документы Microsoft
Эта страница полезна?Оцените свой опыт
да Нет
Любой дополнительный отзыв?
Отзыв будет отправлен в Microsoft: при нажатии кнопки «Отправить» ваш отзыв будет использован для улучшения продуктов и услуг Microsoft. Политика конфиденциальности.
Представлять на рассмотрение
Спасибо.
Удаляет локальный компьютер из домена.
В этой статье
Синтаксис
Remove-Computer
[[-UnjoinDomainCredential] ]
[-Начать сначала]
[-Сила]
[-Пройти через]
[-WorkgroupName ]
[-Что, если]
[-Подтверждать]
[] Remove-Computer
-UnjoinDomainCredential
[-LocalCredential ]
[-Начать сначала]
[-ComputerName ]
[-Сила]
[-Пройти через]
[-WorkgroupName ]
[-Что, если]
[-Подтверждать]
[] Описание
Командлет Remove-Computer удаляет локальный компьютер и удаленные компьютеры из их текущего состояния.
домены.
Когда вы удаляете компьютер из домена, Remove-Computer также отключает учетную запись домена
компьютер. Вы должны предоставить явные учетные данные, чтобы отключить компьютер от домена, даже если
это учетные данные текущего пользователя. Вы должны перезагрузить компьютер, чтобы внести изменения
эффективный. Кроме того, когда вы удаляете компьютер из домена, вы должны переместить его в рабочую группу. Использовать WorkgroupName параметр для указания рабочей группы.
Чтобы переместить компьютер из рабочей группы в домен, из одной рабочей группы в другую или из одного домена
к другому используйте командлет Add-Computer .
Чтобы получить результаты команды, используйте параметры Verbose и PassThru . Чтобы подавить подсказка пользователя, используйте параметр Force .
Remove-Computer удаляет локальный компьютер и удаленные компьютеры из доменов. Это включает в себя
параметры учетных данных, указывающие альтернативные учетные данные для подключения к удаленным компьютерам, и
отключение от домена, параметр Restart для перезапуска затронутых компьютеров и WorkgroupName параметр для указания имени рабочей группы, в которую добавляются компьютеры.
Примеры
Пример 1. Удаление локального компьютера из домена
В этом примере локальный компьютер удаляется из домена, к которому он присоединен.
Remove-Computer -UnjoinDomaincredential Domain01 \ Admin01 -PassThru -Verbose -Restart Параметр UnjoinDomainCredential предоставляет учетные данные администратора домена. В Общие параметры PassThru и Verbose отображают информацию об успехе или неудаче команды.Параметр Restart перезагружает компьютер для завершения операции удаления.
Если имя рабочей группы не указано, компьютер перемещается в рабочую группу, названную в честь него. удален из своего домена.
Пример 2: Перемещение нескольких компьютеров в устаревшую рабочую группу
В этом примере удаляются все компьютеры, перечисленные в файле OldServers.txt , из их
доменов и перемещает их в рабочую группу Legacy .
Remove-Computer -ComputerName (Get-Content OldServers.txt) -LocalCredential Domain01 \ Admin01 -UnJoinDomainCredential Domain01 \ Admin01 -WorkgroupName "Legacy" -Force -Restart Параметр LocalCredential предоставляет учетные данные пользователя, имеющего разрешение на подключение. на удаленные компьютеры. Параметр UnjoinDomainCredential предоставляет учетные данные пользователя, который имеет разрешение на удаление компьютеров из своих доменов. Параметр Force подавляет запросы подтверждения для каждого компьютера.Параметр Restart перезагружает каждый из компьютеров. после того, как он будет удален из своего домена.
Пример 3: Удаление компьютеров из рабочей группы без подтверждения
В этом примере удаленный компьютер, Server01 и локальный компьютер удаляются из их доменов и добавляет их в рабочую группу Local .
Remove-Computer -ComputerName "Server01", "localhost" -UnjoinDomainCredential Domain01 \ Admin01 -WorkgroupName "Local" -Restart -Force Параметр Force подавляет запрос подтверждения для каждого компьютера. Перезагрузка Параметр перезагружает компьютеры, чтобы изменения вступили в силу.
Параметры
-ComputerName
Задает компьютеры, которые будут удалены из их доменов. По умолчанию это локальный компьютер.
Введите имя NetBIOS, IP-адрес или полное доменное имя (FQDN) удаленного компьютеры. Чтобы указать локальный компьютер, введите имя компьютера, точку (.) Или localhost.
Этот параметр не зависит от удаленного взаимодействия PowerShell.Вы можете использовать ComputerName параметр Remove-Computer , даже если ваш компьютер не настроен для выполнения удаленных команд.
Этот параметр появился в PowerShell 3.0.
| Тип: | Строка [] | |
| Позиция: | Именованный | |
| Значение по умолчанию: | Нет | |
| Принять конвейерный ввод: | Истинный |
-Подтвердить
Запрашивает подтверждение перед запуском командлета.
| Тип: | SwitchParameter |
| Псевдонимы: | cf |
| Позиция: | Именованный |
| Значение по умолчанию: | Ложный | Принимать подстановочные знаки: | Ложь |
-Force
Подавляет запрос пользователя. По умолчанию Remove-Computer запрашивает подтверждение перед
удаление каждого компьютера.
| Тип: | SwitchParameter | |
| Позиция: | Именованный | |
| Значение по умолчанию: | Нет | |
| Принять ввод конвейера: | Ложный | Ложные символы подстановки |
-LocalCredential
Указывает учетную запись пользователя, у которой есть разрешение на подключение к компьютерам, которые Имя_компьютера параметр указывает.По умолчанию это текущий пользователь.
Введите имя пользователя, например User01 или Domain01 \ User01 , или введите объект PSCredential , например
один, созданный командлетом Get-Credential . Если вы введете имя пользователя, командлет предложит вам ввести
пароль. Чтобы указать учетную запись пользователя, у которой есть разрешение на удаление компьютера из текущего
домен используйте параметр UnjoinDomainCredential .
Этот параметр был введен в PowerShell 3.0.
| Тип: | PSCredential |
| Позиция: | Именованный |
| Значение по умолчанию: | Нет |
| Принять ввод конвейера: | Ложный | Подстановочный знак Ложный подстановочный знак
-PassThru
Возвращает результаты команды. В противном случае этот командлет не генерирует никаких выходных данных.
| Тип: | SwitchParameter | |
| Позиция: | Именованный | |
| Значение по умолчанию: | Нет | |
| Принять ввод конвейера: | Ложный | Ложный подстановочный знак |
-Перезапустить
Указывает, что этот командлет перезапускает удаляемые компьютеры.Перезапуск часто бывает требуется, чтобы изменение вступило в силу.
Этот параметр появился в PowerShell 3.0.
| Тип: | SwitchParameter | |
| Позиция: | Именованный | |
| Значение по умолчанию: | Нет | |
| Принять ввод конвейера: | Ложный | Ложные символы подстановки |
-UnjoinDomainCredential
Задает учетную запись пользователя, у которой есть разрешение на удаление компьютеров из их текущих доменов.Явные учетные данные, предоставляемые этим параметром, необходимы для удаления удаленных компьютеров из домен, даже если значением являются учетные данные текущего пользователя.
Введите имя пользователя, например User01 или Domain01 \ User01, или введите объект PSCredential , например
генерируется Get-Credential . Если вы введете имя пользователя, этот командлет запросит пароль.
Чтобы указать учетную запись пользователя, у которой есть разрешение на подключение к удаленным компьютерам, используйте LocalCredential параметр.
Этот параметр появился в PowerShell 3.0.
| Тип: | PSCredential | |||||||
| Псевдонимы: | Credential | |||||||
| Позиция: | 0 | |||||||
| Значение по умолчанию: | Нет | Ложный ввод | Принимать подстановочные знаки: | Ложь |
-WhatIf
Показывает, что произойдет, если командлет будет запущен.Командлет не запущен.
| Тип: | SwitchParameter | |
| Псевдонимы: | wi | |
| Позиция: | Именованный | |
| Значение по умолчанию: | Ложь | Принимать подстановочные знаки: | Ложь |
-WorkgroupName
Задает имя рабочей группы, в которую добавляются компьютеры, когда они удаляются из своих домены.Значение по умолчанию — WORKGROUP . При удалении компьютера из домена необходимо добавить это в рабочую группу.
Этот параметр появился в PowerShell 3.0.
| Тип: | Строка |
| Позиция: | Именованный |
| Значение по умолчанию: | Нет |
| Принять ввод данных конвейера: | Ложные |
Входы
Строка
Этому командлету можно передать имена компьютеров по конвейеру.
Выходы
ComputerChangeInfo
При использовании параметра PassThru команда Remove-Computer возвращает объект ComputerChangeInfo .
В противном случае этот командлет не генерирует никаких выходных данных.
Банкноты
Этот командлет не удаляет компьютеры из рабочих групп.
3 способа удалить компьютер с Windows 10 из домена, который больше не существует
Как удалить компьютер из домена, который больше не существует, или выйти из домена и присоединиться к нему без сброса профиля пользователя? В этом руководстве TipsMake покажет вам 3 метода удаления компьютера с Windows 10 из домена.
Примечание : Перед запуском вам необходимо войти в Windows 10 с учетной записью локального администратора вместо учетной записи домена.
Метод 1. Удалите компьютер с Windows 10 из домена с помощью PassFab 4Winkey
PassFab 4Winkey — лучшее и профессиональное программное обеспечение, которое поможет вам выйти из домена без пароля. Если у вас нет доступа для входа в Windows Server в качестве администратора домена, или если вы забыли пароль администратора домена или ваша учетная запись заблокирована.PassFab 4WinKey определенно работает.
1. Загрузите 4Winkey на другой компьютер. Вставьте USB / CD / DVD в свой компьютер.
2. Вставьте USB / CD / DVD в заблокированный компьютер> перезагрузите заблокированный компьютер> быстро нажмите [F12], чтобы открыть меню загрузки> выберите загрузочный диск, который вы вставили> существующий BIOS> перезагрузите компьютер. > Выберите тип учетной записи, которой вы хотите управлять.
3. Успешно! Пароль домена будет удален, и вы сможете удалить компьютер из домена.
Метод 2: Удалите компьютер с Windows 10 из домена с помощью свойств системы
1. Нажмите Win + клавишу R на клавиатуре, затем введите sysdm.cpl в поле Выполнить и нажмите Введите .
2. Когда откроется окно Свойства системы , нажмите кнопку Изменить внизу вкладки Имя компьютера .
Нажмите кнопку «Изменить» в нижней части вкладки «Имя компьютера»
.3.Выберите Workgroup , введите имя рабочей группы, членом которой вы хотите стать после отмены домена. Щелкните ОК.
Выберите рабочую группу
4. При появлении запроса нажмите ОК .
Вам потребуется перезагрузить компьютер, чтобы изменения вступили в силу.
Метод 3. Удалите компьютер с Windows 10 из домена с помощью приложения «Настройки»
1. Откройте приложение Settings и перейдите к Accounts> Access work or school .Справа щелкните значок Подключено к домену AD (ваш домен) , а затем щелкните Отключиться.
Щелкните значок с надписью Подключен к домену AD (ваш домен), а затем щелкните Отключить
2. Щелкните Да для подтверждения.
3. Когда появится запрос Отключиться от организации , щелкните Отключиться.
Когда появится запрос Отключиться от организации, нажмите Отключить
4.После перезагрузки компьютер с Windows 10 не сможет присоединиться к домену Active Directory.
Метод 4. Удаление компьютеров с Windows 10 из домена с помощью PowerShell
1. Откройте Windows PowerShell от имени администратора, введите следующую команду, чтобы выйти из домена.
Remove-Computer -UnjoinDomaincredential Domain_NameAdministrator -PassThru -Verbose -Restart -Force При появлении запроса введите пароль домена администратора и нажмите ОК.
2. Вы увидите предупреждение: После того, как вы покинете домен, вам нужно будет знать пароль учетной записи локального администратора для входа на этот компьютер. ( После того, как вы покинете домен, вам нужно будет знать пароль учетной записи локального администратора для входа на этот компьютер .) Введите Y , чтобы продолжить.
3. Перезагрузите компьютер, чтобы завершить процесс отмены.
Remove-Computer — команда PowerShell | PDQ.com
Remove-Computer [-UnjoinDomainCredential] [-ComputerName ] [-Confirm] [-Force] [- LocalCredential ] [-PassThru] [-Restart] [-WhatIf] [-WorkgroupName ] [] Remove-Computer [[-UnjoinDomainCredential] ] [-Confirm] [-Force] [-PassThru] [-Restart] [-WhatIf] [- WorkgroupName ] [] Командлет Remove-Computer удаляет локальный компьютер и удаленные компьютеры из их текущих доменов.
Когда вы удаляете компьютер из домена, Remove-Computer также отключает доменную учетную запись компьютера. Вы должны предоставить явные учетные данные для отключения компьютера от его домена, даже если они являются учетными данными текущего пользователя. Вы должны перезагрузить компьютер, чтобы изменения вступили в силу. Кроме того, когда вы удаляете компьютер из домена, вы должны переместить его в рабочую группу. Используйте параметр WorkgroupName, чтобы указать рабочую группу.
Чтобы переместить компьютер из рабочей группы в домен, из одной рабочей группы в другую или из одного домена в другой, используйте командлет Add-Computer.
Чтобы получить результаты команды, используйте параметры Verbose и PassThru. Чтобы подавить запрос пользователя, используйте параметр Force. Remove-Computer удаляет локальный компьютер и удаленные компьютеры из доменов. Он включает параметры учетных данных, которые указывают альтернативные учетные данные для подключения к удаленным компьютерам и выхода из домена, параметр Restart для перезапуска затронутых компьютеров и параметр WorkgroupName для указания имени рабочей группы, в которую добавляются компьютеры.
Параметры
-ComputerName
Задает компьютеры, которые будут удалены из их доменов. По умолчанию это локальный компьютер.
Введите имя NetBIOS, IP-адрес или полное доменное имя удаленных компьютеров. Чтобы указать локальный компьютер, введите имя компьютера, точку (.) Или localhost.
Этот параметр не зависит от удаленного взаимодействия Windows PowerShell. Вы можете использовать параметр ComputerName команды Remove-Computer, даже если ваш компьютер не настроен для выполнения удаленных команд.
Этот параметр появился в Windows PowerShell 3.0.
-Confirm [
- Значение по умолчанию — False
- Принимает ввод конвейера False
Запрашивает подтверждение перед запуском командлета.
-Force [
- Значение по умолчанию — False
- Принимает ввод конвейера False
Подавляет подсказку пользователя.По умолчанию Remove-Computer запрашивает подтверждение перед удалением каждого компьютера.
-LocalCredential
- Значение по умолчанию — Нет
- Принимает ввод конвейера Ложь
Задает учетную запись пользователя, которая имеет разрешение на подключение к компьютерам, указанным параметром ComputerName. По умолчанию это текущий пользователь.
Введите имя пользователя, например User01 или Domain01 \ User01, или введите объект PSCredential, например, созданный командлетом Get-Credential.Если вы введете имя пользователя, этот командлет запросит пароль. Чтобы указать учетную запись пользователя, у которой есть разрешение на удаление компьютера из текущего домена, используйте параметр UnjoinDomainCredential.
Этот параметр появился в Windows PowerShell 3.0.
-PassThru [
- Значение по умолчанию — False
- Принимает ввод конвейера False
Возвращает результаты команды.В противном случае этот командлет не генерирует никаких выходных данных.
-Restart [
- Значение по умолчанию: Ложь
- Принимает ввод конвейера Ложь
Указывает, что этот командлет перезапускает компьютеры, которые были удалены после завершения удаления. Чтобы изменения вступили в силу, часто требуется перезапуск.
Этот параметр появился в Windows PowerShell 3.0.
-UnjoinDomainCredential
- Значение по умолчанию — Нет
- Принимает конвейерный ввод False
Задает учетную запись пользователя, у которой есть разрешение на удаление компьютеров из их текущих доменов.Явные учетные данные, предоставляемые этим параметром, необходимы для удаления удаленных компьютеров из домена, даже если значением являются учетные данные текущего пользователя.
Введите имя пользователя, например User01 или Domain01 \ User01, или введите объект PSCredential, например, созданный с помощью Get-Credential. Если вы введете имя пользователя, этот командлет запросит пароль.
Вы можете ссылаться на этот параметр по его имени UnjoinDomainCredential или его псевдониму Credential.
Чтобы указать учетную запись пользователя, у которой есть разрешение на подключение к удаленным компьютерам, используйте параметр LocalCredential.
Этот параметр появился в Windows PowerShell 3.0.
-WhatIf [
- Значение по умолчанию — False
- Принимает ввод конвейера False
Показывает, что произойдет, если командлет будет запущен. Командлет не запущен.
-WorkgroupName
- Значение по умолчанию: Нет
- Принимает ввод конвейера Ложь
Задает имя рабочей группы, в которую добавляются компьютеры при удалении из их доменов.Значение по умолчанию — WORKGROUP. Когда вы удаляете компьютер из домена, вы должны добавить его в рабочую группу.
Этот параметр появился в Windows PowerShell 3.0.
Этот командлет поддерживает общие параметры: Verbose, Debug, ErrorAction, ErrorVariable, WarningAction, WarningVariable, OutBuffer, PipelineVariable и OutVariable.
Входы
System.StringЭтому командлету можно передать имена компьютеров по конвейеру.
Выходы
Microsoft.PowerShell.Commands.ComputerChangeInfoПри использовании параметра PassThru Remove-Computer возвращает объект ComputerChangeInfo. В противном случае этот командлет не генерирует никаких выходных данных.
Примеры
- Удалите локальный компьютер из своего домена:
PS C: \> Remove-Computer -UnjoinDomaincredential Domain01 \ Admin01 -PassThru -Verbose -RestartЭта команда удаляет локальный компьютер из домена, к которому он присоединен.
Команда использует параметр UnjoinDomainCredential для предоставления учетных данных администратора домена. Он использует параметр PassThru и общий параметр Verbose для отображения информации об успешном или неудачном выполнении команды, а параметр Restart перезапускает компьютер, что необходимо для завершения операции удаления.
Поскольку в команде не указано имя рабочей группы, локальный компьютер перемещается в рабочую группу WORKGROUP после удаления из своего домена.
- Перемещение нескольких компьютеров в устаревшую рабочую группу:
PS C: \> Remove-Computer -ComputerName (Get-Content OldServers.txt) -LocalCredential Domain01 \ Admin01 -UnJoinDomainCredential Domain01 \ Admin01 -WorkgroupForceName "Legacy" -WorkgroupForceName "Legacy" -Начать сначалаЭта команда удаляет все компьютеры, перечисленные в файле OldServers.txt, из их доменов и включает их в устаревшую рабочую группу.
Команда использует параметр LocalCredential для предоставления учетных данных пользователя, имеющего разрешение на подключение к удаленным компьютерам, и параметр UnjoinDomainCredential для предоставления учетных данных пользователя, у которого есть разрешение на удаление компьютеров из их доменов.Параметр Force используется для подавления запросов на подтверждение для каждого компьютера, а параметр Restart — для перезапуска каждого из компьютеров после его удаления из домена.
- Удаление компьютеров из рабочей группы без подтверждения:
PS C: \> Remove-Computer -ComputerName "Server01", "localhost" -UnjoinDomainCredential Domain01 \ Admin01 -WorkgroupName "Local" -Restart -ForceЭта команда удаляет удаленный компьютер Server01 и локальный компьютер из их доменов и добавляет их в локальную рабочую группу.Параметр Force используется для подавления запроса подтверждения для каждого компьютера, а параметр Restart используется для перезагрузки компьютеров, чтобы изменения вступили в силу.
Дополнительные примечания
* Этот командлет не удаляет компьютеры из рабочих групп.
Как удалить домен с моего ПК в Windows 10, Удалить домен
Работа с командами в корпоративном домене может стать централизованной задачей, которой необходимо правильно управлять, поскольку каждая команда — это объект, который играет важную роль, одну из Наиболее важными мерами является безопасность, которую мы обеспечиваем для каждой машины в домене, поскольку, если какая-либо из них больше не будет использоваться, ключ состоит в том, чтобы удалить ее из домена, чтобы кто-то позже не попытался подключиться к домену без авторизации..
Во многих случаях по прошествии времени, не будучи частью домена, команда может выявить сбои при поиске элементов, или мы просто предпочитаем оставить все в чистоте, не удаляя домен Windows 10. Самый безопасный способ добиться этого — удалить компьютер домена Windows 10 и, таким образом, оставить значения по умолчанию, которые присоединяются к рабочей группе (WORKGROUP), с TechnoWikis вы узнаете, как удалить свой компьютер из домена в Windows 10.
Мы также оставляем вам видеоурок с необходимыми шагами, чтобы узнать, как удалить домен с ПК с Windows 10..
Чтобы оставаться в курсе, не забудьте подписаться на наш канал на YouTube! ПОДПИСАТЬСЯ
Как удалить домен с моего ПК в Windows 10
Шаг 1
Для этого мы должны получить доступ к Панели управления и перейти по следующему маршруту:
Шаг 2
Там мы нажимаем на строку «Система» и видим следующее:
Шаг 3
В этом разделе мы нажимаем на строку «Изменить конфигурация », и появится следующее окно:
Шаг 4
Нажимаем кнопку« Изменить », в следующем окне находим следующее:
Шаг 5
Там находим домен, к которому мы подключены, для удаления домена активируем поле «Рабочая группа» и вводим имя желания d рабочая группа, которая по умолчанию является WORKGROUP:
Step 6
Мы нажимаем OK и видим следующее предупреждение:
Step 7
Снова нажимаем OK, чтобы подтверждаем изменения и после этого вводим учетные данные администратора:
Шаг 8
Нажимаем ОК и через мгновение компьютер будет удален из домена:
Шаг 9
Нажимаем ОК и после этого нужно будет перезагрузить компьютер:
Шаг 10
Нажимаем ОК и перезагружаем компьютер, после этого мы можем видим, что наш компьютер был удален из выбранного домена:
С помощью этого простого метода После этого можно будет исключить компьютер с Windows 10 из домена и с его помощью принять необходимые меры безопасности для полного управления работой в доменах.


 msc.
msc. в статье «Удаление учетной записи
компьютера» (страница может быть на английском языке) (http://go.microsoft.com/fwlink/?LinkId=138386).
Дополнительные сведения о Windows PowerShell см. в статье о
Windows PowerShell (страница может быть на английском языке)
(http://go.microsoft.com/fwlink/?LinkId=102372).
в статье «Удаление учетной записи
компьютера» (страница может быть на английском языке) (http://go.microsoft.com/fwlink/?LinkId=138386).
Дополнительные сведения о Windows PowerShell см. в статье о
Windows PowerShell (страница может быть на английском языке)
(http://go.microsoft.com/fwlink/?LinkId=102372).
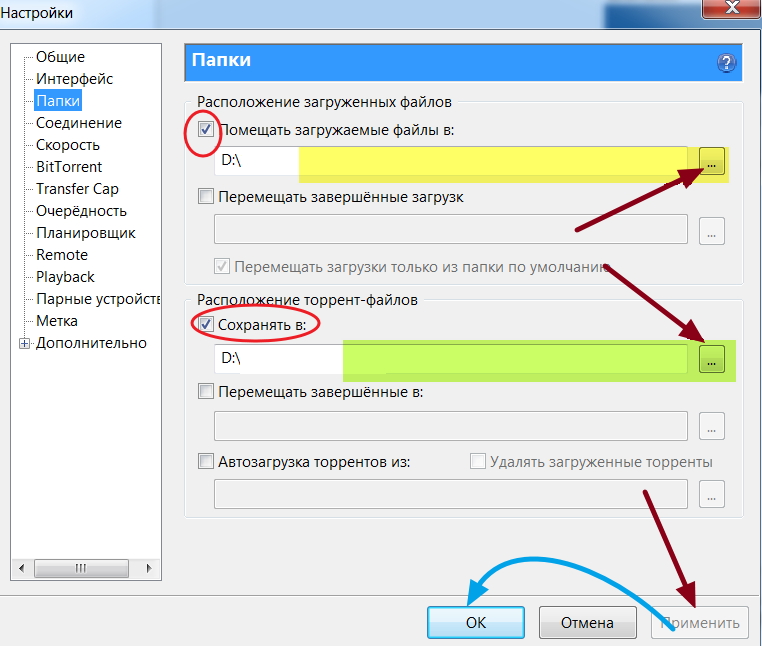 Чтобы дублировать удаленную
учетную запись компьютера, необходимо вручную заново создать все
разрешения и членства.
Чтобы дублировать удаленную
учетную запись компьютера, необходимо вручную заново создать все
разрешения и членства.
