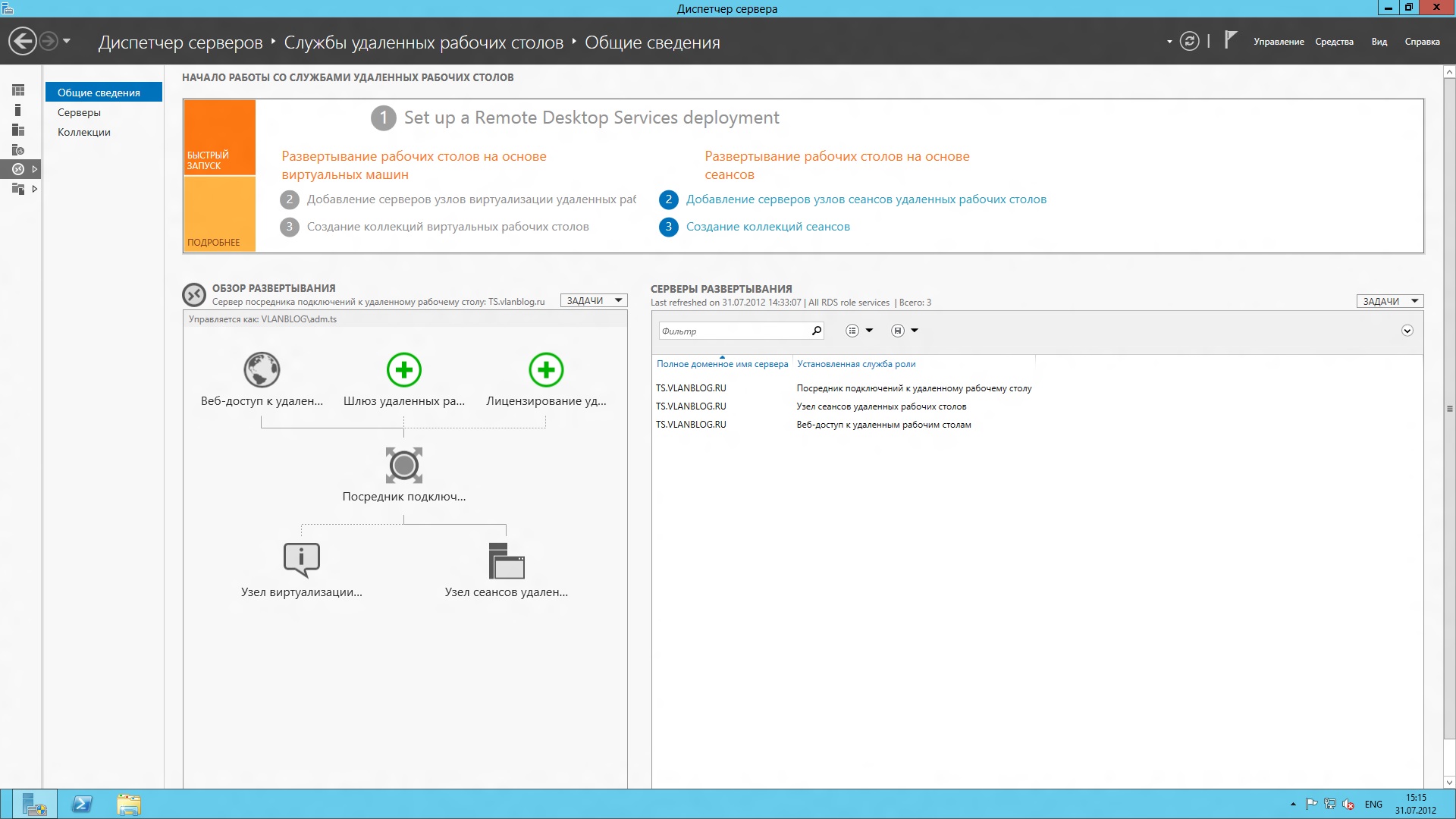Server Core vs Server with Desktop Experience install options
- Статья
- Чтение занимает 2 мин
Оцените свои впечатления
Да Нет
Хотите оставить дополнительный отзыв?
Отзывы будут отправляться в корпорацию Майкрософт. Нажав кнопку «Отправить», вы разрешаете использовать свой отзыв для улучшения продуктов и служб Майкрософт.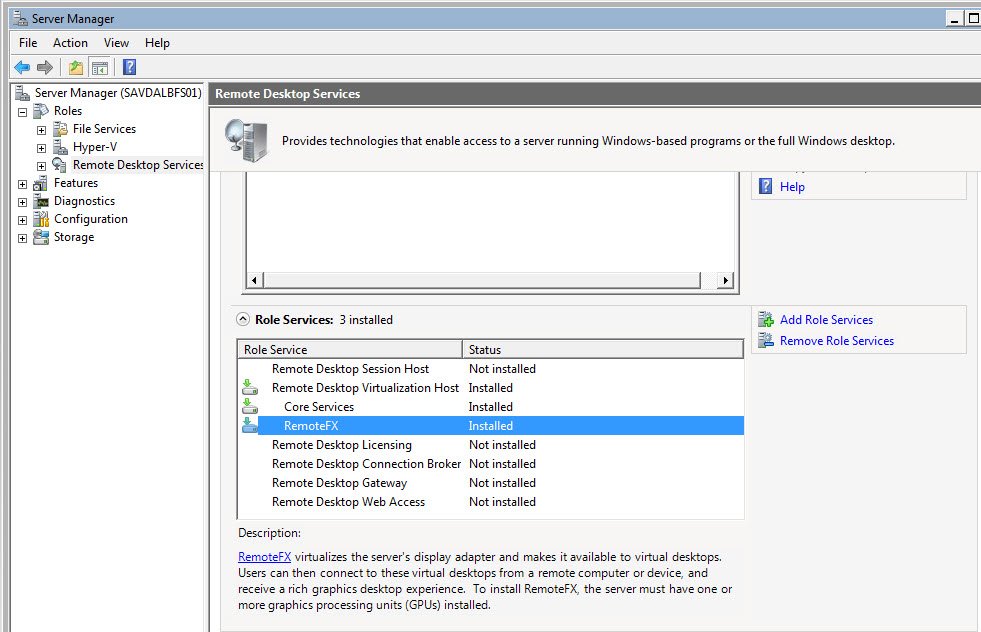
Отправить
Спасибо!
В этой статье
When you install Windows Server using the setup wizard, you can choose between Server Core or Server with Desktop Experience install options. With Server Core, the standard graphical user interface (the Desktop Experience) is not installed; you manage the server from the command line using PowerShell, the Server Configuration tool (SConfig), or by remote methods. Server with Desktop Experience installs the standard graphical user interface and all tools, including client experience features.
We recommend that you choose the Server Core install option unless you have a particular need for the extra user interface elements and graphical management tools that are included in the Server with Desktop Experience install option.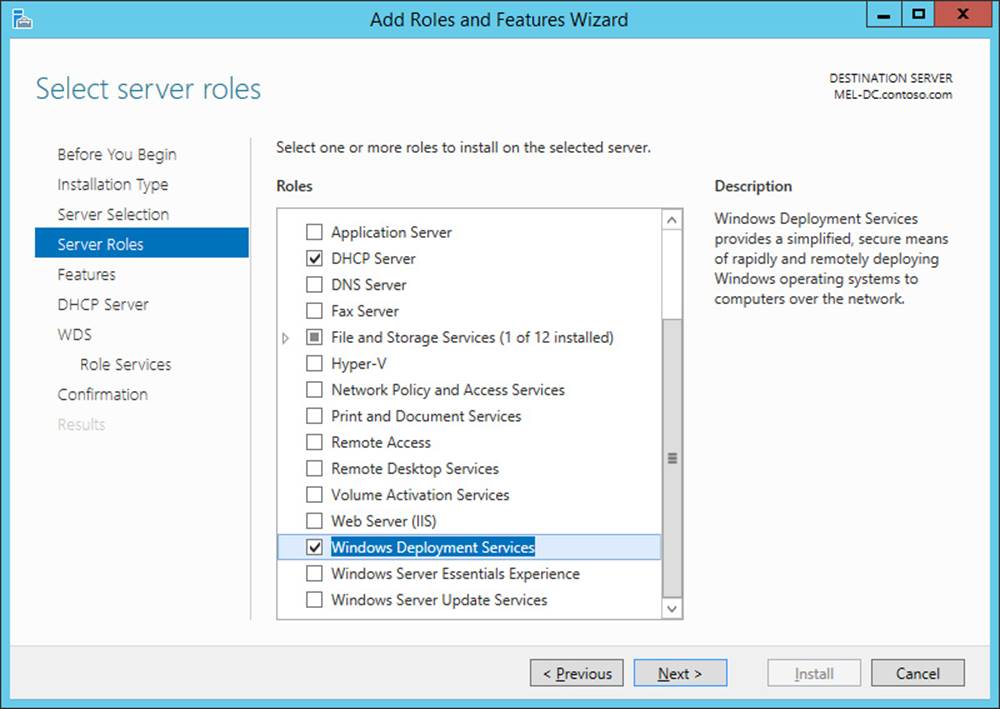
The setup wizard lists the install options below. In this list, editions without Desktop Experience are the Server Core install options:
- Windows Server Standard
- Windows Server Standard with Desktop Experience
- Windows Server Datacenter
- Windows Server Datacenter with Desktop Experience
Note
Unlike some previous releases of Windows Server, you cannot convert between Server Core and Server with Desktop Experience after installation. You will need to do a clean installation if you install later decide to use a different option.
Differences
There are some key differences between Server Core and Server with Desktop Experience:
| Component | Server Core | Server with Desktop Experience |
|---|---|---|
| User interface | Minimal, command line driven (PowerShell, SConfig, cmd) | Standard Windows graphical user interface |
| Disk space | Smaller requirement | Larger requirement |
| Install, configure, uninstall server roles locally | PowerShell | Server Manager or PowerShell |
| Roles and Features | Some roles and features are not available.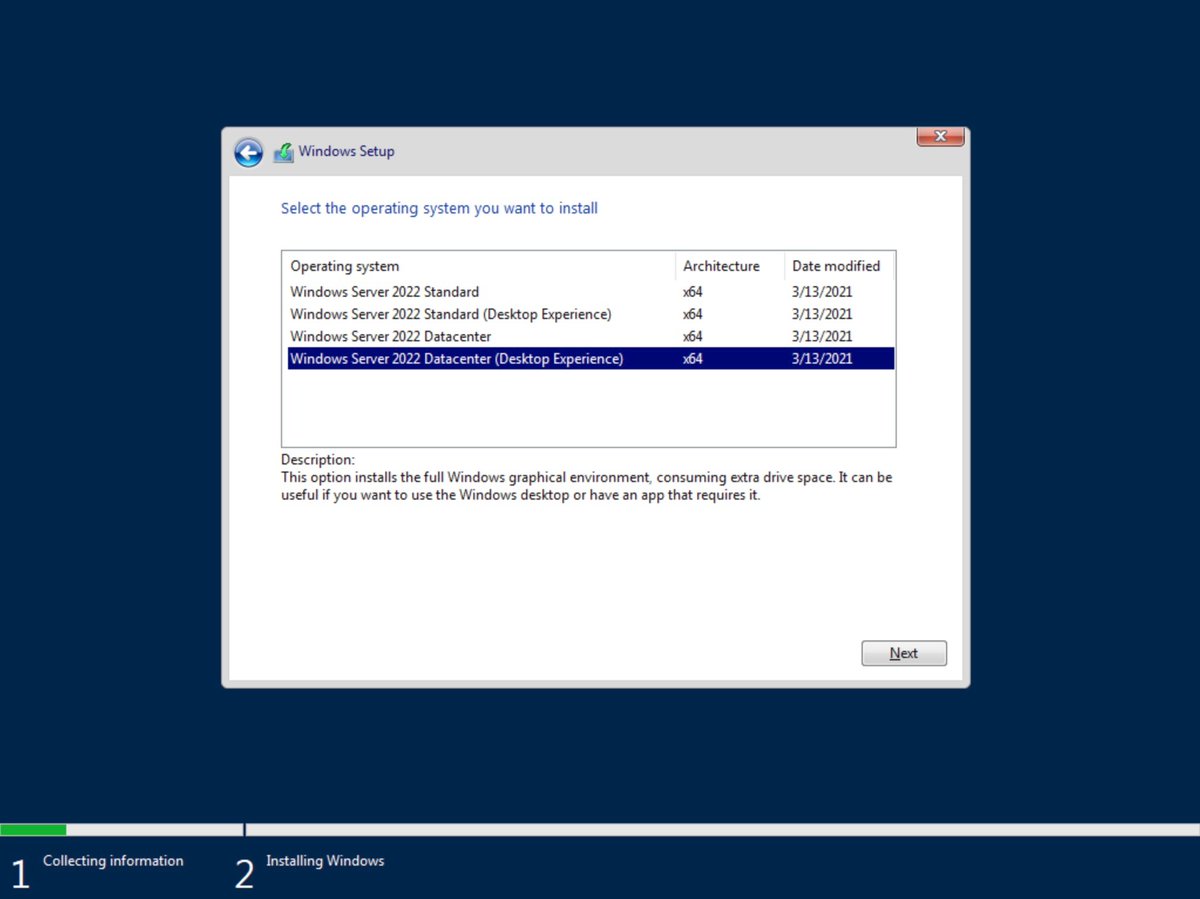 For more information, see Roles, Role Services, and Features not in Windows Server — Server Core. For more information, see Roles, Role Services, and Features not in Windows Server — Server Core.Some of the features from Server with Desktop Experience for application compatibility can be installed with the App Compatibility Feature on Demand (FOD). | All roles and features are available, including those for application compatibility. |
| Remote management | Yes, can be managed remotely using GUI tools, such as Windows Admin Center, Remote Server Administration Tools (RSAT), or Server Manager, or by PowerShell. | Yes, can be managed remotely using GUI tools, such as Windows Admin Center, Remote Server Administration Tools (RSAT), or Server Manager, or by PowerShell. |
| Potential attack surface | Greatly reduced attack surface | No reduction |
| Microsoft Management Console | Not installed — can be installed with the App Compatibility Feature on Demand (FOD). | Installed |
Note
For RSAT, you must use the version included with Windows 10 or later.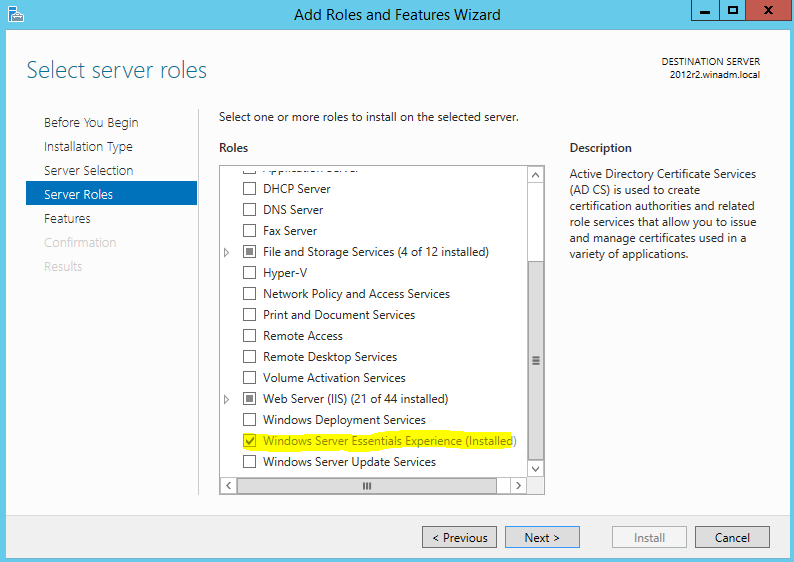
Что такое Server Core? | Microsoft Docs
- Статья
- Чтение занимает 4 мин
Оцените свои впечатления
Да Нет
Хотите оставить дополнительный отзыв?
Отзывы будут отправляться в корпорацию Майкрософт. Нажав кнопку «Отправить», вы разрешаете использовать свой отзыв для улучшения продуктов и служб Майкрософт.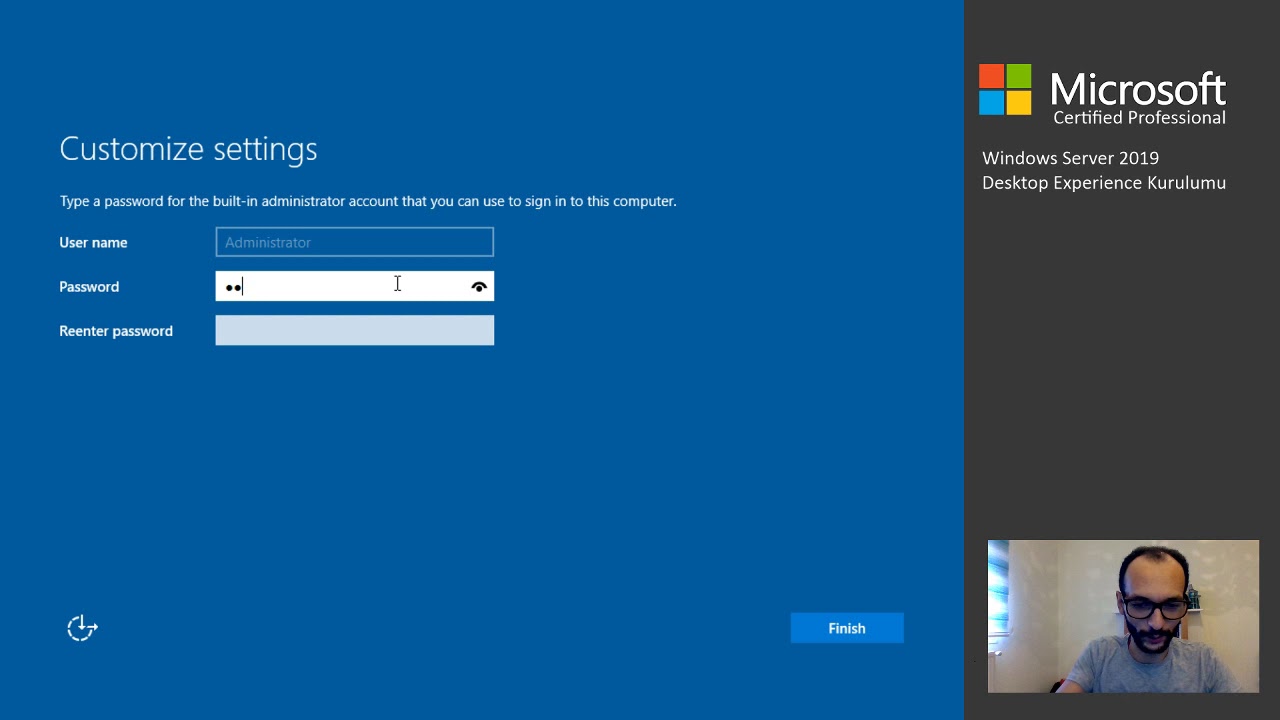 Политика конфиденциальности.
Политика конфиденциальности.
Отправить
Спасибо!
В этой статье
Область применения: Windows Server 2022, Windows Server 2019, Windows Server 2016
параметр Server Core — это минимальный вариант установки, доступный при развертывании выпуска Standard или datacenter Windows Server. Server Core включает большинство ролей сервера, но не все. Серверные ядра имеют меньше места на диске и, следовательно, менее подвержены атакам из-за меньшей базы кода.
Сервер (ядро) vs сервер с возможностями рабочего стола
при установке Windows server устанавливаются только те роли сервера, которые были выбраны. это позволяет сократить общий объем Windows Server. Однако при установке параметра «сервер с возможностями рабочего стола» устанавливается множество служб и других компонентов, которые часто не требуются для конкретного сценария использования.
Дело в том, где приводятся основные серверные компоненты: Установка Server Core исключает все службы и другие функции, которые не являются обязательными для поддержки некоторых часто используемых ролей сервера. например, серверу Hyper-v не нужен графический интерфейс пользователя (GUI), поскольку вы можете управлять практически всеми аспектами Hyper-V из командной строки с помощью Windows PowerShell или удаленно с помощью диспетчера Hyper-v.
Отличия ядра сервера от основных возможностей без простое
После завершения установки Server Core в системе и входа в систему в первый раз вы сможете немного неожиданно. Основное различие между вариантами установки «сервер с возможностями рабочего стола» и «ядро сервера» состоит в том, что Server Core не включает следующие пакеты оболочки GUI:
- Microsoft-Windows-Server-Shell-Package
- Microsoft-Windows-Server-Gui-руководства-Package
- Microsoft-Windows-Server-гип-RSAT-Package
- Microsoft-Windows-Кортана-PAL-Desktop — пакет
Иными словами, в архитектуре Server Core нет рабочего стола .
В дополнение к отсутствию пользовательского интерфейса ядро сервера также отличается от сервера с возможностями рабочего стола следующим образом.
- Server Core не имеет специальных средств
- Отсутствует OOBE (встроенное взаимодействие) для настройки ядра сервера
- Отсутствует поддержка звука
В следующей таблице показано, какие приложения доступны локально на сервере Server Core VS Server с возможностями рабочего стола. важно. в большинстве случаев приложения, перечисленные ниже, могут быть запущены удаленно с Windows клиентского компьютера или Windows центра администрирования для управления установкой Server Core.
Управление версиями и загрузка компонентов по запросу для Server Core
Приведенный ниже список отражает уровень FoD на версии 1809 (сервер 2019 LTSC). Вы можете значительно енчанце совместимость с ядром сервера, применив пакет FoD, более новый, чем 1809.
Расположения для скачивания
более поздние версии Windows Server (SAC) FoD можно получить в конкретном центре лицензирования майкрософт, если у вас есть активная программа software Assurance. Для доступа к скачиванию FoD вам потребуется рабочая или учебная учетная запись Майкрософт, зарегистрированная в VLSC или Business Center.
кроме того, у вас может быть доступ к Visual Studio подписке. для доступа к скачиванию FoD вам потребуется домашняя, рабочая или учебная учетная запись майкрософт, зарегистрированная в активной подписке Visual Studio.
Последняя Предварительная версия сервера FoD. Это может быть доступно на веб-странице «Предварительная загрузка сервера».
Для доступа к скачиванию FoD вам потребуется Домашняя, Рабочая или учебная учетная запись Майкрософт, зарегистрированная в программе предварительной оценки.
Функция, доступная по требованию, в компоненте пакета по требованию 1809
Примечание
Этот список предназначен для краткого справочника — он не должен быть полным списком.
| Приложение | Основные серверные компоненты | Сервер с возможностями рабочего стола |
|---|---|---|
| С помощью командной строки | доступен | доступен |
| Windows PowerShell и Microsoft .NET | доступен | доступен |
| Perfmon.exe | недоступно | доступен |
| WinDbg (графический пользовательский интерфейс) | Поддерживается | Поддерживается |
| Resmon.exe | недоступно | доступен |
| Regedit | доступен | доступен |
| Fsutil.exe | доступен | доступен |
| Disksnapshot.exe | недоступно | доступен |
| Diskpart.exe | доступен | доступен |
Diskmgmt.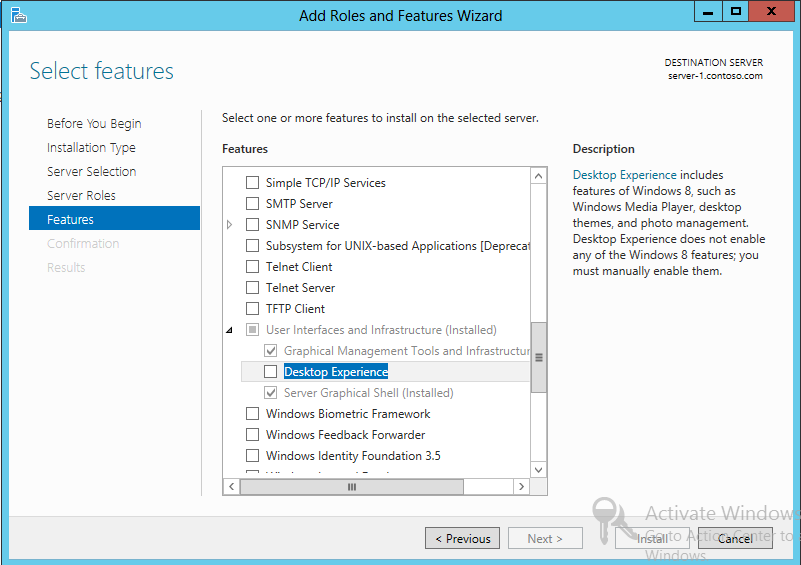 msc msc | недоступно | доступен |
| Devmgmt. msc | недоступно | доступен |
| Диспетчер серверов | недоступно | доступен |
| Mmc.exe | недоступно | доступен |
| Файл eventvwr | недоступно | доступен |
| Wevtutil (запросы событий) | доступен | доступен |
| Services.msc | недоступно | доступен |
| Панель управления | недоступно | доступен |
| Центр обновления Windows (графический пользовательский интерфейс) | недоступно | доступен |
| Проводник | недоступно | доступен |
| Панель задач | недоступно | доступен |
| Уведомления на панели задач | недоступно | доступен |
| Панели Диспетчер задач | доступен | доступен |
| Internet Explorer или пограничная | недоступно | доступен |
| Встроенная система справки | недоступно | доступен |
| оболочка Windows 10 | недоступно | доступен |
| Проигрыватель Windows Media | недоступно | доступен |
| PowerShell | доступен | доступен |
| Интегрированная среда сценариев PowerShell | недоступно | доступен |
| Редактор IME для PowerShell | доступен | доступен |
Mstsc. exe exe | недоступно | доступен |
| Службы удаленных рабочих столов | доступен | доступен |
| В диспетчере Hyper-V | недоступно | доступен |
| Программы | недоступно | доступен |
дополнительные сведения о том, что входит в ядро сервера, см. в разделе роли, службы ролей и компоненты, включенные в Windows server-server core. Дополнительные сведения о том, что не включено в Server Core, см. в разделе роли, службы ролей и компоненты, не включенные в Server Core .
* Для чтения. файлы RTF, локально хранящиеся на SKU Server Core, пользователи могут копировать файлы на другой Windows компьютер, где находится WordPad.
Приступая к работе с Server Core
используйте следующие сведения для установки, настройки и управления вариантом установки основных серверных компонентов сервера Windows server.
Установка основных серверных компонентов:
Использование Server Core:
Как установить и удалить компоненты в Windows Server 2012 R2 | Info-Comp.
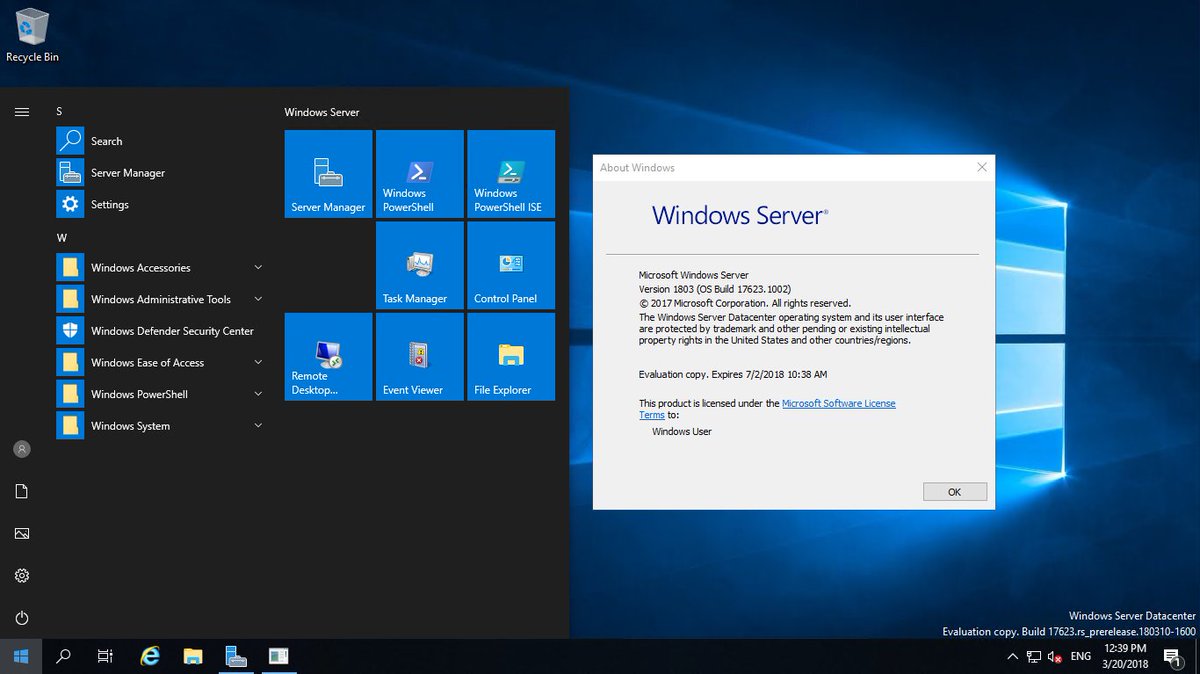 ru
ruСтатья посвящена подробному рассмотрению установки и удалению компонентов операционной системы Windows Server 2012 R2. В качестве примера мы установим такие компоненты как: Windows Search и Desktop Experience (Возможности рабочего стола), а затем один из этих компонентов мы удалим.
В прошлых материалах на тему Windows Server 2012 R2, мы устанавливали такие роли как DHCP сервер и DNS сервер, поэтому с установкой ролей сервера Вы уже знакомы, теперь давайте разберем компоненты данной операционной системы, а именно, что это такое, для чего нужны компоненты Windows, как их установить и удалить.
Что такое компоненты Windows Server и для чего они нужны?
Компоненты Windows Server (Windows Server Features) – это возможности (службы, программы) операционной системы Windows Server которые не являются ролями сервера, но в тоже время широко используются для эффективного администрирования, настройки и управления серверов и сетевой инфраструктуры.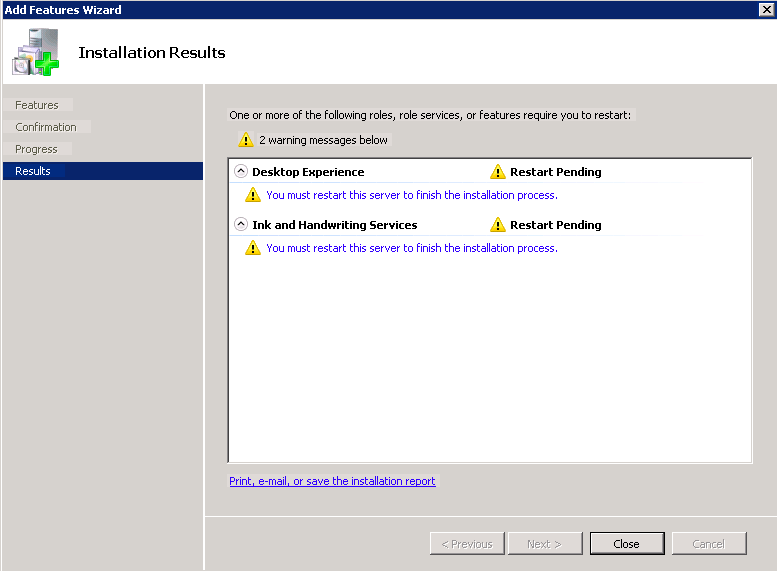 По-русски компоненты Windows часто называют фичами, они расширяют функционал операционной системы. Компоненты Windows не входят в состав ролей сервера, так как компания Microsoft посчитала их менее значимыми и не достойными называться «Ролью сервера», так как роль сервера является основной функцией на том сервере, на котором она развернута.
По-русски компоненты Windows часто называют фичами, они расширяют функционал операционной системы. Компоненты Windows не входят в состав ролей сервера, так как компания Microsoft посчитала их менее значимыми и не достойными называться «Ролью сервера», так как роль сервера является основной функцией на том сервере, на котором она развернута.
Как было сказано, компоненты Windows нужны, для того чтобы расширять функциональные возможности сервера, настройки и управления серверами, так как для управления практически любой роли сервера требуется специальное средство управления, т.е. своего рода программа, в нашем случае под программой понимается компонент.
Компонентов в операционной системе Windows Server 2012 R2 очень много, для примера давайте, перечислим наиболее важные и часто используемые:
- Балансировка сетевой нагрузки (NLB) — компонент необходим для балансировки трафика между серверами по протоколу TCP/IP;
- Отказоустойчивая кластеризация – используется для обеспечения максимальной доступности серверных приложений и ролей сервера при высоких нагрузках.
 Другими словами объединение серверов в отказоустойчивый кластер;
Другими словами объединение серверов в отказоустойчивый кластер; - Управление групповыми политиками – оснастка для администрирования и управления групповыми политиками;
- Средства удаленного администрирования сервера – оснастки и программы командной строки для управления ролями и компонентами Windows Server.
Примечание! В клиентских операционных системах есть свои компоненты Windows, например, компоненты Windows 7 мы затрагивали в материале — Как включить или отключить компоненты системы в Windows 7.
Установка компонентов Windows Server 2012 R2
Прежде чем переходить к процедуре установки компонентов Windows Server, давайте определимся, какие именно компоненты мы будем устанавливать. Предлагаю для примера установить два компонента, а именно:
- Windows Search (служба поиска) – служит для обеспечения поиска необходимой информации, как на жестком диске, так и на подключенных сетевых ресурсах. Для более быстрого поиска данная служба создает индекс содержимого компьютера;
- Возможности рабочего стола — расширяет как графические, так и другие и возможности операционной системы (например, устанавливается проигрыватель Windows Media, появляются темы оформления рабочего стола, и многое другое).

Шаг 1
Открываем «Диспетчер серверов» и выбираем «Добавить роли и компоненты»
Шаг 2
Откроется окно «Перед началом работы», если Вы хотите, чтобы это окно в следующий раз не появлялось, то поставьте галочку «Пропускать эту страницу по умолчанию», жмем «Далее»
Шаг 3
Затем выбираем «Установка ролей и компонентов», жмем «Далее»
Шаг 4
Выбираем сервер, на который мы хотим установить компонент, у меня всего один сервер (т.е. непосредственно этот) соответственно я его, и выбираю, точнее все выбрано по умолчанию, жму «Далее»
Шаг 5
Далее в случае необходимости, можно выбрать роли сервера для установки, а так как мы хотим установить компоненты, поэтому на данном окне ничего не делаем, а просто жмем «Далее»
Шаг 6
Вот мы и дошли до момента, когда нам необходимо выбрать нужные компоненты для установки, мы соответственно ищем и ставим, галочки у соответствующих компонентов, кнопка «Далее» будет не активна, до того момента пока Вы не выберете хоть один компонент.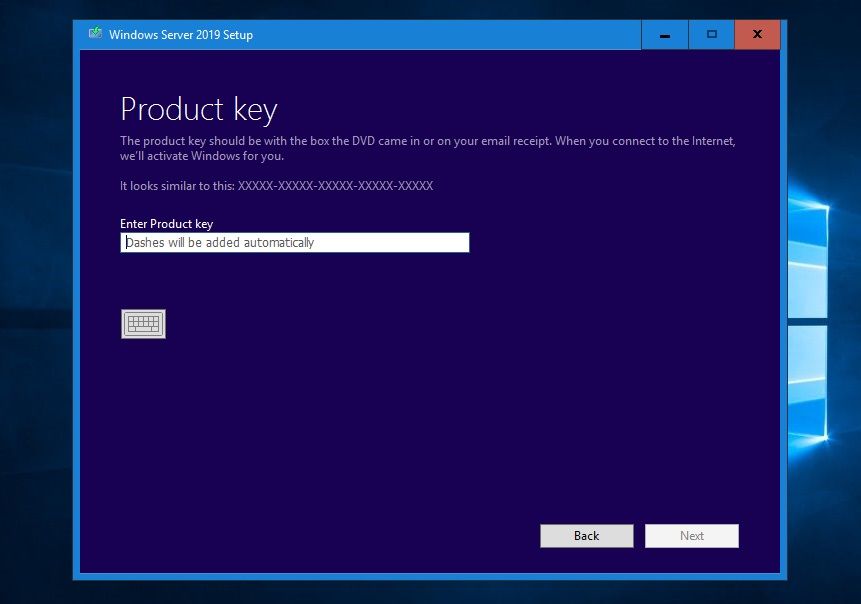
Когда Вы поставите галочку напротив «Возможности рабочего стола», то появится окно, в котором будет предложение установить еще дополнительные компоненты, которые необходимы для работы данного компонента, мы соответственно добавляем, жмем «Добавить компоненты»
После выбора компонентов жмем «Далее»
Шаг 7
Далее краткая сводка, а также на этом окне можно поставить галочку «Автоматический перезапуск сервера», это для того чтобы если вдруг для завершения установки компонента требуется перезагрузка сервера, он сам перезагрузится, я не буду ставить галочку (предпочту сам перезагрузить сервер), а жму сразу «Установить»
Начнется установка компонентов
Шаг 8
И если Вы галочку автоматический перезапуск не ставили, в завершении появится окно, в котором будет сказано, что для завершения (в данном случае) требуется перезагрузиться, мы соответственно жмем «Закрыть» и перезагружаемся
Во время перезагрузки Вы будете наблюдать вот такую картину
После перезагрузки, те компоненты, которые мы выбрали, будут установлены, например, у нас появится пункт «Персонализация» если мы щелкнем правой кнопкой мыши по рабочему столу, это говорит о том, что компонент «Возможности рабочего стола» установлен (ранее данного пункта не было).
Удаление компонентов Windows Server 2012 R2
Теперь давайте рассмотрим процесс удаления компонентов Windows Server, допустим, что мы подумали, что компонент Windows Search нам не нужен, и мы решили его удалить. Для этого открываем «Диспетчер серверов» и теперь уже выбираем «Удалить роли и компоненты»
Далее будут все те же окна «Перед началом работы», «Выбор сервера», затем выбор ролей для удаления, мы его пропускаем, никаких галочек не снимаем, а уже на окне «Удаление компонентов» снимаем, галочки с тех компонентов, которые мы хотим удалить. Как Вы поняли смысл такой же, да и окна такие же, как при установке, только галочки мы не ставим, а убираем с уже установленных компонентов. И жмем «Далее»
А дальше все по тому же принципу, как и с установкой, т.е. подтверждение, непосредственно само удаление и в случае необходимости перезагрузка.
Теперь Вы имеете представление, как можно установить и удалить компоненты Windows Server 2012 R2, я думаю как с установкой, так и с удаление проблем не возникнет, поэтому предлагаю заканчивать.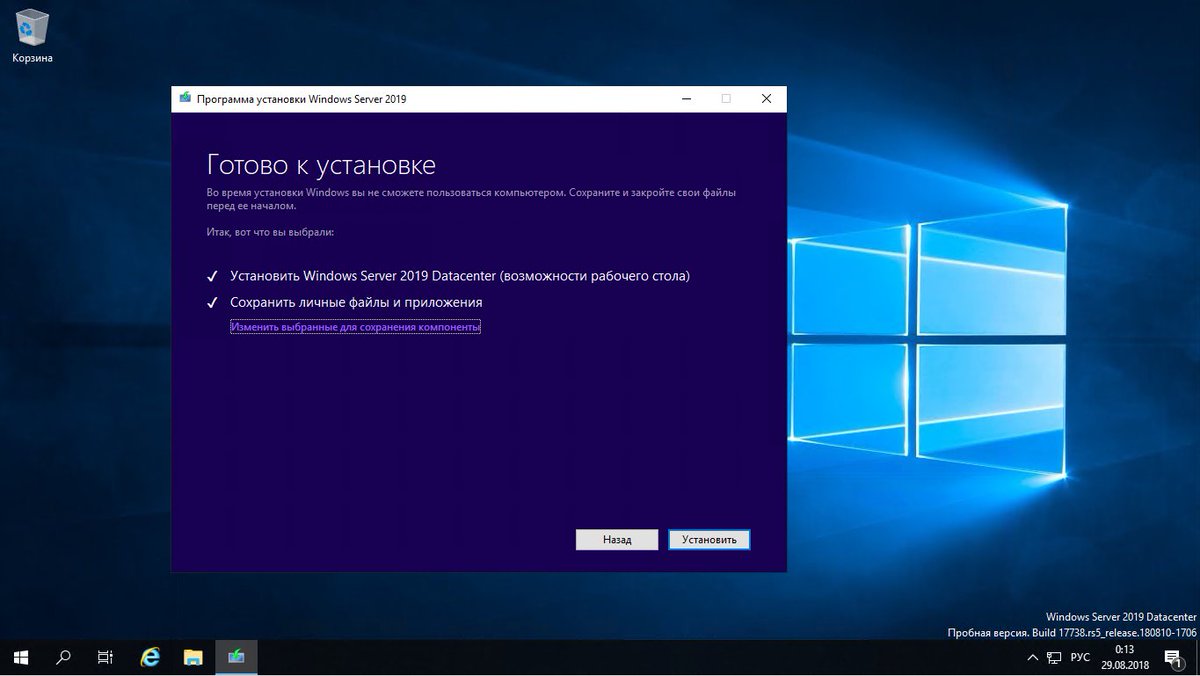 Удачи!
Удачи!
Требования к виртуальной инфраструктуре
Для работы программы Kaspersky Security в виртуальной инфраструктуре должен быть установлен один из следующих гипервизоров в зависимости от платформы виртуализации:
- Гипервизор Microsoft Windows Server 2019 Hyper-V (Desktop experience / Core).
- Гипервизор Microsoft Windows Server 2016 Hyper-V (Desktop experience / Core) со всеми доступными обновлениями.
- Гипервизор Microsoft Windows Server 2012 R2 Hyper-V (Desktop experience / Core) со всеми доступными обновлениями.
Поддерживается установка и работа программы на гипервизорах Microsoft Windows Server (Hyper-V), входящих в состав кластера гипервизоров под управлением службы Windows Failover Clustering. На узлах кластера должна быть включена технология Cluster Shared Volumes.
- Гипервизор Citrix Hypervisor 8.2 LTSR.
- Гипервизор Citrix XenServer 7.
 1 LTSR.
1 LTSR.
- Гипервизор VMware ESXi™ 7.0 с последними обновлениями.
- Гипервизор VMware ESXi 6.7 с последними обновлениями.
- Гипервизор VMware ESXi 6.5 с последними обновлениями.
Для развертывания и работы SVM (виртуальная машина защиты) на гипервизорах VMware ESXi в виртуальной инфраструктуре должен быть установлен сервер управления виртуальной инфраструктурой VMware vCenter Server® 7.0, VMware vCenter Server 6.7 или VMware vCenter Server 6.5 со всеми доступными обновлениями. Поддерживается установка и работа программы в инфраструктуре под управлением как автономных серверов VMware vCenter Server, так и группы серверов VMware vCenter Server, работающих в режиме Linked mode.
При защите виртуальных машин в инфраструктуре VMware программа Kaspersky Security может использовать в своей работе VMware NSX Manager™ одного из следующих типов:
- VMware NSX-V Manager из пакета VMware NSX™ Data Center for vSphere™ 6.
 4.6.
4.6. - VMware NSX-T Manager из пакета VMware NSX-T Data Center 3.0.0.
- VMware NSX-T Manager из пакета VMware NSX-T Data Center 2.5.1.
Если используется VMware NSX Manager, то Kaspersky Security может назначать теги безопасности (Security Tags) защищенным виртуальным машинам.
Не поддерживается одновременное использование VMware NSX-V Manager и VMware NSX-T Manager для одного VMware vCenter Server.
- Ubuntu Server 20.04 LTS.
- Ubuntu Server 18.04 LTS.
- Ubuntu Server 16.04 LTS.
- Red Hat® Enterprise Linux® Server 7.6.
- CentOS 7.6.
Для развертывания SVM на гипервизорах KVM под управлением операционной системы CentOS требуется удалить или закомментировать строку Defaults requiretty в конфигурационном файле /etc/sudoers операционной системы гипервизора.
- Гипервизор Proxmox VE 6.
 2.
2. - Гипервизор Proxmox VE 6.1.
- Гипервизор Proxmox VE 5.4.
Поддерживается только Proxmox VE на базе KVM. Не поддерживается работа программы на гипервизоре Proxmox VE с использованием LXC (Linux Containers).
Для развертывания и работы SVM (виртуальная машина защиты) на гипервизорах Р-Виртуализация в виртуальной инфраструктуре должен быть установлен сервер управления виртуальной инфраструктурой Скала-Р Управление 1.50.
Для развертывания и работы SVM (виртуальная машина защиты) на гипервизорах HUAWEI FusionCompute CNA в виртуальной инфраструктуре должен быть установлен сервер управления виртуальной инфраструктурой HUAWEI FusionCompute VRM 6.5.1.
Для развертывания и работы SVM (виртуальная машина защиты) на гипервизорах Nutanix AHV в виртуальной инфраструктуре должен быть установлен сервер управления виртуальной инфраструктурой Nutanix Prism версии 5.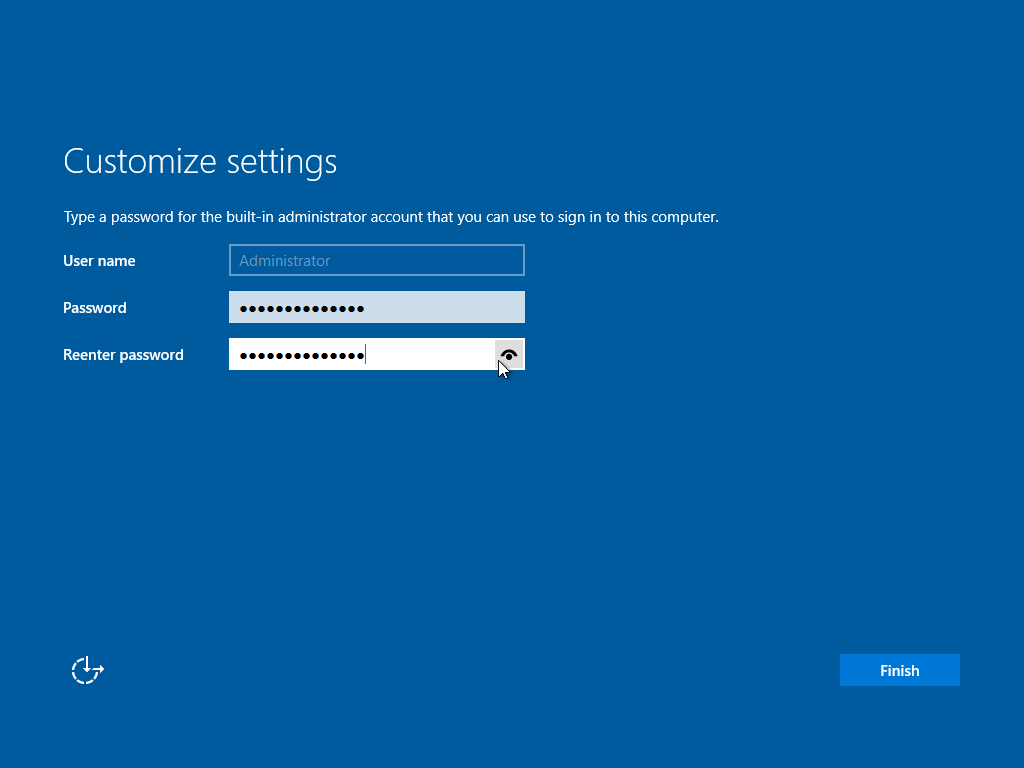 10 или выше.
10 или выше.
Защита виртуальной инфраструктуры на платформе Nutanix Acropolis поддерживается только в обновлениях 5.1.1, 5.1.2 и 5.1.3 программы Kaspersky Security.
Имеются ограничения в установке и работе программы в виртуальной инфраструктуре Enterprise Cloud Platform VeiL. Подробнее см. в Базе знаний.
Имеются ограничения в установке и работе программы в виртуальной инфраструктуре SharxBase. Подробнее см. в Базе знаний.
Для развертывания SVM на гипервизорах Microsoft Windows Server (Hyper-V) и VMware ESXi вы можете использовать сервер управления виртуальной инфраструктурой Microsoft System Center Virtual Machine Manager (далее «Microsoft SCVMM») одной из следующих версий:
Использование Server 2008 R2 в качестве настольной ОС: установка и настройка (часть 1)
В этом мини-серии из четырех частей мы рассмотрим использование Server 2008 R2 в качестве повседневной операционной системы.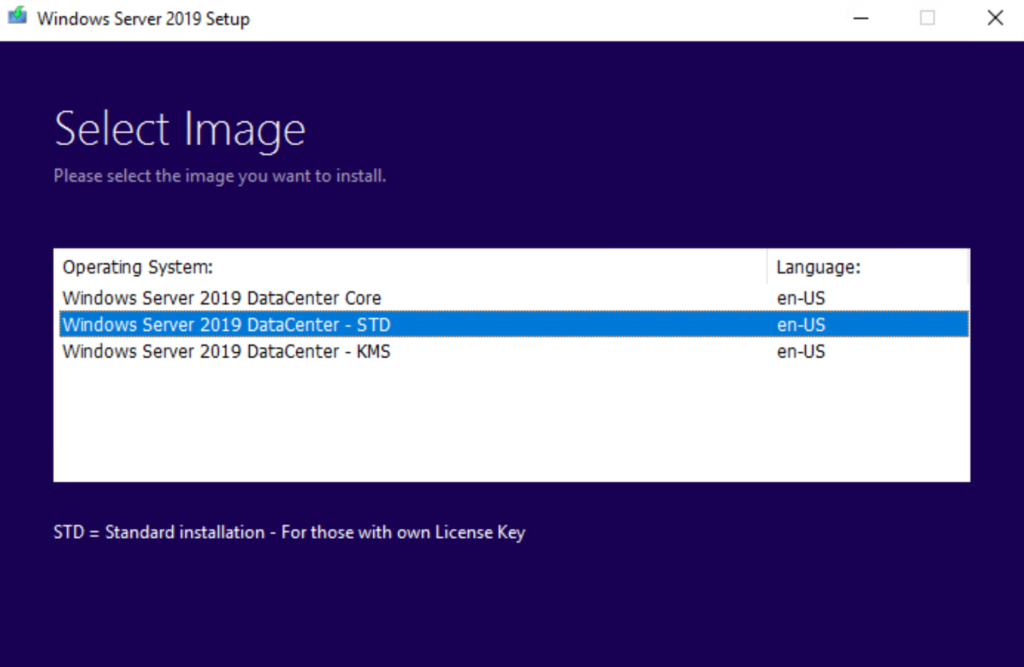 В этой статье мы поможем вам установить ОС, установить Windows Desktop Experience и настроить беспроводную связь.
В этой статье мы поможем вам установить ОС, установить Windows Desktop Experience и настроить беспроводную связь.
Примечание редактора: это, очевидно, очень вызывающая тема, и рядовой пользователь хотел бы придерживаться Windows 7. Однако, если вы выполняете много работ по обслуживанию сервера и выполняете другие задачи, может быть полезно запустить Windows Server в качестве рабочего стола.
Установка
Установка Server 2008 R2 может быть выполнена практически на любой машине с Windows 7. Процесс установки также идентичен процессу Windows 7, однако, если вы все еще немного не уверены в действиях, вы всегда можете проверить наши вести здесь .
Установка рабочего стола Windows
Windows Desktop Experience предоставляет целый набор вещей, включенных в Windows 7, для Server 2008 R2. Это делает его более похожим на настольную ОС, а не на серверную ОС. Чтобы быть более точным, он устанавливает следующие компоненты:
- Windows Media Player
- Темы рабочего стола
- Видео для Windows
- Windows SideShow
- Защитник Windows
- Очистка диска
- Центр синхронизации
- Звукозаписывающее устройство
- Карта персонажей
- Ножницы
Чтобы добавить Windows Desktop Experience, откройте Диспетчер серверов, щелкните правой кнопкой мыши «Функции» и выберите «Добавить функцию» в контекстном меню.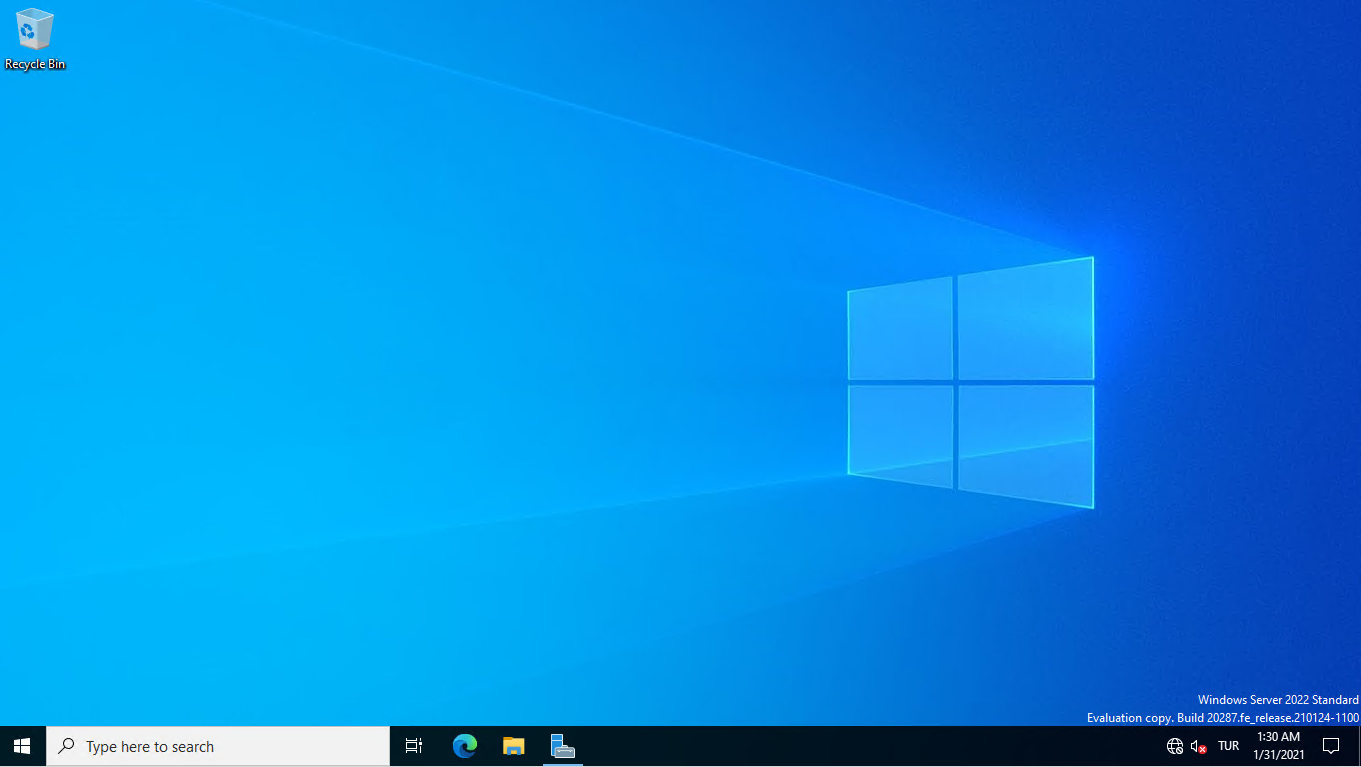
Появится список компонентов, которые можно установить на Server 2008 R2, поскольку мы точно знаем, чего хотим, мы можем продолжить и проверить работу с рабочим столом, откроется диалоговое окно необходимых компонентов, нажмите кнопку «Добавить необходимый». Особенности кнопки, и мы готовы идти. Нажмите Далее, чтобы продолжить.
После прочтения обзора вашей установки вы можете нажать кнопку «Установить».
Установка очень быстрая, после ее завершения вам потребуется перезагрузить компьютер. Это можно быстро сделать, нажав на одну из ссылок.
Как только Windows начнет выключаться, она добавит все компоненты к вашей установке.
Это все, что нужно для установки Windows Desktop Experience, это пригодится для будущих статей.
Почему не работает беспроводная связь?
Если вы следуете этому руководству на ноутбуке или даже на настольном компьютере с беспроводной картой, вы можете быть удивлены, обнаружив, что ваша беспроводная карта поднята и драйвер установлен, но по умолчанию отключен. Что еще хуже, когда вы пытаетесь включить его, он просто отключен. Это сделано специально, так как вы почти никогда не увидите сервер, использующий беспроводную сеть, поэтому они решили сделать WLAN AutoConfig Service полностью опциональной. Однако его можно легко установить, снова используя раздел «Функции» диспетчера сервера. После того, как вы нажали «Добавить функции», прокрутите до конца и выберите «Служба беспроводной локальной сети», затем нажмите «Далее» и затем установите.
Что еще хуже, когда вы пытаетесь включить его, он просто отключен. Это сделано специально, так как вы почти никогда не увидите сервер, использующий беспроводную сеть, поэтому они решили сделать WLAN AutoConfig Service полностью опциональной. Однако его можно легко установить, снова используя раздел «Функции» диспетчера сервера. После того, как вы нажали «Добавить функции», прокрутите до конца и выберите «Служба беспроводной локальной сети», затем нажмите «Далее» и затем установите.
Вы должны перезагрузить компьютер еще раз в этой точке. После того, как вы снова войдете в свой ПК, вы увидите, что ваш Wireless работает.
Ваш значок сети также должен измениться
Это только вершина айсберга, в следующих статьях мы рассмотрим получение Aero Themes, работу со звуком, поиск и исправление некоторых неприятностей, следите за обновлениями
Запуск утилиты очистки диска (в т.ч. winsxs) в Windows Server 2012 и 2008 без Desktop Experience | IT блоги
Совет. В Windows 2008 R2 для возможности использовать cleanmgr для удаления устаревших обновлений нужно установить обновление KB2852386.
В Windows 2008 R2 для возможности использовать cleanmgr для удаления устаревших обновлений нужно установить обновление KB2852386.
Но вместе с Desktop Experience устанавливается множество других компонентов, которые абсолютно не нужны на сервере:
- Windows Media Player
- Темы рабочего стола
- Поддержка AVI для Windows
- Windows SideShow
- Windows Defender
- Disk Cleanup
- Sync Center
- Запись звука
- Character Map
- Snipping Tool
Для запуска мастера очистки дисков в Windows Server можно воспользоваться более простым методом: достаточно скопировать в системный каталог из каталога WinSxS два файла Cleanmgr.exe и Cleanmgr.exe.mui. Ниже представлены команды для копирования файлов на разных версиях Windows (во всех случаях путь для английских редакций ОC)
Windows Server 2008 R2 x64
copy C:Windowswinsxsamd64_microsoft-windows-cleanmgr_31bf3856ad364e35_6.1.7600.16385_none_c9392808773cd7dacleanmgr.exe C:WindowsSystem32
copy C:Windowswinsxsamd64_microsoft-windows-cleanmgr.resources_31bf3856ad364e35_6.1.7600.16385_en-us_b9cb6194b257cc63cleanmgr.exe.mui C:WindowsSystem32en-US
Windows Server 2008 x64
copy C:Windowswinsxsamd64_microsoft-windows-cleanmgr_31bf3856ad364e35_6.0.6001.18000_none_c962d1e515e94269cleanmgr.exe C:WindowsSystem32 copy C:Windowswinsxsamd64_microsoft-windows-cleanmgr.resources_31bf3856ad364e35_6.0.6001.18000_en-us_b9f50b71510436f2cleanmgr.exe.mui C:WindowsSystem32en-US
Windows Server 2012 x64
copy C:WindowsWinSxSamd64_microsoft-windows-cleanmgr_31bf3856ad364e35_6.2.9200.16384_none_c60dddc5e750072acleanmgr.exe C:WindowsSystem32 copy C:WindowsWinSxSamd64_microsoft-windows-cleanmgr.resources_31bf3856ad364e35_6.2.9200.16384_en-us_b6a01752226afbb3cleanmgr.exe.mui C:WindowsSystem32en-US
Для запуска утилиты очистки диска теперь достаточно выполнять с правами администратора команду cleanmgr.. exe
exe
Windows Server 2012 R2 x64
Рассмотренный выше трюк не работает в Windows Server 2012 R2 из-за изменений, внесенных обновлением KB2821895. Дело в том, что после установки данного обновления для хранения бинарных файлов компонентов стала использоваться компрессия. При попытке запустить скопированный cleanmgr.exe появляется ошибка:
The Program or feature ??C:Windowssystem32cleanmgr.exe cannot start or run due to incompatibility with 64-bit version of windows
В качестве обходного решения можно воспользоваться такой методикой:
- Установить компонент Desktop Experience:
Install-WindowsFeature Desktop-Experience - Перезагрузить сервер
- Скопировать файлы %windir%system32cleanmgr.exe и %windir%system32en-UScleanmgr.exe.mui в произвольный каталог (c:temp)
- Удалить фичу:
Uninstall-WindowsFeature Desktop-Experience - Перезагрузка
- Скопировать файлы cleanmgr.
 exe и cleanmgr.exe.mui в описанные выше каталоги
exe и cleanmgr.exe.mui в описанные выше каталоги
В дальнейшем эти два файла можно скопировать и на все другие сервера или интегрировать в шаблоны виртуальных машин с Win 2012 R2.
Совет. Для удаления устаревших обновлений в Windows Server 2012 R2 гораздо проще воспользоваться такой командой DISM:
dism.exe /online /Cleanup-Image /StartComponentCleanup /ResetBase
Название и описание всех ролей и компонентов windows server 2008R2-2012R2
Обновлено 11.05.2017
Если вы вдруг как и я любите писать скрипты, которые вам упрощают жизнь и ускоряют процесс выполнения задач, то вам это будет полезно. Тут собраны все названия ролей и компонентов которые используются при установке через командную строку в windows server 2008R2/2012R2. Особенно это актуально когда вы устанавливаете роли windows server 2012, через Powershell на большом количестве серверов, либо у вас есть удаленный офис в котором нет it специалистов, а поставить нужные серверные службы необходимо, и передав такой вот скрипт, простому менеджеру можно без особых усилий получить нужный результат, просто попросив его там запустить.
Что такое роли Windows
И так сам по себе Windows Server 2012 R2 или предыдущая версия ни кому не нужны, так как при их установке вы получаете просто обычную систему, но благодаря тому, что это конструктор, вы можете его собирать как вам угодно. Собирается он благодаря так называемым ролям Windows, и у каждой из них своя задача, которая превратит ваш сервер в нужный вам сервис.
Что такое компоненты Windows Server 2012 R2, это по сути мини роли, те которые несут не совсем существенные задачи, например сервер TFTP или Net.Framwork 3.5, согласитесь он на роль не тянет.
В операционной системе посмотреть windows server роли можно в окне Диспетчер сервера. В версии 2012 R2, этот значок выглядит вот так, и уже в пункте Управление вы добавляете либо роль, либо компонент.
В windows Server 2008 R2 это выглядит так же, но тут разница в том, что роли и компоненты разнесены по разным вкладкам.
Для того, чтобы посмотреть роли windows server 2012 r2, нажмите добавить роль и увидите полный список. Самих ролей не так уж и много и вы их наверняка еще знаете с 2008 r2.
Самих ролей не так уж и много и вы их наверняка еще знаете с 2008 r2.
Windows server роли
Ниже я собрал полный список содержащий роли windows server 2012 r2 и 2008 r2. Тут синтаксис такой слева просто описание названия службы, а справа то что нужно указывать в скрипте при установке.
1. DHCP-сервер [DHCP] > на сайте я приводил кучу вариантов реализации данный серверной роли, так и на различном сетевом оборудовании.
2. DNS-сервер [DNS] > роль необходимая для Active Directory
3. Hyper-V [Hyper-V] > подробнее про данную роль советую почитать соответствующий раздел. Если в двух словах то это гипервизор, для создания виртуальных машин.
4. Веб-сервер IIS [Web-Server] > роль windows server 2012 r2 для превращения его в хостинг сайтов.
Компоненты IIS
- Веб-сервер [Web-WebServer]
- Основные возможности HTTP [Web-Common-Http]
- Статическое содержимое [Web-Static-Content]
- Стандартный документ [Web-Default-Doc]
- Обзор каталогов [Web-Dir-Browsing]
- Ошибки HTTP [Web-Http-Errors]
- Перенаправление HTTP [Web-Http-Redirect]
- Веб-публикация DAV [Web-DAV-Publishing]
- Разработка приложений [Web-App-Dev]
- ASP.
 NET [Web-Asp-Net]
NET [Web-Asp-Net] - Расширяемость .NET [Web-Net-Ext]
- ASP [Web-ASP]
- CGI [Web-CGI]
- Расширения ISAPI [Web-ISAPI-Ext]
- Фильтры ISAPI [Web-ISAPI-Filter]
- Включения на стороне сервера (SSI) [Web-Includes]
- Работоспособность и диагностика [Web-Health]
- Ведение журнала HTTP [Web-Http-Logging]
- Средства ведения журналов [Web-Log-Libraries]
- Монитор запросов [Web-Request-Monitor]
- Слежение [Web-Http-Tracing]
- Особое ведение журнала [Web-Custom-Logging]
- Ведение журнала ODBC [Web-ODBC-Logging]
- Безопасность [Web-Security]
- Обычная проверка подлинности [Web-Basic-Auth]
- Windows — проверка подлинности [Web-Windows-Auth]
- Дайджест-проверка подлинности [Web-Digest-Auth]
- Проверка подлинности с сопоставлением сертификата клиента [Web-Client-Auth]
- Проверка подлинности с сопоставлением сертификата клиента IIS [Web-Cert-Auth]
- Авторизация URL-адресов [Web-Url-Auth]
- Фильтрация запросов [Web-Filtering]
- Ограничения по IP-адресам и доменам [Web-IP-Security]
- Производительность [Web-Performance]
- Сжатие статического содержимого [Web-Stat-Compression]
- Сжатие динамического содержимого [Web-Dyn-Compression]
- Средства управления [Web-Mgmt-Tools]
- Консоль управления IIS [Web-Mgmt-Console]
- Сценарии и средства управления IIS [Web-Scripting-Tools]
- Служба управления [Web-Mgmt-Service]
- Совместимость управления IIS 6 [Web-Mgmt-Compat]
- Совместимость метабазы IIS 6 [Web-Metabase]
- Совместимость WMI в IIS 6 [Web-WMI]
- Службы сценариев IIS 6 [Web-Lgcy-Scripting]
- Консоль управления IIS 6 [Web-Lgcy-Mgmt-Console]
- FTP-сервер [Web-Ftp-Server]
- Служба FTP [Web-Ftp-Service]
- Расширяемость FTP [Web-Ftp-Ext]
- Ведущий базовый экземпляр IIS [Web-WHC]
- Доменные службы Active Directory [AD-Domain-Services]
- Контроллеры домена Active Directory [ADDS-Domain-Controller]
- Диспетчер удостоверений для UNIX [ADDS-Identity-Mgmt]
- Сервер для служб NIS [ADDS-NIS]
- Синхронизация паролей [ADDS-Password-Sync]
- Средства администрирования [ADDS-IDMU-Tools]
- Сервер приложений [Application-Server]
- Платформа .
 NET Framework 3.5.1 [AS-NET-Framework]
NET Framework 3.5.1 [AS-NET-Framework] - Поддержка веб-сервера (IIS) [AS-Web-Support]
- Доступ к сети COM+ [AS-Ent-Services]
- Общий доступ к TCP-портам [AS-TCP-Port-Sharing]
- Поддержка службы активации процессов Windows [AS-WAS-Support]
- Активация по HTTP [AS-HTTP-Activation]
- Активация через очередь сообщений [AS-MSMQ-Activation]
- Активация по TCP [AS-TCP-Activation]
- Активация по именованным каналам [AS-Named-Pipes]
- Распределенные транзакции [AS-Dist-Transaction]
- Входящие удаленные транзакции [AS-Incoming-Trans]
- Исходящие удаленные транзакции [AS-Outgoing-Trans]
- Транзакции WS-AT [AS-WS-Atomic]
- Веб-сервер IIS [Web-Server] > роль windows server 2012 r2 для превращения его в хостинг сайтов.
5. Службы Active Directory облегченного доступа к каталогам [ADLDS]
6. Службы Windows Server Update Services [OOB-WSUS]
7. Службы печати и документов [Print-Services]
Компоненты служб печати
- Сервер печати [Print-Server]
- Служба LPD [Print-LPD-Service]
- Печать через Интернет [Print-Internet]
- Сервер распределенного сканирования [Print-Scan-Server]
8. Службы политики сети и доступа [NPAS] > данные роли windows server 2012 r2, превратят ваш сервер в маршрутизатор или VPN сервер.
Службы политики сети и доступа [NPAS] > данные роли windows server 2012 r2, превратят ваш сервер в маршрутизатор или VPN сервер.
Компоненты NPAS
- Сервер политики сети [NPAS-Policy-Server]
- Службы маршрутизации и удаленного доступа [NPAS-RRAS-Services]
- Служба удаленного доступа [NPAS-RRAS]
- Маршрутизация [NPAS-Routing]
- Центр регистрации работоспособности [NPAS-Health]
- Протокол авторизации учетных данных узла [NPAS-Host-Cred]
9. Службы развертывания Windows [WDS] > Автоматизированная установка операционных систем по сети, за счет протокола PXE.
Компоненты WDS
- Сервер развертывания [WDS-Deployment]
- Транспортный сервер [WDS-Transport]
10. Службы сертификации Active Directory [AD-Certificate]
Компоненты Службы сертификации Active Directory
- Центр сертификации [ADCS-Cert-Authority]
- Служба регистрации в центре сертификации через Интернет [ADCS-Web-Enrol
lment] - Сетевой ответчик [ADCS-Online-Cert]
- Служба регистрации на сетевых устройствах [ADCS-Device-Enrollment]
- Веб-служба регистрации сертификатов [ADCS-Enroll-Web-Svc]
- Веб-служба политик регистрации сертификатов [ADCS-Enroll-Web-Pol]
12. Службы удаленных рабочих столов [Remote-Desktop-Services] > очень часто эта роль windows server 2012 r2 используется в компаниях.
Службы удаленных рабочих столов [Remote-Desktop-Services] > очень часто эта роль windows server 2012 r2 используется в компаниях.
Компоненты RDS
- Узел сеансов удаленных рабочих столов [RDS-RD-Server]
- Узел виртуализации удаленных рабочих столов [RDS-Virtualization]
- Службы Core Services [RDS-Virtualization-Core]
- RemoteFX [RDS-RemoteFX]
- Лицензирование удаленных рабочих столов [RDS-Licensing]
- Посредник подключений к удаленному рабочему столу [RDS-Connection-Broke
r] - Шлюз удаленных рабочих столов [RDS-Gateway]
- Веб-доступ к удаленным рабочим столам [RDS-Web-Access]
13. Службы управления правами Active Directory [ADRMS]
Компоненты ADRMS
- Сервер управления правами Active Directory [ADRMS-Server]
- Поддержка удостоверений в службе федерации [ADRMS-Identity]
14. Службы федерации Active Directory [AD-Federation-Services]
Компоненты ADFS
- Служба федерации [ADFS-Federation]
- Прокси-сервер службы федерации [ADFS-Proxy]
- Веб-агенты AD FS [ADFS-Web-Agents]
- Агент, поддерживающий утверждения [ADFS-Claims]
- Агент Windows на основе токенов [ADFS-Windows-Token]
15. Файловые службы [File-Services]
Файловые службы [File-Services]
Компоненты файловых служб
- Файловый сервер [FS-FileServer]
- Распределенная файловая система [FS-DFS]
- Пространства имен DFS [FS-DFS-Namespace]
- Репликация DFS [FS-DFS-Replication]
- Диспетчер ресурсов файлового сервера [FS-Resource-Manager]
- Службы для NFS [FS-NFS-Services]
- Служба Windows Search [FS-Search-Service]
- Файловые службы Windows Server 2003 [FS-Win2003-Services]
- Служба индексирования [FS-Indexing-Service]
- Служба BranchCache для сетевых файлов [FS-BranchCache]
- Факс-сервер [Fax]
Так, что вы теперь знаете сколько windows server имеет ролей, правильный ответ 15
Компоненты windows server 2012 R2
Так роли windows server 2008 r2 и 2012 r2 мы рассмотрели, давайте узнаем какие компоненты windows server 2012 R2 имеет под капотом.
- BranchCache [BranchCache]
- Quality Windows Audio Video Experience [qWave]
- RPC через HTTP-прокси [RPC-over-HTTP-Proxy]
- Telnet-сервер [Telnet-Server]
- Windows TIFF IFilter [TIFF-IFilter]
- WINS-сервер [WINS-Server]
- Балансировка сетевой нагрузки [NLB]
- Биометрическая платформа Windows [Biometric-Framework]
- Внутренняя база данных Windows [Windows-Internal-DB]
- Возможности .
 NET Framework 3.5.1 [NET-Framework]
NET Framework 3.5.1 [NET-Framework] - .NET Framework 3.5.1 [NET-Framework-Core]
- Активация WCF [NET-Win-CFAC]
- Активация через HTTP [NET-HTTP-Activation]
- Не-HTTP активация [NET-Non-HTTP-Activ]
- Возможности рабочего стола [Desktop-Experience]
- Возможности системы архивации данных Windows Server [Backup-Features]
- Система архивации данных Windows Server [Backup]
- Программы командной строки [Backup-Tools]
- Диспетчер системных ресурсов [WSRM]
- Диспетчер хранилища для сетей SAN [Storage-Mgr-SANS]
- Интегрированная среда сценариев (ISE) Windows PowerShell [PowerShell-ISE]
- Клиент Telnet [Telnet-Client]
- Клиент TFTP [TFTP-Client]
- Клиент интернет-печати [Internet-Print-Client]
- Консоль управления DirectAccess [DAMC]
- Многопутевой ввод-вывод [Multipath-IO]
- Монитор LPR-портов [LPR-Port-Monitor]
- Очередь сообщений [MSMQ]
- Службы очереди сообщений [MSMQ-Services]
- Сервер очереди сообщений [MSMQ-Server]
- Интеграция служб каталогов [MSMQ-Directory]
- Триггеры очереди сообщений [MSMQ-Triggers]
- Поддержка HTTP [MSMQ-HTTP-Support]
- Поддержка многоадресной рассылки [MSMQ-Multicasting]
- Служба маршрутизации [MSMQ-Routing]
- DCOM-прокси очереди сообщений [MSMQ-DCOM]
- Пакет администрирования диспетчера подключений [CMAK]
- Подсистема для UNIX-приложений [Subsystem-UNIX-Apps]
- Простые службы TCP/IP [Simple-TCPIP]
- Протокол PNRP [PNRP]
- Расширение WinRM IIS [WinRM-IIS-Ext]
- Сервер SMTP [SMTP-Server]
- Сервер службы имен хранилищ Интернета [ISNS]
- Служба активации процессов Windows [WAS]
- Модель процесса [WAS-Process-Model]
- Среда .
 NET [WAS-NET-Environment]
NET [WAS-NET-Environment] - API-интерфейсы конфигурации [WAS-Config-APIs]
- Служба беспроводной локальной сети [Wireless-Networking]
- Службы SNMP [SNMP-Services]
- Служба SNMP [SNMP-Service]
- WMI-поставщик SNMP [SNMP-WMI-Provider]
- Службы рукописного ввода [Ink-Handwriting]
- Поддержка рукописного ввода [IH-Ink-Support]
- Распознавание рукописного ввода [IH-Handwriting]
- Средства миграции Windows Server [Migration]
- Средства удаленного администрирования сервера [RSAT]
- Средства администрирования ролей [RSAT-Role-Tools]
- Средства служб сертификации Active Directory [RSAT-ADCS]
- Средства центра сертификации [RSAT-ADCS-Mgmt]
- Средства сетевого ответчика [RSAT-Online-Responder]
- Средства AD DS и AD LDS [RSAT-AD-Tools]
- Инструменты AD DS [RSAT-ADDS]
- Оснастки AD DS и средства командной строки [RSAT-ADDS-Tools]
- Административный центр Active Directory [RSAT-AD-AdminCenter]
- Средства сервера для NIS [RSAT-SNIS]
- Оснастки AD LDS и средства командной строки [RSAT-ADLDS]
- Модуль Active Directory для Windows PowerShell [RSAT-AD-PowerShell]
- Средства службы управления правами Active Directory [RSAT-RMS]
- Средства DHCP-сервера [RSAT-DHCP]
- Средства DNS-сервера [RSAT-DNS-Server]
- Средства факс-сервера [RSAT-Fax]
- Средства файловых служб [RSAT-File-Services]
- Средства распределенной файловой системы (DFS) [RSAT-DFS-Mgmt-Con]
- Средства диспетчера ресурсов файлового сервера [RSAT-FSRM-Mgmt]
- Средства служб для NFS [RSAT-NFS-Admin]
- Средства Hyper-V [RSAT-Hyper-V]
- Средства служб политики сети и доступа [RSAT-NPAS]
- Средства служб печати и документов [RSAT-Print-Services]
- Средства служб удаленных рабочих столов [RSAT-RDS]
- Средства узла сеансов удаленных рабочих столов [RSAT-RDS-RemoteApp]
- Средства шлюза удаленных рабочих столов [RSAT-RDS-Gateway]
- Средства лицензирования удаленных рабочих столов [RSAT-RDS-Licensing]
- Средства посредника подключений к удаленному рабочему столу [RSAT-RDS-Conn-Broker]
- Средства веб-сервера (IIS) [RSAT-Web-Server]
- Средства служб развертывания Windows [RSAT-WDS]
- Средства администрирования возможностей [RSAT-Feature-Tools]
- Средства администрирования программы шифрования дисков BitLocker [RSAT-BitLocker]
- Средства шифрования диска BitLocker [RSAT-Bitlocker-DriveEnc]
- Средство просмотра пароля BitLocker [RSAT-Bitlocker-RecPwd]
- Средства серверных расширений BITS [RSAT-Bits-Server]
- Средства отказоустойчивости кластеров [RSAT-Clustering]
- Средства балансировки сетевой нагрузки [RSAT-NLB]
- Средства SMTP-сервера [RSAT-SMTP]
- Средства WINS-сервера [RSAT-WINS]
- Средство отказоустойчивости кластеров [Failover-Clustering]
- Средство просмотра XPS [XPS-Viewer]
- Удаленное разностное сжатие [RDC]
- Удаленный помощник [Remote-Assistance]
- Управление групповой политикой [GPMC]
- Фоновая интеллектуальная служба передачи (BITS) [BITS]
- Облегченный сервер загрузки [BITS-Compact-Server]
- Расширение сервера IIS [BITS-IIS-Ext]
- Шифрование диска BitLocker [BitLocker]
Как посмотреть в командной строке windows server роли
Для того, чтобы посмотреть windows server роли в 2008 R2, есть два метода это утилита командной строки servermanagercmd. Вводим вот такую команду для получения списка ролей и компонентов.
Вводим вот такую команду для получения списка ролей и компонентов.
В итоге получите вот такой вывод команды
Второй метод, просмотреть роли windows server 2008 r2 это конечно же powershell, вводим вот такую команду:
В итоге вы получаете список всех доступных ролей и компонентов Windows Server
Для 2012 r2 и 2016 версии Windows server роли ставятся, только через Powershell, если мы имеем ввиду GUI интерфейс. Уверен, что кому то данная статья поможет.
Страница не найдена
Моя библиотека
раз- Моя библиотека
Отсутствует служба WebClient в Windows Server 2012 R2 и Windows Server 2016
В этом посте мы узнаем, как установить Desktop Experience Feature для решения проблемы « Отсутствует служба WebClient » в Windows Server 2012 и Windows Server 2016.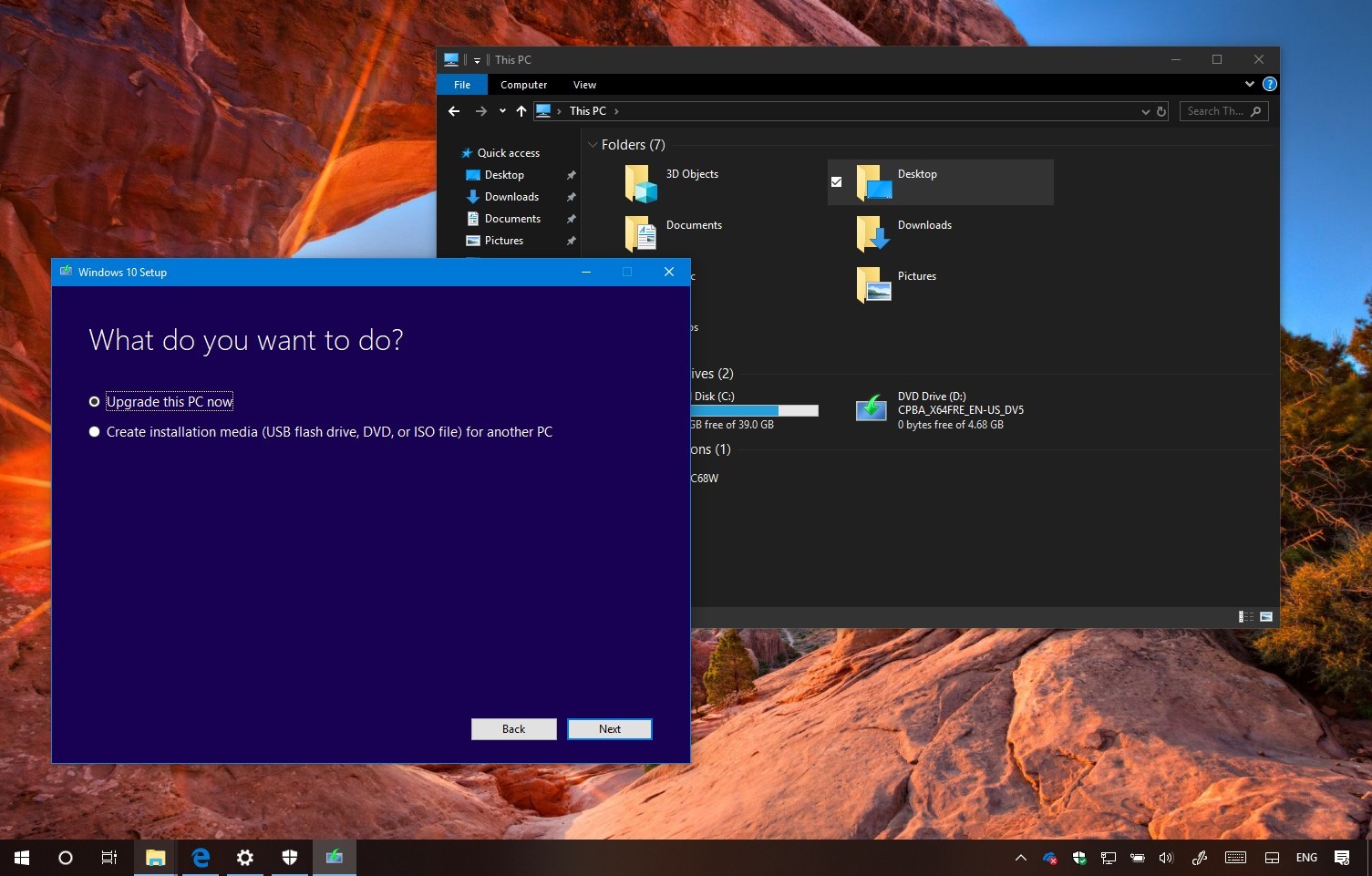
Вы также можете прочитать Windows Server 2016: переключение с Server Core на Desktop Experience
Отсутствует служба WebClient в Windows Server 2012 и Windows Server 2016
В SharePoint 2016 я не могу сохранить документ обратно в библиотеку документов, и для решения этой проблемы я должен убедиться, что служба «WebClient» запущена и работает правильно в списке служб Windows , но в моем случае я не удалось найти службу «WebClient», указанную в Windows Service .
Вы также можете прочитать У нас возникла проблема с открытием этого места в проводнике, добавьте этот веб-сайт в список надежных сайтов и повторите попытку
Отсутствует служба WebClient в Windows Server 2012
В Windows Server 2012 проблема « Отсутствует служба WebClient » обычно возникает из-за того, что компонент Desktop Experience не установлен .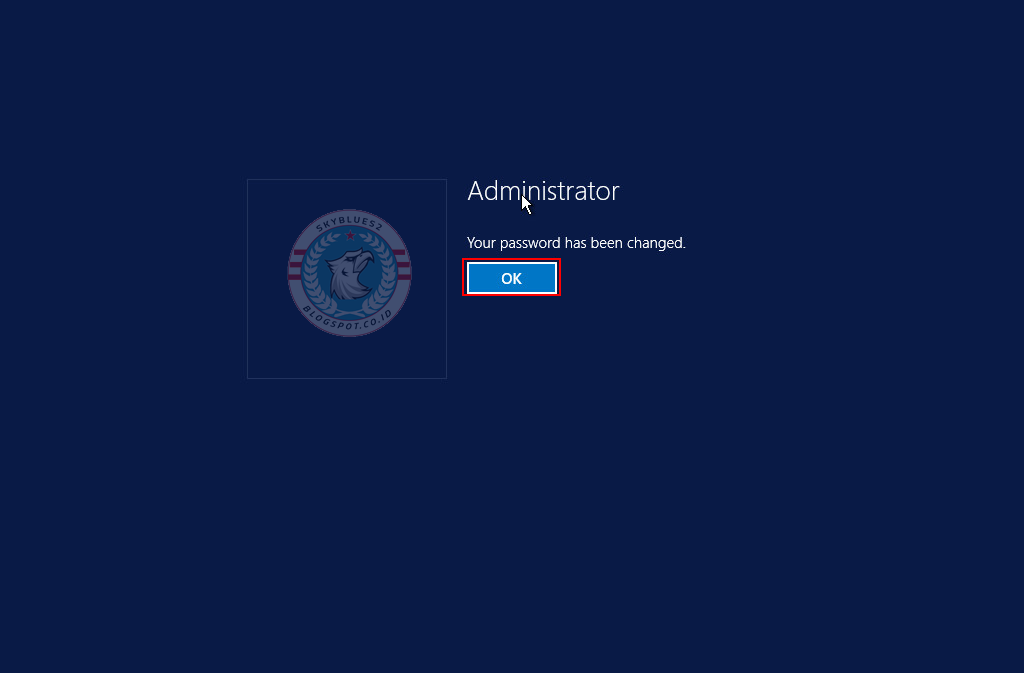
Отсутствует служба WebClient в Windows Server 2016
В Windows Server 2016 отсутствует « Desktop Experience feature », поэтому вам следует вместо этого установить функцию переадресации WebDAV , чтобы решить проблему « Missing WebClient Service ».
Вы также можете прочитать, что telnet не распознается Windows Server 2016
Установить возможности рабочего стола Windows Server 2012
Чтобы решить проблему « Отсутствует служба WebClient в Windows Server 2012 », необходимо сначала установить компонент Desktop Experience на Windows Server 2012.
Добавить роли и компоненты в Windows Server
- Откройте диспетчер сервера.
- В меню выше нажмите «Управление».
- Выберите «Добавить роли и компоненты».
Установка функции возможностей рабочего стола на Windows Server 2012
- Следуйте инструкциям «Мастер добавления ролей и компонентов », чтобы перейти к разделу «Функции ».

- Под « Пользовательские интерфейсы и инфраструктура » отметьте « Desktop Experience », затем нажмите «Далее».
- Подождите, пока не будет завершена установка компонента Desktop Experience .
- Нажмите «Закрыть».
- Теперь вам может потребоваться перезагрузить сервер, чтобы отразить установку функции ( В основном зависит от предупреждения диспетчера сервера).
Запустить службу WebClient в Windows Server 2012
- Вернитесь, чтобы открыть список служб Windows.
- Нажмите кнопку Windows + R, чтобы открыть диалоговое окно «Выполнить».
- Введите ниже, чтобы открыть службы Windows.
Services.msc - Теперь вы можете найти службу WebClient в списке служб Windows.
Установить возможности рабочего стола Windows Server 2016
Чтобы решить проблему « Отсутствует служба WebClient в Windows Server 2016 », необходимо сначала установить WebDAV Redirector Feature .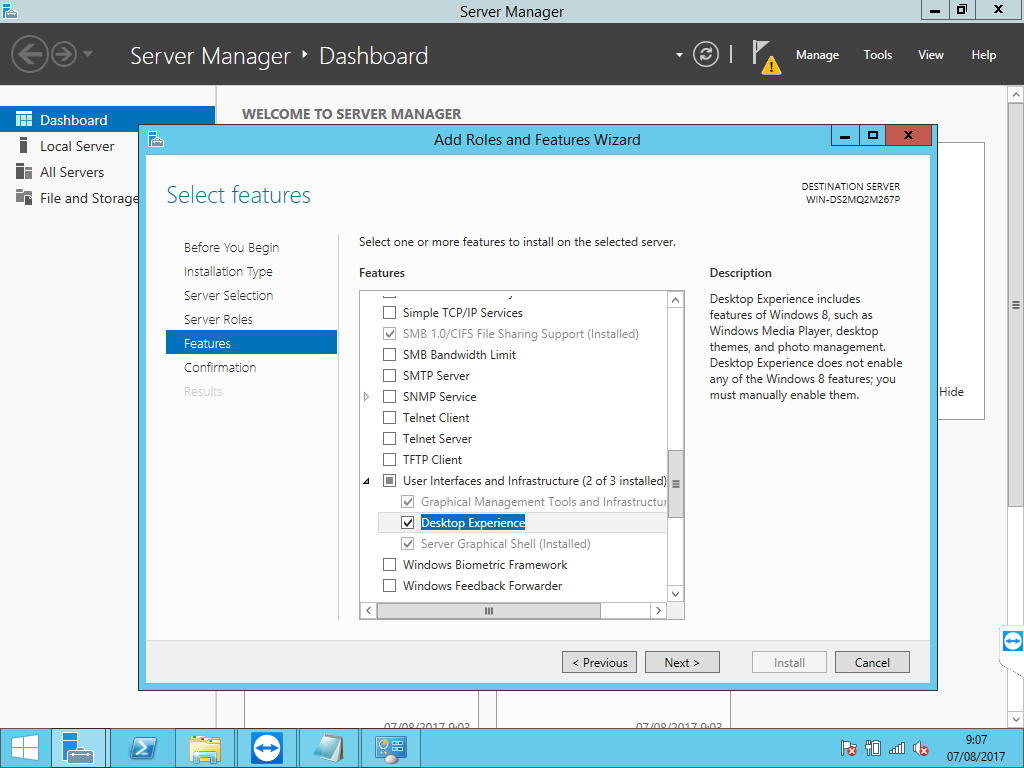
В Windows Server 2016 функция перенаправителя WebDAV позволяет программам на базе Windows создавать, получать доступ и изменять файлы из Интернета.
Добавить роли и компоненты в Windows Server 2016
- Откройте диспетчер сервера.
- В меню выше нажмите «Управление».
- Выберите «Добавить роли и компоненты».
Отсутствует функция взаимодействия с рабочим столом в Windows Server 2016
Как мы упоминали ранее, в Windows Server 2016 отсутствует « Desktop Experience feature », поэтому вместо этого вам следует Установить компонент перенаправителя WebDAV , чтобы решить проблему « Missing WebClient Service ».
Установить функцию перенаправления WebDAV на Windows Server 2016
- Следуйте инструкциям «Мастер добавления ролей и компонентов », чтобы перейти к разделу «Функции ».

- Отметьте « WebDAV Redirector », затем нажмите «Далее».
- Подождите, пока не будет завершена установка компонента “ WebDAV Redirector “ .
- Нажмите «Закрыть».
- Теперь вам может потребоваться перезагрузить сервер, чтобы отразить установку функции (в основном зависит от предупреждения диспетчера сервера).
Запустить службу WebClient в Windows Server 2016
- Вернитесь, чтобы открыть список служб Windows.
- Нажмите кнопку Windows + R, чтобы открыть диалоговое окно «Выполнить».
- Введите ниже, чтобы открыть службы Windows.
Services.msc - Теперь вы можете найти службу WebClient в списке служб Windows.
Заключение
В заключение, мы установили компонент Desktop Experience для решения проблемы « Отсутствует служба WebClient в Windows Server 2012 ».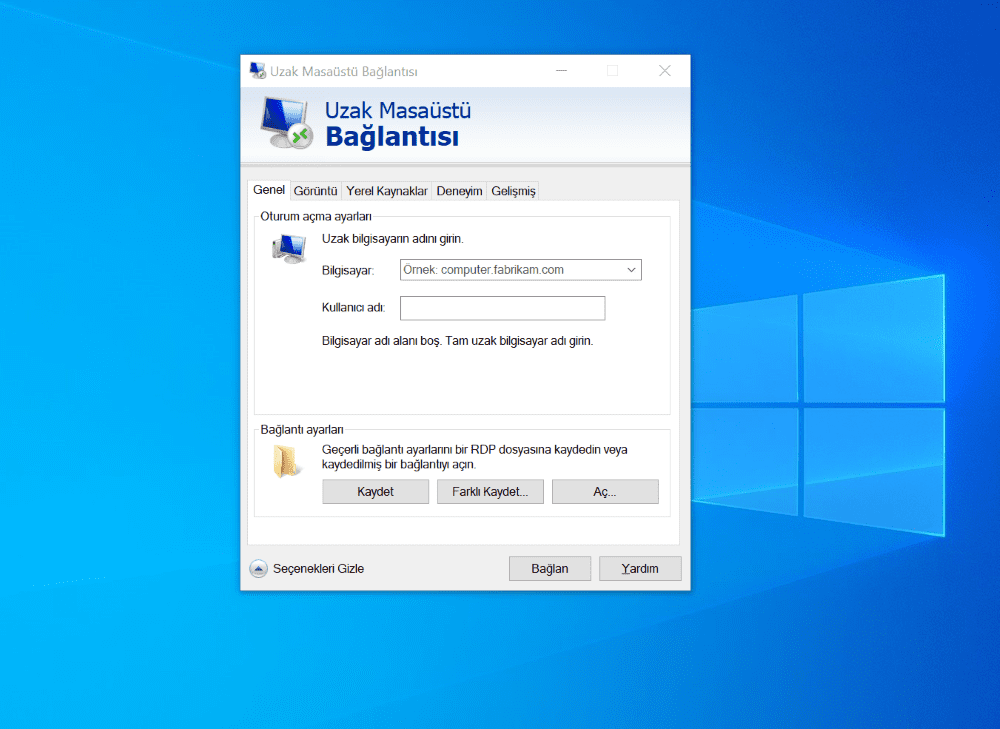
Кроме того, мы решили проблему « Отсутствует служба WebClient в Windows Server 2016 », установив функцию « WebDAV Redirector ».
Применимо к
- Windows Server 2016.
- Windows Server 2012.
Вы также можете прочитать
Есть вопрос?
Если у вас есть вопросы по теме, не стесняйтесь задавать их на сайте deBUG.to Community.
СвязанныеInstall Desktop Experience — Windows Server 2012 R2 — 250 Hello
Это обновленная версия оригинальной публикации Windows Server 2012.Возникновение этого было требованием приложения для установки Media Player на пару серверов. Это встретило некоторое бормотание и проклятия со стороны моего коллеги в соседнем ящике, покрытом тканью, поскольку возможность установки функции Desktop Experience не так очевидна, как в Windows 2008 R2, которая выделена ниже.
Использование графического интерфейса для установки PowerShell
Я уверен, что там есть оксюморон, если присмотреться !! Если вы хотите просто управлять графическим интерфейсом пользователя для установки функции Desktop Experience через Server Manager, вам необходимо развернуть функцию User Interfaces and Infrastructure и выбрать компонент Desktop Experience. Так что да, это немного более скрыто, но вам не обязательно быть Индианой Джонсом, чтобы обнаружить это ..
Так что да, это немного более скрыто, но вам не обязательно быть Индианой Джонсом, чтобы обнаружить это ..
Это показано на скриншоте ниже:
Установка возможностей рабочего стола с помощью PowerShell
Так что все хорошо, но что, если мы не знали, что функция Desktop Experience была расположена в этой области? PowerShell спешит на помощь!
Наверное, мои любимые функции установки в новых версиях Windows — это командлеты Get-WindowsFeature и Install-WindowsFeaturecmdlets.
Что делает эти командлеты еще более мощными, так это то, что они принимают в качестве входных данных подстановочные знаки. Итак, в нашем случае мы можем найти что-то под названием * Desktop *
.Get-WindowsFeature * Рабочий стол *
Это довольно удобно, и тогда мы можем точно увидеть, где находится функция Desktop Experience. То же самое и с параметрами графического интерфейса, присутствующими в Windows Server 2012 R2:
То же самое и с параметрами графического интерфейса, присутствующими в Windows Server 2012 R2:
Затем мы могли бы установить его с помощью Install — WindowsFeature.
Итак, в качестве примера мы могли бы использовать следующую строку PowerShell для установки Desktop Experience:
Install-WindowsFeature Desktop-Experience
Те, кто использовал командлеты Windows 2008 R2, могут заметить, что использовалась Install-WindowsFeature, а не Add-WindowsFeature.
Get-Command * WindowsFeature *
Это связано с тем, что командлет 2012 R2 — это Install-WindowsFeature. Add-WindowsFeature — это псевдоним Install-WindowsFeature. Мы можем увидеть это с помощью командлета Get-Alias :
Get-Alias Add-WindowsFeature
Удаленная проверка компьютеров
Использование подстановочных знаков удобно и может ускорить и ускорить администрирование.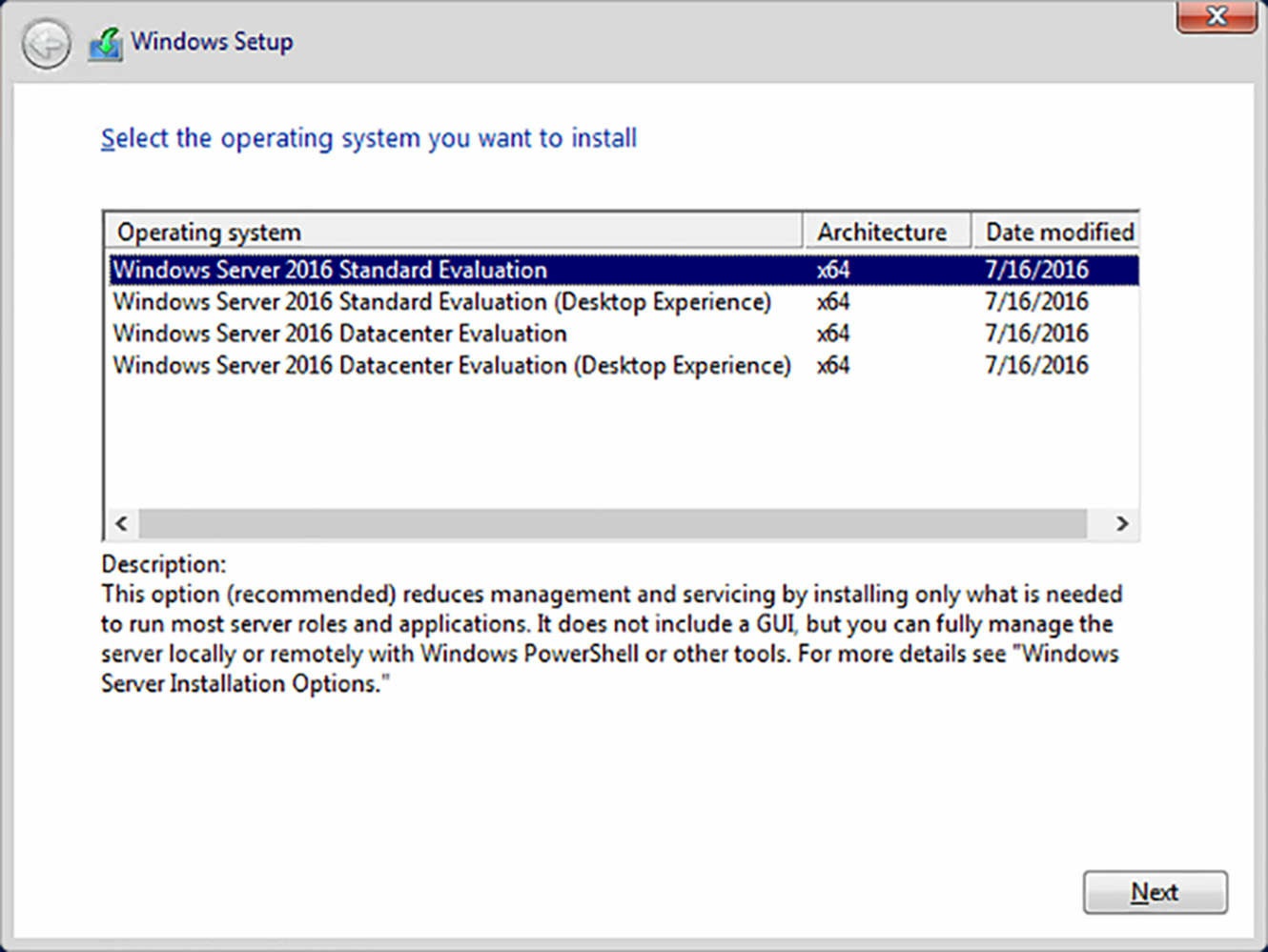 Что делает это еще более эффективным, так это то, что в Windows 2012 R2 есть параметр ComputerName , поэтому мы можем напрямую запрашивать удаленный компьютер.Кроме того, нам не нужно вручную импортировать модуль ServerManager в Windows 2012. В приведенном ниже примере DC-1 — это локальный компьютер, который затем запрашивает удаленный компьютер с именем Server-1:
Что делает это еще более эффективным, так это то, что в Windows 2012 R2 есть параметр ComputerName , поэтому мы можем напрямую запрашивать удаленный компьютер.Кроме того, нам не нужно вручную импортировать модуль ServerManager в Windows 2012. В приведенном ниже примере DC-1 — это локальный компьютер, который затем запрашивает удаленный компьютер с именем Server-1:
В версии 2012 года этого сообщения есть дополнительный раздел, посвященный конкретной проблеме, позволяющей установить PowerShell на обновленном сервере 2008 R2 Core.
Заключение
Один маленький командлет, но он очень мощный. Вы можете изменить Get-WindowsFeature в соответствии со своими требованиями.PowerShell покажет вам имя функции, и теперь вы можете добавить ее удаленно, а также перезапустить целевой компьютер после завершения установки. Как сказали бы Билл и Тед — Отлично !! **
Ура,
Родерик
** PS — Похоже, третий фильм еще планируется. Надеюсь, это будет лучше, чем предлагаемая перезагрузка Highlander ……
Надеюсь, это будет лучше, чем предлагаемая перезагрузка Highlander ……
Википедия обновила раздел ремейков с момента публикации оригинальной версии этого поста.
Требования к виртуальной машине для установки Легкого агента для Windows
Требования к виртуальной машине для установки Легкого агента для Windows
Для установки и работы Легкого агента для Windows виртуальная машина должна соответствовать следующим минимальным требованиям к оборудованию:
- 1.Виртуальный процессор с частотой 5 ГГц
- 2 ГБ свободного места на диске
- 2 ГБ доступной оперативной памяти
- Виртуализированный сетевой интерфейс с пропускной способностью 100 Мбит / с
Для установки и правильной работы Легкого агента для Windows вместе с Kaspersky Endpoint Agent виртуальный машина должна соответствовать следующим минимальным требованиям к оборудованию:
- Два виртуальных процессора 2,4 ГГц
- 3 ГБ свободного места на диске
- 4 ГБ доступной оперативной памяти
- Виртуализированный сетевой интерфейс с пропускной способностью 100 Мбит / с
Kaspersky Security для виртуальных сред 5. 2 Легкий агент может быть интегрирован с Kaspersky Endpoint Agent 3.11.
2 Легкий агент может быть интегрирован с Kaspersky Endpoint Agent 3.11.
Перед установкой Легкого агента для Windows на виртуальной машине под управлением Citrix Hypervisor необходимо установить приложение XenTools.
Комплект VMware Tools ™ необходимо установить перед установкой Легкого агента для Windows на виртуальной машине с гипервизором VMware ESXi.
Комплект инструментов Huawei необходимо установить перед установкой Легкого агента для Windows на виртуальной машине с гипервизором HUAWEI FusionCompute CNA.
Перед установкой Легкого агента для Windows на виртуальную машину, управляемую гипервизором Microsoft Windows Server (Hyper-V), необходимо установить пакет служб Integration Services.
Комплект qemu-guest-agent необходимо установить перед установкой Легкого агента для Windows на виртуальной машине, управляемой гипервизором KVM.
Для поддержки установки и работы Легкого агента для Windows на виртуальной машине должна быть установлена одна из следующих гостевых операционных систем:
- Windows 11 21h3 Pro / Enterprise / Education.

- Windows 10 Desktop Pro 19h2 / 19h3 / 20h2 / 20h3 / 21h2 (32/64-разрядная)
- Windows 10 Enterprise 2016 LTSC / 2019 LTSC / 19h2 / 19h3 / 20h2 / 20h3 / 21h2 (32/64-разрядная)
- Windows 8.1 с обновлением 1 Professional / Enterprise (32/64-бит)
- Windows 7 Professional / Enterprise Service Pack 1 (32/64-бит)
- Windows Server 2022 Standard / Datacenter / Essentials (Desktop Experience / Core)
- Windows Server 2019 Standard / Datacenter (рабочий стол / ядро)
- Windows Server 2016 Standard / Datacenter (рабочий стол / ядро)
- Windows Server 2012 R2 Standard / Datacenter / Essentials (рабочий стол / ядро)
- Windows Server 2012 Standard / Datacenter / Essentials (возможности рабочего стола / ядро)
- Windows Server 2008 R2 Service Pack 1 Standard / Enterprise / Datacenter (возможности рабочего стола / ядро)
Набор функциональных компонентов Легкого агента, которые можно использовать на виртуальной машине, зависит от гостевая операционная система th е виртуальная машина.
Чтобы избежать задержек при установке приложения в Windows 7 и Windows Server 2008 R2, убедитесь, что операционная система Windows автоматически обновляет списки доверенных и ненадежных (отозванных) сертификатов поставщиков программного обеспечения через Интернет через Центр обновления Windows. Для систем без доступа к Центру обновления Windows или систем, в которых отключено автоматическое обновление списков доверенных и ненадежных сертификатов, эти списки необходимо обновлять вручную в соответствии с рекомендациями службы технической поддержки Microsoft по адресу: https: // support.microsoft.com/en-us/kb/2677070 и https://support.microsoft.com/en-us/kb/2813430.
Легкий агент для Windows может защищать виртуальные машины, которые являются частью инфраструктуры, используя следующие решения виртуализации:
- Citrix Virtual Apps and Desktops 7 1912 LTSR с установленными последними обновлениями.
- Citrix XenApp и XenDesktop 7.15 LTSR с установленными последними обновлениями.

- Citrix Provisioning 7 1912 LTSR с установленными последними обновлениями.
- Citrix Provisioning Services 7.15 LTSR с установленными последними обновлениями.
- VMware Horizon ™ 8.2 (2103).
- HUAWEI FusionAccess 8.0 и новее.
Если вы используете указанные решения для виртуализации, настройте рекомендуемые исключения, перечисленные на странице приложения в базе знаний для золотого образа.
Верх страницыКак установить графический интерфейс и удалить графический интерфейс в Windows Server 2012 R2
Введение Серверное ядро
было введено в Windows Server 2008, но сбивало с толку многих администраторов.Это было главным образом потому, что вы, как администратор, были ограничены командной строкой и должны были знать команды для выполнения своих задач.
Одна из основных проблем с ним заключалась в том, что если вы установили свой сервер как Server Core, вам нужно будет переустановить его, если вам нужен графический интерфейс пользователя (GUI).
Это изменилось в Windows Server 2012. Теперь можно было установить сервер с графическим интерфейсом пользователя и удалить графический интерфейс после того, как вы все настроили.
Также можно было установить сервер в качестве ядра сервера, а затем добавить графический интерфейс, просто введя простую команду Powershell.
В этом сообщении блога я объясню, как установить графический интерфейс для установки Windows Server Core или удалить графический интерфейс, если у вас Windows Server 2012 или Windows Server 2012 R2.
Как установить графический интерфейс для Windows Server 2012 R2 Core
Введите эту команду в командной строке Powershell от имени администратора.
Затем запустите:
Install-WindowsFeature Server-Gui-Shell, Server-Gui-Mgmt-Infra
После установки необходимо перезапустить сервер.Используйте эту команду:
Если у вас нет подключения к Интернету , установка зависнет на 68% и через некоторое время отобразит вам сообщение об ошибке:
Install-WindowsFeature: запрос на добавление или удаление компонентов на указанном сервере не удалось.
Это означает, что исходные файлы для установки с графическим интерфейсом пользователя не могут быть найдены.
Чтобы устранить ошибку, выполните следующие действия:
Начните с создания каталога монтирования (т.е.e C: \ Mount), открыв командную строку:
Получите индексный номер WIM-файла для графического интерфейса пользователя (если носитель Windows Server 2012 R2 находится на D :). Поскольку все установки Windows Server 2012 R2 хранятся в одном и том же * .wim, нам нужно указать, какую версию мы хотим смонтировать. В этом случае мы будем использовать версию Datacenter с графическим интерфейсом пользователя, которая имеет индекс № 4
DISM / get-wiminfo /wimfile:d:\sources\install.wim.
Смонтируйте WIM-файл:
dism / mount-wim / wimfile: d: \ sources \ install.wim / Индекс: 3 / mountdir: C: \ Mount \ / только для чтения
Установите и укажите источник:
Install-WindowsFeature Server-Gui-Shell, Server-Gui-Mgmt-Infra -Source C: \ Mount \ Windows \ SXS
После установки необходимо перезапустить сервер. Используйте эту команду:
Как удалить графический интерфейс из полной установки с помощью графического интерфейса:
Откройте Server Manager , откройте меню Управление и перейдите к Удаление ролей и компонентов
Нажмите Далее , пока вы достигнете Features page
Вы можете выбрать две различные функции:
- Графические инструменты управления и инфраструктура (server-GUI-mgmt-infra) в основном предоставляет Powershell, MMC и Server Manager.
- Добавление графической оболочки сервера (серверная графическая оболочка) добавит остальные возможности графического интерфейса пользователя. Эта функция зависит от первой, поэтому вы не можете просто добавить ее.
Обратите внимание, что если вы удалите Graphical Management Tools и Infrastructure , вы также удалите Server Graphical Shell .
После отмены выбора одной из функций вы увидите всплывающее окно. Здесь нажмите Удалить компоненты.
Функция Интерфейсы пользователя и инфраструктура должна быть отключена.Продолжите, нажав Далее.
Последний шаг — подтвердить процесс удаления. Нажмите Удалить и выберите При необходимости автоматически перезапустить целевой сервер.
Удаление графического интерфейса пользователя из полной установки с использованием Powershell:Введите эту команду:
Uninstall-WindowsFeature Server-Gui-Shell, Server-Gui-Mgmt-Infra
Ссылки
Связанные сообщения
Windows 2016 и Wndows 2019 Workstation! — Преобразуйте Windows Server 2016 и 2019 в рабочую станцию прямо сейчас!
Добро пожаловать в Win2016Workstation и Win2019Workstation
| Это руководство проведет вас через процесс настройки ваших установок Windows Server 2016 и Windows Server 2019, чтобы их можно было использовать как повседневную операционную систему.Я сохраняю эти два руководства вместе, поскольку Windows Server 2016 и Windows Server 2019 основаны на ядре NT10. * И большинство шагов идентичны. Windows Server 2019 был создан, чтобы соответствовать текущей версии Windows 10, то есть это почти одна и та же ОС! |
| Windows Server 2016 и 2019 представлены в двух различных редакциях (Datacenter и Standard), каждая из которых может использоваться в качестве основного рабочего стола. В этом руководстве мы будем использовать стандартную версию, однако все инструкции такие же.Microsoft предлагает 180-дневный оценочный ISO-образ, который можно загрузить через страницу загрузки Windows Server, вы можете получить лицензию, используя учетную запись Microsoft Imagine (ранее Dreamspark), и, конечно же, вы можете пойти и купить ее. Пожалуйста, не стесняйтесь задавать любые вопросы или делиться идеями в разделах для комментариев внизу каждой страницы. |
Содержание: |
|
| Оцените наш проект автоматизации для Windows Server 2016! Выполняйте большинство шагов автоматически с помощью нашей новой утилиты конвертера Windows Server 2016 Утилиты скоро будут опубликованы для Windows Server 2019! |
| Другие руководства: |
| Вы посетитель номер 4,454,757 |
ServerCore.Net »Архив блога Как установить Windows Server 2019 как Server Core
Размещенно Сандером Беркувером, 27 августа 2019 г. | 0 комментариев В этом посте я покажу, как установить Windows Server 2019 в качестве Server Core.
Эти шаги можно использовать для создания эталонной установки для использования на платформе виртуализации вашей организации, чтобы ускорить развертывание Windows Server.
Microsoft выпустила Windows Server 2019 в начале октября 2018 года, но через несколько дней отказалась от операционной системы из-за проблем с качеством.2 ноября 2018 г. Microsoft повторно выпустила сборку Windows Server 2019 10.0.17763.1 для клиентов с корпоративной лицензией и подписчиков MSDN.
Windows Server 2019 — это операционная система, которая связывает локальные среды со службами Azure, обеспечивая гибридные сценарии и максимизируя существующие инвестиции. Windows Server 2019 был разработан, чтобы позволить разработчикам и ИТ-специалистам создавать облачные среды и модернизировать свои традиционные приложения с помощью контейнеров и микросервисов. Windows Server 2019 поставляется с двумя вариантами установки: полным рабочим столом и вариантом Server Core, в котором отсутствует графический интерфейс для меньшего размера ОС.
Установка состоит из четырех шагов:
- Загрузить носитель
- Создать установочный носитель
- Начать установку
- Первый вход
Первый шаг — загрузить биты. У вас есть выбор между загрузкой ISO-файла Windows Server для производственного использования или загрузкой ISO-файла Windows Server для тестирования и оценки.
Использование в производстве
Для производственного использования этот шаг требует, чтобы вы вошли в систему с учетной записью подписчика с активной подпиской MSDN на msdn.microsoft.com или с учетной записью на веб-сайте Volume Licensing Service Center (VLSC). Авторизоваться можно в правом верхнем углу сайта. После входа в систему используйте ссылку Загрузки и ключи продуктов на боковой панели «Подписки».
Вы можете загрузить биты RTM или загрузить установочные файлы, которые были обновлены вместе с выпусками Semi-Annual Channel (SAC) с соответствующим накопительным обновлением Windows Server. На данный момент доступны установочные файлы, которые были обновлены в марте 2019 года и августе 2019 года, что соответствует выпускам Windows Server версии 1903 и Windows Server версии 1909.
Примечание:
Обновленные версии Windows Server 2019 не предлагают новые функции, предлагаемые в выпусках SAC Windows Server.
Испытания и оценка использования
Windows Server 2019 доступен в Центре оценки Microsoft в качестве ознакомительной версии, действующей в течение 180 дней.
Примечание:
По завершении ознакомления вы можете преобразовать ознакомительные версии в розничные.
Выполните следующие действия, чтобы загрузить установочный носитель:
- В диалоговом окне Start your ознакомительный тип файла: выберите ISO .
- Нажмите Продолжить .
- Введите необходимую информацию; Имя, фамилия, название компании, размер компании, должность, рабочий адрес электронной почты, номер рабочего телефона и страна. Это все обязательные поля.
- Параметр Да для получения информации, советов и предложений о продуктах и услугах Microsoft включен по умолчанию. Вы не обязаны это делать, и вы можете снять этот флажок, если хотите.
- Нажмите Продолжить .
- В диалоговом окне Пожалуйста, выберите свой язык: выберите язык, на котором вы хотите оценить Windows Server 2019. Возможны следующие варианты: китайский (упрощенный), английский, французский, немецкий, итальянский, японский, русский и испанский.
- Нажмите Скачать .
При нажатии одной из кнопок «Загрузить» запускается загрузка установочного файла. Ваша загрузка благополучно снизится с сервера загрузки, и все, что вам нужно сделать, это немного подождать.(или немного дольше, если у вас ограниченная пропускная способность сети…)
В дополнение к установочным файлам вы можете загрузить новый носитель Feature on Demand (FoD) для установок Server Core; Совместимость приложений FoD. Этот FoD содержит дополнительные функции Desktop Experience для улучшения совместимости Server Core с приложениями и инструментами, используемыми для устранения неполадок и отладки.
После завершения загрузки вы получите файл * .iso. Это стандартный формат файлов для компакт-дисков и DVD-дисков.
Создание загрузочного DVD
Чтобы преобразовать файл ISO в загрузочный DVD, вам необходимо записать файл ISO на чистый DVD-R или DVD-RW. Если компьютер, на который вы загрузили Developer Preview, работает под управлением Windows XP или Windows Vista, вам понадобится инструмент для записи. В Windows 7, Windows 8.x и Windows 10 возможность записи файла ISO на чистый DVD-R или DVD-RW встроена в операционную систему. Выполните следующие шаги:
- Вставьте пустой DVD-R или DVD-RW диск в привод
- Выберите загруженный *.iso файл
- Щелкните файл правой кнопкой мыши и выберите Записать образ диска из контекстного меню.
Откроется окно Windows Disc Image Burner . - Выберите правильную букву диска в раскрывающемся меню Устройство записи дисков: .
- Нажмите кнопку Записать .
Когда установочный носитель будет завершен, DVD выйдет из привода, и в описании статуса Status будет указано Образ диска был успешно записан на диск.
Создание загрузочного USB-накопителя
Вы также можете использовать ISO-файл Windows Server 2019 для создания загрузочного USB-накопителя.
Для этого сценария вам необходимо сначала создать загрузочный DVD или смонтировать файл ISO. Поскольку для установки Server Core требуется немного поработать с командной строкой, давайте рассмотрим ее и создадим загрузочный USB-накопитель в командной строке. Просто введите следующие команды в системе с подключенным образом или физической копией DVD на приводе и подключенным USB-устройством:
diskpart.exe
DISKPART> список дисков
Выберите устройство USB из списка и при необходимости замените номер диска ниже
DISKPART> выбрать диск 1
DISKPART> очистить
DISKPART> создать первичный раздел
DISKPART> выбрать раздел 1
DISKPART> активен
DISKPART> формат fs = fat32
назначить DISKPART
DISKPART> выход
Х:
Заглушка для компакт-диска
bootsect / nt60 Y:
xcopy X: \ *.* / s / e / fY: \
Где X: \ — ваш смонтированный образ или физический DVD, а Y: \ — ваше USB-устройство.
выход
Теперь все, что вам нужно сделать, это вставить USB-накопитель в USB-слот целевой коробки или DVD-диск в DVD-привод и загрузить приставку.
Примечание:
Целевая система должна иметь возможность загружаться с DVD или USB-устройств для выполнения установки.
Система, в которой вы хотите установить Windows Server 2019, должна соответствовать следующим требованиям:
- Минимум один 1.Процессор x64 с тактовой частотой 4 ГГц (или более высокая скорость), который поддерживает NX, DEP, CMPXCHG16b, LAHF / SAHF, PrefetchW и преобразование адресов второго уровня (EPT или NPT).
- Не менее 512 МБ ОЗУ
- Не менее 32 ГБ доступного дискового пространства
- Минимум один адаптер Ethernet с пропускной способностью не менее гигабита
После загрузки с установочного носителя появится мастер установки Windows :
Первый экран, который вы заметите, содержит некоторые региональные настройки.Вы можете изменить формат времени и валюты, а также настройки экранной доски K или метода ввода . По завершении нажмите N ext , чтобы перейти к следующему экрану мастера установки Windows .
Если вы хотите проверить свою оперативную память, вы можете выбрать на этом экране R epair your computer . Если вы доверяете оборудованию и чувствуете, что вам нечего терять, нажмите кнопку I n install now .
При использовании «розничного» носителя для установки Windows Server 2019 вы можете увидеть приведенный выше экран Активировать Windows . Введите ключ продукта и щелкните N ext или щелкните ссылку У меня нет ключа продукта , чтобы перейти к следующему экрану.
На Выберите операционную систему , вы хотите установить экран , вы выбираете, как вы хотите установить Windows Server 2019. Это ключевой выбор.Четыре варианта:
- Windows Server 2019 стандартный
- Windows Server 2019 Standard с возможностями рабочего стола
- Windows Server 2019 Центр обработки данных
- Windows Server 2019 Datacenter с возможностями рабочего стола
Редакция Datacenter является наиболее полной редакцией и включает в себя новые специфичные для Datacenter функции (экранированные виртуальные машины, локальные дисковые пространства и программно-определяемые сети) в дополнение к неограниченной виртуализации серверов.Однако лицензирование дороже.
По завершении нажмите N ext , чтобы перейти к следующему экрану.
Чтобы продолжить установку, вам необходимо принять условия лицензии на экране Применимые уведомления и условия лицензии . Ничего особенного, если вы свободно говорите на легальском языке. Когда это не так (как большинство людей), вы можете просто проверить I a ccept the license terms option и нажать N ext , чтобы перейти к следующему экрану мастера установки Windows .
На Какой тип установки вам нужен? Экран , выберите C ustom: Установить только Windows (расширенный) . Это переместит вас к следующему экрану без обновления какой-либо ранее доступной установки Windows или Windows Server.
На Где вы хотите установить Windows? нажмите N ext , чтобы принять сценарий компоновки дисков по умолчанию, в котором программа установки Windows создаст базовые тома в выбранном доступном нераспределенном пространстве , отформатирует тома в NTFS и установит Windows Server 2019.
Если хранилище в ящике недоступно, используйте диалоговое окно L oad driver для установки Windows Setup с драйвером контроллера хранилища. Затем сделайте соответствующий выбор.
Используйте параметры New , Delete , Extend и Format , чтобы создать настраиваемую компоновку диска, соответствующую роли установки Server Core. Например, для контроллера домена ядра сервера зарезервируйте зеркало диска для хранения базы данных Active Directory, журналов транзакций и системного тома (SYSVOL).
Pres N ext , когда закончите.
Windows Server 2019 будет установлен. Коробка перезагрузится дважды.
После установки Windows Server 2019 загружается с экрана входа в Server Core:
Примечание:
Если вы ждете более 5 минут на приведенном выше экране, вам нужно будет одновременно нажать клавиши Ctrl , Alt и Del на клавиатуре, чтобы перейти на экран выше.
Нажмите Введите , чтобы ввести пароль для встроенной учетной записи Administrator в установке Server Core.
Поскольку встроенная учетная запись администратора является единственной доступной учетной записью при установке Windows Server, необходимо установить ее пароль. Его нельзя оставить пустым. Вводимый вами пароль должен соответствовать требованиям сложности.
Когда пароль будет соответствовать требованиям сложности, он будет установлен.
Примечание:
Пароль для встроенной учетной записи Administrator автоматически истечет через 42 дня, после чего необходимо будет изменить пароль.
Windows Server 2019 теперь успешно установлен, и вы успешно вошли в систему как встроенный Администратор .
Теперь установку Windows Server можно использовать для обеспечения бизнес-ценности вашей организации.

 Другими словами объединение серверов в отказоустойчивый кластер;
Другими словами объединение серверов в отказоустойчивый кластер;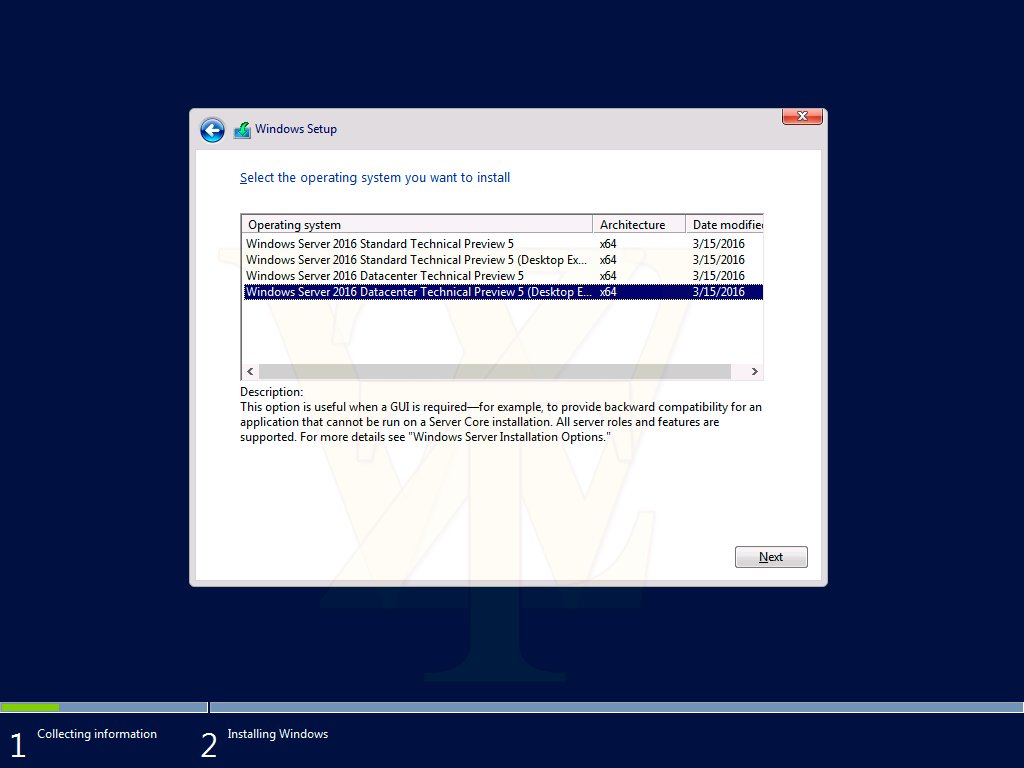
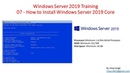 1 LTSR.
1 LTSR. 4.6.
4.6.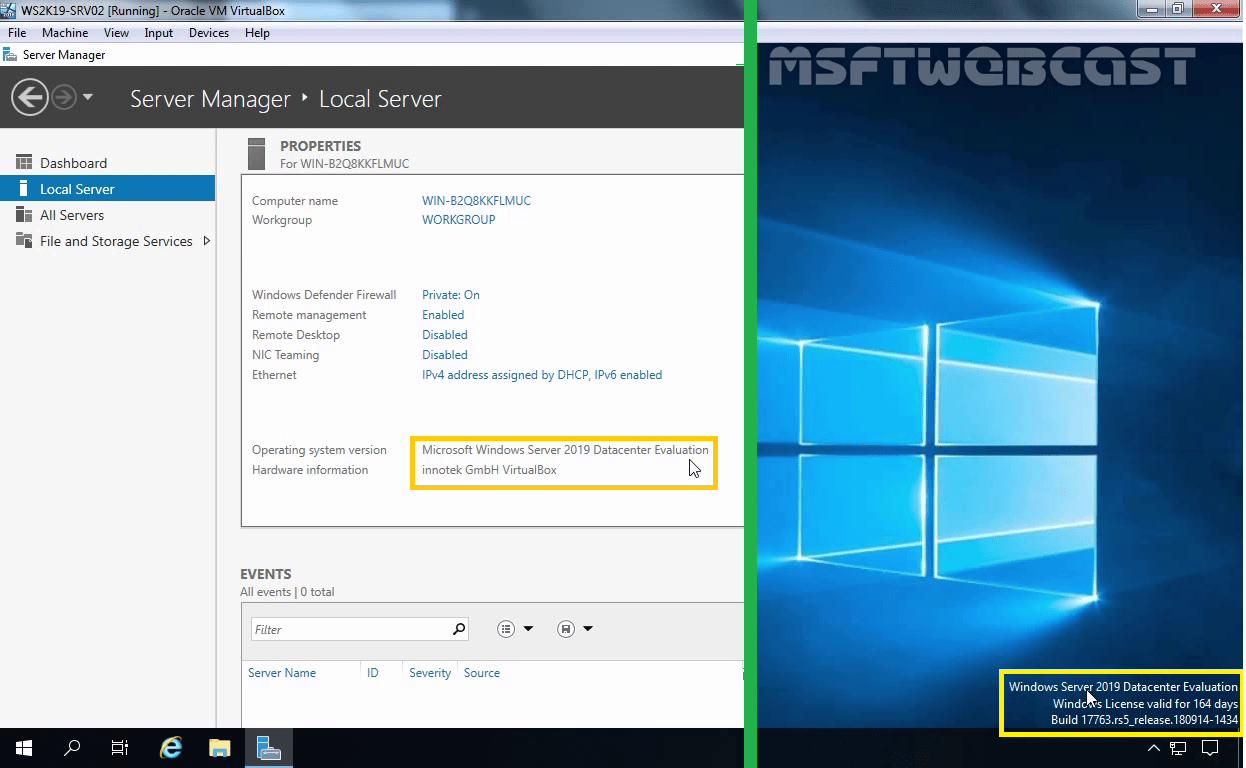 2.
2. 1.7600.16385_none_c9392808773cd7dacleanmgr.exe C:WindowsSystem32
1.7600.16385_none_c9392808773cd7dacleanmgr.exe C:WindowsSystem32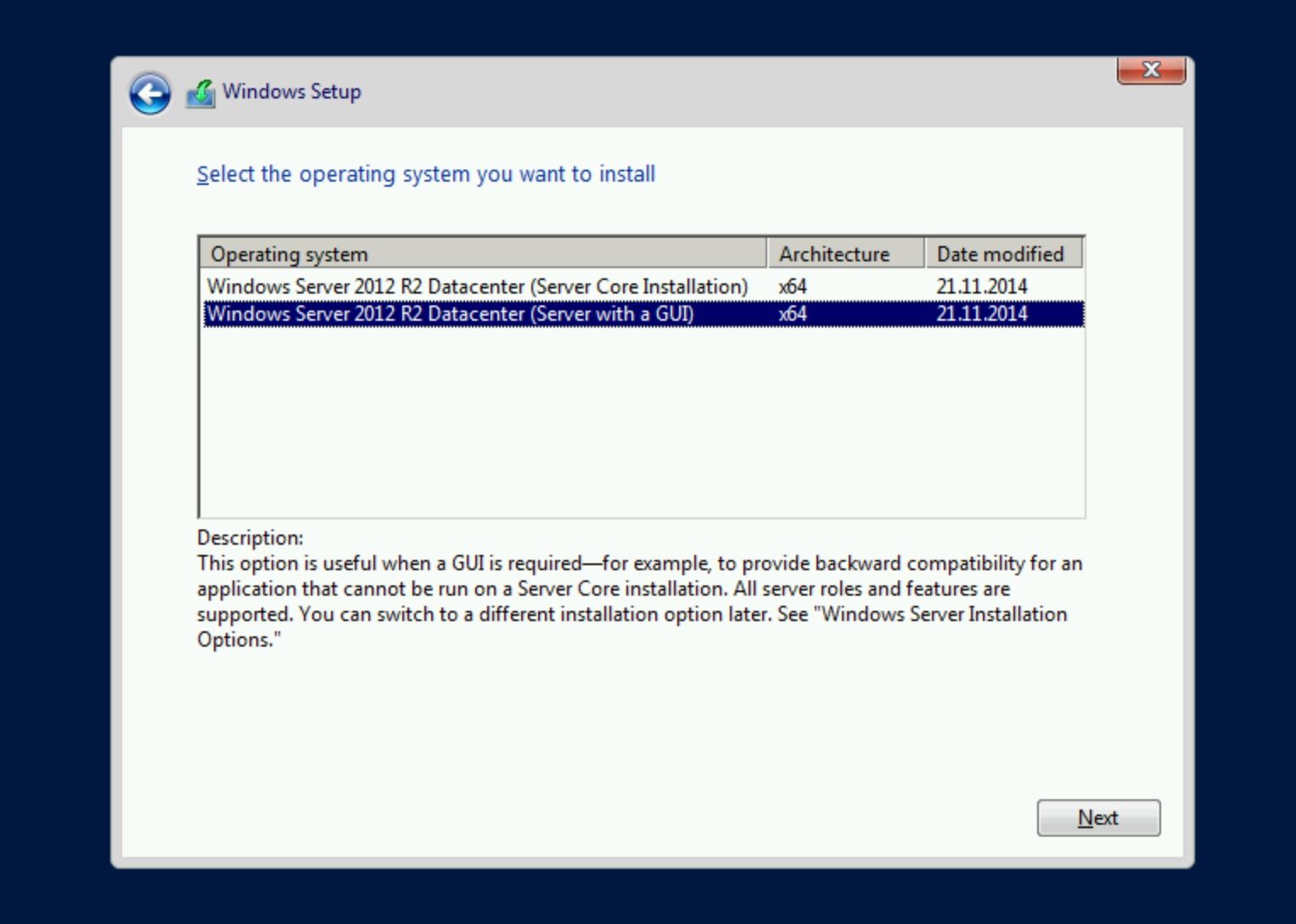 exe и cleanmgr.exe.mui в описанные выше каталоги
exe и cleanmgr.exe.mui в описанные выше каталоги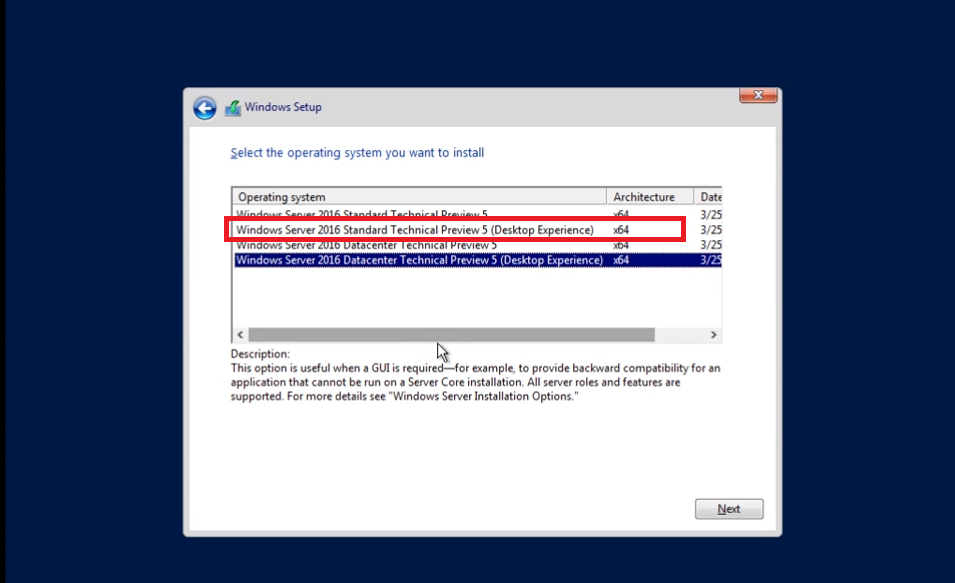 NET [Web-Asp-Net]
NET [Web-Asp-Net] NET Framework 3.5.1 [AS-NET-Framework]
NET Framework 3.5.1 [AS-NET-Framework]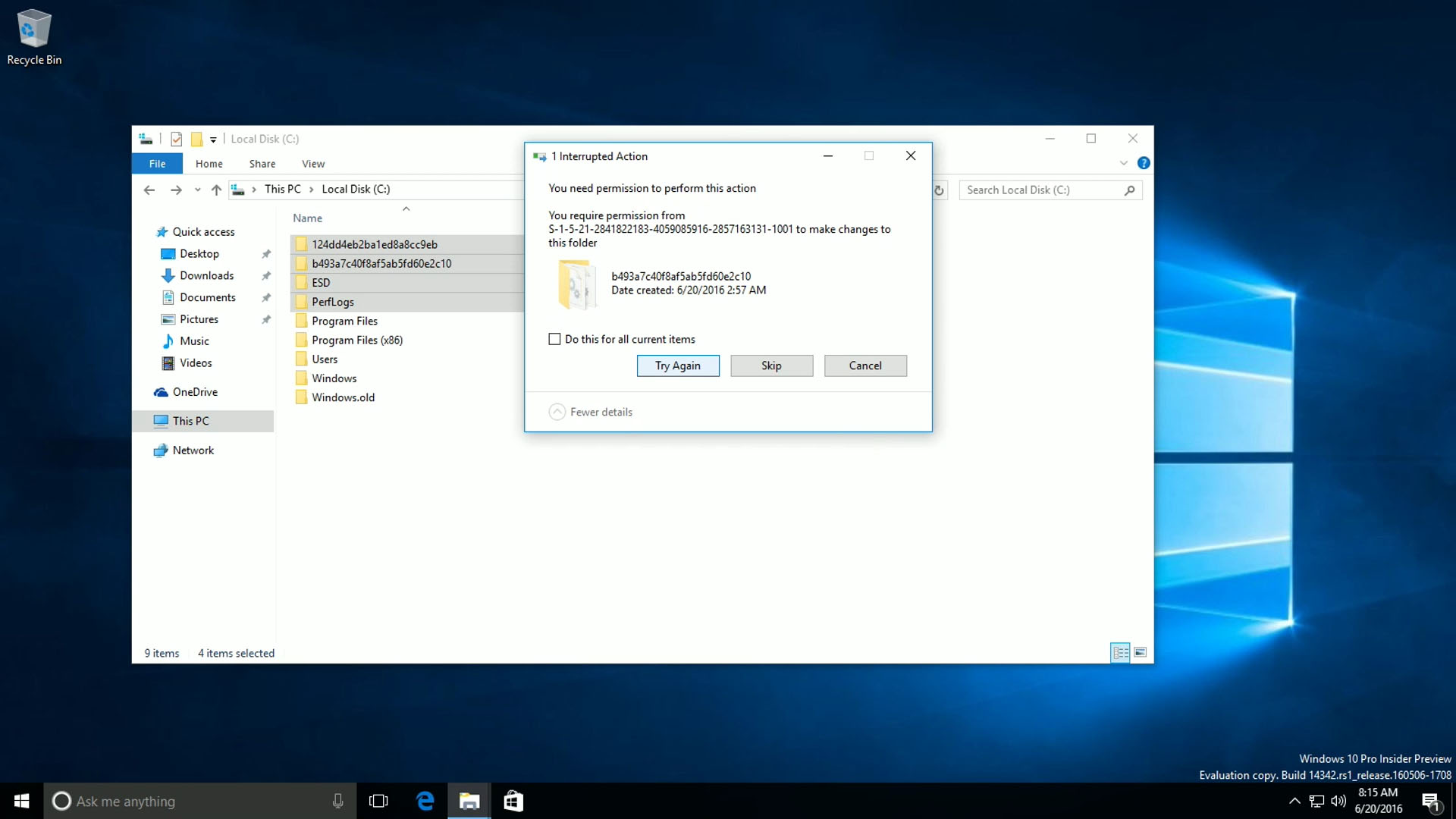 NET Framework 3.5.1 [NET-Framework]
NET Framework 3.5.1 [NET-Framework]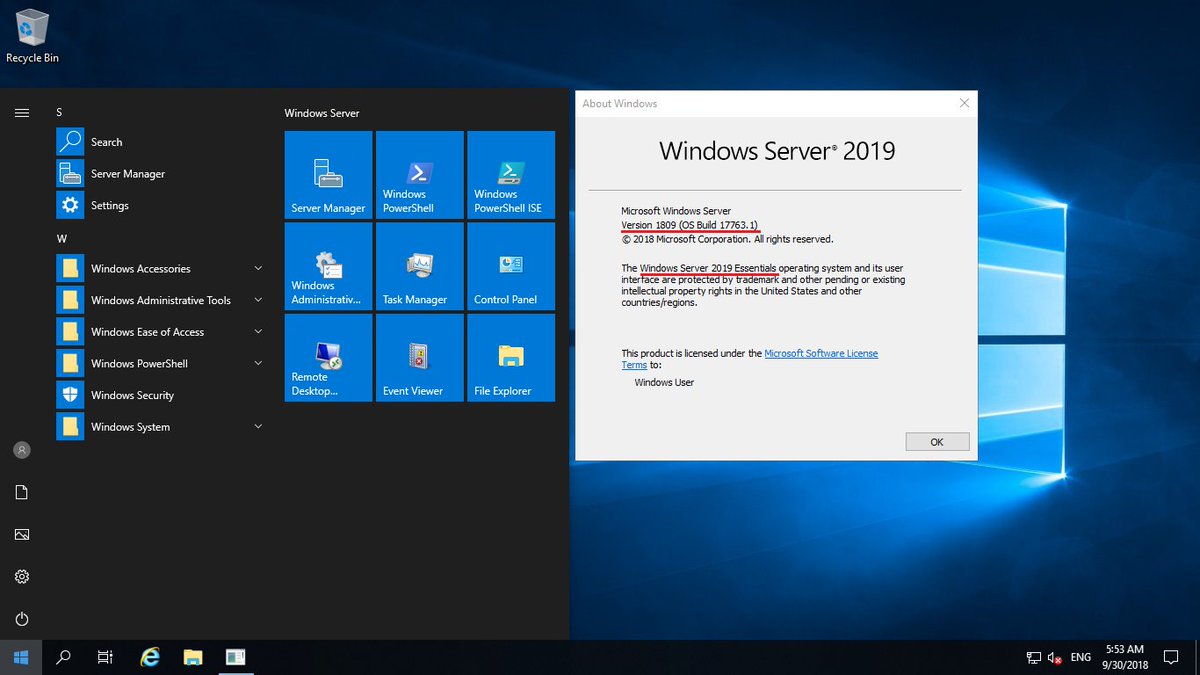 NET [WAS-NET-Environment]
NET [WAS-NET-Environment]