Windows 7 USB DVD Download Tool v1.0.30.0
Рассмотрим, как с помощью программы USB/DVD Download Tool Windows 7 возможно сделать загрузочную USB-флешку либо DVD-диск.
Я думаю, что почти все пользователи встречали эту ситуацию, когда Windows (операционная система) перестает запускаться иначе говоря говорят «полетел Windows» и в целом, то не имеет никакого значения будь то синий экран либо некая ошибка, иначе говоря система не запускается, и сходу мы начинаем думать, что же делать?
То ли нести свой компьютер мастеру и заплатить некую сумму денег и скорее всего вам его переустановят, или же попытаться воспроизвести переустановку самому. В этой несложной ситуации решать вам, но, если же вы решились на переустановку самостоятельно, тогда эта статья вам будет на пользу, в ней мы поговорим как создать загрузочную USB-флешку или DVD-диск, с помощью простой программы «USB/DVD Download Tool» и так же обсудим все плюсы и минусы данного софта.
Скачать последнюю русскую версию можно на сайте разработчика по этой ссылке.
Windows 7 USB/DVD Download Tools для записи загрузочной флешки или DVD-диска
Для создания загрузочного диска с операционной системой Windows 7 будет использована бесплатная программа Windows 7 USB/DVD Download Tools, производства корпорации Microsoft.
Программа Windows 7 USB/DVD Download Tools работает на английском языке, но она проста в использовании и будет понятна каждому пользователю.
Владельцам нетбуков, на которых нет оптического DVD привода, необходимо будет скопировать ISO образ с операционной системой на жесткий диск своего нетбука, для того, чтобы была возможность записать этот образ на флешку.
Во избежание в дальнейшем каких-либо проблем, для установки на свой компьютер лучше использовать оригинальный образ операционной системы Windows 7, или образ операционной системы Windows 8. Активировать операционную систему можно будет после установки на компьютер.
Скачать Windows 7 USB DVD Download Tools
После загрузки программы на компьютер, запустите установку приложения.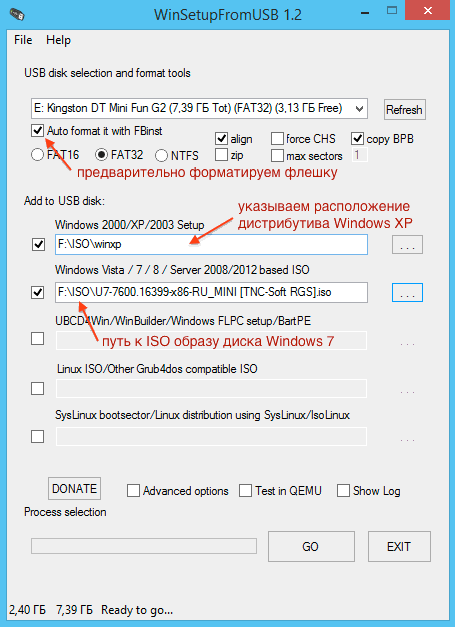 Мастер установки программы работает на английском языке, но это не вызовет никаких трудностей в процессе установки Windows 7 USB/DVD Download Tools.
Мастер установки программы работает на английском языке, но это не вызовет никаких трудностей в процессе установки Windows 7 USB/DVD Download Tools.
Вам также может быть интересно:
- Создание загрузочной флешки в Rufus
- Мультизагрузочная флешка в WinSetupFromUSB
Ознакомимся с характеристиками и системными требованиями этой программки
- Год выпуска: 2009
- Платформа: Windows XP SP2\SP3, Windows Vista либо Windows 7 (32/64-разрядная версия)
- Сопоставимость с Vista: полная, в отсутствии ограничений
- Таблетка: Не потребуется
- Разработчик: Microsoft
Системные требования:
- Процессор Pentium 233 МГц либо выше
- 50 Мб свободного места на жестком диске
Так же для ее установки и корректной работы нужен Microsoft.NET Framework 2.0 либо выше, но если этот пакет не установлен, данная программка предложит вам в автоматическом режиме скачать и установить этот «Framework».
Смотря на эти данные, мы можем смело сказать, что данная программа не сильно требовательна к ресурсам компьютера, и может работать даже на слабеньких, ПК. Я всегда склоняюсь и буду склоняться к выбору именно этой утилиты для создания загрузочной флешки, так как она простая как в установке, так и в работе. И самое главное, что один раз попробуете, получится, и все! Как говориться «прощайте мастера с круглыми суммами» :))).
Я всегда склоняюсь и буду склоняться к выбору именно этой утилиты для создания загрузочной флешки, так как она простая как в установке, так и в работе. И самое главное, что один раз попробуете, получится, и все! Как говориться «прощайте мастера с круглыми суммами» :))).
Загрузочная флешка в Windows 7 USB/DVD Download Tools
После установки программы Windows 7 USB/DVD Download Tools на компьютер, программу потребуется запустить с ярлыка программы на «Рабочем столе» или из меню «Пуск». Перед запуском программы, необходимо вставить флешку в USB разъем своего компьютера.
Флешка будет отформатирована в программе Windows 7 USB/DVD Download Tools. Перед началом форматирования, чтобы не потерять находящиеся на USB накопителе файлы, их нужно будет перенести в другое место, иначе они будут потеряны после завершения процесса форматирования.
Весь процесс записи образа операционной системы происходит в несколько этапов и занимает четыре шага.
В первом шаге нужно нажать на копку «Browse». В открывшемся окне Проводника необходимо указать путь к ISO образу с операционной системой Windows 7 или Windows 8.
В открывшемся окне Проводника необходимо указать путь к ISO образу с операционной системой Windows 7 или Windows 8.
На этом примере у меня выбран диск с образом операционной системы Windows 7 SP1 Максимальная 32 битная, который находится на внешнем жестком диске «K:». После выбора образа операционной системы, необходимо нажать на кнопку «Next».
Во втором шаге вам необходимо выбрать внешний USB накопитель. Программа может перенести установочные файлы операционной системы и на DVD диск. В этом случае, при выборе оптического привода DVD, программа запишет образ операционной системы на DVD диск.
После выбора USB накопителя, следует нажать на кнопку «USB device».
В третьем шаге программа обнаруживает подключенный внешний накопитель USB. Если подключено несколько внешних накопителей, то тогда выберите из них тот, на который вы будете записывать образ операционной системы. После этого нужно будет нажать на кнопку «Begin copying».
Теперь начинается четвертый шаг работы программы.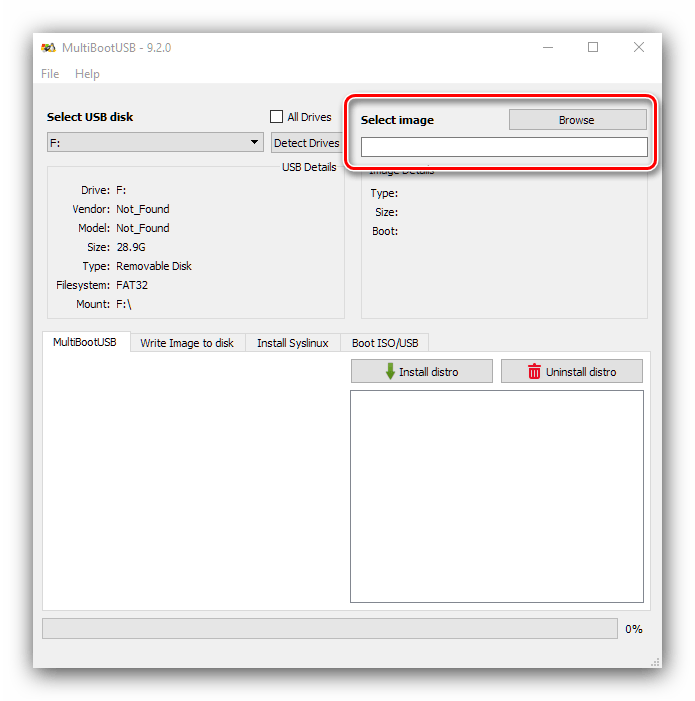 Программа Windows 7 USB/DVD Download Tools производит форматирование накопителя USB, а затем записывает образ операционной системы Windows 7.
Программа Windows 7 USB/DVD Download Tools производит форматирование накопителя USB, а затем записывает образ операционной системы Windows 7.
Время записи образа операционной системы зависит от размера ISO файла, скорости флешки и мощности вашего компьютера.
Появляется окно программы Windows 7 USB/DVD Download Tools с сообщением о завершении процесса записи образа операционной системы. Загрузочная флешка с образом операционной системы Windows создана.
В данном случае, запись образа операционной системы Windows 7 SP1 Максимальная 32 битная, заняла у меня 12 минут с включенным антивирусом.
Теперь нужно выйти из программы, а затем открыть USB накопитель. После открытия флешки, вы увидите записанные файлы операционной системы Windows 7 на своем съемном диске.
Создание загрузочной флешки Windows 10 для систем BIOS без UEFI
Снова запускаем утилиту RUFUS, и вставляем в компьютер флешку.
Теперь смотрим, как настроить параметры Rufusa:
Устройство – выбираем USB-флешку.
Схема раздела и тип системного интерфейса – на компьютер без UEFI выбираем «MBR для компьютеров с BIOS или UEFI-CSM».
Файловая система – предпочтительно NTFS.
Размер кластера – По умолчанию 4096 бит.
Новая метка тома – любое название.
В параметрах форматирования мы выбираем те же пункты, что и в предыдущем способе. Смотрите выше.
Настроив все параметры, снова нажимаем на кнопку «Старт» и ждем.
Решение проблемы если не был запущен bootsect
В некоторых случаях, на последнем этапе создания загрузочной USB флешки, в окне программы Windows 7 USB/DVD Download Tools отображается информация о том, что файлы системы были скопированы на флешку но bootsect не был запущен. Полоса состояния окрашена в красный цвет.
Необходимо выполнить следующие действия:
- Запустите командную строку от имени администратора.
- В окне интерпретатора командной строки введите команду:
bootsect /nt60 X: /mbr (X — буква диска загрузочной флешки)
Флешка станет загрузочной.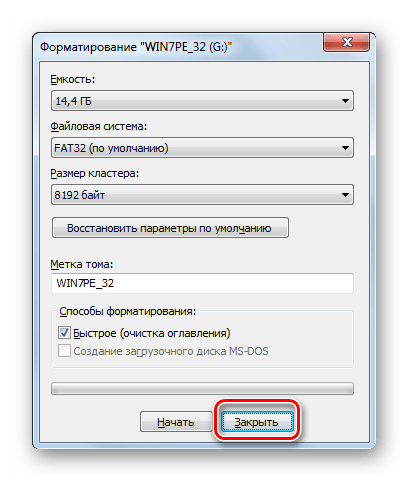
WinToBootic
Сделать Скачиваем здесь WinToBootic и запускаем.
- Флешку утилита увидит сама, мы же просто ставим галочку для «Quick Format» и жмем кнопку «Do it!»
- Жмем на большую зеленую стрелку справа и указываем путь к ISO-файлу с операционной системой. Снова «Do it!»
- Ждем несколько минут, и все готово!
Как видите,сделать загрузочную флешку с Windows 10
с помощью программки WinToBootic можно всего пару минут. Смело пользуйтесь.
Запуск загрузочной флешки на ПК
Для установки операционной системы Windows 7, или операционной системы Windows 8, необходимо вставить флеш накопитель в USB разъем вашего компьютера.
После этого следует включить компьютер. В самом начале загрузки, нужно будет войти в «BIOS» (нажав на клавиатуре клавишу «Delеte» или на другую, которая указана внизу на экране монитора при запуске логотипа материнской платы вашего компьютера). В настройках «BIOS» необходимо будет выставить приоритет загрузки с USB накопителя.
После этого начинается процесс установки операционной системы Windows на компьютер. Сам процесс установки операционной системы точно такой, как с оптического DVD диска.
Создание загрузочной флешки Windows 10 для систем на базе UEFI
В данном случае мы можем устанавливать только 64-х разрядную операционную системы, в начале установки следует отключить Fast Boot и Secure Boot в BIOS UEFI. Как только установите операционную систему, эти функции можете снова включить.
- Подключите флешку к компьютеру и запустите программу Rufus
- В программе Rufus установите следующие настройки.
Устройство – выбираете свою флешку, которая будет в последствии отформатирована.
Схема раздела и тип системного интерфейса – для установки на UEFI выбираем «GPT для компьютеров с UEFI».
Файловая система – рекомендуется FAT32.
Размер кластера – по умолчанию 4096 байт.
Новая метка тома – любое название или набор букв и цифр.
В параметрах форматирования ставите галочку напротив «Быстрое форматирование», потом напротив параметра «Создать загрузочный диск», из выпадающего меню выбираете ISO-образ и нажимаете на значок диска, чтобы выбрать, скачанный нами образ Windows 10. Чуть ниже поставьте чекбокс напротив «Стандартная установка Windows». Также, о.
После настройки параметров программы нажимаете «Старт» и некоторое время ждете, пока процесс не завершится.
Как создать загрузочную флешку с помощью программы WinSetupFromUSB. Читаем, интересуемся.
С помощью командной строки
Если вас интересует, как создать загрузочную флешку с Windows 10 при помощи командной строки
, давайте тоже разберем этот нехитрый процесс по шагам.
Итак, открываем командную строку с правами администратора (в меню «Пуск» вводим «cmd» в строчку поиска, кликаем по появившейся иконке правой кнопкой и выбираем «Запуск от имени администратора».
В черном окне по очереди вводим:
- diskpart
(запускаем саму утилиту) - list disk
(выводим список доступных дисков) - clean
(запускаем быстрое форматирование) - create partition primary
(создаем основной раздел) - select partition 1
(выбираем раздел 1) - active
(помечаем его как активный) - format fs=ntfs
QUICK (форматируем в FAT32) - assign
(присваиваем флешке имя) - exit
(выходим из утилиты Diskpart)
По размеру определяем, под каким номером идет наша флешка (она будет весить меньше остальных дисков). И вбиваем: select disk c соответствующим номером. Например:
И вбиваем: select disk c соответствующим номером. Например:
select disk 1 или select disk 2 или select disk 3 и т.п.
И далее снова переписываем по порядку:
Все, флешка готова, осталось залить на нее образ Windows 10. Для этого:
- Запускаем любой архиватор (какой есть, тот и пойдет).
- В окне программы находим файл образа Windows 10 / нажимаем «Извлечь архив».
- Задаем путь к нашей флешке / жмем «ОК».
Вот и все. Выглядит слегка пугающе, а делается в реальности за пару минут.
WinSetupFromUSB для создания мультизагрузочной флешки
WinSetupFromUSB — одни из моих любимых программ для целей записи загрузочных и мультизагрузочных USB. Ее можно использовать и для Windows 10, причем с помощью программы вы можете создать одну флешку с разными образами Windows 10.
Ее можно использовать и для Windows 10, причем с помощью программы вы можете создать одну флешку с разными образами Windows 10.
Процесс (в базовом варианте, без учета нюансов) будет состоять из выбора USB накопителя, установки о (в случае если образ не добавляется к уже имеющимся на флешке), указания пути к ISO образу Windows 10 (в поле для Windows Vista, 7, 8, 10) и нажатия кнопки «Go». Для детальной информации: Инструкция и видео по использованию WinSetupFromUSB.
Как создать мультизагрузочную флешку с помощью программы WinUSB
Как создать мультизагрузочную флешку – загрузочную флешку с несколькими дистрибутивами операционных систем и LiveDisk’ов, в меню которой можно выбирать эти дистрибутивы и запускать компьютер с нужного? Для этих задач обычно используют программу WinSetupFromUSB, она самая известная в кругах опытных пользователей компьютера. Альтернатив ей на рынке софта для Windows немного, программа WinUSB – одна такая из немногих.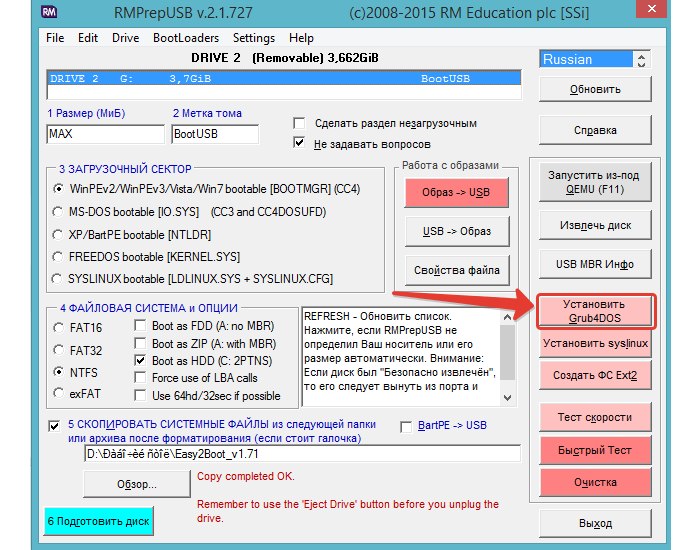
Она не универсальна в плане поддержки дистрибутива, как WinSetupFromUSB, но имеет свои маленькие преимущества. Рассмотрим особенности WinUSB и процесс создания мультизагрузочной флешки с её помощью.
О программе WinUSB
WinUSB – это минималистичная портативная программа, полностью бесплатная. Её единственным назначением является запись загрузочных и мультизагрузочных флешек. Флешек, совместимых как со старой
WinUSB в большей степени адаптирована под работу с Windows: программа позволяет записывать на флешку ISO-образы и подключённые DVD-диски установочного процесса Windows, ISO-образы LiveDisk’ов на базе WinPE, а вот перечень поддержки Linux-дистрибутивов у неё ограничен.
Скачать программу WinUSB можно на сайте разработчиков:
https://www.winusb.net/
Создание мультизагрузочной флешки с помощью WinUSB
Запускаем WinUSB. Первым делом прямо по центру окна программы выбираем нужную флешку, если таковых к компьютеру подключено несколько. Далее нам нужна панель справа окна. На этой панели необходимо выбрать тип дистрибутива:
• «ISO» — установочный ISO Windows;
• «DVD» — установочный DVD-диск Windows;
• «WinPE ISO» — ISO с LiveDisk’ом на базе WinPE;
• «OS & Drivers» — другие дистрибутивы.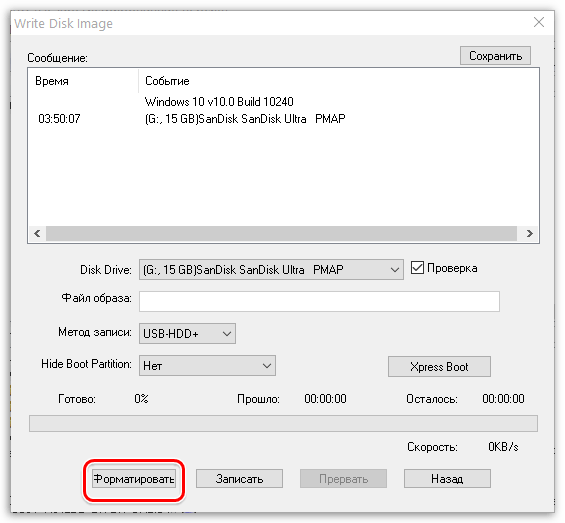
Добавим для начала ISO-дистрибутив
Отредактировав, жмём «Ок».
Добавленный дистрибутив теперь будет отображаться в окне WinUSB с некоторой информацией. Если мультизагрузочная флешка не нужна, если необходимо записать только один дистрибутив, далее просто жмём «Next» и осуществляем процесс записи. Если же нужно создать мультизагрузочную флешку, остаёмся в главном окне программы и добавляем следующий дистрибутив, например,
И также корректируем его название.
Ну и можем добавить в мультизагрузочную флешку ещё какой-то дистрибутив. Посмотрим, что нам предлагает WinUSB из числа других дистрибутивов при выборе типа «OS & Drivers».
Программа позволяет добавить имеющийся на диске компьютера установочный ISO операционных систем семейства Ubuntu. И также здесь можно выбрать вариант с попутной загрузкой с Интернета 32-х или 64-битного дистрибутива Ubuntu Desktop, Ubuntu Server или
Добавить можно антивирусный LiveDisk AVG Rescue CD, указав путь к его ISO-файлу, либо же выбрав скачивание дистрибутива с Интернета.
Добавить также можно антивирусный LiveDisk Eset Live-CD, опять же, указав его ISO на диске или выбрав загрузку с Интернета.
И ещё одна фишка программы WinUSB – возможность добавления пакета драйверов сетевых устройств DriverPack Network от известного сервиса автоматической установки драйверов DriverPack Solution. Если на компьютерном устройстве Windows сама в процессе своей установки не внедрит драйверы Wi-Fi-
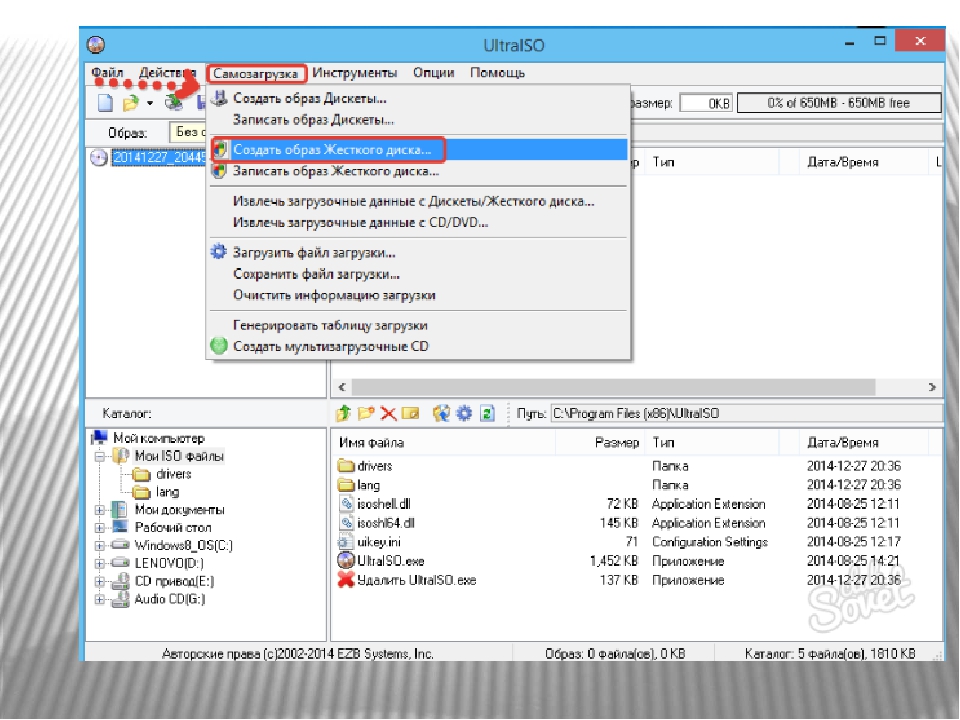 Но эта фишка программы работает только при условии доступности на сайте DriverPack Solution пакета DriverPack Network.
Но эта фишка программы работает только при условии доступности на сайте DriverPack Solution пакета DriverPack Network.Добавив все нужные нам дистрибутивы, жмём внизу «Next». И далее уже проходим непосредственно этап записи флешки.
В нашем случае имеем флеш-носитель с ограниченным объёмом, потому добавленные выше дистрибутивы в качестве образцово-показательных для демонстрации возможностей программы нам записать не удастся. Дальнейшие шаги придётся демонстрировать на примере создания мультизагрузочной флешки, в составе которой будут дистрибутивы со скромным весом – процесс установки
После нажатия «Next» выбираем файловую систему. Если создаём флешку для компьютера с BIOS Legacy, выбираем NTFS.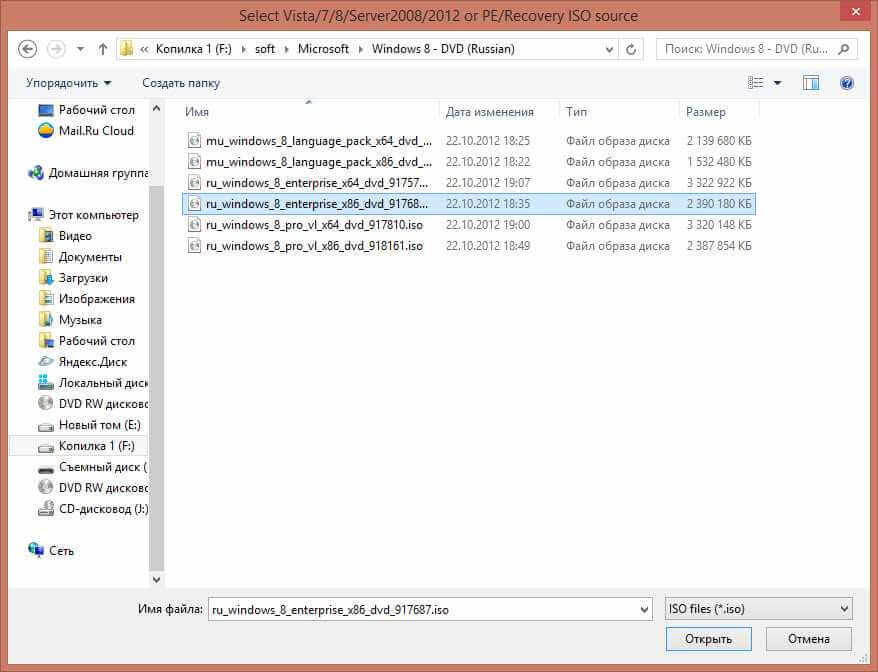
Примечание: у WinUSB нет своих механизмов решения проблемы с записью на FAT32 дистрибутива, в составе которого файлы превышают вес 4 Гб, как у других программ типа той же WinSetupFromUSB или Rufus. А с весящими более 4 Гб файлами FAT32 не работает. При создании флешек UEFI этот нюанс нужно иметь в виду, ну и, соответственно, разбираться уже только с дистрибутивом.
Далее программа предупреждает нас, о том, что флешка будет форматироваться, и все имеющиеся на ней будут утеряны. Жмём
Дожидаемся завершения процесса записи.
Всё: можем закрывать программу и тестировать мультизагрузочную флешку. При её запуске первым увидим меню загрузчика Grub, где сможем выбрать типы дистрибутива на базе Linux или Windows.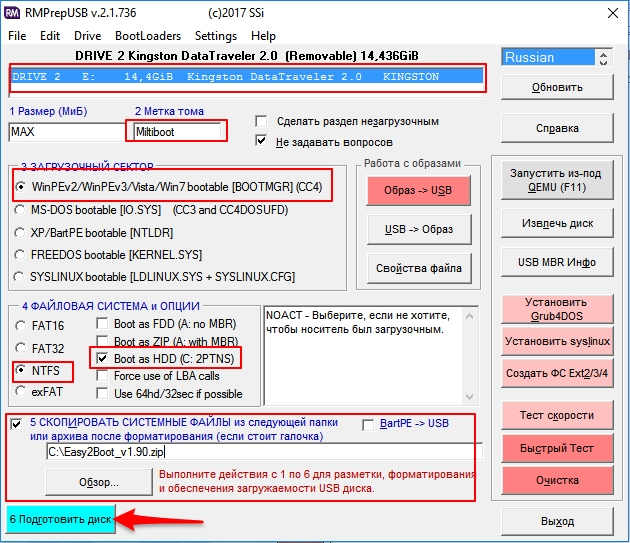 В нашем случае в меню Grub есть пункт Eset Live-CD, поскольку этот LiveDisk на базе Linux. И есть пункт Windows-дистрибутивов.
В нашем случае в меню Grub есть пункт Eset Live-CD, поскольку этот LiveDisk на базе Linux. И есть пункт Windows-дистрибутивов.
Войдя в последний, увидим меню загрузчика Windows. И сможем выбрать нужные нам пункты загрузки.
Дозаписывание и редактирование флешки
WinUSB позволяет дозаписывать мультизагрузочную флешку и перезаписывать её в части отдельных дистрибутивов. После создания флешки позднее можем что-то добавить на флешку или что-то убрать. При этом носитель не будет форматироваться, а запись будет произведена только в части новых данных.
Запускаем программу. Если нужно, удаляем какой-то из существующих дистрибутивов кнопкой-крестиком, добавляем новый дистрибутив. Жмём «Next».
Снимаем галочку с файловой системы, ни одна не должна быть выбрана. Тогда нам станет доступна внизу окна функция записи без форматирования. На вопрос  е. хотим ли мы создать загрузочный носитель без форматирования, отвечаем «Yes».
е. хотим ли мы создать загрузочный носитель без форматирования, отвечаем «Yes».
И дожидаемся завершения процесса записи.
Создание мультизагрузочной флешки iso. Создание мультизагрузочной флешки
Для создания загрузочной флешки будем использовать программы, как стороннего производителя, так и встроенного интерпретатора команд Windows. Каждый способ отличается и имеет свою специфику, но думаю что простой конечный пользователь сможет справиться с созданием загрузочной флешки любым из предложенных методов:
- как сделать загрузочную флешку с помощью командной строки
- как сделать загрузочную флешку с помощью программы UltraISO
- как сделать загрузочную флешку с помощью программы Windows7 USB/DVD Download Tool
Если Вас интересует информация о создании загрузочной флешки для семейства операционных систем Linux, тогда можно ознакомиться с информацией по этой ссылке «загрузочная флешка для Linux» .
Итак, предлагаю начать создание загрузочной флешки по порядку, как определено в вышеуказанном списке, соответственно переходим к первому способу.
Далее будем использовать только те команды, которые нам необходимы при создании загрузочной флешки. Поэтому на нижеуказанном рисунке показан последовательный ввод команд для создания загрузочной флешки. И прошу обратить внимание на то, что вводимые команды обозначены красным подчеркиванием!
Графическое представление ввода команд в командной строке
Теперь опишем ранее введенные команды:
DISKPART — запускаем программу, командный интерпретатор текстового режима, который позволяет управлять объектами (дисками, разделами или томами) с помощью сценариев или прямым вводом команд из командной строки.
list disk — отображаем список дисковых накопителей подключенных к персональному компьютеру.
select disk 1 — выбираем диск под номером «1», так как в нашем случае он является съемным накопителем-флешкой.
clean — очищает все данные со съемного носителя — флешки.
create partition primary — создаем первичный раздел.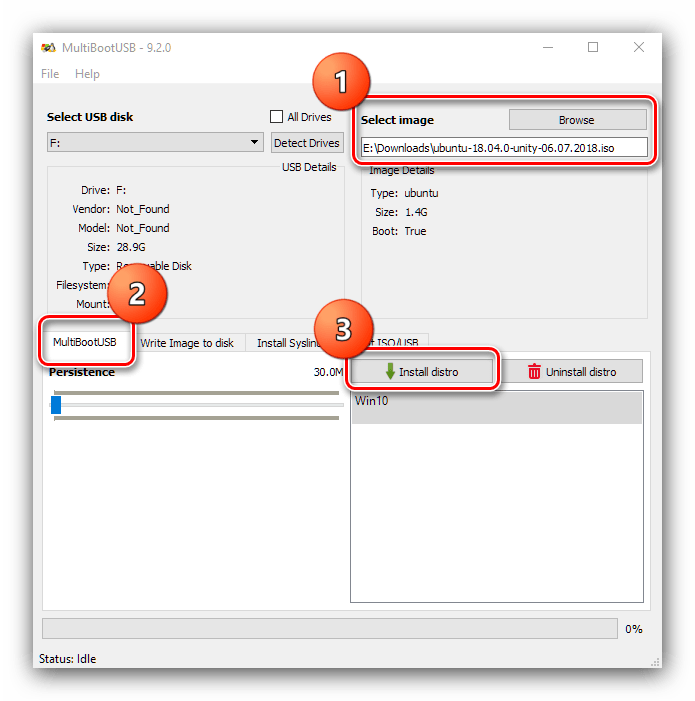
select partition 1 — выбираем созданный раздел.
active — делаем раздел активным.
format fs=NTFS — форматируем флешку в файловой системе NTFS.
assign letter=T — если необходимо, то таким образом можно присвоить букву для флешки.
Exit — выход из программы DISKPART.
ЗАГРУЗОЧНАЯ ФЛЕШКА СОЗДАНА!
ПРИМЕЧАНИЕ: После того, как вы создали загрузочную флешку, вам нужно перенести файлы операционной системы на этот съемный носитель. Файлы нужно переносить в распакованном виде, не в коем случае не добавляйте просто образ операционной системы, к примеру один файл *.ISO, так РАБОТАТЬ НЕ БУДЕТ!!!
Полный список команд программы Diskpart вы можете посмотреть в следующей таблице:
Таблица команд программы «DISKPART»
| КОМАНДА | ПОЯСНЕНИЕ |
| ACTIVE | — Пометка выбранного раздела как активного. |
| ADD | — Добавление зеркала к простому тому. |
| ASSIGN | — Назначение имени или точки подключения выбранному тому. |
| ATTRIBUTES | — Работа с атрибутами тома или диска. |
| ATTACH | — Присоединяет файл виртуального диска. |
| AUTOMOUNT | — Включение и отключение автоматического подключения базовых томов. |
| BREAK | — Разбиение зеркального набора. |
| CLEAN | — Очистка сведений о конфигурации или всех данных на диске. |
| COMPACT | — Попытки уменьшения физического размера файла. |
| CONVERT | — Преобразование форматов диска. |
| CREATE | — Создание тома, раздела или виртуального диска. |
| DELETE | — Удалить объект. |
| DETAIL | — Просмотр параметров объекта. |
| DETACH | — Отсоединяет файл виртуального диска. |
| EXIT | — Завершение работы DiskPart. |
| EXTEND | — Расширить том. |
| EXPAND | — Увеличение максимального доступного пространства на виртуальном диске. |
| FILESYSTEMS | — Отображение текущей и поддерживаемой файловых систем для тома. |
| FORMAT | — Форматирование данного тома или раздела. |
| GPT | — Назначение атрибутов выбранному GPT-разделу. |
| HELP | — Отображение списка команд. |
| IMPORT | — Импорт группы дисков. |
| INACTIVE | — Пометка выбранного раздела как неактивного. |
| LIST | — Отображение списка объектов. |
| MERGE | — Объединение дочернего диска с родительскими. |
| ONLINE | — Перевод объекта, помеченного как «вне сети», в состояние «в сети». |
| OFFLINE | — Перевод в состояние «вне сети» объекта, помеченного как «в сети». |
| RECOVER | — Обновление состояния всех дисков выбранного пакета. Попытка восстановить диски неправильного пакета и повторная синхронизация зеркальных томов и томов RAID5 с устаревшим плексом или данными четности. |
| REM | — Не выполняет никаких действий. Используется для комментирования сценариев. |
| REMOVE | — Удаление имени диска или точки подключения. |
| REPAIR | — Восстановление тома RAID-5 с отказавшим участником. |
| RESCAN | — Поиск дисков и томов на компьютере. |
| RETAIN | — Размещение служебного раздела на простом томе. |
| SAN | — Отображение или установка политики SAN для текущей загруженной ОС. |
| SELECT | — Установка фокуса на объект. |
| SETID | — Изменение типа раздела. |
| SHRINK | — Уменьшение размера выбранного тома. |
| UNIQUEID | — Отображение или установка кода таблицы разделов GUID (GPT) или подписи основной загрузочной записи (MBR) диска. |
Программа UltraISO предназначена для создания и редактирования образов дисков. При создании загрузочной флешки будем использовать встроенные функции данной программы.
Открываем программу с правами администратора, как показано на рисунке:
Выбираем необходимый образ операционной системы для создания загрузочной флешки, к примеру здесь выбран образ диска Windows Vista:
Появляется всплывающее окно, где нужно убедиться в правильном указании съемного носителя, файла записываемого образа и метода записи(он обязательно должен быть установлен в режиме — USB-HDD+) и нажать кнопку «записать»
После нажатия кнопки «Записать» появится окно «Подсказка», которая предложит вам стереть всю информацию на флешке. Соглашайтесь!
Затем начнется запись данных на флешку…
И наконец, через определенное время, образ операционной системы будет записан на вновь созданную загрузочную флешку для будущей установки.
ЗАГРУЗОЧНАЯ ФЛЕШКА СДЕЛАНА!
ПРИМЕЧАНИЕ: Не забудьте установить в системе ввода/вывода BIOS загрузку первичного устройства, то есть сделать так, чтобы компьютер загружался со съемного носителя — вами созданной загрузочной флешки.
Программа Windows7 USB/DVD Download Tool созданная Microsoft для записи образов дисков операционных систем на оптические и съемные носители. При создании загрузочной флешки будем последовательно выполнять все предписания программы.
Для начала вам необходимо скачать данную программу с официального сайта Microsoft. Потом нужно установить программу следуя указаниям установщика. После установки программы на рабочем столе появится ярлык, как показано на рисунке:
Запускайте его с «Правами администратора», нажмите правую кнопку мыши на ярлыке и кликните по строке «Запуск от имени администратора». Программа запустится, нажмите кнопку «Browse» и выберите образ операционной системы *.ISO
После того как, вы выбрали образ записываемой системы, нажмите «Next», появится другое окно где будет предложен выбор типа носителя — оптический или съемный. Так как у нас съемный носитель — флешка, выбираем «USB device»
Выбираем из предложенного списка наш съемный носитель, т.е. флешку и нажимаем кнопку «Begin copying»
После нажатия вышеуказанной кнопки начнется процесс форматирования флешки…
Через некоторое время продолжится процесс записи данных образа диска на флешку.
Ожидаем какое-то время пока запишется образ, и в конечном итоге мы получим 100%, и вот загрузочная флешка сформирована!
ПРИМЕЧАНИЕ: Не забудьте установить в системе ввода/вывода BIOS загрузку первичного устройства, то есть сделать так, чтобы компьютер загружался со съемного носителя — вами созданной загрузочной флешки.
Для создания мультизагрузочного USB носителя с помощью утилиты WinSetupFromUSB необходимы:
- компьютер с установленной операционной системой Microsoft
- iso образы операционных систем, которые необходимы для мультизагрузочного USB накопителя, например, MS Windows XP, 7, 10, Acronis Disk Director 11, Kaspersky Rescue Disk 10.
- утилита WinSetupFromUSB
- чистый USB накопитель объемом не менее 8 Гб для вышеуказанных iso образов
Программа WinSetupFromUSB предназначена для создания загрузочного или мультизагрузочного USB накопителя. Скачать данную программу можно с нашего сайта:
Поддерживаемые системы:
- операционные системы Microsoft Windows XP/2000/2003/7/8/8.1/2008/2012/10
- операционные системы Linux / *BSD / *nix
- Ubuntu – 13.04 (32 and 64 bits) / 13.10 Server / 12.04.03 Server LTS
- Debian 7.1 Netinst i386, AMD64 / 7.2 / 7.6
- Linux Mint – 15 cinnamon dvd 32bit
- Mageia – 3 Dual CD
- CentOS – 6.4 LiveCD i386
- Fedora – Live Desktop 19 x86_64
- OpenSuse – 12.3 GNOME Live i686
- PCLinuxOS – KDE MiNime 2013.10
- SlackWare – 14.0 x86 DVD ISO
- OpenBSD – 5.3 Minimal , 5.3 Full
- m0n0wall – 1.34 CD-ROM
- ArchLinux – 2013.10.01-Dual
- Beini – 1.2.1, 1.2.5
- CloneZilla – 2.1.2-43-i686-pae
- DamnSmallLinux (DSL) – 4.4.10, 4.11.rc2
- Elementary OS – stable-amd64.20130810
- Gentoo – x86-minimal-20131022 , amd64-minimal-20140313
- GParted – gparted-live-0.18.0-2-i486
- Inquisitor – v3.1-beta2 Live CD (x86), 3.1-beta2 Live CD (x86_64)
- Knoppix – 7.2.0 CD EN, Adriane 7.2.0F EN
- Manjaro – openbox-0.8.7.1-i686
- Ophcrack – xp-livecd-3.6.0
- Антивирусные системы:
- Avast Rescue Disk
- Sophos Bootable Anti-Virus
- Другие:
- Acronis True Image
- Acronis Disk Director
- HDD Regenerator 2011
- Memtest86+ – v5.01
- MS-DOS – 7.1
- Paragon Hard Disk / Partition Manager
- UltimateBootCD – 5.20, 5.26
1. Загрузить утилиту WinSetupFromUSB
2. Загрузить iso образы операционных систем, которые необходимы для мультизагрузочного USB накопителя
3. Распаковать архив с утилитой WinSetupFromUSB
4. Запустить программу WinSetupFromUSB
5. В открывшемся окне WinSetupFromUSB в раскрывающемся списке выбрать нужный USB накопитель
Рис.2 Выбор USB накопителя в программе WinSetupFromUSB
6. Установить флажок в чекбоксе AutoFormat it with FBinst для автоматического форматирования USB накопителя.
Рис.3 Настройка автоматического форматирования USB накопителя в программе WinSetupFromUSB
Если ранее с помощью данной программы уже осуществлялась процедура создания мультизагрузочной флешки данного накопителя и возникла необходимость добавить еще несколько образов операционных систем, флажок в чекбоксе AutoFormat it with FBinst устанавливать не нужно.
7. Выбрать необходимую файловую систему.
8. Для добавления операционной системы Microsoft Windows XP , необходимо предварительно распаковать iso образ системы или смонтировать его в виртуальный привод, установить флажок в чекбоксе Windows 2000/ XP /2003 Setup и указать путь к папке или приводу, в которой (ом) располагаются папка I 386 .
9. Для добавления операционной системы Microsoft Windows 7 (или других) необходимо установить флажок в чекбоксе Windows Vista /7/8/ Server 2008/2012 based ISO и указать путь к iso образу нужной операционной системы.
10. Для добавления операционной системы Ubuntu (или другой операционной системы Linux) необходимо установить флажок в чекбоксе Linux ISO / Other Grub 4 dos compatible ISO и указать путь к iso образу нужной операционной системы.
11. По окончании процесса добавления нужных дистрибутивов необходимо нажать кнопку Go .
12. По окончании создания мультизагрузочного USB накопителя во всплывающем окне Done нажать кнопку OK .
13. Для выхода из программы нажать кнопку EXIT .
14. Для добавления дистрибутивов в созданный мультизагрузочный накопитель при следующем запуске программы WinSetupFromUSB необходимо указать нужный накопитель, не устанавливать флажок в чекбоксе AutoFormat it with FBinst и указать путь к ним.
Multiboot usb полная версия — это образ на основе которой у каждого получится мультизагрузочная флешка windows или сможет создать мультизагрузочный диск, благодаря которому можно будет подготовить компьютер перед установкой операционной системы. Есть возможность развернуть или создать образ для восстановления данных и системы после сбоев или вирусов. Тестирования устройств работающих в сопряжении с компьютером. В общем это незаменимый мультизагрузочный торрент для тех кто работает с системами или тех кто решает свои проблемы сам а не вызывает компьютерного мастера по каждому пустяку.
Дополнительное инфо:
Версия: MultiBoot 2k10 7.2 Unofficial
Год выпуска: 2016 актуален и на 2017
Язык интерфейса: Русский и Английский
Лечение: всё что надо уже активировано.
Размер ISO: 4.36 Gb
Мультизагрузочная флешка/диск торрент скачать multiboot usb полная версия 2017
Требования к системеДостаточно:
— Компьютер или ноутбук с 128Mb RAM оперативной памяти и выше
— DVD привод или USB вход интерфейс.
Как выглядит мультизагрузочная флешка multiboot при загрузке в систему
Записывать образ на мультизагрузочный usb flash рекомендуем программой Rufus . Создать мультизагрузочный диск рекомендуем программой UltraISO .
Программа USB-driver PLOP v.5.0.11
Программа C9PE Plus Pack (@conty9) 2k10
Программа WinPE 7×86 Live (@Xemom1) Special Edition 2k10
Программа WinPE 7×64 Live (@Xemom1) Special Edition 2k10
Программа WinPE 8×86 Live (@Xemom1) Special Edition 2k10
Программа WinPE 8×64 Live (@Xemom1) Special Edition 2k10
Программа WinPE 10×64 Live (@Xemom1) Multilingual Edition 2k10
Программа Parted Magic 2016.07.12 /Linux Live-CD/
Программа Linux-версия Acronis DDH v.12.0.3270 (rus)
Программа Linux-версия Acronis TIES v.9.7.8398 (rus)
Программа Linux-версия Acronis TI Premium 2014 v.17.0.6673 (rus)
Программа Linux-версия Acronis Universal Restore v.11.5.38938 (rus)
Программа Linux-версия Acronis B&R Advanced v.11.5.39029 (rus)
Программа Linux-версия Acronis Snap Deploy v.5.0.1416 (rus)
Программа Linux-версия Acronis Align Tool for WD/Hitachi v.2.0.154 (eng)
Программа Linux-версия Paragon HDM 12 v.10.1.21.471 (rus)
Программа Linux-версия Paragon HDM 15 v.10.1.25.813 (rus)
Программа Linux-версия MiniTool Partition Wizard Server Edition v.9.1 (eng)
Программа Linux-версия R-Studio Emergency v.7.1.555 (eng/rus)
Программа Linux-версия R-Drive Image v.6.0.6003 (eng/rus)
Программа Linux-версия TeraByte Image for Linux v.3.05 (eng)
Программа DOS-версия Acronis TIES v.9.7.8398 (rus)
Программа DOS-версия Paragon HDM 15 v.10.1.25.813 (rus)
Программа DOS-версия Hiren»s Boot CD 15.2 (rus)
Установка различных ОС на один и тот же компьютер может преследовать разные цели: от чисто ознакомительных до сугубо профессиональных. Пользователи Windows, желающие изучить Linux, не хотят расставаться с привычной для них «средой обитания» Окон. Для них актуально так организовать работу на компьютере, чтобы попеременно использовать то одну, то другую «Ось».
Сделать это можно либо установив эмулятор одной системы в системном окружении другой, либо при помощи мультизагрузки, когда выбор запускаемой системы осуществляется еще на страте компьютера.
До некоторых пор мы все считали, что единственным носителем системных файлов может быть жесткий диск или, в крайнем случае, вышедшие ныне из моды флоппи. Появление флеш-накопителей разрушило эти представления. Сегодня можно устанавливать и запускать ОС прямо с флешки. Так было не всегда. USB-накопители совсем недавно приобрели те технические характеристики, которые позволяют это делать.
Первые модели таких носителей имели слишком малое число циклов чтения-записи до выхода их из строя. Поэтому устанавливать их на флешку было практически бессмысленно. Единственная сфера применения таких загрузочных флешек заключалась в инсталляции на них MS-DOS с целью получения доступа к ресурсам вышедшего компьютера с «полетевшей» более мощной «операционкой».
Современные USB-накопители стали поистине долгоживущими. Их большая память и высокая производительность позволяют использовать их в качестве альтернативы винчестерам. В БИОС нынешних ПК можно установить загрузку не только с хард-диска или флоппи, но и с флешки.
Далее, по ходу изложения, мы рассмотрим все эти возможности и выясним, как создать мультизагрузочную флешку. То есть такую, которая объединяет в себе две рассмотренные выше технологии. Предмет нашей заметки — не только создание мультизагрузочной флешки Windows 7, но и некоторые похожие задачи.
Создаем мультизагрузочный носитель: способ первый
Для начала ответим на вопрос: зачем это может понадобиться? Ответов можно дать несколько. Ну, например, если вы хотите иметь под рукой универсальный инсталлятор для нескольких ОС сразу. На такой носитель можно одновременно поместить MS-DOS (несколько разновидностей), установщик Windows, установщик Linux и так далее. Тогда вам не придется копаться в поисках нужного дистрибутива – все под рукой в любой момент времени.
Другая причина: вы хотите иметь переносную ОС с любимыми программами. Это очень удобно: достаточно воткнуть флешку в любой компьютер, установить в БИОС правильный порядок загрузки, и вот вы уже в привычном для вас рабочем окружении. Третья причина: создать восстановительную флешку, то есть такую, что используется для восстановления «сбойнувшей» машины.
В каждом из описанных случаев процедура создания и конфигурации носителя будет отличаться. Поэтому начнем мы свой рассказ с того, как создать мультизагрузочную флешку установочного типа. То есть такую, с которой можно выполнить инсталляцию или восстановление сразу нескольких систем семейства Windows. Допустим, мы хотим включить в нее дистрибутивы следующих «операционок»:
- ISO-образ «семерки».
- ISO-образ WinXP.
- Образ восстановительного диска, например, диска RBCD 8.0, легко отыскиваемого на torrent-хранилищах.
Теоретически все это можно проделать вручную, используя мультизагрузчики наподобие GRUB4DOS. Но для этого потребуется изучение его довольно обширной спецификации. Погружаться в эти дебри обычному пользователю как-то не с руки.
Хотя продвинутому пользователю это может показаться интересным, большинство захочет добиться результата, так сказать, «малой кровью». Тем более что результат будет, по сути, тем же самым. Для решения нашей задачи воспользуемся одной полезной утилиткой: программой WinSetupFromUSB.
Скачать утилиту можно отсюда: http://www.winsetupfromusb.com/downloads/ — то есть с сайта производителя этой программы. Желающие ознакомиться с инструкцией на русском могут посетить такой адрес: http://remontka.pro/winsetupfromusb/ . Создавать мультизагрузочную флешку будем так:
На этом описание работы утилиты WinSetupFromUSB можно считать законченным.
Создать мультизагрузочную флешку у нас получилось, можно приступить к рассмотрению смежных вопросов.
Windows 7 на USB
Технология LiveCD давно уже пробила себе дорогу к сердцам пользователей. Среди Linux-оидов этот подход – обычное дело. Достаточно носить с собой повсюду болванку с любимым дистрибутивом Linux, чтобы не иметь проблем с отсутствием его на компьютере. Правда, запись на болванку исключена, но для многих целей достаточно и функции чтения. Система загружается с CD-компакта в память ПК, и большая часть функций полноценной ОС становится доступной.
Пользователи Виндовс до недавнего времени этим практически не занимались. Но с появлением быстрых и объемных стиков USB настал и их черед. Live USB исповедует ту же самую парадигму, что и LiveCD, только носителем информации выступает не болванка, а флэшка. Как приготовить флешку Windows 7 с полноценной «осью» на борту, мы расскажем далее.
Первой Windows, допускающей инсталляцию на носитель, отличный от жесткого диска, являлась версия XP под именем WinPE (Windows Preinstallation Environment) – это была до предела минимизированная, хотя и достаточно быстрая версия «Окон».
Распространялась эта версия самой Microsoft, и поэтому претензий к ней как к некоему неполноценному продукту не предъявлялось. Более того, именно этот «дистр» стал основой для большого разнообразия portable-самоделок. Для того чтобы расширить WinPE до определенных разработчиком пределов – то есть включить в LiveCD драйвера, отсутствующие в WinPE компоненты Windows или внешние программы, предлагалось использовать специальное программное обеспечение, наподобие утилиты BartPE и других таких же.
Давно не развиваемая BartPE не подойдет для иллюстративных целей. Тем более что мы намерены иметь дело вовсе не с XP, а с седьмой версией. Современной альтернативой BartPE является программа WinBuilder, к рассмотрению которой мы и переходим.
LiveUSB при помощи WinBuilder
Исходным материалом для построения мобильного дистрибутива Виндовс 7 послужит Win7PE, а пока подскажем, где взять сам «ВинБилдер». Скачать его можно с родной страницы в интернете: http://winbuilder.net/ .
Покопавшись в недрах сайта, можно отыскать любую информацию по практическому использованию этой программы, но вам она не понадобится, т. к. мы опишем процесс работы с ней достаточно подробно. Перед началом работы нужно проделать вот что:
Далее нам потребуется пакет Windows Automated Installation Kit (WAIK). Этот почти 2-гигабайтный образ можно взять тут: http://www.microsoft.com/download/en/details.aspx?displaylang=en&id=5753 . После чего запустить инсталлятор пакета под именем StartCD.exe. Весь этот продукт нам не нужен. Нам потребуются лишь его отдельные файлы из папки \Windows AIK\Tools\x86\. Вот перечень этих файлов:
- bcdboot.exe
- imagex.exe
- wimgapi.dll
- wimmount.inf
- wimmount.sys
- wimserv.exe
Все эти файлы нужно скопировать в поддиректорию WinBuilder (в нашем случае в папку C:\WB\Projects\Tools\Win7PE_SE\x86\). Туда же следует скопировать файл bcdedit.exe из папки \Windows\System32. Драйвера для будущей системы требуется скачать с этого адреса: http://driverpacks.net/driverpacks/latest .
Дополнительно ставим VirtualBox – эта виртуальная машина понадобится нам для тестирования сборки. На этом подготовительные процедуры завершены, и можно приступать к генерации системы.
Генерация portable-версии «семерки»
Подробности дальнейших действий:
В итоге мы получим «голую» ось с максимально урезанным функционалом и полным отсутствием «бирюлек» вроде «Aero».
Наполнить сборку содержанием можно с помощью рекомендаций следующего пункта нашего рассказа.
Модификация сборки
Большое количество узлов в дереве слева позволяет осуществлять очень гибкую настройку получившегося продукта. Менять можно практически все, начиная от дефолтного разрешения экрана, темы оформления загрузчика, до включения плагинов в проводник будущей Виндовс.
Для добавления документов и медиа-содержимого можно воспользоваться интерфейсом узла «Additional files», правда, включить таким образом в дистрибутив программы пользователя не получится. Аэро, обои и панелька с гаджетами могут быть подключены в узе Tweeks.
Включение приложений возможно, но более трудоемко. Чтобы облегчить эту задачу, разработчиками было выпущено множество скриптов для внедрения в сборку самых различных программ. Скачать эти скрипты можно по следующему адресу: http://reboot.pro/forum/65/ . Готовый скрипт помещается в папку C:\WB\Projects\Win7PE_SE\Apps или в любую из ее поддиректорий.
Если же готового скрипта на сайте не нашлось, его можно изготовить самостоятельно при помощи инструмента MakeScript, размещенного на сайте http://reboot.pro/508/ . Не стоит подсовывать этой программе инсталляторы, лучше отдать ей на съедение portable-версии ПО:
В противном случае в реестре будет сгенерировано невообразимое количество мусора. Программа MakeScript имеет достаточно гибкие настройки. Ознакомьтесь с ними в документации или поищите описание в интернете.
В простейшем случае все сводится к указанию exe-файла переносной версии нужной программы, указанию ее названия и нажатию на большую кнопку «Make It» слева на экране.
Переносим все на USB
Пока что мы еще ничего не сказали о том, как перенести все это на флешку. В общем случае программа генерирует готовый ISO-образ системы прямо в папке C:\WB.
Переносить такие образы на USB-носитель мы уже умеем. Для этого нам пригодятся знания, полученные в первых параграфах нашего рассказа.
Итак, круг замкнулся, и больше обсуждать нам в сущности нечего.
В этой статье приведена инструкция по созданию сультизагрузочной флешки с помощью программы MultiBoot USB. Программа работает с NTFS и FAT32, так что можно использовать не только флешку, но и внешний жесткий диск.
Подготовка к установке
1. Для начала возьмем флешку такого размера, чтоб на нее поместились все запланированные образы.
В образе, создаваемом данной программой, предустановлены следующие программы:
- FreeDOS — Загрузка в режиме командной строки, включает DOS-Navigator и VC
- Универсальный загрузочный диск v3.7 — Работа с разделами NTFS в MS-DOS
- NT Password & Registry Editor — Смена пароля и редактирование реестра Windows XP
- [email protected] Boot Disk Professional v2.1 — Восстановление удалённых файлов
- QuickTech Pro v5.8 — Тестирование и диагностика железа и его компонентов
- MemTest86 v4.20 — Тестирование и диагностика оперативной памяти
- MHDD v4.6 — Тестирование и диагностика жёстких дисков
- Victoria v3.52 — Тестирование и сервисное обслуживание IDE и Serial ATA HDD
- HDD Regenerator v2011 — Устранение физических повреждений на HDD
- Symantec Ghost v11.0 — Работа с разделами жёстких дисков.
Кроме перечисленных выше утилит, в состав пакета можно добавить ISO-образы (для них уже созданы необходимые пункты меню, и файлы-пустышки, которые нужно заменить на настоящие образы):
- Windows XPE — Мини версия
- Windows 7PE — Мини версия
- Acronis Disk Director & True Image — Работа с разделами жёстких дисков.
Процесс установки и создания мультизагрузочной флешки
1. Для начала запускаем утилиту HP USB Disk Storage Format Tool , выбираем устройство, ставим галочку «QuickFormat » и форматируем (желательно под NTFS, чтобы в случае чего не возникло проблем с большими файлами образов).
2. Далее устанавливаем grub4dos . Запускаем Grub4Dos Installer, в поле «DeviceName» выбираем Disk, и своё устройство (название устройства не отображается, только размер в мегабайтах). Жмем «Install «.
Технически флешка уже стала мультизагрузочной, но кроме утилит, которые мы распаковали, на ней ничего нет.
Дополним комплект образами операционных систем. Для удобства можно создать в корне папку «iso», где будут расположены все образы дисков.
Для систем семейства Windows
Для установки Windows 7, Windows 8, Windows 8.1, следуем пункту 4.1 инструкции, выбирая соответствующий (2й) чекбокс:
Для Linux-based образов
Открываем на флешке файл menu.lst (в корне) блокнотом и заменяем пункты по умолчанию на желаемые, например:
find —set-root /iso/ubuntu1110i386.iso // где «/iso/ubuntu1110i386.iso» путь к образу
map /iso/ubuntu1110i386.iso (0xff) || map —mem /iso/ubuntu1110i386.iso (0xff)
chainloader (0xff)
Проверка работоспособности флешки
Для проверки работы запускаем WinSetupFromUSB, в поле с устройством выбираем созданную флешку, и ставим галочку «TestinQEMU». По нажатию на «GO» будет произведен запуск загрузки с флешки в вииртуальной среде без перезагрузки системы.
Как сменить фоновую картинку под меню загрузки
1. Вам понадобится макет фоновой картинки в PSD и архив для перепаковки скинов . Отредактируйте PSD файл и сохраните в BMP (возможно придется пересохранить сторонней программой).
2. Готовый файл копируем в папку «Files» из архива «SkinsRepack», и запускаем файл «Упаковать.cmd». Получаем файл Skins без расширения. Этот файл копируем на флешку, и в файлах menu.lst и /boot/menu_u.lst во второй строчке указываем путь к скину:
gfxmenu /boot/Skins
Проверить как выглядит ваш новый скин также можно в эмуляторе.
После всех действий на флешке будут две папки и четыре файла, впрочем их можно пометить как скрытые, что никак не отразится на работе устройства.
Проверка в эмуляторе не даёт 100% гарантии того, что конкретный образ заработает в реальных условиях. Проверки на виртуальных машинах VirtualBox или VMWare также не всегда могут сработать корректно, так что лучше всего проверять на реальном железе.
Для примера вы можете скачать готовый файл menu.lst с прописанными в загрузке:
- Microsoft Windows XP SP2 x86
- Microsoft Windows 7
- Windows 8
- Ubuntu 14.04
- Debian Live 7.5.0
- Linux Mint 17
- Fedora 20
- Acronis Disk Director & True Image
- Hirens BootCD 15.1
- Kaspersky Rescue LiveCD
002 — Как создать USB-накопитель, на котором будет установлен один из множества вариантов Windows (например, XP / Vista / Win7 / и т. Д.) — RMPrepUSB
Примечание: инструкции были протестированы и, похоже, работают нормально при использовании Vista, Win 7 , Server 2K8, Server 2008 R2 установочных DVD и Win 7 PE 32bit . Сообщите мне, пробовали ли вы это с другими. См. Другую статью о том, как добавить установочные компакт-диски XP.
ВНИМАНИЕ: этот учебник заменен / заменен учебником № 43 , если вы хотите сохранить все DVD в виде файлов ISO, ИЛИ, что еще лучше (и намного проще), вы можете создать Easy2Boot MultiBoot USB-накопитель и просто скопируйте на него все ваши установочные ISO-файлы Windows (и сотни других).
См. Http://www.boot-land.net/forums/index.php?s=&showtopic=8043&view=findpost&p=68050 для обсуждения этого метода.
Примечание. Если вы хотите установить любую из 11 различных версий Windows 7 , вы можете просто объединить все образы WIM Win 7 в один большой файл Install.Wim, подробности см. Здесь (используйте RMPrepUSB для подготовки USB-накопителя NTFS. для загрузки Win7 и скопируйте всю папку E: \ AIO \ DVD).
Это руководство позволяет вам выбрать Vista / Win7 / Server 2K8 с одного загрузочного USB-накопителя.
ЦельВы хотите создать один загрузочный USB-ключ / накопитель, который будет устанавливать любую версию Vista, Windows 7 или Server 2008 на жесткий диск системы — то есть так, как если бы у вас в кармане были все установочные DVD-диски Micro $ oft Windows. Это руководство было написано таким образом, чтобы вы могли адаптировать его для установки как можно меньшего количества или столько, сколько захотите (или оставьте место на USB-накопителе!).
Примечание. Вы также можете установить Windows XP и другие ОС. Для установки с установочного компакт-диска (точно так же, как загрузка с установочного компакт-диска XP) см. Учебник № 30 здесь.
Чтобы установить XP из файла образа, сначала необходимо загрузить WinPE v3 (см. Пункт меню ниже), а также иметь копию файлов компакт-диска XP на USB-накопителе (или ZIP-файл, содержащий все файлы) — см. Здесь для подробностей.
Это руководство позволит вам загрузиться с флэш-накопителя USB (или жесткого диска USB) и выбрать в меню:
Рис. 1 Это меню создано с помощью menu2.lst (переименовано в menu.lst).
Необходимое оборудование- Исходный Microsoft DVD или ISO для Vista / Win7 / Server 2008 (обратите внимание, OEM DVD обычно не работают) (здесь Win7 ISO — используйте ссылки Digital River, некоторые другие ссылки могут быть повреждены)
- USB-накопитель, достаточно большой, чтобы вместить все исходные файлы на (минимум 4 ГБ для одного DVD, 32 ГБ + для всех DVD)
- RMPrepUSB v2.1.617 или новее
- Windows 7 WAIK (щелкните, чтобы загрузить)
- Компьютер с Windows Vista / Windows 7 для подготовки файлов USB-накопителя (требуется Win7 / Vista, так как требуется BCDEdit.exe)
- Файл MultiWin9.Zip (щелкните значок ссылка на скачивание из Учебники скачать раздел)
- Загрузите и установите Windows 7 WAIK, чтобы получить утилиту ImageX и ОС WinPE (вы ДОЛЖНЫ использовать версию Windows 7 RTM WAIK или меню.lst патчи для bootmgr не будут работать)
- Создайте новую папку с именем C: \ MYUSB
- Скопируйте bootmgr (или сделайте несколько копий bootmgr)
- Скопируйте файлы BCD с каждого DVD и измените их
- Скопируйте boot.wim файл с каждого DVD (файл .WIM похож на файл .ZIP)
- Измените каждый файл boot.wim
- Скопируйте исходный файл (ы) Windows с каждого DVD (обычно sources \ install.wim)
- Раздел, отформатируйте и создайте USB-накопитель с помощью RMPrepUSB
- Загрузите целевую систему с помощью нового установочного USB-накопителя
Окончательная структура папки C: \ MYUSB (примечание: имена папок не должны содержать пробелов):
\ MYUSB
меню.lst
bootmgr
bootmgr1
bootmgr2
бутмгр3
bootmgr4
bootmgr5
бутмгр6
changeBCD.cmd (копировать на флешку не нужно)
zbootmgr.exe (не нужно копировать на флешку)
ModBootWim.cmd (не нужно копировать на флешку)
grldr (только на USB-накопителе после запуска установки grub4dos на шаге 8)
\ MYUSB \ Источники
загрузочный.WIM
boot1.wim
boot2.wim
boot3.wim
boot4.wim
boot5.wim
boot6.wim
\ MYUSB \ Загрузочный
boot.sdi (если нет BSOD!)
баррель
до н.э.
до н.э. 2
до н.э.
до н.э.
до н.э.
до н.э.
\ МЮСБ \ W732
Install.wim
\ OEM папка (необязательно)
unattend.xml (необязательно)
\ МЮСБ \ W764
Install.wim
\ OEM папка (необязательно)
unattend.xml (необязательно)
\ МЮСБ \ V32
Install.wim + все остальные файлов из папки DVD \ Sources
\ OEM папка (необязательно)
unattend.xml (необязательно)
\ МЮСБ \ V64
Install.wim + все остальные файлов из папки DVD \ Sources
\ OEM папка (необязательно)
unattend.xml (необязательно)
\ МЮСБ \ SVR2K832
Install.wim (+ все других файлов из папки DVD \ Sources, если не версия RC2)
\ OEM папка (необязательно)
unattend.xml (необязательно)
\ МЮСБ \ SVR2K864
Install.wim (+ все других файлов из папки DVD \ Sources, если не версия RC2)
\ OEM папка (необязательно)
unattend.xml (необязательно)
Как это работаетПК загружается с USB -> grub4dos загружает -> меню.lst представлен -> bootmgr x выбран -> \ boot \ bc x выбран -> \ sources \ boot x .wim загружен -> winpeshl.exe -> winpeshl.ini -> mysetup.cmd запускается -> окна установка направлена на исправление файла install.wim с помощью файла mysetup.cmd.
Пошаговая инструкция
1. Загрузите и установите Windows 7 WAIK, чтобы получить утилиту ImageX
Для получения инструкций о том, как это сделать, обратитесь к первой части моего руководства здесь.
Следуйте инструкциям до момента создания папки WinPE (Шаг 1)
Вы можете создать версию x86 или версию amd64 (64-разрядную) (рекомендуется x86, поскольку 64-разрядная версия WinPE не загружается только на 32-разрядных процессорах, таких как Atom N270 / процессоры нетбуков).
2. Создайте на жестком диске новую папку с именем C: \ MYUSB .
Скопируйте и извлеките содержимое последней версии MultiWin9.ZIP файла в разделе «Загрузки бета-версии — Разное руководство» этого веб-сайта в папку C: \ MYUSB .
Последняя версия zbootmgr.
Примечание. Если вы удалите menu.lst и переименуете menu2.lst в menu.lst, вы можете пропустить шаг 3.1 ниже ( рекомендуется ).
3. Скопируйте bootmgr из папки c: \ pe86 \ ISO , созданной на шаге 1 выше, в новую папку C: \ MYUSB .
(прежде чем следовать следующим 3 инструкциям в разделе 3.1 ниже, прочтите сноску внизу этой страницы, чтобы сэкономить время — вам рекомендуется использовать menu2.lst и пропустить раздел 3.1, но вы ДОЛЖНЫ использовать версию bootmgr для Win7 RTM со значением CRC32 EE471B58!)
3,1 Теперь запустите программу zbootmgr.exe и выберите файл \ MYUSB \ bootmgr .
Нажмите кнопку Сохранить и сохраните измененный bootmgr как bootmgr1.
Повторите это еще 5 раз, чтобы сохранить 6 версий (bootmgr1, bootmgr2, bootmgr3… bootmgr6) файла.
4. Скопируйте файл \ boot \ BCD из каждый другой исходный DVD установочный DVD Windows на C: \ MYUSB \ boot \ bc x следующим образом:
С 64-разрядного DVD-диска Windows 7 скопируйте файл \ boot \ bcd в C: \ MYUSB \ boot \ bc1
С 32-разрядного DVD-диска Windows 7 скопируйте файл \ boot \ bcd в C: \ MYUSB \ boot \ bc2
С 64-разрядного DVD-диска Windows Vista скопируйте файл \ boot \ bcd в C: \ MYUSB \ boot \ bc3
С 32-разрядного DVD-диска Windows Vista скопируйте файл \ boot \ bcd в C: \ MYUSB \ boot \ bc4
С DVD-диска с 64-разрядной версией Windows Server 2008 скопируйте файл \ boot \ bcd в папку C: \ MYUSB \ boot \ bc5
С 32-разрядного DVD-диска Windows Server 2008 скопируйте файл \ boot \ bcd в C: \ MYUSB \ boot \ bc6
Теперь запустите командную строку WAIK Deployment Tools из
Меню «Пуск» — Все программы — Microsoft Windows AIK — Командная строка средств развертывания ( щелкните правой кнопкой мыши и выберите «Запуск от имени администратора ») — оно должно отобразить командную строку, например:
C: \ Program Files \ Windows AIK \ Tools \ PETools>
Теперь введите символы, выделенные полужирным шрифтом ниже (нажимайте клавишу Enter для выполнения каждой команды):
C: (введите букву диска, на котором вы сохранили папку MYUSB — в данном случае C 🙂
CD C: \ MYUSB (перейдите в папку, в которую вы поместили исходную папку)
-> теперь должно быть указано C: \ MYUSB> как приглашение
ИзменитьBCD
изменяет текущее местоположение на ту же папку, что и исходная папка, и запускает ChangeBCD.cmd из папки C: \ MYUSB. Вам будет предложено ввести номер BCD.
Введите 1 (если у вас bc1) — он должен изменить существующий файл bc1 так, чтобы он выполнял поиск boot1.wim вместо boot.wim.
Повторите это для всех добавленных вами файлов bc x .
(Совет: оставьте окно командной строки открытым — вы снова воспользуетесь им на шаге 6).
4.1 Скопируйте файл boot.sdi из папки C: \ PE86 \ ISO \ boot в папку C: \ MYUSB \ boot \ boot.sdi — если нет, вы получите ошибка BSOD перед началом загрузки файла boot.wim.
5. Скопируйте файл \ sources \ boot.wim из каждый DVD в папку MYUSB \ Sources следующим образом:
копия (Win7 64 dvd) \ sources \ boot.wim на C: \ MYUSB \ sources \ boot1.wim
скопируйте (Win7 32 dvd) \ sources \ boot.wim в C: \ MYUSB \ sources \ boot2.wim
скопируйте (Vista 64 dvd) \ sources \ boot.wim на C: \ MYUSB \ sources \ boot3.wim
скопируйте (Vista 32 dvd) \ sources \ boot.wim на C: \ MYUSB \ sources \ boot4.wim
копия (server2008 64 dvd) \ sources \ boot.wim в C: \ MYUSB \ sources \ boot5.wim
копия (server2008 32 dvd) \ sources \ boot.wim на C: \ MYUSB \ sources \ boot6.wim
Примечание. Важно сохранить ту же нумерацию, даже если вы устанавливаете только одну или две из этих ОС.
6. Теперь нам нужно добавить два файла из файла multiwin.ZIP, который вы загрузили, в каждую загрузку ОС x .wim-файл (wim-файл похож на zip-файл) как следует , чтобы программа установки Windows нашла правильную установку.wim файл:
Теперь это включает в себя ввод некоторых сложных команд (но я автоматизировал это для вас — прочтите раздел Tip ниже):
Щелкните правой кнопкой мыши Меню Пуск — Все программы — Microsoft Windows AIK — Командная строка средств развертывания (открывает окно командной строки) (щелкните правой кнопкой мыши и запустите от имени администратора)
введите MD C: \ MOUNT для создания пустой папки MOUNT
тип IMAGEX / mountrw C: \ MYUSB \ sources \ boot1.wim 2 c: \ mount , чтобы смонтировать второй образ из wim-файла в вашу папку C: \ mount *
введите скопируйте C: \ myusb \ w764 \ *. * C: \ mount \ windows \ system32 \ *. * , чтобы скопировать файлы winpeshl.ini и mysetup.cmd
тип IMAGEX / unmount / commit C: \ MOUNT для сохранения изменений
(* если изображение №2 не существует, используйте изображение №1)
Вам нужно будет соответствующим образом изменить выделенные части для каждой, но я автоматизировал это для вас, чтобы вы могли использовать ModBootWim.cmd скрипт следующим образом:
Совет : Я включил файл ModBootWim.cmd в ZIP-архив, который автоматизирует это для вас. Запустите командную строку WAIK Deployment Tools из
Меню «Пуск» — Все программы — Microsoft Windows AIK — Командная строка средств развертывания ( щелкните правой кнопкой мыши и выберите «Запуск от имени администратора» )
и перейдите в папку C: \ MYUSB (или в другую папку, которую вы использовали вместо нее — см. Пример команд в шаге 4).
Теперь введите ModBootWim , и он выполнит указанные выше команды за вас.
Сделайте это для каждого файла bootX.wim, который у вас есть .
Примечание. Перед запуском ModBootWim я настоятельно рекомендую вам закрыть все окна проводника и другие окна и приложения оболочки, отключить все приложения для синхронизации файлов (например, Dropbox) и временно отключить сканирование на вирусы, индексацию файлов Windows и т. Д.Это поможет ускорить выполнение команд ImageX / mount и / unmount.
Устранение неполадок: Если ImageX возвращает ошибку, проверьте следующее:
- Папка C: \ MOUNT существует и пуста
- Закройте все открытые окна командной консоли Shell, откройте приложения, приложения системной панели и все окна проводника
- Попробуйте использовать единую командную строку IMAGEX / unmount C : \ mount и нажмите Введите , а затем ImageX / cleanup
- Если ничего не помогло, перезагрузите компьютер и попробуйте команды / unmount и / cleanup, указанные выше! Также попробуйте удалить папку C: \ mount и затем запустить ImageX / cleanup.
7. Наконец, нам нужно скопировать очень большой исходный файл WIM с каждого DVD в папку C: \ MYUSB. (Примечание: при желании вы можете скопировать эти файлы с каждого DVD прямо на USB-накопитель после последнего шага).
Создайте папку для каждого DVD с ОС (если еще нет) и скопируйте файл \ Sources \ install.wim из каждого DVD в нужную папку. Имена папок должны точно совпадать.
C: \ MYUSB \ W764 \ install.wim
C: \ MYUSB \ W732 \ install.wim
C: \ MYUSB \ V64 \ install.wim *
C: \ MYUSB \ V32 \ install.wim *
C: \ MYUSB \ SVR2K864 \ install.wim *
C: \ MYUSB \ SVR2K832 \ install.wim *
* ВАЖНОЕ ПРИМЕЧАНИЕ: Если у вас есть VISTA DVD или Server 2K8 DVD ( non-RC2 ), то вы должны скопировать все содержимое папки \ Sources (включая файл boot.wim и install.wim и все подпапки), а не только большой файл Install.wim.
Вам следует удалить любой файл ei.cfg , если он есть, чтобы вам было предложено указать все выпуски Windows, содержащиеся в файле install.wim.
Если у вас есть Win 7 или Server 2K8 RC2 DVD, вам нужно только скопировать один большой install.wim файл.
7.1 Автоматическая установка и добавление дополнительных файлов и папок
Кроме того, вы можете добавить функцию $ OEM $ , что означает, что программа установки скопирует любые дополнительные файлы, которые вы поместите в папку \ xxx \ OEM. например Если вы поместите дополнительных файлов (например, драйверов) в папку \ SVR2K832 \ OEM \ $ 1 на USB-накопителе, программа установки скопирует все файлы или папки из этой папки на системный диск во время установки.Для получения дополнительных сведений см. Параметр http://technet.microsoft.com/en-us/library/cc766446(WS.10).aspx / m в таблице. Таким образом, вы можете поместить свои драйверы, скажем, в \ SVR2K832 \ OEM \ $ 1 \ MYDRV и поместить файл unattend.xml в \ SVR2K832 \ unattend.xml, который содержит запись DriverPaths, которая указывает на \ MYDRV — тогда драйверы будут установлены автоматически . Подробная информация о том, как изменить файл unattend.xml, содержится в файлах справки Windows WAIK .chm.
7.2 Добавление файлов загрузки WinPE
Если вы хотите, чтобы опция загрузки WinPE v3 работала:
скопируйте содержимое папки C: \ PE86 \ ISO \ Boot в C: \ MYUSB \ Boot
копия C: \ PE86 \ ISO \ sources \ boot.wim на C: \ MYUSB \ sources \ boot.wim
скопируйте C: \ PE86 \ ISO \ bootmgr в C: \ MYUSB \ bootmgr (уже должно присутствовать с шага 3)
8. Теперь нам нужно подготовить загрузочный USB-накопитель (для скорости тестирования я бы порекомендовал вам сначала использовать USB-жесткий диск, если он у вас есть).
Разделите и отформатируйте USB-накопитель с помощью RMPrepUSB v1.2.600 или более поздней версии следующим образом:
- Выберите свой USB-накопитель, затем установите 1 = MAX, 2 = WinInst, 3 = WinPE, 4 = FAT32 + Загрузка с жесткого диска или NTFS + Загрузка с жесткого диска, 5 = установите C: \ MYUSB и установите флажок — затем нажмите 6 = Подготовить диск
- После завершения копирования (может занять от 10 минут до 2 часов в зависимости от того, сколько у вас файлов!), Нажмите кнопку Установить grub4dos и скажите ОК ко всему (если отформатирован как NTFS, вы должны использовать установку MBR).Если при загрузке у вас мигает курсор, используйте опцию PBR!
Проверьте структуру папок и содержимое файлов — см. Список вверху этой страницы . Если вы не копировали файлы DVD \ sources на шаге 7, сделайте это сейчас прямо с каждого DVD. Если размер файла install.wim превышает 4 ГБ, необходимо использовать USB-накопитель с файловой системой NTFS.
Совет: чтобы проверить, является ли USB-накопитель загрузочным, попробуйте использовать кнопку RMPrepUSB QEMU (F11) и посмотрите, появится ли у вас меню. Если вы создаете виртуальный жесткий диск, вы даже можете проверить, работают ли меню установки Windows!
9. Теперь попробуйте загрузиться с USB-накопителя в вашей целевой системе (я рекомендую вам не устанавливать USB-накопитель в качестве первого загрузочного устройства, а использовать клавишу F10 / F12, чтобы вызвать меню выбора загрузки BBS, чтобы выбрать USB-ключ в качестве загрузочного устройство) и запускается через программу установки Windows. Всегда храните USB-накопитель, если у вас есть папка xxx \ OEM.
Примечание. Если установка зависает на этапе «Завершение установки», вам может потребоваться отключить USB-накопитель на этапе «Завершение установки». , когда начинается этап установки Windows.Если вы использовали папку \ OEM, вам нужно будет не забыть повторно подключить USB-накопитель после следующей перезагрузки, иначе файлы OEM не будут скопированы.
Примечание: если система не отображает меню grub, но вы видите только мигающий курсор, переформатируйте с помощью RMPrepUSB v2.1.600 + и , используйте FAT32 (не NTFS) и щелкните
Кнопка «установить grub4dos» Примечание. Если у вас есть файлы размером более 4 ГБ, вы не можете использовать FAT32. и выберите PBR (ответьте « № » на вопрос MBR).
ВАЖНО : При тестировании вашего нового USB-накопителя с несколькими окнами, удалите все DVD-диски Windows с DVD-дисководов целевой системы — в противном случае вам не будет предложено ввести SKU ОС. Например, если вы использовали установочный DVD Win 7 64-bit Ultimate для подготовки USB-накопителя, вам будет предложен выбор: Starter, Home Premium, Professional или Ultimate.Однако, если DVD все еще присутствует в приводе DVD, вам не будет предоставлено никакого выбора, так как по умолчанию будет установлена Win 7 Ultimate.
Если у вас есть USB-накопитель (съемный) с несколькими разделами, файлы должны находиться на первом разделе, иначе вы получите сообщение об ошибке «Вставьте диск в привод» и файл Install.wim не будет найден. Однако вы можете добавить драйвер в файл boot.wim, чтобы съемные диски отображались как фиксированные и, таким образом, у вас могло быть несколько разделов — см. здесь .
Сноска для шага 3.1Обратите внимание, что вы можете улучшить это и сэкономить некоторую работу и файловое пространство, используя grub4dos для изменения bootmgr на лету — это экономит наличие нескольких версий bootmgr1-6. См. Http://www.boot-land.net/forums/index.php?s=&showtopic=8043&view=findpost&p=68050. Я включил альтернативную версию как menu2.lst в загрузку. Поэтому, если вы хотите сохранить всю работу на шаге 3.1 выше, скопируйте только один файл WinPE v3 (win7) bootmgr (ВАЖНО: необходимо использовать версию bootmgr WinPE v3 из Windows 7 WAIK) в папку C: \ Папка MYUSB (использовать zbootmgr.exe или создайте файлы bootmgr1 — bootmgr6), а затем перезапишите menu.lst с помощью menu2.lst (имя файла на USB-накопителе должно быть menu.lst). Это также сэкономит ок. 2 МБ на UFD. Для этого вам понадобится более поздняя версия grub4dos 0.4.5a или новее (как используется более поздними версиями RMPrepUSB, например, v2.1.600 +).
Большое спасибо JFX, sushil1576 и другим из Boot-Land за помощь в разработке этой схемы.
far.in.out также подготовил здесь руководство, которое может вас заинтересовать.https://drive.google.com/embeddedfolderview?id=107RRQjSMkvdQJHvvVtlGMT_Xt1SMX9Bv#list
Windows 10 с двойной загрузкой | Установить несколько ОС на один компьютер
Большинство пользователей Windows 10 не знают, что на одном компьютере можно запускать несколько ОС Windows. Для этого нужно использовать несколько установщиков, но для этого у вас должны быть подходящие инструменты. Это так называемые мультизагрузочные приложения, и большинство из них позволяет создавать мультизагрузочные установочные носители на USB.Вот некоторые из лучших инструментов, чтобы добиться этого и начать использовать, например, как Windows 7, так и Windows 10 на одном компьютере. После создания мультизагрузочного USB-накопителя вы можете приступить к их установке на один и тот же компьютер по одному в разных разделах.
Создатель двойной загрузки Windows 10 №1: WinUSB
WinUSB — один из самых популярных вариантов, потому что он достаточно прост для большинства новых пользователей, чтобы сразу освоиться. Интерфейс чистый по сравнению с множеством других утилит с открытым исходным кодом, и шаги также довольно просты.Если вам не нужно использовать дополнительные параметры настройки, этот метод очень прост. Прежде чем приступить к использованию этого или любого из следующих методов, вам необходимо подготовить файлы ISO на том же компьютере. После загрузки соответствующих файлов ISO Windows с веб-сайта Microsoft (после обхода Media Creation Tool) вы можете следовать приведенным ниже инструкциям:
Шаг 1 : Загрузите и установите WinUSB на свой компьютер, затем запустите приложение.
Шаг 2 : В главном программном интерфейсе вы увидите возможность подключить USB-накопитель, на котором вы будете создавать загрузочный носитель.Сделайте это сейчас и посмотрите, обнаружено ли это программным обеспечением.
Шаг 3 : Следующее действие — добавить ваши файлы ISO. По мере добавления каждого файла в программу вы увидите индикатор выполнения, показывающий, загружен ли он. Готово означает, что он успешно импортирован в программу и записан на USB-накопитель. Как видно из следующего снимка экрана, на одном USB-устройстве установлены 3 ОС Windows (Windows 10, Windows 8 и Windows 7).
WinUSB популярен, потому что позволяет иметь разные версии Windows без форматирования USB-накопителя для каждой отдельно.Фактически, вы даже можете хранить фильмы и загрузочные файлы ISO на одном флэш-накопителе, если для этого достаточно места. Кроме того, вы также можете отформатировать его перед записью на него файлов ISO.
Создатель двойной загрузки Windows 10 №2: YUMI
YUMI — еще одна популярная утилита для работы с несколькими загрузочными дисками для нескольких установок Windows. Помимо возможности иметь несколько версий Windows с помощью одного установщика USB, вы также можете иметь инструменты диагностики и другие приложения.Как и в случае с предыдущей утилитой, у вас могут быть другие данные на вашем USB-накопителе в дополнение к вашим загрузочным файлам ISO. Это делает его очень гибким и удобным, когда в вашем распоряжении USB-накопители большой емкости. Вот как работает YUMI:
Шаг 1 : После загрузки и установки YUMI на ваш компьютер запустите программу и выполните первый шаг процесса — выбор USB-накопителя. Очевидно, вам нужно сначала вставить его в рабочий порт.
Шаг 2 : Второй шаг — выбрать Windows в качестве операционной системы.Хотя этот инструмент в первую очередь предназначался для дистрибутивов Linux, вы также можете использовать его для создания установщиков Windows.
Шаг 3 : Следующим шагом является добавление файла дистрибутива или файла ISO для Windows 7, 10 или любой другой версии, которую вы хотите. Здесь есть опция флажка, чтобы показать вам все ISO-образы на вашем компьютере, что полезно, если вы не уверены, какие версии вы могли загружать в прошлом.
Шаг 4 : Наконец, нажмите кнопку «Создать», чтобы записать ISO-образ на USB-накопитель.Вы можете делать это столько раз, сколько хотите, чтобы загрузить больше файлов ISO.
Создатель двойной загрузки Windows 10 №3: SARDU
SARDU — еще один простой и гибкий вариант для создания нескольких установщиков Windows на USB-накопителе, которые можно использовать на одном компьютере. Уникальная функция, которую он предлагает, заключается в том, что вы можете дефрагментировать свой диск и записывать образы дисков на физический диск. Однако в рамках этой статьи мы покажем вам, как создать мультизагрузочный USB-накопитель с помощью этого программного обеспечения.
Шаг 1 : Когда вы запускаете программу после загрузки и установки, вы увидите значок ISO в строке меню в верхнем левом углу под опцией «Файл». Нажмите на нее, затем перейдите на вкладку Windows, чтобы выбрать файлы ISO.
Шаг 2 : Затем вставьте флеш-накопитель, щелкните раскрывающийся список под кнопкой Search USB на правой панели и выберите флеш-накопитель из показанного списка.
Шаг 3 : Наконец, щелкните значок USB-накопителя справа.Это приведет к записи выбранных вами ISO-файлов Windows на диск.
Наконец, установите несколько ОС Windows на одном ПК
После использования одного из описанных выше методов для создания мультизагрузочной программы установки Windows каждый раз, когда вы ее используете, настройте BIOS на загрузку с USB-накопителя, а не с жесткого диска. Таким образом, вы можете выбрать тот, который вам нужен, и он будет загружаться прямо с USB-накопителя, без необходимости каждый раз проходить весь процесс установки.
Для этого нажмите F8 или другую назначенную клавишу, чтобы получить доступ к меню BIOS, где вы можете изменить приоритет загрузки, чтобы он указывал на USB-накопитель. Как только вы это сделаете, вы можете легко загрузиться в одну из версий Windows, которые есть в вашем установщике USB.
Как создать мультизагрузочный USB-накопитель для Windows с помощью YUMI
Создать загрузочный USB-накопитель довольно просто. Однако с большинством доступных в настоящее время программ вы можете добавить только один файл ISO. С помощью YUMI или Universal Multiboot Installer вы можете создать несколько загрузочных ISO-образов на USB-накопителе.Следовательно, это позволит вам загрузить несколько дистрибутивов Linux на один диск для тестирования. Давайте посмотрим, как создать мультизагрузочный USB-накопитель для Windows с помощью YUMI multiboot USB Creator Tool.
Кроме того, вы также можете загружать антивирусные программы, программы восстановления, средства диагностики и другое загрузочное программное обеспечение. Следовательно, вы можете использовать это для восстановления вашей системы или клонирования диска. К счастью, YUMI — простой в использовании инструмент, который быстро выполняет свою работу. Более того, если вы ищете дистрибутив Linux, просмотрите 5 лучших дистрибутивов Linux, которые вы должны использовать.Вы можете использовать YUMI для извлечения ISO-образов всех 5 дистрибутивов и их тестирования, не устанавливая их на свой компьютер. Так что, если это звучит интересно, следуйте приведенному ниже руководству, чтобы создать несколько загрузочных файлов ISO с помощью YUMI.
Шаги по использованию YUMI для создания мультизагрузочного USB
Загрузите программу создания YUMI Multiboot USB. Вы можете загрузить две версии YUMI — устаревший инструмент YUMI и YUMI UEFI. Стоит отметить, что версия UEFI использует GRUB2 для загрузки как UEFI, так и BIOS. И поддерживает только формат Fat32 для загрузки.Однако режим BIOS может работать даже с USB-накопителем, отформатированным в NTFS. Так что загрузите версию, основанную на настройках вашего BIOS. Конечно, было бы плюсом, если бы вы знали, как изменить настройки BIOS.
Примечание: Сделайте резервную копию файлов на USB-накопителе перед началом процесса. YUMI сотрет и отформатирует флешку.
Наконец, следуйте инструкциям ниже, чтобы создать мультизагрузочный USB-накопитель для Windows с помощью YUMI.
- Подключите USB-накопитель к компьютеру (желательно с объемом памяти более 16 ГБ).
- Запустите программу YUMI.exe на вашем ПК с Windows.
- Нажмите I Подтвердите , чтобы войти в приложение.
- Первый шаг — выбрать USB-накопитель. Просто щелкните раскрывающееся меню и выберите свой USB-накопитель. Убедитесь, что выбрали правильный флеш-накопитель, чтобы предотвратить потерю данных.
- На шаге 2 выберите инструмент или ОС, которые вы хотите добавить на USB-накопитель. Здесь мы использовали дистрибутив Manjaro Linux.
- На третьем этапе щелкните Обзор и перейдите в каталог файла ISO, а затем выберите файл.
- После того, как вы выбрали правильный файл ISO, нажмите Create .
- Подождите, пока инструмент извлечет файл ISO, а затем нажмите добавить еще , чтобы добавить еще один файл ISO.
После завершения процесса щелкните Done и выйдите из YUMI. Вот и все. Теперь вы можете загрузиться с USB-накопителя с помощью выбранных вами дистрибутивов Linux или системных инструментов. Важно помнить, что отключите Secure Boot , если вы использовали версию YUMI UEFI.Более того, версия UEFI не имеет обратной совместимости со стандартным приложением YUMI. Тем не менее, если вы выполнили описанные выше действия, у вас не должно возникнуть никаких проблем в процессе.
Создав мультизагрузочный USB-порт, вам также следует установить Ubuntu в Windows 10, чтобы пользоваться двойной загрузкой.
Как создать мультизагрузочный USB-диск с помощью YUMI
Загрузочные USB-накопители упростили возможность носить операционные системы с собой. Вы можете сделать загрузочным USB-накопителем любой операционной системы , какой захотите.Люди обычно носят с собой отдельные USB-накопители для разных операционных систем, например, один для Windows 7, другой для Windows 10 или любого другого инструмента, но вы можете использовать для многих операционных систем на одном USB-накопителе !
Да, это правда. Используя YUMI Multiboot Disk Creator , вы можете разместить нескольких загрузочных ISO на одном USB-накопителе. Это означает, что вы можете установить Windows 7 и Windows 10 или любые другие операционные системы, используя один USB-накопитель .И даже вы можете поместить больше загрузочных ISO-образов на USB-накопитель . Вы будете беспокоиться о размере USB-диска. Об остальном позаботится YUMI.
СМОТРИ ТАКЖЕ: Как создать загрузочный USB-накопитель Windows 11 для поддерживаемых или неподдерживаемых ПК с помощью Rufus?
В этом руководстве показано , как создать мультизагрузочный диск с помощью YUMI multiboot disk creator . В этом руководстве я собираюсь объяснить, как разместить ISO-образы Windows XP и ESET SysRescue Live на одном USB-накопителе .Windows XP — это операционная система, а ESET SysRescue Live — это антивирусное средство для сканирования вашего компьютера в чрезвычайной ситуации (если ваш компьютер сильно заражен вирусом, вы можете использовать этот диск для сканирования вашего компьютера). Ознакомьтесь с этим видеоуроком, прежде чем переходить к подробным шагам:
Теперь, после того как вы прошли видеоурок, давайте подробно рассмотрим каждый шаг. Перед тем, как мы начнем, нам понадобятся ISO-образы. В этом руководстве мы используем Windows XP и ESET SysRescue Live ISOs .Если вы хотите поместить другие ISO-образы на свой USB-диск, вы можете получить другие ISO-образы, выбор за вами.
Что нам понадобится:- ISO-файл Windows XP.
- ISO-файл ESET SysRescue Live. Загрузите его отсюда.
- YUMI Multiboot USB Creator. Вы можете скачать его здесь.
- USB-накопитель достаточного размера. (Для Windows XP и ESET SysRescue Live ISO будет достаточно флешки объемом 4 ГБ. Если вы хотите установить Windows 7, 8/8.1 или Windows 10 вместе, вам понадобится больший размер.)
Сначала загрузите YUMI Multiboot Creator с официального сайта. Вы можете перейти по этой ссылке, чтобы перейти на страницу загрузки.
После загрузки дважды щелкните загруженный файл, чтобы запустить YUMI . YUMI — это утилита для запуска, которую не нужно устанавливать. Вы можете увидеть запрос UAC, нажмите YES , чтобы продолжить.
YUMI запустится, нажмите Подтвердите , чтобы начать.
Шаг 2Теперь вы увидите главное окно YUMI, в первом раскрывающемся списке выберите свой USB-накопитель.
После выбора USB-накопителя щелкните Второй раскрывающийся список, чтобы выбрать тип ISO, который вы хотите поместить на USB-накопитель.
Вы увидите длинный список ISO-образов, которые вы можете поместить на USB-накопитель с помощью YUMI. Помимо Windows, вы также можете разместить ISO-образы Linux и антивирусные инструменты на USB-диске.Выберите установщик Windows XP или выберите желаемый вариант, если вы собираетесь поместить на него другой ISO.
Теперь пора выбрать файл ISO. Нажмите кнопку Обзор , чтобы перейти к файлу ISO.
В окне «Обзор» перейдите к своему ISO-файлу, выберите его и щелкните OPEN .
Шаг 3Мы готовы приступить к созданию загрузочного диска для выбранного файла ISO. Но сначала установите флажок « Format Drive (Erase conent)? “, это отформатирует USB-накопитель.
Теперь нажмите Create , чтобы продолжить создание загрузочного USB-накопителя для выбранного файла ISO.
Убедитесь, что на USB-накопителе нет данных. Если у вас есть важные данные, скопируйте их в другое место, прежде чем продолжить. YUMI покажет вам предупреждающее сообщение об удалении содержимого USB-накопителя, нажмите Да , чтобы продолжить.
Этот процесс займет некоторое время в зависимости от размера выбранного файла ISO. Можно кофе!
Шаг 4После завершения процесса индикатор выполнения будет полностью заполнен, и вы увидите кнопку «Далее» внизу.Щелкните его, чтобы продолжить.
YUMI спросит вас, хотите ли вы поместить другой дистрибутив на USB-накопитель, нажмите Yes , чтобы поместить другой ISO на этот USB-накопитель, или нажмите No для выхода. В этом руководстве мы собираемся добавить к нему еще один антивирусный инструмент, ESET SysRescue Live, поэтому я выбрал Да .
Шаг 5Вы увидите то же окно, что и в Step 2 . Выберите тот же USB-накопитель , который вы выбрали на шаге 2 , выберите имя антивирусного инструмента, который вы хотите установить на него.Нажмите кнопку «» «Обзор », чтобы перейти к ISO-образу требуемого антивирусного инструмента.
Выберите файл ISO и нажмите «Открыть».
После выбора ISO нажмите Create . НЕ установите флажок «Форматировать диск» (Стереть содержимое?), Иначе предыдущий ISO будет удален.
Шаг 6YUMI начнет копирование файлов ISO на USB-диск.
После завершения процесса вы увидите кнопку Далее внизу окна, щелкните ее.Он снова попросит вас поместить в него другой ISO, нажмите № для выхода. Вы также можете нажать Да , если хотите поместить в него другой ISO.
После нажатия № вы увидите окно «Все готово», нажмите Finish , чтобы выйти из YUMI Multiboot disk creator.
Теперь вы можете устанавливать несколько операционных систем с одного USB-диска. Вы также можете поставить другой ISO даже после выхода из утилиты YUMI. Всякий раз, когда вы хотите установить другой ISO, просто запустите утилиту YUMI и выполните тот же процесс.
Просто настройте ваш компьютер на загрузку с USB-накопителя , и вы сможете загрузиться с USB и продолжить установку желаемой операционной системы.
E2B USB HDD — Установка Windows с помощью диска WinHelper :: Easy2Boot
E2B проще всего использовать с большим быстрым съемным USB-накопителем.
Если ваш USB-накопитель E2B — это с фиксированным диском типа , то установка Windows непосредственно из файла ISO Windows может не работать , если вы не подключите второй небольшой USB-накопитель WinHelper (или не преобразуете файл ISO в файл.imgPTN файл).
Новинка! Теперь доступны электронные книги E2B (включая полный курс по созданию мультизагрузочного USB-накопителя и электронную книгу по установке Windows).E2B v1.A8 и более поздние версии будут пытаться использовать WIMBOOT для загрузки установочного ISO-образа Windows.
Если WIMBOOT работает правильно, USB-накопитель WinHelper не требуется.
Установка Windows 7/8/10 с жесткого диска E2B (вместо съемной флешки).
При загрузке из установочного ISO-образа Windows 7/8/10 в программу установки Windows вы обычно увидите сообщение «Требуется драйвер устройства Windows CD / DVD» …
USB-накопители могут быть типа « Removable », но некоторые могут иметь вид « Fixed Disk » (например, Corsair GTX).
Жесткие диски USB всегда относятся к типу «Фиксированный диск».
При запуске программы установки Windows (Vista и более поздние версии) программа установки будет искать файл с именем \ AutoUnattend.xml на съемном диске . E2B полагается на эту функцию при использовании файла Windows ISO. Файл AutoUnattend.xml, созданный E2B, содержит запись, которая заставляет программу установки Windows запускать утилиту (FiraDisk и / или ImDisk — вы увидите синее поле командной оболочки), которая находит и затем загружает ISO-файл Windows Install в виде виртуального DVD-привода. чтобы программа установки Windows могла получить доступ к файлам внутри ISO .
Примечание : Некоторые современные («сертифицированные для Windows») USB-накопители также могут отображаться в Windows как жесткий диск.Запустите RMPrepUSB и выберите USB-накопитель — убедитесь, что он указан как (Съемный) накопитель (см. Снимок экрана выше). В противном случае вам нужно будет следовать этим инструкциям и использовать дополнительный «съемный» вспомогательный USB-накопитель.
Windows XP + WinPE (см. Раздел ниже), Vista и более поздние версии ОС не будут работать, если вы только используете жесткий диск Easy2Boot USB (вы получите сообщение об ошибке «Требуется драйвер»).Примечание. Вместо использования вспомогательной флэш-памяти вы можете преобразовать ISO-образ Windows в файл.imgPTN с помощью MakePartImage . Тогда вам не понадобится вспомогательная флешка, и процесс установки будет таким же, как если бы вы только что извлекли файлы Windows Install ISO на загрузочный USB-накопитель. Другой альтернативой является использование WinNTSetup для установки Windows.
Сделать флешку WinHelper
Чтобы установка Windows Vista / 7/8/2012 / SVR2K8 работала с Easy2Boot USB Hard / Fixed Disk (локальный диск в проводнике Windows), вы должны использовать диск Easy2Boot вместе с запасной записываемый «съемный» USB-накопитель «Helper» , как показано ниже:
1. Подготовьте Easy2Boot USB Hard / Fixed disk , как описано в этом руководстве.
Добавьте установочные ISO-образы Windows в подпапки \ _ISO \ Windows \ xxx и убедитесь, что меню работают и могут определять ваши ISO-файлы Windows.
Запустите WinContig (RMPrepUSB — CTRL + F2), чтобы файлы были смежными.
2. На любом небольшом запасном USB-накопителе , который у вас есть — этот накопитель должен рассматриваться Windows как записываемый съемный съемный диск , который обычно используется для небольших USB-накопителей — убедитесь, что RMPrepUSB сообщает об этом как (съемный) :
Скопируйте 3 файла — Unattend.xml , AutoUnattend.xml и Файлы WINHELPER.USB из папки \ _ISO \ docs \ USB FLASH DRIVE HELPER FILES в корень диска USB helper с использованием флэш-памяти Проводник Windows (например, U: \).
ВАЖНО : Когда вы используете комбинацию Easy2Boot USB Hard disk + flash, единственный файл \ WINHELPER.USB во всей системе, на любом томе диска или файловой системе, должен находиться на USB-флеш-накопителе Helper. .Не копируйте WINHELPER.USB в корень жесткого диска Easy2Boot USB или в другое место! USB-накопитель Flash (или любой другой накопитель в системе) не должен содержать папки Easy2Boot \ _ISO \ E2B, в противном случае Easy2Boot может запутаться (определенные файлы ищутся во время установки Windows, поэтому должны быть только файлы Easy2Boot). быть на загрузочном устройстве).
3. Установить Windows Vista / 7/8 / и т. Д. (или XP через метод WinPE) в целевую систему, подключите USB-накопитель Easy2Boot и USB-накопитель, но загрузитесь с диска Easy2Boot.
Это будет работать только при загрузке с реальной системы ( , а не будет работать под виртуальной машиной или эмулятором). Даже просто использование одного съемного USB-накопителя E2B не будет работать, потому что USB-накопитель воспринимается виртуальными машинами как жесткий диск, и поэтому AutoUnattend.xml на флэш-накопителе не обнаруживается программой установки Windows.
ПРЕДУПРЕЖДЕНИЕ : если вы используете многораздельный USB-накопитель , а файлы xml отсутствуют в первом разделе , то установка Windows Vista / 7/8 не будет работать, потому что программа установки Windows монтирует только первый раздел флэш-накопитель и поэтому не может видеть файлы на других разделах флэш-накопителя!
ВАЖНО : Только один диск во всей системе должен содержать файлы E2B — не помещайте файлы и папки E2B на USB-накопитель Helper!
См. Здесь.
Установка Windows 7/8/10 с жесткого диска E2B (вместо съемной флешки).
Как создать мультизагрузочный USB-накопитель (Windows 7 и XP)
Прочитав наши инструкции по установке Windows 7 с USB и установив Windows 7 на внешние жесткие диски, несколько читателей спрашивали нас о создании мультизагрузочного USB с XP и Windows 7 на нем.
В этом руководстве мы покажем вам, как создать мультизагрузочный USB-накопитель Windows с Windows XP и Windows 7.Когда у вас будет этот мультизагрузочный USB-накопитель, вы сможете установить XP и Windows 7 с USB-накопителя.Необходимые вещи:
1. Флэш-накопитель USB с минимум 4 ГБ свободного места
2. Установочный DVD-диск Windows 7
3. Установочный CD / DVD-диск Windows XP
Процедура:
1 . Подключите USB-накопитель к компьютеру с Windows и переместите данные, хранящиеся на USB-накопителе, в более безопасное место.
2 .Загрузите файл WinSetupFromUSB Zip, распакуйте его содержимое на рабочий стол. Откройте папку, щелкните правой кнопкой мыши файл WinSetupFromUSB (.exe) и выберите Запуск от имени администратора .3 . После запуска инструмента выберите следующие параметры:
# Removable
Также убедитесь, что USB-флеш-память отображается в поле USB Disk Selection . Когда вы закончите с вышеупомянутыми задачами, нажмите кнопку RMPrepUSB .
4 .Это запустит инструмент RMPREPUSB . В этом инструменте вам нужно будет включить указанные ниже параметры.
A. Убедитесь, что ваш USB-накопитель выбран в первом поле.
B. В разделе «Параметры загрузки» выберите XP / BartPE bootable [NTLDR]
C. В разделе «Файловая система и OverRides» выберите Boot as HDD (C: 2PNST) и NTFS опцииD. Выберите File -> USB option в окне Image Tools
Наконец, нажмите кнопку Prepare Drive , чтобы увидеть сообщение от инструмента.Нажмите кнопку Ok . На следующем экране также нажмите кнопку Ok .
5 . Подождите несколько минут, пока в командной строке не появится сообщение « Operation Completed ».
6 . Закройте инструмент PREPUSB.
7 . Вставьте ваш CD / DVD с XP в оптический привод. В средстве WinSetupFromUSB нажмите кнопку Browse рядом с полем Windows 2000 / XP / 2003 Source , чтобы перейти к установочным файлам XP, имеющимся на вашем CD / DVD.Кроме того, если у вас есть установочные файлы XP на локальном диске, вы можете перейти в эту папку.
8 . Нажмите кнопку Go и подождите несколько минут, чтобы увидеть следующий экран:
Нажмите кнопку Ok . Извлеките CD / DVD с XP из оптического привода и вставьте Windows 7DVD. 9 . Выберите вариант Vista / 7 setup / PE / RecoveryISO и перейдите в папку с установочными файлами Windows 7. Наконец, нажмите кнопку Go . Обратите внимание, что эта операция может занять несколько часов.Не закрывайте приложение, если в строке заголовка отображается сообщение «Не отвечает».10 . Дождитесь сообщения Done , прежде чем нажимать кнопку Exit.
11 . А теперь пора скачать отсюда еще один небольшой файл с именем Bootfiles. Распакуйте содержимое на рабочий стол. Скопируйте файлы menu.lst и winsetup.lst на USB-накопитель и замените старые файлы новыми. Нажмите кнопку « Копировать и заменить », когда появится сообщение «Копировать файл».12 . Ваш мультизагрузочный USB-накопитель готов. Перезагрузите компьютер и начните установку XP или Windows 7 с USB.
Примечание: При выборе установки Windows XP на экране загрузки вы увидите два варианта:
Первая часть установки Windows XP
Вторая часть установки Windows XP
Вы должны выбрать первую часть установки Windows XP, но при следующих перезапусках вы выбираете вторую часть установки.
Создайте мультизагрузочный USB-порт для Windows 7, 8 и 10 всего за 2 минуты | Хинди
Просмотры сообщений: 250
В этом видео я покажу, как сделать мультизагрузочный флеш-накопитель для windows 7, windows 8, windows 10, windows linux и т. Д.
Пожалуйста, подпишитесь на мой канал, чтобы получать больше обновлений.
Видео Ссылка:
Window 10 Установка: https://youtu.be/kcd1aoQKoW4
Загрузочный флэш-накопитель: https: // youtu.be / 922s2_yUqWo
Расширить пространство на C: Диск https://youtu.be/il5t7D2jFSs
мы не можем войти в свою учетную запись в Windows 10
(Часть-1) https://youtu.be/9AONr2-KS4A
Раздел жесткого диска: https://youtu.be/avCeWleM1sU
Передача файлов с мобильного на компьютер: https://youtu.be/ZT72SS3YdTE
Сочетания клавиш Советы и хитрости: https: // youtu .be / jVK7MOVtDFY
Pendrive Lock: https://youtu.be/vorz1b_aNDc
Загрузите бесплатные драйверы: https://youtu.be/phSgDqpAWe8
Шестерни, которые я использую:
Boya Mic https: // amzn.to / 3uDuAlN
Штатив: https://amzn.to/3mz1fWI
Монитор Acer 32 дюйма: https://amzn.to/3dK5ryQ
адаптер Wi-Fi: https : //amzn.to/3dW4RhT
Адаптер Bluetooth: https://amzn.to/3d2lmcN
• Заявление об ограничении ответственности •
Не забудьте подписаться на мой канал!
ВЫПОЛНЕННЫЕ ВОПРОСЫ
○ как установить windows 10
○ установка окна kaise karen
○ установка окна с флеш-накопителем
○ как установить windows для всех ПК и ноутбуков
○ как загрузить пакет драйверов для всех ПК и ноутбуков
○ windows установить в хинди
○ как создать загрузочную флешку в 2021 году
○ загрузочную флешку kaise banaye
○ загрузочную флешку для Windows 10
○ загрузочную флешку banane ka sabse aasan tarika
○ создать загрузочную флешку с помощью программного обеспечения rufus
○ загрузочная флешка kao 911 флеш-накопитель
загрузочный usb
usb-накопитель
windows 10 загрузочный usb-накопитель
windows 10 usb-накопитель
загрузочный
загрузочный usb-накопитель
usb-накопитель
загрузочный usb-накопитель windows 7
usb
как создать загрузочный usb-накопитель для windows 10
загрузочный usb Windows 10
создать загрузочную USB-флешку Windows 10
USB-флешку (формат носителя)
загрузочную флешку,
загрузочную флешку диск
загрузочный USB-накопитель
создать загрузочный USB-накопитель
загрузочный USB-накопитель
как создать загрузочный USB-диск для Windows 10 бесплатно 2021
#MultiBootablePendrive
▬▬▬▬▬▬▬▬▬▬▬▬▬
исходник
как починить windows 7
