Как обрезать PDF на Mac (совместимо с macOS 10.15)
Вам когда-нибудь приходилось изменять размер PDF-документа? Возможно, вы изначально указали неправильные параметры или вам нужно изменить документ под определенный размер. Обрезать PDF-файл на Mac очень легко, если у вас есть подходящий инструмент. Именно здесь на помощь приходит PDFelement. В этой статье мы расскажем вам, как его использовать PDFelement для обрезки PDF на Mac.
Как обрезать PDF на Mac
PDFelement упрощает обрезку PDF-файлов на Mac. Мы покажем вам, как это сделать, но сначала вам нужно установить PDFelement на свой Mac. Как только вы это сделаете, откройте эту программу и выполните нижеприведенные действия для обрезки PDF-файла на Mac.
Шаг 1. Откройте PDF-файл
В главном окне нажмите «Открыть файл» и выберите документ PDF, который необходимо обрезать.
Шаг 2.
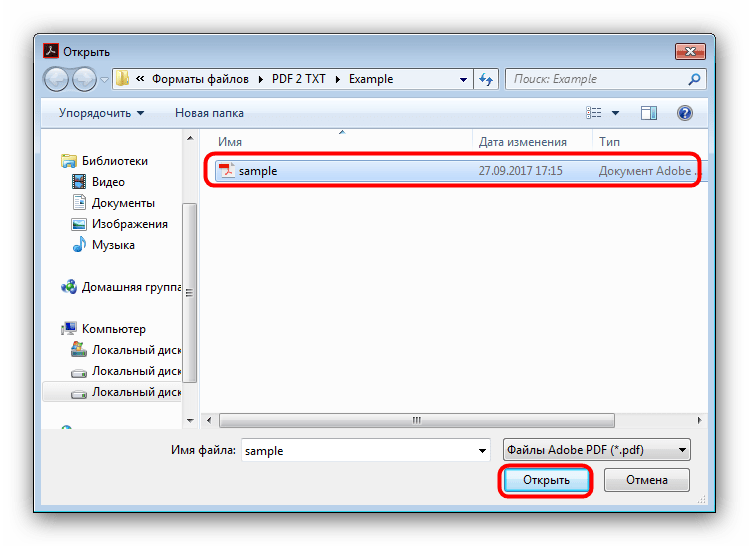
Открыв необходимы документ, щелкните на вкладке «Инструменты» слева, а затем выберите параметр «Обрезать страницы». На открытой странице должно появится диалоговое окно с точками. Перетащите данную область для выбора содержимого, которое вы хотите сохранить.
Шаг 3. Обрезать PDF на Mac
Выбранная область (область внутри пунктирной рамки) останется, а остальная часть документа будет вырезана. Если вам нужно обрезать несколько страниц, перейдите на следующую страницу, и снова выберите область для обрезки. Когда вы закончите настройку всех необходимых областей, нажмите кнопку «Применить» для выполнения обрезки. Обрезка выполнится для всех страниц сразу.
Если вам нужно обрезать все страницы под одинаковый размер, установите нужную область на одной странице, затем нажмите кнопку «Применить одинаковую обрезку ко всем страницам» и еще раз подтвердите действие кнопкой «Применить».
Как обрезать PDF с помощью Mac Preview
Preview — еще одна программа, которая может помочь вам с обрезкой PDF-файлов на Mac. С помощью Preview вы можете обрезать вручную только одну страницу, т.к. данная программа не поддерживает обрезку нескольких страниц PDF. Кроме того, Preview не позволяет задавать параметры для точной обрезки.
Шаг 1. Выберите область для обрезки
Открыв PDF-файл в режиме предварительного просмотра, нажмите кнопку «Инструменты»> «Выбрать прямоугольник» в верхнем меню.
Шаг 2. Обрезать PDF на Mac
Нажмите и удерживайте правую кнопку мыши для выбора области, которую вы хотите оставить. Затем нажмите кнопку «Инструменты»> «Обрезать» для выполнения обрезки.
Обрезка PDF на Mac с помощью инструмента Page Boxes Tool
PDFelement для Mac также предоставляет еще один метод обрезки страниц PDF, который заключается в использовании инструмента «Поля страниц».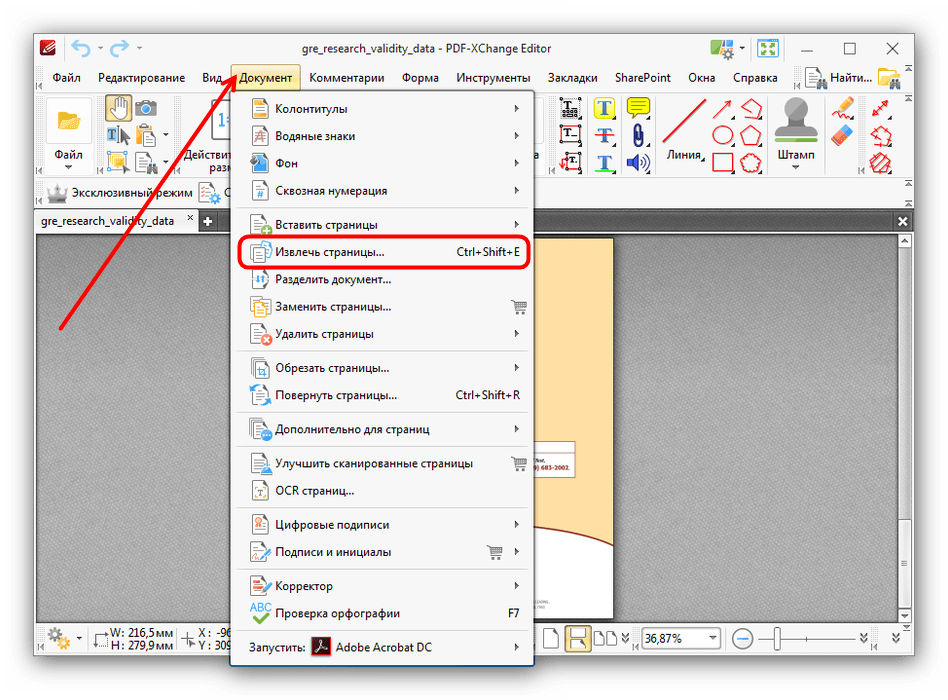 Если у вас Mac OS 10.10 или 10.11, вы можете использовать следующий метод для обрезки страниц.
Если у вас Mac OS 10.10 или 10.11, вы можете использовать следующий метод для обрезки страниц.
Шаг 1. Включите инструмент «Поля страниц»
После открытия файла PDF в PDFelement нажмите на инструмент «Страница»> «Поля страниц».
Шаг 2. Настройка обрезки PDF
Вы снова увидите красную рамку обрезки вокруг страницы и параметры в предварительном изображении справа. Задайте область, которую вы хотите обрезать.
Здесь вы также можете изменить размер страницы. Вы можете выбрать либо фиксированный размер PDF документа, либо настроить размер страницы, установив ее ширину и высоту вручную. Затем вы можете выбрать диапазон страниц для применения заданных настроек к вашему PDF-документу.
Лучший инструмент для обрезки PDF на Mac
Для обрезки PDF-документа по заданным параметрам вам понадобится подходящий для этого инструмент. Такая программа должна не только обрезать документы до необходимого размера, но и делать этот процесс удобным для пользователя. PDFelement — единственный инструмент, предлагающий обе эти возможности. Кроме того, данная программа повышает эффективность за счет множества расширенных функций, таких как:
Такая программа должна не только обрезать документы до необходимого размера, но и делать этот процесс удобным для пользователя. PDFelement — единственный инструмент, предлагающий обе эти возможности. Кроме того, данная программа повышает эффективность за счет множества расширенных функций, таких как:
- Возможность обрезки страниц PDF под определенный размер.
- Инструменты для редактирования текста и изображений.
- Возможность конвертировать PDF в другие форматы или другие форматы документов в PDF.
- Инструменты аннотирования, позволяющие добавлять комментарии, выделять или подчеркивать текст.
Как обрезать PDF-страницы| Лучший Способ
Обрезка страниц PDF может быть достигнута путем нарезки. Обрезка помогает добиться единообразия и визуального потока в документе PDF, где страницы имеют разные размеры. Если вы часто имеете дело с PDF-документами с комбинированными страницами, обрезка должна быть простой задачей, которая займет как можно меньше времени в вашем плотном графике. В этой статье я расскажу вам, как
Если вы часто имеете дело с PDF-документами с комбинированными страницами, обрезка должна быть простой задачей, которая займет как можно меньше времени в вашем плотном графике. В этой статье я расскажу вам, как
3 Шага, чтобы Обрезать PDF
Обрезать PDF-документы с помощью PDFelement довольно просто. После того, как вы загрузили соответствующую версию PDFelement, установите приложение с настройками по умолчанию и запустите его, чтобы получить доступ к функции обрезки. Затем вам следует выполнить следующие простые шаги, чтобы обрезать файл PDF.
Шаг 1. Загрузить Файл для Обрезки
В главном окне, которое появится после запуска приложения, вы получите возможность загрузить документ, который хотите обрезать. Нажмите «Открыть» и выберите файл из внутренней памяти вашего компьютера или на подключенном внешнем диске.
Шаг 2. Обрезка PDF
После загрузки документа найдите вкладку «Редактировать» в верхней части окна рабочего пространства и выберите «Обрезать» из появившихся опций подменю. Перетащите мышь, чтобы выбрать область в документе, которую вы хотите обрезать, если вы чувствуете необходимость поиграть с расширенными настройками, дважды щелкните выбранную область, чтобы открыть окно расширенных настроек кадрирования.
Перетащите мышь, чтобы выбрать область в документе, которую вы хотите обрезать, если вы чувствуете необходимость поиграть с расширенными настройками, дважды щелкните выбранную область, чтобы открыть окно расширенных настроек кадрирования.
Шаг 3. Примените Изменения
Когда вы будете удовлетворены своим выбором, нажмите «ОК», чтобы применить изменения. Если вы не удовлетворены окончательным результатом, вы всегда можете отменить изменения, щелкнув значок «Отменить» на самой верхней панели перед сохранением документа. В противном случае нажмите «Файл» вверху, выберите «Сохранить как», а затем выберите новое имя для обрезанного файла PDF. После подтверждения изменения станут постоянными.
PDFelement позволяет пользователям легко обрезать страницы PDF. Приложение объединяет широкий спектр функций, которые легко найти и выполнить. Эти функции подходят для процессов до и после обработки при работе с документами PDF.
PDFelement также позволяет пользователям управлять страницами и общей структурой PDF-документов. Пользователи могут объединять, разделять, вставлять и извлекать страницы из документов PDF и даже манипулировать ими, чтобы получить новые документы. Если вам постоянно нужно добавлять содержимое в документы PDF, вам понравится функция слияния в PDFelement, которая позволяет вам добавлять в документы различный контент, отличный от PDF.
Пользователи могут объединять, разделять, вставлять и извлекать страницы из документов PDF и даже манипулировать ими, чтобы получить новые документы. Если вам постоянно нужно добавлять содержимое в документы PDF, вам понравится функция слияния в PDFelement, которая позволяет вам добавлять в документы различный контент, отличный от PDF.
Скачать Бесплатно или Купить PDFelement прямо сейчас!
Скачать Бесплатно или Купить PDFelement прямо сейчас!
Купить PDFelement прямо сейчас!
Купить PDFelement прямо сейчас!
Как обрезать PDF в Windows и Mac с / без Adobe Acrobat
PDF — отличный способ сохранить документы с фиксированным форматом и текстом. Однако он затрудняет редактирование файла PDF, например, кадрирование.
Если ты хочешь обрезать PDF-файл для единообразного формата, удаления подписи, изменения размера файла или по другим причинам вам необходимо обратиться к PDF-обрезчик за помощью.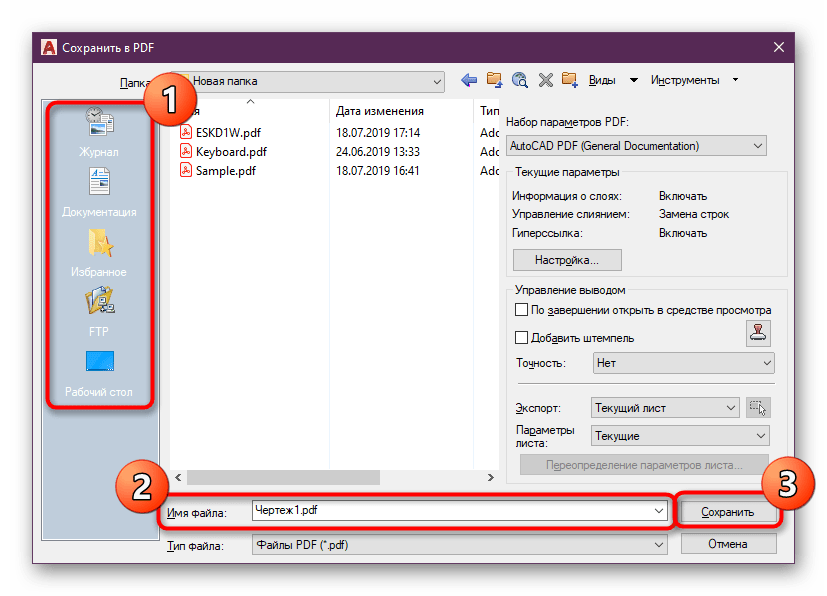
Никаких специальных технических знаний не требуется. Что вам следует сделать, так это следовать пошаговому руководству, как показано ниже.
Обрезать PDFЧасть 1. Как обрезать PDF-файл с помощью Adobe Acrobat Pro
Вы можете настроить видимую область страницы с помощью платных сервисов Adobe Acrobat Pro.
Шаг 1Откройте PDF-файл, размер которого вы хотите изменить, в Adobe Acrobat Pro, выберите Инструменты в меню и щелкните Edit PDF , чтобы открыть набор инструментов.
Шаг 2Нажмите на Обрезать страницы.
Шаг 3Перетащите прямоугольник на страницу, которую вы хотите обрезать, и перетащите угловые маркеры, чтобы изменить размер страницы PDF, которую вы хотите.
Шаг 4Дважды щелкните прямоугольник обрезки, затем нажмите Установить страницы появится диалоговое окно, означающее, что страница будет обрезана. Нажмите OK , чтобы подтвердить обрезку или сделать новый выбор, переопределив область обрезки.
Шаг 5Выполните описанные выше операции, чтобы обрезать страницу PDF по одной.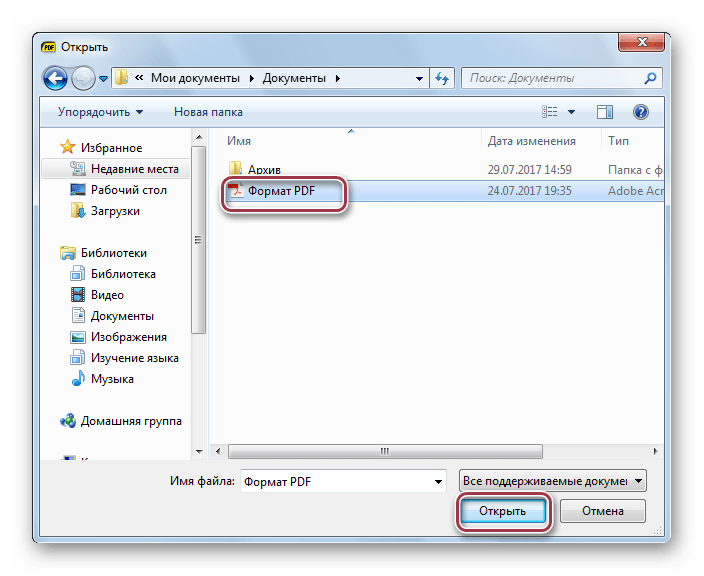 В качестве альтернативы, чтобы обрезать все страницы PDF с одинаковым размером обрезки, просто установите диапазон страниц или щелкните Все под Диапазон страниц.
В качестве альтернативы, чтобы обрезать все страницы PDF с одинаковым размером обрезки, просто установите диапазон страниц или щелкните Все под Диапазон страниц.
Обрезка файла PDF не приводит к уменьшению размера файла, поскольку информация просто скрывается, а не удаляется в Adobe Acrobat Pro. Узнайте здесь, чтобы сжать PDF-файл до меньшего размера.
Часть 2. Как бесплатно обрезать страницы PDF с помощью онлайн-инструментов для обрезки PDF-файлов
Если вы не планируете тратить деньги на покупку Adobe Acrobat Pro, эта часть именно для вас.
Существуют различные онлайн-инструменты обрезки PDF, которые могут изменять размер холста PDF и обрезать поля. Что самое главное, их можно использовать бесплатно. Без Adobe Acrobat вы можете легко обрезать PDF-файл онлайн с помощью бесплатных инструментов для обрезки PDF-файлов.
Инструменты для обрезки PDF-файлов онлайн
Sejda Crop PDF онлайн
Sejda — это бесплатный онлайн-инструмент для управления PDF-файлами. Он предлагает почти все инструменты для редактирования PDF, такие как сжатие PDF, преобразование PDF, объединение PDF, обрезка PDF и многое другое.
Он предлагает почти все инструменты для редактирования PDF, такие как сжатие PDF, преобразование PDF, объединение PDF, обрезка PDF и многое другое.
Он предлагает бесплатные услуги для страниц файла PDF до 200 страниц или 50 МБ и 3 задач в час.
AvePDF Обрезать PDF
Подобно Sejda, AvePDF — еще один бесплатный онлайн-менеджер PDF. Он обрезает файл PDF с максимальным размером файла 500 МБ. Независимо от того, хранится ли ваш PDF-файл локально на компьютере с Windows или Mac, или хранится в таких облачных сервисах, как Dropbox и Google Drive, он может легко обрезать PDF-файл.
PDFCandy Crop PDF
PDFCandy — это программа, подобная Sejda, для обрезки PDF. Работает не только на Windows, Mac, Linux, но также поддерживает iOS и Android. Эти ножницы для PDF разрезают части всех страниц в файле PDF, не выбирая конкретную страницу.
Инструмент DeftPDF Crop PDF
DeftPDF — еще один онлайн-вариант обрезки PDF-файлов. Вы можете бесплатно обрезать и уменьшать поля PDF и изменять размер страницы PDF путем обрезки. Он может обрезать весь PDF-документ и обрезать страницы по отдельности.
Вы можете бесплатно обрезать и уменьшать поля PDF и изменять размер страницы PDF путем обрезки. Он может обрезать весь PDF-документ и обрезать страницы по отдельности.
Однако максимальный размер файла PDF ограничен 50 МБ, и вам следует сжать большой размер файла до меньшего с помощью компрессор PDF перед загрузкой.
EasyPDF
EasePDF — это также бесплатный онлайн-инструмент для изменения размера PDF-файлов. PDF-файл легко и быстро вырезать. Он поддерживает пакетную обрезку, чтобы загрузить больше файлов PDF и обрезать все страницы за один раз. По сравнению с другими бесплатными онлайн-обрезчиками PDF-файлов, этот инструмент на 100% бесплатный, без ограничений по размеру или количеству файлов.
Как обрезать PDF-файл онлайн
Вышеупомянутые средства обрезки PDF-файла могут помочь вам изменить размер вашего PDF-файла, чтобы удалить поля или подписи. Здесь мы возьмем Sejda в качестве примера, чтобы показать вам, как вырезать файл PDF.
Шаг 1Откройте этот бесплатный онлайн-обрезчик PDF-файлов (https://www. sejda.com/crop-pdf) в своем браузере на компьютере с Windows или Mac.
sejda.com/crop-pdf) в своем браузере на компьютере с Windows или Mac.
Перетащите файл PDF со своего компьютера или откройте его из облачной службы.
Шаг 3Выберите вариант обрезки из Автоматически, Автоматический максимальный урожай или Предварительный просмотр страниц и выбор Вы хотите.
Шаг 4Тогда первые 30 страниц PDF-файла будут отображаться как Смешанный, Постранично or Нечетный и четный как вы пожелаете.
Шаг 5Перетащите прямоугольник, чтобы подтвердить область обрезки, и установите размер обрезки для отдельной страницы.
Наконец, нажмите Обрезать PDF кнопку, чтобы начать обрезку файла PDF, и нажмите кнопку Скачать после завершения процесса, чтобы сохранить его на вашем компьютере.
После этого вы можете открыть обрезанный PDF-файл на компьютере или перенести на iPad iPhone для чтения.
Часть 3. Часто задаваемые вопросы об обрезке файла PDF
Есть ли у Google редактор PDF?
Нет. Google Диск не поддерживает редактирование PDF-файлов, и вы не можете изменить макет PDF-файла. Чтобы отредактировать текст PDF или изменить его формат, вам необходимо преобразовать PDF в Word для дальнейшего редактирования с помощью Конвертер PDF в Word.
Чтобы отредактировать текст PDF или изменить его формат, вам необходимо преобразовать PDF в Word для дальнейшего редактирования с помощью Конвертер PDF в Word.
Могу ли я получить Adobe Acrobat бесплатно?
Adobe Acrobat предлагает бесплатную пробную версию. Благодаря этому вы можете использовать самую последнюю версию программы вместе со всеми функциями. По истечении срока действия бесплатной пробной версии вам следует перейти на ее профессиональную версию, чтобы пользоваться всеми функциями.
Безопасны ли онлайн-инструменты для работы с PDF?
Загрузка конфиденциального PDF-файла в Интернет для кадрирования кажется небезопасной. Но эти онлайн-копейщики PDF утверждают, что они удалят загруженный PDF-файл в течение нескольких часов. Вам следует дважды подумать, прежде чем обрезать важный файл PDF в Интернете.
Заключение
Вы можете обрезать страницы PDF-файла по разным причинам. В этом посте рассказывается о некоторых простых способах изменения размера PDF-файла с помощью программы для обрезки PDF-файлов. Вы можете использовать платную услугу Adobe Acrobat Pro для обрезки страницы на своем компьютере. Кроме того, вы можете загрузить PDF-файл онлайн, чтобы вырезать части PDF-файла с помощью бесплатных инструментов для обрезки.
Вы можете использовать платную услугу Adobe Acrobat Pro для обрезки страницы на своем компьютере. Кроме того, вы можете загрузить PDF-файл онлайн, чтобы вырезать части PDF-файла с помощью бесплатных инструментов для обрезки.
Независимо от того, какой способ вы выберете, вы должны позаботиться о своих важных PDF-файлах, содержащих в них конфиденциальную информацию.
У вас есть другие рекомендуемые решения для обрезки PDF-файла?
Дайте нам знать, оставив свои комментарии ниже.
Как удалить один лист из PDF файла
Инструкция как удалить страницу из PDF документ
Чтобы вырезать ненужную информацию из файла, вам не потребуется много времени. Редактирование pdf, а именно удаление страниц, занимает в программе считанные минуты. Вам необходимо только выполнить несколько простых шагов, и все готово.
Шаг 1. Установите PDF Commander на компьютер
Скачайте установочный файл и запустите его.
Скачать бесплатноВо время инсталляции потребуется выполнить стандартные действия: внимательно прочитать и согласиться с пользовательским соглашением, выбрать подходящую папку на компьютере, создать ярлык на рабочем столе для быстрого доступа к софту.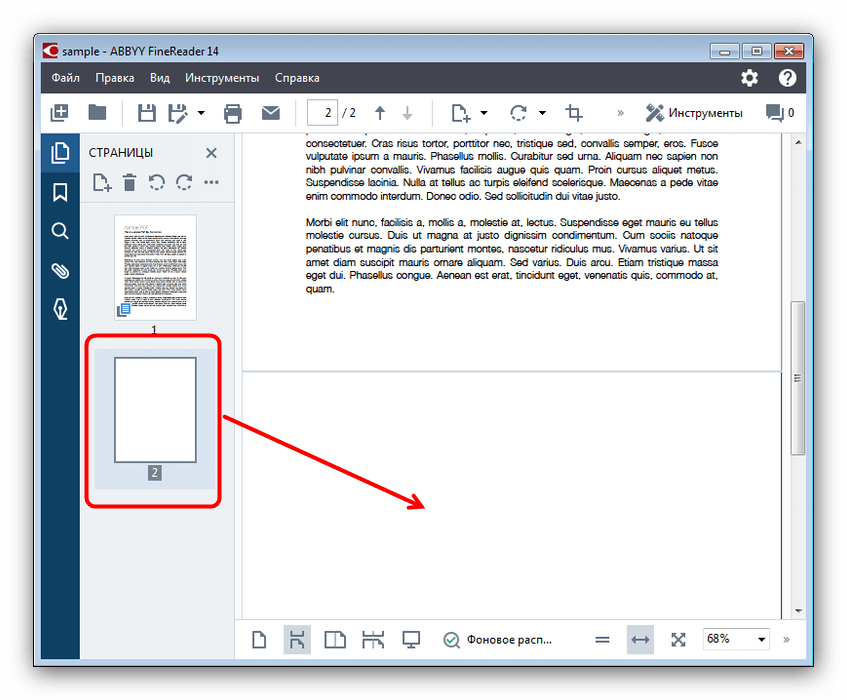
Шаг 2. Откройте документ или объедините несколько файлов
Запустите редактор и выберите одно из следующих действий: откройте уже существующий файл, создайте новый или объедините несколько документов.
Стартовое меню программы
Вы можете первым делом отредактировать страницы документа: добавить текст, комментарии, вставить картинки, а затем убрать ненужный лист.
Шаг 3. Удалите лист из документа
Убрать страницу можно двумя способами:
- Перейдите на нужный лист с помощью кнопок перелистывания внизу экрана или укажите номер вручную. Выберите в верхнем меню раздел «Страницы». Здесь можно добавить лист, повернуть его или кадрировать. Нажмите «Удалить страницу», и она будет вырезана.
Вырежьте текущую страницу
- В левом меню выберите «Миниатюры страниц».
 Найдите лист для удаления. Правой кнопкой мыши нажмите на него и укажите необходимое действие.
Найдите лист для удаления. Правой кнопкой мыши нажмите на него и укажите необходимое действие.
Помимо удаления, можно экспортировать страницу как изображение или сохранить ее как PDF
Шаг 4. Сохраните результат
Чтобы экспортировать итог в исходном формате, нажмите «Файл» — «Сохранить как». Если же вы хотите вывести результат в другом разрешении, выберите «Файл» — «Экспорт в другой формат».
Выберите необходимое действие для вывода результата
Работу можно также распечатать на своём домашнем принтере. Выберите нужное устройство, количество копий, масштаб листов и необходимый диапазон печати.
Распечатать документ можно самостоятельно
Заключение
Мы рассказали, как удалить один лист из файла пдф. Это не займет много времени и не потребует специальных навыков. Скачайте программу PDF Commander, и вы сможете не только убрать нежелательные листы, но и создать новые документы, отредактировать их, объединить несколько файлов в один, добавлять картинки и комментарии. Попробуйте прямо сейчас!
Скачайте программу PDF Commander, и вы сможете не только убрать нежелательные листы, но и создать новые документы, отредактировать их, объединить несколько файлов в один, добавлять картинки и комментарии. Попробуйте прямо сейчас!
Обрезка страниц .pdf-файла Ru Python
Мне было интересно, есть ли у кого-нибудь опыт работы с программными файлами .pdf. У меня есть .pdf-файл, и мне нужно обрезать каждую страницу до определенного размера.
После быстрого поиска Google я нашел библиотеку pyPdf для python, но мои эксперименты с ней не удались. Когда я изменил атрибуты cropBox и trimBox на объекте страницы, результаты не были тем, что я ожидал, и, похоже, были довольно случайными.
Имел ли кто-нибудь опыт с этим? Примеры кода были бы хорошо оценены, предпочтительно в python.
pypdf делает то, что я ожидаю в этой области. Используя следующий скрипт:
Используя следующий скрипт:
#!/usr/bin/python # from pyPdf import PdfFileWriter, PdfFileReader with open("in.pdf", "rb") as in_f: input1 = PdfFileReader(in_f) output = PdfFileWriter() numPages = input1.getNumPages() print "document has %s pages." % numPages for i in range(numPages): page = input1.getPage(i) print page.mediaBox.getUpperRight_x(), page.mediaBox.getUpperRight_y() page.trimBox.lowerLeft = (25, 25) page.trimBox.upperRight = (225, 225) page.cropBox.lowerLeft = (50, 50) page.cropBox.upperRight = (200, 200) output.addPage(page) with open("out.pdf", "wb") as out_f: output.write(out_f) В результирующем документе имеется обрезная коробка размером 200×200 точек и начинается с 25,25 точек внутри медиа-бокса. Ящик обрезки составляет 25 точек внутри обрезной коробки.
Вот как мой образец документа выглядит в acrobat professional после обработки с помощью вышеприведенного кода:
Этот документ будет отображаться пустым при загрузке в программу чтения акробатов.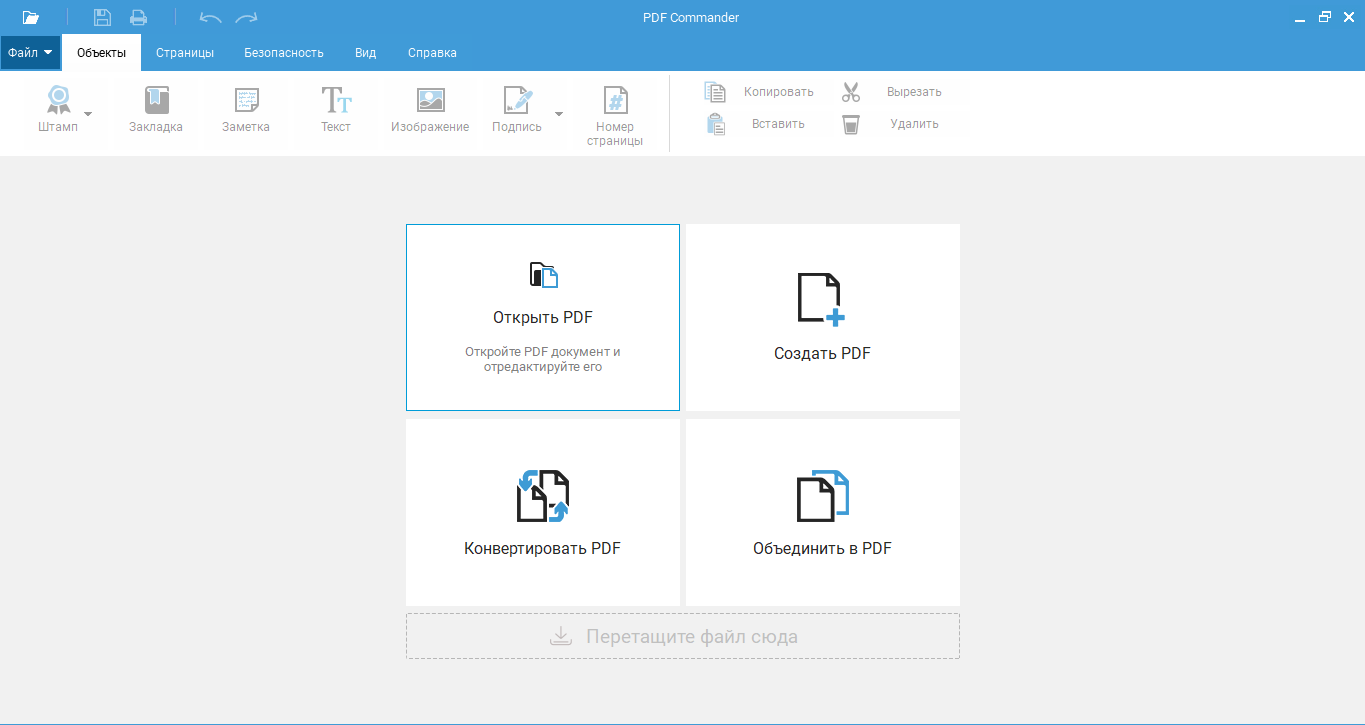
Вероятно, вы ищете бесплатное решение, но если у вас есть деньги, чтобы потратить, PDFlib – потрясающая библиотека. Меня это никогда не разочаровывало.
Вы можете преобразовать PDF в Postscript (pstopdf или ps2pdf) и использовать текстовую обработку в файле Postscript. После этого вы можете преобразовать вывод обратно в PDF.
Это хорошо работает, если PDF-файлы, которые вы хотите обработать, генерируются одним и тем же приложением и несколько схожи. Если они поступают из разных источников, обычно бывает сложно обрабатывать файлы Postscript – структура варьируется в значительной степени. Но даже если вы сможете фиксировать размеры страниц и т. П. С помощью нескольких регулярных выражений.
API-интерфейс Acrobat Javascript имеет метод setPageBoxes, но Adobe не предоставляет никаких образцов кода Python. Только C ++, C # и VB.
Как разделить PDF-файл на страницы — 2 простых способа
Узнав, как открыть файл PDF, и в совершенстве научившись переключаться между пунктами оглавления, пользователь может остановиться на достигнутом — в большинстве случаев этих простых навыков достаточно для повседневной работы.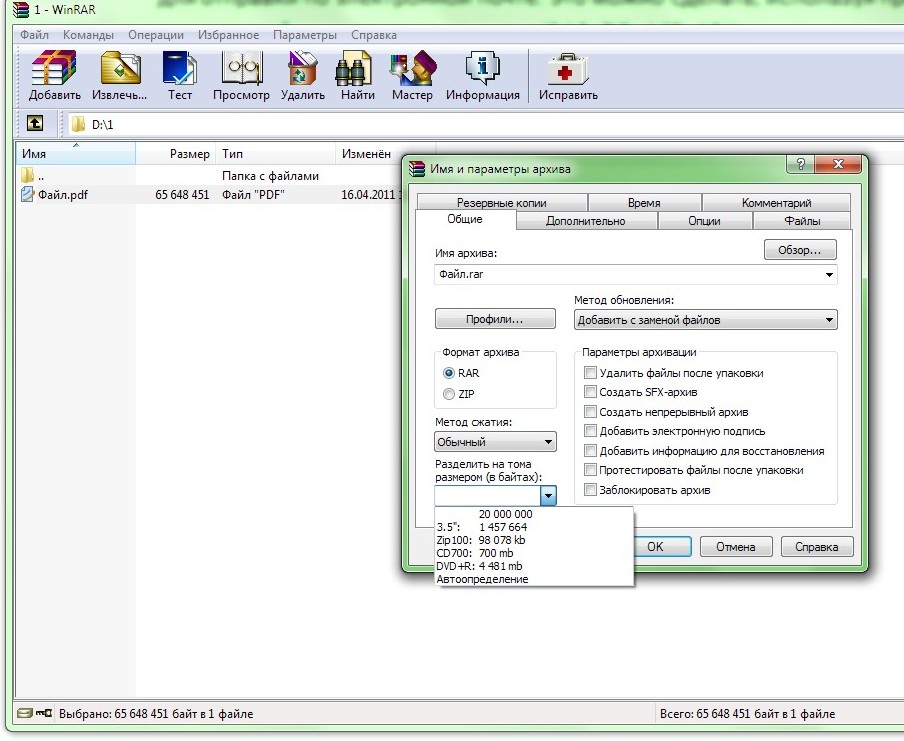 Но вот в Интернете встречается интересный, но слишком «тяжёлый» ПДФ-документ — и, чтобы облегчить чтение или переслать его по электронной почте, приходится разбить файл на части. Как это сделать на ПК и онлайн — попробуем разобраться.
Но вот в Интернете встречается интересный, но слишком «тяжёлый» ПДФ-документ — и, чтобы облегчить чтение или переслать его по электронной почте, приходится разбить файл на части. Как это сделать на ПК и онлайн — попробуем разобраться.
Foxit PhantomPDF
Разделить один электронный документ (разумеется, многостраничный) на несколько листов с помощью этого приложения так же просто, как Ворд перевести в ПДФ. Скачав (ссылка — foxitsoftware.com) и установив программу, пользователь должен:
- Открыть PDF-файл, используя соответствующую кнопку на панели управления или в меню «Файл», и переключиться на вкладку «Организовать».
- Если требуется просто и без каких-либо дополнительных условий разъединить ПДФ-файл на несколько отдельных листов или частей — выбрать в верхней консоли опцию «Разделить».
- И согласиться с уведомлением программы о возможности иных манипуляций с данными; чтобы не читать его снова, можно установить галочку в чекбоксе «Больше не показывать» — это не сложнее, чем из PDF сделать JPG.

- Исходный ПДФ-документ удастся разбить по нескольким признакам; первый из них — количество страниц в каждой части. Следует учитывать два обстоятельства: во-первых, последняя часть будет содержать остаточное количество листов — может быть, всего один; во-вторых, юзер, указавший большее число страниц, чем есть в документе, получит на выходе копию исходного PDF и, следовательно, будет вынужден повторять манипуляции с начала — ограничения, позволяющего избежать этой ошибки, в Foxit PhantomPDF не предусмотрено.
- Если проблема исходного ПДФ — объём, а не количество страниц, следует переключиться на параметр «Размер файла».
- И указать требуемый. Верхнего предела не установлено — один том можно разбить на части и по 50 Мб, и по 5 Гб.
- Зато существует нижний — и составляет он 0,5 Мб, то есть 512 кб. Разбить PDF-документ на части меньшего размера, не предпринимая дополнительных действий, программными средствами не получится.

- Владелец компьютера, желающий разъединить ПДФ, может самостоятельно определить диапазон разбиения. Для этого нужно переключиться на третий по порядку параметр и указать через запятые и без пробелов количество листов для каждой части — оно может быть любым, начиная с одного.
- Если в PDF есть оглавление, можно разбить его по заголовкам. Никаких дополнительных настроек в этом случае не понадобится — достаточно выбрать параметр «По закладкам верхнего уровня».
- Кроме того, в качестве маркера разделения ПДФ-файла могут быть использованы пустые страницы, находящиеся между логическими отрезками документа. Включив опцию «Из пустой страницы», юзер легко разобьёт файл по этому признаку.
- Отлично! Алгоритм разбивки выбран, теперь остаётся указать, куда должны быть сохранены отдельные части PDF-исходника, и задать для них правило автоматического наименования. Нажав на кнопку «Настройки вывода», пользователь должен решить, будет ли каталог вывода совпадать с содержащим исходный файл.

- Или указать другую папку — нажав на кнопку «Обзор» и выбрав местоположение на жёстком диске или создав новый каталог.
- Разбиение PDF на несколько частей сопровождается присвоением каждой из них уникального имени, которое создаётся путём добавления к исходному метки с номером — она может идти как после основного названия.
- Так и перед ним.
- Установив галочку в первом чекбоксе, пользователь сможет самостоятельно определить, каким должен быть маркер — например, задать слово «Часть», «Том», «Раздел» или использовать символ «Номер», как на примере.
- Активировав следующий чекбокс, владелец компьютера, желающий разделить ПДФ на части, должен выбрать способ отделения основного имени файла от метки. Это может быть нижнее подчёркивание, дефис, пробел или любой другой разрешённый символ.
- Наконец, отметив галочкой нижний чекбокс, юзер сможет предотвратить случайную перезапись исходного файла — такой риск возникает, если неправильно задана метка.

- Вот и всё — вернувшись в главное окно, пользователь должен ещё раз проверить параметры операции и, чтобы наконец разделить PDF, нажать на «ОК».
- Процесс запустится мгновенно, а по завершении Foxit PhantomPDF выведет отчёт — в нём, в частности, будет указано количество отдельных частей, получившихся из исходного ПДФ.
Вот и всё — файл успешно разделён на несколько частей. Этот способ подходит, если требуется разбить документ, содержащий «однородную» информацию — равномерно распределённые текст, фотографии, графики и так далее. Если же чётные и нечётные страницы PDF включают принципиально разные данные (это характерно, в частности, для художественных альбомов) и пользователю необходим только один их тип, следует задействовать опцию «Извлечь»:
- На вкладке «Организовать» кликнуть по одноимённой иконке.
- Задать диапазон обрабатываемых листов — от начала до конца или любой другой.

- В выпадающем списке указать, какие именно страницы (чётные или нечётные) должны содержаться в выходном ПДФ-файле.
- И, включив «Предварительный просмотр», убедиться в правильности сделанного выбора.
- Готово! Остаётся нажать на кнопку «ОК» и подождать несколько секунд, пока программа сформирует отдельный документ.
- Пользователю, решившему разделить PDF таким способом, придётся сохранять части вручную. Сделать это можно, перейдя в меню «Файл».
- Выбрав опцию «Сохранить как».
- И указав каталог сохранения.
Важно: если после попыток разбить ПДФ-документ «вес» частей всё равно превышает норму, нужно вручную пересохранить данные, воспользовавшись опцией «Уменьшить размер файла».
iLovePDF
Чтобы разделить ПФД-документ на части в режиме онлайн, не устанавливая на компьютер дополнительное ПО, можно воспользоваться одним из бесплатных онлайн-сервисов; лучший на сегодня вариант — сайт iLovePDF. Юзеру понадобится:
Юзеру понадобится:
- Перейти по ссылке — ilovepdf.com и, если по умолчанию включён английский интерфейс, вызвать боковое меню, открыть раздел Language.
- И выбрать русский язык.
- Кликнуть по кнопке «Разделить PDF» на главной странице.
- Загрузить исходный файл на сайт с помощью кнопки — или просто перетащить его на страницу.
- По завершении первичной обработки — переключиться на вкладку «Разделить по диапазону».
- Если нужно, чтобы каждая часть документа содержала определённое количество листов (например, при разбивке текста по главам), следует остановиться на подвкладке «Пользовательские диапазоны» и задать разброс для первого фрагмента.
- Затем — кликнуть по кнопке «Добавить диапазон».
- И установить количество страниц для второй и последующих частей. По завершении — нажать на кнопку «Разделить PDF».
- И загрузить архив с частями на жёсткий диск.

- Как видно на примере, в ZIP-файле содержатся все части разделённого документа с указанием после основного имени диапазона исходных страниц.
- Если ПДФ планируется разбить на части с равным количеством страниц, нужно перейти к подвкладке «Фиксированный диапазон», указать в единственном редактируемом поле соответствующий параметр и проверить в нижнем поле, сколько фрагментов получится на выходе.
- По желанию пользователь может продолжить редактировать PDF — инструментарий сайта более чем впечатляет.
Совет: если требуется отправить разделённый ПДФ другому пользователю, стоит вместо сохранения на жёсткий диск поделиться с адресатом ссылкой или QR-кодом — то и другое становится доступно при нажатии на кнопку с пиктограммой двух звеньев, размещённую справа от «Скачать».
Подводим итоги
Разделить PDF-файл на страницы можно как с помощью специального программного обеспечения, так и в режиме онлайн.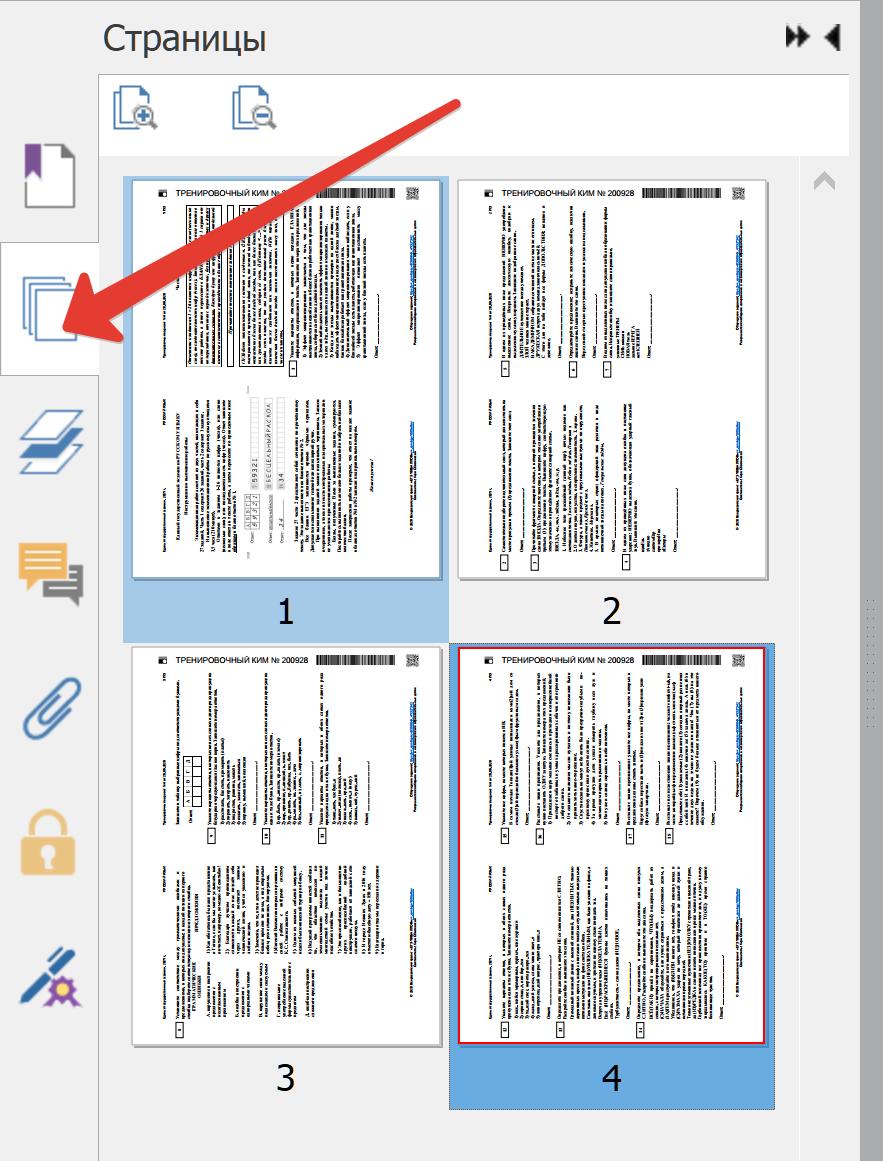 В первом случае рекомендуется использовать программу Foxit PhantomPDF, позволяющую разбить документ по нескольким ключевым признакам. Во втором — интернет-сервис iLovePDF, дающий пользователю возможность задать алгоритм разбиения и скачать готовые части в одном архиве.
В первом случае рекомендуется использовать программу Foxit PhantomPDF, позволяющую разбить документ по нескольким ключевым признакам. Во втором — интернет-сервис iLovePDF, дающий пользователю возможность задать алгоритм разбиения и скачать готовые части в одном архиве.
Смотрите также
3 простых способа вырезать текст из PDF на Mac
Вам может потребоваться вырезать текст из файла PDF и вставить его в другой файл или просто удалить его и заменить чем-то другим. Это удобная функция, так как вам не нужно еще раз редактировать полный текст. Если кажется, что какая-то часть вашего текста должна была звучать лучше, вы можете просто изменить ее, вырезав и добавив больше. Вы также можете вставить его в другую программу, например Word.В этой статье вы узнаете, как вырезать текст в файле PDF с помощью PDFelement ProPDFelement Pro.
Способ 1. Лучший способ вырезать текст из PDF
Если вы хотите вырезать текст из PDF и заменить его лучшими предложениями или структурой, вам следует рассмотреть PDFelement Pro.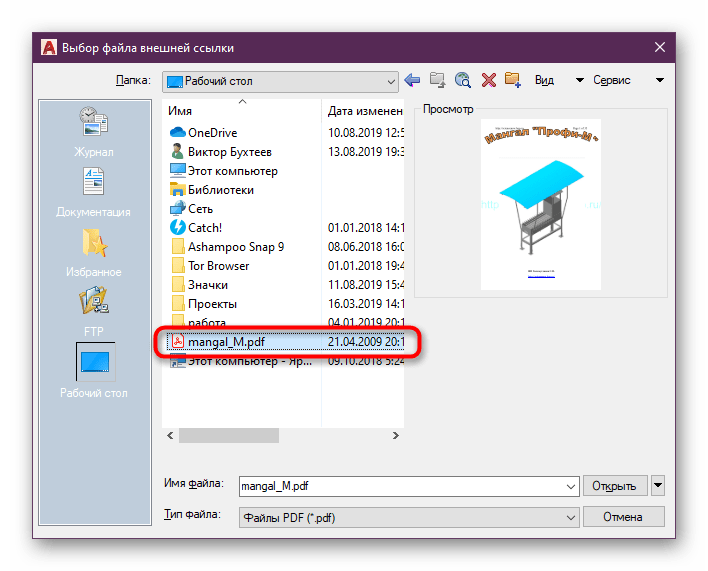 Это универсальный инструмент для работы с PDF, который поставляется с широким набором инструментов для редактирования. С помощью нескольких инструментов редактирования PDF вы можете легко вырезать и вставлять текст из PDF. У вас один из самых интуитивно понятных интерфейсов, позволяющий легко работать.Вам будет приятно работать с этим инструментом, поскольку он прост для понимания. По мощности инструмент сопоставим с Adobe Acrobat. Вы сможете вырезать текст и увидеть, как он правильно распределяется, не портя структуру документа.
Это универсальный инструмент для работы с PDF, который поставляется с широким набором инструментов для редактирования. С помощью нескольких инструментов редактирования PDF вы можете легко вырезать и вставлять текст из PDF. У вас один из самых интуитивно понятных интерфейсов, позволяющий легко работать.Вам будет приятно работать с этим инструментом, поскольку он прост для понимания. По мощности инструмент сопоставим с Adobe Acrobat. Вы сможете вырезать текст и увидеть, как он правильно распределяется, не портя структуру документа.
Руководство по вырезанию текста из файла PDF
Этот профессиональный редактор PDF позволяет пользователям редактировать текстовое содержимое, изображения, страницы, ссылки и другие элементы в файлах PDF. Вы можете изменить размер шрифта текста, цвет шрифта и стиль шрифта в соответствии с вашими потребностями.Следующие шаги покажут вам, как вырезать и вставлять текст из файла PDF.
Шаг 1. Импортируйте файл PDF
После того, как вы загрузили и запустили программу, вы можете перетащить выбранный файл PDF в пользовательский интерфейс программы или с помощью кнопки «Открыть файл» открыть и перейти к местоположению файла PDF и выбрать его.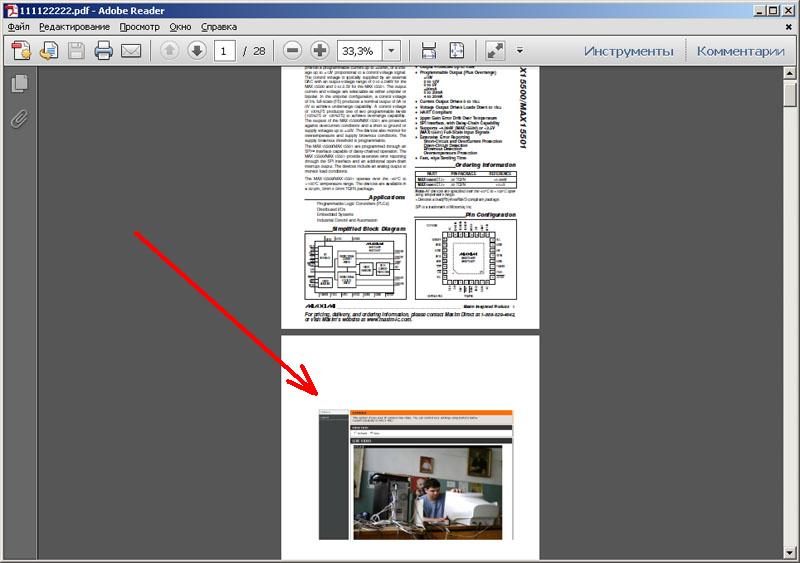 Все страницы будут отображаться правильно, чтобы вы могли выбрать страницу, с которой вы хотите вырезать текст.
Все страницы будут отображаться правильно, чтобы вы могли выбрать страницу, с которой вы хотите вырезать текст.
Шаг 2. Отредактируйте файл PDF
Возможно, вам потребуется изменить часть содержимого.Это означает, что вы можете перейти к значку «Редактировать» и получить доступ ко всем функциям редактирования. Вы сможете выделить текст и изменить размер, цвет и стиль шрифта; вы также можете изменить форматирование документа. Если вы купите полную функцию редактирования, вы сможете делать многие вещи так же, как вы редактируете свой файл с помощью текстового процессора.
Шаг 3. Вырежьте и вставьте текст из PDF
Бывают случаи, когда вам может потребоваться вырезать и вставить предложение из файла PDF в другую программу.Вы можете просто выбрать текст, который хотите вырезать, затем щелкнуть его правой кнопкой мыши и выбрать вариант «Вырезать» из раскрывающегося списка. Вы также можете использовать «Command + C», чтобы вырезать текст из PDF. Затем вы можете вставить его, используя «Command + V».
Почему стоит выбрать PDFelement Pro для вырезания текста из PDF
PDFelement ProPDFelement Pro — это мощный инструмент для редактирования PDF-файлов. С помощью этого редактора PDF вы можете вырезать и вставлять текст из файлов PDF, даже если это защищенные файлы PDF. Инструмент можно использовать для открытия защищенного PDF-файла и вырезания из него текста.Инструмент позволяет вставлять текст в другие программы. Это одна из причин его популярности. Он также преобразует другие файлы в PDF, и вы можете редактировать их и создавать совершенно новый документ PD. Вот некоторые из замечательных возможностей этого инструмента.
Основные характеристики PDFelement Pro
- Легко редактируйте шрифт текста PDF. С помощью нескольких инструментов редактирования PDF вы можете изменить размер шрифта текста, цвет шрифта и стиль шрифта.
- Используя свое воображение, теперь вы можете с самого начала создавать свои собственные файлы PDF.Вы также сможете конвертировать другие файлы в PDF.

- Больше не нужно просматривать сайты в поисках PDF-форм для заполнения. Теперь вы можете создавать свои собственные с самого начала.
- Для тех, кто любит бесперебойную работу, это инструмент, который вас не запутает. У него отличный макет пользовательского интерфейса.
- Вам не нужно повторно вводить информацию, содержащуюся в распечатанном документе. Просто отсканируйте их в изображения PDF, затем опишите их и получите мгновенные цифровые версии.
Путь 2.Как вырезать текст из PDF в Интернете с помощью Smallpdf
Вы найдете несколько онлайн-инструментов для редактирования PDF-файлов, которые можно использовать для вырезания и вставки текста из PDF-файлов. На этот раз мы рассмотрим Smallpdf, изящный небольшой инструмент, который быстро вырезает текст, используя метод whiteout. Этот онлайн-инструмент позволяет бесплатно редактировать PDF-файлы онлайн. Вы можете использовать этот онлайн-инструмент для вырезания текста из файлов PDF. Следуя приведенным ниже инструкциям, вы узнаете, как вырезать текст из PDF-файла онлайн.
Следуя приведенным ниже инструкциям, вы узнаете, как вырезать текст из PDF-файла онлайн.
Шаг 1. Загрузите файл PDF
Перейдите на домашнюю страницу Smallpdf и перетащите файл PDF в соответствующее поле.Вы также можете нажать «Выбрать файл», а затем найти его на локальном диске.
Шаг 2. Вычеркните или «вырежьте» желаемый текст в PDF
Используйте инструмент «Нарисовать фигуру», чтобы нарисовать пустую рамку над текстом, который нужно вырезать. Он автоматически исчезнет, поскольку поле находится поверх существующего текста. Убедитесь, что заливка фигуры установлена на «Белый».
Шаг 3. Добавьте нужный текст
Теперь вы можете использовать текстовый инструмент, чтобы добавить нужный текст.Когда вы закончите, нажмите «Применить», и изменения будут сохранены, и теперь вы можете скачать файл.
Примечание. Онлайн-инструменты PDF могут позволить пользователям редактировать свои PDF-файлы в интерактивном режиме, но для дополнительных функций управления PDF-файлами и обеспечения безопасности PDF-документа пользователям следует рассмотреть возможность использования профессиональных PDF-файлов для работы с важными PDF-файлами.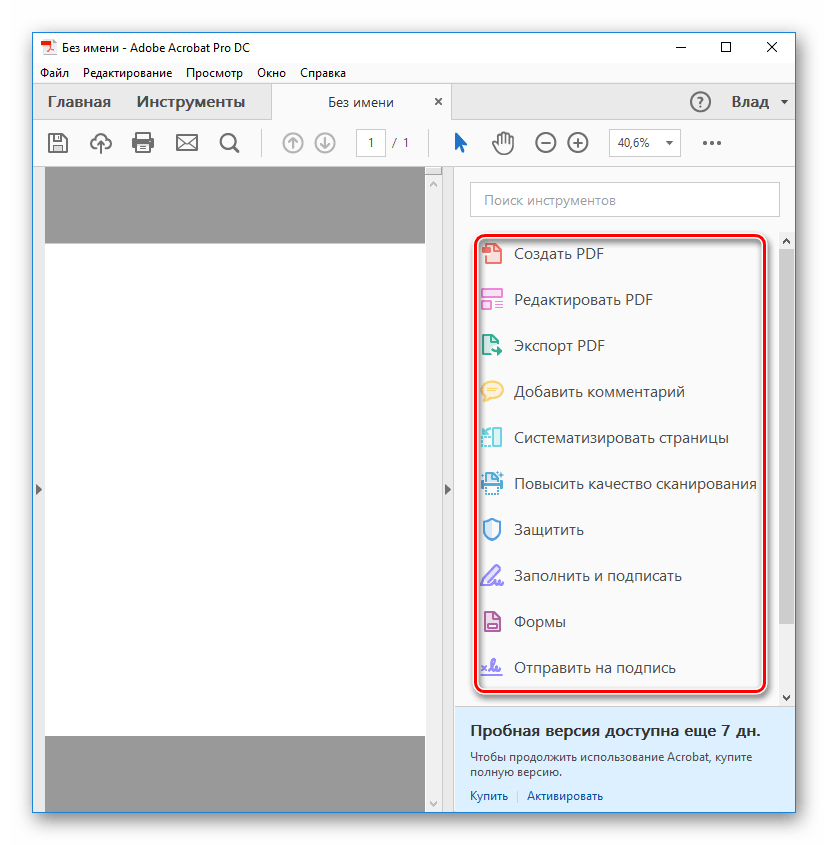
Способ 3. Как вырезать текст из PDF с помощью Adobe Acrobat
Вы можете встретить текст, который вам не нужен в PDF-документе.Лучший способ избавиться от этого — не перепечатывать весь рассказ, а вырезать ненужные части. Вот как это сделать, используя Adobe Acrobat для вырезания и вставки текста из PDF. Как самый известный редактор PDF-файлов, Adobe предоставляет пользователям несколько инструментов для редактирования PDF-документов.
Шаг 1. Запустите Adobe Acrobat
.Запустите Adobe Acrobat и откройте файл, который хотите отредактировать.
Шаг 2. Перейдите на боковую панель инструментов
Вверху страницы вы увидите кнопку инструментов.Щелкните по нему, чтобы отобразить новую боковую панель. Теперь нажмите «Редактирование содержимого», чтобы развернуть эту боковую панель, а затем «Редактировать текст и изображения». Вы увидите, что весь редактируемый текст обведен рамкой.
Шаг 3. Выберите текст в PDF
Как обычно, используйте курсор для выбора текста, который вы хотите отредактировать. Текст будет выделен.
Текст будет выделен.
Шаг 4. Вырежьте выделенный текст
Теперь вы можете вырезать ненужный текст. Просто щелкните правой кнопкой мыши выделенный текст, а затем нажмите «Вырезать», чтобы вырезать текст.
Заключение и рекомендация. Возможно, вам придется вырезать текстовые части из ваших PDF-документов, чтобы они лучше отображались. Когда вы пишете, только после того, как вы дважды или трижды прочтете документ, вы начинаете замечать, что его можно улучшить. Это означает, что вам нужно иметь возможность вырезать плохие предложения и заменять их, не перепечатывая весь документ. Именно поэтому вы можете вырезать текст с помощью различных инструментов. Adobe Acrobat может помочь вам редактировать PDF-документы, но цена программы высока для пользователей.PDFelement Pro — лучшее настольное решение с мощными, но доступными функциями редактирования PDF. Вы можете использовать их для редактирования вашего документа.
Как разрезать страницу PDF на разные части вручную с помощью A-PDF Page Cut? [A-PDF.
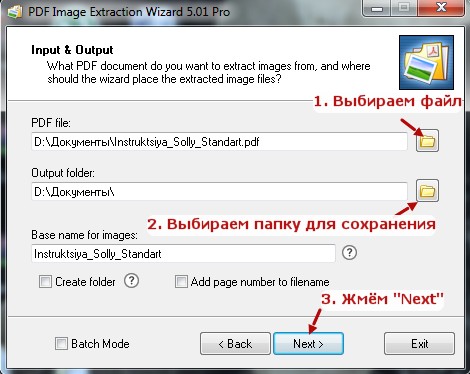 com]
com]Вопрос
Страницы моего PDF-файла содержат слишком много содержимого, поэтому я хочу разделить страницу на несколько меньших страниц.Есть ли у вас какие-нибудь предложения, как это легко сделать?
Решение
Вы можете скачать A-PDF Page Cut, чтобы попробовать. Это программное обеспечение для вырезания PDF-страниц поможет вам разрезать PDF-страницы на мелкие части за несколько кликов. И ты можешь это разрезать на определенное количество частей, например, 2 страницы, 4 страницы или более страниц. И это можно сделать за 3 шага:
Шаг 1. Добавьте PDF
Щелкните значок «Папка с файлами» в верхнем левом углу и просмотрите PDF-файл для импорта.
Шаг 2: Добавьте линии резки
После импорта PDF-файла вы можете нажать кнопки «Линия разреза», чтобы добавить линии разреза на выбранную страницу.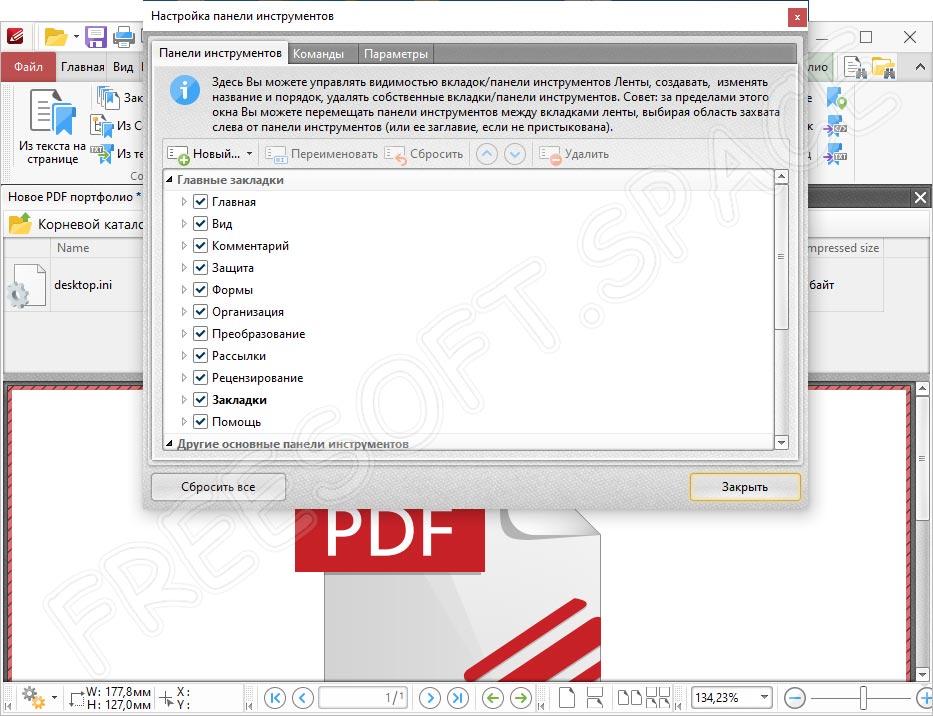 Вы можете выбрать вертикальную линию и горизонтальную линию; и вы даже можете нажать кнопку «Добавить сетку», чтобы определить горизонтальный
и вертикальные ячейки.
Вы можете выбрать вертикальную линию и горизонтальную линию; и вы даже можете нажать кнопку «Добавить сетку», чтобы определить горизонтальный
и вертикальные ячейки.
Шаг 3: Применить к страницам
После добавления линий разреза на выбранную страницу, вы можете нажать кнопку «Применить», чтобы применить настройки к другим страницам: всем страницам, нечетным страницам, четным страницам, страницам с альбомной или вертикальной ориентацией.
Шаг 4. Вырежьте и сохраните PDF
Нажмите кнопку «Вырезать и сохранить как», чтобы начать вырезать страницы PDF и сохранить PDF как новый файл PDF.
Сопутствующие товары
- Разделение A-PDF — Разделите любой файл PDF Acrobat на отдельные файлы PDF по странице, закладке и т.
 Д.
Д. - Обрезка страницы A-PDF — обрезка или удаление белых полей (пробелов) страниц PDF
Нам всегда нравится улучшать наши продукты на основе ваших предложений.Пожалуйста, отправьте нам свой отзыв (или задайте вопросы) на странице контактов.
Возврат КБ главная страница
PDF Snipping Tool — Скачать
Вырезать текст и графику из любого PDF-файла
Извлечение изображения или абзаца из PDF-файла может быть проблемой, особенно если у вас нет Adobe Acrobat или других инструментов для извлечения и преобразования, установленных в твое устройство. Возьмите файл с экрана и скопируйте его с помощью инструмента для редактирования фотографий, и это может занять много времени и снизить качество извлеченного файла.К счастью, теперь доступны для загрузки сторонние инструменты для обрезки. PDF Snipping Tool является одним из таких инструментов.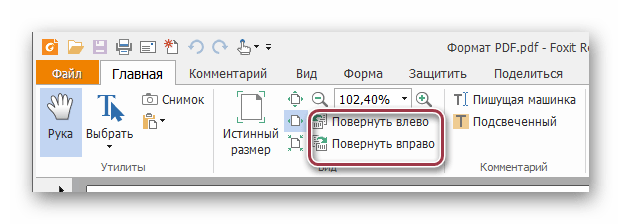 Эта служебная программа предлагает easy и более быстрый способ вырезания конкретных частей файла PDF.
Эта служебная программа предлагает easy и более быстрый способ вырезания конкретных частей файла PDF.
Snip Virtually Any Content
PDF часто является предпочтительным форматом для сохранения текстовых документов из-за их повышенной безопасности. Однако файлы PDF не так просто обрабатывать. Более того, очень сложно извлечь определенную область в этом формате файла.Здесь входит PDF Snipping Tool.
PDF Snipping Tool позволяет захватывать текста и изображений из любого файла PDF. Вы можете делать фрагменты из прямоугольных областей или даже всей страницы. Затем ваши ножницы можно вырезать и вставить в другие программы . Вы можете отправить его в профессиональные редакторы изображений, такие как Adobe Photoshop, Illustrator и CorelDraw. PDF Snipping Tool также интегрирован в пакет Microsoft Office , поэтому вы также можете отправлять извлеченные части в Word, Excel и PowerPoint.
Вы также можете сохранить захваченные детали как файлы изображений . PDF Snipping Tool поддерживает популярные форматы изображений, включая JPG, PNG, BMP, TIFF и GIF. Извлеченные файлы также могут быть сохранены как веб-страница или обычный текстовый файл . Кроме того, пользователи могут также отправлять извлеченные файлы по электронной почте.
PDF Snipping File может виртуально вырезать любую часть PDF-файла, будь то текст или изображение. Вы можете даже увеличить или уменьшить вырезанную область по своему усмотрению.
Простое использование приложения
Помимо возможности вырезать всего из любого файла PDF, пользователям PDF Snipping Tool понравится его простое использование . Приложение выглядит как обычный PDF-файл с кнопками выбора на панели задач, что упрощает выбор действия, которое вы хотите выполнить.
Чтобы открыть существующий файл PDF в приложении, просто откройте документ на вкладке Файл и выберите нужный файл.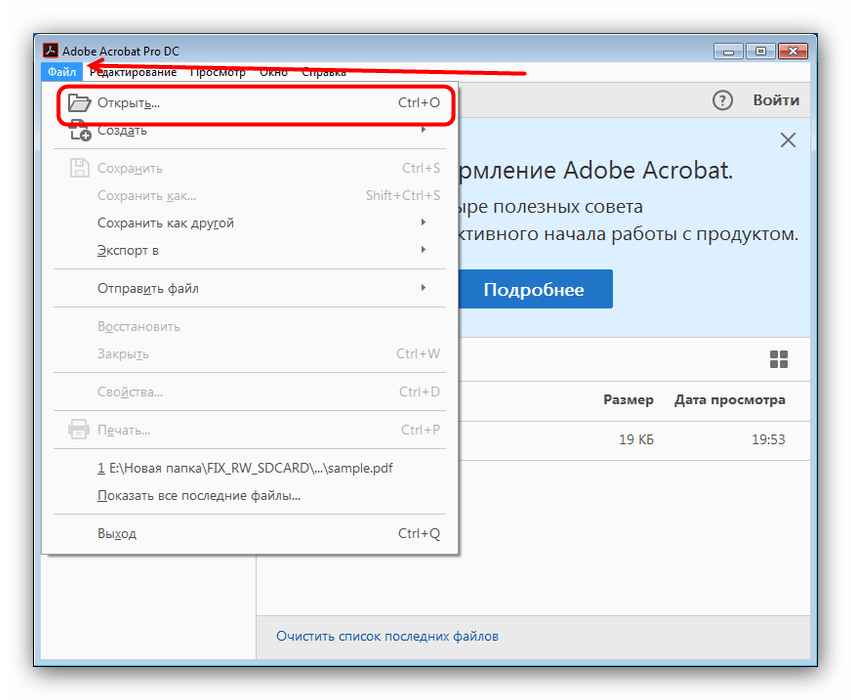 Открыв документ, вы можете выбрать область, которую хотите извлечь.Как и в инструменте Paint в Windows, выделенная область будет заключена в прямоугольную рамку. На панели задач вы можете выбрать, копировать ли выделенную область и отправлять ее в другое окно или по электронной почте. Вы также можете скопировать выбранную область в другие программы.
Открыв документ, вы можете выбрать область, которую хотите извлечь.Как и в инструменте Paint в Windows, выделенная область будет заключена в прямоугольную рамку. На панели задач вы можете выбрать, копировать ли выделенную область и отправлять ее в другое окно или по электронной почте. Вы также можете скопировать выбранную область в другие программы.
В заключение
Проще говоря, PDF Snipping Tool удается оправдать ожидания . Он предоставляет пользователям аккуратный набор функций , упрощающих захват текста и изображений из любого документа PDF.Его другие функции, такие как возможность сохранять файлы в виде изображений, текста или веб-страниц, а также возможность отправлять извлеченные файлы в другие приложения обработки, являются большим плюсом, поскольку он обеспечивает еще один уровень удобства . Если вы всегда работаете с файлами PDF, это приложение необходимо установить на ваше устройство.
Как разбить PDF на несколько файлов
Если вы когда-либо получали длинный PDF-файл, вполне вероятно, что вам в голову пришла одна конкретная мысль: как я могу получить информацию, которая мне действительно нужна?
Кстати, совместное использование одного из этих больших документов может создать свои собственные проблемы — никому не нравится получать эти ужасные уведомления о том, что электронное письмо не было доставлено из-за слишком большого размера файла.
Эти две проблемы могут показаться совершенно разными, но простое решение может решить обе проблемы: почему бы просто не разделить большой PDF-файл на более управляемые разделы?
Возможно, вы с облегчением обнаружите, что существуют компьютерные программы и онлайновые программные инструменты, которые упростили процесс разделения PDF-файлов.
При быстром поиске в Интернете будет обнаружен широкий спектр инструментов и программ — как платных, так и бесплатных — которые позволяют разделить файлы PDF всего за несколько быстрых шагов.
Мы сузим ваш список вариантов, выделив несколько лучших программ, бесплатных онлайн-инструментов и бесплатных расширений Google Chrome, которые могут быстро разделить ваши PDF-файлы.
Если вы предпочитаете использовать альтернативный подход, удалив страницы из файла PDF, воспользуйтесь другим удобным руководством пользователя, которое проведет вас через этот процесс. Для получения дополнительной информации ознакомьтесь с нашим подробным руководством в формате PDF, в котором мы ответим практически на любой ваш вопрос о редактировании PDF-документов.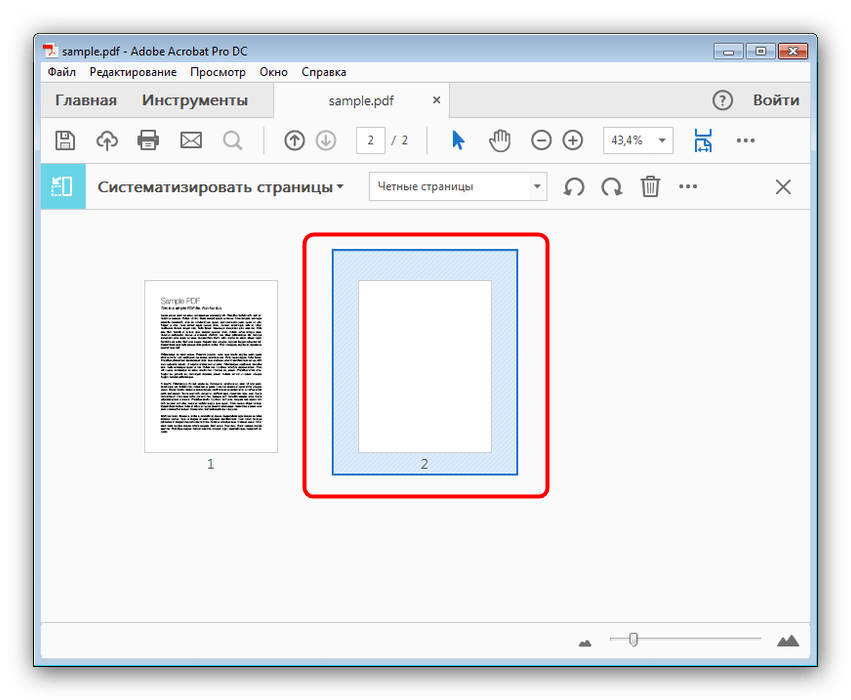
На всякий случай
Знаете ли вы, что создает контракты, соглашения, сертификаты и многое другое в формате PDF с помощью Jotform ? Изучите наши бесплатных шаблонов PDF , чтобы мгновенно создавать безупречные документы PDF.
Как разделить файлы PDF в Adobe DC
Нет никаких сомнений в том, что PDF-файлы прошли долгий путь с момента выпуска первой версии Adobe Acrobat в 1993 году.
За прошедшие годы революционный формат файлов стал общепринятым стандартом для создания, обмена, просмотра или редактирования документов в электронном виде. После предоставления разработчикам программного обеспечения свободного доступа к спецификациям PDF в течение многих лет, Adobe в 2008 году передала контроль над форматом файла Международной организации по стандартизации (ISO).
Этот свободный поток информации позволил сторонним разработчикам создавать инструменты и функции, которые улучшили и улучшили способ взаимодействия людей с PDF-файлами.
Разделение файлов PDF не исключение.
Adobe интегрировала функции разделения документов в свои программы, а именно Adobe Document Cloud, хотя для доступа к этой услуге у вас должна быть платная подписка.
Если вы хотите выполнить всего несколько задач и можете сделать это за короткий период времени, вы можете загрузить недельную бесплатную пробную версию Adobe DC, а затем отменить подписку.Конечно, если у вас есть другие документы, над которыми вы хотите поработать позже, это временное решение.
Если у вас ограниченный бюджет или вам могут понадобиться услуги по разделению документов в будущем, возможно, вам будет лучше попробовать некоторые из бесплатных онлайн-инструментов, о которых мы расскажем немного позже в этом руководстве.
Но если у вас уже есть подписка Adobe, вы не против заплатить деньги или просто хотите получить пакет услуг Document Cloud, тогда мы поможем вам.
- Для начала выберите документ, который вы хотите разделить, используя один из трех вариантов в разделе «Файлы» в раскрывающемся меню «Главная».

Выбор опции «Document Cloud» позволит вам работать с документами, сохраненными в вашей учетной записи Adobe Document Cloud, а выбор «My Computer» позволит вам загрузить файл PDF со своего компьютера.
Вы также можете изменять документы, сохраненные в сторонних программах для хранения файлов, таких как Box или Dropbox, нажав «Добавить учетную запись». После того, как вы выбрали документ для разделения, нажмите «Организовать PDF» на правой вкладке.
- В новом появившемся окне выберите параметр «Разделить» на панели инструментов «Упорядочить страницы».
- Используйте новую панель инструментов, которая появляется под панелью инструментов «Упорядочить страницы», чтобы указать, как ваш документ должен быть разделен. Используя раскрывающееся меню «Количество страниц», ваш документ можно разделить тремя способами: по количеству страниц, размеру файла и закладкам верхнего уровня.
Параметр «Количество страниц» разделит ваш документ на файлы, содержащие до определенного количества страниц.
 Введите количество страниц в текстовое поле «Страницы» (указанное количество должно быть больше 1).
Введите количество страниц в текстовое поле «Страницы» (указанное количество должно быть больше 1).Параметр «Размер файла», тем временем, разделит ваш документ на файлы размером до определенного мегабайта — это упрощает обмен документами, поскольку некоторые почтовые службы и программы имеют ограничения на размер файлов.
Параметр «Закладки верхнего уровня» разделяет документ на основе закладок, которые пользователи помещают в свои документы — например, этот метод упрощает разделение книги на отдельные файлы на основе глав.
- После установки параметров файла щелкните меню «Параметры вывода», чтобы указать, где будет сохранен документ и как должны называться разделенные файлы.
- Подтвердите все свои предпочтения и запустите процесс разделения документа, нажав кнопку «Разделить» на панели инструментов.
- Должно появиться всплывающее уведомление, в котором вы узнаете, сколько файлов было создано.
- Новые разделенные документы будут сохранены в месте, которое вы указали ранее в своих предпочтениях.

Как разделить файлы PDF с помощью онлайн-инструментов
Популярность PDF-файлов можно, по крайней мере частично, объяснить тем фактом, что спецификации формата файла являются общедоступными и легко доступны.
Эта простота доступа побудила разработчиков программного обеспечения создать ряд онлайн-инструментов, которые могут безопасно редактировать и изменять файлы PDF и не требуют оплаты подписки или разглашения личной информации.
Если у вас ограниченный бюджет или вам нужно только время от времени редактировать и изменять документы, эти инструменты являются отличной альтернативой программам для работы с PDF, таким как Adobe DC.
При таком большом количестве онлайн-программных инструментов бывает сложно понять, с чего начать. Мы поделимся несколькими вариантами, которые позволят выполнить работу быстро и не прожигут дыру в вашем кармане. Многие из этих программных инструментов универсальны, поэтому вы можете использовать их и для других нужд PDF.
Хотя большинство опций, которые мы опишем, можно использовать бесплатно, для некоторых требуется платная подписка, если ваши файлы превышают определенный размер или вам нужно работать с несколькими файлами.
PDF Конфеты
В прошлом мы выделяли этот конкретный онлайн-инструмент за его способность конвертировать файлы изображений в PDF, удалять страницы из PDF и извлекать изображения из PDF.
Но, как и ожидалось, PDF Candy также может разделять файлы PDF.
Удобный программный инструмент позволяет разделить документ PDF на отдельные страницы или извлечь выбранные страницы из файла. Вы даже можете выбрать файлы из своих учетных записей Google Диска или Dropbox для загрузки и разделения.
- На главной веб-странице «Удалить страницы из PDF» вы можете использовать курсор, чтобы перетащить файл со своего рабочего стола в поле «+ Добавить файл (ы)». Или нажмите кнопку «+ Добавить файлы» и выберите документ, который вы хотите загрузить со своего компьютера.
 Если ваш документ защищен паролем, вы должны разблокировать его перед загрузкой в PDF Candy.
Если ваш документ защищен паролем, вы должны разблокировать его перед загрузкой в PDF Candy. - СОВЕТ: Вы можете нажать на значки рядом с кнопкой «+ Добавить файл (ы)», чтобы загрузить документы из ваших учетных записей Google Диска или Dropbox.
- После загрузки документа у вас будет два варианта разделения файла. Вы можете разделить PDF-документ на отдельные страницы или выбрать диапазон страниц для извлечения из файла. Чтобы выбрать диапазон страниц, переместите ползунок со значения по умолчанию «Отдельные страницы» на «Интервалы». Введите диапазон страниц, которые вы хотите извлечь из файла, в текстовое поле под трекбаром. Когда вы закончите, нажмите кнопку «Разделить PDF».
- Вы будете перенаправлены на новую веб-страницу, где сможете загрузить только что разделенные файлы, используя кнопку «Загрузить файл» или соседние значки, чтобы загрузить файлы на Google Диск или Dropbox.
- СОВЕТ: Если вы выбрали опцию «Отдельные страницы», все отдельные страницы будут загружены как отдельные файлы в папку.
 Если вы выбрали опцию «Интервалы» и ввели диапазон страниц для разделения (например, 3–4), будет загружен файл, содержащий только выбранные страницы. Если вы выбрали опцию «Интервалы» и выбрали отдельные страницы для разделения (например, 1,4), отдельные страницы будут загружены как отдельные файлы в папку.
Если вы выбрали опцию «Интервалы» и ввели диапазон страниц для разделения (например, 3–4), будет загружен файл, содержащий только выбранные страницы. Если вы выбрали опцию «Интервалы» и выбрали отдельные страницы для разделения (например, 1,4), отдельные страницы будут загружены как отдельные файлы в папку.
ILovePDF
Мы несколько раз выделяли этот конкретный программный инструмент за его способность удалять пароли из PDF-файлов, конвертировать файлы изображений в PDF-файлы и извлекать изображения из PDF-файлов.
В любом случае инструмент может выполнить работу быстро и бесплатно.
ILovePDF выполняет широкий спектр функций разделения PDF-файлов, включая разделение файла и сохранение определенных страниц в виде отдельных файлов.
Вы даже можете объединить разделенные страницы в один документ; это полезно, если вы хотите сохранить только определенные страницы в большом документе и хотите удалить оставшиеся страницы.
- Начните с перетаскивания документа, который вы хотите загрузить, из папок с файлами или рабочего стола на веб-страницу ILovePDF.
 Вы также можете нажать кнопку «Выбрать файл PDF», чтобы загрузить документ вручную со своего компьютера. Нажав на значки рядом с кнопкой «Выбрать файл PDF», вы сможете загрузить документ из ваших учетных записей Google Диска и Dropbox.
Вы также можете нажать кнопку «Выбрать файл PDF», чтобы загрузить документ вручную со своего компьютера. Нажав на значки рядом с кнопкой «Выбрать файл PDF», вы сможете загрузить документ из ваших учетных записей Google Диска и Dropbox.
- Вы будете перенаправлены на другую веб-страницу, где вы выберете, как разделить файл. Если вы выберете опцию «Извлечь все страницы», каждая страница будет загружена как отдельный файл. При выборе опции «Разбить по диапазонам» из документа будет извлечен диапазон страниц и сохранен в виде отдельных файлов; вы можете сделать это более одного раза.В текстовом поле «Разделить диапазон 1» укажите диапазон страниц, которые вы хотите отделить от документа (например, 1–3) — повторите этот шаг, если у вас есть другие страницы, которые вы хотите отделить от документа (например, 1–3 и 5–7). Если вы хотите, чтобы страницы, отделенные от исходного документа, отображались в одном файле, установите флажок «Объединить все диапазоны в один файл PDF».

- СОВЕТ: Вы можете повернуть документ, наведя курсор на его эскиз и нажав кнопку с круговой стрелкой.
- СОВЕТ: Вы можете предварительно просмотреть страницы, которые хотите отделить от документа, введя номер страницы в текстовое поле — под параметром «Разбить по диапазонам» — и щелкнув его.
- Вы будете перенаправлены на новую веб-страницу, где сможете загрузить только что разделенный файл или файлы PDF, нажав кнопку «Загрузить разделенный PDF-файл». СОВЕТ: Щелкните значки рядом с кнопкой, чтобы создать ссылку для совместного использования на ваш PDF-файл, а также загрузить PDF-файл на Google Диск и Dropbox.
PDF2Go
Этот бесплатный программный инструмент особенно уникален, потому что он позволяет вам разделять страницы из любого PDF-документа независимо от длины или размера файла — для сравнения, другие программные инструменты попросят вас оформить платную подписку, если ваш документ слишком длинный или большой.
Помимо возможностей разделения PDF-файлов, PDF2Go также позволяет извлекать страницы из файлов Microsoft Word или OpenOffice.
Помимо разделения документов PDF, PDF2Go может преобразовывать файлы различных форматов в файлы PDF (и наоборот), а также сжимать, разблокировать, защищать, восстанавливать и объединять файлы PDF.Мы также рассказали о возможности PDF2Go удалять страницы из PDF.
Этот программный инструмент работает на различных устройствах, операционных системах и веб-браузерах, поэтому вы можете получить доступ к полному набору услуг PDF2Go, независимо от того, используете ли вы свой смартфон или настольный компьютер; Linux или Mac OS X; и Google Chrome или Safari.
После того, как ваши файлы будут разделены, они будут храниться на серверах PDF2Go в течение 24 часов и могут быть загружены до 10 раз.
- Начните с перетаскивания файла со своего рабочего стола или из папок с файлами в любое место на домашней странице PDF2Go «Разделить PDF-файлы» или в поле «Перетащить файлы сюда».
 Вы также можете вручную выбрать файл для загрузки со своего компьютера, нажав кнопку «Выбрать файл». Вы можете нажать на другие кнопки, чтобы загрузить PDF-файлы, доступные в Интернете, а также документы, которые хранятся в ваших учетных записях Dropbox или Google Drive.
Вы также можете вручную выбрать файл для загрузки со своего компьютера, нажав кнопку «Выбрать файл». Вы можете нажать на другие кнопки, чтобы загрузить PDF-файлы, доступные в Интернете, а также документы, которые хранятся в ваших учетных записях Dropbox или Google Drive.
- На открывшейся новой веб-странице щелкните миниатюру страницы, которую вы хотите отделить от документа — перфорированная линия появится справа от изображения. Все, что находится между двумя перфорированными линиями, будет сгруппировано в один файл PDF и отделено от остальной части документа, поэтому используйте линии, чтобы указать, какие страницы должны отображаться в отдельных файлах.Если вы начали процесс, но хотите начать заново, нажмите кнопку «Сбросить разделение». Выберите «Разделить все страницы», чтобы создать отдельные файлы для каждой страницы документа. Сделав все выборы, нажмите кнопку «Сохранить изменения», чтобы начать процесс разделения документа.
- После завершения процесса разделения файла нажмите кнопку «Загрузить», чтобы просмотреть и сохранить копию вашего нового документа.
 Щелкните значок облака рядом с кнопкой «Загрузить», чтобы сохранить новый разделенный документ на Google Диске или в учетной записи Dropbox.Вы также можете загрузить папку, содержащую все ваши недавно разделенные документы, нажав кнопку «Загрузить ZIP-файл».
Щелкните значок облака рядом с кнопкой «Загрузить», чтобы сохранить новый разделенный документ на Google Диске или в учетной записи Dropbox.Вы также можете загрузить папку, содержащую все ваши недавно разделенные документы, нажав кнопку «Загрузить ZIP-файл».
PDF.io
Этот простой программный инструмент позволяет разбивать документы PDF на файлы меньшего размера без необходимости регистрироваться или покупать подписку.
PDF.io также позволяет конвертировать PDF-документы в другие форматы файлов (и наоборот), а также разблокировать, защищать, поворачивать и сжимать файлы.
В качестве дополнительного преимущества — опция PDF.Домашняя страница io позволяет посетителям переводить веб-сайт на 15 различных языков, включая турецкий, японский, итальянский, русский, корейский, вьетнамский и тайский.
Любые данные, загруженные в PDF.io, хранятся на сервере программного обеспечения и автоматически удаляются в течение 12 часов после разделения документа.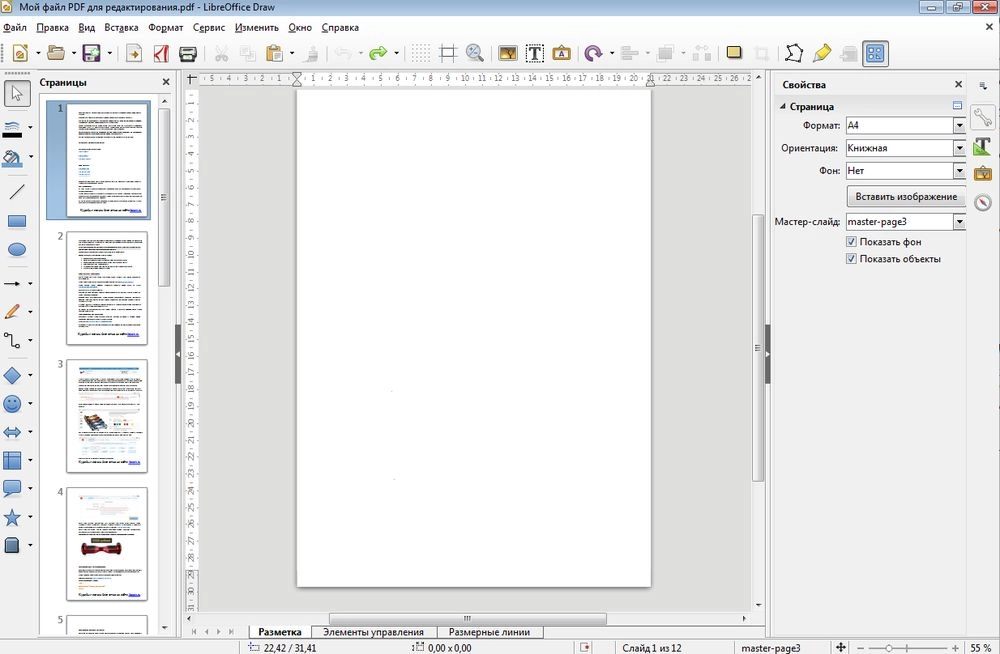
- Начните с перетаскивания файла со своего рабочего стола или из папок с файлами в любое место на домашней странице PDF.io Split PDF Online. Вы также можете вручную выбрать файл для загрузки со своего компьютера, нажав кнопку «Выбрать файл».Вы можете нажать на другие значки под кнопкой, чтобы загрузить PDF-файлы, доступные в Интернете, а также документы, хранящиеся в ваших учетных записях Dropbox или Google Drive.
- Нажмите на миниатюры отдельных страниц документа, чтобы выбрать то, что вы хотите разделить на отдельные файлы. Вы также можете ввести отдельные страницы или диапазон страниц в текстовое поле под миниатюрами изображений. Выбранные вами страницы будут отделены от остальной части документа и сохранены в виде одного файла PDF.Если вам нужны отдельные PDF-файлы, установите флажок «Сохранить как отдельные PDF-файлы» и укажите страницы или диапазон страниц в текстовом поле — вставьте запятые между списком страниц или диапазонами страниц, чтобы указать, что вы хотите разделить файлы (например, 1, 3–4).
 Когда вы закончите, нажмите кнопку «Разделить».
Когда вы закончите, нажмите кнопку «Разделить». - СОВЕТ: Используйте значки «плюс» и «минус» для управления настройками просмотра миниатюрных изображений.
- На следующей появившейся веб-странице просмотрите и сохраните копию недавно разделенного файла или файлов, нажав кнопку «Загрузить».Если вы решили разделить документ на несколько файлов, вы получите папку со всеми вашими файлами внутри. Щелкните раскрывающееся меню рядом с кнопкой «Загрузить», чтобы отправить недавно разделенные файлы на свои учетные записи Google Диска или Dropbox.
WebMerge
WebMerge упрощает разделение файла PDF, собирая всю необходимую информацию на одной веб-странице. Этот макет позволяет вам редактировать ваши настройки разделения без необходимости возвращаться на предыдущую веб-страницу и, возможно, пройти весь процесс заново.
Для этого конкретного программного инструмента вы можете разделить все страницы документа PDF на отдельные файлы, выбрать определенные страницы, которые вы хотите сохранить как один файл, или просто удалить страницы, которые вам не нужны. Когда процесс разделения документа будет завершен, автоматически загрузится папка, содержащая все ваши файлы.
Когда процесс разделения документа будет завершен, автоматически загрузится папка, содержащая все ваши файлы.
ПРИМЕЧАНИЕ: Вам будет предложено указать свое имя и адрес электронной почты в процессе разделения PDF-файлов. После завершения этого процесса вы получите электронное письмо с просьбой подтвердить подписку на программное обеспечение; однако подписка станет активной, только если вы щелкните ссылку в электронном письме.
СОВЕТ: Знаете ли вы, что WebMerge сотрудничает с Jotform, чтобы автоматизировать процесс создания документов и повысить вашу производительность? Посмотрите, как все это работает.
- Выберите PDF-документ, который вы хотите разделить, нажав кнопку «Выбрать файл» в разделе «Загрузить PDF-файл».
- Укажите, как вы хотите разделить файл в разделе «Выберите параметры». Если вы хотите, чтобы каждая страница в вашем документе была разделена на отдельные файлы, установите флажок «Разделить PDF на отдельные страницы».
 Если вы предпочитаете разделять только определенные страницы из документа, установите флажок «Извлечь страницы из PDF» и введите нужные страницы или диапазон страниц в появившееся текстовое поле. Если вы хотите просто удалить страницы из PDF, установите флажок «Удалить страницы из PDF» и введите страницы или диапазон страниц, которые вы хотите удалить из документа.
Если вы предпочитаете разделять только определенные страницы из документа, установите флажок «Извлечь страницы из PDF» и введите нужные страницы или диапазон страниц в появившееся текстовое поле. Если вы хотите просто удалить страницы из PDF, установите флажок «Удалить страницы из PDF» и введите страницы или диапазон страниц, которые вы хотите удалить из документа.
- Введите свою информацию в текстовые поля под разделом «О себе» и нажмите кнопку «Разделить PDF сейчас», чтобы завершить процесс.
Если вы установили Google Chrome в качестве веб-браузера по умолчанию или часто используете его, вы можете с облегчением узнать, что в Интернет-магазине Chrome есть расширения, которые позволяют легко разделять документы PDF.
Вкратце, расширения Google Chrome — это программы, которые добавляют новые функции в веб-браузер пользователя и создают индивидуальную работу в сети в зависимости от потребностей или предпочтений человека.
Эти расширения отображаются в виде значков на панели инструментов в правом верхнем углу веб-страниц в Google Chrome.
СОВЕТ: Вы можете скрыть эти значки, щелкнув их правой кнопкой мыши или трекпада и выбрав «Скрыть в меню Chrome» из появившегося списка опций.
Мы расскажем вам о некоторых из лучших бесплатных расширений Chrome, которые вы можете интегрировать в свой рабочий процесс.
СОВЕТ: Если вы хотите удалить или отключить расширение, просто введите «chrome: // extensions /» в адресную строку и либо нажмите кнопку «Удалить» для отдельных расширений, которые вы хотите удалить, либо переместите ползунок рядом. для каждого расширения в противоположном направлении, чтобы отключить его.
Разделить PDF
Это расширение Chrome предоставляет прямую ссылку на Zonepdf, где вы можете начать загрузку файлов для разделения, не перемещаясь по всему сайту.
Zonepdf предлагает аналогичное расширение Chrome для объединения файлов PDF.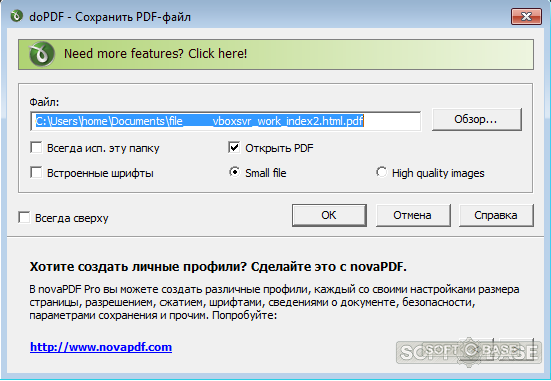
Сам по себе программный инструмент прост в использовании и не повреждает и не изменяет формат документа, поэтому вам не нужно беспокоиться о том, что разделенный продукт заменит исходный документ.
Но эта версия Zonepdf разделяет только отдельные страницы документа PDF в один файл.
Вы должны создать бесплатную учетную запись, если хотите разделять более двух файлов за раз.
- Начните с перетаскивания файла со своего рабочего стола или из папок с файлами в любое место на домашней странице Split PDF. Вы также можете нажать на поле «+ Щелкните или перетащите, чтобы выбрать файлы PDF», чтобы вручную выбрать и загрузить файлы со своего компьютера. Щелкните значки в поле «+ Щелкните или перетащите, чтобы выбрать файлы PDF», чтобы загрузить файлы из своих учетных записей Dropbox или Google Диска.
- На следующей появившейся веб-странице вы можете выбрать другие файлы для разделения, нажав кнопку «+ Добавить файлы».Если вы передумали и не хотите разделять файл, просто установите флажок рядом с именем файла и нажмите кнопку «Очистить».
 Нажмите кнопку «Разделить», как только вы установите все свои предпочтения.
Нажмите кнопку «Разделить», как только вы установите все свои предпочтения.
- Вы будете перенаправлены на новую веб-страницу, где сможете нажать кнопку «Загрузить», чтобы получить копии недавно разделенных файлов.
Разделитель PDF
Это расширение Google Chrome упрощает управление настройками разделения PDF-файлов, отображая весь процесс выбора на одной веб-странице — вам не нужно отступать и беспокоиться о том, чтобы снова начать с нуля.
Несмотря на простую структуру и отличную функциональность, программный инструмент имеет несколько ограничений.
Во-первых, PDF Splitter не может работать с файлами, защищенными паролем. Несмотря на то, что PDF Splitter позволяет вам выбрать новое имя файла для вашего недавно разделенного документа или документов, существует максимальный предел в 20 символов для имен файлов.
Убедитесь, что вы скачали только что разделенные файлы быстро, так как ссылка на них истекает через час после завершения процесса.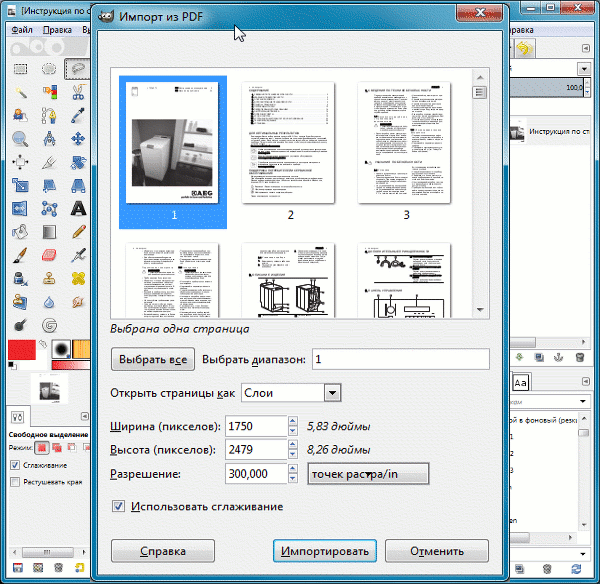
- Для начала перетащите файл со своего рабочего стола или из папок с файлами в поле «Перетащите сюда файлы».Вы также можете выбрать файлы, которые хотите загрузить, нажав кнопку «Щелкните здесь, чтобы найти файл».
- Имя файла, которое вы вводите в текстовое поле «Сохранить как», будет заголовком папки, содержащей либо отдельные файлы для каждой страницы вашего документа, либо диапазон страниц, которые сохраняются как отдельные файлы — эти настройки разделения будут установить на следующем шаге.
- Выберите страницу или диапазон страниц, которые вы хотите извлечь из документа, введя эту информацию в текстовые поля «От» и «Кому».Если вы хотите сохранить выбранный диапазон страниц как отдельный файл, введите желаемое имя файла в текстовое поле «Сохранить как». Повторите этот шаг для других страниц в документе, щелкнув ссылку «+ еще».
- Установите флажок «Извлечь все страницы в отдельные файлы», чтобы сохранить все страницы документа в виде отдельных файлов PDF.
 Если вы хотите объединить выбранный диапазон страниц в один файл, установите флажок «Объединить диапазоны страниц в один файл». Не устанавливайте флажки, если вы хотите создать отдельные файлы для всех выбранных диапазонов страниц.
Если вы хотите объединить выбранный диапазон страниц в один файл, установите флажок «Объединить диапазоны страниц в один файл». Не устанавливайте флажки, если вы хотите создать отдельные файлы для всех выбранных диапазонов страниц.
- Когда вы закончите, щелкните значок стрелки внизу веб-страницы.
- Вы будете перенаправлены на новую веб-страницу, где сможете получить копии только что разделенных файлов, нажав ссылку «Загрузить файл».
Сода PDF
В прошлом мы выделяли это конкретное расширение Chrome из-за его способности объединять файлы PDF, но Soda PDF также отлично подходит для разделения документов PDF на файлы меньшего размера.
Наряду с возможностью разделения PDF-файлов вы можете получить доступ к другим службам Soda PDF через расширение Chrome, включая инструменты для сжатия PDF-файлов, защиты PDF-файлов с помощью паролей и преобразования PDF-документов в другие форматы файлов (и наоборот).
- Загрузите расширение Chrome и зайдите на сайт Soda PDF, щелкнув расширение на панели инструментов браузера. Нажмите кнопку «Щелкните, чтобы открыть службы», которая появляется под значком Soda PDF.
- Вы будете перенаправлены на сайт Soda PDF, где сможете выбрать один из множества вариантов редактирования файла.Нажмите кнопку «Разделить PDF», чтобы начать.
- В появившемся всплывающем окне выберите файлы, которые вы хотите объединить, нажав кнопку «Обзор». В текстовом поле «Указать страницы» введите отдельные страницы или диапазон страниц, которые вы хотите извлечь из исходного документа. СОВЕТ: Вставьте запятые между отдельными страницами или диапазоном страниц, которые вы хотите отделить от исходного документа — это укажет, какая страница или страницы появятся в одном файле (например,грамм. 1–2, 5–7). Если вы хотите сохранить все страницы исходного документа в виде отдельных файлов, установите флажок «Все страницы».
 После того, как вы сделали все свои выборы, нажмите кнопку «Разделить файл» в нижней части всплывающего окна.
После того, как вы сделали все свои выборы, нажмите кнопку «Разделить файл» в нижней части всплывающего окна.
- После разделения файлов нажмите кнопку «Загрузить и открыть».
Интегрировали ли вы эти инструменты в свой рабочий процесс или знаете, что нам не хватает? Мы будем рады услышать ваше мнение в комментариях ниже.
Эта статья изначально опубликована 20 декабря 2018 г. и обновлена 30 августа 2021 г.
Редактирование PDF-файлов с предварительным просмотром
Редактирование PDF-файлов с предварительным просмотромРедактирование PDF-файлов с предварительным просмотром
Для редактирования PDF-файлов можно использовать приложение Mac OSX Preview . Предварительный просмотр доступен на всех компьютерах Mac в Технической лаборатории.
Объединить или объединить два PDF-файла
- В режиме предварительного просмотра откройте два PDF-файла, которые вы хотите объединить.

- Для каждого документа на панели инструментов щелкните Боковая панель , чтобы открыть ящик боковой панели. Вы увидите эскизы каждой страницы в PDF.
- Щелкните миниатюру страницы, которую вы хотите добавить в целевой документ. (Удерживайте нажатой клавишу Command, чтобы выбрать несколько страниц.)
- Перетащите выбранные эскизы страниц на боковую панель целевого документа. Примечание: если целевой документ имеет только одну страницу, перетащите миниатюры прямо поверх эскиза страницы целевого документа. Если целевой документ состоит из нескольких страниц, вы можете перетащить миниатюры между двумя миниатюрами целевого документа.
Совет. Таким же образом можно перетаскивать файлы прямо из Finder.
Удалить страницы
- В режиме предварительного просмотра откройте PDF-файл.
- На панели инструментов щелкните Боковая панель , чтобы открыть панель боковой панели. Вы увидите эскизы каждой страницы в PDF.

- Щелкните миниатюру страницы, которую вы хотите удалить. (Удерживайте нажатой клавишу Command, чтобы выбрать несколько страниц.)
- Перейдите к Изменить > Удалите или нажмите кнопку удаления на клавиатуре.
Переупорядочить страницы
- В режиме предварительного просмотра откройте PDF-файл.
- На панели инструментов щелкните Боковая панель , чтобы открыть панель боковой панели. Вы увидите эскизы каждой страницы в PDF.
- Щелкните и перетащите эскиз страницы, которую вы хотите переместить, на новое место. (Удерживайте нажатой клавишу Command, чтобы выбрать несколько страниц.)
Добавление комментариев к PDF-файлам
- В режиме предварительного просмотра откройте PDF-файл.
- В меню «Инструменты » > «Аннотировать» выберите инструмент, который вы хотите использовать. Вы можете пометить документ стрелками, фигурами, текстом, ссылками, комментариями, выделением и т.
 Д.
Д.
Как разбить PDF-файл на несколько страниц
Когда вы получаете документ PDF, в котором две или более страниц были отсканированы на одну страницу — например, когда кто-то сканирует печатные тома, такие как годовые отчеты или разворот двух разворачивающихся страниц из книги, — и вы хотите разделить эти отсканированные изображения на отдельные страницы, что вы делаете? У нас есть простое решение.
Просто используйте функцию разделения PDF в Foxit PDF Editor, выполнив следующие простые шаги:
· Выберите «Организовать»> Дублировать , затем установите страницу, которую хотите скопировать.Например, если это страница 1 оригинала, назовите дублированные страницы Page 1A и Page 1B.
· Перейдите на страницу 1A, выберите Упорядочить > Обрезать страницу , затем перетащите рамку вокруг текста слева, дважды щелкните рамку обрезки, затем нажмите OK.
· Перейдите на страницу 1B, выберите «Упорядочить»> «Обрезать страницы», затем перетащите рамку вокруг текста справа, дважды щелкните поле обрезки, затем нажмите «ОК».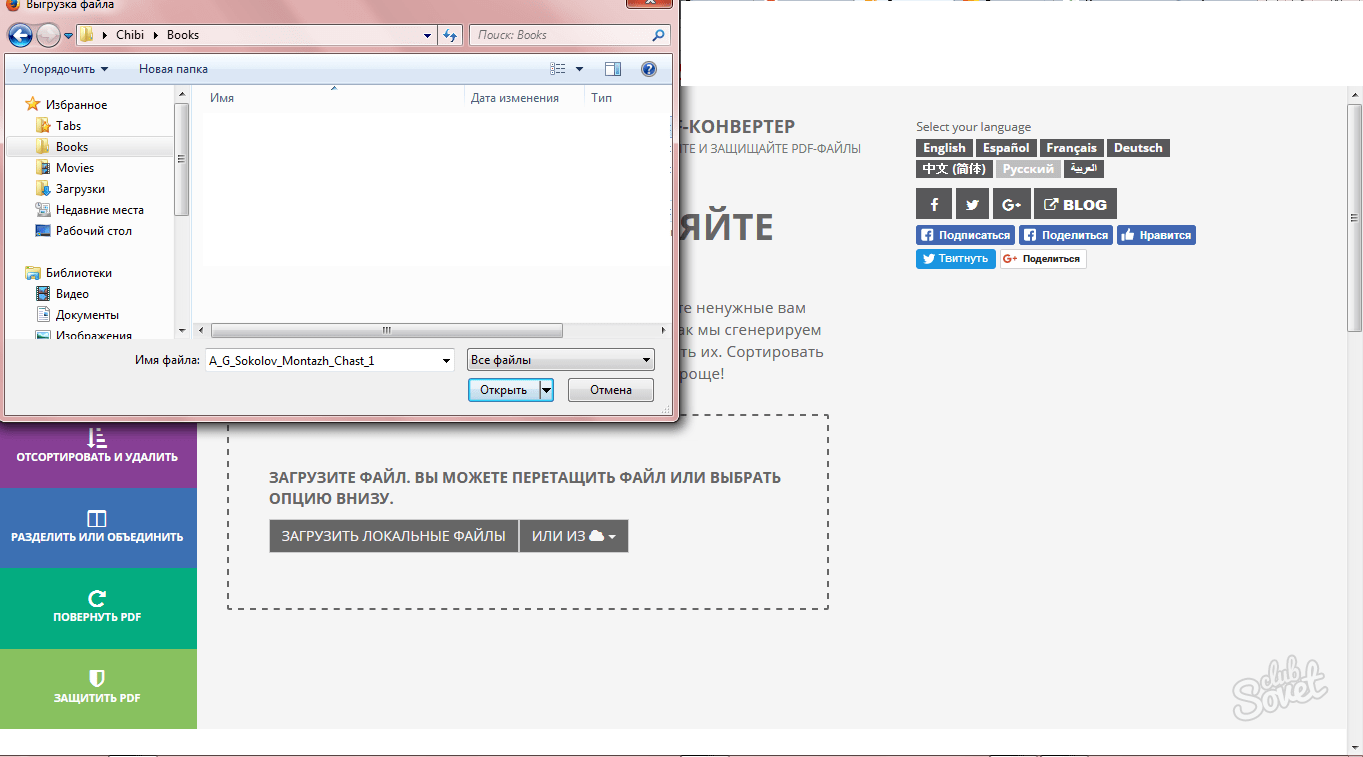
После того, как вы обрежете левую половину страницы 1A и правую половину страницы 1B, перейдите к Файл > Настройки > Печать > Печать текста как графического изображения .
Затем откройте обрезанный PDF-документ в Foxit PDF Editor.
Теперь перейдите к Файл > Печать и отправьте его на принтер Foxit PDF Editor, чтобы проверить, соответствует ли вновь созданный документ PDF вашим потребностям.
Этот инструмент редактирования Foxit PDF Editor работает как копирование и вставка, но на уровне страницы. Вы можете удалять пустые или ненужные страницы, поворачивать страницы, извлекать страницы и заменять страницы. Все это позволяет извлекать целые разделы документа для использования в другом месте без ущерба для оригинала.
Чтобы организовать и сохранить файлы, откройте панель инструментов «Организовать», выбрав Инструменты > Организовать или щелкнув на панели инструментов «Общие инструменты» и выбрав Организовать . Щелкните Split на панели инструментов «Организовать». Появится диалоговое окно Разделить документ с раскрывающимся списком. Выберите один из следующих критериев для разделения документа:
Щелкните Split на панели инструментов «Организовать». Появится диалоговое окно Разделить документ с раскрывающимся списком. Выберите один из следующих критериев для разделения документа:
1. По количеству страниц, определяя максимальное количество страниц для каждого документа в разбиении
2.По размеру файла, указав максимальный размер файла для каждого документа в разбиении
3. Использование закладок верхнего уровня, создание одного документа на закладку
4. Для пустых страниц: разделение документа каждый раз при обнаружении пустой страницы (и удаление пустых страниц).
Теперь вы можете щелкнуть Параметры вывода , чтобы выбрать места хранения, имена файлов и многое другое. Ваш документ может быть интегрирован с выбранной вашей организацией облачной системой хранения. Между тем, ваш контент будет защищен независимо от того, где находятся ваши документы.
Программное обеспечение для редактирования Foxit PDF Editor доступно за единовременную лицензионную плату, которая позволяет использовать его вечно, либо на основе ежемесячной или годовой подписки. Проверьте это!
Проверьте это!
PDF-XChange Editor Учебное пособие
Меню «Документ»
Вставить страницу
Если вы нажмете на функцию «Документ» (1), «Вставить страницы» (2), «Вставить страницы» (3) в редакторе PDF-XChange, откроется окно одноименного меню, в котором вы можете добавить PDF-документ в уже открытый файл.
Для этого сначала выберите исходный файл, на втором шаге выберите страницы, которые вы хотите вставить, и введите целевое место в редактируемом документе, где новые страницы должны быть вставлены в файл.
Вставить пустые страницы
С помощью функции «Вставить пустые страницы» вы можете добавить любое количество пустых страниц в документ PDF в любом месте по вашему выбору.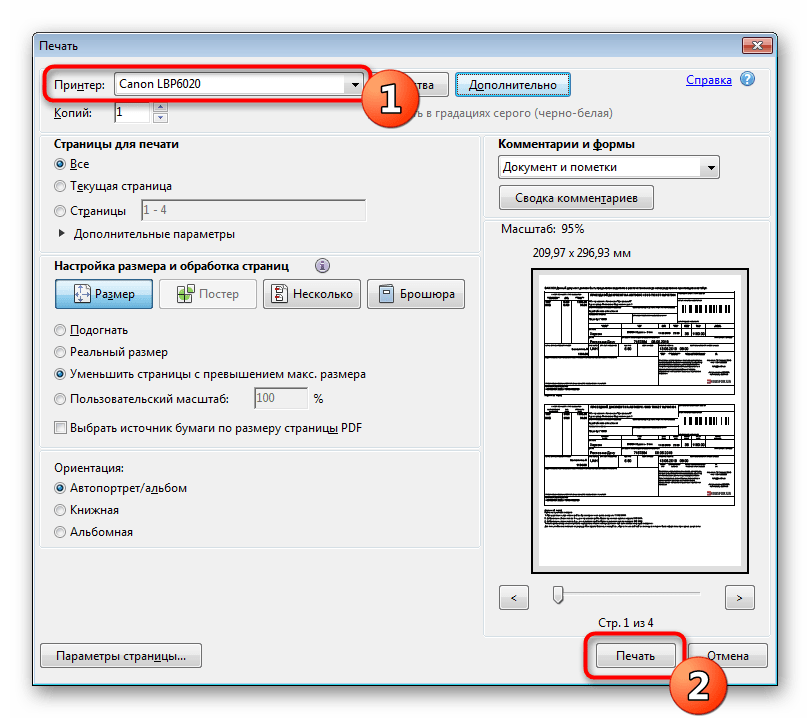
Этим можно управлять в окне меню по своему усмотрению. Вы можете настроить их по размеру, количеству и формату.
Извлечь страницы
Одна или несколько страниц из существующего документа PDF могут быть извлечены с помощью функции «Извлечь страницы» в один или несколько новых файлов.
В окне меню вы можете настроить соответствующие параметры и целевую папку, в которой должны быть сохранены новые файлы.
Удалить страницы
Если вы хотите удалить одну или несколько страниц из файла PDF, вы можете сделать это с помощью функции «Удалить страницы».
В соответствующем меню вы можете легко настроить параметры в соответствии с вашими потребностями.
Повернуть страницы
Если вы хотите повернуть одну или несколько страниц в документе PDF на 90 ° или 180 ° по часовой стрелке или против часовой стрелки, вы можете использовать соответствующую функцию в меню «Документ» и «Повернуть страницы».
Дополнительно вы можете установить, хотите ли вы повернуть страницы только в книжном формате, альбомном формате или всех страницах.
Обрезанные страницы
С помощью так называемой функции рамки кадрирования в меню «Обрезка страниц» или «Инструмент кадрирования страницы» вы можете вырезать документ, показанный в окне предварительного просмотра с правой стороны, до нужного вам размера и только того содержимого, которое вы не использовали. не обрезано, будет отображаться в документе.
Соответствующие пределы границ можно изменить перетаскиванием или в меню настройки этой функции.
Также в меню настройки вы можете установить, должны ли все страницы обрезаться одинаково, только некоторые или только одна из страниц.
.
 Найдите лист для удаления. Правой кнопкой мыши нажмите на него и укажите необходимое действие.
Найдите лист для удаления. Правой кнопкой мыши нажмите на него и укажите необходимое действие.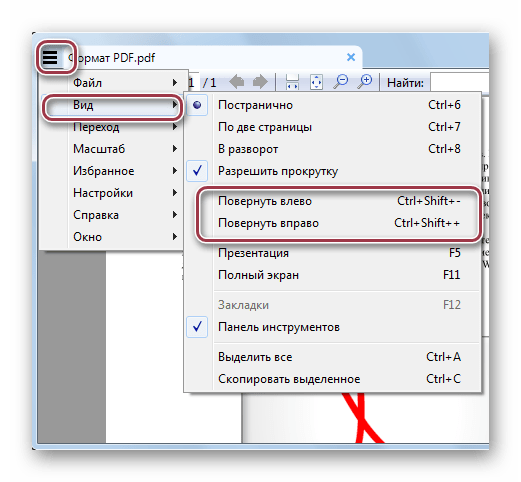


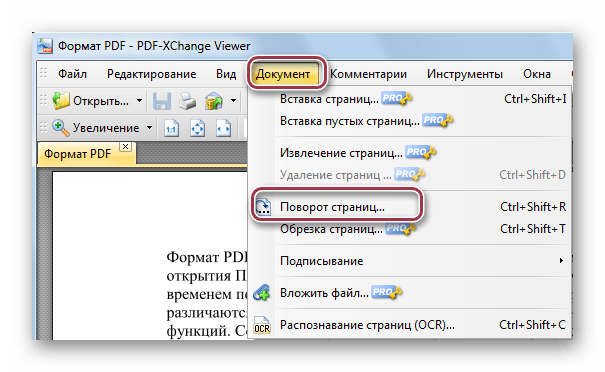

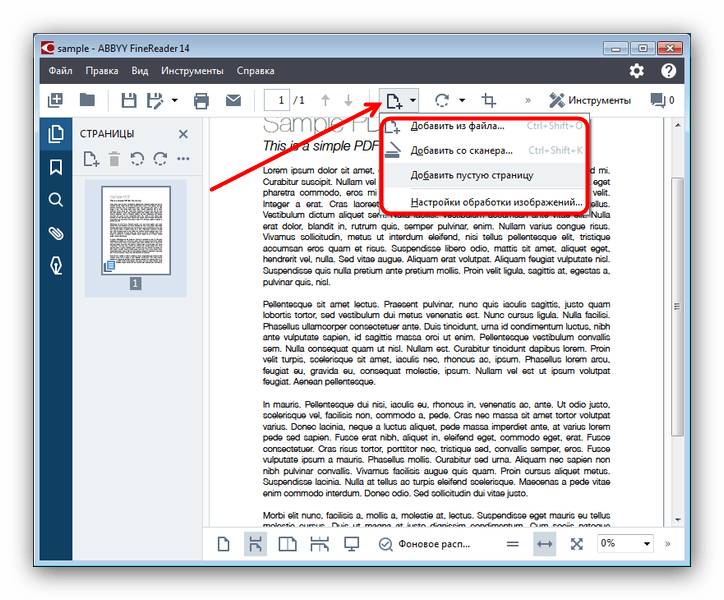
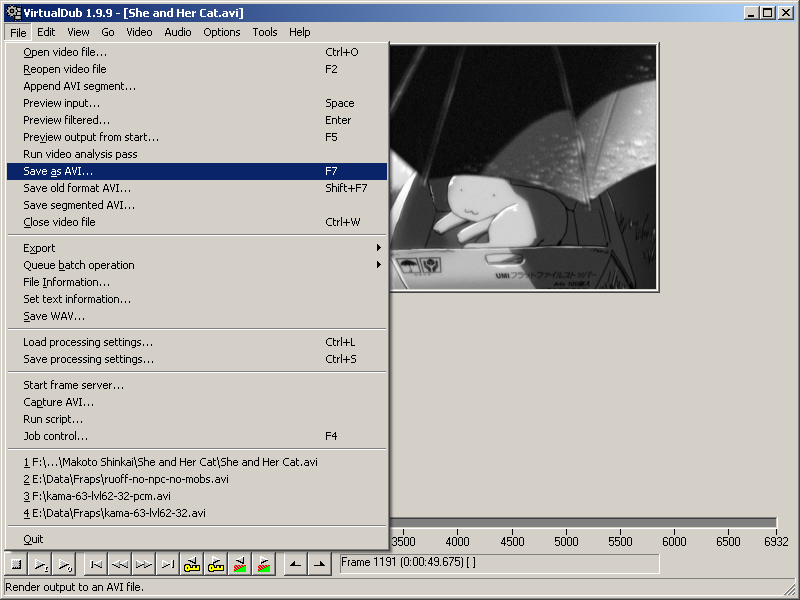
 Д.
Д.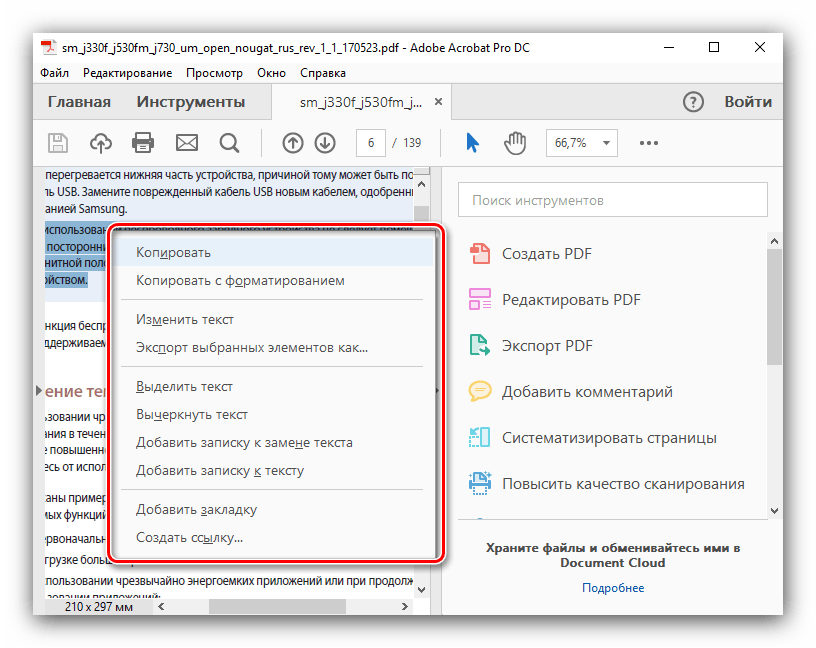
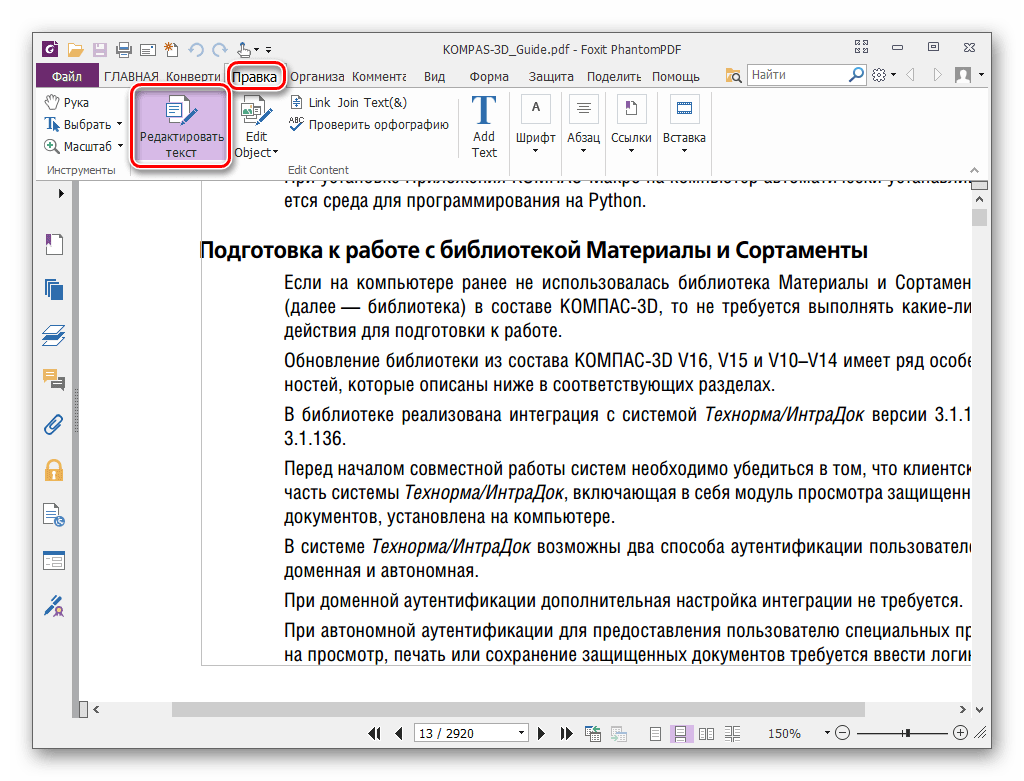 Введите количество страниц в текстовое поле «Страницы» (указанное количество должно быть больше 1).
Введите количество страниц в текстовое поле «Страницы» (указанное количество должно быть больше 1).
 Если ваш документ защищен паролем, вы должны разблокировать его перед загрузкой в PDF Candy.
Если ваш документ защищен паролем, вы должны разблокировать его перед загрузкой в PDF Candy.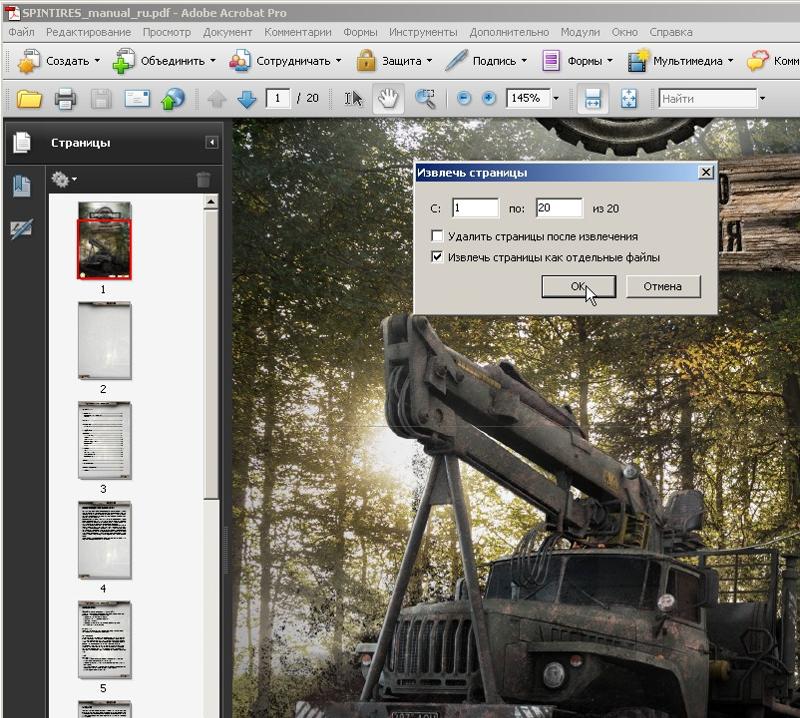 Если вы выбрали опцию «Интервалы» и ввели диапазон страниц для разделения (например, 3–4), будет загружен файл, содержащий только выбранные страницы. Если вы выбрали опцию «Интервалы» и выбрали отдельные страницы для разделения (например, 1,4), отдельные страницы будут загружены как отдельные файлы в папку.
Если вы выбрали опцию «Интервалы» и ввели диапазон страниц для разделения (например, 3–4), будет загружен файл, содержащий только выбранные страницы. Если вы выбрали опцию «Интервалы» и выбрали отдельные страницы для разделения (например, 1,4), отдельные страницы будут загружены как отдельные файлы в папку. Вы также можете нажать кнопку «Выбрать файл PDF», чтобы загрузить документ вручную со своего компьютера. Нажав на значки рядом с кнопкой «Выбрать файл PDF», вы сможете загрузить документ из ваших учетных записей Google Диска и Dropbox.
Вы также можете нажать кнопку «Выбрать файл PDF», чтобы загрузить документ вручную со своего компьютера. Нажав на значки рядом с кнопкой «Выбрать файл PDF», вы сможете загрузить документ из ваших учетных записей Google Диска и Dropbox.
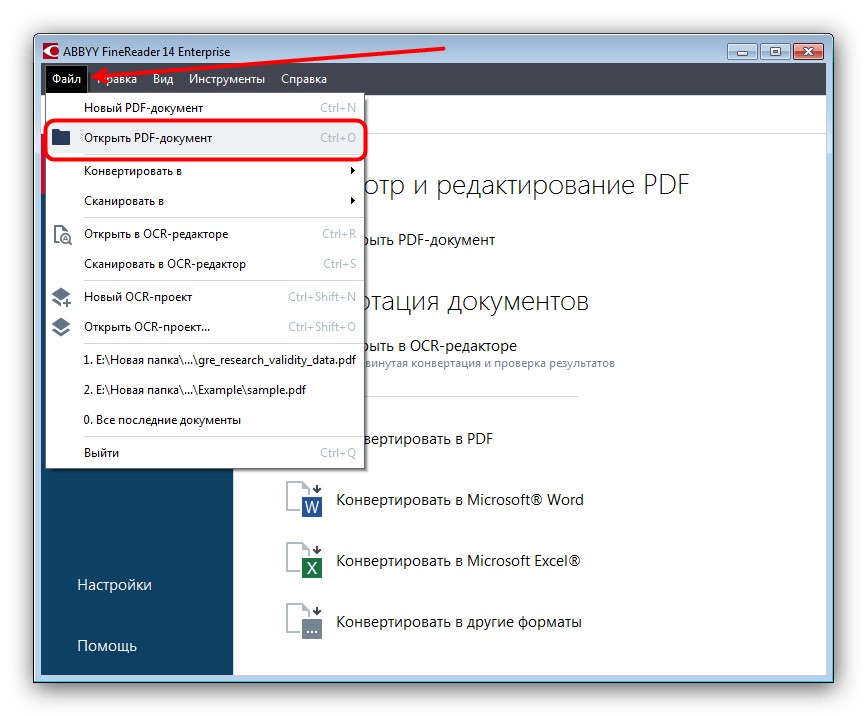 Щелкните значок облака рядом с кнопкой «Загрузить», чтобы сохранить новый разделенный документ на Google Диске или в учетной записи Dropbox.Вы также можете загрузить папку, содержащую все ваши недавно разделенные документы, нажав кнопку «Загрузить ZIP-файл».
Щелкните значок облака рядом с кнопкой «Загрузить», чтобы сохранить новый разделенный документ на Google Диске или в учетной записи Dropbox.Вы также можете загрузить папку, содержащую все ваши недавно разделенные документы, нажав кнопку «Загрузить ZIP-файл».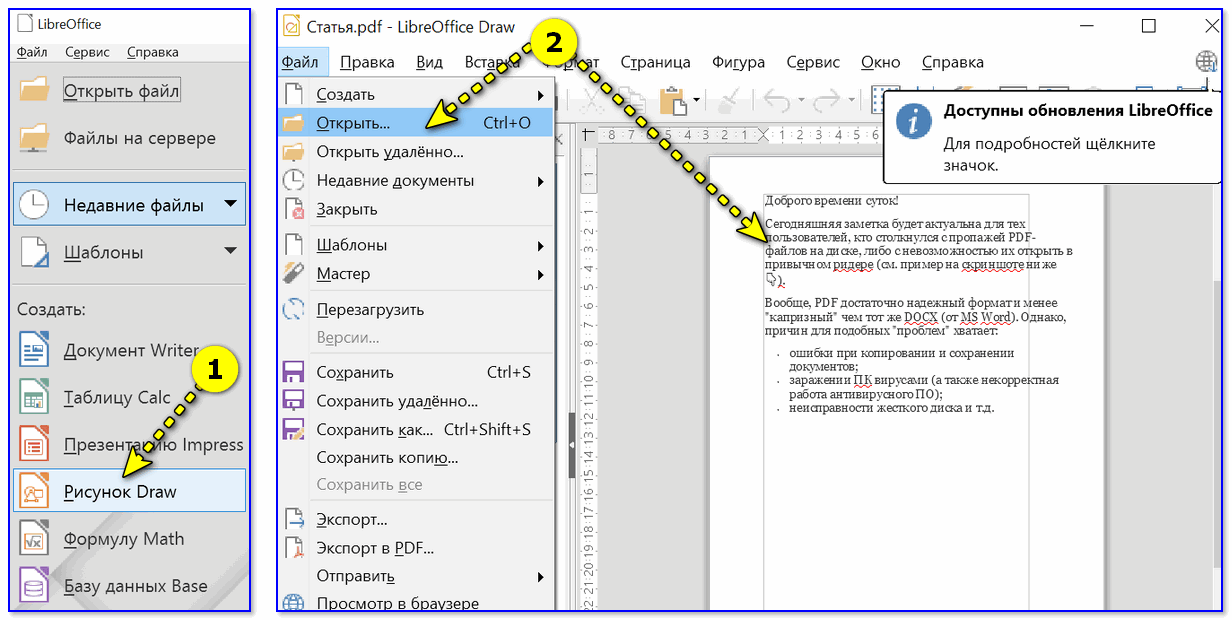 Когда вы закончите, нажмите кнопку «Разделить».
Когда вы закончите, нажмите кнопку «Разделить». Если вы предпочитаете разделять только определенные страницы из документа, установите флажок «Извлечь страницы из PDF» и введите нужные страницы или диапазон страниц в появившееся текстовое поле. Если вы хотите просто удалить страницы из PDF, установите флажок «Удалить страницы из PDF» и введите страницы или диапазон страниц, которые вы хотите удалить из документа.
Если вы предпочитаете разделять только определенные страницы из документа, установите флажок «Извлечь страницы из PDF» и введите нужные страницы или диапазон страниц в появившееся текстовое поле. Если вы хотите просто удалить страницы из PDF, установите флажок «Удалить страницы из PDF» и введите страницы или диапазон страниц, которые вы хотите удалить из документа.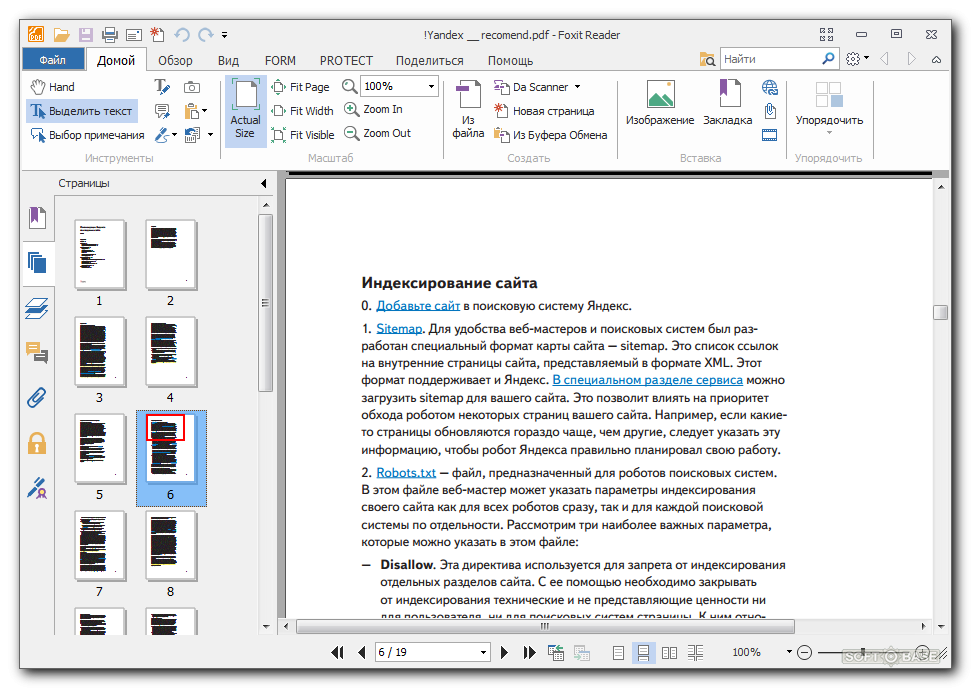 Нажмите кнопку «Разделить», как только вы установите все свои предпочтения.
Нажмите кнопку «Разделить», как только вы установите все свои предпочтения.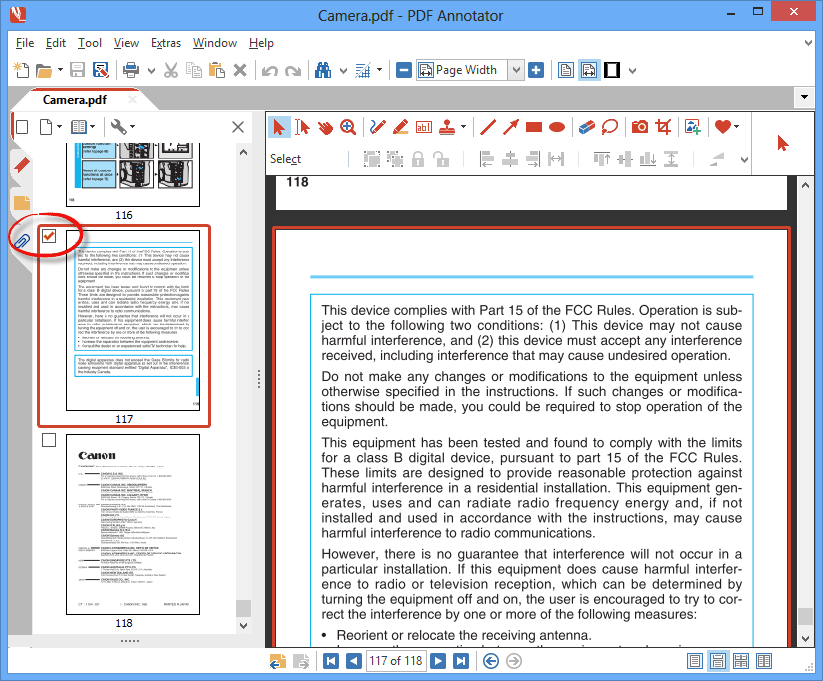 Если вы хотите объединить выбранный диапазон страниц в один файл, установите флажок «Объединить диапазоны страниц в один файл». Не устанавливайте флажки, если вы хотите создать отдельные файлы для всех выбранных диапазонов страниц.
Если вы хотите объединить выбранный диапазон страниц в один файл, установите флажок «Объединить диапазоны страниц в один файл». Не устанавливайте флажки, если вы хотите создать отдельные файлы для всех выбранных диапазонов страниц.  После того, как вы сделали все свои выборы, нажмите кнопку «Разделить файл» в нижней части всплывающего окна.
После того, как вы сделали все свои выборы, нажмите кнопку «Разделить файл» в нижней части всплывающего окна.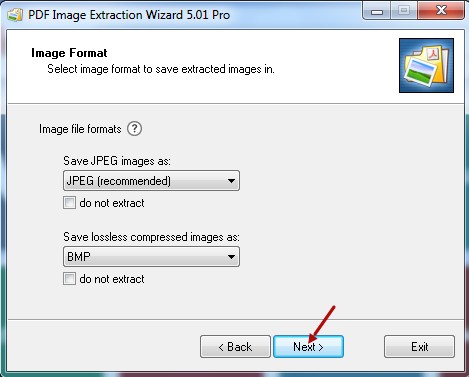
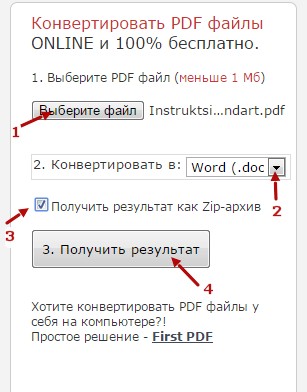
 Д.
Д.