Настройка локальной сети между компьютерами на Windows 7 и Windows 8
На страницах своего блога я чаще всего рассказываю о настройке подключения к Интернет различных сетевых устройств — модемов, роутеров, терминалов и т.п. А вот о такую простую вещь, как настройка локальной сети между компьютерами, ноутбуками и планшетами — я как упустил. И вот в этой статье я решил исправить ситуацию и раскрыть этот вопрос более подробно. Сегодня мы поговорим о создании локальной вычислительной сети у себя дома или в офисе и подключении к ней компьютеров, ноутбуков и иных устройств.
Настройка локальной сети LAN между компьютерами — что в Windows 7, что в Windows 8, или даже в новомодной Windows 8.1 примерно одинакова и в первую очередь зависит от того, как подключены устройства. Если у Вас компьютеры или ноутбуки подключены к роутеру и с каждого из них есть доступ в Интернет, то половина дела уже сделана: на компьютерах настроен протокол TCP/IP и каждому из них роутер присвоил IP-адрес.
ncpa.cpl). Вам откроется список сетевых подключений. Вам надо выбрать то, через которое компьютер подключен к роутеру и кликнуть на нем правой кнопкой мыши. В контекстном меню надо выбрать пункт «Состояние».Затем нажать кнопку «Сведения» и в открывшемся окне ищем строку «Адрес IPv4».
Если же у Вам нужно соединить два компьютера между собой напрямую, то Вам поможет вот эта статья — ссылка.
После того, как компьютеры подключены друг к другу, необходимо настроить «Подключение по локальной сети» на каждом из них. Для этого идем в «Панель управления» => «Центр управления сетями и общим доступом» => «Изменение параметров адаптера» (или просто нажать комбинацию клавиш Win+R и в окне «Выполнить» набрать команду ncpa. cpl).
cpl).
Затем надо выбрать нужное «Подключение по локальной сети» и кликнуть по нему правой кнопкой мыши. Откроется окно свойств подключения:
Дважды кликаем левой кнопкой мыши по пункту «Протокол Интернета версии 4 (TCP/IPv4)». На первом компьютере надо прописать IP-адрес:
192.168.1.1 маска 255.255.255.0
На втором, соответственно, адрес будет:
192.168.1.2 маска 255.255.255.0
Теперь компьютеры должны быть видны в локальной сети, как по IP-адресам, так и в сетевом окружении.
Создание локалки LAN и подключение к ней ПК завершено. Чтобы открыть подключенным устройствам ещё и доступ в Интернет — смотрите вот эту статью.
Настраиваем доступ к компьютеру по локальной сети:
Зайти на компьютер по локальной сети можно двумя способами.
1. Первый — доступ по IP-адресу. Смысл его заключается а том, что надо дважды кликнуть на адресную строку проводника, удалить содержимое и прописать адрес вида:
\\IP-адрес
То есть, например, для доступа на первый компьютер, подключенный через кабель по первому способу вводить надо так: \\192. 168.1.1, а для доступа на второй — так: \\192.168.1.2:
168.1.1, а для доступа на второй — так: \\192.168.1.2:
2. Второй вариант — доступ через сетевое окружение. В проводнике Windows выбираем пункт
Если компьютеры находятся в одной рабочей группе, то вы их увидите в окружении.
Иначе — Вам надо прописать на них одну и ту же рабочую группу. Чтобы это сделать, Вам надо нажать комбинацию клавиш Win+R и в окне Открыть набрать команду sysdm.cpl:
В открывшемся окне «Свойства системы» на вкладке «Имя компьютера» нажмите кнопу «Изменить»:
Пропишите там имя рабочей группы. Например, «HOME» или «WORKGROUP».
Нажимаем кнопку «ОК». Готово, локальная сеть LAN настроена, Вы можете работать.
Как открыть доступ по сети с компьютера на компьютер?!
При попытке зайти с одного компьютера на другой, у Вас могут возникнуть сложности в плане того, что соседний компьютер не будет виден, хотя всё настроено верно, либо будет запрашивать имя пользователя и пароль.
Идем опять в «Центр управления сетями и общим доступом» и в меню справа страницы выбираем пункт «Изменить дополнительные параметры общего доступа»:
Откроется окно «Дополнительные параметры» общего доступа:
Здесь Вам надо для всех сетей включить Общий доступ, и ниже поставить галку отключить парольную защиту. Нажмите кнопку Сохранить изменения и попробуйте зайти на компьютер по сети ещё раз.
Если доступа все равно нет и компьютер или недоступен или при попытке подключения пишет ошибку «
Откроется системная консоль «Параметры безопасности». Здесь открываем раздел «Локальные политики» => «Параметры безопасности»:
Ищем пункт «Сетевой доступ: модель общего доступа». Кликаем на нем дважды и ставим Гостевую модель доступа. Имейте ввиду, что на компьютере должна быть активна гостевая учетная запись.
Кликаем на нем дважды и ставим Гостевую модель доступа. Имейте ввиду, что на компьютере должна быть активна гостевая учетная запись.
В списке слева Вы можете добавлять файлы, которые будут доступны по сети. Для этого надо кликнуть в нем правой кнопкой мыши и выбрать пункт «Add Files».
На втором компьютере Вам надо просто в строке адреса браузера прописать IP-адрес первого компьютера, на котором открыли файлы. Результат должен получиться вот такой:
А далее просто кликаете на нужном Вам файле и скачиваете его. Всё легко и просто! Удачи!
Настройка локальной сети через Wi-Fi роутер между компьютерами на Windows 7.
 Открываем общий доступ к файлам и папкам
Открываем общий доступ к файлам и папкамВ этой статье мы будем настраивать локальную сеть между двумя, и более компьютерами с установленной Windows 7 (Windows 8), которые подключены через Wi-Fi роутер. На самом деле, настройка локальной сети в Windows 7, Windows 8, и Windows 10 практически ничем не отличается. В Windows XP разве что есть свои нюансы, там все время какие-то проблемы при настройке сети между семеркой и XP. Но, об этом в отдельной статье, да и пора уже переходит с Windows XP, устарела она.
Понятное дело, что для настройки локальной сети, и общего доступа к файлам, компьютеры нужно как-то соединить межу собой. Это можно сделать с помощью сетевого кабеля, я имею введу прямое соединение двух компьютеров. Но, куда интереснее соединить все компьютеры через роутер, который сейчас установлен практически в каждом доме и офисе. При подключении через роутер, уже можно настроить локальную сеть не только между двумя компьютерами. В локальную сеть можно объединить все компьютеры, и даже мобильные устрйоства, которые подключены к одному роутеру
Например, стационарные компьютеры можно подключить к роутеру по сетевому кабелю, а ноутбуки – по Wi-Fi сети.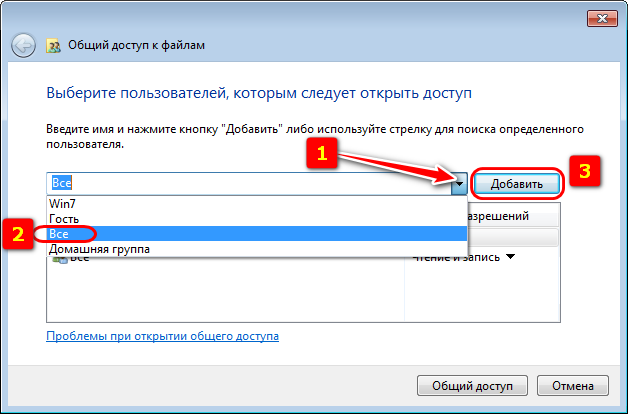 Это уже как вам удобнее, и как у вас получается. Не важно, по Wi-Fi, или по кабелю подключен компьютер к маршрутизатору, локальная сеть будет работать. Да и не важно, какая у вас операционная система установлена, но показывать я буду на примере Windows 7.
Это уже как вам удобнее, и как у вас получается. Не важно, по Wi-Fi, или по кабелю подключен компьютер к маршрутизатору, локальная сеть будет работать. Да и не важно, какая у вас операционная система установлена, но показывать я буду на примере Windows 7.
А настраивать и показывать сеть я буду через роутер Asus RT-N18U, к которому у меня по Wi-Fi подключен ноутбук, и стационарный компьютер. Оба работают на Windows 7. Вот между этими двумя компьютерами мы сейчас и настроим локальную сеть. А так же, откроем общий доступ к папкам и файлам. Для чего вообще локальная сеть между компьютерами? В основном, для обмена файлами. Если вам часто нужно передавать какие-то файлы с одного компьютера на другой, то что-бы не бегать с флешкой, это можно делать по сети. Ну и в игры по сети можно поиграть.
Если в вашей сети еще есть телевизор со Smart TV, то вы можете настроить доступ к фильмам на компьютере с телевизора. Подробнее, в этой статье.
Соединить два компьютера, это реально?
Самый простой способ как локально соединить компьютеры – проложить между ними кабель (витую пару). Тут всё просто, вставляется шнур в сетевую карту и выставляются настройки. При таком подключении, не получится добавить больше двух систем, а также неудобно пользоваться проводами.
Тут всё просто, вставляется шнур в сетевую карту и выставляются настройки. При таком подключении, не получится добавить больше двух систем, а также неудобно пользоваться проводами.
В современных компьютерах установлены карты с поддержкой Wi-Fi, эта же технология используется во всех ноутбуках. Настроить сеть без проводов также просто. Выполнив несколько шагов, вы сможете настроить общий доступ к файлам, передавать интернет или даже играть в игры по LAN.
Возможно, вам также пригодится наша инструкция — как собрать компьютер самому.
Подключения отличаются в техническом плане. Чтобы установить связь, должно быть какое-то оборудование. Как минимум, это сетевые карты и специальный кабель. Кроме этого, можно использовать роутер и прочие дополнительные модули (например, Wi-Fi).
Создание локальной сети в операционной системе Windows 10
Есть два основных способа как вы можете создать локальную сеть. Это создание беспроводной локальной сети через wi-fi, или же создание локальной сети, используя сетевой кабель.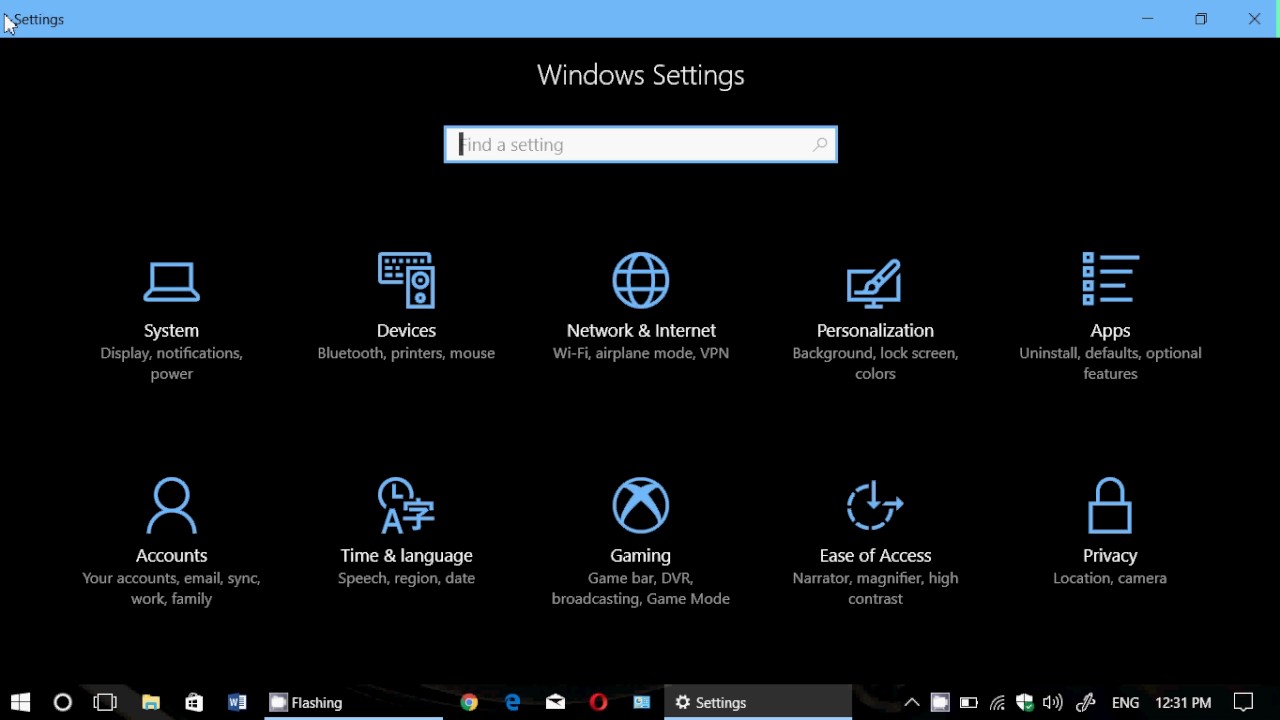 Оба способа имеют как свои плюсы, так и минусы.
Оба способа имеют как свои плюсы, так и минусы.
Через домашний роутер
Простой способ для соединения сетевого оборудования – воспользоваться маршрутизатором, который есть в каждом доме. При этом не имеет значения, какое именно подключение используется – патч-корд или «по воздуху». Все объединенные устройства при этом получают собственный IP-адрес и доступ к интернету, что позволяет вести между ними обмен данными.
Для наглядности можно посмотреть видео:
Чтобы подключить 2 ноутбука между собой по Вай-Фай, воспользуемся следующей инструкцией:
- При работающем и настроенном роутере активировать модули передачи Wi-Fi (установить их, если речь идет о стационарном ПК).
- Зайти в «Этот компьютер», выбрать вкладку «Компьютер», нажать «Свойства». На обоих ПК в поле «Рабочая группа» название должно быть одинаковым.
 Стандартное – Workgroup.
Стандартное – Workgroup.
- Дальше следует открыть «Панель управления», кликнуть «Домашняя группа», нажать «Создать домашнюю группу», если таковой пока нет. Следует убедиться, что в настройках интернета в качестве типа сети используется домашняя. При наличии группы можно начинать ее настраивать.
- Нужно выделить элементы, доступные для второго ПК, и изменить дополнительные опции, связанные с общим доступом.
- В них необходимо активировать сетевое обнаружение, открыть доступ к принтерам и файлам. Лучше отказаться от защиты паролем. На «десятке» нужно попасть в «Центр управления…», зайти в «Изменить дополнительные параметры общего доступа» (в меню слева).
- Остается зайти в «Центр управления…» и возле активного соединения открыть «Карта сети». В новом окне будет показан способ объединения маршрутизатора, интернета и подключенных ПК. Достаточно нажать на подключаемое устройство, чтобы открыть ему доступ.
В дефолтных настройках открыт доступ к части данных, расположенных на диске C.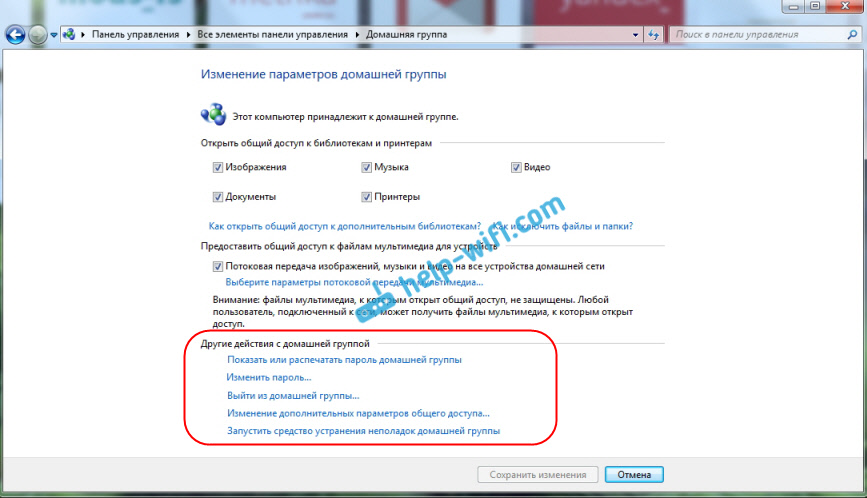 Вручную можно полностью открыть доступ:
Вручную можно полностью открыть доступ:
- Нажать ПКМ на диск или каталог, доступ к которому нужно открыть с другого компьютера.
- Открыть меню «Общий доступ…», выбрать «Расширенная настройка…» (для диска), «Все» (для каталога). Если открывать доступ к диску, достаточно выбрать «Все» и отметить галочками предложенные разрешения.
Инструкция позволяет объединить компьютеры по Wi-Fi. Теперь не будет ограничений в обмене информацией, а ПК одинаково будут иметь доступ к интернету.
Используя данный метод, могут появиться затруднения, включая ошибки при подключении, требование ввести пароль и другое. Это связанно с особенностями Windows, у которой появляются капризы в области безопасности.
В таких случаях следует проверить следующие настройки:
- Параметры брандмауэра или антивирусного программного обеспечения. Оба инструмента могут заблокировать соединение, так что не лишним будет выключить их – это позволит проверить, не они ли мешают объединению.

- Настройки учетных записей. Следует попытаться создать одинаковые записи с идентичными кодами и именами. Не стоит устанавливать пустой код для доступа. Можно создать Гость, предоставив все доступные разрешения.
- Возможно, на обоих компьютерах установлены разные даты и время. Этот также стоит учесть.
Чтобы проверить работоспособность соединения, можно использовать командную строку:
- Открыть «Карту сети», навести курсор на ноутбук, чтобы увидеть его IP-адрес.
- Нажать комбинация Win+R, набрать cmd для запуска текстового интерфейса.
- Ввести ping, через пробел набрать IP-адрес устройства.
- Если передача пакетов идет полным ходом, проблем никаких нет.
Таким образом, можно связать не только два компьютера через Wi-Fi роутер. Единственное – чем больше подключенных устройств, тем ниже может быть скорость передачи данных.
Однако, чтобы заметно снизить скорость, необходимо подключить более 20 пользователей.
Подготовка оборудования
Следует запустить один из компьютеров, открыть браузер и ввести в адресной строке IP-адрес маршрутизатора (он указан на наклейке, прикрепленной на боковой либо задней панели устройства), чтобы войти в панель его администрирования через веб-интерфейс. Для этого используется комбинация имени пользователя и пароля.
- Необходимо нажать на ссылку WAN (Глобальная сеть) и выбрать PPP через Ethernet (PPPoE), после чего ввести имя пользователя и пароль, предоставленные интернет-провайдером, в соответствующих полях. Метод аутентификации должен быть установлен «Авто».
- Далее нажать «Включить услугу WAN», выбрать позицию «Получить IP-адрес автоматически» и сохранить новые настройки. Роутер перезагрузить для запуска обновленных параметров.
- Как только настройки будут установлены, оба компьютера окажутся автоматически подключенными к Интернету.
История вопроса
Соединение двух компьютеров и обеспечение связи между ними ранее происходило с помощью проводных (Ethernet) кабелей или с использованием других сетевых устройств, таких как концентраторы, коммутаторы или маршрутизаторы.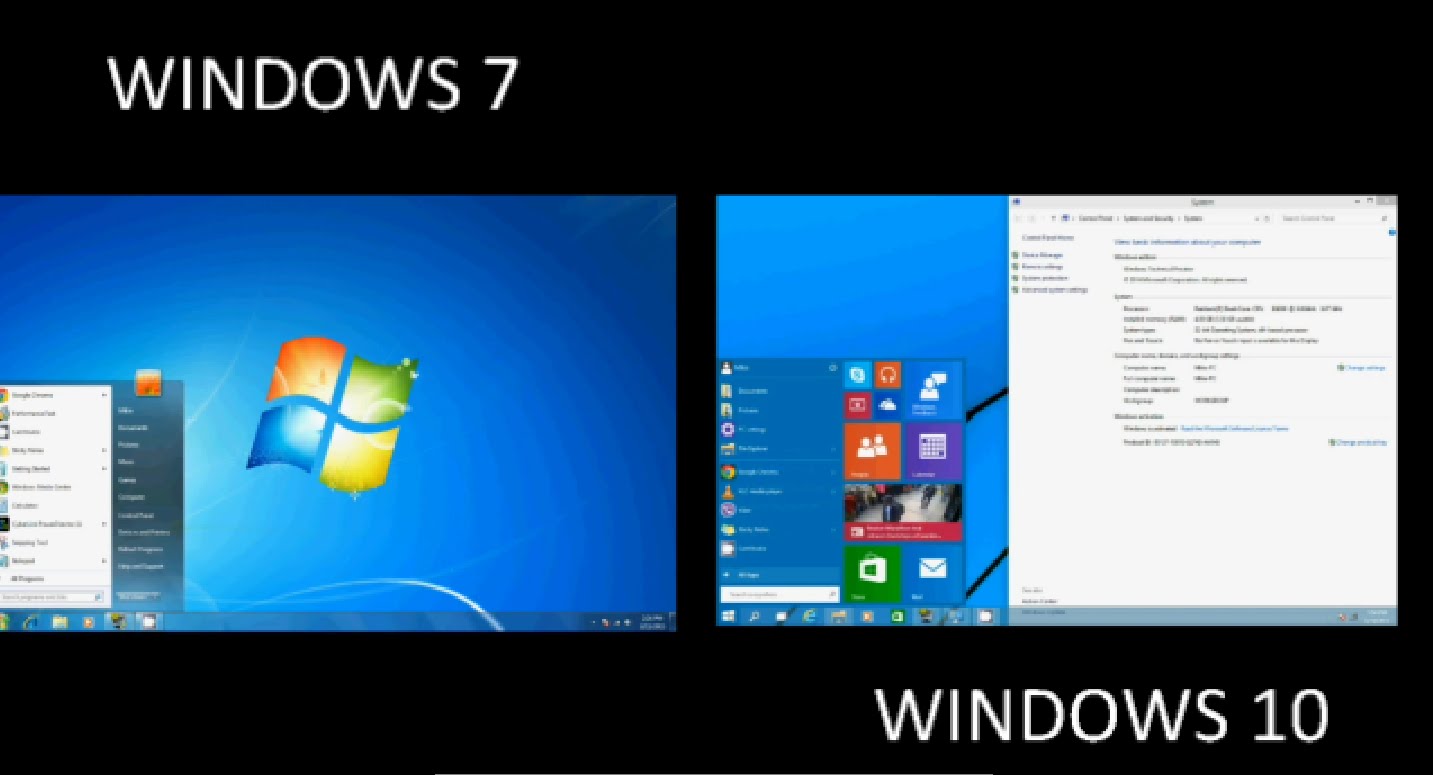 Это эффективный способ, но для него требуется выполнение некоторой дополнительной работы (настройка брандмауэра и т.п.).
Это эффективный способ, но для него требуется выполнение некоторой дополнительной работы (настройка брандмауэра и т.п.).
Но что делать, если маршрутизатор или проводной кабель Ethernet отсутствует и необходимо соединить два компьютера по подключению WiFi для совместной работы либо обмена файлами? Подключение одноранговой сети — эффективный способ решения данного вопроса. Процедура позволяет синхронизировать два компьютера на Windows, если у них имеется необходимое оборудование Wi-Fi.
Специальная технология Ad hoc, известная как компьютер-компьютер или одноранговый режим, позволяет осуществлять прямую связь между двумя или более устройствами без роутера. Она дает возможность синхронизировать 2 ПК через Homegroup — эффективное средство обмена файлами. Как соединить два компьютера между собой через WiFi и настроить синхронизацию? Процесс осуществляется в несколько этапов.
Историческая справка
В сетевых настройках Windows 7 и старше присутствовала опция создания прямого беспроводного соединения компьютер-компьютер (более известный термин – ad-hoc сеть).
В Windows 7 создать ad-hoc сеть можно с помощью Мастера настройки нового подключения или сети (опция «Настройка беспроводной сети компьютер-компьютер»).
В Windows 8, 8.1 и 10 этот пункт исчез из настроек графического интерфейса, более того, в последнем обновлении Windows 10 на момент написания настоящей статьи невозможно даже принудительно переключить создаваемую сеть в режим ad-hoc через командную строку.
Тем не менее, настроить прямое Wi-Fi соединение между двумя ноутбуками с Windows 10 остается возможным. Здесь уместно отметить, что хоть и физически такое соединение будет напрямую соединять два лэптопа, на самом деле оно будет работать через некого посредника – виртуальную точку доступа, создаваемую на одном из ноутбуков.
Начиная с Windows 7 появилась технология Virtual WiFi, позволяющая программно создавать точку доступа, то есть в систему добавляется виртуальный сетевой адаптер, использующий ресурсы физического беспроводного адаптера для связи с другими компьютерами.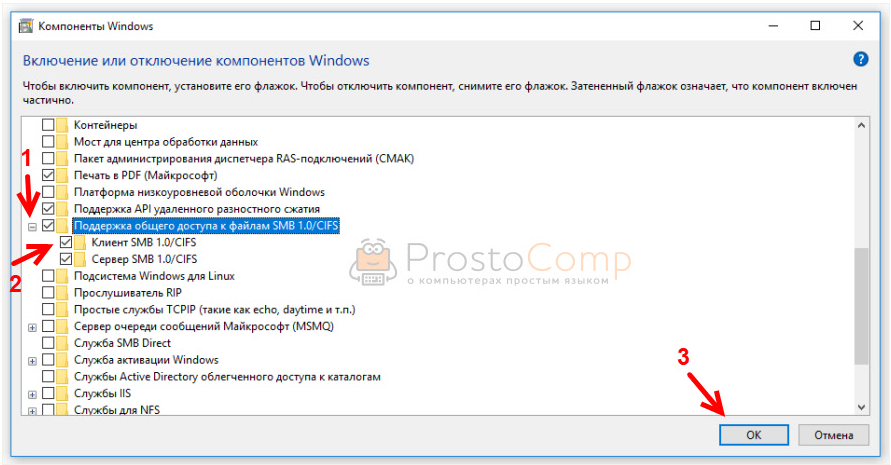 Ранее в блоге уже публиковалась статья о том, как настроить Virtual WiFi в Windows 7.
Ранее в блоге уже публиковалась статья о том, как настроить Virtual WiFi в Windows 7.
Эту же технологию мы будем использовать и в Windows 10 для беспроводного соединения двух ноутбуков между собой.
2 способ соединение двух компьютеров по проводу (сетевому кабелю)
Без роутера, вы можете соединить только 2 компьютера… Конечно если добавить к каждому компьютеру сетевую карту, то больше, но это уже какая-то жесть… Мы будем соединять два компьютера по шнуру.
Вообщем подключаем шнур к 2‑м компьютера, к сетевой карте. Далее заходим в центр управления сетями и общим доступом — изменение параметров адаптера. На подключении по локальной сети выбираем свойство. Находим протокол версии 4 и то же свойство. Наша задача оставить одинаковую подсеть, а адрес компьютера может быть любой. На одной компьютере я поставил адрес 192.168.1.1, а на другом 192.168.1.2. Маска стандартная 255.255.255.0.
Нажимаем ок, на 2‑х компьютерах и заходим в сети проверяем.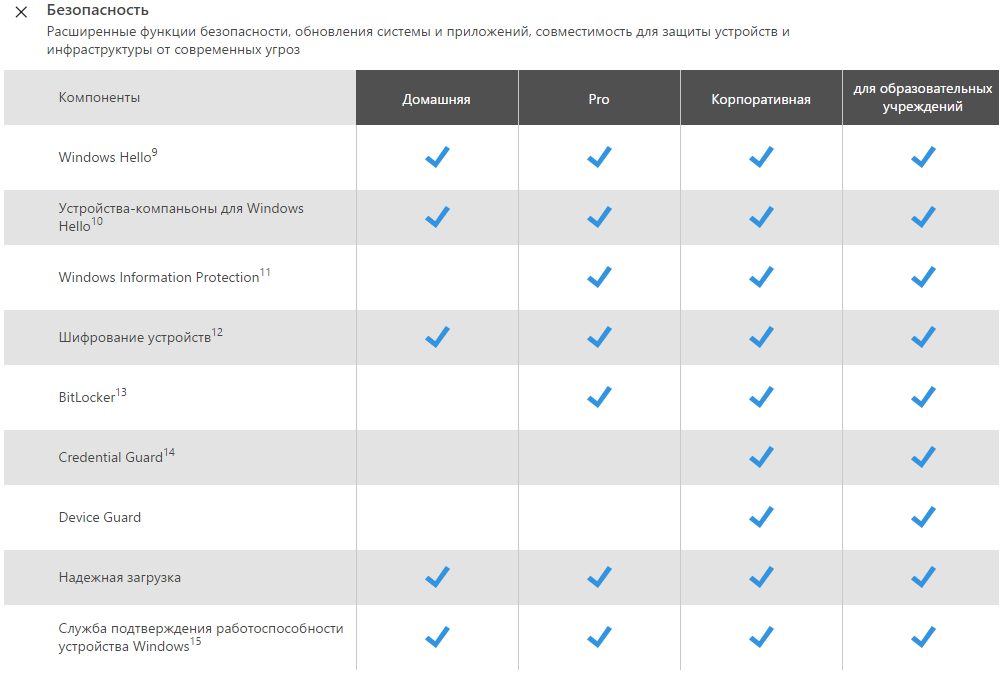
Видим результат.
Так же, если не получится, проделайте настройки из 1‑го способа. Я делал сразу после них, следовательно, они рабочие.
Проверьте не блокирует брандмауэр или брандмауэр в антивирусе (если есть).
А так же когда вы зайдете в сети может вверху появится табличка, разрешить ли файлы в общей сети. Нажимаем да.
Подключение компьютеров
Сразу после создания соединения появится сообщение «Ожидание пользователей» рядом с его именем. Сеть готова принимать новые подключения и начать обмен данными. Необходимо подключить к ней второй ПК. Имеется несколько способов данной синхронизации, которые зависят от операционной системы второго устройства.
Если все компьютеры работают под управлением Windows 7 и выше, нужно использовать функцию домашней группы, встроенную прямо в платформу. Это позволяет легко обмениваться музыкой, видео, документами, изображениями и принтерами.
Если на второй ПК установлена Windows XP или Vista, необходимо объединить все устройства в одну рабочую группу и убедиться, что включено обнаружение сети и совместное использование файлов и принтеров.
Если на подключаемом ПК работает другая ОС (Mac и т.д.), следует разрешить общий доступ к файлам для операционных систем, отличных от Windows.
Настройка общего доступа к файлам и папкам
Как я писал выше, доступ к общим папкам уже есть. Но, нам может понадобится открыть общий доступ к какой-то другой папке, которая находится например на локальном диске D. Это можно без проблем сделать. После того, как мы откроем общий доступ к папке, все компьютеры из локальной сети смогут просматривать находящиеся в ней файлы, изменять их, и добавлять в эту папку новые файлы (правда, это зависит от того, какие разрешения мы включим).
Например, я хочу открыть доступ к папке «Картинки». Для этого, нажимаем на нее правой кнопкой мыши, и выбираем Свойства.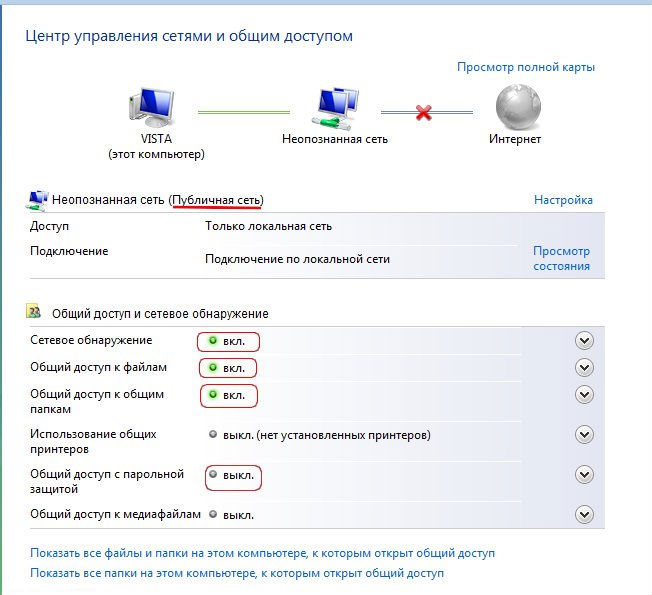 Переходим на вкладку Доступ, и нажимаем на кнопку Расширенная настройка. Ставим галочку возле пункта Открыть общий доступ к этой папке, и нажимаем на кнопку Разрешения.
Переходим на вкладку Доступ, и нажимаем на кнопку Расширенная настройка. Ставим галочку возле пункта Открыть общий доступ к этой папке, и нажимаем на кнопку Разрешения.
В окне, которое откроется после нажатия на кнопку Разрешения, нам нужно выставить права доступа к этой папке. Что бы пользователи сети могли только просматривать файлы, то оставьте галочку только напротив Чтение. Ну а для полного доступа к папке, с возможностью изменять файлы, установите все три галочки.
Нажмите Применить и Ok. В окне Расширенная настройка общего доступа, так же нажмите кнопки Применить и Ok.
В свойствах папки, перейдите на вкладку Безопасность, и нажмите на кнопку Изменить. Откроется еще одно окно, в котором нажимаем на кнопку Добавить. В поле пишем «Все» и нажимаем Ok.
Выделяем группу Все, и снизу отмечаем галочками нужные нам пункты доступа для этой папки.
Все, после этих действий, появится общий доступ к этой папке со всех компьютеров в сети. Начинает работать без перезагрузки, проверял. Открываем с другого компьютера эту папку:
Запутанно все так сделали, пока разберешься… Можно было как-то эти настройки более просто сделать, и понятнее. Но, все работает. Получается, что у меня есть доступ к папке, которая находится на другом компьютере. И это все по воздуху, так как у меня оба компьютера подключены к роутеру по Wi-Fi.
Кстати, эта папка так же будет доступна и со смартфонов и с планшетов, которые подключены к этому Wi-Fi роутеру. Для просмотра сетевых папок на Android, советую установить программу ES Проводник, или использовать стандартный проводник. Все работает:
Сейчас мы еще рассмотрим возможные проблемы и ошибки, с которыми очень часто можно столкнутся в процессе настройки.
Возможные проблемы и ошибки при настройке домашней локальной сети
- На вкладке Сеть не появляются компьютеры из локальной сети. В таком случае, на всех компьютерах проверяем рабочую группу, и настройки общего доступа. Откройте в проводнике вкладку Сеть, нажмите правой кнопкой мыши на пустую область, и выберите Обновить. Еще один важный момент, очень часто антивирусы, и брандмауэры блокируют доступ в локальной сети. Пробуйте на время отключить свой антивирус. Так же, нужно убедится, что подключение к роутеру есть.
- Нет доступа к общей папке. Еще одна проблема, когда мы вроде бы все настроили, общий доступ открыли, но при попытке открыть папку на компьютере в сети, появляется сообщение что у нас нет доступа, нет прав для доступ к этой папке, не удалось открыть сетевую папку и т. д. Или, появляется запрос имени пользователя и пароля.
Обязательно проверьте настройки общего доступа в свойствах этой папки. Там настроек много, все запутанно, возможно что-то упустили. Ну и снова же, отключаем антивирус, он может блокировать.
Там настроек много, все запутанно, возможно что-то упустили. Ну и снова же, отключаем антивирус, он может блокировать. - Компьютер, который подключен по Wi-Fi, другие компьютеры в локальной сети не видят. Или наоборот. Если у вас сеть построена с компьютеров и ноутбуков, которые подключены как по беспроводной сети, так и по кабелю, то может возникнуть проблем с определенным подключением. Например, ноутбуки которые подключены по Wi-Fi могут не отображаться в локальной сети.
В таком случае, обратите внимание для какого профиля вы включали сетевое обнаружение (настройки в начале статьи). Так же, желательно присвоить статус домашней сети для подключения к вашей Wi-Fi сети. Ну и обязательно попробуйте отключить антивирус.
Думаю, у вас все получилось. Если что-то не удалось настроить, то спрашивайте в комментариях. Так же, не забывайте делится своими советами по этой теме.
Последовательность действий
Алгоритм будет описан для Windows 7, но пользователи от XP до 8.1, включая Vista, могут использовать статью как руководство. По большему счету, архитектура расположения меню и настроек отличается между версиями недостаточно сильно, чтобы вызвать недопонимание даже у самых начинающих юзеров.
Весь процесс можно разделить на два этапа:
- Создание сети:
- Запуск «Мастера настройки сети».
- Ввод данных.
- Отладка.
- Расширение функционала соединения.
Создаем сеть
В правом нижнем углу имеется область уведомлений, которая также называется трэй. Она расположена слева от даты и времени, а справа от нее – языковая панель. Находим иконку доступных подключений и щелкаем по ней левой клавишей мыши. Всплывет небольшое окошко, где потребуется клацнуть по самой нижней надписи – «Центр управления сетями и общим доступом».
На экран монитора будет выведено окно, позволяющее совершить различные манипуляции и тонкие настройки с сетями вообще и доступам к ним в частности. В основной части окна имеется несколько различных блоков, из которых нас интересует «Изменение сетевых параметров». Прямо под названием блока будет красоваться надпись «Настройка нового подключения или сети»: именно на нее наводим курсор и по ней же щелкаем левой кнопкой мыши.
Сразу после нажатия на экране отобразится окно, где будут представлены варианты создаваемого подключения. Спускаем флажок отображения прокрутки в самый низ и выбираем положение «Настройка беспроводной сети компьютер-компьютер», после чего щелкаем по кнопке «Далее».
Желающие ознакомиться с информацией по поводу целесообразности и других тонкостей выбранного режима могут лицезреть ее сразу же после выполнения предыдущего пункта. Тем, кому эти пояснения покажутся излишними, достаточно нажать «Далее» сразу.
Следующий экран окна предложит задать название для создаваемой сети, ключ доступа и метод шифрования перемещаемой по каналу информации, для чего-то названный здесь «Тип безопасности». Рекомендуется оставить автоматически установленный метод шифрования – «WPA2-Personal» и поставить отметку на пункте «Сохранить параметры этой сети». Окончив внесение параметров, не забываем нажать на все то же «Далее».
Сначала будет отображен процесс отладки и подготовки создающейся сети, после чего окно обновится и в нем отобразятся заданные ранее данные и оповещение об успешном завершении оптимизации сети с разъяснением, что теперь осталось только подключить компьютер к компьютеру через Wi-Fi. Останется только нажать «Закрыть» и перейти к следующему действию.
В принципе, настраиваемая сеть готова и к ней можно подключаться. В том случае, если соединение подразумевает прямую передачу информации, потребуется совершить ещё несколько действий.
Доработка
Первым делом потребуется зайти в настройки «Общего доступа». Для этого в ранее открытом окне «Центра управления общими сетями и доступом», а, точнее, в левой его части находим положение «Изменить дополнительные параметры общего доступа» и нажимаем на него.
В загруженном окошке останется лишь установить отметки напротив граф «Включить сетевое обнаружение» и «Включить общий доступ к файлам и принтерам». На этом процесс настройки беспроводного соединения оканчивается. SexeDate
Дополнительно
В качестве бонуса расскажем про еще один способ – посредством кабеля. Соединение двух ноутбуков через сетевой кабель имеет свои плюсы. Скорость передачи данных увеличится в несколько раз, а также отпадает необходимость защищать паролем доступ к сети (как в случае с соединением по Wi-Fi).
Чтобы соединить два ноутбука сетевым кабелем, используем простое руководство:
- Воткнуть оба конца кабеля в порты, соединяющие с платой сетевого интерфейса.
- Указать одну рабочую группу и дать разные имена ноутбукам. Для этого нужно нажать ПКМ на «Мой компьютер» и кликнуть «Свойства». Там находятся данные параметры. После изменений в обязательном порядке нужно перезагрузить систему.
- На каждом из ноутбуков открыть «Панель управления», выбрать «Сеть и Интернет» и перейти в «Центр управления сетями…». Выбрать свой сетевой адаптер и зайти в его свойства.
- Выбрать пункт протокол «IP версии 4» и указать приведенные ниже настройки.
Проверьте правильность значений на первом компьютере:
- IP-адрес: 192.168.0.1;
- Маска подсети: 255.255.255.0
На втором параметры будут следующие:
- IP-адрес: 192.168.0.2;
- Маска подсети: 255.255.255.0;
- Основной шлюз: 192.168.0.1;
- Предпочитаемый DNS-сервер: 192.168.0.1
После сохранения можно открывать проводник и переходить по ярлыку «Сеть». В нем будет отображаться подключенный к локальной сети второй ноутбук. Для работы с файлами и каталогами на обоих устройствах потребуется открыть общий доступ, о чем уже говорилось в разделе «Через роутер».
Статья получилась объемной. Если разобраться, тема совсем не сложная. Однако, инструкция написана на примере Windows 7. Ее можно применять и на других ОС, принцип схож. Если вдруг есть вопросы или что-то не получилось, напишите в комментарии. Обязательно посмотрим и попытаемся помочь!
Передача файлов по локальной сети в Windows 10
Всякий раз, когда мы работаем в нескольких системах, отправка файлов через соединение — это то, что мы предпочитаем больше всего. После того, как подключение к локальной сети делает нашу работу проще, передача файлов — это то, что усложняет наши задачи. Большую часть времени мы заканчиваем тем, что делимся файлами с самим собой по почте, так как большинство рабочих областей запрещают использование флэш-накопителей.
Совместное использование файлов по локальной сети легко, но не задача ребенка. В этой статье мы расскажем о некоторых основных методах, с помощью которых вы можете легко обмениваться файлами между системами через подключение по локальной сети.
Теперь это подключение к локальной сети может быть вашей домашней или офисной сетью, эти методы будут работать на них. Общий доступ к файлам по сети хранит файлы между пользователями общего доступа и рабочей группой. Более того, подключение внешних дисков снова и снова к разным компьютерам очень проблематично.
Для выполнения этого метода мы предлагаем вам использовать кабель Ethernet/LAN по разным причинам. Использование кабельного соединения является одним из самых старых и быстрых способов безопасной передачи данных. Использование кабеля Ethernet является очевидным выбором, самый дешевый кабель Ethernet поддерживает скорость передачи до 1 Гбит/с. Даже если для передачи данных используется USB 2.0, соединение Ethernet будет быстрым, поскольку USB 2.0 поддерживает скорость только до 480 Мбит/с.
Обмен файлами между компьютерами с использованием локальной сети
Чтобы иметь возможность передавать или обмениваться файлами между компьютерами, вам необходимо подключить их напрямую через кабель Ethernet или маршрутизатор/модем. Единственное, что вы должны иметь в виду, это то, что обе системы должны быть в одной сети. Вы можете изменить среду соединения, но метод работает на каждом соединении, если вы выполните следующие действия.
Шаги, необходимые для передачи файлов между компьютерами под управлением Windows 10 по локальной сети:
- Подключите обе системы.
- Включите и настройте общий доступ к сети в обеих системах.
- Настройте соединение LAN
- Передача файлов.
1] Подключите обе системы
Подключите обе системы к любой сети LAN или используйте кабель LAN / Ethernet для их подключения. Убедитесь, что кабели локальной сети находятся в хорошем состоянии. Если вы предпочитаете использовать беспроводную локальную сеть или беспроводную локальную сеть, убедитесь, что сила соединения хорошая.
2] Включите и настройте общий доступ к сети в обеих системах.
Выполните этот метод на обоих компьютерах, обязательно следуйте каждому шагу.
Нажмите клавиши Win + R, введите control и нажмите ввод. Панель управления откроется.
Измените вид на Большие значки и нажмите на Центр управления сетями и общим доступом.
Теперь на левой панели нажмите «Изменить дополнительные параметры общего доступа». Имейте в виду, что этот метод работает как в частной, так и в публичной сети.
В Частной сети, раздел Включение обнаружения сети и общего доступа к файлам и принтерам.
Выполните вышеуказанный шаг для гостевой или общедоступной сети, если для вашей сети установлено значение «Публичная».
Чтобы проверить, к какому типу подключения вы подключены, ваша система отображает «текущий профиль» перед типом подключения, к которому вы подключены.
Теперь в разделе «Все сети» в разделе «Подключение к файлу» выберите 128-битное шифрование.
Вы можете включить или отключить защиту паролем в соответствии с вашими предпочтениями.
Теперь нажмите Сохранить изменения.
3] Настройка подключения к локальной сети
Настройка локальной сети не имеет большого значения, если вы понимаете, как устанавливать IP-адреса. В этом методе мы не собираемся устанавливать какие-либо IP-адреса, но мы выберем их получение автоматически. Установка этих IP-адресов вручную требует базового понимания того, как они работают.
Нажмите клавиши Win + R, введите control и нажмите ввод. Панель управления откроется.
Измените вид на Большие значки и нажмите на Центр управления сетями и общим доступом.
Теперь на левой панели нажмите «Изменить настройки адаптера».
Щелкните правой кнопкой мыши сеть, к которой вы в данный момент подключены, затем выберите Свойства. Если соединение осуществляется через кабель, выберите Ethernet или, если подключение беспроводное, выберите беспроводное.
Теперь прокрутите вниз и дважды щелкните по интернет-протоколу версии 4 (TCP / IPv4).
На вкладке Общие выберите Получить IP-адрес автоматически. Теперь выберите Получить адрес DNS-сервера автоматически.
Нажмите OK и закройте свойства соединения.
Примечание. Если вы работаете в организации, где сети настраиваются любым уполномоченным лицом, вы можете воспользоваться его / ее помощью.
4] Передача файлов
Теперь для передачи или обмена файлами между компьютерами вы можете сделать это довольно легко.
Соберите все файлы, которые вы хотите поделиться в папке.
Щелкните правой кнопкой мыши по папке и выберите «Предоставить доступ».
Теперь нажмите на конкретных людей.
Выберите пользователя, которому вы хотите поделиться файлами, измените уровень разрешений в соответствии с вашими требованиями и нажмите «Поделиться».
Перейдите в систему, с которой вы только что поделились папкой. В системе откройте этот компьютер и перейдите к сети с левой панели, чтобы увидеть нет. подключенных сетевых устройств.
Выберите устройство, с которого вы только что поделились файлами, и вы увидите папку с файлами, к которой вы предоставили общий доступ.
Совет: Использование кабелей Ethernet для этого типа общего доступа гораздо предпочтительнее по сравнению с беспроводной сетью. Колебания сигналов Wi-Fi могут привести к невозможности обнаружения устройства.
Статьи по теме:Настройка общего доступа по сети между macOS X и Windows
Настройка общего доступа к файлам и принтерам является обязанностью любого сисадмина. Но иногда компьютерных сетях используются машины не с Windows. Что делать? Как извесно macOS X не поддерживает фирменных технологий Microsoft вроде HomeGroup. А Windows не поддерживают в свою очередь AFP. Зато обе операционные системы могут использовать SMB. Старый добрый SMB (он же CIFS) появился в 1983 году как совмесная работа компаний IBM, Microsoft, Intel и 3Com. В последнее время этот протокол развивал в основном Microsoft и с выходом Windows Vista стала доступна вторая его версия. В Windows 8 появилась третья версия SMB. Стабильность его сильно выросла видимо из-за сильного упрощения внесённого во вторую версию. Сейчас этот протокол используется на очень большом количестве операционных систем, хотя ассоциируется он прежде всего с работой сетевого окружения в MS Windows.
Для тех кто не хочет тратить своё дорогое время на изучение данного мануала предлагаем нашу платную помощь.
Данные материалы будут продолжением статьи: Настройка сетевого окружения между Windows XP и Windows 7.
Настройка SMB в Windows 7 и macOS X, если глубже разобраться очень похожи. Создание пользователей, которым предоставляется общий доступ, открытие файлов, настройка доступов к файлам на диске. В ряде случаев может использоваться упрощённая настройка мастером без создания в ручном режиме учётной записи Guest и настройки доступа к диску. В данной статье рассматривается ручная настройка.
Перейдём к системным настройкам щёлкнув иконку с шестернями в Dock. Нас интересуют две иконки: «Общий доступ» и «Пользователи и группы».
Сначала откроем «Пользователи и группы» и создадим нового пользователя: «Guest». Для этого разблокируем меню нажав замочек и введя пароль администратора от компьютера MAC.
Плюсиком создадим нового пользователя для доступа к компьютеру по сети:
Подтвердим что мы хотим создать учётную запись без пароля:
Вернёмся к системным настройкам и щёлкнем пиктограму «Общий доступ»:
Здесь мы можем изменить название компьютера в сети. Главное, что нужно тут сделать добавить плюсиком папки к которым предоставляется общий доступ и пользователей которым этот доступ предоставляется. Мы разрешаем доступ к логическому диску Files 2 пользователю Guest с правами «Только чтение»
В macOS X SMB по умолчанию выключен. Заходим в «Параметры» и включаем SMB ставя галочку: «Предоставление общего доступа к файлам и папкам с помощью SMB (Windows)»
Иногда для доступа по сети нужно править права, владельца папок, дисков и файлов. Делается это как и в Windows: Кликаем правой клавишей по папке(диску или файлу) выбираем в контекстном меню свойства:
Разблокировав замочек можем плюсиком добавить пользователю Guest прав на чтение:
Можно расширить права на вложенные файлы щёлкнув шестерёнку и выбрав меню «Применить к вложенным обьектам…»
После всех манипуляций в сетевом окружении появился новый компьютер MACBOOK c общими папками и файлами доступными только на чтение после ввода логина и пароля:
Пользователь Guest пароля нет. Получаем доступ:
Статья писалась для Windows 7 и Mac OS X 10.7.5 (Lion) которая уже считается устаревшей, но подходит и для современной версии macOS 10.12.1 (Sierra). В целом интерфейс macOS с 2012 года не претерпел серьёзных изменений в отличии от той же Windows.
Если в «Общем доступе» macOS (Сеть в Windows) нет нужных вам компьютеров или они находятся в другой подсети, можно попробовать соединится с ними по IP адресу через меню «Переход» по протоколу SMB:
Данное меню позволяет кроме SMB использовать и другие проколы (FTP AFP) так что перед IP надо обязательно писать его название: smb://.
Материалы использованные для статьи:
Windows 7 не видит компьютеры в сети
Компьютеры — неотъемлемая часть современной жизни. И в первую очередь не просто как предмет электроники, а как часть коммутации социализации всего общества. А потому в первую очередь необходима настойка сетевого доступа: как между компьютерами, так и в глобальную сеть Интернет.
Проблема настройка компьютерной сети более актуальна для офисной локально-вычислительной сети. Дома редко когда в сети объединяется два или более компьютера или ноутбука. Это происходит из-за того, что если настроена беспроводная сеть, то подключаются в первую очередь мобильный гаджеты: смартфоны, смарт-часы или планшеты. Понятное дело, что они не будут находиться в сети. И настройка сетевого доступа для подобных устройств осуществляется совершенно по-иному.
Однако что делать, если не получается настроить доступ между двумя компьютерами?
Подключение к ЛВС и проверка наличия доступа
В первую очередь необходимо рассмотреть, как понять, что компьютер подключился к ЛВС. И теперь можно попытаться настроить общий доступ к другим компьютерам.
В первую очередь необходимо подключить провод с разъёмом RJ-45 (ещё называются прищепка или крокодильчик) в сетевую карту ПК.
После этого необходимо зайти в «Центр управления сетями и общим доступом»:
После этого необходимо зайти «Изменение параметров адаптера»
Далее необходимо зайти в подключение, которое будет активно и зайти в «Сведения». Итогом будет Адрес IPv4, который будет расположен в окне сведений в пятой строке.
При подключении компьютера через Wi-Fi роутер или Adsl модем проводным способом современная ОС произведёт подключение автоматически. В этом случае точка доступа, которая раздаёт Интернет, будет служить сервером и автоматически предоставит адрес компьютера в ЛВС. Необходимо помнить, что в адресе «192.168.0.92» первые три цифры через строчку должны совпадать у всех компьютеров в сети, а последняя цифра — отличаться. Именно этот уникальный цифровой код называется IP-адресом и определяет обращение к компьютеру.
В том случае, если в сети нету какого-либо сервера или точки доступа в Интернет, то необходимо настроить адрес вручную. Это необходимо сделать, перейдя по кнопке «Свойства» чуть ниже кнопки «Сведения».
Проблема №1 Не совпадают группы IP-адреса
Некоторые Wi-Fi точки настроены так, что имеют адрес в ЛВС по умолчанию 192.168.1.1, другие — 192.168.0.1. Стоит понимать, что сама группа «192.168.0» принята для домашних и внутренних ЛВС только условно. Совсем не обязательно следовать именно такому обозначению. Однако первые три группы должны совпадать. Если определение адреса происходит автоматически, то Интернет-точка или сервер выдаст при подключении правильный адрес.
Однако если же было так, что ноутбук был ранее подключен к рабочей сети и настроен вручную, он мог иметь, предположим, адрес «192.168.1.15».
При подключении ноутбука дома, он не определяется. Потому что точка Интернет-доступа раздаёт IP адрес в стиле «192.168.0. …». И третья группа в IP-адресе совершенно отличается.
И требуется либо поставить «Получить IP-адрес автоматически», либо настроить третью. группу цифр правильно. При этом проследить, чтобы никакое больше устройство в сети не имело ту же четвёртую группу цифр, что и настраиваемый компьютер.
Также в случае чего следует исправить IP-адрес по DNS и шлюз — указать именно настройки Интернет-точки.
Это самый простой, но далеко не самый очевидный вариант устранения ошибки, что компьютер с Windows 7 не видится в сети.
Проблема №2 Не включена служба доступа к файлам
На предыдущих снимках экрана при переходе в «Свойства» подключения по локальной сети есть несколько вариантов в «Отмеченные компоненты используются этим подключением». И необходимо проконтролировать, чтобы стояла в обязательном порядке галочка на строке «Служба доступа к файлам и принтерам сетей Microsoft». На снимке экрана она представлена третьей сверху. Однако может находиться и другой, более широкий список. И нужно найти именно этот.
После может понадобиться перезагрузка компьютера.
Проблема №3 Отсутствие общего доступа к файлам и принтерам
Windows 7 может отвергать подключение в виду отсутствия разрешения на работу в сети. Для его предоставления или проверки его подключения следует сделать следующее:
В Центре управления сетями и общим доступом необходимо выбрать «Изменить дополнительные параметры общего доступа»
При этом необходимо проверить, в самом Центре управления, какой тип сетевого подключения на компьютере установлен: Домашний/рабочий/общий. И именно для него в том числе указать настройки.
Необходимо выбрать в «Сетевое обнаружение» пункт «Включить сетевое обнаружение» (потому что стандартные настройки безопасности могут просто блокировать). Также включить общий доступ к файлам и принтерам.
Проблема №4 Отсутствие общих папок на компьютере
Следует помнить, что Windows обладает наследственным «грешком». Если на этом компьютере нет ни одной общей папки, то доступ не будет предоставляться. Компьютер может видеться по указанному в сети адресу.
Для этого следует нажать сочетание клавиш Win+R и выполнить команду в стиле:
ping 192.168.0.92
Но адрес после команды будет именно тот, какой был определён непосредственно на самом ПК/
Возможно, что компьютер даже будет определяться в сети по имени. Но далеко не всегда. При этом компьютер будет видеться по сети в том случае, если на него выходят с него самого (рекурсивное сетевое обращение).
В этом случае требуется создать любую папку, назвать её, к примеру. «Общая папка» или просто «Сетевая папка». И предоставить к ней общий доступ. Даже если на компьютере будет установлен и настроен общий доступ к принтеру, это не будет разрешать Windows входящие соединения. Windows по факту блокирует любые попытки зайти к себе через сеть, если нет ни одной общей папки. Логика тут проста: «Зачем компьютер будет заходить, если у меня просто нет общих ресурсов? Скорее всего ты — взломщик. Я тебя заблокирую на всякий случай!»
Проблема №5 Не запущена служба Сервер
Для того, чтобы обеспечить надёжный доступ к сети и принтерам требуется большое количество работающих служб. Однако основная — служба «Сервер». Необходимо проверить, запущена она или нет.
Необходимо нажать сочетание клавиш Win+R, после чего ввести команду services.msc и нажать выполнить. В качестве иного варианта можно произвести Поиск того же самого файла (можно выбрать как английское название, так и русское «Службы»):
После чего найти в списке служб службу «Сервер» и проверить, что она работает. В противном случае открыть её (либо нажать правой кнопкой и выбрать «запустить»).
Проблема №6 ОС не видит ни одного компьютера в сети
Windows 7 необходимо видеть в сети хотя бы ещё один компьютер. Если этого не будет, ОС будет считать, что локальной сети и нет. И в лучшем случае будет установлена «Общественная сеть» в «Центре управления сетями».
Если в сети будет Интернет-точка или сервер, что предоставляет IP-адрес — это хорошо. Но если IP настроен вручную, то необходимо добавить в обязательном порядке «шлюз».
Даже если в ЛВС нет доступа к сети, нужно указать Основным шлюзом друг друга для компьютеров. Тогда они увидят друг друга, и ОС выдаст сообщение с предложением выбрать тип сети. Следует выбрать Домашняя.
То есть: пусть имеются два ПК с IP 192.168.0.90 и 192.168.0.91. Нужно в настройках, как указано на снимках экрана указать
- для первого ПК:
IP Адрес Маска шлюз 192.168.0.90 255.255.255.0 192.168.0.91 - Для второго:
IP Адрес Маска шлюз 192.168.0.91 255.255.255.0 192.168.0.90
Проблема №7 Общественная сеть
На приведённых выше снимках экрана видно, что сетевое подключение настроено, как «Общественная сеть». Однако очень часто при таком типе подключения не будет работать общий доступ к файлам именно на этом компьютере. Будет предоставляться доступ к интернету, компьютер будет выходить в глобальную сеть. Но не более того.
Особенно это характерно в том случае, если один из компьютеров работает под управлением «Windows 7: Домашняя (для одного языка)». В этом случае в качестве решения нужно порекомендовать следующее:
Необходимо в Центре управления непосредственно поменять Общественную сеть на Домашнюю. Сделать это требуется, просто нажав на соответствующую ссылку под надписью «Сеть / Общественная сеть».
В том случае, если переключение не происходит, есть смысл снести все сетевые настройки (возможно, уже накопилось остаточное явление, от которого настройки и тип подключения просто не будет меняться) до настроек по умолчанию (как при только что установленной ОС):
- Сочетание Win+R, в окне ввести cmd.exe Введите в командной строке
- Netsh Winsock reset
- Перезагрузить компьютер
После перезагрузки произвести настройку IP или предоставить всё сделать автоматически. При появлении сообщения о типе сети обязательно выбрать «Домашняя».
Вам так же будет интересно:
Настроить сеть между Windows 7 и Windows XP
Инструкция как настроить сеть между Windows 7 и Windows XP и раздать интернет
Настройка смешанной локальной сети (т.е. такой, где присутствуют компьютеры и с Windows XP, и с Windows 7) практически ничем не отличается от настройки сети на Windows XP.
Да и, как правило, с настройкой самой сети у большинства пользователей проблем не возникает. Сложности начинаются, когда появляется необходимость раздать интернет на все компьютеры средствами операционной системы.
Если на главной машине (той, к которой подключен интернет) установлена Windows XP – то в этом случае все довольно просто: читаем данную статью, делаем как там описано, и наслаждаемся доступом к интернету на сетевых компьютерах (хоть на XP, хоть на семерке).
Если же кабель провайдера интернета проведен к компьютеру с Windows 7, то при активации на нем службы ICS (“Общий доступ к подключению к интернету”) сетевой плате локальной сети автоматически будет присвоен IP-адрес 192.168.137.1. Те, кто до этого не пробовал настраивать общий доступ к интернету на Windows 7, как правило теряются и не знают, что им дальше с этим делать: то ли перебивать на всех компьютерах локальной сети IP-адреса на 192.168.137.2, 192.168.137.3 и т.д., то ли менять на семерке адрес со 192.168.137.1 на более привычный 192.168.0.1.
Также возникает известная проблема, когда в “Центре управления сетями и общим доступом” локальная сеть определяется как “Неопознанная общественная сеть без доступа к интернету”.
Я написал подробную инструкцию по настройке локальной сети между компьютерами с Windows 7 и Windows XP, в которой постарался учесть все возможные проблемы, возникающие в ходе этой самой настройки. Следуйте данной инструкции, и вы без проблем настроите локальную сеть и подключите ее к интернету.
Итак, в нашей сети будет более двух компьютеров, а соединены между собой они будут при помощи коммутатора. Т.е. берем сетевой кабель; один его конец вставляем в порт сетевой карты компьютера, а другой конец – в свободный порт на коммутаторе. Также и с другими компьютерами.Кстати, если в вашей сети только две машины – то их можно соединить и без коммутатора (при помощи кросс-кабеля).
Переходим к настройке компьютеров. Для правильной работы каждому из них необходимо присвоить имя, IP-адрес и одинаковую рабочую группу.
Сначала зададим имя и рабочую группу для первого компа (того, который на Windows 7).
Щелкаем правой клавишей мыши по значку “Компьютер” на рабочем столе – “Свойства” – в открывшемся окне жмем справа ссылку “Изменить параметры”. Затем жмем кнопку “Изменить”. Здесь задаем имя компьютеру (например, COMP1) и название рабочей группы (например, OFFICE):Нажимаем “ОК”. Затем перезагружаем компьютер.
Пересаживаемся за второй компьютер – на Windows XP. Здесь щелкаем правой клавишей мыши по значку “Мой компьютер” на рабочем столе – выбираем “Свойства” – переходим во вкладку “Имя компьютера” – жмем кнопку “Изменить”. Задаем имя компьютеру (например, COMP2) и название рабочей группы (такое же, как и на первом компьютере: OFFICE):Нажимаем “ОК”. Затем перезагружаем компьютер.
Если в нашей сети есть третий, четвертый, десятый и т.д. компьютеры – то выполняем на них точно такие же настройки. Не забудьте, что имена у всех машин должны отличаться, а рабочая группа будет одна.
Теперь переходим к следующему этапу – присвоим компьютерам IP-адреса.
В моем случае компьютер с операционной системой Windows 7 будет подключен к интернету. Поэтому в нем установлено две сетевые карты: в одну из них вставлен кабель от интернет-провайдера, а во вторую – кабель, который идет от коммутатора.
В Windows 7 идем в “Пуск” – “Панель управления” – “Центр управления сетями и общим доступом” – слева выбираем “Изменение параметров адаптера”. В открывшемся окне вы увидите минимум два сетевых интерфейса.
Как видите, у меня интернет уже подключен, и за него отвечает правый интерфейс, а левый (тот, который обведен красным) – отвечает за доступ в локальную сеть:Щелкаем правой клавишей мыши на внутреннем (смотрящем в локальную сеть) интерфейсе. Выбираем “Свойства”:
Затем выделяем строчку “Протокол Интернета версии 4 (TCP/IPv4)” и жмем чуть ниже кнопку “Свойства”:В открывшемся окне ставим переключатель в положение “Использовать следующий IP-адрес” и вводим адрес 192.168.0.1. Затем щелкаем мышкой по полю “Маска подсети” – здесь автоматически появится маска 255.255.255.0.
Больше ничего здесь не заполняем – жмем “ОК”. В другом окне жмем “Закрыть”.
Мы присвоили компьютеру IP-адрес, и теперь он может полноценно работать в локальной сети. Перезагружаем данный компьютер и пересаживаемся за другой ПК.
На компьютере с Windows XP выполняем аналогичные настройки: заходим в “Пуск” – “Панель управления” – “Сетевые подключения”. Находим здесь “Подключение по локальной сети” – щелкаем по нему правой кнопкой мыши – “Свойства”. В открывшемся окошке выделяем пункт “Протокол Интернета (TCP/IP)” и жмем кнопку “Свойства”:
В следующем окне ставим переключатель в положение “Использовать следующий IP-адрес” и вводим адрес 192.168.0.2. Затем щелкаем мышкой по полю “Маска подсети” – здесь автоматически появится маска 255.255.255.0:Нажимаем “ОК” и перезагружаем компьютер.
Вы наверное уже поняли, что если у вас есть третий, четвертый и т.д. компьютер, то на них необходимо выполнить точно такие же настройки – только IP-адрес задать 192.168.0.3, 192.168.0.4 и т.д.
Можно сказать, что половину из задуманного мы уже сделали: локальная сеть между Windows 7 и Windows XP настроена! После выполнения описанных выше действий вы можете увидеть все ПК вашей сети.
На Windows 7 для этого надо запустить на рабочем столе ярлык “Компьютер”, а затем слева выбрать вкладку “Сеть”:На Windows XP нужно щелкнуть по ярлыку “Сетевое окружение” на рабочем столе, а затем выбрать слева пункт “Отобразить компьютеры рабочей группы”:
Если в “Сетевом окружении” не появился какой-либо компьютер сети – необходимо проверить связь с ним с помощью команды Ping. Если пинг не проходит – попробуйте отключить Брандмауэр Windows и повторите проверку.
Давайте теперь подключим всю нашу сеть к интернету:
На компьютере с Windows 7 снова идем в “Пуск” – “Панель управления” – “Центр управления сетями и общим доступом” – слева выбираем “Изменение параметров адаптера”.
Щелкаем правой клавишей мыши на внешнем (смотрящим в сторону интернета) интерфейсе. Т.к. у меня настроено VPN-подключение к сети провайдера Beeline, то я щелкаю правой клавишей по нему:
Затем выбираем пункт “Свойства” – в открывшемся окошке переходим на вкладку “Доступ”. Здесь ставим флажок “Разрешить другим пользователям сети использовать подключение к Интернету данного компьютера”.
Чуть ниже надо выбрать подключение домашней сети (т.е. нашу вторую сетевую карту, смотрящую в локалку): в моем случае это “Подключение по локальной сети”:Для того, чтобы другие пользователи сети могли управлять общим интернет-подключением, поставьте флажок “Разрешить другим пользователям сети управление общим доступом к подключению к Интернету”.
Нажмите “ОК”. После этого на экране появится сообщение о том, что сетевой плате локальной сети будет назначен IP-адрес 192.168.137.1. Нажмите “Да”:Если после этого появится окошко с сообщением, что параметры будут применены при следующем наборе номера – просто нажмите “ОК”.
Таким образом мы задействовали службу ICS (Internet Connection Sharing). В компьютере активировался режим роутера, реализуемого посредством механизма NAT. На сетевом интерфейсе должна появится надпись “Общедоступно”:
В момент расшаривания интернета в общий доступ, как вы помните, произошла автоматическая смена IP-адреса сетевой карты, смотрящей в локальную сеть, на 192.168.137.1. Лично меня это совсем не устраивает. Поэтому я безо всяких колебаний захожу в свойства этой сетевой карты и возвращаю адрес 192.168.0.1. Затем нажимаю “ОК”.
Теперь необходимо настроить все остальные компьютеры локальной сети, чтобы они тоже могли выходить в интернет. На машине с Windows XP я захожу в “Пуск” – “Панель управления” – “Сетевые подключения”.
Нахожу здесь “Подключение по локальной сети” – щелкаю по нему правой клавишей мыши – “Свойства”. В открывшемся окне выделяю пункт “Протокол Интернета (TCP/IP)” и жму чуть ниже кнопку “Свойства”.
В полях “Основной шлюз” и “Предпочитаемый DNS-сервер” указываю IP-адрес нашего сервера (компьютера с Windows 7): 192.168.0.1. Нажимаю “ОК”.
Теперь можно проверить, работает ли интернет: для этого запустите браузер и наберите адрес какого-нибудь сайта.
После того, как мы завершим процесс настройки на каждой клиентской машине, наш компьютер-сервер станет шлюзом для всех компьютеров сети. Помните: пока пользователи находятся на рабочих местах, сервер не должен отключаться, иначе пропадет доступ в интернет. Поэтому необходимо обеспечить его бесперебойную работу.
На этом можно было бы и закончить, но есть одна проблема, которую я в начале статьи пообещал решить. Если сейчас на компьютере-сервере с Windows 7 зайти в “Центр управления сетями и общим доступом”, то мы увидим, что наша локальная сеть определяется как “Неопознанная общественная сеть”:
В общем-то, ничего смертельного в этом нет, т.к. локальная сеть работает и выход в интернет с других компьютеров есть. Но мне это почему-то не нравится.
Решение следующее: для того, чтобы система опознала эту сеть, нужно, чтобы компьютер, к которому подключен интернет, получил адрес Основного шлюза, но не свой. Т.е. в настройках сетевой карты, смотрящей в локалку, в строке “Основной шлюз” прописываем адрес любого другого сетевого компьютера.
Итак, идем в “Пуск” – “Панель управления” – “Центр управления сетями и общим доступом” – слева выбираем “Изменение параметров адаптера”.
Щелкаем правой клавишей мыши на внутреннем (смотрящем в локальную сеть) интерфейсе. Выбираем “Свойства”.
Затем в открывшемся окне выделяем строчку “Протокол Интернета версии 4 (TCP/IPv4)” и жмем чуть ниже кнопку “Свойства”.
Здесь в строке “Основной шлюз” прописываем IP-адрес второго компьютера нашей сети (тот, что на Windows XP): 192.168.0.2:Нажимаем “ОК” – “Закрыть”. После этого сеть станет “определяемой”. Если тип сети сразу же не изменится – перезагрузите компьютер.
Имейте в виду, что тот компьютер, который прописан в качестве шлюза на семерке, тоже должен быть включен. В противном случае сеть снова будет “Неопознанной”.
Для удобства можно переименовать сеть по своему усмотрению. Для этого щелкаем по значку сети (по домику) и прописываем сетевое имя:
На этом всё! В следующей статье я расскажу про настройку общего доступа к файлам и папкам в локальной сети с Windows XP и Windows 7.
Метки: IP, Windows 7, Windows XP, локальная сеть
Переключение между домашней и рабочей сетями в Windows
Если необходимо использовать интернет только дома, подключите рабочий ноутбук к домашней сети.
Подключение к домашней сети Ethernet
Подключите один конец кабеля Ethernet к ноутбуку, а другой – к концентратору, коммутатору или маршрутизатору. Сразу должен появиться доступ к интернету.
Подключение к беспроводной домашней сети
Ноутбук должен иметь беспроводной сетевой адаптер.
- Включите ноутбук.
- Откройте окно «Подключение к сети».
- Выберите домашнюю беспроводную сеть из списка и введите ключ безопасности, если необходимо.
- Должно появиться подключение к беспроводной сети и интернету.
Примечание: Если домашняя сеть беспроводная, рекомендуется использовать ключ безопасности. Без этого появляется угроза несанкционированного доступа к ноутбуку хакеров и вредоносных программ.
Включение общего доступа к файлам и принтерам
Чтобы получить доступ к общим папкам и принтерам в сети необходимо предварительно включить общий доступ к файлам и принтерам. Легче всего это сделать с помощью создания домашней группы или присоединения к существующей.
Чтобы предоставить доступ к файлам и принтерам
При использовании компьютера с Windows 7, домашняя группа создается автоматически. Но домашнюю группу можно создать, выполнив следующие действия:
- Откройте окно «Центр управления сетями и общим доступом».
- Выберите Выбрать домашнюю группу и параметры общего доступа.
Примечание: Если компьютер входит в домен, общий доступ к файлам и принтерам на домашней группы предоставить невозможно, однако можно получить доступ к файлам и принтерам, в которых предоставляют доступ другие пользователи.
Общий доступ к файлам и принтерам без использования домашней группы
Рекомендовано для совместного доступа к файлам и принтерам использовать домашнюю группу, поскольку это самый простой способ совместного доступа.
- Откройте окно «Центр управления сетями и общим доступом».
- Если тип сети «Общедоступная», щелкните Сеть совместного использования и выберите или Домашняя сеть или Рабочая сеть.
- Если на компьютере используется Windows 7 и его присоединен к домену, тип сетевого расположения можно изменить на «Дом» или «Работа».
В этом случае на левой панели щелкните Изменить дополнительные параметры общего доступа и убедитесь в том, что нижеприведенные параметры включены.
- Совместное использование файлов
- Доступ к общей папке (если нужно предоставить доступ с помощью папок «Общие документы», «Общая музыка», «Общие изображения» и «Общие видеозаписи»)
- Совместное использование принтера
Примечание: Чтобы воспользоваться общим доступом, защищенным паролем, нужно на обоих компьютерах применять одинаковые учетные записи пользователей и пароли. Обычно это нужно при использовании портативного компьютера на работе и домашнего компьютера. (Общий доступ защищен паролем, недоступен в доменных сетях.)
Доступ к принтеру
Чтобы воспользоваться принтером, подключенным к домашнему компьютеру, с помощью ноутбука, сначала включите поиск сети (если принтер подключен к компьютеру под управлением Windows 7), после чего убедитесь, что доступ к принтеру включен.
Проверка или настройка общего доступа к принтеру
- Войдите в компьютер, входящий в домашнюю сеть и который имеет подключенный к нему принтер.
- Щелкните, чтобы открыть окно «Устройства и принтеры».
- Щелкните правой кнопкой мыши принтер, к которому следует предоставить доступ, выберите Свойства принтера перейдите на вкладку Общий доступ.
Если доступ к принтеру включен, рядом с пунктом Общий доступ к данному принтеру должен стоять флажок. Если флажок отсутствует, поставьте его рядом с пунктом Общий доступ к данному принтеру и нажмите кнопку ОК.
Чтобы пользоваться общим принтером, его следует установить на портативном компьютере.
Добавление принтера
- Откройте окно «Добавление принтера».
- Выберите Добавить сетевой, беспроводной или Bluetooth-принтер и выполните указания мастера установки.
Общий доступ к файлам и папкам
Существуют два способа совместного использования файлов и папок: Простое предоставление доступа к файлам – размещение файлов и папок в общей папке, и совместного доступа без необходимости перемещения – совместное использование отдельных файлов и папок без их переноса с текущего местоположения.
Настройка общего доступа на компьютерах Windows XP
Если на домашнем компьютере используется версия Windows XP более ранняя, чем Windows XP со вторым пакетом обновления (SP2), необходимо ее обновить перед установкой общего доступа.
- Запустите на каждом домашнем компьютере мастер настройки сети, если он не запущен.
- Когда появится запрос, включите общий доступ к файлам. На каждом компьютере будет создана папка «Общие документы». Файлы в этой папке доступны для каждого пользователя сети.
Примечания:
- Чтобы открыть папку «Общие документы», нажмите кнопку Пуск, выберите команду Мои документы и Общие документы.
- В Windows XP доступ к отдельным файлам предоставить невозможно. Необходимо предоставлять доступ ко всей папке. Чтобы предоставить общий доступ к папкам и их содержания без перемещения в папку «Общие документы», перейдите в расположение нужной папки, щелкните правой кнопкой мыши и выберите пункт Общий доступ и безопасность. Перейдите на вкладку Общий доступ, выберите пункт Общий доступ к этой папке и нажмите кнопку Применить.
Настройка общего доступа на компьютерах Windows Vista
В Windows Vista папку «Общие документы» были заменены на папку «Общее».
- В окне «Центр управления сетями и общим доступом» нажмите двойные угловые скобки рядом с пунктом Общий доступ к общей папке и выберите один из следующих вариантов.
- Включение общего доступа таким образом, чтобы все пользователи, имеющие доступ к сети, могли открывать файлы
- Включение общего доступа таким образом, чтобы все пользователи, имеющие доступ к сети, могли открывать, изменять и создавать файлы
- Нажмите кнопку Применить.
- Файлы в папке «Общее» пока доступны для каждого пользователя сети.
Примечания:
- Чтобы открыть папку «Общее», выполните следующие действия:
- В папке «Документы» щелкните стрелку рядом с пунктом Папки в нижней части на левой панели и выберите Общие.
- Чтобы предоставить общий доступ к файлам и папкам без перемещения к папке, перейдите к расположению, которое содержит нужный файл или папку, щелкните файл или папку правой кнопкой мыши, выберите пункт Общий доступ и следуйте инструкциям мастера настройки.
Настройка общего доступа на компьютерах с Windows 7
В Windows 7 общую папку заменили отдельные общие папки для каждого типа файлов (Документы, Изображения, Музыка и Видео).
- Откройте окно «Дополнительные настройки параметров общего доступа».
- Щелкните двойные угловые скобки, чтобы расширить текущий профиль сети.
- В разделе Общий доступ к общей папке выберите один из следующих вариантов.
- Включить общий доступ, чтобы все пользователи, имеющие доступ к сети, могли читать и записывать файлы в общей папке
- Отключить доступ к общей папке (пользователи, которые уже вошли к компьютеру, все равно могут получить доступ к этим папкам)
- Нажмите кнопку Сохранить изменения.
- Файлы в общих папках сейчас доступны для каждого пользователя сети.
Примечания:
- Чтобы открыть общие папки, выполните следующие действия.
- Нажмите кнопку Пуск и выберите имя учетной записи пользователя.
- Дважды щелкните папку Документы, Изображения, Музыка или Видео и дважды щелкните папку Общие документы, Общие изображения Совместная музыка или Общие видеозаписи.
- Чтобы предоставить общий доступ к файлам и папкам без перемещения в папку «Общие», выберите расположение, которое содержит нужный файл или папку, щелкните файл или папку правой кнопкой мыши, выберите пункт Общий доступ и следуйте инструкциям мастера.
Доступ к компьютерам в сети
Перед получением доступа к другому компьютеру в сети необходимо узнать его имя.
Определение имени компьютера
- Откройте окно «Система».
- Имя отображается в разделе Имя компьютера, имя домена и параметры рабочей группы.
Доступ к домашнему компьютеру с портативного компьютера
Чтобы получить доступ к файлам на домашнем компьютере, можно войти в него как гость (доступ будет только к файлам в общих папках) или с помощью учетной записи пользователя, если он существует.
Чтобы получить доступ к другому компьютеру, выполните следующие действия:
- Откройте папку «Сеть».
- Если существует домашняя группа, дважды щелкните Домашняя группа, затем дважды щелкните компьютер, к которому необходимо получить доступ.
- Если домашняя группа отсутствует, дважды щелкните компьютера, проверить список файлов и папок, к которым имеется доступ.
Примечания:
- Если имя пользователя и пароль, с которым выполнен вход в систему на определенном компьютере, отличаются от тех, что используются на компьютере, к которому осуществляется попытка доступа, появится запрос на имя и пароль пользователя.
- Если компьютер, к которому осуществляется попытка доступа настроен на предоставление доступа для любого в сети, подключение будет установлено автоматически, но только с доступом в режиме гостя. То есть, доступ будет предоставлен только к файлам, которые хранятся в общих папках. Можно подключаться к другому компьютеру в сети с использованием информации для входа в систему путем хранения пароля.
Доступ к портативному компьютеру с домашнего компьютера
- Откройте папку «Сеть».
- Дважды щелкните значок ноутбука.
- Когда появится запрос на вход в систему, введите рабочий домен и имя пользователя, отделенное чертой «/» (например, домен/имя_пользователя) и введите пароль, используемый для входа в систему на работе.
- Откроется папка на портативном компьютере, в которой содержатся общие файлы и папки.
Общий доступ к папкам между Windows 7/8 и Windows 10 (шаг за шагом)
В Windows 10 параметр File and Folder Settings был изменен. Причиной этого является удаление значка HomeGroup Icon . Этот значок для домашней группы был доступен в Windows 7 и Windows 8. Поэтому пользователям сложно выбрать правильные параметры совместного использования файлов и папок в Windows 10 . Существует множество опций для обмена файлами и папками в Windows 10 по сети.
Однако общий доступ к файлам и папкам в Windows 8 аналогичен совместному использованию файлов и папок на компьютерах с Windows 7 или между ними, за одним исключением, который представляет собой защищенный паролем параметр, расположенный в разделе « Общий доступ к файлам и принтерам ».
Для демонстрации совместного использования файлов. между Windows 7 и Windows 8 — я буду использовать 1 x Windows 7 и 1 x Windows 8 , работающие на моей VMWare Workstation .
1. Настройка общего доступа в Windows 71.На компьютере / ноутбуке с Windows 7 перейдите в Панель управления -> Сеть и Интернет -> Центр управления сетями и общим доступом -> Расширенные настройки общего доступа
Включите « Включить сетевое обнаружение, » и « Включить файл. и совместное использование принтера “.
Если вы хотите защитить свои папки паролем, включите общий доступ, защищенный паролем, который является последним параметром в расширенных настройках общего доступа. Только пользователи, имеющие доступ на этом компьютере, смогут получить доступ к общим папкам, при доступе к файлам на других компьютерах вам нужно будет использовать имя пользователя компьютера с Windows 7 для доступа к общим папкам.
Теперь, когда мы включили необходимые параметры, нажмите кнопку Сохранить изменения внизу.
2. Выберите папку или папки для совместного использования с компьютера Windows 7.
Щелкните правой кнопкой мыши папку, к которой вы хотите предоставить общий доступ, и выберите Поделиться с , затем выберите конкретных людей. Вы получите опцию «Общий доступ» для всех папок, которые вы щелкнете правой кнопкой мыши.
Теперь вам будет предоставлено поле для ввода имени пользователя или выбора его из списка, доступного на панели ниже.Либо выберите здесь имя пользователя, либо создайте имя пользователя и назначьте пароль для имени пользователя. Когда вы попытаетесь получить доступ к папке с другого компьютера / компьютеров, вам будет предложено ввести это имя пользователя и пароль для доступа к этой папке.
Под уровнем разрешений выберите, какое разрешение должно быть у пользователя.
Скопируйте указанный здесь путь (например: \\ computername \ users \ username \ desktop \ folder) и запишите его, так как он понадобится вам для доступа к папке на другом компьютере.Теперь к папке открыт общий доступ, нажмите Готово.
Вот и все. Теперь вы предоставили общий доступ к папке на этом компьютере.
2. Настройка общего доступа в Windows 8
Общий доступ в Windows 8 аналогичен совместному использованию в Windows 7.
Перейдите в панель управления > Сеть и Интернет -> Центр управления сетями и общим доступом -> Расширенные настройки общего доступа и включите совместное использование, как вы делали для Windows 7 выше. (Это необходимо, если вы хотите предоставить общий доступ к папкам из Windows 8), но не, если вы хотите получить доступ к общим папкам из Windows 7.
Вы также можете сделать короткий путь, чтобы пропустить шаги и автоматически определить местонахождение других компьютеров в сети, таких как компьютер Windows 7, указанный выше, с которого мы предоставили общий доступ к папке.
Для этого выйдите из режима плиток в режим рабочего стола в Windows 8. Удерживая клавишу Windows , нажмите E .
Затем выберите Сеть в левом меню. Вы увидите уведомление вверху, чтобы включить « Network Discovery and File Sharing », щелкните по нему и включите.
В течение 2-3 секунд появятся другие компьютеры, подключенные к сети. (См. Экран ниже).
Теперь просто дважды щелкните имя компьютера, на котором открыт общий доступ к файлам, чтобы просмотреть общие файлы. Если вас попросят указать имя пользователя и пароль для ПК, на котором предоставлен общий доступ к файлам, предоставьте их. (Это имя пользователя для ПК, на котором открыта совместная папка). Если в Windows 7 пароль для пользователя не установлен, вам потребуется его установить.
Однако это отобразит все, что является общим.Если вы хотите получить доступ только к общей папке, скопируйте путь из общей папки, щелкнув ее правой кнопкой мыши и выбрав Properties -> Sharing , а затем скопировав путь из раздела Network Path: в данном случае это \\ WIN-5PJGMAMN7OH \ Users \ HIDDEN \ Desktop \ appuals.
При совместном использовании Windows 7 я также объяснил, как можно скопировать путь сразу после того, как папка будет предоставлена в общий доступ.
Для доступа к общим папкам в Windows 7 просто повторите те же шаги, что и для доступа к папкам в Windows 8, как показано выше.
3. Настройка общего доступа в Windows 10
3.1 Совместное использование файлов с помощью проводникаWindows 10 предоставляет встроенную функцию для обмена файлами. Это видно из контекстного меню; Любой файл / папка, который вы щелкнете, будет иметь возможность «Поделиться файлами». Вы также можете определить разрешения на чтение и запись при совместном использовании файлов или папок. Важно, чтобы все устройства, в которых используется общий доступ к файлам, находились в одной сети (проводная локальная сеть) или (беспроводная локальная сеть).
- Откройте проводник в Windows 10.Перейдите в папку, которой вы хотите поделиться.
- Щелкните правой кнопкой мыши папку и выберите параметр PROPERTIES .Properties в Windows 10
- На следующем шаге щелкните вкладку SHARING Вкладка .Sharing в Windows 10
- Нажмите кнопку Share. Параметр общего доступа в Windows 10
- Вы получите раскрывающееся меню для выбора пользователя или группы для предоставления общего доступа к файлу или папке. Выбор пользователя или группы для совместного использования файлов
- Вы также можете добавить других пользователей для совместного использования папки с помощью нажав кнопку «Добавить» .
- Используя раздел уровня разрешений, вы можете выбрать различные типы разрешений на общий доступ. Различные разрешения общего доступа включают параметров чтения, чтения или записи, и , удаление параметров. Выберите подходящий вариант.
Настройка разрешений общего доступа в Windows 10 - Вы должны запомнить сетевой путь для вашей папки или файла, к которому вы предоставляете общий доступ пользователям.
- Этот сетевой путь необходим для доступа других пользователей к контенту через сеть.
После выполнения вышеупомянутых пунктов, просто нажмите кнопку «Закрыть», и ваш файл будет доступен для вашей целевой аудитории с помощью проводника.
3.2 Использование дополнительных настроек для совместного использования файловРасширенные настройки в Windows 10 позволяют пользователям устанавливать собственные разрешения для любого файла или папки. Чтобы поделиться файлами с помощью «Расширенных настроек», выполните следующие действия:
- Откройте проводник, удерживая клавишу Windows и нажмите E.
- Перейдите к файлу или папке , которыми вы хотите поделиться с другими людьми.
- Щелкните элемент, которым хотите поделиться, и выберите PROPERTIES.
- Выберите ВКЛАДКУ СОВМЕСТНЫЙ. Вкладка «Общий доступ» в Windows 10.
- Выберите вариант « Расширенный общий доступ». Расширенный параметр общего доступа в Windows 10.
- Выберите вариант Поделиться этой папкой . Параметры общего доступа к папке в Windows 10.
- В Windows 10 , по умолчанию, единственный доступ предоставляется пользователям, с которыми вы делитесь своей папкой. содержимое — это , доступ только для чтения .Это означает, что всякий раз, когда вы делитесь своими файлами или фотографиями с другими пользователями, по умолчанию они смогут только читать документ и не смогут изменять содержимое. Если вы хотите предоставить определенные разрешения другим пользователям, такие как удаление, создание новых документов и т. Д., Вам необходимо нажать кнопку «Разрешения ».
- Используя параметры разрешений , вы увидите различные параметры, которые предоставляются вам для настройки разрешений для разных пользователей в отношении общих папок и файлов.Вы будете настраивать разрешения для разных пользователей или групп, которым вы предоставляете общий доступ к файлу или папке. В зависимости от вашего выбора вы можете предоставить определенные разрешения другим пользователям, и эти разрешения включают открытие, удаление, создание новых файлов и редактирование файлов.
- Выберите, что Применить кнопку после завершения разрешений.
- Нажмите кнопку OK , чтобы убедиться, что все изменения, внесенные в раздел разрешений, сохранены.
Иногда возникает необходимость в том, чтобы к разным файлам и папкам предоставлялся общий доступ не для группы, а для определенного пользователя. Выполните следующие шаги, если вы хотите поделиться своими файлами и папками с конкретным пользователем в Windows 10:
- Все начальные шаги такие же. Эти шаги включают открытие файла или папки в File Explorer , к которым вы хотите предоставить общий доступ. Затем переходим в раздел свойств.После выбора вкладки общего доступа выполните следующие шаги для предоставления доступа к файлу или папке конкретному пользователю.
- Нажмите кнопку Добавить , чтобы добавить нового пользователя, которому вы хотите предоставить общий доступ к файлу или папке. Создание нового пользователя для совместного использования файлов или папок.
- Введите имя пользователя, которому вы предоставите общий доступ к файлу или папке.
- Выберите вариант Проверить имена .
- Выберите Permissions , которые вы хотите предоставить этому пользователю соответственно.Настройка разрешений для пользователей.
- Нажмите кнопку ОК в конце, чтобы сохранить свой выбор.
3.4 Общий доступ к файлам по сети без использования пароля
В Windows 10 совместное использование файлов по умолчанию защищено с помощью имени пользователя и пароля. Иногда, если вы делитесь файлом в своей локальной сети и не хотите, чтобы люди получали доступ к информации с помощью паролей, вы можете отключить эту опцию. Чтобы отключить эту опцию, выполните следующие действия:
- Перейдите в панель управления .
- Перейдите к опции Центр управления сетями и общим доступом .
- Выберите опцию Сеть и общий доступ Центр . Центр управления сетями и общим доступом в Windows 10.
- Выберите опцию Изменить расширенные настройки общего доступа . Расширенные параметры общего доступа в Windows 10.
- Перейдите к опции Совместное использование парольной защиты . Выберите вариант «отключить защиту паролем». Настройка параметров защиты паролем в Windows 10.
- Нажмите кнопку Сохранить , чтобы сохранить все изменения.
- После выполнения вышеупомянутых шагов всем пользователям, с которыми вы будете делиться своими файлами и папками, не потребуется пароль для доступа к необходимым материалам.
Таким образом, используя различные методы, упомянутые в этом руководстве, вы можете легко обмениваться файлами и папками по сети в Windows 10.
Windows 7 / 8.x / 10: Удалить сетевые профили
[немецкий] Сегодня небольшой пост в блоге на древнюю тему: Как мы можем удалить старые сетевые профили в Windows 7, Windows 8.x и Windows 10, которые были созданы автоматически при подключении к сети WLAN? Это довольно удобно в Windows 7. В Windows 8.x и Windows 10 доступны хитрости.
О чем это?
Windows 7 создает сетевой профиль для доступа в Интернет. Это указывает, относится ли его местоположение к домашней сети, сети рабочей группы или общедоступной сети. Например, для своего нетбука я использую различные варианты доступа в Интернет. Я могу получить доступ к маршрутизатору через LAN через разъем RJ-45 или использовать соединение WLAN.И иногда я использую смартфоны Android для выхода в Интернет. Либо точка доступа открыта, либо я использую USB-модем.
Что меня раздражало, так это то, что с USB-модемом имя моей сети все еще учитывается (Сеть 3, Сеть 4,…, Сеть 10). Я уже был в сети 74, и проблема обычно возникает с сетевыми устройствами USB (USB-модем, карта UMTS). Но как получить старые и потерянные сетевые профили из Windows 7? Для Windows 8 я описал это некоторое время назад в моем немецком блоге.
Удаление сетевых профилей в Windows 7
В Windows 7 вы можете довольно удобно удалять старые сетевые профили с помощью встроенных функций.
1. Откройте Центр управления сетями и общим доступом (введите «сеть и» в поле поиска и выберите, например, запись Центр управления сетями и общим доступом ). Или щелкните правой кнопкой мыши значок сети в строке состояния панели задач и выберите команду контекстного меню.
2. Щелкните под Просмотрите активные сети в центре управления сетями и общим доступом на показанный значок (см. Стрелку).
3. В диалоговом окне Set Network Properties щелкните Объединить или удалить сетевые расположения .
4. В диалоговом окне Объединить или удалить сетевые расположения щелкните запись старого профиля и щелкните Удалить .
Подтвердите удаление в показанном диалоговом окне. Это позволяет удалить старые неиспользуемые записи сетевого профиля.
Удалить сетевые профили в Windows 8.x
В этом сообщении блога на немецком языке я описал способ удаления старых сетевых профилей в Windows 8 с помощью редактора реестра.
- Запустите regedit через стартовую страницу Windows 8 / 8.1 (окно поиска). Важно использовать Запуск от имени администратора .
- Перейдите в ветвь реестра, указанную ниже, и удалите старые записи реестра для сетевых профилей.
Сетевые профили находятся под
HKEY_LOCAL_MACHINE \ SOFTWARE \ Microsoft \
Windows NT \ CurrentVersion \ NetworkList \ Profiles
Ниже приведен редактор реестра с этими записями.
Использование консоли для удаления записей профиля
Другой способ — использовать консоль Windows для удаления старых записей сетевого профиля. Поэтому открывается окно командной строки с . Запустите от имени администратора и введите команду:
.netsh wlan показать профили
Здесь отображается список всех профилей, известных на вашем компьютере с Windows. Используйте следующую команду:
netsh wlan удалить профиль name = «name 15»
, где «name 15» — имя профиля, который нужно удалить (см. Также эту статью).
[решено] Windows 10 Pro Не видит компьютеры в сети
Я видел эту проблему на нескольких наших компьютерах с Windows 10 Pro. Когда я впервые настраивал машины с Windows 10, они могли видеть все другие вычисления в сети после того, как я включил обнаружение сети. Со временем я заметил, что мы не можем видеть все компьютеры в домене. Кажется, это изолировано только на машинах с Windows 10. У нас есть несколько компьютеров с Windows 8.1 и три компьютера с Windows 7, которые заменяются на этой неделе.Машины с Windows 8 и 7 могут видеть все компьютеры в домене, но машины с Windows 10 — нет. Я занимаюсь развертыванием новых компьютеров, чтобы заменить некоторые старые, и хотел бы исправить эту проблему, прежде чем она станет еще более серьезной.
Заранее благодарим за помощь.
Datil
OP
gb5102 22 января 2018 г., 21:52 UTC У Microsoft, по-видимому, есть обходной путь, который не требует включения SMBv1 для тех, кто полагается на возможность «просматривать» сеть.
https: //support.microsoft.com/en-us/help/4034314/smbv1-is-not-installed-windows-10-and-windows-serve …
Explorer Просмотр сети
Служба обозревателя компьютеров использует Протокол SMBv1 для заполнения сетевого узла Windows Explorer (также известный как «Сетевое окружение»). Этот устаревший протокол давно устарел, не маршрутизирует и имеет ограниченную безопасность. Потому что сервис не может функционирует без SMBv1, при этом он удаляется.
Однако, если вам все же придется использовать Explorer Network в домашних условиях и в среде рабочих групп малого бизнеса для найти компьютеры под управлением Windows, вы можете выполнить следующие действия на своем Компьютеры под управлением Windows, которые больше не используют SMBv1:
Запустите службы «Хост поставщика обнаружения функций» и «Публикация ресурса обнаружения функций», а затем установите для них автоматический (отложенный запуск). Когда вы открываете Explorer Network, включите обнаружение сети, когда вам будет предложено.Все устройства Windows в этой подсети с этими настройками будут теперь отображаются в сети для просмотра. Здесь используется протокол WS-DISCOVERY. Свяжитесь с другими поставщиками и производителями, если их устройства все еще не отображаются в этом списке просмотра после появления устройств Windows. это возможно, у них отключен этот протокол или они поддерживают только SMBv1.
Совместное использование экранов между ПК с разными версиями Windows
Q. Можно ли использовать удаленный помощник для просмотра компьютера с Windows 10 с компьютера под управлением Windows 7?
A. Средство удаленного помощника было частью операционной системы Windows в течение многих лет, и вы должны иметь возможность использовать его на компьютерах с разными версиями Windows. Для тех, кто не знаком с этим, удаленный помощник позволяет одному пользователю компьютера подключаться к компьютеру другого человека через подключение к Интернету, видеть экран этого человека или даже управлять системой для получения технической поддержки.Это может быть очень полезным инструментом, если один член семьи более технически подкован, чем другие, но живет далеко.
Компьютер с Windows 7 должен иметь возможность просматривать экран или даже временно брать на себя управление машиной с Windows 10, если компьютер с Windows 10 настроен на подключение удаленного помощника. Чтобы проверить, настроен ли он, пользователь Windows 10 должен перейти в поле поиска на рабочем столе, ввести «удаленная помощь» и выбрать «Разрешить отправку приглашений удаленной помощи с этого компьютера» в списке результатов.
На появившейся панели управления установите флажок «Разрешить отправку приглашений удаленного помощника с этого компьютера» и нажмите «ОК». кнопку, чтобы включить функцию. Затем нажмите клавиши Windows и R, чтобы вызвать окно «Выполнить», введите «msra» (без кавычек) и нажмите клавишу Enter, чтобы открыть окно, в котором вы можете отправить приглашение кому-нибудь с просьбой о помощи, или отвечая на чью-то просьбу о помощи.
Выберите вариант «Пригласите кого-нибудь, кому вы доверяете», и следуйте инструкциям на экране, чтобы отправить приглашение по электронной почте тому, кому вы хотите предоставить доступ.Удаленный помощник Windows также отображает пароль на экране, который человек, получающий приглашение, должен будет ввести в компьютер с Windows 10. (Вам следует позвонить пользователю Windows 7 и назвать пароль по телефону.)
Как только человек, работающий с Windows 7, ответит на приглашение справки и введет пароль, он или она сможет увидеть экран компьютера с Windows 10. Если указаний по телефону недостаточно, пользователь Windows 7 может нажать кнопку «Запросить управление» на экране и запросить удаленное управление компьютером с Windows 10, чтобы ускорить устранение неполадок.После завершения сеанса технической поддержки нажмите кнопку «Остановить совместный доступ» на экране и разорвите соединение между компьютерами.
Удаленный помощник — это полезный инструмент для оказания оперативной помощи пользователям Windows, которые в нем нуждаются, но будьте осторожны при его использовании, так как случайные мошенники из службы технической поддержки, звонящие наугад, могут попытаться уговорить вас присоединиться к сеансу. Всегда убедитесь, что вы точно знаете, кто подключается к вашему компьютеру.
Используйте сетевой детектив для идентификации компьютеров Win 7
07 ноя. Как использовать сетевой детектив для идентификации компьютеров Win 7
Отправлено в 10:56 в оценке сети автор: anewmanОперационные системы — это движущие силы современного мира, который мы знаем.В большинстве случаев без них мало что можно сделать, и именно они являются причиной, по которой компьютерное оборудование (обычно) функционирует должным образом. Если ОС выйдет из строя, машина может оказаться куском металла или металлоломом. Так почему же так много компаний пренебрегают этими широко распространенными и значительными артефактами?
С наступлением нового десятилетия наступают похороны операционной системы Windows. В прошлый раз, когда это случилось, в этом не было ничего особенного — я не думаю, что человек, который ходил по Земле, имел хоть какое-то отношение к Windows Vista.Но на этот раз он действительно поражает многих, поскольку Microsoft прекращает расширенную поддержку любимой Windows 7 14 января -го , 2020. Его скорость в сочетании с простотой и минималистской функциональностью сделали его силой, с которой нужно считаться в мире. глобальный рынок, но я отвлекся. Я здесь не для того, чтобы рассказывать вам о том, насколько хороша была Windows 7, насколько плохой была Windows Vista или что делает ОС (большинство из вас уже знают). Я здесь, чтобы рассказать вам, почему вы должны заботиться об окончании срока службы Windows 7 (EOL) и как быстро приступить к обновлению, когда в сетях ваших клиентов вскоре появятся дыры в безопасности.
Давайте начнем с того, почему вам должно быть небезразлично. Любое программное обеспечение с окончанием срока службы создает множество проблем как для вас, так и для ваших клиентов. Назову лишь некоторые из них:
Уязвимости : даже ультрасовременное антивирусное ПО, брандмауэр или сам Билл Гейтс не смогут защитить вас от хакера, который использует уязвимость системы безопасности, а срок службы Windows 7 означает, что они никогда не будут исправлены. от Microsoft. Это может привести к множеству проблем, обычно возникающих в результате выполнения вредоносного кода, и даже может привести к серьезной утечке данных.Уязвимости в системе безопасности заслуживают отдельной статьи, поэтому я остановлюсь на этой.
Более высокие эксплуатационные расходы: ОС с ошибками может привести к простою, что дорого для всех предприятий. Поскольку Microsoft больше не исправляет ошибки, запуск новых программных приложений в Windows 7 может привести к проблемам совместимости с другими программными приложениями, которые могут потребовать трудоемких и утомительных обходных решений или просто полностью не работать.
Соответствие: , будь то HIPAA, PCI, GDPR, NIST или большинство других стандартов, организации, в отношении которых действуют нормативные требования, находятся под строгим контролем, когда речь идет о программном обеспечении EOL, поскольку оно сопряжено с множеством рисков.Запуск Windows 7 после прекращения поддержки поставит эти компании под угрозу крупных штрафов, потери клиентов или чего-то еще худшего.
Итак, теперь мы знаем, почему это так важно, но что нам с этим делать? Давайте будем честными, у большинства клиентов есть компьютеры с Windows 7, и о некоторых из них мы, возможно, даже не знаем, так как они ускользнули из поля зрения и в конечном итоге стали провокационными компьютерами, вызывающими мигрень. И, как мы уже говорили, окончание срока службы ОС — плохая новость для любой организации.
К счастью, у нас, в RapidFire Tools, есть решения, которые сделают жизнь каждого MSP немного проще: найти эти машины и определить, можно ли их оборудование подвергнуть обновлению ОС, что может оказаться сложной задачей.С помощью Network Detective Pro вы можете легко сканировать все среды своих клиентов (и потенциальных клиентов) и создавать документацию, которая будет определять эти компьютеры и отображать всю необходимую информацию, необходимую для определения возможности обновления.
Сегодня я расскажу о двух методах, которые можно сделать с помощью Network Detective. Но прежде чем сделать это, я был бы упущен, чтобы не описать самый простой способ точно определить ваши компьютеры EOL с ОС Windows. Используя планы анализа сетевых рисков и управления сетью, мы можем легко увидеть, какие компьютеры необходимо вывести из эксплуатации или обновить ОС.В Анализе рисков у нас есть риск, связанный с компьютерами с неподдерживаемой ОС, как показано здесь:
В Плане управления сетью перечислены конкретные машины:
Это позволяет невероятно легко увидеть, где находятся ваши машины с Windows 7, но мы собираемся сделать еще один шаг и более детально, чтобы мы могли определить, на какие машины стоит продвинуть обновление до Windows 10, а на какие — полностью выведен из эксплуатации и разобран на запчасти (в какой-то момент вам придется превратить лошадь в клей).
1. Подробный отчет
Первый метод, который я собираюсь предложить, — использовать подробный отчет. Это, пожалуй, самый мощный отчет, предлагаемый Network Detective. В дополнение к изобилию информации, предлагаемой в этом обширном отчете, он также полезен для изоляции компьютеров и просмотра спецификаций. Этот отчет поставляется как в формате .docx, так и в формате .xlsx, но я предпочитаю использовать форму Excel, так как в ней гораздо проще фильтровать данные и управлять ими.Для этого упражнения я создаю свой подробный отчет Excel и перехожу на вкладку «Компьютеры». Оттуда я преобразовываю вкладку в таблицу (InsertàTable) и отфильтровываю все типы ОС, кроме Windows 7. Отсюда у меня есть четкое представление обо всех моих компьютерах, работающих под управлением Windows 7, и я могу видеть характеристики оборудования каждого из них и определять если я хочу обновить или заменить их.
2. Проводник данных
Еще один способ изучить эту информацию — использовать Data Explorer, встроенный в приложение Network Detective.Нет необходимости даже создавать какие-либо отчеты. Все, что вам нужно сделать, это импортировать данные в любой экзамен и нажать кнопку «Просмотреть данные»:
Отсюда вы можете отсортировать все компьютеры по ОС, просмотреть все свои компьютеры с Windows 7 и дважды щелкнуть тот из них, характеристики которого вы хотите узнать (при условии, что вы надеетесь на обновление):
Перед тем, как закончить этот пост, я добавлю одну вещь: рекомендуемые Microsoft требования для работы с Windows 10. Это необходимо для того, чтобы у вас была справочная информация при принятии решения о том, какие машины вы хотите обновить, и в случае, если вы выполняете это упражнение без доступа к Google и только это Сообщение блога.
Процессор: 1 гигагерц (ГГц) или более быстрый процессор или SoC
ОЗУ: 1 гигабайт (ГБ) для 32-разрядной версии или 2 ГБ для 64-разрядной версии
Место на жестком диске: 16 ГБ для 32-разрядной ОС или 20 ГБ для 64-разрядной ОС
Вот и все. Я надеюсь, что эта статья проливает некоторый свет на серьезность работы программного обеспечения EOL, помогает распространить информацию по этой теме и дает вам некоторое представление о том, как наилучшим образом использовать Network Detective для обнаружения и устранения этих проблемных ПК.
Щелкните здесь для демонстрации.
Как обмениваться файлами в Windows 10 в сети домашней группы
Windows 10 и Windows 8.1 упростили общий доступ к файлам и позволяют пользователям легко обмениваться файлами и папками с другими пользователями в общедоступной сети, а также в домашней группе. Хотя метод остается таким же, как и в Windows 7, переход к настройкам немного отличается.
Общий доступ к файлам в Windows
Чтобы поделиться своими файлами и папками, пользователи Windows 10 могут открыть меню WinX и продолжить.В Windows 8 вам нужно сначала вызвать панель Charms , нажав Win + C.
Затем щелкните меню Настройки . Теперь щелкните Network , и из результатов, которые появляются выше, выберите свою сеть и щелкните правой кнопкой мыши на ней. В отображаемых параметрах выберите « Включить или отключить ».
Когда будет предложено включить совместное использование и подключение, выберите второй вариант с надписью « Да, включить общий доступ и подключиться к устройствам ».
Затем вернитесь в режим рабочего стола, нажмите Win + X, чтобы открыть меню Power Tasks, и в нем выберите « Control Panel ».
Перейдите в меню « Сеть и Интернет ». Сразу под ним вы найдете ссылку « Выберите домашнюю группу и вариант совместного использования ». Щелкните по этой ссылке.
Откроется экран «Домашняя группа», и вам будет предложено создать домашнюю группу, если вы еще не создали ее. Чтобы создать домашнюю группу, нажмите кнопку « Create a Homegroup » и выберите файлы / устройства, которыми вы хотите поделиться, и установите для них уровни разрешений.
Когда на вашем компьютере появится следующий экран, укажите другие действия домашней группы. Здесь я выбрал « Просмотреть или распечатать пароль домашней группы ».
После того, как вы укажете это действие домашней группы, появится экран пароля с длинным паролем в блоке. Этот пароль автоматически генерируется Windows для вас.
Чуть ниже выделены шаги по подключению других компьютеров к домашней группе. Запомните пароль для этой цели и, если хотите, запишите его в надежном месте.
Я попытался подключить один ПК с Windows к этому компьютеру с Windows. Я выбрал вариант домашней группы и нажал кнопку « Присоединяйтесь сейчас ».
Сразу же мне было предложено ввести пароль, который мне был предоставлен ранее для целей совместного использования и подключения, что я и сделал.
Теперь выберите файлы, к которым вы хотите получить доступ на другом ПК.
Для этого сначала создайте папку на рабочем столе и дайте ей подходящее имя, например, общие файлы.Затем щелкните эту папку правой кнопкой мыши и выберите «Поделиться»> «Просмотр домашней группы».
Далее укажите путь для совместного использования. Для этого снова щелкните папку правой кнопкой мыши и на этот раз выберите «Свойства». Затем щелкните вкладку «Совместное использование», чтобы указать путь.
Теперь перейдите на другой компьютер и щелкните меню «Пуск». В поле «Поиск программ и файлов» введите путь, который вы указали ранее, и нажмите «Ввод».
Вот и все! Вы будете перенаправлены прямо в эту папку.
Теперь прочтите :
- Как остановить общий доступ к папке в Windows 10
- Вкладка «Общий доступ» отсутствует в окне свойств папки Windows 10.
Как настроить сеть для ПК и Mac
В Windows 7 вы можете легко обмениваться файлами и принтерами по сети с помощью функции HomeGroups. Вот как настроить сеть для совместного использования файлов и принтеров с компьютерами Mac.
Настройка Windows 7 для совместного использования принтера
Windows может использовать принтер совместно с другими компьютерами в вашей сети, поэтому любой в вашей сети может подключиться, пока ваш принтер и компьютеры включены.Вот как настроить этот общий доступ в Windows 7.
Откройте «Устройства и принтеры» из меню «Пуск» и дважды щелкните свой принтер. Выберите «Настроить принтер» и щелкните вкладку «Общий доступ» в следующем окне. Установите флажок Общий доступ к этому принтеру.
Если вы не подключаете кучу похожих компьютеров, я рекомендую пропустить возможность загрузки дополнительных драйверов принтера в хост-систему. Просто найдите время, чтобы настроить все один раз для каждого клиента. С различными комбинациями компьютеров с 32- и 64-разрядной ОС Vista, Windows 7 и XP сложнее, чем пытаться планировать заранее.Подтвердите параметры и закройте окно «Свойства».
Настройка Windows 7 для совместного использования и подключения к файлам
Windows 7 позволяет обмениваться файлами с помощью общих папок и выбора вручную. Если вы хотите поделиться файлами со всеми в вашей сети, просто переместите их в общедоступное место в любой из библиотек на левой панели окна.
Вы также можете делиться файлами или папками, где бы они ни находились. Выберите элемент, которым хотите поделиться, и выберите пункт «Поделиться с помощью» в верхней части окна.Выберите Домашняя группа (Читать), чтобы люди в вашей домашней сети могли открывать файлы, но не изменять их. Выберите Домашняя группа (чтение / запись), чтобы люди могли открывать и редактировать файлы.
Выберите «Определенные люди», если вы хотите ограничить доступ к определенным учетным записям пользователей. Если вы не сделали этого раньше, вам нужно будет создать новый логин и пароль для людей, которые могут получить доступ к этим файлам. Перейдите в панель управления учетными записями пользователей и семейной безопасностью, затем выберите «Добавить или удалить учетные записи пользователей». Нажмите «Управление другой учетной записью» и выберите «Создать новую учетную запись».
Следуйте инструкциям по созданию обычного пользователя, выберите учетную запись и нажмите «Создать пароль». Теперь, если вы выберете «Поделиться с: определенными людьми», щелкните стрелку раскрывающегося списка и добавьте новую учетную запись в список.
Далее попробуйте подключиться к файлам. Если вы находитесь в той же домашней группе, что и другой компьютер с Windows 7, просто откройте новое окно и посмотрите в область «Домашняя группа» слева. Выберите компьютер и просмотрите общие библиотеки внутри. (Узнайте больше о настройке домашней группы здесь.)
Если другой компьютер не подключен через домашнюю группу Windows 7, вы можете просмотреть вкладку «Сеть» немного ниже на левой панели, чтобы найти его.
Обмен файлами между Mac OS X и Windows 7
Mac OS X может совместно использовать или извлекать файлы с Windows 7, хотя для этого требуется несколько дополнительных шагов. Вот как предоставить общий доступ из OS X. Откройте настройки сетевой системы, щелкните свое сетевое подключение на левой панели и нажмите «Дополнительно».
Щелкните вкладку WINS, введите имя рабочей группы вашего ПК с Windows 7 и нажмите OK. Щелкните Применить.
В системе Windows 7, если ваш Mac не отображается в области «Сеть», введите имя компьютера Mac в файловом браузере Windows.
Например, мой общий Mac называется «Феликс», поэтому я набрал «Феликс». Введите свое имя пользователя и пароль для подключения к файлам. Вы также можете просматривать общие файлы Windows 7 в OS X.
На Mac перейдите в Finder, выберите Go: Connect to Server и введите путь к файлу SMB удаленного ПК. Например, мой компьютер с Windows 7 называется «SLOTH», поэтому я ввел smb: // SLOTH.
Введите имя пользователя и пароль, чтобы завершить соединение. Теперь ваша сеть с несколькими ОС должна быть настроена.
Совместное использование принтера Windows 7
В Mac OS X Mac OS X может подключаться к общему принтеру Windows 7 так же, как и ПК. Благодаря новой сетевой архитектуре в Windows 7 у меня возникли проблемы с подключением Mac с OS X 10.6.2 с использованием протокола SMB по умолчанию, но вот как использовать стандарт LPD (Line Printer Daemon) для совместного использования принтера.
На ПК с Windows 7 перейдите в панель управления «Программы» и выберите «Включение или отключение компонентов Windows». Дважды щелкните Службы печати и документов и активируйте службу печати LPD.Щелкните ОК.
На Mac OS X откройте Системные настройки печати и факса. Щелкните значок плюса, чтобы добавить новый принтер. Щелкните правой кнопкой мыши панель инструментов и выберите «Настроить панель инструментов».
Затем перетащите кнопку «Дополнительно» на панель инструментов и нажмите «Готово». Щелкните «Дополнительно» и выберите «Хост LDB / LPR» или «Принтер» в качестве типа.
Введите путь с именем вашего ПК и именем принтера. Мой компьютер с Windows 7 называется «SLOTH», а принтер — «EPSON_R1800», поэтому мой путь — lpd: // SLOTH / EPSON_R1800.
Щелкните «Выбрать программное обеспечение принтера» во всплывающем меню «Выбор печати» и выберите свой принтер в списке. Нажмите ОК и Добавить.
Совместное использование принтера Mac из Windows 7
Windows 7 также может подключаться к принтеру Mac OS X по сети. На Mac откройте Системные настройки общего доступа и выберите Общий доступ к принтеру.

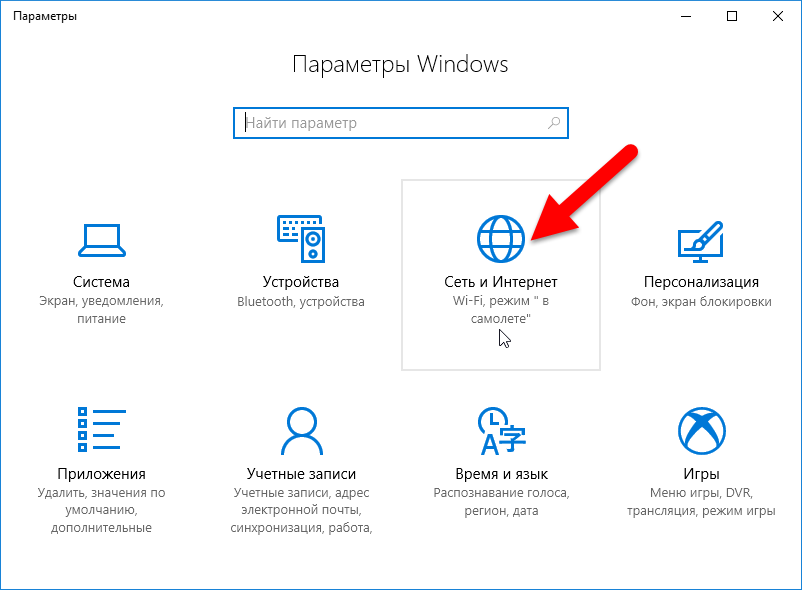 Стандартное – Workgroup.
Стандартное – Workgroup.

 Там настроек много, все запутанно, возможно что-то упустили. Ну и снова же, отключаем антивирус, он может блокировать.
Там настроек много, все запутанно, возможно что-то упустили. Ну и снова же, отключаем антивирус, он может блокировать.