Как загружать файлы в Google Drive: полное руководство
18 Мая, 2018, 12:00
11010
Маркетинговый менеджер сервиса Pics.io Александра Колесниковала написала в блоге компании, как раскрыть возможности Google Drive. В облачное хранилище можно загружать разные объемы данных — от битов до терабайтов. Для этого существует несколько способов. Редакция AIN.UA приводит адаптированный перевод руководства.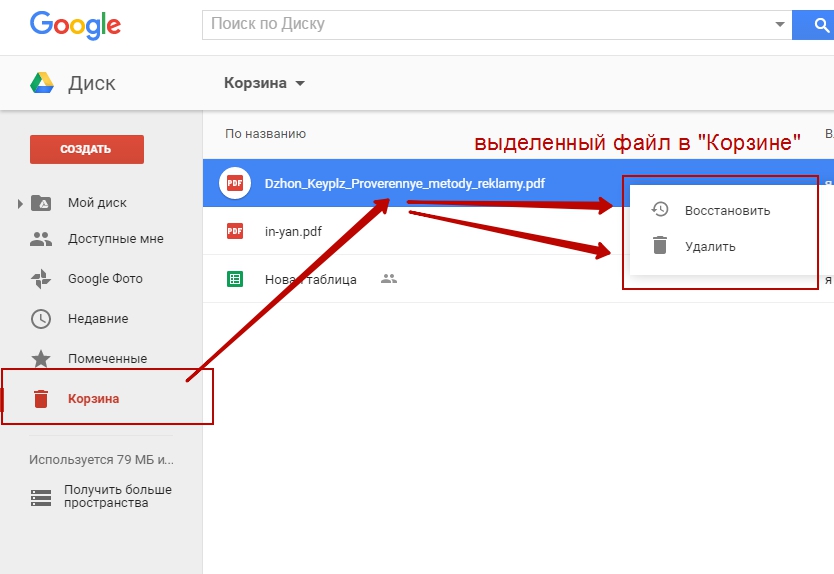
Загрузка из браузера
Если вы работаете с небольшими объемами данных, все очевидно. Файлы можно загружать, просто перетягивая их в окно браузера с Google Drive. Следом их можно организовывать в папки, переименовывать и делиться с другими.
Автоматическая загрузка
Backup and Sync — программный инструмент от Google, который позволяет автоматически создавать бекапы файлов с компьютера, камеры или подключенной SD-карты. Для использования нужно установить Backup and Sync на устройство и выбрать папки, которые будут постоянно синхронизировать с Google Drive. Так любые помещенные туда файлы будут автоматически загружаться в облако. Это сэкономит время.
Но если вы активно работает с фото и видео, у Backup and Sync есть еще одна приятная опция. Утилита интегрирована с фотохостом Google Photo. Это позволяет загружать все доступные снимки в оптимизированном качестве (если их размер превышает 12 МП), не отнимая дискового пространства в Drive. Загружать утилиту для Google Photo отдельно больше не нужно.
Загружать утилиту для Google Photo отдельно больше не нужно.
Drive File Stream для бизнес-аккаунтов
Если вы пользуетесь корпоративным тарифом G-Suite в школе или организации, в дополнение к увеличенному количеству пространства (по умолчанию дается 30 Гб вместо 15 Гб), есть несколько дополнительных опций.
Первая — так называемые Team Drive, совместные диски. Загруженные туда файлы не принадлежат конкретному пользователю, а всей команде. Это позволяет не беспокоиться насчет прав доступа. Кроме того, если ключевой сотрудник покинет компанию, не придется переносить между аккаунтами базу данных. Team Drive не конфликтует с обычным, приватным пространством, делиться файлами из которого можно по своему усмотрению.
Второй трюк для корпоративных юзеров — инструмент загрузки Drive File Stream. Использовать его, помимо обычного Backup and Sync, рекомендует сама Google. В чем преимущества? Drive File Stream создает на компьютере раздел, в котором вы можете смотреть на все загруженные в облако файлы, не сохраняя их на диск.
Тем не менее, есть и обратная сторона — Drive File Stream не позволяет синхронизировать папки с компьютера в облако, как это делает Backup and Sync.
Google API для больших объемов данных
Пока что все выглядело просто. Но когда дело доходит до корпоративных задач по десятков терабайт данных, это может «положить» даже самую стабильную систему.
Сломать загрузку способно что угодно — обрыв интернет-соединения, отключение электричества. У корпоративных пользователей на этот случай есть решение, Google API. Инструмент имеет функцию Resumable Upload, который позволяет приостановить (но не сбросить) загрузку при наличии проблем. Начинать все с начала больше не понадобится.
Если вашему бизнесу такая опция пригодится — посетите специальную страницу Google с инструкциями. Но держите в уме, что понадобятся навыки программирования.
Но держите в уме, что понадобятся навыки программирования.
Какие еще есть варианты
Еще одно приложение такого рода — Save to Drive. Оно позволяет загружать в Drive любой контент, доступный по ссылке. Просто вставляете URL на главную сервиса и подключаете аккаунт — всю остальную работу сервис делает сам. Помимо хранилища от Google, есть и другие варианты: Box, Dropbox, pCloud.
Третий полезный сервис — MultiCloud. Он позволяет удобно перемещать или синхронизировать данные между облачными хранилищами. Список поддерживаемых сервисов исчерпывающий. Кроме того, есть возможность загружать контент с FTP-сервера и множество настроек.
Он позволяет удобно перемещать или синхронизировать данные между облачными хранилищами. Список поддерживаемых сервисов исчерпывающий. Кроме того, есть возможность загружать контент с FTP-сервера и множество настроек.
Если вам нужно по-настоящему много пространства
В ситуациях, когда предоставленного планами G Suite места не хватает, стоит обратиться к Google Cloud Storage. Это «большой брат» обычного Google Drive, созданный для серьезного коммерческого использования. Чаще всего сервис используют крупные организации для хостинга серверных бекапов или сбора внушительных объемов аналитической информации. Доступ к Google Cloud Storage обеспечен по API. Пользователи получают безлимитное дисковое пространство, а также улучшенные условия безопасности, доступ к метаданным и прочие фичи.
Если вам потребуется перенести данные на Google Cloud Storage с другого корпоративного облака, вроде Amazon S3, обратите внимание на программу Storage Transfer Service. Понадобятся навыки программирования, зато можно гибко настроить трансфер.
Понадобятся навыки программирования, зато можно гибко настроить трансфер.
Но если данных все таки слишком много, можно заказать офлайн-трансфер с помощью Transfer Appliance. Технически, это аренда огромного сервера, способного вмещать до петабайта данных, который перевозят между локациями. Это дорого, но учитывая разницу в скорости передачи данных (45 дней против 1095 для петабайта), оно того стоит. Впрочем, большинству организаций и бизнесов все таки хватит возможностей G Suite.
Как работать с Гугл Диском и эффективно организовать
Google Диск — это сервис хранения, редактирования и синхронизации файлов. Его функции включают хранение файлов в интернете, общий доступ к ним и совместное редактирование. После создания в состав Google Диска входят Google Документы, Таблицы и Презентации — набор офисных приложений для совместной работы над текстовыми документами, электронными таблицами, презентациями, чертежами, веб-формами и другими файлами.
Вместе с Google Диском в вашем распоряжении имеется бесплатный пакет офисных веб-приложений — Google Документы, Таблицы и Презентации. С его помощью можно создать и редактировать документы онлайн и работать над ними вместе с другими пользователями в режиме реального времени. В Google Диск предоставляется 15 ГБ для бесплатного хранения данных. Если выделенного объёма недостаточно, можно приобрести дополнительно от 100 ГБ до 30 ТБ.
С файлами и папками, которые хранятся на Google Диске, можно работать вместе с другими пользователями. Открывая доступ к файлу, вы можете разрешить другим людям просматривать, комментировать или редактировать его. Если вы будете пренебрегать своим Google Диском, со временем он может накопить тонны файлов, и найти нужный объект в этом беспорядке станет невозможно. В этой статье мы поможем навести порядок в вашем Google Диске и по возможности эффективно организовать его работу.
Сортируйте свои файлы по папкам
Один из самых простых способов организации вашего Google Диска — это создание папок для конкретных категорий файлов. Например, чтобы облегчить поиск файлов, вы можете открть отдельные папки для изображений, документов или проектов.
1. На домашней странице Drive в левом верхнем углу кликните на опцию «Создать» и выберите категорию «Папка».
2. Введите имя для папки и нажмите «Создать»
3. Переместите выбранные файлы в созданную вами новую папку. Если вы хотите переместить файлы из другой папки, отметьте их, щелкните правой кнопкой мыши и выберите опцию «Переместить». Перейдите к нужной вам папке, отметьте ее и кликните на «Переместить».
Выбирайте названия файлов правильно
Чтобы легко отличать файлы и папки друг от друга, задумайтесь над их названиями. Когда на Google Диске накапливается много элементов, продуманные имена могут сэкономить вам время при поиске определенного файла. Наличие нескольких электронных таблиц с неоднозначными названиями не облегчит вам задачу.
Наличие нескольких электронных таблиц с неоднозначными названиями не облегчит вам задачу.
Чтобы изменить имя файла или папки, щелкните правой кнопкой мыши на объект и выберите опцию «Переименовать». Дайте файлу или папке краткое, но запоминающееся название или описание, а затем нажмите «ОК».
Удалите ненужные файлы
После того, как вы переместили важные для вас файлы в определенные категории папок, на вашем диске могут остаться дубликаты или лишние документы. Вы можете удалить потенциально ненужные файлы.
1. Все, что для этого нужно — выделить файл, щелкнуть правой кнопкой мыши и выбрать опцию «Удалить».
2. При удалении файлов программа не запрашивает у вас подтверждения действия, но дает возможность отменить его.
3. Если вы не успели кликнуть на опцию «Отменить», зайдите в «Корзину», щелкните правой кнопкой мыши на файлы, которые хотите вернуть, и кликните на «Восстановить».
Создавайте символические ссылки
Чтобы Google Диск работал эффективно, а ваши файлы не занимать много места, у вас есть также возможность создать символические ссылки. В таком случае оригинальные файлы хранятся в облаке, а копии или другие версии будут находиться там, где вы укажите.
В таком случае оригинальные файлы хранятся в облаке, а копии или другие версии будут находиться там, где вы укажите.
1. Кликните на файл или папку, а затем нажмите Shift + Z, чтобы открыть специальное контекстное меню
2. Перейдите в папку, с которой хотите связать данный файл, и нажмите «Добавить»
3. Чтобы удалить символическую ссылку, щелкните правой кнопкой мыши и выберите опцию «Просмотреть подробности». Откройте вкладку «Сведения» и кликните на «X» перед ссылкой, которую вы хотите отсоединить. Будьте осторожны, чтобы удалить только ссылку, а не файл, на который она ссылается.
Выделите важные файлы и папки
Чтобы упростить поиск файлов в Google Диске, вы можете пометить важные объекты звездочкой, как делаете с электронными письмами в Gmail. В этом случает нужные вам файлы окажутся в специальном разделе «Помеченные» в меню. Точнее, элемент остается на своем текущем месте, а система по существу создает символическую ссылку на оригинал, который отображается в разделе «Помеченные».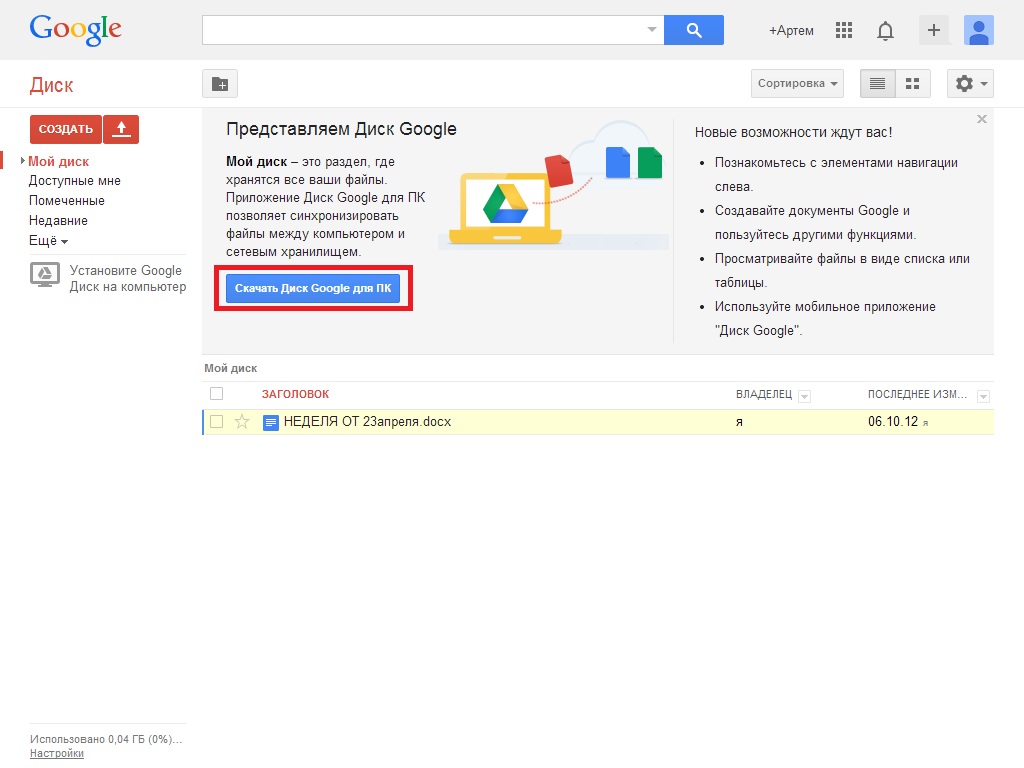
1. Чтобы сделать это, щелкните правой кнопкой мыши на файл или папку и выберите опцию «Добавить в помеченные»
Разнообразьте цвета папок
По умолчанию Google Диск использует серый цвет для всех папок, но, чтобы легче было распознать нужный вам элемент, вы можете заменить его. Щелкните правой кнопкой мыши на папку, кликните опцию «Изменить цвет» и выберите понравившийся вам цвет из предлагаемых 24 оттенков.
10 советов по управлению общими файлами на Google Диске • Оки Доки
Совместное использование документов на Google Диске больше не является новым. И это только поправилось, поскольку удаленная работа затрагивает все уголки земного шара. Для нас это хорошая новость, так как простая общая папка Google Drive открывает множество идей для совместной работы в разных доменах.
Вы все еще понимаете это? Эти десять советов помогут вам лучше управлять общими файлами с сегодняшнего дня.
Основы Google Drive Sharing
Вы можете поделиться любым файлом или папкой. Но вы должны обратить внимание на людей, с которыми вы делитесь, и на уровень разрешений общего доступа, которые вы разрешаете на Google Диске.
Но вы должны обратить внимание на людей, с которыми вы делитесь, и на уровень разрешений общего доступа, которые вы разрешаете на Google Диске.
Двухминутное видео подводит итог процесса.
Как владелец, вы можете предоставить другим пользователям полное право владения файлом или доступ к просмотру и редактированию определенного уровня.
- Можно редактировать: электронную таблицу для совместной работы, над которой вы работаете со своей командой.
- Можете прокомментировать: черновик книги вы пишите. Другие могут просматривать и добавлять комментарии к файлу, но не могут его редактировать. Папки не имеют комментариев.
- Можно просмотреть: приглашение на выходные дни, которое вы только что сделали с презентацией.
Вот диаграмма, которая сравнивает доступ для зрителя, комментатора, редактора или владельца:
Источник: Поддержка Google
1. Как отключить копирование, загрузку и печать общих файлов?
Вы можете запретить загрузку, печать и копирование общих файлов. Расширенная функция управления правами на информацию удаляет эти параметры из меню программы просмотра. Это еще один уровень контроля над вашими документами.
Расширенная функция управления правами на информацию удаляет эти параметры из меню программы просмотра. Это еще один уровень контроля над вашими документами.
Откройте Google Drive. Выберите общий файл и нажмите значок «Поделиться» в правом верхнем углу.
В диалоговом окне «Поделиться с людьми и группами» добавьте имя соавторов. Установите уровень разрешений ваших соавторов из раскрывающегося списка рядом с полем имени. Google Drive имеет следующие права доступа: Редактор, Просмотр, Комментатор.
Отправка уведомления и личного сообщения не является обязательной. Теперь вы можете отключить загрузку, печать или копирование общего файла. Нажмите значок «Механизм», чтобы отобразить еще два разрешения, которые можно снять, чтобы повысить конфиденциальность вашего документа.
Вернитесь в предыдущее диалоговое окно, щелкнув стрелку, а затем отправьте файл своему сотруднику.
Зрители увидят уведомление об отключенных параметрах экспорта в верхней части меню «Файл» и «Редактировать». Параметры копирования, печати и загрузки также выделены серым цветом для конкретных документов, электронных таблиц и презентаций.
Параметры копирования, печати и загрузки также выделены серым цветом для конкретных документов, электронных таблиц и презентаций.
Обратите внимание, что пользователи с правами «редактирования» по-прежнему смогут загружать, распечатывать и копировать ваш файл, даже если этот параметр включен.
2. Поделитесь папкой с пользователями, не входящими в Google
Вашим друзьям и коллегам не нужна учетная запись Google для просмотра папки или документа на Google Диске. Вы можете отправить приглашение на их адрес электронной почты. Или используйте ссылку общего доступа.
Пользователи и соавторы не из аккаунта Google могут просматривать файл только независимо от того, какое у вас разрешение.
Совместное использование через общедоступную ссылку представляет собой угрозу безопасности для конфиденциальных документов, поскольку любой пользователь, имеющий ссылку, может получить доступ к файлу. Поэтому используйте его в общедоступном чате, электронной почте или в социальных сетях, только если документ может просматривать кто угодно.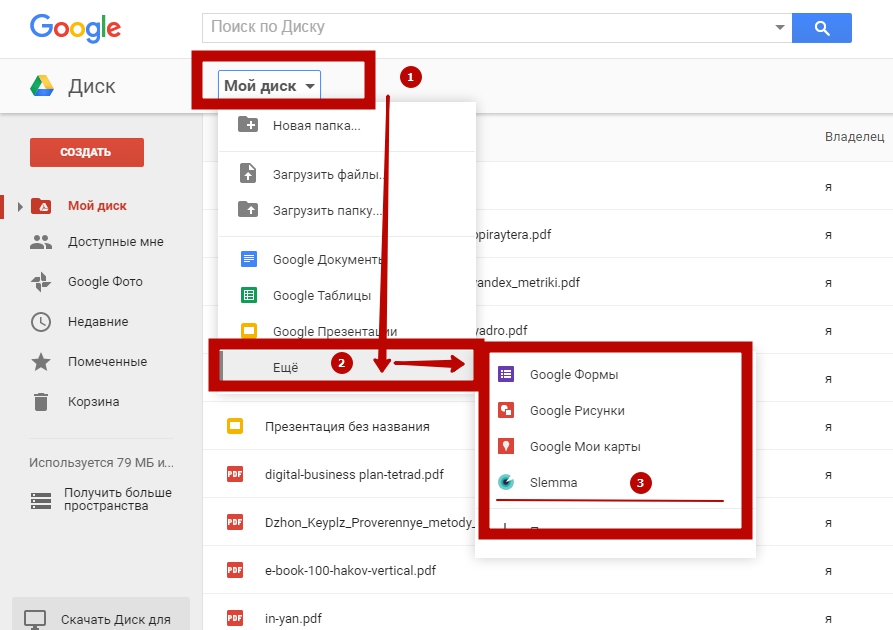
3. Загрузите общую папку Google Drive
Google Drive позволяет загружать все содержимое общей папки в виде ZIP-архива. Это полезно для сохранения локальных копий общих документов. Структура папок с любыми подпапками сохраняется в архиве.
Перейдите на страницу «Поделиться со мной» на вашем Google Диске. Щелкните правой кнопкой мыши папку и выберите «Загрузить».
Вы также можете использовать значок тройных точек на панели инструментов, чтобы загрузить папку.
Если вы загрузите Google Doc, Sheet или Slide, он будет загружен как документ Office. Все остальные файлы будут загружены в их родном формате.
4. Передача прав собственности на файлы кому-то другому
Есть много причин для передачи права собственности на документы кому-то еще. Может быть, кто-то другой берет на себя проект. Может быть, кто-то уволил тебя. Более того, вы отправляетесь в отпуск и просто хотите передать ответственность за общие документы. Процесс цифровой передачи документов и папок на Google Диске прост.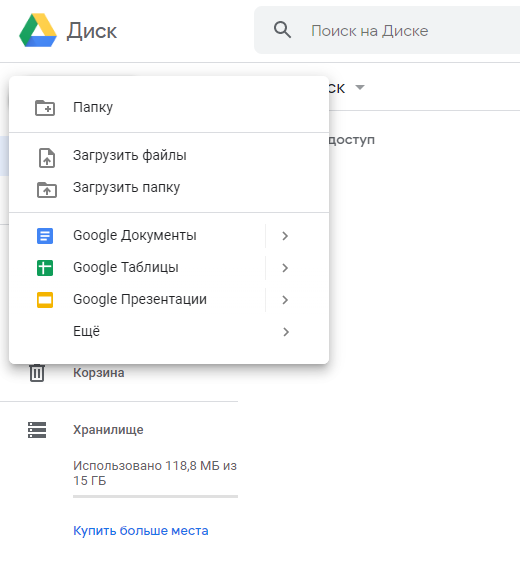
Откройте Google Drive. Выберите общую папку или файл в документах, листах или слайдах и щелкните значок «Поделиться» в правом верхнем углу. Если предполагаемый владелец не имеет доступа к общему ресурсу, пригласите, введя адрес электронной почты в поле «Поделиться с людьми и группой». Тогда сохраните.
Нажмите раскрывающееся меню рядом с именем человека, которому вы хотите владеть файлом или папкой. Выберите Сделать владельцем.
Ваша роль переходит от владельца к редактору после передачи права собственности. Всплывающее сообщение предупреждает вас, что «новый владелец будет уведомлен и может удалить вас. Вы также можете потерять возможность изменять настройки общего доступа ».
Примечание. Вы не можете передать право собственности на синхронизированный или загруженный файл (например, файл PDF или файл изображения).
5. Как запросить доступ к общим файлам?
Когда вы пытаетесь получить доступ к файлу через общую ссылку, вы можете увидеть сообщение «Вам нужен доступ».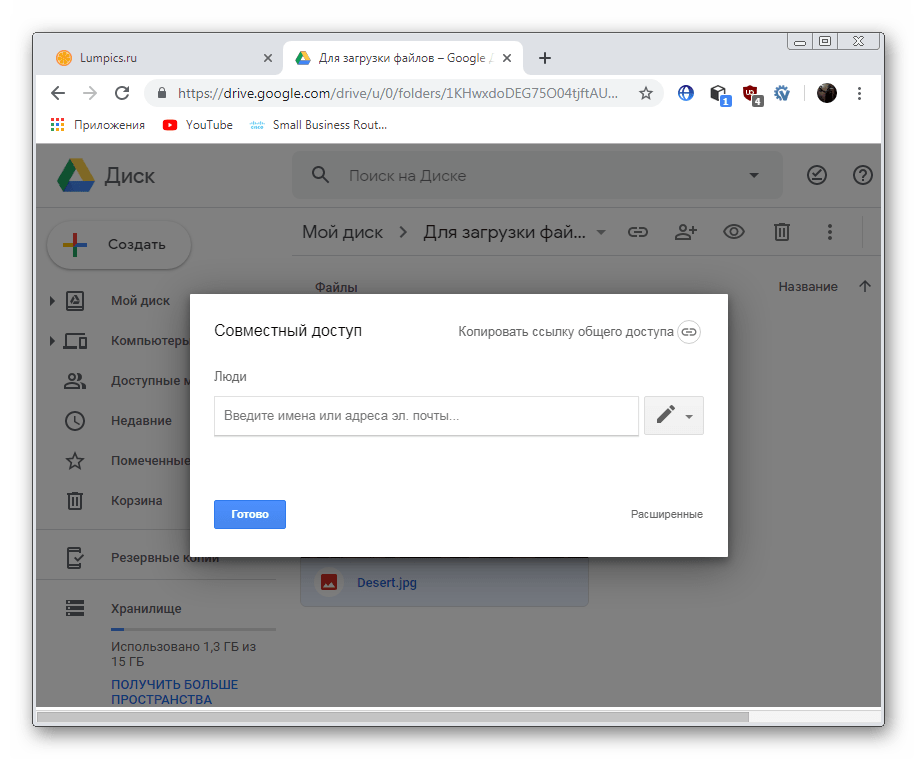
Иногда владельцы делятся ссылкой, прежде чем они установили разрешения. Кроме того, вы можете открыть файл с альтернативным идентификатором Google. Это легко запросить доступ с помощью одного клика.
На рабочем столе:
- Откройте ссылку на файл.
- Нажмите Запросить доступ.
На мобильном телефоне:
С помощью приложения Drive for Android или iOS вы можете запросить доступ одним касанием, когда появится сообщение «Невозможно получить доступ к документу». Запрашивая разрешение, вы отправите электронное письмо владельцу приложения. Владельцы файлов сразу получают уведомление на Android и iOS.
Загрузить: Google Drive для Android | IOS (Бесплатно)
6. Поиск сотрудника
Совместное использование документа с 10 участниками легко. Разделите это с 50 звонками для большего планирования. Управление общими файлами также означает отслеживание того, какой соавтор работает над каким документом.
Перейти к просмотру деталей (нажмите значок «I» на панели инструментов). Перейдите на вкладку «Активность», чтобы быстро увидеть, какими файлами вы недавно поделились.
Перейдите на вкладку «Активность», чтобы быстро увидеть, какими файлами вы недавно поделились.
Нажмите «Совместно со мной» на левой боковой панели Google Диска. Вы получите список всех документов, к которым у вас есть общий доступ.
Используйте Google Drive Search и его расширенные фильтры. Преимущества производительности не станут неожиданностью для тех, кто знаком с фильтрами Gmail.
Используйте окно поиска в верхней части Google Drive. Поиск на Google Диске также выполняет поиск в теле документа слов, которые вы хотите найти.
Вы можете искать первые 100 страниц любых текстовых документов или текстовых PDF-файлов, которые вы загрузили. Вы также можете искать текст, найденный на первых 10 страницах любого изображения PDF-файлов. Вместо того, чтобы копаться в папках, используйте эту мощную функцию, чтобы быстро добраться до файла.
Находясь в Google Диске, нажмите косую черту, чтобы поместить курсор прямо в окно поиска. Нажмите на маленькую стрелку раскрывающегося списка в окне поиска, чтобы отобразить основные поисковые фильтры.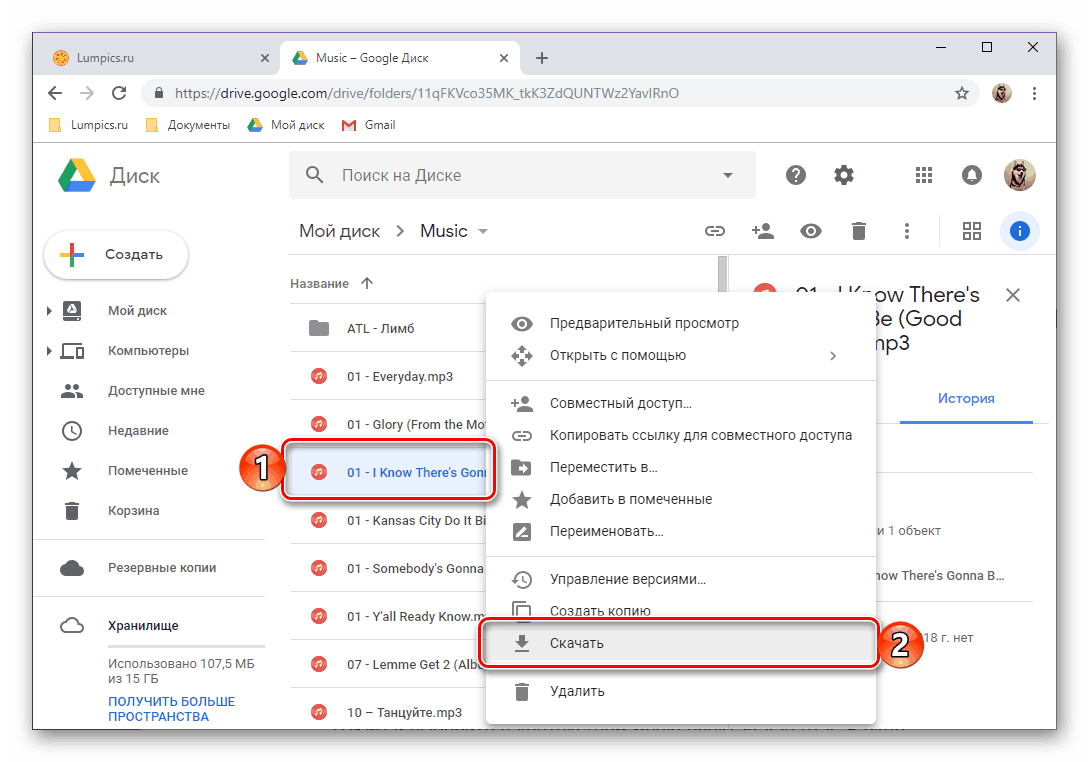 Изучение нескольких ручных параметров поможет вам сэкономить время.
Изучение нескольких ручных параметров поможет вам сэкономить время.
Например: чтобы найти документы, которыми вы поделились с кем-то, используйте: [email protected].
Справка Google имеет полный список в разделе «Расширенный поиск в Google Drive».
7. Упростите обмен, создав контакт-группы
С контактами электронной почты вам не нужно устанавливать индивидуальные разрешения для документов для членов вашей команды. Вы можете просто создать ярлыки, которые представляют собой набор контактов в определенных группах электронной почты.
Войти в Контакты Google, На левой боковой панели нажмите Создать ярлык.
Дайте ему описательное имя в соответствии с командным проектом. Или что-нибудь еще, что делает их легко запоминающимися. Вы можете называть ярлыки по разрешениям, чтобы их было легко запомнить. Любой контакт может быть частью нескольких ярлыков.
Например: Project.view или Project.edit
Введите метки в поле настроек общего доступа к файлам или папкам на Google Диске.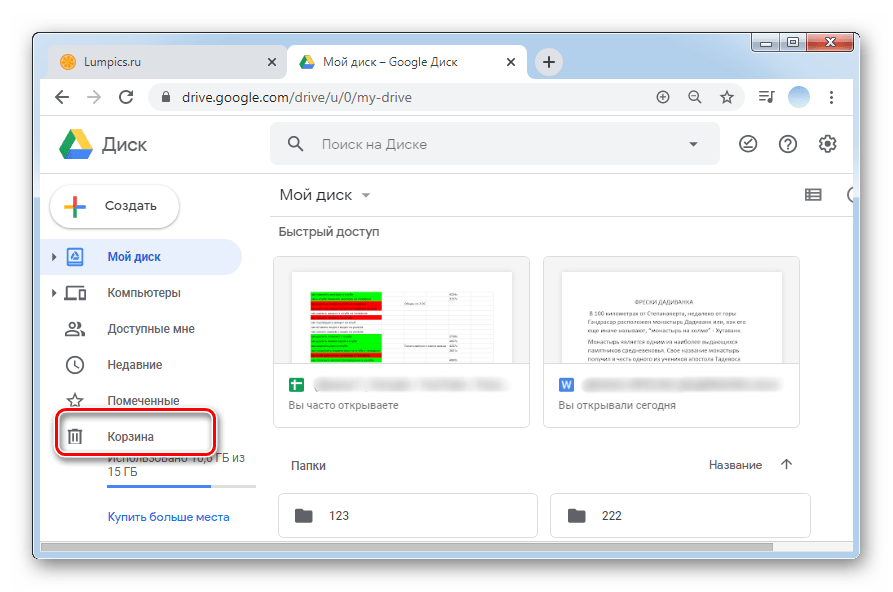
8. См. Количество просмотров общего документа
Google ведет историю версий, но нет способа узнать, сколько раз был просмотрен общий документ. Я получил ответ на этот вопрос от старого Обмен стека обсуждение.
Отправьте ссылку на документ в службу сокращения URL-адресов http://goo.gl и поделитесь только этим URL-адресом. Этот сервис предоставляет информацию о том, сколько раз была нажата эта ссылка, что примерно настолько близко, насколько вы можете узнать, сколько раз был доступ к вашему документу.
Google отключил поддержку своего собственного сокращающего URL-адреса. Ты можешь использовать Bitly вместо. Это полезно в тех случаях, когда вы можете поделиться документом публично и проверить ответ. Обратите внимание, что общедоступные документы и файлы отображаются в результатах поиска.
Некоторые идеи для публичного обмена:
- Загрузить и поделиться электронной книгой.
- Проверьте первоначальный ответ на креативный продукт.
- Выпустите презентацию Slides для публичного просмотра (например, SlideShare).
- Найти открытый образовательный контент.
Совет. Вы можете использовать простой поиск по сайту Google для поиска общедоступных документов. Например. ключевое слово site: drive.google.com
9. Поделиться со Slack
Если вы еще не работаете со Slack, пришло время представить его вашей команде. Есть много способов заставить ваши любимые сервисы работать со Slack. Интеграция с Google Drive является одной из самых популярных.
Slack позволяет импортировать файлы Google Drive и делиться ими через Slack. Все импортированные файлы Google Диска также проиндексированы Slack для удобного поиска и справки. Файлы не хранятся в Slack — они остаются в ваших папках Google Drive. Slack действует как канал.
Небольшой пример: вставьте ссылку на документ Google в чате Slack. Slack отображает фрагмент содержимого файла под ссылкой после его интеграции. Это более полезно, чем просто делиться слепыми ссылками.
Slack Справочный центр показывает, как вы можете подключить Google Drive к Slack двумя простыми способами.
10. Поделитесь Google Docs из Microsoft Office
Диск Google против Microsoft Word
может быть ежедневный бой из двух офисных апартаментов, но две электростанции наконец-то играют хорошо. Вы можете загружать файлы Word, Excel и PowerPoint в Google Drive и работать с ними в облаке, как в любом другом общедоступном файле Google Drive.
Все обновления сохраняются в файлы в исходном формате. Офисные документы, хранящиеся на диске, также контролируются версиями. Вы можете отслеживать предыдущие версии файла Office или вернуться к более старой версии.
Если вы хотите использовать определенные инструменты Google Drive, такие как надстройка или переводы, просто преобразуйте файл Microsoft в документ Google. В противном случае вам не придется менять один формат на другой.
Совместное использование файлов на Google Диске — это просто
Это также стало проще. Есть еще несколько настроек Google Диска, которые вы можете изменить, чтобы сделать рабочий процесс более плавным. Потратьте некоторое время на совместные функции Google Диска, поскольку от этого зависит гармония командной работы.
В качестве моста для совместной работы Google Диск должен быть частью вашей настройки удаленной работы в домашнем офисе
или где-нибудь еще в мире.
Как создать Google диск для совместного доступа?
Как открыть доступ в Диск Google пользователю
Сегодня вернусь к разговору о совместном использовании документов наДиске Google. Обратился читатель Сергей с вопросом, как открыть доступ в Диск Googke пользователю, за что ему спасибо большое, поскольку важна каждая мелочь, забыв о которой, невозможно нормально использовать имеющиеся возможности. Получивший доступ к созданному документу пользователь не мог его редактировать. Поэтому прошлась еще раз с тестированием.
Первое, на что стоит обратить внимание, это на то, что все-таки желательно использовать гугловские продукты в его же родном браузере Google Chrome. Хотя все браузеры по отношению друг к другу демократичны, и файл, созданный в Опере, позволил себя открыть через команду «File – Open with» для редактирования. Подозреваю, что для экономии ресурсов при отправке доступа к ссылке почтовые менеджеры преобразуют Эксель в Док. Все изображения кликабельны.
Для тех, кто знаком с математикой хотя бы в рамках начальной школы, будет понятно, что за всем, с чем мы сталкиваемся на компьютере или в Интернете, стоят комбинации цифр, которые могут изменяться, а результат будет одинаковым, например:
- 3 + 3 = 6
- или 3 * 2 = 6
- или 2 + 2 + 2 = 6
- или 10 – 4 = 6.
Эти незатейливые примеры я привожу с одной целью, чтобы каждый мог понять и запомнить, что всегда есть несколько решений. Это касается и путей (команд), которыми мы можем вызвать любую программу. Теперь начнем сначала. Здесь я покажу один из путей для открытия доступа к совместным документам. Диск загружен, файл создан. Открываем диск в Интернете:
Нажав на плюсик, мы можем создать новый документ. Чтобы разрешить работу другому пользователю, необязательно открывать сам документ. Достаточно поставить галочку в чекбоксе напротив нужного файла. Сразу появляются функции для необходимых действий.
Вот теперь, нажав на выделенный на картинке плюсик, мы получаем окно, в которое можем ввести все адреса пользователей, которым открываем доступ к совместной работе с файлом.
Как вы убедились сами, если обратили внимание на иконки наверху, можно использовать не только e-mail адреса, но и аккаунты в социальных сетях. Это попробуем позже.
nadezhdakhachaturova.ru
актуальные методики преподавания, новые технологии и тренды в образовании, практический педагогический опыт.
5 возможностей Google Диск для преподавателей
Google Drive (Диск) — удобный инструмент для работы преподавателя. Базовые функции Google Drive для Вас в нашем обзоре!
Функция 1: Хранение файлов и информации любого формата
Вы можете загрузить на Google Диск свои файлы (в самых разнообразных форматах) и хранить их там. Бесплатно для хранения доступно 15 ГБ.
Есть два способа загрузки файлов.
- Перетаскивание файла: последние версии Google Chrome и Mozilla Firefox позволяют просто перетащить файлы из Проводника на Диск Google. Вы можете также перетащить файлы в папку или в подпапку.
- Загрузите файлы через интерфейс Диска Google. Для этого щёлкните кнопку Создать и в открывшемся меню выберите Загрузить файлы. Выберите элемент (файл или папку), который хотите загрузить. Чтобы загрузить несколько файлов, удерживайте клавиши Shift или Ctrl (PC) / Command (Mac)и выберите необходимые файлы.
www.eduneo.ru
Как предоставить доступ к папке или файлу на Google диске!
Многие пользователи компьютера и интернета знают о существовании сервиса Google Диск, который представляет собой облачное хранилище. Работая с различными файлами и папками в Google Диске, может потребоваться такая удобная возможность, как предоставление доступа к этим данным каким-либо другим пользователям. Получив от вас доступ, они смогут просматривать их или даже редактировать и удалять, в зависимости от того, какими правами вы наградите этих людей.
В данной статье я покажу как настраивать доступ к любым файлам и папкам на Google Диске.
Предоставление доступа — вещь и правда очень удобная, нужная. Например, я сейчас даже не особо представляю чем бы я заменил такую возможность на Google Диске в своей работе. Так сложилось, что именно это хранилище стало для меня основным по удобству работы прежде всего с документами.
Например, я могу написать какой-то материал (статью) и быстренько передать права на его редактирование своему другу, коллеге, кому угодно, если подразумевается какая-то корректировка со стороны этого человека. Да даже если требуется просто прочитать, дал человеку доступ на чтение и все дела! Причем с этим документом можно работать одновременно, один и другой пользователь будут в режиме реального времени видеть изменение информации как со своей стороны, так и со стороны 2-го пользователя. Очень круто!
Предоставляем доступ на нужные файлы / папки в Google Диске
В первую очередь вам нужно перейти на свой Google Диск. Ниже прямая ссылка для перехода в корневую папку вашего диска:
Далее выберите один или несколько элементов, к которым хотите предоставить доступ, щёлкните правой кнопкой мыши и выберите “Совместный доступ” [1]. Либо, выделив элементы, нажмите соответствующую кнопку [2] на панели инструментов.
Для удобства элементами буду называть сразу и файлы и папки.
Есть 2 способа предоставления доступа:
Дать доступ определённым аккаунтам Google.
То есть вы указываете почту в Google (Gmail) нужных пользователей, которые получат нужный вам доступ к выбранным элементам.
Включить доступ по ссылке.
В этом случае вы получите ссылку на выбранные элементы. Эту ссылку можно дать любому человеку, у которого даже нет аккаунта в Google и по ней он всё равно сможет открыть нужную информацию или отредактировать её (смотря какие дадите права).
Доступ по ссылке вы можете включить только если выбрали один элемент, например, какой-то файл или папку. Если выбрали сразу несколько элементов на диске, то нельзя будет воспользоваться доступом по ссылке.
Сам доступ может быть 3-х видов:
С возможностью пользователям, получившим доступ только просматривать элементы;
С возможностью оставлять комментарии к элементам;
С возможностью редактирования.
Теперь рассмотрим подробнее, как пользоваться 2-мя вышеуказанными вариантами доступа.
Доступ выбранным аккаунтам Google
После того как откроется окно доступа, укажите в верхней строке [1] один или несколько email адресов пользователей Google, которым вы хотите предоставить доступ. Кнопка [2] позволяет выбрать тип доступа (редактирование, просмотр или комментирование). В текстовой области [3] можно написать сообщение, которое будет добавлено в письмо на email всем тем, кому вы открываете доступ (если не указать сообщение, то на email пользователям придёт просто оповещение о предоставлении доступа). Для открытия доступа нажмите “Отправить”.
Всё, доступ предоставлен и указанные вами пользователи теперь смогут работать с теми элементами, которые вы указали.
При предоставлении доступа, в верхней строке можно также указывать и пользователей, у которых нет аккаунта Google. Например, можете указать чей-то адрес на Яндекс. Но в таком случае этот пользователь, вне зависимости от заданных вами настроек, сможет открыть файл только для просмотра, а чтобы его отредактировать, ему потребуется так и так войти в свой аккаунт Google (если его нет, то нужно создавать).
Это был простой способ предоставления доступа, а есть ещё расширенный, с некоторыми дополнительными возможностями. Чтобы его включить, в окне предоставления доступа нажмите “Расширенные”.
В расширенных настройках вы можете:
Включить / отключить оповещение (по email) пользователей о том, что им предоставлен доступ (опция “Оповестить пользователей”).
Включить / отключить отправку самому себе копию письма с оповещением для пользователей, которым предоставляется доступ (опция “Отправить мне копию”).
Опция “Вставить элемент в сообщение” доступна только если вы предоставляете доступ к документу (а не изображению, видео или другим файлам). Она позволяет добавить в то же оповещение по email ещё и текст документа, к которому предоставляется доступ.
Разрешить или запретить редакторам как и вам добавлять других пользователей и менять настройки доступа (опция так и называется).
Разрешить или запретить тем, кто имеет доступ к комментированию или чтению, скачивать, печатать и копировать файлы (опция называется аналогично).
Как изменить тип доступа или удалить пользователя, которому предоставлен доступ
Если требуется изменить права доступа какому-то пользователю или вовсе удалить пользователя из списка тех, кому предоставлялся доступ, перейдите в расширенные настройки доступа и там сможете нажав на кнопку с изображением значка доступа [1] отредактировать права, а нажав на крестик [2] — удалить пользователя.
Доступ по ссылке
Для того чтобы включить доступ по ссылке, которую вы сможете затем передать любому пользователю и он сможет по ней смотреть / редактировать элемент, кликните правой кнопкой мыши по выбранному элементу и выберите “Включить доступ по ссылке” [2], либо нажмите кнопку [2].
Доступ по ссылке будет включен, но изначально только для просмотра! В окне появится ссылка [1], которую вы можете передать любому человеку и по ней он сможет открыть и увидеть нужный файл или содержимое папки. Чтобы дать возможность редактировать элемент, к которому вы предоставили доступ по ссылке, нажмите “Настройки доступа” [2].
В окне вверху вы можете изменить тип доступа, например, включить “Редактировать”.
Для сохранения изменений нажмите “Готово”.
Чтобы отключить доступ по ссылке, снова откройте окно этого варианта доступа и кликните по переключателю “Доступ по ссылке включен”, в результате чего он выключится.
Как всё происходит на стороне пользователей, получивших доступ
Когда пользователь от вас получает доступ к каким-либо элементам, он сможет увидеть их в своём Google Диске в разделе “Доступные мне”.
В случае если доступ предоставлялся по аккаунту Google (т.е. по первому способу, описанному выше) и при этом не было отключено оповещение, то пользователь получит на свой email письмо с оповещением о предоставлении ему доступа:
Прямо через это письмо, нажав на кнопку, пользователь может сразу перейти к нужному элементу.
Заключение
Возможность предоставлять доступ к файлам и папкам через Google Диск — незаменимая вещь, особенно когда ведётся совместная работа с документами. Сейчас даже не представляю уже свою работу в коллективе без возможности предоставлять доступ к тем или иным элементам и совместно редактировать их. Это сильно упрощает рабочий процесс в любой команде!
serfery.ru
Google Drive — регистрация, вход, возможности онлайн-диска и программы, а так же 5 причин хранить файлы в облаке Гугла
Здравствуйте, уважаемые читатели блога KtoNaNovenkogo.ru. Сегодня хочу продолжить тему облачных хранилищ (файл-хостингов), которые позволяют не носить с собой флешки и другие носители, но при этом иметь доступ к нужным данным дома, на работе и в дороге (с компьютера, планшета или смартфона).
Нашим сегодняшним героем (подопытным кроликом) будет Гугл Драйв, который появился одним из последних среди крупных игроков на этом рынке (если не брать в расчет Облако от Mail.ru), но тем не менее имеет в своем арсенале уникальные возможности, позволяющие получить некоторые конкурентные преимущества.
Возможности Гугл Диска и чем он так примечателен
Прежде, чем начать рассказывать про этот облачный сервис для хранения разных важных и не очень данных, скажу буквально пару фраз про конкурентов, коих нарисовалось уже не мало:
- Файловое хранилище OneDrive — прельщает своей возможностью работы с офисными документами (совместный доступ, работа через онлайн-интерфейс). Также у него имеется уникальная для такого типа сервисов возможность получить удаленный доступ к содержимому своего компьютера из интернета (не просто к папке OneDrive, а ко всему содержимому жестких дисков компа). На бесплатном тарифе дают 7 Гбайт дискового пространства в облаке.
- Облачное хранилище ДропБокс — появилось исторически первым на этом рынке, и кроме замечательной возможности отката к предыдущей версии файла (в бесплатном аккаунте история изменений хранится только за последний месяц) имеет удобный (привычный) интерфейс и поддерживается кучей мобильных приложений. Бесплатно предоставляется 2 Гбайта, которые несложно будет потом расширить до 16 Гб.
- Облако Яндекса — сейчас уже не выглядит простачком на фоне конкурентов, но тем не менее, когда я выложил для скачивания некоторые бесплатные видеокурсы на Дропбоксе, то их через некоторое время заблокировали, ибо создавался чрезмерный трафик. В Яндексе же эти же самые курсы лежат до сих пор и никаких претензий не высказывалось по поводу большой нагрузки. На халявку тут можно получить 10-20 Гб свободного пространства в облаке.
5 причин хранить файлы именно в Гугол-облаке
- Гугл Диск тоже имеет свои фишки, которые заставляют многих потенциальных пользователей сделать выбор именно в пользу это сервиса.
Главная фишка, как мне кажется, заключается в исключительно удобной онлайн-работе с файлами (тестами, таблицами, презентациями, графикой и т.п.). По большей части этим он обязан унаследованным от Google Docs инструментам.
Но все равно впечатляет общее количество типов файлов (более 30), которое можно будет просмотреть в их веб-интефейсе с любого устройства (компьютера, ноутбука, планшета, телефона).
Что примечательно, для тех типов файлов, которые Google Drive не поддерживает, вы можете установить приложение от сторонних разработчиков.
Если говорить о дисковом пространстве в облаке, которое предоставляет этот сервис на бесплатной основе, то тут вполне себе все на уровне — 15 Гбайт. Однако, следует учитывать, что это место вам отводится не только для хранения файлов в Гугл Диске, но и для хранения почтовых сообщений и вложений в Гмаиле, а также для хранения Google Фото.
Оставшийся объем вашего Google Диска можно будет посмотреть по приведенной ссылке. При желании его можно увеличить, но уже на платной основе:
Довольно хитрый ход, ибо ничего по большому счету не прибавив (раньше в Gmail бесплатно предоставляли для хранения почты 10 Гбайт, а в Google Disk — 5), они получили психологический эффект увеличения предоставляемого дискового пространства, тем самым не ударив лицом в грязь на фоне конкурентов.
По аналогии с ДропБоксом в Гугл Диске имеет место быть сохранение истории версий документов и возможность вернуться к правкам, которые вы вносили ранее (за последние 30 дней).
В самом интерфейсе сервиса вкладка «История версий» доступна из контекстного меню файла, либо из меню кнопки с тремя точками в правом верхнем углу (нужный файл нужно будет выделить кликом):
Очень удобно то, что синхронизировать с облаком можно не только данные, лежащие в специально создаваемой на вашем компьютере папке Google Диск, но и файлы из самых важных для вас папок на компьютере (Документы, Фото и других).
При этом их не нужно будет перемещать куда-либо, они останутся на своих законных и привычных вам местах. Просто при установке программы «Автозагрузка и синхронизация» (подробнее об этом читайте ниже) вы укажите какие-именно папки на вашем компьютере подлежат резервному копированию в облако.
И потом данные из этих папок вашего компьютера будут вам доступны через облако с любого компьютера или гаджета, имеющего подключение к интернету. Если вы прямо сейчас не понимаете как это удобно, то обязательно поймете со временем. Просто чума!
- Можно предоставить именной доступ конкретному человеку, просто указав его имя или Емайл (аккаунт в Гугле есть почти у всех).
- Можно предоставить доступ вообще всем, кому вы отправите ссылку на файл, папку или документ.
- Можно очень тонко настраивать права доступа (от только просмотра до возможности редактирования и перемещения). Благодаря этому Google Драйв идеально подходит для совместной работы над документами и файлами.
Регистрация аккаунта и вход в облако
Как вы поняли, сложности в том, чтобы получить аккаунт на любом из приведенных выше сервисов нет. Проблема в том, чтобы выбрать для себя наиболее оптимальный вариант под свои задачи и потребности. Конечно же, попробовать все, что сейчас есть на рынке будет сложно, но можно опереться на чужой опыт (мой, например), либо зарегистрироваться сразу в нескольких Драйвах, чтобы использовать их все.
Регистрация в Гугл Драйв
Для того, что начать пользоваться возможностями облачного хранилища Google Drive, ничего особенного делать не нужно — достаточно просто иметь или создать аккаунт (читайте что такое аккаунт). Cам сервис находится на странице drive.google.com.
Если у вас уже есть почта в этой системе, то для входа на Драйв подойдет логин и пароль от вашей Гмайл-почты.
Если у вас аккаунта в Google пока нет, то придется его завести нажав на показанную кнопку «Создать аккаунт». Там все просто — нужно заполнить поля, подтвердить номер мобильного телефона и начать пользоваться (без номера сотового аккаунт создать не получится, увы и ах).
Вообще, сам по себе единый Гугол-аккаунт заслуживает отдельного внимания и многие его секреты раскрываются по приведенной ссылке.
При заведении аккаунта и при работе с сервисами «корпорации добра» следует помнить, что их пользовательское соглашение позволяет им использовать загруженные вами файлы и документы в их собственных интересах.
Да, они утверждают, что будут делать это на благо развития сервиса, но тем не менее такая оговорка имеет место быть.
Как войти в облако Google (Мой Диск)
Для этого достаточно перейти по ссылке drive.google.com, в результате чего вы сразу попадете в веб-интерфейс этого онлайн-сервиса. Интерфейс Диска похож на Гмайл, так что особых проблем с освоением возникнуть не должно.
В принципе, онлайн-версией Google облака можно было бы и ограничиться, но все же удобнее будет установить на компьютер одноименную программу. Тогда у вас на компьютере появится одноименная папка, содержимое которой будет автоматически синхронизироваться с облаком.
Установка и настройка программы Google Драйв
Сделать это можно кликнув по ссылке «Скачать версию для ПК», расположенной внизу левой колонки, ну или вам это могут ненавязчиво предложить сделать прямо на главной странице drive.google.com.
Установка и выбор каталогов для синхронизации и автозагрузки
Программа для компьютера у них называется «Автозагрузка и синхронизация от Google». Устанавливается она довольно быстро, после чего вам будет предложено войти в свой аккаунт, чтобы это приложение могло получить доступ к облачному хранилищу и синхронизировать с ним в дальнейшем содержимое папки, расположенной на вашем компьютере.
Я думал, что для того, чтобы войти в Гугл Облако, мне понадобится создавать в своем аккаунте дополнительные пароли приложений, ибо я уже пару лет как использую двойную аутентификацию, но оказалось, что достаточно ввести основной пароль, а потом уже подтвердить это дело кодом, пришедшим в СМС сообщении на указанный при регистрации Google аккаунта мобильный телефон.
Забегая вперед скажу, что программа «Автозагрузка и синхронизация» прячется в трее, а не на панели задач. Выглядит она как облачко:
При дальнейшей установке программы на ваш компьютер вы сможете:
- Указать те папки, данные из которых нужно будет синхронизировать с облаком (загружать туда их резервные копии):
Тут вы можете указать, нужно ли сжимать изображения перед загрузкой в облако и помещать ли их сразу в Гугл Фото, а не в сервис Драйва.
На втором шаге вам предложат выбрать место на жестком диске, где будет в дальнейшем жить папка Google Диск. Все помещенные в нее файлы будут автоматически загружаться в облако.
Лично я стараюсь «Диск С» не использовать для подобных целей, ибо периодически снимаю с него образ Акронисом, а всякие там папки Дропбокса, Яндекс Диска, Скайдрайва и нашего сегодняшнего героя Google Disk весить будут по многу Гигабайт, что совершенно неприемлемо.
Поэтому определяем для папки Гугл Драйва новое место жительства и жмем на кнопку «Начать».
Работа программы Гугл Драйв и ее настройки
После этого откроется только что созданная папка, содержимое которой будет оперативно синхронизироваться с облаком на серверах Гугла (если там что-то уже было). Если же ни в облаке, ни в только что созданной папке ничего не было, то достаточно просто перетащить или скопировать туда каким-либо другим образом файлы или целые каталоги, как начнется их синхронизация.
Также в трее (в правой нижней области экрана) появится значок Google Drive (похожий на облачко с направленной вверх стрелкой), кликнув по которому можно будет увидеть сколько еще свободного пространства в облаке вам доступно.
Все произведенные при установке настройки (местоположение папки и те каталоги, что подлежат резервному копированию) можно будет изменить, открыв показанный на скриншоте пункт «Настройки» из контекстного меню иконки с тремя точками.
Здесь же можно отключить при желании автозагрузку этой программы при старте Виндовс, а так же убрать из контекстного меню папок на вашем компьютере пункт «Google Диск», позволяющий быстро начать их синхронизацию при необходимости.
Последнее делать не советую, ибо этот пункт в контекстном меню папок на вашем компьютере позволяет быстро и удобно выбирать то, что стоит резервировать в облаке. Находясь в папке «Гугл Драйв» можно будет даже быстро расшарить любой файл или папку, как это делает программа Дропбокса. Об этом как раз ниже и пойдет речь.
Как предоставить доступ людям к вашему файлу или папке
Если забыли, где именно у вас на компьютере находится папка «Google Drive», то можете просто кликнуть в трее по иконке этой программы и нажать на показанную на скриншоте иконку:
Если в этой папке у вас еще ничего нет, то может кинуть в нее какой-нибудь файлик. Кинули? Так вот, чтобы его расшарить (предоставить возможность его посмотреть или скачать кому-либо из ваших знакомых, либо всем подряд по полученной от вас ссылке) нужно кликнуть по файлу или даже целому каталогу правой кнопкой мыши, после чего выбрать пункт «Google диск» — «Открыть доступ».
Кроме того, и сам принцип предоставления общего доступа к файлам и документам у Гугла раньше был довольно-таки запутанный. Понятно, что в связи с включением в состав Диска сервиса Google Docs появилась необходимость гибкой настройки совместной работы с документами. Но сейчас они молодцы, спрятали все лишнее под спойлером «расширенные».
Доступ к файлам и папкам вашего диска по приглашениям
На скриншоте показано диалоговое окно при открытии доступа к файлу. Нужно лишь указать Емайл того, кому вы хотите предоставить доступ и указать при необходимости права этого пользователя по отношению к этому файлу (что он сможет с ним делать — редактировать, комментировать или только просматривать).
Останется только нажать на кнопку «Готово», а затем при необходимости добавить комментарий и этот человек получит письмо с приглашением открыть ваш файл (и вашим комментарием). Есть еще возможность активировать расширенные возможности, но новичков это только запутает. Поэтому жмем на «Отправить».
Все, ваш оппонент получит письмо соответствующего содержания (с вашим комментарием, если вы его оставили) и ссылку, приглашающую перейти к редактированию (комментированию или просмотру) вашего файла:
Общий доступ к каталогу предоставляется аналогичным образом, только возможностей будет чуть поменьше (либо перемещение и изменение, либо только просмотр):
На почту вашему оппоненту придет подобное письмо с приглашением открыть каталог:
Думаю, что большинству пользователей интернета возможности расшаривания файлов в сервисе Гугл Диска и подобных ему облачных хранилищах нужны прежде всего для того, чтобы передать кому-то здоровый файлик (или папку с фотками), который по электронной почте передать не получится в силу имеющихся там ограничений на размеры вложений.
Вот и все. Нечего хитрить — расшарил файлик или папку и ссылка автоматом перешлется тому, кому это предназначалось. Ну и на худой конец может понадобиться выложить что-то в общий доступ для скачивания.
А всякие там совместные работы с документами, да и к тому же в довольно-таки урезанных по сравнению с классическим Вордом или Экселем онлайн-инструментах — это удел избранных. Вот пусть они и читают инструкцию по настройке доступа в Google Drive.
Доступ к файлам и папкам для всех желающих по ссылке
А лично мне вообще удобнее предоставлять доступ по ссылке кликнув по одноименной кнопке в диалоге расшаривания:
Почему это удобно? Ну, ведь не у всех есть аккаунт в Гугле (хотя, у большинства все же есть), а доступ по ссылке это как вклад на предъявителя — у кого есть ссылка, тот и получает доступ.
При этом никаких возможностей вы не теряете. Даже права доступа к этому файлу или папке можно назначить те же самые — просмотр, комментрирование и редактирование.
Расшаривать можно как отдельные файлы или документы, так и целые папки с ними. Тем, кто перейдет по присланной вами ссылке, предоставится возможность либо просто просмотреть эти файлы, либо их скачать (при желании). В общем, все как полагается в «лучших домах Лондона и Жмеринки» (других облачных сервисах).
Расшаренные папки помечаются синим человечком при просмотре папки Google Диск на компьютере.
Как убрать файл или папку вашего диска из общего доступа
Чтобы убрать возможность общего доступа каких-то расшаренных ранее папок или файликов, нужно будет проделать снова описанный выше процесс, кликнув по имени пользователя, которому доступ предоставлялся:
В открывшемся окне достаточно будет нажать на крестик напротив его имени:
Чтобы убрать доступ по ссылке нужно будет в диалоговом окне выбрать вариант «ВЫКЛ. — доступ только по приглашению»:
Настройки программы Google Диск довольно-таки примитивны (чтобы в них попасть, достаточно кликнуть по иконке в трее и выбрать соответствующий пункт появившегося контекстного меню трех точек) и единственное, что вам может понадобиться, это выйти из аккаунта, чтобы войти в другой (там 15 Гбайт и тут столько же).
Ах, да. Если у вас ситуация, кода вы вдвоем пользуетесь одним аккаунтом в «Моем диске» (мы с супругой именно так поступаем), то имеет смысл поставить галочку в поле «Синхронизировать только эти папки», чтобы не тратить время, место на компьютере и трафик на синхронизацию ненужных вам «чужих» файлов.
Онлайн-версия «Мой диск» и чудесное восстановление
Еще раз напомню, что веб-интерфейс Гугл Диска доступен по адресу drive.google.com. Естественно, что загрузка файлов и папок в облако возможна и оттуда, а не только с компьютера через описанную выше программу. Для этого имеет место быть расположенная вверху слева кнопка «Мой диск» со стрелочкой вниз (со спойлером).
Собственно, находите в открывшемся окне загрузки нужные папки или файлики на компьютере, после чего открывается окошко в правом нижнем углу с индикацией процесса загрузки.
В веб-интерфейсе Google Drive можно выполнять определенные действия над имеющимися там объектами с помощью контекстного меню (появляется при клике правой кнопкой мыши по файлу или папке). Что примечательно, то же самое меню доступно при выделении файла левой кнопкой и нажатии кнопки с тремя точками в правом верхнем углу (см. скриншот ниже).
Там будет доступна уже рассмотренная нами возможность совместного доступа, а также ряд других опций, которых в десктопной версии Диска нет.
Это, например, управление версиями, о котором я упоминал в начале статьи (появляется только у объектов, которые изменялись). В течении месяца Гугл хранит все версии документов и в случае необходимости вы всегда можете к ним обратиться. Увидеть их можно кликнув по файлу правой кнопкой мыши и выбрав соответствующую вкладку.
Допустим, писали статью в Ворде и хранили черновик на Гугол Диске. На определенном этапе удалили случайно фрагмент текста, а чухнулись только через несколько дней. Другого варианта восстановления утерянного у вас, скорее всего, не найдется (если только вы Clipdiary не пользуетесь).
Вуаля! В меню нужной версии документа жмете на кнопку «Скачать» и ваша драгоценная информация восстановлена.
Еще в облаке Гугла можно получить доступ к тем папкам на вашем компьютере, которые при установке программы «Автозагрузка и синхронизация» вы выбрали для резервного копирования.
Все эти папки с файлами доступны на вкладке «Компьютеры» из левого меню «Моего диска». В принципе, к одному аккаунту можно подключить сколько угодно компьютеров и вам в облаке будут доступны все данные из важных папок:
Папки данного конкретного компьютера открываются по двойному клику по его названию:
Очень удобная вещь, которая в купе со всеми остальными плюсами облака от Google способна склонить чашу весов в сторону использования именно этого сервиса хранения.
На вкладке «Доступные мне» (из левого меню) вы найдете все файлы и папки, которые другие пользователи этого облака для вас расшарили (предоставили доступ на просмотр или редактирование). Тоже очень удобно, согласитесь.
Настройки внешнего вида и функционала онлайн-версии Гугл Диска вы найдете в правой верхней области.
Там вы сможете поменять отображение файлов (список или превьюшки), посмотреть быстрые клавиши для удобной работы с приложением, а также посмотреть довольно скудный набор настроек, скрывающихся за одноименным пунктом меню.
Если что-то осталось непонятно, то вот вам видео-ролик в помощью:
Онлайн-офис от Google на базе сервиса «Мой диск»
Как я уже упоминал, Google Диск — это не просто место для хранения важных данных и быстрого доступа к ним. Это еще и онлайн-офис, пусть и не такой навороченный как в СкайДрайв, но зато довольно-таки универсальный и с возможностью расширения его функционала за счет сторонних расширений.
Это означает, что вы можете в нем не только хранить объекты, но и создавать их или же редактировать. Для создания нового файла служит одноименная кнопка в левом верхнем углу, либо выпадающее меню кнопки «Мой диск».
Как вы видите, имеется возможность создать новый текстовый документ в онлайн-редакторе (откроется в новом окне), новую таблицу на манер Эксела, новую презентацию (аля ПауэрПоинт), новую форму, ну или рисунок во встроенном графическом редакторе или внешнем бесплатном редакторе Pixlr Editor, о котором я уже довольно подробно писал.
Впечатляет, не правда ли? Если вам этих возможностей мало, то жмите на расположенную в самом низу кнопку «Подключить другие приложения», чтобы их расширить. В открывшемся окне вы сможете прочитать описание и при желании подключить понравившееся вам приложение.
Например, я выбрал хорошо знакомый мне аналог онлайн-фотошопа Pixlr Editor. Теперь в меню кнопки «Создать» у меня добавился соответствующий пункт, после нажатия по которому я должен буду сначала дать разрешение этому приложению на доступ к моему Гугл Диску, чтобы он мог сохранить туда отредактированный мною в Pixlr рисунок.
Некоторые из созданных в Гугл Диске документов можно вставить на свой сайт. Для чего это может понадобиться, мне довольно трудно представить, разве что только форму добавить для получения какой-либо информации от читателей. Или, например, можно вывести содержимое электронной таблицы из Google документов на страницах своего блога.
Для это выбираете пункты «Файл» — «Опубликовать в интернете».
На открывшейся странице нажимаете кнопку «Начать публикацию», после чего в нижней области окна выбираете из выпадающего списка пункт «Html для встраивания в страницу». Чуть ниже появится код на основе Html фреймов, который нужно будет вставить в нужное месте вебстраницы.
Собственно, на примере таблицы можно будет показать еще одну возможность Google Drive (Docs) — совместный доступ к документам. Чуть ранее мы рассмотрели примеры расшаривания файлов и несколько удивлялись сложности данного процесса. Вот эти сложности как раз и были нужны для реализации совместного доступа.
Итак, опять же из меню «Файл» выбираете пункт «Совместный доступ», после чего откроется уже знакомое нам окно, где нужно будет добавить имя, либо адрес электронной почты (в Гмайл, естественно) того пользователя, с которым вы планируете вместе поработать над документом. Там же можно будет доступ по ссылке открыть. Если забыли что это, то прокрутите статью вверх до описания доступа к файлам и папкам.
Кроме этого вам нужно будет указать его права и возможности по работе с данным документом, выбрав один из вариантов из выпадающего списка — редактирование, комментирование, просмотр. Разница между ними существенная, поэтому читайте инструкцию перед принятием решения.
Google Диск для мобильных устройств
Я использовал в работе приложение для Ipad и Андроида, и в общем-то никаких нареканий оно у меня не вызвало. Некоторые типы файлов можно редактировать прямо в этом приложении, хотя делать это на телефоне не так уж и удобно по определению.
Настроек у приложения не много (переход в них находится в самом низу показанного на предыдущем скриншоте меню), но среди них есть, например, настройка резервного копирования данных вашего телефона в облако.
Кроме этого, есть возможность автоматически синхронизировать отснятые на гаджете ролики и фото с папкой в облаке (или Гугл Фотках).
Хорошо, что есть возможность просматривать файлы в оффлайн-режиме. Как вы понимаете, при работе с Гугл Диском и любым другим облаком с мобильного устройства, никто не будет вам закачивать на него все содержимое папки «Мой диск» (это делается только на стационарных компьютерах и ноутбуках).
Однако, чтобы каждый раз ваш гаджет не расходовал интернет трафик на просмотр одних и тех же фотографий или файлов (которые не меняются), вы можете их сохранить в памяти мобильного устройства. В мобильной версии Google Drive сие реализуется при помощи перемещения движка «Офлайн доступ» в активное положение.
Там же вы сможете при желании активировать доступ к файлу по ссылке или совместное редактирование данного документа, совершить над ним всяческие действа (удалить, переместить, переименовать), а еще открыть файл в другом приложении, установленном на вашем гаджете.
Если подводить итог, то впечатление от облака Гугла хорошее. Раньше были нарекания, но сейчас все огрехи были убраны. Вышло удобно, массово и вирусно. Данным облаком я сейчас пользуюсь наравне с Дропбоксом, хотя в последнем я взял все же платный тариф.
ktonanovenkogo.ru
Как воспроизводить файлы MP4 на Google Диске 2021 г.
Гугл Диск — популярная облачная служба синхронизации файлов, которая позволяет воспроизводить видео, хранящиеся в ее облаке. Он поддерживает многие часто используемые типы видеофайлов, такие как MP4, MOV, AVI, WMV, 3GP и другие. Вы можете легко загрузить файл MP4 и дважды щелкнуть по нему для воспроизведения.
Однако многие пользователи жаловались, что у них возникали такие ошибки, как Это видео не может быть воспроизведено или Ой! При воспроизведении этого видео возникла проблема при воспроизведении файлов MP4 на Google Диске.
Причин может быть много Видео MP4 не воспроизводится на Google Диске. Перед устранением этой проблемы убедитесь, что у вас хорошее подключение к Интернету, пропускная способность и скорость сети. Если проблема все еще существует, вы можете следовать приведенным ниже решениям, чтобы воспроизводить файлы MP4 на Google Диске.
Часть 1. Воспроизвести видео MP4 с Google Диска в новом окне
Как упоминалось выше, вы можете напрямую открывать файлы MP4 на Google Диске с помощью встроенного MP4 видеоплеер. Если MP4 не воспроизводится на Google Диске, вы можете попробовать воспроизвести его в новом окне.
Шаг 1. Найдите видео, которое вы не можете воспроизвести на Google Диске, щелкните его правой кнопкой мыши и выберите Предварительный просмотр вариант.
Шаг 2. Щелкните значок трехточечный значок меню в правом верхнем углу, а затем выберите Открыть в новом окне вариант из раскрывающегося списка. Таким образом вы сможете воспроизводить файлы MP4 на Google Диске в обычном режиме.
Часть 2. Удаление учетной записи Google для воспроизведения файлов MP4 на Google Диске
Иногда проблема MP4, которая не воспроизводится на Google Диске, связана с несколькими учетными записями Google. Если вы используете несколько учетных записей Google, вы можете получить ошибку воспроизведения видео на Google Диске. Вы можете выйти из нежелательных учетных записей, а затем снова воспроизвести видео MP4 на Google Диске.
Шаг 1. Перейдите на сайт Google и нажмите свой профиль в правом верхнем углу. В раскрывающемся меню вы можете проверить все свои учетные записи Google, в которые вы вошли.
Шаг 2. Выберите ненужную учетную запись, а затем нажмите на Удалять кнопка. Здесь вы можете выйти из всех учетных записей, кроме одной, в которой сохранено видео. После этого вы можете вернуться на Google Диск и попробовать воспроизвести файлы MP4.
Часть 3. Конвертируйте видео в формат MP4 на Google Диске
Несмотря на то, что Google Диск поддерживает множество популярных видеоформатов, когда дело доходит до воспроизведения видео на Google Диске, вы должны проверить формат видео, разрешение видео, размер файла и другие элементы.
Google Диск поддерживает разрешение видео до 1920×1080. Если вы воспроизводите файл MP4 с более высоким разрешением, вы получите ошибку воспроизведения. Точно так же размер видеофайла ограничен 5 ТБ. Вам не разрешено воспроизводить видео больше этого размера. Также возможно, что видеофайл поврежден, и поэтому Google Диск выдает сообщение об ошибке «Это видео не может быть воспроизведено».
Учитывая это, здесь мы настоятельно рекомендуем мощный Видео конвертер чтобы превратить ваше видео в файл, поддерживаемый Google Диском. Он имеет возможность конвертировать видеоформат и уменьшать размер файла, сохраняя при этом исходное качество.
Конвертер видео с Google Диска
- Конвертируйте любое видео в файл, поддерживаемый Google Диском, с высоким качеством.
- Уменьшите видео MP4 до файла небольшого размера и восстановите поврежденное видео.
- Конвертируйте видео 4K, 1080p HD и SD в более чем 200 форматов, таких как MP4, MOV, AVI, FLV и т. Д.
- Мощные функции редактирования, такие как вырезание, поворот, обрезка, водяной знак, 3D, улучшение, эффекты и многое другое.
Шаг 1. Этот конвертер видео позволяет конвертировать видео в файл, поддерживаемый Google Диском, как на ПК с Windows 10/8/7, так и на Mac. Вы можете выбрать версию, подходящую для вашей системы, а затем бесплатно установить ее на свой компьютер.
Шаг 2. Запустите программное обеспечение для преобразования видео на Google Диске и убедитесь, что вы используете Конвертер характерная черта. Затем нажмите Добавить файлы или большой значок +, чтобы импортировать файлы, которые вы хотите преобразовать. Он поддерживает почти все видеоформаты, включая MP4, MOV, FLV, AVI, MKV и другие.
Шаг 3. Щелкните значок формат значок отображается справа от импортированного видео. В раскрывающемся списке форматов выберите подходящий формат вывода. На этом шаге вы можете нажать на Настройки значок, чтобы отредактировать другие части выходного профиля.
Шаг 4. Щелкните значок Конвертировать все кнопку, чтобы начать преобразование видео. Благодаря использованию передовой технологии ускорения он может предложить вам сверхбыструю скорость преобразования. После этого вы можете загрузить видео на Google Диск и начать воспроизведение в обычном режиме.
Часть 4. Часто задаваемые вопросы о воспроизведении файлов MP4 на Google Диске
Вопрос 1. Почему я не могу открывать файлы MP4 на Google Диске?
Существует множество возможных причин, по которым файлы MP4 не воспроизводятся на Google Диске, например, неподдерживаемый формат, устаревший браузер, низкая скорость интернета, более высокое разрешение видео, больший размер файла, настройки безопасности маршрутизатора, сторонние плагины и более. Если вам не разрешено воспроизводить файлы MP4 на Google Диске, вы можете проверить их. Более того, больше MP4 плееры здесь.
Вопрос 2. Бесплатное ли хранилище на Google Диске?
Google предоставляет каждой учетной записи 15 ГБ бесплатного хранилища. Он используется в Google Диске, Gmail и Google Фото. Вы можете перейти на Google One, чтобы получить 100 ГБ хранилища.
Вопрос 3. Как загрузить видео на Google Drive?
Загружать файлы на Google Диск довольно просто. Вы можете перейти на страницу Google Диска и нажать «Создать» в левом верхнем углу. Затем выберите «Загрузить файл» или «Загрузить папку», чтобы сохранить в нем видео.
Вывод
Google Диск используется для самых разных целей, включая хранение и воспроизведение видео. Однако у многих пользователей возникают проблемы с воспроизведением видео на Google Диске. В этом посте представлены 3 полезных решения, которые помогут вам лучше воспроизводить файлы MP4 на Google Диске. Когда вы сталкиваетесь с ошибкой воспроизведения, вы можете положиться на них, чтобы избавиться от нее.
Как добавить файл в несколько папок на диске Google — Android
В последние годы Google Drive прошел множество обновлений. Это может оставить пользователей в замешательстве, потому что некоторые команды меняются или исчезают, что и происходит с перемещением файлов.
Также см. Нашу статью Как скрыть файлы на Google Диске
Ранее вы могли добавить файл в несколько папок, удерживая клавишу «Ctrl», но теперь это невозможно. Эта функция не исчезла, но процесс немного отличается.
Добавить файл в несколько папок Google Drive очень просто. Есть несколько различных методов, которые вы можете использовать, и мы объясним их все.
Используйте горячую клавишу «Shift + Z»
Если у вас есть работающая клавиатура, способ «Shift + Z» — это самый простой способ поместить файл в разные папки. Вот как это сделать:
- Перейдите на свой Google Drive.
- Найдите файл, который вы хотите переместить.
- Удерживайте кнопки «Shift» и «Z» одновременно.
- Появится новое окно со списком всех возможных направлений.
- Выберите «Мой диск».
- Выберите папку, в которую вы хотите переместить файл.
- Нажмите «Добавить», и файл будет перемещен в выбранную вами папку.
Как только вы это сделаете, вы заметите, что файл не полностью переместился. Вместо этого новая копия была создана и сохранена в указанной папке.
Теперь у вас есть две копии вашего файла — одна в вашем меню Google Drive и одна в папке назначения. Вы можете повторить этот процесс для каждой папки, в которую вы хотите переместить файл. Таким образом, у вас будет копия одного и того же файла во всех выбранных папках.
Чтобы проверить расположение всех копий файла, выполните следующие действия:
- Нажмите на файл.
- Меню с подробной информацией о файле откроется справа. Проверьте раздел «Расположение», чтобы увидеть все папки, содержащие этот файл.
- Вы можете нажать «X» рядом с папкой, чтобы удалить ее из этой папки.
Будьте осторожны, хотя. Если вы просто удалите файл обычным способом, вы автоматически удалите все копии из всех папок. Всегда используйте метод «X», чтобы избавиться от ненужных копий ваших файлов.
Таким образом, вы всегда можете следить за всеми имеющимися у вас копиями и следить за тем, чтобы они не попадали в некоторые папки, в которых они не предназначены.
Метод перетаскивания
Если вы не хотите использовать горячую клавишу, вы также можете перемещать файлы с помощью метода перетаскивания. Вы можете достичь этого, удерживая кнопку «Ctrl». Если вы сделали это раньше, метод не изменился. Если нет, вот пошаговое руководство:
- Откройте свой Google Drive.
- Убедитесь, что вы можете видеть и папки, и файлы в меню.
- Выберите файл, который вы хотите добавить в несколько папок.
- Удерживая кнопку «Ctrl», перетащите файл из меню в выбранную папку.
- Это должно создать дополнительную копию файла в папке назначения.
Вы можете проверить состояние файла так же, как и в предыдущем методе, просмотрев Подробности.
Использование «Сделать копию»
Оба метода, описанные выше, создают временные копии. Если вы удалите один из них, вы удалите все из них, если только вы не используете метод «X» для удаления конкретной копии файла.
Если вы хотите сделать постоянную копию файла, вы можете использовать опцию «Сделать копию». Таким образом, даже если вы переместите эту копию в другую папку, а затем удалите другую, она останется без изменений. Вот как вы можете это сделать:
- Перейдите на свой Google Drive.
- Выберите файл.
- Щелкните правой кнопкой мыши по нему.
- Нажмите «Сделать копию». Это создаст копию того же файла с именем «Копия.
Вы можете переместить эту копию в любую папку, щелкнув ее и перетащив в нужную папку. Кроме того, вы можете щелкнуть правой кнопкой мыши файл и выбрать опцию «Переместить в…». У него есть значок папки и стрелка, указывающая вправо. При этом вы можете добавить несколько постоянных копий файла в разные папки.
Положительной стороной является то, что эти файлы не зависят друг от друга, и вам не нужно беспокоиться о потере всех копий, если вы удалите только одну. С другой стороны, они занимают много места, и вы не можете отследить их так же легко, как вы можете отслеживать файлы из двух предыдущих методов.
Обратите внимание на размер файла, который вы хотите скопировать, поскольку большие файлы могут занимать много дополнительного места для хранения.
Двигайся мудро
Будьте внимательны, какие файлы вы перемещаете и в какие папки. Если вы случайно переместите личный файл в общую папку, вы рискуете, что другие люди увидят его, поделятся им и загрузят. Всегда отслеживайте местоположение каждого файла, который вы перемещаете, чтобы убедиться, что все в нужном месте.
Google диск: управление и организация файлов
После того как вы некоторое время использовали Google диск, вы можете столкнуться с трудностями, связанными с отслеживанием всех ваших файлов. К счастью, Google диск предлагает несколько функций, которые помогут вам управлять файлами и организовывать их.
Поиск файлов
Поиск позволяет искать конкретные файлы, используя слова, содержащиеся в имени файла или внутри файла. Чтобы сделать это, найдите строку поиска, а затем введите слово или имя файла, который вы ищете. При вводе появится список найденных результатов поиска и файлов. Просто щелкните на файл, чтобы открыть его непосредственно из результатов поиска. Вы также можете нажать клавишу Enter, чтобы увидеть полный список результатов поиска.
Сортировка файлов
По умолчанию, файлы уже отсортированы от новых к старым. Тем не менее, вы можете применять другие виды сортировки и хранить файлы в другом порядке. Чтобы сделать это, нажмите кнопку Сортировать в правом верхнем углу вашего Google диска, а затем выберите нужный параметр сортировки.
Чтобы применить фильтр:
Фильтры позволяют скрыть незначительные файлы и сосредоточиться только на тех, которые вам нужны. Например, если вы искали файлы презентации, можно использовать фильтр, чтобы отсортировать видимые файлы так чтобы вам были видны только презентации.
- Найдите и выберите стрелку Настройки поиска в строке поиска.
- Выберите фильтр, который вы хотите использовать. В нашем примере, мы установим фильтр для типа файла.
- Выберите нужный фильтр. В нашем примере, мы выбираем Документы.
- Нажмите кнопку поиска или нажмите клавишу Enter, чтобы применить фильтр.
- Появятся только те файлы, которые соответствуют фильтру.
Чтобы очистить фильтр, выделите текст в строке поиска, а затем нажмите клавишу Backspace или Delete.
Организация ваших файлов
Как только вы начинаете добавлять файлы в Google диск, можно использовать папки, чтобы организовать и группировать файлы. Папки в Google диск работают так же, как и папки на вашем компьютере.
Чтобы создать папку:
- В Гугл диск нажмите кнопку Создать, а затем выберите Папка из выпадающего меню.
- Появится диалоговое окно. Введите имя папки, а затем нажмите кнопку Создать.
- Ваша папка появится слева ниже Мой диск. Вы можете нажать стрелку вниз, чтобы увидеть все ваши папки.
Для перемещения файлов в папках:
- Нажмите и перетащите файл в нужную папку.
- Файл появится в выбранной папке.
Чтобы добавить несколько файлов в одну папку, нажмите и удерживайте клавишу Ctrl (или Command на Mac), затем выделите каждый нужный файл. Когда выделите все файлы нажмите и перетащите файлы в нужную папку.
Чтобы удалить файл:
Удаление файла из Google диска похоже на удаление файла с компьютера. Вам необходимо переместить файл в папку Корзина, а затем удалить его, так же, как вы удаляете файлы из корзины на вашем компьютере.
- Выберите файл, который вы хотите удалить, а затем нажмите кнопку Удалить, чтобы переместить файл в папку Корзина.
- Выберите папку Корзина в левой навигационной панели.
- Появится содержимое Корзины. Нажмите Корзина в верхней части экрана, затем выберите Очистить корзину. Файлы будут удалены.
Для предварительного просмотра файла:
Предварительный просмотр файлов является отличным способом убедиться в том, что вы открываете правильную версию файла, или быстро просмотреть файлы, не открывая их.
- Выберите файл, который вы хотите просмотреть, а затем нажмите кнопку Предварительный просмотр.
- Появится предварительный просмотр файла.
Щелчок правой кнопкой мыши
Щелчок правой кнопкой мыши позволяет получить доступ к полному списку действий для любого файла. Большинство из перечисленных действий являются доступными в других местах на Google диск, но это является ярлыком.
Практикуйте!
- Попробуйте отсортировать файлы по имени, чтобы упорядочить их в алфавитном порядке.
- Создайте новую папку.
- Переместите файл в папку.
- Удалите ненужный вам на Google диск файл (если хотите вы можете создать новый файл, чтобы удалить его), а затем удалите его окончательно из корзины.
Читайте также:
Как загрузить файлы на общий Google Диск
Быстрый поиск
Как добавить файл на общий Google Диск?
«Я создаю социальные сети для компании, они создали папку на Диске и попросили меня загрузить все имеющиеся у меня изображения, чтобы каждый мог получить к ним доступ. Файлы занимают место на моем личном диске Google, и я не буду у меня есть возможность загружать все, потому что у меня есть только 15 ГБ памяти. Как мне загружать файлы в общую папку с моего Диска Google, чтобы они не занимали место в моей учетной записи? »
О Google Диске с общим доступом
Как одна из самых популярных в мире облачных служб хранения данных, Google Диск также является отличным инструментом для совместной работы.Кто угодно может работать совместно с другими, предоставляя общий доступ к файлам и папкам. По умолчанию люди, которые делятся файлами и папками, имеют права на редактирование. Для файлов это означает, что они могут вносить изменения; для папок это означает, что они могут организовывать папки, редактировать файлы и добавлять контент.
Однако многие соавторы заявили, что не знают, как загружать файлы на общий Google Диск. На самом деле это очень легко решить. Метод работы аналогичен загрузке файлов на Google Диск. Конкретные шаги загрузки файлов в общую папку Google Диска будут представлены в следующем материале.
Как загрузить файлы в общую папку Google Диска на компьютере?
Далее вы узнаете, как загружать файлы в общую папку Google Диска с компьютера тремя способами. Первые два метода позволяют вручную загружать файлы в веб-приложение Google Drive. Третий метод может помочь вам автоматически загружать файлы на общий Google Диск. Прочтите и выберите метод в соответствии с вашими потребностями.
Способ 1. Загрузить файлы вручную на Google Диск через Интернет страница
Общие папки будут отображаться в интерфейсе Google Диска.Пользователи могут использовать функцию загрузки файлов, чтобы загрузить необходимые файлы, а затем переместить эти файлы в общую папку Google Диска. Конкретные шаги по загрузке файла в общую папку Google Drive следующие:
Для пользователей Google Drive
Шаг 1. Перейдите на drive.google.com и войдите в свою учетную запись Google Drive.
Шаг 2. Нажмите кнопку + Новый в верхнем левом углу, затем выберите Загрузка файла и выберите файлы для загрузки. Эти файлы будут храниться в папке My Drive .
Шаг 3. Откройте папку Мой диск , выберите эти файлы и нажмите Переместить в ,
Шаг 4. Нажмите на стрелку влево , выберите Общий доступ ко мне и дважды щелкните его, выберите общая папка Google Диска (вот папка Dropbox), нажмите Move > Move , затем успешно загрузите Google Drive в общую папку.
Для пользователей Google Workspace (G Suite)
Шаг 1.Перейдите на drive.google.com и войдите в свою учетную запись Google Drive.
Шаг 2. Щелкните папку общего диска Google Диска, нажмите + Новый и Загрузить файл , чтобы добавить файлы в общую папку Диска Google.
Способ 2. Перетащите F файлов непосредственно на Google Диск
Этот метод также выполняется на веб-странице Google Диска. Продолжайте читать, чтобы узнать, как добавлять файлы в общую папку Google Диска путем перетаскивания.
Шаг 1.Войдите на drive.google.com со своей учетной записью на Google Диске.
Шаг 2. Щелкните Доступно для меня , перейдите в папку, в которую вы хотите загрузить файл, затем откройте локальную папку и перетащите файл в общую папку Google Диска.
Способ 3. Загрузить файлы с помощью Google Drive Резервное копирование и синхронизацияКак автоматически добавить файл на общий Google Диск? Используя клиентскую программу для настольных ПК, Google Backup and Sync также может легко загружать файлы в общие папки.
Шаг 1. Установите Google Backup and Sync на свой компьютер.
Шаг 2. На вашем компьютере вы увидите папку с названием Google Drive.
Шаг 3. Перетащите файлы в эту папку. Они будут загружены в папку My Drive на drive.google.com. Затем переместите файлы на общий Google Диск.
Как загрузить файлы на общий Google Диск с телефона Android?
Шаги по загрузке файлов на общий Google Диск с помощью телефона с Android перечислены ниже:
Шаг 1.На телефоне Android откройте приложение Google Диск.
Шаг 2. Нажмите Добавить .
Шаг 3. Коснитесь Загрузить , найдите и коснитесь файлов, которые хотите загрузить.
Шаг 4. Затем с помощью компьютера откройте drive.google.com, чтобы просмотреть загруженные файлы в My Drive .
Шаг 5. Затем перейдите в общую папку Google Диска.
Как загрузить файлы на общий Google Диск с iPhone?
Шаги по отправке файлов на Google Диск на iPhone немного отличаются.Если вы используете iPhone, вы можете загружать файлы на общий Google Диск, выполнив следующие действия:
1. Откройте приложение Google Диск на своем iPhone.
2. В правом нижнем углу нажмите цветной значок добавления «+» .
3. Выберите Загрузить , затем выберите фотографии, видео, аудио для загрузки на Google Диск.
4. Затем перейдите в общую папку Google Диска.
Предварительное резервное копирование общей папки Google Диска
Независимо от того, используете ли вы Google Диск в качестве хранилища данных или инструмента для совместной работы, мы не рекомендуем использовать его как вариант для резервного копирования ваших данных.В частности, когда папка используется совместно с другими пользователями, данные могут быть потеряны из-за действий других. Чтобы избежать этой ситуации, вам необходимо заранее сделать резервную копию вашего Google Диска. Лучше всего создать резервную копию Google Диска в облаке, чтобы избежать локальных угроз.
Мы рекомендуем использовать надежный инструмент облачного резервного копирования CBackup для резервного копирования файлов Google Диска в другую учетную запись облачного хранилища (например, OneDrive, Dropbox, FTP / SFTP и т. Д.) Без загрузки и выгрузки. Кроме того, он предоставляет множество полезных и гибких функций резервного копирования, таких как резервное копирование по расписанию, которое позволяет вам установить определенное время для автоматических задач резервного копирования, включить уведомление по электронной почте, сохранить версии файлов и т. Д.
Вы также можете использовать CBackup как лучшую альтернативу клиенту Google Диска. Он поддерживает автоматическое резервное копирование файлов вашего ПК с Windows на Google Диск.
Давайте возьмем OneDrive в качестве примера, чтобы показать вам, как сделать резервную копию Google Диска в OneDrive с помощью CBackup.
Шаг 1. Перейдите на главную страницу CBackup, создайте бесплатную учетную запись CBackup и войдите в систему .
Шаг 2. Щелкните Добавить облако на вкладке Мое хранилище , выберите Google Диск и OneDrive и щелкните Добавить .Затем войдите в свою учетную запись и разрешите CBackup доступ к вашим файлам.
Шаг 3. Выберите вкладку Backup Tasks слева, затем щелкните New Task .
Шаг 4. Настройте имя задачи , нажмите кнопку Добавить источник , чтобы добавить Google Диск, и нажмите кнопку Добавить место назначения , чтобы добавить OneDrive.
Шаг 5. Нажмите Начать резервное копирование , чтобы перенести Google Диск в OneDrive.
☛ Подсказка : Настройки позволяет вам создать запланированное резервное копирование для автоматического резервного копирования один раз, ежедневно, еженедельно или ежемесячно, а также вы можете включить уведомление по электронной почте и сохранять версии файлов и т. Д.
Требуется больше облачного хранилища Космос?Если вы обычно используете Google Диск для резервного копирования или обмена файлами, 15 ГБ дискового пространства быстро закончатся. Если у вас недостаточно места для хранения, как загрузить файл на Google Диск? С точки зрения затрат, производительности или программных функций, вы можете обратиться к облачным службам резервного копирования CBackup, которые предоставляют более профессиональные методы резервного копирования и более разумное пространство для резервного копирования, которое сосредоточено на резервном копировании с ПК в облако.
Шаг 1. Загрузите и установите его на свой компьютер, зарегистрируйтесь и войдите в свою учетную запись CBackup.
Шаг 2. Затем нажмите кнопку Backup Tasks > New Task .
Шаг 3. Нажмите кнопку Добавить источник , чтобы выбрать файлы ПК, для которых вы хотите сделать резервную копию в CBackup Cloud / Google Drive. Нажмите Добавить место назначения , чтобы выбрать облако CBackup / Одно облако> Google Диск.Затем нажмите кнопку Start Backup .
Что делать, если Google Диск заполнен во время загрузки?
Если у вас то же самое, что и в начале, Google Drive заполнен и недостаточно места для загрузки всех файлов в общую папку Google Drive. Поскольку файлы для загрузки на Google Диск будут занимать место на вашем Диске, даже если они будут загружены на общий Google Диск, принадлежащий кому-то другому. Что вы должны сделать?
Попробуйте следующие способы освободить место на Google Диске:
Попросите владельца общей папки Google Диска сделать копию загруженных вами файлов, а затем удалите файлы с Google Диска, загруженные вами.Затем перенесите оставшиеся изображения, видео, аудио и т. Д. (Поскольку при копировании файлов право собственности передается лицу, которое делает копии)
Попросите владельца общей папки Google Диска загрузить файлы на свой компьютер жесткий диск. Затем удалите файлы, которые вы загрузили ранее, и продолжите загрузку оставшихся файлов.
Разрешите владельцу общей папки Google Диска предоставить вам имя пользователя и пароль Google Диска .Затем загрузите все файлы на общий Google Диск (их собственный Google Диск). (не рекомендуется)
Кроме того, если хранилище Google Диска заполнено и вы хотите сохранить все загруженные файлы и папки в облаке без обновления, вы можете бесплатно перенести Google Диск в другую учетную запись или другое облако через CBackup. .
Завершение работы
Это все о том, как загружать файлы на общий Google Диск. Вы можете попробовать эти методы, чтобы легко добавлять файлы в общую папку Google Диска с компьютера, телефона Android или iPhone.Между тем, не забудьте сделать резервную копию Google Диска в другом облачном хранилище с помощью CBackup на случай потери данных. Если у вас есть несколько учетных записей облачных накопителей, это также может помочь вам объединить все учетные записи в одну для увеличения пространства для резервных копий и лучшего управления.
КАК — Поместите файл в общую папку на Google Диске
Все, что вы загружаете на Google Диск или создаете с помощью одного из его многочисленных инструментов, доступно только вам, если вы специально не поделитесь им с другими.
Безусловно, самый простой способ поделиться файлами — использовать папку, доступную для всех членов вашей группы. После того, как папка верхнего уровня будет предоставлена группе общий доступ, все, что находится внутри папки (или подпапок), также станет видимым для членов группы.
Инструкции на этой странице справки показывают, как поместить файл в общую папку — в частности, в общую папку, которую я создал для вашего класса.
ВНИМАНИЕ!
НЕ используйте кнопку «Поделиться» ни на каком этапе процесса помещения файла в общую папку.Эта кнопка выполняет совершенно другую функцию.
ШАГ 1. Откройте общую папку (и подпапку)
Студенты Эми : перейдите по ссылке на боковой панели HUB, чтобы перейти в папку на Google Диске
Другое : откройте Google Диск (drive.google.com) и найдите общую папку, в которую вы хотите загрузить.
Если возможно, откройте подпапку для файла, который вы хотите загрузить.
ШАГ 2. Поместите файл в папку
Выберите вариант ниже, который описывает, где находится ваш файл.
Примеры показывают моим ученикам, рассказывающим истории, как делиться своими первыми черновиками.
ВАРИАНТ 1: ФАЙЛ НА КОМПЬЮТЕРЕ
Открыв подпапку «Черновики», перетащите файл с компьютера в окно папки. Он загрузится автоматически, как показано на анимированном GIF-изображении, которое я сделал из быстрого захвата экрана (щелкните, чтобы просмотреть анимацию):
ВАРИАНТ 2. ФАЙЛ НА ДИСКЕ GOOGLE
Если вы создали свой черновик с помощью Google Docs, вы можете переместить его в папку черновиков внутри основной общей папки, используя один из двух подходов ниже, но ТОЛЬКО ЕСЛИ вы уже добавили нашу основную папку класса в меню «Мой диск». , как описано на этой странице справки: КАК — Добавить ярлык для общей папки на Мой диск
Если вы еще не добавили нашу основную папку класса в меню «Мой диск», НЕ ИСПОЛЬЗУЙТЕ ВАРИАНТ 2.Вместо этого загрузите файл как документ Word и используйте вариант 2 выше, чтобы перетащить его в папку черновиков.
Метод перетаскивания
Используйте раскрывающееся меню общей папки в меню «Мой диск», чтобы открыть все подпапки. Затем перетащите файл из личного каталога «Мой диск» в соответствующую подпапку в меню боковой панели.
ПРИМЕЧАНИЕ : По ошибке перетащили файл не в ту папку? Вы можете использовать тот же метод, чтобы избавиться от этого. Просто перетащите файл на Мой диск на боковой панели, и он вернется к вашим личным файлам.(Или вы можете использовать метод ниже, чтобы удалить его.)
Если вы находите интерфейс перетаскивания слишком неудобным, вы можете использовать вместо него метод меню.
Открыв файл Документов Google, перейдите в меню «Файл» и выберите «Переместить в папку». Затем выберите целевую папку и нажмите кнопку «Переместить». Затем перейдите в соответствующую папку.
Когда файл ЗАКРЫТ, выберите его в представлении каталога и выберите «Переместить» в меню параметров, как показано здесь:
ШАГ 3: ДВОЙНАЯ ПРОВЕРКА!
Чтобы убедиться, что ваш файл отображается в нужной папке, откройте папку и найдите файл.Если вы можете увидеть это там, мы можем увидеть это там. Если вы не видите его там, попробуйте еще раз!
Как добавить Google Диск в проводник
Если вы используете Windows, вы знаете, что она добавляет отдельный ярлык для OneDrive в File Explorer , который вы не можете удалить. То же самое происходит с Dropbox , если вы устанавливаете его на свой компьютер или устройство с Windows. Однако этого не происходит с Google Drive , по крайней мере, не по умолчанию.Предположим, вы регулярно используете Google Drive и хотите установить его настольное приложение на свой ПК с Windows. Что, если вы также хотите добавить Google Drive в File Explorer как ссылку Quick access и как отдельный ярлык на панели навигации? Инструкции о том, как все это сделать, можно найти в этом руководстве:
.Вводные примечания по добавлению Google Диска в проводник или проводник Windows
Это руководство было обновлено для последней версии настольного приложения Google Диска, которое называется «Google Диск для рабочего стола».» Это новое приложение заменяет старое приложение « Google Backup and Sync ». Хотя вы можете загрузить и использовать любой из них прямо сейчас, начиная с октября 2021 года, только новый «Google Диск для ПК» останется доступным.
Первая глава этого руководства работает для всех версий Windows. Здесь показано, как добавить Google Диск в Проводник Быстрый доступ , в Windows Explorer Избранное и как обычный диск в обоих файловых менеджерах.
Во второй главе учебного пособия показано, как добавить Google Drive в File Explorer (в виде отдельной записи на панели навигации) в Windows 10 и Windows 11. Однако он не позволяет добавить Google Диск в . Проводник Windows в Windows 7.
Как установить и добавить Google Диск в проводник (или проводник Windows)
Чтобы добавить Google Диск в Quick access и в качестве диска в File Explorer , вы должны сначала загрузить и установить его на свой ПК или устройство с Windows.В своем любимом веб-браузере перейдите на страницу загрузки приложения и нажмите или коснитесь «Загрузите и установите Google Диск для ПК». Затем нажмите кнопку «Загрузить для Windows» , как показано ниже.
Загрузить Google Диск для рабочего стола
Когда ваш веб-браузер спросит вас, что вы хотите сделать с загруженным файлом, выберите сохранение его где-нибудь на вашем компьютере. Рабочий стол в порядке, например. Затем дважды щелкните или коснитесь его, чтобы запустить установщик.
Установочный файл GoogleDriveSetup.exe
Подтвердите установку, когда Windows спросит вашего разрешения. Обратите внимание, что для этого вам необходимо использовать учетную запись администратора.
Подтверждение установки Google Диска для ПК
Укажите, хотите ли вы добавить на рабочий стол ярлыки для Google Диска, Google Документов, Таблиц, и Slides . Затем щелкните или коснитесь Установить .
Выбор, нужно ли и где добавлять ярлыки на Google Диск для рабочего стола
Дождитесь установки «Google Диск для ПК» .Когда закончите, вы можете Закройте диалог установки. Затем нажмите или коснитесь кнопки «Войти с помощью браузера» в окне «Войти в Google Диск» .
Google Диск был установлен, и теперь вам нужно войти в свою учетную запись Google
Предыдущее действие запускает веб-браузер по умолчанию и переводит вас на веб-страницу входа в Google. На нем введите свой адрес электронной почты аккаунта Google и нажмите Далее .
Ввод адреса Gmail
Теперь введите пароль своей учетной записи Google , а затем еще раз нажмите Next .
Предоставление пароля вашей учетной записи Gmail
ПРИМЕЧАНИЕ. Если вы включили двухэтапную аутентификацию для своей учетной записи Google, вы также должны подтвердить вход с помощью смартфона.
Если вы правильно ввели свои учетные данные Google, вам будет предложено подтвердить, что вы загрузили приложение «Google Диск для ПК» от Google.Если вы выполнили шаги, показанные в этом руководстве, вы сделали, поэтому нажмите или коснитесь Войти для подтверждения.
Подтверждение того, что вы загрузили Google Диск для ПК с сайта Google
После аутентификации Google сообщает вам, что «Вы вошли в Google Диск». Теперь вы можете закрыть окно браузера и начать использовать «Google Диск для рабочего стола» на вашем ПК с Windows.
Вы вошли в Google
Открыть Проводник .Теперь вы должны увидеть свой Google Диск , указанный как в разделе быстрого доступа на панели навигации (левая часть окна), так и обычный диск, указанный в разделе «Устройства и диски» раздела « Этот компьютер. »
Google Диск в Проводнике файлов указан в Быстрый доступ и как обычный диск
Отлично! Вы успешно добавили Google Drive в File Explorer .
Но что, если вы хотите добавить Google Drive в File Explorer как отдельный объект на панели навигации, как OneDrive или Dropbox ? Для этого прочтите следующую часть этого руководства:
Как добавить Google Диск на боковую панель проводника (как OneDrive или Dropbox)
Вы установили приложение «Google Диск для ПК» на свой ПК с Windows.Однако, чтобы он отображался как отдельная запись на панели навигации проводника File Explorer, например OneDrive или Dropbox , вам нужно сделать еще пару вещей:
С помощью веб-браузера перейдите на эту веб-страницу GitHub и загрузите архив Google Drive ZIP (нажмите , код , затем выберите Download Zip ).
Загрузка файлов интеграции Google Диска для настольных компьютеров
Найдите ZIP-файл на вашем компьютере с Windows и извлеките его содержимое.У вас должно получиться:
Файлы, необходимые для добавления Google Диска в проводник
Откройте файл Google Drive.reg с помощью вашего любимого текстового редактора. Например, Блокнот подойдет.
Открытие Google Drive.reg в текстовом редакторе
Вы должны увидеть что-то вроде скриншота ниже. Пока просто оставьте Блокнот (или редактор, который вы использовали) открытым. Вы можете свернуть его, но не закрывайте его, так как вам нужно будет внести в него несколько изменений после того, как вы соберете дополнительную информацию из File Explorer .
Как выглядит файл Google Drive.reg
Затем вам нужно будет найти точный путь к приложению «Google Диск для ПК» на вашем ПК. Для этого откройте File Explorer и перейдите к «C: \ Program Files \ Google \ Drive File Stream». Внутри всегда есть папка с числовым именем, например 49.0.11.0 , которое является номером версии приложения «Google Диск для ПК» , установленного на вашем компьютере.Открой это.
Определение места установки Google Drive для ПК на вашем компьютере
Скопируйте полный путь к папке.
Копирование полного пути в папку приложения Google Диск для ПК
Вернитесь к Блокнот или к текстовому редактору, который вы выбрали для использования. Внутри файла Google Диска , который вы открыли ранее, найдите и замените весь текст, который говорит «C: \\ Program Files \\ Google \\ Drive File Stream \\ 49.0.9.0» , на точное (полное) путь к папке установки приложения «Google Диск для ПК» .Это тот, который вы скопировали ранее в File Explorer . Убедитесь, что вы используете \\ (двойную обратную косую черту) в структуре пути к папке.
Обновление пути к Google Диску для рабочего стола в файле Google Drive.reg
Затем измените все значения TargetFolderPath на «G: \ Google Drive». Обратите внимание, что G: — это буква диска, используемая нашим Google Диском . В вашем случае он может быть другим, поэтому обязательно проверьте его в File Explorer .Кроме того, как и в предыдущем шаге, будьте осторожны и используйте \\ (двойная обратная косая черта) вместо \ (одинарная обратная косая черта) в структуре папок.
Обновление места хранения Google Диска в Google Drive.reg
Когда вы закончите замену каждого экземпляра значений TargetFolderPath , сохраните файл Google Drive.reg и закройте текстовый редактор. Дважды щелкните или дважды коснитесь файла Google Drive.reg , чтобы запустить его. Скажите Да , когда увидите приглашение UAC, позволяющее добавить новую информацию в ваш реестр Windows .
Разрешить Windows добавить новую информацию в свой реестр
Нажмите OK , когда редактор реестра сообщит вам, что новые ключи были добавлены в ваш реестр Windows .
Новые данные Google Диска добавлены в реестр Windows
Теперь откройте Проводник . Вы должны увидеть, что Google Drive теперь отображается как отдельный объект на своей панели навигации, как вы и хотели.Аккуратно, правда? 🙂
Google Диск теперь отображается как отдельный объект на панели навигации из Проводника
Вот и все!
ПРИМЕЧАНИЕ: Если вы передумали и больше не хотите, чтобы Google Диск отображался как отдельный ярлык в File Explorer , все, что вам нужно сделать, это запустить извлеченный файл Remove Google Drive.reg ранее.
Знаете ли вы, как еще можно добавить Google Диск в проводник?
Как вы видели, относительно легко добавить Google Drive в File Explorer , если вы согласны с тем, чтобы он был в разделе Quick access и как обычный диск в File Explorer .Но если вы хотите, чтобы Google Drive отображался как отдельный параметр в панели навигации File Explorer, как и OneDrive или Dropbox , все немного сложнее, но тем не менее выполнимо. Удалось ли вам это сделать? Знаете ли вы, как еще можно добавить Google Drive в File Explorer ? Поделитесь ими с нами в комментариях ниже, и мы обновим это руководство как можно скорее.
Как переместить файлы из одной учетной записи Google Drive в другую
Google Drive — одна из лучших служб облачного хранения.От предоставления безопасного и легкодоступного места для ваших резервных копий до обмена большими файлами в облаке с другими людьми или передачи файлов в другую учетную запись. Google Диск охватывает все основы.
Передача файлов из одной учетной записи Google Диска в другую выполняется разными способами
- Вы можете скопировать содержимое и вставить его в новый документ в другой учетной записи пользователя, но это работает только в том случае, если другая учетная запись принадлежит вам, поскольку вам нужно пароль.
- Вы можете сделать копию и поделиться ею с другой учетной записью Google, но это синхронизирует все изменения, включая удаление документа.
- Вы можете сделать копию, поделиться ею, а затем сменить владельца на другую учетную запись (или на вас, если это ваша учетная запись), чтобы предоставить им полный контроль.
- Вы можете загрузить документ и загрузить его в другую учетную запись Google Диска, но для этого также потребуется пароль, если вы не отправите файл другому получателю и не разрешите ему загрузить его в свою учетную запись Диска.
Как видно выше, существует множество способов переместить файл с Диска в другую учетную запись, но каждый из них зависит от того, куда и почему вы его перемещаете.В этой статье вы познакомитесь с процессом передачи файлов и вариантами, как это сделать.
Совместное использование файлов Google Диска с другой учетной записью с помощью браузера
ПК с Windows, ПК с Linux, Mac и Chromebook могут сильно отличаться, но просмотр веб-страниц — нет. Google Диск — это веб-приложение, доступ к которому осуществляется через браузер. Итак, для любого устройства принцип остается прежним. Вы можете поделиться файлом с другой учетной записью, чтобы предоставить ей доступ. , который передает существующий файл, чтобы он находился в обеих учетных записях.Однако этот процесс синхронизирует изменения в обоих местах, что означает, что все изменения сохраняются, включая удаление файла .
Для обмена файлами из одной учетной записи Google Диска в другую выполните следующие действия:
- Откройте Google Диск в браузере. Убедитесь, что вы вошли в правильный аккаунт, нажав «фото пользователя» в правом верхнем углу страницы.
- Перейдите к файлу / папке, которую вы хотите переместить. Вы можете выбрать сразу несколько файлов.Для этого удерживайте кнопку «Ctrl» на клавиатуре и щелкайте каждый файл, который хотите выбрать. Вы также можете щелкнуть левой кнопкой мыши на пустом месте и выбрать файлы.
- После того, как все файлы / папки выбраны, щелкните один из них правой кнопкой мыши. Затем выберите «Поделиться». В качестве альтернативы вы можете использовать значок «Поделиться» , , расположенный на верхней панели вашей страницы. Появится окно с предложением выбрать учетные записи, в которых вы хотите поделиться файлами.
- Введите адрес электронной почты второй учетной записи Google Диска, найдите учетную запись в списке и щелкните текущую роль рядом с ней. Выберите «Редактор». Наконец, нажмите «Отправить».
Копирование файлов Google Диска в другую учетную запись с помощью браузера ПК
Если вы хотите перенести файл в другую учетную запись Google, не сохраняя его в оригинале, вы можете выбрать опцию «Сделать копию», вставьте его во вторую учетную запись и удалите оригинал.Чтобы завершить перенос, если вы использовали первый процесс, описанный выше, скопируйте файлы из папки «Shared» и переместите их в новую папку во второй учетной записи. Копия становится независимой от оригинала, и изменения не будут синхронизироваться, включая удаление. Вот как это сделать:
- Нажмите «Shift + щелчок левой кнопкой мыши» в Windows или «Shift + щелчок одним пальцем» на Mac, чтобы выбрать файлы на Google Диске, которые вы хотите скопировать. .
- «Щелкните правой кнопкой мыши» в Windows или «щелкните двойным пальцем» в Mac на одном из выбранных / выделенных файлов.
- Выберите «Сделать копию ».
- Переименуйте скопированный файл (ы).
- Переместите скопированные файлы куда хотите (за пределы «общей» папки.)
Примечание: Вы не сможете скопировать всю общую папку — только файлы в ней. Вы можете удалить файлы из исходного местоположения, если они больше не нужны.
Перенос файлов с Google Диска в другую учетную запись с помощью мобильного устройства
Принципы перемещения файлов на другой диск такие же, как на устройствах iOS и Android.Вы выбираете файлы / папки, которые хотите переместить, вы делитесь ими с целевым Диском, вы переходите на целевой Диск, делаете копии и перемещаете их куда хотите. Тем не менее, шаги не идентичны, потому что Google Диск на iOS и Android выглядит по-разному. Просто сделайте следующее:
- Выберите все файлы, которые вы хотите переместить, удерживая первый элемент, а затем нажимая каждый из них в списке. Нажмите «горизонтальное многоточие» (три горизонтальные точки) в верхнем левом углу экрана и выберите «Поделиться .”
- Введите адрес целевой учетной записи Google Диска. Убедитесь, что соответствующая учетная запись помечена как «Редактор».
- Войдите в другую учетную запись Google Диска и получите доступ к файлам из исходной учетной записи. Выберите файлы, которые вы хотите переместить, как раньше. Затем коснитесь трехточечного значка и выберите Сделать копию из списка.
- Переименуйте копии в соответствии с вашими предпочтениями и переместите их в любое место.Нажмите на «горизонтальное многоточие» (три горизонтальные точки) и выберите переименованные файлы, затем выберите опцию «Переместить» . Выбирайте любое место, которое хотите.
Как загрузить файлы с Google Диска на устройство
В большинстве случаев, если вы хотите открыть файлы с Google Диска, которые не являются фотографиями, видео и т. Д., Вы можете сделать это прямо на Google Диске. Однако даже если мы говорим об этом типе устройств, вы можете переместить их с Диска на свое устройство.Вот как это сделать.
Загрузить и загрузить файлы с Google Диска в другую учетную запись с помощью браузера ПК
И снова принцип передачи файлов с Google Диска на жесткий диск устройства тот же. По сути, вы будете загружать их, а затем загружать во вторую учетную запись. После этого вы можете удалить оригинал, поскольку это не совсем один и тот же файл.
- Выберите файл / файлы, которые вы хотите передать.
- Щелкните правой кнопкой мыши любой из выбранных.
- Выберите «Загрузить».
- Загрузите файл (ы), как любой другой файл.
- Войдите во вторую учетную запись Google Диска, затем выберите Мой диск вверху.
Загрузите, а затем загрузите файлы Google Диска в другую учетную запись с помощью Android
Использование приложения Google Диск в Android позволяет загружать файлы прямо на свой телефон, щелкнув файл или выбрав опцию, пока файл открыт.Это почти идентично шагам в браузере. Вот что ты делаешь.
Загрузите, а затем загрузите файлы Google Диска в другую учетную запись с помощью приложения для iOS или Android.
В то время как Android может иметь прямую опцию «Загрузить» на Диске, iOS — нет.
- Выберите файл или файлы, которые вы хотите загрузить.
- Нажмите значок «вертикальное многоточие» (три вертикальные точки) в правом верхнем углу.
- Выберите «Загрузить.”
Да, это так просто.
Как загрузить файлы на Google Диск с вашего устройства
Вы также можете перемещать файлы в обратном направлении. Это называется «загрузкой» файлов, и все довольно просто.
Браузер
Принцип одинаков для всех трех платформ. Начните с открытия предпочитаемого браузера и входа в целевую учетную запись Google Диска.
Метод 1
- Перейдите на свой диск
- Выберите Мой диск вверх
- Нажмите Загрузить файлы или Загрузить папку
- Выберите файлы папки, которые вы хотите загрузить
- Загрузка начнется автоматически
Теперь вы можете переместить загруженные элементы в нужную папку.Вы можете создать новую папку, щелкнув Мой диск , и переместить новые файлы, выбрав их и перетащив их во вновь созданную папку или в любое другое место назначения.
Метод 2
- Создайте папку, в которую вы хотите загрузить файлы, или перейдите в нее.
- Выберите файлы на вашем компьютере.
- Используйте перетаскивание, чтобы загрузить их в Диск
iOS / Android
Загрузка с телефона или планшета iOS / Android на Google Диск также проста.Вот как вы это делаете:
- Найдите файл, который вы хотите загрузить на Google Диск
- Перейдите к параметрам файла
- Выберите Поделиться
- Выберите Google Drive option
- Выберите учетную запись Google Диска, в которую вы хотите загрузить файл
- Выберите местоположение
- Загрузите файл
Дополнительные ответы на вопросы
Сколько владельцев файлов на Google Диске имеют ?
В Google Диске есть три разных названия ролей: Владелец, Редактор и Наблюдатель.У каждого элемента Google Диска должен быть хотя бы один владелец. По умолчанию титул «Владелец» принадлежит человеку, который загрузил файл / папку. Однако владелец может добавить на диск больше владельцев. Количество не ограничено — каждому может быть назначена роль Владельца. Однако даже Владелец не может назначить другого Владельца с помощью мобильного приложения Google Диск.
Каков размер Google Диска?
Каждая учетная запись Google Диска начинается с бесплатного плана с ограничением в 15 ГБ. Этого достаточно для большинства непрофессиональных пользователей Google Диска.При обновлении до Google One максимальный объем хранилища увеличится до 100 ГБ, в зависимости от плана. Обновление до Google One дает вам дополнительные преимущества, включая расширенную поддержку.
Передача файлов на Google Диске
Мы надеемся, что пролили свет на основные параметры передачи файлов на Google Диск. Если у вас есть какие-либо вопросы или вы хотите что-то добавить, не будьте чужим — свяжитесь с нами и присоединитесь к обсуждению с нашим сообществом в комментариях ниже.
Вставить файл с Google Диска или добавить вложение
В предыдущих видео вы узнали, как получить доступ к своей учетной записи Gmail. и напишите сообщение другу.
В этом видео вы добавите вложение к своему электронному письму. это поможет вашему другу подготовиться к совместным занятиям.
Вложения полезны для обмена дополнительными материалами это поможет получателю электронной почты понять ваше сообщение или сделает его более интересным.
Вложение может быть чем-то, что вы сохранили на своем компьютере или на Google Диске.
Если вы купили билеты в кино и для себя, и для друга, отличный способ поделиться файлом, содержащим ваши билеты, — это прикрепить его к электронному письму.
Вы также можете прикрепить: электронная таблица с бюджетной информацией для рабочего проекта …
брошюра о предстоящем мероприятии…
меню ресторана …
или коллекция фотографий из общего опыта.
Когда вы отправляете электронное письмо, получатель получает ваше сообщение, а также вложение.
Для начала выберите файл, который нужно прикрепить к электронной почте.
Когда вы искали местные фильмы, чтобы посмотреть, вы, возможно, решили купить билеты онлайн.
Вам бы дали PDF-файл или файл для печати, чтобы отнести в театр.
Используйте стартовый документ рядом с этим видео, чтобы попрактиковаться в прикреплении вложений.
Щелкните стартовый документ.
PDF-файл будет автоматически сохранен в вашей учетной записи на Google Диске. так что вы можете получить к нему доступ с любого компьютера или устройства.
Затем вернитесь на вкладку со своим адресом электронной почты.
Внизу письма, под сообщением, есть значок Google Диска.
Используйте эту кнопку, чтобы вставить файл из вашей учетной записи Google Диска.
Используйте любой файл, который вы сохранили на Диске.
Ищите файлы на Диске с помощью прокрутки или с помощью панели поиска, чтобы найти то, что вы хотите прикрепить к своему электронному письму.
Щелкните вкладку «Последние».
Вы увидите все имеющиеся у вас документы недавно созданный или открытый с вашей учетной записью Google.
Выберите документ, который хотите прикрепить.
После добавления ссылки в электронном письме появится название документа.
Отличная работа!
Вы вставили файл с Google Диска в свое электронное письмо.
Теперь ваш друг может увидеть купленные вами билеты в кино, когда он откроет письмо.
Если файл, который вы хотите включить в электронную почту, не хранится на Google Диске, загрузите его и прикрепите к своему электронному письму.
Вы можете загрузить фотографии со своего телефона и сохранить их в папке на своем компьютере.
Или вы можете скачать файл, например, меню ресторана или брошюра о мероприятии, на рабочий стол вашего компьютера.
Используйте значок скрепки, чтобы прикрепить файл.
Выполните те же действия, что и при добавлении файла с Диска. чтобы найти файл на вашем компьютере и прикрепить его к электронному письму.
Если хотите, добавьте к письму более одного вложения.
Или удалите свои вложения.
Когда вы будете готовы отправить электронное письмо, перечитайте сообщение, чтобы убедиться, что вы добавили все, что вы хотите сказать своему другу.
Убедитесь, что в поле «Кому» указан адрес электронной почты.
Если вы работаете с партнером, используйте его адрес электронной почты.
В противном случае используйте свой собственный адрес электронной почты.
Убедитесь, что ваше приложение на месте.
Нажмите кнопку, чтобы отправить.
Если вы добавляете файл с Диска, которым еще не поделились с другом, вам может потребоваться обновить настройки разрешений.
Настройки разрешений позволяют человеку, с которым вы делитесь: просматривать документ, не имея возможности изменить его…
отредактируйте его, то есть измените его, или добавьте комментарии, на которые вы можете ответить или разрешить.
Не забывайте быть осторожными при отправке вложений.
Поздравляю!
Вы успешно отправили электронное письмо.
Теперь вы можете быстро и легко общаться с друзьями, членами семьи, и знакомства на личные или профессиональные темы.
Если вы закончили работу и используете общедоступный компьютер, выйдите из своей учетной записи. и закройте браузер, чтобы никто другой не мог получить доступ к информации вашей учетной записи.
Или, если хотите, переходите к следующему занятию.
Google Drive для Slack | Slack
Подключайте, упрощайте и автоматизируйте. Откройте для себя возможности приложений и инструментов.
NextPrevious
Действия, активность, журналы доступа, специальные возможности, добавить, добавить приложение, добавить участников, добавить в Slack, администраторы, все пароли, аналитика, android, объявление, объявления, каталог приложений, значок приложения, Apple Watch, утверждение приложения, архив, Asana, Atlassian, приложения автоматизации, значок, данные для выставления счетов, выставление счетов, Bitbucket, пользователь бота, окно, просмотр, звонки, вызовы:, отмена, изменения, каналы, канал мгновенно, управление каналами, уведомление о канале, предложения каналов, домены заявок, закрыть, культура компании, экспорт соответствия, составить, компьютеры, разговоры, преобразовать, подключить, подключенные учетные записи, подключение, подключение, копирование сообщений, создать, настройка, настройка, пользовательский SAML, пользовательский, группы поддержки клиентов, экспорт данных, данные безопасность, деактивация, каналы по умолчанию, удаление, удаление, развертывание Slack, рабочий стол, прямые сообщения, каталог, отключение, обнаружение и присоединение, API обнаружения, отображаемое имя, DM, режим «Не беспокоить», домен, домены, понижение версии, Dropbox, дублирующиеся учетные записи, редактировать, редактирование, образование, адрес электронной почты, электронная почта, эмодзи, смайлики, Enterp рост Grid, Enterprise Mobility Management, руководители, экспорт, неудавшиеся платежи, справедливое выставление счетов, часто задаваемые вопросы, поиск, форматирование, форматирование, фреймворк для приложений, бесплатные пробные версии, общие, начало работы, giphy, интеграция с github, организация github, github, глоссарий, google приложения, календарь Google, диск Google, гости, основные моменты, hipchat, человеческие ресурсы, IFTTT, импорт, входящие веб-перехватчики, интеграции, ios, приглашение, ИТ-команды, JIRA, присоединиться, Продолжать, раскладка клавиатуры, сочетания клавиш, доступ к связке ключей, ключевое слово уведомления, язык, языки, оставить, предварительный просмотр ссылок, загрузка, ограничения, ссылки, Linux, Mac, управление рабочей областью, управление приложениями, управление участниками, маркетинг, упоминание, объединение, действия с сообщениями, отображение сообщений, отображение сообщений, продукты Microsoft, мобильный, мобильный push, перемещение каналов, перемещение рабочих областей, несколько, отключение звука, имя, имена, шум, некоммерческие организации, уведомление, OneDrive, на борту, владельцы, пароль, оплата, платежи, разрешения, телефоны, PIN-код, план, планы, плюс план, опросы, основное право собственности, политика конфиденциальности, расстановка приоритетов задач, частный, частный канал, личные заметки и файлы, управление проектом элемент, общедоступный канал, цель, быстрое переключение, цитата, реактивация, чтение, набор, информация о реферере, напоминание, удаление, переименование, сохранение, запрос новой рабочей области, роль, роли, RSS, продажи, Salesforce, SAML, SCIM, подготовка SCIM , программа чтения с экрана, поиск, отправка, продолжительность сеанса, совместное использование сообщений, общий доступ, общий канал, общие каналы, боковая панель, вход, выход, режим регистрации, единый вход, Slack Day, Slack для команд, уведомления Slack, сохранение заметок и файлы, соглашения об уровне обслуживания, ServiceNow, подписка, статус резервной копии, slackbot, команды косой черты, фрагмент, отложенный сигнал, разработчики программного обеспечения, звездочка, статистика, шаг, синхронизация, планшеты, налог, темы, часовой пояс, советы, списки дел , тема, каналы сортировки, условия обслуживания, Trello, устранение неполадок, получение неполадок, тур, твиттер, двухфакторная аутентификация, непрочитанные сообщения, обновления, обновление, загрузка, имя пользователя, группы пользователей, URL-адрес, отпуск, поставщик и денежный перевод, видео, голосовой вызов, голос, что есть, что важно, белый список, windows phone, windows, работа в, приложения рабочего пространства, запросы на создание рабочего пространства, обнаружение рабочего пространства, рабочее пространство настройки, wunderlist, ваши действия, Zapier, масштабирование, функции, # общие, хранилище файлов, сообщения, темный режим, тема, Workflow Builder, голос, видео, совместное использование экрана, рабочие процессы, календарь Outlook, приглашенные участники, передача владения, белый список, предприятие Управление ключами, Безопасность на транспортном уровне, Надежная аутентификация клиентов, CSV, текстовый файл, часы работы,
Поиск «[термин]» См. [N] + другие результаты →
Примечание: Приложение Google Drive для Slack уже доступно управляется Slack и отражает нашу политику конфиденциальности.От вас не требуется никаких действий, но вы можете ознакомиться с нашей политикой конфиденциальности и условиями интеграции или отправить нам сообщение, если вы хотите узнать больше.
Если вы используете Google Drive, вы можете установить приложение Google Drive, чтобы делиться файлами и получать к ним доступ прямо из рабочего места. Читайте дальше, чтобы узнать, как настроить приложение Google Диск, а также создавать файлы и делиться ими.
Примечание. Файлы, добавленные из приложения Google Drive, можно искать в Slack, но они не будут храниться в вашей рабочей области. Они по-прежнему будут храниться на Google Диске.
Каждый участник, который хочет использовать приложение Google Drive, должен подключить свою учетную запись Google Drive к Slack. Для этого вы можете либо поделиться ссылкой на Google Диск в Slack, либо подключить свою учетную запись Google Диска из каталога приложений Slack.
Поделиться ссылкой на Google Диск
- Вставьте ссылку на файл, которым хотите поделиться, в поле сообщения канала или прямого сообщения (DM).
- Отправьте сообщение, чтобы поделиться ссылкой.
- В сообщении в беседе, которое видно только вам, Slackbot спросит, хотите ли вы подключить свою учетную запись Google Диска.Нажмите Connect , затем следуйте инструкциям, чтобы предоставить Google Диску доступ к Slack.
Подключите свою учетную запись Google Drive
- Посетите страницу Google Диска в каталоге приложений.
- Щелкните Добавить в Slack .
- Нажмите Добавить приложение Google Диск .
- Выберите Разрешить .
- Нажмите Подтвердите свою учетную запись Google Диска .
- Выберите учетную запись Google, которую вы хотите подключить к Slack.
- Щелкните Разрешить .
Создать файл на Google Диске
- В любом разговоре щелкните значок молнии слева от поля сообщения, чтобы открыть контекстное меню.
- Найдите Google Drive вверху меню.
- Выберите Создайте документ .
- Добавьте заголовок к файлу и сообщение, если хотите.
- Ниже Поделиться этим документом щелкните раскрывающееся меню, чтобы выбрать человека или канал, с которым вы хотите поделиться файлом.Если вы еще не готовы поделиться файлом, снимите флажок рядом с Поделиться этим документом .
- Щелкните Создать .
Поделиться файлом на Google Диске
- В любом разговоре щелкните значок скрепки справа от поля сообщения.
- Ниже Добавьте файл из , выберите Google Диск .
- Выберите файл, затем щелкните Выберите для совместного использования.
Совет: В Slack вы увидите запрос на изменение прав доступа к файлам, если у некоторых участников нет доступа для редактирования, просмотра или добавления комментариев к файлу Google Диска, которым вы поделились.
Просмотр комментариев и ответ на них
Если кто-то добавит комментарий к файлу, который вы создали или которым вы поделились, вы получите уведомление от приложения Google Диск в Slack. Выполните следующие действия, чтобы ответить на комментарий из вашей рабочей области:
- На рабочем столе щелкните имя своей рабочей области в левом верхнем углу.
- Выберите Apps в верхней части левой боковой панели. Если вы не видите этот параметр, нажмите Еще , чтобы найти его.
- Найдите и выберите Google Диск , чтобы открыть приложение.
- Щелкните вкладку Сообщения вверху экрана.
- Наведите курсор на комментарий и щелкните Начать обсуждение .
- Введите ответ в поле сообщения и отправьте сообщение, чтобы добавить комментарий к файлу.
Когда вы подключаете свою учетную запись Google Диска к Slack, вы автоматически получаете уведомления от приложения, когда кто-то комментирует один из ваших файлов, запрашивает доступ к файлу или делится файлом с вами. Вы можете включить или отключить уведомления приложения Google Диск в любое время.
Включить или отключить уведомления для всех файлов
- На рабочем столе щелкните имя своей рабочей области в левом верхнем углу.
- Выберите Apps в верхней части левой боковой панели. Если вы не видите этот параметр, нажмите Еще , чтобы найти его.
- Найдите и выберите Google Диск , чтобы открыть приложение.
- Щелкните вкладку Сообщения вверху экрана.
- Чтобы включить или отключить уведомления, введите на или на в поле сообщения и отправьте свое сообщение.
Управление уведомлениями для определенных файлов
При желании вы можете определить, какие обновления вы будете получать в Slack для конкретного файла на Google Диске:
- Откройте файл на Google Диске.
- Щелкните значок комментариев в правом верхнем углу.
- Выберите Уведомления , затем выберите, какие обновления вы хотите получать.
Переключение уведомлений между рабочими областями
Вы можете подключить одну и ту же учетную запись Google Диска к нескольким рабочим областям, но вы будете получать уведомления Slack только в последней подключенной рабочей области.Чтобы переключить уведомления в другое рабочее пространство, выполните следующие действия:
- В этой рабочей области щелкните имя своей рабочей области в левом верхнем углу.
- Выберите Apps в верхней части левой боковой панели. Если вы не видите этот параметр, нажмите Еще , чтобы найти его.
- Найдите и выберите Google Диск , чтобы открыть приложение.
- Щелкните вкладку Сообщения вверху экрана.
- Введите на в поле сообщения и отправьте сообщение.
Если вы больше не хотите использовать Google Диск в Slack, вы можете отключить свою учетную запись в любое время. Это не приведет к удалению приложения из вашей рабочей области.
- Посетите страницу Google Диска в каталоге приложений Slack.
- Рядом с Аутентификация щелкните рядом со своим адресом электронной почты.
- Щелкните Отключить .
Отлично!
Большое спасибо за ваш отзыв!
Если вы хотите, чтобы сотрудник нашей службы поддержки ответил вам, отправьте сообщение по адресу feedback @ slack.com.
Понятно!
Если вы хотите, чтобы сотрудник нашей службы поддержки ответил вам, отправьте сообщение по адресу [email protected].
Если вы хотите, чтобы сотрудник нашей службы поддержки ответил вам, отправьте сообщение по адресу [email protected].
Ой! У нас проблемы. Пожалуйста, попробуйте позже!
Как сохранить веб-файлы на Google Диск без загрузки?
Могу ли я сохранить прямо на Google Диск?
Когда вы находите полезный веб-файл в Интернете или получаете файлы от некоторых из ваших друзей, вы можете сохранить веб-файлы на Google Диске для резервного копирования в Интернете, чтобы вы могли просматривать их в любое время из любого места.Но как это сделать?
Обычно вам может потребоваться сначала загрузить его на свой компьютер, а затем загрузить на Google Диск. Использование этого способа потребует времени и дискового пространства на жестком диске. Есть ли простой инструмент, который мог бы мгновенно сохранять файлы на Google Диск с URL-адреса без необходимости загрузки на компьютер? К счастью, вы могли найти ответ в следующих частях.
Как сохранить веб-файлы на Google Диск в Интернете?
Как напрямую сохранять веб-файлы на Google Диск без загрузки? С помощью БЕСПЛАТНОГО облачного диспетчера передачи файлов , MultCloud, вы можете сохранять любые файлы из Интернета прямо на свой Google Диск без загрузки и выгрузки.Вы можете ввести адрес веб-файла, и он сразу же станет доступен на вашем Google Диске. Конечно, вам нужно заранее добавить учетную запись Google Диска в MultCloud, чтобы вы могли выбрать папку на своем Google Диске, чтобы получить таким образом веб-файл.
Кроме того, MultCloud — удобное мобильное устройство, с которого вы можете получить доступ к облачным дискам, добавленным в MultCloud, через браузер. Вы можете использовать MultCloud на своем компьютере, планшете или мобильном телефоне, если у вас есть веб-браузер и подключение к Интернету.
Чтобы сохранить файлы на Google Диске с помощью MultCloud, вам нужно сделать следующее:
1. Создайте новую учетную запись.
2. Нажмите «Добавить облако», чтобы добавить свою учетную запись Google Диска.
3. Нажмите кнопку «Удаленная загрузка», чтобы сохранить веб-файлы на Google Диск .
Откройте учетную запись Google Диска, выберите место на Google Диске, где вы хотите сохранить веб-файлы. Оттуда нажмите кнопку «Удаленная загрузка».
4. Введите веб-адрес (или URL) файла и нажмите «Сохранить в облаке».Через несколько секунд он сохранит файлы из Интернета на Google Диск.
Сохранение файлов из Интернета на Google ДискПосле этого вы можете просмотреть его и поделиться им с MultCloud. Помимо возможности сохранять веб-файлы на Google Диск, MultCloud также позволяет передавать файлы через разные учетные записи облачных накопителей. Например, с его помощью можно легко переносить файлы из одной учетной записи oneDrive в другую или обратно. Уведомление по электронной почте также доступно, чтобы уведомить вас, когда задача передачи файла завершена.
Подробнее о MultCloud
MultCloud — это инструмент диспетчера облачной передачи файлов, который может помочь вам переносить файлы из одного облака в другое без загрузки и выгрузки.Он имеет три основные функции: функция типа проводника, «Облачная передача» и «Облачная синхронизация».
Если вы хотите загружать файлы с локального ПК в облако или управлять своими учетными записями с помощью одной консоли, вы можете использовать функцию проводника. Что касается «облачного переноса», это может помочь вам перенести одно облако в другое облако и сохранить файловую структуру ваших файлов. Что касается «Cloud Sync», это может помочь вам синхронизировать или создавать резервные копии файлов из одного облака в другое облако. Если вы хотите синхронизировать Google Диск с Dropbox, вы можете использовать эту функцию.Имеет 8 методов синхронизации. Вы можете в полной мере использовать их для удовлетворения ваших требований.
.