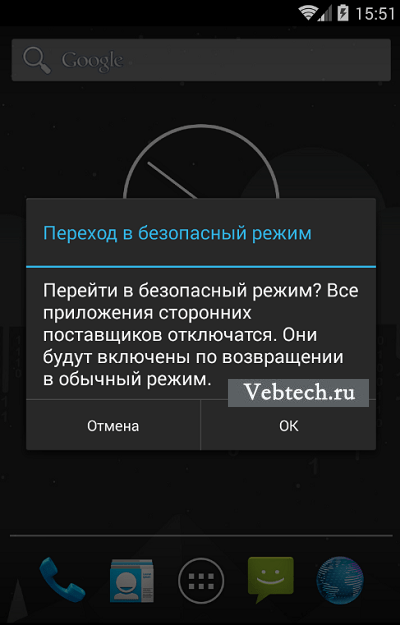Как включить/ отключить безопасный режим на телефоне Android? Подробная инструкция
Немногие пользователи знают о существовании Safe mode на смартфоне, а тем более — как отключить безопасный режим на телефоне. Все слышали о запуске в безопасном режиме компьютера, но в отношении смартфонов довольно мало информации. Аналогичный режим работы действительно существует на мобильном гаджете. Он предназначен для разработчиков и специалистов по обслуживанию. О способах включения и выключения режима поговорим в данном материале.
Что такое безопасный режим?
Безопасный режим Андроид — это специальный режим на телефоне, предназначенный для диагностики проблем и восстановления гаджета на программном уровне. Смысл таков, что после его включения не запускаются все маловажные и дополнительные приложения. После активации режима, смартфон запускается исключительно с системными приложениями.
Интересно! Практически все мобильные гаджеты поддерживают запуск в Safe mode. Существует безопасный режим Huawei, Lenovo, Samsung Galaxy, Meizu, Xiaomi Redmi, Nokia и на смартфонах других производителей.
Если любой телефон, предположим популярный сейчас Хуавей Хонор, перестал работать после установки в системе какого-то приложения — имеет смысл запустить его в особом режиме. Просто так удалить приложение может не получиться, ведь гаджет зависает при запуске или постоянно перезагружается. Зато после включения ОС только с системными приложениями смартфон гарантированно будет работать исправно и позволит удалить сбойную программу.
Читайте также: Как удалить системные приложения на Андроид?
Включение режима
Существует несколько способов, как перейти в безопасный режим, которые отличаются в зависимости от версии операционной системы.
Способ для старых моделей Леново, Нокиа и прочих с Андроид до 4.1:
- Выключаем смартфон аппаратной кнопкой.
- Снова включаем устройство и в момент появления логотипа компании производителя наживаем обе кнопки регулировки звука и удерживаем их до полного включения.

- Смартфон запускается в безопасном режиме, о чём уведомляет сообщение в нижней части экрана.
На всех телефонах с Android от 4.1 для активации режима нужно:
- Зажимаем на несколько секунд кнопку отключения устройства.
- После появления окна с предложенными действиями зажимаем пункт «Выключить».
- В новом окне «Перейти в безопасный режим» выбираем «Да».
- Произойдёт перезагрузка и включение телефона в желанном режиме.
На смартфонах Мейзу, Хуавей, Ксиаоми и прочих c прошивкой MIUI алгоритм действий несколько отличается. Нужно полностью отключить телефон и зажать все физические клавиши: громкости и включения. Как только появится логотип, можем перестать удерживать кнопку включения.
Отключение безопасного режима:
Если данный режим был запущен случайно или даже без разрешения пользователя, его следует отключить. Нормально пользоваться смартфоном в данном режиме невозможно, ведь он не запускает сторонние приложения.
Читайте также: Как сбросить настройки на Android?
Способ 1
Самый простой метод отключения подразумевает простую перезагрузку устройства. Если телефон случайно вошёл в защищённый режим, способ должен помочь.
Как отключить безопасный режим на Самсунге, Ксиаоми и т. д.:
- Зажимаем кнопку разблокировки.
- Выбираем опцию «Перезагрузка».
Если не получилось перезагрузить телефон, может он завис или не появляется нужное окно, тогда следует воспользоваться принудительной перезагрузкой. Единственная разница заключается в том, что придётся долго удерживать кнопку выключения – 20-30 секунд. Ещё проще вариант – вынуть батарею, конечно же, если она съёмная.
Читайте также: Почему зависает телефон?
Способ 2
Порой убрать запуск в Safe режиме не получается из-за системного сбоя, что появился после установки какого-то приложения в систему. Достаточно удалить неисправную утилиту, после установки которой появилась ошибка, и перезагрузить телефон. Раздел удаления находится в приложении «Настройки» на вкладке «Все приложения».
Достаточно удалить неисправную утилиту, после установки которой появилась ошибка, и перезагрузить телефон. Раздел удаления находится в приложении «Настройки» на вкладке «Все приложения».
Способ 3
Это радикальный метод, который подразумевает сброс всех настроек смартфона. Перед началом сброса рекомендуем скопировать полезные данные с памяти телефона и отключить карту памяти.
Как убрать безопасный режим на Андроид через сброс настроек:
- Переходим в режим Recovery. Обычно для этого нужно выключить устройство, и зажать кнопки увеличения громкости и включения. Подробнее смотрите в прошлом материале.
- Выбираем опцию «Wipe Data».
- Подтверждаем согласие на проведение процедуры.
Дополнительные рекомендации
Безопасный режим исключительно полезен, если использовать его по предназначению. Проблемы с данным режимом обычно появляются по случайности или из-за непонимания способа использования.
- Если не получается открыть нужный режим, рекомендуем проверить инструкцию к телефону. На некоторых смартфонах способ отличается;
- Когда смартфон вовсе не включается, следует попробовать запустить его в режиме восстановления. Чаще всего используются кнопки увеличения громкости и питания;
- Если телефон автоматически переходит в данный режим, это может значить, что система повреждена. Удаление опасных приложений и сброс настроек должны помочь.
Из данного материала мы узнали не только о существовании безопасного режима, но и об особенностях входа и выхода с него. Если остались какие-то вопросы, задавайте их в комментариях. Мы постараемся ответить на все.
Как включить и отключить безопасный режим на Android
Большинство пользователь знает или слышали о запуске Windows в безопасном режиме. Но мало кто знает, что безопасный режим есть в смартфонах и планшетах Android.
Безопасный режим в Android работает, так же как и на Windows. При загрузке системы в безопасном режиме запускаться исключительно системные программы. Обычно его запускают, когда после установки нового приложения устройство зависло или сильно тормозит.
После загрузки системы Android в безопасном режиме ты сможешь удалить приложения мешающие работать, тем самым «вылечив» систему. Однако, в определенных случаях у пользователей появляются трудности с возвращением в обычный режим работы смартфона или планшета. В этом посте я опишу несколько способов, как включить и выключить безопасный режим на Android.
Как включить безопасный режим на Android
Безопасный режим есть на всех версиях Android новее версии 4.0. Для того чтобы запустить Android в безопасном режиме, следуй следующей инструкции:
- Нажми и удерживай кнопку питания твоего смартфона или планшета, пока не появится окно с выбором действия.
- Нажми и удерживай пункт «Отключить питание» пока не появится окно с предложением перехода в безопасный режим.
После третьего шага твой смартфон или планшет выключится и загрузится в безопасном режиме. После загрузки системы в нижней части экрана должна быть надпись «Безопасный режим», которая сообщает о том, что устройство находиться в безопасном режиме.
Вот таким простым способом можно зайти в безопасный режим на Android, а как из него выйти читай ниже.
Как выключить безопасный режим на Android
Если перевести телефон в безопасный режим не так сложно, не всегда понятно, как выйти из него. Это очень неприятная ситуация, особенно для тех, кто не очень хорошо знаком с устройствами.
Для тех, кто застрял в безопасном режиме, не переживайте! Вот моё пошаговое руководство о том, как отключить безопасный режим на Android-устройстве.
Примечания редактора: я буду обновлять этот пост систематически.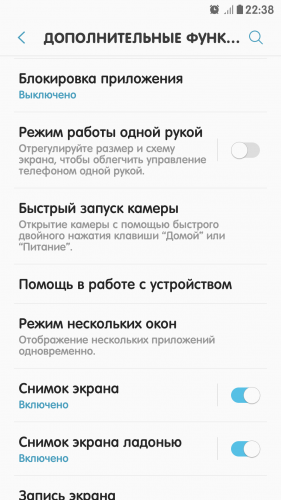
1 способ — перезагрузите устройство:
Перезапуск может исправить проблемы из-за которых был включен безопасный режим, поэтому есть вероятность, что перезапуск отключит безопасный режим. Шаги просты:
- Нажмите и удерживайте кнопку питания на устройстве, пока не появиться окно.
- Нажмите Перезагрузить.
- Если окно не появилось, продолжайте удерживать кнопку питания в течении 30 секунд.
2 способ — проверь панель уведомлений:
В некоторых устройствах отключить безопасный режим можно из панели уведомлений. Вот как это сделать:
- Потяните вниз панель уведомлений.
- Нажмите на уведомление о включенном безопасном режиме, чтобы отключить его.
- Ваш телефон автоматически перезагрузится и отключит безопасный режим.
3 способ — при помощи кнопок :
Если вышеперечисленные способы не помогли вам, попробуйте этот способ от моих читателей с помощью аппаратных кнопок. Что нужно сделать:
- Выключите смартфон или планшет
- Когда ваше устройство выключено, нажмите и удерживайте кнопку питания.
- Когда вы видите логотип на экране, отпустите кнопку питания.
- Быстро нажмите и удерживайте кнопку
После этих шагов вы должны увидеть сообщение Safe Mode: OFF или что-то подобное. Этот метод может заработать, в зависимости от вашего устройства.
Также следите за исправностью кнопок громкости. Сломанная кнопка громкости заставляет телефон думать, что вы её нажимаете и удерживаете. Такая поломка может спровоцировать телефон постоянно загружаться в безопасном режиме. Если это так, лучше всего посетить ремонтную мастерскую или попробовать починить самому.
4 способ — Ядерный вариант:
Это последний способ отключить безопасный режим — сброс настроек устройства до заводских.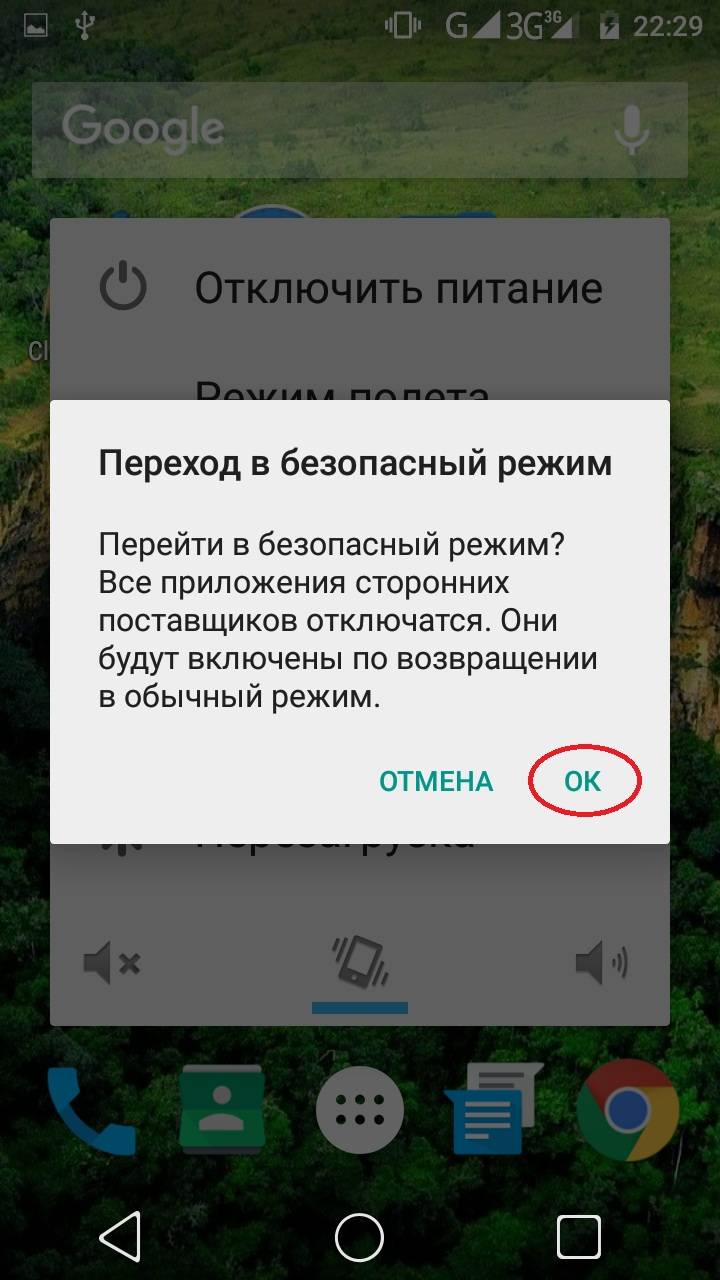 Это приведет к удалению всех данных, поэтому убедитесь, что вы испробовали все остальные способы, прежде чем использовать этот. Обязательно сделайте резервную копию данных перед выполнением сброса настроек.
Это приведет к удалению всех данных, поэтому убедитесь, что вы испробовали все остальные способы, прежде чем использовать этот. Обязательно сделайте резервную копию данных перед выполнением сброса настроек.
После того, как вы глубоко вздохнули и перестали трястись руки, можете приступам к сбросу до заводских настроек.
- Откройте Настройки.
- Прокрутите вниз и нажмите Система, затем нажмите Дополнительно.
- Нажмите Сбросить параметры, затем нажмите Удалить все данные.
- Нажмите внизу на значок Сбросит настройки.
- При необходимости введите свой PIN-код или пароль.
- Нажмите Стереть всё.
Какой из этих способов помог тебе?
Напиши нам в комментариях ниже, какой способ помог тебе выключить безопасный режим на Android и укажи модель своего смартфона или планшета. Спасибо!
Быстро садится батарея на Honor
Заражение мобильными вирусами
Вредоносные программы, атакующие Android-устройства, не всегда действуют открыто. Зачастую они ведут деятельность, незаметную для пользователя, а признаками их присутствия бывают лишь опустошенные счета и очень быстрая разрядка батареи, в том числе в режиме ожидания.
Исключать скрытое вирусное заражение следует при любом нестандартном поведении гаджета, например:
- Телефон или планшет выходит из режима ожидания без активных действий с вашей стороны.
- Устройство, находящееся в спящем режиме, нагревается.
- На устройстве без вашего участия включаются модули Wi-Fi, геолокации, мобильного Интернета и другие. Либо их невозможно выключить.
- В списке исходящих звонков и СМС появились неизвестные номера, а в истории браузера — просмотры сайтов, которые вы не посещали.
- Какое-либо приложение без вашего ведома назначило себя администратором устройства.
- По неизвестным причинам перестали запускаться Google Play антивирус и другие защитные приложения.

- Перестали работать какие-либо системные функции.
- Беспричинно увеличился объем сетевого трафика устройства.
Использование безопасного режима
При загрузке Android в безопасном режиме отключаются все установленные вами приложения (и повторно включаются после отключения безопасного режима).
Во многих случаях только этого факта достаточно для того, чтобы однозначно установить, что проблемы с телефоном вызваны сторонними приложениями — если в безопасном режиме вы не наблюдаете этих проблем (нет ошибок, проблемы, когда Android устройство быстро разряжается, невозможность запуска приложений и т.п.), то далее следует выйти из безопасного режима и поочередно отключать или удалять сторонние приложения до выявления того, которое вызывает проблему.
Примечание: если сторонние приложения не удаляются в обычном режиме, то в безопасном режиме проблем с этим возникнуть не должно, поскольку они отключены.
Если проблемы, вызвавшие необходимость запуска безопасного режима на андроид остаются и в этом режиме, вы можете попробовать:
- Очистить кэш и данные проблемных приложений (Настройки — Приложения — Выбрать нужное приложение — Хранилище, там — Очистить кэш и стереть данные. Начать стоит просто с очистки кэша без удаления данных).
- Отключить приложения, вызывающие ошибки (Настройки — Приложения — Выбрать приложение — Отключить). Это невозможно не для всех приложений, но для тех, с которыми можно это проделать, обычно полностью безопасно.
Мобильное устройство перегрелосьпереохладилось
Не всегда пользователю удается использовать смартфон лишь в благоприятных температурах. В нашей стране бывает, как сильный мороз, так и жаркое лето. Так, в условиях ниже +5 градусов или выше 30 градусов аккумулятор будет разряжаться значительно быстрее. Но стоит учитывать, что как только устройство Хуавей окажется снова в благоприятных условиях, то и емкость батареи будет восстанавливаться.
Если пользователь редко переохлаждает или перегревает мобильное устройство в таких условиях, то износа не случится. Но стоит отметить, что лучше не совершать звонки на морозе, а стоит воспользоваться гарнитурой, не доставая смартфон Хуавей из теплого кармана.
Но стоит отметить, что лучше не совершать звонки на морозе, а стоит воспользоваться гарнитурой, не доставая смартфон Хуавей из теплого кармана.
О работе безопасного режима
Безопасный режим является неотъемлемой и важной частью ОС (в данном конкретном случае речь идет об Android). Основной и самой главной задачей этого режима считается помощь при диагностике устройства
Можно рассмотреть ситуацию. Например, владелец планшета скачал несколько программ на свое устройство, затем установил. После осуществленных действий планшетный компьютер начал зависать, подтормаживать и даже произвольно перезагружаться или выключаться. Здесь очень поможет безопасный режим. Необходимо будет лишь активировать этот режим, как в тот же момент все установленные программы будут автоматически выключены.
Существует и важный недостаток. В Safe Mode отсутствует доступ в интернет, из-за этого владелец планшета может пользоваться чистой ОС. В режиме Safe Mode работу осуществляют лишь системные приложения, установленные разработчиком операционной системы. При этом система будет работать без каких-либо торможений. Если планшет больше не зависает, то это означает, что следует удалить всё то, что было скачено из неизвестного источника. В большинстве случаев это решит проблемы торможения планшета.
Благодаря Safe Mode пользователь легко узнает, нет ли более серьезных неисправностей. К сожалению, иногда могут возникнуть ситуации, когда планшетный компьютер Huawei быстро разряжается или не активна какая-либо клавиша. В таком случае следует запустить безопасный режим. Если при этом все неполадки устранились, то это означает, что в некачественной работе виновато какая-то программа, нагружающая батарею или отключающая часть функционала системы.
Приложения и виджеты, работающие в фоновом режиме
Многие Андроид-приложения и виджеты после установки прописывают себя в автозапуск и работают в фоновом режиме всё время, пока девайс включен. Когда таких приложений много, устройство не только очень быстро разряжается, но и заметно тормозит, поэтому автозагрузку следует держать под контролем и разрешать только тем программам, которым она необходима (антивирус, средство оптимизации, служебные утилиты, мессенджеры и т. п).
п).
К сожалению, функции управления автозапуском пользовательских и системных приложений в Андроиде нет. Но она становится доступной после получения прав root (суперпользователя) и установки на устройство специальных утилит, таких как:
- All-in-One Toolbox
- SystemCleanup
- BootManager и некоторых других
Существуют утилиты, которые позволяют управлять автозагрузкой без рут-прав, но они работают не на каждом гаджете и не всегда корректно.
Расходовать ресурсы АКБ могут и приложения, которые запустил сам пользователь, но после того, как они стали не нужны, забыл закрыть. Скопление таких программ не только нагружает, но и нагревает процессор, а от него в свою очередь греется аккумулятор. А при нагреве, как мы знаем, батарея телефона садится очень быстро.
Контроль над процессами, активно потребляющими энергию, тоже лучше всего доверить специальным утилитам. Например, следующим:
- Advanced Task Manager
- Clean Master и т. д.
Кстати, в возможности большинства из них входит чистка системы от ненужных файлов, охлаждение процессора, оптимизация зарядки и ряд других задач. Чтобы поддерживать устройство в порядке, одну из таких утилит желательно использовать постоянно.
Некорректная работа сотовой связи
Некоторые пользователи отмечают, что если долго находиться в местах, где нестабилен сигнал сотовой связи, например, за городом, то батарея садится быстрее, чем обычно. Так случается, поскольку смартфон Хуавей будет расходовать больше энергии на поиск и восстановление хорошего сигнала сотовой связи.
Аккумулятор станет разряжаться быстрее, даже если подобная проблема лишь у одной из двух сим-карт
Если в этот период важно максимально сохранить заряд, то эту сим-карту рекомендуется отключить на время
Решаем проблему. Аккумулятор. Тез отыратын батарея телефонда.» src=»https://www.youtube.com/embed/ZXDCI39fLCs?feature=oembed» frameborder=»0″ allow=»accelerometer; autoplay; encrypted-media; gyroscope; picture-in-picture» allowfullscreen=»»/>Поделиться ссылкой:
Высокая степень яркости
Всем известно, что дисплей мобильного устройства Хуавей является одним из главных потребителей энергии. Чем выше уровень яркости, тем быстрее будет происходить разряд аккумулятора.
Уменьшить расход заряда можно, если снизить уровень яркости. Кроме того, можно настроить изменение уровня яркости в автоматическом режиме. Для этого следует зайти в настройки телефона Хуавей, выбрать раздел «Экран», после чего сверху перевести бегунок «Автонастройка» в активное состояние. В этом же разделе можно настроить и спящий режим (время, через которое погаснет экран, если устройством не пользоваться). Оптимальнее всего поставить время 30 или 60 секунд.
Как выключить безопасный режим на Android
Если , не всегда понятно, как выйти из него. Это очень неприятная ситуация, особенно для тех, кто не очень хорошо знаком с устройствами.
Для тех, кто застрял в безопасном режиме, не переживайте! Вот моё пошаговое руководство о том, как отключить безопасный режим на Android-устройстве.
Примечания редактора: я буду обновлять этот пост систематически.
1 способ — перезагрузите устройство:
Перезапуск может исправить проблемы из-за которых был включен безопасный режим, поэтому есть вероятность, что перезапуск отключит безопасный режим. Шаги просты:
- Нажмите и удерживайте кнопку питания на устройстве, пока не появиться окно.
- Нажмите Перезагрузить
Если окно не появилось, продолжайте удерживать кнопку питания в течении 30 секунд.
.
2 способ — проверь панель уведомлений:
В некоторых устройствах отключить безопасный режим можно из панели уведомлений. Вот как это сделать:
- Потяните вниз панель уведомлений.

- Нажмите на уведомление о включенном безопасном режиме, чтобы отключить его.
- Ваш телефон автоматически перезагрузится и отключит безопасный режим.
3 способ — при помощи кнопок :
Если вышеперечисленные способы не помогли вам, попробуйте этот способ от моих читателей с помощью аппаратных кнопок. Что нужно сделать:
- Выключите смартфон или планшет
- Когда ваше устройство выключено, нажмите и удерживайте кнопку питания.
- Когда вы видите логотип на экране, отпустите кнопку питания.
- Быстро нажмите и удерживайте кнопку уменьшения громкости после того как отпустили кнопку питания.
После этих шагов вы должны увидеть сообщение Safe Mode: OFF или что-то подобное. Этот метод может заработать, в зависимости от вашего устройства.
Также следите за исправностью кнопок громкости. Сломанная кнопка громкости заставляет телефон думать, что вы её нажимаете и удерживаете. Такая поломка может спровоцировать телефон постоянно загружаться в безопасном режиме. Если это так, лучше всего посетить ремонтную мастерскую или попробовать починить самому.
4 способ — Ядерный вариант:
Это последний способ отключить безопасный режим — сброс настроек устройства до заводских. Это приведет к удалению всех данных, поэтому убедитесь, что вы испробовали все остальные способы, прежде чем использовать этот. Обязательно сделайте резервную копию данных перед выполнением сброса настроек.
После того, как вы глубоко вздохнули и перестали трястись руки, можете приступам к сбросу до заводских настроек.
- Откройте Настройки.
- Прокрутите вниз и нажмите Система, затем нажмите Дополнительно.
- Нажмите Сбросить параметры, затем нажмите Удалить все данные.
- Нажмите внизу на значок Сбросит настройки.
- При необходимости введите свой PIN-код или пароль.
- Нажмите Стереть всё.
Емкость батареи ниже, чем в паспорте
Несоответствие реальной емкости АКБ показателю, который указан в паспорте смартфона или планшета, встречается чаще, чем вы думаете.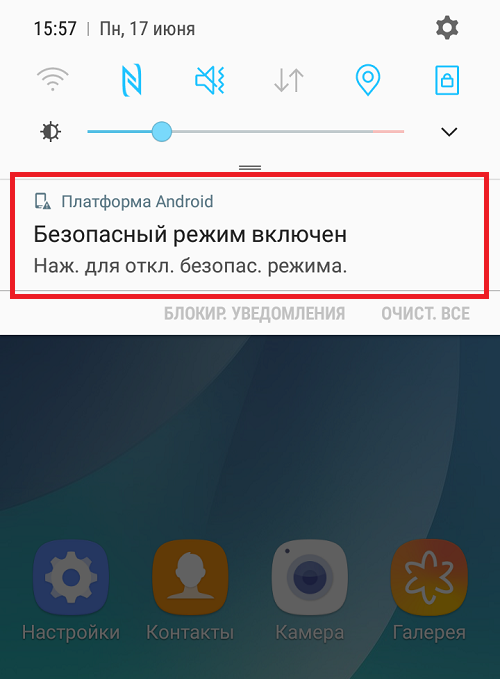 Просто очень немногие пользователи решаются его перепроверить. Большинство верят документам, а также показателям программ, которые тоже не всегда отображают достоверные данные.
Просто очень немногие пользователи решаются его перепроверить. Большинство верят документам, а также показателям программ, которые тоже не всегда отображают достоверные данные.
Причина несоответствия фактической информации номинальной не всегда кроется в обмане со стороны производителя или продавца (хотя встречается и такое), просто литиевые источники питания при длительном хранении теряют свою емкость. Если вы купили устройство, выпущенное год назад, даже при правильном хранении его батарея стала менее вместительной на 2-6%, а при неправильном (т. е. при заряде до 100%) — на целых 15-30%.
Для вычисления реальной емкости АКБ используют зарядно-разрядные устройства, наподобие iMAX, либо самодельные разрядники в комплекте с мультиметром или USB-тестером. Точные показатели определяют во время разряда полностью заряженного аккумулятора.
Если емкость аккумулятора вашего телефона оказалась меньше заявленной, значит, разряжаться он будет за более короткое время, чем ожидалось. И повлиять на это, увы, невозможно.
Загрузка…Безопасный режим на планшете: как включить и отключить
Большинство опытных пользователей ПК знают о существовании безопасного режима загрузки операционной системы. Такая же опция есть и на планшете Андроид. Это относится ко всем классам устройств, начиная от недорогих Дигма, бюджетных Lenovo, заканчивая топовыми Самсунг и Хуавей. В безопасном режиме можно удалить приложения, установка которых вызвала проблемы, изменить настройки системы. При этом нет опасности удаления или повреждения любым другим образом данных пользователя.
Что такое безопасный режим
Если описать простыми словами, что такое безопасный режим на планшете, можно привести точное определение. Это загрузка только операционной системы с минимальным набором обработчиков-драйверов. В безопасном режиме не активируются любые программы, установленные из Гугл Плей, оболочки, разработанные производителем планшета, сторонние лаунчеры.
Есть и некоторые ограничения. Так, в Safe Mode отсутствует подключение к сети Интернет, не работают протоколы беспроводного обмена Bluetooth и NFC. Это нужно учитывать, когда безопасный режим активировался с целью диагностики либо внесения изменений в настройки системы при помощи специальных пакетов программ. Весь нужный инструментарий нужно заранее записать в память планшета либо иметь на карте памяти.
Так, в Safe Mode отсутствует подключение к сети Интернет, не работают протоколы беспроводного обмена Bluetooth и NFC. Это нужно учитывать, когда безопасный режим активировался с целью диагностики либо внесения изменений в настройки системы при помощи специальных пакетов программ. Весь нужный инструментарий нужно заранее записать в память планшета либо иметь на карте памяти.
Существуют и уникальный набор ограничений для отдельно взятых моделей планшетов. К примеру, устройство в Safe Mode может совсем не определяться или неверно идентифицироваться при подключении к компьютеру. Аппараты, не предоставляющие монтирование хранилища в виде отдельных ресурсов для внешнего доступа, с большой вероятностью блокируют передачу файлов, другой информации после подключения к ПК.
Как войти в Safe Mode
На современных планшетах, работающих на Андроид 4.4 и более новых версиях, применяется единая схема, как включить безопасный режим. Это можно сделать штатной процедурой управления питанием. Для этого достаточно нажать кнопку включения/выключения. В появившемся на дисплее меню со списком действий нужно длинным тапом активировать опцию Выключение. Планшет выдаст окно с подтверждением активации Safe Mode, безопасного режима.
На заметку! У отдельных аппаратов для входа в безопасный режим необходимо выбрать длинным тапом опцию Перезагрузка. Устройство также потребует подтвердить действие. После перезагрузки, аппарат будет в Safe Mode.
Если простая и понятная схема перевода планшета в безопасный режим не подошла, аппарат нужно выключить. После можно попробовать следующие варианты действий (при включении).
- После вибрации, свидетельствующей о начале загрузки, нажать одновременно две кнопки изменения громкости и удерживать до окончания процесса.
- Нажать громкость вниз, держать до полной загрузки планшета. На отдельных моделях Хуавей, Асус необходимо нажимать громкость вверх.

- Начать нажатие и удержание громкость вниз (или вверх) только при отображении лого производителя на экране.
- Нажать и фиксировать громкость вниз и кнопку включения до полной загрузки планшета.
- Зажимать две кнопки громкости только после появления лого бренда на экране.
На отдельных аппаратах использование одного из выше приведенных вариантов действий вызывает не вход в безопасный режим, а появление экранного меню. Именно здесь нужно выбрать пункт Safe Mode регулятором звука и активировать его клавишей питания.
Модели, у которых есть аппаратная кнопка Меню или Домой, входят в Safe Mode после ее нажатия в начале загрузки. Такой функционал присутствует у аппаратов Самсунг, некоторых Асус. Факт загрузки Андроида безопасном режиме подтверждается текстом в полупрозрачной полоске внизу экрана.
Как вернуть планшет в нормальный режим работы
Есть понятная стандартная схема, как отключить безопасный режим на планшете. Она крайне проста: в большинстве случаев аппарат достаточно перезагрузить.
Важно! Это нужно делать последовательностью выключения и включения. Если выбрать вариант «перезагрузка» из экранного меню – устройство не вернется в нормальный режим работы.
В случае, когда выключить безопасный режим таким образом не получилось, можно действовать так:
- нажать и фиксировать кнопку включения/выключения:
- продолжать это делать при отображении меню управления на дисплее;
- ждать окончательного выключения устройства (от 10 до 30 секунд).
В отличие от штатной схемы выключения, при использовании данного способа убрать с планшета безопасный режим устройство перезагрузится, как только будет отпущена кнопка питания.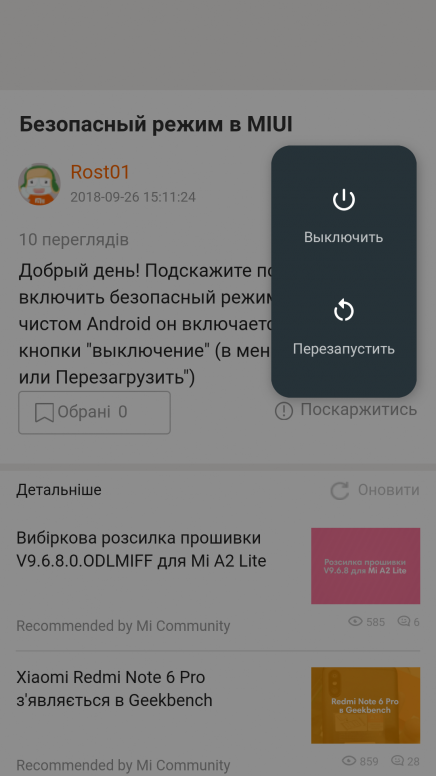 Если этого не произошло, достаточно воспользоваться обычной процедурой включения аппарата. Существуют и отдельные последовательности действий для планшетов разных производителей.
Если этого не произошло, достаточно воспользоваться обычной процедурой включения аппарата. Существуют и отдельные последовательности действий для планшетов разных производителей.
Леново
Часть планшетов Lenovo оснащено извлекаемой батареей. Чтобы выйти из безопасного режима, аппарат нужно выключить, снять заднюю крышку и вытащить аккумулятор. Выдержав паузу в 30-40 секунд (или больше) для нейтрализации остаточного заряда микросхем временной памяти, его необходимо поставить на место и включить аппарат.
Для планшетов с неизвлекаемой батареей достаточно после перезагрузки из Safe Mode во время включения (при вибрации) нажать аппаратную кнопку навигации Домой. Ее нужно удерживать до завершения загрузки Андроида. Для изделий Lenovo работают и уже упоминавшиеся варианты действий с зажатием комбинаций кнопок.
Самсунг
Планшеты Самсунг, работающие на Андроид 4.0 и старше, поддерживают простую схему выхода из безопасного режима. Устройство достаточно выключить и включить. Если же модель работает на более древней версии Андроид, можно попробовать следующие варианты действий:
- при появлении логотипа на экране загрузки зажать аппаратную кнопку Меню;
- при включении зажать кнопку громкость вверх;
- при появлении логотипа на экране загрузки зажать аппаратную кнопку Домой.
На заметку! Для моделей с извлекаемой батареей работает способ с удалением аккумулятора. Также на устройствах Самсунг можно попробовать другие варианты действий, приведенные выше.
В качестве заключения
Асус, Хуавей, Дексп, Дигма, а также планшеты многих других производителей позволяют войти в Safe Mode и выйти из него перечисленными в статье способами. Но если речь идет о современном устройстве, работающем под управлением Андроид 6 и выше, наверняка используется максимально простая схема. Активация безопасного режима производится долгим тапом на пункте экранного меню выключения, а выход из него — простой перезагрузкой.
Самые популярные планшеты среди покупателей
Планшет Samsung Galaxy Tab A 10.5 SM-T595 32Gb на Яндекс Маркете
Планшет Apple iPad (2018) 32Gb Wi-Fi + Cellular на Яндекс Маркете
Планшет Huawei MediaPad M5 Lite 10 32Gb LTE на Яндекс Маркете
Планшет Apple iPad Pro 10.5 512Gb Wi-Fi на Яндекс Маркете
Планшет Microsoft Surface Pro 5 i5 4Gb 128Gb на Яндекс Маркете
Как отключить безопасный режим на планшете: 5 способов
Safe Mode следует включать для диагностики проблем, когда работу вашего аппарата нарушают вредоносные программы или другие системные ошибки, вызванные различными приложениями. В статье разберемся как отключить безопасный режим на планшете.
Способы
Перезагрузить
После устранения неполадок для восстановления работы приложений и возможности доступа в интернет, необходимо отключить так называемый безопасный режим (Safe-modе).
Первым делом следует перезагрузить девайс.
Android
В некоторых моделях предусмотрена иконка «рестарт» в верхнем углу шторки. В более старых версиях «Самсунг» для отключения Safe-modе нужно зажать и удерживать клавишу питания около 30 секунд, не обращая внимания на меню.
Windows
Для этого открываем меню «Пуск» «Завершение работы» и находим там пункт «Перезагрузка», кликаем и ждём.
iPad
Инструкция для айпадов с аппаратной кнопкой и без на картинке.
Выключить, достать аккумулятор и подождать 5 минут
Если предыдущий вариант не помог прервать Safe mode, поступаем следующим образом:
- Выключаем девайс
- Открываем крышку и достаём аккумулятор.
После чего оставляем его полежать на несколько минут для того, чтобы произошла разрядка конденсаторов. По истечении времени ставим аккумулятор на место и включаем планшет.
Такой метод не подойдёт для устройств, в которых снять аккумулятор невозможно, а это почти все дорогие планшеты. У дешевых китайских изделий отключить проше простого.
Подробнее как разобрать и снять заднюю крышку техники читайте в этой статье.
С помощью меню Recovery
Можно попробовать перезагрузить аппарат через системное меню, чтобы он перешел в обычный режим функционирования.
Для того чтобы запустить меню «рекавери», требуется выключить гаджет и удерживать определённую комбинацию кнопок. На большинстве моделей (Asus, bq, DEXP, digma, Huawei mediapad, irbis, lenovo, oysters, prestigio, Филипс, Алкатель, Супра) это «громкость+» и «включение». На некоторых (сони, леново) — кнопки «уменьшение громкости» и «power». При наличии аппаратной клавиши «домой» следует удерживать ещё и её ( например Samsung galaxy tab).
В «рекавери» выбираем пункт «Reboot system now» и ждём, пока произойдёт перезагрузка.
Сброс до заводских настроек
Выполнение Hard reset является самым жёстким способом убрать Safe modе. При таком варианте происходит полное удаление данных на планшете. Перед этим, если есть возможность, перенесите все необходимое в облачное хранилище, на SD-карту или на компьютер.
После попадания в Recovery Mode, используя боковые клавиши, выбираем пункт «Wipe data/factory reset», подтверждаем его «Yes – delete all user data». Аппарат начнёт удалять настройки и восстанавливать систему. Затем снова включится системное меню, где выбираем «Reboot system now», произойдет загрузка Android в обычном порядке.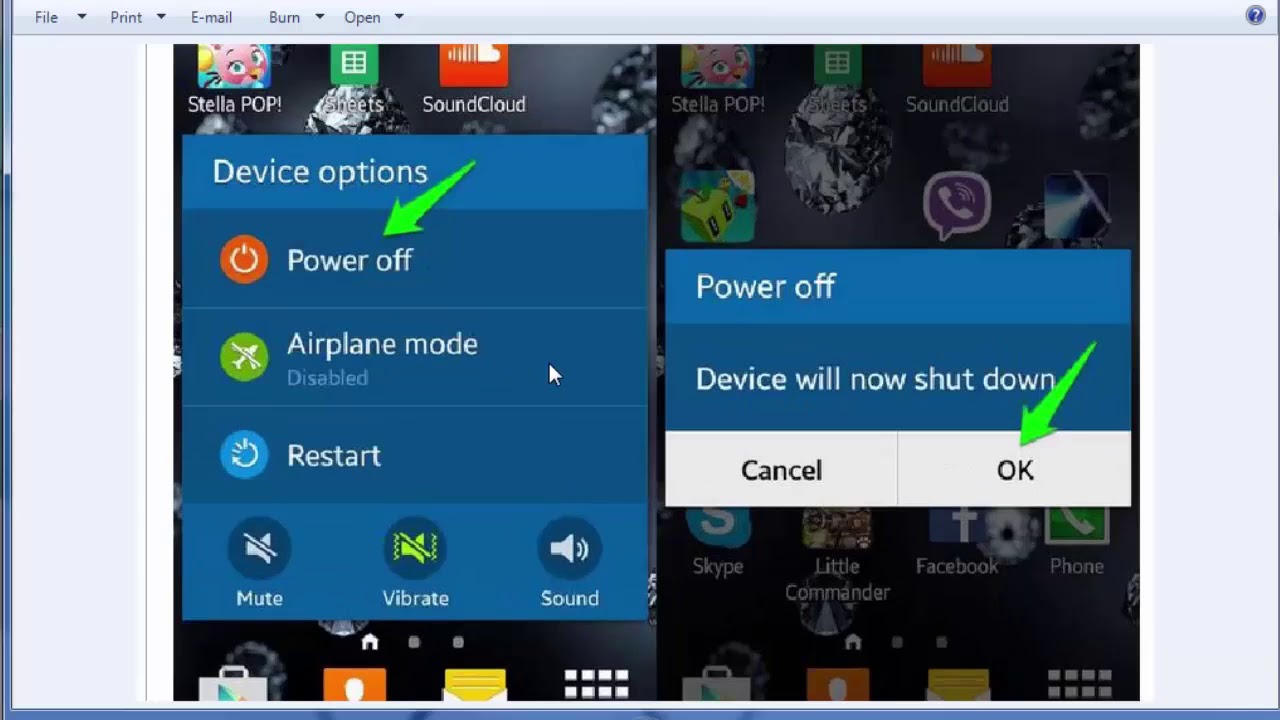
Детально как это правильно сделать описано тут.
Перепрошивка
Последним и радикальным методом является перепрошивка планшетного ПК. К нему потребуется прибегнуть при повреждении ОС вирусами либо если ничего из описанного выше не сработало.
Перепрошивка производится в том числе через меню Recovery. Для этого нужно скачать файл с прошивкой: как с официального сайта производителя (Самсунг, дигма, дексп,хуавей, престижио, бкю, оустерс, ирбис, асус), что является более надежным, так и с любого стороннего (кастомное ПО).
Подробнее процесс описан здесь.
Для чего нужен этот режим и как включить
Safe Mode является неотъемлемой частью любой операционной системы такой как андроид, iOs и Windows 8,10. Разберём подробнее, когда необходимо зайти в него, и для чего он нужен.
При безопасной загрузке на планшетном ПК отключаются все сторонние приложения, то есть работать будут только заводские. Это позволяет определить, какое приложение тормозит систему или вызывает некорректную работу аппарата и удалить его.
Безопасный режим помогает диагностировать различные серьёзные неполадки: не работает кнопка или быстро садится батарея. Если при «чистой» загрузке планшетника его деятельность восстанавливается, значит, во всем виноваты скачаные приложения.
Есть несколько методов, как ввести гаджет в Safe mode:
- На большинстве девайсов нужно нажать кнопку включения, после чего появится диалоговое окно «перезагрузка, выключение». Кликаем и удерживает надпись «выключение» до того, пока не откроется предложение загрузить планшет безопасным способом. Подтверждаем выбор и ждём.
- Если первый метод не сработал, действуем также, только удерживаем иконку «перезагрузка», затем все как и в предыдущем варианте.
- Ещё вариант — выключить планшетник, затем включить. До появления логотипа, зажимаем обе клавиши громкости. Загружается Safe Mode.
Заключение
Таким образом, безопасный режим может стать незаменимым помощником в диагностике различных неполадок ОС. Выйти из него можно любым из описанных выше способов. Если следовать инструкциям, никаких проблем с выводом планшета из безопасного режима не возникает. Если же у вас что-то не получилось, лучше обратиться за помощью к специалисту.
Выйти из него можно любым из описанных выше способов. Если следовать инструкциям, никаких проблем с выводом планшета из безопасного режима не возникает. Если же у вас что-то не получилось, лучше обратиться за помощью к специалисту.
Видео
Безопасный режим в планшетах Huawei
В современном мире далеко не каждый пользователь знает о наличии безопасного режима в своем планшетном компьютере Huawei. Кроме того, о функционале этого режима также знает наименьшее количество владельцев устройств. При этом наверняка всем пользователям будет интересно узнать о безопасном режиме, а также о его включении/выключении. Именно с помощью безопасного режима (Safe Mode) можно избавиться от различного торможения, обследовать возникающие ошибки, а также устранить неисправности в эксплуатации устройства.
Операционная система Android завоевала множество сердец пользователей по всему миру. Людям эта ОС нравится за интуитивно понятный и простой интерфейс, за надежность и удобство. Почти все элементы можно редактировать и изменять, а разобраться в настройках под силу каждому владельцу. Стоит помнить, что изменять настройки и различные файлы все же лучше аккуратно, чтобы ничего не повредить, что иногда, к сожалению, все-таки случается.
Кроме того, нужно внимательно относиться к источникам, откуда скачиваются игры, фильмы и т.д. Предпочтительнее всего пользоваться проверенным и официальным ресурсом. Например, в Google Play можно скачать многое. Операционная система Android, несмотря на то, что очень популярна, подвержена вирусным атакам. Поэтому следует бережно относиться к устройству при эксплуатации.
О работе безопасного режима
Безопасный режим является неотъемлемой и важной частью ОС (в данном конкретном случае речь идет об Android). Основной и самой главной задачей этого режима считается помощь при диагностике устройства.
Основной и самой главной задачей этого режима считается помощь при диагностике устройства.
Можно рассмотреть ситуацию. Например, владелец планшета скачал несколько программ на свое устройство, затем установил. После осуществленных действий планшетный компьютер начал зависать, подтормаживать и даже произвольно перезагружаться или выключаться. Здесь очень поможет безопасный режим. Необходимо будет лишь активировать этот режим, как в тот же момент все установленные программы будут автоматически выключены.
Существует и важный недостаток. В Safe Mode отсутствует доступ в интернет, из-за этого владелец планшета может пользоваться чистой ОС. В режиме Safe Mode работу осуществляют лишь системные приложения, установленные разработчиком операционной системы. При этом система будет работать без каких-либо торможений. Если планшет больше не зависает, то это означает, что следует удалить всё то, что было скачено из неизвестного источника. В большинстве случаев это решит проблемы торможения планшета.
Благодаря Safe Mode пользователь легко узнает, нет ли более серьезных неисправностей. К сожалению, иногда могут возникнуть ситуации, когда планшетный компьютер Huawei быстро разряжается или не активна какая-либо клавиша. В таком случае следует запустить безопасный режим. Если при этом все неполадки устранились, то это означает, что в некачественной работе виновато какая-то программа, нагружающая батарею или отключающая часть функционала системы.
Включение безопасного режима
В наше время выделяют несколько способов для того, чтобы включить безопасный режим на устройстве Huawei.
Способ 1
В тех случаях, когда на планшете Huawei установлена ОС Android с версией 6 или выше, то инструкция для включения безопасного режима будет следующая:
- Первоначально необходимо нажать на кнопку питания на торце устройства, удерживая ее.
- После этого высветится меню, где будет список из нескольких вариантов.
- Следует выбрать пункт «Отключить питание».
 При этом нужно удерживать палец до отображения на дисплее информации, где пользователю будет предложено перейти в безопасный режим.
При этом нужно удерживать палец до отображения на дисплее информации, где пользователю будет предложено перейти в безопасный режим. - Нужно нажать клавишу «Ок». Планшет начнет перезагрузку, включаясь в безопасном режиме, о чем будет сообщено в нижней части экрана.
С помощью таких действий можно быстро перейти в Safe Mode на устройствах Huawei.
Способ 2
К сожалению, способ, указанный выше, работает эффективно не на каждом планшете. Встречаются и исключения. Что же делать в таком случае? Если с помощью описанного метода не получилось запустить работу планшета в безопасном режиме, то можно попробовать другой метод.
Первоначальная последовательность будет та же:
- Нужно нажать на кнопку питания, удерживая ее.
- Дождаться отображения меню со списком из нескольких вариантов: выключить питание, перезагрузить, активировать режим полета, включить режим без звука.
- Для перехода в безопасный режим нужно кликнуть на «Перезагрузить устройство», удерживая клавишу.
- Через несколько секунд должно появиться окно, где будет запрошено разрешение перейти в режим Safe Mode.
- Нажать на клавишу «Ок».
После проделанной процедуры планшет перезагрузится в безопасном режиме.
Способ 3
Существует и еще один способ включения Safe Mode. Нужно полностью выключить питание устройства, а затем включить. В момент, когда на экране появляется логотип HUAWEI, то нужно нажать кнопку увеличения и уменьшения громкости одновременно, удерживая их несколько секунд.
Отключение безопасного режима
По завершении всех необходимых работ в безопасном режиме у многих пользователей возникает логичный вопрос, как выйти из этого режима. Ведь в Safe Mode не работают приложения, которые были установлены пользователем, а также нет доступа в интернет. Всё это в совокупности сильно ограничивает работу.
Для отключения безопасного режима на планшете потребуется сделать следующие шаги:
- выключить питание планшетного компьютера;
- вытащить АКБ примерно на минуту;
- поставить аккумулятор обратно в планшет;
- включить планшет.

После этого планшет запустится в обычном режиме.
Если АКБ не представляется возможным вытащить из устройства, поскольку, например, батарея не съемная, то есть и другой вариант отключения безопасного режима. Осуществляется он через сброс настроек.
Инструкция:
- Зайти в Настройки устройства.
- Открыть раздел «Резервное копирование и сброс».
- Следовать инструкции.
Стоит учесть, что это крайняя мера, поскольку при сбросе настроек удалятся все файлы с планшетного компьютера Huawei.Поделиться ссылкой:
Новости партнёров и реклама
Как занести контакт в черный список чтоб не было ни звонков ни смс?! http://ek.ua/post/184/ — 3й пункт как отключить безопасный режим→
Перезагрузите телефон.
Зажатием кнопки создания снимка на несколько секунд.
Чтобы сделать скриншот зажимаем и удерживаем одновременно кнопки питания (включения/блокировки) и уменьшения громкости. Как убрать звук шелчка на камере при съемке?→Проверьте настройки камеры, если там нет такой возможности, то никак.
Поищите соответствующий пункт в настройках звука (в настройках профилей)
Такой кнопки нет.
Какой режим я включил, и как это выключить Поищите в настройках звука, попробуйте перевести в режим без звука. Если проблему так решить не получается — верните телефон к заводским настройкам. Если обычным способом это сделать не получается, сделайте Hard Reset: В настройках безопасности
смотрите здесь http://ek.ua/post/184/ пункт 3 Как убрать графический пароль если я его не помню?→Я забыл пароль и хочу сделать сброс настроек когда зажимаю добавление звука и кнопку блокировки появляеться надписи на китайском или японском как мне сбросить настройки? Что нажать?
http://androidsmartfony.com/870-huawei-a
Перезагрузите телефон.
Не помогает перезагружаешь и снова тоже самое
В данном телефоне камера 3 Мп. Для нормальной фотосъемки нужно хотя бы 8. Как минимум | Последний раз товар продавался за: 1 599 грн.
|
Как отключить безопасный режим на Huawei Y7 — Безопасный режим
Как отключить безопасный режим на Huawei Y7
Вы можете установить безопасный режим на свое устройство Huawei, выполнив несколько различных действий. Но если вы не можете этого сделать, вы ничего не добьетесь. Не бойтесь … Это какие-то недостатки безопасного режима. Эта статья поможет вам решить всевозможные проблемы с безопасным режимом и вернуть устройство Huawei к обычному состоянию, которое вам нравилось. Подробнее — ДОБАВЛЕНИЕ ИК-ДАТЧИКА | КАК УДАЛЕННЫЙ
По какой причине ваше устройство Huawei Y7 находится в безопасном режиме?
Обычно ваше устройство Huawei автоматически переходит в безопасный режим из-за того, что ваше устройство вышло из строя.Иногда причиной атаки может быть мобильное приложение или какое-то вредоносное ПО. Иногда вы можете случайно перевести устройство Huawei в безопасный режим. Подробнее — Обнаружено наложение экрана Проблема решена на Huawei Galaxy
При этом безопасный режим защищает ваше устройство от множества вещей. Скорее всего, запретите запускать различные приложения и т. Д., Которые вы не установили на свое устройство Huawei Y7. Если у вас нет проблем с устранением неполадок, вы думаете, что нам не нужен безопасный режим.. Не думайте так … Если у вас нет проблем, но они мешают вам использовать все возможности вашего Устройства Huawei. Подробнее — Что можно сделать с безопасным режимом
Вот несколько способов выйти из безопасного режима на вашем устройстве Huawei.
- Перезагрузите устройство Huawei.
- Использование панели уведомлений.
- Использование увеличения мощности с клавишами уменьшения громкости.
- Выньте аккумулятор из устройства.
- Путем удаления приложений.
- Восстановите заводские настройки устройства Huawei.
Вы можете отключить безопасный режим, используя вышеуказанные методы. Здесь мы кратко объясняем эти методы.
Перезагрузите устройство Huawei Y7
Отключить безопасный режим на Huawei Y7Большинство людей пробуют этот метод для всего, если на вашем устройстве Huawei Y7 произошла какая-то плохая вещь .. Чтобы отключить безопасный режим, этот метод также можно использовать .. Удерживайте кнопку питания и подождите для выключения питания. . Затем подождите несколько минут и включите устройство.
Если этот метод не помог, попробуйте следующий.
Попробуйте из панели уведомлений
Отключить безопасный режим на Huawei Y7Этот метод не будет работать для всех моделей .. Но есть некоторые модели Huawei Y7, у которых есть уведомления безопасного режима на панели уведомлений. Перейдите в панель уведомлений и нажмите «Выйти из безопасного режима».
Отключить безопасный режим на Huawei Y7Вы все еще не можете отключить безопасный режим на своем устройстве ?? Тогда попробуйте использовать оборудование ..
Использование увеличения мощности с клавишами уменьшения громкости
Многие люди пробовали этот метод, и они сказали, что он работает.. Сначала выключите свой Huawei Y7 , а затем в одновременно нажмите и удерживайте кнопку питания и клавиши уменьшения громкости ..
Если ваша клавиша громкости сломалась, ваш Huawei будет думать, что вы удерживаете одну из кнопок громкости. Это произойдет, когда вы пытаетесь перезагрузить компьютер или даже не делаете этого. В этот момент ваш Huawei Y7 каждый раз переводится в безопасный режим. В противном случае вам придется ремонтировать ваше устройство.
Удаление некоторых приложений на Huawei Y7
Отключить безопасный режим на Huawei Y7. Если вы все еще не можете отключить безопасный режим на Huawei Y7, вероятно, это связано с мобильным приложением.На вашем устройстве Huawei могут быть приложения, которые выдают ошибки. Это может привести к включению безопасного режима на вашем устройстве для защиты от повреждений и разрушения.
Сначала вы должны узнать эти приложения и удалить их со своего Huawei. Как вы знаете, мы не можем запускать приложения в безопасном режиме. Вы можете только удалить. Перейдите в «Настройки » >> «Приложения » и просмотрите список загруженных вами приложений. В основном ваш Huawei Y7 сталкивается с этой проблемой безопасного режима из-за того, что вы недавно загрузили его. Выберите приложение, которое хотите удалить, а затем удалите его.
Выполните сброс настроек к заводским настройкам на Huawei Y7
Отключите безопасный режим на Huawei Y7Прежде чем пытаться использовать этот метод, лучше попробовать все методы. Если по-прежнему не удается отключить безопасный режим, попробуйте этот метод. Потому что этот метод сотрет все данные на вашем устройстве. Подробнее — Сделайте резервную копию вашего Huawei Y7 перед сбросом
Этот метод, вероятно, будет работать, насколько я знаю … Мы думаем, что это руководство поможет вам успешно отключить безопасный режим на вашем устройстве Huawei.
Помогите! Мой Huawei Y7 застрял в безопасном режиме
Если ваша клавиша громкости сломалась, ваш Huawei будет думать, что вы удерживаете одну из кнопок громкости.. Это произойдет, когда вы пытаетесь перезагрузиться или даже не делаете этого. В этот момент ваш Huawei Y7 каждый раз переводится в безопасный режим. В противном случае вам придется ремонтировать ваше устройство.
Как выйти из безопасного режима на Huawei Y7
Прочтите это руководство еще раз. можно найти множество решений. проверяйте по одному. Если эти решения вам не помогают, возможно, ваши физические ключи повреждены. Если ваша клавиша громкости сломалась, вам необходимо отремонтировать устройство.
Как выключить безопасный режимПрочтите это руководство еще раз.можно найти множество решений. проверяйте по одному. Если эти решения вам не помогают, возможно, ваши физические ключи повреждены. Если ваша клавиша громкости сломалась, вам необходимо отремонтировать устройство.
Спасибо, что зашли на нашу страницу. Если эта страница вам помогла, тогда, пожалуйста, поделитесь этим сайтом со всеми социальными сетями, такими как Facebook, Twitter и Reddit, чтобы другие могли найти это руководство по SafeMode. Наконец, если у вас есть какие-либо проблемы, не стесняйтесь, не стесняйтесь оставлять комментарий с сообщением об ошибке.Так что один из членов нашей команды поможет вам в кратчайшие сроки. Спасибо, что остаетесь с нами. Продолжайте просматривать нашу страницу и не забудьте подписаться. мы будем информировать вас с последними новостями.
Как включить и выключить безопасный режим в Huawei P9 — Safe Mode
Как вы знаете, Huawei P9 сегодня является самым популярным и мощным в мире. Если вы новичок в мире Huawei, у вас возникнут небольшие проблемы из-за ваших знаний о Huawei P9.. Вы думаете, что эти проблемы кажутся сложными … Не думайте так. Все дело в вашем опыте. Если вы новый пользователь, то именно так и подумаете вы .. Подробнее — ДОБАВЛЕНИЕ ИК-ДАТЧИКА | КАК УДАЛЕННЫЙ
Эта статья поможет вам очень легко устранить все проблемы на вашем Huawei P9. Многие проблемы в вашем Huawei P9 можно определить, если вы включите безопасный режим на своем устройстве. Большинство пользователей Huawei следуют этому методу … но есть и другие способы решить проблемы вашего устройства.Выполнив общий сброс на вашем Huawei P9 … но это удвоит вашу работу. Подробнее — Обнаружено наложение на экран Проблема решена на Huawei P9
Что и почему безопасный режим?
Это отключит все сторонние приложения на вашем устройстве. И включите только предустановленные приложения, и они будут восстановлены при выключении SafeMode . Что-то вроде после сброса телефона. (Данные не будут потеряны. Только отключите). Вы можете использовать безопасный режим, когда сталкиваетесь с «Обнаружено наложение экрана», или для проверки вирусного приложения, MIc, звука не работает или замедления. Подробнее — Что можно сделать с безопасным режимом
Что делать в безопасном режиме:
Цель безопасного режима — разрешить устранение неполадок Android и определить причины неправильной работы. После того, как вы решите проблему, вы можете перезапустить Android для нормального использования.
Как включить безопасный режим в Huawei P9:
Вот несколько шагов, которые вы должны выполнить:
- Выключите Huawei P9.
- Нажмите и удерживайте кнопку питания.
- Отпустите кнопку питания и удерживайте клавишу уменьшения громкости.
- Удерживайте клавишу уменьшения громкости.
- Отпустите клавишу уменьшения громкости и разблокируйте Huawei P9.
Здесь мы описываем вышеупомянутые методы шаг за шагом с картинками ..
Шаг 1. Выключите Huawei P9
- Для этого сначала необходимо выключить Huawei P9. Как показано ниже, удерживайте кнопку питания в течение нескольких секунд и выберите вариант выключения Huawei P9.
Шаг 2. Нажмите и удерживайте кнопку питания
- После выключения устройства снова включите его, удерживая кнопку питания.
Шаг 3. Отпустите кнопку питания и удерживайте клавишу уменьшения громкости
- После включения Huawei P9 сразу нажмите и удерживайте клавишу уменьшения громкости, когда появится логотип Huawei , или дождитесь, пока на экране не загорится первый свет.
- Когда начинаете нажимать клавишу уменьшения громкости помните, что отпустите кнопку включения.Потому что за это время вы можете нажать только одну кнопку.
Шаг 4: Удерживайте клавишу уменьшения громкости
- Удерживайте кнопку уменьшения громкости в течение нескольких секунд, пока не завершится перезапуск и не появится экран блокировки. Как показано ниже.
- Затем убедитесь, что в левом углу экрана отображается значок безопасного режима.
Шаг 5. Отпустите клавишу уменьшения громкости и разблокируйте Huawei P9
.- После отображения экрана блокировки и безопасного режима отпустите клавишу уменьшения громкости.
- Теперь вы можете разблокировать свой Huawei Galaxy с помощью экрана блокировки. Здесь вы успешно включили безопасный режим на своем Huawei Galaxy.
Возможен альтернативный метод
- Нажмите и удерживайте кнопку питания, пока не появится окно с сообщением о выключении питания.
- Нажмите и удерживайте кнопку «Выключить», пока не появится запрос безопасного режима.
- Для подтверждения коснитесь «Безопасный режим». (Вы можете попробовать это, если у вас проблемы с уменьшением громкости)
Отключить безопасный режим на Huawei P9
- Нажмите и удерживайте кнопку Power .
- Нажмите Перезагрузить сейчас.
Все дело в простом процессе перезапуска устройства Android, который отключает безопасный режим. Подробнее : Я не могу выключить безопасный режим
Спасибо, что остаетесь с нами. Если эта страница вам помогла, тогда, пожалуйста, поделитесь этим сайтом со всеми социальными сетями, такими как Facebook, Twitter и Reddit, чтобы другие могли найти это руководство по SafeMode. Если у вас есть какие-либо проблемы, не стесняйтесь, не стесняйтесь оставлять комментарий с сообщением об ошибке.. Продолжайте просматривать нашу страницу и не забудьте подписаться. мы будем информировать вас с последними новостями.
Как активировать безопасный режим на телефоне Android
Как бы мы ни полагались на наши смартфоны в наши дни, это может быть мучительно, когда кто-то начинает медленно бегать, зависает или, что еще хуже, дает сбой. Прискорбным фактом является то, что эти технические проблемы, как правило, возникают в то время, когда вы не можете позволить, чтобы ваш смартфон вышел из строя.
Не отчаивайтесь, если вы пользователь Android, есть одно исправление, которое может помочь в устранении неполадок и исправлении вашего телефона.
Это называется безопасным режимом. Это способ открыть операционную систему, не запуская все остальное на телефоне. Таким образом вы предотвратите запуск сторонних приложений. Это поможет сузить круг причин, по которым ваше устройство выходит из строя.
Хорошая новость: если ваш телефон Android работает без проблем в безопасном режиме, это означает, что проблема заключается в стороннем приложении, а не в вашем оборудовании, что избавляет вас от дорогостоящего ремонта или замены. Плохая новость: вам все еще нужно выяснить, какое приложение вызывает проблемы.
Конечно, если бы вы позвонили продавцу мобильных телефонов или поставщику услуг, представитель порекомендовал бы вам принести телефон в центр, чтобы он или она могли «взглянуть на него». Многие были там, сделали это и ушли только для того, чтобы техническая проблема не исчезла. Прежде чем тащить свой неисправный Android в магазин, сначала попробуйте этот трюк, который, как известно, используют многие технические специалисты.
Технические новости, которые важны для вас, ежедневно
Конфиденциальность, безопасность, последние тенденции и информация, необходимая для лучшей цифровой жизни.
Следующие инструкции должны применяться к большинству производителей телефонов Android, включая LG, Huawei, Google, Lenovo, Sony и Panasonic.
Как включить безопасный режим
Перед включением безопасного режима попробуйте перезагрузить устройство, так как это может решить большинство проблем. Вот правильный метод простой перезагрузки:
• Удерживайте кнопку питания или приостановки на боковой стороне устройства, пока не появится меню питания.
• Если в меню есть параметр перезапуска, коснитесь перезапуска.Если перезапуск невозможен, выберите выключение.
• Вашему телефону может потребоваться несколько секунд для выключения. Когда экран станет полностью темным, удерживайте кнопку питания или приостановки, пока не появится логотип.
• После включения устройства проверьте, сохраняется ли проблема.
Если простая перезагрузка не решила проблему, пора перейти в безопасный режим. Как и при базовой перезагрузке системы, нажмите и удерживайте кнопку питания или приостановки. Однако вместо того, чтобы выключить питание или перезапустить, вы нажмете пальцем на параметр выключения.Это действие предложит вам перезагрузиться в безопасном режиме. Нажмите ОК, чтобы перезагрузиться. Устройство Android отобразит на экране слова «Безопасный режим», если перезагрузка прошла успешно.
5 секретных функций Android, которые необходимо использовать
Смартфон не поддерживает безопасный режим?
Как я упоминал ранее, приведенные выше инструкции должны работать с большинством марок телефонов Android; однако есть несколько противников, например Samsung, у которой версия Android несколько отличается от «стандартной» версии Google, и старые телефоны с устаревшими операционными системами.Хотя для этих устройств требуются альтернативные методы включения безопасного режима, это можно сделать за несколько шагов.
Если при нажатии кнопки выключения в меню питания не предлагается перейти в безопасный режим, попробуйте нажать кнопку перезапуска. Этот метод применим к более старым версиям Android.
Использование этих же инструкций с дополнительным шагом будет работать для устройств Samsung, включая серию Galaxy. Кроме того, этот метод может работать на старых телефонах Android.
После выполнения вышеуказанных действий следите за появлением логотипа на экране при повторном включении устройства. Пока виден логотип, удерживайте кнопку уменьшения громкости на боковой стороне устройства, пока оно не загрузится. После полной перезагрузки вы должны увидеть слова «Безопасный режим» в нижнем левом углу.
Использование безопасного режима для решения проблемы
Теперь, когда вы находитесь в безопасном режиме, вы можете заметить, что ваш телефон Android работает без проблем. В этом случае вам необходимо определить, какое приложение вызывает проблему.Несмотря на то, что с вашей стороны может потребоваться некоторое расследование, есть несколько приложений, которые, скорее всего, вызывают неприятное поведение вашего телефона.
Обратите внимание на приложения, которые автоматически запускаются при загрузке устройства, включая виджеты, такие как часы и календарь. Другие приложения, которые стоит проверить, — это недавно установленные или обновленные приложения, а также второстепенные приложения, которые вы не используете регулярно.
5 вещей, которые может делать только ваш телефон Android (а iPhone не может)
Даже если вы не можете запускать приложения в безопасном режиме, их можно удалить.Лучше всего удалять приложения по одному и повторно тестировать систему в обычном режиме. Если после удаления приложений ваше устройство Android продолжает плохо работать в безопасном режиме, вам следует обратиться к продавцу или оператору связи по поводу ремонта или замены.
Как отключить безопасный режим?
Чтобы проверить свой телефон и убедиться, что он работает правильно после удаления отдельных приложений, вам необходимо выйти из безопасного режима и вернуть телефон в нормальный режим. Отключить безопасный режим очень просто, и эти действия подходят для всех производителей смартфонов.
Нажмите и удерживайте кнопку питания, затем коснитесь перезапуска. Эта процедура перезагрузит ваше устройство в обычном режиме и может быть завершена всякий раз, когда вы выходите из безопасного режима.
Как загрузиться в безопасном режиме на Huawei nova 5z-Простое руководство
Если вы планируете продать свой телефон или если с телефоном что-то пошло не так, и вы хотите очистить планшет, вам необходимо загрузить свое устройство в безопасном режиме, чтобы оно было таким же, как в первый день.Таким образом никто не сможет получить доступ к вашим личным данным и файлам. Это безопасный и надежный метод. Многие из нас не знакомы с концепцией безопасного режима Android. Если вы впервые слышите этот термин, прочтите эту статью. Мы собираемся обсудить преимущества и недостатки безопасного режима на устройствах Android. Также Как загрузиться в безопасном режиме на Huawei nova 5z.
Что означает безопасный режим Android?Безопасный режим, так как название означает исследовательский режим компьютерной операционной системы (ОС), а также программный режим, который позволяет устройству Android загружаться только с настройками по умолчанию.Настройки по умолчанию, так как устройство Android будет упаковывать только программное обеспечение и настройки, которые изначально были в комплекте с вашим устройством, когда вы его купили. Таким образом, вы не сможете использовать какие-либо сторонние приложения, которые вы загрузили или установили из магазина Google Play. После входа в безопасный режим на вашем устройстве будет установлена ОС Android по умолчанию. что это было изначально. Поэтому загрузка вашего устройства в безопасном режиме похожа на работу с устройством, у которого есть только базовые настройки и настройки по умолчанию.
Каковы преимущества безопасного режима Android?Считайте, на всякий случай, если вы загрузили лодку приложений в свой Huawei nova 5z; некоторые из них необходимы, а некоторые нет. После нескольких дней работы с этими приложениями вы заметили, что ваш Huawei nova 5z ведет себя странно. Например, эти приложения могут замедлить работу телефона, позже он может перестать работать и разрядить аккумулятор. Иногда из-за сбоев в установленных приложениях Android может попросить вас принудительно закрыть его.Это может привести к серьезным неудачам со всей вашей личной информацией. В таких ситуациях очень помогает загрузка вашего устройства в безопасном режиме. После загрузки в безопасном режиме все сторонние приложения, которые вы установили и которые вызывают проблемы на вашем устройстве, будут удалены. Он определит и поможет исправить большинство, если не все проблемы в операционной системе. Он также широко используется для обнаружения мошеннического программного обеспечения безопасности. В безопасном режиме Android загружаются только приложения и настройки по умолчанию. Кроме того, он не удалит ваши личные файлы и изображения.Кроме того, он очищает все временные файлы и ненужные данные, а также недавно установленные приложения, чтобы вы могли получить продуктивное устройство. Кроме того, загрузка в безопасном режиме увеличит скорость реакции устройства и даже ускорит его работу. Вы можете использовать только те приложения по умолчанию, которые поставляются с устройством в безопасном режиме.
Пошаговая инструкция по загрузке Huawei nova 5z в безопасном режиме:- Выключите свой Huawei nova 5z.
- Сначала одновременно нажмите на несколько секунд клавиши Volume Up и Power .
- После этого с помощью клавиш регулировки громкости вверх и вниз выберите опцию Safe Mode , а затем нажмите кнопку питания, чтобы подтвердить его.
- Отлично, теперь в вашем устройстве включен безопасный режим
- Перезагрузите устройство, чтобы выключить этот режим.
Очень важно выключить безопасный режим, как только вы закончите поиск и устранение неисправностей, потому что ваша мобильная производительность ограничена этим режимом.Отключение безопасного режима довольно элементарно, также вам нужно просто выключить устройство Android, нажав и удерживая кнопку питания и выбрав Power Off. В тот момент, когда вы выключите телефон, перезагрузите устройство Android для загрузки в обычном режиме.
Ознакомьтесь со статьей о различных методах рутирования любого устройства Android с помощью ПК. Вы также можете проверить статью о различных методах рутирования устройства Huawei с помощью ПК.
Huawei nova 5z ТЕХНИЧЕСКИЕ ХАРАКТЕРИСТИКИ
Huawei nova 5z поставляется с 6.26-дюймовый ЖК-дисплей LTPS IPS с разрешением экрана 1080 x 2340 пикселей. Он питается от 2×2,27 ГГц Cortex-A76 и 6×1,88 ГГц Cortex-A55 Octa-core Kirin 810 (7 нм). Устройство имеет 64/128 ГБ встроенной памяти и 6 ГБ оперативной памяти. Есть поддержка расширяемой памяти. Камера на этом устройстве оснащена четырехъядерной задней камерой 48 МП + 8 МП + 2 МП + 2 МП и фронтальной камерой 32 МП для селфи. Huawei nova 5z оснащен литий-ионным аккумулятором емкостью 4000 мАч, а также имеет датчик отпечатков пальцев на задней панели.
Как отключить безопасный режим на Android
Последнее обновление на , автор: David Webb .
Вы можете обнаружить, что ваше устройство Android перешло в безопасный режим без вашего ведома. Это может быть вызвано повторяющимися сбоями приложения или просто случайным нажатием комбинации кнопок, которые его активируют. Это практическое руководство познакомит вас с несколькими способами деактивировать безопасный режим на вашем Android . Вы можете пройтись по списку, пробуя варианты, пока один из них не подойдет вам.
Что такое безопасный режим
Безопасный режим — это диагностический режим для компьютеров и смартфонов, который позволяет выявлять и устранять ряд проблем, с которыми вы можете столкнуться с вашим устройством.Простой перезапуск устройства
Иногда простой перезапуск вашего Android-смартфона заставляет его вернуться в режим Normal . Вам следует начать с этого простого варианта, потому что, если он работает, он сэкономит вам много времени и разочарований, которые в противном случае вы могли бы потратить на более сложные исправления. Новые устройства Android позволяют перезагрузить смартфон с помощью уведомления. Однако, если этот выбор вам недоступен, вы можете попытаться перезагрузить устройство, проведя по экрану сверху вниз, а затем выбрав параметр перезагрузки.
Принудительный перезапуск вашего смартфона
Если классический перезапуск не удался, попробуйте выполнить принудительный перезапуск. Сначала выключите телефон, а затем снова включите его, одновременно нажав [ Power ] + [ Volume -] . Если опция доступна, вы также можете попробовать извлечь аккумулятор, подождать примерно 10 секунд, а затем заменить его.
Удаление приложения
Если вышеупомянутые советы не помогли, проблема может быть вызвана тем, что вы недавно загрузили неисправную программу.Найдите все недавно загруженные приложения и удалите их. Как только вы это сделаете, перезагрузите устройство, которое теперь должно выйти из режима Safe .Восстановление заводских настроек устройства Android
Если ни одно из вышеперечисленных решений не помогло, вам необходимо восстановить заводские настройки телефона. Это означает, что все ваши личные настройки и данные будут потеряны, поэтому этот вариант является последним средством. Вам также следует подумать о резервном копировании любой информации, которую вы хотите сохранить, прежде чем продолжить.Использование настроек
Первый способ сделать это — через меню Настройки . (Название этого меню может меняться в зависимости от вашей версии Android.) Перейти к настройкам > Сохранить и восстановить > Восстановить > Восстановить сейчас .
Использование режима восстановления
Второй способ — через режим Recovery . Это пригодится, если вы не можете получить доступ к своим настройкам из-за того, что застряли в режиме Safe .Чтобы получить доступ к этому режиму, вам необходимо сначала выполнить полную перезагрузку вашего устройства. Чтобы узнать, как получить доступ к режиму Recovery с помощью аппаратного сброса, посетите нашу статью о том, как выполнить полный сброс настроек устройства Samsung.
После того, как вы это сделаете, все, что вам нужно сделать, это перенастроить свой смартфон и повторно загрузить свои приложения.
Изображение: © Asif Islam — Shutterstock.com
Учебное пособие: как включить и выключить безопасный режим в Android
Загрузка в безопасном режиме с устройства Android может быть функцией, которая неизвестна многим людям, но уже несколько лет в наших устройствах — начиная с Android 4.1 если быть точным.
Известная как отличная функция для устранения проблем, связанных с программным обеспечением, таких как сбои, зависания и неопознанные проблемы с аккумулятором на устройстве Android, загрузка в безопасном режиме в основном является делом для настоящих технических специалистов.
Но даже обычные пользователи, такие как вы, могут легко понять суть безопасного режима (удаление некорректных или подозрительных приложений), если вы знаете, как в него загрузиться.
Плохая новость: не все телефонные устройства используют один и тот же метод загрузки в безопасном режиме.
Хорошая новость: все они идентифицированы.
Как включать и выключать безопасный режим на устройствах Android
1. Автоматически
Устройство Android не считается «умным» устройством, если бы не его интуитивно понятные возможности, которые делают его автономным. К счастью, часть умных способностей устройства заключалась в его желании автоматически загружаться в «безопасном режиме», когда при предыдущей загрузке возникали проблемы.
Доступ к «безопасному режиму» с помощью этого метода так же прост, как выключение устройства и его повторная загрузка.
2. Через панель уведомлений
Не каждое устройство Android может иметь возможность переключения между включением и отключением безопасного режима. Однако когда это происходит, его можно увидеть на панели уведомлений, когда вы проводите пальцем вниз по его лотку.
3. Уменьшение громкости + кнопка питания во время загрузки
Это старый метод загрузки в безопасном режиме, разработанный для некоторых интеллектуальных устройств, таких как смартфоны семейства Samsung Galaxy. Однако, чтобы это сработало, сначала необходимо выключить устройство.Вместо того, чтобы загружать устройство с помощью обычного метода нажатия и удерживания кнопки питания, загрузка в безопасном режиме требует одновременного нажатия и удерживания двух кнопок: кнопки уменьшения громкости и кнопки питания.
4. Удаление и повторная установка аккумулятора
Это применимо только к интеллектуальному устройству, в котором есть съемный аккумулятор. Хотя не существует такой вещи, как «несъемный» аккумулятор, технически говоря, этот процесс более технический, чем ваше интеллектуальное устройство, которое разработано со съемным аккумулятором.
Чтобы загрузиться в безопасном режиме с помощью этого метода, просто извлеките аккумулятор из устройства и дайте устройству разрядить оставшийся аккумулятор в течение некоторого времени, затем снова установите аккумулятор.
Вот и все. Выше мы перечислили наиболее распространенные способы загрузки Android в безопасном режиме. Если мы что-то упустили или у вас есть предложение, не стесняйтесь сообщить нам об этом в разделе комментариев ниже.
Как включить или выключить безопасный режим на Android — Redmi S2 — Mi Community
Hi MIUIers,
Безопасный режим — это способ запустить Android на смартфоне или планшете без каких-либо сторонних приложений, которые обычно могут запускаться сразу после завершения загрузки операционной системы.Обычно, когда вы включаете свое устройство Android, оно может автоматически загружать ряд приложений, таких как виджет часов или календаря на главном экране. Безопасный режим предотвращает это, что отлично, если ваш смартфон или планшет Android часто дает сбой или работает невероятно медленно. Однако это скорее инструмент для устранения неполадок, чем реальное средство от проблемы. Когда вы запускаете смартфон или планшет Android в безопасном режиме, сторонние приложения вообще не могут работать — даже после загрузки устройства.
Так что же хорошего в безопасном режиме Android?
Прежде всего, он сужает список причин, по которым устройство может аварийно завершить работу или работать ненормально медленно. Если смартфон или планшет работает нормально в безопасном режиме, проблема не в оборудовании. Хорошая новость в том, что устройство не требует ремонта или замены. Но нам все еще нужно выяснить, какое приложение вызывает проблему.
Примечание. Приведенные ниже инструкции должны применяться независимо от того, кто сделал ваш телефон Android: Samsung, Google, Huawei, Xiaomi и т. Д.
Как загрузиться в безопасном режиме
Перед тем, как перевести устройство в безопасный режим, попробуйте просто перезагрузить смартфон или планшет. Эта простая процедура решит большинство проблем, но ее нужно делать правильно. Когда вы нажимаете кнопку питания или приостановки на боковой стороне устройства, оно переходит только в «режим ожидания», который фактически не выключает устройство. Давайте правильно перезагрузимся:
Удерживайте кнопку приостановки или питания нажатой, пока на устройстве не появится меню питания.
В меню питания может быть параметр «Перезагрузка». Если да, нажмите «Перезагрузить». Устройство выключится и снова включится самостоятельно.
Если в меню нет списка «Перезагрузка» в качестве параметра, выберите «Выключить».
Выключение устройства может занять несколько секунд. Когда экран станет полностью темным, удерживайте кнопку приостановки или питания, пока на устройстве не появится логотип.
После включения устройства проверьте его, чтобы увидеть, остались ли проблемы.
Хотя перезагрузка решит многие проблемы, она не решит их все. Приложение, которое автоматически запускается при загрузке устройства, может стать виновником. Безопасный режим — самый простой способ узнать, происходит ли это.
Удерживайте кнопку приостановки или питания нажатой, как мы это делали при перезагрузке устройства.
Вместо того, чтобы нажимать кнопку «Выключить» или «Перезагрузить», удерживайте палец на параметре «Выключение». Вам будет предложено перезагрузиться в безопасном режиме.
Нажмите OK, чтобы перезагрузить.
Что делать, если у вас нет опции безопасного режима: Не все устройства Android создаются одинаково. Некоторые производители, такие как Samsung, имеют немного другую версию Android, чем «стандартная» версия, выпущенная Google. Старые устройства также могут работать немного иначе, потому что на них установлена более старая версия Android. Итак, у нас есть несколько альтернативных способов перейти в безопасный режим на Android:
Если удерживание кнопки выключения питания в меню питания не предлагает вам перейти в безопасный режим, попробуйте удерживать палец на кнопке перезапуска. .В более ранних версиях Android этот метод использовался для входа в безопасный режим.
Многие устройства Samsung, такие как серия Samsung Galaxy, используют альтернативный метод. Этот метод также может работать на некоторых старых устройствах Android. Перезагрузите устройство, следуя приведенным выше инструкциям, и следите за появлением логотипа на экране при резервном включении устройства. Пока логотип отображается на экране, нажмите кнопку уменьшения громкости на боковой стороне устройства. После полной загрузки внизу экрана должны появиться слова «безопасный режим», что позволяет узнать, что вы находитесь в безопасном режиме.
Помните: Сторонние приложения не будут работать в этом режиме. Сюда входят любые установленные вами виджеты и любое настраиваемое домашнее приложение. Вы по-прежнему можете запускать такие приложения, как Google Chrome и Google Maps, чтобы проверить, нормально ли работает устройство.
Что делать в безопасном режиме
Если ваш смартфон работает быстрее или планшет перестает давать сбой в безопасном режиме, вы сузили круг поиска до приложения, вызывающего проблему. Теперь вам просто нужно удалить приложение.Но какое приложение? Именно здесь специалисты зарабатывают деньги, потому что нет простого способа выяснить, какое приложение является виновником. Однако мы можем взглянуть на некоторых вероятных подозреваемых:
Приложения, которые автоматически запускаются при загрузке устройства. Сюда входят виджеты, которые представляют собой те приложения, которые отображаются на главном экране, такие как часы или календарь, и пользовательские приложения домашнего экрана.
Последние загруженные вами приложения. Если вы только начали замечать проблему, скорее всего, это либо недавно приобретенное вами приложение, либо недавно обновленное.
Несущественные приложения. Если вы очистили свое устройство от приложений, которые загружаются при загрузке, и от самых последних приложений, вы можете начать сужать проблему, удалив приложения, которые вы не используете на регулярной основе.
Помните: Возможно, вы не сможете запускать приложения в безопасном режиме, но вы можете удалить их. Всегда удаляйте приложения в безопасном режиме, а затем перезагружайтесь, чтобы проверить устройство. Узнайте больше об удалении приложений на вашем устройстве Android.
Быстрое исправление: Если вы удалили наиболее вероятные приложения, такие как те, которые запускаются автоматически, и не хотите тратить время на удаление приложений партиями, пока не решите проблему, вы всегда можете попробовать сбросить настройки устройства. вернуться к заводским настройкам.При этом удаляются все приложения и стираются все данные, поэтому вы хотите убедиться, что у вас есть резервная копия, но это самый быстрый способ решить проблему.
Как выйти из безопасного режима
Вы можете выйти из безопасного режима, просто перезагрузив устройство, следуя инструкциям выше. По умолчанию Android загружается в «нормальном» режиме. Если вы оказались в безопасном режиме, не ожидая этого, возможно, вы случайно вошли в него. Перезагрузка должна помочь.
Если вы перезагружаетесь и все еще находитесь в безопасном режиме, Android обнаружил проблему с приложением, которое запускается автоматически при загрузке, или с одним из файлов базовой операционной системы Android.Сначала попробуйте удалить приложения, запускаемые при запуске, например настраиваемые домашние экраны и виджеты. После удаления этих приложений повторите попытку перезагрузки.
Что произойдет, если у вас все еще есть проблемы в безопасном режиме?
Если вы загружаетесь в безопасном режиме и по-прежнему сталкиваетесь с проблемами, не спешите и купите новый телефон или планшет. В безопасном режиме проблема сводится к тому, что она может быть вызвана либо операционной системой, либо оборудованием. Следующим шагом будет восстановление вашего устройства до состояния «заводские настройки по умолчанию», что в основном означает удаление всего, включая все личные настройки.



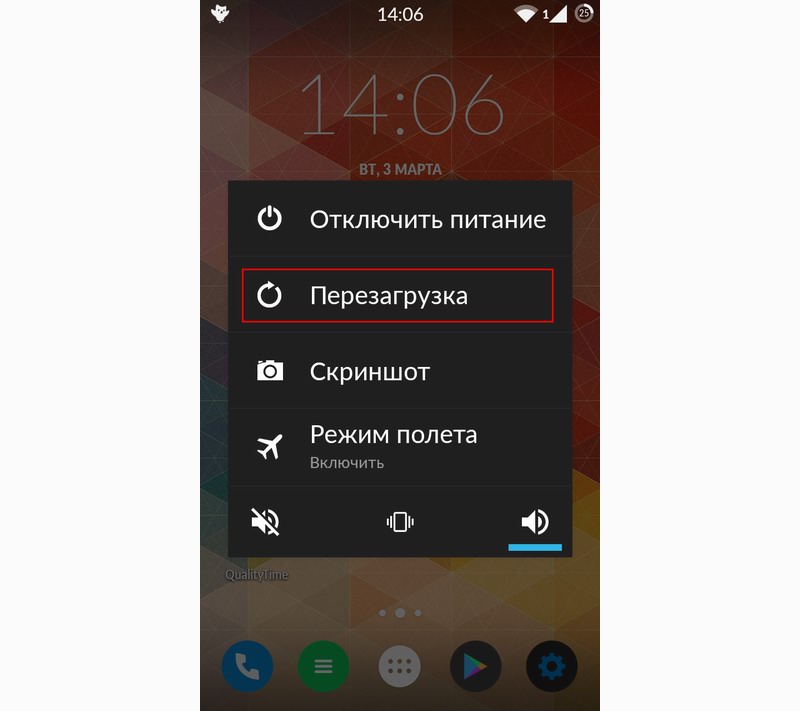
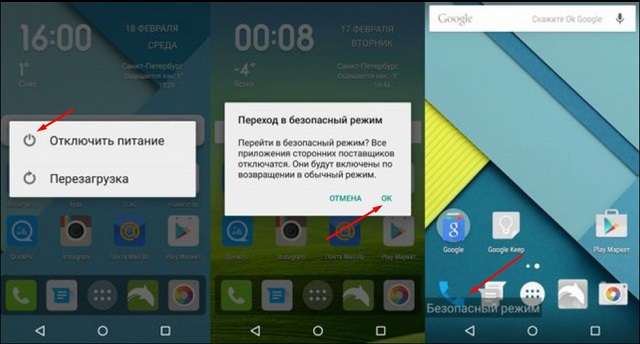
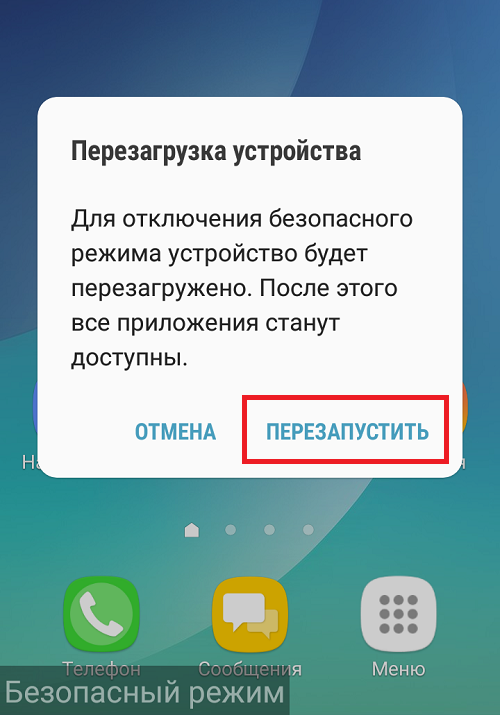 При этом нужно удерживать палец до отображения на дисплее информации, где пользователю будет предложено перейти в безопасный режим.
При этом нужно удерживать палец до отображения на дисплее информации, где пользователю будет предложено перейти в безопасный режим.