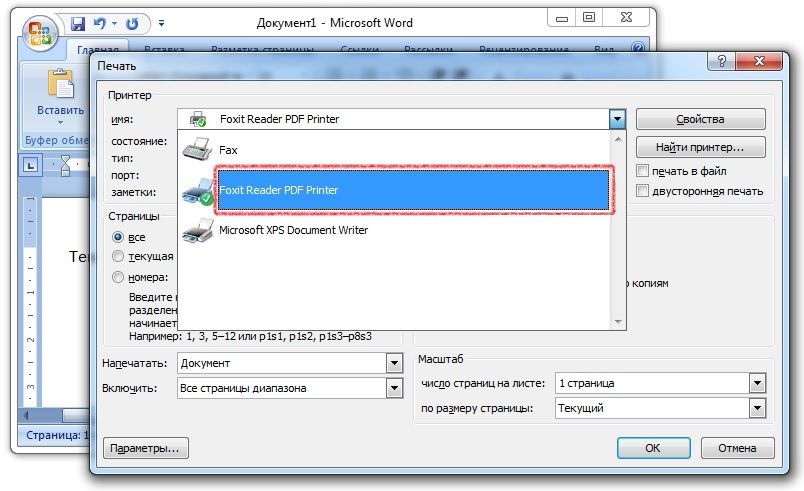Добавление PDF-файла в документ Office
-
На вкладке Вставка в группе Текст нажмите кнопку Объект.
При работе в Outlook щелкните внутри элемента, например сообщения электронной почты или события календаря.
-
Выберите параметр Создать из файла и нажмите кнопку Обзор.
-
Найдите PDF-файл, который нужно вставить, и нажмите кнопку Открыть.
-
Нажмите кнопку ОК.
Дополнительные параметры
-
Если вы хотите использовать какой-то текст (например, короткую фразу) из PDF-документа, попробуйте скопировать и вставить его.

-
С помощью новой функции расплавления PDF, доступной в Word 2013 и 2016, можно открывать PDF-файлы и редактировать их содержимое, например абзацы, списки и таблицы, как обычные документы Word. Word извлекает содержимое из PDF-документа с фиксированным форматом и переносит его в DOCX-файл, по возможности сохраняя информацию о макете. Подробнее об этом см. в статье Редактирование содержимого PDF-документа в Word.
Word в Интернете не позволяйте вставлять в документ объекты, например PDF-документы. Однако вы можете отредактировать сам PDF- WordOnline , который позволяет обновить содержимое PDF-файла, или скопировать и вкопировать содержимое PDF-файла в документ Word.
Примечание: Pdf-файл, открытый в Word в Интернете, преобразуется в документ Word и может выглядеть не так, как исходный. Например, разрывы строк и страниц могут находиться в других местах. Лучше всего преобразуются PDF-файлы, содержащие только текст.
Например, разрывы строк и страниц могут находиться в других местах. Лучше всего преобразуются PDF-файлы, содержащие только текст.
Если у вас есть классическое приложение Word, вы можете добавить PDF-файл с его помощью. Чтобы запустить это приложение, выберите команду
Если у вас нет классического приложения Word, вы можете скачать пробную версию или приобрести его в составе последнего выпуска Office.
Как текст в пдф скопировать в ворд с возможностью правки
Привет всем! Сегодня делюсь информацией, как текст в пдф скопировать в ворд с возможностью его правки в документе.
Вставить содержимое в документ не так уж и сложно, но вот что мы получим после вставки это вопрос. Рассмотрим два наиболее известных способа.
Внедрение файла в документ
Вставка файла как объекта (Вставка — Объект) позволяет добавить, точнее, внедрить файл пдф в документ ворда в неизменном виде. Но будет отображаться только первая страница pdf-документа и для просмотра остальных страниц он будет доступен только при двойном клике на нем. После этого внедренный файл откроется во внешней программе-просмотрщике таких файлов, который установлен на вашем компьютере по умолчанию.
Но будет отображаться только первая страница pdf-документа и для просмотра остальных страниц он будет доступен только при двойном клике на нем. После этого внедренный файл откроется во внешней программе-просмотрщике таких файлов, который установлен на вашем компьютере по умолчанию.
Плюсы этого метода: Быстро. Сохраняется все исходное форматирование вставленного текста с картинками.
Минусы: Видна только первая страница, для просмотра нужна внешняя программа. Если вы отправляете такой документ кому-то, то адресат должен догадаться, что это не одна страница и по ней нужно кликнуть для просмотра всего содержимого.
Вставка текстового содержимого копированием
Здесь необходимо любым известным вам способом скопировать текст из пдф файла и вставить его в документ Word. Можно скопировать фрагмент или все сразу (CTRL+A). При вставке содержимого выбирайте команду Сохранить исходное форматирование.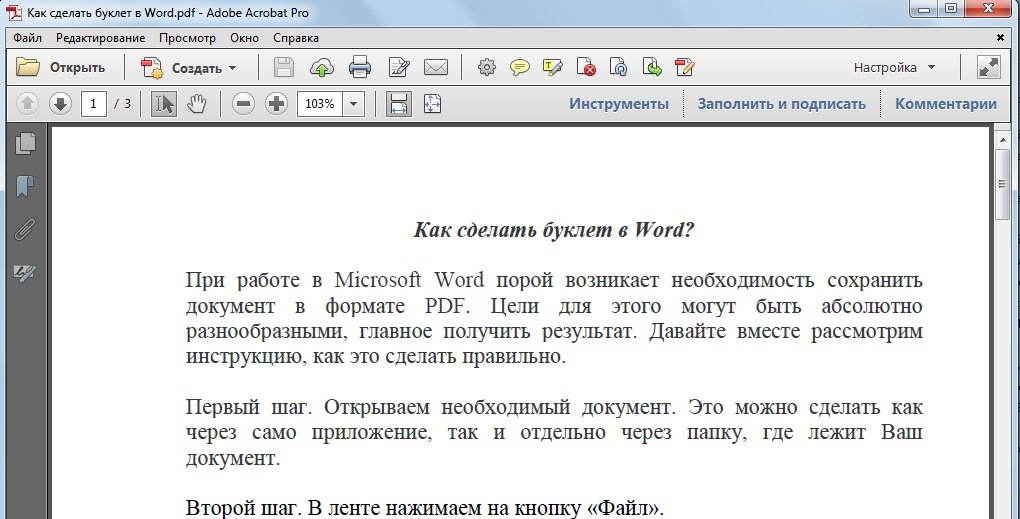
Это позволит сохранить оформление текста и упростит его дальнейшее редактирование.
Плюсы этого метода: Быстро. Частично сохраняется исходное форматирование вставленного текста. Можно редактировать.
Минусы: картинки не копируются, частично не сохраняется форматирование абзацев.
Не используйте команду Сохранить только текст. В этом случае каждая строка текста после вставки станет абзацем.
Как же вставить картинки?
В моем просмотрщике Foxit Reader есть функция Снимок. Она позволяет выделить прямоугольную область документа, например, с картинкой и скопировать ее для последующей вставки как изображения. Если ваш просмотрщик такой функции не имеет, то можете воспользоваться любой другой программой для захвата экрана.
Это простые способы вставки содержимого пдф, которые требуют некоторого усилия для приведения текста в нормальный вид. Но в интернете вы можете найти сервисы по преобразованию pdf в текстовый формат Word. Но они не всегда дают ожидаемый результат, и правка форматирования возможно у вас отнимет не меньше времени, чем описанный выше способ. Или же установить на компьютер специальную программу распознавания, которую еще нужно будет освоить. Ну, если вам не срочно, то можно и так. Пробуйте и решайте, что удобнее для вас.
Но в интернете вы можете найти сервисы по преобразованию pdf в текстовый формат Word. Но они не всегда дают ожидаемый результат, и правка форматирования возможно у вас отнимет не меньше времени, чем описанный выше способ. Или же установить на компьютер специальную программу распознавания, которую еще нужно будет освоить. Ну, если вам не срочно, то можно и так. Пробуйте и решайте, что удобнее для вас.
Решение проблемы
Если вы обладатель версии Word 2013 и выше, то при открытии документ PDF в них будет автоматически преобразован в редактируемый формат. Ставьте последние версии Word.
Дополнительная информация по работе с PDF-документами:
Дорогой читатель! Вы посмотрели статью до конца. Получили вы ответ на свой вопрос? Напишите в комментариях пару слов. Если ответа не нашли, укажите что искали или откройте содержание блога.
Как вставить PDF в Word • Оки Доки
PDF и документ Microsoft Word могут быть использованы для аналогичных целей. Но два формата файлов совершенно разные. Таким образом, вы можете захотеть вставить PDF в Word, чтобы сослаться на раздел PDF или объединить содержимое в один файл.
Но два формата файлов совершенно разные. Таким образом, вы можете захотеть вставить PDF в Word, чтобы сослаться на раздел PDF или объединить содержимое в один файл.
Мы собираемся показать вам все способы добавления PDF в документ Word. Это включает в себя копирование текста из PDF в Word, использование снимков экрана и вставку PDF непосредственно в документ Word.
1. Как вставить PDF в Word как скриншот
Если ваш PDF-файл содержит что-то вроде рисунка или математического уравнения, которое вы хотите вставить в документ Word, сделать снимок экрана — хороший вариант. С помощью этого метода вы можете извлечь изображение из PDF и поместить его в Word.
Для этого откройте свой PDF. В Windows нажмите клавишу Windows + Shift + S.
На Mac нажмите Shift + Command + 4.
Щелкните левой кнопкой мыши и перетащите область, которую хотите скопировать. После этого изображение будет сохранено в буфер обмена.
В документе Word щелкните правой кнопкой мыши место, где должно отображаться это изображение, и в разделе «Параметры вставки» выберите значок «Изображение».
Выделив изображение, можно щелкнуть вкладку «Формат» на ленте, чтобы настроить его свойства, например его положение, обтекание текста вокруг него и т. Д.
Недостатком этого метода является то, что изображение статично, и вы не можете легко редактировать любой текст, который появляется внутри него. Вот почему этот метод лучше всего подходит для тех разделов PDF, которые не содержат много текста.
Как конвертировать весь PDF в изображение
Описанный выше метод хорош, если вы хотите привязать раздел или пару страниц из PDF. Тем не менее, это громоздко, если PDF охватывает много страниц.
Таким образом, лучший способ в этом случае — преобразовать PDF в изображение. Самый простой способ сделать это бесплатно — воспользоваться онлайн-сервисом. PDF в изображение,
На сайте нажмите «Загрузить файлы», найдите файл PDF на своем компьютере и нажмите «Открыть». Дождитесь завершения загрузки и преобразования, затем нажмите «Загрузить все».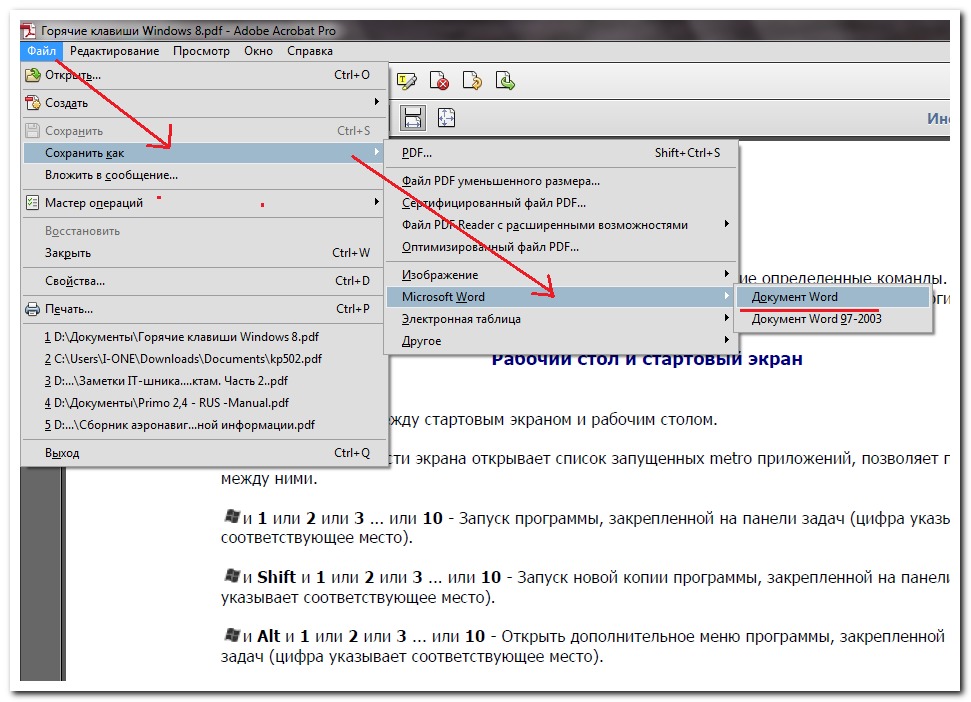
Это загрузит файл ZIP. Извлеките его, и вы увидите, что каждая страница вашего PDF теперь является изображением JPG.
В приложении Word на ленте нажмите «Вставка»> «Изображения». Найдите и выделите JPG, затем нажмите «Вставить».
2. Как скопировать и вставить текст из PDF в Word
Если ваш PDF простой и в основном состоит из текста, отличный способ перенести его в документ Word — это классический метод копирования и вставки.
Для начала откройте свой PDF. Щелкните левой кнопкой мыши и перетащите, чтобы выделить текст, который вы хотите скопировать. Щелкните правой кнопкой мыши по выделенной области (если вы не щелкнете точно в выделенной области, она удалит выделение) и нажмите Копировать.
Перейдите к документу Word, щелкните правой кнопкой мыши там, где вы хотите, чтобы текст появился. В разделе «Параметры вставки» выберите нужный вариант (если вы не уверены, используйте «Сохранить исходное форматирование»).
Потратьте время, чтобы прочитать ваш скопированный текст.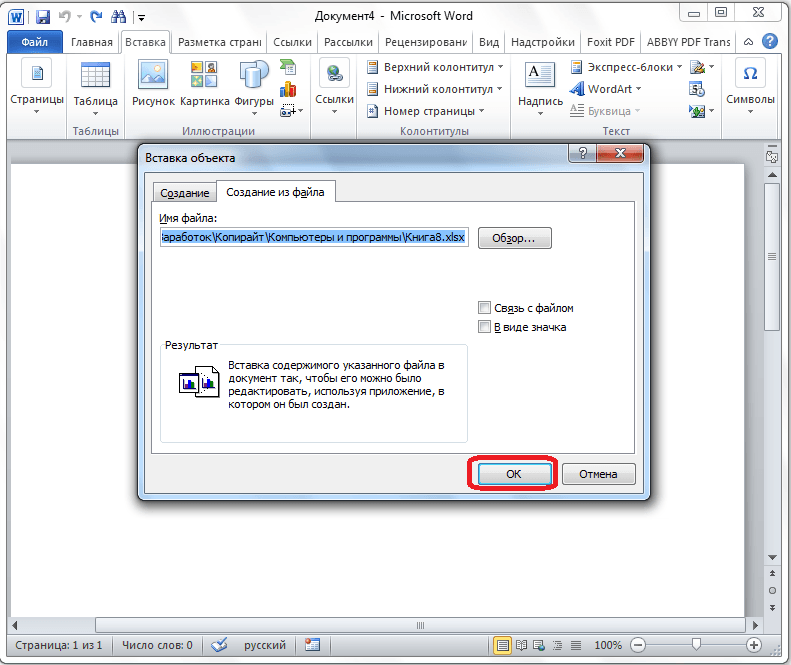 Хотя метод копирования и вставки хорошо работает с простым текстом, он не всегда на сто процентов успешен, если PDF имеет расширенное форматирование. В частности, проверьте наличие пропущенных разрывов строк и символов.
Хотя метод копирования и вставки хорошо работает с простым текстом, он не всегда на сто процентов успешен, если PDF имеет расширенное форматирование. В частности, проверьте наличие пропущенных разрывов строк и символов.
Как вставить весь PDF как текст
Если вы хотите, чтобы весь PDF-файл вставлялся как текст в документ Word, а не просто фрагмент, есть лучший способ, чем копировать и вставлять.
Откройте Word и нажмите «Вставить» на ленте. В разделе «Текст» щелкните стрелку раскрывающегося списка рядом с «Объект» и нажмите «Текст из файла».
Найдите и выберите PDF, затем нажмите «Вставить». Появится сообщение, предупреждающее вас, что это может занять некоторое время и что некоторое форматирование может быть потеряно. Нажмите OK, чтобы продолжить.
После этого весь документ PDF появится в виде текста в документе Word. В качестве дополнительного бонуса этот метод обычно лучше форматирует, чем метод копирования и вставки.
3. Как вставить PDF в Word как объект
Вы можете вставить свой PDF в Word как объект.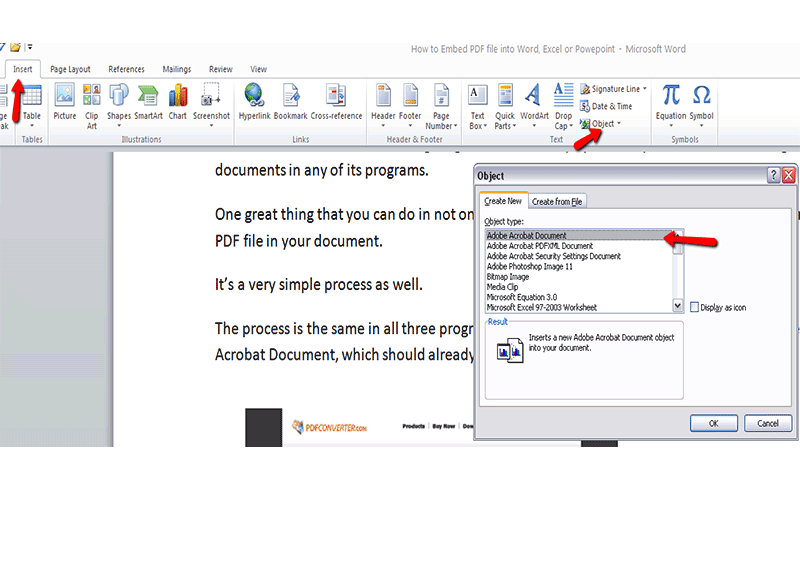
Для этого откройте Word и перейдите на вкладку «Вставка» на ленте. В разделе «Текст» нажмите «Объект».
В открывшемся окне перейдите на вкладку «Создать из файла». Нажмите Обзор …, найдите и выберите свой PDF, затем нажмите Вставить.
На данный момент, вы можете просто нажать кнопку ОК. Это вставит статический захват первой страницы PDF в документ Word. Если дважды щелкнуть этот снимок, PDF откроется.
Кроме того, вы можете поставить галочку Ссылка на файл. Хотя при этом по-прежнему вставляется только первая страница PDF-файла, любые изменения, которые происходят в этом PDF-файле, автоматически отражаются в документе Word.
Если вы не хотите, чтобы отображалась первая страница, установите флажок Отображать как значок. По умолчанию будет отображаться значок Adobe PDF и название вашего PDF.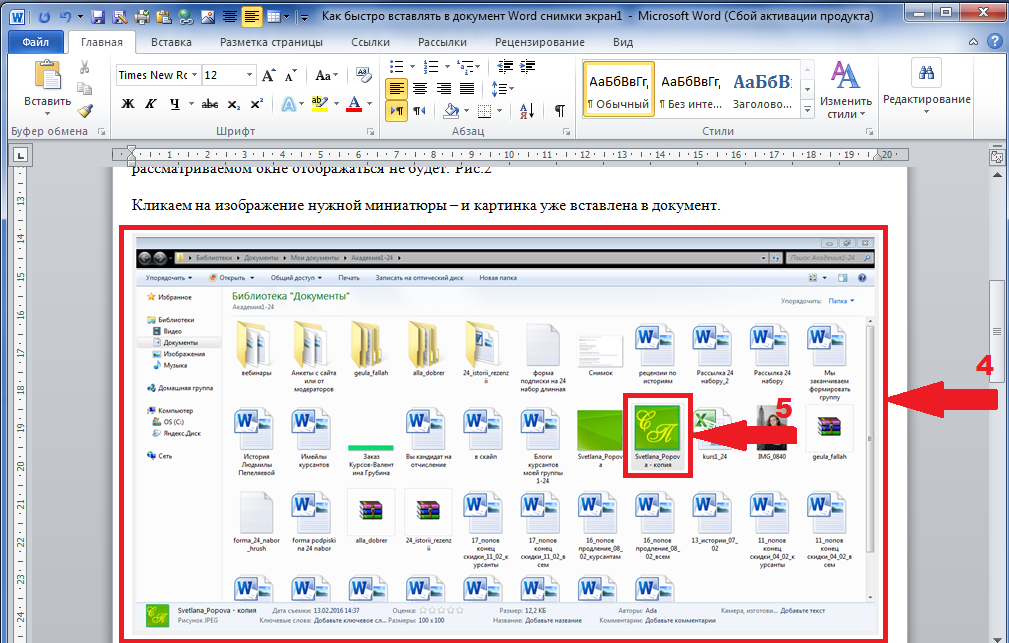 Вы можете нажать Изменить значок …, если вы хотите отобразить другой значок.
Вы можете нажать Изменить значок …, если вы хотите отобразить другой значок.
4. Как конвертировать PDF в документ Word
Если вы хотите преобразовать весь PDF в документ Word, вы можете сделать это из самого Word.
В Word перейдите в «Файл»> «Открыть» и выберите PDF. Появится сообщение, предупреждающее вас о том, что, хотя полученный документ Word будет оптимизирован для редактирования текста, он может выглядеть не совсем так, как исходный PDF. Нажмите OK, чтобы продолжить.
Процесс может занять некоторое время, если это большой PDF, так что наберитесь терпения. После завершения вы можете использовать документ Word, как и любой другой.
Если это не дает желаемых результатов, попробуйте эти другие способы бесплатно конвертировать PDF в Word.
Советы и рекомендации для Microsoft Word
Это все способы вставить PDF в документ Word. Выберите метод, который наиболее подходит для вашей ситуации, хотите ли вы просто скопировать и вставить математические ответы или импортировать весь текстовый документ.
Microsoft Word — отличный и мощный текстовый процессор, с которым вы можете многое сделать. Для получения дополнительной информации ознакомьтесь с этими полезными советами по Microsoft Word, о которых вы должны знать.
Как вставить PDF в Word ▷ ➡️ Creative Stop ▷ ➡️
Как вставить PDF в слове. Вы хотите прикрепить PDF-файл к документу Word, но не знаете, какой вариант сделать это правильно? Вы пытались извлечь несколько страниц из PDF документ вставить их в файл Word, но не удалось? Не волнуйтесь, это две очень простые операции. Вам просто нужно научиться в полной мере использовать возможности Word, которые, особенно в последних версиях, позволяют PDF файлы оптимально.
Если вы хотите, вставить PDF в Word как вложение, все, что вам нужно сделать, это открыть документ DOC / DOCX к которому вы хотите прикрепить PDF-файл, откройте опцию вложений в меню программы и выберите интересующий вас PDF-файл.
Чтобы «пересадить» части PDF в WordВместо этого вам следует открыть интересующий вас PDF-файл с помощью любой программы, подходящей для этой цели (даже самого Word, если вы используете довольно свежую версию программного обеспечения), скопировать части текста, которые вы хотите «трансплантировать», и вставьте их в целевой документ DOC / DOCX.
Как вставить PDF в документ Word
Если вы хотите вставить PDF-документ в DOC или DOCX-файл как вложение (чтобы разместить его, нажав на любого, кто читает текст), все, что вам нужно сделать, это открыть документ Word, в который нужно вставить вложение. выберите вкладку вставка с панели инструментов и нажмите кнопку sujeto находится в верхнем правом углу (значок белого прямоугольника с синими рамками).
В открывшемся окне выберите вкладку Создать из файланажмите на кнопку проводитьвыберите файл PDF для вставки в документ Word, который вы готовите, и нажмите его на кнопке принимать Для завершения операции.
El PDF-файл будет отображаться в документе Word как предварительный просмотр, и, дважды щелкнув его, можно будет открыть его в любой подходящей для этой цели программе (например, Adobe Reader), чтобы ознакомиться со всем его содержанием.
Вы хотите, чтобы все изменения, внесенные во встроенный PDF-файл в документ Word, также были отражены в исходном PDF-файле? Нет ничего проще.
После выбора документа, который нужно прикрепить к файлу Word, в меню Вставить> Объект> Создать из файлаПоставьте галочку рядом со статьей Ссылка на файл и готово.
Если вы хотите, вы также можете заменить предварительный просмотр PDF простым значком документа — просто поставьте галочку рядом с элементом Посмотреть как иконку и нажмите кнопку Изменить значок выбрать значок для отображения в файле DOC / DOCX.
предупреждение: Вставка вложения в Word (будь то PDF-файл или любой другой тип файла) означает включение всего документа в файл DOC / DOCX, что увеличивает его вес. Обратите внимание, если вы собираетесь отправить документ Word через электронная почта или вы собираетесь распространять его в Интернете.
Откройте PDF в Word
Если вы не хотите вставлять PDF-файл в Word как вложение, но хотите «трансплантировать» страницы PDF-документа в файл Word, вы можете использовать несколько методов.
Первый, самый простой — открыть PDF-файл напрямую в Word, выберите текст документа с помощью мыши, скопируйте его (нажав Ctrl + C в клавиатура с ПК, или cmd + c если вы используете один Мак) и вставьте результат в Word (нажав Ctrl + V на клавиатуре ПК, или cmd + v если вы используете Mac)
к открыть документ PDF с Word, вы должны запустить программу, нажмите на кнопку учет расположен в верхнем левом углу, выберите элемент открытый с экрана, который открывается (в левой боковой панели) и нажмите кнопку проводить.
На данный момент, вы должны выбрать PDF для импорта в Word, вы должны ответить принимать к предупреждению, которое появляется на экране, и вы должны скопировать текст документа, как я объяснил ранее (и затем вставить его в целевой документ Word).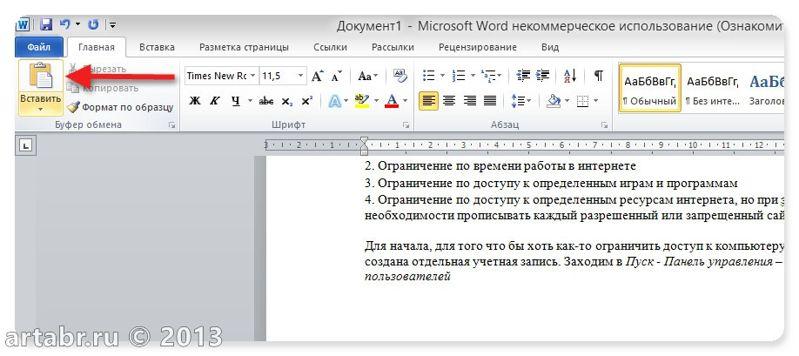
Для завершения операции вы должны использовать Версия Офисы равно или больше 2013 года. К сожалению, более старые версии пакета не поддерживают прямой импорт PDF файлы и поэтому не позволяют выделить текст.
Если текст в документе нельзя выделить, извините, но это плохо отсканированный документ, то есть отсканированный как изображение, а не как текстовый документ.
Чтобы решить проблему, вам нужно взять PDF-файл и доставить его в Программное обеспечение OCRЭто программа, способная распознавать написание символов на изображениях и экстраполировать их, тем самым делая тексты модифицируемыми. Чтобы узнать о лучших программах распознавания на данный момент, прочитайте руководство, которое я им посвятил.
Если на вашем компьютере не установлена последняя версия Word, вы можете открывать файлы PDF с помощью любого подходящего для этой цели программного обеспечения (например, Adobe Reader, Суматра PDF o Просмотр macOS preview) и скопируйте с ними интересующие вас части текста.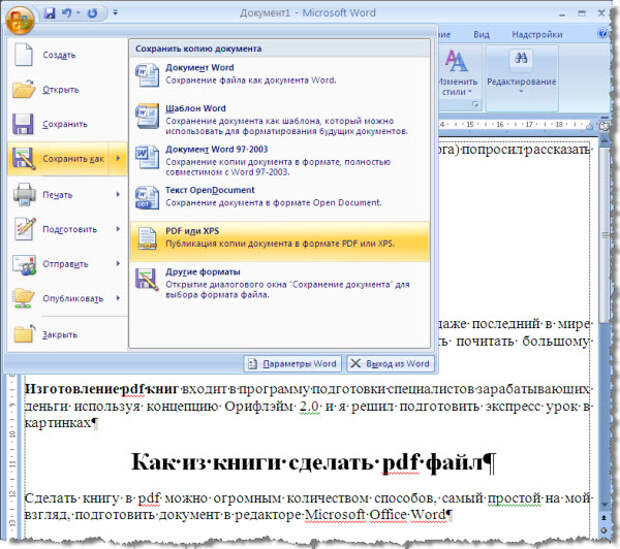
Вставьте PDF в документ LibreOffice / OpenOffice
Использует LibreOffice u OpenOffice вместо Microsoft Office? Тоже не проблема писатель, программное обеспечение для обработки текстов, входящее в эти популярные бесплатные пакеты для повышения производительности, может включать PDF документы en Файлы DOC, DOCX или ODT.
Чтобы вставить PDF в документы Word с помощью LibreOffice или OpenOffice, откройте интересующий вас документ Writer в DOC / DOCX / ODT и перейдите в меню Вставить> Объект> Объект OLE.
В открывшемся окне установите флажок рядом с элементом Создать из файланажмите на кнопку Исследуй / Поисквыберите PDF-файл для вложения в документ Word и нажмите принимать подтвердить операцию.
После прикрепления, если хотите, вы также можете изменить его содержимое, дважды щелкнув его предварительный просмотр.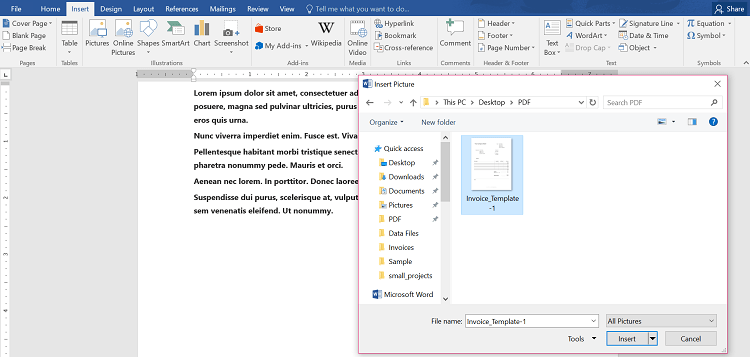
Если вы хотите связать документ Word с прикрепленным файлом PDF, чтобы изменения, примененные к последнему, также автоматически сообщались в файле DOC / DOCX, установите флажок рядом с записью Ссылка на файл в окне, чтобы вставить вложение.
внимание: Конечно, при желании вы можете вставить содержимое PDF-документа в LibreOffice или OpenOffice, выполнив ту же процедуру, что и для Word выше. Вы даже можете открыть PDF-файл с помощью Impress (еще одно приложение, включенное в пакет) и выделить текст непосредственно с помощью последнего. Я объяснил более подробно, как редактировать PDF с LibreOffice / OpenOffice в моем руководстве о том, как перезаписать в PDF.
Преобразуйте PDF в Word
Вам нужно вставить все страницы PDF в документ Word? В этом случае вы бы сделали конвертировать PDF в файл DOC / DOCX и работать непосредственно над этим.
Есть много онлайн-инструментов, с помощью которых вы можете конвертировать PDF документы в Word. Лично я предлагаю вам попробовать iLovePDF, который является бесплатным (по крайней мере, в его базовой версии) и очень прост в использовании.
Чтобы преобразовать PDF в Word с помощью только что упомянутой службы, связанной с вашей домашней страницей, перетащите документ PDF, чтобы преобразовать его в Word в окне браузера, и нажмите кнопку, чтобы начать преобразование.
Поэтому дождитесь завершения преобразования (это займет всего несколько секунд), и файлы в формате Word будут готовы к загрузке.
Если вы предпочитаете автономные решения онлайн-решениям, вы можете просто открыть интересующий вас PDF-файл в Word и сохранить его как файл DOC / DOCX. Более подробную информацию об этом можно найти в моем руководстве о том, как преобразовать документ Word в PDF.
Лично я советую вам выбирать автономные решения, особенно если вам нужно работать с документами, которые содержат конфиденциальные данные, такие как чья-то личная информация или номера кредитных карт (чтобы вы не подвергались ненужным рискам конфиденциальности, загружая их на удаленные серверы. ).
Как вставить PDF в документ Word
Microsoft Word поддерживает прямую вставку PDF-файла как интерактивного объекта или встроенного объекта. Также можно импортировать текст из файла PDF на страницы документа Word, хотя этот метод имеет некоторые недостатки.
В зависимости от содержимого PDF и желаемых результатов, вставка из PDF в Word или использование внешнего приложения, такого как Adobe Acrobat DC, также может быть наиболее эффективным подходом.
Эти инструкции применимы к Word 2019, Word 2016, Word 2013, Word 2010 и Word для Office 365. Хотя вы не можете вставлять PDF-файлы в документы с помощью Word Online, вы можете редактировать файл с помощью версии Microsoft Office Online Word.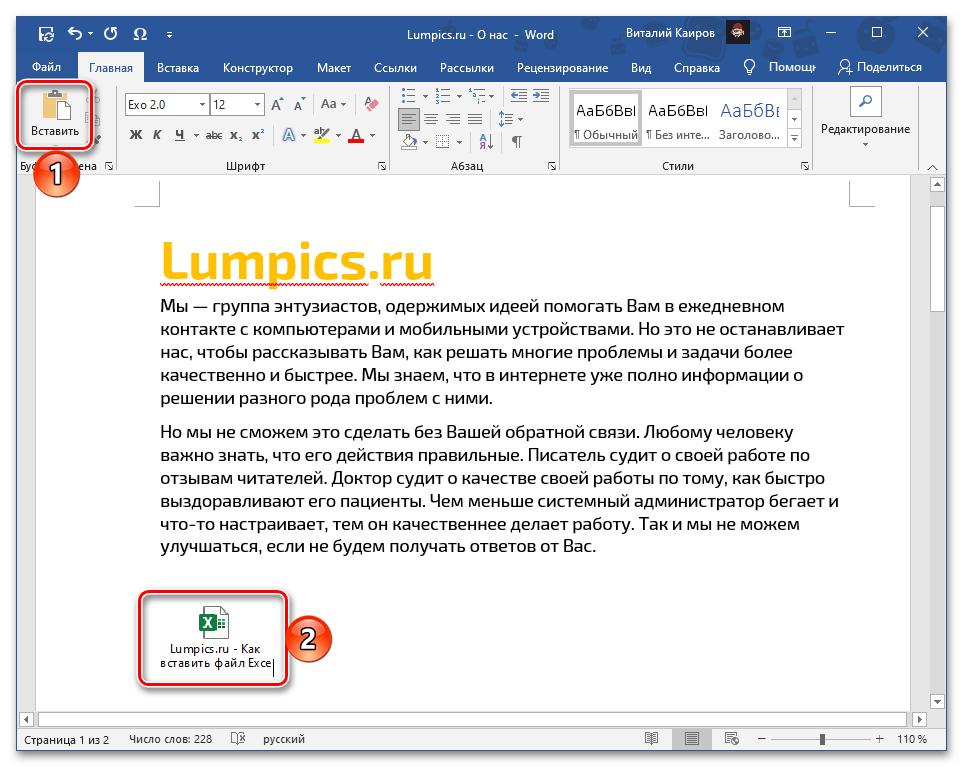
Вставить PDF в документ Word как встроенный объект
После встраивания PDF-файла в Word первая страница вашего PDF-файла появится в документе.
Поскольку внедренный объект становится частью документа после вставки, он больше не подключается к исходному файлу. Любые изменения, внесенные в исходный PDF в будущем, не будут отражены в документе Word.
Поместите курсор в документ Word, куда вы хотите вставить PDF как объект.
Выберите вкладку « Вставка ».
Выберите « Объект» в группе «Текст».
Выберите вкладку « Создать из файла » в открывшемся диалоговом окне.
Выберите Обзор , затем найдите файл PDF.
Выберите OK, чтобы встроить файл в документ. Он появится на выбранной странице документа Word.
Как вставить PDF в Word как связанный объект
Вставка файла PDF в виде связанного объекта означает, что он отображается как первая страница PDF, но он также связан с исходным файлом. Вы можете выбрать отображение значка вместо предварительного просмотра. Любой из вариантов откроет файл PDF при выборе.
Вы можете выбрать отображение значка вместо предварительного просмотра. Любой из вариантов откроет файл PDF при выборе.
Любые изменения в исходном файле PDF будут отражены в документе Word при использовании этого метода.
Поместите курсор в документ Word, куда вы хотите вставить PDF как связанный объект.
Выберите вкладку « Вставка ».
Выберите « Объект» в группе «Текст».
Выберите вкладку « Создать из файла ».
Выберите Обзор и найдите файл PDF.
Выберите « Ссылка на файл», чтобы вставить PDF в качестве ярлыка к исходному файлу.
Выберите « Отображать как значок», чтобы вставить значок, представляющий файл, вместо предварительного просмотра.
Выберите « Изменить значок», если вы хотите отобразить другой значок для файла PDF.
 Выберите « Обзор», чтобы найти значок, который вы бы предпочли использовать, затем нажмите « ОК» .
Выберите « Обзор», чтобы найти значок, который вы бы предпочли использовать, затем нажмите « ОК» .Выберите OK, чтобы добавить PDF в документ Word.
Как вставить текст из PDF в Word
Этот подход только вставляет текст из PDF непосредственно в документ Word.
Word преобразует PDF в редактируемый текстовый документ. Результат может отличаться от исходного PDF, особенно если файл содержит графику или форматирование текста.
Поместите курсор в документ Word, куда вы хотите вставить текст из файла PDF.
Выберите вкладку « Вставка ».
Выберите стрелку раскрывающегося списка рядом с « Объект» в группе « Текст », затем выберите « Текст из файла» .
Откройте файл PDF и выберите « Вставить» .
Выберите OK, если появится уведомление.
 После того, как Word преобразует PDF в текст, он появится в документе.
После того, как Word преобразует PDF в текст, он появится в документе.
Как скопировать PDF в Word
Копирование текста из файла PDF и вставка его в документ — простой способ вставить немного текста в Word.
В этих инструкциях объясняется, как копировать текст из PDF-файла в Adobe Acrobat Reader. Вы можете использовать другое приложение для чтения PDF , хотя необходимые шаги могут отличаться.
Откройте файл PDF.
Щелкните правой кнопкой мыши документ в главном окне и выберите « Выбрать инструмент» в появившемся меню.
Перетащите, чтобы выбрать текст, который вы хотите скопировать.
Щелкните правой кнопкой мыши выделенную область и выберите « Копировать» .
Откройте документ Word. Поместите курсор в документ Word, куда вы хотите вставить текст из файла PDF.
Вставьте скопированный текст из файла PDF в документ Word.

Вставка содержимого PDF как изображения в Word
Преобразуйте PDF-файл в статическое изображение и вставьте его в документ Word.
Содержимое PDF не будет редактироваться и не изменится, если исходный файл будет обновлен с использованием этого метода.
Сохраните файл JPG в месте, где его легко найти для вставки в документ Word, например на рабочем столе.
Откройте документ Word и поместите курсор в документ, куда вы хотите вставить изображение.
Выберите вкладку « Вставка ».
Выберите Картинки .
Откройте папку, в которой вы сохранили версию файла PDF в формате JPG, и выберите « Вставить» .
Соображения
Вставка из PDF иногда импортирует артефакты, включая встроенные разрывы строк. Особенно для более длинных вставок, вам, вероятно, придется настроить полученный текст в Word, чтобы обеспечить его типографскую точность.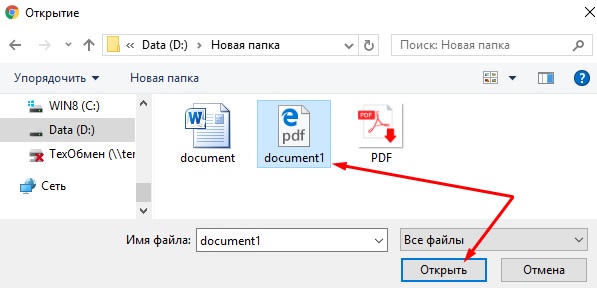
Как быстро вставить многостраничный PDF-файл в документ Word
Когда вы вставляете PDF-файл в документ Word, он прекрасно отображается, если файл представляет собой одну страницу. Это другая история, когда речь идет о файле PDF, который содержит несколько страниц. Видна только первая страница. Поэтому мы расскажем вам, как вставить многостраничный PDF в Word.
Вставьте PDF в Word
Часть 1. Как вставить PDF в Word
В настоящее время Office Word включает в себя множество расширенных функций, и это несколько затрудняет вставку PDF-файла с несколькими страницами в Word, особенно если вы не знакомы с Office Word. Встроенная функция «Объект» позволяет добавлять PDF в Word и отображать все страницы.
Как вставить PDF в Word в Windows
Имейте в виду, что большая часть форматирования может быть потеряна в PDF после вставки в Word. Более того, этот способ доступен для Word 2007/2010/2013/2016 и более.
Шаг 1.
Перейдите в Вставить на верхней панели инструментов документа Word, а затем нажмите объект инструмента в Текст группа для отображения диалога объекта.
Шаг 2.
Направляйтесь к Создать из файла , нажмите Приложения кнопка, чтобы вызвать диалог открытия файла.
Шаг 3.
Найдите и выберите файл PDF, который вы хотите импортировать в документ, и щелкните Вставить кнопка. Word закроет диалог открытия файла.
Шаг 4.
Наконец, нажмите OK кнопка в диалоговом окне объекта.
На этом этапе вы можете столкнуться с тремя ситуациями: PDF вставляется как простой значок, импортируется одна страница или добавляются все страницы. Первая ситуация связана с тем, что Word не может декодировать PDF-файл вообще. Если ваша версия Word не в состоянии отобразить полный PDF-файл, вы получите одну страницу.
Для вставки файла PDF в PowerPoint, вы можете проверить его здесь.
Как импортировать PDF в Word на Mac
Хотя Word для Mac также имеет функцию Object, процедура импорта многостраничных PDF-файлов в Word немного отличается.
Шаг 1.
Откройте Office Word для Mac, нажмите Вставить -> объект открыть диалог объекта.
Шаг 2.
Хит Из файла Нажмите кнопку в левом нижнем углу, выберите файл PDF в окне проводника и нажмите Откройте.
Шаг 3.
Затем вы можете просмотреть PDF-файл в окне предварительного просмотра, введите страницы для добавления в Показать страницу поле.
Шаг 4.
Один раз нажмите Вставить Кнопка PDF страницы будут отображаться как изображения в документе Word.
Окно предварительного просмотра доступно только для Word для Mac 2011 и выше.
Как вставить текст PDF в Word
Если функция «Объект» не работает для вашего документа, вам необходимо вручную скопировать текст и изображения из PDF в Word. Этот способ работает, только если PDF-файл в основном текстовый.
Шаг 1.
Откройте файл PDF в программе просмотра PDF и документе Word.
Шаг 2.
С помощью курсора выберите текст в PDF и нажмите Редактировать -> Копировать или щелкните правой кнопкой мыши по тексту и выберите Копировать.
Шаг 3.
Переключитесь на документ Word, наведите курсор на нужную точку и нажмите Ctrl + V кнопки на Windows или Cmd + V кнопки на Mac.
Если ваш PDF-файл зашифрован или состоял из изображений, вы не сможете скопировать текст.
Часть 2. Вставка PDF в Word после преобразования PDF в Word
Хотя вы можете вставить многостраничный PDF в Word как объект, он не может гарантировать, что он работает с каждым PDF. Итак, мы предлагаем вам конвертировать PDF в Word или изображение с Конвертер PDF Aiseesoft Ultimate для добавления в документ Word.
Итак, мы предлагаем вам конвертировать PDF в Word или изображение с Конвертер PDF Aiseesoft Ultimate для добавления в документ Word.
Скачать
Конвертер PDF Aiseesoft Ultimate
- Кодировать любой PDF к Словутекст, JPG, PNG, GIF и т. д.
- Удалить шифрование из защищенных файлов PDF.
- Сохраняйте формат вашего PDF при конвертации.
- Используйте технологию OCR для простого распознавания языков.
По-видимому, PDF Converter Ultimate является лучшим вариантом для вставки многостраничного документа PDF в Word в Windows 10/8/7 и Mac OS X.
Как конвертировать PDF и вставить его в Word
Шаг 1. Получить лучший PDF конвертер
Скачайте и установите PDF Converter Ultimate на свой компьютер. Существует другая версия для компьютеров Mac. Затем откройте программу и нажмите Добавить файлы Кнопка на верхней панели инструментов для импорта многостраничных файлов PDF.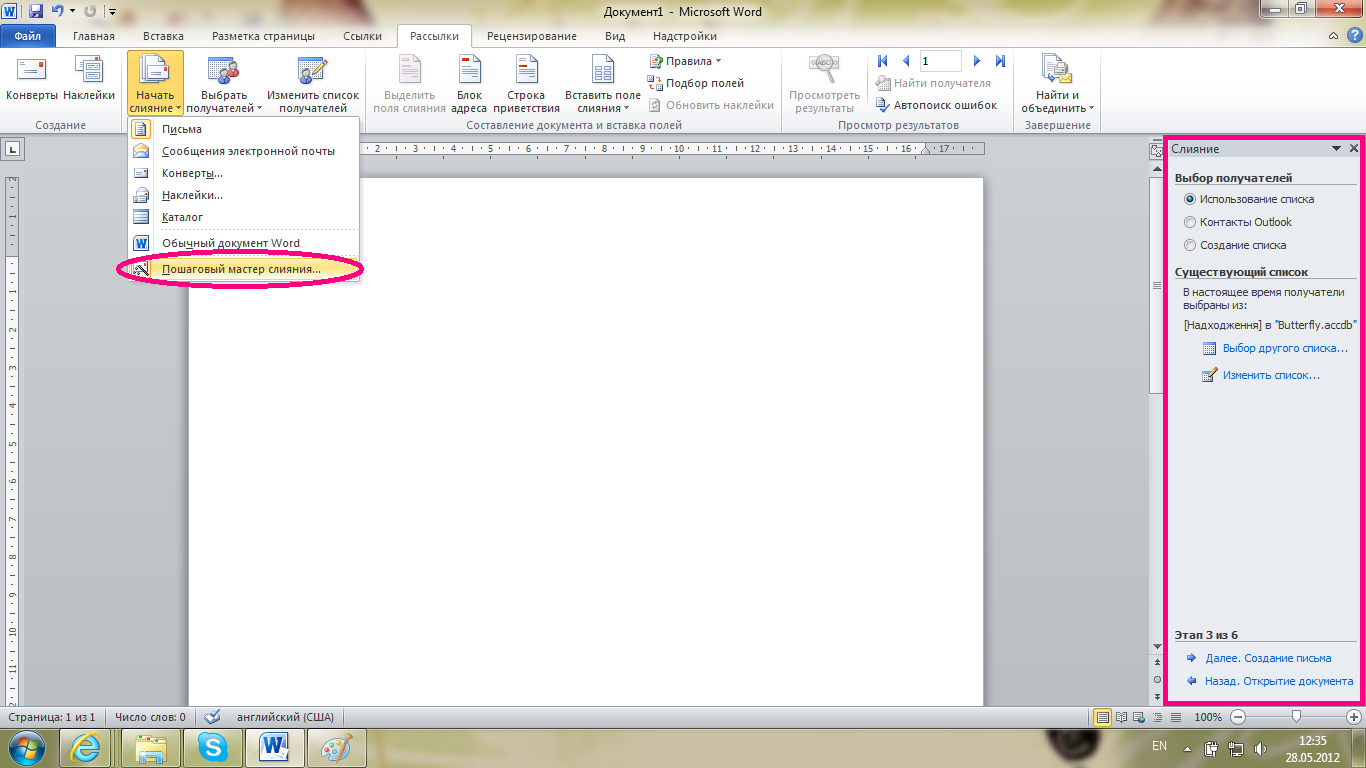
Этот лучший PDF конвертер способен обрабатывать сотни файлов PDF одновременно.
Шаг 2.Преобразование PDF в Word
Переместиться в нижнюю область. Нажмите и разверните раскрывающийся список Формат вывода и выберите правильный формат, такой как Microsoft Word. Чтобы преобразовать файл PDF в изображения, выберите JPG или ваш любимый формат изображения. Затем установите Папки Вывода, Такие, как Сохранить целевые файлы в исходной папке or Настройки папка назначения.
Выберите Все or Диапазон под Диапазон страниц площадь. Первый из них преобразует все страницы в файлы PDF, а второй позволяет кодировать определенные страницы.
Если вы готовы, нажмите Start Кнопка, чтобы начать преобразование файлов PDF для добавления их в Word.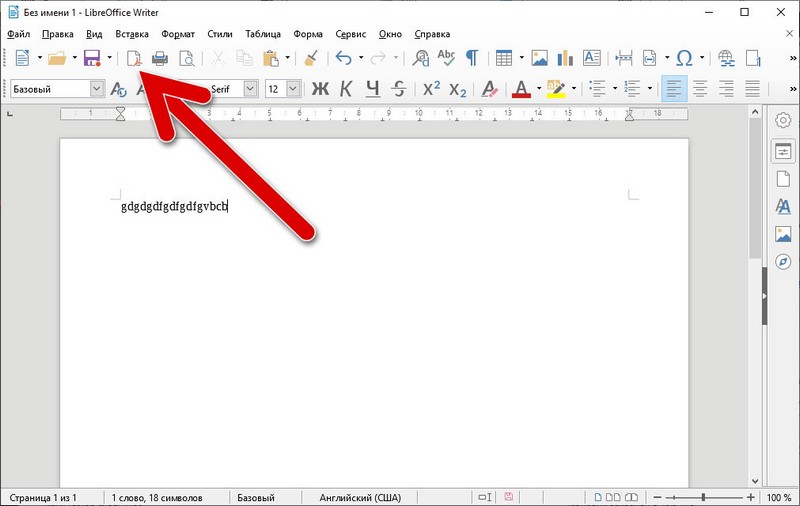 Согласно нашим исследованиям, обработка PDF с сотнями страниц занимает всего несколько секунд.
Согласно нашим исследованиям, обработка PDF с сотнями страниц занимает всего несколько секунд.
Шаг 3.Добавить конвертированный PDF в Word
Когда это будет сделано, выйдите из лучшего конвертера PDF и перейдите в каталог назначения. Откройте преобразованные файлы PDF, скопируйте и вставьте содержимое в документ Word. Если вы конвертируете PDF в изображения, запустите документ Word, перейдите к Вставить вкладка, выберите Картина -> Вставить изображение из файла и откройте изображения.
Заключение
В этой статье есть несколько способов добавить многостраничный PDF-документ в Word и отобразить все страницы. По умолчанию функция «Объект» в Office Word имеет возможность вставлять PDF в Word, но иногда она не может отображать ваши страницы по вашему желанию, особенно когда PDF-файл зашифрован. Вот почему мы рекомендуем Aiseesoft PDF Converter Ultimate, который является профессиональным PDF-конвертером для кодирования PDF-файлов в Word или изображения.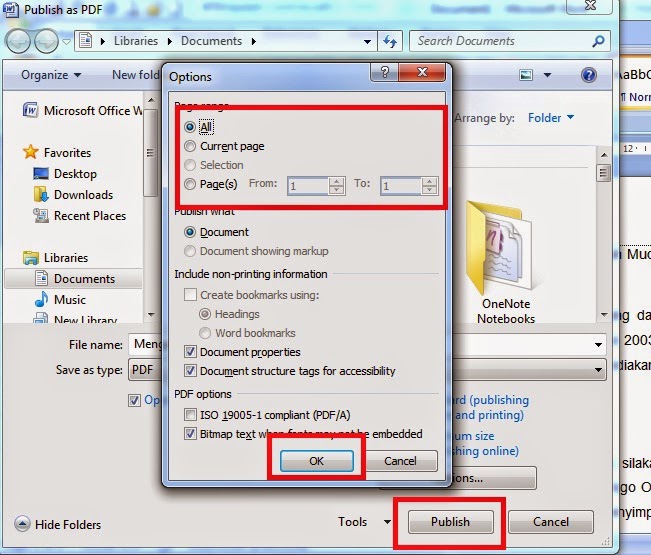 Это облегчает вставку PDF в Word. Больше вопросов? Не стесняйтесь оставлять свое сообщение ниже.
Это облегчает вставку PDF в Word. Больше вопросов? Не стесняйтесь оставлять свое сообщение ниже.
Что вы думаете об этом посте.
Прекрасно
Рейтинг: 4.8 / 5 (на основе голосов 145)Подпишитесь на нас в
Оставьте свой комментарий и присоединяйтесь к нашему обсуждениюКак вставить PDF в Word — Медицинская
Вам нужно вставить PDF в документ Word? У вас есть несколько вариантов на выбор. Также смотрите нашу статью Как создать блок-схему в Word Использование более продвинутых функций Micro oft Word может
Содержание:
Вам нужно вставить PDF в документ Word? У вас есть несколько вариантов на выбор.
Также смотрите нашу статью Как создать блок-схему в Word
Использование более продвинутых функций Microsoft Word может немного сбить с толку, особенно если вы не знакомы со многими функциями Word. Способ стать лучше в Word — это регулярно изучать новые функции, а затем немного практиковать их, чтобы в следующий раз вам понадобилось использовать эту функцию. В этой статье с практическими рекомендациями я покажу вам несколько различных способов вставки PDF-файла в документ Word, чтобы вы могли выбрать метод, который лучше всего подходит для вашего конкретного пользовательского случая.
В этой статье с практическими рекомендациями я покажу вам несколько различных способов вставки PDF-файла в документ Word, чтобы вы могли выбрать метод, который лучше всего подходит для вашего конкретного пользовательского случая.
Преобразуйте свой PDF-файл в изображение с помощью бесплатного онлайн-программного обеспечения
Один из способов вставить нужный PDF-файл в документ Word — это метод быстрого преобразования и вставки. Вы должны преобразовать свой PDF-файл в изображения PNG или JPG, а затем вставить его как изображение в свой документ.
Это кажется вам правильным методом? Попробуйте выполнить эти простые шаги, чтобы преобразовать PDF-файл в изображение, а затем вставить полученное изображение в документ Word:
Шаг 1. Найдите бесплатный онлайн-конвертер PDF
Во-первых, найдите в своем интернет-браузере «бесплатный онлайн-конвертер PDF в изображения». Это должно дать различные результаты. Выберите тот, который бесплатен, без регистрации.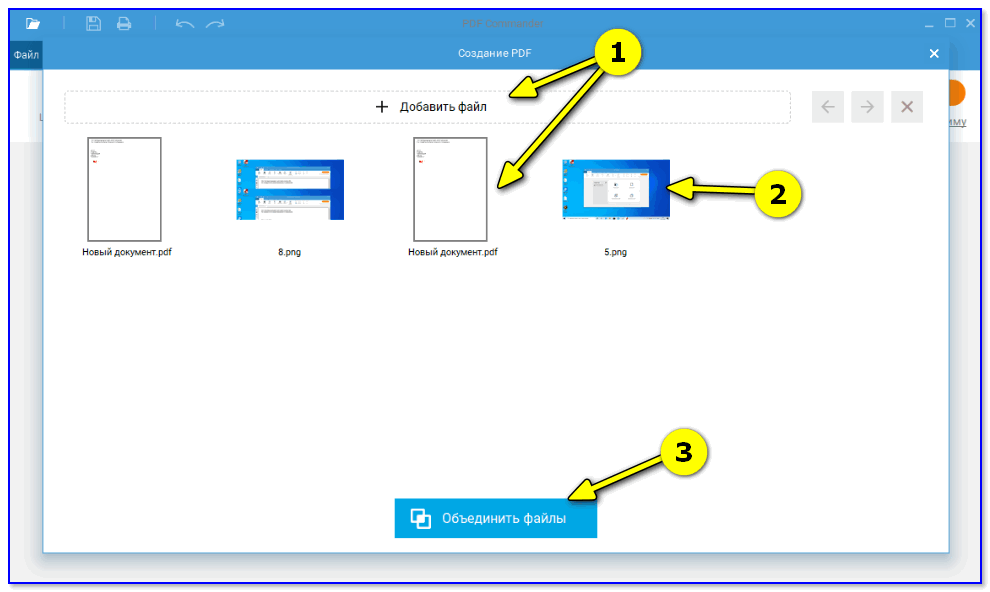 Также выберите программу, которая поддерживает предпочитаемый формат файла изображения.
Также выберите программу, которая поддерживает предпочитаемый формат файла изображения.
Некоторые программы также могут поддерживать преобразование многостраничных PDF-файлов. Однако имейте в виду, что эти бесплатные программы часто имеют ограничения на размер файлов и страниц.
Шаг 2. Выберите программу и следуйте инструкциям по преобразованию.
Затем выберите программу и следуйте инструкциям по преобразованию PDF-файла.
Например, PDF to Image имеет простой интерфейс. Просто щелкните значок «Загрузить файлы» внизу страницы и выберите файлы PDF.
Шаг третий — загрузите преобразованные файлы
Когда программа завершит преобразование, вы увидите значок (значки) файла в нижней части страницы. Загрузите их по отдельности или выберите «Загрузить все», чтобы сохранить файл на свой компьютер.
Вновь преобразованные файлы будут загружены в виде сжатого файла, поэтому вам нужно будет решить, куда их извлечь.
Шаг четвертый — вставьте полученные изображения PDF в документ Microsoft Word
Последний шаг относительно прост, если вы уже знаете, как вставлять изображения в документы Word.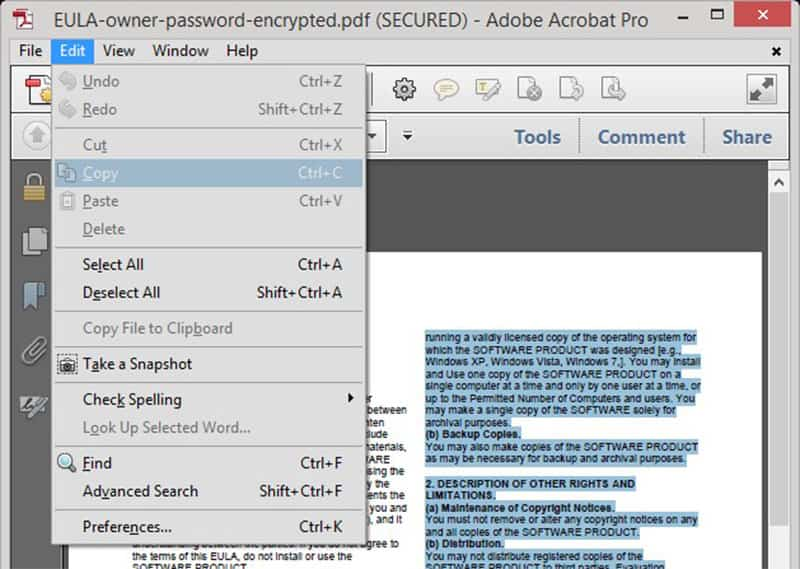 Если вы этого не сделаете, процесс будет очень простым и понятным.
Если вы этого не сделаете, процесс будет очень простым и понятным.
- Щелкните в том месте, где вы хотите, чтобы PDF-файл отображался в документе.
- Затем выберите вкладку » Вставлять а затем значок » Изображений «
- Затем найдите и выберите изображение, которое хотите вставить в документ Word.
Word вставит изображение в ваш документ. Оттуда вы можете редактировать изображение, чтобы оно соответствовало потоку вашего текста.
Вставить PDF в Word как объект
Вы можете вставлять различные типы объектов в документы Microsoft Word, включая диаграммы Excel, презентации Powerpoint и файлы PDF. Однако имейте в виду, что большая часть форматирования может быть потеряна при вставке объекта PDF. Вот как вставить PDF-файл как объект в документ Word:
- Просто выберите «Вставить» и «Объект» в меню Word.
- Оттуда выберите вкладку «Создать из файла» и найдите свой PDF-файл с помощью кнопки «Обзор».

- Затем вставьте объект PDF (т.е. ваш файл PDF) в документ Word.
.
Вставить текст PDF в Word
Хотите низкотехнологичное решение для получения текста из PDF? Попробуйте вырезать и приклеить. Это быстро и легко, но работает только в том случае, если рассматриваемый PDF-файл в основном текстовый. Вы можете выделять, копировать и вставлять текст из PDF-документа так же, как и из других типов документов. Преимущество этого подхода заключается в том, что он копирует и передает текст из вашего файла PDF в файл Word, предоставляя вам все параметры форматирования Word, которые можно применить к этому тексту после того, как вы вставили его в документ Word.
Шаг первый — откройте документ Word
Прежде всего, вам нужно открыть новый документ Word или существующий документ, в который вы хотите вставить текст PDF.
Шаг второй: откройте ваш PDF-файл
Открыв PDF-файл, выделите и «скопируйте» нужный текст. Затем перейдите в документ Word и вставьте текстовую информацию PDF.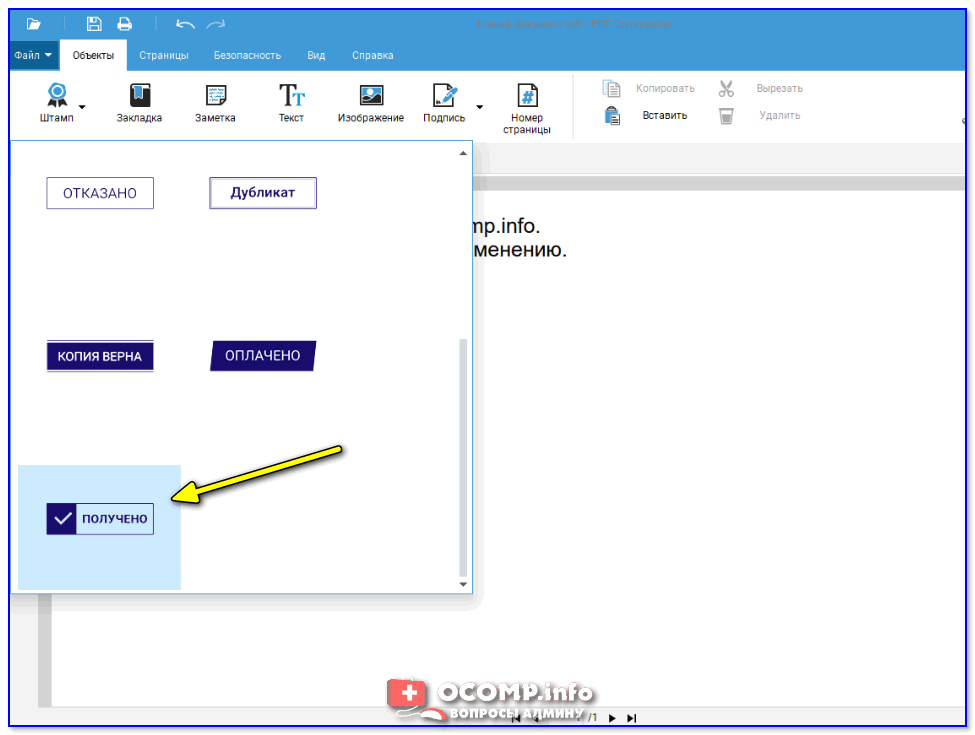
Помните, что это работает только в том случае, если при копировании из PDF-документа форматирование практически отсутствует. Если есть много форматирования, опция «копировать» может не захватить текст.
Теперь вы вставили текст из документа PDF в документ Word, чтобы вы могли отформатировать его в соответствии со стилем и форматом документа Word.
Конвертировать PDF в Word для Mac
Эти шаги относительно похожи на вставку PDF-файла в Word с помощью Mac, но могут быть некоторые отличия в заголовке.
Например, чтобы вставить PDF-файл в Word с помощью Mac, вместо выбора «Создать из файла» и «Обзор», как в Windows после выбора «Вставить объект», вы должны просто выбрать «Из файла».
Кроме того, если вам нужен только текст из PDF-файла, вы также можете использовать встроенную опцию «Предварительный просмотр» для пользователей Mac OS X. Эта функция позволяет сохранять PDF-файлы в формате Word прямо на вашем компьютере. Однако при этом сохраняется только текст в формате Word.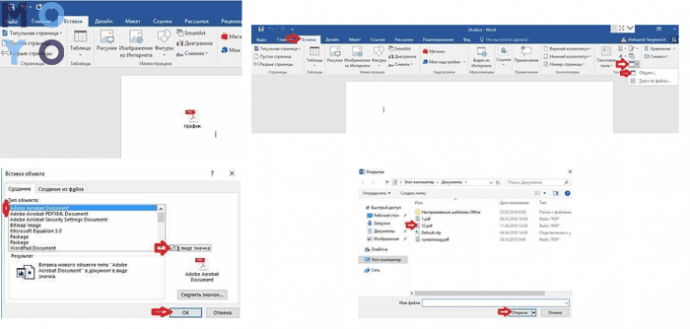 И вся графика, форматы и гиперссылки теряются в процессе.
И вся графика, форматы и гиперссылки теряются в процессе.
Чтобы использовать опцию предварительного просмотра, откройте PDF-файл с помощью «Предварительный просмотр». Затем нажмите «Инструмент текста» и выделите нужный текст. Затем скопируйте и вставьте текст в документ Word.
Если это звучит подозрительно как старомодное «вырезать и вставить», то это потому, что это именно то, что есть. Это просто еще один способ сделать это для пользователей Mac.
Альтернативный вариант: использовать полную версию Adobe
У вас есть полная версия от Adobe? Это может обойти все эти утомительные шаги, упомянутые выше. Почему? Adobe Acrobat имеет встроенный конвертер для людей, которые заплатили за программу. Если вы много используете PDF, вероятно, стоит иметь Adobe Acrobat.
Чтобы использовать его, просто «Экспортируйте» ваш PDF-файл и выберите формат, в который вы хотите конвертировать PDF-файл. Оттуда относительно легко вставить недавно преобразованный PDF-файл в Word. И, как правило, более высокого качества.
И, как правило, более высокого качества.
Если у вас еще нет полной версии, вы можете выбрать ежемесячный или годовой план, чтобы приобрести один из трех уровней Adobe. Стоило того? Только вы можете это решить, но если у вас очень строгий бюджет, вы всегда можете попробовать бесплатную альтернативу.
При использовании бесплатных онлайн-конвертеров помните, что загрузка PDF-файлов на отдельный сервер может быть небезопасной. Поэтому используйте эти типы услуг с осторожностью. И хотя они могут быть удобными, если вы часто работаете с конфиденциальной информацией, возможно, стоит инвестировать в полную версию Adobe.
Заключение
Есть много способов вставить PDF-файл в Word, но некоторые из них проще, чем другие. Безусловно, самый простой способ — использовать полную версию программы Adobe. Но у некоторых людей нет доступа или бюджета для этой опции.
Наконец, другие бесплатные варианты работают нормально, но выбор правильного метода зависит от ваших потребностей. Вам нужно сохранить PDF как оригинал? Или вы просто хотите взять текст? Или, может быть, вы хотите иметь возможность редактировать его после преобразования в Word.
Вам нужно сохранить PDF как оригинал? Или вы просто хотите взять текст? Или, может быть, вы хотите иметь возможность редактировать его после преобразования в Word.
Если вы не уверены, попробуйте несколько методов, чтобы выбрать наиболее подходящий для вас. Возможно, вам придется использовать разные параметры в зависимости от PDF-файла и вашей ситуации.
Если вам понравилась эта статья, вам также может понравиться Как подогнать таблицу под страницу в Microsoft Word.
Как вставить PDF-файл в Word
Если вы часто работаете с Word и PDF-файлами, вам может быть интересно, можно ли их объединить. К счастью, в Word можно вставить PDF-файл. Более того, процесс относительно прост.
В этой статье мы покажем вам, как это сделать на некоторых из самых популярных платформ. Мы также ответим на некоторые актуальные вопросы о PDF-файлах, которые могут у вас возникнуть.
Как вставить PDF в WordЕсли вы хотите вставить PDF в документ Word, выполните следующие действия:
- Поместите курсор в то место, куда вы хотите вставить PDF, и щелкните один раз.

- Выберите вкладку «Вставить».
- Найдите параметр «Объект» и щелкните стрелку.
- Выберите «Объект».
- Теперь вы увидите окно «Объект», выберите вкладку «Создать из файла», а затем опцию «Обзор».
- Найдите свой PDF-файл, нажмите на него и выберите «Вставить».
На этом этапе вам нужно выбрать между созданием значка и его привязкой к исходному файлу. Связывание его с исходным файлом позволит обновлять PDF-файл всякий раз, когда вы изменяете сам исходный файл.Отображая PDF-файл в виде значка, вы можете сэкономить много места на странице, поскольку он не будет отображаться полностью.
После рассмотрения этих факторов выберите «ОК», и Word позаботится о процессе вставки.
Как вставить PDF-файл в Word как изображение Вы также можете вставить PDF-файл в виде изображения. Это полезно, если вы хотите отобразить только определенное изображение из PDF, а не встраивать его как объект.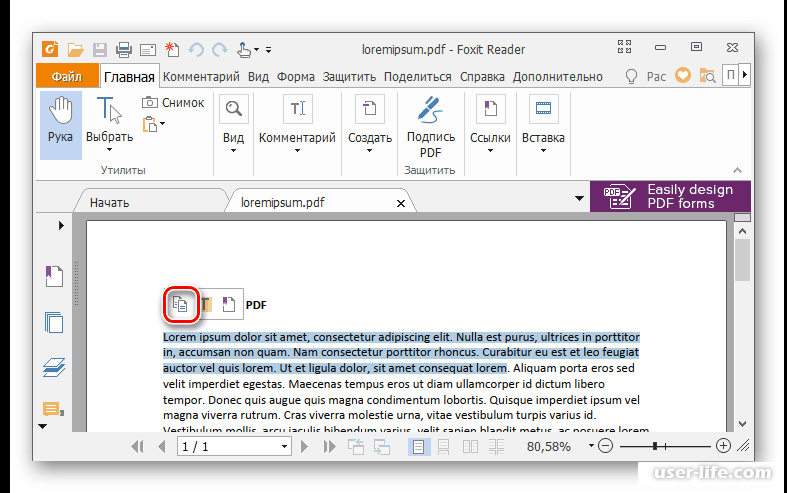 Как изображение, PFD статичен, и вы не можете щелкнуть или развернуть его.
Как изображение, PFD статичен, и вы не можете щелкнуть или развернуть его.
Перед вставкой изображения необходимо преобразовать PDF в формат JPG. Это позволит вам вставить его как изображение. Имейте в виду, что при преобразовании PDF-файла каждая страница станет отдельным файлом изображения.
- Преобразуйте PDF в изображение.
- Открыть Word.
- Поместите курсор в то место, куда вы хотите вставить PDF-файл, и нажмите один раз.
- Выберите опцию «Изображение».
- Откроется диалоговое окно «Вставить изображение».
- Найдите файл изображения и выберите «Вставить.”
Обычно это лучше работает со старыми версиями Word, поскольку в них может не быть встроенной функции« Вставить PDF ».
Как вставить PDF-файл в WordPress Когда вы используете WordPress для создания и редактирования своего веб-сайта, вы также можете вставлять PDF-файлы в свои сообщения и страницы.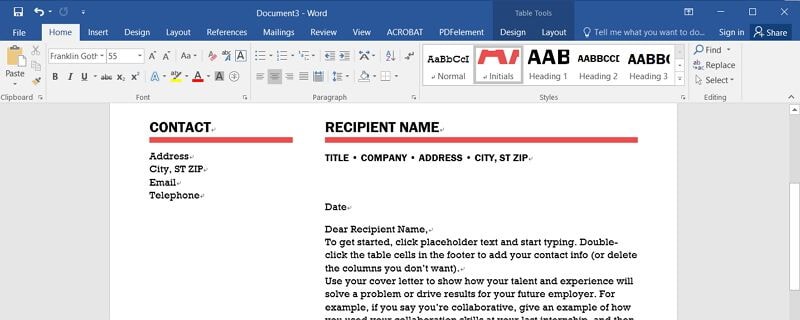 Это очень удобно и избавляет от необходимости копировать текст из исходного PDF-файла. Давайте посмотрим на совершенно бесплатный способ сделать это.
Это очень удобно и избавляет от необходимости копировать текст из исходного PDF-файла. Давайте посмотрим на совершенно бесплатный способ сделать это.
Он включает использование Google Диска и избавляет пользователей от необходимости устанавливать плагины.К тому же это очень удобно.
- Перед тем, как продолжить, убедитесь, что ваш PDF-файл загружен на Google Диск.
- После загрузки PDF-файла дважды щелкните файл и выберите три точки в правом верхнем углу экрана.
- Выберите «Открыть в новом окне».
- В новом окне снова щелкните три точки и выберите «Поделиться».
- Появится всплывающее окно. Выберите «Получить ссылку общего доступа», чтобы сделать ее общедоступной для просмотра.
- Щелкните «Готово».”
- Чтобы встроить его на свой веб-сайт WordPress, снова нажмите на три точки и выберите« Вставить элемент ».
- Вы увидите HTML-код, который можно скопировать.
- Вернитесь в WordPress и перейдите туда, куда вы хотите вставить PDF.

- Переключитесь в текстовый режим и вставьте код.
Когда вы делаете свой PDF-файл общедоступным, вы также можете отключить загрузку, печать и копирование для читателей. Это можно включить в кнопке «Дополнительно», выбрав опцию.
Как вставить PDF в Word на MacПроцесс вставки PDF в Word на Mac прост. Это займет не больше нескольких минут.
- Выберите, куда вы хотите вставить PDF-файл, чтобы он отображался в нужном месте.
- Выберите вкладку «Вставить».
- Найдите опцию «Объект» и нажмите на стрелку, чтобы открыть раскрывающееся меню.
- Выберите опцию «Объект».
- Теперь вы увидите окно «Объект», щелкните вкладку «Из файла» и выберите параметр «Обзор».
- Найдите свой PDF-файл.
- Выберите «Вставить», чтобы встроить файл PDF в Word.
Процесс аналогичен в Windows. Кроме кнопок и ярлыков, имеющих разные названия, других существенных отличий нет.
Как вставить PDF-файл в Word в Windows Как и на Mac, в Windows легко вставить PDF-файл в Word.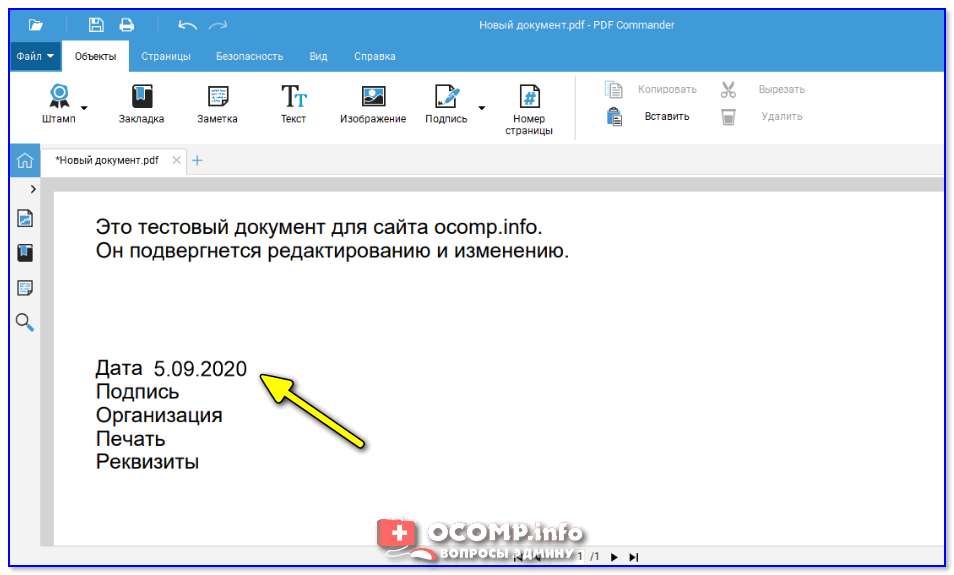 Давайте посмотрим, как это делается:
Давайте посмотрим, как это делается:
- Поместите курсор в то место, куда вы хотите вставить PDF-файл, и нажмите один раз.
- Выберите вкладку «Вставить» вверху слева.
- Найдите параметр «Объект» и щелкните стрелку.
- Щелкните «Объект», когда появится небольшое меню.
- В окне «Объект» выберите вкладку «Создать из файла».
- Выберите опцию «Обзор».
- Найдите свой PDF-файл, щелкните его и выберите «Вставить».
Как и в предыдущем разделе, вы можете выбрать отображение PDF-файла в виде значка или ссылки на исходный файл. Ссылка на исходный файл позволяет отображать любые обновления без повторной вставки PDF.В качестве значка PDF также занимает меньше места.
Как вставить PDF-файл в Word в Office 365 Microsoft Word в настоящее время является частью Office 365, который включает Excel, OneNote и другие. Office 365 был переименован в Microsoft 365. Office 365 также позволяет вставлять PDF-файлы напрямую в документ Word.
Office 365 также позволяет вставлять PDF-файлы напрямую в документ Word.
- Поместите курсор в то место, куда вы хотите вставить PDF-файл, и щелкните один раз.
- Найдите группу «Текст».
- Выберите опцию «Вставить».
- Найдите параметр «Объект» в «Вставить».
- Найдите PDF-файл, который хотите вставить.
- Выбор «Открыть».
- Закончите, нажав «ОК».
Вставив PDF-файл, вы не сможете его редактировать, но можете изменить его размер по своему усмотрению.
Как вставить PDF в страницу WordPressХотя вы можете использовать Google Drive для встраивания PDF в страницу WordPress, вы также можете использовать редактор Gutenberg.WordPress по умолчанию поставляется с Gutenberg. Все, что вам нужно, это готовая страница WordPress.
- Перед фактическим процессом вставки перейдите на панель управления WordPress.
- Выберите «Медиа», откроется опция «Добавить новый».

- Нажмите «Выбрать файлы» или перетащите PDF-файл, чтобы загрузить его.
- Откройте страницу WordPress.
- Выберите, куда вы хотите вставить PDF-файл.
- В редакторе нажмите «Добавить блок» или «Добавить изображение».
- Когда появится блок, выберите «Медиа-библиотека.”
- Найдите свой PDF-файл и нажмите« Вставить в сообщение ».
Это метод по умолчанию для вставки PDF на страницу WordPress. Есть много других способов, но это простой и бесплатный. Вам не нужны плагины.
Дополнительные часто задаваемые вопросыВот часто задаваемые вопросы по теме.
Как вставить файл Adobe в документ Word?
Вы можете нажать «Вставить» и выбрать опцию «Объекты».Вы сможете найти файл Adobe, который хотите вставить. Когда вы найдете его, нажмите «Вставить», и он появится в вашем документе.
Как вставить клипарт в документ Word?
Вы можете найти клипарт на вкладке «Вставка», выберите «Изображения из Интернета» и введите ключевое слово. Выберите тот, который вам нужен, и нажмите «Вставить».
Выберите тот, который вам нужен, и нажмите «Вставить».
Как создать PDF-файл в Microsoft Word?
Вы можете выбрать «Файл», а затем «Экспорт». Там вы увидите опцию «Создать PDF / XPS».Выберите PDF в качестве выбранного формата и нажмите «Опубликовать».
Как вставить PDF в Word как связанный объект?
Чтобы связать файл PDF, выполните те же действия, что и при вставке файла в Word, но когда вы дойдете до окна «Объект», обязательно выберите «Связать с файлом». Это создаст ярлык для исходного файла PDF.
Что такое файл PDF?
PDF — это сокращение от переносимого файла документа. Эти файлы предназначены для просмотра, а не для редактирования получателями. Это предотвращает нежелательное вмешательство.
Время приправить вещи Теперь, когда вы знаете, как вставлять PDF в Word, вы можете продолжить свои творческие усилия. Вы можете разнообразить свои онлайн-меню, веб-сайты и документы любым удобным для вас способом.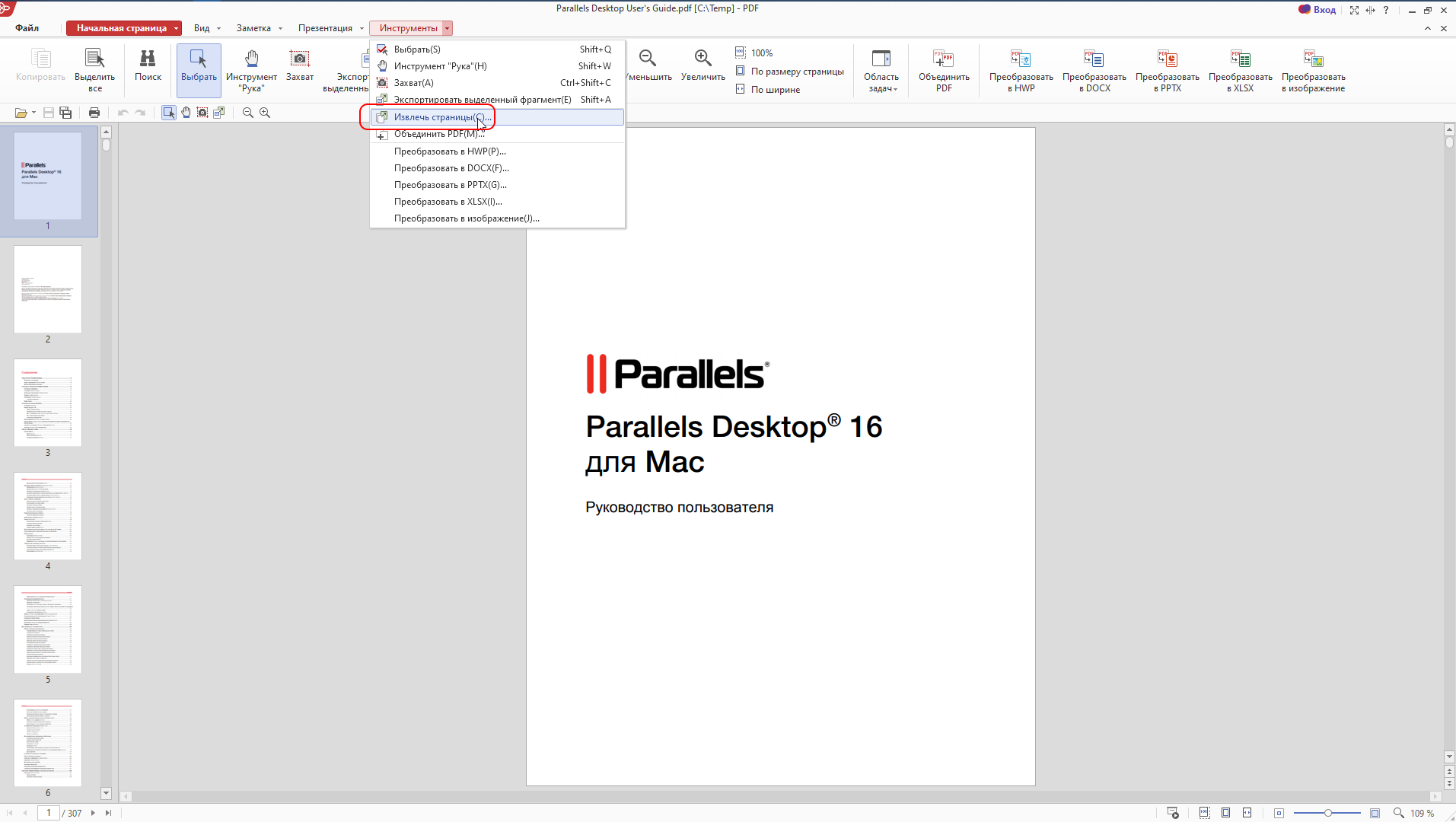 Для всех платформ, упомянутых выше, процесс довольно прост и не требует от вас ничего другого.
Для всех платформ, упомянутых выше, процесс довольно прост и не требует от вас ничего другого.
Вы когда-нибудь вставляли PDF в Word? Что вы думаете о методах, описанных выше? Дайте нам знать в комментариях ниже.
Как прикрепить файл PDF к документам Microsoft Word
Цифровые документы — это основа номер один для любой компании или рабочего процесса.И каждый делится ими по электронной почте, через облачные сервисы или по URL-адресу. Но вы когда-нибудь задумывались, есть ли еще более простой способ связать ваши документы вместе? Короткий ответ: да, есть.
Вложение или встраивание PDF-файлов в документы Word может быть даже более быстрой альтернативой, чем вложения электронной почты. Это также очень простой способ объединить содержимое PDF и Word вместе.
Подумайте о PDF-документах, которые содержат файловые вложения. В этом единственном файле есть все, что вам нужно, и вам не нужно возвращаться к электронному письму для других вложений.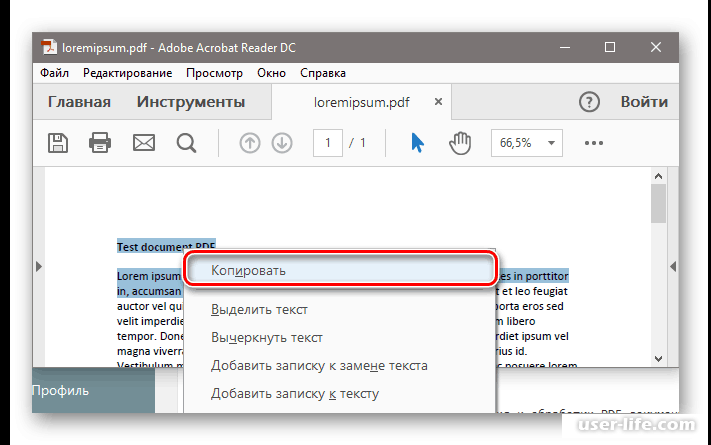 То же самое с документом Word может быть не менее удобным. Это может быть полезно в ситуациях, когда вам нужно:
То же самое с документом Word может быть не менее удобным. Это может быть полезно в ситуациях, когда вам нужно:
- Прикрепите юридические документы PDF в качестве приложения
- Быстрый доступ к PDF-формам, отчетам, условиям контракта или брошюрам
- Предоставлять коллегам дополнительные рабочие проекты или обновления в деловых предложениях
- Получите доступ или предоставьте ресурсы PDF в качестве справочных материалов для статей, которые вы пишете
Встраивание PDF-документа в MS Word — популярный и востребованный совет.В наши дни цифровые документы становятся все более важными, поэтому об этом удобном и полезном методе.
Чтобы аккуратно хранить связанные файлы PDF и Word вместе, выполните следующие действия:
В Microsoft Word поместите курсор в то место, где вы хотите разместить PDF-файл. Затем
1. Перейдите на вкладку Insert > Object .
2. В диалоговом окне Object перейдите на вкладку Create from File
В диалоговом окне Object перейдите на вкладку Create from File
3.Щелкните Обзор . Найдите и выберите PDF-файл, который вы хотите встроить.
4. Выберите Display как значок и оставьте Link to file не отмеченным. Вы можете изменить значок, если хотите.
5. Щелкните ОК .
Как видите, PDF-файл отображается прямо внутри документа Word, и его можно открыть в любом средстве просмотра PDF-файлов. Знаете какие-либо другие методы объединения файлов Word и PDF вместе? Дайте нам знать!
Как вставить PDF в Word
Вам нужно вставить PDF в документ Word? У вас есть несколько вариантов на выбор.
Использование более продвинутых функций Microsoft Word может немного сбивать с толку, особенно если вы не знакомы со многими функциями Word. Способ стать лучше в Word — это регулярно изучать новые функции, а затем немного практиковать их, чтобы в следующий раз вам понадобилось использовать эту функцию. В этой статье с практическими рекомендациями я покажу вам несколько различных способов вставки PDF-файла в документ Word, чтобы вы могли выбрать метод, который лучше всего подходит для вашего конкретного пользовательского случая.
Преобразование PDF в изображение с помощью бесплатного онлайн-программного обеспечения
Один из способов вставить нужный PDF-файл в документ Word — это быстрое преобразование и метод вставки.Вы должны преобразовать свой PDF-файл в изображения PNG или JPG, а затем вставить его как изображение в свой документ.
Похоже, это правильный метод для вас? Попробуйте эти простые шаги, чтобы преобразовать PDF-файл в изображение, а затем вставьте полученное изображение в документ Word:
Шаг 1.
 Найдите бесплатный онлайн-конвертер PDF-файлов
Найдите бесплатный онлайн-конвертер PDF-файловСначала выполните поиск «бесплатный онлайн-PDF-конвертер в изображения» в своем интернет-браузере. Это должно дать разные результаты. Выберите тот, который бесплатен без обязательной регистрации.Также выберите программу, которая поддерживает предпочитаемый формат файла изображения.
Некоторые программы могут также поддерживать преобразование нескольких страниц PDF. Однако имейте в виду, что эти бесплатные программы часто имеют ограничения по размеру файла и странице.
Шаг второй — выберите программу и следуйте инструкциям по преобразованию
Затем выберите программу и следуйте инструкциям по преобразованию PDF-файла.
Например, PDF to Image имеет простой интерфейс. Просто щелкните значок «Загрузить файлы» внизу страницы и выберите файлы PDF.
Шаг третий — загрузка преобразованных файлов
Когда программа завершит преобразование, вы увидите значок (значки) файла в нижней части страницы.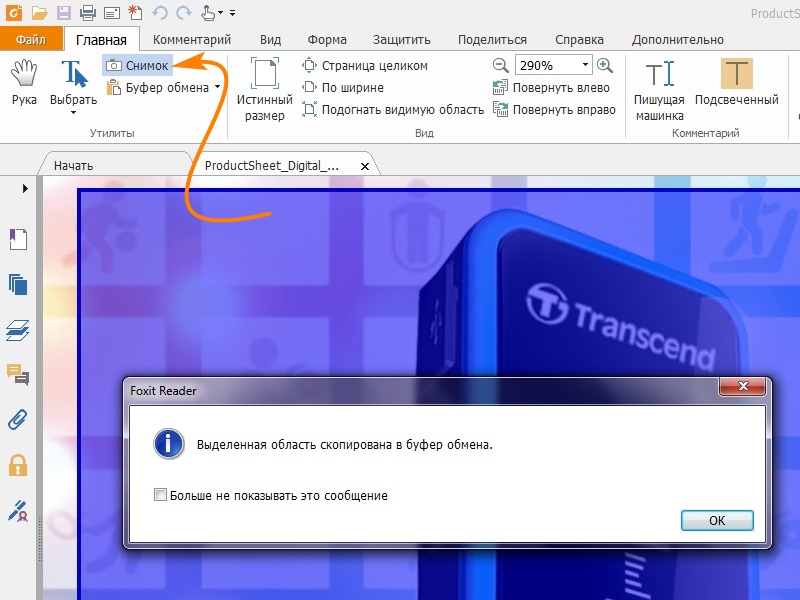 Загрузите их по отдельности или выберите «Загрузить все», чтобы сохранить файл на свой компьютер.
Загрузите их по отдельности или выберите «Загрузить все», чтобы сохранить файл на свой компьютер.
Ваши недавно преобразованные файлы будут загружены в виде сжатого файла, поэтому вам нужно решить, куда их распаковать.
Шаг четвертый — вставка изображений, полученных из PDF, в документ Microsoft Word
Последний шаг относительно простой, если вы уже знаете, как вставлять изображения в документы Word.Если вы этого не сделаете, процесс будет очень простым и легким.
- Щелкните место в документе, где вы хотите разместить PDF-файл.
- Затем выберите вкладку « Insert », а затем значок « Pictures ».
- Затем найдите и выберите изображение, которое вы хотите вставить в документ Word
Word вставит изображение в ваш документ. Оттуда вы можете редактировать изображение, чтобы оно соответствовало потоку вашего текста.
Вставить PDF в Word как объект
В документы Microsoft Word можно вставлять различные типы объектов, включая диаграммы Excel, презентации Powerpoint и файлы PDF.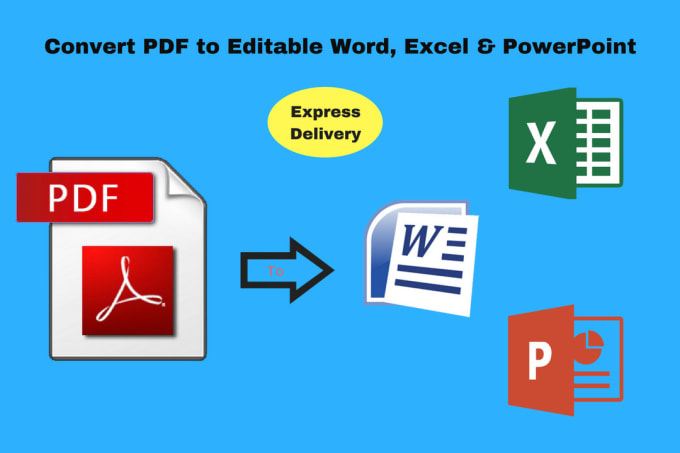 Однако имейте в виду, что большая часть форматирования может быть потеряна при вставке объекта PDF. Вот как вставить PDF-файл как объект в документ Word:
Однако имейте в виду, что большая часть форматирования может быть потеряна при вставке объекта PDF. Вот как вставить PDF-файл как объект в документ Word:
- Просто выберите «Вставить» и «Объект» в меню Word.
- Оттуда выберите вкладку «Создать из файла» и найдите свой PDF-файл с помощью Кнопка «Обзор»
- Затем вставьте объект PDF (например, ваш файл PDF) в документ Word
Вставьте текст PDF в Word
Вам нужно простое решение для извлечения текста из PDF? Попробуйте вырезать и приклеить.Это быстро и легко, но работает только в том случае, если рассматриваемый PDF-файл в основном текстовый. Вы можете выбрать, а затем скопировать и вставить текст из PDF-документа так же, как и для других типов документов. Преимущество этого подхода заключается в том, что вы будете копировать и вставлять текст из файла PDF в файл Word, предоставляя вам все параметры форматирования Word, которые можно применить к этому тексту после его вставки в документ Word.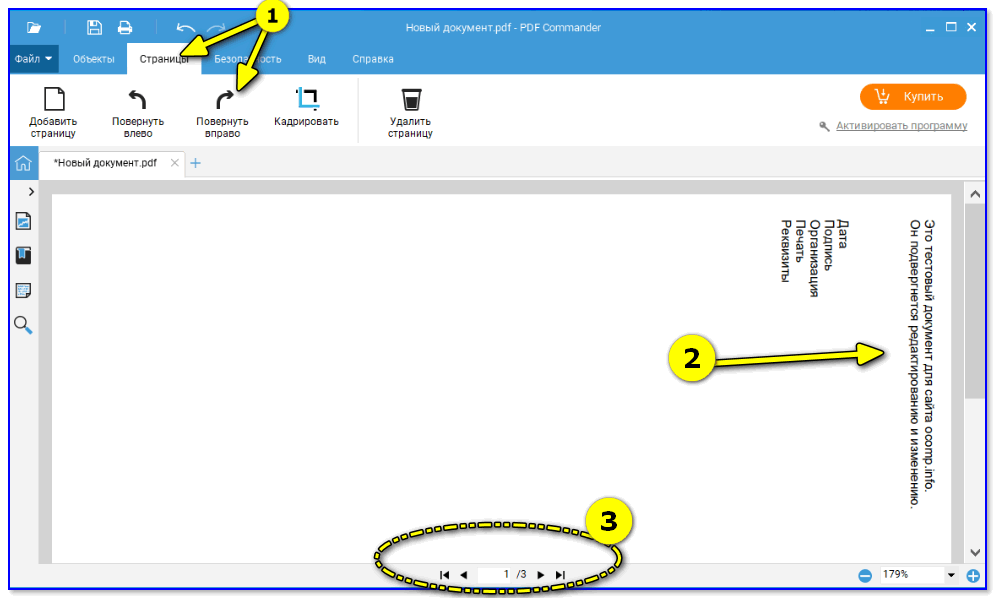
Шаг первый — Откройте документ Word
Сначала вам нужно открыть новый документ Word или существующий документ, в который вы хотите вставить текст PDF.
Шаг второй — откройте PDF-файл
Открыв PDF-файл, выделите и «скопируйте» нужный текст. Затем перейдите в документ Word и вставьте текстовую информацию PDF.
Помните, что это работает только в том случае, если при копировании из документа PDF практически отсутствует форматирование. Если есть много форматирования, опция «копировать» может не захватить текст.
Теперь вы вставили текст из документа PDF в документ Word, чтобы его можно было отформатировать в соответствии со стилем и форматированием документа Word.
Преобразование PDF в Word для Mac
Шаги относительно похожи на вставку PDF в Word с помощью Mac, но могут быть некоторые отличия в заголовках.
Например, чтобы вставить PDF-файл в Word с помощью Mac, вместо выбора «Создать из файла» и «Обзор», как в Windows после выбора «Вставить объект», вы просто выберите «Из файла».
Кроме того, если вам нужен только текст из PDF, вы также можете использовать встроенную опцию «Предварительный просмотр» для пользователей Mac OS X.Эта функция позволяет сохранять PDF-файлы в формате Word прямо на вашем компьютере. Однако при этом сохраняется только текст в формате Word. И все графики, форматирование и гиперссылки теряются в процессе.
Чтобы использовать опцию предварительного просмотра, откройте PDF-файл с помощью «Предварительный просмотр». Затем нажмите «Инструмент текста» и выделите нужный текст. После этого скопируйте и вставьте текст в документ Word.
Если это звучит подозрительно как старомодное «вырезать и вставить», то это потому, что это просто так. Это просто еще один способ сделать это для пользователей Mac.
Альтернативный вариант — использовать полную версию Adobe
У вас есть полная версия Adobe? Если вы это сделаете, вы можете обойти все эти утомительные шаги, упомянутые ранее. Почему? Adobe Acrobat имеет встроенный конвертер для людей, которые заплатили за программу.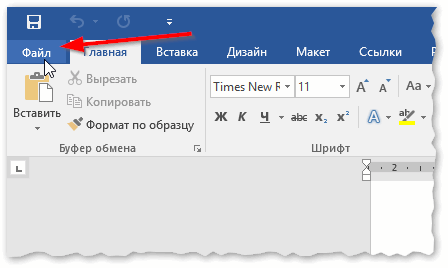 Если вы часто используете формат PDF, возможно, вам стоит установить Adobe Acrobat.
Если вы часто используете формат PDF, возможно, вам стоит установить Adobe Acrobat.
Чтобы использовать его, просто «Экспортируйте» ваш PDF-файл и выберите формат, в который вы хотите конвертировать PDF-файл. Оттуда относительно легко вставить недавно преобразованный PDF-файл в Word.И, как правило, более высокого качества.
Если у вас еще нет полной версии, вы можете выбрать ежемесячный или годовой план, чтобы купить один из 3 различных уровней Adobe. Стоит ли оно того? Только вы можете это решить, но если у вас очень ограниченный бюджет, вы всегда можете попробовать бесплатную альтернативу.
При использовании бесплатных онлайн-конвертеров помните, что загрузка файлов PDF на отдельный сервер может быть небезопасной. Поэтому используйте эти типы услуг с осторожностью. И хотя они могут быть удобными, если вы часто работаете с конфиденциальной информацией, возможно, стоит вложить деньги в полную версию Adobe.
Заключение
Есть много способов вставить PDF в Word, но некоторые из них проще, чем другие.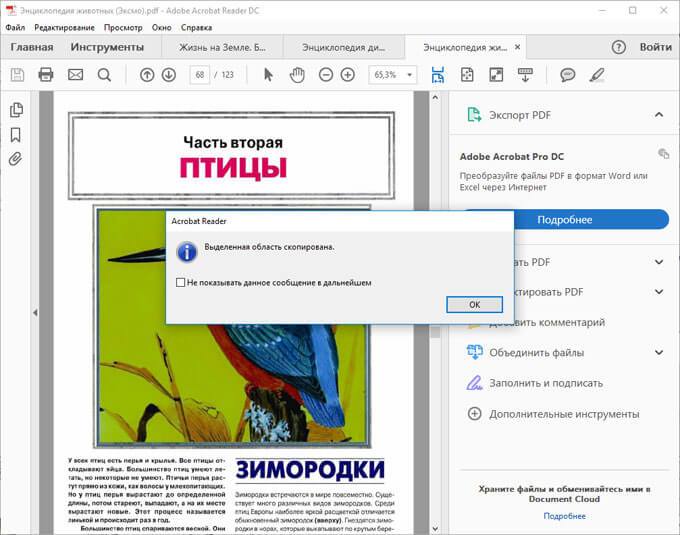 Безусловно, самый простой способ — использовать полную версию программы Adobe. Но у некоторых людей нет доступа или бюджета для этой опции.
Безусловно, самый простой способ — использовать полную версию программы Adobe. Но у некоторых людей нет доступа или бюджета для этой опции.
Наконец, другие бесплатные варианты работают хорошо, но выбор правильного метода зависит от ваших потребностей. Вам нужно сохранить PDF-файл как оригинал? Или вы хотите только получить текст? Или, может быть, вы хотите иметь возможность редактировать его после преобразования в Word.
Если вы не уверены, попробуйте несколько методов, чтобы выбрать наиболее подходящий для вас. Возможно, вам придется использовать разные параметры в зависимости от PDF-файла и вашей ситуации.
Если вам понравилась эта статья, вам также может понравиться Как подогнать таблицу под страницу в Microsoft Word.
Вставить PDF в Word — Вставить PDF-документ в Microsoft Word
Вставить PDF в Word — добавить PDF в Word простым способом
Бесплатные учебные пособия по Microsoft OfficeВам также может быть интересно узнать, как:
Вставить Excel в Word
Вставить PowerPoint в Word
Вставить видео YouTube в Word
Microsoft Word — встроить видео в PDF
Вот 3 метода, которые можно использовать для встраивания или связывания PDF-файла с документом Microsoft Word.
Метод 1. Встроить объект PDF- Откройте документ Word и выберите Вставить на ленте.
- В группе Текст щелкните стрелку раскрывающегося списка для объекта и выберите объект .
- Появится диалоговое окно Object , выберите Create from File.
- Выберите Просмотрите и выберите файл PDF для встраивания.
- Местоположение файла теперь будет отображаться в диалоговом окне объекта
- Не щелкните значок Ссылка на файл или значок .
- Нажмите ОК.
Изображение первой страницы документа PDF вставляется в документ Word.
Важно отметить, что это не файл. Это ссылка на изображение файла, который теперь является скрытой частью файла Word. Измените размер объекта в соответствии с вашими потребностями от угла границы.
Размер файла будет увеличиваться на размер файла PDF. Итак, если ваш документ Word был 500 КБ, а PDF — 100 КБ, тогда файл Word стал бы 600 КБ.
Примечание: Если вы должны преобразовать этот текстовый файл в PDF-файл, в скрытый PDF-файл не будет включаться только изображение первой страницы.
Метод 2. Встроить значок PDFШаги 1–5 такие же.
6. Щелкните значок
7. Нажмите ОК
Значок вставлен в документ Word.
Важно отметить, что это не файл. Это ссылка на изображение файла, который теперь является скрытой частью файла Word.
Размер файла будет увеличиваться на размер файла PDF. Итак, если ваш документ Word был 500 КБ, а PDF — 100 КБ, тогда файл Word стал бы 600 КБ
Примечание: Если вы должны преобразовать этот файл Word в PDF, скрытый файл PDF не будет содержать только значок.
Метод 3. Ссылка на внешний PDF-файлПри использовании этого метода PDF-файл не встраивается, а создается ссылка на него. Если вы собираетесь отправить кому-то файл, вам нужно будет включить PDF-файл. Преимущество связывания заключается в том, что размер файла исходного документа Word не изменяется.
Шаги 1–5 такие же.
6. Щелкните ссылку «Ссылка на файл»
.7. Нажмите ОК
Изображение первой страницы документа PDF вставляется в документ Word.
Измените размер изображения в соответствии с вашими потребностями от границы.
Важно отметить, что это не файл. Это ссылка на изображение на файл в его местонахождении.
Как вставить PDF в документ Word
Microsoft Word — одно из самых популярных приложений для редактирования и форматирования документов из пакета MS Office, где пользователи могут создавать и редактировать документы по своему усмотрению.Иногда пользователи находят несколько ресурсов в файле PDF, которые могут повлиять на их работу, исследования или написание, поскольку пользователи обычно хотят включить PDF-файл в документ Word, в частности, вставить несколько страниц PDF-файлов, чтобы редактировать или сотрудничать с их написанием. Вставить и объединить PDF в документ Word станет довольно просто, только когда вы обнаружите подходящие обходные пути.
Как вставить PDF в документ Word Метод 1. Вставить PDF в Word как изображениеОдин из простых и идеальных способов вставить PDF-файл в документ Word — это вставить его как формат файла изображения.В этой статье объясняются 3 частых способа вставки страниц PDF в Word в виде изображений.
Под-метод 1: Вставить PDF в Word с помощью объектов
Используя эту технику, вы должны использовать свой документ Microsoft Word и PDF. Как только вы вставляете страницу PDF, вы можете сохранить ее из MS Word как изображение или как документ PDF. Для этого —
Шаг 1: Откройте MS Word , нажав кнопку Start или используя поиск Windows.
Шаг 2: Затем перейдите на вкладку « Insert ». Теперь нажмите « Object ». Вы увидите всплывающее диалоговое окно «Объект».
Шаг 3: Затем перейдите на вкладку « Создать из файла » и нажмите кнопку « Обзор » и выберите файл PDF , который вы хотите вставить в документ Word. После выбора нажмите Insert / OK.
В ситуациях, когда ваш PDF-файл состоит из нескольких страниц, будет постоянно появляться всплывающее окно с просьбой выбрать все определенные страницы для вставки из PDF-файла.Например, если вы хотите вставить страницу 6, вам нужно просто ввести 3, щелкнуть « Locate », а затем « Insert ». Для вставки нескольких страниц один и тот же шаг будет повторяться для завершения процесса.
Под-метод 2: Создание снимков экрана каждой страницы в PDF, а затем вставка их в Microsft Word
Еще одна очень простая и понятная процедура позволит вам плавно вставлять любые страницы из PDF в ваш файл Word.
Шаг 1: Откройте файл PDF , содержащий нужные вам страницы в файле Word.
Шаг 2: Перейдите на эту конкретную страницу и сделайте снимок экрана этого. Для пользователей Mac нажмите Shift + Command + 4 . Для пользователей Windows мы можем использовать встроенный « Snipping Tool ». Но вы также можете использовать любое другое приложение для скриншота, которое вам нравится.
Шаг 3 : В Microsoft Word перейдите на вкладку « Insert », затем нажмите « Pictures » и выберите свой снимок экрана , который вы только что нажали.Наконец, нажмите кнопку « Select ». Повторите процесс вставки нескольких страниц PDF в Word.
Под-метод 3: Преобразование страниц PDF в изображения с последующей вставкой в MS-Word
Существуют различные широко распространенные способы вставки страниц PDF в Microsoft Word в виде изображений. Это достигается путем преобразования вашей страницы PDF в PNG, JPEG или любые другие форматы. Затем вставьте его в свой документ Word. Посмотрим, как:
Шаг 1: Прежде всего, возьмите конвертер « PDF в изображение » для преобразования страниц PDF в изображения.Для этого вы можете использовать « Cisdem PDF Converter OCR » или известные Adobe Acrobat , Zamzar или любые другие приложения для преобразования PDF в высококачественные изображения. После завершения преобразования сохраните эти изображения на своем ПК.
Шаг 2: Теперь откройте приложение MS-Word в вашей системе. Затем перейдите к « Insert »> « Picture » и выберите сохраненные изображения из дополнительного хранилища (жесткого диска).
Шаг 3: Теперь нажмите кнопку Select .Для вставки нескольких страниц PDF в Word в виде изображений необходимо повторить процедуру несколько раз, пока не будут вставлены все необходимые страницы.
Вот некоторые плюсы и минусы вставки PDF в Word как изображения.
Преимущества:
- Простота внедрения
- Имеется более 1 пути
Недостатки:
- Объем или размер вашего документа Word может оказаться огромным.
- Это трудоемкая и утомительная задача. Страницы
- PDF могут выглядеть размытыми в то время, когда они вставляются в Word.
Если вы хотите вставить PDF-файл с несколькими страницами в Word и отредактировать вставленный PDF-файл, в этом случае наиболее эффективным средством является использование конвертера PDF-to-Word. Превосходное приложение для преобразования PDF в Word может легко и легко создавать для вас вещи, позволяя пользователям сохранять такое же качество макета, изображения и формата в выходном файле (т.е. в Word из PDF).
# 1 Лучшее приложение для вставки PDF в Word для пользователей Mac
«Cisdem PDF OCR Converter» для пользователей Mac — отличный инструмент для преобразования исходных и отсканированных изображений PDF в Word, Excel, PPTX и другие 16 различных форматов, сохраняя при этом фактическое качество файла. Кроме того, чрезвычайно точное распознавание текста позволяет пользователям более профессионально выполнять поиск, индексирование, а также редактировать отсканированные PDF-файлы. Шаги для выполнения преобразования:
1.Сначала запустите это приложение.
2. Теперь импортирует один или несколько PDF-файлов в это приложение, перетаскивая файлы.
Примечание: Задайте диапазон страниц и задайте для вывода значение « Word ». Включите кнопку OCR « ON », чтобы вставить отсканированный PDF-файл в файл Word на Mac.
3. Чтобы получить высокоточные результаты OCR, перейдите к значку «Настройки». Там вы можете найти все содержимое, автоматически помеченное как тексты, таблицы или изображения различных цветов, чтобы пользователь мог их точно распознать.Отдельное разделение всех частей обычно помогает правильно распознать различные элементы и улучшить форматирование вывода.
4. Щелкните опцию « Convert » для преобразования PDF в формат Word.
5. Наконец, откройте преобразованный документ Word в Microsoft Word, и вы увидите свой PDF-файл в Word на Mac.
# 2 Еще один известный инструмент для вставки PDF в Word для пользователей Windows
«PDFMate PDF Converter Professional» — еще одно популярное и универсальное приложение для преобразования PDF-файлов для преобразования исходных и отсканированных PDF-файлов в форматы Word / HTML / ePub / Text / Image.
1. Запустите приложение PDF Convertor.
2. Импортируйте файлы PDF в программу, нажав кнопку « Добавить PDF ».
3. В разделе «Формат выходного файла» выберите « doc ».
4. Нажмите кнопку « Конвертировать », чтобы преобразовать PDF-файл в формат Word.
5. Откройте файл Word, и вы увидите, что преобразование выполнено успешно.
# 3 Вставка PDF в Word с помощью Adobe Acrobat
1.Откройте PDF-файл с помощью Adobe Acrobat DC.
2. В меню « Tools » выберите « Export » PDF. Выберите выход как « Word ».
3. Теперь нажмите кнопку « Экспорт ». Это позволит экспортировать ваш PDF-файл в формат Word.
4. Теперь откройте файл Word в Microsoft Word. PDF-файл будет вставлен в Word. Не имеет значения, является ли ваш PDF-файл одностраничным или многостраничным.
5. Для более ранней версии Adobe можно выбрать «Файл »> «Сохранить как другое»> «Word », а затем включить PDF-файл в файл Word.
Также читайте: Как конвертировать PNG в JPG без потери качества
# 4 Вставить PDF в Word Online Бесплатно
Установка программного обеспечения для преобразования PDF в Word может оказаться сложной задачей. Итак, существуют десятки онлайн-программ, которые можно использовать для преобразования вашего PDF-документа в файл Word. Одно из наиболее часто используемых программных средств —
.1. Откройте свой любимый веб-браузер и перейдите на сайт pdf2doc.
2.Нажмите кнопку « Загрузить файлы », чтобы загрузить файл PDF в эту онлайн-службу. Это дает возможность конвертировать 20 файлов PDF одновременно. Появится диалоговое окно, в котором вы должны выбрать PDF-файл.
3. Дождитесь преобразования PDF в Word, а затем загрузите файл Word, щелкнув файл.
Эти онлайн-конвертеры бесплатны и просты в использовании, но имеют некоторые недостатки:
- Требуется высокая пропускная способность интернета
- Снижается качество файла
- Может существовать риск утечки информации с сервера этих онлайн-сервисов.
Под-метод 1: Вставка PDF в Word с помощью MS. Word 2016
Если вы приобрели MS. Word 2016, вы можете просто вставить PDF-файл в файл Word за 2 шага. Это позволяет вставлять многочисленные страницы PDF в Word.
1. Запустите Microsoft Word 2016
2. Перейдите в меню « File »> выберите « Open » для загрузки PDF-файла, который вы хотите вставить.Появится диалоговое окно
3. Щелкните « OK », чтобы вставить PDF-файл в документ Word.
Вот 2 основные проблемы при использовании этого метода:
- Согласно Microsoft Word 2016, когда пользователи пытаются вставить PDF в Word 2016, программа либо перестает отвечать, либо вылетает без причины.
- Пользователи, использующие эту технику, должны знать, что вставленный PDF-файл в документ Word не сохраняет идеальную структуру формата, касающуюся макета, качества изображения и формата.
Под-метод 2: Вставить PDF в Word в Google Docs
Еще один метод вставки PDF в файл Word без преобразования — использование Google Docs, онлайн-платформы на базе Google, которая помогает легко редактировать, форматировать и управлять документами в Интернете.
1. Войдите в учетную запись Google, затем перейдите на Google Диск.
2. Щелкните файл, затем щелкните правой кнопкой мыши и выберите Открыть, чтобы загрузить файлы PDF , или вы можете перетащить файл PDF.
3. После загрузки щелкните правой кнопкой мыши файл PDF и выберите «Открыть с помощью»> « Google Docs »
4. Теперь вы увидите, что ваш PDF-файл открыт в Google Docs, который вы можете скопировать и вставить в документ Word из Google Docs.
5. После редактирования сохраните его как Файл> Загрузить как> Microsoft Word.
6. Выберите место для вывода и сохраните файл Word.
Использование Документов Google на самом деле является хорошей альтернативой для многих пользователей, но у него есть такие недостатки, как:
- Требуется более нескольких шагов для завершения процедуры вставки
- Требуется высокое интернет-соединение
- Вы должны вставить файл Word после открытия PDF
- Формат и макет необходимо настроить вручную
- Ограничение размера файла
Также читайте: 5 способов извлечения изображений из файла PDF
Я надеюсь, что описанные выше шаги были полезны, и теперь вы легко сможете Вставить PDF в документ Word .Но если у вас все еще есть какие-либо вопросы по этому руководству, не стесняйтесь задавать их в разделе комментариев.
Как бесплатно вставить PDF в документ Word
2021-07-16 15:41:41 • Отправлено в: Практическое руководство • Проверенные решения
Word Documents — отличный формат файлов для представления самых разных типов документов. Вы можете спросить, как мне вставить весь PDF-файл в документ Word.Вставить PDF в Word несложно, но, возможно, это займет немного времени, если у вас нет подходящего инструмента. Вы можете либо вставить PDF-файл в Word в качестве редактируемого содержимого, либо вставить PDF-файл в Word как изображение с помощью PDFelement. Давайте посмотрим на следующие четыре решения.
Как вставить PDF в Word как редактируемое содержимое
PDFelement — это инструмент, который поможет вам вставить PDF-файл в текстовый документ в качестве редактируемого содержимого с высоким качеством, так что вы можете редактировать содержимое в текстовом документе напрямую.Вот шаги, которым нужно следовать.
Шаг 1. Преобразование многостраничного PDF-файла
После открытия PDFelement вы можете перетащить PDF-файл в программу, чтобы открыть его. Перейдите на вкладку «Преобразовать» и нажмите «В Word». После преобразования преобразованный текстовый документ доступен для редактирования.
Шаг 2. Вставьте PDF в документ Word
Затем вы можете открыть как преобразованный текстовый документ, так и целевой текстовый документ, скопировать его содержимое и вставить его в целевой текстовый документ, чтобы вставить редактируемое содержимое.
Видео о том, как вставить PDF в документ Word
В этом видео показано, как вставить PDF-файл в Word, более подробно и подробно описаны подробные шаги, а также вы можете просмотреть дополнительные видеоролики о PDFelement от сообщества Wondershare Video Community.
Вставить PDF в Word как изображение
Если вам не нужно редактировать содержимое PDF в текстовом документе, PDFelement также может помочь вам вставить PDF в Word как изображение.И перед его вставкой вы можете использовать PDFelement для редактирования текста в PDF напрямую.
Шаг 1. PDF к изображению
Перетащите файл PDF в PDFelement, нажмите кнопку «Преобразовать»> «В изображение», в новом всплывающем окне выберите нужный формат выходного изображения.
Шаг 2. Вставьте изображение в Word
Откройте целевой текстовый документ, нажмите кнопку «Вставить»> «Изображения», чтобы выбрать преобразованное изображение для вставки. Таким образом, он может помочь вам вставить PDF в Word как изображение.
Вставить PDF в Word с помощью Google Docs
Google Docs также может помочь вам вставить PDF в документ Word. Вот шаги, которым нужно следовать.
Шаг 1. Загрузите PDF
Войдите в свою учетную запись Google Drive, затем перетащите файл PDF в свою учетную запись.
Шаг 2. Откройте PDF с помощью Документов Google
Щелкните правой кнопкой мыши файл PDF и выберите «Открыть с помощью»> «Документы Google».
Шаг 3. Вставьте PDF в Word
После открытия документа вы можете щелкнуть «Файл»> «Загрузить»> «Microsoft Word (.docx) «.
Примечание: Этот метод может не помочь вам получить такое же форматирование, как в исходном файле PDF. Более того, вставка выполняется медленно из-за ограничения размера файла, и вам все равно придется объединить документ Word после открытия PDF-файла в Документах. Поэтому лучший способ вставить PDF-файл в документ Word в качестве редактируемого содержимого — использовать PDFelement.
Вставить PDF в Word как объект
ПрограммаMicrosoft Word может помочь вам вставить PDF в документ Word напрямую.Однако он вставляется только как объект, который нельзя редактировать. Вот два шага, чтобы вставить PDF в документ Word как объект.
Шаг 1. Вставьте PDF в Word
Во время работы с документом нажмите «Вставить»> «Объект». В диалоговом окне объекта нажмите «Создать из файла», а затем нажмите «Обзор», чтобы найти PDF-документ, который вы хотите вставить. Щелкните «Вставить». Вот как вставить PDF в Word как встроенный объект. И если вы в будущем отредактируете исходный PDF-файл, он не будет отражен в текстовом документе.
Шаг 2. Отобразить как значок
Если вы хотите отображать значок PDF, установите флажок «Отображать как значок». Не устанавливайте этот флажок, если вы хотите отображать первую страницу документа. Затем нажмите «ОК», чтобы закончить. Это метод вставки PDF-файла в Word как связанного объекта, и любые изменения в исходном PDF-файле могут быть применены к текстовому документу.
Советы: редактируйте PDF до / после вставки PDF в Word
Выполните указанные выше действия, чтобы добавить PDF в Word как объект.Если вы хотите отредактировать его после того, как вставили его, вам потребуется установить редактор PDF, чтобы читать или редактировать файлы PDF до или после добавления PDF в Word. Вот почему важно использовать PDFelement, который позволяет читать, комментировать и редактировать документы PDF.
- Он поставляется с множеством инструментов, которые упрощают объединение, редактирование, преобразование и систематизацию файлов PDF.
- Это очень полезно при преобразовании файлов PDF в другие форматы, такие как Word, Excel, PowerPoint и другие.
- Его также можно использовать для вставки новых страниц в PDF-файл или существующих страниц из других PDF-файлов, а также для объединения нескольких форматов файлов, таких как Word или Excel и PDF.
- Несмотря на все свои впечатляющие возможности, PDFelement очень прост в использовании даже для новичка.
- Он также оснащен функцией оптического распознавания символов (OCR), которая позволяет преобразовывать отсканированные PDF-файлы или PDF-файлы на основе изображений в редактируемый и доступный для поиска текст. Перед преобразованием любого PDF-документа в редактируемые форматы, такие как Word, Excel или PowerPoint, необходимо выполнять оптическое распознавание текста.
- Лучше всего то, что форматирование вашего документа никоим образом не изменится.
Редактируйте файлы PDF как документ Word
Перед или после вставки PDF в Word вам может потребоваться прочитать или даже изменить содержимое PDF-документа. PDFelement поможет вам в этом легко. Он не только предоставляет вам на выбор различные режимы чтения, но также позволяет редактировать PDF-файл, как текстовый файл.
Прикрепите Word к PDF
ФорматPDF также является одним из лучших форматов, когда дело касается макета и представления документа.Если вы хотите отображать документы Word и PDF вместе, у вас также есть возможность прикрепить файл Word к файлу PDF вместо использования функции прикрепления PDFelement. Щелкните здесь, чтобы узнать, как добавить вложение к PDF-файлу. Теперь вы можете легко прикрепить PDF к Word или наоборот!
Загрузите или купите PDFelement бесплатно прямо сейчас!
Загрузите или купите PDFelement бесплатно прямо сейчас!
Купите PDFelement прямо сейчас!
Купите PDFelement прямо сейчас!
Три способа добавить PDF в документ Word
Как и многое другое в Microsoft Word, есть несколько способов добавить файл PDF в документ Word.От простой ссылки на другой файл до преобразования PDF в документ Word. Вот три способа добавить PDF-файл в документ Word.
В большинстве случаев вы будете ссылаться на PDF-файл или другой внешний файл. Здесь мы рассмотрим способы включения (прикрепления или встраивания) PDF-файла в документ Word.
PDF-файл сохраняется в файл .docx, что удобно, но при этом значительно увеличивает размер документа.
Перетаскивание
Если вы «перетащите» (или скопируете и вставите) PDF-файл в документ Word, он появится в виде значка.Читатели могут щелкнуть значок, чтобы открыть PDF-файл.
Вы можете сделать это с любым файлом, а не только с PDF. В разделе «Победа над ботами, шпионами и петушками» есть глава «Безопасные контейнеры» с разделом об использовании «документов Office как безопасных, защищенных паролем контейнеров», в которой подробно объясняется этот трюк с Office (и некоторые ловушки).
Вставить как объект
Замечательная альтернатива — «Вставить как объект». Это отображает полную первую страницу PDF в документе Word, как это.
Это работает только в том случае, если у вас и у любых читателей документов установлен бесплатный Adobe Acrobat Reader или какой-либо другой совместимый PDF-ридер. Большинство людей делают это, но имейте в виду, что это требование.
(PDF в документе Word, первая страница отображается полностью. Альтернативный вариант значка PDF приведен ниже для сравнения).
Добавить PDF из вставки | Текст | Объект | Создать из файла.
Найдите и выберите PDF-файл. И «Ссылка на файл», и «Отображать как значок» НЕ должны быть выбраны.
Размер страницы документа можно изменить и расположить так же, как изображение в Word. Чтобы получить все параметры формата / положения, щелкните правой кнопкой мыши, затем «Изображение».
Этот параметр используется не часто и может сбить с толку любого, кто читает документ. Для объяснения может потребоваться подпись.
Преобразовать и вставить
Modern Word для Windows может преобразовывать PDF в документ Word с разной степенью успеха.
Всегда есть возможность полностью интегрировать содержимое PDF в документ Word.Предполагая, что Word может открыть и правильно преобразовать PDF.
Сначала откройте PDF-файл в Word из файла | Открытым. Появится обычное предупреждение о преобразовании.
Для нашего примера PDF преобразование прошло отлично, потому что PDF-файл изначально был создан Microsoft Word.
Просто выберите весь преобразованный документ и вставьте его в документ Word. Может как приложение?
.

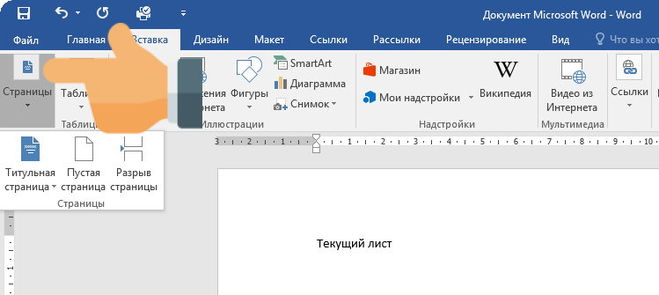 Выберите « Обзор», чтобы найти значок, который вы бы предпочли использовать, затем нажмите « ОК» .
Выберите « Обзор», чтобы найти значок, который вы бы предпочли использовать, затем нажмите « ОК» .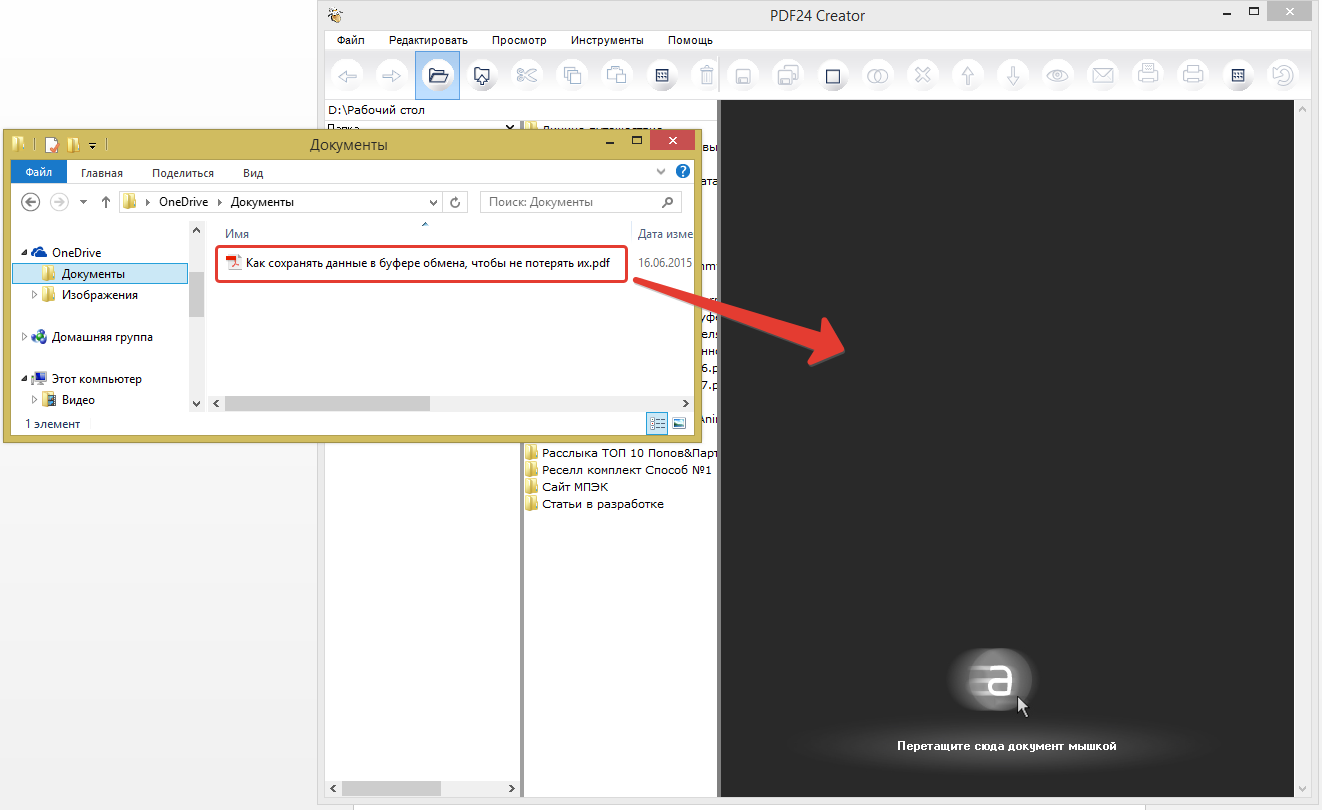 После того, как Word преобразует PDF в текст, он появится в документе.
После того, как Word преобразует PDF в текст, он появится в документе.