Как войти в БИОС и настроить загрузку с флешки или дисковода.
Во многих видео авторы очень уклончиво и кратко говорят о БИОС. Быстро показывая картинку с синим или чёрным фоном. Или просто называют две, три клавиши, которые нужно нажать.
Сегодня попробуем разобраться с BIOS подробнее. Мы будем рассматривать БИОС на примере этого стационарного компьютера. Приёмы работы в БИОС ноутбуков аналогичны. Я ограничусь словом компьютер, или комп. А вы будете понимать, что я говорю и о компьютерах и ноутбуках. Когда будут различия, я буду уточнять.
Кроме самого компьютера или ноутбука, нам понадобится загрузочная флешка. У меня есть несколько видео, в которых я создавал загрузочные флешки для установки Windows. Ссылки вы найдёте в описании этого видео.
Если у вас есть DVD дисковод, то вам пригодится загрузочный диск.
БИОС — это то, что включается в компе и ноуте самым первым. Когда мы нажимаем кнопку вкл. выкл. на корпусе. (Live нажимаю). Я немного упростил, но суть верная.
Когда мы говорим о BIOS?
Когда всё в порядке и пользователь просто жмакает на кнопку включения, то он не замечает БИОС. Операционная система загружается и на БИОС никто не обращает внимания.
О БИОС люди вспоминают чаще всего тогда, когда нужно загрузить компьютер как то не так, как он загружается обычно. Например с флешки или CD — DVD диска.
Обычно это нужно тогда, когда что то пошло не так, компьютер не загружается или пользователь решил переустановить Windows.
Как входят в БИОС и зачем?
В большинстве случаев, чтобы войти в BIOS, нужно нажать определённую клавишу на клавиатуре. Делать это нужно во время загрузки, сразу после включения компьютера кнопкой.
Внутри компьютера есть жесткий диск, который часто обозначают тремя буквами HDD — Hard Disk Drive. Вместо устаревшего жесткого диска, может стоять более современный накопитель SSD. С точки зрения загрузки, разницы между ними нет. Поэтому буду говорить просто, жесткий диск.
На жестком диске компьютера установлена Операционная система (мы говорим о Windows).
Жесткий диск с Виндовс — это загрузочное устройство компьютера. Когда всё в порядке, то компьютер загружается именно с жесткого диска.
Есть и другие загрузочные устройства. 10 лет назад, самым популярным загрузочным устройством, кроме самого жёсткого диска, был дисковод CD — DVD дисков. В наше время, дисковод есть далеко не у всех компьютеров ноутбуков. Но всё же, компьютеров с дисководом ещё очень много, поэтому будем говорить и о нём.
Сегодня наиболее популярным загрузочным устройством, после жесткого диска, является USB флешка.
Итак, предположим у нас есть три загрузочных устройства: жесткий диск, USB флешка и дисковод.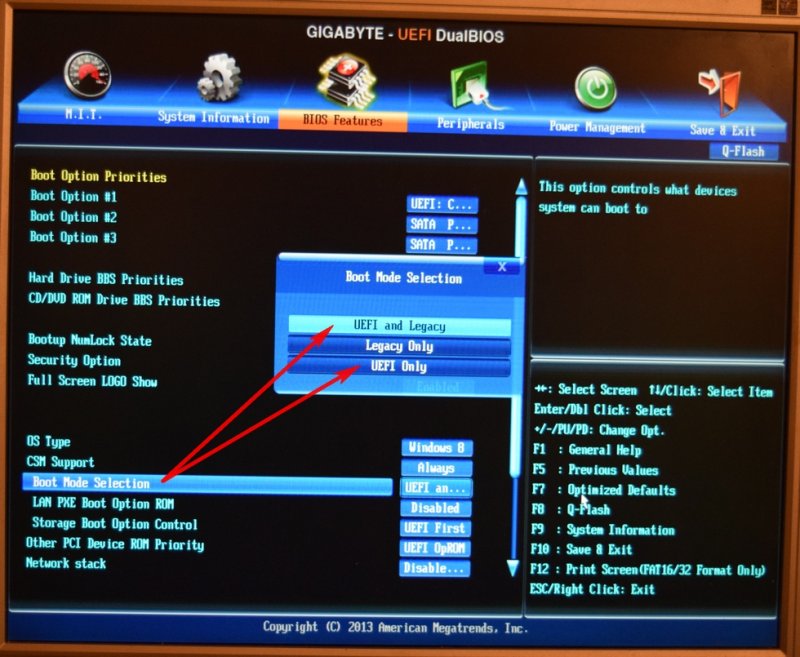
В БИОС входят обычно для того, чтобы изменить порядок загрузки устройств. Как я уже сказал ранее, когда всё в порядке, компьютер загружается жесткого диска.
В этом случае, жесткий диск стоит на первом месте в списке загрузочных устройств.
Чтобы загрузиться например с USB флешки, нужно переставить эту флешку на первое место в списке загрузочных устройств.
Чтобы загрузить компьютер с DVD диска, нужно на первое место поставить… вот эту шариковую ручку… Шутка. Конечно же на первое место нужно поставить дисковод.
Строго говоря, есть другой способ загрузить компьютер с флешки или диска. Это использование BOOT menu. Этот способ во многом лучше и быстрее, входа в БИОС. Но сегодня мы говорим именно о БИОС.
Итак, на этом компьютере, для входа в BIOS нужно нажать F10. Включаю комп кнопкой и начинаю нажимаю F10. Перед нами вот такой экран. Это БИОС этого компьютера.
Строго говоря, это не совсем БИОС. Это так называемый гибридный BIOS. Или BIOS — UEFI. Такой гибридный БИОС поддерживает как устаревшую Legacy BIOS загрузку, так и более современный UEFI интерфейс.
Такой гибридный БИОС поддерживает как устаревшую Legacy BIOS загрузку, так и более современный UEFI интерфейс.
Я показываю этот БИОС в качестве примера. Скорее всего, ваш будет выглядеть иначе. Но приёмы, которые я буду использовать при настройке, во многом схожи. Если вы освоите их, то надеюсь это поможет вам в настройке вашей версии БИОС.
Итак. Мы договорились, что будем менять порядок загрузочных устройств. Слово «загрузочных» по английски звучит как boot. Во многих BIOS есть отдельная вкладка, которая так и называется BOOT. Вкладки обычно располагаются вот здесь, вверху окна, в ряд. Как здесь.
Как видно, в этом, БИОС нет отдельной вкладки BOOT. На вкладке File, которая перед нами, тоже нет нигде похожего слова. Передвигаются по вкладкам, да и вообще по горизонтали в БИОС, нажатием на клавиши управления курсором Вправо, Влево.
Давайте попробуем поискать что то похожее на BOOT. Нажимаю стрелку Вправо, мы на вкладке Storage (хранилище). Здесь есть вот такой пункт Boot Order.
По вертикали, как вы понимаете, в БИОС перемещаются тоже клавишами со стрелками. Только теперь уже стрелки Вниз, Вверх. Нажимаю на стрелку Вниз два раза. Нужный пункт выделен. Чтобы открыть его, нажимаю на клавишу Enter.
Открылось вот такое подменю. Оно называется Boot Order. Это и есть Порядок загрузки устройств этого компьютера. Номеров или цифр здесь нет, но чем выше устройство, тем раньше компьютер пытается загрузиться с этого устройства.
Мы видим здесь две группы пунктов. UEFI Boot Sources — источники UEFI загрузки. И Legacy Boot Sources — источники Legacy загрузки. Как я говорил — это гибридный БИОС, поддерживающий как устаревшие Legacy устройства. Так и более современный UEFI интерфейс.
В случае, если у вас UEFI то в случае, если вы хотите загрузиться с флешки, можно ничего не настраивать. Мы видим, что оба пункта начинаются со слова USB. Первый пункт называется USB Hard Drive. То есть, сначала компьютер пытается загрузиться с USB флешки, если она подключена. Если он не нашёл флешку, то он загружается с Hard Drive — т.е. с жесткого диска.
Первый пункт называется USB Hard Drive. То есть, сначала компьютер пытается загрузиться с USB флешки, если она подключена. Если он не нашёл флешку, то он загружается с Hard Drive — т.е. с жесткого диска.
На этом компьютере у меня стоит жесткий диск размеченный в стиле MBR. В этом случае, верхняя группа пунктов мне не нужна. Её можно отключить. Для этого, перемещаю маркер на заголовок группы. Внизу подменю мы видим функциональные клавиши, работающие в этом меню.
Здесь есть клавиша F5 — Disable. Это слово можно перевести как Отключить. Нажимаю F5. Как видите группа свернулась до одной строки и стала серой, не активной. Здесь написано Disabled — то есть отключено. Ненужная группа больше не будет нам мешать. Если она понадобится, её можно включить обратно, той же клавишей F5. Здесь теперь написано Enable — то есть включить, или задействовать.
Теперь разберемся с загрузочными Legacy устройствами. Сейчас у меня к компьютеру не подключена загрузочная флешка. Я сделал это специально.
Давайте внимательно посмотрим на загрузочные устройства. Первым идёт ATAPI CD/DVD Drive — это дисковод CD — DVD. Затем USB Floppy/CD. Floppy — это дисковод гибких дисков, их называли дискетами. Они уже давно устарели, пропускаем его.
Ниже есть Hard Drive. И у него есть подпункт SATA0. Это говорит нам о том, что на данном компьютере имеется один физический жёсткий диск. Далее есть сетевой контроллер. С него тоже можно загрузиться, но сегодня не об этом.
Но, прежде чем делать это, нужно сохранить те настройки, которые мы только что сделали. Для сохранения настроек часто используется клавиша F10. Нажимаю F10. Теперь можно ещё раз нажать F10.
Открылась вкладка File и в ней выделен пункт, который называется Save Changes and Exit. Перевести можно как Сохранить изменения и выйти.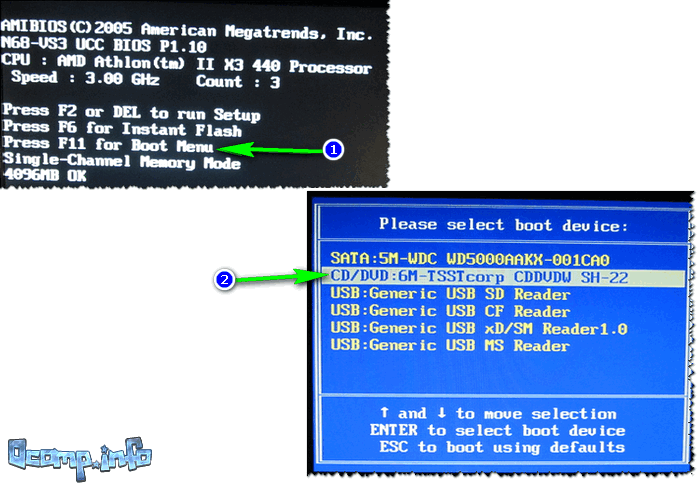 Здесь нас ещё раз спрашивают: Вы действительно хотите Сохранить изменения и выйти. Кнопка Yes здесь уже выделена. Остаётся нажать на Enter.
Здесь нас ещё раз спрашивают: Вы действительно хотите Сохранить изменения и выйти. Кнопка Yes здесь уже выделена. Остаётся нажать на Enter.
Компьютер перезагружается. Снова жмакаю на F10, чтобы войти в BIOS. Заходим на ту же вкладку Storage, открываем пункт Boot Order.
Мы видим, что здесь добавился пункт. UFD 3.0 Silicon-Power … Очевидно, что это и есть моя флешка. Нужно переместить её на первое место в списке.
Для этого перемещаю маркер на флешку. Чтобы перетащить этот пункт, нужно выделить его нажав на Enter. Пункт выделился и слева появилась стрелка вверх вниз. Теперь перетаскиваем пункт выше нажимая на клавишу курсора со стрелкой вверх. Пункт переместился. Чтобы зафиксировать его здесь, нужно снова нажать на Enter.
Теперь в подменю Hard Drive флешка находится жесткого диска, который обозначен здесь SATA0. В принципе, этого достаточно. Так как дисковод у нас пустой, а флоппи дисковода нет совсем, то первым загрузочным устройством будет флешка.
Если хочется, то можно перетащить и всё подменю Hard Drive.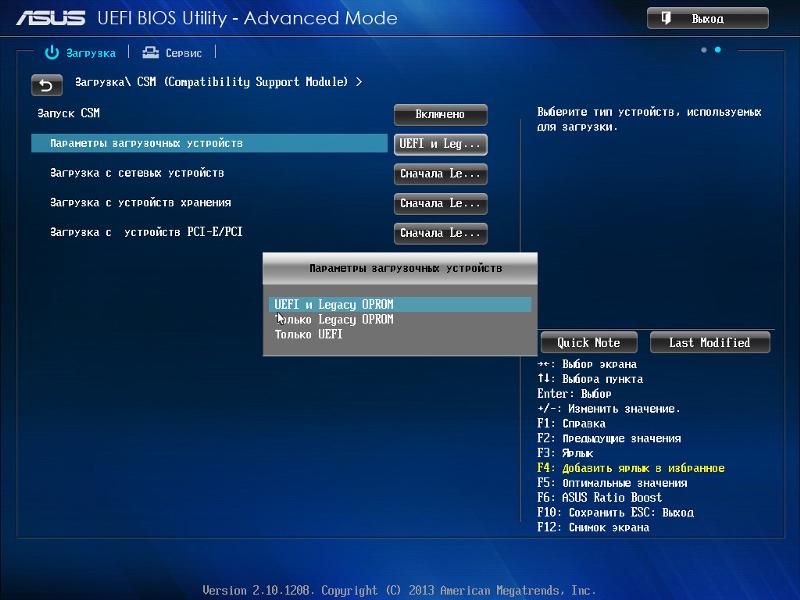 Делается это точно так же. Ставлю маркер на пункт, нажимаю Энтер, перемещаю всё подменю клавишей со стрелкой вверх. Снова Энтер.
Делается это точно так же. Ставлю маркер на пункт, нажимаю Энтер, перемещаю всё подменю клавишей со стрелкой вверх. Снова Энтер.
Готово, теперь флешка на чистом первом месте в списке. Сохраняем как обычно, подтверждаем нажатием на Enter. Как видим комп загрузился с мультизагрузочной флешки, которую я создавал в своём дополнительном видео. Здесь есть Windows 7, Windows 8.1, Windows 10, AOMEI Partition Assistant, для редактирования разделов, AOMEI Backupper, для резервного копирования, а так же два антивирусных сканера, от Eset и Касперского. Ссылка на это дополнительное видео есть в описании.
Если теперь перезагрузить компьютер, это можно сделать нажатием комбинации клавиш Ctrl + Alt + Delete. После перезагрузки, как видим компьютер снова загружается с флешки. Это происходит потому, что мы установили флешку самым первым загрузочным устройством.
Чтобы загрузиться с жесткого диска, нужно либо просто отключить флешку. Либо изменить настройки БИОС, установив жесткий диск в начало списка загрузочных устройств.
Как загрузиться с CD — DVD диска?
Теперь давайте загрузимся с CD — DVD дисковода. Вставляю диск. Перезагружаю компьютер. Снова заходим в BIOS клавишей F10. Заходим Storage, Boot Order. Теперь нужно на первое место переместить дисковод.
Делаем всё аналогично. Перетаскиваю. Enter. Сохраняю настройки. Компьютер перезагружается… и загружается с DVD.
Здесь не забудьте нажать любую клавишу, чтобы началась загрузка с DVD.
Как отключить Secure Boot?
Когда речь идёт о БИОС, очень часто возникает вопрос: Как отключить режим Secure Boot. О теории не будем. Скажу только, что официально Secure Boot поддерживают только Windows 8.1 и Windows 10. Если вы хотите установить Windows 7, то этот режим нужно отключить.
Кроме того, иногда пользователь сбрасывает BIOS к заводским настройкам. При этом, если у вас более менее свежий комп или ноут, то Secure Boot по умолчанию будет включен. И ваша Семерка перестанет загружаться.
На самом деле, все несколько сложнее, чем я сказал сейчас.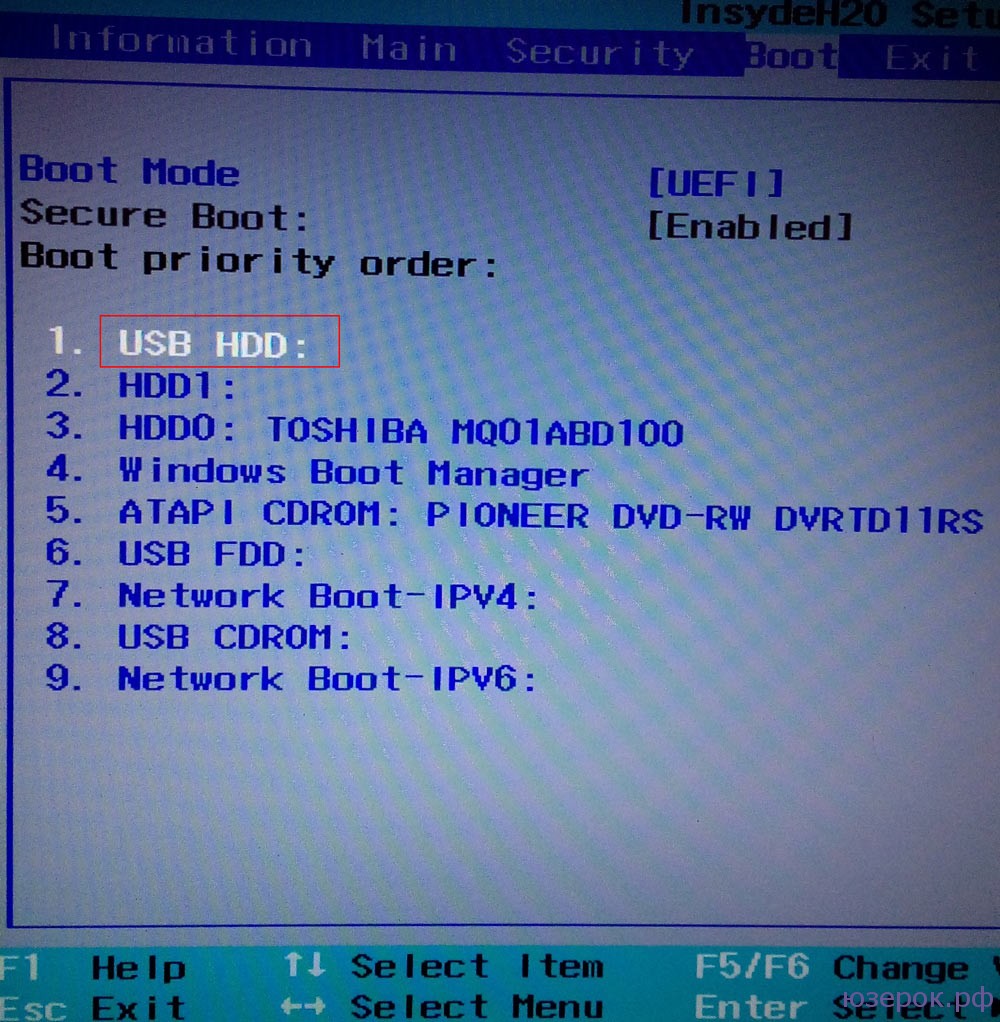 После сброса БИОС к дефолтному состоянию, комп может перестать грузиться совсем.
После сброса БИОС к дефолтному состоянию, комп может перестать грузиться совсем.
Пока я это говорил, пытался продемонстрировать вам, что сейчас компьютер у меня прекрасно загружается. Во всяком случае, вы видели что одна 10-я Винда загрузилась. Теперь я перезагрузил компьютер, вошёл в БИОС и давайте посмотрим на примере, что будет, если сбросить BIOS в дефолтное состояние.
Делается это часто на той же вкладке, на которой сохраняются изменения, сделанные в БИОС. Вот этот пункт.
Нажимаю на него. Подтверждаю. Компьютер перезагружается, и … Всё пропало! Во всяком случае, пользователь, который с БИОС на вы, не особо обрадуется, увидев такой экран.
Теперь остаётся снова перезагрузиться и войти в БИОС. Давайте поищем этот самый Secure Boot. В этом BIOS он находится на специальной вкладке — Security. Здесь есть пункт Secure Boot Configuration. Открываем его.
Как видим, не всё так просто. Тут нас предупреждают мелким текстом. Кратко, здесь написано о том, что Secure Boot поддерживается Windows 8 и другими системами. Ну и они говорят о том, что изменение настройки Secure Boot может привести к тому, что Windows перестанет загружаться.
Ну и они говорят о том, что изменение настройки Secure Boot может привести к тому, что Windows перестанет загружаться.
То есть они предупреждают нас о том, что с нами уже случилось. На мой взгляд, такой красненький баннер лучше было вывесить, когда мы сбрасывали BIOS to Default.
Внимание. Чтобы пройти это окно нужно нажать F10.
А здесь уже сами настройки Secure Boot. Поменять значение можно клавишами со стрелками Вправо, Влево. При включенном Secure Boot поддержка Legacy должна быть отключена, то есть Disabled.
Теперь кратко поясню, что произошло и почему комп перестал грузиться. Я сбросил БИОС в дефолтное состояние, в котором Secure Boot — Enabled, то есть включен. При этом, как я только что показал, автоматом отключается поддержка Legacy. То есть, поддержка диска, размеченного в MBR.
При этом, в BIOS остаётся только режим UEFI, который просто не видит такой диск с Windows. В результаете не грузится даже Windows 10, который вообще поддерживает Secure Boot. Немного запутанно, но если просмотрите фрагмент несколько раз, думаю разберётесь.
Немного запутанно, но если просмотрите фрагмент несколько раз, думаю разберётесь.
Я отключил Secure Boot. Теперь сохраняем настройки, как обычно. Комп перезагружается. При этом, может появиться подобное окно. Здесь о том, что ожидается подтверждение отключения Secure Boot. Вдруг какие нибудь злоумышленники отключили нам его, а мы и не знаем. Майкрософт заботится же о нас))
Чтобы пройти это окно, нужно набрать вот этот код на клавиатуре и после этого нажать Enter. Вот теперь всё. Мы настроили БИОС и комп снова будет загружаться.
А у меня GPT или MBR, как узнать?
Теперь о том, про что много раз упоминал в видео. О разметке жесткого диска, и как это связано с BIOS.
В Windows распространены два стиля разметки жёсткого диска (или SSD). MBR — это более старый стиль раздела. Более современный — GPT.
Как проверить, какая у меня сейчас разметка? Это делается в оснастке Управление дисками. В десятке она открывается очень просто. Нажимаем правую клавишу мыши на кнопке Пуск и выбираем пункт Управление дисками.
Перед нами оснастка Управления дисками. Здесь видно, что у меня один физический жёсткий диск, разделённый на несколько разделов. На заголовке диска нажимаю правую клавишу мыши и выбираю в контекстном меню пункт Свойства.
В этом окне нажимаю на вкладку Тома. Здесь в стоке Стиль раздела видно, что у меня на этом диске разметка MBR. Если у вас здесь написано вот так, значит у вас разметка диска GPT.
Как разметка связана с BIOS и UEFI?
Если сказать кратко, если ваш жесткий диск имеет стиль раздела GPT, то ваш комп или ноут загружается с помощью UEFI.
Если ваш диск имеет основную загрузочную запись MBR — то ваш комп или ноут загружается с помощью BIOS. При этом, у вас должна быть включена поддержка Legacy. Такую, устаревшую разметку, есть смысл использовать, если вы используете Windows 7 или более ранние версии Windows.
Если же вы купили новый комп или ноут и собираетесь установить на него Windows 8, 8.1, или Десятку, то есть смысл разметить новый диск в GPT и использовать более современный UEFI.
Теперь рассмотрим на примере нескольких ноутбуков.
Настройка BIOS на ноутбуке ASUS N56VJ.
В этом ноутбуке Asus БИОС открывается клавишей F2. Включаю, нажимаю F2. БИОС перед нами.
Здесь для изменения порядка загрузочных устройств есть отдельная вкладка BOOT. Перемещаюсь на неё клавишей курсора. Здесь, под заголовком Boot Option Priorities мы видим загрузочные устройства, которые здесь пронумерованы.
Флешка у меня пока не подключена. Просто запоминаем те пункты, которые здесь есть. У меня здесь на 1-м месте SSD диск с Windows, на 2-м CD — DVD дисковод. И ниже есть ещё сетевой адаптер.
Подключаю флешку и перезагружаюсь, так же Ctrl + Alt + Delete. Снова захожу в BIOS — F2. Открываю вкладку Boot. Здесь на первый взгляд, ничего не изменилось. Всё те же, жесткий диск, дисковод и сетевой адаптер.
Ниже есть пункт Hard Drive Priorities — приоритет жестких дисков. Открываю его. Здесь, кроме SSD диска есть второй пункт, со словами Silicon Power. Напомню, что так называется моя флешка. Это она и есть.
Напомню, что так называется моя флешка. Это она и есть.
Нужно переставить её на первую позицию. Просто нажимаю на первой позиции Enter и клавишей курсора Вниз выбираю флешку. Снова Enter. Теперь, чтобы вернуться на предыдущий экран, нажимаю Escape.
Мы видим, что флешка заменила жёсткий диск (он же SSD) на первом месте. Можно сохранять настройки и перезагружаться…
Ноутбук загрузился с флешки.
Теперь сбросим БИОС до заводских параметров. На вкладке, где сохраняются настройки, Save & Exit есть пункт Restore Defaults. Здесь подтверждаю сброс, нажимаю Enter. Настройки по умолчанию восстановлены.
Теперь выбираю Save Changes and Exit. Отключу флешку, чтобы проверить, загрузится ли ноутбук. Подтверждаю.
Как видно, ноутбук не загружается, а просто возвращается в БИОС. Это говорит о том, что настройки BIOS UEFI не соответствуют разметке диска. Ноутбук его не видит.
Давайте перейдём на вкладку Boot. Как видно, здесь нет вообще ни одного загрузочного устройства. Пункт Lounch CSM соответствует здесь поддержке Legacy. Он сейчас выключен — Disabled. Если просто включить его, то ничего не изменится.
Пункт Lounch CSM соответствует здесь поддержке Legacy. Он сейчас выключен — Disabled. Если просто включить его, то ничего не изменится.
Нужно сначала отключить Secure Boot. Эта настройка здесь на отдельной вкладке Security. Перехожу на неё. Нажимаю на Secure Boot Control клавишу Enter и клавишей курсора вниз меняю настройку на Disabled — выключено.
Теперь возвращаюсь на вкладку Boot и включаю пункт Launch CSM. Таким образом включена поддержка Legacy. Всё, теперь сохраняю F10. Подтверждаю.
Ноут перезагружается и Windows загружается.
Теперь, если снова зайти в БИОС, то на вкладке Boot снова всё в порядке, загрузочные устройства на месте.
Как настроить загрузку с флешки в BIOS на SONY VAIO SVE15.
На ноутбуке Sony SVE151 за вход в БИОС отвечает клавиша F2. У этой модели урезанная версия БИОС. Настроек очень мало. Никаких настроек Legacy и Secure Boot.
Заходим на вкладку BOOT. Здесь можно отредактировать список загрузочных устройств.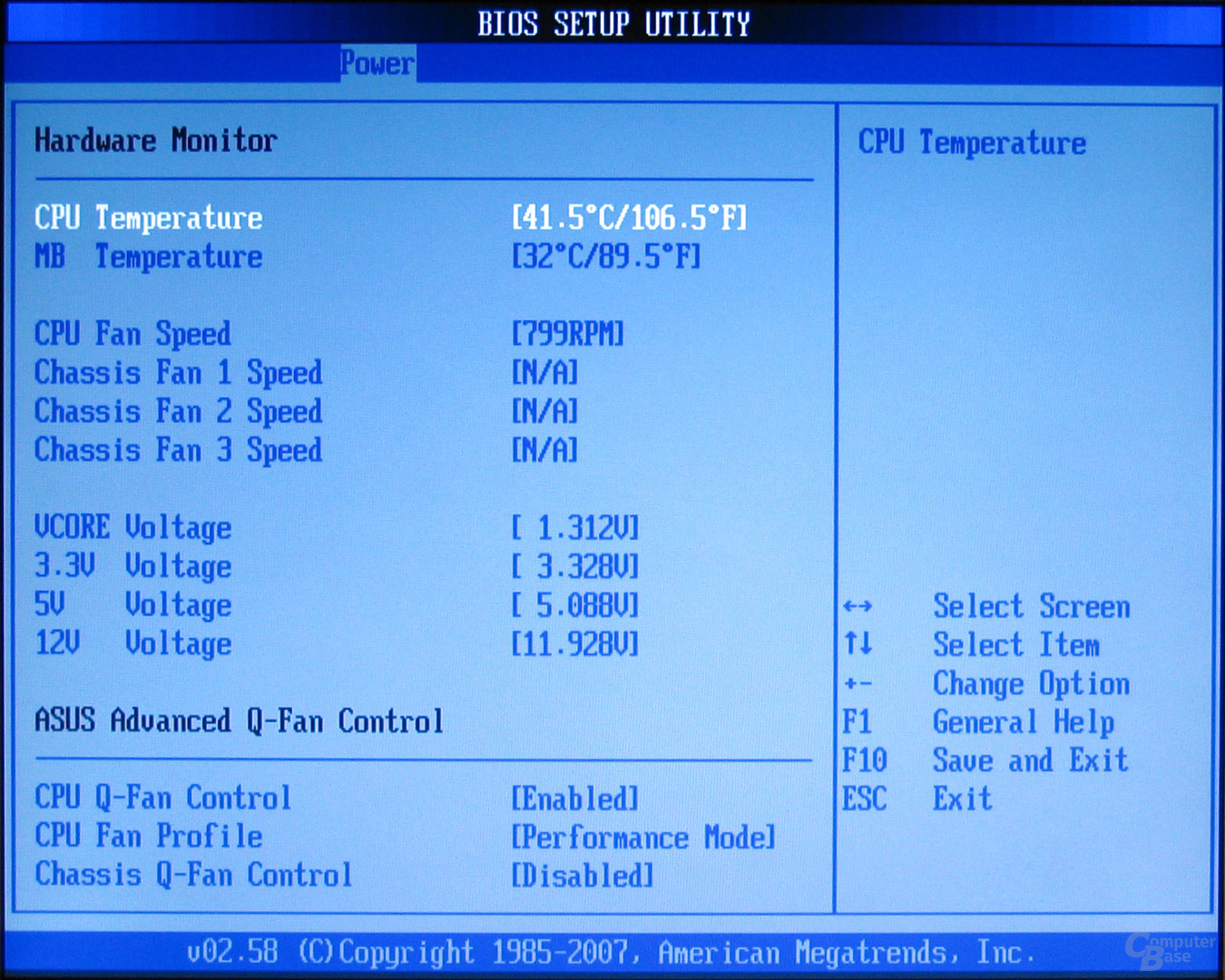 Здесь есть п=вот такие пункты:
Здесь есть п=вот такие пункты:
Internal Optical Disk Drive — внутренний дисковод CD — DVD.
Internal Hard Disk Drive — внутренний жесткий диск.
External Device — внешнее устройство.
Network — сеть.
Флешка это внешнее устройство. Нужно поднять её на первое место. Просто перемещаемся на этот пункт клавишами курсора. Для изменения позиции, здесь используются клавиши F5 и F6. Нажимаю F5, пункт переместился выше. Ещё раз F5. Готово, внешнее устройство на первой строке.
Теперь нужно обязательно включить загрузку с внешнего устройства. По умолчанию она здесь выключена. Вот она — External Device Boot Disabled. Просто нажимаю Enter и клавишей курсора выбираю Enabled. Enter.
Теперь подключаем флешку и сохраняем настройки. Можно клавишей F10. Или можно перейти на вкладку Exit, выбрать Save Changes — т.е. сохранить изменения.
Перед выходом скажу, что здесь есть пункт сброса БИОС в дефолтное состояние.
Теперь выбираем Exit Setup — выходим из БИОС.
Ноут перезагружается и загружается с флешки.
BIOS в ноутбуке Samsung R440
За вход в БИОС на этом ноуте отвечает клавиша F2. Заходим на знакомую вкладку BOOT. Здесь довольно много настроек. Те, которые интересуют сейчас нас находятся под пунктом Boot Device Priority. Он уже выделен, нажимаю Enter.
Здесь вот такой пронумерованный список загрузочных устройств. На первом и втором местах стоят дисковод оптических дисков и жесткий диск, но этом ноуте стоит SSD.
Больше никаких устройств мы не видим. Нам нужно загрузиться с флешки, подключаю её. И перезагружаю ноут комбинацией Ctrl + Alt + Del. Снова жму F2, чтобы войти в БИОС.
Захожу туда же, вкладка BOOT — Boot Device Priority. Мы видим, что здесь появилась USB HDD, далее идёт маркировка моей флешки.
Давайте переместим её на первую позицию. Клавишей курсора вниз перемещаюсь на флешку. Чтобы изменить позицию, в этом БИОС используется клавиши F5/F6. Нажимаю на F5. Так, это у нас вниз.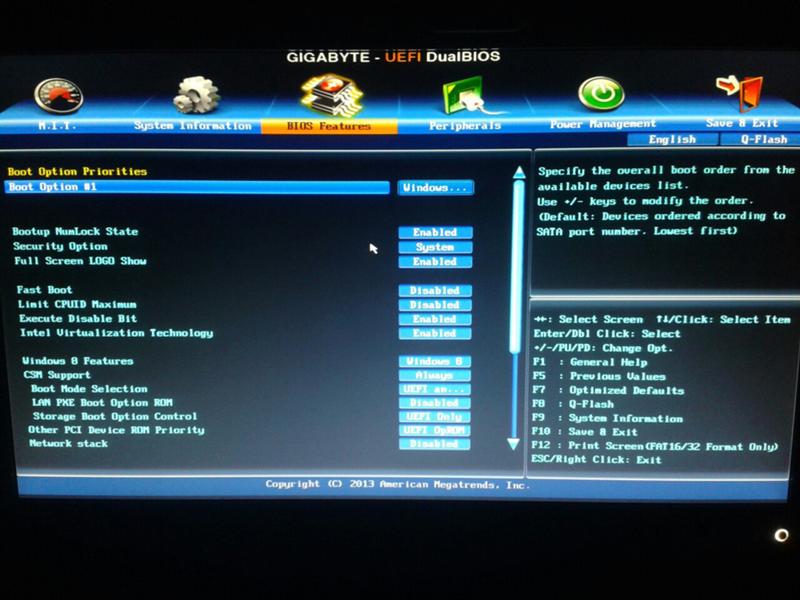 Нам надо вверх, жму F6.
Нам надо вверх, жму F6.
Готово. Флешка на первой позиции. Сохраняем изменения. Для этого здесь опять используется клавиша F10. Здесь просто подтверждаем, нажатием на Энтер. Ноут перезагружается… и загружается уже теперь с флешки, без посторонней помощи.
В этом БИОС от Phoenix свои есть обозначения и названия. Давайте посмотрим. Переходим на вкладку Advanced. Здесь мы видим Legacy OS Boot — так здесь называется поддержка Legacy. То есть, если у вас диск размечен в MBR, то здесь должно быть Enabled — включено.
Legacy USB Support — это поддержка внешних устройств, подключаемых через USB. Это могут быть как внешние диски и флешки, так и периферия, т.е. мыши и внешние клавиатуры. Думаю, нет смысла отключать эту поддержку. Т.е. пусть будет Enabled — включено.
Ниже есть AHCI mode Control — поддержка дисков SATA. На мой взгляд, нет смысла менять значение AUTO, которое здесь по умолчанию.
Ноутбук этот старый — модель 10 года. И отдельного переключателя Secure Boot здесь нет.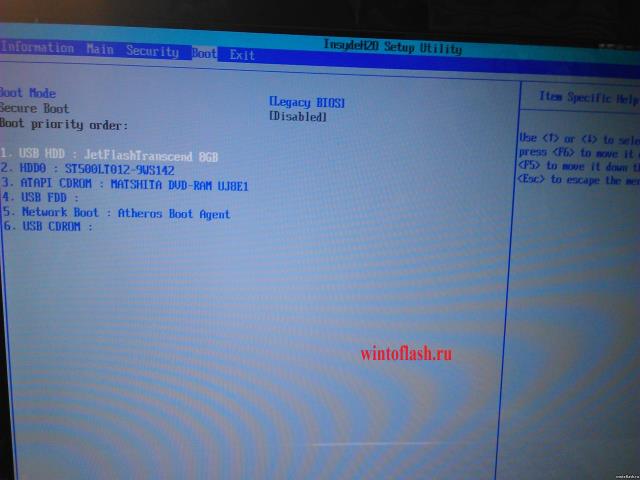
Несколько советов
1. Я показал на живых примерах, что на некоторых ПК и ноутбуках, после сброса BIOS в дефолтное состояние, Windows может не загрузиться совсем. Я не пугаю вас. Теперь вы знаете, что делая такой сброс, вы должны быть готовы к тому, чтобы снова войти в БИОС и сделать некоторые настройки.
Перед сбросом рекомендую внимательно рассмотреть все вкладки и пункты БИОС, чтобы заранее найти важные настройки. Такие как, отключение Secure Boot, включение поддержки Legacy, Launch CSM, режима AHCI SATA дисков.
2. Я использовал в этом видео современную флешку. Это даже не USB 3.0 а уже 3.1. Всё работало неплохо. Но! Вообще, я бы рекомендовал использовать в качестве загрузочных флешки USB 2.0. Вы потратите несколько больше времени на запись такой флешки, но шансов, что с неё загрузится любой ноут или комп у вас будет больше.
Так же, рекомендую использовать разъёмы USB 2.0, если они у вас есть. Они имеют черную вставку вот здесь, внутри. У USB 3. 0 и USB 3.1 вставка синяя.
0 и USB 3.1 вставка синяя.
Кроме того, если у вас системный блок, то рекомендую использовать не передние, или верхние разъёмы, а задние. Они, как правило, работают более адекватно.
Если ноут или комп не видит загрузочную флешку, не грузится с неё, или наблюдаются ещё какие то странные глюки — первое, что я обычно делаю, беру другую флешку и пробую использовать её.
3. Последнее. Мне несколько раз встречались ноутбуки, которые ни за что не хотели загружаться с флешки, работая от батареи. А после подключения зарядного устройства всё вставало на свои места.
Как в БИОСе поставить загрузку с флешки
В жизни пользователя ПК возникает множество ситуаций, когда ему нужно произвести загрузку ПК с внешнего устройства. Раньше это часто были лазерные диски. Однако сейчас приводы для чтения дисков стали архаизмом и постепенно уходят в прошлое. В качестве внешнего устройства загрузки повсеместно применяются флеш-карты.
Как в БИОСе поставить загрузку с флешки
Зачем это нужно
Необходимость загрузиться с флеш-карты может возникнуть, если:
- вы решили переустановить операционную систему и создали для этого установочную флешку;
- вы хотите попробовать новую систему, но пока не хотите устанавливать ее на свой компьютер и для этого записали образ интересующей вас операционной системы на флеш-накопитель;
- в работе ПК произошел сбой и требуется восстановление системы.

Ситуации, в которых необходимо выставить в БИОС загрузку с флешки
Как загрузится с флешки в BIOS
Для того, чтобы загрузиться с флешки, нужно зайти в BIOS компьютера и выставить там приоритет загрузки с флеш-карты. Чтобы сделать это, во время загрузки ПК нажимается клавиша «Del». После этого вместо загрузки системы открывается BIOS – специальный набор программ, обеспечивающий взаимодействие ОС и микропрограмм, которые, в свою очередь, обеспечивают работу аппаратной части ПК.
Горячие клавиши для входа в БИОС
Способ выставления загрузки с того или иного устройства отличается в разных версиях БИОСа, а те, в свою очередь, отличаются в зависимости от модели материнской платы и года ее выпуска.
Вот основные версии BIOS:
- Phoenix award BIOS – старый БИОС, вышедший в 2005 году;
- AMI BIOS – БИОС, пришедший на смену Phoenix Award BIOS, ныне тоже постепенно уходящий на покой;
- UEFI BIOS – БИОС, применяющийся в большинстве современных моделей материнских плат.
 Имеет графический интерфейс и возможность управления мышкой. Интерфейс может отличаться в зависимости от производителя оборудования.
Имеет графический интерфейс и возможность управления мышкой. Интерфейс может отличаться в зависимости от производителя оборудования.
Как загрузиться с флешки в Phoenix Award BIOS
Вот так выглядит основной экран Phoenix Award BIOS.
Основной экран Phoenix Award BIOS
Перемещение по пунктам меню в нем осуществляется стрелками, а выбор и пунктов – клавишей «Ввод» («Enter»).
Чтобы выставить приоритет загрузки с флешки, нужно:
Шаг 1. Перейти в пункт меню «Advanced BIOS Futures», или расширенные настройки БИОС.
Переходим с помощью стрелок в пункт меню «Advanced BIOS Futures», нажимаем «Enter»
В них есть два пункта меню, которые отвечают за загрузки системы с того или иного устройства.
- первый – это «Hard Disk Boot Priority», или «Приоритет жесткого диска». Если его активировать, то в случае, если к материнской плате будет подключен жесткий диск, загрузка будет осуществляться именно с него, даже если в качестве первичного устройства загрузки указан другой девайс;
- второй параметр – «First Boot Device», или первичное устройство загрузки.
 Он определяет, с какого устройства будет загружаться система.
Он определяет, с какого устройства будет загружаться система.
Шаг 2. Для того, чтобы загрузиться с флешки, нужно:
- в параметре «Hard Disk Boot Priority» установить значение «USB-HDD»;
Переходим в параметр «Hard Disk Boot Priority», нажимаем «Enter»
Выставляем на первое место свою флешку «USB-HDD…»
- в пункте «First Boot Device» выбрать USB-устройство, с которого планируется осуществить загрузку.
Переходим в пункт «First Boot Device», нажимаем «Enter»
Выставляем параметр «USB-HDD»
Шаг 3. После того, как эти процедуры будут проделаны, необходимо нажать «Esc». Когда это будет сделано, БИОС выведет на экран окно с вопросом, хочет ли пользователь сохранить изменения. Для сохранения нужно ввести с клавиатуры букву «Y», а для выхода без сохранения – «N», а затем нажать «Enter».
Нажимаем «Esc», вводим с клавиатуры букву «Y» или «N», затем нажимаем «Enter»
Как загрузиться с флешки в AMI BIOS
По своему устройству и внешнему виду AMI BIOS очень похож на Phoenix Award BIOS.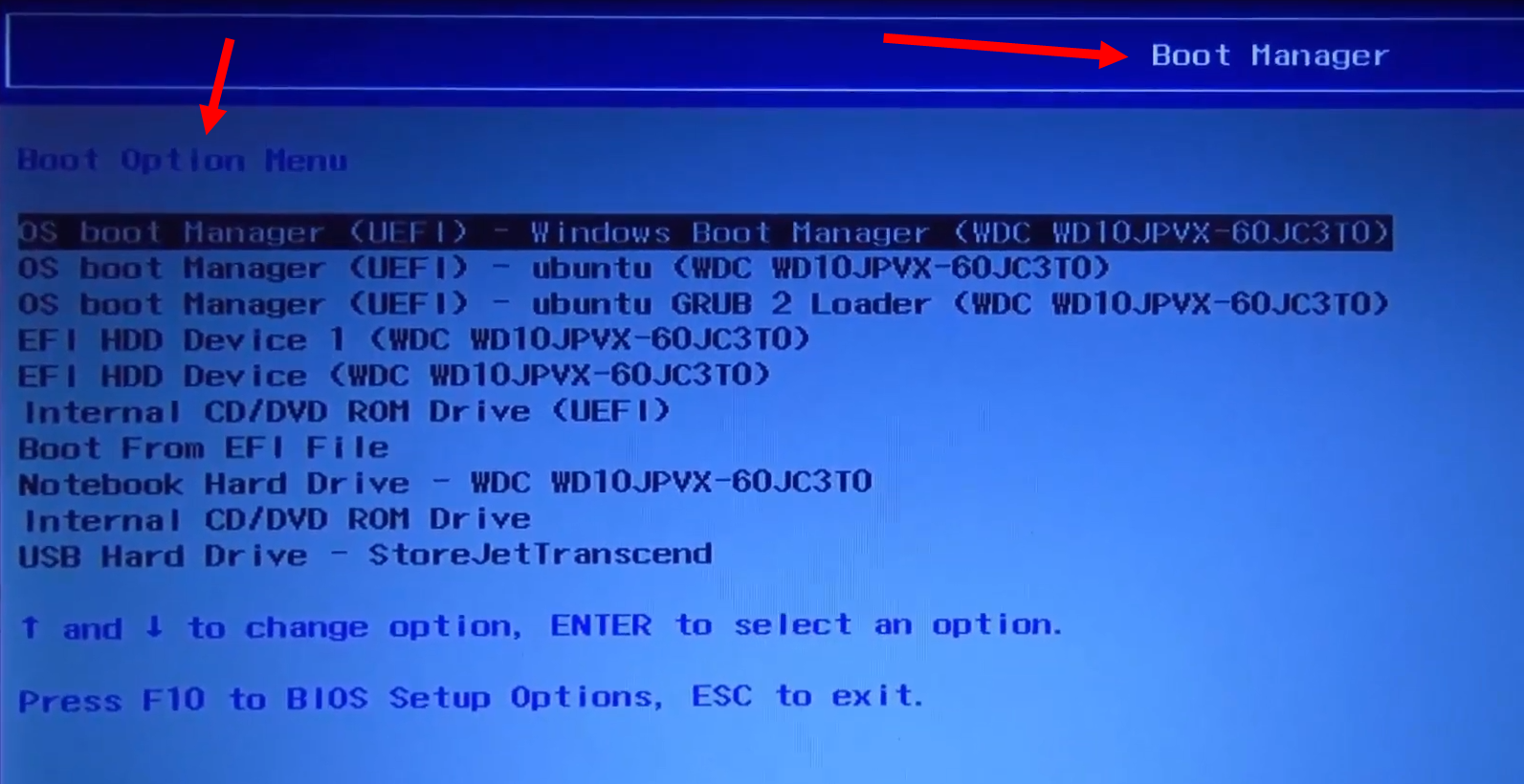
Основной экран AMI BIOS
Управление им также происходит с помощью стрелок и клавиши ввода. Настроить загрузку с флешки в нем еще удобнее. В этой версии БИОСа есть отдельный пункт меню под названием «Boot» («Загрузка»), расположенный в верхней части экрана.
- Перейдите с помощью стрелок на клавиатуре «Boot» («Загрузка»). В нем можно увидеть пункты «Hard Disk Drives» и «Boot Device Priority».
Переходим с помощью стрелок на клавиатуре в раздел «Boot» («Загрузка»)
- Переместитесь стрелками к «Boot Device Priority», кликните «Enter».
Перемещаемся стрелками к пункт «Boot Device Priority», нажимаем «Enter»
- Выставьте с помощью клавиш «+» и «-» флешку на место «1st Boot Device».
Выставляем с помощью клавиш «+» и «-» флешку на место «1st Boot Device»
- После чего нажать «Esc» и подтвердить сохранение параметров. Делается это точно также, как и в Phoenix Award BIOS.
Нажимаем «Esc», вводим с клавиатуры букву «Y» или «N», затем нажимаем «Enter»
Как загрузиться с флешки в UEFI BIOS
UEFI BIOS – это БИОС последнего поколения, использующийся в современных материнских платах. Строго говоря, это не БИОС — UEFI является программным обеспечением, пришедшим на смену БИОСу.
UEFI имеет удобный графический интерфейс и им можно управлять при помощи мышки.
Рассмотрим загрузку с флешки на примере UEFI, устанавливающегося на материнские платы фирмы Gigabyte.
Вот так он выглядит.
Главное окно настроек UEFI BIOS
В верхней части экрана расположены иконки, отвечающие за подразделы UEFI. Для настройки загрузки необходимо:
- Зайти в меню в пункт «BIOS Futures».
Заходим в пункт «BIOS Futures»
- Там в разделе «Boot Option #1» надо выбрать флешку, с которой нужно загрузить компьютер.
Открываем пункт в разделе «Boot Option #1»
Выбираем флешку для загрузки
Есть и другой способ.
- Нужно зайти в меню «Save and Exit».
Открываем пункт «Save and Exit»
- В пункте «Boot override» указать желаемую флеш-карту в качестве загрузочного устройства.
В пункте «Boot override» указываем желаемую флеш-карту в качестве загрузочного устройства
Важно! Этот способ хорош тем, что при его использовании загрузка с флешки произойдет только один раз, что делает его очень удобным при переустановке или восстановлении системы.
При выходе из БИОСа нужно сохранить изменения. Это можно сделать уже не путем введения букв с клавиатуры, а мышкой.
На заметку! Точно таким же образом в БИОСе устанавливается загрузка с лазерного диска, внешнего жесткого диска или любого другого устройства.
Как загрузиться с флешки, не заходя в BIOS
На многих материнских платах под управлением различных версий БИОС можно перейти в меню загрузки не заходя в сам БИОС.
Список горячих клавиш для входа в загрузочное меню и БИОС для разных производителей материнской платы
Для этого:
- во время загрузки компьютера нужно многократно нажать клавишу «F8»;
- после этого на экране появиться небольшое окно, в котором пользователю будет предложено выбрать устройство, с которого будет произведена загрузка. Вот так оно выглядит в AMI BIOS.
С помощью стрелок выбираем флешку, нажимаем «Enter»
Есть такая функция и в других версиях БИОСа.
Важно! Если загрузиться, таким образом, загрузка с флеш-накопителя произойдет только один раз и не будет повторяться при следующем включении ПК.
Видео — Как настроить любой BIOS на загрузку с диска или USB
Понравилась статья?
Сохраните, чтобы не потерять!
Как в BIOS поставить загрузку с флешки
Существует много видов BIOS: Ami, Award, Phoenix Award, UEFI. Разберем, какие кнопки нажимать при загрузке компьютера или ноутбука, чтобы зайти в БИОС и поставить загрузку с флешки для установки Windows. Хочу заметить, что традиционная клавиша для входа в BIOS — это delete или F2. Ниже приведены комбинации кнопок.
Кнопки для входа в bios от производителей ноутбуков и компов.
Кнопки от производителей БИОС
Загрузка с флешки в БИОС
Начну с того, что не всегда нужно заходить в БИОС, чтобы поменять местами загрузчик для установки windows. Для этого есть, так называемое меню запуска. Чтобы зайти туда, нужно при включении компьютера нажать F12.
- Нажать клавишу, которая написана в слове Boot Menu.
Далее выбираем USB флешку, чтобы ПК загрузился с неё.
Как в Ami Bios поставить загрузку с флешки
В категории boot нас интересуют две строки Device Priority, Hard Disk Drives. (Приоритетная, с чего будет загружаться компьютер, принудительный выбор загрузчика).
- Нажимаем Device Priority.
В строке 1st Devise задаем приоритет с флешки. На этом обычно и всё, но многие сталкивались почему я сделал всё правильно, а компьютер не запускается с флешки. Просто необходимо указывать иногда помимо приоритета, принудительную загрузку в строке Hard Disk Drives.
- В Hard Disk Drives задаем принудительный запуск с флешки.
- В 1st drive выбираем носитель.
- Жмем F10 для сохранения.
Вышло, что в настройках 1st Devise и Hard Disk Drives стоит загрузчик с USB Flash т.е. мы поставили приоритетный вариант, попробовали и не получилось. Потом мы задали принудительный запуск и у нас все вышло. И так во всех версиях биос, если не получилось приоритетная загрузка.
Как в Award Bios поставить загрузку с флешки
- Переходим в Advanced Features.
- Жмем First Device, в контекстном меню ставим с какого загрузчика будем запускать компьютер. Мы выбрали первичное устройства для запуска.
- Hard Disk Priority ставим флешку на 1-ое место. (Если в First Device выбрали запуск с накопителя, то и в Hard Disk Priority нужно поставить флешку).
- Award готов, нажимает F10 что бы сохранить.
Как в Phoenix Award Bios поставить загрузку с флешки
- Настройка Advanced, в строке First Boot Device ставим флешку или другое устройство.
- Нажимаем F10 для сохранения.
Как в UEFI Bios поставить загрузку с флешки
Новый UEFI БИОС в котором можно управлять мышкой.
- Строка Boot Priority, меняем местами с помощью перетаскивания мышкой. Можно сделать через расширенные настройки > Exit/Advanced mode и выбрать Advanced mode.
- Нажимает Boot и выбираем в Boot Option #1 загрузчик.
Зайти в БИОС и поставить загрузку с флешки для установки Windows оказалось весьма просто, просто нужно изменить всего лишь вид загрузки. И помните про приоритетный и принудительный загрузчик.
Загрузка комментариев
Как в Биосе установить запуск с флешки или с диска? — [Pc-Assistent.Ru]
Здравствуйте уважаемые друзья и недруги! В предыдущих статьях мы рассказали вам про то, как подготовиться к установке windows. Это скачивание официальных дистрибутивов Windows на прямую с серверов Майкрософт, создание загрузочной флешки, подготовка компьютера к установке|переустановке системы, а также вход в Биос на разных компах и ноутбуках под разными ОС.
Сегодня статья из той же серии. Мы узнаем как, зайдя в Биос, в настройках установить загрузку ОС с флешки либо с CD/DVD диска, то есть с внешнего носителя.
BIOS. Настройка загрузки.
В большинстве случаев нам, загрузка с внешнего накопителя бывает нужна для установки системы либо для проверки системы с помощью какой нибудь LiveCD. Но все же это не всегда так. Иногда бывает, на какой нибудь внешний HDD записывается отдельная операционная система для каких нибудь специфических нужд. Для этих двух случаев можно по разному воспользоваться настройками БИОС для запуска с внешнего носителя. Давайте попробуем конкретнее рассмотреть все возможные варианты запуска с флешки.
Загрузка с флешки с помощью Boot меню
Для одноразового запуска с флешки можно воспользоваться BootMenu. Для вызова этого меню имеются специальные горячие кнопки на клавиатуре. Для разных производителей они рознятся. Но в большинстве случаев это кнопки F8, F11, F12 и чуть реже Esc (в одной из следующих статей подробно расскажу как перейти в BootMenu с различных материнок и ОС). При вызове BootMenu появляется меню с вариантами выбора устройства, с которого будет осуществлен запуск. Здесь остается только выбрать свою флешку и нажать кнопку Enter.
Важно: чтобы ваша флешка отображалась в списке, нужно её подключить к компьютеру до включения питания компьютера либо перезагрузки.
Настройка загрузки с флешки в AMI Bios
Для установки загрузки с флешки в AMI BIOS нужно:
- Зайти в Биос (подробно об этом писал тут)
- В меню сверху перейти в пункт «Boot» (в переводе с англ. — загрузка). Сделать это можно простым нажатием кнопки вправо на клавиатуре →
- Здесь путём нажатия кнопки ↓ переходим вниз и выбираем пункт «Boot Device Priority» (в переводе с англ. — приоритет загрузки устройств)
- Далее перейти в пункт 1st Boot Device (в переводе с англ. — «первое устройство загрузки«) и выбрав из раскрывшегося списка устройств свою флешку (либо свой CD/DVD диск) нажать кнопку Enter.
- Остаётся сохранить настройки и выйти. Для этого жмём Esc на клавиатуре. Нажимая кнопку → на главном меню из пункта «Boot» продвигаемся вправо до пункта «Exit» (выход) и выбираем «Exit Saving Changes» (Сохранить изменения и выйти). Далее нужно подтвердить, что вы хотите сохранить изменения. Для этого выбираем «Yes» или просто жмём кнопку «Y» на клавиатуре, а потом кнопку Enter.
Запуск с флешки в Биос Award и Phoenix
В данных версиях Биос для перехода в настройки, которые отвечают за подключённые устройства необходимо выбрать 2-ой пункт Advanced BIOS Features (в переводе с англ. — Расширенные настройки Биос). В следующем подменю выбираем пункт First Boot Device (тоже самое что и 1-st Boot Device, то есть первое устройство загрузки). Откроется список устройств, которые можно выбрать для загрузки. Это Floppy, HDD, CD/DVD, USB-HDD и другие. Для загрузки с флешки рекомендую выбрать USB-HDD или USB-Flash, а для загрузки с компакт диска (CD/DVD) выбираем CD-ROM. После этого сначала жмём Enter, а потом Esc (Escape-выход). Оказываемся в меню на 1 уровень выше. Здесь переходим на предпоследний пункт меню справа «Save & Exit Setup» (Сохранить и выйти).
Загрузка с флешки в Биос h30
Версия Insydeh30 BIOS в основном встречается на ноутбуках. Действия, которые нужно произвести в ней для загрузки с флешки схожи с действиями в AMI Bios. Здесь также в главном меню передвигаемся вправо до пункта «Boot«. Дальше нужно обязательно включить функцию загрузки с внешнего носителя. Для этого переключаем опцию «External Device Boot» в положение Enabled (включено). После этого уже устанавливаем приоритет загрузки с помощью «Boot Priority» на External Device Boot, то есть External Device Boot должен выше других в списке. Это для флешки. Для CD/DVD диска на первую строчку нужно перенести пункт Internal Optical Disc Drive (в переводе с англ. — «внутренний оптический накопитель«). Далее передвигаемся в пункт «Exit» и выбираем пункт «Save and Exit Setup«.
Изменение устройства загрузки в UEFI
Если вы читали одну из предыдущих статей на проекте, то должны уже знать, что UEFI как правило имеет графический интерфейс. Поэтому там, изменение настроек для загрузки с флешки, более понятно и удобнее для простых пользователей. Здесь ни у кого не должно возникнуть трудностей, тем более что выше мы с вами ознакомились с терминами обычно используемыми всеми производителями. Отличие может быть лишь в расположении пунктов настроек, а также в том, что в некоторых версиях УЕФИ можно просто мышкой перетаскивать устройства для изменения приоритетов загрузки.
Итоги:
В данной статье я постарался показать вам как настроить загрузку с флешки в наиболее часто встречающихся Биосах. Если у вас на компьютере какая то экзотическая Bios либо Uefi и вы не знаете что там да как, то милости прошу в комментарии.
В операционных системах Windows 7, 8, 10 есть возможность запуска загрузки с внешнего носителя без входа в Bios/Uefi, но об этом я коротко расскажу вам в одной из следующих статей. Чтобы не пропустить советую вам подписаться на обновления блога по почте. Ваши электронные почты не станут добычей спамеров, за что я ручаюсь.
Как включить загрузку с флешки в биосе (BIOS)
В этом уроке мы рассмотрим, как поставить загрузку с флешки в биос, каким образом используя BIOS, мы можем загрузится с флешки или диска на котором находятся установочные файлы Windows 10.
Как войти в BIOS
Предположим у вас есть диск, вы его купили или загрузили с сайта Microsoft, создали установочный диск Windows 10 из образа и хотите начать установку. Для того чтобы войти в биос (bios), вставьте в DVD — привод установочный диск и перезагрузите компьютер.
Если у Вас новый компьютер и на нем не установлена ни одна операционная система, то просто включите компьютер. При загрузке компьютера, в зависимости от производителя материнской платы, вы увидите команды, какие клавиши отвечают за вход. Обычно Del, F2, или Esc. Во время появления текста Press any key to boot from CD or DVD……. нажмите соответствующую клавишу.
Как поставить загрузку с флешки в биосе
После того как вы вошли в биос, нам нужно переместится с помощью стрелок на клавиатуре в раздел Boot. В этом разделе есть несколько категорий:
- Boot Devise Priority (Приоритет загрузки)
- Hard Disk Drives
- Boot Settings Configuration
- Security (Безопасность)
В нашем случае, если мы хотим, чтобы начать загрузку с флешки в биосе, выбираем второй вариант «Hard Disk Drivers» и нажимаем «Enter». Не забудьте перед началом загрузки, вставить установочную флешку в системный блок.
Далее нам предстоит выставить приоритет загрузки. Как видите на рисунке у нас на первом месте стоит жесткий диск HDD, а нам чтобы загрузка началась с флешки, нужно чтобы USB было на первом месте. Как это сделать?
С помощью стрелок перемещаем USB флешку в верх на первое место и жмем «ENTER».
Для сохранения сделанных настроек в биос, жмем F10. После перезагрузки ваш компьютер загрузится с флешки и сможете начинать установку Windows 10.
Связанные материалы
Настройка биоса для установки windows 7 с флешки
Все чаще пользователи ПК выполняют установку операционной системы не с оптических дисков, а с флешки. Но для того, чтобы загрузиться с загрузочной флеш карты нужно указать компьютеру ее как первоочередную при выборе загрузочного устройства.
Сделать это можно несколькими способами в зависимости от модели материнской платы. Большинство ноутбуков и материнских плат компьютеров имеют так называемое “Boot Menu” или “Загрузочное меню”, которое вызывается нажатием одной из следующих клавиш: F8, F11, F12, ESC реже F9 или F10.
Имеет это меню следующий вид:
Как загрузиться с флешки без входа в биос через загрузочное меню – Вид 3
Как загрузиться с флешки без входа в биос через загрузочное меню – Вид 2
Как загрузиться с флешки без входа в биос через загрузочное меню – Вид 1
Чтобы определить какой клавишей вызывается данное меню в вашем случае нужно обратить внимание на первоначальный экран при включении компьютера или ноутбука.
Вход в загрузочное меню клавишей f12
Вход в загрузочное меню клавишей ESC
Вход в загрузочное меню клавишей f11
Если подобных окон при включении вашего компьютера или ноутбука не открывается, то можно просто поочередно перебрать все вышеуказанные клавиши.
Вот список клавиш для входа в загрузочное boot меню для ноутбуков:
вход в загрузочное boot меню для ноутбуков
Если по какой либо причине у вас не получилось загрузиться с флешки вышеуказанным способом, то придется заходить в БИОС и выставлять настройки приоритета загрузки.
После того, как вы вставили флешку в USB разъем входим в BIOS и переходим во вкладку “BOOT”.
Вкладка boot в настройках bios
Здесь выбираем Hard Disk Drives после чего видим установленные в системе жесткие диски и флешки. Ставим на первое место нашу флешку. Ее название будет начинаться со слов “USB”.
Выбор флешки для загрузки
Далее клавишей ESC возвращаемся в предыдущее окно и в нем выбираем уже “Boot Device Priority”.
В открывшемся окне ставим на первое место нашу флешку.
Установка флешки главной в приоритете загрузки
После этого нажимаем F10 для сохранения настроек. Компьютер перезапустится и загрузится с флешки, если она является загрузочной.
На современных версиях BIOS UEFI настройка загрузки с флешки выглядит вот так:
Главное окно BIOS:
Входим в UEFI BIOS
Выбираем “boot menu” в правом нижнем углу экрана для просмотра доступных устройств загрузки
BOOT Menu с выбором источника загрузки
Если нет “boot menu”, то переходим в расширенные настройки “Advanced mode” вкладка “boot”.
расширенные настройки UEFI BIOS – вкладка BOOT
И в пункте меню “Hard Drive Priorities” выбираем свою загрузочную флешку.
По кнопке F10 сохраняем настройки и загружаемся с флешки.
Как в BIOS настроить загрузку компьютера с флешки
Загрузка компьютера с флешки, так же как и любые другие параметры загрузки, настраивается в базовой системе ввода-вывода – BIOS. Каждая материнская плата без исключения (а это именно она оснащается чипом BIOS) обладает возможностью настройки как загрузки, так и режимов работы практически всех устройств, установленных на ней. В BIOS производится так называемый разгон компьютера за счёт увеличения общей частоты процессора, шины и оперативной памяти с параллельным увеличением напряжения. В базовой системе ввода-вывода можно даже настроить время автоматического включения Вашего компьютера. Однако в данный момент нас интересует только одно – настройка БИОС, а именно загрузка компьютера с флешки.
В статье «Как в BIOS настроить загрузку компьютера с диска» я уже упоминал, что сегодня существует несколько основных разновидностей BIOS – «синий», «серый» (такого цвета фон окна этой системы) и UEFI. Запуск всех версий BIOS выполняется по одной и той же схеме. При загрузке компьютера обычно появляется сообщение типа «Press DEL to run BIOS Setup». Как только Вы его увидели, на клавиатуре нажмите несколько раз на кнопку «Del». Немного реже контрольной кнопкой для запуска BIOS является «F2».
В течение 1-2 секунд запустится система ввода-вывода. Начну с «синей» системы. После её запуска появится окно, представляющее таблицу, состоящую из двух колонок. В левой колонке стрелками на клавиатуре (в этой версии BIOS, так же как и в «серой», изменение параметров производится только под управлением клавиатуры) выберите пункт меню под названием «Advanced BIOS Features» и нажмите «Enter».
Так как нас интересует установка Windows 7 с загрузочной флешки, необходимо убедиться в том, что в пункте меню «First Boot Device» (что в переводе с английского означает «первой загрузочной устройство») стоял параметр «Hard Disk» (переводится как «жёсткий диск»). Потому как флешка является хоть и съёмным, но всё же жёстким диском.
Если же здесь установлен другой параметр, стрелками выделите этот пункт меню и нажмите «Enter». В появившемся небольшом окошке выберите «Hard Disk» или «HDD-0» (в зависимости от версии BIOS) и нажмите «Enter». Маленькое окошко исчезнет.
Дальше необходимо выбрать пункт меню «Hard Disk Boot Priority» и нажать «Enter»
Если Ваша флешка была определена компьютером, в появившемся списке всех жёстких дисков, установленных в Вашем системном блоке, должна будет появиться и флешка. Она может называться по-разному. Чаще всего она носит название той фирмы, которая её произвела. Например, «Kingston 2 gb», «Transcend» и так далее. Её-то Вам и нужно переместить на первую позицию всего списка. Для этого стрелками выделите её и клавишами на клавиатуре «+» и «-» переместите флешку на первую позицию, то есть в самый верх. Как только Вы это сделали, смело нажимайте клавишу «F10» и соглашайтесь с сохранением новых параметров, нажав кнопку «Y» на клавиатуре, а затем и «Enter». Компьютер после этого сразу «пойдёт» на перезагрузку, и загружаться он теперь будет с загрузочной флешки.
Для BIOS с серым фоном окна настройка будет немного отличаться. После запуска системы ввода-выводы появится окно, в котором стрелками вправо или влево необходимо выбрать пункт меню «Boot».
Из появившегося списка нас интересует пункт меню «Boot Device Priority» (переводится как «приоритет загрузочных устройств»). Выбираем его и нажимаем «Enter».
В пункте меню «1st Boot Device» необходимо выбрать «HDD: «название»». Название – это имя Вашего винчестера, например, Hitachi, Samsung или WD.
Теперь возвращаемся к предыдущему пункту меню. Для этого один раз нажмите на клавиатуре клавишу «Esc». Стрелками выберите «Hard Disk Drives» и нажмите «Enter». Здесь мы установим флешку в качестве главного загрузочного жёсткого диска.
Из предложенных жёстких дисков, к коим также относится Ваша флешка, как я уже об этом говорил, клавишами «+» и «-» установите флешку напротив пункта «1st Drive». В некоторых версиях BIOS вместо клавиш «+» и «-» используются клавиши «F5» и «F6».
Для сохранения параметров нажмите «F10», выберите «OK» и нажмите «Enter».
В завершении рассмотрим настройку загрузки компьютера с флешки в BIOS UEFI (ан примере материнской платы от компании «Asus»). Немного об этой версии системы ввода-вывода я рассказывал в статье «Как в BIOS настроить загрузку компьютера с диска». Поэтому предлагаю приступить к самой настройке. Запустив BIOS, откроется окно, как на картинке ниже. Настройка языка интерфейса системы производится в верхнем правом углу. У меня стоит «русский». Напомню, что в этой версии BIOS все манипуляции можно производить как клавиатурой, так и мышкой. Итак, нажмите левой клавишей мыши на кнопку «Выход/Дополнительный».
Из появившегося списка выберите «Дополнительный режим».
Откроется расширенный режим настроек BIOS. Здесь выберите пункт меню «Загрузка».
При установке Windows с загрузочной флешки необходимо зайти в пункт меню «Очерёдность загрузки жёстких дисков».
Теперь нажмите на кнопку пункта меню «Параметр загрузки #1».
Из всего списка жёстких дисков выберите Вашу флеш-карту. Моя флешка называется «OCZ RALLY 2». Возвращаемся к предыдущему пункту меню, нажав на клавиатуре кнопку «Esc» или мышкой на кнопку «Back» (Назад).
Теперь в пункте меню «Параметр загрузки #1» выбираем флешку.
Чтобы сохранить установки, нажмите «Выход». А в появившемся окошке выберите «Сохранить изменения и выполнить сброс».
Начнётся перезагрузка компьютера с установленными Вами параметрами. За ней сразу же стартует установка операционной системы Windows 7, о которой Вы сможете узнать из статьи «Как самостоятельно установить Windows 7». Желаю успешной настройки и установки.
Обновление BIOS с загрузочного USB-устройства FreeDOS
Устаревшее руководство
См. Обновленное руководство:
Обучающее видео
В этом руководстве сначала будет показано, как подготовить загрузочный USB-накопитель FreeDOS в Windows с помощью Rufus и использовать его для обновления BIOS. Затем он выполнит создание загрузочного USB-устройства FreeDOS в Linux Ubuntu с помощью Unetbootin и использует его для обновления BIOS.
Создание загрузочного USB-устройства FreeDOS с помощью Rufus (Windows 10)
Чтобы проверить версию BIOS в Windows, нажмите [Windows] и [r] и введите msinfo32
Здесь мы видим, что это Dell OptiPlex 790 с версией BIOS A15:
Все обновления BIOS для моделей Dell доступны по адресу:
Выбрав OptiPlex 790, а затем BIOS, я вижу, что мое последнее обновление — A22:
Я спасу A22:
Далее нам нужно будет скачать Rufus.Rufus доступен здесь:
Запустите Rufus и примите контроль учетных записей пользователей:
Не нужно проверять наличие обновлений, сразу после скачивания последней версии:
Вставьте USB-накопитель. Я собираюсь использовать старую флешку на 2 ГБ:
В разделе Выбор загрузки выберите FreeDOS:
Схема разделов и файловая система — это MBR и FAT, оставьте их как есть. FreeDOS не поддерживает загрузку UEFI с безопасной загрузкой, поэтому их необходимо временно отключить в настройке UEFI BIOS для загрузки с загрузочного USB-устройства FreeDOS:
Вы можете изменить этикетку тома (необязательно):
Когда все будет готово, выберите Старт:
Вы получите предупреждение о потере всех данных на USB.Выберите ОК:
Когда Rufus будет готов, он скажет Готово, вы можете закрыть Rufus сейчас:
Теперь найдите обновление BIOS:
Щелкните правой кнопкой мыши и выберите Копировать:
Перейдите на загрузочный USB-порт FreeDOS:
Вставьте обновление BIOS:
Теперь ваш загрузочный USB-накопитель FreeDOS готов:
Обновление BIOS с помощью загрузочного USB-устройства Rufus FreeDos
Обратите внимание: если у вас есть система с загрузкой UEFI с безопасной загрузкой, вам необходимо временно отключить ее и разрешить устаревшую загрузку с включенными устаревшими ПЗУ.
OptiPlex 790 имеет раннюю версию UEFI BIOS, поэтому в нем всегда указаны как устаревшие, так и UEFI-варианты загрузки. В этом случае устаревшие ПЗУ всегда включены, и эта система не имеет безопасной загрузки.
Включите свою систему с помощью загрузочного USB-устройства FreeDOS и нажмите [F12], чтобы перейти в меню загрузки:
Нажимайте клавишу [↓], пока не дойдете до USB-накопителя. Если у вас есть система с UEFI BIOS, вы должны выбрать вариант в разделе Legacy Boot:
Когда вы выбрали USB-накопитель, нажмите [Enter]:
Вам будет предложено выбрать раскладку клавиатуры.Я выберу UK-English:
Теперь вы получите консоль FreeDOS:
Введите
Здесь будут перечислены все файлы на USB-накопителе:
Должно появиться обновление BIOS. В данном случае O790-A22
Введите имя своего обновления BIOS, а в моем случае — .EXE:
Вы получите предупреждение Dell об обновлении BIOS, в основном информирующее вас о том, что потеря питания (или принудительное завершение работы) во время обновления BIOS может привести к поломке вашей системы.Пресс:
Для продолжения:
Теперь он сообщит вам установленную версию и версию, доступную для обновления:
Еще раз нажмите:
Для продолжения:
Теперь начнется обновление BIOS:
Система должна автоматически перезагрузиться после завершения обновления:
Теперь он говорит A22, поэтому обновление BIOS завершено:
Версию также можно проверить в Windows, нажав [Windows] и [r], введите msinfo32 и нажмите [Enter]:
Это A22, как и ожидалось:
Создание загрузочного USB-устройства FreeDOS с помощью Unetbootin (Ubuntu)
Вставьте USB-накопитель и найдите «Диски».Стартовые диски:
Выберите USB-накопитель и проверьте, что это за устройство, в данном случае / dev / sdb1
Искать терминал:
Скопируйте и вставьте в терминал следующие команды:
sudo add-apt-repository ppa: gezakovacs / ppaПри появлении запроса введите пароль:
Нажмите Enter
sudo apt-get install unetbootinЧтобы продолжить, нажмите y:
И наконец для запуска Unetbootin ввод:
sudo QT_X11_NO_MITSHM = 1 unetbootinВ раздаче выберите FreeDOS:
В разделе Device выберите ваше устройство, в моем случае / dev / sdb1
Все данные на USB-накопителе будут удалены.Выберите ОК:
Нажмите [Выход]
Теперь у вас есть загрузочный USB-накопитель FreeDOS:
Все обновления Dell BIOS доступны по адресу:
Выберите свою модель, а затем BIOS, загрузите последнее обновление BIOS для вашей модели:
Сохраните файл:
Скопируйте его на загрузочный USB-накопитель FreeDOS:
Обновление BIOS с помощью Unetbootin FreeDOS Bootable USB
Обратите внимание: если у вас есть система с загрузкой UEFI с безопасной загрузкой, вам необходимо временно отключить ее и разрешить устаревшую загрузку с включенными устаревшими ПЗУ.
OptiPlex 790 имеет раннюю версию UEFI BIOS, поэтому в нем всегда указаны как устаревшие, так и UEFI-варианты загрузки. В этом случае устаревшие ПЗУ всегда включены, и эта система не имеет безопасной загрузки.
Включите свою систему с помощью загрузочного USB-устройства FreeDOS и нажмите [F12], чтобы перейти в меню загрузки:
Нажимайте клавишу [↓], пока не дойдете до USB-накопителя. Если у вас есть система с UEFI BIOS, вы должны выбрать вариант в разделе Legacy Boot:
Когда вы выбрали USB-накопитель, нажмите [Enter]:
Он будет загружаться с использованием по умолчанию:
На следующем экране нажмите клавишу [↓], чтобы перейти в безопасный режим FreeDOS:
Нажмите [Enter]:
В отличие от загрузочного USB, созданного с помощью Rufus, этот загрузочный USB начинается с A: \, а не с C: \.Введите:
Введите:
Чтобы вывести список всех файлов на загрузочном USB:
Ваше обновление BIOS, в моем случае O790-A22.EXE должно быть в списке, чтобы запустить его, введите его имя, а затем .EXE:
Следуйте инструкциям на экране, чтобы выполнить обновление BIOS, поскольку эта система только что была обновлена через загрузочный USB-накопитель Rufus FreeDOS. Я нажму n, чтобы отменить обновление.
Как это:
Нравится Загрузка …
2021 Dell XPS — Загрузка с USB — с видео — NinjaStik
2021 Dell XPS — загрузка с USB — с видео
Ноутбуки серии Dell XPS отлично подходят для использования с USB-накопителем NinjaStik.Для загрузки с USB может потребоваться быстрое изменение настроек BIOS.
Загрузка Dell XPS с USB, метод 1:
- Выключить ноутбук
- Подключите USB-накопитель NinjaStik
- Включите ноутбук
- Нажмите F12
- Появится экран параметров загрузки, выберите USB-накопитель для загрузки
USB-накопитель может быть обозначен как торговая марка USB-накопителя (Kingston, ADATA, Sandisk)
Если метод загрузки USB 1 не отображал USB-накопитель в качестве загрузочного варианта, может потребоваться изменение пары настроек (особенно для моделей 2020 и 2021 годов).Эти изменения позволяют ноутбуку загружаться с внешнего устройства.
Загрузка Dell XPS с USB, метод 2:
- Отключите USB-накопитель
- Обычная загрузка Windows
- Отключить Fastboot в Windows. Сохранить изменения
- Перезагрузка ноутбука
- Нажмите F2 после заставки для доступа к BIOS
- Измените следующие настройки:
- Безопасная загрузка: отключена
- Загрузить устаревший вариант ПЗУ: включен
- Вариант списка загрузки: UEFI или Legacy (возможно, вам придется попробовать оба варианта)
- Нажмите F10, чтобы сохранить изменения BIOS и выключить ноутбук
- Подключите USB-накопитель NinjaStik, включите питание и нажмите F12 после заставки.
- Выберите опцию USB / NinjaStik
Полностью зашифрованный компьютер с анонимным просмотром, готовый к использованию. Верните свою конфиденциальность. Сегодня. NinjaStik
2020 boot boot from usb dell dell xps usb boot
Сообщение навигации
Официальное руководство по установкеPorteus — Porteus
Официальное руководство по установке Porteus
Копию этого документа также можно найти в Porteus.iso в /boot/docs/install.txt
Быстрая и грязная инструкция по установке
Введение
Загрузка Porteus
Запись ISO-образа Porteus на CD или DVD
Установка Porteus на USB-накопитель (из Windows)
Установка Porteus на USB-накопитель (из Linux)
Установка Porteus на Жесткий диск
Приложение A: Настройка параметров загрузки в BIOS
Приложение B: Сохранение изменений в файловой системе Windows
Porteus можно установить на флэш-накопитель или жесткий диск, записав ISO на компакт-диск, загрузившись с него, а затем выбрав «Установщик Porteus» в системном меню на рабочем столе.
Если у вас уже установлена ОС на этом диске и вы хотите сохранить ее там, то вы можете запустить «Установщик Porteus», не выбирая вариант установки загрузчика. После копирования файлов вам просто нужно указать существующий загрузчик на данные Porteus.
Для получения более подробной информации, а также инструкций по установке Porteus на USB-накопитель из Windows, продолжайте читать. Вы также можете посетить раздел «Документация по установке» на нашем веб-сайте или раздел «Способы установки» на нашем форуме.
Porteus — это дистрибутив Linux, который работает в реальном времени, не будучи «установленным» изначально, как большинство других операционных систем. Porteus создает свою файловую систему «на лету», в считанные секунды, при каждом запуске. Это позволяет запускать его с множества различных типов носителей, в том числе:
1) записываемые компакт-диски или DVD
2) USB-накопители (также известные как Pendrives)
3) внешние или внутренние жесткие диски
4) другие записываемые носители, включая флэш-память карты, mp3-плееры и т. д. (эти установки не рассматриваются в данном Руководстве).
Porteus поставляется в виде файла образа ISO. Файл ISO — это «образ» того, что должно быть на CD / DVD. Этот файл можно записать на CD или DVD, смонтировать как файловую систему или заархивировать, чтобы получить доступ к файлам для установки на флэш-накопитель или жесткий диск. Запись файла на компакт-диск — самый простой метод установки, но ни одно из внесенных вами изменений (или файлов, которые вы загружаете) не будет сохранено после перезагрузки системы *. Установка Porteus на флэш-накопитель или жесткий диск позволит вам быстрее загружаться, сохранять изменения на флэш-накопителе и легко добавлять новые файлы и программы.
* Обратите внимание, что изменения в вашей системе могут быть сохранены на внешний носитель при запуске Porteus (с компакт-диска или другим способом), используя чит-код «changes =» и указав путь к желаемому месту хранения. Вы можете найти дополнительную информацию об этом и многих других полезных чит-кодах в файле /boot/docs/cheatcodes.txt.
Porteus доступен для 32-битной (i486) и 64-битной (x86_64) архитектур. Если вы используете 64-битную компьютерную систему, вы можете загрузить любую версию.Если вы используете 32-битную систему, вам необходимо загрузить 32-битную версию. Обе версии можно загрузить, перейдя на http://www.porteus.org и нажав кнопку «Загрузить» вверху страницы. Оттуда вы можете выбрать свою версию из раскрывающихся меню.
После завершения загрузки вы должны убедиться, что md5sum ISO-файла совпадает с md5sum, указанным на странице загрузки. Это гарантирует, что файл .iso не был поврежден во время загрузки. Если ваш md5sum не совпадает, вам следует удалить файл.iso и загрузите его снова, иначе Porteus может работать некорректно. Если у вас еще нет программного обеспечения для проверки md5sum, вы можете использовать бесплатное программное обеспечение, такое как winMd5.
Большинство программ для создания CD / DVD имеют функцию «записи образа на диск». Помните, что это не то же самое, что просто записать файл на диск или создать «диск с данными». Конечным результатом не должно быть диска, содержащего файл .iso, например «Porteus-v2.0-i486.iso». Конечным результатом должен быть диск, содержащий две папки: одну с именем «boot» и одну с именем «porteus».
Если ваше текущее программное обеспечение для создания CD / DVD не содержит функции «записать образ на диск», вы можете использовать бесплатное программное обеспечение, такое как imgburn.
Шаги по установке (зависит от программы создания компакт-диска):
1) Вставьте чистый записываемый CD или DVD.
2) Запустите программу для создания CD / DVD и выберите «записать образ» или «записать образ на диск»
3) Найдите и выберите файл Porteus .iso
4) Запишите файл на диск.
5) Проверьте компакт-диск, чтобы убедиться, что он содержит папки «boot» и «porteus».
6) Перезагрузите компьютер, оставив диск в компьютере.
Чтобы ваш компьютер мог запускать Porteus с компакт-диска, вы должны убедиться, что ваш BIOS настроен на загрузку с вашего устройства CDROM, прежде чем загружаться с жесткого диска. Если вы не знаете, как изменить порядок загрузки в BIOS, см. Приложение A.
Начиная с Porteus версии 1.1, официально поддерживаемый метод установки Porteus на флэш-накопитель или жесткий диск — это записать образ ISO на компакт-диск, следуя инструкциям, написанным выше, затем загрузить Porteus с компакт-диска и запустить программу установки Porteus. ‘, который можно найти в меню KDE, LXDE, Razor или Xfce под заголовком «Система».Эта программа обнаруживает доступные устройства, подключенные к вашей системе, и автоматизирует процедуру установки.
Обратите внимание, что для работы этой установки у вас должен быть существующий отформатированный раздел.
Если вы предпочитаете устанавливать Porteus без записи на компакт-диск (либо из Windows, либо из ОС Linux), вы можете сделать это вручную, распаковав ISO-образ и выполнив соответствующий сценарий для установки загрузчика. Чтобы установить этот метод, следуйте инструкциям ниже:
В Windows:
Смотрите видео по установке здесь
Porteus можно установить на флешку, скопировав файлы из формата.iso на флешку, а затем сделаем диск загрузочным. Обратите внимание, что вы должны войти в систему как администратор (или запустить прилагаемый файл Porteus-installer-for-Windows.exe с правами администратора), чтобы ваш диск стал загрузочным из Windows.
Чтобы установить Porteus на флэш-накопитель, вы должны сначала извлечь файл porteus .iso, чтобы вы могли скопировать включенные папки («boot» и «porteus») на свой флэш-накопитель. Это можно сделать с помощью архивного программного обеспечения, аналогично распаковке файла.zip-файл. Если существующее программное обеспечение для архивирования не может извлечь файл .iso, попробуйте установить бесплатное приложение 7zip или winrar. После установки вы можете щелкнуть правой кнопкой мыши файл .iso, выбрать 7zip из контекстного меню (или открыть WinRAR и перейти к местоположению .iso) и выбрать вариант извлечения файла.
* ПРИМЕЧАНИЕ * вы также можете использовать программу под названием wincdemu, которая позволит вам дважды щелкнуть файл .iso и затем получить доступ к папкам внутри него, как если бы это был компакт-диск, установленный в дисковод для компакт-дисков.
Если вы уже создали загрузочный компакт-диск Porteus, вы также можете вставить этот компакт-диск и скопировать оттуда файлы.
Шаги по установке:
1) Вставьте флешку и откройте ее, чтобы просмотреть содержимое. Запишите букву диска, назначенную этому диску (например, E: \)
2) Скопируйте папки boot и porteus из файла .iso в каталог верхнего уровня вашего флеш-накопителя (то есть файлы не следует помещать ни в какие другие папки на диске.Например, они должны быть расположены в E: \ boot и E: \ porteus, если ваша флешка — устройство E: \).
3) Перейдите в загрузочную папку, которую вы только что скопировали на флешку. Вы должны увидеть там файл Porteus-installer-for-Windows.exe. Щелкните этот файл правой кнопкой мыши (убедитесь, что это Porteus-installer-for-Windows.exe, а не Porteus-installer-for-Linux.com) и выберите запуск от имени администратора. Появится окно с просьбой подтвердить, что для установки выбран правильный диск или раздел.Дважды проверьте правильность отображаемой информации и нажмите Enter, чтобы завершить установку.
4) После запуска программы установки вы сможете загрузить Porteus с флешки. Перезагрузите компьютер и убедитесь, что ваш BIOS настроен на загрузку с USB-устройства, прежде чем он загрузится на жесткий диск. Если вы не знаете, как изменить порядок загрузки в BIOS, см. Приложение A.
* ПРИМЕЧАНИЕ * Если у вас возникли проблемы с загрузкой диска из Windows или если у вас нет административных прав, попробуйте записать Porteus на компакт-диск или DVD-диск, используя приведенные выше инструкции, а затем либо запустите программу установки Porteus (которую можно найти в меню KDE, LXDE, Razor или Xfce под заголовком «Система»), либо следуйте инструкциям ниже, чтобы установить Porteus в USB-накопитель из Linux.
* ПРИМЕЧАНИЕ. * Если ваш флэш-накопитель отформатирован с файловой системой Windows (например, FAT или NTFS), ни одно из изменений, внесенных в вашу систему, не сохранится между перезагрузками (Porteus по умолчанию будет в режиме «Всегда свежий»). Если вы хотите сохранить изменения, вы можете создать для этой цели файловый контейнер .dat. См. Приложение B ниже для получения дополнительной информации об этой очень важной функции, которая требуется для сохранения ваших изменений в разделе, отформатированном с файловой системой Windows.
Из Linux:
Смотрите видео по установке здесь
* ПОЖАЛУЙСТА, ОБРАТИТЕ ВНИМАНИЕ * Если у вас возникли проблемы при запуске сценариев установки Porteus из существующего дистрибутива Linux, запишите образ Porteus ISO на компакт-диск (см. Инструкции выше) и загрузитесь с него для установки на USB . Описанный ниже метод должен работать с большинством дистрибутивов Linux, но полная совместимость с каждым дистрибутивом не гарантируется.
Установка Porteus в Linux аналогична установке в Windows.У вас должны быть права root (суперпользователя) в вашей системе для запуска сценария установки.
Перед установкой необходимо извлечь или смонтировать файл .iso, чтобы скопировать каталоги / boot и / porteus на целевое устройство. Некоторые программы архивирования могут распаковывать .iso, или вы можете просто смонтировать его с помощью следующих команд:
mkdir / mnt / loop
mount -o loop /path/to/file.iso / mnt / loop
Если вы используете Porteus для этой установки, вы можете просто ввести:
mloop / путь / к / файлу.iso
Затем вы можете перейти в / mnt / loop для доступа к необходимым файлам. Если вы работаете с компакт-диска Porteus, вы можете перейти в / mnt / sr0 / и скопировать файлы оттуда.
Шаги по установке:
1) Вставьте флешку. Если при подключении автоматически появляется окно, щелкните, чтобы открыть устройство. Это подключит вашу флешку, и вы сможете увидеть ее путь, открыв консоль и набрав:
крепление
Если устройство не монтируется автоматически, откройте консоль и введите:
fdisk -l
, чтобы получить путь к вашей флешке (например,g., / dev / sdb1), а затем:
mkdir / mnt / sdb1
крепление / dev / sdb1 / mnt / sdb1
(замените sdb1 на имя вашего устройства, если оно было по-другому указано в fdisk)
Запишите имя устройства, так как это устройство нужно будет изменить с помощью сценария позже в процессе.
2) Скопируйте файлы / boot и / porteus из файла Porteus .iso (или с компакт-диска Porteus) на флэш-накопитель. Эти папки можно поместить в каталог верхнего уровня на вашем диске, но начиная с Porteus версии 2.0, вы можете поместить эти папки в подкаталог, и ваш файл конфигурации загрузчика будет автоматически настроен для загрузки из этого места.
3) Откройте консоль и измените каталоги на загрузочную папку, которую вы только что скопировали на флешку, например
компакт-диск / mnt / sdb1 / загрузочный
Выполнить скрипт Porteus-installer-for-Linux.com:
sh Porteus-installer-for-Linux.com
* ПРИМЕЧАНИЕ * Если вы еще не работаете с правами root, вы должны использовать команду su или sudo и ввести пароль root перед запуском этого сценария, иначе он не сможет правильно настроить ваше устройство.
Этот сценарий попросит вас подтвердить диск или раздел, на который вы устанавливаете Porteus. Убедитесь, что отображаемая информация верна, а затем нажмите Enter, чтобы завершить установку. Загрузчик extlinux будет установлен на устройствах, отформатированных с файловыми системами ext2 / 3/4, FAT16 / 32, ntfs и btrfs. LILO будет установлен на разделы, отформатированные с любой другой файловой системой.
4) После запуска сценария установки вы сможете загрузить Porteus с флешки.Перезагрузите компьютер и убедитесь, что ваш BIOS настроен на загрузку с USB-устройства, прежде чем он загрузится на жесткий диск. Если вы не знаете, как изменить порядок загрузки в BIOS, см. Приложение A.
* ПРИМЕЧАНИЕ * Если ваш флэш-накопитель отформатирован с файловой системой Windows (например, FAT или NTFS), вы не вносите никаких изменений в свою систему. сохранится между перезагрузками (Porteus по умолчанию будет работать в режиме «Всегда свежий»). Если вы хотите сохранить изменения, вы можете создать для этой цели файловый контейнер .dat.См. Приложение B ниже для получения дополнительной информации об этой очень важной функции, которая требуется для сохранения ваших изменений в разделе, отформатированном с файловой системой Windows.
Porteus можно установить на жесткие диски, но его следует оставить в сжатом состоянии (также известном как «экономичная установка»). Установка извлеченных файлов на жесткий диск не поддерживается; Вместо этого рекомендуется установить Slackware Linux, если вы хотите, чтобы операционная система была изначально установлена в вашей системе.
Создание «экономичной» установки очень похоже на установку на USB-накопитель. Porteus можно установить в собственном разделе или одновременно с Windows или другой ОС Linux в том же разделе.
Если Porteus — единственная операционная система, которую вы устанавливаете на устройство (внутреннее или внешнее), следуйте приведенным выше инструкциям по записи ISO на компакт-диск и загрузке с него, а затем запустите программу Porteus Installer, которая можно найти в меню KDE, LXDE, Razor или Xfce под заголовком «Система».
Вы также можете следовать инструкциям, чтобы вручную распаковать ISO на целевое устройство и запустить сценарии lin_start_here или win_start_here, как описано в разделе «Установка на USB».
Чтобы узнать, как установить Porteus на устройство, которое также будет работать с другими операционными системами, посетите раздел документации и / или форум сообщества на веб-сайте Porteus по адресу http://porteus.org. Эти установки сильно различаются в зависимости от того, должна ли Windows быть установлена на устройстве, и от того, какой загрузчик используется для системы.
* ПРИМЕЧАНИЕ * Если ваш диск отформатирован в файловой системе Windows (например, FAT или NTFS), никакие изменения, внесенные в вашу систему, не сохранятся между перезагрузками (Porteus по умолчанию будет в режиме «Всегда свежий»). Если вы хотите сохранить изменения, вы можете создать для этой цели файловый контейнер .dat. См. Приложение B ниже для получения дополнительной информации об этой очень важной функции, которая требуется для сохранения ваших изменений в разделе, отформатированном с файловой системой Windows.
Чтобы загрузить Porteus с устройства, отличного от жесткого диска вашего компьютера, вы должны убедиться, что ваш BIOS настроен на загрузку с этого устройства, прежде чем загружать первый жесткий диск.
Чтобы войти в BIOS вашего компьютера, вам нужно будет нажать определенную клавишу во время процедуры запуска вашего компьютера. Точная клавиша варьируется от компьютера к компьютеру, но обычно кратковременно отображается во время запуска, и обычно это одна из следующих клавиш:
F1, F2, F12, Esc, Tab и т. Д.
После нажатия указанной клавиши вы будет показано меню BIOS. В BIOS легенда использования клавиатуры находится внизу экрана. В меню BIOS найдите параметр «порядок загрузки» и установите желаемое устройство (CDROM или USB-устройство) в начало списка.После изменения порядка загрузки нажмите F10, чтобы сохранить изменения и выйти. Если вы планируете загрузиться с USB-устройства, убедитесь, что оно подключено при входе в BIOS, так как некоторые системы будут отображать параметр USB только при наличии USB-устройства.
На многих машинах есть еще одна клавиша, которую нужно нажимать во время запуска, которая позволяет выбрать, с какого устройства загружаться, без входа в BIOS. Хотя это очень удобно, на каком-то этапе вы, вероятно, захотите изменить настройку BIOS, чтобы вам не приходилось нажимать эту кнопку при каждой загрузке.Имейте в виду, что если ваша машина содержит конфиденциальные данные и используется другими людьми, оставление настройки «загрузка с USB» представляет угрозу безопасности. Другие также могут подключить устройство, загрузить свою ОС и получить доступ к информации на вашем жестком диске.
Нет загрузки с USB в BIOS?
Пока не паникуйте, вы все еще можете загрузиться с USB-устройства. Porteus содержит загрузчик под названием Plop. Используя этот загрузчик, вы можете подключить свое USB-устройство, а также компакт-диск Porteus.Загрузитесь с компакт-диска, и когда появится меню Porteus, выделите Plop Boot Manager и нажмите Enter, чтобы запустить Plop. В Plop вы можете выбрать «USB» и нажать Enter для загрузки с USB-устройства.
Porteus позволяет пользователям сохранять свои изменения (например, системные настройки, загруженные файлы, закладки, историю браузера и т. Д.) В папку или файл изображения (также известный как контейнер), который существует вне основных файлов Porteus. Параметр чит-кода changes = устанавливает место для этих изменений. Когда вы запускаете Porteus с этим чит-кодом (по умолчанию активирован для установки через USB), он загружает операционную систему, а затем применяет ваши изменения из этого места.По умолчанию Porteus настроен на сохранение этих изменений в / porteus / changes.
Если вы устанавливаете Porteus на устройство, отформатированное с файловой системой Windows (например, FAT 32, NTFS и т. Д.), Вам необходимо использовать контейнер ‘.dat’ для ваших изменений. Этот контейнер позволяет вам сохранять разрешения Linux и символические ссылки, которые необходимы для правильной и безопасной работы вашей системы.
При запуске Porteus запустит проверку, чтобы увидеть, просите ли вы сохранить изменения непосредственно на устройстве с файловой системой Windows.Если да, то Porteus загрузится без включенных сохраненных изменений. Чтобы создать файл-контейнер .dat и начать сохранять изменения, загрузите Porteus в графический интерфейс, затем откройте меню и перейдите в «Система -> Диспетчер файлов сохранений Porteus» (ПРИМЕЧАНИЕ. Вы также можете получить доступ к этой программе через «Porteus Центр настроек », который поможет вам настроить различные параметры, включая создание файла save.dat). Щелкните это приложение, чтобы открыть его, и нажмите кнопку «Создать». Он попросит вас указать имя, размер и место, где вы хотите его создать.Вы можете выбрать любое имя, которое вам нравится, например, porteussave, save, mychanges и т. Д. (При создании будет добавлен суффикс .dat). Затем вы должны ввести размер контейнера в мегабайтах и местоположение на диске (например, / mnt / sdb1 / porteus /, если sdb1 — ваше желаемое устройство хранения), затем нажмите «ОК», и он будет создан и помещен в ваше хранилище. устройство. Чтобы начать сохранение изменений, вам нужно будет внести простую модификацию в файл, который настраивает вашу процедуру загрузки. Сохранение.dat менеджер проведет вас через эти изменения, но на всякий случай вот шаги, необходимые для выполнения этого вручную:
От имени пользователя root откройте файл /boot/syslinux/porteus.cfg. В этом файле будет несколько записей, которые выглядят следующим образом:
LABEL xconf
MENU LABEL Графический режим (KDE).
ЯДРО vmlinuz
ПРИЛОЖЕНИЕ initrd = initrd.xz changes = / porteus /
ТЕКСТ СПРАВКА
Запустите Porteus как можно лучше.
Попробуйте автоконфигурировать графическую карту
и используйте максимальное разрешенное разрешение
ENDTEXTLABEL lxde
MENU LABEL Графический режим (LXDE).
ЯДРО vmlinuz
ПРИЛОЖЕНИЕ initrd = initrd.xz lxde changes = / porteus /
ТЕКСТ СПРАВКА
Запустите Porteus, как указано выше.
Легкий LXDE будет запущен
как рабочий стол по умолчанию
ENDTEXT
Вам нужно будет отредактировать конец строки APPEND, чтобы он читался как «changes = / porteus / save.dat» (без кавычек, используя имя, которое вы указали ранее). Сохраните этот файл, и после перезагрузки ваши изменения будут сохранены в этом контейнере.
* ПРИМЕЧАНИЕ * Если вам нужно получить доступ непосредственно к файлам в вашем сохранении.dat (например, если вы загружаетесь в режиме «Всегда свежий» и вам нужно удалить или отредактировать один из сохраненных файлов), вы можете подключить контейнер в цикле, используя следующие команды в консоли:
mkdir / mnt / loop
mount -o loop /mnt/live/mnt/sdXN/save.dat / mnt / loop
где sdXN — это имя вашего устройства, например sdb1.
После этого у вас будет доступ к этим файлам в / mnt / loop
Спасибо за использование Porteus!
SystemRescue — Домашняя страница восстановления системы
О SystemRescue
Описание: SystemRescue (также известный как SystemRescueCd) — это Linux набор инструментов для восстановления системы, доступный в качестве загрузочного носителя для администрирования или восстановление вашей системы и данных после сбоя.Его цель — предоставить простой способ выполнять административные задачи на вашем компьютере, такие как создание и редактирование жестких разделы диска. Поставляется с множеством системных утилит Linux такие как GParted, fsarchiver, инструменты файловой системы и базовые инструменты (редакторы, полночь командир, сетевые инструменты). Его можно использовать как для Linux и окна компьютеры, настольные компьютеры и серверы. Эта спасательная система не требует установка, так как она может быть загружена с привода CD / DVD или USB-накопитель, но может быть установлен на жесткий диск если хотите.Ядро поддерживает все важные файловые системы (ext4, xfs, btrfs, vfat, ntfs), а также сетевые файловые системы, такие как Samba и NFS.
Системные и сетевые руководства
В дополнение к Краткому руководству и документации SystemRescue, вот другие руководства:
- Разбиение диска на разделы : Вступление, Атрибуты, Инструменты, Диски GPT, Как Grub сапоги, Как исправить Grub
- LVM Volume-Manager : Обзор, Как это работает, Загрузка, Rootfs на LVM, Снимки и резервные копии
- Сеть в Linux : конфигурация сети, расширенная маршрутизация, маршрутизация dport, балансировка нагрузки
Проектная документация
Этот проект поставляется с хорошей документацией.Вот самые важные страницы:
Для нетерпеливых:
- Краткое руководство: прочтите, если это первый раз, когда вы используете этот компакт-диск для восстановления системы.
Главы об основном использовании:
Глав о расширенном использовании:
- GNU Parted : создает, изменяет размер, перемещает, копирует разделы и файловые системы (и многое другое).
- GParted : реализация графического интерфейса пользователя с использованием библиотеки GNU Parted.
- FSArchiver : гибкий архиватор, который можно использовать как в качестве программного обеспечения для восстановления системы, так и в качестве программного обеспечения для восстановления данных
- ddrescue : Пытается создать копию блочного устройства, имеющего аппаратные ошибки, при необходимости заполняя соответствующие плохие места на входе пользовательским шаблоном в копии.
- Инструменты файловых систем (для файловых систем Linux и Windows): форматирование, изменение размера и отладка существующего раздела жесткого диска
- Ntfs3g : разрешает доступ для чтения / записи к разделам NTFS MS Windows.
- Test-disk : инструмент для проверки и восстановления раздела, поддерживает reiserfs, ntfs, fat32, ext3 / ext4 и многие другие
- Memtest : для проверки памяти вашего компьютера (первое, что нужно проверить при сбое или неожиданных проблемах)
- Rsync : очень эффективная и надежная программа, которую можно использовать для удаленного резервного копирования.
- Сетевые инструменты (Samba, NFS, ping, nslookup,…): для резервного копирования данных по сети
Просмотрите короткую страницу системных инструментов для получения дополнительных сведений о наиболее важном включенном программном обеспечении.
Просмотрите подробный список пакетов, чтобы получить полный список пакетов.
Возможно изготовление собственных версий системы. Например, вы можете добавить свои скрипты, сделать автоматическое восстановление система. Также можно записать на собственный DVD , с SystemRescue и 4 ГБ для ваших данных (например, резервное копирование).Прочтите руководство Больше подробностей.
Вы можете использовать SystemRescue для резервного копирования данных с незагружаемого компьютера с Windows , если вы хотите сделать резервную копию данных, хранящихся на компьютере с Windows, который больше не может загружаться.
SystemRescue очень просто установить на USB-накопитель . Это очень полезно в в случае, если вы не можете загрузиться с привода CD / DVD. Вам просто нужно скопировать несколько файлов в флешку и запустите syslinux. Процесс установки может быть выполнен из Linux или Windows. Для получения более подробной информации следуйте инструкциям из руководства.
Подробнее об этом проекте
Источники SystemRescue можно найти на GitLab и это под лицензией GPLv3.
Страница не найдена
ДокументыМоя библиотека
раз- Моя библиотека
| Производитель | Тип | Модели | Меню загрузки | Однократная загрузка | Ключ BIOS / UEFI | Изменить приоритет |
|---|---|---|---|---|---|---|
| Acer | Esc, F12, F9 | Del, F2 | ||||
| нетбук | Aspire One zg5, zg8 | F12 | F2 | |||
| нетбук | Хронология Aspire | F12 | F2 | |||
| нетбук | Aspire v3, v5, v7 | F12 | В BIOS должно быть включено «Меню загрузки F12».По умолчанию он отключен. | F2 | ||
| Производитель | Тип | Модели | Меню загрузки | Однократная загрузка | Ключ BIOS / UEFI | Изменить приоритет |
| Asus | настольный | F8 | F9 | |||
| ноутбук | VivoBook f200ca, f202e, q200e, s200e, s400ca, s500ca, u38n, v500ca, v550ca, v551, x200ca, x202e, x550ca, z202e | Esc | Удалить | |||
| ноутбук | N550JV, N750JV, N550LF, Rog g750jh, Rog g750jw, Rog g750jx | Esc | Отключите «Быструю загрузку» и «Управление безопасной загрузкой» для загрузки с носителя, отформатированного в MBR. | F2 | ||
| ноутбук | Zenbook Infinity ux301, Infinity ux301la, Prime ux31a, Prime ux32vd, R509C, Taichi 21, Touch u500vz, Transformer Book TX300 | Esc | Отключите «Быструю загрузку» и «Управление безопасной загрузкой» для загрузки с носителя, отформатированного в MBR. | F2 | ||
| ноутбук | k25f, k35e, k34u, k35u, k43u, k46cb, k52f, k53e, k55a, k60ij, k70ab, k72f, k73e, k73s, k84l, k93sm, k93sv, k95vb, k501, k601, R503C61, x32a, x32a, x32a , x64c, x64v, x75a, x83v, x83vb, x90, x93sv, x95gl, x101ch, x102ba, x200ca, x202e, x301a, x401a, x401u, x501a, x502c, x750ja | F8 | F8 | |||
| нетбук | Eee PC 1015, 1025c | Esc | F2 | Вкладка загрузки, приоритет загрузочного устройства, 1-е загрузочное устройство, съемное устройство, F10 | ||
| Производитель | Тип | Модели | Меню загрузки | Однократная загрузка | Ключ BIOS / UEFI | Изменить приоритет |
| Dell | настольный | Dimension, Inspiron, Latitude, Optiplex | F12 | Выберите «Флэш-накопитель USB». | F2 | |
| настольный | Alienware Aurora, Inspiron One 20, Inspiron 23 Touch, Inspiron 620, 630, 650, 660s, Inspiron 3000, X51, XPS 8300, XPS 8500, XPS 8700, XPS 18 Touch, XPS 27 Touch | F12 | Выберите «Флэш-накопитель USB». | F2 | ||
| настольный | Inspiron One 2020, 2305, 2320, 2330 МФУ | F12 | Выберите «Флэш-накопитель USB». | F2 | ||
| ноутбук | Inspiron 11 с сенсорным экраном серии 3000, ультрабук 14z, сенсорный экран 14 серии 7000, сенсорный ультрабук 15z, сенсорный экран 15 серии 7000, сенсорный экран 17 серии 7000 | F12 | Выберите «USB-накопитель» | F2 | Настройки-> Общие-> Последовательность загрузки -> «USB-накопитель», затем стрелка вверх, [Применить] — [Выход] | |
| ноутбук | Inspiron 14R без сенсорного экрана, 15 без сенсорного экрана, 15R без сенсорного экрана, 17 без сенсорного экрана, 17R без сенсорного экрана | F12 | Выберите «USB-накопитель» в меню загрузки. | F2 | Настройки-> Общие-> Последовательность загрузки -> «USB-накопитель», затем стрелка вверх, [Применить] — [Выход] | |
| ноутбук | Inspiron 14R без сенсорного экрана, 15 без сенсорного экрана, 15R без сенсорного экрана, 17 без сенсорного экрана, 17R без сенсорного экрана | F12 | Выберите «USB-накопитель» в меню загрузки. | F2 | ||
| ноутбук | Latitude c400, c600, c640, d610, d620, d630, d830, e5520, e6320, e6400, e6410, e6420, e6430, e6500, e6520, 6430u Ultrabook, x300 | F12 | Выберите «USB-накопитель» в меню загрузки. | F2 | ||
| ноутбук | Точность m3800, m4400, m4700, m4800, m6500, m6600, m6700, m6800 | F12 | Выберите «USB-накопитель» в меню загрузки. | F2 | ||
| ноутбук | Alienware 14, Alienware 17, Alienware 18, XPS 11 2-в-1, XPS 12 2-в-1, XPS 13, XPS 14 Ultrabook, XPS 15 Touch | F12 | Выберите «USB-накопитель» в меню загрузки. | F2 | ||
| Производитель | Тип | Модели | Меню загрузки | Однократная загрузка | Ключ BIOS / UEFI | Изменить приоритет |
| л.с. | общий | Esc, F9 | Esc, F10, F1 | |||
| настольный | Павильон Медиацентр a1477c | Esc | Esc | Вкладка BIOS «Дополнительно», порядок загрузки, переместите «USB-устройство» перед «жестким диском» | ||
| настольный | Павильон 23 Все в одном | Esc | Выберите загрузочный носитель из меню. | F10 | Вкладка «Дополнительно» UEFI / BIOS, порядок загрузки, переместите «USB-устройство» перед «жестким диском». Для носителей без UEFI отключите безопасную загрузку и включите поддержку устаревших версий. | |
| настольный | Павильон Элит e9000, e9120y, e9150t, e9220y, e9280t | Esc, F9 | F10 | |||
| настольный | Pavilion g6 и g7, Pavilion HPE PC, h8-1287c, Pavilion PC, p6 2317c, Pavilion PC, p7 1297cb, TouchSmart 520 PC | Esc | Затем F9 для «Меню загрузки» | Esc | F10, вкладка «Хранилище», порядок загрузки, устаревшие источники загрузки | |
| ноутбук | 2000 | Esc | Затем F9 для «Меню загрузки».Выберите «Patriot Memory» в меню параметров загрузки. | Esc | Затем F10, вкладка «Хранилище», порядок загрузки, устаревшие источники загрузки | |
| ноутбук | Павильон g4 | Esc | F10 | Затем F10, вкладка «Хранилище», порядок загрузки, устаревшие источники загрузки | ||
| ноутбук | ENVY x2, m4, m4-1015dx, m4-1115dx, sleekbookm6, m6-1105dx, m6-1205dx, m6-k015dx, m6-k025dx, touchsmart m7, Envy, dv6 и dv7 PC, dv9700, 13, Spectre 14, Spectre 14 2000 — 2a20nr, 2a53ca, 2b16nr, 2b89wm, 2c29wm, 2d29wm | Esc | Затем F9 для «Меню загрузки» | Esc | Затем F10, вкладка «Хранилище», порядок загрузки, устаревшие источники загрузки | |
| ноутбук | Probook 4520s, 4525s, 4540s, 4545s, 5220m, 5310m, 5330m, 5660b, 5670b | Esc | F10 | Вкладка BIOS «Дополнительно», порядок загрузки, переместите «USB-устройство» перед «жестким диском» | ||
| башня | Павильон a410n | Esc | F10 | Вкладка «Boot» BIOS, приоритет загрузочного устройства, приоритет загрузки жесткого диска, переместите «USB-HDD0» на позицию №1. | ||
| Производитель | Тип | Модели | Меню загрузки | Однократная загрузка | Ключ BIOS / UEFI | Изменить приоритет |
| Lenovo | настольный | F12, F8, F10 | F1, F2 | |||
| ноутбук | F12 | F1, F2 | ||||
| настольный | Inspiron One 2020, 2305, 2320, 2330 МФУ | F12 | Выберите «Флэш-накопитель USB». | F2 | ||
| ноутбук | ThinkPad Edge, e431, e531, e545, helix, l440, l540, s431, t440s, t540p, twist, w510, w520, w530, w540, x140, x220, x230, x240, X1 carbon | F12 | F1 | |||
| ноутбук | IdeaPad s300, u110, u310 Touch, u410, u510, y500, y510, yoga 11, yoga 13, z500 | Новобуттон | Маленькая кнопка сбоку рядом с кнопкой питания. | Кнопка Novo | Маленькая кнопка сбоку рядом с кнопкой питания. | |
| ноутбук | deaPad P500 | F12 или Fn + F11 | F2 | |||
| нетбук | IdeaPad S10-3, g460, g470, g475, g480, g485 | F12 | F2 | |||
| Производитель | Тип | Модели | Меню загрузки | Однократная загрузка | Ключ BIOS / UEFI | Изменить приоритет |
| Samsung | F12, Esc | |||||
| нетбук | NC10, np300e5c, np300e5e, np350v5c, np355v5c, np365e5c, np550p5c | Esc | F2 | Вкладка «Загрузка», выберите «Приоритет загрузочного устройства», нажмите Return, вверх / вниз, чтобы выделить, F6 / F5, чтобы изменить приоритет. | ||
| ультрабук | Ультрабук Series 5 Ultra, Series 7 Chronos, Series 9 | Esc | Для загрузки с USB-накопителя сначала необходимо отключить быструю загрузку в BIOS / UEFI. | F2 | Вкладка «Загрузка», выберите «Приоритет загрузочного устройства», нажмите Return, вверх / вниз, чтобы выделить, F6 / F5, чтобы изменить приоритет. | |
| ноутбук | Атив Книга 2, 8, 9 | F2 | Обратите внимание, что сначала необходимо отключить быструю загрузку в BIOS / UEFI для загрузки с USB-накопителя или использовать меню загрузки F2. | F10 | Вкладка «Загрузка», выберите «Приоритет загрузочного устройства», нажмите Return, вверх / вниз, чтобы выделить, F6 / F5, чтобы изменить приоритет. | |
| Производитель | Тип | Модели | Меню загрузки | Однократная загрузка | Ключ BIOS / UEFI | Изменить приоритет |
| Sony | VAIO Duo, Pro, Flip, Tap, Fit | вспомогательная кнопка | кнопка помощи | |||
| VAIO, PCG, VGN | F11 | F1, F2, F3 | ||||
| VGN | Esc, F10 | F2 | Раздел BIOS «BOOT», «Загрузка с внешнего устройства» включена | |||
| Производитель | Тип | Модели | Меню загрузки | Однократная загрузка | Ключ BIOS / UEFI | Изменить приоритет |
| Toshiba | ноутбук | Kira, Kirabook 13, Ультрабук | F12 | F2 | ||
| ноутбук | Qosmio g30, g35, g40, g50, Qosmio x70, x75, x500, x505, x870, x875, x880 | F12 | F2 | |||
| Protege, Satellite, Tecra | F12 | F1, Esc | ||||
| Эквиум | F12 | F12 | ||||
| Производитель | Тип | Модели | Меню загрузки | Однократная загрузка | Ключ BIOS / UEFI | Изменить приоритет |
| Compaq | Presario | Esc, F9 | F10 | BIOS «Advanced Tab», порядок загрузки | ||
| eMachines | F12 | Вкладка | , Del | |||
| Fujitsu | F12 | F2 | ||||
| Intel | F10 | |||||
| NEC | F5 | F2 | ||||
| Packard Bell | F8 | F1, Del | ||||
| Острый | F2 |
Загрузите компьютер с USB-накопителя
По разным причинам вам может потребоваться принудительно загрузить компьютер с флэш-накопителя USB вместо обычного запуска. Для этого вам нужно изменить некоторые настройки за две-три секунды при загрузке компьютера.И он может иметь некоторые отличия в работе в зависимости от материнской платы и марки разных компьютеров. В следующей статье подробно описывается, как загрузить компьютер с USB-накопителя .
2 способа загрузки компьютера с USB-накопителя
Способ 1. Загрузите компьютер с USB-накопителя через меню загрузки.
Чтобы загрузить компьютер с USB-накопителя через меню загрузки, вам необходимо:
Шаг 1. Вставьте загрузочную флешку / ручку / ключевой накопитель USB в свой компьютер.
Шаг 2: Запустите или перезагрузите компьютер. Сразу и несколько раз нажмите клавишу Boot Option, , включая обычный Esc / F12 , пока не появится меню загрузки .
Советы: Чтобы найти КЛЮЧ ОПЦИИ ЗАГРУЗКИ для вашего компьютера, см. Ключи доступа BIOS для популярной системы.
Шаг 3. В меню загрузки выделите USB-HDD или другой с помощью клавиши ↓ или ↑. Нажмите Введите для подтверждения. Затем ваш компьютер загрузится с USB-накопителя. Способ 2. Настройте компьютер на загрузку с USB-накопителя в BIOS .Точно так же нужно сначала подключить к компьютеру загрузочную флешку.
Затем запустите или перезагрузите компьютер и сразу же нажмите и удерживайте кнопку BIOS , пока не отобразится BIOS Setup Utility .В программе настройки BIOS сделайте USB-накопитель первым загрузочным устройством.
Советы. Ключи BIOS различаются для разных производителей и производителей компьютеров. Наиболее распространены F12 , DEL , F11 , F1, F9 или другие.
Тем не менее, интерфейсы служебной программы настройки BIOS могут иметь некоторые отличия в зависимости от производителя или страны происхождения. Далее вы узнаете, как загрузить компьютер с USB-накопителя в трех разных версиях BIOS. (В любом случае вам необходимо предварительно вставить загрузочный USB-накопитель перед запуском компьютера.)
1. Загрузите компьютер с USB-накопителя в Phoenix BIOS .
Шаг 1. Запустите компьютер и сразу же нажмите и удерживайте клавишу BIOS ( DEL / F2) , пока не войдете в BIOS Setup Utility .
Шаг 2. Выделите элемент Boot клавишами ← и → .
Шаг 3. Нажмите клавиши + и — , чтобы переместить Removable Devices на первое место. Затем нажмите F10 и нажмите Введите , чтобы сохранить изменения.
2. Загрузите компьютер с USB-накопителя в AMI BIOS .
Шаг 1. Запустите компьютер и нажмите клавишу BIOS (DEL, F1 или F2), чтобы войти в программу настройки BIOS .
Шаг 2: Выберите меню Boot с помощью клавиш ← и →.
Шаг 3: Выберите Hard Disk Drives клавишами ↑ и ↓. Затем нажмите , введите .
Шаг 4: Выберите 1st Drive и нажмите Enter .
Шаг 5: Запишите тип USB-накопителя и нажмите Введите , чтобы вы установили свой USB-накопитель в качестве 1-го накопителя.
Шаг 6: Нажмите F10 и нажмите Введите , чтобы сохранить изменения.
3. Загрузите компьютер с USB-накопителя в Award BIOS .
Шаг 1. Запустите компьютер и нажмите DEL , чтобы войти в программу настройки BIOS.
Шаг 2. Выделите Advanced BIOS Features клавишами ↑ и ↓ и нажмите , введите .
Шаг 3. Выделите Hard Disk Boot Priority и нажмите Введите .
Шаг 4: Переместите USB-HDD0 на первое место клавишами + и — . И нажмите , введите , чтобы сохранить изменения. Затем нажмите клавишу ESC , чтобы выйти из интерфейса с приоритетом загрузки жесткого диска и вернуться к последнему интерфейсу.
Шаг 5: Выделите Первое загрузочное устройство и нажмите Введите .Выберите USB-HDD или другой, чтобы загрузить компьютер с USB-накопителя.

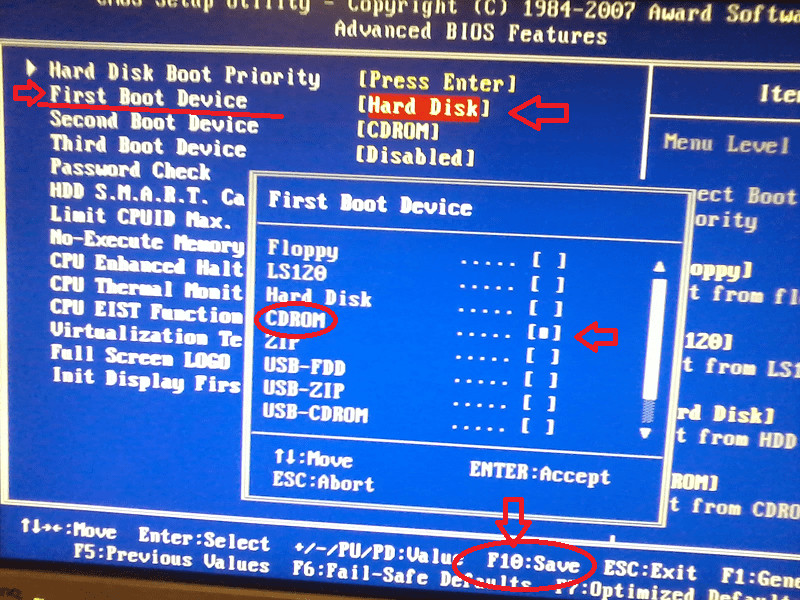
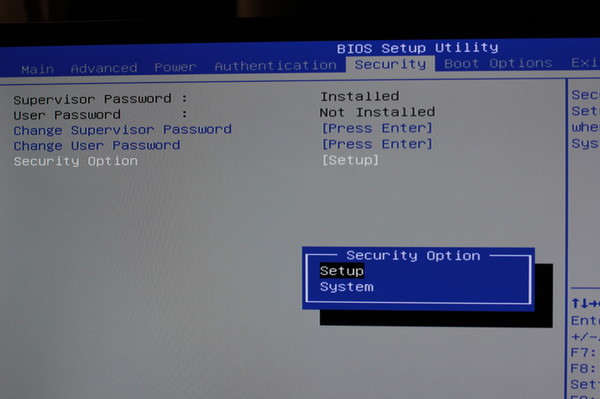 Имеет графический интерфейс и возможность управления мышкой. Интерфейс может отличаться в зависимости от производителя оборудования.
Имеет графический интерфейс и возможность управления мышкой. Интерфейс может отличаться в зависимости от производителя оборудования. Он определяет, с какого устройства будет загружаться система.
Он определяет, с какого устройства будет загружаться система.