На (C:) установлена Windows 10, а на (E:) хочу сохранить резервную копию Windows 10.
Если Windows 10 не будет загружаться из-за каких-то ошибок, удастся мне восстановиться из резервной копии расположенной на диске (E:)?
Как создать резервный образ Windows 10 с помощью штатного средства архивации и как восстановиться из этого образа, если Windows 10 не загружается
А почему нет друзья? Давайте вместе создадим резервный образ Windows 10 с помощью штатного средства архивации и затем восстановимся из него, но для восстановления нам понадобится установочный диск Windows 10, я не сомневаюсь, он у Вас есть.Обратите внимание на моё Управление дисками Win 10.
Операционная система, как и полагается, установлена на диске C:, её резервный образ создадим на диске E:.
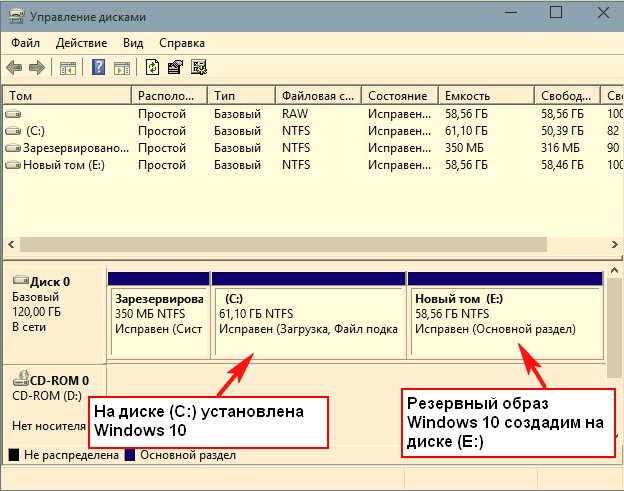
- Примечание: Друзья, такой образ можно создать, но после этого желательно не создавать дополнительные разделы на жёстком диске, иначе при восстановлении, Windows 10 может не найти свою резервную копию. Все нюансы создания такого образа и восстановления из него описаны в статье о восстановлении Windows 8 практически ничем не отличающегося от восстановления в Windows 10.
- На всякий случай: Резервный образ Windows 10 можно создать не только с помощью штатного средства архивации, но и программами сторонних разработчиков, например Acronis True Image 2015 или AOMEI Backupper Standard.

Система и безопасность
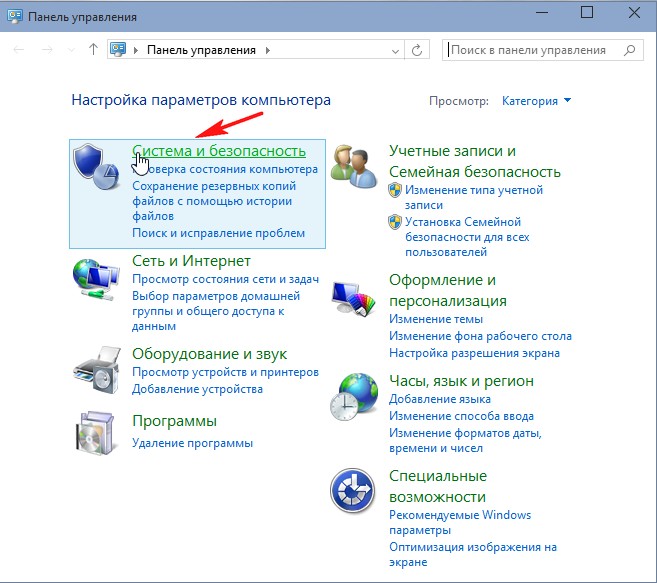
История файлов
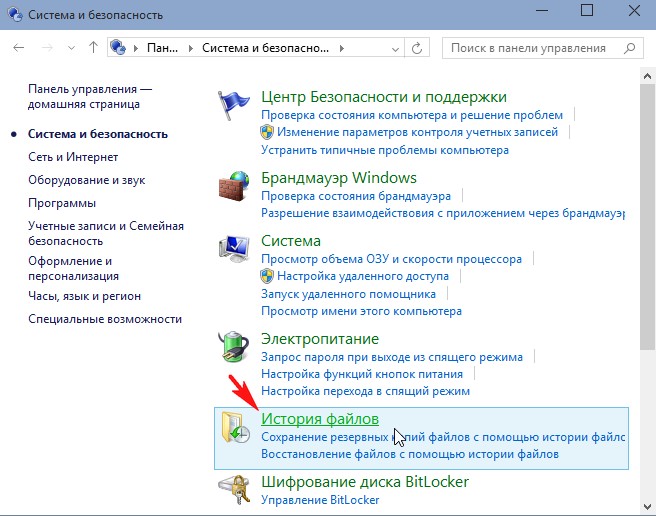
Резервная копия образа системы
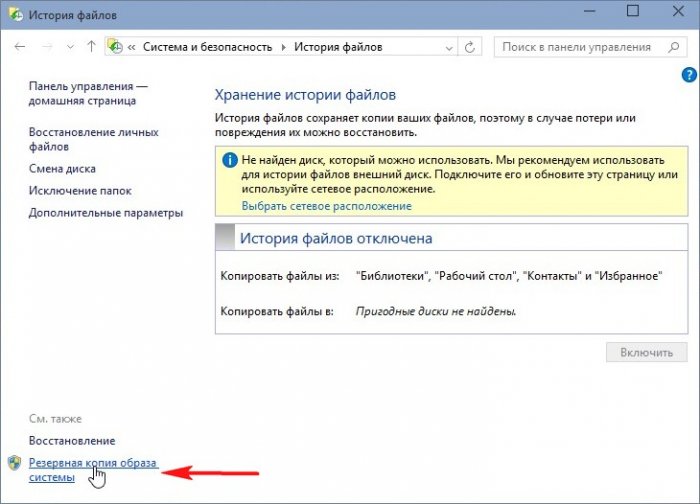
В данном окне указываем для сохранения резервной копии диск (E:). Далее.
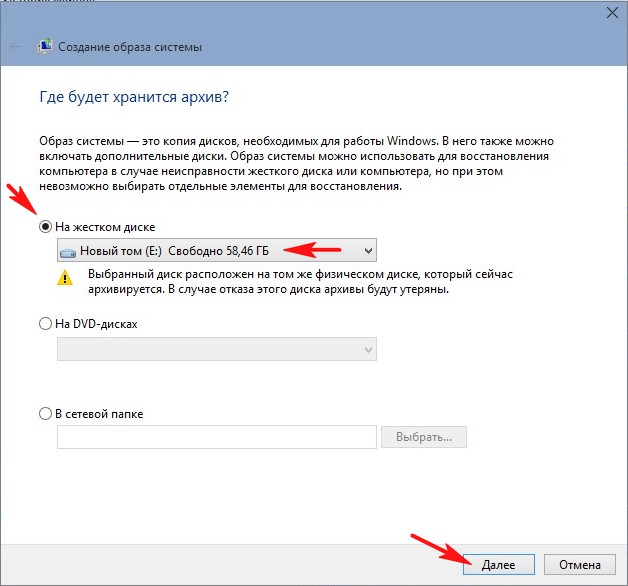
Будет выполнена архивация диска C: и скрытого раздела System Reserved (Зарезервировано системой) 350 МБ (Windows 10). Основное назначение скрытого раздела — хранить файлы загрузки Windows 10.
Архивировать.
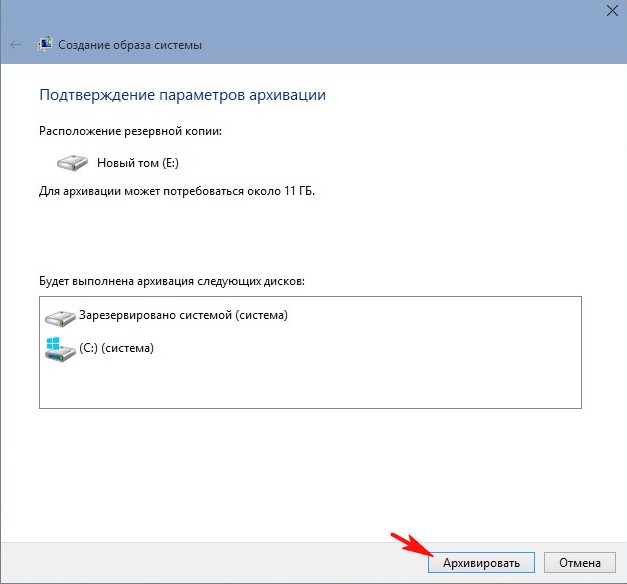
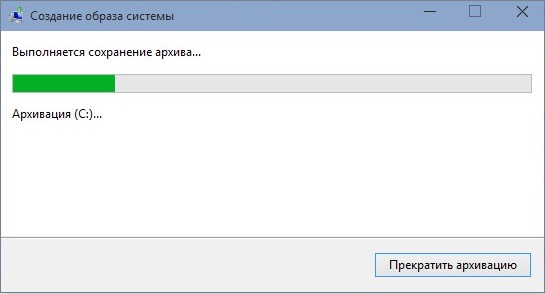
Архивация выполнена успешно
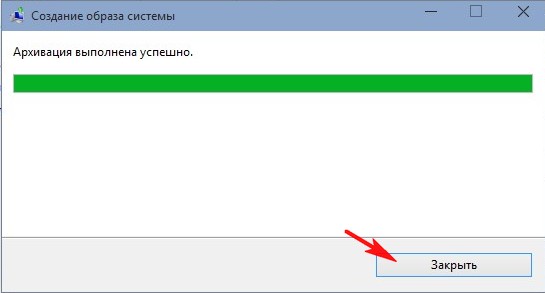
Резервный образ Windows 10 создан и находится на диске (E:).
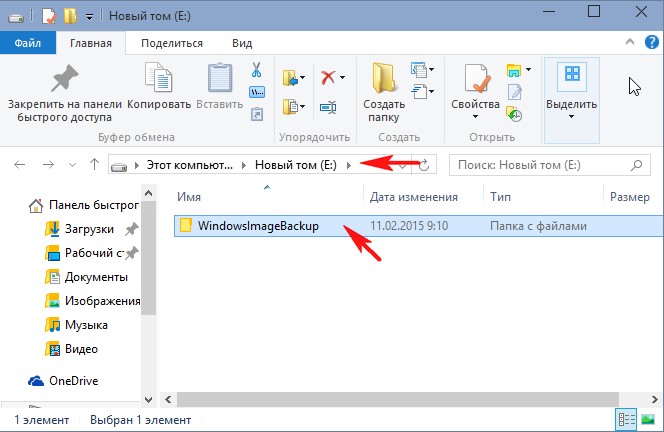
Как восстановить Windows 10 из резервного образа
Теперь допустим, что наша Windows 10 не загружается. Будем её восстанавливать.
Загружаемся с установочного диска или флешки Windows 10.
Далее.
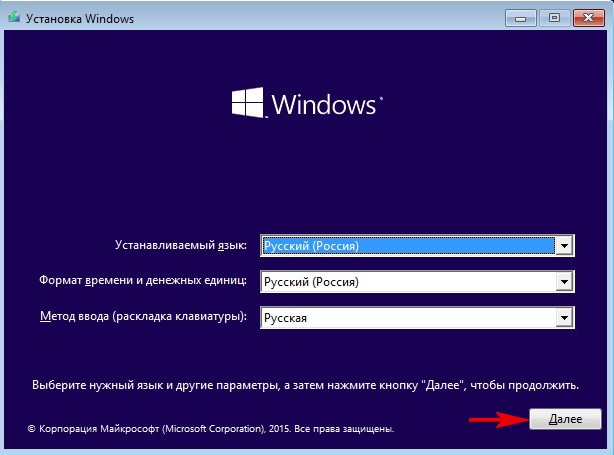
Восстановление системы
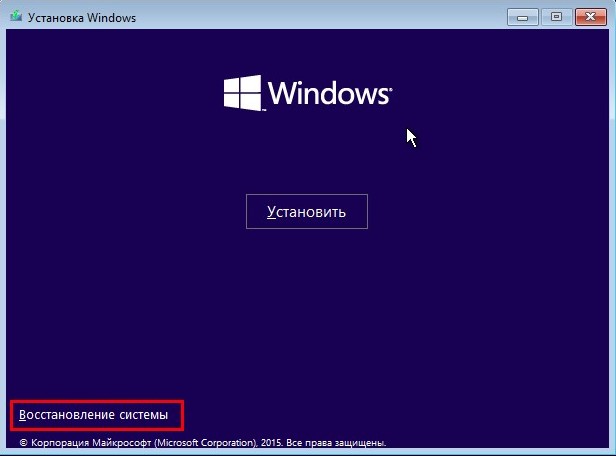
Диагностика
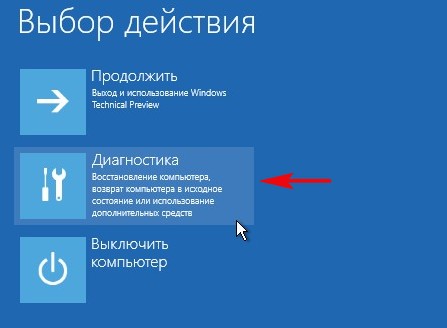
Дополнительные параметры
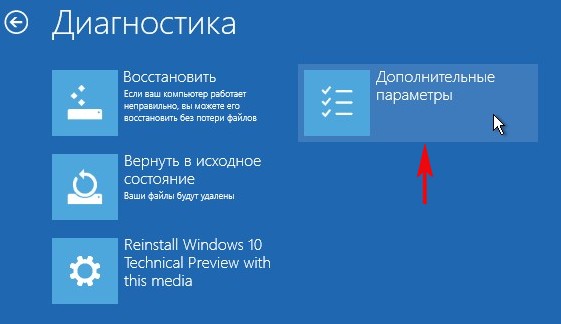
Восстановление образа системы
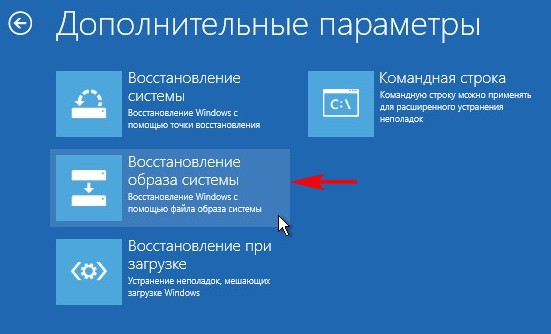
Windows Technical Preview
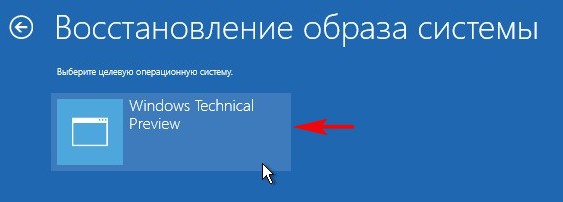
Выбирайте последний образ системы, а если Вы создавали их несколько, тогда любой другой.
Далее
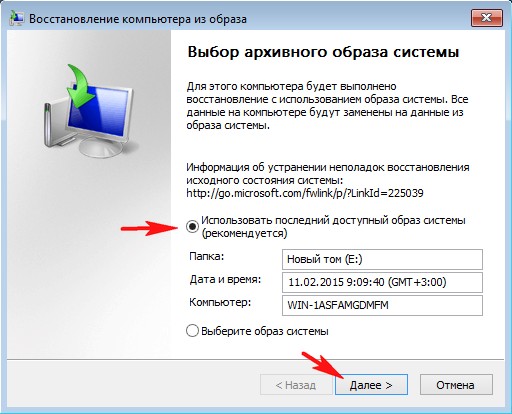
Далее
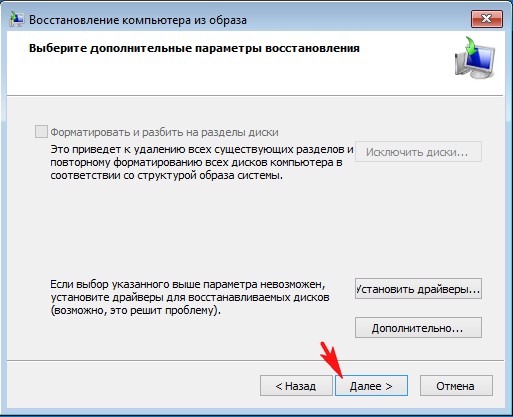
Готово
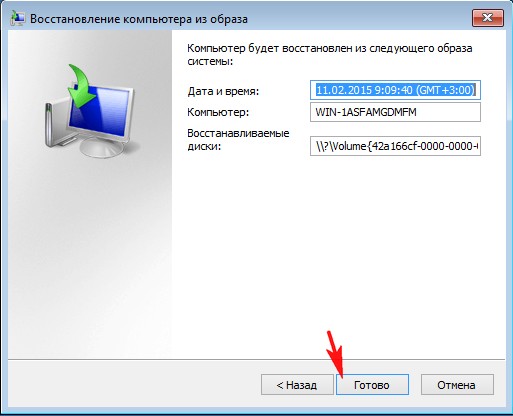
Да
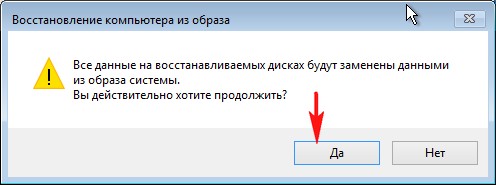
Начинается процесс восстановления Windows 10 из резервного образа и заканчивается успешно.

Происходит загрузка Windows 10.
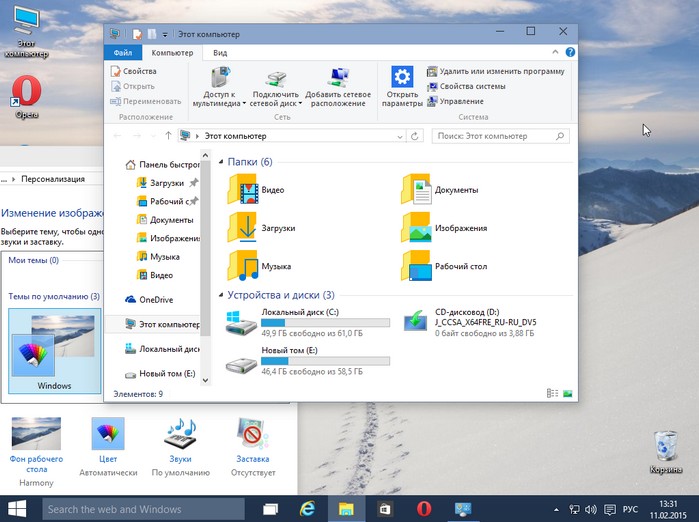
Читайте продолжение в статье: «Что делать, если не получается восстановиться из образа системы, созданным встроенным средством архивации Windows 7, 8.1, 10».
Метки к статье: Бэкап Windows 10
Как восстановить Windows 10 из образа системы без утери данных
Пользователи Windows, которые установили и успешно пользуются последней версии операционной системы от Microsoft, теперь могут создавать полную копию всего компьютера с помощью встроенной функции резервной копии образа системы.
Windows 10 обладает возможностью создания образа или резервной копии всей системы, включая файлы установки, настройки, установленные программы и приложения, а также данные пользователя.
Но хотя функция создания образа системы и позволяет восстановить операционную систему бит в бит, она не поможет пользователю в восстановлении отдельных файлов. Но судя по набору функций Windows 10 осуществляющих резервное копирование и восстановление данных, восстановление отдельных файлов не было целью для данного инструмента. Ведь Windows 10 также имеет такие инструменты как История файлов и встроенное облачное хранилище OneDrive, для которых копирование и восстановление отдельных файлов пользователя является основной задачей.
Следовательно, регулярное создание образа системы обезопасит пользователя от утери документов, настроек и установленных приложений, в случае сбоя Windows и необходимости полной переустановки операционной системы.
Давайте же рассмотрим, как создать резервную копию образа Windows и восстановить из неё систему (читайте также детальную инструкцию).
Чтобы создать резервную копию образа системы Windows 10:
- Кликните правой кнопкой мыши на меню Пуск и перейдите в Панель управления
- В Панели управления найдите меню История файлов и перейдите в него
- В левом нижнем углу основного окна панели История файлов, выберите в Резервная копия образа системы, а в открывшемся окне — Создание образа системы
- Подключите к USB-порту компьютера внешний жесткий диск, с достаточным объёмом свободного места
- Мастер создания резервной копии предложит выбрать один из трёх вариантов сохранения резервной копии. Выберите, тот который удобен для вас. Но имейте в виду, что сохранения образа в сетевой папке или на DVD, значительно замедлит процесс
- Нажмите кнопку Далее и подтвердите параметры архивации в следующем окне
В зависимости от объёма резервируемых данных, процесс архивирования будет проходить от 15 минут до 1-2 часов. Но это никак не повлияет на работоспособность компьютера – им можно продолжать пользоваться во время осуществления процесса архивации.
Чтобы восстановить Windows 10 из созданного раннее образа:
- Подключите жесткий диск с образом системы к компьютеру, после чего загрузите компьютер используя диск восстановления Windows 10 (как создать диск восстановления — перейдите)
- В процессе загрузки с помощью диска восстановления, кликните на ссылке Восстановить компьютер (или Repair your computer) в левом нижнем углу окна.
- В появившемся окне переходим по следующим пунктам меню Диагностика / Дополнительные параметры / Восстановление образа системы
- Из перечня предложенных операционных систем выберите Windows 10 / Далее / Завершить
Таким же способом можно создать и восстановить резервную копию образа Windows 8.1.
Если важные данные всё же были утеряны
Как правило, необходимость восстановления системы из образа появляется в случае выхода из строя жесткого диска или невозможности загрузить Windows. В любом другом случае систему можно восстановить, используя Точку восстановления. Поэтому, восстановление системы из образа предполагает форматирование и полную очистку диска, на который будет восстанавливаться образ.
Так как в промежутке времени между созданием образа системы и выходом Windows из строя, пользователь часто успевает создать определённое количество файлов, они будут утеряны после разворачивания образа и с его помощью не смогут быть восстановлены.
Любым другим встроенным в Windows инструментом восстановить такие файлы также не получится. Для этого понадобятся сторонние программы для восстановления данных. Обзор таких программ мы делать не будем, их достаточно в интернете (о восстановлении данных после форматирования или переустановки системы читайте статью). Можем только порекомендовать обратить внимание на такие программы как Hetman Partition Recovery, Ontrack Easy Recovery, Stellar Phoenix Data Recovery и им подобные.
Надеюсь, эта статья была вам полезна. Чтобы не пропустить следующие уроки, подпишитесь по RSS и получайте новые статьи прямо на почту! Не забудьте рассказать о статье своим друзьям в социальных сетях с помощью кнопочек, расположенных ниже. До встречи!
Смотрите также:
Рассказать друзьям:
«Как восстановить систему на windows 10?» – Яндекс.Кью
Что лучше: Windows 10 или Windows 8.1?
!
Windows «десятка» была запущена 3 года назад. Несмотря на первую настороженность пользователей к новинке, она заслужила доверие целевой аудитории. Но, как это обычно бывает, часть пессимистически настроенных юзеров остались верны предыдущей версии операционки.
Время идет, а Microsoft уже заявил о прекращении поддержки Win 8.1 к 2023 году. Конечно, время для принятия решения о переходе на 10-серию еще есть. Но давайте проанализируем, действительно ли, и по каким параметрам Windows 10 лучше своего предшественника. Или это миф.
Мы проводили тест на двух равнозначных лэптопах Lenovo.
Время загрузки
!Стартовая страница Windows 10Стартовая страница Windows 10
При тестировании, наши специалисты не выявили особой разницы. Оба компьютера «дошли» до экрана входа за равный промежуток времени. Единственный момент, с помощью которого пользователь Windows 10 может сэкономить немного времени – использование при аутентификации возможности распознавания лиц. Но стоит учесть, что для этого требуется специальная 3D-камера, предусмотренная в ноутбуках премиум класса. ОС Win 8.1 при таком входе оказалась менее расторопной.
Вывод
На наш взгляд, Windows 10 может получить «плюс», при условии, что пользователь применяет функцию распознавания лиц на ПК.
Интерфейс
Вне всякого сомнения, интерфейс первой версии Windows 8 на ПК, у которых даже нет сенсорного экрана, смотрелся, мягко говоря, не к месту. Удобство его применения, особенно для корпоративных клиентов, было не высоко, что и повлекло, в основном, отказ крупных клиентов от этой ОС. И хотя v.8.1 исправила этот недочет, предоставив возможность использовать некое подобие классического дизайна, кардинально ситуация с клиентурой не поменялась.
!Виджет-меню Windows 8Виджет-меню Windows 8
В Windows 10 разработчики учли этот момент, дав возможность пользователям «наслаждаться» меню в виде симбиоза старого доброго Win 7 и Win 8. Меню «Пуск» разворачивается из левого нижнего угла экрана, основная структура установленных программ также «придерживается» левой стороны – как в старые добрые времена. А вот правый сегмент меню представляет собой модерн – Живые плитки (Live Tiles) образца Windows 8. При этом на мобильных устройствах Плитка старается максимально заполнить свободное пространство экрана.
На наш взгляд, эстетика «черепицы» вызывает сомнение. Различные размеры плитки в тандеме с возможностью их перемещения приводят к образованию «зазоров» между ними, придавая неопрятность внешнему виду меню. Или заставляя пользователя собирать тетрис каждый раз при перетаскивании.
Еще одним усовершенствованием ОС является Cortana – панель поиска на панели задач. С ее помощью осуществляются голосовые запросы, что определенным образом облегчает поиск.
Одним из важных улучшений интерфейса для бизнеса – расширение возможностей виртуальных рабочих столов. Идея виртуальных окон,позаимствованная из мира Linux, в Windows 10 расширила аналогичные возможности предшественника и позволяет пользователю открывать различные наборы приложений на отдельных столах. Детальнее об этой возможности смотрите в статье о виртокнах.
Вывод
Windows 10 учел большинство замечаний по интерфейсу, выдвинутых к 8-ке, что, несомненно, пошло на пользу пользователей, да и несколько повысило производительность ОС.
Стабильность
!Обновление Windows 10Обновление Windows 10
«Восьмерку» можно смело назвать одной из самых стабильных «моделей» ОС от Microsoft. Чего нельзя сказать о 10-й серии. Разработчик с регулярной периодичностью выпускает и выпускает различные «заплатки» для системы. Порой складывается впечатление, что не проходит и месяца, чтобы не появилась информация о неких сбоях, которые срочно латают разработчики.
И хотя в действительности уровень безопасности выше, чем в Windows 8.1, но не искушенному пользователю часто кажется, что 10-ка – просто «сырой, не доработанный продукт», что не увеличивает доверия к ОС. Мы не нашли настолько существенных недоработок, которые бы подвигли нас к возврату на 8.1, но и причин для восторга сравнение не вызвало.
Вывод
Однозначно Windows 8.1. Пользователи 8-ки (как обычные пользователи, так и крупные корпорации) не столкнуться с регулярно возникающей проблемой постоянного, своевременного обновления ОС. Чему не очень-то радуются обладатели более поздней версии операционки.
Корпоративные возможности
!Виртуальные рабочие столы Windows 10Виртуальные рабочие столы Windows 10
Windows 8.1 содержит достаточное количество возможностей, необходимых для ведения бизнеса. «Десятка» не только сохранила, но и приумножила их, делая более удобными при использовании. Это дает возможность IT-персоналу переделывать и оптимизировать свои наработки под новую ОС (как это было ранее).
Более того, Microsoft упрощает возможности программистам для разработки и внедрению новых программных продуктов, инструментов с поддержкой в среде ОС, в т.ч. настройки сети (включая VPN), средств настройки передачи электронных сообщений и т.д. При этом, имеющееся ПО не требует специальной адаптации при переходе на Windows 10.
Разработчики Виндовс предусмотрели обязательное обновление ОС без уведомления и подтверждения пользователем (как отключить обновление вручную читайте в нашем обзоре). Только корпоративные клиенты компании смогут установить возможность обновления только по критическим ошибкам, не загружая лавину дополнительных примочек от производителя.
Вывод
Победитель — Windows 10, т.к. имеет большие возможности по развертыванию, настройке, оптимизации на большом количестве ПК крупных фирм и корпораций, упрощая работу IT специалистов.
Безопасность
!Встроенный защитник Windows 10Встроенный защитник Windows 10
Начиная с версии 8.1 Microsoft добавила в свою ОС возможность так называемой «Безопасной загрузки» (Secure Boot), которая предотвращает запуск вредоносного кода известных вирусов. Также, впервые за историю операционки, была реализована встроенная система антивирусной защиты. Даже несмотря на негативные отзывы независимого тестирования Win-защитника (проведенного компанией Dennis Technology Labs) – это был большой шаг к повышению защищенности ОС.
В следующей серии операционной системы разработчики еще больше ужесточили контроль за стартовой загрузкой системы. Причем его можно настроить таким образом, что пользователь полностью лишиться возможности отключить Secure Boot. Это, с одной стороны, создаст проблемы на ПК, где предусмотрена возможность «двойной загрузки», а с другой – практически полностью исключит возможность вредоносного ПО «втиснутся» в систему при ее стартовой загрузке.
Еще одним шагом для повышения безопасности и сохранности информации, является внедрение проверки прав пользователя при помощи распознавания лиц. Что минимизирует возможность проникновения в систему используя только пароль либо смарт карту. Единственный недостаток этой системы безопасности на данный момент – необходимость специализированного (и не дешевого) оборудования, пока еще не имеющего универсальной стандартизации.
Вывод
Оба «участника» находятся практически на равных, хотя потенциал 10-ки выше, при условии реализации описанных возможностей.
Мобильность
!Universal Apps для устройств под Windows 10Universal Apps для устройств под Windows 10
Win 8.1 уже была интегрирована под разные устройства, не только под компьютеры, однако эта возможность нивелировалась невысоким выбором приложений для мобильных устройств на WinStore. Пока еще рано говорить о полном решении проблемы для устройств под «десяткой». Однако проект Майкрософта для Universal Apps предназначен для решения такой задачи. Да и сама операционка больше «заточена» под мобильные устройства, чем ее предшественница.
Это наглядно можно оценить по работе Continuum – предназначенного для адаптации интерфейса ОС для работы на гибридных аппаратах. Если отключить, к примеру, клавиатуру — Windows моментально предложит сменить режим работы на «Планшет» и проведет моментальное изменение конфигурации рабочего стола под новые параметры устройства.
Повторное подключение клавиатуры приведет к восстановлению исходных параметров настроек. Переход между режимами работы возможен не только в автоматическом режиме, есть и ручное изменение текущих параметров. Это, наверняка, одна из самых значимых возможностей адаптации системы для разного типа устройств, которая дает беспрепятственно и комфортно использовать все возможности гибридных ПК.
Расширены и возможности экономии заряда батареи – при снижении заряда система снижает количество некритических уведомлений, изменяет яркость экрана, максимально продлевая возможное время работы. Такой режим автоматически включается при достижении 20% уровня зарядки, хоты по желанию его можно самостоятельно изменить в соответствии со своими пожеланиями.
Вывод
Бесспорный лидер по этому показателю – Windows 10, которая изначально и создавалась для возможности комфортной интеграции с различным спектром устройств.
Окончательный вердикт.
!Вручение наградВручение наград
В десятой версии своей операционной системы Microsoft смогла реализовать то, во что не верила определенная часть не только недругов, но и поклонников продукции Компании. Она создала практически универсальную систему, способную одинаково легко работать как на ПК, так и на планшетах, других мобильных устройствах.
Windows 8/8.1 теперь представляется как некий прототип, полигон для испытаний тех или иных решений, которые, впоследствии, стали некой «фишкой» для 10-ки. Хотя подобные методы «массового публичного тестирования» не делают честь Компании.
Таким образом, рассмотрев все достоинства и недостатки Windows 10, сравнив операционку с более ранней версией, учтя факт того, что производитель сам не собирается долго нянчится с «лабораторной мышкой» v.8.1 – мы не нашли весомых причин для отказа от перехода на «десятку». Даже несмотря на ряд описанных недостатков.
Если Windows 10 внезапно подверглась критическому сбою и перестала загружаться, самым оптимальным выходом из этой ситуации может быть ее откат к точке восстановления. Даже если на несистемном разделе имеется бэкап системы, созданный с помощью софта для резервного копирования, от него будет мало толку, если под рукой нет загрузочного диска с соответствующей программой.
Восстановление операционной системы путем возврата к начальным настройкам — с сохранением пользовательских файлов, но с потерей установленных программ и системных настроек — слишком радикальный шаг, на который стоит идти только после того, как не увенчаются успехом попытки откатиться к точке восстановления.
Как откатить Windows 10 к точке восстановления, если компьютер не загружается?
Среда восстановления
Как и в двух предыдущих версиях платформы, для реанимации Windows 10 предусмотрена специальная среда восстановления, реализованная в виде меню выбора различных действий на голубом фоне экрана.

По сути, эта среда является аналогом меню дополнительных способов загрузки, которое знакомо многим, кто сталкивался с проблемами запуска Windows 7. Это меню в седьмой версии системы вызывается при загрузке компьютера нажатием клавиши F8. В числе инструментария среды восстановления Windows 10 присутствует и возможность отката системы.
Итак, имеем компьютер с включенной функцией защиты системы, предусматривающей в случае нежелательных изменений возможность отката к одной из точек восстановления. Функция защиты Windows 10 активна по умолчанию, и, если ее намеренно никто не отменял, система может быть возвращена к состоянию, запечатленному в одной из точек восстановления. Таковые должны быть созданы если не когда-то вручную пользователем, то как минимум каким-то софтом автоматически.

Как попасть в среду восстановления?
Если компьютер еще способен загрузиться, попасть в эту среду можно, удерживая клавишу Shift и нажимая кнопку перезагрузки системы.

В ситуации, когда компьютер не загружается вообще, в среду восстановления можно попытаться попасть, удерживая во время загрузки системы клавиши Shift+F8. Но достичь желаемой цели будет непросто. Немногие успевают нажать эти клавиши в нужный момент из-за сокращенного времени загрузки последних версий Windows. Как только компьютер начнет загружаться, необходимо быстро нажать клавишу Shift, а затем лихорадочно теребить клавишу F8. После тренировки, возможно, труды некоторых и будут вознаграждены.
Гораздо проще войти в эту среду либо посредством установочного диска, либо с помощью специально созданного диска восстановления.
Ниже рассмотрим оба эти варианта и осуществим откат «десятки» к точке восстановления.
Применение установочного диска Windows 10
Неважно, какой установочный DVD-диск (или флешка) имеется на подхвате – с той же редакцией Windows 10, что установлена на компьютере, или с другой, в любом из этих случаев вопрос с доступом к среде восстановления решен. Более того, для этих целей вы можете использовать установочный диск Windows 8.1 или даже тестовую редакцию Insider Preview, которая совершенно бесплатно доступна на сайте компании Microsoft.

Вставьте установочный DVD-диск либо с Windows 8.1, либо с Windows 10 в привод компьютера, или подключите загрузочную флешку, если дистрибутив записан на нее. В BIOS выставите загрузку с соответствующего носителя. Нажмите «Далее» в первом окне установщика системы.
Выберите внизу окна «Восстановление системы».

Перед нами появится та самая среда восстановления, в меню которой необходимо выбрать то или иное действие. Нам нужен раздел диагностики.

Жмем «Дополнительные параметры».


Выберите Windows 10, если, как в моем случае, на компьютере установлено две операционных системы.
Запустится процесс отката системы к точке восстановления. Жмем «Далее».

В окне выбора точек восстановления необходимо установить галочку на опции показа других точек. Тогда у нас появится возможность выбрать подходящую дату – не слишком давнюю, чтобы восстановить Windows в наиболее актуальном состоянии, но и не слишком свежую, когда проблемы уже, возможно, существовали. Выбираем оптимальную точку и жмем «Далее».

Жмем «Готово».

Подтверждаем решение об откате системы.

По завершении процесса перезагружаемся.

Не каждый процесс отката системы к точке восстановления может завершиться успешно. Но мне повезло – все прошло весьма удачно. Приветствуем восстановленную систему.
Создание диска восстановления Windows 10
Если под рукой нет установочного диска с версиями системы 8.1 или 10, без привлечения к решению проблемы второго компьютерного устройства никак не обойтись. И вместо того, чтобы ждать, пока с интернета скачается образ с дистр
Восстановить образ системы Windows 7 и Windows 10
Как восстановить образ из одной системы в другой?
Как не потерять данные сохраненные на компьютере в старой версии Windows?
В тот момент, когда поколение операционных систем Windows 7, сменялось на Windows 8, компания Microsoft организовала поддержку восстановления резервных копий Windows 7, на компьютерах под управлением Windows 8 соответственно. Всем известно, что совсем скоро произошло обновление до операционной системы Windows 8.1. Настолько быстро, что те пользователи, которые обычно ждут отзывов о системе, и не спешат моментально переходить на другой продукт, остались за «бортом» восстановления данных из резервной копии Windows 7 на ОС Windows 8.1. При этом оказалось, что организовать восстановление в вашей Windows 8.1 и даже Windows 10 достаточно просто, но как? Читаем в сегодняшней статье.
Реклама на nextontext.ru
В помощь пользователям операционных систем Windows 8.1 и Windows 10, я решил написать статью о том, как восстановить резервную копию, сделанную в операционной системе Windows 7. Точнее, это не совсем восстановление. Мы пройдем по нескольким этапам (создадим резервную копию, и научимся подцеплять ее в операционной системе Windows 8.1 и Windows 10). Статья достаточно актуальная для наших дней, ведь остается огромное количество пользователей по всему миру, которые продолжают работать на ОС Windows 7. Я уверен, что волна популярности не схлынет, вплоть, до остановки поддержки.
Читайте актуальное: Горячие клавиши Windows 10
Реклама на nextontext.ru
В операционной системе Windows 8.1 восстановить резервную копию ОС Windows 7, возможно, но не по средствам инструментов «Восстановления». Но, вам все равно потребуется образ сохраненной операционной системы. Если он у вас есть — это замечательно, если нет, то запустите средства создания резервной копии операционной системы Windows 7, и получите этот образ на один из ваших съемных носителей информации.
Мы пройдем по нескольким этапам (создадим резервную копию, и научимся подцеплять ее в операционной системе Windows 8.1 и Windows 10).
Определяемся с резервными копиями
Что нам нужно? Первое и самое главное, сама резервная копия Windows 7. Она должна быть на съемном диске, USB — флэш карте или на любом другом носителе информации, который способен разместить в себе резервную копию. Этот диск, мы подключаем в компьютер под управлением Windows 8.1 или Windows 10.
Резервная копия — это папка, в которой находится образ, название вашего компьютера, с которого делались резервные копии. Дважды нажимаем на этот образ, чтобы открыть его.

Реклама на nextontext.ru
Если вы выполняли регулярное резервное копирование, у вас будет достаточно большой набор папок с резервными копиями, которые можно отличить по названию Backup год-месяц-день ######. Каждая серия папок с таким названием, новая версия резервной копии вашей операционной системы. Если хотите восстановить последнюю резервную копию вашей операционной системы Windows 7 в ОС Windows 8.1 или Windows 10, смело выбирайте последний по дате файл.

Обратите внимание, в моем примере создан целый образ операционной системы. О том, как создать образ системы для восстановления Windows 7 , я написал отдельную статью. Читайте по ссылке, в том случае, если у вас есть компьютер под управлением Windows 7 и вам просто необходимо перенести целый образ на новый компьютер под управлением Windows 8.1 или Windows 10.
Если вы выполняли регулярное резервное копирование, у вас будет достаточно большой набор папок с резервными копиями, которые можно отличить по названию Backup год-месяц-день ######.
Имея под рукой образ операционной системы Windows 7, можно сделать простое монтирование жесткого диска внутри вашей операционной системы Windows 8.1 или Windows 10.
Для этого необходимо войти в папку с последний Backup файлом, и найти файл с расширением “.vhd” (без кавычек).
Нажимаем по этому файлу правой клавишей мыши и выбираем пункт “Подключить”.

Вот и все. Теперь этот жесткий диск смонтирован в вашей операционной системе. Вы с легкостью можете получить с него все данные, которые ранее были на вашем компьютере под управлением Windows 7. По сути, вы даже не заметите перемещения с одной системы на другую, ведь теперь все данные, которые были у вас на старом компьютере, находятся точно в тех же директориях, как и раньше, с той разницей, что буква жесткого диска, несколько другая.

Как только диск вам больше не нужен, его всегда можно отключить. В любом открытом окне, в его левой части, выбираем жесткий диск со старыми файлами – нажимаем по правой клавише мыши — извлечь.

Восстановите ваш компьютер из образа системы
Чтобы восстановить компьютер с Windows 10 из образа системы, который вы создали ранее:
- Откройте приложение «Настройки» (вы можете использовать сочетание клавиш Win + I).
- Нажмите плитку «Обновление и безопасность».
- В списке страниц слева нажмите «Восстановление».
- Нажмите кнопку «Перезагрузить сейчас» в разделе «Расширенный запуск».
- Когда ваш компьютер перезагрузится, нажмите кнопку «Устранение неполадок».
- Нажмите «Дополнительные параметры», а затем «Восстановление образа системы». Следуйте указаниям мастера, чтобы восстановить ваш компьютер.
Относится ко всем версиям Windows 10
Аварийное восстановление может быть не самой запоминающейся темой в вычислительной технике, но, безусловно, об этом стоит знать. Недавно мы показали вам, как создать образ системы Windows, который содержит точную копию всего на вашем жестком диске. В этом руководстве мы познакомим вас с использованием образа для восстановления вашего ПК — даже если он не запускается или был зашифрован с помощью вымогателей.
Если вам нужна помощь в создании образа системы, сначала прочтите наше специальное руководство. Здесь также описывается, что содержат образы системы и чем они отличаются от других форм резервного копирования. Короче говоря, системный образ — это точная копия вашей установки Windows. Системные образы содержат копию каждого файла на системном диске во время их создания, поэтому вы можете восстановить жесткий диск с Windows, приложениями и файлами в целости и сохранности.
Предположим, у вас уже есть образ системы, который можно использовать на USB-накопителе, внешнем жестком диске или DVD-диске.Первые шаги в процессе восстановления зависят от того, работает ли ваш ПК. Если вы можете бу
.- Как создать и восстановить образ системы Windows 10 с помощью встроенного инструмента Windows
- Создание образа системы на внешнем жестком диске
- Восстановить резервную копию образа системы Windows 10 с внешнего жесткого диска
- Как создать и восстановить образ системы в Windows 10 с помощью стороннего мастера
Зачем создавать образ системы на внешнем жестком диске
Образ системы Windows 10 — это точная копия операционной системы, загрузочных секторов, настроек, программ, реестра и основных файлов на диске C (вообще говоря).Он обеспечивает защиту компьютера и быстро и легко восстанавливает установку Windows 10.
Причина создания образа системы на внешнем жестком диске заключается в том, что когда ваш компьютер поврежден, сломан, сломался или находится под угрозой вирусной атаки, он может быть недоступен, и вы не сможете восстановить образ системы на компьютере. если вы сделали резервную копию на локальном диске. Кроме того, создание образа системы на внешнем жестком диске может значительно сэкономить место на жестком диске / жестком диске.
Как создать резервную копию образа системы Windows 10
Прежде чем восстанавливать резервную копию системы, необходимо предварительно создать системный образ для внешнего жесткого диска. Более того, вы должны создать диск восстановления системы и конец резервной копии, чтобы получить доступ к параметрам восстановления, если ваш компьютер не может загрузиться.
Шаг 1. Подключите внешний жесткий диск к компьютеру.
Шаг 2. Откройте «Настройки»> нажмите «Обновление и безопасность»> «Резервное копирование»> «Перейти к резервному копированию и восстановлению (Windows 7)».

Шаг 3. Выберите «Создать образ системы» на левой панели> установите флажок «На жестком диске» в разделе «Где вы хотите сохранить резервную копию?». Выберите целевой внешний жесткий диск в раскрывающемся меню На жестком диске.

Шаг 4. Нажмите «Далее»> «Начать резервное копирование». Подождите, пока завершится полное резервное копирование вашей системы.

После завершения резервного копирования вам будет предложено создать диск восстановления системы (CD / DVD), чтобы получить доступ к параметрам восстановления, если ваш компьютер не может загрузиться.
Как восстановить резервную копию системного образа Windows 10
Если ваш компьютер может загружаться нормально, вы можете легко восстановить образ резервной копии.
Откройте «Настройки»> перейдите в «Обновление и безопасность»> «Восстановление». Нажмите кнопку «Перезагрузить сейчас» в разделе «Расширенный запуск». После перезагрузки компьютера перейдите в раздел «Устранение неполадок»> «Дополнительные параметры»> «Восстановление образа системы» и следуйте инструкциям, чтобы восстановить образ системы Windows 10, созданный на внешнем жестком диске.
Если ваш компьютер не может загрузиться должным образом, вы можете запустить поверх установки Windows, восстановив из предыдущей резервной копии системы.
Шаг 1. Подключите внешний диск с резервной копией образа системы и восстановительным диском системы к компьютеру.
Шаг 2. Перезагрузите компьютер с ремонтного диска. Возможно, вам придется изменить настройки BIOS вашей системы, чтобы убедиться, что она может загружаться с привода CD или DVD, нажав «Удалить / F2».
Шаг 3. Когда появится «Установка Windows», нажмите «Далее»> «Восстановить компьютер» в левом нижнем углу> «Устранение неполадок»> «Восстановление образа системы»> выберите Windows 10.

Шаг 4. Выберите «Использовать последний доступный образ системы»> «Далее».

Шаг 5. Если вы хотите восстановить образ системы на новый диск, вы также можете выбрать опцию «Форматировать и перераспределять диски». (Предупреждение: эта операция удалит все существующие разделы и диски на вашем компьютере.) Затем нажмите «Далее»> «Готово»> «Да», чтобы начать восстановление образа системы Windows 10 с внешнего жесткого диска.

- Примечание:
- Несмотря на то, что вы можете использовать диск восстановления системы, чтобы помочь вам загрузить компьютер и восстановить образ резервной копии, когда он сломан, это проблематично. Кроме того, если на вашем компьютере нет привода CD, вы не можете использовать встроенную утилиту для восстановления образа системы. Итак, в следующем разделе мы представим вам более простой способ создания и восстановления образа системы Windows 10.
Как создать и восстановить образ системы Windows 10 без диска восстановления системы
Здесь мы настоятельно рекомендуем вам EaseUS Todo Backup, надежный и профессиональный инструмент для резервного копирования и восстановления, который позволяет выполнять резервное копирование вашей системы, всего жесткого диска или раздела, личных данных / файлов и установленных приложений с помощью простых шагов. Кроме того, вы можете использовать этот инструмент для клонирования жесткого диска на SSD, MBR-диска на GPT-диск или GPT-диска на MBR-диск со старого жесткого диска на новый или с компакт-диска малого размера на диск большого размера.Но прежде чем вы сможете восстановить образ системы Windows 10 с внешнего жесткого диска, вам необходимо выполнить следующие действия.
Шаг 1. Загрузите EaseUS Todo Backup, установите и запустите его. Используйте его для создания загрузочного носителя на внешнем жестком диске для загрузки компьютера, если ваш компьютер не запускается нормально.
Шаг 2. Создайте образ системы Windows 10 на внешнем жестком диске с помощью функции «Резервное копирование системы», которая позже будет использоваться для восстановления образа системы с внешнего жесткого диска.
Затем вы можете использовать это программное обеспечение для восстановления образа системы Windows 10 с внешнего жесткого диска.
Когда ваш компьютер может загружаться правильно:
Подключите внешний жесткий диск с образом системы к вашему компьютеру> запустите Todo Backup> нажмите кнопку «Восстановление» на экране> выберите образ на внешнем жестком диске> нажмите «Продолжить», чтобы начать восстановление образа системы.
Когда ваш компьютер не может загрузиться правильно:
Шаг 1. Вставьте загрузочный носитель с внешнего жесткого диска (с образом системы) в компьютер, последовательно нажмите «F8 / F2 / Delete» при запуске компьютера, и это приведет вас к настройкам BIOS.Установите предпочтение загрузочного диска там. Выберите загрузочный USB-накопитель EaseUS Todo Backup.
Шаг 2. Затем вы увидите интерфейс резервного копирования Todo. Нажмите «Передача системы».

Шаг 3. Выберите образ системы на внешнем жестком диске для восстановления на новый компьютер.

Шаг 4. Выберите местоположение — диск C на вашем компьютере для восстановления образа системы Windows 10.

Шаг 5. Нажмите «Продолжить», чтобы восстановить образ системы на вашем компьютере. Затем перезагрузите компьютер.
,Совсем недавно я экспериментировал с установкой Windows с двойной загрузкой и каким-то образом сумел стереть мою основную установку Windows в процессе. «Почему, — спросил я себя, — , почему я не сделал резервную копию, прежде чем начал это?» Тем не менее, по сей день, я прохожу кропотливый процесс установки и настройки всех моих любимых программ, и, возможно, я никогда не верну вещи такими, какими они были.
Если эта кошмарная ситуация вселяет страх в ваше сердце, вы определенно захотите сделать полную резервную копию образа вашей новой установки Windows 10. В отличие от функции автоматической точки восстановления, системный образ является точным снимком всей установки Windows, включая настройки приложения и данные. Это означает, что с полным резервным копированием образа системы в режиме ожидания вы всегда сможете вернуть компьютер в прежнее состояние — независимо от того, какой критический сбой вызвал проблему в первую очередь.
Что вам понадобится
Прежде чем начать, процесс создания резервной копии системного образа требует наличия места для его хранения. Желательно, чтобы у вас был либо дополнительный жесткий диск с достаточным объемом дискового пространства, подключенный к вашему компьютеру напрямую или по сети, достаточно большой USB-накопитель или карта памяти, либо набор чистых DVD-дисков и дисковод, способный записывать или пишущие СМИ.
Для четвертого варианта вы можете перераспределить основной жесткий диск, чтобы создать место для хранения, необходимое для резервного копирования образа системы. Однако этот вариант не идеален, поскольку системный образ будет храниться на том же физическом жестком диске, что и ваша установка Windows, а это означает, что в случае сбоя жесткого диска вы потеряете обе установки Windows и резервной копии.
Создание резервной копии образа системы
Для начала нажмите кнопку Windows на клавиатуре, затем введите «История файлов» и нажмите Введите .
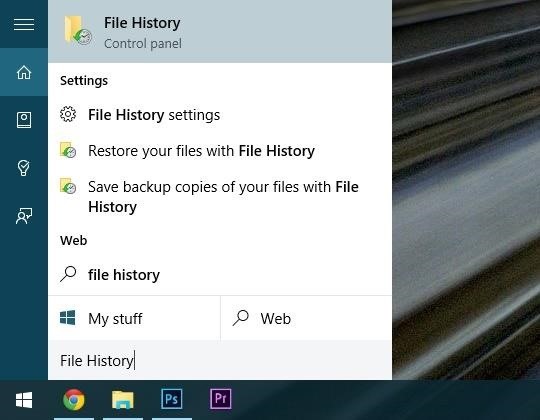
В появившемся окне нажмите кнопку «Резервное копирование образа системы» в левом нижнем углу.
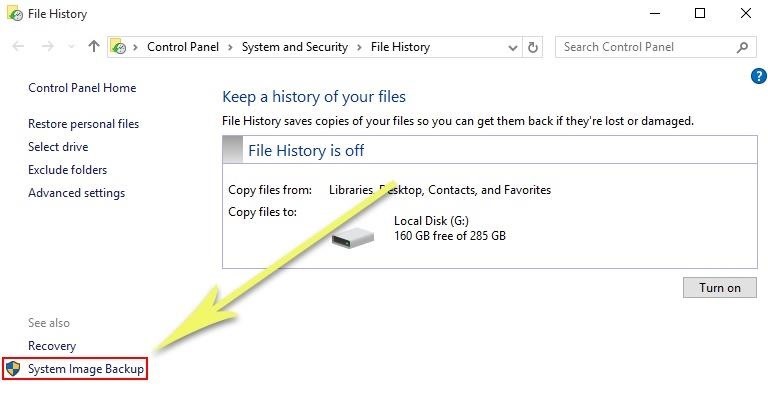
Затем снова посмотрите на левую панель и выберите опцию «Создать образ системы».

В этот момент появится утилита образа системы. Это первое окно спрашивает, где вы хотите сохранить образ вашей системы, и варианты: жесткий диск, DVD или сетевое расположение. Выберите место хранения для образа вашей системы, затем, если вы сохраняете на жесткий диск или USB / карту памяти, используйте раскрывающееся меню, чтобы выбрать предпочитаемый диск.

После нажатия «Далее» вам будет предложено выбрать диски, для которых вы хотите создать резервную копию образа. Ваш основной диск Windows и загрузочный сектор уже будут выбраны, но если есть какие-либо другие жесткие диски, содержащие данные, для которых вы хотите создать резервную копию, выберите их здесь, а затем снова нажмите «Далее».
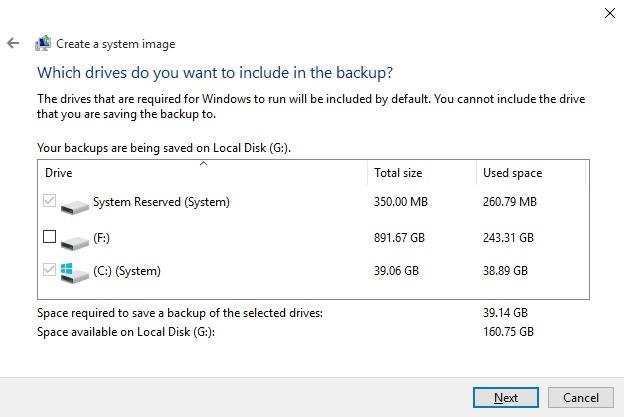
Далее, у вас будет возможность проверить свой выбор. Если все выглядит так, как надо, нажмите «Начать резервное копирование». В зависимости от того, сколько файлов и дисков вы выбрали, процесс резервного копирования займет от 10 минут до часа или около того.
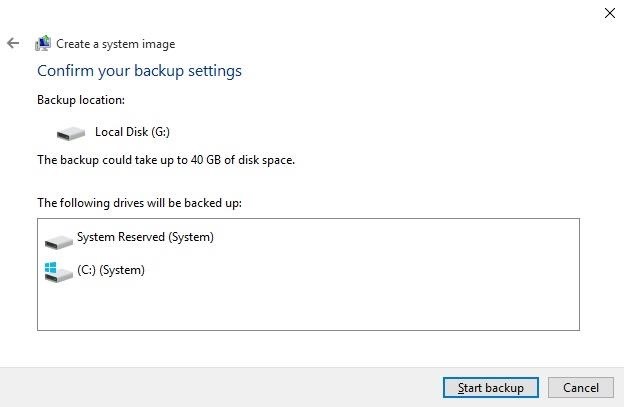
Когда процесс резервного копирования завершится, вам будет предложено создать диск для восстановления системы. Это совершенно необязательно, поэтому вы можете пропустить этот шаг, если хотите.

Теперь, когда резервная копия системного образа находится в режиме ожидания, вы можете гораздо легче отдохнуть, зная, что если что-то случится с вашей установкой Windows — будь то аппаратный сбой или проблемы с программным обеспечением — вы сможете вернуть все в нормальное состояние в почти нет времени
Восстановление из резервной копии образа системы
Если вам когда-либо понадобится восстановить резервную копию образа системы, начните с того, что убедитесь, что диск, содержащий образ резервной копии, подключен к вашему компьютеру.Отсюда вставьте установочный диск Windows и загрузитесь в программу установки.
После установки Windows нажмите «Далее», затем выберите «Восстановить компьютер» в левом нижнем углу. Далее нажмите «Устранение неполадок», затем «Дополнительные параметры» и выберите «Восстановление образа системы». Отсюда просто выберите резервную копию образа системы, которую вы создали, затем следуйте инструкциям, и ваш компьютер будет полностью восстановлен в том состоянии, в котором он был при создании резервной копии.
Вам когда-нибудь приходилось восстанавливать резервную копию образа системы? Если это так, сообщите нам об этом в разделе комментариев ниже или напишите нам на Facebook, Google+ или Twitter.
Обеспечьте безопасность своего соединения без ежемесячного счета . Получите пожизненную подписку на VPN Unlimited для всех ваших устройств с единовременной покупкой в новом магазине гаджетов и наблюдайте за Hulu или Netflix без региональных ограничений.
Купить (скидка 80%)>
Изображение на обложке через Shutterstock ,Как использовать восстановление системы в Windows 10
Мы все хотели бы вернуться в прошлое и сделать что-то по-другому, но на вашем компьютере это действительно возможно благодаря функции восстановления системы.
Это создает «точки восстановления», которые служат отказоустойчивым всякий раз, когда на вашем компьютере происходят серьезные изменения. Независимо от того, была ли это неудачная установка или неудачное редактирование реестра, восстановление системы может вернуть Windows 10 к точке еще до того, как начались проблемы, и при этом ваши ценные документы останутся нетронутыми.
В этом руководстве мы покажем вам, как использовать функцию восстановления системы и как она может вернуть ваш компьютер в отличную форму. Давайте застрять.
1. Включить восстановление системы
Восстановление системы на самом деле не включено по умолчанию в Windows 10, поэтому его нужно включить. Нажмите Пуск, затем введите «Создать точку восстановления» и нажмите на верхний результат. Откроется окно «Свойства системы» с выбранной вкладкой «Защита системы».
Щелкните на системном диске (обычно C), затем нажмите «Настроить».В появившемся окне нажмите «Включить защиту системы». Нажмите Apply, затем OK, затем нажмите OK в окне System Properties. Это активирует восстановление системы и позволит защитить компьютер.
2. Создание точки восстановления
Преимущество функции восстановления системы состоит в том, что Windows автоматически создает точки восстановления при обнаружении значительного изменения системы. Однако бывают случаи, например, перед установкой новой программы, когда рекомендуется создать точку восстановления вручную.
Как и прежде, нажмите Пуск, затем введите «Создать точку восстановления» и щелкните первый результат. На вкладке «Защита системы» нажмите «Создать». Затем вам будет предложено назвать точку восстановления — сделайте ее описательной, которая поможет вам в случае необходимости восстановить ваш компьютер до этой точки. После этого нажмите «Создать».
3. Восстановите ваш компьютер до более ранней точки
Существует несколько способов использовать восстановление системы, чтобы вернуть ваш компьютер в более раннее состояние.Проще всего открыть окно «Свойства системы», которое мы использовали на предыдущих шагах, и затем нажать «Восстановление системы». Нажмите Далее, затем выберите точку восстановления из экранного списка.
Прежде чем нажимать Далее, для продолжения рекомендуется нажать «Сканировать уязвимые программы», чтобы увидеть, какие программы (если таковые имеются) не будут установлены, если вы используете эту точку восстановления. После этого нажмите «Закрыть», затем «Далее», а затем «Готово», чтобы подтвердить, что вы хотите восстановить эту конкретную точку.
4.Использование восстановления системы в безопасном режиме
Иногда такие вещи, как неисправный драйвер или программа, могут помешать правильному функционированию восстановления системы. В подобных случаях лучше всего попробовать Windows Safe Mode, который запускает базовую версию операционной системы, чтобы удалить все, что может вызвать проблемы.
Нажмите Пуск, затем введите «Изменить дополнительные параметры запуска» и нажмите на верхний результат. В появившемся окне настроек нажмите «Перезагрузить сейчас» под заголовком «Расширенный запуск».
Когда ваш компьютер перезагрузится, нажмите Устранение неполадок, затем Дополнительные параметры, затем Восстановление системы.После этого вы сможете запустить восстановление системы как обычно.
5. Не можете загрузить Windows? Есть решение
Бывают случаи, когда предпринимаемые вами действия, например, ошибочное изменение записи реестра, означают, что ваш компьютер не может загрузиться в Windows. Но не бойтесь: вы все равно можете использовать восстановление системы, чтобы исправить ситуацию.
Сначала ваш компьютер должен быть выключен. Включите его, затем, когда вы увидите логотип Windows, удерживайте кнопку питания, пока он не выключится. Повторите это еще два раза, пока не войдете в среду восстановления Windows.Как и на предыдущем шаге, нажмите Устранение неполадок, затем Дополнительные параметры, затем Восстановление системы, чтобы начать работу.
6. Несовместимость программного обеспечения
Восстановление системы может работать неправильно, если оно несовместимо с определенными программами на вашем компьютере. В таких случаях виновником часто является программа, которая изменяет саму систему Windows — антивирусные сканеры, очистители реестра и тому подобное. Если вы запустили одну из этих программ и вам было сказано отключить восстановление системы, есть большая вероятность, что это вызовет проблемы при попытке запустить программу восстановления Microsoft.
К счастью, решение довольно простое — просто временно отключите эти программы во время запуска восстановления системы. Как только вы вернетесь к точке восстановления, просто запустите их снова и все готово.
7. Поврежденная система (восстановление)
Иногда созданная точка восстановления может быть повреждена, даже если она выглядит успешной. Это может быть следствием шага 6, в результате которого несовместимое программное обеспечение было включено в точку восстановления.
Откройте окно «Защита системы», затем нажмите «Восстановление системы» и нажмите «Далее».Отсюда, игнорируйте самую последнюю точку восстановления и вместо этого выберите восстановление из предыдущей. Если это работает, вполне вероятно, что любое программное обеспечение, установленное между этой точкой восстановления и самой последней, является виновником. Вот почему рекомендуется создать точку восстановления перед установкой любых новых программ, на случай, если они вызовут проблемы с восстановлением системы.
8. Macrium Reflect Free
Процесс восстановления системы Microsoft в порядке, но не дает вам большого контроля.Для многих из нас это все, что нам нужно. Но если вы хотите испачкать руки дополнительными функциями, попробуйте бесплатную версию Macrium Reflect .
Это немного сложнее, чем восстановление системы, но позволяет вам создавать полные резервные копии ваших дисков, планировать резервные копии и даже просматривать содержимое этих резервных копий в проводнике Windows. Преимущество заключается в том, что при создании полной резервной копии в нее включаются ваши файлы, чего не происходит при восстановлении системы (хотя это также займет больше места). Это прочное, надежное и бесплатное.
Изображение 1 из 2 Изображение 2 из 29. Quick Restore Maker
Возможно, вы заметили, что создание точек восстановления и управление ими может занять несколько простых шагов. Если вы хотите, чтобы это было немного проще, Quick Restore Maker для вас.
Эта бесплатная программа позволяет вам создать точку восстановления из контекстного меню. Просто щелкните правой кнопкой мыши на рабочем столе, нажмите «Создать точку восстановления» и все готово. Вы также можете создавать сочетания клавиш для той же цели. Это особенно полезно, если вы регулярно создаете точки восстановления, но хотите что-то немного быстрее, чем навигация по меню и окнам, которые вы получаете стандартным методом.
10. CCleaner
CCleaner , популярная программа технического обслуживания системы, имеет собственный инструмент восстановления системы для очистки старых и ненужных точек восстановления. После того, как вы установили CCleaner, нажмите Инструменты> Восстановление системы, чтобы увидеть список ваших точек восстановления, а также дату и время их создания и описание. Чтобы удалить один, щелкните его в списке, затем нажмите «Удалить».
CCleaner хорош не только для управления точками восстановления. Он может удалять ненужные файлы, которые могут замедлить работу компьютера, обновлять старое программное обеспечение, стирать диски и многое другое.
Изображения Кредит: TechRadar
,