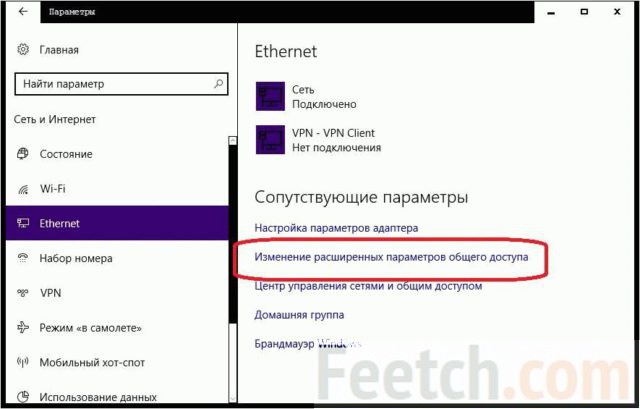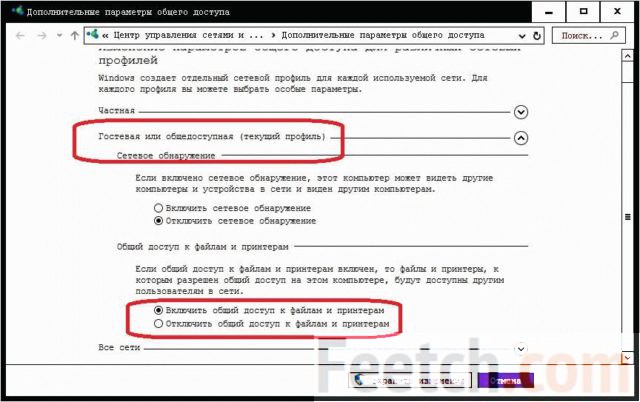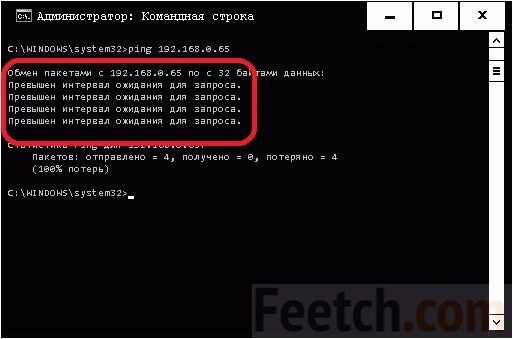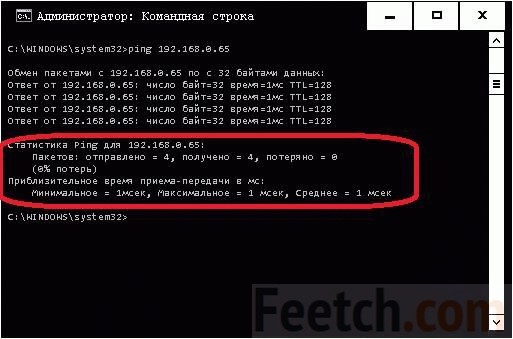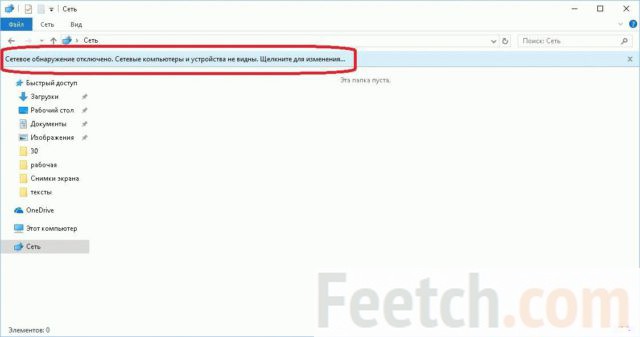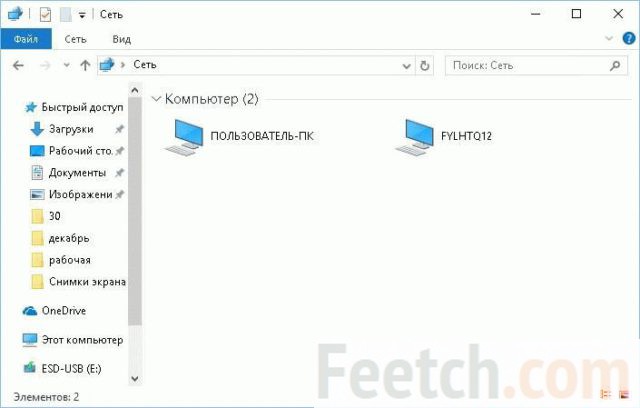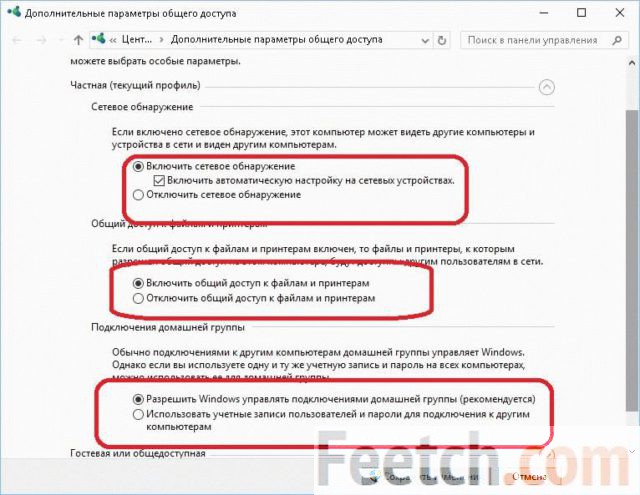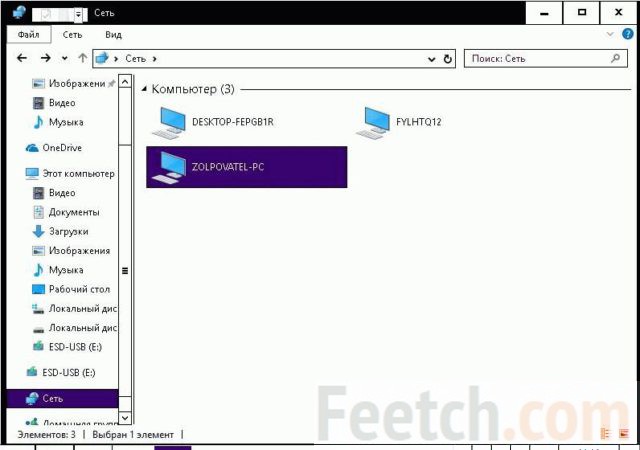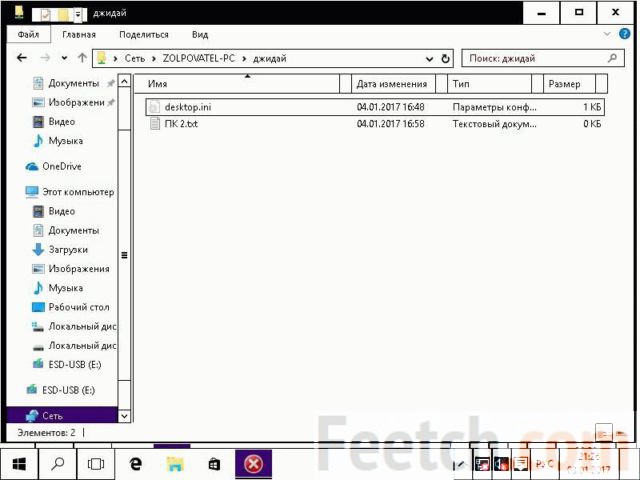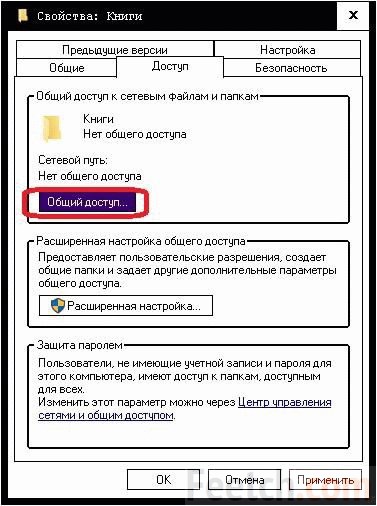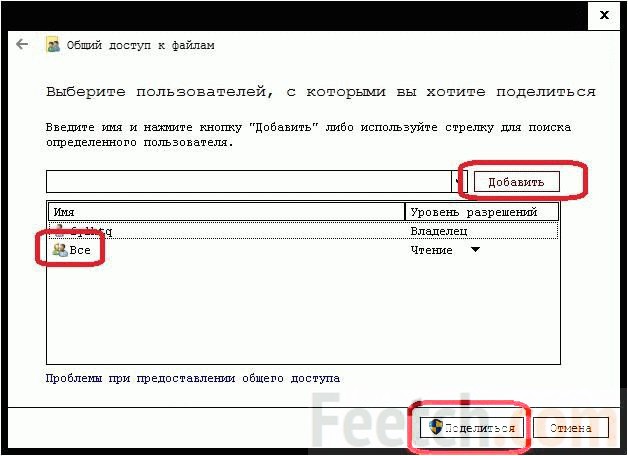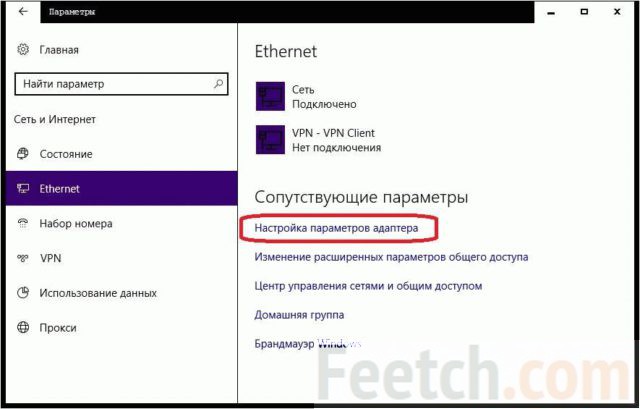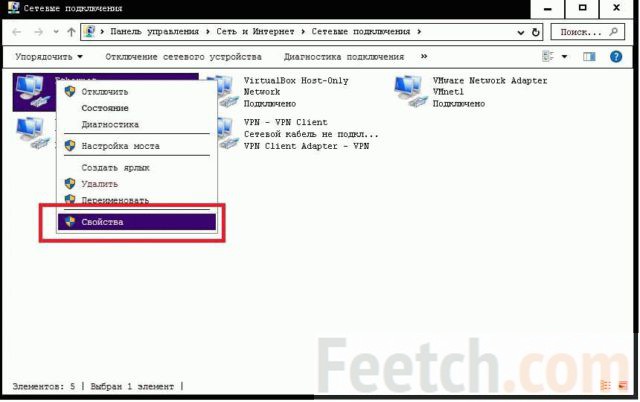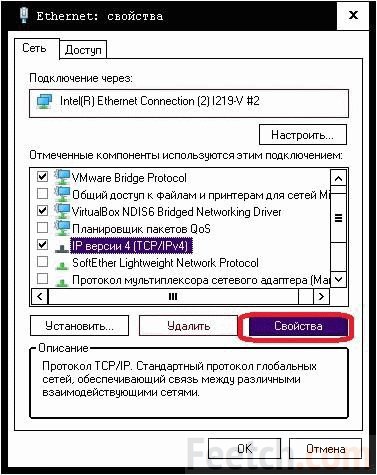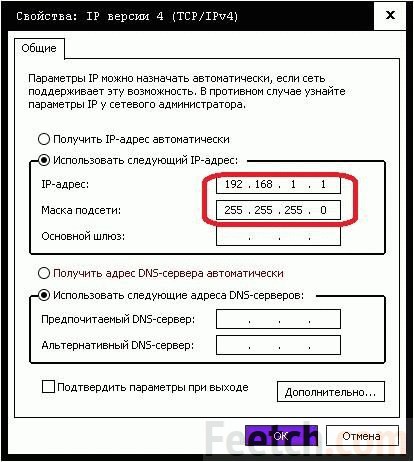через роутер или между двумя компьютерами
Не секрет, что многие связывали два ПК с ХР через обычный шнур или посредством Wi-Fi модемов, но настройка локальной сети в операционной системе Windows 10 изменилась, и существенно. И все-таки домашняя сеть возможна. Почти в каждом доме теперь стоит роутер, потому что компов несколько, и мы посмотрим, как производится установка настроек в этом случае. Прежде, чем создавать подключения, пропингуем связь, а потом выясним, что нужно для успешного завершения этой процедуры. Потому что многие уже на этом шаге решат все свои проблемы.
Тема сегодняшнего обзора не просто настройка сети в Windows 10, но обеспечение взаимодействия между двумя ПК. Хотя с развитием и удешевлением услуг провайдеров все выгоднее закачивать файлы на сетевые хранилища вместо того, чтобы передавать данные по локальной сети. Само понятие локалка выходит из моды. Когда даже играем мы теперь не в Диаболо на пиратках, а в CS (иногда, правда, с ботами). Настроенный пул ПК плох тем ещё, что его могут обнаружить хакеры. А это нам совсем не нужно.
Перед началом работы
Общепризнанно, что Windows является одной из самых плохих платформ для создания сети. Поэтому старайтесь действовать максимально приближённо к нормативным рамкам. Например, рабочую группу именуйте WorkGroup. У нас как-то ПК не видел даже сам себя из-за того – нет, это курам на смех – что одна из расшаренных папок… была пустой. Вслед за этим ноут пропал из поля зрения всей группы. И когда мы записали текст в пустую папку, он-таки увидел сам себя, но в поле зрения остальной части сети так и не появился.
Хакеры называют изделие Майкрософт, не иначе как MustDie, что в переводе с английского переводится, как не имеющий права на существование. Но нам не важны все эти особенности. Вместо этого попытается настроить сеть, потому что плохому танцору все пол неровный. И ещё одно замечание: проще всего между собой соединить Домашние версии винды. Почему? Но Pro это же для умных, пусть голову поломают!
Пинг
Пингование позволяет установить, что определённым образом настроенный абонент готов к связи по исправному кабелю. В данном случае операция успешно выполняется в том случае, когда включён доступ к файлам и папкам по сети. Давайте проверим:
- Win + I.
- Заходим в сети.
- Выбираем Ethernet.


- Для гостевой сети включаем общий доступ к файлам и принтерам. Без этого ПК будет недоступен.

- Выполняем все настройки, как было указано выше, и проверяем (через ping) ещё раз.

Теперь можно продвигаться дальше… Кабель в порядке.
Имя ПК и группа
На Windows 10 сохранились требования предыдущих поколений. Однако мы не согласны с тем, что по-прежнему ПК должны входить в одну группу. Вот скрин с первого:
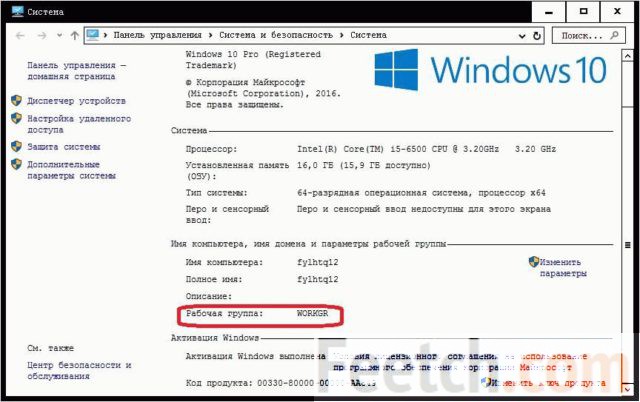
…и со второго.
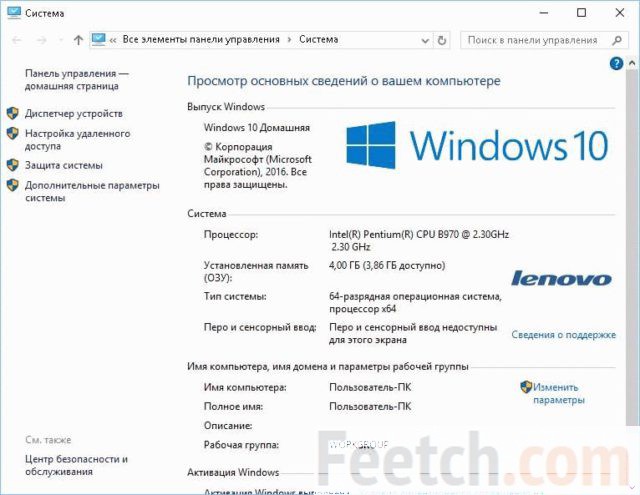
Названия рабочих групп не совпадают. Итак, бред — то, что нужно обязательно править имена. Но можно это сделать из соображений выполнения большего числа действий или соблюдения проформы.
Создаём папки для доступа
Создавать папки потому ещё хорошо, что в процессе этого ОС сама знает, как настроить, и автоматически установит так, как нужно.
- Кликаем Сеть…

- Выполняем указания системы, выбираем локалку. А что, можно и в глобальную вылезти? Да. Вы же видите иногда тут соседей по дому.

- Жмём, и сразу же появляется результат.

- Этот ПК настроен, но не видит папки со второго. Это по той причине, что общий доступ пока не настроен. Что демонстрирует нам недостаточность одной лишь процедуры ping, которая просто оценивает качество проводов.

- Смотрим, что изменилось на одном ПК, и то же самое делаем на другом.

Теперь-то все наладится. Дело сделано, и не нужно ничего перезагружать. Вот скрин с одного из ПК, находящихся в местной сети. Даже два скрина.
- Общий вид сетевой папки.

- Файл на втором ПК (мы их пронумеровали, чтобы не путаться).

Итак, если не получается, напишите лично Билли Гейтсу и расскажите всё-всё про то, что его ОС называют Мастдайкой, но – «тсс…!» – про нас ни слова. В сеть можно объединять без проблем даже виртуальные ПК (и с настоящими). Это самый простой способ передавать большой объём информации:
- Между двумя виртуальными ПК.
- Между реальным и виртуальным ПК.
У меня спрашивают пароль…
В настройках видимости, в самом низу имеется опция, где нужно отключить общий доступ по паролю (Win + I, Сети, Ethernet, Изменение расширенных параметров…). Вот скрин для тех, кто сам не найдёт.
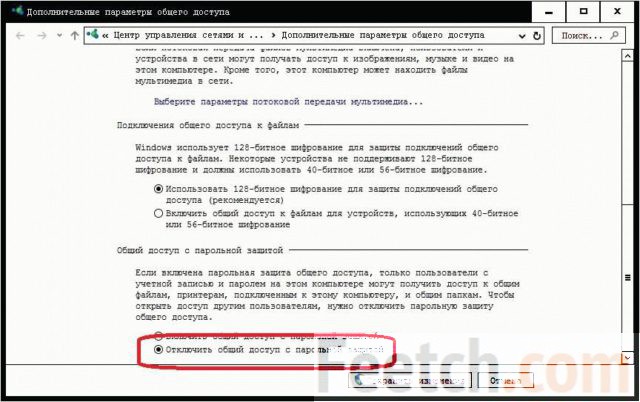
После этого пароль спрашивать перестанут.
Через Wi-Fi
Откровенно не знаем, что именно писать в этом разделе:
- Включите питание роутера.
- Через местный адрес (обычно 192.168.0.1) зайдите на домашнюю страницу устройства.
- Введите логин и пароль админа.
- Начните раздавать Wi-Fi и запишите его пароль.
- Подключитесь при помощи беспроводных адаптеров к роутеру.
- Все прочее делайте в точности так же.
То есть нет никакой разницы, настраивать Ethernet или Wi-Fi.
Как расшарить папку
- Нажмите Win + E для запуска проводника.
- Найдите нужную папку.
- Кликните её правой кнопкой мыши.
- Выберите Свойства и перейдите на вкладку Доступ.
- Нажмите там кнопку, где написано то, что нужно…

- Пропишите Все в настройках, как показано на скрине.

2 ПК кабелем
- Win + I.
- Сеть.
- Ethernet.
- Настройка параметров адаптера.

- Переходим по ссылке, щелкаем правой кнопкой нужный адаптер Ethernet, заходим в настройки.

- Нас интересуют свойства TCP/IP4 протокола.

- Для того и другого ПК задаём адреса из одной подсети.

- Для второго можно набрать 192.168.1.2.
Кабель патч-корд должен быть не обычным, которым мы соединяемся с роутером, а перекрёстным. Затем следует настроить локальную сеть так, как было показано выше. Особенность в том, что обычно IP-адреса назначает роутер. Но поскольку мы его отбросили, то пришлось эту работу проделать самостоятельно. Подключение ведётся в той же самой манере (настройка папок, сетевой видимости и так далее).
По беспроводному протоколу теперь создать локальную сеть нельзя. Но можно попробовать настроить точку доступа и к ней подключиться. Это вполне реально, хотя и долго. У нас на эту тему имеется отдельный обзор.
Итак, мы рассказали про создание сетки, как подключить ПК и как настраивать. С вас карта. Имеется в виду, нашего сайта! Пользуйтесь на здоровье.
Как настроить локальную сеть между компьютерами на Windows 10, 7
В наши дни наличие двух компьютеров в одном доме частое явление, а то и большее количество. В связи с этим у многих пользователей возникает вопрос, как объединить все компьютеры в локальную сеть? Чтобы в дальнейшем можно было быстро передавать любые файлы или поиграть в сетевые игры между ПК. Сегодня мы покажем вам, какими способами, возможно, это реализовать и что для этого необходимо.
Что потребуется для объединения двух и более компьютеров
Чтобы подключить два компьютера, 2 ноутбука или компьютер и ноутбук между собой, нам понадобиться:

- Сетевой кабель, обжатый с двух сторон (патч-корд). Вдруг решите обжимать самостоятельно, тогда посмотрите, как это нужно делать правильно в нашей статье: порядок обжима витой пары, все схемы.

- Если нужно соединить два стационарных компьютера тогда смотрите, что бы было две сетевые карты, по одной на каждом ПК. А вот соединить два любых ноутбука между собой труда не составит, потому что сетевые карты там точно есть.

Смотрите наши рекомендации по настраиванию Windows 10 после установки на ПК.
Выполняем прямое подключение на Windows 10
Для начала, конечно же, необходимо вставить один конец сетевого кабеля в порт сетевой карты одного компьютера, а другой конец аналогично в другой компьютер. Дальше приступаем к настройке локальной сети Windows 10.
Действие No 1
- Наводим мышку на ярлык «Мой компьютер» и клацаем правой клавишей мышки. Выбираем «Свойства».
- В окне которое появится нажмите на надпись «Изменить параметры», выскочит еще одно окошко, жмем «Изменить…».
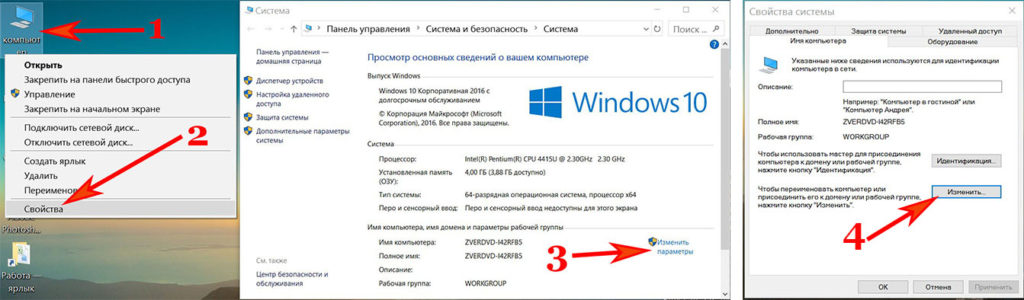
- В графе «Имя компьютера» прописывает имя ПК (имена для каждого ПК должны быть разные), пишите обязательно латинскими буквами. Графу «Рабочая группа» можно не изменять, оставьте как есть.
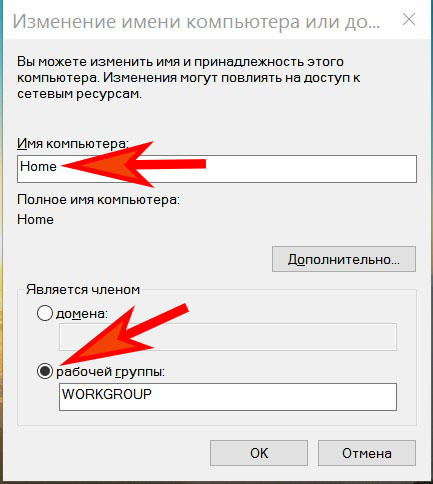
Действие No 2
Теперь можно переходить к наладке общего доступа на доступных компьютерах, которые присутствуют в локальной сети.
- Клацаем левой клавишей мышки на иконку «Сеть», далее «Центр управления сетями….», «Изменить дополнительные параметры….».
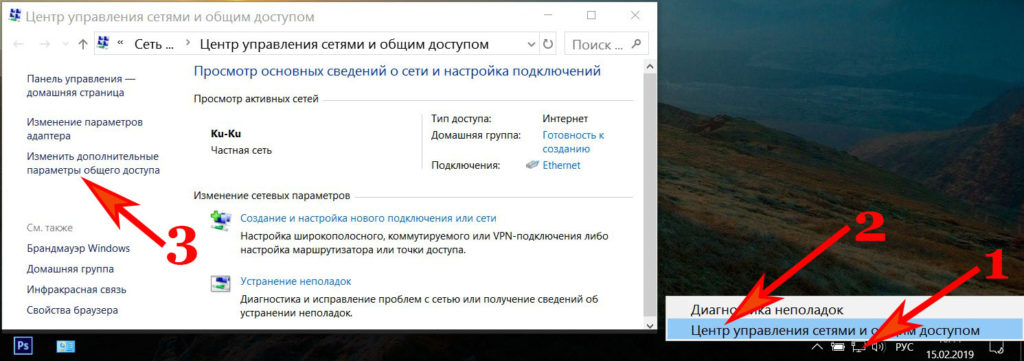
- Далее, для частной сети включите все пункты, как на картинке ниже.
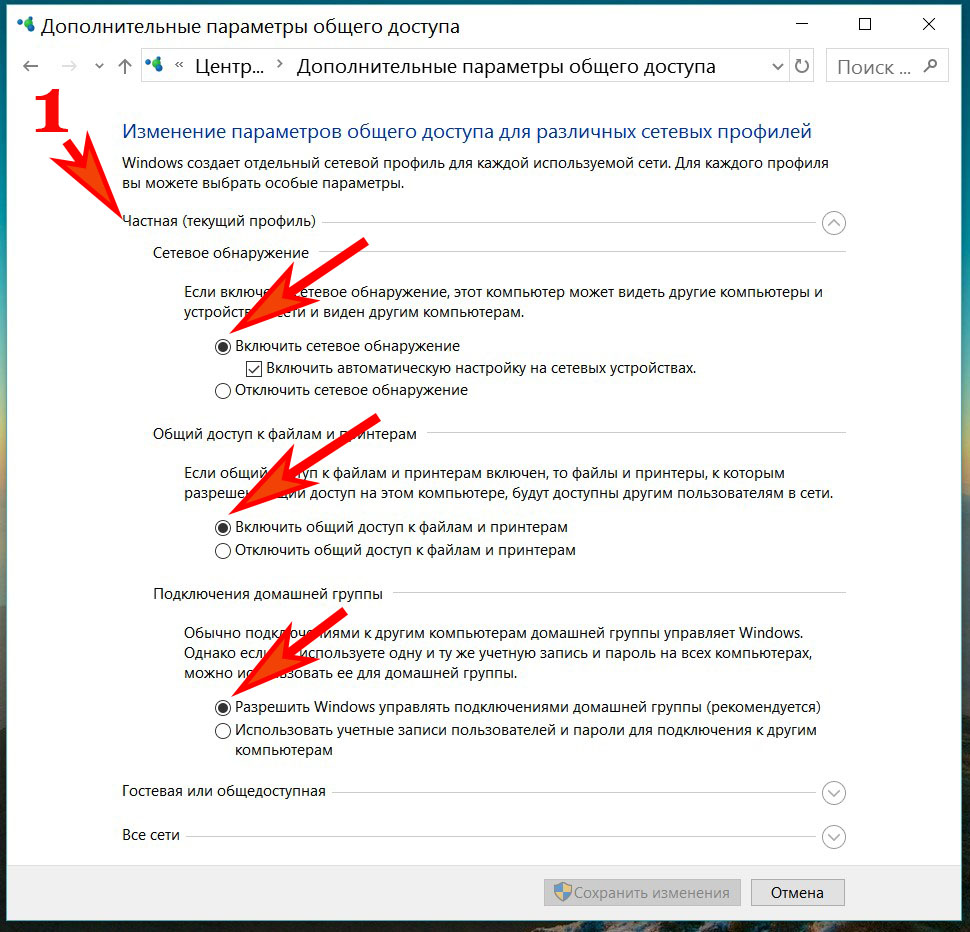
- Включаем аналогично и для гостевой сети. Смотрим фото ниже.
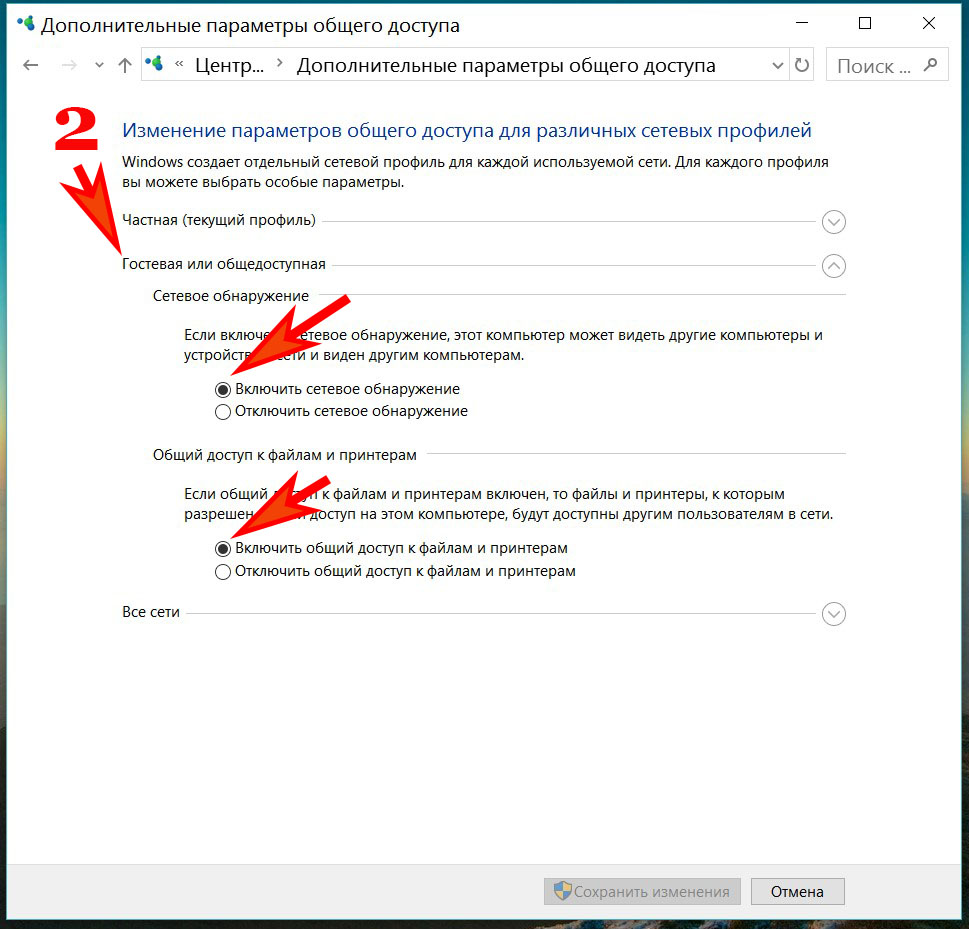
- А вот для всех сетей нужно заблокировать общий доступ. Производим установку шифрования.
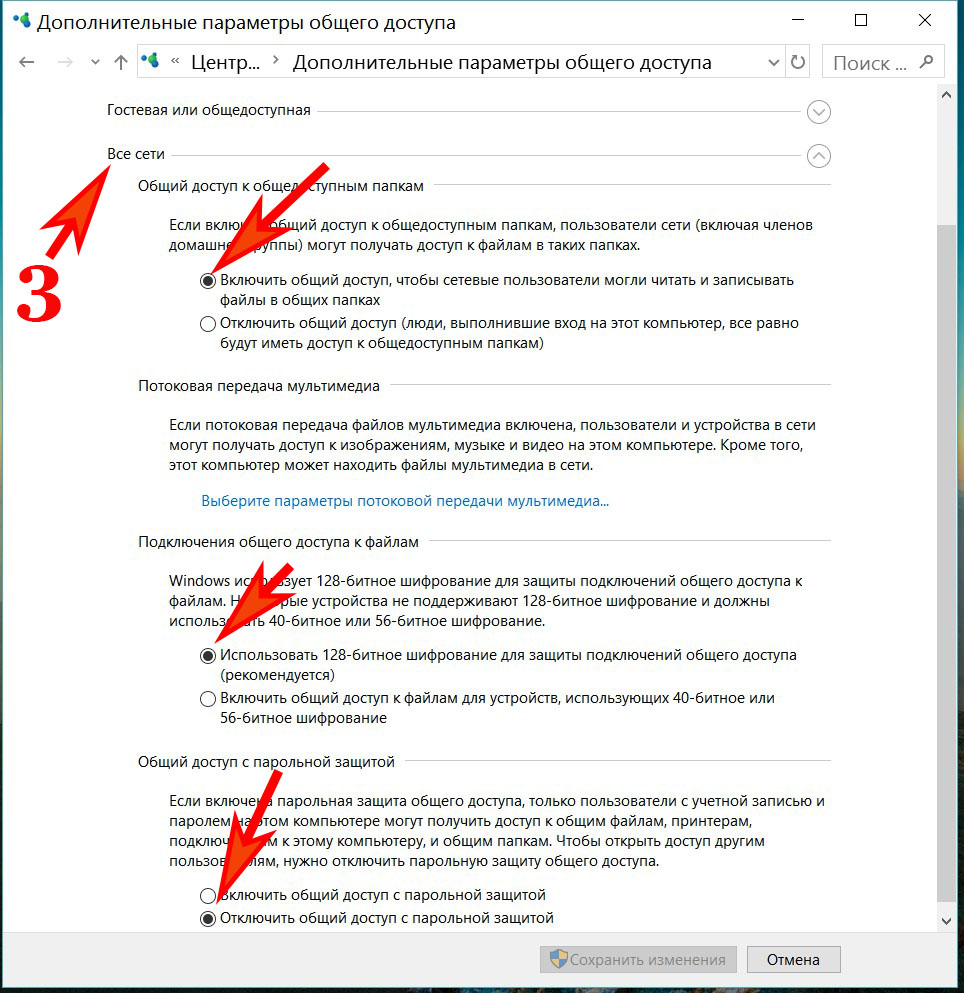
- Обязательно в самом низу жмем «Сохранить».
Действие No 3
Чтобы подключить ваш ноутбук к компьютеру необходимо вбить IP адреса на этих устройствах.
- Выполняем настройку сети на первом (главном) компьютере, который соединен с сетью интернет. Жмем ЛКМ на иконке «Сеть», «Сетевые параметры».
- Клацаем на строке «Настройка параметров адаптера». Попадаете в окно всех модулей, нам необходим адаптер «Ethernet».
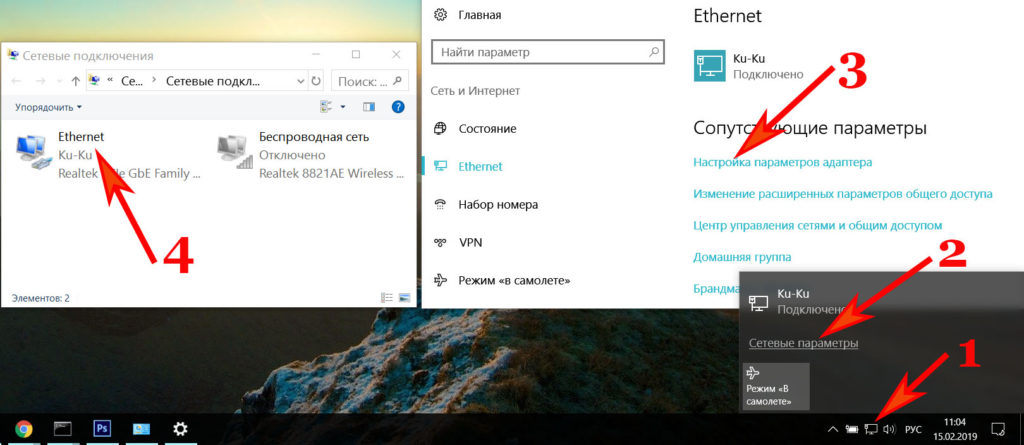
Кликаем правой кнопкой мыши на «Ethernet», далее «Свойство», кликаем двойным щелчком на строке «IP версии 4 (TCP/IPv4)».
Устанавливаем точку напротив «Использовать следующий IP — адрес….». Теперь прописываем:
- IP-адрес — 192.168.11.11.
- Маска подсети — 255.255.255.0.
Маска должна выставиться автоматически, после нажатия на поле ввода. Жмем «Ок».
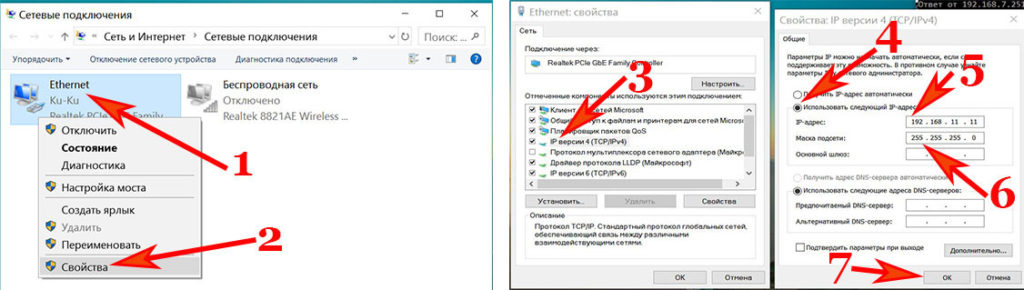
Переходим на второй ПК. На нем выполняем все точно также, только вбиваем другие настройки сетевой платы:
- IP-адрес вводим — 192.168.11.12.
- Маску подсети вбиваем — 255.255.255.0.
- Основной шлюз — 192.168.11.11.
- Предпочитаемый DNS прописываем — 192.168.11.11.
Жмем «Ок». После ввода настроек у вас должно получиться соединить ноутбук с компьютером, по локальной сети на Windows 10.
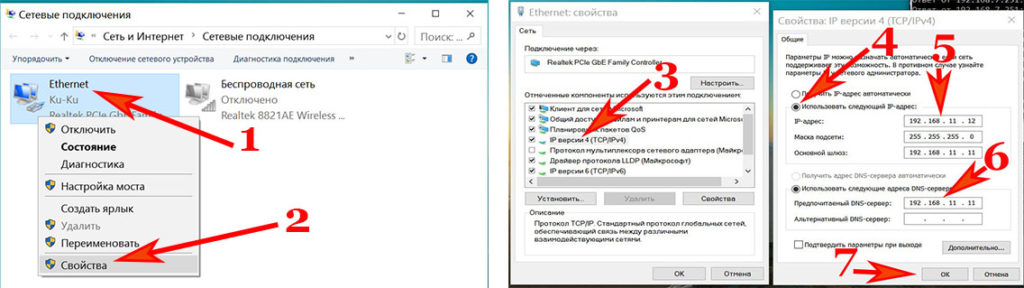
Действие No 4
Последний этап, завершающий настройку. На первом (главном) устройстве дать разрешения на использования интернета, всем устройствам в вашей сети.
- На ПК который является шлюзом, открываем окно сетевых подключений, где находятся все ваши адаптеры. Находим настроенный ярлык, через который подключаетесь к интернету и жмете ПКМ, «Свойства».
- Выскочит окошко, в котором перейдите во вкладку «Доступ» и поставьте две галочки разрешения. Нажимаем «Ок».
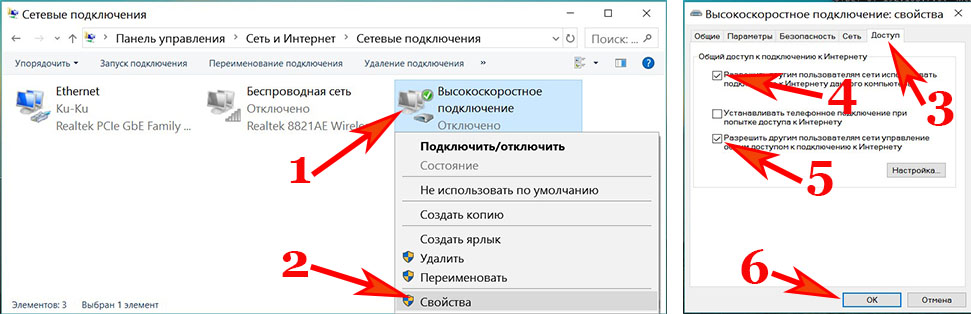
После выполненного четвертого действия, вы сможете пользоваться всемирной паутиной на всех ПК, которые соедините по сети и настроите. Теперь вы будете знать, как подключить любые компьютеры по локальной сети на Виндовс 10.
Наладка локальной сети между ПК на Виндовс 7
После того как соедините оба компьютера кабелем (витой парой), можно будет приступать к настройке локальной сети Windows 7.
Шаг первый
Задаем всем компьютерам, которые будет в сети уникальное имя (английскими буквами). Рабочие группы оставляем без изменений.
- К примеру, первое устройство: Имя – Home, группа — work group.
- Второе устройство: Имя – Home 1, группа — work group.
- Входим «Панель управления», «Система и безопасность», «Система».
- Теперь нажмите опцию «Дополнительные параметры системы».
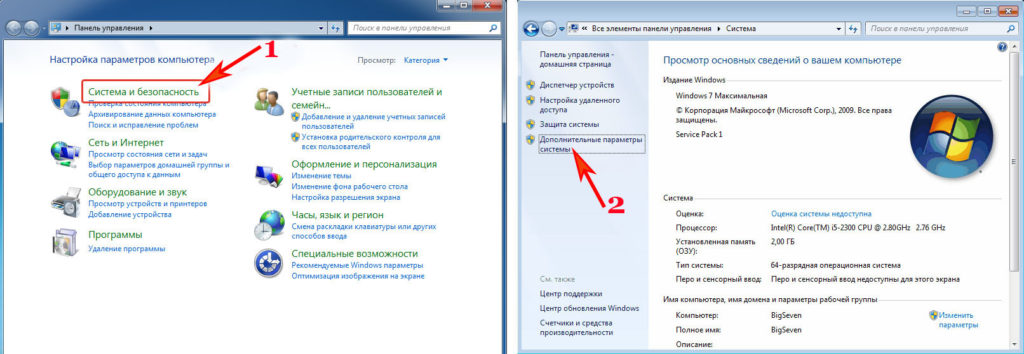
- В окне, которое появится, можно изменить имя, на любое какое хотите.
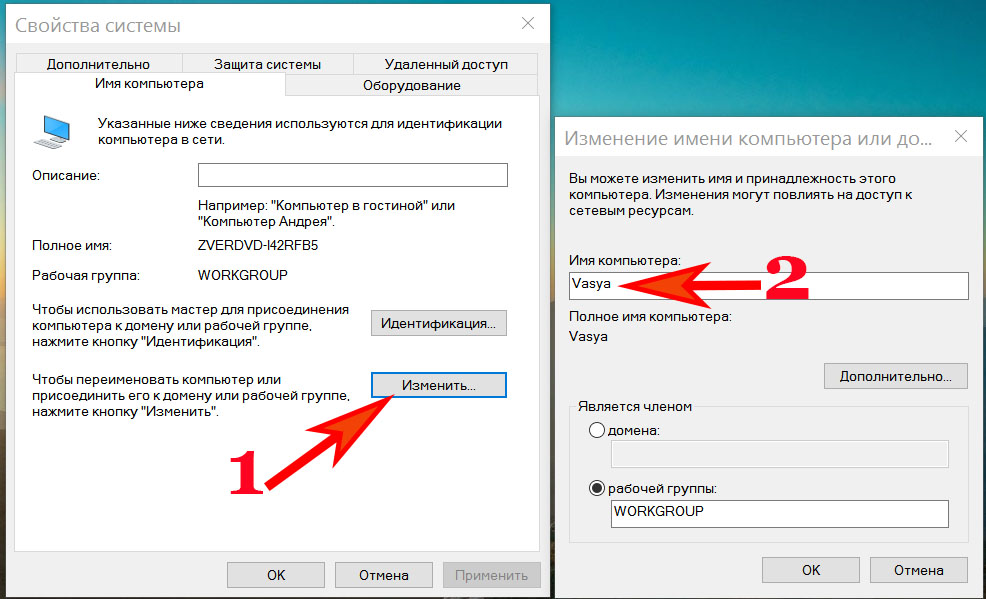
Шаг второй
Устанавливаем общий доступ для выбранных вами папок.
- Заходим «Пуск», «Панель управления», «Сеть и интернет», «Центр управления сетями….».
- С левой стороны самая последняя строка «Изменить дополнительные параметры….» кликаем на ней.
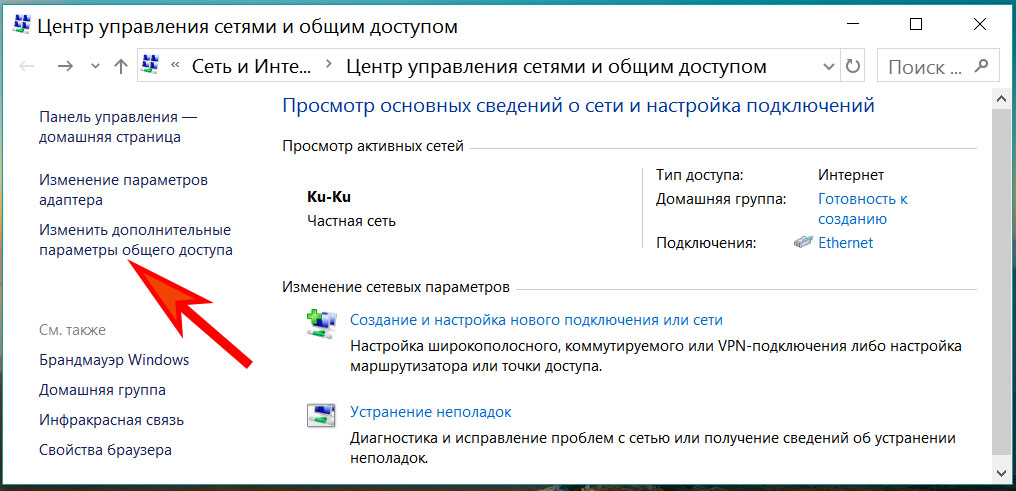
- Появиться профиль: домашний, рабочий и общий. Везде ставим точки напротив строки включить. Единственное, это нужно убрать парольную защиту. Сохраняемся и перезагружаемся. Пример можно посмотреть ниже.
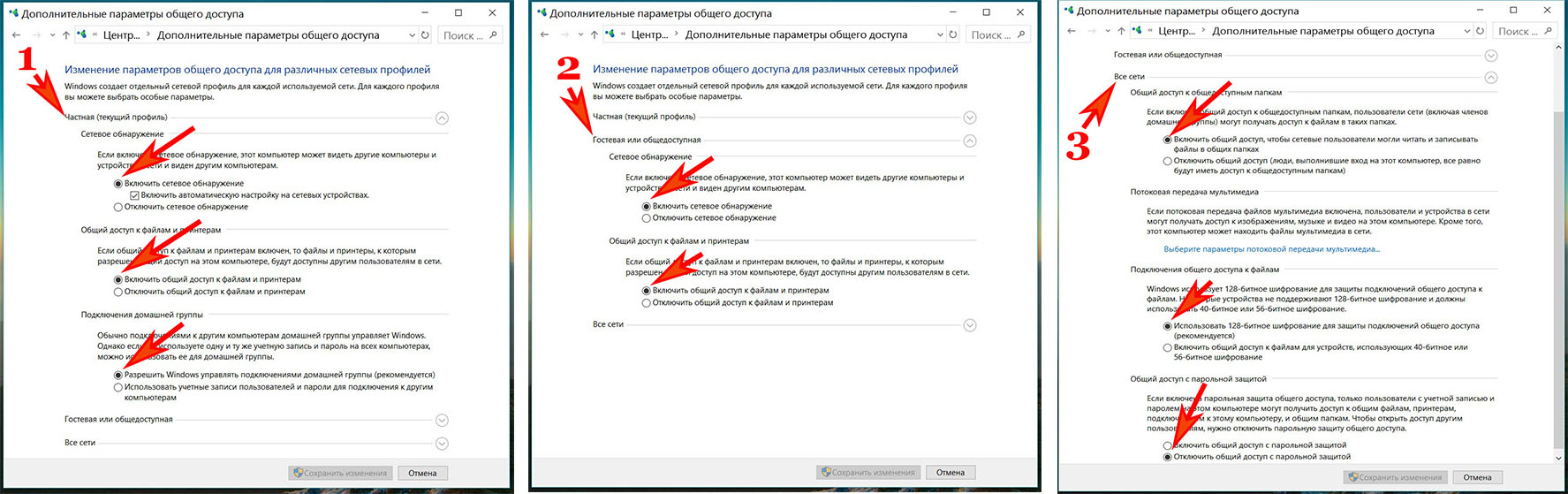
Шаг третий
Прописываем на компьютерах индивидуальные сетевые настройки. Выполняется третий шаг аналогично, как и на Windows 10. Поэтому повторно расписывать, как его сделать не будем. Смотрите выше в статье пункт «Действие No 3».

Шаг четвертый
Если необходимо, чтобы первый ПК, который подключен во всемирную сеть, раздавал еще и Интернет, тогда сделайте следующие шаги:
- Чтобы расшарить для второго ПК доступ к всемирной паутине, необходимо зайти «Сетевые подключения».
- Клацаем ПКМ на иконке настроенного подключения, благодаря которому вы делаете выход во всемирную сеть и нажимаете «Свойства».
- Переходите в пункт «Доступ», ставите везде птички. Жмем «Ок».
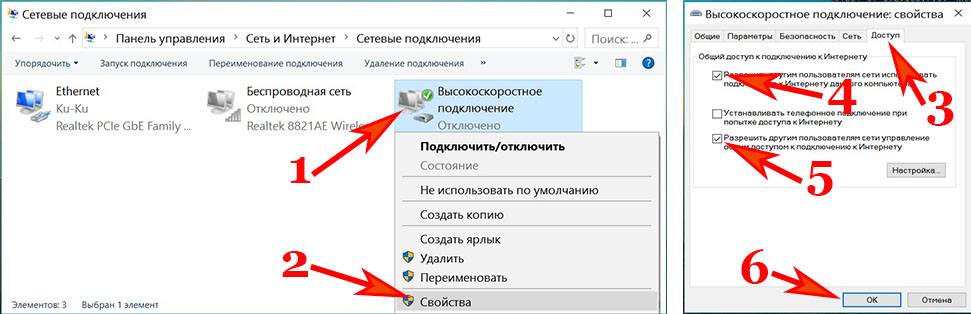
Шаг пятый
Выполняем расшаривание папок, чтобы на втором ПК был полный доступ к этим папкам.
Клацаем правой клавишей мыши на папке которую желаете открыть для всеобщего доступа, выбираем «Общий доступ», «Домашняя группа (чтение)». Ожидаем 30 секунд и готово, папка теперь доступна для второго компьютера.
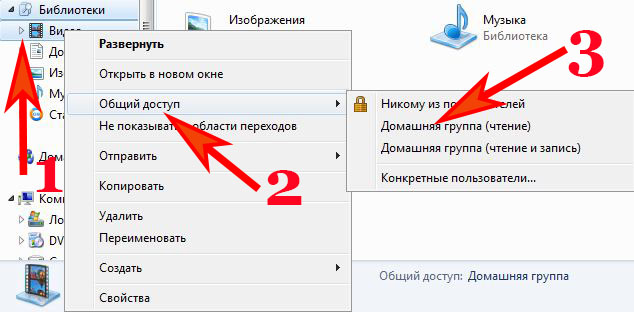
Если вам необходимо посмотреть все имеющиеся ПК в сети, тогда в проводнике клацните «Сеть».
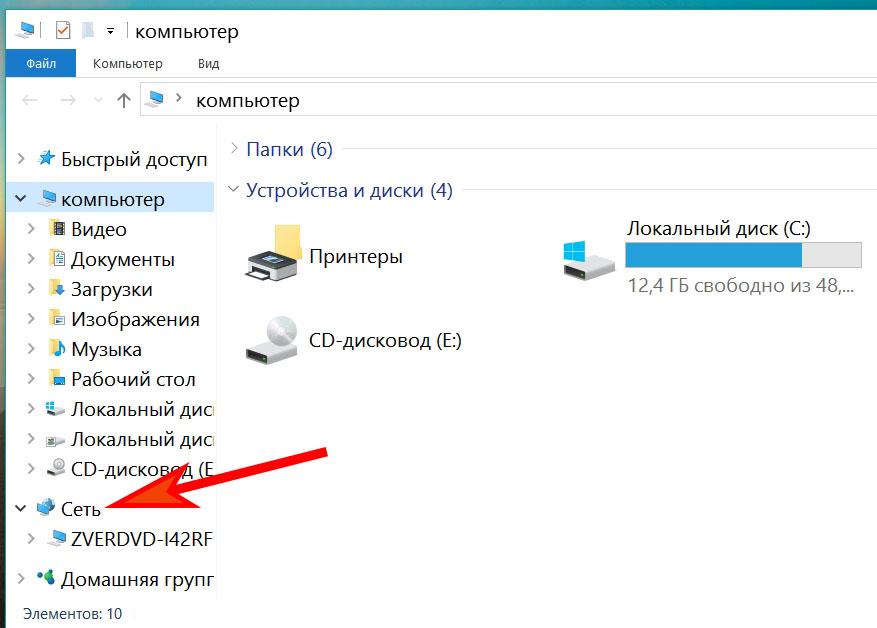
На этом все, как соединить ваши компьютеры в локальную сеть на Виндовс 7, мы показали.
Соединяем два компьютера при помощи вай фай роутера
Пример настроек покажем вам на ОС Windows 10, для других ОС принцип тот же самый. Небольшие отличия будут только в названиях пунктов. Приступим к
настройке локальной сети через роутер. Для начала, конечно же, требуется подключить оба компьютера к Wi Fi роутеру.
- Можно подключить с помощью витой пары обжатой штекером RG-45 с двух сторон.
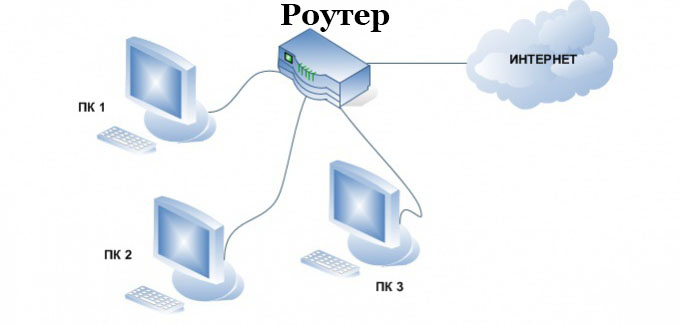
- Или, при наличии Wi-Fi модулей, подключаемся по беспроводной технологии вай фай.

Настройка новой локальной сети
- Смотрим на всех ПК, чтобы была одинаково написанная рабочая группа и были прописаны разные имена на латинице. Как это реализовать мы уже писали в данной статье выше для Windows 10, 7.
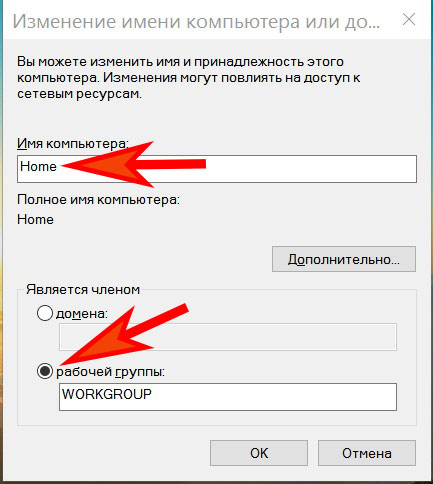
- Чаще всего роутер настраивают, чтобы он выдавал автоматически все настройки устройствам, будь то ноутбук, смартфон или планшет. Поэтому вам только нужно удостовериться, что на сетевой карте точки стоят напротив строки «Получить IP адрес автоматически», «Получить адрес DNS сервера автоматически».
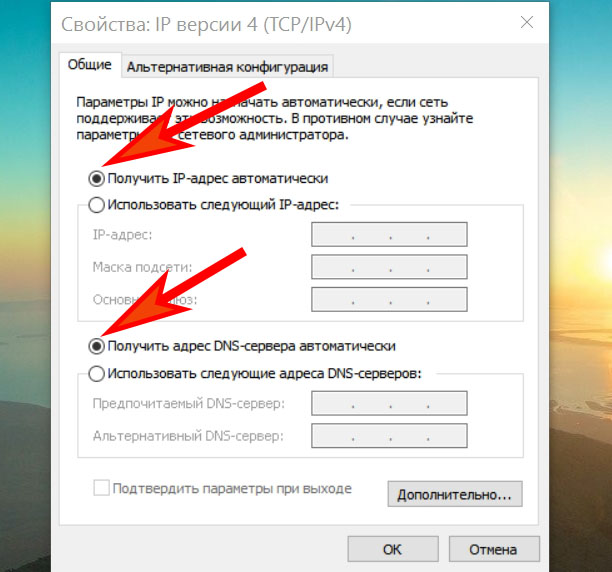
Разрешаем общий доступ
Так же как и в способах вышеописанных, здесь необходимо активировать общий доступ и конечно же сетевое обнаружение. Как это реализовать вы уже знаете. Если забыли, смотрите пункты «Действие No 2 или шаг второй».
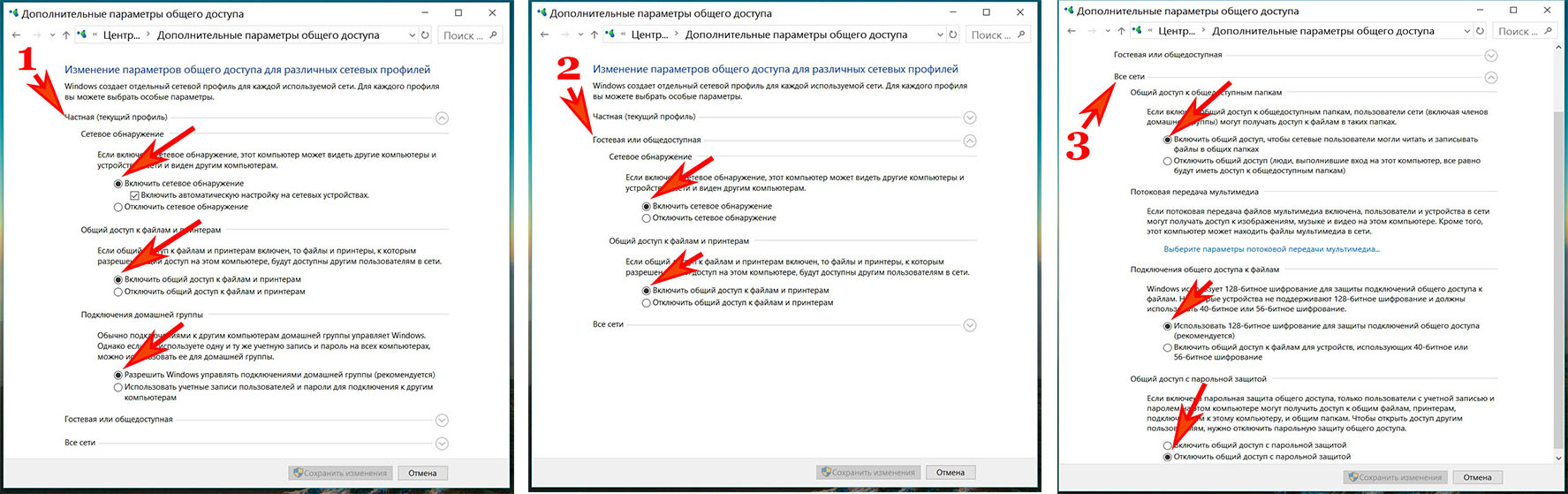
Расшариваем папки, диски
- Выбираем папку которую хотим расшарить. Клацаем на ней ПКМ, выбираем «Поделиться», «Отдельные люди».
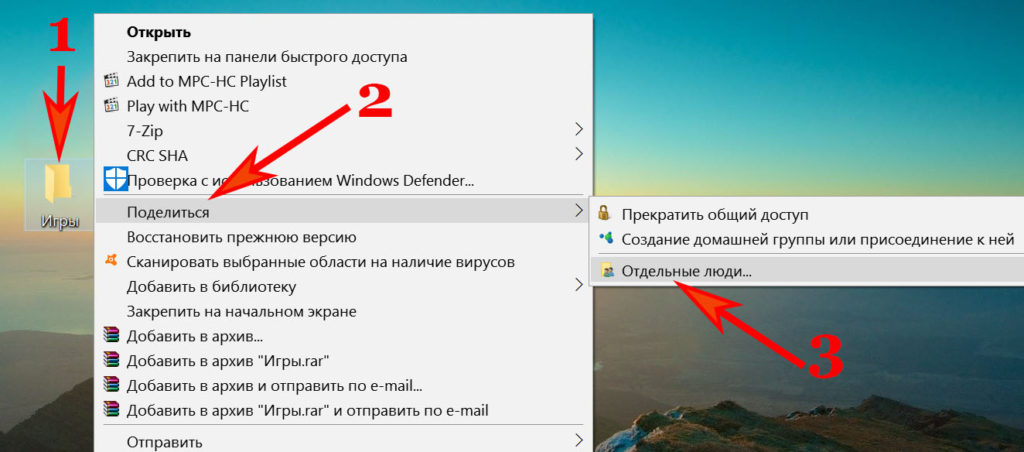
- Появиться окно, раскрываем список, нажимаем «Все», «Добавить».
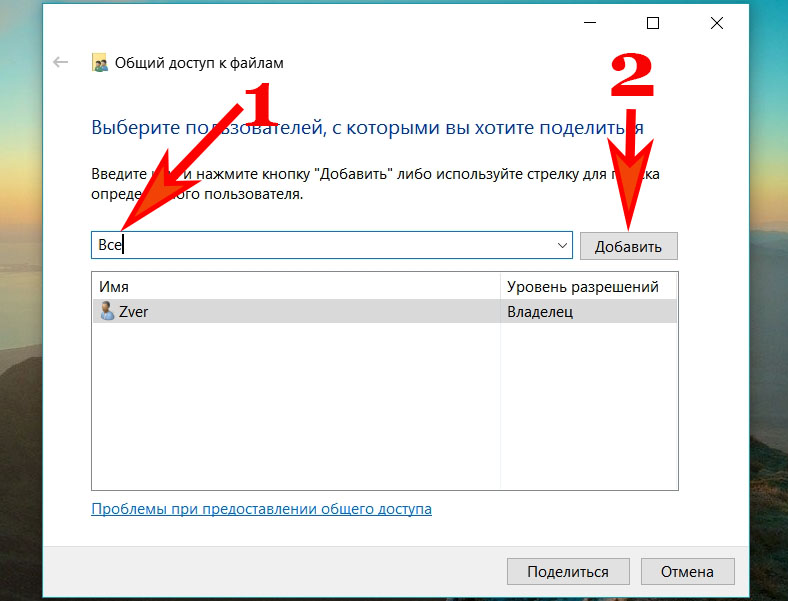
- Определяем операции которые можно будет проводить с папкой. Рекомендуем поставить «Чтение», тогда другие пользователи не смогут изменять нечего в папке, а только лишь копировать, просматривать. Жмем «Поделиться» . Доступ можно осуществлять из «Проводника», а еще из папки «Компьютер».
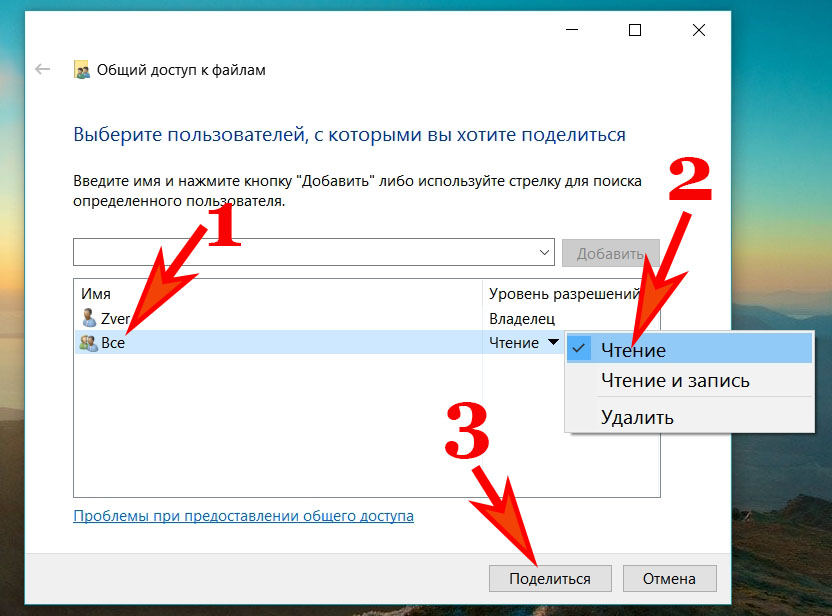
Надеемся мы доступно рассказали как можно создать локальную сеть между двумя компьютерами или ноутбуками с помощью WiFi роутера. Вдруг вы забудете свой пароль от беспроводной сети, тогда прочтите нашу статью: как узнать пароль от вай фай на компьютере Windows 7.
Проверка соединения между вашими компьютерами по настроенной сети
После настройки сетевых карт, можно проверить связь между устройствами. Прямо сейчас мы и покажем, как её проверить между компьютерами.
- Заходим на любом настраиваемый ПК в «Поиск», прописываем «cmd», «Enter».
- Появиться командная строка, пишем в ней IP адрес второго компьютера. К примеру: ping –t 192.168.10.11.
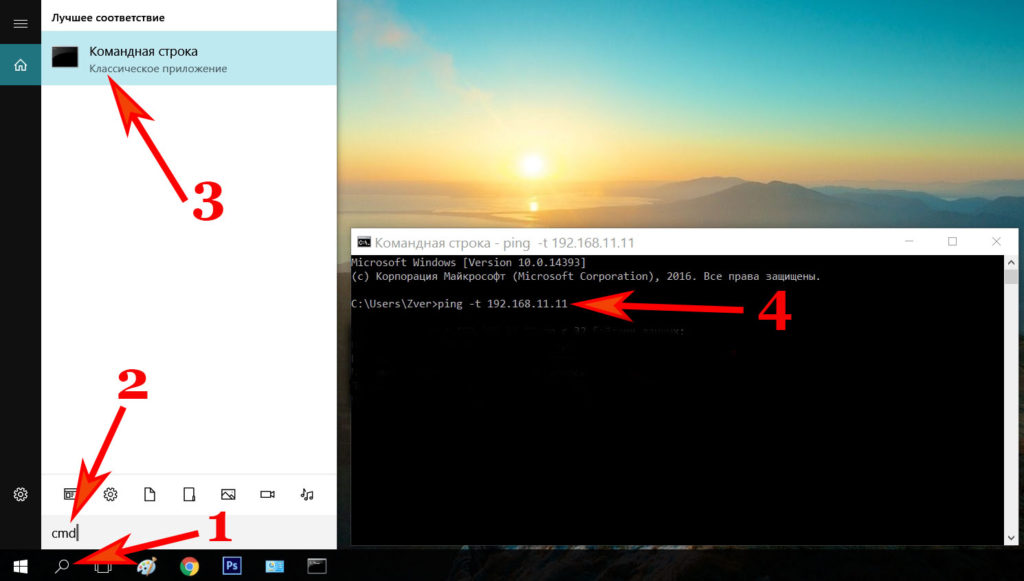
- Если соединен ваш компьютер с ноутбуком правильно, тогда у вас должны пойти «Ответы».
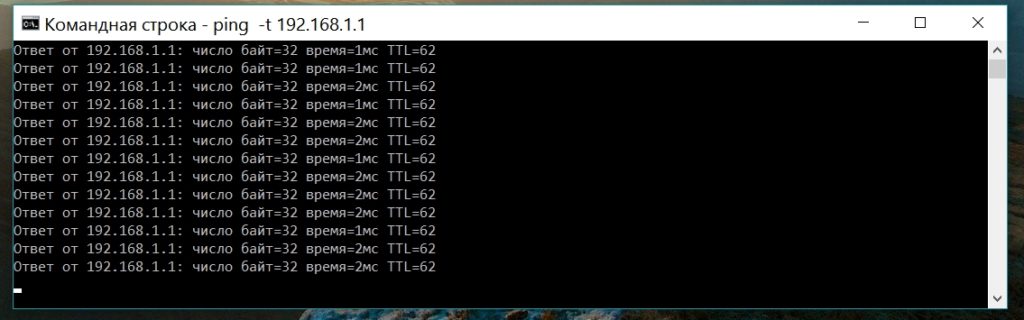
- А вот если будет написано «Заданный узел недоступен или превышен интервал ожидания для запроса» это означает, что либо вы неправильно вбили командную строку, либо связи со вторым устройством нет. При таком раскладе подключить быстро компьютер к ноутбуку у вас не получится, сперва необходимо найти неполадку.

Заключение
Сегодня мы в статье показали способы, как можно соединить два компьютера между собой на Windows 10, 7 при помощи провода. А также детально рассмотрели методы, как соединить легко 2 компьютера благодаря вай фай роутеру. Оба варианта помогут создать вам домашнюю сеть. Появившиеся вопросы по данной статье, просим писать ниже в комментариях.
Вы также можете почитать:
lanportal.ru
Настройка локальной сети Windows 10
Еще 5 лет назад организация локального подключения между несколькими компьютерами подразумевало приобретение специального оборудования (свитчей или хабов), которое нужно было настроить и подготовить для успешного функционирования сети. Сегодня, когда практически в каждой квартире есть роутер, или маршрутизатор, с помощью которого организована проводная или беспроводная связь между рядом систем, необходимость покупать стороннее оборудование отпала сама собой, поскольку в случае настройки связи между компьютерами появляется возможность организовать обмен файлами в том числе и с помощью локального соединения.
Для чего вообще необходима локальная сеть? В такой сети можно
В этом материале я расскажу, как сгенерировать и оттюнинговать проводное/беспроводное соединение между несколькими узлами в локальной сети, и что для этого нужно.
Обязательным предварительным условием для организации локального подключения в Windows 10 через роутер является уже настроенное соединение с роутером. Данная статья не затрагивает настройку роутера, поскольку, мы уже описали процесс настройки в отдельной статье (ссылка выше). Будем считать, что ваш маршрутизатор работает исправно и стабильно, и никаких проблем (таких, как периодическая пропажа соединения или обрыв связи) не наблюдается. Также с помощью приведенной инструкции можно организовать проводное подключение минуя Wi-Fi.
Настройка подключения локальной сети – подробная инструкция
Первое, что нам нужно сделать, — это присоединить все компьютеры в сети к одной рабочей группе. Чтобы посмотреть, к какой рабочей группе принадлежит выбранный вами ПК, выполните правый щелчок мыши на стартовой кнопке «Пуск» и отметьте во всплывающем меню пункт «Система».
В открывшейся форме свойств системы щелкните кнопку «Сменить параметры» в разделе, где указаны имя компьютера и домена, к которому данный узел принадлежит. Открывается вкладка «Имя компьютера», где среди прочей информации есть сведения и о рабочей группе.
Как видим, мой ПК принадлежит к группе “WORKGROUP”. Альтернативный способ попасть в ту же самую форму – воспользоваться последовательностью кнопок “Win+R” и ввести команду sysdm.cpl. В результате вы так же попадете на ту же самую форму.
Что делать, если названия рабочих групп на разных компьютерах разные, и вам нужно поменять группу на одной или нескольких из выбранных машин? На той же самой форме жмем кнопку «Изменить» и в новой открывшейся форме вводим нужное нам название группы.
При вводе названия рабочей группы не стоит использовать кириллицу, задействуйте только латинские символы.
Далее настраиваем дополнительные параметры в центре управления общим доступом и сетевыми подключениями. Заходим в панель управления, выбрав один из пунктов в меню по правому щелчку мышки на кнопке «Пуск».
Тут отмечаем опцию «Просмотр состояния задач и сети» в категории «Интернет и сетевое подключение».
На открывшейся форме открываем подраздел «Изменить дополнительные параметры общего доступа».
Активируйте разрешение ОС управлять соединениями рабочей группы, общий доступ к принтерам и файлам, автоматическую настройку и обнаружение ПК в сети.
Выберите раздел «Все сетевые соединения» и там отметьте опцию «Отключить общий доступ с защитой паролем». После этого сохраните все изменения нажав на кнопку для сохранения.
Проделайте те же самые операции на всех системах, которые вы хотите подключить к локальной сети, после чего можем следовать дальше.
Как настроить предоставление доступа к файловым объектам и каталогам на ПК
Чтобы организовать доступ общего типа к папке в сети, нужно выполнить правый щелчок мыши на соответствующем каталоге и выбрать пункт «Свойства», после чего следует кликнуть на вкладке «Доступ» и далее – «Расширенная настройка».
Чтобы открыть доступ общего типа к каталогу, поставьте галочку в пункте для открытия доступа к каталогу общего типа и нажмите кнопку «Разрешения». Здесь выберите тех пользователей, доступ для которых вы хотите предоставить, и укажите, какой именно доступ вы хотите дать. Наиболее предпочтительным является вариант «Только чтение», поскольку в случае открытия доступа другим пользователям на изменения, в скором будущем вы можете недосчитаться нескольких десятков файлов в своем каталоге.
Теперь перейдите на вкладку «Безопасность» в свойствах каталога и для пользователя «Все» установите доступ только на чтение содержимого каталога и на запуск файлов в указанной папке, дабы вы могли смотреть фильмы на любом компьютере при локальном соединении, предварительно не копируя их на свой ПК. Чтобы изменить права, нажмите кнопку «Изменить» для соответствующего пользователя.
Теперь, если вы все сделали правильно, расшаренные вами папки будут видны на других компьютерах, объединенных подключением к единой локальной сети.
Таким образом, можно свободно пользоваться общими ресурсами, хранимыми на других ПК, тем самым сохранив ценное дисковое пространство, не дублируя одни и те же файлы на нескольких узлах. Пользоваться локальным подключением невероятно удобно, и смею надеяться, вы также оцените все преимущества и достоинства такого подхода к хранению и использованию данных.
Читайте также:
composs.ru
Настроить локальную сеть между компьютерами Windows 10
Если вы захотите настроить локальную сеть между компьютерами с Windows 10, то сделать это можно в несколько этапов.
Первый этап
На всех компьютерах нужно задать одно и то же имя рабочей группы. Для этого с помощью клавиш WIN+R и команды control откройте Панель управления — Система и безопасность — Система. Затем в открывшемся окне нажмите на пункт Изменить параметры.
 Как сделать локальную сеть между двумя компьютерами
Как сделать локальную сеть между двумя компьютерамиВ результате откроется окно под названием Свойства системы. Затем в этом окне перейдите на вкладку под названием Имя компьютера, а на ней нажмите кнопку Изменить.
 Как подключить локальную сеть между двумя компьютерами
Как подключить локальную сеть между двумя компьютерамиОткроется окно в котором поставьте точку у пункта рабочей группы, а затем ниже впишите имя вашей рабочей группы. Для подтверждения нажмите на кнопку ОК.
 Объединение компьютеров в локальную сеть
Объединение компьютеров в локальную сетьТаким образом нужно задать одно и то же имя у всех компьютеров входящих в локальную сеть.
Второй этап
Включаем сетевое оборудование и даём общий доступ к файлам и принтерам. Чтобы это сделать нужно открыть Панель управления — Сеть и Интернет — Центр управления сетями и общим доступом. В левой части открывшегося окна нажмите на пункт Изменить дополнительные параметры общего доступа.
 Как создать локальную сеть между двумя компьютерами
Как создать локальную сеть между двумя компьютерамиОткроется окно с сетевыми профилями. Вначале нужно настроить текущий профиль. Для этого поставьте точки у пункта Включить сетевое обнаружение и у пункта Включить общий доступ к файлам и принтерам. Потом нужно настроить профиль под названием Все сети. Для этого поставьте точки у пункта Включить общий доступ и у пункта Отключить общий доступ с парольной защитой. Для подтверждения нажмите на кнопку Сохранить изменения.
Третий этап
Производим подключение компьютеров к локальной сети. Откройте Параметры Windows — Сеть и Интернет — Мобильный хот-спот.
 Как настроить локальную сеть между компьютерами Windows 10
Как настроить локальную сеть между компьютерами Windows 10В правой части окна находится пункт Разрешить использование моего интернет-соединения на других устройствах, а под ним ползунок который нужно переключить в положение Вкл. Ниже нужно выбрать имя рабочей группы и к нему будет дан пароль который необходимо будет ввести на других компьютерах.
10winda.ru
Прямое соединение по Wi-Fi двух ноутбуков с Windows 10
Обычно, если нужно передать данные с одного ноутбука под управлением Windows 10 на другой по Wi-Fi, достаточно их подключить к доступной беспроводной сети и настроить общий доступ к папкам и файлам.
Читайте также, как перенести по частям большой файл между компьютерами.
Редко, но все еще встречается ситуация, когда нет возможности подключиться к Wi-Fi сети. К примеру, у нас недавно возникла необходимость в полевых условиях передать 60 Гб данных между двумя ноутбуками с Windows 10, используя только прямую связь по их Wi-Fi модулям.
Еще один возможный случай, когда есть общедоступная беспроводная сеть, но передавать важные данные через нее небезопасно.
В данной статье мы расскажем, как настроить безопасное прямое соединение по Wi-Fi между двумя ноутбуками с Windows 10. Стоит отметить, что, настроив по этой инструкции Wi-Fi соединение, можно объединять в сеть более двух компьютеров.
Историческая справка
В сетевых настройках Windows 7 и старше присутствовала опция создания прямого беспроводного соединения компьютер-компьютер (более известный термин – ad-hoc сеть).
В Windows 7 создать ad-hoc сеть можно с помощью Мастера настройки нового подключения или сети (опция «Настройка беспроводной сети компьютер-компьютер»).

В Windows 8, 8.1 и 10 этот пункт исчез из настроек графического интерфейса, более того, в последнем обновлении Windows 10 на момент написания настоящей статьи невозможно даже принудительно переключить создаваемую сеть в режим ad-hoc через командную строку.
Тем не менее, настроить прямое Wi-Fi соединение между двумя ноутбуками с Windows 10 остается возможным. Здесь уместно отметить, что хоть и физически такое соединение будет напрямую соединять два лэптопа, на самом деле оно будет работать через некого посредника – виртуальную точку доступа, создаваемую на одном из ноутбуков.
Начиная с Windows 7 появилась технология Virtual WiFi, позволяющая программно создавать точку доступа, то есть в систему добавляется виртуальный сетевой адаптер, использующий ресурсы физического беспроводного адаптера для связи с другими компьютерами. Ранее в блоге уже публиковалась статья о том, как настроить Virtual WiFi в Windows 7.
Эту же технологию мы будем использовать и в Windows 10 для беспроводного соединения двух ноутбуков между собой.
Настройка виртуальной точки доступа в Windows 10
Настройка через графический интерфейс
Если какой-то из ноутбуков уже подключен к Интернету (например, через сетевой кабель), то настроить виртуальную точку доступа в Windows 10 можно в панели параметров системы. Но это предусмотрено разработчиками в первую очередь для раздачи интернета другим устройствам по Wi-Fi.
Настройка через командную строку
В нашем случае, когда ноутбуки не подключены ни к одной сети, графический интерфейс параметров недоступный и настроить виртуальную точку доступа можно только с помощью командной строки.
Запустите окно командной строки с правами администратора. Для этого нажмите «Пуск», в списке программ найдите раздел «Служебные – Windows», разверните его, найдите приложение «Командная строка», кликните по нему правой кнопкой мыши и выберите подпункт контекстного меню «Дополнительно > Запуск от имени администратора».
Проверка поддержки размещенной сети
Наберите команду:
netsh wlan show drivers
и нажмите клавишу «Enter». В ответе команды найдите строку «Поддержка размещенной сети», напротив нее должно стоять значение «Да».

Если значение равно «Нет», запустить виртуальную точку доступа не получится. Проверьте поддержку размещенной сети на втором ноутбуке если и там неудача, попробуйте обновить драйверы беспроводной сетевой карты первого или второго ноутбука, скачав их с официального сайта производителя ноутбука или сетевой карты. Также может помочь не обновление драйвера, а наоборот, установка более старого или откат к предыдущему драйверу через диспетчер устройств (если он ранее обновлялся, кнопка будет активной).

Конфигурирование виртуальной точки доступа
Если режим размещенной сети поддерживается беспроводным адаптером ноутбука, выполните следующую команду, чтобы сконфигурировать беспроводную сеть:
netsh wlan set hostednetwork mode=allow ssid="Network_name" key="Password"
- Network_name – имя сети;
- Password – пароль, от 8 до 63 символов.

Запуск виртуальной точки доступа
Запустите только что созданную сеть с помощью команды:
netsh wlan start hostednetwork

Все. Теперь Вы можете найти эту сеть на втором ноутбуке и подключиться к ней, используя раннее установленный пароль. Вам осталось только настроить общий доступ к папкам и файлам для обмена данными между ноутбуками.
Остановка виртуальной точки доступа
Чтобы остановить работающую сеть, используйте следующую команду:
netsh wlan stop hostednetwork
или перезагрузите компьютер. Чтобы снова запустить сеть после перезагрузки компьютера или ее отключения предыдущей командой, снова выполните уже известную Вам команду:
netsh wlan start hostednetwork
it-handbook.ru
Как настроить локальную сеть в Windows 10
Если вам необходимо обеспечить общий доступ к крупному хранилищу софта, фильмов или музыки в офисе или в домашних условиях, сделать это можно, организовав подключение по локальной сети между компьютерами. На заре развития интернета для того, чтобы настроить такую связь, единственным выходом было приобретение отдельного устройства, получившего название хаб или свитч (коммутатор). Сегодня, если вы настраиваете локальную сеть для работы, покупка свитча также является необходимой мерой для обеспечения стабильного высокоскоростного соединения. Тем не менее, ради того, чтобы скачать с сервера фильм или игру, достаточно и аксессуара, присутствующего практически в каждой современной квартире – роутера, или маршрутизатора. Кроме того, что обычный Wi-Fi роутер гарантирует беспроводное подключение по интернету с любого гаджета, будь это мобильный телефон или планшет, с его помощью можно еще и организовать локальное подключение по сети между несколькими компьютерами или ноутбуками. Принцип построения подобной связи в Windows 10 претерпел некоторые изменения, по сравнению с аналогичным алгоритмом, актуальном для «семерки». В этой статье мы расскажем, как настроить локальную сеть в финальной на сегодняшний день ОС от Майкрософт.
Принцип построения классической сети с помощью роутера отличается от стандартной схемы «клиент-сервер». Так, сразу несколько узлов в сети могут выступать в качестве серверов. Вы можете расшарить файловые объекты сразу на нескольких машинах, настроив связь так, чтобы все участники локальной сети имели равный доступ ко всем сетевым ресурсам, предоставленным для всеобщего подключения. Также, вы можете открыть доступ только для чтения или просмотра содержимого без возможности записывать какие-либо новые файлы в папку или изменять существующие. Как это сделать?
Как настроить локальную сеть – основные принципы и методика
Предварительным условием для организации локальной сети является корректная продуманная настройка роутера. Связь, обеспечиваемая этим устройством, должна быть надежной и стабильной. Также не должно быть разрывов в соединении, в противном случае соединение между отдельными узлами сети аналогичным образом может быть нарушена. Не так давно на нашем блоге мы уже публиковали статью, как настроить роутер. Предварительная конфигурация для построения локальной сети полностью повторяет описанную в этом материале процедуру, поэтому больше останавливаться на этом мы не будем.
Первое, что нам необходимо сделать для обеспечения коннекта, — это добавить все узлы в сети к единому рабочему пространству или группе. По умолчанию, во время инсталляции ОС создается рабочая группа “WORKGROUP” и компьютер, на котором происходит сет-ап, присоединяется к ней. Для того, чтобы убедиться, принадлежит ли выбранный компьютер к этому дефолтному сетевому пространству, перейдите к форме настроек системы, выполнив правый клик на стартовой кнопке «Пуск» и выбрав соответствующий пункт в меню.

В открывшемся окне среди имени узла в сети и его описания можно найти и поле «Рабочая группа», рядом с которым и указано активное рабочее пространство.

Насколько можно заметить из скриншота, мой ПК принадлежит к сетевому пространству “WORKGROUP”. Скорее всего, если вы ничего не меняли, ваша рабочая группа будет носить то же самое название. Вся фишка в том, что все компьютеры, подключенные к единой сети, обязаны быть подключены к рабочему пространству с одним и тем же именем (в моем случае, WORKGROUP). Скорее всего, ваша сетевая группа имеет то же название. Если вдруг вы его изменили и хотите задать новое значение, на форме свойств ПК кликните кнопку «Изменить параметры».

На форме «Свойства системы» заходим на вкладку «Имя компьютера» и щелкаем кнопку «Изменить» в самом низу окна. Чтобы попасть на ту же самую форму, можно воспользоваться еще одним методом: с помощью команды «Выполнить» и ключевого слова “sysdm.cpl”. Вызвать мини-форму для ввода команд можно, используя сочетание кнопок «Win+R».


В новом открывшемся окне как раз и есть возможность указать новое рабочее пространство в соответствующем поле.

При указании имени весьма не рекомендуется использовать кириллицу, поэтому настоятельно вам советуем задействовать исключительно латинские символы во избежание отсутствия доступа к общим сетевым ресурсам.
Теперь перейдем к дополнительным настройкам, определяющим, как настроить локальную сеть в ОС Виндовс. Открываем панель управления с помощью опять все того же стартового меню.

Далее заходим в раздел «Просмотр состояния сети и задач» в категории «Интернет и сеть».

Когда окно будет открыто, щелкаем на кнопке «Изменить дополнительные параметры общего доступа».

Итак, наконец мы попали на форму настройки общего сетевого пространства. Задействуем разрешение системы контролировать подключения рабочей группы, общий доступ к принтерам и файлам, обнаружение и настройку ПК в автоматическом режиме.

После этого выбираем подраздел «Все сети» и в самом низу отмечаем радиокнопкой опцию, отвечающую за отключение общего доступа с защитой посредством пароля.

Теперь все настройки готовы. Сохраняем их путем нажатия на кнопку в нижней части экрана.
Важный момент: все те же самые шаги нужно проделать на всех компьютерах, которые вы хотите объединить в локальной сети. Это является обязательным условием для успешной организации подключения и не займет много времени.
Как видите, настройка локальной сети Windows 10 весьма проста, интуитивна и не требует много времени. Теперь откроем доступ к папкам и выставим разрешения.
Как конфигурировать доступ к файловым ресурсам и общим папкам?
Для организации общего доступа к выбранному каталогу, щелкните правой клавишей мыши на необходимой вам папке и зайдите в пункт «Свойства» в появившемся меню. Переключитесь на вкладку «Доступ» и затем – пункт «Расширенная настройка». Далее вы сможете узнать, как настроить локальную сеть, организовав совместный доступ к одной или нескольким папкам.


Для организации общего доступа к каталогу отметьте одноименную галочку вверху и затем щелкните на кнопке «Разрешения».

На открывшейся форме отметьте галочками тех пользователей, доступ которым вы желаете предоставить. Также задайте права: некоторым можно предоставить возможность только заходить в папку без способности редактирования, а другим можно дать разрешения на запись – решать вам. Не открывайте полный доступ тем пользователям, которых вы не знаете, иначе в скором времени в папке может возникнуть хаос и мусор, и придется эти открытые каталоги чистить либо восстанавливать.

Когда все будет готово, переключаемся на вкладку «Безопасность» и для юзера «Все» устанавливаем возможность лишь считывать содержимое из папки и запускать исполняемые файлы прямо в каталоге. Это нужно для того, чтобы гостевые пользователи могли смотреть фильмы и слушать музыку прямо с вашего компьютера, не копируя файловые объекты себе на жесткий диск. Для изменения прав воспользуйтесь кнопкой «Изменить», предварительно выбрав одного из юзеров, доступ для которого вы хотите сконфигурировать.


Итак, если вы все сделали точно по инструкции, зайдя в раздел «Сеть» в эксплорере вы сможете увидеть те папки, которые вы сделали открытыми. С помощью приведенной выше методики можно также узнать, как настроить локальную сеть между компьютерами с разными версиями операционных систем (например, между ПК с «семеркой» и «десяткой» на борту).

Подобный подход к организации файлового пространства невероятно удобен и практичен, поскольку позволяет хранить все нужные файлы в одном экземпляре и получать к ним доступ с любого другого компьютера. Это позволит вам сохранить важное дисковое пространство на жестком диске незанятым и позволит членам сети вместе проводить время за увлекательной игрой или совместным просмотром интересной кинокартины.
livelenta.com
Настройка и подключение 2-х и более компьютеров в локальную сеть на OC Windows 10
В операционной системе Windows 10 под сетевыми параметрами подразумевается конфигурация протокола TCP/IP на сетевом адаптере, а так же настройка параметров доступа к компьютеру из сети (локальной или глобальной).
1. Протокол IP версии 4 (TCP/IPv4)
Нажимаем кнопку Пуск и в строке поиска вводим слова:
Просмотр сетевых подключений
Результат должен получится вот такой:
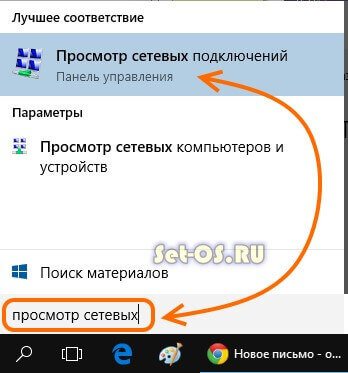
Кликаем на значок из панели управления и нам открываем окно «сетевые подключения Windows 10»:
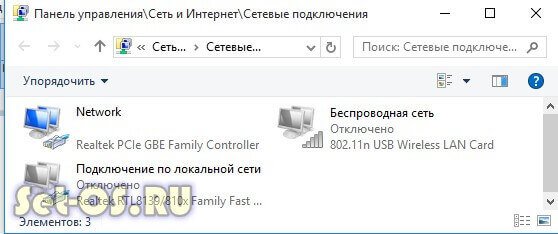
Выбираем то из нужное и нажимаем на нём правой кнопкой мыши. Откроется окно свойств. Это основные сетевые параметры адаптера в Windows 10:

Теперь надо найти параметр IP версии 4(TCP/IPv4) и кликнуть на нём дважды левой кнопкой грызуна. Так мы попадаем в конфигурацию основного сетевого протокола IP. Вариантов его настройки может быть два:
1 — динамически IP-адрес.
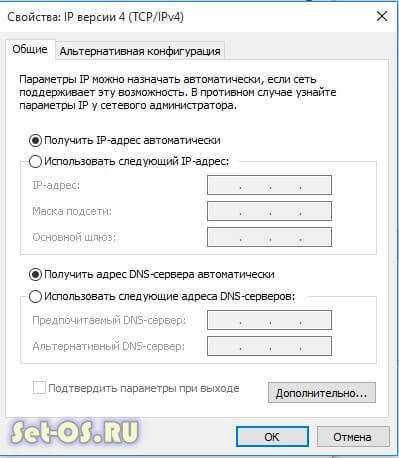
Такой вариант актуален когда в локалке работает DHCP-сервер и компьютер уже от него получает свой Ай-Пи. Он используется обычно при подключении ПК к домашнему WiFi-роутеру или к сети оператора связи. Конфигурация протокола протокола в этом случае выглядит так:
То есть все адреса система получает автоматически от специального сервера.
2 — статический IP-адрес. В этом случае ай-пи требуется прописать статически, то есть этот адрес будет закреплён именно за этим компьютером на постоянной основе. Выглядит это так:
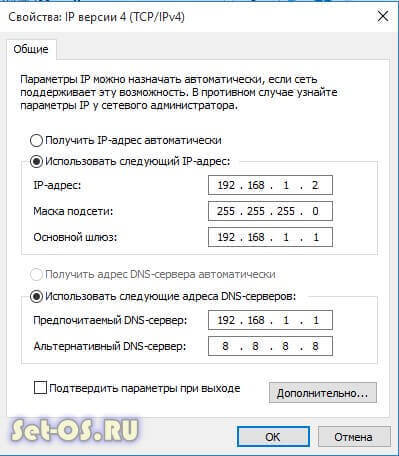
Какие же адреса надо вписывать в поля?
Смотрите, на скриншоте выше представлен вариант с подключением к роутеру или модему у которого выключен DHCP-сервер.
IP шлюза — это адрес самого роутера в сети. Он же будет использоваться в качестве основного DNS.
Вторичным DNS можно указать сервер провайдера, либо публичные ДНС серверы Гугл (8.8.8.8) или Яндекс (77.88.8.8).
Маска, используемая в домашних сетях в 99 случаях из 100 — обычная, 24-битная: 255.255.255.0.
IP-адрес надо выбрать из подсети шлюза. То есть если шлюз 192.168.1.1, то у компьютера можно брать любой от 192.168.1.2 до 192.168.1.254.
Главное, чтобы он не был занят чем-нибудь ещё.
Нажимаем на ОК и закрываем все окна! Основной протокол сети в Windows 10 настроен.
2. Общий доступ
Настройка этих сетевых параметров отвечает за доступ к компьютеру из сети. Чтобы сюда попасть надо в разделе Сеть и Интернет выбрать свой адаптер (WiFi или Ethernet) и кликнуть на значок «Изменение расширенных параметров общего доступа». Откроется вот это окно:
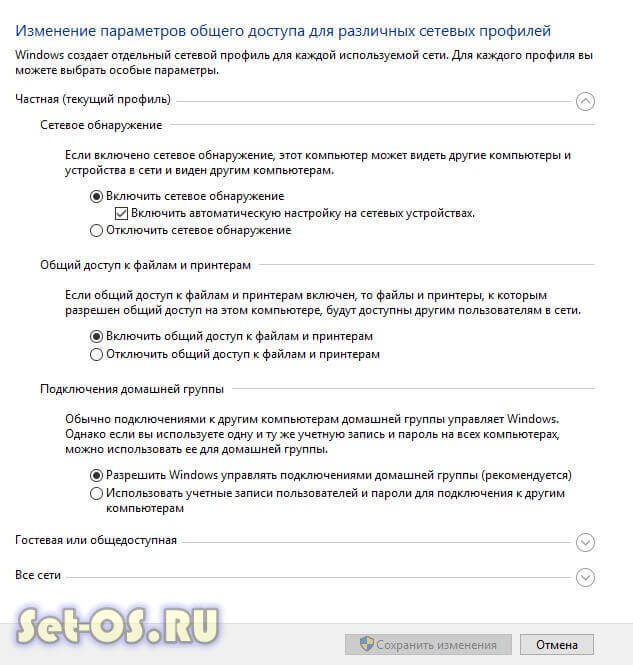
Здесь Вы можете видит настройки сетевых параметров доступа для нескольких профилей: Частная, Гостевая или все сети. Выбираете тот, у которого в конце стоит пометка (текущий профиль).
Первым идёт Сетевое обнаружение. Он отвечает за то, видно ли Ваш ПК из сети или нет. Если Вы подключены к локальной сети дома или на работе, то лучше его оставить включенным. А вот когда комп подключен к сети Интернет напрямую, то для избежания угроз и атак, обнаружение лучше отключить.
Следующим идёт Общий доступ к Файлам и принтерам. Если он включен, то к принтеру, который подсоединён к Вашему ПК, сможет подключиться и использовать любой желающий. Для домашней сети это не играет роли, а вот в корпоративной или общественной лучше будет его отключить.
Последний параметры — Подключение домашней группы. Он отвечает за гостевой доступ из сети к компьютеру. Если Вы разрешаете Windows управлять подключениями, то доступ будет осуществляться через учётную запись Гость. В домашней сети это удобнее. Для других — лучше использовать учётные записи пользователей, чтобы кто угодно не смог к Вам зайти.
Сохраняем изменения.
Это основные сетевые параметры Windows 10, отвечающие за работу сети и подключение компьютера к Интернету.
Оригинал на сайте http://set-os.ru/nastroyka-seti-windows-10/
coop-game.com