Как сделать скриншот экрана на смартфоне или планшете Samsung Galaxy
Содержание
1. Первый способ сделать снимок экрана
Этот способ подойдет для смартфонов и планшетов Samsung без механической кнопки Домой (в нижней части по центру).
Чтобы сделать скриншот, одновременно нажмите кнопки Громкость вниз и Питание. На некоторых моделях эти кнопки нужно не только одновременно нажать, но и подержать одну-две секунды.
2. Второй способ сделать снимок экрана
Этот способ подойдет для смартфонов и планшетов Samsung с механической кнопкой Домой (в нижней части по
центру).
Чтобы сделать скриншот, одновременно нажмите и подержите одну-две секунды кнопки Домой и Питание.
3. Третий способ сделать снимок экрана
Помимо первых двух способов можно сделать скриншот ладонью, но такая функция есть не на всех устройствах. Подробную информацию смотрите в статье по ссылке ниже.
4. Как узнать, что снимок экрана сделан
Когда скриншот будет сделан появится специальный значок в левом верхнем углу экрана.
5. Где найти снимок экрана
Посмотреть сделанные скриншоты можно в приложении Галерея или Мои файлы. Они находятся в папке Pictures/Screenshots или Pictures/ScreenCapture.
6. Если ни один способ не подходит
Если не получилось сделать скриншот, попробуйте еще раз. Не забывайте: кнопки надо нажимать
одновременно. Если делаете скриншот впервые, может получиться только с третьего или четвертого раза.
Если ни один способ не подошел, значит:
- Смартфон или планшет сделал другой производитель. Чтобы узнать, как сделать скриншот, обратитесь за помощью к производителю вашего устройства;
- На смартфоне или планшете установлена неоригинальная прошивка. Чтобы делать скриншоты, обратитесь в сервисный центр Samsung для смены прошивки.
- Это устройство — подделка. На подделках многие функции оригинальных устройств не работают.
Как сделать длинный скриншот с прокруткой на Android и iOS
Как сделать скриншот с прокруткой на смартфоне
Обычный скриншот делает снимок только экрана смартфона. Чтобы сделать скрин всей интернет-страницы или большой заметки, необходимо использовать скриншот с прокруткой.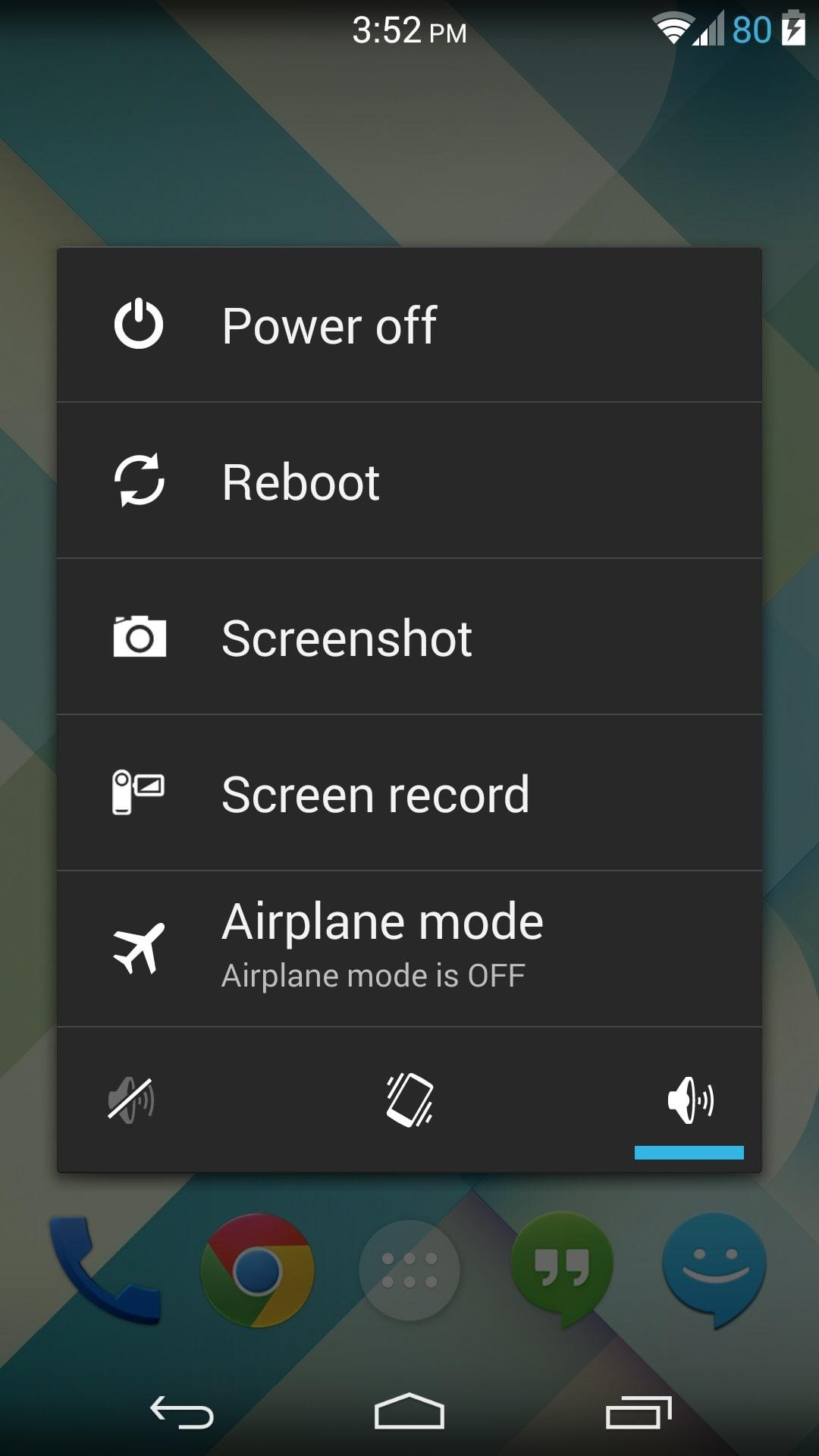
Вот как это работает на устройствах Apple:
Чтобы сделать длинный скриншот на iOS, вам понадобится специальное приложение. Среди различных программ, часть из которых платные, мы выбрали Tailor. Как только приложение будет установлено, делайте скриншоты на вашем айфоне, как обычно.
Скачать в App Store
В Tailor вы можете объединить скриншоты в общий длинный снимок экрана. Приложение автоматически определяет, где вам нужно обрезать изображения, чтобы у вас получился аккуратный бесшовный снимок.
Длинный скриншот на Android-устройствах:
С помощью Android-смартфона вы также сможете создать скриншот с прокруткой. Функция доступна на Samsung и Huawei без дополнительного приложения: для начала просто сделайте скриншот, как обычно, и откройте превью снимка экрана.
На устройствах Samsung, чтобы сделать длинный скриншот, следует нажать на иконку «Больше захвата». Если у вас смартфон Huawei, сделайте длинный свайп превью вниз или нажмите на иконку справа для активации соответствующей функции.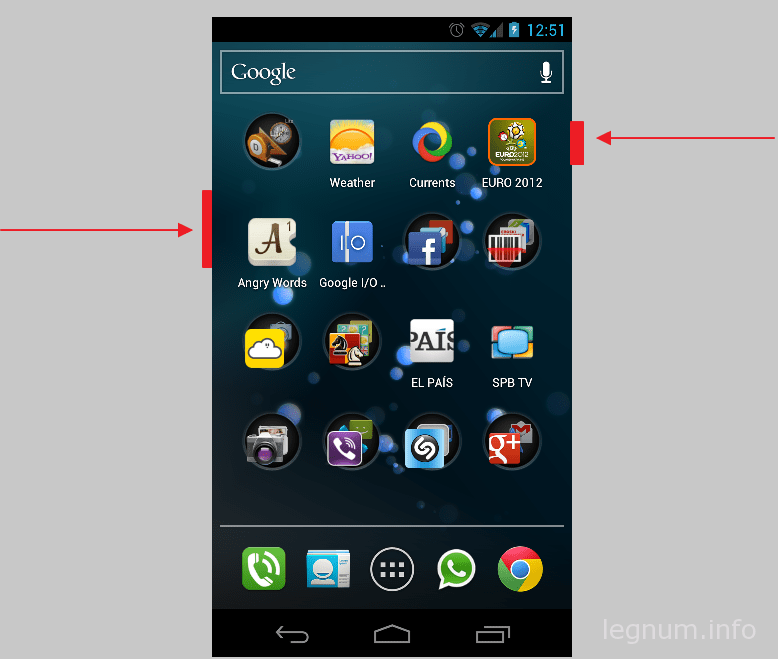 Скриншот с прокруткой будет сохранён в галерее вашего смартфона.
Скриншот с прокруткой будет сохранён в галерее вашего смартфона.
Если у вас Android-телефон других производителей
На Android-смартфонах других производителей, кроме Samsung и Huawei, функция скриншота с прокруткой не доступна без приложения. В качестве бесплатного приложения мы можем рекомендовать, например, приложение LongShot из Play Market.
Скачать в Play Market
- Запустите LongShot и переходите на сайт, снимок которого вы хотите сделать. Это также работает, например, с историей чата и подобным. Приложение сделает оверлей.
- Нажмите «Start» и определите конечную точку.
- В приложении вы найдёте ваш скриншот. В качестве альтернативы, с помощью функции «Auto Scroll» вы сможете легко объединить несколько скриншотов.
Читайте также:
Как сделать скриншот на телефоне (смартфоне) Андроид?
Для тех, кто еще не в курсе или просто позабыл, что такое скриншот, напоминаем, что это мгновенный снимок экрана. Нужен он может быть для того, что бы вы, например, могли запечатлеть какой-нибудь момент, происходящий на экране вашего телефона (смартфона).
Нужен он может быть для того, что бы вы, например, могли запечатлеть какой-нибудь момент, происходящий на экране вашего телефона (смартфона).
На компьютере или ноутбуке сделать скриншот совсем несложно — достаточно лишь нажать на кнопку Print Screen на клавиатуре. А как сделать его на устройстве, где есть только виртуальная клавиатура? Способ есть и никакая клавиатура вам не понадобится.
Те пользователи, которые предпочитают iPhone или iPad, прекрасно знают о том, что скриншот на устройствах от Apple делается одновременным нажатием на кнопки «Включение» и «Домой». В случае с Android ситуация обстоит иным образом. Поскольку версий прошивки Андроид великое множество, а все устройства разные, то производители использует различную комбинацию клавиш. Тем не менее, для большинства устройств, включая и те, которые работают на основе стандартной прошивки Android, скрин можно сделать следующим образом: нужно одновременно нажать на клавишу «Включение» и кнопку уменьшения громкости.
А если вы выдвините шторку, то в ней будет сказано, что скриншот сохранен:
Разумеется, что на вашем устройстве для создания скриншота может понадобиться зажать другие клавиши. Вот все возможные варианты:
- Клавиша «Включение» и кнопка уменьшения звука (этот вариант является самым распространенным).
- Клавиша «Включение» и кнопка увеличения звука.
- Клавиша «Включение» и кнопка «Домой».
- Клавиша «Домой» и кнопка уменьшения звука.
- Клавиша «Домой» и кнопка увеличения звука.
Пример расположения кнопок на Nexus 5:
Другие устройства на Android
Далее рассмотрим варианты, которые обычно встречаются на девайсах популярных компаний.
- На аппаратах компании Samsung может применяться комбинация кнопок «Домой» и «Назад». Для некоторых устройств, например, Samsung Galaxy, работает комбинация клавиш «Включение» и «Домой».
- На девайсах от HTC следует зажать клавиши «Включение» и «Домой», после чего скриншот будет сохранен.
- Если вы используете устройства от компаний ASUS или Acer, то можете воспользоваться стандартной комбинацией — зажмите клавишу «Включение» и кнопку уменьшения звука.
- У компании Sony также все стандартно — здесь используется комбинация клавиши «Включение» и кнопки уменьшения громкости.
- В случае с компанией Huawei все то же самое, что и у Sony.
К слову, многие компании начали добавлять кнопку для создания скриншота в выпадающее меню (шторку). Выглядит она вот таким образом.
В некоторых устройствах типа Samsung Galaxy Note для создания скриншота можно использовать электронное перо.
Приложения для создания скриншотов
Скриншоты можно сделать и с помощью сторонних приложений.
5 лучших приложений для Android для получения лучших скриншотов
Начиная с версии 4.0 (Ice Cream Sandwich), скриншоты на Android были легкой прогулкой. Операционная система поставляется со встроенным методом скриншота
это работает довольно хорошо, но это невероятно просто и может заставить вас хотеть большего.
Что если вам понадобится дополнительная функциональность и гибкость? Встроенный метод хорош, если все, что вам нужно, — это прямая копия экрана, но не так хорош, если вам нужен таймер, текстовые аннотации, обрезка или улучшенные параметры обмена.
В этом случае вы можете установить специальное приложение для создания снимков экрана, которое предлагает расширенные функции. Вот некоторые из лучших, которые мы видели.
1. Скриншот Ultimate
Скриншот Ultimate это один из лучших вариантов, так как его инструментарий расширяет базовую функцию скриншота. Он поддерживает как минимум 16 различных методов захвата, и, что лучше всего, его можно использовать даже на некорневых устройствах
,
Методы захвата включают в себя плавающие кнопки, встряхивание для привязки, различные аппаратные кнопки, интервальные графики, датчики освещенности, датчики приближения и даже звук. Снимки экрана можно редактировать с помощью рисунков, текста, эффектов фильтров и многого другого.
Если вы ненавидите рекламу, вы можете перейти на Screenshot Ultimate Pro всего за $ 0,99.
Обратите внимание, что если у вас нет рутированного устройства, вам все равно придется обойти безопасность Android, запустив на своем компьютере быстрый инструмент, который включает расширенные функции скриншотов.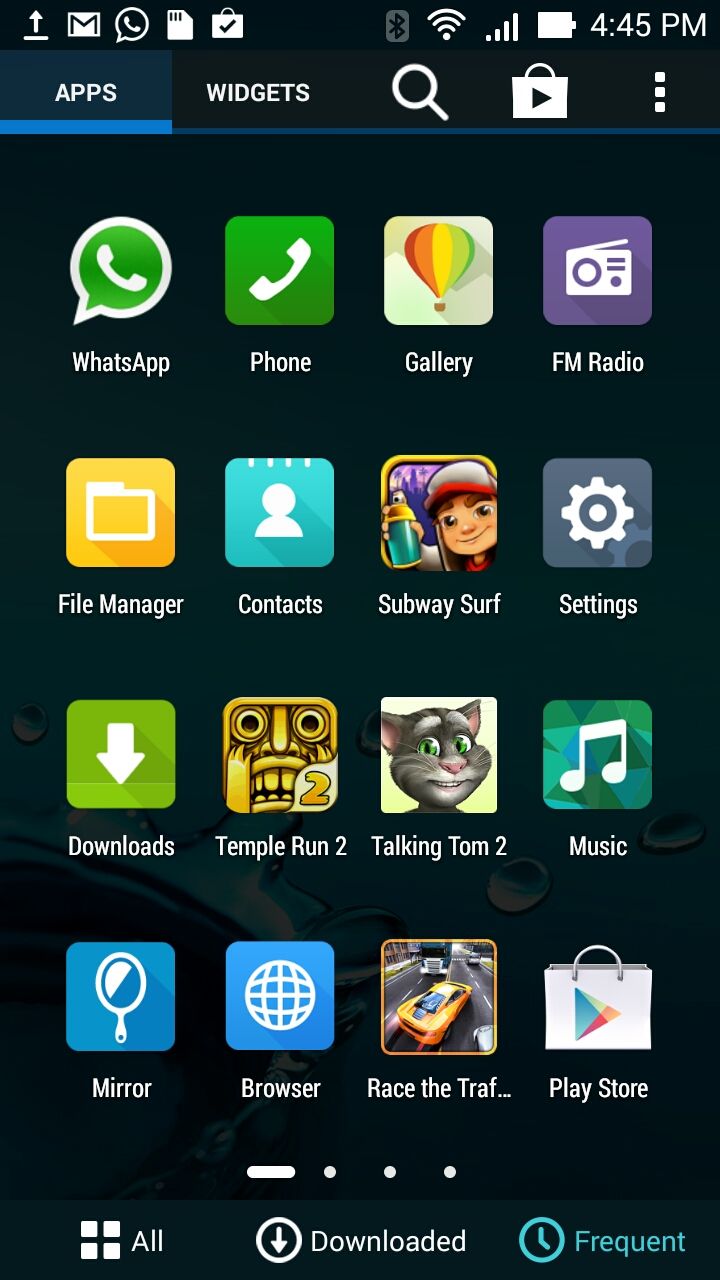 Часто задаваемые вопросы приложения объясняют, как именно это сделать.
Часто задаваемые вопросы приложения объясняют, как именно это сделать.
2. Супер скриншот
Супер скриншот отличное небольшое приложение, которое подключается к возможностям скриншотов по умолчанию вашего устройства. Это не требует абсолютно никакого root-доступа, и, в отличие от Screenshot Ultimate, описанного выше, даже для обходных устройств нет никаких обходных путей.
Во время работы Super Screenshot, как только вы сделаете снимок, вы увидите интерфейс редактирования, который позволяет вам выполнять такие операции, как обрезка, изменение размера, рисование, запись текста, использование эффектов фильтра и многое другое. Это невероятно просто и легко в использовании.
Благодаря тому, как он работает, Super Screenshot доступен только на устройствах под управлением Android 4.0 и более поздних версий. Функциональные возможности немного различаются между устройствами Samsung и не-Samsung, но не о чем беспокоиться. Лучше всего, это бесплатно и без рекламы.
Функциональные возможности немного различаются между устройствами Samsung и не-Samsung, но не о чем беспокоиться. Лучше всего, это бесплатно и без рекламы.
3. Скриншот Apowersoft
На поверхности, Скриншот Apowersoft Похоже на большинство других приложений со скриншотами, но есть одна особенность, которая отличает его от конкурентов: возможность просматривать веб-страницы с помощью встроенного браузера и с легкостью делать полный скриншот веб-страницы.
Почему вы хотите сделать снимок экрана целой веб-страницы? Возможно, вы захотите заархивировать его для дальнейшего использования в случае, если веб-сайт отключится, или чтобы вы могли просматривать его, когда само ваше устройство находится в автономном режиме. Или, может быть, вам нужно доказательство странной или смешной ошибки, прежде чем она будет исправлена.
У Apowersoft Screenshot есть и другие функции: обрезка, рисование, комментирование и свободное облачное пространство, где вы можете хранить свои скриншоты, если это необходимо.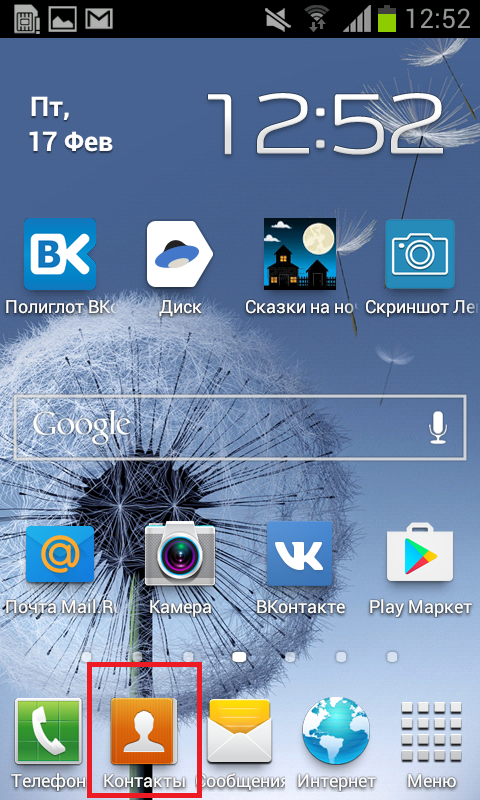
4. Снимок экрана
Вот еще одно приложение, которое предоставляет некоторые функции редактирования в дополнение к базовой функциональности скриншота. Снимок экрана не так много, как перечисленные выше, но это хороший выбор, если вам не нужны все эти дополнительные функции.
В дополнение к обычным комбинациям кнопок скриншотов, Capture Screenshot предоставляет три собственных метода захвата: плавающие кнопки, встряхивание для привязки и меню уведомлений (опускаются сверху). Некоторые из них могут быть недоступны на рутированных устройствах.
После того как снимок сделан, снимок экрана можно редактировать с помощью рисунков, текста, обрезки и эффектов фильтров, включая такие, как яркость, размытие, шум, насыщенность, сепия и другие.
5. Скриншот от Icondice
youtube.com/embed/-CpvBYE-rd8?feature=oembed» frameborder=»0″ allow=»autoplay; encrypted-media» allowfullscreen=»»/>
В Play Store есть несколько разных приложений с общим названием Скриншот, так что имейте в виду, что этот конкретный разработан Icondice. В отличие от других приложений со скриншотами, которые были рассмотрены выше, в этом нет дополнительных функций.
Какой смысл тогда? Снимок экрана предназначен для тех, кто не хочет использовать аппаратные кнопки при съемке снимков и предпочитает альтернативный способ сделать это. Когда Снимок экрана работает в фоновом режиме, он позволяет сделать снимок экрана долгим нажатием левой или правой части экрана.
Единственным недостатком является то, что Скриншот требует root-доступа
на вашем устройстве и не предоставляет способ обойти его. По крайней мере, это бесплатно без рекламы, хотя.
Как сделать скриншот без каких-либо приложений
Мы несколько раз упоминали основные функции снимков экрана, но фактическая комбинация кнопок, которая работает для вас, будет зависеть от производителя вашего устройства и версии Android на вашем устройстве.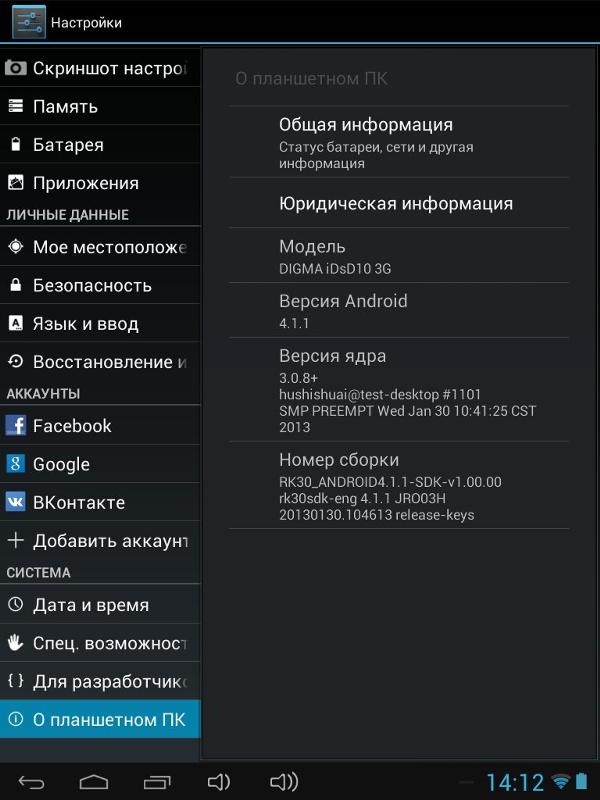
В прошлом мы перечисляли все ярлыки скриншотов Android
, но вот краткий обзор, который может пригодиться:
- На Android 2.3 и ранее: Большинство устройств, которые поставлялись с этой версией Android, вообще не имеют функции скриншота, и те, которые используют нестандартные ярлыки. Лучше всего прочитать инструкцию к устройству или установить No Root Screenshot It за 4,99 $.
- На Android 3.0 до 3.2.6: Нет встроенной функции скриншота. Опять же, если у вас есть рутированное устройство, вам придется положиться на No Root Screenshot It. Если ваше устройство рутировано, вы можете использовать большинство приложений из этого списка.
- На Android 4.0 и после: На вашем устройстве есть физическая кнопка «Домой»? Если это так, вы можете сделать снимок экрана, одновременно нажав и удерживая кнопки Power + Home. Нет физической кнопки «Домой»? Затем сделайте то же самое с кнопками Power + Volume Down.
Какой скриншот приложение для выбора?
Вот наш вердикт: Скриншот Ultimate лучше на бумаге, но Super Screenshot на практике выглядит немного лучше. Снимок экрана Apowersoft особенно полезен, если вы планируете получить максимальную отдачу от полной функции скриншота веб-страницы. Два других приложения лучше, если вы просто хотите что-то более простое.
Снимок экрана Apowersoft особенно полезен, если вы планируете получить максимальную отдачу от полной функции скриншота веб-страницы. Два других приложения лучше, если вы просто хотите что-то более простое.
Если смотреть дальше Android, если вы делаете много скриншотов на своем компьютере, то вы преуспели бы, установив один из этих мощных инструментов для скриншотов на ПК.
,
Какое приложение тебе нравится больше всего? Или вы в порядке, используя основные функции скриншотов Android? Поделитесь своими мыслями с нами в комментариях ниже!
Как сделать скриншот на Андроиде? Снять скрин экрана на Android
Устройства, работающие под управлением операционной системы Android, отличаются от традиционных ПК наличием минимального количества физических клавиш. На их корпусе вы не найдете кнопку Принтскрин, которая фиксирует происходящее на экране в виде отдельного изображения. Вот почему у многих владельцев смартфонов и планшетов возникает вопрос: «Как сделать скриншот на Андроиде?».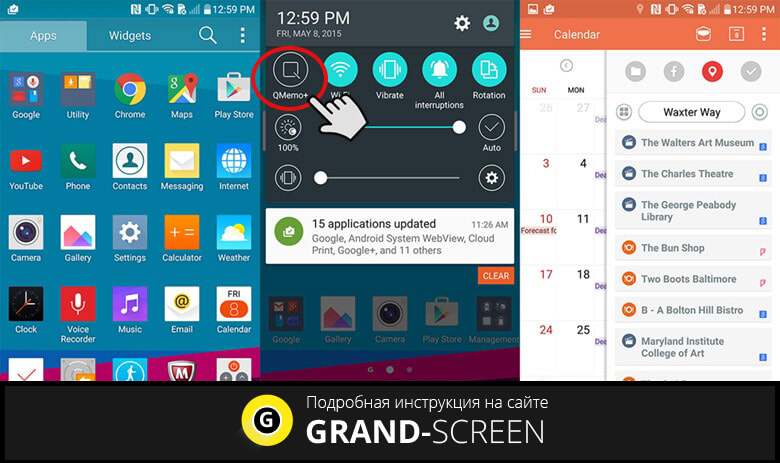
Когда это может понадобиться?
Скриншот может потребоваться в любой момент, это не преувеличение. Например, сделать скриншот экрана необходимо в тот момент, если вы столкнулись в одном из приложений с какими-то проблемами. В дальнейшем вы можете выслать изображение разработчику, дабы тот обновил своё творение, избавив его от ошибки. Также скриншоты могут фиксировать ваши игровые достижения — для некоторых геймеров очень важно. И это только пара примеров из огромного множества!
Создание скриншотов на старых смартфонах
К сожалению, самые первые версии операционной системы Android не располагали встроенной возможностью создания снимков экрана. Такая функция оказалась вшита в ПО только с релизом Android 2.4. Если ваш смартфон функционирует под управлением более старой версии Андроида, то для начала вам нужно обзавестись правами суперпользователя (так называемыми рут-правами), после чего скачать одно из следующих приложений:
Последнее из них якобы работает даже без рут-прав. Но практика показывает, что без них скриншот на телефоне сохраняется в лучшем случае через раз.
Но практика показывает, что без них скриншот на телефоне сохраняется в лучшем случае через раз.
Современные версии операционной системы
Если вашему смартфону менее четырех лет, то с большой долей вероятности он оснащен достаточно свежей версией операционки. В таком случае вы можете сделать снимок экрана на Android, используя для этого нажатие определенной комбинации клавиш.
К сожалению, каждый производитель имеет право вешать данную функцию на свою комбинацию. Но в большинстве случаев скриншот создается после одновременного нажатия клавиши питания и кнопки уменьшения громкости. В частности, в пользу такой комбинации сделали свой выбор Motorola, LG, Sony, Lenovo, Xiaomi, HTC и многие другие компании.
На устройствах Samsung срабатывает другая комбинация. Она заключается в одновременном нажатии клавиши включения и кнопки «Домой», расположенной под экраном.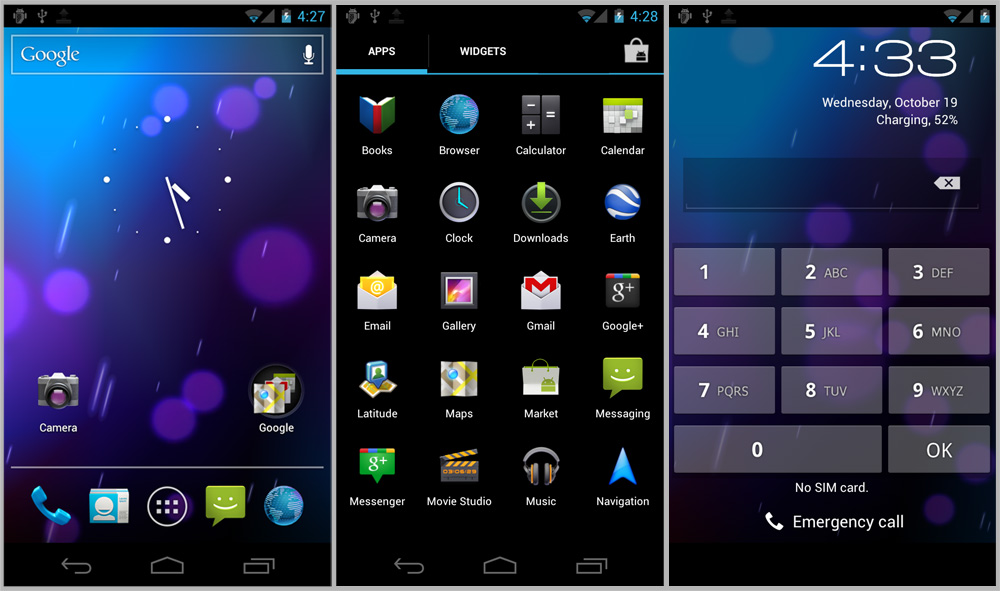 Все изображения вы найдёте в папке Screenshots (на Galaxy S и Galaxy S II она называлась ScreenCapture).
Все изображения вы найдёте в папке Screenshots (на Galaxy S и Galaxy S II она называлась ScreenCapture).
На новейших аппаратах из серии Samsung Galaxy работает дополнительный способ создания скриншота. Он заключается в проведении ребром ладони от правого края экрана к левому, либо наоборот. Но поддержку соответствующего жеста сначала нужно включить в настройках, так как по умолчанию его распознавание может быть отключено!
На устройствах Xiaomi и некоторых других Android смартфонах скриншот можно сделать через панель уведомлений. Для этого выполните следующие действия:
Шаг 1. Проведите по экрану сверху вниз и нажмите «Снимок экрана». После этого смартфон автоматически сделает скриншот.
Шаг 2. Если такой кнопки нет, то найдите пункт «Сортировка» (может иметь другое название). Откроется специальное меню через которое можно добавить пользовательские действия. В том числе «Снимок экрана» и «Запись экрана» для захвата изображений и видео со смартфона.
 Для этого просто перетащите нужные иконки на панель уведомлений и нажмите «Готово».
Для этого просто перетащите нужные иконки на панель уведомлений и нажмите «Готово».Альтернативные способы
Существует и множество других способов сделать скрин на Андроид. В большинстве случаев они заключаются в установке дополнительных приложений, в том числе упомянутых выше. Например, создавать скриншоты можно при помощи AirDroid, но для этих целей потребуется синхронизация с компьютером посредством USB-кабеля или Wi-Fi.
Если на ваше устройство установлена неофициальная прошивка, то попробуйте зажать кнопку выключения. Не исключено, что в отобразившемся меню вы обнаружите пункт «Скриншот». Его нажатие тут же сохранит соответствующее изображение. Само собой, самого меню на нём не будет.
Как сделать скриншот на телефоне
Скриншот – простыми словами, это фотография экрана. Как сделать скриншот экрана
компьютера или ноутбука мы с Вами узнали на Урок № 26.
А в этой статье я Вам расскажу, как сделать скриншот на телефоне.
Для разных устройств варианты сделать копию экрана, могут несколько отличатся. Для большинства телефонов на операционной системе Android версии выше 4.0, (обзор ОС можно посмотреть здесь), существует стандартный вариант. Необходимо одновременно нажать клавишу «Включения/Выключения» и клавишу «Уменьшения громкости» на одну – две секунды.
Рис.1-АндроидРезультат сохраняется в папке Pictures/Screenshots/.
На некоторых телефонах, есть свои, фирменные способы сохранить снимок экрана.
На телефонах Samsung нужно нажать кнопки «Назад» и «Домой».
Рис.2-SamsungНа телефонах Xiaomi — «Уменьшения громкости» и пункт меню в виде трех полосок.
На некоторых моделях Huawei – после нажатия кнопки «Выключение» появляется меню, среди которых есть пункт «Screenshot».
На операционной системе iOS, на которой работают смартфоны Apple, нужно нажать клавишу «Блокировка» и «Домой».
Скриншоты сохраняются там же где и фото с камеры.
Если по каким либо причинам не получается сделать снимок экрана ни одним из вышеописанных способов, тогда необходимо скачать специализированную программу.
В магазине приложений, для Android это Play Маркет, в строке поиска набираем «скриншот экрана». У нас появляется список приложений, из которого можно выбрать понравившийся вариант.
Рис.4 Play МаркетСкриншот легкий
Я расскажу, как пользоваться программой «Скриншот легкий». Выбираем в списке эту программу, устанавливаем и открываем её.
Рис.5 Скриншот легкийВ открывшимся окне мы видим основные настройки программы. (Дополнительные настройки в меню вверху, где три точки).
Рис.6 Скриншот легкий_2 По умолчанию пункт меню «Встряхнуть» – выключен. Если его включить, сделать
скриншот можно будет простым встряхиванием телефона.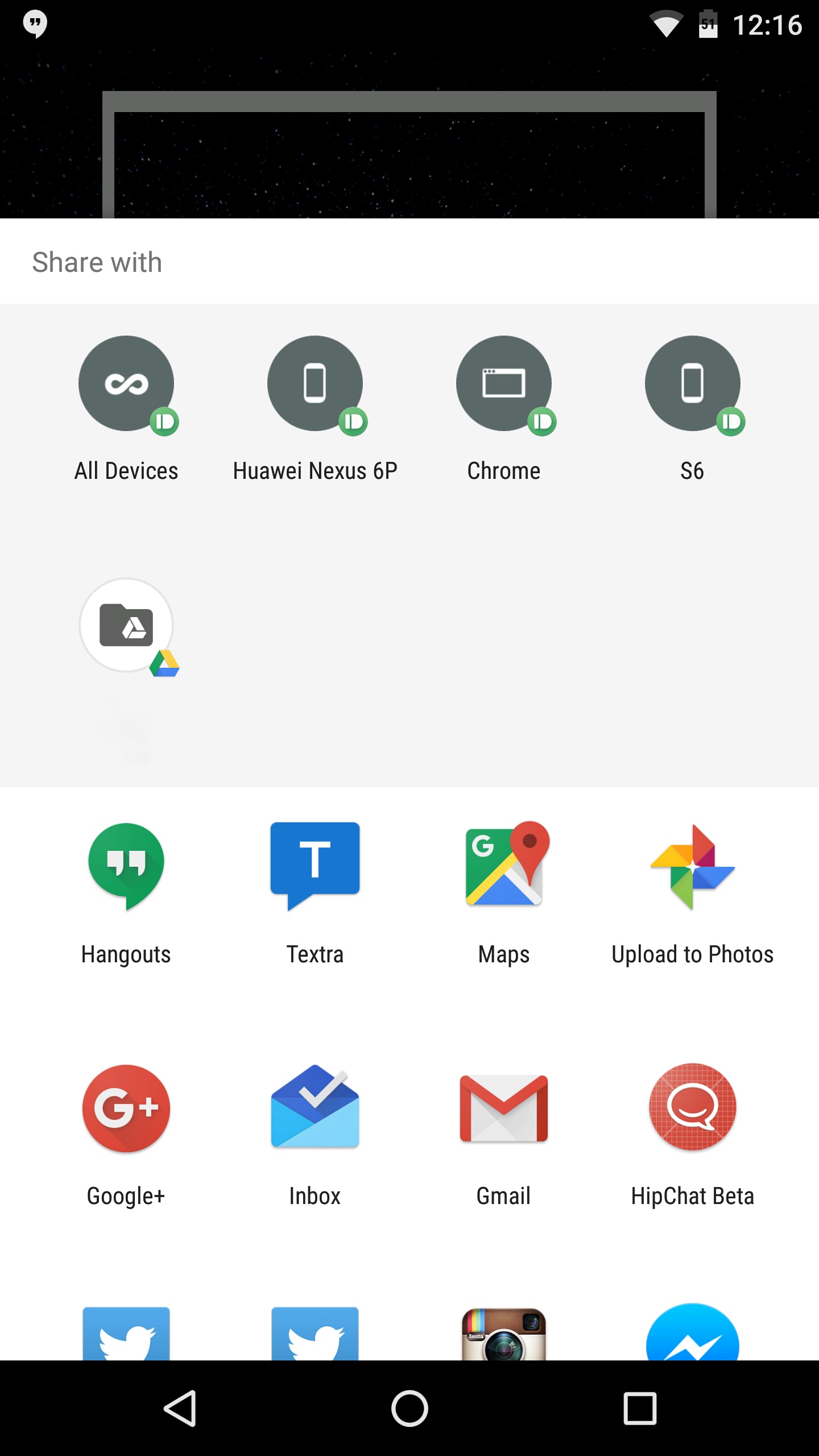 Для того, что бы
активизировать программу нажимаем на пункт меню «Начать захват». Полоска меню меняет цвет и название, и
появляется полупрозрачный рисунок фотоаппарата.
Для того, что бы
активизировать программу нажимаем на пункт меню «Начать захват». Полоска меню меняет цвет и название, и
появляется полупрозрачный рисунок фотоаппарата.
Нажимаем кнопку «Домой»,
Рис.8 Домойзапускаем нужное нам приложение, я для примера запустил календарь.
Рис.9 КалендарьДля того чтобы сделать скриншот экрана нажимаем на наш полупрозрачный значок, или встряхиваем экран (если мы предварительно включили этот пункт в настройке). Для того что бы остановить приложение, нажимаем на значок приложения, в открывшемся окне нажимаем «Остановить захват».
Скриншот легкий, кроме сохранения скриншотов может записывать видео. Для этого, после запуска приложения, в меню «Скриншот» делаем свайп влево, выбираем пункт «Запись экрана».
Рис.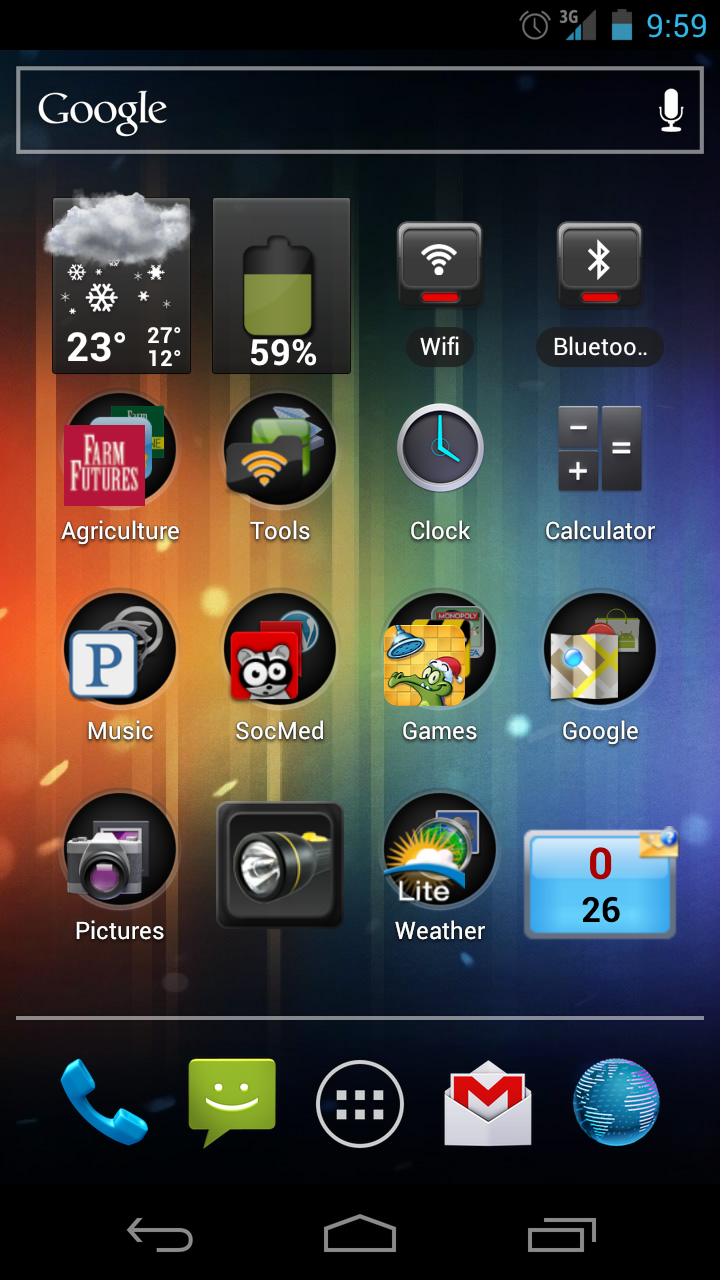 10 Запись видео
10 Запись видеоНажимаем на этот пункт, так же меняется цвет меню, и появляется полупрозрачный значок видеокамеры.
Рис.11 Запись включенаТак же нажимаем «Домой». Для начала записи нажимаем на значок видеокамеры. После этого все действия на экране будут записываться. Останавливается запись повторным нажатием на значок. Выключается приложение, так же как и при записи скриншота. Видео сохраняется в той же папке, что и скриншоты.
После того, как мы сделали все необходимые скриншоты, мы можем захотеть перебросить их на компьютер. Как это сделать, можно почитать здесь. Единственное отличие, там перебрасываются фотографии, а здесь скриншоты.
<<Назад. Как пользоваться планшетом
>>Вперед. Тор браузер
Поделиться ссылкой:
Как сделать скриншот экрана телефона Андроид
Давайте посмотрим на способы как сделать скриншот (снимок экрана) телефона Андроид при помощи встроенных функций самой операционной системы, а так же при помощи сторонних программ. На компьютере такое действие многие называют «принскрином».
На компьютере такое действие многие называют «принскрином».
Данная статья подходит для всех брендов, выпускающих телефоны на Android 10/9/8/7: Samsung, HTC, Lenovo, LG, Sony, ZTE, Huawei, Meizu, Fly, Alcatel, Xiaomi, Nokia и прочие. Мы не несем ответственности за ваши действия.
Внимание! Вы можете задать свой вопрос специалисту в конце статьи.
Универсальный способ для всех гаджетов Андроид
Чтобы содержимое экрана планшета или смартфона запечатлеть на Андроид, необходимо нажать определенные клавиши. Для этого используется не виртуальная клавиатура, а кнопки корпуса устройства:
- Кнопка включения «Power»
- Нижняя кнопка качельки громкости «Volume Down».
Нажимаем строго одновременно две кнопки, затем немного их подержите в таком положении. Спустя 1 – 2 секунды можно будет услышать звук затвора фотоаппарата, что подтвердит создание скриншота. Затем скриншот будет сохранен автоматически во внутренней памяти девайса по пути /Pictures/ScreenCapture или /Pictures/Screenshots.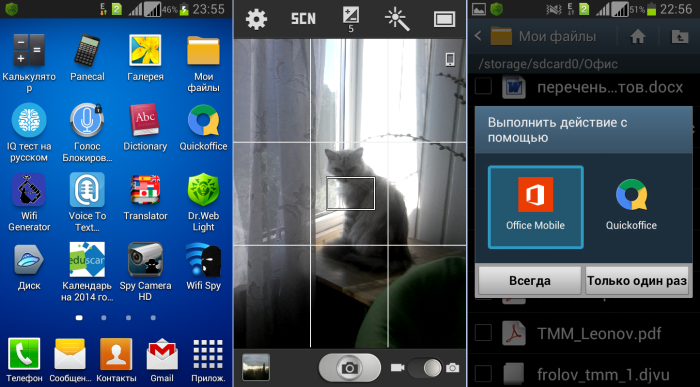
Работает метод на планшетах и телефонах любых производителей. Единственное условие – на девайсе должна быть не слишком старая ОС Андроид.
Скриншот на телефонах Samsung
Для создания скриншота на смартфонах и планшетах Самсунг, которые выпущены не более, чем 4 года назад, необходимо применять универсальный вышеописанный способ – одновременное нажатие кнопок «Громкость-» и «Включение».
На современных гаджетах Самсунг, которые с конвейера сошли не менее 1 – 2 лет назад, используется другой способ. Пользователю необходимо зажать одновременно кнопки «Включение» и «Домой».
На некоторых девайсах работают 2 метода, а в иных – только последний. В современных устройствах Самсунг для получения скриншота можно использовать жестовый способ.
Чтобы на экране запечатлеть картинку, нужно по нему провести справа налево или наоборот ребром ладони. Опция по умолчанию отключена. Активируем ее по такой инструкции:
- Открываем меню с настройками.
- Переходим во вкладку «Управление».

- Нажимаем на «Управление ладонью», выбираем «Снимок экрана».
Сделанные скриншоты будут сохраняться в каталоге Pictures/ScreenCapture.
Скриншот на Xiaomi
На девайсах Xiaomi с прошивкой MIUI 7 и выше для пользователя доступны такие способы получения скриншотов:
- При помощи жеста. Достаточно провести тремя пальцами вниз.
- Ярлык на рабочем столе.
- С помощью интерактивного помощника Quick Ball.
- В строке состояния через панель быстрых настроек.
Читайте Как восстановить удаленные фотографии на Android
Панель быстрых настроек
- Разворачиваем в любом месте строку состояния, где необходимо получить скриншот.
- Затем на панели быстрых задач необходимо выбрать значок, имеющих вид ножниц.
охранение снимка экрана после нажатия будет осуществлено автоматически. В правом верхнем углу отобразится значок для редактирования, отправки, сохранения, сохранения всей страницы и предварительного просмотра.
Помощник Quick Ball
Интерактивный помощник появился в MIUI 8. Он имеет вид виджета кнопки с возможностью настраивать функции. После активации опции Quick Ball следует перейти на виджет, потом выбрать кнопку с ножницами в предложенных пунктах.
Ярлык на рабочем столе
На одном из экранов рабочего стола находится ярлык, который позволяет просто и быстро создавать скриншоты. Чтобы воспользоваться опцией, необходимо при помощи длинного удержания на рабочем столе пальца вызвать меню виджетов. Потом в свободную часть экрана следует перетянуть значок.
При помощи жестов
В определенных моделях в настройках имеется опция для создания скриншота при помощи жестов. После активации функции необходимо сверху вниз тремя пальцами провести в любом месте, чтобы сделать снимок экрана.
Скриншот на HTC
Гаджеты HTC фотографировать экран позволяют такими методами:
- Нажатие кнопок «Home» и «Включение». Данный способ поддерживают не все девайсы. Если на вашем он не функционирует, переходите ко второму.

- Универсальный способ – одновременное нажатие «Громкость-» и «Включение».
Скриншот на LG
В программной оболочке для смартфонов Андроид LG имеется фирменный софт Quick Memo (QMemo+). С его помощью можно сделать снимок экрана и его обработать на встроенном редакторе, к примеру, добавить надписи, обрезать по краям и т.п. Для запуска Quick Memo необходимо опустить шторку панели уведомлений, затем коснуться значка, который отображен на скриншоте ниже.
Еще на девайсах LG доступен универсальный способ (читаем начало статьи).
Скриншот на Lenovo
В фирменной оболочке Lenovo VIBE UI содержится встроенная опция создания скриншотов. Вызывается функция следующими способами:
- Выпадающее меню.
- Меню кнопки блокировки и включения гаджета.
На планшетах и смартфонах Lenovo доступен традиционный метод сочетания кнопок «Volume Down» и «Power».
Скриншот на Meizu
В зависимости от модели девайса Meizu сделать скриншот экрана можно такими методами:
- Универсальный.

- Одновременное нажатие кнопок «Домой» и «Включение».
Asus
Оболочка ZenUI имеет фирменные фишки на Asus Zenfone и Zenfone 2. Для создания скриншотов одним касанием необходимо в настройках Asus ZenUI внести небольшие изменения:
Как записать экран на вашем телефоне Android
Если вам нужно записать экран на вашем компьютере, в Windows есть игровая панель, а в macOS есть инструмент для создания снимков экрана. На устройствах Apple есть инструмент записи экрана, но как насчет Android?
На устройствах Apple есть инструмент записи экрана, но как насчет Android?
Google включил средство записи экрана в бета-версию Android 10, но эта функция была удалена перед окончательной версией. Он может появиться в Android 11, но до тех пор несколько производителей смартфонов внедрили свои собственные функции записи экрана в Android 10, а те, у кого более старые устройства, могут обратиться к сторонним приложениям.Вот ваши варианты.
Android 10 Screen Recorder
Если у вас есть устройство Android от Samsung, LG или OnePlus, которое может работать под управлением Android 10, вы также получаете встроенное устройство записи экрана. (Это включает в себя Galaxy s10, s10e, s10 Plus, Note 10, Note 10 Plus и s20; OnePlus 5, 5T, 6, 6T, 7, 7 Pro и 8; и LG V50, V50S, V60, G7, G8 и G9.)
Запись экрана на Samsung Galaxy S20 + Процесс записи экрана в значительной степени одинаков для всех устройств, с некоторыми изменениями.Потяните вниз шторку уведомлений вверху экрана, чтобы просмотреть параметры быстрых настроек. Коснитесь значка средства записи экрана и дайте устройству разрешение на запись экрана. Затем вы можете начать запись; по завершении нажмите «Стоп», а затем сохраните видео в галерее телефона.
Коснитесь значка средства записи экрана и дайте устройству разрешение на запись экрана. Затем вы можете начать запись; по завершении нажмите «Стоп», а затем сохраните видео в галерее телефона.
Устройства Samsung идут немного дальше, позволяя при желании записывать звук через динамик и микрофон. Вы также можете включить фронтальную камеру, чтобы синхронизировать запись экрана с видео вашего лица.Перейдите в «Настройки »> «Дополнительные функции»> «Снимки экрана и средство записи с экрана»> «Настройки устройства записи с экрана» , чтобы настроить несколько параметров, в том числе, какой звук записывается и с каким разрешением вы записываете (до 1080p).
ADV Screen Recorder
Для тех, у кого нет встроенной записи экрана, ADV Screen Recorder — это бесплатная сторонняя опция, которая позволяет записывать любую активность на экране. Коснитесь значка плюса в приложении, чтобы открыть наложение волшебной кнопки, которое позволяет вам управлять своими записями с любого экрана. Имейте в виду, что когда это наложение открыто, вы не можете взаимодействовать с остальной частью экрана.
Имейте в виду, что когда это наложение открыто, вы не можете взаимодействовать с остальной частью экрана.
Когда вы открываете оверлей с волшебной кнопкой, вы видите элементы управления, которые позволяют начать запись, просмотреть свою коллекцию видео и рисовать на видео. Если вы включите эту функцию в настройках, вы также можете переключить переднюю камеру, чтобы добавить видеоокно поверх экрана.
Нажмите кнопку записи, чтобы начать видео, затем остановитесь или сделайте паузу с помощью наложения волшебной кнопки. Вы можете редактировать и делиться своей записью внутри приложения.В настройках вы можете изменить разрешение (до 1080p), скорость передачи данных (до 15 Мбит / с) и частоту кадров (до 60 кадров в секунду). Вы также можете изменить ориентацию видео и настройки микрофона.
Приложение позволяет управлять наложением, изменяя непрозрачность, заменяя значок по умолчанию на собственное изображение и добавляя текст или полностью удаляя его. Вы также можете разрешить приложению показывать касания экрана во время записи, хотя вам придется включить эту функцию в настройках телефона.
AZ Screen Recorder
Стороннее AZ Screen Recorder — бесплатное приложение с поддержкой рекламы (с ценой в 2 доллара США.99 без надстройки), который позволяет снимать видео, делать снимки экрана и запускать видео в реальном времени. Приложением можно управлять с помощью панели уведомлений телефона, и после получения необходимых разрешений на экран добавляется всплывающая кнопка управления.
Откройте приложение и нажмите оранжевую кнопку камеры, чтобы начать запись экрана, затем перемещайтесь по телефону, как обычно. На экране также появится пузырек видеокамеры меньшего размера, который останется даже после того, как вы отойдете от приложения. Коснитесь этого значка, чтобы остановить или приостановить запись.В пузыре есть дополнительные параметры, позволяющие открывать сохраненные записи в приложении, активировать различные элементы панели инструментов и запускать прямое видео на Facebook или YouTube.
Внутри приложения вы можете просматривать сохраненные видео и снимки экрана, которыми можно делиться и редактировать.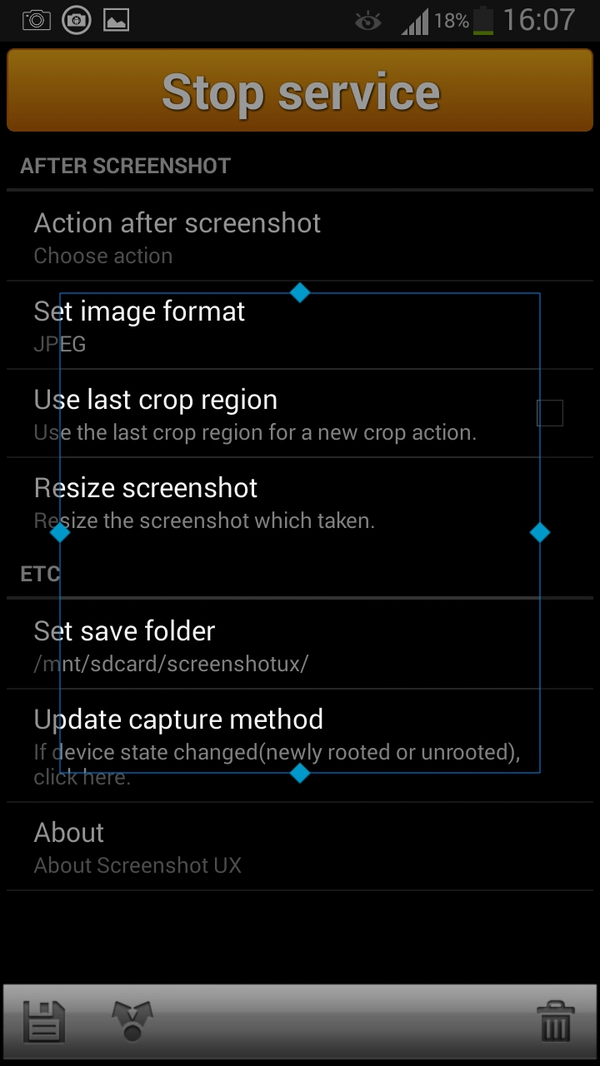 Меню настроек позволяет настраивать параметры видео, такие как разрешение (до 2220 на 1080), частоту кадров (до 60 кадров в секунду), скорость передачи данных (до 12 Мбит / с), ориентацию устройства и интервальную съемку, а также управлять записью звука.
Меню настроек позволяет настраивать параметры видео, такие как разрешение (до 2220 на 1080), частоту кадров (до 60 кадров в секунду), скорость передачи данных (до 12 Мбит / с), ориентацию устройства и интервальную съемку, а также управлять записью звука.
Не хотите, чтобы кнопка записи отображалась в записи? Существуют параметры, которые отключают кнопку во время записи, добавляют невидимую кнопку и изменяют способ остановки записи.
Google Play Games
Если вы хотите записать игровой процесс, Google Play Games — надежный бесплатный вариант. Хотя оно может записывать только в формате 480p SD или 720p HD, приложение позволяет записывать любую игру и добавлять кадры с камеры с фронтальной линзы вашего телефона.
Откройте приложение и выберите игру — это может быть любая из включенных игр или название, которое вы скачали ранее. Нажмите кнопку «Запись» вверху страницы сведений об игре, и отсюда вы можете выбрать качество видео.
Нажмите «Запустить», чтобы начать игру, и на экране появится всплывающее видео-пузырек с настройками записи, которые нужно выбрать.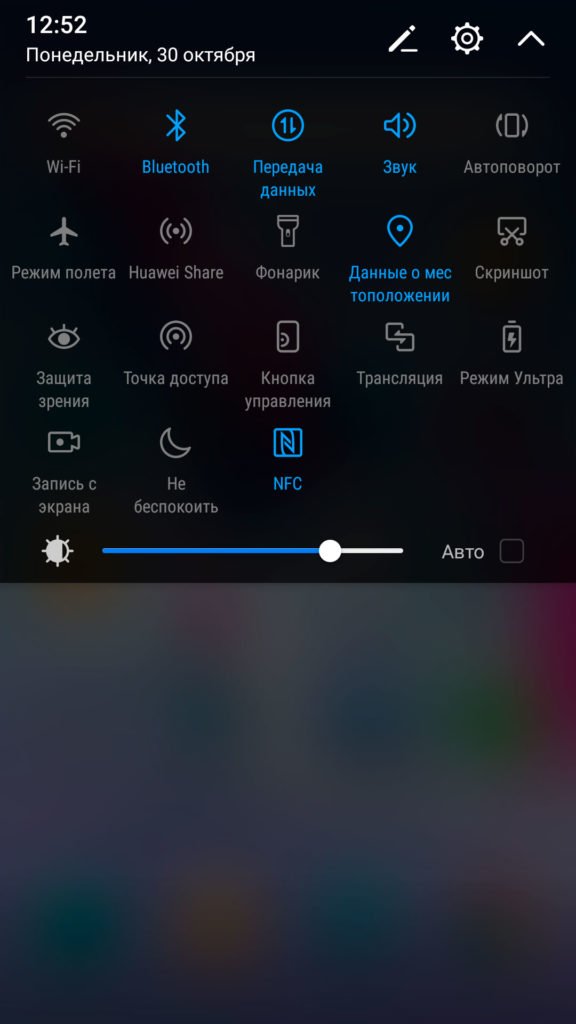 Кнопки, окружающие вашу голову, будут управлять вашим микрофоном, фронтальной камерой и записью. Вы также можете перетащить видео-пузырь по экрану, чтобы найти идеальное место.
Кнопки, окружающие вашу голову, будут управлять вашим микрофоном, фронтальной камерой и записью. Вы также можете перетащить видео-пузырь по экрану, чтобы найти идеальное место.
Нажмите красную кнопку, чтобы начать запись видео. По истечении трехсекундного таймера Google Play Games начнет запись. Нажмите кнопку записи еще раз, чтобы остановить, или вы можете перетащить всплывающее видео пузырек в центр экрана на слово «Закрыть».Как только видео закончится, у вас будет возможность отредактировать и загрузить его через приложение YouTube.
Mobizen Screen Recorder
В отличие от других устройств записи экрана, Mobizen Screen Recorder в основном существует в виде плавающего пузыря управления, называемого AirCircle. Коснитесь наложения, чтобы запустить видео, сделать снимок экрана или просмотреть захваченные медиафайлы и изменить настройки. Вы можете начать запись экрана из меню AirCircle, а затем приостановить или остановить видео. Команды в тени уведомлений также позволяют вам в некоторой степени управлять.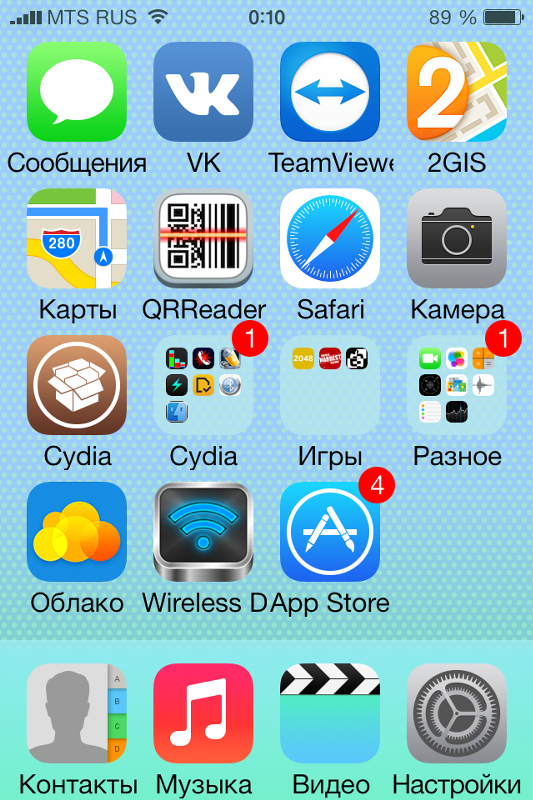
Mobizen позволит вам просматривать, редактировать и делиться своими записями. Из оверлея хранилища приложения вы можете просматривать видео и снимки экрана, хотя оно также может импортировать некоторые изображения с вашего устройства. Меню настроек позволяет настроить разрешение (до 1080p), частоту кадров (до 60 кадров в секунду) и параметры звука.
Встроенный мастер записи поможет оптимизировать видео, а режим чистой записи удаляет наложение и улучшает общее качество.
По умолчанию в Mobizen будет отключена фронтальная камера, но вы можете включить ее в настройках, чтобы добавить дополнительное наложение видео на все записи.У вас также есть возможность полностью настроить AirCircle, заменив логотип своим собственным изображением, скрыв его во время записи или изменив его прозрачность.
Базовое приложение поддерживает рекламу, и всплывающие окна разбросаны повсюду, но вы можете перейти на премиальную подписку, чтобы исключить рекламу, создать свои собственные водяные знаки и GIF-файлы и многое другое.
Super Screen Recorder
С помощью Super Screen Recorder с поддержкой рекламы вы можете записывать свой экран, делать снимки экрана и делать многое другое.Используйте всплывающее окно, чтобы записывать видео, делать снимки и рисовать на экране. Вы также можете добавить дополнительные функции, такие как живое видео, окно фронтальной камеры и значок плавающей кисти.
Внутри приложения вы можете просматривать, публиковать и редактировать отснятые вами медиафайлы. Полное меню редактирования позволяет добавлять музыку, объединять видео и изображения, сжимать файлы, превращать видео в GIF и многое другое. В меню настроек вы можете контролировать разрешение (до 1080p), скорость передачи данных (до 12 Мбит / с), частоту кадров (до 60 кадров в секунду) и ориентацию видео.Вы также можете изменить параметры записи видео и звука, установить параметры управления и показать касания экрана, как только на устройстве будут включены параметры разработчика.
С профессиональной подпиской Super Screen Recorder удаляет рекламу, дает вам возможность озвучивания и изменения голоса, а также позволяет добавлять собственные изображения для плавающей кнопки и водяного знака.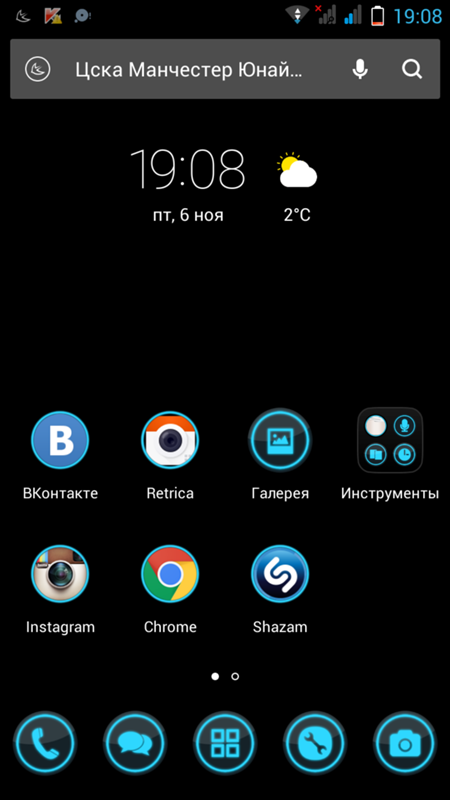
Что такое закрепление экрана? | Как использовать закрепление экрана Android?
Прикрепление экрана — это механизм закрепления приложений на устройствах Android, который позволяет ИТ-администраторам блокировать приложение на экране и ограничивать доступ к другим функциям и приложениям.Функция закрепления экрана Android доступна для устройств под управлением Android 5.0 Lollipop. Авторизованные пользователи могут открепить устройство с помощью PIN-кода безопасности, шаблона или пароля. Привязка экрана Android обычно также называется управляемым доступом Android.
Если пользователь больше не хочет, чтобы устройство работало в режиме закрепления экрана, он может выйти из него, одновременно удерживая кнопки «Назад» и «Обзор приложения» в течение нескольких секунд. Если установлен пароль или PIN-код, пользователю будет предложено ввести его, прежде чем устройство выйдет из режима закрепления экрана.
Это руководство по закреплению экрана Android охватывает:
Преимущества закрепления экрана на устройствах Android
Поскольку мобильные устройства приобретают все большее значение в качестве одноцелевых устройств в различных секторах, таких как гостиничный бизнес, розничная торговля, здравоохранение и образование, организациям необходимо привязать эти устройства к необходимому приложению и не допускать злоупотребления этими устройствами пользователями. В таких случаях организации могут использовать закрепление экрана на Android или управляемый доступ в случае устройств Apple, чтобы заблокировать устройства для определенных приложений.
В таких случаях организации могут использовать закрепление экрана на Android или управляемый доступ в случае устройств Apple, чтобы заблокировать устройства для определенных приложений.
доступно бесплатно, что позволяет организациям вручную закреплять необходимое приложение и предоставлять их как одноцелевые устройства без каких-либо дополнительных затрат.
Как использовать закрепление экрана для закрепления или открепления приложений на устройствах Android?
Включение закрепления экрана на устройствах Android
Чтобы включить закрепление экрана Android или приложение, выполните следующие действия:
Шаг 1 : В приложении Settings перейдите к Security или Security & location -> Advanced -> Screen Pinning
Шаг 2 : Включите закрепление экрана и, при необходимости, укажите PIN-код, шаблон или пароль, которые будут предоставлены при откреплении приложения на устройствах Android.
Как закрепить экран?
Если на ваших устройствах установлена ОС версии выше Android 8.2 , выполните следующие действия, чтобы закрепить экран с приложением:
Шаг 1 : перейдите к экрану, который нужно закрепить, и проведите пальцем вверх до середины экрана, чтобы открыть Обзор приложения.
Шаг 2 : Выберите приложение, которое вы хотите закрепить на экране, щелкните значок приложения в верхней части экрана и щелкните Pin
: Ваше устройство будет закреплено в выбранном приложении.
Если на ваших устройствах установлена ОС версии Android 8.1 и ниже , выполните следующие действия, чтобы закрепить экран с приложением:
Шаг 1 : Перейдите к экрану, который нужно закрепить, и нажмите кнопку «Обзор».
Шаг 2 : Проведите пальцем вверх, чтобы отобразить параметр «Закрепить».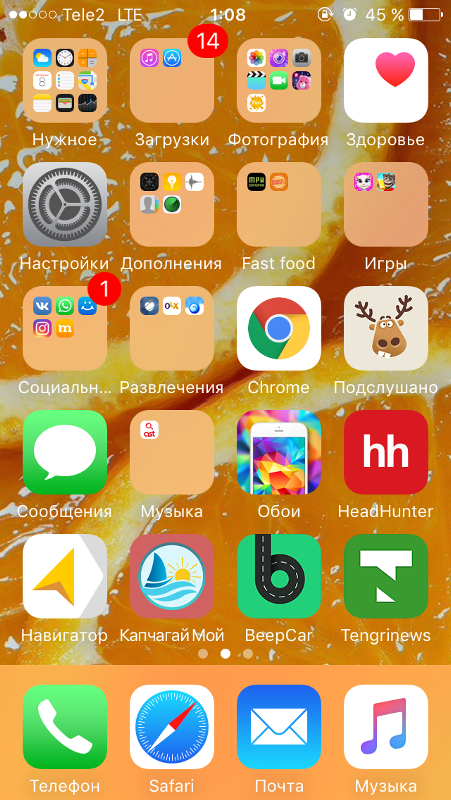 Он будет доступен в правом нижнем углу выбранного экрана.
Он будет доступен в правом нижнем углу выбранного экрана.
Шаг 3 : Нажмите на штырь .
: Ваше устройство будет закреплено в выбранном приложении.
Как открепить экран?
Шаги по откреплению устройства зависят от того, как на устройстве настроена системная навигация. Чтобы проверить настройки системной навигации, в приложении «Настройки» перейдите в Система -> Жесты -> Системная навигация.
Чтобы открепить приложения на устройствах Android, выполните любой из следующих шагов в зависимости от доступных настроек:
- Навигация с помощью жестов : смахните вверх и удерживайте
- 2-кнопочная навигация : нажмите и удерживайте кнопки «Назад» и «Домой»
- Трехкнопочная навигация : нажмите и удерживайте кнопки «Назад» и «Обзор»
Если вы настроили PIN-код, графический ключ или пароль, вам нужно будет ввести его, чтобы открепить экран.
Недостатки использования Android Screen Pinning
Хотя Screen Pinning на устройствах Android кажется прибыльным вариантом для инициализации одноцелевых устройств, у него также есть несколько недостатков.
- Когда устройство закреплено за определенным приложением, отображается предупреждающее сообщение с инструкциями по выходу из режима закрепления экрана. Поэтому, если на устройстве не установлен пароль или PIN-код, любой пользователь устройства может обойти закрепление экрана Android.
- Это утомительный процесс, поскольку приложения должны быть вручную закреплены на всех необходимых устройствах, и каждый раз, когда устройство выходит из режима закрепления экрана, требуется вмешательство администратора для повторного закрепления экрана.
- Пользователи могут открывать другие приложения, если они доступны из закрепленного приложения, а также приложение может быть перемещено в фоновый режим, после чего становится доступной панель уведомлений. Это означает, что к корпоративным данным могут получить доступ злоумышленники, и они могут быть не полностью безопасными.
Альтернативы закреплению экрана Android
Для организаций, которым важно привязать устройства к одному приложению или определенному набору приложений, ManageEngine Mobile Device Manager Plus может оказаться более сильной альтернативой.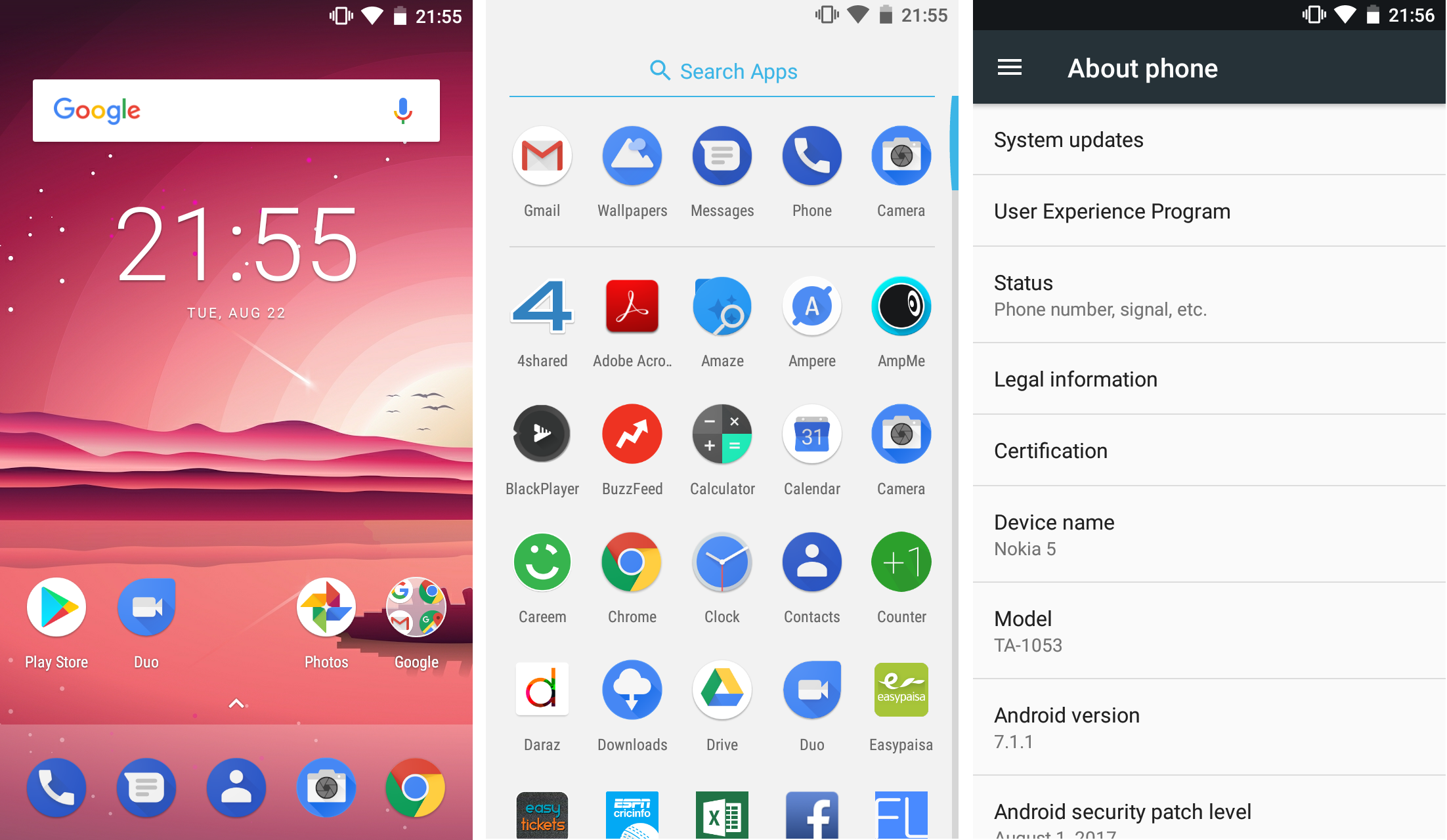
Mobile Device Manager Plus — это решение для управления мобильными устройствами (MDM), которое позволяет организациям блокировать устройства для одного приложения или группы приложений с помощью режима киоска, гарантируя, что пользователи не смогут получить доступ к другим приложениям и функциям устройства.
Преимущества использования Mobile Device Manager Plus для закрепления экрана Android
Android Kiosk Mode предоставляет организациям дополнительные преимущества по сравнению со встроенным Screen Pinning, включая
Кросс-платформенная поддержка : Помимо устройств Android, Mobile Device Manager Plus позволяет администраторам ограничивать устройства Apple и Windows 10 одним приложением или набором приложений.
Массовая инициализация устройств : администраторы могут инициализировать устройства в режиме киоска без ручного вмешательства. Администраторы могут одновременно добавлять несколько устройств в режим киоска с помощью групп.

Поддержка приложений Store и корпоративных приложений : с помощью Mobile Device Manager Plus устройства могут быть переведены в режим киоска с приложениями Store или корпоративными приложениями, разработанными собственными силами. Помимо приложений, устройства также могут быть заблокированы для веб-ярлыков или веб-клипов с ограниченным доступом браузера.
Автоматическая установка приложений : при групповой подготовке устройств могут быть случаи, когда приложение недоступно на устройстве при включенном режиме киоска. С помощью Mobile Device Manager Plus вы можете автоматизировать распространение приложений, подготовленных для киоска, чтобы уменьшить вмешательство пользователя.
Приложение пользовательских настроек : по умолчанию, когда устройство заблокировано в режиме киоска, пользователи не будут иметь доступа к приложению настроек или другим функциям устройства.
 В режиме киоска также скрывается панель уведомлений на устройствах. Это означает, что основные настройки, такие как регулировка громкости, Wi-Fi и яркость, также будут недоступны.
В режиме киоска также скрывается панель уведомлений на устройствах. Это означает, что основные настройки, такие как регулировка громкости, Wi-Fi и яркость, также будут недоступны.С помощью Mobile Device Manager Plus администраторы могут выбирать и разрешать пользователям управлять основными настройками с помощью приложения пользовательских настроек. Только настройки, выбранные администратором, будут доступны в приложении пользовательских настроек для пользователей.
Удаленное устранение неполадок : Одноцелевые устройства обычно остаются без присмотра при использовании в качестве киосков самообслуживания.В таких случаях Mobile Device Manager Plus позволяет удаленно управлять устройствами Android без вмешательства пользователя. Это позволяет администраторам решать любые проблемы, не связываясь с устройством.
Администраторытакже могут временно отключить режим киоска с помощью команд удаленного чата для решения проблем и включить режим киоска после завершения сеанса удаленного устранения неполадок.

Дополнительная безопасность : Помимо работы в качестве киосков самообслуживания, устройства, предоставляемые контрактным или удаленным сотрудникам, также предоставляются в режиме киоска.Такие удаленные устройства более уязвимы для потери или кражи. Для защиты данных на утерянных устройствах Mobile Device Manager Plus поддерживает режим утери, который позволяет администраторам находить, блокировать и стирать утерянные или украденные устройства.
Подробнее о том, как настроить устройства в режиме киоска.
Попробуйте Mobile Device Manager Plus в качестве альтернативы закреплению экрана Android, бесплатно в течение 30 дней!
Pro Советы и часто задаваемые вопросы | Разделенный экран
Pro Советы и часто задаваемые вопросы | Политика конфиденциальности | Около
Включить принудительное разделение экрана
Некоторые приложения, такие как Facebook Messenger, LINE и Google Duo, не поддерживают режим разделения экрана.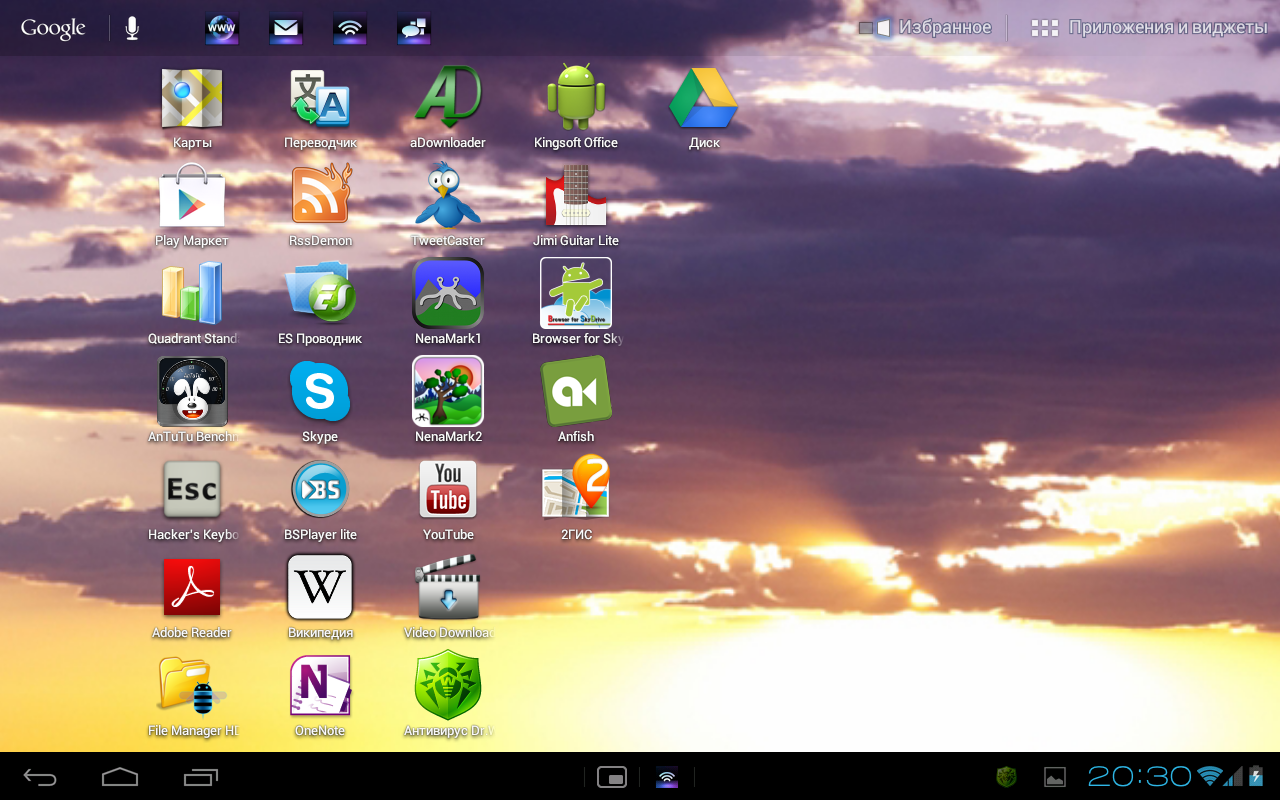 Чтобы заставить их разрешить режим разделенного экрана:
Чтобы заставить их разрешить режим разделенного экрана:
- включить настройки разработчика на телефоне, если это еще не сделано.
- откройте приложение Android Settings .
- включить систему > Параметры разработчика > Принудительно изменить размер действий . (он должен быть в самом низу…)
- перезагрузите телефон.
- готово! Режим разделения экрана теперь должен работать и в большем количестве приложений.
К сожалению, некоторые приложения, такие как Instagram, могут аварийно завершить работу, если их перевести в режим разделенного экрана.И другие приложения, такие как домашний экран и Google Assistant, по-прежнему не поддерживают режим разделения экрана.
Изменить длительность длительного нажатия
Для изменения длительности длительного нажатия:
- откройте приложение Android Settings .

- перейдите по адресу: Специальные возможности > Задержка касания и удержания .
Почему одновременно работает только один разделенный экран, а другой приостанавливается? Могут ли работать оба одновременно?
К сожалению, такое поведение не относится к разделенному экрану.Это ограничение режима разделенного экрана Android, при котором полностью активным может быть только последнее приложение. https://developer.android.com/guide/topics/ui/multi-window#lifecycle
Почему на главном экране не работает разделение экрана?
Для включения режима разделенного экрана необходимо открыть приложение. (например, YouTube)
Почему я получаю сообщение
«Приложение не поддерживает разделение экрана» ?См. Включить принудительное разделение экрана.
Почему режим разделения экрана сразу включается, а затем выключается?
В некоторых телефонах уже есть ярлык для разделенного экрана; это приложение и системный ярлык могут мешать друг другу. Зайдите в настройки приложения Split Screen и отключите триггер, вызывающий эту проблему. Или удалите приложение Split Screen.
Зайдите в настройки приложения Split Screen и отключите триггер, вызывающий эту проблему. Или удалите приложение Split Screen.
Почему служба специальных возможностей отключается сама по себе?
Это происходит из-за чрезмерно агрессивной «оптимизации батареи» . Разделенный экран не может это контролировать. На большинстве устройств вы можете отключить оптимизацию приложения для разделенного экрана в настройках Android, чтобы оно не отключало службу специальных возможностей. Обычно это находится в настройках > Аккумулятор , а иногда и в Приложения и уведомления > Доступ к специальным приложениям > Оптимизация аккумулятора .
Как использовать кнопку «Домой» для переключения режима разделенного экрана?
Почему он работает так неправильно, когда я пытаюсь использовать опцию «Долгое нажатие на…» > «Домой» ?
Многие телефоны имеют действие по умолчанию, предварительно привязанное к долгому нажатию кнопки «Домой» (например, Google Assistat). Это мешает работе ярлыка разделенного экрана .
Это мешает работе ярлыка разделенного экрана .
Для правильной настройки опции кнопки «Домой»:
- Отключить приложение Assist
- Перейдите в настройки Android > Приложения и уведомления > Приложения по умолчанию > Помощник и голосовой ввод > Приложение «Помощник» > выберите Нет
- Включите переключение режима разделения экрана с помощью кнопки «Домой» .
- Перейти к ярлык разделенного экрана > Длительное нажатие на… > включить Home
- Готово! Наслаждайтесь многозадачностью без сбоев!
Настройте домашний экран Android, сделав его простым и продуктивным
Ваш домашний экран Android имеет широкие возможности настройки и может включать любое количество пользовательских запусков, значков и многого другого. Тем не менее, в Senior Tech Club мы используем подход, который позволяет использовать стандартные инструменты, поставляемые с вашим устройством, и использовать эти инструменты для упрощения и организации.
Тем не менее, в Senior Tech Club мы используем подход, который позволяет использовать стандартные инструменты, поставляемые с вашим устройством, и использовать эти инструменты для упрощения и организации.
Если вы следуете нашим рекомендациям по организации вашего макета, помните, что вам не нужно останавливаться на достигнутом. Со временем вы можете предпочесть другие подходы, и мы будем аплодировать, когда вы сделаете этот редизайн.
Сначала мы определим компоненты вашего домашнего экрана и определим их функции. Используйте эту диаграмму с пронумерованными описаниями ниже.
1 Главный экран
Главный экран Android — это экран, который может содержать виджеты, значки приложений и многое другое.Это экран, который вы используете для организации инструментов вашего смартфона. Это похоже на экран рабочего стола на вашем компьютере.
Откройте главный экран, нажав кнопку «Домой» в нижней части экрана. На некоторых телефонах больше нет кнопки «Домой», и вы должны провести вверх от нижней части экрана, чтобы отобразить главный экран.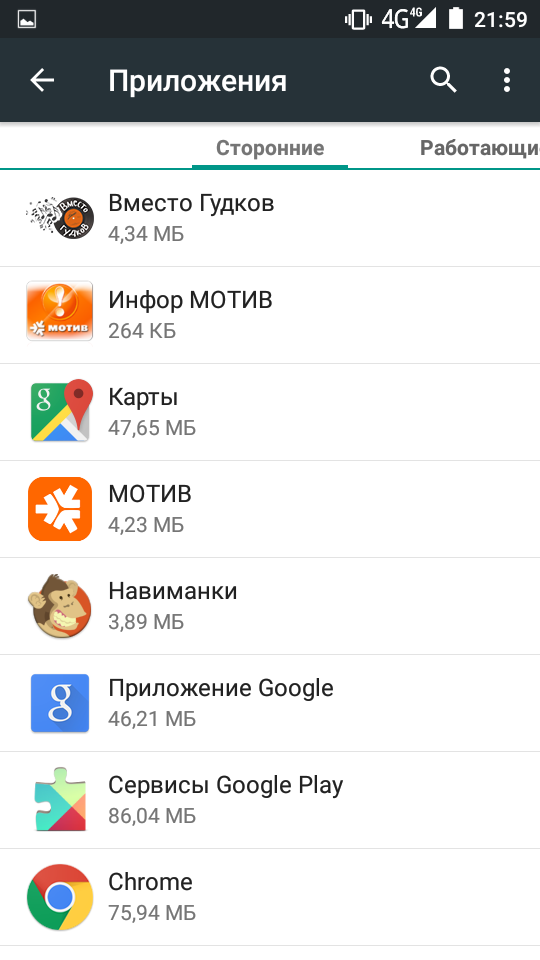
2 нескольких главных экрана
У вашего телефона может быть несколько домашних экранов. Проведите пальцем влево или вправо, чтобы открыть дополнительные главные экраны.
3 Лоток избранного
Панель избранного — это нижний ряд значков приложений.При переходе между главными экранами он не меняется. Он всегда находится на одном месте с одинаковыми значками. Лоток уже заполнен значками, но мы рекомендуем вам заполнить лоток теми приложениями, которые вы ожидаете часто использовать. Вы можете начать с телефона, сообщения и камеры, а также с одного или двух дополнительных приложений, к которым вы хотите иметь легкий доступ для запуска. Мы рассмотрим это ниже.
4 Панель поиска Google
Панель поиска Google является стандартной для многих устройств.Это позволяет вам искать свое устройство и Интернет. Если вы не можете найти приложение на своем телефоне, введите название приложения в строку поиска. Чтобы узнать часы работы ближайшего ресторана, просто введите название ресторана в строку поиска для поиска в Интернете.
5 Виджетов
Виджет отображает информацию из приложения и позволяет разместить информацию спереди и по центру на главном экране. Нажмите на виджет, и вы часто обнаружите, что он запускает полное приложение большего размера.
Большинство телефонов Android имеют несколько встроенных виджетов с основными элементами, такими как часы, календарь или виджет погоды. Однако вы можете найти огромный ассортимент виджетов в Google Play, часто связанных с приложениями, которые вы ищете.
6 ярлыков приложений
Ярлыки приложений— это значки, которые запускают приложения на вашем телефоне. В Android вы можете настроить главный экран, чтобы он содержал множество или только несколько значков приложений.
7 папок быстрого доступа
Вы можете создавать папки, содержащие группу значков быстрого доступа.Например, на моем телефоне в папке есть значок социальных сетей, таких как Facebook, LinkedIn и Reddit. Я также поместил многие из моих менее используемых приложений Google в папку Google.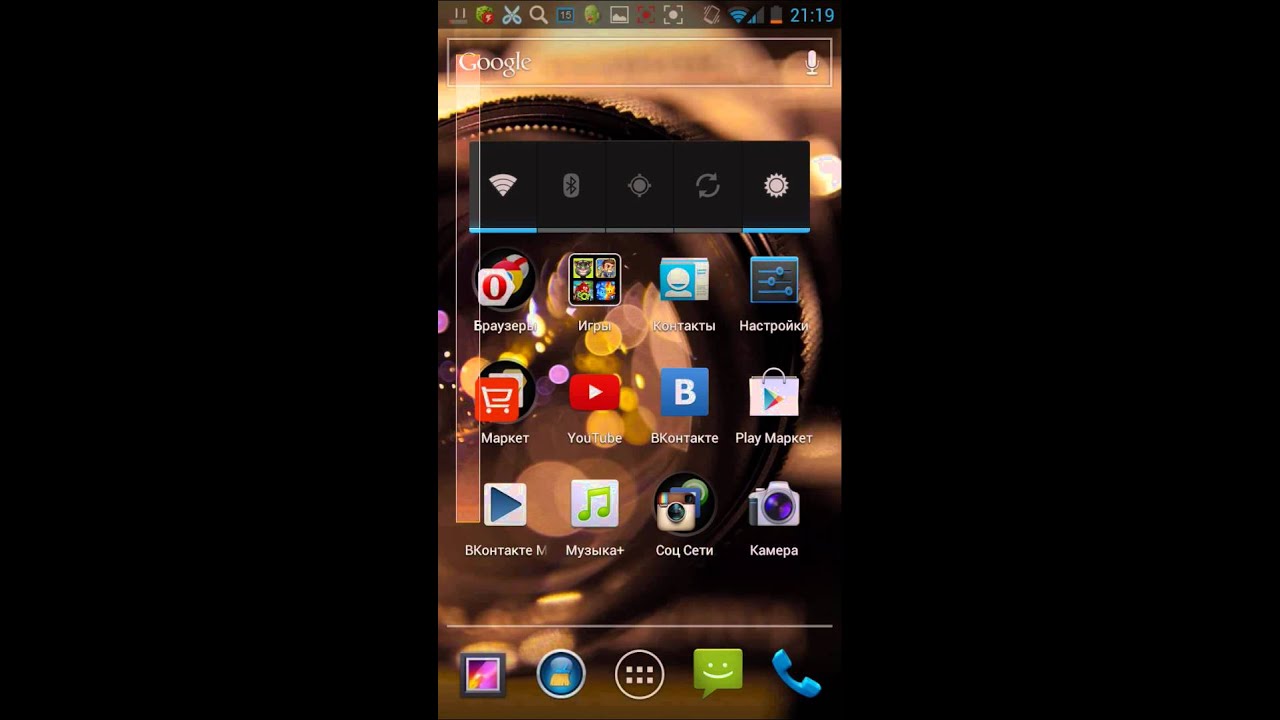
8 Ящик приложений
Панель приложений будет содержать значки для всех приложений, установленных на вашем устройстве. Ящик приложений содержит все. Вы можете добавлять значки на другие главные экраны, но на панели приложений всегда будет полная коллекция установленных приложений. Обычно они отображаются в алфавитном порядке.
Если вы устанавливаете новое приложение из магазина Google Play, значок добавляется как на главный экран, так и на панель приложений.над кнопкой «Домой». Вместо этого в более старых версиях Android может использоваться значок приложений.
9 Обои
Обои — это изображение или экран, который находится в фоновом режиме главного экрана. Вы можете настроить обои, используя базовый цвет, стандартное изображение, поставляемое с телефоном, или личную фотографию, отображающую любимое воспоминание или члена семьи.
Как поделиться своим экраном с Android
Совместное использование экрана на вашем Android еще никогда не было таким простым
Поделитесь всем своим экраном устройства Android одним касанием с помощью присоединения. мобильное приложение me для Android! После того, как вы войдете в свою учетную запись «Присоединяйтесь ко мне», вы можете начать встречу. Есть два способа запустить и поделиться:
мобильное приложение me для Android! После того, как вы войдете в свою учетную запись «Присоединяйтесь ко мне», вы можете начать встречу. Есть два способа запустить и поделиться:
- Ваша личная ссылка : по этому URL-адресу вы будете делиться с людьми во время проведения встречи. В качестве URL-адреса рекомендуется использовать свое имя или название компании. Посетителям легко запомнить, и он отлично подходит для повышения узнаваемости бренда.
- Одноразовый код : вы также можете поделиться 9-значным кодом для своих встреч.
После того, как вы выберете ссылку или код, вы увидите начало встречи.Не волнуйся! Никакой контент не передается, пока вы не нажмете оранжевую кнопку.
Обмен контентом
Оранжевая кнопка в правом нижнем углу — это кнопка демонстрации экрана. Когда вы будете готовы поделиться своим экраном Android, коснитесь его !.
Вы увидите два всплывающих уведомления о конфиденциальности.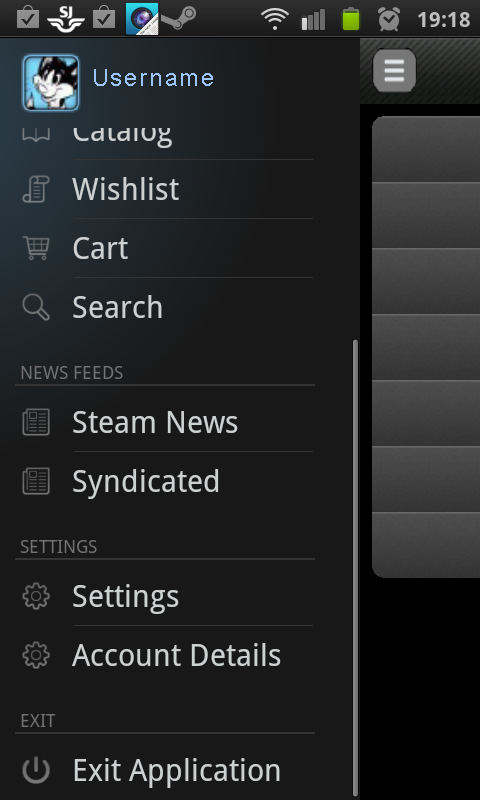 Это необходимо для того, чтобы вы понимали, что весь экран вашего устройства используется совместно. Люди на вашем собрании будут видеть ваши приложения и уведомления — если вы это видите, они видят это. Так что не забудьте очистить свои приложения или соответствующим образом изменить настройки уведомлений!
Это необходимо для того, чтобы вы понимали, что весь экран вашего устройства используется совместно. Люди на вашем собрании будут видеть ваши приложения и уведомления — если вы это видите, они видят это. Так что не забудьте очистить свои приложения или соответствующим образом изменить настройки уведомлений!
Вот несколько советов:
- Перенести личные приложения на другую домашнюю страницу
- Отключить или отложить уведомления на час
- Закройте все приложения, кроме тех, которые вы хотите использовать во время встречи
Как только вы начнете делиться, отобразится экран вашего Android-устройства. Откройте приложение или документ, которым хотите поделиться, и ваши участники увидят это.
Органы управления
Вы увидите небольшую шайбу join.me, нажмите на нее, если хотите прекратить совместное использование экрана на Android.
- Чтобы отправить еще раз : Нажмите [шайбу] еще раз, и вы вернетесь обратно к документу.

- Щелкните и перетащите. : Вы можете перемещать шайбу, если она мешает чему-либо, что вы делаете, щелкнув по ней и перетащив ее.
Наше приложение для Android совместимо со всеми приложениями join.me, поэтому участники вашей встречи могут присоединиться со своих настольных компьютеров, iPhone или iPad.Вы даже можете поделиться своим экраном Android со зрителями на ПК.
Как записать видео с экрана на Android
Если вы искали видеомагнитофон для Android , вы попали в нужное место. В этом посте мы рассмотрим лучшие варианты создания видеозаписи экрана без рутирования устройства .
Как использовать отснятый материал вашего приложения
Основная причина, по которой вы записываете экран своего приложения или записываете игровой процесс, заключается в том, чтобы вы могли использовать отснятый материал при создании видео.Это может быть промо-ролик из Google Play Store или мобильная видеореклама для вашего Android-приложения.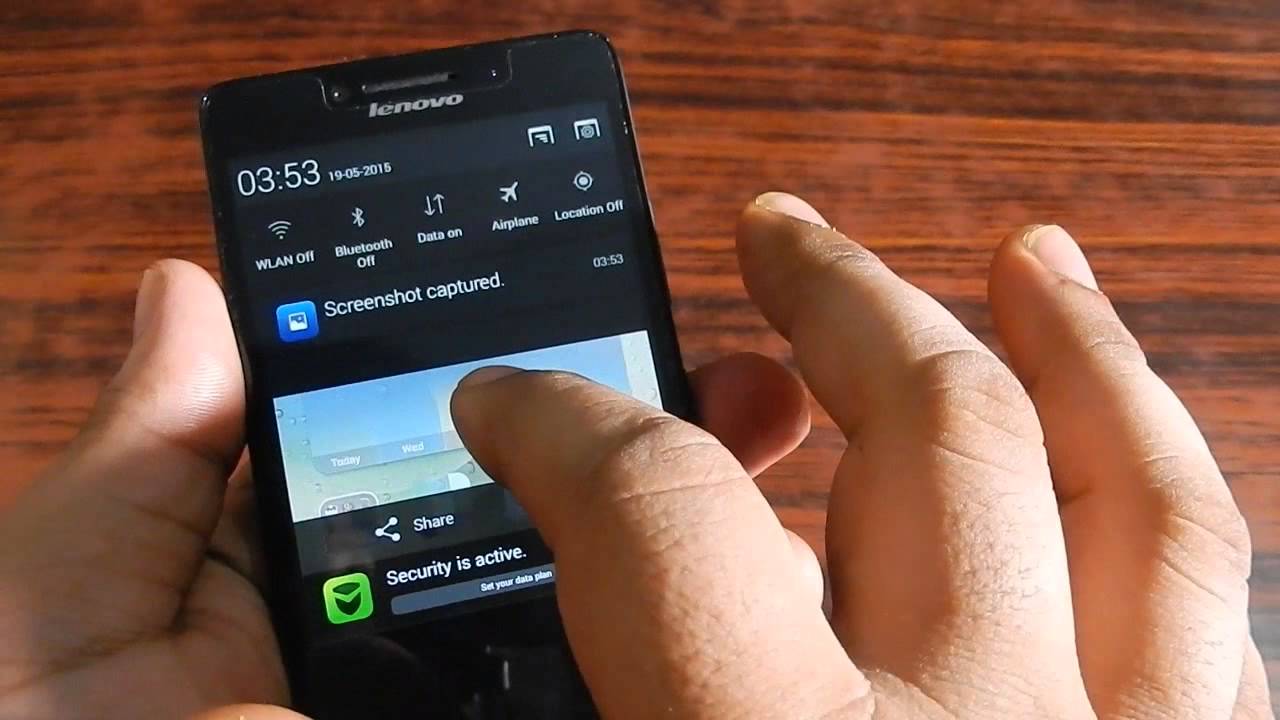
Зачем вам трейлер приложения для Google Play Store или Amazon Appstore? Это часть вашей стратегии оптимизации магазина приложений и ваших усилий по увеличению коэффициента конверсии вашего приложения. А затем вы можете измерить влияние вашего видео (или любого другого изменения в Play Store) с помощью экспериментов со списком в Google Play Store.
Видео для привлечения пользователей можно использовать в качестве рекламы в социальных сетях для Facebook или Instagram, в качестве видеорекламы с вознаграждением или для универсальных кампаний для приложений.
Немного предыстории записи видео на экране Android
Существует множество различных решений для записи видео для Android. Но прежде чем мы перейдем к этому вопросу, используемое вами решение будет зависеть от версии Android, установленной на вашем устройстве.
Итак, давайте посмотрим на некоторые важные выпуски Android, о которых вам нужно знать, когда речь идет о возможностях захвата видео с экрана .
Pre KitKat 4.4
До KitKat 4.4 не было официальной встроенной функции для записи вашего устройства Android. Поэтому люди обычно ставили камеру перед телефоном.
Не самое лучшее решение, но оно сделало свою работу.
Сейчас существуют приложения, которые могут записывать данные с таких низких версий Android, как Froyo (2.2.3), но результаты будут сильно различаться в зависимости от производителя устройства и приложения. Мы надеемся, что вы все еще не пользуетесь таким старым устройством, не говоря уже о том, чтобы фиксировать какие-либо доказательства того, что вы это делаете.
Но если вам действительно нужно записать экран устройства, которое максимально загружено в Froyo, для проекта древней истории или чего-то еще, мы предоставили предложение в разделе о записи приложений ниже.
Android KitKat 4.4
В версии Android KitKat 4.4 Google добавила служебную программу записи экрана, которая позволяет разработчикам записывать устройство, подключенное к их компьютеру, через Android Developer SDK, используя Android Debug Bridge (ADB).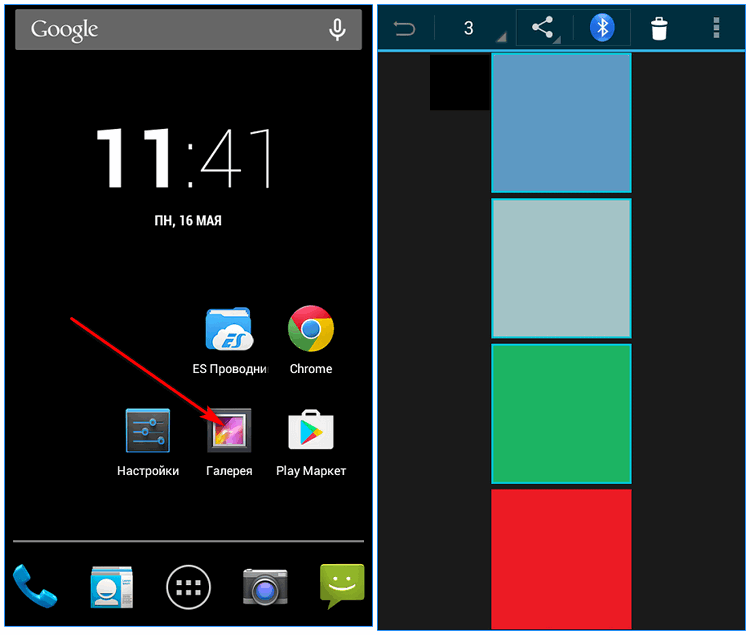 Но решение для записи, как известно, сложно в использовании и в первую очередь предназначено для разработчиков.
Но решение для записи, как известно, сложно в использовании и в первую очередь предназначено для разработчиков.
Android Lollipop 5.0 и более поздних версий
ВAndroid 5.0 наконец-то появилась встроенная запись экрана. Это значительно упростило запись видео и открыло более широкий спектр возможностей записи экрана.
А теперь перейдем к решениям, которые существуют …
Приложения для записи Android
Нет недостатка в приложениях для записи экрана для Android , это точно. Итак, мы рассмотрели все варианты и вот два лучших решения, которые мы нашли.
Эти приложения хороши тем, что обычно они очень доступны по цене. Обратной стороной является то, что могут быть некоторые ограничения ваших возможностей записи, поскольку запись происходит на устройстве.
AZ Screen Recorder — без рута
Мы просмотрели множество приложений для записи экрана и прочитали много сообщений в блогах. Чаще всего появлялся видеомагнитофон AZ Screen Recorder — No Root.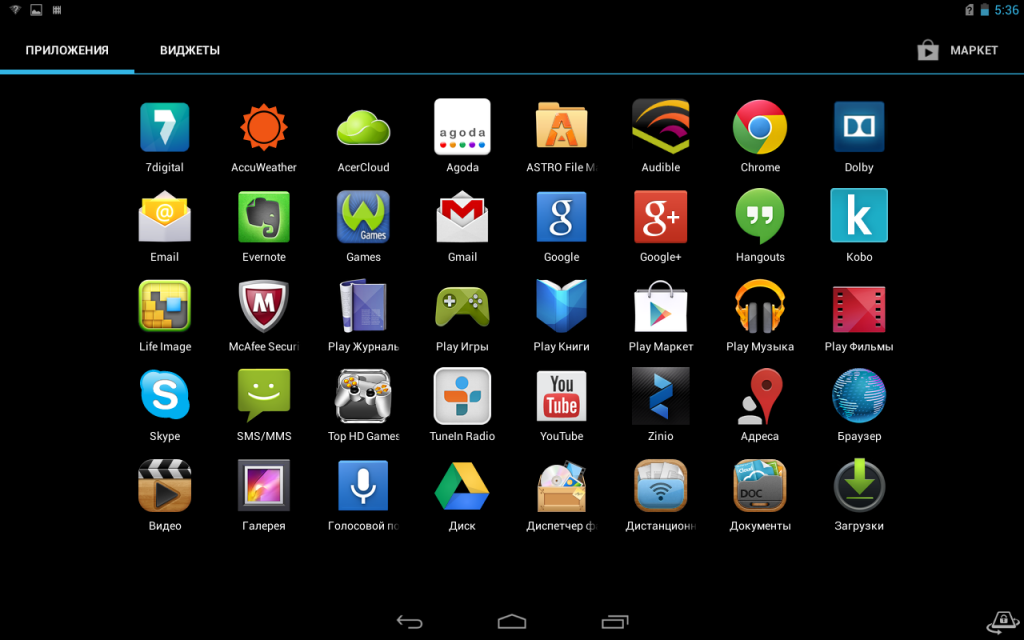
Насколько мы можем судить, у этого приложения есть только один недостаток — оно работает только с устройствами с Android 5.0 или новее.
Самое лучшее в этом приложении то, что оно бесплатное. Конечно, если вы хотите получить доступ к некоторым из более продвинутых функций, вам придется заплатить несколько долларов за внутриигровые продукты, но это, вероятно, того стоит.
Вот текущий снимок отзывов…
Mobizen
Еще одно приложение, у которого есть масса отзывов, — это приложение Mobizen.
У него больше отзывов, чем у приложения AZ Screen Recorder, но его средний рейтинг ниже. Несмотря на это, оно выглядит как надежное приложение и абсолютно бесплатное.
Для этого приложения требуется Android 4.2, поэтому он может быть хорошим вариантом, если вы не можете использовать AZ. Судя по их веб-сайту, он прост в использовании и имеет некоторые другие замечательные функции, которые могут оказаться полезными.
Экран записи без корня для видео
Да, мы назвали два лучших решения, но об этом приложении стоит рассказать вам, потому что, как мы упоминали в начале, запись экрана устройства, на котором установлена более старая версия Android, может быть сложной задачей.
В этом приложении указано, что его можно использовать с Android версии 2.3.3 и выше, так что, безусловно, стоит попробовать, если вам нужно записывать старые устройства.
Вы можете скачать это приложение из Google Play здесь.
Внешние решения для записи видео (карты захвата)
Теперь давайте рассмотрим некоторые существующие решения для внешней записи. В основном это внешние видеоадаптеры, которые вы используете для соединения устройства Android и ноутбука / настольного компьютера.
Они в основном используются для записи игрового процесса на консолях, таких как Xbox, но их также можно использовать для записи мобильных устройств.Плюс в том, что они очень универсальны и могут использоваться для записи широкого спектра устройств.
Обратной стороной является то, что они могут быть дорогими, во многих случаях более 100 долларов. Так что это просто зависит от того, сколько записей вы будете делать.
Эльгато
Elgato, вероятно, лучшее решение для записи видео из внешнего приложения. Мы также рассказали об этом в статье о том, как записать сообщение об устройстве iOS.
Мы также рассказали об этом в статье о том, как записать сообщение об устройстве iOS.
Это видео покажет вам, как его настроить. Перейдите к 3:49, чтобы получить руководство по Android.
Hauppauge
Еще одна альтернатива, которую вы, возможно, захотите проверить — это Hauppauge. Их устройства не так популярны, как у Elgato, но у них очень хорошие рейтинги на Amazon.
Встроенные возможности записи
Как мы упоминали ранее, Android 4.4 ознаменовал добавление в Android возможностей записи видео. То, что должно было быть «легким» решением, вовсе не было простым.
Если вы действительно хотите вникнуть в это, то посмотрите это видео, чтобы увидеть, как это делается.Если вам нужны более подробные инструкции, вы можете прочитать этот пост.
Устройство записи экрана Mac для Android
Наконец, есть еще один вопрос, на который мы должны ответить. Многие инструменты отлично работают на ПК с Windows, но как насчет того, чтобы записать экран Android на Mac?
К счастью, для этого есть отличное решение. Это видео покажет вам, как использовать AndroidTool для записи экрана Android. Вы можете скачать его бесплатно здесь.
Заключение
Итак, это различные способы захвата видеозаписи вашего Android-устройства .У всех есть свои плюсы и минусы, поэтому попробуйте несколько из них и посмотрите, что лучше всего подходит для вас.
Мы что-нибудь пропустили? Сообщите нам свой любимый метод в комментариях ниже…
Хью Кимура
Привет, я Хью, и я очень хочу помочь вам успешно продвигать ваши приложения. Здесь, в Сан-Франциско, меня окружают одни из ведущих маркетологов приложений и маркетинговые компании. Следите за этим блогом, чтобы узнать, что я узнаю дальше…Следуйте за Apptamin в Twitter
Последние сообщения Хью Кимуры (посмотреть все)
Как создать заставку в Android с помощью Kotlin?
Экран-заставка Android — это первый экран, видимый пользователю при запуске приложения. Экран-заставка — это первый опыт работы пользователя с приложением, поэтому он считается одним из самых важных экранов в приложении. Он используется для отображения некоторой информации о логотипе компании, названии компании и т. Д.Мы также можем добавить анимацию на экран-заставку. Ниже приведен пример GIF, чтобы понять, что мы собираемся делать в этой статье.
Шаги по созданию заставкиШаг 1. Создайте новый проект
Чтобы создать новый проект в Android Studio, обратитесь к разделу «Как создать / запустить новый проект в Android Studio». Обратите внимание, что выберите Kotlin в качестве языка программирования.
Шаг 2. Создайте другое действие
Перейдите в приложение > java> имя первого пакета> щелкните правой кнопкой мыши> Создать> Действие> Пустое действие и создайте другое действие и назовите его SplashScreen .Отредактируйте файл activity_splash_screen.xml и добавьте изображение, текст в экран-заставку в соответствии с требованиями. Здесь мы добавляем изображение на экран-заставку. Ниже приведен код для файла activity_splash_screen.xml .
XML
|
Перейдите к файлу SplashScreen.kt и обратитесь к следующему коду. Ниже приведен код для файла SplashScreen.kt . Комментарии добавляются внутри кода, чтобы понять код более подробно.
Котлин
|
Шаг 3. Работа с AndroidMenifest.xml файл
Перейдите к файлу AndroidMenifest.xml и добавьте следующий код в действие экрана-заставки. Это используется, чтобы скрыть строку состояния или панель действий.
android: theme = ”@ style / Theme.AppCompat.Light.NoActionBar”
Также добавьте
XML
|
Шаг 4: Работа с activity_main.xml файл
Перейдите к файлу activity_main.xml и добавьте текст, который будет показывать «Добро пожаловать в GeeksforGeeks», когда пользователь войдет в MainActivity. Ниже приведен код для файла activity_main.xml .
XML
|
Шаг 5. Работа с файлом MainActivity.kt
Ничего не делать в файле MainActivity.kt , поскольку мы уже создали новое действие для экрана-заставки. Ниже приведен код для файла MainActivity.kt
.Котлин
|



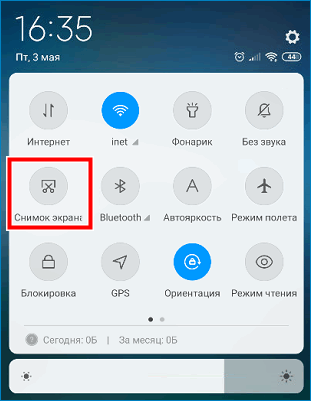

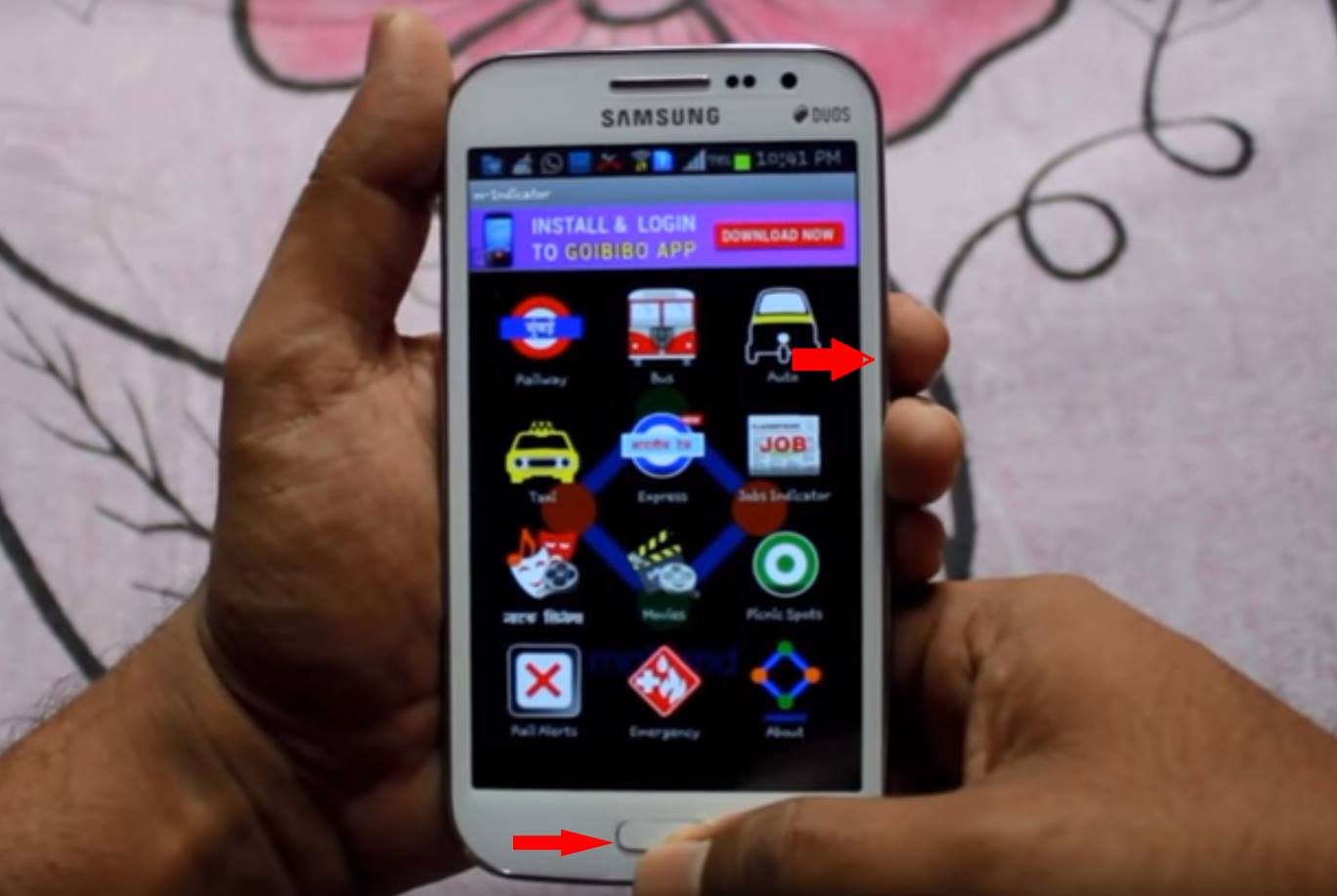 В режиме киоска также скрывается панель уведомлений на устройствах. Это означает, что основные настройки, такие как регулировка громкости, Wi-Fi и яркость, также будут недоступны.
В режиме киоска также скрывается панель уведомлений на устройствах. Это означает, что основные настройки, такие как регулировка громкости, Wi-Fi и яркость, также будут недоступны.

