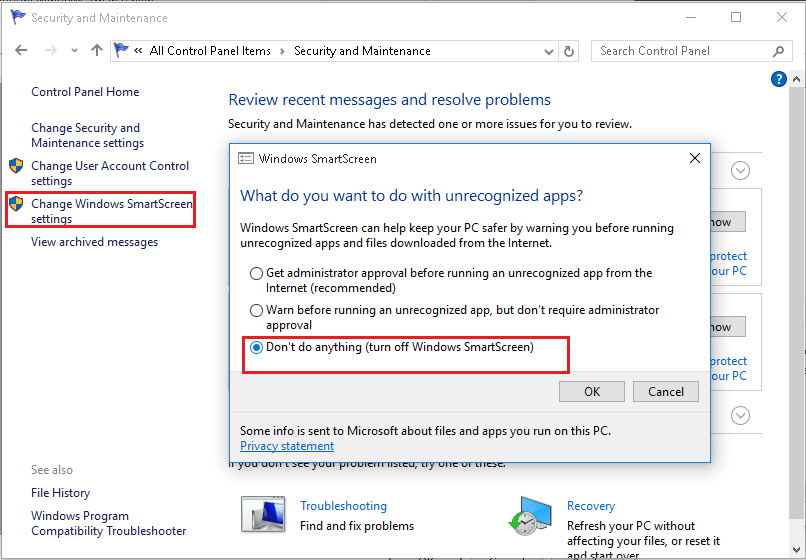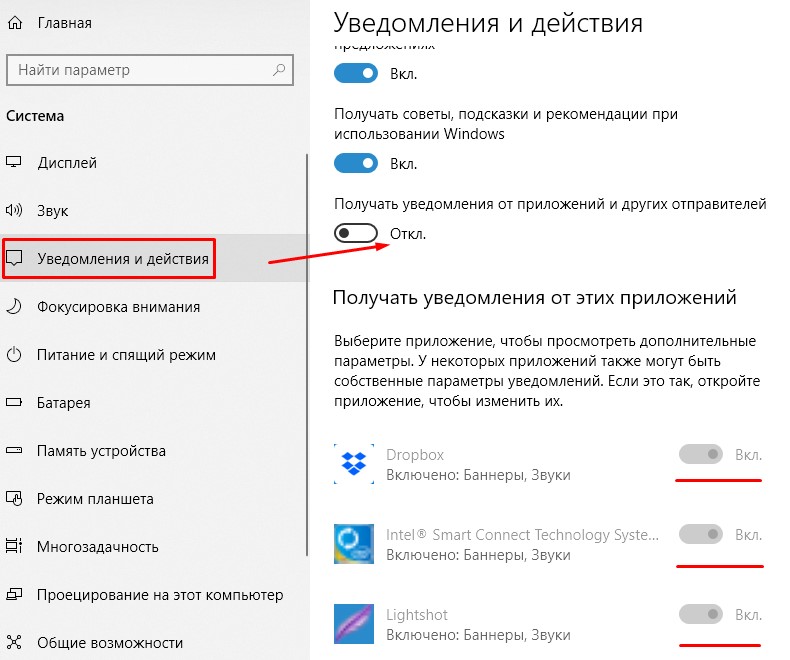Что такое фильтр SmartScreen и как он меня защищает?
При использовании новый Microsoft Edge фильтр SmartScreen в Microsoft Defender помогает выявлять ранее обнаруженные вредоносные сайты и сайты, созданные в целях фишинга, и принимать обоснованные решения о скачивании файлов. Фильтр SmartScreen защищает тремя следующими способами.
-
При работе в Интернете фильтр анализирует веб-страницы, выявляя подозрительные. При обнаружении подозрительных страниц фильтр SmartScreen покажет страницу предупреждения, позволяющую оставить отзыв и советующую быть осторожным при просмотре.
-
Фильтр SmartScreen проверяет, содержатся ли посещаемые сайты в динамическом списке фишинговых сайтов и сайтов с вредоносными программами. При обнаружении совпадения фильтр SmartScreen уведомляет, что сайт заблокирован в целях безопасности.
-
Фильтр SmartScreen проверяет скачиваемые из Интернета файлы по списку известных сайтов с вредоносными и небезопасными программами.

Что делать, если фильтр SmartScreen предупреждает о каком-либо сайте, но тот заведомо безопасен?
На странице предупреждения можно сообщить, что этот сайт безопасен. Нажмите кнопку
Если вы обнаружите сайт, о котором фильтр SmartScreen должен предупреждать в будущем, можно сообщить об этом сайте в корпорацию Майкрософт. Для этого нажмите кнопку Сервис, наведите указатель мыши на пункт Безопасность и выберите пункт Сообщить о небезопасном веб-сайте.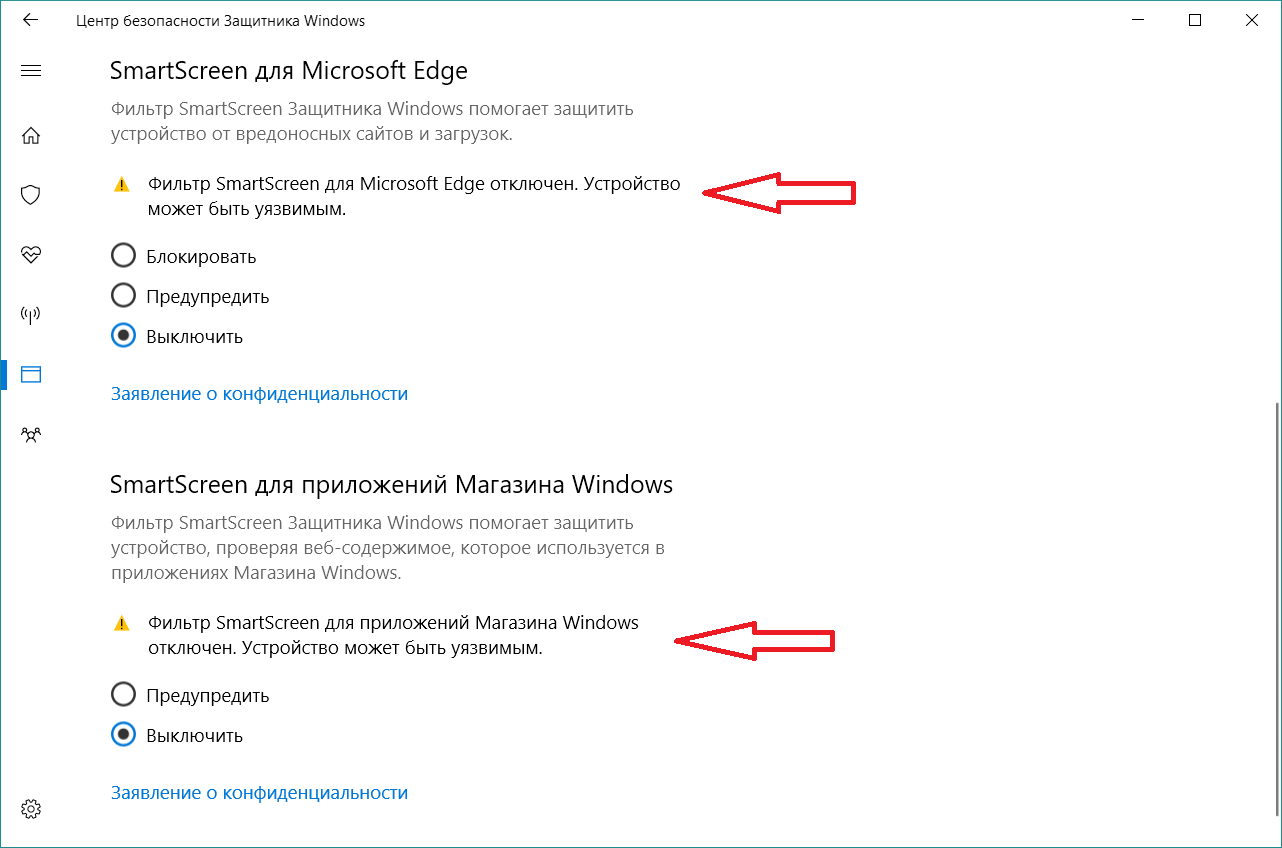
Можно ли включить или выключить фильтр SmartScreen?
В большинстве случаев — да. В некоторых случаях, например в рабочей или школьной сети, за это отвечает системный администратор, и вы не можете изменить этот параметр.
Включение или отключение SmartScreen в Microsoft Edge:
-
Выберите Параметры и прочее > Параметры > Конфиденциальность и службы .
-
Прокрутите страницу вниз до раздела Службы и включите или отключите Фильтр SmartScreen в Microsoft Defender.
Отличается ли фильтр SmartScreen от функции блокирования всплывающих окон?
Да. Фильтр SmartScreen проверяет посещаемые сайты и скачиваемые файлы, обнаруживая угрозы безопасности.
Фильтр SmartScreen в Windows 10
Фильтр SmartScreen в Windows 10, как и в Windows 8, защищает систему от таких веб-атак, как фишинг и загрузка потенциально опасного и вредоносного ПО. Этот фильтр встроен в операционную систему и в браузеры Майкрософт: Microsoft Edge и Internet Explorer 11.
Этот фильтр основан на облачной рейтинговой системе Microsoft, которая собирает информацию обо всех скачанных исполняемых файлах (репутационный фильтр приложений) и о посещенных файлах (фильтр проверки репутации URL адреса). Информация о сайте или файле анализируется и сравнивается с существующим списком вредоносных сайтов и файлов. Если файл помечен как небезопасный, или он отсутствует в рейтинговой системе, его загрузка или исполнение блокируется фильтром SmartScreen.
Таким образом, при попытке скачать неизвестный файл с помощью браузера IE или Edge, его загрузка может быть заблокирована, а пользователь предупрежден уведомлением.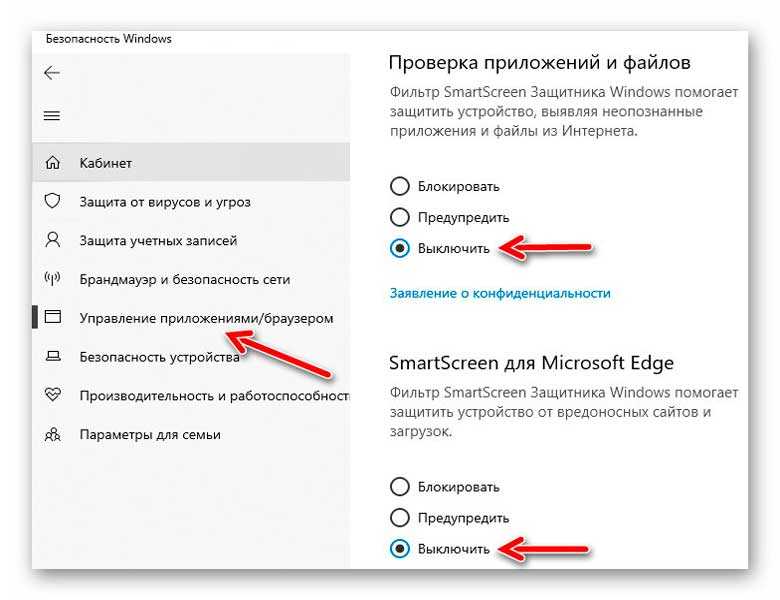
This unsafe download blocked by SmartScreen Filter.
Если исполняемый файл был скачан с помощь альтернативного браузера и скопирован на компьютер с Windows 10 по сети, фильтр сработает при попытке запустить такой файл и его выполнение будет заблокировано.
Примечание. Одним из недостатков фильтра SmartScreen заключается в том, что он блокирует большинство приложений, не подписанных цифровой подписью.
Фильтр SmartScreen в Windows 10 включен по умолчанию, однако администратор может изменить его настройки или полностью отключить. Включить и отключить фильтр можно отдельно для каждого из компонентов системы: Windows, IE, Microsoft Edge и магазина Windows Store. Рассмотрим, как изменить настройки фильтра SmartScreen.
Важно. Для обеспечения безопасности вашего ПК, не рекомендуется полностью отключать SmartScreen.
Отключаем SmartScreen из панели управления Windows
Чтобы изменить настройки фильтра, откройте классическую панель управления (Win+R -> control) и перейдите в раздел Security and Maintenance. В левой колонке нажмите на кнопку Change Windows SmartScreen Settings.
В левой колонке нажмите на кнопку Change Windows SmartScreen Settings.
Доступны следующие опции:
- Get administrator approval before running an unrecognized application from the Internet recommended) – Запрашивать утверждение администратором перед запуском неопознанного приложения из Интернет (рекомендуется)
- Warm before running an unrecognized app, but don’t require administrator approval – Предупреждать перед выполнением неопознанного приложения, но не требовать утверждения администратором
- Don’t do anything (Turn off smartScreen) – ничего не делать (отключить Windows SmartScreen)
После отключения системного фильтра SmartScreen, начинает периодически появляется уведомление о необходимости включить его.
Чтобы скрыть эти уведомления, нажмите на ссылку Turn off messages about Windows SmartScreen.
Настройка SmartScreen с помощью групповых политик
Настроить параметры SmartScreen в Windows 10 можно также с помощью групповых политик. Если вы настраиваете локальный компьютер, откройте редактор локальной групповой политики (консоль gpedit.msc не доступен по умолчанию в домашних редакциях Windows 10) нажав Win + R -> gpedit.msc. Перейдите в раздел Computer configuration -> Administrative Templates -> Windows Components -> File Explorer и найдите политику Configure Windows SmartScreen.
Если вы настраиваете локальный компьютер, откройте редактор локальной групповой политики (консоль gpedit.msc не доступен по умолчанию в домашних редакциях Windows 10) нажав Win + R -> gpedit.msc. Перейдите в раздел Computer configuration -> Administrative Templates -> Windows Components -> File Explorer и найдите политику Configure Windows SmartScreen.
Включите политику и выберите один из режимов:
- Require approval from an administrator before running downloaded unknown software – требовать утверждения администратора, прежде чем выполнять загруженное неизвестное программное обеспечение
- Give user a warning before running downloaded unknown software – предупреждать пользователя, прежде чем выполнять загруженное неизвестное программное обеспечение
- Turn off SmartScreen — отключить SmartScreen
Нажмите ОК, и чтобы применить изменения политики, выполните команду:
Gpupdate /force
Совет.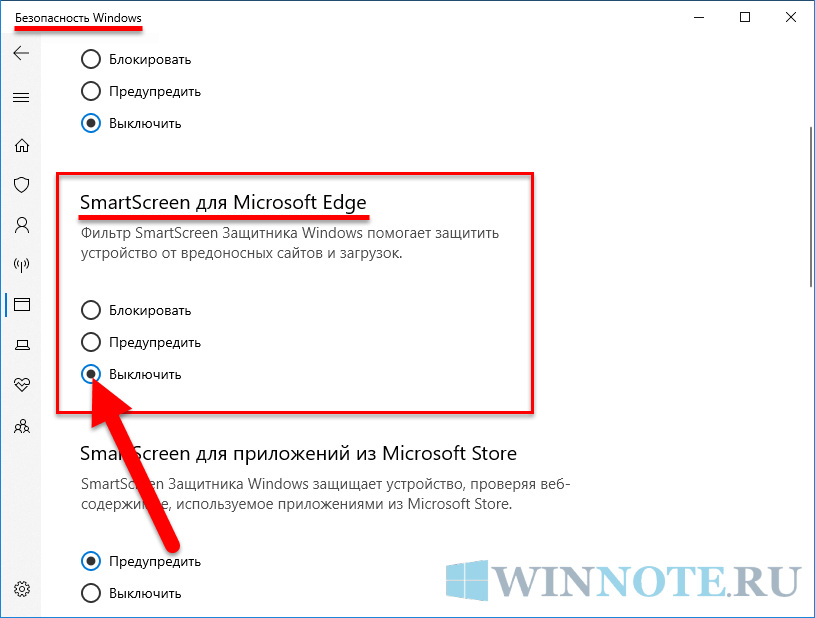 Если режим работы фильтра SmartScreen задан через групповые политики, его настройки через панель управления изменить нельзя.
Если режим работы фильтра SmartScreen задан через групповые политики, его настройки через панель управления изменить нельзя.
Настройка SmartScreen через реестр
Настройки фильтра SmartScreen можно определить в реестре системы. Для этого, запустите regedit.exe и перейдите в ветку HKLM\SOFTWARE\Microsoft\Windows\CurrentVersion\Explorer. Найдите ключ с именем SmartScreenEnabled.
Его значение может быть одним из следующих:
- RequireAdmin – требовать подтверждение администратора
- Prompt — запрашивать подтверждение пользователя
- Off — отключить
Выберите желаемый режим работы фильтра и перезагрузите компьютер.
SmartScreen в магазине приложений Windows Store
Фильтр SmartScreen также анализирует адреса сайтов, к которым обращаются современные приложения Windows (Modern Apps). В некоторых случаях он может заблокировать сетевой доступ некоторым приложениям.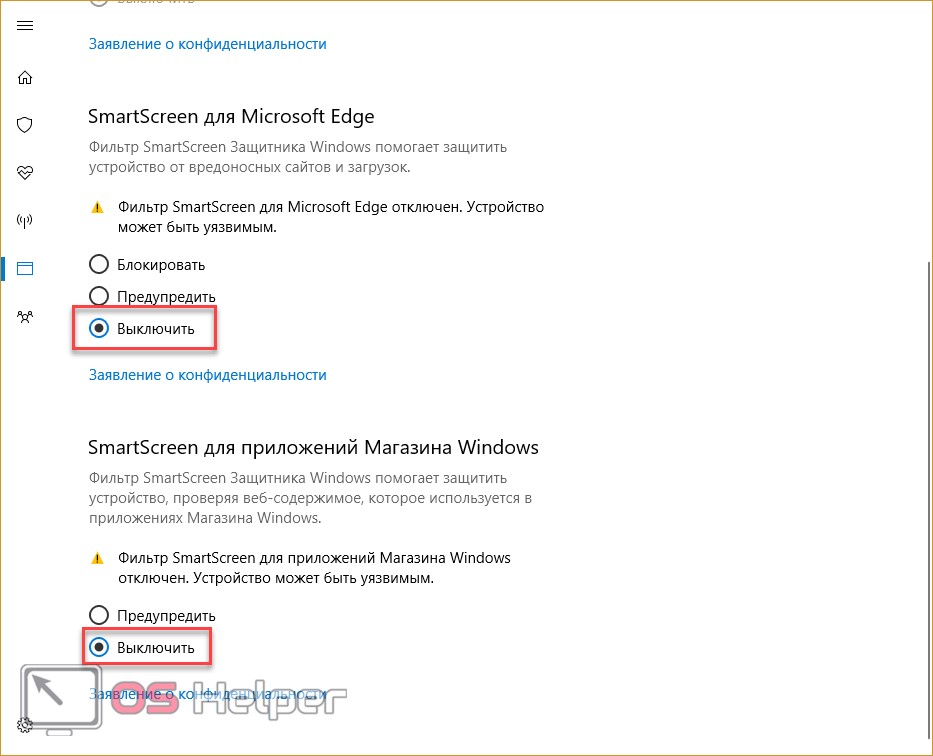 Чтобы этого не происходило, можно отключить применение фильтра к современным приложениям Windows Store.
Чтобы этого не происходило, можно отключить применение фильтра к современным приложениям Windows Store.
Перейдите в Settings (Win+I) -> Privacy -> General. Найдите и отключите переключатель Turn on SmartScreen Filter to check web content (URLs) that Windows Store apps use.
Тоже самое можно настроить через реестр. Для этого в ветке HKEY_CURRENT_USER\Software\Microsoft\Windows\CurrentVersion\ нужно создать новый параметр типа DWORD (32-бит) с именем EnableWebContentEvaluation и значением 0.
Smart Screen в браузере Microsoft Edge
В браузере Microsoft Edge также имеется отдельная настройка фильтра SmartScreen. Чтобы отключить его, перейдите в раздел Preferences (кнопка в верхнем правом углу браузера).
Нажмите на Advanced Settings и отключите опцию Help protect me from malicious sites and downloads with SmartScreen Filter.
Эта же операция через реестр выполняется путем создания параметра DWORD с именем EnabledV9 и значением 0 в ветке HCU\SOFTWARE\Classes\Local Settings\Software\Microsoft\Windows\CurrentVersion\AppContainer\Storage\microsoft.microsoftedge_8wekyb3d8bbwe\MicrosoftEdge\PhishingFilter .
Фильтр Smart Screen в Internet Explorer
В Internet Explorer отключить фильтр SmartScreen можно так:
- Запустить Internet Explorer
- Щелкните по шестеренке в правом верхнем углу и разверните раздел Safety
- Нажмите на пункт меню Turn Off SmartScreen
- Выберите пункт Отключить SmartScreen (Turn off SmartScreen Filter).
Для отключения фильтра SmartScreen в Internet Explorer через реестр выполните следующую команду:
REG ADD "HKCU\SOFTWARE\Microsoft\Internet Explorer\PhishingFilter" /v EnabledV9 /t REG_DWORD /d 0 /f
Итак, в этой статье мы рассмотрели основные методики управления параметрами фильтра SmartScreen в Windows 10.
Как отключить SmartScreen в Windows 10
SmartScreen – утилита, встроенная в Windows 10, которая позиционируется как очередной необходимый слой защиты вашего компьютера от фишинга и других угроз безопасности. Программа выступает в роли фильтра подозрительных, по её мнению, программ и вредоносных сайтов. В интернете фильтр анализирует веб-сайты и сравнивает их адреса с уже имеющимся списком вредоносных сайтов. При обнаружении такого сайта SmartScreen предупредит о наличии угрозы безопасности.
Фильтр сверяет скачанные с интернета файлы с реестром опасных программ. В случае обнаружения совпадений он заблокирует их запуск и уведомит об угрозе безопасности. Он также выдаст предупреждение при скачивании малоизвестных файлов. SmartScreen определяет популярность скачивания файлов среди пользователей Internet Explorer и выдаёт предупреждение, если файл отсутствует в этом списке.
В случае если вы точно знаете, что сайт, доступ к которому вам блокирует фильтр SmartScreen, безопасен, вы можете сообщить об этом в службу поддержки прямо на странице предупреждения.
В отдельных случаях SmartScreen может защитить ваш компьютер от влияния злоумышленников. Но иногда всё же требуется отключить этот фильтр, чтобы обойти ложный запрет запуска безобидной программы или сайта.
В статье речь пойдёт о способах отключения SmartScreen в Windows 10, а также решении вопроса, когда опция отключения SmartScreen в настройках не активна.
Если вы не обновляли Windows до версии 1703 и выше, отключение SmartScreen будет выглядеть для вас по-другому. В статье описан способ отключения и для старых версий. Чтобы проверить версию своей операционной системы, зажимаем горячую комбинацию клавиш
Узнаём версию операционной системы Windows 10
В новых версиях Windows способы отключения SmartScreen немного видоизменились. На данный момент отключить SmartScreen можно путём изменения параметров системы в центре безопасности Windows. Для этого следуем инструкции:
На данный момент отключить SmartScreen можно путём изменения параметров системы в центре безопасности Windows. Для этого следуем инструкции:
- Открываем Центр безопасности Защитника Windows. Для этого кликаем по значку щита в системном трее.
Открываем Центр безопасности Защитника Windows нажатием на значок щита.
Если этого значка у вас нет, нажимаем правой кнопкой на значок «Пуск» и выбираем «Параметры».
Открытие меню пуска нажатием по нему правой кнопки мыши
- Далее нажимаем на «Обновление и безопасность».
Меню «Параметры Windows»
- Слева в колонке находим «Безопасность Windows» и кликаем на «Открыть центр безопасности Защитника Windows».
- Находим среди прочего «Управление приложениями/браузером» и открываем.
Кликаем по «Управление приложениями/браузером»
- Для отключения SmartScreen в пункте «Проверка приложений и файлов» выбираем «Выключить».

Выключаем SmartScreen
Если по каким-то причинам у вас не получилось произвести отключение функций утилиты SmartScreen вышеописанным способом, то вам поможет редактор реестра. Для Windows Pro и Windows Enterprise также можно воспользоваться редактором локальной групповой политики.
Чтобы отключить фильтр SmartScreen через редактор реестра, выполним следующие инструкции:
- Нажимаем горячее сочетание клавиш Win+R. В окне «Выполнить» вводим команду «regedit». Жмём «Ок».
Открываем редактор реестра
- Переходим к разделу в реестре по пути HKEY_LOCAL_MACHINE\SOFTWARE\Policies\Microsoft\Windows\System.
Папка «HKEY_LOCAL_MACHINE» у вас на компьютере может назваться иначе. Ориентируемся на следующую папку в этом разделе – «SOFTWARE».
Раздел в редакторе реестра, отвечающий за фильтр SmartScreen.
- По умолчанию нас встречает пустой раздел.

Заходим в меню «Правка» – «Создать», выбираем «Параметр DWORD 32 бита» и называем его именем «EnableSmartScreen».(Не имеет значения разрядность вашей операционной системы, нужно создать именно «Параметр DWORD 32 бита»).
Создаём параметр DWORD в разделе реестра
- Переименовываем этот файл. Задаём ему имя «EnableSmartScreen», далее открываем его и пишем в поле «Значение» цифру 0.
Ставим значение 0 в параметре EnableSmartScreen
После работы в реестре перезагружаем компьютер для вступления изменений в силу.
Если вы обладатель профессиональной или корпоративной версии Windows, вы можете воспользоваться редактором локальной политики для отключения SmartScreen.
- Открываем окно «Выполнить» нажатием клавиш Win+R и вводим gpedit.msc и нажимаем «Ок».

Открываем редактор групповой политики
- В корневом разделе «Конфигурация компьютера» переходим по пути «Административные шаблоны» — «Компоненты Windows» — «SmartScreen защитника Windows».
В этом разделе вы найдёте 2 подраздела под названиями «Explorer» и «Microsoft Edge» и каждом из этих разделов есть строковый параметр «Настроить функцию SmartScreen защитника Windows». Если вы хотите отключить SmartScreen только для браузера Microsoft Edge, выбираем соответствующий подраздел. Меня же интересует отключение для всей системы, поэтому я выбираю раздел «Explorer».
В редакторе групповой политики находим параметр «Настроить функцию SmartScreen Защитника Windows»
- Открываем этот параметр двойным нажатием и отключаем SmartScreen нажатием на кнопку «Отключено» и жмём «ОК».
Отключаем SmartScreen
После закрытия редактора SmartScreen будет отключен.
Для старых версий Windows отключение SmartScreen выглядит по-другому.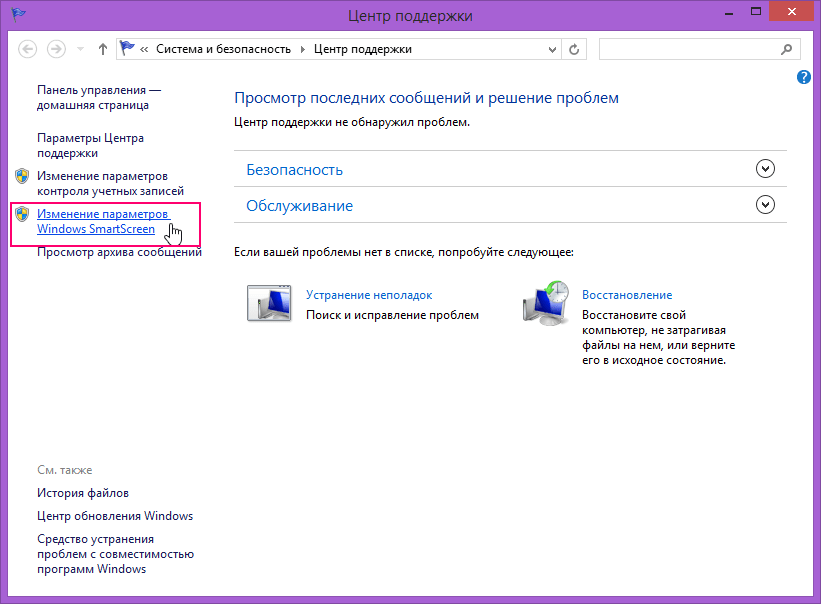 Ниже описаны 2 способа деактивации этого фильтра для всей системы, а также вариант, когда нельзя отключить SmartScreen из-за блокирования операционной системой самой возможности деактивации фильтра.
Ниже описаны 2 способа деактивации этого фильтра для всей системы, а также вариант, когда нельзя отключить SmartScreen из-за блокирования операционной системой самой возможности деактивации фильтра.
Этот способ подойдёт только для Windows 10 версии 1703 и ниже. В новых версиях убрали SmartScreen и некоторые другие функции с панели управления и перенесли их в другое место.
- Открываем панель управления. Для этого правой кнопкой нажимаем по значку «Пуск» и выбираем «Панель управления».
- Далее в панели управления выбираем «Система и безопасность» «Безопасность и обслуживание» — «Изменение параметров Windows SmartScreen».
- В появившемся окне выбираем опцию «Ничего не делать (Отключить Windows SmartScreen)» и нажимаем «ОК»
Отключаем Windows SmartSreen через панель управления
Если все опции оказались неактивными, и вы не можете ничего поменять, следуем инструкциям:
- Открываем редактор реестра.
 Горячие клавиши Win + R и в поле вводим «regedit». Переходим в раздел HKEY_LOCAL_MACHINE\Software\Policies\Microsoft\Windows\System, удаляем параметр EnableSmartScreen и перезагружаем компьютер.
Горячие клавиши Win + R и в поле вводим «regedit». Переходим в раздел HKEY_LOCAL_MACHINE\Software\Policies\Microsoft\Windows\System, удаляем параметр EnableSmartScreen и перезагружаем компьютер.Удаляем параметр EnableSmartScreen
То же самое можем сделать в редакторе локальной групповой политики.
Способ подойдёт для Windows 10 Pro и Enterprise версии 1703 и ниже.
- Для запуска этого редактора жмём комбинацию «Win+R», вводим «gpedit.msc» и жмём «Enter».
Открываем редактор групповой политики
- Переходим по пути «Конфигурация компьютера» — «Административные шаблоны» — «Компоненты Windows» — «Проводник» и открываем параметр «Настроить Windows SmartScreen».
Открываем опцию «Настроить функцию SmartScreen»
- Для параметра выставляем значение «Включено», а внизу в меню «Выберите один из следующих вариантов» нажимаем «Отключить SmartScreen» и кликаем «ОК».

Отключаем SmartScreen и нажимаем «ОК»
Перезагружаем компьютер, и с момента перезагрузки фильтр будет отключен.
При скачивании программ с просторов интернета, а не с официального магазина приложений Windows 10, операционная система будет рекомендовать установить приложение из проверенного источника. Функция SmartScreen проверяет адреса, к которым обращаются программы и иногда это приводит к их неработоспособности. Чтобы отключить фильтр для проверки URL адресов для магазина, следуем инструкции:
- Открываем параметры Windows. Для этого нажимаем правой кнопкой на значок Windows и нажимаем «Параметры». В открывшемся окне выбираем «Конфиденциальность».
Открываем параметры Windows и выбираем «Конфиденциальность»
- Во вкладке «Общие» находим «Включить фильтр SmartScreen для проверки веб-содержимого, которые могут использовать приложения из Магазина Windows» и отключаем эту функцию.
Отключаем фильтр SmartScreen
Если вы пользуетесь браузером Microsoft Edge и вам нужно отключить фильтр SmartScreen для него, заходим в браузер, выбираем «Параметры».
Открываем «Параметры» в браузере Microsoft Edge
Пролистываем вниз и нажимаем «Посмотреть дополнительные параметры». Снова листаем в самый низ к параметру, который называется «Защитите компьютер от вредоносных сайтов и скачиваний с помощью SmartScreen Защитника Windows» и переключаем его в положение «Выкл».
В дополнительных параметрах браузера Edge отключаем SmartScreen Защитника Windows
После этого SmartScreen для этого браузера будет отключён.
Помимо стандартных способов отключения фильтра SmartScreen, не лишним будет упомянуть утилиту, в которой среди прочих настроек системы есть возможность отключить эту функцию. Программа не требует установки. Просто скачиваем её с официального сайта и открываем версию для вашей разрядности системы.
В главном меню программы переходим в раздел «Оптимизация», открываем список с названием «Настройка безопасности» и третьим пунктом видим опцию «Выключить фильтр SmartScreen».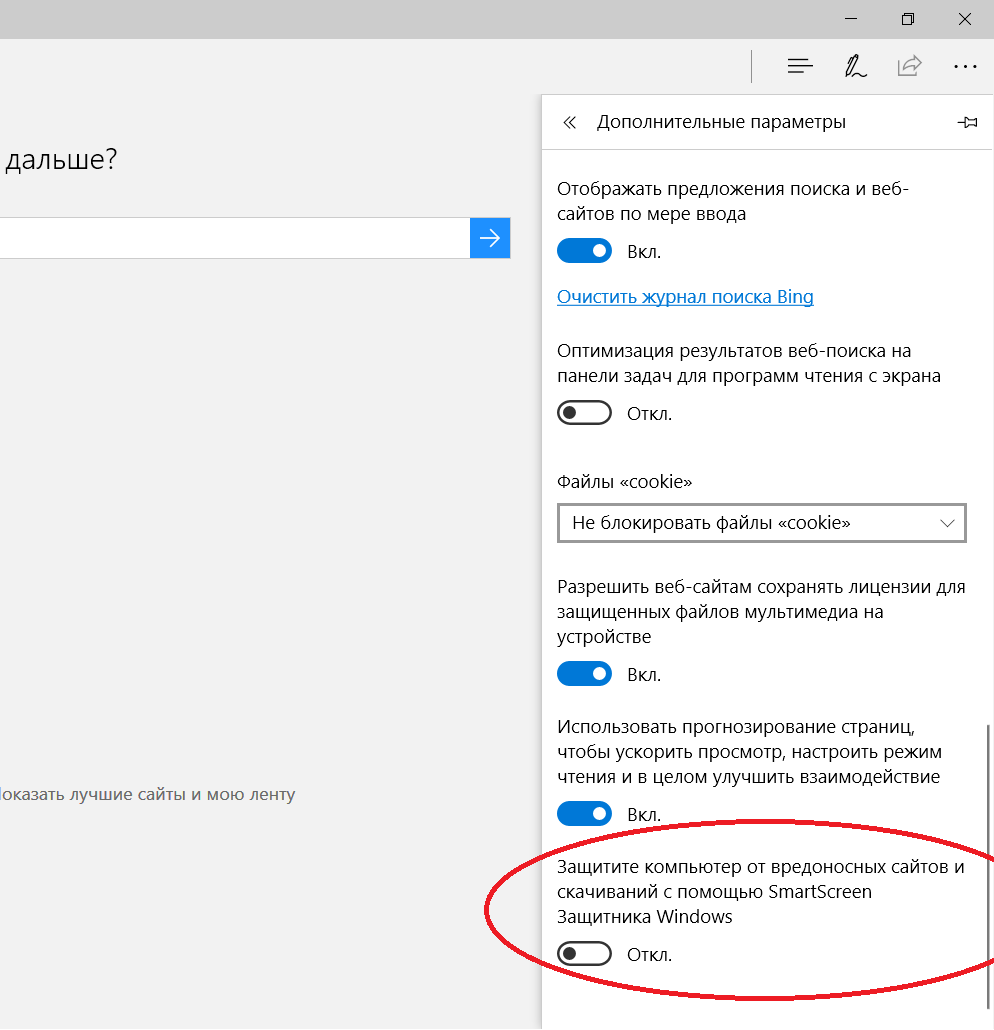 Чтобы выключить SmartScreen, нужно поставить переключатель в активную позицию (переключатель должен стать синим).
Чтобы выключить SmartScreen, нужно поставить переключатель в активную позицию (переключатель должен стать синим).
Выключаем SmartScreen в настройках программы Disim++
После изменения настроек может понадобиться перезагрузка, но в большинстве случаев все будет корректно работать и без неё.
Стоит сказать, что запускать файлы из неизвестных источников, скачанных из интернета, может быть небезопасно для вашего компьютера. Отключать фильтр SmartScreen стоит только в том случае, если вы абсолютно уверены в безопасности открываемых вами файлов и сайтов.
Post Views: 276
Изменение параметров фильтра Windows SmartScreen в Windows 10
В данной статье показаны различные способы, с помощью которых можно отключить или изменить параметры фильтра SmartScreen Защитника Windows в операционной системе Windows 10.
Функция SmartScreen Защитника Windows помогает защитить компьютер, предупреждая пользователей перед запуском неопознанных программ и файлов, скачанных из Интернета. Это предупреждение представлено в виде внедренного диалога, показанного перед запуском приложения, загруженного из Интернета и нераспознанного или заведомо вредоносного. Диалоговое окно не отображается для приложений, которые не являются подозрительными.
Это предупреждение представлено в виде внедренного диалога, показанного перед запуском приложения, загруженного из Интернета и нераспознанного или заведомо вредоносного. Диалоговое окно не отображается для приложений, которые не являются подозрительными.
Работа фильтра SmartScreen Защитника Windows базируется на облачной системе рейтингов, по которой проверяется каждый загружаемый файл. Если файл помечен как небезопасный или он отсутствует в базе, то его загрузка или выполнение блокируется.
Проверка производится на нескольких этапах. Если вы используете браузер Internet Explorer или Microsoft Edge, то фильтр срабатывает при попытке загрузить неизвестный файл. При этом загрузка прерывается, а пользователю выводится соответствующее предупреждение.
Если файл уже был загружен с помощью другого браузера (например Firefox, Chrome, Opera), то фильтр срабатывает при попытке запустить файл на выполнение. При этом у вас есть выбор — отказаться от запуска или выполнить в любом случае.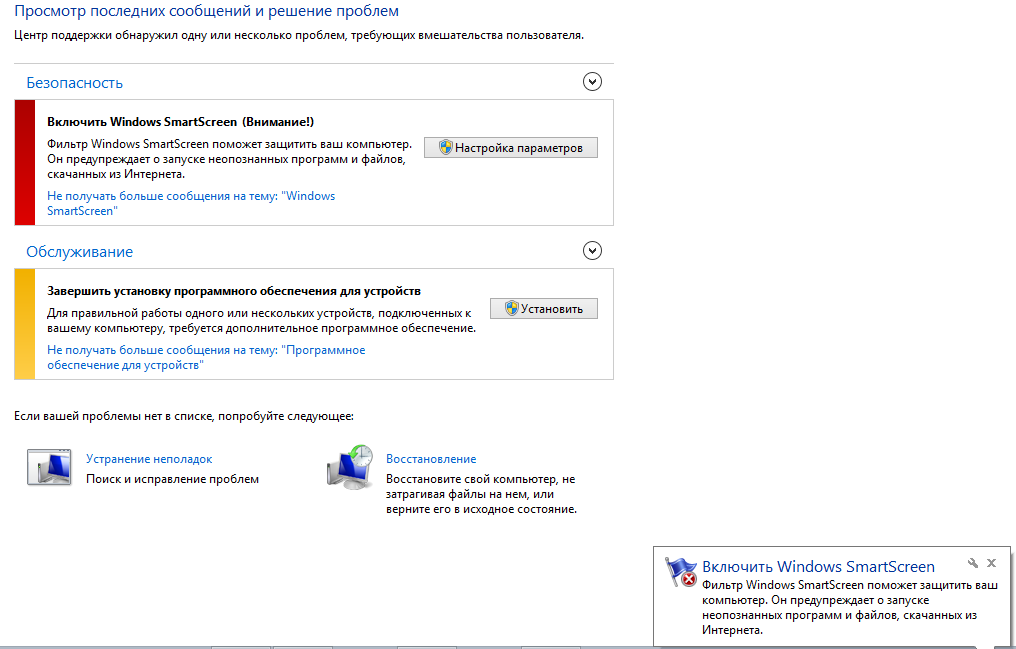
Фильтр SmartScreen Защитника Windows передает информацию обо всех загружаемых и устанавливаемых приложениях на сервера Microsoft. Это необходимо для пополнения базы приложений и составления их рейтинга.
По умолчанию фильтр SmartScreen Защитника Windows включен, но при необходимости можно изменить его настройки или полностью отключить.
Как отключить фильтр SmartScreen Защитника Windows в графическом интерфейсе
При необходимости можно изменить настройки или полностью отключить фильтр SmartScreen Защитника Windows используя графический интерфейс операционной системы, а именно интерфейс службы «Безопасность Windows».
Чтобы отключить или изменить настройки фильтра SmartScreen Защитника Windows откройте приложение «Безопасность Windows» и выберите Управление приложениями/браузером
Чтобы отключить проверку приложений и файлов скачанных из Интернета фильтром SmartScreen Защитника Windows, в разделе Проверка приложений и файлов установите переключатель в положение Выключить.
Чтобы отключить фильтр SmartScreen для браузера Microsoft Edge, в разделе SmartScreen для Microsoft Edge установите переключатель в положение Выключить.
Также можно отключить фильтр SmartScreen для браузера Microsoft Edge непосредственно в настройках самого браузера Edge, об этом читайте ниже.
Чтобы отключить фильтр SmartScreen для приложений из Microsoft Store, в разделе SmartScreen для приложений из Microsoft Store установите переключатель в положение Выключить.
Как отключить или изменить параметры фильтра SmartScreen Защитника Windows в редакторе локальной групповой политики
Редактор локальной групповой политики доступен в Windows 10 редакций Pro, Enterprise, Education.
Чтобы отключить (включить) или изменить параметры фильтра SmartScreen Защитника Windows, откройте редактор локальной групповой политики, для этого нажмите сочетание клавиш + R, в открывшемся окне Выполнить введите gpedit.msc и нажмите клавишу Enter ↵.
В открывшемся окне редактора локальной групповой политики, разверните следующие элементы списка:
Конфигурация компьютера ➯ Административные шаблоны ➯ Компоненты Windows ➯ Проводник
Далее, в правой части окна дважды щелкните левой кнопкой мыши по параметру политики с названием Настроить функцию SmartScreen Защитника Windows
В окне Настроить функцию SmartScreen Защитника Windows, чтобы отключить SmartScreen Защитника Windows, установите переключатель в положение Отключено и нажмите кнопку OK.
Чтобы включить SmartScreen Защитника Windows, установите переключатель в положение Не задано и нажмите кнопку OK.
Чтобы изменить настройки SmartScreen Защитника Windows, установите переключатель в положение Включено, затем в выпадающем списке Выберите один из следующих параметров: выберите Предупредить и предотвратить обход или Предупредить и нажмите кнопку OK.
При включении политики с параметром Предупредить и предотвратить обход, диалоговое окно SmartScreen не будет предоставлять пользователю возможность игнорировать предупреждение и запустить приложение.
SmartScreen продолжит отображать предупреждение при последующих попытках запуска приложения.
Если политика включена с параметром Предупредить, диалоговое окно функции SmartScreen предупредит пользователя о том, что данное приложение кажется подозрительным, но несмотря на это позволит ему проигнорировать предупреждение и запустить приложение. Функция SmartScreen не будет больше отображать предупреждение пользователю для этого приложения, если он укажет SmartScreen запустить приложение.
Обратите внимание, что при использовании групповых политик, настройка фильтра SmartScreen Защитника Windows из графического интерфейса становится недоступной.
Как отключить или включить фильтр SmartScreen Защитника Windows используя файл реестра
Данный способ также позволяет отключить или включить фильтр SmartScreen Защитника Windows с помощью внесения изменений в системный реестр Windows
Прежде чем вносить какие-либо изменения в реестр, настоятельно рекомендуетсясоздать точку восстановления системы или экспортировать тот раздел реестра, непосредственно в котором будут производиться изменения.
Все изменения производимые в редакторе реестра отображены ниже в листингах файлов реестра.
Чтобы отключить фильтр SmartScreen Защитника Windows, создайте и примените файл реестра следующего содержания:
Windows Registry Editor Version 5.00.
[HKEY_LOCAL_MACHINE\\SOFTWARE\\Microsoft\\Windows\\CurrentVersion\\Explorer].
«SmartScreenEnabled»=»Off»
Чтобы включить фильтр SmartScreen Защитника Windows, создайте и примените файл реестра следующего содержания:
Windows Registry Editor Version 5.00.
[HKEY_LOCAL_MACHINE\\SOFTWARE\\Microsoft\\Windows\\CurrentVersion\\Explorer].
«SmartScreenEnabled»=»Warn»
Как отключить SmartScreen Защитника Windows в браузере Microsoft Edge
Чтобы отключить SmartScreen Защитника Windows в браузере Microsoft Edge, откройте меню настроек браузера, для этого в правом верхнем углу окна браузера нажмите кнопку Параметры и прочее или нажмите сочетание клавиш ALT + X, в открывшемся боковом меню выберите пункт Параметры.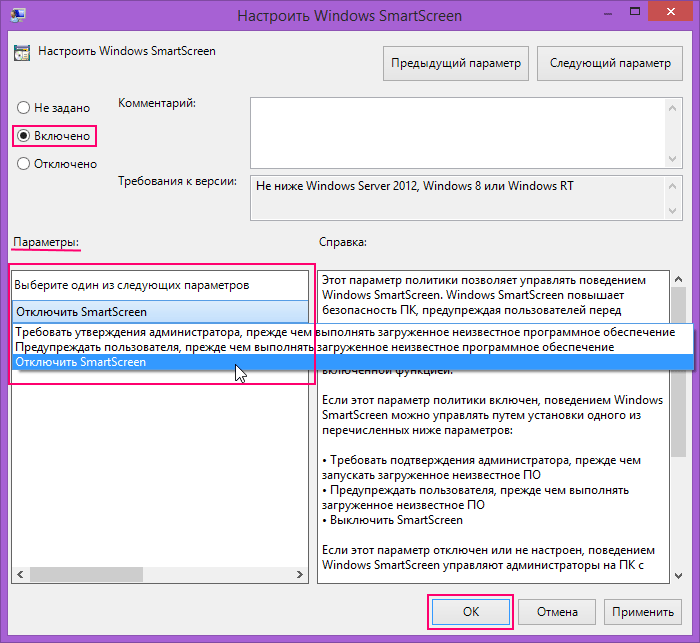
Затем выберите вкладку Конфиденциальность и безопасность и в разделе Безопасность установите переключатель SmartScreen Защитника Windows в положение Откл.
Как отключить фильтр SmartScreen Защитника Windows в браузере Internet Explorer
Чтобы отключить SmartScreen Защитника Windows в браузере Internet Explorer, откройте меню настроек браузера, для этого в правом верхнем углу окна браузера нажмите кнопку Сервис или нажмите сочетание клавиш ALT + X, в открывшемся меню последовательно выберите Безопасность > Отключить фильтр SmartScreen Защитника Windows…
В открывшемся окне «SmartScreen Защитника Windows (Майкрософт)» выберите Отключить фильтр SmartScreen Защитника Windows и нажмите кнопку OK.
Используя рассмотренные выше действия, можно отключить или изменить параметры фильтра SmartScreen Защитника Windows в операционной системе Windows 10.
Фильтр SmartScreen является еще одним уровнем защиты от вредоносного программного обеспечения, поэтому не рекомендуется его отключать без необходимости.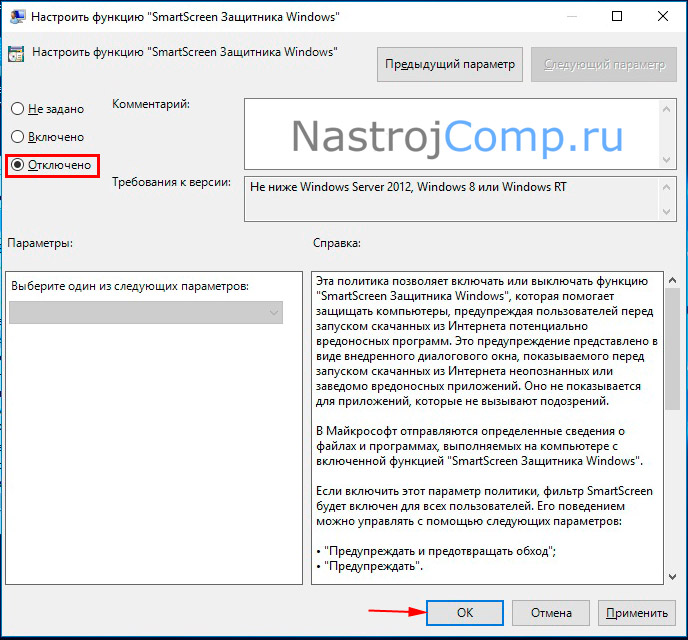
Смарт скрин он оф. Для чего нужен процесс SmartScreen и почему он работает на моем компьютере. SmartScreen – бесполезная функция
Возможности Windows SmartScreen
Когда вы просматриваете Интернет и используете Windows, фильтр Windows SmartScreen проверяет посещаемые вами сайты и загружаемые программы. Если он обнаруживает что-то подозрительное или было сообщено как опасное, он отображает страницу предупреждения. Затем вы можете перейти на страницу, вернуться к предыдущей странице и / или предоставить обратную связь о странице. Этот же принцип применяется к загрузкам.
Он работает, сравнивая веб-сайт, который вы пытаетесь посетить (или программу, которую вы пытаетесь загрузить и установить) против списка тех, которые помечены как ненадежные или совершенно опасные. Microsoft поддерживает этот список и рекомендует оставить эту функцию включенной для защиты вашего компьютера от вредоносного ПО и защитить вас от целенаправленного использования фишинговых атак.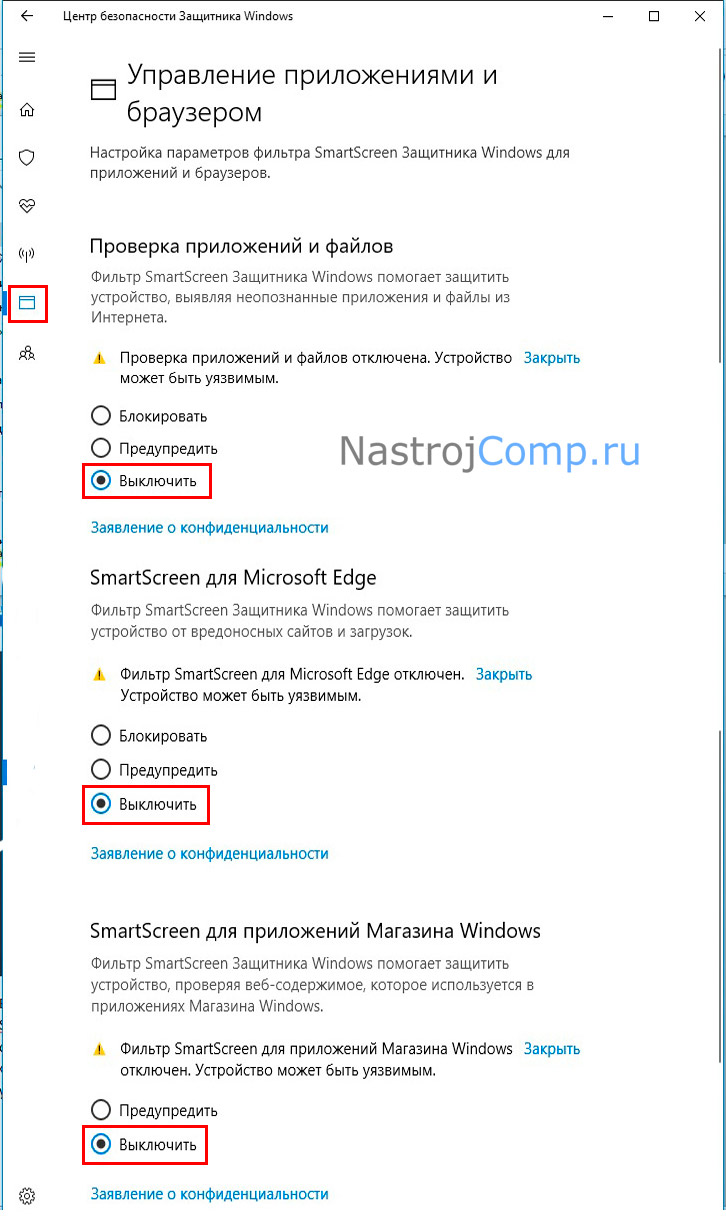 Фильтр SmartScreen доступен на платформах Windows 7, Windows 8 и 8.1, Windows 10.
Фильтр SmartScreen доступен на платформах Windows 7, Windows 8 и 8.1, Windows 10.
Кроме того, поймите, что это не та же технология, что и блокировщик всплывающих окон; блокировщик всплывающих окон просто ищет всплывающие окна, но не судит о них.
Как отключить фильтр SmartScreen
Предупреждение . Следующие шаги показывают, как отключить эту функцию, но после этого у вас повысятся риски поймать вирус.
Чтобы отключить фильтр SmartScreen в Internet Explorer:
- Откройте Internet Explorer .
- Нажмите кнопку Инструменты (она выглядит как винтик или колесо), а затем выберите Безопасность .
- Нажмите «Отключить фильтр SmartScreen» или «Отключить защитник Windows SmartScreen».
- Нажмите «ОК».
Чтобы отключить фильтр SmartScreen в Edge:
Если вы передумаете, вы можете включить Windows SmartScreen, повторив эти шаги и выбрав включить фильтр вместо его отключения.
Примечание. Если вы отключите функцию SmartScreen и получите вредоносное ПО на своем компьютере, вам может потребоваться вручную удалить его (если Windows Defender или ваше собственное антивирусное ПО не помогут).
Будьте частью решения SmartScreen
Если вы находите себя на ненадежной веб-странице при использовании Internet Explorer и не получаете предупреждения, вы можете сообщить Microsoft об этом сайте. Аналогичным образом, если вас предупреждают, что определенная веб-страница опасна, но вы знаете, что это не так, вы можете сообщить об этом.
Сообщать, что сайт не содержит угроз пользователям в Internet Explorer:
- На странице предупреждения , выберите Дополнительная Информация .
- Нажмите «Сообщить, что этот сайт не содержит угроз» .
- Следуйте инструкциям на сайте Microsoft Feedback .
Уверен, что 90% обычных пользователей компьютера понятия не имеют, что такое фильтр SmartScreen защитника Windows , для чего он нужен, как работает и как его отключить.
Далеко ходить не надо — буквально пару дней назад я предназначения и принципа работы фильтра смарт скрина в комментариях к очередному новому обзору бесплатной интересной компьютерной программы.
Именно поэтому решил просветить в этом плане своих читателей сайта, чтоб Вы не паниковали и прекратили нервничать зря при появлении «страшного» предупреждения перед установкой какого-либо софта в компьютер — «фильтр SmartScreen Защитника Windows предотвратил запуск неопознанного приложения, которое может подвергнуть компьютер риску.»…
Что такое фильтр SmartScreen защитника Windows
Сразу скажу, что фильтр SmartScreen — это не антивирус и зловредов он не выявляет, совсем! Очень многие читатели поражены сейчас таким утверждением, но это суровый факт.
Это всего-лишь превентивное средство защиты компьютера, основанное на онлайн сверке инсталляторов программ, загруженных файлов и посещаемых нами сайтов в сети Интернет с такой себе базой данных Microsoft собранной на основе пользовательских отзывов, а не на работе антивирусных алгоритмов и выявления ими вирусов по сигнатурам.
Конечно же, это не я сам придумал или какой-то Вася Пупкин — про это пишет сама поддержка корпорации, например, тут …
… «проверяет … файлы по списку … файлов, которые загружают многие пользователи Internet Explorer » — а если мой файл никто ещё не загружал через это недоразумение браузер Internet Explorer? Без комментариев…
SmartScreen защитника Windows — нужен ли?
Давайте смоделируем ситуацию — скачали Вы с официального сайта какой-либо установочный файл интересной программы, прочитав перед этим много положительных отзывов про этот софт и пытаетесь его установить в операционную систему, а Вам Смарт скрин показывает предупреждение, что он ничего не знает про этот инсталлятор.
Вы, как и большинство пользователей в подобной ситуации, просто кликаете на «Подробнее»…
Программа не наносит Вашему компьютеру абсолютно никакого вреда, даже через долгое время — Вы сообщаете про это в Microsoft? Нет, конечно же! Оно Вам надо, правда? Так откуда фильтр узнает о безвредности файла?
Прибавляем к сомнительному определению угроз замедление запуска установщиков программ или открытия скачанного файла, лишний исходящий и входящий трафик, нагрузку (хоть и минимальную) на процессор и оперативную память и самостоятельно делаем вывод о необходимости работы этого фильтра SmartScreen в своём компьютере.
Естественно, Вы хотите услышать моё личное мнение, нужен ли SmartScreen, основанное на многолетнем опыте активного серфинга в сети Интернет и ежедневной установке, часто сомнительных, разных компьютерных программ для тестирования перед их обзорами.
Так вот, я ВСЕГДА при появлении предупреждения от Смарт Скрина жал кнопку «Выполнить в любом случае» и однажды напросился закономерный вопрос — зачем мне он вообще нужен? Конечно же, я его отключил и… как ожидалось — ничего страшного не произошло, абсолютно. Мой компьютер не кишит вирусами, как ни странно, а также он , хоть ему и сто лет в обед.
Кроме всего сказанного выше — каждый правильный и в любом случае сканирует (проверяет) всё скачанное Вами, устанавливаемое и посещаемое. К этому процессу ещё и все приобщаются со своими защитными сканерами и экранами. Не забываем и про .
Подводим краткий итог о SmartScreen:
- сам не выявляет вирусы
- создаёт лишний интернет-трафик и нагрузку на процессор с оперативной памятью
- замедляет первый запуск программ, открытие файлов и отображение сайтов в браузере
- дублирует одну из функций практически любого антивируса и фаервола
- реально нервирует пользователей бессмысленными предупреждениями
- не выполняет свою функцию без сети Интернет
Я ни в коем случае не заставляю или уговариваю Вас перестать использовать фильтр SmartScreen защитника Windows — у каждого своя голова на плечах.
Как отключить SmartScreen в Windows 10
Если Вы забьёте в поисковую строку своего любимого обозревателя сети Интернет название героя этой статьи, то сразу увидите в «простыне» выдачи мнение пользователей о нём — практически все ответы будут посвящены вопросу «как отключить SmartScreen».
Раньше, до выхода новейшего на данный момент времени пакета обновлений , чтоб отключить фильтр SmartScreen нужно было «бродить» по разным местам в операционке — встроенный браузер, панель управления, магазин Windows и даже иногда в системный реестр заглядывать.
Теперь, слава богу, все «отключалки» фильтра SmartScreen находятся в одном месте. Если Вы используете для защиты своего компьютера встроенный Защитник Windows, как и я в данный момент, то просто кликаем на его значок в трее, а в появившемся окне переходим в категорию «Управление приложениями/браузером», где и отключаем фильтр SmartScreen в трёх разделах…
Ещё можно выйти на эти пункты из пускового меню или через Параметры/Обновление и безопасность…
Так Вы сможете отключить SmartScreen в Windows 10, но получите совсем маленькое неудобство в результате — постоянный восклицательный знак в жёлтом треугольничке на значке встроенного антивируса…
…и можно «проглядеть» другие второстепенные предупреждения защитника.
Уже после выхода статьи, один из читателей сайта (Арсений) подсказал, как избавиться от этой проблемки — просто нужно кликнуть на «Закрыть» после отключения фильтра…
Отключаем SmartScreen в Windows 7
В старенькой Windows 7 фильтр СмартСкрин отключается немного по другому. Эта версия системы у меня отсутствует, по причине своей древности, в моих трёх домашних компьютерах и поэтому воспользуюсь помощью неизвестного мне пользователя из сети Интернет…
ПОЛЕЗНОЕ ВИДЕО
Кроме этого, фильтр SmartScreen в Windows 7 нужно отключить ещё и во встроенном системном обозревателе, если пользуетесь им, по пути «Безопасность» или «Сервис» — «Фильтр SmartScreen» — «Отключить фильтр SmartScreen»…
Windows 10 имеет в своём составе SmartScreen – функцию, которая помогает защитить ваш компьютер от загруженных вредоносных программ и вредоносных веб-сайтов. Процесс SmartScreen
– под названием «smartscreen.exe» – который Вы видите в диспетчере задач, отвечает за эту функцию.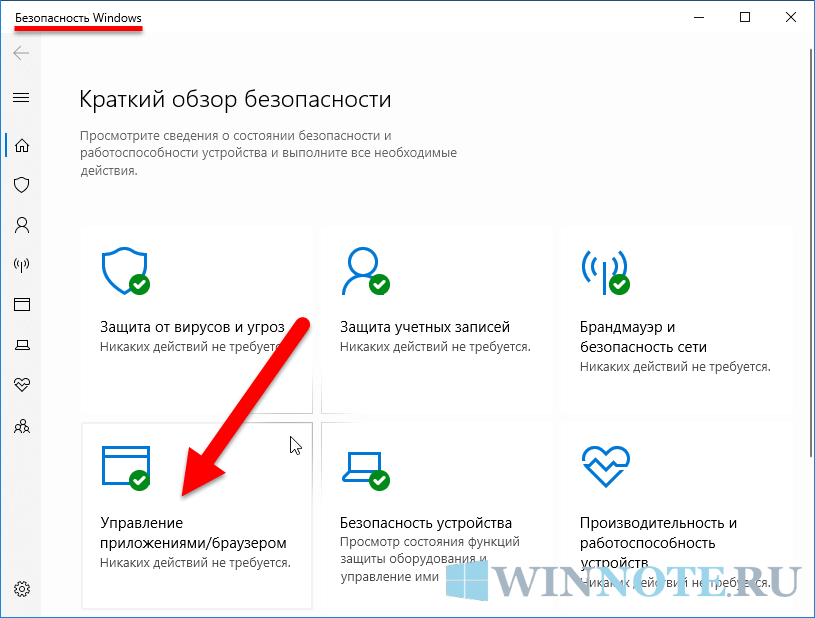
Объём используемого процессора и памяти должен быть довольно мал, и весь процесс должен быть очень быстрым, хотя более крупные файлы будут рассматриваться дольше, чем файлы меньшего размера. Эта проверка выполняется только при первом открытии загруженной программы или файла, так что она не тратит ресурсы каждый раз, когда вы открываете приложение.
Можно ли отключить SmartScreen
Вы не можете полностью отключить процесс SmartScreen. Даже если отключить функцию SmartScreen в Windows, процесс SmartScreen по-прежнему будет запускаться при входе в компьютер. Однако, он не использует ресурсов ЦП и только несколько мегабайт памяти. Вы можете принудительно завершить этот процесс из диспетчера задач, но Windows запустит его снова автоматически, когда это необходимо.
Чтобы предотвратить использование процессором SmartScreen ресурсов ЦП и памяти в фоновом режиме, отключите функцию SmartScreen.
Мы не рекомендуем делать это! SmartScreen – это полезное средство безопасности, которое помогает защитить ваш компьютер от вредоносных программ. Даже если у вас установлено другое программное обеспечение безопасности, SmartScreen может защитить вас от чего-то, что ваша основная программа безопасности может пропустить. В любом случае, он использует небольшое количество системных ресурсов.
Даже если у вас установлено другое программное обеспечение безопасности, SmartScreen может защитить вас от чего-то, что ваша основная программа безопасности может пропустить. В любом случае, он использует небольшое количество системных ресурсов.
SmartScreen – это вирус
Мы не видели никаких сообщений о вредоносных программах, имитирующих SmartScreen или smartscreen.exe. Этот процесс является частью Windows 10 и помогает защитить ваш компьютер от вредоносных программ, хотя ни одно решение безопасности не является идеальным.
Обычный пользователь системы Windows может не догадываться о существовании защитной опции SmartScreen на его ПК, пока не столкнётся с уведомлением на синем фоне о том, что данная опция заблокировала загрузку или запуск нужного юзеру файла. Что это за защитная функция? Как её можно выключить в Windows 10, чтобы она не мешала работать на ПК?
Фильтр SmartScreen: как работает и зачем отключать
Компонент системы «Виндовс» SmartScreen выполняет защитную функцию на ПК — блокирует запуск и скачивание подозрительного софта.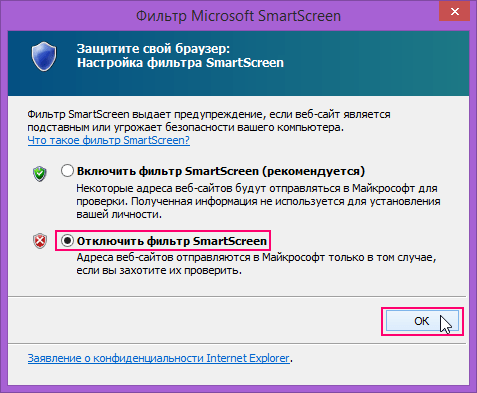 До Windows 8 «Смарт Скрин» был частью только стандартного браузера Internet Explorer. Сейчас же он является важной составляющей всей системы.
До Windows 8 «Смарт Скрин» был частью только стандартного браузера Internet Explorer. Сейчас же он является важной составляющей всей системы.
Данный фильтр работает на основе облачной базы данных и рейтинга утилит — каждая программа, доступная в интернете, имеет свой уровень доверия в соответствии с этим рейтингом или же остаётся неопознанной. Если юзер хочет скачать или запустить утилиту (если файл уже загружен), у которой низкий уровень доверия или же если его вовсе нет, SmartScreen блокирует действие пользователя — появляется синее окошко с сообщением о том, что «операционка» защитила ПК.
Если SmartScreen посчитает файл подозрительным, он заблокирует доступ к немуВ этом случае пользователь может всё-таки заставить систему открыть или скачать файл с помощью кнопки «Выполнить в любом случае». Однако бывает так, что защита срабатывает постоянно. В этой ситуации можно отключить SmartScreen совсем — вы сможете беспрепятственно загружать и запускать нужные вам файлы.
При этом помните, что на ПК должен стоять обновлённый антивирус, который обезвредит угрозу, если вирус всё же проникнет на ПК.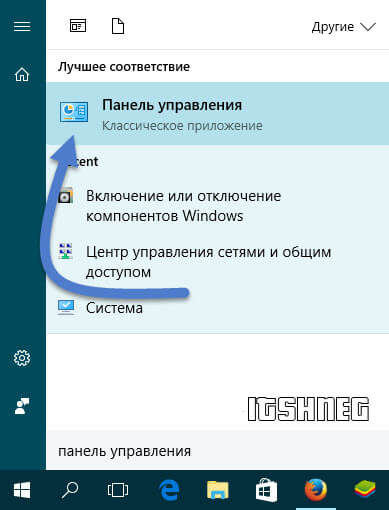 Если вы сомневаетесь в источнике, с которого скачиваете файл, не загружайте его принудительно. Также всегда рекомендуется выполнять загрузку инсталляторов с официальных ресурсов компаний-разработчиков.
Если вы сомневаетесь в источнике, с которого скачиваете файл, не загружайте его принудительно. Также всегда рекомендуется выполнять загрузку инсталляторов с официальных ресурсов компаний-разработчиков.
Отключение через «Центр безопасности» для всей системы, Microsoft Edge и Microsoft Store
В интерфейсе «Защитника Windows» вы можете деактивировать фильтр для всей «операционки» в целом или же отдельно для браузера Microsoft Edge либо Microsoft Store:
- Защитный центр можно запустить через трей «Виндовс» (по-другому, «Область уведомлений»), который находится внизу справа на «Панели задач». Раскрываем его полностью — кликаем по стрелке вверх. Щёлкаем по значку в виде щита.
В трее Windows отыщите иконку в виде белого щита и кликните по ней - Если вы не нашли щит в трее, можно взять другой метод: зажимаем I и Win для вызова окна «Параметры Windows». Если сочетание не сработало, идём в меню «Пуск» и щёлкаем там по шестерни над клавишей для выключения ПК.

Щёлкните по кнопке «Параметры» в меню «Пуск» - Нажимаем на панель «Обновление и безопасность».
В «Параметрах» откройте раздел «Обновление и безопасность» - Во второй вкладке слева «Безопасность Виндовс» кликаем по большой серой кнопке для запуска центра.
Во второй вкладке кликните по клавише «Открыть Центр безопаности Защитника» - В самом центре сразу переходим на блок для настройки управления приложениями и обозревателем. В разделе «Проверка приложений и файлов» ставим значение «Выключить».
Отключите параметр «Проверка приложений и файлов» - Прокручиваем страницу немного вниз. Также устанавливаем круглые отметки слева от пункта выключения для параметров Microsoft Edge и Microsoft Store.
Установите везде значение «Выключить»
Внесение изменений в «Редакторе реестра» Windows 10
Данный способ позволит отключить защитную опцию, но только для всей системы, а не для отдельных её компонентов. Редактирование реестра — довольно небезопасная процедура, поэтому перед ней примем меры предосторожности:
- Выполняем запуск редактора: нажимаем на Win и R, внутри окошка «Выполнить» вводим ключ regedit.
 Чтобы система выполнила команду, щёлкаем по ОК.
Чтобы система выполнила команду, щёлкаем по ОК.
В окне «Выполнить» напишите regedit и кликните по ОК - В серо-голубом системном окне даём знать системе, что мы разрешаем встроенной утилитt изменять параметры «операционки».
Щёлкните по «Да», чтобы разрешить редактору вносить изменения на устройстве - Сначала примем все меры безопасности: щёлкаем по «Файл», а затем по «Экспорт».
Кликните по «Экспорт» для сохранения резервной копии реестра - Выбираем место для сохранения файла — резервной копии реестра. Его мы сможем использовать для восстановления состояния реестра на случай возникновения ошибок после внесения изменений. Даём файлу ёмкое и понятное название — сохраняем и запоминаем месторасположение.
Сохраните копию реестра в удобном для вас месте - На левой более узкой панели открываем третий каталог HKLM.
Откройте третью папку HKLM - Теперь переходим во вложенные папки: SOFTWARE — Policies — Microsoft — Windows — System.
Откройте каталог System - В правой части окна будет содержимое папки System — кликаем правой клавишей по пустому белому полю.
 Передвигаем стрелку на задачу «Создать». Создаём запись DWORD, даже если у вас стоит 64-разрядная система.
Передвигаем стрелку на задачу «Создать». Создаём запись DWORD, даже если у вас стоит 64-разрядная система.
Создайте параметр DWORD - Теперь называем нашу новую запись EnableSmartScreen.
Присвойте название EnableSmartScreen записи - Проверим, какое значение у неё стоит — кликаем два раза по записи. В сером окошке должен стоять 0.
Поставьте значение 0 в соответствующем поле - Закрываем окно редактора и все программы в целом — перезагружаем ПК, чтобы сохранить все изменения. После этого SmartScreen перестанет работать.
Остановка SmartScreen в «Редакторе локальной групповой политики»
Данный метод подходит лишь для вариантов «десятки» «Корпоративная» (Enterprise) либо Профессиональная (Professional):
- Снова запускаем окошко «Выполнить» через R и Win. На этот раз вводим код gpedit.msc — жмём на ОК.
В поле «Открыть» напишите gpedit.msc - В любой из областей редактора открываем блок с конфигурациями компьютера.

Откройте раздел «Конфигурация компьютера» - Теперь переходим последовательно в следующие разделы: «Административные шаблоны» — «Компоненты Windows» — «SmartScreen Защитника Windows».
Откройте папку «SmartScreen Защитника Windows» - В папке, посвященной SmartScreen, щёлкаем дважды по Explorer, чтобы деактивировать компонент для всей системы «Виндовс» в целом.
Запустите первую папку Explorer - Открываем первую политику для настройки компонента.
Откройте первый параметр для настройки фильтра - Ставим значение «Отключено» и применяем изменение через клавишу внизу серого окна.
Установите значение «Отключено» и сохраните изменения - То же самое выполняем для параметра в папке Microsoft Edge. SmartScreen должен быть отключён сразу. В некоторых случаях потребуется перезагрузка ПК.
Если у вас стоит сборка ниже 1703, вы сможете найти параметр для настройки SmartSceen в другой директории в «Редакторе локальной групповой политики»:
Отключение фильтра SmartScreen на «Панели управления» Windows 10
Этот способ деактивации актуален только для версий «Виндовс» 10 ниже 1703 Creators Update.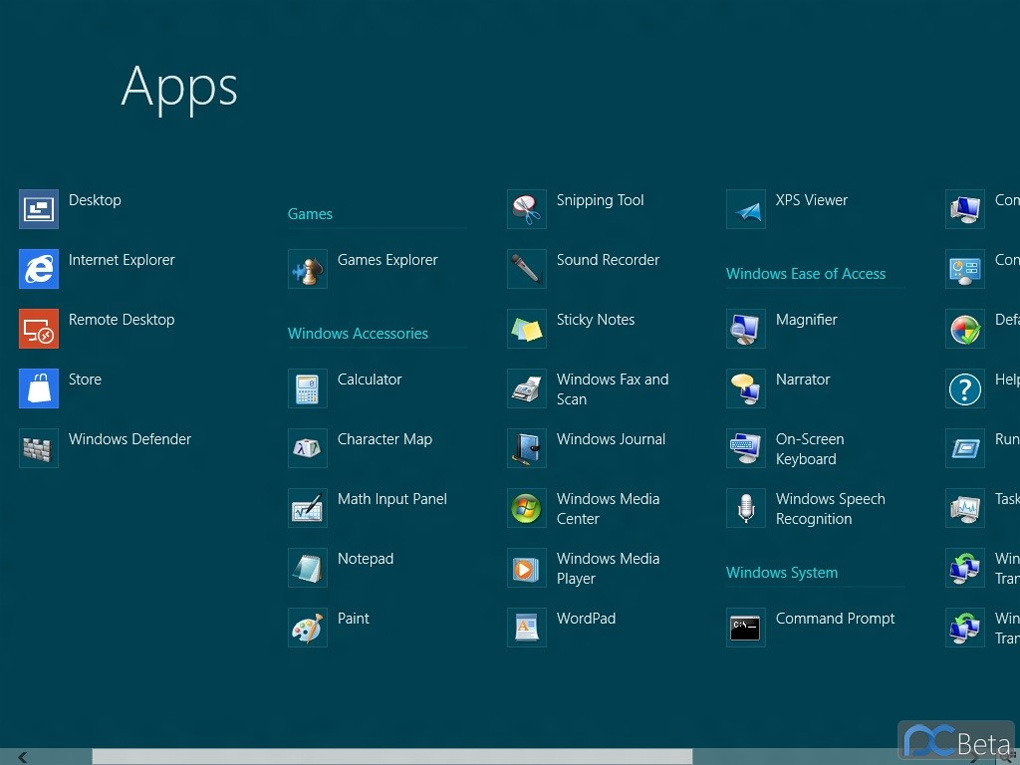 Если у вас вариант выше, вы просто не сможете найти на «Панели управления» некоторые разделы, потому что они там будут отсутствуют. Чтобы посмотреть на версию сборки, зажмите Win и R, а в окошке «Выполнить» введите команду winver. В итоге появится серое окошко с номером версии «операционки».
Если у вас вариант выше, вы просто не сможете найти на «Панели управления» некоторые разделы, потому что они там будут отсутствуют. Чтобы посмотреть на версию сборки, зажмите Win и R, а в окошке «Выполнить» введите команду winver. В итоге появится серое окошко с номером версии «операционки».
Обратите внимание на номер версии сборки «Виндовс» 10
Если этот вариант отключения вам подходит, выполните следующие шаги:
Если вы обнаружили, что на «Панели управления» все настройки «Смарт Скрин» некликабельные и серые, воспользуйтесь «Редактором реестра» или «Редактором локальной групповой политики».
Отключение в стандартном обозревателе Microsoft Edge
Если вам нужно деактивировать опцию защиты конкретно для классического обозревателя «десятки» Microsoft Edge, перейдите в его настройки:
- Запускаем стандартный браузер от «Майкрософт» — используем либо ярлык на «Рабочем столе», либо меню «Пуск».
Кликните по Microsoft Edge в меню «Пуск» - В правой области обозревателя будет иконка в виде троеточия.
 Кликаем по ней.
Кликаем по ней.
Щёлкните по трём точкам в правой части окна - В меню щёлкаем по последней строке «Параметры».
В меню выберите последний пункт «Параметры» - Снова прокручиваем перечень на самый низ и кликаем по клавише для показа дополнительных настроек. Щёлкните по кнопке «Просмотреть доп. параметры»
- Опускаемся вновь и находим параметр для настройки SmartScreen. Ставим переключатель в положение «Откл.» — он станет сразу бледного оттенка.
Включите или отключите фильтр с помощью последнего дополнительного параметра в меню
Отключаем проверку URL-адресов для приложений магазина Windows 10
Фильтр проверяет отдельно адреса, к которым обращаются приложения «Виндовс» 10, поэтому часто могут возникать ошибки в работе этих программ. Чтобы обойти их, деактивируйте сканирование URL-адресов:
Видео: как разными способами отключить SmartScreen в «десятке»
Как сделать так, чтобы система не присылала сообщений о необходимости снова включить фильтр SmartScreen
Данный способ решения актуален только для версии Windows ниже 1703. Если у вас версия выше, отключить сообщения вы не сможете, к сожалению. Следуйте такой небольшой инструкции:
Если у вас версия выше, отключить сообщения вы не сможете, к сожалению. Следуйте такой небольшой инструкции:
Используем стороннюю программу Dism++
Помимо встроенных средств Windows, для деактивации защитной функции можно использовать сторонние утилиты. Одна из таких — Dism++ от компании-разработчика Chuyu Team. В ней можно изменять множество настроек «операционки». Её интерфейс переведён на русский язык и удобно устроен — даже новичок можно разобраться. При этом она бесплатная. Где скачать её и как использовать, расскажем в короткой и понятной инструкции:
Запустите исполняемый файл в архиве и примите условия соглашенияПерейдите в раздел «Оптимизация»
Кликните по переключателю, соответствующему опции «Выключить SmartScreen»
 Закройте программу — теперь «Смарт Скрин» не будет больше беспокоить вас сообщениями о блокировке.
Закройте программу — теперь «Смарт Скрин» не будет больше беспокоить вас сообщениями о блокировке. Когда опция активируется, закройте окно программы
Деактивировать SmartScreen и открывать скачанные из сети неизвестные файлы можно только в том случае, если вы уверены в их безопасности. Иначе вы рискуете заразить свой ПК вирусом. Отключение возможно для всей системы в целом — через «Редактор реестра», «Центр безопасности», «Панель управления», «Редактор локальной групповой политики» либо специальную стороннюю утилиту Dism++. Учтите, что выбирать способ нужно исходя из версии «десятки» и её сборки. Если вы хотите выключить фильтр только для Microsoft Edge, зайдите в параметры в его интерфейсе.
Читайте о том, что такое «SmartScreen Защитника Windows», сколько он использует ресурсов ПК и как его отключить .
«SmartScreen Защитника Windows»помогает защитить ваш компьютер от скаченных из Интернета вредоносных программ , и вредоносных веб-сайтов. Процесс «SmartScreen» с именем файла «smartscreen. exe», который можно обнаружить в диспетчере задач, как раз, отвечает за работу этой функцию.
exe», который можно обнаружить в диспетчере задач, как раз, отвечает за работу этой функцию.
Так что же за процесс «SmartScreen» и что он конкретно выполняет?
Процесс «SmartScreen» был добавлен ещё в Windows 8, и с каждым обновлением он постоянно улучшается в Windows 10. Каждый раз, когда вы запускаете какую-нибудь программу или файл, «SmartScreen» сканирует их на наличие в базе данных «Microsoft» . Если файл был добавлен в базу ранее как безопасный, (например, если вы запускаете установщик «Google Chrome» или «iTunes» ) то эта программа блокироваться не будет. Если же данный файл был отмечен ранее как вредоносный, то «SmartScreen» заблокирует его запуск. Если определённый файл не обнаружен в базе данных «Microsoft» , то «SmartScreen» предотвратит запуск данного файла и выведет предупреждение для вас. И предоставит уже вам возможность решать, запускать данный файл или программу на свой страх и риск, или нет.
Эта служба также используется в браузере «Microsoft Edge» и приложении «Microsoft Store» , для блокировки вредоносного или нежелательного веб-содержимого. Тем не менее, «SmartScreen» в операционной системе Windows 10, постоянно проверяет загружаемые данные из Интернета, независимо от того, какой браузер или ПО для загрузки вы используете. Он прекрасно работает с любыми современными браузерами , такими как «Google Chrome» , «Opera» , «Mozilla Firefox» и др., постоянно сканируя данные, как при обычном веб-сёрфинге, так и при скачивании любого контента.
Процесс «SmartScreen» – это еще один уровень безопасности в дополнение к стандартному «Защитнику Windows» , который запущен как исполняемый процесс службы «Antimalware» на вашем ПК. Наличие системы безопасности с несколькими уровнями помогает лучше защитить ваш компьютер. Даже если вы используете любую другую антивирусную программу и веб-браузер с собственными функциями защиты от вредоносных программ.
Сколько он использует ресурсов ПК?
В большинстве случаев процесс «SmartScreen» работает в фоновом режиме и почти не использует ресурсов персонального компьютера. Сколько точно потребляет процесс можно узнать в «Диспетчере задач» , он почти не использует ресурсов «CPU» (0%), и занимает всего несколько мегабайт оперативной памяти (ОЗУ – 4,3 МБ). ОС Windows может автоматически закрывать этот процесс в те моменты, когда он не используется, поэтому иногда вы не сможете найти его в «Диспетчере задач» .
Однако, если в ОС включена функция «SmartScreen» , и вы скачиваете или запускаете новое приложение или файл, то он возобновит свою работу и просканирует данные. Операционная система автоматически запустит его, если он был выгружен ранее, и тогда можно будет посмотреть какое именно количество ресурсов процессора и оперативной памяти он требует для работы. Поскольку, «SmartScreen» вычисляет «хэш-данные» файла, отправляет эти данные на сервера «Microsoft» и ждет ответа, чтобы узнать, является ли файл безопасным или нет.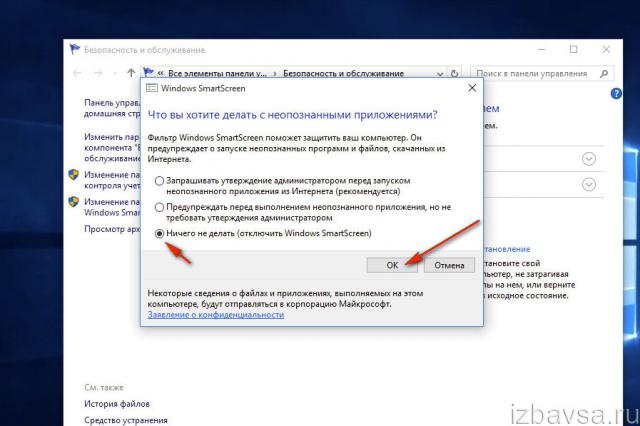 Если он является безопасным, то система запускает приложение или файл в обычном режиме.
Если он является безопасным, то система запускает приложение или файл в обычном режиме.
Фильтр «SmartScreen» используется вместе с обычными антивирусными проверками, которые выполняются с помощью процесса исполняемого файла «Antimalware» , если вы используете «Защитник Windows» по умолчанию в качестве вашей антивирусной программы.
В любом случае, объем используемых ресурсов процессора и оперативной памяти должен быть довольно низким, и весь процесс работы данной службы должен быть очень быстрым и практически незаметным для пользователей. В тоже время, сканирование больших по размеру файлов занимает больше времени, чем более маленьких. Такая проверка выполняется только при первом запуске загруженной программы или при первом обращении к файлу, повторно она производиться не будет и, соответственно, ресурсы ПК расходоваться не будут.
Можно ли отключить «SmartScreen»?
Операционная система не даст вам возможность полностью отключить процесс «SmartScreen» . Даже если вы завершите работу «SmartScreen» в Windows, то процесс все равно перезапустится автоматически при повторном входе в операционную систему. В тоже время, мы не рекомендуем завершать его работу, так как он практически не использует ресурсы компьютера. Но, если нужно, вы сможете принудительно завершить работу этого процесса в «Диспетчере задач» .
Даже если вы завершите работу «SmartScreen» в Windows, то процесс все равно перезапустится автоматически при повторном входе в операционную систему. В тоже время, мы не рекомендуем завершать его работу, так как он практически не использует ресурсы компьютера. Но, если нужно, вы сможете принудительно завершить работу этого процесса в «Диспетчере задач» .
Также, ему нельзя запретить перезапускаться повторно и использовать ресурсы CPU и оперативной памяти в фоновом режиме.
«SmartScreen» – это крайне полезная функция обеспечения безопасности системы, ещё один уровень защиты ПК от вредоносных программ. Даже если вы используете программное обеспечение безопасности от сторонних разработчиков, то «SmartScreen» будет ещё одним уровнем защиты, при этом никак не мешая работе вашего антивируса. К тому же, базы файлов «Microsoft» обновляются довольно оперативно и, возможно, эта функция сможет защитить компьютер ещё до того, как обновятся базы данных вашего антивируса.
Тем не менее, чтобы отключить фильтр «SmartScreen» в Windows 10, перейдите в «Пуск» – > «Параметры» – > «Обновление и безопасность» – > «Защитник Windows» . Далее нажимаем на кнопку «Открыть Центр безопасности Защитника Windows» .
>Может ли он быть вирусом?
На данный момент времени, я не встречал в сети информацию о том, что какое-либо вредоносное ПО маскируется под процесс «SmartScreen» или «smartscreen.exe» . Он является встроенной функцией Windows 10 и помогает, как раз защитить ваш компьютер от вредоносного ПО. Каждый день в Интернете появляются новые вирусы, трояны, боты и разного рода сетевые черви . Вполне возможно, что когда-то появится вирус, который будет представляться системе как процесс «SmartScreen» . Если вы обеспокоены тем, что на вашем ПК может быть вредоносное ПО, то всегда полезно запустить полное сканирование системы с помощью вашего антивирусной программы, чтобы убедиться, что с вашей системой все в порядке.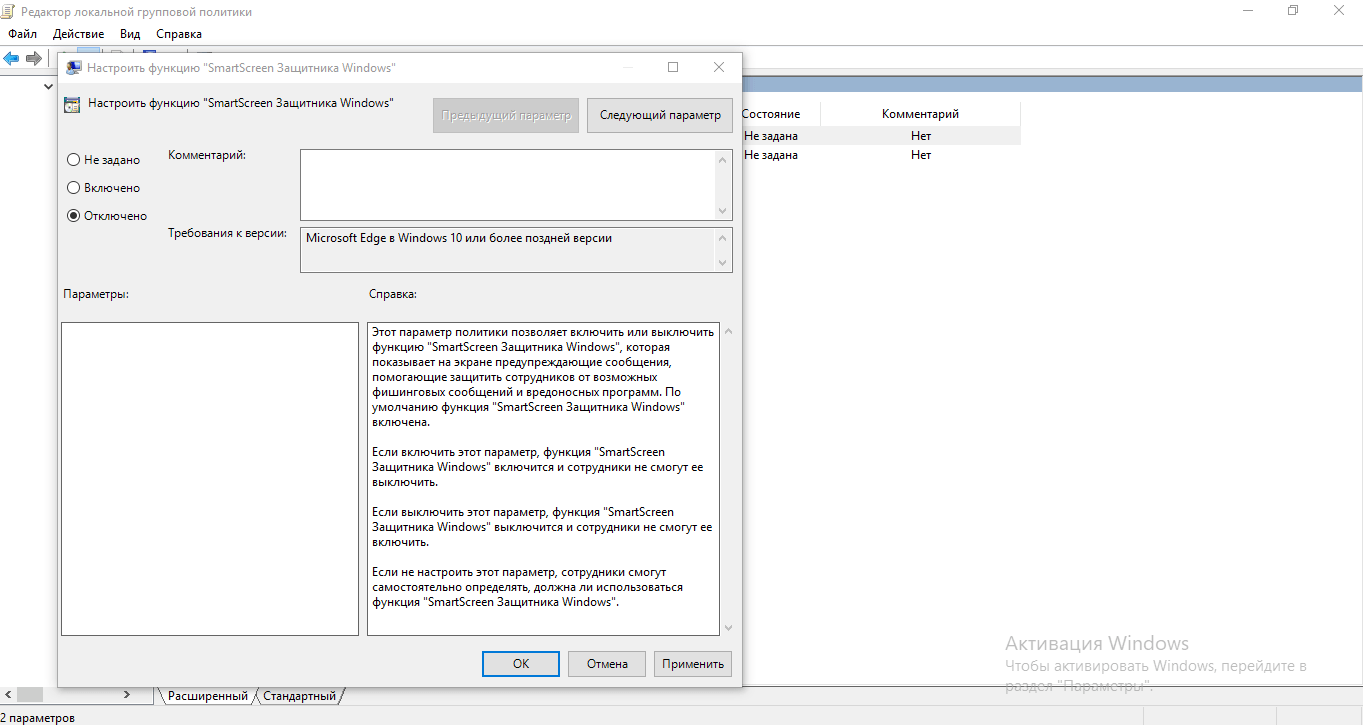
Как отключить фильтр SmartScreen в Windows 10
SmartScreen встроенный фильтр в Windows 10, который автоматически сканирует и блокирует опасные файлы, приложения, сайты и загрузки. Вы можете отключить некоторые из функций SmartScreen или настроить их по своему усмотрению.
SmartScreen в Windows 10 увеличивает безопасность вашего компьютера, даже если у вас установлен антивирус – данная функция не будет лишней. Даже если какой-то файл заблокирован вы его можете запустить обойдя предупреждение (если вы точно знаете, что файл системе не навредит). По этому, отключать SmartScreen полностью не рекомендуется, но все же мы расскажем как это сделать, а также как просто его перенастроить.
Отключить SmartScreen в центре безопасности защитника Windows:1. Откройте “Центр безопасности Защитника Windows”: его можно открыть зайдя в меню “Пуск” => “Все приложения” => выбрав его из списка, или найдите его на панели задач в области уведомлений => нажмите на значок правой клавишей мыши и выберите “Открыть”.
2. Зайдите в “Управление приложениями и браузером”.
3. Есть три фильтра SmartScreen в Windows 10 и вы можете настроить каждый из них в отдельности. Вы можете выключить “Проверка приложений и файлов”, или выбрать чтобы система вас предупреждала, когда видит небезопасные файлы. Также вы можете поставить точку в поле “Блокировать”, после чего все небезопасные файлы по мнению SmartScreen будут блокироваться. Нам же нужно просто выключить функцию, поставьте точку в поле “Выключить”.
Также вы можете выключить “SmartScreen для Microsoft Edge” поставив точку в поле “Выключено”, или поставить точку в поле “Предупреждать”, чтобы каждый раз когда вы заходите на небезопасный сайт или скачиваете небезопасный файл – вас предупреждало об этом. Также вы можете поставить точку возле “Блокировать”, чтобы все небезопасные сайты и файлы блокировались системой. Еще ниже вы можете выбрать “Предупредить” или “Выключить” в пункте “SmartScreen для приложений Магазина Windows”.
Если вы просто хотите выключить SmartScreen полностью – поставьте точки напротив “Выключено” во всех пунктах и закройте окно.
Отключить SmartScreen в редакторе реестра:
Перед редактированием реестра рекомендуется создать точку для восстановления системы.
1.Откройте редактор реестра: в строке поиска или в меню выполнить (выполнить вызывается клавишами win+r) напишите regedit и нажмите клавишу Enter.
2. В левой колонке перейдите по пути Компьютер\ HKEY_LOCAL_MACHINE\ SOFTWARE\ Microsoft\ Windows\ CurrentVersion\ Explorer. Когда в левой колонке выбран раздел Explorer в правой колонке откройте параметр SmartScreenEnabled и задайте ему значение Off после чего нажмите левой клавишей мыши на “ОК”. Данным действием вы выключите проверку приложений и файлов.
3. В левой колонке перейдите по пути Компьютер\ HKEY_CURRENT_USER\ Software\ Classes\ Local Settings\ Software\ Microsoft\ Windows\ CurrentVersion\ AppContainer\ Storage\ microsoft.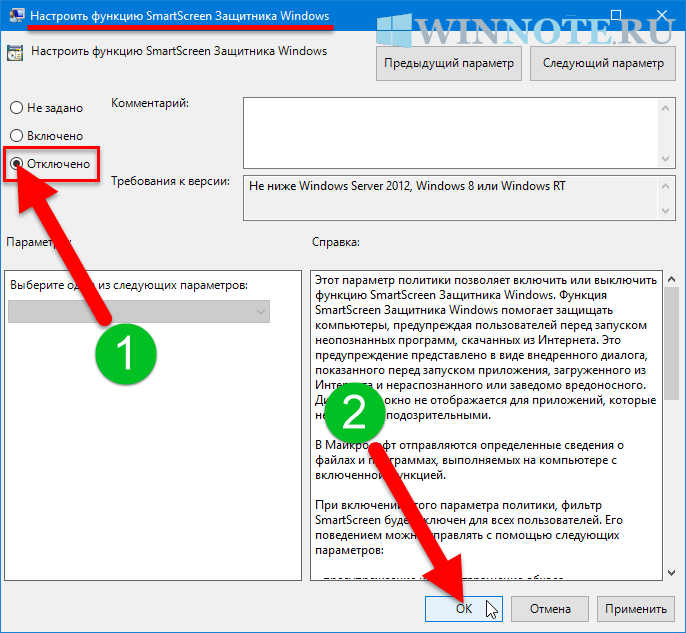 microsoftedge_8wekyb3d8bbwe\ MicrosoftEdge\ PhishingFilter. Когда в левой колонке выбран раздел PhishingFilter в правой колонке откройте параметр EnabledV9 и задайте ему значение 0 после чего нажмите левой клавишей мыши на “ОК”. Данным действием вы выключите SmartScreen для Microsoft Edge.
microsoftedge_8wekyb3d8bbwe\ MicrosoftEdge\ PhishingFilter. Когда в левой колонке выбран раздел PhishingFilter в правой колонке откройте параметр EnabledV9 и задайте ему значение 0 после чего нажмите левой клавишей мыши на “ОК”. Данным действием вы выключите SmartScreen для Microsoft Edge.
4. В левой колонке перейдите по пути Компьютер\ HKEY_CURRENT_USER\ Software\ Microsoft\ Windows\ CurrentVersion\ AppHost. Когда в левой колонке выбран раздел AppHost в правой колонке создайте параметр EnableWebContentEvaluation (если он есть – его создавать не нужно). Нажмите на раздел AppHost правой клавишей мыши и выберите “Создать” => Параметр DWORD (32 бита)
Назовите параметр EnableWebContentEvaluation и откройте его.
Задайте ему значение 0 и нажмите левой клавишей мыши на “ОК”. Данным действием вы выключите SmartScreen для приложений Магазина Windows.
На сегодня всё, если у вас есть дополнения или вы знаете другие способы – пишите комментарии! Удачи Вам 🙂
Как отключить Смарт Скрин – инструкция
SmartScreen — это функция безопасности, которая была введена в Internet Explorer 8 для защиты от вредоносных вебсайтов. В Windows 8.1 его интегрировали в рабочий стол. Данный инструмент предупреждает пользователя перед запуском неопознанных приложений из Интернета, которые потенциально могут быть небезопасными. Сейчас SmartScreen присутствует в Windows 10.
Как отключить Смарт Скрин
Когда дело доходит до загрузки и установки приложений вы должны знать, что безопасно, а что нет. Правда, не все пользователи компьютеров имеют должный опыт и знания в этом деле. Таким образом, если вы относите себя к первым, то постоянно мелькающий SmartScreen может раздражать.
Важное примечание! Если вы новичок в плане Windows 10, тогда не отключайте SmartScreen. Он защитит вас от установки вредоносного программного обеспечения.
Кроме того, Microsoft улучшила этот фильтр, интегрировав его в браузеры Edge и Internet Explorer 11.
Как отключить фильтр SmartScreen в Windows
Снимок ниже демонстрирует непосредственное вмешательство фильтра. При запуске установки неизвестного приложения или программы вам необходимо сделать щелчок на поле «Я согласен…» и нажать на кнопку «Выполнить в любом случае». Однако такие лишние движения отнимают время и мешают продуктивности, что просто раздражает.
Выбираем необходимый вариант
Оптимальное решение — отключить SmartScreen. Для этого:
- Откройте «Панель управления» и щелкните «Безопасность и обслуживание». Вы также можете воспользоваться поисковиком и выбрать соответствующий результат из списка найденных.
Щелкаем на раздел «Безопасность и обслуживание»
- Затем щелкните «Изменение параметров Windows SmartScreen».
Выбираем «Изменение параметров Windows SmartScreen»
- Выберете пункт «Ничего не делать (отключить Windows SmartScreen)».

Выбираем пункт «Ничего не делать (отключить Windows SmartScreen)»
Примечание! После всех проделанных действий сразу же появится уведомление о том, что это небезопасно.
Как отключить SmartScreen в Internet Explorer или Microsoft Edge
Этот фильтр очень раздражает при установке настольных программ, но не в браузере. Если вы пользователь Internet Explorer или Edge, то лучше оставьте его. Даже самый опытный техник случайным образом может щелкнуть по вредоносной ссылке или объявлении.
Однако, если вы так сильно этого хотите, тогда:
- В Internet Explorer 11 перейдите в «Настройки» (значок шестеренки).
В окне браузера Internet Explorer переходим в «Настройки»
- Затем щелкаете на пункт «Безопасность».
Щелкаем на пункт «Безопасность»
- Нажимаете на «Отключить фильтр SmartScreen».
Нажимаем пункт «Отключить фильтр SmartScreen»
- Затем выберите вариант «Отключить» и подтвердите действие, щелкнув «ОК».

Выбираем вариант «Отключить», нажимаем «ОК»
С браузером Edge никаких сложностей возникнуть не должно. Откройте его и сделайте все, как показано на скриншотах ниже:
- В окне браузера нажимаем на три точки, и переходите в пункт «Параметры».
Нажимаем на три точки и переходим в пункт «Параметры»
- Выберите раздел «Просмотреть доп. параметры».
Выбираем «Просмотреть доп. параметры»
- Затем опуститесь вниз до раздела «Защитите компьютер от вредоносных сайтов и скачиваний с помощью SmartScreen Защитника Windows» и передвиньте кнопку в режим «Откл.».
Опускаемся до раздела «Защитите компьютер от вредоносных сайтов и скачиваний с помощью SmartScreen Защитника Windows» и передвигаем кнопку в режим «Откл.»
Если у вас возникла проблема с загрузкой допустимого файла, тогда вышеперечисленные действия помогут устранить ее.
Видео — Как отключить фильтр SmartScreen в браузере Internet Explorer
youtube.com/embed/2TCzYH7Uwlg?feature=oembed» frameborder=»0″ allow=»autoplay; encrypted-media» allowfullscreen=»»/>
Как шаг за шагом отключить фильтр SmartScreen в Windows 10
Чтобы остановить работу этого встроенного в Windows 10 инструмента выполните следующие действия:
- Нажмите на кнопку «Win», в поиске введите слово «Защитник», щелкните по значку «Центр безопасности Защитника».
Нажимаем на кнопку «Win», в поиске вводим слово «Защитник», щелкаем по значку «Центр безопасности Защитника»
- В открывшемся окне щелкните на раздел «Управление приложениями и браузером».
Щелкаем на раздел «Управление приложениями и браузером»
- Затем отключите параметр «Проверка приложений и файлов» (смотрите фото ниже). Такое действие не останется незамеченным, поскольку вы увидите желтый знак опасности и предупреждение о том, что после отключения фильтра SmartScreen компьютер будет уязвим. К сожалению, какого-либо способа избавления от этого уведомления нет, поэтому вы и дальше будете его видеть, пока не включите фильтр снова.
 Однако при наличии еще одной антивирусной программы такие действия не принесут вам проблем.
Однако при наличии еще одной антивирусной программы такие действия не принесут вам проблем.Отключаем параметр «Проверка приложений и файлов»
- Затем опуститесь вниз до раздела «SmartScreen для Microsoft Edge». На этом экране можно выбрать одну из трех различных опций. Вам решать, что должен предпринять фильтр в браузере Microsoft Edge: предупреждать вас при сталкивании с вредоносными вебсайтами и файлами в Интернете; блокировать угрозу самостоятельно или ничего не делать. При наличии различных проблем с производительностью лучше все-таки отключить SmartScreen. Другая антивирусная программа наверняка не позволит вам загрузить на компьютер вредоносные файлы и контент.
Нажимаем на пункт «Выключить»
- На все том же экране опуститесь вниз до раздела «SmartScreen для приложений Магазина Windows». Как показано в описании этого раздела, фильтр работает только тогда, когда любое скачиваемое из магазина приложение пытается получить доступ к Интернету. В зависимости от случая, вы можете отключить инструмент или сохранить его активным, выбрав настройку «Предупредить».

Выбираем кнопку «Выключить»
Вывод
Примечание! Если вы не беспокоитесь об уведомлениях SmartScreen и хотите воспользоваться всеми преимуществами безопасности в Windows 10, тогда просто оставьте фильтр включенным. Это в первую очередь касается детей, родителей, бабушек и дедушек, работающих за компьютером под управлением Windows 7, 8.1 или 10. Определенно, им лучше оставить этот инструмент в работающем состоянии, особенно в Internet Explorer 11.
Опытные пользователи вряд ли сильно пострадают, если прекратят использовать SmartScreen при установке программного обеспечения, которое, по их мнению, не является вредоносным. К безопасным относятся утилиты с открытым исходным кодом. По желанию вы всегда можете включить фильтр снова.
Видео — Как отключить Смарт Скрин в Windows 10
Что такое SmartScreen и как он может защитить меня?
Когда вы используете новый Microsoft Edge, фильтр SmartScreen в Microsoft Defender помогает выявлять веб-сайты, о которых сообщалось о фишинге и вредоносных программах, а также помогает принимать обоснованные решения о загрузках.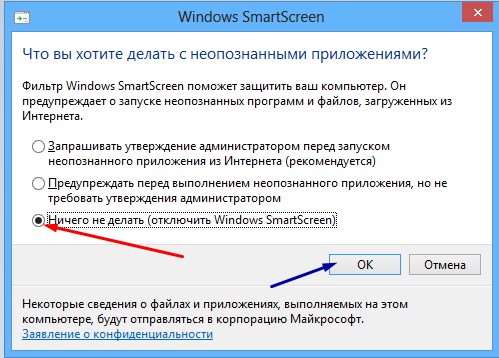 SmartScreen помогает защитить вас тремя способами:
SmartScreen помогает защитить вас тремя способами:
Когда вы просматриваете Интернет, он анализирует страницы и определяет, могут ли они быть подозрительными. При обнаружении подозрительных страниц SmartScreen отобразит страницу с предупреждением, что даст вам возможность оставить отзыв и посоветует продолжить с осторожностью.
SmartScreen проверяет посещаемые вами сайты по динамическому списку зарегистрированных фишинговых сайтов и сайтов с вредоносным ПО. Если он найдет совпадение, SmartScreen покажет вам предупреждение о том, что сайт заблокирован в целях вашей безопасности.
SmartScreen проверяет файлы, загружаемые из Интернета, по списку сайтов с вредоносным ПО и программ, которые считаются небезопасными.Если он найдет совпадение, SmartScreen предупредит вас, что загрузка была заблокирована в целях вашей безопасности. SmartScreen также проверяет загружаемые файлы по списку файлов, которые хорошо известны и загружаются многими людьми, использующими Internet Explorer.
 Если загружаемого файла нет в этом списке, SmartScreen предупредит вас.
Если загружаемого файла нет в этом списке, SmartScreen предупредит вас.
Что мне делать, если SmartScreen предупреждает меня о посещаемом мной сайте, но это не опасно?
На странице предупреждения вы можете сообщить об этом сайте как о безопасном.Выберите Дополнительная информация , а затем выберите Отчет о том, что этот сайт не содержит угроз , чтобы перейти на сайт отзывов Microsoft, и следуйте инструкциям.
Если вы посещаете сайт, о котором, по вашему мнению, SmartScreen должен предупреждать вас в будущем, вы можете сообщить об этом в Microsoft, нажав или нажав кнопку Инструменты , указав на Безопасность , а затем выбрав Сообщить о небезопасном веб-сайте .
Могу ли я включить или выключить SmartScreen?
В большинстве случаев да.В некоторых случаях — например, в рабочей или учебной сети — этот параметр может управляться системным администратором, и его нельзя изменить.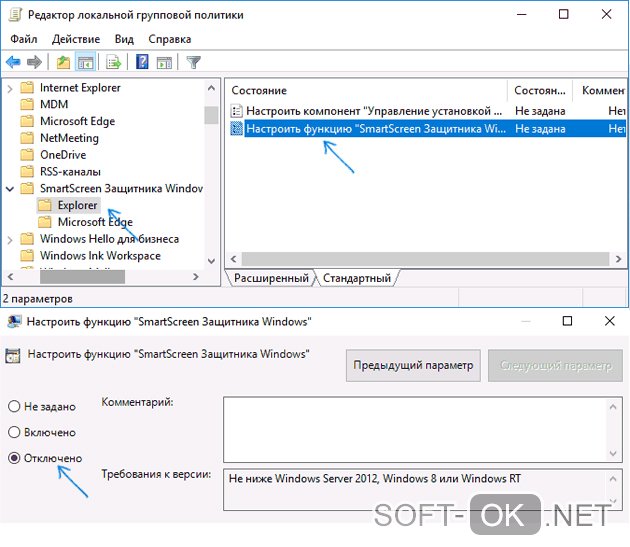
Чтобы включить или выключить SmartScreen в новом Microsoft Edge:
Выберите Настройки и другие параметры > Настройки > Конфиденциальность и услуги .
Прокрутите вниз до Services и включите или выключите Microsoft Defender SmartScreen .
Отличается ли SmartScreen от блокировщика всплывающих окон?
Да. SmartScreen проверяет посещаемые вами сайты и загружаемые файлы на наличие угроз вашей безопасности. В то время как блокировщик всплывающих окон просто блокирует большинство всплывающих окон, которые обычно являются рекламными и не обязательно вредоносными.
Как отключить фильтр SmartScreen в Windows 10
Фильтр SmartScreen защитника Microsoft в Windows 10 помогает защитить ваш компьютер от фишинга и вредоносных программ на просматриваемых вами веб-сайтах и в используемых вами приложениях. Он работает как система раннего предупреждения, чтобы сообщить пользователю, является ли сайт подозрительным или загруженный файл не был найден в его списке безопасных программ.
Он работает как система раннего предупреждения, чтобы сообщить пользователю, является ли сайт подозрительным или загруженный файл не был найден в его списке безопасных программ.
Рекомендуется держать SmartScreen постоянно включенным, поскольку это самый простой способ защитить ваше устройство от необнаруживаемых угроз. Но иногда вам может потребоваться временно отключить этот параметр, чтобы загрузить игру или приложение, которое, как вы знаете, безопасно, но помечено SmartScreen. В следующем руководстве показано, как отключить фильтр SmartScreen в Windows 10.
Примечание : даже если вы не хотите запускать такой неизвестный файл через SmartScreen, перед загрузкой вы можете проверить наличие потенциальных вредоносных программ в Интернете по этой ссылке.
Связанные : Магазин Windows не работает? Вот как это исправить
Использование приложения и управления через браузер
Самый простой способ отключить фильтр SmartScreen — использовать меню системных настроек под названием «Управление приложениями и браузером», доступ к которому можно получить из меню «Пуск».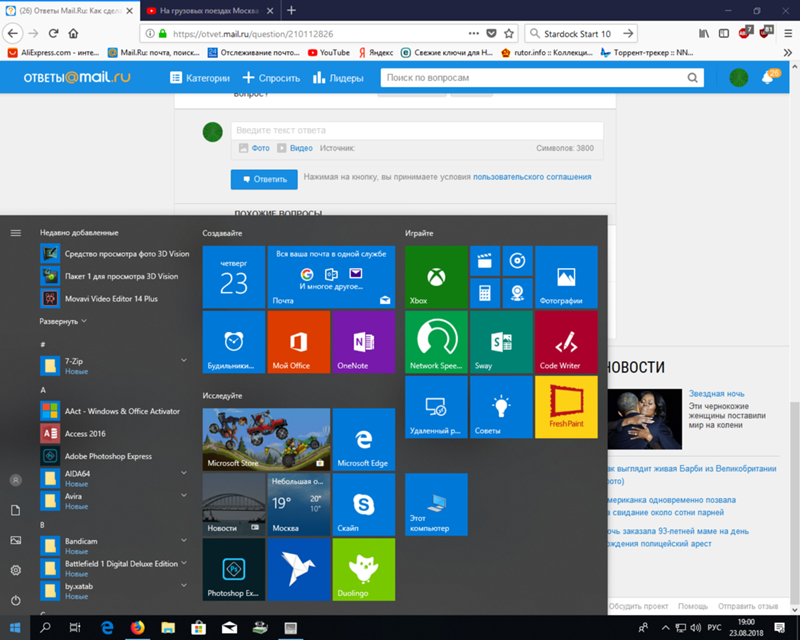
Параметр SmartScreen заметно отображается как «Вкл» на соответствующей странице.Вам просто нужно выключить его, чтобы отключить фильтр SmartScreen Защитника Windows.
Вы получите предупреждение от Защитника Windows: «SmartScreen для Защитника Windows отключен. Ваше устройство может быть уязвимо ». Вы можете закрыть сообщение и временно изменить значение флажка с «предупреждать» на «выключено», если собираетесь устанавливать неизвестные файлы.
Также установите переключатель в разделе «Проверить приложения и файлы», где есть два варианта: «Предупредить» или «Блокировать». Если вы выберете «Предупреждать», SmartScreen предупредит вас, когда вы попытаетесь открыть нераспознанное приложение или файл.
Если вы выберете «Блокировать», SmartScreen отобразит предупреждающее сообщение и заблокирует запуск файла или приложения.
Использование редактора групповой политики
Помимо описанного выше простого метода по умолчанию, мы также рассмотрим некоторые методы системного или сетевого администратора для альтернативного доступа к SmartScreen Защитника Windows.
Для системных или сетевых администраторов в Windows есть специальный параметр политики в редакторе групповой политики, позволяющий быстро отключить фильтр SmartScreen в Windows 10.
1. Откройте редактор групповой политики, выполнив поиск «gpedit.msc» в меню «Пуск». В редакторе политики перейдите в «Конфигурация компьютера -> Административные шаблоны -> Компоненты Windows -> Проводник».
2. Найдите и дважды щелкните политику «Настроить фильтр SmartScreen Защитника Windows».
3. В окне настроек политики настройте ее следующим образом:
- Чтобы отключить фильтр SmartScreen, выберите опцию «Отключено».
- Чтобы включить фильтр SmartScreen, выберите «Включено» и выберите «Предупреждать» или «Предупреждать и предотвращать обход» в разделе «Параметры».
Чтобы изменения вступили в силу, перезагрузите систему или выполните команду gpupdate / force от имени администратора.
Использование редактора реестра
Пользователи Windows 10 Home не будут иметь доступа к редактору групповой политики. Однако вы можете использовать редактор реестра, чтобы отключить фильтр SmartScreen. Вам просто нужно создать пару ценностей. Перед редактированием реестра сделайте резервную копию.
Однако вы можете использовать редактор реестра, чтобы отключить фильтр SmartScreen. Вам просто нужно создать пару ценностей. Перед редактированием реестра сделайте резервную копию.
1. Найдите «regedit» в меню «Пуск» и откройте его от имени администратора.Перейдите в следующее место.
HKEY_LOCAL_MACHINE \ SOFTWARE \ Policies \ Microsoft \ Windows \ System
Чтобы отключить фильтр SmartScreen, создайте новое значение DWORD, выбрав «New», а затем «DWORD (32-bit) Value».
Назовите значение «EnableSmartScreen». Дважды щелкните вновь созданное значение и установите для него значение «0».
3. Чтобы включить фильтр SmartScreen, сначала установите для параметра Value Data «EnableSmartScreen» значение «1».
4.Теперь вам нужно установить уровень блокировки SmartScreen. Для этого щелкните правой кнопкой мыши на правой панели и выберите «Создать -> Строковое значение». Назовите значение как «ShellSmartScreenLevel».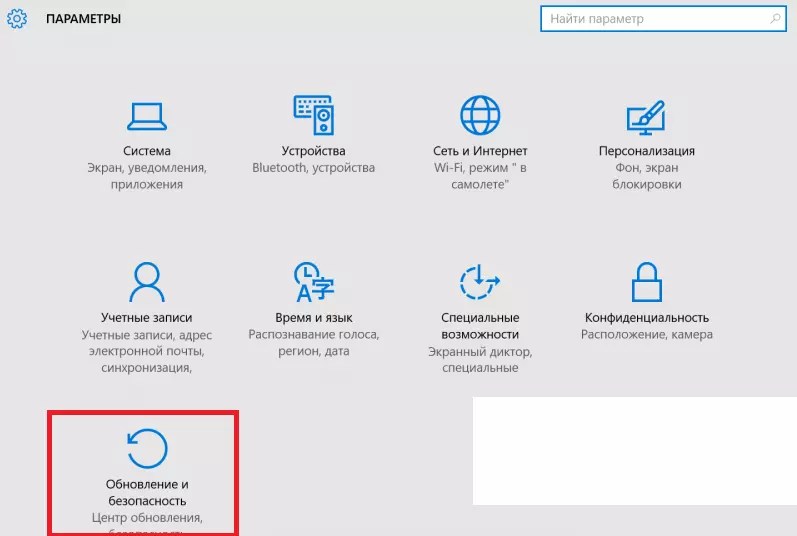
5. Дважды щелкните новое строковое значение и установите «Предупреждать» или «Блокировать» в качестве данных значения.
- Предупредить : показывает предупреждающее сообщение, но вы можете его обойти.
- Блок : показывает предупреждающее сообщение и блокирует запуск приложения или файла.
Как только вы закончите, перезагрузите систему, и все готово.
Здесь мы увидели различные способы отключения SmartScreen Защитника Windows в тех редких случаях, когда вы можете захотеть загрузить файлы или приложения, которые помечаются.
Хотите узнать больше о том, как Защитник Windows защищает ваш компьютер? Вы обнаружите, что он хорошо защищает от лучших антивирусных программ на рынке. Более того, он не нагружает ваши системные ресурсы, так как он встроен в операционную систему. Поэтому мы рекомендуем всегда держать SmartScreen включенным.
Связанный:
Саяк Борал Саяк Борал — технический писатель с более чем десятилетним опытом работы в различных отраслях, включая полупроводники, Интернет вещей, корпоративные ИТ, телекоммуникации OSS / BSS и безопасность сетей.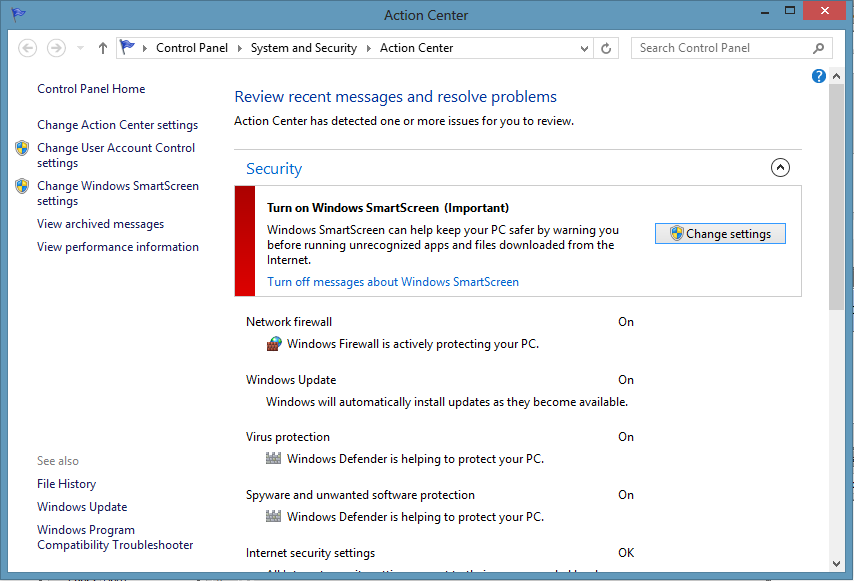 Он писал для MakeTechEasier по широкому кругу технических тем, включая Windows, Android, Интернет, руководства по оборудованию, браузеры, программные инструменты и обзоры продуктов.
Он писал для MakeTechEasier по широкому кругу технических тем, включая Windows, Android, Интернет, руководства по оборудованию, браузеры, программные инструменты и обзоры продуктов.
Эта статья полезна? да Нет
3 способа отключить фильтр SmartScreen или SmartScreen Защитника Windows
ФильтрSmartScreen, Windows SmartScreen или SmartScreen Защитника Windows — это одна и та же функция защиты с разными именами в зависимости от версии Windows, которую вы используете.Хотя он помогает защитить ваш компьютер от вредоносных файлов, приложений и веб-сайтов, некоторые пользователи считают его раздражающим и хотят отключить его. Если вы хотите отключить фильтр SmartScreen, вот как это сделать:
ПРИМЕЧАНИЕ: Мы не рекомендуем отключать эту функцию.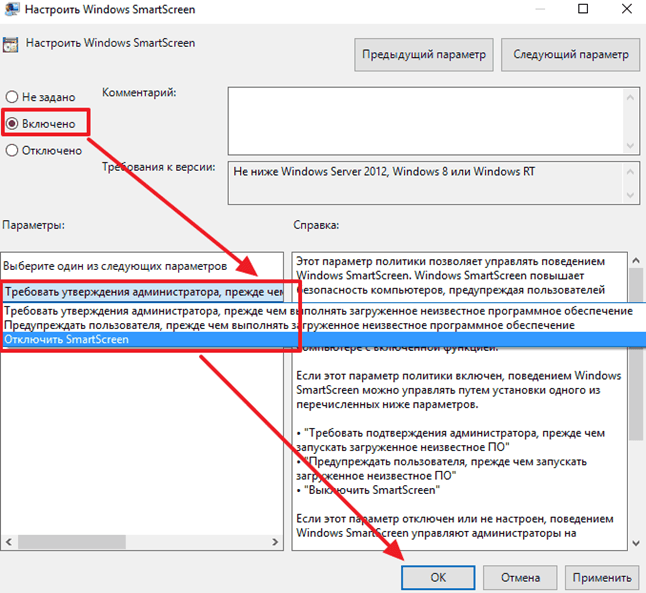 Если вы не уверены, что это такое и как работает, сначала прочтите это руководство: Что такое фильтр SmartScreen и как он работает ?. Если вам все же нужно отключить его, вам необходимо войти в систему с учетной записью с правами администратора.
Если вы не уверены, что это такое и как работает, сначала прочтите это руководство: Что такое фильтр SmartScreen и как он работает ?. Если вам все же нужно отключить его, вам необходимо войти в систему с учетной записью с правами администратора.
Как отключить фильтр SmartScreen Защитника Windows в Windows 10
В Windows 10 фильтр SmartScreen используется во многих местах для обеспечения наилучшей защиты пользователей: в Microsoft Edge, в Internet Explorer, в проводнике и в приложениях, которые вы устанавливаете из Microsoft Store. Чтобы полностью отключить его, вам необходимо отключить его для каждой из этих областей. Вот как:
Во-первых, вам нужно открыть Центр безопасности Windows или Центр безопасности Защитника Windows (как это известно в более старых версиях Windows 10).Один из способов сделать это — выполнить поиск по запросу «безопасность Windows» и щелкнуть или коснуться соответствующего результата поиска.
Windows, SmartScreen, SmartScreen Защитника Windows В окне «Безопасность Windows» щелкните или коснитесь «Управление приложениями и браузером» в столбце слева. Затем посмотрите справа все настройки, которые касаются управления работой SmartScreen Защитника Windows.
Затем посмотрите справа все настройки, которые касаются управления работой SmartScreen Защитника Windows.
Найдите раздел «Проверка приложений и файлов» справа.Здесь выберите Off и подтвердите свой выбор, когда отобразится запрос UAC.
Windows, SmartScreen, SmartScreen Защитника WindowsЗатем найдите «SmartScreen для Microsoft Edge» раздел. Снова выберите Off .
Windows, SmartScreen, SmartScreen Защитника WindowsЗатем найдите «SmartScreen для приложений Microsoft Store» . Снова выберите Off .
Windows, SmartScreen, SmartScreen Защитника WindowsТеперь фильтр SmartScreen Защитника Windows отключен в Windows 10.Если вы когда-нибудь захотите включить его снова, выполните те же действия и выберите настройки, противоположные тем, которые вы выбрали для его отключения.
Как отключить фильтр SmartScreen в Windows 7
В Windows 7 фильтр SmartScreen активен только в Internet Explorer. Чтобы отключить его, запустите Internet Explorer. Затем нажмите кнопку Инструменты или нажмите ALT + X на клавиатуре. В открывшемся меню перейдите к Безопасность и затем нажмите «Отключить фильтр SmartScreen.”
Чтобы отключить его, запустите Internet Explorer. Затем нажмите кнопку Инструменты или нажмите ALT + X на клавиатуре. В открывшемся меню перейдите к Безопасность и затем нажмите «Отключить фильтр SmartScreen.”
Вас спрашивают, что вы хотите сделать. Выберите «Отключить фильтр SmartScreen» и нажмите OK .
Windows, SmartScreen, SmartScreen Защитника WindowsФильтр SmartScreen теперь отключен в Internet Explorer. Чтобы снова включить его, выполните те же действия и выберите «Включить фильтр SmartScreen».
Как отключить Windows SmartScreen в Windows 8.1
Если вы используете Windows 8, Windows SmartScreen используется как в проводнике, так и в Internet Explorer.Чтобы отключить его, откройте Панель управления. Там перейдите к Система и безопасность .
Windows, SmartScreen, SmartScreen Защитника Windows Щелкните или коснитесь Центр поддержки .
В столбце слева щелкните или коснитесь ссылки: «Изменить настройки Windows SmartScreen».
Windows, SmartScreen, SmartScreen Защитника WindowsВ окне Windows SmartScreen выберите «Ничего не делайте» и нажмите OK.
Windows, SmartScreen, SmartScreen Защитника WindowsWindows SmartScreen теперь отключен в Windows 8. Чтобы снова включить его, выполните те же действия и выберите одно из двух других доступных значений: «Получить одобрение администратора перед запуском нераспознанного приложения из Интернета» или «Предупредить перед запуском. нераспознанное приложение, но не требует одобрения администратора ».
Почему вы отключили функцию SmartScreen в Windows?
Прежде чем закрыть это руководство, нам интересно узнать, почему вы решили отключить функцию SmartScreen в Windows.Как это вас раздражало? Какие проблемы это вызвало? Прокомментируйте ниже, и давайте обсудим.
Следует ли включать SmartScreen в Windows 10?
Я просматривал конфигурацию Защитника Windows на моем новом ноутбуке Win10 и наткнулся на SmartScreen. Я не понимаю, это связано с настройками дисплея? Стоит ли включать?
В данном конкретном случае формулировка Защитника Windows не очень удачна, потому что «экран» — это больше в смысле фильтра, чем в смысле настройки дисплея, хотя легко увидеть, как можно запутаться.Думайте об этом как об инструменте, который проверяет программы перед их запуском, чтобы убедиться, что они законны и безопасны для выполнения. В конце концов, вы же не хотите, чтобы вредоносное ПО проникло на ваш компьютер без какого-либо предупреждения, а затем просто заняло ваш процессор или, что еще хуже, превратилось в программу-вымогатель и зашифровало ваши файлы!
В общем, Защитник Windows — это программа, которую Microsoft должна была иметь в системе с самого начала, разумеется, как только стало очевидно, что вирусы и другие вредоносные программы представляют собой проблему. И все же им потребовались годы, чтобы что-то наладить и запустить. Хорошие новости? Это чертовски хорошо, и если вы не зависаете в самых темных и самых сомнительных частях Интернета, наличие запущенного и обновленного Защитника Windows должно обеспечивать вашу ежедневную безопасность в значительной степени.
И все же им потребовались годы, чтобы что-то наладить и запустить. Хорошие новости? Это чертовски хорошо, и если вы не зависаете в самых темных и самых сомнительных частях Интернета, наличие запущенного и обновленного Защитника Windows должно обеспечивать вашу ежедневную безопасность в значительной степени.
Это возвращает нас к SmartScreen. Во-первых, как к этому добраться? Мне нравится использовать поиск Windows. Попробуйте «центр безопасности защитника»:
Это позволит вам быстро запустить Защитник Windows на главной странице, которая предлагает обновления всего, что вы включили и отключили.
К моему удивлению, у меня, видимо, тоже не включен SmartScreen!
Вы можете увидеть его в правом нижнем углу с желтым предупреждающим значком. Включите SmartScreen для Windows Store , просто нажав кнопку «Включить». Имеет смысл, а?
Теперь значок изменится, показывая, что это тоже включено:
Чтобы развернуть и увидеть, какие конкретные функции вы включили, щелкните значок, чтобы перейти на страницу конфигурации SmartScreen.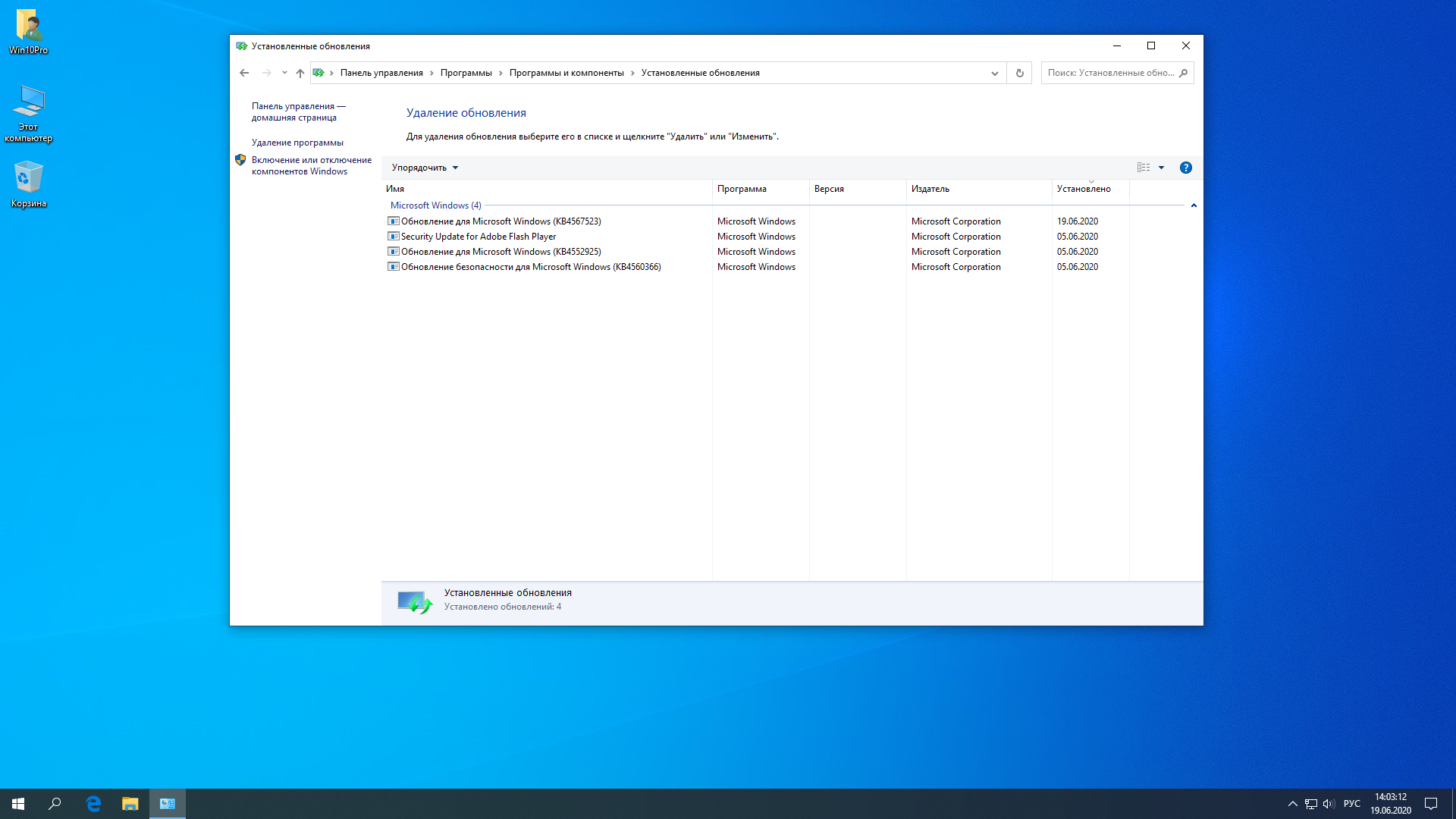
Это выглядит так:
Существует три основных функциональных области, первая из которых — SmartScreen для проверки запущенных приложений и загружаемых файлов. Это простая задача, поэтому включите ее. Затем каждый раз, когда вы запускаете приложение или программу, она будет проверять, является ли она законной и безопасной. Я покажу вам ошибку, которая появляется, если ее нет в списке чуть позже в этой статье, так что следите за обновлениями.
Вы можете заблокировать что-либо, но «предупредить» обычно достаточно, потому что появится всплывающее окно, и вы сможете выбрать запуск или запретить запуск данного приложения.
Прокрутите немного вниз, и следующий раздел будет иметь другое значение:
Если вы не используете Microsoft Edge (и вам следует попробовать его, намного лучше, чем старый Internet Explorer!), Это не имеет значения, но если вы это сделаете, почему бы вам не использовать инструмент, который проверяет веб-сайты перед тем, как перейти на их и обнаруживают, что они опасны и полны вредоносных программ? 🙂
Третий раздел привязан к самому Магазину Windows:
Снова включите это. С их помощью вы просто сделали свой компьютер более безопасным и добавили уровень защиты для своего онлайн-опыта.Действительно умно.
С их помощью вы просто сделали свой компьютер более безопасным и добавили уровень защиты для своего онлайн-опыта.Действительно умно.
Ой! А если вы все же попытаетесь запустить программу, которая не известна базе данных Microsoft, вы увидите вот такую ошибку:
Знаете, что это безопасно, и уверены, что сможете управлять им без опасности? Установите флажок и нажмите «Все равно запустить». В противном случае нажмите «Не запускать» и рассмотрите возможность немедленного удаления программы с компьютера.
Длинный ответ. Короткий ответ: да. Включите и запустите SmartScreen в Защитнике Windows.
И пока вы здесь, по всем вопросам, связанным с Win10 и ПК, загляните в нашу обширную справочную область Windows.
microsoft edge, smartscreen, антивирус win10, защитник win10, антивирус Windows, защитник Windows, вредоносное ПО для Windows, windows smartscreenSmartScreen настройка и отключение Защитника Windows
Тонкая настройка фильтра безопасности SmartScreen позволит вам воспользоваться преимуществами системы защиты удобно, и избавьтесь от надоедливых уведомлений.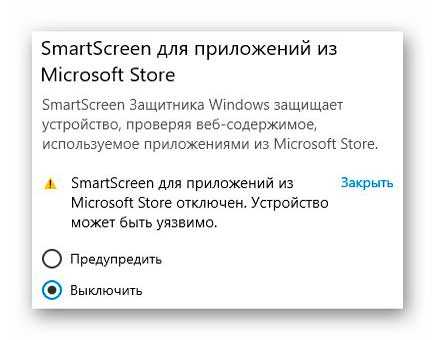 Ниже вы найдете параметры для настройки или полного отключения SmartScreen.
Ниже вы найдете параметры для настройки или полного отключения SmartScreen.
Содержание:
- Параметры защиты и отключения SmartScreen.
- SmartScreen отключение проблем.
- Как отключить фильтр SmartScreen в магазине Windows 10.
- Как отключить фильтр SmartScreen с помощью редактора групповой политики.
Фильтр SmartScreen — одна из функций встроенной системы безопасности Windows. Эта утилита предназначена для защиты вашего компьютера от вредоносных программ, загружаемых из Интернета. Принцип SmartScreen заключается в сравнении загруженного и запущенного файла с базой вредоносных программ.Если такой файл обнаружен в базе вирусов, система автоматически запретит его запуск , предупредив ваш компьютер об угрозах. SmartScreen работает в системном обозревателе и встроенном браузере Internet Explorer.
Интересный факт: браузер Internet Explorer стал тестовой площадкой для фильтра SmartScreen, откуда эта утилита была интегрирована в Windows 8 и 10 Explorer.
На первый взгляд, фильтр SmartScreen дает много пользы, «фильтруя» вредоносные сайты и запрещая запуск файлов, хранящихся в вирусной базе данных.Однако такая защита очень навязчива, потому что почти вся информация из сети будет проверяться по базе, и даже полезных данных будут заблокированы .
К счастью, файлы и сайты, не указанные в списке, не будут полностью заблокированы, потому что фильтр SmartScreen автоматически предупредит вас о потенциально опасном ресурсе, на который пользователь все равно сможет переключиться на свой страх и риск. Однако многие опытные пользователи специально отключают или настраивают защиту, чтобы не тратить время на различные утверждения и добавлять отдельные файлы в белый список.
Ниже вы узнаете о методах отключения и настройки SmartScreen, которые рекомендуется использовать только опытным пользователям с установленными сторонними антивирусными программами, обеспечивающими надежную защиту.
1. Параметры защиты и отключения SmartScreen.

Для перехода в меню настроек SmartScreen необходимо:
Шаг 1: Откройте «Панель управления» , щелкнув правой кнопкой мыши на кнопке «Пуск» . Вы также можете открыть панель управления, выполнив поиск по .
Шаг 2: Выберите режим отображения «Категории», и выберите элемент «Система и безопасность» .
Шаг 3: В открывшемся окне выберите «Безопасность и обслуживание» .
Шаг 4: Нажмите «Изменить настройки SmartScreen» и выберите желаемый режим или полностью выключите фильтр.
Режимы работы SmartScreen:
Запрос на одобрение . Фильтр SmartScreen попросит пользователя подтвердить открытие файла.
Предупреждение . SmartScreen будет отправлять уведомления о подозрительных файлах. SmartScreen будет отправлять уведомления о подозрительных файлах.
Отключить . SmartScreen для проводника Windows.
SmartScreen отключение проблем.
В некоторых случаях после перехода в меню настроек SmartScreen пользователь может обнаружить неактивные элементы режима фильтрации. Для решения этой проблемы следует прибегнуть к внесению изменений в редактор реестра .
Это можно сделать следующим образом:
Шаг 1: Щелкните правой кнопкой мыши на кнопке «Пуск» и выберите элемент «Выполнить» .В открывшемся окне введите команду «regedit» , чтобы открыть меню редактора реестра.
Шаг 2. В реестре перейдите к « HKEY_LOCAL_MACHINE \ SOFTWARE \ Microsoft \ Policies \ Microsoft \ Windows Defender » и в этом каталоге создайте новый параметр, щелкнув правой кнопкой мыши и выбрав «Параметр DWORD (32 бит) »
Шаг 3: переименуйте вновь созданный параметр в «DisableAntiSpyware» , дважды щелкните левой кнопкой мыши на нем, и в открывшемся окне в столбце установки значений установите «1» . Затем подтвердите действие с помощью кнопки «ОК» .
Затем подтвердите действие с помощью кнопки «ОК» .
После перезагрузки компьютера фильтр Windows будет полностью отключен. Чтобы снова активировать SmartScreen, все, что вам нужно сделать на последнем шаге, — это ввести ноль вместо одного и перезагрузить ваш компьютер.
Как отключить фильтр SmartScreen в магазине Windows 10
После отключения фильтра в системном проводнике можно отключить SmartScreen в Магазине Windows , что позволит вам загружать различные приложения и утилиты, минуя встроенную систему защиты.
Шаг 1: Щелкните правой кнопкой мыши на кнопке «Пуск» и выберите элемент «Настройки» .
Шаг 2: В открывшемся окне перейдите в раздел «Конфиденциальность» (находится в нижней части меню).
Шаг 3. В столбце «Общие» найдите элемент «Включить фильтр SmartScreen для проверки веб-содержимого…» и установите переключатель в положение выключено .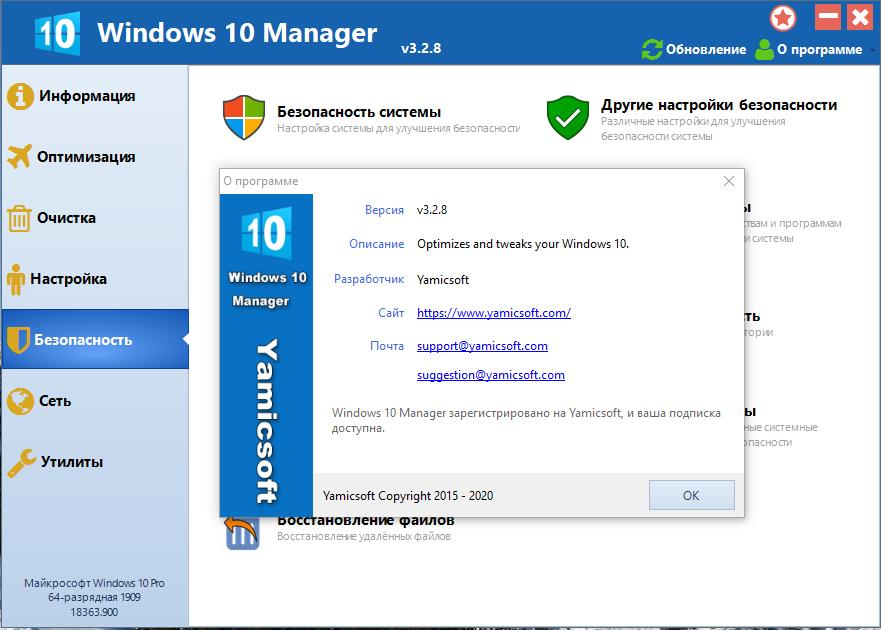
После вышеуказанных шагов SmartScreen в Магазине Windows будет отключен.
Как отключить фильтр SmartScreen с помощью редактора групповой политики
Если вы используете Windows 10 Enterprise или Professional , есть другой способ отключить фильтр SmartScreen. Для этого следует использовать редактор групповой политики, который позволяет вручную настраивать приложения.
Шаг 1. Откройте «Редактор групповой политики» . Для этого щелкните правой кнопкой мыши на элементе «Пуск», , выберите «Выполнить», и введите команду «gpedit.msc »
Шаг 2: В левом столбце перейдите по следующему пути «Конфигурация компьютера» , «Административные шаблоны» , «Компоненты Windows» , «Проводник» и в правом столбце найдите элемент «Настроить SmartScreen…»
Шаг 3: Дважды щелкните найденный элемент и в открывшемся окне переключите кнопку слева в режим «Отключено» .
Как отключить SmartScreen в Windows 10
Windows 10 включает в себя различные инструменты для обеспечения безопасности, в том числе Защитник Windows и Песочницу.По большей части это полезные инструменты, которые помогают защитить ваш компьютер, но вы вполне можете обнаружить, что некоторые из них скорее раздражают, чем полезны.
Одним из таких раздражителей является SmartScreen, который используется Windows 10 для блокировки установки вредоносного ПО. По крайней мере, это теория. На практике этот инструмент просто мешает и замедляет работу, когда вы пытаетесь установить новое приложение. Вот как отключить SmartScreen.
См. Также:
Эта функция существует еще до появления Windows 10, но с годами она стала не только частью операционной системы Microsoft, но и частью ее веб-браузера Edge.SmartScreen отвечает за проверку веб-сайтов, которые вы посещаете в Edge, и предупреждает вас, если они потенциально опасны.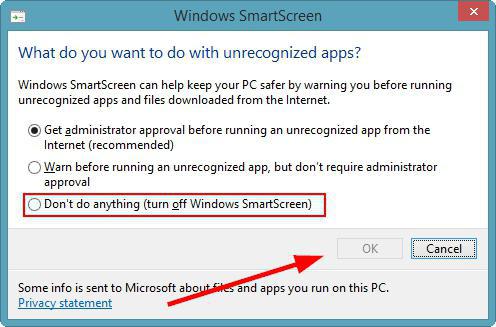 Но даже если вы используете другой веб-браузер, вы можете столкнуться с SmartScreen, если попытаетесь запустить загруженный исполняемый файл.
Но даже если вы используете другой веб-браузер, вы можете столкнуться с SmartScreen, если попытаетесь запустить загруженный исполняемый файл.
Microsoft объясняет, что:
SmartScreen проверяет файлы, загружаемые из Интернета, по списку сайтов с вредоносным ПО и программ, которые считаются небезопасными. Если он найдет совпадение, SmartScreen предупредит вас, что загрузка была заблокирована в целях вашей безопасности.
Пока так полезно.
Но SmartScreen может раздражать. Проблемы с подключением или проблемы с самой службой могут сделать SmartScreen недоступным. Это не означает, что вы можете отказаться от проверки и можете просто установить все, что захотите; вы увидите предупреждение о том, что SmartScreen недоступен, независимо от того, безопасен ли файл, который вы хотите запустить.
Для тех, кто устанавливает много программного обеспечения, это более чем немного раздражает, поэтому вы можете просто полностью отключить SmartScreen:
- Нажмите кнопку Пуск и запустите Настройки
- Откройте Обновление и безопасность
- Перейдите в раздел Безопасность Windows
- Нажмите Управление приложением и браузером
- Под заголовком Защита на основе репутации щелкните мышью Параметры защиты на основе репутации
- Отключите параметр Проверять приложения и файлы , переместив переключатель в положение Выкл.

- Нажмите Да в появившемся диалоговом окне безопасности
- Вы можете повторить процесс для SmartScreen для Microsoft Edge и SmartScreen для приложений Microsoft Store настройки
Вот и все.Если вам когда-нибудь понадобится повторно включить SmartScreen, вы можете просто отменить действия, описанные выше.
Изображение предоставлено: charnsitr / Shutterstock
Как SmartScreen защищает Windows 10 от вредоносных программ
SmartScreen — это встроенная в Windows 10 технология безопасности, которая помогает предотвратить попадание вредоносных программ на ваш компьютер. Он делает это несколькими способами, которые мы рассмотрим здесь.
Это часть курса по безопасности Windows 10.
Перейти на домашнюю страницу курсов
SmartScreen используется Edge и Internet Explorer для блокировки плохих веб-сайтов, загрузки плохого программного обеспечения, плохой рекламы и других угроз вашей безопасности или конфиденциальности. SmartScreen также используется Windows для защиты от вредоносного программного обеспечения, загруженного или полученного другими способами.
SmartScreen также используется Windows для защиты от вредоносного программного обеспечения, загруженного или полученного другими способами.
Неважно, как это работает, но в основном SmartScreen обращается к списку известных вредоносных программ, ПНП (потенциально нежелательных программ), плохих веб-сайтов и плохой рекламы.
Когда вы вводите URL-адрес в Edge для посещения веб-сайта, SmartScreen проверяет, есть ли он в списке, и блокирует этот сайт, если он есть. (Chrome и Firefox тоже делают то же самое.)
Когда вы пытаетесь загрузить программу, SmartScreen проверяет, есть ли она в списке.и если это так, загрузка блокируется.
SmartScreen постоянно поддерживается и обновляется, чтобы обеспечить получение последней информации о веб-сайтах, загрузках, рекламе и других возможных угрозах. Он должен быть включен, но рекомендуется проверить, работает ли он.
Включить Windows SmartScreen
Настройки SmartScreen 1 Edge
- Откройте Edge и щелкните три точки в правом верхнем углу, чтобы открыть меню.

- Нажмите Настройки .
- Нажмите Просмотр дополнительных настроек .
- Внизу внизу включите Защитите меня от вредоносных сайтов и загрузок с помощью фильтра SmartScreen .
2 Параметры Windows
- Нажмите Windows + I, чтобы открыть приложение Настройки , и нажмите Конфиденциальность .
- Выберите General слева.
- Включите Включите фильтр SmartScreen для проверки веб-содержимого (URL-адресов), используемого приложениями Магазина Windows .
3 Настройки панели управления
- Щелкните правой кнопкой мыши кнопку Start и выберите Control Panel .
- Установите View by в верхнем правом углу на Маленькие значки , а затем щелкните Security and Maintenance .
- Нажмите Изменить настройки Windows SmartScreen .

- Выберите Предупреждать перед запуском нераспознанного приложения .
SmartScreen в действии
Вот несколько снимков экрана, показывающих, что вы можете увидеть при включенном SmartScreen.
Пример фишинга
Если вы попытаетесь перейти на веб-сайт, связанный с фишингом, Edge отобразит панель с параметрами, чтобы сообщить о сайте как о безопасном или небезопасном. SmartScreen частично является краудсорсингом — если многие люди сообщают о плохом сайте, информация становится доступной для всех.
Остерегайтесь плохих веб-сайтов, которые считаются небезопасными
Это известный плохой веб-сайт. Не ходи туда! Введите другой URL-адрес в адресное поле Edge.
Если вы хотите быть безрассудным и игнорировать предупреждение (не рекомендуется), нажмите Дополнительная информация внизу.
Внизу есть две опции: одна позволяет сообщить, что сайт не содержит угроз (щелкните ее, только если вы уверены), а другая — Не принимать во внимание и продолжить (не рекомендуется) .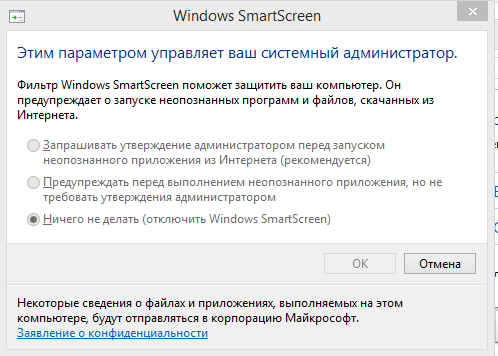
Если вы выберете второй вариант, вы перейдете на веб-сайт. Вы делаете это на свой страх и риск, и вас предупредили!
Запустить неизвестную программу
В Интернете доступны для загрузки десятки тысяч и, возможно, миллионы программ, и SmartScreen не может знать о каждой из них.
По этой причине иногда при запуске загруженной вами программы появляется подобное сообщение.
Это означает, что программа не распознается. SmartScreen не знает, безопасно ли это или вредоносное ПО. Решение о запуске остается за вами.
Самый безопасный способ действий — нажать Не запускать .
Если вы абсолютно уверены, что программа безопасна, нажмите Подробнее под текстом.
Теперь есть кнопка Все равно выполнить .Помните, что это не означает, что программа является вредоносной, но есть риск.
Запустить вредоносное ПО
Вот что происходит, когда SmartScreen определяет, что программа является вредоносной.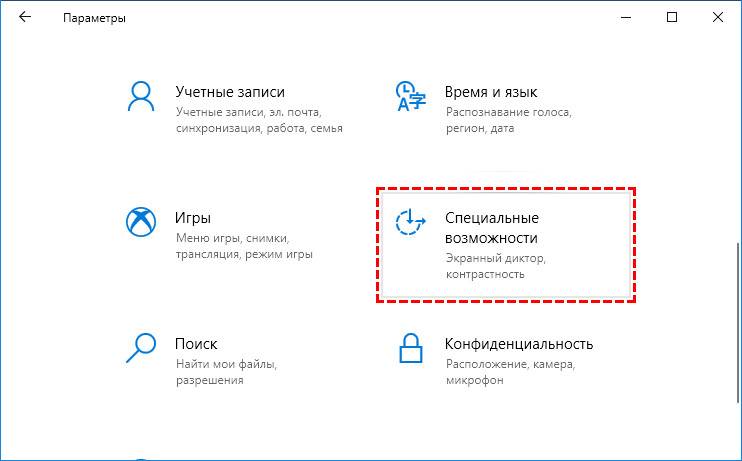



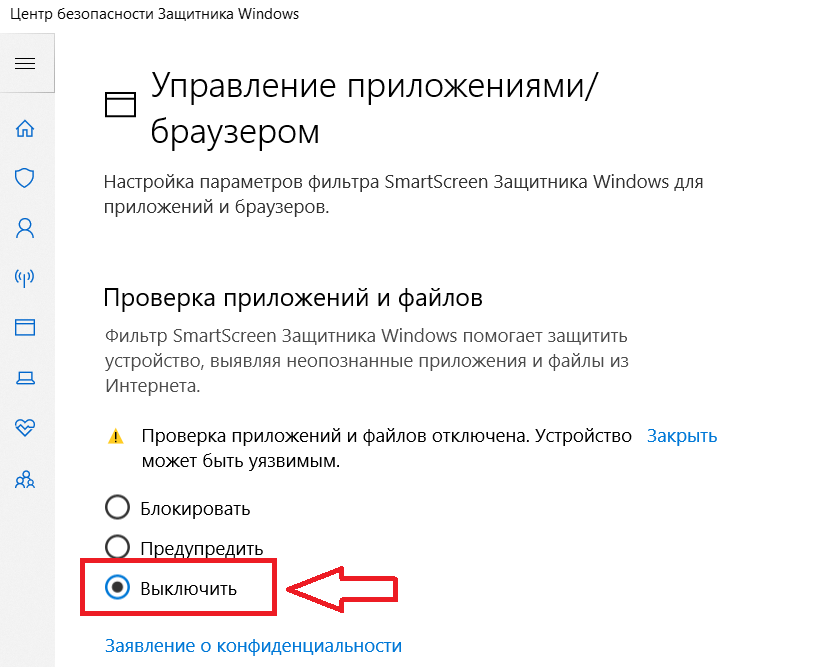

 Горячие клавиши Win + R и в поле вводим «regedit». Переходим в раздел HKEY_LOCAL_MACHINE\Software\Policies\Microsoft\Windows\System, удаляем параметр EnableSmartScreen и перезагружаем компьютер.
Горячие клавиши Win + R и в поле вводим «regedit». Переходим в раздел HKEY_LOCAL_MACHINE\Software\Policies\Microsoft\Windows\System, удаляем параметр EnableSmartScreen и перезагружаем компьютер.
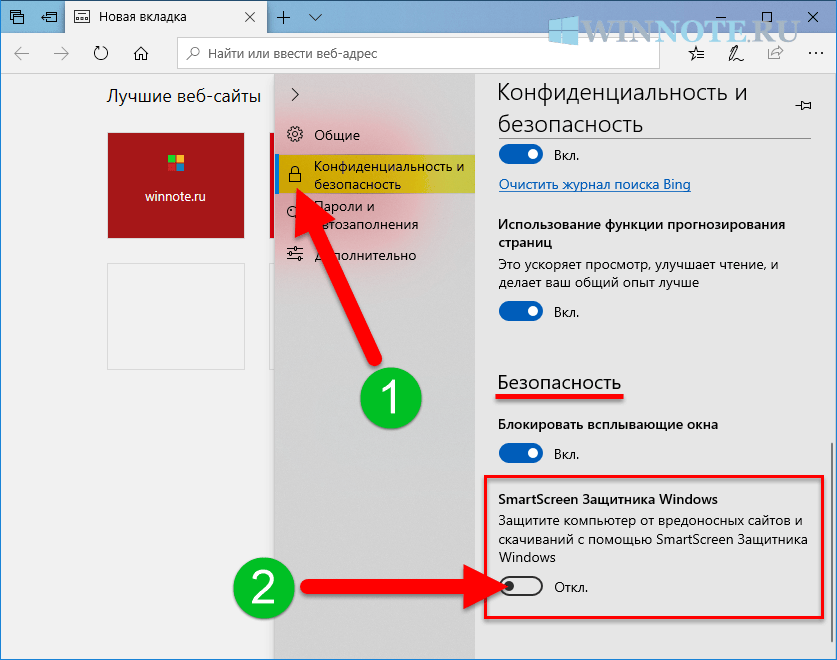 SmartScreen продолжит отображать предупреждение при последующих попытках запуска приложения.
SmartScreen продолжит отображать предупреждение при последующих попытках запуска приложения.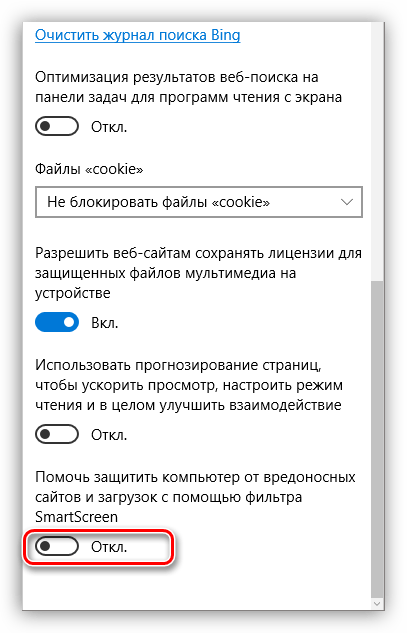

 Чтобы система выполнила команду, щёлкаем по ОК.
Чтобы система выполнила команду, щёлкаем по ОК. 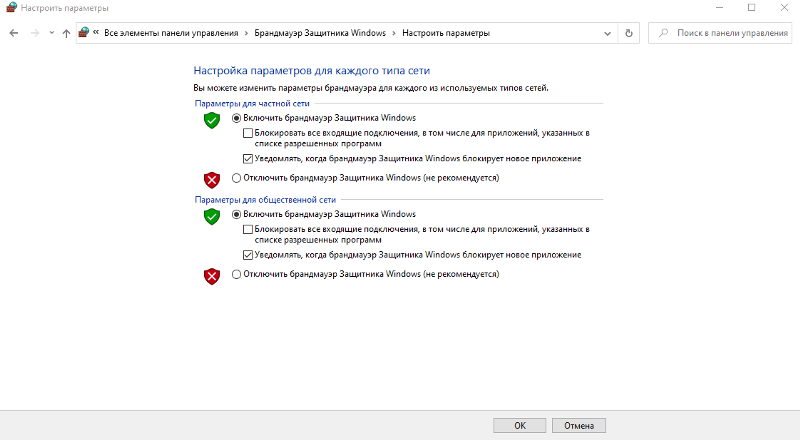 Передвигаем стрелку на задачу «Создать». Создаём запись DWORD, даже если у вас стоит 64-разрядная система.
Передвигаем стрелку на задачу «Создать». Создаём запись DWORD, даже если у вас стоит 64-разрядная система. 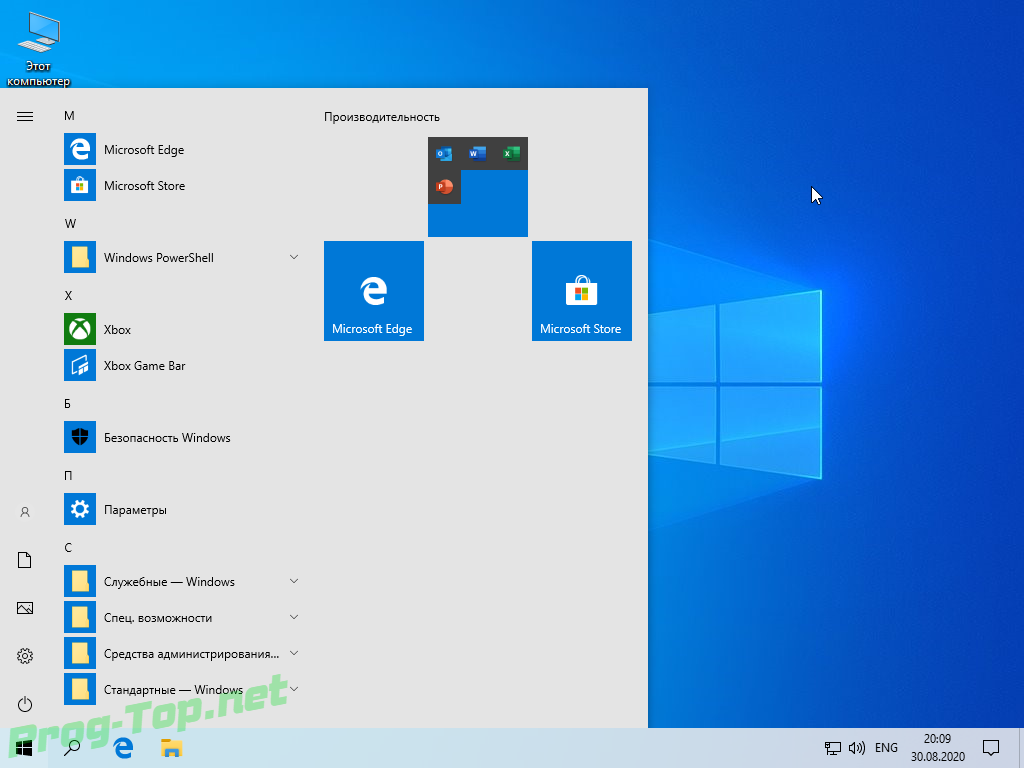
 Кликаем по ней.
Кликаем по ней.  Кроме того, Microsoft улучшила этот фильтр, интегрировав его в браузеры Edge и Internet Explorer 11.
Кроме того, Microsoft улучшила этот фильтр, интегрировав его в браузеры Edge и Internet Explorer 11.

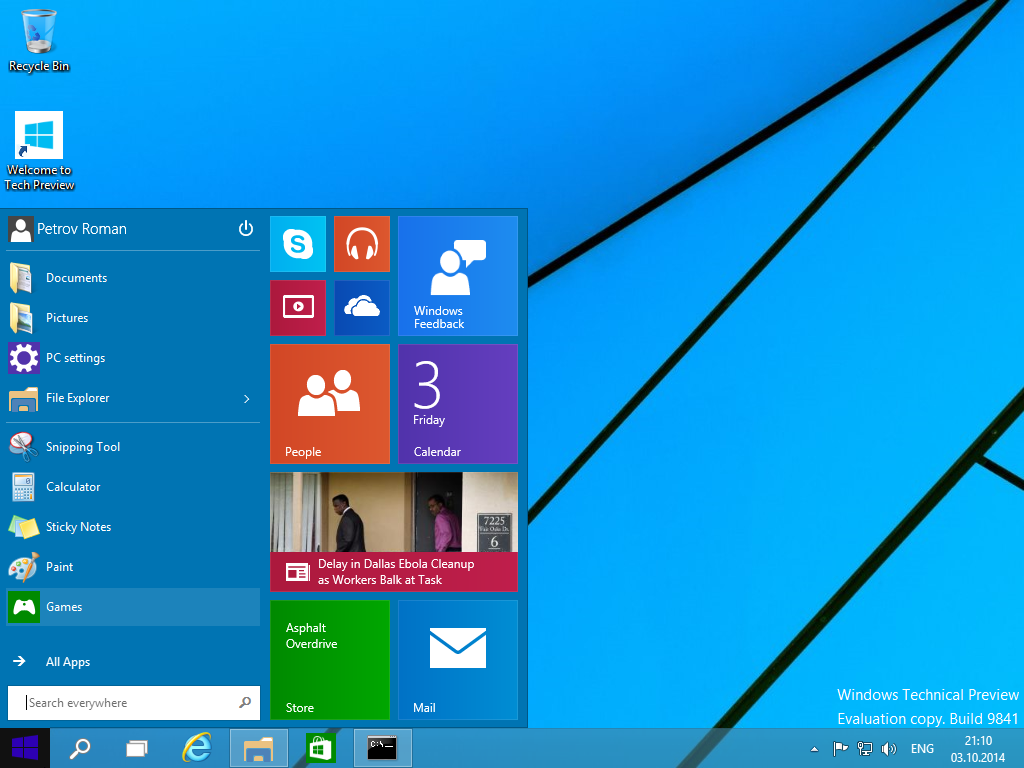 Однако при наличии еще одной антивирусной программы такие действия не принесут вам проблем.
Однако при наличии еще одной антивирусной программы такие действия не принесут вам проблем.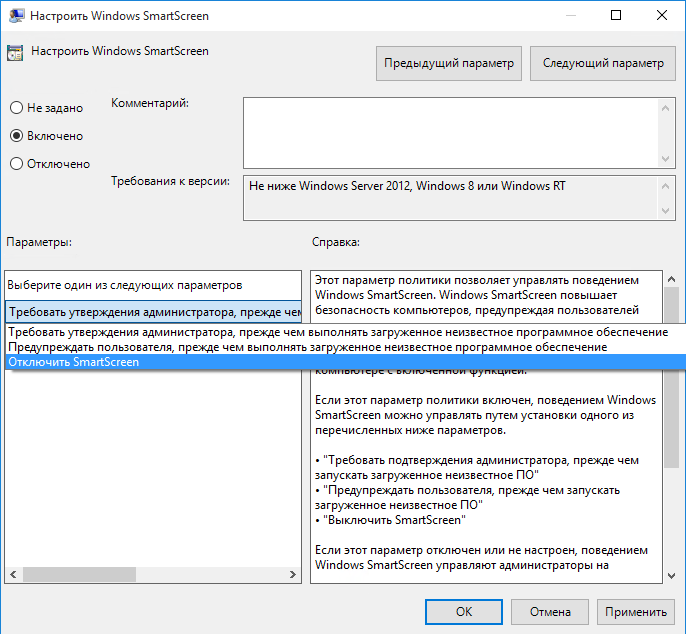
 Если загружаемого файла нет в этом списке, SmartScreen предупредит вас.
Если загружаемого файла нет в этом списке, SmartScreen предупредит вас.