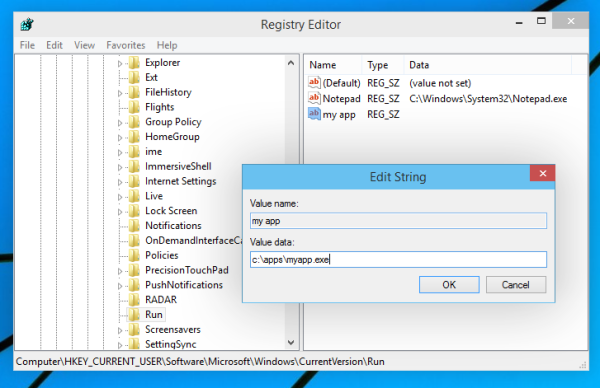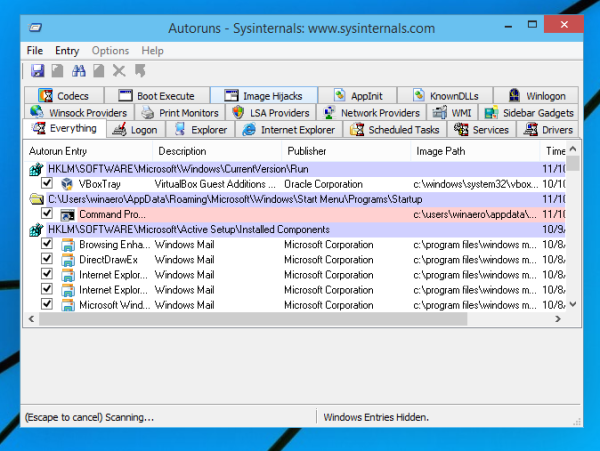Как отключить автозапуск программ в Windows 10
Одним из методов оптимизации операционной системы является отключение ненужных программ из автозагрузки, которые тормозят Windows 10 на старте. Однако убрать программу из автозапуска необходимо и в случае, когда она используется редко, но все же нужна. Поэтому предлагаем рассмотреть тему, как отключить автозапуск программ в Windows 10 различными способами.
Читайте также: Запускаем программу в скрытом режиме в Windows 10
Где расположена папка автозагрузки Windows 10?
В операционной системе Windows 10 папка автозагрузки отдельного пользователя находится по адресу: C:\Users\Имя пользователя\AppData\Roaming\Microsoft\Windows\Start Menu\Programs\Startup. В этой папке можно посмотреть, какие приложения использует конкретный юзер.
Важно отметить, что если пользователей ПК несколько, соответственно и профилей несколько, то общие программы находятся по иному адресу, а именно: C:\ProgramData\Microsoft\Windows\Start Menu\Programs\StartUp.
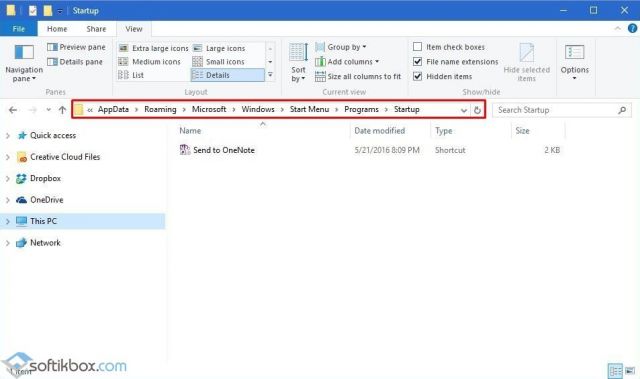
Нужно учитывать эти различия, так как иногда пользователь, вошел под другим профилем, не может убрать программу из автозапуска, так как не имеет на то прав.
Как добавить программу в автозагрузку Windows 10?
Для того, чтобы добавить программу в автозагрузку на Windows 10, стоит выполнить следующие действия.
ВАЖНО! Большинство программ автоматически добавляются в автозагрузку Виндовс 10.
- Жмём «Win+R» и вводим «shell:startup».
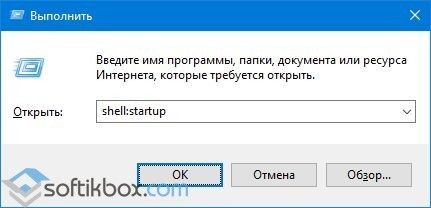
- Откроется новое окно, а точнее, система перенаправит вас в папку «Автозагрузка». Зажав левой кнопкой мыши, нужно перетащить сюда ярлык программы, которую необходимо добавить в автозагрузку. Вызываем варианты и выбираем «Создать ярлык».
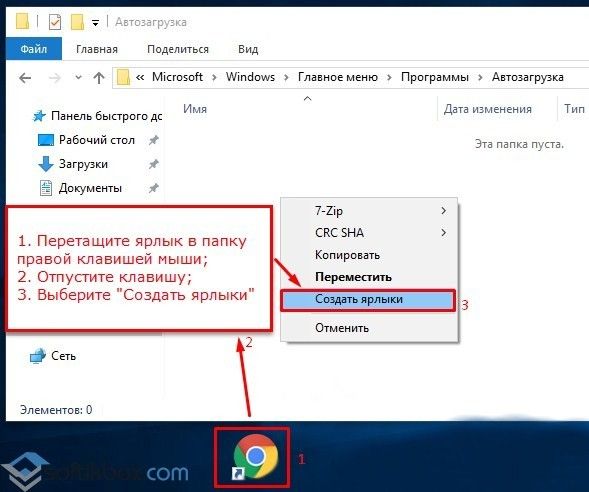
- Программа добавлена в автозапуск.
Также, нажав правой кнопкой мыши на пустом месте в папке «Автозагрузка» и, выбрав «Создать», «Ярлык», можно указать путь к exe-файлу программы. Таким образом она также будет добавлена в автозагрузку.
Чтобы убрать программы из автозапуска, способы будут отличаться. Невозможно удалить просто ярлык и программа исчезнет из автозагрузки Windows 10. Отключение нужно выполнять правильно.
Также, если вы хотите, чтобы при включении компьютера стартовала и какая-то программы, стоит внести корректировки в системный реестр. Выполняем следующее:
- Жмём «Win+R» и вводим «regedit».
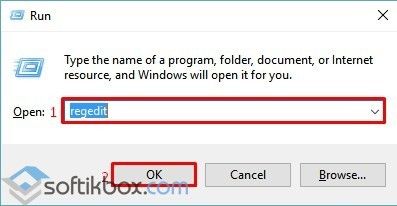
- Откроется «Редактор реестра». Переходим по ветке «HKEY_CURRENT_USER\Software\Microsoft\Windows\CurrentVersion\Run» если хотим добавить программу в свой профиль или по ветке «HKEY_LOCAL_MACHINE\Software\Microsoft\Windows\CurrentVersion\Run», чтобы добавить софт для всех. Жмём правой кнопкой мыши на пустом месте и выбираем «Создать», «Строковый параметр».
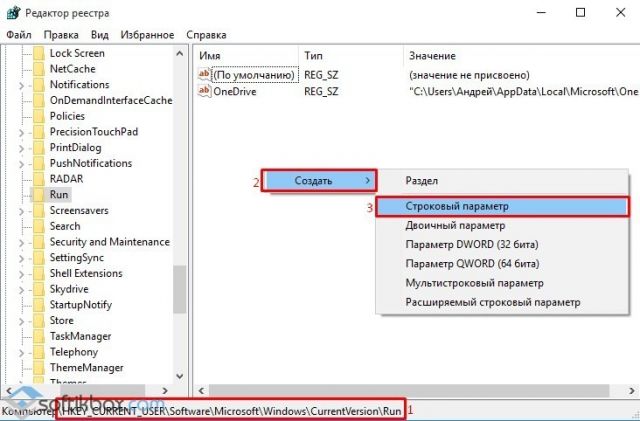
- Вводим значением explorer «https://softikbox.com», чтобы добавить наш сайт в автозагрузку (вместо ссылки можно добавить программу).
- Сохраняем результат и перезагружаем систему. Проверяем, открывается ли ресурс при старте системы.
Читайте также: Как в Windows 7, 8 и 10 назначить отложенный старт приложений?
Как удалить приложение из автозагрузки Windows 10?
Способ №1. Использование раздела Конфигурация раздела
Чтобы убрать программу из автозагрузки, стоит вызвать «Свойства конфигурации системы». Для этого выполняем следующее:
- Жмём «Win+R» и вводим «msconfig». Или вызываем «Диспетчер задач» и выбираем вкладку «Автозагрузка».
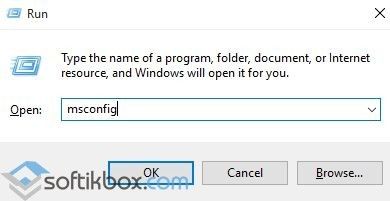
- Находим ненужные приложения в автозагрузке Windows. Нажимаем на каждом отдельном софте и нажимаем «Отключить».
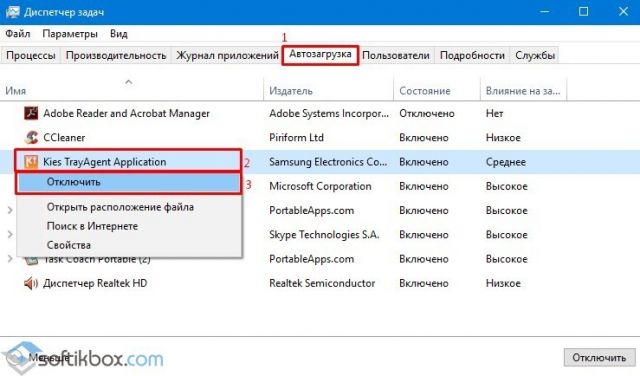
Таким способом можно отключить десяток программ Windows 10.
Способ №2. Используем планировщик заданий
Чтобы отключить автозапуск программ Windows 10 с помощью Планировщика заданий, стоит выполнить следующие действия:
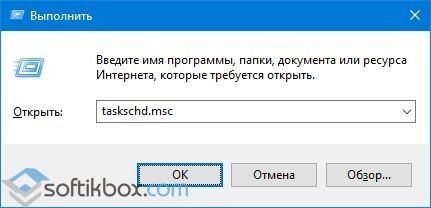
- Откроется «Планировщик заданий». Выбираем «Библиотека планировщика». Находим задание конкретной программы. Нажимаем на нем правой кнопкой мыши и выбираем удаление.
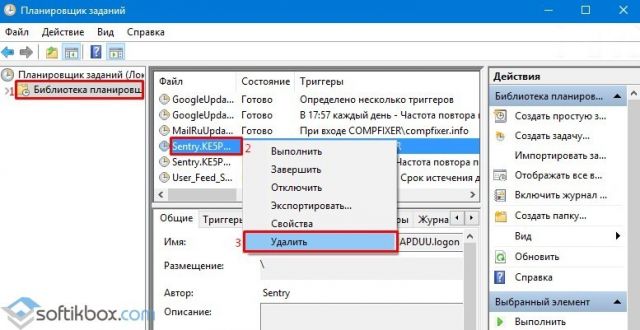
Также удалить программу Skype из автозагрузки можно с помощью программы CCleaner. Запустив её на своем ПК, нужно выбрать раздел «Сервис», а далее «Автозагрузка».
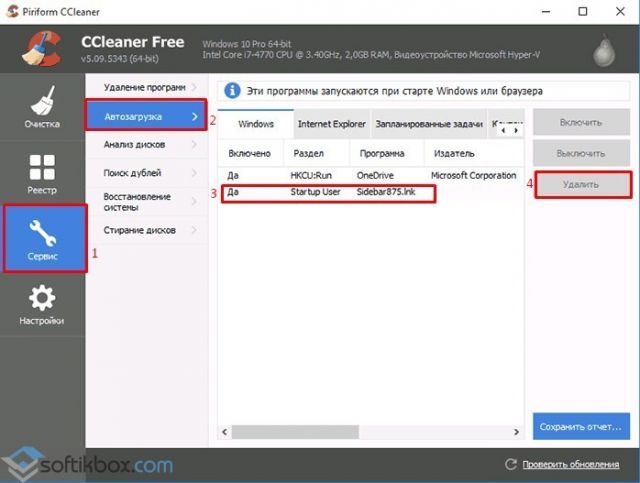
Выбрав программу, нажимаем «Удалить». Программа будет убрана из автозагрузки.
Важно отметить, что убрать лишний софт из автозагрузки можно путем использования других чистильщиков. Однако CCleaner позволяет безопасно убрать Skype или любую другую программу из автозагрузки.


Нередко многие из вас сталкиваются с вопросом, папка Автозагрузка в Windows 10 где находится, как убрать программу, очистить для ускорения системы. В этой статье я постараюсь описать наиболее популярные способы решения данной проблемы.


СОДЕРЖАНИЕ СТАТЬИ:
Назначение встроенного функционала Виндовс
Программы в автозапуске – это ПО, которое запускается параллельно с системой и осуществляет различные цели. Большинство работающих приложений можно увидеть в трее – значки в правом нижнем углу. Основная их часть безвредна и неспособна причинить пользователю неудобства. К ним можно отнести антивирусы, мессенджеры, разнообразные хранилища и так далее. Единственным минусом их автоматического включения является увеличение времени запуска операционной системы.

Однако я не думаю, что вы захотите долго сидеть и ожидать пока загрузится Windows. К тому же нередко компьютер необходим срочно, а множество программ в автозагрузке требуют дополнительного времени. Нельзя не упомянуть и о вредных утилитах, которые не прочь поселиться на вашем персональном компьютере и доставить массу неудобств. Вирусы добавляют свои параметры в автозагрузку и постоянно надоедают своей назойливостью.
Итак, рассмотрев для чего же необходима автозагрузка, перейдем к тому, как убрать из нее приложения. Для этого можно применить несколько способов, которые достаточно просты и думаю справиться с этим заданием каждый. Рекомендую вам просмотреть все и выбрать наиболее понравившейся.
Управление автозагрузкой через диспетчер задач
Этот способ наиболее прост и практически каждый пользователь применяет его для управления автозапуском в первую очередь. Где же находится диспетчер задач? Такой вопрос задают многие неопытные юзеры.
Все очень просто. Найти его можно при помощи нажатия клавиш Ctrl + Shift + Esc . Кроме этого, можно воспользоваться функцией поиска.
Проделав эти несложные действия, получаем окно диспетчера задач. Вверху окошка мы увидим несколько вкладок. Переходим в «Автозагрузку». В открывшемся окне появится каталог приложений, процессов, которые включаются вместе с системой.
Здесь же можно увидеть активно оно или нет, а также, какую нагрузку оказывает. Для того чтобы отключить программу необходимо просто выбрать ее при помощи мыши и нажать соответствующий пункт в правом нижнем углу.


Помимо этого, в данном окне можно просмотреть сведения о утилитах и проверить их в интернете.
Полезный контент:
Директория Startup
Сейчас расскажу, папка автозагрузка в Windows 10 где находится. Оказаться в ней можно двумя способами. Первый — пройтись по пути:
Users\ AppData\ Roaming\ Microsoft\ Windows\ Start Menu\ Programs\ Startup
Но можете столкнуться с тем, что расположение скрыто (в целях безопасности). Тогда нужно активировать отображение скрытых файлов и папок Виндовс.


Второй метод – вызвать окно «Выполнить» при помощи клавиш Win + R и в строку вписать команду «shell:startup» (без кавычек).


После выполнения этой команды откроется папка с ярлыками для автозагрузки. Здесь можно убрать ненужные из автозапуска, но будьте внимательны, чтобы не совершить ошибку и не очистить от «полезных» программ. Для добавления необходимо поставить в папку ярлык соответствующего приложения. Однако, по комментариям пользователей, действует данный метод не у каждого.
Планировщик задач
Является одним из мест, откуда может происходить автозапуск программ. Найти его можно с помощью функции поиска. Просто начните вводить наименование утилиты, и перед вами появится результат.


В открывшемся окне следует просмотреть библиотеку задач. Именно в ней расположен каталог приложений, которые выполняют назначенные действия, в том числе и при старте системы. Здесь можно достаточно просто настроить все задачи, очистить ненужные и добавить свои. Кстати, планировщик задач очень полезная утилита, которая может помочь вам распланировать запуск операций в необходимое время.
Используем редактор реестра для управления автозагрузкой
Более сложный способ настройки программ автозапуска. Необходимо запустить редактор, используя клавиши Win+R , и в строке окна «Выполнить» впишите «regedit».


Чтобы получить информацию об автозапуске для конкретного пользователя необходимо перейти к:
HKEY_CURRENT_USER\ SOFTWARE\ Microsoft\ Windows\ CurrentVersion\ Run
Увидеть информацию для всех юзеров можно в разделе: HKEY_LOCAL_MACHINE.


Справа в виде списка приведены все приложения, запускаемые автоматически. Здесь их можно как удалить, так и добавить. Удаление программ из автозагрузки осуществляется простым нажатием на них правой кнопкой мыши с выбором соответствующего пункта. К тому же, можно добавить какие-нибудь свои параметры для программы.
Для того чтобы внести в список свое приложение требуется нажать правой кнопкой мыши по незанятой части и выбрать «Создать» – «Строковый параметр».


Далее можно указать любое имя и место расположения исполняемого файла.
Итак, мы рассмотрели основные методы удаления и добавления программ из автозагрузки для windows 10 стандартными средствами, но имеются и специализированные утилиты для этой задачи. Их огромное множество, но функционал и управление примерно одинаковое. Наиболее, на мой взгляд, лучшая это — Autoruns от Microsoft Sysinternals. Тем не менее, в интернете вам не составит труда найти и ознакомиться с множеством специализированных программ. Выбор же исключительно за Вами.
Оптимизаторы системы
Существует множество сторонних утилит, которые позволяют оптимизировать Виндовс, ускорять работу за счет удаления мусора, очистки реестра. Наиболее простым является CCleaner. Инструкция и ссылка на скачивание доступна по ссылке.




Думаю, этих способов вполне хватит, чтобы избавиться от надоедливых и загружающих систему программ. При этом все они просты – справится даже неопытный пользователь.
Видео
Предлагаем посмотреть несколько полезных роликов по теме:








Виктор Фельк
Эксперт сайта IT Техник
Задать вопрос
Теперь Вы знаете, папка «Автозагрузка» в Windows 10 где находится, как очистить. Желаю удачи в избавлении от не нужного софта. По всем вопросам, жду Ваших комментариев к статье.
Прописываясь в автозагрузку Windows, сторонние приложения добавляют свою запись в одноименный раздел Диспетчера задач, откуда пользователь может ими управлять. Когда приложение удаляется, вмести с ним удаляется и его запись на вкладке «Автозагрузка», но иногда случается такое, что запись остается и даже сохраняет видимость функциональности, позволяя включать и отключать элемент. Естественно, при этом ничего не происходит, поскольку его связь с удаленной программой в силу понятных причин отсутствует.
Эти пустые записи на вкладке «Автозагрузка» никак не влияют на качество работы системы, но чтобы они не портили вид и не вводили в заблуждение, будет лучше от них избавиться.
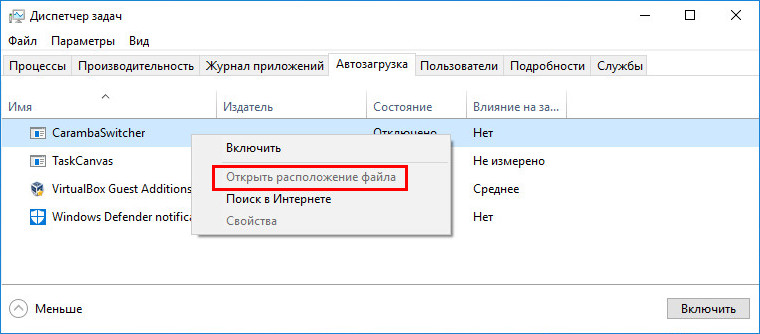
Сделать это можно несколькими способами, но сначала не помешает удостовериться, что запись действительно «мертвая». Определить это нетрудно, пункт «Открыть расположение файла» в ее контекстном меню будет неактивный, серый. Но могут быть и исключения, например, если элемент автозагрузки ссылается на
Сторонние чистильщики
С обозначенной выше задачей неплохо справляются сторонние чистильщики вроде CCleaner или Wise Registry Cleaner. В первой программе опция поиска пустых элементов автозапуска называется «Автозагрузка», в чистильщике от Wise она имеет название «Запуск программ».
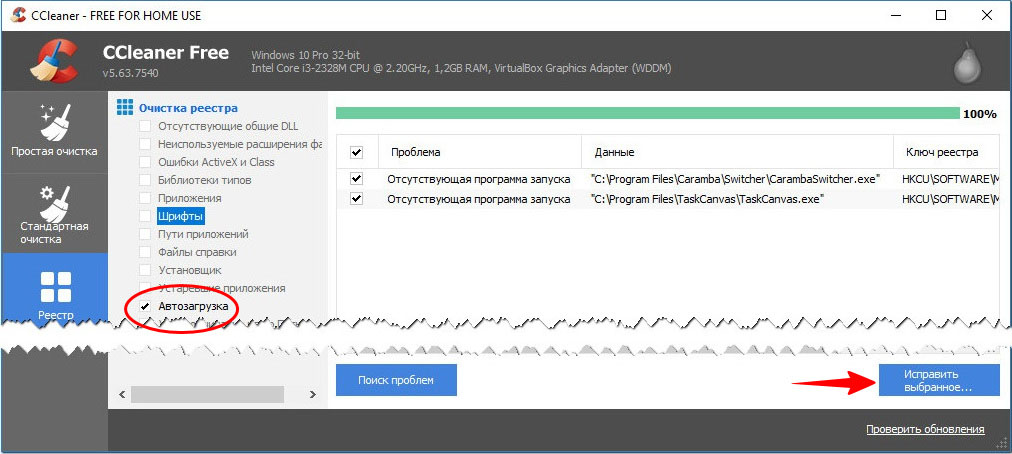
Однако, чтобы чистильщики смогли увидеть неверную запись, файл, на который она ссылается, должен отсутствовать, смотрите исключение в предыдущем абзаце.
Очистка вручную
Элементам автозагрузки сторонних приложений в Windows соответствуют записи в ключе HKCU\Software\Microsoft\Windows\CurrentVersion\Run. Перейдите к нему в редакторе Regedit и удалите записи отсутствующих программ — параметры будут иметь те же название, что и исполняемые файлы приложений.
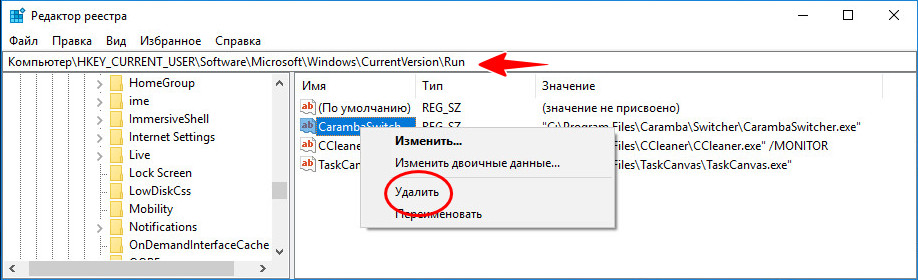
Проверьте в реестре аналогичный путь, но в разделе HKEY_LOCAL_MACHINE.
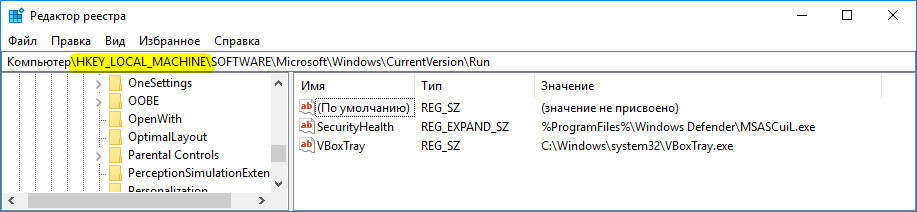
Поиск и удаление пустых элементов автозагрузки с помощью Autoruns
Наконец, вы можете воспользоваться Autoruns — бесплатной профессиональной утилитой для управления автозагрузкой.
Скачайте ее с сайта docs.microsoft.com/en-us/sysinternals/downloads/Autoruns и запустите исполняемый файл Autoruns.exe.
На вкладке «Everything» будут выведены все элементы автозагрузки, включая системные.
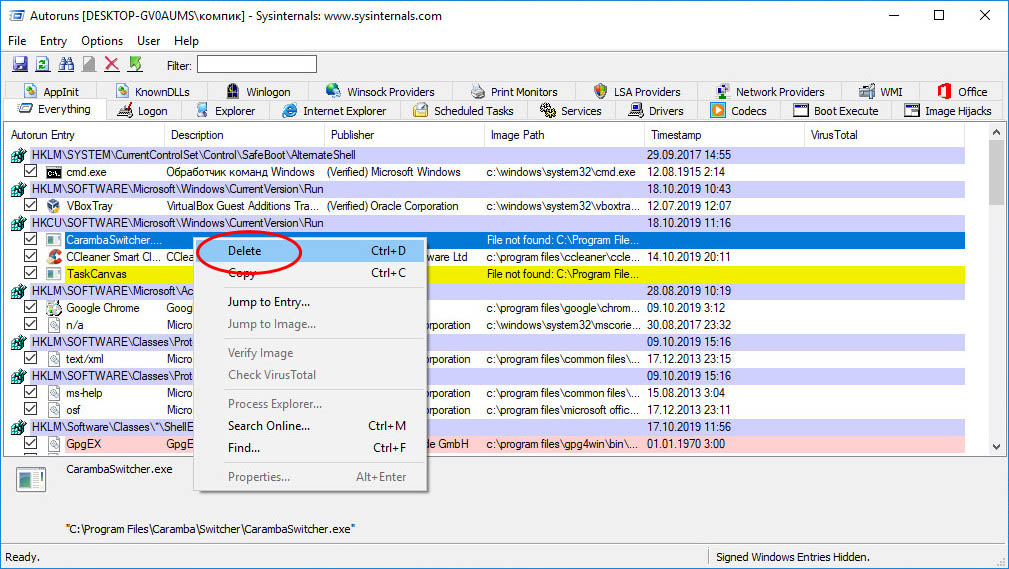
Пустые записи будут выделены желтым маркером, удалите их, кликая по каждой записи ПКМ и выбирая в меню «Delete» или нажимая Ctrl + D. Исчезнут они и из автозагрузки в Диспетчере Задач.
Всем привет! Сегодня мы поговорим про то – как отключить автозапуск программ в Windows 10. А теперь очень важный момент, который почему-то мало где написан. В статье я дам вам три способа по отключению программ в автозапуске. Проблема в том, что все эти варианты на ОС работают отдельно. То есть некоторые программы могут быть в диспетчере задач, некоторые могут запускаться из реестра, а некоторые утилиты висят в планировщике задач.
Поэтому если вы хотите точечно поубирать все ненужное, то проделайте все варианты. Также в самом конце я рассказал метод, который вообще убирает все из автозапуска. Но делать я это не рекомендую, так как при этом отключается антивирусник, который хоть как-то защищает вашу систему.
Поэтому из рекомендаций – убираете все программы, которые вам не нужны. Есть также вредоносные программы, которые могут вредить пользователю и висеть там. Ну и просто тяжелые, которые забивают интернет-трафик или постоянно работают с системой, что снижает её производительность. Все это программное обеспечение следует отключить. Более подробно посмотрим в отдельных способах. Если у вас будут какие-то вопросы или дополнения, то пишите в комментариях.
СОВЕТ! По ускорению Windows 10 вы также можете посмотреть инструкцию тут.
Диспетчер задач
Нажмите правой кнопкой по значку «Windows» («Пуск») в левом нижнем углу экрана. Далее вылезет окошко, где нужно выбрать «Диспетчер задач».
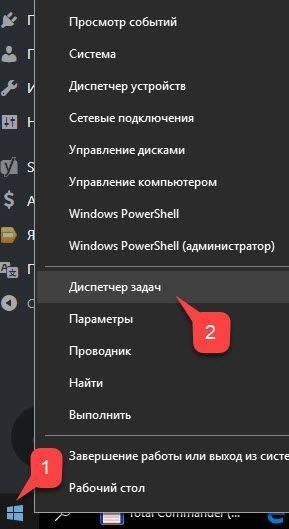
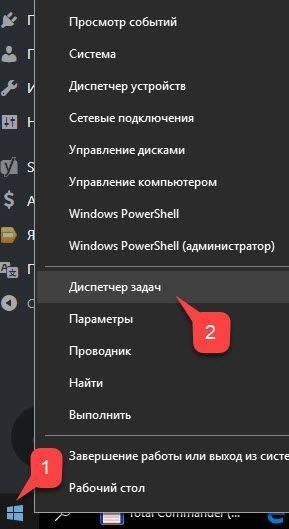
Есть также второй способ быстро запустить данный раздел винды. Найдите на клавиатуре левую кнопку «Ctrl», чуть выше будет находиться «Shift», а в самом верху «Esc» – нажмите одновременно на три эти кнопки.
Переходим на вкладку «Автозагрузка». Давайте я вам покажу на примере, что именно нужно или не нужно отключать, чтобы вы поняли.
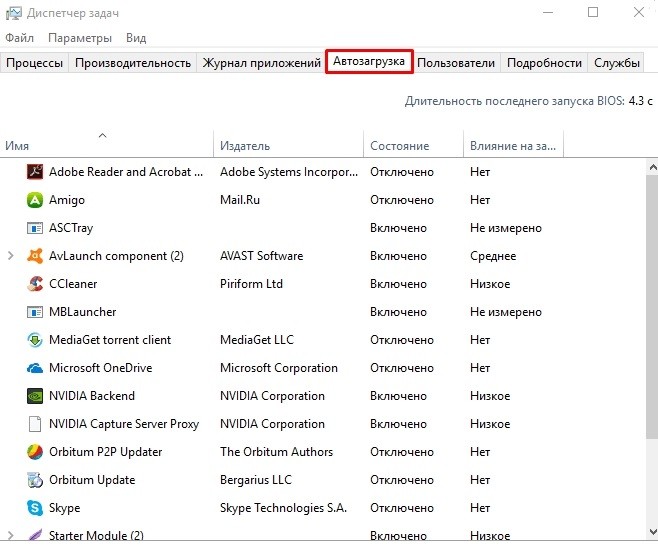
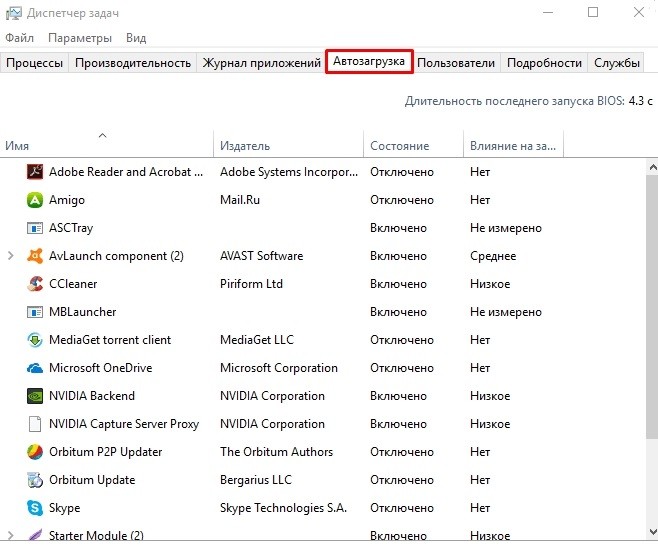
- Adobe Reader and Acrobat – точно отключаем, эту программу редко когда использую.
- Amigo – отключаем.
- AvLaunch – запуск антивируса, его оставляем.
- CCleaner – запускается раз в месяц, поэтому отключаем. Плюс эта программа периодически делает свое сканирование и тормозит систему.
- Все остальное – также вырубаем.
Для чего вообще идет автозагрузка программ – по идее это нужно только для того, чтобы приложение запускалось чуть быстрее. И никого не интересует, что оно забивает память. Как вы видите, многое ПО дополнительно в фоновом режиме грузит систему, что негативно скажется на работоспособности компа.
Рекомендуется отключать все кроме антивирусной программы и драйвера звуковой карты. NVIDIA и AMD – это обычная панель для видео режима вашей карты, это не драйвер, поэтому их можно спокойно отключать.
Для деактивации нажимаем на выделенную программу правой кнопкой мыши и выбираем «Отключить». Для того чтобы изменения вступили в силу, нужно перезагрузить компьютер.
Есть ещё один способ отключить ПО – зайдите в «Пуск» – «Параметры». Нажмите на раздел «Приложения».
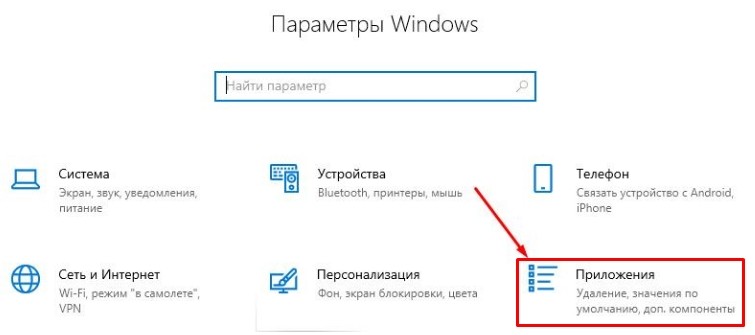
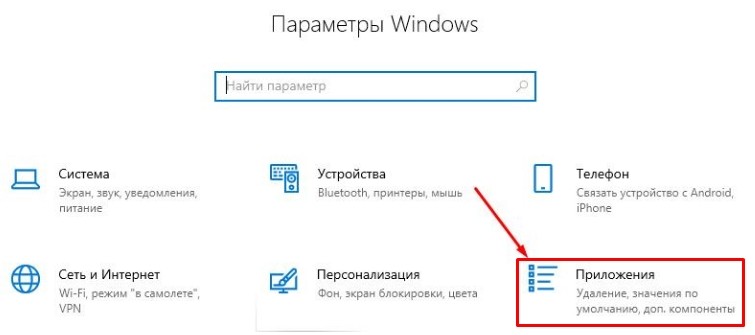
Далее переходим к «Автозагрузке». Тут все просто – переводим бегунок в режим «Откл» для ненужных приложений.
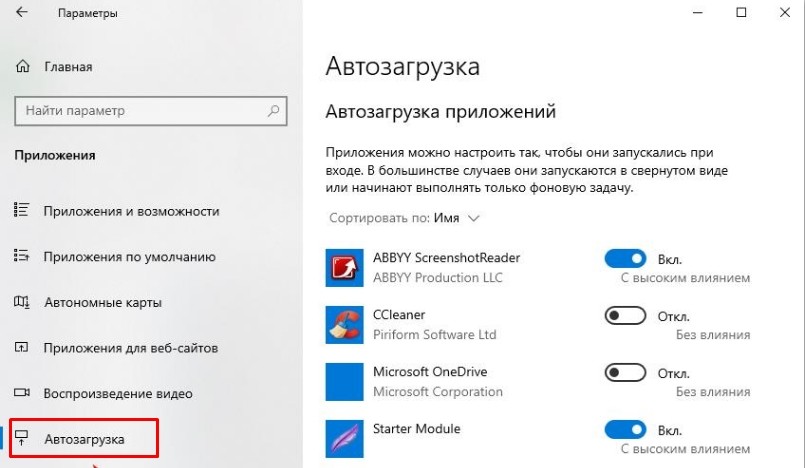
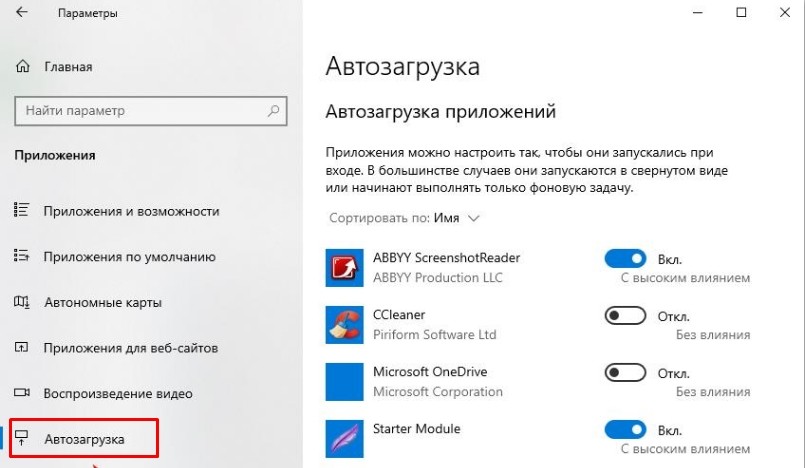
Папка «Startup»
Некоторые программы могут запускаться из другого места. В системе есть специальная папка, которая также отвечает за подгрузку ПО. Также и вы можете закинуть туда ярлык, если хотите, чтобы какая-то утилита запускалась вместе с ОС. Для просмотра данной папки текущий пользователь должен быть с правами администратора.
Открываем «Этот компьютер». Заходим в системный диск, чаще всего это диск «С». Далее переходим в папку текущего пользователя и идем по пути:
AppData\Roaming\Microsoft\Windows\Start Menu\Programs\Startup
ПРИМЕЧАНИЕ! Последние три папки в русскоязычной версии могут называться: «Главное меню» – «Программы» – «Автозагрузка».
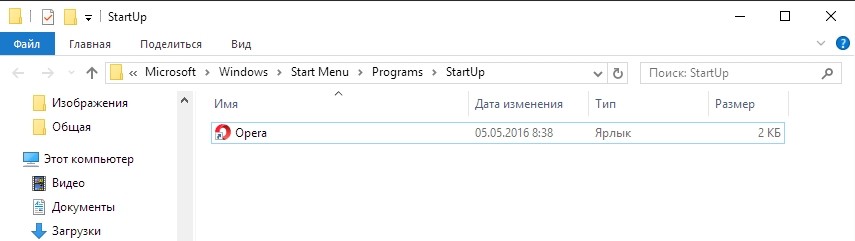
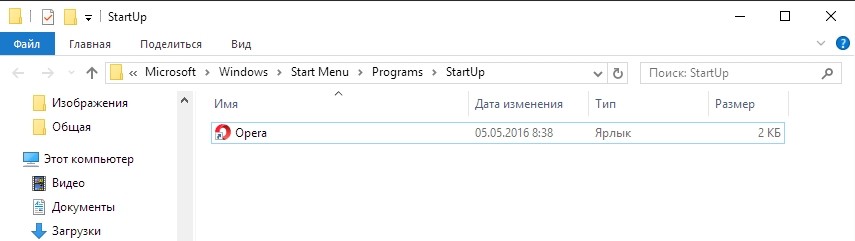
Есть также второй более простой способ открыть данную папку. На клавиатуре найдите клавишу с иконкой «Windows» или надписью «Win». Далее нужно одновременно нажать на эту кнопку и на английскую буковку «R».
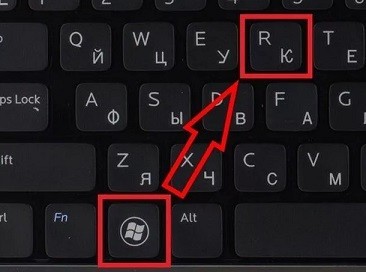
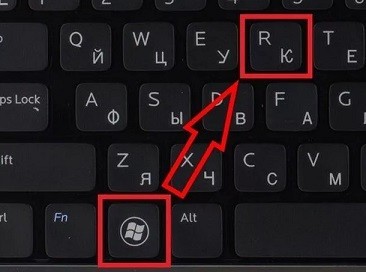
Вписываем:
shell:startup
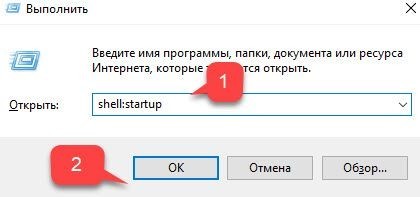
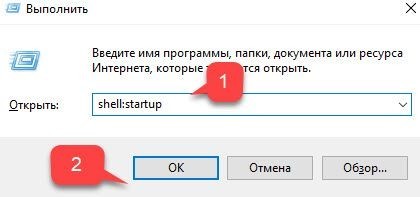
ПРИМЕЧАНИЕ! Отсюда можно также удалять или добавлять программы. Для добавления используются только ярлыки. Также и при удалении вы не удалите саму программу, а уберете только сам ярлык.
Реестр
Убрать или выключить программы из автозапуска можно также через редактор реестра. Поэтому если какая-то программа после прошлых способов все же запускается с системой, то скорее всего она записана в реестре.
Находим наши любимые клавиши «Windows» и «R» – и нажимаем на них. После этого вводим:
regedit
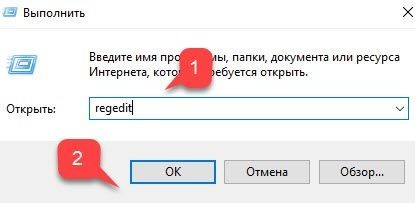
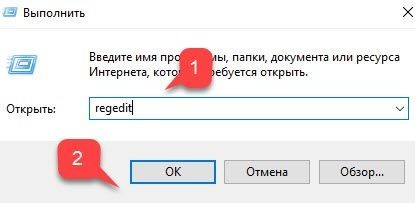
Слева вы увидите дерево папок. Нужно сначала открыть основную корневую папку «HKEY_CURRENT_USER». Далее переходим в «Software» и в «Microsoft». Открываем папку операционной системы «Windows» и ищем там «CurrentVersion». В самом конце нас интересует раздел «Run» – именно тут хранятся все программы из автозапуска в Виндовс 10.
Чтобы отменить ненужный, нужно просто удалить правило, которое находится в правой области. Обычно правило называется так же как и приложение. Вы можете смотреть столбец «Значение» – это путь к запускаемому «exe» файлу.
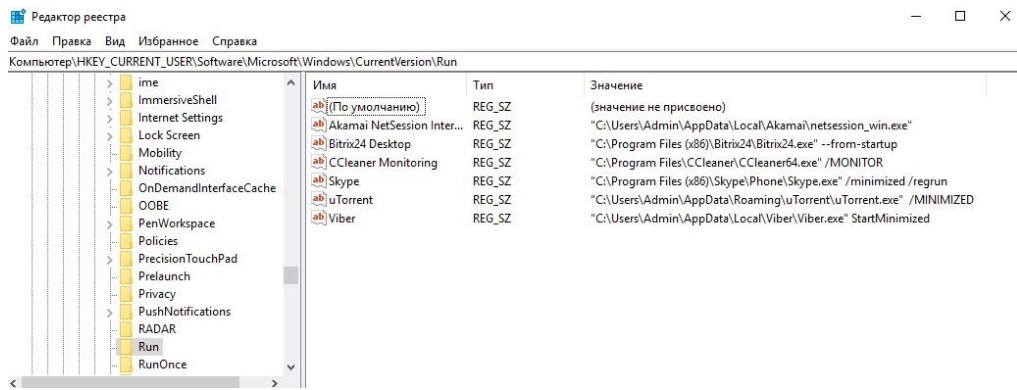
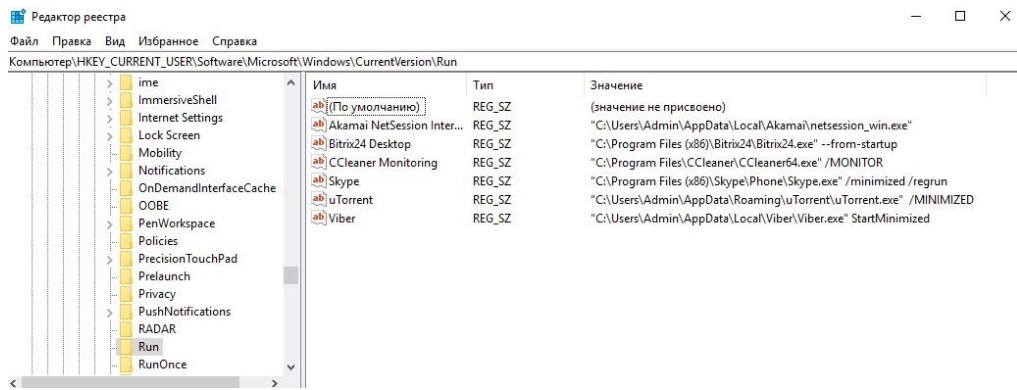
Планировщик заданий
У некоторых приложений есть такая фишка – даже если их убрать или выключить в автозагрузке, то они потом через какое-то время снова появляются. Вся проблема в том, что у подобных ПО есть ещё задача, которая прописана в планировщике винды. Например, у меня постоянно при запуске включается «SmartShare», но пользуюсь я ею на так часто. В автозапуске её нет, в папке автозагрузки тоже.
Откройте «Пуск» и кликните на «Лупу». После этого в поисковой строке введите «Планировщик заданий».
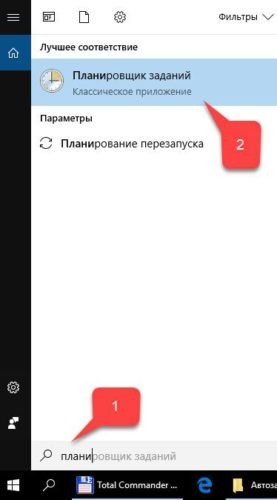
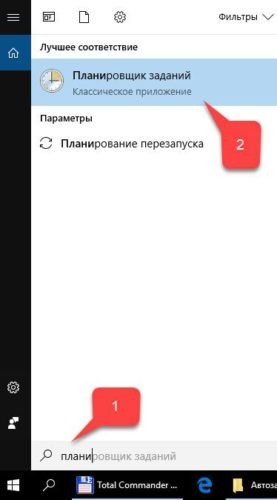
Откройте основную папку «Библиотека планировщика заданий». Справа вы увидите все задачи, которые выполняются у вас на компьютере. Отключите те, которые относятся к редко используемым приложениям.
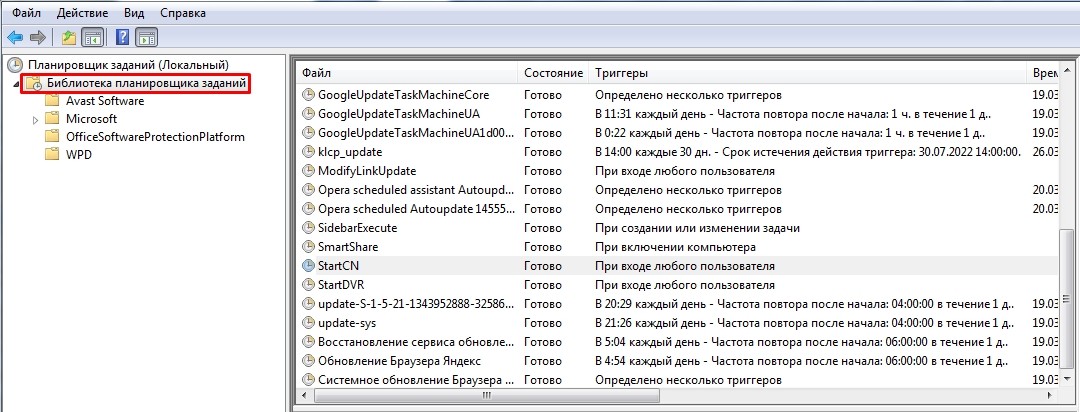
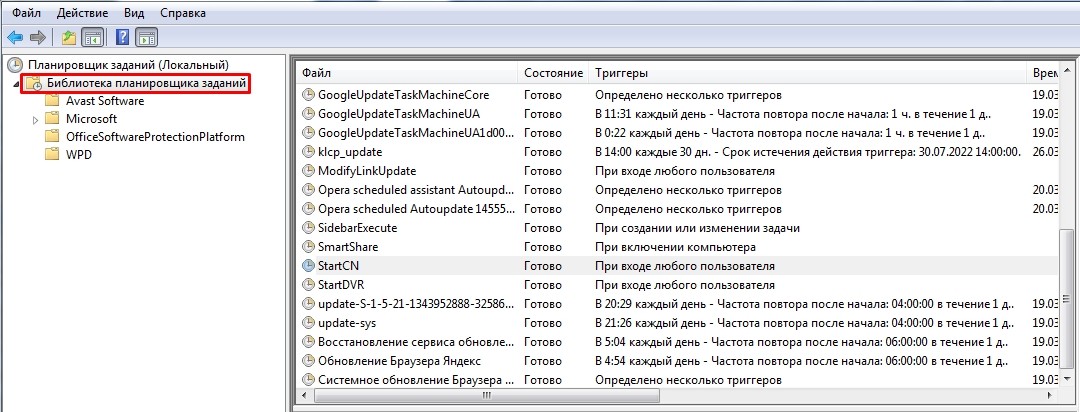
Вот тут я и нашел свою злосчастную программу, которая запускалась при запуске системы. Для отключения нажимаем правой кнопкой и выбираем «Отключить». Вы также можете её «Удалить».
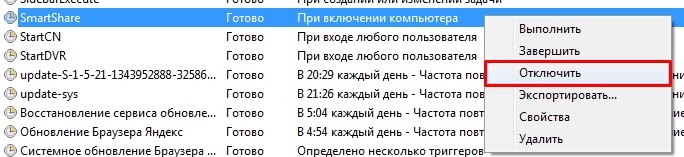
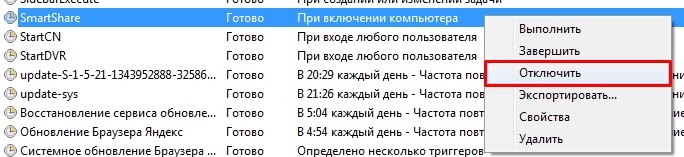
Убрать все из автозапуска
Ещё раз повторюсь, что делать это не совсем рекомендуется, но иногда по-другому выключить зловредную программу невозможно. Нажимаем «Win+R» и прописываем «msconfig».
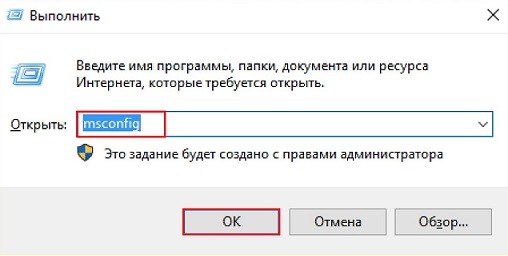
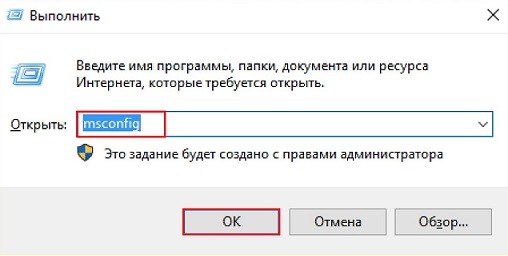
На вкладке «Общие» нажимаем «Загружать элементы автозагрузки», чтобы отключить этот раздел. Далее применяем параметры и перезагружаем комп.
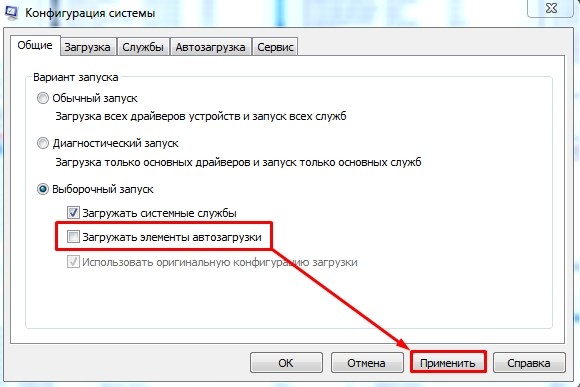
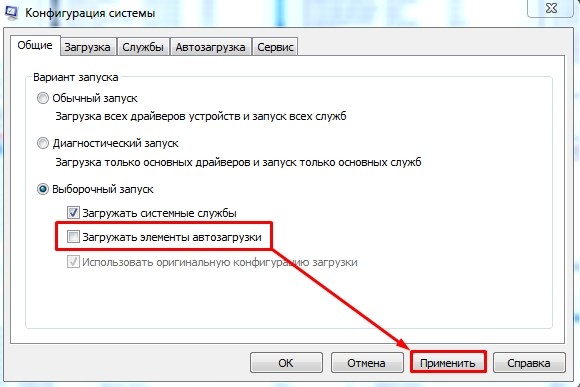
Автозагрузка Windows 10 — набор служб, драйверов, приложений, которые автоматически запускаются после включения компьютера, сразу после запуска Windows. Со стартом Windows, вместе с операционной системой запускается некоторое количество программ, которые работают в фоновом режиме. Некоторые приложения, находящиеся в автозагрузке, входят в состав Виндовс по умолчанию, другие появляются в автозапуске, после установки данных программ на компьютер.
Многие приложения любят помещать себя в автозагрузку Windows. Поэтому, при установке программы, следует внимательно отнестись к предложению об установке данного приложения в автозагрузку.
Пользователи хорошо знают, что новый компьютер, обычно, «летает», а после некоторого временного периода эксплуатации начинает «тормозить». «>Наличие большого количества программ в автозагрузке оказывает негативное влияние на скорость загрузки и работы операционной системы.
Часть приложений находятся в автозагрузке системы оправданно, они необходимы для повседневного выполнения некоторых функций при работе на компьютере. Другим программам там не место, так как нет никакой необходимости в постоянной работе данных программ на компьютере. Это пустая и бесполезная трата ресурсов системы: использование процессора, диска, памяти.
Нужна ли определенная программа в автозагрузке, определяется индивидуально, исходя из потребностей конкретного пользователя.
Далее посмотрим в Windows 10, где расположена автозагрузка программ, рассмотрим, как добавить или удалить приложение из автозагрузки операционной системы разными способами.
Отключить/удалить программу из автозагрузки, или добавить программу в автозагрузку Windows 10 можно несколькими способами, используя:
- Диспетчер задач
- Редактор реестра
- Планировщик заданий
- стороннее приложение
- вручную
- в самом приложении
Во многих приложениях, в настройках присутствует возможность включения или отключения автоматического запуска программы на компьютере.
Есть возможность отложить запуск автоматически запускаемых программ, для того, чтобы они не мешали запуску операционной системы Windows.
Где находится папка автозагрузки Windows 10
В операционной системе Windows 10 папка «Автозагрузка» (для всех пользователей) находится на диске «С» в скрытой папке, расположенной по пути:
C:\ProgramData\Microsoft\Windows\Главное меню\Programs\Автозагрузка
Другие автоматически загружаемые приложения размещены в профиле пользователя (в скрытой папке) по следующему пути:
C:\Пользователи\имя_пользователя\AppData\R

В этих папках вы найдете ярлыки загружаемых программ. Для удаления программы из автозагрузки Windows, удалите ярлык приложения из данной папки.
Как убрать программу из автозагрузки Windows 10 средством системы
Существует несколько способов, как удалить программу из автозагрузки Windows 10. Вначале посмотрим как, это можно сделать средствами операционной системы Windows 10.
Кликните правой кнопкой мыши по Панели задач, в контекстном меню выберите пункт «Диспетчер задач». В окне «Диспетчер задач» откройте вкладку «Автозагрузка».
Здесь вы увидите программы, помещенные в автозагрузку. Например, приложение Windows Defender (Защитник Windows) изначально встроено в автозагрузку, другие приложения добавляются туда, после установки на компьютер.
Для каждой программы перечислены параметры: имя приложения («Имя»), производитель («Издатель»), текущее состояние («Состояние»), влияние на степень загрузки процессора и диска во время запуска системы («Влияние на запуск»).

О том, включена ли данная программа в автозагрузке сигнализирует параметр «Состояние», в котором отражено текущее состояние: «Включено» или «Отключено».
В операционной системе Windows, после установки необходимых программ, все приложения, которые добавляются при установке в автоматический запуск, будут включенными в автозагрузке. Поэтому пользователь должен самостоятельно отключить лишние программы из автозагрузки.
Ориентироваться нужно по названию программы и производителю (издателю) приложения. Если непонятно, информацию о предназначении конкретной программы можно найти в интернете.
На данном примере видно, что на моем компьютере в автозапуске работает приложение Cloud Mail.Ru (Облако Mail.Ru), несмотря на то, что оно оказывает высокое влияние на запуск системы. На моем компьютере работает синхронизация с облаком. Поэтому наличие в автозагрузке данного приложения оправдано.
Например, держать постоянно запущенными программы Acronis True Image или AOMEI Backupper я не вижу необходимости. Данные приложения я запущу в случае необходимости.
Выделите программу, кликните по ней правой кнопкой мыши. В контекстном меню откроются пункты:
- Отключить — отключение программы в автозагрузке
- Расположение файла — переход в папку расположения файла
- Поиск в Интернете — поиск информации в интернете
- Свойства — свойства данного приложения
Если вы уверены в своих действиях, выберите параметр «Отключить». В случае сомнения, выберите другие пункты, с помощью которых можно получить дополнительную информацию о программе.
Как убрать автозагрузку программ Windows 10 в CCleaner
С помощью популярной бесплатной программы CCleaner можно отключить лишнюю программу в автозагрузке Windows. Запустите программу CCleaner, войдите в меню «Сервис», в котором откройте раздел «Автозагрузка».
Во вкладке «Windows» отобразится информация о программах, автоматически запускаемых вместе с операционной системой. Если пользователь ранее убирал программы из автозагрузки, то эти приложения будут иметь полупрозрачный вид на фоне включенных, в данный момент времени, приложений.
Здесь отображены сведения о приложениях, расположенных в автозагрузке: состояние («Включено»), раздел реестра («Раздел»), название программы («Программа»), производитель («Издатель»), месторасположение на диске («Файл»).

Для получения информации о программе, выделите приложение, кликните по нему правой кнопкой мыши, в контекстном меню выберите один из пунктов:
- Выключить
- Удалить
- Сохранить отчет
- Открыть в RegEdit (Редакторе реестра)
- Открыть в папке
Для отключения или удаления приложения из автозагрузки Windows, выполните следующие действия:
- Выделите программу в списке приложений.
- Нажмите на кнопку «Выключить» для отключения программы в автозагрузке, или на кнопку «Удалить» для удаления программы из автозагрузки.
Как убрать программу из автозапуска в Планировщике заданий
Убрать программу из автозапуска можно в Планировщике заданий. Обратите внимание, что в Планировщике заданий запускаются запланированные операции, касающиеся не только приложений из автозапуска.
Выполните в Планировщике заданий следующие шаги:
- В поле «Поиск в Windows» введите выражение: «планировщик заданий» (без кавычек).
- Запустите классическое приложение.
- В параметре «Планировщик заданий (Локальный)» откройте папку «Библиотека планировщика заданий».
- Выделите автоматически запускаемое приложение в автозагрузке.
- В контекстном меню выберите пункт «Отключить» или «Удалить».

Удаление программы из автозагрузки в Редакторе реестра
Опытные пользователи могут воспользоваться редактором реестра для удаления программ из автозагрузки:
- В поле «Поиск в Windows» введите: «regedit» (без кавычек).
- Выполните команду.
- В окне «Редактор реестра» перейдите по следующим веткам:
HKEY_CURRENT_USER\Software\Microsoft\Windows\CurrentVersion\Run (для текущего пользователя)HKEY_LOCAL_MACHINE\SOFTWARE\Microsoft\Windows\CurrentVersion\Run (для всех пользователей)
- Выделите нужный параметр, удалите его из реестра.
Как добавить программу в автозагрузку Windows 10 в Редакторе реестра
Добавить программу в автозагрузку Windows 10 можно с помощью Редактора реестра:
- Войдите в Редактор реестра.
- Откройте одну из веток реестра для текущего пользователя или для всех пользователей:
HKEY_CURRENT_USER\Software\Microsoft\Windows\CurrentVersion\RunHKEY_LOCAL_MACHINE\SOFTWARE\Microsoft\Windows\CurrentVersion\Run
- Кликните правой кнопкой мыши по свободному месту в окне Редактора реестра.
- В контекстном меню выберите «Создать» => «Строковый параметр».
- Дайте имя параметру (параметр логичнее назвать по имени приложения).
- Кликните по параметру правой кнопкой мыши, в контекстном меню выберите «Изменить…».
- В окне «Изменение строкового параметра», в поле «Значение» введите полный путь к исполняемому файлу приложения, а затем нажмите на кнопку «ОК».

- Программа добавлена в автозагрузку.
Добавление программы в автозапуск с помощью Планировщика заданий
Запустите Планировщик, в окне «Планировщик заданий» выполните следующие действия:
- Кликните по параметру «Планировщик заданий (Локальный)».
- В разделе «Действия» нажмите на пункт «Создать простую задачу…».
- В окне мастера создания простой задачи «Создать простую задачу» дайте имя задаче (чтобы не путаться, назовите по имени приложения).
- В окне мастера «Триггер задачи» выберите: «При запуске компьютера», нажмите на кнопку «Далее».
- В окне мастера «Действие» выберите действие для задачи: «Запустить программу», а затем нажмите на кнопку «Далее».
- В окне мастера «Запуск программы» в поле «Программа или сценарий» введите полный путь до исполняемого файла программы, а потом нажмите на кнопку «Далее».
- В окне мастера «Завершение» нажмите на кнопку «Готово».

Как вручную добавить программу в автозапуск Windows 10
Самый простой способ добавления программы в автозапуск: вручную поместить ярлык приложения в одну из папок «Автозагрузка», расположенных в скрытых папках по пути:
C:\Пользователи\имя_пользователя\AppData\Roaming\Microsoft\Windows\Главное меню\Программы\АвтозагрузкаC:\ProgramData\Microsoft\Windows\Главное меню\Programs\Автозагрузка
Отложенный запуск программы при помощи Autorun Organizer
Снизить негативный эффект от одновременного автоматического запуска сразу нескольких программ поможет бесплатная программа Autorun Organizer.
Менеджер автозагрузки имеет функцию отложенного запуска программ, Autorun Organizer предложит отложить запуск определенных приложений на некоторый период времени, разведя их по времени, друг от друга. Автоматически запускаемые программы не будут влиять на скорость загрузки Windows, потому что они запустятся через некоторое время, после запуска системы.
Подробнее об использовании Autorun Organizer читайте здесь.
Заключение
Пользователь может отключить или удалить программы из автозагрузки Windows 10, а при необходимости, добавить нужное приложение в автозагрузку.

Приложения можно настроить на автоматический запуск при загрузке системы — это позволяет вам сразу иметь готовые приложения. Например, если у вас есть инструмент для создания скриншотов, и вы часто их делаете, вы захотите, чтобы приложение работало постоянно без необходимости открывать его вручную.
Недостатком является то, что когда у вас много приложений в автозагрузке, Windows 10 дольше запускает систему. Также приложения, которые настроены на автозапуск потребляют драгоценные ресурсы вашего компьютера.
К счастью есть три различных способа отключения автозапуска приложений, и вам, возможно, придется попробовать все три из них, чтобы конкретное приложение перестало работать при старте системы.
Отключить автозагрузку приложений из диспетчера задач
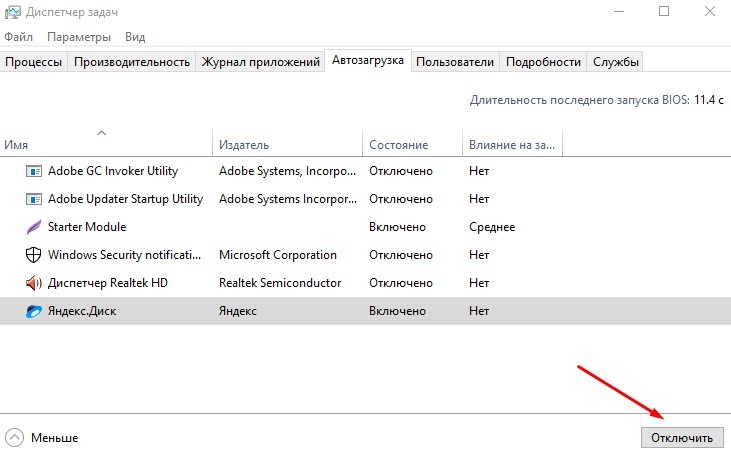
Это, безусловно, самый простой метод, и он будет работать в большинстве случаев.
- Щелкните правой кнопкой мыши панель задач и выберите «Диспетчер задач» из контекстного меню.
- В диспетчере задач перейдите на вкладку «Автозагрузка».
- Найдите приложение, которое вы хотите остановить при запуске, выберите его и нажмите кнопку «Отключить» в правом нижнем углу.
Это остановит приложение при запуске системы, но если оно уже запущено, вам придется закрыть его самостоятельно или перезагрузить компьютер.
Отключить автозагрузку приложений из настроек самого приложения
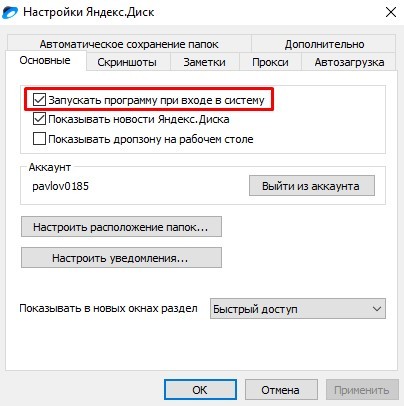
Некоторые приложения, запускаемые при старте системы, не отображаются в диспетчере задач. Вместо этого запуск управляется из собственных настроек приложения.
Откройте приложение, которое, как вы знаете, работает при запуске, и перейдите к его настройкам. Найдите параметры связанные с запуском приложения при входе в систему и отключите данную функцию.
Отключить автозапуск из папки
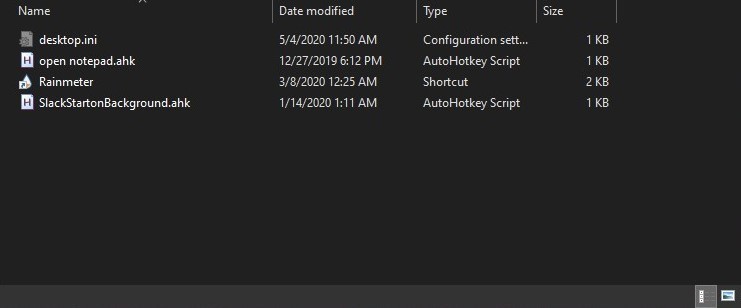
Все элементы автозагрузки или большинство из них отображаются в одной папке. Если вы удалите элемент из этой папки, он больше не будет запускаться при входе в систему.
- Нажмите сочетание клавиш Win + R, чтобы открыть окно «Выполнить».
- В поле «Выполнить» введите следующую команду: shell:startup
- Найдите необходимые приложения и смело удаляйте их. Это действие не приведет к полному удалению приложений, а только отключит автозапуск.
Вывод
С помощью этих трех простых способов, вы сможете отключить автозапуск ненужных приложений в Windows 10, а также немного оптимизировать вашу систему.
Чем больше приложений вы устанавливаете на свой компьютер, тем больше их будет запускаться при старте. Windows 10 часто поставляется со значительным количеством предустановленных системных утилит, которые пытаются загружаться при запуске. Некоторые из них могут быть полезны, но есть вероятность, что большинству из них не нужно автоматически включаться.
В результате вы столкнетесь с такой проблемой как медленная работа ОС. Ознакомьтесь с подробной инструкцией как зайти в Автозагрузку. Просмотрите список программ, которые у вас находятся в автозагрузке и определите, что можно отключить.
Чем старше ваша машина, тем больше риск, что она будет работать медленнее. Поэтому рекомендуется выяснить, что на вашем компьютере автоматически запускается, чтобы можно было отключить ненужное.
Под автозагрузкой мы подразумеваем любой софт, включаемый при старте. Это означает, что по мере запуска эти утилиты начинают работать в фоновом режиме, а иногда и на переднем плане. Обычно они будут мигать своим логотипом, как только вы войдете в свою учетную запись, хотя не все будут делать это.
На вашем ПК не будут установлены все те же приложения, что и у других пользователей. Тем не менее, некоторые из них настолько часто встречаются, что есть вероятность, что вы и многие другие установят их и запустят. Вот распространенные, несущественные программы, приводящие к задержке:
- Adobe Reader и Adobe Acrobat, как для бизнеса, так и для личного использования, чрезвычайно распространены. Хотя они проявляют минимальное воздействие на процесс запуска, вы можете безболезненно удалить их.
- iCloud Drive вероятно, пользователи Apple установили на свои машины. Оказывает очень сильное влияние. iCloud Photo Stream и iCloud Services также имеют значительную нагрузку на оперативную память.
- Apple Push своего рода служба, позволяющая разработчикам отправлять уведомления на ваше устройство. Push-уведомления, безусловно, являются дополнительной функцией. Убирайте ее из списка.
- Microsoft OneDrive теперь является стандартным для пользователей. Как только он начинает синхронизироваться с вашим облачным диском, это оказывает большое влияние.
- OneDrive и Dropbox могут быть включены. Это одни из наиболее популярных облачных накопителей. Они начинает синхронизацию с облаком, что вызывает довольно сильное действие на вашу оперативную память.
- Google Drive подключает вас непосредственно к вашей учетной записи. Отключайте.
- Steam Геймеры, будьте осторожны!
- CyberLink YouCam — часто предварительно устанавливается производителями устройств.
- Skype. Временами бывает довольно навязчивым, и иногда очень трудно принудительно закрыть его, когда возникают ошибки.
- Любые инструменты VPN, которые вы используете. Они обычно настроены на включение, как только вы подключитесь к Интернету. Это функция безопасности, но она приводит к значительному снижению скорости.
Система сообщает вам, какое влияние выражает каждая утилита. Уровни обозначены как высокий, низкий или нулевой. Некоторые помечены как неизмеренные. Существует несколько причин, по которым действие не может быть диагностировано, в том числе, если софт был установлен так недавно, что у ОС еще не было возможности его распознать.


Теперь все, что вам нужно сделать, это решить, что удалить. Это хороший шанс для вас ускорить систему. Если вы используете свой компьютер в течение нескольких лет, возможно, вы накопили большое количество приложений, от которых можно избавиться.
Вам будет интересно:
Как удалить программы из автозагрузки в Windows 10
Один из лучших способов улучшить время загрузки Windows — остановить загрузку нежелательных программ в операционной системе Windows. Такие программы, как Skype, Evernote и TeamViewer, автоматически запускаются с операционной системой Windows с настройками по умолчанию.
В предыдущих версиях Windows 7 возможность удаления или отключения записей автозагрузки присутствовала в утилите «Конфигурация системы». В Windows 8 / 8.1 и Windows 10 то же самое было перемещено в диспетчере задач.
В этом руководстве мы рассмотрим четыре простых способа удаления программ из автозагрузки в Windows 10.
Метод 1 из 4
Отключение автозагрузки программ с помощью диспетчера задач
Шаг 1: Открыть задачу Диспетчер, одновременно нажимая клавиши Ctrl, Shift и Esc. Либо щелкните правой кнопкой мыши пустое место на панели задач и выберите Диспетчер задач, чтобы открыть его.
Шаг 2: Если диспетчер задач запущен с минимальным представлением, нажмите кнопку Подробнее , чтобы просмотреть актуальный диспетчер задач.
Шаг 3: Нажмите на вкладку Startup , чтобы переключиться на то же самое.
Шаг 4: Здесь щелкните правой кнопкой мыши на записи программы, которую вы хотите прекратить загрузку с Windows 10, а затем выберите параметр Отключить, чтобы удалить ее из папки автозагрузки Windows 10. Это оно!

Метод 2 из 4
Отключение автозагрузки программ через приложение «Настройки»
Приложение «Настройки» теперь поддерживает управление элементами автозагрузки.
Шаг 1: Перейдите в приложение «Настройки»> «Приложения»> «Запуск».
Шаг 2: Отключите приложения, которые вы не хотите загружать в Windows 10, переместив ползунок в положение выключения.

Метод 3 из 4
Удаление программ запуска из папки автозагрузки
Как уже говорилось ранее, ярлыки программ, которые запускаются с Windows 10, в основном сохраняются в папке с именем Автозагрузка. Вы можете удалить ярлык программы из этой папки, чтобы остановить запуск программы с Windows 10.Вот как это сделать. Обратите внимание, что вы не сможете найти все приложения, запускающие Windows, в папке «Автозагрузка». Если вы не можете найти нужный ярлык программы, следуйте инструкциям в других методах.
Шаг 1: Откройте окно «Выполнить», одновременно нажав логотип Windows и клавиши R.
Шаг 2: В поле введите shell: startup и нажмите клавишу Enter, чтобы открыть папку автозагрузки.

Шаг 3: Выберите ярлык программы, который вы хотите удалить из автозагрузки Windows 10, и нажмите клавишу Delete.

Метод 4 из 4
Удаление программ запуска с использованием CCleaner
Многие популярные утилиты оптимизации Windows, такие как CCleaner и Glary Utilities, помогают удалять программы из автозагрузки Windows. В этом руководстве мы увидим, как удалять автозагрузку программ с помощью популярного CCleaner (бесплатно).
Шаг 1: Загрузите CCleaner и установите его, если он еще не установлен.
Шаг 2: Запустите CCleaner, нажмите Инструменты , а затем нажмите Запуск .
Шаг 3: На вкладке Windows выберите запись программы, которую вы хотите удалить из автозагрузки, а затем нажмите кнопку Disable .

Вот и все!
Как добавить приложения, установленные из Магазина, в руководство по запуску Windows 10, также может вас заинтересовать.
Чем больше приложений вы установите на свой компьютер, тем больше времени потребуется для запуска Windows. Это связано с тем, что многие приложения загружаются при запуске и замедляют процесс загрузки. Чем длиннее этот список, тем медленнее загружается ваша ОС после перезагрузки или завершения работы. В этой статье мы рассмотрим некоторые основные способы управления загрузочными приложениями в Windows 10, чтобы ваша ОС оставалась более отзывчивой. Эта статья также применима к Windows 8.1 и Windows 8.
РЕКОМЕНДУЕТСЯ: Нажмите здесь, чтобы исправить ошибки Windows и оптимизировать производительность системы.
Обновление: Начиная с Windows 10 build 17017, в разделе «Настройки» есть специальная страница для управления запускаемыми приложениями.Вы можете найти его в Настройки — Приложения — Автозагрузка. См. Следующий снимок экрана:
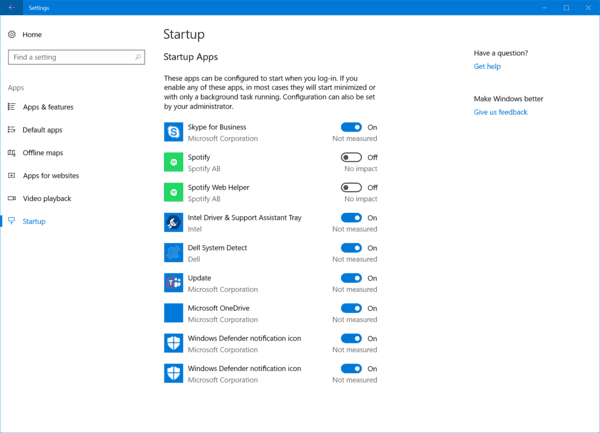
Как управлять приложениями для запуска
Для управления приложениями для запуска необходимо просмотреть все из них, чтобы можно было отключить те, которые вам не нужны. Это можно сделать с помощью диспетчера задач в Windows 10. Все, что вам нужно сделать, это открыть приложение «Диспетчер задач» и перейти на вкладку «Автозагрузка»:
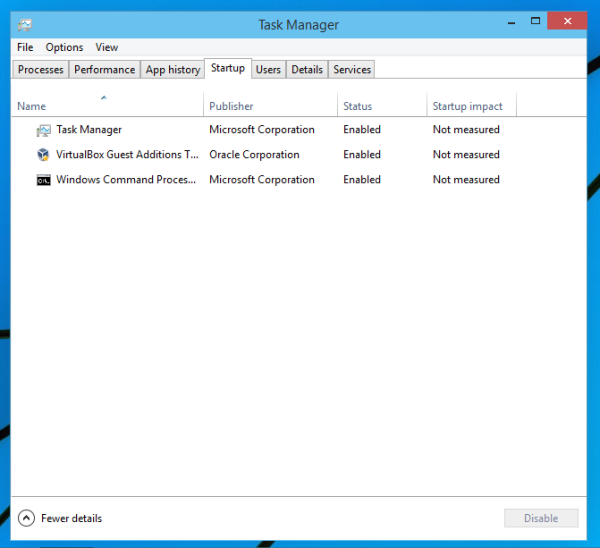
Совет. Откройте вкладку «Автозагрузка» диспетчера задач непосредственно в Windows 10, запустив следующая команда:
taskmgr / 0 / startup
Нажмите сочетания клавиш Win + R на клавиатуре и введите команду, указанную выше, в поле «Выполнить».Дополнительную информацию смотрите в следующей статье: Как открыть вкладку «Автозагрузка» диспетчера задач непосредственно в Windows 8.
На вкладке «Автозагрузка» вы увидите полный список приложений, которые запускаются с Windows.
Совет : вам может быть интересно, как диспетчер задач вычисляет «влияние запуска» приложений.
Используя вкладку «Запуск» Диспетчера задач, вы можете легко запретить запуск приложения с вашей ОС. Это очень просто — просто щелкните правой кнопкой мыши нужное приложение и выберите «Отключить» в контекстном меню.
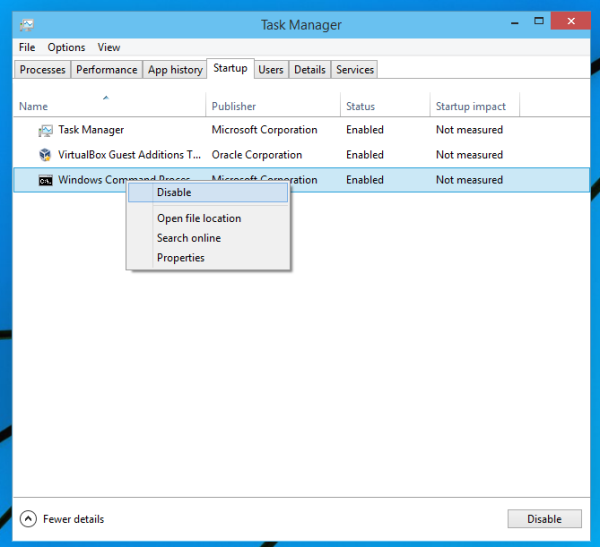
Чтобы включить отключенное приложение, вам просто нужно снова щелкнуть его правой кнопкой мыши и выбрать команду «Включить» из контекстного меню.
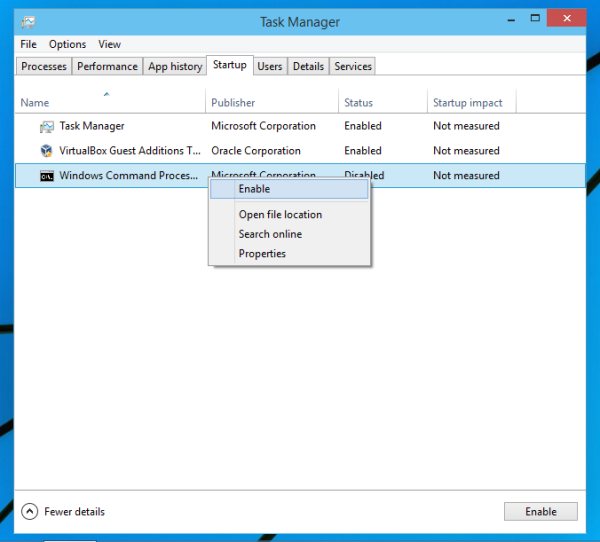
Теперь вы знаете, как включить или отключить запуск приложений. Давайте посмотрим, как добавить новое приложение для загрузки при запуске или удалить существующее.
Как добавить или удалить приложения запуска для текущего пользователя
Элементы запуска для текущего пользователя обычно хранятся в двух местах: в реестре и в специальной папке «Автозагрузка».Папка «Автозагрузка» — это более простой способ управления приложениями. Чтобы добавить или удалить приложение из папки «Автозагрузка», необходимо сделать следующее:
- Нажмите сочетания клавиш Win + R и введите в поле «Выполнить» следующее: оболочка
: запуск
Текст выше представляет собой специальную оболочку команда, которая откроет папку автозагрузки для вас напрямую.

Папка автозагрузки находится здесь:
C: \ Users \ Ваше имя пользователя \ AppData \ Roaming \ Microsoft \ Windows \ Меню Пуск \ Программы \ Startup
Просто скопируйте и вставьте ярлык в эту папку, чтобы приложение загружается при загрузке Windows.Чтобы удалить приложение из папки «Автозагрузка», удалите соответствующий ярлык.

Вот и все!Чтобы добавить или удалить приложения для запуска текущего пользователя из реестра, необходимо выполнить следующие инструкции:
- Открыть редактор реестра.
- Перейдите по следующему ключу:
HKEY_CURRENT_USER \ Software \ Microsoft \ Windows \ CurrentVersion \ Run
- Там вы найдете элементы автозагрузки для текущих пользователей, которые хранятся в реестре:

Чтобы удалить элемент, щелкните его правой кнопкой мыши и выберите Удалить из контекстного меню:
 Чтобы добавить новый элемент автозагрузки, вам нужно создать новое строковое значение с любым желаемым именем и установить в качестве значения его данных полный путь к приложению, которое вы хотите загрузить при запуске:
Чтобы добавить новый элемент автозагрузки, вам нужно создать новое строковое значение с любым желаемым именем и установить в качестве значения его данных полный путь к приложению, которое вы хотите загрузить при запуске:

Как добавить или удалить автозагрузку приложений для всех пользователей
Этот метод почти такой же, как добавление приложения для одного пользователя.Папка автозагрузки и ключ реестра различны для всех пользователей.
Чтобы добавить или удалить элементы автозапуска для всех пользователей через папку «Автозагрузка», введите в диалоговом окне «Выполнить» следующую команду оболочки:
shell: Common Startup
Будет открыта следующая папка:
C: \ ProgramData \ Microsoft \ Windows \ Пуск \ Меню \ Программы \ Автозагрузка
Там вы можете добавить или удалить ярлыки для любого приложения, которое вы хотите. Ярлыки из этой папки будут запускаться с Windows для всех пользователей вашего ПК.
Что касается раздела реестра всех пользователей, вам потребуется перейти к следующему ключу:
HKEY_LOCAL_MACHINE \ SOFTWARE \ Microsoft \ Windows \ CurrentVersion \ Run
Здесь необходимо создать или удалить строковые значения, как описано выше. Имя значения может быть любым, но данные значения должны содержать полный путь к исполняемому файлу (.EXE) приложения, которое вы хотите запустить при запуске.
Вот и все. Для расширенного управления приложениями автозагрузки я рекомендую вам взглянуть на превосходный инструмент автозапуска SysInternals:

Приложение Autoruns является наиболее полным приложением для управления автозагрузкой и охватывает все места.Он не только позволяет управлять приложениями автозагрузки, но также и многими другими объектами, включая расширения оболочки, которые загружаются с оболочкой Explorer, запланированными задачами, системными службами и другими системными компонентами.
Добавить приложение, установленное из Магазина Windows, в автозагрузку
Если вы хотите добавить приложение, установленное из Магазина Windows, в автозагрузку, вы не можете использовать традиционные методы. Посмотрите, как это можно сделать, в следующей статье:
Как добавить приложения Store в автозагрузку в Windows 10
Вот и все.
РЕКОМЕНДУЕТСЯ: Нажмите здесь, чтобы исправить ошибки Windows и оптимизировать производительность системы
Вы здесь: Главная »Windows 10» Как добавлять или удалять загрузочные приложения в Windows 10
Поддержите нас
Winaero в значительной степени зависит от вашей поддержки. Вы можете помочь сайту продолжать приносить вам интересный и полезный контент и программное обеспечение, используя следующие опции:
Биткойн: 18amKj99FCPUfnnpqZ6XCG2h4TGeUTCeY7
Связаться с нами
Для вашего удобства вы можете подписаться на Winaero на следующих веб-сайтах и сервисах.
Кроме того, вы можете поделиться этим постом.
Эта запись была размещена в Windows 10 и отмечена тегом автозагрузка, запуск приложений, вкладка «Автозагрузка», Windows 10 пользователем Сергей Ткаченко.О Сергее Ткаченко
Сергей Ткаченко — российский разработчик программного обеспечения, который начал Winaero еще в 2011 году. В этом блоге Сергей пишет обо всем, что связано с Microsoft, Windows и популярным программным обеспечением. Следуйте за ним в Telegram, Twitter и YouTube.
Как отключить заметки Autostart Annoyance в Windows 10
Заметки иногда вызывают смущение, несмотря на то, что это полезное и встроенное приложение для создания заметок в Windows 10. Обычно вы выключаете компьютер после окончания сеанса, не закрывая приложение поскольку он не имеет никакой команды в этом отношении.
Но, к сожалению, приложение снова появляется на экране после запуска вашего ПК. Более того, иногда он открывается сам по себе, однако вы никогда не использовали.Здесь вы найдете способы отключения автозапуска Sticky Notes Autostart в Windows 10. Дальнейшие действия
Отключение автозапуска Sticky Notes Autostart в Windows 10
В этом отношении вы получите 2 метода — 1. через редактор реестра и 2. Сброс приложения.
Hack Registry Entry
Запись реестра для Sticky notes позволяет открывать ее каждый раз при запуске системы. Таким образом, вам нужно изменить его значение, чтобы предотвратить эту активность приложения. Однако настройка реестра является рискованной задачей, поэтому мы рекомендуем сначала сделать ее резервную копию.Выполните следующие шаги, чтобы внести изменения в Dword после Редактора реестра:
Шаг-1 : Перейдите на панель поиска, расположенную на панели задач на компьютере с Windows 10. Введите regedit и нажмите Введите кнопку . Он сразу же откроет консоль редактора реестра.
Шаг 2 : Скопируйте следующий путь:
вставьтеHKEY_CURRENT_USER \ ПРОГРАММНОЕ ОБЕСПЕЧЕНИЕ \ Microsoft \ Windows \ CurrentVersion \ PenWorkspace \ Notes
в адресную строку редактора реестра и нажмите Введите .
Шаг-3 : Вы видите, что клавиша Notes выделена в левой панели. Перейдите на правую панель и дважды щелкните значение LaunchOnNextUserSession .

Шаг-4 : измените значения данных с 1 на 0 и выберите ОК . После этого перезагрузите компьютер, и вы обнаружите, что ваша задача отключить автоматический запуск Sticky Notes выполнена успешно.

Если это не так, вам нужно сбросить заметку.
Сброс Sticky Note
Иногда автозапуск Sticky notes может происходить из-за определенных неполадок в приложении.Таким образом, сброс является правильным решением в подобных обстоятельствах.
Шаг-1 : щелкните правой кнопкой мыши кнопку «Пуск» и выберите Приложения и функции . Вы можете напрямую открыть эту категорию, нажав на ms-settings: appsfeatures.

Шаг-2 : После появления страницы настроек приложений прокрутите вниз и найдите Sticky Notes . Нажмите на то же самое, чтобы развернуть и выбрать Дополнительные параметры ссылку.

Шаг-3 : Когда откроется новая страница, озаглавленная Липкие заметки, нажмите Сброс .

Шаг-4 : в небольшом диалоговом окне подтверждения появится предупреждение о том, что Это приведет к окончательному удалению данных приложения на этом устройстве, включая ваши предпочтения и данные для входа в систему . Выберите здесь Сбросить .

Теперь повторите решение -1 еще раз и проверьте Автозапуск Disable Sticky Notes.
Проблема случайного всплывающего окна с запиской также смущает и раздражает. Некоторые пользователи даже пытались использовать команды в PowerShell для удаления, но в итоге не смогли остановиться.Приложение Sticky Notes включает в себя множество нововведений в Windows 10, и вы можете изменять цвет и формат, отправлять электронную почту и другие сообщения отсюда.
Заключение
Раньше вы хранили свои задания на бумажках и прикрепляли их к нашему столу или в любом месте, которое мы можем видеть каждый раз. Но приложения для заметок изменили сценарий. Липкие заметки оказывают большое влияние на нашу повседневную жизнь, поскольку они экономят время и напоминают нам обо всем, что нам нужно делать. Но проблема в его частом автозапуске.Однако мы обсудили очень эффективные способы отключения автозапуска Sticky Notes. Применяя эти инструкции, вы сможете использовать заметки по своему желанию для повышения производительности
.Прежде чем начать
Часто программа запускается автоматически из-за ярлыка в папке Запуск в меню. Программа также может запускаться автоматически из записи реестра. Чтобы удалить программы из автоматического запуска, следуйте этим инструкциям по порядку. После выполнения каждого набора шагов перезагрузите устройство, чтобы увидеть, устранена ли проблема. При необходимости вы можете перейти к следующему набору инструкций.
Удалить ярлык
Примечание:
Ярлык будет оставаться в корзине, пока вы его не очистите.
Чтобы удалить ярлык из папки Startup :
- Пресс
Win-R. В поле «Открыть:» введите:C: \ ProgramData \ Microsoft \ Windows \ Пуск \ Меню \ Программы \ Автозагрузка
Нажмите
Введите. - Щелкните правой кнопкой мыши программу, которую вы не хотите открывать при запуске, и нажмите.
Если нужный ярлык в папке « Startup » указывает на неправильную программу, исправьте его следующим образом:
- В папке
Startupщелкните правой кнопкой мыши соответствующий значок и выберите. - Нажмите на вкладку. В поле «Target:» убедитесь, что инструкция path указывает на имя файла правильной программы. Если это не так, введите точный путь к программе.
Отключить элементы не в папке автозагрузки
Некоторые элементы автозагрузки не имеют ярлыков в папке Startup .Вы можете отключить их с помощью инструмента «Запуск задач» в «Настройках» или диспетчера задач. В противном случае они доступны только через реестр. Если вы незнакомы или неудобны с редактированием реестра, используйте эти утилиты.
Запуск задач
- В поле поиска Windows введите
задач запускаи нажмите. - Открывшееся окно будет содержать список приложений, которые могут запускаться при загрузке устройства. Чтобы отключить приложение, установите переключатель в положение.
Диспетчер задач
- Перейдите к диспетчеру задач.
- При необходимости нажмите, чтобы увидеть все вкладки; выберите вкладку.
- Выберите элемент, который не нужно запускать при запуске, и нажмите.
Удалить запись реестра
Предупреждение:
Содержит инструкции по редактированию реестра. Если вы сделаете какую-либо ошибку при редактировании реестра, вы можете вызвать сбой или невозможность загрузки Windows, что потребует переустановки Windows.Редактируйте реестр на свой страх и риск. Всегда делайте резервную копию реестра, прежде чем вносить какие-либо изменения. Если вам неудобно редактировать реестр, не пытайтесь выполнить эти инструкции. Вместо этого обратитесь за помощью к поставщику компьютерной поддержки.
Чтобы удалить запись автозагрузки из реестра:
- Пресс
Win-R. В поле «Открыть:» введитеregeditи нажмите. Введите. - Чтобы сохранить резервную копию реестра, в меню выберите.
- Обязательно запишите место назначения файла; по умолчанию он будет сохранен на рабочем столе.
- Дайте файлу очевидное имя, например
реестраилирегбека, чтобы вы помнили, что этот файл является резервной копией реестра. - В поле «Диапазон экспорта» убедитесь, что выбран, а затем нажмите. Это сделает резервную копию рабочего реестра.
- Чтобы развернуть, нажмите (знак плюс) слева.
- Разверните дерево. Затем разверните, затем и потом.
- Выделите папку. В правой части экрана вы увидите программы, настроенные на запуск при запуске, которые могут отсутствовать в папке
Startup. Некоторые из них могут быть важными программами, такими как антивирусные программы или брандмауэры. Также могут быть нежелательные или ненужные программы, такие как шпионское и рекламное программное обеспечение. Вам нужно будет выяснить, что нужно, а что нет. - Выделите любую программу (программы), которую вы хотите запретить автоматический запуск, а затем нажмите клавишу
Del.Помните, что удаление программ здесь не удаляет их с вашего компьютера; это только останавливает их запуск автоматически. - Изменения в реестре вносятся немедленно, поэтому вам не нужно сохранять изменения. На этом этапе вы можете просто закрыть редактор реестра.

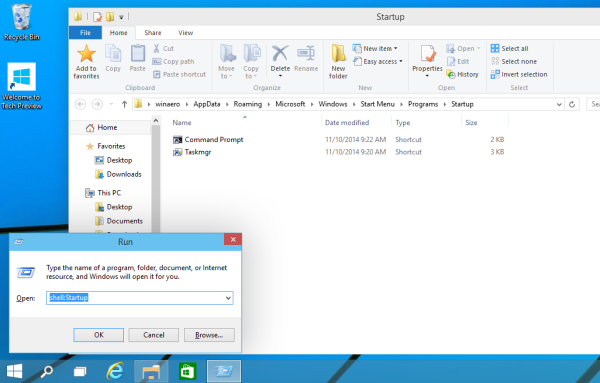
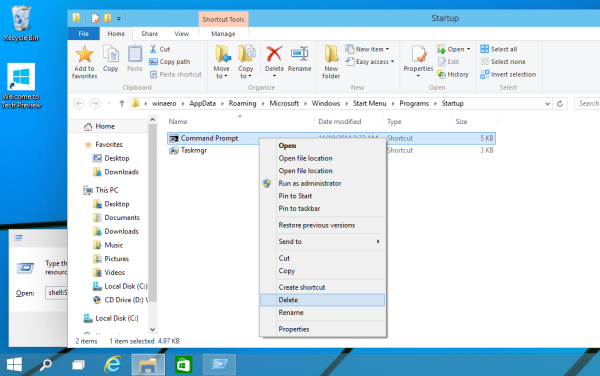
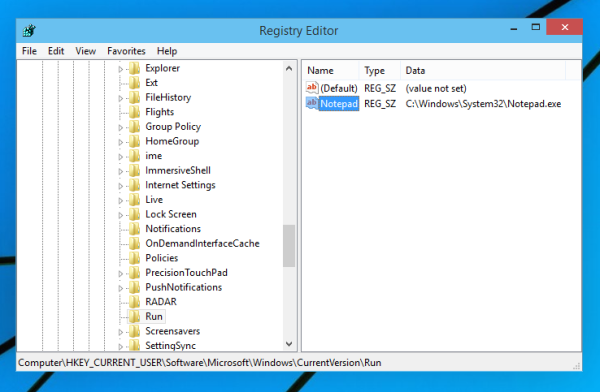
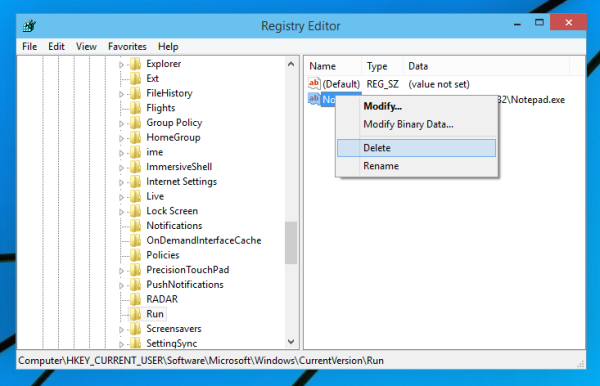 Чтобы добавить новый элемент автозагрузки, вам нужно создать новое строковое значение с любым желаемым именем и установить в качестве значения его данных полный путь к приложению, которое вы хотите загрузить при запуске:
Чтобы добавить новый элемент автозагрузки, вам нужно создать новое строковое значение с любым желаемым именем и установить в качестве значения его данных полный путь к приложению, которое вы хотите загрузить при запуске: