Что такое Windows РЕ?
Среда предустановки Windows (Windows PE) 3.0 — это минимальная версия операционной системы Win32® с ограниченными службами, построенная на ядре Windows® 7. Данная среда используется для подготовки компьютера к установке Windows, копирования образов диска с сетевого файлового сервера и инициации установки Windows.
Среда Windows PE не предназначена для использования в качестве основной операционной системы на компьютере — она служит в качестве изолированной среды предустановки и является встроенным элементом других средств установки и восстановления системы, например программы установки Windows 7, служб развертывания Windows (Windows DS), пакета возможностей развертывания операционной системы (OS) сервера управления системами (SMS) и среды восстановления Windows (Windows RE).
Данный раздел содержит:
Windows PE была создана для того, чтобы помочь изготовителям оборудования (OEM) и ИТ-специалистам производить загрузку компьютера при отсутствии функционирующей операционной системы.
Прежде изготовители оборудования и ИТ-специалисты часто использовали для загрузки компьютера загрузочную дискету MS-DOS. Однако использование дискеты с MS-DOS связано с некоторыми ограничениями, усложняющими предустановку Windows или восстановление установленных систем и данных, а именно:
- Не поддерживается файловая система NTFS.
- Отсутствует собственная поддержка сети.
- Отсутствует поддержка 32-разрядных или 64-разрядных драйверов устройств для Windows, что требует поиска 16-разрядных драйверов.
Такие ограничения загрузочных дискет MS-DOS привели к тому, что корпорация Майкрософт разработала среду Windows PE, основное средство корпорации Майкрософт для загрузки компьютеров без работающей операционной системы. Когда компьютер загружен в среде Windows PE, его можно подготовить к установке Windows и запустить программу установки Windows с сетевого или локального ресурса. Данная среда также позволяет обслуживать существующую копию Windows или восстанавливать данные.
Поскольку среда Windows PE основана на ядре Windows 7, ее применение позволяет преодолеть ограничения, присущие загрузочным дискам MS-DOS, благодаря следующим возможностям.
- Встроенная поддержка файловой системы NTFS 5.x, включая создание динамических томов и управление ими.
- Встроенная поддержка сетей TCP/IP и совместного доступа к файлам (только для клиента).
- Встроенная поддержка 32-разрядных (или 64-разрядных) драйверов устройств для Windows.
- Встроенная поддержка подмножества программного интерфейса API Win32.
- Дополнительная поддержка инструментария WMI, компонента MDAC и HTML-приложений.
- Возможность запуска с различных типов носителей, включая компакт-диски, DVD-диски, USB-устройства флэш-памяти (UFD) и серверы службы удаленной установки (RIS).
- Поддерживаются автономные сеансы Windows PE.
- Образы Windows PE могут обслуживаться вне сети.
- В Windows PE включены все драйверы Hyper-V™ за исключением драйверов монитора. Это позволяет запускать Windows PE в гипервизоре. В число поддерживаемых возможностей входят поддержка запоминающих устройств, мыши и сетевых адаптеров.
| Примечание. | |
|
Данный раздел посвящен изолированной среде Windows PE. Настраиваемые версии Windows PE, используемые в других продуктах и технологиях (например, в службах развертывания Windows), предоставляют различные возможности. Дополнительные сведения об использовании Windows PE в этих средах содержатся в документации по соответствующим продуктам. |
Среда Windows PE — это модифицированная версия операционной системы Windows, обеспечивающая установку Windows, а также устранение неполадок и восстановление нерабочей установки.
- Установка Windows 7.
Windows PE запускается при каждой установке Windows 7.
Графические средства, осуществляющие сбор сведений о конфигурации
во время установки, выполняются в среде Windows PE. Кроме
того, отделы информационных технологий могут настраивать и
расширять возможности Windows PE в соответствии с их
требованиями к развертыванию систем. Windows PE также
поддерживает обслуживание образов Windows.
Важно! Windows PE поддерживает развертывание более ранних версий Windows. Для получения сведений о существующих ограничениях см. лицензионное соглашение или обратитесь к представителю корпорации Майкрософт.
- Восстановление. С помощью Windows PE изготовители оборудования (OEM) и независимые поставщики программного обеспечения могут создавать настраиваемые, автоматизированные решения для восстановления и перестройки компьютеров с операционной системой Windows 7. Например, пользователи могут запускать свои компьютеры с компакт-диска Windows PE для восстановления системы или из разделов восстановления, чтобы автоматически переформатировать жесткие диски и переустановить операционную систему Windows 7 с исходными драйверами, параметрами и приложениями.
Windows PE представляет собой подмножество Windows 7 и имеет следующие ограничения.
- Для минимизации размера среды Windows PE в нее включен только ограниченный набор интерфейсов программирования Win32. В этот набор входят интерфейс ввода-вывода (для дисков и сети) и основные интерфейсы Win32.
- Чтобы предотвратить пиратское использование среды Windows PE в качестве операционной системы, после 72 часов непрерывного использования работа оболочки автоматически прекращается и происходит перезагрузка. Значение этого периода времени изменить нельзя.
- Windows PE не может использоваться в качестве файлового сервера или сервера терминалов. (Удаленный рабочий стол не поддерживается.)
- Разрешение имен распределенной файловой системы DFS поддерживается только для изолированных корневых каталогов. Корневые каталоги доменов не поддерживаются. Автономные корни DFS разрешают использование корня DFS, существующего только на локальном компьютере и, следовательно, не использующего Active Directory®.
- Поддерживаются способы подключения к файловым серверам по протоколам TCP/IP и NetBIOS через TCP/IP. Другие методы, например сетевой протокол IPX/SPX, не поддерживаются.
- Все изменения в реестре Windows PE во время ее выполнения будут потеряны при следующей перезагрузке компьютера. Постоянные изменения в реестр можно внести только в автономном режиме до запуска Windows PE.
- Буквы дисков присваиваются последовательно, по мере создания разделов в среде Windows PE. Однако при перезагрузке Windows PE все присвоенные буквы дисков возвращаются к порядку по умолчанию.
- Среда Windows PE не поддерживает оболочку Microsoft .NET или среду CLR.
- Windows PE не включает подсистемы Windows on Windows 32 (WOW32), Windows on Windows 64 (WOW64), виртуальную машину DOS (VDM), OS/2 и POSIX.
- Среда предварительной установки Windows PE может использоваться для настройки и создания разделов на дисках компьютера до начала установки Windows. Если какие-либо жесткие диски преобразуются в динамические диски с помощью программы Diskpart.exe до запуска программы установки Windows, они затем распознаются как внешние в процессе установки операционной системы и все тома на этих жестких дисках будут недоступны.
- Windows PE не поддерживает приложения, заархивированные установщиком Windows® (файл MSI).
- Windows PE не поддерживает 802.1x.
- Windows PE не поддерживает загрузку из целевого размещения, содержащего символы не английского алфавита.
Функционирование Windows PE зависит от ряда технологий Windows.
- При использовании Windows PE в сети серверы DHCP и DNS могут быть полезны, хотя и не являются обязательными.
- Для загрузки Windows PE из сети необходим сервер служб развертывания Windows.
- Для установки Windows необходимо запустить программу установки Windows (Setup.exe для Windows 7 или Winnt32.exe для Windows Server 2003).
- При автоматизации установки Windows 7 необходимо использовать файл ответов Unattend.xml.
Среда Windows PE тесно связана с некоторыми другими технологиями установки Windows, а также с некоторыми технологиями восстановления. Некоторые из этих средств, например службы Windows DS и программа установки для Windows 7, включают специализированные версии среды Windows PE.
Программа установки Windows
В целях увеличения быстродействия и эффективности программа установки Windows использует файлы образа Windows (.wim) для установки Windows на жесткий диск. Программа установки использует настроенную версию Windows PE для запуска компьютера и копирования системы Windows из файлов WIM на жесткий диск.
Автоматическая установка
Автоматическая установка представляет собой метод автоматического создания новых установок и обновлений при минимальном вмешательстве администратора или технического специалиста. Для автоматической установки используется заранее подготовленный файл ответов. Автоматическая установка может выполняться с DVD-диска Windows или из общей установочной папки.
Автоматическая установка особенно удобна, когда необходимо:
- Выполнять автоматические установки на компьютерах с различными конфигурациями оборудования.
- Выполнять автоматические установки на определенных типах серверов, например на контроллерах домена, серверах удаленного доступа и серверах, на которых запущены службы сертификатов или служба кластеров.
- Настроить множество различных параметров операционной системы во время автоматической установки без использования пакетных файлов и сценариев.
Помимо указанных сценариев развертывания автоматическая установка может применяться для создания установочных копий-образцов при установке с помощью образов и служб удаленной установки (RIS).
Обычно автоматическая установка запускается при загрузке компьютера в среде Windows PE и последующем запуске программы установки с файлом ответов из установочной папки в сети.
systemscenter.ru
Windows PE
Автор: YurecNT
Дата: 12:22 01.06.2019
Есть и от Windows польза, когда она портативная и установлена на флешку или внешний жесткий диск — помогает проверить диски на ошибки или вспомогательными программами вынуть данные с жестких дисков, установить операционную систему, сбросить пароль и многое другое.
Да, Windows платная, так же как и почти весь софт что входит в состав сборок. Но здесь уже проблемы не наши, а тех, то плохо защищает свою интеллектуальную собственность.
И так начнем по возрастающей:
Windows XP (Rus Life RAM)
Один из первых образов, которым мне пришлось пользоваться, весит чуть более 200 мегабайт, благодаря этому прекрасно работает с PXE-сервера.
Состав программ:
FireFox, Total Comander 7.02, WinRar, UltraISO, несколько программ для просмотра различных документов, ERD-Comander.
Учитывая объем образа — большая часть системных файлов вырезана, не сложные заранее подготовленные портативные программы работают без проблем, но вряд ли что-то можно установить.

Windows 7 PE x86 compact by Xemom1 16.03.16
Мини-сборка Windows 7, так же весит всего 110 мб, работает с чего угодно, в том числе с PXE-сервера, в состав операционной системы входят программы:
78Setup — для установки Windows прямо из образов, AOMEI Partition Assisant Standart Edition, файловый менеджер Just Manager, программу восстановления MSDarTools для Windows 7 x86, PassReset, AntiSMS

Сборник по больше — Win7-10 — все в одном
В данном ISO-образе размером в 750мб включены сразу несколько портативных Windows — 7, 8, 10! Так снабжены комплектом софта, если запилить данный образ на внешний жесткий диск, то прямо из загрузочного меню можно инсталлировать операционные системы, просто положив WIM-файл в нужный каталог.
К сожалению из за объема образа — грузить слона с PXE-сервера довольно долго, но если надо, то надо.


Windows 10 x64
Относительно большой по объему образ портативной Windows 10 с внушительным набором программ для реанимации. Включает в себя несколько антивирусов, анти винлокеров, программы восстановления удаленных файлов. Размер образа аж 2 гигабайта!



Windows 10 PE (x86_x64) v.5.0.9 by Ratiborus
Аналогичный по функционалу с предыдущим сборником образ, но включает в себя две Win10 — 32x и 64x — не понятно с какой целью, но для перфекционистов ярлыки программ не разбросаны по столу, а аккуратно положены в папочку. Вес образа 3.7 гб. Такой уж точно не загрузить по сети, разве что с флешки или HDD

Что делать если не хочется нарезать образ на болванку? А нужно его запилить на флешку или внешний жесткий диск.
Для это можем нагуглить программу UltraISO Portable и с ее помощью можно записать образ нужной винды на любой носитель, делается это через меню «Самозагрузка» -> Записать образ жесткого диска. Там выбираете нужный носитель и нажимаете записать. При этом все данные с этого носителя будут удалены!
Похожие статьи:
yurecnt.ru
Загружаемся в среду восстановления Windows RE
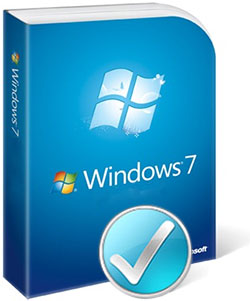
Обычно к среде восстановления Windows RE (Recovery Environment) обращаются при наличии проблем в работе компьютера, реже из любопытства. Новички обычно даже не подозревают о ее существовании, а она может помочь им сохранить кучу нервов и времени. Давайте разберемся, что такое среда восстановления Windows и зачем она нужна.
Данная платформа предназначена для решения многих проблем с загрузкой в автоматическом режиме. Ей по силам проблемы связанные с повреждением загрузчика, реестра, системных файлов, драйверами и тому подобное. Так же она предоставляет доступ к командной строке для ручного устранения проблем, а так же позволяет выполнить диагностику оперативной памяти на ошибки и выполнить восстановление системы из ранее созданного образа.
Зачем нам может понадобиться загрузиться в среду восстановления Windows RE мы выяснили, теперь пора узнать, как это можно сделать. Существует три пути, которые очень похожи, но каждый имеет свои нюансы. Рассмотрим их по отдельности.
Загрузка в среду восстановления с жесткого диска
В операционной системе Windows 7 существует специальный раздел на жестком диске, позволяющий загрузиться в среду восстановления прямо с диска (в более ранних ОС данная возможность отсутствует) без использования чего-либо еще. Для этого на начальном этапе загрузки компьютера (пока показываются различные строчки на черном фоне) нажимаете клавишу F8 на клавиатуре, чтобы попасть в меню «Дополнительные варианты загрузки».
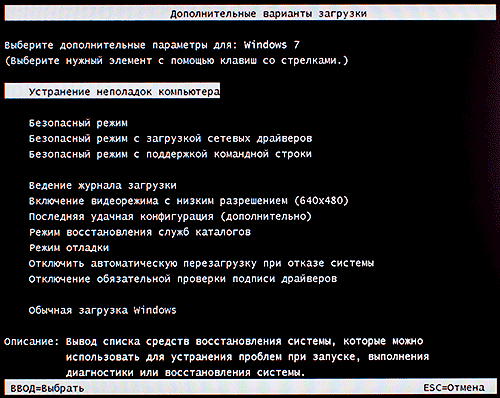
Нас интересует пункт «Устранение неполадок компьютера», выбираем его и нажимаем клавишу Ввод (Enter) на клавиатуре. Начнется процесс загрузки, по окончании которого будет выведено окно, с просьбой выбрать раскладку клавиатуры. Так же отсюда можно загрузиться в еще один очень полезный режим работы компьютера, но об этом расскажем в другой раз.
Обязательно нужно указать язык, на котором вводится пароль вашей учетной записи, иначе вы не сможете на следующем шаге ввести его. Для доступа к командной строке требуется учетная запись администратора. Что делать, если вы потеряли пароль админа смотреть в этой статье.
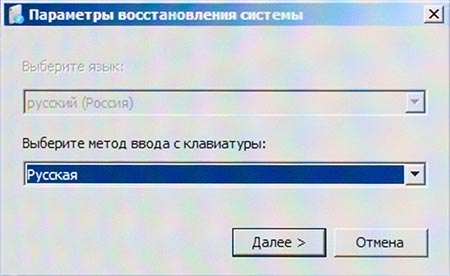
Теперь нам предлагается выполнить вход в систему. Выбираете вашу учетную запись и вводите пароль от нее.

Если вы все сделали правильно, то откроется окно «Параметры восстановления системы», ради которого все и затевалось.
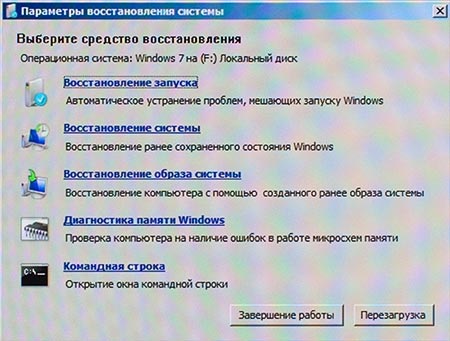
Загрузка в Windows RE с помощью установочного диска
Другой способ загрузки в Windows RE подразумевает использование установочного диска с Windows. Данный метод работает во всех версиях Windows, но его нужно иметь, а он есть не у всех пользователей. Тем не менее, мы тоже его рассмотрим.
Загрузка займет немного дольше времени, чем напрямую с диска, но не намного. Устанавливаем установочный диск Windows в привод оптических дисков и включаем компьютер. Если у вас в BIOS указано загружаться с CD-ROM, то просто продолжаете загрузку с него. Иначе вам нужно зайти в BIOS (обычно клавиша Del) и установить первым загрузочным устройством привод, в который вы вставили установочный диск и сохраните изменения.
Теперь система будет пытаться сначала загрузиться с привода оптических дисков. В этом случае, через некоторое время вы увидите окно с предложением выбрать языковые параметры, после чего появится следующее окно.
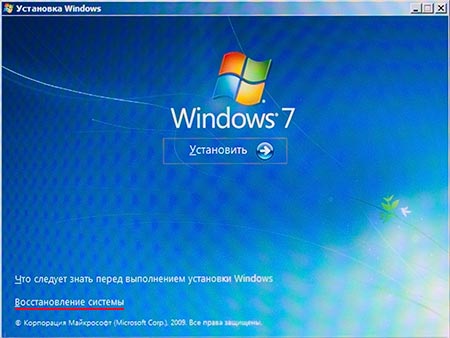
Здесь нас интересует ссылка «Восстановление системы» в левом нижнем углу окна. Нажимаем ее, система выполнит поиск установленных операционных систем. Выбираем нужную нам, отмечем переключатель «Используйте средства восстановления…» и жмем кнопку «Далее».
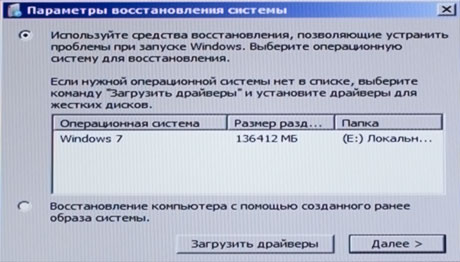
Появится окно «Параметры восстановления системы», точно такое же, как на рисунке в первом способе.
Загрузка в Windows RE с помощью диска восстановления
Данный способ очень похож на предыдущий, с той разницей, что используется заранее созданный диск восстановления системы, а также занимает немного меньше времени и несколько отличаются выводимые окна. Подойдет пользователям, у которых отсутствует установочный диск, а операционная система была предустановлена на компьютер. Как его сделать, подробно описано в этой статье.
Точно так же в биосе должна быть установлена загрузка компьютера с CD-ROM и в него вставлен диск восстановления системы. Начнется процесс загрузки с диска восстановления, в конце которого будет предложено выбрать язык, как на скриншоте при загрузке с жесткого диска. Выбираете язык и нажимаете кнопку «Далее». Отроется новое окно, как на последнем изображении при загрузке с установочного диска. Выбираете операционную систему, отмечаете «Используйте средства восстановления…» и нажимаете «Далее». Откроется окно «Параметры восстановления системы».
Теперь вы знаете различные способы, как загрузиться в среду восстановления Windows. Как видите, ничего сложного нет и вполне доступна начинающим пользователям компьютера. Единственное что, возможно следует попробовать их заранее, чтобы в случае реальных проблем чувствовать себя более уверенно.
beginpc.ru
Все, что нужно знать для создания загрузочного диска с Windows PE
Существует миллион разрозненных статей о том, что такое Windows PE, чем он полезен. В интернете приводится миллион способов создания этого самого Windows PE. какой же из них самый лучший? Попытаемся обобщить основную необходимую информацию и сделать выводы в этой статье.
Для чего вам потребуется Windows PE?
Windows PE (Windows Preinstallation Environment) — Среда предустановки Windows, с ограниченными службами, построенная на ядре обычный Windows . Она используется для подготовки компьютера к установке Windows, копирования образа Windows с сетевого файлового сервера и запуска установки Windows. Она является встроенным элементом других средств установки и восстановления системы, например программы установки для Windows , служб развертывания Windows (WDS), пакета средств развертывания операционной системы (OS) SCCM сервера и среды восстановления Windows (Windows RE). Изначально среда Windows PE была создана для того, чтобы помочь производителям оборудования, сборщикам систем и корпорациям загружать компьютер без работающей операционной системы. Таким образом, PE чаще всего запускают или с внешнего накопителя или же по сети с WDS/TFTP сервера компании.
Да, не надо путать Windows PE и Windows RE. Windows RE (Recovery Environment) — среда для восстановления Windows после сбоя. Однако, Windows RE как набор инструментов можно запустить из-под PE. И тут возникает мысль: а почему бы не использовать PE для задач восстановления упавших систем, интегрировав в PE необходимые приложения? Да, именно это нам и нужно.
Какие задачи мы сможем выполнять под ней:
- управление разделами жесткого диска с помощью утилиты Diskpart или сторонних средств;
- захват томов в WIM-образ с помощью утилиты ImageX и их сохранение на другой раздел жесткого диска или USB-диск;
- применение WIM-образов к разделу имеющегося жесткого диска с помощью утилиты ImageX и её разновидностей;
- запуск автоматической установки Windows используя скрипты и файлы ответов XML;
- копирование и замену файлов, а также правку реестра установленной операционной системы, если она не загружается;
- диагностировать неисправности оборудования;
- бороться с вирусами используя различные антивирусные утилиты для Windows PE.
Особую ценность для диагностики и восстановления операционной системы Windows PE приобретает при включении в ее состав набора Microsoft Diagnostics and Recovery Toolset (MS DaRT), который можно скачать и интегрировать в образ Windows PE. По сути вся операционная система запаковывается в один файл — WIM формата, который при запуске с носителя распаковывается в оперативную память (RAM-disk, обычно диск X:). Вот основные особенности PE:
- Все изменения в реестре Windows PE во время ее выполнения будут потеряны при следующей перезагрузке компьютера. Постоянные изменения в реестр можно внести только в автономном режиме до запуска Windows PE.
- Буквы дисков присваиваются последовательно, по мере создания разделов в среде Windows PE. Однако при перезагрузке Windows PE все присвоенные буквы возвращаются к порядку по умолчанию.
- Для установки 64-разрядной версии Windows необходимо использовать 64-разрядную версию Windows PE. Точно так же для установки 32-разрядной версии Windows необходимо использовать 32-разрядную версию Windows PE.
- Все приложения Windows PE должны или быть интегрированы в образ PE и зарегистрированы в её реестре или же быть portable (не требующими установки). В большинстве случае все не-Microsoft приложения — portable: при распуске распаковываются на RAM диск в оперативной памяти.
- При запуске Windows PE с носителя, доступного только для чтения, например с компакт-диска, среда Windows PE сохраняет кусты реестра в памяти, позволяя приложениям производить запись в реестр. Все изменения, внесенные в реестр приложениями, не сохраняются для использования в других сеансах Windows PE.
Какие бывают Windows PE?
Собственно классический Windows PE — это среда от компании Microsoft, ядро которой зависит от версии PE, которую вы скачаете:
- Windows PE 2.0 — Windows Vista
- Windows PE 3.1 — Windows 7 SP1
- Windows PE 4.0 — Windows 8
- Windows PE 5.0 — Windows 8.1
- Windows PE 10.0 — Windows 10
«Голая» Windows PE весьма урезана в своих возможностях и по большей части опирается на интерфейс командной строки, где вы можете запускать любые сервисные утилиты, входящие в образ PE. Набор интегрированных приложений и команд зависит от версии. Также обратите внимание, что для развертывания той или иной ОС на диск вам нужна PE версии не ниже, чем разворачиваемая ОС. То есть для установки на целевой компьютер Windows 10 из-под PE вам потребуется PE версии не ниже чем 10.0, потому что для этого используется утилита DISM соответствующей версии. Также от версии к версии меняется поддержка версий платформы .NET и версий Powershell.
Но помимо классический Windows PE существует большое количество альтернативных сборок PE (более 300), основанных на том же ядре, но с графическим интерфейсом и большим набором программ. Существуют даже готовые среды от производителей того или иного ПО, которые содержат их утилиты.
Win PE от вендоров:
Это далеко не полный список, но те системы, которые наиболее на слуху. Каждый полезен, у каждого свои преимущества. А список кастомных сборок от разных энтузиатов просто море:
- BartPE — загрузочный диск, построенный на основе дистрибутива Windows XP/2003. Все начиналось с него, тогда не было альтернатив, все последующие сборки брали с нее пример. Сейчас имеет смысл только на очень слабых старых ПК. Чтобы быстро создать такой диск, можно воспользоваться готовой утилитой PEBuilder. Такую сборку записывали на CD диск, она весила несколько сот мегабайт, отсюда пошел термин Windows Live CD.
- Ieshua’s Live DVD/USB и (Y) PE by Yurkesha — самые популярные отечественные сборки на основе BartPE.
- RusLive by Nikzzzz — Windows Live CD для очень старых ПК на базе Windows XP, запускался на 128 МБ RAM
- WinPE5 TechAdminPE — проект загрузочной флэшки для системных администраторов
- AdminPE — проект загрузочной флэшки для системных администраторов на базе PE 5.1 и 10.0
- WinPE Sergei Strelec — один из лучших, если не лучший проект Windows 10 и 8 PE, который есть сейчас
- MultiBoot 2k10 by conty9 & Viktor Kisel — Мультизагрузочный диск системного администратора, базируется на загрузчиках BOOTMGR (Windows 8.1.1), Isolinux/Syslinux v.4.06 и Grub4Dos v.0.4.5c. Диск состоит из большого количества продуктов, обьединённых оболочкой, с возмoжностью загрузки c CD/DVD, USB Flash Drive, USB-HDD и обычного HDD. На мой взгляд, это лучший Windows PE проект на данный момент.
- Gandalf’s Win10PE — лучший зарубежный проект
Перечислять можно долго, но если вам нужен готовый вариант WinPE на современном ядре, выберите что-то списка выше. Я бы рекомендовал или проект Стрельца или Conty9. Если вас не устроит набор утилит в сборке — посмотрите в сторону TechAdminPE или AdminPE. Если же вам хочется создать свои набор, то читайте дальше.
Как устроен и работает Windows PE
Как уже было сказано выше, чистый Win PE — это командная строка. По сути PE — это один файл boot.wim и ряд служебных, передающих ему управление и позволяющих его загрузить.
Диспетчер загрузки bootmgr позволяет выполнить загрузку как с обычного системного диска, так и из загрузочных образов, виртуальных дисков, загрузку с использованием загрузчиков других операционных систем. Содержимое типового диска аварийного восстановления на базе WinPE:
- Файл корневого раздела bootmgr — это файл диспетчера загрузки.
- Папка BOOT — содержит файл bcd — данные конфигурации загрузки, файл boot.sdi, необходимый для создания виртуального электронного диска в оперативной памяти, ссылка на который имеется в конфигурации BCD, и файл шрифтов, используемый диспетчером загрузки bootfix.bin
- Папка SOURCES, содержащая файл образа загружаемой системы boot.wim. Поскольку конфигурация загрузки BCD для созданного диска восстановления Windows уже настроена на выполнение загрузчиком bootmgr загрузки из образа boot.wim, то для создания загрузочной флэшки достаточно просто скопировать все перечисленные файлы и папки, выполнить запись загрузочных секторов MBR и PBR, а также установить признак активности раздела. Все это можно выполнить стандартными средствами Windows 7 — с использованием утилит командной строки bootsect.exe и diskpart.exe.
Процесс загрузки Windows PE проходит следующие этапы:
- Выполняется загрузка с использованием загрузочного сектора определенного носителя. Управление передается программе Bootmgr. Bootmgr извлекает основные сведения загрузки из данных конфигурации загрузки и передает управление программе winload.exe, содержащейся в Boot.wim. Затем Winload.exe загружает необходимый уровень HAL (Hardware Abstraction Layer) и загружает куст системного реестра и необходимые драйверы загрузки. После завершения загрузки она подготавливает среду для выполнения ядра Ntoskrnl.exe.
- Выполняется программа Ntoskrnl.exe, которая завершает установку среды. Управление передается модулю Session Manager (SMSS).
- Модуль SMSS загружает остальную часть реестра, настраивает среду для запуска подсистемы Win32 (файл Win32k.sys) и ее различных процессов. Модуль SMSS загружает процесс Winlogon, чтобы создать сеанс пользователя, а затем запускает службы, остальные второстепенные драйверы устройств и подсистему безопасности (LSASS).
- Winlogon.exe выполняет установку, основываясь на значении реестра HKLM\SYSTEM\Setup\CmdLine. Winpeshl.exe запустит %SYSTEMDRIVE%\sources\setup.exe, если этот файл существует, в противном случае программа Winpeshl.exe будет искать приложение, указанное в файле %SYSTEMROOT%\system32\winpeshl.ini. Если приложение не указано, будет выполнена команда cmd /k %SYSTEMROOT%\system32\startnet.cmd. По умолчанию Windows PE содержит файл Startnet.cmd, который запускает программу Wpeinit.exe. Wpeinit.exe загружает сетевые ресурсы и координирует свою работу с сетевыми компонентами, такими как DHCP.
- Wpeinit.exe устанавливает устройства PnP, обрабатывает параметры Unattend.xml и загружает сетевые ресурсы. После выполнения Wpeinit.exe отобразится окно командной строки. Процесс загрузки Windows PE завершен.
Программе wpeinit можно сообщить файл ответов Unattend.xml, в котором будут указаны различные настройки пользовательского интерфейса системы. Служебная программа Wpeutil — это средство командной строки, которое позволяет выполнять различные команды в сеансе Windows PE. Например, можно завершить работу компьютера или перезапустить Windows PE, включить или отключить брандмауэр, задать языковые параметры и настроить сеть. Средство настройки региональных параметров (Intlcfg.exe) используется для изменения языка и региональных настроек, шрифтов и параметров ввода образа Windows. Обычно Intlcfg.exe запускается после применения одного или нескольких пакетов поддержки языков к образу Windows. О других системных командах можно почитать на Technet.
В кастомизированных сборках все намного сложнее. Там происходит не только запуск командной строки, но и запуск графического интерфейса explorer.exe, а также массы кастомизированных скриптов и приложений. Все же хотите создать свой Windows PE? — Пожалуйста.
Методика создания своего Windows PE
Итак, подхода три:
- Создать мультизагрузочную флэшку или диск с меню на базе загрузчика GRUB или Syslinux, где каждый пункт будет запускать свой LiveCD или WinPE.
- Создать свой WinPE, напичкав его своими драйверами, утилитами, приложениями, скриптами.
- Создать Windows PE средствами MDT (Microsoft Deployment Toolkit). Этот способ самый удобный, но самый сложный и требующий времени на изучение MDT.
Первый вариант рассмотрен в конце нашей статьи о загрузчиках. Мы пойдем другим путем.
Подготовка Windows PE своими руками
Откуда взять необходимое? Windows PE является частью свободно распространяемого Windows ADK. Версия PE соответствует версии ADK. Скачать ADK можно с сайта Microsoft. Обратите внимание, что для Windows 7 ADK ранее назывался WAIK. Итак, план действий:
- Скачать и установить ADK. Не забудьте скачать правильную версию нужной разрядности. Хотите ставить Windows x64 из WinPE — тащите 64-битный ADK.
- Скопировать необходимые для PE файлы из ADK в заранее подготовленную пустую папку. В ADK входит удобный файл copype.cmd, который делает эту работу одной командой.
- Подключите с помощью DISM образ (смонтируйте его в пустую подпапку)
- Добавьте все необходимые пакеты, программы, модули, драйвера, используя dism
- Добавьте свои папки, утилиты
- Настройте запуск свои приложений или скриптов. Укажите в файле startnet.cmd программы, которые вы хотите запустить автоматически. Или же можно задать собственную оболочку или список запускаемых приложений вместо командной строки в файлике Windows\System32\winpeshl.ini. Если ваша оболочка будет лежать в в папке Shell диска, то код будет выглядеть так:
[LaunchApp]AppPath = %SystemDrive%\Shell\myshell.exe - Создайте свой файл ответов для запускаемого wpeinit -unattend=<путь\ФайлОтветов.xml>. Примеры xml можно посмотреть здесь.
- Сохраните изменения в WIM файл через dism с ключом /commit
- Переименуйте winpe.wim (дефолтное имя) в boot.wim
- Запишите содержимое папки образа на загрузочный носитель любым способом. Существует встроенная в ADK утилита для создания носителя (media) — Makewinpemedia. О ней можно почитать на MSDN.
Все, образ готов. Конечно, уйдет немало времени для отладки всего этого, но в целом процесс не такой сложный. Можете надергать готовые PE приложения из других готовых сборок и добавить в свою. Детали процесса подготовки и добавления приложений я описывать не буду, таких описаний в сети тьма.
Полуавтоматизированная сборка Windows PE
И как обычно в конце я предлагаю вариант для тех, кто по тем или иным причинам не достиг желаемого результата своими руками. Существует спасительный конструктор, который называется WinBuilder, который позволяет собрать дистрибутив Windows PE путем интегрирования готовых модулей (проектов) и портативных программ, скачиваемых с web сайта проекта автоматически. Дело в том, что это свободно распространяемый проект, который включает массу других подпроектов, сделанных на его базе, по сути это агрегатор проектов, написанных на Java в рамках одной концепции. Все, что вам требуется — выбрать готовые проекты и скачать их с сети, они включают в себя даже набор готовых приложений, а затем скомпилировать. Установка ADK все равно требуется.
К сожалению, я данным проектом полная неразбериха, и не существует полноценной документации. Все статьи в интернете более не актуальны. Основной проект по обновления платформы WinBuilder, как таковой, умер, но в рамках него существует несколько самостоятельно развивающих проектов. В связи с этим не скачивайте приложение Winbuilder 082 с официального сайта, оно ссылается на умершие проекты, поэтому не работает.
Вам нужно выбрать между 4 проектами:
- Win7PE SE — The Win7PE SE project provides a basis for building a PE environment using Windows 7 or Windows Vista sources. A fork of Multi 7PEs.
- Win8PE SE — The Win8PE SE project provides a basis for building a PE environment using a Windows 8 source and supports both x86 and x64 architectures.
- Win8.1PE SE — The Win8.1PE SE project provides a basis for building a PE environment using a Windows 8.1 source and supports both x86 and x64 architectures.
- Win10PE SE — Live CD/DVD that can be built from Windows 10 sources and supports both x86 and x64 architectures.
У каждого из этих проектов есть самостоятельный сайт, на котором хранятся пакеты и подпроекты, относящиеся к этому проекту. Вам необходимо скачать ZIP архив с каждого из этих сайтов, который содержит соответствующее приложение и набор основных модулей — ссылка доступна на первой странице каждого из этих сайтов. Например, для Win7PE SE это http://w7pese.cwcodes.net/Compressed/index.php.
Скачав архив, распакуйте его и запустите приложение Builder SE.exe. Далее, действуйте по инструкции: укажите Source с установочными файлами ОС (там должен быть install.wim), настройте подпроекты (у каждого есть страница настроек) и запустите сборку проекта.
(Посещений: 13 445, из них сегодня: 13)
Понравилась публикация? Почему нет? Оставь коммент ниже или подпишись на feed и получай список новых статей автоматически через feeder.
hww.ru
Восстановления Windows RE в Windows 7
Во время установки Windows 7 на жестком диске автоматически создается служебный раздел, обеспечивающий доступ в среду восстановления Windows RE (Recovery Environment).

Используя служебный раздел, вы можете:
*загрузиться в среду восстановления с жесткого диска
*создать компакт-диск, содержащий среду восстановления
Это позволит вам вернуть систему к жизни даже в том случае, если она не загружается. При этом не требуется установочный диск операционной системы, как это было в случае с Windows Vista. Это очень важное усовершенствование Windows 7, которое должно особенно порадовать владельцев предустановленных систем, не имеющих установочного диска.
Если раньше ОЕМ производители реализовывали собственные решения по восстановлению, то теперь они могут просто добавлять собственный пользовательский интерфейс к процедуре восстановления образов из Windows RE.
Как и в Windows Vista, среда восстановления в Windows 7 предоставляет вам следующие возможности:

Восстановление запуска в автоматическом режиме исправляет проблемы, препятствующие загрузке Windows 7. Это средство можно использовать, если загрузочные файлы повреждены или затерты загрузчиком другой операционной системы. Восстановление системы позволяет вернуться к точке, созданной до возникновения проблемы. Иногда это средство также позволяет восстановить запуск системы. Безусловно, должна быть включена защита системы, иначе точек восстановления не будет.
Восстановление образа системы представляет собой мастер, который проведет вас через шаги восстановления системы из образа, заранее созданного средствами архивации Windows. Диагностика памяти Windows проверяет оперативную память на ошибки. Как правило, видимым проявлением ошибок в оперативной памяти является синий экран (BSOD). При появлении синего экрана проверку памяти можно использовать в качестве первого диагностического средства.
Командная строка позволяет выполнять широкий диапазон действий от операций с файлами до запуска редактора реестра, что также можно использовать для восстановления нормальной работы системы.
Далее в статье рассказывается о том, как выполнить загрузку в среду восстановления с жесткого диска, диска восстановления системы и установочного диска.
Загрузка в среду восстановления с жесткого диска
Для того чтобы войти в меню Дополнительные варианты загрузки, нажмите F8 после включения компьютера (но до загрузки операционной системы).

Первым пунктом меню является Устранение неполадок компьютера — выберите его и нажмите клавишу Ввод. Запустится среда восстановления Windows, где первым делом вам будет предложено выбрать раскладку клавиатуры.

Выберите язык, на котором у вас задан пароль административной учетной записи, поскольку на следующем этапе его потребуется ввести.

После ввода пароля вы увидите окно с вариантами восстановления.
Создание диска восстановления системы и загрузка с него
Если у вас есть установочный диск Windows 7, создавать диск восстановления необязательно. С установочного диска можно загрузиться в среду восстановления Windows RE. Если же установочного диска у вас нет, создать диск восстановления нужно обязательно — он вам рано или поздно пригодится.
Создание диска восстановления системы
Вставьте чистый компакт-диск в привод. В панели управления откройте элемент Архивация и восстановление, затем в левой панели щелкните ссылку Создать диск восстановления системы. Фактически диск создается одним щелчком мыши.

Загрузка с диска восстановления системы
Вставьте диск восстановления в привод и перезагрузитесь (в BIOS необходимо установить приоритет загрузки с привода). Будет выполнена загрузка в Windows RE.

Выберите систему, которую вы хотите восстановить, установите переключатель Используйте средства восстановления… и нажмите кнопку Далее. Вы увидите окно с вариантами восстановления.
Загрузка в среду восстановления с установочного диска
Вставьте установочный диск в привод и перезагрузитесь (в BIOS необходимо установить приоритет загрузки с привода). Запустится программа установки Windows. На первом экране задайте языковые параметры, после чего вы увидите начальный экран установки Windows 7.

Щелкните ссылку Восстановление системы. Будет выполнена загрузка в Windows RE.

Выберите систему, которую вы хотите восстановить, установите переключатель Используйте средства восстановления… и нажмите кнопку Далее. Вы увидите окно с вариантами восстановления.
источник: www.vadikan.spaces.live.com
servis2010.ru
Что такое Windows RE?
Среда восстановления Windows® (Windows RE) представляет собой расширяемую платформу восстановления, основанную на среде предустановки Windows (Windows PE). Если при загрузке компьютера происходит сбой, Windows автоматически переключается в эту среду, а средство восстановления при загрузке в Windows RE автоматизирует процедуру диагностики и восстановления незагружаемой копии Windows. Кроме того, среда Windows RE является исходной точной для запуска различных средств ручного восстановления системы.
Этот раздел включает следующие сведения:
- Преимущества Windows RE
- Общие сценарии
- Восстановление на основе образа с помощью Windows RE
- Вопросы безопасности
- Технологии, относящиеся к Windows RE
Windows RE предоставляет следующие преимущества:
- Уменьшение поддержки с помощью автоматического исправления основных причин, по которым операционные системы не могут загрузиться.
- Возможность настройки для включения дополнительных средств диагностики и восстановления.
- Возможность использования в качестве платформы для восстановления образа, что позволяет пользователям восстанавливать на компьютере заводские настройки или архив, работоспособность которого не вызывает сомнений.
- Обеспечение журналов диагностики и исправлений.
Сценарий с конечным пользователем
Пользователь устанавливает драйвер видеоадаптера и перезагружает компьютер. Во время перезагрузки операционной системы Windows компьютер неожиданно останавливает процесс и выводит сообщение об ошибке драйвера на синем экране. Затем компьютер пытается выполнить перезагрузку, после чего пользователь видит сообщение о неудачном запуске компьютера и попытке операционной системы Windows исправить неполадку. В среде Windows RE мастер восстановления при загрузке проверяет компьютер и определяет, что программа восстановления системы должна исправить драйвер видеоадаптера, вызвавший неполадку. Пользователь выбирает восстановление драйвера видеоадаптера, компьютер исправляет неполадку и перезагружается, после чего отображается экран входа в систему Windows.
Сценарий с системным администратором
Системный администратор предприятия пытается отремонтировать клиентский компьютер, который не может загрузиться. Во время загрузки администратор нажимает клавишу F8 и выбирает запись Восстановление системы, после чего загружается среда Windows RE. Администратор входит в систему с использованием локальной учетной записи с правами администратора и выбирает из списка доступных средств параметр «Восстановление образа системы». Это позволяет администратору восстановить всю систему, используя образ системы, который мог быть создан администратором на данном компьютере. После завершения восстановления выполняется перезагрузка компьютера и запускается восстановленная установка Windows.
В случае если установку Windows невозможно исправить с помощью восстановления при запуске или других способов ручного восстановления, можно использовать среду Windows RE для запуска различных средств полного восстановления системы.
Образ восстановления, созданный пользователем
Windows® 7 предоставляет пользователям возможность создания образа архива всей операционной системы. Пользователи могут создать такой образ с помощью средства архивации данных. Эти образы можно размещать на внешнем жестком диске, на разделе жесткого диска, не являющимся исходным, на наборе DVD-дисков или в сети. Чтобы восстановить компьютер с помощью системного образа, пользователь должен запустить интерфейс восстановления Complete PC из списка средств Windows RE.
Образ восстановления, созданный производителем
Чтобы облегчить восстановление компьютера до заводского состояния, можно поместить образ восстановления в разделе с Windows RE. Таким образом в большинстве случаев устраняется необходимость в отдельном накопителе для восстановления.
Если во время производственного процесса используется определенный формат образа Windows, такой же образ системы можно использовать и для восстановления. Если образ восстановления в этом формате предоставлен, Windows RE запускает установку Windows для восстановления компьютера. Кроме того, изготовитель компьютера может разработать собственное приложение, используя интерфейсы Imaging API и образ Windows для восстановления тома операционной системы. Это приложение может быть запущено из Windows RE с помощью настроек, предоставленных производителем систем собственной разработки (ODM).
Переустановка Windows
Если на компьютере нет предварительно настроенного заводского образа восстановления, а пользователь не создал полный архив системы, конечные пользователи могут использовать среду Windows RE для переустановки Windows с помощью установочного DVD-диска Windows.
При работе с Windows RE учитывайте следующее:
- Если Windows RE запускается с жесткого диска с помощью расширенных возможностей загрузки F8, то пользователи должны предоставить локальное имя пользователя и пароль для проверки подлинности. Все локальные пользователи могут обратиться к приложению восстановления при загрузке, а также к средствам изготовителя (если это разрешено изготовителями). Для доступа к другим средствам (например, к средству восстановления системы и командной строке) пользователь должен иметь полномочия администратора.
- По умолчанию в Windows RE отключена поддержка сети. При необходимости можно включать поддержку сети, но рекомендуется сразу же ее отключать, если поддержка сети становится ненужной.
В следующей таблице перечислены средства среды Windows RE и поддерживающие ее платформы.
| Средство | Платформа x86 | Платформа x64 | Платформа на базе процессоров Itanium |
|---|---|---|---|
|
Windows RE (x86) |
Да |
Нет |
Нет |
|
Windows RE (x64) |
Нет |
Да |
Нет |
Windows RE имеет отношение к следующим технологиям:
Среда предварительной установки Windows (Windows PE)
Среда предустановки Windows (Windows PE) — это операционная система Win32® в минимальной конфигурации с ограниченным набором служб. Данная среда используется для подготовки компьютера к установке Windows, копирования образов диска с сетевого файлового сервера и инициации установки Windows. Windows RE основана на Windows PE.
ImageX
ImageX — это программа командной строки, которая позволяет сохранять, изменять и устанавливать образы Windows в целях быстрого развертывания системы. Windows RE — это настроенный образ Windows PE (WIM-файл), который можно изменить только с помощью ImageX. Сценарии Windows RE также зависят от ImageX для установки образов Windows RE.
systemscenter.ru
Готовые сборки WinPE
Сборка обновлена: 04.04.2015
Год/Дата Выпуска: 2015
Версия: 2015
Разработчик: kievIGreen
Разрядность: 32bit
Совместимость с Vista: только с х86 (32-бит)
Совместимость с Windows 7: только с х86 (32-бит)
Язык интерфейса: Русский/Украинский
Таблэтка: Не требуется
Тип загрузки: WIM
Мультизагрузка: GRUB4DOS
Размер: 6,25 ГБ
Формат поставки: VHD ( Oracle VM VirtualBox Disk )
Поддержка мультимедиа: Да
Драйвера: mega.pack.driver.startlex.wim
Размер системы:
639 МБ
Размер программного обеспечение:
Cистема загружается 3-4 min
6,50 ГБ + Мощнейшая поддержка комадной строки. Больше 200 программ консоли.
Поддержка сети:
LAN/WLAN, TCP/IP V4, TCP/IP V6, RNDIS ( Remote Network Driver Interface ) — можно подключать мобильный телефон, на базе Android 3G 2G internet
PXE — Mini Binl Server
FTP Server — Quick ‘n Easy FTP Server 3.0
Web Server — Abyss Web Server
Системные требования:
Процессор: 2000 MHz
Оперативная память: 1024 Мб
Видеоадаптер и монитор: Super VGA (800 x 600) или выше
Свободное место на HDD, жилательно, для файла подкачки.
Компьютер с возможностью загрузки с USB.
Контрольная сумма 7zip:
CRC32: 7D0CCA76
MD5: C1C1F193C3EF65A9659884434AFC2019
SHA-1: D851D756B3D988D371610E3CC8B440BB204FB8E2
Описание:
-PRO- sp2 — сборка на базе Windows XP Professional sp2 ( по сути это XP sp2 пропачиная до Windows 7)
Уникальна сборочка в своем роде. Сделана без конструктора, но база была взята с PE Builder. Очень просто добавлять программы,
поскольку корневой диск программ C:\Program Files. Так же есть поддержка MTP что позволяет подключать мобильные телефоны, например для прошивки, или просмотра содержимого. Сборку делал для себя! Точнее под себя. Система загружается где-то за 3-4 мин. Для быстрой загрузки есть маленькая сборка FAST BOOT RAM-256.
Данную Windows XP PE буду обновлять ежегодно.
Поддержка драйверов:
DriverPack Solution
LXDrivers
Snappy Driver Installer
Driver Import PE
Для переноса на USB:
USB диск отформатировать, утилитой BOOTICE установить загрузчик GRUB4DOS.
Сборка упакована в VHD ( Oracle VM VirtualBox Disk ). Для удобного тестирования на виртуальной машине.
Как подсоединить виртуал диск к VirtualBox, читайте в документации Oracle VM.
Для тестирования на виртуальной VMware Workstation, VHD Disk можно конвертировать в формат vmdk
VHD ( Oracle VM VirtualBox Disk ) можно разпаковать архиватором 7zip.
Скопировать папки и файлы на USB.
После распаковки VHD диска, эти папки не нужны:
удалить: [SYSTEM]
удалить: RECYCLER
удалить: System Volume Information
Program Files:
Программное обеспечение упакован в VHD Disk, буква диска С:\
Вся информация на нем сохраняется, я через интернет прямо с сборки программы обновляю.
Очень важно! Скорость работы программы, зависит от скорости вашего USB накопителя.
При скорости 10 мб/с. запись, очень заметное замедление программ, также всей системы. Будут неудобства 100%
Советую переносить систему на внешний жесткий диск, скорость не меньше 50 мб/c. запись
Также VHD диск можно увеличивать до сотней Гигабайт, монтирование образа мгновенное!
Обновления
04.04.2015
Сохранение реестра ( SOFTWARE и DEFAULT )
Сохранение разрешения экрана
Сохранение рабочего стола ( положение иконок и фоновая картика )
Скачать
]]>http://rutracker.org/forum/viewtopic.php?t=4956950]]>
————————————————————————
]]>https://yadi.sk/d/PNaRhNApf7hZo]]>
]]>https://drive.google.com/file/d/0B304-Za9R6GNQm9ka2R6QTY1ZVk/view?usp=sharing]]>
www.winpe.ru
