Как вернуть старый интерфейс в Google Chrome 71 и выше
Добрый день! Уважаемые читатели и гости IT блога Pyatilistnik.org. Сегодня придя домой с работы и запустив свой браузер Google Chrome, я был опять не приятно удивлен, что у меня пропал старый классический интерфейс и появился новомодный, от которого я уже избавлялся. Думаю наверняка просто обновился и нужно опять сделать манипуляции, которые позволят все вернуть обратно, и какого же было мое удивление, когда разработчики эту возможность убрали, ну что за черти. В данной заметке я вам помогу вернуть обратно привычный внешний вид Google Chrome.
Как выглядит новый интерфейс вкладок
Вот так вот отвратительно не только с моей точки зрения выгляди новый вид вкладок в Google Chrome. Хочу отметить, что первые подвижки, еще начались в 68 версии, но там хотя бы можно было все вернуть обратно.
Посмотрев версию Google Chrome, я увидел, что она обновилась и стала 71.0.3578.98 (Официальная сборка), (64 бит).
Раньше можно было вставив в адресной строке браузера вот такой волшебный код:
chrome://flags/#top-chrome-md
Где в пункте «UI Layout for the browser’s top chrome» был выбор в виде выпадающего списка, теперь там только три варианта:
- Default
- Touchable Refresh
- Dynamic Refresh
Убрали режим Normal.
Сразу могу ответить, что на текущий момент средствами Google Chrome версии 71 и выше невозможно вернуть данный интерфейс, тут нам придется устанавливать 70 версию и запрещать обновление до 71 и выше и ждать, что выпустят либо дополнительный пункт к меню «UI Layout for the browser’s top chrome» либо кто-то сделает расширение, возвращающее старый и привычный вид.
Скачивание и установка Google Chrome 70.0.3538.110
Самой последней семидесятой версией была Google Chrome 70.0.3538.110, ее и нужно скачать, можете сами погуглить и поискать ее, или же можете скачать у меня, она оригинальная, но вы всегда можете проверить хэши сертификатов подписи в нем, чтобы удостовериться в подлинности.
Сертификат подписи дистрибутива можете проверить, это можно в свойствах дистрибутива на вкладке «Цифровые подписи»
Далее вы удаляете через программы и компоненты Google Chrome 71
после чего устанавливаете 70.0.3538.110_chrome_installer.exe. Через минуту у вас будет предыдущая версия. В информации, о браузере вы увидите ошибку, 0x80040154, это по тому, что в этом дистрибутиве отсутствуют две службы обновления, которые идут с онлайн установщиком, а это Offline версия.
Если хотите, чтобы ошибки не было, то можете установить Google Chrome 70.0.3538.77 по второй ссылке, но перед тем как будите его устанавливать, отключите у себя интернет, установите, а затем выключите службы и задания обновления, после чего включайте интернет
По сути мы с вами вернули старый, классический интерфейс Google Chrome, обратите внимание, что если зайти теперь по ссылке chrome://flags/#top-chrome-md, то вы увидите в списке доступных режим Normal по умолчанию нужно выставить его.
Теперь еще осталось запретить искать обновления для него, если вы ставили другую версию или прост о не хотите обновляться, чтобы он снова не стал 71 и не подпортил нам малину.
Я уже подробно рассказывал, как запретить поиск обновлений Google Chrome, советую ознакомиться, тут я приведу небольшие срезы
Откройте оснастку службы и найдите два таких сервиса:
- Служба google Update (gpupdate)
- Служба google Update (gpudatem)
Щелкните по каждой правым кликом и выберите свойства
Поставьте тип запуска «отключена» и остановите ее, сохраните настройки.
То же самое нужно сделать еще в планировщике заданий, отключив два:
- GoogleUpdateTaskMachineUA
- GoogleUpdateTaskMachineCore
На этом у меня все, надеюсь, что вы смогли вернуть привычный себе, старый интерфейс Google Chrome, а с вами был Иван Семин, автор и создатель портала Pyatilistnik.org.
Как вернуть предыдущий дизайн в Chrome 69 и выше
Обновления Google Chrome обычно проходят для большинства пользователей незаметно. Однако на версию 69, что начала распространяться в начале сентября, обратят внимание многие, так как она меняет внешний вид браузера. Сегодня мы расскажем, как вернуть предыдущий дизайн Chrome, а также, чем примечателен новый.
Однако на версию 69, что начала распространяться в начале сентября, обратят внимание многие, так как она меняет внешний вид браузера. Сегодня мы расскажем, как вернуть предыдущий дизайн Chrome, а также, чем примечателен новый.
Обновлено 05.12.2018: К сожалению, с выходом Chrome 71 указанный в статье способ возвращения прежнего интерфейса браузера стал недоступен. Мы обновим материал, если найдём новое решение, но пока его нет.
Изменения, которые вы встретите после обновления не очень велики, но заметны. В частности, «шапка» интерфейса Chrome теперь использует закруглённые вкладки и края адресной строки вместо прежних прямоугольных форм. Эти небольшие отличия подготовлены к десятилетию браузера, а также для соответствия Chrome новому единому стилю Material Design 2 от Google.
Внешний вид Chrome до версии 69
Дизайн браузера начиная с версии 69 и выше
Содержание статьи
Как вернуть Chrome прежний вид и дизайн?
Пока что вернуть старый дизайн и интерфейс браузера Chrome всё ещё можно, причём делается это относительно просто. Вам нужно выполнить следующее:
- Откройте служебную страницу chrome://flags/, вставив этот адрес и перейдя по нему в строке адреса. Здесь собрано множество экспериментальных настроек браузера;
- Во встроенное поле для поиска введите top-chrome-md:
- Справа от найденного параметра откройте выпадающее меню и выберите там пункт Normal:
- Далее внизу появится просьба перезапустить браузер, что вам и следует сделать с помощью нажатия специальной кнопки:
- Готово. Привычный дизайн восстановлен. После перезапуска перед вами окажется Chrome с прежними видом интерфейса, старыми вкладками и прямоугольной строкой адреса:
Если вы захотите вернуть всё-таки новый вариант, то сделать это можно выбрав для названного выше параметра Top-Chrome-MD (UI Layout for the browser’s top chrome) значение Refresh и снова перезапустив браузер:
Стартовая страница Chrome
Если «шапка» интерфейса браузера обновилась лишь косметически, то на странице новой вкладки произошли более значимые изменения.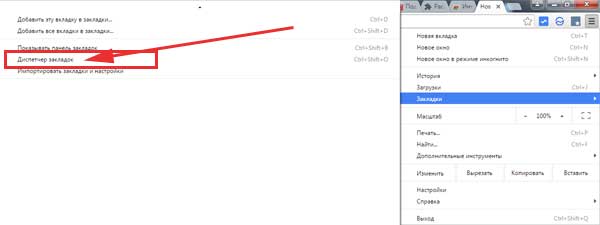
Важно: вернуть старые квадратные элементы-превью на эту страницу можно, если в chrome://flags/ сделать следующие изменения:
- Установить для параметра Enable using the Google local NTP значение Enabled;
- Установить для параметра New Tab Page Material Design UI значение Disabled;
- Перезапустить браузер.
Первая из выделенных настроек возвращает вкладки с острыми углами, две другие – прежнюю страницу «Новая вкладка» с квадратными ячейками. Вам нужно лишь задать настройкам значения как на скриншоте (Normal, Enabled, Disabled) и перезапустить браузер
В итоге у вас всё станет по-старому – квадратные превью вместо мелких круглых иконок:
Мы вернули странице «Новая вкладка» её прежний вид
Однако у нового варианта с иконками (скриншоты ниже) тоже есть свои плюсы. Давайте оценим их подробнее:
- Сайтов на стартовой страничке до 10 вместо 8;
- Вы сами можете указывать сайты, которые будут отображаться;
- Подписи к сайтам теперь также можно настроить;
- Появилась возможность выбирать фон для страницы новой вкладки.
С помощью кнопки со значком «+» отныне возможно самостоятельно добавлять нужные сайты на эту страничку. При клике по кнопке браузер позволит ввести адрес и подпись для сайта:
На наших скриншотах подписи частично на английском, т. к. сделаны они в ранней тестовой версии Chrome ещё до того, как обновление прилетело к большинству пользователей
В свою очередь, если подвести курсор к уже существующей ячейке с сайтами, то сбоку появится иконка в форме вертикального троеточия. Клик по ней откроет тот же самый интерфейс, что и выше, где можно удалить ячейку, изменить URL-адрес или подпись к ней.
Также важно обратить внимание на миниатюрную кнопку в виде шестерёнки в правом нижнем углу:
За ней скрываются возможности по выбору фона, а также восстановлению изначального списка ячеек.
Выбор фона для страницы новой вкладки был давно ожидаем и вот, наконец-то, Google эта сделала. Фоны разбиты на категории:
В каждой категории отдельная тематическая подборка изображений:
Пока это всего лишь обычные статичные картинки, но все равно выглядит неплохо:
Другие будущие изменения
Напоследок, чуточку о будущих изменениях в Chrome. Google сейчас тестирует сразу несколько новых идей, которые могут попасть в версии 70 или 71. Остановимся лишь на паре из них. В частности, в выпадающем меню адресной строки теперь будут отображаться не только текстовые подсказки, но и графические:
Взглянуть на нововведение скоро можно будет и в стабильном Chrome 69. Для этого активируйте флаг chrome://flags/#omnibox-rich-entity-suggestions. Чтобы визуальные подсказки работали, вы не должны отключать новый дизайн браузера.
Также Google тестирует любопытную задумку, когда браузер тратит ресурсы только на отображение того, что попадает на экран. То есть какой бы длинной и загруженной не была текущая веб-страничка, «оперативка» будет тратиться лишь на фрагмент, отображающийся на дисплее в данный момент. Протестировать на свой риск эту возможность можно благодаря флагам:
- Enable lazy frame loading;
- Enable lazy image loading (опция ещё недоступна в стабильном Chrome).
На этом пока что всё. Мы дополним материал в случае появления новой информации.
Игорь Андреев – автор статей для ITRew.ru и Our-Firefox.ru. Увлечен современными технологиями, рассказываю о них в своих текстах)Follow me — twitter.com
Расскажи другим:
ПохожееКак вернуть старый вид закладок в хроме
Обновления Google Chrome обычно проходят для большинства пользователей незаметно.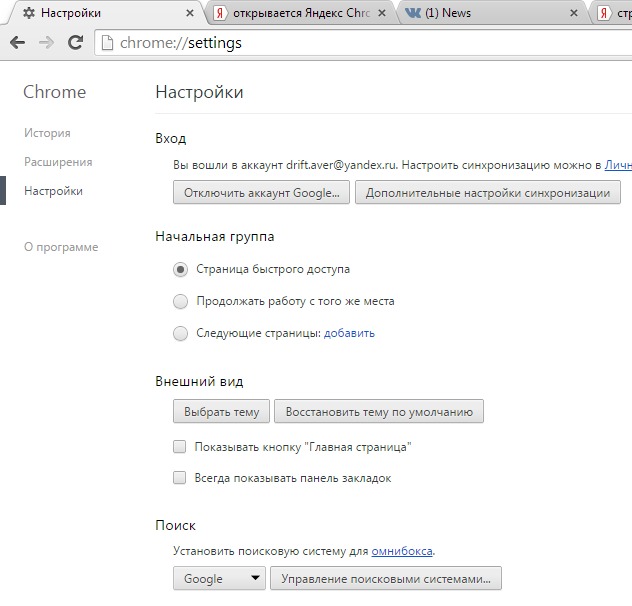
Обновлено 05.12.2018: К сожалению, с выходом Chrome 71 указанный в статье способ возвращения прежнего интерфейса браузера стал недоступен. Мы обновим материал, если найдём новое решение, но пока его нет.
Изменения, которые вы встретите после обновления не очень велики, но заметны. В частности, «шапка» интерфейса Chrome теперь использует закруглённые вкладки и края адресной строки вместо прежних прямоугольных форм. Эти небольшие отличия подготовлены к десятилетию браузера, а также для соответствия Chrome новому единому стилю Material Design 2 от Google.
Внешний вид Chrome до версии 69
Дизайн браузера начиная с версии 69 и выше
Как вернуть Chrome прежний вид и дизайн?
Пока что вернуть старый дизайн и интерфейс браузера Chrome всё ещё можно, причём делается это относительно просто. Вам нужно выполнить следующее:
- Откройте служебную страницу chrome://flags/, вставив этот адрес и перейдя по нему в строке адреса. Здесь собрано множество экспериментальных настроек браузера;
- Во встроенное поле для поиска введите top-chrome-md:
- Справа от найденного параметра откройте выпадающее меню и выберите там пункт Normal:
- Далее внизу появится просьба перезапустить браузер, что вам и следует сделать с помощью нажатия специальной кнопки:
- Готово. Привычный дизайн восстановлен. После перезапуска перед вами окажется Chrome с прежними видом интерфейса, старыми вкладками и прямоугольной строкой адреса:
Если вы захотите вернуть всё-таки новый вариант, то сделать это можно выбрав для названного выше параметра Top-Chrome-MD (UI Layout for the browser’s top chrome) значение Refresh и снова перезапустив браузер:
Стартовая страница Chrome
Если «шапка» интерфейса браузера обновилась лишь косметически, то на странице новой вкладки произошли более значимые изменения.
Важно: вернуть старые квадратные элементы-превью на эту страницу можно, если в chrome://flags/ сделать следующие изменения:
- Установить для параметра Enable using the Google local NTP значение Enabled;
- Установить для параметра New Tab Page Material Design UI значение Disabled;
- Перезапустить браузер.
Первая из выделенных настроек возвращает вкладки с острыми углами, две другие – прежнюю страницу «Новая вкладка» с квадратными ячейками. Вам нужно лишь задать настройкам значения как на скриншоте (Normal, Enabled, Disabled) и перезапустить браузер
В итоге у вас всё станет по-старому – квадратные превью вместо мелких круглых иконок:
Мы вернули странице «Новая вкладка» её прежний вид
Однако у нового варианта с иконками (скриншоты ниже) тоже есть свои плюсы. Давайте оценим их подробнее:
- Сайтов на стартовой страничке до 10 вместо 8;
- Вы сами можете указывать сайты, которые будут отображаться;
- Подписи к сайтам теперь также можно настроить;
- Появилась возможность выбирать фон для страницы новой вкладки.
С помощью кнопки со значком «+» отныне возможно самостоятельно добавлять нужные сайты на эту страничку. При клике по кнопке браузер позволит ввести адрес и подпись для сайта:
На наших скриншотах подписи частично на английском, т. к. сделаны они в ранней тестовой версии Chrome ещё до того, как обновление прилетело к большинству пользователей
В свою очередь, если подвести курсор к уже существующей ячейке с сайтами, то сбоку появится иконка в форме вертикального троеточия. Клик по ней откроет тот же самый интерфейс, что и выше, где можно удалить ячейку, изменить URL-адрес или подпись к ней.
Также важно обратить внимание на миниатюрную кнопку в виде шестерёнки в правом нижнем углу:
За ней скрываются возможности по выбору фона, а также восстановлению изначального списка ячеек.
Выбор фона для страницы новой вкладки был давно ожидаем и вот, наконец-то, Google эта сделала. Фоны разбиты на категории:
В каждой категории отдельная тематическая подборка изображений:
Пока это всего лишь обычные статичные картинки, но все равно выглядит неплохо:
Другие будущие изменения
Напоследок, чуточку о будущих изменениях в Chrome. Google сейчас тестирует сразу несколько новых идей, которые могут попасть в версии 70 или 71. Остановимся лишь на паре из них. В частности, в выпадающем меню адресной строки теперь будут отображаться не только текстовые подсказки, но и графические:
Взглянуть на нововведение скоро можно будет и в стабильном Chrome 69. Для этого активируйте флаг chrome://flags/#omnibox-rich-entity-suggestions. Чтобы визуальные подсказки работали, вы не должны отключать новый дизайн браузера.
Также Google тестирует любопытную задумку, когда браузер тратит ресурсы только на отображение того, что попадает на экран. То есть какой бы длинной и загруженной не была текущая веб-страничка, «оперативка» будет тратиться лишь на фрагмент, отображающийся на дисплее в данный момент. Протестировать на свой риск эту возможность можно благодаря флагам:
- Enable lazy frame loading;
- Enable lazy image loading (опция ещё недоступна в стабильном Chrome).
На этом пока что всё. Мы дополним материал в случае появления новой информации.
Обновления Google Chrome обычно проходят для большинства пользователей незаметно. Однако на версию 69, что начала распространяться в начале сентября, обратят внимание многие, так как она меняет внешний вид браузера. Сегодня мы расскажем, как вернуть предыдущий дизайн Chrome, а также, чем примечателен новый.
Изменения, которые вы встретите после обновления не очень велики, но заметны. В частности, «шапка» интерфейса Chrome теперь использует закруглённые вкладки и края адресной строки вместо прежних прямоугольных форм. Эти небольшие отличия подготовлены к десятилетию браузера, а также для соответствия Chrome новому единому стилю Material Design 2 от Google.
В частности, «шапка» интерфейса Chrome теперь использует закруглённые вкладки и края адресной строки вместо прежних прямоугольных форм. Эти небольшие отличия подготовлены к десятилетию браузера, а также для соответствия Chrome новому единому стилю Material Design 2 от Google.
Внешний вид Chrome до версии 69
Дизайн браузера начиная с версии 69 и выше
Как вернуть Chrome прежний вид и дизайн?
Пока что вернуть старый дизайн и интерфейс браузера Chrome всё ещё можно, причём делается это относительно просто. Вам нужно выполнить следующее:
- Откройте служебную страницу chrome://flags/, вставив этот адрес и перейдя по нему в строке адреса. Здесь собрано множество экспериментальных настроек браузера;
- Во встроенное поле для поиска введите top-chrome-md:
- Справа от найденного параметра откройте выпадающее меню и выберите там пункт Normal:
- Далее внизу появится просьба перезапустить браузер, что вам и следует сделать с помощью нажатия специальной кнопки:
- Готово. Привычный дизайн восстановлен. После перезапуска перед вами окажется Chrome с прежними видом интерфейса, старыми вкладками и прямоугольной строкой адреса:
Если вы захотите вернуть всё-таки новый вариант, то сделать это можно выбрав для названного выше параметра Top-Chrome-MD (UI Layout for the browser’s top chrome) значение Refresh и снова перезапустив браузер:
Будущее стартовой страницы Chrome
Если «шапка» интерфейса браузера сейчас обновилась лишь косметически, то на странице новой вкладки в обозримом будущем (скорее всего, в версии 70) произойдут более значимые изменения. Они вряд ли впечатлят вас, если вы уже видели экспресс-панель в Opera , табло в Яндекс.Браузер или пользовались расширениями для Chrome. Однако для самого по себе Chrome без учёта расширений, обновление принесёт хоть какой-то прогресс:
- Сайтов на стартовой страничке будет 10 вместо 8;
- Вы сами сможете указывать сайты, которые будут отображаться;
- Подписи к сайтам теперь также будут настраиваться;
- Появится возможность выбирать фон для страницы новой вкладки.

С помощью кнопки со значком «+» станет возможно самостоятельно добавлять нужные сайты на эту страничку. При клике по кнопке браузер позволит ввести адрес и подпись для сайта:
На наших скриншотах подписи частично на английском, т. к. сделаны они в ранней тестовой версии Chrome
В свою очередь, если подвести курсор к уже существующей ячейке с сайтами, то сбоку появится иконка в форме вертикального троеточия. Клик по ней откроет тот же самый интерфейс, что и выше, где можно удалить ячейку, изменить URL-адрес или подпись к ней.
Также важно обратить внимание на миниатюрную кнопку в виде шестерёнки в правом нижнем углу:
За ней скрываются возможности по выбору фона, а также восстановлению изначального списка ячеек.
Выбор фона для страницы новой вкладки был давно ожидаем и вот, наконец-то, скоро Google это сделает. Фоны разбиты на категории:
В каждой категории отдельная тематическая подборка изображений:
Пока это всего лишь обычные статичные картинки, но все равно выглядит неплохо:
Другие будущие изменения
Напоследок, чуточку о иных будущих изменениях в Chrome. Google сейчас тестирует сразу несколько новых идей, которые могут попасть в версии 70 или 71. Остановимся лишь на паре из них. В частности, в выпадающем меню адресной строки теперь будут отображаться не только текстовые подсказки, но и графические:
Взглянуть на нововведение скоро можно будет и в стабильном Chrome 69. Для этого активируйте флаг chrome://flags/#omnibox-rich-entity-suggestions. Чтобы визуальные подсказки работали, вы не должны отключать новый дизайн браузера.
Также Google тестирует любопытную задумку, когда браузер тратит ресурсы только на отображение того, что попадает на экран. То есть какой бы длинной и загруженной не была текущая веб-страничка, «оперативка» будет тратиться лишь на фрагмент, отображающийся на дисплее в данный момент. Протестировать на свой риск эту возможность можно благодаря флагам:
- Enable lazy frame loading;
- Enable lazy image loading (опция ещё недоступна в стабильном Chrome).

На этом пока что всё. Мы дополним материал в случае появления новой информации.
Думаю, многим пользователям не понравилось, во что превратился диспетчер закладок в Google Chrome. О том, как вернуть его старый и привычный для многих дизайн, читаем под катом.
Так выглядит менеджер закладок в Хроме начиная с 42 версии:
Как вернуть старый вид закладок Chrome
1. Вставьте в адресную строку Google Chrome следующую ссылку:
2. Нажмите Enter.
3. Отключите параметр Включить расширенный режим отображения закладок:
Установите переключатель в положение Отключено
4. Нажмите кнопку Перезагрузить в самом низу окна:
После перезапуска Хрома вернется старый вид диспетчера, который был до 42 версии браузера:
Вот и все.
P.S. Для отображения Диспетчера закладок в Google Chrome удобно использовать комбинацию клавиш CTRL-SHIFT-O.
Возможно, будет интересно:
Пожалуйста, поделитесь статьей, если она вам понравилась:
Как настроить вид меню открытых вкладок в Google Chrome на Андроид
Последние обновления мобильной версии Гугл Хрома привнесли множество нововведении как в функционал браузера, так и в его визуальную составляющую. В частности, речь идёт об изменении дизайна меню с открытыми сайтами на более удобный и практичный. Далее мы подробнее рассмотрим, как настроить вид меню открытых вкладок в Google Chrome Android через раздел с экспериментальными функциями браузера.
Все варианты меню вкладок
По умолчанию в браузере Гугл Хром список открытых вкладок представлен в виде вертикальной карусели «плиток» с названием и уменьшенным изображением сайтов.
При листании вкладок на них накладывается эффект наложения, из-за которого пользователь не может одновременно просмотреть более 5 вкладок. Кроме того, сайты никак не сортируются, кроме как по времени открытия.
В обновленном дизайне меню вкладки имеют вид обособленных окон. Таким образом, переключаться между запущенными сайтами стало намного проще.
Также разработчики добавили функцию объединения нескольких вкладок в одну группу для быстрого переключения между ними. Группировка сайтов сопровождается появлением в нижней части веб-обозревателя небольшой области со значками открытых вкладок. Нажатие на них позволит переключаться между сайтами, не открывая меню со всеми запущенными вкладками.
Как настроить вид меню вкладок Хром на Андроиде
Перед активацией нововведения пользователю необходимо убедиться, что на его смартфоне установлена последняя версия браузера. Сделать это можно в разделе «Мои приложения и игры» магазина приложений Google Play Маркет.
Подробнее: Как обновить Гугл Хром браузер до последней версии
Обновив веб-обозреватель, можно приступать к активации нового меню вкладок:
- Открываем браузер на смартфоне.
- Вводим в адресной строке
chrome://flags, чтобы перейти в раздел с экспериментальными функциями. - На открывшейся странице, в строке поиска, вбиваем «Tab Grid Layout».
- Для активации обновлённого меню вкладок переводим значение рядом с соответствующей функцией в состояние «Enabled».
- Для того, чтобы изменения вступили в силу, нажимаем на кнопку «Relaunch» для перезапуска браузера.
- То же самое проделываем с функциями «Tab Groups». Обратите внимание на то, что их несколько. Активировать нужно каждую.
- Перезапускаем браузер после включения каждого флага.
Очень важно осуществлять перезапуск Хрома после активации каждого флага. Если сначала произойдёт включение всех функций, а потом уже перезапуск браузера, изменения не вступят в силу.
Заключение
Перед активацией обновлённого меню вкладок пользователю важно понять одно: используя функции, находящиеся в тестовом режиме, он подвергает риску свою безопасность и конфиденциальность в интернете, может потерять собственные данных и настройки браузера. Если после включения флагов веб-обозреватель начал работать нестабильно, необходимо срочно вернуться в экспериментальное меню и вернуть все функции в состояние «Default».
Если после включения флагов веб-обозреватель начал работать нестабильно, необходимо срочно вернуться в экспериментальное меню и вернуть все функции в состояние «Default».
Автор статьи
Мокаева Альбина
Опытный специалист в сфере IT-технологий. Пишу статьи на тему Windows, Android, iOS с 2018 года.
Написано статей
57
Как Google Chrome вернуть старый дизайн, каким он был до версии 69
Представленную в начале сентября новую версию Google Chrome 69 с обновлённым дизайном интернет-публика уже успела раскритиковать. Не всем пришлось по духу внедрение стиля Material Design в шапку браузера и стартовую страницу, а новую витиеватую форму вкладок даже обозвали горшком. Несогласные с современной дизайн-концепцией браузера могут вернуть всё, как было в нём до версии 69. Как это сделать?Как Google Chrome вернуть старый дизайн, каким он был до версии 69
Напомним, в Chrome 69 представлены функциональные улучшения и новый дизайн интерфейса, ориентированный на юзабилити и соответствие корпоративному стилю Google. Разработчики придали скруглённые углы формам браузера, переделали кнопку добавления новых вкладок, внесли изменения в обустройство стартовой страницы. Её фон теперь можно менять на картинку из коллекции Chrome или свою. Превью часто посещаемых сайтов сменили аккуратные круглые ярлычки, которые, к тому же, можно подвязывать ко своим избранным сайтам.
Новый дизайн интерфейса Chrome также включает сокрытие префиксов http/https в адресной строке. Это ещё одно юзабилити-решение, призванное сделать веб-адреса более запоминаемыми, без технической информации. Отображение префиксов протоколов в адресной строке также можно вернуть назад.
Чтобы вернуть старый дизайн Chrome и отображение префиксов http/https открываем скрытые настройки браузера. В новой вкладке вводим:
Далее применяем предложенные ниже настройки – все или только интересующие.
1. Старая шапка браузера
Итак, новая шапка Chrome предусматривает скруглённые углы адресной строки, вкладок и кнопку-плюсик для их добавления.
В окне скрытых настроек в поле поиска вписываем:
Ставим значение настройки «Normal», жмём «Relaunch now».
После перезапуска браузера лицезрим старый дизайн шапки с острыми углами форм.
2. Старая стартовая страница
Чтобы вернуть старую форму стартовой страницы с превью часто посещаемых сайтов, в поисковик скрытых настроек вводим:
Ставим значение «Disabled», перезапускаем браузер.
После перезапуска жмём Ctrl+Shift+Del и чистим историю.
По итогу видим старый формат стартовой.
3. Отображение в адресной строке http/https
Новый дизайн Chrome не предусматривает в адресной строке префиксы http/https.
Возвращаем их назад. В поле поиска по скрытым настройкам вводим:
#omnibox-ui-hide-steady-state-url-scheme-and-subdomains
Выставляем значение «Disabled», перезапускаем.
Теперь в адресной строке видим протокол.
Метки к статье: Браузеры Google Chrome
В браузере Chrome для Android теперь можно группировать вкладки
В сентябре 2019 года Google объявила о планах по реализации в своём браузере Chrome более удобного способа организации вкладок. Примерно через год функция группировки вкладок появилась в настольной версии обозревателя, а теперь она начинает разворачиваться для пользователей Chrome на устройствах с Android.
На смену вертикальному списку с превью открытых страниц пришёл новый интерфейс в виде сетки. Каждая открытая вкладка в таком отображении становится меньше, благодаря чему пользователь может увидеть большее количество содержимого страниц без необходимости их постоянного прокручивания. Кнопка закрытия страницы по-прежнему находится вверху, но это же можно сделать просто проведя пальцем влево или вправо по нужной странице.
На многих смартфонах пользователь сможет видеть одновременно превью шести страниц, если же вкладок открыто больше, то понадобится прокручивать список. Стоит отметить, что открытые в режиме «Инкогнито» вкладки будут группироваться отдельно, а для их просмотра предусмотрен специальный переключатель.
Стоит отметить, что открытые в режиме «Инкогнито» вкладки будут группироваться отдельно, а для их просмотра предусмотрен специальный переключатель.
Группировка вкладок в мобильном Chrome работает похожим образом, как и в настольной версии браузера. Достаточно перетащить одну вкладку поверх другой, чтобы сформировать новую группу. Ещё один вариант организации группы вкладок предполагает использование меню обозревателя. Кроме того, при длительном нажатии на какую-либо ссылку будет появляться контекстное меню, в котором, помимо прочего, есть вариант «Открыть в новой вкладке в группе». При просмотре групп вкладок в нижней части рабочего пространства появляется переключатель для быстрого перехода между открытыми в группе страницами.
Согласно имеющимся данным, нововведения начали разворачиваться для пользовательской аудитории вместе с выходом Chrome 88. Прежде чем они станут доступны всем пользователям обозревателя на Android-устройствах может пройти некоторое время.
Если вы заметили ошибку — выделите ее мышью и нажмите CTRL+ENTER.
Chrome на Android получил функцию группировки вкладок и новый интерфейс с отображением в виде сетки (как его отключить)
Мобильная версия браузера Chrome на Android в очередной раз обновилась — добавилась функция группировки вкладок, которая в прошлом году появилась в настольной версии, а на смену вертикальному списку с превью открытых страниц пришел новый интерфейс в виде сетки для более удобного переключения или закрытия. Функция группировки и новый интерфейс появились в недавнем релизе Chrome версии 88, но тогда их получили только некоторые пользователи, а сейчас, похоже, началось полномасштабное распространение.
Новый интерфейс Chrome на Android с отображением открытых страниц в виде сетки идентичен существующему интерфейсу браузера Google на iOS. На экране одновременно отображается около шести вкладок, их можно смахнуть влево или вправо для закрытия. Небольшой переключатель в верхней части экрана открывает доступ к вкладкам в режиме инкогнито.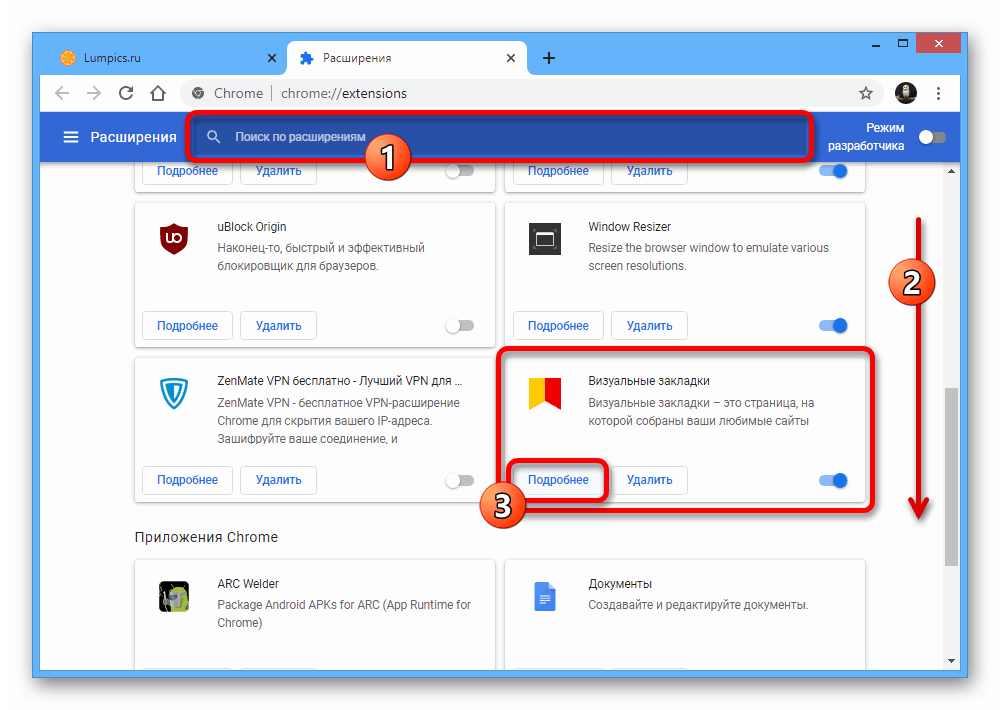 Этот интерфейс Google впервые показала еще в 2019 году.
Этот интерфейс Google впервые показала еще в 2019 году.
Группировка вкладок в мобильном Chrome, по большому счету, работает так же, как и в настольной версии браузера, предоставляя более удобный способ упорядочить вкладки и организовывать работу с множеством сайтов одновременно. На Android есть три способа группирования вкладок: первый и самый интуитивный — путем перетаскивания одной вкладки на другую прямо в интерфейсе, второй и менее очевидный — длительное удерживание (на нужной ссылке) вызовет контекстное меню, где, помимо прочего, можно выбрать «Открыть в новой вкладке в группе», и третий — воспользоваться соответствующей опцией главного меню (кнопка с вертикальным троеточием в верхнем правом углу). Также есть переключатель для быстрого перехода между открытыми в группе страницами — его можно найти в нижней части экрана при просмотре групп вкладок.
И хотя Google приступила к распространению соответствующего автоматического обновления еще на прошлой неделе, многие, похоже, пока его не получили. Желающие могут включить функцию группировки и новый интерфейс вручную — соответствующие переключатели (опции Tab Grid Layout, Tab Groups, Tab Groups Continuation и Tab Groups UI) находится в служебном разделе настроек по адресу chrome://flags. К слову, там же можно выключить новый интерфейс, чтобы вернуться к старому вертикальному списку с превью открытых страниц. Пока что Google дает такую возможность.
Как вернуть старый (и лучший) менеджер закладок в Chrome «Digiwonk :: Gadget Hacks
В последнее время Chrome выдвигает много новых изменений, но не все из них так хороши, как они думают. Ранее в этом году было обновление, которое изменило работу профилей пользователей, что усложнило фактическое переключение профилей. К счастью, был способ вернуть старый интерфейс управления профилями, но теперь есть еще одно «улучшение», которое вы, возможно, захотите изменить, — новый интерфейс диспетчера закладок Chrome.
Фактический Менеджер закладок выглядит иначе, фокусируясь на коробках и цветах, на которых трудно сосредоточиться и прочитать. Существует очевидная разница между папками и веб-страницами, но это не , а очевидное из-за цветов и форм прямоугольников, особенно если у вас много папок и веб-страниц.
Существует очевидная разница между папками и веб-страницами, но это не , а очевидное из-за цветов и форм прямоугольников, особенно если у вас много папок и веб-страниц.
Для тех, кто часто пользуется панелью закладок, новое обновление диспетчера закладок — шаг в неверном направлении.Теперь, когда вы нажимаете на значок звездочки в правой части адресной строки, страница автоматически добавляется в закладки и добавляется в «Все элементы» в Диспетчере, а также в новую папку на панели закладок под названием «Другие закладки».
Новая система: использование звездочки для добавления страницы в закладки, которая переходит в «Другие закладки».Если вы хотите оставаться организованным, вы можете переместить веб-страницу в новую или существующую папку на панели закладок, но это немного утомительно, если у вас есть подпапки.
Новая панель закладок для редактирования рекомендует последнюю использованную папку, что вряд ли вам нужно, а переход к другой папке затруднен, поскольку вам придется использовать стрелки вместо того, чтобы нажимать на само имя. Кроме того, папки расположены в алфавитном порядке, а не в том порядке, в котором они расположены на самой панели закладок.
Новая система: сложно перемещаться по папкам и подпапкам.Вы по-прежнему можете щелкнуть правой кнопкой мыши на панели закладок, чтобы добавить новую веб-страницу, что даст вам более простой способ упорядочить новые закладки, но если вы хотите вернуть более простой Диспетчер закладок, есть способ вернуться.
Обновление: 9 июня 2015 г.
К счастью, Google решил вернуть старый Диспетчер закладок по умолчанию. Вы должны вскоре увидеть, как старая версия вернется в ваш браузер Chrome. В противном случае вы все равно можете использовать приведенные ниже инструкции, пока не сделаете это. И если по какой-то причине вам действительно нравится более новый Диспетчер закладок, описанный выше, вы можете установить его из Интернет-магазина Chrome.
Как вернуться к старому диспетчеру закладок
Вернуться к старому интерфейсу диспетчера закладок так же просто, как и вернуться к старым профилям пользователей — с помощью флажка Chrome.Просто перейдите на страницу chrome: // flags / # Enhanced-Bookmarks-Experiment , отключите эту функцию и перезапустите Chrome. В качестве альтернативы вы можете сделать следующее.
- Посетите chrome: // flags в поле URL-адреса
- Найдите «Включить расширенные закладки»
- Переключите «По умолчанию» на «Отключено»
- Нажмите кнопку «Перезапустить сейчас»
После перезапуска браузера вернется старый интерфейс закладок в виде звездочки для добавления новых веб-страниц на панель закладок (или где-то еще).Обратите внимание, что это изменение повлияет на все ваши профили пользователей в Chrome, а не только на тот, который вы сейчас используете.
Старая система: чем проще, тем лучше; нет запутанной навигации; закладки расположены по порядку.Кроме того, на самом деле Менеджер закладок снова будет выглядеть нормально, с его файловой структурой, которую легко увидеть и прочитать. Больше не нужно теряться в ярких красках и огромных коробках.
Какая система вам больше нравится? Более старый Диспетчер закладок или более новая версия? Лично я никогда не вернусь к новому, потому что я использую значок звездочки как средство добавления элементов на панель закладок, и я привык к старому процессу.
Следите за гаджетами на Facebook, Google+ и Twitter!
Обеспечьте безопасность соединения без ежемесячного счета . Получите пожизненную подписку на VPN Unlimited для всех своих устройств, сделав разовую покупку в новом магазине Gadget Hacks Shop, и смотрите Hulu или Netflix без региональных ограничений, повышайте безопасность при просмотре в общедоступных сетях и многое другое.![]()
Купить сейчас (скидка 80%)>
Другие выгодные предложения, которые стоит проверить:
browser — Как обновить значки закладок в chrome
Вот верное решение, как решить проблему с хромированным значком.Однако эта процедура потребует времени и усилий.
Очистить всю историю просмотров, вкл. кеш с очистителем истории хрома
Закрыть хром — снова открыть
Щелкните каждый URL-адрес (повторно посетите каждую веб-страницу) в диспетчере закладок с последующим обновлением страницы (перезагрузкой):
a) Панель закладок
б) Прочие закладки
c) Импортированные закладки (закладки, отличные от IE)
В Диспетчере закладок -> Организовать экспорт закладок в файл HTML в папку вновь созданного каталога по вашему выбору.Назовите папку с файлами «Закладки Chrome»
.Не закрывайте хром перед выполнением следующего шага!
Перейдите в «C: \ Users (Имя пользователя) \ AppData \ Local \ Google \ Chrome \ User Data \ Default»
Скопируйте два файла «Favicons» и «Favicons-journal» во вновь созданную файловую папку «Закладки Chrome»
А пока обратите внимание на размер только что сохраненного файла «Favicons»
Для тестирования: перед закрытием браузера Chrome запустите Chrome History-> Clear browsing data
Закройте браузер — снова откройте
Результаты тестирования: По всей вероятности, файл «Favicons», расположенный в «C: \ Users (Имя пользователя) \ AppData \ Local \ Google \ Chrome \ User Data \ Default», будет иметь размер намного меньше (~ 20-30 КБ). чем тот, который вы сохранили в папке с экспортируемым файлом.
Чтобы решить проблему с отсутствующим значком: скопируйте / вставьте два сохраненных файла «Favicons» из новой папки (см. 4. выше) в «C: \ Users (имя пользователя) \ AppData \ Local \ Google \ Chrome \ User Data \ Дефолт». Перезагрузите хром. Теперь ваши значки должны быть на своих местах красиво и аккуратно. Просто не забывайте время от времени проверять размер файла «Избранные» по умолчанию, особенно после добавления новых веб-страниц, отмеченных закладками. Затем просто скопируйте файл большего размера по умолчанию в «папку закладок Chrome». Вуаля! Это должно работать для большинства пользователей.
Перезагрузите хром. Теперь ваши значки должны быть на своих местах красиво и аккуратно. Просто не забывайте время от времени проверять размер файла «Избранные» по умолчанию, особенно после добавления новых веб-страниц, отмеченных закладками. Затем просто скопируйте файл большего размера по умолчанию в «папку закладок Chrome». Вуаля! Это должно работать для большинства пользователей.
Для упрощения восстановления будущих потерянных значков добавьте эти два местоположения файлов на панель избранного проводника Windows:
а) «Закладки Chrome»
б) «C: \ Users (имя пользователя) \ AppData \ Local \ Google \ Chrome \ User Data \ Default»
PS в будущем используйте утилиту для очистки истории браузера, то есть ccleaner. Избегайте использования функции очистки истории Chrome
Как вернуться к старому виду Chrome и исправить размытый текст в Windows
Во вторник Google выпустила новую версию Chrome, которая немного меняет его внешний вид.Как и любое изменение этого размера, не все довольны. На самом деле, насчет смены браузеров или, по крайней мере, возврата к старому виду Chrome есть немало недовольных.
Если у вас возникли проблемы с новым Chrome (или вам просто не нравится, как он выглядит), вот как вернуть ваш браузер в нужное русло.
Возвращение к Chrome «Classic»
К счастью, на самом деле очень легко вернуть пользовательский интерфейс Chrome к тому, как он выглядел на прошлой неделе. Просто перейдите на страницу для переключения экспериментальных функций Chrome, введя chrome: // flags в адресную строку и изменив настройку «Макет пользовательского интерфейса для верхнего Chrome браузера» с «по умолчанию» на «нормальный».»Когда вы нажмете» Применить «и перезапустите браузер, вкладки и панель поиска Chrome будут выглядеть так же, как и раньше.
Для ясности, это не полностью возвращает Chrome к версии 68. Некоторые из новых функций, такие как поиск ответов на простые вопросы в строке поиска, все еще работают. Другие, например, генератор паролей, этого не делают. Также стоит отметить, что это влияет только на панель инструментов, вкладки и другие элементы в верхней части экрана. На «пустой» закладке по-прежнему присутствует новая закругленная панель поиска.
Другие, например, генератор паролей, этого не делают. Также стоит отметить, что это влияет только на панель инструментов, вкладки и другие элементы в верхней части экрана. На «пустой» закладке по-прежнему присутствует новая закругленная панель поиска.
А почему текст расплывчатый?
К сожалению, не все проблемы были чисто эстетическими. Многие пользователи Windows 7 и 10 сообщают, что «юбилейное обновление» делает текст размытым, что вызывает утомление глаз.
G / O Media может получить комиссию
Пример размытого текста, вызванного Chrome версии 69. Скриншот: ma … @ centiva.si (Chromium)Некоторые пользователи сообщают, что весь текст размытый, другие говорят, что текст на панели инструментов выглядит нормально, но текст на странице расплывчатый.Третьи на Reddit сообщают, что текст размывается только тогда, когда окно Chrome развернуто. В большинстве отчетов указывается, что проблема возникает, когда вы устанавливаете размер текста на 125 процентов, хотя существуют противоречивые отчеты о том, поможет ли уменьшение до 100 процентов.
На форумах сообщества Google и Reddit пользователи уже работают над временными исправлениями. Первые и, безусловно, самые простые исправления — это поиграться с вашими окнами и масштабированием текста, чтобы увидеть, поможет ли изменение вещей.Для этого перейдите в «Экран» в системных настройках Windows и выберите ползунок с пометкой «изменить размер текста, приложений и других элементов».
Если это не сработает, пользователи сообщают, что добавление параметра запуска в Chrome приводит к корректировке целевого поля. На форумах сообщества Reddit и Google это облегчило проблему для каждого пользователя, который попробовал это и сообщил об этом. Вот что нужно сделать:
Чтобы добавить параметр, щелкните правой кнопкой мыши приложение или ярлык Google Chrome и выберите «Свойства» в раскрывающемся списке.В меню свойств выберите вкладку «ярлык» и добавьте следующую строку в конец текста в поле «цель»:
/ high-dpi-support = 1 / force-device-scale- factor = 1
Затем нажмите «Применить», и все будет в порядке.
Это временное исправление. Учитывая количество жалоб, я ожидаю, что Google исправит проблему в ближайшее время, но это не повод для того, чтобы повредить вам глаза — в том числе и вы, серый текст в новой строке заголовка Chrome.
Windows 10 Восстановление закладок
Последнее обновление Windows 10 — это большое обновление, выполнение которого занимает больше времени, чем обычно, проявите терпение. Это обновление сбрасывает закладки Chrome и Firefox на значения по умолчанию.
Закладки Chrome
Если вы вошли в Chrome и связали свои закладки с другими устройствами, вам может потребоваться снова войти в Chrome после завершения обновления Windows 10.
1. Нажмите Настройка и управление Google Chrome (3 точки вверху справа)
2. Выберите Настройки
3. Войдите и снова свяжите свои данные.
4. Закройте и снова откройте Chrome, ваши закладки должны вернуться.
Если ваши закладки не вернулись, значит, вы не вошли в Chrome. Чтобы восстановить свои закладки, следуйте этим инструкциям.
1. Закройте все открытые окна Chrome
.2. Откройте проводник и введите следующее местоположение в адресной строке, замените «ИМЯ» на имя вашей учетной записи Windows, или вы можете следовать по пути и открывать каждую папку.
3. C: \ Users \ NAME \ AppData \ Local \ Google \ Chrome \ User Data \ Default
Примечание: Если вы не найдете папку по умолчанию, то ваши закладки могут находиться в папке Profile1.Следуйте по тому же пути, но замените слово Default на Profile1.
4.
Здесь вы увидите два файла закладок — Bookmarks и Bookmarks.bak. .Bak — это самая последняя резервная копия, которая была сделана при последнем открытии браузера.
5. Переименуйте файл закладок в Bookmarks.old и переименуйте Bookmarks.bak в Bookmarks.
6. Вы увидите свои удаленные закладки при перезапуске Chrome. Все закладки, созданные с момента последнего запуска Chrome, будут потеряны.
Закладки FireFox
1. Откройте Firefox
.2. Удерживайте CTRL + SHIFT + B, чтобы открыть меню закладок, или в меню «Закладки» выберите Показать все закладки.
3. Щелкните Импорт и резервное копирование .
4. В раскрывающемся меню щелкните Восстановить .
5.Выберите предыдущую дату.
Как показать или скрыть закладки или панель избранного
Обновлено: 01.02.2021, Computer Hope
Интернет-закладки и избранное — отличный способ быстро вернуться к веб-сайтам, которые вы посещаете чаще всего. При этом иногда пользователи предпочитают не использовать закладки или хотят скрыть панель, чтобы сделать свой браузер более чистым. Чтобы показать или скрыть панель закладок, выберите свой браузер из списка ниже и следуйте инструкциям.
Google Chrome
- Откройте браузер Google Chrome.
- В правом верхнем углу окна щелкните значок.
- В появившемся раскрывающемся меню выберите Закладки .
- В меню Закладки щелкните Показать панель закладок , чтобы включить или выключить панель закладок. Галочка рядом с параметром означает, что панель закладок включена и отображается.
Вы также можете переключить панель закладок, нажав Ctrl + Shift + B .
Mozilla Firefox
- Откройте браузер Mozilla Firefox.
- В правом верхнем углу экрана щелкните значок.
- В середине появившегося раскрывающегося меню выберите Библиотека .
- В меню «Библиотека» выберите Закладки .
- В меню Закладки выберите Инструменты создания закладок .
- В меню Инструменты создания закладок, , щелкните параметр «Просмотр / скрыть панель закладок» , чтобы включить или выключить панель закладок.
Microsoft Edge
- Откройте браузер Microsoft Edge.
- Щелкните значок Настройки и прочее в правом верхнем углу окна браузера.
- В раскрывающемся меню внизу выберите Настройки .
- В меню Настройки выберите Внешний вид .
- В разделе Внешний вид под Настроить панель инструментов щелкните раскрывающееся меню справа от параметра Показать панель избранного .
- Выберите Всегда, , чтобы всегда показывать панель избранного, Никогда, , чтобы не отображать панель избранного, или Только на новых вкладках, , чтобы отображать панель избранного только на новых вкладках.
Наследие Microsoft Edge
- Откройте браузер Microsoft Edge Legacy.
- В правом верхнем углу экрана щелкните значок.
- Выберите Настройки из раскрывающегося меню.
- Прокрутите вниз до раздела Панель избранного .
- Используйте тумблер, чтобы включить или выключить панель избранного.
Internet Explorer
- Откройте браузер Microsoft Internet Explorer.
- Щелкните правой кнопкой мыши в любом месте в самом верху окна браузера (A).

- В появившемся раскрывающемся меню нажмите Панель избранного (B), чтобы включить или выключить ее.
Opera
- Откройте браузер Opera.
- Щелкните в верхнем левом углу окна браузера.
- Выберите Закладки из раскрывающегося меню.
- В следующем появившемся меню нажмите Показать панель закладок , чтобы включить или выключить панель закладок. Галочка рядом с параметром означает, что панель закладок включена и отображается.
Safari
- Откройте браузер Safari.
- Выберите в строке меню Apple вверху экрана.
- В появившемся раскрывающемся меню выберите Показать панель избранного , чтобы отобразить панель избранного.Если панель избранного в данный момент отображается, выберите Скрыть панель избранного , чтобы скрыть панель избранного.
Использование Chrome — Поддержка Motorola
Для запуска Chrome
Touch Приложения> Chrome
Открыть опционы Показать другие вкладки браузера или открыть новую | |
| Коснитесь ссылки, чтобы открыть ее. Нажмите и удерживайте, чтобы увидеть дополнительные параметры. | |
Настроить размер текста
Для настройки размера текста веб-страниц:
- Touch Приложения> Chrome
- Сенсорное меню
- Настройки сенсорного экрана
- Доступность сенсорного экрана
- Переместите ползунок масштабирования текста вправо, чтобы увеличить размер текста, отображаемого на веб-странице.
- Нажимайте Назад, чтобы вернуться на веб-страницу
Просмотреть рабочий стол (полный) сайт
Многие сайты предоставляют мобильную версию своего контента для вашего устройства, более легкую версию, которая удаляет изображения и упрощает навигацию для экранов меньше, чем экран компьютера. Это отлично подходит для экономии расходов на передачу данных, но иногда вы хотите увидеть полную версию сайта, а не мобильную версию.
Это отлично подходит для экономии расходов на передачу данных, но иногда вы хотите увидеть полную версию сайта, а не мобильную версию.
Если вы перешли на сайт в своем браузере, и он отображает мобильную версию, просмотрите полную версию, коснувшись Меню> Запросить сайт для ПК
Чтобы очистить все данные браузера:
- Touch Приложения> Chrome
- Сенсорное меню
- Touch Настройки
- Touch Конфиденциальность
- Touch ОЧИСТИТЬ ДАННЫЕ ПРОСМОТРА
- Отметьте все желаемые опции
- Сенсорный прозрачный
Управление закладками
Чтобы добавить закладку:
- Запуск Chrome
- На нужной странице коснитесь Меню
- Сенсорный
- Редактировать имя, адрес или местоположение (Мобильные закладки)
- Нажмите Сохранить
Для доступа к закладкам:
- Запуск Chrome
- На нужной странице коснитесь Меню
- Сенсорные закладки
- Выберите желаемую закладку
Синхронизация закладок
Чтобы синхронизировать мобильные закладки с настольным компьютером, выполните следующие действия:
На вашем телефоне:
- Сенсорный> Хром
- Сенсорное меню
- Настройки сенсорного экрана
- Коснитесь имени учетной записи Gmail
- Сенсорная синхронизация
- Убедитесь, что синхронизация включена, а также выберите, какие типы данных вы хотите синхронизировать.
На вашем компьютере:
- В браузере Chrome на рабочем столе выберите значок настроек
- В раскрывающемся меню выберите Войти в Chrome
- Введите имя пользователя и пароль своей учетной записи Google и нажмите «Войти».
- Установите флажок Закладки и нажмите ОК
Для отправки веб-страниц с компьютера на мобильное устройство:
- Сенсорный> Хром
- Сенсорное меню
- Настройки сенсорного экрана
- Коснитесь имени учетной записи Gmail
- Убедитесь, что флажок Chrome to Mobile установлен
Принять / отклонить файлы cookie
Для настройки возможности сайтов сохранять и читать данные cookie
- Touch Приложения> Chrome
- Коснитесь Меню> Настройки > Настройки содержимого
- Установите флажок Принимать файлы cookie, чтобы включить, снимите флажок, чтобы отклонить
Сделайте Google своей домашней страницей — Google
Убедитесь, что вы вошел в систему и начать поиск.
Шаг 1. Откройте настройки
Щелкните значок настроек в правом верхнем углу и выберите Настройки .
Откроется новая вкладка.
Шаг 2. Измените домашнюю страницу на Google
В разделе Appearance нажмите кнопку рядом с Show Home button ,
затем щелкните синюю ссылку Изменить .
Удалите текст в поле: about: blank или другой веб-сайт.
Затем введите в поле www.google.com .
Нажмите ОК , чтобы сохранить изменения.
Шаг 3. Синхронизируйте настройки
Чтобы синхронизировать вкладки, закладки, приложения, темы и многое другое на всех ваших устройствах, нажмите
кнопку Войти в Chrome вверху страницы Настройки .
Войдите в свою учетную запись Google, затем нажмите ОК, синхронизируйте все или нажмите
ссылка Advanced для настройки параметров синхронизации.
Учиться более
Шаг 1. Щелкните значок настроек.
Щелкните значок настроек в правом верхнем углу браузера и выберите Настройки .Откроется новая вкладка.
Шаг 2. Измените домашнюю страницу на Google
В разделе «Внешний вид» установите флажок рядом с Показать кнопку «Домой» .
Чтобы установить домашнюю страницу, нажмите Изменить .
Выберите Откройте эту страницу и введите в поле www.google.com .
Нажмите ОК .
Шаг 3. Синхронизируйте настройки
Чтобы синхронизировать вкладки, закладки, приложения, темы и многое другое на всех ваших устройствах, нажмите
кнопку Войти в Chrome вверху страницы Настройки .
Войдите в свою учетную запись Google, затем нажмите ОК, синхронизируйте все или нажмите
ссылка Advanced для настройки параметров синхронизации.
Учиться более
Вариант 1. Перетащите значок Google
Щелкните и перетащите синий значок Google ниже на значок home , расположенный в
в правом верхнем углу браузера.
Щелкните да во всплывающем окне.
Вариант 2. Измените настройки вручную
Щелкните Firefox в верхнем левом углу, затем выберите Параметры и
затем нажмите Параметры в правом меню.
Нажмите кнопку General в верхнем меню с изображением
выключатель.
Рядом с Когда Firefox запустит , откройте раскрывающееся меню и выберите Показать мои
домашняя страница .
Введите www.google.com в поле Home Page и нажмите OK , чтобы
спасти.
Бонус: сделайте Google поисковой системой по умолчанию
Щелкните стрелку вниз слева от поля поиска.
Выберите Google из раскрывающегося меню.
Узнать больше
Вариант 1. Перетащите значок Google
С помощью мыши нажмите и перетащите синий значок Google ниже на значок home расположен в правом верхнем углу вашего браузера.
Затем щелкните да во всплывающем окне.
Вариант 2. Измените настройки вручную
Выберите Firefox в строке меню, затем нажмите Настройки .
Введите www.google.com в поле «Домашняя страница » и закройте Настройки, чтобы
спасти.
Бонус: сделайте Google поисковой системой по умолчанию
Щелкните стрелку вниз слева от поля поиска.
Выберите Google из раскрывающегося меню.
Узнать больше
Шаг 1. Откройте настройки
Нажмите Safari в верхней строке меню Apple, затем выберите Настройки .
Шаг 2. Измените домашнюю страницу на Google
Рядом с Новые окна открываются с , выберите Домашняя страница из раскрывающегося списка.
меню.
Выберите Домашняя страница из следующего раскрывающегося меню рядом с Открываются новые вкладки
с .
Затем введите www.google.com в поле рядом с Домашняя страница .
Шаг 3. Измените поисковую систему по умолчанию на Google
Выберите Google из раскрывающегося меню рядом с поиском по умолчанию .
двигатель .
Ваши изменения сохраняются автоматически.
Узнать больше
Шаг 1. Откройте настройки
Нажмите Opera в верхнем меню и выберите Settings , а затем Настройки .
Шаг 2. Измените домашнюю страницу на Google
Рядом с Startup выберите Start with home page из раскрывающегося меню.
чтобы увидеть Google, когда вы открываете браузер.
Затем введите www.google.com в поле рядом с Домашняя страница .
Шаг 3. Сохраните изменения
Нажмите кнопку OK , чтобы сохранить изменения.
Измените настройки или настройки, чтобы Google стал вашей домашней страницей
Ой! Мы не можем понять, какие инструкции в браузере показать вам. Пытаться нажав на название вашего браузера в верхнем меню, а затем выбрав Параметры , Параметры или Параметры .Если у вас инструментов в в верхнем меню щелкните по нему и затем выберите Свойства обозревателя .
Или попробуйте скачать Google Chrome для быстрого и бесплатного просмотра веб-страниц. Chrome запускает веб-сайты и приложения с молниеносной скоростью.
Теперь вы готовы к поиску в Google, где бы вы ни находились.
Никогда не пропустите дудл
От искусства до инструментов и игр — получайте удовольствие от любимых дудлов.
Мгновенный поиск
Наблюдайте за результатами по мере ввода, помогая вам видеть, куда вы движетесь, на каждом этапе пути.
Я чувствую удачу
Откройте для себя популярные поисковые запросы, известные произведения искусства, местные рестораны и многое другое.
.

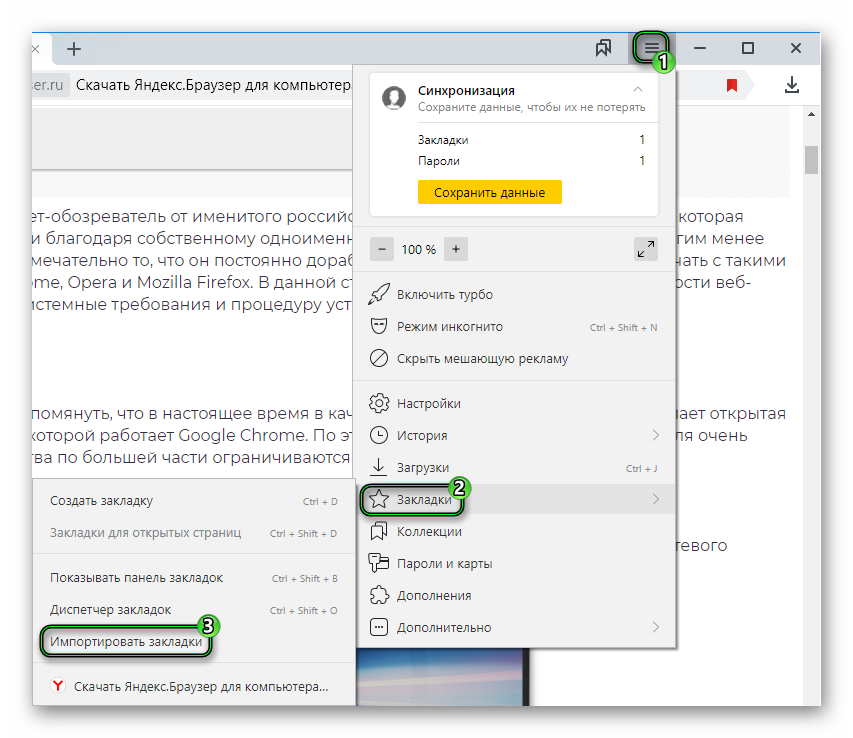
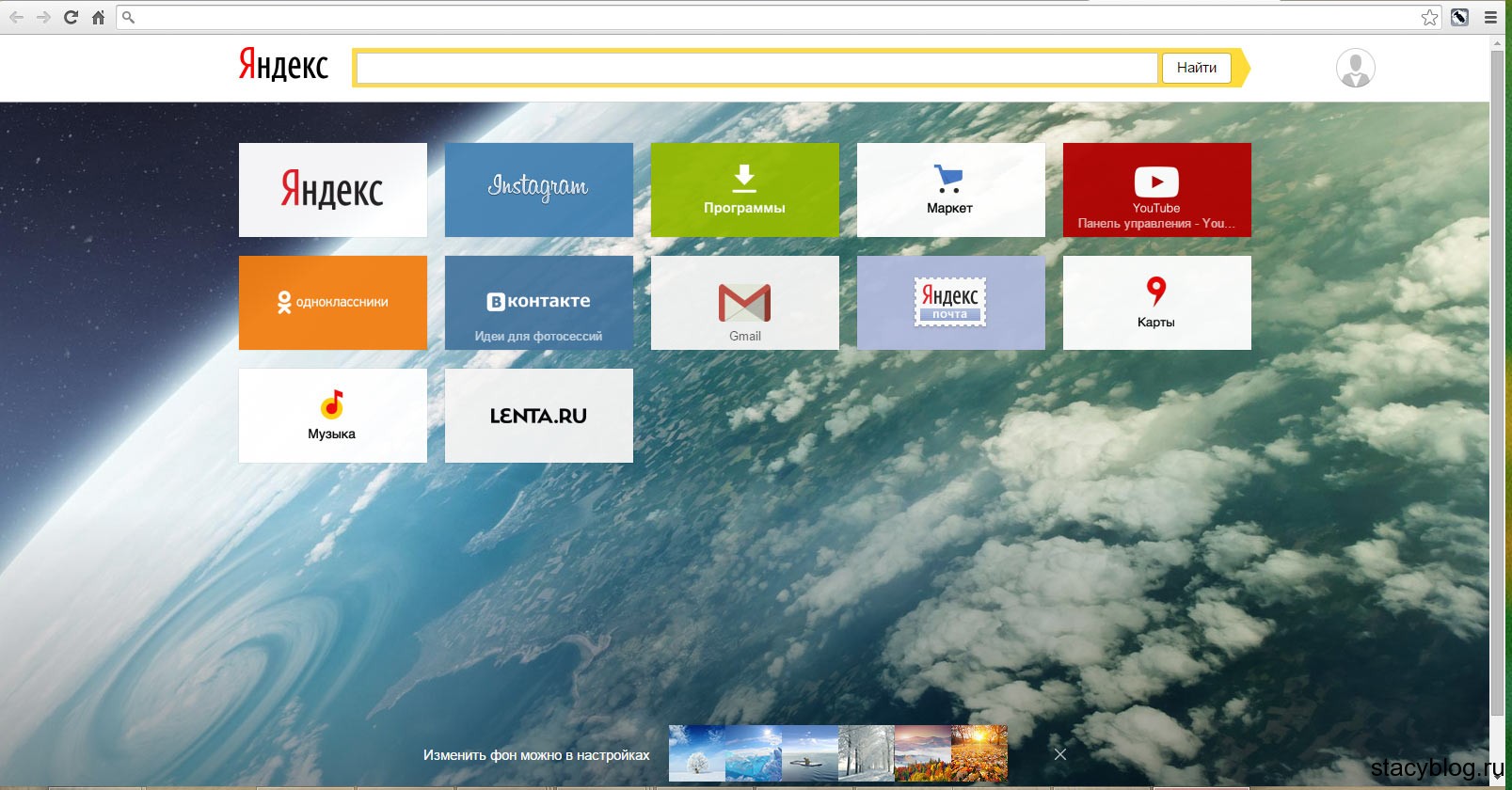 Здесь вы увидите два файла закладок — Bookmarks и Bookmarks.bak. .Bak — это самая последняя резервная копия, которая была сделана при последнем открытии браузера.
Здесь вы увидите два файла закладок — Bookmarks и Bookmarks.bak. .Bak — это самая последняя резервная копия, которая была сделана при последнем открытии браузера. 