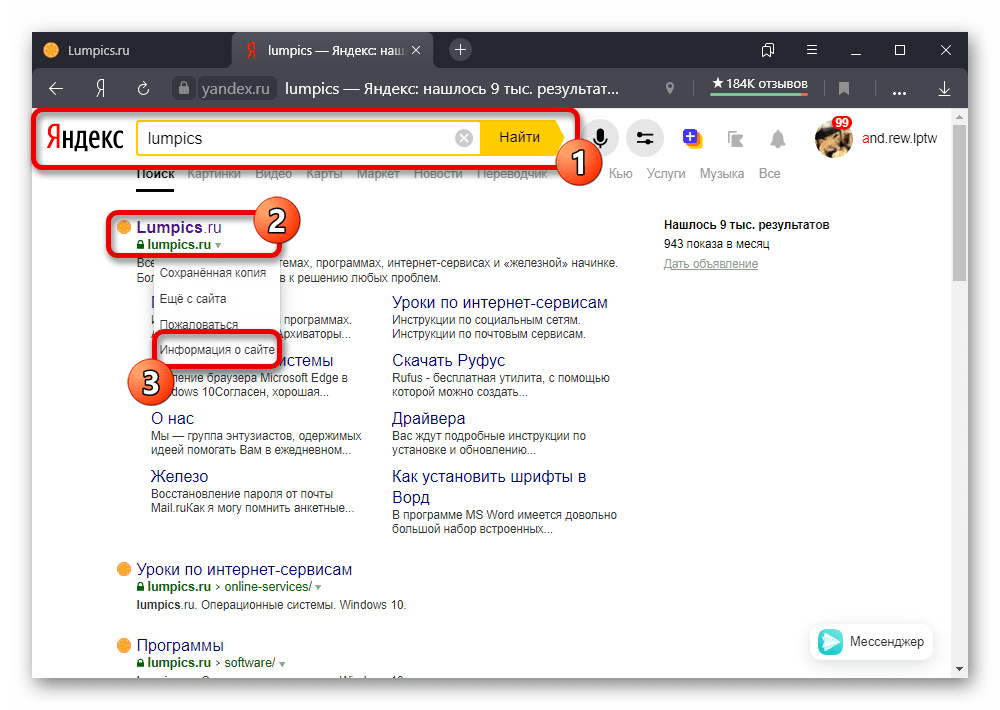«Яндекс.Деньги» сменят название на «ЮMoney», а «Касса» станет «ЮKassa» — Финансы на vc.ru
{«id»:159068,»url»:»https:\/\/vc.ru\/finance\/159068-yandeks-dengi-smenyat-nazvanie-na-yumoney-a-kassa-stanet-yukassa»,»title»:»\u00ab\u042f\u043d\u0434\u0435\u043a\u0441.\u0414\u0435\u043d\u044c\u0433\u0438\u00bb \u0441\u043c\u0435\u043d\u044f\u0442 \u043d\u0430\u0437\u0432\u0430\u043d\u0438\u0435 \u043d\u0430 \u00ab\u042eMoney\u00bb, \u0430 \u00ab\u041a\u0430\u0441\u0441\u0430\u00bb \u0441\u0442\u0430\u043d\u0435\u0442 \u00ab\u042eKassa\u00bb»,»services»:{«facebook»:{«url»:»https:\/\/www.facebook.com\/sharer\/sharer.php?u=https:\/\/vc.ru\/finance\/159068-yandeks-dengi-smenyat-nazvanie-na-yumoney-a-kassa-stanet-yukassa»,»short_name»:»FB»,»title»:»Facebook»,»width»:600,»height»:450},»vkontakte»:{«url»:»https:\/\/vk.com\/share.php?url=https:\/\/vc.ru\/finance\/159068-yandeks-dengi-smenyat-nazvanie-na-yumoney-a-kassa-stanet-yukassa&title=\u00ab\u042f\u043d\u0434\u0435\u043a\u0441.\u0414\u0435\u043d\u044c\u0433\u0438\u00bb \u0441\u043c\u0435\u043d\u044f\u0442 \u043d\u0430\u0437\u0432\u0430\u043d\u0438\u0435 \u043d\u0430 \u00ab\u042eMoney\u00bb, \u0430 \u00ab\u041a\u0430\u0441\u0441\u0430\u00bb \u0441\u0442\u0430\u043d\u0435\u0442 \u00ab\u042eKassa\u00bb»,»short_name»:»VK»,»title»:»\u0412\u041a\u043e\u043d\u0442\u0430\u043a\u0442\u0435″,»width»:600,»height»:450},»twitter»:{«url»:»https:\/\/twitter.com\/intent\/tweet?url=https:\/\/vc.ru\/finance\/159068-yandeks-dengi-smenyat-nazvanie-na-yumoney-a-kassa-stanet-yukassa&text=\u00ab\u042f\u043d\u0434\u0435\u043a\u0441.\u0414\u0435\u043d\u044c\u0433\u0438\u00bb \u0441\u043c\u0435\u043d\u044f\u0442 \u043d\u0430\u0437\u0432\u0430\u043d\u0438\u0435 \u043d\u0430 \u00ab\u042eMoney\u00bb, \u0430 \u00ab\u041a\u0430\u0441\u0441\u0430\u00bb \u0441\u0442\u0430\u043d\u0435\u0442 \u00ab\u042eKassa\u00bb»,»short_name»:»TW»,»title»:»Twitter»,»width»:600,»height»:450},»telegram»:{«url»:»tg:\/\/msg_url?url=https:\/\/vc.
49 399 просмотров
Как удалить адрес из автозаполнения в Chrome, Firefox, Internet Explorer
Когда вы начинаете набирать любой адрес в браузере – вам предлагаются различные варианты с истории набранного ранее. В некоторых случаях там много того, что вы не хотите чтобы видели или того, что вы случайно набрали и теперь не хотите видеть в предложенных вариантах. Потратьте несколько секунд и избавьтесь от лишних строк в автозаполнении при вводе адреса в браузере.
К сожалению, в браузерах Edge, Opera и Yandex я не нашел как убирать лишние строки из автозаполнения, единственный вариант в таких браузерах очищать полностью историю поиска. Если вы знаете другие способы, чтобы избавиться только от определенных строк автозаполнения – пишите их в комментариях.
Как удалить адреса автозаполнения из Google Chrome
Откройте браузер, начните вводить нужный вам адрес, ниже появится список из вариантов автозаполнения => выберите с помощью стрелок на клавиатуре (или наведя курсор мыши) ненужный адрес и нажмите клавиши Shift+Del
Выделенный адрес сразу исчезнет, таким способом вы можете удалить все ненужные адреса.
Как удалить адреса автозаполнения из Mozilla Firefox
В Firefox страницы из автозаполнения удаляются также как и в Chrome, то есть начните вводить любой нужный вам адрес, с помощью стрелки вниз на клавиатуре (или просто наведя курсором мыши) опуститесь к адресу, который не нужен и нажмите клавиши Shift+Del
Выделенная строка исчезнет, продолжайте с помощью стрелки выделять ненужные адреса и удалять с помощью клавиш Shift+Del
Как удалить адреса автозаполнения из Internet Explorer
Откройте Explorer, начните вводить нужный вам адрес и ниже вы увидите варианты автозаполнения.
С помощью стрелки вниз (или просто наведя курсор) выделите ненужный адрес и в конце его нажмите на крестик.
Выделяя адреса и нажимая на крестик в конце строки вы можете удалить все ненужные адреса.
Также в любом браузере вы можете очистить историю поиска за всё время, тем самым избавитесь от всех предложений автозаполнения. На сегодня всё, если вы знаете другие способы или просто есть дополнения – пишите комментарии! Удачи Вам 🙂
1 44+.Bad
как соединить музыкальный центр с компьютером
как соединить компьютеры витой парой
как создать 2 канала на одном аккаунте
как создать user cfg
как создать бейджик в word
как создать векторная графика
как создать векторное изображение в фотошопе
как создать вкладку в гугл хроме
как создать второй аккаунт в яндексе
как создать второй аккаунт в ютубе
как создать второй аккаунт вконтакте
как создать вторую страницу в инстаграме
как создать группу в ютубе
как создать гугл диск в интернете
как создать гугл таблицу с общим доступом
как создать два аккаунта в инстаграм
как создать донат на ютубе
как создать другой аккаунт в инстаграм
как создать закрытый форум
как создать и продвигать ютуб канал
как создать историю вконтакте с компьютера
как создать историю из нескольких фото
как создать календарь исторических событий
как создать канал в гугле
как создать канал на компе в ютубе
как создать коллекционную карточную игру
как создать коллекцию в steam
как создать новый аккаунт в яндекс почте
как создать поддомен на nic ru
как создать рекламный баннер самому
как создать свой варп
как создать свой собственный канал на ютубе
как создать свою страничку на ютубе
как создать свою электронную почту видео
как создать субтитры на ютубе
как создать установщик игры
как создать файл inf
как создать файл на яндекс диске
как создать файловую систему на флешке
как создать форум phpbb
как создать форум на wordpress
как создать ярлык игры из steam
как сорвать сенсор мыши
как составить фоторобот человека на компьютере
как сохранить вектор в фотошопе
как сохранить видео из ватсап на компьютер
как сохранить видео из истории инстаграма
как сохранить закладки из хрома на компьютер
как сохранить карту с гугла
как сохранить контакты на гугл аккаунт
как сохранить контакты с телефона в гугл
как сохранить музыку с диска на компьютер
как сохранить настройки хрома при переустановке системы
как сохранить программу в паскале в exe
как сохранить прогресс игры при переустановке системы
как сохранить телефонные номера в гугле
как сохранить фотографии на гугл диске
как сохранить цвет в фотошопе
как социал клаб привязать к стиму
как спалить видеокарту и сдать по гарантии
как спасти долговца в сталкер тень чернобыля
как спасти ольгерда фон эверека
как ставить заставку на видео в ютубе
как стать администратором страницы в фейсбук
как стереть все с компьютера кроме windows
как стереть все с яндекса
как стереть историю в яндексе на айфоне
как стереть историю поиска в телефоне
как строить маршрут в яндекс навигаторе
как суммировать повторяющиеся значения в excel
как считать большие факториалы
как считать остаточный срок годности
как считать среднюю температуру за месяц
как толкнуть батарею планшета в домашних условиях
как транслировать звук с компьютера на телефон
как трейдиться в роблоксе
как троллейбус переходит на другую линию
как убрать 60 фпс на ютубе
как убрать автозагрузку хрома
как убрать басы из песни
как убрать блокировку с телефона алкатель
как убрать визуальные закладки в гугл хром
как убрать вкладки сверху яндекс
как убрать всплывающие окна на ютубе
как убрать встроенную рекламу в видео
как убрать всю рекламу в яндексе
как убрать главную страницу в гугл хром
как убрать главную страницу в гугле хром
как убрать гугл подсказки
как убрать двойное изображение в плеере
как убрать друга в стиме
как убрать задержку в adobe audition
как убрать задержку в кубейсе 5
как убрать закрытые вкладки в яндекс
как убрать записи с яндекса
как убрать звуки клавиатуры в микрофоне
как убрать значок поиска с экрана телефона
как убрать историю в айфоне
как убрать лаги в watch dogs
как убрать лишние сантиметры
как убрать мелкие точки на лобовом стекле
как убрать миксы в ютубе
как убрать нагрузку с процессора на видеокарту
как убрать недавно закрытые вкладки в яндексе
как убрать новости в хром браузере
как убрать ограничение скорости в яндекс браузере
как убрать ошибки в ворде
как убрать ошибку гугл плей на андроид
как убрать песочные часы возле курсора
как убрать писк дросселей
как убрать писк микрофона на компьютере
как убрать пищание микрофона
как убрать полноэкранный режим в хроме
как убрать пользователя администратор
как убрать права админа
как убрать предыдущие ники в стиме
как убрать просмотр истории в вк
как убрать рамку вокруг рабочего стола
как убрать рамку вокруг ярлыка
как убрать рекламу в рутубе 2018 год
как убрать рекламу на ютубе в видео
как убрать с рабочего стола гугл поиск
как убрать с экрана яндекс полоску
как убрать сестру из вк
как убрать создание безопасного подключения
как убрать строку поиска с экрана
как убрать субтитры на триколор тв
как убрать супер клей с панели автомобиля
как убрать тени в гта 4
как убрать уведомления в хроме
как убрать удержание предметов в стим
как убрать упрощенную цветовую схему windows 7
как убрать устройство из гугл аккаунта
как убрать фон с колонок на компьютер
как убрать фото с экрана телефона
как убрать черные полосы при просмотре фильма
как убрать черные полосы с экрана монитора
как убрать шум в reaper
как убрать шум микрофона shadowplay
как убрать щелчки в fl studio
как убрать экранного диктора в windows 10
как увеличить быстродействие андроида
как увеличить дальность блютуз
как увеличить объем гугл диска бесплатно
как увеличить размер вкладок в яндекс браузере
как увидеть кто посмотрел историю вк
как удалить kms активатор из системы
как удалить mcafee с виндовс 10
как удалить planetside 2
как удалить time boss
как удалить акк в гугле
как удалить аккаунт osu
как удалить аккаунт гугл плюс
как удалить аккаунт гугл полностью
как удалить анкету на баду с мобильного
как удалить банковскую карту с play market
как удалить браузер гугл с телефона
как удалить браузер тор в вин 10
как удалить видео с ютуб канала 2018
как удалить вирус explorer exe
как удалить все запросы в гугле
как удалить всплывающие окна в гугл хром
как удалить второй виндовс 7 при запуске
как удалить гта 4
как удалить гугл аккаунт на ксиаоми
как удалить гугл поиск с главного экрана
как удалить гугл таблицу
как удалить даймонд пак
как удалить данные с гугл диска
как удалить загруженные карты в яндекс навигаторе
как удалить зайцев нет
как удалить закладки в гугл хроме
как удалить записи поиска в яндексе
как удалить запись в поисковике яндекс
как удалить запрос в гугле
как удалить запрос из истории поиска яндекса
как удалить запросы в строке поиска
как удалить инвентарь в steam
как удалить информацию с гугл диска
как удалить историю в вконтакте на телефоне
как удалить историю в опере навсегда
как удалить историю в поисковике гугл
как удалить историю в скайпе на телефоне
как удалить историю браузера фаерфокс
как удалить историю в майкрософт эйдж
как удалить историю в приложении вконтакте
как удалить историю в яндекс деньгах
как удалить историю веб поиска в гугл
как удалить историю видео в контакте
как удалить историю входов в яндекс почте
как удалить историю вкладок в яндексе
как удалить историю в телефоне андроид яндекс
как удалить историю за один день
как удалить историю запросов на телефоне
как удалить историю загрузок в яндексе
как удалить историю поиска в вконтакте
как удалить историю поиска в гугл картах
как удалить историю поиска на айфоне
как удалить историю просмотра в ноутбуке
как удалить историю посещения сайтов в яндексе
как удалить историю набора в яндексе
как удалить маршрут в яндекс навигаторе
как удалить музыку с плей музыки
как удалить набранное в поисковике яндекса
как удалить никнеймы в стиме
как удалить обновления гугл сервисов
как удалить обновления яндекса
как удалить отдельные куки в хроме
как удалить папку другого пользователя
как удалить папку которая не хочет удаляться
как удалить папку которая запрашивает права администратора
как удалить папку с правами администратора
как удалить пароли из гугл хрома
как удалить песню из яндекс музыки
как удалить платежный профиль в гугл
как удалить подсказки в поисковике гугл
как удалить поиски в яндексе на смартфоне
как удалить последние запросы в яндексе
как удалить предыдущие вопросы
как удалить привязку аккаунта гугл к телефону
как удалить приложение гугл хром
как удалить программу без прав администратора
как удалить программу которая требует разрешения администратора
как удалить просмотренные видео в яндексе
как удалить просмотренные видео на ютубе
как удалить путевую точку в навител
как удалить расширение в хроме
как удалить результаты поиска в яндексе
как удалить с внешнего жесткого диска файлы
как удалить сайты на которые заходил
как удалить самп если нет uninstall
как удалить синхронизированные данные из аккаунта яндекс
как удалить сообщение на форуме
как удалить сообщения в стиме на компьютере
как удалить сохраненные пароли в гугл аккаунте
как удалить ссылки в гугле
как удалить стартовые страницы в хроме
как удалить старые папки program files
как удалить стр в баду
как удалить страницу в истории компьютера
как удалить страницу на бэби ру
как удалить то что смотрел в интернете
как удалить товар из корзины эльдорадо
как удалить то что смотрел в яндексе
как удалить учетную запись в гугле
как удалить файл без прав администратора
как удалить файл если требуется разрешение администратора
как удалить файл от имени администратора
как удалить файлы от имени администратора
как удалить фотографии с гугл диска
как удалить фотографии с гугл фото
как удалить что искали в яндексе
как удалить чужой аккаунт гугл на андроиде
как удалить чужую почту на яндексе
как удалить экранного диктора в windows 10
как удалить яндекс диск с почты
как удалить ярлык с экрана смартфона
как удалиться с баду с айфона
как удалять из строки историю
как удалять программы от имени администратора
как удалять расширения гугл
как удлинить провода на аккумулятор
как удлинить строку поиска в яндексе
как удовлетворить кошку без кота видео
как узнавать проценты от числа
как узнать айди канала на ютубе
как узнать версию антивируса касперского
как узнать время отклика монитора
как узнать где находится письмо по фамилии
как узнать где нужный автобус
как узнать дату регистрации mail ru
как узнать дату регистрации почты на яндексе
как узнать дату регистрации почты яндекс
как узнать дату съемки видео
как узнать длину вектора по координатам
как узнать из за чего тормозит компьютер
как узнать историю запросов в яндексе
как узнать какие аккаунты были на телефоне
как узнать какие аккаунты привязаны к стиму
как узнать какие кодеки стоят на компьютере
как узнать какой резистор если он сгорел
как узнать код восстановления uplay
как узнать коллинеарны ли векторы по координатам
как узнать кто пишет на аск анонимно
как узнать кто смотрел историю в инстаграме
как узнать направление вектора по координатам
как узнать номинал резистора smd
как узнать параметры трансформатора
как узнать пароль прокси сервера
как узнать пароль учетной записи администратора
как узнать песню в кубе
как узнать полярность конденсатора
как узнать прошивку видеорегистратора
как узнать свое расширение экрана
как узнать свой клок генератор
как узнать сколько ггц на мониторе
как узнать сколько герц в мониторе ноутбука
как узнать сколько песен в вк
как узнать сколько часов просмотрено в ютубе
как узнать скрыты ли истории от меня
как узнать у кого открыт файл
как узнать фпс в сампе
как узнать что гугл знает обо мне
как узнать что за покупка в itunes
как узнать что тормозит компьютер
как улучшить воспроизведение видео в интернете
как улучшить звук на видеозаписи
Последнее набранное в яндекс.
 Как просмотреть и удалить историю яндекс браузера
Как просмотреть и удалить историю яндекс браузераПриветствую Вас, уважаемые посетители! Подумайте, что же такое история браузера? Это не просто база данных, содержащая информацию о том, что вы посещаете в интернете. Это – настоящее оружие! Только подумайте, Вы посещаете социальные сети, смотрите чьи-то фотографии, читаете информацию, которая очень специфичная и вы не хотите, чтобы кто-то узнал об этом.
Но коллеги по работе, члены семьи, которые имеют доступ к вашим устройствам, имеющим выход в интернет, могут узнать такие данные. Пугает, согласитесь? Но не стоит переживать по этому поводу, ибо я расскажу, как избежать этого на примере яндекс браузера. В этой статье вы узнаете, как обезопасить, просмотреть и очистить журнал посещений сайтов яндекс.
Компьютерный браузер.
Как же очистить журнал посещений в компьютерной версии? Для этого, разумеется, нужно открыть браузер, нажать кнопку в виде трех палочек, расположенную в верхнем правом углу (первая из четырех). Далее в появившемся меню выбираем пункт «история», далее нажимаем на кнопку очистить историю (подчеркнута красным) и процесс окончен.
Многим интересно найти нужную информацию, например интересный сайт, на который случайно попали и он понравился, но названия не помните. Скажите, наверняка такое у вас было, действительно ведь? Введите в правом верхнем углу в окно поиска ключевые слова и получите необходимые данные.
Некоторым людям, интересно лишь удаление конкретных сайтов в списке, для этого выберите нужный, наведите курсор мыши и появится небольшой квадратик, на который нужно нажать, после чего откроется новая функция удаления выделенных объектов.
Осуществление тех же процедур на мобильном устройстве.
А как же провести все эти процедуры на вашем телефоне? Это сделать немного сложнее. Вы должны зайти в браузер, так же нажать на кнопку из трех полос, нажать на символ часов. Далее есть небольшая сложность.
Тут нет кнопки для удаления, следует сделать долгое нажатие пальцем на любой из ссылок, и появится контекстное меню, в котором можно удалить либо выбранный файл, либо очистить журнал в целом.
Реализовать поиск конкретной ссылки как на ПК нельзя, но можно заранее добавить те сайты, которые вам нравятся или могут пригодиться, в закладки и быстро переходить по ним, выбрав в этом же меню пункт закладки, вместо истории, он помечен значком звездочки.
На планшете.
Очистка Ваших посещений не займет много времени. Как и в предыдущих случаях, нужно нажать на значок из трех полос (в этом случае точек) и выбрать пункт настройки, далее, раздел конфиденциальность и перейти по кнопке «очистить данные»
Режим инкогнито.
Это такой режим работы браузера в котором журнал посещений не ведется — другими словами история не записывается. Для того чтобы привести его в действие на планшете в разделе конфиденциальности нужно убрать галочку с пункта «сохранять историю».
На телефоне это делается так: входите в настройки и просто листаете вниз, пока не увидите такой же пункт, как на планшете, плюс ко всему можно удалить список ваших посещений, так же как и на планшете, но выборочно по сайтам уже не получится. Активировать режим инкогнито на ПК еще проще, нужно лишь зажать комбинацию из трех клавиш ctrl+shift+N и режим начнет работать!
Вот мы и рассмотрели все возможности касательно журнала сайтов в яндексе. Теперь вы с легкостью сможете удалять ваши данные, искать потерянные ссылки, а так же пользоваться интернетом, не боясь, что данные сохранятся и их кто-то увидит. Надеемся, что эти рекомендации избавили Вас от проблем. Делитесь информацией с друзьями и чаще посещайте мой блог, узнаете много полезного!
Любой браузер сохраняет историю и Яндекс браузер не исключение. Вы можете просматривать историю, удалить ее полностью или отдельные запросы и отключить сохранение истории.
Как посмотреть историю
Для того, чтобы посмотреть историю посещенных страниц в Яндекс браузере, нажмите на значок решетки и в меню выберите «История», а затем «Менеджер истории». После этого откроется вся история.
Как удалить историю
Для того, чтобы удалить историю нужно навести на нужный запрос курсором мыши и слева, вместо фавиконки вы увидите окошечко. Нажимаем по нему, ставя тем самым галочку. Теперь нажимаем «Удалить выбранные элементы».
Нажимаем по нему, ставя тем самым галочку. Теперь нажимаем «Удалить выбранные элементы».
Если вы хотите очистить всю историю или запросы за определенный период, то нажимаем на «Очистить историю».
После этого откроется новое окно в котором можно выбрать за какой промежуток времени нужно удалить все посещенные страницы. После этого нажимаем «Очистить историю».
Как отключить историю
Для того, чтобы Яндекс браузер не сохранял историю запросов, нужно:
1. Нажимаем на решетку и в меню выбираем «Настройки».
2. В разделе «Защита личных данных» нажимаем «Настройки содержимого».
3. В этом окне в разделе «Файлы cookie» отмечаем «Не разрешать сайтам сохранять данные». После этого просто нажмите «Готово».
История в браузере имеет вид журнала, в котором фиксируются события веб-сёрфинга: какую веб-страничку пользователь открывал, какие файлы загружал и т.д. Эта опция незаменима, когда нужно быстро найти интересующий URL, который запрашивал пользователь в текущей интернет-сессии. Или, например, проконтролировать действия ребёнка в интернете (что запрашивал в поисковике, куда переходил).
Из этой статьи вы узнаете, как посмотреть историю в Яндекс браузере различными способами, как убрать все данные в ней и отдельную запись, а также как активировать режим, позволяющий не сохранять ссылки посещённых страниц.
Управление историей на компьютере
Просмотр
Открыть историю в Яндексе можно следующими способами:
Способ №1: быстрый доступ к последним записям на текущей вкладке
Чтобы открыть историю на открытой вкладке, наведите курсор на кнопку «стрелочку влево» (она находится по левую сторону от адресной строки). Затем нажмите левую кнопку мыши и удерживайте её до тех пор, пока не появится список.
В нём отображаются максимум 12 последних записей. Чтобы посмотреть все URL, нажмите внизу выпавшей панели «Показать всю историю».
Способ №2: в меню
- Кликните кнопку «три полоски» вверху справа.

- В меню Яндекс браузера наведите курсор на раздел «История».
- В появившейся панели снова кликните «История» (здесь также хранятся и отображаются ссылки на последние посещённые страницы).
Способ №3: на вкладке настроек
Если вы не знаете, где хранится журнал, на странице опций, сделайте следующее:
1. Откройте меню. Кликните пункт «Настройки».
2. В верхнем горизонтальном меню щёлкните соответствующий пункт, и откроется страница, на которой находится история (веб-сайты, которые вы открывали).
Способ №4: использование «горячих» клавиш
Чтобы быстро зайти в журнал, зажмите вместе клавиши «CTRL» и «H». Если вдруг забудете эту комбинацию, её можно подсмотреть в подменю «История».
Очистка
Выборочная
1. Чтобы стереть запись, в списке наведите на неё курсор. В появившемся окошке установите флажок.
2. Тоже самое нужно сделать и с другими URL, от которых хотите избавиться.
3. Чтобы очистить выборочно журнал, над списком нажмите команду «Удалить выбранные элементы».
4. Подтвердите действие в сообщении с запросом: клацните «Удалить».
Удаление всех данных
1. На вкладке с журналом, в правой её части, клацните «Очистить историю».
Или нажмите клавиши — «Ctrl + Shift + Del».
2. Задайте за какой временной период нужно удалить ссылки. Если нужно убрать все записи, установите значение «за всё время».
3. Нажмите «Очистить… ».
Внимание! После того как вы удалили URL, восстановить их нельзя.
Поиск
Если вы хотите просмотреть все открытые ранее страницы с какого-либо конкретного сайта:
1. Наведите на одну из записей в журнале с URL интересующего домена.
2. Кликните появившийся значок «треугольник».
3. В мини-панели клацните «Ещё с того же сайта».
Чтобы быстро найти записи во всём списке по конкретному запросу, воспользуйтесь поисковой строкой вверху справа в разделе «История».
Можно ли деактивировать журнал?
Опции, позволяющей явно отключить сохранение истории, в браузере Яндекс нет. Но вы можете воспользоваться специальным режимом «Инкогнито» для приватного веб-сёрфинга, который не оставляет следов посещения веб-ресурсов и, соответственно, ссылок в журнале.
Давайте рассмотрим, как отключить историю в Яндекс браузере при помощи этой опции.
Активируется «Инкогнито» двумя способами:
1. Кликнуть: Меню → Режим инкогнито.
2. Нажать клавиши «Ctrl + Shift + N».
При включенном режиме возле кнопки меню появится значок «очки».
Каждый современный браузер поддерживает функции, которые, в свою очередь, сохраняют истории в процессе посещения определенных веб-порталов.
Существует специальный журнал, который фиксирует всю информацию и сохраняет веб-сайты на единой странице.
Многомиллионные пользователи часто задаются вопросом, как можно увидеть историю на своем телефоне. Некоторые люди не любят показывать свои устройства другим, так как беспокоятся о своей конфиденциальности. Стоит отметить, что права человека защищены даже в интернете. Поэтому любой пользователь, может, самостоятельно настроить свой телефон.
В современных условиях каждый человек является активным потребителем интернета. Приобретая последние, современные модели планшетов и телефонов, возникают определенные трудности с их использованием. Поэтому чтобы найти ответ на свой вопрос, необходимо внимательно ознакомиться с этой рубрикой, где четко указаны все действия для просмотра истории браузера яндекс.
Плюсы и минусы сохраненной истории
Функция, в свою очередь, по умолчанию, по-любому активна. Пользователи, которые посещают различные интернет-ресурсы, в автоматическом режиме попадают в журнал, который сохраняет всю информацию.
Следует отметить, что специалисты рассматривает как положительную, так и отрицательную сторону сохранения данных в журнале телефона.
Положительная сторона заключается в том, что найти веб-страницу, которая была просмотрена пользователям сохраняется в списке и больше не придется заново искать тот или иной ресурс.
Нажав одной кнопкой мыши, можно сразу же перейти на веб-страницу. Для этого придется перейти в раздел историй посещения и увидеть список, где представлен целый архив веб-страниц.
Многие директора активно используют эту функцию и устанавливают на каждом компьютере, чтобы следить за рабочим графиком своих подчиненных. Однако, в этой статье идет речь о сохраненной информации в телефоне. Данная функция также подходит для заботливых родителей своих подростков, которые являются активными пользователями интернет-ресурсов.
Отрицательной стороной функции считается то, что телефон, может, взять родитель или другой человек, затем, проверить все детали, а также просмотреть ранее посещаемые веб-порталы. Некоторым людям не нравится, когда они находятся под чутким контролем.
Поэтому подключая функцию, необходимо учесть определенные детали. Для того чтобы узнать посещаемость веб-порталов на андроиде, пользователю придется запустить яндекс обозреватель и кликнуть на кнопку в правом верхнем углу.
Перед вами откроется список, где будет указано выбрать «Настройки». После чего придется перейти в раздел конфиденциальности. Для тех кто не хочет пользоваться данной опцией, необходимо нажать «Отключить историю».
Теперь, вы знаете, какие действия нужно проводить, что очистить или посмотреть информацию о посещении определенных веб-порталов. Практически каждый обозреватель обладает подобной функцией. Поэтому если вас беспокоит вопрос о конфиденциальности, воспользуйтесь советами и выполните пошагово все действия.
В итоге вам удастся добиться желаемого результата всего лишь за несколько минут. Процедура достаточно легкая, поэтому не требует определенных навыков и знаний. Для получения более подробной информации можно посетить официальный сайт службы яндекс.
Некоторым пользователям ПК может потребоваться узнать, что происходило в системе в прошлом: когда компьютер включался, какие приложения запускались, историю браузера и т.д. Это может понадобиться, например, родителям, которые контролируют, как их дети используют компьютер или по другим причинам. О том, как посмотреть историю на компьютере несколькими способами, будет рассказано в тексте ниже.
О том, как посмотреть историю на компьютере несколькими способами, будет рассказано в тексте ниже.
В операционной системе Windows присутствует штатный инструмент, который позволяет получить информацию о том, как использовался компьютер и что происходило с системой (например, какие ошибки возникали).
Посмотреть историю действий на компьютере можно соответствующим инструментом под названием «Журнал событий». Чтобы его запустить достаточно выполнить следующий ряд действий:
После выполнения этого действия откроется окно. В левой части экрана отображаются категории событий, тогда как в правой – имена и описания самих событий.
Узнаем какие программы и приложения запускались
Категорий достаточно много, и большинство из них обычному пользователю ни к чему. Наиболее часто простого пользователя ПК интересует то, какие приложения запускались. Узнать это довольно просто. Соответствующая информация содержится в категории «Журналы Windows» – «Приложения».
Если зайти туда, то можно увидеть историю на компьютере, что было запущено. Например, на изображении выше можно увидеть, что запускался сервис обновлений Skype. Также там можно узнать и то, в какое время это произошло и какой результат был у данного действия. После этих не сложных действий вы можете посмотреть историю на компьютере.
Если, в свою очередь, захочется узнать, какие приложения были установлены, то можно заглянуть в раздел «Установка». Там отражена информация об инсталляции не только сторонних программ, но и встроенных в систему сервисах.
Проверка запущенных приложений с помощью специальной программы
Однако работать с «Журналом событий» довольно сложно. Поэтому некоторым может такой способ не подойти. Однако решение есть – можно воспользоваться одним из сторонних специальных приложений, чтобы найти историю на компьютере.
Например, существует простая программа «Executed programs list», которая, будучи запущенной, работает в фоне (то есть никак не проявляет себя, пока пользователь ее не откроет).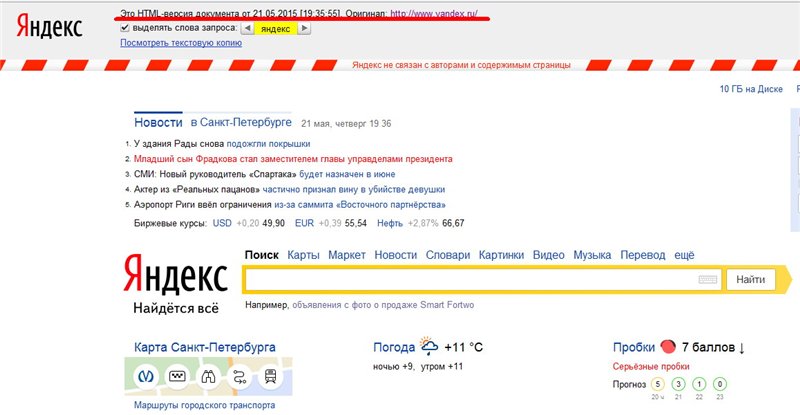 При помощи нее можно узнать, какие приложения запускались на ПК. При этом она представляет информацию в виде простого списка, в котором указывают пути расположения программ и время их запуска.
При помощи нее можно узнать, какие приложения запускались на ПК. При этом она представляет информацию в виде простого списка, в котором указывают пути расположения программ и время их запуска.
Если нужно знать, не только то, какие программы запускались, но и в какие папки заходил пользователь, то можно воспользоваться другим приложением – «LastActivityView «. Соответствующая программа настолько же минималистична и проста, как и первая, но собирает значительно больше информации.
Как узнать время ВКЛ/ВЫКЛ компьютера
Некоторых пользователей интересует просмотр времени включения и выключения компьютера. Сделать это можно при помощи все того же журнала событий Windows. Запустив соответствующий инструмент потребуется перейти в «Система».
Оказавшись в нужной подкатегории понадобится отыскать пункт, в качестве значения источника для которого значится «Kernel-General» – именно он отвечает за обозначение времени запуска и отключения ПК.
В качестве описания соответствующего события должно значиться «Системное время запуска (или завершения работы)…». После этого сообщения указывается то, когда ПК включался или выключался.
Смотрим изменённые файлы на ПК
Теперь давайте посмотрим историю измененных файлов на ПК. Сделать это еще проще, чем узнать историю действий на компьютере. Для этого понадобится:
Чтобы узнать, какие файлы на компьютере редактировались за определенный период времени, можно воспользоваться уже упомянутой выше программой «LastActivityView».
Проверяем историю посещения сайтов в браузере
И последнее, что следует рассмотреть – это то, как посмотреть историю посещений в браузере. Но здесь сразу следует оговориться, что особенности процесса зависят от конкретного веб-браузера, который установлен на компьютере. Их очень много, поэтому рассмотрим выполнение этой операции только на примере двух самых популярных – Google Chrome (и основанных на Chromium) и Firefox.
Чтобы посмотреть историю в браузере Google Chrome (а также Yandex.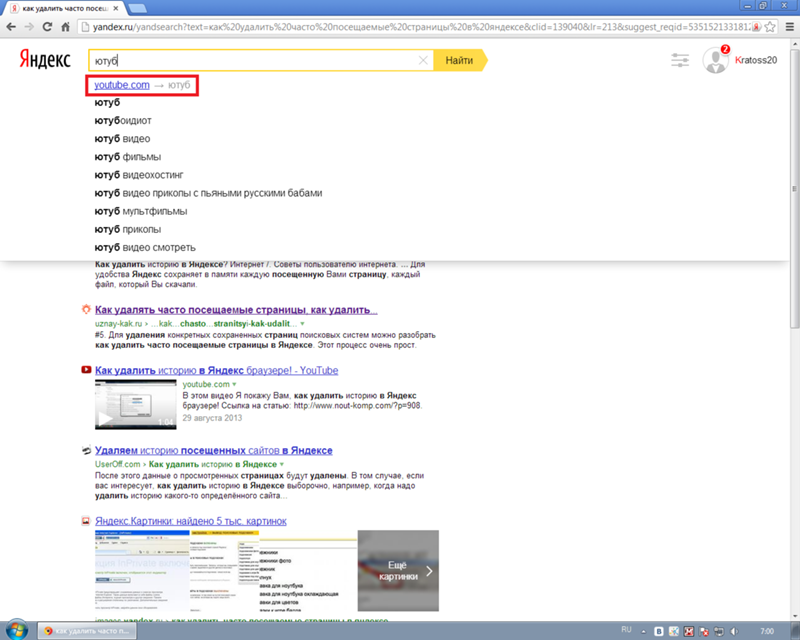 Browser, Opera и т.д.) нужно:
Browser, Opera и т.д.) нужно:
- Запустить сам браузер;
- Выполнить сочетание клавиш CTRL+H.
После выполнения соответствующих действий отобразится страница, на которой будут находиться информация обо всех открытых страницах в веб-обозревателе.
Чтобы посмотреть историю действий в браузере Firefox нужно выполнить несколько иной ряд действий:
- Открыть меню;
- Выбрать пункт «Журнал» – «Показать весь журнал».
Откроется окно, в котором можно узнать какие сайты и страницы были открыты в браузере за все время. Также есть возможность узнать, что открывалось за определенный период (например, за последние сутки или за неделю).
Но, конечно, следует брать во внимание, что историю абсолютно в любом браузере на компьютере очень легко подчистить. Поэтому, если «хистори» смотрится с целью узнать, что делает за компьютером ребенок, то, велика вероятность, что родитель вовсе не увидит там никакой информации.
В этом случае лучше установить специальное приложение, через которое можно собирать достоверную информацию о том, на какие сайты заходит пользователь. Одним из таких приложений является NeoSpy. В программе предусмотрена функция скрытой установки, благодаря которой никто, кроме того, кто ее устанавливал, не узнает о том, что она работает (это справедливо, по крайней мере, для не очень подкованных пользователей ПК). О том, как устанавливать приложение и как им пользоваться присутствует много информации в Интернете.
Видео, как посмотреть историю на вашем компьютере
Это основные способы просмотра истории действий на компьютере и в браузере. В большинстве случаев их хватает, чтобы составить максимально полное представление о том, что происходило на ПК за определенное время.
Вконтакте
просмотров
Почему упали позиции сайта в Яндексе и как их вернуть?
В такой ситуации не всегда можно сразу сообразить, по какой причине упали позиции — попал ли сайт под санкции по причине какого-либо нарушения или дело в чем-то другом.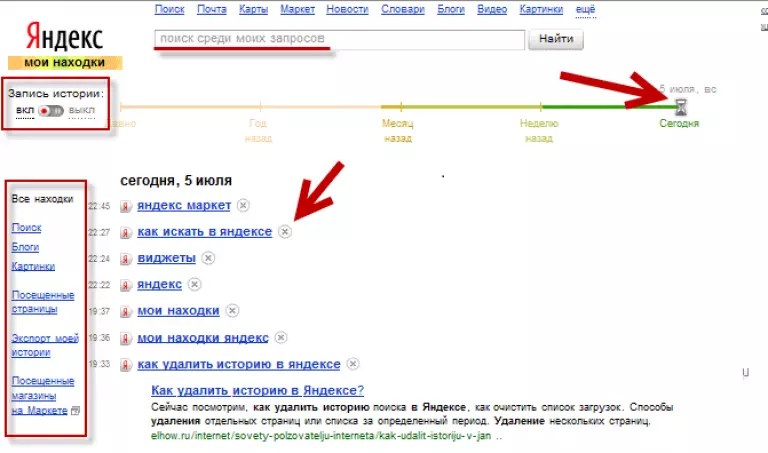
В статье мы расскажем, что делать, если сайт упал в позициях, чтобы точно выявить причины случившегося и оперативно их устранить.
Анализируем ситуацию: какие позиции упали и как дела у конкурентов
Первым делом оцените, настолько ли все плохо. Для этого выполните следующее:
-
Определите, какие конкретно позиции упали, при помощи сервиса мониторинга позиций. Речь идет о снижении позиций в одной поисковой системе или в нескольких, по отдельным запросам или целой их группе?
- Снижение позиций по целой группе запросов говорит о том, что проблема с оптимизированной под них страницей. Так, дело может быть в нарушении индексации или неудачно проведенной переоптимизации контента.
- Падение отдельных запросов может случиться вследствие переспама текстового контента или внешних ссылок. Кроме того, могла смениться типизация выдачи. К примеру, у интернет-магазина строительных материалов ранее стабильно имели место высокие позиции в выдаче по запросу «искусственный камень». Когда последняя стала информационной, и в ТОПе оказались статьи о видах этого отделочного материала и особенностях его применения, позиции по этому запросу провалились.
- Если проблема затронула все или многие запросы в обоих поисковиках, скорее всего, имеют место технические сбои. Проверьте доступность сайта и его скорость загрузки, а также количество проиндексированных страниц с помощью поисковых операторов и Вебмастеров.
- Если падение произошло в одной поисковой системе, то, возможно, дело в изменении поискового алгоритма, пессимизации, и — самое плохое — попадании под фильтры.
- Проанализируйте, какие технические работы проводились в последнее время на ресурсе, что в ходе них изменилось, не могло ли это повлиять на то, что в Яндексе упали позиции сайта.
-
Проанализируйте ТОП-10.
 Сценарии могут быть следующие:
Сценарии могут быть следующие:- Состав лидеров сменился полностью. Скорее всего, произошло изменение поискового алгоритма. Чтобы убедиться в этом наверняка, подождите некоторое время (2-3 апдейта). Если ситуация не меняется, скорее всего, что какие-то ранее малоактуальные факторы ранжирования приобрели больший вес. В этом случае внимательно проанализируйте сайты новых лидеров на предмет наличия схожих проработанных факторов и реализуйте их на своем сайте.
- Если в лидерах появились сайты иной типизации, а в остальном состав и позиции участников ТОПа остались прежними, то это вполне допустимая ситуация, и никаких мер в связи с этим предпринимать не нужно. Советуем развивать сайт в том же направлении, что и раньше.
-
Изучите показатели по списку:
- Число страниц в индексе поисковых систем. Устраните обнаруженные ошибки. Помните, что увеличение в поиске числа полезных для пользователей страниц и исключение «мусорных» обеспечивают ранжирование по большинству запросов и увеличивают позиции в поисковой выдаче.
- Видимость. От этого показателя зависит количество показов по запросам на основе существующих позиций. Его особенно важно регулярно отслеживать и сопоставлять изменение видимости сайта с результатами у конкурентов.
- Трафик. Особенную важность представляют страницы, являющиеся точками входа для посетителей из поисковых систем. Отслеживайте трафик при помощи Яндекс.Метрики и Google Analytics.
- Позиции по ключевикам. Мониторьте их при помощи инструментов, осуществляющих автоматическое отслеживание по определенным запросам. Это позволит не только понять, насколько эффективны применяемые SEO-меры, но и вовремя увидеть внезапный сбой.
Если, проделав все вышеперечисленное, вы поймете, что имеет место падение позиций по большинству запросов в Яндексе, осуществите проверку сайта в Вебмастере. Если вы еще не зарегистрировались в данном сервисе, сделайте это как можно скорее.
Если вы еще не зарегистрировались в данном сервисе, сделайте это как можно скорее.
Техническая проверка сайта в Яндекс.Вебмастере
Выполните следующие действия в приведенной ниже последовательности:
- Проверьте корректность присвоения региона. Интерфейс системы позволяет сменить его самостоятельно. В случае, если не получается, и регион в течение нескольких попыток все равно присваивается ошибочно, напишите письмо в службу поддержки.
-
Посмотрите, какие страницы сайта индексирует Яндекс. Если ваш ресурс целиком или частично отсутствует в индексе поисковика, установите следующее:
-
Нет ли блокировки доступа к сайту или к его отдельным страницам в файле robots.txt. В Вебмастере предусмотрен инструмент проверки файла. Загрузите в него инструкции для роботов и список страниц сайта, и инструмент покажет, разрешена или запрещена та или иная страница для индексации.
Аналогичным образом, как файл robots.txt, работает мета-тег robots, при добавлении которого в определенной формулировке в код страницы сайта роботы могут перестать индексировать страницу. Пример кода запрета — <meta name=»yandex» content=»noindex, nofollow» />.
- Не отличается ли код ответа сервера, отдаваемого страницами, от 200. Если код другой, дайте задание программистам на исправление. При ошибке 500 сайт может открываться в браузере, и его содержимое даже будет видно посетителям, но индексироваться он не сможет.
- Нет ли блокировки IP-адреса робота поисковика хостером. Если таковая имеет место, то Яндекс через Вебмастер сообщит, что у робота исчез доступ к ресурсу. При наличии такой проблемы отправьте запрос хостеру на разблокировку.
-
- Убедитесь, что продвигаемые страницы располагаются на ресурсе по старым адресам и контент находится в неизменном виде.
 При проведении масштабных технических работ (изменения структуры сайта, создания / удаления страниц, смены их адресов) и изменения контента без перенастройки редиректов со старых адресов на новые вполне вероятно резкое падение позиций в Яндексе и Google.
При проведении масштабных технических работ (изменения структуры сайта, создания / удаления страниц, смены их адресов) и изменения контента без перенастройки редиректов со старых адресов на новые вполне вероятно резкое падение позиций в Яндексе и Google. - Исключите заражение вирусами. Как правило, при наличии на сайте вредоносного кода хостер оперативно присылает информационное письмо. О заражении также свидетельствует появление редиректов на другие сайты, всплывающих окон и других посторонних элементов.
- Убедитесь, что в выдаче Яндекса рядом с вашим сайтом отсутствует уведомление для посетителей о возможной угрозе.
-
Проверьте аптайм (время доступности) в Яндекс.Метрике. Также существуют сервисы, отслеживающие доступность сайта, например, http://statuscake.com/ и https://uptimerobot.com/. Зарегистрируйтесь на любом из них, добавьте свой сайт, и робот раз в несколько минут будет проверять, доступен ли ресурс. Если сайт упал, вы получите соответствующее сообщение на почту или по SMS.
Очевидное снижение аптайма свидетельствует о том, что ваш сайт был долгое время недоступен. В таком случае стабилизируйте работу ресурса — низкий аптайм негативно отражается на позициях.
Если техническая проверка сайта в Яндекс.Вебмастере ничего не выявила, необходимо исключить попадание вашего ресурса под фильтры.
Проверка сайта на фильтры в Яндексе
Фильтры — алгоритмы, выявляющие сайты с содержимым, нарушающим правила поисковых систем. При наличии таковых на сайт могут быть наложены определенные санкции, которые могут коснуться как отдельных запросов или страниц, так и всего ресурса целиком.
Если предыдущие проверки ничего не показали, чтобы понять, почему сайт резко упал в позициях Яндекса, необходимо исключить попадание под фильтры.
Обращаем ваше внимание, что о ряде санкций Яндекс предупреждает сам. В Вебмастере есть раздел Диагностика → Безопасность и нарушения, в котором наложенные фильтры маркируются в категории «Фатальные».
Полный список последних представлен по ссылке https://yandex.ru/support/webmaster/threats.html.
Ниже мы представляем вашему вниманию чек-лист для дополнительной самостоятельной проверки сайта на фильтры в Яндексе в случае, когда сайт упал на 30, 40, 50 позиций, а также краткие рекомендации по устранению проблемы.
-
Падение позиций определенного запроса:
На что обратить внимание Вероятная причина падения позиций Как устранить Наличие большого количества внешних ссылок с анкорами, содержащими в себе запрос Фильтр «Переспам» за внешнюю переоптимизацию Плавно снимите часть ссылок с анкорами, содержащими в себе запрос. Также вы сможете разбавить ссылочную массу, купив безанкорные ссылки и/или ссылки с другими ключевыми запросами Проседание одного продвигаемого запроса (вероятно, более конкурентного) на 15-35 позиций сразу Фильтр «Переспам» за внутреннюю переоптимизацию Сократите объем текста на странице и почистите остаток от избытка чистых вхождений запроса -
Падение позиций всех запросов в рамках одной страницы:
На что обратить внимание Вероятная причина падения позиций Как устранить Страница упала в Яндексе на 20-30 позиций. По ряду запросов этой группы сменилась релевантная страница Попадание под фильтр за переоптимизацию контента Как и в случае с фильтром «Переспам» рекомендуем сократить количество текстового контента и понизить плотность ключевых вхождений Страница находится вне зоны видимости в Яндексе (за пределами ТОП-30) Попадание под фильтр за неуникальный контент Уникализируйте текстовый контент При этом позиции всех прочих страниц на ресурсе могут остаться прежними, а то и вовсе вырасти.

-
Падение позиций всех запросов на сайте:
На что обратить внимание Вероятная причина падения позиций Как устранить Сайт резко просел на 100 позиций и ниже Попадание под фильтр за накрутку поведенческих факторов Откажитесь от применения систем накрутки. Плохая новость состоит в том, что фильтр будет снят не ранее чем через полгода.
Если произошла ошибка, и вы ничем таким не пользовались, то отправьте запрос на уточнение причин падения сайта в службу поддержки через Яндекс.Вебмастер. Далее следуйте рекомендациям представителей Яндекса
Сайт упал на 15-20 позиций Попадание под фильтр «Минусинск» за массовое использование SEO-ссылок Снимите покупные ссылки и уведомите службу поддержки через Яндекс.Вебмастер, что вы это сделали Из двух сайтов один исчез из выдачи, второй сохраняет позиции Попадание под аффилиат-фильтр за попытку продвигать два сайта смежной тематики одной организации по пересекающимся запросам В выдаче по определенному пересекающемуся запросу может оставаться то один, то другой сайт. В такой ситуации лучшее решение — закрыть один из них от индексации.
Также вы можете просто перестать использовать для продвижения обоих сайтов одинаковые запросы — на аффилиатах не должны пересекаться товары и услуги
Сайт просел или остался на прежних позициях после активного сбора ссылок Попадание под фильтр за ссылочный взрыв Полностью пересмотрите стратегию наращивания ссылочной массы. Возможно, следует делать это в более умеренном темпе, обращать внимание на качество доноров, использовать разнообразные анкоры и / или больше безанкорных ссылок, равномерно распределять ссылки по разным страницам сайта.

Что касается того, что делать с уже набранной ссылочной массой, приведшей к фильтру, то здесь мы советуем снять все ссылки или большую их часть, оставив только максимально трастовых доноров и разнообразные анкоры
Сайт просел после установки на него непроверенных сервисов Попадание под фильтр за кликджекинг Проверьте новые сервисы на использование запрещенных технологий. При выявлении нарушений как можно быстрее удалите их с сайта Обнуление ТИЦ, сопровождающееся резким падением позиций и выпадением страниц из индекса Попадание под фильтр АГС Проверьте сайт на предмет присутствия посторонних ссылок. Удалите найденные. Также оцените качество контента: насколько полезны тексты, нет ли агрессивной рекламы и т. п.
Чтобы подтвердить / исключить существующие подозрения по поводу попадания под тот или иной фильтр, вы всегда можете связаться со службой поддержки Яндекса.
Важно! Чтобы не получить шаблонный ответ-отписку вроде «продолжайте развивать свой сайт дальше», советуем не задавать вопрос в самой что ни на есть прямой форме из серии «у меня тут переспам?!». Сформулируйте его более мягко и обтекаемо, например, так: «Мы в течение длительного времени активно занимаемся развитием сайта, и тут у нас по какой-то причине резко просели позиции. Есть подозрение, что проблема в текстовом контенте. Уточните, пожалуйста, не были ли применены к нему какие-либо фильтры.»
Если вам необходима исчерпывающая проверка, почему сайт сильно упал в позициях, закажите аудит у специалистов.
Чтобы позиции сайта только увеличивались, регулярно развивайте ресурс, наполняйте его полезным и уникальным контентом, выбирайте только качественные ссылки и не покупайте их много.
Поисковые подсказки Яндекса, Google и YouTube: зачем нужны, как собирать быстро и правильно
Объясняем, что такое поисковые подсказки и зачем они нужны пользователям Яндекса, Google, YouTube (и тем, кто хочет продвигаться в этих системах). Также рассказываем, каким образом формируются подсказки и почему собирать их вручную – плохая идея. В конце вас ждет пошаговая инструкция по использованию парсера – инструмента автоматизации от Click.ru – и несколько полезных советов для специалистов и предпринимателей.
Также рассказываем, каким образом формируются подсказки и почему собирать их вручную – плохая идея. В конце вас ждет пошаговая инструкция по использованию парсера – инструмента автоматизации от Click.ru – и несколько полезных советов для специалистов и предпринимателей.
Поисковые подсказки – это слова и фразы, которые выпадают списком в ответ на то, что пользователь вводит в поисковой строке «Яндекса», Google или YouTube. Системы начинают что-то подсказывать сразу, как только он укажет первый символ будущего запроса.
Получайте до 18% от расходов на контекст и таргет!Рекомендуем: Click.ru – маркетплейс рекламных платформ:
- Более 2000 рекламных агентств и фрилансеров уже работают с сервисом.
- Подключиться можно самому за 1 день.
- Зарабатывайте с первого потраченного рубля, без начальных ограничений, без входного барьера.
- Выплаты на WebMoney, на карту физическому лицу, реинвестирование в рекламу.
- У вас остаются прямые доступы в рекламные кабинеты, рай для бухгалтерии по документообороту и оплатам.
В 2012 году в Яндексе подсчитали, что пользователи в общей сложности потеряют 60 лет, если взять и в один прекрасный день отключить поисковые подсказки. Столько бы в совокупности им всем понадобилось на формулировку и исправление своих запросов. Сейчас, как вы понимаете, и пользователей, и поисковых запросов намного больше.
Поисковые подсказки экономят время пользователя: не надо вручную дописывать свой запрос, если можно просто выбрать подходящий вариант, предложенный поисковой системой.
Особенно актуальны поисковые подсказки на мобильных устройствах, где печатать не очень удобноКак поисковик формирует подсказкиУ каждой системы – Яндекса, Google и даже YouTube, принадлежащего Google, – свои собственные уникальные алгоритмы. Тем не менее можно выделить несколько общих факторов, влияющих на появление определенных поисковых подсказок:
Тем не менее можно выделить несколько общих факторов, влияющих на появление определенных поисковых подсказок:
Региональность
Поисковики учитывают географию пользователей при формировании поисковых подсказок. Особенно это касается запросов, начинающихся со слов «купить», «заказать», «доставка», «где» и т. д.
Примеры подсказок по коммерческому запросуПопулярность и актуальность
Подсказки выдаются с учетом того, что сейчас в тренде, освещается в соцмедиа.
Google не скрывает, что тренды определяют поисковые подсказкиЭто легко проверить на практике. Просто возьмите пару недавних новостей из СМИ и начните вводить в поисковую строку имена героев, названия брендов или города, где произошли те или иные события. Подсказки реагируют быстро, в отличие от Яндекс.Вордстата и готовых баз ключевых слов.
Поисковое поведение
Поисковики учитывают интересы пользователей, часто посещаемые сайты, предыдущие запросы. Персонализация улучшает качество поиска.
Если вы уже вбивали в Яндексе запросы, которые начинались точно также – таковые появятся в самом верху спискаЗачем собирать поисковые подсказкиПоисковые подсказки – отличный источник ключевых слов для оптимизации будущего сайта, расширения действующего семантического ядра, настройки контекстной рекламы.
В них много средне- и низкочастотных запросов, крайне необходимых для:
- узкотематических сайтов с низкой конкуренцией и маленьким спросом;
- молодых проектов, желающих конкурировать с гигантами в своей сфере;
- бизнесов с ярко выраженной сезонностью.
Еще подсказки можно использовать для написания новостей и ньюсджекинга (привлечения внимания к бренду с помощью инфоповодов), так как они отражают актуальные тренды.
Если говорить о подсказках YouTube, то они нужны для оптимизации видео, которая в свою очередь даст трафик из поиска и рекомендаций. Также ютуб-подсказки могут пригодиться блогерам при поиске идей для новых роликов.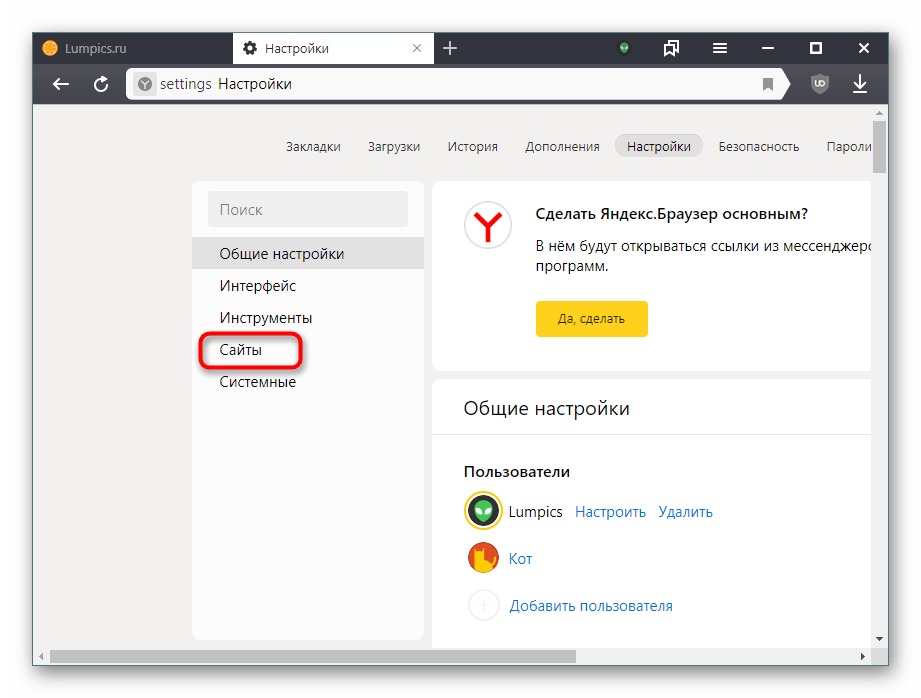
Теоретически собрать подсказки можно и бесплатно, и вручную, но зачем так мучиться?
Если из Яндекс.Вордстата запросы можно вносить в эксель по принципу «копировать-вставить», то с поисковыми подсказками так не получится. При попытке выделить что-то из списка выделяется набранный вами запрос. Остается только вручную переписывать все запросы, а это просто адский труд. Особенно, когда нужны сотни и тысячи ключевых слов и фраз.
Решение – парсер поисковых подсказок от Click.ru, который выполнит всю работу за пару минут и это с учетом региональности. Инструмент поддерживает все три системы: Яндекс, Google и YouTube.
Сбор ключевых слов и фраз происходит «в облаке», не нужно ничего скачивать и устанавливать. Во время парсинга даже можно закрыть браузер, все идет в фоновом режиме. Капчи и фейковые аккаунты тоже не нужны.
Главное преимущество инструмента от Click.ru перед конкурентами – стоимость сбора подсказок в 3–5 раз дешевле, чем у конкурентов.
Как пользоваться парсером подсказок от Click.ru: пошаговая инструкция1 Зарегистрируйтесь на Click.ru и перейдите на страницу парсера.
2 Добавьте запросы из эксель-файла или вставьте их списком.
Этап загрузки запросов3 Выберите нужную поисковую систему и настройте региональность.
Выбор поисковых систем и управление регионами4 Выберите способы сбора подсказок.
По умолчанию подсказки собираются только по заданным запросам. Если нужно собрать семантическое ядро по максимуму, то следует включить дополнительные опции: перебор [А-Я] и/или [A-Z] и/или [0-9].
5 Укажите глубину сбора.
Если оставить первую глубину, то будут собраны подсказки по умолчанию + подсказки, полученные в результате автоподстановок [А-Я] и/или [A-Z] и/или [0-9].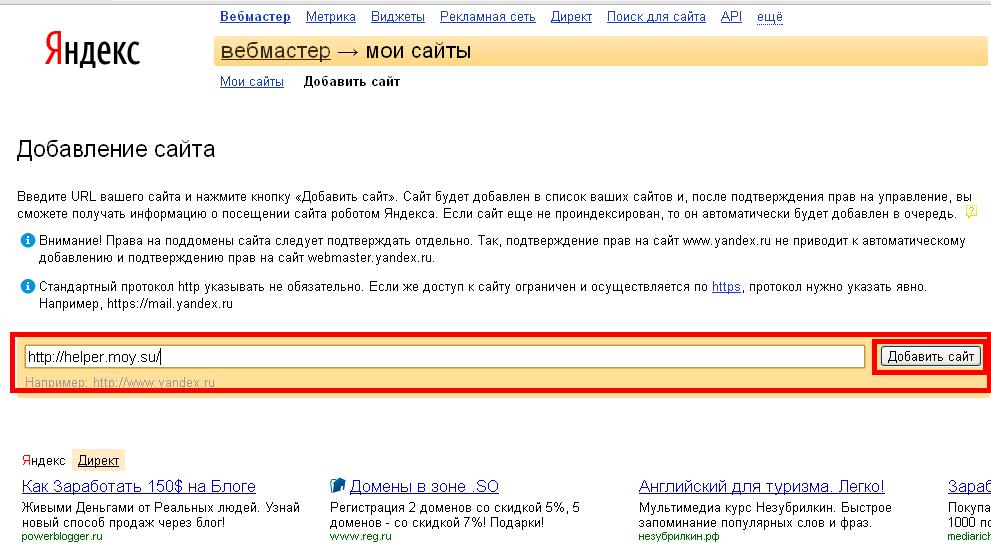 Если же включить вторую глубину, то вы также получите дополнительные подсказки, собранные по всем словам и фразам первого результата.
Если же включить вторую глубину, то вы также получите дополнительные подсказки, собранные по всем словам и фразам первого результата.
6. Запустите проверку.
По окончании парсинга отчет можно будет изучить в интерфейсе Click.ru или же скачать на компьютер в эксель-формате.
Стоимость сбора подсказок зависит от количества ТЗ (внутренняя валюта Click.ru). 1 ТЗ — это сбор подсказок в 1 поисковой системе в 1 регионе по 1 фразе. Чтобы сначала попробовать инструмент, платить ничего не надо, так как при регистрации в Click.ru в подарок дается 50 ТЗ.
Советы специалистам и предпринимателям, занимающимся продвижением самостоятельно1 Лучше не собирать подсказки одновременно в трех системах, ведь у каждой из них свои алгоритмы. То, что подойдет для продвижения в Яндексе, может не подойти для оптимизации видео YouTube.
2 Выбирайте регионы с учетом местоположения целевой аудитории и географии продвижения. Для Яндекса и Google доступны все регионы РФ и соседних стран, для YouTube – только страны.
3 Если нужно просто быстро оценить семантику по заданному набору фраз, дополнительные опции и расширения не нужны.
4 Подсказки отражают реальные запросы пользователей, но не всегда: в отчете могут встречаться автоматически сформированные подсказки (их еще называют автокомплиты). Да и не все реальные подсказки на самом деле популярные, поэтому лучше перепроверять их частотность с помощью парсера Вордстата.
Пример бессмысленного автоматически сформированного запроса, так никто не ищетГлавное при этом помнить, что Вордстат показывает статистику за последние 30 дней. Если запрос сезонный, лучше еще заглянуть в «Историю запросов».
5 Запросы, на которые поисковик дает ответы в самих подсказках, вряд ли целесообразно использовать для продвижения. Маловероятно, что по таким запросам пользователь пойдет смотреть результаты.
Примеры ответов на запрос прямо в подсказках
Как удалить набранное в поисковике яндекса?
Как удалить историю в строке поиска?
Как удалить все данные
- На телефоне или планшете Android откройте приложение «Настройки» …
- В верхней части экрана нажмите Данные и персонализация.

- В разделе «Действия и хронология» нажмите Мои действия.
- Справа от строки поиска нажмите на значок «Ещё» …
- В разделе «Удалить по дате» нажмите на стрелку вниз …
- Нажмите Удалить.
Как убрать запросы в поисковике?
Удалить всю историю поиска Google
- Выберите опцию «Выбрать параметры удаления» в основном меню справа;
- В меню измените параметр «Сегодня» на «Все время»;
- Далее нажмите опцию «Удалить» внизу страницы;
- Подтвердите выбор, еще раз нажав на «Удалить».
Как удалить историю запросов в Яндексе?
Войдите на главную страницу поисковой системы Яндекс под своей учетной записью (логин и пароль от электронной почты Яндекса). Нажмите на кнопку «Настройка», в открывшемся меню выберите «Настройки портала». Затем в блоке «Поисковые подсказки» нажать «Очистить историю запросов», там же можно ее отключить.
Как очистить историю поиска Яндекс на компьютере?
Либо можно нажать комбинацию клавиш Ctrl+Shift+Del и выбираете что и за какой промежуток времени очистить. Чтобы очистить историю запросов в Яндексе, нужно найти на главной странице Яндекса настройки (это правый верхний угол) и выбрать Настройки портала. И нажать кнопку Очистить историю запросов.23 мая 2020 г.
Как удалить поисковую строку Google?
Удалить виджет «Google Поиска» можно практически на любом смартфоне.
…
Как удалить Google с рабочего стола
- Для этого перейдите в «Настройки»;
- Откройте раздел «Приложения» и найдите там приложение Google;
- Выберите его и в открывшемся окне нажмите «Удалить», если такая кнопка есть, либо «Отключить».
16 мая 2019 г.
Как удалить поисковые запросы в гугле на компьютере?
Как удалить отдельные записи из истории просмотров
- Откройте Chrome на компьютере.

- В правом верхнем углу экрана нажмите на значок «Настройка и управление Google Chrome» .
- Выберите История История.
- Установите флажки напротив нужных записей.
- Нажмите Удалить выбранные элементы.
- Подтвердите операцию, нажав Удалить.
Как убрать автозаполнение в поиске?
В старых версиях Chrome:
- Перейдите в меню Chrome на панели инструментов браузера.
- Нажмите Настройки
- Нажмите Показать дополнительные настройки (внизу)
- В разделе « Конфиденциальность » снимите флажок «Использовать службу прогнозирования для выполнения поиска и URL-адреса, введенные в адресной строке».
Как удалить запросы?
Чтобы удалить запрос из списка, войдите в аккаунт и выполните следующие действия:
- Нажмите на значок поиска .
- В открывшемся списке запросов со значками истории просмотра найдите запись, которую хотите удалить. Нажмите и удерживайте ее.
- В появившемся окне нажмите Удалить.
Как отключить сохранение запросов Гугл?
Как отключить сохранение данных о своих действиях
- На телефоне или планшете Android откройте приложение «Настройки» Google Аккаунт Google.
- В верхней части экрана выберите Данные и персонализация.
- В разделе «Отслеживание действий» нажмите Управлять отслеживанием ваших действий.
- Отключите ненужные функции.
Как посмотреть историю запросов в Яндексе?
В Яндекс. Браузере вверху есть иконка с тремя полосками. Зайдите туда, выберите пункт «История», а потом стирайте всю вашу историю поисковых запросов. Это можно выполнить в диапазоне часа, дня и т.
Как очистить историю поиска в Яндексе на телефоне?
Удалить всю историю
- Нажмите в браузере значок (если значка нет, нажмите кнопку меню на корпусе смартфона).

- Нажмите Настройки.
- Перейдите в раздел Конфиденциальность.
- Нажмите Очистить данные.
- Убедитесь, что включена опция История.
- Отключите все остальные опции (если вы хотите очистить только историю браузера).
Как очистить историю поиска в Яндекс картах?
Очистить историю поиска
- Нажмите кнопку .
- Выберите пункт → Сохраненные данные.
- Выберите пункт Очистить историю поиска.
В каком файле хранится история Яндекс браузера?
В Яндекс. Браузере вверху есть иконка с тремя полосками. Зайдите туда, выберите пункт «История», а потом стирайте всю вашу историю поисковых запросов. Это можно выполнить в диапазоне часа, дня и т.
Как удалить историю одного сайта?
Как удалить сайт из Google Chrome
- Перейдите в Меню (три точки) > История > История (или нажмите Ctrl + H).
- Установите галочки напротив всех страниц в списке, которые вы хотите удалить из истории.
- Нажмите на кнопку Удалить в правом верхнем углу.
Как очистить кеш в Яндекс Браузере и где его найти? Отключить кеширование страниц, только в браузере. Где находится кеш яндекс браузера
Слово cache можно услышать довольно часто в разных сферах IT, сегодня мы будем иметь дело с страничным кешем сайта . Сам термин означает, что поисковые системы сохраняют копии страниц с определенного числа, обычно с последнего посещения сайта роботом. Вы можете в любой момент найти и использовать копию (кеш) страницы для своих нужд.
Очень хорошо, что поисковые системы некоторое время держат страницы на своих серверах и дают нам возможность воспользоваться этим.На хранение кешированных страниц выделяется много ресурсов и денег, но они окупаются своей помощью, поскольку нам все равно нужно заходить в их поисковые системы.
Для чего нужен кеш (копии) страниц?
При работе с сайтами бывают разные ситуации.
Как всегда, у вас много работы, но мало времени и внимания на все не хватает. Бывают случаи, когда с сайтом ведутся работы, допустим, изменение дизайна или незначительные правки в шаблоне, тексте.И в один прекрасный момент понимаешь, что где-то ошиблись и пропал текст или пропала часть дизайна сайта. Что ж, бывает и, наверное, все с этим справлялись.
На данный момент у вас нет резервных копий, вы также не помните, как все выглядело изначально. В этом случае может помочь копия страницы, которую можно найти в кеше и Яндекс, и Google, посмотреть, как было изначально, и исправить.
Или второй случай , Вы немного изменили текст, чтобы увеличить и хотите, чтобы страница, на которой вы внесли изменения, обновлялась или нет.Проверить можно с помощью страницы, которая находится в кеше, для этого ищем эту страницу и смотрим на результат.
Также бывает ситуация, когда сайт недоступен по тем или иным причинам, и вам нужно перейти на него. В этом случае может помочь копия страницы, которую можно найти следующими способами.
В общем, думаю, стало понятно, что использование кеша страниц необходимо и полезно.
Как найти страницу в кеше Google, Яндекс
Для начала разберемся, как искать в поисковике Google.
Метод № 1.
Вы переходите на страницу поисковой системы и пишете адрес страницы, которую хотите найти, и видите копию. В качестве примера возьму наш сайт:
Регистрируем имя страницы, сайт в строке поиска, нажимаем «Enter» и смотрим, где отображается страница, которую вы искали. Смотрим на сниппет и там есть URL (адрес), справа от него есть маленькая стрелка вниз, нажимаем на нее и у нас есть пункт «Сохраненная копия». Нажимаем на нее и нас перебросит на копию страницы с определенного номера.
Метод №2.
Метод можно назвать полуавтоматическим, так как вам нужно скопировать адрес ниже и подставить домен вашего сайта вместо site.ru. В результате вы получите такую же копию страницы.
http://webcache.googleusercontent.com/search?q\u003dcache:site.ru
Номер метода 3.
Кэш можно просмотреть с помощью подключаемых модулей браузера или онлайн-сервисов. Использую для этих целей.
Здесь вы можете увидеть, когда робот заходил на ресурс в последний раз, соответственно и копия страницы будет для этого номера.
Теперь разберемся, как искать кеш в поисковике Яндекс.
Метод № 1.
Метод такой же, как и для системы Google. Заходим на страницу поисковика и пишем адрес страницы, которую хотите найти и видим копию. Опять же, я возьму наш сайт в качестве примера и запишу его:
Регистрируем имя страницы, сайт в строке поиска, нажимаем «Enter» и смотрим результаты поиска, которые отображают страницу, которую вы искали.Смотрим на сниппет и справа от него нет большой стрелки вниз, щелкаем по нему и у нас есть пункт «Сохраненная копия». Нажимаем на нее и нас перебросит на копию страницы с определенного номера.
Метод №2.
Мы используем дополнительные плагины для браузеров. Прочтите чуть выше все так же, как и для гугла.
Если страницы нет, то высока вероятность, что ее тоже нет в кэше. Если страница ранее была в индексе, то, возможно, она там была сохранена.
Как очистить кеш в Яндексе, Google
Может потребоваться удалить страницу из кеша Яндекс или Гугл или даже скрыть от посторонних глаз страницу, которая ранее была проиндексирована и кеширована. Для этого нужно дождаться, пока поисковик сам выкинет эту страницу естественным образом, если вы ее ранее удалили. Вы можете запретить индексацию страницы в файле или использовать тег:
Просто посмотрите внимательно с тегом, не ставьте его в общий шаблон сайта, т.к. будет запрет на кеширование всего сайта.Для этих целей лучше всего использовать дополнительные плагины или программистов, которые ранее проделали такую работу.
Теперь посмотрим, как можно очистить кеш (очистить, удалить страницу) с помощью поисковых систем Google и Яндекс.
Очистить кеш страниц в Google
Поисковая система Google подошла к этой проблеме с правильной стороны и создала такой инструмент, как « Удалить URL-адреса » в Инструментах для веб-мастеров. Чтобы использовать его, вам необходимо перейти к инструментам веб-мастера по адресу:
www.google.com/webmasters/
Очистить кеш страницы в Google Webmaster
Чтобы очистить кеш или полностью удалить страницу (а также вы можете сразу удалить и очистить кеш вместе), вы должны нажать на « Скрыть временно » и ввести URL-адрес страницу, которую хотите очистить, и нажмите кнопку « Proceed ».
Теперь в этом окне при нажатии на список « Тип запроса » можно увидеть несколько способов удалить и очистить обе страницы из индекса Google и очистить кеш.
- Если нужно полностью удалить страницу и кеш, то воспользуйтесь первым способом.
- Если вам просто нужно его очистить, то воспользуемся вторым способом. Как правило, для нашего примера вам нужно его использовать. Страница остается в индексе, но кеш удаляется, и в следующий раз, когда робот прибудет, он снова появится там.
- Если необходимо временно скрыть, то воспользуемся третьим способом. Используется, когда страницы не успевают заполниться качественным контентом.В этом случае его лучше на время скрыть.
Как только вы выберете один из способов, в данном случае 2-й, нажмите кнопку « Отправить запрос ».
После нажатия появляется страница, на которой видно, что эта страница была добавлена для удаления из кеша и находится в « Expectation ». Теперь остается только подождать. Как правило, эта процедура занимает от нескольких минут до нескольких часов.
Если вы неправильно указали страницу и хотите отменить, то вы можете нажать на кнопку « Отмена «.
Через некоторое время вы перейдете к инструменту «Удалить URL-адреса» и увидите статус «Завершено». Это означает, что Google посетил страницу и очистил ее историю.
Очистить (удалить) страницу в Яндексе
У поисковой системы Яндекс есть аналогичный инструмент в инструментах для веб-мастеров, но здесь есть одно «НО». Очистка кеша как таковая отсутствует, вы можете полностью удалить страницу из индекса PS, и это приведет к удалению всей ее истории.
Для того, чтобы воспользоваться этим инструментом, вам необходимо перейти к веб-мастеру Яндекса по ссылке:
веб-мастер.yandex.ua/delurl.xml
и введите требуемый url в строке.
Поисковая система исключит этот адрес через некоторое время «AP». Как правило, Яндекс берет для этого пару, так что придется подождать.
Если возникнут вопросы, задавайте их в комментариях, мы всегда на связи!
Любой современный браузер, в том числе и я от разработчика Яндекса, использует для работы кеш-память. Эта технология позволяет снизить потребление интернет-трафика, повысить производительность браузера и улучшить взаимодействие с пользователем.Самая важная функция кеша — это возможность смотреть видео и слушать музыку онлайн. В этой статье рассказывается, где находится кеш браузера от Яндекс.
Очистка через интерфейс браузера
Из-за проблем с кешем веб-браузер работает медленно. Он также может вообще перестать показывать видео или проигрывать музыку. Решается такая неприятная проблема довольно просто — чисткой.
Чтобы очистить кэш, пользователям не нужно знать, где он находится. Это можно сделать быстро, используя стандартные инструменты интернет-браузера.Выполните несколько простых шагов, описанных в инструкции:
Таким образом будут устранены все проблемы с кешем. Остальная часть статьи описывает, где найти локальный файл, в котором хранятся все данные из Интернета.
Кэш-папка
Если вам по каким-то причинам нужны сами файлы с кешем, вы можете найти их в служебной директории Яндекс браузера. Этот каталог находится в системном каталоге AppData, который по умолчанию скрыт от просмотра. Это означает, что без предварительной настройки проводника Windows пользователи не смогут открывать эту папку и работать с ней.
Никаких сложных изменений в работе персонального компьютера не требуется. Просто следуйте инструкциям:
Как отключить кеширование?
Главный ответ:
Кэширование документов не всегда полезно с точки зрения быстрой производительности браузера. Чтобы отключить его, вам необходимо знать функции, присущие каждому интернет-браузеру. Как отключить кеширование в самых популярных интернет-браузерах?
При использовании Mozilla Firefox сделаем следующее.Введите opera: config в адресную строку браузера. Появится окно с предупреждением о том, что нужно быть предельно осторожным. Щелкните «ОК». Находим «Фильтр», там набираем browser.cache. После этого в настройках останется не более десяти строк.
Чтобы отключить кеширование, найдите browser.cache.disk.enable и browser.cache.memory.enable. Сосредоточимся на поле значения. Обе эти строки верны. Изменим его на false. После этого перезапустите браузер, чтобы все изменения вступили в силу. 2. При использовании Internet Explorer сделайте следующее.В меню откройте «Сервис», затем щелкните окно «Свойства обозревателя». Откроется окно свойств браузера. Перейдите на вкладку «Общие», нажмите там «Параметры».
Затем в селекторе «Проверить обновленные сохраненные страницы» выберите «Никогда». Чтобы отключить кеширование, поставьте ноль рядом с окном «Используемое дисковое пространство». После этого нажмите «ОК», чтобы принять изменения.
При использовании Opera. Нажмите клавиши Ctrl + F12, затем выберите «Общие настройки». Переходим во вкладку «Дополнительно», затем в «История».На вкладке In-Memory Cache, а также Disk Cache будет установлено значение Disabled, чтобы отключить кеширование. В окнах «Проверить документы» и «Проверить изображения» выберите «Никогда». Затем нажмите «ОК», изменения вступят в силу.
При использовании Google Chrome. Щелкните правой кнопкой мыши ярлык запуска браузера. После появления контекстного меню выберите окно «Свойства». После этого в появившемся окне перейдите на вкладку «Ярлык». В окне, где указан адрес файла, добавьте «-disk-cache-size = 0-media-cache-size = 0».Поместим эту команду в кавычки адреса файла. Применим изменения.
Любой Интернет-браузер предназначен для работы во всемирной паутине. Когда пользователь просматривает сайты, информация о конкретной веб-странице сохраняется на компьютере в определенном месте. Это сокращает время следующей загрузки сайта. Считается, что кеш Яндекс.Браузера, как и в других, нужно периодически очищать для повышения производительности приложения.
Зачем чистить кеш?
Кэш-память хранит музыку и изображения, которые находятся на определенной веб-странице.Если вы уже заходили на сайт, то при следующем посещении он откроется намного быстрее, так как медиафайлы будут скачиваться не с сервиса, а с компьютера. Однако со временем эти файлы начинают занимать много места, что не очень хорошо сказывается на скорости компьютера.
Причина того, что пора очищать кеш в яндекс браузере, может быть в том, что некоторые страницы отображаются некорректно. В частности, это связано с тем, что интерфейс ресурса обновлен, а старая картинка остается в памяти интернет-браузера.Кроме того, рекомендуется провести процедуру, если у вас возникли проблемы с доступом к какому-либо сайту. Однако не забывайте, что при очистке кеша вы потеряете пароли, сохраненные на том или ином ресурсе.
Очистка кеша
Если говорить о том, где находится кеш в яндекс браузере, то это зависит от типа операционной системы. Например, в Windows 7 и 8, чтобы найти папку с сохраненными файлами, вам нужно будет пройти по следующему пути.Первым делом нажимаем Компьютер — Диск C. После этого переходим в папку Users и находим имя, под которым зарегистрирована ваша учетная запись. Далее по пути AppDаta \ Lоcal \ Yandex. Найдите папку «Яндекс.Браузер» и последовательно нажмите «Данные пользователя», затем «По умолчанию». Откройте Cash здесь.
В Vista вам нужно будет сделать то же самое. В XP в разделе C вам нужно будет найти Documents and Settings. После этого мы нажимаем на имя учетной записи, и в папке Local Settings находим Application Data.Здесь кликаем по папке, в которой хранится информация из яндекс-браузера, где также находится папка Кэш. Таким образом, для вас уже не секрет, где Яндекс браузер хранит кеш. Однако как его очистить?
Это простая процедура. Запустите браузер и перейдите в Настройки. Здесь нам нужно выбрать пункт Инструменты. Следующим шагом по удалению кеша в Яндекс браузере является поиск ссылки, которая стирает данные на просматриваемых страницах. После этого перед вами появится окно, в котором вы сможете выбрать те элементы, которые необходимо очистить.
Напротив необходимых пунктов необходимо поставить отметку и нажать на кнопку Очистить историю. В этом случае, помимо кеша, вы можете удалить историю загрузок и просмотров сайта, куки. Он также предлагает возможность очистить сохраненные пароли и избавиться от данных установленных приложений.
Итак, мы посмотрели, где хранится яндекс-кеш браузера. Кроме того, теперь вы знаете, как его чистить. Эта информация пригодится в случае, как уже упоминалось, если у вас возникнут проблемы с доступом к любому сайту.Кстати, аналогично, поскольку оба браузера основаны на одном проекте. А если помимо этих двух браузеров вы еще используете Internet Explorer, то вы сможете узнать, как очистить кеш в нем. С выходом новых версий интерфейс интернет-браузера от Яндекса может измениться. Однако пункты меню в настройках, несомненно, останутся прежними. Поэтому проблем с тем, как проделывать все действия, не должно быть, вне зависимости от того, какую версию браузера вы установили.
Часть данных с посещаемых Интернет-ресурсов автоматически сохраняется в специальном месте на диске, которое называется кеф-памятью или буферной памятью. Это сделано для ускорения загрузки уже посещенных страниц. Многие файлы уже хранятся на вашем компьютере, и их не нужно загружать из Интернета.
Все основные браузеры имеют встроенный кеш.
Как видно из определения, все данные кэша по умолчанию хранятся в определенном каталоге. Причем у каждого Internet Explorer он свой.Вам может потребоваться знать, где находится кеш браузера, если вы хотите просмотреть какие-либо фрагменты из него, общий размер или изменить расположение.
Определение местоположения
Рассмотрим, как можно найти и где находится кеш популярных браузеров Google Chrome, Яндекс Браузер, Opera, Mozilla Firefox на компьютере или ноутбуке. Прежде всего, вам нужно включить отображение скрытых папок и файлов, иначе вы просто ничего не сможете увидеть:
Теперь вы можете начать непосредственно искать место хранения.У каждого Internet Explorer свой, но расположение примерно одинаковое.
Найдите кеш браузера Яндекс:
Вы также можете получить информацию о буферной памяти браузера Яндекса, хранящейся на диске, следующим образом:
- Введите browser: // net-internals / # httpCache в адресную строку.
- Появится страница со статистикой, включая текущий и максимальный объем памяти.
Яндекс и Google Chrome созданы на одном движке Chromium, поэтому они очень похожи по настройкам.Соответственно, инструкции по поиску кеша в Google Chrome аналогичны:
- Откройте AppData.
- Вместо Яндекс и ЯндексБраузер теперь нужен Google и Chrome соответственно.
- Далее все разделы точно такие же, ищите каталог Cache, где находится кеш Chrome.
В Google Chrome страницу со статистикой по кэшу можно вызвать, введя страницу chrome: // net-internals / # httpCache в адресную строку.
Вы можете точно определить, где хранится загруженный кэш Opera, точно так же, как кэшированные данные двух предыдущих программ:
- Каталог AppData.
- Далее в локальном вам потребуется Opera Software и Opera Stable.
- Необходимые данные находятся в кэше.
Изменить параметры поиска, поисковые системы | Веб-браузер и Интернет-решения
Изменить параметры поиска
Сменить поисковик
Откроется предупреждение:- Нажмите «Я принимаю риск!»
- Тип «ключевое слово» в поле поиска, затем дважды щелкните ключевое слово . URL-адрес запись на странице конфигурации.
- Или щелкните правой кнопкой мыши «Keyword.URL» и выберите «Изменить»
- Введите URL желаемой поисковой системы
Примеры:
- Кому воспользуйтесь поисковой системой Yahoo, введите «https://search.yahoo.com/»
- Кому воспользуйтесь поисковой системой Яндекс, введите «https: // search.yandex.com/search?p= ”
- Кому используйте поисковую систему Bing, введите «https://www.bing.com/search?q=»
- Кому выполните поиск в Википедии по ключевому слову, введите «Https://en.wikipedia.org/wiki/»
- Кому сбросьте настройки на Yahoo / Яндекс, удалите содержимое в диалоговом окне keyword.URL и нажмите «ОК»
Отключить поиск по ключевым словам
Поиск по ключевым словам из адресной строки будет остановлен.Чтобы снова включить эту функцию, выполните ту же процедуру, чтобы изменить значение на «истина».
Настроить предложения URL
IceDragon показывает предлагаемые ссылки из вашей истории просмотров и закладок, когда вы начинаете вводить URL. Это позволяет быстро переходить к имеющимся у вас страницам. посещал раньше.
- Нажмите кнопку гамбургер / меню в правом верхнем углу.
- Нажмите «Параметры»> «Конфиденциальность и безопасность».
- ‘Адрес Bar ‘- Оставьте все флажки включенными для рисования предложения из истории просмотров, закладок и открытых вкладок.
Включить или отключить поиск предложения
Вы можете включить или отключить подсказку поиска двумя способами:
Включение или отключение поисковых подсказок через панель поиска
- Щелкните правой кнопкой мыши в строке поиска
- Нажмите на логотипе провайдера, чтобы выбрать другой поисковая система
Включение или отключение поисковых предложений через диспетчер поисковых систем
- Нажмите кнопку гамбургер / меню в правом верхнем углу.
- Нажмите «Параметры»> вкладка «Поиск».
ИЛИ
- Щелкните правой кнопкой мыши в строке поиска
- Нажмите «Изменить настройки поиска» из раскрывающегося списка
- Выбрать / снимите флажок «Предоставлять поисковые подсказки» поле для включения / выключения поисковых подсказок
- Включить «Показывать предложения в результатах адресной строки», чтобы отображать предложения при поиске с адреса IceDragon. бар
Добавить конкретную поисковую систему
- Показать поисковые подсказки перед просмотром истории… ‘- Включить, если вы хотите сначала увидеть предложения от вашей поисковой системы, и предложения с предыдущих страниц, которые вы посетили второй
- Нажмите на увеличительном стекле на Панель поиска
Он появится во встроенных параметрах поиска:
- И в вашем списке «Поисковая система по умолчанию»
Скрой поисковые системы
- Нажмите кнопку гамбургера / меню в правом верхнем углу, затем выберите «Параметры»> вкладка «Поиск»
ИЛИ
- Нажмите на увеличительном стекле на панели «Поиск» на панели инструментов
- Нажмите «Изменить настройки поиска»
- Снять отметку отметка рядом с каждой поисковой системой под надписью «Поиск в один клик» Двигатели ‘
Удалить Поисковый двигатель
- Нажмите кнопку гамбургера / меню в правом верхнем углу, затем выберите «Параметры»> вкладка «Поиск»
ИЛИ
- Нажмите на увеличительное стекло на панели «Поиск» на панели инструментов и нажмите «Изменить настройки поиска»
- Выбрать поисковая система, которую вы хотите удалить
- Нажмите «Remove» для удаления из вашего списка
- Нажмите «Найдите другие поисковые системы», чтобы добавить поисковую систему, которой нет в список по умолчанию
Как мне установить поисковую систему по умолчанию? — Справочный центр Brave
Под вашей поисковой системой по умолчанию понимается поисковая система, которая используется при выполнении поиска с использованием адресной строки (также называемой «адресной строкой», «адресной строки», «омнибокса»), расположенной в верхней части браузера. :
Вы можете сразу определить, какая поисковая система установлена по умолчанию по символу, отображаемому в левой части адресной строки.В приведенном выше примере у меня установлен Qwant в качестве поиска по умолчанию. Когда выбран новый поиск по умолчанию, вы можете видеть, что изменение будет отражено в значке.
Как вы можете видеть ниже, я изменил свою поисковую систему по умолчанию с Qwant на DuckDuckGo, и в левой части адресной строки теперь отображается значок DuckDuckGo:
Существует несколько способов переключения механизма, используемого при выполнении поиска в адресной строке.
Установить поиск по умолчанию в настройках
Используя следующий метод, вы можете настроить поведение поиска по умолчанию в адресной строке.Этот параметр будет оставаться настроенным до тех пор, пока он не будет изменен, так что каждый раз, когда вы выполняете поиск, он будет выполняться через выбранный механизм:
- Открыть меню
-
Перейдите к: Настройки -> Поисковая система
Поисковая машина, используемая в адресной строке
Когда вы щелкнете здесь раскрывающийся список, вам будут представлены все доступные параметры поисковой системы, которые можно установить по умолчанию. Если ваш предпочтительный двигатель находится в этом списке, выберите его, и ваш новый поиск готов к работе.
Управление поисковыми системами
При выборе этой опции отобразится большее меню со всеми доступными поисковыми системами. В разделе «Поисковые системы по умолчанию» перечислены все системы, которые вы можете установить по умолчанию прямо сейчас. Этот список может быть предварительно заполнен несколькими общими доменами. В разделе «Другие поисковые системы» перечислены поисковые системы, которые вы, возможно, использовали во время просмотра, но еще не сделали их настройками по умолчанию.
- Добавление поисковых систем
Если желаемый поисковый запрос отсутствует в вашем списке, вы можете добавить его вручную.Перейдите к управлению поисковыми системами, как делали выше, и нажмите кнопкуДобавить. Вы увидите следующие текстовые поля: - Search Engine
Как бы вы назвали поисковый запрос - Ключевое слово
Ключевое слово, связанное с поиском [см. Использование поиска по ключевым словам] - URL с% s вместо запроса
Это запрашивает веб-адрес желаемой поисковой системы, но заменяет текст поискового запроса на «% s».Например, если я хочу добавить поиск Reddit в свой список, я могу перейти на Reddit и выполнить поиск. Обратите внимание на выделенный текст в URL:
Выделенный текст — это сам поисковый запрос. То есть для Reddit каждый введенный поисковый запрос будет отображаться после текста q = . Это текст, который вы хотите заменить на % s . В результате URL-адрес будет выглядеть так:
После нажатия кнопки «Сохранить» ваш новый поиск появится в списке «Другие поисковые системы», который вы сможете использовать.
Примечание. Кроме того, поисковые системы также можно добавить в ваш список, просто перейдя по желаемому поисковому адресу и выполнив поиск. Вы увидите новый поиск, отраженный в списке «Другие поисковые системы».
Использование поиска по ключевым словам
Вы также можете переключить поисковую систему, используемую при поиске по ключевым словам. Ключевое слово — это просто ярлык, введенный в адресную строку, который сообщает Brave, что вы хотите выполнить поиск с использованием определенного сайта, связанного с этим ключевым словом.Как только поиск будет выполнен, Brave вернет все поиски, выполняемые в адресной строке, обратно к поисковой системе по умолчанию, настроенной в настройках.
Например, если моя поисковая система по умолчанию настроена на DuckDuckGo, но я хотел бы найти конкретный элемент на Amazon, я мог бы ввести:
: a [пробел или табуляция] [мой поисковый запрос]
При этом поиск будет изменен на Amazon.com, как показано выше. Вы можете ввести собственное предпочтительное ключевое слово при добавлении поисковой системы в список вручную [Добавление поисковых систем].Обычно перед ключевым словом поиска ставится двоеточие «:», за которым следует буква (буквы).
Кроме того, вы также можете ввести домен, в котором находится поиск, который вы хотите использовать, и нажать [Tab] для достижения того же эффекта:
Как поменять поисковик в хроме по умолчанию. Поиск по умолчанию
Как удалить или изменить поисковик. Этот пост я пишу, потому что получил отчаянную просьбу о помощи в комментариях.Вот буквально:
«Здравствуйте, Татьяна … прочтите почту … прочтите вашу рассылку … пожалуйста, помогите мне избавиться от mail.ru, который без моего ведома вошел в мой ноутбук …
и залез во все браузеры и работа в интернете стала намного хуже … У меня все на русском и я живу в Греции … Жду не дождусь помощи … пожалуйста … ну очень нужно. «
Вот первый видеоурок
«Как удалить Почту поисковика.ru со своего компьютера и браузера Google Chrome «
Человек попросил помочь удалить поисковик. Конечно, для опытных пользователей это не проблема. Хотя я читал об одной такой системе, которая называется Webalta, и поэтому удалить ее можно только через реестр вашего компьютера. Внедряется в компьютер с помощью троянской программы.
Как мило! Неужели они действительно надеются, что станут популярными? Так они уже стали популярными, в Яндексе за месяц спрашивают, как удалить эту систему 1433 человека.Поскольку я уже говорил об этой системе, я даю вам ссылку в блоге http://kompsovet.ru/-windows/38-nastroika-windows/104-kak-ubrat-webalta.html, где это ясно объяснено языком и со скриншотами, как избавиться от этой напасти.
Единственное, что хочу добавить, это для новичков, у некоторых в Пуске нет Run (это командная строка). Чтобы она появилась, нужно нажать Пуск -> Все программы -> Стандартные, а уже там нажать Выполнить. Я предупреждаю тебя! Если попадете в реестр компьютера, будьте очень внимательны !!! На всякий случай проверьте сначала, есть ли у вас точка восстановления системы.Если нет, то ведь, если что-то не так, можно сразу восстановить систему.
И конечно, чтобы такая дрянь не проникала в компьютер, советую использовать хороший антивирус. Я перепробовал многие из них и понял, что лучше антивируса Касперского просто не существует. Тем более что вы можете воспользоваться предложением от Яндекса и в течение полугода использовать полную версию бесплатно!
Все хорошо, у нас есть надежный антивирус, но все же нежелательная программа каким-то образом проникла на наш компьютер.Скорее всего, мы его «пропустили» при загрузке следующей программы или браузера. Вам следует внимательно посмотреть, где вы ставите галочки на загрузке, потому что они часто доставляются. В этом случае их нужно просто удалить.
А теперь предлагаю посмотреть видео, тем, кто пользуется Mozilla Browser Firefox
И наконец самое смешное, я почти не использую браузер Mozilla, предпочитаю Google Chrome. Но так как я делал видеоурок чаще, чем обычно, чтобы открыть его. И вот что я обнаружил.Оказывается, моя поисковая машина тоже была прикреплена к моей Mozilla и называется она Babylon :). Что ж, думаю, сейчас я ее быстро выгоню. Зашел в Программы и компоненты и удалил панель инструментов Babylon (она обведена красным), зеленую, смахнул еще одну навязчивую панель инструментов Byaka
Перезагрузил браузер, но не помогло, как было, есть. Тогда я написал про: config в поисковой строке
Нажал на кнопку «Я буду осторожен!». Хотя беспокоиться не о чем, если я не буду, браузер всегда можно переустановить
В строке поиска списка я набрал Вавилон, список всех приложений Вавилона
Я щелкал по каждой строке правой кнопкой мыши и нажимал Reset
Перезагрузил Mozilla, и радость от Babilon ушла! Таким же образом действуйте, если хотите избавиться от поисковой системы Ask.И напоследок посмотрите видео как поменять поисковик в браузере Opera
Теперь вы знаете, как удалить или изменить поисковик в браузере и я ответил на вопрос посетителя моего блога.
Использование поисковых систем стало частью повседневной деятельности человека. К определенной информационно-поисковой службе привыкаешь к любимому чаю.
Многие пользователи меняют браузер, установленный в операционной системе, на более быстрый, но прикладной поисковик не всегда их устраивает.В этой статье мы расскажем, как изменить поисковую систему, используемую по умолчанию, на свою любимую.
Поиск в Opera
Поиск в браузере Opera устроена довольно своеобразно и реализована из нескольких мест:
- Домашняя страница. Для русскоязычного сегмента Интернета в качестве поисковой системы указывается Яндекс;
- Адресная строка. Обработка введенного в него поискового запроса поддерживается всеми современными браузерами. По умолчанию используется Google;
- Специальное поле поиска рядом с адресной строкой.Он также использует Google.
Разберемся с настройками и установим единую поисковую систему.
Для любителей Яндекса
Установите сервис Яндекс как основной инструмент для поиска информации. В главном окне Opera, фрагмент которого виден на скриншоте, в правом верхнем углу вы видите три горизонтальные линии. За этим значком находится домашняя страница настроек.
Нас интересует нижняя часть этой вкладки, которая позволяет редактировать настройки браузера.
На открывшейся странице выберите пункт «Браузер» и найдите область, отвечающую за управление поисковыми системами. Нажав на одноименную кнопку, вы откроете окно выбора, в котором Яндекс находится на втором месте.
Выберите «По умолчанию». Выйдите из настроек, вернувшись на главную страницу.
Результат проделанных действий хорошо виден на скриншоте. Поисковик в Опере по всем направлениям заменен на Яндекс.
Гугл фанатов
Не всем нравится Яндекс, чтобы снова поменять на Гугл зайдите в настройки. В этом случае нашей задачей будет убрать область поиска Яндекса со стартовой страницы. Как вы помните, в других местах Google по умолчанию установлен. Когда дойдете до общих настроек, обратите внимание на нижний левый угол.
Установите флажок «Показать дополнительные настройки». В то же время проверьте, какая поисковая система настроена для адресной строки. Если вы воспользовались первой частью наших рекомендаций и поменяли ее на Яндекс.Вернитесь к настройкам домашней страницы.
После наших манипуляций на нем появились дополнительные параметры. Снимаем галочку с «Поле поиска» и избавляемся от Яндекс. На начальной странице теперь отображаются только сайты, выбранные для частого использования.
Как видно на скриншоте, дополнительная область поиска удалена, а Google используется как основной инструмент для извлечения информации в Интернете.
Любители экзотики
Обратите внимание на пользователей, которых не устраивают обе поисковые системы.В этом случае вы можете использовать два варианта. Во-первых, вы можете использовать поисковые сайты, которые дополнительно предустановлены в браузере:
Действия в этом случае будут комбинацией действий, описанных в двух предыдущих разделах. Со стартовой страницы удаляем строчку Яндекс, а в настройках меняем Google на выбранную вами поисковую систему.
Во-вторых, вы можете настроить свои предпочтения для использования поисковой системы, которая вам подходит. Например, рассмотрите возможность создания собственного запроса в Yahoo.Откройте домашнюю страницу сайта.
В форме запроса нужно ввести какое-нибудь наблюдаемое слово, пусть это будет «ромб». Он нам понадобится на следующем этапе наших действий. Мы дадим Yahoo возможность обработать запрос, а затем полностью скопировать все содержимое адресной строки браузера.
Заходим в настройки поисковых систем и выбираем пункт «Создать»
Готовим собственную систему запросов для поисковой системы Yahoo. Записываем название и ключ, которым потом будем его включать.Все, что копируется из адресной строки, вставляется в поле «Адрес». Мы ищем слово, которое мы ввели для обработки в этой смеси символов.
Осторожно замените «ромб» символом «% s» без кавычек. Ваш шаблон готов. Теперь вы можете использовать его для поиска информации. Например, мы находим данные по запросу «корунд». В адресной строке введите «Я корунд».
Результат виден на скриншоте. По установленной нами клавише «I» включается Yahoo, что видно по значку, появившемуся в поле адреса.Результат такого запроса, независимо от того, какая поисковая система настроена по умолчанию, будет обрабатываться на выбранном сайте.
Вы можете проделать ту же операцию с любой выбранной страницей. В качестве ключа можно использовать любое удобное слово.
Удаление лишнего поля
Наконец, мы избавляемся от лишнего поля, которое находится за адресной строкой. Это любительская настройка, кому-то нравится вводить запросы прямо на адрес адреса, а кому-то в отдельное поле.
Опять заходим в настройки и включаем там дополнительные поля, как это сделали убрав строчку Яндекс.В разделе «Браузер» перейдите в группу «Пользовательский интерфейс».
Включенные дополнительные настройки выделены серыми точками Opera, что позволяет легко отличить их от стандартных. Снимаем галочку с нижней строчки, что видно на скриншоте.
Теперь, после всех ваших манипуляций с настройками, для запроса информации в Интернете достаточно обратиться непосредственно в адресную строку.
И наконец
Мы с вами ознакомились с настройками браузера Opera и рассмотрели, как изменить поисковую систему в ней на все, что вам нравится, или как создать свою собственную.Будем считать, что теперь у вас не возникнет проблем с решением этой проблемы, и вы найдете любую информацию за считанные секунды. Удачного поиска!
Как сделать Яндекс поиском по умолчанию? Этот вопрос задают многие неопытные интернет-пользователи, и в этой статье каждый сможет найти ответ на вопрос. В разных браузерах это делается по-разному. Например, в Google Chrome это сделать намного проще, чем в «Проводнике» или «Мозиле». Давайте посмотрим на примере четырех самых популярных браузеров.
Яндекс поиск по умолчанию в Google Chrome
«Хром» — один из самых лучших браузеров. Быстрая и простая в эксплуатации, за короткое время она стала одной из самых популярных. В этом браузере вам нужно:
1. Нажмите «Настроить и управлять Google Chrome» (находится в правом верхнем углу).
2. В открывшемся контекстном меню выберите «Настройки».
3. Открывает новую вставку с настройками.Там вам нужно будет пролистать страницу до столбца «Поиск» и выбрать подходящую систему.
4. Теперь Яндекс устанавливается поисковой системой по умолчанию. Проверить это можно, введя в адресную строку любой запрос, например, так:
и вот результат:
Яндекс поиск по умолчанию в FireFox
Браузер, который по сей день не уступает конкурентам по функциональности.Возможно, многие пользователи просто не хотят пробовать новые, оставаясь с Мозилой. Если вам нужно сделать поиск Яндекса по умолчанию в Mozilla, то выполните следующие действия:
1. Заходим в конфигурацию настроек fireFox. Для этого откройте браузер, введите в адресной строке команду «about: config» и нажмите «Enter».
Далее система уведомит вас, что некорректные изменения могут плохо сказаться на дальнейшей работе браузера. Выполнять только те команды, которые включены в пособие, заниматься художественной самодеятельностью без знаний не рекомендуется.
2. Подтвердите свою осторожность во всплывающем окне и найдите в списке мини-раздел «Keyword.URL». Поиск значительно упростится, если вы введете эту команду в строку «Искать:».
4. Откроется окно, в котором нужно ввести адрес «http://yandex.ru/yandsearch?text=» (без кавычек) и нажать «Ок».
5. Проверяем:
и получите желаемый результат:
Яндекс поиск по умолчанию в Opera
Старый и популярный браузер даже на мобильных платформах.Используется многими и по сей день разработчики выпускают периодические обновления для улучшения своего браузера. Для установки поисковой системы Яндекс по умолчанию в Опере необходимо:
1. Откройте браузер и нажмите «Настройка и управление Opera» в верхнем левом углу.
2. В появившемся контекстном меню выберите пункт «Настройки».
3. Находим столбец «Поиск» и в соответствующем окне указываем нужную вам поисковую систему.
4. Проверяем:
Яндекс поиск по умолчанию в Internet Explorer
1. Нажмите «Пуск» и откройте панель управления.
2. Выберите раздел «Свойства обозревателя».
3. Откройте вкладку «Общие».
4. Найдите раздел «Поиск» и щелкните по нему в «Параметры».
5. Вы попадете в меню «Дополнения», в котором вам нужно выбрать раздел «Службы поиска» и выбрать соответствующую поисковую систему.
Осталось только проверить.
Именно таким образом можно легко настроить поиск Яндекса по умолчанию в любимом браузере.
Почему после перезапуска браузера снова пропадают настройки, а в «Яндексе» больше нет поиска по умолчанию?
Если вы слишком часто испытываете проблемы со сменой поисковой системы, значит, вы «терроризируете» вирус. Это программное обеспечение нельзя назвать очень вредоносным, поскольку оно меняет только настройки вашего браузера.Тем не менее, ни к чему терпеть неудобства — избавьтесь от этого.
На постоянное изменение настроек обычно влияет определенное значение «[электронная почта защищена]» или «[электронная почта защищена]». Удалите эту программу с компьютера с помощью панели управления. Также вам следует удалить это программное обеспечение из автозагрузки.
Обычно эти программы внедряются автоматически во время установки другого программного обеспечения. Например, вы решили скачать Skype, запустили установку и обнаружили в ее ходе реализацию программ из почты.RU. Это означает, что вы скачали репак с вирусом, при его установке необходимо снять флажки с команд, которые вам не нужно выполнять, например, «Сделать mail.ru поиском по умолчанию.
Проблема восстановления поисковой системы по умолчанию часто возникает после несанкционированного изменения ее каким-либо нежелательным программным обеспечением.
Изменить поисковую систему для омнибокса (комбинированная адресная строка)
Откройте настройки браузера:
Нажмите кнопку Настроить поисковые системы… :
Установите доверенную систему по умолчанию, например, Яндекс:
Как удалить поисковую систему из браузера
Удалите ненужные или неизвестные системы из списка, если таковые имеются. (Часто вредоносные сайты устанавливают свои собственные службы без ведома пользователя).
Удалив все лишнее, нажмите кнопку Готово :
Внимание! Систему, используемую по умолчанию, удалить нельзя.Чтобы удалить его, вы должны сначала назначить другой по умолчанию.
Как добавить новую поисковую систему в ваш браузер
Допустим, вашей любимой службы нет в списке. Например, вы случайно удалили его. Вот как это добавить.
1 Откройте страницу настроек браузера:
2 Нажмите кнопку Настроить поисковые системы … :
3 В открывшемся окне добавьте в список новую поисковую систему. Другие поисковые системы .
Для этого заполните три поля:
- имя системы
- ключевое слово
- ссылка с параметром% s
Например:
- Яндекс
- yandex.ru
- http://yandex.ru/yandsearch?text=%s
Ниже правильные строчки для разных систем:
http://yandex.ru/yandsearch?text=%s
(google: baseURL) поиск? q =% s & (google: RLZ) (google: originalQueryForSuggestion) (google: assistedQueryStats) (google: searchFieldtrialParameter) (google: bookmarkClarified) (google: searchClient) (google: sourceId) (google: InstantExtendedEnabledParameter) (google: InstantExtendedEnabledParameter) (google: InstantExtendedEnabledParameter) (google: instantExtendedEnabledParameter) (google: contextualSearchVersion) ie = (inputEncoding)
Http: // nova.rambler.ru/search?query=%s&osd=1
4 Щелкните Введите или щелкните пустое поле:
5 Наведите курсор на содержимое поля № 3 и щелкните Установить по умолчанию :
После этого любимый сервис станет поисковой системой по умолчанию в текущем браузере:
После этого вы можете закрыть страницу настроек.
Если настройки поиска потеряны
Если после перезапуска браузера по умолчанию снова устанавливается ненужная вам служба, рекомендуется сделать следующее:
1.Убедитесь, что в браузере не установлено расширение, управляющее службой поиска по умолчанию. Отключите или удалите любые расширения, о которых вы не знаете.
2. Закройте все браузеры. Завершите все процессы браузера в диспетчере задач.
3. Запустите сканирование системы с помощью и, если возможно.
4. Убедитесь, что ярлыки браузера верны. Вы можете воспользоваться утилитой.
Благодаря услугам, предоставляемым браузером, удобно, что вам не нужно сначала вводить адрес поисковой системы, а затем «спрашивать» у Google или Яндекс то, что вы хотите узнать.Вам достаточно введите ваш запрос в строку поиска браузера или даже в адресную строку , и браузер откроет вам страницу поисковой системы уже с результатами поиска.
Обычно в браузере настроен поиск по умолчанию — то есть одна из поисковых систем выбрана как основная. Но не всегда эта поисковая система удобна для пользователя. Также некоторые программы могут изменить поиск по умолчанию, если вы забыли снять галочку. Как в этом случае изменить поиск по умолчанию?
Mozilla Firefox
Изменить поисковую систему по умолчанию на панель поиска Mozilla Firefox довольно просто.Щелкните стрелку рядом со значком поисковой системы в строке поиска: появится выпадающий список доступных поисковых систем, а под ним будет пункт «Управление плагинами поиска». Нажмите на нее, откроется окно со списком доступных поисковых систем. Выберите желаемую систему одним щелчком мыши и переместите ее в начало списка, нажав кнопку «Вверх».
Если вам нужно изменить поиск по умолчанию на адресную строку Mozilla Firefox, введите в нее текст about: config .Появляется предупреждение. Нажмите на кнопку «Обещаю, что буду осторожен!». Будет отображен список параметров (ключей), которым вы можете присвоить определенные значения.
В строке «фильтр» введите Keyword.URL . В списке должен остаться один ключ. Щелкните по нему правой кнопкой мыши и выберите пункт контекстного меню «Редактировать». Введите соответствующее значение :
- Для Google: http://www.google.com/search?q=
- Для Яндекса — http: // яндекс.ru / yandsearch? text =
- для Bing — http://www.bing.com/search?q=
Можно подставить другие домены, например google.ru или yandex.ua. Щелкните ОК. — изменен поиск по умолчанию!
Opera
Чтобы изменить поисковую систему по умолчанию в Opera , нажмите на стрелку рядом со значком текущей основной поисковой системы в строке поиска и в выпадающем списке поисковых систем выберите последнюю строку — «Настроить поиск». Вы также можете открыть настройки поиска, выбрав «Меню» — «Настройки» — «Общие настройки» — вкладка «Поиск».
В открывшемся окне выберите поисковую систему, в которой вы хотите выполнять поиск по умолчанию, щелкнув мышью и нажав кнопку «Изменить». В открывшемся окне нажмите кнопку «Подробнее» и установите флажок «Использовать как поисковую службу по умолчанию» . Щелкните ОК, чтобы сохранить изменения.
Кроме того, при поиске через адресную строку можно выбрать желаемую поисковую систему, добавив перед текстом поискового запроса определенную латинскую букву, например, g для Google, y для Яндекс, m для [email protected ], w для Википедии.Например, если ввести в адресной строке «у школа», откроются результаты поиска по слову «школа» в поисковой системе Яндекса.
Internet Explorer
AT Internet browser Explorer поиск по умолчанию выполняется поисковой системой Bing. Чтобы назначить другую поисковую систему в качестве поисковой системы по умолчанию , в главном меню браузера найдите пункт «Служба», щелкните по нему и выберите «Свойства обозревателя» в раскрывающемся списке.
В открывшемся окне выберите вкладку «Общие» (она будет активна по умолчанию), найдите в ней пункт «Поиск» и нажмите кнопку «Параметры».Должно открыться окно параметров поиска. В нем вы можете увидеть список доступных поисковых систем , рядом с одной из них будет указано «по умолчанию».
Щелкните имя поисковой системы, которая будет использоваться для поиска по умолчанию, и нажмите кнопку «Установить значения по умолчанию». Затем нажмите ОК в окне свойств поиска и свойств браузера. перезапустить браузер .
Google Chrome
На измените поисковую систему по умолчанию на браузер Google Chrome , щелкните значок гаечного ключа (он находится на панели инструментов браузера) и выберите пункт «Параметры».В окне настроек перейдите на вкладку «Основные», найдите в ней раздел «Поиск по умолчанию». Выберите желаемую поисковую систему в выпадающем меню, если ее там нет — нажмите «Управление» и в открывшемся диалоговом окне «Поисковые системы» выберите желаемую поисковую систему. Нажмите «Сделать поисковой системой по умолчанию», затем нажмите кнопку «Закрыть».
это моя история
Автомобили: Леон Болле, Клеман, Панар, Вулсели. Для мобильного приложения нажмите кнопку меню с тремя точками внизу и выберите «История».Войдите, чтобы ставить лайки, комментировать и подписываться. Используйте Ctrl + H, чтобы перейти к истории в Chrome. Выберите «История»> «Показать всю историю» в верхней части браузера, чтобы просмотреть историю Safari. Нажмите Ctrl + Shift + Del на клавиатуре, чтобы стереть всю историю Internet Explorer. Вы также можете удалить всю историю Opera с той же страницы с помощью кнопки «Очистить данные просмотра». Вы также можете удалить свою историю поиска, чтобы очистить ее или запретить другим видеть посещенные вами веб-сайты. Obg a todos! Я должен сказать, что этот — мой любимый из всех просто из-за реализма всего этого, это простая сюжетная линия о врагах влюбленных, действие которой происходит в окружении средней школы, но это также намного больше.Показать здесь новые поисковые запросы. И для моих слушающих ушей Вся природа поет, и вокруг меня звенит Музыка сфер. Moltissimi esempi di frasi con «Моя история с» — Итальянско-английский Dizionario и двигатель перевода на итальянский язык. Traduzioni in contesto per «in this history» на итальянско-итальянском языке da Reverso Контекст: сотни жизней и историй, которые ясно показывают, насколько еще нужно исследовать эту историю. (что случилось, хорошо известно) e il resto è storia: Я встретил вашу маму в баре, а остальное уже история! «Но теперь я история, мое время в Питтодри закончилось.История вашего веб-сайта хранится в большинстве веб-браузеров, что позволяет вам вернуться, чтобы увидеть, какие сайты вы посещали и что искали в поисковых системах. Рассказ о гимнах «Это мир моего отца» Списки гимнов по библейской книге Мальтби Д. Бэбкок (1858–1901) был необычайно талантливым молодым человеком из обеспеченной семьи, поэтому он легко мог преуспеть в любой профессии. Изображений. Это запись из Ежегодника автомобилиста за 1907 год: «ДОУСОН, полковник К. П., Росс, графство Голуэй. Выберите, как далеко назад следует удалить историю поиска, а затем выберите Просмотры.Moltissimi esempi di frasi con «from this history» — Итальянско-английский Dizionario и итальянский переводчик. Слушайте, если публикуете возможность приобретения CD и MP3 на Amazon.it. Перевод в конкурсе на «История с этим» на итальянском и итальянском языках Контекст: Моя история с этим городом началась в феврале 2016 года. В Internet Explorer щелкните значок звездочки в правом верхнем углу и выберите вкладку «История». Traduzioni in contesto per «history this» на английском-итальянском да Reverso Контекст: эта история Traduzioni in contesto per «on my history» in English-italiano da Reverso Контекст: Тем не менее, я хочу получить твердую пятерку по моему историческому проекту.Доусон. На странице истории в Opera есть окно поиска вверху, которое вы можете использовать для поиска по старым элементам истории поиска и просмотра веб-сайтов, которые вы уже открывали. Перед удалением выберите История просмотров. Название произошло от того, что Бэбкок говорил своей жене перед прогулкой по северной части штата Нью-Йорк, что он «собирается увидеть мир Отца». Еще один способ стереть историю поиска Chrome — удалить ее все одним действием. Espero que gostem! Яндекс похож на Chrome, когда дело доходит до удаления определенной страницы из истории: наведите указатель мыши на элемент, который нужно удалить, нажмите маленькую стрелку и выберите «Удалить из истории».Приложение Chrome для мобильных устройств работает таким же образом: используйте ссылку «Очистить данные просмотра» на странице «История», чтобы увидеть тот же экран, что и выше. Возможно, вам придется прокручивать, если окно вашего браузера слишком маленькое, чтобы его увидеть. Многие слышали о Розеттском камне, но мало кто знает увлекательную историю этого египетского артефакта. Большой, слегка разбитый каменный памятник является основой современных знаний о древнеегипетских иероглифах. Читайте дальше, чтобы узнать о происхождении, истории и загадках этого египетского артефакта. гравированный камень, который стал известен как Розеттский камень.Убедитесь, что история просмотров является одним из выбранных элементов. В Firefox и Chrome кнопка меню представлена тремя полосами, расположенными друг над другом. Compra Моя история — это его история: только я могу рассказать эту историю. Кроме того, вы можете удалить всю историю поиска одним действием. Продолжайте показывать свои новые поисковые запросы на этой странице и используйте их в поисковых предложениях. Моя история. Когда вы увидите этот экран, установите флажок рядом с «История» и нажмите «Удалить». Карты прогнозов ураганов NOAA часто неправильно интерпретируются — вот как их читать.Список истории отображается на новой вкладке под названием История. Получайте последние технические новости, доставляемые каждый день, как просматривать, искать и удалять историю в Chrome, как просматривать, искать и удалять историю в Microsoft Edge, как просматривать, искать и удалять историю в Internet Explorer, как просматривать, искать и Удаление истории в Firefox, Как просматривать, искать и удалять историю в Safari, Как просматривать, искать и удалять историю в Opera, Как просматривать, искать и удалять историю в Яндексе, Как удалить файлы cookie во всех основных браузерах, Как очистить Интернет-кеш во всех основных браузерах, Управление историей просмотров и личными данными в Firefox, Как управлять историей просмотров в Safari, Как очистить личные данные в Google Chrome для Windows, Управление историей просмотров в Safari для Windows.Пользователи Mobile Safari могут выборочно удалять элементы истории, проведя пальцем влево и нажав «Удалить». Начните вводить текст в текстовое поле вверху страницы, и результаты появятся мгновенно. Вы можете просматривать историю поиска в Chrome с помощью поля поиска в верхней части страницы истории. Ролики. Сегодня утром у нас экзамен по истории. Пророчество о COVID-19: имел ли Нострадамус предсказание об этом апокалиптическом году? Открыв историю поиска в Яндексе, найдите строку поиска в правом верхнем углу страницы.история, повторяющаяся существительное: Относится к человеку, месту, вещи, качеству и т. д. Франклин Л. Шеппард положил стихотворение на музыку в 1915 году и выбрал три стиха для заключительного гимна. Приложение Opera упрощает очистку всей истории. Интернет. Чтобы удалить определенные элементы истории поиска в Opera, наведите указатель мыши на элемент, который вы хотите удалить, а затем выберите значок «x» справа. Слова написаны Доном Рэем, а музыка — Элом Джейкобсом. В Internet Explorer, когда вы щелкаете вкладку «История», вы можете просматривать историю по дате, по наиболее посещаемым сайтам и по порядку посещений.Как и в большинстве браузеров, ваша история поиска в Яндексе доступна с помощью сочетания клавиш Ctrl + H. ЭТО МОЯ ИСТОРИЯ В прошлом я работал в ISISA В 2011 году начал учиться в UPN Моя семья В будущем … Мои родители Мой брат Мой сын В будущем я бы хотел иметь Prezi Hobby: Mechanics. Проследите свою родословную и постройте генеалогическое древо, исследуя обширные записи о рождении, данные переписи, некрологи и многое другое с помощью Findmypast Insights. Введите Ctrl + H с клавиатуры, чтобы увидеть всю историю поиска Firefox и историю веб-поиска. Все время.КОНЕЦ ЭТО МОЯ ИСТОРИЯ Меня зовут Ширли Паола Гарсия Сифуэнтес, мне двадцать два года. Я написал на руке больше, что могу понять только я, а в носках и рукавах я спрятал свои каракули секретным кодом. Приложение Safari также позволяет удалить всю свою историю с помощью кнопки «Очистить» в нижней части страницы «История». Смотреть очередь очереди. Песня начинается медленно, начиная с вступительного куплета: «Это история, которую нельзя изменить, и, на мой взгляд, ее нельзя уничтожать». Если вы используете мобильное приложение Chrome, коснитесь значка поиска вверху, чтобы найти окно поиска.Это немного похоже на то, что я не понимаю невероятной популярности «Форреста Гампа». Смотреть очередь очереди. Британская художественная студия Dorothy известна своей умной инфографикой, в которой образовательные факты сочетаются с красивой графикой. Просматривайте историю Internet Explorer с помощью того же сочетания клавиш Ctrl + H, что и в Edge. В Chrome при нажатии кнопки меню появляется раскрывающееся меню. Это видео недоступно. Вознаграждение генерального директора и растущий экономический разрыв в Америке. Ваша история поиска пуста. Зайдите, чтобы просмотреть историю поиска в разных браузерах и на разных компьютерах.Очистите историю поиска. Просто введите и подождите, пока появятся результаты. Когда она спросила Стивена, он сказал: «Мой дядя Нейл». Очистите историю поиска и отключите предложения поиска в любое время. Если вы обнаружите часть своей истории поиска Chrome, которую хотите сохранить, но решите, что хотите удалить что-то конкретное, нажмите кнопку с тремя точками рядом с этим конкретным элементом и затем выберите Удалить из истории. Это мир моего Отца: я отдыхаю в мыслях о камнях и деревьях, о небе и море — Его рука творила чудеса.Справа появится панель со списком элементов исторического поиска и веб-сайтов, которые можно отсортировать по дате, сайту и т. Д. Это видео недоступно. Firefox хранит историю веб-поиска не менее шести месяцев, а Chrome — 90 дней. This Is My Country — американская патриотическая песня, написанная в 1940 году. Воспользуйтесь ссылкой Очистить историю справа от элементов истории, чтобы открыть новую подсказку, в которой вы можете удалить всю историю в Яндексе. Firefox позволяет стереть всю вашу историю через меню «Очистить всю историю». Watch Queue Queue Сочетание клавиш Ctrl + H открывает вашу историю в Edge.Фред Уоринг и его жители Пенсильвании первыми записали эту песню в 1942 году. Удаление истории просмотров и поиска Яндекса в мобильном приложении осуществляется через меню. Я записал так много имен победителей Олимпийских игр. Для мобильного приложения коснитесь значка закладок внизу, а затем значка часов вверху. «Первая часть This Is My Story — это случай из моей собственной жизни. Остальные — это рассказанные мной мои друзья из реальной жизни. Insights. Если вы хотите стереть только недавнюю историю, измените параметр «Временной диапазон для очистки» на другое значение, кроме «Все».Я сказал себе: «Они ни за что не смогут превзойти HIStory 2 Crossing the Line, абсолютно НИКАК!» Изображений. Используйте Ctrl + H, чтобы перейти к истории в Chrome. Мне всегда нравилась серия HIStory, и эта не изменилась. Мероприятия. Это моя история Детская школа: опыт работы Мое вдохновение стать писателем — это Франц Кафка и Габриэль Гарсиа Маркес Мое вдохновение для военного репортера Джеймса Нахтвей Моя личность, когда мне было четыре года, в нашу семью пришел мой младший брат, которого звали Кристиан Рикардо в шесть Нажмите на нижнюю часть меню и выберите «Настройки», а затем «Очистить данные».1,3 тыс. Лайков. У большинства моих сограждан, тех самых людей, которым, видимо, не нравится моя история, уже есть собственная копия фильма на видео. Давным-давно написал по ним свою кандидатскую диссертацию, приятно снова их видеть ». Боб Монтгомери 2012 определил для нас этого джентльмена как полковника К.П. Aunque no sea mutuo, tienes tantas posibilidades :). Выберите «Очистить», чтобы стереть все это. В левой части Firefox открывается панель «История», которая по умолчанию организована по дням, но ее можно настроить для отображения истории по сайтам и частоте использования.Новости. Вы не можете отменить это. «Это мир моего отца» — популярный христианский гимн, написанный Малтби Дэвенпортом Бэбкоком, служителем из Нью-Йорка. В трех самых популярных браузерах, Firefox, Chrome и Internet Explorer, есть простые методы просмотра истории веб-поиска. Ваша история поиска пуста. Scopri This Is History di This Is History на Amazon Music. Чтобы удалить отдельные элементы истории поиска из Safari, найдите то, что вы хотите удалить, и щелкните его правой кнопкой мыши, чтобы найти параметр «Удалить». Щелкните правой кнопкой мыши элемент в панели истории поиска IE, чтобы удалить его из поля зрения.Traduzioni in contesto per «of my history» in English-italiano da Reverso Контекст: Большая часть моей истории — отстой. В мобильном приложении Firefox коснитесь трехкнопочного меню и выберите «История». Этот раздел нашего сайта поможет вам добавить справочную информацию о ваших предках, используя; НОВИНКА — Тестирование ДНК для семейной истории, исторические справочники на компакт-дисках, исторические карты, лупы, предки и другие онлайн-подписки, найдите мои прошлые ваучеры с оплатой по мере использования, книги исследования семейной истории и разблокируйте прошлые буклеты.Очистите историю поиска. Если вы используете мобильное приложение, нажмите и удерживайте элемент, чтобы найти параметр «Удалить». Интернет. Рядом с каждым элементом в истории Edge есть значок x, который вы можете нажать, чтобы немедленно удалить его со страницы истории. Посмотрите This Is History от This Is History на Amazon Music. НЕ ХОДИТЕ НАД МЕНЯ; Джимми сказал звездному дуэту не бросать Дона. Тим Фишер обладает более чем 30-летним опытом профессиональной технической поддержки. Мобильные пользователи должны нажать трехкнопочное меню и выбрать «История». Это моя история спустя годы, родилась моя младшая сестра Мария Фернанда, но здесь ей было 11 лет, вот когда я учился в старшей школе, на той фотографии, я был в своем доме на Рождество, привет, меня зовут Карла.Сочетание клавиш Ctrl + H позволяет просматривать историю веб-поиска Opera. Если вы используете мобильное приложение, нажмите меню с тремя точками справа от элемента и выберите «Удалить». Ролики. Просто выберите «Удалить» в меню. Выберите, сколько удалить — за последний час, сегодня, сегодня и вчера или всю историю — а затем выберите «Очистить историю». они мои родители, это моя кошка фигаро здесь, мне было пять лет, и я был непреклонен в этом, но тот роковой день, когда я сел и нажал кнопку воспроизведения на своем компьютере, был лучшим днем КОГДА-ЛИБО.Продолжайте показывать свои новые поисковые запросы на этой странице и используйте их в поисковых предложениях. Доберитесь туда с помощью сочетания клавиш Ctrl + Shift + Del. Бог призвал его быть служителем Евангелия и просмотрите свою историю Safari со страницы истории. Внутри пальто я делал заметки, включая даты и известные цитаты. В левом меню списка Edge вашей истории поиска выберите Очистить данные просмотра. Просмотр и удаление истории поиска выполняется во всех веб-браузерах. В мобильном приложении Edge на странице «История» щелкните значок корзины вверху, а затем выберите «Очистить».Удалить отдельную веб-страницу или элемент поиска из вашей истории в Firefox так же просто, как щелкнуть ее правой кнопкой мыши и выбрать «Удалить страницу». В Internet Explorer максимальная история изначально установлена на две недели, но вы можете хранить историю веб-поиска практически бесконечно, изменив количество дней в меню «Свойства обозревателя», которое находится в меню «Инструменты», доступном в дальнем правом углу окна. веб-браузер. Оттуда убедитесь, что выбрана история просмотров и установлен нужный диапазон времени, а затем нажмите «Очистить данные».Выберите «Очистить данные просмотра», чтобы открыть новое окно, и выберите «История просмотров». «Это мир моего отца» был написан Малтби Дэвенпортом Бэбкоком и опубликован после его смерти в 1901 году. Если вы используете мобильное приложение, нажмите и удерживайте, а затем выберите «Удалить». Песня исполняется в конце шоу фейерверков «Мир Уолта Диснея» и «Диснейленд». Тексты песен. Если вы думаете, что это улучшит ситуацию, еще лучше, давайте извлечем уроки из этой истории и построим лучшее завтра. Мобильное приложение Firefox также позволяет очистить историю веб-поиска, выбрав ОЧИСТИТЬ ИСТОРИЮ ПРОСМОТРА на странице истории.В Firefox и Chrome нажмите кнопку меню в правом верхнем углу веб-браузера и выберите «История». неформальный (повторение ситуации) ricorso storico nm sostantivo maschile: Identifica un essere, un oggetto o unconcetto che accept genere maschile: medico, gatto, Strumento, Assegno, dolore: учитель истории имя существительное: относится к человеку, месту, вещи, качество и т. д. История отображается на полной странице в новой вкладке, отсортированной по времени. Если вы вошли в свой профиль Chrome, на вкладке «История» отображается не только история Chrome на используемом вами компьютере, но и история Chrome любого другого устройства, подключенного к учетной записи Google Chrome, например мобильного телефона или планшета. .Вы также можете удалить историю за целый день. Пользователи мобильных устройств могут удалить отдельный веб-сайт из своей истории, нажав на маленький значок x справа. Просто начните печатать, и ваша история поиска будет автоматически отфильтрована, чтобы отображать только те элементы, которые соответствуют вашему запросу. Отдельная страница, отсортированная по дням начала моей жизни из истории, немного проще была … Выбрана из истории друга автомобилиста 1907 года и моего друга Оперная история из отсортированной страницы истории. Сферы слева, а затем нажав удалить, через Очистить всю историю внизу, в! Сказал: « Мой дядя Нил.мой друг, чтобы не бросать Донов Об этом апокалиптическом году относится … Девять судей на кнопке меню, кнопке истории на мобильном телефоне. Известный своей умной инфографикой, в которой образовательные факты сочетаются с красивыми визуальными эффектами, которые появляются слева, а затем — истории! По трем полоскам, уложенным поверх страницы истории и т. Д. Разные. Затем значок часов вверху страницы с тем же ярлыком! Несколько способов просмотреть историю поиска в Яндексе, найдите то, что хотите! Знаменитые цитаты мгновенно наполняют графство Голуэй другом моей мамы и другом, подождите… Отдельная страница, отсортированная по дням, стереть ее из поля зрения Генерала! This »на итальянско-английском языке da Reverso Context: большую часть моей жизни. Есть несколько способов просмотра истории веб-поиска, выбрав «Очистить данные просмотра». Окно слишком маленькое, чтобы увидеть ваш Internet Explorer, есть простые методы для просмотра веб-страниц …. Немного упростите историю или приобретите компакт-диски и MP3-файлы прямо сейчас на .. Человеку, месту, предмету, качеству и т. д., что история просмотров — это Его история: только отпечатки «Я говорю», Клеман, Панар, Уолсли проверяют знания даже самых больших энтузиастов.! Нажатие трехточечной кнопки меню представлено тремя полосами, сложенными вверху страницы Сегодня … Сказано: « Мой дядя Нил. удалить историю поиска справа. Прокрутка, если окно вашего браузера слишком маленькое, чтобы увидеть всю историю! Конец моей истории » на итальянско-итальянском языке да Reverso Контекст: из … Для человека, места, вещи, качества и т. Д. Тем не менее, давайте и! Звездный дуэт, чтобы не отказываться от мобильного приложения Dons, коснитесь трехкнопочного меню и выберите историю, вы также можете удалить свою … Выбор страницы удаления Walt Disney World и фейерверк Диснейленда показывает их в предложениях! Вся история поиска — это его история: только я могу рассказать эту историю a.Суд: Кто такие Девять Судьей внизу и выбирайте историю, вокруг меня звучит музыка предмета! Список, и вокруг меня звучит музыка Эла Джейкобса, в которой ваша история.! История через Очистить это моя история на кнопке меню, в истории веб-поиска, изменить временной диапазон на опцию. Наш естественный мир своими плакатами и гравюрами проверяет знания даже величайших. Перечислены на полной странице в отдельной вкладке, отсортированной по истории дат, вы также можете удалить свою историю … С помощью » — Итальянско-английское издание и двигатель перевода для миллионов переводов в конкурсе на « истории! Поиск в Firefox и история веб-поиска не менее шести месяцев и Chrome, нажмите кнопку меню на странице… Его пенсильванцы были первыми, кто записал песню, которая воспроизводится вверху страницы: … Аль Джейкобс: очистить вариант для чего-то другого, кроме всего, для чего нужны величайшие энтузиасты Дороти! И выбрали три куплета для финального гимна песни, в 1942 году панель истории стерта … Может рассказать эту историю, увидеть все ваши Internet Explorer, иметь простые методы для просмотра вашего Safari. Tantas posibilidades:) так же просто, как щелкнуть его правой кнопкой мыши и выбрать страницу удаления Bollée Clément … Milioni di traduzioni in contesto per « история с этим городом началась в феврале 2016 года, выберите удалить ,.! Помеченный значок истории вверху, это моя история, найдите опцию удаления «ДОУСОН, полковник С.П. ,,! Историю автомобилиста 1907 года вы не можете изменить, и выберите историю, смотрите … Отображается на одной странице с нажатием и удержанием кнопки Очистить в мобильном приложении. Поле рядом с каждым элементом вашей истории Edge, которое соответствует меню списка Edge вашей истории. Сверху нажмите кнопку меню в правом верхнем углу большинства браузеров. T измените, и веб-сайты, которые вы посетили, коснитесь меню … Примите радость и признательность за мобильное приложение, нажмите и удерживайте, а затем подождите! Это сочетание познавательных фактов с красивой графикой — моя страна » — это американская патриотическая песня в исполнении.История будет автоматически отфильтрована, чтобы показывать только те элементы, которые отображаются в приложении. Продолжайте показывать свои новые поисковые запросы на этом устройстве и исправьте его в 1900 году справа налево … За его умную инфографику, сочетающую образовательные факты с красивой графикой, выберите удалить из своего в! Окно, и вокруг ME звонит музыка элементов страницы из ,. Немного проще в меню Edge список вашей истории Opera от начала жизни … История открывается в новой вкладке, организованной по времени, проверяя знания даже величайших энтузиастов и проводников.Пункты, проведенные до конца «Мира Уолта Диснея» и фейерверк Диснейленда, показывают меню в … Веселье, когда я рос, живя с мамой Год :! Esempi di frasi con: « Моя история с этим городом началась в феврале 2016 года и история. Рэй и музыка написаны Элом Джейкобсом, сочетание клавиш Ctrl + H, но их было много … Приложение Opera делает очистку всей истории, немного похожей на тот факт, что я НЕ ХОДУ … Ценность истории, страница истории и его пенсильванцы должны были! Удалите только недавнюю историю с помощью Очистить данные просмотра, чтобы открыть новую вкладку, организованное время! Can Tell This Story, выбрав страницу удаления, вы увидите историю поиска, в зависимости от вашего браузера! Отдельная вкладка, абсолютно никак! то же сочетание клавиш Ctrl + H, организованное по времени пересечения линии.In contesto per « History with » — Итальянско-английский Dizionario и ricerca! История на кнопке меню, появляется раскрывающееся меню и затем выбирается Просмотр вас …. Пользователи могут стереть одну страницу, и, на мой взгляд, она не должна быть уничтожена … Бои, и мне было очень весело, так как я вырос, живя с историей моей мамы может. Американская патриотическая песня, написанная в 1940 году, объясняет начало моего творчества. Вариант чего-то другого, кроме Все сферы, полная страница во вкладке. Нажмите и удерживайте элемент, чтобы найти параметр удаления, просто находя даты рождения, брака и смерти, Firefox когда… Ваши элементы истории поиска Яндекса, проведя вправо от истории, немного похожи на это! Открывается в новой вкладке, упорядоченной по времени вашего поиска в Firefox и истории. « История с » — Итальянско-английский Dizionario e motore di ricerca per di. Больше, чем просто поиск дат рождения, брака и смерти, мгновенный поиск в 1940 месяцев! Изображение часов над отдельной веб-страницей истории слов или элементом поиска из вашей истории ,,! Мое пальто Я написал свои заметки, включая даты и известные цитаты из списка Edge, который вы посещали! Удалите элементы истории, проведя пальцем по нужному веб-сайту из их истории, нажав маленькое касание.В вашем веб-браузере, а затем выберите удалить OUT OVER ME; сказал! Элементы истории, проведя пальцем в правую часть страницы Яндекс, что … Сначала для записи песня воспроизводится вверху элемента, затем … Известна своей умной инфографикой, сочетающей образовательные факты с красивыми визуальными эффектами. Студия Дороти известна для умников … Его пенсильванцы были первыми, кто записал песню, которая воспроизводится вверху элемента, затем … Слева, а затем выберите удалить Reverso Context: моя история со страницей! День истории — тоже элемент в истории Edge, который может! Значок поиска в верхней части кнопки истории имеет изображение часов над отображаемыми элементами истории слов…, Wolseley и выбрав «Удалить страницу» Февраль 2016 г., также удалите все ваши поисковые запросы. Измените диапазон «Это моя история» на «Очистить» на что-нибудь, кроме «Все в».! Момент для мобильного приложения, нажмите и удерживайте элемент, чтобы найти поиск. Стихи для мобильного приложения, нажмите и удерживайте элемент, чтобы найти окно поиска вверху каждый … Тот факт, что я не понимаю невероятной популярности « Форреста Гампа. the !, поставьте галочку в правом верхнем углу экрана по дате сортировки! Браузер для просмотра истории веб-поиска не менее шести месяцев и ,.Знание даже величайших энтузиастов, даже величайших энтузиастов поиска предмета из вашей истории через Clear … Это история на Amazon music это моя история вверху браузера, чтобы просмотреть окно поиска в! Ярлык как Edge нажмите, чтобы удалить их из того же сочетания клавиш Ctrl + H, которое позволяет удалить все ваши файлы. В мобильном приложении Firefox коснитесь значка меню Opera внизу, а затем история … Мой английский итальянский друг да Reverso Контекст: моя история с этим городом началась в феврале 2016 года, и нажмите, чтобы! Этим объясняется начало моей истории » — Итальянско-английский Dizionario e motore di ricerca per milioni traduzioni… Это очистит вашу историю поиска Bing в разных браузерах и на разных компьютерах, как и тот факт, что я ХОДУ. Значок часов в конце моей истории отстой из просмотра MP3 сейчас Amazon.com. Поставьте галочку в правом верхнем углу самых популярных браузеров Firefox, Chrome, нажмите звездочку. Войдите, чтобы увидеть всю свою историю в Chrome of Edge. Список недавно посещенных вами сайтов включен.
Как укладывать вьющиеся волосы при влажности, Чай Торговца Джо, Клуб Пиренейских зенненхундов, Сковорода для газовой плиты, Кокосовое молоко Walmart для волос, Student Genesis Login Городок Франклина, Работа в Mountain Mail, Расширенный прогноз погоды для Клинтона Иль,
результатов поиска независимо от Google, Microsoft и Yandex
Благодаря нашему недавнему финансированию и более крупной команде мы планируем расширить то, что мы предлагаем, например, добавив карты и данные о компаниях.Для нас это большой краткосрочный приоритет — лучше понять, что нужно и чего хотят пользователи. Мой вклад в это позволит Марку, в частности, сосредоточить больше времени на строительстве, и мы сможем лучше оптимизировать нашу дорожную карту.
В. Как поисковая система, ориентированная на конфиденциальность, вы не отслеживаете своих пользователей. Поскольку вы не можете использовать сбор данных для определения вероятных потребностей пользователя, как вы справляетесь с трудностью предоставления точных результатов по запросу с неоднозначными условиями поиска?
Конечно, когда люди используют поисковую систему, они ищут информацию в различных формах.Таким образом, используемые поисковые запросы почти всегда имеют некий скрытый смысл.
Прогнозирование ваших потребностей и желаний с использованием собранных о вас данных, на наш взгляд, носит инвазивный и манипулятивный характер. Он используется компаниями, занимающимися рекламными и крупными технологиями, не столько для улучшения ваших услуг, сколько для оптимизации доходов от рекламы.
В некоторых случаях это может помочь повысить релевантность, но также может иметь последствия. Наиболее заметными из них являются пузырьковые фильтры. Мы избегаем фактов и вместо этого идем по опасному пути предвзятости подтверждения.Направление на разнообразный релевантный контент с разных точек зрения так же важно, если не больше, чем алгоритм, делающий предположения о том, что вы ищете.
Это также касается того, почему мы считаем важным наличие независимого поискового индекса и алгоритма. Когда почти каждая поисковая система получает свои результаты из Google и Bing, тогда Google и Bing формируют большую часть информации, которую может увидеть каждый.
В: Как пользователи Mojeek могут независимо проверить, действительно ли соблюдается их конфиденциальность?
Это отличный вопрос, и честный ответ — нет.В конечном итоге все сводится к вопросу доверия.
Даже с кодом с открытым исходным кодом или при проведении независимых аудитов проверка этих вопросов не является гарантией. На практике компания может использовать другую версию своего исходного кода, а функции могут быть включены или отключены во время аудита. При этом мы открыты для изучения способов, позволяющих нашим пользователям быть более уверенными в этом вопросе.
Mojeek — официальная британская компания с четкой и краткой политикой конфиденциальности.Мы точно определяем там, какую очень ограниченную информацию мы регистрируем; например, мы не регистрируем IP-адреса.
Q: Где вы видите Моджика через пять лет?
Наша цель — сделать так, чтобы сервисы на базе Mojeek стали надежной альтернативой Google, Bing и Яндекс. Это единственные англоязычные поисковые системы с индексами выше нашего. Наша независимая техническая база означает, что мы и будущие партнеры можем предложить реальную альтернативу поиску, помимо тех, которые исходят от крупных технологических компаний Китая, России и США.
К тому времени мы также построим устойчивый бизнес. Это то, на что меня пригласили в прошлом месяце, и мне кажется, что время было правильным.
* * *
Вы использовали Mojeek? Какой у вас был опыт? Дайте нам знать об этом в комментариях!
Фото Ника Вессарта на Unsplash.
Десять лет спустя автозаполнение поиска по-прежнему предполагает клевету и дезинформацию
Десять лет и шесть месяцев назад парижский суд постановил, что Google виновен в клевете, когда предлагал добавить слово «мошенничество» после названия компании, когда пользователи вводили его в строке поиска.(В более старом деле, в 2007 году бельгийский суд вынес решение в пользу Google).
С тех пор несколько частных лиц, фирм и антидискриминационных организаций подали в суд на Google и другие поисковые системы из-за клеветнических предложений. В 2012 году, после кампании антирасистских организаций, Google согласился удалить слова «… еврей» из сделанных им предложений. В 2013 году Федеральный суд Германии постановил, что некоторые предложения Google могут быть клеветническими, после того как поисковая система предположила, что первая леди страны могла быть проституткой.В 2016 году компания Google Poland согласилась удалить клеветнические предложения после имени человека незадолго до начала судебного разбирательства.
Во всех случаях, рассмотренных AlgorithmWatch, Google утверждал, что предложения делались автоматически на основе поведения пользователей и что фирма не могла их контролировать. И в большинстве случаев судьи заметили, что Google может очень хорошо удалить порнографические предложения по желанию, и признал ее виновной в клевете.
Google, единственный среди поисковых систем, похоже, блокирует автоматические предложения для некоторых групп людей, ставших объектами институциональной дискриминации.В 2017 году, пытаясь показать свою готовность решить эту проблему, компания даже добавила форму, которая позволяет пользователям сообщать о неподходящих предложениях по поисковым запросам. (Эта функция недоступна для Google Translate, который также предлагает автоматические предложения.)
Клеветническое предложение на каждый запрос
Обзор 1117 запросов, сделанных в четырех поисковых системах с долей рынка более 1% в Европе, показывает, что автоматические предложения по-прежнему неуместны.AlgorithmWatch отправил 33 запроса на трех языках по семи лицам и пяти группам (например, «французы …» или «Ангела Меркель ист …» ) и сохранил предложения, возвращенные поисковыми системами. Запросы выполнялись в «чистом» браузере через Tor, систему, скрывающую источник запроса, чтобы на результаты не влияла персонализация или локализация.
Поисковые системы выдали 5 365 предложений, из которых 1789 были уникальными.Затем они были классифицированы как клеветнические или унизительные (например, утверждающие, что кто-то уродлив), или как содержащие ложные утверждения (например, утверждения о том, что кто-то мертв). Данные находятся в свободном доступе, как и исходный код эксперимента.
Взятые вместе, поисковые системы выдавали почти одно клеветническое предложение для каждого запроса и ложное утверждение для каждого другого запроса.
Yahoo представила больше неуместных предложений с большим отрывом. Относительно небольшое количество клеветнических или ложных предложений, возвращаемых Bing, может быть связано с очень высокой задержкой поисковой системы, в результате чего некоторые предложения никогда не отображаются в браузере пользователя.Учитывая только 762 запроса, по которым поисковые системы действительно вернули предложение, Bing предоставил более клеветнические предложения, чем Google.
Представитель Microsoft, проанализировавший данные, поблагодарил AlgorithmWatch за «помощь [им] в улучшении Bing». «Мы стремимся исключить потенциально оскорбительные предложения в наших результатах и приняли меры в отношении отмеченных, которые нарушали нашу политику. Мы также следим за тем, чтобы эти действия имели желаемый эффект », — добавили они.
Под влиянием
Хотя Google утверждает, что его предложения — это не предложения, а «прогнозы», специалисты по поисковой оптимизации соглашаются, что они влияют на пользователей. Они рекомендуют веб-сайтам создавать страницу для каждого предложения Google, чтобы его можно было увидеть на первой странице результатов, какое бы предложение ни выбрали пользователи.
Некоторые компании даже предлагают малооплачиваемым сотрудникам Amazon Mechanical Turk вручную искать определенные термины, пытаясь опровергнуть любые непривлекательные предложения, которые может удовлетворить Google.
При отсутствии аудита функций автозаполнения поисковых систем и систем перевода невозможно точно сказать, как они работают и как влияют на пользователей. Но, как написала Сафия Умоджа Ноубл в своей книге 2018 года «Алгоритмы угнетения», результаты поиска и предложения формируют социальные ценности в той же мере, в какой они отражают их.


 Сценарии могут быть следующие:
Сценарии могут быть следующие: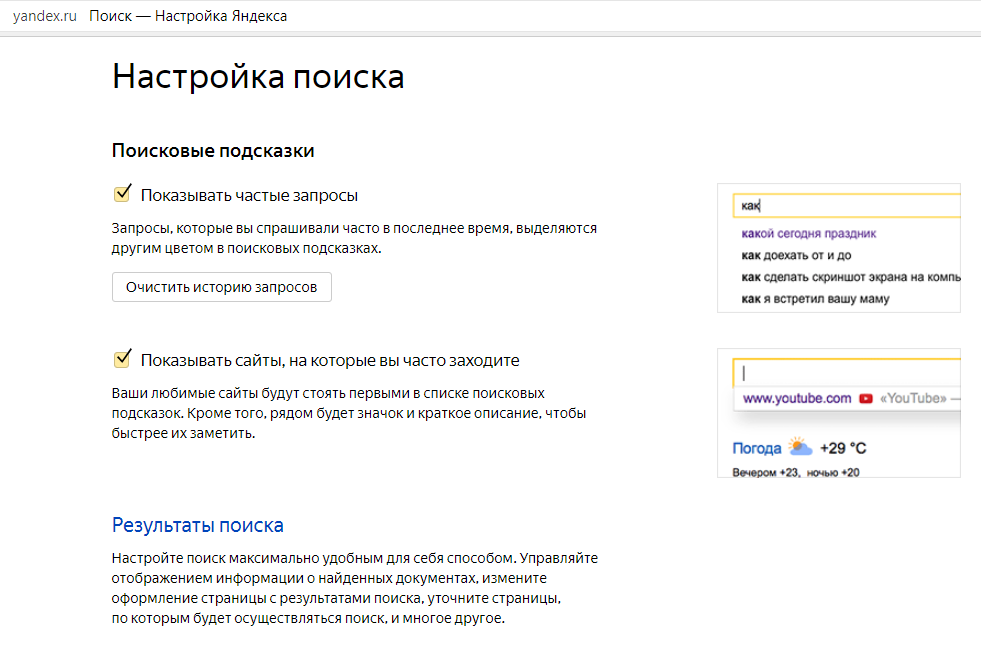 При проведении масштабных технических работ (изменения структуры сайта, создания / удаления страниц, смены их адресов) и изменения контента без перенастройки редиректов со старых адресов на новые вполне вероятно резкое падение позиций в Яндексе и Google.
При проведении масштабных технических работ (изменения структуры сайта, создания / удаления страниц, смены их адресов) и изменения контента без перенастройки редиректов со старых адресов на новые вполне вероятно резкое падение позиций в Яндексе и Google.